480i BROADSOFT SIP IP PHONE
|
|
|
- Cecil O’Neal’
- 8 years ago
- Views:
Transcription
1 480i BROADSOFT SIP IP PHONE RELEASE USER GUIDE
2 Aastra Telecom will not accept liability for any damages and/or long distance charges, which result from unauthorized and/or unlawful use. While every effort has been made to ensure accuracy, Aastra Telecom will not be liable for technical or editorial errors or omissions contained within this documentation. The information contained in this documentation is subject to change without notice. Copyright 2004 Aastra Telecom. All Rights Reserved.
3 SOFTWARE LICENSE AGREEMENT Aastra Telecom Inc., hereinafter known as "Seller", grants to Customer a personal, worldwide, non-transferable, non-sublicenseable and non-exclusive, restricted use license to use Software in object form solely with the Equipment for which the Software was intended. This Product may integrate programs, licensed to Aastra by third party Suppliers, for distribution under the terms of this agreement. These programs are confidential and proprietary, and are protected as such by copyright law as unpublished works and by international treaties to the fullest extent under the applicable law of the jurisdiction of the Customer. In addition, these confidential and proprietary programs are works conforming to the requirements of Section 401 of title 17 of the United States Code. Customer shall not disclose to any third party such confidential and proprietary programs and information and shall not export licensed Software to any country except in accordance with United States Export laws and restrictions. Customer agrees to not reverse engineer, decompile, disassemble or display Software furnished in object code form. Customer shall not modify, copy, reproduce, distribute, transcribe, translate or reduce to electronic medium or machine readable form or language, derive source code without the express written consent of the Seller and its Suppliers, or disseminate or otherwise disclose the Software to third parties. All Software furnished hereunder (whether or not part of firmware), including all copies thereof, are and shall remain the property of Seller and its Suppliers and are subject to the terms and conditions of this agreement. All rights reserved. Customer's use of this software shall be deemed to reflect Customer's agreement to abide by the terms and conditions contained herein. Removal or modification of trademarks, copyright notices, logos, etc., or the use of Software on any Equipment other than that for which it is intended, or any other material breach of this Agreement, shall automatically terminate this license. If this Agreement is terminated for breach, Customer shall immediately discontinue use and destroy or return to Seller all licensed software and other confidential or proprietary information of Seller. In no event shall Seller or its suppliers or licensors be liable for any damages whatsoever (including without limitation, damages for loss of business profits, business interruption, loss of business information, other pecuniary loss, or consequential damages) arising out of the use of or inability to use the software, even if Seller has been advised of the possibility of such damages. 480i BroadSoft IP Phone User Guide iii
4
5 About this Guide...1 Documentation...1 Introduction...1 Phone Features...1 General Requirements...2 Installation and Set-up...2 Getting Started...3 When You First Plug in Your Phone...3 Updating Your Phone...3 Start up Screens...3 Network Disconnected...4 Restarting Your Phone...4 Customizing Your Phone...5 Setting Your Options...5 Using the 480i Phone...7 Call Manager Soft Clients...7 Hard keys...7 Multiple Line and Call Appearances...8 Softkeys...9 Idle State...9 Customized Softkeys...10 Connected State...13 Making Calls...14 Dialing a Number Live...14 Pre-dialling a Number...14 Using Handsfree Speakerphone...15 Using a Headset...15 Redial...16 Mute...16 Receiving Calls...16 Handling Calls...17 Placing a Call on Hold...17 Transferring a Call...17 Conferencing Calls...18 Picking up Calls...19 Ending Calls...19 Default Softkey Speed Dials...19 Unpark...19 Table of Contents Call Return...19 Speed Dial...19 Portal...19 Pickup...19 CallFwd (Call Forwarding) On and Off...20 DND (Do Not Disturb) On and Off...20 CLIDBLOCK (Caller ID Block)...20 Trace (Customer Originated Trace)...20 Clear MWI (Clear Message Waiting Indication)...20 Cancel CW (Cancel Call Waiting)...20 Additional Features...21 Star Codes...21 Services...21 Call Forwarding...26 Language...27 Troubleshooting...28 Limited Warranty...31 Table of Contents v
6
7 About this Guide About this Guide This guide explains how to use the basic features of your new 480i phone behind a BroadWorks server. Not all features listed are available by default. Contact your system or network administrator to find out which features and services are available to you on your system. Your system administrator has the ability to customize some features on this phone. For information on more advanced settings and configurations, administrators should refer to the administration guide. Documentation Aastra 480i Installation Guide installation and set-up instructions, general features and functions, and basic options list customization. Included with each telephone. Aastra 480i IP Phone for BroadSoft s BroadWorks User Guide explains the most commonly used features and functions for an end user. Aastra SIP 480i IP Phone for BroadSoft s BroadWorks Administration Guide Aastra SIP 480i/480i CT/9112i/ 9133i IP Phone Administration Guide explains how to set the 480i BroadSoft phone up on the network and contains advanced configuration instructions. This guide has instructions that are at a user level. Introduction This 480i IP telephone contains programming for use with Broad- Soft s network communications platform, BroadWorks, to provide communications over an IP Network using the SIP IP telephony protocol. The 480i has all the features of a regular business set and more, allowing you to make and receive calls, transfer, conference and more. Phone Features A 3.5" x 2.25" backlit display. 6 multi-functional softkeys as default or customized settings. 4 line/call appearance buttons with corresponding lights. Up to 5 additional line/call appearances as softkeys. Enhanced busy lamp fields. Full-duplex speakerphone for handsfree. Built-in-two-port, 10/100 Ethernet switch which lets you share a connection with your computer. Inline power support, which eliminates power adapters. 480i BroadSoft IP Phone User Guide 1
8 General Requirements A BroadSoft BroadWorks account with a number created for the new 480i phone. Adherence to SIP standard RFC Access to a configuration server where you can store the firmware image and configuration files. The configuration server must be able to accept connections anonymously. The IP phone must be configured for a specific type of protocol to use. (TFTP is enabled by default). You can configure the following protocols on the IP phone: - TFTP (Trivial File Transfer Protocol) - FTP (File Transfer Protocol) - HTTP (Hypertext Transfer Protocol) A Ethernet/Fast Ethernet LAN Category 5/5e straight through cabling Power over Ethernet (PoE) power supply (optional accessory necessary only if no inline power is provided on the network). Installation and Set-up If your system administrator has not already set-up your 480i phone, please refer to the Aastra 480i BroadSoft Installation Guide for basic installation and physical setup of the 480i. For more advanced administration and configuration information, system and network administrators should refer to the Aastra SIP 480i/480i CT/ 9112i/9133i IP Phone Administration Guide. Introduction 2 480i BroadSoft IP Phone User Guide
9 Getting Started Getting Started When You First Plug in Your Phone The 480i automatically begins the start up sequence as soon as it is connected. The phone goes through this process the first time you plug in your phone and every time you restart your phone. The first screen the phone displays is the Aastra splash screen. Important! Do not unplug or remove power to the phone while it is checking or installing firmware. 60% Checking for Firmware Do not unplug phone! Start up Screens After the phone displays the Aastra splash screen or after downloading an update (if an update was available), the phone will display the Idle State screen: Updating Your Phone After displaying the Aastra splash screen, the 480i will check settings and check for new updates on the server for the configuration files and firmware. If a new update is found, the phone will display what kind of update it is installing (either Updating Config or New Firmware ). This may take a few moments while the phone downloads the latest updates. Your system or network administrator will set up new updates on the server. Mon Apr 17 Unpark Call Return Speed Dial Joe Smith :30pm Portal Pickup More Note: The Idle State screen on your phone may not look exactly as represented here. The softkeys and screen configurations shown are the typical default settings. Your network or system administrator may have changed some of these settings. 480i BroadSoft IP Phone User Guide 3
10 Network Disconnected The Network disconnected prompt appears on the display and the telephone status light turns on when the phone is not properly connected to the network. The phone also displays the default time and date of 12:00am Jan 1st, 2000 or the equivalent. Check that the cables are tightly connected to the phone and to the wall jack. The phone should automatically detect when it is reconnected and will display the Network connected prompt for a few seconds. However, if changes have been made to your phone s network settings, you may need to restart your phone. For more information about connecting your phone, refer to the Aastra 480i Installation Guide under the Connecting to the Network and to Power section. Check with your system or network administrator for assistance. Note: If the phone displays "No Service" you can still use the phone but it is not registered with the Registrar. For more information about registering your phone, see your system administrator. Restarting Your Phone You may want to restart your phone to check for updates for your phone on the server. You may also need to restart your phone if you have been asked to do so by your network or system administrator, or if you are having problems with your phone. Note: Your phone will be temporarily out of service during the restart and downloading process. Important! Do not unplug or remove power to the phone while it is checking or installing firmware. You can restart your phone using the IP phone UI or the Aastra Web UI. From the IP Phone: 1 Press % on the phone to enter the Options List. 2 Select Phone Status. 3 Select Restart Phone. 4 Press Restart to restart the phone. Note: To cancel without restarting the phone, press Cancel. From the Aastra Web UI: 1 Click on Operation->Reset. Getting Started 2 Click. 3 Click OK at the confirmation prompt i BroadSoft IP Phone User Guide
11 Customizing Your Phone Customizing Your Phone Setting Your Options Pressing the % gives you a list of configuration options. You can also change these options in your phone through the Aastra Web UI. Refer to the Aastra 480i Installation Guide for information on less advanced configuration options. Note: Some options should only be set up or changed by a network or system administrator. Please contact your system or network administrator before adjusting any administrator level options. For more information on these options, administrators should refer to the Aastra SIP 480i/480i CT/9112i/9133i IP Phone Administration Guide. Aastra Web UI You can access the 480i phone s configuration options using the Aastra Web UI. In order to access the Aastra Web UI, you will need to know the IP address of your phone. To Find Your Phone s IP Address 1. Press to enter the Options List. 2. Use s to scroll down the list of options to Phone Status and press the Show softkey. Options List 8.Call Forward 9.Network 10.SIP Settings 11.Phone Status Show Done 3. Use s to scroll to Network Status and press the Show softkey. Phone Status 1.Network Status 2.Firmware Version 3.Reset Phone 4.Factory Default Show 4. Press the IP Addr softkey. Attr. LinkStat. Negotiat. Speed Duplex IP Addr MAC Addr Port0 Link Auto 100M Full Done 5. You will now see your phone s IP Address. IP Address of Phone Port1 N/Link Auto 10M Half Done Done To Access the Aastra Web UI 1 Open your web browser and enter the phone s IP address or host name into the address field. 2 At the prompt, enter your username and password and click. Note: For a user, the default user name is user and the password field is left blank. 480i BroadSoft IP Phone User Guide 5
12 The Network Status window displays for the IP phone you are accessing. 3 You can logout of the Aastra Web UI at any time by clicking LOGOFF. The following categories display in the side menu of the Aastra Web UI: Status, Operation, Basic Settings. Status The Status section displays the network status and the MAC address of the IP phone. It also displays hardware and firmware information about the IP phone. The information in the Network Status window is read-only. Operation The Operation section provides the following options: - User Password - Allows you to change user password - Softkeys and XML - Allows you to set up to 18 softkeys for a specific function (none, line, do not disturb (DND), speeddial, busy lamp field (BLF), BLF list, or XML. - Directory - Allows you to copy the Callers List and Directory List from your IP phone to your PC. - Reset - Allows you to restart the IP phone when required. Basic Settings The Basic Settings section provides the following options: - Call Forward - Allows you to set a phone number destination for where you want calls forwarded. Customizing Your Phone 6 480i BroadSoft IP Phone User Guide
13 Using the 480i Phone Using the 480i Phone Call Manager Soft Clients The 480i phone can be controlled through call manager soft clients from your computer, such as BroadSoft s CommPilot Call Manager. Broadsoft s CommPilot Call Manager is a web-based interface you can use to manage your calls as an alternative to using the softkeys and hard keys on the phone or the star codes. You can use it to make, receive and end calls. It also has: Dial, Redial, Answer, Hold, Retrieve, Hang Up, Transfer, Three-Way Calling, and Calling Line ID features. Hard keys There are hard keys on your phone, such as Hold, Redial, Xfer, Icom and Conf that are configured for the call-handling features of BroadSoft s BroadWork s services. These keys are static and cannot be reprogrammed or changed. They are located in two different areas on the phone. L1 Xfer Conf Hold Redial Goodbye 1 2 ABC L2 L3 Options 3 DEF Note: The intercom feature is currently not available in this version of the 480i IP phone. L4 Icom Services 480i BroadSoft IP Phone User Guide 7
14 Multiple Line and Call Appearances The 480i has 4 hard line/call appearance buttons each with a corresponding status light. Additional line/call appearances may also have been set up on your phone as softkeys. To learn more about this, please refer to the "Softkeys as Line/Call Appearances" section within this guide. L1 Xfer Conf L2 L3 These line/call appearance buttons and lights can represent physical lines or calls for your extension. A line that a line/call appearance represents may have been set up as either a private line or a shared line. A private line is a line that is used by only one phone. A shared line is a line that is shared by more than one phone. The phone uses difference coloured line/call appearance lights to indicate whether a call is ringing locally at your phone, or remotely on another phone sharing the line with you. If the call is ringing locally at your phone, the line/call appearance light uses the colour green. If the call is ringing at a remote phone on a line that is shared, the line/call appearance light uses the colour red. If you answer a remote call from your phone, future calls to that line will ring locally at your phone rather than at the remote phone. L4 Icom Services Line/Call Appearance Lights Green Light Red Light Local call activity for a private or shared line/call appearance ringing at your phone. By pressing a line/call appearance button, you connect to the line or a call it represents. The line/call appearance light indicates the status of that line or call. When the phone is taken off-hook, the phone will automatically select a line for you. Line/Call Appearance Behaviour Off Light flashes quickly Light flashes slowly Remote call activity for a shared line/ call appearance ringing at a remote phone. Line/Call Appearance Status Idle line or no call activity Ringing Hold When you have more than one call, you can use the left and right navigation buttons (3 and 4) to scroll left and right to the different call information. Icons 3 and 4 will appear if there is call information either left, right or both sides of the current information you are viewing. Using the 480i Phone 8 480i BroadSoft IP Phone User Guide
15 Using the 480i Phone Jan 01 10:10am 00:27 L1 > 1202 Connected Michelle LeBlanc Drop The display will show what line the call information is referring to (L1, L2, L3, etc.), the Caller ID information (name and number, if available), the call status (Connected, Ring, Hold etc.) and the timer specific to that call. Softkeys Your 480i has 6 softkey access buttons, 3 on either side of the phone s display. The softkey menus will change depending on the phone s state, displaying relevant softkeys only. These softkeys are pre-programmed for the call handling and extension management features of BroadSoft s BroadWorks services by default. Idle State The Idle State menu appears when your phone is not in use. The default softkeys in the Idle State menu allow you to make calls, pickup calls, check voic , manage your extension, and more. The following image is of the Idle State screen with some example softkeys: Speed Tue Jan 01 1 Unpark CallReturn Joe Smith Dial :10am Portal Pickup More Press the More softkey to access Idle State softkeys on the next screen. Back Tue Jan 01 1 CallFwdOn CallFwdOff Joe Smith :10am DND On DND Off More Press the Back softkey to access Idle State softkeys on the previous screen. Note: The softkeys outlined in this manual represent the default arrangement of softkeys; however, these default softkeys can be overwritten with custom softkeys by your system or network administrator through the configuration files for the phone. For more information on how to configure these softkeys, system or network administrators should refer to the administration guide for these phones. Tue Jan 01 10:10am Joe Smith CLID Block Clear MWI Trace Cancel CW Back 480i BroadSoft IP Phone User Guide 9
16 The envelope icon will display on the Idle State screen only if you have new messages waiting. The number next to the envelope indicates how many new messages you have. To access your voic messages, press the Portal softkey or use the star codes for your system if a voic softkey has not been configured on your phone. For more information on your system s star codes, please refer to the documentation for your BroadSoft BroadWorks services or contact your system administrator. Customized Softkeys The 480i can have its softkeys configured for any of the following: line/call appearances speeddials do not disturb (DND) Busy Lamp Field (BLF) Your system administrator can customize softkeys on your phone using the Aastra Web UI or the configuration files. For more information on configuring softkeys, see your system administrator. Softkeys as Line/Call Appearances Your system administrator may have customized the softkeys on your 480i phone to function as line/call appearance softkeys. These line/call appearance softkeys function in a similar manner to the 4 line/call appearance hard keys and lights on your phone. For details on the line/call appearance hard keys and lights, please refer to the section "Multiple Line and Call Appearances" on page 8 of this manual. Lines/call appearance softkeys appear on the phone s display as shown in the following image. Mon Apr 17 1 Line 5 Line 6 Line 7 Joe Smith :30pm Line 8 Line 9 Icons next to the softkeys within the phone s display indicate the status for that line or call and have equivalent status to the line/call appearance lights of the hard keys on the phone. The following table provides a description for each icon. Using the 480i Phone i BroadSoft IP Phone User Guide
17 Using the 480i Phone Activity Idle Connected Ringing On Hold Action Solid Solid Flashing Flashing Softkey Line/Call Appearance Lights Icon Definition There is no call activity for the line/call appearance softkey. A call is connected to your phone on a private or shared line/call appearance softkey. The equivalent on a line/call appearance hard key is a solid green light. A call is connected to another phone on a shared line/call appearance softkey. The equivalent on a line/call appearance hard key is a solid red light. A call is ringing at your phone on a private or shared line/call appearance softkey. The equivalent on a line/call appearance hard key is a fast flashing green light. A call is ringing at another phone on a shared line/call appearance softkey. The equivalent on a line/call appearance hard key is a fast flashing red light. A call is on hold on your phone on a private or shared line/call appearance softkey. The equivalent on a line/call appearance hard key is a slow flashing green light. A call is on hold on another phone on a shared line/call appearance softkey. The equivalent on a line/call appearance hard key is a slow flashing red light. In the table, the term private refers to a line/call appearance that was assigned to your phone only, while shared refers to a line/call appearance that was assigned to your phone a well as other phones. 480i BroadSoft IP Phone User Guide 11
18 Depending upon how the phone has been configured, the maximum number of total line/call appearances that can be set up is 8 or 9 (4 line/call appearance as hard keys and 4 or 5 as softkeys). If all line/call appearances have been set up for the same number, a total of 9 lines can be configured. If all line/call appearances have been set up between two different numbers, a total of 8 lines can be configured. This means that when all line/call appearances are in use, 1 call is connected while the rest are on hold. No further outgoing or incoming calls can be made until one of the line/call appearances becomes available. In active states, such as: ringing, conference, connected, etc., all softkeys will disappear except softkeys that have been set up as line/call appearances and any context dependent softkeys required for the active state, such as the Drop softkey in the connected state. Typically, context dependent softkeys will appear in the top left position and all line/ call appearance softkeys will appear in the remaining positions. Note: In some situations, such as during a conference call, the line/ call appearance softkeys may overwrite some of the context dependent soft keys. In this case, instead of the Previous and Next softkeys, up or down icons, 5 or 2, will appear on the display. By using the r and s navigation keys, you can access the same functionality as the Previous and Next softkeys. Softkeys as Customized Speeddials Your system administrator may also have set up custom softkeys as speeddials. Speeddial softkeys can dial a star code for a feature on the system or a phone number or a set of digits. A customized label displays inside the phone s display for each softkey. If you press a custom softkey, the phone will go off-hook and dial the star code or the number set up for this softkey. Softkeys as Customized "Do not Disturb" Your system administrator can set a softkey to "Do not Disturb" (DND). If DND is set on a softkey, the key switches DND ON and OFF. If the phone shares a line with other phones, only the phone that has DND configured is affected. The second line on the screen of the IP phone shows when DND is configured. When a call comes in on the line, the caller hears a busy signal or recorded message, depending on the server configuration. Softkeys as Customized Busy Lamp Field (BLF) Your system administrator can set a softkey to Busy Lamp Field (BLF). The BLF feature on the IP phones allows a specific extension to be monitored for state changes. BLF monitors the status (busy or idle) of extensions on the IP phone. Note: The BLF setting is applicable to the Asterisk server only. Example A Supervisor configures BLFs on his phone for monitoring the status of a worker s phone use (busy or idle). When the worker picks up his phone to make a call, a busy Using the 480i Phone i BroadSoft IP Phone User Guide
19 Using the 480i Phone indicator on the Supervisor s phone shows that the worker s phone is in use and busy. On the 480i, the busy and idle indicators show on the IP phone screen display next to the softkey programmed for BLF functionality. When the monitored user is idle, an icon with the handset on-hook shows next to the BLF softkey. When the monitored user is on an active call, a small telephone icon is shown with the handset offhook. Softkeys as Customized BLF List (For use with the BroadSoft Broadworks Rel 13 or higher platform only) The BLF List feature on the IP phones is specifically designed to support the BroadSoft Broadworks Rel 13 Busy Lamp Field feature. This feature allows the IP phone to subscribe to a list of monitored users defined through the BroadWorks web portal. In addition to monitoring the idle and busy state, the BLF\List feature also supports the ringing state. When the monitored user is idle, there is a small telephone icon shown with the handset on-hook. When the monitored user is in ringing state, there is a small bell icon shown. When the monitored user is on an active call then a small telephone icon is shown with the handset off-hook. The Broadworks BLF feature is not the same as the Broadworks Shared Call Appearance (SCA) feature and does not permit call control over the monitored extension. Example A receptionist has a 480i phone running Broadsoft firmware that subscribes to a list of extensions from the BroadWorks Application Server. Each monitored extension in the list shows up individually on the 480i screen next to a softkey button. The softkey icons on the screen change depending on the state of the extensions. On the 9133i running Broadsoft firmware, the programmable key LEDs illuminate either flashing, solid, or turn off depending on the state of those extensions. Connected State The connected state screen will appear when you are talking to someone on the phone. Connected state functions are available as softkeys on the connected state screen, as well as hard keys on the phone. These softkeys and hard keys allow you to handle calls, such as transferring, conferencing, and placing calls on hold. Jan 01 10:10am 10:15 L1 Connected > Michelle LeBlanc 1202 Drop If softkeys have been configured as line/call appearances and you are connected to a call, the line/call appearance softkeys will display beneath the Drop softkey. Pressing the Drop softkey will disconnect you from the call you are connected to. 480i BroadSoft IP Phone User Guide 13
20 Making Calls Depending upon how you have set the Live DialPad option in your phone, your phone will either dial the digits as soon as they are pressed or collect the digits on the screen before dialing. See the section Customizing your phone in the Aastra 480i Installation Guide for more information on how to configure the Live DialPad option. Note: If you are unable to make calls within certain area codes, check with your system administrator for any toll restrictions placed on your extension that may restrict your access to long distance area codes or dialling prefixes. You can make a call by either: Lifting the handset (the phone will automatically select the next open line/call appearance) and then entering the number. Pressing the d /f button and then entering the number. Pressing a line/call appearance button and then entering the number. Or if you are pre-dialling the number, by entering the number and then pressing either the Dial softkey, the d /f button or one of the four line/call appearance hard keys. Dialing a Number Live automatically select the next available line, go off-hook and dial as digits are pressed. Pre-dialling a Number Tue Jan 01 > 1203 Dial Backspace Pause 10:10am Quit You can also make a call by pre-dialling a number. Pre-dialling lets you view a number before you dial. Use the Backspace softkey to correct any errors. Making Calls Tue Jan 01 10:10am L1 > 1203 Dial Dial If the Live DialPad option is on, as soon as you press the first digit on the dial pad the phone will i BroadSoft IP Phone User Guide
21 Making Calls Using Handsfree Speakerphone The handsfree feature allows you to speak to someone without using the handset or headset. Your phone must be in either the speaker or speaker/headset audio mode. For more information on how to set this audio option in your phone, see the section Customizing Your Phone in the Aastra 480i Installation Guide. To dial using handsfree, first press d and enter a number at the dial tone. To answer a call on the 480i phone using handsfree, press d or the line/call appearance button. If in speaker audio mode, press d to switch between handsfree and handset. If in speaker/headset audio mode, press d to switch between handsfree and headset. When the handset is on hook, press d to disconnect a handsfree call. When handsfree is on, the speaker light turns on. Using a Headset The 480i accepts headsets through the modular RJ22 jack on the back of the phone. Contact your telephone equipment retailer or distributor to purchase a compatible headset. Customers should read and observe all safety recommendations contained in headset operating guides when using any headset. Advanced Volume Controls for the Headset Mic On the 480i, there are 3 options for the headset microphone volume. To change this volume: 1. Press %to enter the Options List. 2. Use s to scroll down the list of options to 7.Set Audio and press the Show softkey, or you can press 7 to jump directly to this option. 3. Press the Advanced softkey. 4. Use s to scroll down the list or press the Change softkey to go to the next selection. 5. Press the Done softkey to save changes and exit. 6. If you do not wish to save changes, press the Cancel softkey. Note: By default, the volume for the headset microphone is set to medium. To Make and Receive Calls Using a Headset 1. Ensure that you have selected a headset audio mode by accessing the Options list available from the phone. See the section Customizing Your Phone in the Aastra 480i Installation Guide for information on these settings. 2. Plug the headset into the jack. 3. Press the d /f key to obtain a dial tone or to answer an incoming call. Depending on the audio mode selected from the Options list, a dial tone or an incoming call will be received on either the headset or the handsfree speakerphone. 4. Press the key to end the call. 480i BroadSoft IP Phone User Guide 15
22 Redial Press the v button to automatically dial the most recently dialled number you were connected to that was dialled from the phone. Mute Press the a button to mute handset, headset or handsfree. The speaker light will flash slowly and the text Mute will appear on the screen. You will still be able to hear the caller, but they will not hear you. To toggle mute on or off, press a. Note: If you place a muted call on hold, the phone will automatically take the call off mute when you reconnect to the call. Receiving Calls When a call is ringing at your extension, you will see the Inbound Call screen. The line/call appearance light will flash quickly for the incoming call. L1 Tue Jan 01 Ring 10:10am 1202 Michelle LeBlanc Pickup Answering an Incoming Call To answer the call: For handsfree operation, press the Pickup softkey or the line/ call appearance button for the incoming call. Press the d /f button for handsfree or headset operation. The setting you have selected in the Options List for Audio Mode will determine whether the call goes to handsfree or headset operation. See the section Customizing Your Phone in the Aastra 480i Installation Guide for information on these settings. Lift the handset for handset operation. When you answer the call, the screen will change to the Connected State menu. If you cannot answer the call, depending on the setting at the system, the caller will be re-directed accordingly, i.e. to your voic box if your extension has been configured for this. Making Calls i BroadSoft IP Phone User Guide
23 Handling Calls Handling Calls When you are connected to a call, you can use the hard keys on the phone to transfer, conference or place a call on hold. Placing a Call on Hold When you place a call on hold, only your phone can retrieve the call. To place a call on hold: 1. Connect to the call (if not already connected). 2. Press the Hold softkey. Jan 01 10:10am 00:27 L1 > 1202 Hold Michelle LeBlanc Pickup The line/call appearance light will begin to flash slowly. The screen will display Hold with the line number the call is held at on your phone. When on Hold When you have been placed on hold, you cannot hear any voice from the caller. The line/call appearance light for the line you are on will remain solid to indicate that you are still connected. Jan 01 10:10am 00:27 L1 > 1202 Connected Michelle LeBlanc Drop Automatic Hold When juggling multiple calls, you do not have to press the hold button to go from one call to the next. The phone will automatically put your current call on hold when you press a new line/call appearance button. Retrieving a Held Call If you have more than 1 call on hold, you can scroll through the held call information by pressing the 3 and 4 navigation keys. To reconnect to a call, press the line /call appearance button where this call is being held or press the Pickup softkey. Transferring a Call Blind Transfer A blind transfer is when you transfer a call directly to another extension without consulting with the person receiving the call. To do this, simply complete the transfer before the receiving party answers the call. Consultative Transfer You also have the option to consult with the person you are transferring the call to before you complete the transfer. To do this, simply remain on the line until the receiving party answers the call. After consulting with the receiving party, you can either complete the transfer or go back to the original call. To transfer a call to another extension: 1. Connect to the call you wish to transfer (if not already connected). 2. Press the. button. 480i BroadSoft IP Phone User Guide 17
24 3. Enter the extension number of the person you wish to transfer the call to. L2 Tue Jan 01 > 1203 Juan Perez Dial Dial 4. If you do not wish to transfer the call, place the handset back on hook or press the b button. To go back to the original call, press the line/call appearance button for the held call. 5. To complete the transfer, you can press the.button again. Conferencing Calls 10:10am The 480i phone supports up to three parties (including yourself) in a conference call. This is also known as a 3 Way call. To create a conference call: 1. Connect to the first party you wish to include in the conference (if not already connected). 2. Press the =button. 3. Dial the number of the person you wish to add to the conference. L2 Tue Jan 01 > 1203 Juan Perez Dial Dial 10:10am 4. Wait for the new party to answer. You can consult with the new party first before adding them to the conference. Jan 01 10:10am 00:54 L2 Connected > 1203 Juan Perez Drop 5. If you do not wish to add the new party to the conference, press the bwhile connected to this new call. This disconnects the new party, leaving the original call on hold. To go back to the original call, press the line/call appearance button for this call. 6. If you wish to add the new party to the conference, press the =button again. Jan 01 10:10am 01:33 L1 > 1202 Conference Michelle LeBlanc Drop Next 7. To drop a party from the conference, use the navigational keys to navigate to the desired party s call appearance screen or press the Next and Previous softkeys (if visible), and then press the Drop softkey. Handling Calls Jan 01 10:10am 01:52 L2 > 1203 Juan Perez Conference Drop Previous Note: If you disconnect from the conference, the other two parties will also disconnect i BroadSoft IP Phone User Guide
25 Default Softkey Speed Dials Picking up Calls If you are juggling multiple calls, you can scroll through call information by pressing the 3 and 4 navigation keys. If you wish to connect to an incoming call or re-connect to a call you placed on hold, press the line/call appearance button for the call or press the Pickup softkey. Jan 01 10:10am 00:54 L1 > 1202 Hold Michelle LeBlanc Pickup If the phone is already connected to a call, pressing the line/call appearance button for the new incoming call will automatically place the connected call on hold and answer the new call. Ending Calls To end a call, you first need to connect to the call, if not already connected, and press the b button or the Drop softkey. If connected through the handset, you can also place the handset back on hook to end the call. Default Softkey Speed Dials Your 480i phone comes with a set of default speed dial softkeys that have been configured to dial the most common feature codes of the system. These softkeys appear when the phone is idle. Your system administrator may have changed the softkeys on your phone through the configuration files for the phone. Here are the descriptions of the default softkeys: Unpark To pickup a call that is currently parked on the system, press the Unpark softkey and enter the location of the parked call. By default, the Unpark softkey dials *88. Call Return Press the CallReturn softkey to return the call of the last incoming call (based on the caller s Caller ID). By default, the CallReturn softkey dials *69. Speed Dial Press the Speed Dial softkey to use system wide speed dials. By default, the Speed Dial softkey dials *74. Portal Use the Portal softkey to access your voic messages through your phone. If your voic box has not been set up on the system, contact your system administrator for assistance. By default, the Portal softkey dials 2#. System administrators should redirect this number at the system to the actual portal number or change the softkey to dial the actual portal number through the configuration files of the phone. Pickup Use the Pickup softkey to answer a call that is the longest ringing call in your call pick-up group. By default the Pickup softkey dials *98. Note: This Pickup softkey is not the same softkey as seen when you are in the process of handling calls. 480i BroadSoft IP Phone User Guide 19
26 CallFwd (Call Forwarding) On and Off The CallFwdOn and CallFwdOff softkeys have been set up to use the Call Forward Always feature. To forward all calls to another number, press the CallFwdOn softkey and dial the number you wish to forward calls to. When this has been activated, calls will always be forwarded to this number regardless of the condition. To remove call forwarding, press the CallFwdOff softkey. By default, the CallFwdOn softkey dials *72 and the CallFwdOff softkey dials *73. DND (Do Not Disturb) On and Off To activate the DND (Do Not Disturb) feature, press the DND On softkey. When DND is activated, your phone will not be alerted to any calls. Instead, all calls to your phone will go directly to your voic or re-routed according to what other call management rules have been set up. To deactivate the DND feature, press the DND Off softkey. By default the DND On softkey dials *78 and the DND Off softkey dials *79. Trace (Customer Originated Trace) Press the Trace softkey to activate the trace feature. This feature allows you to start a trace for the identification of the last incoming call. By default, the Trace softkey dials *57. Clear MWI (Clear Message Waiting Indication) Press the Clear MWI softkey to clear any visual or audible message waiting indicators on this or other devices attached to your number. By default, the Clear MWI softkey dials *99. Cancel CW (Cancel Call Waiting) Press the Cancel CW softkey to turn the Call Waiting service off for the next call. The next call you make will be uninterrupted by Call Waiting. The Call Waiting service will automatically turn on after this next call. By default, the Cancel CW softkey dials *70. Default Softkey Speed Dials CLIDBLOCK (Caller ID Block) When a call is placed after pressing this softkey, this feature blocks your caller ID from being displayed to the called party. To use this feature, press the CLIDBLOCK softkey and then dial the number you wish to call. By default, the CLIDBLOCK softkey dials * i BroadSoft IP Phone User Guide
27 Additional Features Additional Features Star Codes All of the main call handling and extension management features for your system can be set up as speed dials on softkeys on your phone. Your system administrator can set these softkeys up through the configuration files for your phone. If these have not been set up, you can dial any star code commands on the 480i phone the same way you would on a regular telephone. Services The services key on the 480i accesses enhanced features and services provided by third parties. Using the "Services" key, you can: Select customized (XML) features Utilize a Caller List Utilize a Directory Utilize Voic These customized services are created by your system administrator or application developer through the diverse web based language of XML.Availability of this feature depends on your phone system or service provider. Customized Features The services key allows you to select the applications created by your system administrator, such as weather and traffic reports, contact information, company info, stock quotes, or custom call scripts. Use the following procedure to access your customized XML services. From the IP phone UI: 2 Use the r and s to scroll through the line items in a menu-driven and directory "Custom Features" screen. Message services display to the screen after selecting the "Custom Features" option. For user input services, follow the prompts as appropriate. 3 To exit from the "Customized Features" screen, press Exit. Callers List The IP phones have a "Callers List" feature that store the name, phone number, and incremental calls, for each call received by the phone. You can view, scroll, and delete line items in the Callers List from the IP phone UI. You can also directly dial from a displayed line item in the Callers List. You can download the Callers List to your PC for viewing using the Aastra Web UI. When you download the Callers List, the phone stores the callerlist.csv file to your computer in comma-separated value (CSV) format. You can use any spreadsheet application to open the file for viewing. The following is an example of a Callers List in a spreadsheet application. The file displays the name, phone number, and the line that the call came in on. 1 Press x on the phone to display the Services menu. Select "Custom Features". 480i BroadSoft IP Phone User Guide 21
28 Using the Callers List Use the following procedure to use the Callers List. From the IP phone: 1 Press x on the phone to display the Services menu. or Press the s key to enter the Callers List directly. (skip to step 3) 2 From the Services menu, select "Callers List". 3 Use the r and s to scroll through the line items in the Callers List. Note: To the left of a line item, a b icon displays with the handset ON or OFF the receiver. The ON receiver indicates the call came in as a missed call. The OFF receiver indicates the call came in and was answered. 4 To delete all entries in the Callers list, press the 3 Delete softkey at the "Callers List" header. To delete a line item from the Callers List, select the line item you want to delete and press the 3 Delete softkey. 5 To cancel a delete function, press the r or the s Scroll keys. 6 To save a line item to a programmable key for speeddialing, press the 3 Save softkey and enter the line number at the "Save to?" prompt that is already configured for speeddialing at a softkey. 7 To dial a displayed entry from the Callers List, pick up the handset, press the d/f handsfree key, or press a line key. 8 To exit the Callers List, press the x key. Downloading the Callers List Use the following procedure to download the Callers List using the Aastra Web UI. From the Aastra Web UI: 1 Click on Operation->Directory. 2 In the Callers List field, click on. A File Download message displays. 3 Click OK. 4 Enter the location on your computer where you want to download the Callers List and click SAVE. The callerslist.csv file downloads to your computer. 5 Use a spreadsheet application to open and view the Callers List. Missed Calls Indicator The IP phone has a "missed calls" indicator that increments the number of missed calls to the phone. This feature is accessible from the IP phone UI only. The number of calls that have not been answered increment on the phone s idle screen as "<number> New Calls". As the number of unanswered calls increment, the phone numbers associated with the calls are stored in the Callers List. The user can access the Callers List and clear the call from the list. Once the user accesses the Callers List, the "<number> New Calls" on the idle screen is cleared. Additional Features i BroadSoft IP Phone User Guide
29 Additional Features Accessing and Clearing Missed Calls Use the following procedure to access and clear missed calls from the Callers List. Once you display the Callers List, the "<number> New Calls" indicator clears. On the IP phone: 1 Press x on the phone to display the Services menu. or Press the s key to enter the Callers List directly. (skip to step 3) 2 From the Services menu, select "Callers List". 3 Use the r and s to scroll through the line items in the Callers List to find the line items that have the b icon with the receiver ON. These are the missed calls to the phone. 4 To clear a line item from the Callers List, select the line item you want to delete and press the Clear softkey. The line item is deleted from the Callers List. Directory List The IP phones have a "Directory List" feature that allows you to store frequently used numbers on the phone. You can also dial directly from a directory entry. The Directory feature also includes a quick-search feature that allows you to enter the first letter that corresponds to a name in the Directory to find specific line items. The phone displays the first name with this letter. Note: The quick-search feature in the Directory List works only when the Directory is first accessed. You can view, add, change, and delete entries to/from the Directory List using the IP phone UI. You can also directly dial a number from the Directory List. You can download the Directory List to your PC via the Aastra Web UI. The phone stores the directorylist.csv file to your PC in comma-separated value (CSV) format. You can use any spreadsheet application to open the file for viewing. The following is an example of a Directory List in a spreadsheet application. The file displays the name, phone number, and line number for each Directory entry. Server to IP Phone Download Your system administrator can populate your IP phone Directory List with server directory files. Contact your system administrator for more details. 480i BroadSoft IP Phone User Guide 23
30 Directory List Limitations The following table indicates the maximum characters for each line and field in the Directory List. Directory List Limitations Maximum length of a line Maximum length of a name Maximum length of a URI Maximum number directory entries in the NVRAM Maximum number directory entries in the NVRAM with the "public" attribute (480i CT only) 255 characters 15 characters 45 characters 200 entries 50 entries Using the Directory List Use the following procedures to access the Directory List. On the IP phone: 1 Press x on the phone to display the Services menu. or Press the r key to enter the Directory List directly. (skip to step 3) 2 From the Services menu, select "Directory List". 3 Use the r and s to scroll through the line items in the Directory List. 4 To delete all entries in the Directory list, press the DeleteList softkey at the "Directory List" header. To delete a line item from the Directory List, select the line item you want to delete and press the Delete softkey. 5 To cancel a delete function, press the r or the s Scroll keys. 6 To add a new entry to the list, press the Add New softkey at the "Directory List" header screen and perform step 7. or Press the Add New softkey at a line item and perform step 7. 7 Enter a phone number, name, and line number and press the 3 Save softkey after each field entry. Note: The 480i allows up to 200 directory entries. 8 To edit an entry, use the Change softkey. A screen displays allowing you to edit the name, phone number, and line number, as well as the public/private setting. 9 To dial a displayed entry from the Directory List, pick up the handset, press the d/f handsfree key, or press the Dial softkey. 10 To exit the Directory List, press the Quit softkey. Voic The Voic feature on the 480i IP phone allows you to use a line, configured with a phone number for dialing out, to connect to a voic server. For each assigned Voic number, there can be a minimum of 0 or a maximum of 1 Voic access phone number. The Voic list displays a list of phone numbers assigned to the 480i that have registered voic accounts associated with them. Note: The Voic list does not display the voic access number. The phone displays up to 99 voic s for an account even if the number of voic s exceeds the limit. Additional Features i BroadSoft IP Phone User Guide
480i SIP IP PHONE. Release 1.4 41-000098-00-08. User Guide
 480i SIP IP PHONE Release 1.4 41-000098-00-08 User Guide Aastra Telecom will not accept liability for any damages and/or long distance charges, which result from unauthorized and/or unlawful use. While
480i SIP IP PHONE Release 1.4 41-000098-00-08 User Guide Aastra Telecom will not accept liability for any damages and/or long distance charges, which result from unauthorized and/or unlawful use. While
Aastra 480i Broadsoft SIP VoIP Telephone User s Guide
 Aastra 480i Broadsoft SIP VoIP Telephone User s Guide Initial Start-Up/Restart The first time you plug in your phone and every time you restart your phone it automatically goes through the start-up process.
Aastra 480i Broadsoft SIP VoIP Telephone User s Guide Initial Start-Up/Restart The first time you plug in your phone and every time you restart your phone it automatically goes through the start-up process.
55i IP Phone. User Guide Release 2.0. 41-001200-00 Rev 01
 55i IP Phone User Guide Release 2.0 41-001200-00 Rev 01 Aastra Telecom will not accept liability for any damages and/or long distance charges, which result from unauthorized and/or unlawful use. While
55i IP Phone User Guide Release 2.0 41-001200-00 Rev 01 Aastra Telecom will not accept liability for any damages and/or long distance charges, which result from unauthorized and/or unlawful use. While
Ipiphony Phone System. User Manual. 1 P a g e
 Ipiphony Phone System User Manual 1 P a g e About this Guide This guide explains how to use the basic features of your new Aastra phones. Not all features listed are available by default. Contact your
Ipiphony Phone System User Manual 1 P a g e About this Guide This guide explains how to use the basic features of your new Aastra phones. Not all features listed are available by default. Contact your
53i IP Phone. User Guide Release 2.0. 41-001199-00 Rev 01
 53i IP Phone User Guide Release 2.0 41-001199-00 Rev 01 Aastra Telecom will not accept liability for any damages and/or long distance charges, which result from unauthorized and/or unlawful use. While
53i IP Phone User Guide Release 2.0 41-001199-00 Rev 01 Aastra Telecom will not accept liability for any damages and/or long distance charges, which result from unauthorized and/or unlawful use. While
9112i IP PHONE RELEASE 1.4 USER GUIDE 41-000111-00-08
 9112i IP PHONE RELEASE 1.4 USER GUIDE 41-000111-00-08 Aastra Telecom will not accept liability for any damages and/or long distance charges, which result from unauthorized and/or unlawful use. While every
9112i IP PHONE RELEASE 1.4 USER GUIDE 41-000111-00-08 Aastra Telecom will not accept liability for any damages and/or long distance charges, which result from unauthorized and/or unlawful use. While every
6739i Reference Guide
 Contents Introduction... 3 Phone Features... 3 Call Control... 3 Dialing a number... 3 Muting a Call... 4 Answering an incoming Call... 4 Sending an Incoming Call to Voicemail... 4 Placing a Call on Hold...
Contents Introduction... 3 Phone Features... 3 Call Control... 3 Dialing a number... 3 Muting a Call... 4 Answering an incoming Call... 4 Sending an Incoming Call to Voicemail... 4 Placing a Call on Hold...
57i IP Phone. Installation Guide. 41-001159-00 Rev 01
 57i IP Phone Installation Guide 41-001159-00 Rev 01 Software License Agreement Aastra Telecom Inc., hereinafter known as "Seller", grants to Customer a personal, worldwide, non-transferable, non-sublicenseable
57i IP Phone Installation Guide 41-001159-00 Rev 01 Software License Agreement Aastra Telecom Inc., hereinafter known as "Seller", grants to Customer a personal, worldwide, non-transferable, non-sublicenseable
Office of Telecommunications. Using Your Temple University Voice Over IP Phone
 Office of Telecommunications Using Your Temple University Voice Over IP Phone Version 2.0 January 2015 Table of Contents Page Aastra 6737i Telephone... 5 Feature Overview... 5 Key Descriptions... 7 Aastra
Office of Telecommunications Using Your Temple University Voice Over IP Phone Version 2.0 January 2015 Table of Contents Page Aastra 6737i Telephone... 5 Feature Overview... 5 Key Descriptions... 7 Aastra
TS-480i IP PHONE. Installation Guide 41-000062-05
 TS-480i IP PHONE Installation Guide 41-000062-05 SOFTWARE LICENSE AGREEMENT TalkSwitch, hereinafter known as Seller, grants to Customer a personal, worldwide, non-transferable, non-sublicenseable and
TS-480i IP PHONE Installation Guide 41-000062-05 SOFTWARE LICENSE AGREEMENT TalkSwitch, hereinafter known as Seller, grants to Customer a personal, worldwide, non-transferable, non-sublicenseable and
TS-9112i IP PHONE. Installation Guide 41-000107-07
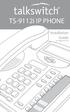 TS-9112i IP PHONE Installation Guide 41-000107-07 SOFTWARE LICENSE AGREEMENT TalkSwitch, hereinafter known as Seller, grants to Customer a personal, worldwide, non-transferable, non-sublicenseable and
TS-9112i IP PHONE Installation Guide 41-000107-07 SOFTWARE LICENSE AGREEMENT TalkSwitch, hereinafter known as Seller, grants to Customer a personal, worldwide, non-transferable, non-sublicenseable and
Aastra 673xi / 675xi. Telephony with SIP Phones at the Aastra 800/OpenCom 100 Communications System User Guide
 Aastra 673xi / 675xi Telephony with SIP Phones at the Aastra 800/OpenCom 100 Communications System User Guide Welcome to Aastra Thank you for choosing this Aastra product. Our product meets the strictest
Aastra 673xi / 675xi Telephony with SIP Phones at the Aastra 800/OpenCom 100 Communications System User Guide Welcome to Aastra Thank you for choosing this Aastra product. Our product meets the strictest
480i BROADSOFT SIP IP PHONE RELEASE # 1.0 ADMINISTRATOR GUIDE
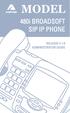 480i BROADSOFT SIP IP PHONE RELEASE # 1.0 ADMINISTRATOR GUIDE Aastra Telecom will not accept liability for any damages and/or long distance charges, which result from unauthorized and/or unlawful use.
480i BROADSOFT SIP IP PHONE RELEASE # 1.0 ADMINISTRATOR GUIDE Aastra Telecom will not accept liability for any damages and/or long distance charges, which result from unauthorized and/or unlawful use.
55i IP Phone. Installation Guide. 41-001158-00 Rev 01
 55i IP Phone Installation Guide 41-001158-00 Rev 01 Software License Agreement Aastra Telecom Inc., hereinafter known as "Seller", grants to Customer a personal, worldwide, non-transferable, non-sublicenseable
55i IP Phone Installation Guide 41-001158-00 Rev 01 Software License Agreement Aastra Telecom Inc., hereinafter known as "Seller", grants to Customer a personal, worldwide, non-transferable, non-sublicenseable
Using Basic Call Management Functions
 Using Basic Call Management Functions This chapter provides instructions on using your basic phone functions. It includes the following sections: Managing the Audio Source and Volume, page 28 Answering
Using Basic Call Management Functions This chapter provides instructions on using your basic phone functions. It includes the following sections: Managing the Audio Source and Volume, page 28 Answering
USER GUIDE. Cisco Small Business Pro. SPA 500 Series IP Phones Models 504G, 508G, and 509G. Provided by
 USER GUIDE Cisco Small Business Pro SPA 500 Series IP Phones Models 504G, 508G, and 509G Provided by Understanding Your Phoneʼs Lines and Buttons Use the following graphic and table to identify the parts
USER GUIDE Cisco Small Business Pro SPA 500 Series IP Phones Models 504G, 508G, and 509G Provided by Understanding Your Phoneʼs Lines and Buttons Use the following graphic and table to identify the parts
Aastra Model 6731i IP Phone. Installation Guide
 Aastra Model 6731i IP Phone Installation Guide 41-001266-06 REV00 07.2011 Software License Agreement Aastra Telecom Inc., hereinafter known as "Seller", grants to Customer a personal, worldwide, non-transferable,
Aastra Model 6731i IP Phone Installation Guide 41-001266-06 REV00 07.2011 Software License Agreement Aastra Telecom Inc., hereinafter known as "Seller", grants to Customer a personal, worldwide, non-transferable,
TS-9133i IP PHONE. Installation Guide 41-000106-07
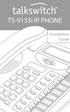 TS-9133i IP PHONE Installation Guide 41-000106-07 SOFTWARE LICENSE AGREEMENT TalkSwitch, hereinafter known as Seller, grants to Customer a personal, worldwide, non-transferable, non-sublicenseable and
TS-9133i IP PHONE Installation Guide 41-000106-07 SOFTWARE LICENSE AGREEMENT TalkSwitch, hereinafter known as Seller, grants to Customer a personal, worldwide, non-transferable, non-sublicenseable and
Optus VoIP IP Handset Quick Start Guide.
 Optus VoIP IP Handset Quick Start Guide. Congratulations on your new IP Handset The Linksys SPA-942 is a functionally powerful and easy to use business phone featuring a high resolution graphical display,
Optus VoIP IP Handset Quick Start Guide. Congratulations on your new IP Handset The Linksys SPA-942 is a functionally powerful and easy to use business phone featuring a high resolution graphical display,
Shaw Business Hosted PBX user guide
 Shaw Business Hosted PBX user guide Contents 4 Welcome 5 AASTRA Hosted IP Phone 7 Handling Calls 9 Voicemail / Greetings 11 Voicemail / Playback Features 12 Additional Voicemail Features 13 Call Forward
Shaw Business Hosted PBX user guide Contents 4 Welcome 5 AASTRA Hosted IP Phone 7 Handling Calls 9 Voicemail / Greetings 11 Voicemail / Playback Features 12 Additional Voicemail Features 13 Call Forward
6739i IP Phone. Installation Guide. 41-001310-00 Rev 01. Line 1. Line 2. Options. Callers. Services. Conf. Transfer Line 3. Mute. Hold Redial Goodbye
 6739i IP Phone Installation Guide 41-001310-00 Rev 01 Options Callers Hold Redial Goodbye Messages HoldLine 1 Directory Services Line 1 Conf Line 2 Transfer Line 3 Mute Speaker/ Headset Software License
6739i IP Phone Installation Guide 41-001310-00 Rev 01 Options Callers Hold Redial Goodbye Messages HoldLine 1 Directory Services Line 1 Conf Line 2 Transfer Line 3 Mute Speaker/ Headset Software License
Optus VoIP IP Handset Quick Start Guide.
 Optus VoIP IP Handset Quick Start Guide. Congratulations on your new IP Handset The Linksys SPA-942 is a functionally powerful and easy to use business phone featuring a high resolution graphical display,
Optus VoIP IP Handset Quick Start Guide. Congratulations on your new IP Handset The Linksys SPA-942 is a functionally powerful and easy to use business phone featuring a high resolution graphical display,
Aastra Model 6731i IP Phone. User Guide. Release 3.2.2 Service Pack 3 Hot Fix 1
 Aastra Model 6731i IP Phone User Guide Release 3.2.2 Service Pack 3 Hot Fix 1 41-001387-00 Rev 01 06.2013 Software License Agreement Aastra Telecom Inc., hereinafter known as "Seller", grants to Customer
Aastra Model 6731i IP Phone User Guide Release 3.2.2 Service Pack 3 Hot Fix 1 41-001387-00 Rev 01 06.2013 Software License Agreement Aastra Telecom Inc., hereinafter known as "Seller", grants to Customer
Aastra Model 6735i IP Phone. Installation Guide
 Aastra Model 6735i IP Phone Installation Guide 41-001370-00 Rev 01 07.2011 Software License Agreement Aastra Telecom Inc., hereinafter known as "Seller", grants to Customer a personal, worldwide, non-transferable,
Aastra Model 6735i IP Phone Installation Guide 41-001370-00 Rev 01 07.2011 Software License Agreement Aastra Telecom Inc., hereinafter known as "Seller", grants to Customer a personal, worldwide, non-transferable,
Aastra Model 6755i IP Phone. User Guide. Release 3.2
 Aastra Model 6755i IP Phone User Guide Release 3.2 41-001386-00 REV00 01.2011 Software License Agreement Aastra Telecom Inc., hereinafter known as "Seller", grants to Customer a personal, worldwide, non-transferable,
Aastra Model 6755i IP Phone User Guide Release 3.2 41-001386-00 REV00 01.2011 Software License Agreement Aastra Telecom Inc., hereinafter known as "Seller", grants to Customer a personal, worldwide, non-transferable,
6755i IP Phone. User Guide Release 2.2. Rev 01. www.8x8.com 1.866.879.8647
 6755i IP Phone User Guide Release 2.2 Rev 01 www.8x8.com 1.866.879.8647 Table of Contents Introduction...1 Phone Parts Checklist... 1 Phone Features... 3 Getting Started... 4 Plugging in and Starting
6755i IP Phone User Guide Release 2.2 Rev 01 www.8x8.com 1.866.879.8647 Table of Contents Introduction...1 Phone Parts Checklist... 1 Phone Features... 3 Getting Started... 4 Plugging in and Starting
User Guide Release 2.5. 41-001180-11 Rev 00
 9480i IP Phone User Guide Release 2.5 41-001180-11 Rev 00 Aastra Telecom will not accept liability for any damages and/or long distance charges, which result from unauthorized and/or unlawful use. While
9480i IP Phone User Guide Release 2.5 41-001180-11 Rev 00 Aastra Telecom will not accept liability for any damages and/or long distance charges, which result from unauthorized and/or unlawful use. While
Aastra Telephone 6737i and 6739i User Manual
 Aastra Telephone 6737i and 6739i User Manual REV 13/12/16 Aastra Telephone User s Manual Table of Contents Basics Knowing Your Passwords... 4 Setting Up and Changing Your Telephone Voice Mail Password...
Aastra Telephone 6737i and 6739i User Manual REV 13/12/16 Aastra Telephone User s Manual Table of Contents Basics Knowing Your Passwords... 4 Setting Up and Changing Your Telephone Voice Mail Password...
VoIP Quick Start Guide
 VoIP Quick Start Guide 53i 55i 57i Please note that, at the University of Minnesota, the symbols indicated for each key have been replaced with the name of each key. ANSWER A CALL To ANSWER a ringing
VoIP Quick Start Guide 53i 55i 57i Please note that, at the University of Minnesota, the symbols indicated for each key have been replaced with the name of each key. ANSWER A CALL To ANSWER a ringing
Aastra Model 6757i IP Phone. User Guide. Release 3.2
 Aastra Model 6757i IP Phone User Guide Release 3.2 41-001385-00 01.2011 Software License Agreement Aastra Telecom Inc., hereinafter known as "Seller", grants to Customer a personal, worldwide, non-transferable,
Aastra Model 6757i IP Phone User Guide Release 3.2 41-001385-00 01.2011 Software License Agreement Aastra Telecom Inc., hereinafter known as "Seller", grants to Customer a personal, worldwide, non-transferable,
Polycom SoundPoint IP 550
 Polycom SoundPoint IP 550 User Guide For training/documentation, please visit us @ http://customertraining.verizonbusiness.com or call 1 800 662 1049 2009 Verizon. All Rights Reserved. The Verizon and
Polycom SoundPoint IP 550 User Guide For training/documentation, please visit us @ http://customertraining.verizonbusiness.com or call 1 800 662 1049 2009 Verizon. All Rights Reserved. The Verizon and
SIP-T22P User s Guide
 SIP-T22P User s Guide Thank you for choosing this T-22 Enterprise IP Phone. This phone is especially designed for active users in the office environment. It features fashionable and sleek design, and abundant
SIP-T22P User s Guide Thank you for choosing this T-22 Enterprise IP Phone. This phone is especially designed for active users in the office environment. It features fashionable and sleek design, and abundant
Cisco IP Phone 7960G and Cisco IP Phone 7940G for Cisco IOS Telephony Services
 CHAPTER 1 Cisco IP Phone 7960G and Cisco IP Phone 7940G for Cisco IOS Telephony Services Button Legend The Cisco IP Phone 7960G and the Cisco IP Phone 7940G differ only in the number of available line
CHAPTER 1 Cisco IP Phone 7960G and Cisco IP Phone 7940G for Cisco IOS Telephony Services Button Legend The Cisco IP Phone 7960G and the Cisco IP Phone 7940G differ only in the number of available line
User Guide Release 2.5. 41-001201-20 Rev 00
 6757i IP Phone User Guide Release 2.5 41-001201-20 Rev 00 Aastra Telecom will not accept liability for any damages and/or long distance charges, which result from unauthorized and/or unlawful use. While
6757i IP Phone User Guide Release 2.5 41-001201-20 Rev 00 Aastra Telecom will not accept liability for any damages and/or long distance charges, which result from unauthorized and/or unlawful use. While
How To Use A Sim Sim Sims 3.2 On A Cell Phone On A Pc Or Mac Or Ipa (For A Sims) On A Simmer (For An Ipa) Or Ipb (For Mac) On An Ip
 Telephone and Voice Mail Quick Reference Guide ADTRAN IP 712 and IP 706 Phones ADTRAN Polycom IP 650, IP 601, IP 501, and IP 430 Phones Table of Contents 4 5 6 10 15 16 17 19 20 21 22 Voice Mail Quick
Telephone and Voice Mail Quick Reference Guide ADTRAN IP 712 and IP 706 Phones ADTRAN Polycom IP 650, IP 601, IP 501, and IP 430 Phones Table of Contents 4 5 6 10 15 16 17 19 20 21 22 Voice Mail Quick
Cisco 7941 / 7961 IP Phone User Guide
 Cisco 7941 / 7961 IP Phone User Guide Emergency To dial 911 for emergency service, you must dial the Outside Access Digit first (usually 9) + 911. Customer Service / Technical Support (919) 459-2300, option
Cisco 7941 / 7961 IP Phone User Guide Emergency To dial 911 for emergency service, you must dial the Outside Access Digit first (usually 9) + 911. Customer Service / Technical Support (919) 459-2300, option
Polycom SoundPoint IP 650
 Polycom SoundPoint IP 650 User Guide For training/documentation, please visit us @ http://customertraining.verizonbusiness.com or call 1 800 662 1049 2009 Verizon. All Rights Reserved. The Verizon and
Polycom SoundPoint IP 650 User Guide For training/documentation, please visit us @ http://customertraining.verizonbusiness.com or call 1 800 662 1049 2009 Verizon. All Rights Reserved. The Verizon and
Aastra Model 6865i SIP IP Phone. User Guide. Release 3.3.1 SP3
 Aastra Model 6865i SIP IP Phone User Guide Release 3.3.1 SP3 41-001523-00 REV00 04.2014 Software License Agreement Aastra, hereinafter known as "Seller", grants to Customer a personal, worldwide, non-transferable,
Aastra Model 6865i SIP IP Phone User Guide Release 3.3.1 SP3 41-001523-00 REV00 04.2014 Software License Agreement Aastra, hereinafter known as "Seller", grants to Customer a personal, worldwide, non-transferable,
OfficeSuite Cloud-Based Phone System Mitel IP Phone User Reference Guide Release 5.0 Final
 OfficeSuite Cloud-Based Phone System Mitel IP Phone User Reference Guide Release 5.0 Final Note: The information contained in this document is the property of Broadview Networks Inc. and is disclosed to
OfficeSuite Cloud-Based Phone System Mitel IP Phone User Reference Guide Release 5.0 Final Note: The information contained in this document is the property of Broadview Networks Inc. and is disclosed to
silhouette Cloud-Based Phone System Mitel IP Phone User Reference Guide Release 5.0 Final
 silhouette Cloud-Based Phone System Mitel IP Phone User Reference Guide Release 5.0 Final Contents Introduction...1 Setting your language...1 Setting your language for the web interface...1 Setting your
silhouette Cloud-Based Phone System Mitel IP Phone User Reference Guide Release 5.0 Final Contents Introduction...1 Setting your language...1 Setting your language for the web interface...1 Setting your
How To Use A Cell Phone On A Sim Sims 2.2 (Sprinting) And Sims 1 (Cell Phone) With A Sims 3.2.2 On A Iphone Or Ipod) With An Ipod
 LINKSYS SPA941 / SPA942 User Guide Emergency To dial 911 for emergency service, you must dial the Outside Access Digit first (usually 9) + 911. Customer Service / Technical Support (919) 459-2300, option
LINKSYS SPA941 / SPA942 User Guide Emergency To dial 911 for emergency service, you must dial the Outside Access Digit first (usually 9) + 911. Customer Service / Technical Support (919) 459-2300, option
How To Use An Ip Phone On A Cell Phone On An Ipphone On A Sim Sim Sim (Cisco) Or Ip Phone (Ip Phone) On A Iphone Or Ipphone (Ipphone) On An Iphon Or Ip
 USER GUIDE Cisco Small Business SPA 300 Series IP Phones Models 301 and 303 Contents Chapter 1: Getting Started 6 About This Document 6 Overview of the Cisco Small Business 300 Series IP Phones 8 Caring
USER GUIDE Cisco Small Business SPA 300 Series IP Phones Models 301 and 303 Contents Chapter 1: Getting Started 6 About This Document 6 Overview of the Cisco Small Business 300 Series IP Phones 8 Caring
VoIP Handset User Manual. Digital Voice Quality Business Grade Handset Easy Plug & Play
 Digital Voice Quality Business Grade Handset Easy Plug & Play Table of Contents 1.0 Getting Started... 1 1.1 Unpacking the box... 1 1.2 Assembling the Phone... 2 2.0 Phone Button Features... 3 3.0 Phone
Digital Voice Quality Business Grade Handset Easy Plug & Play Table of Contents 1.0 Getting Started... 1 1.1 Unpacking the box... 1 1.2 Assembling the Phone... 2 2.0 Phone Button Features... 3 3.0 Phone
OfficeSuite Mitel IP Phone User Reference Guide Release 4.1
 OfficeSuite Mitel IP Phone User Reference Guide Release 4.1 2004-2009 Broadview Networks & Natural Convergence Inc. All rights reserved. Table of Contents TABLE OF CONTENTS...I INTRODUCTION...4 WHAT'S
OfficeSuite Mitel IP Phone User Reference Guide Release 4.1 2004-2009 Broadview Networks & Natural Convergence Inc. All rights reserved. Table of Contents TABLE OF CONTENTS...I INTRODUCTION...4 WHAT'S
AASTRA 6737i IP PHONE 2863-001 Firmware Version 3.2.2
 AASTRA 6737i IP PHONE 2863-001 Firmware Version 3.2.2 2811 Internet Blvd Frisco, Texas 75034-1851 Tel +1 469 365 3000 Tel +1 800 468 3266 www.aastrausa.com AASTRA - 2863-001 PAGE 1 OF 112 AASTRA - 2863-001
AASTRA 6737i IP PHONE 2863-001 Firmware Version 3.2.2 2811 Internet Blvd Frisco, Texas 75034-1851 Tel +1 469 365 3000 Tel +1 800 468 3266 www.aastrausa.com AASTRA - 2863-001 PAGE 1 OF 112 AASTRA - 2863-001
USER GUIDE Cisco Small Business
 USER GUIDE Cisco Small Business SPA 300 Series IP Phones Models 301 and 303 August 2013 Cisco and the Cisco logo are trademarks or registered trademarks of Cisco and/or its affiliates in the U.S. and other
USER GUIDE Cisco Small Business SPA 300 Series IP Phones Models 301 and 303 August 2013 Cisco and the Cisco logo are trademarks or registered trademarks of Cisco and/or its affiliates in the U.S. and other
6731i IP Phone. Installation Guide. 41-001266-00 Rev 02. Callers. Conf. Transfer
 6731i IP Phone Installation Guide 41-001266-00 Rev 02 Callers Conf. Transfer Software License Agreement Aastra Telecom Inc., hereinafter known as "Seller", grants to Customer a personal, worldwide, non-transferable,
6731i IP Phone Installation Guide 41-001266-00 Rev 02 Callers Conf. Transfer Software License Agreement Aastra Telecom Inc., hereinafter known as "Seller", grants to Customer a personal, worldwide, non-transferable,
Cisco Unified IP Phone 6945 User Guide for Cisco Unified Communications Manager Express Version 8.8 (SCCP)
 Cisco Unified IP Phone 6945 User Guide for Cisco Unified Communications Manager Express Version 8.8 (SCCP) First Published: July 22, 2011 Last Modified: July 22, 2011 Americas Headquarters Cisco Systems,
Cisco Unified IP Phone 6945 User Guide for Cisco Unified Communications Manager Express Version 8.8 (SCCP) First Published: July 22, 2011 Last Modified: July 22, 2011 Americas Headquarters Cisco Systems,
Polycom SoundPoint IP 600 SIP 1.5
 Polycom SoundPoint IP 600 SIP 1.5 Quick Reference Guide Written by: Customer Training and Documentation (CTD) http://customertraining.verizonbusiness.com Introduction........................................
Polycom SoundPoint IP 600 SIP 1.5 Quick Reference Guide Written by: Customer Training and Documentation (CTD) http://customertraining.verizonbusiness.com Introduction........................................
RN-001033-00 Rev 02 Release Note Release 1.4.3
 480i, 480i CT, 9112i, 9133i SIP IP PHONE RN-001033-00 Rev 02 Release Note Release 1.4.3 Aastra Telecom will not accept liability for any damages and/or long distance charges, which result from unauthorized
480i, 480i CT, 9112i, 9133i SIP IP PHONE RN-001033-00 Rev 02 Release Note Release 1.4.3 Aastra Telecom will not accept liability for any damages and/or long distance charges, which result from unauthorized
9608/9611 IP Phone User Guide
 CTI INSIGHT www.cons ol tech.com 9608/9611 IP Phone User Guide Answering and Making Calls Placing a call Lift the handset and dial the number. Answering a call Lift the handset If you are using a headset,
CTI INSIGHT www.cons ol tech.com 9608/9611 IP Phone User Guide Answering and Making Calls Placing a call Lift the handset and dial the number. Answering a call Lift the handset If you are using a headset,
Cisco Unified IP Phone User Guide for Cisco Unified Communications Manager 8.5 (SCCP and SIP)
 Cisco Unified IP Phone User Guide for Cisco Unified Communications Manager 8.5 (SCCP and SIP) For Cisco Unified IP Phone 6921, 6941, 6945, and 6961 Americas Headquarters Cisco Systems, Inc. 170 West Tasman
Cisco Unified IP Phone User Guide for Cisco Unified Communications Manager 8.5 (SCCP and SIP) For Cisco Unified IP Phone 6921, 6941, 6945, and 6961 Americas Headquarters Cisco Systems, Inc. 170 West Tasman
How To Use A 9608 Phone On A Cell Phone On Sim Sims 2 (Satellite) On A Sims 3 (Cell Phone) On An Iphone Or Ipad Or Ipa 2 (Cellphone) On Sims 4
 AVAYA 9608 SIP DESKPHONE INSTRUCTIONS MESSAGE WAITING INDICATOR YOUR PHONE 9608 PHONE INSTRUCTIONS If there are messages in your Avaya Voice Mailbox, the light on the top right corner of your telephone
AVAYA 9608 SIP DESKPHONE INSTRUCTIONS MESSAGE WAITING INDICATOR YOUR PHONE 9608 PHONE INSTRUCTIONS If there are messages in your Avaya Voice Mailbox, the light on the top right corner of your telephone
Napa Valley College Cisco Telephone User Guide
 Napa Valley College Cisco Telephone User Guide Button Legend 1 Programmable buttons Depending on configuration, programmable buttons provide access to: Phone lines (line buttons) Speed-dial numbers (speed-dial
Napa Valley College Cisco Telephone User Guide Button Legend 1 Programmable buttons Depending on configuration, programmable buttons provide access to: Phone lines (line buttons) Speed-dial numbers (speed-dial
Mitel IP Phone User Reference Guide Release 5.0
 830 Parkview Drive North, El Segundo, CA 90245 Tel: 310 747 3232 Fax: 310 747 3233 WWW.UNIVOIP.COM OfficeConnect Mitel IP Phone User Reference Guide Release 5.0 Note: The information contained in this
830 Parkview Drive North, El Segundo, CA 90245 Tel: 310 747 3232 Fax: 310 747 3233 WWW.UNIVOIP.COM OfficeConnect Mitel IP Phone User Reference Guide Release 5.0 Note: The information contained in this
Cisco IP Phone 7960 / 7940 Quick Reference Guide
 Cisco IP Phone 7960 / 7940 Quick Reference Guide CONTENTS CALLS... 5 Placing a Call... 5 Dialing... 5 Answering a Call... 5 Ending a Call... 5 Muting a Call... 5 Placing a Call on Hold... 5 TRANSFERS...
Cisco IP Phone 7960 / 7940 Quick Reference Guide CONTENTS CALLS... 5 Placing a Call... 5 Dialing... 5 Answering a Call... 5 Ending a Call... 5 Muting a Call... 5 Placing a Call on Hold... 5 TRANSFERS...
CISCO 7912 TELEPONE USER GUIDE
 Release 5.6.2 CISCO 7912 TELEPONE USER GUIDE WWW www.tekelec.com Tekelec, Inc. 3605 E. Plano Parkway, Suite 100 Plano, TX 75074 2005 Tekelec, Inc. All rights reserved. T100, T300, T6000, T7000, T8000,
Release 5.6.2 CISCO 7912 TELEPONE USER GUIDE WWW www.tekelec.com Tekelec, Inc. 3605 E. Plano Parkway, Suite 100 Plano, TX 75074 2005 Tekelec, Inc. All rights reserved. T100, T300, T6000, T7000, T8000,
MITEL IP PHONE USER REFERENCE GUIDE Release 4.0
 MITEL IP PHONE USER REFERENCE GUIDE Release 4.0 Simple as your phone. Smart as the internet. NOTICE The information contained in this document is believed to be accurate in all respects but is not warranted
MITEL IP PHONE USER REFERENCE GUIDE Release 4.0 Simple as your phone. Smart as the internet. NOTICE The information contained in this document is believed to be accurate in all respects but is not warranted
IPOne Phone System User Guide
 IPOne Phone System User Guide DOUBLE THE SPEED. DOUBLE THE POWER. HALF THE COST. P h o n e B r o a d b a n d M e s s a g i n g DoubleHorn Communications, L.L.C. 1802 W. 6th Street Austin, TX 78703 Nationwide:
IPOne Phone System User Guide DOUBLE THE SPEED. DOUBLE THE POWER. HALF THE COST. P h o n e B r o a d b a n d M e s s a g i n g DoubleHorn Communications, L.L.C. 1802 W. 6th Street Austin, TX 78703 Nationwide:
Cisco Unified IP Phone User Guide for Cisco Unified Communications Manager 8.5 (SCCP and SIP)
 Cisco Unified IP Phone User Guide for Cisco Unified Communications Manager 8.5 (SCCP and SIP) For Cisco Unified IP Phone 6921, 6941, 6945, and 6961 Americas Headquarters Cisco Systems, Inc. 170 West Tasman
Cisco Unified IP Phone User Guide for Cisco Unified Communications Manager 8.5 (SCCP and SIP) For Cisco Unified IP Phone 6921, 6941, 6945, and 6961 Americas Headquarters Cisco Systems, Inc. 170 West Tasman
Cisco IP Phone Models 7941 and 7945 Quick Reference Guide December 23, 2011
 Emergency Calls Dial 911 or 3 911 Cisco IP Phone Models 7941 and 7945 Quick Reference Guide December 23, 2011 Place a Call Lift handset (or press the Speaker button, the line button, or New Call soft key)
Emergency Calls Dial 911 or 3 911 Cisco IP Phone Models 7941 and 7945 Quick Reference Guide December 23, 2011 Place a Call Lift handset (or press the Speaker button, the line button, or New Call soft key)
Polycom SoundPoint 650 Quick Guide
 Polycom SoundPoint 650 Quick Guide ISC Networking & Telecommunications University of Pennsylvania October 2009, v.2 Contents Icons and Indicator Lights Telephone Icons 4 Envelope/Message Waiting Icon.4
Polycom SoundPoint 650 Quick Guide ISC Networking & Telecommunications University of Pennsylvania October 2009, v.2 Contents Icons and Indicator Lights Telephone Icons 4 Envelope/Message Waiting Icon.4
Zed One Hosted VoIP Telephony User Guide. A document to provide end user guidance on enterprise-class Hosted VoIP Telephony solution.
 Zed One Hosted VoIP Telephony User Guide A document to provide end user guidance on enterprise-class Hosted VoIP Telephony solution. Contents Unity Desktop Client Quick Start User Guide... 3 Broadworks
Zed One Hosted VoIP Telephony User Guide A document to provide end user guidance on enterprise-class Hosted VoIP Telephony solution. Contents Unity Desktop Client Quick Start User Guide... 3 Broadworks
How To Use A Cisco Phone With A Cell Phone On A Small Business Ip Phone (Pa300) Or A Small Cell Phone (Ppa500) With A Microsoft Ip Phone (Spa500) On A Business Plan (Small Business)
 USER GUIDE Cisco Small Business Cisco SPA300 Series and SPA500 Series IP Phones with Cisco Unified Communications UC320W Phone Models: SPA301, SPA303, SPA501G, SPA502G, SPA504G, SPA508G, SPA509G, SPA525G,
USER GUIDE Cisco Small Business Cisco SPA300 Series and SPA500 Series IP Phones with Cisco Unified Communications UC320W Phone Models: SPA301, SPA303, SPA501G, SPA502G, SPA504G, SPA508G, SPA509G, SPA525G,
USER GUIDE Cisco Small Business
 USER GUIDE Cisco Small Business SPA50X and SPA51X Series SPCP IP Phones Models SPA501G, SPA502G, SPA504G, SPA508G, SPA509G, SPA512G, and SPA514G Contents Chapter 1: Getting Started 4 About This Document
USER GUIDE Cisco Small Business SPA50X and SPA51X Series SPCP IP Phones Models SPA501G, SPA502G, SPA504G, SPA508G, SPA509G, SPA512G, and SPA514G Contents Chapter 1: Getting Started 4 About This Document
Place a call using the handset Pick up the handset and enter a number. An Overview of Your Phone, page 8 Place a call using the speakerphone
 Basic Call Handling You can perform basic call-handling tasks using a range of features and services. Feature availability can vary; see your system administrator for more information. Placing a Call Basic
Basic Call Handling You can perform basic call-handling tasks using a range of features and services. Feature availability can vary; see your system administrator for more information. Placing a Call Basic
Cisco IP 7961 Telephone & Unity Voicemail User s Guide
 Cisco IP 7961 Telephone & Unity Voicemail User s Guide Office of Information Technology Telecommunications and Network Operations Table of Contents General Information...1 Understanding Lines vs. Calls...2
Cisco IP 7961 Telephone & Unity Voicemail User s Guide Office of Information Technology Telecommunications and Network Operations Table of Contents General Information...1 Understanding Lines vs. Calls...2
User Guide - Allworx Phones
 User Guide - Allworx Phones Model 9112 Model 9102 Warranties and Specifications This equipment has been tested and found to comply with the limits for a Class B digital device, pursuant to Part 15 of the
User Guide - Allworx Phones Model 9112 Model 9102 Warranties and Specifications This equipment has been tested and found to comply with the limits for a Class B digital device, pursuant to Part 15 of the
For customers in AL, FL, GA, KS, SC, TN. wowforbusiness.com MATRIX USER GUIDE. For Cisco SPA504 & SPA509 IP Phones MGCP.U.1304.O
 wowforbusiness.com MATRIX USER GUIDE For Cisco SPA504 & SPA509 IP Phones MGCP.U.1304.O Matrix User Guide Table of Contents Getting Started...3 CommPortal...3 Support...3 Understanding Your Phone s Lines
wowforbusiness.com MATRIX USER GUIDE For Cisco SPA504 & SPA509 IP Phones MGCP.U.1304.O Matrix User Guide Table of Contents Getting Started...3 CommPortal...3 Support...3 Understanding Your Phone s Lines
USER GUIDE. Cisco Small Business Pro. SPA 504G IP Phone for 8x8 Virtual Office
 USER GUIDE Cisco Small Business Pro SPA 504G IP Phone for 8x8 Virtual Office Cisco and the Cisco Logo are trademarks of Cisco Systems, Inc. and/or its affiliates in the U.S. and other countries. A listing
USER GUIDE Cisco Small Business Pro SPA 504G IP Phone for 8x8 Virtual Office Cisco and the Cisco Logo are trademarks of Cisco Systems, Inc. and/or its affiliates in the U.S. and other countries. A listing
How To Use An Ip Phone On A Cell Phone On An Ip Cell Phone
 USER GUIDE Cisco Small Business Cisco SPA50X and SPA51X SIP IP Phones Models SPA501G, SPA502G, SPA504G, SPA508G, SPA509G, SPA512G, and SPA514G Contents Chapter 1: Getting Started 6 About This Document
USER GUIDE Cisco Small Business Cisco SPA50X and SPA51X SIP IP Phones Models SPA501G, SPA502G, SPA504G, SPA508G, SPA509G, SPA512G, and SPA514G Contents Chapter 1: Getting Started 6 About This Document
USER GUIDE Cisco Small Business
 USER GUIDE Cisco Small Business Cisco Unified Communications Manager Express for IP Phone Models 30X August 2013 Cisco and the Cisco logo are trademarks or registered trademarks of Cisco and/or its affiliates
USER GUIDE Cisco Small Business Cisco Unified Communications Manager Express for IP Phone Models 30X August 2013 Cisco and the Cisco logo are trademarks or registered trademarks of Cisco and/or its affiliates
USER GUIDE Cisco Small Business
 USER GUIDE Cisco Small Business Cisco SPA50X and SPA51X SIP IP Phones Models SPA501G, SPA502G, SPA504G, SPA508G, SPA509G, SPA512G, and SPA514G Contents Chapter 1: Getting Started 6 About This Document
USER GUIDE Cisco Small Business Cisco SPA50X and SPA51X SIP IP Phones Models SPA501G, SPA502G, SPA504G, SPA508G, SPA509G, SPA512G, and SPA514G Contents Chapter 1: Getting Started 6 About This Document
2420 Digital Telephone Instruction Booklet
 2420 Digital Telephone Instruction Booklet * 7 line x 29 character display * 24 system call appearance/feature button * Provides automated call tracking with 100-entry call log * Provides access to 104
2420 Digital Telephone Instruction Booklet * 7 line x 29 character display * 24 system call appearance/feature button * Provides automated call tracking with 100-entry call log * Provides access to 104
NEC SV8100 Telephone System User Guide (for SV8100 12-button and 24-button phones with CAP/PARK keys)
 NEC SV8100 Telephone System User Guide (for SV8100 12-button and 24-button phones with CAP/PARK keys) KEYS AND BUTTONS ON YOUR PHONE Incoming Call/Message Waiting indicator light Flashes red quickly when
NEC SV8100 Telephone System User Guide (for SV8100 12-button and 24-button phones with CAP/PARK keys) KEYS AND BUTTONS ON YOUR PHONE Incoming Call/Message Waiting indicator light Flashes red quickly when
CISCO IP 7962 Series QUICK REFRENCE
 CISCO IP 7962 Series QUICK REFRENCE 1. Programmable Buttons 2. Phone Screen 3. Foot stand Button 4. Messages Button 5. Directies Button 6. Help Button 7. Settings Button 8. Services Button 9. Volume Button
CISCO IP 7962 Series QUICK REFRENCE 1. Programmable Buttons 2. Phone Screen 3. Foot stand Button 4. Messages Button 5. Directies Button 6. Help Button 7. Settings Button 8. Services Button 9. Volume Button
eircom advantage IP Professional phone user guide
 eircom advantage IP Professional phone user guide DM Specifications subject to change without notice. Facilities described may or may not be supported by your network. eircom advantage is the registered
eircom advantage IP Professional phone user guide DM Specifications subject to change without notice. Facilities described may or may not be supported by your network. eircom advantage is the registered
USER GUIDE. Cisco Small Business. SPA 303 IP Phone for 8x8 Virtual Office
 USER GUIDE Cisco Small Business SPA 303 IP Phone for 8x8 Virtual Office May 2011 Cisco and the Cisco Logo are trademarks of Cisco Systems, Inc. and/or its affiliates in the U.S. and other countries. A
USER GUIDE Cisco Small Business SPA 303 IP Phone for 8x8 Virtual Office May 2011 Cisco and the Cisco Logo are trademarks of Cisco Systems, Inc. and/or its affiliates in the U.S. and other countries. A
1. Primary Phone Line 2. Programmable Button Indicators 3. Soft Key Labels 4. Status Line 5. Call Activity Area 6. Phone Tab 7.
 CISCO IP 7975 Series QUICK REFRENCE 1. Programmable Buttons 2. Foot stand Button 3. Display Button 4. Messages Button 5. Directies Button 6. Help Button 7. Settings Button 8. Services Button 9. Volume
CISCO IP 7975 Series QUICK REFRENCE 1. Programmable Buttons 2. Foot stand Button 3. Display Button 4. Messages Button 5. Directies Button 6. Help Button 7. Settings Button 8. Services Button 9. Volume
TABLE: The 2420 Telephone Components
 2420 Telephone TABLE: The 2420 Telephone Components 1. Display, Call Appearance and Feature buttons: Call Appearance Keys allow the user to handle multiple calls and the display shows call information.
2420 Telephone TABLE: The 2420 Telephone Components 1. Display, Call Appearance and Feature buttons: Call Appearance Keys allow the user to handle multiple calls and the display shows call information.
USER GUIDE Cisco Small Business
 USER GUIDE Cisco Small Business IP Phone Model SPA92X, SPA94X, and SPA962 Contents Chapter 1: Getting Started 6 Overview of the Cisco SPA9000 Voice System IP Phones 6 SPA921/922 IP Phone 8 SPA941/942 IP
USER GUIDE Cisco Small Business IP Phone Model SPA92X, SPA94X, and SPA962 Contents Chapter 1: Getting Started 6 Overview of the Cisco SPA9000 Voice System IP Phones 6 SPA921/922 IP Phone 8 SPA941/942 IP
Cisco IP Phone 7941 and 7961 User Guide
 Cisco IP Phone 7941 and 7961 User Guide Depending on configuration, programmable buttons provide access to: Phone lines (line buttons) Speed-dial numbers (speed-dial buttons) 1 The buttons illuminate to
Cisco IP Phone 7941 and 7961 User Guide Depending on configuration, programmable buttons provide access to: Phone lines (line buttons) Speed-dial numbers (speed-dial buttons) 1 The buttons illuminate to
Cisco IP Phones User Guides
 Cisco IP Phones User Guides Cisco Small Business Cisco SPA50X and SPA51X SIP IP Phones Models SPA501G, SPA502G, SPA504G, SPA508G, SPA509G, SPA512G, and SPA514G Contents Chapter 1: Getting Started 6 About
Cisco IP Phones User Guides Cisco Small Business Cisco SPA50X and SPA51X SIP IP Phones Models SPA501G, SPA502G, SPA504G, SPA508G, SPA509G, SPA512G, and SPA514G Contents Chapter 1: Getting Started 6 About
Quick Reference Book. Cisco 7940 & 7960 Series IP Phones. Business Feature Set T6000 Release 6.0 SCCP Protocol
 Quick Reference Book Cisco 7940 & 7960 Series IP Phones Business Feature Set T6000 Release 6.0 SCCP Protocol 2007 Red Gap Communications, Inc. All rights reserved. Revision 20070309 Important Phone Numbers
Quick Reference Book Cisco 7940 & 7960 Series IP Phones Business Feature Set T6000 Release 6.0 SCCP Protocol 2007 Red Gap Communications, Inc. All rights reserved. Revision 20070309 Important Phone Numbers
Cisco Unified Communications System End-User Guide
 Cisco Unified Communications System End-User Guide Version 1.0 Revised 11/19/2012 Customized for East Orange School District Note: Information in this document is drawn from Cisco documentation. These
Cisco Unified Communications System End-User Guide Version 1.0 Revised 11/19/2012 Customized for East Orange School District Note: Information in this document is drawn from Cisco documentation. These
3102 Business Telephone Guide for 3Com Asterisk. Part Number 900-0469-01 Rev AB Published January 2008 http://www.3com.com/
 3102 Business Telephone Guide for 3Com Asterisk Part Number 900-0469-01 Rev AB Published January 2008 http://www.3com.com/ 3Com Corporation 350 Campus Drive Marlborough, MA 01752-3064 Copyright 2007-2008,
3102 Business Telephone Guide for 3Com Asterisk Part Number 900-0469-01 Rev AB Published January 2008 http://www.3com.com/ 3Com Corporation 350 Campus Drive Marlborough, MA 01752-3064 Copyright 2007-2008,
2 Session buttons. 1 Phone Screen
 1 Phone Screen 2 Session buttons Shows information about your phone, including directory number (extension), call information (for example caller ID, icons for an active call or call on hold) and available
1 Phone Screen 2 Session buttons Shows information about your phone, including directory number (extension), call information (for example caller ID, icons for an active call or call on hold) and available
Cisco Unified Communications System End-User Guide
 Cisco Unified Communications System End-User Guide Version 1.0 Revised July 25, 2012 Customized for Neptune School District Note: Information in this document is drawn from Cisco documentation. These guides
Cisco Unified Communications System End-User Guide Version 1.0 Revised July 25, 2012 Customized for Neptune School District Note: Information in this document is drawn from Cisco documentation. These guides
SIP USER and ADMINISTRATOR GUIDE
 SIP USER and ADMINISTRATOR GUIDE NOTICE The information contained in this document is believed to be accurate in all respects but is not warranted by Mitel Networks Corporation (MITEL ). The information
SIP USER and ADMINISTRATOR GUIDE NOTICE The information contained in this document is believed to be accurate in all respects but is not warranted by Mitel Networks Corporation (MITEL ). The information
VoIP Aastra 6757i User Guide
 VoIP Aastra 6757i User Guide University of Calgary Network Services Oct 2013 1 of 10 Network Services Access: From your office... 3 Access: From any phone... 3 Voice Mail Options... 3 Access: Internet...
VoIP Aastra 6757i User Guide University of Calgary Network Services Oct 2013 1 of 10 Network Services Access: From your office... 3 Access: From any phone... 3 Voice Mail Options... 3 Access: Internet...
Avaya 1616/1616-I IP Deskphone User Guide
 Avaya 1616/1616-I IP Deskphone User Guide 16-601448 Issue 2 February 2010 2009 Avaya Inc. All Rights Reserved. Notice While reasonable efforts were made to ensure that the information in this document
Avaya 1616/1616-I IP Deskphone User Guide 16-601448 Issue 2 February 2010 2009 Avaya Inc. All Rights Reserved. Notice While reasonable efforts were made to ensure that the information in this document
Avaya 1608/1608-I IP Deskphone User Guide
 Avaya 1608/1608-I IP Deskphone User Guide 16-601446 Issue 2 February 2010 2009 Avaya Inc. All Rights Reserved. Notice While reasonable efforts were made to ensure that the information in this document
Avaya 1608/1608-I IP Deskphone User Guide 16-601446 Issue 2 February 2010 2009 Avaya Inc. All Rights Reserved. Notice While reasonable efforts were made to ensure that the information in this document
Phone & Features Guide. Edition Eleven
 Phone & Features Guide Edition Eleven Contents Introduction To The Guide... 11 1. Star2Star Supported Phones... 12 2. Polycom Phones... 15 a). Answering a Call... 15 b). Making a Call... 15 c). Microphone
Phone & Features Guide Edition Eleven Contents Introduction To The Guide... 11 1. Star2Star Supported Phones... 12 2. Polycom Phones... 15 a). Answering a Call... 15 b). Making a Call... 15 c). Microphone
Hosted Phone System User Guide
 Hosted Phone System User Guide GXP-2020 Phone System GXP-2010 Phone System Agency Number: 1234 585 Lifetime Street Sunny, FL 10024 904-646-5837 Last Updated 6/25/2009 User friendly guide to using your
Hosted Phone System User Guide GXP-2020 Phone System GXP-2010 Phone System Agency Number: 1234 585 Lifetime Street Sunny, FL 10024 904-646-5837 Last Updated 6/25/2009 User friendly guide to using your
Telego User Guide. August 2011 Issue 1. Software Release 1.2
 Telego User Guide August 2011 Issue 1 Software Release 1.2 Copyright, Trademarks, and Legal Disclaimers 2011 Telego Telego, the names of Telego products, and Telego logos are trademarks owned by Telego.
Telego User Guide August 2011 Issue 1 Software Release 1.2 Copyright, Trademarks, and Legal Disclaimers 2011 Telego Telego, the names of Telego products, and Telego logos are trademarks owned by Telego.
USER GUIDE Cisco Small Business
 USER GUIDE Cisco Small Business Cisco SPA50X and SPA51X SIP IP Phones Models SPA501G, SPA502G, SPA504G, SPA508G, SPA509G, SPA512G, and SPA514G Contents Chapter 1: Getting Started 6 About This Document
USER GUIDE Cisco Small Business Cisco SPA50X and SPA51X SIP IP Phones Models SPA501G, SPA502G, SPA504G, SPA508G, SPA509G, SPA512G, and SPA514G Contents Chapter 1: Getting Started 6 About This Document
TruConnect. Hosted PBX User Guide. Quick Start Guide - Page 2. Table of Contents - Page 5. 1-800-768-1212 www.truvista.net
 TruConnect Hosted PBX User Guide R R Quick Start Guide - Page 2. Table of Contents - Page 5. 1-800-768-1212 www.truvista.net TruConnect User Guide Page 1. Hosted TruConnect IP PBX Quick Reference Guide
TruConnect Hosted PBX User Guide R R Quick Start Guide - Page 2. Table of Contents - Page 5. 1-800-768-1212 www.truvista.net TruConnect User Guide Page 1. Hosted TruConnect IP PBX Quick Reference Guide
Polycom SoundPoint 320/321 Quick Guide
 Polycom SoundPoint 320/321 Quick Guide ISC Netwking & Telecommunications University of Pennsylvania October 2009, v2 Contents Features... 3 Phone Basics... 4 Making Calls... 4 Answering Calls... 4 Ending
Polycom SoundPoint 320/321 Quick Guide ISC Netwking & Telecommunications University of Pennsylvania October 2009, v2 Contents Features... 3 Phone Basics... 4 Making Calls... 4 Answering Calls... 4 Ending
Wave ISM 1.5 SP3. Wave Phone User Guide
 Wave ISM 1.5 SP3 Wave Phone User Guide Release 1.5 SP3 Vertical Communications, Inc. reserves the right to revise this publication and to make changes in content without notice. 2009 by Vertical Communications,
Wave ISM 1.5 SP3 Wave Phone User Guide Release 1.5 SP3 Vertical Communications, Inc. reserves the right to revise this publication and to make changes in content without notice. 2009 by Vertical Communications,
