MAXCS Release 7.5. All-Software Solution Deployment Guide. Intended audience: AltiGen Authorized Partners
|
|
|
- Jessie Butler
- 8 years ago
- Views:
Transcription
1 MAXCS Release 7.5 All-Software Solution Deployment Guide Intended audience: AltiGen Authorized Partners October 28, 2014
2 AltiGen Communications, Inc. 679 River Oaks Parkway, San Jose, CA Telephone: 888-AltiGen ( ) Fax: Web site: All product and company names herein may be trademarks of their registered owners. Copyright AltiGen Communications, Inc All rights reserved. Page 2 of 37 MAXCS 7.5 All-Software Solution Deployment Guide
3 Contents Introduction...5 The Softswitch Small Business Deployment... 5 The Softswitch Standard Deployment... 5 Additional Licenses Available... 6 Licenses Not Available... 7 Minimum Requirements...7 What Is HMCP?... 7 Before You Begin...8 Installation...8 Step 1: Install the HMCP Certification Tool... 8 Step 2: Run the HMCP Certification Tool Step 3: Install MAXCS Step 4: Add the System Key Step 5: Register Licenses Step 6: Configure the HMCP Virtual Board HMCP Resources Parameters Parameters in IP Header About Media Pass-Through Support Step 7: Configure HMCP Codec Preferences for SIP Trunk Calls Codec Preference - Incoming Calls Codec Preference - Outgoing Calls, Third-Party IP Phones Codec Preference - Outgoing Calls, IP Phones Step 8: Configure the SIPSP Virtual Board Step 9: Block Unauthorized SIP Invite Messages Step 10: Configure the SIP Trunks Step 11: Configure SIP Trunk Groups Step 12: Create a SIP Trunk Profile Step 13: Configure a Codec Profile Step 14: Assign the Codec Profile to the Two SIP Servers Step 15: Configure NAT Step 16: Add a New SIP Trunk Profile MAXCS 7.5 All-Software Solution Deployment Guide Page 3 of 37
4 Step 17: Channel Configuration Configure the First Half of the Channels Configure the Second Half of the Channels Check Your Configuration Step 18: Out Call Routing Step 19: Configure Inbound Routing Step 20: System Configuration Step 21: Configure Polycom Phones AltiGen Technical Support Page 4 of 37 MAXCS 7.5 All-Software Solution Deployment Guide
5 Introduction This document is provided for AltiGen partners who will be performing a fresh installation of MAX Communication Server (MAXCS) ACM Release 7.5 All-Software Softswitch Solution for their clients. There are two types of Softswitch deployments for MaxCS 7.5: Small Business Softswitch Standard Softswitch Some notes regarding this Softswitch installation: This is a software-only installation process. This installation does not support redundancy or gateway installation. All components must be installed on the same server. The Softswitch Small Business Deployment The Softswitch Small Business system is capped at 24 users and cannot be expanded. It includes the following licenses: 1 ACM Base license 1 HMCP Media license 24 Combo Station licenses 24 SIP Trunk licenses 24 Compressed VoIP Channel licenses 12 Meet Me Conference Resources The Softswitch Standard Deployment The Softswitch Standard bundle includes the following licenses: 1 ACM Base license 30 Port MeetMe Conference HMCP Media Server 1 AltiConsole license 1 Multilingual license 1 AltiEnterprise License 5 HMCP Combo Codecs 5 Agent Supervision Note: These licenses can only be registered with the Softswitch system key. MAXCS 7.5 All-Software Solution Deployment Guide Page 5 of 37
6 Additional Licenses Available The following additional license bundles are available for the Softswitch Standard deployment: The Contact Center Combo license bundle (ALTI-ACMCOMBO) includes the following licenses: 5 Agent Combo licenses 1 Supervisor Combo license 1 AltiReport license 1 MaxInsight license 1 Advanced Call Router license The Station Combo license bundle (ALTI-COMBOSTATION-XX) includes the following licenses: 1 Softswitch Station license 1 MaxCommunicator/AltiView license 1 IP Talk license 1 Exchange integration license 1 MaxMobile license 1 HMCP Combo Codecs The Agent Combo license bundle (ACM-COMBOAGENT-XX) includes the following licenses: 1 Softswitch Station license 1 IP Talk license 1 Exchange integration license 1 MaxMobile license 1 ACM Agent seat 1 MaxAgent seat 1 MaxCall seat 1 HMCP Combo Codecs The Supervisor Combo license bundle (ACM-COMBOSUPVR-XX) includes the following licenses: 1 Softswitch Station license 1 IP Talk license 1 Exchange integration license 1 MaxMobile license 1 ACM Agent seat 1 MaxAgent seat 1 MaxCall seat 1 MaxSupervisor seat 1 HMCP Combo Codecs 1 Agent Supervision Other Softswitch-eligible licenses: SSW ACM Agent Seat license MaxAgent Session and Seat licenses MaxSupervisor Session and Seat licenses Page 6 of 37 MAXCS 7.5 All-Software Solution Deployment Guide
7 AltiConsole license CTI Integration Connector Seat license Call Recording Session and Seat licenses SIP Trunk license Third Party SIP Device license VRmanager license MaxInsight Session license Client Application SDK Session license Trunk Control APC SDK Session license SightMax Integration license Salesforce Connector license Polycom Advanced Features license Licenses Not Available The following licenses are not available for the MAXCS All-In-One Softswitch Solution. IP Gateway Expansion licenses (ALTI-GWEXP-01). AltiStation licenses (you must use either a SSW-STATION stand-alone license or a SSW- BASECOMBO-STD license instead). ACM-SEAT500 (you must use either a SSW-ACMAGENT stand-alone license or a SSW- ACMCOMBOAGENT license instead). Minimum Requirements Dedicated Windows Server 2012 R2, Window 7 64-bit SP1, or 2008 R2 SP1 Standard running on a 64-bit, Quad-core 4GB memory, 160GB hard drive, or, for a virtual environment, VMware ESX 5.5 or Hyper-V 6.1; allocate 4 Intel 2.0GHz each, 4GB memory, and 160GB hard drive The server must pass the tests in the HMCP Certification Tool; see Step 1: Run the HMCP Certification Tool on page 8. IMPORTANT: Make sure the server has the recommended Windows Service Pack and/or updates. The server must already be a member of the Active Directory Domain. What Is HMCP? HMCP stands for Host Media Control Processing, a virtual component that uses an Intel CPU to provide the following functions: Process VoIP media stream Encode, decode, and transcode voice streams Detect and generate tone for IP devices Play music when a device is on hold Process IP paging MAXCS 7.5 All-Software Solution Deployment Guide Page 7 of 37
8 Play and record voice files Announce system and queue phrases Process auto attendant Process voice mail Call recording Provide conferencing resources Barge-in/silent monitor/coaching Station conference and MeetMe conference For a full explanation of HMCP and the roles it plays in the MAXCS All Software Solution, review the training presentation What is HMCP? in the AltiGen Communications Learning portal ( Log in with the same credentials that you use on the AltiGen Partner Portal. You will run the AltiGen HMCP Certification tool before you begin the MAXCS installation. This tool helps measure how many channels can be simultaneously operated in certain conditions; you specify a threshold of CPU usage. It also measures DPC (Deferred Procedure Call) latency of Microsoft systems. Before You Begin We recommend that you take these steps before you begin the installation process: Have the System key and software license keys available Make sure you have your login information for the Partner portal Installation This section provides detailed instructions for installing MAXCS ACM Softswitch Release 7.5. Step 1: Install the HMCP Certification Tool Before you install MAXCS, you will run the HMCP Certification Tool. This tool can be automatically installed during MAXCS installation. 1. Log into the server as a user with administrative privileges. If the system is a stand-alone server, log in as a local administrator account. If you plan to run Exchange Integration, you must have domain administrator rights. 2. Stop all MaxCS services. 3. Load the installation media. Open and review the readme.txt file. 4. Navigate to the MAXCS ACM folder. Double-click Setup. The installation wizard starts. 5. On the Welcome panel, close all Windows applications and click Next. 6. In the Setup Type panel, select Softswitch System Installation. Click Next. Page 8 of 37 MAXCS 7.5 All-Software Solution Deployment Guide
9 7. On the next panel, select only the first two options, Softswitch (including VM and Enterprise Manager) and HMCP Media Server. Click Next. 8. If you have not yet installed the MAXCS 7.5 HMCP Certification tool, you are prompted to do so now. You must run the certification tool before you install MAXCS. Click Yes to install the tool now. 9. The HMCP Certification tool installation wizard starts. Click Next. 10. In the next panel, enter a user name and organization, and then click Next. 11. In the next panel, click Next to accept the default folder for the installation. 12. In the next panel, click Install. MAXCS 7.5 All-Software Solution Deployment Guide Page 9 of 37
10 13. After the files have been installed, click Finish. 14. Click Yes to restart the server. Step 2: Run the HMCP Certification Tool 1. After the system restarts, click Start > All Programs > AltiGen HMCP Certification Tool. 2. Stop all AltiGen switching services. 3. When the HMCP tool opens, in the Test Mode section, select All In One. Set CPU Usage Threshold to 30%. 4. In the Codec Assessment section, enter the maximum number of codecs in those two fields (enter 2000 for both Max G.711 and Max Combo) 5. Click Start Test in the Codec Assessment section. 6. Monitor the DPC Latency values. Instant latency should be less than 2000 us most of the time; Max latency should be less than 6000 us. 7. Record the number of supported G.711 and Combo codecs in the test results. Then enter those numbers in the Max G.711 Codec and Max Combo Codec fields (in the Codec Assessment section). 8. Under the System Load section, select both Disk IO access and Apply load to xx threads. Enter 1 for the number of threads. The tool will generate disk I/O access in the background and then measure DPC. 9. In the Test Mode section, set CPU Usage Threshold to 60%. 10. Click the Start Test buttons in both the Codec Assessment section and the System Load section. 11. Monitor the DPC latency numbers. Instant latency should be less than 2000 us most of the time. Max latency should be less than 6000 us. Page 10 of 37 MAXCS 7.5 All-Software Solution Deployment Guide
11 12. After the tool finishes its assessment, it shows the results. These values are the maximum quantities you should consider configuring. If you exceed these values, voice quality may start to degrade. Write down these values; you will refer to them later. Example: If you enter G.729 for the Combo Codec and set the CPU Usage Threshold to 30%, the tool will determine the optimal combination of G.711_only and Combo channels in the HMCP server. 13. Click OK to close the results window. Click Exit to close the tool. Make sure that the tool has fully closed before you proceed; otherwise, the installation may not be successful. Step 3: Install MAXCS Next, you will re-run the MAXCS installation program. 1. Navigate to the MAXCS ACM folder. Double-click Setup. The installation wizard starts. 2. On the Welcome panel, close all Windows applications and click Next. 3. In the Setup Type panel, select Softswitch System Installation. Click Next. 4. On the next panel, select only the first two options, Softswitch (including VM and Enterprise Manager) and HMCP Media Server. Click Next. 5. The next few panels prompt you to accept the License Agreement, enter your user name and company, specify a password, and choose a folder for the installation. Provide the requested information and click Next in each panel. 6. When you are prompted about the registration file, choose Register Later. 7. When prompted, accept the default locations for the CDR database and the PostOffice. 8. In the last panel, click Install. MAXCS 7.5 All-Software Solution Deployment Guide Page 11 of 37
12 9. If you are prompted to do so, install the software for KEYLOK, to support the soft system key: click Install and complete that installation process. 10. A warning indicates that you have not entered a system key. You will do this later; click OK. 11. When prompted, specify the country, the local area code for this server, and the number of digits you want for phone extensions. Click OK. 12. A window shows you the password; click OK. 13. You are reminded to upgrade other components, click OK. 14. When you are prompted whether to restart the system, select Yes, I want to restart my computer now, and then click Finish. The server reboots. Step 4: Add the System Key Next, you will add the client s System Key to MaxAdministrator. 1. In Windows, click Start > All Programs > MaxCommunication Server ACM > MaxAdministrator In MAXCS Administrator, choose the server. 3. When you are reminded that no system key has been provided, click OK. 4. Click the Login button and enter your password. 5. On the menu bar, choose License > License Information. 6. Click Registration. Page 12 of 37 MAXCS 7.5 All-Software Solution Deployment Guide
13 7. In the License Configuration panel, check the box Use Soft System Key. 8. Click Enter the System Key. MAXCS 7.5 All-Software Solution Deployment Guide Page 13 of 37
14 9. Enter the System Key, which was provided by AltiGen Communications. This string usually begins with the prefix SS. You must enter this key in uppercase letters. Click OK. 10. If you do not see the string in the field, click Refresh. The key will now appear in the System Key field. Step 5: Register Licenses Next, you will upload the license file(s) for this client. 1. In the License Configuration panel, click Add License. 2. Enter the Softswitch Combo Base License number and any other license numbers that you want to add. 3. If you have any Internet Explorer browsers windows open, close them at this point, and then click Online Register. 4. A new browser window opens. Click Proceed to Online Registration. 5. Log into the Partner site to view the Assurance and Warranty page. 6. On the first page, verify that the system configuration is correct. You can add more licenses here if you want to. Otherwise, click Continue. 7. On the next page, check I have read and agree with the terms to accept the Assurance & warranty Agreement, then click either Continue With Price or Continue Without Price. 8. Complete the contact information on the next page, and then click Continue. 9. View the Assurance & Warranty Summary, and then click Continue Registration. 10. On the final page, click Download License Activation File and save the EXCTL file somewhere on the server; you will load this file in step Close the web browser. 12. Return to the License Configuration window In MAXCS Administrator. Click Load. 13. Locate and load the EXCTL file that you downloaded in step The Softswitch Combo Base License should disappear, to be replaced by its component licenses. 15. Close the License Configuration window. Close the License Information window. 16. The licenses are now loaded, however the virtual boards do not appear because the license files were not in place when switching was started. To force these boards to appear, restart switching. (Use Windows Start > All Programs > MaxCommunication Server ACM > Utilities > Start or Stop All AltiGen Services.) Step 6: Configure the HMCP Virtual Board Next, you will configure the HMCP virtual board. An HMCP Media Server license is required to activate an HMCP virtual board. Page 14 of 37 MAXCS 7.5 All-Software Solution Deployment Guide
15 By default, the system grants 60 conference members in a maximum of 40 bridges. You can change the number to as many as 120 members in a maximum of 40 bridges, and you can activate other HMCP resources. 1. In MAXCS Administrator, open the Boards panel and double-click HMCP. 2. Click Board Configuration. 3. Adjust the assigned number by entering a different number (up to the number your system is licensed for and not to exceed the maximum limit for each HMCP board) in the Assigned to this board fields and clicking Apply. MAXCS 7.5 All-Software Solution Deployment Guide Page 15 of 37
16 Note: Do not exceed the maximum numbers provided by the HMCP Certification Tool (from page 11). The next section describes the parameters in this dialog box. 4. After adjusting these values, you may need to reboot the system so that the changes can take effect. HMCP Resources Parameters This panel shows the total number licensed (if applicable), total currently assigned, and the number assigned to this HMCP board for Voice Processing Resources (VPR), station conference members, MeetMe conference members, and agent supervision bridges. The maximum number of resources that can be supported on an HMCP virtual board is as follows: G.711 VPR - 1,000 G.711 / G.722 / G.723 / G.729 VPR Station Conference Members MeetMe Conference Members Agent Supervision Bridges - 20 Notes Important! When adding additional combo licenses, the system will increase the RTP ports it uses and will use these new ports. If these additional ports are not added to the firewall, calls will not have audio. Please refer to the MAXCS 7.5 ACM Administration Manual Appendix Network Ports for instructions on how to identify these additional RTP ports. Codec G.722 is part of a combo codec and is controlled by license. 1,000 G.711 voice-processing resources will be licensed to the system when one HMCP Media Server license is registered. Do not assign more codecs than the system can support. Doing so can degrade system performance. The more VPRs you assign, the slower the system will be when it starts up. To calculate the optimized number of VPRs you need, use the following formula: o Total G.711 VPRs = Total number of local IP extensions o Total G.711/G.722/G.723/729 VPRs = Total number of remote IP phone users + Total Tie Trunk Channels that will use compressed codec Parameters in IP Header This panel is where you configure QoS and TTL assignments. QoS assignment IP TOS/DiffServ Byte Value. The default TOS/DiffServ byte hex value "A0" ( ) signals the network switch and router that RTP packets are "Critical". To set the value for Diffserv Code Expedited Forwarding (DSCP EF), you can enter hex value "B8" ( ). TTL assignment For IP paging multicasting only. The purpose of the TTL (Time To Live) is to regulate how many hosts the IP paging packets can pass through. The TTL value is reduced by one on every hop. You may need to adjust this value if there are remote AltiGen IP phones at different locations that register to MAXCS through WAN and require the IP paging feature. The value will be the number of routers from MAXCS to remote IP phone plus one. Page 16 of 37 MAXCS 7.5 All-Software Solution Deployment Guide
17 About Media Pass-Through Support One MaxCS 7.5 enhancement for system performance and voice quality is the Media Pass-through feature. While the Media Pass-through feature is enabled, the HMCP driver does not need to do encoding and decoding on both channels. In addition to benefits to direct calls, pass-through applies during call recording, silent monitoring, and coaching. G.722 pass-through is enabled by default. Media pass-through cannot support all conditions in the HMCP system, even if both connected channels are using same codec. The following MAXCS features do not supported media pass-through: Call playing The trunk call playing must use encoder and decoder on RTP channel Conference calls All RTP channels in a conference bridge must be encoded and decoded voice Step 7: Configure HMCP Codec Preferences for SIP Trunk Calls Note: An on-premise Softswitch deployment may not need this step unless the machine is low power. MaxCS 7.5 includes a feature designed to help you reduce the CPU consumption that occurs are a result of codec encoding and decoding. It allows you to indicate a codec preference (G.729 or G.711) for calls handled via a SIP trunk. This approach eliminates the steps of encoding and decoding - packets are directly forwarded to the endpoint. The preference that you set must be supported by the SIP Trunk provider, and must be included in the codec profile list for SIP Trunks. While this feature is enabled, the SIP device's codec configuration in Enterprise Manager will be ignored. All SIP devices must support G.711 ulaw; if there are no common codecs on the device side, then G.711 ulaw will be used. This codec preference applies to all SIP Trunk inbound calls and direct extension to SIP trunk outbound calls that are initiated from a phone or dialed via a MAXCS client. Fax-over-IP overrides this setting; it will always use G.711. Outbound calls initiated by the system (such as calls from the voic system or ONA) may not use the preferred codec. To configure this feature, 1. Log into MAXCS Administrator with the superpassword. If you do not log in via the superpassword, then the feature will not be enabled. 2. Open the Boards panel and double-click HMCP. MAXCS 7.5 All-Software Solution Deployment Guide Page 17 of 37
18 3. To enable the feature, select the checkbox and specify which codec to use (G.729 or G.711 Mu-Law). Click Ok. Codec Preference - Incoming Calls When the Codec Preference feature is enabled, the system uses the following logic for handling incoming calls, based upon the content of the first SIP INVITE request. Incoming Calls - Preferred Codec G.729 First SIP Invite Request Content SIP Trunk supports G.729 SIP Trunk does not support G.729 Codec Used for the Call The IP Codec table of Enterprise Manager is ignored. The system uses codec G.729 to negotiate with the endpoint. No codec is enforced. Incoming Calls - Preferred Codec G.711 Mu-Law First SIP Invite Request Content SIP Trunk supports G.711 Mu-Law SIP Trunk does not support G.711 Mu- Law Codec Used for the Call The IP Codec table of Enterprise Manager is ignored. The system uses codec G.711 Mu-Law to negotiate with the endpoint. No codec is enforced. If the target extension or DNIS number is enabled for Fax-over-IP (FoIP), then no codec is enforced. Codec Preference - Outgoing Calls, Third-Party IP Phones When the Codec Preference feature is enabled, the system uses the following logic for handling outgoing SIP trunk calls from third-party IP phones. (Calls are considered SIP trunk calls if the target has a SIP trunk access code or an outcall routing access code prefix.) Outgoing Calls, 3 rd -Party IP Phones - Preferred Codec G.729 First SIP Invite Request Content Supports G.729 Codec Used for the Call The IP Codec table of Enterprise Manager is ignored. The system uses codec G.729 to negotiate with the endpoint. Page 18 of 37 MAXCS 7.5 All-Software Solution Deployment Guide
19 Does not support G.729 No codec is enforced. Outgoing Calls, 3 rd -Party IP Phones - Preferred Codec G.711 Mu-Law First SIP Invite Request Content Supports G.711 Does not support G.711 Codec Used for the Call The IP Codec table of Enterprise Manager is ignored. The system uses codec G.711 to negotiate with the endpoint. No codec is enforced. If the source extension is enabled for Fax-over-IP (FoIP), then no codec is enforced. Codec Preference - Outgoing Calls, IP Phones Because IP Phone SIP call requests are always from MAXCS, the behavior is different from calls from thirdparty phone extensions. When a user makes an outgoing call from an IP phone, the system follows the IP Codec table in Enterprise Manager. All IP phones support G.729 and G.711 Mu-Law. When the Codec Preference feature is enabled, the system uses the following logic for handling outgoing SIP trunk calls. Outgoing Calls, IP Phones G.729 Preferred Codec G.711 Mu-Law Codec Used for the Call The system modifies the IP phone's codec in the RE-INVTE SDP body with G.729 codec. After the modification, MaxCS must pick G.729 and G.711 codecs as the preferred codecs to negotiate with the endpoint. The system modifies the IP phone's codec in the RE-INVTE SDP body with G.711 codec. After the modification, MaxCS must pick G.711 and G.729 codecs as the preferred codecs to negotiate with the endpoint. If the source extension is enabled for Fax-over-IP (FoIP), then no codec is enforced. Step 8: Configure the SIPSP Virtual Board A VoIP connection typically consists of two parts. Signal Channel Sets up and tears down a call using protocol. SIP protocol is used in MAXCS to build a signal channel between the server and the IP phone. Media Path Encodes, transmits, and decodes voice for both parties. The purpose of the virtual board SIPSP is to build signal channels for different connection types, IP extensions, SIP Tie Trunks, and SIP Trunking from ITSP. Each channel will have its channel ID similar to channels on a Triton extension or trunk board. MAXCS 7.5 All-Software Solution Deployment Guide Page 19 of 37
20 When an IP phone registers to the system, a channel ID will be assigned to the IP extension. However, these channels are only responsible for processing protocol and call control signals. They require a media path from a VoIP board or from the IP phone to establish a voice steam so that both sides can hear. Notes Make sure you have enough VoIP resource boards. The more signal channels in the system, the more system memory and CPU power is required. Changing the number of signal channels requires that you restart the switching and gateway services. SIP Trunking Channel requires a license to activate. To configure the SIPSP board, 1. In MAXCS Administrator, open the Boards panel and double-click SIPSP. 2. Click Board Configuration. The SIP Signaling Channel Configuration panel opens. This panel shows the number of configured channels and licensed channels. 3. Adjust the number of SIP extension channels and Tie-Trunk channels as needed. By default, MAXCS is set to support 60 SIP extension channels. The maximum number possible depends of the system CPU performance, call volume, and usage. If a high performance machine is used as the Softswitch server, the number of channels can be more than After you adjust these values, you must restart the switching and gateway services for this change to take effect. After the services restart, the new configuration will appear in the Currently Configured Channels fields. Page 20 of 37 MAXCS 7.5 All-Software Solution Deployment Guide
21 5. After restarting the services, open MAXCS Administrator, double-click SIPSP in the Boards panel and then click Advanced Configuration to manage the Trusted SIP Device list. To move an IP address from one list to the other, select the IP address and click either the right or left arrow button. Step 9: Block Unauthorized SIP Invite Messages You can perform this step now, or return and configure these settings later. You can block unauthorized SIP invite messages; this setting is disabled by default. When you enable the setting, SIP Invite requests are ignored if the IP address is not configured in one of the following places: SIP trunk IP dialing Table Trusted SIP Device List IP extensions for the following devices are added to the Trusted SIP Device list automatically, once they successfully register to the system (unless they are found in the Malicious SIP Device list: AltiGen IP Phones Third-Party SIP Devices IPTalk To enable protection, 1. In MAXCS Administrator, open Boards view and double-click SIPSP. MAXCS 7.5 All-Software Solution Deployment Guide Page 21 of 37
22 2. Click Board Configuration, and then click Advanced Configuration. 3. Check Block Unauthorized SIP Invite and click OK. Step 10: Configure the SIP Trunks Next, you need to configure SIP trunk channels. Before you start, note the following: An AltiGen SIP Trunking channel is licensed. You need to buy and register a license to be able to configure this option. AltiGen does not guarantee the voice quality of the SIP dial tone coming from your service provider. You need to work with your data service and SIP trunking service provider to make sure adequate QoS is provisioned for your WAN service. AltiGen does not guarantee SIP trunk implementation will work with all SIP dial tone service providers. AltiGen dealers are notified of AltiGen-tested and certified SIP-Trunk service providers. Configuration guidelines for each AltiGen-certified SIP-Trunk service provider can be found in the AltiGen authorized Partner Knowledge Base, available from the AltiGen Partner Web Site. SIP dial tone service providers need to support the following: o o o G.711, G.723.1, G.729 codec RFC 2833 for DTMF tone delivery SIP MD5 authentication with SIP registration If MAXCS is behind NAT, verify that your SIP SP can support this configuration. When subscribing to a SIP dial tone service, typically your service provider will provide you with the information required in the SIP Trunk Configuration dialog box. Enter the service parameters for each SIP trunk channel configuration individually. Note: Make sure you have enough IP resource boards to cover your needs. To configure a SIP trunk, 1. In MAXCS Administrator, open the Boards panel and double-click SIPSP. 2. Select a SIP trunk type and click the Trunk Properties button. 3. Click the SIP Trunk Configuration button. Page 22 of 37 MAXCS 7.5 All-Software Solution Deployment Guide
23 4. Edit or fill in parameters as needed. To edit a line, click Edit and update the entry). Click OK. SIP Server IP Address The SIP Trunk service provider s server IP address. User Name Assigned by the SIP Trunk service provider. Password Assigned by the SIP Trunk service provider. Domain The Domain Name of the SIP Trunk service provider, if required. SIP Register Period How frequently the AltiGen system needs to send SIP registration packets to the service provider. This can detect if the service provider is up or not. Some service providers do not accept SIP Register messages. In these cases, you can disable sending SIP Register messages from MAXCS by setting the SIP Register Period to 0. SIP Trunk Profile Select the appropriate SIP trunk profile. SIP Source Port For SIP UDP, select the source port from 5060 or For TCP or TLS, you cannot change ports. Using a port other than 5060 will prevent SIP-ALG firewall/router from changing the SIP packets. Port is recommended, if the service provider supports it. SIP Destination Port A SIP Trunk can have different source port and destination port. Automatic NAT Traversal Leave this box unchecked. Enable Channel After all above parameters are entered correctly, check this box to activate the channel. The AltiGen system will send authentication to the service provider to verify the setting. 5. To copy the information in one row to other rows, select the row and click Copy To. Then select the rows you want to copy the information to, using CTRL+click and Shift+click to select several rows. Click OK. If you need to delete a row, select it and click Delete. MAXCS 7.5 All-Software Solution Deployment Guide Page 23 of 37
24 6. In Enterprise Manager, add the SIP Trunk service provider s IP address to the IP Device Range (on the Servers > IP codec tab) and select the proper codec profile for this service. Failure to do this step may result in no audio, even if the SIP Trunk channel shows the call is connected. Step 11: Configure SIP Trunk Groups You can configure trunk groups so that SIP devices can exchange their status. By sending a keepalive message and checking for a valid response, SIP devices will know whether remote peers are ready to receive a new request. Once the MaxCS server has been set up, SIP trunks will try to register to the SIP servers first. If the registration is successful and if the SIP Options feature is enabled, MaxCS will send the keepalive message to SIP providers according the interval setting. Only one keepalive message will be sent for each group of trunks. 1. In the SIP Trunk Configuration dialog box, click Trunk Group Configuration. 2. In the SIP Trunk Group Configuration window, select a SIP Server on the left, and then configure SIP Options for that SIP Trunk group as appropriate. The window includes SIP provider IP address, SIP trunk List, and SIP Options settings. SIP trunks are grouped by SIP provider IP address; SIP trunks with the same SIP Server IP address are treated as a group. Page 24 of 37 MAXCS 7.5 All-Software Solution Deployment Guide
25 SIP Options can be enabled or disabled for each SIP Server. By default, SIP Options is disabled. SIP Server Name A name for this SIP Server. Enable SIP OPTIONS Enable or disable this feature for the selected SIP Trunk group. SIP Options Interval How often, in seconds, the server sends a keepalive message to this enabled SIP trunk group. The default interval is 30 seconds. Number of Retries If MaxCS receives no 200 (OK) response, the number of times a keepalive message should be sent. After these retries, if there still has been no valid response, then MaxCS marks all SIP trunks in the group as Not Ready. The default number of attempts is 5. Retry Interval While a SIP trunk group is in a Retry state and is not receiving a valid response, how often MaxCS should send another keepalive message to the SIP server. The default interval is 2 seconds. If MaxCS does not receive a SIP 200 (OK) message after the set number of retries, it then sets all SIP trunks in that group to Not Ready. Step 12: Create a SIP Trunk Profile Different SIP service providers may support different ways of sending a caller ID. To provide callees with a more accurate caller ID, you can create a SIP Trunk Profile for a particular service provider, when necessary. Otherwise, a default profile is used. Once you have created a profile, you can select it in the SIP Trunk Configuration panel. 1. In the SIP Trunk Configuration dialog box, click the SIP Trunk Profile button on the right. 2. Edit the fields as necessary and click OK. (Refer to the following table for descriptions of these fields). MAXCS 7.5 All-Software Solution Deployment Guide Page 25 of 37
26 SIP Trunk Profile Field Description SIP Protocol Field Carrier can accept any number Carrier can only accept Calling Number with minimum x digits Carrier can only accept assigned numbers as Calling Number Send Caller Name Enable Standard Record- Route Header Incoming DID Number Field Enable Fax Trunk Routing Not Sent (default) Do not send transmitted caller ID FROM Header Send the caller ID using the SIP FROM header P-Preferred Identity Send the caller ID using the SIP P-Preferred Identity header P-Asserted Identity Send the caller ID using the SIP P-Asserted Identity header This is the default. Enter the number of digits, and then enter a calling number in the field below the table in case the carrier cannot accept configured numbers. If you select this option, specify assigned numbers by clicking the Add button and entering the numbers. To edit or delete a number you added, select it and click the Edit or Del button. Enter a calling number in the field below the table in case the carrier cannot accept configured numbers. Check to also send the caller name to callees. Check this box if the SIP service provider uses SIP Record-Route and the SIP trunk cannot make or receive calls. If it already works, DO NOT CHECK or UNCHECK this box. [Service provider Bandwidth.com with Edgewater Route require this checked] When a call comes in, the SIP trunk uses To Header or Request URI as the DID/DNIS number This feature is supported on AltiGen SIP trunks only. If the extension is a fax extension and Fax Trunk routing is checked, that means the SIPSP should use the Fax Username and Fax password of SIP Trunk profile instead of regular username and password of SIP Trunk to negotiate with the SIP Trunk. If the extension is a fax extension but Fax Trunk routing is unchecked, that means the SIPSP should use the regular username and password of the SIP Trunk to negotiate with the SIP Trunk side. Fax User Name The user name for fax routing Fax Password The password for fax routing Step 13: Configure a Codec Profile Next, configure a Codec Profile for the SIP trunks in Enterprise Manager: 1. In MAXCS Administrator, select VoIP > Enterprise Network Manager. 2. Click the Codec button on the Quick Launch bar (this is different from the IP Codec tab). Page 26 of 37 MAXCS 7.5 All-Software Solution Deployment Guide
27 3. Check whether a profile named SIPTrunk has been preconfigured for you. If it has already been configured, confirm that the settings are correct. If this profile was not preconfigured, click Add and create a profile with the following parameters: For the name, enter SIPTrunk. Set the Selected Codec to G.711 Mu-Law (use the Add and Remove buttons as needed) Set DTMF Delivery to RFC 2833 Set SIP Early Media to Enable Set SIP Transport to UDP Click Advanced and set both packet lengths to 20 ms Step 14: Assign the Codec Profile to the Two SIP Servers Next, assign the SIPTrunk Codec Profile to the two SIP trunk servers. 1. In Enterprise Manager, click the Servers button on the Quick Launch bar. 2. Open the IP Codec tab. 3. Determine whether the following servers were preconfigured for you: If these servers were preconfigured for you, confirm that each server is assigned to the Codec Profile SIPTrunk. If they were not preconfigured for you, click Add, add the first server, and set the Codec Profile to SIPTrunk. Repeat for the second server. MAXCS 7.5 All-Software Solution Deployment Guide Page 27 of 37
28 Step 15: Configure NAT To confirm that NAT support has been configured, 1. Click the IP Networks tab and confirm that both of the NAT support checkboxes are selected. If they have not been selected, check both boxes. 2. Close Enterprise Manager. Page 28 of 37 MAXCS 7.5 All-Software Solution Deployment Guide
29 Step 16: Add a New SIP Trunk Profile We recommend that you add a new SIP Trunk profile. 1. Open the SIP Trunk Configuration panel: a. In MAXCS Administrator, open Trunk view. b. Double-click an unconfigured SIP Trunk. c. In the Trunk Configuration panel, click Trunk Properties. d. In the next dialog box, click SIP Trunk Configuration. e. Click SIP Trunk Profile. 2. Create a new SIP Trunk profile, specifying the following parameters. Set the SIP Protocol Field to FROM Header. Select Carrier can only accept assigned numbers as Calling Number. Enter the range of DID numbers that you want to assign to this trunk in the Calling Number can be accepted by the Carrier box. These must be valid DIDs that are on the trunk; each entry must be 10 digits. For the Use this Calling Number if the Carrier cannot accept configured numbers field, enter the main phone number. The phone number that you enter must be included among the Calling Number can be accepted by the Carrier entries. Select Send Caller Name. (Do NOT select Enable Standard Record-Route Header.) Set Incoming DID Number field to To Header. MAXCS 7.5 All-Software Solution Deployment Guide Page 29 of 37
30 Step 17: Channel Configuration Note: These steps apply only to deployments using AltiGen SIP Trunks. Before you begin, retrieve the configuration details from the MaxCS Cloud Services portal, in the SIP Services section of the General tab of your account. If your deployment uses SIP services from another AltiGen-certified SIP Trunk carrier, you will need to get the specific configuration details from that provider. Configuration details will vary from one provider to another. For load balancing, you will assign half of the channels to the first server, , and the remaining half to the second server, In addition, you will configure only the first channel in each half to register. 1. Determine the number of SIP Trunk channels available, and determine the channel number mid-way through the list. This channel will be the first of the channels that uses the second server. For example, if you have 20 channels, consider the 11 th channel as the channel that switches to the second server. You would assign the first 10 channels to the first server, and the last 10 channels to the second sever. (See the following figure for an example.) 2. Jot down this mid-point channel number; we ll refer to this as ChannelB in later steps, to avoid confusion. You can also note the range of channels for the first and second servers. ChannelB: 1 st Server channels: - 2 nd Server channels: - ChannelB Page 30 of 37 MAXCS 7.5 All-Software Solution Deployment Guide
31 Configure the First Half of the Channels First, configure the first half of the SIP Trunk channels, which will be assigned to the first server. 1. Log into the MAXCS Cloud Services portal and retrieve the details on the General tab of your account. Server 1 Server 2 2. Switch back to MAXCS ACM Administrator. You should be in the SIP Trunk Configuration page. If not, open it now. 3. Select the first SIP Trunk channel and click Edit. Set the following parameters and click OK: For SIP Server IP Address, enter the SIP Trunk IP address of the first SIP trunk server: For User Name, enter the SIP Trunk Username number (from the order in the Cloud Services portal). In our example, this username is For Password, enter the SIP Trunk Password (from the order in the Cloud Services portal). Click Hide/Show Password to see it. For Domain, paste the URL (from the order in the Cloud Services portal): gw1.sip.us. Set the SIP Register Period to 0. (You will modify this for the first channel later) Set the SIP Trunk Profile to Default. Set the SIP Source Port to Set the SIP Destination Port to Select Enable Channel. MAXCS 7.5 All-Software Solution Deployment Guide Page 31 of 37
32 4. Copy that configuration to the rest of the first half of the channels: a. Select the first channel and click Copy To. b. Select the range of channels from the second channel through the end of the channels that belong with the first server. Do not include ChannelB or any channels beyond ChannelB. For the scenario in our example, you would copy the configuration of channel 00 to channels 01 through 09. Click OK. 5. Update the first channel to specify a registration period other than 0, so that this trunk will send a registration message to the carrier: a. Select the first SIP Trunk channel again. Click Edit. b. Change the SIP Register Period setting to 60. Click OK. Configure the Second Half of the Channels Now you will configure the second half of the channels, which will be assigned to the second server. This process is almost identical to the previous step, except that you are using the Secondary SIP details (from the order in the Cloud Services portal) instead of the details for the first sever. 1. Select the first channel of the second half (ChannelB). Click Edit. 2. Set the following parameters and then click OK. For SIP Server IP Address, enter the IP address of the second SIP trunk server, This is different from the IP address for the first set of channels. For User Name, paste the same string as for the first set of channels. In our example, this is Page 32 of 37 MAXCS 7.5 All-Software Solution Deployment Guide
33 For Password, paste the same string as for the first set of channels; click Hide/Show Password to see it. For Domain, paste the URL from the second SIP Trunk address in the Cloud portal. This will be different from the URL for the first set of channels. In our example, this is gw2.sip.us. Set the SIP Register Period to 0. (You will modify this again, for just ChannelB, later) Set the SIP Trunk Profile to Default. Set the SIP Source Port to Set the SIP Destination Port to Select Enable Channel. 3. Copy the configuration of ChannelB to the rest of the last half of the channels: a. Select ChannelB and click Copy To. b. Select the range of channels from the next channel (after ChannelB) through all of the rest of the channels. In our example, you would copy the configuration of channel 10 to channels 11 through 19. Click OK. 4. Now edit ChannelB to specify a registration period other than 0, so that this trunk will send a registration message to the carrier: a. Select ChannelB. Click Edit. b. Change the SIP Register Period setting to 60. Click OK. Check Your Configuration 1. In the SIP Trunk Configuration panel, the first half of your channels should list the first server and the remaining channels should list the second sever. In addition, the first channel and ChannelB should both show a registration period of 60 seconds; all other channels should show that field as empty. In the next figure, ChannelB is channel number 122 (ID 50); channels above it are assigned the first server, the rest are assigned to the second server, and ChannelB has a Register Period of 60 seconds. 2. If your configuration is not correct, make the necessary adjustments before you continue. MAXCS 7.5 All-Software Solution Deployment Guide Page 33 of 37
34 3. Return to the main Trunk view (close the various panels to reach that view) and confirm that all configured SIP trunk channels show as Idle, including the two channels that are configured Step 18: Out Call Routing You can configure out-call routing rules; this step is optional. Refer to the Out-Call Routing Configuration chapter of the MAXCS 7.5 ACM Administration Manual for full details. 1. Identify the system home area code: Select System > System Configuration. Switch to the General tab and note the System Home Area Code. 2. Select PBX > Out Call Routing Configuration. On the Route Definition tab, add a route called Primary: a. Click Add. Leave the index number as is and enter the name Primary. b. To add member trunks, select the channels that are assigned to the first server in the Not Member list (refer back to page 30, where you identified ChannelB). Click the Left Arrow button to add these channels to the Member Trunks list. Click Apply. 3. Add three additional routes: a. Follow the same process as the preceding step to add another route, called Secondary. This time, add the channels that are assigned to the second server. Click Apply. b. Create a third route, called Primary Local. Add the channels for the first server. In addition, under Digit Manipulation, check the box and select Insert to Head. Add the system area code you identified in step 1, preceded by the numeral 1. Click Apply. c. Add a fourth route, Secondary Local. Add the channels for the second server. Check the box and select Insert to Head. Add the system area code preceded by the numeral 1. Click Apply. Page 34 of 37 MAXCS 7.5 All-Software Solution Deployment Guide
35 4. Switch to the Default Routes tab. Set the following routes and click OK. MAXCS 7.5 All-Software Solution Deployment Guide Page 35 of 37
36 Set Local Route 1 to 3: Primary Local Set Local Route 2 to 4: Secondary Local Set International Route 1 to 1: Primary Set International Route 2 to 2: Secondary Set Long Distance Route 1 to 1: Primary Set Long Distance Route 2 to 2: Secondary Set Emergency Call Route 1 to 1: Primary Set Emergency Call Route 2 to 2: Secondary Step 19: Configure Inbound Routing Carriers send 11 digits as DNIS; configure your inbound routing rules accordingly. Step 20: System Configuration At this point, calls should come into the system. Your next steps are to configure out-call routing and other internal processing rules. Refer to the MAXCS 7.5 ACM Administration Manual for instructions: Chapter 4, System Configuration Chapter 26, Enterprise Manager For Fax-over-IP (FoIP) configuration, refer to the MAXCS 7.5 ACM Administration Manual. Step 21: Configure Polycom Phones If the organization has Polycom phones, refer to the MAXCS 7.5 Polycom Phone Configuration Guide for instructions on how to configure those IP phones. This document is available in the AltiGen Knowledge Base. Note: Configuring Polycom phones in Release 7.5 is very different from the configuration process used in previous releases. AltiGen Technical Support AltiGen provides technical support to Authorized AltiGen Partners and distributors only. End user customers, please contact your Authorized AltiGen Partner for technical support. Authorized AltiGen Partners and distributors may contact AltiGen technical support by the following methods: You may request technical support on AltiGen s Partner web site, at Open a case on this site; a Technical Support representative will respond within one business day. Call 888-ALTIGEN, option 5, or , option 5, and follow the prompts. Your call will be answered by one of AltiGen s Technical Support Representatives or routed to the Technical Support Message Center if no one is available to answer your call. Technical support hours are 5:00 a.m. to 5:00 p.m., PT, Monday through Friday, except holidays. Page 36 of 37 MAXCS 7.5 All-Software Solution Deployment Guide
37 If all representatives are busy, your call will be returned in the order it was received, within four hours under normal circumstances. Outside AltiGen business hours, only urgent calls will be returned on the same day (within one hour). Non-urgent calls will be returned on the next business day. Please be ready to supply the following information: Partner ID AltiGen Certified Engineer ID Product serial number AltiWare or MAXCS version number Number and types of boards in the system Server model The telephone number where you can be reached MAXCS 7.5 All-Software Solution Deployment Guide Page 37 of 37
MAX Communication Server Release 7.5
 MAX Communication Server Release 7.5 Polycom IP Phone Configuration Guide Intended audience: AltiGen Authorized Partners September 30, 2014 Contents Introduction... 3 Prerequisites... 3 Supported Polycom
MAX Communication Server Release 7.5 Polycom IP Phone Configuration Guide Intended audience: AltiGen Authorized Partners September 30, 2014 Contents Introduction... 3 Prerequisites... 3 Supported Polycom
New Features Guide. MAXCS 7.5 Patch 1
 New Features Guide MAXCS 7.5 Patch 1 May 13, 2015 Contents Requirements... 3 Applying MaxCS 7.5 Patch 1... 4 Server Update... 4 Client Update... 4 Update Notes... 4 Rollback Instructions... 4 Enhancements
New Features Guide MAXCS 7.5 Patch 1 May 13, 2015 Contents Requirements... 3 Applying MaxCS 7.5 Patch 1... 4 Server Update... 4 Client Update... 4 Update Notes... 4 Rollback Instructions... 4 Enhancements
MAXCS Release 7.0. Application Note: Remote MultiVoIP Gateway Configuration. Intended audience: AltiGen Authorized Partners
 MAXCS Release 7.0 Application Note: Remote MultiVoIP Gateway Configuration Intended audience: AltiGen Authorized Partners March 4, 2014 Contents Introduction... 3 Requirements... 3 MultiVoIP Gateway Configuration...
MAXCS Release 7.0 Application Note: Remote MultiVoIP Gateway Configuration Intended audience: AltiGen Authorized Partners March 4, 2014 Contents Introduction... 3 Requirements... 3 MultiVoIP Gateway Configuration...
Application Notes: MaxCS Connector For Salesforce.com
 Application Notes: MaxCS Connector For Salesforce.com September 2014 Contents Introduction... 3 Requirements... 3 Architecture... 4 Configuring the MaxCS Salesforce Connector... 5 Step 1: Import the Call
Application Notes: MaxCS Connector For Salesforce.com September 2014 Contents Introduction... 3 Requirements... 3 Architecture... 4 Configuring the MaxCS Salesforce Connector... 5 Step 1: Import the Call
MaxACD for Lync Release 6.5.8. Deployment Guide
 MaxACD for Lync Release 6.5.8 Deployment Guide August 2013 Contents Introduction... 3 Operational Notes... 3 Requirements... 6 Server Requirements... 6 MaxAgent Requirements... 6 VRM (Voice Recording Manager)
MaxACD for Lync Release 6.5.8 Deployment Guide August 2013 Contents Introduction... 3 Operational Notes... 3 Requirements... 6 Server Requirements... 6 MaxAgent Requirements... 6 VRM (Voice Recording Manager)
Application Notes for Configuring Intelepeer SIP Trunking with Avaya IP Office 7.0 - Issue 1.0
 Avaya Solution & Interoperability Test Lab Application Notes for Configuring Intelepeer SIP Trunking with Avaya IP Office 7.0 - Issue 1.0 Abstract These Application Notes describe the procedures for configuring
Avaya Solution & Interoperability Test Lab Application Notes for Configuring Intelepeer SIP Trunking with Avaya IP Office 7.0 - Issue 1.0 Abstract These Application Notes describe the procedures for configuring
Application Notes for Configuring Cablevision Optimum Voice SIP Trunking with Avaya IP Office - Issue 1.1
 Avaya Solution & Interoperability Test Lab Application Notes for Configuring Cablevision Optimum Voice SIP Trunking with Avaya IP Office - Issue 1.1 Abstract These Application Notes describe the procedures
Avaya Solution & Interoperability Test Lab Application Notes for Configuring Cablevision Optimum Voice SIP Trunking with Avaya IP Office - Issue 1.1 Abstract These Application Notes describe the procedures
SIP Trunking using the Optimum Business SIP Trunk adaptor and the AltiGen Max1000 IP PBX version 6.7
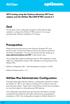 SIP Trunking using the Optimum Business SIP Trunk adaptor and the AltiGen Max1000 IP PBX version 6.7 Goal The purpose of this configuration guide is to describe the steps needed to configure the AltiGen
SIP Trunking using the Optimum Business SIP Trunk adaptor and the AltiGen Max1000 IP PBX version 6.7 Goal The purpose of this configuration guide is to describe the steps needed to configure the AltiGen
Application Notes for BT Wholesale/HIPCOM SIP Trunk Service and Avaya IP Office 8.0 Issue 1.0
 Avaya Solution & Interoperability Test Lab Application Notes for BT Wholesale/HIPCOM SIP Trunk Service and Avaya IP Office 8.0 Issue 1.0 Abstract These Application Notes describe the procedures for configuring
Avaya Solution & Interoperability Test Lab Application Notes for BT Wholesale/HIPCOM SIP Trunk Service and Avaya IP Office 8.0 Issue 1.0 Abstract These Application Notes describe the procedures for configuring
Application Notes for Avaya IP Office 7.0 Integration with Skype Connect R2.0 Issue 1.0
 Avaya Solution & Interoperability Test Lab Application Notes for Avaya IP Office 7.0 Integration with Skype Connect R2.0 Issue 1.0 Abstract These Application Notes describe the steps to configure an Avaya
Avaya Solution & Interoperability Test Lab Application Notes for Avaya IP Office 7.0 Integration with Skype Connect R2.0 Issue 1.0 Abstract These Application Notes describe the steps to configure an Avaya
MaxMobile Communicator User Guide
 MaxMobile Communicator User Guide For Android Phones MAX Communication Server Release 7.0 October 2013 WARNING! Toll fraud is committed when individuals unlawfully gain access to customer telecommunication
MaxMobile Communicator User Guide For Android Phones MAX Communication Server Release 7.0 October 2013 WARNING! Toll fraud is committed when individuals unlawfully gain access to customer telecommunication
Application Note. IP8000 Conference Phone Configuration Guide. Table of Contents. Overview. Requirements. ST-10010 October 25, 2007
 Application Note ST-10010 October 25, 2007 IP8000 Conference Phone Configuration Guide This application note provides the details on adding the IP8000 conference phone to the ShoreTel IP phone system.
Application Note ST-10010 October 25, 2007 IP8000 Conference Phone Configuration Guide This application note provides the details on adding the IP8000 conference phone to the ShoreTel IP phone system.
Application Notes for Configuring Broadvox SIP Trunking with Avaya IP Office - Issue 1.0
 Avaya Solution & Interoperability Test Lab Application Notes for Configuring Broadvox SIP Trunking with Avaya IP Office - Issue 1.0 Abstract These Application Notes describe the procedures for configuring
Avaya Solution & Interoperability Test Lab Application Notes for Configuring Broadvox SIP Trunking with Avaya IP Office - Issue 1.0 Abstract These Application Notes describe the procedures for configuring
Time Warner ITSP Setup Guide
 October 14 Time Warner ITSP Setup Guide Author: Zultys Technical Support This configuration guide was created to assist knowledgeable vendors with configuring the Zultys MX Phone System with Time Warner
October 14 Time Warner ITSP Setup Guide Author: Zultys Technical Support This configuration guide was created to assist knowledgeable vendors with configuring the Zultys MX Phone System with Time Warner
Avaya IP Office 8.1 Configuration Guide
 Avaya IP Office 8.1 Configuration Guide Performed By tekvizion PVS, Inc. Contact: 214-242-5900 www.tekvizion.com Revision: 1.1 Date: 10/14/2013 Copyright 2013 by tekvizion PVS, Inc. All Rights Reserved.
Avaya IP Office 8.1 Configuration Guide Performed By tekvizion PVS, Inc. Contact: 214-242-5900 www.tekvizion.com Revision: 1.1 Date: 10/14/2013 Copyright 2013 by tekvizion PVS, Inc. All Rights Reserved.
AT&T IP Flex Reach/ IP Toll Free Configuration Guide IC 3.0 with Interaction SIP Proxy
 INTERACTIVE INTELLIGENCE AT&T IP Flex Reach/ IP Toll Free Configuration Guide IC 3.0 with Interaction SIP Proxy Version 1.7 9/2/2009 TABLE OF CONTENTS 1 AT&T... 5 1.1 Introduction... 5 1.2 Product Descriptions...
INTERACTIVE INTELLIGENCE AT&T IP Flex Reach/ IP Toll Free Configuration Guide IC 3.0 with Interaction SIP Proxy Version 1.7 9/2/2009 TABLE OF CONTENTS 1 AT&T... 5 1.1 Introduction... 5 1.2 Product Descriptions...
ESI SIP Trunking Installation Guide
 ESI SIP Trunking Installation Guide 0450-1227 Rev. B Copyright 2009 ESI (Estech Systems, Inc.). Information contained herein is subject to change without notice. ESI products are protected by various U.S.
ESI SIP Trunking Installation Guide 0450-1227 Rev. B Copyright 2009 ESI (Estech Systems, Inc.). Information contained herein is subject to change without notice. ESI products are protected by various U.S.
Using Avaya Flare Experience for Windows
 Using Avaya Flare Experience for Windows Release 9.0 Issue 02.01 September 2013 Contents Chapter 1: About Flare Experience... 5 About Flare Experience... 5 Main window... 6 Button descriptions... 10 Chapter
Using Avaya Flare Experience for Windows Release 9.0 Issue 02.01 September 2013 Contents Chapter 1: About Flare Experience... 5 About Flare Experience... 5 Main window... 6 Button descriptions... 10 Chapter
6.40A AudioCodes Mediant 800 MSBG
 AudioCodes Mediant 800 MSBG Page 1 of 66 6.40A AudioCodes Mediant 800 MSBG 1. Important Notes Check the SIP 3 rd Party Validation Website for current validation status. The SIP 3 rd party Validation Website
AudioCodes Mediant 800 MSBG Page 1 of 66 6.40A AudioCodes Mediant 800 MSBG 1. Important Notes Check the SIP 3 rd Party Validation Website for current validation status. The SIP 3 rd party Validation Website
Application Notes for Configuring Avaya IP Office 9.0 with HIPCOM SIP Trunk Issue 1.0
 Avaya Solution & Interoperability Test Lab Application Notes for Configuring Avaya IP Office 9.0 with HIPCOM SIP Trunk Issue 1.0 Abstract These Application Notes describe the procedures for configuring
Avaya Solution & Interoperability Test Lab Application Notes for Configuring Avaya IP Office 9.0 with HIPCOM SIP Trunk Issue 1.0 Abstract These Application Notes describe the procedures for configuring
IP PBX. SD Card Slot. FXO Ports. PBX WAN port. FXO Ports LED, RED means online
 1 IP PBX SD Card Slot FXO Ports PBX LAN port PBX WAN port FXO Ports LED, RED means online 2 Connect the IP PBX to Your LAN Internet PSTN Router Ethernet Switch FXO Ports 3 Access the PBX s WEB GUI The
1 IP PBX SD Card Slot FXO Ports PBX LAN port PBX WAN port FXO Ports LED, RED means online 2 Connect the IP PBX to Your LAN Internet PSTN Router Ethernet Switch FXO Ports 3 Access the PBX s WEB GUI The
Application Note Configuring the Synapse SB67070 SIP Gateway for Broadvox GO! SIP Trunking
 Configuring the Synapse SB67070 SIP Gateway for Broadvox GO! SIP Trunking 2012 Advanced American Telephones. All Rights Reserved. AT&T and the AT&T logo are trademarks of AT&T Intellectual Property licensed
Configuring the Synapse SB67070 SIP Gateway for Broadvox GO! SIP Trunking 2012 Advanced American Telephones. All Rights Reserved. AT&T and the AT&T logo are trademarks of AT&T Intellectual Property licensed
SIP Proxy Server. Administrator Installation and Configuration Guide. V2.31b. 09SIPXM.SY2.31b.EN3
 SIP Proxy Server Administrator Installation and Configuration Guide V2.31b 09SIPXM.SY2.31b.EN3 DSG, DSG logo, InterPBX, InterServer, Blaze Series, VG5000, VG7000, IP590, IP580, IP500, IP510, InterConsole,
SIP Proxy Server Administrator Installation and Configuration Guide V2.31b 09SIPXM.SY2.31b.EN3 DSG, DSG logo, InterPBX, InterServer, Blaze Series, VG5000, VG7000, IP590, IP580, IP500, IP510, InterConsole,
Hosted VoIP Phone System. Desktop Toolbar User Guide
 Hosted VoIP Phone System Desktop Toolbar User Guide Contents 1 Introduction... 3 1.1 System Requirements... 3 2 Installing the Telesystem Hosted VoIP Toolbar... 4 3 Accessing the Hosted VoIP Toolbar...
Hosted VoIP Phone System Desktop Toolbar User Guide Contents 1 Introduction... 3 1.1 System Requirements... 3 2 Installing the Telesystem Hosted VoIP Toolbar... 4 3 Accessing the Hosted VoIP Toolbar...
Corporate Telephony Toolbar User Guide
 Corporate Telephony Toolbar User Guide 1 Table of Contents 1 Introduction...6 1.1 About Corporate Telephony Toolbar... 6 1.2 About This Guide... 6 1.3 Accessing The Toolbar... 6 1.4 First Time Login...
Corporate Telephony Toolbar User Guide 1 Table of Contents 1 Introduction...6 1.1 About Corporate Telephony Toolbar... 6 1.2 About This Guide... 6 1.3 Accessing The Toolbar... 6 1.4 First Time Login...
Configuring SIP Trunking and Networking for the NetVanta 7000 Series
 61200796L1-29.4E July 2011 Configuration Guide Configuring for the NetVanta 7000 Series This configuration guide describes the configuration and implementation of Session Initiation Protocol (SIP) trunking
61200796L1-29.4E July 2011 Configuration Guide Configuring for the NetVanta 7000 Series This configuration guide describes the configuration and implementation of Session Initiation Protocol (SIP) trunking
Application Note. AltiGen IP PBX SIP Trunk Configuration Using Cbeyond
 Application Note AltiGen IP PBX SIP Trunk Configuration Using Cbeyond June 2007 Introduction From an administrator s point of view, a SIP trunk is very similar to a Triton analog trunk. Once it is up and
Application Note AltiGen IP PBX SIP Trunk Configuration Using Cbeyond June 2007 Introduction From an administrator s point of view, a SIP trunk is very similar to a Triton analog trunk. Once it is up and
Configuring Bria 3 Mac for Virtual Contact Center
 Configuring Bria 3 Mac for Virtual Contact Center Counterpath s Bria 3 is a softphone application that enables you to manage your Virtual Contact Center VOIP calls easily from your desktop replacing or
Configuring Bria 3 Mac for Virtual Contact Center Counterpath s Bria 3 is a softphone application that enables you to manage your Virtual Contact Center VOIP calls easily from your desktop replacing or
Multi-Tech FaxFinder IP
 Multi-Tech FaxFinder IP I n n o v a t i o n N e t w o r k A p p N o t e TPP-10324 Date: June, 2011 Product: ShoreTel FaxFinder IP System Version: ShoreTel 11.X Abstract By integrating FaxFinder IP with
Multi-Tech FaxFinder IP I n n o v a t i o n N e t w o r k A p p N o t e TPP-10324 Date: June, 2011 Product: ShoreTel FaxFinder IP System Version: ShoreTel 11.X Abstract By integrating FaxFinder IP with
SIP Trunking using the EdgeMarc Network Services Gateway and the Mitel 3300 ICP IP-PBX
 June 26th, 2014 SIP Trunking using the EdgeMarc Network Services Gateway and the Mitel 3300 ICP IP-PBX Page 1 of 30 Table of Contents 1 Overview... 3 2 Prerequisites... 3 3 Network Topology... 4 4 Description
June 26th, 2014 SIP Trunking using the EdgeMarc Network Services Gateway and the Mitel 3300 ICP IP-PBX Page 1 of 30 Table of Contents 1 Overview... 3 2 Prerequisites... 3 3 Network Topology... 4 4 Description
Application Notes for Configuring Microsoft Office Communications Server 2007 R2 and Avaya IP Office PSTN Call Routing - Issue 1.0
 Avaya Solution & Interoperability Test Lab Application Notes for Configuring Microsoft Office Communications Server 2007 R2 and Avaya IP Office PSTN Call Routing - Issue 1.0 Abstract These Application
Avaya Solution & Interoperability Test Lab Application Notes for Configuring Microsoft Office Communications Server 2007 R2 and Avaya IP Office PSTN Call Routing - Issue 1.0 Abstract These Application
nexvortex SIP Trunking Implementation & Planning Guide V1.5
 nexvortex SIP Trunking Implementation & Planning Guide V1.5 510 S PRING S TREET H ERNDON VA 20170 +1 855.639.8888 Introduction Welcome to nexvortex! This document is intended for nexvortex Customers and
nexvortex SIP Trunking Implementation & Planning Guide V1.5 510 S PRING S TREET H ERNDON VA 20170 +1 855.639.8888 Introduction Welcome to nexvortex! This document is intended for nexvortex Customers and
BigConnect v1.x. Software Guide 009-1525-00
 BigConnect v1.x Software Guide 009-1525-00 Contents Overview...3 Installation...3 Launch BigConnect...7 Minimize BigConnect...7 Exit BigConnect...7 BigConnect Home Page...8 Call Management...11 Make a
BigConnect v1.x Software Guide 009-1525-00 Contents Overview...3 Installation...3 Launch BigConnect...7 Minimize BigConnect...7 Exit BigConnect...7 BigConnect Home Page...8 Call Management...11 Make a
Avaya IP Office SIP Trunk Configuration Guide
 Valcom Session Initiation Protocol (SIP) VIP devices are compatible with SIP-enabled versions of Avaya IP Office (5.0 and higher). The Valcom device can be added to the IP Office system as a SIP Trunk.
Valcom Session Initiation Protocol (SIP) VIP devices are compatible with SIP-enabled versions of Avaya IP Office (5.0 and higher). The Valcom device can be added to the IP Office system as a SIP Trunk.
Sharp Remote Device Manager (SRDM) Server Software Setup Guide
 Sharp Remote Device Manager (SRDM) Server Software Setup Guide This Guide explains how to install the software which is required in order to use Sharp Remote Device Manager (SRDM). SRDM is a web-based
Sharp Remote Device Manager (SRDM) Server Software Setup Guide This Guide explains how to install the software which is required in order to use Sharp Remote Device Manager (SRDM). SRDM is a web-based
Abstract. Avaya Solution & Interoperability Test Lab
 Avaya Solution & Interoperability Test Lab Application Notes for Configuring SIP Trunking Using Verizon Business IP Contact Center VoIP Inbound and Avaya IP Office Release 8 with Avaya Session Border Controller
Avaya Solution & Interoperability Test Lab Application Notes for Configuring SIP Trunking Using Verizon Business IP Contact Center VoIP Inbound and Avaya IP Office Release 8 with Avaya Session Border Controller
IP Office Technical Tip
 IP Office Technical Tip Tip no: 188 Release Date: September 27, 2007 Region: GLOBAL Verifying IP Office SIP Trunk Operation IP Office back-to-back SIP Line testing IP Office Release 4.0 supports SIP trunking.
IP Office Technical Tip Tip no: 188 Release Date: September 27, 2007 Region: GLOBAL Verifying IP Office SIP Trunk Operation IP Office back-to-back SIP Line testing IP Office Release 4.0 supports SIP trunking.
ShoreTel & AMTELCO Infinity Console via SIP Trunking (Native)
 Product: ShoreTel AMTELCO Infinity Console I n n o v a t i o n N e t w o r k A p p N o t e IN-15063 Date : October, 2015 System version: ShoreTel 14.2 ShoreTel & AMTELCO Infinity Console via SIP Trunking
Product: ShoreTel AMTELCO Infinity Console I n n o v a t i o n N e t w o r k A p p N o t e IN-15063 Date : October, 2015 System version: ShoreTel 14.2 ShoreTel & AMTELCO Infinity Console via SIP Trunking
SIP Trunk Configuration V/IPedge Feature Description 5/22/13
 SIP Trunk Configuration V/IPedge Feature Description 5/22/13 OVERVIEW Session Initiation Protocol (SIP) is an application layer protocol used for establishing sessions in an IP network. SIP trunks allow
SIP Trunk Configuration V/IPedge Feature Description 5/22/13 OVERVIEW Session Initiation Protocol (SIP) is an application layer protocol used for establishing sessions in an IP network. SIP trunks allow
LifeSize UVC Multipoint Deployment Guide
 LifeSize UVC Multipoint Deployment Guide May 2014 LifeSize UVC Multipoint Deployment Guide 2 LifeSize UVC Multipoint LifeSize UVC Multipoint is a software MCU optimized for conferences that mix high definition
LifeSize UVC Multipoint Deployment Guide May 2014 LifeSize UVC Multipoint Deployment Guide 2 LifeSize UVC Multipoint LifeSize UVC Multipoint is a software MCU optimized for conferences that mix high definition
VOIP-211RS/210RS/220RS/440S. SIP VoIP Router. User s Guide
 VOIP-211RS/210RS/220RS/440S SIP VoIP Router User s Guide Trademarks Contents are subject to revise without prior notice. All trademarks belong to their respective owners. FCC Warning This equipment has
VOIP-211RS/210RS/220RS/440S SIP VoIP Router User s Guide Trademarks Contents are subject to revise without prior notice. All trademarks belong to their respective owners. FCC Warning This equipment has
nexvortex Setup Template
 nexvortex Setup Template ZULTYS, INC. April 2013 5 1 0 S P R I N G S T R E E T H E R N D O N V A 2 0 1 7 0 + 1 8 5 5. 6 3 9. 8 8 8 8 Introduction This document is intended only for nexvortex customers
nexvortex Setup Template ZULTYS, INC. April 2013 5 1 0 S P R I N G S T R E E T H E R N D O N V A 2 0 1 7 0 + 1 8 5 5. 6 3 9. 8 8 8 8 Introduction This document is intended only for nexvortex customers
Sample Configuration for SIP Trunking between Avaya IP Office R8.0 and Cisco Unified Communications Manager 8.6.2 Issue 1.0
 Avaya Solution & Interoperability Test Lab Sample Configuration for SIP Trunking between Avaya IP Office R8.0 and Cisco Unified Communications Manager 8.6.2 Issue 1.0 Abstract These Application Notes describe
Avaya Solution & Interoperability Test Lab Sample Configuration for SIP Trunking between Avaya IP Office R8.0 and Cisco Unified Communications Manager 8.6.2 Issue 1.0 Abstract These Application Notes describe
SIP Trunking using Optimum Business Sip Trunk Adaptor and the Zultys MX250 IP PBX
 SIP Trunking using Optimum Business Sip Trunk Adaptor and the Zultys MX250 IP PBX Table of Contents Goal 3 Prerequisites 3 Zultys MX250 Configuration 4 Network Settings 4 Phone Registration and Assignment
SIP Trunking using Optimum Business Sip Trunk Adaptor and the Zultys MX250 IP PBX Table of Contents Goal 3 Prerequisites 3 Zultys MX250 Configuration 4 Network Settings 4 Phone Registration and Assignment
Fonality. Optimum Business Trunking and the Fonality Trixbox Pro IP PBX Standard Edition V4.1.2- p13 Configuration Guide
 Fonality Optimum Business Trunking and the Fonality Trixbox Pro IP PBX Standard Edition V4.1.2- p13 Configuration Guide Fonality Table of Contents 1. Overview 2. SIP Trunk Adaptor Set-up Instructions 3.
Fonality Optimum Business Trunking and the Fonality Trixbox Pro IP PBX Standard Edition V4.1.2- p13 Configuration Guide Fonality Table of Contents 1. Overview 2. SIP Trunk Adaptor Set-up Instructions 3.
MITEL SIP CoE. Technical. Configuration Notes. Configure MCD 6.X for use with babytel SIP trunks. SIP CoE 13-4940-00266
 MITEL SIP CoE Technical Configuration Notes Configure MCD 6.X for use with babytel SIP trunks SIP CoE 13-4940-00266 NOTICE The information contained in this document is believed to be accurate in all respects
MITEL SIP CoE Technical Configuration Notes Configure MCD 6.X for use with babytel SIP trunks SIP CoE 13-4940-00266 NOTICE The information contained in this document is believed to be accurate in all respects
MITEL SIP CoE Technical. Configuration Note. Configure MCD for use with Thinktel SIP Trunking Service. SIP CoE 12-4940-00197
 MITEL SIP CoE Technical Configuration Note Configure MCD for use with SIP Trunking Service SIP CoE NOTICE The information contained in this document is believed to be accurate in all respects but is not
MITEL SIP CoE Technical Configuration Note Configure MCD for use with SIP Trunking Service SIP CoE NOTICE The information contained in this document is believed to be accurate in all respects but is not
Thinspace deskcloud. Quick Start Guide
 Thinspace deskcloud Quick Start Guide Version 1.2 Published: SEP-2014 Updated: 16-SEP-2014 2014 Thinspace Technology Ltd. All rights reserved. The information contained in this document represents the
Thinspace deskcloud Quick Start Guide Version 1.2 Published: SEP-2014 Updated: 16-SEP-2014 2014 Thinspace Technology Ltd. All rights reserved. The information contained in this document represents the
Application Notes for Configuring SIP Trunking between Metaswitch MetaSphere CFS and Avaya IP Office Issue 1.0
 Avaya Solution & Interoperability Test Lab Application Notes for Configuring SIP Trunking between Metaswitch MetaSphere CFS and Avaya IP Office Issue 1.0 Abstract These Application Notes describe the steps
Avaya Solution & Interoperability Test Lab Application Notes for Configuring SIP Trunking between Metaswitch MetaSphere CFS and Avaya IP Office Issue 1.0 Abstract These Application Notes describe the steps
Grandstream Networks, Inc. UCM6510 Basic Configuration Guide
 Grandstream Networks, Inc. UCM6510 Basic Configuration Guide Index Table of Contents OVERVIEW... 4 SETUP ENVIRONMENT... 5 QUICK INSTALLATION... 6 CONNECT UCM6510... 6 ACCESS UCM6510 WEB INTERFACE... 6
Grandstream Networks, Inc. UCM6510 Basic Configuration Guide Index Table of Contents OVERVIEW... 4 SETUP ENVIRONMENT... 5 QUICK INSTALLATION... 6 CONNECT UCM6510... 6 ACCESS UCM6510 WEB INTERFACE... 6
Grandstream Networks, Inc.
 Grandstream Networks, Inc. UCM6100 Basic Configuration Guide Grandstream Networks, Inc. www.grandstream.com TABLE OF CONTENTS OVERIEW... 4 SETUP GUIDE SCENARIO... 4 QUICK INSTALLATION... 5 Connecting the
Grandstream Networks, Inc. UCM6100 Basic Configuration Guide Grandstream Networks, Inc. www.grandstream.com TABLE OF CONTENTS OVERIEW... 4 SETUP GUIDE SCENARIO... 4 QUICK INSTALLATION... 5 Connecting the
SIP Trunking using the Optimum Business SIP Trunk Adaptor and the FortiVoice IP-PBX
 SIP Trunking using the Optimum Business SIP Trunk Adaptor and the FortiVoice IP-PBX 1 Table of Contents 1. Overview 3 2. Prerequisites 3 3. FortiVoice Configuration 3 3.1 Global Settings 4 3.2 SIP Registration
SIP Trunking using the Optimum Business SIP Trunk Adaptor and the FortiVoice IP-PBX 1 Table of Contents 1. Overview 3 2. Prerequisites 3 3. FortiVoice Configuration 3 3.1 Global Settings 4 3.2 SIP Registration
MaxCS. ALL SOFTWARE IP PBX and Call Center Solution
 MaxCS ALL SOFTWARE IP PBX and Call Center Solution All-in-One, All Software Business Communications Solution AltiGen has been delivering world class business communications solutions since 1996. With more
MaxCS ALL SOFTWARE IP PBX and Call Center Solution All-in-One, All Software Business Communications Solution AltiGen has been delivering world class business communications solutions since 1996. With more
User Manual. Onsight Management Suite Version 5.1. Another Innovation by Librestream
 User Manual Onsight Management Suite Version 5.1 Another Innovation by Librestream Doc #: 400075-06 May 2012 Information in this document is subject to change without notice. Reproduction in any manner
User Manual Onsight Management Suite Version 5.1 Another Innovation by Librestream Doc #: 400075-06 May 2012 Information in this document is subject to change without notice. Reproduction in any manner
WEB CONFIGURATION. Configuring and monitoring your VIP-101T from web browser. PLANET VIP-101T Web Configuration Guide
 WEB CONFIGURATION Configuring and monitoring your VIP-101T from web browser The VIP-101T integrates a web-based graphical user interface that can cover most configurations and machine status monitoring.
WEB CONFIGURATION Configuring and monitoring your VIP-101T from web browser The VIP-101T integrates a web-based graphical user interface that can cover most configurations and machine status monitoring.
1 SIP Carriers. 1.1.1 Warnings. 1.1.2 Vendor Contact Vendor Web Site : http://www.wind.it. 1.1.3 Versions Verified SIP Carrier status as of 9/11/2011
 1 SIP Carriers 1.1.1 Warnings Check the SIP 3 rd Party SIP Carrier Matrix for certification status, and supported features. More info about the SIP 3 rd Party SIP Carrier Matrix can be found in the SIP
1 SIP Carriers 1.1.1 Warnings Check the SIP 3 rd Party SIP Carrier Matrix for certification status, and supported features. More info about the SIP 3 rd Party SIP Carrier Matrix can be found in the SIP
Wave SIP Trunk Configuration Guide FOR BROADVOX
 Wave SIP Trunk Configuration Guide FOR BROADVOX Last updated 1/7/2014 Contents Overview... 1 Special Notes... 1 Before you begin... 1 Required SIP trunk provisioning and configuration information... 1
Wave SIP Trunk Configuration Guide FOR BROADVOX Last updated 1/7/2014 Contents Overview... 1 Special Notes... 1 Before you begin... 1 Required SIP trunk provisioning and configuration information... 1
EZLoop IP-PBX Enterprise SIP Server
 EZLoop IP-PBX Enterprise SIP Server Copyright 2007 Teletronics International, Inc. 2 Choke Cherry Road, Rockville, MD 20850 sales@teletronics.com www.teletronics.com CH1. Overview...4 1.1 Specifications...4
EZLoop IP-PBX Enterprise SIP Server Copyright 2007 Teletronics International, Inc. 2 Choke Cherry Road, Rockville, MD 20850 sales@teletronics.com www.teletronics.com CH1. Overview...4 1.1 Specifications...4
Application Notes for Microsoft Office Communicator Clients with Avaya Communication Manager Phones - Issue 1.1
 Avaya Solution & Interoperability Test Lab Application Notes for Microsoft Office Communicator Clients with Avaya Communication Manager Phones - Issue 1.1 Abstract These Application Notes describe the
Avaya Solution & Interoperability Test Lab Application Notes for Microsoft Office Communicator Clients with Avaya Communication Manager Phones - Issue 1.1 Abstract These Application Notes describe the
SBC 1000 / SBC 2000 Series Configuration Guide (For Microsoft Lync Server 2013)
 Configuration Guide SBC 1000 / SBC 2000 Series Configuration Guide (For Microsoft Lync Server 2013) For use with AT&T s IP Flexible Reach Enhanced Features Service on MIS, MPLS PNT or AT&T VPN Disclaimers
Configuration Guide SBC 1000 / SBC 2000 Series Configuration Guide (For Microsoft Lync Server 2013) For use with AT&T s IP Flexible Reach Enhanced Features Service on MIS, MPLS PNT or AT&T VPN Disclaimers
How To Configure Aastra Clearspan For Aastro (Turbos) And Bpb (Broadworks) On A Pc Or Macbook (Windows) On An Ipa (Windows Xp) On Pc Or Ipa/
 BroadSoft Partner Configuration Guide Aastra Clearspan TM April 2011 Document Version 1.4 2811 Internet Blvd. Frisco, TX 75034, U.S.A Tel: 469-365-3237 Fax: 469-365-3071 WWW.AASTRA.COM BroadWorks Guide
BroadSoft Partner Configuration Guide Aastra Clearspan TM April 2011 Document Version 1.4 2811 Internet Blvd. Frisco, TX 75034, U.S.A Tel: 469-365-3237 Fax: 469-365-3071 WWW.AASTRA.COM BroadWorks Guide
SIP Trunking Quick Reference Document
 SIP Trunking Quick Reference Document Publication Information SAMSUNG TELECOMMUNICATIONS AMERICA reserves the right without prior notice to revise information in this publication for any reason. SAMSUNG
SIP Trunking Quick Reference Document Publication Information SAMSUNG TELECOMMUNICATIONS AMERICA reserves the right without prior notice to revise information in this publication for any reason. SAMSUNG
Configuring a Softphone for Windows for Virtual Contact Center
 Configuring Bria 3 for Virtual Contact Center Configuring a Softphone for Windows for Virtual Contact Center 8x8 issues softphone licenses to Virtual Contact Center customers allowing them to manage all
Configuring Bria 3 for Virtual Contact Center Configuring a Softphone for Windows for Virtual Contact Center 8x8 issues softphone licenses to Virtual Contact Center customers allowing them to manage all
Application Notes: MaxACD Connector For Salesforce
 Application Notes: MaxACD Connector For Salesforce March 2013 Contents Introduction... 3 Requirements... 3 Installing the MaxACD Salesforce Connector... 4 Step 1: Import the Call Center File into Salesforce...
Application Notes: MaxACD Connector For Salesforce March 2013 Contents Introduction... 3 Requirements... 3 Installing the MaxACD Salesforce Connector... 4 Step 1: Import the Call Center File into Salesforce...
Setting Up a Unisphere Management Station for the VNX Series P/N 300-011-796 Revision A01 January 5, 2010
 Setting Up a Unisphere Management Station for the VNX Series P/N 300-011-796 Revision A01 January 5, 2010 This document describes the different types of Unisphere management stations and tells how to install
Setting Up a Unisphere Management Station for the VNX Series P/N 300-011-796 Revision A01 January 5, 2010 This document describes the different types of Unisphere management stations and tells how to install
1.1.3 Versions Verified SIP Carrier status as of 18 Sep 2014 : validated on CIC 4.0 SU6.
 1 SIP Carriers 1.1 Telstra 1.1.1 Warnings Check the SIP 3 rd Party SIP Carrier Matrix for certification status, and supported features. More info about the SIP 3 rd Party SIP Carrier Matrix can be found
1 SIP Carriers 1.1 Telstra 1.1.1 Warnings Check the SIP 3 rd Party SIP Carrier Matrix for certification status, and supported features. More info about the SIP 3 rd Party SIP Carrier Matrix can be found
TANDBERG MANAGEMENT SUITE 10.0
 TANDBERG MANAGEMENT SUITE 10.0 Installation Manual Getting Started D12786 Rev.16 This document is not to be reproduced in whole or in part without permission in writing from: Contents INTRODUCTION 3 REQUIREMENTS
TANDBERG MANAGEMENT SUITE 10.0 Installation Manual Getting Started D12786 Rev.16 This document is not to be reproduced in whole or in part without permission in writing from: Contents INTRODUCTION 3 REQUIREMENTS
Application Notes for Configuring Broadvox SIPTrunking with Avaya IP Office R9.0 - Issue 1.0
 Avaya Solution & Interoperability Test Lab Application Notes for Configuring Broadvox SIPTrunking with Avaya IP Office R9.0 - Issue 1.0 Abstract These Application Notes describe the procedures for configuring
Avaya Solution & Interoperability Test Lab Application Notes for Configuring Broadvox SIPTrunking with Avaya IP Office R9.0 - Issue 1.0 Abstract These Application Notes describe the procedures for configuring
EarthLink Business SIP Trunking. ININ IC3 IP PBX Customer Configuration Guide
 EarthLink Business SIP Trunking ININ IC3 IP PBX Customer Configuration Guide Publication History First Release: Version 1.0 August 30, 2011 CHANGE HISTORY Version Date Change Details Changed By 1.0 8/30/2011
EarthLink Business SIP Trunking ININ IC3 IP PBX Customer Configuration Guide Publication History First Release: Version 1.0 August 30, 2011 CHANGE HISTORY Version Date Change Details Changed By 1.0 8/30/2011
Technical Configuration Notes
 MITEL SIP CoE Technical Configuration Notes Configure MCD for use with OpenIP SIP Trunking service SIP CoE 11-4940-00186 NOTICE The information contained in this document is believed to be accurate in
MITEL SIP CoE Technical Configuration Notes Configure MCD for use with OpenIP SIP Trunking service SIP CoE 11-4940-00186 NOTICE The information contained in this document is believed to be accurate in
MaxCS. ALL SOFTWARE IP PBX and Call Center Solution
 MaxCS ALL SOFTWARE IP PBX and Call Center Solution All-in-One, All Software Business Communications Solution AltiGen has been delivering world class business communications solutions since 1996. With more
MaxCS ALL SOFTWARE IP PBX and Call Center Solution All-in-One, All Software Business Communications Solution AltiGen has been delivering world class business communications solutions since 1996. With more
3CX PBX v12.5. SIP Trunking using the Optimum Business Sip Trunk Adaptor and the 3CX PBX v12.5
 SIP Trunking using the Optimum Business Sip Trunk Adaptor and the 3CX PBX v12.5 Table of Contents 1. Overview 3 2. Prerequisites 3 3. PBX Configuration 3 4. Creating Extensions 4 5. VoIP Provider Setup
SIP Trunking using the Optimum Business Sip Trunk Adaptor and the 3CX PBX v12.5 Table of Contents 1. Overview 3 2. Prerequisites 3 3. PBX Configuration 3 4. Creating Extensions 4 5. VoIP Provider Setup
Configuring Shared Line Appearances over Analog Trunks
 61200796L1-29.1G March 2013 Configuration Guide Configuring Shared Line Appearances over Analog Trunks This configuration guide explains how to configure shared line appearances (SLAs) on AOS voice products
61200796L1-29.1G March 2013 Configuration Guide Configuring Shared Line Appearances over Analog Trunks This configuration guide explains how to configure shared line appearances (SLAs) on AOS voice products
Technical Configuration Notes
 MITEL SIPCoE Technical Configuration Notes Configure Mitel UC360 SIP Phone and Mitel MCD for use with VidyoWay SIP CoE 13-4940-00228 NOTICE The information contained in this document is believed to be
MITEL SIPCoE Technical Configuration Notes Configure Mitel UC360 SIP Phone and Mitel MCD for use with VidyoWay SIP CoE 13-4940-00228 NOTICE The information contained in this document is believed to be
Integrating Citrix EasyCall Gateway with SwyxWare
 Integrating Citrix EasyCall Gateway with SwyxWare The EasyCall Gateway has been tested for interoperability with Swyx SwyxWare, versions 6.12 and 6.20. These integration tests were done by using EasyCall
Integrating Citrix EasyCall Gateway with SwyxWare The EasyCall Gateway has been tested for interoperability with Swyx SwyxWare, versions 6.12 and 6.20. These integration tests were done by using EasyCall
Application Notes for Configuring Broadvox SIP Trunking with Avaya IP Office Release 8.0 Issue 1.0
 Avaya Solution & Interoperability Test Lab Application Notes for Configuring Broadvox SIP Trunking with Avaya IP Office Release 8.0 Issue 1.0 Abstract These Application Notes describe the steps necessary
Avaya Solution & Interoperability Test Lab Application Notes for Configuring Broadvox SIP Trunking with Avaya IP Office Release 8.0 Issue 1.0 Abstract These Application Notes describe the steps necessary
NetIQ Sentinel 7.0.1 Quick Start Guide
 NetIQ Sentinel 7.0.1 Quick Start Guide April 2012 Getting Started Use the following information to get Sentinel installed and running quickly. Meeting System Requirements on page 1 Installing Sentinel
NetIQ Sentinel 7.0.1 Quick Start Guide April 2012 Getting Started Use the following information to get Sentinel installed and running quickly. Meeting System Requirements on page 1 Installing Sentinel
Avaya IP Office SIP Configuration Guide
 Valcom Session Initiation Protocol (SIP) VIP devices are compatible with SIP-enabled versions of Avaya IP Office (5.0 and higher). The Valcom device is added to the IP Office system as a SIP Extension.
Valcom Session Initiation Protocol (SIP) VIP devices are compatible with SIP-enabled versions of Avaya IP Office (5.0 and higher). The Valcom device is added to the IP Office system as a SIP Extension.
Cisco Unified Communications Manager SIP Trunk Configuration Guide
 Valcom PagePro SIP (Session Initiation Protocol) Paging Servers, models VIP-201 and VIP-204, are compatible with Cisco Unified Communications Manager as either a Third-party SIP Device (Basic or Advanced)
Valcom PagePro SIP (Session Initiation Protocol) Paging Servers, models VIP-201 and VIP-204, are compatible with Cisco Unified Communications Manager as either a Third-party SIP Device (Basic or Advanced)
Using Avaya Aura Messaging
 Using Avaya Aura Messaging Release 6.3.2 Issue 1 December 2014 Contents Chapter 1: Getting Started... 4 Messaging overview... 4 Prerequisites... 4 Accessing your mailbox from any phone... 4 Accessing the
Using Avaya Aura Messaging Release 6.3.2 Issue 1 December 2014 Contents Chapter 1: Getting Started... 4 Messaging overview... 4 Prerequisites... 4 Accessing your mailbox from any phone... 4 Accessing the
026-1010 Rev 7 06-OCT-2011. Site Manager Installation Guide
 026-1010 Rev 7 06-OCT-2011 Site Manager Installation Guide Retail Solutions 3240 Town Point Drive NW, Suite 100 Kennesaw, GA 30144, USA Phone: 770-425-2724 Fax: 770-425-9319 Table of Contents 1 SERVER
026-1010 Rev 7 06-OCT-2011 Site Manager Installation Guide Retail Solutions 3240 Town Point Drive NW, Suite 100 Kennesaw, GA 30144, USA Phone: 770-425-2724 Fax: 770-425-9319 Table of Contents 1 SERVER
BroadCloud Adtran Total Access Quick Start Guide
 BroadCloud Adtran Total Access Quick Start Guide Specification Document Version 2.0 1009 Pruitt Road The Woodlands, TX 77380 Tel +1 281.465.3320 WWW.BROADSOFT.COM BroadCloud Adtran NetVanta QSG Copyright
BroadCloud Adtran Total Access Quick Start Guide Specification Document Version 2.0 1009 Pruitt Road The Woodlands, TX 77380 Tel +1 281.465.3320 WWW.BROADSOFT.COM BroadCloud Adtran NetVanta QSG Copyright
MiVoice Integration for Salesforce
 MiVoice Integration for Salesforce USER GUIDE MiVoice Integration for Salesforce User Guide, Version 1, April 2014. Part number 58014124 Mitel is a registered trademark of Mitel Networks Corporation. Salesforce
MiVoice Integration for Salesforce USER GUIDE MiVoice Integration for Salesforce User Guide, Version 1, April 2014. Part number 58014124 Mitel is a registered trademark of Mitel Networks Corporation. Salesforce
Technical Configuration Notes
 MITEL SIPCoE Technical Configuration Notes Configure Inn-Phone SIP Phone for use with MCD SIP CoE NOTICE The information contained in this document is believed to be accurate in all respects but is not
MITEL SIPCoE Technical Configuration Notes Configure Inn-Phone SIP Phone for use with MCD SIP CoE NOTICE The information contained in this document is believed to be accurate in all respects but is not
MITEL SIP CoE. Technical. Configuration Note. Configure MCD for use with Intelepeer Service provider SIP Trunking. SIP CoE 14-4940-00313
 MITEL SIP CoE Technical Configuration Note Configure MCD for use with Intelepeer Service provider SIP Trunking SIP CoE 14-4940-00313 NOTICE The information contained in this document is believed to be
MITEL SIP CoE Technical Configuration Note Configure MCD for use with Intelepeer Service provider SIP Trunking SIP CoE 14-4940-00313 NOTICE The information contained in this document is believed to be
Configuring for Integra Telecom SIP Solutions
 February 2013 Configuring for Integra Telecom SIP Solutions Section Title Page Background 1 Table 1 Software & Firmware Versions Tested 1 Figure 1 Generic IP PBX Test Configuration (with Transparent SIP
February 2013 Configuring for Integra Telecom SIP Solutions Section Title Page Background 1 Table 1 Software & Firmware Versions Tested 1 Figure 1 Generic IP PBX Test Configuration (with Transparent SIP
Whitepaper: Microsoft Office Communications Server 2007 R2 and Cisco Unified Communications Manager Integration Options
 Whitepaper: Microsoft Office Communications Server 2007 R2 and Cisco Unified Communications Manager Integration Options Document Summary This document provides information on several integration scenarios
Whitepaper: Microsoft Office Communications Server 2007 R2 and Cisco Unified Communications Manager Integration Options Document Summary This document provides information on several integration scenarios
FortiVoice. Version 7.00 User Guide
 FortiVoice Version 7.00 User Guide FortiVoice Version 7.00 User Guide Revision 2 28 October 2011 Copyright 2011 Fortinet, Inc. All rights reserved. Contents and terms are subject to change by Fortinet
FortiVoice Version 7.00 User Guide FortiVoice Version 7.00 User Guide Revision 2 28 October 2011 Copyright 2011 Fortinet, Inc. All rights reserved. Contents and terms are subject to change by Fortinet
Core Protection for Virtual Machines 1
 Core Protection for Virtual Machines 1 Comprehensive Threat Protection for Virtual Environments. Installation Guide e Endpoint Security Trend Micro Incorporated reserves the right to make changes to this
Core Protection for Virtual Machines 1 Comprehensive Threat Protection for Virtual Environments. Installation Guide e Endpoint Security Trend Micro Incorporated reserves the right to make changes to this
SIP Trunking Service Configuration Guide for Time Warner Cable Business Class
 SIP Trunking Service Configuration Guide for Time Warner Cable Business Class NDA-31669 Issue 1.0 NEC Corporation of America reserves the right to change the specifications, functions, or features at
SIP Trunking Service Configuration Guide for Time Warner Cable Business Class NDA-31669 Issue 1.0 NEC Corporation of America reserves the right to change the specifications, functions, or features at
Hosted VoIP Phone System. Admin Portal User Guide for. Call Center Administration
 Hosted VoIP Phone System Admin Portal User Guide for Call Center Administration Contents Table of Figures... 4 1 About this Guide... 6 2 Accessing the Hosted VoIP Phone System Administration Portal...
Hosted VoIP Phone System Admin Portal User Guide for Call Center Administration Contents Table of Figures... 4 1 About this Guide... 6 2 Accessing the Hosted VoIP Phone System Administration Portal...
Telephony Toolbar Corporate. User Guide
 Telephony Toolbar Corporate User Guide Release 7.1 March 2011 Table of Contents 1 About This Guide...7 1.1 Open Telephony Toolbar - Corporate... 7 1.2 First Time Login... 8 1.3 Subsequent Use... 11 2 Using
Telephony Toolbar Corporate User Guide Release 7.1 March 2011 Table of Contents 1 About This Guide...7 1.1 Open Telephony Toolbar - Corporate... 7 1.2 First Time Login... 8 1.3 Subsequent Use... 11 2 Using
VMware/Hyper-V Backup Plug-in User Guide
 VMware/Hyper-V Backup Plug-in User Guide COPYRIGHT No part of this publication may be reproduced, stored in a retrieval system, or transmitted in any form or by any means, electronic, mechanical, photocopying,
VMware/Hyper-V Backup Plug-in User Guide COPYRIGHT No part of this publication may be reproduced, stored in a retrieval system, or transmitted in any form or by any means, electronic, mechanical, photocopying,
DameWare Server. Administrator Guide
 DameWare Server Administrator Guide About DameWare Contact Information Team Contact Information Sales 1.866.270.1449 General Support Technical Support Customer Service User Forums http://www.dameware.com/customers.aspx
DameWare Server Administrator Guide About DameWare Contact Information Team Contact Information Sales 1.866.270.1449 General Support Technical Support Customer Service User Forums http://www.dameware.com/customers.aspx
TELEPHONE MAN OF AMERICA. Earning Your Business Every Step of the Way!
 TELEPHONE MAN OF AMERICA Earning Your Business Every Step of the Way! Specializing in Telecom Equipment of all Brands, Carrier Services, Technician Services, Maintenance Agreements & Purchasing Excess
TELEPHONE MAN OF AMERICA Earning Your Business Every Step of the Way! Specializing in Telecom Equipment of all Brands, Carrier Services, Technician Services, Maintenance Agreements & Purchasing Excess
Important. Please read this User s Manual carefully to familiarize yourself with safe and effective usage.
 Important Please read this User s Manual carefully to familiarize yourself with safe and effective usage. About This Manual This manual describes how to install and configure RadiNET Pro Gateway and RadiCS
Important Please read this User s Manual carefully to familiarize yourself with safe and effective usage. About This Manual This manual describes how to install and configure RadiNET Pro Gateway and RadiCS
Http://www.passcert.com
 Http://www.passcert.com Exam : 70-337 Title : Enterprise Voice & Online Services with Microsoft Lync Server 2013 Version : DEMO 1 / 18 Topic 1, Litware, Inc Case A Overview Litware, Inc., is an international
Http://www.passcert.com Exam : 70-337 Title : Enterprise Voice & Online Services with Microsoft Lync Server 2013 Version : DEMO 1 / 18 Topic 1, Litware, Inc Case A Overview Litware, Inc., is an international
How to Configure the Avaya IP Office 6.1 for use with Integra Telecom SIP Solutions
 How to Configure the Avaya IP Office 6.1 for use with Integra Telecom SIP Solutions Overview This document provides a reference for configuration of the Avaya IP Office to connect to Integra Telecom SIP
How to Configure the Avaya IP Office 6.1 for use with Integra Telecom SIP Solutions Overview This document provides a reference for configuration of the Avaya IP Office to connect to Integra Telecom SIP
