Introduction to Small Molecule Analysis with the Agilent 1200/6130 LC-DAD-MSD system using Easy-Access and a basic guide to MSD ChemStation.
|
|
|
- Vincent Melton
- 8 years ago
- Views:
Transcription
1 Basic Info... 2 Quick Start Guide... 4 Sample Preparation... 5 Sample Guidelines... 5 Logging Sample into Online Billing System... 6 Multiple Samples on the Same Online Number Warning... 9 Performing an Analysis Using Easy-Access... 9 Entering Sample Data into Easy-Access... 9 Important sample entry notes: Loading Vials into the Autosampler Delaying Long Analyses Sample Disposal Warning: Basic Data Analysis in LC/MSD ChemStation Remote Access to LC-MS Data: Mapping a Network Drive Opening a Data File in ChemStation Basic ChemStation Navigation Printing Data Views in ChemStation The Integration Task The Calibration Task The Signal Task Spectrum Task Method and Run Control Window Troubleshooting and Obtaining Help Introduction to Small Molecule Analysis with the Agilent 1200/6130 LC-DAD-MSD system using Easy-Access and a basic guide to MSD ChemStation. Last updated August
2 Basic Info The Agilent 1200/6130 is a high performance liquid chromatograph with four different solvents (two can be used during any single analysis), a six port column selection valve, and with both a diode array detector (DAD, to record UV-VIS absorbance data) and a multi-mode electrospray ionization/atmospheric pressure chemical ionzation, quadrupole mass spectrometer (MSD). It can record UV-VIS absorbance spectra from nm and both positive and negative ions from m/z MSD stands for Mass Selective Detector (the ESI/APCI-quadrupole MS); DAD stands for Diode Array Detector (the UV-VIS detector). The MSD can be directed to selectively monitor up to 50 different discrete m/z ratios or of scan a wide range of masses repeatedly. The MSD has unit resolution (all features are ~0.5 m/z units wide) and has an accuracy of ±0.15 m/z. Under ideal conditions 50 pg of 0.4 ml/min in full scan mode and 1 pg of reserpine in select ion monitoring mode (SIM). Complete specifications can be found on Agilent s website: US/Products/Instruments/ms/6100SeriesQuadrupoleLCMSSystems/Pages/gp41725.as px. The standard 1200 series DAD can simultaneously monitor up to 8 separate UV-VIS wavelengths during the course of an analysis in addition to recording complete UV-VIS spectra at speeds of up to 20 Hz. The UV-VIS has an ultimate resolution of 1 nm and a wavelength accuracy of ±1 nm. Its absorbance drift is less than 1 mau/hr and it has a linear response to 2 AU. Complete specs can be found on Agilent s website: The instrument is located in A454 (door is by staircase to the LEFT of the elevator near A400). The same key is used to unlock A411 or A454. It is intended for walk-up loop injection and LC-MS analyses of small organic and inorganic compounds (typically under 2,000 Da). The current installed columns and solvents are found on the whiteboard in front of the instrument. Please hold LC-MS analyses longer than 20 minutes until AFTER 8:00 pm (see Delaying Long Analyses section below). If you have more than 8 quick samples (i.e. under 10 minutes each) to analyze at any given time, it is requested that you only submit 8 during regular business hours (9:00 am 8:00 pm). The additional samples should be delayed until AFTER 8:00 pm (see Delaying Long Analyses section below). This guarantees quick access to those needing to monitor reactions in progress by mass spectrometry. Prices for self-serve use (as of August 2009) are $7 for loop injection (under 3 minutes) and $10 for LC-MS (longer than 3 minutes, requiring an HPLC separation). Users will be allowed to create their own methods after they have demonstrated a sufficient level of proficiency to MSF staff. Talk to Dr. Karty or Angie about increasing permission levels. 2
3 LC/MSD ChemStation has EXCELLENT help information with step-by-step instructions, if necessary. Simply click the Help menu and select either Help Topics or Commands. Easy-Access has a rather incomplete help file, but this is not a problem for the casual user. It is normal for an MSD peak to appear about 0.1 minute AFTER its corresponding DAD peak. This is the time it takes for a compound to pass through the tubing between the two detectors, get ionized, mass selected, and then be detected by the MSD. 3
4 Quick Start Guide To run a sample, the following steps must be completed: Sample mg/ml in appropriate solvent (see Sample Preparation section) Sample logged into online billing system (see Online Database section) Click Submit New Sample button in Easy Access (see Performing an Analysis section) Enter number of samples (up to 8) and click OK Fill out all information in the table and click Load Samples Put the samples in the indicated position in the autosampler Click OK then wait for indicating samples have been analyzed Data are located in the single runs section of the following directory: D:\EZXData\username\month-year (see Opening a File section) Use Sigma button on Spectrum window in Data Analysis to extract mass spectra (See Data Analysis section) Click the mass spectrum window so it is blue, then select Print Selected Window from the File menu to print your data. (See Printing Data Views in ChemStation section) 4
5 Sample Preparation Sample Guidelines Samples should have an amine, alcohol, carboxylic acid, or ester group to support positive ionization (by protonation or sodium addition) by ESI. Sulfonic, phosphoric, and boronic acid groups can be deprotonated to make negative ions by ESI. APCI is a little harsher and can ionize many protected heteroatoms. Samples must have no particulate matter in them. Suspensions should be centrifuged or passed through a filter with a 1 µm or smaller pore size prior to ESI/APCI or LC-MS analysis. Prior to dilution, samples should be ~1 mg/ml in methanol, chloroform, acetonitrile, water, acetone, or other polar, volatile solvent. Alternatively, the sample could be made to the concentration specified in bold below using the solvents specified in the next step. Dilute the sample by adding 3 µl of sample to 750 µl of ESI solution. This can be done directly into an Agilent 12x45 mm autosampler vial. These vials are available in A454 or A411. Pre-made mass spectrometry solutions are methanol containing 0.5% v/v acetic acid and 5 µm sodium acetate or 1:1 chloroform:methanol, 0.5% v/v acetic acid, and 5 µm sodium acetate, and 1:1 chloroform:methanol with 5 µm sodium acetate (no acid) The solution actually injected into the LC-MS should be on the order of mg/ml analyte in ESI solution. Other valid solvent choices include water, acetone, acetonitrile, ethanol, isopropanol, chloroform and tetrahydrofuran (talk to Dr. Karty first about other solvents). Ideally, the solvent should be polar, volatile, and non-viscous. If the molecule under study has a permanent charge (organometallic complex, quaternary amine, etc.), non-viscous, volatile, relatively non-polar solvents (e.g. dichloromethane, fluorobenzene) can be used. Again, check with Dr. Karty prior to using non-polar solvents. Any solvent additives (e.g. buffers) should also be volatile. These should include a source or sink of protons and/or a source of an alkali cation. Suggested modifiers are weak, volatile acids and bases or salts of volatile, weak acids and bases. Valid additives include acetic acid, ammonium acetate, formic acid, ammonium formate, ammonia, triethylamine, methylamine, and ammonium bicarbonate. Ionic strength preferably should be less than 25 mm and should NEVER exceed 75 mm. Involatile alkali salts (e.g. sodium acetate) may be added at concentrations UNDER 5 µm to make M+Na cations. Be advised the trifluoroacetic acid (TFA) suppresses ionization because it is too strong of an acid (it tightly pairs with protonated basic sites in a molecule making a neutral complex). C18 reversed-phase HPLC is available for separating complex mixtures. It can also be used to clean up samples with significant contamination from buffers, supporting 5
6 electrolytes, or starting materials. Again, try to have the analyte be on the order or 0.05 mg/ml in the autosampler vial. If the supporting electrolytes or buffers contain quaternary amines, please try an extraction to remove the amines. Quaternary amines are detectable by mass spectrometry at extremely low concentrations (they are permanently charged) and can be difficult to remove from the source. The sample MUST be in a capped Agilent-brand 12x45 mm vial in order for the instrument to work properly. The solution level must be ABOVE the 0.5 ml mark in these vials so the needle will sample the liquid. The MSF has low-volume inserts that allow as little as 30 ul of liquid to be at a sufficient depth for analysis. Logging Sample into Online Billing System This part of the procedure can be completed from any computer with WWW access. First, browse to the MSF website, Then, click the blue icon in the center of the page labeled Online Submission Enter the sample submission system with your IU username and passphrase. Submit a new job by clicking the pink Submit a New Job icon. 6
7 Fill out the information on the top of the page. Enter in a sample name (should be what is on the vial), Faculty research group (from drop-down menu), and account number. Select the appropriate experiment type. For the Agilent 1200/6130, it is one of the two boxes farthest to the right. Select Self-run ESI for loop injections (less than 3 minutes, no HPLC column) analyses Select Self-run LC-MS for HPLC-MS analyses (longer than 3 minutes, requiring use of an LC column) 7
8 Select an ion type (Positive is the default, reserve Negative ionization analyses for extremely acidic molecules) Select the number of samples you intend to analyze in this batch (up to 39) and click the I Ran This Myself button. If all the steps above were followed correctly, you should end up at a screen that looks similar to this one: 8
9 The Sample Number (16828 in this case) is needed for the next step, be sure to record it somewhere. Multiple Samples on the Same Online Number Warning The online billing system treats all samples with the same Sample Number identically. Thus, if one had three LC-MS and three loop injections to perform, it is suggested that two separate online entries be made, one for the three LC-MS samples and the other for the three ESI loop samples. Performing an Analysis Using Easy-Access New users must have an Easy-Access login created by MSF staff prior to submitting a sample. Contact Dr. Karty (jkarty@indiana.edu) or Angie (asorg@indiana.edu) to set up an account. Entering Sample Data into Easy-Access Move the mouse to deactivate the screen-saver. Look for the Agilent Easy-Access window (screen-shot below). 9
10 If the Easy-Access window is hidden, try clicking on its tab in the taskbar along the bottom of the screen. If Easy-Access is not running, contact an MSF staff member Click the Submit New Sample button and the following window will appear. Enter your User Name and number of samples you intend to analyze into the appropriate fields then click OK. 10
11 Important sample entry notes: Fill out the table that comes up with all the appropriate information. Notice that the same Database # can be used for multiple samples (assuming you specified multiple samples in the online database in the previous section). Methods are selected using the drop-down menu inside the table. The # inj field indicates the number of replicates to be run from a vial (e.g. 3 for a triplicate quantitation experiment). The value is almost always set to 1. The sample name is used to generate the data file name. Make sure it is unique for each sample. There are several predefined methods that will satisfy the needs of most users. One can always view the experimental conditions for a given method in the Method and Run Control window. A more detailed discussion may be found in the Method and Run Control Window section of this document. Additional methods may be created at the request of users. The default injection volume should be used unless you feel there is a specific need to change it. Injection volumes can range from 1 µl to 100 µl. For example, a dilute sample may require a 50 µl injection as opposed to the 3 µl or 10 µl default volumes. 11
12 The UV(nm) field allows the user to specify a wavelength besides 254 nm to be monitored throughout the run. The absorbance trace from this wavelength will appear as Channel A when the data are analyzed (the 254 nm is channel B). Advanced users writing their own methods can specify other wavelengths to be monitored as chromatograms. The Description field MUST be filled in for a sample to be accepted. Click the Load Samples button when finished entering data. All data must be entered in within 8 minutes or Easy-Access will time-out and reset to its login screen. Loading Vials into the Autosampler Easy-Access will indicate the locations you are to put your samples. The positions in the autosampler tray will appear on the left-most column of the table and will be indicated by green dots in the picture on the left side of the image. The autosampler tray can be removed by lifting up and towards you. Be sure to put the vials into the positions indicated on the table. The tray should be put into the autosampler by snapping it into place. 12
13 Delaying Long Analyses If the method specified takes longer than 10 minutes, please check the Delay sample runs until after 8:00 pm box. The instrument will start these long data runs after 8:00 pm. Click the OK box when the autosampler tray is back in place with your samples in the correct positions. The yellow dots in the picture indicate samples that have already been completed; the blue dot represents the sample currently being analyzed, while the green dots correspond to samples still in the queue. Pink dots represent samples whose analyses failed for one reason or another (e.g. missing vial, power failure, etc.). Sample Disposal Warning: Unless MSF staff is asked to save them, all samples will be thrown away at our convenience. Let us know if your sample needs to be saved!! Easy-Access will send you an when it completes a batch, thus saving the user multiple trips back to A454 to find out the status of their sample. The instrument will put itself into standby mode six minutes after the last analysis is completed. Basic Data Analysis in LC/MSD ChemStation The MSF has 10 licenses of LC/MSD ChemStation for data review available for various research groups to install on their own computers. See Dr. Karty for the CD. 13
14 Data can be reviewed in A454 on the LC-MS computer (always let someone log a sample into Easy Access, however) or on a separate data review computer found to the left of the LC-MS computer, or remotely. A copy of ChemStation is installed on the computer to the left of the LC-MS computer in A454 and it always has the LC-MS data drive mounted as drive Q:\. Remote Access to LC-MS Data: Mapping a Network Drive The data directory on the 1200/6130 s computer is shared on the IUB network. The MSF suggests mapping the data drive over the network as follows: Make sure you are on a PC attached to IU s network either directly (if plugged into a wall jack on campus) or via IU s VPN. Pull up the Run option from the start bar. Type \\bl-chem-msf6130 in the dialog box that pops up. 14
15 You will then see the available resources on the LC-MS computer. Right click on the 6130_Data icon and select Map Network Drive. Select a drive letter (e.g. Q:\ for quadrupole or L:\ for LC-MS) and leave the Reconnect at logon box unchecked (unless you really need to save the 20 seconds it takes to redo this step each time your computer reboots). 15
16 The LC-MS computer s data hard drive will now have the letter you assigned it. The data are found in the Q:\EZXDATA\username directory (assuming Q was the assigned drive letter). Data for user mousemm is found in Q:\EZXDATA\mousemm. In the Q:\EZXDATA\username directory, the data are further sorted into directories based on the month and year the data were recorded (e.g for data recorded in October 2008). These folders are automatically created by Easy-Access. The data can either be copied to your local machine or you can let ChemStation access the files over the network (the latter option can be SLOW at times). The examples that follow assume the all data were copied into the C:\Chem32\1\EZXDATA\jkarty directory. Opening a Data File in ChemStation Make sure the offline copy (data review only) of ChemStation is open. If not, open if from the Start Bar. (Note: on the data review computer in A454, it is called Instrument 2 offline). 16
17 The ChemStation window will then appear in <30 seconds. 17
18 Make sure the Data Analysis tab is selected. If not, just click it so your screen is similar to the one shown above. Open your folder by double clicking on the appropriate icons in the data analysis tab on the left (jkarty/10-08 in the example below). The data are found in the Single Runs section under the appropriate month s folder. Alternatively, one can open a file by selecting Load Signal from the File menu. If the directory containing your data is not shown on the left, it can be added by selecting Preferences from the View menu. The directory is then added in the Paths tab. 18
19 Basic ChemStation Navigation The explanations that follow are all based the picture found below. Along the top, center of the frame is the navigation tool bar. It contains a list of available data files. The table can be sorted by any column heading. Click on the heading you wish to sort by (smart tip: sort by Date Time to find the newest files). Immediately below the data file descriptions is the Workspace Task Bar. This bar has four main choices which will be discussed a little further down. It has a drop-down menu that allows one to select which chromatogram(s) are shown in the window below. One can either select a single chromatogram or view all the chromatograms in the file. Below the Workspace Task Bar is a view of the individual chromatograms. A description of the data displayed in each window shown along the top (e.g. the middle trace is from the DAD detector and shows the 254 nm with a bandwidth of 4 nm). Additional chromatograms can be seen by using the slider bar to the right of the chromatogram windows. It should be noted that a brief description of almost any icon or toolbar can be obtained by moving the cursor over it and waiting a couple of seconds. The description will then appear in yellow next to the cursor. 19
20 Printing Data Views in ChemStation Printing works the same way no matter what task view is currently visible. The printing options are accessible from the File menu (see image below). Printer Setup allows one to select a printer and determine whether the document is printed in landscape or portrait orientation. Print Preview only works with reports, so it will be ignored in this manual. Most users will be able to ignore the Report printouts (the first several selections). These are often used with quantitative data using automatic integration and calibration routines that can be discussed with Dr. Karty. The two most-often used choices are Selected Window and All Windows The Print Selected Window option will print the highlighted view in a single window, and it will fill the entire page. It is suggested that you always click somewhere in the window you wish to print immediately prior to printing to ensure you get the printout desired. If no window was previously selected, a dialog box will appear inviting the user to select which particular open window will be printed. In the example below, there are three different windows open, a windows with two chromatograms, a window with a UV-VIS spectrum, and a window with a mass spectrum. If a printout of the mass spectrum was 20
21 the only thing wanted, you should select the third option, 79, Apex Mass Spectrum and this will be printed. The Integration Task This task bar selection allows one to control the parameters used in the integration of a chromatogram (i.e. the detection of chromatographic peaks and the calculations of their areas). This will be covered in a separate document on Advanced ChemStation Techniques. The Calibration Task This task bar selection works in tandem with the integration task to convert peak areas into concentrations and or amounts of specific analyte compounds. Again, this will be covered in the forthcoming Advanced ChemStation Techniques document. The Signal Task This selection is a powerful tool for creating views suitable for inclusion in a notebook or publication. The next few slides start with the following dataset. 21
22 One can see the display is a little cluttered with 4 different chromatogram traces. We can use the Delete Object from Chromatogram Display tool to remove some of them. This tool is 5 th from the right and looks like a chromatogram with a large X through it. The Delete Object from Chromatogram Display tool changes the pointer and now when the left mouse button is clicked, the chromatogram under the pointer will be deleted. Click anywhere in the chromatogram you wish to remove from view. The Delete Object from Chromatogram Display tool was used to remove the middle two traces from the display to yield the screen below. 22
23 Notice how the numbers are now much easier to read. If you need to reload a deleted signal, you will have to reload the entire data file as described above. The traces removed with this tool are still stored with the original data file. Simply reload the file to recover the hidden traces. An alternative method for selecting a single trace involves using the drop-down box in the center of the Signal Task Icon bar. Click on the drop-down box and you will see a list of available chromatograms. All Loaded Signals will display all chromatograms that are currently loaded (excluding one deleted using Delete Objects icon described above. Selecting any single trace will fill the window with ONLY that trace. The screen-shot below shows what happens when the MSD2 trace is selected from this drop-down menu. Notice how only one trace is visible. This tool works the same way in all Task views (Integration, Calibration, Signal, and Spectrum). 23
24 The two magnifying glass icons are relatively self-explanatory. They allow you to narrow or expand the X and Y axes displayed in a given window. Note, the Y-axes of the separate traces are somewhat linked, that is, if you double the vertical scale on one trace, the same doubling of the vertical scale will be seen in all other traces on the screen. A similar effect is seen with the X-axes. This feature can be deactivated if the Zoom Separate box is checked in the Graphics Signal Options dialog box. Similarly, the Signal Options dialog can be used to directly specify X and Y axis dimensions visible on the screen. The Graphics Signal Options dialog also allows one to specify the font, size, and rotation of the labels on the screen. The default is 8 pt, Arial, and
25 The image below shows the same data with the font set to 9 pt Arial with 0 rotation. The last two icons in the Signal task described in this document concern whether chromatograms are overlaid or displayed in separate windows. These two icons look like 3 colored balls either all in one box or in three separate boxes. 25
26 If you look at all the previous screenshots, you should notice that that the icon with the three balls in separate boxes has been depressed. This is the Display Separate Signals icon. Each data trace appears in its own window when this icon is selected. The icon with the three balls in the same windows is labeled Display Overlay of Signals. When this icon is selected, all loaded chromatograms are displayed in a single window with a common X-axis. The vertical scales can be specified using the Signal Options dialog box described earlier. The image below is overlays the DAD and TIC traces shown in the previous picture. The UV-VIS trace is in blue, the MS trace is in red. Notice the ~0.1 minute shift in the retention times due to the tubing between the DAD and the MSD. The overlay icons are ONLY available from the Signal Task window. Spectrum Task The spectrum task allows one to extract either mass spectrum or UV-VIS spectrum data from the chromatographic display. These spectra then appear in their own windows below the chromatograms. A view of the icons available in the Spectrum Task is below. 26
27 When working with UV-VIS and mass spectra, always select the mass spectrum FIRST. For some reason, ChemStation will delete the selected UV-VIS spectrum when a new mass spectrum is selected. A note about reference spectra in this view: MSF management may cover this feature in the ChemStation for Advanced Users document. It is suggested that novice users set these options to No Reference. The magnifying glass icons work the same as in the Signal Task. The most important icons in this view are three in the middle (the peak with a single arrow at a 45 degree angle, the peak with an arrow pointed downward, and the peak with a double-ended horizontal arrow). The icon with the arrow at a 45 degree angle is the Select Spectrum At Any Time Position tool. It allows the user to select a single mass spectrum anywhere in the chromatogram, regardless of whether or not the ChemStation Integrator indicates a peak. Do not click and drag across a region, or an overlay showing each spectrum in the region selected will appear. 27
28 This is the initial output from clicking the cursor at a point somewhere in the minute peak in the lower (mass spec TIC) trace. It shows a dominant (likely M+H), with a likely 13 C 557.3, and a probably M+Na (mass shifts of 22 often indicate sodium adducts). 28
29 This is the view generated after selecting a single point somewhere in the min peak in the upper (DAD) trace. Note how two new windows; the one labeled Original Spectrum(a) can be deleted as it relates to the referencing features that will NOT be covered in this document. Also, notice the title bars in each of the windows. These tell you where the data in a particular trace came from. For example, the DAD1 window title indicates that it is DAD data from retention time minutes and the maximum absorbance is 264 mau (mau = milliabsorance units or AU); the file from whence the data were taken is also indicated. The new windows can be resized (as these have been) for your convenience. Simply move the cursor to the edge of the window in question, then click and drag it to resize. The cursor will change to what looks like a double-headed arrow indicating which directions you can resize the window. Note, that when working with a file over a network (e.g. working from your office on a file still on the MSD s computer), that there can be a noticeable and frustrating delay when resizing windows. If your network connection is slow, copy the files to your local computer prior to analyzing the data. 29
30 The second spectrum selection icon (the one with the vertical arrow over a pair of peaks) is the Select Spectrum at Apex Position tool. It will show the data at the top (apex) of an integrated peak. This tool only works with data that have been processed with the integration tab. The most often used tool is the icon in the middle of the Spectrum task tray and it has a peak with a Greek letter Σ on it. This is the Average a Selected Set of Spectra tool. It allows a user to average a series of spectra together. Averaging spectra often improves the signal to noise ratio. The resulting spectrum is the average of all the scans selected. It works in either the DAD or MSD traces. The view above shows the average spectra taken by selecting the Average a Selected Set of Spectra tool, clicking and dragging across the minute peak in the TIC trace and the minute peak in the DAD1 trace. Note how the title bars of the two spectra indicate the range of retention times averaged ( min for the DAD trace) to generate the image. 30
31 Quantitation in ChemStation Quantitation in ChemStation can be performed using either DAD or MSD data. Again it is imperative that only a single wavelength or m/z ratio is used for quanititation to avoid errors caused by background noise or co-eluting species. Quantitation can be difficult to set up at first, but easy once a method has been optimized. Be sure to discuss any quantitation experiments with Dr. Karty if you are having difficulties. Extracting a Single m/z Chromatogram Above is a typical TIC and the extracted mass spectrum from the minute peak. Often, one wants to see when a particular ion was eluting from the column (not just when any ion came out), thus one can make what is called an extracted ion chromatogram (EIC). To do this, pick the desired mass (remember to include the ionizing H+ or Na+), then select Extract Ions from the File menu. 31
32 The following dialog box will appear You can then enter in masses where it says Ion 1. The drop box lets you select which TIC is used for the extraction. You can extract multiple ions by appending lines to the table. A new trace for each line is created. If an ions are put into both Ion 1 and Ion 2 in a row, the resulting chromatogram is the SUM of those two ions intensities as a function of time. The figure below is the EIC for from the MSD1 TIC. 32
33 The ion in question only came out in the 5.09 minute peak and nowhere else. Method and Run Control Window Coming soon Troubleshooting and Obtaining Help As stated before, MSD ChemStation has a rather complete Help file. Just select Help Topics from the Help menu along the top of the screen. Most answers can be found there. If the software does something strange or appears to be locked up, you can always Dr. Karty (jkarty@indiana.edu) or call him using one of the numbers on the chalkboard in A454. You can also a screen shot so Dr. Karty can see the error. Push the Print Screen key on the keyboard. This puts of a picture of the current screen into the Windows Clipboard. You can then paste the image into Word, PowerPoint, or directly into an . The MSD computer is on the web and you should be able to access IU WebMail to send Dr. Karty a screenshot. Please inform Dr. Karty or Angela if there is significant background contamination signal in your runs. This often arises from portions of previous samples coating the inside of the source (e.g. an intense ion at m/z 242 is most likely tetrabutylammonim ion from TBAF cleavage reactions). MSF staff will clean the source to remove the contamination as soon as possible. 33
Analysis of Liquid Samples on the Agilent GC-MS
 Analysis of Liquid Samples on the Agilent GC-MS I. Sample Preparation A. Solvent selection. 1. Boiling point. Low boiling solvents (i.e. b.p. < 30 o C) may be problematic. High boiling solvents (b.p. >
Analysis of Liquid Samples on the Agilent GC-MS I. Sample Preparation A. Solvent selection. 1. Boiling point. Low boiling solvents (i.e. b.p. < 30 o C) may be problematic. High boiling solvents (b.p. >
STANFORD UNIVERSITY MASS SPECTROMETRY 333 CAMPUS DR., MUDD 175 STANFORD, CA 94305-5080
 Training on the ZQ Open access MS Questions? Contact Dr. Allis Chien allis@stanford.edu 650-723-0710 0710 STANFORD UNIVERSITY MASS SPECTROMETRY STANFORD UNIVERSITY MASS SPECTROMETRY 333 CAMPUS DR., MUDD
Training on the ZQ Open access MS Questions? Contact Dr. Allis Chien allis@stanford.edu 650-723-0710 0710 STANFORD UNIVERSITY MASS SPECTROMETRY STANFORD UNIVERSITY MASS SPECTROMETRY 333 CAMPUS DR., MUDD
Background Information
 1 Gas Chromatography/Mass Spectroscopy (GC/MS/MS) Background Information Instructions for the Operation of the Varian CP-3800 Gas Chromatograph/ Varian Saturn 2200 GC/MS/MS See the Cary Eclipse Software
1 Gas Chromatography/Mass Spectroscopy (GC/MS/MS) Background Information Instructions for the Operation of the Varian CP-3800 Gas Chromatograph/ Varian Saturn 2200 GC/MS/MS See the Cary Eclipse Software
Q-TOF User s Booklet. Enter your username and password to login. After you login, the data acquisition program will automatically start.
 Q-TOF User s Booklet Enter your username and password to login. After you login, the data acquisition program will automatically start. ~ 1 ~ This data acquisition window will come up after the program
Q-TOF User s Booklet Enter your username and password to login. After you login, the data acquisition program will automatically start. ~ 1 ~ This data acquisition window will come up after the program
Micromass LCT User s Guide
 Micromass LCT User s Guide 1) Log on to MassLynx with your username & password. 2) After you have logged in, the MassLynx software will automatically run. 3) After MassLynx has come up, open your project
Micromass LCT User s Guide 1) Log on to MassLynx with your username & password. 2) After you have logged in, the MassLynx software will automatically run. 3) After MassLynx has come up, open your project
Quick Start Guide Chromeleon 7.2
 Chromeleon 7.2 7229.0004 Revision 1.0 July 2013 Table of Contents 1 Introduction... 1 1.1 About this Document... 1 1.2 Other Documentation... 2 2 Using Chromeleon... 3 2.1 Overview... 3 2.2 Starting Chromeleon...
Chromeleon 7.2 7229.0004 Revision 1.0 July 2013 Table of Contents 1 Introduction... 1 1.1 About this Document... 1 1.2 Other Documentation... 2 2 Using Chromeleon... 3 2.1 Overview... 3 2.2 Starting Chromeleon...
Expectations for GC-MS Lab
 Expectations for GC-MS Lab Since this is the first year for GC-MS to be used in Dr. Lamp s CHEM 322, the lab experiment is somewhat unstructured. As you move through the two weeks, I expect that you will
Expectations for GC-MS Lab Since this is the first year for GC-MS to be used in Dr. Lamp s CHEM 322, the lab experiment is somewhat unstructured. As you move through the two weeks, I expect that you will
Turning HTE Agilent LC/MS Data to Knowledge in 1hr
 With permission Reaction Analytics Inc. 2011 Page 1 Turning HTE Agilent LC/MS Data to Knowledge in 1hr Neal Sach With permission Reaction Analytics Inc. 2011 Page 2 Contents Acquiring Data Fast demo method
With permission Reaction Analytics Inc. 2011 Page 1 Turning HTE Agilent LC/MS Data to Knowledge in 1hr Neal Sach With permission Reaction Analytics Inc. 2011 Page 2 Contents Acquiring Data Fast demo method
Guide To Creating Academic Posters Using Microsoft PowerPoint 2010
 Guide To Creating Academic Posters Using Microsoft PowerPoint 2010 INFORMATION SERVICES Version 3.0 July 2011 Table of Contents Section 1 - Introduction... 1 Section 2 - Initial Preparation... 2 2.1 Overall
Guide To Creating Academic Posters Using Microsoft PowerPoint 2010 INFORMATION SERVICES Version 3.0 July 2011 Table of Contents Section 1 - Introduction... 1 Section 2 - Initial Preparation... 2 2.1 Overall
Handout: Word 2010 Tips and Shortcuts
 Word 2010: Tips and Shortcuts Table of Contents EXPORT A CUSTOMIZED QUICK ACCESS TOOLBAR... 2 IMPORT A CUSTOMIZED QUICK ACCESS TOOLBAR... 2 USE THE FORMAT PAINTER... 3 REPEAT THE LAST ACTION... 3 SHOW
Word 2010: Tips and Shortcuts Table of Contents EXPORT A CUSTOMIZED QUICK ACCESS TOOLBAR... 2 IMPORT A CUSTOMIZED QUICK ACCESS TOOLBAR... 2 USE THE FORMAT PAINTER... 3 REPEAT THE LAST ACTION... 3 SHOW
Appointment Scheduler
 EZClaim Appointment Scheduler User Guide Last Update: 11/19/2008 Copyright 2008 EZClaim This page intentionally left blank Contents Contents... iii Getting Started... 5 System Requirements... 5 Installing
EZClaim Appointment Scheduler User Guide Last Update: 11/19/2008 Copyright 2008 EZClaim This page intentionally left blank Contents Contents... iii Getting Started... 5 System Requirements... 5 Installing
Ohio University Computer Services Center August, 2002 Crystal Reports Introduction Quick Reference Guide
 Open Crystal Reports From the Windows Start menu choose Programs and then Crystal Reports. Creating a Blank Report Ohio University Computer Services Center August, 2002 Crystal Reports Introduction Quick
Open Crystal Reports From the Windows Start menu choose Programs and then Crystal Reports. Creating a Blank Report Ohio University Computer Services Center August, 2002 Crystal Reports Introduction Quick
CATIA Basic Concepts TABLE OF CONTENTS
 TABLE OF CONTENTS Introduction...1 Manual Format...2 Log on/off procedures for Windows...3 To log on...3 To logoff...7 Assembly Design Screen...8 Part Design Screen...9 Pull-down Menus...10 Start...10
TABLE OF CONTENTS Introduction...1 Manual Format...2 Log on/off procedures for Windows...3 To log on...3 To logoff...7 Assembly Design Screen...8 Part Design Screen...9 Pull-down Menus...10 Start...10
Basic Excel Handbook
 2 5 2 7 1 1 0 4 3 9 8 1 Basic Excel Handbook Version 3.6 May 6, 2008 Contents Contents... 1 Part I: Background Information...3 About This Handbook... 4 Excel Terminology... 5 Excel Terminology (cont.)...
2 5 2 7 1 1 0 4 3 9 8 1 Basic Excel Handbook Version 3.6 May 6, 2008 Contents Contents... 1 Part I: Background Information...3 About This Handbook... 4 Excel Terminology... 5 Excel Terminology (cont.)...
Microsoft Access 2010 handout
 Microsoft Access 2010 handout Access 2010 is a relational database program you can use to create and manage large quantities of data. You can use Access to manage anything from a home inventory to a giant
Microsoft Access 2010 handout Access 2010 is a relational database program you can use to create and manage large quantities of data. You can use Access to manage anything from a home inventory to a giant
Using NIST Search with Agilent MassHunter Qualitative Analysis Software James Little, Eastman Chemical Company Sept 20, 2012.
 Using NIST Search with Agilent MassHunter Qualitative Analysis Software James Little, Eastman Chemical Company Sept 20, 2012 Introduction Screen captures in this document were taken from MassHunter B.05.00
Using NIST Search with Agilent MassHunter Qualitative Analysis Software James Little, Eastman Chemical Company Sept 20, 2012 Introduction Screen captures in this document were taken from MassHunter B.05.00
SMART Ink 1.5. Windows operating systems. Scan the following QR code to view the SMART Ink Help on your smart phone or other mobile device.
 SMART Ink 1.5 Windows operating systems User s guide Scan the following QR code to view the SMART Ink Help on your smart phone or other mobile device. Trademark notice SMART Ink, SMART Notebook, SMART
SMART Ink 1.5 Windows operating systems User s guide Scan the following QR code to view the SMART Ink Help on your smart phone or other mobile device. Trademark notice SMART Ink, SMART Notebook, SMART
Avery DesignPro 2000 User Guide
 Avery DesignPro 2000 User Guide Creating labels and cards for your personal needs is easy with Avery DesignPro 2000 Avery DesignPro 2000 User Guide First edition of the condensed user manual for Avery
Avery DesignPro 2000 User Guide Creating labels and cards for your personal needs is easy with Avery DesignPro 2000 Avery DesignPro 2000 User Guide First edition of the condensed user manual for Avery
Joomla! 2.5.x Training Manual
 Joomla! 2.5.x Training Manual Joomla is an online content management system that keeps track of all content on your website including text, images, links, and documents. This manual includes several tutorials
Joomla! 2.5.x Training Manual Joomla is an online content management system that keeps track of all content on your website including text, images, links, and documents. This manual includes several tutorials
Guide to Reverse Phase SpinColumns Chromatography for Sample Prep
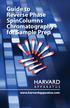 Guide to Reverse Phase SpinColumns Chromatography for Sample Prep www.harvardapparatus.com Contents Introduction...2-3 Modes of Separation...4-6 Spin Column Efficiency...7-8 Fast Protein Analysis...9 Specifications...10
Guide to Reverse Phase SpinColumns Chromatography for Sample Prep www.harvardapparatus.com Contents Introduction...2-3 Modes of Separation...4-6 Spin Column Efficiency...7-8 Fast Protein Analysis...9 Specifications...10
SpecLine Offline Spectroscopy Analysis Software SPECLINE-P/SPECLINE-U. Installation and Operation Manual Document Number 000-20000-090-02-1209
 SpecLine Offline Spectroscopy Analysis Software SPECLINE-P/SPECLINE-U Installation and Operation Manual Document Number 000-20000-090-02-1209 Offices: Ocean Optics, Inc. World Headquarters 830 Douglas
SpecLine Offline Spectroscopy Analysis Software SPECLINE-P/SPECLINE-U Installation and Operation Manual Document Number 000-20000-090-02-1209 Offices: Ocean Optics, Inc. World Headquarters 830 Douglas
Electrospray Ion Trap Mass Spectrometry. Introduction
 Electrospray Ion Source Electrospray Ion Trap Mass Spectrometry Introduction The key to using MS for solutions is the ability to transfer your analytes into the vacuum of the mass spectrometer as ionic
Electrospray Ion Source Electrospray Ion Trap Mass Spectrometry Introduction The key to using MS for solutions is the ability to transfer your analytes into the vacuum of the mass spectrometer as ionic
SMART Board Tips & Tricks (version 9.0) Getting Started. SMART Tools vs. SMART Notebook software
 SMART Board Tips & Tricks (version 9.0) Getting Started SMART Tools vs. SMART Notebook software Click the SMART Board icon (in the system tray at the bottom right of your screen) to access the SMART Board
SMART Board Tips & Tricks (version 9.0) Getting Started SMART Tools vs. SMART Notebook software Click the SMART Board icon (in the system tray at the bottom right of your screen) to access the SMART Board
MassLynx 4.1 Getting Started Guide
 MassLynx 4.1 Getting Started Guide 71500113203/Revision A Copyright Waters Corporation 2005. All rights reserved. Copyright notice 2005 WATERS CORPORATION. PRINTED IN THE UNITED STATES OF AMERICA AND IRELAND.
MassLynx 4.1 Getting Started Guide 71500113203/Revision A Copyright Waters Corporation 2005. All rights reserved. Copyright notice 2005 WATERS CORPORATION. PRINTED IN THE UNITED STATES OF AMERICA AND IRELAND.
Introduction to MS WINDOWS XP
 Introduction to MS WINDOWS XP Mouse Desktop Windows Applications File handling Introduction to MS Windows XP 2 Table of Contents What is Windows XP?... 3 Windows within Windows... 3 The Desktop... 3 The
Introduction to MS WINDOWS XP Mouse Desktop Windows Applications File handling Introduction to MS Windows XP 2 Table of Contents What is Windows XP?... 3 Windows within Windows... 3 The Desktop... 3 The
Netigate User Guide. Setup... 2. Introduction... 5. Questions... 6. Text box... 7. Text area... 9. Radio buttons...10. Radio buttons Weighted...
 Netigate User Guide Setup... 2 Introduction... 5 Questions... 6 Text box... 7 Text area... 9 Radio buttons...10 Radio buttons Weighted...12 Check box...13 Drop-down...15 Matrix...17 Matrix Weighted...18
Netigate User Guide Setup... 2 Introduction... 5 Questions... 6 Text box... 7 Text area... 9 Radio buttons...10 Radio buttons Weighted...12 Check box...13 Drop-down...15 Matrix...17 Matrix Weighted...18
CONFIRMATION OF ZOLPIDEM BY LIQUID CHROMATOGRAPHY MASS SPECTROMETRY
 CONFIRMATION OF ZOLPIDEM BY LIQUID CHROMATOGRAPHY MASS SPECTROMETRY 9.1 POLICY This test method may be used to confirm the presence of zolpidem (ZOL), with diazepam-d 5 (DZP-d 5 ) internal standard, in
CONFIRMATION OF ZOLPIDEM BY LIQUID CHROMATOGRAPHY MASS SPECTROMETRY 9.1 POLICY This test method may be used to confirm the presence of zolpidem (ZOL), with diazepam-d 5 (DZP-d 5 ) internal standard, in
Overview. Triple quadrupole (MS/MS) systems provide in comparison to single quadrupole (MS) systems: Introduction
 Advantages of Using Triple Quadrupole over Single Quadrupole Mass Spectrometry to Quantify and Identify the Presence of Pesticides in Water and Soil Samples André Schreiber AB SCIEX Concord, Ontario (Canada)
Advantages of Using Triple Quadrupole over Single Quadrupole Mass Spectrometry to Quantify and Identify the Presence of Pesticides in Water and Soil Samples André Schreiber AB SCIEX Concord, Ontario (Canada)
AMD Analysis & Technology AG
 AMD Analysis & Technology AG Application Note 120419 Author: Karl-Heinz Maurer APCI-MS Trace Analysis of volatile organic compounds in ambient air A) Introduction Trace analysis of volatile organic compounds
AMD Analysis & Technology AG Application Note 120419 Author: Karl-Heinz Maurer APCI-MS Trace Analysis of volatile organic compounds in ambient air A) Introduction Trace analysis of volatile organic compounds
Creating a Poster in PowerPoint 2010. A. Set Up Your Poster
 View the Best Practices in Poster Design located at http://www.emich.edu/training/poster before you begin creating a poster. Then in PowerPoint: (A) set up the poster size and orientation, (B) add and
View the Best Practices in Poster Design located at http://www.emich.edu/training/poster before you begin creating a poster. Then in PowerPoint: (A) set up the poster size and orientation, (B) add and
Shimadzu UV-VIS User s Guide
 Shimadzu UV-VIS User s Guide 1) Push the F4 button on the UV-VIS instrument keypad. This will enable PC control. Push the F4 Button 2) Log into the UV-VIS software with your username and password. 3) After
Shimadzu UV-VIS User s Guide 1) Push the F4 button on the UV-VIS instrument keypad. This will enable PC control. Push the F4 Button 2) Log into the UV-VIS software with your username and password. 3) After
Intro to Excel spreadsheets
 Intro to Excel spreadsheets What are the objectives of this document? The objectives of document are: 1. Familiarize you with what a spreadsheet is, how it works, and what its capabilities are; 2. Using
Intro to Excel spreadsheets What are the objectives of this document? The objectives of document are: 1. Familiarize you with what a spreadsheet is, how it works, and what its capabilities are; 2. Using
SAP Business Intelligence (BI) Reporting Training for MM. General Navigation. Rick Heckman PASSHE 1/31/2012
 2012 SAP Business Intelligence (BI) Reporting Training for MM General Navigation Rick Heckman PASSHE 1/31/2012 Page 1 Contents Types of MM BI Reports... 4 Portal Access... 5 Variable Entry Screen... 5
2012 SAP Business Intelligence (BI) Reporting Training for MM General Navigation Rick Heckman PASSHE 1/31/2012 Page 1 Contents Types of MM BI Reports... 4 Portal Access... 5 Variable Entry Screen... 5
TOPSPIN INSTRUCTIONS
 TOPSPIN INSTRUCTIONS 1. How to start TOPSPIN? 2. The TOPSPIN window 3. How to open an old dataset? 4. How to create a new dataset? 5. How to lock and shim? 6. How to acquire FID signal and modify acquisition
TOPSPIN INSTRUCTIONS 1. How to start TOPSPIN? 2. The TOPSPIN window 3. How to open an old dataset? 4. How to create a new dataset? 5. How to lock and shim? 6. How to acquire FID signal and modify acquisition
EXCEL PIVOT TABLE David Geffen School of Medicine, UCLA Dean s Office Oct 2002
 EXCEL PIVOT TABLE David Geffen School of Medicine, UCLA Dean s Office Oct 2002 Table of Contents Part I Creating a Pivot Table Excel Database......3 What is a Pivot Table...... 3 Creating Pivot Tables
EXCEL PIVOT TABLE David Geffen School of Medicine, UCLA Dean s Office Oct 2002 Table of Contents Part I Creating a Pivot Table Excel Database......3 What is a Pivot Table...... 3 Creating Pivot Tables
Setting up a Quantitative Analysis MS ChemStation
 Setting up a Quantitative Analysis MS ChemStation Getting Ready 1. Use the tutorial section "Quant Reports" on the MSD Reference Collection CD-ROM that came with your ChemStation software. 2. Know what
Setting up a Quantitative Analysis MS ChemStation Getting Ready 1. Use the tutorial section "Quant Reports" on the MSD Reference Collection CD-ROM that came with your ChemStation software. 2. Know what
Create a Poster Using Publisher
 Contents 1. Introduction 1. Starting Publisher 2. Create a Poster Template 5. Aligning your images and text 7. Apply a background 12. Add text to your poster 14. Add pictures to your poster 17. Add graphs
Contents 1. Introduction 1. Starting Publisher 2. Create a Poster Template 5. Aligning your images and text 7. Apply a background 12. Add text to your poster 14. Add pictures to your poster 17. Add graphs
Creating Interactive PDF Forms
 Creating Interactive PDF Forms Using Adobe Acrobat X Pro Information Technology Services Outreach and Distance Learning Technologies Copyright 2012 KSU Department of Information Technology Services This
Creating Interactive PDF Forms Using Adobe Acrobat X Pro Information Technology Services Outreach and Distance Learning Technologies Copyright 2012 KSU Department of Information Technology Services This
UNIVERSITY INFORMATION TECHNOLOGY SERVICES IT TRAINING. OnBase Training Guide. Document Prepare and Scan
 UNIVERSITY INFORMATION TECHNOLOGY SERVICES IT TRAINING OnBase Training Guide Document Prepare and Scan About IT Training The University Information Technology Services (UITS) IT Training program at Indiana
UNIVERSITY INFORMATION TECHNOLOGY SERVICES IT TRAINING OnBase Training Guide Document Prepare and Scan About IT Training The University Information Technology Services (UITS) IT Training program at Indiana
WebEx Remote Access User s Guide
 About This Guide This guide introduces you to WebEx Remote Access and its features. This guide assumes that you have a user account for your Remote Access service. Note To obtain a user account, contact
About This Guide This guide introduces you to WebEx Remote Access and its features. This guide assumes that you have a user account for your Remote Access service. Note To obtain a user account, contact
Generative Drafting. Page 1 1997 2001 DASSAULT SYSTEMES. IBM Product Lifecycle Management Solutions / Dassault Systemes
 Generative Drafting Page 1 Tutorial Objectives Description This Tutorial is an introduction to Generative Drafting. Message To show how CATIA V5 allows the user to automatically generate associative drafting
Generative Drafting Page 1 Tutorial Objectives Description This Tutorial is an introduction to Generative Drafting. Message To show how CATIA V5 allows the user to automatically generate associative drafting
Welcome to Bridgit @ CSU The Software Used To Data Conference.
 Welcome to Bridgit @ CSU The Software Used To Data Conference. Overview SMART Bridgit software is a client/server application that lets you share programs and information with anyone, anywhere in the world.
Welcome to Bridgit @ CSU The Software Used To Data Conference. Overview SMART Bridgit software is a client/server application that lets you share programs and information with anyone, anywhere in the world.
Mass Frontier 7.0 Quick Start Guide
 Mass Frontier 7.0 Quick Start Guide The topics in this guide briefly step you through key features of the Mass Frontier application. Editing a Structure Working with Spectral Trees Building a Library Predicting
Mass Frontier 7.0 Quick Start Guide The topics in this guide briefly step you through key features of the Mass Frontier application. Editing a Structure Working with Spectral Trees Building a Library Predicting
Navios Quick Reference
 Navios Quick Reference Purpose: The purpose of this Quick Reference is to provide a simple step by step outline of the information needed to perform various tasks on the system. We begin with basic tasks
Navios Quick Reference Purpose: The purpose of this Quick Reference is to provide a simple step by step outline of the information needed to perform various tasks on the system. We begin with basic tasks
Xcalibur Versions 2.1.0 2.3.0
 Thermo Xcalibur Versions 2.1.0 2.3.0 Qualitative Analysis User Guide XCALI-97211 Revision E August 2012 2012 Thermo Fisher Scientific Inc. All rights reserved. Xcalibur, Surveyor, and Accela are registered
Thermo Xcalibur Versions 2.1.0 2.3.0 Qualitative Analysis User Guide XCALI-97211 Revision E August 2012 2012 Thermo Fisher Scientific Inc. All rights reserved. Xcalibur, Surveyor, and Accela are registered
Adobe Dreamweaver - Basic Web Page Tutorial
 Adobe Dreamweaver - Basic Web Page Tutorial Window Elements While Dreamweaver can look very intimidating when it is first launched it is an easy program. Dreamweaver knows that your files must be organized
Adobe Dreamweaver - Basic Web Page Tutorial Window Elements While Dreamweaver can look very intimidating when it is first launched it is an easy program. Dreamweaver knows that your files must be organized
Event Record Monitoring and Analysis Software. Software Rev. 3.0 and Up. User s Guide
 Event Record Monitoring and Analysis Software Software Rev. 3.0 and Up User s Guide 2 Contents Contents Chapter 1: About ERMAWin 4 Chapter 2: Overview 5 About this Manual 5 System Requirements 5 Installing
Event Record Monitoring and Analysis Software Software Rev. 3.0 and Up User s Guide 2 Contents Contents Chapter 1: About ERMAWin 4 Chapter 2: Overview 5 About this Manual 5 System Requirements 5 Installing
Personal Call Manager User Guide. BCM Business Communications Manager
 Personal Call Manager User Guide BCM Business Communications Manager Document Status: Standard Document Version: 04.01 Document Number: NN40010-104 Date: August 2008 Copyright Nortel Networks 2005 2008
Personal Call Manager User Guide BCM Business Communications Manager Document Status: Standard Document Version: 04.01 Document Number: NN40010-104 Date: August 2008 Copyright Nortel Networks 2005 2008
Excel 2003 Tutorial I
 This tutorial was adapted from a tutorial by see its complete version at http://www.fgcu.edu/support/office2000/excel/index.html Excel 2003 Tutorial I Spreadsheet Basics Screen Layout Title bar Menu bar
This tutorial was adapted from a tutorial by see its complete version at http://www.fgcu.edu/support/office2000/excel/index.html Excel 2003 Tutorial I Spreadsheet Basics Screen Layout Title bar Menu bar
State of Ohio DMS Solution for Personnel Records Training
 State of Ohio DMS Solution for Personnel Records Training 1 Contents LOGGING IN AND THE BASICS... 3 LOGGING INTO THE DMS... 3 NAVIGATING THE UNITY CLIENT... 4 CREATING PERSONAL PAGES... 6 ADDING WEB LINKS
State of Ohio DMS Solution for Personnel Records Training 1 Contents LOGGING IN AND THE BASICS... 3 LOGGING INTO THE DMS... 3 NAVIGATING THE UNITY CLIENT... 4 CREATING PERSONAL PAGES... 6 ADDING WEB LINKS
Hosting Users Guide 2011
 Hosting Users Guide 2011 eofficemgr technology support for small business Celebrating a decade of providing innovative cloud computing services to small business. Table of Contents Overview... 3 Configure
Hosting Users Guide 2011 eofficemgr technology support for small business Celebrating a decade of providing innovative cloud computing services to small business. Table of Contents Overview... 3 Configure
Data Visualization. Brief Overview of ArcMap
 Data Visualization Prepared by Francisco Olivera, Ph.D., P.E., Srikanth Koka and Lauren Walker Department of Civil Engineering September 13, 2006 Contents: Brief Overview of ArcMap Goals of the Exercise
Data Visualization Prepared by Francisco Olivera, Ph.D., P.E., Srikanth Koka and Lauren Walker Department of Civil Engineering September 13, 2006 Contents: Brief Overview of ArcMap Goals of the Exercise
NetMeeting - User Guide
 NetMeeting - User Guide 1. To Host a Meeting 1. On the Call menu, click Host Meeting. 2. In Meeting Name, type the meeting name or leave it set to Personal Conference. 3. In Password, type the meeting
NetMeeting - User Guide 1. To Host a Meeting 1. On the Call menu, click Host Meeting. 2. In Meeting Name, type the meeting name or leave it set to Personal Conference. 3. In Password, type the meeting
QIAsymphony Management Console User Manual
 April 2012 QIAsymphony Management Console User Manual For use with software version 4.0 Sample & Assay Technologies Trademarks QIAGEN, QIAsymphony, Rotor-Gene (QIAGEN Group). InstallShield (Informer Technologies,
April 2012 QIAsymphony Management Console User Manual For use with software version 4.0 Sample & Assay Technologies Trademarks QIAGEN, QIAsymphony, Rotor-Gene (QIAGEN Group). InstallShield (Informer Technologies,
Access Control and Audit Trail Software
 Varian, Inc. 2700 Mitchell Drive Walnut Creek, CA 94598-1675/USA Access Control and Audit Trail Software Operation Manual Varian, Inc. 2002 03-914941-00:3 Table of Contents Introduction... 1 Access Control
Varian, Inc. 2700 Mitchell Drive Walnut Creek, CA 94598-1675/USA Access Control and Audit Trail Software Operation Manual Varian, Inc. 2002 03-914941-00:3 Table of Contents Introduction... 1 Access Control
Adobe Acrobat 6.0 Professional
 Adobe Acrobat 6.0 Professional Manual Adobe Acrobat 6.0 Professional Manual Purpose The will teach you to create, edit, save, and print PDF files. You will also learn some of Adobe s collaborative functions,
Adobe Acrobat 6.0 Professional Manual Adobe Acrobat 6.0 Professional Manual Purpose The will teach you to create, edit, save, and print PDF files. You will also learn some of Adobe s collaborative functions,
FORENSIC TOXICOLOGY LABORATORY OFFICE OF CHIEF MEDICAL EXAMINER CITY OF NEW YORK. VOLATILES ANALYSIS by GCMS HEADSPACE ANALYSIS
 FORENSIC TOXICOLOGY LABORATORY OFFICE OF CHIEF MEDICAL EXAMINER CITY OF NEW YORK VOLATILES ANALYSIS by GCMS HEADSPACE ANALYSIS PRINCIPLE This method confirms the identity of volatile compounds in biological
FORENSIC TOXICOLOGY LABORATORY OFFICE OF CHIEF MEDICAL EXAMINER CITY OF NEW YORK VOLATILES ANALYSIS by GCMS HEADSPACE ANALYSIS PRINCIPLE This method confirms the identity of volatile compounds in biological
What is OneDrive for Business at University of Greenwich? Accessing OneDrive from Office 365
 This guide explains how to access and use the OneDrive for Business cloud based storage system and Microsoft Office Online suite of products via a web browser. What is OneDrive for Business at University
This guide explains how to access and use the OneDrive for Business cloud based storage system and Microsoft Office Online suite of products via a web browser. What is OneDrive for Business at University
Beginners Guide to CQG FX
 Beginners Guide to CQG FX Table of Contents Logging into CQG FX................................................................. pg. 2 Logging in for the first time (if previously traded on demo)..........................pg.4
Beginners Guide to CQG FX Table of Contents Logging into CQG FX................................................................. pg. 2 Logging in for the first time (if previously traded on demo)..........................pg.4
Tutorial for Tracker and Supporting Software By David Chandler
 Tutorial for Tracker and Supporting Software By David Chandler I use a number of free, open source programs to do video analysis. 1. Avidemux, to exerpt the video clip, read the video properties, and save
Tutorial for Tracker and Supporting Software By David Chandler I use a number of free, open source programs to do video analysis. 1. Avidemux, to exerpt the video clip, read the video properties, and save
EMC Documentum Webtop
 EMC Documentum Webtop Version 6.5 User Guide P/N 300 007 239 A01 EMC Corporation Corporate Headquarters: Hopkinton, MA 01748 9103 1 508 435 1000 www.emc.com Copyright 1994 2008 EMC Corporation. All rights
EMC Documentum Webtop Version 6.5 User Guide P/N 300 007 239 A01 EMC Corporation Corporate Headquarters: Hopkinton, MA 01748 9103 1 508 435 1000 www.emc.com Copyright 1994 2008 EMC Corporation. All rights
MassHunter for Agilent GC/MS & GC/MS/MS
 MassHunter for Agilent GC/MS & GC/MS/MS Next Generation Data Analysis Software Presented by : Terry Harper GC/MS Product Specialist 1 Outline of Topics Topic 1: Introduction to MassHunter Topic 2: Data
MassHunter for Agilent GC/MS & GC/MS/MS Next Generation Data Analysis Software Presented by : Terry Harper GC/MS Product Specialist 1 Outline of Topics Topic 1: Introduction to MassHunter Topic 2: Data
MICROSOFT OFFICE ACCESS 2007 - NEW FEATURES
 MICROSOFT OFFICE 2007 MICROSOFT OFFICE ACCESS 2007 - NEW FEATURES Exploring Access Creating and Working with Tables Finding and Filtering Data Working with Queries and Recordsets Working with Forms Working
MICROSOFT OFFICE 2007 MICROSOFT OFFICE ACCESS 2007 - NEW FEATURES Exploring Access Creating and Working with Tables Finding and Filtering Data Working with Queries and Recordsets Working with Forms Working
Advanced Presentation Features and Animation
 There are three features that you should remember as you work within PowerPoint 2007: the Microsoft Office Button, the Quick Access Toolbar, and the Ribbon. The function of these features will be more
There are three features that you should remember as you work within PowerPoint 2007: the Microsoft Office Button, the Quick Access Toolbar, and the Ribbon. The function of these features will be more
ChromQuest 5.0 Chromatography Data System
 ChromQuest 5.0 Chromatography Data System User Guide CHROM-97252 Revision A March 2008 2008 Thermo Fisher Scientific Inc. All rights reserved. Surveyor is a registered trademark of Thermo Fisher Scientific
ChromQuest 5.0 Chromatography Data System User Guide CHROM-97252 Revision A March 2008 2008 Thermo Fisher Scientific Inc. All rights reserved. Surveyor is a registered trademark of Thermo Fisher Scientific
Business Objects Version 5 : Introduction
 Business Objects Version 5 : Introduction Page 1 TABLE OF CONTENTS Introduction About Business Objects Changing Your Password Retrieving Pre-Defined Reports Formatting Your Report Using the Slice and Dice
Business Objects Version 5 : Introduction Page 1 TABLE OF CONTENTS Introduction About Business Objects Changing Your Password Retrieving Pre-Defined Reports Formatting Your Report Using the Slice and Dice
Appendix 5 Overview of requirements in English
 Appendix 5 Overview of requirements in English This document is a translation of Appendix 4 (Bilag 4) section 2. This translation is meant as a service for the bidder and in case of any differences between
Appendix 5 Overview of requirements in English This document is a translation of Appendix 4 (Bilag 4) section 2. This translation is meant as a service for the bidder and in case of any differences between
Beckman Coulter DTX 880 Multimode Detector Bergen County Technical Schools Stem Cell Lab
 Beckman Coulter DTX 880 Multimode Detector Bergen County Technical Schools Stem Cell Lab Room 213 Beckman Coulter DTX 880 Multimode Detector Information The Beckman Coulter DTX 880 Multimode Detector is
Beckman Coulter DTX 880 Multimode Detector Bergen County Technical Schools Stem Cell Lab Room 213 Beckman Coulter DTX 880 Multimode Detector Information The Beckman Coulter DTX 880 Multimode Detector is
Banner Document Management Suite (BDMS) Web Access Help
 May 10 th, 2011 Banner Document Management Suite (BDMS) Web Access Help Division of Information Technology AppXtender Web Access Help: For questions regarding AppXtender Web Access, please contact the
May 10 th, 2011 Banner Document Management Suite (BDMS) Web Access Help Division of Information Technology AppXtender Web Access Help: For questions regarding AppXtender Web Access, please contact the
Department of Information Technology. Microsoft Outlook 2013. Outlook 101 Basic Functions
 Department of Information Technology Microsoft Outlook 2013 Outlook 101 Basic Functions August 2013 Outlook 101_Basic Functions070713.doc Outlook 101: Basic Functions Page 2 Table of Contents Table of
Department of Information Technology Microsoft Outlook 2013 Outlook 101 Basic Functions August 2013 Outlook 101_Basic Functions070713.doc Outlook 101: Basic Functions Page 2 Table of Contents Table of
NVMS-1200. User Manual
 NVMS-1200 User Manual Contents 1 Software Introduction... 1 1.1 Summary... 1 1.2 Install and Uninstall... 1 1.2.1 Install the Software... 1 2 Login Software... 3 2.1 Login... 3 2.2 Control Panel Instruction...
NVMS-1200 User Manual Contents 1 Software Introduction... 1 1.1 Summary... 1 1.2 Install and Uninstall... 1 1.2.1 Install the Software... 1 2 Login Software... 3 2.1 Login... 3 2.2 Control Panel Instruction...
EXCEL 2007. Using Excel for Data Query & Management. Information Technology. MS Office Excel 2007 Users Guide. IT Training & Development
 Information Technology MS Office Excel 2007 Users Guide EXCEL 2007 Using Excel for Data Query & Management IT Training & Development (818) 677-1700 Training@csun.edu http://www.csun.edu/training TABLE
Information Technology MS Office Excel 2007 Users Guide EXCEL 2007 Using Excel for Data Query & Management IT Training & Development (818) 677-1700 Training@csun.edu http://www.csun.edu/training TABLE
Understand the Sketcher workbench of CATIA V5.
 Chapter 1 Drawing Sketches in Learning Objectives the Sketcher Workbench-I After completing this chapter you will be able to: Understand the Sketcher workbench of CATIA V5. Start a new file in the Part
Chapter 1 Drawing Sketches in Learning Objectives the Sketcher Workbench-I After completing this chapter you will be able to: Understand the Sketcher workbench of CATIA V5. Start a new file in the Part
Operating Systems. and Windows
 Operating Systems and Windows What is an Operating System? The most important program that runs on your computer. It manages all other programs on the machine. Every PC has to have one to run other applications
Operating Systems and Windows What is an Operating System? The most important program that runs on your computer. It manages all other programs on the machine. Every PC has to have one to run other applications
Microsoft Outlook 2010. Reference Guide for Lotus Notes Users
 Microsoft Outlook 2010 Reference Guide for Lotus Notes Users ContentsWelcome to Office Outlook 2010... 2 Mail... 3 Viewing Messages... 4 Working with Messages... 7 Responding to Messages... 11 Organizing
Microsoft Outlook 2010 Reference Guide for Lotus Notes Users ContentsWelcome to Office Outlook 2010... 2 Mail... 3 Viewing Messages... 4 Working with Messages... 7 Responding to Messages... 11 Organizing
Setting up VPN and Remote Desktop for Home Use
 Setting up VPN and Remote Desktop for Home Use Contents I. Prepare Your Work Computer... 1 II. Prepare Your Home Computer... 2 III. Run the VPN Client... 3-4 IV. Remote Connect to Your Work Computer...
Setting up VPN and Remote Desktop for Home Use Contents I. Prepare Your Work Computer... 1 II. Prepare Your Home Computer... 2 III. Run the VPN Client... 3-4 IV. Remote Connect to Your Work Computer...
Sharing Files and Whiteboards
 Your user role in a meeting determines your level of file sharing. The type of files you can share include documents, presentations, and videos. About Sharing Files, page 1 Changing Views in a File or
Your user role in a meeting determines your level of file sharing. The type of files you can share include documents, presentations, and videos. About Sharing Files, page 1 Changing Views in a File or
O UTLOOK 2003 HELP SHEET MAIL. Opening the program. Mail
 O UTLOOK 2003 HELP SHEET MAIL Opening the program At Work Double-click the icon on your desktop. Or click the Start button. If this icon is displayed, click on it. If it is not displayed, click Start,
O UTLOOK 2003 HELP SHEET MAIL Opening the program At Work Double-click the icon on your desktop. Or click the Start button. If this icon is displayed, click on it. If it is not displayed, click Start,
Communicate: In Print
 Communicate: In Print A simple guide Work areas Communicate: In Print has two different modes in which to edit your documents: Create and Adjust modes. These are easily interchangeable and the toolbars
Communicate: In Print A simple guide Work areas Communicate: In Print has two different modes in which to edit your documents: Create and Adjust modes. These are easily interchangeable and the toolbars
Lab 3: Introduction to Data Acquisition Cards
 Lab 3: Introduction to Data Acquisition Cards INTRODUCTION: In this lab, you will be building a VI to display the input measured on a channel. However, within your own VI you will use LabVIEW supplied
Lab 3: Introduction to Data Acquisition Cards INTRODUCTION: In this lab, you will be building a VI to display the input measured on a channel. However, within your own VI you will use LabVIEW supplied
Florence School District #1
 Florence School District #1 Module 2: SMART Board Basics and Beyond 1 SMART Board Software and Beyond In SMART Notebook software, you can create or open SMART Notebook software (.notebook) files. After
Florence School District #1 Module 2: SMART Board Basics and Beyond 1 SMART Board Software and Beyond In SMART Notebook software, you can create or open SMART Notebook software (.notebook) files. After
2013 Getting Started Guide
 2013 Getting Started Guide The contents of this guide and accompanying exercises were originally created by Nemetschek Vectorworks, Inc. Vectorworks Fundamentals Getting Started Guide Created using: Vectorworks
2013 Getting Started Guide The contents of this guide and accompanying exercises were originally created by Nemetschek Vectorworks, Inc. Vectorworks Fundamentals Getting Started Guide Created using: Vectorworks
Software Manual - Part IIIa: MARS Data Analysis. Version 2.10
 Software Manual - Part IIIa: MARS Data Analysis Version 2.10 OPTIMA Software Manual - Part IIIa: MARS Data Analysis BMG LABTECH This manual was designed to guide users through the software features. Although
Software Manual - Part IIIa: MARS Data Analysis Version 2.10 OPTIMA Software Manual - Part IIIa: MARS Data Analysis BMG LABTECH This manual was designed to guide users through the software features. Although
SMART Board Training Outline Trainer: Basel Badran
 Sharjah Higher Colleges of Technology SMART Board Training Outline Trainer: Basel Badran What is a SMART Board? o Concept & Technology SMART Board Components: o Smart Tools Start Center Recorder Keyboard
Sharjah Higher Colleges of Technology SMART Board Training Outline Trainer: Basel Badran What is a SMART Board? o Concept & Technology SMART Board Components: o Smart Tools Start Center Recorder Keyboard
Simultaneous qualitative and quantitative analysis using the Agilent 6540 Accurate-Mass Q-TOF
 Simultaneous qualitative and quantitative analysis using the Agilent 654 Accurate-Mass Q-TOF Technical Overview Authors Pat Perkins Anabel Fandino Lester Taylor Agilent Technologies, Inc. Santa Clara,
Simultaneous qualitative and quantitative analysis using the Agilent 654 Accurate-Mass Q-TOF Technical Overview Authors Pat Perkins Anabel Fandino Lester Taylor Agilent Technologies, Inc. Santa Clara,
MICROSOFT WORD TUTORIAL
 MICROSOFT WORD TUTORIAL G E T T I N G S T A R T E D Microsoft Word is one of the most popular word processing programs supported by both Mac and PC platforms. Microsoft Word can be used to create documents,
MICROSOFT WORD TUTORIAL G E T T I N G S T A R T E D Microsoft Word is one of the most popular word processing programs supported by both Mac and PC platforms. Microsoft Word can be used to create documents,
Chapter 4: Website Basics
 1 Chapter 4: In its most basic form, a website is a group of files stored in folders on a hard drive that is connected directly to the internet. These files include all of the items that you see on your
1 Chapter 4: In its most basic form, a website is a group of files stored in folders on a hard drive that is connected directly to the internet. These files include all of the items that you see on your
PopupProtect User Guide
 Having the power to block or allow popup and popunder advertising www.contentwatch.com 2004 All rights reserved. 2369 West Orton Circle, Salt Lake City, UT 84119 Table of Contents Welcome and Installation
Having the power to block or allow popup and popunder advertising www.contentwatch.com 2004 All rights reserved. 2369 West Orton Circle, Salt Lake City, UT 84119 Table of Contents Welcome and Installation
WHAT S NEW IN OUTLOOK 2010 & HOW TO CUSTOMIZE IT
 WHAT S NEW IN OUTLOOK 2010 & HOW TO CUSTOMIZE IT THE RIBBON... 2 CONTEXTUAL TABS... 4 THE FILE TAB... 4 DIALOG BOXES... 5 MINIMIZING THE RIBBON... 5 CUSTOMIZING THE RIBBON... 6 CUSTOMIZING THE QUICK ACCESS
WHAT S NEW IN OUTLOOK 2010 & HOW TO CUSTOMIZE IT THE RIBBON... 2 CONTEXTUAL TABS... 4 THE FILE TAB... 4 DIALOG BOXES... 5 MINIMIZING THE RIBBON... 5 CUSTOMIZING THE RIBBON... 6 CUSTOMIZING THE QUICK ACCESS
How To Use A Magistrate Desktop Computer
 Windows 7 Tips and Tricks 2013 Fall Magistrates Conference (This page left blank) Magistrate Laptops Page 2 Purpose: Magistrates desktop computers are being replaced with a laptop, external monitor, docking
Windows 7 Tips and Tricks 2013 Fall Magistrates Conference (This page left blank) Magistrate Laptops Page 2 Purpose: Magistrates desktop computers are being replaced with a laptop, external monitor, docking
All V7 registers support barcode printing, except the Sharp 410/420 1A ROM and that limitation is based upon the register.
 Tools Section Barcode Printing These are basic instructions for Version 7 Polling barcode printing. Users will need to have a PLU/UPC file containing either UPC-A, UPC-E, EAN 13 or EAN 8 numbers, label
Tools Section Barcode Printing These are basic instructions for Version 7 Polling barcode printing. Users will need to have a PLU/UPC file containing either UPC-A, UPC-E, EAN 13 or EAN 8 numbers, label
Password Memory 6 User s Guide
 C O D E : A E R O T E C H N O L O G I E S Password Memory 6 User s Guide 2007-2015 by code:aero technologies Phone: +1 (321) 285.7447 E-mail: info@codeaero.com Table of Contents Password Memory 6... 1
C O D E : A E R O T E C H N O L O G I E S Password Memory 6 User s Guide 2007-2015 by code:aero technologies Phone: +1 (321) 285.7447 E-mail: info@codeaero.com Table of Contents Password Memory 6... 1
LEARNING RESOURCE CENTRE. Guide to Microsoft Office Online and One Drive
 LEARNING RESOURCE CENTRE Guide to Microsoft Office Online and One Drive LEARNING RESOURCE CENTRE JULY 2015 Table of Contents Microsoft Office Online... 3 How to create folders... 6 How to change the document
LEARNING RESOURCE CENTRE Guide to Microsoft Office Online and One Drive LEARNING RESOURCE CENTRE JULY 2015 Table of Contents Microsoft Office Online... 3 How to create folders... 6 How to change the document
Adobe Illustrator CS5 Part 1: Introduction to Illustrator
 CALIFORNIA STATE UNIVERSITY, LOS ANGELES INFORMATION TECHNOLOGY SERVICES Adobe Illustrator CS5 Part 1: Introduction to Illustrator Summer 2011, Version 1.0 Table of Contents Introduction...2 Downloading
CALIFORNIA STATE UNIVERSITY, LOS ANGELES INFORMATION TECHNOLOGY SERVICES Adobe Illustrator CS5 Part 1: Introduction to Illustrator Summer 2011, Version 1.0 Table of Contents Introduction...2 Downloading
# LCMS-35 esquire series. Application of LC/APCI Ion Trap Tandem Mass Spectrometry for the Multiresidue Analysis of Pesticides in Water
 Application Notes # LCMS-35 esquire series Application of LC/APCI Ion Trap Tandem Mass Spectrometry for the Multiresidue Analysis of Pesticides in Water An LC-APCI-MS/MS method using an ion trap system
Application Notes # LCMS-35 esquire series Application of LC/APCI Ion Trap Tandem Mass Spectrometry for the Multiresidue Analysis of Pesticides in Water An LC-APCI-MS/MS method using an ion trap system
Universal Simple Control, USC-1
 Universal Simple Control, USC-1 Data and Event Logging with the USB Flash Drive DATA-PAK The USC-1 universal simple voltage regulator control uses a flash drive to store data. Then a propriety Data and
Universal Simple Control, USC-1 Data and Event Logging with the USB Flash Drive DATA-PAK The USC-1 universal simple voltage regulator control uses a flash drive to store data. Then a propriety Data and
DAS202Tools v1.0.0 for DAS202 Operating Manual
 DAS202Tools v1.0.0 for DAS202 Operating Manual DAT102Tools 1.0.0 Manual Table of context 2 Table of Contents 1 General Information... 3 2 PC... Configuration Requirements 3 3 Software Installation... 3
DAS202Tools v1.0.0 for DAS202 Operating Manual DAT102Tools 1.0.0 Manual Table of context 2 Table of Contents 1 General Information... 3 2 PC... Configuration Requirements 3 3 Software Installation... 3
How To Use Senior Systems Cloud Services
 Senior Systems Cloud Services In this guide... Senior Systems Cloud Services 1 Cloud Services User Guide 2 Working In Your Cloud Environment 3 Cloud Profile Management Tool 6 How To Save Files 8 How To
Senior Systems Cloud Services In this guide... Senior Systems Cloud Services 1 Cloud Services User Guide 2 Working In Your Cloud Environment 3 Cloud Profile Management Tool 6 How To Save Files 8 How To
BDMS Banner Document Management Suite DRAFT User Instructions Page 1 of 19
 DRAFT Page 1 of 19 INTRODUCTION BDMS is an imaging and electronic document management system for clients who use Banner products. It is designed to meet the imaging and document management requirements
DRAFT Page 1 of 19 INTRODUCTION BDMS is an imaging and electronic document management system for clients who use Banner products. It is designed to meet the imaging and document management requirements
Introduction to Macromedia Dreamweaver MX
 Introduction to Macromedia Dreamweaver MX Macromedia Dreamweaver MX is a comprehensive tool for developing and maintaining web pages. This document will take you through the basics of starting Dreamweaver
Introduction to Macromedia Dreamweaver MX Macromedia Dreamweaver MX is a comprehensive tool for developing and maintaining web pages. This document will take you through the basics of starting Dreamweaver
