Zen and the Art of Network Support
|
|
|
- Hortense Fields
- 8 years ago
- Views:
Transcription
1 BaseTech / Network+ Guide to Managing & Troubleshooting Networks / Meyers / / Blind Folio Zen and the Art of Network Support Primum non nocere ( First, do no harm. ) ATTRIBUTED TO GALEN OF PERGAMUM ( A.D.), GREEK PHYSICIAN In this chapter, you will learn how to Describe troubleshooting tools Explain the troubleshooting process Analyze troubleshooting scenarios Have you ever seen a tech who walks up to a network and seems to know all the answers, effortlessly typing in a few commands and magically making the system or network work? I ve always been intrigued by how they do this. Observing such techs over the years, I ve noticed that they tend to follow the same steps for similar problems looking in the same places, typing the same commands, and so on. When someone performs a task the same way every time, I figure they re probably following a plan. They understand what tools they have to work with, and they know where to start and what to do second and third and fourth until they find the problem. This chapter s lofty goal is to consolidate my observations on how these übertechs fix networks. We ll look at the primary troubleshooting tools, formulate a troubleshooting plan, and learn where to look for different sorts of problems. At the end of the chapter, we ll apply this knowledge to some common troubleshooting scenarios. 528
2 BaseTech / Network+ Guide to Managing & Troubleshooting Networks / Meyers / / Blind Folio 529 Test Specific Troubleshooting Tools While working through the process of finding the cause of a problem, you will need to use many tools. Some of these tools are difficult to quantify including things like asking questions, referring to your network baselines and documentation, and synthesizing your network knowledge. Other tools are easier to describe; these are the software and hardware tools that provide information about your network. Many of the tools that fall into this category have been described already, such as hardware or software loopback testing devices, utilities like PING and TRACERT, and hardware tools like tone locators. The trick is knowing when and how to use these tools to solve your network problems. Touchy Tools The tools that are the most difficult to quantify, because they are mostly within you, are what I call touchy tools. An example of a touchy tool is asking questions of the person who has the problem. This is touchy because there s no predetermined set of questions to ask your background knowledge and intuition must tell you which questions are the right ones. The types of questions you should ask can be grouped into a few categories: Questions designed to find out exactly what steps the user took that may have caused the symptom. This information can help you re-create the problem. In addition, these types of questions can provide insight into whether the problem was caused by user error or improper procedures. Note from the Geek Central Human Relations Department: be careful how you phrase these sorts of questions. An annoyed, What did you do this time, you pinhead?! tends to cause people to clam up. Your goal, remember, is to extract information. Questions designed to find out exactly what any error messages said and the context of the error. This information can be critical when you need to search manufacturers knowledge bases and support lines. Questions designed to find out what the user has tried to do to fix the problem. This information can help you determine whether you are dealing with multiple layers of problems. Many users will try to fix things, but won t think to write down what they re doing. When at some point in the process they reach a standstill and can t get back to where they started, they will come crying to you for help. Be gentle! Your goal is to get the user to remember most, if not all, of the steps they tried, so you can backtrack to the original problem rather than troubleshooting a multilayered one. No matter what the problem, always consider the safety of your data first. Ask yourself this question before you perform any troubleshooting action: Is what I m about to do going to potentially damage data? Another touchy tool you can use is to compare the current situation to the baselines and documentation you created for your network. When users complain of slow connections or downloads, for example, you should compare the bandwidth and connection speeds from your baseline to what you Chapter 20: Zen and the Art of Network Support 529
3 BaseTech / Network+ Guide to Managing & Troubleshooting Networks / Meyers / / Blind Folio 530 are able to test while the problem Try This! exists. You may find that the difficulty lies more with the user s expectations than any real network Roleplay You can try out the touchy skills with a partner (classmate, friend, family member any of these will do nicely) pretty easily by roleplaying. problem. You can then decide whether to upgrade your systems Ask your partner to come up with a computer- or technology-related and connectivity, or explain to problem, and then ask them questions. Try to focus your questions by your users the limitations of the using the touchy skills. Don t accuse your partner of breaking whatever, network. for example, but rather figure out whether it worked in the past or not. The most complicated touchy Run through several sessions of roleplay with the same partner so you tool to describe and quantify is the can get a good sense of how to create scenarios (my PC is dead, I can t network knowledge you have that access the network, and so on) that are fully developed. you can apply to your network s problems. The Network+ exam contains many network troubleshooting questions that you should be able to answer, not from reading this chapter, but from reading the rest of the book. Troubleshooting often comes down to applying prior knowledge in a new way. You know, for example, that an IP address, a subnet mask, and a default gateway are all necessary if your network is to communicate with the Internet using the TCP/IP protocol. Edgar complains that he cannot connect his Windows XP client to the Internet. His hardware seems to be functioning correctly (link lights are on and he connects to the server) and the proxy server is up. At that point, you might check his TCP/IP configuration by using the IPCONFIG utility. If you notice that he has no default gateway, you have solved the problem. The knowledge to solve this problem came partially from understanding how to troubleshoot by eliminating possibilities, but it also came from your knowledge of the elements required to connect a machine to the Internet. As you prepare for the exam, and for administering your company s network, ask yourself how each thing you learn about networking could be applied toward troubleshooting the network. This prepares you for the time when you have to make that leap. Cross Check Hardware Tools Connecting to the Internet This chapter assumes you have the tools needed by PCs to connect to the Internet pretty much nailed down in your mind, so now is a good time to cross-check your memory! Turn to Chapter 11, TCP/IP, and see if you can answer these questions. What s the purpose of the default gateway? How does this gateway manifest on a network? Why do you need an IP address? Wouldn t a MAC address suffice? And what s the point of a subnet mask? In Chapter 8, Installing a Physical Network, you read about a few hardware tools you use when configuring your network. These hardware tools include cable testers, protocol analyzers, hardware loopback devices, and toners. These tools can also be used in troubleshooting scenarios to help you eliminate or narrow down the possible causes of certain problems. In addition, there are other pieces of hardware which, although they can t actively be used for troubleshooting, can provide clues to the problems you face. A cable tester enables you to determine if a particular cable is bad. Bad can be defined in a variety of ways, but it essentially means that the cable is not delivering the data for whatever reason perhaps the cable is broken, crimped badly, or sits too close to a heat or electrical source. In most troubleshooting 530 Mike Meyers Network+ Guide to Managing and Troubleshooting Networks
4 BaseTech / Network+ Guide to Managing & Troubleshooting Networks / Meyers / / Blind Folio 531 situations, you will use other clues to determine if you have a hardware or software problem. Then, if you have narrowed down the problem to a hardware connectivity issue, a cable tester can help you determine if the cable is good or bad. Another option, if you are without one of these tools, is to replace the cables (one at a time) and test the connectivity. In the I can t log on scenario, for example, if you have determined that everyone else in the area can log on, and that this user can log on from another location, you have narrowed the problem to either a configuration or hardware issue. If all network activity is broken (in other words, nothing is available in Network Neighborhood or you cannot ping the default gateway), you may choose to test cables connecting the PC to the server. This is not the only option, but it is one variable that can be tested and eliminated. Protocol analyzers come in both hardware and software flavors. Most of the hardware analyzers have an additional software component. These tools enable administrators to determine what types of traffic are flowing through their networks. Most analyzers translate the packets flowing over the network to provide destination, source, protocol, and some information about content. In a situation where you have a network slowdown, you might use a protocol analyzer to determine what types of packets are passing over your network, and where they are originating. In some cases, a dying network card can produce large numbers of spurious packets, which can be detected by using a protocol analyzer and noticing that all of the packets are coming from one location. Once you have narrowed your problem down to a particular machine, you can concentrate on that rather than blaming your servers, bandwidth, or other elements. Software Tools Throughout the book, you have read about software tools for configuring your network that can also be applied to troubleshooting. Because most of these have been described in previous chapters, I ll just review the basic purposes of these tools here. Key software troubleshooting tools include the following: Software-Based Protocol or Network Analyzers These include applications such as the Network Monitor (NetMon) provided with most versions of Windows. Also called packet sniffers, such as the popular Ethereal, included with the CD in this book, network analyzers collect and analyze individual packets on a network to determine bottlenecks or security breaches. Use these tools when you have unexplained slowdowns on your network, to help determine which machines are sending packets. This enables you to determine if there is too much broadcasting in general, or if you are the victim of some more sinister event like a hacker attack. System Logs Applications like Windows NT/2000/XP/2003 s Event Viewer create system logs that display any errors or problems that have occurred in your system. If a user repeatedly fails at his logon, for example, this might be recorded in the appropriate view in the Event Viewer tool. That information could be the clue you need to determine that the user is locked out, either because he forgot his password or because someone has been trying to hack into that Chapter 20: Zen and the Art of Network Support 531
5 BaseTech / Network+ Guide to Managing & Troubleshooting Networks / Meyers / / Blind Folio 532 account. Logs also provide information on services or components of the operating system that won t start or are receiving errors. This is a good way to troubleshoot system crashes on a particular machine. Performance Monitors Tools like the Performance Monitor mentioned earlier in this chapter can provide clues to the utilization pattern of a particular machine. When users complain of slowdowns or logon problems that can be traced to a specific system or server, this tool can often give you clues as to what s happening on that system that could be causing problems. For example, if a system is going to 100 percent memory utilization when a particular application is started, it may mean that you need more RAM, or perhaps that you need to put that application on a dedicated server. Use this tool for troubleshooting when you have tracked the problem to a particular machine and now must determine where in that machine the bottleneck exists. Your Toolbox It always amazes me when a person calls and asks me what tools they need to become a network tech. My answer is always the same: just your brain everything else will pretty much appear when you need it. There is no such thing as the correct network tech s toolbox, full of hardware and software tools you haul around to get networks fixed. I certainly don t haul around cable testers, toners, or Time Domain Reflectometers (TDRs). I may bring them along if I suspect a cabling problem, but I normally won t dump them in my backpack until after I suspect a problem. Software tools all come with the network operating systems themselves. I don t need a floppy disk with PING, for example, because it s on every PC in the house! The software tools you need to fix a network are sitting there, ready for you to use. Your task is to know how to use them. It s the know-how you need to bring, and in most cases, little or nothing else! My lack of dependence on a toolkit makes some customers unhappy they just can t reconcile in their minds that I can get their networks up and running without some big toolbox. At times this has become so much of an issue that I have brought along a toolkit just to look good! Seriously! I call that box full of stuff my prop because it s of no more real use than a rubber stage sword. Now that we re no longer obsessing on carrying the right tools, let s instead concentrate on the real toolbox your brain. In an amazingly brazen act of self-confidence, I have taken the liberty of quantifying the many mental processes you should use when fixing networks into the following section. The Troubleshooting Process Troubleshooting is a dynamic, fluid process that requires you to make snap judgments and act on them to try and make the network go. Any attempt to cover every possible scenario would be futile at best, and probably also not in your best interests, because any reference that tried to list every troubleshooting problem would be obsolete the moment it was created. If an 532 Mike Meyers Network+ Guide to Managing and Troubleshooting Networks
6 BaseTech / Network+ Guide to Managing & Troubleshooting Networks / Meyers / / Blind Folio 533 exhaustive listing of all network problems is impossible, then how do you decide what to do and in what order? Before you touch a single console or cable, you should remember two basic rules: as the Greek/Roman physician Galen wisely admonished, First, do no harm. If at all possible, don t make a network problem bigger than it was originally. This is a rule I ve broken thousands of times, and you will too. But if we change the good doctor s phrase a bit, it s possible to formulate a rule you can live with: First, do not trash the data! My gosh, if I had a dollar for every megabyte of irreplaceable data I ve destroyed, I d be rich! I ve learned my lesson, and you should learn from my mistakes: Always make good backups! The second rule is to create baselines (that is, data on how the network runs when nothing is broken). Backups enable you to rebuild a trashed system. Baselines enable you to compare your network s current performance to how it behaves when all is well. Both of these steps should precede any actual troubleshooting activity on your part. Once you ve done your backups and baselines, and it s time to start typing commands or yanking cable, you need a plan. You need to know what steps to take and in what order. These steps are pretty much universal to all network problems, and you should learn them well. You also need a guide to where you should look in the network for problems. For that job, I will gift you with what I modestly call Mike s Four-Layer Model. As in troubleshooting, so in this chapter first, backups and baselines, and then you can start taking troubleshooting steps with my model to guide you. Backups Think about how much work you have done to create nice, stable servers, responsive workstations, and overall network wonderfulness. Imagine how many hours your users have spent creating data and storing it on those servers. Now imagine a virus deleting critical data or configuration files not a good situation, for either your blood pressure or your job security. Simple common sense dictates that you create backups of your data. Repeatedly. Backups are useless unless they are current. Your users won t thank you for restoring a three-week-old copy of a file that gets updated daily. You should therefore create a backup schedule for your data that ensures it s backed up often enough that a useful copy can be restored easily. Your backup plan should include the following details: When the backups will occur and what the tape rotation schedule will be What types of backups will be done at each time Where the backups will be stored Perhaps the most important details are the types of backups and the schedule, or strategy, for the backups. What Are the Types of Backups? The goal of backing up data is to ensure that when a system dies, there will be an available, recent copy you can use to restore the system. You could simply back up the complete system at the end of each day or whatever interval you feel is prudent to keep the backups fresh but complete backups Chapter 20: Zen and the Art of Network Support 533
7 BaseTech / Network+ Guide to Managing & Troubleshooting Networks / Meyers / / Blind Folio 534 Figure 20.1 The archive bit Tech Tip Customizing Explorer in Windows XP Windows Explorer / My Computer in Windows XP by default does not show much about files in any view, even when you select Details from the View menu. The Details view is highly customizable, however, and can reveal a phenomenal amount and variety of information about files. To customize your view, alternate-click (rightclick) the column bar (the gray bar that says Name, Size, Type, Date Modified, and so forth) to look at the default choices. You ll see everything from Attributes, Owner, Author, and Title, to filetype specific information such as Genre, Duration, and Bit Rate (for music files). If the 15 default extra view options don t get your motor revving, selecting the More option brings up a menu offering 32 view options! For the purposes of this section, click the Attribute box to display file and folder attributes. Be sure you know the different types of backups, including which ones change the archive bits and which ones do not. can be a tremendous waste of time and materials. Instead of backing up the entire system, take advantage of the fact that all the files won t be changed in any given period; much of the time you only need to back up what s changed since your last backup. Recognizing this, most backup software solutions have a series of options available beyond the old complete (usually called Full or Normal) backup. The key to understanding backups other than the full backup is a little fellow called the Archive attribute. All files have little 1-bit storage areas called attributes. The most common attributes are Hidden (don t show the file in My Computer or when DIR is typed at the command line), System (it s a critical file for the system), Read-Only (can t erase it), and the archive bit. These attributes were first used in FAT-formatted drives in the DOS era, but they are still completely supported today by all file formats. The archive bit works basically like this: whenever a file is saved, the archive bit is turned on. Simply opening a file will affect the current state of the archive bit. Backup programs will usually turn off a file s archive bit when it s backed up. In theory, if a file s archive bit is turned off, it means there s a good backup of that file on some tape. If the archive bit is turned on, it means that the file has been changed since it was last backed up (see Figure 20.1). Archive bits are used to perform backups that are not full backups. The following backup types are most often supported: A normal backup is a full backup. Every file selected will be backed up, and the archive bit will be turned off for every file backed up. This is the standard back it all up option. A copy backup is identical to a normal backup, with the important distinction that the archive bits are not changed. This is used (although not often) for making extra copies of a previously completed backup. An incremental backup includes only files with the archive bit turned on. In other words, it copies only the files that have been changed since the last backup. This backup turns off the archive bits. A differential backup is identical to an incremental backups, except that it doesn t turn off the archive bits. A daily backup, also known as a daily copy backup, makes copies of all the files that have been changed that day. It does not change the archive bits. The motivation for having both the incremental and differential backups may not be clear at first glance they seem so similar as to be basically the same. Incremental seems the better option at first. If a file is backed up, you would want to turn off the archive bit, right? Well, maybe. But there is one scenario where that might not be too attractive. Most backups do a big weekly normal backup, followed by daily incremental or differential 534 Mike Meyers Network+ Guide to Managing and Troubleshooting Networks
8 BaseTech / Network+ Guide to Managing & Troubleshooting Networks / Meyers / / Blind Folio 535 backups at the end of every business day. Figure 20.2 shows the difference between incremental and differential backups. Notice that a differential backup is a cumulative backup. Because the archive bits are not set, it keeps backing up all changes since the last normal backup. This means the backup files will get progressively larger throughout the week (assuming a standard weekly normal backup). The incremental backup, by contrast, only backs up files changed since the last backup. Each incremental backup file will be relatively small and also totally different from the previous backup file. Let s assume that the system is wiped out on a Thursday morning. How can you restore the system to a useful state? If you re using an incremental backup, you will first have to restore the last weekly backup you ran on Monday, then the Figure 20.2 Incremental vs. differential Tuesday backup, and then the Wednesday backup before the system is restored to its Thursday morning state. The longer the time between normal backups, the more incremental backups you must restore. Using the same scenario, but assuming you re doing differential instead of incremental backups, you ll only need the weekly backup, and then the Wednesday backup to restore your system. A differential backup will always require only two backups to restore a system (see Figure 20.3). Suddenly, the differential backup looks better than the incremental! On the other hand, one big benefit of incremental over differential is backup file size. Differential backup files will be massive compared to incremental ones. Choosing between incremental backups and differential backups is only one factor in choosing how you back up your data. You must also consider your business, your data, your backup hardware, your operating systems, and other factors to create a backup strategy. Backup Strategies One of the issues you must address to successfully answer questions on backups and recoverability is how to choose strategies that meet your needs for doing backups and restores in your actual network environment. Your goal is to be able to back up, and then easily restore all the necessary information from all the necessary machines. This can include both servers and workstations. Decisions about backing up multiple machines can revolve around both hardware and time factors. Another issue to consider when planning your backup strategy is what to do with the all-important tapes. Recognize that you are protecting your network not only against viruses and other computer-related disasters, but also against fire, flood, and man-made catastrophes. Let s look at a typical network and see how to create a backup strategy. Shannen works at a small company that has never had any form of reliable backup. The network consists of a single Windows Server 2003 system that acts as a file server for the entire network. The file server stores an Access database a single.mdb file constantly updated during the course of the Figure 20.3 Restoring from backups Chapter 20: Zen and the Art of Network Support 535
9 BaseTech / Network+ Guide to Managing & Troubleshooting Networks / Meyers / / Blind Folio 536 Tech Tip Full System Backups Ever wish you could back up your entire system? Sure, Windows has plenty of recovery tools, but they re not always perfect. Tools such as System Restore and the recovery console are useless if your hard drive dies. In some companies, entire systems are backed up using a number of products. These backups are often stored on optical media or on massive server drives on the network. Although full system backups can be complex to use and challenging on your network bandwidth, the ease of system recovery makes this approach popular for those I need my computer back NOW! situations. Try This! business day by almost every user on the network. Each of the client systems also stores a number of mission-critical Word documents. Shannen first determines what data needs backing up. She needs to back up the entire server operating system about 1.3GB for the operating system and applications. The Access database is roughly 45MB and hasn t grown much in the past year. She then goes through the many Word documents stored on each user s system, creates a directory called \Home on the file server with a subfolder for each user, and instructs the users to copy their Word documents to their individual subfolders. Combined, the Word documents take up roughly 100MB. This is an interesting side effect of backups. Creating a backup strategy often forces network administrators to change the way their network stores data. Shannen will also have to enforce a policy (lots of finger wagging and reminder s) for users to save their work to the server. Perhaps a bit of training might also be in order! Shannen didn t have to force the users to copy their data to the server just for backing up. Many companies sell superb, powerful backup software that will enable the administrator to back up multiple systems in almost any way he or she might imagine. A single backup job can back up entire systems or selectively back up only certain folders on each system. This type of online backup is popular today. You can even find companies that will back up your systems over the Internet for a monthly charge. Now that Shannen has a grasp on the data to back up, she turns her attention to her backup hardware. She has a DLT tape drive with 30-GB capacity tapes far more than her needs of less than 2GB with plenty of room for future expansion. This also tells her that a single tape will hold multiple backups a handy thing to do to save on tapes! Shannen chooses to use a differential backup method. She ll need two tapes: one for the weekly full backup and one for the daily changes. Shannen has two more issues to deal with: offsite backups and tape wear and tear. Backup strategies require some method of rotation of tapes to ensure that one backup is offsite in case of a serious disaster, to prolong tape life, and to retire older tapes. This is called a tape rotation method or a tape backup scheme. Shannen chooses to use a tape rotation method called Grandfather-Father-Son. This tried-and-true method has many variations, but the one Shannen uses works like this. The tape she uses for backup on the last Friday of each month is called the grandfather tape. She stores this tape offsite. The tape she uses every Friday (except the last Friday of the month) is the father tape and is also stored offsite. The tape used for the daily backup (except on Friday) is called the son. Shannen keeps these tapes onsite. If a fire wipes out the office, she ll have a complete server backup that is always less than a week old offsite. Tape Rotation Methods Grandfather-Father-Son is only one of many tape rotation methods. Do a web search for tape rotation methods such as Grandfather-Father-Son, Tower of Hanoi, and Incremental. Don t confuse Incremental tape rotation with the incremental backups they aren t the same thing! What are the benefits and disadvantages of these different methods? Can you come up with situations where one tape rotation method might have advantages over another? Baselines The best way to know when a problem is brewing is to know how things perform when all s well with the system. You need to 536 Mike Meyers Network+ Guide to Managing and Troubleshooting Networks
10 BaseTech / Network+ Guide to Managing & Troubleshooting Networks / Meyers / / Blind Folio 537 establish a baseline: a log of performance indicators such as CPU usage, network utilization, and other values to give you a picture of your network and servers when they are working correctly. A major change in these values can point to problems on a server or the network as a whole. A common tool used to create a baseline on Windows systems is the Performance Monitor utility that comes with Windows NT/2000/XP/2003. Conveniently, all network operating systems come with similar tools, and you can also create baselines using most network management utilities. Windows NT/2000/XP/2003 Performance Monitor Administrators use Performance Monitor (also called PerfMon ) to view the behavior of hardware and other resources on NT/2000/XP/2003 machines, either locally or remotely. PerfMon can monitor both real time and historical data about the performance of your systems. To access the Performance Monitor applet, choose Start Programs Administrative Tools Performance Monitor from any Windows NT machine. On a Windows 2000 system, choose Start Settings Control Panel, and then double-click Administrative Tools, and double-click Performance. Once you access PerfMon, you need to configure it to display data but first, you must understand the concepts of objects, counters, and views. An object, in Performance Monitor terms, is the component of your system you want to monitor, such as the processor or the memory. Each object has different measurable features, called counters. Counters, in other words, are the aspects of an object that you want to track. As you decide which object(s) to monitor, you must also select at least one counter for each object. Performance Monitor can organize and display selected counter information using a variety of views, each of which provides different types of information. The Log view, for example, enables you to store data about your system for later review. This is the view you use to create a baseline. Although it s the only one I m going to discuss here, the other views Chart, Alert, and Report are useful for troubleshooting problems as they arise. To access the Log view in Windows NT, either click the Log View button or choose View Log. To add objects to the Log view, either click Add To (the plus sign) or choose Edit Add To Log. In the Add To Log dialog box, first select the computer you want to monitor. You can choose either the local machine (the default) or a remote machine. To monitor a remote machine, type the Universal Naming Convention (UNC) name of the computer in question. To monitor a machine named HOUBDC1, for example, you would type \\HOUBDC1 in the Computer field. You can also use the Select Computer button (at the right end of the Computer field) to view the available machines and select the one you want to monitor, as shown in Figure Although it is usually easier to monitor a machine locally, it is often more accurate to monitor a machine remotely. PerfMon itself, as it runs on a machine, uses a certain amount of that system s resources to take the measurements and display the data graphically. You can corrupt your results by monitoring locally, especially when you need to troubleshoot problems with disk performance, memory and paging, or processor use. There are Figure 20.4 some cases where monitoring locally is preferred or required, The Select Computer dialog box in Performance Monitor Chapter 20: Zen and the Art of Network Support 537
11 BaseTech / Network+ Guide to Managing & Troubleshooting Networks / Meyers / / Blind Folio 538 Figure 20.5 Figure 20.6 Figure 20.7 however. If you are monitoring network access or networking protocol objects, for example, monitoring locally will affect the readings to a lesser degree than monitoring remotely. Similarly, you must monitor a system locally if you can t access that system over the network. Finally, when you monitor objects created by a specific application, such as Exchange, you should monitor locally, as the objects related to this application are only created locally and will not be available from another system. Once you have selected a system to monitor, either locally or remotely, you must select the object to Add To Log in Performance Monitor monitor. Select one or more objects to monitor from the list in the Object field. Note that the Log view is somewhat different from the other views, in that you only add objects to the view, not the specific counters for the objects, as shown in the Add To Log dialog box in Figure After you select the objects for the Performance Monitor to track and log, select Options Log Options to save the data to a log file, and then start logging by clicking the Start Log button, as shown in Figure This dialog box also gives you the opportunity to select the update method and time. After you have configured the log to save to a particular file, you can see the log file name, status of the logging process, log interval, and file size of the log in the Performance Monitor dialog box. To stop collecting data in a log, open the Log Options dialog box again and click Stop Log. You can then choose to create a new Log file and begin logging again, if necessary. You can also view data from one of these saved log files by selecting Options Data From. In the Data From... dialog box, shown in Figure 20.7, you can choose to continue obtaining data from the current activity, or obtain data from a particular log file. Select a log file (1) and start logging (2) in Performance Monitor. The Data From... dialog box in Performance Monitor When you choose to obtain data from a saved log, you go back to that frozen moment in time and add counters to the other views for the objects you chose to save in the log. In our Log options, for example, we chose to store data for the Logical Disk object. After we ve loaded that particular log file, we can change to the Chart view, add counters there for the Logical Disk object, and view a static chart for that moment in time (see Figure 20.8). You may want to select a wide variety of objects to save while in Log view, so that when you open the log to display in any of the other views (Chart, Alert, and Report), you can add a wide range of counters. The Performance Monitor utility described here is specific to Windows NT systems, but you should create baselines for whatever types of systems you have, and they should cover all aspects of your network. Be certain to create multiple baselines, to show the 538 Mike Meyers Network+ Guide to Managing and Troubleshooting Networks
12 BaseTech / Network+ Guide to Managing & Troubleshooting Networks / Meyers / / Blind Folio 539 Figure 20.8 Viewing a static chart in Performance Monitor systems both at rest and in use, using the Performance Monitor as well as other systems management or network sniffer tools. NetWare Console Monitor On a NetWare server, most of the critical information you might need to see and document to establish your baseline can be obtained by loading the Console Monitor application (see Figure 20.9) on the server itself. You can view the program remotely on a client PC, but it only runs on the server. Novell NetWare calls a program that runs on the server in this way a Figure 20.9 The NetWare 5 Console Monitor general information screen Chapter 20: Zen and the Art of Network Support 539
13 BaseTech / Network+ Guide to Managing & Troubleshooting Networks / Meyers / / Blind Folio 540 NetWare Loadable Module (NLM). You issue the command LOAD MONITOR at the server s console prompt to start the program. The Console Monitor NLM can display a wide range of information, from memory use to individual statistics about the network interface cards (NICs) installed in the server. Many system managers leave Console Monitor running all the time so they can keep an eye on things. It can also be used to kick users off the server and see which files they re accessing! Using Baselines Using baselines requires a serious commitment. Not only do you need to create them in the first place, you need to monitor them continually to know when changes take place. Be careful not to be fooled by a bad baseline make a number of baselines at first to get an idea as to when your network is most quiet and when it s most busy. Many administrators like to make dual baselines: one for when the network/server is at rest and another when the network/server is at its busiest. This is a matter of personal choice try both the single baseline and the dual baseline to see which you prefer. Troubleshooting Model No matter how complex and fancy, any troubleshooting model can be broken down into simple steps. Having a sequence of steps to follow makes the entire troubleshooting process simpler and easier, because you have a clear set of goals to achieve in a specific sequence. The most important steps are the first three they help you narrow down the cause of the problem to a specific item. The reason this matters so much is that figuring out what s wrong will also probably tell you how to fix the problem, and how to prevent it from happening in the future. The basics of any troubleshooting model should include the following steps: 1. Establish the symptoms. 2. Isolate the cause of the problem (identify the scope of the problem). 3. Establish what has changed that might have caused the problem. 4. Identify the most probable cause. 5. Implement a solution. 6. Test the solution. 7. Recognize the potential effects of the solution. 8. Document the solution. Establish the Symptoms If you are working directly on the affected system and not relying on somebody on the other end of a telephone to guide you, you will establish the symptoms through your observation of what is (or isn t) happening. If you re troubleshooting over the telephone (always a joy, in my experience), you will need to ask questions based on what the user is telling you. These 540 Mike Meyers Network+ Guide to Managing and Troubleshooting Networks
14 BaseTech / Network+ Guide to Managing & Troubleshooting Networks / Meyers / / Blind Folio 541 questions can be close-ended, which is to say there can only be a yes or no type answer, such as, Can you see a light on the front of the monitor? You can also ask open-ended questions, such as, Tell me what you see on the screen. The type of question you use at any given moment will depend on what information you need, and on the knowledge level of the user. If, for example, the user seems to be technically oriented, you will probably be able to ask more close-ended questions, because they will know what you are talking about. If, on the other hand, the user seems to be confused about what s happening, open-ended questions will allow him to explain what is going on in his own words. Isolate the Cause of the Problem One of the first steps in trying to determine the cause of a problem is to understand the extent of the problem is it specific to one user or is it networkwide? Sometimes this entails trying the task yourself, both from the user s machine and from your own or another machine. For example, if a user is experiencing problems logging in to the network, you might need to go to that user s machine and try to use their user name to log in. This will tell you whether the problem is a user error of some kind, as well as enable you to see the symptoms of the problem yourself. Next, you probably want to try logging in with your own user name from that machine, or have the user try to log in from another machine. In some cases, you can ask other users in the area if they are experiencing the same problem, to see if the problem is affecting more than one user. Depending on the size of your network, you should find out if the problem is occurring in only one part of your company, or across the entire network. What does all of this tell you? Essentially, it tells you how big the problem is. If nobody in an entire remote office can log in, you may be able to assume that the problem is the network link or router connecting that office to the server. If nobody in any office can log in, you may be able to assume that the server is down or not accepting logins. If only that one user in that one location can t log in, it may be a problem with that user, that machine, or that user s account. Eliminating variables is one of the first tools in your arsenal of diagnostic techniques. Establish What Has Changed That Might Have Caused the Problem After determining the extent of a problem, the next step is to eliminate all the extra variables, that is, all the incorrect possible causes of the problem. If you have determined that the problem is specific to that user on that machine, you have already learned a great deal. First, you have learned that this isn t a user account problem, because that user was able to log in from another machine. You have also determined that it isn t user error, because you ve tried it yourself. By having other users at other machines successfully try the task, you eliminated the possibility that the server is down. Ask Isolating Questions The goal of this step is to isolate the problem to a specific item (hardware, software, user error, and so on), or to identify what has changed that might have caused the problem. You may not have to ask many questions before the problem is isolated, but it can sometimes take quite a bit of time and Chapter 20: Zen and the Art of Network Support 541
15 BaseTech / Network+ Guide to Managing & Troubleshooting Networks / Meyers / / Blind Folio 542 involve further work behind the scenes. Isolating questions are designed to home in on the likely cause of the problem. Here are some examples: Tell me exactly what you were doing when the problem occurred. Has anything been changed on the system recently? Has the system been moved recently? Notice the way I ve tactfully avoided the word you, as in Have you changed anything on the system recently? This is a deliberate tactic to avoid any implied blame on the part of the user. Being nice never hurts and it makes the whole troubleshooting process more friendly. You should be asking some isolating questions internally of yourself, such as, Was that machine involved in the software push last night? or Didn t a tech visit that machine this morning? Note that you will only be able to answer these questions if your documentation is up to scratch. Sometimes, isolating a problem may require you to check system and hardware logs (such as those stored by some routers and other network devices), so make sure you know how to do this. Identify the Most Probable Cause This step comes down to experience or good use of the support tools at your disposal, such as your knowledge base. You need to select the most probable cause from all the possible causes, so the solution you choose fixes the problem the first time. This may not always happen, but whenever possible, you want to avoid spending a whole day stabbing in the dark while the problem snores softly to itself in some cozy, neglected corner of your network. Remember these problem analysis steps: Establish the symptoms Isolate the cause Establish what has changed Ask isolating questions Identify the most probable cause Implement a solution Recognize potential effects of the solution Document the solution Implement a Solution Once you think you have isolated the cause of the problem, you should decide what you think is the best way to fix it, and then try your solution, whether that s giving advice over the phone to a user, installing a replacement part, or adding a software patch. All the way through this step, try only one likely solution at a time. There s no point in installing several patches at once, because then you can t tell which one fixed the problem. Similarly, there s no point in replacing several items of hardware (such as a hard disk and its controller cable) at the same time because then you can t tell which part (or parts) was faulty. As you try each possibility, always document what you do and what results you get. This isn t just for a future problem, either during a lengthy troubleshooting process, it s easy to forget exactly what you tried two hours before, or which thing you tried produced a particular result. Although it may take longer to be methodical, it will save time the next time and it may enable you to pinpoint what needs to be done to stop the problem from recurring at all, thereby reducing future call volume to your support team and as any support person will tell you, that s definitely worth the effort! Test the Solution This is the part everybody hates. Once you think you ve fixed a problem, you should try to make it happen again. If you can t, great! But sometimes you will be able to re-create the problem, and then you know you haven t finished the job at hand. Many techs want to slide away quietly as soon as everything 542 Mike Meyers Network+ Guide to Managing and Troubleshooting Networks
16 BaseTech / Network+ Guide to Managing & Troubleshooting Networks / Meyers / / Blind Folio 543 seems to be fine, but trust me on this, it won t impress your customer when their problem flares up again 30 seconds after you ve left the building not to mention that you get the joy of another twohour car trip the next day to fix the same problem, for an even more unhappy client! In the scenario where you are providing support to someone else rather than working directly on the problem, you should make them try to re-create the problem. This will confirm whether they understand what you have been telling them, and will educate them at the same time, lessening the chance they ll call you back later and ask, Can we just go through that one more time? Recognize the Potential Effects of the Solution Okay, now that you have changed something on the system in the process of solving one problem, you must think about the wider repercussions of what you have done. If you ve replaced a faulty NIC in a server, for instance, will the fact that the MAC address has changed (remember, it s built into the NIC) affect anything else, such as the logon security controls, or your network management and inventory software? If you ve installed a patch on a client PC, will this change the default protocol or any other default settings that may affect other functionality? If you ve changed a user s security settings, will this affect their ability to access other network resources? This is part of testing your solution to make sure it works properly, but it also makes you think about the impact of your work on the system as a whole. Document the Solution It is vital that you document the problem, symptoms, and solutions of all support calls, for two reasons. First, you re creating a support database that will be a knowledge base for future reference, enabling everyone on the support team to identify new problems as they arise, and know how to deal with them quickly, without having to duplicate someone else s research efforts. Second, documentation enables you to track problem trends and anticipate future workloads, or even to identify a particular brand or model of an item, such as a printer or a NIC, that seems to be less reliable or that creates more work for you than others. Don t skip this step it really is essential! Troubleshooting as Art Mike s Four-Layer Model Try This! Troubleshooting is not something that can be definitively described in a nice neat list of ten easy steps. It is more of an art an ability to become one with the network and intuit where the problems are hiding. The best troubleshooters are those who have a huge amount of knowledge about every element of the network hardware, software, connections, and so on. These people can then synthesize all that knowledge into good guesses about where to start looking for problems. All of the previous steps give you a theoretical concept of where to look and how to proceed when troubleshooting your Mnemonic for Troubleshooting How will you remember these eight troubleshooting steps? Create a mnemonic for the steps that you can use to cement them into your brain. Pick a theme, such as food or colors, and make the mnemonic the memory tool work. Don t be afraid to be silly or funny, just go for something memorable! Chapter 20: Zen and the Art of Network Support 543
17 BaseTech / Network+ Guide to Managing & Troubleshooting Networks / Meyers / / Blind Folio 544 The layers of Mike s Four-Layer Model are 1. Hardware 2. Protocols 3. Network 4. Shared Resources own network. The theory, however, is easier to implement in real life if you know where (and where not) to look within the network to find the problem. The troubleshooting model does a great job of describing the steps necessary to get a network problem fixed, but it doesn t tell you where to look in the first place. So how do you figure out where to look for problems? Some might think to use the OSI seven-layer model, but while the OSI seven-layer model provides a superb tool for those who create network hardware and software, it doesn t do a lot for the folks who need to work on a network every day. Instead, I use a model that I modestly call Mike s Four-Layer Model. The Four-Layer Model concentrates on the main components of the hardware and software you need to deal with to make a networking system work, while ignoring the parts of the hardware and software over which you have no control. The core idea behind the four layers of my model is that you can access, change, remove, install, troubleshoot, and fix every layer unlike most of the layers of the OSI seven-layer model. The Four-Layer Model breaks all networks into surprise! four major areas: Hardware, Protocols, Network, and Shared Resources. No matter what specific networking hardware or software you use, every one of these four layers exists although some network operating systems like to hide them! If you understand Mike s Four-Layer Model, you should have no problem fixing just about any network, any time. By using the Four-Layer Model when you have a problem with a network, you ll never find yourself saying, I have no idea why this is happening to my network! What do I do? Instead, you ll find yourself saying, I know why this problem exists. I just need to figure out how to fix it! Trust me, figuring out how to fix a known problem is a lot easier than trying to troubleshoot a mystery problem on your network. Mike s Four-Layer Model also ignores the function of the layers and concentrates instead on what you need to do to make the layers function (that is, what you do to verify that a particular layer works correctly or needs diagnosing). For example, if you ve installed the hardware correctly, then the hardware layer works. To determine this, you run a certain type of test (like pinging another system), and if you re successful, you in essence check off the hardware layer as good and move on to the next one. Some of my critics suggest that if diagnostic success is the goal, then my Four-Layer Model is by definition not a true model; they argue that it s nothing more than a diagnostic procedure. These people do have a point if you get technical about it, my Four-Layer Model is nothing more than a diagnostic procedure. Here s what I have to say to those critics: Well, it s the best darn totally-universal, easy-to-understand, 100-percent-accurate, practical diagnostic procedure you ll ever meet! Six weeks after the Network+ exam, you ll probably have forgotten most of the seven OSI layers, but you ll never forget my model! Why? Because you ll use it every day! I once had a reader me about the Four-Layer Model. She said I should change its name to Mike s Four-Doors Model. Her suggestion for the name change came from the fact that the four layers of my model seemed to her like doorways to the innards of the network, rather than a true definition of all network functions. In a way, she was right my model does not define all the functions of a network, like the OSI seven-layer model does. I ignore or blend most of the OSI layers into my model because I want to deal with things I can touch in the network. So, I guess the doorway analogy is a decent way to think about my model, but I m too lazy to change all my work so I m sticking to the name Four-Layer Model. Let s look at each of its layers. 544 Mike Meyers Network+ Guide to Managing and Troubleshooting Networks
18 BaseTech / Network+ Guide to Managing & Troubleshooting Networks / Meyers / / Blind Folio 545 Hardware Hardware is probably the most self-explanatory of the four categories. This layer covers the many different ways data can be moved from one PC to another, from copper to fiber to wireless signals. It includes the Physical and Data Link components of the OSI model, but concentrates on the parts that make this all work, like hubs, cables, and connectors. It also includes items that the OSI model does not directly address, like NICs, device drivers for NICs, and how you install and test them. Protocols I should call this section Network Protocols, but I don t want you confusing it with the next one. Protocols are the languages of networks. As you ve learned, these languages have interesting names such as NetBIOS/ NetBEUI, IPX/SPX, and the ever-popular TCP/IP. A protocol is a highly standardized language that handles most of the invisible functions on a network, like determining which computer is SERVER1, or disassembling and reassembling data passed over the network. Here we concern ourselves with installing and configuring the protocol so that a system can communicate with other systems on the network. We re not too interested in how this all works in great detail the point here is that if you install the right protocol and configure it properly, it will work. Mike s Four-Layer Model is in fact nothing more than this one tech s opinion of how best to fix a network. It is neither an industry standard nor that well-known yet. It is not part of the Network+ test in any way, but it will help you on the test by providing a framework you can use to analyze the many scenario questions on the exam and quickly generate correct answers. Network Once you install the hardware and the protocol, you need to make two critical determinations. First, you need to decide which systems will share resources and which systems will only access those shared resources. In other words, you must determine which systems will act as servers and which will act as clients, and then configure them accordingly. Second, you need to name the systems, so they can see each other, usually something like Server1 or Mike s PC. In this layer, the concepts of client/server, peer-to-peer, and domain-based networks come into play. Different network operating systems use different methods to name their systems and to determine which systems share and which do not. This layer requires that you appreciate the differences among programs like Windows, NetWare, and Linux. Shared Resources The entire reason we network is to share resources, so this final layer encompasses all the steps required to enable a system to share a resource, and to allow and enable other systems access to that shared resource. This layer includes a number of steps, and unlike the earlier layers, these steps often need to be done fairly frequently, because by their nature, shared resources and the users who access them change pretty much continuously. This layer includes most of the day-to-day administration of networks and tends to be the place we spend the majority of our time. Using the Four-Layer Model The secret to using the Four-Layer Model to diagnose network problems is to use it to structure your analysis when problems occur, and to proceed through the layers as you diagnose the problem. Let me show you how I use it by giving you a scenario. Chapter 20: Zen and the Art of Network Support 545
19 BaseTech / Network+ Guide to Managing & Troubleshooting Networks / Meyers / / Blind Folio 546 Tech Tip WINIPCFG If you have Windows 9x/Me, you can run the graphical utility WINIPCFG in place of IPCONFIG. It accomplishes the same goals, but like all good GUI tools, it gives you buttons to click instead of command strings to type. To run the application, go to Start Run and type WINIPCFG; click the OK button and you re off! I recently replaced an ancient router that had an ISDN Internet connection, with a new SOHO gateway DSL router, in a Windows 2000 network. The Windows network had DNS, WINS, and DHCP servers for all the clients on the network. I configured the new router to use the same IP addresses as the old router. When I went to a system to test the setup, I popped right up on the Internet, no problem. I then fired up IPCONFIG and released and renewed the IP address to make sure the new router worked. I got a new IP address and everything looked okay. Then I decided to browse the network and I couldn t see any other system! Not good. Time to use the Four- Layer Model. First, the Physical layer was I disconnected from the network, or was a piece of hardware broken? Not likely, given the fact that I could still get on the Internet. But I used PING to test the router no problem. Then I pinged the server and didn t get an answer. Hmm, was there a cable problem between me and the server? I checked and saw good link lights all around. Plus, everyone else was still hitting the server just fine. Time to assume the Physical layer was okay. On to the second layer, Protocol. I m running TCP/IP, and it s unlikely I could get to the Internet if I had a problem there. But I still checked the system with IPCONFIG. Wait a minute! A quick look reveals that my IP address is , but the network ID I want is ! This is weird where did this strange IP address come from? Well, I set up the router for DHCP maybe there s a problem with the DHCP server. The network admin checks and tells me it s up and running. I want to verify this so I go to another system and do a release/renew there. Lo and behold, suddenly IT has an IP address of ! What s going on here? I ask myself the million-dollar question: What has changed on this network that might have caused this? The answer was easy: the only recent change to the network was the new router. A quick examination reveals the problem: The router was set up to do DHCP. I quickly shut off the router s DHCP, and then do another release/renew on the two systems with the bad IP addresses, and voilà, problem solved, and I m on to the next job! By using the Four-Layer Model, I could quickly remove physical issues from the possible problems and move on to examine protocol issues, where I found the problem. Try my Four-Layer Model for yourself it works! Troubleshooting Scenarios I want to end this chapter and the book with some good troubleshooting scenarios. Take some time and think about these situations and how you would handle them. What questions would you ask? What tests would you do first? The Network+ exam absolutely loves to ask scenario questions. The knowledge from the previous chapters combined with the methods you ve learned in this chapter should enable you to fix any network! I Can t Log In! One of the most complex troubleshooting issues is that one set of symptoms, in this case a user s inability to log in, can have many causes. Suppose Woody has called complaining that he cannot log in to the company s intranet. Tina 546 Mike Meyers Network+ Guide to Managing and Troubleshooting Networks
20 BaseTech / Network+ Guide to Managing & Troubleshooting Networks / Meyers / / Blind Folio 547 Tech first tries accessing the intranet site from her workstation, and finds she has no problem. Tina might also want to have other users try to log in, or confirm that other users are not having the same problem. Next, Tina should have Woody try to log in from another machine. This will help Tina determine whether the problem lies with Woody s user account s capability to log in, or with Woody s Windows 98 workstation or connectivity. If Woody is unable to log in from another machine, Tina should probably check to be sure Woody is using the correct login ID, password, and procedure when he logs in. On the other hand, if Woody is able to log in from another user s workstation, Tina should probably focus on determining whether Woody s workstation is working properly and connecting to the network. One step she could try here is pinging Woody s workstation. If Tina is able to ping Woody s machine successfully, she knows that the machine is up, the TCP/IP protocol is configured correctly, and the system is connected to the network. Tina might then check the configuration of the network client on Woody s workstation. If Tina is not able to ping the workstation, however, she might need to test the cables and NIC using cable testers or loopback devices, and verify that TCP/IP was correctly configured using WINIPCFG. I Can t Get to This Web Site! Reaching external web sites requires that a variety of components be configured correctly. Some of these components are within your company s internal control; many of them are not. When Fatima calls and tells Tina Tech that she cannot reach Tina s first step is to try to reach that site herself. In this case, Tina was also unable to get a response from the comptia.org site. One of her next steps is to ping the site, first by name, and then by IP address. In this case, she gets no response by name, but she does get a normal response when she pings the site by IP address. This immediately indicates to her that the problem is name resolution, in this case: DNS. On the other hand, had Tina been unable to ping successfully using either the IP address or host name, she should consider two possibilities. First, if her company uses a firewall or proxy server to reach the Internet, she should ping that machine. This machine usually has the same IP address as the default gateway TCP/IP setting. If Tina can successfully ping her default gateway, she can be almost certain that the problem is not something she or her company has any control over. To verify this, Tina should attempt to reach some other external sites, both by pinging and using a web browser. If she can reach other sites successfully, the problem is most likely with the comptia.org site or the gateway. Our Web Server Is Sluggish! Slow response from a server can be related to a variety of things. Usually, however, the problem can be traced to a connection to the server, or to the server itself. When Wanda calls in from working at home and tells Tina Tech that she is getting a slow response from the company s web site, Tina Tech leaps into action. Tina tries to reach the offending server and is immediately connected; this indicates a connectivity problem for that user. She asks Wanda to execute a TRACERT command from her workstation to the slow Chapter 20: Zen and the Art of Network Support 547
Server & Workstation Installation of Client Profiles for Windows
 C ase Manag e m e n t by C l i e n t P rofiles Server & Workstation Installation of Client Profiles for Windows T E C H N O L O G Y F O R T H E B U S I N E S S O F L A W General Notes to Prepare for Installing
C ase Manag e m e n t by C l i e n t P rofiles Server & Workstation Installation of Client Profiles for Windows T E C H N O L O G Y F O R T H E B U S I N E S S O F L A W General Notes to Prepare for Installing
THE BASIC BACKUP GUIDE TAPE BACKUP STRATEGIES FOR THE SMALL-TO-MEDIUM BUSINESS
 THE BASIC BACKUP GUIDE TAPE BACKUP STRATEGIES FOR THE SMALL-TO-MEDIUM BUSINESS 1010370-001 ii Contents About This Guide.................. v Why tape is ideal for backup... v automation - now available
THE BASIC BACKUP GUIDE TAPE BACKUP STRATEGIES FOR THE SMALL-TO-MEDIUM BUSINESS 1010370-001 ii Contents About This Guide.................. v Why tape is ideal for backup... v automation - now available
Creating and Managing Shared Folders
 Creating and Managing Shared Folders Microsoft threw all sorts of new services, features, and functions into Windows 2000 Server, but at the heart of it all was still the requirement to be a good file
Creating and Managing Shared Folders Microsoft threw all sorts of new services, features, and functions into Windows 2000 Server, but at the heart of it all was still the requirement to be a good file
Windows Domain Network Configuration Guide
 Windows Domain Network Configuration Guide Windows Domain Network Configuration Guide for CCC Pathways Copyright 2008 by CCC Information Services Inc. All rights reserved. No part of this publication may
Windows Domain Network Configuration Guide Windows Domain Network Configuration Guide for CCC Pathways Copyright 2008 by CCC Information Services Inc. All rights reserved. No part of this publication may
FAQ - Frequently Asked Questions Sections of Questions
 FAQ - Frequently Asked Questions Sections of Questions Bell Business Backup Service Installation & Setup Firewall Settings Connections & Backups Account Information Restoring Files Uninstalling the Bell
FAQ - Frequently Asked Questions Sections of Questions Bell Business Backup Service Installation & Setup Firewall Settings Connections & Backups Account Information Restoring Files Uninstalling the Bell
Hosting Users Guide 2011
 Hosting Users Guide 2011 eofficemgr technology support for small business Celebrating a decade of providing innovative cloud computing services to small business. Table of Contents Overview... 3 Configure
Hosting Users Guide 2011 eofficemgr technology support for small business Celebrating a decade of providing innovative cloud computing services to small business. Table of Contents Overview... 3 Configure
Computer Backup Strategies
 Computer Backup Strategies Think how much time it would take to recreate everything on your computer...if you could. Given all the threats to your data (viruses, natural disasters, computer crashes, and
Computer Backup Strategies Think how much time it would take to recreate everything on your computer...if you could. Given all the threats to your data (viruses, natural disasters, computer crashes, and
5 Group Policy Management Capabilities You re Missing
 5 Group Policy Management Capabilities You re Missing Don Jones 1. 8 0 0. 8 1 3. 6 4 1 5 w w w. s c r i p t l o g i c. c o m / s m b I T 2011 ScriptLogic Corporation ALL RIGHTS RESERVED. ScriptLogic, the
5 Group Policy Management Capabilities You re Missing Don Jones 1. 8 0 0. 8 1 3. 6 4 1 5 w w w. s c r i p t l o g i c. c o m / s m b I T 2011 ScriptLogic Corporation ALL RIGHTS RESERVED. ScriptLogic, the
Clickfree The Effortless Backup Solution
 Reprint from May 2009 Clickfree The Effortless Backup Solution By Joel P. Bruckenstein One of the fundamental rules of computing is: Back up your data. To that fundamental rule we, at T3 add a few more:
Reprint from May 2009 Clickfree The Effortless Backup Solution By Joel P. Bruckenstein One of the fundamental rules of computing is: Back up your data. To that fundamental rule we, at T3 add a few more:
Windows Peer-to-Peer Network Configuration Guide
 Windows Peer-to-Peer Network Configuration Guide Windows Peer-to-Peer Network Configuration Guide for CCC Pathways Copyright 2008 by CCC Information Services Inc. All rights reserved. No part of this publication
Windows Peer-to-Peer Network Configuration Guide Windows Peer-to-Peer Network Configuration Guide for CCC Pathways Copyright 2008 by CCC Information Services Inc. All rights reserved. No part of this publication
Finding and Opening Documents
 In this chapter Learn how to get around in the Open File dialog box. See how to navigate through drives and folders and display the files in other folders. Learn how to search for a file when you can t
In this chapter Learn how to get around in the Open File dialog box. See how to navigate through drives and folders and display the files in other folders. Learn how to search for a file when you can t
View CPU, Memory, Disk, and Network Usage in Activity Monitor.
 Identify and quit applications that have become nonresponsive. Identify support options customized for your Mac. View CPU, Memory, Disk, and Network Usage in Activity Monitor. 98_9780789753939_ch5online.indd
Identify and quit applications that have become nonresponsive. Identify support options customized for your Mac. View CPU, Memory, Disk, and Network Usage in Activity Monitor. 98_9780789753939_ch5online.indd
If you re the unofficial administrator of your home or small
 C H A P T E R Monitoring Your Network If you re the unofficial administrator of your home or small office network, I imagine you re already saddled with a fairly long to-do list of network chores: adding
C H A P T E R Monitoring Your Network If you re the unofficial administrator of your home or small office network, I imagine you re already saddled with a fairly long to-do list of network chores: adding
One of the most important topics in any discussion of TCP/IP is IP. IP Addressing
 IP Addressing 125 machine, called a RARP server, responds with the answer, and the identity crisis is over. RARP uses the information it does know about the machine s MAC address to learn its IP address
IP Addressing 125 machine, called a RARP server, responds with the answer, and the identity crisis is over. RARP uses the information it does know about the machine s MAC address to learn its IP address
How to get the most out of Windows 10 File Explorer
 How to get the most out of Windows 10 File Explorer 2 Contents 04 The File Explorer Ribbon: A handy tool (once you get used to it) 08 Gain a new perspective with the Group By command 13 Zero in on the
How to get the most out of Windows 10 File Explorer 2 Contents 04 The File Explorer Ribbon: A handy tool (once you get used to it) 08 Gain a new perspective with the Group By command 13 Zero in on the
Many home and small office networks exist for no
 C H A P T E R Accessing and Sharing Network Resources Many home and small office networks exist for no other reason than to share a broadband Internet connection. The administrators of those networks attach
C H A P T E R Accessing and Sharing Network Resources Many home and small office networks exist for no other reason than to share a broadband Internet connection. The administrators of those networks attach
Staying Organized with the Outlook Journal
 CHAPTER Staying Organized with the Outlook Journal In this chapter Using Outlook s Journal 362 Working with the Journal Folder 364 Setting Up Automatic Email Journaling 367 Using Journal s Other Tracking
CHAPTER Staying Organized with the Outlook Journal In this chapter Using Outlook s Journal 362 Working with the Journal Folder 364 Setting Up Automatic Email Journaling 367 Using Journal s Other Tracking
Backup and Recovery Plan For Small Businesses
 Backup and Recovery Plan For Small Businesses Disclaimer: This article is intended to serve as an informational reference source. While the information is based on sound principles for backup and recovery,
Backup and Recovery Plan For Small Businesses Disclaimer: This article is intended to serve as an informational reference source. While the information is based on sound principles for backup and recovery,
Imaging Computing Server User Guide
 Imaging Computing Server User Guide PerkinElmer, Viscount Centre II, University of Warwick Science Park, Millburn Hill Road, Coventry, CV4 7HS T +44 (0) 24 7669 2229 F +44 (0) 24 7669 0091 E cellularimaging@perkinelmer.com
Imaging Computing Server User Guide PerkinElmer, Viscount Centre II, University of Warwick Science Park, Millburn Hill Road, Coventry, CV4 7HS T +44 (0) 24 7669 2229 F +44 (0) 24 7669 0091 E cellularimaging@perkinelmer.com
User Guide Online Backup
 User Guide Online Backup Table of contents Table of contents... 1 Introduction... 2 Adding the Online Backup Service to your Account... 2 Getting Started with the Online Backup Software... 4 Downloading
User Guide Online Backup Table of contents Table of contents... 1 Introduction... 2 Adding the Online Backup Service to your Account... 2 Getting Started with the Online Backup Software... 4 Downloading
Remote Network Accelerator
 Remote Network Accelerator Evaluation Guide LapLink Software 10210 NE Points Drive Kirkland, WA 98033 Tel: (425) 952-6000 www.laplink.com LapLink Remote Network Accelerator Evaluation Guide Page 1 of 19
Remote Network Accelerator Evaluation Guide LapLink Software 10210 NE Points Drive Kirkland, WA 98033 Tel: (425) 952-6000 www.laplink.com LapLink Remote Network Accelerator Evaluation Guide Page 1 of 19
Introduction to Microsoft Small Business Server
 Summary The aim of this article is to present some basic information about Small Business Server 2003 and how it can fit in with your business. Topics What is Small Business Server? (also known as SBS)
Summary The aim of this article is to present some basic information about Small Business Server 2003 and how it can fit in with your business. Topics What is Small Business Server? (also known as SBS)
A guide from Chiltern Business Computing Ltd
 Backing IT Up A guide from Chiltern Business Computing Ltd Every business depends on its computer systems to some degree or other. For many, systems are vital to business survival and success. This brief
Backing IT Up A guide from Chiltern Business Computing Ltd Every business depends on its computer systems to some degree or other. For many, systems are vital to business survival and success. This brief
ACS Backup and Restore
 Table of Contents Implementing a Backup Plan 3 What Should I Back Up? 4 Storing Data Backups 5 Backup Media 5 Off-Site Storage 5 Strategies for Successful Backups 7 Daily Backup Set A and Daily Backup
Table of Contents Implementing a Backup Plan 3 What Should I Back Up? 4 Storing Data Backups 5 Backup Media 5 Off-Site Storage 5 Strategies for Successful Backups 7 Daily Backup Set A and Daily Backup
How to Plan for Disaster Recovery
 ImproMed LLC How to Plan for Disaster Recovery Revised January 27, 2015 2015 ImproMed, LLC. All rights reserved. No part of this publication may be reproduced, transmitted, transcribed, stored in a retrieval
ImproMed LLC How to Plan for Disaster Recovery Revised January 27, 2015 2015 ImproMed, LLC. All rights reserved. No part of this publication may be reproduced, transmitted, transcribed, stored in a retrieval
1 Getting Started. Before you can connect to a network
 1 Getting Started This chapter contains the information you need to install either the Apple Remote Access Client or Apple Remote Access Personal Server version of Apple Remote Access 3.0. Use Apple Remote
1 Getting Started This chapter contains the information you need to install either the Apple Remote Access Client or Apple Remote Access Personal Server version of Apple Remote Access 3.0. Use Apple Remote
In the same spirit, our QuickBooks 2008 Software Installation Guide has been completely revised as well.
 QuickBooks 2008 Software Installation Guide Welcome 3/25/09; Ver. IMD-2.1 This guide is designed to support users installing QuickBooks: Pro or Premier 2008 financial accounting software, especially in
QuickBooks 2008 Software Installation Guide Welcome 3/25/09; Ver. IMD-2.1 This guide is designed to support users installing QuickBooks: Pro or Premier 2008 financial accounting software, especially in
Before you install ProSeries software for network use
 Before you install ProSeries software for network use The following pages describe system requirements and other information you need to know before installing ProSeries software for network use. Important:
Before you install ProSeries software for network use The following pages describe system requirements and other information you need to know before installing ProSeries software for network use. Important:
Chapter 12 Network Administration and Support
 Chapter 12 Network Administration and Support Objectives Manage networked accounts Monitor network performance Protect your servers from data loss Guide to Networking Essentials, Fifth Edition 2 Managing
Chapter 12 Network Administration and Support Objectives Manage networked accounts Monitor network performance Protect your servers from data loss Guide to Networking Essentials, Fifth Edition 2 Managing
Implementing, Managing, and Maintaining a Microsoft Windows Server 2003 Network Infrastructure
 Question Number (ID) : 1 (wmpmsp_mngnwi-121) You are an administrator for an organization that provides Internet connectivity to users from the corporate network. Several users complain that they cannot
Question Number (ID) : 1 (wmpmsp_mngnwi-121) You are an administrator for an organization that provides Internet connectivity to users from the corporate network. Several users complain that they cannot
Server & Workstation Installation of Client Profiles for Windows (WAN Edition)
 C ase Manag e m e n t by C l i e n t P rofiles Server & Workstation Installation of Client Profiles for Windows (WAN Edition) T E C H N O L O G Y F O R T H E B U S I N E S S O F L A W Important Note on
C ase Manag e m e n t by C l i e n t P rofiles Server & Workstation Installation of Client Profiles for Windows (WAN Edition) T E C H N O L O G Y F O R T H E B U S I N E S S O F L A W Important Note on
How to Study Mathematics Written by Paul Dawkins
 How to Study Mathematics Written by Paul Dawkins Before I get into the tips for how to study math let me first say that everyone studies differently and there is no one right way to study for a math class.
How to Study Mathematics Written by Paul Dawkins Before I get into the tips for how to study math let me first say that everyone studies differently and there is no one right way to study for a math class.
13 Managing Devices. Your computer is an assembly of many components from different manufacturers. LESSON OBJECTIVES
 LESSON 13 Managing Devices OBJECTIVES After completing this lesson, you will be able to: 1. Open System Properties. 2. Use Device Manager. 3. Understand hardware profiles. 4. Set performance options. Estimated
LESSON 13 Managing Devices OBJECTIVES After completing this lesson, you will be able to: 1. Open System Properties. 2. Use Device Manager. 3. Understand hardware profiles. 4. Set performance options. Estimated
CET442L Lab #2. IP Configuration and Network Traffic Analysis Lab
 CET442L Lab #2 IP Configuration and Network Traffic Analysis Lab Goals: In this lab you will plan and implement the IP configuration for the Windows server computers on your group s network. You will use
CET442L Lab #2 IP Configuration and Network Traffic Analysis Lab Goals: In this lab you will plan and implement the IP configuration for the Windows server computers on your group s network. You will use
16 Common Backup Problems & Mistakes
 16 Common Backup Problems & Mistakes 1. Tape errors, Tape Drive failures. Probably the number one backup problem is simply caused by the unreliability of tape. Tape drives have a higher failure rate than
16 Common Backup Problems & Mistakes 1. Tape errors, Tape Drive failures. Probably the number one backup problem is simply caused by the unreliability of tape. Tape drives have a higher failure rate than
Understanding Backup and Recovery Methods
 Lesson 8 Understanding Backup and Recovery Methods Learning Objectives Students will learn to: Understand Local, Online, and Automated Backup Methods Understand Backup Options Understand System Restore
Lesson 8 Understanding Backup and Recovery Methods Learning Objectives Students will learn to: Understand Local, Online, and Automated Backup Methods Understand Backup Options Understand System Restore
Introweb Remote Backup Client for Mac OS X User Manual. Version 3.20
 Introweb Remote Backup Client for Mac OS X User Manual Version 3.20 1. Contents 1. Contents...2 2. Product Information...4 3. Benefits...4 4. Features...5 5. System Requirements...6 6. Setup...7 6.1. Setup
Introweb Remote Backup Client for Mac OS X User Manual Version 3.20 1. Contents 1. Contents...2 2. Product Information...4 3. Benefits...4 4. Features...5 5. System Requirements...6 6. Setup...7 6.1. Setup
WinMan. Utilizing Terminal Services. Quick Results. Summer, 2001. ver. 6.1.3. a d v a n c e d s y s t e m s
 Utilizing Terminal Services Summer, 2001 ver. 6.1.3 a d v a n c e d s y s t e m s WinMan Quick Results 12 2 TTW s WinMan TTW WinMan Utilizing Terminal Services Advantages of having WinMan and Terminal
Utilizing Terminal Services Summer, 2001 ver. 6.1.3 a d v a n c e d s y s t e m s WinMan Quick Results 12 2 TTW s WinMan TTW WinMan Utilizing Terminal Services Advantages of having WinMan and Terminal
A+ Guide to Software: Managing, Maintaining, and Troubleshooting, 5e. Chapter 3 Installing Windows
 : Managing, Maintaining, and Troubleshooting, 5e Chapter 3 Installing Windows Objectives How to plan a Windows installation How to install Windows Vista How to install Windows XP How to install Windows
: Managing, Maintaining, and Troubleshooting, 5e Chapter 3 Installing Windows Objectives How to plan a Windows installation How to install Windows Vista How to install Windows XP How to install Windows
Imaging License Server User Guide
 IMAGING LICENSE SERVER USER GUIDE Imaging License Server User Guide PerkinElmer Viscount Centre II, University of Warwick Science Park, Millburn Hill Road, Coventry, CV4 7HS T +44 (0) 24 7669 2229 F +44
IMAGING LICENSE SERVER USER GUIDE Imaging License Server User Guide PerkinElmer Viscount Centre II, University of Warwick Science Park, Millburn Hill Road, Coventry, CV4 7HS T +44 (0) 24 7669 2229 F +44
So you want to create an Email a Friend action
 So you want to create an Email a Friend action This help file will take you through all the steps on how to create a simple and effective email a friend action. It doesn t cover the advanced features;
So you want to create an Email a Friend action This help file will take you through all the steps on how to create a simple and effective email a friend action. It doesn t cover the advanced features;
with the ArchiveSync Add-On Evaluator s Guide 2015 Software Pursuits, Inc.
 with the ArchiveSync Add-On Evaluator s Guide 2015 Table of Contents Introduction... 2 System Requirements... 2 Contact Information... 3 Required Add-Ons for ArchiveSync in Real-Time... 3 Communications
with the ArchiveSync Add-On Evaluator s Guide 2015 Table of Contents Introduction... 2 System Requirements... 2 Contact Information... 3 Required Add-Ons for ArchiveSync in Real-Time... 3 Communications
Cobian9 Backup Program - Amanita
 The problem with backup software Cobian9 Backup Program - Amanita Due to the quixotic nature of Windows computers, viruses and possibility of hardware failure many programs are available for backing up
The problem with backup software Cobian9 Backup Program - Amanita Due to the quixotic nature of Windows computers, viruses and possibility of hardware failure many programs are available for backing up
Web Hosting Tips & Tricks For Affiliates
 Web Hosting Tips & Tricks For Affiliates References http://hagency.com/top-web-hosts.php http://minisitemanager.com http://hagency.com/enom Introduction Hosting a website can be a very confusing experience
Web Hosting Tips & Tricks For Affiliates References http://hagency.com/top-web-hosts.php http://minisitemanager.com http://hagency.com/enom Introduction Hosting a website can be a very confusing experience
Freshservice Discovery Probe User Guide
 Freshservice Discovery Probe User Guide 1. What is Freshservice Discovery Probe? 1.1 What details does Probe fetch? 1.2 How does Probe fetch the information? 2. What are the minimum system requirements
Freshservice Discovery Probe User Guide 1. What is Freshservice Discovery Probe? 1.1 What details does Probe fetch? 1.2 How does Probe fetch the information? 2. What are the minimum system requirements
Terminal Server Guide
 Terminal Server Guide Contents What is Terminal Server?... 2 How to use Terminal Server... 2 Remote Desktop Connection Client... 2 Logging in... 3 Important Security Information... 4 Logging Out... 4 Closing
Terminal Server Guide Contents What is Terminal Server?... 2 How to use Terminal Server... 2 Remote Desktop Connection Client... 2 Logging in... 3 Important Security Information... 4 Logging Out... 4 Closing
RecoveryVault Express Client User Manual
 For Linux distributions Software version 4.1.7 Version 2.0 Disclaimer This document is compiled with the greatest possible care. However, errors might have been introduced caused by human mistakes or by
For Linux distributions Software version 4.1.7 Version 2.0 Disclaimer This document is compiled with the greatest possible care. However, errors might have been introduced caused by human mistakes or by
Backups and Maintenance
 Backups and Maintenance Backups and Maintenance Objectives Learn how to create a backup strategy to suit your needs. Learn how to back up a database. Learn how to restore from a backup. Use the Database
Backups and Maintenance Backups and Maintenance Objectives Learn how to create a backup strategy to suit your needs. Learn how to back up a database. Learn how to restore from a backup. Use the Database
Concepts in IP Addressing...
 3 Concepts in IP Addressing Terms You ll Need to Understand: Binary Hexadecimal Decimal Octet IP address Subnet Mask Subnet Host Increment Techniques You ll Need to Master: Identifying Address Class and
3 Concepts in IP Addressing Terms You ll Need to Understand: Binary Hexadecimal Decimal Octet IP address Subnet Mask Subnet Host Increment Techniques You ll Need to Master: Identifying Address Class and
Novell ZENworks Asset Management
 Novell ZENworks Asset Management Administrative Best Practices and Troubleshooting www.novell.com APRIL 19, 2005 2 GETTING THE MOST OUT OF NOVELL ZENWORKS ASSET MANAGEMENT The award-winning asset tracking
Novell ZENworks Asset Management Administrative Best Practices and Troubleshooting www.novell.com APRIL 19, 2005 2 GETTING THE MOST OUT OF NOVELL ZENWORKS ASSET MANAGEMENT The award-winning asset tracking
ZCorum s Ask a Broadband Expert Series:
 s Ask a Broadband Expert Series: The Advantages of Network Virtualization An Interview with Peter Olivia, Director of Systems Engineering ZCorum 1.800.909.9441 4501 North Point Parkway, Suite 125 Alpharetta,
s Ask a Broadband Expert Series: The Advantages of Network Virtualization An Interview with Peter Olivia, Director of Systems Engineering ZCorum 1.800.909.9441 4501 North Point Parkway, Suite 125 Alpharetta,
How to Configure Outlook 2013 to connect to Exchange 2010
 How to Configure Outlook 2013 to connect to Exchange 2010 Outlook 2013 will install and work correctly on any version of Windows 7 or Windows 8. Outlook 2013 won t install on Windows XP or Vista. 32-bit
How to Configure Outlook 2013 to connect to Exchange 2010 Outlook 2013 will install and work correctly on any version of Windows 7 or Windows 8. Outlook 2013 won t install on Windows XP or Vista. 32-bit
Updated: April 2010. Copyright 2005-2010 DBA Software Inc. All rights reserved. 2 Getting Started Guide
 Updated: April 2010 Copyright 2005-2010 DBA Software Inc. All rights reserved. 2 Getting Started Guide Table of Contents Welcome 4 Support Center Subscription 5 1. System Requirements 8 2. Installing the
Updated: April 2010 Copyright 2005-2010 DBA Software Inc. All rights reserved. 2 Getting Started Guide Table of Contents Welcome 4 Support Center Subscription 5 1. System Requirements 8 2. Installing the
Installing and Upgrading to Windows 7
 Installing and Upgrading to Windows 7 Before you can install Windows 7 or upgrade to it, you first need to decide which version of 7 you will use. Then, you should check the computer s hardware to make
Installing and Upgrading to Windows 7 Before you can install Windows 7 or upgrade to it, you first need to decide which version of 7 you will use. Then, you should check the computer s hardware to make
ADMINISTRATOR S GUIDE
 F O R W I N D O W S N T ADMINISTRATOR S GUIDE 1997 Claris Corporation. All Rights Reserved. Claris Corporation 5201 Patrick Henry Drive Santa Clara, California 95052 Claris and FileMaker are trademarks
F O R W I N D O W S N T ADMINISTRATOR S GUIDE 1997 Claris Corporation. All Rights Reserved. Claris Corporation 5201 Patrick Henry Drive Santa Clara, California 95052 Claris and FileMaker are trademarks
Online Backup Client User Manual
 For Linux distributions Software version 4.1.7 Version 2.0 Disclaimer This document is compiled with the greatest possible care. However, errors might have been introduced caused by human mistakes or by
For Linux distributions Software version 4.1.7 Version 2.0 Disclaimer This document is compiled with the greatest possible care. However, errors might have been introduced caused by human mistakes or by
10 Managing a Network
 Color profile: Generic CMYK printer profile BaseTech / Introduction to Networking / McMahon / 222678-1 / Blind Folio 312 10 Managing a Network So much of what we call management consists in making it difficult
Color profile: Generic CMYK printer profile BaseTech / Introduction to Networking / McMahon / 222678-1 / Blind Folio 312 10 Managing a Network So much of what we call management consists in making it difficult
Portable Media. BackupAssist Quick-Start Guide for. BackupAssist installation, configuration and setup. www.backupassist.com. Contents.
 BackupAssist Quick-Start Guide for Portable Media BackupAssist installation, configuration and setup Contents 1.1 Introduction... 2 2.1 Before you begin... 2 Applies to Tape 3.1 Installation... 2 4.1 Initial
BackupAssist Quick-Start Guide for Portable Media BackupAssist installation, configuration and setup Contents 1.1 Introduction... 2 2.1 Before you begin... 2 Applies to Tape 3.1 Installation... 2 4.1 Initial
The Social Accelerator Setup Guide
 The Social Accelerator Setup Guide Welcome! Welcome to the Social Accelerator setup guide. This guide covers 2 ways to setup SA. Most likely, you will want to use the easy setup wizard. In that case, you
The Social Accelerator Setup Guide Welcome! Welcome to the Social Accelerator setup guide. This guide covers 2 ways to setup SA. Most likely, you will want to use the easy setup wizard. In that case, you
Slave Computer 1 Slave Computer 2
 MotoTally Networking Guide Windows XP Introduction This networking guide will show you how to configure your computers on a network so you can run multiple instances of MotoTally on multiple computers,
MotoTally Networking Guide Windows XP Introduction This networking guide will show you how to configure your computers on a network so you can run multiple instances of MotoTally on multiple computers,
Use it or Lose it: Microsoft Windows Backup By Tom Dell, ntb group partner
 Use it or Lose it: Microsoft Windows Backup By Tom Dell, ntb group partner Learning to use a backup application is one of the most important things a user of a Windows computer can do. It is so important,
Use it or Lose it: Microsoft Windows Backup By Tom Dell, ntb group partner Learning to use a backup application is one of the most important things a user of a Windows computer can do. It is so important,
Pro Bundle Evaluator s Guide. 2015 Software Pursuits, Inc.
 Pro Bundle Evaluator s Guide 2015 Table of Contents Introduction... 2 System Requirements... 2 Contact Information... 3 About the Communications Agent Add-On... 3 Other SureSync Add-Ons... 4 File Locking
Pro Bundle Evaluator s Guide 2015 Table of Contents Introduction... 2 System Requirements... 2 Contact Information... 3 About the Communications Agent Add-On... 3 Other SureSync Add-Ons... 4 File Locking
How to Remotely View Security Cameras Using the Internet
 How to Remotely View Security Cameras Using the Internet Introduction: The ability to remotely view security cameras is one of the most useful features of your EZWatch Pro system. It provides the ability
How to Remotely View Security Cameras Using the Internet Introduction: The ability to remotely view security cameras is one of the most useful features of your EZWatch Pro system. It provides the ability
N-CAP Users Guide Everything You Need to Know About Using the Internet! How Firewalls Work
 N-CAP Users Guide Everything You Need to Know About Using the Internet! How Firewalls Work How Firewalls Work By: Jeff Tyson If you have been using the internet for any length of time, and especially if
N-CAP Users Guide Everything You Need to Know About Using the Internet! How Firewalls Work How Firewalls Work By: Jeff Tyson If you have been using the internet for any length of time, and especially if
Setting up VPN and Remote Desktop for Home Use
 Setting up VPN and Remote Desktop for Home Use Contents I. Prepare Your Work Computer... 1 II. Prepare Your Home Computer... 2 III. Run the VPN Client... 3 IV. Remote Connect to Your Work Computer... 4
Setting up VPN and Remote Desktop for Home Use Contents I. Prepare Your Work Computer... 1 II. Prepare Your Home Computer... 2 III. Run the VPN Client... 3 IV. Remote Connect to Your Work Computer... 4
Microsoft SQL Server Guide. Best Practices and Backup Procedures
 Microsoft SQL Server Guide Best Practices and Backup Procedures Constellation HomeBuilder Systems Inc. This document is copyrighted and all rights are reserved. This document may not, in whole or in part,
Microsoft SQL Server Guide Best Practices and Backup Procedures Constellation HomeBuilder Systems Inc. This document is copyrighted and all rights are reserved. This document may not, in whole or in part,
InterPath Financial Institution: Network Security Implementation. By Allan Feid
 InterPath Financial Institution: Network Security Implementation By Allan Feid 4/30/2008 Table of Contents InterPath Financial Institution: Network Security Implementation...1 Executive Summary...3 The
InterPath Financial Institution: Network Security Implementation By Allan Feid 4/30/2008 Table of Contents InterPath Financial Institution: Network Security Implementation...1 Executive Summary...3 The
The following pages describe the installation and configuration process of GPmicro s dinkum Backup Software.
 INSTALLATION & CONFIGURATION The following pages describe the installation and configuration process of GPmicro s dinkum Backup Software. 1. System Requirements The following minimum system requirements
INSTALLATION & CONFIGURATION The following pages describe the installation and configuration process of GPmicro s dinkum Backup Software. 1. System Requirements The following minimum system requirements
Dacorum U3A Computer Support Group. Friday 27th March 2015
 Dacorum U3A Computer Support Group Archiving and Backup for Windows PC's. This will include local backup to HD, USB Memory, NAS and Cloud storage. Friday 27th March 2015 Agenda Discussion about format
Dacorum U3A Computer Support Group Archiving and Backup for Windows PC's. This will include local backup to HD, USB Memory, NAS and Cloud storage. Friday 27th March 2015 Agenda Discussion about format
AutoDownload: SQL Server and Network Trouble Shooting
 AutoDownload: SQL Server and Network Trouble Shooting AutoDownload uses Microsoft s SQL Server database software. Since 2005 when AutoDownload was first released Microsoft have also released new versions
AutoDownload: SQL Server and Network Trouble Shooting AutoDownload uses Microsoft s SQL Server database software. Since 2005 when AutoDownload was first released Microsoft have also released new versions
Test Note Phone Manager Deployment Windows Group Policy Sever 2003 and XP SPII Clients
 Test Note Phone Manager Deployment Windows Group Policy Sever 2003 and XP SPII Clients Note: I have only tested these procedures on Server 2003 SP1 (DC) and XP SPII client, in a controlled lab environment,
Test Note Phone Manager Deployment Windows Group Policy Sever 2003 and XP SPII Clients Note: I have only tested these procedures on Server 2003 SP1 (DC) and XP SPII client, in a controlled lab environment,
Dr.Backup Remote Backup Service. Quick Start User Guide
 Dr.Backup Remote Backup Service Quick Start User Guide Version 8.5.0-1 Copyright 2003-2004 Doctor Backup, LLC. All Rights Reserved. No part of this publication may be reproduced, transmitted, transcribed,
Dr.Backup Remote Backup Service Quick Start User Guide Version 8.5.0-1 Copyright 2003-2004 Doctor Backup, LLC. All Rights Reserved. No part of this publication may be reproduced, transmitted, transcribed,
How to Configure Outlook 2007 to connect to Exchange 2010
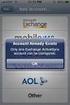 How to Configure Outlook 2007 to connect to Exchange 2010 Outlook 2007 will install and work correctly on any version of Windows XP, Vista, Windows 7 or Windows 8. These instructions describe how to setup
How to Configure Outlook 2007 to connect to Exchange 2010 Outlook 2007 will install and work correctly on any version of Windows XP, Vista, Windows 7 or Windows 8. These instructions describe how to setup
Online Backup Linux Client User Manual
 Online Backup Linux Client User Manual Software version 4.0.x For Linux distributions August 2011 Version 1.0 Disclaimer This document is compiled with the greatest possible care. However, errors might
Online Backup Linux Client User Manual Software version 4.0.x For Linux distributions August 2011 Version 1.0 Disclaimer This document is compiled with the greatest possible care. However, errors might
virtualization.info Review Center SWsoft Virtuozzo 3.5.1 (for Windows) // 02.26.06
 virtualization.info Review Center SWsoft Virtuozzo 3.5.1 (for Windows) // 02.26.06 SWsoft Virtuozzo 3.5.1 (for Windows) Review 2 Summary 0. Introduction 1. Installation 2. VPSs creation and modification
virtualization.info Review Center SWsoft Virtuozzo 3.5.1 (for Windows) // 02.26.06 SWsoft Virtuozzo 3.5.1 (for Windows) Review 2 Summary 0. Introduction 1. Installation 2. VPSs creation and modification
Backup Exec Private Cloud Services. Planning and Deployment Guide
 Backup Exec Private Cloud Services Planning and Deployment Guide Chapter 1 Introducing Backup Exec Private Cloud Services This chapter includes the following topics: About Backup Exec Private Cloud Services
Backup Exec Private Cloud Services Planning and Deployment Guide Chapter 1 Introducing Backup Exec Private Cloud Services This chapter includes the following topics: About Backup Exec Private Cloud Services
Online Backup Client User Manual
 Online Backup Client User Manual Software version 3.21 For Linux distributions January 2011 Version 2.0 Disclaimer This document is compiled with the greatest possible care. However, errors might have
Online Backup Client User Manual Software version 3.21 For Linux distributions January 2011 Version 2.0 Disclaimer This document is compiled with the greatest possible care. However, errors might have
TIME MACHINE. the easy way to back up your computer
 TIME MACHINE the easy way to back up your computer Good Morning (Evening) This presentation will discuss Time Machine the easy way to back up your computer WHY BACK UP??? cause you KNOW you should So,
TIME MACHINE the easy way to back up your computer Good Morning (Evening) This presentation will discuss Time Machine the easy way to back up your computer WHY BACK UP??? cause you KNOW you should So,
Setting up VPN and Remote Desktop for Home Use
 Setting up VPN and Remote Desktop for Home Use Contents I. Prepare Your Work Computer... 1 II. Prepare Your Home Computer... 2 III. Run the VPN Client... 3-4 IV. Remote Connect to Your Work Computer...
Setting up VPN and Remote Desktop for Home Use Contents I. Prepare Your Work Computer... 1 II. Prepare Your Home Computer... 2 III. Run the VPN Client... 3-4 IV. Remote Connect to Your Work Computer...
Chapter 15: Advanced Networks
 Chapter 15: Advanced Networks IT Essentials: PC Hardware and Software v4.0 1 Determine a Network Topology A site survey is a physical inspection of the building that will help determine a basic logical
Chapter 15: Advanced Networks IT Essentials: PC Hardware and Software v4.0 1 Determine a Network Topology A site survey is a physical inspection of the building that will help determine a basic logical
5Get rid of hackers and viruses for
 Reprint from TechWorld /2007 TEChWoRLd ISSuE 2007 ThEBIG: 5 FIREWaLLS TEChWoRLd ISSuE 2007 ThEBIG: 5 FIREWaLLS TEChWoRLd ISSuE 2007 ThEBIG: 5 FIREWaLLS # # # Load balancing is basically a simple task where
Reprint from TechWorld /2007 TEChWoRLd ISSuE 2007 ThEBIG: 5 FIREWaLLS TEChWoRLd ISSuE 2007 ThEBIG: 5 FIREWaLLS TEChWoRLd ISSuE 2007 ThEBIG: 5 FIREWaLLS # # # Load balancing is basically a simple task where
Resolving network file speed & lockup problems
 Resolving network file speed & lockup problems Network / file problems can take many forms but most often it s a network configuration problem issue. The biggest potential problem area is Opportunistic
Resolving network file speed & lockup problems Network / file problems can take many forms but most often it s a network configuration problem issue. The biggest potential problem area is Opportunistic
CREATING A BETTER BACKUP PLAN
 eguide CREATING A BETTER BACKUP PLAN Copyright 2015 Gallery Systems. All rights reserved. CONTENTS Backing Up is Hard To Do...3 The Front Line of the Backup Plan...4 Holes in the Backup Plan...5 Solving
eguide CREATING A BETTER BACKUP PLAN Copyright 2015 Gallery Systems. All rights reserved. CONTENTS Backing Up is Hard To Do...3 The Front Line of the Backup Plan...4 Holes in the Backup Plan...5 Solving
Getting Started Guide
 Getting Started Guide Microsoft Corporation Published: December 2005 Table of Contents Getting Started Guide...1 Table of Contents...2 Get Started with Windows Server 2003 R2...4 Windows Storage Server
Getting Started Guide Microsoft Corporation Published: December 2005 Table of Contents Getting Started Guide...1 Table of Contents...2 Get Started with Windows Server 2003 R2...4 Windows Storage Server
NSP and VIP. Advanced Options Guide. 0450-0667 Rev. B
 NSP and VIP Advanced Options Guide 0450-0667 Rev. B Contents Introduction... 1 Remote voice mail notification delivery... 2 Setting the remote voice mail notification delivery option......2 Using VIP in
NSP and VIP Advanced Options Guide 0450-0667 Rev. B Contents Introduction... 1 Remote voice mail notification delivery... 2 Setting the remote voice mail notification delivery option......2 Using VIP in
MAPILab Reports for Hardware and Software Inventory Installation Guide. Document version 1.0
 MAPILab Reports for Hardware and Software Inventory Installation Guide Document version 1.0 MAPILab Ltd., January 2010 Table of Contents Introduction... 3 1. Product architecture and general explanations...
MAPILab Reports for Hardware and Software Inventory Installation Guide Document version 1.0 MAPILab Ltd., January 2010 Table of Contents Introduction... 3 1. Product architecture and general explanations...
Introduction to Operating Systems
 Introduction to Operating Systems It is important that you familiarize yourself with Windows and Linux in preparation for this course. The exercises in this book assume a basic knowledge of both of these
Introduction to Operating Systems It is important that you familiarize yourself with Windows and Linux in preparation for this course. The exercises in this book assume a basic knowledge of both of these
BULLGUARD BAckUp GUIDE
 BULLGUARD backup GUIDE CONTENTS BullGuard Backup introduction page 3 Installing BullGuard Backup page 6 Uninstalling BullGuard Backup page 11 Registering BullGuard Backup: creating an account page 12 Running
BULLGUARD backup GUIDE CONTENTS BullGuard Backup introduction page 3 Installing BullGuard Backup page 6 Uninstalling BullGuard Backup page 11 Registering BullGuard Backup: creating an account page 12 Running
Setting Up And Sharing A Wireless Internet Connection
 In this chapter Sharing an Internet Connection Issues and Opportunities Different Ways to Share Sharing Your Internet Connection with Others: Creating Your Own Public Wi-Fi Hot Spot 7 Setting Up And Sharing
In this chapter Sharing an Internet Connection Issues and Opportunities Different Ways to Share Sharing Your Internet Connection with Others: Creating Your Own Public Wi-Fi Hot Spot 7 Setting Up And Sharing
Availability and Disaster Recovery: Basic Principles
 Availability and Disaster Recovery: Basic Principles by Chuck Petch, WVS Senior Technical Writer At first glance availability and recovery may seem like opposites. Availability involves designing computer
Availability and Disaster Recovery: Basic Principles by Chuck Petch, WVS Senior Technical Writer At first glance availability and recovery may seem like opposites. Availability involves designing computer
Designing Security for Network Managers
 3 Designing Strategies for Security Management............................................... Terms you ll need to understand: Remote desktop administration Telnet Emergency Management Services Software
3 Designing Strategies for Security Management............................................... Terms you ll need to understand: Remote desktop administration Telnet Emergency Management Services Software
EVault Software. Course 361 Protecting Linux and UNIX with EVault
 EVault Software Course 361 Protecting Linux and UNIX with EVault Table of Contents Objectives... 3 Scenario... 3 Estimated Time to Complete This Lab... 3 Requirements for This Lab... 3 Computers Used in
EVault Software Course 361 Protecting Linux and UNIX with EVault Table of Contents Objectives... 3 Scenario... 3 Estimated Time to Complete This Lab... 3 Requirements for This Lab... 3 Computers Used in
Microsoft Office Access 2007 Training
 Mississippi College presents: Microsoft Office Access 2007 Training Course contents Overview: Fast, easy, simple Lesson 1: A new beginning Lesson 2: OK, back to work Lesson 3: Save your files in the format
Mississippi College presents: Microsoft Office Access 2007 Training Course contents Overview: Fast, easy, simple Lesson 1: A new beginning Lesson 2: OK, back to work Lesson 3: Save your files in the format
Setup and Configuration Guide for Pathways Mobile Estimating
 Setup and Configuration Guide for Pathways Mobile Estimating Setup and Configuration Guide for Pathways Mobile Estimating Copyright 2008 by CCC Information Services Inc. All rights reserved. No part of
Setup and Configuration Guide for Pathways Mobile Estimating Setup and Configuration Guide for Pathways Mobile Estimating Copyright 2008 by CCC Information Services Inc. All rights reserved. No part of
SmartSync Backup Efficient NAS-to-NAS backup
 Allion Ingrasys Europe SmartSync Backup Efficient NAS-to-NAS backup 1. Abstract A common approach to back up data stored in a NAS server is to run backup software on a Windows or UNIX systems and back
Allion Ingrasys Europe SmartSync Backup Efficient NAS-to-NAS backup 1. Abstract A common approach to back up data stored in a NAS server is to run backup software on a Windows or UNIX systems and back
DNS must be up and running. Both the Collax server and the clients to be backed up must be able to resolve the FQDN of the Collax server correctly.
 This howto describes the setup of backup, bare metal recovery, and restore functionality. Collax Backup Howto Requirements Collax Business Server Collax Platform Server Collax Security Gateway Collax V-Cube
This howto describes the setup of backup, bare metal recovery, and restore functionality. Collax Backup Howto Requirements Collax Business Server Collax Platform Server Collax Security Gateway Collax V-Cube
NETWORK PRINT MONITOR User Guide
 NETWORK PRINT MONITOR User Guide Legal Notes Unauthorized reproduction of all or part of this guide is prohibited. The information in this guide is subject to change without notice. We cannot be held liable
NETWORK PRINT MONITOR User Guide Legal Notes Unauthorized reproduction of all or part of this guide is prohibited. The information in this guide is subject to change without notice. We cannot be held liable
Team Foundation Server 2013 Installation Guide
 Team Foundation Server 2013 Installation Guide Page 1 of 164 Team Foundation Server 2013 Installation Guide Benjamin Day benday@benday.com v1.1.0 May 28, 2014 Team Foundation Server 2013 Installation Guide
Team Foundation Server 2013 Installation Guide Page 1 of 164 Team Foundation Server 2013 Installation Guide Benjamin Day benday@benday.com v1.1.0 May 28, 2014 Team Foundation Server 2013 Installation Guide
Open Source and License Source Information
 BlackArmor NAS 220 BlackArmor NAS 220 User Guide 2010 Seagate Technology LLC. All rights reserved. Seagate, Seagate Technology, the Wave logo, and FreeAgent are trademarks or registered trademarks of Seagate
BlackArmor NAS 220 BlackArmor NAS 220 User Guide 2010 Seagate Technology LLC. All rights reserved. Seagate, Seagate Technology, the Wave logo, and FreeAgent are trademarks or registered trademarks of Seagate
VPOP3 Your email post office Getting Started Guide
 VPOP3 Your email post office Getting Started Guide VPOP3 Getting Started Guide, version 2.1 1 Copyright Statement This manual is proprietary information of Paul Smith Computer Services and is not to be
VPOP3 Your email post office Getting Started Guide VPOP3 Getting Started Guide, version 2.1 1 Copyright Statement This manual is proprietary information of Paul Smith Computer Services and is not to be
