Copyright. Trademarks. Copyright SYSTRAN Software, Inc. All Rights Reserved.
|
|
|
- Judith Riley
- 8 years ago
- Views:
Transcription
1
2 Copyright Copyright SYSTRAN Software, Inc. All Rights Reserved. Information in this document is subject to change without notice. The software described in this document is furnished under a license agreement or a nondisclosure agreement. The software may be used or copied only in accordance with the terms of those agreements. No part of this publication may be reproduced, stored in a retrieval system, or transmitted by any means, electronic or mechanical, including photocopying and recording, for any purchaser's personal use without the written permission of SYSTRAN Software, Inc. SYSTRAN Software, Inc Genesee Avenue Plaza Level, Suite PL1 San Diego, CA USA SYSTRAN SA 1 Parvis de La Défense - La Grande Arche 92044, Paris La Défense Cedex FRANCE Trademarks SYSTRAN Professional Premium, SYSTRAN Professional Standard, SYSTRAN Personal, SYSTRAN Toolbar, SYSTRAN Translation Project Manager, SYSTRAN Dictionary Manager, SYSTRAN MultiTranslate Utility, and SYSTRAN Clipboard Taskbar are registered trademarks of SYSTRAN Software, Inc. Microsoft is a registered trademark, and Windows is a trademark of Microsoft Corporation. ScanSoft OCR ScanSoft, Inc. All rights reserved. Other brands and their products are trademarks or registered trademarks of their respective holders and should be noted as such.
3 3 CONTENT Part I: Introduction Chapter 1:Using This Guide Using This User Guide Matching Users with Chapters Conventions Used in This User Guide Using this User Guide Chapter 2:SYSTRAN 5.0 Overview SYSTRAN 5.0 Overview Activities at a Glance Quick Tour of SYSTRAN 5.0 Applications Common Components Using the STPM and SMTU Workspace Part II: SYSTRAN User Tools Chapter 3:Using the Plugin for Internet Explorer Using the Plugin for Microsoft Internet Explorer Displaying or Hiding the Internet Plugin Understanding the Plugin for Internet Explorer Using the Plugin for Internet Explorer Specifying Fluid Navigation Options Customizing Translations Chapter 4:Using the Plugins for Microsoft Office Using the Plugins for Microsoft Office Translating Documents, Presentations, and Spreadsheets Translating Selected Text in Microsoft Word Using Word s Extended Alignment Feature Translating in Microsoft Outlook Customizing Translations
4 4 Chapter 5:Using the SYSTRAN Clipboard Taskbar (SCT) 54 Launching SCT Using SCT Selecting Clipboard Translator Options Customizing Translations Chapter 6:Translating PDF Documents Part III: SYSTRAN Expert Tools Chapter 7:Using SYSTRAN Translation Project Manager (STPM) Understanding Files, Web Pages, and Projects Launching STPM Using STPM Importing a File or Web Page Translating Files and Web Pages Improving Translations Performing Miscellaneous STPM Activities Chapter 8:Using SYSTRAN MultiTranslate Utility (SMTU)92 Understanding Batch Files Launching SMTU Using SMTU Opening a Batch File Adding Files, Folders, and Web Pages Arranging Items in the Batch File Translating Batch File Contents Customizing Translations Performing Miscellaneous SMTU Activities Chapter 9:Using SYSTRAN Dictionary Manager (SDM) 112 Overview Launching SDM Managing a Dictionary or Translation Memory Working with User Dictionary Entries Working with Dictionaries Using Intuitive Coding to Build High-Quality Dictionaries
5 5 Part IV: Appendixes Appendix A: Menu, Command, and Toolbar Reference SYSTRAN Translation Project Manager (STPM) SYSTRAN MultiTranslate Utility (SMTU) SYSTRAN Dictionary Manager (SDM) SYSTRAN Server Commands Appendix B: Preparing English Text for MT General Principles Grammar Writing Rules Observing Punctuation Rules Lexical Ambiguities Format and Typographical Issues Do-Not-Translate (DNT) Tags Appendix C: Sample Imperative Translations Sample Imperative Translations English into French English into German English into Italian English into Portuguese English into Spanish Appendix D: Importing and Exporting Files Importing Formatted Text Files Importing Microsoft Excel Files Exporting Files Glossary Index
6 6 Part I: Introduction Contents Chapter 1, Using This Guide Chapter 2, SYSTRAN 5.0 Overview
7 7 Chapter 1: 1Using This Guide Using This User Guide 8 Matching Users with Chapters 8 Conventions Used in This User Guide 9 Tips 9 Notes 9 Cautions 9 Menu, Command, and Button Names 9 Filenames and Items You Type 9 Using this User Guide 10 Bookmarks 10 Using the Navigation Arrows 10
8 8 Welcome Welcome to SYSTRAN 5.0 the finest translation software available. SYSTRAN 5.0 is a family of products that offers a variety of features and capabilities (for a list of the products that make up SYSTRAN 5.0, see SYSTRAN 5.0 Overview on page 12). While their feature sets vary, all SYSTRAN 5.0 products provide intuitive translation tools that let you perform translations efficiently and effectively. Using This User Guide This User Guide contains all the information you need to use SYSTRAN 5.0. It has been designed from the ground up to be as comprehensive as possible, while providing fast access to the information you need. Matching Users with Chapters Since SYSTRAN 5.0 supports basic and advanced components, this User Guide is organized into separate parts that describe these components. Table 1-1 identifies various users and the chapters they should read. Table 1-1: Matching Readers with Chapters Types of Users Chapters Casual User Internet Explorer User Microsoft Office User PDF User Advanced User Chapter 1, Using This Guide Chapter 2, SYSTRAN 5.0 Overview Chapter 3, Using the Plugin for Internet Explorer Chapter 4, Using the Plugins for Microsoft Office Chapter 5, Using the SYSTRAN Clipboard Taskbar (SCT) Chapter 6, Translating PDF Documents Chapter 7, Using SYSTRAN Translation Project Manager (STPM) Chapter 8, Using SYSTRAN Multi- Translate Utility (SMTU) Chapter 9, Using SYSTRAN Dictionary Manager (SDM)
9 9 Conventions Used in This User Guide The following conventions are used in this Guide. Tips A tip provides helpful information. The following icon is used to identify tips. A tip provides helpful information. Notes A note is information that requires special attention. The following icon will be used to identify notes. A note is information that requires special attention. Cautions A caution contains information that, if not followed, can cause damage to the application or critical files in the application or on the user's computer. The following icon will identify cautions. A caution contains information that, if not followed, can cause damage to the application or critical files in the application or on the user's computer. Menu, Command, and Button Names The names of menus, commands, and Toolbar buttons are shown in a Helvetica Bold Condensed typeface. Filenames and Items You Type Filenames and items that you type are shown in a Courier typeface.
10 10 Using this User Guide This User Guide has been designed to make it easy to navigate through pages and find the information you need. Bookmarks The contents of this User Guide are shown as bookmarks in the bookmark pane to the left. To view subtopics, click the plus sign next to a topic. The topic will be expanded to show the subtopics it contains. Each bookmark is a hyperlink to the associated section of this User Guide. To view the contents, click the bookmark. As you view the contents in the document pane, the bookmark associated with that content is highlighted in the bookmark pane to help you easily identify where you are in the document. Using the Navigation Arrows The navigation arrows provide Next Page ( ) and Previous Page ( ) navigation between the page number to allow you to navigate through the pages one at a time. You can also page through the document using the First Page, Previous Page, Next Page, and Last Page navigation arrows in the Acrobat toolbar.
11 11 Chapter 2: 2SYSTRAN 5.0 Overview Activities at a Glance 14 Quick Tour of SYSTRAN 5.0 Applications 15 Plugin for Internet Explorer 15 SYSTRAN Clipboard Taskbar (SCT) 15 Plugins for Microsoft Office 15 PDF Translations 16 SYSTRAN Translation Project Manager (STPM) 17 SYSTRAN Dictionary Manager (SDM) 19 SYSTRAN MultiTranslate Utility (SMTU) 20 Common Components 21 SYSTRAN Toolbar 21 Using the Source Language Drop-Down List 22 Using the Target Language Drop-Down List 23 Using the Translate Button 23 Using the Translation Options Button 23 Using the Dictionaries Button 27 Using the Review Button 33 Using the STPM and SMTU Workspace 35
12 12 SYSTRAN 5.0 OVERVIEW SYSTRAN 5.0 consists of the following products: SYSTRAN Professional Premium SYSTRAN Professional Standard SYSTRAN Office Translator SYSTRAN Personal SYSTRAN Web Translator SYSTRAN PDF Translator SYSTRAN 5.0, our flagship product, supports all Graphical User Interface (GUI) components and features. The other products support a subset of GUI components and features available in SYSTRAN 5.0. Table 2-1 shows the GUI components supported by the six SYSTRAN 5.0 products. The beginning of each chapter identifies which SYSTRAN 5.0 products support the features in the chapter. Table 2-1: Summary of GUI Components Supported by SYSTRAN 5.0 Products Feature SYSTRAN PDF Translator SYSTRAN Web Translator SYSTRAN Personal SYSTRAN Office Translator SYSTRAN Professional Standard SYSTRAN Professional Premium Translation for PDF documents SYSTRAN Clipboard Taskbar (SCT) Plugin for Internet Explorer Plugin for Microsoft Word Plugin for Microsoft Outlook Plugin for Microsoft PowerPoint Plugin for Microsoft Excel SYSTRAN Translation Project Manager (STPM) SYSTRAN Dictionary Manager (SDM) GUI Components Advanced Expert Basic Basic Advanced Expert
13 13 Table 2-1: Summary of GUI Components Supported by SYSTRAN 5.0 Products (Continued) Feature SYSTRAN PDF Translator SYSTRAN Web Translator SYSTRAN Personal SYSTRAN Office Translator SYSTRAN Professional Standard SYSTRAN Professional Premium SYSTRAN MultiTranslate Utility (SMTU) Features Language Detection Translation Options Dictionary Updates Translation Markup Translation Customization UD UD UD UD TM ND Terminology Extraction NFW Only Access to SYSTRAN Online Dictionaries Additional Specialized Terminology Limitations Document Size 5 Pages None 2 pages No limit for IE 5 pages No limit for IE None None UD Size ,000 20,000 UD Name Fixed Fixed Adjustable Adjustable UD Type Bilingual Bilingual Bilingual Multilingual ND Size 20,000 TM Size 40,000 Number of UDs that can NA NA be loaded Number of TMs that can 10 be loaded Number of NDs that can be loaded 10
14 14 Activities at a Glance Table 2-2 summarizes key activities you can perform using SYSTRAN 5.0. Table 2-2: Activities at a Glance To... Browse the Web in your native language, or surf and translate Web pages Translate Microsoft Word documents Translate Microsoft Excel spreadsheets Translate Microsoft PowerPoint presentations Translate in Microsoft Outlook Translate any text Translate PDF files Align source and target DOC, RTF, TXT, HTML, XHTML, and PDF files and Web pages; proofread; and perform post-editing Define translation tasks for a set of documents and run scheduled batch-translation jobs Develop customized dictionaries based on your company s or industry's terminology Add your own unique terminology to translations Create and use Translation Memories Create Normalization Dictionaries Extract terminology to create customized dictionaries Use... SYSTRAN plugin for Internet Explorer SYSTRAN plugin for Microsoft Word SYSTRAN plugin for Microsoft Excel SYSTRAN plugin for Microsoft PowerPoint SYSTRAN plugin for Microsoft Outlook SYSTRAN Clipboard Taskbar (SCT) SYSTRAN Translation Project Manager (STPM), SYSTRAN MultiTranslate Utility (SMTU), SYSTRAN plugin for Microsoft Word, SYSTRAN plugin for Internet Explorer SYSTRAN Translation Project Manager (STPM) SYSTRAN MultiTranslate Utility (SMTU) SYSTRAN Dictionary Manager (SDM) SYSTRAN Dictionary Manager (SDM) SYSTRAN Dictionary Manager (SDM) SYSTRAN Dictionary Manager (SDM) SYSTRAN Translation Project Manager (STPM), SYSTRAN MultiTranslate Utility (SMTU), SYSTRAN plugin for Microsoft Office, SYSTRAN plugin for Internet Explorer
15 15 Quick Tour of SYSTRAN 5.0 Applications The following sections provide a quick tour of the applications available in SYSTRAN 5.0. Each section starts with a list of the SYSTRAN products that support the application. Plugin for Internet Explorer SYSTRAN Web Translator SYSTRAN Personal SYSTRAN Office Translator SYSTRAN Professional Standard SYSTRAN Professional Premium The plugin for Internet Explore lets you browse Web pages in your native language and translate the pages. Once a page has been translated, the plugin s fluid navigation automatically translates all pages linked to the translated page. When you click one of these links, the linked page appears in the target language you selected. For more information, see Chapter 3, Using the Plugin for Internet Explorer. SYSTRAN Clipboard Taskbar (SCT) SYSTRAN Personal SYSTRAN Professional Standard SYSTRAN Professional Premium The SYSTRAN Clipboard Taskbar (SCT) provides a fast and easy way to translate any text that has been cut or copied to the Windows Clipboard. Once the text has been cut or copied to the Windows Clipboard, clicking the Translate button on the Taskbar translates the text on the Clipboard. You can then paste the translated text from the Clipboard into your application using the tools you normally use to paste text within the target program. In addition to translating text, SCT maintains document formatting whenever possible. For added convenience, SCT provides an Active Clipboard option that translates text automatically when the text is cut or copied to the Clipboard, without having to click the Translate button. This option gives you the convenience of translating text without any mouse clicks. For more information, see Chapter 5, Using the SYSTRAN Clipboard Taskbar (SCT). Plugins for Microsoft Office SYSTRAN PDF Translator (Microsoft Word only) SYSTRAN Office Translator SYSTRAN Professional Standard SYSTRAN Professional Premium SYSTRAN 5.0 supports the following plugins for Microsoft Office 2003, XP, and Plugin for Microsoft Word Lets you translate an entire document or selected text in a document. If you translate selected
16 16 text, the translated (target) text can either be added to the document or replace the original (source) text. The plugin for Microsoft Word is also used to translate PDF files (see Chapter 4, Using the Plugins for Microsoft Office). Plugin for Microsoft PowerPoint Lets you translate an entire presentation or selected text in a presentation. If you translate selected text, the target text can either be added to the presentation or replace the source text. Plugin for Microsoft Excel Lets you translate an entire Excel spreadsheet. Plugin for Microsoft Outlook Lets you translate . When you translate , the source text and target text appear are separated by a banner in the . The plugins are integrated into these Microsoft applications as toolbars. As a result, you can perform translations directly from these Microsoft Office applications. The plugins preserve the format of the document, spreadsheet, or presentation being translated. The plugin for Microsoft Word provides the following additional features: Lets you view the original (source) and translated (target) documents side by side and alternate between them. Lets you use alignment to highlight text in one document and see the corresponding area highlighted in the other document. For more information, see Chapter 4, Using the Plugins for Microsoft Office. These plugins also work in a limited way with Microsoft Office 97. The limitations are documented under Translating Selected Text in Microsoft Word on page 47 and Using Word s Extended Alignment Feature on page 48. PDF Translations SYSTRAN PDF Translator SYSTRAN Professional Standard SYSTRAN Professional Premium SYSTRAN 5.0 supports the translation of Portable Document Format (PDF) documents. For more information, see Chapter 6, Translating PDF Documents.
17 17 SYSTRAN Translation Project Manager (STPM) SYSTRAN Professional Standard: Advanced SYSTRAN Professional Premium: Expert SYSTRAN Translation Project Manager (STPM) lets you work with, edit, and enhance your translations. It supports DOC, RTF, TXT, HTML, XHTML, and PDF documents and preserves their formatting. It also supports TMX-formatted files, but does not preserve their format (to preserve the format of these files, use SMTU, described below). STPM also lets you open online documents by entering their Web address (or URL). Once a document or Web page is opened, you can translate it. You can then use STPM s alignment feature to view and compare the original (source) and translated (target) documents or Web pages side by side. STPM also provides linguistic capabilities for improving translations. These capabilities include: Defining Do Not Translate blocks (a sequence of words or paragraph that is not to be translated). Specifying translation options that suit your requirements. Examples include specifying whether alternate meanings in the main SYSTRAN dictionary should be displayed and whether capitalized words and phrases should be left as they are. Reviewing terminology, performing source analysis, reviewing the translation, and viewing alternative translations. Using Translation Memory to offer suggestions to sentences that either exactly match or are slightly different to those in previous translations. Source text linguistic enrichment capabilities that let you add information to avoid ambiguities and improve translations. In the sentence Contact SYSTRAN, for example, the word Contact can be analyzed as either a noun or a verb. Using these capabilities, you can force the translation to consider Contact as a verb. The ability to interact with SDM to build and validate a User Dictionary from STPM. STPM also lets you interact with the translation by adding User Choice annotations such as Do Not Translate (DNT), source analysis, and alternate meaning selections. It also provides editing and formatting tools for changing the look and feel of source and target documents or Web pages. STPM comes in two version: An Advanced version that SYSTRAN Professional Standard supports. An Expert version that SYSTRAN Professional Premium supports. Table 2-3 shows the features supported by the Advanced and Expert versions of STPM. For more information about STPM, see Chapter 7, Using SYSTRAN Translation Project Manager (STPM).
18 18 Table 2-3: STPM Features Feature Description Advance d Expert Side-by-side alignment Side-by-side comparison and alignment of source and translated documents. SDM interaction Interaction with SDM to build and validate a User Dictionary from STPM. DNT definition Definition of Do Not Translate (DNT) blocks. Import TXT,RTF,DOC and HTML files Import of TXT, RTF, DOC, and HTML documents (HTML documents could not be imported using SYSTRAN version 4). Online document support Can open an online document by providing its Web address (URL). HTML editing HTML editing and formatting capabilities. Import/export TMX files Translation review tool Source text linguistic enrichment Import and export of TMX files (format is not preserved; to preserve the format use SMTU). Translation Review tool (post-edition) and interaction with SYSTRAN Translation Memory (postedited sentences are candidates for integration into Translation Memory). Source text linguistic enrichment adds information to improve translations. For instance, ambiguous terms in text can be forced into a certain category. An example is the word contact in the phrase Contact SYSTRAN, where Contact can be analyzed as either a noun or a verb.
19 19 SYSTRAN Dictionary Manager (SDM) SYSTRAN Personal: Basic SYSTRAN Office Translator: Basic SYSTRAN Professional Standard: Advanced SYSTRAN Professional Premium: Expert SYSTRAN Dictionary Manager (SDM) lets you build, create, and maintain User Dictionaries (UDs), Translation Memories (TMs), and Normalization Dictionaries (NDs). These dictionaries are used in other SYSTRAN 5.0 applications to customize your translations. SDM comes in three version: A Basic version that SYSTRAN Personal and SYSTRAN Office Translator support. An Advanced version that SYSTRAN Professional Standard supports. An Expert version that SYSTRAN Professional Premium supports. Table 2-4 shows the features supported by the Basic, Advanced, and Expert versions of SDM. For more information, see Using SYSTRAN Dictionary Manager (SDM) on page 112. Table 2-4: SDM Features Feature Description Basic Advanced Expert Improved Intuitive Coding Coding confidence indicator Provides superior analysis of plain entries (those without linguistic clues). Also supports special characters and provides expert dictionary coding capabilities (through clues only, no Wizard). Software automatically analyzes and codes an entry. Low confidence does not mean the entry is incorrect, but that it is more likely to be incorrect than one with a higher confidence. Print dictionaries Lets you print a hard copy of the dictionaries. UD format Converts User Dictionaries from SYSTRAN version 4 format to version 5 format. Improved UD search capabilities Lets you search local dictionaries, as well as search, browse, and download SYSTRAN Online User Dictionaries. Multilingual dictionary editor Makes it easy to create multilingual dictionaries. Import/Export Imports/exports text and Microsoft Excel dictionaries.
20 20 Table 2-4: SDM Features (Continued) Feature Description Basic Advanced Expert Domain definition Expert Coding wizard Reverse dictionaries Duplicate entry detection Support for Translation Memory and Normalization Dictionaries Import/export of Translation Memories to TMX format Entity coding Supports SYSTRAN's predefined domains and user-defined domains. Lets you visualize and modify SYSTRAN's analysis of the entries for optimal dictionary usage and coverage. UDs typically have had only one source language and several target languages. It is now possible to define several source languages for UDs. Identifies duplicate entries in dictionaries and lets you revise them. Two new UD formats that can be integrated into the translation process to customize and improve translations. Lets you import and export Trados (TMX-formatted) files. Lets you define and use variables in your dictionary entries (such as an IP address or a version number. Provided with predefined entities. SYSTRAN MultiTranslate Utility (SMTU) SYSTRAN Professional Premium SYSTRAN MultiTranslate Utility (SMTU) is designed for users who perform a large number of translations. Using SMTU, you can place documents into groups (or batches ) and translate them in one operation. You can add documents to batches individually or as entire directories (folders). To optimize translations, SMTU lets you specify general and document-specific translation options. It also supports terminology extraction aggregated for the entire set of documents. SMTU supports TXT, RTF. DOC, HTML, XHTML, PPT, XLS, and PDF documents. It also supports TMX-formatted files. SMTU also lets you translate Web documents by specifying the Web page s URL. SMTU provides a Web crawler that lets you extract and translate the content of a website. For users who prefer command-line interfaces (CLIs), SMTU provides a CLI for automating the translation process. For more information, see Chapter 8, Using SYSTRAN MultiTranslate Utility (SMTU)
21 21 Common Components For ease of use, SYSTRAN 5.0 applications share common components. The following sections describe these shared components. SYSTRAN Toolbar The SYSTRAN Toolbar is common to all SYSTRAN 5.0 applications. You use the Toolbar to translate from an original (or source ) language into a different (or target ) language. The SYSTRAN Toolbar also provides buttons you can use to modify your translation. Since the applications in SYSTRAN 5.0 offer different capabilities and features, these buttons may vary between applications. Figure 2-1 shows the SYSTRAN Toolbar and the suggested order in which you use the components on it. The Toolbar buttons have tool tips. If you place the pointer over a button, a tool tip identifies the button s function. 3 & 5. Translate Button 4a. Translation Options Button 4b. Dictionary Button 4c. Review Button 4d. Search and Highlight Button 1. Source Language Drop-down List 2. Target Language Drop-down List 4e. Application-Specific Buttons appear here Figure 2-1: SYSTRAN Toolbar In the Microsoft Office plugins, the source and target languages are selected from a single drop-down list (see Chapter 4, Using the Plugins for Microsoft Office). The following procedure provides a general description about how to use the SYSTRAN Toolbar: 1. Select a source language from the left drop-down list, or use Auto Detect to have SYSTRAN 5.0 automatically ascertain the language for you. 2. Select a target language from the right drop-down list. 3. Click the Translate button to perform the translation. 4. Optional: Improve your translations: a) Click the Translation Options button to select your translation options. b) Click the Dictionary button to specify dictionary options. See Using the Dictionaries Button on page 27. c) Click the Review button to view the results of your translation. See Using the Review Button on page 33.
22 22 d) Click the Search and Highlight button to search and highlight words and expressions, such as extracted terminology, Not Found Words, words, and words with alternative meanings or source ambiguities. See Searching and Highlighting on page 79. e) Use any other buttons specific to the SYSTRAN application (see Table 2-5). 5. If you performed step 4, click the Translate button again to see whether the translation is improved. Repeat steps 4 and 5 as necessary until the desired translation is achieved. Table 2-5: Application-Specific Buttons Application Button Name Button Description SCT Plugin for Internet Explorer Plugin for Microsoft Word Plugin for Microsoft Outlook Clipboard Translation Options Web Translator Options Source/Target Word Plugin Options Outlook Plugin Options Lets you enable or disable the Active Clipboard and Cross-Application Support options. Lets you define fluid navigation settings. Lets you toggle between source and target Web pages. Lets you enable or disable extended alignment. Lets you modify banner settings. SMTU Batch Entry Options Lets you select batch entry options. Using the Source Language Drop-Down List The Source Language drop-down list lets you select the original (or source ) language that SYSTRAN 5.0 is to translate from. The source languages available in this drop-down list depend on the languages you installed during the SYSTRAN 5.0 installation procedure. One of the choices in this drop-down list is Auto Detect. This selection allows the software to automatically ascertain the source language for you. Auto Detect is especially helpful when you are not familiar with the language of a document, spreadsheet, presentation, , or Web page that you want to translate. The languages that Auto Detect automatically identifies include: Arabic French Russian Chinese German Spanish Danish Greek Swedish Dutch Italian Urdu English Japanese Portuguese Farsi Korean SYSTRAN 5.0 uses a statistical method to auto-detect source languages. For this reason, there may be times when the source language is either not identified correctly or not identified at all. Auto Detect is automatic with STPM.
23 23 Using the Target Language Drop-Down List The Target Language drop-down list lets you select the target language that SYSTRAN 5.0 will translate to. The target languages available in this drop-down list depend on the languages you installed during the SYSTRAN 5.0 installation procedure and the source language you selected. For example, if you have Russian as the source language, the only target language you can select is English. Using the Translate Button After you select the target and source languages, click the Translate button ( ) to initiate the translation. You can then examine the translation and fine-tune it, if desired, using the buttons to the right of the Target Language drop-down list. Using the Translation Options Button After you perform a translation, you can review your current translation options and change them as necessary. To access translation options, click the Translations Options button on the SYSTRAN Toolbar: The Translation Options window appears with a variety of translation settings you can use to modify translations. The options that appear vary by application and the source and target languages selected. Figure 2-2 on page 24 shows an example of the Translation Options window. Table 2-6 on page 25 describes the settings that can appear in the window. Because Translation Options vary by application and source and target languages, some options in Table 2-6 on page 25 may not be available.
24 24 Figure 2-2: Example of the Translation Options Window
25 25 Table 2-6: Translation Options Option Description Formatting Banner Setting Translated thread Support Document Sub-Languages Preserve Textual Formatting Text paragraph definition DNT font list Font substitution list Source charset Target charset Transliteration Microsoft Outlook plugin only: Places a banner between the original and the translation. Default is: Translated Message To customize this banner, use Options in the toolbar of the SYSTRAN plugin for Microsoft Outlook. Microsoft Outlook plugin only: Translate the entire thread in the body of an or only the higher level. Determines whether all sequences in the text that are marked as not being in the source language are considered DNT. Determines whether formatting, including sequences of spaces between words, is preserved during translation. Determines whether text extends (or wraps ) to the next line. Auto automatically ascertains whether text paragraphs wrap to the next line. Prevents the specified fonts from being translated. Fonts are specified as a pair of font names separated by a comma, Adding an exclamation point after a comma indicates that the font should not be a DNT font. Example: Times,!Wingdings defines Times as a DNT font, and Wingdings as a font to translate. Default DNT fonts are Symbol, Webdings, Wingdings, and all fonts of \fnil,\ftech font families. Defines substitution of fonts: value is the name of the font to be used for displaying all translated words. This option is useful when the source font does not support target language characters. SMTU only: Defines the source document s character set. Auto detects the source character set automatically. This option has no effect on.doc and.rtf documents. SMTU: Defines the target document s character set. Auto detects the target character set automatically, depending on the source character set and requirements of the target language. This option has no effect on.doc and.rtf documents. (Available in SMTU only) Enables or disables the transliteration of NFW in target text.
26 26 Table 2-6: Translation Options (Continued) Option Segmentation character list Description Lets you define certain characters (or character sequences) that are to be considered as sentencesegmentation symbols. In yahoo.fr, for instance, the character is used to separate sentences. In other contexts, however, the same character might not have this segmentation role. Linguistic Options Do not Translate Capitalized Words Do not Translate Address Source Spellcheck Localization Source SubLanguage German New Spelling Imperative Choice Allows capitalized words to be considered as DNT in the translation process. Determines whether address recognition and protection are activated. Determines whether spellcheck is activated during translation. Selects target language country localization for certain languages (for example, American/British English, European/Brazilian Portuguese, and Simplified/ Traditional Chinese). Defines whether the source corpus is traditional or simplified. This feature is useful when choosing transcription systems. Enables new German spelling. Lets you select an imperative mode that suits the style of the text. Imperative options depend on the target language. Personal Pronoun Definition 1st Person Singular Gender Determines whether first-person singular genders are treated as masculine or feminine expressions. 2nd Person Gender Number Polite/Informal 1st Person Plural Gender Determines whether second-person singular genders are treated as masculine or feminine expressions. Determines whether numbers are treated as singular or plural expressions. Determines whether polite or informal usage is followed during translation. Determines whether first-person singular genders are treated as masculine or feminine expressions.
27 27 Table 2-6: Translation Options (Continued) Option Description Indicators Display Alternate Meanings Not Found Words Marker User Dictionary Marker Translation Memory Marker Takes alternate meanings from SYSTRAN or User Dictionaries and displays them in text. Internet Explorer plugin only: Lets you display alternate meanings popups. Words with alternative meanings are highlighted and moving the pointer over them displays alternative meanings as a tool-tip popup. Shows the number of Not Found Words in the document and lets you select how they are to be displayed. Shows the number of Dictionary Markers in the document and lets you select how they are to be displayed. Shows the number of Translation Memory Markers in the document and lets you select how they are to be displayed. Misc Terminology Extraction Activate terminology extraction. Terminology extends NFW extraction performed during translation and proposes specialized terminological expressions. Using the Dictionaries Button The Dictionaries button ( ) lets you select SYSTRAN Dictionaries and User Dictionaries (UDs) to customize translations. SYSTRAN 5.0 users can also use this button to select Translation Memories (TMs) and Normalization Dictionaries (NDs) to further customize translations. Clicking this button lets you access the following dictionaries. The symbiotic combination of these dictionaries provides for more effective translations. SYSTRAN Dictionaries SYSTRAN 5.0 and SYSTRAN Professional Standard 5.0 contain five built-in dictionaries. These dictionaries contain terms associated with industries, business, life sciences, colloquial usage, and sciences. You cannot edit these dictionaries. However, you can prioritize them (see Working with SYSTRAN Dictionaries and Domains on page 28). User Dictionaries (UD) UDs are functionally identical to the SYSTRAN dictionaries. Unlike SYSTRAN dictionaries, you can use SDM to add and edit terms in UDs and train the software about your translation requirements. UDs can be used with terms that have specific or unusual meanings. Examples might be your company name, or terms specific to your business or industry that are not found in the SYSTRAN dictionaries. Translation Memory (TM) SYSTRAN Professional Premium only: TM contains pretranslated and aligned source/target sen-
28 28 tences. When a sentence in TM appears again, TM remembers the previous translation and suggests it to you. Normalization Dictionary (ND) SYSTRAN Professional Premium only: NDs provide a way to normalize source text before translation or normalize target text after translation. For example, terms like 4u that are used in chattype environments can be defined as for you. You can also use NDs to standardize spellings. If your company uses the term online instead of on-line, for example, you can use the ND to ensure that the appropriate instance of online is used. SYSTRAN also provides online dictionaries that you can download from the SYSTRAN website at Once downloaded onto your computer, the online dictionaries appear as UDs within the SYSTRAN applications. Working with SYSTRAN Dictionaries and Domains Each SYSTRAN Dictionary has domains associated with it. Domains are subdivisions of User Dictionaries. When you select SYSTRAN Dictionaries, you also select the domains that will be used. For example, you might want to use the Electronics and Mathematics domains from the Sciences Dictionary, along with the Economics/Business domain from the Business Dictionary. Table 2-7 lists the SYSTRAN dictionaries and their domains. Table 2-7: SYSTRAN Dictionaries and Domains SYSTRAN Dictionary Business Domains Economics/Business Legal Political Science Colloquial Industries Colloquial Automotive Aviation/Space Military Science Naval/Maritime Metallurgy Life Sciences Life Sciences Earth Sciences Medicine Food Science
29 29 Table 2-7: SYSTRAN Dictionaries and Domains (Continued) SYSTRAN Dictionary Sciences Domains Computers/Data Processing Electronics Mathematics Mechanical/Engineering Photography/Optics Physics/Atomic Energy Chemistry The following procedure describes how to select SYSTRAN Dictionaries, UDs, TMs, and NDs: 1. Click the User Dictionaries button ( ). The User Dictionaries window appears (see Figure 2-3 on page 30). The dictionaries shown in the window depend on the source and target languages selected. If you used SDM to create UDs, TMs, and NDs, the friendly name you assigned to them are the name ones that appear in the User Dictionaries window.
30 30 Figure 2-3: Example of User Dictionaries Window 2. In the top pane, check each SYSTRAN Dictionary, UD, TM, and/or ND you want to use. Each time you click a SYSTRAN Dictionary, the domains associated with it appear in the bottom pane (see Figure 2-4 on page 31).
31 31 If you click this SYSTRAN Dictionary......the domains associated with it appear here. Figure 2-4: Example of Selecting a SYSTRAN Dictionary 3. In the top pane, set the priority of the SYSTRAN Dictionaries, UDs, TMs, and NDs by clicking one of them and clicking the arrows at the right side to move your selection higher or lower in priority (see Figure 2-5 on page 32).
32 32 Use this Refresh button to place selected dictionaries and domains at the top the window Use these arrows to prioritize dictionaries Use these arrows to prioritize domains Figure 2-5: Using Arrows to Prioritize Dictionaries and Domains 4. For each SYSTRAN Dictionary selected, go to the bottom pane and check each domain you want to use with your translations. Then set the priority of the domains by clicking one and clicking the arrows at the right side to move it higher or lower in priority (see Figure 2-5). The User Dictionaries window has a Refresh button for updating the items shown in this window. If you create new UDs in SDM, click this button to update the window contents with the dictionaries you created. 5. Click the Translate button ( ) again to perform another translation and see whether the desired results have been achieved.
33 33 Using the Review Button The Review button ( ) displays a Review window that lets you identify expressions such as Not Found Word or Terminology Extraction that the software found. This window contains a Terminology Review tab that is common to all SYSTRAN applications. Each row in this tab contains an expression, a value that shows how often the expression appears in the document, and the confidence level associated with the expression. Checkboxes next to each expression let you select the expressions you want to send to a new UD. After you check the expressions you want to send to the UD, click the button at the bottom of the tab to create the new UD that will contain the checked expressions. When the Save As dialog box appears, assign a name to the UD. You can then use SDM to open the UD and tailor it to meet your requirements. The bottom of the tab also has check boxes for selecting all expressions or selecting all terms that have a frequency of one. Since there can be many terms with a frequency of one, this latter checkbox streamlines your review by hiding terms that occur only once. Figure 2-6 on page 34 shows an example of the Terminology Review tab. If you click a term in this tab, all instances of that term are highlighted in the source and target documents, and the cursor moves from its current location to the next occurrence where the term appears in the document. Similarly, if you click a term in the source or target document that appears in the Terminology Review tab, that term is highlighted in the tab. You can move to the next occurrence of the term by pressing the F3 key. For STPM, the Review window contains additional tabs for working with translations. For more information, see Adding User-Choice Selections on page 72.
34 34 Figure 2-6: Example of the Terminology Review Tab You can sort the lists shown in a Review window column by clicking the header column. For example, to sort the expressions by frequency in the figure above, click the header column Freq. Similarly, to alphabetically by expression, click the Expression header column.
35 35 Using the STPM and SMTU Workspace As mentioned earlier, the SYSTRAN Toolbar provides buttons to the right of the Target Language dropdown list for improving your translations. When you click these buttons in the STPM and SMTU applications, a window appears with information you can use to modify your translations. Each of these window provides a thumb tack in the top-right corner that lets you hide the window when you are not using it. Figure 2-7 shows an example of the thumbtack in the User Dictionaries window. Click this thumb tack to hide the User Dictionaries window when you re not using it Figure 2-7: User Dictionaries Window
36 36 When you click the thumb tack, the window hides behind the right side of the STPM or SMTU window, and a button with the window name appears vertically along the right side of the window (see Figure 2-8). To view the window, move the pointer over the window name. To return the window to its previous behavior, click the thumb tack again. To close the window, either click the X in the top-right corner or click the same button you used to display the window. If you click the thumb tack in more than one window, the window names appear vertically one below the other at the right side of the window for easy access. Figure 2-8: Close-up of the User Dictionaries Button Move the pointer over this button to display the User Dictionaries window
37 37 Part II: SYSTRAN User Tools Contents Chapter 3, Using the Plugin for Internet Explorer Chapter 4, Using the Plugins for Microsoft Office Chapter 5, Using the SYSTRAN Clipboard Taskbar (SCT) Chapter 6, Translating PDF Documents
38 38 Chapter 3: 3Using the Plugin for Internet Explorer Displaying or Hiding the Internet Plugin 39 Understanding the Plugin for Internet Explorer 39 Using the Plugin for Internet Explorer 40 Specifying Fluid Navigation Options 41 Customizing Translations 42 Selecting Translation Options 42 Using User Dictionaries 42 Using the Review Feature 43
39 39 USING THE PLUGIN FOR MICROSOFT INTERNET EXPLORER The plugin for Microsoft Internet Explorer is supported by: SYSTRAN Web Translator SYSTRAN Personal SYSTRAN Office Translator SYSTRAN Professional Standard SYSTRAN Professional Premium The features and limitations of your software may vary, depending on the product you purchased. For more information, see Table 2-1 on page 12. The plugin for Microsoft Internet Explorer gives you the power to translate Web pages. It also supports fluid navigation, which enables automatic translation of all links on a Web page once the Web page has been translated. For added control, fluid navigation can be: Disabled. Restricted within the current domain with the same source language Restricted within the current domain with any source language. Restricted to any domain that has the same source language as the current one. Unrestricted to any domain that has any source language. When the plugin for Microsoft Internet Explorer translates a Web page, it caches the translated page. Consequently, if you move from the translated page to another Web page and then return to the previous page, the translated page reappears. Displaying or Hiding the Internet Plugin Initially, the SYSTRAN Toolbar may not appear in Internet Explorer. To display the SYSTRAN Toolbar: 1. Open Internet Explorer. 2. On the View menu, point to Toolbars. 3. Click the SYSTRAN 5.0 item so a check mark appears next to it. To hide the SYSTRAN Toolbar, repeat this procedure, but uncheck the SYSTRAN 5.0 item in step 3. Understanding the Plugin for Internet Explorer The plugin for Internet Explorer is a toolbar that is automatically installed in Internet Explorer when you install SYSTRAN 5.0 (see Figure 3-1 on page 40). You can hide and display it as you would any toolbar in Internet Explorer.
40 40 By default, the Toolbar is shown. To hide it, click View, point to Toolbars, and click Systran 5.0. To redisplay it, repeat this procedure. If you want to move the Toolbar, you must first unlock Internet Explorer toolbars. Click the View menu, point to Toolbars, and click Lock the Toolbars to remove the checkmark next to it. Plugin for Internet Explorer Figure 3-1: Plugin for Internet Explorer Using the Plugin for Internet Explorer To use the plugin for Internet Explorer: 1. Use Internet Explorer to navigate to a Web page. 2. Use the Source Language drop-down list to select a source language, or select Auto to have the plugin ascertain the language of the Web page automatically (see Using the Source Language Drop-Down List on page 22). 3. Use the Target Language drop-down list to select a target language (see Using the Target Language Drop-Down List on page 23). 4. Click the Translate button to translate the Web page: 5. Optional: Review the translation and improve it if necessary. See Customizing Translations on page To toggle between the source and target pages, click the Source/Target button:
41 41 Specifying Fluid Navigation Options Using the Web Translation Options button ( plugin for Internet Explorer. ), you can define the fluid navigation settings used by the 1. Click the Web Translation Options button: The Fluid Navigation option appears to the left of the Web page (see Figure 3-2). Figure 3-2: Displaying the Fluid Navigation Options 2. Click the current option setting. A down arrow appears to the right of the current setting. 3. Click the down arrow and select the appropriate setting (see Table 3-1 on page 42). The settings range from the most restricted (top setting) to the most liberal (bottom setting). 4. Remove the Fluid navigation options, click either the X in the top-right corner of the window where the options appear or the Web Translation Options button.
42 42 Table 3-1: Fluid Navigation Options Option Disabled Restricted (within domain, same source language) Domain Restricted (within domain, any source language) Language Restricted (any domain, same source language) Unrestricted (any domain, any source language) Description Turns off fluid navigation. Allows fluid navigation within the current domain for pages that have the same source language as the one selected in the SYSTRAN Toolbar. Allows fluid navigation within the current domain for pages that have any source language. Allows fluid navigation within any domain for pages that have the same source language as the one selected in the SYSTRAN Toolbar. Allows fluid navigation within any domain for pages that have any source language. Customizing Translations After you translate a Web page, you can perform the following activities to customize your translations: Selecting Translation Options, below Using User Dictionaries, below Using the Review Feature on page 43 Selecting Translation Options One way to customize translations is to review your current translation options and change them as necessary. You can then translate the document again to apply your selections to the translation. To access translation options, click the Translations Options button on the SYSTRAN Toolbar: For more information, see Using the Translation Options Button on page 23. One of the translation options for the Internet Explorer plugin is Display Alternate Meanings. This option displays expressions found in other SYSTRAN or User Dictionaries either in text or as popups. If no additional dictionaries are selected, no alternative meanings are displayed. Using User Dictionaries Another way to customize translations is by using terms stored in User Dictionaries and Translation Memory. To access User Dictionaries and Translation Memory, click the User Dictionaries button on the SYSTRAN Toolbar: For more information, see Using the Dictionaries Button on page 27.
43 43 Using the Review Feature Another way to customize translations is by using the plugin s Review feature. Using this feature, you can identify expressions such as Not Found Word or Do Not Translate blocks that the software found. To access the plugin s Review features, click the Review button on the SYSTRAN Toolbar: For more information, see Using the Review Button on page 33.
44 44 Chapter 4: 4Using the Plugins for Microsoft Office Translating Documents, Presentations, and Spreadsheets 46 Translating Selected Text in Microsoft Word 47 Using Word s Extended Alignment Feature 48 Translating in Microsoft Outlook 50 Selecting Outlook Plugin Options 51 Customizing Translations 52 Selecting Translation Options 52 Using User Dictionaries 53 Using the Review Feature 53
45 45 USING THE PLUGINS FOR MICROSOFT OFFICE The plugins for Microsoft Office are supported by: SYSTRAN PDF Translator (supports Microsoft Word only) SYSTRAN Office Translator SYSTRAN Professional Standard SYSTRAN Professional Premium The features and limitations of your software may vary, depending on the product you purchased. For more information, see Table 2-1 on page 12. The SYSTRAN 5.0 plugins for the Microsoft Office work with the following Microsoft Office 2003, XP, and 2000 applications: Microsoft Word Microsoft Excel Microsoft PowerPoint Microsoft Outlook These plugins also work in a limited way with Microsoft Office 97. The limitations are documented under Translating Selected Text in Microsoft Word on page 47 and Using Word s Extended Alignment Feature on page 48. Outlook Express is not supported by SYSTRAN 5.0. The plugins place toolbars in these Office applications automatically. Using these toolbars, you can translate an entire Microsoft Word document, PowerPoint presentation, or Excel spreadsheet, while preserving format and layout. When you translate a document, presentation, or spreadsheet, the SYSTRAN plugins create a new target file that contains the translated text. To make it easy to find the translated file, the plugins assign a name that is similar to that of the source file, with the final characters denoting the source and target languages. For example, if you translate a Word document called RESUME.DOC from English to French, the target file will be named RESUME_ENFR.DOC, where EN denotes English and FR denotes French. The plugin for Microsoft Word also provides the following features: Translation of selected text. In addition to translating an entire Word document, you can translate selected text and then specify whether the translated text should replace the original text or be inserted next to it. Extended alignment When a Word document is translated, the source (original) document and target (translated) document appear side by side. You can then use the plugin s alignment feature to highlight text in one document and see the corresponding area in the other document.
46 46 Accessing right-click options After you translate a Word document, you can press the right mouse button to display a context menu for accessing additional SYSTRAN features. These features include sending words and expressions to SDM (if SDM is installed) and defining DNT blocks. The plugin for Microsoft Outlook lets you translate . When you perform the translation, the source (original) text and target (translated) text appear in the same , separated by a banner. Translating Documents, Presentations, and Spreadsheets To translate Microsoft Word documents, PowerPoint presentations, and Excel spreadsheets: 1. Open the document, presentation, or spreadsheet you want to translate. 2. Use the Language drop-down list to select the source-target language pair (see Figure 4-1) Figure 4-1: Example of Selecting a Language Pair 3. Microsoft Word only: To see the source and target documents together following the translation, enable extended alignment in the Word Plugin Options (see Using Word s Extended Alignment Feature on page 48). 4. Click the Translate button on the SYSTRAN Toolbar: A Save As dialog box appears, with the name of the file that will contain the translated document, presentation, or spreadsheet (see Figure 4-2 on page 47). The filename ends with an underline followed by two letters that indicate the source language and two letters that indicate the target language. In Figure 4-2 on page 47, for example, the plugin added _enfr to the filename to show that the source language is English (en) and the target language is French (fr).
47 47 Figure 4-2: Example of Save As Dialog Box 5. Click Save to save the translated document, presentation, or spreadsheet. 6. Optional: Review the translation and improve it if necessary. See Customizing Translations on page 52. If you translated a Word document with extended alignment enabled, the source and target documents appear together (see Using Word s Extended Alignment Feature on page 48). Translating Selected Text in Microsoft Word In addition to translating an entire document, you can translate selected text in a Microsoft Word document. The selected text can either replace the original text or appear next to it. Selection translation is not supported in Microsoft PowerPoint, Excel, or Outlook. For Office 97 (Word plugin), translation is not available through the contextual menu. The translation selection is only available in replace mode and is automatically performed when text is selected and the Translation button is clicked. 1. Open the document that contains the text you want to translate. 2. In your document, drag your pointer over the text you want to translate. 3. Press the right mouse button and click one of the following options: Translate selection and replace translates the selected text and replaces the original text with the translated text. Translate selection and insert inserts the translated text next to the original text you selected. 4. Optional: Review the translation and improve it if necessary. See Customizing Translations on page 52.
48 48 Using Word s Extended Alignment Feature The plugin for Microsoft Word provides an extended alignment feature that activates sentence alignment and terminology markup. When this feature is enabled, the plugin for Word displays the original and translated documents after the source document has been translated. You can then select a sentence in one of the documents and see the corresponding sentence highlighted in the other document. This feature is not available for Office 97 plugins. To enable the extended alignment feature: 1. In Microsoft Word, click the Word Plugin Options button on the SYSTRAN Toolbar. The Word Plugin Options window appears (see Figure 4-3). Figure 4-3: Word Plugin Options Window 2. Click Extended alignment. When the down arrow appears next to the current setting, select a different setting from the drop-down list (see Figure 4-4 on page 49).
49 49 Figure 4-4: Selecting the Extended Alignment Setting 3. Click the OK button to exit the Word Plugin Options window. 4. If you enabled extended alignment, select a sentence in either the source or target document. The corresponding area in the other document is highlighted automatically. Figure 4-5 on page 50 shows an example of using alignment in a Word document.
50 50 Selecting this sentence in the target document......highlights this sentence in the translated document automatically Figure 4-5: Example of Using Alignment in a Microsoft Word Document Translating in Microsoft Outlook Using Outlook, you can translate an 1. Open Microsoft Outlook. 2. Type the you want to translate. 3. Use the Language drop-down list to select the source-target language pair (see Figure 4-6). Figure 4-6: Example of Selecting a Language Pair 4. Click the Translate button on the SYSTRAN Toolbar: The SYSTRAN plugin translates the , inserts the translated text into the same as the source text, and inserts a banner between the two (see Figure 4-7 on page 51). The default banner is Translated Message If desired, you can use the Outlook plugin options to change the banner (see Selecting Outlook Plugin Options on page 51).
51 51 5. Optional: Review the translation and improve it if necessary (see Customizing Translations on page 52), then repeat step 4 to translate again. Repeat steps 4 and 5 as necessary until you achieve the desired results. Figure 4-7: Example of a Translated Selecting Outlook Plugin Options By default, the banner that separates the original from the translated is: Translated Message If desired, you can change this banner. 1. In Microsoft Outlook, click the Outlook Plugin Options button. The Outlook Plugin Options window appears (see Figure 4-8 on page 52).
52 52 To change the banner, click in here and replace the banner shown with the one you desire Figure 4-8: Outlook Plugin Options Window 2. Click in the field where the current banner appears, then replace it with the banner you want to use. 3. When you finish typing the banner, click the OK button to exit the Outlook Plugin Options window. Customizing Translations After you translate a document, spreadsheet, presentation, or , you can perform the following activities to customize your translations: Selecting Translation Options, below Using User Dictionaries on page 53 Using the Review Feature on page 53 Selecting Translation Options One way to customize translations is to review your current translation options and change them as necessary. You can then translate the document, spreadsheet, presentation, or again to apply your selections to the translation. To access translation options, click the Translations Options button on the SYSTRAN Toolbar: For more information, see Using the Translation Options Button on page 23).
53 53 Using User Dictionaries Another way to customize translations is by using terms stored in User Dictionaries and Translation Memory. To access User Dictionaries and Translation Memory, click the User Dictionaries button on the SYSTRAN Toolbar: For more information, see Using the Dictionaries Button on page 27. Using the Review Feature Another way to customize translations is by using the plugin s Review feature. Using this feature, you can identify expressions such as Not Found Word or Terminology Extraction that the software found. To access the plugin s Review features, click the Review button on the SYSTRAN Toolbar: For more information, see Using the Review Button on page 33.
54 54 Chapter 5: 5Using the SYSTRAN Clipboard Taskbar (SCT) Launching SCT 56 Using SCT 56 Selecting Clipboard Translator Options 57 Customizing Translations 58 Selecting Translation Options 58 Using User Dictionaries 59
55 55 Using the SYSTRAN Clipboard Taskbar (SCT) The SYSTRAN Clipboard Taskbar (SCT) is supported by: SYSTRAN Personal SYSTRAN Professional Standard SYSTRAN Professional Premium The features and limitations of your software may vary, depending on the product you purchased. For more information, see Table 2-1 on page 12. The SYSTRAN Clipboard Taskbar (SCT) lets you translate text from most any application by cutting or copying text to the Windows Clipboard. SCT automatically translates the Clipboard text, which you can then paste into your application using the appropriate commands in your application. SCT is particularly convenient when you want to perform translations in applications for which there are no SYSTRAN 5.0 plugins. By default, SCT lets you cut, copy and paste Clipboard text within the same application. For users who want to paste translated text from the Clipboard into different applications, SCT provides a Cross- Application Support option. By default, this option is disabled to increase efficiency. However, you can enable it if you want to cut or copy text from one application and paste the translated text into another application. For example, you can highlight text in Notepad and press Ctrl+C to copy the text to the Clipboard; you can then go to WordPad and press Ctrl+V to paste the translated text from the Clipboard. The SCT also provides an Active Clipboard option. When Active Clipboard is enabled, the translation process occurs automatically when you cut or copy text to the Clipboard, without having to click the Translate button. This option gives you the convenience of translating text using the fewest number of mouse clicks. It is particularly convenient if you will be performing many translations and don t want to click the Translate button for each translation.
56 56 Launching SCT To launch SCT: 1. Click the Start button on the Windows Taskbar. 2. Point to Programs, point to SYSTRAN 5.0, and click SYSTRAN Clipboard Taskbar. The SCT appears (see Figure 5-1). 6. Translate Button 5. Select Clipboard Translation Options 4. Select User Dictionaries 1. Source Language Drop-down List 2. Target Language Drop-down List 3. Select Clipboard Translator options Figure 5-1: SYSTRAN Clipboard Taskbar Using SCT To use SCT: 1. Use the Source Language drop-down list to select a source language, or select Auto to have SCT ascertain the language automatically (see Using the Source Language Drop-Down List on page 22). 2. Use the Target Language drop-down list to select a target language (see Using the Target Language Drop-Down List on page 23). 3. To cut, copy, and paste text between applications, enable Cross-Application Support (see Selecting Clipboard Translator Options, below). 4. To translate text without having to click the Translate button, enable Active Clipboard (see Selecting Clipboard Translator Options, below). 5. In your application, cut or copy text to the Clipboard the way you normally would. If Active Clipboard is enabled, the Clipboard text is translated automatically and you can skip to the next step. Otherwise, click the Translate button to translate the Clipboard text: To show that the Clipboard text has been translated, the language displayed in the source drop-down matches the language of the text on the Clipboard and the Translate button is disabled. 6. Go to the location where you want to paste the translated text, then paste the text as you normally would in that application.
57 57 7. To improve your translation, click the Clipboard Translations Options button to select the appropriate translation options (see Using the Translation Options Button on page 23): Selecting Clipboard Translator Options SCT provides Clipboard Translation Options that let you enable the Cross-Application Support and Active Clipboard options. Cross-Application Support lets you cut or copy text from one application and paste the translated text into another application. Active Clipboard allows the translation process to occur automatically when you cut or copy text to the Clipboard, without having to click the Translate button. To access these options: 1. Click the Clipboard Translation Options button: The Clipboard Translation Options window appears (see Figure 5-2). Figure 5-2: Clipboard Translator Options Window 2. To change the Active Clipboard setting, click Active Clipboard. When the down arrow appears next to the current setting, select a different setting from the drop-down list (see Figure 5-3 on page 58).
58 58 Figure 5-3: Selecting the Active Clipboard Setting 3. To change the Cross-Application Support setting, click Cross-Application Support. When the down arrow appears next to the current setting, select a different setting from the drop-down list. 4. Click the OK button to exit the Clipboard Translator Options window. Customizing Translations After you translate Clipboard text, you can perform the following activities to customize your translations: Selecting Translation Options, below Using User Dictionaries, below Selecting Translation Options One way to customize translations is to review your current translation options and change them as necessary. You can then translate the Clipboard text again to apply your selections to the translation. To access translation options, click the Translations Options button on the SYSTRAN Toolbar: For more information, see Using the Translation Options Button on page 23).
59 59 Using User Dictionaries Another way to customize translations is by using terms stored in User Dictionaries and Translation Memory. To access User Dictionaries and Translation Memory, click the User Dictionaries button on the SYSTRAN Toolbar: For more information, see Using the Dictionaries Button on page 27.
60 60 Chapter 6: 6Translating PDF Documents
61 61 Translating PDF Documents PDF document translation is supported by: SYSTRAN PDF Translator SYSTRAN Professional Standard SYSTRAN Professional Premium The features and limitations of your software may vary, depending on the product you purchased. For more information, see Table 2-1 on page 12. The Portable Document Format (PDF) is a popular file format developed by Adobe Systems. PDF captures formatting information from a variety of applications, making it possible to send formatted documents and have them appear on the recipient's monitor or printer as they were intended. The following SYSTRAN applications support the ability to translate PDF documents: Plugin for Internet Explorer: lets you translate embedded PDF files. See Chapter 3, Using the Plugin for Internet Explorer. Plugin for Microsoft Word: lets you revise and translate PDF files. See Chapter 4, Using the Plugins for Microsoft Office. STPM: lets you import a PDF file into STPM and translate the file. See Chapter 7, Using SYSTRAN Translation Project Manager (STPM). SMTU: lets you import one or more PDF files into a batch file and then translate all the files in the batch. See Chapter 8, Using SYSTRAN MultiTranslate Utility (SMTU). For added convenience, SYSTRAN 5.0 provides a right-click command for translating PDF files from the Windows Explorer or My Computer window. To use this feature: 1. In the Windows Explorer or My Computer window, click the PDF file you want to translate. 2. Press the right mouse button and click Open and Translate in Word. 3. You can then use the plugin for Microsoft Word, if desired (see Chapter 4, Using the Plugins for Microsoft Office).
62 62 Part III: SYSTRAN Expert Tools Contents Chapter 7, Using SYSTRAN Translation Project Manager (STPM) Chapter 8, Using SYSTRAN Multi- Translate Utility (SMTU) Chapter 9, Using SYSTRAN Dictionary Manager (SDM)
63 63 Chapter 7: 7Using SYSTRAN Translation Project Manager (STPM) Understanding Files, Web Pages, and Projects 64 Launching STPM 65 Displaying or Hiding STPM Toolbars 66 Using STPM 67 Importing a File or Web Page 67 Importing a File 68 Displaying a Web Page 69 Opening an Existing Project 69 Translating Files and Web Pages 70 Improving Translations 71 Using Alignment 71 Adding User-Choice Selections 72 Reviewing Terminology and Sentences 76 Selecting Translation Options 78 Using User Dictionaries 78 Searching and Highlighting 79 Performing Miscellaneous STPM Activities 82 Performing Contextual Dictionary Activities 82 Specifying DNT Entities 83 Finding Words and Expressions in User Dictionaries 84 Editing Text 85 Formatting Text 86 Navigating between Projects 87 Saving Projects 87 Exporting Projects, Source Files, and Target Files 89
64 64 Using SYSTRAN Translation Project Manager (STPM) SYSTRAN Translation Project Manager (STPM) is supported by: SYSTRAN Professional Standard (supports Advanced version) SYSTRAN Professional Premium (supports Expert version) This chapter describes the Expert version of STPM. You may not be able to use all these features if you have the Advanced version. For a complete description of the features supported by each STPM version, see SYSTRAN Translation Project Manager (STPM) on page 17. SYSTRAN Translation Project Manager (STPM) is a translation workbench that lets you manage translations from initial document analysis through dictionary updates, and use reviewing tools for quality assurance. Using STPM, you can import DOC, RTF, TXT, HTML, XHTML, PDF, and TMX-formatted files into STPM and access Web pages, translate them, and compare the original (source) and translated (target) documents side-by-side. You can then perform post-editing to customize translations or enrich the source document with user-choice annotations. STPM also interacts with SYSTRAN's Translation Memory to integrate post-edited sentences into TM. STPM also provides editing and formatting capabilities. You can also export projects, source files and Web pages, and target files and Web pages. Understanding Files, Web Pages, and Projects Files are imported into STPM using Import File on the File menu, while Web pages are accessed using STPM s Web Toolbar. When you import a file or display a Web page, STPM creates a project automatically. A project contains a source document and a target document. Each document appears in its own window. The source text window shows the file or Web page in its original language. The target text window shows the file or Web page after it has been translated. This window is empty until you translate the source document or Web page. Your STPM session can have more than one project open at the same time. Each project appears in its own folder in the SYSTRAN Translation Project Manager window. You can navigate between the projects as necessary (see Navigating between Projects on page 87). Project files end with the extension.stp and can only be opened with STPM.
65 65 Launching STPM To launch STPM: 1. Perform one of the following steps: Double-click the SYSTRAN Translation Project Manager icon on your desktop. Click the Start button on the Windows Taskbar, point to Programs, point to SYSTRAN 5.0, and click SYSTRAN Translation Project Manager. Either step displays the SYSTRAN Translation Project Manager window. Figure 7-1 shows the components in this window and Table 7-1 on page 66 describes them. Menu Bar Title Bar Web Toolbar Stop Toolbar Standard Toolbar Format Toolbar SYSTRAN Toolbar Main Area Status Bar Progress Bar Area Figure 7-1: Components of the SYSTRAN Translation Project Manager Window
66 66 Table 7-1: SYSTRAN Translation Project Manager Window Components Screen Item Title Bar Menu Bar Standard Toolbar Format Toolbar Web Toolbar Stop Toolbar SYSTRAN Toolbar Main Area Status Bar Progress Bar Area Purpose Contains the name of the application and Windows controls for minimizing, maximizing, and closing the STPM window and application. Contains the STPM menus. Each menu has a list of commands you can click to perform various STPM activities. See STPM Menus and Commands on page 151. Provides buttons for commonly used STPM commands. See Standard Toolbar (STPM) on page 155. Provides a drop-down list for selecting fonts and formatting. See Format Toolbar (STPM) on page 155. Lets you enter Web page addresses (URLs). See Web Toolbar (STPM) on page 156. Stops the current action. Lets you select source and target languages, choose translation options, and perform translation activities. See SYSTRAN Toolbar (STPM) on page 156. The area where the source and target windows appear. Displays status messages at the bottom of the STPM window. Shows the progress of the translation. Displaying or Hiding STPM Toolbars By default, all STPM toolbars are displayed. If you will not be using certain functions, you may want to hide the toolbar for those functions to reduce the items on your screen. To hide or display STPM toolbars: 1. Move the pointer to the STPM toolbar area. 2. Press the right mouse button. A pop-up menu appears with a list of the STPM toolbars (see Figure 7-2). A checkmark next to a toolbar name means the toolbar is displayed. Figure 7-2: STPM Toolbar 3. To hide a toolbar, click its name to remove the checkmark next to it. To display a toolbar that is hidden, click its name so the checkmark appears next to it.
67 67 Using STPM The following procedure summarizes the steps for using STPM. 1. Optional: On the File menu, click New Project or click the New Project button on the SYSTRAN Toolbar: Creating a project is optional, because a new project is created automatically when you import a file or display a Web page in step Import the file or display the Web page you want to translate (see Importing a File or Web Page, below). 3. Translate the file or Web page. See Translating Files and Web Pages on page Optional: Review the translation and improve it if necessary (see Improving Translations on page 71). Then repeat step 3 to translate again. Repeat steps 3 and 4 as necessary until you achieve the desired results. 5. Save the project. See Saving Projects on page 87. Importing a File or Web Page The first step in using STPM is to import a file or display the Web page you want to translate. To import a file, see Importing a File, below. To display a Web page, see Displaying a Web Page on page 69. If the file or Web page resides in an STPM project that you previously worked with, open that project (see Opening an Existing Project on page 69).
68 68 Importing a File STPM lets you translate DOC, RTF, TXT, HTML, XHTML, PDF, and TMX-formatted files. To import one of these file types: 1. On the File menu, click Import File. The Open dialog box appears (see Figure 7-3). Figure 7-3: Open Dialog Box 2. For Files of type, select the type of file you want to open. 3. Navigate to the location where the file you want to open resides. 4. Click the file and click the Open button. STPM creates a new project and displays the selected file in the source document window (see Figure 7-4). File in Source Document window Figure 7-4: Example of a File in a Source Document Window
69 69 Displaying a Web Page If you want to translate a Web page, use the following procedure to display the page. 1. In the Address field of the Web Toolbar: enter the Web address (URL) of the Web page you want to translate. 2. Click the Open button to the right of the Address field: STPM creates a new project and displays the Web page in the source document window (see Figure 7-5). If a Web page is not displayed properly or at all, it may contain complex formatting such as Flash or a Java applet. To see whether a page has complex formatting, open it with Internet Explorer. Web page in Source Document window Figure 7-5: Example of a Web Page in the Source Document Window Opening an Existing Project If the file or Web page you want to translate resides in an STPM project you previously accessed, use the following procedure to open the project. 1. Perform one of the following steps: On the File menu, click Open Project. OR Click the Open Project button: Either step displays the Open dialog box (see Figure 7-3 on page 68).
70 70 2. Navigate to the location where the project you want to open resides. 3. Click the project and click the Open button. The selected project opens, with the source and target documents displayed in their respective windows. If you did not translate the file or Web page, the target window is empty. Translating Files and Web Pages After you import a file, display a Web page, or open a project, use the following procedure to translate it. 1. Use the Source Language drop-down list to select a source language, or select Auto to have the software ascertain the language automatically (see Using the Source Language Drop-Down List on page 22). 2. Use the Target Language drop-down list to select a target language (see Using the Target Language Drop-Down List on page 23). 3. Click the Translate button to perform the translation: A progress bar at the bottom-right side of the window shows the progress of the translation. When the translation completes, the translated document or Web page appears in the target document window (see Figure 7-6). Source Web page Translated Web page Figure 7-6: Example of Source and Translated Web Pages
71 71 Improving Translations After you translate a source document or Web page, you can perform the following activities to improve your translations: Using Alignment, below Adding User-Choice Selections on page 72 Selecting Translation Options on page 78 Using User Dictionaries on page 78 Searching and Highlighting on page 79 Using Alignment STPM provides an alignment feature that lets you select a sentence in either the source or target and view the corresponding sentence in the other document or Web page. Using this feature, you can spot areas where you may want to improve translations for the current document or Web page (described in subsequent sections in this chapter) or even change the source or target text (see Editing Text on page 85 and Formatting Text on page 86). Figure 7-7 shows an example of a sentence selected in the source document and automatically highlighted in the target document. This sentence selected in the source is highlighted here in the target Figure 7-7: Example of Using the Alignment Feature
72 72 Adding User-Choice Selections One way to improve translations is by using the following STPM user-choice capabilities in the Review window: Alternative Meanings shows alternative translations based on different meanings of a source word or expression. See Selecting Alternative Meanings, below. Translation Memory shows machine translations along with your Translation Memory entries and allows you to select which one to use. See Selecting a Translation Memory on page 73. Source Analysis shows how the software handled source ambiguities and allows you to override the software selections. See Modifying Source Analysis on page 75. Selecting Alternative Meanings The Alternative Meanings tab in the Review window shows alternative meanings for expressions in SYSTRAN or User Dictionaries. If no SYSTRAN or User Dictionaries are selected, no alternative meanings are shown. Figure 7-8 shows an example of the Alternative Meanings tab. Figure 7-8: Alternative Meanings Tab
73 73 To use the Alternative Meanings tab: 1. If the Review window is not displayed, click the Review button on the SYSTRAN Toolbar: 2. If the Alternative Meanings tab is not the topmost tab in the Review window, click it to move it to the front. 3. Review the choices on each line. To select a choice, click the radio button in front of it. 4. If you want the software to always handle a choice as shown in the Alternative Meanings tab, click the checkbox in the left column. 5. Click the Translate button on the SYSTRAN Toolbar to apply your selections to the translation: To reverse an Alternative Meaning selection, click the selection in the Alternative Meanings tab, then click Delete Alternative Meanings Choice on the Tools menu. Selecting a Translation Memory The Translation Memory tab in the Review window shows sentences for which a Translation Memory has been applied. Using this tab, you can compare machine translations with your Translation Memory entries and decide which one should be used. Figure 7-9 on page 74 shows an example of the Translation Memory tab.
74 74 Figure 7-9: Translation Memory Tab 1. If the Review window is not displayed, click the Review button on the SYSTRAN Toolbar: 2. If the Translation Memory tab is not the topmost tab in the Review window, click it to move it to the front. 3. Review the choices on each line. To select a choice, click the radio button in front of it. 4. If you want the software to always handle a choice as shown in the Translation Memory tab, click the checkbox in the left column. 5. Click the Translate button on the SYSTRAN Toolbar to apply your selections to the translation: To reverse a Translation Memory selection, click the selection in the Translation Memory tab, then click Delete TM Choice on the Tools menu.
75 75 Modifying Source Analysis The Source Analysis tab in the Review window shows how the software handled source ambiguities and allows you to override the software selections. Figure 7-10 shows an example of the Source Analysis tab. Figure 7-10: Example of Source Analysis Tab To use the Source Analysis tab: 1. If the Review window is not displayed, click the Review button on the SYSTRAN Toolbar: 2. If the Source Analysis tab is not the topmost tab in the Review window, click it to move it to the front. 3. Review the choices on each line. To select a choice, click the radio button in front of it.
76 76 4. If you want the software to always handle a choice as shown in the Source Analysis tab, click the checkbox in the left column. 5. Click the Translate button on the SYSTRAN Toolbar to apply your selections to the translation: To reverse a Source Analysis selection, click the selection in the Source Analysis tab, then click Delete Source Ambiguity Choice on the Tools menu. Another way to improve translations is by reviewing terminology and sentences. Using this feature, you can identify expressions such as Not Found Word that the software found. Reviewing Terminology The Terminology Review tab in the Review window lets you identify expressions such as Not Found Word or Terminology Extraction that the software found. For more information, see Using the Review Button on page 33. You can click the thumb tack ( ) in the Review window to hide this window when you re not using it (see Using the STPM and SMTU Workspace on page 35). Reviewing Sentences The Sentence Review tab in the Review window lets you compare sentences in the source and target. You can then check the sentences you want to send to User Dictionaries, where you can work with them further. This tab is particularly useful if you have identical sentences with different translations and want to specify which translation is preferred. Figure 7-11 on page 77 shows an example of entries in the Sentence Review tab.
77 77 Figure 7-11: Example of Sentence Review Tab To use the Sentence Review tab: 1. If the Review window is not displayed, click the Review button on the SYSTRAN Toolbar: 2. If the Sentence Review tab is not the topmost tab in the Review window, click it to move it to the front. 3. Review the sentences on each line. To send a sentence to a new User Dictionary (UD), click the checkbox to the left of the sentence. To select all the sentences in the tab, click Select All at the bottom-left side of the tab.
78 78 When you select a sentence in the Sentence Review tab, the corresponding sentence in the source is highlighted. 4. Click the Send to SDM button to send the checked sentences to the appropriate UD: When the Save As dialog box appears, select a file name for the SYSTRAN Dictionary Manager files and click Save. You can then use SDM to work with the sentences to suit your translation requirements, if necessary (see Chapter 9, Using SYSTRAN Dictionary Manager (SDM)). 5. Click the Translate button on the SYSTRAN Toolbar to apply your selections to the translation: Selecting Translation Options Another way to improve translations is to review your current translation options and change them as necessary. You can then translate the document again to apply your selections to the translation. To access translation options, click the Translations Options button on the SYSTRAN Toolbar: For more information, see Using the Translation Options Button on page 23. You can click the thumb tack ( ) in the Translation Options window to hide the window when you re not using it (see Using the STPM and SMTU Workspace on page 35). Using User Dictionaries Another way to improve translations is by using terms stored in User Dictionaries and Translation Memory. To access User Dictionaries and Translation Memory, click the User Dictionaries button on the SYSTRAN Toolbar: For more information, see Using the Dictionaries Button on page 27. You can click the thumb tack ( ) in the User Dictionaries window to hide the window when you re not using it (see Using the STPM and SMTU Workspace on page 35).
79 79 Searching and Highlighting STPM provides a Search and Highlight button that lets you view particular words and expressions, such as extracted terminology, Not Found Words, words, words with alternative meanings, and words with source ambiguities. By identifying these words, you can take the appropriate steps to improve your translations. Expressions are color coded to make them easy to locate. The software uses a default color to mark expressions. If desired, you can select a different color from the Search and Highlight window. The Search and Highlight window also provides buttons that let you view all instances of an expression or locate them one at a time. You can even combine these features to show all instances of an expression and locate them one instance at a time. Figure 7-12 on page 79 shows an example where all Not Found Words are highlighted in the default color of mauve. Figure 7-13 on page 80 shows an example where a Not Found Word is highlighted individually. You can click the thumb tack ( ) in the Search and Highlight window to hide the window when you re not using it (see Using the STPM and SMTU Workspace on page 35). Figure 7-12: Example of Viewing All Not Found Words
80 80 Figure 7-13: Example of Viewing Individual Instances of Not Found Words To search and highlight words: 1. Click the Search and Highlight button on the SYSTRAN Toolbar: The Search and Highlight window appears (see Figure 7-14 on page 81). The leftmost column in the Search and Highlight window shows the color used to identify the expression.
81 81 Shows the color used to identify this expression Highlights all instances of this expression Type the word you want to find Finds the next instance of this expression Figure 7-14: Search and Highlight Window 2. To locate a particular word, type the word in the field under Word Search; then click either to view all instances of the word or to view individual instances of the word. Word Search is performed in the currently selected document. If the source document is selected, for example, the word search is conducted in the source document only. 3. For all other expressions, you can: View all instances of an expression by clicking the highlight button next to the expression you want to find: To remove the highlight from the expressions, click this button again. View individual instances of an expression by clicking the magnifying glass button next to the expression you want to find: Continue to click this button to identify the next instance of the expression. When you reach the last instance of the expression, the highlight moves to the first instance of the expression in the document or Web page.
82 82 Performing Miscellaneous STPM Activities You can perform the following miscellaneous STPM tasks: Perform contextual dictionary activities. See Performing Contextual Dictionary Activities on page 82. Set DNT blocks. See Specifying DNT Entities on page 83. Find expressions in User Dictionaries. See Finding Words and Expressions in User Dictionaries on page 84. Edit text. See Editing Text on page 85. Format text. See Formatting Text on page 86. Navigate between projects in the SYSTRAN Translation Project Manager window. See Navigating between Projects on page 87. Save projects. See Saving Projects on page 87. Export projects, source files and Web pages, and target files and Web pages. See Exporting Projects, Source Files, and Target Files on page 89. Performing Contextual Dictionary Activities Using Send to SDM on the Tools menu, you can send selected words and expressions to a new UD. You can then use the linguistic tools in SDM to access the entries. 1. In the source document, select the word or expression you want to send to the UD. 2. On the Tools menu, point to Send to SDM and click either the name of the dictionary where you want the expressions sent or New Dictionary to send the expressions to a new dictionary. If you click an existing dictionary, that dictionary appears. If you click New Dictionary, the Save As dialog box appears (see Figure 7-15 on page 82). Figure 7-15: Save As Dialog Box
83 83 3. Optional: Enter a file name for the UD that will contain the selected word or expression. Then click the Save button. SDM launches automatically. You can now work with the entries to improve the quality of your translations. For more information, see Chapter 9, Using SYSTRAN Dictionary Manager (SDM). You can also select an existing dictionary to which you want to send expressions by selecting a dictionary from the dictionary list. The selected dictionary will appear in the contextual menu. Specifying DNT Entities STPM provides several Do Not Translate (DNT) commands in the Tools menu and right-click menu that let you designate DNT entities. When you specify an entity as DNT, STPM omits that area from being translated until you remove the DNT designation. The DNT entities you can specify are: Set Expression DNT a sequence of words (part of a sentence) that is not to be translated. The software s sentence-analysis capabilities consider the sequence as a single entity and part of the sentence. Typically, proper nouns, such as company names, can be set as DNT expression. Set Paragraph DNT specifies part of a document that is not to be translated. The full area is omitted from the translation process and is not taken into account by the translation. Typically, document headers and addresses are set as DNT paragraph. Set Insertion DNT identifies a sequence of words as an insertion within a complete sentence that is not to be translated. Text to the left and right of the sequence is considered one sentence. Typically, bracketed comments and acronyms are set as DNT insertion. After you mark DNT areas and translate the document, you can use the Search and Highlight window to locate the DNT expressions, paragraphs, and insertions (see Searching and Highlighting on page 79). To specify DNT entities: 1. In the source or target document, click the items you want to designate as DNT. 2. Perform one of the following steps: On the Tools menu, click Set Expression DNT, Set Paragraph DNT, or Set Insertion DNT. Press the right mouse button and click Set Expression DNT, Set Paragraph DNT, or Set Insertion DNT. To remove a DNT designation from an entity: 1. Click the entity whose DNT designation you want to remove. You can use the Do Not Translate options in the Search and Highlight window to identify all DNT blocks, as well as expression, paragraph, and insertion DNTs (see Searching and Highlighting on page 79).
84 84 2. Perform one of the following steps: On the Tools menu, click Delete DNT Block. Press the right mouse button and click Delete DNT Block. Finding Words and Expressions in User Dictionaries There may be times when you want to view other instances of a word or phrase in the current dictionary or another dictionary. To simplify this procedure, STPM provides a search feature that lets you locate words or phrases in local dictionaries as well as SYSTRAN Online dictionaries. 1. In the source or target document, select the word or expression you want to find. 2. On the Tools menu, click Find in Dictionaries. SDM launches automatically and the Find dialog box appears, with the selected word or expression shown next to Find What (see Figure 7-16). Figure 7-16: Find Dialog Box 3. To change or revise the word or expression to be found, edit it next to Find what. 4. Next to Find where, specify the location where the search is to take place. 5. Under Search options, click any options you want to specify for this search (see Table 7-2 on page 85). 6. Click the Find button. SDM locates all instances of the word or phrase in the location specified that match the search options and displays the results at the bottom of the Find dialog box. 7. To go to one of the found words or expressions, double-click the word or expression at the bottom of the Find dialog box.
85 85 Table 7-2: Search Options in the Find Dialog Box Option Whole word Target Source Match case Headword Lemma Form Language Domains Description Locates entire words and phrases that match the entry you typed in the Find what field, and not part of larger words. Locates words or phrases in the target language column that match the entry you typed in the Find what field. Locates words or phrases in the source language column that match the entry you typed in the Find what field. Locates words and phrases that match the capitalization you used in the Find what field. Locates noun phrases whose nouns have been defined as headwords (see Marking Headwords on page 135). Locates words that share a common stem, part of speech, and word sense (such as compute and computing). Locates the word or phrase in the specified form. Locates the word or phrase you typed in the Find what field in the specified language. Locates the word or phrase you typed in the Find what field in the specified domain. Editing Text You can edit the source and target documents as necessary to improve your translations. For example, you may have used the Search and Highlight window to identify source ambiguities and decide to change an expression in the source document to see how it impacts the translation. The editing activities you can perform include: Adding Text You can add text to the source or target document by clicking in the desired area of the document and typing the new text. Delete Text You an delete text from the source or target document by clicking in the document and pressing either the Backspace to delete the text to the left of the cursor or the Delete key to delete the text to the right of the cursor. You can also delete large areas of text by selecting the areas and pressing the Delete key, clicking Cut on the Edit menu, or clicking the Cut button: Move Text You can move text by clicking within the source or target document by clicking the text and dragging it to another location. You can even drag text between the source and target documents. After you perform these tasks, you can click the Translate button on the SYSTRAN Toolbar to apply your selections to the translation:
86 86 Formatting Text STPM provides a Format toolbar that lets you change the look and feel of text in the source and target documents. The translation uses formatting information to identify the nature of different parts of a document. As a result, the better your text is formatted, the better the translation will be. To change the text format in these documents, click the text, then click the appropriate button in the format toolbar (see Figure 7-17). Center text Shift text left Shift text right Change fonts Bold/unbold text Add/remove italics Add/remove underline Add/remove numbers Add/remove bullets Outdent paragraph Indent paragraph Figure 7-17: STPM Format Toolbar
87 87 Navigating between Projects You can have more than one STPM project open at a time. STPM provides a number of ways to navigate between projects: Click a project tab in the STPM window (see Figure 7-18). Click the name of an open project on the Window menu. Click the left or right project-navigation arrow (see Figure 7-18). Project tabs Closes the currently displayed project Navigation arrows Figure 7-18: Controls for Navigating Between and Closing Projects Saving Projects When you finish working with a project, save it. Saving a project saves the work you performed in the project and allows you to open the project in the future. 1. Perform one of the following steps: On the File menu, click Save Project. Click the Save Project button on the SYSTRAN Toolbar: If this is the first time you are saving the project, the Save As dialog box appears (see Figure 7-19 on page 88).
88 88 Figure 7-19: Save As Dialog Box 2. Optional: To save the project in a different location, navigate to the location where you want to save it. 3. Next to File name, type a name for the project file. 4. Click the Save button. If you have already saved the project, you can use the Save Project As command on the File menu to save it under a different name or in a different location. If you try to close a project without saving it, a message prompts you to save the project.
89 89 Exporting Projects, Source Files, and Target Files STPM provides export capabilities for exporting project files, source files and Web pages, and target files and Web pages. Exporting Projects To export projects from STPM: 1. If you have more than one project open, be sure the project you want to export is the topmost project. 2. On the File menu, click Export Project. The Save As dialog box appears (see Figure 7-20). Figure 7-20: Save As Dialog Box 3. Optional: To save the project in a different location, navigate to the location where you want to save it. 4. Next to File name, type a name for the project. 5. Click the Save button.
90 90 Exporting Source Files or Web Pages To export a source file or Web page from STPM: 1. If you have more than one project open, be sure the source file or Web page you want to export is the topmost project. 2. On the File menu, click Export Source. The Save As dialog box appears (see Figure 7-21). Figure 7-21: Save As Dialog Box 3. Optional: To save the file in a different location, navigate to the location where you want to save it. 4. Next to File name, type a name for the source file. 5. For Save as type, indicate whether the file is to be saved as an HTML file (.html and.htm), text file (.txt), Microsoft Word document, or rich text format (.rtf). 6. Click the Save button.
91 91 Exporting Target Files or Web Pages To export a target file or Web page from STPM: 1. If you have more than one project open, be sure the target file or Web page you want to export is the topmost project. 2. On the File menu, click Export Target. The Save As dialog box appears (see Figure 7-22). Figure 7-22: Save As Dialog Box 3. Optional: To save the file in a different location, navigate to the location where you want to save it. 4. Next to File name, type a name for the source file. 5. For Save as type, indicate whether the file is to be saved as an HTML file (.html and.htm), text file (.txt), Microsoft Word document, or rich text format (.rtf). 6. Click the Save button.
92 92 Chapter 8: 8Using SYSTRAN MultiTranslate Utility (SMTU) Understanding Batch Files 93 Launching SMTU 94 Displaying or Hiding SMTU Toolbars 95 Using SMTU 96 Opening a Batch File 96 Opening a New Batch File 97 Opening an Existing Batch File 98 Adding Files, Folders, and Web Pages 98 Adding Files 98 Adding Folders 99 Adding Web Pages 100 Arranging Items in the Batch File 101 Translating Batch File Contents 102 Customizing Translations 103 Viewing Source and Target Documents 103 Selecting Translation Options 104 Using User Dictionaries 104 Using SMTU s Review Feature 105 Performing Miscellaneous SMTU Activities 105 Specifying Batch Entry Options 105 Navigating between Batch Files 109 Saving the Project 109 Closing Batch Files 110 Using the SMTU Command Line Interface 111
93 93 Using SYSTRAN MultiTranslate Utility (SMTU) SYSTRAN MultiTranslate Utility (SMTU) is supported by: SYSTRAN Professional Premium The SYSTRAN MultiTranslate Utility (SMTU) lets you translate groups (or batches ) of documents at one time. The types of document you can add to batches are TXT, RTF, DOC, HTML, XHTML, PPT, XLS, PDF, and TMX-formatted files. SMTU has a progress indicator that provides a visual indication of the translation and shows the time required to perform each translation. SMTU also lets you translate Web documents by specifying the Web page s URL. SMTU provides a Web crawler that lets you extract and translate the content of a website. For users who prefer command-line interfaces (CLIs), SMTU provides a CLI for automating the translation process. To optimize translations, SMTU lets you specify general and document-specific translation options. It also provides Terminology Extraction and Not Found Word review aggregation capabilities for any user-defined set of documents. Understanding Batch Files Batch files consist of files, Web pages, and folders that you want translated at the same time. Batch files are useful for translating multiple files, Web pages, and folders because you can translate all of these items simply by translating the batch file that contains them, instead of translating them individually. Batch files follow a tree hierarchy, much like Windows Explorer. The root (or parent ) directory is the batch file itself. The batch file contents are one level below the root. If the batch file contains a folder, the contents of that folder are one level below the batch file contents. When you select Translation Options, User Dictionaries, Review, and Batch Entry options for your translations, you can assign them at the batch level, folder level, or individual file level. If you apply them to the batch file, the settings are inherited by all the items in the batch file. If you apply them to a folder, the settings are inherited by all of the items (files and subfolders) in the folder. You can click individual files in the batch file or in a folder and change the settings for the selected files only. Similarly, when Web pages are loaded into SMTU, you can set Batch Entry options to have crawled pages inherit their settings from the root page. For additional control, you can use Batch Entry options to have settings for a file, Web page, or folder be inherited from a parent. For example, you can specify whether the destination where a file will reside is inherited from its parent. Similarly, for a Web page, you can specify whether the crawl URL and depth are inherited from the parent Web page, For more information, see Specifying Batch Entry Options on page 105.
94 94 Launching SMTU To launch SMTU: 1. Perform one of the following steps: Double-click the SYSTRAN MultiTranslate Utility icon on your desktop. Click the Start button on the Windows Taskbar, point to Programs, point to SYSTRAN 5.0, and click SYSTRAN MultiTranslate Utility. Either step displays the SYSTRAN MultiTranslate Utility window. Figure 8-1 shows the components in this window and Table 8-1 on page 94 describes them. Menu Bar Batch Toolbar URL Toolbar Stop Toolbar Title Bar Standard Toolbar SYSTRAN Toolbar Main Area Status Bar Progress Bar Area Figure 8-1: Components of the SYSTRAN MultiTranslate Utility Window Table 8-1: SYSTRAN MultiTranslate Utility Window Components Screen Item Title Bar Menu Bar Standard Toolbar Purpose Contains the name of the application and Windows controls for minimizing, maximizing, and closing the SMTU window and application. Contains the SMTU menus. Each menu has a list of commands you can click to perform various SMTU activities. See SMTU Menus and Commands on page 159. Provides buttons for commonly used SMTU commands. See Standard Toolbar (SMTU) on page 161.
95 95 Table 8-1: SYSTRAN MultiTranslate Utility Window Components (Continued) Screen Item Batch Toolbar URL Toolbar Stop Toolbar SYSTRAN Toolbar Main Area Status Bar Progress Bar Area Purpose Lets you add files to and remove files from a batch, move files up or down in a batch, open source and target documents, and stop a batch from being translated. See Batch Toolbar (SMTU) on page 161. Lets you enter Web page addresses (URLs). See URL Toolbar (SMTU) on page 161. Stops the current action. Lets you select source and target languages, choose translation options, and perform translation activities. See SYSTRAN Toolbar (SMTU) on page 162. The area where the batch files and their contents appear. Displays status messages at the bottom of the SMTU window. Shows the progress of the translation. Displaying or Hiding SMTU Toolbars By default, all SMTU toolbars are displayed. If you will not be using certain functions, you may want to hide the toolbar for those functions to reduce the items on your screen. To hide or display SMTU toolbars: 1. Move the pointer to the SMTU toolbar area. 2. Press the right mouse button. A pop-up menu appears with a list of the SMTU toolbars (see Figure 8-2). A checkmark next to a toolbar name means the toolbar is displayed. Figure 8-2: SMTU Toolbar 3. To hide a toolbar, click its name to remove the checkmark next to it. To display a toolbar that is hidden, click its name so the checkmark appears next to it.
96 96 Using SMTU The following procedure summarizes the steps for using SMTU. 1. Optional: On the File menu, click New Project or click the New Project button on the SYSTRAN Toolbar: Creating a project is optional, because a new project is created automatically when you create or open a batch file in step Create a new batch file or open one you previously saved. See Opening a Batch File, below. 3. Add the files, folders, and Web pages you want to translate into the batch file. See Adding Files, Folders, and Web Pages on page Order the batch file contents in the appropriate sequence. See Arranging Items in the Batch File on page Translate the files, folders, and Web pages in the batch file. See Translating Batch File Contents on page Optional: Review the translation and improve it if necessary (see Customizing Translations on page 103). Then repeat step 4 to translate again. Repeat steps 4 and 5 as necessary until you achieve the desired results. 7. Save the batch file. See Saving the Project on page Close the batch file. See Closing Batch Files on page 110. Opening a Batch File The first step in using SMTU is to open a batch file. This can be either a new batch file or one you previously opened and saved using SMTU. To open a new batch file, see Opening a New Batch File, below. To open a batch file you previously saved, see Opening an Existing Batch File on page 98. You can have more than one batch file open in your SMTU session. You can then use the controls on the right side of the batch file to navigate between them (see Navigating between Batch Files on page 109).
97 97 Opening a New Batch File To open a new batch file: 1. Perform one of the following steps: On the File menu, click New Project. OR Click the New Project icon: Either step displays a new batch file in the SYSTRAN MultiTranslate Utility window (see Figure 8-3). Batch files are numbered sequentially, starting with 1, until you save them. 2. Use the procedure under Adding Files, Folders, and Web Pages on page 98 to add files, folders, and Web pages to the batch file. Figure 8-3: Example of an Untitled Batch File in the SMTU Window
98 98 Opening an Existing Batch File To open an existing batch file: 1. Perform one of the following steps: On the File menu, click Open Project. OR Click the Open Project icon: Either step displays the Open dialog box (see Figure 8-4 on page 99). 2. Navigate to the location where the batch file you want to open resides. 3. Click the batch file and click the Open button. The selected batch file opens, with the files and folders that were in the batch file when you last saved it. 4. Optional: If desired, you can: Add files, folders, and Web pages to the batch file (see Adding Files, Folders, and Web Pages on page 98). Rearrange the order of the items in the batch file (see Arranging Items in the Batch File on page 101). Delete items from the batch file (see Table 8-2 on page 102). Adding Files, Folders, and Web Pages After you open a batch file, add the files, folders, and Web pages you want to translate. Adding Files To add files to the batch: 1. Perform one of the following steps: On the Batch menu, click Add File to Batch. OR Click the Add File to Batch button: Either step displays the Open dialog box (see Figure 8-4).
99 99 Figure 8-4: Open Dialog Box 2. Locate the file you want to add to the batch, then click it and click the Open button to add it to the batch file. The path where the file resides appears, along with the destination where the translated file will be placed and the size of the file. As a shortcut, you can double-click a file in the Open dialog box to add it to the batch. 3. To add more files, repeat steps 1 and 2. The following shortcuts are available for adding multiple files from the Open dialog box: To add contiguous files, click the first file you want to add. Then hold down the Shift key and click the last file you want to add. All files between the first and second files you clicked are selected. To add multiple files that are not contiguous, click the first file. Then hold down the Ctrl key and click each additional file you want to add. Once the files are selected, click Open. Adding Folders The following procedure describes how to add folders to the batch. When you add a folder, all the files in the folder that correspond to file type options will be translated. Recursive with include subfolders option: 1. Perform one of the following steps: On the Batch menu, click Add Folder to Batch. OR
100 100 Click the Add Folder to Batch button: Either step displays the Browse for Folder dialog box (see Figure 8-5). Figure 8-5: Browse for Folder Dialog Box 2. Locate the folder you want to add to the batch, then click it and click the Open button to add it to the batch file. The path where the folder resides appears, along with the destination where the translated file will be placed. 3. To add more folders, repeat steps 1 and 2. The Browse for Folder dialog box has a Make New Folder button that lets you create new folders. Adding Web Pages To add Web pages to the batch file: 1. In the address field of the URL Toolbar, enter the Web address (URL) of the Web page you want to add to the batch file. 2. Click the Add to Batch button: The Web page is added to the batch file. The path where the Web page resides appears, along with the destination where the translated page will be placed. 3. To add more Web pages, repeat steps 1 and 2.
101 101 Arranging Items in the Batch File Files, folders, and Web pages in a batch file are translated starting with the topmost item in the file and working down. In Figure 8-6, for example, the Word document 215 Years Ago.doc is translated first, followed by the webpage systransoft.com, the contents of the Log Books folder, and the Word document AT&T.doc. Similarly, the files in a folder are translated according to their order in the folder, starting with the top item. If desired, you can change the order of items in the batch file or folder to change the sequence in which they are translated. Just click an item in the batch file or folder, then use the commands on the Batch menu or the buttons on the Batch Toolbar to move the selected item up or down. You can even remove the selected item form the batch file or folder if you do not want to translate it. Table 8-2 on page 102 lists the commands and buttons for changing the order of items in a batch file or folder. To view the contents of a folder in a batch file, click the plus sign to the left of the folder name. Files in a folder cannot be moved outside the folder. Figure 8-6: Example of Batch File Contents
102 102 Table 8-2: Commands and Buttons for Arranging Items in a Batch File or Folder Batch File Command Remove From Batch Move Up Batch Toolbar Button Description Deletes the selected item from the batch file. Moves an item up in the batch file Move Down Moves an item down in the batch file Translating Batch File Contents After you add files, folders, and Web pages to the batch file, use the following procedure to translate the contents of the batch file. 1. Use the Source Language drop-down list to select a source language (see Using the Source Language Drop-Down List on page 22). 2. Use the Target Language drop-down list to select a target language (see Using the Target Language Drop-Down List on page 23). 3. Click the Translate button on the SYSTRAN Toolbar: and select the appropriate command from the drop-down list (see Figure 8-7): Translate Batch translates all the items in the batch file. Translate All Untranslated Entries translates all entries that have not been translated. Translate Selected Entries translates only the entries you select in the batch file. Before you use this command, select the items in the batch file that you want to translate: If the items are contiguous, click the first item you want to translate; then hold down the Shift key and click the last item you want to translate. All items between the two are selected automatically. If the items are not contiguous, click the first item you want to translate; then hold down the Ctrl key and click each additional item you want to translate. Figure 8-7: Commands from the Translate Button Drop-down List
103 103 When you select a command from the Translate button, the Status column shows the status of the translations. After an item has been translated, its status changes to Complete. The Batch Entry options may be configured to prevent certain file types from being translated. For more information, see Specifying Batch Entry Options on page 105. Customizing Translations After you translate a batch file, you can perform the following activities to customize your translations: Viewing Source and Target Documents, below Selecting Translation Options on page 104 Using User Dictionaries on page 104 Using SMTU s Review Feature on page 105 Viewing Source and Target Documents The Batch menu provides commands for viewing source and target documents in the batch file. You can view source documents either before or after they are translated. Translated documents can only be accessed after they have been translated. When you open a source or translated document, the document opens in its native application. If you open a Word document that has been translated, for example, SMTU automatically launches Word (if the application is not open) and displays the translated document. Similarly, if you open a source Web page, SMTU launches your default browser and displays the Web page. To view documents: 1. In the batch file, click the item you want to open. You can only select one file, folder, or Web page at a time. 2. Perform one of the following steps: View the source version of the selected item: on the Batch menu, click Open Source Document. View the translated version of the selected item: on the Batch menu, click Open Target Document. View the selected item in STPM: on the Batch menu, click Open in Project Manager. If you clicked a folder in step 1, Windows Explorer displays the folder where the translated source or translated files appear.
104 104 Selecting Translation Options One way to customize translations is to review your current translation options and change them as necessary. You can then translate the document, spreadsheet, presentation, or again to apply your selections to the translation. To access translation options, click the Translations Options button on the SYSTRAN Toolbar: By default, translation options are applied to the entire batch file. To apply them to selected files, folders, and Web pages, select the files, folders, and Web pages to which the options will be applied. For more information, see Understanding Batch Files on page 93. To select contiguous items in the batch file, click the first item, then hold down the Shift key and click the last item you want to select; all items between the two you clicked are selected. To select non contiguous items, click the first item; then hold down the Ctrl key and click each additional item you want to select. For more information, see Using the Translation Options Button on page 23). You can click the thumb tack ( ) in the Translation Options window to hide the window when you re not using it (see Using the STPM and SMTU Workspace on page 35). Using User Dictionaries Another way to customize translations is by using terms stored in User Dictionaries and Translation Memory. To access User Dictionaries and Translation Memory, click the User Dictionaries button on the SYSTRAN Toolbar: By default, User Dictionaries are applied to the entire batch file. To apply them to selected files, folders, and Web pages, select those items in the batch file. For more information, see Using the Dictionaries Button on page 27. To select contiguous items in the batch file, click the first item, then hold down the Shift key and click the last item you want to select; all items between the two you clicked are selected. To select non contiguous items, click the first item; then hold down the Ctrl key and click each additional item you want to select. You can click the thumb tack ( ) in the User Dictionaries window to hide the window when you re not using it (see Using the STPM and SMTU Workspace on page 35). If two or more items selected in the batch have different User Dictionary settings, the User Dictionaries window becomes blank. Any settings you specify will be applied to the selected items.
105 105 Using SMTU s Review Feature Another way to customize batch translations is by using SMTU s Review feature. Using this feature, you can identify expressions such as Not Found Word or Terminology Extraction that the software found. For more information, see Using the Review Button on page 33. If two or more items selected in the batch have different Terminology Review settings, the Terminology Review tab become blank. Any settings you specify will be applied to the selected items. You can click the thumb tack ( ) in the Review window to hide the window when you re not using it (see Using the STPM and SMTU Workspace on page 35). Performing Miscellaneous SMTU Activities You can perform the following miscellaneous SMTU tasks: Select batch entry options. See Specifying Batch Entry Options, below. Navigate between batch files. See Navigating between Batch Files on page 109. Save batch file information. See Saving the Project on page 109. Close batch files. See Closing Batch Files on page 110. Use the SMTU command-line interface. See Using the SMTU Command Line Interface on page 111. Specifying Batch Entry Options SMTU provides a Batch Entries Option button that lets you specify crawl, file type, and miscellaneous options for batch files. These options can be applied to the entire batch file, selected folders, or selected file. To specify batch entry options: 1. Perform one of the following steps: On the View menu, click Batch Entry Options. OR Click the Batch Entry Options button on the SYSTRAN Toolbar: Either step displays the Batch Entry Options window (see Figure 8-8 on page 106). 2. By default, Batch Entry Options are applied to the entire batch file. To apply them to selected files, folders, and Web pages, select the files, folders, and Web pages to which the options will be applied. For more information, see Understanding Batch Files on page 93. To select contiguous items in the batch file, click the first item, then hold down the Shift key and click the last item you want to select; all items between the two you clicked are selected. To select non contiguous items, click the first item; then hold down the Ctrl key and click each additional item you want to select.
106 Select the appropriate options in the Batch Entry Options window (see Table 8-3 on page 107). 4. Click OK. 5. Click the Translate button on the SYSTRAN Toolbar to apply your selections to the translation: Figure 8-8: Batch Entry Options Window You can click the thumb tack ( ) in the Batch Entry Options window to hide the window when you re not using it (see Using the STPM and SMTU Workspace on page 35). If two or more items selected in the batch have different Batch Entry Option settings, the selections in the Batch Entry Options window becomes blank. Any settings you specify will be applied to the selected items.
107 107 Table 8-3: Options in the Batch Entry Options Window Category Description Misc Destination Generate STPM Data Include Subfolders Specifies the location where the translated documents will reside. Inherit = inherits the same path of its parent. Browse = lets you select the location where the translated document will be saved. Specifies whether SMTU generates data for STPM. Yes = generate data for STPM. No = do not generate data for STPM. Specifies the path where the target file will be saved. Inherit = inherits the same path of its parent. Browse = lets you select the location where the file will be saved. Crawl Options Crawl URL Allows SMTU to crawl Web pages. Inherit = inherits the same setting as its parent. Yes = allows crawling. No = prevents crawling. Crawl Depth If Crawl URL is enabled, specifies the crawl depth (from 0 to 5). Only Crawl Within Domain Change Links Determines whether crawling is limited to the Web page s domain. Inherit = inherits the same setting as its parent. Yes = restricts crawling to the domain. No = does not restrict crawling to the domain. Changes the links to point to the translated local version. Inherit = inherits the same setting as its parent. Yes = change the links. No = does not change the links. File Types HTML (.htm,.html) Text (.txt) Allows or prevents translation of HTML pages ending with the extension.htm or.html. Yes = allows translation of HTML pages. No = prevents translation of HTML pages. Allows or prevents translation of text files ending with the extension.txt. Yes = allows translation of text pages. No = prevents translation of text pages.
108 108 Table 8-3: Options in the Batch Entry Options Window (Continued) Category Rich Text Format (.rtf) Microsoft Word (.doc) Microsoft Excel (.xls) Microsoft Powerpoint (.ppt) Adobe Portable Document Format (.pdf) Translation Memory exchange XML (.xml) Description Allows or prevents translation of Rich Text Format (RTF) files ending with the extension.rtf. Yes = allows translation of RTF files. No = prevents translation of RTF files. Allows or prevents translation of Microsoft Word files ending with the extension.doc. Yes = allows translation of Word documents. No = prevents translation of Word documents. Allows or prevents translation of Excel spreadsheet files ending with the extension.xls. Yes = allows translation of Excel files. No = prevents translation of Excel files. Allows or prevents translation of Microsoft PowerPoint presentations ending with the extension.ppt. Yes = allows translation of PowerPoint presentations. No = prevents translation of PowerPoint presentations. Allows or prevents translation of Adobe Portable Document Format files ending with the extension.pdf. Yes = allows translation of Adobe PDF files. No = prevents translation of Adobe PDF files. Allows or prevents accessing of terms from Translation Memory files that end with the extension.tmx. Yes = allows terms to be accessed from Translation Memory. No = prevents terms from being accessed from Translation Memory. Allows or prevents translation of Extensible Markup Language (XML) documents ending with the extension.xml. Yes = allows translation of XML documents. No = prevents translation of XML documents.
109 109 Navigating between Batch Files You can have more than one batch file open at a time. SMTU provides a number of ways to navigate between them: Click a batch file tab in the SMTU window (see Figure 8-9 on page 109). Click the left or right batch-file navigation arrow (see Figure 8-9 on page 109). Batch file tabs Closes the currently displayed batch file Navigation arrows Figure 8-9: Controls for Navigating Between and Closing Batch Files Saving the Project When you finish working with a batch file, you can save the project. Saving a project saves information about the batch file; it does not save the files and folders themselves. 1. Perform one of the following steps: On the File menu, click Save Project. Click the Save Project button on the SYSTRAN Toolbar: If this is the first time you are saving the project, the Save As dialog box appears (see Figure 8-10 on page 110).
110 110 Figure 8-10: Save As Dialog Box 2. Optional: To save the project in a different location, navigate to the location where you want to save it. 3. Next to File name, type a name for the batch file. 4. Click the Save button. If you have already saved the project, you can use the Save Project As command on the File menu to save it under a different name or in a different location. If you try to close a batch file without saving the project, a message prompts you to save the project. Closing Batch Files When you finish working in a batch file, click the X to the right of the batch-file navigation arrows to close a batch file (see Figure 8-9 on page 109). If you want to save your changes to a batch file, save the batch file before you close it (see Saving the Project on page 109). There is no precautionary message that appears when you close a batch file you have not saved. Therefore, be sure you do not need to access an unsaved batch file before you close it.
111 111 Using the SMTU Command Line Interface When you installed SYSTRAN Professional Premium 5.0, the installation installed the executable smtuc.exe in the SYSTRAN root directory (C:/Program Files/SYSTRAN/5.0/premi/). You can use this executable to launch SMTU from a command line and translate batch files. You can also use it to coordinate batch translations with Microsoft Windows Scheduler. To view the options available with this executable, run smtuc -h to display the following online help: --- Command-line interface to SYSTRAN MultiTranslate Utility. Usage: smtuc -t[u] BATCH-FILE OPTIONS -t BATCH-FILE translate batch -tu BATCH-FILE translate all untranslated entries OPTIONS: -s save the batch file after translation -sa FILE save batch to a different file after translation only one -s or -sa is recognized -v (verbose) explains what is being done CLI Examples In the following example, SMTU translates all untranslated entries in the SYSTRAN batch file project called My File.sba, located on C:\My Batch Files and saves the batch file after translation. smtuc -tu "C:\My Batch Files\My File.sba" -s In the following example, SMTU translates all untranslated entries in the SYSTRAN batch file project called Site.sba, located on C:\My Batch Files and saves the results in the project called Site_01.sba located on C:\My Batch Files. smtuc -t "C:\My Batch Files\Site.sba" -sa "C:\My Batch Files\Site_01.sba" Using the CLI to Schedule a Translation Job The CLI can be used with Microsoft Windows Scheduler to schedule batch-file translations. Windows Scheduler typically is accessed by: 1. Clicking the Start button. 2. Pointing to Program Files, Accessories, and System Tools. 3. Clicking Scheduled Tasks. 4. When Windows Scheduler starts, add a new scheduled task. 5. Double-click the new task. When the New Task dialog box appears, select smtuc.exe as the program to run. 6. For Run as, append the arguments you want to pass to the smtuc.exe path. 7. Click the OK button to exit the dialog box.
112 112 Chapter 9: 9Using SYSTRAN Dictionary Manager (SDM) Overview 113 User Dictionaries (UDs) 113 Normalization Dictionaries (NDs) 113 Translation Memories (TMs) 114 Launching SDM 114 Displaying or Hiding SDM Toolbars 115 Managing a Dictionary or Translation Memory 115 Creating a New Project 116 Working with User Dictionary Entries 125 Adding Words and Phrases 125 Inserting Words or Phrases into a User Dictionary 126 Removing Words and Phrases from a User Dictionary 127 Checking the Confidence Level of User Dictionary Entries 127 Editing User Dictionary Entries 129 Changing Entry Types 130 Coding User Dictionary Entries 130 Using Expert Coding 131 Sorting Language Columns 134 Marking Headwords 135 Using Textual Lookup Operators 135 Finding Entries 138 Reversing Entries in User Dictionaries 140 Examples of Using Reverse Entries 140 Procedure for Reversing Entries in a User Dictionary 141 Working with Dictionaries 141 Viewing and Changing Dictionary Properties 141 Importing Files into a User Dictionary 142 Exporting Files 143 Using Intuitive Coding to Build High-Quality Dictionaries 144
113 113 Using SYSTRAN Dictionary Manager (SDM) SYSTRAN Dictionary Manager (SDM) is supported by: SYSTRAN Personal (supports Basic version) SYSTRAN Office Translator (supports Basic version) SYSTRAN Professional Standard (supports Advanced version) SYSTRAN Professional Premium (supports Expert version) This chapter describes the Expert version of SDM. You may not be able to use all these features if you have the Basic or Advanced version. For a complete description of the features supported by each SDM version, see SYSTRAN Dictionary Manager (SDM) on page 19. SYSTRAN Dictionary Manager (SDM) lets you build, create, and maintain User Dictionaries (UDs), Translation Memories (TMs), and Normalization Dictionaries (NDs). These dictionaries are used in other SYSTRAN 5.0 applications to customize your translations. SDM offers significant advantages, including: SYSTRAN's unique Intuitive Coding technology Vast data importation capability Fine-tuning tools for dictionary entries An extensive group of linguistic tools for improving coding quality, from simple Intuitive Coding to Expert Coding Overview The following sections describe UDs, TMs, and NDs. User Dictionaries (UDs) User Dictionaries (UDs) let you increase the quality of source language analyses, which also increases the translation output for all associated target languages. UDs can be used for a number of functions, including: Automatically translating Not Found Words in the SYSTRAN dictionary. Overriding the target-language meaning of a word or expression in the SYSTRAN dictionaries, a capability that lets you customize translation output to fit specific needs. Ensuring that an expression is always treated as a unit by SYSTRAN analysis programs. (For SDM, an expression is a group of words with no verb.) Normalization Dictionaries (NDs) There are two types of Normalization Dictionaries (NDs): source normalization and target normalization. Source normalization normalizes source document before translation. It can be used to: Make consistent use of terminology in the source document: it is for instance possible to define that colour should be normalized to color as well as its inflected forms.
114 114 Expand languages shortcuts. In language or chats, for example, 4u can be normalized to for you before translation, so that it is correctly processed by translation engine. Target normalization adapts translation output to user needs in term of terminology consistency. It can also provide a way to replace expressions chosen by the software s translation engine with user-defined expressions. NDs are the perfect complement to UDs, allowing you to reduce size and redundancy of UDs. Translation Memories (TMs) Translation Memories (TMs) are databases of aligned pre-translated sentences. Unlike Dictionaries, TM entries can be formatted (for example, italic or bold) and are used by the translation engine to perform matches on full sentences in the source document. TMs are not usually created manually, but are built using SYSTRAN s Translation Project Export or from TMX files. Launching SDM To launch SDM, perform one of the following steps: Double-click the SYSTRAN Dictionary Manager icon on your desktop. Click the Start button on the Windows Taskbar, point to Programs, point to SYSTRAN 5.0, and click SYSTRAN Dictionary Manager. Either step displays the SYSTRAN Dictionary Manager window appears. Figure 9-1 on page 114 shows the components in this window and Table 9-1 on page 115 describes them. SDM can also be launched from STPM or SMTU by clicking the applications. button in those Menu Bar Title Bar Standard Toolbar Lookup Operators Toolbar Main Area Status Bar Figure 9-1: SYSTRAN Dictionary Manager Window
115 115 Table 9-1: SYSTRAN Dictionary Manager Window Components Screen Item Title Bar Menu Bar Standard Toolbar Lookup Operators Toolbar Main Area Status Bar Purpose Contains the name of the application and Windows controls for minimizing, maximizing, and closing the SDM window and application. Contains the SDM menus. Each menu has a list of commands you can click to perform various SDM activities. See SDM Menus and Commands on page 162. Provides buttons for commonly used SDM commands. See Standard Toolbar (SMTU) on page 161. Lets you define lookup operators for dictionary entries. See Lookup Operators Toolbar (SDM) on page 167 The area where you perform SDM activities. Displays status messages at the bottom of the SDM window Displaying or Hiding SDM Toolbars By default, all SDM toolbars are displayed. If you will not be using certain functions, you may want to hide the toolbar for those functions to reduce the items on your screen. To hide or display SDM toolbars: 1. On the View menu, point to Toolbars. A list of toolbars appears (see Figure 9-2 on page 115). A checkmark next to a toolbar name means the toolbar is displayed. Figure 9-2: SDM Toolbar 2. To hide a toolbar, click its name to remove the checkmark next to it. 3. To display a toolbar that is hidden, click its name so the checkmark appears next to it.
116 116 Managing a Dictionary or Translation Memory The following sections provide a step-by-step process of managing UDs and NDs. The same procedure applies for TMs. For UDs and TMs, entries consist of words and expressions in the source and target languages. For NDs, the target language is the source language and appears as a Normalized column in the dictionary view. Dictionaries can be configured for grammatical, confidence indicators, comments, and other terminological characteristics. Each dictionary is associated with the concept of Domains. Domains are dynamic contextual terminology specifications. There are two types of Domains associated with UDs, system domains and custom domains. System domains are bundled into SDM. Custom domains are created by the person who creates the dictionary. The following procedure summarizes the steps for creating a new UD or ND: 1. Create a new project and define its properties. See Creating a New Project, below. 2. Populate the UD, TM, or ND with words and phrases. 3. Work with entries, if necessary. 4. Perform additional dictionary activities, if necessary. See Working with Dictionaries on page 141. Before proceeding, we recommend you read Using Intuitive Coding to Build High- Quality Dictionaries on page 144 to learn how to build high-quality UDs and NDs. Creating a New Project The first step in creating a UD, TM, or ND is to create a new project. During this procedure, you specify the properties for your UD, TM, or ND. 1. Perform one of the following steps: On the File menu, point to New and click Dictionary Project, TM Project, or Normalization Project. OR Click the down arrow to the right of the New button on the SYSTRAN toolbar and click Dictionary Project, TM Project, or Normalization Project. Either step displays a properties dialog box similar to the one in Figure 9-3 on page 117, with the Languages tab shown. The figures in the following steps show the Dictionary Properties dialog box associated with a UD. If you selected a TM or ND, the dialog box properties will vary slightly from those in the Dictionary Properties dialog box.
117 117 Figure 9-3: Dictionary Properties Dialog Box Languages Tab 2. Use the tabs in the dialog box to specify the properties for your UD, TM, or ND. Proceed to Completing the Languages Tab on page 118.
118 118 Completing the Languages Tab The first tab you complete when creating a new dictionary is the Languages tab. This tab lets you select the source and target languages and the informational columns you want to view in your dictionary. 1. Using the drop-down list in the top-right corner, select a source language (see Figure 9-4). All other available languages appear below Available languages. If only one language pair is installed, the target language appears automatically below Visible Columns; double-click the language to move it below Available Languages. Select an informational column, then click the right-pointing arrow Select a source language here Figure 9-4: Selecting a Source Language from the Drop-down List 2. Select a target language below Available Languages. 3. Informational Columns lets you select the columns of information you want to include alongside the language columns in a dictionary. Select a column under Informational Columns and click the following button to move the column under Visible columns: For more information about these columns, see Table 9-2 on page To add more informational columns, repeat the previous step. If you change your mind about a column, click it under Visible columns and click the following button to move the column back below Informational Columns:
119 119 To quickly add an informational column, double-click it under Informational columns. To quickly remove an informational column from Visible columns, doubleclick it. 5. After you add the informational columns, arrange the order of their importance. The higher the informational column, the greater its priority. To move an informational column up in order, click it under Visible columns and click the following button: To move an informational column down in order, click it under Visible columns and click the following button: 6. The software assigns an incremental number to track every dictionary entry. To view these numbers, click Show ID. 7. The software provides a visual indication of whether the coding for an entry was successful. To enable this feature, click Show Coding Status. 8. Click the OK button. The message in Figure 9-5 appears. Figure 9-5: Information Message 9. Click OK to remove the message. The Properties tab in the Dictionary Properties dialog box appears (see Figure 9-7 on page 121). 10. Proceed to Completing the Properties Tab on page 121. Figure 9-6: Example of Selecting Values from a Drop-down List
120 120 Table 9-2: Informational Columns Column Category Comment Confidence Domain Example Frequency Priority Description Shows the part of speech (noun, verb, adjective, and so on) associated with the words or phrase. To change the category, click it, choose another one from the drop-down list and click the checkmark in the top-right corner (see Figure 9-6). Provides a column where you can type comments about a word or phrase. A read-only column that displays a graded, 5-bar color-coded that automatically evaluates the coding quality of the entry. The measurement is the result of a matching made against the SYSTRAN s Linguistic Resources database. The more bars that are illuminated, the greater the level of confidence. For more information, see Editing User Dictionary Entries. Shows the domain(s) applied to a word or phrase (a domain is a dynamic terminology specification). To change the selection shown, click it, choose another one from the drop-down list and click the checkmark in the top-right corner (similar to the one in Figure 9-6). Provides a column where you can type an example of using the word or phrase. A read-only column that shows the number of times a word, expression, or sentence occurs in a document. Lets you specify how the User Dictionary (UD) interacts with the SYSTRAN Main Dictionary. The highest priority is 1 and gives total priority to UD entries over the Main Dictionary. The default priority is 4. To change the default setting, choose another one from the drop-down list, and click the checkmark in the top-right corner (similar to the one in Figure 9-6). For a description of the priorities, see Table 9-3 on page 120. Table 9-3: Dictionary Priorities Priority Description Comments 1 The entry has precedence over any other rules (internal rules in the software or longer main dictionary expressions). Main dictionary homographs are not preserved 2 The entry has precedence over longer expressions from the main dictionary, but not over grammatical words (the ones only ruled out by the priority 1). Lets you guarantee that a UD entry will match. Use higher priority carefully, since it can degrade the main translation by hiding grammatical words, common expressions, or common homographs. For example, adding a can in a UD degrades any sentence containing the modal can. 3 The entry has no precedence over longer expressions in the main dictionary nor grammatical rules. Homographs from the main dictionary are not preserved.
121 121 Table 9-3: Dictionary Priorities Priority Description Comments 4 The entry has no precedence over longer 5 6 expressions or grammatical rules and homographs from main dictionary are preserved. 7 The entry will fire only if there is no such entries in the main dictionary. 8 The entry will not fire but will show as alternative meaning during translation Coding entry with this priority ensure not to degrade normal translation, and will only impact not found words. Useful for building an alternative-meanings dictionary without degrading coretranslation quality. 9 The entry will not be fired. Used for lookup operator find dictionary tasks. See Using Textual Lookup Operators on page 135. Completing the Properties Tab The Properties tab lets you specify various properties for the dictionary you are creating. Figure 9-7: Dictionary Properties Dialog Box Properties Tab 1. For Friendly name, type the name that will be displayed when selecting the dictionary for a translation (see Working with SYSTRAN Dictionaries and Domains on page 28). We recommend you
122 122 assign a name that is as explicit as possible for the dictionary content and origin (for example, Jazz and Blues dictionary ). The language supported by the dictionary automatically appears in another field. Therefore, you do not have to enter the language as part of the friendly name. 2. For Author, type the name of the dictionary s creator or owner. 3. For , type the author s address. 4. For Version, enter a number that characterizes the dictionary main version. The Build field is a read-only field that shows the number of times this dictionary has been compiled. You cannot change this value. 5. For Comment, type any optional comments that may be helpful to users of this dictionary. 6. Font setting shows the current font settings for the dictionary file. To change this setting, click the following button to display the Font dialog box; then select the appropriate font settings and click OK. To simultaneously display languages that are related to different charsets (such as French and Greek, for example), select a Unicode font. 7. Click the Domains and priority tab, then proceed to Completing the Domains and Priority Tab, on the following page.
123 123 Completing the Domains and Priority Tab The Domains and priority tab lets you add and prioritize Domains associated with your UD. Figure 9-8: Domains and Priority Tab 1. To add a system domain to the dictionary, click one under System domains and click the following button to move the system domain below Dictionary domains: To quickly add a system domain to Dictionary domains, double-click it. 2. Optional: Along with the 21 system domains provided by SYSTRAN, you can create custom domains to raise the accuracy of the capability of SYSTRAN to the highest possible level for machine translation. To create custom domains for the dictionary, type a name for the custom domain below Custom domain, then click the Add button. The custom domain turns light gray below Dictionary domains. Repeat this step for each custom domain you want to create. To remove a system or custom domain, either double-click it under Dictionary domains, or click it and click the button. 3. After adding system and custom domains, check the dictionary domains you want to activate in this dictionary.
124 Using the Priority drop-down list, assign a priority to the dictionaries. If you have several dictionaries with the same words or phrases, the definitions from the dictionary with the highest priority will be shown. If you selected Priority as an informational column, you will be able to change this priority on a per-word or per-phrase basis. 5. Click OK. The Multilingual page appears in the SDM window, with the informational columns you specified (see Figure 9-9). After you create your UD, TM, or ND, you can view and change its properties by clicking Dictionary Properties on the Tools menu (see Viewing and Changing Dictionary Properties on page 141). Figure 9-9: Sample Multilingual Page in the SDM Window
125 125 Working with User Dictionary Entries The following sections describe how to work with UD entries. Topics include: Adding Words and Phrases, below Inserting Words or Phrases into a User Dictionary on page 126 Removing Words and Phrases from a User Dictionary on page 127 Checking the Confidence Level of User Dictionary Entries on page 127 Editing User Dictionary Entries on page 129 Changing Entry Types on page 130 Coding User Dictionary Entries on page 130 Using Expert Coding on page 131 Sorting Language Columns on page 134 Marking Headwords on page 135 Using Textual Lookup Operators on page 135 Finding Entries on page 138 Reversing Entries in User Dictionaries on page 140 Adding Words and Phrases After you specify the properties for your UD, TM, or ND, you can enter words and phrases into it. For UDs and NDs, entries consist of words and phrases in the source and target language. For TMs, entries are full sentences and no coding process is performed. UDs are used to designate two types of terms: Multilingual terms that are to be translated Do Not Translate (DNT) that are not to be transmitted You enter these terms on their own pages in the UD. By default, UDs open to the Multilingual screen. To go to the Do not translate screen, either hold down the Ctrl key and press Tab, or click the Do not translate button at the bottom-left side of the UD window (see Figure 9-10). Click this button to go to the Do Not Translate page Click this button to go to the Multilingual page Figure 9-10: Multilingual/Do Not Translate Buttons
126 126 To add words and phrases: 1. Confirm that the UD is open to the appropriate page (Multilingual or Do Not Translate). 2. On the Edit menu, click Add Entry or click the Add Entry button on the Toolbar: You can also specify a new entry in the source language column by double-clicking on an empty row in that column. To differentiate the source language from the target language, this field is highlighted in yellow in the Multilingual page. 3. In the leftmost column, type the word or phrase for the source language. 4. If you are entering words or phrases into the Multilingual page, move the cursor to the Target language field, then enter the appropriate word or phrase. 5. If the UD has informational columns, complete them appropriately. For more information about these columns, see Table 9-2 on page To add more words and phrases, repeat steps 2 through When you finish adding words and phrases, click the File menu and click Save. When the Save As dialog box appears, assign a name to your UD and click Save. To sort entries in a column, click the header column. For example, if your UD has a column called English, you can sort the entries in that column by clicking the English header column. Inserting Words or Phrases into a User Dictionary To insert words or phrases into a UD: 1. Confirm that the UD is open to the appropriate page (Multilingual or Do Not Translate). 2. Click in the field where you want the new record to appear. (The new record will appear above the row where you clicked.) 3. On the Edit menu, click Insert Entry or click the Insert Entry button on the Toolbar: 4. In the leftmost column, type the word or phrase for the source language. 5. If you are entering words or phrases into the Multilingual page, move the cursor to the Target language field, then enter the appropriate word or phrase. 6. If the UD has informational columns, complete them appropriately. For more information about these columns, see Table 9-2 on page To insert more words and phrases, repeat steps 2 through When you finish inserting words and phrases, click the File menu and click Save.
127 127 Removing Words and Phrases from a User Dictionary To remove words and phrases from a UD: 1. Confirm that the UD is open to the appropriate page (Multilingual or Do Not Translate). 2. Click in the row that has the word or phrase you want to remove. 3. On the Edit menu, click Delete Entry or click the Delete Entry button on the Toolbar: The row is deleted and each row below it moves up. 4. To remove more words and phrases, repeat steps 2 and 3. To select contiguous entries quickly, click the first one, then hold down the Shift key and click the last one. All entries in between are automatically selected. If the entries are not contiguous, click the first one, then hold down the Ctrl key and click each additional one you want to select. You can then click Delete Entry deletes all the selected entries. 5. When you finish removing words and phrases, click the File menu and click Save. Checking the Confidence Level of User Dictionary Entries UDs and NDs allow you to select Confidence as an informational column. If you selected this column when you specified the properties for your dictionary, you can use it to check the confidence level of your entries. If your UD or ND does not have the Confidence column, you can revise the dictionary s properties to include this column (see Viewing and Changing Dictionary Properties on page 141). 1. Double-click the Status (leftmost) column on the row that has the entries you want to check (see Figure 9-11 on page 128). Green bars in the Confidence column show the confidence level of the entries and one of four symbols appears in the Status column cell next to the entry (see Table 9-4 on page 128).
128 128 A green checkmark indicates a satisfactory definition To view the confidence level of your definition, double-click here. The more green bars shown here, the higher the confidence level of your definition Figure 9-11: Viewing the Confidence Level for a Definition 2. If the confidence level is low, it means the software has little confidence in how the entry is coded. To increase the confidence level, revise your source and/or target language entries as well as the settings in the informational columns. Then repeat the previous step to achieve a higher confidence level. When the software cannot find an appropriate way to code your entries, Error appears in the Category column (if this column is in your dictionary) and a red x appears in the second column (see Table 9-4 ). Table 9-4: Status Column Description Icon Description SYSTRAN's Allcoding engine was able to find a current coding for all languages. The coding of the entry has been validated (for instance, by using Expert Coding). This is the highest level of validation. Serves as a warning; in the record, one or more target language entries are not in correlation with the source language entry. The text in the cells in question appear in red, and a status message appears in the Status Bar. SDM cannot find any correlation between the source language and most target language entries. In this case, the entry may not be valid or requires additional information.
129 129 Editing User Dictionary Entries Editing the elements of a UD is straightforward. Among the fields of an entry that can be edited are source language, target language, Category, Domain, and Comment. Confidence cannot be edited, because it provides a measurement based on the compilation of the UD. To edit UD entries: 1. Use SDM to open the dictionary you want to edit. 2. Double-click the field to be edited to highlight it. 3. For text fields, single-click in the highlighted field. You can then use common keyboard functions to edit the entry. 4. For informational columns, edit the content appropriately. 5. The SDM window provides commands and buttons for working with dictionary entries. To cut an entry, click the cell in the SDM window where the entry appears, then click the Edit menu and click Cut or click the following button: To copy an entry, click the cell in the SDM window where the entry appears, then click the Edit menu and click Copy or click the following button: To paste an entry that you cut or copied, click the cell in the SDM window where the entry is to be pasted, then click the Edit menu and click Paste or click the following button: To reverse an action, click the Edit menu and click Undo or click the following button: To add an entry to the SDM window, click the Edit menu and click Add Entry or click the following button: To insert an entry in the SDM window, click the Edit menu and click Insert Entry or click the following button: To delete an entry from the SDM window, click the Edit menu and click Delete Entry or click the following button: 6. After you finish editing, click the File menu and click Save to save your changes.
130 130 Changing Entry Types UD entries fall into two categories: multilingual and DNT. Using Change entry type on the Edit menu, you can change a multilingual entry to a DNT entry, or change a DNT entry to a multilingual entry. To change entry types: 1. With the appropriate UD open, click the entry to be changed. 2. On the Edit menu, click Change entry type. The selected entry moves from the current tab (Multilingual or Do not translate) to the next row available on the other tab in the UD window. Coding User Dictionary Entries Using the Code entry and Code all commands in the Tools menu, you can ensure the syntactical accuracy of your UD term translations. Using these commands instructs SDM to evaluate UD term translations against the SYSTRAN Linguistic Resources database and to deliver the results back to the active UD. Coding an Individual User Dictionary Entry To code an individual UD entry: 1. With the appropriate UD open, confirm that the appropriate page (Multilingual or Do Not Translate) is displayed. 2. Click in any active field in the record that is to be coded. 3. On the Tools menu, click Code Entry or click the Code Entry button on the toolbar to code the active record: Either step initiates the compilation process, during which the UD is rendered usable for the SYSTRAN Translation System. When the process finishes, the pertinent results of the Code Entry command are returned to the UD. Coding All User Dictionary Entries To code all UD entries: 1. With the appropriate UD open, confirm that the appropriate page (Multilingual or Do Not Translate) is displayed. 2. Click in any active field in the record that is to be coded. 3. On the Tools menu, click Code All or click the Code All button on the toolbar to code all of the records in the UD: Either step initiates the compilation process, during which the UD is rendered usable for the SYSTRAN Translation System. When the process finishes, the pertinent results of the Code All command are returned to the UD. A Save operation performed on a UD automatically compiles the active UD. UDs configured with informational columns display pertinent information in these columns as a result of the operation.
131 131 Using Expert Coding Expert Coding lets you finely review, modify, and validate the coding of an entry in a UD or ND. To use Expert Coding: 1. With the appropriate UD or ND open, click the entry with which you want to use Expert Coding. 2. Perform one of the following steps: On the Tools menu, click Expert Coding. Press the right mouse button and click Expert Coding. Either step displays the Expert Coding dialog box (see Figure 9-12). Figure 9-12: Expert Coding Dialog Box 3. For General Category, select a part of speech for the complete entry. 4. Monolingual entry shows the original entry. If desired, you can modify the entry. 5. The button lets you recode the entry after a modification in the text field. If you recode an entry, all other modifications made to this entry are discarded. 6. Use Monolingual category to select the part of speech of the expression in the current language. 7. Confidence shows how confident the software is in the automatic coding of the entry in the current language.
132 132 The confidence level displayed in the Expert Coding dialog box is predicated on a per-language basis, whereas the confidence level displayed in the dictionary view is for all languages. Therefore, the Expert Coding dialog box shows precisely the confidence level in the specified language. 8. The buttons let you navigate through the languages of the currently selected entries. As you scroll through languages, the Monolingual entry changes to reflect the currently selected language. 9. A group is a set of words that are in agreement (for instance, noun and adjective are in agreement in French or Spanish). The main group is the group containing the headword (in bold). The other groups are secondary groups. 10.The center of the dialog box is the coding area (see Figure 9-13). This area contains fields that are language-dependent and vary with the part of speech selected from the Word Category dropdown list. Some fields require you to enter values, while others let you select choices from a drop-down list or a right-click menu. Figure 9-13: Drop-down List in Expert Coding Dialog Box
133 To change groupings, right-click above the Category and Word Choice fields in the center of the dialog box. When the menu in Figure 9-14 appears, click New Group, Add to group, or Delete Group. Figure 9-14: Right-Click Menu 12.To modify a group in which a word belongs, press the right mouse button use Delete group to detach the word from its current group; then use Add to group to add the group to an existing group (main group or a secondary group) or New group to create a new group 13.To define the headword of an expression, press the right mouse button and click Headword. This command is a toggle that turns the headword property on and off. 14.Use Merge with next and Split words on the right-click menu to merge and split words to define a set of words that should be considered as a single token. For example, in the following entry: We can tell the software that plug and play should be considered as a single entity for this use.
134 134 Merge with next to obtain: 15.To modify the appearance of the field grid, drag the border rows or press the right mouse button, point to Align, and click by Word width, by Content, or Evenly. 16.The buttons at the bottom of the dialog box shows the ID of the entry. You can use these buttons to navigate forward and backward through the dictionary. 17.Click the OK button. The entry you worked on appears in the UD or ND. The symbol means that the entry has been reviewed and validated by hand. The Confidence is now automatically 100%. Sorting Language Columns Using Sort language columns on the View menu, you can sort language columns by: Content Content and category Headword Duplicate checking The first three sorting methods sort language columns alphabetically. Duplicate checking groups similar dictionary entries. This allows you to spot redundancies in the dictionary. In the TM in Figure 9-15 on page 134, for example, the group duplicates in the first column shows two entries are probably similar and should be reviewed. This command detects a duplicate entry that has different codings, but represents the same string. Figure 9-15: Example of Duplicate Checking
135 135 To sort language columns: 1. With the appropriate UD open, click the View menu. 2. Point to Sort language columns and click the appropriate command: Content sorts the column alphabetically by content. Content and category sorts the column alphabetically by content and category. Headword sorts the column alphabetically by headword. Duplicate checking sorts the column by duplicate entries. Marking Headwords Using Mark Headwords on the View menu, you can see, after the current entry is coded, which part of the word has been analyzed as the main word (headword) of the expression. Examples include nut in lug nut, Library in Library of Congress, and day in red letter day. To mark headwords: 1. With the appropriate UD open, click the entry whose noun is to be designated as a headword. 2. On the View menu, click Mark Headwords. Using Textual Lookup Operators Lookup operators are an advanced coding feature that extends the power of dictionaries beyond classical terminological entries. Lookup operators provide a reference to a complex entity (numerical for instance) included within a UD or a normalization entry. They consist of numeric, URI, and FIND operators (see Table 9-5 ). These operators fall into two categories: Simple: simple operators require no parameter. Complex: complex operators require a parameter. The parameters for the FIND operator, for example, is the sub-dictionary name. Table 9-5: Textual Lookup Operators Operator Number URI FIND Description Recognizes numeric expressions (100, 1.2, ). Recognizes any uri (for example, durant@multilingual.com). Looks for a word in a second dictionary whose name is specified as a parameter of this lookup operator. This operator lets you factorize complex entries. To use textual lookup operators, enable textual lookup operator mode by either clicking Textual lookup operators on the View menu or clicking the Textual lookup operators button:
136 136 When this mode is enabled, you can use the buttons in Table 9-6 to insert textual lookup operators. Table 9-6: Textual Lookup Operators Button Name Type Description NUMBER Simple Numeric entities URI Simple URL entities FIND Complex Matching in a sub-dictionary Examples of Using Textual Lookup Operators Figure 9-16 shows an example of the <NUMBER1> operator inserted in English and French entries. In this figure, the sentence Dow Jones closed below is matched with the translation Le Dow Jones a fini sous les 2000 points. Figure 9-16: Example of Textual Lookup Operators When you finish inserting textual lookup operators, you can exit this mode by clicking Textual lookup operators on the View menu or clicking the Textual lookup operators button. When you exit, the operators change to buttons. Figure 9-17 shows how the operators in Figure 9-16 appear when textual lookup operator mode is disabled. In this example, the symbol represents any numeric sequence. Figure 9-17: Example of Using Lookup Operators In Figure 9-18 on page 136, the dictionary contains operators that point to the dictionary name F1Team. As defined below, the combination of the two operators enables the recognition of expressions like Williams GP Team and translation by écurie Williams. In this example, F1Team is the friendly name of a sub-dictionary used to recognize and translate parts of a given expression (see Figure 9-19 on page 137). Figure 9-18: Another Example of Using Lookup Operators
137 137 Figure 9-19: F1Team Sub-dictionary Table 9-5 describes the operators. Entering Lookup Operators To enter Lookup operators: 1. Perform one of the following steps to enable textual lookup mode: On the View menu, click Textual lookup operators. Click the Textual lookup operators button: 2. Double-click a dictionary entry. The Simple Lookup Operator button ( ) and Lookup Operator button ( ) become available. Lets you insert numeric and URL operators. Enables.disables textual lookup mode. Lets you insert FIND operators Figure 9-20: Lookup Operator Buttons 3. Select the appropriate lookup operator by clicking the Simple Lookup Operator button ( ) or Lookup Operator ( ) button, or by clicking on the drop-down list next to these buttons. 4. For complex operators, click the symbol to display a small dialog in which you can enter the parameter.
138 138 Finding Entries There may be times when you want to view other instances of a word or phrase in the current dictionary or another dictionary. To simplify this procedure, SDM provides a search feature that lets you locate words or phrases in local dictionaries as well as SYSTRAN Online dictionaries. 1. On the Edit menu, click Find. The Find dialog box appears (see Figure 9-21). Figure 9-21: Find Dialog Box 2. Next to Find what, type the word or phrase you want to find. 3. Next to Find where, specify the location where the search is to take place. 4. Under Search options, click any options you want to specify for this search (see Table 9-7 on page 138). 5. Click the Find button. SDM locates all instances of the word or phrase in the location specified that match the search options and displays the results at the bottom of the Find dialog box (see Figure 9-22 on page 139). 6. To go to one of the found words or expressions, double-click the word or expression at the bottom of the Find dialog box. Table 9-7: Search Options in the Find Dialog Box Option Whole word Target Source Match case Description Locates entire words and phrases that match the entry you typed in the Find what field, and not part of larger words. Locates words or phrases in the target language column that match the entry you typed in the Find what field Locates words or phrases in the source language column that match the entry you typed in the Find what field. Locates words and phrases that match the capitalization you used in the Find what field.
139 139 Table 9-7: Search Options in the Find Dialog Box (Continued) Option Headword Lemma Form Language Domains Description Locates noun phrases whose nouns have been defined as headwords (see Marking Headwords on page 135). Locates words that share a common stem, part of speech, and word sense (such as compute and computing). Locates the word or phrase in the specified form. Locates the word or phrase you typed in the Find what field in the specified language. Locates the word or phrase you typed in the Find what field in the specified domain. Figure 9-22: Example of Finding UD Entries
140 140 Reversing Entries in User Dictionaries UDs give you the flexibility to reverse source and target language entries on the Multilingual page. If you reverse an entry in the source language column, it allows the source language for that entry to be used as the target language. If you reverse an entry in the target language column, it allows the target language for that entry to be used as the source language. Examples of Using Reverse Entries The following example shows how this feature works. Assume that the following entry is reversed in the French column: It means that French can be used as a source language for this entry. The dictionary generates the following pairs: English->French (can->réservoir) English->Spanish (can->envase di agua) French->Spanish (réservoir-> envase di agua) Now assume that the following entries in the.french and Spanish columns have are configured for reverse entries. This means that French and Spanish can be used as a source language for this entry. The dictionary generates the following pairs: "English->French (can->réservoir) "English->Spanish (can->envase di agua) "French->Spanish (réservoir-> envase di agua) "Spanish->French (envase di agua->réservoir) In the following example, all columns are configures for reverse entries. This means that French and Spanish can be used as a source language for this entry, and English can be used as a target language. The dictionary generates the following pairs: "English->French (can->réservoir) "English->Spanish (can->envase di agua) "French->Spanish (réservoir-> envase di agua) "Spanish->French (envase di agua->réservoir) "French->English (réservoir->can) "Spanish->English (envase di agua->can)
141 141 Procedure for Reversing Entries in a User Dictionary To reverse entries in a UD: 1. Click the source or target word or phrase you want to reverse. Reversing the translation (target column) can be dangerous. For example, defining an entry like can as an English source negatively impacts translation, since it conflicts with the auxiliary can. 2. Perform one of the following steps: On the Edit menu, click Back translation. Press the right mouse button and click Back translation. A double-arrow appears in the lower-left corner of the source language column to show that the entry has been reversed (see Figure 9-23). Figure 9-23: Example of a Reversed Entry 3. To reverse additional entries, repeat steps 1 and If you change your mind about reversing an entry, click the entry, then Back translation again to remove the double-arrow. Working with Dictionaries The following sections describe basic and advanced activities you can perform with dictionaries. Basic activities include: Viewing and Changing Dictionary Properties, below Importing Files into a User Dictionary on page 142 Exporting Files on page 143 Viewing and Changing Dictionary Properties After you create a UD, TM, or ND, you can view its properties and change them if desired. 1. Perform one of the following steps: On the Tools menu, click Dictionary properties. OR Click the Dictionary Properties button: Either step displays the Dictionary Properties dialog box, with the Language tab in front. 2. View the properties for the current dictionary and change them if necessary. For information about specifying dictionary properties, see Completing the Languages Tab, Completing the Properties Tab, and Completing the Domains and Priority Tab.
142 142 Importing Files into a User Dictionary SDM provides an import feature that lets you import files into a UD. By importing files, you don t have to retype the data you want to use in SDM. For information about the format that the imported files must follow, see Importing and Exporting Files on page 181 Files you can import include: Formatted text (*.txt) files Microsoft Excel (*.xls) files TMX (*.tmx) files XML (*.xml) files To import files into a UD: 1. Open the dictionary into which you want to import the files. 2. On the File menu, click Import. The Open dialog box appears (see Figure 9-24). Figure 9-24: Open Dialog Box 3. Navigate to the location where the file you want to import resides. 4. For Files of type, select the type of file you want to import. 5. Click the file and click the Open button. SDM imports the entries into the current dictionary. As a shortcut, you can double-click the file in the Open dialog box to import its contents into SDM.
143 143 If there are no UDs open, the imported file opens in a new UD window automatically. If there is more than one UD open, SDM tries to merge the imported data into the currently active UD file. Exporting Files There may be times when you want to work on dictionary entries outside of SDM. For example, you may want to export a UD, TM, or ND in Microsoft Excel format, so you can perform Excel activities on the file. You can then use SDM s import feature (described on page 142) to import the file back into a dictionary if desired. To export files from a UD: 1. Open the dictionary whose entries you want to export. 2. On the File menu, click Export. The Save As dialog box appears (see Figure 9-25). The Export command is only available when a UD is open in the SDM window. Figure 9-25: Save As Dialog Box 3. Navigate to the location where you want the exported file to reside. 4. For File name, enter a name for the file that will contain the exported entries 5. For Files of type, select the format for the file you want to export. 6. Click the Save button to export the entries to the file.
144 144 Using Intuitive Coding to Build High-Quality Dictionaries Intuitive Coding is a SYSTRAN process that aids in the transformation of UDs and NDs into run-time dictionaries used for SYSTRAN translations (it does not apply to TMs). Saving a dictionary requires a linguistic processing of the entries. This coding process performs an analysis of the source and target or normalized language term entries to enrich the data for the production of the runtime dictionary. For example, Intuitive Coding can provide the software with gender-bias and inflection patterns. The coding process is facilitated by SYSTRAN s Intuitive Coding Technology. This technology converts into linguistic information all clues that exist in the entries (clues can be implicit for instance determiners or explicit and represented using brackets). Schematically, coding level varies from fully automatic coding, where SDM either finds the information it needs in the entries guesses it when the information is missing, to expert coding, where you can review all coding performed by the software and correct and complete it with additional linguistic information. Obtaining a good coding quality is important, since it impacts the way the terms are analyzed during the translation. The instruments of the SYSTRAN Intuitive Coding process are: Protected Sequences Bracketing Canonical Form Upper-Case Letters Simple and Compound Entries Intuitive Clues Conditional Entries Grammatical entries Intuitive Coding clues and specifications are language-specific. SYSTRAN provides a comprehensive list of these clues by language at Protected Sequences Protected sequences are words and phrases that do not undergo analysis. Rather, they are accepted asis for the final translated product. When it comes to protected sequences, it is important to keep the original format of the entry in your glossary. For example, if the sequence is in capital letters in the document to be translated, it must be entered in capital letters in the external dictionary. To designate proper nouns, acronyms, and expressions as protected sequences, encode them with quotation marks (","). Figure 9-26 shows an example. Figure 9-26: Example of Using Intuitive Coding
145 145 Bracketing Use brackets to isolate a compound within a larger compound. This can be helpful when translating from English, where the relationship between different elements of a compound are not as obvious as in other languages. Figure 9-27 shows an example. Figure 9-27: Example of Using Brackets Canonical Form Like a traditional paper dictionary, canonical form the simplest form of a word or phrase is the ideal form for entering words and phrases into a UD. UD entries in their inflected form are translated by the SYSTRAN Translation System, but the additional information is interpreted as a clue to a particular use of a word. The canonical form is dependent on the languages it is to encode. In French, for example, the canonical form of a nominal or adjectival entry is the masculine singular, while verbal entries are in the infinitive. Upper-Case Letters Use of capital letters adheres to the same guideline as canonical form all entries entry should be in their native format. Otherwise, the software interprets the uppercase as an additional linguistic clue. The original format is automatically detected and respected. The use of the uppercase in most languages is a clue for proper nouns and acronyms. Therefore, we recommend you limit their use. Figure 9-28: Example of Using Uppercase Simple and Compound Entries You can enter simple and compound words into a UD. Compound words are best for instances in which a word needs to be treated as a single unit. This is akin to a traditional paper dictionary, where the translation of compound words that include the main entry itself is given alongside the main entry. Figure 9-29: Example of Using Simple and Compound Entries
146 146 Intuitive Clues SDM uses clues determiners and particles - to determine the grammatical category of an entry. Through the use of these clues, SDM avoids ambiguities that exist between certain categories. Figure 9-30: Example of Using Intuitive Clues In gender-biased languages, the meaning of a noun can be different, depending on whether the feminine or the masculine form is used. You can use determiners to specify gender-bias for an ambiguous UD entry. Figure 9-31: Example of Using Determiners For translating singular nouns to plural form and vice-versa, it is preferable to enter the desired inflected form into the UD. The software interprets this as a clue and generates the expected form. Figure 9-32: Example of Using Plural Forms When it comes to specific structures, a preposition used with a noun, verb, or adjective should be added to the entry. This forces the software to take this information into account and perform its translations in accordance with it. In some cases, a preposition is required in some languages. For these languages, specify the preposition, without brackets, to ensure that the software translates it. Figure 9-33: Examples of Specific Structures
147 147 Conditional Entries At times, it may be necessary to enter a word that has different meanings, depending on its context. In such cases, repeat the entry as often as necessary and add the different contexts in brackets next to it. Figure 9-34: Example of Conditional Entries Grammatical Entries Grammatical information can be added to clarify ambiguities. While the parts of speech that are available are language-dependent, the parts of speech for the complete entry (in the Category field) typically include: Noun (n), Proper Noun (pn), Acronym Examples: retail product, Yahoo.com, and IRS Adjective (a) Example: light blue Verb (v) Example: to switch off Adverb Example: right now Preposition Example: on the upper edge of Sequence While it is not a part of speech, a sequence notifies the coding engine that the entry should be kept as is and should not be coded. All characters in the entries are part of the entry and should be matched this way. This special category is useful for coding non grammatical entries. This information need only be entered once for each multilingual entry. Figure 9-35: Example of Specifying Grammatical Entries
148 148 Gender clues can be included, as appropriate: (m) for masculine (f) for feminine Figure 9-36: Examples of Using Gender Clues For nouns and proper nouns, you can specify a category at the time of entry to a UD. This additional information is especially useful when the software engine does not know the entry. Figure 9-37: Example of Using Proper Nouns
149 150 Part IV: Appendixes Contents Appendix A, Menu, Command, and Toolbar Reference Appendix B, Preparing English Text for MT Appendix C, Sample Imperative Translations Appendix D, Importing and Exporting Files Glossary
150 150 Appendix A AMenu, Command, and Toolbar Reference SYSTRAN Translation Project Manager (STPM) 151 STPM Menus and Commands 151 STPM Toolbars 155 STPM Right-Click Menus 157 SYSTRAN MultiTranslate Utility (SMTU) 159 SMTU Menus and Commands 159 SMTU Toolbars 161 SYSTRAN Dictionary Manager (SDM) 162 SDM Menus and Commands 162 SDM Toolbars 167 SYSTRAN Server Commands 168
151 151 SYSTRAN Translation Project Manager (STPM) STPM Menus and Commands The following sections describe the menus and commands available in STPM. File Menu (STPM) Table A-1: File Menu (STPM) Command Keyboard Shortcut Description New Project Ctrl+N Opens a new, unsaved project. Open Project Ctrl+O Opens a project you previously saved. Save Project Ctrl+S Saves a project. (If the project has not been saved, the Save As dialog box appears.) Save Project As Saves a new project that has not been saved, or saves an existing project under a different name or at a different location. Close Project Ctrl+W Closes the current project. Import File Export Project Export Source Export Target Exit Imports a selected file into STPM. Exports the project into Translation Memory exchange (.tmx) format. Exports the source document in HTML (.htm or.html), text (.txt), Microsoft Word (.doc), or Rich Text Format (.rtf) format. Exports the target document in HTML (.htm or.html), text (.txt), Microsoft Word (.doc), or Rich Text Format (.rtf) format. Exits the STPM application.
152 152 Edit Menu (STPM) Table A-2: Edit Menu (STPM) Command Keyboard Shortcut Description Undo Ctrl+Z Reverses the last action performed. Redo Ctrl+Y Repeats the last change you made. Cut Ctrl+X Removes the selected item and stores it on the Clipboard. Copy Ctrl+C Copies the selected item and stores it on the Clipboard. Paste Ctrl+V Inserts the Clipboard contents at the cursor location. Select All Ctrl+A Selects the entire contents in the file. Format Menu (STPM) Table A-3: Format Menu (STPM) Command Bold Italic Underline Description A toggle command that bolds or unbolds text. A toggle command that adds or removes italics. A toggle command that adds or removes underlines.
153 153 Tools Menu (STPM) Table A-4: Tools Menu (STPM) Command Set Expression DNT Set Paragraph DNT Set Insertion DNT Delete DNT Block Send to SDM Show UD Entry Delete Alternative Meanings Choice Delete Source Ambiguity Choice Delete TM Choice Find in Dictionaries Description Places highlighted text into Do Not Translate status. Places highlighted paragraph into Do Not Translate status. Identifies a sequence of words as an insertion within a complete sentence that is not to be translated. Removes the Do Not Translate status from highlighted text when the text has been previously designated DNT. Sends highlighted words to SDM. Sends selected words and phrases to a new or existing User Dictionary. Deletes Alternative Meaning choices. Deletes Source Ambiguity choices. Deletes Translation Memory choices. Lets you locate words or phrases in local dictionaries as well as SYSTRAN Online dictionaries.
154 154 Window Menu (STPM) Table A-5: Windows Menu (STPM) Command Open Projects Horizontal View Vertical View Description The names of all open projects appear at the top of this menu. Unsaved projects appear as Document n, where n is the number of the document. A check mark shows the current project. To move to another project click its name. Arranges the source and target windows above one another. Arranges the source and target windows side by side. Help Menu (STPM) Table A-6: Help Menu (STPM) Command About Description Shows copyright and version information.
155 155 STPM Toolbars The following sections describe the STPM toolbar. Standard Toolbar (STPM) Saves a project (If the project has not been saved, the Save As dialog box appears) Opens a new, unsaved project Copies the selected item and stores it on the Clipboard Arranges the source and target windows above one another Arranges the source and target windows side by side Opens a project you previously saved Repeats the last change you made Removes the selected item and stores it on the Clipboard Reverses the last action performed Inserts the Clipboard contents at the cursor location Format Toolbar (STPM) A toggle button that bolds or unbolds text Lets you select typefaces for selected text A toggle button that adds or removes italics A toggle button that adds or removes underlines Shifts text to the left Centers text Shifts text to the right A toggle button that adds or removes numbers A toggle button that adds or removes bullets A toggle button that outdents a paragraph A toggle button that indents a paragraph
156 156 Stop Toolbar (STPM) Stops the current action Web Toolbar (STPM) Address field for entering a Web page URL Takes you to the specified Web page SYSTRAN Toolbar (STPM) Translate button User Dictionaries button Review button Source Language drop-down list Target Language drop-down list Translation Options button Search and Highlight button
157 157 STPM Right-Click Menus The following menu appears when you right-click in the STPM window: Table A-7: STPM Right-Click Menu Command Keyboard Shortcut Description Cut Ctrl+X Removes the selected item and stores it on the Clipboard. Copy Ctrl+C Copies the selected item and stores it on the Clipboard. Paste Ctrl+V Inserts the Clipboard contents at the cursor location. Select All Ctrl+A Selects all items in the document or Web page. Set Expression DNT Set Paragraph DNT Set Insertion DNT Delete DNT Block Send to SDM Places highlighted text into Do Not Translate status. Places the highlighted paragraph into Do Not Translate status. Identifies a sequence of words as an insertion within a complete sentence that is not to be translated. Removes the Do Not Translate status from highlighted text when the text has been previously designated DNT. Sends highlighted words to SDM.
158 158 Table A-7: STPM Right-Click Menu (Continued) Command Show UD Entry Delete Alternative Meanings Choice Delete Source Ambiguity Choice Delete TM Choice Find in Dictionaries Keyboard Shortcut Description Sends selected words and phrases to a new or existing User Dictionary. Deletes Alternative Meaning choices. Deletes Source Ambiguity choices. Deletes Translation Memory choices. Lets you locate words or phrases in local dictionaries as well as SYSTRAN Online dictionaries. The following menu appears when you right-click in the STPM toolbar area: Table A-8: STPM Toolbar Menu Command Standard Format Web Stop Systran Description Displays (checked) or hides the standard toolbar in STPM. Displays (checked) or hides the Format toolbar in STPM. Displays (checked) or hides the Web toolbar in STPM. Displays (checked) or hides the Stop button in STPM. Displays (checked) or hides the SYSTRAN toolbar in STPM.
159 159 SYSTRAN MultiTranslate Utility (SMTU) SMTU Menus and Commands The following sections describe the menus and commands available in SMTU. File Menu (SMTU) Table A-9: File Menu (SMTU) Command Keyboard Shortcut Description New Project Ctrl+N Opens a new, unsaved project. Open Project Ctrl+O Opens a project you previously saved. Save Project Ctrl+S Saves a project. (If the project has not been saved, the Save As dialog box appears.) Save Project As Exit Saves a new project that has not been saved, or saves an existing project under a different name or at a different location. Exits the SMTU application. View Menu (SMTU) Table A-10: View Menu (SMTU) Command Translation Options User Dictionaries Review Batch Entry Options Description Lets you display options for improving translations. Lets you select User Dictionaries to be used in your translation. Lets you review terminology. Lets you select options for processing batch entries.
160 160 Batch Menu (SMTU) Table A-11: Batch Menu (SMTU) Command Add Files to Batch Add Folders to Batch Remove From Batch Move Up Move Down Open Source Document Open Translated Document Open in Project Manager Stop Description Adds files to the current batch file. Adds folders to the current batch file. Removes items from the current batch file. Moves items in the batch file up in order. Moves items in the batch file down in order. Opens the selected source document. Opens the selected target document. Launches STPM and places the selected target document in the source window. Stops the translation operation currently in progress. Help Menu (SMTU) Table A-12: Help Menu (SMTU) Command About Description Shows copyright and version information.
161 161 SMTU Toolbars The following sections describe the SMTU toolbar. Standard Toolbar (SMTU) Opens a new, unsaved project Opens a project you previously saved Saves a project (If the project has not been saved, the Save As dialog box appears) Batch Toolbar (SMTU) Lets you add folders to the batch Removes files, folders, and Web pages from a batch Lets you add files to the batch Moves items up in a batch Moves items down in a batch URL Toolbar (SMTU) Address field for entering a Web page URL Adds the Web page to the batch Stop Button (SMTU) Stops the current action
162 162 SYSTRAN Toolbar (SMTU) Translate button Dictionary button Review button Source Language Drop-down list Target Language Drop-down list Translation Options button Batch Entry Options button SYSTRAN Dictionary Manager (SDM) SDM Menus and Commands File Menu (SDM)
163 163 Table A-13: File Menu (SDM) Command New Keyboard Shortcut Description Opens a new, unsaved User Dictionary project, Translation Memory project, or Normalization Project. Open Ctrl+O Opens a User Dictionary, Translation Memory, or Normalization Dictionary project you previously saved. Save Ctrl+S Saves a new project that has not been saved, or saves an existing project under a different name or at a different location. Save without coding Save As Close Import Export Recent Files Page Setup Print Preview Saves the currently open dictionary without the coding. Saves a new dictionary that has not been saved, or saves an existing dictionary under a different name or at a different location. Closes the currently open dictionary. Imports text-, Microsoft Excel-, TMX-, or XML-formatted files into SDM. Exports formatted text files or Microsoft Excel files from SDM. Provides a shortcut for opening recently accessed SDM files. Lets you select the paper size and source, orientation (portrait or landscape) and margins for the page. Lets you see how the currently displayed page will appear when you print it. Also, lets you print the page. Print Ctrl+P Lets you print the currently displayed page. Exit Exits the SDM application.
164 164 Edit Menu (SDM) Table A-14: Edit Menu (SDM) Command Keyboard Shortcut Description Undo Ctrl+Z Reverses the last action performed. Cut Ctrl+X Removes the selected item and stores it on the Clipboard. Copy Ctrl+C Copies the selected item and stores it on the Clipboard. Paste Ctrl+V Inserts the Clipboard contents at the cursor location. Add entry Adds an entry to the dictionary. Insert entry INS Inserts an entry into the dictionary. Delete entry Change entry type Deletes an entry from the dictionary. Changes a multilingual entry to a DNT entry or a DNT entry to a multilingual entry Find Ctrl+F Lets you locate words or phrases in local dictionaries as well as SYSTRAN Online dictionaries. Back translation Reverses the source/target language assignment for a dictionary entry.
165 165 View Menu (SDM) Table A-15: View Menu (SDM) Command Toolbars Sort language columns Mark Headwords Textual look-up operators Description Lets you display and hide SDM toolbars. Lets you sort language columns by content, content and category, headword, or duplicate entries. Lets you see, after the current entry is coded, which part of the word has been analyzed as the main word (headword) of the expression. Lets you enable or disable textual lookup mode. Tool Menu (SDM) Table A-16: Tool Menu (SDM) Command Code entry Code all Expert coding Dictionary properties Description Lets you code individual User Dictionary entries. Lets you code all User Dictionary entries. Lets you finely review, modify, and validate the coding of an entry in a User Dictionary or Normalization Dictionary. Lets you view and change the properties for the current dictionary.
166 166 Window Menu (SDM) Table A-17: Window Menu (SDM) Command Cascade Tile Arrange Icons Description Cascades all open dictionaries, allowing you to see all or part of the dictionaries that are currently open. Tiles all open dictionaries, allowing you to see all or part of the dictionaries that are currently open Arranges icons. All open dictionaries are listed with a checkmark. Help Menu (SDM) Table A-18: Help Menu (SDM) Command About SDM Help Description Shows copyright and version information. Lets you access SDM online help.
167 167 SDM Toolbars Standard Toolbar )SDM( Opens a new User Dictionary, Translation Memory, or Normalization Dictionary Displays copyright information Codes selected dictionary entries Opens an existing User Dictionary, Translation Memory, or Normalization Dictionary Saves the currently open dictionary Saves the currently open dictionary without coding Prints the currently open dictionary Cuts a dictionary entry to the Clipboard Copies a dictionary entry to the Clipboard Pastes a dictionary entry from the Clipboard Codes all dictionary entries Deletes an entry from the dictionary Deletes an entry from the dictionary Inserts an entry into the dictionary Adds an entry to the dictionary Reverses the last task performed Lookup Operators Toolbar (SDM) Lets you select lookup operators Lets you select simple lookup operators Lets you enable or disable textual lookup mode.
168 168 Status Bar (SDM) Shows the current record and the total number of records in the dictionary SYSTRAN Server Commands Table A-19: SYSTRAN Server Commands Command About SYSTRAN Server SYSTRAN Plugins Description Shows copyright and version information. Enables (checked) or disables (not checked) SYSTRAN plugins. Interface Language Lets you select an interface language for SYSTRAN 5.0 (see Figure A-1). Check for dictionary updates Logs Lets you check for and download dictionary updates. Lets you view SYSTRAN logs. Quit Lets you exit SYSTRAN 5.0. Figure A-1: Selecting an Interface Language
SYSTRAN v6 Quick Start Guide
 SYSTRAN v6 Quick Start Guide 2 SYSTRAN v6 Quick Start Guide SYSTRAN Business Translator SYSTRAN Premium Translator Congratulations on your SYSTRAN v6 purchase which uses the latest generation of language
SYSTRAN v6 Quick Start Guide 2 SYSTRAN v6 Quick Start Guide SYSTRAN Business Translator SYSTRAN Premium Translator Congratulations on your SYSTRAN v6 purchase which uses the latest generation of language
SYSTRAN 6 Desktop User Guide. Chapter 1: Overview... 1 SYSTRAN Desktop Products Overview... 2
 SYSTRAN 6 Desktop User Guide i Table of Contents Chapter 1: Overview... 1 SYSTRAN Desktop Products Overview... 2 SYSTRAN 6 Product Comparison... 2 Special Terms Used in this Guide... 4 About Language Translation
SYSTRAN 6 Desktop User Guide i Table of Contents Chapter 1: Overview... 1 SYSTRAN Desktop Products Overview... 2 SYSTRAN 6 Product Comparison... 2 Special Terms Used in this Guide... 4 About Language Translation
Ansur Test Executive. Users Manual
 Ansur Test Executive Users Manual April 2008 2008 Fluke Corporation, All rights reserved. All product names are trademarks of their respective companies Table of Contents 1 Introducing Ansur... 4 1.1 About
Ansur Test Executive Users Manual April 2008 2008 Fluke Corporation, All rights reserved. All product names are trademarks of their respective companies Table of Contents 1 Introducing Ansur... 4 1.1 About
To change title of module, click on settings
 HTML Module: The most widely used module on the websites. This module is very flexible and is used for inserting text, images, tables, hyperlinks, document downloads, and HTML code. Hover the cursor over
HTML Module: The most widely used module on the websites. This module is very flexible and is used for inserting text, images, tables, hyperlinks, document downloads, and HTML code. Hover the cursor over
InfoView User s Guide. BusinessObjects Enterprise XI Release 2
 BusinessObjects Enterprise XI Release 2 InfoView User s Guide BusinessObjects Enterprise XI Release 2 Patents Trademarks Copyright Third-party contributors Business Objects owns the following U.S. patents,
BusinessObjects Enterprise XI Release 2 InfoView User s Guide BusinessObjects Enterprise XI Release 2 Patents Trademarks Copyright Third-party contributors Business Objects owns the following U.S. patents,
Word 2007: Basics Learning Guide
 Word 2007: Basics Learning Guide Exploring Word At first glance, the new Word 2007 interface may seem a bit unsettling, with fat bands called Ribbons replacing cascading text menus and task bars. This
Word 2007: Basics Learning Guide Exploring Word At first glance, the new Word 2007 interface may seem a bit unsettling, with fat bands called Ribbons replacing cascading text menus and task bars. This
BLUECIELO MERIDIAN ASSET MANAGEMENT MODULE 2014
 BLUECIELO MERIDIAN ASSET MANAGEMENT MODULE 2014 User's Guide Manual BlueCielo ECM Solutions bluecieloecm.com December 09 2014 LEGAL NOTICE 2014 BlueCielo ECM Solutions B. V. Polarisavenue 1 2132 JH Hoofddorp
BLUECIELO MERIDIAN ASSET MANAGEMENT MODULE 2014 User's Guide Manual BlueCielo ECM Solutions bluecieloecm.com December 09 2014 LEGAL NOTICE 2014 BlueCielo ECM Solutions B. V. Polarisavenue 1 2132 JH Hoofddorp
Novell ZENworks Asset Management 7.5
 Novell ZENworks Asset Management 7.5 w w w. n o v e l l. c o m October 2006 USING THE WEB CONSOLE Table Of Contents Getting Started with ZENworks Asset Management Web Console... 1 How to Get Started...
Novell ZENworks Asset Management 7.5 w w w. n o v e l l. c o m October 2006 USING THE WEB CONSOLE Table Of Contents Getting Started with ZENworks Asset Management Web Console... 1 How to Get Started...
SYSTRAN Enterprise Server 7 Online Tools User Guide. Chapter 1: Overview... 1 SYSTRAN Enterprise Server 7 Overview... 2
 g SYSTRAN Enterprise Server 7 Online Tools User Guide i Table of Contents Chapter 1: Overview... 1 SYSTRAN Enterprise Server 7 Overview... 2 SYSTRAN Enterprise Server 7 Components... 2 SYSTRAN Translation
g SYSTRAN Enterprise Server 7 Online Tools User Guide i Table of Contents Chapter 1: Overview... 1 SYSTRAN Enterprise Server 7 Overview... 2 SYSTRAN Enterprise Server 7 Components... 2 SYSTRAN Translation
BusinessObjects Enterprise InfoView User's Guide
 BusinessObjects Enterprise InfoView User's Guide BusinessObjects Enterprise XI 3.1 Copyright 2009 SAP BusinessObjects. All rights reserved. SAP BusinessObjects and its logos, BusinessObjects, Crystal Reports,
BusinessObjects Enterprise InfoView User's Guide BusinessObjects Enterprise XI 3.1 Copyright 2009 SAP BusinessObjects. All rights reserved. SAP BusinessObjects and its logos, BusinessObjects, Crystal Reports,
New User Tutorial Guide
 MadCap Software New User Tutorial Guide Doc-To-Help 3 Copyright 2015 MadCap Software. All rights reserved. Information in this document is subject to change without notice. The software described in this
MadCap Software New User Tutorial Guide Doc-To-Help 3 Copyright 2015 MadCap Software. All rights reserved. Information in this document is subject to change without notice. The software described in this
FOR WINDOWS FILE SERVERS
 Quest ChangeAuditor FOR WINDOWS FILE SERVERS 5.1 User Guide Copyright Quest Software, Inc. 2010. All rights reserved. This guide contains proprietary information protected by copyright. The software described
Quest ChangeAuditor FOR WINDOWS FILE SERVERS 5.1 User Guide Copyright Quest Software, Inc. 2010. All rights reserved. This guide contains proprietary information protected by copyright. The software described
Table Of Contents. iii
 PASSOLO Handbook Table Of Contents General... 1 Content Overview... 1 Typographic Conventions... 2 First Steps... 3 First steps... 3 The Welcome dialog... 3 User login... 4 PASSOLO Projects... 5 Overview...
PASSOLO Handbook Table Of Contents General... 1 Content Overview... 1 Typographic Conventions... 2 First Steps... 3 First steps... 3 The Welcome dialog... 3 User login... 4 PASSOLO Projects... 5 Overview...
Google Docs Basics Website: http://etc.usf.edu/te/
 Website: http://etc.usf.edu/te/ Google Docs is a free web-based office suite that allows you to store documents online so you can access them from any computer with an internet connection. With Google
Website: http://etc.usf.edu/te/ Google Docs is a free web-based office suite that allows you to store documents online so you can access them from any computer with an internet connection. With Google
email-lead Grabber Business 2010 User Guide
 email-lead Grabber Business 2010 User Guide Copyright and Trademark Information in this documentation is subject to change without notice. The software described in this manual is furnished under a license
email-lead Grabber Business 2010 User Guide Copyright and Trademark Information in this documentation is subject to change without notice. The software described in this manual is furnished under a license
Utilities. 2003... ComCash
 Utilities ComCash Utilities All rights reserved. No parts of this work may be reproduced in any form or by any means - graphic, electronic, or mechanical, including photocopying, recording, taping, or
Utilities ComCash Utilities All rights reserved. No parts of this work may be reproduced in any form or by any means - graphic, electronic, or mechanical, including photocopying, recording, taping, or
AFN-StudentBillingTuitionManagementGuide-022205
 022205 2005 Blackbaud, Inc. This publication, or any part thereof, may not be reproduced or transmitted in any form or by any means, electronic, or mechanical, including photocopying, recording, storage
022205 2005 Blackbaud, Inc. This publication, or any part thereof, may not be reproduced or transmitted in any form or by any means, electronic, or mechanical, including photocopying, recording, storage
www.sdl.com SDL Trados Studio 2015 Translation Memory Management Quick Start Guide
 www.sdl.com SDL Trados Studio 2015 Translation Memory Management Quick Start Guide SDL Trados Studio 2015 Translation Memory Management Quick Start Guide Copyright Information Copyright 2011-2015 SDL Group.
www.sdl.com SDL Trados Studio 2015 Translation Memory Management Quick Start Guide SDL Trados Studio 2015 Translation Memory Management Quick Start Guide Copyright Information Copyright 2011-2015 SDL Group.
Sample- for evaluation purposes only! Advanced Excel. TeachUcomp, Inc. A Presentation of TeachUcomp Incorporated. Copyright TeachUcomp, Inc.
 A Presentation of TeachUcomp Incorporated. Copyright TeachUcomp, Inc. 2012 Advanced Excel TeachUcomp, Inc. it s all about you Copyright: Copyright 2012 by TeachUcomp, Inc. All rights reserved. This publication,
A Presentation of TeachUcomp Incorporated. Copyright TeachUcomp, Inc. 2012 Advanced Excel TeachUcomp, Inc. it s all about you Copyright: Copyright 2012 by TeachUcomp, Inc. All rights reserved. This publication,
Quick Reference Guide
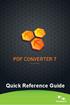 Quick Reference Guide 2 This Guide shows screen pictures made with Windows XP. The appearance may vary under other Operating Systems. Why are PDF files popular? The Portable Document Format has become
Quick Reference Guide 2 This Guide shows screen pictures made with Windows XP. The appearance may vary under other Operating Systems. Why are PDF files popular? The Portable Document Format has become
DCA. Document Control & Archiving USER S GUIDE
 DCA Document Control & Archiving USER S GUIDE Decision Management International, Inc. 1111 Third Street West Suite 250 Bradenton, FL 34205 Phone 800-530-0803 FAX 941-744-0314 www.dmius.com Copyright 2002,
DCA Document Control & Archiving USER S GUIDE Decision Management International, Inc. 1111 Third Street West Suite 250 Bradenton, FL 34205 Phone 800-530-0803 FAX 941-744-0314 www.dmius.com Copyright 2002,
Avaya Network Configuration Manager User Guide
 Avaya Network Configuration Manager User Guide May 2004 Avaya Network Configuration Manager User Guide Copyright Avaya Inc. 2004 ALL RIGHTS RESERVED The products, specifications, and other technical information
Avaya Network Configuration Manager User Guide May 2004 Avaya Network Configuration Manager User Guide Copyright Avaya Inc. 2004 ALL RIGHTS RESERVED The products, specifications, and other technical information
Software Application Tutorial
 Software Application Tutorial Copyright 2005, Software Application Training Unit, West Chester University. No Portion of this document may be reproduced without the written permission of the authors. For
Software Application Tutorial Copyright 2005, Software Application Training Unit, West Chester University. No Portion of this document may be reproduced without the written permission of the authors. For
Creating Interactive PDF Forms
 Creating Interactive PDF Forms Using Adobe Acrobat X Pro Information Technology Services Outreach and Distance Learning Technologies Copyright 2012 KSU Department of Information Technology Services This
Creating Interactive PDF Forms Using Adobe Acrobat X Pro Information Technology Services Outreach and Distance Learning Technologies Copyright 2012 KSU Department of Information Technology Services This
Microsoft Outlook 2010. Reference Guide for Lotus Notes Users
 Microsoft Outlook 2010 Reference Guide for Lotus Notes Users ContentsWelcome to Office Outlook 2010... 2 Mail... 3 Viewing Messages... 4 Working with Messages... 7 Responding to Messages... 11 Organizing
Microsoft Outlook 2010 Reference Guide for Lotus Notes Users ContentsWelcome to Office Outlook 2010... 2 Mail... 3 Viewing Messages... 4 Working with Messages... 7 Responding to Messages... 11 Organizing
Context-sensitive Help Guide
 MadCap Software Context-sensitive Help Guide Flare 11 Copyright 2015 MadCap Software. All rights reserved. Information in this document is subject to change without notice. The software described in this
MadCap Software Context-sensitive Help Guide Flare 11 Copyright 2015 MadCap Software. All rights reserved. Information in this document is subject to change without notice. The software described in this
USER GUIDE. Unit 2: Synergy. Chapter 2: Using Schoolwires Synergy
 USER GUIDE Unit 2: Synergy Chapter 2: Using Schoolwires Synergy Schoolwires Synergy & Assist Version 2.0 TABLE OF CONTENTS Introductions... 1 Audience... 1 Objectives... 1 Before You Begin... 1 Getting
USER GUIDE Unit 2: Synergy Chapter 2: Using Schoolwires Synergy Schoolwires Synergy & Assist Version 2.0 TABLE OF CONTENTS Introductions... 1 Audience... 1 Objectives... 1 Before You Begin... 1 Getting
ADOBE ACROBAT CONNECT ADD-IN FOR MICROSOFT OUTLOOK USER GUIDE
 ADOBE ACROBAT CONNECT ADD-IN FOR MICROSOFT OUTLOOK USER GUIDE 2007 Adobe Systems Incorporated. All rights reserved. Adobe Acrobat Connect Add-in for Microsoft Outlook User Guide If this guide is distributed
ADOBE ACROBAT CONNECT ADD-IN FOR MICROSOFT OUTLOOK USER GUIDE 2007 Adobe Systems Incorporated. All rights reserved. Adobe Acrobat Connect Add-in for Microsoft Outlook User Guide If this guide is distributed
Handout: Word 2010 Tips and Shortcuts
 Word 2010: Tips and Shortcuts Table of Contents EXPORT A CUSTOMIZED QUICK ACCESS TOOLBAR... 2 IMPORT A CUSTOMIZED QUICK ACCESS TOOLBAR... 2 USE THE FORMAT PAINTER... 3 REPEAT THE LAST ACTION... 3 SHOW
Word 2010: Tips and Shortcuts Table of Contents EXPORT A CUSTOMIZED QUICK ACCESS TOOLBAR... 2 IMPORT A CUSTOMIZED QUICK ACCESS TOOLBAR... 2 USE THE FORMAT PAINTER... 3 REPEAT THE LAST ACTION... 3 SHOW
BIGPOND ONLINE STORAGE USER GUIDE Issue 1.1.0-18 August 2005
 BIGPOND ONLINE STORAGE USER GUIDE Issue 1.1.0-18 August 2005 PLEASE NOTE: The contents of this publication, and any associated documentation provided to you, must not be disclosed to any third party without
BIGPOND ONLINE STORAGE USER GUIDE Issue 1.1.0-18 August 2005 PLEASE NOTE: The contents of this publication, and any associated documentation provided to you, must not be disclosed to any third party without
DocuSign for Salesforce User Guide v6.2 Published: November 16, 2015
 DocuSign for Salesforce User Guide v6.2 Published: November 16, 2015 Copyright Copyright 2003-2015 DocuSign, Inc. All rights reserved. For information about DocuSign trademarks, copyrights and patents
DocuSign for Salesforce User Guide v6.2 Published: November 16, 2015 Copyright Copyright 2003-2015 DocuSign, Inc. All rights reserved. For information about DocuSign trademarks, copyrights and patents
ithenticate User Manual
 ithenticate User Manual Version: 2.0.8 Updated February 4, 2014 Contents Introduction 4 New Users 4 Logging In 4 Resetting Your Password 5 Changing Your Password or Username 6 The ithenticate Account Homepage
ithenticate User Manual Version: 2.0.8 Updated February 4, 2014 Contents Introduction 4 New Users 4 Logging In 4 Resetting Your Password 5 Changing Your Password or Username 6 The ithenticate Account Homepage
Designing and Running Reports. Applicable to 7.144 onwards
 Designing and Running Reports Applicable to 7.144 onwards Revision History Version Change Description Date 7.144-1.0 Initial release. 23/01/2012 7.144-1.1 Instruction for setting up the report scheduler
Designing and Running Reports Applicable to 7.144 onwards Revision History Version Change Description Date 7.144-1.0 Initial release. 23/01/2012 7.144-1.1 Instruction for setting up the report scheduler
Trend Micro Incorporated reserves the right to make changes to this document and to the products described herein without notice.
 Trend Micro Incorporated reserves the right to make changes to this document and to the products described herein without notice. Before installing and using the software, please review the readme files,
Trend Micro Incorporated reserves the right to make changes to this document and to the products described herein without notice. Before installing and using the software, please review the readme files,
MICROSOFT OFFICE ACCESS 2007 - NEW FEATURES
 MICROSOFT OFFICE 2007 MICROSOFT OFFICE ACCESS 2007 - NEW FEATURES Exploring Access Creating and Working with Tables Finding and Filtering Data Working with Queries and Recordsets Working with Forms Working
MICROSOFT OFFICE 2007 MICROSOFT OFFICE ACCESS 2007 - NEW FEATURES Exploring Access Creating and Working with Tables Finding and Filtering Data Working with Queries and Recordsets Working with Forms Working
Reporting Tips and Tricks
 Chapter 16 Reporting Tips and Tricks Intuit Statement Writer New for 2009! Company Snapshot New for 2009! Using the Report Center Reporting Preferences Modifying Reports Report Groups Memorized Reports
Chapter 16 Reporting Tips and Tricks Intuit Statement Writer New for 2009! Company Snapshot New for 2009! Using the Report Center Reporting Preferences Modifying Reports Report Groups Memorized Reports
The Reporting Console
 Chapter 1 The Reporting Console This chapter provides a tour of the WebTrends Reporting Console and describes how you can use it to view WebTrends reports. It also provides information about how to customize
Chapter 1 The Reporting Console This chapter provides a tour of the WebTrends Reporting Console and describes how you can use it to view WebTrends reports. It also provides information about how to customize
MadCap Software. SharePoint Guide. Flare 11.1
 MadCap Software SharePoint Guide Flare 11.1 Copyright 2015 MadCap Software. All rights reserved. Information in this document is subject to change without notice. The software described in this document
MadCap Software SharePoint Guide Flare 11.1 Copyright 2015 MadCap Software. All rights reserved. Information in this document is subject to change without notice. The software described in this document
Personal Archive User Guide
 Personal Archive User Guide Personal Archive gives you an unlimited mailbox and helps you quickly and easily access your archived email directly from Microsoft Outlook or Lotus Notes. Since Personal Archive
Personal Archive User Guide Personal Archive gives you an unlimited mailbox and helps you quickly and easily access your archived email directly from Microsoft Outlook or Lotus Notes. Since Personal Archive
OX Spreadsheet Product Guide
 OX Spreadsheet Product Guide Open-Xchange February 2014 2014 Copyright Open-Xchange Inc. OX Spreadsheet Product Guide This document is the intellectual property of Open-Xchange Inc. The document may be
OX Spreadsheet Product Guide Open-Xchange February 2014 2014 Copyright Open-Xchange Inc. OX Spreadsheet Product Guide This document is the intellectual property of Open-Xchange Inc. The document may be
2002 Blackbaud, Inc. This publication, or any part thereof, may not be reproduced or transmitted in any form or by any means, electronic, or
 041902 2002 Blackbaud, Inc. This publication, or any part thereof, may not be reproduced or transmitted in any form or by any means, electronic, or mechanical, including photocopying, recording, storage
041902 2002 Blackbaud, Inc. This publication, or any part thereof, may not be reproduced or transmitted in any form or by any means, electronic, or mechanical, including photocopying, recording, storage
Dreamweaver CS6 Basics
 Dreamweaver CS6 Basics Learn the basics of building an HTML document using Adobe Dreamweaver by creating a new page and inserting common HTML elements using the WYSIWYG interface. EdShare EdShare is a
Dreamweaver CS6 Basics Learn the basics of building an HTML document using Adobe Dreamweaver by creating a new page and inserting common HTML elements using the WYSIWYG interface. EdShare EdShare is a
Hypercosm. Studio. www.hypercosm.com
 Hypercosm Studio www.hypercosm.com Hypercosm Studio Guide 3 Revision: November 2005 Copyright 2005 Hypercosm LLC All rights reserved. Hypercosm, OMAR, Hypercosm 3D Player, and Hypercosm Studio are trademarks
Hypercosm Studio www.hypercosm.com Hypercosm Studio Guide 3 Revision: November 2005 Copyright 2005 Hypercosm LLC All rights reserved. Hypercosm, OMAR, Hypercosm 3D Player, and Hypercosm Studio are trademarks
http://ipfw.edu Quick Guide for Accessible PDF July 2013 Training: http://ipfw.edu/training
 Accessible PDF Getting Started Types of Documents best suited for PDF on the Web Document is longer than 5 pages. You need to preserve the formatting or layout of the original document, e.g., for printing.
Accessible PDF Getting Started Types of Documents best suited for PDF on the Web Document is longer than 5 pages. You need to preserve the formatting or layout of the original document, e.g., for printing.
Exclaimer Mail Archiver User Manual
 User Manual www.exclaimer.com Contents GETTING STARTED... 8 Mail Archiver Overview... 9 Exchange Journaling... 9 Archive Stores... 9 Archiving Policies... 10 Search... 10 Managing Archived Messages...
User Manual www.exclaimer.com Contents GETTING STARTED... 8 Mail Archiver Overview... 9 Exchange Journaling... 9 Archive Stores... 9 Archiving Policies... 10 Search... 10 Managing Archived Messages...
A Presentation of TeachUcomp Incorporated. Copyright TeachUcomp, Inc. 2013. Mastering Outlook Made Easy for Lawyers CPE Edition v.2.
 A Presentation of TeachUcomp Incorporated. Copyright TeachUcomp, Inc. 2013 Mastering Outlook Made Easy for Lawyers CPE Edition v.2.0 TeachUcomp, Inc. it s all about you Copyright: Copyright 2013 by TeachUcomp,
A Presentation of TeachUcomp Incorporated. Copyright TeachUcomp, Inc. 2013 Mastering Outlook Made Easy for Lawyers CPE Edition v.2.0 TeachUcomp, Inc. it s all about you Copyright: Copyright 2013 by TeachUcomp,
Novell Filr. Mobile Client
 Novell Filr Mobile Client 0 Table of Contents Quick Start 3 Supported Mobile Devices 3 Supported Languages 4 File Viewing Support 4 FILES THAT CANNOT BE VIEWED IN THE FILR APP 4 FILES THAT GIVE A WARNING
Novell Filr Mobile Client 0 Table of Contents Quick Start 3 Supported Mobile Devices 3 Supported Languages 4 File Viewing Support 4 FILES THAT CANNOT BE VIEWED IN THE FILR APP 4 FILES THAT GIVE A WARNING
www.sdl.com SDL Trados Studio 2015 Project Management Quick Start Guide
 www.sdl.com SDL Trados Studio 2015 Project Management Quick Start Guide SDL Trados Studio 2015 Project Management Quick Start Guide Copyright Information Copyright 2011-2015 SDL Group. Nothing contained
www.sdl.com SDL Trados Studio 2015 Project Management Quick Start Guide SDL Trados Studio 2015 Project Management Quick Start Guide Copyright Information Copyright 2011-2015 SDL Group. Nothing contained
Chapter 14: Links. Types of Links. 1 Chapter 14: Links
 1 Unlike a word processor, the pages that you create for a website do not really have any order. You can create as many pages as you like, in any order that you like. The way your website is arranged and
1 Unlike a word processor, the pages that you create for a website do not really have any order. You can create as many pages as you like, in any order that you like. The way your website is arranged and
ArchestrA Log Viewer User s Guide Invensys Systems, Inc.
 ArchestrA Log Viewer User s Guide Invensys Systems, Inc. Revision A Last Revision: 7/3/07 Copyright 2007 Invensys Systems, Inc. All Rights Reserved. All rights reserved. No part of this documentation shall
ArchestrA Log Viewer User s Guide Invensys Systems, Inc. Revision A Last Revision: 7/3/07 Copyright 2007 Invensys Systems, Inc. All Rights Reserved. All rights reserved. No part of this documentation shall
Foxit Reader Quick Guide
 I Contents Foxit Reader Contents... II Chapter 1 Get Started... 1 Foxit Reader Overview... 1 System Requirements... 1 Install Foxit Reader... 2 Uninstall Foxit Reader... 2 Update Foxit Reader... 2 Workspace...
I Contents Foxit Reader Contents... II Chapter 1 Get Started... 1 Foxit Reader Overview... 1 System Requirements... 1 Install Foxit Reader... 2 Uninstall Foxit Reader... 2 Update Foxit Reader... 2 Workspace...
Live Office. Personal Archive User Guide
 Live Office Personal Archive User Guide Document Revision: 14 Feb 2012 Personal Archive User Guide Personal Archive gives you an unlimited mailbox and helps you quickly and easily access your archived
Live Office Personal Archive User Guide Document Revision: 14 Feb 2012 Personal Archive User Guide Personal Archive gives you an unlimited mailbox and helps you quickly and easily access your archived
Email at Bradford - Outlook
 This document provides guidance for staff using Office 365 with Microsoft Outlook 2010 for email at the University of Bradford. The University of Bradford retains copyright for this material, which may
This document provides guidance for staff using Office 365 with Microsoft Outlook 2010 for email at the University of Bradford. The University of Bradford retains copyright for this material, which may
DigitalPersona Pro. Password Manager. Version 5.x. Application Guide
 DigitalPersona Pro Password Manager Version 5.x Application Guide 1996-2012 DigitalPersona, Inc. All Rights Reserved. All intellectual property rights in the DigitalPersona software, firmware, hardware
DigitalPersona Pro Password Manager Version 5.x Application Guide 1996-2012 DigitalPersona, Inc. All Rights Reserved. All intellectual property rights in the DigitalPersona software, firmware, hardware
Colligo Email Manager 6.0. Connected Mode - User Guide
 6.0 Connected Mode - User Guide Contents Colligo Email Manager 1 Benefits 1 Key Features 1 Platforms Supported 1 Installing and Activating Colligo Email Manager 2 Checking for Updates 3 Updating Your License
6.0 Connected Mode - User Guide Contents Colligo Email Manager 1 Benefits 1 Key Features 1 Platforms Supported 1 Installing and Activating Colligo Email Manager 2 Checking for Updates 3 Updating Your License
-SoftChalk LessonBuilder-
 -SoftChalk LessonBuilder- SoftChalk is a powerful web lesson editor that lets you easily create engaging, interactive web lessons for your e-learning classroom. It allows you to create and edit content
-SoftChalk LessonBuilder- SoftChalk is a powerful web lesson editor that lets you easily create engaging, interactive web lessons for your e-learning classroom. It allows you to create and edit content
MyMathLab / MyStatLab Advanced Interactive Training Guide
 MyMathLab / MyStatLab Advanced Interactive Training Guide MYMATHLAB/MYSTATLAB ADVANCED Lesson 1 Manage Multiple Courses... 129 Lesson 2 Export Grades... 135 Lesson 3 Transfer Students... 139 Lesson 4 Design
MyMathLab / MyStatLab Advanced Interactive Training Guide MYMATHLAB/MYSTATLAB ADVANCED Lesson 1 Manage Multiple Courses... 129 Lesson 2 Export Grades... 135 Lesson 3 Transfer Students... 139 Lesson 4 Design
Microsoft Access Basics
 Microsoft Access Basics 2006 ipic Development Group, LLC Authored by James D Ballotti Microsoft, Access, Excel, Word, and Office are registered trademarks of the Microsoft Corporation Version 1 - Revision
Microsoft Access Basics 2006 ipic Development Group, LLC Authored by James D Ballotti Microsoft, Access, Excel, Word, and Office are registered trademarks of the Microsoft Corporation Version 1 - Revision
User guide. Tax & Accounting. Version 4.1. Last updated April 16, 2010. Copyright 2010 Thomson Reuters/ONESOURCE. All Rights Reserved
 Onesource Fileroom User guide Version 4.1 Last updated April 16, 2010 Tax & Accounting Copyright 2010 Thomson Reuters/ONESOURCE. Proprietary Materials No use of these Proprietary materials is permitted
Onesource Fileroom User guide Version 4.1 Last updated April 16, 2010 Tax & Accounting Copyright 2010 Thomson Reuters/ONESOURCE. Proprietary Materials No use of these Proprietary materials is permitted
SAS BI Dashboard 4.4. User's Guide Second Edition. SAS Documentation
 SAS BI Dashboard 4.4 User's Guide Second Edition SAS Documentation The correct bibliographic citation for this manual is as follows: SAS Institute Inc. 2013. SAS BI Dashboard 4.4: User's Guide, Second
SAS BI Dashboard 4.4 User's Guide Second Edition SAS Documentation The correct bibliographic citation for this manual is as follows: SAS Institute Inc. 2013. SAS BI Dashboard 4.4: User's Guide, Second
Module One: Getting Started... 6. Opening Outlook... 6. Setting Up Outlook for the First Time... 7. Understanding the Interface...
 2 CONTENTS Module One: Getting Started... 6 Opening Outlook... 6 Setting Up Outlook for the First Time... 7 Understanding the Interface...12 Using Backstage View...14 Viewing Your Inbox...15 Closing Outlook...17
2 CONTENTS Module One: Getting Started... 6 Opening Outlook... 6 Setting Up Outlook for the First Time... 7 Understanding the Interface...12 Using Backstage View...14 Viewing Your Inbox...15 Closing Outlook...17
 SDL Passolo 2015 Table of Contents General... 1 Content Overview... 1 Typographic Conventions... 2 First Steps... 5 First steps... 5 The Start Page... 5 Creating a Project... 5 Updating and Alignment...
SDL Passolo 2015 Table of Contents General... 1 Content Overview... 1 Typographic Conventions... 2 First Steps... 5 First steps... 5 The Start Page... 5 Creating a Project... 5 Updating and Alignment...
State of Nevada. Ektron Content Management System (CMS) Basic Training Guide
 State of Nevada Ektron Content Management System (CMS) Basic Training Guide December 8, 2015 Table of Contents Logging In and Navigating to Your Website Folders... 1 Metadata What it is, How it Works...
State of Nevada Ektron Content Management System (CMS) Basic Training Guide December 8, 2015 Table of Contents Logging In and Navigating to Your Website Folders... 1 Metadata What it is, How it Works...
WatchDox for Windows. User Guide. Version 3.9.5
 WatchDox for Windows User Guide Version 3.9.5 Notice Confidentiality This document contains confidential material that is proprietary WatchDox. The information and ideas herein may not be disclosed to
WatchDox for Windows User Guide Version 3.9.5 Notice Confidentiality This document contains confidential material that is proprietary WatchDox. The information and ideas herein may not be disclosed to
ithenticate User Manual
 ithenticate User Manual Version: 2.0.2 Updated March 16, 2012 Contents Introduction 4 New Users 4 Logging In 4 Resetting Your Password 5 Changing Your Password or Username 6 The ithenticate Account Homepage
ithenticate User Manual Version: 2.0.2 Updated March 16, 2012 Contents Introduction 4 New Users 4 Logging In 4 Resetting Your Password 5 Changing Your Password or Username 6 The ithenticate Account Homepage
Access I 2010. Tables, Queries, Forms, Reports. Lourdes Day, Technology Specialist, FDLRS Sunrise
 Access I 2010 Tables, Queries, Forms, Reports Lourdes Day, Technology Specialist, FDLRS Sunrise Objectives Participants will 1. create and edit a table 2. create queries with criteria 3. create and edit
Access I 2010 Tables, Queries, Forms, Reports Lourdes Day, Technology Specialist, FDLRS Sunrise Objectives Participants will 1. create and edit a table 2. create queries with criteria 3. create and edit
Sample- for evaluation purposes only! Introductory OneNote. teachucomp, inc. A publication of TeachUcomp Incorporated. Copyright TeachUcomp, Inc.
 A publication of TeachUcomp Incorporated. Copyright TeachUcomp, Inc. 2015 Introductory OneNote teachucomp, inc. it s all about you Copyright: Copyright 2015 by TeachUcomp, Inc. All rights reserved. This
A publication of TeachUcomp Incorporated. Copyright TeachUcomp, Inc. 2015 Introductory OneNote teachucomp, inc. it s all about you Copyright: Copyright 2015 by TeachUcomp, Inc. All rights reserved. This
OneTouch 4.0 with OmniPage OCR Features. Mini Guide
 OneTouch 4.0 with OmniPage OCR Features Mini Guide The OneTouch 4.0 software you received with your Visioneer scanner now includes new OmniPage Optical Character Recognition (OCR) features. This brief
OneTouch 4.0 with OmniPage OCR Features Mini Guide The OneTouch 4.0 software you received with your Visioneer scanner now includes new OmniPage Optical Character Recognition (OCR) features. This brief
ithenticate User Manual
 ithenticate User Manual Updated November 20, 2009 Contents Introduction 4 New Users 4 Logging In 4 Resetting Your Password 5 Changing Your Password or Username 6 The ithenticate Account Homepage 7 Main
ithenticate User Manual Updated November 20, 2009 Contents Introduction 4 New Users 4 Logging In 4 Resetting Your Password 5 Changing Your Password or Username 6 The ithenticate Account Homepage 7 Main
Creating Forms with Acrobat 10
 Creating Forms with Acrobat 10 Copyright 2013, Software Application Training, West Chester University. A member of the Pennsylvania State Systems of Higher Education. No portion of this document may be
Creating Forms with Acrobat 10 Copyright 2013, Software Application Training, West Chester University. A member of the Pennsylvania State Systems of Higher Education. No portion of this document may be
Designing forms for auto field detection in Adobe Acrobat
 Adobe Acrobat 9 Technical White Paper Designing forms for auto field detection in Adobe Acrobat Create electronic forms more easily by using the right elements in your authoring program to take advantage
Adobe Acrobat 9 Technical White Paper Designing forms for auto field detection in Adobe Acrobat Create electronic forms more easily by using the right elements in your authoring program to take advantage
MailEnable Web Mail End User Manual V 2.x
 MailEnable Web Mail End User Manual V 2.x MailEnable Messaging Services for Microsoft Windows NT/2000/2003 MailEnable Pty. Ltd. 486 Neerim Road Murrumbeena VIC 3163 Australia t: +61 3 9569 0772 f: +61
MailEnable Web Mail End User Manual V 2.x MailEnable Messaging Services for Microsoft Windows NT/2000/2003 MailEnable Pty. Ltd. 486 Neerim Road Murrumbeena VIC 3163 Australia t: +61 3 9569 0772 f: +61
Resource Online User Guide JUNE 2013
 Resource Online User Guide JUNE 2013 CHASE PAYMENTECH SOLUTIONS MAKES NO WARRANTY OF ANY KIND, EITHER EXPRESSED OR IMPLIED, WITH REGARD TO THIS MATERIAL, INCLUDING, BUT NOT LIMITED TO, THE IMPLIED WARRANTIES
Resource Online User Guide JUNE 2013 CHASE PAYMENTECH SOLUTIONS MAKES NO WARRANTY OF ANY KIND, EITHER EXPRESSED OR IMPLIED, WITH REGARD TO THIS MATERIAL, INCLUDING, BUT NOT LIMITED TO, THE IMPLIED WARRANTIES
Generating lesson plans with. Adobe Acrobat
 Generating lesson plans with Adobe Acrobat Introduction Being a teacher requires so many non-teaching administrative tasks that sometimes just teaching gets lost in the paper shuffle. You can automate
Generating lesson plans with Adobe Acrobat Introduction Being a teacher requires so many non-teaching administrative tasks that sometimes just teaching gets lost in the paper shuffle. You can automate
Cascade Server. End User Training Guide. OIT Training and Documentation Services OIT TRAINING AND DOCUMENTATION. oittraining@uta.
 OIT Training and Documentation Services Cascade Server End User Training Guide OIT TRAINING AND DOCUMENTATION oittraining@uta.edu http://www.uta.edu/oit/cs/training/index.php 2013 CONTENTS 1. Introduction
OIT Training and Documentation Services Cascade Server End User Training Guide OIT TRAINING AND DOCUMENTATION oittraining@uta.edu http://www.uta.edu/oit/cs/training/index.php 2013 CONTENTS 1. Introduction
NDA-30141 ISSUE 1 STOCK # 200893. CallCenterWorX-Enterprise IMX MAT Quick Reference Guide MAY, 2000. NEC America, Inc.
 NDA-30141 ISSUE 1 STOCK # 200893 CallCenterWorX-Enterprise IMX MAT Quick Reference Guide MAY, 2000 NEC America, Inc. LIABILITY DISCLAIMER NEC America, Inc. reserves the right to change the specifications,
NDA-30141 ISSUE 1 STOCK # 200893 CallCenterWorX-Enterprise IMX MAT Quick Reference Guide MAY, 2000 NEC America, Inc. LIABILITY DISCLAIMER NEC America, Inc. reserves the right to change the specifications,
TOPS v3.2.1 Calendar/Scheduler User Guide. By TOPS Software, LLC Clearwater, Florida
 TOPS v3.2.1 Calendar/Scheduler User Guide By TOPS Software, LLC Clearwater, Florida Document History Version Edition Date Document Software Trademark Copyright First Edition Second Edition 02 2007 09-2007
TOPS v3.2.1 Calendar/Scheduler User Guide By TOPS Software, LLC Clearwater, Florida Document History Version Edition Date Document Software Trademark Copyright First Edition Second Edition 02 2007 09-2007
PLANNING FOR A SECURE RETIREMENT
 PLANNING FOR A SECURE RETIREMENT ADMINISTRATIVE VIEW User Guide: D2.6.39 Agriculture Information Technology Released: August, 2005 Revised: January, 2006 Version: 1.0 PLANNING FOR A SECURE RETIREMENT ADMINISTRATIVE
PLANNING FOR A SECURE RETIREMENT ADMINISTRATIVE VIEW User Guide: D2.6.39 Agriculture Information Technology Released: August, 2005 Revised: January, 2006 Version: 1.0 PLANNING FOR A SECURE RETIREMENT ADMINISTRATIVE
Outlook. Getting Started Outlook vs. Outlook Express Setting up a profile Outlook Today screen Navigation Pane
 Outlook Getting Started Outlook vs. Outlook Express Setting up a profile Outlook Today screen Navigation Pane Composing & Sending Email Reading & Sending Mail Messages Set message options Organizing Items
Outlook Getting Started Outlook vs. Outlook Express Setting up a profile Outlook Today screen Navigation Pane Composing & Sending Email Reading & Sending Mail Messages Set message options Organizing Items
Maple Quick Start. Introduction. Talking to Maple. Using [ENTER] 3 (2.1)
![Maple Quick Start. Introduction. Talking to Maple. Using [ENTER] 3 (2.1) Maple Quick Start. Introduction. Talking to Maple. Using [ENTER] 3 (2.1)](/thumbs/19/376447.jpg) Introduction Maple Quick Start In this introductory course, you will become familiar with and comfortable in the Maple environment. You will learn how to use context menus, task assistants, and palettes
Introduction Maple Quick Start In this introductory course, you will become familiar with and comfortable in the Maple environment. You will learn how to use context menus, task assistants, and palettes
EBSCOhost User Guide Searching. Basic, Advanced & Visual Searching, Result List, Article Details, Additional Features. support.ebsco.
 EBSCOhost User Guide Searching Basic, Advanced & Visual Searching, Result List, Article Details, Additional Features Table of Contents What is EBSCOhost... 3 System Requirements... 3 Inside this User Guide...
EBSCOhost User Guide Searching Basic, Advanced & Visual Searching, Result List, Article Details, Additional Features Table of Contents What is EBSCOhost... 3 System Requirements... 3 Inside this User Guide...
Custom Reporting System User Guide
 Citibank Custom Reporting System User Guide April 2012 Version 8.1.1 Transaction Services Citibank Custom Reporting System User Guide Table of Contents Table of Contents User Guide Overview...2 Subscribe
Citibank Custom Reporting System User Guide April 2012 Version 8.1.1 Transaction Services Citibank Custom Reporting System User Guide Table of Contents Table of Contents User Guide Overview...2 Subscribe
TxDMV RTS Training Guide for Working with Cognos Reports
 TxDMV RTS Training Guide for Working with Cognos Reports April, 2015 About This Guide This Training Guide introduces the implementation of the Cognos enterprise reporting tool for the TxDMV Registration
TxDMV RTS Training Guide for Working with Cognos Reports April, 2015 About This Guide This Training Guide introduces the implementation of the Cognos enterprise reporting tool for the TxDMV Registration
MadCap Software. Import Guide. Flare 11
 MadCap Software Import Guide Flare 11 Copyright 2015 MadCap Software. All rights reserved. Information in this document is subject to change without notice. The software described in this document is furnished
MadCap Software Import Guide Flare 11 Copyright 2015 MadCap Software. All rights reserved. Information in this document is subject to change without notice. The software described in this document is furnished
Microsoft Word 2007 Module 1
 Microsoft Word 2007 Module 1 http://pds.hccfl.edu/pds Microsoft Word 2007: Module 1 July, 2007 2007 Hillsborough Community College - Professional Development and Web Services Hillsborough Community College
Microsoft Word 2007 Module 1 http://pds.hccfl.edu/pds Microsoft Word 2007: Module 1 July, 2007 2007 Hillsborough Community College - Professional Development and Web Services Hillsborough Community College
Personal Call Manager User Guide. BCM Business Communications Manager
 Personal Call Manager User Guide BCM Business Communications Manager Document Status: Standard Document Version: 04.01 Document Number: NN40010-104 Date: August 2008 Copyright Nortel Networks 2005 2008
Personal Call Manager User Guide BCM Business Communications Manager Document Status: Standard Document Version: 04.01 Document Number: NN40010-104 Date: August 2008 Copyright Nortel Networks 2005 2008
SAS Marketing Automation 5.1. User s Guide
 SAS Marketing Automation 5.1 User s Guide The correct bibliographic citation for this manual is as follows: SAS Institute Inc. 2007. SAS Marketing Automation 5.1: User s Guide. Cary, NC: SAS Institute
SAS Marketing Automation 5.1 User s Guide The correct bibliographic citation for this manual is as follows: SAS Institute Inc. 2007. SAS Marketing Automation 5.1: User s Guide. Cary, NC: SAS Institute
WatchDox for Windows User Guide. Version 3.9.0
 Version 3.9.0 Notice Confidentiality This document contains confidential material that is proprietary WatchDox. The information and ideas herein may not be disclosed to any unauthorized individuals or
Version 3.9.0 Notice Confidentiality This document contains confidential material that is proprietary WatchDox. The information and ideas herein may not be disclosed to any unauthorized individuals or
Trend Micro Incorporated reserves the right to make changes to this document and to the products described herein without notice.
 Trend Micro Incorporated reserves the right to make changes to this document and to the products described herein without notice. Before installing and using the software, please review the readme files,
Trend Micro Incorporated reserves the right to make changes to this document and to the products described herein without notice. Before installing and using the software, please review the readme files,
Password Memory 6 User s Guide
 C O D E : A E R O T E C H N O L O G I E S Password Memory 6 User s Guide 2007-2015 by code:aero technologies Phone: +1 (321) 285.7447 E-mail: info@codeaero.com Table of Contents Password Memory 6... 1
C O D E : A E R O T E C H N O L O G I E S Password Memory 6 User s Guide 2007-2015 by code:aero technologies Phone: +1 (321) 285.7447 E-mail: info@codeaero.com Table of Contents Password Memory 6... 1
14.1. bs^ir^qfkd=obcib`qflk= Ñçê=emI=rkfuI=~åÇ=léÉåsjp=eçëíë
 14.1 bs^ir^qfkd=obcib`qflk= Ñçê=emI=rkfuI=~åÇ=léÉåsjp=eçëíë bî~äì~íáåö=oéñäéåíáçå=ñçê=emi=rkfui=~åç=lééåsjp=eçëíë This guide walks you quickly through key Reflection features. It covers: Getting Connected
14.1 bs^ir^qfkd=obcib`qflk= Ñçê=emI=rkfuI=~åÇ=léÉåsjp=eçëíë bî~äì~íáåö=oéñäéåíáçå=ñçê=emi=rkfui=~åç=lééåsjp=eçëíë This guide walks you quickly through key Reflection features. It covers: Getting Connected
Webmail Instruction Guide
 Webmail Instruction Guide This document is setup to guide your through the use of the many features of our Webmail system. You may either visit www.safeaccess.com or webmail.safeaccess.com to login with
Webmail Instruction Guide This document is setup to guide your through the use of the many features of our Webmail system. You may either visit www.safeaccess.com or webmail.safeaccess.com to login with
EMC Documentum Webtop
 EMC Documentum Webtop Version 6.5 User Guide P/N 300 007 239 A01 EMC Corporation Corporate Headquarters: Hopkinton, MA 01748 9103 1 508 435 1000 www.emc.com Copyright 1994 2008 EMC Corporation. All rights
EMC Documentum Webtop Version 6.5 User Guide P/N 300 007 239 A01 EMC Corporation Corporate Headquarters: Hopkinton, MA 01748 9103 1 508 435 1000 www.emc.com Copyright 1994 2008 EMC Corporation. All rights
Machine Translation as a translator's tool. Oleg Vigodsky Argonaut Ltd. (Translation Agency)
 Machine Translation as a translator's tool Oleg Vigodsky Argonaut Ltd. (Translation Agency) About Argonaut Ltd. Documentation translation (Telecom + IT) from English into Russian, since 1992 Main customers:
Machine Translation as a translator's tool Oleg Vigodsky Argonaut Ltd. (Translation Agency) About Argonaut Ltd. Documentation translation (Telecom + IT) from English into Russian, since 1992 Main customers:
Microsoft Office System Tip Sheet
 The 2007 Microsoft Office System The 2007 Microsoft Office system is a complete set of desktop and server software that can help streamline the way you and your people do business. This latest release
The 2007 Microsoft Office System The 2007 Microsoft Office system is a complete set of desktop and server software that can help streamline the way you and your people do business. This latest release
Image Editing Helper User s Guide
 Image Editing Helper User s Guide Manual-en-250-0842-E-Image Editing Helper-V100 Copyright Copyright 2014 Avision Inc. All rights reserved. Information in this document is subject to change without notice.
Image Editing Helper User s Guide Manual-en-250-0842-E-Image Editing Helper-V100 Copyright Copyright 2014 Avision Inc. All rights reserved. Information in this document is subject to change without notice.
Lab 2: MS ACCESS Tables
 Lab 2: MS ACCESS Tables Summary Introduction to Tables and How to Build a New Database Creating Tables in Datasheet View and Design View Working with Data on Sorting and Filtering 1. Introduction Creating
Lab 2: MS ACCESS Tables Summary Introduction to Tables and How to Build a New Database Creating Tables in Datasheet View and Design View Working with Data on Sorting and Filtering 1. Introduction Creating
How To Use Excel 2010 On Windows 7 (Windows 7) On A Pc Or Mac) With A Microsoft Powerbook (Windows Xp) On Your Computer Or Macintosh (Windows) On Windows Xp (Windows 2007) On Microsoft Excel 2010
 ISBN 978-1-921780-70-7 CREATE AND PRODUCE SPREADSHEETS BSBITU202A/BSBITU304A Excel 2010 Supporting BSBITU202A Create and Use Spreadsheets and BSBITU304A Produce Spreadsheets in the Business Services Training
ISBN 978-1-921780-70-7 CREATE AND PRODUCE SPREADSHEETS BSBITU202A/BSBITU304A Excel 2010 Supporting BSBITU202A Create and Use Spreadsheets and BSBITU304A Produce Spreadsheets in the Business Services Training
Adobe Conversion Settings in Word. Section 508: Why comply?
 It s the right thing to do: Adobe Conversion Settings in Word Section 508: Why comply? 11,400,000 people have visual conditions not correctible by glasses. 6,400,000 new cases of eye disease occur each
It s the right thing to do: Adobe Conversion Settings in Word Section 508: Why comply? 11,400,000 people have visual conditions not correctible by glasses. 6,400,000 new cases of eye disease occur each
