Digital Still Camera DSC-F77A
|
|
|
- Vincent Quinn
- 8 years ago
- Views:
Transcription
1 (1) Digital Still Camera Operating Instructions Before operating the unit, please read this manual thoroughly, and retain it for future reference. Getting started Shooting still images Viewing still images Deleting still images Before advanced operations Advanced still image shooting Advanced still image viewing Still image editing Enjoying movies Enjoying images on your computer Troubleshooting DSC-F77A Additional information Index 2003 Sony Corporation
2 WARNING Before using your camera To prevent fire or shock hazard, do not expose the unit to rain or moisture. Notice If static electricity or electromagnetism causes data transfer to discontinue midway (fail), restart the application or disconnect and connect the USB multi connecting cable again. Certain countries or regions may regulate disposal of the battery used to power this product. Please consult with your local authority. Trial recording Before you record one-time events, you may want to make a trial recording to make sure that the camera is working correctly. No compensation for contents of the recording Contents of the recording cannot be compensated for if recording or playback is not possible due to a malfunction of your camera or recording medium, etc. Back up recommendation To avoid the potential risk of data loss, always copy (back up) data to a disk. Notes on image data compatibility This camera conforms with the Design rule for Camera File system universal standard established by the JEITA (Japan Electronics and Information Technology Industries Association). Playback of images recorded with your camera on other equipment and playback of images recorded or edited with other equipment on your camera are not guaranteed. Do not shake or strike the camera In addition to malfunctions and inability to record images, this may render the Memory Stick unusable or image data breakdown, damage or loss may occur. LCD screen, LCD finder (only models with a LCD finder) and lens The LCD screen and the LCD finder are manufactured using extremely highprecision technology so over 99.99% of the pixels are operational for effective use. However, there may be some tiny black points and/or bright points (white, red, blue or green in color) that constantly appear on the LCD screen and the LCD finder. These points are normal in the manufacturing process and do not affect the recording in any way. Be careful when placing the camera near a window or outdoors. Exposing the LCD screen, the finder or the lens to direct sunlight for long periods may cause malfunctions. Close the lens portion when not using the camera. 2 Precaution on copyright Television programs, films, video tapes, and other materials may be copyrighted. Unauthorized recording of such materials may be contrary to the provision of the copyright laws.
3 Do not get the camera wet When taking pictures outdoors in the rain or under similar conditions, be careful not to get the camera wet. If moisture condensation occurs, see page 100 and follow the instructions on how to remove it before using the camera. The pictures used in this manual The photographs used as examples of pictures in this manual are reproduced images, and are not actual images shot using this camera. Do not aim the camera at the sun or other bright light This may cause irrecoverable damage to your eyes. Trademarks Memory Stick,, MagicGate Memory Stick, and, are trademarks of Sony Corporation. Memory Stick Duo and are trademarks of Sony Corporation. Memory Stick PRO and are trademarks of Sony Corporation. MagicGate and are trademarks of Sony Corporation. InfoLITHIUM is a trademark of Sony Corporation. Microsoft and Windows are registered trademarks of the U.S. Microsoft Corporation in the United States and other countries. Macintosh, Mac OS, QuickTime, ibook, and Power Mac are trademarks or registered trademarks of Apple Computer, Inc. Pentium is a trademark or a registered trademark of Intel Corporation. In addition, system and product names used in this manual are, in general, trademarks or registered trademarks of their respective developers or manufacturers. However, the or marks are not used in all cases in this manual. About the Carl Zeiss lens This camera is equipped with a Carl Zeiss lens which is capable of reproducing fine images. The lens for this camera uses the MTF* measurement system for cameras developed jointly by Carl Zeiss, in Germany, and Sony Corporation, and offers the same quality as other Carl Zeiss lenses. MTF is an abbreviation of Modulation Transfer Function, a numeric value indicating the amount of light from a specific part of the subject gathered at the corresponding position in the image. 3
4 Table of contents 4 Before using your camera... 2 Identifying the parts... 6 Getting started Charging the battery pack... 8 Using an external power source Using your camera abroad...11 Turning on/off your camera How to use the control button Setting the date and time...14 Shooting still images Inserting and removing a Memory Stick Setting the still image size...17 Basic still image shooting using auto mode...18 Checking the last image shot Quick Review...19 Using the smart zoom...20 Shooting close-ups Macro Using the self-timer...22 Rotating the lens Mirror mode Selecting a flash mode Shooting with the finder Inserting the date and time on a still image...26 Shooting according to scene conditions (scene selection) Deciding the still image quality Image size and quality Viewing still images Viewing images on the LCD screen of your camera Viewing on the single-image screen.. 31 Viewing on the index (nine- or triple-image) screen Viewing images on a TV screen Deleting still images Deleting images Deleting on the Index (nine-image) screen Deleting on the Index (triple-image) screen Formatting a Memory Stick Before advanced operations How to setup and operate your camera.. 40 Changing menu settings Changing items in the SET UP screen Advanced still image shooting Choosing a focus method...41 AF lock shooting using Center AF...42 Setting the distance to the subject (Focus preset)...43 Adjusting the exposure (EV adjustment)...43 Spot light-metering...44 Adjusting color tones (White Balance)...45 Adjusting the flash level...46 Shooting multiple frames (Clip Motion)...47 Shooting in Multi Burst mode (Multi Burst)...48 Shooting still images for ( )...49 Shooting still images with audio files (VOICE)...50 Adding special effects (Picture Effect)...51 Selecting a Folder...51 Creating a new folder...52 Changing the recording folder...52 Advanced still image viewing Selecting the folder for playback (Folder)...53 Enlarging a portion of a still image...54
5 Enlarging an image Playback zoom...54 Recording an enlarged image Trimming...55 Playing back successive images (Slide show)...55 Rotating still images...56 Still image editing Protecting images (Protect)...57 On the single screen...57 On the Index (nine-image) screen...57 On the Index (triple-image) screen...58 Changing image size (Resize)...59 Choosing images to print (Print (DPOF) mark)...60 On the single screen...60 On the Index (nine-image) screen...60 On the Index (triple-image) screen...61 Enjoying movies Shooting movies...62 Viewing movies on the LCD screen...63 Deleting movies...64 On the single screen...64 On the Index (nine-image) screen...64 On the Index (triple-image) screen...65 Editing movies...66 Cutting movies...66 Deleting unnecessary portions of movies Enjoying images on your computer Copying images to your computer For Windows users Installing the USB driver Installing Image Transfer Installing ImageMixer Connecting your camera to your computer Copying images using Image Transfer Changing Image Transfer settings.. 73 Copying images without using Image Transfer Viewing the images on your computer Image file storage destinations and file names Viewing an image previously copied to a computer Copying images to your computer For Macintosh users Troubleshooting Troubleshooting Warnings and messages Self-diagnosis display...91 Additional information The number of images that can be saved/ shooting time...92 Menu items...93 SET UP items...98 Precautions The Memory Stick The InfoLITHIUM battery pack Specifications The LCD screen Index Index
6 Identifying the parts See the pages in parentheses for details of operation. Camera A Lens B Shutter button (18) C POWER lamp (12) D POWER button (12) E Tripod receptacle (bottom surface) F Finder window G Flash (23) H Self-timer lamp (22)/ AF illuminator (24, 98) I Microphone J Speaker (bottom surface) Use a tripod with a screw length of less than 5.5 mm (7/32 inch). You will be unable to firmly secure the camera to tripods having longer screws, and may damage the camera. Do not touch the microphone while recording. 6
7 Attaching the wrist strap q; qa qs qd I Battery/ Memory Stick cover J Access lamp (16) K RESET button (81) L Battery eject lever (9) M Wrist strap hook A Finder (25) Self-timer/recording lamp (red) AE/AF lock lamp /CHG (green) /CHG lamp (orange) (9, 23) B SMART ZOOM buttons (during shooting) (20)/Index buttons (during playback) (32) C Control button (Menu on) (v/v/b/b/z) (13)/ (Menu off) ( / /7/ ) (23/22/19/ 21) D LCD screen E Multi connector (bottom surface) (8, 11, 33, 72) F DSPL/LCD ON/OFF button (25) G MENU button (17) H MODE dial (14) : To shoot still images in auto mode P: To shoot still images in program mode SCN: To shoot in the Scene Selection mode SET UP: To set the SET UP items : To shoot movies/clip Motion images/multi Burst mode images : To view or edit images 7
8 Charging the battery pack Getting started AC power adaptor Multi connector 1, Open the battery/ Memory Stick cover. Slide the cover in the direction of the arrow. When charging the battery pack, make sure the camera is not turned on (page 12). The camera operates only with the InfoLITHIUM battery NP-FC11 battery pack (C type) (supplied). You cannot use any other battery pack (page 102). OPEN 2 Battery eject lever, Insert the battery pack, and close the cover. Insert the battery pack with the v mark facing toward the battery compartment as illustrated above. Make sure the battery pack is properly inserted, then close the cover. While pushing the battery eject lever down using the front edge of the battery pack, you can easily insert the battery pack. 3 v mark, Connect the AC-LM5 AC power adaptor (supplied) to the multi connector of the camera. When placing the camera, make sure the LCD screen is facing up. Do not short the DC plug on the AC power adaptor with a piece of metal. This may cause a malfunction. 8
9 AC power adaptor 2 To a wall outlet (wall socket) 1 To remove the battery pack Battery remaining indicator The battery remaining indicator shows the remaining shooting or viewing time. 60min Getting started 4 Power cord (mains lead), Connect the power cord (mains lead) to the AC power adaptor and to a wall outlet (wall socket). /CHG lamp /CHG When the /CHG lamp goes out, charging is finished. Battery eject lever Open the battery/ Memory Stick cover, and push down the battery eject lever in the arrow direction as illustrated above. Be careful not to drop the battery pack when removing it. When turning the LCD screen off and on, it takes about one minute to calculate the proper remaining time. A proper remaining time may not be indicated depending on conditions of use or circumstances. Charging time Approximate time to charge a completely discharged battery pack using the AC-LM5 AC power adaptor at a temperature of 25 C (77 F). Battery pack NP-FC11 (supplied) Full charge (min.) Approx.150 After charging the battery pack, disconnect the AC power adaptor from the multi connector of the camera. 9
10 Charging the battery pack (continued) Battery life and the number of images that can be recorded/ viewed The tables show approximate guidelines for the length of time the camera can be used when you shoot in Normal mode in an environment where the ambient temperature is 25 C (77 F), and the supplied battery pack is fully charged. The guidelines for the number of images that can be recorded or viewed allow for changing the Memory Stick as necessary. Actual results may differ slightly from these, depending on the conditions of use. Shooting still images In normal shooting 1) NP-FC11 (supplied) Image size No. of images Battery life (min.) Approx. 170 Approx. 85 1) Shooting at 30-second intervals with [P. QUALITY] set to [FINE], LCD screen turned on, flashed every two shootings and turned on/ off every ten shootings. Viewing still images 2) NP-FC11 (supplied) Image size No. of images Battery life (min.) Approx Approx Approx Approx ) Playing back images in order at about 3-second intervals on the single-image screen. Shooting movies 3) NP-FC11 (supplied) LCD screen ON (min.) Approx. 90 min LCD screen OFF (min.) Approx. 120 min 3) Continuous shooting with an image size of The battery life and the number of images recordable or playable are decreased under the following conditions: At low temperature. Using the flash. Turning on and off frequently. When [LCD BACKLIGHT] is set to [BRIGHT] When [POWER SAVE] is set to [OFF]. Using the battery pack that was used repeatedly or the battery capacity decreases as time passed (page 102). The POWER SAVE function When the POWER SAVE function is activated, you can shoot for a longer period of time. Set the MODE dial to SET UP, and set [POWER SAVE] in (SETUP 1) to [ON]. The factory setting is [ON] (page 99). The [POWER SAVE] item is only shown when using the battery pack. When the POWER SAVE function is activated The LCD screen will be darker than it is when [POWER SAVE] is set to [OFF]. You cannot change the settings for [LCD BACKLIGHT] at this time (page 99). When shooting sill images, the focus works only while the shutter button is pressed down halfway. 10
11 Using an external power source Using your camera abroad Multi connector AC power adaptor 2 To a wall outlet (wall socket) 1 Power sources You can use your camera in any country or area with the supplied AC power adaptor within 100 V to 240 V AC, 50/60 Hz. Use a commercially available AC plug adaptor [a], if necessary, depending on the design of the wall outlet (wall socket) [b]. Getting started 1 v mark, Connect the AC-LM5 AC power adaptor (supplied) to the multi connector of the camera. When placing the camera, make sure the LCD screen is facing up. Remove the battery pack when using an external power source. Connect the AC power adaptor to an easily accessible wall outlet (wall socket) close by. If some trouble occurs while using the adaptor, immediately shut off the power by disconnecting the plug from the wall outlet (wall socket). 2 Power cord (mains lead), Connect the power cord (mains lead) to the AC power adaptor and to a wall outlet (wall socket). When you have finished using the AC power adaptor, disconnect it from the multi connector of the camera. The set is not disconnected from the AC power source as long as it is connected to the wall outlet (wall socket), even if the unit itself has been turned off. AC-LM5 Do not use an electrical transformer (travel converter), as this may cause a malfunction. 11
12 Turning on/off your camera There are following two ways to turn on the camera. 1 Press POWER. POWER lamp POWER MODE POWER The POWER lamp lights in green and the power is on. When you turn on the camera for the first time, the CLOCK SET screen appears (page 14). To turn off the power Press POWER again, the POWER lamp goes out, and the camera turns off. 2 Rotate the lens portion. Rotating the lens portion in the arrow direction turns on the camera. To turn off the power, rotate it back. The Auto Power Off function If no tasks are performed for a while* when shooting, viewing images, or setting up the camera while using the battery pack, power is automatically shut off to preserve battery power. However, in the following circumstances, even if the battery pack is being used to power the camera, the Auto Power Off function will not work. Movies are being played back A slide show is being shown During USB connection * When [POWER SAVE] is set to [ON]: approximately 90 seconds When [POWER SAVE] is set to [OFF]: approximately three minutes To turn off the start-up sound, set [BEEP] to [OFF] in (SETUP 1) in the SET UP settings (page 99). 12
13 How to use the control button x (3:2) 1600x x x 480 IMAGE SIZE MODE Getting started VOICE NORMAL REC MODE To change the current settings of the camera, bring up the menu or the SET UP screen (page 40), and use the control button to make the changes. For each item, press v/v/b/b to select the desired value, then press z or b/b to make the setting. 13
14 Setting the date and time MODE dial MODE POWER MODE POWER CLOCK SET Y/ M/ D M/ D/ Y D/ M/ Y CLOCK SET Y/ M/ D M/ D/ Y D/ M/ Y 2003 / 1 / 1 12 : 00 OK O K AM CANCEL 2003 / 1 / 1 12 : 00 OK O K AM CANCEL 1, Set the MODE dial to. You can carry out this operation even when the MODE dial is set to P, SCN,, or. To set the time and the date again, set the MODE dial to SET UP, select [CLOCK SET] in (SETUP 2) (page 99), then proceed from Step 3. 2 POWER, Press POWER to turn on the power. The POWER lamp lights in green and the CLOCK SET screen appears on the LCD screen. 3, Select the desired date format with v/v on the control button, then press z. You can select from [Y/M/D] (year/month/ day), [M/D/Y], and [D/M/Y]. If the rechargeable button battery, which provides the power for saving the time data, ever loses its charge (page 100), the CLOCK SET screen automatically reappears. If this happens, start from Step 3 to set up the date and time again. 14
15 CLOCK SET Y/ M/ D M/ D/ Y D/ M/ Y 2003 / 1 / 1 12 : 00 O K AM CANCEL OK CLOCK SET Y/ M/ D M/ D/ Y D/ M/ Y 2003 / 1 / 1 12 : 00 O K AM CANCEL OK CLOCK SET Y/ M/ D M/ D/ Y D/ M/ Y 2003 / 7 / 4 10 : 30 O K AM CANCEL OK Getting started 4 5 6, Select the year, month, day, hour, or minute item you want to set with b/b on the control button. A v will be shown above, and a V will be shown below the item currently selected to be set., Set the desired numerical value with v/v on the control button, then press z. After setting the current numerical value, set the next item. Repeat the above process until all of the items have been set. If you select [D/M/Y] in Step 3, set the time on a 24- hour cycle., Select [OK] with B on the control button, then press z. The date and time are set and the clock will start to keep time. To cancel the setting process, select [CANCEL], then press z. 15
16 Inserting and removing a Memory Stick Shooting still images Connector side Access lamp 1 2 Label side, Open the battery/ Memory Stick cover. Slide the cover in the direction of the arrow., Insert the Memory Stick. Insert the Memory Stick all the way in until it clicks as shown in the illustration. Whenever you insert a Memory Stick, push it as far as it can go. If you do not insert it correctly, a proper recording or playback may not be carried out. 3, Close the battery/ Memory Stick cover. To remove the Memory Stick Open the battery/ Memory Stick cover, then push the Memory Stick to pop it out. Whenever the Access lamp is lit, the camera is recording or reading out an image. Never remove the Memory Stick or turn off the power at this time. The data may be corrupted. 16
17 Setting the still image size 2272x (3:2) 1600x x x 480 IMAGE SIZE MODE , Set the MODE dial to, rotate the lens portion to turn on the power, then press MENU. The menu appears. MENU 2 You can carry out this operation even when the MODE dial is set to P or SCN. For more information about the image size, see page x (3:2) 1600x x x 480 IMAGE SIZE MODE x (3:2) 1600x x x 480 IMAGE SIZE MODE, Select (IMAGE SIZE) with b on the control button. Select the desired image size with v/v. The image size is set. After the setting is completed, press MENU. The menu disappears from the screen. The image size value selected here is preserved even when the camera is turned off. The MODE dial position during still image shooting When shooting still images, the selectable shooting modes are as follows: (Auto mode shooting) You can perform an easy shooting since this mode automatically adjusts the focus, exposure, and white balance. In this mode, [P. QUALITY] is set to [FINE] and the AF range finder is set to the Multipoint AF (page 18). P (Program mode shooting) You can set the shooting functions in the menu settings according to your shooting condition (page 93). SCN (Scene selection) This mode is effective when shooting night scenes, people at night, landscapes, or portraits (page 27). Shooting still images 17
18 Basic still image shooting using auto mode MODE dial MODE POWER 60min 640 FINE F , Set the MODE dial to, and rotate the lens portion to turn on your camera. When a Memory Stick is inserted, the recording folder name is indicated on the LCD screen for about five seconds (page 51). When the MODE dial is set to, the exposure, white balance and focus are adjusted automatically. 2 3, Hold the camera steadily with both hands and position a subject in the center of the focus frame. Do not cover the lens, flash, or microphone (page 6) with your fingers. AE/AF lock indicator Flashes in green t Remains on, Press and hold the shutter button halfway down. The camera beeps. When the AE/AF lock indicator stops flashing and remains on, the camera is ready for shooting. (The screen may be frozen for a split second depending on the subject.) If you release your finger from the shutter button, shooting will be canceled. The minimum focal distance to a subject is 50 cm (19 11 / 16 inches). To shoot subjects at distances closer than this, use the Macro mode (page 21). The frame appearing on the LCD screen shows the focus adjustment range. (For more details on the AF range finder, see page 41.) 18
19 Checking the last image shot Quick Review 4 60min , Press the shutter button fully down. The shutter clicks, the shooting is completed, and the still image is saved in the Memory Stick. When the recording lamp goes out, you can shoot the next image. When you are shooting with the battery pack, if no tasks are performed for a while with the camera turned on, power is automatically shut off to preserve battery power (page 12). About Auto Focus When you try to shoot a subject that is hard to focus on, the AE/AF lock indicator will change to flashing slowly. The Auto Focus function may be difficult to use with in the following subjects. In such cases, release the shutter button, then try to recompose the shot and focus again. The subject is distant from the camera and dark The contrast between the subject and its background is poor The subject is seen through glass, such as a window A fast-moving subject The subject has a reflection, such as that from a mirror, or there is a luminous body and a lustrous subject A flashing subject. A backlit subject There are two method for Auto Focus function: Multipoint AF and Center AF (page 41). When the MODE dial is set to, The Multipoint AF is automatically selected. REVIEW 60min / :30PM, Press b (7) on the control button. To return to shooting mode, press the shutter button lightly or press b (7) on the control button again. To delete the image displayed on the LCD screen 1 Press MENU to display the menu. 2 Select [DELETE] with B on the control button, then press z. 3 Select [OK] with v on the control button, then press z. The image is deleted. Shooting still images 19
20 Using the smart zoom W (wide-angle) T (telephoto) 60min min If the LCD screen is turned off, the smart zoom function does not work. Turn on the LCD screen when using the smart zoom function. AF range finder is not shown when using the smart zoom. When 9 (FOCUS) is set to [MULTI AF] or [CENTER AF], or flashes and the centrally-located subject has priority to focus on. The smart zoom cannot be used while shooting movies (page 62). 20, Press the SMART ZOOM to choose the desired zoom position, and shoot your image. You can zoom in the image using digital process, with very little deterioration. The maximum zoom scale depends on the image size : : : 3.5 When the image size is or 2272 (3:2), the smart zoom does not work. When using the smart zoom, the image on the LCD screen may look rough. However, this phenomenon has no effect on the recorded image.
21 Shooting close-ups Macro 60min min For close-ups of small subjects like flowers or insects, shoot using the macro feature. You can use this feature for close-ups of subjects up to approximately 10 cm (3 15 / 16 inches) from the end of the lens. 1, Set the MODE dial to, and press B ( ) on the control button. The (Macro) indicator appears on the LCD screen. When the [POWER SAVE] (page 99) is set to [ON], the focus will be achieved only while the shutter button is pressed and held halfway down. If the menu is currently displayed, press MENU first to make the menu disappear. You can carry out this operation even when the MODE dial is set to P, SCN (other than the Landscape mode) (page 27), or. 2, Center the subject in the frame, and press and hold the shutter button halfway down, then press the shutter button fully down. To return to normal shooting Press B ( ) on the control button again. The indicator disappears from the LCD screen. Use the LCD screen to shoot when using the Macro feature. If you use the finder, the limits of what you see and what you actually shoot may be different. Shooting still images 21
22 Using the self-timer Rotating the lens Mirror mode 60min min 640 FINE F , Set the MODE dial to, and press V ( ) on the control button. The (Self-timer) indicator appears on the LCD screen. If the menu is currently displayed, press MENU first to make the menu disappear. You can carry out this operation even when the MODE dial is set to P, SCN, or. 2, Center the subject in the frame, and press and hold the shutter button halfway down, then press the shutter button fully down. The Self-timer lamp (page 6) will flash in orange, and you will hear a beeping sound. The image will be shot after approximately 10 seconds., Adjust the lens portion angle. When shooting in mirror mode, turn over the lens portion as illustrated above. The image on the LCD screen is a mirror-image. However, the image can be normal when recorded. To cancel the self-timer during the operation Press V ( ) on the control button again. If you stand in front of the camera and press the shutter button, the focus and the exposure may not be correctly set. Image on the LCD screen Recorded image 22
23 Selecting a flash mode 60min , Set the MODE dial to, and press v ( ) on the control button repeatedly to select a flash mode. The recommended distance using the flash is about 0.5 m to 1.7 m (1 foot 7 3 / 4 inches to 5 feet 7 inches) when [ISO] is set to [AUTO]. (When the MODE dial is not set to P, [ISO] is set to [AUTO].) If the menu is currently displayed, press MENU first to make the menu disappear. In the Auto or (Forced flash) mode, you look at the LCD screen in a dark place, you may notice some noise in the image, but this will have no effect on the image you shoot. While the flash is being charged, the /CHG lamp flashes. After charging is completed, the lamp goes out. To reduce red-eye when shooting live subjects The flash pre-strobes before shooting to reduce the red-eye phenomenon. Set [RED EYE REDUCTION] to [ON] in the SET UP settings (page 98). appears on the LCD screen. m Shooting still images The flash mode has the following features. No indicator (Auto): Based on the lighting conditions, the camera will decide if there is enough light, and will use the flash accordingly. (Forced flash): The flash will be used regardless of the amount of ambient light. (No flash): The flash will not be used. You can carry out this operation even when the MODE dial is set to P, SCN (Soft snap mode), or (Clip motion). The amount of red-eye reduction possible varies according to the individual. In addition, the distance to the subject, and whether or not the subject has seen pre-strobe light begin to strobe may also reduce the effectiveness of the red-eye reduction process. 23
24 Selecting a flash mode (continued) Shooting with the AF illuminator This is additional lighting provided to assist in focusing when shooting in dark places. Set [AF ILLUMINATOR] to [AUTO] in the SET UP settings (page 98). If you try to shoot under insufficient lighting conditions, ON appears the LCD screen; the AF illuminator will flash automatically during the time between when the shutter button is pressed halfway down and the focus locks. displayed. or flashes and the centrallylocated subject has priority to focus on. In the following Scene selection modes (page 27), the AF illuminator will not function. When shooting in Twilight mode When shooting in Landscape mode The AF illuminator is a bright light. There are no safety hazards, but when shooting at short distances, do not aim it directly at the subject s eyes. 60min 640FINE ON F Even when the AF illuminator flashes, but sufficient light does not reach the subject (the recommended distance for this feature is up to approx. 1.5 m (4 feet 11 1 / 8 inches), or the subject has weak contrast, the camera may not focus properly. If AF illuminator light misses the center of the image somewhat, the camera will focus properly as long as it reaches the subject. When the focus preset distance is set, the AF illuminator does not function. When 9 (FOCUS) is set to [MULTI AF] or [CENTER AF], the AF range finder is not
25 Shooting with the finder All of the indicators are turned off Finder DSPL/LCD ON/OFF The finder is convenient when you want to save battery power, or when it is difficult to confirm the image using the LCD screen. Each time you press DSPL/LCD ON/OFF, the display changes in the following order. r The LCD screen is turned off. r All of the available indicators are turned on. 60min The image through the finder does not indicate the actual recordable range. To confirm the recordable range, use the LCD screen. For details on the items displayed, see page 104. Just as with the AE/AF lock indicator on the LCD screen, when the AE/AF lock lamp of the finder section stops flashing and remains on, you can start shooting (page 18). When the LCD screen is turned off, the smart zoom does not function (page 20). If you press (Flash mode)/ (Self-timer)/ (Macro) with the LCD screen turned off, the image will be displayed on the screen for approximately two seconds so you can check or change the setting. Shooting still images 25
26 Inserting the date and time on a still image CAMERA MOVING IMAGE: DATE/TIME: RED EYE REDUCTION: AF ILLUMINATOR: MPEG MOVIE OFF OFF AUTO CAMERA MOVING IMAGE: DATE/TIME: RED EYE REDUCTION: AF ILLUMINATOR: DAY&TIME DATE OFF CAMERA MOVING IMAGE: DATE/TIME: RED EYE REDUCTION: AF ILLUMINATOR: MPEG MOVIE DATE OFF AUTO SELECT OK PAGE SELECT 1, Set the MODE dial to SET UP. The SET UP screen appears. When images are shot with the date and time inserted, the date and time cannot be removed later. When shooting images with the date and time inserted, the actual date and time are not displayed on the LCD screen, instead, is displayed in the upper left portion of the LCD screen. The actual date and time are indicated in red in the lower-right corner when the image is played back. 2, Select (CAMERA) with v on the control button, then press B. Select [DATE/TIME] with v/v, then press B. 3, Select the date and time setting with v/v on the control button, then press z. DAY&TIME: Inserts the date and the time of shooting into the image DATE: Inserts the year, the month and the date of shooting into the image OFF: Does not insert date/time data into the image After the setting has been completed, set the MODE dial to, and continue your shooting. 26 When you chose [DATE] in Step 3, the date will be inserted in the order set in Setting the date and time (page 14). You can insert the date and time even when the MODE dial is set to P or SCN. This setting is maintained even when the power is turned off.
27 Shooting according to scene conditions (scene selection) Twilight mode Twilight portrait mode Landscape mode Soft snap mode Shooting still images When shooting night scenes, shooting people at night, shooting landscapes, or shooting portraits, use the modes listed below to increase the quality of your images. Twilight mode Under dark lighting conditions, you can shoot using the Twilight mode, and still get good images. However, because the shutter speed is slower under these conditions, we recommend you use a tripod. The flash cannot be used. Twilight portrait mode Use this mode when shooting people in the foreground at night. Because the shutter speed is slow, it is recommended that you use a tripod. Allows you to shoot images of people in the foreground with distinct outlines without losing the feeling that you are shooting at night. The flash forcely strobes. Landscape mode Focuses on images far away, so is convenient for shooting landscapes at a distance. You cannot shoot in Macro mode. The flash auto mode cannot be selected. Soft snap mode The soft snap mode lets you shoot skin colors in brighter and warmer tones for more beautiful pictures. In addition, the soft focus effect creates a gentle atmosphere for portraits of people, flowers, etc. 27
28 Shooting according to scene conditions (scene selection) (continued) 0EV 0EV SCN EV WB SCN WB SCN WB 1 MENU, Set the MODE dial to SCN, and press MENU. The menu appears. 2, Select [SCN] with b on the control button. 3, Select the desired mode with v/v on the control button. The mode is set to your choice. When the setting is completed, press MENU. The menu disappears from the screen. To cancel the scene selection Set the MODE dial to another position. The setting is maintained even when the power is turned off. 28
29 Deciding the still image quality NR slow shutter The NR slow shutter mode removes noise from recorded images, providing clear images. When the scene selection mode and shutter speed value are as follows, the camera automatically enters the NR slow shutter mode and NR is indicated next to the shutter speed indicator. Mode Shutter speed r CAPTURING r PROCESSING Twilight/Twilight portrait 1/2 sec./slower than 1/2 sec. F2.8 NR2'' Press the shutter button fully down. Then the screen turns black. Finally, when PROCESSING disappears, the image has been recorded. 1 0EV EV WB MENU, Set the MODE dial to P, rotate the lens portion to turn on the power, then press MENU. The menu appears. 0EV ISO You can carry out this operation even when the MODE dial is set to SCN. 2 FINE STANDARD P.QUALITY MODE FINE PFX, Select (P. QUALITY) with b/ B on the control button. Select the desired image quality with v/v. The image quality is set. After the setting is completed, press MENU. The menu disappears from the screen. For image quality, you can choose either [FINE] or [STANDARD]. The image quality value selected here is preserved even when the camera is turned off. Shooting still images To eliminate the effects of vibration, use of a tripod is recommended. 29
30 Image size and quality You can choose image size (number of pixels) and image quality (compression ratio) based on the kind of images you want to shoot. The larger you make the image size and the higher you make the image quality, the better your image, but also the larger the amount of data needed to preserve your image. This means you can save fewer images in your Memory Stick. Choose an image size and quality level appropriately for the kind of images you want to shoot. You can resize the images later (Resize function, see page 59). You can choose image size from among the five options in the following tables. Image size Examples Very fine prints 2272 (3:2) 3:2 prints 1) Printing A5 size images Printing postcard size images Creating your home page 1) This option records images in a horizontal to vertical proportion of 3:2 to match the size of the print paper used. The number of images that can be saved in a Memory Stick 2) The number of images that can be saved in FINE (STANDARD) mode are shown below. (Units: number of images) Capacity Image size 16MB 32MB 64MB 128MB MSX-256 MSX-512 MSX-1G (14) 16 (30) 32 (60) 65 (121) 119 (216) 242 (440) 494 (898) 2272 (3:2) 8 (14) 16 (30) 32 (60) 65 (121) 119 (216) 242 (440) 494 (898) (30) 33 (61) 66 (123) 133 (246) 238 (446) 484 (907) 988 (1852) (46) 97 (243) 50 (93) 196 (491) 101 (187) 394 (985) 2) When [REC MODE] is set to [NORMAL] For the number of images that can be saved in other modes, see page 92. When the images are viewed on the LCD screen of the camera, they all look the same size. Number of shooting images can differ from these values according to shooting conditions. The image size value (e.g., ) is the number of pixels displayed. When the remaining number of images recordable is more than 9999, >9999 is indicated. 202 (376) 790 (1975) 357 (649) 1428 (3571) 726 (1320) 2904 (7261) 1482 (2694) 5928 (14821) 30
31 Viewing images on the LCD screen of your camera Viewing still images Viewing on the single-image screen Single (single-image) screen Index (nine-image) screen Index (triple-image) screen 60min /9 60min / :30PM BACK/NEXT VOLUME You can view images shot with the camera almost immediately on the screen. You can select the following three methods for viewing images. Single (single-image) screen You can view one image at a time, occupying the entire screen. SINGLE DISPLAY MOVE APERTURE VALUE: SHUTTER SPEED: EXPOSURE VALUE: ISO: F2.8 1/ :30PM SINGLE DISPLAY For details on the movies, see page 63. For a detailed description of the screen indicators, see page :30PM BACK/NEXT VOLUME 1, Set the MODE dial to, and turn on the power. The newest image in the selected recording folder (page 51) is displayed. Viewing still images Index (nine-image) screen Nine images are displayed simultaneously in separate panels on the screen. Index (triple-image) screen Three images are displayed simultaneously in separate panels on the screen. Various image information items are also displayed. 31
32 Viewing on the single-image screen (continued) Viewing on the index (nine- or triple-image) screen 60min /9 APERTURE VALUE: SHUTTER SPEED: EXPOSURE VALUE: ISO: F2.8 1/ BACK/NEXT :30PM VOLUME SINGLE DISPLAY MOVE :30PM SINGLE DISPLAY 2, Select the desired still image with b/b on the control button. b : Displays the previous image. B : Displays the next image., Press the SMART ZOOM W button once. The display switches to the Index (nineimage) screen. To display the next (previous) Index screen Press v/v/b/b on the control button to move the yellow frame up/down/left/right., Press the SMART ZOOM W button once more. The display switches to the Index (tripleimage) screen. Pressing v/v on the control button shows the remaining image information. To display the next (previous) Index screen Press b/b on the control button. To return to the single-image screen Press the SMART ZOOM T button repeatedly, or press z on the control button. 32
33 Viewing images on a TV screen A/V multi connecting cable (supplied) Multi connector / :30PM BACK/NEXT VOLUME 1 v mark 2 TV/Video switch, Connect the A/V multi connecting cable to the multi connector of the camera and the audio/video input jacks of the TV. If your TV has stereo type input jacks, connect the audio plug (black) of the A/V multi connecting cable to the Lch audio input jack. When placing the camera, make sure the LCD screen is facing up., Turn on the TV, and set the TV/ Video switch to Video. The name and location of this switch may differ depending on your TV. 3, Set the MODE dial to, and turn on the camera. Press b/b on the control button to select the desired image. When using the camera abroad, it may be necessary to switch the video output signal to match that of your TV system (page 99). Viewing still images Turn off both the camera and the TV before connecting the camera and the TV with the A/V multi connecting cable. 33
34 Watching images on a TV screen If you want to view images on a TV, you need a TV having a video input jack and the A/V multi connecting cable (supplied). The color system of the TV must match as that of your digital still camera. Check the following list: SECAM system Bulgaria, France, Guiana, Hungary, Iran, Iraq, Monaco, Poland, Russia, Ukraine, etc. NTSC system Bahama Islands, Bolivia, Canada, Central America, Chile, Colombia, Ecuador, Jamaica, Japan, Korea, Mexico, Peru, Surinam, Taiwan, the Philippines, the U.S.A., Venezuela, etc. PAL system Australia, Austria, Belgium, China, Czech Republic, Denmark, Finland, Germany, Holland, Hong Kong, Italy, Kuwait, Malaysia, New Zealand, Norway, Portugal, Singapore, Slovak Republic, Spain, Sweden, Switzerland, Thailand, United Kingdom, etc. PAL-M system Brazil PAL-N system Argentina, Paraguay, Uruguay 34
35 Deleting images Deleting still images 60min /9 60min /9 60min / BACK/NEXT :30PM VOLUME FOLDER DELETE PROTECT DPOF OK OK DELETE O K EXIT 1, Set the MODE dial to, and turn on the camera. Select the image you want to delete with b/b on the control button. 2 MENU 3, Press MENU. Select [DELETE] with b/b on the control button, then press z. The image has not yet been deleted at this point. You cannot delete protected images (page 57)., Select [OK] with v on the control button, then press z. MEMORY STICK ACCESS appears on the screen. When this message disappears, the image has been deleted. To delete other images continuously Select the image you want to delete with b/ B on the control button. Select [DELETE], then press z. Next, select [OK] with v on the control button, then press z. Deleting still images To cancel the deletion Select [EXIT] with V on the control button, then press z. 35
36 Deleting on the Index (nine-image) screen FOLDER DELETE PROTECT DPOF DELETE CANCEL SELECT ALL IN FOLDER SELECT MOVE MENU TO NEXT 1 MENU 2, While an Index (nine-image) screen (page 32) is displayed, press MENU. Select [DELETE] with b/b on the control button, then press z., Select [SELECT] with b/b on the control button, then press z. To delete all the images in the folder Select [ALL IN FOLDER] with B on the control button, then press z. Next, select [OK], then press z. All of the unprotected images in the folder are deleted. To cancel the deletion, select [EXIT], then press z. 3, Select the image you want to delete with v/v/b/b on the control button, then press z. The (Delete) mark is indicated on the selected image. At this point, the image has not yet been deleted. Put the mark on all of the images you want to delete. To cancel your selection, select images you want to cancel and press z again. The mark disappears. 36
37 Deleting on the Index (triple-image) screen APERTURE VALUE: SHUTTER SPEED: EXPOSURE VALUE: ISO: F2.8 1/ DPOF PROTECT DELETE FOLDER DELETE EXIT OK :30PM SINGLE DISPLAY :30PM OK BACK/NEXT 4, Press MENU. Select [OK] with B on the control button, then press z. MEMORY STICK ACCESS appears on the screen. When this message disappears, the images have been deleted. 1, While an Index (triple-image) screen (page 32) is displayed, move the image you want to delete to the center with b/b on the control button. 2 MENU, Press MENU. Select [DELETE] with the v/v on the control button, then press z. At this point, the image has not yet been deleted. Deleting still images To cancel the deletion Select [EXIT] with b on the control button, then press z. 37
38 Deleting on the Index (triple-image) screen (continued) O K DELETE CANCEL :30PM OK BACK/NEXT 3, Select [OK] with v on the control button, then press z. MEMORY STICK ACCESS appears on the screen. When this message disappears, the image has been deleted. To cancel the deletion Select [CANCEL] with V on the control button, then press z. 38
39 Formatting a Memory Stick MEMORY STICK TOOL FORMAT: CREATE REC. FOLDER: CHANGE REC. FOLDER: O K CANCEL FORMAT ALL DATA WILL BE ERASED READY? O K CANCEL OK OK 1 2, Insert the Memory Stick you want to format into the camera. Set the MODE dial to SET UP, and turn on the power. The term formatting means preparing a Memory Stick to record images; this process is also called initialization. The supplied Memory Stick and those available commercially, are already formatted, and can be used immediately. When you format a Memory Stick, be aware that all of the data in the Memory Stick will be permanently erased. Protected images are also erased., Select (MEMORY STICK TOOL) with v/v on the control button. Select [FORMAT] with B, then, press B. Select [OK] with v, then press z. To cancel the formatting Select [CANCEL] with V on the control button, then press z. Use the fully charged battery pack. Formatting using the low level battery pack may cause a format error by battery shutoff. 3, Select [OK] with v on the control button, then press z. The FORMATTING message appears. When this message disappears, the format is complete. Deleting still images 39
40 How to setup and operate your camera This section describes the most frequently used menus and the SET UP screen. Control button MENU MODE dial Changing menu settings a Press MENU. The menu appears. 2272x (3:2) 1600x x x 480 IMAGE SIZE MODE b Select the setting item you want to change with b/b on the control button. VOICE NORMAL REC MODE 2272 Before advanced operations Changing items in the SET UP screen a Set the MODE dial to SET UP. The SET UP screen appears. CAMERA MOVING IMAGE: DATE/TIME: RED EYE REDUCTION: AF ILLUMINATOR: SELECT MPEG MOVIE OFF OFF AUTO b Select the setting item you want to change with v/v/b/b on the control button. The frame of the item you select turns yellow. SETUP 1 The letters and symbols of the item you select turn yellow. LCD BRIGHTNESS: LCD BACKLIGHT: BEEP: POWER SAVE: SHUTTER O N OFF c Select the desired setting with v/v on the control button. The frame of the selected setting turns yellow, and the setting is entered. To turn off the menu display Press MENU. OK c Press z on the control button to enter the setting. To turn off the SET UP screen display Set the MODE dial to anything other than SET UP. 40
41 Choosing a focus method MODE dial: P/SCN/ Multipoint AF The AF range finder frame widens. You can do auto fucus shooting not depending on composition. The number of AF range finders, the position or the width of the AF range finder differs depending on the subject. b Press MENU. The menu appears. c Select 9 (FOCUS) with b/b, then select [MULTI AF] or [CENTER AF] with v/v. The focus is adjusted automatically. The color of the AF range finder frame changes from white to green. Multipoint AF 60min 640 FINE Advanced still image shooting When you are shooting movies (MPEG movie) and you choose Multipoint AF, the distance to the center of the screen is estimated as an average, so the AF works even with a certain amount of vibration. The Center AF automatically focuses only on the center of the image, so it is convenient when you want to focus only on what you aim at. When you use the smart zoom or AF illuminator, priority AF movement is given to subjects in or near the center of the frame. In this case, or flashes and the AF range finder is not displayed. Center AF The AF range finder frame is only the center of the frame. Control button MENU MODE dial Center AF 60min 640 FINE Advanced still image shooting a Set the MODE dial to P, SCN, or. 41
42 AF lock shooting using Center AF Even if it is difficult to focus in AF shooting because the subject is not in the center of the frame, you can focus in this situation using Center AF. For example, when you are shooting two human subjects, and there is a gap between them, the camera may focus on the background visible in the gap. In a case like this, use AF lock to ensure the subjects are in correct focus. Shutter button a Compose the shot so that the subject is centered in the AF range finder, and press the shutter button halfway down. First, the focus for the subject you are aiming at will be adjusted. When the AE/AF lock indicator stops flashing and remains on, and there is a beeping sound, focus adjustment is completed. 60min 640 FINE F AF range finder b Return to the fully composed shot, and press the shutter button fully down. The shutter clicks, the image will be recorded with the proper focus for the human subjects. 60min 640 FINE You can carry out the AF lock adjustment process before you press the shutter button fully down. AE/AF lock indicator When you are using AF lock, you can capture an image with the correct focus even if the subject is at the edge of the frame. 42
43 Setting the distance to the subject Focus preset MODE dial: P/SCN/ When shooting an image using a previously set distance to the subject, or when shooting a subject through a net or through window glass, it is difficult to get the proper focus in auto focus mode. In these cases, use of the Focus preset is convenient. c Select 9 (FOCUS) with b/b, then select the distance to the subject with v/v. You can select from the following distance settings. 0.5m, 1.0m, 3.0m, 7.0m, (unlimited distance) 7.0m 3.0m 1.0m 0.5m CENTER AF MULTI AF FOCUS WB 1.0m ISO Adjusting the exposure EV adjustment MODE dial: P/SCN/ Used when you want to change the automatic exposure to one of your own choice. The value can be set a range from +2.0EV to 2.0EV, in 1/3EV increments. Control button Control button MODE dial a Set the MODE dial to P, SCN, or. b Press MENU. The menu appears. MENU MODE dial To return to auto focus mode In step 3, select 9 (FOCUS), then select [MULTI AF] or [CENTER AF]. Focal point information may not show the exact distance. a Set the MODE dial to P, SCN, or. b Press MENU. The menu appears. MENU Advanced still image shooting 43
Getting started Digital Still Camera Shooting still images Viewing still images Deleting still images DSC-F77
 3-078-407-12(1) Digital Still Camera Operating Instructions Before operating the unit, please read this manual thoroughly, and retain it for future reference. Owner s Record The model and serial numbers
3-078-407-12(1) Digital Still Camera Operating Instructions Before operating the unit, please read this manual thoroughly, and retain it for future reference. Owner s Record The model and serial numbers
Digital Still Camera DSC-P32/P72
 3-080-877-12(1) Digital Still Camera Operating Instructions Before operating the unit, please read this manual thoroughly, and retain it for future reference. Owner s Record The model and serial numbers
3-080-877-12(1) Digital Still Camera Operating Instructions Before operating the unit, please read this manual thoroughly, and retain it for future reference. Owner s Record The model and serial numbers
Cyber-shot Handbook DSC-W80/W85/W90. Table of contents. Index VCLICK!
 VCLICK! Table of contents Basic Operations Using functions for shooting Digital Still Camera Cyber-shot Handbook DSC-W80/W85/W90 Before operating the unit, please read this Handbook thoroughly together
VCLICK! Table of contents Basic Operations Using functions for shooting Digital Still Camera Cyber-shot Handbook DSC-W80/W85/W90 Before operating the unit, please read this Handbook thoroughly together
How to Manage your Digital Camera
 Camera User Guide The serial number of this product is given on the bottom face of the camera. Basic Operations If you are using the camera for the first time, read this section. This section provides
Camera User Guide The serial number of this product is given on the bottom face of the camera. Basic Operations If you are using the camera for the first time, read this section. This section provides
Digital Still Camera
 3-060-523-13(1) Digital Still Camera Operating Instructions Before operating the unit, please read this manual thoroughly, and retain it for future reference. Owner s Record The model and serial numbers
3-060-523-13(1) Digital Still Camera Operating Instructions Before operating the unit, please read this manual thoroughly, and retain it for future reference. Owner s Record The model and serial numbers
Digital Camera. LCD Screen. Canon Power Shot A530. Features: Features:
 Digital Camera Canon Power Shot A530 Features: Special Note: The cameras have been configured for 1600 x 1200 pixels with Normal resolution. This is more than adequate for all classroom projects and will
Digital Camera Canon Power Shot A530 Features: Special Note: The cameras have been configured for 1600 x 1200 pixels with Normal resolution. This is more than adequate for all classroom projects and will
DVR 940HD Digital Video Camera
 DVR 940HD Digital Video Camera User Manual 2010 Sakar International, Inc. All rights reserved. Windows and the Windows logo are registered trademarks of Microsoft Corporation. All other trademarks are
DVR 940HD Digital Video Camera User Manual 2010 Sakar International, Inc. All rights reserved. Windows and the Windows logo are registered trademarks of Microsoft Corporation. All other trademarks are
Shooting and Playback Functions
 Camera User Guide Quick Guide Using the Various Shooting and Playback Functions Changing Camera Settings Installing Software The serial number of this product is given on the bottom face of the camera.
Camera User Guide Quick Guide Using the Various Shooting and Playback Functions Changing Camera Settings Installing Software The serial number of this product is given on the bottom face of the camera.
Basic Operations If you are using the camera for the first time, read this section.
 Camera User Guide The serial number of this product is given on the bottom face of the camera. Basic Operations If you are using the camera for the first time, read this section. This section provides
Camera User Guide The serial number of this product is given on the bottom face of the camera. Basic Operations If you are using the camera for the first time, read this section. This section provides
ViviCam F127 Digital Camera
 ViviCam F127 Digital Camera User Manual 2009-2012 Sakar International, Inc. All rights reserved. Windows and the Windows logo are registered trademarks of Microsoft Corporation. All other trademarks are
ViviCam F127 Digital Camera User Manual 2009-2012 Sakar International, Inc. All rights reserved. Windows and the Windows logo are registered trademarks of Microsoft Corporation. All other trademarks are
DVR 508 Digital Video Camcorder User s Manual
 DVR 508 Digital Video Camcorder User s Manual 2010 Sakar International, Inc. All rights reserved. Windows and the Windows logo are registered trademarks of Microsoft Corporation. All other trademarks are
DVR 508 Digital Video Camcorder User s Manual 2010 Sakar International, Inc. All rights reserved. Windows and the Windows logo are registered trademarks of Microsoft Corporation. All other trademarks are
Taurus Super-S3 LCM. Dual-Bay RAID Storage Enclosure for two 3.5-inch Serial ATA Hard Drives. User Manual March 31, 2014 v1.2 www.akitio.
 Dual-Bay RAID Storage Enclosure for two 3.5-inch Serial ATA Hard Drives User Manual March 31, 2014 v1.2 www.akitio.com EN Table of Contents Table of Contents 1 Introduction... 1 1.1 Technical Specifications...
Dual-Bay RAID Storage Enclosure for two 3.5-inch Serial ATA Hard Drives User Manual March 31, 2014 v1.2 www.akitio.com EN Table of Contents Table of Contents 1 Introduction... 1 1.1 Technical Specifications...
620HD DVR. User Manual
 620HD DVR User Manual 2010 Sakar International, Inc. All rights reserved. Windows and the Windows logo are registered trademarks of Microsoft Corporation. All other trademarks are the property of their
620HD DVR User Manual 2010 Sakar International, Inc. All rights reserved. Windows and the Windows logo are registered trademarks of Microsoft Corporation. All other trademarks are the property of their
contents Table of Operation Search MENU/Settings Search Index Cyber-shot Handbook DSC-HX5/HX5V/HX5C 2010 Sony Corporation 4-172-668-11(1)
 Cyber-shot Handbook DSC-HX5/HX5V/HX5C 2010 Sony Corporation 4-172-668-11(1) GB How to use this handbook Click on a button at upper right to jump to the corresponding page. This is convenient when searching
Cyber-shot Handbook DSC-HX5/HX5V/HX5C 2010 Sony Corporation 4-172-668-11(1) GB How to use this handbook Click on a button at upper right to jump to the corresponding page. This is convenient when searching
picture real beauty Capture real beauty with the one you love
 picture real beauty Capture real beauty with the one you love Lina Dove invites you to experience photography for yourself and capture images of beauty that live around you. To help, we ve taken the principles
picture real beauty Capture real beauty with the one you love Lina Dove invites you to experience photography for yourself and capture images of beauty that live around you. To help, we ve taken the principles
Introduction. Test Shots. Copyright. Exemption from Liability. Warranty. Radio Interference
 Introduction Thank you for purchasing a Ricoh product. This manual explains the correct handling procedures and precautions for your camera. To ensure the best performance, please read the manual thoroughly
Introduction Thank you for purchasing a Ricoh product. This manual explains the correct handling procedures and precautions for your camera. To ensure the best performance, please read the manual thoroughly
ViviCam X018 Digital Camera
 ViviCam X018 Digital Camera User Manual 2010 Sakar International, Inc. All rights reserved. Windows and the Windows logo are registered trademarks of Microsoft Corporation. All other trademarks are the
ViviCam X018 Digital Camera User Manual 2010 Sakar International, Inc. All rights reserved. Windows and the Windows logo are registered trademarks of Microsoft Corporation. All other trademarks are the
A free call from your Roadpost satellite phone: +1.905.272.5665. A free call from North America: +1.888.622.7368
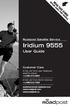 READ THIS GUIDE BEFORE USING YOUR SERVICE Roadpost Satellite Service Iridium 9555 User Guide Customer Care A free call from your Roadpost satellite phone: A free call from North America: +1.888.622.7368
READ THIS GUIDE BEFORE USING YOUR SERVICE Roadpost Satellite Service Iridium 9555 User Guide Customer Care A free call from your Roadpost satellite phone: A free call from North America: +1.888.622.7368
Digital Photo Frame DPF-XR100/VR100. Digital Photo Frame Handbook. Before operation. Basic operations. Advanced operations. Using with a computer
 4-259-436-11 (1) Digital Photo Frame DPF-XR100/VR100 Before operation Basic operations Advanced operations Using with a computer Error messages Troubleshooting Additional information Digital Photo Frame
4-259-436-11 (1) Digital Photo Frame DPF-XR100/VR100 Before operation Basic operations Advanced operations Using with a computer Error messages Troubleshooting Additional information Digital Photo Frame
Nikon 4200 CoolPix Camera Staff Digital Photo Camera Parts:
 Nikon 4200 CoolPix Camera Staff Digital Photo Camera Parts: Page 1 Page 2 Battery: Nikon 4200 Coolpix camera contains one rechargeable battery. To charge the battery, remove from battery chamber and insert
Nikon 4200 CoolPix Camera Staff Digital Photo Camera Parts: Page 1 Page 2 Battery: Nikon 4200 Coolpix camera contains one rechargeable battery. To charge the battery, remove from battery chamber and insert
How to Use the Nikon DSC-S950
 User s Manual Thank you for buying a Samsung Camera. This manual will guide you through using the camera, including capturing images, downloading images and using the application software. Please read
User s Manual Thank you for buying a Samsung Camera. This manual will guide you through using the camera, including capturing images, downloading images and using the application software. Please read
EMR-9 Quick Start Guide (00175)D 1
 NAC Eye Mark Recorder EMR-9 Quick Start Guide May 2009 NAC Image Technology Inc. (00175)D 1 Contents 1. System Configurations 1.1 Standard configuration 1.2 Head unit variations 1.3 Optional items 2. Basic
NAC Eye Mark Recorder EMR-9 Quick Start Guide May 2009 NAC Image Technology Inc. (00175)D 1 Contents 1. System Configurations 1.1 Standard configuration 1.2 Head unit variations 1.3 Optional items 2. Basic
2. Precautions. 1. Introduction. Index
 User Manual 1. Introduction 2. Precautions Thank you for purchasing the Veho K-Series HD camcorder. Its small size, integrated design and easy to use functions mean that you can record and photograph anytime,
User Manual 1. Introduction 2. Precautions Thank you for purchasing the Veho K-Series HD camcorder. Its small size, integrated design and easy to use functions mean that you can record and photograph anytime,
Camera User Guide. Do not connect the USB cable yet! About other documentation. Quick Guide. A Variety of Shooting Techniques/Playback
 Camera User Guide Quick Guide A Variety of Shooting Techniques/Playback Changing Camera Settings Installing Software The serial number of this product is given on the bottom face of the camera. Troubleshooting
Camera User Guide Quick Guide A Variety of Shooting Techniques/Playback Changing Camera Settings Installing Software The serial number of this product is given on the bottom face of the camera. Troubleshooting
Instructions. Set up the camera driver. Take a picture. Insert the USB cable. Check the camera s power. Check [Removable Disk]
![Instructions. Set up the camera driver. Take a picture. Insert the USB cable. Check the camera s power. Check [Removable Disk] Instructions. Set up the camera driver. Take a picture. Insert the USB cable. Check the camera s power. Check [Removable Disk]](/thumbs/25/6908822.jpg) User Manual Thank you for buying a Samsung camera. This manual will guide you through using the camera, including capturing images, downloading images and using the application software. Please read this
User Manual Thank you for buying a Samsung camera. This manual will guide you through using the camera, including capturing images, downloading images and using the application software. Please read this
User s Manual ENGLISH
 User s Manual Thank you for buying a Samsung Camera. This manual will guide you through using the camera, including capturing images, downloading images and using the application software. Please read
User s Manual Thank you for buying a Samsung Camera. This manual will guide you through using the camera, including capturing images, downloading images and using the application software. Please read
DMC-ZS9 DMC-ZS8/ DMC-TZ18
 Owner s Manual for advanced features Digital Camera Model No. DMC-ZS9 DMC-ZS8/ DMC-TZ18 Before connecting, operating or adjusting this product, please read the instructions completely. VQT3H43 Contents
Owner s Manual for advanced features Digital Camera Model No. DMC-ZS9 DMC-ZS8/ DMC-TZ18 Before connecting, operating or adjusting this product, please read the instructions completely. VQT3H43 Contents
How To Use An Easypad On A Pc Or Macbook Or Ipad (For Pc)
 User Guide Congratulations on your new EasyPad 1000. Please follow the instructions in this manual carefully. Statement: If the final version of this product has any differences from the description of
User Guide Congratulations on your new EasyPad 1000. Please follow the instructions in this manual carefully. Statement: If the final version of this product has any differences from the description of
User Manual ES73/ES74
 ES73/ES74 Thank you for buying a Samsung Camera. This manual will help you learn to capture images, share or print your photos, and edit photos with the accompanying software. Please read this manual thoroughly.
ES73/ES74 Thank you for buying a Samsung Camera. This manual will help you learn to capture images, share or print your photos, and edit photos with the accompanying software. Please read this manual thoroughly.
Mirror Mount Video Monitor/Recorder with Front and Rear View Night Cameras PLCMDVR5
 Mirror Mount Video Monitor/Recorder with Front and Rear View Night Cameras PLCMDVR5 www.pyleaudio.com Instruction Manual Installation and Connection: 1. Please disconnect your car battery. 2. In the contents
Mirror Mount Video Monitor/Recorder with Front and Rear View Night Cameras PLCMDVR5 www.pyleaudio.com Instruction Manual Installation and Connection: 1. Please disconnect your car battery. 2. In the contents
7. Computer System Minimum Requirement. 31 8. Troubleshooting. 32. PortableCapture Pro Software Introductions...33
 Table of Contents EN 1. Precaution. 3 2. Preparation..6 Standard Accessories 6 Part Names & Functions..7 3. key features..... 8 4. Use the Microscope.....9 Install Battery... 9 Insert a MicroSD Card...
Table of Contents EN 1. Precaution. 3 2. Preparation..6 Standard Accessories 6 Part Names & Functions..7 3. key features..... 8 4. Use the Microscope.....9 Install Battery... 9 Insert a MicroSD Card...
Basic Camera User Guide Please Read This First This guide explains how to prepare the camera and use its basic features.
 ENGLISH Safety Precautions Be sure to read, understand and follow the safety precautions below when using the camera, in order to prevent injury, burns or electrical shock to yourself and others. Be sure
ENGLISH Safety Precautions Be sure to read, understand and follow the safety precautions below when using the camera, in order to prevent injury, burns or electrical shock to yourself and others. Be sure
Instructions. Set up the camera driver. Take a picture. Insert the USB cable. Check the camera s power. Check [Removable Disk]
![Instructions. Set up the camera driver. Take a picture. Insert the USB cable. Check the camera s power. Check [Removable Disk] Instructions. Set up the camera driver. Take a picture. Insert the USB cable. Check the camera s power. Check [Removable Disk]](/thumbs/24/2272753.jpg) ENGLISH Thank you for buying a Samsung Camera. This manual will guide you through using the Digimax 202, including capturing images, downloading images and using the MGI PhotoSuite III SE software. Please
ENGLISH Thank you for buying a Samsung Camera. This manual will guide you through using the Digimax 202, including capturing images, downloading images and using the MGI PhotoSuite III SE software. Please
Video Baby Monitor System. User Guide
 Video Baby Monitor System User Guide What s inside Welcome!... 2 Getting started... 3 Tour of the system... 7 Everyday use...13 Cameras... 14 Motion/Alerts... 18 Recording... 21 Playing Back Pictures and
Video Baby Monitor System User Guide What s inside Welcome!... 2 Getting started... 3 Tour of the system... 7 Everyday use...13 Cameras... 14 Motion/Alerts... 18 Recording... 21 Playing Back Pictures and
Motion Activated Camera User Manual
 Brinno MAC200 User Manual Last Modified on 12/23/2015 7:51 pm EST Motion Activated Camera User Manual www.brinno.com Register@online http://www.brinno.com/support/register.html contact us: customerservice@brinno.com
Brinno MAC200 User Manual Last Modified on 12/23/2015 7:51 pm EST Motion Activated Camera User Manual www.brinno.com Register@online http://www.brinno.com/support/register.html contact us: customerservice@brinno.com
Image Lab Software for the GS-900 Densitometer
 Image Lab Software for the GS-900 Densitometer Quick Start Guide Catalog # 170-9690 Bio-Rad Technical Support For help and technical advice, please contact the Bio-Rad Technical Support department. In
Image Lab Software for the GS-900 Densitometer Quick Start Guide Catalog # 170-9690 Bio-Rad Technical Support For help and technical advice, please contact the Bio-Rad Technical Support department. In
How to Take Care of a Digital SLR
 4-140-272-11(1) Digital Still Camera Instruction Manual DSC-W210/W215/W220/W230 Before operating the unit, please read this manual thoroughly, and retain it for future reference. For details on advanced
4-140-272-11(1) Digital Still Camera Instruction Manual DSC-W210/W215/W220/W230 Before operating the unit, please read this manual thoroughly, and retain it for future reference. For details on advanced
Stealth Cam STC-AD3 User s Manual. Toll Free Customer Support 1-877-269-8490 www.stealthcam.net
 Stealth Cam STC-AD3 User s Manual Toll Free Customer Support 1-877-269-8490 www.stealthcam.net Version 1.0 Dec/05 For Customer Service or Warranty Information Call Toll Free 877-269-8490 Stealth Cam, LLC
Stealth Cam STC-AD3 User s Manual Toll Free Customer Support 1-877-269-8490 www.stealthcam.net Version 1.0 Dec/05 For Customer Service or Warranty Information Call Toll Free 877-269-8490 Stealth Cam, LLC
How To Install A Gel Doc Xr+ Camera On A Computer Or Mouse Or Tv (For A Powerbook) With A Zoom Lens (For An Ipa) With An Iphone Or Ipa (For Mac) With The Zoom Lens
 Molecular Imager Gel Doc XR+ Installation Guide To install your Gel Doc XR+, perform these seven steps in the following order: 1. Unpack the Gel Doc XR+ system. 2. Install Image Lab software. 3. Set up
Molecular Imager Gel Doc XR+ Installation Guide To install your Gel Doc XR+, perform these seven steps in the following order: 1. Unpack the Gel Doc XR+ system. 2. Install Image Lab software. 3. Set up
User Manual I1010Q16DCZ
 User Manual I1010Q16DCZ Explanation, Note and Warning *Explanation: important information, which can help you better use your tablet PC. *Note: indicates that not observing the content may result in hardware
User Manual I1010Q16DCZ Explanation, Note and Warning *Explanation: important information, which can help you better use your tablet PC. *Note: indicates that not observing the content may result in hardware
Basic Operations If you are using the camera for the first time, read this section.
 Camera User Guide The serial number of this product is given on the bottom face of the camera. Basic Operations If you are using the camera for the first time, read this section. This section provides
Camera User Guide The serial number of this product is given on the bottom face of the camera. Basic Operations If you are using the camera for the first time, read this section. This section provides
K Service Source. Video Conferencing. QuickTime Conferencing Kit, QuickTime Conferencing ISDN Kit
 K Service Source Video Conferencing QuickTime Conferencing Kit, QuickTime Conferencing ISDN Kit K Service Source Basics Video Conferencing Basics Introduction - 1 Introduction QuickTime Conferencing (QTC)
K Service Source Video Conferencing QuickTime Conferencing Kit, QuickTime Conferencing ISDN Kit K Service Source Basics Video Conferencing Basics Introduction - 1 Introduction QuickTime Conferencing (QTC)
Camera User Guide. Caution! Do not connect the USB cable yet! About other documentation. Quick Guide. A Variety of Shooting Techniques/Playback
 Camera User Guide Quick Guide A Variety of Shooting Techniques/Playback Changing Camera Settings Installing Software Troubleshooting Caution! Do not connect the USB cable yet! If you connect the camera
Camera User Guide Quick Guide A Variety of Shooting Techniques/Playback Changing Camera Settings Installing Software Troubleshooting Caution! Do not connect the USB cable yet! If you connect the camera
Handycam Handbook HDR-CX360/CX360V/PJ10/ PJ30/PJ30V/PJ50/PJ50V/XR160
 Click Handycam Handbook HDR-CX360/CX360V/PJ10/ PJ30/PJ30V/PJ50/PJ50V/XR160 2011 Sony Corporation 4-271-164-12(1) Using the Handycam Handbook You will find information on using your camcorder to its fullest
Click Handycam Handbook HDR-CX360/CX360V/PJ10/ PJ30/PJ30V/PJ50/PJ50V/XR160 2011 Sony Corporation 4-271-164-12(1) Using the Handycam Handbook You will find information on using your camcorder to its fullest
Operation Manual. For the safe use of your camera, be sure to read the Safety Precautions thoroughly before use.
 Operation Manual For the safe use of your camera, be sure to read the Safety Precautions thoroughly before use. Using These Manuals The two manuals included are for your Caplio 400G wide. Please read this
Operation Manual For the safe use of your camera, be sure to read the Safety Precautions thoroughly before use. Using These Manuals The two manuals included are for your Caplio 400G wide. Please read this
User Manual. PIXPRO Remote Viewer. KODAK PIXPRO Digital Cameras SMART LENS Cameras. Models: S-1/AZ651/AZ525/AZ526/AZ527 SL5/SL10/SL25. Ver. 3.
 User Manual PIXPRO Remote Viewer For: KODAK PIXPRO Digital Cameras SMART LENS Cameras Models: S-1/AZ651/AZ525/AZ526/AZ527 SL5/SL10/SL25 Ver. 3.0 Before You Start Declaration of Conformity Responsible Party:
User Manual PIXPRO Remote Viewer For: KODAK PIXPRO Digital Cameras SMART LENS Cameras Models: S-1/AZ651/AZ525/AZ526/AZ527 SL5/SL10/SL25 Ver. 3.0 Before You Start Declaration of Conformity Responsible Party:
Canon Vixia HFS10 High Definition Camcorder Quick Start Guide
 School of Communications Design Media Lab Canon Vixia HFS10 High Definition Camcorder Quick Start Guide The Canon HFS10 is a Hard Drive/Flash Memory camera. This means the footage can be recorded to a
School of Communications Design Media Lab Canon Vixia HFS10 High Definition Camcorder Quick Start Guide The Canon HFS10 is a Hard Drive/Flash Memory camera. This means the footage can be recorded to a
Leaf River Outdoor Products Vibrashine, Inc. P.O. Box 557 Taylorsville, MS 39168 (601) 785-9854 FAX (601) 785-9874 www.vibrashine.
 MULTI-CARD PICTURE VIEWER Model PV-2.5 Leaf River Outdoor Products Vibrashine, Inc. P.O. Box 557 Taylorsville, MS 39168 (601) 785-9854 FAX (601) 785-9874 www.vibrashine.com 2 THANKS and WELCOME What does
MULTI-CARD PICTURE VIEWER Model PV-2.5 Leaf River Outdoor Products Vibrashine, Inc. P.O. Box 557 Taylorsville, MS 39168 (601) 785-9854 FAX (601) 785-9874 www.vibrashine.com 2 THANKS and WELCOME What does
Specifications. Model Name Number of effective pixels Image sensor
 Specifications Model Name Number of effective pixels Image sensor DIGITAL CAMERA FUJIFILM X-T1 FUJIFILM X-T1 16.3 million pixels 23.6mm 15.6mm(APS-C)X-Trans II CMOS with primary color filter Total number
Specifications Model Name Number of effective pixels Image sensor DIGITAL CAMERA FUJIFILM X-T1 FUJIFILM X-T1 16.3 million pixels 23.6mm 15.6mm(APS-C)X-Trans II CMOS with primary color filter Total number
DMC-TZ10/DMC-ZS7 DMC-TZ8/DMC-ZS5
 Model No. Operating Instructions for advanced features Digital Camera DMC-TZ10/DMC-ZS7 DMC-TZ8/DMC-ZS5 Before use, please read these instructions completely. VQT2R48 Quick start guide The battery is not
Model No. Operating Instructions for advanced features Digital Camera DMC-TZ10/DMC-ZS7 DMC-TZ8/DMC-ZS5 Before use, please read these instructions completely. VQT2R48 Quick start guide The battery is not
DSB-100 Portable Premium Bluetooth Speaker Owner s Manual
 . DSB-100 Portable Premium Bluetooth Speaker Owner s Manual You can print more than one page of a PDF onto a single sheet of paper. 1 Index Preparation Unpacking 3 Overview 4 Sound Quality 4 Design 4 Operation
. DSB-100 Portable Premium Bluetooth Speaker Owner s Manual You can print more than one page of a PDF onto a single sheet of paper. 1 Index Preparation Unpacking 3 Overview 4 Sound Quality 4 Design 4 Operation
BEFORE YOU START. Declaration of Conformity. For Customers in the U.S.A. For Customers in Europe
 User Manual / / C BEFORE YOU START Declaration of Conformity Responsible Party: JK Imaging Ltd. Address: JK Imaging Ltd., 17239 South Main Street, Gardena, CA 90248, USA JK Imaging Europe, 71 Clarendon
User Manual / / C BEFORE YOU START Declaration of Conformity Responsible Party: JK Imaging Ltd. Address: JK Imaging Ltd., 17239 South Main Street, Gardena, CA 90248, USA JK Imaging Europe, 71 Clarendon
ViviCam 7028 Digital Camera
 ViviCam 7028 Digital Camera User Manual 2010 Sakar International, Inc. All rights reserved. Windows and the Windows logo are registered trademarks of Microsoft Corporation. All other trademarks are the
ViviCam 7028 Digital Camera User Manual 2010 Sakar International, Inc. All rights reserved. Windows and the Windows logo are registered trademarks of Microsoft Corporation. All other trademarks are the
DMC-LZ6. Operating Instructions. Digital Camera. Before connecting, operating or adjusting this product, please read the instructions completely.
 Operating Instructions Digital Camera Model No. DMC-LZ7 DMC-LZ6 PC Before connecting, operating or adjusting this product, please read the instructions completely. For USA assistance, please call: 1-800-272-7033
Operating Instructions Digital Camera Model No. DMC-LZ7 DMC-LZ6 PC Before connecting, operating or adjusting this product, please read the instructions completely. For USA assistance, please call: 1-800-272-7033
ActiView. Visual Presenter Image Software User Manual - English
 ActiView Visual Presenter Image Software User Manual - English Date: 05/02/2013 Table of Contents 1. Introduction... 3 2. System Requirements... 3 3. Install ActiView - Windows OS... 4 4. Install ActiView
ActiView Visual Presenter Image Software User Manual - English Date: 05/02/2013 Table of Contents 1. Introduction... 3 2. System Requirements... 3 3. Install ActiView - Windows OS... 4 4. Install ActiView
Watch Your Garden Grow
 Watch Your Garden Grow The Brinno GardenWatchCam is a low cost, light weight, weather resistant, battery operated time-lapse camera that captures the entire lifecycle of any garden season by taking photos
Watch Your Garden Grow The Brinno GardenWatchCam is a low cost, light weight, weather resistant, battery operated time-lapse camera that captures the entire lifecycle of any garden season by taking photos
Getting to know your camera
 User Manual Thank you for buying a Samsung camera. This manual will guide you through using the camera, including capturing images, downloading images and using the application software. Please read this
User Manual Thank you for buying a Samsung camera. This manual will guide you through using the camera, including capturing images, downloading images and using the application software. Please read this
Magic Wand Portable Scanner
 Magic Wand Portable Scanner PDS-ST470-VP User Manual Table of Contents 1. Key Features... 3 2. Functional Parts... 3 3. Explanation of the Status Icons... 5 4. Using the Scanner... 5 4.1. Charging up the
Magic Wand Portable Scanner PDS-ST470-VP User Manual Table of Contents 1. Key Features... 3 2. Functional Parts... 3 3. Explanation of the Status Icons... 5 4. Using the Scanner... 5 4.1. Charging up the
ENGLISH User's Manual
 ENGLISH User's Manual Thank you for buying a Samsung Camera. This manual will guide you through using the camera, including capturing images, downloading images and using the application software. Please
ENGLISH User's Manual Thank you for buying a Samsung Camera. This manual will guide you through using the camera, including capturing images, downloading images and using the application software. Please
1 ImageBrowser Software Guide
 1 ImageBrowser Software Guide Table of Contents (1/2) Chapter 1 Try It! ImageBrowser Starting ImageBrowser -------------------------------------------------- 4 Importing Images to Your Computer ---------------------------------
1 ImageBrowser Software Guide Table of Contents (1/2) Chapter 1 Try It! ImageBrowser Starting ImageBrowser -------------------------------------------------- 4 Importing Images to Your Computer ---------------------------------
What is a DSLR and what is a compact camera? And newer versions of DSLR are now mirrorless
 1 2 What is a DSLR and what is a compact camera? And newer versions of DSLR are now mirrorless 3 The Parts Your camera is made up of many parts, but there are a few in particular that we want to look at
1 2 What is a DSLR and what is a compact camera? And newer versions of DSLR are now mirrorless 3 The Parts Your camera is made up of many parts, but there are a few in particular that we want to look at
FINEPIX XP10 series Owner s Manual
 YF00627-122 EN DIGITAL CAMERA FINEPIX XP10 series Owner s Manual Thank you for your purchase of this product. This manual describes how to use your FUJIFILM FinePix XP10 series digital camera and the supplied
YF00627-122 EN DIGITAL CAMERA FINEPIX XP10 series Owner s Manual Thank you for your purchase of this product. This manual describes how to use your FUJIFILM FinePix XP10 series digital camera and the supplied
Photosmart 945 Digital Camera with HP Instant Share
 HP Photosmart 945 Digital Camera with HP Instant Share user's manual User's Manual Trademark and Copyright Information 2003 Copyright Hewlett-Packard Development Company, LP Reproduction, adaptation,
HP Photosmart 945 Digital Camera with HP Instant Share user's manual User's Manual Trademark and Copyright Information 2003 Copyright Hewlett-Packard Development Company, LP Reproduction, adaptation,
Action Camcorder Rollei Youngstar USER MANUAL
 Action Camcorder Rollei Youngstar USER MANUAL Mounting Accessories 1 Functions This user's manual has referred to the latest information we had when this user s manual was made. The screen display and
Action Camcorder Rollei Youngstar USER MANUAL Mounting Accessories 1 Functions This user's manual has referred to the latest information we had when this user s manual was made. The screen display and
USER MANUAL. GE-Digital Camera. G Series G2 A Series A735/A835 E Series E840s/E1035 A1030/A1230 E1235
 USER MANUAL GE-Digital Camera G Series G2 A Series A735/A835 E Series E840s/E1035 A1030/A1230 E1235 ii WARNING To prevent fire or shock hazard, do not expose the unit to rain or moisture. For customers
USER MANUAL GE-Digital Camera G Series G2 A Series A735/A835 E Series E840s/E1035 A1030/A1230 E1235 ii WARNING To prevent fire or shock hazard, do not expose the unit to rain or moisture. For customers
Wrist Audio Player Link Soft for Macintosh. User s Guide
 Wrist Audio Player Link Soft for Macintosh User s Guide Trademarks Macintosh and Mac OS are registered trademarks of Apple Computer Inc. All other product, service and company names mentioned herein may
Wrist Audio Player Link Soft for Macintosh User s Guide Trademarks Macintosh and Mac OS are registered trademarks of Apple Computer Inc. All other product, service and company names mentioned herein may
Viewfinder Indicators. Mode button. Do not use any device with a sharp tip. Autofocus frame
 INSTRUCTIONS Viewfinder Indicators Mode button Spot frame Autofocus frame SUBJECT Flash Autofocus Power focus Shutter speed Aperture setting Exposure compensation / Manual exposure Spot metering MACRO
INSTRUCTIONS Viewfinder Indicators Mode button Spot frame Autofocus frame SUBJECT Flash Autofocus Power focus Shutter speed Aperture setting Exposure compensation / Manual exposure Spot metering MACRO
Quick Start Turning on the Tablet PC for the First Time
 User s Manual DL46 Getting Started Congratulations on your purchase of a Tablet PC. The Tablet PC is a fully functional PC with built-in LAN, and wireless connectivity. With your Tablet PC you will be
User s Manual DL46 Getting Started Congratulations on your purchase of a Tablet PC. The Tablet PC is a fully functional PC with built-in LAN, and wireless connectivity. With your Tablet PC you will be
Operation Manual. For the safe use of your camera, be sure to read the Safety Precautions thoroughly before use.
 Operation Manual For the safe use of your camera, be sure to read the Safety Precautions thoroughly before use. Using These Manuals The three manuals included are for your Caplio RX. 1. Please read this
Operation Manual For the safe use of your camera, be sure to read the Safety Precautions thoroughly before use. Using These Manuals The three manuals included are for your Caplio RX. 1. Please read this
Digital Photo Frame DPF-A72N/E72N/D72N
 4-155-760-11 (1) Digital Photo Frame DPF-A72N/E72N/D72N Before operation Basic operations Advanced operations Using a computer Error messages Troubleshooting Additional information Operating Instructions
4-155-760-11 (1) Digital Photo Frame DPF-A72N/E72N/D72N Before operation Basic operations Advanced operations Using a computer Error messages Troubleshooting Additional information Operating Instructions
DVR 410 Digital Video Camera User s Manual
 DVR 410 Digital Video Camera User s Manual 2009 Sakar International, Inc. All rights reserved. Windows and the Windows logo are registered trademarks of Microsoft Corporation. All other trademarks are
DVR 410 Digital Video Camera User s Manual 2009 Sakar International, Inc. All rights reserved. Windows and the Windows logo are registered trademarks of Microsoft Corporation. All other trademarks are
How to use the Panasonic NVGS300/280 digital video camera - New version
 How to use the Panasonic NVGS300/280 digital video camera - New version Before you begin on page 1 Switching on on page 2 Inserting cassette on page 5 Recording on page 6 Playback on page 9 Transferring
How to use the Panasonic NVGS300/280 digital video camera - New version Before you begin on page 1 Switching on on page 2 Inserting cassette on page 5 Recording on page 6 Playback on page 9 Transferring
User Manual. Video Doorphone CDV-1020AQ
 User Manual Video Doorphone CDV-1020AQ 513-11, Sangdaewon-dong, Jungwon-gu, Seongnam-si, Gyeonggi-do, Korea Int l Business Dept. Tel. : +82-31-7393-540~550 Fax. : +82-31-745-2133 Web site : www.commax.com
User Manual Video Doorphone CDV-1020AQ 513-11, Sangdaewon-dong, Jungwon-gu, Seongnam-si, Gyeonggi-do, Korea Int l Business Dept. Tel. : +82-31-7393-540~550 Fax. : +82-31-745-2133 Web site : www.commax.com
LEICA D-LUX 3. Instructions
 LEICA D-LUX 3 Instructions Dear Customer, We would like to take this opportunity to thank you for purchasing this LEICA D-LUX 3. Please read these Operating Instructions carefully and keep them handy for
LEICA D-LUX 3 Instructions Dear Customer, We would like to take this opportunity to thank you for purchasing this LEICA D-LUX 3. Please read these Operating Instructions carefully and keep them handy for
2.4 GHz Dual Handset Cordless Telephone Answering System 2255 with Caller ID/Call Waiting
 USER S MANUAL Part 2 2.4 GHz Dual Handset Cordless Telephone Answering System 2255 with Caller ID/Call Waiting Please also read Part 1 Important Product Information AT&T and the globe symbol are registered
USER S MANUAL Part 2 2.4 GHz Dual Handset Cordless Telephone Answering System 2255 with Caller ID/Call Waiting Please also read Part 1 Important Product Information AT&T and the globe symbol are registered
ViviCam 25 Digital Camera User s Manual
 ViviCam 25 Digital Camera User s Manual 2010 Sakar International, Inc. All rights reserved. Windows and the Windows logo are registered trademarks of Microsoft Corporation. All other trademarks are the
ViviCam 25 Digital Camera User s Manual 2010 Sakar International, Inc. All rights reserved. Windows and the Windows logo are registered trademarks of Microsoft Corporation. All other trademarks are the
Camera User Guide ENGLISH
 ENGLISH Camera User Guide Please start by reading the Precautions on page 4 of this manual. Please refer to the Software Starter Guide for information on installing the software and downloading images.
ENGLISH Camera User Guide Please start by reading the Precautions on page 4 of this manual. Please refer to the Software Starter Guide for information on installing the software and downloading images.
C-300 ZOOM D-550 ZOOM
 DIGITAL CAMERA C-300 ZOOM D-550 ZOOM REFERENCE MANUAL CAMERA OPERATION MANUAL Explanation of digital camera functions and operating instructions. DIGITAL CAMERA - PC CONNECTION OPERATION MANUAL
DIGITAL CAMERA C-300 ZOOM D-550 ZOOM REFERENCE MANUAL CAMERA OPERATION MANUAL Explanation of digital camera functions and operating instructions. DIGITAL CAMERA - PC CONNECTION OPERATION MANUAL
How To Use An Easymp Network Projector On A Computer Or Network Projection On A Network Or Network On A Pc Or Mac Or Ipnet On A Laptop Or Ipro Or Ipo On A Powerbook On A Microsoft Computer On A Mini
 EasyMP Network Projection Operation Guide Contents 2 Before Use Functions of EasyMP Network Projection....................... 5 Sharing the Projector....................................................
EasyMP Network Projection Operation Guide Contents 2 Before Use Functions of EasyMP Network Projection....................... 5 Sharing the Projector....................................................
DAR-101. GB Version 1
 DAR-101 Version 1 Table of contents Important security notice... 2-3 Introduction... 4 Controls and connections... 5-9 Battery operation... 10 Using the AC adaptor / Charging the batteries... 11 Setting
DAR-101 Version 1 Table of contents Important security notice... 2-3 Introduction... 4 Controls and connections... 5-9 Battery operation... 10 Using the AC adaptor / Charging the batteries... 11 Setting
USER S MANUAL Kodiak Series Wireless Trail Camera
 USER S MANUAL Kodiak Series Wireless Trail Camera Contents 1. Introduction... 0 1.1 Functionality Introduction... Error! Bookmark not defined. 1.2 Applications... 0 1.3 Power Supply... 1 1.4 Attention...
USER S MANUAL Kodiak Series Wireless Trail Camera Contents 1. Introduction... 0 1.1 Functionality Introduction... Error! Bookmark not defined. 1.2 Applications... 0 1.3 Power Supply... 1 1.4 Attention...
Advanced Camera User Guide
 ENGLISH DIGITAL CAMERA Before Using the Camera Shooting Playback/Erasing Print/Transfer Settings Customizing the Camera Troubleshooting Advanced Camera User Guide List of Messages Appendix Advanced Camera
ENGLISH DIGITAL CAMERA Before Using the Camera Shooting Playback/Erasing Print/Transfer Settings Customizing the Camera Troubleshooting Advanced Camera User Guide List of Messages Appendix Advanced Camera
Classroom Setup... 2 PC... 2 Document Camera... 3 DVD... 4 Auxiliary... 5. Lecture Capture Setup... 6 Pause and Resume... 6 Considerations...
 Classroom Setup... 2 PC... 2 Document Camera... 3 DVD... 4 Auxiliary... 5 Lecture Capture Setup... 6 Pause and Resume... 6 Considerations... 6 Video Conferencing Setup... 7 Camera Control... 8 Preview
Classroom Setup... 2 PC... 2 Document Camera... 3 DVD... 4 Auxiliary... 5 Lecture Capture Setup... 6 Pause and Resume... 6 Considerations... 6 Video Conferencing Setup... 7 Camera Control... 8 Preview
CANON XA 10 IMPORTANT VIDEO & AUDIO SETTINGS
 CANON XA 10 IMPORTANT VIDEO & AUDIO SETTINGS Review these settings on your camera prior to capturing footage. The last page contains a labeled diagram of the XA 10. Initialize Memory: FUNC > MENU > Wrench
CANON XA 10 IMPORTANT VIDEO & AUDIO SETTINGS Review these settings on your camera prior to capturing footage. The last page contains a labeled diagram of the XA 10. Initialize Memory: FUNC > MENU > Wrench
This Document Contains:
 Instructional Documents Video Conference >> PolyCom >> VSX 7000 Extension Computing Technology Unit This Document Contains: A Device Description An Installation Guide Instructions for Use Best Practices
Instructional Documents Video Conference >> PolyCom >> VSX 7000 Extension Computing Technology Unit This Document Contains: A Device Description An Installation Guide Instructions for Use Best Practices
Camera User Guide ENGLISH
 ENGLISH DIGITAL CAMERA Camera User Guide Camera User Guide Getting Started Learning More Components Guide Basic Operations Commonly Used Shooting Functions Shooting Using the Mode Dial Various Shooting
ENGLISH DIGITAL CAMERA Camera User Guide Camera User Guide Getting Started Learning More Components Guide Basic Operations Commonly Used Shooting Functions Shooting Using the Mode Dial Various Shooting
How To Use A Iphone Or Ipad Camera
 USER MANUAL WB350F/WB351F/WB352F Click a topic This user manual includes detailed usage instructions for your camera. Please read this manual thoroughly. Basic troubleshooting Quick reference Contents
USER MANUAL WB350F/WB351F/WB352F Click a topic This user manual includes detailed usage instructions for your camera. Please read this manual thoroughly. Basic troubleshooting Quick reference Contents
TABLE OF CONTENTS QUICK START... 1 DIAGRAM OF THE DIGITAL PHOTO FRAME... 2 KEYPAD BUTTON FUNCTIONS... 3 REMOTE CONTROL FUNCTIONS..
 TABLE OF CONTENTS QUICK START........ 1 DIAGRAM OF THE DIGITAL PHOTO FRAME... 2 KEYPAD BUTTON FUNCTIONS..... 3 REMOTE CONTROL FUNCTIONS..4 DIGITAL PHOTO FRAME NAVIGATION........5 OSD MENU FUNCTIONS..6
TABLE OF CONTENTS QUICK START........ 1 DIAGRAM OF THE DIGITAL PHOTO FRAME... 2 KEYPAD BUTTON FUNCTIONS..... 3 REMOTE CONTROL FUNCTIONS..4 DIGITAL PHOTO FRAME NAVIGATION........5 OSD MENU FUNCTIONS..6
INSTRUCTION MANUAL All-In-One GSM Home Alarm System SB-SP7200-GSM
 INSTRUCTION MANUAL All-In-One GSM Home Alarm System SB-SP7200-GSM Revised: August 28, 2014 PRODUCT REFERENCE MOUNTING ACCESSORIES PIR / MOTION DETECTION UNIT MAIN UNIT POWER ADAPTER MOUNTING ACCESSORIES
INSTRUCTION MANUAL All-In-One GSM Home Alarm System SB-SP7200-GSM Revised: August 28, 2014 PRODUCT REFERENCE MOUNTING ACCESSORIES PIR / MOTION DETECTION UNIT MAIN UNIT POWER ADAPTER MOUNTING ACCESSORIES
Solid-State Memory Camcorder
 4-549-534-11(1) Solid-State Memory Camcorder Operating Guide Table of Contents Getting Started Recording Playback Editing Using the Menu Connecting with another device Troubleshooting Additional Information
4-549-534-11(1) Solid-State Memory Camcorder Operating Guide Table of Contents Getting Started Recording Playback Editing Using the Menu Connecting with another device Troubleshooting Additional Information
SOFTWARE INSTALLATION AND USB/i.LINK CONNECTION GUIDE
 SOFTWARE INSTALLATION AND USB/i.LINK CONNECTION GUIDE ENGLISH LYT1155-001A COPYRIGHT 2003 VICTOR COMPANY OF JAPAN, LTD. M3D8 Printed in Japan 0403-FO-ID-VP This document explains the basic information
SOFTWARE INSTALLATION AND USB/i.LINK CONNECTION GUIDE ENGLISH LYT1155-001A COPYRIGHT 2003 VICTOR COMPANY OF JAPAN, LTD. M3D8 Printed in Japan 0403-FO-ID-VP This document explains the basic information
For Safe Use of Your Camera
 For Safe Use of Your Camera Thank you for buying a Samsung Digital Camera. Prior to using this camera, please read this user manual thoroughly. When you require After Sales service, please bring the camera
For Safe Use of Your Camera Thank you for buying a Samsung Digital Camera. Prior to using this camera, please read this user manual thoroughly. When you require After Sales service, please bring the camera
Digital Video Camera User Manual
 Digital Video Camera User Manual Content Section 1 Getting to Know Your Camera... 2 Section 2 Getting Up and Running... 5 Section 3 Record Mode... 7 Section 4 Playback Mode... 34 Section 5 Listening to
Digital Video Camera User Manual Content Section 1 Getting to Know Your Camera... 2 Section 2 Getting Up and Running... 5 Section 3 Record Mode... 7 Section 4 Playback Mode... 34 Section 5 Listening to
WARNING. Getting to know your camera
 Thank you for purchasing this Kogan HD sports action camera. You should read these instructions thorough before use. The camera has no internal memory, so prior to taking photographs or footage, you should
Thank you for purchasing this Kogan HD sports action camera. You should read these instructions thorough before use. The camera has no internal memory, so prior to taking photographs or footage, you should
Basic Camera User Guide
 ENGLISH The Components Guide Preparations Shooting Playback/Erasing Menus and Settings Printing Downloading Images to a Computer Basic Camera User Guide Please Read This First This guide explains how to
ENGLISH The Components Guide Preparations Shooting Playback/Erasing Menus and Settings Printing Downloading Images to a Computer Basic Camera User Guide Please Read This First This guide explains how to
Dear Users: Install and remove memory card. Product Characteristics
 Dear Users: Thank you for buying this High-resolution car DVR. This product is characterized by advanced technology, unique appearance, strong function and can realize the dual-camera synchronous real-time
Dear Users: Thank you for buying this High-resolution car DVR. This product is characterized by advanced technology, unique appearance, strong function and can realize the dual-camera synchronous real-time
1 ImageBrowser Software User Guide
 1 ImageBrowser Software User Guide Table of Contents (1/2) Chapter 1 Try It! ImageBrowser Chapter 2 What is ImageBrowser? Chapter 3 Starting ImageBrowser... 4 Downloading Images to Your Computer... 9 Printing
1 ImageBrowser Software User Guide Table of Contents (1/2) Chapter 1 Try It! ImageBrowser Chapter 2 What is ImageBrowser? Chapter 3 Starting ImageBrowser... 4 Downloading Images to Your Computer... 9 Printing
E INSTRUCTION MANUAL
 E INSTRUCTION MANUAL 2 Getting Started Please be sure to read this manual before use. Test shooting Be sure to take some test shots before taking important pictures (such as business or weddings) to make
E INSTRUCTION MANUAL 2 Getting Started Please be sure to read this manual before use. Test shooting Be sure to take some test shots before taking important pictures (such as business or weddings) to make
DCR-SR68/SR88/SX43/ SX44/SX63. Recording/Playback 20 4-170-094-11(1) 2010 Sony Corporation. Table of contents 8. Getting started 11
 4-170-094-11(1) Table of contents 8 Getting started 11 Recording/Playback 20 Making good use of your camcorder Saving images with an external device 36 45 DCR-SR68/SR88/SX43/ SX44/SX63 Digital Video Camera
4-170-094-11(1) Table of contents 8 Getting started 11 Recording/Playback 20 Making good use of your camcorder Saving images with an external device 36 45 DCR-SR68/SR88/SX43/ SX44/SX63 Digital Video Camera
EOS 750D (W) Wi-Fi/NFC Function Instruction Manual ENGLISH INSTRUCTION MANUAL
 EOS 750D (W) Wi-Fi/NFC Function Instruction Manual ENGLISH INSTRUCTION MANUAL Introduction What You Can Do Using the Wireless LAN Functions This camera s wireless LAN functions let you perform a range
EOS 750D (W) Wi-Fi/NFC Function Instruction Manual ENGLISH INSTRUCTION MANUAL Introduction What You Can Do Using the Wireless LAN Functions This camera s wireless LAN functions let you perform a range
