User Manual ES73/ES74
|
|
|
- Collin Green
- 8 years ago
- Views:
Transcription
1 ES73/ES74 Thank you for buying a Samsung Camera. This manual will help you learn to capture images, share or print your photos, and edit photos with the accompanying software. Please read this manual thoroughly. User Manual
2 Instructions Use this camera in the following order. ting up the application software Take a picture Insert the USB cable Check the camera's power Check [Removable Disk] To use this camera with a PC, install the application software first. After this has been done, the stored images in the camera can be moved to the PC and can be edited by an image editing program. (p.90) Take a picture. (p.21) Insert the supplied USB cable into the PC s USB port and the camera s USB connection terminal. (p.90) Check the camera s power. If the power is turned off, preset the camera button to turn it on. Open Windows Explorer and search for [Removable Disk]. (p.91) Getting to know your camera Thank you for buying a Samsung Digital Camera. å Prior to using this camera, please read the user manual thoroughly. å If you require After Sales service, please bring the camera and the cause of the camera malfunction (such as battery, memory card etc.) to an Authorised Service center. å Please check that the camera is operating properly prior to when you intend to use it (e.g. for a trip or an important event) to avoid disappointment. Samsung takes no responsibility for any loss or damage that may result from camera malfunction. å Keep this manual in a safe place. å If you use a card reader to copy the images on the memory card to your PC, the images could be damaged. When transferring the images taken with the camera to your PC, be sure to use the supplied USB cable to connect the camera to your PC. Please note that the manufacturer holds no responsibility for loss or damage of images on the memory card due to the use of a card reader. å The contents and illustrations of this manual are subject to change without prior notice for upgrading the camera functions. Ä Microsoft, Windows and Windows logo are registered trademarks of Microsoft Corporation incorporated in the United States and/or other countries. Ä Adobe and Reader are either trademarks or registered trademarks in the United States and/or other countries. Ä All brand and product names appearing in this manual are registered trademarks of their respective companies. Ä For Open Source License information, refer to the "OpenSourceInfo.pdf" in the provided CD-ROM. 001
3 Danger DANGER indicates an imminently hazardous situation which, if not avoided, will result in death or serious injury. å Do not attempt to modify this camera in any way. To do so may result in fire, injury, electric shock or severe damage to you or your camera. Internal inspection, maintenance and repairs should only be carried out by your dealer or Samsung Camera Service center. å Please do not use this product in close proximity to flammable or explosive gases, as this could increase the risk of explosion. å Should any form of liquid or a foreign object enter the camera, do not use it. Switch off the camera, and then disconnect the power source. You must contact your dealer or Samsung Camera Service center. Do not continue to use the camera as this may cause a fire or electric shock. å Do not insert or drop metallic or inflammable foreign objects into the camera through access points e.g. the memory card slot and battery chamber. This may cause a fire or electric shock. å Do not operate this camera with wet hands. This could pose a risk of electric shock. Warning WARNING indicates a potentially hazardous situation which, if not avoided, could result in death or serious injury. å Do not use the flash in close proximity to people or animals. Positioning the flash too close to your subject s eyes may cause eyesight damage. å For safety reasons keep this product and accessories out of reach of children or animals to prevent accidents e.g.: - Swallowing battery or small camera accessories. If an accident should occur, please consult a doctor immediately. - There is the possibility of injury from the camera s moving parts. å Battery and camera may become hot during prolonged use and it may result in camera malfunction. Should this be the case, allow the camera to sit idle for a few minutes to allow it time to cool. å Do not leave this camera in places subject to extremely high temperatures, such as a sealed vehicle, direct sunlight or other places of extremes in temperature. Exposure to extreme temperatures may adversely affect the camera s internal components and could cause a fire. å When in use, do not cover the camera or charger. This may cause heat to build up and distort the camera body or cause a fire. Always use the camera and its accessories in a well ventilated area. 002
4 Caution CAUTION indicates a potentially hazardous situation which, if not avoided, may result in a minor or moderate injury. å Leaking, overheating or damaged battery could result in fire or injury. - Use battery with the correct specification for the camera. - Do not short circuit, heat or dispose of battery in fire. - Do not insert the battery with the polarities reversed. å Remove the battery when not planning to use the camera for a long period of time. Otherwise the battery may leak corrosive electrolyte and permanently damage the camera s components. å Do not fire the flash while it is in contact with hands or objects. Do not touch the flash after using it continuously. It may cause burns. å Do not move the camera while it is switched on if you are using the AC adapter. After use, always switch off the camera before unplugging the cable from the wall socket. Then make sure that any connector cords or cables to other devices are disconnected before moving the camera. Failure to do so may damage the cords or cables and cause a fire or electric shock. å Take care not to touch the lens or lens cover to avoid taking an unclear image and possibly causing camera malfunction. å Avoid obstructing the lens or the flash when you capture an image. å When using this camera in low temperatures, you may experience the following. These are not camera malfunctions and usually recover at normal temperature. - It takes longer to turn on the LCD monitor and the color may differ from the subject. - When changing the composition, there may be an after image on the LCD monitor. å Credit cards may be demagnetized if left near the case. Avoid leaving magnetic strip cards near the case. å Never connect the 20 pin connector to the USB port of a PC. This carries a high risk of computer malfunction. Contents READY RECORDING 007 System chart 007 Package Contents 007 Sold Separately 008 Identification of features 008 Front & Top Bottom Function button 011 Self-timer lamp 011 Camera Status Lamp 011 Mode icon 012 Connecting to a Power Source 015 Inserting the memory card 015 Using the Anti-scratch Mask 016 Instructions on how to use the memory card 018 When using the camera for the first time 019 LCD monitor indicator 020 How to use the menu 021 Starting the recording mode 021 Selecting modes 021 How to use the Smart Auto mode 023 How to use the Program mode 023 How to use the DIS mode 024 Using the Photo Help Guide mode 025 How to use the Scene modes 003
5 Contents 026 How to use the Movie mode 027 Recording the movie clip without sound 027 Pausing while recording a movie clip (Successive Recording) 028 How to use the Smart Night Mode 029 Things to watch out for when taking pictures 030 Using the camera buttons to set the camera 030 POWER button 030 SHUTTER button 030 ZOOM button 032 Info (DISP) / Up button 032 Macro / Down button 034 Focus lock 034 Flash / Left button 036 Self-timer / Right button 038 MENU button 038 OK button 038 Shooting 039 How to enable functions using the MENU button 039 Photo Size / Movie Size 040 Quality / Frame rate 040 Exposure compensation 041 ISO 041 White balance 042 Face Detection 044 Face Tone 044 Face Retouch SETUP 045 Auto Focus type 045 Metering 046 Photo Style Selector 047 Image Adjust 048 ACB 048 Drive mode 049 Voice Memo 049 Voice Recording 050 Recording the movie clip without voice 051 Sound 051 Volume 051 Start up sound 051 Shutter sound 051 Beep sound 052 AF sound 052 Display 052 Language 052 Function Description 053 Start up image 053 Display Brightness 053 Quick View 053 Display Save 054 tings 054 Formatting the memory 054 Initialization 055 ting up the Date / Time / Date type 004
6 Contents PLAY 055 Time Zone 055 File name 056 Imprinting the recording date 056 Auto power off 057 Auto Focus lamp 057 Selecting Video out type 058 ting the USB 059 Starting play mode 059 Playing back a still image 059 Playing back a movie clip 060 Movie clip capture function 060 Playing back a recorded voice 060 Playing back a voice memo 061 LCD monitor Indicator 062 Using the camera buttons to set the camera 062 Thumbnail / Enlargement button 062 Smart Album 064 Info (DISP) / Up button 064 Play & Pause / OK button 065 Left / Right / Down / MENU button 065 Delete button 066 ting up the play back function using the LCD monitor 068 Edit 068 Resize 069 Rotating an image 069 Photo Style Selector 070 Image Adjust 072 Starting the Multi Slide Show 072 Start the Multi Slide Show 072 Selecting Images 073 Configure Multi Slide show effects 073 ting play interval 073 ting ground Music 074 File Options 074 Deleting images 074 Protecting images 075 Voice memo 076 DPOF 078 Copy to Card 079 PictBridge 080 PictBridge : Picture Selection 080 PictBridge : Print ting 081 PictBridge : Reset 081 Important notes 083 Warning indicator 084 Before contacting a service center 086 Specifications 005
7 Contents SOFTWARE 089 Transferring files to your computer (for Windows) 089 For Windows users 093 Transferring files to your computer (for Mac) 093 For Mac users 095 FAQ 006
8 System chart Please check that you have the correct contents before using this product. The contents can vary depending on the sales region. To buy the equipment contact your nearest Samsung dealer or Samsung service center. Parts and accessories illustrated below may differ from exact appearance. Package Contents Camera Rechargeable battery AC adapter / USB cable Camera strap Software CD (User manual included) Quick Start Manual Anti-scratch Mask Sold Separately SD/SDHC memory card (see p.17) Camera case AV cable Battery charger 007
9 Identification of features Front & Top Shutter button POWER button Flash AF sensor / Self-timer lamp Microphone Speaker Lens / Lens cover 008
10 Identification of features Zoom Wide(W) button / Thumbnail Zoom Tele(T) button / Digital zoom LCD monitor Camera status lamp Strap eyelet MENU button 5 function button Play mode button Fn / Delete button USB / AV / DC terminal S.NIGHT button 009
11 Identification of features Bottom 5 Function button Memory card slot Information / Up button Flash / Left button Self-timer / Right button OK / Play & Pause button Battery chamber cover Battery chamber Battery holder Macro / Down button Tripod socket 010
12 Identification of features Self-timer lamp Icon Status Description Blinking - For the first 8 seconds, the lamp blinks at 1 second intervals. - For the final 2 seconds, the lamp blinks quickly at 0.25 seconds intervals. Blinking Blinking Blinking Camera Status Lamp Power on Status After taking a picture For the 2 seconds, the lamp blinks quickly at 0.25 seconds intervals. A picture will be taken after about 10 seconds and 2 seconds later a second picture will be taken. After pressing the Shutter button, the image is taken in accordance with the subject s movement. When flash battery is charging The lamp blinks When the USB cable is inserted to a PC Description The lamp turns on and off when the camera is ready to take a picture The lamp blinks while saving the image data and turns off when the camera is ready to take a picture The lamp lights up (LCD monitor turns off after initializing the device) Transmitting Data with a PC The lamp blinks (LCD monitor turns off) When the USB cable is inserted into a printer The lamp is off When the printer is printing The lamp blinks When the AF activates The lamp turns on (The camera focus on the subject) The lamp blinks (The camera doesn t focus on the subject) Mode icon Refer to p.21 for more information about the camera mode setting. MODE Smart Auto Program DIS ICON MODE Scene Movie Smart Night ICON MODE ICON SCENE Photo Help Guide Beauty Shot Frame Guide Night Portrait MODE Children Landscape Close up Text ICON MODE Sunset Dawn light Fireworks ICON MODE ICON Beach&Snow 011
13 Connecting to a Power Source You should use the rechargeable battery BP70A supplied with the camera. Be sure to charge the battery before using the camera. Ê BP70A rechargeable battery Specification Model Type Capacity 012 BP70A Lithium lon 740mAh Voltage 3.7V Charging time Approximately 150 Minutes Ê Number of images and battery life: Using the BP70A Still image Movie Battery life / Number of images Approx. 125 MIN / Approx. 250 shots Approx. 110 MIN Conditions Using the fully charged battery, Default settings, Program mode, Shot to shot interval: 30Sec. Changing the zoom position between the Wide and the Tele after every shot. Using the flash on every second shot. Using the camera for 5 minutes and then powering it off for 1 minute. Using the fully charged battery 640x480 image size 30fps frame rate Ä These figures are measured under Samsung s standard conditions and shooting conditions and may vary depending on the user s methods. Important information about battery usage. å When camera is not in use, turn off the power. å Please remove the battery if the camera will not be used for long periods. Batteries can lose power over time and are prone to leaking if kept inside the camera. å Low temperatures (below 0 C) can affect the performance of the battery and you may experience reduced battery life. å Batteries will usually recover at normal temperatures. å During extended use of the camera, the camera body may become warm. This is perfectly normal. Ê Connecting the AC adapter with the USB cable can be used as an AC cable, and you can charge the rechargeable battery with the AC cable. - Using an AC cable : Connect the AC adapter to the USB cable. It can be used as a power cable. - Using a USB cable : Remove the AC adapter. You can download stored images to your PC (p.90) or supply the power to your camera through the USB cable.
14 Connecting to a Power Source Important information about USB cable usage. å Use a USB cable with the correct specification. å If the camera is connected to the PC through a USB hub : connect the camera directly to the PC. åif the camera and other devices are connected to the PC at the same time : remove other device. åcamera can not be detected using the front side USB port of computer. In this case, use the back side USB port of computer. åif the USB port of the PC doesn t meet the power output standard (5V, 500mA), the battery may not be charged. Ê How to charge the rechargeable battery åbefore inserting any cables or AC adapter, check the directions and do not insert by force. It may cause breakage of cable or camera. å If the charging LED of the AC Charger does not turn on or blink after inserting the rechargeable battery, please check whether the battery is inserted correctly. åif you charge the battery with the camera power on, the battery won t be fully charged. Turn the camera off while charging the battery. Ê Charging LED of the AC charger Being Charged Charging is complete Charging error Charging LED Red LED is on Green LED is on Orange LED is off or blinking å If you insert the fully discharged battery to charge it, do not turn on the camera at the same time. The camera may not be turned on because of the low battery capacity. Charge the battery for more than 10 minutes before using the camera. å Do not use the flash frequently or take a movie clip with the fully discharged battery charged for a short time. Even if the charger is inserted, the camera power may be turned off because the rechargeable battery is discharged again. 013
15 Connecting to a Power Source When using the battery, please keep the following guidelines. Failure to do so may cause the generation of heat, fire or explosion å If you find the battery shape distorted in size, try to contact a service center. It may present physical dangers. å Use only the recommended battery charger. å Do not place the product close to the fire device. å Do not insert the product into the microwave oven. å Do not place the product inside a car during the summer. å Do not place the product in a space with hot temperature and high humidity range. å Do not use the product for long time on the carpet, comforter or electronic mattress. å Do not leave the product turned on where the air cannot be circulated. å Be careful about the battery slot not to be connected with accessories like necklace, coin, key, watch and so on. å Use only authentic, manufacturer-recommended, Lithium-ion replacement batteries. å Do not try to disassemble or perforate the product by using a sharp pin. å Do not apply pressure to the product. å Do not let the product fall down from the height, or do not give a shock to the product. å Do not exposure the product to the high temperature over 60 (140 ) degree. å Do not exposure the product to the water or humidity. å Battery shall not be exposed to excessive heat such as sunshine, fire or the like. Guidelines of disposal å Do not throw away the over used battery. å Destruction by fire is not allowed for disposal of battery. å The disposal instruction may differ depending on the nation or the specific region. Please follow the given method of disposal. Guideline of recharging the battery å Do not recharge the battery by using the different method other than the user manual indicates. Failure to follow the correct procedure may result in fire or explosion. 014
16 Connecting to a power source Ê Insert the battery as shown - If the camera does not turn on after you have inserted battery, please check whether the battery (+ / -) direction is right. - When the battery chamber cover is open do not force the battery chamber cover, this may damage it. Ê There are 4 indicators for battery condition that are displayed on the LCD monitor. Battery indicator Battery status The battery is fully charged Low battery Low battery capacity capacity (Prepare to (Prepare to recharge or use recharge or use spare battery) spare battery) Battery empty (Recharge or use spare battery) Ä When using the camera and the battery in a place that is excessively cold or hot, the battery status on the LCD may be different from the actual battery status. Inserting the memory card Ê Insert the memory card as shown. - Turn off the camera s power before inserting the memory card. - Have the front label of the memory card facing toward the front of the camera (Lens) and the card pins toward the back of the camera (LCD monitor). - Do not insert the memory card the wrong way around. Doing so may damage the memory card slot. Using the Anti-scratch Mask Ê Insert the anti-scratch mask as shown. - Using the anti-scratch mask can protect the camera from accidental scratches. Make sure three points of holes in the camera body are connected to the anti-scratch mask. 015
17 Instructions on how to use the memory card å Be sure to format the memory card (see p.54) if you are using a newly purchased memory card for the first time, if it contains data that the camera cannot recognize, or if it contains images captured with a different camera. å Turn off the camera power whenever the memory card is being inserted or removed. å Repeated use of the memory card will eventually reduce the memory card s performance. Should this be the case, you will need to purchase a new memory card. Wear and tear on the memory card is not covered by the Samsung warranty. å The memory card is an electronic precision device. Do not bend, drop or subject the memory card to any heavy impact. å Do not store the memory card in an environment with strong electronic or magnetic fields, e.g. near loud speakers or TV receivers. å Please do not use or store in an environment where there are extremes in temperature. å Do not allow the memory card to become dirty or to come into contact with any liquid. Should this happen, clean the memory card with a soft cloth. å Please keep the memory card in its case when not in use. å During and after periods of extended use, you may notice that the memory card is warm. This is perfectly normal. å Do not use a memory card that is used in another digital camera. To use the memory card in this camera, format the memory card before using this camera. å Do not use a memory card formatted by another digital camera or memory card reader. å If the memory card is subjected to any of the following, the recorded data may become corrupted : - When the memory card is used incorrectly. - If the power is switched off or the memory card is removed while recording, deleting (formatting) or reading. å Samsung cannot be held responsible for lost data. å It is advisable to copy important data onto other media as backup e.g. hard disks, CD etc. å If there is insufficient memory available : A [Memory Full] message will appear and the camera will not operate. To optimize the amount of memory in the camera, replace the memory card or delete unnecessary images stored on the memory card. å Don't remove the memory card when the camera status lamp is blinking as this may cause damage to data on the memory card. 016
18 Instructions on how to use the memory card The camera can use SD/SDHC Memory Cards. Card pins Write protect switch Label [SD (Secure Digital) memory card] å The SD/SDHC memory card has a write protect switch that prevents image files from being deleted or formatted. By sliding the switch to the bottom of the SD/SDHC memory card, the data will be protected. By sliding the switch to the top of the SD/SDHC memory card, the data protection will be cancelled. å Slide the switch to the top of the SD/SDHC memory card before taking a picture. When using a 1GB SD memory, the specified shooting capacity will be as follows. These figures are approximate as image capacities can be affected by variables such as subject matter and memory card type. Recorded image size Still image Movie clip Super Fine Fine Normal 30 FPS 15 FPS About 147 About 284 About About 167 About 309 About About 202 About 367 About About 211 About 374 About About 339 About 566 About About 532 About 802 About About 870 About 1144 About About 1471 About 1670 About About 9'54" About 18'58" About 26'24" About 49'23" å The zoom button doesn t function during the movie recording. å The recording times can be changed by the zoom operation. å You can record videos of up to 4GB or 2hours each. 017
19 When using the camera for the first time Ê Charge the rechargeable battery fully before using the camera for the first time. Ê When the camera is turned on for the first time, a menu will be displayed on the LCD monitor to set date, time, time zone and language. This menu will not be displayed again after setting up the date, time, time zone and language. up the date, time, time zone and language before using this camera. Ê ting up the language Ê ting up the date, time and date type 1. Select the [Date&Time] menu by pressing the Up/Down button and press the Right button. 2. Select the desired sub menu by pressing the Up/Down/Left/Right button and press the OK button. Language Date & Time :10/01/01 Time Zone :London yyyy mm dd 2010 / 01 / 01 12:00 Off Left/Right button : Selects world time/year/month/day/hour/ minute/date type. Up/Down button : Changes the value of each item. :English 1. Select the [Language] menu by pressing the Up/Down button and press the Right button. 2. Select the desired sub menu by pressing the Up/Down button and press the OK button. Language English :English Date & Time 한국어 :London Time Zone Français :08/12/01 Deutsch Español Italiano Ê ting up the Time Zone 1. Select the [Time Zone] menu by pressing the Up/Down button and press the Right button. 2. Press the Left/Right button to select the desired mode. Time Zone London [GMT +00:00] 2010/01/01 12:00 PM DST Ä For more information about the World Time, refer to the p
20 LCD monitor indicator Ê The LCD monitor displays information about the shooting functions and selections. No. Description Icons Page 5 Battery p.15 6 Optical / Digital Zoom bar / Digital Zoom rate p.30 7 Photo Size / Movie Size p.39 No. Description Icons Page 1 Recording mode p.21 2 Voice Memo p Number of available shots remaining p.17 Remaining time 00:00:00 p.17 Memory card icon / Internal memory icon [Image & Full Status] - 8 Image Quality / Frame Rate p.40 9 Metering p Flash p Self-timer / Drive mode p.37/ Macro p Face Detection Self-Portrait Smile Shot Blink Detection p Date / Time 2010/01/01 12:00 PM p Camera shake warning p Auto Focus Frame p Image adjust p Photo Style Selector p ISO / Face Retouch / Without voice White Balance / Face Tone p.41/44 50 p.41/ Exposure compensation p Aperture Value / Shutter Speed - 019
21 How to use the menu 1. Turn on the camera and press the MENU button. A menu for each camera mode appears. Mode Shooting Sound Display tings Smart Auto Program DIS Photo Help... Scene Movie Exit Change 2. Use the up or down button to navigate through the menus. Mode Shooting Sound Smart Auto Program DIS Photo Help... Press the Up or Down button. Mode Shooting Sound Photo Size Quality EV ISO Press the Up or Down button. Mode Shooting Sound Volume Start Sound Shutter Sound Beep Sound Display tings Scene Movie Display tings White Balance Face Detection Focus Area Display tings AF Sound Exit Change Exit Change Exit Change 3. Use the left or right button to select a sub menu. Mode Shooting Sound Volume Start Sound Shutter Sound Beep Sound Press the Left or Right button. Volume :Medium Start Sound :Off Shutter Sound :1 Beep Sound :1 Press the Left or Right button. Volume Off :Medium Start Sound Low:Off Shutter Sound Medium :1 High Beep Sound :1 Display AF Sound AF Sound :On AF Sound :On tings Exit Change Exit 4. Select a submenu and click the OK button to save settings and return to the previous window. 020
22 Starting the recording mode Selecting modes You can select the shooting modes by using the MENU button on the back of your camera. How to use the Smart Auto mode( ) The camera automatically chooses the appropriate camera settings based on a detected type of scene. It will be helpful if you are not familiar with the camera settings for various scenes. Ê How to use the MENU button 1. Press the MENU button and a menu will be displayed. 2. Press the Up / Down button to select the [Mode] menu and press the Right button. 3. Select a desired mode by pressing the Up / Down button and then press the OK button. Mode Shooting Sound Display tings Smart Auto Program DIS Photo Help... Scene Movie Smart Auto Program DIS Photo Help Guide Scene Movie Exit Smart Auto Program DIS Photo Help Guide Scene Movie 1. Insert the battery (p.15). Insert the battery taking note of the polarity (+ / -). 2. Insert the memory card (p.15). As this camera has a 9.9MB internal memory, you do not need to insert the memory card. If the memory card is not inserted, an image will be stored on the internal memory. If the memory card is inserted, an image will be stored on the memory card. 3. Close the battery chamber cover. 4. Press the POWER button to turn on the camera. 5. Select the Smart Auto mode by pressing the MENU button. 6. Point the camera towards the subject and compose the image by using the LCD monitor. 7. Press the Shutter button to capture an image. Exit Change Exit Smart Auto Program DIS Photo Help Guide Scene Movie Exit 021
23 Starting the recording mode å If the camera does not recognize a proper scene mode, the default settings will be used. å Even if there is a face detected, the camera may not select a portrait mode depending on the subject s position or lighting. å The camera may not select the correct scene depending on shooting environments, such as camera shake, lighting and distance to the subject. å The [Night] mode recognizes scenes only when the flash is set to off. The camera operates the [Tripod] mode after checking the shooting condition on the tripod for a certain time. å Despite using a tripod, the camera may not select a tripod mode depending on the subject s movement. Ê Each scene is recognized in the following conditions; [Landscape] ( ) : When shooting outdoor scenes [White] ( ) : When shooting a white background [Night] ( ) : When shooting the nighttime scenes [Night Portrait] ( ) : When shooting people in a dark outdoor place [light] ( ) : When shooting a backlit scenery without a portrait [light Portrait] ( ) : When shooting a backlit portrait [Portrait] ( ) : When shooting a portrait [Macro] ( ) : When shooting close-ups [Macro Text] ( ) : When shooting texts in a close focus [Tripod] ( ) : When shooting a subject that doesn t move for a certain time after the camera is mounted on the tripod (available only when the camera recognizes it as nighttime) [Action] ( ) : When shooting a subject making frequent movements [Macro Portrait] ( ) : When shooting close-up portrait shot [Blue Sky] ( ) : When shooting blue sky [Sunset Sky] ( ) : When shooting sunset [Macro Color] ( ) : When shooting close-up shot for the subject with various colors 022 [Natural Green] ( ) : When shooting nature such as forest and leaves
24 Starting the recording mode How to use the Program mode ( ) Selecting the automatic mode will configure the camera with optimal settings. You can still manually configure all functions except the aperture value and shutter speed. 1. Select the Program mode by using the MENU button. (p.21) 2. Press the MENU button to configure advanced functions. How to use the DIS mode ( ) Digital Image Stabilization (DIS) mode. This mode will reduce the effect of camera shake and help you get a well exposed image in dim conditions. 1. Select the DIS mode by using the MENU button. (p.21) 2. Point the camera towards the subject and compose the image by using the LCD monitor. 3. Press the Shutter button to capture an image. Ê Things to watch out for using the DIS mode 1. The digital zoom will not operate in the DIS mode. 2. If the lighting condition is brighter than fluorescent lighting conditions, the DIS will not activate. 3. If the lighting condition is darker than fluorescent lighting conditions, camera shake warning indicator ( \ ) will display. For best results only take pictures in situations where the camera shake warning indicator ( \ ) is not displayed. 4. If the subject is moving, the captured image may be blurred. 5. As the DIS uses the camera's digital signal processor, it may take a little longer for the camera to process and save the images. 023
25 Starting the recording mode Using the Photo Help Guide mode ( ) Helps the user learn the correct picture taking method and includes solutions for potential problems that may occur. This also enables the user to practice the best way to take the pictures. Available functions of the photo help guide å Functions that can be used when focusing is difficult å Functions that can be used when the image is blurred å Functions that can be used when filming in the dark å Functions that can be used when adjusting the picture brightness å Functions that can be used when adjusting the picture color Photo Help Guide Photo Help Guide Photo Help Guide 1/2 Photo Help Guide Features to use when the image is out of focus Features to reduce camera shake Features to use in low light conditions Features to use when adjusting brightness Features to use when adjusting colors Pressing the Left/Right button Pressing the OK button Features to use when the image is out of focus Half-press the shutter button to focus To focus on a subject 80 cm away or more To focus on a subject less than 80 cm away To focus on people s faces Pressing the Left/Right button Pressing the OK button To focus on your subject, halfpress the shutter button: - Green frame: subject is in focus - Red frame: subject is out of focus Change Change Practice Pressing the Up button Pressing the Up/Down button Photo Help Guide 2/2 When the subject is in focus, press the shutter button completely to capture the image Pressing the shutter button Press the shutter button to practice using this Pressing the OK button or video. If the subject is out of focus, try half-pressing the shutter button again. feature. Guide list Guide list Practice [Function that can be used when focusing is difficult] 024
26 Starting the recording mode How to use the Scene modes ( ) Use the menu to easily configure optimal settings for a variety of shooting situations. The scene modes are listed below. [Beauty Shot] ( ) : Take a photo of portraits by setting options to clear facial imperfections. 1. Select the Scene mode by using the MENU button. (p.21) 2. Press the Right button, then press the Up/Down button to select the desired mode. 3. Point the camera towards the subject and compose the image by using the LCD monitor. 4. Press the shutter button to capture an image. Smart Auto Beauty Shot Program Frame Guide DIS Night Photo Help GuidePortrait Scene Children Landscape Movie [Frame Guide] ( ) : Use this mode when you want someone else to take a picture for you from the angle you choose. [Night] ( ) : Use this for shooting still images at night or in other dark conditions. [Portrait] ( ) : To take a picture of a person. [Children] ( ) : To take a picture of fast moving objects, for example: children. [Landscape] ( ) : To take pictures of distant scenery. [Close Up] ( ) : Close-up shooting for small objects such as plants and insects. [Text] ( ) : Use this mode to shoot a document. [Sunset] ( ) : For taking pictures of sunsets. [Dawn] ( ) : Daybreak scenes. [light] ( ) : Portrait without shadows caused by backlight. [Fireworks] ( ) : Firework scenes. [Beach&Snow] ( ) : For ocean, lake, beach and snowscape scenes. 025
27 Starting the recording mode Ê How to use the [Frame Guide] mode [Frame Guide] mode when you want someone else to take a picture for you from the angle you choose. 1. Take a picture from the angle you choose. - A guide appears around the sides of the picture. 2. Then another person can take the picture by aligning the edge of the picture to be taken with the guide framing the sides of the window. Guide Frame Guide: Shutter Cancel Frame: OK How to use the Movie mode ( ) A movie clip can be recorded for as long as the available recording time of the memory capacity allows. (Max.2 hours) 1. Select the Movie mode by using the MENU button. (p.21) 2. Point the camera towards the subject and compose the image by using the LCD monitor. 3. Press the shutter button once and movie clips are recorded for as long as the available recording time (Max.2 hours) allows. Movie clips will still be recorded if the shutter button is released. If you wish to stop recording, press the shutter button again. Ä Movie clip size and type are listed below. - Movie clip size : 640x480, 320x240 (selectable) - Movie clip file type : AVI (MJPEG) - Frame Rate : 30 FPS, 15 FPS (selectable) Cancel Frame: OK 026
28 Starting the recording mode Recording the movie clip without sound You can record the movie clip without sound. Steps from 1-3 are the same as those for Movie mode. 4. Press the MENU button. 5. Press the Up / Down button to select the [Movie] menu and press the Right button. 6. Select the [Voice] menu by pressing the Up / Down button and press the OK button. 7. Select the [Off] menu by pressing the Left / Right button. 8. Press the OK button. You can record a movie without sound. Ä See p.50 for further details. Pausing while recording a movie clip (Successive Recording) This camera allows you to temporarily stop during unwanted scenes while recording a movie clip. Using this function, you can record your favorite scenes into a movie clip without having to create multiple movie clips. Ê Using Successive Recording Steps from 1-2 are the same as those for Movie mode. 3. Press the shutter button and movie clips are recorded for as long as the available recording time. (Max.2 hours) Movie clips will still be recorded if the shutter button is released. 4. Press the OK button to pause Stop Pause recording. 5. Press the OK button again to resume the recording. 6. If you wish to stop recording, press the shutter button again. 027
29 Starting the recording mode How to use the Smart Night Mode ( ) å This function is the same as Night mode and Night Portrait mode in Smart Auto mode. This mode will help you take photos easily in the night scenes. å By pressing the S.NIGHT button, you can set on/off the Smart Night Mode at any mode. 1. Press the S.NIGHT button. 2. Press the Flash button,then press the Left/Right button to select a desired flash mode. By using the Up / Down button, you can set the intensity of the flash. 3. Point the camera towards the subject and compose the image by using the LCD monitor. 4. Press the shutter button to capture an image. Auto å When the Smart Night Mode is turned off, the camera will be back to the previous mode. Adjusts the flash intensity. 028
30 Things to watch out for when taking pictures å Pressing the shutter button down half way. Lightly press the shutter button to confirm focus and flash battery charge. Press the shutter button all way down to take the picture. [Lightly press the shutter button] [Press the shutter button] å Compose the image by using the LCD monitor. å Under certain conditions the auto focus system may not perform as expected. - When photographing a subject that has little contrast. - If the subject is highly reflective or shiny. - If the subject is moving at high speed. - When there is strong reflected light, or when the background is very bright. - When the subject matter has only horizontal lines or the subject is very narrow (such as a stick or flagpole). - When the surroundings are dark. å The available memory capacity may vary depending on shooting conditions and camera settings. å When the Flash Off, Slow synchro mode or DIS mode is selected in a low lighting condition, the camera shake warning indicator ( \ ) may appear on the LCD monitor. In this case use a tripod to support the camera on a solid surface or change to flash shot mode. å Shooting against the light : It is best to take pictures with the sun behind you. Taking pictures against the sun may make the picture come out dark. To take a picture against the light, please use the [light] in scene shooting mode (p.25), fill-in flash (p.34), spot metering (p.45), exposure compensation (p.40) or ACB (p.48) function. å Avoid obstructing the lens or the flash when you capture an image. 029
31 Using the camera buttons to set the camera The recording mode function can be set up by using the camera buttons. POWER button Used for turning the camera s power on / off. If there is no operation during the specified time, the camera's power will be turned off automatically to save battery life. Refer to p.56 for more information about the auto power off function. SHUTTER button Used for taking an image or recording a movie clip in the Recording mode. å In Movie mode Pressing the shutter button down fully starts the process for recording a movie clip. Press the shutter button once and the movie clip is recorded for as long as the available recording time on the memory allows. If you wish to stop recording, press the shutter button again. å In Still image mode Pressing the shutter button down halfway activates the autofocus and checks the condition of the flash. Pressing the shutter button down fully takes and stores the image. If you select voice memo recording, the recording will start after the camera has finished storing the image data. ZOOM button If the menu is not displayed, this button works as the OPTICAL ZOOM or DIGITAL ZOOM button. This camera has a 5X optical zoom and a 3X digital zoom function. Using both will offer a total zoom ratio of 15X. Ê TELE Zoom Optical zoom TELE : Pressing the ZOOM T button. This will zoom into the subject i.e. the subject will appear nearer. Digital zoom TELE : When the maximum (5X) optical zoom is selected, pressing the ZOOM T button activates the digital zoom software. Releasing ZOOM T button stops the digital zooming at the required setting. Once the maximum digital zoom (3X) is achieved, pressing the ZOOM T button will have no effect. Pressing the ZOOM T button Pressing the ZOOM T button [WIDE zoom] [TELE zoom] [Digital zoom 3.0X] 030
32 ZOOM button Ê WIDE Zoom Optical zoom WIDE Digital zoom WIDE Optical zoom Pressing the ZOOM W button Digital zoom : Pressing the ZOOM W button. This will zoom out from the subject i.e. the subject will appear further away. Pressing the ZOOM W button continuously will set the camera to its minimum zoom setting i.e. the subject appears at its furthest from the camera. Pressing the ZOOM W button [TELE zoom] [Optical zoom 2X] [WIDE zoom] : When the digital zoom is in operation, pressing the ZOOM W button will reduce the digital zooming in steps. Releasing ZOOM W button stops digital zooming. Pressing the ZOOM W button will reduce the digital zoom and then it will continue to reduce the optical zoom until the minimum setting is reached. å Images taken using the digital zoom may take a little longer for the camera to process. Allow time for this to take place. å If the ZOOM buttons are being pressed during the Movie shots, the voice will not be recorded. å You may notice a decrease in image quality when using the digital zoom. å To view a clearer digital zoom image, press the shutter button halfway at the maximum optical zoom position and press the ZOOM T button again. å The digital zoom can t be activated in some Scene modes ([Beauty Shot], [Night], [Portrait], [Children], [Close up], [Text], [Fireworks]), DIS mode, Movie mode, Smart Night Mode, [Self-Portrait], [Smile Shot], [Blink Detection] and [Face Detection]. å Take care not to touch the lens to avoid taking an unclear image and possibly causing camera malfunction. If the image is dim, turn the camera power off and on again to modify the lens position. å Take care not to press the lens as this may cause the camera to malfunction. å When the camera is turned on, take care not to touch the camera s moving lens parts as this may cause the resulting image to be dim and unclear. å Take care not to touch the lens when operating the zoom button. Pressing the ZOOM W button Pressing the ZOOM W button [Digital zoom 3.0X] [TELE zoom] [WIDE zoom] 031
33 Info (DISP) / Up button Macro ( ) / Down button While the menu is showing, the Up button operates as a direction button. In the recording modes or playback mode, pressing this button will display the image information. While the menu is showing, the Down button operates as a direction button. When the menu is not showing, you can use the Macro ( ) / Down button to take macro pictures. The focus ranges are shown on the next page. Press the Macro button until the desired macro mode indicator appears on the LCD monitor. Show all photographic information. Show only basic information. [Filming screen] [Information screen] [Auto Focus] [Macro ( )] [Auto Macro ( )] 032
34 Macro ( ) / Down button Ê Types of focus mode and focus range (W : Wide, T : Tele) Mode Program ( ) Focus Type Macro ( ) Normal Focus range W : 5 ~ 80 T : 100 ~ 150 Mode DIS Mode ( ) W : 80 ~ Infinity T : 100 ~ Infinity Focus Type Auto macro ( ) Normal Focus range W : 5 ~ Infinity T : 100 ~ Infinity W : 80 ~ Infinity T : 100 ~ Infinity (Unit: cm) å When the macro mode is selected, be particularly careful to avoid camera shake. å When you take a picture within 40cm (Wide zoom) or 100cm (Tele zoom) in the Macro mode, select the Flash off mode. Ê Available focusing method, by recording mode ( o : Selectable, ä : Infinity focus range) Mode Auto macro Macro Normal Mode o o o o SCENE Auto macro Macro Normal o o o o o o o o o o o o o o o ä o 033
35 Focus lock Flash ( ) / Left button To focus on a subject not positioned in the center of the picture, use the focus lock function. Ê Using the Focus Lock 1. Ensure the subject is in the center of the autofocus frame. 2. Press the shutter button halfway. When the green auto focus frame lights up, it means the camera is focused on the subject. Be careful not to press the shutter button all the way down to avoid taking an unwanted picture. 3. With the shutter button still pressed down only halfway, move the camera to recompose your picture as desired, and then press the shutter button completely to take the picture. If you release your finger from the shutter button, the focus lock function will be cancelled. When the menu is displayed on the LCD monitor, pressing the Left button makes the cursor shift to the left tab. When the menu is not displayed on the LCD monitor, the Left button operates as the Flash ( ) button. Ê Selecting the flash mode [Selecting the Auto flash] 1. Select a desired Recording mode, except the [Movie] mode and the [DIS] mode. (p.21) 2. Press the Flash button until the desired flash mode indicator is displayed on the LCD monitor. 3. A flash mode indicator will be displayed on the LCD monitor. Use the correct flash to suit the environment. Ê Flash range (Unit: m) 1. The image to be captured. 2. Press the shutter button halfway and focus on the subject. 3. Recompose the picture and fully depress the shutter button. Normal Macro Auto macro ISO WIDE TELE WIDE TELE WIDE TELE AUTO 0.8~ ~ ~ ~ ~ ~
36 Flash ( ) / Left button å If you press the shutter button after selecting the flash, the first flash fires to check the shooting condition (Flash range and Power ratio of flash). Do not move the camera until the second flash fires. å Using the flash frequently will reduce the life of the battery. å Under normal operating conditions the recharging time for the flash is usually within 4 seconds. If the battery is weak, the charging time will be longer. å In the DIS mode, [Landscape], [Close up], [Text], [Sunset], [Dawn], [Fireworks] scene modes and the Movie mode, the flash function will not operate. å Take photographs within the flash range. å The image quality is not guaranteed if the subject is too close or highly reflective. å When taking an image in poorly lit conditions with the flash, there may be a white speck in the captured image. The speck is caused by the flash light reflecting off atmospheric dust. Ê Flash mode indicator Icon Flash mode Description Flash off Red-eye reduction Slow synchro Fill in flash Auto & Red eye reduction The flash does not fire. Select this mode when capturing images in a place or situation where flash photography is prohibited. When you capture an image in poorly lit conditions, the camera shake warning indicator ( \ ) will appear on the LCD monitor. When a shot with "red eye" is detected, this mode will reduce the red-eye effect automatically. The flash operates with a slow shutter speed to obtain a balanced correct exposure. In poor lighting conditions the camera shake warning indicator ( \ ) will display on the LCD monitor. The flash fires regardless of the available light. The intensity of the flash will be automatically controlled to suit the prevailing conditions. If a subject or background is dark, the camera flash will work automatically and will reduce the red-eye effect by using the red-eye reduction function. Auto flash If the subject or background is dark, the camera flash will operate automatically. 035
37 Flash ( ) / Left button Self-timer ( ) / Right button Ê Available flash mode, by recording mode ( o : Selectable) Mode o o o o o o o o o o o o o o SCENE Mode o o o o o o o o o o o o o o o o o o o o o o å Smart Auto Flash ( ) icon will appear in [Smart Auto] mode. å Smart Night Flash( ) icon will appear in [Smart Night] mode. When the menu is displayed on the LCD monitor, pressing the Right button makes the cursor shift to the right tab. When the menu is not displayed on the LCD monitor, the Right button operates as the Self-timer ( ) button. This function is used when the photographer would also like to be in the image. å If you operate the self-timer button during the self-timer operation, the self-timer function is cancelled. å Use a tripod to prevent the camera from shaking. å In Movie mode, only the 10 Sec self-timer will work. å Depending on the selected face detection option, the timer is not available or some timer options are not available. 036
38 Self-timer ( ) / Right button Ê Selecting the self-timer 1. Select a Recording mode with the exception of Voice recording mode.(p.21) 2. Press the Self-timer / Right ( ) button until the desired mode indicator displays on the LCD monitor. A 10 second, 2 second, Double self-timer or Motion timer icon appears on the LCD monitor. 3. When you press the shutter button, the picture will be taken after the specified time has elapsed. Ê Self-timer mode indicator Icon Mode Description 10 Sec self-timer 2 Sec self-timer Double self-timer Motion Timer [Selecting the 10 SEC self-timer] Pressing the shutter button will allow an interval of 10 seconds before the image is taken. Pressing the shutter button will allow an interval of 2 seconds before the image is taken. A picture will be taken after about 10 seconds and 2 seconds later a second picture will be taken. When using the flash, the 2-second self-timer may be delayed for longer than 2 seconds depending on the flash charging time. The camera detects the subject's movement 6 seconds after pressing the Shutter button, and the picture is taken when the movement is stopped. Ê Motion Timer Motion Pressing the Shuter button after setting the Motion Timer Detecting the subject's movement No movement is detected Icon & Self-timer lamp Blink (1 second interval) Blink (0.25 second interval) Turn on and the image is taken after 2 seconds Ê The Motion Timer flows are as followings. (Movie mode excluded) Selecting the Motion Timer à Pressing the Shutter button à Confirming the composition (Within 6 sec.) *1 à Starting the detection (Swing your hands fully) *2 à Stopping the detection (Do not move) à Taking an image (after 2 sec.) *1: The camera detects the subject's movement 6 seconds after pressing the Shtter button, so confirm the composition within 6 seconds. *2: Move your body or hands fully. In the following cases, the Motion Timer may not operate. å The focus distance is over 3m. å The exposure is too bright or too dark. å In backlight conditions. å The movement is insignificant. å The movement is detected beyond the center part (50%) of the sensor where the movement is recognized. å If the camera doesn't sense any movement for 30 seconds, or the camera doesn t sense stillness after sensing movement. The detection range of Motion Timer 037
User s Manual ENGLISH
 User s Manual Thank you for buying a Samsung Camera. This manual will guide you through using the camera, including capturing images, downloading images and using the application software. Please read
User s Manual Thank you for buying a Samsung Camera. This manual will guide you through using the camera, including capturing images, downloading images and using the application software. Please read
How to Use the Nikon DSC-S950
 User s Manual Thank you for buying a Samsung Camera. This manual will guide you through using the camera, including capturing images, downloading images and using the application software. Please read
User s Manual Thank you for buying a Samsung Camera. This manual will guide you through using the camera, including capturing images, downloading images and using the application software. Please read
Getting to know your camera
 User Manual Thank you for buying a Samsung camera. This manual will guide you through using the camera, including capturing images, downloading images and using the application software. Please read this
User Manual Thank you for buying a Samsung camera. This manual will guide you through using the camera, including capturing images, downloading images and using the application software. Please read this
Instructions. Set up the camera driver. Take a picture. Insert the USB cable. Check the camera s power. Check [Removable Disk]
![Instructions. Set up the camera driver. Take a picture. Insert the USB cable. Check the camera s power. Check [Removable Disk] Instructions. Set up the camera driver. Take a picture. Insert the USB cable. Check the camera s power. Check [Removable Disk]](/thumbs/25/6908822.jpg) User Manual Thank you for buying a Samsung camera. This manual will guide you through using the camera, including capturing images, downloading images and using the application software. Please read this
User Manual Thank you for buying a Samsung camera. This manual will guide you through using the camera, including capturing images, downloading images and using the application software. Please read this
ENGLISH User's Manual
 ENGLISH User's Manual Thank you for buying a Samsung Camera. This manual will guide you through using the camera, including capturing images, downloading images and using the application software. Please
ENGLISH User's Manual Thank you for buying a Samsung Camera. This manual will guide you through using the camera, including capturing images, downloading images and using the application software. Please
Nikon 4200 CoolPix Camera Staff Digital Photo Camera Parts:
 Nikon 4200 CoolPix Camera Staff Digital Photo Camera Parts: Page 1 Page 2 Battery: Nikon 4200 Coolpix camera contains one rechargeable battery. To charge the battery, remove from battery chamber and insert
Nikon 4200 CoolPix Camera Staff Digital Photo Camera Parts: Page 1 Page 2 Battery: Nikon 4200 Coolpix camera contains one rechargeable battery. To charge the battery, remove from battery chamber and insert
Instructions. Set up the camera driver. Take a picture. Insert the USB cable. Check the camera s power. Check [Removable Disk]
![Instructions. Set up the camera driver. Take a picture. Insert the USB cable. Check the camera s power. Check [Removable Disk] Instructions. Set up the camera driver. Take a picture. Insert the USB cable. Check the camera s power. Check [Removable Disk]](/thumbs/24/2272753.jpg) ENGLISH Thank you for buying a Samsung Camera. This manual will guide you through using the Digimax 202, including capturing images, downloading images and using the MGI PhotoSuite III SE software. Please
ENGLISH Thank you for buying a Samsung Camera. This manual will guide you through using the Digimax 202, including capturing images, downloading images and using the MGI PhotoSuite III SE software. Please
WARNING. Getting to know your camera
 Thank you for purchasing this Kogan HD sports action camera. You should read these instructions thorough before use. The camera has no internal memory, so prior to taking photographs or footage, you should
Thank you for purchasing this Kogan HD sports action camera. You should read these instructions thorough before use. The camera has no internal memory, so prior to taking photographs or footage, you should
How to Manage your Digital Camera
 Camera User Guide The serial number of this product is given on the bottom face of the camera. Basic Operations If you are using the camera for the first time, read this section. This section provides
Camera User Guide The serial number of this product is given on the bottom face of the camera. Basic Operations If you are using the camera for the first time, read this section. This section provides
DVR 508 Digital Video Camcorder User s Manual
 DVR 508 Digital Video Camcorder User s Manual 2010 Sakar International, Inc. All rights reserved. Windows and the Windows logo are registered trademarks of Microsoft Corporation. All other trademarks are
DVR 508 Digital Video Camcorder User s Manual 2010 Sakar International, Inc. All rights reserved. Windows and the Windows logo are registered trademarks of Microsoft Corporation. All other trademarks are
DVR 940HD Digital Video Camera
 DVR 940HD Digital Video Camera User Manual 2010 Sakar International, Inc. All rights reserved. Windows and the Windows logo are registered trademarks of Microsoft Corporation. All other trademarks are
DVR 940HD Digital Video Camera User Manual 2010 Sakar International, Inc. All rights reserved. Windows and the Windows logo are registered trademarks of Microsoft Corporation. All other trademarks are
Basic Operations If you are using the camera for the first time, read this section.
 Camera User Guide The serial number of this product is given on the bottom face of the camera. Basic Operations If you are using the camera for the first time, read this section. This section provides
Camera User Guide The serial number of this product is given on the bottom face of the camera. Basic Operations If you are using the camera for the first time, read this section. This section provides
ViviCam F127 Digital Camera
 ViviCam F127 Digital Camera User Manual 2009-2012 Sakar International, Inc. All rights reserved. Windows and the Windows logo are registered trademarks of Microsoft Corporation. All other trademarks are
ViviCam F127 Digital Camera User Manual 2009-2012 Sakar International, Inc. All rights reserved. Windows and the Windows logo are registered trademarks of Microsoft Corporation. All other trademarks are
Introduction. Test Shots. Copyright. Exemption from Liability. Warranty. Radio Interference
 Introduction Thank you for purchasing a Ricoh product. This manual explains the correct handling procedures and precautions for your camera. To ensure the best performance, please read the manual thoroughly
Introduction Thank you for purchasing a Ricoh product. This manual explains the correct handling procedures and precautions for your camera. To ensure the best performance, please read the manual thoroughly
ViviCam X018 Digital Camera
 ViviCam X018 Digital Camera User Manual 2010 Sakar International, Inc. All rights reserved. Windows and the Windows logo are registered trademarks of Microsoft Corporation. All other trademarks are the
ViviCam X018 Digital Camera User Manual 2010 Sakar International, Inc. All rights reserved. Windows and the Windows logo are registered trademarks of Microsoft Corporation. All other trademarks are the
How To Use A Iphone Or Ipad Camera
 USER MANUAL WB350F/WB351F/WB352F Click a topic This user manual includes detailed usage instructions for your camera. Please read this manual thoroughly. Basic troubleshooting Quick reference Contents
USER MANUAL WB350F/WB351F/WB352F Click a topic This user manual includes detailed usage instructions for your camera. Please read this manual thoroughly. Basic troubleshooting Quick reference Contents
User Manual Color video door phone
 User Manual Color video door phone CDV-70KM Thank you for purchasing COMMAX products. Please carefully read this User s Guide (in particular, precautions for safety) before using a product and follow instructions
User Manual Color video door phone CDV-70KM Thank you for purchasing COMMAX products. Please carefully read this User s Guide (in particular, precautions for safety) before using a product and follow instructions
Action Camcorder Rollei Youngstar USER MANUAL
 Action Camcorder Rollei Youngstar USER MANUAL Mounting Accessories 1 Functions This user's manual has referred to the latest information we had when this user s manual was made. The screen display and
Action Camcorder Rollei Youngstar USER MANUAL Mounting Accessories 1 Functions This user's manual has referred to the latest information we had when this user s manual was made. The screen display and
For Safe Use of Your Camera
 For Safe Use of Your Camera Thank you for buying a Samsung Digital Camera. Prior to using this camera, please read this user manual thoroughly. When you require After Sales service, please bring the camera
For Safe Use of Your Camera Thank you for buying a Samsung Digital Camera. Prior to using this camera, please read this user manual thoroughly. When you require After Sales service, please bring the camera
Infrared Digital Scouting Camera. User s Manual Pocket Camera
 Infrared Digital Scouting Camera User s Manual Pocket Camera Content 1 Instruction... 1 1.1 General Description... 1 1.2 Camera Body Interfaces... 1 1.3 Shooting Information Display... 2 1.4 Supported
Infrared Digital Scouting Camera User s Manual Pocket Camera Content 1 Instruction... 1 1.1 General Description... 1 1.2 Camera Body Interfaces... 1 1.3 Shooting Information Display... 2 1.4 Supported
Motion Activated Camera User Manual
 Brinno MAC200 User Manual Last Modified on 12/23/2015 7:51 pm EST Motion Activated Camera User Manual www.brinno.com Register@online http://www.brinno.com/support/register.html contact us: customerservice@brinno.com
Brinno MAC200 User Manual Last Modified on 12/23/2015 7:51 pm EST Motion Activated Camera User Manual www.brinno.com Register@online http://www.brinno.com/support/register.html contact us: customerservice@brinno.com
Table of Contents. System Requirement of MP3 Player:... 4. Connection and Downloading... 7. Downloading DRM10 Files... 8.
 Table of Contents Instructions... 1 Precautions... 2 System requirements... 4 System Requirement of MP3 Player:... 4 Introduction... 5 Features... 5 Charging the Battery... 6 Connection and Downloading...
Table of Contents Instructions... 1 Precautions... 2 System requirements... 4 System Requirement of MP3 Player:... 4 Introduction... 5 Features... 5 Charging the Battery... 6 Connection and Downloading...
620HD DVR. User Manual
 620HD DVR User Manual 2010 Sakar International, Inc. All rights reserved. Windows and the Windows logo are registered trademarks of Microsoft Corporation. All other trademarks are the property of their
620HD DVR User Manual 2010 Sakar International, Inc. All rights reserved. Windows and the Windows logo are registered trademarks of Microsoft Corporation. All other trademarks are the property of their
Camera User Guide. Caution! Do not connect the USB cable yet! About other documentation. Quick Guide. A Variety of Shooting Techniques/Playback
 Camera User Guide Quick Guide A Variety of Shooting Techniques/Playback Changing Camera Settings Installing Software Troubleshooting Caution! Do not connect the USB cable yet! If you connect the camera
Camera User Guide Quick Guide A Variety of Shooting Techniques/Playback Changing Camera Settings Installing Software Troubleshooting Caution! Do not connect the USB cable yet! If you connect the camera
Shooting and Playback Functions
 Camera User Guide Quick Guide Using the Various Shooting and Playback Functions Changing Camera Settings Installing Software The serial number of this product is given on the bottom face of the camera.
Camera User Guide Quick Guide Using the Various Shooting and Playback Functions Changing Camera Settings Installing Software The serial number of this product is given on the bottom face of the camera.
Leaf River Outdoor Products Vibrashine, Inc. P.O. Box 557 Taylorsville, MS 39168 (601) 785-9854 FAX (601) 785-9874 www.vibrashine.
 MULTI-CARD PICTURE VIEWER Model PV-2.5 Leaf River Outdoor Products Vibrashine, Inc. P.O. Box 557 Taylorsville, MS 39168 (601) 785-9854 FAX (601) 785-9874 www.vibrashine.com 2 THANKS and WELCOME What does
MULTI-CARD PICTURE VIEWER Model PV-2.5 Leaf River Outdoor Products Vibrashine, Inc. P.O. Box 557 Taylorsville, MS 39168 (601) 785-9854 FAX (601) 785-9874 www.vibrashine.com 2 THANKS and WELCOME What does
picture real beauty Capture real beauty with the one you love
 picture real beauty Capture real beauty with the one you love Lina Dove invites you to experience photography for yourself and capture images of beauty that live around you. To help, we ve taken the principles
picture real beauty Capture real beauty with the one you love Lina Dove invites you to experience photography for yourself and capture images of beauty that live around you. To help, we ve taken the principles
USER MANUAL. GE-Digital Camera. G Series G2 A Series A735/A835 E Series E840s/E1035 A1030/A1230 E1235
 USER MANUAL GE-Digital Camera G Series G2 A Series A735/A835 E Series E840s/E1035 A1030/A1230 E1235 ii WARNING To prevent fire or shock hazard, do not expose the unit to rain or moisture. For customers
USER MANUAL GE-Digital Camera G Series G2 A Series A735/A835 E Series E840s/E1035 A1030/A1230 E1235 ii WARNING To prevent fire or shock hazard, do not expose the unit to rain or moisture. For customers
USER S MANUAL Kodiak Series Wireless Trail Camera
 USER S MANUAL Kodiak Series Wireless Trail Camera Contents 1. Introduction... 0 1.1 Functionality Introduction... Error! Bookmark not defined. 1.2 Applications... 0 1.3 Power Supply... 1 1.4 Attention...
USER S MANUAL Kodiak Series Wireless Trail Camera Contents 1. Introduction... 0 1.1 Functionality Introduction... Error! Bookmark not defined. 1.2 Applications... 0 1.3 Power Supply... 1 1.4 Attention...
Taurus Super-S3 LCM. Dual-Bay RAID Storage Enclosure for two 3.5-inch Serial ATA Hard Drives. User Manual March 31, 2014 v1.2 www.akitio.
 Dual-Bay RAID Storage Enclosure for two 3.5-inch Serial ATA Hard Drives User Manual March 31, 2014 v1.2 www.akitio.com EN Table of Contents Table of Contents 1 Introduction... 1 1.1 Technical Specifications...
Dual-Bay RAID Storage Enclosure for two 3.5-inch Serial ATA Hard Drives User Manual March 31, 2014 v1.2 www.akitio.com EN Table of Contents Table of Contents 1 Introduction... 1 1.1 Technical Specifications...
BEFORE YOU START. Declaration of Conformity. For Customers in the U.S.A. For Customers in Europe
 User Manual / / C BEFORE YOU START Declaration of Conformity Responsible Party: JK Imaging Ltd. Address: JK Imaging Ltd., 17239 South Main Street, Gardena, CA 90248, USA JK Imaging Europe, 71 Clarendon
User Manual / / C BEFORE YOU START Declaration of Conformity Responsible Party: JK Imaging Ltd. Address: JK Imaging Ltd., 17239 South Main Street, Gardena, CA 90248, USA JK Imaging Europe, 71 Clarendon
Operation Manual. For the safe use of your camera, be sure to read the Safety Precautions thoroughly before use.
 Operation Manual For the safe use of your camera, be sure to read the Safety Precautions thoroughly before use. Using These Manuals The two manuals included are for your Caplio 400G wide. Please read this
Operation Manual For the safe use of your camera, be sure to read the Safety Precautions thoroughly before use. Using These Manuals The two manuals included are for your Caplio 400G wide. Please read this
TABLE OF CONTENTS QUICK START... 1 DIAGRAM OF THE DIGITAL PHOTO FRAME... 2 KEYPAD BUTTON FUNCTIONS... 3 REMOTE CONTROL FUNCTIONS..
 TABLE OF CONTENTS QUICK START........ 1 DIAGRAM OF THE DIGITAL PHOTO FRAME... 2 KEYPAD BUTTON FUNCTIONS..... 3 REMOTE CONTROL FUNCTIONS..4 DIGITAL PHOTO FRAME NAVIGATION........5 OSD MENU FUNCTIONS..6
TABLE OF CONTENTS QUICK START........ 1 DIAGRAM OF THE DIGITAL PHOTO FRAME... 2 KEYPAD BUTTON FUNCTIONS..... 3 REMOTE CONTROL FUNCTIONS..4 DIGITAL PHOTO FRAME NAVIGATION........5 OSD MENU FUNCTIONS..6
Digital Photo Frame User s Manual
 OM6075US001-CMYK Digital Photo Frame User s Manual Questions? Need Some Help? This manual should help you understand your new product. If you still have questions, call our help line found on the insert
OM6075US001-CMYK Digital Photo Frame User s Manual Questions? Need Some Help? This manual should help you understand your new product. If you still have questions, call our help line found on the insert
FINEPIX XP10 series Owner s Manual
 YF00627-122 EN DIGITAL CAMERA FINEPIX XP10 series Owner s Manual Thank you for your purchase of this product. This manual describes how to use your FUJIFILM FinePix XP10 series digital camera and the supplied
YF00627-122 EN DIGITAL CAMERA FINEPIX XP10 series Owner s Manual Thank you for your purchase of this product. This manual describes how to use your FUJIFILM FinePix XP10 series digital camera and the supplied
COLOR VIDEO DOOR PHONE CDV-71BE/D
 COLOR VIDEO DOOR PHONE CDV-71BE/D 513-11, Sangdaewon-dong, Jungwon-gu, Seongnam-si, Gyeonggi-do, Korea Int l Business Dept. : Tel.; +82-31-7393-540~550 Fax.; +82-31-745-2133 Web site : www.commax.com Printed
COLOR VIDEO DOOR PHONE CDV-71BE/D 513-11, Sangdaewon-dong, Jungwon-gu, Seongnam-si, Gyeonggi-do, Korea Int l Business Dept. : Tel.; +82-31-7393-540~550 Fax.; +82-31-745-2133 Web site : www.commax.com Printed
ViviCam 25 Digital Camera User s Manual
 ViviCam 25 Digital Camera User s Manual 2010 Sakar International, Inc. All rights reserved. Windows and the Windows logo are registered trademarks of Microsoft Corporation. All other trademarks are the
ViviCam 25 Digital Camera User s Manual 2010 Sakar International, Inc. All rights reserved. Windows and the Windows logo are registered trademarks of Microsoft Corporation. All other trademarks are the
www.samsungcamera.com Beautifully intelligent
 www.samsungcamera.com Beautifully intelligent 16.6mm ultra slim design Allows you to have the sleekest, most stylish compact camera around Passion in Red Smart Auto A perfect shot every time automatically
www.samsungcamera.com Beautifully intelligent 16.6mm ultra slim design Allows you to have the sleekest, most stylish compact camera around Passion in Red Smart Auto A perfect shot every time automatically
ViviCam 7028 Digital Camera
 ViviCam 7028 Digital Camera User Manual 2010 Sakar International, Inc. All rights reserved. Windows and the Windows logo are registered trademarks of Microsoft Corporation. All other trademarks are the
ViviCam 7028 Digital Camera User Manual 2010 Sakar International, Inc. All rights reserved. Windows and the Windows logo are registered trademarks of Microsoft Corporation. All other trademarks are the
Operation Manual. For the safe use of your camera, be sure to read the Safety Precautions thoroughly before use.
 Operation Manual For the safe use of your camera, be sure to read the Safety Precautions thoroughly before use. Using These Manuals The three manuals included are for your Caplio RX. 1. Please read this
Operation Manual For the safe use of your camera, be sure to read the Safety Precautions thoroughly before use. Using These Manuals The three manuals included are for your Caplio RX. 1. Please read this
Nokia Bluetooth Headset BH-604 User Guide
 Nokia Bluetooth Headset BH-604 User Guide Issue 1 EN DECLARATION OF CONFORMITY Hereby, NOKIA CORPORATION declares that this HS-96W product is in compliance with the essential requirements and other relevant
Nokia Bluetooth Headset BH-604 User Guide Issue 1 EN DECLARATION OF CONFORMITY Hereby, NOKIA CORPORATION declares that this HS-96W product is in compliance with the essential requirements and other relevant
User Manual PRECISA 1430
 User Manual PRECISA 1430 WARNING Do not expose the camera battery pack or other accessories to rain or humidity to prevent fire hazard or electric shock. For customers in the U.S.A. Tested To Comply With
User Manual PRECISA 1430 WARNING Do not expose the camera battery pack or other accessories to rain or humidity to prevent fire hazard or electric shock. For customers in the U.S.A. Tested To Comply With
Digital Photo Picture Frame. Operation Manual
 Digital Photo Picture Frame Operation Manual 20070309 CONGRATULATIONS on your purchase of a Polaroid 7 LCD Digital Photo Picture Frame. Please read carefully and follow all warnings and instructions in
Digital Photo Picture Frame Operation Manual 20070309 CONGRATULATIONS on your purchase of a Polaroid 7 LCD Digital Photo Picture Frame. Please read carefully and follow all warnings and instructions in
What is a DSLR and what is a compact camera? And newer versions of DSLR are now mirrorless
 1 2 What is a DSLR and what is a compact camera? And newer versions of DSLR are now mirrorless 3 The Parts Your camera is made up of many parts, but there are a few in particular that we want to look at
1 2 What is a DSLR and what is a compact camera? And newer versions of DSLR are now mirrorless 3 The Parts Your camera is made up of many parts, but there are a few in particular that we want to look at
Watch Your Garden Grow
 Watch Your Garden Grow The Brinno GardenWatchCam is a low cost, light weight, weather resistant, battery operated time-lapse camera that captures the entire lifecycle of any garden season by taking photos
Watch Your Garden Grow The Brinno GardenWatchCam is a low cost, light weight, weather resistant, battery operated time-lapse camera that captures the entire lifecycle of any garden season by taking photos
BLU Vivo 4.3 User Manual
 BLU Vivo 4.3 User Manual 1 Table of Contents Phone Safety Information... 3 Appearance and Key Functions... 4 Installation and Charging... 5 Phone Operation... 7 Communication... 10 Camera... 11 Gallery...
BLU Vivo 4.3 User Manual 1 Table of Contents Phone Safety Information... 3 Appearance and Key Functions... 4 Installation and Charging... 5 Phone Operation... 7 Communication... 10 Camera... 11 Gallery...
Quick Start Turning on the Tablet PC for the First Time
 User s Manual DL46 Getting Started Congratulations on your purchase of a Tablet PC. The Tablet PC is a fully functional PC with built-in LAN, and wireless connectivity. With your Tablet PC you will be
User s Manual DL46 Getting Started Congratulations on your purchase of a Tablet PC. The Tablet PC is a fully functional PC with built-in LAN, and wireless connectivity. With your Tablet PC you will be
2. Precautions. 1. Introduction. Index
 User Manual 1. Introduction 2. Precautions Thank you for purchasing the Veho K-Series HD camcorder. Its small size, integrated design and easy to use functions mean that you can record and photograph anytime,
User Manual 1. Introduction 2. Precautions Thank you for purchasing the Veho K-Series HD camcorder. Its small size, integrated design and easy to use functions mean that you can record and photograph anytime,
7. Computer System Minimum Requirement. 31 8. Troubleshooting. 32. PortableCapture Pro Software Introductions...33
 Table of Contents EN 1. Precaution. 3 2. Preparation..6 Standard Accessories 6 Part Names & Functions..7 3. key features..... 8 4. Use the Microscope.....9 Install Battery... 9 Insert a MicroSD Card...
Table of Contents EN 1. Precaution. 3 2. Preparation..6 Standard Accessories 6 Part Names & Functions..7 3. key features..... 8 4. Use the Microscope.....9 Install Battery... 9 Insert a MicroSD Card...
(2012 10 24) manual_tocomsat duo LITE.indd 20-1 2012-10-24 7:44:57
 (2012 10 24) manual_tocomsat duo LITE.indd 20-1 2012-10-24 7:44:57 TABLE OF CONTENTS Table of Contents Table of Contents Safety Warning General Information Package Contents & Features Front Panel Rear
(2012 10 24) manual_tocomsat duo LITE.indd 20-1 2012-10-24 7:44:57 TABLE OF CONTENTS Table of Contents Table of Contents Safety Warning General Information Package Contents & Features Front Panel Rear
Canon Vixia HFS10 High Definition Camcorder Quick Start Guide
 School of Communications Design Media Lab Canon Vixia HFS10 High Definition Camcorder Quick Start Guide The Canon HFS10 is a Hard Drive/Flash Memory camera. This means the footage can be recorded to a
School of Communications Design Media Lab Canon Vixia HFS10 High Definition Camcorder Quick Start Guide The Canon HFS10 is a Hard Drive/Flash Memory camera. This means the footage can be recorded to a
User Manual. PIXPRO Remote Viewer. KODAK PIXPRO Digital Cameras SMART LENS Cameras. Models: S-1/AZ651/AZ525/AZ526/AZ527 SL5/SL10/SL25. Ver. 3.
 User Manual PIXPRO Remote Viewer For: KODAK PIXPRO Digital Cameras SMART LENS Cameras Models: S-1/AZ651/AZ525/AZ526/AZ527 SL5/SL10/SL25 Ver. 3.0 Before You Start Declaration of Conformity Responsible Party:
User Manual PIXPRO Remote Viewer For: KODAK PIXPRO Digital Cameras SMART LENS Cameras Models: S-1/AZ651/AZ525/AZ526/AZ527 SL5/SL10/SL25 Ver. 3.0 Before You Start Declaration of Conformity Responsible Party:
Basic Operations If you are using the camera for the first time, read this section.
 Camera User Guide The serial number of this product is given on the bottom face of the camera. Basic Operations If you are using the camera for the first time, read this section. This section provides
Camera User Guide The serial number of this product is given on the bottom face of the camera. Basic Operations If you are using the camera for the first time, read this section. This section provides
EF70-300mm f/4-5.6 IS USM
 EF70-300mm f/4-5.6 IS USM ENG Instruction Thank you for purchasing a Canon product. Dedicated to EOS cameras, the Canon EF70-300mm f/4-5.6 IS USM lens is a highperformance telephoto zoom lens equipped
EF70-300mm f/4-5.6 IS USM ENG Instruction Thank you for purchasing a Canon product. Dedicated to EOS cameras, the Canon EF70-300mm f/4-5.6 IS USM lens is a highperformance telephoto zoom lens equipped
COLOR VIDEO DOOR PHONE CAV-72B
 COLOR VIDEO DOOR PHONE CAV-72B 513-11, Sangdaewon-dong, Jungwon-gu, Seongnam-si, Gyeonggi-do, Korea Int l Business Dept. : Tel.; +82-31-7393-540~550 Fax.; +82-31-745-2133 Web site : www.commax.com Printed
COLOR VIDEO DOOR PHONE CAV-72B 513-11, Sangdaewon-dong, Jungwon-gu, Seongnam-si, Gyeonggi-do, Korea Int l Business Dept. : Tel.; +82-31-7393-540~550 Fax.; +82-31-745-2133 Web site : www.commax.com Printed
Digital Photo Frame DPF-XR100/VR100. Digital Photo Frame Handbook. Before operation. Basic operations. Advanced operations. Using with a computer
 4-259-436-11 (1) Digital Photo Frame DPF-XR100/VR100 Before operation Basic operations Advanced operations Using with a computer Error messages Troubleshooting Additional information Digital Photo Frame
4-259-436-11 (1) Digital Photo Frame DPF-XR100/VR100 Before operation Basic operations Advanced operations Using with a computer Error messages Troubleshooting Additional information Digital Photo Frame
DVR 410 Digital Video Camera User s Manual
 DVR 410 Digital Video Camera User s Manual 2009 Sakar International, Inc. All rights reserved. Windows and the Windows logo are registered trademarks of Microsoft Corporation. All other trademarks are
DVR 410 Digital Video Camera User s Manual 2009 Sakar International, Inc. All rights reserved. Windows and the Windows logo are registered trademarks of Microsoft Corporation. All other trademarks are
Ultra Dashcam. with Smartphone app control INSTRUCTION MANUAL
 Ultra Dashcam with Smartphone app control EN INSTRUCTION MANUAL 1 Getting to know the Dashcam GPS Receiver Slot 1 Camera Lens Micro HDMI Port 2 Speaker 1 For future application 2 Requires Micro HDMI to
Ultra Dashcam with Smartphone app control EN INSTRUCTION MANUAL 1 Getting to know the Dashcam GPS Receiver Slot 1 Camera Lens Micro HDMI Port 2 Speaker 1 For future application 2 Requires Micro HDMI to
Camera User Guide. Do not connect the USB cable yet! About other documentation. Quick Guide. A Variety of Shooting Techniques/Playback
 Camera User Guide Quick Guide A Variety of Shooting Techniques/Playback Changing Camera Settings Installing Software The serial number of this product is given on the bottom face of the camera. Troubleshooting
Camera User Guide Quick Guide A Variety of Shooting Techniques/Playback Changing Camera Settings Installing Software The serial number of this product is given on the bottom face of the camera. Troubleshooting
Digital Video Camera User Manual
 Digital Video Camera User Manual Content Section 1 Getting to Know Your Camera... 2 Section 2 Getting Up and Running... 5 Section 3 Record Mode... 7 Section 4 Playback Mode... 34 Section 5 Listening to
Digital Video Camera User Manual Content Section 1 Getting to Know Your Camera... 2 Section 2 Getting Up and Running... 5 Section 3 Record Mode... 7 Section 4 Playback Mode... 34 Section 5 Listening to
Digital Camera EX-S2/EX-M2 User s Guide
 E Digital Camera EX-S2/EX-M2 User s Guide Thank you for purchasing this CASIO Product. Before using it, be sure to read the precautions contained in this User s Guide, and keep the User s Guide in a safe
E Digital Camera EX-S2/EX-M2 User s Guide Thank you for purchasing this CASIO Product. Before using it, be sure to read the precautions contained in this User s Guide, and keep the User s Guide in a safe
Portable Air Conditioner
 Portable Air Conditioner Owner's Manual Model:3 in 1 12,000 Btu/h Series 3 Please read this owner s manual carefully before operation and retain it for future reference. CONTENTS 1. SUMMARY...1 2. PORTABLE
Portable Air Conditioner Owner's Manual Model:3 in 1 12,000 Btu/h Series 3 Please read this owner s manual carefully before operation and retain it for future reference. CONTENTS 1. SUMMARY...1 2. PORTABLE
4K 30, 25, 24 Ultra Wide 3840x2160. 24 Ultra Wide 3840x2160. 30, 25 Ultra Wide 2704x1520. 2.7K 4:3 30, 25 Ultra Wide 2704x2028
 Weight Camera: 3.1oz (89g) Camera with housing: 5.4oz (152g) Video Mode Video Resolutions Video Resolution Frames Per Second (fps) NTSC/PAL Field of View (FOV) Screen Resolution 4K 30, 25, 24 Ultra Wide
Weight Camera: 3.1oz (89g) Camera with housing: 5.4oz (152g) Video Mode Video Resolutions Video Resolution Frames Per Second (fps) NTSC/PAL Field of View (FOV) Screen Resolution 4K 30, 25, 24 Ultra Wide
Camera User Guide Please read the Read This First section (p. 6). Please also read the Software Starter Guide and the Direct Print User Guide.
 CDI-E154-010 XX02XXX 2004 CANON INC. PRINTED IN JAPAN DIGITAL CAMERA Camera User Guide ENGLISH Camera User Guide Please read the Read This First section (p. 6). Please also read the Software Starter Guide
CDI-E154-010 XX02XXX 2004 CANON INC. PRINTED IN JAPAN DIGITAL CAMERA Camera User Guide ENGLISH Camera User Guide Please read the Read This First section (p. 6). Please also read the Software Starter Guide
SHOW MORE SELL MORE. Top tips for taking great photos
 SHOW MORE SELL MORE Top tips for taking great photos TAKE BETTER PICTURES. SELL MORE STUFF. The more clear, crisp, quality pictures you show, the easier it is for buyers to find your listings and make
SHOW MORE SELL MORE Top tips for taking great photos TAKE BETTER PICTURES. SELL MORE STUFF. The more clear, crisp, quality pictures you show, the easier it is for buyers to find your listings and make
User Manual. Video Doorphone CDV-1020AQ
 User Manual Video Doorphone CDV-1020AQ 513-11, Sangdaewon-dong, Jungwon-gu, Seongnam-si, Gyeonggi-do, Korea Int l Business Dept. Tel. : +82-31-7393-540~550 Fax. : +82-31-745-2133 Web site : www.commax.com
User Manual Video Doorphone CDV-1020AQ 513-11, Sangdaewon-dong, Jungwon-gu, Seongnam-si, Gyeonggi-do, Korea Int l Business Dept. Tel. : +82-31-7393-540~550 Fax. : +82-31-745-2133 Web site : www.commax.com
Stealth Cam STC-AD3 User s Manual. Toll Free Customer Support 1-877-269-8490 www.stealthcam.net
 Stealth Cam STC-AD3 User s Manual Toll Free Customer Support 1-877-269-8490 www.stealthcam.net Version 1.0 Dec/05 For Customer Service or Warranty Information Call Toll Free 877-269-8490 Stealth Cam, LLC
Stealth Cam STC-AD3 User s Manual Toll Free Customer Support 1-877-269-8490 www.stealthcam.net Version 1.0 Dec/05 For Customer Service or Warranty Information Call Toll Free 877-269-8490 Stealth Cam, LLC
Controls. Opening the cover
 BTS-102 GB 2013 CSR plc and its group companies. The aptx mark and the aptx logo are trademarks of CSR plc or one of its group companies and may be registered in one or more jurisdictions. The Bluetooth
BTS-102 GB 2013 CSR plc and its group companies. The aptx mark and the aptx logo are trademarks of CSR plc or one of its group companies and may be registered in one or more jurisdictions. The Bluetooth
Dear Users: Install and remove memory card. Product Characteristics
 Dear Users: Thank you for buying this High-resolution car DVR. This product is characterized by advanced technology, unique appearance, strong function and can realize the dual-camera synchronous real-time
Dear Users: Thank you for buying this High-resolution car DVR. This product is characterized by advanced technology, unique appearance, strong function and can realize the dual-camera synchronous real-time
Video Baby Monitor System. User Guide
 Video Baby Monitor System User Guide What s inside Welcome!... 2 Getting started... 3 Tour of the system... 7 Everyday use...13 Cameras... 14 Motion/Alerts... 18 Recording... 21 Playing Back Pictures and
Video Baby Monitor System User Guide What s inside Welcome!... 2 Getting started... 3 Tour of the system... 7 Everyday use...13 Cameras... 14 Motion/Alerts... 18 Recording... 21 Playing Back Pictures and
Tablet PC User Manual
 Tablet PC User Manual Please read all instructions carefully before use to get the most out of your Time2Touch Tablet PC. The design and features are subject to change without notice. Contents Important
Tablet PC User Manual Please read all instructions carefully before use to get the most out of your Time2Touch Tablet PC. The design and features are subject to change without notice. Contents Important
Daker DK 1, 2, 3 kva. Manuel d installation Installation manual. Part. LE05334AC-07/13-01 GF
 Daker DK 1, 2, 3 kva Manuel d installation Installation manual Part. LE05334AC-07/13-01 GF Daker DK 1, 2, 3 kva Index 1 Introduction 24 2 Conditions of use 24 3 LCD Panel 25 4 Installation 28 5 UPS communicator
Daker DK 1, 2, 3 kva Manuel d installation Installation manual Part. LE05334AC-07/13-01 GF Daker DK 1, 2, 3 kva Index 1 Introduction 24 2 Conditions of use 24 3 LCD Panel 25 4 Installation 28 5 UPS communicator
Digital Camera Tips and Tricks
 Names of Parts Front Zoom lever (p.50) Shutter release button (p.24) Power switch, power indicator (green) (p.20) Flash (p.62) Self-timer lamp/af illuminator (Orange) (p.79, p.75) Remote control receiver
Names of Parts Front Zoom lever (p.50) Shutter release button (p.24) Power switch, power indicator (green) (p.20) Flash (p.62) Self-timer lamp/af illuminator (Orange) (p.79, p.75) Remote control receiver
Specifications. Model Name Number of effective pixels Image sensor
 Specifications Model Name Number of effective pixels Image sensor DIGITAL CAMERA FUJIFILM X-T1 FUJIFILM X-T1 16.3 million pixels 23.6mm 15.6mm(APS-C)X-Trans II CMOS with primary color filter Total number
Specifications Model Name Number of effective pixels Image sensor DIGITAL CAMERA FUJIFILM X-T1 FUJIFILM X-T1 16.3 million pixels 23.6mm 15.6mm(APS-C)X-Trans II CMOS with primary color filter Total number
Instructions for A-5 Digital Game Camera
 I CAMERA OVERVIEW Instructions for A-5 Digital Game Camera THANK YOU for your purchase of. Please read this booklet before using unit. If you should have any questions about this product or any or Moultrie
I CAMERA OVERVIEW Instructions for A-5 Digital Game Camera THANK YOU for your purchase of. Please read this booklet before using unit. If you should have any questions about this product or any or Moultrie
1 ImageBrowser Software User Guide
 1 ImageBrowser Software User Guide Table of Contents (1/2) Chapter 1 Try It! ImageBrowser Chapter 2 What is ImageBrowser? Chapter 3 Starting ImageBrowser... 4 Downloading Images to Your Computer... 9 Printing
1 ImageBrowser Software User Guide Table of Contents (1/2) Chapter 1 Try It! ImageBrowser Chapter 2 What is ImageBrowser? Chapter 3 Starting ImageBrowser... 4 Downloading Images to Your Computer... 9 Printing
focus TOuCh P10 FOR DISPLAYS: 55, 70 AND 82 ENgliSh V01.3-2014-7
 focus TOuCh P10 FOR DISPLAYS: 55, 70 AND 82 ENgliSh V01.3-2014-7 Thank you for purchasing our product. Please read this manual carefully before operation your set and retain it for future reference. FT55-P10
focus TOuCh P10 FOR DISPLAYS: 55, 70 AND 82 ENgliSh V01.3-2014-7 Thank you for purchasing our product. Please read this manual carefully before operation your set and retain it for future reference. FT55-P10
E INSTRUCTION MANUAL
 E INSTRUCTION MANUAL 2 Getting Started Please be sure to read this manual before use. Test shooting Be sure to take some test shots before taking important pictures (such as business or weddings) to make
E INSTRUCTION MANUAL 2 Getting Started Please be sure to read this manual before use. Test shooting Be sure to take some test shots before taking important pictures (such as business or weddings) to make
Basic Camera User Guide Please Read This First This guide explains how to prepare the camera and use its basic features.
 ENGLISH Safety Precautions Be sure to read, understand and follow the safety precautions below when using the camera, in order to prevent injury, burns or electrical shock to yourself and others. Be sure
ENGLISH Safety Precautions Be sure to read, understand and follow the safety precautions below when using the camera, in order to prevent injury, burns or electrical shock to yourself and others. Be sure
35mm Wildlife Surveillance Camera Photo System
 60045_10504_cvr.pdf 35mm Wildlife Surveillance Camera Photo System Instruction Manual QUICK START GUIDE PAGES 3 & 4 IMPORTANT: Please take a few moments to read and understand these instructions before
60045_10504_cvr.pdf 35mm Wildlife Surveillance Camera Photo System Instruction Manual QUICK START GUIDE PAGES 3 & 4 IMPORTANT: Please take a few moments to read and understand these instructions before
VIDEO DOOR PHONE SYSTEM
 ENGLISH VIDEO DOOR PHONE SYSTEM USER MANUAL Manual covers IH-692 Master and IH-692 Slave Monitors PRECAUTIONS BEFORE INSTALLATION Connect this unit ONLY to other compatible units. Do not connect it to
ENGLISH VIDEO DOOR PHONE SYSTEM USER MANUAL Manual covers IH-692 Master and IH-692 Slave Monitors PRECAUTIONS BEFORE INSTALLATION Connect this unit ONLY to other compatible units. Do not connect it to
Movie Cube N150H. User s Manual
 Movie Cube N150H User s Manual (v1.0) TABLE OF CONTENTS 1. Main Features... 4 1.1 Front panel... 4 1.2 Back panel... 4 2. Remote Control... 5 3. Welcome Page... 6 4. Installation Guide... 6 5. Program...
Movie Cube N150H User s Manual (v1.0) TABLE OF CONTENTS 1. Main Features... 4 1.1 Front panel... 4 1.2 Back panel... 4 2. Remote Control... 5 3. Welcome Page... 6 4. Installation Guide... 6 5. Program...
User Manual I1010Q16DCZ
 User Manual I1010Q16DCZ Explanation, Note and Warning *Explanation: important information, which can help you better use your tablet PC. *Note: indicates that not observing the content may result in hardware
User Manual I1010Q16DCZ Explanation, Note and Warning *Explanation: important information, which can help you better use your tablet PC. *Note: indicates that not observing the content may result in hardware
SHUTTER REMOTE USER MANUAL UNIVERSAL WIRED & IR RS-UWIR100 COMPATIBLE WITH MOST DSLR CAMERAS
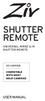 SHUTTER REMOTE UNIVERSAL WIRED & IR SHUTTER REMOTE RS-UWIR00 COMPATIBLE WITH MOST DSLR CAMERAS USER MANUAL THANK YOU FOR CHOOSING ZIV. The Ziv Shutter Remote RS-UWIR00 can trigger the shutter on most DSLR
SHUTTER REMOTE UNIVERSAL WIRED & IR SHUTTER REMOTE RS-UWIR00 COMPATIBLE WITH MOST DSLR CAMERAS USER MANUAL THANK YOU FOR CHOOSING ZIV. The Ziv Shutter Remote RS-UWIR00 can trigger the shutter on most DSLR
DVR 785HD Action Camcorder
 DVR 785HD Action Camcorder User Manual 2009-2012 Sakar International, Inc. All rights reserved. Windows and the Windows logo are registered trademarks of Microsoft Corporation. All other trademarks are
DVR 785HD Action Camcorder User Manual 2009-2012 Sakar International, Inc. All rights reserved. Windows and the Windows logo are registered trademarks of Microsoft Corporation. All other trademarks are
M707Z M808Z M1010Z Digital Photo Frame Owner s Manual
 M707Z M808Z M1010Z Digital Photo Frame Owner s Manual Thank you for purchasing a Micca product. Should you need any assistance, please contact our technical support before returning the product to the
M707Z M808Z M1010Z Digital Photo Frame Owner s Manual Thank you for purchasing a Micca product. Should you need any assistance, please contact our technical support before returning the product to the
EF-S18-55mm f/3.5-5.6 IS II COPY ENG. Instruction
 EF-S18-55mm f/3.5-5.6 IS II ENG Instruction Thank you for purchasing a Canon product. The Canon EF-S18-55mm f/3.5-5.6 IS II lens is a high-performance standard zoom lens developed for digital SLRs compatible
EF-S18-55mm f/3.5-5.6 IS II ENG Instruction Thank you for purchasing a Canon product. The Canon EF-S18-55mm f/3.5-5.6 IS II lens is a high-performance standard zoom lens developed for digital SLRs compatible
LG Wireless Remote Controller
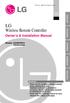 Visit us at : http://www.lgservice.com LG Wireless Remote Controller Owner's & Installation Manual Models: PQWRHSF0 PQWRCSF0 LG ENGLISH ITALIANO ESPAÑOL FRANÇAIS DEUTSCH IMPORTANT Please read this installation
Visit us at : http://www.lgservice.com LG Wireless Remote Controller Owner's & Installation Manual Models: PQWRHSF0 PQWRCSF0 LG ENGLISH ITALIANO ESPAÑOL FRANÇAIS DEUTSCH IMPORTANT Please read this installation
USER MANUAL. GE-Digital Camera. A Series A735/A835/ A1030/A1230/ W1000/W1200. E Series E840s/E1035/ E1235/E1045W/ E1055W.
 USER MANUAL GE-Digital Camera G Series G2 A Series A735/A835/ A1030/A1230/ W1000/W1200 E Series E840s/E1035/ E1235/E1045W/ E1055W En WARNING To prevent fire or shock hazard, do not expose the unit to
USER MANUAL GE-Digital Camera G Series G2 A Series A735/A835/ A1030/A1230/ W1000/W1200 E Series E840s/E1035/ E1235/E1045W/ E1055W En WARNING To prevent fire or shock hazard, do not expose the unit to
ViviCam 5022 Digital Camera
 ViviCam 5022 Digital Camera User s Manual 2009 Sakar International, Inc. All rights reserved. Windows and the Windows logo are registered trademarks of Microsoft Corporation. All other trademarks are the
ViviCam 5022 Digital Camera User s Manual 2009 Sakar International, Inc. All rights reserved. Windows and the Windows logo are registered trademarks of Microsoft Corporation. All other trademarks are the
Easy Security Camera Set TX 28 User Manual
 Technaxx Easy Security Camera Set TX 28 User Manual This device complies with the requirements of the standards referred to the Directive R&TTE 1999/5/EC. The Declaration of Conformity you find here: www.technaxx.de/
Technaxx Easy Security Camera Set TX 28 User Manual This device complies with the requirements of the standards referred to the Directive R&TTE 1999/5/EC. The Declaration of Conformity you find here: www.technaxx.de/
Hyundai Video Pen VP 02 HD8
 Hyundai Video Pen VP 02 HD8 一 Important notes at the beginning a. This manual is designed to familiarise you with the operation of this product. Keep these instructions so you can refer to them at any
Hyundai Video Pen VP 02 HD8 一 Important notes at the beginning a. This manual is designed to familiarise you with the operation of this product. Keep these instructions so you can refer to them at any
Samsung NX1000 Specifications
 Samsung NX1000 Specifications * Specifications are subject to change without prior notice * All trademarks are the property of their respective owners Specification NX 1000 Image sensor CMOS Sensor size
Samsung NX1000 Specifications * Specifications are subject to change without prior notice * All trademarks are the property of their respective owners Specification NX 1000 Image sensor CMOS Sensor size
Point of view HDMI Smart TV dongle Mini RF Keyboard
 Point of view HDMI Smart TV dongle Mini RF Keyboard English Contents Contents... 1 General notices for use... 2 Disclaimer... 2 Box Contents... 2 1. HDMI TV dongle... 3 1.1. Product display... 3 1.2. Instructions
Point of view HDMI Smart TV dongle Mini RF Keyboard English Contents Contents... 1 General notices for use... 2 Disclaimer... 2 Box Contents... 2 1. HDMI TV dongle... 3 1.1. Product display... 3 1.2. Instructions
DMC-LZ6. Operating Instructions. Digital Camera. Before connecting, operating or adjusting this product, please read the instructions completely.
 Operating Instructions Digital Camera Model No. DMC-LZ7 DMC-LZ6 PC Before connecting, operating or adjusting this product, please read the instructions completely. For USA assistance, please call: 1-800-272-7033
Operating Instructions Digital Camera Model No. DMC-LZ7 DMC-LZ6 PC Before connecting, operating or adjusting this product, please read the instructions completely. For USA assistance, please call: 1-800-272-7033
Single Day Alarm Clock with. Bluetooth and USB Play-through
 Single Day Alarm Clock with Bluetooth and USB Play-through MODEL : BSC 200 READ THIS INSTRUCTION MANUAL BEFORE OPERATING THE APPLIANCE. SAVE THIS MANUAL FOR FUTURE REFERENCE. TABLE OF CONTENTS IMPORTANT
Single Day Alarm Clock with Bluetooth and USB Play-through MODEL : BSC 200 READ THIS INSTRUCTION MANUAL BEFORE OPERATING THE APPLIANCE. SAVE THIS MANUAL FOR FUTURE REFERENCE. TABLE OF CONTENTS IMPORTANT
Photosmart 945 Digital Camera with HP Instant Share
 HP Photosmart 945 Digital Camera with HP Instant Share user's manual User's Manual Trademark and Copyright Information 2003 Copyright Hewlett-Packard Development Company, LP Reproduction, adaptation,
HP Photosmart 945 Digital Camera with HP Instant Share user's manual User's Manual Trademark and Copyright Information 2003 Copyright Hewlett-Packard Development Company, LP Reproduction, adaptation,
Digital Still Camera DSC-F77A
 3-086-183-11(1) Digital Still Camera Operating Instructions Before operating the unit, please read this manual thoroughly, and retain it for future reference. Getting started Shooting still images Viewing
3-086-183-11(1) Digital Still Camera Operating Instructions Before operating the unit, please read this manual thoroughly, and retain it for future reference. Getting started Shooting still images Viewing
ViviCam 8690Digital Camera User s Manual
 ViviCam 8690Digital Camera User s Manual 2009 Sakar International, Inc. All rights reserved. Windows and the Windows logo are registered trademarks of Microsoft Corporation. All other trademarks are the
ViviCam 8690Digital Camera User s Manual 2009 Sakar International, Inc. All rights reserved. Windows and the Windows logo are registered trademarks of Microsoft Corporation. All other trademarks are the
THE NEW GENERATION IN TECHNOLOGY. NI-3103A Alarm Clock w/fm Radio ipod & iphone Docking. Operating Instructions
 THE NEW GENERATION IN TECHNOLOGY NI-3103A Alarm Clock w/fm Radio ipod & iphone Docking Operating Instructions Table of Contents Important Safeguards... 3 Parts... 6 Controls... 6 To Set Up... 7 ipod/iphone
THE NEW GENERATION IN TECHNOLOGY NI-3103A Alarm Clock w/fm Radio ipod & iphone Docking Operating Instructions Table of Contents Important Safeguards... 3 Parts... 6 Controls... 6 To Set Up... 7 ipod/iphone
