Motherboards CHAPTER. In this chapter, you will learn:
|
|
|
- Wendy Bradford
- 8 years ago
- Views:
Transcription
1 CHAPTER 5 Motherboards In this chapter, you will learn: About the different types of motherboards and how to select one How to support and configure a motherboard How to install or replace a motherboard How to troubleshoot a motherboard and processor I n the last chapter, we looked at the two most important components on the motherboard: the processor and chipset. In this chapter, we turn our attention to the motherboard itself. You ll learn about the buses and expansion slots on the motherboard and how to configure these and other components on the board. The motherboard is considered a field replaceable unit. So, in this chapter, you ll learn to troubleshoot problems with the motherboard and how to install and replace one. 175
2 176 CHAPTER 5 Motherboards SELECTING A MOTHERBOARD When selecting a motherboard, the first consideration is the form factor of the board. A motherboard form factor determines the size of the board and its features that make it compatible with power supplies, cases, processors, and expansion cards. The most popular motherboard form factor is the ATX. ATX motherboards have been around for a long time and have seen many improvements. A recent ATX motherboard designed for a Pentium 4 or Celeron processor is shown in Figure 5-1, Ports for external devices PCI Express 1 slots PCI Express 16 slot PCI slots Four DIMM slots P1 power connector Four serial ATA connectors Figure 5-1 An ATX motherboard with PCI Express and Socket 775
3 Selecting a Motherboard 177 and an older ATX motherboard designed for a Pentium III is shown in Figure 5-2. An older motherboard form factor is the AT (see Figure 5-3). 5 P1 power connector Two IDE connectors Floppy drive connector DIP switches 16-bit ISA expansion slot AGP slot Five PCI expansion slots Flash ROM Parallel port Two serial ports USB port Keyboard and mouse ports Slot 1 for Pentium III with supporting braces Four RAM slots with one DIMM installed Figure 5-2 An ATX motherboard with a Pentium III and one DIMM module installed Memory cache slot (COAST) CPU socket 7 16-bit ISA expansion slots (4) ROM BIOS PCI expansion slots (3) Keyboard port Connections to power supply RAM slots with two SIMMS Figure 5-3 An older AT motherboard with memory cache and socket 7 for the Intel Classic Pentium processor. The processor with a fan on top is installed, as well as two SIMM memory modules.
4 178 CHAPTER 5 Motherboards The latest motherboard form factor is the BTX. Figure 5-4 shows a BTX motherboard, and Figure 5-5 shows a BTX case with a BTX motherboard installed. This BTX case has fans on the front and rear to force air over the processor heat sink. Notice in the figure the green encasement that directs airflow over the heat sink. Also notice the vents on the front case panel to help with airflow. Socket 775 Figure 5-4 A BTX motherboard with an LGA 775 land socket Front panel Air vents Rear exhaust fan Heat sink over processor Encasement to direct airflow over heat sink Front intake fan is behind this grid Figure 5-5 A BTX system is designed for optimum airflow 6 A+ Exam Tip The A+ Essentials exam expects you to know about the ATX, BTX, microatx, and NLX form factors. Each form factor has several sizes, which are listed in Table 5-1. Because the motherboard determines so many of your computer s features, selecting the motherboard is a very important decision when you purchase a computer or assemble one from parts. Depending on which
5 Selecting a Motherboard 179 Type of Motherboard ATX Developed by Intel for Pentium systems Includes a power-on switch that can be software-enabled and extra power connections for extra fans and processor voltage needs Uses a single 20-pin P1 power connector with optional 4-pin auxiliary power connector Measures 30.5 cm x 24.4 cm (12 inches x 9.6 inches) Enhanced ATX Improved ATX, specified in ATX version 2.2 Uses a 24-pin P1 power connector MiniATX MicroATX FlexATA BTX MicroBTX NanoBTX PicoBTX NLX AT Baby AT Description Supports PCI Express An ATX board with a more compact design Measures 28.4 cm x 20.8 cm (11.2 inches x 8.2 inches) A smaller ATX design intended to reduce overall system cost Measures 24.4 cm x 24.4 cm (9.6 inches x 9.6 inches) A smaller power supply and an ATX 2.1 case can be used Smaller variation of microatx Measures 22.9 cm x 19.1 cm (9.0 inches x 7.5 inches) Uses same mounting holes as microatx Has up to seven expansion slots Can be up to mm wide Layouts of BTX motherboards include a tower, desktop, and small form factor layout BTX boards have a 24-pin power connector and can use an ATX 2.2 power supply with a 4-pin auxiliary connector Has up to four expansion slots Can be up to mm wide Has up to two expansion slots Can be up to mm wide None or one expansion slot Can be up to mm wide Improvement over earlier LPX design Uses a riser card (daughter board) near the edge of the board Sizes include 8.0 inches x 10.0 inches up to 9.0 inches x 13.6 inches Oldest type of motherboard, still used in some systems Uses P8 and P9 power connections Measures 30.5 cm x 33 cm (12 inches x 13 inches) Smaller version of AT and is compatible with ATX cases Uses P8 and P9 power connections Measures 33 cm x 22 cm (12 inches x 8.7 inches) 5 Table 5-1 Types of motherboards
6 180 CHAPTER 5 Motherboards applications and peripheral devices you plan to use with the computer, you can take one of three approaches to selecting a motherboard. The first approach is to select the board that provides the most room for expansion, so you can upgrade and exchange components and add devices easily. A second approach is to select the board that best suits the needs of the computer s current configuration, knowing that when you need to upgrade, you will likely switch to new technology and a new motherboard. The third approach is to select a motherboard that meets your present needs with moderate room for expansion. Ask the following questions when selecting a motherboard: What form factor does the motherboard use? Does the motherboard support the number and type of processor you plan to use (for example, Socket LGA 775 for the Intel Pentium 4 up to 3.3 GHz)? What are the supported frequencies of the system bus (for example, 1066/800/ 533 MHz)? What chipset does the board use? What type of memory does the board support (DDR or DDR2), and how much memory can the board hold? What type and how many expansion slots are on the board (for example, PCI, PCI Express, and AGP)? What hard drive controllers and connectors are on the board (for example, IDE, serial ATA, RAID, and SCSI)? What are the embedded devices on the board and what internal slots or connections does the board have? (For example, the board might provide a network port, wireless antenna port, FireWire port, two or more USB ports, modem port, and so forth.) What type of BIOS does the motherboard use? Does the board fit the case you plan to use? What is the warranty on the board? How extensive and user-friendly is the documentation? How much support does the manufacturer supply for the board? Sometimes a motherboard contains a component more commonly offered as a separate device. A component on the board is called an embedded component or an on-board component. One example is support for video. The video 6 Tip If you have an embedded component, make sure you can disable it so you can use another external component if needed. Notes A motherboard is configured through jumpers or DIP switches on the board or through CMOS setup. Embedded components are almost always configured through CMOS setup. port might be on the motherboard or might require a video card. The cost of a motherboard with an embedded component is usually less than the combined cost of a motherboard with no embedded component and an expansion card. If you plan to expand, be cautious about choosing a proprietary board that has many embedded components. Often such boards do not easily accept addon devices from other manufacturers. For example, if you plan to add a more powerful video card, you might not want to choose a motherboard that contains an embedded video controller. Even though you can often use a jumper or CMOS setup to disable the proprietary video controller, there is little advantage to paying the extra money for it. Table 5-2 lists some manufacturers of motherboards and their Web addresses.
7 Configuring and Supporting a Motherboard 181 Manufacturer Abit American Megatrends, Inc. (AMI) ASUS BIOSTAR Group Dell First International Computer of America, Inc. Gateway Gigabyte Technology Co., Ltd. IBM Intel Corporation Iwill Corporation MicroStar International Motherboards.com Supermicro Computer, Inc. Tyan Computer Corporation Web Address or us.giga-byte.com Table 5-2 Major manufacturers of motherboards CONFIGURING AND SUPPORTING A MOTHERBOARD The components on the motherboard that you must know how to configure and support are the expansion slots and other internal and external connectors. In this section, you ll learn about the expansion slots and the buses that support them, and then you ll learn how to configure these expansion slots and other components and connectors on the board. In later chapters, you ll learn more about the other connectors on the board, including memory module slots, and the various drive, USB, FireWire, serial, and parallel connectors. BUSES AND EXPANSION SLOTS As cities grow, so do their transportation systems. Small villages have only simple, two-lane roads, but large cities have one-way streets, four-lane roads, and major freeways, each with their own set of traffic laws, including minimum and maximum speeds, access methods, and protocols. As microcomputer systems have evolved, so too have their transportation systems. The earliest PC had only a single simple bus. Today s PCs have four or five buses, each with different speeds, access methods, and protocols. As you have seen in previous chapters, backward compatibility dictates that older buses be supported on a motherboard, even when faster, better buses exist. All this makes for a maze of buses on a motherboard. WHAT A BUS DOES Look on the bottom of the motherboard, and you see a maze of circuits that make up a bus. These embedded wires carry four kinds of cargo: Electrical power. Chips on the motherboard require power to function. These chips tap into a bus s power lines and draw what they need.
8 182 CHAPTER 5 Motherboards Control signals. Some wires on a bus carry control signals that coordinate all the activity. Memory addresses. Components pass memory addresses to one another, telling each other where to access data or instructions. The number of wires that make up the memory address lines of the bus determines how many bits can be used for a memory address. The number of wires thus limits the amount of memory the bus can address. Data. Data passes over a bus in a group of wires, just as memory addresses do. The number of lines in the bus used to pass data determines how much data can be passed in parallel at one time. The number of lines depends on the type of processor and determines the number of bits in the data path. (Remember that a data path is the part of the bus on which the data is placed; it can be 8, 16, 32, 64, or more bits wide.) BUS EVOLUTION Just as a city s road system improves to increase the speed and number of lanes of traffic, buses have evolved around similar issues, data path and speed. Cars on a freeway generally travel at a continuous speed, but traffic on a computer s processor or bus is digital (on and off), rather than analog (continuous). The system clock keeps the beat for components. If a component on the motherboard works by the beat, or clock cycle, then it is synchronized, or in sync, with the processor. For example, the back-side bus of the Pentium works at half the speed of the processor. This means that the processor does something on each clock cycle, but the back-side bus is doing something on every other clock cycle. Some components don t attempt to keep in sync with the processor, even to work at onehalf or one-third of clock cycles. These components work asynchronously with the processor. They might work at a rate determined by the system clock or by another crystal on or off the motherboard. Either way, the frequency is much slower than the processor s and not in sync with it. If the processor requests something from one of these devices and the device is not ready, the device issues a wait state, which is a command to the processor to wait for slower devices to catch up. The first expansion slots on early PCs were Industry Standard Architecture (ISA) slots. These slots had an 8-bit data path and ran at 4.77 MHz. Later, the 16-bit ISA slots were added that ran at 8.33 MHz. The 16-bit slots were backward-compatible with 8-bit cards; an 8-bit card used only a portion of the 16-bit slot. These 16-bit ISA slots are still in use on some older motherboards. To know how to support these legacy slots and cards, see Appendix C, Supporting Legacy Devices. Table 5-3 lists the various buses, in order of throughput speed from fastest to slowest. The evolution of buses includes earlier proprietary designs and the outdated ISA, EISA, MCA, and VESA buses. In Figure 5-6, you can see the shape of each of these bus connectors. Current buses include the USB bus, the IEEE 1394 (FireWire) bus, the original PCI bus, the AGP bus (for video only), the PCI-X, and the newer PCI Express bus. The USB, FireWire, and AGP buses are discussed in Chapter 8. Looking at the second column of Table 5-3, you can see that a bus is called an expansion bus, local bus, local I/O bus, or local video bus. A bus that does not run in sync with the system clock is called an expansion bus and always connects to the slow end of the chipset, the South Bridge. Most buses today are local buses, meaning they run in sync with the system clock. If a local bus connects to the slower I/O controller hub or South Bridge of the chipset, it is called a local I/O bus. Because the video card needs to run at a faster rate than other expansion cards, this one slot always connects to the faster end of the chipset, the North Bridge. This video slot can be either an AGP slot or a PCI Express x16 slot, and the bus is called a local video bus. Several PCI buses are covered next.
9 Configuring and Supporting a Motherboard 183 Data Path Address Bus Speed Bus Bus Type in Bits Lines in MHz Throughput System bus Local Up to 1600 Up to 3.2 GB/sec Newer Bus Standards PCI Express Local video and Up to 16 Up to GHz to Up to 4 GB/sec x16 local I/O lanes lanes 40 GHz PCI-X Local I/O , 133, 266, Up to 8.5 GB/sec 533, 1066 AGP Local video 32 NA 66, 75, Up to 528 MB/sec PCI Local I/O 32 or , , 266, or 532 MB/sec FireWire Local I/O or 1 Serial NA Up to 3.2 Gb/sec expansion (gigabits) USB Expansion 1 Serial 3 12 to 480 Mbps (megabits) Older Bus Standards VESA or Local video Up to 33 Up to 250 MB/sec VL Bus or expansion MCA Expansion Up to 40 MB/sec EISA Expansion Up to 32 MB/sec 16-bit ISA Expansion MB/sec 8-bit ISA Expansion MB/sec 5 Table 5-3 Buses listed by throughput Expansion card Port Bus connector bit ISA connector 32-bit Micro Channel Architecture (MCA connector) 32-bit EISA connector 4 VESA local bus connector Figure 5-6 Four outdated bus connections on expansion cards
10 184 CHAPTER 5 Motherboards THE PCI BUSES The original PCI bus was introduced by Intel in 1991, intended to replace the 16-bit ISA bus. For many years, most motherboards had both ISA and PCI slots. You can see an example of one of these boards in Chapter 1, Figure 1-12, which has three black 16-bit ISA slots, four white PCI slots, and an early version of an AGP slot. PCI has been improved several times; there are currently three major categories and within each category, several variations of PCI. In the following sections, we discuss each category in turn. Conventional PCI The first PCI bus had a 32-bit data path, supplied 5 V of power to an expansion card, and operated at 33 MHz. It was the first bus that allowed expansion cards to run in sync with the CPU. PCI Version 2.x introduced the 64-bit, 3.3-V PCI slot, doubling data throughput of the bus. Because a card can be damaged if installed in the wrong voltage slot, a notch in a PCI slot distinguishes between a 5-V slot and a 3.3-V slot. A Universal PCI card can use either a 3.3-V or 5-V slot and contains both notches (see Figure 5-7). 5-V notches 3.3-V notch Figure 5-7 A 32-bit, 5-V PCI network card and a 32-bit, universal PCI wireless card show the difference in PCI notches set to distinguish voltages in a PCI slot Conventional PCI now has four types of slots and six possible PCI card configurations to use these slots (see Figure 5-8). PCI-X The next evolution of PCI is PCI-X, which has had three major revisions; the latest is PCI-X 3.0. All PCI-X revisions are backward-compatible with conventional PCI cards and slots, except 5-V PCI cards are no longer supported. PCI-X is focused on technologies that increase bandwidth and data integrity and target the server market, and PCI-X revisions are generally keeping up with system bus speeds. Motherboards that use PCI-X tend to have several different PCI slots with some 32-bit or 64-bit slots running at different speeds. PCI Express PCI Express (PCIe) uses an altogether different architectural design than conventional PCI and PCI-X and is not backward compatible with either. PCI Express is intended to ultimately replace both these buses as well as the AGP bus, although it is expected PCI Express will coexist with these buses for some time to come (see Figure 5-9). Whereas PCI uses a 32-bit or 64-bit parallel bus, PCI Express uses a serial bus, which is faster than a parallel bus because it transmits data in packets similar to how an Ethernet network, USB, and FireWire transmit data.
11 Configuring and Supporting a Motherboard 185 Rear of Slot V 3.3 V 5 V 5 V 32-bit PCI slots 64-bit PCI slots Universal 3.3 V or 5 V Universal 3.3 V or 5 V 3.3 V 5 V 3.3 V 5 V 32-bit PCI Cards 64-bit PCI Cards Figure 5-8 With PCI Version 2.x, there are four possible types of expansion slots and six differently configured PCI expansion cards to use these slots PCI Express x16 slot PCI slots PCI Express x1 slots Figure 5-9 Three PCI Express slots and three PCI slots on a motherboard
12 186 CHAPTER 5 Motherboards Another difference in PCI Express is how it connects to the processor. Looking back in Chapter 4 at Figure 4-18, you can see that PCI cards all connect to the processor by way of a single PCI bus, which connects to the I/O controller hub or South Bridge. Compare this configuration to the one for PCI Express shown in Figure With PCI Express, each PCI Express slot for a PCIe card has its own link or bus to the South Bridge, and one PCI Express slot has a direct link to the faster memory controller hub or North Bridge. This last PCI Express slot is intended to be used for a PCIe video card, thus replacing the slower AGP video slot. A motherboard will have either an AGP slot for the video card or a PCI Express x16 slot, but not both. Processor FSB Slot for PCIe Video card PCIe link Memory Controller hub (North Bridge) Memory bus RAM PCIe slot PCIe slot PCIe link PCIe link I/O Controller hub (South Bridge) ATA bus USB Sound PCI bus Drives PCI PC I slots PC I slots slots PCIe link FireWire PCIe slot Figure 5-10 How PCI Express connects to the chipset and processor PCI Express currently comes in four different slot sizes called PCI Express x1 (pronounced by one ), x4, x8, and x16 (see Figure 5-11). PCI Express x16 is the fastest and is used for the video card slot. A PCI Express x1 slot contains a single lane for data, which is actually four wires. One pair of wires is used to send data and the other pair receives data, one bit at a time. The x16 slot contains 16 lanes, each lane timed independently of other lanes. A shorter PCI Express card (such as a x1 card) can be installed in a longer PCI Express slot (such as a x4 slot). ON-BOARD PORTS, CONNECTORS, AND RISER SLOTS In addition to expansion slots, a motherboard might also have several on-board ports, internal connectors, and riser slots.
13 Configuring and Supporting a Motherboard 187 X1 slot, 400 MBps dual direction 5 X4 slot, 1.6 GBps dual direction X8 slot, 3.2 GBps dual direction X16 slot, 6.4 GBps dual direction Figure 5-11 Current PCI Express slots Ports coming directly off the motherboard are called on-board ports or integrated components. Almost all motherboards have a keyboard port, mouse port, parallel printer port, and one or more USB ports, and an older motherboard might have a serial port. In addition, the board might have a video port, sound ports, network port, modem port, 1394 (FireWire) port, and a port for a wireless antenna. A motherboard might have several internal connectors, including parallel ATA connectors (also called EIDE connectors), a floppy drive connector, serial ATA connectors, SCSI connectors, or a 1394 connector. To reduce the total cost of a computer system, some older motherboards might have a small expansion slot, about the length of a PCI Express x1 slot, called an audio/modem riser (AMR) slot (see Figure 5-12) or a communication and networking riser (CNR) slot. 8 Video PCI Express and On-Board Wireless Modem riser card Modem firmware AMR controller Line Phone Mic LineIn Line Out AMR slot PCI slots ISA slots Figure 5-12 An audio/modem riser slot can accommodate an inexpensive modem riser card
14 188 CHAPTER 5 Motherboards These small slots accommodate small, inexpensive expansion cards called riser cards, such as a modem riser card, audio riser card, or network riser card. Part of a riser card s audio, modem, or networking logic is on the card, and part is on a controller on the motherboard. 6 A+ Exam Tip The A+ Essentials exam expects you to be familiar with an AMR slot, CNR slot, and riser card, also called a daughter board. Some motherboards come with connector modules that provide additional ports off the rear of the case. For example, Figure 5-13 shows three modules that came bundled with one motherboard. To use the ports on a module, you connect its cable to a connector on the motherboard and install the module in the place of a faceplate at the rear of the case. Game port FireWire port Two USB ports Serial port Figure 5-13 These modules provide additional ports off the rear of a computer case Notes You don t have to replace an entire motherboard if one port fails. Most ports on a motherboard can be disabled through CMOS setup. On older motherboards, look for jumpers or DIP switches to disable a port. Then use an expansion card for the port instead. HARDWARE CONFIGURATION You can configure the motherboard in three different ways: DIP switches, jumpers, and CMOS RAM. Storing configuration information by physically setting DIP switches or jumpers on the motherboard or peripheral devices is inconvenient, because it often requires you to open the computer case to make a change. A more convenient method is to hold configuration information in CMOS RAM. A program in BIOS, called CMOS setup, can then be used to easily make changes to the setup values stored in CMOS RAM. In this section, you will learn more about each method of storing configuration information. We ll also look at some examples of CMOS setup screens. SETUP DATA STORED BY DIP SWITCHES Many older motherboards and expansion cards and a few newer ones store setup data using a dual inline package (DIP) switch, as shown in Figure A DIP switch has an ON position and an OFF position. ON represents binary 1 and OFF represents binary 0. If you add or remove equipment, you can communicate that to the computer by changing a DIP switch setting. When you change a DIP switch setting, use a pointed instrument such as a ballpoint pen to push the switch. Don t use a graphite pencil because graphite conducts electricity. In addition, pieces of graphite dropped into the switch can damage it.
15 Configuring and Supporting a Motherboard Figure 5-14 DIP switches are sometimes used to store setup data on motherboards SETUP DATA STORED BY JUMPERS A motherboard can also retain setup or installation information in different settings of jumpers on the board. Jumpers are considered open or closed based on whether a jumper cover is present on two small posts or metal pins that stick up off the motherboard (see Figure 5-15). A group of jumpers is sometimes used to tell the system at what speed the CPU is running, or to turn a power-saving feature on or off. Bank of jumpers Jumper cover Figure 5-15 Setup information about the motherboard can be stored by setting a jumper on (closed) or off (open). A jumper is closed if the cover is in place, connecting the two pins that make up the jumper; a jumper is open if the cover is not in place. Most motherboards use at least one set of jumpers, such as the set in Figure Look at the jumper cover in Figure 5-16b that is parked, meaning it is hanging on a single pin for safekeeping, but is not being used to turn a jumper setting on. A typical setting that uses jumpers is enabling or disabling keyboard power-up. (With this feature enabled, you can press a key to power up the system.)
16 190 CHAPTER 5 Motherboards a b c Figure 5-16 A 6-pin jumper group on a circuit board (a) has no jumpers set to on, (b) has a cover parked on one pin, and (c) is configured with one jumper setting turned on You change the jumper setting by removing the computer case, finding the correct jumper, and then either placing a metal cover over the jumper or removing the cover already there. Figure 5-17 shows a diagram of a motherboard with the keyboard powerup jumper. For older motherboards, typical uses of jumpers were to indicate the presence of cache memory or to communicate the type and speed of the CPU present Disable (default) Enable Figure 5-17 The keyboard power-up jumper allows you to use your keyboard to power up the computer SETUP DATA STORED IN CMOS RAM Computers today store most configuration information in CMOS RAM, also called the realtime clock/nonvolatile RAM (RTC/NVRAM) chip, which retains the data even when the computer is turned off. (There are actually many CMOS chips on a motherboard, used for various purposes.) On older computers (mostly IBM 286 PCs built in the 1980s), changes are made to the CMOS setup data using a setup program stored on a floppy disk. You booted from the disk to launch the setup program, which allowed you to make changes to CMOS RAM stored on the motherboard. One major disadvantage of this method, besides the chance that you might lose or misplace the disk, is that the floppy disk drive must be working before you can change the setup. An advantage of this method is that you cannot Notes Even though a computer has many CMOS chips, the term CMOS chip has come to mean the one chip on the motherboard that holds the configuration or setup information. If you hear someone ask: What does CMOS say? or Let s change CMOS, the person is talking about the configuration or setup information stored on this one CMOS chip. unintentionally change the setup. If you have an older computer and you do not have the floppy disk with the setup program, check the Web site of the motherboard manufacturer or the BIOS manufacturer for a replacement disk.
17 Configuring and Supporting a Motherboard 191 Changing CMOS Using the Setup Program The CMOS setup does not normally need to be changed except, for example, when there is a problem with hardware, a new floppy drive is installed, or a power-saving feature needs to be disabled or enabled. The CMOS setup can also hold one or two power-on passwords to help secure a system. Know that these passwords are not the same password that can be required by a Windows OS at startup. On newer computers, you usually change the data stored in CMOS by accessing the setup program stored in ROM BIOS. You access the program by pressing a key or combination of keys during the boot process. The exact way to enter setup varies from one motherboard manufacturer to another. Table 5-4 lists the keystrokes needed to access CMOS setup for some common BIOS types. 5 BIOS AMI BIOS Award BIOS Older Phoenix BIOS Newer Phoenix BIOS Dell computers using Phoenix BIOS Older Compaq computers such as the Deskpro 286 or 386 Newer Compaq computers such as the ProLinea, Deskpro, Deskpro XL, Deskpro XE, or Presario All other older computers Key to Press During POST to Access Setup Del Del Ctrl+Alt+Esc or Ctrl+Alt+s F2 or F1 Ctrl+Alt+Enter Place the diagnostics disk in the disk drive, reboot your system, and choose Computer Setup from the menu Press the F10 key while the cursor is in the upper-right corner of the screen, which happens just after the two beeps during booting* Use a setup program on the disk that came with the PC *For Compaq computers, the CMOS setup program is stored on the hard drive in a small, non-dos partition of about 3MB. If this partition becomes corrupted, you must run setup from a bootable CD or floppy disk that comes with the system. If you cannot run setup by pressing F10 at startup, suspect a damaged partition or a virus taking up space in conventional memory. Table 5-4 How to access CMOS setup For the exact method you need to use to enter setup, see the documentation for your motherboard. A message such as the following usually appears on the screen near the beginning of the boot: Press DEL to change Setup or Press F8 for Setup When you press the appropriate key or keys, a setup screen appears with menus and Help features that are often very user-friendly. Although the exact menus depend on the maker and version of components you are working with, the sample screens that follow will help you become familiar with the general contents of CMOS setup screens. Figure 5-18 shows a main menu for setup. On this menu, you can change the system date and time, the keyboard language, and other system features. Recall the discussion of power management from Chapter 3. The power menu in CMOS setup allows you to configure automatic power-saving features for your system, such as suspend mode. Figure 5-19 shows a sample power menu.
18 192 CHAPTER 5 Motherboards Figure 5-18 CMOS Setup Main menu Figure 5-19 CMOS Setup Power menu Figure 5-20 shows a sample Boot menu in CMOS setup. Here, you can set the order in which the system tries to boot from certain devices (called the boot sequence). Most likely when you first install a hard drive or an operating system, you will want to have the BIOS attempt to first boot from a CD and, if no CD is present, turn to the hard drive. After the OS is installed, to prevent accidental boots from a CD or other media, change CMOS setup to boot first from the hard drive. You will learn more about this in the installation procedures at the end of this chapter, as well as in later chapters.
19 Configuring and Supporting a Motherboard Figure 5-20 CMOS Setup Boot menu Depending on the specific BIOS you are working with, an Advanced menu in the setup program or on other menus might contain other configuration options. When you finish, an exit screen such as the one shown in Figure 5-21 gives you various options, such as saving or discarding changes and then exiting the program, restoring default settings, or saving changes and remaining in the program. Figure 5-21 CMOS Setup Exit menu Changing CMOS Setup for Brand-Name Computers Many brand-name computer manufacturers, such as IBM, Dell, and Gateway, use their own custom-designed setup screens. These screens differ from the ones just shown. For example, Figure 5-22 shows the IBM BIOS Setup main menu for an IBM Thinkpad notebook computer. Under the Config option on the screen, you can configure the network port,
20 194 CHAPTER 5 Motherboards Figure 5-22 CMOS setup main menu for an IBM computer serial port, parallel port, PCI bus, USB port, floppy drive, keyboard, display settings, power settings, power alarm, and memory settings. Compare this CMOS main menu to the one shown in Figure 5-23 for a Gateway desktop computer. For all these different brand-name computers, what you can configure is similar, but the setup screens are likely to be organized differently. Figure 5-23 CMOS setup main menu for a Gateway computer Battery Power to CMOS RAM A small trickle of electricity from a nearby battery enables CMOS RAM to hold configuration data even while the main power to the computer is off. If the battery is disconnected or fails, setup information is lost. An indication that the battery is getting weak is that the system date and time are incorrect after the PC has been turned off and turned back on.
21 Configuring and Supporting a Motherboard 195 Several types of CMOS batteries are available: A 3.6-V lithium battery with a four-pin connector; connects with a Velcro strip A 4.5-V alkaline battery with a four-pin connector; connects with a Velcro strip A 3.6-V barrel-style battery with a two-pin connector; soldered on A 3-V lithium coin-cell battery Figure 5-24 shows the coin cell, the most common type of CMOS battery. 5 Coin cell battery Figure 5-24 The coin cell is the most common type of CMOS battery 6.3 Setting Startup Passwords in CMOS Access to a computer can be controlled using a startup password, sometimes called a user password or power-on password. If the password has been enabled and set in CMOS setup, the startup BIOS asks for the password during the boot just before the BIOS begins searching for an OS. If the password is entered incorrectly, the boot process terminates. The password is stored in CMOS RAM and is changed by accessing the setup screen. (This password is not the same as the OS password.) Many computers also provide a jumper near the chip holding CMOS RAM; when the 6 A+ Exam Tip The A+ IT exam expects you to be able to configure a motherboard. You need to know how and when to use CMOS setup to make appropriate changes. And to help secure a computer, you need to know how to set startup passwords. jumper is set to on, the computer forgets any changes made to default settings stored in CMOS. By jumping these pins, you can disable a forgotten password. Lists of CMOS Settings Motherboard manuals should contain a list of all CMOS settings, an explanation of their meanings, and their recommended values. When you purchase a motherboard or a computer, be sure the manual is included. If you don t have the manual, you can sometimes go to the motherboard manufacturer s Web site and download the information you need to understand the specific Notes CMOS settings of your computer. Table 5-5 lists some In documentation, a.k.a. CMOS settings. Several of these are discussed in future stands for also known as. chapters.
22 196 CHAPTER 5 Motherboards 6.3 Category Setting Description Standard Date and time Sets the system date and time (called the CMOS setup real-time clock). Keyboard Tells the system if the keyboard is installed or not; useful if the computer is used as a print or file server and you don t want someone changing settings. Hard disk type Records the size and mapping of the drive or sets to automatically detect the HDD (discussed in Chapter 7). Floppy disk type Sets the floppy disk type; choices are usually inch and inch. BIOS Features Quick boot Enable/disable. Enable to cause POST to skip some Menu tests and speed up booting. Disable this feature when installing or testing a motherboard to get a thorough POST. Above 1 MB Disables POST check of this memory to speed up memory test booting; the OS checks this memory anyway. Memory parity For older motherboards, enables parity checking to error check ensure that memory is correct. System boot Establishes the drive the system turns to first to look sequence for an OS; normally the hard drive (drive C) and then CD or floppy drive (drive A). External cache Enables L2 cache. A frequent error in setup is to have memory cache but not use it because it s disabled here. Used on older motherboards that have on-board cache memory. Password Establishes a startup password. Use this only if you checking option need to prevent someone untrustworthy from using your PC. Sometimes there are two passwords, each with different levels of security. Video ROM For DOS and Windows 9x, shadowing video ROM is Shadow C000, 16K recommended because ROM runs slower than RAM. System ROM Enabling shadow system ROM is recommended. Shadow F000, 64K IDE multiblock Enables a hard drive to read or write several sectors mode at a time; depends on the kind of hard drive you have. Plug and Enable/disable. Enable for Windows 9x, which uses Play (PnP) PnP data from BIOS. Disable for Windows 2000/XP, which does all the PnP configuration. Boot sector virus Gives a warning when something is being written to protection the boot sector of the hard drive. Can be a nuisance if your software is designed to write to the boot sector regularly. When installing or upgrading an operating system, disable this protection so the OS install process can alter the boot sector without interruption. Advanced AT cycle Sets the number of wait states the processor must Chipset Setup wait state endure while it interfaces with a device on the ISA or EISA bus. Increase this if an old and slow ISA card is not working well. Table 5-5 CMOS settings and their purpose
23 Configuring and Supporting a Motherboard Category Setting Description AGP capability AGP aperture size AGP voltage Switches between AGP 1x, AGP 2x, AGP 4x, and AGP 8x versions to accommodate different AGP video cards. Adjusts the amount of system memory AGP can address. Sets AGP operating voltage according to video card requirements. VGA BIOS Determines the order in which PCI/AGP is initialized; sequence important mainly with dual monitors. Processor serial Allows processor ID# to be switched off for privacy number (Pentium III only). Serial port Sets beginning I/O address and IRQ; sometimes you can enable/disable the port. Parallel port ECP or EPP (differences are discussed in Chapter 8). mode Infrared Enable/disable (sometimes enabling infrared disables the second serial port, which uses the same resources). Power Power Disables or enables all power management features; Management management these features are designed to conserve electricity. Menu Video off Sets which way video to the monitor will be method suspended. HDD power down Disables or enables the feature to shut down the hard drive after a period of inactivity. Wake on LAN Allows your PC to be booted from another computer on the same network; it requires an ATX or BTX power supply that supports the feature. Wake on Allows you to power up your PC by pressing a certain keyboard key combination. Hard Drive IDE HDD Detects HDDs installed on either IDE channel; allows Settings autodetect you to specify Normal, Large, or LBA mode, but Autodetect is recommended. Serial ATA Configure to IDE or RAID. SMART Monitors the HDD for failure. monitoring Hardware Processor Sets the appropriate speed for your processor; used Device operating speed for throttling and overclocking. Settings External clock I/O voltage Core voltage Sets the system bus speed. Sets the appropriate I/O voltage for the processor. Sets the appropriate core voltage for the processor. Note: The titles, locations, and inclusion or exclusion of BIOS categories and settings depend on the manufacturer, BIOS version, or both. For instance, Plug and Play might be a group of settings sharing a category with other settings in one version of BIOS, whereas Plug and Play might be its own category in another BIOS version. 5 Table 5-5 CMOS settings and their purpose (continued)
24 198 CHAPTER 5 Motherboards 6.3 PROTECTING DOCUMENTATION AND CONFIGURATION SETTINGS If the battery goes bad or is disconnected, you can lose the settings saved in CMOS RAM. If you are using default settings, reboot with a good battery and instruct setup to restore the default settings. Setup has to autodetect the hard drive present, and you need to set the date and time, but you can easily recover from the problem. However, if you have customized some CMOS settings, you need to restore them. The most reliable way to restore settings is to keep a written record of all the changes you make to CMOS. If you are permanently responsible for a computer, you should consider keeping a written record of what you have done to maintain it. Use a small notebook or similar document to record CMOS settings that are not the default settings, hardware and software installed, network settings, and similar information. Suppose someone decides to tinker with a PC for which you are responsible, changes a jumper on the motherboard, and cannot remember which jumper she changed. The computer no longer works, and the documentation for the board is now invaluable. Lost or misplaced documentation greatly complicates the otherwise simple job of reading the settings for each jumper and checking them on the board. Keep the documentation well labeled in a safe place. If you have several computers to maintain, you might consider a filing system for each computer. APPLYING CONCEPTS Saving and Restoring CMOS Settings Using Third-Party Utility Software If you lose CMOS settings, another way to restore them is to use a backup of the settings that you have previously saved on a floppy disk. One third-party utility that allows you to save CMOS settings is Norton Utilities by Symantec ( Sometimes the support CD that comes with a motherboard has a utility on it to save CMOS settings to a floppy disk. You can also download a shareware utility to record CMOS settings. One example follows, but know that the files might change with new releases of the software. 1. Access the Internet and use a search engine to find a site offering Cmos.zip. Two current locations are: and 2. Select and download Cmos.zip. You can then exit the Internet. 3. Unzip the compressed file and print the contents of the documentation file. 4. Double-click the Cmos.exe file you unzipped. The program shows the current contents of CMOS memory in a DOS box. 5. Enter S (for Save) at the command line. Enter the drive letter of your floppy drive and a filename to save the current CMOS settings to floppy disk. A sample path and filename might be A:MYCMOS. 6. Enter Q to quit the program. Notes When you want to retrieve the contents of the file from the floppy disk, run the Cmos.exe program again, and enter L (for Load) at the command line, specifying the name of the file you saved on the floppy disk.
25 Configuring and Supporting a Motherboard A Another method is to carefully tape a cardboard folder to the inside top or side of the computer case and safely tuck the hardware documentation there. This works well if you are responsible for several computers spread over a wide area. Regardless of the method you use, it s important that you keep your written record up to date and stored with the hardware documentation in a safe place. Leaving it in the care of users who might not realize its value is probably not a good idea. The notebook and documentation will be invaluable as you solve future problems with this PC. FLASHING ROM BIOS Recall that ROM BIOS includes the CMOS setup program, the startup BIOS that manages the startup process, and the system BIOS that manages basic I/O functions of the system. 5 APPLYING CONCEPTS When flashing ROM, the first step is to accurately identify the BIOS version currently installed. You can identify your motherboard and BIOS in several different ways: Look on the CMOS setup main screen for the BIOS manufacturer and version number. Look on the motherboard for the brand and model imprinted on the board (see Figure 5-25). If you download the BIOS upgrade from the motherboard manufacturer Web site, this information might be all you need to select the correct BIOS upgrade. Model Brand Figure 5-25 The motherboard brand and model are imprinted somewhere on the board Use third-party software (such as BIOS Agent at or an OS utility (such as Windows System Information) to determine the BIOS information. Stop the boot process and look for the BIOS information reported early in the boot process.
26 200 CHAPTER 5 Motherboards 1.4 A To stop the boot process early so you can read the BIOS information, first try the following: 1. Turn off the system power and then turn it back on. 2. While memory is counting on the screen, hold down the Pause/Break key to stop the startup process. 3. Look for the long string of numbers in the lower-left corner of your screen that identifies the motherboard. 4. Look for the BIOS manufacturer and version number somewhere near the top of the screen. If the above list doesn t work, try turning off the PC, unplugging the keyboard, and then turning on the PC. For older systems, the resulting keyboard error stops the boot process. To flash ROM, carefully read the motherboard documentation, as different motherboards use different methods. If you can t find the documentation, check the motherboard manufacturer s Web site, and check the directions that came with the upgrade software. Generally, you perform these tasks: 1. Download the BIOS upgrade from the motherboard manufacturer Web site. If you can t find an upgrade on this site, try the BIOS manufacturer Web site or a third-party site. Most often you are instructed to save this upgrade to a bootable floppy disk. 2. Set a jumper on the motherboard, or change a setting in CMOS setup to tell BIOS to expect an upgrade. 3. Boot from the floppy disk and follow the menu options to upgrade BIOS. If the menu gives you the option to save the old BIOS to disk, do so in case you need to revert to the old BIOS. 4. Set the jumper back to its original setting, reboot the system, and verify that all is working. Notes After flashing BIOS, if the motherboard gives problems, you need to consider that the chipset drivers might also need updating. To update the chipset drivers, go to the Web site of the motherboard manufacturer and download the chipset driver files for the OS you are using. Then follow the manufacturer s instructions to perform the update. Makers of BIOS code are likely to change BIOS frequently because providing the upgrade on the Internet is so easy for them. You can get upgraded BIOS code from manufacturers Web sites or disks, or from third-party BIOS resellers Web sites or disks. Generally, however, follow the principle that if it s not broke, don t fix it ; update your BIOS only if you re having a problem with your motherboard or there s a new BIOS feature you want to use. Caution Be very careful that you upgrade BIOS with the correct upgrade and that you follow the manufacturer s instructions correctly. Upgrading with the wrong file could make your system BIOS useless. If you re not sure that you re using the correct upgrade, don t guess. Check with the technical support for your BIOS before moving forward. Before you call technical support, have the information that identifies your BIOS and motherboard available.
27 Configuring and Supporting a Motherboard A All these programs are considered firmware and are stored on a chip on the motherboard, called the ROM BIOS chip or firmware chip. If a motherboard becomes unstable (such as when the system hangs at odd times), some functions are lost (such as a USB port stops working), or you want to incorporate some new feature or component on the board (such as when you upgrade the processor), you might need to upgrade the programming stored on the ROM BIOS chip. The process of upgrading or refreshing the ROM BIOS chip is called flashing ROM. Figure 5-26 shows a sample Web site for flash ROM BIOS upgrades for Intel motherboards. If you can t find an upgrade on your motherboard or BIOS manufacturer Web site, try the BIOS Upgrades Web site by esupport.com, Inc. at Table 5-6 lists BIOS manufacturers. A list of motherboard manufacturers is given in Table 5-2 earlier in the chapter. 5 Figure 5-26 Intel displays a list of motherboard model numbers that have a Flash BIOS upgrade available Company URL American Megatrends, Inc. (AMI) Compaq and Hewlett-Packard Dell esupport.com (BIOS upgrades) Gateway IBM Phoenix Technologies (First BIOS, Phoenix, and Award) Wim s BIOS or thenew.hp.com Table 5-6 BIOS manufacturers
28 202 CHAPTER 5 Motherboards 1.4 A MOTHERBOARD DRIVERS A motherboard comes bundled with a CD that contains drivers for all the onboard components. Most likely Windows can use its own internal drivers for these components, but if you have trouble with an onboard component or want to use a feature that is not working, use the motherboard CD to install the manufacturer drivers into Windows. Also, the motherboard manufacturer updates motherboard drivers from time to time. For an unstable motherboard, you can try downloading and installing updated chipset drivers and other drivers for onboard components. The motherboard CD might also contain useful utilities such as a utility that you can install under Windows to monitor the CPU temperature and alert you if overheating occurs. REPLACING A MOTHERBOARD When you replace a motherboard, you pretty much have to disassemble an entire computer, install the new motherboard, and reassemble the 6 A+ Exam Tip The A+ IT exam expects you to know how to select and install a motherboard. system. The following list is meant to be a general overview of the process and is not meant to include the details of all possible installation scenarios, which can vary according to the components and OS you are using. The general process for replacing a motherboard is as follows: 1. Verify that you have selected the right motherboard to install in the system. The new motherboard should have the same form factor as the case, support the RAM modules and processor you want to install on it, and have other internal and external connectors you need for your system. 2. Determine proper configuration settings for the motherboard. Especially important are any jumpers, DIP switches, or CMOS settings specifically for the processor, and RAM speeds and timing. Read the motherboard manual from cover to cover. You can also check the manufacturer Web site for answers to any questions you might have. 3. Remove components so you can reach the old motherboard. Turn off the system and disconnect all cables and cords. Open the case cover and remove all internal cables and cords connected to the motherboard. Remove all expansion cards. To safely remove the old motherboard, you might have to remove drives. 4. Set any jumpers or switches on the new motherboard. This is much easier to do before you put the board in the case. 5. Install the processor and processor cooler. The processor comes already installed on some motherboards, in which case you just need to install the cooler. You might need to add thermal compound. Also, if you are working with a heavy cooling assembly, some manufacturers suggest you install the motherboard in the case before installing the cooler. Follow motherboard and processor installation instructions. Processor instructions take precedent over motherboard instructions. 6. Install RAM into the appropriate slots on the motherboard. 7. Install the motherboard. Place the motherboard into the case and, using spacers or screws, securely fasten the board to the case.
The Motherboard Chapter #5
 The Motherboard Chapter #5 Amy Hissom Key Terms Advanced Transfer Cache (ATC) A type of L2 cache contained within the Pentium processor housing that is embedded on the same core processor die as the CPU
The Motherboard Chapter #5 Amy Hissom Key Terms Advanced Transfer Cache (ATC) A type of L2 cache contained within the Pentium processor housing that is embedded on the same core processor die as the CPU
In the last chapter, you learned about form factors and power
 14548789_ch0_CTP.qxd 7/0/09 5:21 PM Page 99 CHAPTER All About Motherboards In this chapter, you will learn: About the different types and features of motherboards How firmware on the motherboard controls
14548789_ch0_CTP.qxd 7/0/09 5:21 PM Page 99 CHAPTER All About Motherboards In this chapter, you will learn: About the different types and features of motherboards How firmware on the motherboard controls
Chapter 5 Cubix XP4 Blade Server
 Chapter 5 Cubix XP4 Blade Server Introduction Cubix designed the XP4 Blade Server to fit inside a BladeStation enclosure. The Blade Server features one or two Intel Pentium 4 Xeon processors, the Intel
Chapter 5 Cubix XP4 Blade Server Introduction Cubix designed the XP4 Blade Server to fit inside a BladeStation enclosure. The Blade Server features one or two Intel Pentium 4 Xeon processors, the Intel
Chapter 5 Busses, Ports and Connecting Peripherals
 Chapter 5 Busses, Ports and Connecting Peripherals 1 The Bus bus - groups of wires on a circuit board that carry information (bits - on s and off s) between computer components on a circuit board or within
Chapter 5 Busses, Ports and Connecting Peripherals 1 The Bus bus - groups of wires on a circuit board that carry information (bits - on s and off s) between computer components on a circuit board or within
A+ Guide to Managing and Maintaining Your PC, 7e. Chapter 1 Introducing Hardware
 A+ Guide to Managing and Maintaining Your PC, 7e Chapter 1 Introducing Hardware Objectives Learn that a computer requires both hardware and software to work Learn about the many different hardware components
A+ Guide to Managing and Maintaining Your PC, 7e Chapter 1 Introducing Hardware Objectives Learn that a computer requires both hardware and software to work Learn about the many different hardware components
The Bus (PCI and PCI-Express)
 4 Jan, 2008 The Bus (PCI and PCI-Express) The CPU, memory, disks, and all the other devices in a computer have to be able to communicate and exchange data. The technology that connects them is called the
4 Jan, 2008 The Bus (PCI and PCI-Express) The CPU, memory, disks, and all the other devices in a computer have to be able to communicate and exchange data. The technology that connects them is called the
Mother Board Component
 Mother Board Component Explain Introduction Mother Board Component 1.Clock Generator 2. CPU socket 3. Memory Socket Memory error checking 4. ROM Bios 5. CMOS Ram 6. Battery 7. Chipset 8. Expansion Slot
Mother Board Component Explain Introduction Mother Board Component 1.Clock Generator 2. CPU socket 3. Memory Socket Memory error checking 4. ROM Bios 5. CMOS Ram 6. Battery 7. Chipset 8. Expansion Slot
Computer Components Study Guide. The Case or System Box
 Computer Components Study Guide In this lesson, we will briefly explore the basics of identifying the parts and components inside of a computer. This lesson is used to introduce the students to the inside
Computer Components Study Guide In this lesson, we will briefly explore the basics of identifying the parts and components inside of a computer. This lesson is used to introduce the students to the inside
85MIV2 / 85MIV2-L -- Components Locations
 Chapter Specification 85MIV2 / 85MIV2-L -- Components Locations RJ45 LAN Connector for 85MIV2-L only PS/2 Peripheral Mouse (on top) Power PS/2 K/B(underside) RJ45 (on top) +2V Power USB0 (middle) USB(underside)
Chapter Specification 85MIV2 / 85MIV2-L -- Components Locations RJ45 LAN Connector for 85MIV2-L only PS/2 Peripheral Mouse (on top) Power PS/2 K/B(underside) RJ45 (on top) +2V Power USB0 (middle) USB(underside)
EUCIP - IT Administrator. Module 1 - PC Hardware. Version 2.0
 EUCIP - IT Administrator Module 1 - PC Hardware Version 2.0 Module 1 Goals Module 1 The PC Hardware module requires the candidate to know and recognise the basic physical make-up of a personal computer
EUCIP - IT Administrator Module 1 - PC Hardware Version 2.0 Module 1 Goals Module 1 The PC Hardware module requires the candidate to know and recognise the basic physical make-up of a personal computer
Chapter 6. Inside the System Unit. What You Will Learn... Computers Are Your Future. What You Will Learn... Describing Hardware Performance
 What You Will Learn... Computers Are Your Future Chapter 6 Understand how computers represent data Understand the measurements used to describe data transfer rates and data storage capacity List the components
What You Will Learn... Computers Are Your Future Chapter 6 Understand how computers represent data Understand the measurements used to describe data transfer rates and data storage capacity List the components
Intel Desktop Board D925XECV2 Specification Update
 Intel Desktop Board D925XECV2 Specification Update Release Date: July 2006 Order Number: C94210-005US The Intel Desktop Board D925XECV2 may contain design defects or errors known as errata, which may cause
Intel Desktop Board D925XECV2 Specification Update Release Date: July 2006 Order Number: C94210-005US The Intel Desktop Board D925XECV2 may contain design defects or errors known as errata, which may cause
EUCIP IT Administrator - Module 1 PC Hardware Syllabus Version 3.0
 EUCIP IT Administrator - Module 1 PC Hardware Syllabus Version 3.0 Copyright 2011 ECDL Foundation All rights reserved. No part of this publication may be reproduced in any form except as permitted by ECDL
EUCIP IT Administrator - Module 1 PC Hardware Syllabus Version 3.0 Copyright 2011 ECDL Foundation All rights reserved. No part of this publication may be reproduced in any form except as permitted by ECDL
Getting Started. Chapter 1
 Chapter 1 Getting Started Thank you for choosing the 7728 v2.x Series Micro-ATX mainboard. The 7728 v2.x Series mainboards are based on Intel H61 chipsets for optimal system efficiency. Designed to fit
Chapter 1 Getting Started Thank you for choosing the 7728 v2.x Series Micro-ATX mainboard. The 7728 v2.x Series mainboards are based on Intel H61 chipsets for optimal system efficiency. Designed to fit
Intel RAID Controller Troubleshooting Guide
 Intel RAID Controller Troubleshooting Guide A Guide for Technically Qualified Assemblers of Intel Identified Subassemblies/Products Intel order number C18781-001 September 2, 2002 Revision History Troubleshooting
Intel RAID Controller Troubleshooting Guide A Guide for Technically Qualified Assemblers of Intel Identified Subassemblies/Products Intel order number C18781-001 September 2, 2002 Revision History Troubleshooting
How PCI Express Works (by Tracy V. Wilson)
 1 How PCI Express Works (by Tracy V. Wilson) http://computer.howstuffworks.com/pci-express.htm Peripheral Component Interconnect (PCI) slots are such an integral part of a computer's architecture that
1 How PCI Express Works (by Tracy V. Wilson) http://computer.howstuffworks.com/pci-express.htm Peripheral Component Interconnect (PCI) slots are such an integral part of a computer's architecture that
Communicating with devices
 Introduction to I/O Where does the data for our CPU and memory come from or go to? Computers communicate with the outside world via I/O devices. Input devices supply computers with data to operate on.
Introduction to I/O Where does the data for our CPU and memory come from or go to? Computers communicate with the outside world via I/O devices. Input devices supply computers with data to operate on.
PCI vs. PCI Express vs. AGP
 PCI vs. PCI Express vs. AGP What is PCI Express? Introduction So you want to know about PCI Express? PCI Express is a recent feature addition to many new motherboards. PCI Express support can have a big
PCI vs. PCI Express vs. AGP What is PCI Express? Introduction So you want to know about PCI Express? PCI Express is a recent feature addition to many new motherboards. PCI Express support can have a big
Motherboard Specifications, A8M2N-LA (Naos)
 HP Customer Care > Compaq Presario SR2010NX Desktop PC Motherboard Specifications, A8M2N-LA (Naos) Support details» Motherboard specifications table» Motherboard layout and photos» Clearing the BIOS settings»
HP Customer Care > Compaq Presario SR2010NX Desktop PC Motherboard Specifications, A8M2N-LA (Naos) Support details» Motherboard specifications table» Motherboard layout and photos» Clearing the BIOS settings»
BIOS Award v6.00pg BIOS setup guidelines
 BIOS The BIOS setup, also called CMOS setup, is a crucial part of the proper setting up of a PC the BIOS (Basic Input Output System) tells the operating system the characteristics of the main basic components
BIOS The BIOS setup, also called CMOS setup, is a crucial part of the proper setting up of a PC the BIOS (Basic Input Output System) tells the operating system the characteristics of the main basic components
System Installation. 3-1 Socket 370 Celeron/Pentium-III Processor. Installing S370 CPU. Removing CPU. Configuring System Bus
 System Installation This chapter provides you with instructions to set up your system. The additional information is enclosed to help you set up onboard PCI device and handle WDT operation in software
System Installation This chapter provides you with instructions to set up your system. The additional information is enclosed to help you set up onboard PCI device and handle WDT operation in software
Practice Test for the 220-801 Domain 1 - PC Hardware (Brought to you by RMRoberts.com)
 Practice Test for the 220-801 Domain 1 - PC Hardware (Brought to you by RMRoberts.com) This is a practice test designed to determine if you are ready to take the CompTIA 220-801 certification test. Only
Practice Test for the 220-801 Domain 1 - PC Hardware (Brought to you by RMRoberts.com) This is a practice test designed to determine if you are ready to take the CompTIA 220-801 certification test. Only
(AOpen reserves the right to revise all the specifications and information contained in this document which is subject to change without notice.
 (AOpen reserves the right to revise all the specifications and information contained in this document which is subject to change without notice.) PS/2 Mouse Connector USB2.0 Ports SPP/EPP/ECP Parallel
(AOpen reserves the right to revise all the specifications and information contained in this document which is subject to change without notice.) PS/2 Mouse Connector USB2.0 Ports SPP/EPP/ECP Parallel
Taurus - RAID. Dual-Bay Storage Enclosure for 3.5 Serial ATA Hard Drives. User Manual
 Dual-Bay Storage Enclosure for 3.5 Serial ATA Hard Drives User Manual v1.0 August 23, 2007 EN Table of Contents CHAPTER 1 - INTRODUCTION 1 CHAPTER 3 - SYSTEM SET UP 9 ICON KEY 1 THE TAURUS RAID 1 AVAILABLE
Dual-Bay Storage Enclosure for 3.5 Serial ATA Hard Drives User Manual v1.0 August 23, 2007 EN Table of Contents CHAPTER 1 - INTRODUCTION 1 CHAPTER 3 - SYSTEM SET UP 9 ICON KEY 1 THE TAURUS RAID 1 AVAILABLE
Getting Started. Chapter 1
 Chapter 1 Getting Started Thank you for choosing the 7667 v2.2 Series (MS-7667) Micro-ATX mainboard. The series mainboards are based on Intel P67 chipsets for optimal system efficiency. Designed to fit
Chapter 1 Getting Started Thank you for choosing the 7667 v2.2 Series (MS-7667) Micro-ATX mainboard. The series mainboards are based on Intel P67 chipsets for optimal system efficiency. Designed to fit
Phoenix SecureCore TM Setup Utility
 Phoenix SecureCore TM Setup Utility Important information: We continually strive to bring you the latest and proven features and technologies. As part of our drive to continually improve our products modifications
Phoenix SecureCore TM Setup Utility Important information: We continually strive to bring you the latest and proven features and technologies. As part of our drive to continually improve our products modifications
Monitor Characteristics
 Monitor Characteristics ENERGY STAR qualified monitors automatically enter two successive low-power modes of less than or equal to 15 watts and 8 watts after a period of inactivity. New chip technologies
Monitor Characteristics ENERGY STAR qualified monitors automatically enter two successive low-power modes of less than or equal to 15 watts and 8 watts after a period of inactivity. New chip technologies
XTreme Files OS & Data Backup/Restore User Manual Please read the Instruction manual before using the XTreme Files (F Series) 1.
 XTreme Files OS & Data Backup/Restore User Manual Please read the Instruction manual before using the XTreme Files (F Series) 1. The suggested interface for your computer is USB2.0 to have better speed
XTreme Files OS & Data Backup/Restore User Manual Please read the Instruction manual before using the XTreme Files (F Series) 1. The suggested interface for your computer is USB2.0 to have better speed
Ultra Thin Client TC-401 TC-402. Users s Guide
 Ultra Thin Client TC-401 TC-402 Users s Guide CONTENT 1. OVERVIEW... 3 1.1 HARDWARE SPECIFICATION... 3 1.2 SOFTWARE OVERVIEW... 4 1.3 HARDWARE OVERVIEW...5 1.4 NETWORK CONNECTION... 7 2. INSTALLING THE
Ultra Thin Client TC-401 TC-402 Users s Guide CONTENT 1. OVERVIEW... 3 1.1 HARDWARE SPECIFICATION... 3 1.2 SOFTWARE OVERVIEW... 4 1.3 HARDWARE OVERVIEW...5 1.4 NETWORK CONNECTION... 7 2. INSTALLING THE
Electricity and Power Supplies Chapter #4
 Electricity and Power Supplies Chapter #4 Amy Hissom Key Terms Active backplane A type of backplane system in which there is some circuitry, including bus connectors, buffers, and driver circuits, on the
Electricity and Power Supplies Chapter #4 Amy Hissom Key Terms Active backplane A type of backplane system in which there is some circuitry, including bus connectors, buffers, and driver circuits, on the
Computer Setup (F10) Utility Guide Evo Desktop Family Evo Workstation Family
 b Computer Setup (F10) Utility Guide Evo Desktop Family Evo Workstation Family Document Part Number: 215867-004 May 2002 This guide provides instructions on how to use Computer Setup. This tool is used
b Computer Setup (F10) Utility Guide Evo Desktop Family Evo Workstation Family Document Part Number: 215867-004 May 2002 This guide provides instructions on how to use Computer Setup. This tool is used
BIOS and CMOS. Overview. The Function of BIOS. The Bus
 Overview BIOS and CMOS In this chapter, you will learn to Explain the function of BIOS Distinguish among various CMOS setup utility options Describe BIOS and device drives Troubleshoot the Power-On Self
Overview BIOS and CMOS In this chapter, you will learn to Explain the function of BIOS Distinguish among various CMOS setup utility options Describe BIOS and device drives Troubleshoot the Power-On Self
PS/2 Keyboard Connector
 PS/2 Mouse Connector SPP/EPP/ECP Parallel Port RJ45 LAN Jack (for AX45F-4DL, AX45F-4DN and AX45F-4D Max) Line-In USB 2.0 Ports Speaker Out MIC-In Realtek Gigabit LAN chip (for AX45F-4D Max and AX45F-4DL)
PS/2 Mouse Connector SPP/EPP/ECP Parallel Port RJ45 LAN Jack (for AX45F-4DL, AX45F-4DN and AX45F-4D Max) Line-In USB 2.0 Ports Speaker Out MIC-In Realtek Gigabit LAN chip (for AX45F-4D Max and AX45F-4DL)
Taurus Super-S3 LCM. Dual-Bay RAID Storage Enclosure for two 3.5-inch Serial ATA Hard Drives. User Manual March 31, 2014 v1.2 www.akitio.
 Dual-Bay RAID Storage Enclosure for two 3.5-inch Serial ATA Hard Drives User Manual March 31, 2014 v1.2 www.akitio.com EN Table of Contents Table of Contents 1 Introduction... 1 1.1 Technical Specifications...
Dual-Bay RAID Storage Enclosure for two 3.5-inch Serial ATA Hard Drives User Manual March 31, 2014 v1.2 www.akitio.com EN Table of Contents Table of Contents 1 Introduction... 1 1.1 Technical Specifications...
Technical Product Specifications Dell Dimension 2400 Created by: Scott Puckett
 Technical Product Specifications Dell Dimension 2400 Created by: Scott Puckett Page 1 of 11 Table of Contents Technical Product Specifications Model 3 PC Technical Diagrams Front Exterior Specifications
Technical Product Specifications Dell Dimension 2400 Created by: Scott Puckett Page 1 of 11 Table of Contents Technical Product Specifications Model 3 PC Technical Diagrams Front Exterior Specifications
Red: MODEM-CN Connector Green: AUX-IN Connector Black: CD-IN Connector
 PS/2 Mouse RJ-45 LAN Connector Connector (Optional) SPP/EPP/ECP Parallel Port MIDI/Game Port PS/2 Keyboard Connector USB Port COM 1 Port COM 2 Port Red: MODEM-CN Connector Green: AUX-IN Connector Black:
PS/2 Mouse RJ-45 LAN Connector Connector (Optional) SPP/EPP/ECP Parallel Port MIDI/Game Port PS/2 Keyboard Connector USB Port COM 1 Port COM 2 Port Red: MODEM-CN Connector Green: AUX-IN Connector Black:
Fall 2009. Lecture 1. Operating Systems: Configuration & Use CIS345. Introduction to Operating Systems. Mostafa Z. Ali. mzali@just.edu.
 Fall 2009 Lecture 1 Operating Systems: Configuration & Use CIS345 Introduction to Operating Systems Mostafa Z. Ali mzali@just.edu.jo 1-1 Chapter 1 Introduction to Operating Systems An Overview of Microcomputers
Fall 2009 Lecture 1 Operating Systems: Configuration & Use CIS345 Introduction to Operating Systems Mostafa Z. Ali mzali@just.edu.jo 1-1 Chapter 1 Introduction to Operating Systems An Overview of Microcomputers
AwardBIOS Setup Utility
 AwardBIOS Setup Utility Modifications to the BIOS Setup settings should be performed by advanced users only. Setting items to incorrect values may cause your system to malfunction. Introducing BIOS Setup...2
AwardBIOS Setup Utility Modifications to the BIOS Setup settings should be performed by advanced users only. Setting items to incorrect values may cause your system to malfunction. Introducing BIOS Setup...2
H ARDWARE C ONSIDERATIONS
 H ARDWARE C ONSIDERATIONS for Sidewinder 5 firewall software Dell Precision 530 This document provides information on specific system hardware required for running Sidewinder firewall software on a Dell
H ARDWARE C ONSIDERATIONS for Sidewinder 5 firewall software Dell Precision 530 This document provides information on specific system hardware required for running Sidewinder firewall software on a Dell
Logical Operations. Control Unit. Contents. Arithmetic Operations. Objectives. The Central Processing Unit: Arithmetic / Logic Unit.
 Objectives The Central Processing Unit: What Goes on Inside the Computer Chapter 4 Identify the components of the central processing unit and how they work together and interact with memory Describe how
Objectives The Central Processing Unit: What Goes on Inside the Computer Chapter 4 Identify the components of the central processing unit and how they work together and interact with memory Describe how
Computer Systems Structure Input/Output
 Computer Systems Structure Input/Output Peripherals Computer Central Processing Unit Main Memory Computer Systems Interconnection Communication lines Input Output Ward 1 Ward 2 Examples of I/O Devices
Computer Systems Structure Input/Output Peripherals Computer Central Processing Unit Main Memory Computer Systems Interconnection Communication lines Input Output Ward 1 Ward 2 Examples of I/O Devices
Magic Card Plus User Manual
 TABLE OF CONTENTS Magic Card Plus User Manual Rogev Computers LTD http://www.rogev.com Tel: 972-9-7469155 Fax: 972-9-7469196 Copyright 2 Important notice for user 2 Chapter 1 introduction 3 1-1Scope of
TABLE OF CONTENTS Magic Card Plus User Manual Rogev Computers LTD http://www.rogev.com Tel: 972-9-7469155 Fax: 972-9-7469196 Copyright 2 Important notice for user 2 Chapter 1 introduction 3 1-1Scope of
Using GIGABYTE Notebook for the First Time
 Congratulations on your purchase of the GIGABYTE Notebook! This Manual will help you to get started with setting up your notebook. For more detailed information, please visit our website at http://www.gigabyte.com.
Congratulations on your purchase of the GIGABYTE Notebook! This Manual will help you to get started with setting up your notebook. For more detailed information, please visit our website at http://www.gigabyte.com.
A+ Unit Two: Hardware Basics
 A+ Unit Two: Hardware Basics Student Name Member of Team Team Lead AM/PM A+ Test Essentials 701 2.2 Explain motherboard components, types and features A+ Certification Objectives Covered I/O interfaces
A+ Unit Two: Hardware Basics Student Name Member of Team Team Lead AM/PM A+ Test Essentials 701 2.2 Explain motherboard components, types and features A+ Certification Objectives Covered I/O interfaces
CHAPTER 2: HARDWARE BASICS: INSIDE THE BOX
 CHAPTER 2: HARDWARE BASICS: INSIDE THE BOX Multiple Choice: 1. Processing information involves: A. accepting information from the outside world. B. communication with another computer. C. performing arithmetic
CHAPTER 2: HARDWARE BASICS: INSIDE THE BOX Multiple Choice: 1. Processing information involves: A. accepting information from the outside world. B. communication with another computer. C. performing arithmetic
Specifications for the Gateway M1300 Tablet PC
 Specifications for the Gateway M1300 Tablet PC Specifications are subject to change without notice or obligation. Processor and Core Logic Processor options Chipset Processor packaging Level 2 cache Core
Specifications for the Gateway M1300 Tablet PC Specifications are subject to change without notice or obligation. Processor and Core Logic Processor options Chipset Processor packaging Level 2 cache Core
Building A Computer: A Beginners Guide
 Building A Computer: A Beginners Guide Mr. Marty Brandl The following was written to help an individual setup a Pentium 133 system using an ASUS P/I- P55T2P4 motherboard. The tutorial includes the installation
Building A Computer: A Beginners Guide Mr. Marty Brandl The following was written to help an individual setup a Pentium 133 system using an ASUS P/I- P55T2P4 motherboard. The tutorial includes the installation
is605 Dual-Bay Storage Enclosure for 3.5 Serial ATA Hard Drives FW400 + FW800 + USB2.0 Combo External RAID 0, 1 Subsystem User Manual
 is605 Dual-Bay Storage Enclosure for 3.5 Serial ATA Hard Drives FW400 + FW800 + USB2.0 Combo External RAID 0, 1 Subsystem User Manual (English/Deutsch/ 中 文 ) v1.0 August 23, 2007 Table of Contents CHAPTER
is605 Dual-Bay Storage Enclosure for 3.5 Serial ATA Hard Drives FW400 + FW800 + USB2.0 Combo External RAID 0, 1 Subsystem User Manual (English/Deutsch/ 中 文 ) v1.0 August 23, 2007 Table of Contents CHAPTER
4 Channel 6-Port SATA 6Gb/s PCIe RAID Host Card
 4 Channel 6-Port SATA 6Gb/s PCIe RAID Host Card User Manual Model: UGT-ST644R All brand names and trademarks are properties of their respective owners www.vantecusa.com Contents: Chapter 1: Introduction...
4 Channel 6-Port SATA 6Gb/s PCIe RAID Host Card User Manual Model: UGT-ST644R All brand names and trademarks are properties of their respective owners www.vantecusa.com Contents: Chapter 1: Introduction...
EVGA Z97 Classified Specs and Initial Installation (Part 1)
 User Guide EVGA Z97 Classified Specs and Initial Installation (Part 1) - 1 - Table of Contents Before you Begin 3 Parts Not in the kit.4 Intentions of the kit 4 Motherboard Specifications 5 Unpacking and
User Guide EVGA Z97 Classified Specs and Initial Installation (Part 1) - 1 - Table of Contents Before you Begin 3 Parts Not in the kit.4 Intentions of the kit 4 Motherboard Specifications 5 Unpacking and
Installation Guide MAXTOR SATAII/300 INTERNAL HARD DRIVE
 Installation Guide MAXTOR SATAII/300 INTERNAL HARD DRIVE Contents Warranty Registration Information.............................. 1 Introduction.................................................. 2 Precautions................................................
Installation Guide MAXTOR SATAII/300 INTERNAL HARD DRIVE Contents Warranty Registration Information.............................. 1 Introduction.................................................. 2 Precautions................................................
IDE/ATA Interface. Objectives. IDE Interface. IDE Interface
 Objectives IDE/ATA Interface In this part, you will -Learn about each of the ATA standards -Identify the ATA connector and cable -Learn how to set jumpers for master, slave and cable select configurations
Objectives IDE/ATA Interface In this part, you will -Learn about each of the ATA standards -Identify the ATA connector and cable -Learn how to set jumpers for master, slave and cable select configurations
E2437. Motherboard. Troubleshooting Guide Q & First Edition September 2006 Copyright 2006 ASUSTeK COMPUTER INC. All Rights Reserved.
 E2437 Motherboard Troubleshooting Guide Q & A First Edition September 2006 Copyright 2006 ASUSTeK COMPUTER INC. All Rights Reserved. 15G063644020 Motherboard troubleshooting This guide provides some solutions
E2437 Motherboard Troubleshooting Guide Q & A First Edition September 2006 Copyright 2006 ASUSTeK COMPUTER INC. All Rights Reserved. 15G063644020 Motherboard troubleshooting This guide provides some solutions
2.5" XTreme Files OS & Data Backup/Restore User Manual Please read the Instruction manual before using the XTreme Files (X Series) 1.
 2.5" XTreme Files OS & Data Backup/Restore User Manual Please read the Instruction manual before using the XTreme Files (X Series) 1. The suggested interface for your computer is USB2.0 to have better
2.5" XTreme Files OS & Data Backup/Restore User Manual Please read the Instruction manual before using the XTreme Files (X Series) 1. The suggested interface for your computer is USB2.0 to have better
Using GIGABYTE Notebook for the First Time
 P34 V6.0 Congratulations on your purchase of the GIGABYTE Notebook. This manual will help you to get started with setting up your notebook. The final product configuration depends on the model at the point
P34 V6.0 Congratulations on your purchase of the GIGABYTE Notebook. This manual will help you to get started with setting up your notebook. The final product configuration depends on the model at the point
SATA II 4 Port PCI RAID Card RC217 User Manual
 SATA II 4 Port PCI RAID Card RC217 SATA II 4 Port PCI RAID Card This Manual is for many Models of SATAII RAID5 HBA that uses Silicon Image SATA II SiI3124 chipset: 1) 32bit PCI bus host card 2) 64bit PCI-X
SATA II 4 Port PCI RAID Card RC217 SATA II 4 Port PCI RAID Card This Manual is for many Models of SATAII RAID5 HBA that uses Silicon Image SATA II SiI3124 chipset: 1) 32bit PCI bus host card 2) 64bit PCI-X
H ARDWARE C ONSIDERATIONS
 H ARDWARE C ONSIDERATIONS for Sidewinder 5 firewall software Compaq ProLiant ML370 G2 This document provides information on specific system hardware required for running Sidewinder firewall software on
H ARDWARE C ONSIDERATIONS for Sidewinder 5 firewall software Compaq ProLiant ML370 G2 This document provides information on specific system hardware required for running Sidewinder firewall software on
Getting Started. Chapter 1
 Chapter 1 Getting Started Thank you for choosing the 7681 v3.2 Series (MS7681) ATX mainboard. The series mainboards are based on Intel P67 chipsets for optimal system efficiency. Designed to fit the advanced
Chapter 1 Getting Started Thank you for choosing the 7681 v3.2 Series (MS7681) ATX mainboard. The series mainboards are based on Intel P67 chipsets for optimal system efficiency. Designed to fit the advanced
How to Install a Motherboard
 How to Install a Motherboard This guide is by no means comprehensive, but serves as a general guide to installing a JNCS motherboard bundle into a standard ATX case. JNCS has already set any relevant jumpers
How to Install a Motherboard This guide is by no means comprehensive, but serves as a general guide to installing a JNCS motherboard bundle into a standard ATX case. JNCS has already set any relevant jumpers
Chapter 4 System Unit Components. Discovering Computers 2012. Your Interactive Guide to the Digital World
 Chapter 4 System Unit Components Discovering Computers 2012 Your Interactive Guide to the Digital World Objectives Overview Differentiate among various styles of system units on desktop computers, notebook
Chapter 4 System Unit Components Discovering Computers 2012 Your Interactive Guide to the Digital World Objectives Overview Differentiate among various styles of system units on desktop computers, notebook
Using AORUS Notebook for the First Time
 V2.0 Congratulations on your purchase of the AORUS Notebook! This Manual will help you to get started with setting up your notebook. For more detailed information, please visit our website at http://www.aorus.com.
V2.0 Congratulations on your purchase of the AORUS Notebook! This Manual will help you to get started with setting up your notebook. For more detailed information, please visit our website at http://www.aorus.com.
Serial ATA RAID PCI. User's Manual
 Serial ATA RAID PCI User's Manual Chapter 1 Introduction Table of Contents 1-1 Features and Benefits. 1 1-2 System Requirements. 1 Chapter 2 RAID Arrays 2-1 RAID Overview.. 2 2-1.1 RAID 0 (striping)...
Serial ATA RAID PCI User's Manual Chapter 1 Introduction Table of Contents 1-1 Features and Benefits. 1 1-2 System Requirements. 1 Chapter 2 RAID Arrays 2-1 RAID Overview.. 2 2-1.1 RAID 0 (striping)...
USA Notice. Any changes or modifications not expressly approved by the grantee of this device could void the user s authority to operate the device.
 Safety and Regulatory Information USA Notice FCC Part 15:This equipment has been tested and found to comply with the limits for a class B digital device, pursuant to Part 15 of the FCC Rules. These limits
Safety and Regulatory Information USA Notice FCC Part 15:This equipment has been tested and found to comply with the limits for a class B digital device, pursuant to Part 15 of the FCC Rules. These limits
Intel ESB2 SATA RAID Setup Guidelines
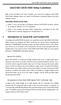 Intel ESB2 SATA RAID Setup Guidelines Intel ESB2 SATA RAID Setup Guidelines After all the hardware has been installed, you must first configure Intel ESB2 SATA RAID Settings before you install the Windows
Intel ESB2 SATA RAID Setup Guidelines Intel ESB2 SATA RAID Setup Guidelines After all the hardware has been installed, you must first configure Intel ESB2 SATA RAID Settings before you install the Windows
Computer Setup (F10) Utility Guide HP Compaq dx2200 Microtower Business PC
 Guide HP Compaq dx2200 Microtower Business PC Document Part Number: 413759-001 January 2006 This guide provides instructions on how to use Computer Setup. This tool is used to reconfigure and modify computer
Guide HP Compaq dx2200 Microtower Business PC Document Part Number: 413759-001 January 2006 This guide provides instructions on how to use Computer Setup. This tool is used to reconfigure and modify computer
ESATA PCI CARD. User s Manual
 ESATA PCI CARD User s Manual Introduction... 3 System Requirements... 3 RAID Introduction... 3 BIOS Configuration Utility... 5 Configuring Arrays... 5 RAID Mode Definitions... 5 BIOS Configuration Utility...
ESATA PCI CARD User s Manual Introduction... 3 System Requirements... 3 RAID Introduction... 3 BIOS Configuration Utility... 5 Configuring Arrays... 5 RAID Mode Definitions... 5 BIOS Configuration Utility...
Using GIGABYTE Notebook for the First Time
 Congratulations on your purchase of the GIGABYTE Notebook. This manual will help you to get started with setting up your notebook. The final product configuration depends on the model at the point of your
Congratulations on your purchase of the GIGABYTE Notebook. This manual will help you to get started with setting up your notebook. The final product configuration depends on the model at the point of your
DESKTOP. Internal Drive Installation Guide
 DESKTOP Internal Drive Installation Guide Seagate Desktop Installation Guide 2013 Seagate Technology LLC. All rights reserved. Seagate, Seagate Technology, the Wave logo, and FreeAgent are trademarks or
DESKTOP Internal Drive Installation Guide Seagate Desktop Installation Guide 2013 Seagate Technology LLC. All rights reserved. Seagate, Seagate Technology, the Wave logo, and FreeAgent are trademarks or
BIOS Update Release Notes
 PRODUCTS: D975XBX (Standard BIOS) BIOS Update Release Notes BIOS Version 1351 August 21, 2006 BX97510J.86A.1351.2006.0821.1744 Fixed issue where operating system CD installation caused blue screen. Resolved
PRODUCTS: D975XBX (Standard BIOS) BIOS Update Release Notes BIOS Version 1351 August 21, 2006 BX97510J.86A.1351.2006.0821.1744 Fixed issue where operating system CD installation caused blue screen. Resolved
Computer Setup User Guide
 Computer Setup User Guide Copyright 2008 Hewlett-Packard Development Company, L.P. Bluetooth is a trademark owned by its proprietor and used by Hewlett-Packard Company under license. Intel is a trademark
Computer Setup User Guide Copyright 2008 Hewlett-Packard Development Company, L.P. Bluetooth is a trademark owned by its proprietor and used by Hewlett-Packard Company under license. Intel is a trademark
Corsair Flash Voyager USB 2.0 Flash Drive UFD Utility User s Manual
 Corsair Flash Voyager USB 2.0 Flash Drive UFD Utility User s Manual Contents For AP v2.10.0.0 Release For Windows 98/ME/2000/XP Version 1.1B (08/27/2004) Contents...1 Introduction...1 Features & Specifications...2
Corsair Flash Voyager USB 2.0 Flash Drive UFD Utility User s Manual Contents For AP v2.10.0.0 Release For Windows 98/ME/2000/XP Version 1.1B (08/27/2004) Contents...1 Introduction...1 Features & Specifications...2
XL-RAID-SATA Data Backup System. User s Guide
 XL-RAID-SATA Data Backup System User s Guide Chapter 1 Introduction...1 1-1 Functions and Features... 1 1-2 Product Specification... 2 Chapter 2 Hardware Installation...3 2-1 Contents in the product package...
XL-RAID-SATA Data Backup System User s Guide Chapter 1 Introduction...1 1-1 Functions and Features... 1 1-2 Product Specification... 2 Chapter 2 Hardware Installation...3 2-1 Contents in the product package...
A+ Guide to Managing and Maintaining Your PC, 7e. Chapter 16 Fixing Windows Problems
 A+ Guide to Managing and Maintaining Your PC, 7e Chapter 16 Fixing Windows Problems Objectives Learn what to do when a hardware device, application, or Windows component gives a problem Learn what to do
A+ Guide to Managing and Maintaining Your PC, 7e Chapter 16 Fixing Windows Problems Objectives Learn what to do when a hardware device, application, or Windows component gives a problem Learn what to do
82341C HPIB Installation and Troubleshooting Windows 95 and Windows NT CE, GC, LC and A/D ChemStation, Version A.05.0x and A.06.0x
 82341C HPIB Installation and Troubleshooting Windows 95 and Windows NT CE, GC, LC and A/D ChemStation, Version A.05.0x and A.06.0x This document will give you the background information that you need in
82341C HPIB Installation and Troubleshooting Windows 95 and Windows NT CE, GC, LC and A/D ChemStation, Version A.05.0x and A.06.0x This document will give you the background information that you need in
Discovering Computers 2011. Living in a Digital World
 Discovering Computers 2011 Living in a Digital World Objectives Overview Differentiate among various styles of system units on desktop computers, notebook computers, and mobile devices Identify chips,
Discovering Computers 2011 Living in a Digital World Objectives Overview Differentiate among various styles of system units on desktop computers, notebook computers, and mobile devices Identify chips,
Installing, upgrading and troubleshooting your CLIO system under the Windows environment.
 Installing, upgrading and troubleshooting your CLIO system under the Windows environment. Audiomatica Srl Rev. 1.1. June 2001. Contents 1 What does this document cover?... 1 2 Windows compatibility...
Installing, upgrading and troubleshooting your CLIO system under the Windows environment. Audiomatica Srl Rev. 1.1. June 2001. Contents 1 What does this document cover?... 1 2 Windows compatibility...
Lecture 2: Computer Hardware and Ports. y.alharbi@sau.edu.sa http://faculty.sau.edu.sa/y.alharbi/en
 BMTS 242: Computer and Systems Lecture 2: Computer Hardware and Ports Yousef Alharbi Email Website y.alharbi@sau.edu.sa http://faculty.sau.edu.sa/y.alharbi/en The System Unit McGraw-Hill Copyright 2011
BMTS 242: Computer and Systems Lecture 2: Computer Hardware and Ports Yousef Alharbi Email Website y.alharbi@sau.edu.sa http://faculty.sau.edu.sa/y.alharbi/en The System Unit McGraw-Hill Copyright 2011
Getting Started. rp5800, rp5700 and rp3000 Models
 Getting Started rp5800, rp5700 and rp3000 Models Copyright 2011 Hewlett-Packard Development Company, L.P. The information contained herein is subject to change without notice. Microsoft, Windows, and Windows
Getting Started rp5800, rp5700 and rp3000 Models Copyright 2011 Hewlett-Packard Development Company, L.P. The information contained herein is subject to change without notice. Microsoft, Windows, and Windows
System Boards and Component Identification
 System Boards and Component Identification THE SYSTEM BOARD In this section of the study unit, we re going to learn about the system board. The system board is the main printed circuit board (PCB) in a
System Boards and Component Identification THE SYSTEM BOARD In this section of the study unit, we re going to learn about the system board. The system board is the main printed circuit board (PCB) in a
Pleiades USB/LAN. User Manual. & Installation Guide. External Storage Enclosure for 3.5 Hard Drive. v1.1
 Pleiades USB/LAN External Storage Enclosure for 3.5 Hard Drive User Manual & Installation Guide v1.1 Table of Contents CHAPTER 1 - INTRODUCTION - 1 - CHAPTER 4 LAN DISK SETUP - 11 - ICON KEY - 1 - NETWORK
Pleiades USB/LAN External Storage Enclosure for 3.5 Hard Drive User Manual & Installation Guide v1.1 Table of Contents CHAPTER 1 - INTRODUCTION - 1 - CHAPTER 4 LAN DISK SETUP - 11 - ICON KEY - 1 - NETWORK
ZOTAC ZBOX User s Manual
 ZOTAC ZBOX User s Manual No part of this manual, including the products and software described in it, may be reproduced, transmitted, transcribed, stored in a retrieval system, or translated into any language
ZOTAC ZBOX User s Manual No part of this manual, including the products and software described in it, may be reproduced, transmitted, transcribed, stored in a retrieval system, or translated into any language
M266A. User Manual. Version 3.0 Published July 2003 Copyright 2003 ASRock INC. All rights reserved.
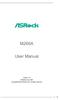 M266A User Manual Version 3.0 Published July 2003 Copyright 2003 ASRock INC. All rights reserved. 1 Copyright Notice: No part of this manual may be reproduced, transcribed, transmitted, or translated in
M266A User Manual Version 3.0 Published July 2003 Copyright 2003 ASRock INC. All rights reserved. 1 Copyright Notice: No part of this manual may be reproduced, transcribed, transmitted, or translated in
NOTICE. The information in this manual is subject to change without notice.
 NOTICE TMC shall not be responsible for technical or editorial errors or omissions contained in this manual. TMC will not be liable for incidental or consequential damages resulting from the furnishing,
NOTICE TMC shall not be responsible for technical or editorial errors or omissions contained in this manual. TMC will not be liable for incidental or consequential damages resulting from the furnishing,
Intel ICH7R/ICH9R/ICH10R HostRAID Setup Guidelines
 Intel ICH7R/ICH9R/ICH10R HostRAID Setup Guidelines Intel ICH7R/ICH9R/ICH10R HostRAID Setup Guidelines After all hardware has been installed, you must fi rst confi gure the Intel SATA HostRAID settings
Intel ICH7R/ICH9R/ICH10R HostRAID Setup Guidelines Intel ICH7R/ICH9R/ICH10R HostRAID Setup Guidelines After all hardware has been installed, you must fi rst confi gure the Intel SATA HostRAID settings
3.5 EXTERNAL NETWORK HDD. User s Manual
 3.5 EXTERNAL NETWORK HDD User s Manual Table of Content Before You Use Key Features H/W Installation Illustration of Product LED Definition NETWORK HDD Assembly Setup the Network HDD Home Disk Utility
3.5 EXTERNAL NETWORK HDD User s Manual Table of Content Before You Use Key Features H/W Installation Illustration of Product LED Definition NETWORK HDD Assembly Setup the Network HDD Home Disk Utility
Electronic Emission Notices
 1 Electronic Emission Notices Federal Communications Commission (FCC) Statement This equipment has been tested and found to comply with the limits for a Class B digital device, pursuant to Part 15 of FCC
1 Electronic Emission Notices Federal Communications Commission (FCC) Statement This equipment has been tested and found to comply with the limits for a Class B digital device, pursuant to Part 15 of FCC
A+ Guide to Software: Managing, Maintaining, and Troubleshooting, 5e. Chapter 3 Installing Windows
 : Managing, Maintaining, and Troubleshooting, 5e Chapter 3 Installing Windows Objectives How to plan a Windows installation How to install Windows Vista How to install Windows XP How to install Windows
: Managing, Maintaining, and Troubleshooting, 5e Chapter 3 Installing Windows Objectives How to plan a Windows installation How to install Windows Vista How to install Windows XP How to install Windows
Technical Information Jumpers, Connectors and Memory JXM7031 (7031-xxx) MicroATX Motherboard Dual Jasper Forest Processors
 Technical Information Jumpers, Connectors and Memory JXM7031 (7031-xxx) MicroATX Motherboard Dual Jasper Forest Processors Dimension Diagram * = Pin 1 = Card Slots are on.800 centers Notes: All dimensions
Technical Information Jumpers, Connectors and Memory JXM7031 (7031-xxx) MicroATX Motherboard Dual Jasper Forest Processors Dimension Diagram * = Pin 1 = Card Slots are on.800 centers Notes: All dimensions
EVGA X99 Classified Specs and Initial Installation (Part 1)
 User Guide EVGA X99 Classified Specs and Initial Installation (Part 1) - 1 - Table of Contents Before you Begin 3 Parts Not in the kit.4 Intentions of the kit 4 Motherboard Specifications 5 Unpacking and
User Guide EVGA X99 Classified Specs and Initial Installation (Part 1) - 1 - Table of Contents Before you Begin 3 Parts Not in the kit.4 Intentions of the kit 4 Motherboard Specifications 5 Unpacking and
Random Access Memory (RAM) Types of RAM. RAM Random Access Memory Jamie Tees SDRAM. Micro-DIMM SO-DIMM
 Random Access Memory (RAM) Sends/Receives data quickly between CPU This is way quicker than using just the HDD RAM holds temporary data used by any open application or active / running process Multiple
Random Access Memory (RAM) Sends/Receives data quickly between CPU This is way quicker than using just the HDD RAM holds temporary data used by any open application or active / running process Multiple
English. Configuring SATA Hard Drive(s)
 Configuring SATA Hard Drive(s) To configure SATA hard drive(s), follow the steps below: (1) Install SATA hard drive(s) in your system. (2) Configure SATA controller mode and boot sequence in BIOS Setup.
Configuring SATA Hard Drive(s) To configure SATA hard drive(s), follow the steps below: (1) Install SATA hard drive(s) in your system. (2) Configure SATA controller mode and boot sequence in BIOS Setup.
High Density RocketRAID 2711 + Rocket EJ220 Device Board Data RAID Installation Guide
 High Density RocketRAID 2711 + Rocket EJ220 Device Board Data RAID Installation Guide Introduction The HighPoint High Density Storage Solutions hammer down high density storage cost over a single mini-
High Density RocketRAID 2711 + Rocket EJ220 Device Board Data RAID Installation Guide Introduction The HighPoint High Density Storage Solutions hammer down high density storage cost over a single mini-
Product Support Bulletin
 EPSON Product Support Bulletin Subject: Proper Method for Running Benchmark and Diagnostics Programs Date: 06/04/93 PSB No: S-0158 Page(s): 1 of 1 Originator: MWT This bulletin describes the proper method
EPSON Product Support Bulletin Subject: Proper Method for Running Benchmark and Diagnostics Programs Date: 06/04/93 PSB No: S-0158 Page(s): 1 of 1 Originator: MWT This bulletin describes the proper method
Procedure: You can find the problem sheet on Drive D: of the lab PCs. Part 1: Router & Switch
 University of Jordan Faculty of Engineering & Technology Computer Engineering Department Computer Networks Laboratory 907528 Lab. 2 Network Devices & Packet Tracer Objectives 1. To become familiar with
University of Jordan Faculty of Engineering & Technology Computer Engineering Department Computer Networks Laboratory 907528 Lab. 2 Network Devices & Packet Tracer Objectives 1. To become familiar with
Chapter 1. Getting Started Getting Started
 Getting Started Chapter 1. Getting Started Getting Started Thank you for purchasing the MD-8080 M-ATX mainboard. The MD-8080 is based on Intel 865PE & Intel ICH5 chipsets for optimal system efficiency.
Getting Started Chapter 1. Getting Started Getting Started Thank you for purchasing the MD-8080 M-ATX mainboard. The MD-8080 is based on Intel 865PE & Intel ICH5 chipsets for optimal system efficiency.
System Configuration and Order-information Guide ECONEL 100 S2. March 2009
 System Configuration and Orderinformation Guide ECONEL 100 S2 March 2009 Front View DVDROM Drive 5 inch Bay Floppy Disk Drive Back View Mouse Keyboard Serial Port Display 10/100/1000BASET Connector Inside
System Configuration and Orderinformation Guide ECONEL 100 S2 March 2009 Front View DVDROM Drive 5 inch Bay Floppy Disk Drive Back View Mouse Keyboard Serial Port Display 10/100/1000BASET Connector Inside
USB 3.0 4-Port PCI Express Card
 USB 3.0 4-Port PCI Express Card User Manual Ver. 2.00 All brand names and trademarks are properties of their respective owners. Contents: Chapter 1: Introduction... 3 1.1 Product Introduction... 3 1.2
USB 3.0 4-Port PCI Express Card User Manual Ver. 2.00 All brand names and trademarks are properties of their respective owners. Contents: Chapter 1: Introduction... 3 1.1 Product Introduction... 3 1.2
3.5 Dual Bay USB 3.0 RAID HDD Enclosure
 3.5 Dual Bay USB 3.0 RAID HDD Enclosure User Manual August 11, 2011 v1.1 MFG Part # MT2U3-MP BARCODE Introduction 1 Introduction 1.1 System Requirements 1.1.1 PC Requirements Minimum Intel Pentium III
3.5 Dual Bay USB 3.0 RAID HDD Enclosure User Manual August 11, 2011 v1.1 MFG Part # MT2U3-MP BARCODE Introduction 1 Introduction 1.1 System Requirements 1.1.1 PC Requirements Minimum Intel Pentium III
TEST CHAPTERS 1 & 2 OPERATING SYSTEMS
 TEST CHAPTERS 1 & 2 OPERATING SYSTEMS True/False Indicate whether the statement is true or false. 1. Changes that you make in virtual machines do not affect your physical computer. 2. The size of a bus
TEST CHAPTERS 1 & 2 OPERATING SYSTEMS True/False Indicate whether the statement is true or false. 1. Changes that you make in virtual machines do not affect your physical computer. 2. The size of a bus
Compaq Presario Desktop Products. Upgrading and Servicing Guide
 Compaq Presario Desktop Products Upgrading and Servicing Guide The information in this document is subject to change without notice. Hewlett-Packard Company makes no warranty of any kind with regard to
Compaq Presario Desktop Products Upgrading and Servicing Guide The information in this document is subject to change without notice. Hewlett-Packard Company makes no warranty of any kind with regard to
