Multiple Path Converters and Frame Synchronizers. Installation and Operation Manual. Edition J
|
|
|
- Erick Whitehead
- 8 years ago
- Views:
Transcription
1 Multiple Path Converters and Frame Synchronizers Installation and Operation Manual Edition J
2
3 X85-3G/X85HD/X75SD Multiple Path Converters and Frame Synchronizers Installation and Operation Manual Edition J December 2009
4 Trademarks and Copyrights Copyright 2009 Harris Corporation, 1025 West NASA Boulevard, Melbourne, Florida U.S.A. All rights reserved. This product and related documentation are protected by copyright and are distributed under licenses restricting their use, copying, distribution, and decompilation. No part of this product or related documentation may be reproduced in any form by any means without prior written authorization of Harris Corporation and its licensors, if any. This publication could include technical inaccuracies or typographical errors. Changes are periodically added to the information herein; these changes will be incorporated into new editions of the publication. Harris Corporation may make improvements and/or changes in the product(s) and/or the program(s) described in this publication at anytime. All trademarks and tradenames are the property of their respective owners. Dolby is a registered trademark of Dolby Laboratories. Warranty Information The Limited Warranty Policy provides a complete description of your warranty coverage, limitations, and exclusions, as well as procedures for obtaining warranty service. To view the complete warranty, visit our website. This publication is provided as is without warranty of any kind, either express or implied, including, but not limited to, the implied warranties of merchantability, fitness for a particular purpose, or non-infringement. ii X85-3G/X85HD/X75SD Installation and Operation Manual
5 Contents Preface Manual Information... xiii Purpose and Audience... xiii Revision History... xiii Writing Conventions... xiv Unpacking/Shipping Information...xv Safety Terms and Symbols... xvi Terms and Symbols Used in this Manual... xvi Terms and Symbols Found on the Product... xvi Third-Party Software Licensing Agreement... xvii Chapter 1: Introduction Overview...1 General Description...2 Main Features...5 X75 and X85 General Functionality...5 Input/Outputs...6 Operation, Control, and Monitoring...6 Hardware Features...6 X85 Additional Features...7 Front and Rear Panels...8 Product Packages...9 Front and Back Modules...15 X75OPT-AS-32 /X75OPT-AS-16 /X75OPT-AS-8 Audio Modules...16 General Description...16 Required Jumper Settings and Local Configuration...18 Special Control Considerations...21 X75OPT-AS-32, X75OPT-AS-16, or X75OPT-AS-8-L X85-3G/X85HD/X75SD Installation and Operation Manual iii
6 Contents Audio Limiters X75OPT-A3D Analog Video Module General Description Special Control Considerations X75OPT-PQM Video Module General Description Special Control Considerations Alternate PQM Color Decoding Algorithm (NTSC Only) X75OPT-HDUPG HDTV Video Module General Description Special Control Considerations X85OPT-HDUPG HDTV Video Module General Description Special Control Considerations X75OPT-STR Streaming Video Module General Description Minimum Requirements Typical Control Configurations Signal Flow Chapter 2: Operating Modes Overview Video Functional Block Diagram Operating Modes X85 Signal Flow Diagrams for Operating Modes X75 Video Operating Modes Program Delay Chapter 3: Applications Overview X85 Input Video Processing X85 Video and Audio Converting X85 Bridging Router Switchers X85 Simulcast Switching X75 Input Video Processing X75 Video and Audio Converting X75 Bridging Router Switchers X75 Simulcast Switching iv X85-3G/X85HD/X75SD Installation and Operation Manual
7 Contents Chapter 4: Installation Overview...77 Checking the Packing List...78 Standard Items Optional Items Replaceable Parts Kit Preparing for Installation...79 Meeting Electrical Requirements...79 Meeting Environmental Requirements...79 Rack Mounting...81 Making Cable and System Connections...84 Video Connections...84 Audio Connections...88 Remote Control Ports...89 Chapter 5: Operation via Front Panel Controls Overview...91 Front Panel Description...92 Using the Control Knob and Menu Control Buttons...93 Setting the Direction of the Control Knob...93 Using Multi-Function Buttons...94 Navigating Through the Menus...94 Changing Parameters...96 Buttons...99 Freeze Button...99 Video In/Video Proc Amp/Video Configuration Buttons Audio In/Audio Proc Amp/Audio Configuration Buttons Memory Button FAV1 and FAV2 Button Bypass Button Mono/Stereo Button Noise Reduction Button Test Signal Generator Button ARC (Aspect Ratio Converter) Button Timing Button Option Button Rebooting Shortcut Display Screen Setup Parameters X85-3G/X85HD/X75SD Installation and Operation Manual v
8 Contents Scroll Mode Display Intensity Screen Saver Timeout Screen Saver Select Shaft Direction Click Favorite Force DPS Protocol Backlite Status and Alarm LEDs Presets Preset Quick Select SD ARC Quick Select SDI ARC Quick Select GPI In Presets Remote Access to Presets Chapter 6: Operation by Web Server Software Overview Launching the Web Server Software Controlling Devices Navigating from the Main Menu Page Setting a Selected Value Navigating Menus and Options via the Menu Navigation Tree Monitoring Alarms Thumbnail Streaming Getting Help Chapter 7: Initial Configuration Overview Initial Power-Up and Control Steps Configuring Network Settings Supported Network Protocols Making Required Hardware Connections Setting IP and Subnet Mask Addresses Changing the PC Network Settings Remotely Controlling X85/X75 Systems Preparing for Remote Control via Control Panel Selecting a Remote Unit to Control Configuring for HTTP Control via Web Browser vi X85-3G/X85HD/X75SD Installation and Operation Manual
9 Contents Configuring for CCS Software Control Configuring for SNMP and Third-Party Software Control Processing Modes General Information Input Video Modes Configuration Exceptions and Further Information Configuring the GPI Alarm Options Chapter 8: Video Configuration Overview Selecting a Video Source General Information Procedure Forcing Video Standards Adjusting Video Levels Video/Audio Timing Tool Transmitter Receiver Typical Applications Logo Generator and Inserter Basic Steps to Installing Logo Files Step 1: Install LogoCreator Software Step 2: Convert Files to the.mg2 Format Step 3: Transfer the Logos to the SD Card Step 4: Set the Parameters and Load the Logo Files Step 5: Make the GPI Settings (Optional) I-Wings Integrated Graphics Content Insertion SDI (HD) Processing Bypass Mode Aspect Ratio Conversion Setting a Custom, Standard, or Automatic Aspect Ratio Setting a Custom Aspect Ratio Setting an Aspect Ratio Automatically Incoming AFD, VI and WSS Detection Output AFD, VI and WSS Closed Captioning and DVB Teletext Captioning Input Detection Output Embedding Color Correction X85-3G/X85HD/X75SD Installation and Operation Manual vii
10 Contents X75 Minimum Requirements Gain Offset White Slope and Black Stretch Gamma Correction Frame Rate Converter (X85 Only) Installation Notes Chapter 9: Audio Configuration Overview General Information Selecting an Audio Source Adjusting Audio Levels Audio LED and Buttons Map Selecting an Audio Input Accessing Audio Level Controls Tracking and Delaying Audio AFV (Audio Follow Video) Advanced Audio Inputs and Outputs Selection Audio Embedding and De-embedding Dolby E Embedding Audio Delays in Dolby E and AC Backup Dolby Input for 32-Channel Modules Audio Metadata DTS Neural Audio Delays Dolby and DTS Neural Audio Licenses Block Diagrams Dolby DTS Neural DTS Neural Audio Parameters General Steps for Routing DTS Neural Audio DTS Neural Audio UpMix DTS Neural Audio DownMix DTS Neural Audio MultiMerge DTS Neural Loudness Control Appendix A: Cables and Pinouts Overview Summary of Cables and Cable Sets viii X85-3G/X85HD/X75SD Installation and Operation Manual
11 Contents Analog Audio Connections Individual Cables Multi I/O Cable (X75OPTCAB-MULTI) DVI-D Output Cable (X75OPTCAB-DVI) Audio Coax Cable (X75OPTCAB-8-C) Audio Coax Cable (CAB-X75HD-COAX) Audio BNC/XLR Cable (X75OPTCAB-8-XC) Audio BNC/XLR Cable (CAB-X75HD-COMBO) Optional Audio XLR Cable (X75OPTCAB-8-X) Optional Audio XLR Cable (X75OPTCAB-XLR) Appendix B: Troubleshooting Overview Network Connectivity Forgotten IP address No response to SNMP Walk command Front Panel Display Control panel display is blank Analog input video control menu is not showing up Power LEDs are off and there is no display on the LCP Video Conversion Performing an HD cross-conversion but can t see the down-converted signal using an X Won t perform up and down conversions simultaneously Audio Lip sync problems Not passing the embedded audio Analog input audio control menu not showing up Alarms Major and Minor Alarms are on Softkey Installation Can t activate softkeys Flash Memory Flash memory is locked Upgrading Firmware Software can t upload RCP is not booting up properly after upgrade Software file updated incorrectly or became corrupted Problems with Pinging X85-3G/X85HD/X75SD Installation and Operation Manual ix
12 Contents Appendix C: Servicing Overview Safety Precautions Laser Caution ESD Caution Understanding and Working With Fiber Optics Basic Principles Handling and Connecting Fibers Cleaning Optical Fibers Preparing the X75 or X85 for Servicing Common Replacement Part Numbers Installing the Software Keys Installing a Frame-Mounted Local Control Panel Installing and Removing an Audio Synchronizer Module Installing a New Module Removing an Existing Module Installing and Removing an X75OPT-HDUPG HDTV Module Installing a New Module Removing an Existing X75 Module Installing and Removing an X85XOPT-HDUPG HDTV Module Installing a New Module Optional SFP Receiver and Transmitter Modules Removing an X85 Module Program Delay Memory Module Installation Installing and Removing X75OPT-A3D or X75OPT-PQM Video Modules 357 Installing a New Module Removing an Existing Module Configuring an X75OPT-A3D-1 Module Installing and Removing the Streaming Module Installing a New Module Removing an Existing Module Launching QuickTime in CCS Pilot and Navigator Installing Software Options Installing a Software Option Operating the X75OPT-AS-32 /16 /8-L Audio Limiters Installing Dolby and DTS Neural Advanced Audio Modules Software Installation Hardware Installation x X85-3G/X85HD/X75SD Installation and Operation Manual
13 Contents Data Port Information Replacing a Power Supply Installing a Redundant Power Supply Installing Fans X75-RCP Fuse Rating and Replacement X85 HDTV Module Fuse Replacement Appendix D: Software Overview Software Upgrading Overview Upgrading Procedure Using CCS Applications Upgrading Procedure Using an SD Card Configuring SNMP Support Configuring Third-Party SNMP Software Control Monitoring and Control Using MIBs Appendix E: Specifications Overview Video Specifications Input Output Audio Specifications Input Output I/O Specifications Communication Specifications Hardware Specifications Power Consumption X75 HD Conversion Capabilities X85 Conversion Capabilities X75 and X85 Video Propagation Delays X85/X75-RCP Specifications Dimensions and Weight Network Control Power Consumption Index Keywords X85-3G/X85HD/X75SD Installation and Operation Manual xi
14 Contents xii X85-3G/X85HD/X75SD Installation and Operation Manual
15 Preface Manual Information Purpose and Audience Revision History Table P-1. Manual Revision History Edition Date Details Preliminary December 2004 Preliminary release A January 2005 Initial release This manual details the features, installation procedures, operational procedures, and specifications of the X85-3G/X85HD/X75SD Multiple Path Converters and Frame Synchronizers. It is written for engineers, technicians, and operators responsible for the installation, setup, and/or operation of the product. B April 2005 Addition of SD capabilities, new packages, options, and index C June 2005 Addition of X75OPT-HDDUOCON option, software upgrade procedures, and alarms list D March 2006 Addition of streaming and video/audio timing options, improved alarms list, specifications and features changes E July 2006 Addition of 32-channel audio information F February 2007 Addition of Dolby encoding hardware and software G August 2007 Addition of logo generator, I-wings, HD Processing Bypass mode, color correction, Active Frame Description, audio metadata, and DVB Teletext Captioning H October 2008 Addition of new color correction and AC-3 Dolby encoding I February 2009 Addition of X85HD capability J December 2009 Addition of DTS Neural audio options X85-3G/X85HD/X75SD Installation and Operation Manual xiii
16 Preface Writing Conventions To enhance your understanding, the authors of this manual have adhered to the following text conventions: Table P-2. Writing Conventions Term or Convention Description Bold Italics Indicates dialog boxes, property sheets, fields, buttons, check boxes, list boxes, combo boxes, menus, submenus, windows, lists, and selection names Indicates addresses, the names of books or publications, and the first instances of new terms and specialized words that need emphasis CAPS Indicates a specific key on the keyboard, such as ENTER, TAB, CTRL, ALT, or DELETE Code Indicates variables or command-line entries, such as a DOS entry or something you type into a field > Indicates the direction of navigation through a hierarchy of menus and windows hyperlink Indicates a jump to another location within the electronic document or elsewhere Internet Indicates a jump to a Web site or URL address Indicates important information that helps to avoid and troubleshoot problems Note xiv X85-3G/X85HD/X75SD Installation and Operation Manual
17 Preface Unpacking/Shipping Information Product Servicing Returning a Product This product was carefully inspected, tested, and calibrated before shipment to ensure years of stable and trouble-free service. 1. Check equipment for any visible damage that may have occurred during transit. 2. Confirm that you have received all items listed on the packing list. 3. Contact your dealer if any item on the packing list is missing. 4. Contact the carrier if any item is damaged. 5. Remove all packaging material from the product and its associated components before you install the unit. Keep at least one set of original packaging, in the event that you need to return a product for servicing. Except for the installation of modules and firmware upgrades, X75 and X85 products are not designed for field service. For repairs and modifications that are not described in this manual, contact Customer Service at the number listed on the back cover. In the unlikely event that your product fails to operate properly, please contact Customer Service to obtain a Return Authorization (RA) number, then send the unit back for servicing. Keep at least one set of original packaging in the event that a product needs to be returned for service. If the original package is not available, you can supply your own packaging as long as it meets the following criteria: The packaging must be able to withstand the product s weight. The product must be held rigid within the packaging. There must be at least 2 in. (5 cm) of space between the product and the container. The corners of the product must be protected. Ship products back to us for servicing prepaid and, if possible, in the original packaging material. If the product is still within the warranty period, we will return the product prepaid after servicing. X85-3G/X85HD/X75SD Installation and Operation Manual xv
18 Preface Safety Terms and Symbols Terms and Symbols Used in this Manual WARNING statements and icons identify conditions or practices that can result in personal injury or loss of life. High voltage is present. Uninsulated dangerous voltage within the product s enclosure may be sufficient to constitute a risk of electric shock to persons. CAUTION statements and icons identify conditions or practices that can result in damage to the equipment or other property. Important operating and maintenance (servicing) instructions are included in the literature accompanying the product. CAUTION statements and icons identify conditions or practices that can result in damage to the equipment or other property if proper care during use and transport is not taken. Terms and Symbols Found on the Product DANGER: Indicates a hazard for high voltage, fire, or personal injury immediately accessible as one reads the marking WARNING: Indicates a personal injury hazard not immediately accessible as one reads the marking CAUTION: Indicates a hazard to property, including the product, or the need to take attention and refer to the manual Protective ground (earth) terminal FUSE: Replace with same type and rating of fuse Observe precautions for handling electrostatic-sensitive devices xvi X85-3G/X85HD/X75SD Installation and Operation Manual
19 Preface Third-Party Software Licensing Agreement If the software embedded in this product incorporates the VxWorks Run-Time Module, the following paragraphs are applicable: You are prohibited from: a) copying the Run-Time Module, except for archive purposes consistent with your archive procedures; b) transferring the Run-Time Module to a third party apart from the product containing the Run-Time Module; c) modifying, decompiling, disassembling, reverse engineering or otherwise attempting to derive the source code of the Run-Time Module; d) exporting the Run-Time Module of underlying technology in contravention of applicable U.S. and foreign export laws and regulations, and e) using the Run-Time Module other than in connection with operation of the product in which it is embedded. Any further distribution of the Run-Time Module is subject to the same restrictions set forth herein. Wind River Systems, Inc. and its licensors are third party beneficiaries of the End User License Agreement and the provisions related to the Run-Time Module are made expressly for the benefit of, and are enforceable by, Wind River Systems, Inc. and its licensors. The laws of the Province of Ontario shall govern this Agreement. Updated X85-3G/X85HD/X75SD Installation and Operation Manual xvii
20 Preface xviii X85-3G/X85HD/X75SD Installation and Operation Manual
21 Chapter 1 Introduction Overview The Harris X85-3G/X85HD/X75SD series includes standard and high-definition utility synchronizers and converters that combine video and audio processing with the ability to upconvert, downconvert, and crossconvert from most common input and output video formats. Models are available in 3G HD-SDI, 1.5G HD-SDI, SD-SDI, and DPS-575-compatible versions well-suited for hybrid facilities, and the ideal choice for broadcasters making the transition to digital, 1.5G high-definition, and 3G HDTV. Available in video-only and audio/video configurations, the X85 and X75 provide a bridge between analog, digital, and high-definition systems with analog, digital, and embedded audio. NOTE This manual describes the operation of both X85 and X75 products. Some functions of the X75HD module may differ from those described in this manual when new firmware is added. From a functional standpoint, the X85HD module incorporates more inputs and outputs, and unlike the X75HD module, the X85HD module processes both SD and HD signals. Because of this, X85HD parameter names often include the term SDI to indicate functions that operate through the X85HD module, where the X75HD parameters would include the term HD. Parameter names that include SD indicate functions that operate through the main processing module of the frame. See the Video Functional Block Diagram on page 42 for more information. X85-3G/X85HD/X75SD Installation and Operation Manual 1
22 Chapter 1: Introduction General Description This chapter describes the main features and applications, under the following topics: General Description on page 2 Main Features on page 5 Front and Rear Panels on page 8 Product Packages on page 9 Front and Back Modules on page 15 X75OPT-AS-32 /X75OPT-AS-16 /X75OPT-AS-8 Audio Modules on page 16 X75OPT-A3D Analog Video Module on page 24 X75OPT-PQM Video Module on page 25 X75OPT-HDUPG HDTV Video Module on page 27 X85OPT-HDUPG HDTV Video Module on page 29 X75OPT-STR Streaming Video Module on page 31 Typical Control Configurations on page 33 Signal Flow on page 35 Offering unparalleled flexibility, the X85-3G/X85HD/X75SD product line provides up to nine video inputs and ten video output formats, depending upon the following available options: Two HDTV optical fiber serial component digital video inputs and outputs (X85) or one HDTV optical fiber serial component digital video input and output (X75) Two HDTV coaxial inputs and outputs on independent paths (X85) or two HDTV coaxial inputs and outputs using the same path (X75) Two SD-SDI serial component digital video inputs and outputs One 128 x 96 thumbnail streaming source and one 352 x 240 pixel (525) or 352 x 288 pixel (625) streaming-over-ip video/audio output Component analog video (Betacam ) input and output S-video (S-VHS/Hi8) input and output NTSC/PAL-M/PAL-B/SECAM composite video input and output RGB-S output DVI-D output 2 X85-3G/X85HD/X75SD Installation and Operation Manual
23 Chapter 1: Introduction Inputs Video Processing Audio Processing See page 57 for descriptions of some typical applications using these options, and Product Packages on page 9 for more specific information on what each X85-3G/X85HD/X75SD system package provides. Inputs are capable of auto-detection, with user-selectable SMART alarms. Two input modes (both of which allow for either automatic detection or user-selection of inputs) are available for processing critical program paths for ingest, and bridging between routers/tape transports/servers, mobile broadcast, and edit suites. Processing for video includes level/color control, aspect ratio conversion, 3D-adaptive color decoding, noise reduction, frame synchronization and time base correction for non-synchronous signals, analog-to-digital and digital-to-analog video conversion. Other capabilities include the following: Up and down conversion Aspect ratio control High-definition cross-conversion Processing for audio includes level control, analog-to-digital and digital-to-analog conversion, and SD-SDI and HD-SDI serial digital signal embedding and de-embedding. Other capabilities include the following: Sample rate conversions, synchronization, and timing-to-video for correction of lip sync errors Embedding/de-embedding of signals such as Dolby E and AC-3 Processing of multiple channel program signals for surround-sound applications before or after compression Audio-follow-video routing Converting, adjusting, timing, demultiplexing, and multiplexing X85-3G/X85HD/X75SD Installation and Operation Manual 3
24 Chapter 1: Introduction Signal Control and Monitoring You can control and monitor signals using a variety of methods: Local X85-3G/X85HD/X75SD control panels Remote X75-RCP control panels Web server software Local DPS-575 control panels Remote RC-575 control panels CCS -enabled hardware controls CCS software applications and QuickTime Player SNMP control systems Operating Modes The X85 and X75 have four main operational modes: Auto Detect (default mode) M-Path (multiple path) Simulcast All Output Select In addition, the X85 also provides a Program Delay mode. See page 43 for more information on modes of operation. 4 X85-3G/X85HD/X75SD Installation and Operation Manual
25 Chapter 1: Introduction Main Features X75 and X85 General Functionality The following standard and optional features are described in this document: Upgradability from SDTV to HDTV, and HDTV to 3 Gb/s Frame syncs for analog, SDTV and HDTV Upconversion, downconversion, crossconversion, and aspect ratio conversion Analog-to-digital conversion Digital-to-analog conversion Proc amps for analog, SDTV and HDTV Video test generation Optional video noise reduction and enhancement Optional HD and SD color correction 8, 16, or 32 channels of internal audio processing (gain, invert, swap, sync/delay, sum) Embedding and de-embedding for SD-SDI, HD-SDI, and 3 Gb/s Compressed audio capability (Dolby E and AC-3 ) Video and audio timing correction Streaming video capability SD memory card parameter settings storage Audio (and embedded) test generation Audio limiting capability Built-in Web server with thumbnail monitoring capability Available redundant power supply Active Format Description (AFD), audio metadata, closed captioning, and DVB Teletext captioning capabilities Optional program delay for video and embedded audio X85-3G/X85HD/X75SD Installation and Operation Manual 5
26 Chapter 1: Introduction Input/Outputs Auto-detected inputs Two SD-SDI and two HD-SDI inputs Color black, tri-level sync and DARS reference inputs Optional NTSC/PAL-M/PAL-B/SECAM input with CAV and S-video inputs Ability to provide many outputs, including composite, component, SD-SDI, HD-SDI, HDTV fiber, DVI-D, and S-video SC and optional FC/ST fiber interface for HD-SDI (X75OPT-HDUPG HDTV module) or LC/SFP connectors for SD/HD-SDI (X85OPT-HDUPG HDTV module) Two, five, or eight AES inputs and outputs, at 75Ω or 110Ω Four analog audio inputs and outputs GPI inputs and outputs Operation, Control, and Monitoring Hardware Features Four operating modes in the X85 products, three in the X75 products Local and remote control panels Control for up to 200+ units from a single control panel X75 Web server software application Software GUI control and monitoring using CCS Navigator SNMP and third-party interfaces SMART alarms (global parameters for all inputs allowing custom-definitions for how and when alarms are activated, including priority settings for main and backup inputs) SD (Secure Digital) removable media for storage of parameter settings; 128 MB included (the maximum size supported by the X85/X75 is 2 GB) Front-to-back air flow Single and dual redundant power supplies 6 X85-3G/X85HD/X75SD Installation and Operation Manual
27 Chapter 1: Introduction X85 Additional Features 3 Gb/s capability Profanity avoidance option (Program Delay) V2A functionality for 3Gb/s NOTE A free trial version of CCS Navigator is packaged with each new X85-3G/X85HD/X75SD order. After the trial period, the program retains only Discovery and code update capabilities if the full program is not purchased. Most features described in this manual continue to operate using early versions of CCS Pilot and Navigator software. X85-3G/X85HD/X75SD Installation and Operation Manual 7
28 Chapter 1: Introduction Front and Rear Panels X85 and X75 have slightly different front and back panel appearances. Descriptions of the individual processing modules, begin on page 15. For typical control configurations, see page 33. X85-3G/X85HD/X75SD units with a blank front panel, must be configured and controlled remotely, using one of the following methods: Separate control panel such as an X75-RCP Local control panel on an X85-3G/X85HD/X75SD or DPS-575 CCS applications such as Pilot or Navigator Web server application using a common Web browser such as Internet Explorer or Netscape SNMP (Simple Network Management Protocol) and third-party control software offered through CCS Protocol Blank front panels provide LEDs for alarm and status monitoring, (including major and minor alarm LEDs), and status LEDs for power and memory access. NOTE DPS-575 units do not have the Ctrl button found on X85-3G/ X85HD/X75SD models. Button shortcuts on X85-3G/X85HD/X75SD models that require the Ctrl button are not accessible remotely via a DPS-575 unit. In these cases, the affected parameters must be accessed through the menu structure. Local and remote control panels contain LEDs that indicate alarm, status, and configuration information. 8 X85-3G/X85HD/X75SD Installation and Operation Manual
29 Chapter 1: Introduction Product Packages X75HD/X75SD models are available in a wide range of product packages, and with a large number of options for modules, connectors, cables, and software. All of the frames described in the next pages are capable of single-channel up, down, and cross conversion. Table 1-1 describes the various X85 and X75 product packages and options that you can order. Some options are installed in the factory at the time of purchase, while other options and upgrades can be ordered and installed at a later time. The X75OPT-HDDUOCON software key option is required for simultaneous up, down, and cross conversion. For further information about the cables described in this table, see Cables and Pinouts in Chapter A, page 263 Table 1-1. X85 and X75 Options and Packages Item Number Description DPS-575 Equivalent Models with Extras X75-DPS-575 X75SD Equivalent to DPS-575: 1RU Digital Synchronizer, Video Only, Local Control Panel, includes X75OPT-A3D Analog Video input X75-DPS-575LC X75-DPS-575AV X75-DPS-575LCAV X75SD Digital Standard Definition X75SD X75SD-LC X75SD-AV X75SD-LCAV X75SD Equivalent to DPS-575LC, 1RU Digital Synchronizer, video only, no control panel, includes X75OPT-A3D analog video input X75SD Equivalent to DPS-575AV, 1RU Digital Synchronizer, video and 8-channel audio, local control panel, includes X75OPT-A3D analog video input X75SD Equivalent to DPS-575LCAV, 1RU Digital Synchronizer, video and 8-channel audio, no control panel, includes X75OPT-A3D analog video input 1RU Digital Synchronizer, Video Only, Local Control Panel 1RU Digital Synchronizer, Video Only, No Control Panel 1RU Digital Synchronizer, Video and 8 Channel Audio, Local Control Panel 1RU Digital Synchronizer, Video and 8 Channel Audio, No Control Panel X75SD Digital Standard Definition and Redundant Power Supply X75SD-2PS X75SD-LC-2PS 1RU Digital Synchronizer, Video Only, Local Control Panel, Redundant Power Supply 1RU Digital Synchronizer, Video Only, No Control Panel, Redundant Power Supply X85-3G/X85HD/X75SD Installation and Operation Manual 9
30 Chapter 1: Introduction Table 1-1. X85 and X75 Options and Packages (Continued) Item Number X75SD-AV-2PS X75SD-LCAV-2PS X85 with Dual Up, Down, Cross Conversion X85HD X85HD-LC X85HD-AV X85HD-LCAV 1RU Digital Synchronizer, Video and 8 Channel Audio, Local Control Panel, Redundant Power Supply 1RU Digital Synchronizer, video and 8-channel audio, no control panel, redundant power supply 1RU Up/Down/Cross Converter & Synchronizer, Video Only, Local Control Panel (Dual Channel.27/1.5 Gb/s Conversion), for 3.0 Gb/s capability, the X85OPT-3G software key option is required 1RU Up/Down/Cross Converter & Synchronizer, Video Only, No Control Panel (Dual Channel.27/1.5 Gb/s Conversion), for 3.0 Gb/s capability, the X85OPT-3G software key option is required 1RU Up/Down/Cross Converter & Synchronizer, Video and 16 Channel Audio, Local Control Panel (Dual Channel.27/1.5 Gb/s Conversion), for 3.0 Gb/s capability, the X85OPT-3G software key option is required 1RU Up/Down/Cross Converter & Synchronizer, Video and 16 Channel Audio, No Control Panel (Dual Channel.27/1.5 Gb/s Conversion), for 3.0 Gb/s capability, the X85OPT-3G software key option is required X85 with Dual Up, Down, Cross Conversion, Redundant PSU X85HD-2PS X85HD-LC-2PS X85HD-AV-2PS X85HD-LCAV-2PS Description 1RU Up/Down/Cross Converter & Synchronizer, Video Only, Local Control Panel, Redundant Power Supply (Dual Channel.27/1.5 Gb/s Conversion), for 3.0 Gb/s capability, the X85OPT-3G software key option is required 1RU Up/Down/Cross Converter & Synchronizer, Video Only, No Control Panel, Redundant Power Supply (Dual Channel.27/1.5 Gb/s Conversion), for 3.0 Gb/s capability, the X85OPT-3G software key option is required 1RU Up/Down/Cross Converter & Synchronizer, Video and 16 Channel Audio, Local Control Panel, Redundant Power Supply (Dual Channel.27/1.5 Gb/s Conversion), for 3.0 Gb/s capability, the X85OPT-3G software key option is required 1RU Up/Down/Cross Converter & Synchronizer, Video and 16 Channel Audio, No Control Panel, Redundant Power Supply (Dual Channel.27/1.5 Gb/s Conversion), for 3.0 Gb/s capability, the X85OPT-3G software key option is required 10 X85-3G/X85HD/X75SD Installation and Operation Manual
31 Chapter 1: Introduction Table 1-1. X85 and X75 Options and Packages (Continued) Item Number X85-3G with Dual Channel Up, Down, Cross Conversion X85-3G X85-3G-LC X85-3G-AV X85-3G-LCAV 1RU Up/Down/Cross Converter & Synchronizer, Video Only, Local Control Panel (Dual Channel.27/1.5/3.0 Gb/s Conversion), X85OPT-3G option is included 1RU Up/Down/Cross Converter & Synchronizer, Video Only, No Control Panel (Dual Channel.27/1.5/3.0 Gb/s Conversion), X85OPT-3G option is included 1RU Up/Down/Cross Converter & Synchronizer, Video and 32 Channel Audio, Local Control Panel (Dual Channel.27/1.5/3.0 Gb/s Conversion), X85OPT-3G option is included 1RU Up/Down/Cross Converter & Synchronizer, Video and 32 Channel Audio, No Control Panel (Dual Channel.27/1.5/3.0 Gb/s Conversion), X85OPT-3G option is included X85-3G with Dual Channel UP, Down, Cross Conversion, Redundant PSU X85-3G-2PS X85-3G-LC-2PS X85-3G-AV-2PS X85-3G-LCAV-2PS X85 Hardware Options (may not be used in X75) 1RU Up/Down/Cross Converter & Synchronizer, Video Only, Local Control Panel, Redundant Power Supply (Dual Channel.27/1.5/3.0 Gb/s Conversion), X85OPT-3G option is included 1RU Up/Down/Cross Converter & Synchronizer, Video Only, No Control Panel, Redundant Power Supply (Dual Channel.27/1.5/3.0 Gb/s Conversion), X85OPT-3G option is included 1RU Up/Down/Cross Converter & Synchronizer, Video and 32 Channel Audio, Local Control Panel, Redundant Power Supply (Dual Channel.27/1.5/3.0 Gb/s Conversion), X85OPT-3G option is included 1RU Up/Down/Cross Converter & Synchronizer, Video and 32 Channel Audio, No Control Panel, Redundant Power Supply (Dual Channel.27/1.5/3.0 Gb/s Conversion), X85OPT-3G option is included X85OPTPD-2 Program Delay Software Key License (up to approximately 27 seconds for.27 Gb/s, 10 seconds for 1.5 Gb/s, 5 seconds for 3.0 Gb/s), requires X85OPT-M2 Memory Module X85OPTPD-2-M2 Program Delay Software Key License (up to approximately 27 seconds for.27 Gb/s, 10 seconds for 1.5 Gb/s, 5 seconds for 3.0 Gb/s), includes X85OPT-M2 Memory Module X85OPTSC-SD X85OPTSC-HD Description SD-to-SD Standards Conversion Software Key License; requires the X85OPTPD-2-M2 program delay feature HD/SD-to-HD/SD Standards Conversion Software Key License; requires the X85OPTPD-2-M2 program delay feature X85-3G/X85HD/X75SD Installation and Operation Manual 11
32 Chapter 1: Introduction Table 1-1. X85 and X75 Options and Packages (Continued) Item Number X85OPTSC-SD-M2 X85OPTSC-HD-M2 SD-to-SD Standards Conversion Software Key License; includes X85OPT-M2 Memory Module HD/SD-to-HD/SD Standards Conversion Software Key License; includes X85OPT-M2 Memory Module X85 Optical Fiber Options (may not be used in X75) SFP+RR SFP+TT+13+13L X85 Software Key (may not be used in X75) X85OPT-3G X85OPT-CC Field Retrofit Fiber Receiver, dual inputs, standard sensitivity Field Retrofit Fiber Transmitter, dual outputs, 1310nm FP lasers 3.0 Gb/s Input and Output option X75 Hardware Options (may be used in X85) Color Correction Software Key Option for X85 - one SD and two SD/HD/3G color correctors, (for 3G, the X85-3G model or X85HD model with the X85OPT-3G software key is required) X85OPT-HDUPG HDTV submodule with Dual Auto Detected 270/1.5/3.0 Inputs and Dual 1.5/3.0 Output and Dual Up, Down or Cross Conversion, Coax and Optional Optical Input and Output, for 3.0 Gb/s operation, the X75OPT-3G software key license is required X75OPT-A3D X75OPT-A3D-1 X75OPT-AS-32 X75OPT-AS-32-L X75OPT-AS-16 X75OPT-AS-16-L X75OPT-AS-8 Description Analog Video Input with high performance 3D fully-adaptive comb filtering, S-Video and analog component Betacam inputs Analog Video Input with Industry-Leading 3D fully-adaptive comb filtering, S-Video and analog component Betacam inputs (with alternate color decoder algorithm) 32 Ch. Audio Synchronizer with 8 AES / SD & HD 4 Group Embedded Inputs and Outputs, Includes Cable Set 32 Ch. Audio Synchronizer with 8 AES / SD & HD 4 Group Embedded Inputs and Outputs with Audio Limiting, Includes Cable Set 16 Ch. Audio Synchronizer with 4 Ch. Analog / 5 AES / SD & HD 4 Group Embedded Inputs and Outputs, Includes Cable Set 16 Ch. Audio Synchronizer with 4 Ch. Analog / 5 AES / SD & HD 4 Group Embedded Inputs and Outputs with Audio Limiting, Includes Cable Set 8 Ch. Audio Synchronizer with 4 Ch. Analog / 2 AES / SD & HD 2 Group Embedded Inputs and Outputs 12 X85-3G/X85HD/X75SD Installation and Operation Manual
33 Chapter 1: Introduction Table 1-1. X85 and X75 Options and Packages (Continued) Item Number X75OPT-AS-8-L X75OPT-DOLBY-1 X75OPT-DOLBY-2 X75OPT-DOLBY-3 X75OPT-DM X75OPT-DM-LC X75OPT-LC X75OPT-LC-6+2 X75OPT-LC-8 X75OPT-LC+DM 8 Ch. Audio Synchronizer with 4 Ch. Analog / 2 AES / SD & HD 2 Group Embedded Inputs and Outputs with Audio Limiting Dolby E and Digital (AC-3) Integrated decompression Dolby E Integrated compression (call for details, fits new X75 units only) Dolby Digital (AC-3) Integrated compression (call for details, fits new X75 units only) DTS Neural Surround DownMix DTV 5.1 transport solution DTS Neural Surround DownMix DTV 5.1 transport solution with DTS Neural Loudness Control DTS Neural Loudness Control for 2.0 or 5.1 program audio DTS Loudness Control for 2.0 and 5.1 (separate programs) DTS Loudness Control for 4 x 2.0 program audio DTS Loudness Control for 5.1 program audio with DTS Neural Surround Downmix output X75OPT-MM DTS Neural Surround 5.1 and rendered stereo content transitioning for DTV 5.1 production X75OPT-MM-LC DTS Neural Surround 5.1 and rendered stereo content transitioning for DTV 5.1 production with DTS Neural Loudness Control X75OPT-UM X75OPT-UM-LC X85-RCP X75OPT-PS X75OPT-STR X75OPT-LCP X85OPT-LCP DTS Neural Surround UpMix DTV 5.1 production solution DTS Neural Surround UpMix DTV 5.1 production solution with DTS Neural Loudness Control Remote Control Panel for X75, X85 and DPS-575 Power Supply Field Retrofit Kit X75 Hardware Options (may not be used in X85) X75OPTFIBER-FC X75OPTFIBER-ST Description MPEG4 Monitor Streaming option (field retrofit for units with serial numbers higher than LHTI ) Field Retrofit Kit (change a blank panel to a Local Control Panel) for X75 Field Retrofit Kit (change a blank panel to a Local Control Panel) for X85 FC type fiber connectors for HD submodule ST type fiber connectors for HD submodule X85-3G/X85HD/X75SD Installation and Operation Manual 13
34 Chapter 1: Introduction Table 1-1. X85 and X75 Options and Packages (Continued) Item Number X75 Software Options (may be used in X85) X75OPT-NR X75OPT-ASL X75OPT-SNMP X75OPT-V2A Motion Adaptive Noise Reduction and Bandwidth Filtering for SDTV input signals Audio Limiting Software Keyable Option SNMP Agent Software Keyable Option X75 Software Options (may not be used in X85) X75OPT-HDDUOCON X75OPT-SD-CC X75OPT-HD-CC Optional Cables (for X75 and X85) X75OPTCAB-8-C X75OPTCAB-8-CX X75OPTCAB-8-X X75OPTCAB-16-C X75OPTCAB-16-CX X75OPTCAB-16-X X75OPTCAB-32-C X75OPTCAB-32-CX X75OPTCAB-32-X X75OPTCAB-DVI X75OPTCAB-MULTI Description Video/Audio Timing Tool Software Keyable Option for Receiving Units, any updated X75 generates the test signal Optional Software Key, adds simultaneous Up and Down, or adds simultaneous Cross and Down conversions to X75HD models Color Correction Software Key Option for X75 (one SD color corrector) Color Correction Software Key Option for X75 (one HD color corrector) Cable Set for 8 Ch. Audio Synchronizer, Unbalanced Coax AES (one set included) Cable Set for 8 Ch. Audio Synchronizer, Unbalanced Coax AES and Balanced XLR AES Cable Set for 8 Ch. Audio Synchronizer, Balanced XLR AES Cable Set for 16 Ch. Audio Synchronizer, Unbalanced Coax AES (one set included) Cable Set for 16 Ch. Audio Synchronizer, Unbalanced Coax AES and Balanced XLR AES Cable Set for 16 Ch. Audio Synchronizer, Balanced XLR AES Cable Set for 32 Ch. Audio Synchronizer, Unbalanced Coax AES (one set included) Cable Set for 32 Ch. Audio Synchronizer, Unbalanced Coax AES and Balanced XLR AES Cable Set for 32 Ch. Audio Synchronizer, Balanced XLR AES Cable for DVI-D Single Link Output Cable Set for Multi IO Connector 14 X85-3G/X85HD/X75SD Installation and Operation Manual
35 Chapter 1: Introduction Front and Back Modules The X85/X75 is available with a wide variety of module combinations. The following topics are included in this section: X75OPT-AS-32 /X75OPT-AS-16 /X75OPT-AS-8 Audio Modules on page 16 X75OPT-A3D Analog Video Module on page 24 X75OPT-PQM Video Module on page 25 X75OPT-HDUPG HDTV Video Module on page 27 X85OPT-HDUPG HDTV Video Module on page 29 X75OPT-STR Streaming Video Module on page 31 X85-3G/X85HD/X75SD Installation and Operation Manual 15
36 Chapter 1: Introduction X75OPT-AS-32 /X75OPT-AS-16 /X75OPT-AS-8 Audio Modules General Description The X75OPT-AS-16/8 audio modules and associated back panels provide 5 or 2 AES inputs and outputs, respectively, one DARS input, a four-channel analog audio input, and a four-channel analog audio output. The X75OPT-AS-32 provides 8 AES inputs and outputs, in SD-SDI and HD-SDI. Using these modules, the X75HD/X75SD can process, embed, and de-embed either 32, 16, or 8 channels of audio from/to SDTV and from/to HDTV. The back panels for these modules are located in the top, left corner of the frame, above the SDTV video connectors. Analog audio input connector Analog audio output connector DARS input AES I/O connectors Figure 1-1. X75OPT-AS-16/X75OPT-AS-8 Back Panel AES 6 aaes 7 aaes8 AES 3 aaes 4 aaes5 AES 1 aaes 2 adars Input/Output Connectors Figure 1-2. X75OPT-AS-32 Back Panel 16 X85-3G/X85HD/X75SD Installation and Operation Manual
37 Chapter 1: Introduction This module provides all audio processing for the X85/X75 and is required to access, configure, and enable audio parameters in the Audio Setup submenu (accessed from the main menu). Adjustable options include gain, delay, tone, mute, voice-over, and AFV (audio follow video). X85-3G/X85HD/X75SD Installation and Operation Manual 17
38 Chapter 1: Introduction Required Jumper Settings and Local Configuration Setting Jumpers To configure the impedances of analog audio inputs and outputs on the X75OPT-AS-16 and X75OPT-AS-8 modules, you must set specific jumpers. The X75OPT-AS-32 does not require jumper settings. Jumpers 1 through 12 are located at the rear of the X75OPT-AS-16 and X75OPT-AS-8 modules. Figure 1-3 on page 19 shows the location of the jumpers. See Table 1-2 for the correct placement of the jumpers. The white triangle next to each jumper indicates pin 1. Table 1-2. Analog Audio Input and Output Impedance Jumper Settings (X75OPT-AS-16 and X75OPT-AS-8 modules) Input Settings Input Number Jumper Numbers Channel Pin Numbers Setting 1 J5 Left (1A) 1 and 2 600Ω 2 and 3 100kΩ 2 J6 Right (1B) 1 and 2 600Ω 2 and 3 100kΩ 3 J7 Left (2A) 1 and 2 600Ω 2 and 3 100kΩ 4 J8 Right (2B) 1 and 2 600Ω Output Settings 2 and 3 100kΩ Output Number Jumper Numbers Channel Pin Numbers Setting 1 J1 and J9 Left (1A) 1 and 2 600Ω 2 and 3 66Ω 2 J2 and J10 Right (1B) 1 and 2 600Ω 2 and 3 66Ω 3 J3 and J11 Left (2A) 1 and 2 600Ω 2 and 3 66Ω 4 J4 and J12 Right (2B) 1 and 2 600Ω 2 and 3 66Ω 18 X85-3G/X85HD/X75SD Installation and Operation Manual
39 Chapter 1: Introduction Jumpers for outputs 4, 3, 2, 1 Jumpers for inputs 4, 3, 2, 1 J4/12 J3/11 J2/10 J1/ J8 J7 J6 J Figure 1-3. Jumper Locations for X75OPT-AS-16 and X75OPT-AS-8 Modules X85-3G/X85HD/X75SD Installation and Operation Manual 19
40 Chapter 1: Introduction Installing Audio Receptacles To make analog audio input and output connections, you need to properly connect stripped wires for each audio channel to the provided audio receptacle. Once done, install the wired receptacle to the back panel audio input and output connectors. Follow these steps: 1. Insert a small, flathead screw driver into a rectangular hole of the audio receptacle. The corresponding round wire hole will open either directly above or directly below the screwdriver (see Figure 1-4). 2. Heeding the positive (+), negative (-), and ground (GND) markings on the back panel, place an appropriate stripped audio wire into the open hole. The top row of wire connection holes alternate between positive and ground. The bottom row of wire connection holes alternate between negative and ground. See Figure 1-4. Rectangular slot Insert a flathead screwdriver into a rectangular slot to open a corresponding round connection point (above or below) + - GND + - GND + - GND G + G + G + Connector screw - G - G - G - CH1 CH2 CH3 CH4 Connector screw Figure 1-4. Installing Analog Audio Receptacles 3. Remove the screwdriver to lock the wire into place. 4. Repeat for other wire connections. 5. Once all wiring in completed, plug the receptacle into the analog audio input ports (each labelled CH1 CH2 CH3 CH4), and then secure the receptacle into place with the attached connector screws. 20 X85-3G/X85HD/X75SD Installation and Operation Manual
41 Chapter 1: Introduction Special Control Considerations For the AES input signals on DB-26 and DB-44 connectors, you can select either an Unbalanced or Balanced input (Audio Setup > Input Setup > AES & DARS Audio > AESx Bal/UnBal Sel). For coaxial connections, select the default setting Unbalanced. For XLR connections, select the Balanced setting. X75OPT-AS-32, X75OPT-AS-16, or X75OPT-AS-8-L Audio Limiters Audio limiters are available as software options on all of the X75OPT-AS audio synchronizers. The audio limiters have the following available options: Soft Limit Level Slope Attack Rate Attack Time Decay Rate Decay Time Noise Gate Level Noise Gate Time Figure 1-5 shows the transfer function of the audio limiter. Table 1-3 on page 23 describes the various options of the audio limiter. X85-3G/X85HD/X75SD Installation and Operation Manual 21
42 Chapter 1: Introduction Output (db) Slope = 1.0 Slope = 0.75 Slope = 0.5 Slope = 0.25 Threshold Slope = 0.0 Input (db) Figure 1-5. Audio Limiter Transfer Function 22 X85-3G/X85HD/X75SD Installation and Operation Manual
43 Chapter 1: Introduction Table 1-3. Audio Limiter Options Option Description Soft Limit Level Sets the threshold level for the input audio signal, measured in db (decibels), where the audio signal limiter's attack and decaying function will be based When a signal exceeds this level, compression will be applied Slope Sets the amount a signal is reduced by the compressor When the slope is set to 0.25, the audio input signal exceeding the soft limit threshold level will be reduced by the factor of 4 at the output. Attack Rate Controls the rate of attack soft limiting Attack Time Activates limiter only after the input audio level remains over the Soft Limit Level for the duration specified in the Attack Time option Audio that exceeds the specified Soft Limit Level for less than the specified Attack time will not activate the limiter Attack Time indicates how long it takes for the compressor to act after a signal has exceeded the threshold level Decay Rate Controls the rate of decay soft limiting. Decay Time Once the input audio signal has exceeded the Soft Limit Level and the limiter has been activated, the limiter remains active until the audio signal has returned below the Soft Limit Level for the duration specified in the Decay Time option If the input audio signal returns below the Soft Limit Level for less than the specified Decay Time, the limiter remains active Noise Gate Level Sets the noise gate threshold level, measured in db. When an input signal falls below this level, the noise gate will be applied. Noise Gate Time Indicates how long it takes for the noise gate to start or stop acting after the input signal has fallen below or risen above the threshold level. X85-3G/X85HD/X75SD Installation and Operation Manual 23
44 Chapter 1: Introduction X75OPT-A3D Analog Video Module General Description The optional X75OPT-A3D analog video input module and associated back panel provide selectable analog composite, component Betacam (CAV), and S-video inputs (see Figure 1-6). The composite input is processed through a high-performance industryleading 3D adaptive comb filter. The TBC mode is always used when the S-video input is selected. When component analog video is selected as the input, it is converted to digital and then further processed as required. Looking from the rear, this back panel is located in the top, right corner of the frame, above the dual Ethernet ports. Analog composite video input connector S-video input connector Y In B-Y In R-Y In Component Betacam video input connectors Figure 1-6. X75OPT-A3D Module Back Panel To access, configure, and enable the analog video parameters associated with this module, enter the Video Setup parameter. Special Control Considerations Unlike SD-SDI inputs, only a single analog video source can be auto-detected. Therefore, you must pre-select the desired analog input video source (composite, S-video, or CAV) in order for the auto-detection to work across the HD-SDI/SD-SDI/analog inputs. To select a desired input, follow this path through the menu structure: Video Setup > Analog Input (A3D) > Analog Video Source. Additionally, set the module to Auto Detect (Video Setup > Routing Setup > I/P Video Mode). For more information, see Input Video Modes on page X85-3G/X85HD/X75SD Installation and Operation Manual
45 Chapter 1: Introduction X75OPT-PQM Video Module General Description The optional X75OPT-PQM module and associated back panel provide selectable analog composite, component Betacam (CAV), and S-video inputs (see Figure 1-7). This module is an economical alternative to the X75OPT-A3D option. Composite input is processed through a 3D-adaptive comb filter. The TBC mode is always used when the S-video input is selected. When the component analog video input is selected, it is converted to digital and then further processed as required. Looking from the rear, this back panel is located in the top, right corner of the frame, above the dual Ethernet ports. Analog composite video input connector S-video input connector Figure 1-7. PQM-X75 Back Panel Y In B-Y In R-Y In Component Betacam video input connectors To access, configure, and enable the analog video parameters associated with this module, enter the Video Setup parameter. Special Control Considerations Unlike SD-SDI inputs, only a single analog video source can be auto-detected. Therefore, you must pre-select the desired analog input video source (composite, S-video, or CAV) in order for the auto-detection to work across the HD-SDI/SD-SDI/analog inputs. To select a desired input, follow this path through the menu structure: Video Setup > Analog Input (PQM) > Analog Video Source. Additionally, set the module to Auto Detect (Video Setup > Routing Setup > I/P Video Mode). For more information see Input Video Modes on page 160. X85-3G/X85HD/X75SD Installation and Operation Manual 25
46 Chapter 1: Introduction Alternate PQM Color Decoding Algorithm (NTSC Only) The current version of the PQM decoder code provides a superior separation of luma and chroma for the digital domain (SDI output). In some cases, however, when the luma and chroma are re-combined in the encoder, the resulting image may appear soft (see Figure 1-8). X75 with X75OPT-PQM NTSC PQM color decoder Current PQM algorithm color encoder SDI (PQM decoder separates luma and chroma for a superior quality in the digital domain) NTSC (quality is diminished due to back-to-back PQM decoder and encoder depending on output timing or picture position) Figure 1-8. Current PQM Algorithm When this condition occurs, the X75HD/X75SD has a useful alternate NTSC decoding algorithm that may provide better results. If an NTSC output is required (via back-to-back decoder/encoder), you can enable or disable the alternate PQM algorithm by following this path: Video Setup > Analog Input (PQM) > Proc > Chroma Bandpass. NOTE The alternate PQM algorithm results in diminished quality in the digital domain. If the SDI output is not being used, the alternate can be selected for an improved NTSC output. X75 with X75OPT-PQM NTSC PQM color decoder color encoder SDI (quality is diminished due to how new PQM decoder separates luma and chroma into digital domain) NTSC (quality is improved for back-to-back PQM decoder and encoder and is not dependent on output timing or picture position) New PQM algorithm Figure 1-9. Alternate PQM Algorithm 26 X85-3G/X85HD/X75SD Installation and Operation Manual
47 Chapter 1: Introduction X75OPT-HDUPG HDTV Video Module General Description The X75HD (or X75OPT-HDUPG) module and associated back panel provides two HDTV coaxial inputs, two HDTV coaxial outputs, one HDTV fiber input, and one HDTV fiber output. This module provides and processes on-board up/down/cross-conversions. The back panel is located in the top, middle of the frame, above the Multi I/O and DVI-D ports. X75HD modules are factory-installed in all X75HD systems, and available as an upgrade (X75OPT-HDUPG) for all X75SD and X75-DPS frames. HD In2 HD In1 (includes BNC and fiber) HD Out1 (includes BNC and fiber) HD Out2 Figure HD-X75 Back Panel This module provides up, down, and crossconversion with both coaxial and fiber interfaces for HD. To access, configure, and enable the HDTV input and output parameters, enter the Video Setup parameter. X85-3G/X85HD/X75SD Installation and Operation Manual 27
48 Chapter 1: Introduction Precautions The HD-X75 fiber optic module is a CLASS 1 laser product. Avoid looking directly at a laser. Laser radiation is invisible and can cause serious eye damage. LASER!DANGER! Class 1 Laser Product Avoid Direct Exposure Class 1 Laser Product complies with 21 CFR and , except for deviations pursuant to Laser Notice No. 50, dated June 24, For more information on handling and connecting fiber optics, see Handling and Connecting Fibers on page 332. CAUTION Special Control Considerations USE OF CONTROLS OR ADJUSTMENTS OR PERFORMANCE OF PROCEDURES OTHER THAN THOSE SPECIFIED IN THIS MANUAL MAY RESULT IN HAZARDOUS RADIATION EXPOSURE. The selection between HD1 and HD-Fiber is not automatic. You must pre-select the desired input video source first in order for auto-detection to work across the HD-SDI/SD-SDI/analog inputs. To select a desired input, follow this path through the menu structure: Video Setup > HD Input > HD1/HD-Fiber Input Select. For more information, see Input Video Modes on page X85-3G/X85HD/X75SD Installation and Operation Manual
49 Chapter 1: Introduction X85OPT-HDUPG HDTV Video Module General Description The X85 frame uses the X85OPT-HDUPG HDTV module. This module is capable of processing both SD-SDI and HD-SDI video. The back panel provides two SDI coaxial inputs, two SDI coaxial outputs, two SDI fiber inputs, and two SDI fiber outputs. This module provides and processes on-board up/down/cross-conversions. NOTE The X85OPT-HDUPG processes both SD and HD signals. Additional SD inputs and outputs are located on the left side of the X85/X75 frame; these connections are processed by the main board of the frame, and are not controlled by the X85OPT-HDUPG module. Unlike the X75HD module, the X85HD module processes both SD and HD signals. Because of this, X85HD parameter names often include the term SDI to indicate functions that operate through the X85HD module, where the X75HD parameters would include the term HD. Parameter names that include SD indicate functions that operate through the main processing module of the frame. The back panel is located in the top, middle of the frame, above the Multi I/O and DVI-D ports. X85 HD modules are factory-installed and available as an upgrade (X85OPT-HDUPG) for all X75SD and X75-DPS frames. SDI In 2 Fiber In 2 Fiber In 1 SDI In1 SDI Out 1 Fiber Out 1 Fiber Out 2 SDI Out 2 Figure X85 Back Panel To access, configure, and enable the HDTV input and output parameters, enter the Video Setup parameter. X85-3G/X85HD/X75SD Installation and Operation Manual 29
50 Chapter 1: Introduction Precautions The X85 fiber optic module is a CLASS 1 laser product. Avoid looking directly at a laser. Laser radiation is invisible and can cause serious eye damage. LASER!DANGER! Class 1 Laser Product Avoid Direct Exposure Class 1 Laser Product complies with 21 CFR and , except for deviations pursuant to Laser Notice No. 50, dated June 24, For more information on handling and connecting fiber optics, see Understanding and Working With Fiber Optics on page 331. CAUTION Special Control Considerations USE OF CONTROLS OR ADJUSTMENTS OR PERFORMANCE OF PROCEDURES OTHER THAN THOSE SPECIFIED IN THIS MANUAL MAY RESULT IN HAZARDOUS RADIATION EXPOSURE. The selection between SDI and SDI-Fiber is not automatic. You must pre-select the desired input video source first in order for auto-detection to work across the SDI inputs. To select a desired input, follow this path through the menu structure: Video Setup > SDI 1 Input > SDI 1/Fiber1 Input Select, or Video Setup > SDI 2 Input > SDI 2/Fiber2 Input Select. For more information, see Input Video Modes on page X85-3G/X85HD/X75SD Installation and Operation Manual
51 X75OPT-STR Streaming Video Module General Description Chapter 1: Introduction X75HD/X75SD units provide the following two types of streaming: A small thumbnail 128 x 96 pixel feed, which is available from the Ctrl/Strm port on all X75 frames (see page 138 for details) An optional, higher-quality 352 x 240 pixel (525) or 352 x 288 pixel (625) feed provided at the Streaming Ethernet port, which is generated by the X75OPT-STR module The optional higher-quality (1/4 VGA) streaming uses MPEG4 codec video compression. The image can be displayed at up to 30 frames per second (25 fps for PAL) with a bit rate of 200 Kbps, adjustable up to 1Mbps (the frame rate drops each time you lower the bit rate). The streaming is viewable on Quicktime TM version 7.0 or above, and requires v. 1.7 or later X75 firmware. The X75OPT-STR module provides both audio and video streaming, delayed approximately four seconds. Although the thumbnail and the higher-quality streaming feeds are provided by different modules, they both show the same output image. The following broadcast standards are among those that are not supported as a streaming output from the X75OPT-STR module: AVC AVI JVT MPEG4 Part 10 (H.264) SMPTE VC-1 (WM9 or Windows Media 9) To select the source for the X75OPT-STR module, follow these paths: Video Setup > Routing Setup > Video M-Path > StrV Out Sel Audio Setup > Routing > Output > Stream OutA (left channel) and/or Stream OutB (right audio channel) NOTE The streaming module requires its own network address. See the installation section beginning on page 363 for more information. X85-3G/X85HD/X75SD Installation and Operation Manual 31
52 Chapter 1: Introduction Minimum Requirements The PC that monitors the X85-3G/X85HD/X75SD s streaming video using QuickTime should have the following minimum specifications when the lowest bit rate is used (200 KBps): Pentium 3 processor (16 MHz) 512 MB SD-RAM 300 MB free disk space 10 BaseT network connection 19-inch monitor At the highest setting (1Mbps), the minimum requirements are the following: Pentium 4 processor, 3.0 GHz 512 MB SD-RAM 300 MB free disk space 100 BaseT network connection 19-inch monitor For installation and configuration instructions, see page X85-3G/X85HD/X75SD Installation and Operation Manual
53 Chapter 1: Introduction Typical Control Configurations The X85-3G/X85HD/X75SD models can be configured, controlled, and monitored using the following methods: Local control panel on X85-3G/X85HD/X75SD models (see the Control Panels for X75 Systems Installation and Operation Manual for details) X75-RCP remote control panel (see the Control Panels for X75 Systems Installation and Operation Manual for details) Local control panel on DPS-575 frames on the same network RC-575 Remote control panel Web server control, viewable on a browser program such as Internet Explorer (IE) or Netscape (see Configuring for HTTP Control via Web Browser in Chapter 7, page 156 or Operation by Web Server Software in Chapter 6, page 129 for details) CCS (Command and Control System) applications such as Pilot or Navigator (see the CCS application online help for details) SNMP (Simple Network Management Protocol) and third-party control software through CCS Protocol (see Configuring Third-Party SNMP Software Control on page 402 for details) All remote methods of operation involve Ethernet connections. See Figure 1-12 on page 34 for an illustration of these various control configurations. NOTE The maximum recommended length for a standard 10/100Base-T cable is 328 ft (100 m). X85-3G/X85HD/X75SD Installation and Operation Manual 33
54 Chapter 1: Introduction X85-3G/X85HD/X75SD multiple path converter/synchronizer 3rd party hub or switch CCS Navigator HP Openview TM Netscape Navigator/ Microsoft Internet Explorer CCS Protocol CCS application SNMP Web browser Third-party control software Remote PC-based software control and monitoring options X85/X75-RCP Remote control hardware panel DPS-575 Older converter/synchronizer Figure Typical Configuration, Control, and Monitoring Methods 34 X85-3G/X85HD/X75SD Installation and Operation Manual
55 Chapter 1: Introduction Signal Flow In the next pages, the following signal flow diagrams are shown: X85 Signal Flow on page 36 X75 Signal Flow on page 37 X75 with DUOCON Option Signal Flow on page 38 X75SD Signal Flow on page 39 X85-3G/X85HD/X75SD Installation and Operation Manual 35
56 Chapter 1: Introduction Fiber # Co-ax # Fiber # Co-ax # SD Co-ax #1 SD Co-ax #2 CAV S-VIDEO Composite O > E O > E A > D A > D A > D Frame Sync Frame Sync Frame Sync Frame Sync Frame Sync Proc Amp Col Corr Proc Amp Col Corr Proc Amp SD NR Proc Amp SD CC Proc Amp UDC UDC KEYER KEYER HD/SD FRC Prog. Delay D E > O E > O K E Y E R D > A D > A D > A D > A D > A Fiber # Co-ax # Fiber # Co-ax # SD Co-ax #1 SD Co-ax #2 CAV S-VIDEO Composite RGB Comp./Sync Thumbnail Streaming Figure X85 Signal Flow 36 X85-3G/X85HD/X75SD Installation and Operation Manual
57 Chapter 1: Introduction Fiber #1 1.5 Co-ax # Co-ax # SD Co-ax #1 SD Co-ax #2 CA V S-VIDEO Co mposite O > E A > D A > D A > D Frame Sync Frame Sync Frame Sync Frame Sync Proc Amp Proc Amp Proc Amp Proc Amp HD CC SD NR SD CC UDC HD KEYER SD E > O K E Y E R D > A D > A D > A D > A D > A Fiber #1 1.5 Co-ax #1 1.5 Co-ax #2 1.5 SD Co-ax #1 SD Co-ax #2 CAV S-VIDEO Composite RG B Co mp./s ync Thumbnail Streaming Figure X75 Signal Flow X85-3G/X85HD/X75SD Installation and Operation Manual 37
58 Chapter 1: Introduction Fiber #1 1.5 Co-ax #1 1.5 Co-ax #2 1.5 SD Co-ax #1 SD Co-ax #2 CAV S-VIDEO Composite O > E A > D A > D A > D Frame Sync Frame Sync Frame Sync Frame Sync Proc Amp Proc Amp Proc Amp Proc Amp HD CC SD NR SD CC UDC KEYER D E > O K E Y E R D > A D > A D > A D > A D > A Fiber #1 1.5 Co-ax #1 1.5 Co-ax #2 1.5 SD Co-ax #1 SD Co-ax #2 CAV S-VIDEO Composite RGB Comp./Sync Thumbnail Streaming Figure X75 with DUOCON Option Signal Flow 38 X85-3G/X85HD/X75SD Installation and Operation Manual
59 Chapter 1: Introduction SD Co-ax #1 SD Co-ax #2 CAV S-VIDEO Composite A > D A > D A > D Frame Sync Frame Sync Frame Sync Proc Amp Proc Amp Proc Amp SD NR SD CC K E Y E R D > A D > A D > A D > A D > A SD Co-ax #1 SD Co-ax #2 CAV S-VIDEO Composite RGB Comp./Sync Thumbnail Str eam ing Figure X75SD Signal Flow X85-3G/X85HD/X75SD Installation and Operation Manual 39
60 Chapter 1: Introduction 40 X85-3G/X85HD/X75SD Installation and Operation Manual
61 Chapter 2 Operating Modes Overview This chapter covers the following topics: Video Functional Block Diagram on page 42 Operating Modes on page 43 X85-3G/X85HD/X75SD Installation and Operation Manual 41
62 Chapter 2: Operating Modes Video Functional Block Diagram Figure 2-1 shows a fully loaded X85/X75, with eight processing blocks. An X85/X75 frame contains five independent video frame synchronizers (each with its own video processing capabilities) and support for multiple processing functions that include the following: Up/cross/down conversion Test signal generation Noise reduction Aspect ratio conversion With the X85 and X75, you can have single or multiple input video processing. Either one input signal can be routed to all outputs, or you can independently synchronize, phase, and process up to four video channels. The X85 adds a fifth processing channel. HD 1/ HD 2/ HD-Fiber (X75) SDI 1 / Fiber 1 (X85) SDI 2 / Fiber 2 (X85) Ref Ref HFS (HD FS) HFS (HD FS) HUC (Up/Cross Conv ) Ref HDC (Dn/Cross Conv ) Ref HD-ARC HD TSG HSE HSE HD 1/ HD 2/ HD-Fiber (X75) SDI 1 / Fiber 1 (X85) SDI 2 / Fiber 2 (X85) ENC/DAC Composite / S-Video / CAV / RGB Composite / S-Video / CAV SD 1 DES (Decoder /FS) Ref VFS (SD FS) Processing VSE SDI 1 VSE SDI 2 Ref TSG NR Ethernet 2 Streaming SD 2 Ref VFS (SD FS) Strobe/ Film SD-ARC Ethernet 1 Thumbnail Streaming Figure 2-1. Video Functional Block Diagram The controls for those processing blocks are located in the submenu located at Video Setup > SD or SDI Processing, and will appear automatically as the respective hardware and software options are installed. 42 X85-3G/X85HD/X75SD Installation and Operation Manual
63 Chapter 2: Operating Modes Operating Modes The X85/X75 has these main operational modes (Video Setup > Routing Setup): Auto Detect (default mode) M-Path (multiple path) Simulcast All Output Select The X85 also includes the Program Delay feature. Table 2-1 describes the different operating modes. See Figure 2-3 on page 44 to Figure 2-4 on page 45 for X85 signal flow diagrams of these modes. Table 2-1. X85-3G/X85HD/X75SD Operating Modes Operational Mode Auto Detect (default) M-Path Simulcast All Output Select Program Delay (X85 only) Description The module processes video based on preset precedence levels for the input video sources. The user selects the outputs and the format type of the outputs. The user selects any two inputs, and then switches the input by a button push or GPI input. The user selects a video source to be fed to all outputs Using the Program Delay option, the user can add video delay to intercept on-air profanity X85-3G/X85HD/X75SD Installation and Operation Manual 43
64 Chapter 2: Operating Modes X85 Signal Flow Diagrams for Operating Modes SDI INPUT1 SDI OUTPUT1 FIBER INPUT 1 SDI INPUT2 FIBER INPUT 2 SDI RX1 SDI RX2 VID1_1 VID2_1 VIDEO ROUTING 1 VID 1 VID 2 FS 1 FS 2 COLOR CORRECTOR 1 COLOR CORRECTOR 2 SD from MB VIDEO ROUTING 2 UDC UDC SDI TX1 SDI TX2 MUX FIBER OUTPUT1 SDI OUTPUT 2 FIBER OUTPUT2 HD VIDEO OUTPUT TO MB DOWN SD VIDEO OUTPUT TO MB Figure 2-2. X85 M-Path Mode SDI INPUT1 FIBER INPUT1 SDI INPUT2 SDI RX1 SDI RX 2 VID1_1 VID2_1 VIDEO ROUTING 1 VID 1 VID 2 FS 1 FS 2 COLOR CORRECTOR 1 COLOR CORRECTOR 2 MUX UDC UDC SDI TX1 SDI TX2 SDI OUTPUT1 FIBER OUTPUT 1 SDI OUTPUT 2 FIBER OUTPUT 2 HD VIDEO OUTPUT TO MB MUX FIBER INPUT2 SD from MB DOWN SD VIDEO OUTPUT TO MB Figure 2-3. X85 Simulcast/All Output Select 44 X85-3G/X85HD/X75SD Installation and Operation Manual
65 Chapter 2: Operating Modes SDI OUTPUT1 UDC SDI TX1 FIBER OUTPUT 1 UDC PROGRAM DELAY SDI TX 2 SDI OUTPUT 2 FIBER OUTPUT 2 VIDEO ROUTING 2 HD OUTPUT TO MB DOWN SD OUTPUT TO MB Figure 2-4. X85 Program Delay Mode SDI INPUT 1 Prog SDI OUTPUT 1 FIBER INPUT 1 SDI INPUT 2 FIBER INPUT2 SDI RX1 SDI RX 2 VID1_1 VID2_1 VIDEO ROUTING 1 VID 1 VID 2 FS1 FS 2 COLOR CORRECTOR 1 COLOR CORRECTOR 2 SD from MB VIDEO ROUTING 2 Fill UDC UDC SDI TX1 SDI TX 2 MUX FIBER OUTPUT 1 SDI OUTPUT 2 FIBER OUTPUT 2 HD VIDEO OUTPUT TO MB DOWN SD VIDEO OUTPUT TO MB Figure 2-5. Keyer with I-Wings Side Panel Fill Mode X85-3G/X85HD/X75SD Installation and Operation Manual 45
66 Chapter 2: Operating Modes X75 Video Operating Modes X75 units are shipped with Auto Detect video mode as the factory default setting. This mode sets the X75 to automatically detect analog, SD1, SD2, HD-F, HD1, HD2, composite, and S-video inputs. When video is connected to any of these inputs, the X75 automatically selects the applied input video and then sends the converted video to all outputs. The Video Input LEDs on the front panel show the selected video source. In the video routing mode, first select an output, and then set the inputs to be processed to that output. Depending on the configuration, you can set up to four paths. To operate an X75 frame in Simulcast mode (where any two inputs are selected to switch simultaneously between determined outputs, such as SDTV and HDTV), you will need to set up the unit to process signal information differently. To do this, see X75 Simulcast Operation on page 54. For more information on the conversion capabilities and options provided by the X85, see page 430. X75OPT-HDDUOCON Option An X75 provides up, down, or crossconversion. With the addition of the HDDUOCON option, simultaneous up and down, or cross and down conversions are possible. The X85 provides two dual paths of up, down, and crossconversion. Table 2-2. DUOCON Conversion Capability Conversion Upconversion and downconversion Upconversion and crossconversion Downconversion and crossconversion With X75OPT-HDDUOCON Yes No Yes Without X75OPT-HDDUOCON No No No 46 X85-3G/X85HD/X75SD Installation and Operation Manual
67 Chapter 2: Operating Modes By selecting the M-Path mode, you can quickly route a particular input source to all of the X75 s outputs simultaneously. Follow this path: Video Setup > Routing Setup > All Out Sel > M-Path. NOTE If you have routed a particular input feed to an output, (or series of outputs) for up, down, or cross-converting, and then begin setting up a new conversion pattern, the existing conversion will be disrupted immediately. Analog component video inputs are only available if your X75HD/X75SD system includes an X75OPT-PQM or X75OPT-A3D module. Several examples of M-Path video processing are illustrated in Figure 2-6 on page 48 and Figure 2-7 on page 49. When you need a single input video source to be processed and sent to all outputs, press the Video In button or select the Video Setup > Routing Setup > All Out Sel parameter to select the desired input video source to be processed. The X75HD/X75SD automatically routes the selected input to all outputs and inserts any selected processing blocks. When multiple and independent video channel processing is required, the Video M-Path parameter in Video Setup > Routing Setup makes it possible to assign an input source to each video output group. Press the Audio In button or select the Audio Setup > Routing > Audio In Src Select parameter to select a single audio group type to be synchronized, processed and sent to all outputs. Depending on the selected input audio group type, the software automatically handles all internal processing, including de-multiplexing, signal routing, synchronization, and re-embedding. The available input audio group types for selection are the following: Custom When you have selected more than one type of audio input groups Analog Selects all four analog audio inputs for processing AES Selects all AES inputs for processing SD Selects the demuxed audio from SDI input for processing HD Selects the demuxed audio from HD-SDI input for processing Test Tones (V2A) X85-3G/X85HD/X75SD Installation and Operation Manual 47
68 Chapter 2: Operating Modes Dolby Dec Selects the internally decoded Dolby audio signals for processing For complex audio processing applications, you can also manually route the signal by changing the parameters. Follow these two paths: Audio Setup > Routing > Input Audio Setup > Routing > Output Each SRC can be independently configured to accept one of the available stereo audio inputs using the controls under the Audio Setup > Routing > Input menu. NOTE For quick access to the Gain controls for each SRC, press the Ctrl and A Proc buttons. The controls under the Audio Setup > Routing > Output menu allow each mono audio output to be independently derived from any of the SRCs, audio mute, or test tones. CBVS SVID CAV SD1 SD2 HDF HD1 HD2 AA AES SD1 SD2 HDF HD1 HD2 Video Synchronizer, up/down/cross converter Audio Synchronizer CBVS AUX SVID CAV RGB/S SD HD HDF ENET DVI AA AES SD HD Figure 2-6. X75 M-Path Single-Source Video and Audio Processing 48 X85-3G/X85HD/X75SD Installation and Operation Manual
69 Chapter 2: Operating Modes CBVS SVID CAV SD1 SD2 HDF HD1 HD2 Video Synchronizer, upconverter Synchronizer, downconverter * The X75OPT-HDDUCON software key is required for this application. * * HDF HD CBVS AUX SVID CAV RGB/S SD DVI AA AES SD1 SD2 HDF HD1 HD2 Audio Synchronizer HDF HD AA AES SD HD Figure 2-7. X75 M-Path (Dual Source Video and Audio) Processing Audio Processing Depending upon your unit s options, the X75HD/X75SD can process up to 32, 16, or 8 channels of audio simultaneously with video. Any combination of audio is assigned from the inputs (4-channel analog audio, 8/5/2 AES balanced or unbalanced, up to 4 groups demuxed from the SD-SDI and HD-SDI input) into the 16-channel processor. Processed audio signals can be mapped to all outputs. When you select one audio input set, mono channels are mapped intelligently to provide outputs to all available channels. Audio outputs include the following: 4-channel analog audio, 8/5/2 AES balanced and unbalanced, up to 4 groups muxed into the SD-SDI and HD-SDI outputs. Figures 2-8, 2-9, and 2-10 show the audio processing flow in 8-, 16-, and 32-channel applications, respectively. X85-3G/X85HD/X75SD Installation and Operation Manual 49
70 Chapter 2: Operating Modes HDTV Demux 1/2 HDTV Demux 3/4 HDTV Demux 5/6 HDTV Demux 7/8 HDTV Demux 9/10 HDTV Demux 11/12 HDTV Demux 13/14 HDTV Demux 15/16 8 CHANNEL SYNCHRONIZER 4 SRCs HDTV Muxed 1-16 SD1 Muxed 1-16 SDTV Demux 1/2 SDTV Demux 3/4 SDTV Demux 5/6 SDTV Demux 7/8 SDTV Demux 9/10 SDTV Demux 11/12 SDTV Demux 13/14 SDTV Demux 15/16 SD2 Muxed 1-16 Dolby E/AC-3 Decoder DOLBY E/AC-3 ENCODER AES 1/2 AES 3/4 AES 1-2 Analog Audio 1-4 Analog Audio 1-4 Figure 2-8. Eight-Channel Audio Functional Block Diagram 50 X85-3G/X85HD/X75SD Installation and Operation Manual
71 Chapter 2: Operating Modes HDTV Demux 1/2 HDTV Demux 3/4 HDTV Demux 5/6 HDTV Demux 7/8 HDTV Demux 9/10 HDTV Demux 11/12 HDTV Demux 13/14 HDTV Demux 15/16 16 CHANNEL SYNCHRONIZER 8 SRCs HDTV Muxed 1-16 SDTV Demux 1/2 SDTV Demux 3/4 SDTV Demux 5/6 SDTV Demux 7/8 SDTV Demux 9/10 SDTV Demux 11/12 SDTV Demux 13/14 SDTV Demux 15/16 SD1 Muxed 1-16 SD2 Muxed 1-16 Dolby E/AC-3 Decoder DOLBY E /AC-3 ENCODER AES 1/2 AES 3/4 AES 5/6 AES 1-3 Analog Audio 1-4 Analog Audio 1-4 Figure Channel Audio Functional Block Diagram X85-3G/X85HD/X75SD Installation and Operation Manual 51
72 Chapter 2: Operating Modes HDTV Demux 1/2 HDTV Demux 3/4 HDTV Demux 5/6 HDTV Demux 7/8 HDTV Demux 9/10 HDTV Demux 11/12 HDTV Demux 13/14 HDTV Demux 15/16 32 CHANNEL SYNCHRONIZER 16 SRCs HDTV Muxed 1-16 SDTV Demux 1/2 SDTV Demux 3/4 SDTV Demux 5/6 SDTV Demux 7/8 SDTV Demux 9/10 SDTV Demux 11/12 SDTV Demux 13/14 SDTV Demux 15/16 SD1 Muxed 1-16 SD2 Muxed 1-16 Dolby E/AC-3 Decoder DOLBY E /AC-3 ENCODER AES 1/2 AES 3/4 AES 5/6 AES 7/8 AES 9/10 AES 11/12 AES 13/14 AES 15/16 AES 1-8 Figure Channel Audio Functional Block Diagram 52 X85-3G/X85HD/X75SD Installation and Operation Manual
73 Chapter 2: Operating Modes HDTV Demux 1/2 HDTV Demux 3/4 HDTV Demux 5/6 HDTV Demux 7/8 HDTV Demux 9/10 HDTV Demux 11/12 HDTV Demux 13/14 HDTV Demux 15/16 32 CHANNEL SYNCHRONIZER 16 SRCs HDTV Muxed 1-16 HDTV Demux 1/2 HDTV Demux 3/4 HDTV Demux 5/6 HDTV Demux 7/8 HDTV Demux 9/10 HDTV Demux 11/12 HDTV Demux 13/14 HDTV Demux 15/16 HDTV Muxed 1-16 SDTV Demux 1/2 SDTV Demux 3/4 SDTV Demux 5/6 SDTV Demux 7/8 SDTV Demux 9/10 SDTV Demux 11/12 SDTV Demux 13/14 SDTV Demux 15/16 SD1 Muxed 1-16 SDTV Demux 1/2 SDTV Demux 3/4 SDTV Demux 5/6 SDTV Demux 7/8 SDTV Demux 9/10 SDTV Demux 11/12 SDTV Demux 13/14 SDTV Demux 15/16 SD2 Muxed 1-16 Dolby E/AC-3 Decoder DOLBY E /AC-3 ENCODER AES 1/2 AES 3/4 AES 5/6 AES 7/8 AES 9/10 AES 11/12 AES 13/14 AES 15/16 AES 1-8 Figure Channel 3 Gb/s Audio Functional Block Diagram X85-3G/X85HD/X75SD Installation and Operation Manual 53
74 Chapter 2: Operating Modes X75 Simulcast Operation Using the Simulcast mode, you can quickly switch between the two input sources (Input A, and Input B) out of the many possible inputs. Select the video sources to both Input A and Input B via the following path: Video Setup > Routing Setup > Simulcast. The Simulcast Sel parameter switches between the two inputs. This switching can also be activated from the GPI input. To operate the unit in Simulcast mode, use the I/P Video Mode parameter (Video Setup > Routing Setup). When you enable the Simulcast mode, the X75HD/X75SD can switch SDTV and HDTV inputs to simultaneous, deterministic SDTV and HDTV outputs. Use this mode when you need to alternate between both HDTV and SDTV signals and broadcast them together (for example, if you have an HDTV satellite feed carrying the programming and an SDTV local feed carrying the advertisements). Figure 2-12 shows a simplified illustration. For more information on selecting inputs for Simulcast processing, see Processing Modes on page 159. CBVS SVID CAV SD1 SD2 HDF HD1 HD2 Video Synchronizer, up/down/cross converter CBVS AUX SVID CAV RGB/S SD HDF HD AA AES SD1 SD2 HDF HD1 HD2 Audio Synchronizer AA AES SD HD HDF HD Figure X75 Simulcast Processing 54 X85-3G/X85HD/X75SD Installation and Operation Manual
75 Chapter 2: Operating Modes As a switcher, the X75HD switches between two SDTV inputs with clean outputs and voice-over (see Figure 2-13). X75SD Video Synchronizer, up/down/cross converter Audio Synchronizer Figure X75 Simulcast Switcher Application Program Delay This feature makes it possible to create an adjustable delay in the program signal, providing a profanity delay. The feature provides the following ranges: 0.00 s to s (1080i/59.94) 0.00 s to s (720p/59.94) 0.00 s to s (1080p/23.98) 0.00 s to s (1080i/50, 720p/50, 1080p/25) 0.00 s to s (SD-525 Out) 0.00 s to s (SD-625 Out) 0.00 s to 5.07 s (1080p/59.94 Out) 0.00 s to 5.06 s (1080p/50 Out) The controls for this feature are found at Video Setup > SDI Processing > Program Delay. X85-3G/X85HD/X75SD Installation and Operation Manual 55
76 Chapter 2: Operating Modes 56 X85-3G/X85HD/X75SD Installation and Operation Manual
77 Chapter 3 Applications Overview X85 and X75 units function in many different ways, taking on a wide variety of roles. This chapter includes some common applications using the X85 that may apply in your facility: X85 Input Video Processing on page 58 X85 Video and Audio Converting on page 63 X85 Bridging Router Switchers on page 65 X85 Simulcast Switching on page 66 The following applications are similar, except that they use older X75HD products: X75 Input Video Processing on page 67 X75 Video and Audio Converting on page 72 X75 Bridging Router Switchers on page 74 X75 Simulcast Switching on page 75 In the following pages, a variety of typical applications are described, along with the settings required for quick setup. For applications involving Dolby products, see the X85-3G/X85HD/X75SD Dolby and Audio Metadata Applications User Manual. X85-3G/X85HD/X75SD Installation and Operation Manual 57
78 Chapter 3: Applications X85 Input Video Processing This section includes the following common input video processing applications: Table 3-1: "Input Video Processing for Mobile or Outside Broadcast Vehicles" on page 59 Table 3-2: "Critical Input Video Processing for Satellite/Microwave Reception" on page 60 Table 3-3: "Input Video Processing for News Production" on page X85-3G/X85HD/X75SD Installation and Operation Manual
79 Chapter 3: Applications Table 3-1. Input Video Processing for Mobile or Outside Broadcast Vehicles Description The X85 auto-detects a composite, SD-SDI or HD-SDI input and then sends it through the video processing engine to provide multiple types of outputs. The X85 automatically converts any composite, SD-SDI or HD-SDI signal to the required output format. A single BNC connector on the bulkhead of a mobile or outside broadcast vehicle feeds a wideband distribution amplifier. Products X85 with these options: X75OPT-A3D analog video input option INT-EX6X1 (16 channel video wideband distribution amplifier) The wideband distribution amplifier feeds into the composite, SDI and fiber inputs of the X85. The X85 is set up to auto-detect any of these types of inputs and provide processed video to all of the outputs. You can preset the HDTV output to provide the required format (for example, 1080i or 720p) for production. If the precedence of all the inputs is set the same (for example, if all of the Auto Detect Setup options are set to Normal as shown below), the the priority of switching is defined by the menu list order. BNC (Bulkhead) INT-EX6X1 CBVS SVID CAV SD 1 SD 2 Fiber 1 Fiber 2 SDI 1 SDI 2 X75HD Synchronizer, up/down/cross conversion CBVS AUX SVID CAV RGB/S SD 1 SD 2 SDI 1 SDI 2 ENET Fiber 1 Fiber 2 Parameter Paths Video Setup > Routing Setup > I/P Video Mode > Auto Detect Video Setup > Routing Setup > Auto Detect Setup > Analog In > Normal Video Setup > Routing Setup > Auto Detect Setup > SD1 In > Normal Video Setup > Routing Setup > Auto Detect Setup > SDI 1/Fiber 1 In > Normal X85-3G/X85HD/X75SD Installation and Operation Manual 59
80 Chapter 3: Applications Table 3-2. Critical Input Video Processing for Satellite/Microwave Reception Description The X85 auto-detects and then switches HD-SDI main and backup receivers (with an SDTV backup receiver) through the video processing engine to provide multiple types of outputs. Products X85HD-AV with X75OPT-A3D analog video input option Main (primary) and backup (secondary) HDTV receivers provide inputs which are automatically switched and processed to the required output format. A tertiary SDTV receiver provides a backup if both HDTV receivers do not have outputs. NTSC/ PAL/SECAM SDI 525, 625 SDI 525, 625 HD 1080i, 1080p, 1080psf, 720p HD 1080i, 1080p, 1080psf, 720p Backup Main Backup CBVS SVID CAV SD 1 SD 2 SDI 1 Fiber 1 SDI 2 Fiber 2 X85 Synchronizer, up/down/cross conversion CBVS AUX SVID CAV RGB/S SD 1 SD 2 SDI 1 SDI 2 ENET Fiber 1 Fiber 2 Analog audio AES Embedded audio AES Embedded audio AA AES SD 1 SD 2 SDI 1 Fiber 1 SDI 2 Fiber 2 Synchronizer AA AES SD HD Parameter Paths Video Setup > Routing Setup > I/P Video Mode > Auto Detect Video Setup > Routing Setup > Auto Detect Setup > SDI 1/Fiber 1 In > Highest Video Setup > Routing Setup > Auto Detect Setup > SDI 2/Fiber 2 In > High Video Setup > Routing Setup > Auto Detect Setup > SD1 In > Normal Audio Setup > Routing > Audio Follow Video > SRC 1 > Ch1-Aud Follows Vid > On Audio Setup > Routing > Audio Follow Video > SRC 1 > Ch1-AFV-HD1 > AES1a/1b Audio Setup > Routing > Audio Follow Video > SRC 1 > Ch1-AFV-HD2 > SDI X1/2 Audio Setup > Routing > Audio Follow Video > SRC 1 > Ch1-AFV-SD 1 > SD X1/2 60 X85-3G/X85HD/X75SD Installation and Operation Manual
81 Chapter 3: Applications Table 3-2. Critical Input Video Processing for Satellite/Microwave Reception Additional Factory Default Settings Audio Setup > Routing > Output > AA Out1 > SRC1a Audio Setup > Routing > Output > AA Out2 > SRC1b Audio Setup > Routing > Output > AES1 OutA > SRC1a Audio Setup > Routing > Output > AES1 OutB > SRC1b Audio Setup > Routing > Output > SMX/HMX 1 > SRC1a Audio Setup > Routing > Output > SMX/HMX 2 > SRC1b X85-3G/X85HD/X75SD Installation and Operation Manual 61
82 Chapter 3: Applications Table 3-3. Input Video Processing for News Production Description The X85 selects and accepts inputs from various composite, SD-SDI or HD-SDI tape machines, and then sends the signal through the video processing engine to provide multiple types of outputs. Products X85HD-AV with X75OPT-A3D analog video input option Select and convert any tape format to the required output format. VHS, 3/4, 1 S-video Betacam Digital Betacam HD 1080i, 1080p, 1080psf, 720p CBVS SVID CAV SD 1 SD 2 SDI 1 Fiber 1 SDI 2 Fiber 2 X85 Synchronizer, up/down/cross conversion CBVS AUX SVID CAV RGB/S SD 1 SD 2 SDI 1 SDI 2 ENET Fiber 1 Fiber 2 Analog audio AES Embedded audio Embedded audio AA AES SD 1 SD 2 SDI 1 Fiber 1 SDI 2 Fiber 2 Synchronizer AA AES SD HD Parameter Paths Button Shortcut: Video In (select an option) or Video Setup > Routing Setup > All Out Sel > (select one of:) M-Path/Composite/S-Video/CAV/SD 1/SD 2/ Fiber 1/Fiber 2/SDI 1/SDI 2 Button Shortcut: Audio In (select an option) or Audio Setup > Routing > Audio In Src Select > Custom, Analog, AES, SD, HD (Select one) 62 X85-3G/X85HD/X75SD Installation and Operation Manual
83 X85 Video and Audio Converting Chapter 3: Applications Table 3-4 describes a common video and audio converting application, using a wrap-around for tape transports. NOTE Many input and output choices are possible. This example is based on SD 1+ AES1 inputs for up-conversion and CVBS+ AA (analog audio) outputs for down-conversion. Table 3-4. Wrap-Around for Tape Transports Description The X85 provides conversion and processing for video and audio for HDTV and all SDTV formats. Video and audio connections through the X85 provide conversion and synchronization (along with time base correction, if required) for standard definition and high definition tape transports. Products X85HD-AV This example uses SD 1-to- SDI 1output and SDI 1-to-SD 1 output with embedded audio. X85 VHS, 3/4, 1 S-video Betacam Digital Betacam CBVS SVID CAV SD 1 SD 2 Video Synchronizer, upconversion HDF HD HD D5 HDCAM CBVS SVID CAV RGB/S SD 1 SD 2 Synchronizer, downconversion Fiber 1 Fiber 1 SDI 1 SDI 2 AA AES SD1 SD2 AA AES SD 1 SD 2 SDI 1 SDI 2 Audio Synchronizer Fiber 1 Fiber 1 SDI 1 SDI 2 Fiber 1 Fiber 1 SDI 1 SDI 2 X85-3G/X85HD/X75SD Installation and Operation Manual 63
84 Chapter 3: Applications Table 3-4. Wrap-Around for Tape Transports Parameter Paths Video Setup > Routing Setup > Video M-Path > SDI 1 Out Sel > SD 1 Video Setup > Routing Setup > Video M-Path >SD 1 Out Sel > SDI 1 Audio Setup > Routing > Input > SRC1 Input Select > SDIX 1/2 Audio Setup > Routing > Input > SRC2 Input Select > SDIX 3/4 Audio Setup > Routing > Input > SRC3 Input Select > SDX 1/2 Audio Setup > Routing > Input > SRC4 Input Select > SDX 3/4 Audio Setup > Routing > Output > SMX/HMX1 > SRC1a Audio Setup > Routing > Output > SMX/HMX2 > SRC1b Audio Setup > Routing > Output > SMX/HMX3 > SRC2a Audio Setup > Routing > Output > SMX/HMX4 > SRC2b Audio Setup > Routing > Output > SD1 Embedded Audio > SMX1 Input 1 Audio Setup > Routing > Output > SD1 Embedded Audio > SMX1 Input 2 Audio Setup > Routing > Output > SD1 Embedded Audio > SMX1 Input 3 Audio Setup > Routing > Output > SD1 Embedded Audio > SMX1 Input 4 > Audio Setup > Global Audio Config > I/O Delay Config > I/O Delay SRC1 > SDI 1 Out Audio Setup > Global Audio Config > I/O Delay Config > I/O Delay SRC2 > SDI 2 Out Audio Setup > Global Audio Config > I/O Delay Config > I/O Delay SRC3 > SD Out 1 Audio Setup > Global Audio Config > I/O Delay Config > I/O Delay SRC4 > SD Out 2 64 X85-3G/X85HD/X75SD Installation and Operation Manual
85 Chapter 3: Applications X85 Bridging Router Switchers Table 3-5 describes a common application for bridging router switchers. To configure the X85 for this application, use the parameter settings shown for Wrap-Around for Tape Transports on page 63. Table 3-5. Bridging Between Routing Switchers with Different Formats Description The X85 provides conversion and processing for video and audio for HDTV and all SDTV formats. Video and audio can be converted through the X85 providing bridges between sources and destinations in hybrid facilities. Products X85HD, Panacea and Integrator Routing Systems X85 Analog video router Digital router CBVS SVID CAV SD 1 SD 2 Video Synchronier, upconversion Fiber SDI Digital router CBVS SVID CAV RGB/S SD 1 SD 2 Synchronizer, downconversion Fiber 1 Fiber 1 SDI 1 SDI 2 Analog audio router Digital audio router AA AES SD1 SD2 Audio Synchronizer Fiber SDI AA AES SD 1 SD 2 SDI 1 SDI 2 Synchronizer Fiber 1 Fiber 1 SDI 1 SDI 2 X85-3G/X85HD/X75SD Installation and Operation Manual 65
86 Chapter 3: Applications X85 Simulcast Switching Table 3-6 describes a common application for simulcast switching of SDTV and HDTV signals. Table 3-6. Simulcast Switching of Standard and High Definition Signals Description You can configure the X85 to do an A/B switch using any two inputs; all inputs are provided simultaneously. In this example, A=HD, and B=SD. Simultaneous HD and SD outputs are available. You can perform the A/B switch manually or by GPI. Products X85HD-AV CBVS SVID CAV SD 1 SD 2 Fiber 1 Fiber 2 SDI 1 SDI 2 AA AES SD 1 SD 2 Fiber 1 Fiber 2 SDI 1 SDI 2 X85 Video Synchronizer, up/down/cross converter Audio Synchronizer CBVS AUX SVID CAV RGB/S SD 1 SD 2 Fiber 1 Fiber 2 SDI 1 SDI 2 AA AES SD 1 SD 2 Fiber 1 Fiber 2 SDI 1 SDI 2 Parameter Paths Video Setup > Routing Setup > I/P Video Mode > Simulcast Video Setup > Routing Setup > Simulcast > Input A > SD I 1 Video Setup > Routing Setup > Simulcast > Input B > SD 1 Video Setup > Routing Setup > Simulcast > Simulcast Sel > Input A or System Config > Setup > GP-1 Function > Simulcast A/B Audio Setup > Routing > Audio Follow Video > SRC 1 > Ch1-Aud Follows Vid > On Audio Setup > Routing > Audio Follow Video > SRC 1 > Ch1-AFV-HD1 > SDIX 1/2 Audio Setup > Routing > Audio Follow Video > SRC 1 > Ch1-AFV-SD1 > AES1a/1b or SDX 1/2 66 X85-3G/X85HD/X75SD Installation and Operation Manual
87 Chapter 3: Applications X75 Input Video Processing This section includes the following common input video processing applications: Table 3-7: "Input Video Processing for Mobile or Outside Broadcast Vehicles" on page 68 Table 3-8: "Critical Input Video Processing for Satellite/Microwave Reception" on page 69 Table 3-9: "Input Video Processing for News Production" on page 71 Table 3-10: "Wrap-Around for Tape Transports" on page 72 Table 3-11: "Bridging Between Routing Switchers with Different Formats" on page 74 Table 3-12: "Simulcast Switching of Standard and High Definition Signals" on page 75 X85-3G/X85HD/X75SD Installation and Operation Manual 67
88 Chapter 3: Applications Table 3-7. Input Video Processing for Mobile or Outside Broadcast Vehicles Description The X75HD auto-detects a composite, SD-SDI or HD-SDI input and then sends it through the video processing engine to provide multiple types of outputs. The X75HD automatically converts any composite, SD-SDI or HD-SDI signal to the required output format. A single BNC connector on the bulkhead of a mobile or outside broadcast vehicle feeds a wideband distribution amplifier. The wideband distribution amplifier feeds into the composite, SD-SDI and HD-SDI inputs of the X75HD. The X75HD is set up to auto-detect any of the three types of inputs and provide processed video to all of the outputs. Products X75HD with these options: X75OPT-A3D analog video input option INT-EX6X1 (16 channel video wideband distribution amplifier) You can preset the HDTV output to provide the required format (for example, 1080i or 720p) for production. If the precedence of all the inputs is set the same (for example, if all of the Auto Detect Setup options are set to Normal as shown below), the the priority of switching is defined by the menu list order. BNC (Bulkhead) INT-EX6X1 CBVS SVID CAV SD1 SD2 HDF HD1 HD2 X75HD Synchronizer, up/down/cross conversion CBVS AUX SVID CAV RGB/S SD HDF HD ENET Parameter Paths Video Setup > Routing Setup > I/P Video Mode > Auto Detect Video Setup > Routing Setup > Auto Detect Setup > Analog In > Normal Video Setup > Routing Setup > Auto Detect Setup > SD 1 In > Normal Video Setup > Routing Setup > Auto Detect Setup > HD 1/HD-Fiber In > Normal 68 X85-3G/X85HD/X75SD Installation and Operation Manual
89 Chapter 3: Applications Table 3-8. Critical Input Video Processing for Satellite/Microwave Reception Description The X75HD auto-detects and then switches HD-SDI main and backup receivers (with an SDTV backup receiver) through the video processing engine to provide multiple types of outputs. Products X75HD-AV with X75OPT-A3D analog video input option Main (primary) and backup (secondary) HDTV receivers provide inputs which are automatically switched and processed to the required output format. A tertiary SDTV receiver provides a backup if both HDTV receivers do not have outputs. NTSC/ PAL/SECAM SDI 525, 625 SDI 525, 625 HD 1080I, 720P HD 1080I, 720P Backup Main Backup CBVS SVID CAV SD1 SD2 HDF HD1 HD2 X75HD Synchronizer, up/down/cross conversion CBVS AUX SVID CAV RGB/S SD HDF HD ENET Analog audio AES Embedded audio AES Embedded audio AA AES SD1 SD2 HDF HD1 HD2 Synchronizer AA AES SD HD Parameter Paths Video Setup > Routing Setup > I/P Video Mode > Auto Detect Video Setup > Routing Setup > Auto Detect Setup > HD 1/HD-Fiber In > Highest Video Setup > Routing Setup > Auto Detect Setup > HD 2 In > High Video Setup > Routing Setup > Auto Detect Setup > SD 1 In > Normal Audio Setup > Routing > Audio Follow Video > SRC 1 > Ch1-Aud Follows Vid > On Audio Setup > Routing > Audio Follow Video > SRC 1 > Ch1-AFV-HD 1 > AES 1a/1b Audio Setup > Routing > Audio Follow Video > SRC 1 > Ch1-AFV-HD 2 > HDX 1/2 Audio Setup > Routing > Audio Follow Video > SRC 1 > Ch1-AFV-SD 1 > SDX 1/2 X85-3G/X85HD/X75SD Installation and Operation Manual 69
90 Chapter 3: Applications Table 3-8. Critical Input Video Processing for Satellite/Microwave Reception (Continued) Additional Factory Default Settings Audio Setup > Routing > Output > AA Out1 > SRC1a Audio Setup > Routing > Output > AA Out2 > SRC1b Audio Setup > Routing > Output > AES1 OutA > SRC1a Audio Setup > Routing > Output > AES1 OutB > SRC1b Audio Setup > Routing > Output > SMX/HMX 1> SRC1a Audio Setup > Routing > Output > SMX/HMX 2> SRC1b 70 X85-3G/X85HD/X75SD Installation and Operation Manual
91 Chapter 3: Applications Table 3-9. Input Video Processing for News Production Description The X75HD selects and accepts inputs from various composite, SD-SDI or HD-SDI tape machines, and then sends the signal through the video processing engine to provide multiple types of outputs. Products X75HD-AV with X75OPT-A3D analog video input option Select and convert any tape format to the required output format. VHS, 3/4, 1 S-video Betacam Digital Betacam HD 1080I, 720P CBVS SVID CAV SD1 SD2 HDF HD1 HD2 X75HD Synchronizer, up/down/cross conversion CBVS AUX SVID CAV RGB/S SD HDF HD ENET Analog audio AA AES Embedded audio Embedded audio AES SD1 SD2 HDF HD1 HD2 Synchronizer AA AES SD HD Parameter Paths Button Shortcut: Video In (select an option) or Video Setup > Routing Setup > All Out Sel > (select one of: ) M-Path/Composite/S-Video/CAV/SD 1/SD 2/ HD Fiber/HD1/HD2 Button Shortcut: Audio In (select an option) or Audio Setup > Routing > Audio In Src Select > (select one of: ) Analog, AES, SD, HD X85-3G/X85HD/X75SD Installation and Operation Manual 71
92 Chapter 3: Applications X75 Video and Audio Converting Table 3-4 describes a common video and audio converting application, using a wrap-around for tape transports. (The X75OPT-HDDUOCON software key option is required for this application.) NOTE Many input and output choices are possible. This example is based on SD 1+AES1 inputs for up-conversion and CVBS+AA (analog audio) outputs for down-conversion. Table Wrap-Around for Tape Transports Description The X75HD provides conversion and processing for video and audio for HDTV and all SDTV formats. Video and audio connections through the X75HD provide conversion and synchronization (along with time base correction, if required) for standard definition and high definition tape transports. Products X75HD-AV This example uses SD1-to HD output and HD1 input to SD1 output with embedded audio. X75HD VHS, 3/4, 1 S-video Betacam Digital Betacam CBVS SVID CAV SD1 SD2 Video Synchronizer, upconversion HDF HD CBVS SVID CAV RGB/S SD Synchronizer, downconversion HDF HD1 HD2 HD D5 HDCAM AA AES SD1 SD2 Audio HDF HD AA AES SD HD Synchronizer HDF HD1 HD2 72 X85-3G/X85HD/X75SD Installation and Operation Manual
93 Chapter 3: Applications Table Wrap-Around for Tape Transports (Continued) Parameter Paths Video Setup > Routing Setup > Video M-Path > HD Out Sel > SD 1 Video Setup > Routing Setup > Video M-Path >SDI 1 Out Sel > HD 1 Audio Setup > Routing > Input > SRC1 Input Select > HDX 1/2 Audio Setup > Routing > Input > SRC2 Input Select > HDX 3/4 Audio Setup > Routing > Input > SRC3 Input Select > SDX 1/2 Audio Setup > Routing > Input > SRC4 Input Select > SDX 3/4 Audio Setup > Routing > Output > SMX/HMX 1 > SRC1a Audio Setup > Routing > Output > SMX/HMX 2 > SRC1b Audio Setup > Routing > Output > SMX/HMX 3 > SRC2a Audio Setup > Routing > Output > SMX/HMX 4 > SRC2b Audio Setup > Routing > Output > SD 1 Embedded Audio > SMX 1 Input 1 Audio Setup > Routing > Output > SD 1 Embedded Audio > SMX 1 Input 2 Audio Setup > Routing > Output > SD 1 Embedded Audio > SMX 1 Input 3 Audio Setup > Routing > Output > SD 1 Embedded Audio > SMX 1 Input 4 > Audio Setup > Global Audio Config > I/O Delay Config > I/O Delay SRC1 > HD Out Audio Setup > Global Audio Config > I/O Delay Config > I/O Delay SRC2 > HD Out Audio Setup > Global Audio Config > I/O Delay Config > I/O Delay SRC3 > SD Out1 Audio Setup > Global Audio Config > I/O Delay Config > I/O Delay SRC4 > SD Out2 X85-3G/X85HD/X75SD Installation and Operation Manual 73
94 Chapter 3: Applications X75 Bridging Router Switchers Table 3-5 describes a common application for bridging router switchers. To configure the X75HD for this application, use the parameter settings shown for Wrap-Around for Tape Transports on page 63. NOTE The X75OPT-HDDUOCON software key option is required for this application. Table Bridging Between Routing Switchers with Different Formats Description The X75HD provides conversion and processing for video and audio for HDTV and all SDTV formats. Video and audio can be converted through the X75HD providing bridges between sources and destinations in hybrid facilities. Products X75HD, Panacea and Integrator Routing Systems Analog video router Digital router CBVS SVID CAV SD1 SD2 Video Synchronier, upconversion X75HD HDF HD Digital router CBVS SVID CAV RGB/S SD Synchronizer, downconversion HDF HD1 HD2 Analog audio router Digital audio router AA AES SD1 SD2 Audio Synchronizer HDF HD AA AES SD HD Synchronizer HDF HD1 HD2 74 X85-3G/X85HD/X75SD Installation and Operation Manual
95 X75 Simulcast Switching Chapter 3: Applications Table 3-6 describes a common application for simulcast switching of SDTV and HDTV signals. Table Simulcast Switching of Standard and High Definition Signals Description You can configure the X75HD to do an A/B switch using any two inputs; all inputs are provided simultaneously. In this example, A=HD, and B=SD. Simultaneous HD and SD outputs are available. You can perform the A/B switch manually or by GPI. Products X75HD-AV CBVS SVID CAV SD1 SD2 HDF HD1 HD2 Video Synchronizer, up/down/cross converter CBVS AUX SVID CAV RGB/S SD HDF HD AA AES SD1 SD2 HDF HD1 HD2 Audio Synchronizer AA AES SD HD HDF HD Parameter Paths Video Setup > Routing Setup > I/P Video Mode > Simulcast Video Setup > Routing Setup > Simulcast > Input A > HD 1 Video Setup > Routing Setup > Simulcast > Input B > SD 1 Video Setup > Routing Setup > Simulcast > Simulcast Sel > Input A or System Config > Setup > GP-1 Function > Simulcast A/B Audio Setup > Routing > Audio Follow Video > SRC 1 > Ch1-Aud Follows Vid > On Audio Setup > Routing > Audio Follow Video > SRC 1 > Ch1-AFV-HD1 > HDX 1/2 Audio Setup > Routing > Audio Follow Video > SRC 1 > Ch1-AFV-SD1 > AES1a/1b or SDX 1/2 X85-3G/X85HD/X75SD Installation and Operation Manual 75
96 Chapter 3: Applications 76 X85-3G/X85HD/X75SD Installation and Operation Manual
97 Chapter 4 Installation Overview This chapter contains the following information: Checking the Packing List on page 78 Preparing for Installation on page 79 Rack Mounting on page 81 Making Cable and System Connections on page 84 X85-3G/X85HD/X75SD Installation and Operation Manual 77
98 Chapter 4: Installation Checking the Packing List Before unpacking your product, read the Unpacking/Shipping Information on page xv. Standard Items The following items are included with every X85-3G/X85HD/X75SD system: One X85-3G/X85HD/X75SD Multiple Path Converters and Frame Synchronizers One AC power cable ( or ) Two rear support brackets ( A) and corresponding hardware Two cable relief support brackets ( ) and one corresponding cable relief bar ( ) The following items are only included with X85-3G/X85HD/X75SD-AV and -LCAV systems: Two 2x7 analog audio terminal blocks ( ) Eight-channel audio module with X75OPTCAB-8-C breakout cable Or Sixteen-channel audio module with X75OPTCAB-16-C and X75OPTCAB-8-C coax breakout cables Optional Items You may have additional items included in your shipment if you have ordered any of the available options or upgrades. See page 9 for a list of the available options. Replaceable Parts Kit The replaceable parts kit (X75SPR-KIT) includes the following items: 2 fans 4 stackers 1 power supply with no connectors 1 shaft encoder 78 X85-3G/X85HD/X75SD Installation and Operation Manual
99 Chapter 4: Installation Preparing for Installation Meeting Electrical Requirements Prior to installing your system, ensure that certain environmental and electrical conditions are met. The X85-3G/X85HD/X75SD power supply has a universal input of VAC at 47 to 63 Hz (nominal). There is no voltage selector switch. Prior to operation, ensure a proper power supply source is available. Table E-28 and Table E-29 on page 425 describe the power consumption of individual components and system packages. These ratings refer to the total module power consumption (excluding that of the power supply) allowable within an X85-3G/X85HD/X75SD frame. The limits are based on the ability of the unit to dissipate heat over a temperature range of 41 to 95 F (5 to 35 C). Each frame has space for two power supplies; however, a single power supply can meet the requirements of a fully-loaded frame. An optional second power supply can be purchased to provide full backup redundancy. See Installing a Redundant Power Supply on page 383 for more information. Meeting Environmental Requirements X75 and X85 units are cooled by forced air drawn in from the front, and exhausted through the rear. There must be free passage for air flow at the front and back of each unit to allow for adequate ventilation. Take care to select a dry, well-ventilated location with a minimum of dust. X85-3G/X85HD/X75SD units are designed for mounting in a standard 19-in. (48-cm) rack using front-mounting ears and rear support brackets, occupying a 1RU vertical space of 1.75 in. (4.4 cm). X85-3G/X85HD/X75SD Installation and Operation Manual 79
100 Chapter 4: Installation When installing an X75 or X85 in a rack, ensure that there is adequate space behind the mounting ears and clearance for the rear connecting cables. Allow about 10 inches (25 cm) of slack in the rear connecting cables for frame access and maintenance. CAUTION To ensure proper ventilation and to prevent overheating, keep the front panel closed. After unpacking the frame, and before installing into a console or rack, allow at least 30 minutes for temperatures to equalize and to eliminate any condensation that may have developed. X75 and X85 frames require an ambient temperature of between 41 and 95 F (5 to 35 C), with a relative humidity of 10-90% (non-condensing). Proper operating temperatures can be maintained only when the front panel is properly installed. 80 X85-3G/X85HD/X75SD Installation and Operation Manual
101 Chapter 4: Installation Rack Mounting Although the front-mounting ears provide the main support for the X85/X75 within a rack, you must install arms, brackets, and a cable relief bar at the rear of the unit to support the weight of cabling and frame stacking. The following procedure describes how to install the rack supports. 1. Locate the support package in the box, consisting of two support arms, two brackets with screws, a tie bar, and tie bar screws. (See Figure 4-1.) Rear support arms Tie bar screws Brackets Cable tie bar Figure 4-1. Rack Support Brackets 2. Attach the brackets to the sides of the frame using the screws that are provided. (See Figure 4-2 on page 82.) CAUTION To prevent damage to components inside the frame, do not use screws longer than those provided. X85-3G/X85HD/X75SD Installation and Operation Manual 81
102 Chapter 4: Installation Attach the support bracket to this hole. Figure 4-2. Bracket Installation 3. Attach the cable relief bar between the two support arms using the screws that are provided. You can secure the cable relief bar through any of the screw holes on the arm. (See Figure 4-3 on page 83.) 82 X85-3G/X85HD/X75SD Installation and Operation Manual
103 Chapter 4: Installation Figure 4-3. Attaching the Cable Relief Bar 4. Push the X85/X75 into the front of the rack, and attach the frame s front-mounting ears to the rack using the appropriate screws (not provided). 5. Slide the two arms into their slots from the back of the frame and attach the arms to the back of the rack (Figure 4-4). Figure 4-4. Installed Support Arms NOTE In the event of a power supply failure, you can slide the X85/X75 forward and remove the partial lid for maintenance. Consider providing extra slack in your cords for this purpose. X85-3G/X85HD/X75SD Installation and Operation Manual 83
104 Chapter 4: Installation Making Cable and System Connections Video Connections Some connections to the X85-3G/X85HD/X75SD are provided via supplied breakout cable(s), while others are made directly to the frame via single-link cabling. When making cable connections, maintain approximately 10 in. (25 cm) of slack in the rear connecting cables (wrap or tie extra cable around the cable relief bar). This allows you to pull the frame out from the rack for servicing without needing to remove any cable connections. A wide variety of optional breakout cables are available for the X75 and X85. See Cables and Pinouts on page 263 for details. The X85HD module (unlike the X75HD module) processes both SD and HD signals. Because of this, X85HD parameter names often include the term SDI to indicate functions that operate through the X85HD module, where the X75HD parameters would include the term HD. Parameter names that include SD indicate functions that operate through the main processing module of the frame. Thus, SDI connections appear at the rear of the X85HD module; SD connections are located below the audio connectors, directly behind the main processing module. The following connectors are direct single-link video connections (not via breakout cables) visible on the rear of the X85 and X75 frames. Serial Digital Inputs and Outputs SD In 1 and SD In 2 accept serial digital ITU-R BT.601 video and embedded audio data at a rate of 270 Mb/s. SD In 1 has a relay bypass capability to SD Out 1. These BNC connectors provide the processed and synchronized serial digital ITU-R-BT.601 video and embedded audio at an output rate of 270 Mb/s. HDTV Serial Digital Inputs and Outputs (X85) The X85 provides SDI In 1, SDI In 2, Fiber In 1, and Fiber In 2 as HDTV inputs (the module also provides SD processing on SD 1 and SD 2). HDTV outputs are SDI Out 1, SDI Out 2, Fiber Out 1, and Fiber Out 2. Depending on the mode used, each HDTV output can be assigned its own content. 84 X85-3G/X85HD/X75SD Installation and Operation Manual
105 Chapter 4: Installation HDTV Serial Digital Inputs and Outputs (X75) Unlike the X85, the X75HD module provides three HDTV video input connectors: HD-Fiber, HD In1, or HD In2. There are three available outputs: HD Fiber, HD Out1, and HD Out2. All three outputs contain the same content. Genlock Input X85 and X75 models accept NTSC, PAL-B and Tri-Level Sync as the reference sources to provide the stable clock-to-output signals. The two Genlock BNC ports can be set either to Loop-Thru or Split operation. You can select any feed for the Tri-Level Sync, but in Split mode operation, you must select the port at which the signal is connected. To do this, follow Reference Setup > GL Source Config. All other genlock parameters are accessible in the Reference Setup menu. There are three genlock connection modes: Loop-thru, Split-525, and Split-625. Loop-thru disconnects the internal terminations, connects the loop-through path and feeds the looped signal to the genlock subsystem Split-525 disconnects the loop-through path and connects the terminations to both ports (the genlock source becomes the 525 Genlock BNC connector) Split-625 disconnects the loop-through path and connects the terminations to both ports (the genlock source becomes the 625 Genlock BNC connector) The genlock signal must be a stable, time base-corrected source, such as color bars or black burst. You can choose one of the following reference sources for the frame in Reference Setup > Genlock Lock Source: External reference input (either color black or tri-level sync) Freerun (the internal clock generated by the X85/X75) Any video input, including SD 1, SD 2, HD, or Analog Video on the X75, or SD 1, SD 2, SDI 1, SDI 2, Fiber 1, Fiber 2, or Analog Video on the X85. When the input video is selected as the reference source, the unit runs in one clock system; therefore it is in the delay mode rather than the synchronization mode. X85-3G/X85HD/X75SD Installation and Operation Manual 85
106 Chapter 4: Installation The GL Standard Set parameter selects the operational video standard mode for the genlock circuitry. You can manually force it to a specific standard to match the source being fed into the Genlock port, or set it to Auto to let the X85/X75 automatically detect and configure its circuitry. When a valid signal is connected to the genlock input, all video outputs from the X85/X75 will be genlocked to this signal. When this occurs, the Genlock LED will be lit. When no external reference is supplied to the genlock input, the unit will operate using its own internal clock source. Component Analog Video Outputs These three BNC connectors, labeled B-Y, R-Y, and Y Out, are used to output the signals to analog component devices, such as Betacam VTRs. Composite Video Output DVI Output The BNC connector, labeled Composite Out, provides processed, synchronized versions of any of the input signals. This connector provides up to 330 MHz bandwidth signal and supports 1080i/59.94, 1080i/50, and 720p/59.94, and 720p/50 outputs. From this output, connect the optional X75OPTCAB-DVI DVI-D to DVI-D (digital, single-link) cable to your DVI monitor. Equipment connected to the X85 DVI output may take up to three seconds to lock when switching between the sources for the DVI output. For example, the transition could be clean when switching the DVI output from SDI 1 Out to SDI 2 Out, but take between 1 and 3 seconds when switching from SDI 2 Out to SDI 1 Out. This is normal behavior. NOTE On the X85, the signal on the DVI output can be selected from either of the SDI 1 Out or SDI 2 Out streams. As such, the contents on the DVI output is slaved to the source selection made for the corresponding SDI x output. 86 X85-3G/X85HD/X75SD Installation and Operation Manual
107 Chapter 4: Installation Composite Video Input S-Video Input The Cmpst In BNC connector accepts a composite 1 V pk-to-pk 75Ω video signal. The input video signal must be direct color or monochrome (such as from a satellite feed or live camera). This four-pin mini-din connector, labelled S-Video, is used for S-video (Y/C) signals, such as from an S-VHS or Hi-8 device. The internal time base corrector automatically processes any signal received at this port. Component Analog Video Inputs These three BNC connectors, labeled Y In, R-Y In, and B-Y In, are used to input the signals from analog component devices, such as Betacam VTRs. If component analog video input is not needed, the CAV-Y In connection can be reassigned as a second composite video input with the CAV-Y Composite option in the Video Setup/Analog Input/Proc menu (see Chapter 8: Video Configuration on page 167). X85-3G/X85HD/X75SD Installation and Operation Manual 87
108 Chapter 4: Installation Audio Connections A variety of audio packages are available, as shown in Table 4-1. Table 4-1. Audio Connection Packages Model X75HD-AV X75HD-LCAV X85HD-AV X85HD-LCAV (all with X75OPT-AS-16) X75SD-AV models X75SD-LC-AV (both with X75OPT-AS-8) X85-3G-AV with X75OPT-AS-32 Features 4 analog mono channels in and out 5 AES in and out SDTV embedded (4 groups) HDTV embedded (4 groups) 4 analog mono channels in and out 2 AES in and out SDTV embedded (4 groups) HDTV embedded (4 groups) 8 AES in and out SDTV embedded (4 groups) HDTV embedded (4 groups) DARS Inputs AES/EBU Outputs The DARS input is available on the DB-26 connector. The DARS Bal/UnBal Sel parameter (Audio Setup > Input Setup > AES & DARS Audio) selects between the unbalanced (coax) and balanced (XLR) type of connection. Primarily, the DARS (Digital Audio Reference Signal) is used for the audio synchronization. The AES1 and AES2 outputs are available on the DB-26 connector. The AES3, AES4, and AES5; and AES6, AES7, and AES8 outputs are available on the DB-44 connectors. Both the unbalanced (coax) and balanced (XLR) AES audio signals are present at all time on both D-Sub connectors. The AESx Bal/UnBal Sel parameters (Audio Setup > Input Setup > AES & DARS Audio) select between the unbalanced (coax) and balanced (XLR) type of connection. Only one input connection type is supported. 88 X85-3G/X85HD/X75SD Installation and Operation Manual
109 Chapter 4: Installation Analog Audio Inputs and Outputs Remote Control Ports Four channels (two stereo pairs) of analog audio inputs and outputs are supported on the 8- and 16-channel audio modules (no analog audio is supported on the 32-channel version). The analog audio input and analog audio output connectors are labelled In CH1 to In CH4, and Out CH1 to Out CH4, respectively. Each balanced analog audio input channel can be configured as 600Ω or high impedance. Two analog audio receptacles (included with purchase of an X75OPT-AS-16 or X75OPT-AS-8 module) must be plugged into these connectors before configuration. See X75OPT-AS-32, X75OPT-AS-16, or X75OPT-AS-8-L Audio Limiters on page 21 for more information. Supported remote control methods include the following: 10Base-T or 100/Base-T Ethernet (used for control through a TCP/IP-based network) using a CCS application such as Pilot or Navigator, or using a controller such as the X75-RCP remote control panel or an X85-3G/X85HD/X75SD local control panel Web browser program such as Internet Explorer or Netscape SNMP (Simple Network Management Protocol) and third-party control software through CCS Protocol GPI (General Purpose Interface) input/output used for remote triggering of functions such as Freeze or triggering of external devices Ethernet Ports The 10/100Base-T Ethernet connector, labelled Ctrl/Strm, connects X85-3G/X85HD/X75SD models to a TCP/IP-based network for remote control and status monitoring. Web-browsing software, an X75-RCP remote control panel, or a frame-mounted local control panel then control the unit. See Configuring for HTTP Control via Web Browser on page 156 for details about controlling the unit from your Web browser. When using Ethernet, you must configure the IP Address, Subnet Mask, and Default Gateway settings of the unit for your network; your network administrator can provide you with these settings. The network settings are located in the System Config > Setup menu. X85-3G/X85HD/X75SD Installation and Operation Manual 89
110 Chapter 4: Installation When all the changes are made, you must use the Save IP function (System Config > Setup) to actually save the changes in non-volatile memory. A second port, labelled Streaming, is activated when the optional X75OPT-STR module is installed. For more details, see X75OPT-STR Streaming Video Module on page X85-3G/X85HD/X75SD Installation and Operation Manual
111 Chapter 5 Operation via Front Panel Controls Overview This chapter describes the main areas of the front panel, and provides the following general descriptions: Front Panel Description on page 92 Using the Control Knob and Menu Control Buttons on page 93 Buttons on page 99 Rebooting Shortcut on page 116 Display Screen Setup Parameters on page 117 Status and Alarm LEDs on page 119 Presets on page 122 This chapter does not give specific descriptions about available menus, submenus, parameters, or options. See the X85/X75 Parameter List html file available from our website, or from the accompanying X85/X75 System and Control Panel Documentation CD-ROM. Some limited control information (such as information on video and audio proc amp status LEDs, and audio proc amp channel mappings) can be found in the following chapters: Video Configuration on page 167 Audio Configuration on page 223 Special Function Buttons on page 213 X85-3G/X85HD/X75SD Installation and Operation Manual 91
112 Chapter 5: Operation via Front Panel Controls Front Panel Description The front panel is divided into several areas for control and monitoring, including the following: VFD screen for viewing menu options, selections, feedback, and device information Changes to the display intensity and screen saver functionality can be made within the Setup submenu (press the Option button) in order to prolong the life of the VFD Control knob and buttons for scrolling, selecting, and setting menu options The push and turn shaft encoder (knob) is used for menu navigation and selection, and for coarse and fine parameter adjustment; the knob direction can be changed to your preference from within the Setup submenu (press the Option button) Programmable and device-dedicated control buttons Status and alarm LEDs for monitoring the current mode and operating conditions of the unit Information about each of these areas is available in this chapter. 92 X85-3G/X85HD/X75SD Installation and Operation Manual
113 Chapter 5: Operation via Front Panel Controls Using the Control Knob and Menu Control Buttons All menus and device settings for the X85/X75 can be selected and configured by using the control knob and menu control buttons. Figure 5-1 shows the location of the control knob and various menu control buttons on the device. Use these items to open and navigate menus, scroll through and select options, and adjust various parameters and settings. Figure 5-1. Control Knob and Menu Control Area Setting the Direction of the Control Knob If desired, you can change the direction of the control knob. To do this, press the Option button, open the Setup menu and then select the Shaft Direction parameter. Set the direction of the knob to either Clockwise = Up or Clockwise = Down. X85-3G/X85HD/X75SD Installation and Operation Manual 93
114 Chapter 5: Operation via Front Panel Controls Using Multi-Function Buttons Navigating Through the Menus Table 5-1. X75 Main Menu Items Many of the buttons on the X85-3G/X85HD/X75SD control panel are multi-functional, and can have up to three functions assigned to them. To select a certain function from a multi-function button, perform one of the following steps: Press the desired multi-function button. The assigned default function is written in black text on the button face, either near the top or in the middle of the button. Press Shift and the desired multi-function button simultaneously. The assigned function is written in red text on the button face near the top of the button. Press Ctrl and the desired multi-function button simultaneously. The assigned function is written in blue text on the button face near the bottom of the button. There are up to eight main menu items available, depending upon the options you have ordered. Each of them opens up into several layers of submenus and parameter options that you can scroll through and edit as required. Table 5-1 briefly describes each of the main menu items. Menu Name Video Setup Audio Setup Video/Audio Timing Reference Setup System Config High End Streaming Global Frame Rate SD Operating Standard HD Output Standard (X75) SDI 1 Output Standard (X85) SDI 2 Output Standard (X85) Menu Description Configures and controls the video settings Configures and controls the unit s audio settings Sets the audio and video timing for correcting lip sync Configures and controls the genlock and other reference settings Configures settings of the initial setup parameters Configures the high-end streaming option Sets the unit s frame rate per second Provides a read-only view of the selected or detected SD operating standard Provides a read-only view of the selected HD output standard Provides a read-only view of the selected HD output standard 94 X85-3G/X85HD/X75SD Installation and Operation Manual
115 Chapter 5: Operation via Front Panel Controls To navigate through the menus of an active system, follow these steps: 1. With the Main menu displayed, rotate the control knob to scroll through the menu items. 2. Press Enter to open a selected submenu. 3. Scroll through the options and parameters using the control knob, and then press Enter to make a selection. See Changing Parameters on page 96 for more information. 4. Press Exit to go back a step in the menu structure. X85-3G/X85HD/X75SD Installation and Operation Manual 95
116 Chapter 5: Operation via Front Panel Controls Changing Parameters Once you have selected an option from a particular menu or submenu, use the control knob on the front panel to set the new value for the parameter by following the methods described below. Also see Configuring Network Settings on page 146 and Remotely Controlling X85/X75 Systems on page 153. Setting Discrete Options The control knob cycles through discrete parameter and value options (such as Auto, On, Off). Depending on the parameter type, it will either wrap or clip when the control knob reaches the end of the option list. A wrapping parameter returns to the beginning of its range/list of options after you have scrolled through all of them. A clipping parameter requires you to scroll back through the range/list of options to return to the beginning of the list. To set a discrete parameter option, follow these general steps: 1. Navigate to the required menu or submenu, and select a parameter. 2. Highlight a parameter with the control knob, and then press Enter. 3. Press Exit to accept your new value and return to the previous menu or submenu. Selected settings affect the output immediately. 96 X85-3G/X85HD/X75SD Installation and Operation Manual
117 Chapter 5: Operation via Front Panel Controls Setting a Numeric Value For parameters that have a numerical range of values, the VFD panel shows both a numeric and a visual representation of the range. Figure 5-2 shows this representation. Numerical representation of parameter value Figure 5-2. VFD Showing Numerical Range of Values Visual representation of parameter value To set a parameter with a numerical value, follow these general steps: 1. Navigate to the required menu or submenu, and then select a parameter. 2. Change to Coarse adjustment mode if required (Fine mode is the default mode when you first enter a parameter adjustment screen). As an example, you can use the control knob to either adjust a value in increments of 0.02 (Fine mode) or 0.50 (Coarse mode). a. Press Enter to switch to Coarse mode where you can make large adjustments more quickly. When in Coarse mode, the Enter button lights up. b. Press Enter again to return to Fine mode. 3. Use the control knob to select a new value, and then press Enter to set it. Selected settings affect the output immediately. X85-3G/X85HD/X75SD Installation and Operation Manual 97
118 Chapter 5: Operation via Front Panel Controls 4. To reset the parameter to its default value, press Default on the front panel. The Default LED lights up whenever the current value of the parameter is equivalent to the default value (whether you reached this value by pressing the Default button, or by scrolling to it with the control knob). 5. Press Exit to accept your new value and return to the previous menu or submenu. 98 X85-3G/X85HD/X75SD Installation and Operation Manual
119 Chapter 5: Operation via Front Panel Controls Buttons The following buttons are found on the frame-mounted local control panel or X75-RCP remote control panel: Freeze Button on page 99 Video In/Video Proc Amp/Video Configuration Buttons on page 100 Audio In/Audio Proc Amp/Audio Configuration Buttons on page 101 Memory Button on page 105 FAV1 and FAV2 Button on page 108 Bypass Button on page 111 Mono/Stereo Button on page 111 Noise Reduction Button on page 111 Test Signal Generator Button on page 113 ARC (Aspect Ratio Converter) Button on page 113 Timing Button on page 114 Option Button on page 114 See the X85/X75 Parameter List HTML document (available for download from our website or from the included System and Control Panel Documentation CD-ROM) for lists of all available menus and parameter options Freeze Button The freeze control freezes individual frames or fields of the incoming video source. The Freeze mode only affects the currently active video proc amp block. NOTE The Mute In Freeze option (Audio menu) specifies whether or not audio output will be muted while the video is frozen in Frame or Field mode. X85-3G/X85HD/X75SD Installation and Operation Manual 99
120 Chapter 5: Operation via Front Panel Controls To use the freeze shortcut, follow these steps: 1. Press the Frz Mode button and then select a mode for the incoming video. 2. Press Take to activate the selected Freeze mode and apply it to the incoming video. The Take button flashes while the Freeze mode is active. 3. Press the Take button repeatedly to toggle between live and freeze modes. Video In/Video Proc Amp/Video Configuration Buttons The X75 has four internal input video proc amps: HD, SD 1, SD 2, and Analog; the X85 has five internal input video proc amps: SDI 1, SDI 2, SD 1, SD 2, and Analog. HD-SDI 1, HD-SDI 2, and HD-SDI Fiber inputs share the HD video proc amp in the X75; SDI 1 and Fiber 1 share one proc amp, and SDI 2 and Fiber 2 share another proc amp in the X85. The SD 1 and SD 2 inputs have a dedicated video proc amp. Composite, S-video and CAV inputs share the analog video proc amp. The four most commonly used video processing controls (Luma, Black, Chroma, and Hue) are available from the control panel as hot buttons. NOTE HD color correction has specific hardware and software requirements. See page 211 for more information. The VFD briefly displays the selected video proc amp block when the Ctrl and V Proc buttons are pressed simultaneously. Video Proc Amp Status LEDs The Video Proc LEDs (Analog, SD, HD in the X75 and Analog, SD, and SDI in the X85) on the far right side of the front panel become active whenever the control panel is set to adjust the video parameters. They indicate which input video processing block is currently selected for the adjustments. 100 X85-3G/X85HD/X75SD Installation and Operation Manual
121 Chapter 5: Operation via Front Panel Controls Audio In/Audio Proc Amp/Audio Configuration Buttons When an X75OPT-AS-8, X75OPT-AS-16, or X75OPT-AS-32 module is installed, you can synchronize, delay, and process up to 8, 16, or 32 mono channels respectively in both the X85 and X75. Depending on the selected audio source group type, the numbered buttons 1 through 8/16 are mapped accordingly to allow quick access to its audio gain controls. The audio source group types include the following: 4 mono channels of analog audio 2 AES channels for X75SD-AV modules (including X75OPT-AS-8); 5 AES channels for X75HD-AV modules (including X75OPT-AS-16); 8 AES channels for X75HD/X75SD modules with X75OPT-AS channels from the SD-SDI demultiplexer 16 channels from the HD-SDI demultiplexer When you press the Audio In button, the following are enabled: Selected inputs Channel LEDs Audio Input LEDs Mapped parameters When you press the Ctrl + A Proc buttons, the following are enabled: Mapped buttons on the control panel Audio Proc LEDs Tables 5-2 through 5-7 in the following pages describe the button mappings for single and multiple audio source configurations. X85-3G/X85HD/X75SD Installation and Operation Manual 101
122 Chapter 5: Operation via Front Panel Controls Single Source Configuration Table 5-2. Analog Audio Inputs Selected Selected Inputs Lit Channel LEDs Tables 5-2, 5-3, 5-4, and 5-5 show the mapped buttons on the control panels and the parameters affected when you use a single source of analog, AES, SD-SDI demuxed, or HD-SDI demuxed audio, respectively. Lit Audio Input LEDs Mapped Parameters Mapped Buttons on Control Panel Lit Audio Proc LEDs AA1/2 1 Analog Gain1, Gain2 1, 2 Analog AA3/4 2 Gain3, Gain4 3, 4 Table 5-3. AES Audio Inputs Selected Selected Inputs Lit Channel LEDs Lit Audio Input LEDs Mapped Parameters Mapped Buttons on Control Panel AES1 1 AES Gain1, Gain2 1, 2 Digital AES2 2 Gain3, Gain4 3, 4 AES3 3 Gain5, Gain6 5, 6 AES4 4 Gain7, Gain8 7, 8 AES5 5 Gain9, Gain10 9, 10 Lit Audio Proc LEDs 102 X85-3G/X85HD/X75SD Installation and Operation Manual
123 Chapter 5: Operation via Front Panel Controls Table 5-4. SD Demuxed Audio Selected (SDX) Selected Inputs Lit Channel LEDs Lit Audio Input LEDs Mapped Parameters Mapped Buttons on Control Panel SD 1/2 1 SD Gain1, Gain2 1, 2 SD SD 3/4 2 Gain3, Gain4 3, 4 SD 5/6 3 Gain5, Gain6 5, 6 SD 7/8 4 Gain7, Gain8 7, 8 SD 9/10 5 Gain9, Gain10 9, 10 SD 11/12 6 Gain11, Gain12 11, 12 SD 13/14 7 Gain13, Gain14 13, 14 SD 15/16 8 Gain15, Gain16 15, 16 Lit Audio Proc LEDs Table 5-5. HD (SDI) Demuxed Audio Selected (HDX) X85 Selected Inputs X75 Selected Inputs Lit Channel LEDs Lit Audio Input LEDs SDI Dmx 1/2 HD1/2 1 HD (X75) Mapped Parameters SDI Dmx 3/4 HD3/4 2 SDI (X85) Gain3, Gain4 3, 4 SDI Dmx 5/6 HD5/6 3 Gain5, Gain6 5, 6 SDI Dmx 7/8 HD7/8 4 Gain7, Gain8 7, 8 Mapped Buttons on Control Panel Lit Audio Proc LEDs Gain1, Gain2 1, 2 HD (X75) SDI Dmx 9/10 HD9/10 5 Gain9, Gain10 9, 10 SDI Dmx 11/12 HD11/12 6 Gain11, Gain12 11, 12 SDI Dmx 13/14 HD13/14 7 Gain13, Gain14 13, 14 SDI Dmx 15/16 HD15/16 8 Gain15, Gain16 15, 16 SDI (X85) X85-3G/X85HD/X75SD Installation and Operation Manual 103
124 Chapter 5: Operation via Front Panel Controls Multiple Audio Input Source Configurations Table 5-6 and Table 5-7 show the mapped buttons on the control panels and the parameters affected when you use multiple sources of analog, AES, SD and SD audio. Use the Ctrl + A Proc buttons to switch between the audio input types. Table 5-6. Multiple Audio Inputs Selected Selected X85 Inputs Selected X75 Inputs Lit LED Channels Lit Audio Input LEDs Mapped Parameters AA1/2 AA1/2 1 Analog Gain1, Gain2 AA3/4 AA3/4 2 Gain3, Gain4 AES1 AES1 3 AES Gain5, Gain6 AES2 AES2 4 Gain7, Gain8 SD 1/2 SD 1/2 5 SD Gain9, Gain10 SD 3/4 SD 3/4 6 Gain11, Gain12 SDI 1/2 HD 1/2 7 HD Gain13, Gain14 SDI 3/4 HD 3/4 8 Gain15, Gain16 Table 5-7. Ctrl + A Proc Buttons Pressed Lit LED Channels Mapped Buttons on Control Panel X75 Lit Audio Proc LEDs 1 1, 2 Analog Analog 2 3, 4 3 5, 6 Digital Digital 4 7, 8 5 9, 10 SD SD 6 11, , 14 HD SDI 8 15, 16 X85 Lit Audio Proc LEDs 104 X85-3G/X85HD/X75SD Installation and Operation Manual
125 Chapter 5: Operation via Front Panel Controls Memory Button Using the Memory button, you can store and restore custom settings for up to 100 presets on an SD card, or up to 10 presets in the X75 itself. When storing each package of parameter settings, the memory will automatically save to a default file naming structure (X75Save00 in an SD card, or Preset Slot 1 in an X75). Files on the SD card can be renamed later, using Windows Explorer in a PC. Once all of the available default filenames are used up you must delete the existing files, overwrite the existing files, or rename these files to make room for new default names. Additional information about presets begins on page 122. Table 5-8 compares the process of saving in the X85/X75 memory to that of saving in an SD card. NOTE A preset cannot be saved if there is not enough space, or the save protection tab is enabled, or the first 100 default names are used. Table 5-8. Comparison of SD Card and X85/X75 Memories Item SD Card X85/X75 Memory Default naming convention Limit to number of saved presets Number of characters allowable in the filenames X75Save00, X75Save01, etc. 100 using default naming convention (up to 1000 can be visible when at least 900 have been renamed) Preset Slot 1, Preset Slot2, etc. 10 slots X85-3G/X85HD/X75SD Installation and Operation Manual 105
126 Chapter 5: Operation via Front Panel Controls File Naming Conventions When using SD card presets, filenames have a limit of 24 characters (before the extension), must have the extension of.psf, and must reside in the x75preset directory. The following are some examples of usable and unusable file naming conventions (files are assumed to be in the /x75preset directory): Example 1 my preset that has a long name.psf (30 characters) Result: Will not work (will not display) Example 2 my preset w24 characters.psf (24 characters) Result: Will work Example 3 non-proper ext.txt (Extension is.txt) Result: Will not work (will not display) Example 4 test.txt.psf (the last four characters are is.psf, making the filename valid) Result: Will work. Formatting an SD Card New SD cards must be formatted in an X75 or X85 before use. Follow this path to format a card: 1. Insert the card into the slot 2. Press the Memory button. 3. Select SD Card Format, and then press Enter. 4. Click Yes when prompted. A confirmation message will appear briefly. 106 X85-3G/X85HD/X75SD Installation and Operation Manual
127 Chapter 5: Operation via Front Panel Controls Saving a Preset Restoring a Preset Renaming a Preset To save a preset, follow these steps: 1. Press the Memory button. 2. Select Save Preset to save the settings to the X85/X75, or press SD Card Save Preset to save the settings to the SD card. A list of ten slots appears in the X85/X75 memory, or up to 1000 filenames appear in the SD card. When saving to the X75, the slots are named Saved Preset 1, Saved Preset 2, etc., or simply Empty Slot. When saving to an SD card, the default filenames are X75Save00, X75Save01, X75Save02, etc., in addition to an option to create a new Preset. 3. Overwrite an old file, or, in the X75, scroll to the slot where you wish to save the entry, and then press the Enter button. 4. To save a new preset, scroll to a slot that is empty in the X75, or scroll to the New Preset option for the SD card, and then press the Enter button. To recall a preset, follow these steps: 1. Press the Memory button. 2. Select List Presets (to recall a setting stored in the X85/X75) or SD Card List Presets (to recall a setting stored in the SD card). 3. Scroll to the preset you would like to recall. 4. Press Memory again, or press Enter. 5. Scroll through the list, select Restore Preset, and then press Enter. To rename a preset, follow these steps: 1. Press the Memory button. 2. Select List Presets for items stored in the X85/X75, or SD Card List Presets for items in the SD card. 3. Scroll to the preset you would like to rename, and then press Enter. 4. In the new list, select Rename Preset, and then press Enter. 5. Press Enter again, and then select your digits to create a new name. 6. Press the Exit button when you are finished. X85-3G/X85HD/X75SD Installation and Operation Manual 107
128 Chapter 5: Operation via Front Panel Controls Deleting a Preset To delete a preset, follow these steps: 1. Press the Memory button. 2. Select List Presets for items stored in the X85/X75, or SD Card List Presets for items in the SD card. 3. Scroll to the preset you would like to delete, and then press Enter. 4. Select Delete Preset, and then press Enter. The item is deleted from the list. FAV1 and FAV2 Button The Fav1 and Fav2 buttons store lists of favorite menu locations or controllable parameters. Using these buttons, you can go to a Favorite, delete a Favorite, or set a Favorite to be activated by GPI. The procedures described below apply when the 1 Click Fav capability is not enabled. If the 1 Click Fav capability is enabled (see page 110), you can still access the full list of favorites by following this path: Option button > Favorite 1 or Favorite 2. NOTE If the listed favorite is a menu mode (video M-Path), it cannot be set as a GPI parameter. Adding a Favorite To add a favorite, follow these steps: 1. Press Fav1 or Fav2. A menu opens with the following options: List Favorites Add Favorite 2. Select Add Favorite, and then press Enter. The new favorite is added to the list, taking the name of the parameter or menu you were last working in. 108 X85-3G/X85HD/X75SD Installation and Operation Manual
129 Chapter 5: Operation via Front Panel Controls Reaching a Favorite Deleting a Favorite To go to a favorite, follow these steps: 1. Press Fav1 or Fav2. A menu opens with the following options: List Favorites Add Favorite 2. Select List Favorites. 3. Scroll to the desired favorite, and then press Enter. To delete a favorite, follow these steps: 1. Press Fav1 or Fav2. A menu pops up with the following options: List Favorites Add Favorite 2. Select List Favorites. 3. Scroll to the favorite you want to delete. 4. Press Fav1 or Fav2 again. A menu opens with the following options: Delete Favorite Move Up Move Down Set as GPI Parameter NOTE The Move Up and Move Down options are used to change the order of the presets. 5. Scroll to Delete Favorite, and then press Enter. A confirmation box appears stating that the favorite was deleted. X85-3G/X85HD/X75SD Installation and Operation Manual 109
130 Chapter 5: Operation via Front Panel Controls Setting a GPI Activation To set a parameter to be activated by a GPI input signal, follow these steps: 1. Press Fav1 or Fav2. A menu pops up with the following options: List Favorites Add Favorite 2. Select List Favorites. 3. Scroll to the favorite you wish activated by a GPI input signal. 4. Press Fav1 or Fav2 again to store the parameter. A menu opens with the following options: Delete Favorite Move Up Move Down Set as GPI Parameter NOTE The Move Up and Move Down options are used to change the order of the presets. 1 Click Capability 5. Scroll to Set as GPI Parameter, and then press Enter. An arrow (>) is placed just before the parameter name, indicating that the favorite is now set as a GPI-triggered parameter. The Favorites feature has an additional 1 Click Fav capability that makes it possible for you to directly access the first item in your favorites list, saving several steps. In this mode, the first item in the Favorites list appears on the screen directly, and you can execute it by pressing Enter. To enable this feature, follow these steps: 1. Press the Option button. 2. Rotate the control knob and then select Setup. 3. Press the Enter button. 4. Scroll to 1 Click Fav, select Yes, and then press the Enter button. 110 X85-3G/X85HD/X75SD Installation and Operation Manual
131 Chapter 5: Operation via Front Panel Controls When 1 Click Fav is enabled, the normal functionality of the Fav 1 and Fav 2 shortcut buttons (as described on page 108) is locked out. In this instance, access the Favorites by following this path: Option button > Favorites 1 or Favorite 2. Bypass Button In the relay Bypass mode (SD only), no processing is applied to the SD 1 In video signal; the signal is instead passed directly to the SD 1 Out connector that is closest to the SD 1 In connector. (Only one of the two SD 1 Out connectors provides a bypass output.) To activate the relay Bypass mode, press the Bypass button. Select On or Off, and then press Enter. When the unit is powered off, or forced by the user, the signal is passed straight through to the output without any processing. The Bypass button flashes when the Bypass mode is active. A separate non-relay HD Processing Bypass is available. However, it is not accessible through the Bypass shortcut button. See SDI (HD) Processing Bypass Mode on page 194 for details. Mono/Stereo Button Noise Reduction Button The Mono/Stereo button located just left of the Ctrl button changes the audio channels control style. Pressing the Ctrl and Mo/St buttons toggles between the mono or stereo level and delay adjustments. This button is also mapped to the Audio Control Style parameter in the Audio Setup > Global Audio Config menu. In mono control style, when adjusting the audio processing parameters such as the level, each numbered button is mapped directly to the individual gain controls. In stereo control style, even though a single button is pressed, both L/R channels are adjusted at the same time. When an X85/X75 is equipped with the X75OPT-NR option, it provides superior noise handling and image enhancement features on SDTV video processing paths. Press the NR button for quick access to the noise reduction menu. X85-3G/X85HD/X75SD Installation and Operation Manual 111
132 Chapter 5: Operation via Front Panel Controls The SDNR Insert parameter under the Video Setup > SD Processing > NR/Enhancement menu selects a video input source to be processed by this block. All video output groups using the video input source selected by the SDNR Insert parameter will automatically have the SD noise reducer inserted into their video processing paths. NOTE If either the SD or HD noise reducer is enabled, the NR button will stay lit even if you exit the menu. In SD, the enabling parameter is Noise Reduction; in HD the enabling parameter is HD NR Enable (or as SDI x NR Enable in the X85). SD NR/Enhancement The optional video noise and artifact reducer is based on the Harris AVARI (Advanced Video Artifact Reducer I) technology. This feature is capable of impulse noise reduction, Gaussian random noise reduction, compression blockiness and mosquito artifact reduction and the sharpening and softening of images. The impulse noise reducer is particularly effective in reducing satellite noise. It automatically detects impulse noise and applies a median filter when necessary. To achieve the ideal setting, adjust the Impulse Noise Level control (via the NR button) to reduce more impulse noise, but not to the extent that excessive motion artifacts are generated. AVARI technology uses a recursive 3D directional filter that reduces Gaussian noise and compression artifacts, which includes the ability to block artifacts and mosquito noise. For ideal effectiveness, adjust the Noise/Artifact Level control up to see more effect on filtering, but not to a level where excessive blurring is visible. The directional softening/sharpening filter can be used in various applications. For example, the softening filter can be used as a compression pre-filter to reduce mosquito noise, and the sharpening filter can be used to enhance picture appearance. The Soften/Sharpen control provides this function; a negative value achieves a softening effect, and a positive value results in a sharpening effect. While adjusting these controls, the Split Screen feature may be used to compare the filtered video against unfiltered video. 112 X85-3G/X85HD/X75SD Installation and Operation Manual
133 Chapter 5: Operation via Front Panel Controls HD NR/Enhancement (X75) Test Signal Generator Button The overall filter delay is approximately 1 line when the Minimum Delay parameter is set to Yes, and approximately 1 field when set to No. The overall performance is slightly better when Minimum Delay is set to No. The HD digital noise reduction and enhancement controls are included as a standard feature with the HD submodule and may be applied to the X75HD's HD outputs. When equipped with the X75OPT-NR option, for the up-converted HD output signal, you can use either (or both) of the SD or HD noise reduction functions. An X85/X75 unit provides HDTV (8-bit) and SDTV (10-bit) internal test signals. These test signals are directly accessible through the TSG button. The SD Keyer and the test signals function share the same processing block. Using the Keyer/TSGInsert parameter in Video Setup > SD Processing or SDI Processing > TSG, you can select a video source to be processed by this block. All video output groups using the video input source selected at the Keyer/TSG Insert parameter will automatically have the Keyer/TSG inserted into their video processing paths. The X85HD test signal generator is at Video Setup > SDI Processing > SDI x >TSG. See the X85/X75 Parameter List in html for a complete list of the test signals available. ARC (Aspect Ratio Converter) Button The ARC button provides quick access to the Variable ARC controls to make custom settings. When making an aspect ratio conversion, you can choose an existing ARC viewing mode, or create your own custom settings. (To make any type of aspect ratio conversion, you must have one of the following: X75 equipped with an X75OPT-HDUPG HD module X75 equipped with an X85OPT-HDUPG HD module X85 frame See page 196 for more information about aspect ratio conversion. X85-3G/X85HD/X75SD Installation and Operation Manual 113
134 Chapter 5: Operation via Front Panel Controls Timing Button Using the Timing button, you can quickly access the currently selected video processing block's phase controls. When multiple input video sources are selected and processed, pressing the Ctrl and V Proc buttons allows you to switch between the processing blocks and leads you directly to the selected timing controls. The Proc LEDs on the right side of the front panel and the display show the currently selected and active block. When the Analog processing block is selected, press the Timing button to access the AVFS & Timing submenu. When an SD processing block is selected, press the Timing button to access the SD1 FS & Timing or SD2 FS & Timing submenus. When the HD processing block is selected, press the Timing button to access the HD Out V-Phase parameter under the Processing menu, and press the Exit button to access the HD Out H-Phase control. The timing controls for the down-converted signal can be adjusted with the SD-ARC/HD Dn V-Ph and SD-ARC/HD Dn H-Ph controls from the Video Setup > Processing menu. NOTE On the X85, if an H-phase or V-phase video timing adjustment is made to an SDIx Out signal and the same stream is routed downconverted into the mainboard, the SD outputs from the mainboard fed with the downconverted signal may exhibit a brief disruption as the video timing changes. Option Button The Option control panel shortcut allows quick access to certain parameters, some of which become enabled with the purchase and installation of various optional modules and upgrades. To access the list of Option parameters, press the Option button, and then select one of the following items: History: The last ten parameters that you have viewed or modified appear chronologically in the History list. The most recent event appears at the bottom of the list. This list is deleted if the control panel loses its power. 114 X85-3G/X85HD/X75SD Installation and Operation Manual
135 Chapter 5: Operation via Front Panel Controls Active Alarms: This option lists the currently activated alarms. Alarms Log: The last 20 alarms (minor and major) are listed in the Alarms Log. This is a read-only list; it can only be cleared by disconnecting power to the control panel. Configure Alarms: Use this parameter to set the parameters for alarms on your network of X85/X75-enabled devices. Favorite 1 and Favorite 2: Use these two lists to retain the ten most-needed parameters. With each parameter listing that you wish to save, press Favorite 1 or Favorite 2 from the Options List, and then select Add. The message Item added appears. See FAV1 and FAV2 Button on page 108 for more information. Preset: This shortcut leads you directly to items found in the Memory menu (see Memory Button on page 105). MuteKeepAlive: The X75HD/X75SD unit sends out a keep alive message at approximately every 15 seconds. The keep alive checks to determine if the device is still active and resides on the control network. The following options are available: No: The keep alive message is broadcast every 15 seconds by the X75 unit to be discovered by the client control systems. Yes: Suppresses the keep alive message unless it is requested by any client control system. If the X75 is re-powered with the Mute KeepAlive option set to Yes, a client device such as a remote control panel will not be able to discover the unit until the control panel is re-powered. Mute Device: Disables asynchronous messages or notifications to CCS clients (for example, NUCLEUS and CCS Navigator) to reduce network traffic Home: This option returns you to the Main menu. Path: Using this feature, you can establish the path of the parameter that you are currently viewing or adjusting. To obtain the path, select Path from the options list, and then press Enter. Rotate the control knob to view the entire path. Lock Panel: By selecting and entering this parameter, all card-edge controls are locked out, preventing accidental changes. To remove the Lock Panel function, press the Default + Exit buttons. Preset Quick Select: Recalls Presets 1 to 8 (see page 122) X85-3G/X85HD/X75SD Installation and Operation Manual 115
136 Chapter 5: Operation via Front Panel Controls Rebooting Shortcut SD ARC Quick Select: Saves SD ARC quick selects (see page 124) HD ARC Quick Select: Saves HD ARC quick selects (see page 125) Setup: Contains a number of parameters that affect how your display screen operates (see Display Screen Setup Parameters on page 117). More information on each of these control options can be found in the Control Panels for X75 Systems Installation and Operation Manual. To reboot the X85/X75 unit without removing the AC cord, press the SHIFT + CTL + NR buttons simultaneously. 116 X85-3G/X85HD/X75SD Installation and Operation Manual
137 Display Screen Setup Parameters Chapter 5: Operation via Front Panel Controls The display screen Setup parameters affect the way in which the display screen functions on your panel. These settings do not affect how parameters are seen on other panels. To access the display screen Setup Menu, follow these steps: 1. Press the Option button. 2. Rotate the control knob and select Setup. 3. Press the Enter button. The display screen Setup parameters are described in the following pages. Scroll Mode Display Intensity In Wrap mode, when you scroll through menus and non-numeric parameters, the module considers the list as a circular set of data. When the last parameter in the list is reached, the first parameter in the list immediately follows it. In Don t Wrap mode, the module stops when the last parameter in the list is displayed. To return to the first parameter, you must scroll through the entire list in the opposite direction. The Scroll Mode options globally affect all non-numeric parameters as they appear on the control panel where you have made this setting. Numeric values are not affected by Scroll Mode options. To accommodate different equipment room lighting conditions, you can set the panel to five levels of display intensity: 100%, 75%, 50%, and 25%. Screen Saver Timeout To extend the life of the display device, the screen saver automatically shuts off the display after a preset period of inactivity. Using the Screen Saver Timeout parameter, you can set the duration of inactivity after which the control panel display turns off, or you can disable the screen saver. The available time options are 5, 10, 20, and 30 minutes. To exit the screen saver mode, press the control knob or any button. No parameters will be changed when you exit the screen saver mode. X85-3G/X85HD/X75SD Installation and Operation Manual 117
138 Chapter 5: Operation via Front Panel Controls Screen Saver Select The screen saver can be set to either Blank or Default. The Default screen saver consists of a line of scrolling text. Shaft Direction 1 Click Favorite Using this parameter, you can determine whether the clockwise rotation of the control knob moves a parameter list up or down. The setting of this parameter only applies to navigation, and does not effect the adjustment of numeric values. To make numeric values increase, the control knob must always be turned the knob clockwise. To make values decrease, you must always turn the knob counter-clockwise. The Favorites feature has an additional 1 Click Fav capability that makes it possible for you to directly access the first item in your favorites list, saving several steps. In this mode, the first item in the Favorites list appears on the screen directly, and you can execute it by pressing Enter. To enable the 1 Click Fav capability, select Yes. See page 110 for details. Force DPS Protocol By enabling this feature, you can access the Favorites and Presets of the X85/X75 from a remote control panel. Backlite This feature illuminates the X75 s buttons in dark locations. Buttons that have been activated when the Backlite is enabled will now flash. 118 X85-3G/X85HD/X75SD Installation and Operation Manual
139 Chapter 5: Operation via Front Panel Controls Status and Alarm LEDs Table 5-9 shows the function and indications of the X85 and X75 control panel LEDs. Table 5-9. Control Panel Leds LED Function Condition Meaning Genlock EDH Indicates the current status of the external genlock source. Indicates the current configuration and status of Error Detection Handling in the input standard serial digital video stream. The EDH LED receives both SD and HD inputs for status reporting. For an EDH error count and other related information, follow: On Off Flashing On Off Flashing The control panel is configured to Auto Genlock and a stable genlock source is detected. Genlock is not selected. The genlock source is not stable or is missing. The EDH feature is monitoring the input video. The EDH feature is turned off. EDH detection is enabled and EDH errors have been detected, or the incoming SDI feed does not include EDH. Video Setup > SD 1 Input > EDH Video Setup > SD2/DV Input > EDH Video Setup > SDI 1 Input > EDH > CRC Video Setup > SDI 2 Input > EDH/CRC Video Setup > Digital Output TBC Indicates whether or not the composite input signal is timebase-corrected by the unit s TBC circuitry On The internal time base corrector is operating and correcting the input signal, usually for heterodyned signals from sources such as a VTR. Off The internal time base corrector is not active (the unit may be in Sync mode). X85-3G/X85HD/X75SD Installation and Operation Manual 119
140 Chapter 5: Operation via Front Panel Controls Table 5-9. Control Panel Leds LED Function Condition Meaning Autotrack M-Path Simulcast Major and Minor Alarm Mem Active Video Input Indicates whether or not the audio Auto Track mode is enabled. (You can independently set each audio synchronizer to track the selected output video channel to auto compensate the propagation delay introduced in the processed video path. Also, you can add the additional delay with the Audio Delay controls. Follow this path: Audio Setup > Input Setup > Delay) Indicates whether or not the unit is in M-Path mode. Indicates when the unit is in Simulcast mode. Detects activated alarms from the enabled list of alarms found in the selected frame s parameters. (Local and remote control panels only detect alarms that are activated on X85/X75 models that are currently being accessed.) Indicates activity on an inserted SD flash memory card. Indicates which video input is currently selected. (When more than one video source is selected and mapped to multiple output groups, the M-Path and corresponding video input source LEDs will light.) On Off On Off On Off On Off On Off On Any one of the I/O Delay SRC parameters in Audio Setup > Global Audio Config > I/O Delay Config is set to an option that is other than None. The audio delay feature is turned off. The M-Path mode is enabled (one or more input signals are selected and routed to the outputs). The M-Path mode is not enabled; Simulcast mode is in effect. The Simulcast mode is enabled. The Simulcast mode is not enabled; M-Path mode is in effect. Alarms are detected. No alarms are detected. The flash card is activated and should not be removed There is no SD card activity. The indicated video source is currently selected. Flashing The selected input signal is absent, 120 X85-3G/X85HD/X75SD Installation and Operation Manual
141 Chapter 5: Operation via Front Panel Controls Table 5-9. Control Panel Leds LED Function Condition Meaning Audio Input Video Proc Audio Proc Indicates which input is currently selected. Indicate the current focus of video control. Indicates the current focus of audio control On Flashing On Off On Off The indicated video source is currently selected. The selected input signal is absent A video parameter adjustment is being made. No video adjustments are being made. An audio parameter adjustment is being made. No audio adjustments are being made. X85-3G/X85HD/X75SD Installation and Operation Manual 121
142 Chapter 5: Operation via Front Panel Controls Presets Preset Quick Select X75 and X85 frames have a number of preset functions. The Preset Quick Select function is useful for general parameter settings, and includes eight possible preset slots. The X85/X75 also includes function-specific presets for SD ARC, HD ARC, and GPIs. In addition, presets are accessible remotely, using control panels, the Web Browser, and SNMP. There are ten slots available for remote saving and recalling from the main panel (eight of these ten slots are shared with the Preset Quick Select function). Also, 1000 or more presets are available using an SD card (see page 127 for details). The different types of presets are described on the following pages: Preset Quick Select (below) SD ARC Quick Select on page 124 SDI ARC Quick Select on page 125 GPI In Presets on page 125 Remote Access to Presets on page 126 Before using the Preset Quick Select feature, you must first create presets that you can retrieve at a later time (only the first eight of the usual ten presets are available via the quick select function). To save a preset for quick select, follow these steps: 1. Configure your X85/X75 with the settings you wish to save as a preset. 2. Press the Memory button (or press the Options button, and then select Preset). 3. Select Save Preset. 4. Select one of the first eight slots for the preset. The X75 pauses for a moment, then displays the message Preset Saved. 5. Repeat these steps for any additional presets you want to save. The position of the slot you choose determines which buttons are used for the preset in the Preset Quick Select feature (see Figure 5-3 on page 123). 122 X85-3G/X85HD/X75SD Installation and Operation Manual
143 Chapter 5: Operation via Front Panel Controls When lit, this button indicates that Preset 4 is recalled. When the first 4 buttons are lit, presets have been saved in the first 4 of the 8 slots. In this example, slots 5 to 8 are not lit, so Presets 5 to 8 have not been saved. Figure 5-3. Example of Preset Slots Saved To recall the presets you have saved, follow these steps: 1. Press the Options button, and then scroll down and select Preset Quick Select. Other functions on the panel are now locked out. As shown in Figure 5-3, the numbered pairs of buttons represent Presets 1 to 8. When the bottom button of a pair is lit, there is a preset saved to that slot. If the panel is in backlit mode, the top button will also light. 2. Select one of the two buttons in a pair to recall and activate the preset. After recalling a preset, the upper button lights, showing that this is the last preset restored. If the panel is in backlit mode, the top button flashes when it is selected. To exit the Preset Quick Select mode, press the Default button and then the Exit button. X85-3G/X85HD/X75SD Installation and Operation Manual 123
144 Chapter 5: Operation via Front Panel Controls SD ARC Quick Select NOTE An HD submodule (X85OPT-HDUPG or X75OPT-HDUPG) is required to perform SD and HD ARC Quick Selects. Before using the SD ARC Quick Select feature, you must first create presets that you can recall at a later time. Four slots are available. To save an SD ARC preset for quick select, follow these steps: 1. Configure the SD ARC parameters that you want to save as a preset. 2. Select one of the four available Preset slots in Video Setup > SD Processing > Presets > Save. 3. Repeat these steps for any additional SD ARC presets that you want to save. The position of the slot you choose (Preset 1, 2, 3, or 4) determines which buttons are used for the SD ARC Quick Select feature. Once you have saved your presets, follow these steps to recall the SD ARC Quick Select presets: 1. Press the Options button. 2. Scroll down to, and select SD ARC Quick Select. At this stage, other functions on the panel are now locked out. Figure 5-3 on page 123 shows the numbered pairs of buttons that represent SD ARC Presets 1 to 4. The bottom half of the first four buttons will always be lit regardless of how many presets are saved. 3. Select one of the two panel buttons in a pair to recall the SD ARC preset. After recalling a preset, the upper button lights, showing that this is the last SD ARC preset restored. If the panel is in backlite mode, the top button flashes when it is selected. To exit the Preset Quick Select mode, press the Default button and then the Exit button. 124 X85-3G/X85HD/X75SD Installation and Operation Manual
145 Chapter 5: Operation via Front Panel Controls SDI ARC Quick Select Before using the SDI ARC Quick Select feature, you must first create presets that you can recall at a later time. (SDI ARCs are known as HD ARCs in the X75.) Four slots are available; all are routed to Out 1 of the X85HD module. To save an SDI ARC preset for quick select, follow these steps: 1. Configure the SDI ARC parameters that you want to save as a preset. 2. Select one of the four available Preset slots in Video Setup > SDI Processing > SDI x > ARC > ARC Presets. 3. Repeat these steps for any additional SDI ARC presets that you want to save. The position of the slot you choose (Preset 1, 2, 3, or 4) determines which buttons are used for the SDI ARC Quick Select feature. Once you have saved your presets, follow these steps to recall the SDI ARC Quick Select presets: 1. Press the Options button. 2. Scroll down to, and select SDI ARC Quick Select. At this stage, other functions on the panel are now locked out. Figure 5-3 on page 123 shows the numbered pairs of buttons that represent SDI ARC Presets 1 to 4. The bottom half of the first four buttons will always be lit regardless of how many presets are saved. 3. Select one of the two panel buttons in a pair to recall the SDI ARC preset. After recalling a preset, the upper button lights, showing that this is the last SDI ARC preset restored. If the panel is in backlite mode, the top button flashes when it is selected. To exit the Preset Quick Select mode, press the Default button and then the Exit button. GPI In Presets You can save and recall two presets for GPI inputs on the X75. Follow these steps to save and recall these presets: 1. Configure your X75 to the settings you want to save as Preset Press the Memory button, and then select Save Preset. X85-3G/X85HD/X75SD Installation and Operation Manual 125
146 Chapter 5: Operation via Front Panel Controls 3. Select the first Empty Slot, and then press Enter. 4. Repeat steps 1 to 3 to save the second GPI preset. 5. Select Preset Recall 1 at System Config > Setup > GPI-1 Function. 6. Select Preset Recall 2 at System Config > Setup > GPI-2 Function When GPI 1 or GPI 2 is triggered, the associated presets are recalled and activated. CAUTION Remote Access to Presets To prevent unexpected results, ensure that your GPI function settings are correct before you store them in the preset. Remote access parameters to presets make it possible for remote client control devices such as remote control panels, the Web Browser, and SNMP to recall and save presets that are stored on the SD memory card and the LCP of the remote unit. The following four parameters are used for SNMP on the X85/X75: Preset Load Preset Save Panel Preset Load Panel Preset Save All four of these parameters are accessible via Main Menu > System Config > Local Presets. Table 5-10 on page 127 describes the four SNMP parameters. 126 X85-3G/X85HD/X75SD Installation and Operation Manual
147 Chapter 5: Operation via Front Panel Controls Table SNMP Parameters Parameter Name Preset Load Preset Save Purpose Loads a preset on the controlling X75 from the SD card or the controlled panel presets Saves a preset on the controlling X75 to the SD card or the controlled panel presets Comments The controlled panel presets are specified with <P#> where # is the preset number 1 to 10. Anything after the <P#> is ignored for the purpose of loading. If <P#> is omitted, the file name refers to a preset on the SD card. The P is not case sensitive. The controlled panel presets must be prefixed with <P#> where # is the preset number 1 to 10. If no name is specified after the <P#>, the preset is saved using the current name for the slot, or a default name if there are no presets currently defined. Otherwise, the name of the preset will be whatever follows the <P#>. If <P#> is not specified, the preset will be saved to the SD card. The P is not case sensitive. Panel Preset Load Panel Preset Save Loads a preset (by ID) on the controlling X75 from the controlled panel preset Saves a preset (by ID) on the controlling X75 to the controlled panel preset When choosing a preset name, some symbols are not allowed in the SD card filename. The symbols between the following [ ] brackets cannot be used: [ < >? /\ * : ] The value will always jump to None (0) once the preset is loaded. The value will always jump to None (0) once the preset is saved. The actual number of preset files saved to the SD card is limited only by the size of the files. However, the file list on the X75 control panel will only display up to 1000 items. The server parameter list will display whatever fits into 16 Kb (approximately 500 names, based on an average filename size of 30). Although the name may not be in the list, you should be able to load the file by specifying the name directly in to the Preset Load parameter. X85-3G/X85HD/X75SD Installation and Operation Manual 127
148 Chapter 5: Operation via Front Panel Controls 128 X85-3G/X85HD/X75SD Installation and Operation Manual
149 Chapter 6 Operation by Web Server Software Overview Once you have configured the networking parameters of the X85/X75, and connected it to the Ethernet network, you can control the unit through a standard Web browser. See Configuring for HTTP Control via Web Browser on page 156 for more information. Controlling an X75 or X85 remotely from your PC through a standard Web browser gives you the same options for control and alarm monitoring as other local and remote control methods, without the additional costs of purchasing control panels or specialized software applications. Using a Web browser to control the X85/X75 does not require any special hardware or software. The following topics are discussed in this chapter: Launching the Web Server Software on page 130 Controlling Devices on page 131 Navigating Menus and Options via the Menu Navigation Tree on page 137 Monitoring Alarms on page 138 Getting Help on page 141 X85-3G/X85HD/X75SD Installation and Operation Manual 129
150 Chapter 6: Operation by Web Server Software Launching the Web Server Software To access the X85/X75, open a Web browser on your computer (supported browsers include Microsoft Internet Explorer 6.0, Netscape Navigator 7.2, and Mozilla Firefox 1.0, among others). In the Address, Location, or URL field of your Web browser (the name depends on the browser), type followed by the IP Address of the X75HD/X75SD you want to control. For example, if the X75HD/X75SD is configured with the IP Address , enter the following location into your Web browser: The Web browser then displays the Home page of the X75HD/X75SD Control interface (hereafter referred to as the Web server ), as shown in Figure 6-1. Machine Name (as set at System Config > Setup) Figure 6-1. X75HD/X75SD Control Home Page for Web Server The Home page provides three options: Menu Navigation Tree (see page 131) Menu Navigation (see page 137) Monitoring (see page 138) Click an option to open the desired control page. 130 X85-3G/X85HD/X75SD Installation and Operation Manual
151 Chapter 6: Operation by Web Server Software Controlling Devices Click Menu Navigation from the Home page to open the Main menu page. The Main menu page provides access to all available X85/X75 menus and options. These menus mirror those menus that are accessible through the local and remote control panels. NOTE Navigating from the Main Menu Page Web browsers do not automatically update when server information changes. As a result, your Web page may contain stale information. Using the Back and Forward buttons on your browser may also present you with stale data. Before monitoring a device, be sure to click Refresh on your browser to get the latest information from the X85/X75 server. The Main menu page lists several major submenus through which you can navigate to a required parameter/setting. Click a menu to open the corresponding configuration page. Continue to navigate through the resulting submenus until you reach the desired parameter. The Main menu also has a number of individual parameters that can be set directly from this page. Click a parameter name from the Main menu table to change the value; a separate parameter configuration page will open. Figure 6-2 on page 132 describes the Main menu page interface. Figure 6-3 on page 133 illustrates the sequence of pages that results during navigation. X85-3G/X85HD/X75SD Installation and Operation Manual 131
152 Chapter 6: Operation by Web Server Software Current location in menu structure Available submenus Click a menu name to open the corresponding configuration page. Main menu parameter options Click a parameter name to change the corresponding value. Figure 6-2. Main Menu Page General parameter description Current value description 132 X85-3G/X85HD/X75SD Installation and Operation Manual
153 Chapter 6: Operation by Web Server Software 1. Main menu page Click Routing Setup to open the corresponding menu page. 2. Routing Setup menu page Click Auto Detect Setup to open the corresponding menu page. 3. Auto Detect Setup menu page Click a parameter name from the table (in this example, SD 1 In) to open the corresponding parameter configuration page. 4. SD 1 In parameter configuration page Change the parameter (currently set to Normal); see Setting a Selected Value on page 134 for more information. Figure 6-3. Sequence of Pages that Result During Navigation (Example) X85-3G/X85HD/X75SD Installation and Operation Manual 133
154 Chapter 6: Operation by Web Server Software Setting a Selected Value To set a parameter value, navigate through the required menu and submenu structure until you reach the desired option. Click the parameter name from the table to open the corresponding parameter page and to modify its value. Individual parameter pages show a minimum, maximum, and default value for the selected option. Click a minimum or maximum value, or enter a specific value in the provided text field, to change the parameter setting. Alternatively, you can click the --- > or <--- arrows to increase or decrease the values incrementally, or click Default to return the parameter to its factory setting. (See Figure 6-4.) Current parameter setting Minimum/maximum value Click to select a minimum or maximum value. Default setting Click Default to return the parameter to its factory setting. Value entry field Enter a specific value in the provided box. Incremental value adjustment Click the arrows to cycle through the values incrementally. Figure 6-4. Setting a Parameter Value (Range) 134 X85-3G/X85HD/X75SD Installation and Operation Manual
155 Chapter 6: Operation by Web Server Software For parameter options with discrete values, all of the available values are displayed. Click one of the values to set the option for that value. Alternatively, you can click the --- > or <--- arrows to cycle through the values, or click Default to return the parameter to its factory setting. (See Figure 6-5). Discrete values Click a specific value to set. Current parameter setting Default setting Click Default to return the parameter to its factory setting. Incremental value adjustment Click the arrows to cycle through the values incrementally. Figure 6-5. Setting a Parameter Value (Discrete) Some parameters show read-only options that cannot be changed. Others may be disabled and unavailable for configuration. (See Figure 6-6 on page 136.) If you require more information about the read-only function, click Read Only to open a Help page. The Help page provides general information about read-only and disabled parameters. See Getting Help on page 141 for more information. To ensure that the values shown on your screen are current, be sure to refresh the screen on your browser regularly. X85-3G/X85HD/X75SD Installation and Operation Manual 135
156 Chapter 6: Operation by Web Server Software Current parameter setting or status Read only information Click Read Only to open a Help page with information about read-only and disabled parameters. Figure 6-6. Viewing a Read Only Parameter 136 X85-3G/X85HD/X75SD Installation and Operation Manual
157 Navigating Menus and Options via the Menu Navigation Tree Chapter 6: Operation by Web Server Software Click Menu Navigation Tree from the Home page to present the X85/X75 menu structure for selecting and setting options. These menus mirror the menus that are accessible through the local and remote control panels of the unit. The menu listings display available menus and submenus. Click any of these to open the corresponding configuration page. Figure 6-7 shows a sample of the Menu Navigation Tree page and a resulting configuration page that opens when you click a submenu. Menu tree Click any menu or submenu item to open the corresponding configuration page. Clipping submenu configuration page Click a parameter name from the Clipping submenu table to set the value; see Setting a Selected Value on page 134 for details. Figure 6-7. Menu Navigation Tree Control Page X85-3G/X85HD/X75SD Installation and Operation Manual 137
158 Chapter 6: Operation by Web Server Software Monitoring Alarms Thumbnail Streaming Click Monitoring from the Home page to open the X85/X75 Alarms page. On this page, you can view or change the status of the active and disabled alarms (see page 139). For a complete list of all of the possible alarms, see the X85/X75 Parameter List in html. All X85-3G/X85HD/X75SD units provide a thumbnail streaming video output that originates from the Ctrl/Strm Ethernet port and is displayed both in the Alarms page of the X75 Web Server and in the Control window of CCS Pilot and Navigator. To activate the streaming in the Web Server, click Enable Streaming at the top left corner of the Alarms page (see Figure 6-8). The frame size of the thumbnail image is 128 x 96 pixels. On the X85/X75 Web server, the default refresh rate is once every 10 seconds, but you can adjust it to a rate of between 5 and 300 seconds. (It can also be turned off entirely.) The control for the refresh rate is located at the bottom of the Alarms page. Enable/Disable thumbnail streaming option Click here to enable or disable the option Thumbnail streaming option enabled Figure 6-8. Monitoring Page with Streaming Enabled 138 X85-3G/X85HD/X75SD Installation and Operation Manual
159 Chapter 6: Operation by Web Server Software Click Configure Alarms from the Monitoring page to open up the alarm configuration page (see Figure 6-9 on page 139). The Configure Alarms page allows enabling of the disabled alarms and also can change each alarm's reporting properties. Click the Edit in the Action column to change the selected alarm's properties (see Figure 6-10 on page 140). Figure 6-9. Configure Alarms Page X85-3G/X85HD/X75SD Installation and Operation Manual 139
160 Chapter 6: Operation by Web Server Software Figure Editing Alarms Page 140 X85-3G/X85HD/X75SD Installation and Operation Manual
161 Chapter 6: Operation by Web Server Software Getting Help For certain parameters, help text is provided to answer why a parameter may be disabled or is available only as a read-only item. On parameter setting pages where you cannot change the value, click Read Only to open the provided Help page. The Help page provides general information about read-only and disabled parameters. See Figure Read Only help link Click Read Only to open the provided help text. Help text page Figure Read Only Parameter Sample X85-3G/X85HD/X75SD Installation and Operation Manual 141
162 Chapter 6: Operation by Web Server Software 142 X85-3G/X85HD/X75SD Installation and Operation Manual
163 Chapter 7 Initial Configuration Overview This chapter describes the various configurations and settings that are required before you begin operating the X85/X75. Although you can modify all parameters and settings at any point during operation, there are certain control options and configurations that you need to set first, including those listed below: Initial Power-Up and Control Steps on page 144 Configuring Network Settings on page 146 Changing the PC Network Settings on page 150 Remotely Controlling X85/X75 Systems on page 153 Processing Modes on page 159 Configuring the GPI on page 164 Alarm Options on page 165 Unless otherwise specified, instructions in this chapter are provided for making changes via a local or remote control panel. Also see Video Configuration in Chapter 8, page 167 and Audio Configuration in Chapter 9, page 223 X85-3G/X85HD/X75SD Installation and Operation Manual 143
164 Chapter 7: Initial Configuration Initial Power-Up and Control Steps 1. If you have an X75OPT-AS-8/16 audio option card, ensure all jumper settings have been made. (The X75OPT-AS-32 module does not require jumper settings.) See X75OPT-AS-32 /X75OPT-AS-16 /X75OPT-AS-8 Audio Modules on page 16 for details about the jumper settings. The X75OPT-AS-8/16 audio module is shipped with the following jumper settings: 100 kω for input impedance, and 66Ω for output impedance. If 600Ω impedance is required, all input and output jumpers should be placed on pins 1 and Install the X85/X75 in a rack and make the required system connections (see the instructions beginning on page 81). 3. Plug the unit into a grounded electrical source. The unit is factory configured with default settings, including the following network settings: IP address: Subnet mask: Gateway: Machine name: My unit NOTE The current system IP address and network settings can be viewed on a local or remote panel VFD screen. If you do not have access to a control panel, and cannot remember the set IP address of your system, see Forgotten IP address on page 296 for more information. Upon request, Harris Broadcast Communications can preconfigure X85/X75 systems with specific IP addresses and network settings. Please contact your customer service representative for more details. 144 X85-3G/X85HD/X75SD Installation and Operation Manual
165 Chapter 7: Initial Configuration 4. Using a frame-mounted local control panel, configure the network settings for each system by assigning a unique IP address to each unit, configuring the subnet mask to be the same for all units on a shared network, and changing the gateway if required (see Configuring Network Settings on page 146 for details). 5. If you are controlling the unit remotely via remote control panel, make the required Ethernet connections (see Remotely Controlling X85/X75 Systems on page 153 for details). 6. If you are controlling the unit via a third-party Web browser, launch the Web browser (see Configuring for HTTP Control via Web Browser on page 156 for details). 7. If you are controlling the unit via a third-party SNMP browser, make the appropriate connections and download/configure the appropriate MIB and SNMP agent files (see Configuring SNMP Support on page 398 for details). 8. Configure your video (and audio) input settings prior to operation (see Configuring the GPI on page 164 and Configuring the GPI on page 164 for details). X85-3G/X85HD/X75SD Installation and Operation Manual 145
166 Chapter 7: Initial Configuration Configuring Network Settings Supported Network Protocols When shipped, the X85/X75 is configured with a default IP address, subnet mask, and default gateway. If you intend to control the unit remotely, or connect it to a network hub/switch along with other X75 or X85 units, you will need to reconfigure the IP with unique network settings. Local control (with a direct Ethernet crossover connection to a PC) does not require any IP configuration. The X85/X75 supports the following network protocols for remote/network control: CCS Protocol (for example, using an X85-RCP remote control panel). See Remotely Controlling X85/X75 Systems on page 153 for details. HTTP (for example, using a Microsoft Internet Explorer 6.0). See Configuring for HTTP Control via Web Browser on page 156 for details. SNMP (for example, using NuDesign Visual MIBrowser Pro 3.1). See Configuring SNMP Support on page 398 for details. Making Required Hardware Connections If you are connecting an X85/X75 directly to a PC (no network connection), connect one end of a crossover Ethernet cable to the Ctrl/Strm RJ-45 port on the back of the frame, and the other end to the PC Ethernet port. If you are establishing a network connection, connect a straight-through 10/100Base-T Ethernet cable between the X85/X75 Ctrl/Strm port and the network hub/switch. 146 X85-3G/X85HD/X75SD Installation and Operation Manual
167 Chapter 7: Initial Configuration Setting IP and Subnet Mask Addresses To allow devices to communicate on a network, you need to set all X85 and X75 devices to the same subnet (network location). When shipped, X85/X75 units are configured with the same default IP (device identifier) and subnet addresses. These addresses need to be changed so that each unit is uniquely identified and the network location of all units is accurately reflected. An IP address is made up of a four-item set of numbers (octet). The default (factory-configured) IP address for every X85/X75 unit is For a class C network, you must change the first three items in the octet to identify the location (address) of the unit on your network, and also change the last item in the octet to uniquely identify the device from other X85/X75 units. The default subnet mask address for every X85/X75 is Setting the IP Address of a Single Unit with LCP or RCP Follow these steps to configure the network addresses using a local or remote control panel: 1. Apply power to the RCP or an X85/X75 with a local control panel. When ready for configuration, the X85/X75 main menu shows on the display screen. 2. Follow this path: System Config > Setup (in the RCP, select Device Setup). 3. Scroll to the Device IP parameter, and then press Enter. If this is a new unit being configured, the default IP displays. Otherwise, the current IP address of the unit displays. 4. Change the IP address by following these steps: a. Press Enter to navigate to one of the four number sets in the octet. b. Modify the address value by using the scroll knob to set a new number. c. Press Enter to move to the next item in the octet, and then repeat step (b) above. d. Press Exit when you are finished configuring the address. X85-3G/X85HD/X75SD Installation and Operation Manual 147
168 Chapter 7: Initial Configuration 5. Scroll to the Subnet Mask parameter, and then press Enter. If this is a new unit being configured, the default subnet mask displays. Otherwise, the current subnet displays. 6. Repeat the procedure described in step 4, this time for the subnet mask. 7. Scroll to the Gateway parameter, and then press Enter. If this is a new unit being configured, the default gateway displays. Otherwise, the current gateway address displays. 8. Repeat the procedure described in step 4, this time for the gateway parameter. 9. Select Save IP, and then press Enter. 10. Select Yes option and then press Enter. 11. Press Exit to return to the Setup menu. 12. Select Soft Reboot, and then select Yes. To restart an X85/X75 unit with a blank front panel, unplug it and then reapply power. Setting the IP Addresses of Multiple Units If you have multiple X85/X75 systems that require network configuration, you will need to set unique IP addresses and assign a subnet mask and gateway address for each of them one at a time. The following procedure summarizes the required steps: 1. Apply power to the first X85 or X75 unit with a frame-mounted local control panel. When ready for configuration, the main X85/X75 menu shows on the display screen. 2. Configure the network settings for this unit, as described in the procedure on page Restart the X85/X75 unit. 4. Plug in the next X85/X75 system, configure its network information, and then restart the unit. Follow this procedure for all remaining X85 or X75 units that require configuration. 5. If you will be using a remote panel, configure the RCP s network settings in the same way as you would for an X85 or X75 system (see page 153). 148 X85-3G/X85HD/X75SD Installation and Operation Manual
169 Chapter 7: Initial Configuration 6. Connect all X85/X75 systems and remote panels to a network hub or switch using a 10/100Base-T Ethernet cable. 7. Ensure that all configured X85/X75 units are detected on the network. To do this, press Remote on the front panel of either an RCP or a frame-mounted local control panel (see Selecting a Remote Unit to Control on page 154). All X85/X75 units configured with the same subnet mask address will display (you will see a list of all detected IP addresses). If a unit or RCP is not detected, ensure that the subnet mask address is accurate. Alternatively, confirm that all units were restarted after configuring any network settings. NOTE If configured to be on the same network, the following items will be detected: X85/X75 systems, X85/X75-RCP panels, and any DPS-575 systems. X85-3G/X85HD/X75SD Installation and Operation Manual 149
170 Chapter 7: Initial Configuration Changing the PC Network Settings In unusual situations, such as correcting a failed software upgrade, you may need to change your PC network settings. NOTE You will probably require administrator privileges on your PC to change the IP Address Follow these steps to change the settings: 1. Change the IP Address of the PC to match that of the X85/X75, by following theses steps: a. Click Start > Settings and then click Control Panel. This opens the Control Panel window. b. Double-click Network and Dial-up Connections, and then double-click Local Area Connection. c. Click the General tab, and then click Properties. This opens a new Local Area Connection Properties window. d. On the General tab, select Internet Protocol (TCP/IP), and then click Properties..., ensuring you are working on the correct Ethernet adapter for the CCS network. The IP Address of the Internet Protocol TCP/IP Properties box appears. Figure 7-1 shows the portion of the Internet Protocol TCP/IP Properties box where you enter the IP Address, Subnet Mask, and Default Gateway of your PC. Figure 7-1. Portion of IP Address Box 150 X85-3G/X85HD/X75SD Installation and Operation Manual
171 Chapter 7: Initial Configuration e. Note whether Obtain an IP address automatically is selected. You may need to re-select this option later when you revert back to the original PC IP Address. f. Select Use the following IP address, and in the IP address box, type a new computer IP Address to match the first three octets of the IP Address of the X85/X75, and then add a different fourth octet. (For example, if the X85/X75 IP Address is , you could type ). g. In the Subnet Mask field, type: This value applies to Class C IP addresses; confirm the number with your network administrator. h. Enter the same Default Gateway number as the one on the X85/X75, or leave blank. i. Click OK to close the TCP/IP Properties box, and then close the two Local Area Connection boxes. 2. Verify the network settings were accepted by following the ipconfig procedure, as described below: a. Click Start, point to Programs > Accessories and then click Command Prompt to open the Command Prompt window on the PC. b. Type the following at the MS-DOS command prompt, and then press ENTER: ipconfig The IP Address, Subnet Mask, and Default Gateway of the PC appear. (In some situations, the Default Gateway value is not shown. See Figure 7-2 on page 152.) X85-3G/X85HD/X75SD Installation and Operation Manual 151
172 Chapter 7: Initial Configuration Figure 7-2. IP Address, Subnet Mask and Default Gateway of PC c. Write down the IP Address, Subnet Mask, and Default Gateway numbers of your PC. d. Compare the network numbers of the X85/X75, with the numbers found in step 2c. In general, the two Subnet Mask and Default Gateway numbers should be identical. The first three octets of the two IP Addresses also are generally identical. For example, if the X85/X75 has an IP Address of , the PC could have an IP Address of If the network settings match, click Close. NOTE Where more than one network is involved and the Point-to-Point option has been selected (see CCS PIlot/Navigator online help), the network address values may be entirely different. 152 X85-3G/X85HD/X75SD Installation and Operation Manual
173 Remotely Controlling X85/X75 Systems Chapter 7: Initial Configuration This section provides the following general configuration procedures: Preparing for Remote Control via Control Panel (below) Selecting a Remote Unit to Control on page 154 Information about remote access to presets appears on page 126. Preparing for Remote Control via Control Panel Control panels remotely control X85/X75 units via broadcast. Switchers and routers in the network need to be configured accordingly. NOTE A frame-mounted local control panel can also remotely control other networked X85/X75 units. Procedures described in this section also apply to local panel control. See Using a Frame-Mounted Local Control Panel for Remote Operation on page 155 for more information. Follow these steps to prepare your X85/X75 models for remote control: 1. Using an LCP, reconfigure each X85/X75 and X75-RCP unit with unique IP addresses and other appropriate network settings, including shared subnet mask addresses. See Setting IP and Subnet Mask Addresses on page 147 for details. 2. Restart each X85/X75 and X75-RCP unit, and then wait 20 seconds to allow for network detection. 3. Connect all X85/X75 systems and remote panels to a TCP/IP-based network hub or switch using 10/100Base-T Ethernet cable. On X75-RCP units, use the Control Ethernet connector; on X85/X75 units with frame-mounted local control panels, use the Ctrl/Strm port at the back of the X85/X75 unit. 4. Discover all units found on the network, and then select the one you wish to control. See Selecting a Remote Unit to Control on page 154 below for details. X85-3G/X85HD/X75SD Installation and Operation Manual 153
174 Chapter 7: Initial Configuration Selecting a Remote Unit to Control You can remotely control all X85/X75 systems that share the same subnet, using an X75-RCP panel or a frame-mounted local control panel. Both examples of remote control are described in the sections that follow. NOTE Using an X75-RCP for Remote Operation If the network settings are not configured properly (either on the RCP or individual X85/X75 units), the units may not be detected. Confirm all network settings, if required. Follow these steps to select and control a detected X85/X75 over the network: 1. Ensure all connections and network settings have been made. 2. On the X75-RCP, press the Remote button to bring up a list of available units for control (see Figure 7-3). Figure 7-3. List of Systems Available for Remote Control The <local device > option shown on-screen represents the unit you are using (the local unit that is in front of you), and is always available on this list. An asterisk (*) beside the name indicates that this is the remote system currently being controlled by the panel. NOTE Instead of IP addresses, you can give alphabetical names to individual X85/X75 units that will appear in the list. To create an alphabetical name for an X75 or X85 unit (for example, Studio_B), follow: System Config > Setup > Machine Name. Use the scroll knob and the Enter button to create the name. When you have reached the end of the name, press Enter. 154 X85-3G/X85HD/X75SD Installation and Operation Manual
175 Chapter 7: Initial Configuration Accessing Presets and Favorites 3. Use the control knob to scroll through the list of available X85/X75 devices, highlight the unit you wish to control, and then press Enter. The X75-RCP screen reads Connecting Wait a few moments. The menu of the selected X85/X75 unit appears along with all of that unit s settings. 5. Operate the selected unit as required. Once a unit is selected for remote control, all front panel features operate as if you were actually at the front panel of the selected remote unit. This means that the VFD panel, status indicators, and buttons (with the exception of the Remote and Option button) all control and/or reflect the status of the remote unit, not the one you are physically operating. NOTE The light on the Remote button flashes while the unit is remotely controlling a device. 6. To switch to another unit, or to control the local device you are physically operating, press the Remote button, and then select a new device to control. 7. Select <local device > to resume normal single-unit operation. You can reach Presets and Favorites from a remote panel by enabling the Force DPS Protocol feature. Press the Options button and select Setup > Force DPS Protocol > Yes. Using a Frame-Mounted Local Control Panel for Remote Operation After ensuring that all connections and network settings have been made, you can also remotely control X85/X75 units that are on the network using a frame-mounted local control panel. To do this, click Remote on the LCP to enter Remote mode, and to view the list of X85/X75 units available for control on the same subnet. The procedure remains the same for selecting and operating devices remotely via the LCP, as it does for the X75-RCP. X85-3G/X85HD/X75SD Installation and Operation Manual 155
176 Chapter 7: Initial Configuration Configuring for HTTP Control via Web Browser Once the networking parameters of the X85/X75 have been configured appropriately, and it is connected to the Ethernet network, the built-in Web server allows a standard Web browser to control the frame. Before controlling your frame in this way, note the following system and browser requirements: The X85/X75 supports Web browsers that are compatible with HTML 4.0 (and later). Although most standard Web browsers can be used with the X85/X75 for HTTP control, the following browsers have been tested and approved: Microsoft Internet Explorer 6.0, Netscape Navigator 7.2, and Mozilla Firefox 1.0. NOTE Web browser control is only available for X85-3G/X85HD/X75SD units, and not for X75-RCP panels. To select a unit for control, follow these steps: 1. Ensure all required connections and network settings have been made locally on your X85/X75 unit(s). 2. Open a supported Web browser, and then type the IP address of the unit you wish to control into the Address, Location, or URL field of your Web browser (the name of the field depends on the Web browser you are using). For example, type the following to control an X85/X75 unit with this IP address: The Web browser then displays the Home page of the X85/X75 Control interface (Web server). See Operation by Web Server Software on page 129 for more information. 156 X85-3G/X85HD/X75SD Installation and Operation Manual
177 Chapter 7: Initial Configuration Configuring for CCS Software Control The Windows-based CCS software applications, such as Pilot and Navigator, provide control of the X85-3G/X85HD/X75SD via a Windows-based PC and enables you to accomplish these tasks: Discover remote CCS devices dynamically on your CCS network without knowing their IP addresses Build custom hierarchical views of the distributed network for each network user, using icons, colored text, and other visual information Design, model, and test your CCS system Set up user accounts and groups with different access rights to CCS devices and their control parameters Centrally navigate, control, and monitor CCS devices over a localor wide-area network Set alarms to signal visual, auditory, or alerts when CCS devices go off-line or malfunction Transfer software upgrades to CCS devices Diagnose and correct problems with the CCS network or devices Monitor the integrity of video signals throughout a facility Configuring for SNMP and Third-Party Software Control SNMP is an industry-standard protocol that allows other manufacturers control software to remotely monitor and control X85-3G/X85HD/X75SD units. Harris provides a MIB file that you can download from the website for this purpose. The file defines the parameters of the X85/X75, and is required for third-party software control. See Configuring SNMP Support on page 398 for details. X85-3G/X85HD/X75SD Installation and Operation Manual 157
178 Chapter 7: Initial Configuration X85-3G/X85HD/X75SD multiple path converter/synchronizer 3rd party hub or switch CCS Navigator HP Openview TM Netscape Navigator/ Microsoft Internet Explorer CCS Protocol CCS application SNMP Web browser Third-party control software Remote PC-based software control and monitoring options X85/X75-RCP Remote control hardware panel DPS-575 Older converter/synchronizer Figure 7-4. Network Configuration Diagram 158 X85-3G/X85HD/X75SD Installation and Operation Manual
179 Chapter 7: Initial Configuration Processing Modes General Information Video M-Path (Custom) configuration (Video Setup > Routing Setup > I/P Video Mode) is performed on the following groups of video outputs: Analog (includes five analog output types: composite, CAV (Y, B-Y, R-Y), S-video, RGB, Aux-composite) HD (as HD 1, HD 2, and HD-Fiber in the X75, and SDI 1, SDI 2, Fiber 1 and Fiber 2 in the X85) SD 1 and SD 2 StrV (streaming video These output groupings are used for configuration purposes. You can individually set each of these output groups to accept a specific input source. In addition, there are four special routable blocks in the SDTV video configuration path that may be included in the input path for any input signal. Alternatively, you can use the AllOutSelect parameter to select an input source for all output groups simultaneously (press the Video In button to access). Table 7-1 on page 160 summarizes the video output groups and available input sources. NOTE If you are missing certain option modules, the corresponding outputs will not be available. X85-3G/X85HD/X75SD Installation and Operation Manual 159
180 Chapter 7: Initial Configuration Table 7-1. Video Output Groups and Available Video Input Sources Output Groups Analog HD SD 1 SD 2 StrV Physical Outputs Forming Part of this Output Group Composite, CAV, S-Video, Aux, RGB HD 1, HD 2, HD Fiber, DVI (X75) / SDI 1, SDI 2, Fiber 1 and Fiber 2 (X85) SDI 1 SDI 2 Streaming Input Source to Assign to Each Output Group Composite S-Video CAV SD 1 SD 2 HD Fiber (X75) / Fiber 1 (X85) Fiber 2 (X85) HD 1 (X75) / SDI 1 (X85) HD 2 (X75) / SDI 2 (X85) Input Video Modes The X75 has three input video modes; the X85 includes those three and adds three additional modes (see page 42). For manual configuration, use M-Path (Custom). In this mode (found at Video Setup > Routing Setup > I/P Video Mode) you can assign input sources to each output group. However, if you set the Input Video Mode to Auto Detect (default), the X85/X75 will automatically detect the incoming input signal(s) and then send it to all output groups. NOTE If you make manual changes to the input/output paths, the input video mode will revert from Auto-Detect to M-Path (Custom) mode. 160 X85-3G/X85HD/X75SD Installation and Operation Manual
181 Chapter 7: Initial Configuration In the default Auto Detect mode, the X85/X75 senses the presence of valid input signals, and then processes them to all outputs. This mode is a useful redundancy feature: If one input signal disappears, the X85/X75 will automatically switch to AllOutSelect control, and will process whatever input is detected and send it to all outputs. If the X85/X75 detects more than one valid input, it will refer to the precedence order set by you in the Auto Detect Setup section (Video Setup > Routing Setup), or it will apply the default priority order. A third input video mode is Simulcast. In this mode you can assign two different input sources to selected output groups for the purpose of switching between the sources. In most instances, you would use a GPI control to switch between the selected input sources at the required time. When you change an input source, the AllOutSelect control also changes the output mappings accordingly. NOTE Precedence levels that can be assigned include Highest, High, Normal, Low, and Lowest. (For example, if the X75 unit detects two input signals, it will accept an HD signal tagged Highest over an SD-SDI signal that is tagged Normal.) See Selecting a Video Source on page 168 for more information. X85-3G/X85HD/X75SD Installation and Operation Manual 161
182 Chapter 7: Initial Configuration Configuration Exceptions and Further Information Mutually Exclusive Inputs There are a few exceptions to the input source/output group mapping process described in the previous sections, including the following: Mutually Exclusive Inputs AllOutSelect Limitations SD-ARC Limitation Strobe or Film Mode and Closed Captioning Within each of the following groups, you can select only one input at a time: SDI 1/Fiber 1 (X85) HD1/HD-Fiber (X75) SDI 2/Fiber 2 (X85) Composite/CAV/S-video (A3D, PQM) These groupings are not independent inputs. Only one input type in each of these groups can be selected for each output group. AllOutSelect Limitations SD-ARC Limitation The AllOutSelect control lists all available input sources. But in cases where you have manually assigned different input sources to various output groups, AllOutSelect is not able to reflect a single input type. Instead, M-Path control becomes selected. As soon as you manually configure any of the M-Path menu output groups, AllOutSelect control will change over to the M-Path control. Note that if you change AllOutSelect to a single input type, and you return to AllOutSelect control, all manual changes done previously during M-Path configuration will be overridden. When SD-ARC selects one of the standard definition inputs, it uses the data path from the main board to the HD board for SD aspect ratio conversion. The same data path is also used for the up-conversion. Due to this limitation, when the HD output selects any one of the standard definition inputs, the software also changes the SD-ARC source selection. 162 X85-3G/X85HD/X75SD Installation and Operation Manual
183 Chapter 7: Initial Configuration Strobe or Film Mode and Closed Captioning The Strobe or Film mode (Video Setup > SD Processing > Strobe Delay) does not support the passing of the closed captioning data to the outputs, as this process does not guarantee the continuation of the metadata. X85-3G/X85HD/X75SD Installation and Operation Manual 163
184 Chapter 7: Initial Configuration Configuring the GPI The GPI inputs are internally pulled HIGH. External contact closure to ground will trigger the assigned function set by the user. In the System Config > Setup menu, the two GPI-1 Function and GPI-2 Function parameters allow the selection of pre-defined or user assigned GPI functions: Disabled No action will be taken Freeze Will freeze all the internal frame synchronizers memory SD Logo Enable HD Logo Enable Simulcast A/B Switches between simulcast video source A and video source B Voice-Over Ramps down the program audio channels and mixes the voice-over channel to the program audio outputs. Fav1 Activates the GPI set parameter in the Favorite list 1. Fav2 Activates the GPI set parameter in the Favorite list 2. Recall Preset 1 (applies to GPI 1) Recall Preset 2 (applies to GPI 2) For instructions on how to add a parameter and assign it as a GPI input in a Favorites list, see Using the FAV1 and FAV2 Function on page 226. Also see GPI In Presets on page X85-3G/X85HD/X75SD Installation and Operation Manual
185 Chapter 7: Initial Configuration Alarm Options Table 7-2. Configure Alarms Menu Alarms on X85 and X75 units are divided into Major and Minor categories, and this list shows the default category. You can change the priority of the individual alarms by assigning them a number between 1 and 10. Minor alarms are those between 1 and 5; Major alarms are between 6 and 10.To see the alarms list, press the Options button and then select Configure Alarms. For a complete list of the X85 and X75 alarms, see the X85 and X75 Parameter List html file. Menu Item Trigger Time Clear Time Priority Alarm Disabled Alarm Mute Acknowledged Description A filter that sets the duration (in seconds) between the time an alarm is detected, and the time an alarm is reported to the Web Server, CCS application, or Alarms LED A filter that sets the length of time the alarm continues to be reported after the alarm condition is no longer detected (default values are set at 0 seconds) The numerical value given to the priority of the alarm (1 = low priority and 10 = high priority; any alarm above 5 is designated Major) An option that silences the alarm, even though the alarm condition may continue to exist (If the alarm is re-enabled and the condition is not corrected, the alarm is reactivated immediately.) An option that suppresses alarm messages when the state of the alarm changes (The control panel is affected when the mute is enabled. However, the Web Server application will display the alarm message in its next polling cycle, or when you refresh the screen. The Alarm Mute is not displayed in CCS applications.) A flag that indicates someone is attempting to correct the source of the alarm (In X85 and X75 control panels, an asterisk appears beside the alarm in the Active Alarms List.) X85-3G/X85HD/X75SD Installation and Operation Manual 165
186 Chapter 7: Initial Configuration 166 X85-3G/X85HD/X75SD Installation and Operation Manual
187 Chapter 8 Video Configuration Overview This chapter briefly describes the major video configuration options that can be changed in the course of normal operation. The following topics are found in this chapter: Selecting a Video Source on page 168 Adjusting Video Levels on page 172 Video/Audio Timing Tool on page 172 Logo Generator and Inserter on page 177 I-Wings Integrated Graphics Content Insertion on page 192 SDI (HD) Processing Bypass Mode on page 194 Aspect Ratio Conversion on page 196 Closed Captioning and DVB Teletext Captioning on page 210 Color Correction on page 211 Frame Rate Converter (X85 Only) on page 219 See the X85/X75 Parameter List HTML document (available for download from our website or from the included System and Control Panel Documentation CD-ROM) for lists of all available menus and parameter options. X85-3G/X85HD/X75SD Installation and Operation Manual 167
188 Chapter 8: Video Configuration Selecting a Video Source General Information With control panel video shortcuts, you can select an input (or multiple inputs) and immediately send it to all video outputs by pressing the Video In button. The LEDs on the left side of this button indicate which input is currently selected. The M-Path (multiple inputs) selection allows any output group to be assigned with the video input sources. When two or more video sources are selected and mapped to multiple output groups, the M-Path and corresponding video input source LEDs will be lit. When the selected input signal is absent, the LED flashes. Table 8-1 lists the available sources: Table 8-1. X85 and X75 Video Sources X85 If the Auto Detect feature is enabled when a selected input option is not installed or detected, the panel accepts the next available input. If the selected video signal is absent, the corresponding video input LED flashes. NOTE X75 M-Path M-Path Composite Composite S-Video S-Video CAV CAV SD 1 SD 1 SD 2 SD 2 Fiber 1 HD-Fiber Fiber 2 HD1 SDI 1 HD2 SDI 2 If you have not installed the appropriate modules, the corresponding sources are not visible in the Video In list. 168 X85-3G/X85HD/X75SD Installation and Operation Manual
189 Chapter 8: Video Configuration Procedure X85 and X75 units are shipped with Auto Detect video mode as the factory default setting. This mode sets the X85/X75 to automatically detect the inputs in Table 8-2. Table 8-2. Auto Detect Inputs X85 Composite/S-Video/CAV SD 1 input SD 2 input Fiber 1 Fiber 2 SDI 1 SDI 2 X75 Composite/S-Video/CAV SD 1 input SD 2 input HD 1/HD-Fiber input HD 2 input When video is connected to any of these inputs, the X85/X75 automatically selects the applied input video and then sends out the converted video to all outputs. The Video Input LEDs on the front panel show the selected video source. For analog video sources, only a single video source can be automatically detected. Therefore, you must pre-select the desired analog input video source first in order for auto-detection to work across the HD/SD/analog inputs. Similarly, you must select HD input sources and SD-SDI 2 inputs first, for the auto-detection to function (for the X75: HD-SDI 1, HD-SDI 2, and HD-SDI Fiber; for the X85: Fiber 1, Fiber 2, SDI 1, and SDI 2). To change the input signal type, follow these steps: 1. Press Video In on the control panel, (or navigate to the Video Setup > Routing Setup menu and then select AllOutSelect). All available inputs will display on the control panel screen. X85-3G/X85HD/X75SD Installation and Operation Manual 169
190 Chapter 8: Video Configuration 2. Use the control panel knob to scroll through the list of input types, and then press to Enter to select one. NOTE If you press the Video In button and then manually select a video source, the X85/X75 unit reverts to M-Path (Custom). Video modes are found under Video Setup > Routing Setup > I/P Video Mode. When multiple video sources are connected, the Auto Detect Setup setting determines the selection of the input video. For example, if the X85/X75 unit detects two input signals, it will accept the signal tagged as Higher over another signal that has been given a lower-precedence. Found in the top-level Video Setup > Routing Setup menu, precedence levels include Highest, High, Normal, Low, or Lowest. When multiple input types are present and assigned the same precedence level, the X85/X75 uses the default ordering shown in Table 8-2 on page 169. Using the Video Switch Delay parameter in the Video Setup > Routing Setup > Auto Detect Setup menu, you can enter the delay value in seconds to prevent inadvertent switching of the input video sources. Figure 8-1 graphically illustrates a single-source signal process, where one selected video input is fed to all outputs. Composite S-Video CAV SD 1 SD 2 Fiber 1 or Fiber 2 (X85) HD-fiber (X75) SDI 1 (X85) / HD 1 (X75) SDI 1 (X85) / HD 1 (X75) Map an input to the selected output video group Map an input to the selected output video group Figure 8-1. Single-Source Processing 170 X85-3G/X85HD/X75SD Installation and Operation Manual
191 Chapter 8: Video Configuration Forcing Video Standards On the X85, if you feed 1080p/25 into an SDI x In and force the video standard on that input to 1080p/50, you will not produce a Loss Of Video (LOV) condition. Instead, the frame synchronizer block will output normal video. The same happens when feeding 1080p/29.97 and forcing the video standard on that input to 1080p/ This is normal behavior. X85-3G/X85HD/X75SD Installation and Operation Manual 171
192 Chapter 8: Video Configuration Adjusting Video Levels Video/Audio Timing Tool Various control panel buttons provide quick access to the video processing parameters of a selected video source. Simply press a button and use the control knob to change the selection. For more details, see VideoProc Amp on page 216. The X75OPT-V2A video/audio timing tool is a software upgrade that makes it possible to correct lip sync problems that occur during conversions. (The video/audio timing tool consists of a receiver and transmitter; the transmitter is free; the receiver is an optional upgrade requiring a software key.) The V2A feature enables a receiving X85/X75 to analyze video and audio test signals and then detect any time propagation differences that may occur during the following processes: Up-, cross-, and down conversion Analog to digital conversion Digital to analog conversion MPEG coding and decoding V2A can operate manually or automatically. The automatic mode aligns received video and audio signals that are up to 1.3 seconds apart. The Video/Audio Timing parameter (found in the main menu) directs you to the timing tool s parameters. These parameters perform the following functions: Display the time by which each audio channel is leading or lagging the video (either SD1, SD2, HD, and/or analog) Enable you to load the currently measured video delays to the audio delay parameters, effectively performing audio/video synchronization NOTE CCS versions and earlier do not reliably distinguish between disabled audio parameters and read-only audio parameters. 172 X85-3G/X85HD/X75SD Installation and Operation Manual
193 Chapter 8: Video Configuration The X75OPT-V2A video/audio timing tool will only insert audio delays, and thus will not account for situations in which the measured audio processing paths (shown in the middle box of Figure 8-2 on page 173) are longer than the video processing paths even though the tool will be able to display it. If audio is lagging behind the video, the V2A feature can measure the difference, but you must add the video delay; it cannot be automatically corrected. Video and audio zero timed Video and audio untimed Video and audio zero timed X75 transmitting test mode (transmitting capability is standard with every X75 using v 1.7 or later firmware) HD SD AES Analog video Analog audio Analog< >digital up< > down < >cross encode/decode X75 receiving test mode (requires X75OPT- V2A software key) HD SD AES Analog video Analog audio Figure 8-2. X75OPT-V2A Video/Audio Timing Feature Transmitter All X85 firmware versions, and X75 firmware versions 1.7 or later are capable of transmitting a special V2A video/audio test pattern. This pattern may be used directly to measure a system's relative video/audio timing delays, or you can record the pattern for later use. To manually configure an X85/X75 unit to output this test pattern, follow these steps: 1. If an X85/X75HD sub-module is present, perform the following steps to enable the HD TSG: i. In the X75, navigate to the Video Setup > Processing > HD TSG & Slide menu. In the X85, navigate to the Video Setup > SDI x Processing > SDI x > TSG menus ii. In the X75, select HD-TSG Select > Color Bars 100%. In the X85, select TSG Select > Color Bars 100%. iii. In the X75, back up one level and set the HD-TSG Enable parameter to On. In the X85, back up one level and set the SDI 1 or SDI 2 TSG Enable parameter to On X85-3G/X85HD/X75SD Installation and Operation Manual 173
194 Chapter 8: Video Configuration 2. Enable the SD TSG by performing the following steps: i. In the X75, enter the Video Setup > Processing > SD TSG & Slide menu. In the X85, enter the Video Setup > SD Processing > TSG menu. ii. Select the Keyer/TSG Insert parameter and ensure it is configured to the correct video path. iii. Back up one level and then set the SD-TSG Select parameter to Bars 100%. iv. Back up one level and then set the SD-TSG Enable parameter to On. 3. Set all audio left-channel outputs to Tone3/V2A-L and all audio right-channel outputs to Tone4/V2A-R by following: Audio Setup > Routing > Output > (select your audio output). 4. Navigate to Video/Audio Timing in the main menu and then set the V2A Tx Enable parameter to Enable. To disable the V2A blank insertion, set the V2A Tx Enable parameter to Disable. Receiver The V2A receiver simultaneously monitors the inputs to the X85/X75 s audio sources and compares them against one of the unit's video inputs. To configure an X75 or X85 unit for V2A reception, follow these steps: 1. Route the audio inputs containing V2A signals to the SRCs to be used in the unit's final processing (see Selecting an Audio Source on page 225 and Advanced Audio Inputs and Outputs Selection on page 233 for details). 2. Select a video input under the Video/Audio Timing > V2A Rx Video Src parameter. For analog and HD inputs, the source will be that which is currently selected. 174 X85-3G/X85HD/X75SD Installation and Operation Manual
195 Chapter 8: Video Configuration Parameters under Video/Audio Timing > V2A Signal Status indicate whether or not a valid V2A test signal is detected on the unit's inputs. If a valid V2A test signal is detected, the relative video delay will be indicated by a series of parameters under the Video/Audio Timing > Video Delay Status sub-menu. A series of parameters under the Video/Audio Timing > Channel Swap Status sub-menu report whether or not the unit detects a left/right channel swap for stereo pairs. You can automatically set the measured video delays to the unit s audio delay parameters using the Video/Audio Timing > Align Leading Audio parameter. Setting this parameter to Yes updates the unit s audio delay parameters with the currently displayed V2A video delays, effectively compensating for measured video/audio timing differences. NOTE To prevent processing errors, you must ensure all unused audio channels are routed to Tone or Mute. The receiver takes approximately 5 seconds to generate audio/video timing information for all of the inputs. X85-3G/X85HD/X75SD Installation and Operation Manual 175
196 Chapter 8: Video Configuration Typical Applications Figure 8-3 illustrates three typical applications for the timing tool. Application #1 Unknown signal Application #2 Step 1: Use current method to adjust for any video-to-audio timing issues V2A transmitter X85/X75 V2A transmitter X85/X75 V2A receiver X85/X75 Step 2: gggx85/x75 determines whether there have been any changes to the relative video-to-audio timing and can be set to correct for those changes. Record/ playback transport Step 1: Record V 2A signal on a file server or tape transport Record/ playback transport V2A receiver X85/X75 Step 2: Check relative video to audio timing at an X 85/X75 Application #3 V2A transmitter X85/X75 Step 1:Send the V 2A signal into a transmission system. V2A receiver/transmitter X85/X75 Step 2: Loop back into the X 85/75 and check the relative video -to-audio timing. In loop back, SDI 1-to-SDI 1 and SDI 2-to-SDI 2 can be measured; and SD 1-to-SD 2 (or SD 2-to-SD 1) can be measured. Analog composite-to-analog composite, and analog component-to-analog component cannot be measured. Figure 8-3. X75OPT-V2A Applications 176 X85-3G/X85HD/X75SD Installation and Operation Manual
197 Chapter 8: Video Configuration Logo Generator and Inserter The logo generator and inserter provides on-demand insertion of pre-defined static SD-SDI and HD-SDI logo images. Logos used by the X85/X75 must be created or saved in the.mg2 file format (LogoCreator software is provided as a utility to convert existing files to.mg2). Graphics files are initially stored on an SD card that is inserted into the slot located on the front of the X85/X75 control panel. The files are then internally transferred to the volatile memory on the SD and HD boards in the X85/X75. The logos can be provided to the X85 or X75 via CCS Pilot, or Navigator. Initially, the files are stored on an SD card located in the X85/X75 s front slot. Later, you will transfer the slides from the SD card to the X85/X75 (see Figure 8-4). Logo Insertion on the X85/X75 Existing logo graphic with alpha channel Conversion to.mg2 format using LogoCreator File transfer using CCS Pilot/CoPilot/ Navigator Storage of logo file on SD card in X75 Loading of file into X75 volatile memory for on-air use Figure 8-4. Progression of Logo to On-Air Signal The files used as logos and wings slides must be matched to the intended SD or HD output; the X85/X75 s currently output standard determines which file is loaded first. In other words, if the output is set to 1080i, the 1080i HD logo will be the first to load. Once the images have been transferred from the SD card to the volatile memory of the X75, the logo generator/inserter is available for keying the loaded images to the output signal with no noticeable delay. A logo that has been stored on the X85/X75 s volatile memory can be enabled (displayed) using the following devices and applications: X85/X75 Web server software CCS Pilot and Navigator software CCS-enabled control panels, including NUCLEUS, NEO, and other networked X75 panels GPIs programmed on the source X85/X75 X85-3G/X85HD/X75SD Installation and Operation Manual 177
198 Chapter 8: Video Configuration Basic Steps to Installing Logo Files If you are starting with existing graphics files, these basic steps are described in the following pages: 1. Install the LogoCreator conversion software from the IconTools 2 CD-ROM. 2. Convert the logos to an.mg2 format. 3. Transfer the files to the SD card via CCS Pilot/Navigator. 4. Set the parameters and load the logo files using the Web server program, CCS-compliant software and control panels, or the X85/X75 control panel. 5. Set the GPI parameters on the X85/X75 (optional). 178 X85-3G/X85HD/X75SD Installation and Operation Manual
199 Step 1: Install LogoCreator Software Chapter 8: Video Configuration All logos used by the X85/X75 must either be generated as.mg2 files or converted to that format. A version of LogoCreator (located on the IconTools 2 CD-ROM) is provided with the manual for this purpose. For best results, LogoCreator requires a PC with the following system specifications: Intel Pentium III processor at 500 MHz or faster 512 MB or more of physical memory (RAM) Microsoft Windows XP or Windows 2000 If a version of LogoCreator already exists on the PC, ensure that you first uninstall the program and then restart the computer before proceeding with the steps below: 1. Close all other software applications running on the PC and then insert the X85/X75 CD-ROM into the computer s CD-ROM tray. 2. Using Windows Explorer, browse to the CD-ROM contents, and then double-click the LogoCreator folder. 3. Double-click Setup.exe. 4. When the IconTools 2 Setup box appears, click Next, and then follow the on-screen installation instructions. 5. Select the X75/VSG/TSG button to install LogoCreator. 6. Click Next and follow the instructions provided. Step 2: Convert Files to the.mg2 Format Using LogoCreator, you need a source image file for the fill portion of your logo, and a source image file for the key portion. The fill is the picture or image you want to overlay onto the program output. The key is the cutout or shape of the desired logo, which may or may not be the same shape as the fill. Using LogoCreator, you will set the fill and key images to the same size (resolution) as the standard of the X85/X75 output. LogoCreator infers the key from the alpha channel in a targa (.tga) file. X85-3G/X85HD/X75SD Installation and Operation Manual 179
200 Chapter 8: Video Configuration After you save the logo, the logo displays in your LogoCreator workspace. To save your logo files using LogoCreator, follow these steps: 1. In LogoCreator, open the Logo Set-Up dialog box (Figure 8-5 below). When you first open LogoCreator, the Logo Set-Up dialog box opens automatically. If the Logo Set-Up dialog box is closed, select File > New to open the dialog box. Figure 8-5. LogoCreator Setup Dialog Box NOTE If you click the Open button directly in the Logo Set-Up box, the program will only launch files with a.mg2 prefix. If you attempt to open a file with any other prefix, the program will generate error messages. 2. Click the Logo button to open the Static Logo dialog box. 3. Use the Logo ID box to assign the logo to a specific slot on your IconLogo system. 4. Enter a name for the logo in the Name box. 5. Click the Open button below the Logo Image Preview window. The Open dialog box displays. 6. Select your existing logo file and click the Open button to open the logo in the Static Logo dialog box. 180 X85-3G/X85HD/X75SD Installation and Operation Manual
201 Chapter 8: Video Configuration Figure 8-6. Static Logo Dialog Box A preview of the composited logo displays in the Logo Image Preview area. A preview of the image alpha displays in the Logo Alpha Preview area if the file contains alpha. 7. Select a file to use as the alpha channel for your logo. You must select a file before you can save the logo. To use the original image s alpha channel, select the Use the alpha key found with image checkbox. To use a different image for the alpha channel, clear the Use the alpha key found with image checkbox, and then click the Open button to select a new file for your alpha channel. NOTE An alpha channel is an 8-bit layer in a graphics file format that is used for expressing translucency (transparency). Typically, you define the alpha channel on a per-object basis. Different parts of an object will have different levels of transparency depending on how much background you want to show through. 8. Click the Save button in the Static Logo dialog box. The Save Logo File dialog box opens where you can save your logo as a.mg2 file. Once you save the logo as a.mg2 file, the logo displays in the LogoCreator workspace. X85-3G/X85HD/X75SD Installation and Operation Manual 181
202 Chapter 8: Video Configuration Figure 8-7. LogoCreator Work Space Opening and Previewing an Existing.mg2 Logo Once you create an.mg2 logo you can open the file in LogoCreator, set the logo position, and modify specific logo attributes. LogoCreator also allows you to adjust the noise and strength of the key signal and apply fade on/off transitions to the logo. To make position, opacity, or key level changes to the.mg2 logo, follow these steps: 1. In LogoCreator, select File > Open to open the Open Logo File dialog box, or if the Open Logo File dialog box has already launched, click Open. 2. Using the Open Logo File dialog box, find and select your.mg2 logo file. 3. Click the Open button. The.mg2 logo displays in the LogoCreator workspace (Figure 8-8). In the upper left corner (Figure 8-9), you can preview the changes you make using the Fill, Key, Opacity, and Logo Position options. (The Fade Rate is not functional on the X75.) 182 X85-3G/X85HD/X75SD Installation and Operation Manual
203 Chapter 8: Video Configuration Figure 8-8. Opening a Logo Figure 8-9. Preview Pane Modifying the Position, Opacity, and Key Level Using the Modify button, you can adjust the logo attributes you defined when you created the logo. 1. Click the Modify button to open the Logo dialog box, where you defined the logo attributes. 2. Use the options to adjust the logo properties. 3. Click Save to save the changes and return to the LogoCreator workspace. X85-3G/X85HD/X75SD Installation and Operation Manual 183
204 Chapter 8: Video Configuration Drag or change position values Figure Positioning a Logo To position your logo, either drag the logo to a new position, or use the Logo Position X and Logo Position Y boxes below the workspace to place your logo in an exact position. You can enter positive or negative values. The X value moves the logo horizontally and the Y value moves the logo vertically by the set number of pixels. NOTE Any X and Y values that you enter or drag (Figure 8-10) are added to the X Position and Y Position parameter values set later in the X85/X75 interface (see page 188). The Opacity sets the overall transparency level for the composited logo. Use either the Opacity field or slider to adjust the logo transparency. 100% sets the logo as completely opaque. 0% sets the logo as completely transparent. 184 X85-3G/X85HD/X75SD Installation and Operation Manual
205 Chapter 8: Video Configuration The Key Level options allow you to adjust the noise and the strength of the key signal. Use the Lift slider or field to adjust the noise and the Gain slider or field to adjust the strength. Lift values range from 0 to 876; Gain values range from 0 to 200%. Step 3: Transfer the Logos to the SD Card When your logos have been created or converted to the.mg2 format, they can be sent to the X85/X75 s SD card, via CCS Pilot or Navigator. New SD cards must be formatted to the FAT standard with an X85 or X75 before use. Follow this path to format an SD card: 1. Insert the card into the slot at the front of the X85/X Press the Memory button. 3. Select SD Card Format, and then press Enter. 4. Click Yes when prompted. A confirmation message will appear briefly. The SD card is now formatted with Logos and Slides directories. Leave the SD card in the slot. Sending Files via CCS Navigator To send the logo files using CCS Navigator, discover the X85/X75, and then remain in Build mode while you follow these steps: 1. In the Navigation pane, select your X85 or X75 from the discovered devices (see Figure 8-11 on page 185). Figure Selecting Your X85 or X75 Frame 2. Right-click the X85/X75, and then select Configuration from the context menu. X85-3G/X85HD/X75SD Installation and Operation Manual 185
206 Chapter 8: Video Configuration 3. In the Configuration for... dialog box, click the File Transfer tab (see Figure 8-12). Figure File Transfer Tab 4. Click the Add button. 5. In the Add Upgrade File dialog box, browse to the location of the logo images you want to transfer, and then click OK. 6. Under Select the device directory to transfer to: type the following: /sd/logos 7. To transfer the files, select Perform Transfer. Figure Perform File Transfer The progress of the file transfer is indicated at the bottom of the Configuration for... dialog box. The X85/X75 does not need to be rebooted. 186 X85-3G/X85HD/X75SD Installation and Operation Manual
207 Chapter 8: Video Configuration Step 4: Set the Parameters and Load the Logo Files To make the logos available for on-air use, the appropriate files must be transferred from the SD card to the X85/X75 s volatile memory. The volatile memory can store one logo in 1080i, and one logo in 720p. Additionally, it can store one SD-SDI logo, which is shared by the 525 and 625 standards. In SD-SDI, the X75 automatically adjusts the placement of the logo, depending on whether 525 or 625 is the selected standard. HD-SDI logos are limited to the following image sizes: 1080i or 1080p (width x height) < (1920 x 1080) pixels 720p (width x height) < (1280 x 720) pixels A suggested optimal size for a logo is 200 x 200 pixels. Using the X85/X75 front panel, you can view the list of files currently on the SD card by pressing the Ctrl + Enter buttons. Then select the file to be displayed by pressing Enter. Table 8-3 on page 187 shows some typical file loading times for logos, and logos with slides. (Slide files will load before logo files.) NOTE The X85 can only display either the Wings slide or the logo. Setting I-Wings Mode to Slide will turn off the logo if it has been enabled. Table 8-3. Typical SD Card-to-X85/X75 Logo Loading Times Content Logo Image (Any Size) Slide and Logo Format SD-SDI 720p 1080i and 1080p 720p 1080i and 1080p Approximate Load Time from SD Card to X75 3 seconds 60 seconds 90 seconds 60 seconds 90 seconds X85-3G/X85HD/X75SD Installation and Operation Manual 187
208 Chapter 8: Video Configuration Changing Parameters (X75) Changing Parameters (X85) To make changes to the SD-SDI parameters, select the options in these areas: Video Setup > Processing > SD TSG & Slide Video Setup > Processing > SD Logo To make changes to the HD-SDI parameters, select the options in these areas: Video Setup > HD Processing > Wings & Border Video Setup > HD Processing > Logo NOTE When using the X85/X75 Web browser, the logo information refreshes when the list is closed, not when the list is opened. Ensure that you refresh the page for the latest information. To make SD parameter changes, select the options in these areas: Video Setup > SD Processing > TSG Video Setup > SD Processing > Logo To make SDI parameter changes, select the options in these areas: Video Setup > SDI Processing > SDI x > TSG Video Setup > SDI Processing > SDI x > Logo Video Setup > SDI Processing > SDI 1 > Wings & Border NOTE When using the X85/X75 Web browser, the logo information refreshes when the list is closed, not when the list is opened. Ensure that you refresh the page for the latest information. HD Logo Fading (X75 Only) Using the HD Logo parameter (Video Setup > SDI Processing > HD > Logo), you can program HD logos to fade in and out, and to have a specific duration. The fade-out and duration settings are overriden when the Display Always option is enabled. However, the Display Always setting does not affect the fade-in setting. 188 X85-3G/X85HD/X75SD Installation and Operation Manual
209 Chapter 8: Video Configuration In 720p, 1080i, and 1080p, there are approximately 100 levels of fading (frames) available for a 1/32 screen logo, and 50 levels (frames) available for a 1/16 screen logo. The logos fade at a rate of 4 times a second. Therefore, longer fade durations create smoother fades. To enable a fade-in and fade-out for an HD logo, the logo must be small enough to load a set of frames with increasing/decreasing levels of opacity. Up to 100 frames are generated to use in the fade-in/fade-out operation. (If fades are not needed, the entire memory can be loaded with a large single logo image.) The fading effect works best when the fade duration is between 2 and 3 seconds. Table 8-4 on page 189 provides some typical examples of HD logo fade durations. At this time, the X75 does not support logo fading over I-Wings. Table 8-4. Examples of Fading Times Example Fade In Duration Fade Out Duration Total Duration of Logo Display Always Parameter Setting Result 1 3 s 3 s 10 s Off Logo appears for a total of 10 seconds, including 3 seconds of fading in and 3 seconds of fading out 2 3 s 3 s 10 s On Logo fades in for 3 seconds, holds at the given opacity level, and does not disappear because Display Always is enabled 3 3 s 0 s 0 s Off Logo fades in for 3 seconds and then disappears 4 0 s 3 s 0 s Off Logo cuts in and fades out for 3 seconds 5 0 s 3 s 0 s On Log cuts and holds X85-3G/X85HD/X75SD Installation and Operation Manual 189
210 Chapter 8: Video Configuration Once you have made all of the necessary parameter changes as described in this section, you will enter the name of your logo in the Filename field. This action triggers the SD card to load your logo onto the volatile memory of the X85/X75. The read-only Logo Status parameter shows the progress of the file as it transfers from the SD card to the X85/X75. During the transfer, the controls may respond more slowly than usual. Reloading Image Files If there are existing logos and slides currently stored on the X75 volatile memory, the existing files will be overwritten when you select new files. If you remove power from the X85 or X75, the loaded images will be lost. However, the unit will automatically reload the previously selected files after a short delay (a file is saved once it is selected). In certain situations, the logo may temporarily disappear from the program output of the X85/X75. This may happen during the following events: You make changes to the ARC settings in the X85/X75 after the images have been loaded You switch the X85/X75 s HD-SDI output from a crossconverted HD source (for example, 720p to 1080p) to unconverted video (for example, SD-to-HD) To stop an image file from automatically loading to the volatile memory, press the Default button on the X85/X75 control panel, in CCS software, or in the X85/X75 Web browser. This action clears the Filename field. Using the X85/X75 front panel, you can view the list of files currently on the SD card by pressing the Ctrl + Enter buttons. Then select the file to be displayed by pressing Enter. The read-only Load Status parameters show the progress of the file as it transfers from the SD card to the X85/X75. During the transfer, the controls may respond more slowly than usual. Step 5: Make the GPI Settings (Optional) As a final step, you may need to set triggers to activate your logos. The GPI inputs are internally pulled HIGH. The external contact closure to ground will trigger functions you have assigned. Follow this path to enable GPIs for both the SD- and HD-SDI logos: 190 X85-3G/X85HD/X75SD Installation and Operation Manual
211 Chapter 8: Video Configuration System Config > Setup > GPI-1 Function or GPI-2 Function > SD Logo Enable or HD Logo Enable. NOTE When using the logo insertion feature, the GPI must stay grounded for the logo to display. In this instance, the trigger does not act as a toggle. For instructions on how to add a parameter and assign it as a GPI input in a Favorites list, see Using the FAV1 and FAV2 Function on page 226. In the event that a file has not been correctly loaded into the X75, or has been given the wrong name, CCS will display an Image Not Found major alarm. This alarm will clear itself when the problem is resolved. X85-3G/X85HD/X75SD Installation and Operation Manual 191
212 Chapter 8: Video Configuration I-Wings Integrated Graphics Content Insertion I-Wings integrated graphics content insertion makes it possible to key an HD graphic or video into the sidebar portion of the output image raster (or anywhere else in the area that is not covered by the SD content). This option is useful for applications where upconversion of SD-SDI 4:3 content is being performed, and insertion of additional content is required in the sidebars of the 16:9 upconverted image raster (see Figure 8-14 on page 193). As described in Table 8-3 on page 187, the I-Wings feature may take up to 90 seconds to load into the X85/X75 from the SD card. To set up the internal wings feature, follow these steps: X85 1. Set your aspect ratio settings as required, using CCS software, or by following this control panel path: Video Setup > SDI Processing > SDI 1 >ARC. 2. Set the wings.mg2 source image from Video Setup > SDI Processing > SDI 1 > Wings and Border > ImgFile, and the background for the wings from Video Setup > SDI Processing > SDI 1 > Wings and Border > I-Wings Mode > Slide, Fill Color, or Live (video). If you select Slide as the source for the wings content, you can set the content to be in the foreground or the background (Video Setup > SDI Processing > SDI 1> Wings & Border > Slide Priority). The center portion of the I-Wings image appears as the SDI 1 input signal; the wings appear as SDI 2 input. The X75 supports static wings information; X85 can include live video as the wings content. X75 1. Set your aspect ratio settings as required, using CCS software, or by following this control panel path: Video Setup > Processing > ARC (HD Out). 2. Set the wings.mg2 source image from Video Setup > Processing > HD Wings & Border > Wings Slide, and the background for the wings from Video Setup > Processing > HD Wings & Border > Fill Color. 192 X85-3G/X85HD/X75SD Installation and Operation Manual
213 Chapter 8: Video Configuration Primary input 4:3 SD content Secondary input 16:9 HD sidebar content Figure Creating the HDTV I-Wings Effect Program output 16:9 HD with integrated wings sidebar content X85-3G/X85HD/X75SD Installation and Operation Manual 193
214 Chapter 8: Video Configuration SDI (HD) Processing Bypass Mode Using the SDI Processing Bypass (X85) or HD Processing Bypass (X75) feature, you can switch back and forth between bypass and normal modes.this mode bypasses the HD ARC and HD logo insertion, and instead, routes the HD input directly to and from the frame synchronizer. The maximum total delay specifications are reduced by the scalar propagation delay when in SDI or HD Processing Bypass. (For maximum total delay specifications, see the X85/X75 Propagation Delay tables found in the X85/X75 System and Control Panel Documentation CD-ROM.) During SDI or HD Processing Bypass, frame synchronization and timing of the signal continue as normal, and the seven-frame bulk delay can also be added, using the SDI or HD Input Frame Delay parameter. The SDI and HD Processing Bypass parameters operate differently than the SD (relay) Bypass described on Using the Relay Bypass Function on page 229. While the SD Bypass mode can be controlled by the Bypass button on the front panel, this button is not used for SDI or HD Processing Bypass which must be enabled using the parameters described below. X85 Video Setup > SDI Processing > SDI x > SDI x Processing Bypass > On This setting enables the bypass mode; the HD output is routed directly from the HD frame synchronization circuit. Video Setup > SDI Processing > SDI x > SDI x Out H-Phase This parameter adjusts the horizontal phase of the HD frame sync when in HD Processing Bypass mode. Video Setup > SDI Processing > SDI x > SDI x Out V-Phase X75 Video Setup > Processing > HD Processing Bypass > On This setting enables the bypass mode; the HD output is routed directly from the HD frame synchronization circuit. Video Setup > Processing > HD Bypass H-Phase This parameter adjusts the horizontal phase of the HD frame sync when in HD Processing Bypass mode. Video Setup > Processing > HD Bypass V-Phase 194 X85-3G/X85HD/X75SD Installation and Operation Manual
215 Chapter 8: Video Configuration During the period when SDI or HD Processing Bypass is enabled, inactive parameters will display the abbreviation N/A and below that, the message Disabled will appear on the front panel. The video input standard cannot be changed after SDI or HD Processing Bypass is enabled. NOTE Previous editions of the Installation and Operation Manual incorrectly state that the Bypass button flashes during SD Bypass. The manual should state that the Bypass button is lit (but does not flash) during SD Bypass. The SDI or HD Processing Bypass circuit does not interact with or update the routing parameters. Therefore, it should not be used as a means of configuring the video path or routing a signal. Ensure that you first configure the video M-Path and routing before turning the bypass on. X85-3G/X85HD/X75SD Installation and Operation Manual 195
216 Chapter 8: Video Configuration Aspect Ratio Conversion There are three sets of aspect ratio control parameters: Video Setup > SDI Processing > SDI 1 > ARC for SDI 1 output (for X75 user: Video Setup > SDI Processing > HD > ARC) Video Setup > SDI Processing > SDI2 > ARC for SDI 2 output Video Setup > SD Processing > ARC > for SD output Setting a Custom, Standard, or Automatic Aspect Ratio To select an aspect ratio for the output image, use ARC Preset (Video Setup > SD Processing > ARC or Video Setup > SDI Processing > SDI x > ARC). The ARC Preset parameter has the following options. Custom Standard ARCs Anamorphic 4:3 Pillar Box 14:9 Pillar Box 16:9 Cut 4:3->21:9 Ltr 16:9 Letter Box 14:9 Letter Box 4:3 Cut 16:9->21:9 Ltr Automatic ARCs AFD AFD - ALTR VI VI - ALTR WSS WSS - ALTR Depending on the current conversion mode (Up, Down, Cross, or SD-ARC), different subsets of these options are in effect. Thus, for example, an ARC setting that is visible in upconversion may not be visible in downconversion. 196 X85-3G/X85HD/X75SD Installation and Operation Manual
217 Chapter 8: Video Configuration Setting a Custom Aspect Ratio You can make custom ARC settings by making selections in the following paths. When you make changes in these parameters, the Custom option is automatically enabled. X85 Video Setup > SD or SDI x Processing > SD or SDI x > ARC > AdvancedUser Video Setup > SD or SDI x Processing > SD or SDI x > ARC > Variable Video Setup > SD or SDI x Processing > SD or SDI x > ARC > InputCrop X75 Video Setup > SD or HD Processing > SD or HD > ARC > Advanced Video Setup > SD or HD Processing > SD or HD > ARC > Variable Video Setup > SD or HD Processing > SD or HD > ARC > InputCrop NOTE Setting an Aspect Ratio Automatically When those individual values matched a particular pre-defined standard aspect ratio, ARC Preset will be changed to reflect that matching standard aspect ratio. Active Format Description (AFD), Video Index (VI), and Wide-Screen Signalling (WSS) are different standards for embedding data in the video stream to automatically control aspect ratio. When you set ARC Preset to AFD, AFD-ALTR, VI, VI-ALTR, WSS, or WSS-ALTR, the X85/X75 will make ARC conversions according to the upstream AFD, VI, or WSS code. The x-altr versions of these options interpret the code in an alternative way. X85-3G/X85HD/X75SD Installation and Operation Manual 197
218 Chapter 8: Video Configuration Types of Automatic ARCs The X85/X75 recognizes three types of automatic ARC standards. Active Format Description (AFD) transmits data in the VANC space of the SDI signal, enabling both 4:3 and 16:9 television monitors to optimally present video with preset ARC and safe area information. Without AFD, converted video may appear distorted or cut off when it appears on different monitors. See Figure 8-15 on page 198 for a comparison of AFD and non-afd aspect ratio conversion. SD-SDI 4:3 SD-SDI 4:3 HD-SDI 16:9 Up Down Postage stamp Full frame Pillarbox Full frame SD-SDI 4:3 HD 16:9 Using active format description (best result) Using active format description, the original image information is maintained throughout the entire conversion, creating the best possible viewing area. Up Full frame 16:9 Letterbox Without active format description (undesirable result) Postage stamp Figure AFD and Non-AFD ARC 198 X85-3G/X85HD/X75SD Installation and Operation Manual
219 Chapter 8: Video Configuration Video Index (VI) is embedded code in 525-line and 625-line component digital video signals. This code makes it possible for picture and program related source data to be carried in conjunction with a video signal. Wide-Screen Signalling (WSS) is embedded code in 625-line system. It contains information on the aspect ratio range of the transmitted signal and its position as it would appear on a conventional 4:3 display. Figure 8-17 on page 200 and Figure 8-18 on page 201 show the different AFD, VI, and WSS code selections. Figure 8-16 on page 199 explains the meanings of the diagrams. Bounding box represents the coded frame. Gray regions indicate areas of the picture that may be cropped by the receiver without significant loss to the viewer. Black regions indicate areas of the picture that do not contain useful information and should be cropped by the receiver where appropriate. The smallest rectangle enclosing the white regions indicates the area of essential picture information. Figure AFD Diagram Explanation X85-3G/X85HD/X75SD Installation and Operation Manual 199
220 Chapter 8: Video Configuration AFD 4:3 code and description WSS name AFD and VI Select parameter options Illustration in a 4:3 coded frame Description 16:9 Top 16:9 Top Image with a 16:9 aspect ratio as letterbox at the top of a 4:3 coded frame 14:9 Top 14:9 Top Image with a 14:9 aspect ratio as letterbox at the top of a 4:3 coded frame >16:9 >16:9 in 4:3 Image with aspect ratio greater than 16:9 as a vertically centered letterbox in a 4:3 coded frame Full Frame 4:3 Full Image is full frame, with an aspect ratio that is the same as the 4:3 coded frame 16:9 Center 16:9 L Image with a 16:9 aspect ratio as a vertically centered letterbox in a 4:3 coded frame 14:9 Center 14:9 L Image with 14:9 aspect ratio as a vertically centered letterbox in a 4:3 coded frame Full A 14:9 4:3 A 14:9 Image with a 4:3 aspect ratio and with an alternative 14:9 center in a 4:3 coded frame None 16:9 L A 14:9 Image with a 16:9 aspect ratio and with an alternative 14:9 center as a vertically centered letterbox in a 4:3 coded frame None 16:9 L A 4:3 Image with a 16:9 aspect ratio and with an alternative 4:3 center as a vertically centered letterbox in a 4:3 coded frame Figure AFD Descriptions for 4:3 200 X85-3G/X85HD/X75SD Installation and Operation Manual
221 Chapter 8: Video Configuration AFD 16:9 code and description WSS name AFD and VI Select parameter options Illustration in a 16:9 coded frame Description None >16:9 in 16:9 AFD Code: 0100 Image with aspect ratio greater than 16:9 as a vertically centered letterbox in a 16:9 coded frame Anamorphic 16:9 Full AFD Code: 1000 Image is full frame, with an aspect ratio that is the same as the 16:9 coded frame None 4:3 P AFD Code: 1001 Image with a 4:3 aspect ratio as a horizontally centered pillarbox image in a 16:9 coded frame None 16:9 Prtctd AFD Code: 1010 Image is full frame, with a 16:9 aspect ratio and with all image areas protected None 14:9 P AFD Code: 1011 Image with a 14:9 aspect ratio as a horizontally centered pillarbox image in a 16:9 coded frame None 4:3 P A 14:9 AFD Code: 1101 Image with a 4:3 aspect ratio and with an alternative 14:9 center as a horizontally centered pillarbox image in a 16:9 coded frame None 16:9 A 14:9 AFD Code: 1110 Image with a 16:9 aspect ratio and with an alternative 14:9 center in a 16:9 coded frame None 16:9 A 4:3 AFD Code: 1111 Image with a 16:9 aspect ratio and with an alternative 4:3 center in a 16:9 coded frame Figure AFD Descriptions for 16:9 X85-3G/X85HD/X75SD Installation and Operation Manual 201
222 Chapter 8: Video Configuration Examples of Automatic Aspect Ratio Conversion You can enable the automatic ARC control by setting the ARC Preset parameter to AFD, AFD-ALTR, VI, VI-ALTR, WSS, or WSS-ALTR. When you set ARC Preset to AFD and the upstream video has AFD code embedded in it, the system will conduct arcing accordingly and generate new downstream AFD code accordingly. For example, in upconversion mode, when the upstream signal has an AFD code of 1000, this indicates the output will be a full frame 4:3 image. The X85/X75 creates a 4:3 Pillar Box arc, and the output HD image becomes a 4:3 pillar box. The resulting AFD code becomes 1001 (4:3 (center). In an another example, the X85/X75 is in downconversion mode. The upstream signal has AFD code 1111, indicating a 16:9 ratio with alternative 4:3 center. If you set the ARC Preset parameter to AFD, the X85/X75 creates an output of 16:9 letter box and the resulting AFD code becomes If you set ARC Preset to AFD-ALTR, system does a center cut arcing, the output becomes 4:3 full and the resulting AFD code becomes This result is commonly used in the USA. Figure 8-19 on page 206 to Figure 8-22 on page 209 show all of the conversion patterns. In the event that the current ARC is controlled by AFD, VI or WSS, and this data disappears from the input signal, the system provides you with two options: Keep the current aspect ratio as set by the last AFD, VI, or WSS data. Reset to the aspect ratio settings that were in use before the AFD, VI, or WSS data took control The Auto ARC Reset parameter controls this feature. Select Yes to have the module reset to older values in the event of loss of data; select No (the default) to retain the current ARC. Some AFD code encourages cropping out some of the active video area. To prevent this, set AFD Crop Enable to Disable. The Out Aspect Ratio parameter controls the output aspect ratio of the SD signal, and it will affect how the AFD performs the automatic conversion. (It is assumed that an SD signal may be either 4:3 or 16:9, but an HD signal will always have a 16:9 ratio.) The default value of the Out Aspect Ratio parameter is 4: X85-3G/X85HD/X75SD Installation and Operation Manual
223 Chapter 8: Video Configuration The Auto ARC Reset, AFD Crop Enable, and Out Aspect Ratio can be found at: Video Setup > SDI Processing > SDI 1 > ARC > Advanced for SDI 1 output (for X75 users, the path is Video Setup > SDI Processing > HD > ARC > Advanced) Video Setup > SDI Processing > SDI 2 > ARC > Advanced for SDI 2 output Video Setup > SD Processing > ARC > Advanced for SD 1 and SD 2 output Incoming AFD, VI and WSS Detection The X85/X75 detects AFD, VI and WSS data that is embedded in the incoming video. You can read this information at the following parameters: AFD Present VI Scan Present VI AFD Present WSS Present The paths for these parameters are: Video Setup > De-embedder > SD1 Input for SD1 input Video Setup > De-embedder > SD2 Input for SD2 input Video Setup > De-embedder > SDI1 Input for SDI 1 input (for X75 users, the path is Video Setup > De-embedder > HD Input) Video Setup > De-embedder > SDI 2 Input for SDI 2 input Output AFD, VI and WSS You can insert AFD, VI and WSS data into an output video stream either manually or automatically. This function is controlled by the AFD Control, VI Control, and WSS Control parameters found in the following paths: Video Setup > Embedder > Analog Output for Composite output (WSS only) X85-3G/X85HD/X75SD Installation and Operation Manual 203
224 Chapter 8: Video Configuration Video Setup > Embedder > SD 1 Output for SD1 output Video Setup > Embedder > SD 2 Output for SD2 output Video Setup > Embedder > SDI 1 Output for SDI 1 output (for X75 users, the path is Video Setup > Embedder > HD Output) Video Setup > Embedder > SDI 2 Output for SDI 2 output Video Setup > Embedder > SD (from HD) Output for SD output coming from SDI 1 or SDI 2 input or SD 1/SD 2 input that's routed through processing by setting Video Setup > SD Processing > ARC > SD-ARC Insert Different options of AFD Control, VI Control and WSS Control will have different functions, including the following: Off (There is not embedding of any code) Insert Auto (The code selected by the system will be embedded. If ARC Preset is set to AFD, AFD-ALTR, VI, VI-ALTR, WSS, and WSS-ALTR, the resulting arcing code is then selected by the system. If ARC Preset is set to some pre-defined aspect ratio, code related to that aspect ratio is then selected.) Insert Custom (The code selected from AFD Select, VI Select, WSS Select will be embedded into the output video. These parameters are located in the same path as AFD Control, etc.) Bypass (The original code from input video if any will be re-embedded into the video stream when the input/output video standards match) The current output status and code are shown by the AFD Output, VI Output, and WSS Output whether you select the code manually, or the system automatically selects it. 204 X85-3G/X85HD/X75SD Installation and Operation Manual
225 Chapter 8: Video Configuration Additionally, if you are using VI according to the SMPTE proposed RP-186+ standard as of January 11, 2007, you must ensure you have enabled the standard by setting SD Out VI with AFD, (located in the same path as the other output control). NOTE There is a redundant set of embedders in the Video Setup > Embedder > SD (From HD) Output path. This set is there for better timing control of the AFD, VI, and WSS data embedding when the video source for the SD 1 or SD 2 output is coming from SDI 1 or SDI 2 input. When the paths match, and this set of embedders is embedding, the embedder set for SD 1 or SD 2 will not function X85-3G/X85HD/X75SD Installation and Operation Manual 205
226 Chapter 8: Video Configuration 4:3 to 16:9 conversion WSS name AFD and VI Select parameter options Illustration in a 4:3 coded frame Conversion Conversion (Alternative) 16:9 Top 16:9 Top 14:9 Top 14:9 Top >16:9 >16:9 in 4:3 Full Frame 4:3 Full 16:9 Center 16:9 L 14:9 Center 14:9 L Full A 14:9 4:3 A 14:9 None 16:9 L A 14:9 None 16:9 L A 4:3 Figure :3 to 16:9 Conversion 206 X85-3G/X85HD/X75SD Installation and Operation Manual
227 Chapter 8: Video Configuration 4:3 to 4:3 conversion WSS name AFD and VI Select parameter options Illustration in a 4:3 coded frame Conversion Conversion (Alternative) 16:9 Top 16:9 Top 14:9 Top 14:9 Top >16:9 >16:9 in 4:3 Full Frame 4:3 Full 16:9 Center 16:9 L 14:9 Center 14:9 L Full A 14:9 4:3 A 14:9 None 16:9 L A 14:9 None 16:9 L A 4:3 Figure :3 to 4:3 Conversion X85-3G/X85HD/X75SD Installation and Operation Manual 207
228 Chapter 8: Video Configuration 16:9 to 4:3 conversion WSS name AFD and VI Select parameter options Illustration in a 16:9 coded frame Conversion Conversion (Alternative) None >16:9 in 16:9 AFD Code: 0100 Anamorphic 16:9 Full AFD Code: 1000 None 4:3 P AFD Code: 1001 None 16:9 Prtctd AFD Code: 1010 None 14:9 P AFD Code: 1011 None 4:3 P A 14:9 AFD Code: 1101 None 16:9 A 14:9 AFD Code: 1110 None 16:9 A 4:3 AFD Code: 1111 Figure :9 to 4:3 Conversion 208 X85-3G/X85HD/X75SD Installation and Operation Manual
229 Chapter 8: Video Configuration WSS name AFD and VI Select parameter options 16:9 to 16:9 conversion Illustration in a 16:9 coded frame Conversion Conversion (Alternative) None >16:9 in 16:9 AFD Code: 0100 Anamorphic 16:9 Full AFD Code: 1000 None 4:3 P AFD Code: 1001 None 16:9 Prtctd AFD Code: 1010 None 14:9 P AFD Code: 1011 None 4:3 P A 14:9 AFD Code: 1101 None 16:9 A 14:9 AFD Code: 1110 None 16:9 A 4:3 AFD Code: 1111 Figure :9 to 16:9 Conversion X85-3G/X85HD/X75SD Installation and Operation Manual 209
230 Chapter 8: Video Configuration Closed Captioning and DVB Teletext Captioning Although North America has dedicated standards for closed captioning of video (EIA-608 and 708), many countries in Europe and elsewhere have not yet adopted formal standards. For these countries, closed captioning is part of the DVB Teletext System as described in ITU-R BT These specifications define all Teletext Systems (Systems A, B, C, D) used in the world and are also known as the World System Teletext (WST). A Teletext system is made of several pages of various data information and CC data is described in one these pages. System B is used in Australia, the UK, and Germany, among other countries. Australian closed captions are inserted on line 21/334 in analog PAL broadcast signals, as per the ITU-R BT When analog PAL is produced or converted to SDTV (625 digital), a digitized version of the closed captioning appears on line 21/334 (in the same way line 21 on NTSC signals is digitized and appears on the line 21 of SD-SDI signals). The document proposed by Free TV Australia indicates how to carry this CC data into the VANC area of SD-and HD-SDI signals by use of the SMPTE 334M VANC embedding protocol. For digital broadcasting, Australia intends to use the ETSI EN standard that specifies the conveyance of ITU-R System B Teletext in DVB bit streams. To enable free DVB Teletext captioning, you must install firmware version 3.4 on your X85/X75. If you have an X75, it must also include a 2.0 K FPGA, with a hardware ID parameter of ID:2 (System Config > Status/Version Info > HD Ver [date, v 0.x, ID:2]. Input Detection Closed Captioning and Teletext data that is embedded in the input stream can be detected by the X85/X75, and read from Input CC/TT Present. Its path is Video Setup > De-embedder > SDI 1 Input for SDI 1 input (for X75 users, the path is Video Setup > De-embedder > HD Input) Video Setup > De-embedder> SDI 2 Input for SDI 2 input Video Setup > De-embedder > SD (to HD) Input for SD1/SD2 input that is routed to the SDI 1 and SDI 2 output 210 X85-3G/X85HD/X75SD Installation and Operation Manual
231 Chapter 8: Video Configuration Output Embedding Closed Captioning and Teletext data can be re-embedded into output video stream by setting the CC/TT Embed parameter to On. Use these paths: Video Setup > Embedder > SDI 1 Output for SDI 1 output (for X75 users, the path is Video Setup > Embedder > HD Output) Video Setup > Embedder > SDI 2 Output for SDI 2 output Video Setup > Embedder > SD (from HD) Output for SD1 or SD2 output that is routed from either SDI 1 input or SDI 2 input; or SD 1/SD 2 input that is routed through processing by setting Video Setup > SD Processing > ARC/SD-ARC Insert Color Correction The color corrector options for the X75 are separated into two options: one for SD and one for HD (X75OPT-SD-CC and X75OPT-HD-CC, respectively). For the X85, there is one color corrector option (X85OPT-CC). This option includes an SD color corrector, and two SDI color correctors that operate with input modes of 270 Mb/s, 1.5 Gb/s, and 3.0 Gb/s. In the X85/X75, the video proc amp/color corrector blocks are located in the input paths of the video signal processing flow, before the video scalar. Their intended use is to provide a means for correcting or compensating for imperfections in the input video signal, before the video signal is converted to another format via up-, down-, or crossconversion. If you use the video proc amp/color corrector controls to alter the output signal directly, distortions may result, caused by the non-linearities of the video scalars. The optional color corrector license keys make changes to the following attributes of an input SD or SDI signal: Gain Offset White slope Black Stretch Gamma Correction Minimum Clip (YCC) Maximum Clip (YCC) X85-3G/X85HD/X75SD Installation and Operation Manual 211
232 Chapter 8: Video Configuration These parameters include lock options that make it possible for you to adjust all of the options of a particular group in tandem, rather than separately. When a license key is installed, the color corrections can be made by following this path: Video Setup > SD Processing > Color Corrector or Video Setup > SDI Processing > SDI x > Color Corrector NOTE X75 Minimum Requirements In the X85/X75, when you install the SDI color corrector, the proc amp controls (YCC) are part of the color corrector controls (RGB) menu. When the SD color corrector is installed, the proc amp controls (YCC) remain in the same place in the menu structure. Figure 8-28 on page 218 shows a functional block diagram of the color correction path. Table 8-5 on page 216 provides details on the parameter variables that are available. In the X75, color correction has minimum hardware and software requirements. Check the following paths to confirm your status: System Config > Status/Version Info > CORE FPGA Ver > May/2006, v1.5 (or higher), ID:2 System Config > Status/Version Info > HD Ver > May/2007, v0.21 (or higher), ID:2 (required for HD-SDI color correction) System Config > Status/Version Info > SW Ver > 2.2 (or higher) Figure 8-23 and Figure 8-24 graphically illustrate the requirements. If your hardware is not capable of supporting the color correction software keys, the original SD Proc Amp capabilities will remain. However, if your X75 does meet the minimum requirements, the following SD-SDI and HD-SDI color correction capabilities are available: SD Improved correction capabilities including RGB support with the license key (SD Proc Amp functionality does not change when hardware is changed or license key is added.) Existing SD Proc Amp capabilities if no license key is added 212 X85-3G/X85HD/X75SD Installation and Operation Manual
233 Chapter 8: Video Configuration SD Color Correction Verify Main Board Version Main Menu \ System Config \ Status/Version Info \ Core FPGA \ ID:01 One or two power supplies installed? For one power supply For two power supplies Order X75SD-LC and X75OPT-SD-CC, move over modules, get software licenses for free, code update Order X75SD-LC-2PS and X75OPT-SD-CC, move over modules, get software licenses for free, code update Main Menu \ System Config \ Status/Version Info \ Core FPGA \ ID:02 X75OPT-SD-CC, code update Figure SD-SDI Color Correction Requirements SDI Full HD color corrector with license key Revised HD Proc color correction, based on updated implementation, without license key HD Color Correction Verify Main Board Version Main Menu \ System Config \ Status/Version Info \ Core FPGA \ ID:01 One or two power supplies installed? For one power supply For two power supplies Order X75SD-LC and X75OPT-HD-CC, move over modules, get software licenses for free, code update Order X75SD-LC-2PS and X75OPT-HD-CC, move over modules, get software licenses for free, code update Main Menu \ System Config \ Status/Version Info \ Core FPGA \ ID:02 Code update X75OPT-HD-CC Figure HD-SDI Color Correction Requirements Gain Gain is displayed in percent, and applied as a factor, where 100% equals a factor of The hue rotations are continuous. In other words, they wrap around from to , and vice versa (the default setting is 0). X85-3G/X85HD/X75SD Installation and Operation Manual 213
234 Chapter 8: Video Configuration Offset YCbCr offsets (displayed in 10 bit counts) are algebraically translated to RGB, by applying the same matrix multiplication that is applied in hardware through the input color space converter. RGB Offsets and Total Offset are added to the results. White Slope and Black Stretch The white slope is comprised of G White Knee, B White Knee, R White Knee, and GBR White Knee Lock. Black Stretch includes G Black Knee, B Black Knee, R Black Knee, and GBR Black Knee Lock. Component knees determine the amount of additional gain applied to segments at the ends of the RGB transfer functions in the look-up tables. The values displayed are a percent of the available correction. A positive white knee increases the slope of the last 15% of RGB values, and decreases the slope of the preceding 15%. A positive black knee parameter will increase the slope of the first 15% of the transfer function by the amount entered and decrease the slope of the next 15%, to return to the unmodified transfer function. Each component knee is added to the total knee (the sum cannot exceed 100%) to produce the correction applied to the respective component. 214 X85-3G/X85HD/X75SD Installation and Operation Manual
235 Chapter 8: Video Configuration Output White Slope Details in bright areas are less visibile Normal white knee Increased white knee Details in bright areas are more visibile Decreased white knee Input Figure Examples of Increased and Decreased White Slope Output Increased black knee Details in dark areas are more visibile Normal black knee Black Stretch Decreased black knee Details in dark areas are less visibile Input Figure Increased and Decreased Black Knees X85-3G/X85HD/X75SD Installation and Operation Manual 215
236 Chapter 8: Video Configuration Gamma Correction Gamma correction is applied to the RGB as a simple power function, and is applied to each component independently. R, G, and B output 3.00 Gamma Correction R, G, and B input Figure Example of Gamma Corrections to R, G, and B Table 8-5. Color Correction Variables Parameter Name Variable Name Default Minimum Maximum Increments Notes Gain [%] RGBGainLock Gain ranges YCbCrGainLock from 0 to 2, with a R_Gain default of 1 G_Gain B_Gain Y_Gain Cr_Gain Cb_Gain Hue Shift [ ] Hue_Shift Continuous 216 X85-3G/X85HD/X75SD Installation and Operation Manual
237 Chapter 8: Video Configuration Table 8-5. Color Correction Variables Parameter Name Offset [10 bit count] White Knee [%] Black Knee [%] Variable Name Default Minimum Maximum Increments Notes RGBOffsetLock Displayed YCbCrOffsetLock value is actual 10 bit R_Offset video value G_Offset B_Offset Y_Offset Cr_Offset Cb_Offset WhiteKneeLock R_W_Knee G_W_Knee B_W_Knee BlackKneeLock R_Blk_Knee G_Blk_Knee B_Blk_Knee Gamma GammaLock R_Gamma G_Gamma B_Gamma Clip YCC Minimum YCC Maximum X85-3G/X85HD/X75SD Installation and Operation Manual 217
238 Chapter 8: Video Configuration Block Diagram Y Cb Cr Delay Interpolation Interpolation 3 by 3 matrix multiplication matrix addition matrix multiplication Gamma Hue YCbCr gain YCbCr to GBR GBR gain GBR offset GBR space alarm GBR limiter White slope Black stretch GBR to YCbCr LUT Hue YCbCr gain GBR gain GBR offset GBR alarm 3 by 1 matrix addition YCbCr offset YCbCr input offset 3 by 1 3 by 3 GBR limits GBR LUT data YCbCr limiter YCbCr limits Delay Y Decimation Cb Decimation Cr Figure Color Correction Functional Block Diagram 218 X85-3G/X85HD/X75SD Installation and Operation Manual
239 Chapter 8: Video Configuration Frame Rate Converter (X85 Only) Table 8-6. Frame Rate Converter Options Linear frame rate conversion involves temporal interpolation or decimation of frames. In other words, the hardware uses the input frames to synthesize more or fewer output frames to create the video output standard you have set. When the output frame rate is higher than the input, the X85 creates extra frames. For lower output frame rates, the X85 subtracts frames. In both cases, all frames going out are different from the ones going in each output frame is made up of percentages of the input frames that are around it in time. Frame rate conversion offers unparalleled flexibility in converting up, down, and across SD- and HD-SDI. The resultant image may have noticeable artifacts such as judder (stepping motion) and blurring, due to the linear frame rate conversion process. Table 8-6 lists the different packages available for the frame rate converter option. Option X85OPTSC-SD X85OPTSC-HD X85OPTSC-SD-M2 X85OPTSC-HD-M2 Details SD-to-SD Standards Conversion Software Key License; requires the X85OPTPD-2-M2 program delay feature HD/SD-to-HD/SD Standards Conversion Software Key License; requires the X85OPTPD-2-M2 program delay feature SD-to-SD Standards Conversion Software Key License; includes X85OPT-M2 Memory Module HD/SD-to-HD/SD Standards Conversion Software Key License; includes X85OPT-M2 Memory Module If you are installing the frame rate converter option in the field and do not already have the X85OPT-M2 Memory Module hardware, follow the installation instructions for the Memory Module found in the X85/X75 Module Installation Note. X85-3G/X85HD/X75SD Installation and Operation Manual 219
240 Chapter 8: Video Configuration When you install one of the FRC options, and turn on the FRC Option Enable parameter, other functions in the X85 are affected. For example, when you use the FRC, the X85 is reduced to single-path functionality (SDI 2 processing is disabled) and the product no longer operates in the M-Path mode. Instead, the X85 now operates in All Out Select; all outputs thus have the same video content. You can use SDI 2 input when the FRC is in operation; however, the SDI 2 input is routed through the frame sync and video processing of the SDI 1 input controls (see Figure 8-29). Before the frame rate converter is enabled, the Global Frame Rate parameter sets both the input and output frame rate. With the FRC enabled, the Global Frame Rate controls the output only, and the input is automatically the reverse standard (that is, 25- vs. 30-frame formats). As the reference input signal is always applied to the Global Frame Rate, the reference signal must match the video output of the X85. The use of the frame rate converter changes the propagation delay for all video standards. Consult the Edition B X85 Propagation Delay Specifications table for more information on the delays you will encounter. Installation Notes You will need Navigator version 3.3 or later to install the FRC upgrade. After Navigator completes the FRC upgrade for the first time, ensure that you wait 15 minutes for the internal upgrade to take place. (A message on the front panel will tell you when the upgrade is complete.) With the FRC option in use, the Program Delay feature is disabled and Dolby metadata cannot be directly passed to the Dolby encoder. Live I-Wings also cannot be activated when the frame rate converter is in use. However, color background and slide sources for I-Wings are not affected by the use of the FRC option. After you install or uninstall either the X85-OPTSC-SD (SD only) or X85-OPTSC-HD (HD and SD) FRC license key, it is recommended that you recall the factory presets. NOTE The FRC function is not a default option. Therefore, if the FRC is already enabled, a factory preset recall will turn the frame converter off. 220 X85-3G/X85HD/X75SD Installation and Operation Manual
241 Chapter 8: Video Configuration SDI in 1 Fiber in 1 SDI in 2 Color corrector Fiber in 2 Video Timing 0 ANC DMUX Audio DMUX X85 HD I2S to MB X75 Mainboard SD-SDI in 1 Frame sync & delay Video Timing SD-SDI in 2 0 Frame sync & delay Analog in Frame sync & delay Video Timing 0 Video Timing 0 DDR2 SODIMM (512 Mb x 3) Frame sync & delay A De-interlacer (GPH) B SD from MB FRC DDR2 BGA (512 Mb x 5) A Frame sync/ scalar (GSH) B Video timing A Frame sync/ scalar (GDS) B Video Timing P2PSF (Phase II) P2I P2I I2S from MB Audio/ ANC MUX SDI out 1 SDI Tx 1 Fiber out 1 SDI out 2 SDI Tx 1 Fiber out 2 ANC MUX SD to MB HD to MB Figure X85 Frame Rate Converter Block Diagram X85-3G/X85HD/X75SD Installation and Operation Manual 221
242 Chapter 8: Video Configuration 222 X85-3G/X85HD/X75SD Installation and Operation Manual
243 Chapter 9 Audio Configuration Overview This chapter describes the audio configuration options that can be changed in the course of normal operation. The following topics are found in this chapter: General Information on page 224 Selecting an Audio Source on page 225 Adjusting Audio Levels on page 227 Audio LED and Buttons Map on page 228 Audio Embedding and De-embedding on page 233 Dolby E Embedding on page 240 Audio Metadata on page 244 Dolby and DTS Neural Audio Licenses on page 246 Block Diagrams on page 247 DTS Neural Audio Parameters on page 251 See the X85/X75 Parameter List HTML document (available for download from our website or from the included System and Control Panel Documentation CD-ROM) for lists of all available menus and parameter options. X85-3G/X85HD/X75SD Installation and Operation Manual 223
244 Chapter 9: Audio Configuration General Information With control panel shortcuts, you can select an input (or multiple inputs) and immediately send it to all audio outputs. Directly press the Audio In button to select any one set of audio inputs to be sent out to all audio multiple output sets. The LEDs to the top, right side of this button indicate which input is currently selected. When the selected input signal is absent, the LED flashes. Available audio input groups include the following: Custom Analog 4 mono channels of analog audio input AES 8 channels SD 8, 16, or 32 channels from the SD-SDI de-embedder HD 8, 16, or 32 channels from the HD-SDI de-embedder Dolby 10 channels from the internal Dolby decoder DTS Neural Surround and Loudness Control processing maximum of 8 channels input and 8 channels output Test Tones (V2A) Depending upon which input you have selected, the X75 unit automatically and logically maps all output channels. When you select two or more audio input groups, the Audio In Src Select parameter is automatically set to the Custom setting, and this control is available from the Audio Setup > Routing submenu. To switch between mono and stereo audio processing control, press the Ctrl and Mo/St buttons simultaneously. When mono control is active, each button controls an individual gain. When stereo control is active, the top and bottom front panel buttons work together (are married ) so that either button will adjust the gain in stereo pairs. NOTE The optional X75OPT-AS-8/16/32 module is required for synchronizing, delaying and processing mono audio for SD-SDI and HD-SDI inputs. 224 X85-3G/X85HD/X75SD Installation and Operation Manual
245 Chapter 9: Audio Configuration Selecting an Audio Source Press the Audio In button to select any one set of audio inputs to be sent out to all audio multiple output sets. The LEDs to the top, right side of this button indicate which input is currently selected. This table shows how the signals are routed internally and mapped to audio outputs. Table 9-1. Audio Source Groupings Default Output Mapping Input Audio Source Groups Analog AES SDI (X85) SD-SDI X (X75) HD-SDI X (X75) Dolby AA_Out1 AA 1 AES 1a SDIX 1 SDX 1 HDX 1 Dolby 1 AA_Out2 AA 2 AES 1b SDIX 2 SDX 2 HDX 2 Dolby 2 AA_Out3 AA 3 AES 2a SDIX 3 SDX 3 HDX 1 Dolby 3 AA_Out4 AA 4 AES 2b SDIX 4 SDX 4 HDX 2 Dolby 4 AES1_OutA AA 1 AES 1a SDIX 1 SDX 1 HDX 1 Dolby 1 AES1_OutB AA 2 AES 1b SDIX 2 SDX 2 HDX 2 Dolby 2 AES2_OutA AA 3 AES 2a SDIX 3 SDX 3 HDX 3 Dolby 3 AES2_OutB AA 4 AES 2b SDIX 4 SDX 4 HDX 4 Dolby 4 AES3_OutA AES 3a SDIX 5 SDX 5 HDX 5 Dolby 5 AES3_OutB AES 3b SDIX 6 SDX 6 HDX 6 Dolby 6 AES4_OutA AES 4a SDIX 7 SDX 7 HDX 7 Dolby 7 AES4_OutB AES 4b SDIX 8 SDX 8 HDX 8 Dolby 8 AES5_OutA AES 5a SDIX 9 SDX 9 HDX 9 DolbyAuxL AES5_OutB AES 5b SDIX 10 SDX 10 HDX 10 DolbyAuxR SD1/HD1_OutA AA 1 AES 1a SDIX 1 SDX 1 HDX 1 Dolby 1 SD1/HD1_OutB AA 2 AES 1b SDIX 2 SDX 2 HDX 2 Dolby 2 SD2/HD2_OutA AA 3 AES 2a SDIX 3 SDX 3 HDX 3 Dolby 3 SD2/HD2_OutB AA 4 AES 2b SDIX 4 SDX 4 HDX 4 Dolby 4 SD3/HD3_OutA AES 3a SDIX 5 SDX 5 HDX 5 Dolby 5 X85-3G/X85HD/X75SD Installation and Operation Manual 225
246 Chapter 9: Audio Configuration Table 9-1. Audio Source Groupings (Continued) Default Output Mapping Input Audio Source Groups Analog AES SDI (X85) SD-SDI X (X75) HD-SDI X (X75) Dolby SD3/HD3_OutB AES 3b SDIX 6 SDX 6 HDX 6 Dolby 6 SD4/HD4_OutA AES 4a SDIX 7 SDX 7 HDX 7 Dolby 7 SD4/HD4_OutB AES 4b SDIX 8 SDX 8 HDX 8 Dolby 8 SD5/HD5_OutA AES 5a SDIX 9 SDX 9 HDX 9 SD5/HD5_OutB AES 5b SDIX 10 SDX 10 HDX 10 SD6/HD6_OutA SDIX 11 SDX 11 HDX 11 SD6/HD6_OutB SDIX 12 SDX 12 HDX 12 SD7/HD7_OutA SDIX 13 SDX 13 HDX 13 SD7/HD7_OutB SDIX 14 SDX 14 HDX 14 SD8/HD8_OutA SDIX 15 SDX 15 HDX 15 SD8/HD8_OutB SDIX 16 SDX 16 HDX X85-3G/X85HD/X75SD Installation and Operation Manual
247 Chapter 9: Audio Configuration Adjusting Audio Levels When an audio source group is selected and sent to all outputs, press the Ctrl and A. Proc buttons to quickly access the audio level controls of the selected audio input. The selected audio input channels gain controls are mapped to the numbered buttons on the control panel accordingly. The mapped buttons illuminate during audio proc control. The Audio Proc LEDs on the lower, right corner of the front panel indicate which processing block is currently selected. Press Audio In The Audio LED lights when the current control mode is set to an audio parameter. Figure 9-1. Audio Input Control Area (X75 Shown) X85-3G/X85HD/X75SD Installation and Operation Manual 227
248 Chapter 9: Audio Configuration Audio LED and Buttons Map When you press the Audio In or Ctrl + A Proc button on a local or remote control panel, or if you make audio input selections via your Web browser software or other control application, certain parameters and audio proc amp buttons get mapped, and various Channel LEDs and Audio I/P LEDs will light according to the selected input configuration. The following tables describe the LEDs and buttons that are assigned to selected input sources. Tables 10-1 through 10-6 in Chapter 10: Special Function Buttons describe the various channels, LEDS, gain controls, and control panel buttons that are affected/activated by the selection of certain analog, AES, SD-SDI, and/or HD-SDI demuxed audio inputs. Use the Ctrl + A Proc buttons to switch between the audio input types. NOTE Selecting an Audio Input For audio input configuration, an optional X75OPT-AS-8/16/32 module must be installed. Directly press the Audio In button to select any one input group to be sent out to all audio outputs. Alternatively, open the Audio Setup menu and navigate to the Routing submenu. From here you can select and configure your audio inputs. After configuring your audio inputs, the following LEDs will light (see Figure 9-2 on page 229 for their locations): The Audio LEDs on the far right side of the front panel indicate the current mode of operation. The Audio Proc LED on the far right side of the front panel indicates the current processing audio group. The Audio Input LEDs to the top, right of the Audio In button indicate which input group is currently selected. 228 X85-3G/X85HD/X75SD Installation and Operation Manual
249 Chapter 9: Audio Configuration The Audio Channel LEDs immediately to the right of the button indicate which audio channels are mapped and internally routed to the SRC channels. See Audio Proc Amp on page 217 for information on LED and channel mappings on a frame-mounted local control panel or X75-RCP remote control panel. Ctrl button Audio input LEDs Audio In/A Proc button Audio proc LEDs Audio Channel LEDs Figure 9-2. Location of Audio LEDs (X75 Shown) Accessing Audio Level Controls Tracking and Delaying Audio Press the Ctrl and A Proc buttons together to quickly access the audio level controls of a selected audio input. Along with LEDs, the selected audio input channel s gain controls will be mapped to specific numbered buttons on the right side of the front panel. These buttons will light during audio processing and configuration. See Audio Proc Amp on page 217 for information on LED and channel mappings on a frame-mounted local control panel or X75-RCP remote control panel. Each audio sample rate converter (SRC) can be configured to automatically track the processing delay of one of the video outputs. To apply the internal audio tracking feature, follow: Audio Setup > Global Audio Config > I/O Delay Config. Select one of the four or eight I/O Delay SRCs, and then select the accompanying video signal to track with that audio SRC. X85-3G/X85HD/X75SD Installation and Operation Manual 229
250 Chapter 9: Audio Configuration AFV (Audio Follow Video) In the Audio Follow Video mode, (Audio Setup > Routing), each of the selectable video inputs has an audio input selection linked to it. With this feature enabled, the audio input selection for the channel automatically changes when the video input is changed. You can enable or disable the AFV mode through Audio Setup > Routing > SRC1 -Audio Follows Vid to SRC16-Audio Follows Vid. The <channel > -AFV- <input > parameters specify the audio input channel ( <channel > ) to be automatically switched when the SD Out Sel parameter is switched to a specified input ( <input > ). For example, the Ch1-AFV-SD 1 parameter specifies the audio input for SRC Channel 1 will be automatically switched when the SD Out Sel parameter changes to SD1. NOTE The AFV mode currently functions on the SD 1 output. When AFV mode is enabled for any single SRC channel, the AFV LED on the front panel of the unit will be lit. You can override AFV mode by manually selecting a different audio input. This will not, however, turn AFV mode off the next time the video input selection is changed, the audio will again follow it. AFV mode can only be disabled through the audio menus. Figure 9-3 on page 231 shows the default AFV audio and video assignments on the X75; Figure 9-8 on page 237 shows the default AFV audio and video assignments on the X85. The drawings illustrate the linked audio channels in AFV mode when the video is switched from the composite input to SD 1 video. When the AFV is enabled for all SRC channels, the composite input video selection also routes analog input channels 1 and 2 to SRC channel 1, and analog input channels 3 and 4 to SRC channel 2. When SD 1 input video is selected, all four groups of de-multiplexed audio channels are routed through eight SRC channels. You can assign different audio inputs to each SRC channel, as well as enable and disable the AFV function for each video input to create a complex routing. 230 X85-3G/X85HD/X75SD Installation and Operation Manual
251 Chapter 9: Audio Configuration Video Inputs Toggles between inputs Cmpst S-Vid CAV SD1 SD2 HDF HD1 HD2 CH1 AA1/2 AA1/2 AES1a/1b SDX1/2 SDX1/2 HDX1/2 HDX1/2 HDX1/2 CH2 AA3/4 AA3/4 AES2a/2b SDX3/4 SDX3/4 HDX3/4 HDX3/4 HDX3/4 SRC Input Channels CH3 CH4 CH5 CH6 AA1/2 AA3/4 AA1/2 AA3/4 AA1/2 AES3a/3b SDX5/6 SDX5/6 AA3/4 AES4a/4b SDX7/8 SDX7/8 AA1/2 AES5a/5b SDX9/10 SDX9/10 AA3/4 AES1a/1b SDX11/12 SDX11/12 HDX5/6 HDX5/6 HDX5/6 HDX7/8 HDX7/8 HDX7/8 HDX9/10 HDX9/10 HDX9/10 HDX11/12 HDX11/12 HDX11/12 CH7 AA1/2 AA1/2 AES2a/2b SDX13/14 SDX13/14 HDX13/14 HDX13/14 HDX13/14 CH8 AA3/4 AA3/4 AES3a/3b SDX15/16 SDX15/16 HDX15/16 HDX15/16 HDX15/16 Figure 9-3. X75 Default AFV Channel Assignment X85-3G/X85HD/X75SD Installation and Operation Manual 231
252 Chapter 9: Audio Configuration Video Inputs Toggles between inputs Cmpst S-Vid CAV SD 1 SD 2 FIBER 1 FIBER 2 SDI 1 SDI 2 CH1 AA 1/2 AA 1/2 AES 1a/1b SDX 1/2 SDX 1/2 SDIX 1/2 SDIX 1/2 SDIX 1/2 SDIX 1/2 CH2 AA 3/4 AA 3/4 AES 2a/2b SDX 3/4 SDX 3/4 SDIX 3/4 SDIX 3/4 SDIX 3/4 SDIX 3/4 SRC Input Channels CH3 CH4 CH5 CH6 AA 1/2 AA 3/4 AA 1/2 AA 3/4 AA 1/2 AA 3/4 AA 1/2 AA 3/4 AES 3a/3b AES 4a/4b AES 5a/5b AES 1a/1b SDX 5/6 SDX 7/8 SDX 9/10 SDX 11/12 SDX 5/6 SDX 7/8 SDX 9/10 SDX 11/12 SDIX 5/6 SDIX 7/8 SDIX 9/10 SDIX 11/12 SDIX 5/6 SDIX 7/8 SDIX 9/10 SDIX 11/12 SDIX 5/6 SDIX 7/8 SDIX 9/10 SDIX 11/12 SDIX 5/6 SDIX 7/8 SDIX 9/10 SDIX 11/12 CH7 AA 1/2 AA 1/2 AES 2a/2b SDX 13/14 SDX 13/14 SDIX 13/14 SDIX 13/14 SDIX 13/14 SDIX 13/14 CH8 AA 3/4 AA 3/4 AES 3a/3b SDX 15/16 SDX 15/16 SDIX 15/16 SDIX 15/16 SDIX 15/16 SDIX 15/16 Figure 9-4. X85 Default AFV Channel Assignment 232 X85-3G/X85HD/X75SD Installation and Operation Manual
253 Chapter 9: Audio Configuration Advanced Audio Inputs and Outputs Selection For custom applications, the X85/X75 unit provides full input and output routing control. You can select multiple audio input sources simultaneously and route them internally to meet your application requirements (see Figure 9-5 on page 234 to Figure 9-10 on page 239). Each SRC can be assigned to any stereo input sources. Mono-based audio outputs can select any SRC outputs, including the summation, tones, and mutes. More than one audio input LED will light when multiple audio input sources are selected (for example, Analog and AES). To make changes to these audio input and outputs, follow this path: Audio Setup > Routing > Input or Output. Audio Embedding and De-embedding The X85 has one embedder for SDI 1 and one for SDI 2. Each is capable of embedding eight channel pairs of audio. You can set the embedder channel mapping at Audio Setup > Routing > Output > SDI 1 Embedded Audio or SDI 2 Embedded Audio. Similarly, the X85 has one de-embedder for SDI 1 and one for SDI 2, each capable of de-embedding eight channel paris of audio, for a combined total of sixteen channel pairs. You can select the eight channel pairs for processing at: Audio Setup > Input Setup >Demuxed Audio > SDI x Channel. X85-3G/X85HD/X75SD Installation and Operation Manual 233
254 Chapter 9: Audio Configuration Audio sources HDX 1~16 SDX1~16 AES1, AES2 Dolby1/2 7/8 DolbyAux AA1/2~AA3/4 CH2 CH3 CH4 SRC4 input select Input mux (stereo) Dolby input select CH1 Dolby decoded audio channels Dolby 1/2: L/C Dolby 3/4: R/LS Dolby 5/6: RS/LFE Dolby 7/8: +2 (downmix stereo) Dolby Aux: L*/R* (* = total) Dolby data Dolby decoder (interna l plug-in) SRC1 (L&R) SRC2 (L&R) SRC3 (L&R) SRC4 (L&R) (Sample rate converter) Sync and delay Tone Gen1 Tone Gen2 Tone Gen3/V2A-L Tone Gen4/V2A-R Mute Compressed Dolby audio Ch1-L Ch1-R Ch2-L Ch2-R Ch3-L Ch3-R Ch4-L Ch4-R Audio proc and output mux (mono) Audio output sources SRC1a, SRC1b, SRC2b, SRC2a, SRC3a, SRC4a, SRC3b, SRC4b, SRC1a+1b, SRC2a+2b, SRC3a+3b, SRC4a+4b, Tone1, Tone2, Tone3, Tone4, Mute SMX/HMX 1 SMX/HMX 2 SMX/HMX 3 SMX/HMX 4 SMX/HMX 5 SMX/HMX 6 SMX/HMX 7 SMX/HMX 8 SMX/HMX 9 SMX/HMX 10 SMX/HMX 11 SMX/HMX 12 SMX/HMX 13 SMX/HMX 14 SMX/HMX 15 SMX/HMX 16 AE S1 a AES1b AE S2 a AES2b Streaming_a Streaming_b AA1 AA2 AA3 AA4 SMX1 inputs 1 to 16 HD mux SDI 1 routing block SDI 1 mux SDI 2 routing block SDI 2 mux SMX2 inputs 1 to 16 DolbyEnc input 1 DolbyEnc input 2 DolbyEnc input 3 DolbyEnc input 4 Dolby encoder (internal plug-in) Figure 9-5. X75 Advanced Audio Signal Routing (8-Channel) 234 X85-3G/X85HD/X75SD Installation and Operation Manual
255 Chapter 9: Audio Configuration Audio sources HDX1~16 SDX1~16 AES1~AES5 Dolby1/2 7/8 DolbyAux AA1/2~AA3/4 CH2 CH3 CH4 Dolby input select CH1 Dolby decoded audio channels Dolby 1/2: L/C Dolby 3/4: R/LS Dolby 5/6: RS/LFE Dolby 7/8: +2 (downmix stereo) Dolby Aux: L*/R* (* = total) Dolby data Dolby decoder (i nte rnal pl ug-in) SRC1 (L&R) CH5 SRC2 (L&R) CH6 SRC3 (L&R) DV_I CH7 SRC4 (L&R) SRC5 (L&R) SRC6 (L&R) Sync and delay SRC8 input select Input mux (stereo) SRC7 (L&R) SRC8 (L&R) (Sample rate converter) Tone Gen1 Tone Gen2 Tone Gen3/V2A-L Tone Gen4/V2A-R Mute Compressed Dolby audio Ch1-L Ch1-R Ch2-L Ch2-R Ch3-L Ch3-R Ch4-L Ch4-R Ch5-L Ch5-R Ch6-L Ch6-R Ch7-L Ch7-R Ch8-L Ch8-R Audio proc and output mux (mono) Audio output sources SRC1a, SRC1b, SRC2b, SRC2a, SRC3a, SRC4a, SRC3b, SRC4b, SRC5a, SRC5b, SRC6b, SRC6a, SRC7a, SRC7b, SRC8a, SRC8b, SRC1a+1b, SRC2a+2b, SRC3a+3b, SRC4a+4b, SRC5a+5b, SRC6a+6b, SRC7a+7b, SRC8a+8b, Tone1, Tone2, Tone3, Tone4, Mute SMX/HMX 1 SMX/HMX 2 SMX/HMX 3 SMX/HMX 4 SMX/HMX 5 SMX/HMX 6 SMX/HMX 7 SMX/HMX 8 SMX/HMX 9 SMX/HMX 10 SMX/HMX 11 SMX/HMX 12 SMX/HMX 13 SMX/HMX 14 SMX/HMX 15 SMX/HMX 16 AES1a AES1b AES2a AES2b AES3a AES3b AES4a AES4b AES5a AES5b Streaming_a Streaming_b AA1 AA2 AA3 AA4 SMX1 inputs 1 to 16 HD mux SDI 1 routing block SDI 1 mux SDI 2 routing block SDI 2 mux SMX2 inputs 1 to 16 DolbyEnc input 1 DolbyEnc input 2 DolbyEnc input 3 DolbyEnc input 4 Dolby encoder (internal plug-in) n Figure 9-6. X75 Advanced Audio Signal Routing (16-Channel) X85-3G/X85HD/X75SD Installation and Operation Manual 235
256 Chapter 9: Audio Configuration Audio sources HDX1~16 SDX1~16 AES1~AES8 Dolby1/2 7/8 DolbyAux CH4 CH5 CH3 Dolby in put select CH1 CH2 Dolby decoded audio channels Dolby 1/2: L/C Dolby 3/4: R/LS Dolby 5/6: RS/LFE Dolby 7/8: +2 (downmix stereo) Dolby Aux: L*/R* (* = total) Dolby data Dolby decoder (i nternal pl ug-in) SRC1 (L&R) SRC2 (L&R) CH6 SRC3 (L&R) DV_I CH7 SRC8 input select SRC4 (L&R) SRC5 (L&R) SRC6 (L&R) SRC7 (L&R) SRC8 (L&R) Sync and delay Input mux (stereo) SRC9 (L&R) SRC16 (L&R) (Sample rate converter) Tone Gen1 Tone Gen2 Tone Gen3/V2A-L Tone Gen4/V2A-R SMPTE RP155 tone EBU R68 tone Mute Compressed Dolby audio Ch1-L Ch1-R Ch2-L Ch2-R Ch3-L Ch3-R Ch4-L Ch4-R Ch5-L Ch5-R Ch6-L Ch6-R Ch7-L Ch7-R Ch8-L Ch8-R Ch9-L Ch9-R Ch16-L Ch16-R Audio proc and output mux (mono) Audio output sources SRC1a, SRC1b, SRC2b, SRC2a, SRC3a, SRC4a, SRC3b, SRC4b, SRC5a, SRC5b, SRC6b, SRC6a, SRC7a, SRC7b, SRC8a, SRC8b, SRC1a+1b, SRC2a+2b, SRC3a+3b, SRC4a+4b, SRC5a+5b, SRC6a+6b, SRC7a+7b, SRC8a+8b, SRC9a+9b, SRC16a+16b, Tone1, Tone2, Tone3, Tone4, Mute SMX 1 SMX 16 HMX 1 HMX 16 AES1a AES1b AES2a AES2b AES3a AES3b AES4a AES4b AES5a AES5b AES6a AES6b AES7a AES7b AES8a AES8b Streaming_a Streaming_b SMX1 inputs 1 to 16 HD mux SDI 1 routing block SDI 1 mux SDI 2 routing block SDI 2 mux SMX2 inputs 1 to 16 DolbyEnc input 1 DolbyEnc input 2 DolbyEnc input 3 DolbyEnc input 4 Dolby encoder (internal plug-in) n Figure 9-7. X75 Advanced Audio Signal Routing (32-Channel) 236 X85-3G/X85HD/X75SD Installation and Operation Manual
257 Chapter 9: Audio Configuration Audio sources SDI X1~16 SD X1~16 AES1, AES2 Dolby1/2 7/8 DolbyAux AA1/2~AA3/4 CH2 CH3 CH4 SRC4 input select Input mux (stereo) Dolby input select CH1 Dolby decoded audio channels Dolby 1/2: L/C Dolby 3/4: R/LS Dolby 5/6: RS/LFE Dolby 7/8: +2 (downmix stereo) Dolby Aux: L*/R* (* = total) Dolby data Dolby decoder (internal plug-in) SRC1 (L&R) SRC2 (L&R) SRC3 (L&R) SRC4 (L&R) (Sample rate converter) Sync and delay Tone Gen1 Tone Gen2 Tone Gen3/V2A-L Tone Gen4/V2A-R Mute Compressed Dolby audio Ch1-L Ch1-R Ch2-L Ch2-R Ch3-L Ch3-R Ch4-L Ch4-R Audio proc and output mux (mono) Audio output sources SRC1a, SRC1b, SRC2b, SRC2a, SRC3a, SRC4a, SRC3b, SRC4b, SRC1a+1b, SRC2a+2b, SRC3a+3b, SRC4a+4b, Tone1, Tone2, Tone3, Tone4, Mute SMX/SDIMX 1 SMX/SDIMX 2 SMX/SDIMX 3 SMX/SDIMX 4 SMX/SDIMX 5 SMX/SDIMX 6 SMX/SDIMX 7 SMX/SDIMX 8 SMX/SDIMX 9 SMX/SDIMX 10 SMX/SDIMX 11 SMX/SDIMX 12 SMX/SDIMX 13 SMX/SDIMX 14 SMX/SDIMX 15 SMX/SDIMX 16 AES1a AES1b AES2a AES2b Streaming_a Streaming_b AA1 AA2 AA3 AA4 SMX1 inputs 1 to 16 HD mux SDI 1 routing block SDI 1 mux SDI 2 routing block SDI 2 mux SMX2 inputs 1 to 16 DolbyEnc input 1 DolbyEnc input 2 DolbyEnc input 3 DolbyEnc input 4 Dolby encoder (internal plug-in) Figure 9-8. X85 Advanced Audio Signal Routing (8-Channel) X85-3G/X85HD/X75SD Installation and Operation Manual 237
258 Chapter 9: Audio Configuration Audio sources SDI X1~16 SD X1~16 AES1~AES5 Dolby1/2 7/8 DolbyAux AA1/2~AA3/4 CH4 CH5 CH2 CH3 Dolby in put select CH1 Dolby decoded audio channels Dolby 1/2: L/C Dolby 3/4: R/LS Dolby 5/6: RS/LFE Dolby 7/8: +2 (downmix stereo) Dolby Aux: L*/R* (* = total) Dolby data Dolby decoder (internal plug-in) SRC1 (L&R) SRC2 (L&R) CH6 SRC3 (L&R) DV_I CH7 SRC4 (L&R) SRC5 (L&R) SRC6 (L&R) Sync and delay SRC8 input select Input mux (stereo) SRC7 (L&R) SRC8 (L&R) (Sample rate converter) Tone Gen1 Tone Gen2 Tone Gen3/V2A-L Tone Gen4/V2A-R Mute Compressed Dolby audio Ch1-L Ch1-R Ch2-L Ch2-R Ch3-L Ch3-R Ch4-L Ch4-R Ch5-L Ch5-R Ch6-L Ch6-R Ch7-L Ch7-R Ch8-L Ch8-R Audio proc and output mux (mono) Audio output sources SRC1a, SRC1b, SRC2b, SRC2a, SRC3a, SRC4a, SRC3b, SRC4b, SRC5a, SRC5b, SRC6b, SRC6a, SRC7a, SRC7b, SRC8a, SRC8b, SRC1a+1b, SRC2a+2b, SRC3a+3b, SRC4a+4b, SRC5a+5b, SRC6a+6b, SRC7a+7b, SRC8a+8b, Tone1, Tone2, Tone3, Tone4, Mute SMX/SDIMX 1 SMX/SDIMX 2 SMX/SDIMX 3 SMX/SDIMX 4 SMX/SDIMX 5 SMX/SDIMX 6 SMX/SDIMX 7 SMX/SDIMX 8 SMX/SDIMX 9 SMX/SDIMX 10 SMX/SDIMX 11 SMX/SDIMX 12 SMX/SDIMX 13 SMX/SDIMX 14 SMX/SDIMX 15 SMX/SDIMX 16 AES1a AES1b AES2a AES2b AES3a AES3b AES4a AES4b AES5a AES5b Streaming_a Streaming_b AA1 AA2 AA3 AA4 SMX1 inputs 1 to 16 HD mux SDI 1 routing block SDI 1 mux SDI 2 routing block SDI 2 mux SMX2 inputs 1 to 16 DolbyEnc input 1 DolbyEnc input 2 DolbyEnc input 3 DolbyEnc input 4 Dolby encoder (internal plug-in) n Figure 9-9. X85 Advanced Audio Signal Routing (16-Channel) 238 X85-3G/X85HD/X75SD Installation and Operation Manual
259 Chapter 9: Audio Configuration Audio sources SDI X1~16 SD X1~16 AES1~AES8 Dolby1/2 7/8 DolbyAux CH4 CH5 CH2 CH3 Dolby input select CH1 Dolby decoded audio channels Dolby 1/2: L/C Dolby 3/4: R/LS Dolby 5/6: RS/LFE Dolby 7/8: +2 (downmix stereo) Dolby Aux: L*/R* (* = total) Dolby data Dolby decoder (i nte rnal pl ug-in) SRC1 (L&R) SRC2 (L&R) CH6 SRC3 (L&R) DV_I CH7 SRC8 input select SRC4 (L&R) SRC5 (L&R) SRC6 (L&R) SRC7 (L&R) SRC8 (L&R) Sync and delay Input mux (stereo) SRC9 (L&R) SRC16 (L&R) (Sample rate converter) Tone Gen1 Tone Gen2 Tone Gen3/V2A-L Tone Gen4/V2A-R SMPTE RP155 tone EBU R68 tone Mute Compressed Dolby audio Ch1-L Ch1-R Ch2-L Ch2-R Ch3-L Ch3-R Ch4-L Ch4-R Ch5-L Ch5-R Ch6-L Ch6-R Ch7-L Ch7-R Ch8-L Ch8-R Ch9-L Ch9-R Ch16-L Ch16-R Audio proc and output mux (mono) Audio output sources SRC1a, SRC1b, SRC2b, SRC2a, SRC3a, SRC4a, SRC3b, SRC4b, SRC5a, SRC5b, SRC6b, SRC6a, SRC7a, SRC7b, SRC8a, SRC8b, SRC1a+1b, SRC2a+2b, SRC3a+3b, SRC4a+4b, SRC5a+5b, SRC6a+6b, SRC7a+7b, SRC8a+8b, SRC9a+9b, SRC16a+16b, Tone1, Tone2, Tone3, Tone4, Mute SMX 1 SMX 16 SDIMX 1 SDIMX 16 AES1a AES1b AES2a AES2b AES3a AES3b AES4a AES4b AES5a AES5b AES6a AES6b AES7a AES7b AES8a AES8b Streaming_a Streaming_b SMX1 inputs 1 to 16 HD mux SDI 1 routing block SDI 1 mux SDI 2 routing block SDI 2 mux SMX2 inputs 1 to 16 DolbyEnc input 1 DolbyEnc input 2 DolbyEnc input 3 DolbyEnc input 4 Dolby encoder (internal plug-in) n Figure X85 Advanced Audio Signal Routing (32-Channel) X85-3G/X85HD/X75SD Installation and Operation Manual 239
260 Chapter 9: Audio Configuration Dolby E Embedding The X85 and X75 provide three Dolby encoding and decoding options (information about installing these Dolby options begins on page 372; descriptions of the various options begin on page 246). When the X85/X75 receives video with embedded audio, the audio is de-embedded for processing. Video is routed to a frame synchronizer, while the audio is sent to an audio synchronizer. At this point, the video and PCM audio content are aligned and synchronous with respect to each other, and the PCM audio can be encoded into a Dolby E format. The X85/X75 may internally encode the Dolby E, or a separate external encoder may be used. If the video frame rate is less than or equal to thirty frames per second, the Dolby E encoder produces a delay of one video frame. If the video frame rate exceeds 30 frames per second, the Dolby E frame rate should be adjusted to one half the video frame rate (currently, Dolby E encoding does not exceed 30 fps). Thus the encoder produces a two frame video delay in the audio stream. The X85/X75 then allows for an additional user delay to be added to the Dolby E stream if required. When Dolby E is embedded into video, it must be synchronously locked to the output video. When the packet header is detected, it is delayed to allow proper alignment of the packet with respect to the video stream. This variable delay will range from one half to three halves of a video frame, depending on the alignment of the Dolby E stream with respect to the output video. This operation takes place regardless of whether an internal or external Dolby E encoder is used. The Dolby Packet header can be embedded into different user-defined lines for different output standards. The total delay in the audio stream relative to the video stream will be the sum of the Dolby E encoder delay, plus one frame delay for the audio embedder. For video frame rates supported by Dolby E, this delay will be two video frames. For a rate greater than that supported by Dolby E, this delay will be three video frames. 240 X85-3G/X85HD/X75SD Installation and Operation Manual
261 Chapter 9: Audio Configuration For video frame rates that are greater than that supported by Dolby E (720p at 50 Hz for example), with the application of a reference signal at one half of the output video rate (625 genlock 25 Hz signal for example), a one video frame delay may be applied with the adjustable user delay parameter in the X85/X75. This makes it possible for the output video with embedded Dolby E audio to be aligned with the applied reference signal. To add these user delays, follow these paths: X85 Video Setup > SDI Processing > SDI 1 or SDI 2> SDI 1 or SDI 2 Input Frame Del (for SD and 1.5G/3G HD-SDI) Video Setup > SD Processing > Strobe/Delay > Strobe/Delay Insert and Video Setup > SD Processing > Fixed Frame Del 1 (for SD) X75 Video Setup > SDI Processing > HD > HD Input Frame Delay (for 1.5G HD-SDI) Video Setup > SD Processing > Strobe/Delay > Strobe/Delay Insert and Video Setup > SD Processing > Fixed Frame Del 1 (for SD) See the X85 and X75 Propagation Delay Tables found on the X85/X75 System and Control Panel Documentation CD-ROM for video propagation delay specifications. Audio Delays in Dolby E and AC-3 When using Dolby E audio embedding on the X85/X75, audio content delay will vary, depending upon the alignment of the incoming Dolby E-encoded AES audio. When the Dolby E packet header leads the video switching line by less than 10 ms, it is delayed by one video frame plus the delay required to place the packet header at the appropriate location in the video. However, when the Dolby E packet header leads the video switching line by more than 10 ms, it is delayed only by the amount required to place the packet header at the appropriate location in the video (in other words, no video frame delay is added). X85-3G/X85HD/X75SD Installation and Operation Manual 241
262 Chapter 9: Audio Configuration Therefore, when the Dolby E signal comes from an external source, the embedded audio content delay can vary from a minimum of one-third of a frame, to one and two-thirds of a frame. X85/X75 Unit 1 X85/X75 Unit 2 HD/SD-SDI in AES 1 AES 2 AES 3 AES 4 Dolby E encoder (1 frame delay) Dolby E encoded AES Embedder SDI out with embedded Dolby E (2 frames delayed) AES out with encoded Dolby E (1 frame delayed) De-embedder Dolby E decoder (1 frame delay) AES 1 AES 2 AES 3 AES 4 Auxiliary Figure Audio Delay in Dolby E Using the X75OPT-DOLBY-2 internal encoder, a two-frame audio content delay is added to the HD- or SD-SDI signal (one frame for the encoding process and one frame for the embedding process). If you use the X85/X75 s Dolby E-encoded AES output instead of the Dolby E- encoded SDI output, there is a one frame delay. Dolby AC-3 and Dolby E add one frame of delay in the decoding mode. To configure the automatic alignment of embedded Dolby bit streams, use the parameters in the following locations: X85 Audio Setup > Global Audio Config > Dolby E Config > SD Dolby E Start Line Audio Setup > Global Audio Config > Dolby E Config > SDI 1 Dolby E Start Line Audio Setup > Global Audio Config > Dolby E Config > SDI 2 Dolby E Start Line X75 Audio Setup > Global Audio Config > Dolby E Config > SD Dolby E Start Line Audio Setup > Global Audio Config > Dolby E Config > HD Dolby E Start Line 242 X85-3G/X85HD/X75SD Installation and Operation Manual
263 Chapter 9: Audio Configuration You can set the desired Dolby line alignment for each output. However, if an audio channel is shared among multiple outputs, the alignment precedence is based on the output priority order defined in the path Audio Setup > Global Audio Config > Dolby E Config > Alignment Priority. The default alignment order is: 1. SDI 1 (X85)/HD (X75), SDI 2, and then SD.. NOTE X85/X75 Dolby modules do not currently support frame rates of more than 30 frames per second. For more information about Dolby applications, see the X85-3G/X85HD/X75SD Dolby and Audio Metadata Applications User Manual. Backup Dolby Input for 32-Channel Modules The X85/X75 provides automatic changeover of a Dolby input signal when 32-channel audio is installed. To enable this feature, select the secondary (backup) Dolby input source in Audio Setup > Routing > Input > Dolby Second Input. If the primary Dolby source is lost, the X85/X75 will automatically switch to the secondary Dolby source. X85-3G/X85HD/X75SD Installation and Operation Manual 243
264 Chapter 9: Audio Configuration Audio Metadata The audio metadata feature de-embeds audio metadata from various sources and re-embeds the audio metadata into multiple outputs. Use the Ameta Source option (Audio Setup > Audio Metadata > Output Setup) to select the source. The Ameta Present parameter indicates when the metadata is detected. The audio metadata source may be one of the following: Metadata embedded in SD and HD (Methods A and B) Output of the Dolby decoder Input of the serial port Metadata generator The audio metadata may be inserted into the following outputs: SD 1, SD 2, HD 1, and HD 2 output video (Methods A and B) on the X75 SD 1 and SD 2, and SDI 1 and SDI 2 at 270 Mb/s (Methods A and B) on the X85 Serial port Dolby encoder Once the source is selected, it applies to all of the outputs. NOTE DTS Neural Audio Delays When you install the X75OPT-DOLBY-1 decoder on either the X75 or the X85, the audio metadata serial output can be enabled only when the audio metadata source is the Dolby decoder. To generate metadata via serial port from the other sources, you must remove the decoder module. If you enable a DTS Neural option, select None at Audio Setup > Global Audio Config > I/O Delay Config. You will then need to adjust the video frame delay to compensate, as shown: 244 X85-3G/X85HD/X75SD Installation and Operation Manual
265 Chapter 9: Audio Configuration X85 Video Setup > SDI Processing > SDI 1 or SDI 2> SDI 1 or SDI 2 Input Frame Del (for SD and 1.5G/3G HD-SDI) Video Setup > SD Processing > Strobe/Delay > Strobe/Delay Insert and Video Setup > SD Processing > Fixed Frame Del 1 (for SD) X75 Video Setup > SDI Processing > HD > HD Input Frame Delay (for 1.5G HD-SDI) Video Setup > SD Processing > Strobe/Delay > Strobe/Delay Insert and Video Setup > SD Processing > Fixed Frame Del 1 (for SD) See the X85/X75 parameter list included in the System and Control Documentation CD-ROM for useful information about the audio metadata parameters used in the X85/X75. For general information about the use of audio metadata in professional video applications, visit the Dolby Web site at Specific Dolby applications are described in the X85-3G/X85HD/ X75SD Dolby and Audio Metadata Applications User Manual. Table 9-2. DTS Neural Propagation Delays DTS Neural Option X75OPT-DM 19 X75OPT-DM-LC 72 X75OPT-LC 67 X75OPT-LC X75OPT-LC-8 67 X75OPT-LC+DM 67 X75OPT-MM 62 X75OPT-MM-LC 115 X75OPT-UM 62 X75OPT-UM-LC 115 Delay (ms) X85-3G/X85HD/X75SD Installation and Operation Manual 245
266 Chapter 9: Audio Configuration Dolby and DTS Neural Audio Licenses The X85/X75 offers a wide variety of Dolby and DTS Neural audio processing options, either as separate licenses, or in different combinations. These options make it possible to offer advanced audio processing for high-definition and surround sound programming using 5.1 and stereo sources. To install one of these audio options, your X85/X75 must have an X75OPT-AS-32 audio module. Ensure that you refresh CCS Navigator whenever you change a Dolby or DTS Neural license key. NOTE Each X85/X75 can accommodate either a Dolby decoder and a DTS Neural module, or a Dolby decoder and a Dolby encoder. A DTS Neural module and a Dolby encoder cannot be used at the same time. Table 9-3. DTS Neural and Dolby License Key/Hardware Packages Part Number X75OPT-DOLBY-1 X75OPT-DOLBY-2 X75OPT-DOLBY-3 X75OPT-DM X75OPT-DM-LC X75OPT-LC X75OPT-LC-6+2 X75OPT-LC-8 X75OPT-LC+DM X75OPT-MM X75OPT-MM-LC X75OPT-UM X75OPT-UM-LC Capability Dolby E and Digital (AC3) integrated decompression for audio metadata output Dolby E integrated compression for audio metadata input Dolby AC-3 integrated compression for audio metadata input DTS Neural Surround DownMix DTV 5.1 transport solution DTS Neural Surround DownMix DTV 5.1 transport solution with DTS Neural Loudness Control DTS Neural Loudness Control for 2.0 or 5.1 program audio DTS Loudness Control for 2.0 and 5.1 (separate programs) DTS Loudness Control for 4 x 2.0 program audio DTS Loudness Control for 5.1 program audio with DTS Neural Surround Downmix output DTS Neural Surround 5.1 and rendered stereo content transitioning for DTV 5.1 production DTS Neural Surround 5.1 and rendered stereo content transitioning for DTV 5.1 production with DTS Neural Loudness Control DTS Neural Surround UpMix DTV 5.1 production solution DTS Neural Surround UpMix DTV 5.1 production solution with DTS Neural Loudness Control 246 X85-3G/X85HD/X75SD Installation and Operation Manual
267 Chapter 9: Audio Configuration Block Diagrams Dolby Figure 9-12 shows how Dolby is used in a typical X85/X75 application. Dolby E or Dolby Digital (AC-3) decoding takes place at ingest for voice-over. NOTE Only one Dolby or DTS Neural license may be purchased for each X75HD/X75SD module. Dolby E decoder L, R Dolby E Decode output (typical) C, LFE Ls, Rs Lt, Rt Down mix 2.0 output Lt, Rt Dolby AC -3 decoder L, R Dolby AC-3 Decode output (typical) C, LFE Ls, Rs Down mix 2.0 output Lt, Rt Figure Dolby Block Diagrams X85-3G/X85HD/X75SD Installation and Operation Manual 247
268 Chapter 9: Audio Configuration DTS Neural The block diagrams shown in Figure 9-13 to Figure 9-15 illustrate the uses of the different DTS Neural audio license key options. NEURAL-UM L, R or Lt, Rt or Lo, Ro or Lw, Rw 2. 0 input Upmix processing L, R 5. 1 output C, LFE Ls, Rs NEURAL-DM L, R C, LFE Ls, Rs 51. output Down mix processing with watermarking 2. 0 input Lw, Rw L, R or Lt, Rt or Lo, Ro or Lw, Rw C, LFE Ls, Rs 2. 0 input (L, R) 5. 1 input (C, LFE, Ls, Rs) Up mix processing or pass - thru NEURAL- MM 5. 1 output L, R C, LFE Ls, Rs L, R or Lt, Rt or Lo, Ro or Lw, Rw 2. 0 input (L, R) Downmix processing with watermarking or pass-thru 2. 0 output Lw, Rw L, R or Lt, Rt or Lo, Ro or Lw, Rw C, LFE Ls, Rs 2. 0 input 5. 1 input NEURAL- LC 2. 0 or 5.1 Loudness measurement and control L, R or Lt, Rt or Lo, Ro or Lw, Rw 5.1 output C, LFE Ls, Rs Figure DTS Neural Audio Option Block Diagrams (1) 248 X85-3G/X85HD/X75SD Installation and Operation Manual
269 Chapter 9: Audio Configuration L, R or Lt, Rt or Lo, Ro or Lw, Rw L, R Ls, Rs C, LFE 2.0 input 5.1 input NEURAL-LC and 5.1 Loudness measurement and control 2. 0 output 5.1 output L, R or Lt, Rt or Lo, Ro or Lw, Rw L, R Ls, Rs C, LFE NEURAL-LC-8 L, R or Lt, Rt or Lo, Ro or Lw, Rw L, R or Lt, Rt or Lo, Ro or Lw, Rw 2. 0 input 2. 0 input Loudness measurement and control Loudness measurement and control 2. 0 output 2. 0 output L, R or Lt, Rt or Lo, Ro or Lw, Rw L, R or Lt, Rt or Lo, Ro or Lw, Rw L, R or Lt, Rt or Lo, Ro or Lw, Rw L, R or Lt, Rt or Lo, Ro or Lw, Rw 2. 0 input 2. 0 input Loudness measurement and control Loudness measurement and control 2. 0 output 2. 0 output L, R or Lt, Rt or Lo, Ro or Lw, Rw L, R or Lt, Rt or Lo, Ro or Lw, Rw NEURAL-LC+ DM L, R C, LFE Ls, Rs 5. 1 input Loudness measurement and control 5. 1 output L, R C, LFE Ls, Rs Downmix processing with watermarking 2. 0 output Lw, Rw Figure DTS Neural Audio Option Block Diagrams (2) X85-3G/X85HD/X75SD Installation and Operation Manual 249
270 Chapter 9: Audio Configuration NEURAL-UM-LC L, R or Lt, Rt or Lo, Ro or Lw, Rw 2. 0 input Loudness measurement and control Upmix processing 5. 1 output L, R C, LFE Ls, Rs NEURAL-DM-LC L, R C, LFE Ls, Rs Loudness Downmix 5. 1 input measurement 2. 0 output processing and control Lw, Rw NEURAL-MM-LC L, R or Lt, Rt or Lo, Ro or Lw, Rw C, LFE Ls, Rs 2. 0 input 5. 1 input Loudness measurement and control Upmix processing or passthru 5. 1 output L, R C, LFE Ls, Rs L, R or Lt, Rt or Lo, Ro or Lw, Rw 2. 0 input Downmix processing with watermarking or pass- thru 2. 0 output Lw, Rw Figure DTS Neural Audio Option Block Diagrams (3) 250 X85-3G/X85HD/X75SD Installation and Operation Manual
271 Chapter 9: Audio Configuration DTS Neural Audio Parameters In addition to the X75HD/X75SD parameters in Table 4-5 on page 88, each DTS Neural module has other specific parameters: The X75OPT-UM and X75OPT-UM-LC include the UpMix parameters listed in Table 9-4 on page 253. The X75OPT-DM and X75OPT-DM-LC include the DownMix parameters listed in Table 9-5 on page 255. The X75OPT-MM and X75OPT-MM-LC include the MultiMerge parameters listed in Table 9-6 on page 257. The X75OPT-LC, X75OPT-LC-6+2, X75OPT-LC-8, and X75OPT-LC+DM include the Loudness Control parameters listed in Table 9-8 on page 262. General Steps for Routing DTS Neural Audio Follow these general steps when configuring DTS Neural products: 1. Determine the input sources for the DTS Neural module (either AES or demuxed audio). 2. Route the inputs intended for DTS Neural processing to a set of SRCs (sample rate convertors) by following Audio Setup > Routing > Input > SRCx Input Select. (SRCs 1 to 4 will be used, each being fed a stereo pair.) 3. Route the designated input SRCs to DTS Neural module inputs by following Audio Setup > Routing > Input > AdvAudio Ch1 to AdvAudio Ch8 > SRC 1a/b to SRC 4a/b. These parameters assign the output of the SRCs that you selected in step 2. The output of these SRCs will then feed the DTS Neural module inputs. 4. Route the DTS Neural audio outputs to the SRC by assigning each output of the DTS Neural processing to the input of an SRC, under Audio Setup > Routing > Input > (unused SRCx Input Select > AvAudProcChx/y). 5. Route the designated output SRCs (sample rate convertors) to system outputs by following Audio Setup > Routing > Output, selecting the output SRCs from step 4 to feed either a mux channel or AES output. X85-3G/X85HD/X75SD Installation and Operation Manual 251
272 Chapter 9: Audio Configuration DTS Neural Audio UpMix Overview The DTS Neural Surround UpMix renders any two channel audio source (stereo, matrix encoded stereo, LtRt, or DTS Neural Surround LwRw) as surround sound. The DTS Neural Surround UpMix can simultaneously position individual elements within the surround field, creating high levels of image stability and granularity. The UpMix technology avoids taking artistic license with content by placing audio exactly where it would be heard in a professional LEDE (Live End Dead End) listening environment. For example, mono or pan-pot stereo will image in front of the listener, whereas stereo containing depth information will surround the listener. You can use the DTS Neural Surround UpMix as a stand-alone unit to monitor stereo production, or you can use it in tandem with the DTS Neural Surround DownMix as a complete 5.1 transport solution. Figure 9-16 below shows an UpMix taking a two-channel audio source (stereo, matrix encoded stereo, LtRt or DTS Neural Surround LwRw) and rendering a 5.1 multi-channel mix. Figure UpMix Block Diagram 252 X85-3G/X85HD/X75SD Installation and Operation Manual
273 Chapter 9: Audio Configuration Parameters Table 9-4. DTS Neural Audio UpMix Parameters Audio > DTS Neural > Upmix Parameter Name Function Options Output Config Output Bias Controls the output channel configuration generated by the Upmix. Controls the soundstage depth of the upmix. (Values near -1.0 indicate that the soundstage image will be biased toward the surround channels; values near 1.0 indicate that the soundstage image will be biased toward the front channels) to 1.00 (0) Upmix LFE Mute Mutes the LFE channel output from the upmix Yes LFE Up Cutoff Controls the cutoff frequency of the low pass filter applied to the LFE channel before output No Limiter Enable Enables a limiter on the surround output from the upmix No 60 Hz to 140 Hz (80 Hz) Yes Limiter Threshold Sets the upper threshold of the limiter applied to the output -20 dbfs to 0 dbfs X85-3G/X85HD/X75SD Installation and Operation Manual 253
274 Chapter 9: Audio Configuration DTS Neural Audio DownMix Overview The DTS Neural Surround DownMix enables 5.1 surround sound to be transported through any stereo infrastructure. The downmix process is based upon the principle that both natural stereo and 5.1 content are two-dimensional; both contain width and depth spatial attributes. The DTS Neural Surround DownMix can represent six channels of discreet audio sources in a stereo downmix by transforming the sources into pure intensity and coherence encoding. By correcting overlaps of the signal sources in intensity, time, coherence, polarity, and phase before the six channels are combined, the DTS Neural Surround DownMix accounts for the problems suffered in traditional matrix encode systems such as comb filtering, spatial location distortion, etc. The proprietary DTS Neural Audio watermark process faithfully reproduces surround information when it is rendered by the DTS Neural Surround UpMix or any LtRt system. In brief, the DTS Neural Surround DownMix produces a stereo downmix that accurately represents the original content whether monitored in mono, stereo, matrix or DTS Neural 5.1 Surround Sound. Figure 9-17 below shows a DownMix taking a multi-channel audio source. The downmix creates two-channel audio source using the DTS Neural Audio approach of embedding a watermark signal within the stereo audio signal patch. The watermark signal contains spatial and steering positioning information. The resulting stereo audio signal is also known as LwRw. Figure DownMix Block Diagram 254 X85-3G/X85HD/X75SD Installation and Operation Manual
275 Chapter 9: Audio Configuration Parameters Table 9-5. DTS Neural Audio DownMix Parameters Audio > DTS Neural > Downmix Parameter Name Function Options LFE Down Filter En Enables a low pass filter to the LFE input to No the downmix Yes LFE Down Cutoff Limiter Enable Sets the cutoff frequency of the low pass filter applied to the LFE input Enables a limiter on the stereo output of the downmix Note: 6 (5.1) channels of audio can naturally represent more total energy than 2 (stereo) channels of audio. Because of this, content downmixed from 5.1 to stereo will often have higher energy than any of the 5.1 channels individually. You can enable the limiter to protect content from digital 0 clipping and adjust the desired threshold. 60 Hz to 140 Hz (80 Hz) No Yes Limiter Threshold Sets the upper threshold of the limiter applied to the output -20 dbfs to 0 dbfs X85-3G/X85HD/X75SD Installation and Operation Manual 255
276 Chapter 9: Audio Configuration DTS Neural Audio MultiMerge Overview The DTS Neural Surround MultiMerge enables broadcasters to transition from stereo to 5.1 surround sound, providing viewers with a 24/7 surround sound experience. With MultiMerge inline, 5.1 original content is passed unaffected to the viewer while original stereo content is upmixed to a 5.1 surround sound image. This provides the viewer with a consistent surround experience. The transition between 5.1 and stereo occurs seamlessly without the need of operator intervention. By offering a 24/7 5.1 signal, AC3 metadata does not transition between 2/0 and 3/2 mode. This prevents audio clicks, pops, and dropouts. The process also avoids taking artistic license with content by placing audio exactly where it would be heard in a professional LEDE (Live End Dead End) listening environment. For example, mono or pan-pot stereo will image in front of the listener, whereas stereo containing depth information, or LtRt encoding, will surround the listener. You can use the MultiMerge in combination with the DTS Neural Surround DownMix device to pass 5.1 through stereo-only facilities and therefore eliminate the need for costly master control upgrades. Figure 9-18 shows how the MultiMerge takes a two-channel audio source (stereo, matrix encoded stereo, LtRt or DTS Neural Surround LwRw) and render a 5.1 multi-channel mix; in combination with taking original multi-channel content and creating a stereo downmixed signal, depending on the input configuration and content source used. Figure MultiMerge Block Diagram 256 X85-3G/X85HD/X75SD Installation and Operation Manual
277 Chapter 9: Audio Configuration Parameters Table 9-6. DTS Neural Audio MultiMerge Parameters Audio > DTS Neural > Multimerge Parameter Name Function Options Input Selection Mode Multimerge Mode Detect Threshold Input Crossfade Time MM Crossfade Time Selects the input selection mode (See Table 9-7 on page 258 for descriptions of the options) Controls the mode of the MultiMerge algorithm Controls the noise floor level for the detection while in Auto mode. Determines the transition time from one source to another Controls the length of the audio crossfade used on the outputs when switching between Upmix and Passthrough modes automatically Mix Multi Stereo Aux Multi Detect Stereo Detect Aux Detect Multi Aux Stereo Auto Pass Through Up Mix 80 dbfs to -50 dbfs (-60 dbfs) 50 ms to 750 ms (200 ms) 50 ms to 750 ms (200 ms) Upmix LFE Mute Mutes the LFE channel output from the upmix Yes No LFE Up Cutoff LFE Down Filter En LFE Down Cutoff Surround Limiter En Controls the cutoff frequency of the low pass filter applied to the LFE channel before output Enables a low pass filter to the LFE input to the downmix Sets the cutoff frequency of the low pass filter applied to the LFE input Enables a limiter on the surround output from the multimerge 60 Hz to 140 Hz (80 Hz) No Yes 60 Hz to 140 Hz (80 Hz) No Yes X85-3G/X85HD/X75SD Installation and Operation Manual 257
278 Chapter 9: Audio Configuration Table 9-6. DTS Neural Audio MultiMerge Parameters (Continued) Parameter Name Function Options Surround Threshold Stereo Limiter en Stereo Threshold Sets the upper threshold of the limiter applied to the surround output Enables a limiter on the stereo output of the multimerge Sets the upper threshold of the limiter applied to the stereo output -20 dbfs to 0 dbfs No Yes -20 dbfs to 0 dbfs Table 9-7. Input Selection Mode Option Descriptions Option Notes Mix This option sums the Aux input to the L/R of the 5.1 input. The AES1, AES2, AES3 inputs are 5.1 (L/R, C/LFE, Ls/Rs) in. The AES4 input is 2.0 in (L/R) in. The AES1 output is a sum of AES 1 and AES 4 (AES1L+AES4L, AES1R+AES1R). The AES2 output is C/LFE. The AES3 output is LsRs. Multi This option only sources audio from the 5.1 input. Inputs are AES1 (L/R), AES2 (C/LFE), AES3 (Ls/Rs). Outputs are AES1 (L/R), AES2 (C/LFE), AES3 (Ls/Rs). AES4 is not used Stereo Audio is sourced from only the L/R pair, while simultaneously muting the C/LFE and Ls/Rs pairs of the 5.1 input (used in situations where there is information on the other inputs that you would want to ignore). Input is AES1 (L/R) Output is AES1 (L/R) AES2, AES3, AES4 are not used Aux This option only sources audio from the Aux input. Input is AES4 (L/R). Output is AES4 (L/R). AES1, AES2, AES3 is not used 258 X85-3G/X85HD/X75SD Installation and Operation Manual
279 Chapter 9: Audio Configuration Table 9-7. Input Selection Mode Option Descriptions (Continued) Option Multi Direct Stereo Detect Aux Detect Multi Aux Stereo Notes If audio is present on the 5.1 input, the Aux input is overridden. Inputs are 2.0 on AES1 (L/R) or 5.1 on AES1 (L/R), AES2 (C/LFE), AES3 (Ls/Rs) or 2.0 on AES4 (L/R). Outputs are 5.1 on AES1 (L/R), AES2 (C/LFE), AES3 (Ls/Rs) and 2.0 on AES4 (L/R) If audio is present on the L/R pair of the 5.1 input, the Aux input is overridden. Information on the C/LFE and Ls/Rs pairs of the 5.1 input is ignored. If audio is present on the Aux input, the 5.1 input is overridden. This is an EAS application mode. Inputs are 5.1 on AES1 (L/R), AES2 (C/LFE), AES3 (Ls/Rs), and EAS input on AES4 (L/R). Output is 5.1 on AES1 (L/R), AES2 (C/LFE), AES3 (Ls/Rs). When EAS appears on AES4 input, the output becomes EAS output on AES1 (L/R). If audio is present on the 5.1 input, the Aux input is overridden. If only L/R is present on the 5.1 input and audio is present on the Aux, the L/R is overridden. If there is no audio present on C/LFE, Ls/Rs, or Aux inputs, source from L/R. MultiMerge Input Scenario 1 (5.1) Scenario 2 (Lt/Rt) AES 1 L/R Yes Yes (foreign language) AES 2 C/LFE Yes No No AES 3 LS/RS Yes No No AES 4 Aux No Yes (desired language) No Scenario 3 Yes (foreign language) If 5.1 is present, take 5.1. If there is no 5.1 or stereo available on either L/R or AUX, take AUX. If stereo is only available on L/R, take L/R. X85-3G/X85HD/X75SD Installation and Operation Manual 259
280 Chapter 9: Audio Configuration DTS Neural Loudness Control Overview DTS Neural Loudness Control is a loudness leveling device that uses advanced psycho-acoustic and signal processing techniques to accurately detect and regulate the perceived loudness of stereo and 5.1 sources. Using this feature, you can regulate audio without creating the perception of being squished or compressed. One of the important aspects of loudness control is frequency compensation. Loudness studies dating back to Fletcher /Munson in the 1930s found that the human ear is more sensitive to different frequencies at different loudness levels. The Frequency Compensation parameter preserves the same perceptual frequency balance as the input signal, while correcting the loudness to match a desired Target Level. For example, with Frequency Compensation enabled at a medium level, signals that fall below the Target Level setting have more gain added to middle frequencies than higher or lower frequencies. This preserves the original spectral balance. Conversely, signals that fall above the Target Level setting will have middle frequencies attenuated more than higher or lower frequencies. Because the Frequency Compensation parameter applies less gain to high and low frequencies, high or low frequency noise does not become over-emphasized. The DTS Neural Loudness Control processing library is written in standard floating point ANSI C code, with a simple and straightforward API (application programming interface). The processing operates on separate mono buffers of floating point multichannel sources. In other words, a frame of audio samples for each channel L, R, C, LFE, Ls, and Rs is passed to the loudness control process. The loudness control engine outputs a frame of processed audio samples for each of the 5.1 output channels L, R, C, LFE, Ls, and Rs. 260 X85-3G/X85HD/X75SD Installation and Operation Manual
281 Chapter 9: Audio Configuration Figure Loudness Control Block Diagram Parameters Table 9-8 on page 262 lists the parameters for the various DTS Neural Loudness Control options. NOTE Group 1 parameters in the X75OPT-LC-6+2 modules are repeated again for Group 2. In X75OPT-LC-8 modules, these parameters appear for Groups 1, 2, 3, and 4. X85-3G/X85HD/X75SD Installation and Operation Manual 261
282 Chapter 9: Audio Configuration Table 9-8. DTS Neural Audio Loudness Control Parameters Audio > DTS Neural > Loudness Control Parameter Name Function Options Preset Select Selects a loudness control preset Mild Medium Aggressive Audio > DTS Neural > Loudness Control > Group 1 Audio > DTS Neural > Loudness Control > Group 2 (X75OPT-LC-6+2 and X75OPT-LC-8 only) Audio > DTS Neural > Loudness Control > Group 3 (X75OPT-LC-8 only) Audio > DTS Neural > Loudness Control > Group 4 (X75OPT-LC-8 only) Bypass Loudness Control bypass LC1 enable* LC1 bypass Target Level Loudness Control Target Level -31 dbfs to -1 dbfs (-27 dbfs*) LC Ratio Loudness Control Ratio 0.00 to 1.00 (0.95*) Upper Threshold Loudness Control Upper Threshold 0 db to 12 db (0 db*) Lower Threshold Loudness Control lower threshold -12 db to 0 db (0 db*) Freeze Window Loudness Control freeze window 0.0 to 6.0 (1.0*) Noise Floor Loudness Control Noise Floor -60 dbfs to -40 dbfs (-50 dbfs*) Attack Time Loudness Control Attack Time 0 ms to 120 ms (20 ms*) Release Time Loudness Control Release Time 40 ms to 200 ms (120 ms*) Freq Compensation Compressor Threshold Sets the reference level relative to the loudness shaping Sets the threshold at which short term peaks are accepted Off Low* Medium High 0 db to 12 db (5 db*) Compressor Ratio Loudness Control Compressor Ratio 0.0 to 1.0 (0.4*) Output Limiter En Loudness Control Output Limiter Enable No Yes* Output Limiter Threshold Loudness Control Output Limiter Threshold -20 dbfs to 0 dbfs (0 dbfs) * Defaults based on Medium preset 262 X85-3G/X85HD/X75SD Installation and Operation Manual
283 Appendix A Cables and Pinouts Overview This appendix describes various cable options and I/O, video, and audio cable pinouts (both standard and optional) available for use with the X85 and X75. The following topics are covered in this chapter: Summary of Cables and Cable Sets on page 264 Analog Audio Connections on page 276 Individual Cables on page 277 Multi I/O Cable (X75OPTCAB-MULTI) on page 277 DVI-D Output Cable (X75OPTCAB-DVI) on page 280 Audio Coax Cable (X75OPTCAB-8-C) on page 281 Audio Coax Cable (CAB-X75HD-COAX) on page 283 Audio BNC/XLR Cable (X75OPTCAB-8-XC) on page 285 Audio BNC/XLR Cable (CAB-X75HD-COMBO) on page 287 Optional Audio XLR Cable (X75OPTCAB-8-X) on page 290 Optional Audio XLR Cable (X75OPTCAB-XLR) on page 292 X85-3G/X85HD/X75SD Installation and Operation Manual 263
284 Appendix A: Cables and Pinouts Summary of Cables and Cable Sets Table A-1 lists all of the standard and optional cables and cable sets used in different X85 and X75 packages. Details begin on page 277. Table A-1. Cables and Cable Sets Part Number Type Components Multiple Input/Output (Non-Audio) Set X75OPTCAB-MULTI Single cable X75OPTCAB-MULTI DVI-D Output X75OPTCAB-DVI Single cable X75OPTCAB-DVI Audio Cables and Cable Sets X75OPTCAB-8-C Single cable (BNC) X75OPTCAB-8-C X75OPTCAB-8-X Single cable (XLR) X75OPTCAB-8-X 264
285 Appendix A: Cables and Pinouts Standard/Optional Description Major Features Optional One cable for multi input/output connectors Sync/comp out Blue, Green, and Red out Y/C out SDTV and HDTV audio delay GPI1 and GPI2 in GPI1 and GPI2 out 1 ft (30 cm) multi I/O breakout cable with the following connector types: DB26(M) to 6 x BNC(F), 1 x XLR(F), 1 x MiniDin4(F), and 4 x RCA(F) Optional One cable for DVI-D single-link output DVI-D to DVI-D (digital-single link) cable Standard (X75SD) One cable for 8-channel audio synchronizer, with the following unbalanced coax AES connectors: AES1, AES2, and DARS in AES1 and AES2 out 1 ft (30 cm) breakout cable with the following connector types: DB26(M) to 5 x BNC(F) Optional One cable for 8-channel audio synchronizer, with the following balanced XLR AES connectors: AES1, AES2, and DARS in AES1 and AES2 out 1 ft (30 cm) breakout cable with the following connector types: DB26(M) to 3 x XLR(F) 2 x XLR(M) 265
286 Appendix A: Cables and Pinouts Cables and Cable Sets (Continued) Part Number Type Components Audio Cables and Cable Sets (Continued) X75OPTCAB-8-CX Single cable (BNC and XLR) X75OPTCAB-8-CX X75OPTCAB-16-C Cable set (BNC) X75OPTCAB-8-C and CAB-X75HD-COAX cables X75OPTCAB-16-X Cable set (XLR) X75OPTCAB-8-X and CAB-X75HD-XLR cables 266
287 Appendix A: Cables and Pinouts Standard/Optional Description Major Features Optional One cable for 8-channel audio synchronizer, with the following unbalanced coax AES and XLR connectors: AES1, AES2, and DARS in AES1 and AES2 out 1 ft (30 cm) breakout cable with the following connector types: DB26(M) to 5 x BNC(F) 3 x XLR(F) 2 x XLR(M) Standard (HD) Two cable sets for 16-channel audio synchronizer, with unbalanced coax AES connectors AES1, AES2, and DARS in AES1 and AES2 out AES3, AES4, and AES5 in AES3, AES 4, and AES 5 out 2 X 1 ft. (30 cm) breakout cables with the following connector types: DB26(M) to 5 x BNC(F) DB44(M) to 6 x BNC(F) Optional Two cable sets for 16-channel audio synchronizer, with balanced XLR AES connectors AES1, AES2, and DARS in AES1 and AES2 out AES3, AES4, and AES5 in AES3, AES 4, and AES 5 out 2 X 1 ft (30 cm) breakout cables with the following connector types: DB26(M) to 3 x XLR(F) and 2 x XLR(M) DB44(M) to 3 x XLR(F) and 3 x XLR(M) 267
288 Appendix A: Cables and Pinouts Cables and Cable Sets (Continued) Part Number Type Components Audio Cables and Cable Sets (Continued) X75OPTCAB-16-CX Cable set (BNC and XLR) X75OPTCAB-8-CX and CAB-X75HD-COMBO cables 268
289 Appendix A: Cables and Pinouts Standard/Optional Description Major Features Optional Two cables for 16-channel audio synchronizer, unbalanced coax AES and balanced XLR AES AES1, AES2, and DARS in AES1 and AES2 out AES3, AES4, and AES5 in AES3, AES 4, and AES 5 out 2 X 1 ft (30 cm) breakout cables with the following connector types: DB26(M) to 5 x BNC(F), 3 x XLR(F), and 2 x XLR(M) DB44(M) to 6 x BNC(F), 3 x XLR(F), and 3 x XLR(M) 269
290 Appendix A: Cables and Pinouts Cables and Cable Sets (Continued) Part Number Type Components Audio Cables and Cable Sets (Continued) X75OPTCAB-32-C Cable set (BNC) One X75OPTCAB-8-C and two X CAB-X75HD-COAX cables 270
291 Appendix A: Cables and Pinouts Standard/Optional Description Major Features Included with X75OPT-AS-32 (-L) Three cable sets for 32-channel audio synchronizer, with unbalanced coax AES connectors AES1, AES2, and DARS in AES1 and AES2 out AES3, AES4, and AES5 in and out AES6, AES7, and AES8 in and out 3 X 1 ft (30 cm) breakout cables with the following connector types: DB26(M) to 5 x BNC(F) 2 X DB44(M) to 6 x BNC(F) 271
292 Appendix A: Cables and Pinouts Cables and Cable Sets (Continued) Part Number Type Components Audio Cables and Cable Sets (Continued) X75OPTCAB-32-X Cable set (XLR) One X75OPTCAB-8-X and two CAB-X75HD-XLR cables 272
293 Appendix A: Cables and Pinouts Standard/Optional Description Major Features Optional Three cable sets for 32-channel audio synchronizer, with balanced XLR AES connectors AES1, AES2, and DARS in AES1 and AES2 out AES3, AES4, and AES5 in and out AES6, AES7, and AES8 in and out 3 X 1 ft (30 cm) breakout cables with the following connector types: DB26(M) to 3 x XLR(F) and 2 x XLR(M) 2 X DB44(M) to 3 x XLR(F) and 3 x XLR(M) 273
294 Appendix A: Cables and Pinouts Cables and Cable Sets (Continued) Part Number Type Components Audio Cables and Cable Sets (Continued) X75OPTCAB-32-CX Cable set (BNC and XLR) One X75OPTCAB-8-CX and two CAB-X75HD-COMBO cables 274
295 Appendix A: Cables and Pinouts Standard/Optional Description Major Features Optional Three cable sets for 32-channel audio synchronizer, unbalanced coax AES and balanced XLR AES AES1, AES2, and DARS in AES1 and AES2 out AES3, AES4, and AES5 in and out AES6, AES7, and AES8 in and out 3 X 1 ft (30 cm) breakout cables with the following connector types: DB26(M) to 5 x BNC(F), 3 x XLR(F), and 2 x XLR(M) 2 X DB44(M) to 6 x BNC(F), 3 x XLR(F), and 3 x XLR(M) 275
296 Appendix A: Cables and Pinouts Analog Audio Connections Figure A-1 shows the analog audio input and output terminal blocks. Analog audio input (Left terminal from rear) Analog audio output (Right terminal from rear) + - GND + GND GND GND + GND GND G + G + G + + G + G + G + - G - G - G - CH1 CH2 CH3 CH4 - G - G - G - CH1 CH2 CH3 CH4 Step 1: Rectangular slot Insert flathead screwdriver into a rectangular slot to open a corresponding round connection point (above or below) Figure A-1. Analog Audio Input and Output Terminal Blocks Step 2: Round Hole Insert a stripped audio cable into a round hole and remove the flathead screwdriver from the rectangular slot to hold the cable. (Note: The holes are polarized.) 276 X85-3G/X85HD/X75SD Installation and Operation Manual
297 Appendix A: Cables and Pinouts Individual Cables Multi I/O Cable (X75OPTCAB-MULTI) Figure A-2 identifies the cable connectors available on the optional multiple input/output X75OPTCAB-MULTI cable. FUTURE USE Figure A-2. X75OPTCAB-MULTI Cable Connectors X85-3G/X85HD/X75SD Installation and Operation Manual 277
298 Appendix A: Cables and Pinouts Figure A-3 shows the pinouts for the X75OPTCAB-MULTI DB-26M connector. Pin 9 G Red out Green out Blue out Sync/composite out S G S G S G S G Pin 1 Pin 18 Pin 26 C S-video out Y G G G G G G G + GPI inputs GPI in 2 GPI outputs Timecode Future usein GPI GPI GPI in 1 S S - op2 op1 Pin 10 Pin 19 HD audio delay SD audio delay Figure A-3. X75OPTCAB-MULTI I/O Connector Pinout Table A-2 describes each pin on the X75OPTCAB-MULTI DB-26M connector and its connection type. Table A-2. X75OPTCAB-MULTI Pinout Descriptions Pin Number Connection Type Description 1 BNC-Gnd Sync/composite out ground 2 BNC Sync/composite out signal 3 BNC-Gnd Blue out ground 4 BNC Blue out signal 5 BNC-Gnd Green out ground 6 BNC Green out signal 7 BNC-Gnd Red out ground 8 BNC Red out signal 9 4-Pin DIN-1-Gnd 4-Pin DIN-2-Gnd S-video (Y) ground S-video (C) ground 10 XLR-2 Future use 11 XLR-1-Gnd Future use 12 BNC-Gnd SDTV audio delay ground 13 BNC-Gnd HDTV audio delay ground 14 RCA-Gnd GPI out 1 ground 278 X85-3G/X85HD/X75SD Installation and Operation Manual
299 Appendix A: Cables and Pinouts Table A-2. X75OPTCAB-MULTI Pinout Descriptions Pin Number Connection Type Description 15 RCA Gnd GPI out 2 ground 16 RCA Gnd GPI in 1 ground 17 RCA Gnd GPI in 2 ground 18 4-Pin DIN-4 S-video (C) out 19 XLR-3 Future use 20 BNC SDTV audio delay out 21 BNC HDTV audio delay out 22 RCA GPI out 1 23 RCA GPI out 2 24 RCA GPI in 1 25 RCA GPI in Pin DIN-3 S-video (Y) out X85-3G/X85HD/X75SD Installation and Operation Manual 279
300 Appendix A: Cables and Pinouts DVI-D Output Cable (X75OPTCAB-DVI) The optional DVI-D to DVI-D digital single-link cable connects a monitor to the DVI Out port on the back of the X85/X75 unit. This is a straight connection cable with no breakouts, and a single DVI-D connector for digital video output. Figure A-4. DVI-D to DVI-D Cable 280 X85-3G/X85HD/X75SD Installation and Operation Manual
301 Appendix A: Cables and Pinouts Audio Coax Cable (X75OPTCAB-8-C) Figure A-5 identifies the cable connectors available on the AES/EBU audio X75OPTCAB-8-C coax cable, supplied standard with each X85/ X75 unit. Figure A-5. X75OPTCAB-8-C Cable Connectors Figure A-6 shows the pinouts for the X75OPTCAB-8-C DB-26M connector. Pin 9 S S - + Pin 18 Pin 26 AES2 out G + G G G G G G G G AES1 out AES1 in - S G S + - S AES2 in DARS in Pin 1 Pin 10 Pin 19 Figure A-6. X75OPTCAB-8-C Connector Pinout Table A-3 describes each pin on the X75OPTCAB-8-C DB-26M connector and its connection type. Table A-3. X75OPTCAB-8-C Pinout Description Pin Number Connection Type Description 1 NC N/A 2 NC N/A 3 BNC Unbalanced AES1 in 4 NC N/A X85-3G/X85HD/X75SD Installation and Operation Manual 281
302 Appendix A: Cables and Pinouts Table A-3. X75OPTCAB-8-C Pinout Description Pin Number Connection Type Description 5 NC N/A 6 NC N/A 7 NC N/A 8 BNC Unbalanced AES2 out 9 NC N/A 10 BNC-GND Unbalanced DARS in ground 11 NC N/A 12 NC N/A 13 BNC-GND Unbalanced AES1 in ground 14 NC N/A 15 BNC-GND Unbalanced AES1 out ground 16 NC N/A 17 NC N/A 18 BNC-GND Unbalanced AES2 out ground 19 BNC Unbalanced DARS in 20 NC N/A 21 NC N/A 22 BNC Unbalanced AES2 in 23 BNC-GND Unbalanced AES2 in ground 24 BNC Unbalanced AES1 out 25 NC N/A 26 NC N/A 282 X85-3G/X85HD/X75SD Installation and Operation Manual
303 Audio Coax Cable (CAB-X75HD-COAX) Appendix A: Cables and Pinouts The CAB-X75HD-COAX cable is included in the X75OPTCAB-16-C package (1 per) and the X75OPTCAB-32-C package (2 per). When the second CAB-X75HD-COAX cable is used in the X75OPTCAB-32-C package, the pinout numbering changes from the diagram below. For the second cable, AES3 becomes AES6, AES4 becomes AES7, and AES5 becomes AES8. Figure A-7. CAB-X75HD-COAX Cable Connectors Figure A-8 shows the pinouts for the X75OPTCAB-16-C DB-44M connector. Pin 15 Pin 30 Pin 1 Pin 16 Pin 44 S G G S G S S G G S G S Pin 31 AES3 in AES4 in AES5 in AES3 out AES4 out AES5 out Figure A-8. CAB-X75HD-COAX Connector Pinout X85-3G/X85HD/X75SD Installation and Operation Manual 283
304 Appendix A: Cables and Pinouts Table A-4 describes each pin on the CAB-X75HD-COAX DB-44M connector and its connection type. Table A-4. CAB-X75HD-COAX Pinout Description Pin Number Connection Type Description 1 through 30 NC N/A 31 BNC Unbalanced AES5 out 32 BNC-Gnd Unbalanced AES5 out Ground 33 BNC Unbalanced AES4 out 34 BNC-Gnd Unbalanced AES4 out ground 35 BNC-Gnd Unbalanced AES3 out ground 36 BNC Unbalanced AES3 out 37 NC N/A 38 NC N/A 39 BNC Unbalanced AES5 in 40 BNC-Gnd Unbalanced AES5 in ground 41 BNC Unbalanced AES4 in 42 BNC-Gnd Unbalanced AES4 in ground 43 BNC-Gnd Unbalanced AES3 in ground 44 BNC Unbalanced AES3 in 284 X85-3G/X85HD/X75SD Installation and Operation Manual
305 Appendix A: Cables and Pinouts Audio BNC/XLR Cable (X75OPTCAB-8-XC) Figure A-9 identifies the cable connectors available on the optional AES/EBU X75OPT-CAB-8-XC combination BNC/XLR audio cable, supporting both unbalanced and balanced audio signals. Figure A-9. X75OPTCAB-8-XC Cable Connectors Figure A-10 shows the pinouts for the X75OPTCAB-8-XC DB-26M connector. Pin 9 Pin 18 Pin 26 AES2 Out G S S AES2 In G G G G G G G G AES2 Out AES1 Out AES1 Out AES1 In AES1 In DARS In - S G S + - S AES2 In DARS In Pin 1 Pin 10 Pin 19 Figure A-10. X75OPTCAB-8-XC Connector Pinout X85-3G/X85HD/X75SD Installation and Operation Manual 285
306 Appendix A: Cables and Pinouts Table A-5 describes each pin on the X75OPTCAB-8-XC DB-26M connector and its connection type. Table A-5. X75OPTCAB-8-XC Pinout Description Pin Number Connection Type Description 1 XLR-2 Balanced DARS in (+) 2 XLR-3 Balanced DARS in (-) 3 BNC Unbalanced AES1 in 4 XLR-2 Balanced AES2 in (+) 5 XLR-3 Balanced AES2 in (-) 6 XLR-2 Balanced AES1 out (+) 7 XLR-3 Balanced AES1 out (-) 8 BNC Unbalanced AES2 out 9 NC N/A 10 BNC-GND Unbalanced DARS in ground 11 XLR-1-GND Balanced DARS in ground 12 XLR-1-GND Balanced AES1 in ground 13 BNC-GND Unbalanced AES1 in ground 14 XLR-1-GND Balanced AES2 in ground 15 BNC-GND Unbalanced AES1 out ground 16 XLR-1-GND Balanced AES1 out ground 17 XLR-1-GND Balanced AES2 out ground 18 BNC-GND Unbalanced AES2 out ground 19 BNC Unbalanced DARS in 20 XLR-3 Balanced AES1 in (-) 21 XLR-2 Balanced AES1 in (+) 22 BNC Unbalanced AES 2 in 23 BNC-GND Unbalanced AES2 in ground 24 BNC Unbalanced AES1 out 25 XLR-3 Balanced AES2 out (-) 26 XLR-2 Balanced AES2 out (+) 286 X85-3G/X85HD/X75SD Installation and Operation Manual
307 Appendix A: Cables and Pinouts Audio BNC/XLR Cable (CAB-X75HD-COMBO) Figure A-11 identifies the cable connectors available on the optional AES/EBU CAB-X75HD-COMBO combination BNC/XLR audio cable, which supports both unbalanced and balanced audio signals. When the second CAB-X75HD-COMBO cable is used in the X75OPTCAB-32-C set, the pinout numbering changes from the diagram below. For the second cable, AES3 becomes AES5, AES4 becomes AES6, and AES5 becomes AES8. Figure A-11. CAB-X75HD-COMBO Cable Connectors X85-3G/X85HD/X75SD Installation and Operation Manual 287
308 Appendix A: Cables and Pinouts Figure A-12 shows the pinouts for the X75OPTCAB-16-CX DB-44M connector. Pin 15 Pin G + G AES3 in AES4 in G G - G G - AES5 in (data) G + G G G - + AES3 out G G G - + G - AES4 out AES5 out (data) G G G + G Pin 1 Pin 16 Pin 44 S G G S G S G G S G G S G S Pin 31 AES3 in AES4 in AES5 in (data) AES3 out AES4 out AES5 out (data) Figure A-12. CAB-X75HD-COMBO Connector Pinout Table A-6 describes each pin on the CAB-X75HD-COMBO DB-44M connector and its connection type. Table A-6. CAB-X75HD-COMBO Pinout Description Pin Number Connection Type Description 1 XLR-2 Balanced AES5 out (+) 2 XLR-3 Balanced AES5 out (-) 3 NC N/A 4 XLR-2 Balanced AES4 out (+) 5 NC N/A 6 XLR-2 Balanced AES3 out (+) 7 XLR-3 Balanced AES3 out (-) 8 NC N/A 9 XLR-2 Balanced AES5 in (+) 10 XLR-3 Balanced AES5 in (-) 11 NC N/A 12 XLR-2 Balanced AES4 in (+) 13 NC N/A 14 XLR-2 Balanced AES3 in (+) 15 XLR-3 Balanced AES3 in (-) 16 NC N/A 288 X85-3G/X85HD/X75SD Installation and Operation Manual
309 Appendix A: Cables and Pinouts Table A-6. CAB-X75HD-COMBO Pinout Description Pin Number Connection Type Description 17 XLR-1-Gnd Balanced AES5 out ground 18 NC N/A 19 XLR-1-Gnd Balanced AES4 out ground 20 XLR-3 Balanced AES4 out (-) 21 NC N/A 22 XLR-1-Gnd Balanced AES3 out ground 23 NC N/A 24 NC N/A 25 XLR-1-Gnd Balanced AES5 in ground 26 NC N/A 27 XLR-1-Gnd Balanced AES4 in ground 28 XLR-3 Balanced AES4 in (-) 29 NC N/A 30 XLR-1-Gnd Balanced AES3 in ground 31 BNC Unbalanced AES5 out 32 BNC-Gnd Unbalanced AES5 out ground 33 BNC Unbalanced AES4 out 34 BNC-Gnd Unbalanced AES4 out ground 35 BNC-Gnd Unbalanced AES3 out ground 36 BNC Unbalanced AES3 out 37 NC N/A 38 NC N/A 39 BNC Unbalanced AES5 in 40 BNC-Gnd Unbalanced AES5 in ground 41 BNC Unbalanced AES4 in 42 BNC-Gnd Unbalanced AES4 in ground 43 BNC-Gnd Unbalanced AES3 in ground 44 BNC Unbalanced AES3 in X85-3G/X85HD/X75SD Installation and Operation Manual 289
310 Appendix A: Cables and Pinouts Optional Audio XLR Cable (X75OPTCAB-8-X) Figure A-13 identifies the cable connectors available on the optional AES/EBU X75OPTCAB-8-X XLR audio cable, which supports balanced audio signals. Figure A-13. X75OPTCAB-8-X Cable Connectors Figure A-14 shows the pinouts for the X75OPTCAB-8-X DB-26M connector. Pin 9 S S - + Pin 1 AES1 Out AES2 In DARS In Pin 18 G G G G G G G G G Pin 10 AES2 Out AES1 In Pin S G S + - S Pin 19 Figure A-14. X75OPTCAB-8-X Connector Pinout Table A-7 on page 291 describes each pin on the X75OPTCAB-8-X DB-26M connector and its connection type. 290 X85-3G/X85HD/X75SD Installation and Operation Manual
311 Appendix A: Cables and Pinouts Table A-7. X75OPTCAB-8-X Pinout Description Pin Number Connection Type Description 1 XLR-2 Balanced DARS in (+) 2 XLR-3 Balanced DARS in (-) 3 NC N/A 4 XLR-2 Balanced AES2 in (+) 5 XLR-3 Balanced AES2 in (-) 6 XLR-2 Balanced AES1 out (+) 7 XLR-3 Balanced AES1 out (-) 8 NC N/A 9 NC N/A 10 NC N/A 11 XLR-1-GND Balanced DARS in ground 12 XLR-1-GND Balanced AES1 in ground 13 NC N/A 14 XLR-1-GND Balanced AES2 in ground 15 NC N/A 16 XLR-1-GND Balanced AES1 out ground 17 XLR-1-GND Balanced AES2 out ground 18 NC N/A 19 NC N/A 20 XLR-3 Balanced AES1 in (-) 21 XLR-2 Balanced AES1 in (+) 22 NC N/A 23 NC N/A 24 NC N/A 25 XLR-3 Balanced AES2 out (-) 26 XLR-2 Balanced AES2 out (+) X85-3G/X85HD/X75SD Installation and Operation Manual 291
312 Appendix A: Cables and Pinouts Optional Audio XLR Cable (X75OPTCAB-XLR) Figure A-15 identifies the cable connectors available on the optional AES/EBU X75OPTCAB-XLR audio cable, which is one of the cables in the X75OPTCAB-16-X and X75OPTCAB-32-X sets. This cable supports balanced audio signals. When the second X75OPTCAB-XLR cable is used in the X75OPTCAB-32-X set, the pinout numbering changes from the diagram below. AES3 becomes AES6, AES4 becomes AES7, and AES5 becomes AES8. Figure A-15. X75OPTCAB-XLR Cable Connectors Figure A-16 shows the pinouts for the X75OPTCAB-16-X DB-44M connector. Pin 15 Pin AES3 in AES4 in AES5 in AES3 out AES4 out AES5 out G - G G G - G G Pin 1 Pin 16 Pin 44 Pin 31 Figure A-16. X75OPTCAB-XLR Connector Pinout 292 X85-3G/X85HD/X75SD Installation and Operation Manual
313 Appendix A: Cables and Pinouts Table A-8 describes each pin on the X75OPTCAB-XLR DB-44M connector and its connection type. Table A-8. X75OPTCAB-XLR Pinout Description Pin Number Connection Type Description 1 XLR-2 Balanced AES5 out (+) 2 XLR-3 Balanced AES5 out (-) 3 NC N/A 4 XLR-2 Balanced AES4 out (+) 5 NC N/A 6 XLR-2 Balanced AES3 out (+) 7 XLR-3 Balanced AES3 out (-) 8 NC N/A 9 XLR-2 Balanced AES5 in (+) 10 XLR-3 Balanced AES5 in (-) 11 NC N/A 12 XLR-2 Balanced AES4 in (+) 13 NC N/A 14 XLR-2 Balanced AES3 in (+) 15 XLR-3 Balanced AES3 in (-) 16 NC N/A 17 XLR-1-Gnd Balanced AES5 out ground 18 NC N/A 19 XLR-1-Gnd Balanced AES4 out ground 20 XLR-3 Balanced AES4 out (-) 21 NC N/A 22 XLR-1-Gnd Balanced AES3 out ground 23 NC N/A 24 NC N/A 25 XLR-1-Gnd Balanced AES5 in ground 26 NC N/A X85-3G/X85HD/X75SD Installation and Operation Manual 293
314 Appendix A: Cables and Pinouts Table A-8. X75OPTCAB-XLR Pinout Description Pin Number Connection Type Description 27 XLR-1-Gnd Balanced AES4 in ground 28 XLR-3 Balanced AES4 in (-) 29 NC N/A 30 XLR-1-Gnd Balanced AES3 in ground 31 through 44 NC N/A 294 X85-3G/X85HD/X75SD Installation and Operation Manual
315 Appendix B Troubleshooting Overview The following appendix describes some of the more common problems you might encounter while using the X85 and X75, and it offers tips on how to correct these problems. The following problems areas are covered: Network Connectivity on page 296 Front Panel Display on page 299 Video Conversion on page 304 Audio on page 308 Alarms on page 313 Softkey Installation on page 315 Flash Memory on page 317 Upgrading Firmware on page 320 Problems with Pinging on page 327 X85-3G/X85HD/X75SD Installation and Operation Manual 295
316 Appendix B: Troubleshooting Network Connectivity Forgotten IP address Problem You can t remember the set IP address for a specific X85/X75 unit and are having a problem communicating with it on the network. Solution Temporarily set the unit into the factory default IP Address. Follow these steps to set the default IP address: 1. Push the Def IP DIP switch on the back of the unit to the down position (see Figure B-1). This resets the unit to the following default network addresses: Device IP: Subnet mask: Gateway: Push this tab down to enter the Default IP mode Figure B-1. Location of DEF IP DIP Switch 296 X85-3G/X85HD/X75SD Installation and Operation Manual
317 Appendix B: Troubleshooting 2. Launch the X85/X75 Web browser software, and then navigate to the System Config > Setup menu. 3. Select the Device IP parameter to view the currently set IP address and then use this IP address to access the unit again. 4. Return the Def IP DIP switch to the up position. 5. Reboot the system. X85-3G/X85HD/X75SD Installation and Operation Manual 297
318 Appendix B: Troubleshooting No response to SNMP Walk command Problem After writing the SNMP configuration settings back to the X85/X75 using the CCS Pilot/Navigator application, the unit does not respond to the SNMPWalk command. Solution Obtain and reinstall the latest version Harris CCS software application, and then rewrite the SNMP configuration back into the X85/X75 unit. (CCS Pilot 2.99 and Navigator 2.1 do not write back the proper community strings within the x75agent.xnv file.) To install the X85/X75 agent configuration file work-around manually, follow these steps: 1. Start up a DOS box from the Windows application and then go to the C:\ directory. 2. Use the following ftp commands to read out the x75agent.xnv file from the X85/X75: ftp <ip address of x75 frame > User: leitch Password: LeitchAdmin (case sensitive) Get x75agent.xnv 3. Edit the x75agent.xnv file with a Notepad application. 4. Go to the [v1v2ccommunitytbl] section and then edit the lines as shown below: (The public and private community names can be anything.) 1=public readonly(2) 2=private readcreate(4) 5. Write the edited file back to X75 by issuing the command: put x75agent.xnv 6. Type bye to exit ftp session. 7. Reboot the X75 frame. 298 X85-3G/X85HD/X75SD Installation and Operation Manual
319 Appendix B: Troubleshooting Front Panel Display Control panel display is blank Problem Even though the unit has been powered up, no information appears on the VFD screen. However, the LEDs on the control panel seem to be functioning. Solution 1 The F.S. (fail-safe) switch at the back of the X85/X75 is in the down position (see Figure B-2); this is preventing the unit from booting up properly. When the switch is down, the runtime code is suspended, and only the FTP port is opened for the file transfer. Restore the switch to the up position, and then re-power the unit to see if it reboots correctly. Ensure the F.S. switch is in the up position Figure B-2. Fail-safe Switch X85-3G/X85HD/X75SD Installation and Operation Manual 299
320 Appendix B: Troubleshooting Solution 2 Some of the early X75 and X75-RCP units have experienced premature failure of capacitor C38 (part # ; see Figure B-3 on page 301) made by Vishay (part # VJ1210Y334J(K)XBAT). This results in a blank VFD (Vacuum Florescent Display). Obtain the serial number of the X75 unit and the original PO number. Then contact Harris Customer Support. The front control panel assembly (part number ) will be exchanged free of charge. No special programming or configuration is required. The failure nature of this C38 capacitor is that it slowly builds up the resistance in an inverse way that eventually shorts out the power line supplying the power to the VFD. The resistance across this capacitor should be more than several thousand ohms, but failed capacitors are measured below several hundred ohms. The VFD will function without this DC filtering capacitor. If your situation is urgent, carefully remove or replace this capacitor. Follow these steps to remove and replace the capacitor: 1. Pull the frame 2 inches from the rack and then remove a total of 14 screws from the top and bottom of the front panel assembly. 2. Detach the front panel from the chassis by gently pulling the panel forward. (There is a mating connector on the left side of the chassis.) 3. Remove and replace the defective capacitor. See Installing a Frame-Mounted Local Control Panel on page 337 for more details. 300 X85-3G/X85HD/X75SD Installation and Operation Manual
321 Appendix B: Troubleshooting Capacitor C38 Figure B-3. Location of Failed Capacitor Behind VFD Solution 3 If you have verified that capacitor C38 is good, but there is still no display on the VFD, it is most likely that the VFD (part number ) has failed. Contact Harris Customer Service for a Returned Merchandise Authorization (RMA) number. Then return or exchange the control panel assembly (part number ). X85-3G/X85HD/X75SD Installation and Operation Manual 301
322 Appendix B: Troubleshooting Analog input video control menu is not showing up Problem The menus on the VFD appear to be functioning normally, but the Analog Input Video control menu does not appear, or it seems to appear randomly. Solution 1 If the appearance of the Analog Input Video menu is random, the software version of the unit is 1.4 and therefore, an upgrade to version 1.5 or greater is required. Visit the software downloads section of the Harris broadcast website, and then download the latest version of the software. Open up the Release Notes file for the update instructions, and then proceed with the firmware upgrade. Solution 2 The X75OPT-PQM or X75OPT-A3D module, or its interconnecting stacker pins are not installed correctly. To remove and reinstall the module, follow these steps: 1. Remove the X75 from the rack, and then open the lid. 2. Remove the X75OPT-A3D or X75OPT-PQM submodule from the mainboard. 3. Inspect the stacker pins for proper installation and connection. (See Installing and Removing X75OPT-A3D or X75OPT-PQM Video Modules on page 357 for more information.) 4. Re-install the submodule and lid. 5. Install the frame back into the rack and verify the presence of the Analog Input Video menu upon power up. Solution 3 The X75OPT-A3D or X75OPT-PQM submodule may be defective. If another A3D or PQM submodule is available, swap the submodule to determine if the original is defective. If the submodule is proven defective, contact Harris Customer Service for an RMA number, and then return the module to Harris. 302 X85-3G/X85HD/X75SD Installation and Operation Manual
323 Appendix B: Troubleshooting Power LEDs are off and there is no display on the LCP Problem The local control panel appears to be dead. There are no functioning LEDs, no buttons are lit, and the VFD is blank. Solution 1 The unit is not receiving power. The AC cord(s) have become loose. Ensure the power cords are firmly pressed into the unit. Solution 2 The internal power supply is defective. Open the lid of the X85 or X75, and using a voltage meter, determine if the power supply is producing +24VDC on the main DC cable(s). See Figure B-4 for the location of the power supply and Table B-1 for pinout information. Pin 6 Pin 1 Figure B-4. Location of Power Supplies DC Cables Table B-1. Main DC Cable Pinouts Pin 1 Pin 2 Pin 3 Pin 4 Pin 5 Pin 6 +24V +24V +24V Ground Ground Ground Solution 3 The internal flash memory is corrupted or locked up. See page 317 for details on restarting the flash memory. X85-3G/X85HD/X75SD Installation and Operation Manual 303
324 Appendix B: Troubleshooting Video Conversion Performing an HD cross-conversion but can t see the down-converted signal using an X75 Problem The X75HD is taking 1080i input and forcing the output HD standard to 720p for cross-conversion, but the down-converted signal is not present at the SDTV outputs. There is no visible SDTV content. 1080i/59.94 HD1 input // ==== Internal processing ==== // HD output 720p/ ==== // SD output No visible HD content Solution: The unit does not have the softkey option that makes it possible to perform simultaneous crossconversion and downconversion. Purchase and install the X75OPT-HDDUOCON software key option. Follow these steps to purchase and install the HDDUOCON option: 1. Confirm the option is not installed by following this path: System Config > Status/Version Info > S/W Options The word HDDUOCON will display if the option is installed. 2. If the option is not installed, follow this path to find and record the unit s serial number: System Config > Status/Version Info > Serial Number 3. Contact the Harris sales department and then purchase the option. Enter the softkey using either an X75 control panel, the X85/X75 Web browser, or a CCS software application. (The valid key character sets are numbers 2~9 and letters A~Z.) To enter a softkey number using the control panel, follow these steps: 1. Select System Config > Setup > License Key. 2. Use the control knob and the Enter button to enter the characters. 3. Press the Exit button when completed. 304 X85-3G/X85HD/X75SD Installation and Operation Manual
325 Appendix B: Troubleshooting To enter the softkey number using the Web Browser, follow these steps: 1. Type the IP address of the X75 unit you are upgrading into the Address field of your browser (Figure B-5). Address field Figure B-5. IP Address Insertion to Add X75OPT-HDDUOCON Option 2. Navigate to System Config > Setup > License Key. 3. Type in the supplied softkey codes. The option should now function. To enter the softkey number using a CCS software application, follow these steps: 1. With your X75 unit selected in Navigator, click the Device tab in the Configuration window. 2. Type your license key in the License Key field. 3. Click the Write and Reboot button. The writing process includes a validation step to prevent you from writing an invalid license key. X85-3G/X85HD/X75SD Installation and Operation Manual 305
326 Appendix B: Troubleshooting Won t perform up and down conversions simultaneously on an X75 Problem: The unit performs upconversions and it performs downconversions, but not both at the same time. Solution: The unit does not have the softkey option that makes it possible to perform simultaneous crossconversion and downconversion. Purchase and install the X75OPT-HDDUOCON software key option. Follow these steps to purchase and install the HDDUOCON option: 1. Confirm the option is not installed by following this path: System Config > Status/Version Info > S/W Options The word HDDUOCON will display if the option is installed. 2. If the option is not installed, follow this path to find the unit s serial number: System Config > Status/Version Info > Serial Number 3. Contact the Harris sales department and then purchase the option. Enter the softkey using either an X75 control panel, the X85/X75 Web browser, or a CCS software application. (The valid key character sets are numbers 2~9 and letters A~Z.) To enter a softkey number using the control panel, follow these steps: 1. Select System Config > Setup > License Key. 2. Use the control knob and the Enter button to enter the characters. 3. Press the Exit button when completed. To enter the softkey number using the Web Browser, follow these steps: 1. Type the IP address of the X85/X75 unit you are upgrading into the Address field of your browser (see Figure B-6 on page 307). 306 X85-3G/X85HD/X75SD Installation and Operation Manual
327 Appendix B: Troubleshooting Address field Figure B-6. IP Address Insertion to Add X75OPT-HDDUOCON Option 2. Navigate to System Config > Setup > License Key. 3. Type in the supplied softkey codes. The option should now function. To enter the softkey number using a CCS software application, follow these steps: 1. With your X75 selected in Navigator, click the Device tab in the Configuration window. 2. Type your license key in the License Key field. 3. Click the Write and Reboot button. The writing process includes a validation step to prevent you from writing an invalid license key. X85-3G/X85HD/X75SD Installation and Operation Manual 307
328 Appendix B: Troubleshooting Audio Lip sync problems Problem 1 During normal audio processing, the audio and video are out of sync. Solution Each audio sample rate converter (SRC) can be configured to automatically track the processing delay of one of the video outputs. To apply the internal audio tracking feature, follow this path: Audio Setup > Global Audio Config > I/O Delay Config and then select one of the four or eight I/O Delay SRCx parameters. To synchronize the audio, assign the output video type to the associated audio SRC(s). The I/O Delay SRCx parameters are responsible for compensating the internal video propagation delay such that the audio channels are delayed in correct amount with respect to the chosen video output. Depending on the enabled internal processing options and signal path, the processed video's delay may vary from a few microseconds to several frames. Therefore, the aggregation of video delay is derived at the output as the I/O delay signal to be passed to the audio synchronizer to match the audio-to-video delay automatically. Figure B-7 on page 309 illustrates how the I/O Delay signal is derived in SDI-to-SDI signal processing when some of the processing block(s) are activated. Some of the processing blocks that can be applied to the signal include SD ARC, noise reduction, and user fixed delay. Due to the flexibility of the M-Path mode, the default setting for the I/O Delay SRCx parameters is None and this selection sets the X85/X75 in Delay Only mode. When any one of the I/O Delay SRCx parameters is set to track certain output video, the Autotrack LED on the control panel is lit. 308 X85-3G/X85HD/X75SD Installation and Operation Manual
329 Appendix B: Troubleshooting SDI input Frame sync Other processing block VD_F Other processing block EDH insertion Scramble/ serialize VD_L SDI output M u x I/O delay signal Audio frame sychronizer Reference timing Video propagation delay = FS Delay + V-, H-phase difference between FS output video and serializer input video Figure B-7. I/O Delay Signal Problem 2 When passing the compressed audio via the AES input or embedded paths, the audio and video are out of sync. Solution A proper system configuration must be created. If the X85/X75 is set to run in External reference lock mode (Reference Setup > Genlock Lock Source), and the reference signal is applied, the source signal (including the audio) also must be locked to the same reference. Otherwise, the X85/X75's internal frame sync will repeat or drop the video frame as the input and output clocks drift from each other. This will affect the lip sync over periods of time. Also, if the source device driving the X85/X75 has an internal frame sync, it may cause pops or clicks on the downstream device as it drops or repeat frames. If the source cannot be locked, the X85/X75 must run in delay mode. This is done by selecting Genlock Lock Source as the current video input. X85-3G/X85HD/X75SD Installation and Operation Manual 309
330 Appendix B: Troubleshooting Application Example This example describes how to set up a Delay mode operation. The X85/X75 takes a 1080i or 720p HD signal with embedded audio that is compressed, and at the output, provides fixed 720p with embedded audio. It is assumed that the Dolby embedded audio is present in one of the AES channels in group1 s audio space. The X85/ X75 is set up in delay mode, locking to HD video input. Thus, the synchronization of video and audio is not possible. However, you can activate the video ProcAmp function, making it possible to adjust video levels, video delay, audio delay, and other parameters. X85 (to sync audio with SDI 2) Video Setup > SDI 2 Input > SDI 2 Input Std Select > Auto Video Setup > Routing Setup > All Out Sel > SDI 2 Video Setup > Digital Output > SDI 2 Out Std Select > 720p/ Reference Setup > Genlock Lock Source > SDI 2 Audio Setup > Routing > Audio In Src Select > SDI Audio Setup > Global Audio Config > I/O Delay Config > I/O Delay SRC1 > SDI 2 Out Audio Setup > Global Audio Config > I/O Delay Config > I/O Delay SRC2 > SDI 2 Out X75 (to sync audio with HD) Video Setup > HD Input > HD Input Std Select > Auto Video Setup > Routing Setup > All Out Sel > HD1 Video Setup > Digital Output > HD Out > HD Out Std Select > 720p/59.94 Reference Setup > Genlock Lock Source > HD Audio Setup > Routing > Audio In Src Select > HD Audio Setup > Global Audio Config > I/O Delay Config > I/O Delay SRC1 > HD Out Audio Setup > Global Audio Config > I/O Delay Config > I/O Delay SRC2 > HD Out If the lip sync problem still occurs, decode the compressed audio to the baseband using the internal plug-in Dolby decoder module in the X85/ X75 and then re-encode again. 310 X85-3G/X85HD/X75SD Installation and Operation Manual
331 Appendix B: Troubleshooting Not passing the embedded audio Without the optional audio submodule, the SD-SDI with embedded audio will pass through the SD-SDI output. The HD-SDI signal with the embedded audio will not pass through the HD-SDI output. When the video frame sync repeats or drops a frame, or if there is a hot-switch, there will be a disturbance in the embedded audio data stream. This occurs with any video frame sync that passes embedded audio with no embedded audio processing. Using Older Software X75 models using older software versions may have problems passing embedded audio in the following situations: If the X75SD unit has no audio submodule installed, the default factory setting will not allow the audio to pass. To change this setting, follow: Video Setup > Processing > SD TSG & Slide > Keyer TSG Insert > None If the unit has software version and below, when the frame is rebooted or the Video Input source is switched, the Keyer TSG Insert parameter follows the selected input video source. In order to pass the embedded audio again, this parameter must be set to None again. X85-3G/X85HD/X75SD Installation and Operation Manual 311
332 Appendix B: Troubleshooting Analog input audio control menu not showing up Problem The menus on the VFD appear to be functioning normally, but the Analog Input Audio control menu does not appear, or it seems to appear randomly. Solution 1 If the appearance of the Analog Input Audio menu is random, the software version of the unit is 1.4 and therefore, an upgrade to version 1.5 or greater is required. Visit the software downloads section of the Harris broadcast website, and then download the latest version of the software. Open up the Release Notes file for the update instructions, and then proceed with the firmware upgrade. Solution 2 The X75OPT-AS-8, -16, or -32 audio submodules, and their interconnecting stacker pins, are not installed correctly. Follow these steps to remove and reinstall the module: 1. Remove the X85/X75 from the rack, and then open the lid. 2. Remove the X75OPT-AS-8, X75OPT-AS-16, or X75OPT-AS-32 submodule from the mainboard. 3. Inspect the stacker pins for proper installation and connection. (See Installing and Removing an Audio Synchronizer Module on page 339 for more information.) 4. Re-install the submodule and lid. 5. Install the frame back into the rack and verify the presence of the Analog Input Audio menu upon power up. Solution 3 The X75OPT-AS-8, X75OPT-AS-16, or X75OPT-AS-32 submodule may be defective. If another module of the same type is available, swap the module. If the submodule is proven defective, contact Harris Customer Service for an RMA number, and then return the module to Harris. 312 X85-3G/X85HD/X75SD Installation and Operation Manual
333 Appendix B: Troubleshooting Alarms Major and Minor Alarms are on Problem When the unit is powered up, all or many of the Alarm LEDs and network alarms are activated. Solution 1 The X85/X75 monitors all video and audio inputs, fans, and power supplies. When it detects failure conditions, it activates alarms because the factory default is set to monitor all alarms. You can globally disable all of the alarms, or manually enable only those that you want to monitor. To globally disable all of the alarms in the control panel and in the X85/ X75 Web browser, follow this path: System Config > Alarm Assert Setup > Enable All Alarms and then select Disable. Solution 2 You can choose to disable specific alarms, while leaving others activated. To configure and activate only the alarms that you wish to monitor, using the control panel, follow these steps: 1. Press the Option button and then select the Configure Alarms menu. 2. Select the desired alarm parameter by pressing the Enter button. 3. Within this parameter menu, configure the alarm appropriately. To configure and activate only the alarms that you wish to monitor, using the Web Browser, follow these steps: 1. Open up your Internet browser. 2. Type the IP Address of the X75 frame on the Address field (see Figure B-8). X85-3G/X85HD/X75SD Installation and Operation Manual 313
334 Appendix B: Troubleshooting Address field Figure B-8. IP Address Insertion to Access X85/X75 Alarms 3. From the Main web page, select the Monitoring hyperlink. 4. Select the Configure Alarms hyperlink. 5. Press the Edit button corresponding to the alarm that you wish to enable and configure it. 314 X85-3G/X85HD/X75SD Installation and Operation Manual
335 Appendix B: Troubleshooting Softkey Installation Can t activate softkeys To activate software options that you have purchased (including Dolby decoding) you must enter a softkey code into the License Key menu. The code, consisting of fourteen hexadecimal digits, will be provided when you purchase the option. Enter the softkey using either an X85/ X75 control panel, the X85/X75 Web browser, or a CCS software application. (The valid key character sets are numbers 2~9 and letters A~Z.) To enter a softkey number using the control panel, follow these steps: 1. Select System Config > Setup > License Key. 2. Use the control knob and the Enter button to enter the characters. 3. Press the Exit button when completed. To enter the softkey number using the Web Browser, follow these steps: 1. Type the IP address of the X85/X75 unit you are upgrading into the Address field of your browser (Figure B-9). Address field Figure B-9. IP Address Insertion to Add X75OPT-HDDUOCON Option 2. Navigate to System Config > Setup > License Key. 3. Type in the supplied softkey codes. The upgrade will now take effect. To enter the softkey number using a CCS software application, follow these steps: 1. With your X85/X75 unit selected in Pilot or Navigator, click the Device tab in the Configuration window. 2. Type your license key in the License Key field. X85-3G/X85HD/X75SD Installation and Operation Manual 315
336 Appendix B: Troubleshooting 3. Click the Write and Reboot button. The writing process includes a validation step to prevent you from writing an invalid license key. There is a different procedure for installing free firmware upgrades that appear on our website. See Appendix D: Software on page 393 for details. 316 X85-3G/X85HD/X75SD Installation and Operation Manual
337 Appendix B: Troubleshooting Flash Memory Flash memory is locked Problem The firmware update process was interrupted either by turning off the unit or breaking from the PC during the file transfer. The flash memory is now locked up. Solution A manual unlock procedure is required. Follow these steps to unlock the flash memory: 1. Push both Def IP and F.S. (Fail-safe) DIP switches at the back of the X85/X75 unit to the down position, and then re-power the unit (see Figure B-10). (This action sets the unit with the default IP of and opens the FTP port for the file transfer.) Push this tab down to enter the Default IP mode Push this tab down to enter the Fail-safe mode Figure B-10. Location of Def IP and FS DIP Switches X85-3G/X85HD/X75SD Installation and Operation Manual 317
338 Appendix B: Troubleshooting 2. Configure your PC's network setting to be on the same static network, using the network addresses shown in Table B-2. Table B-2. Network Addresses for Default IP and Fail-safe Modes Network Settings 3. Connect a cross-over Ethernet cable between the X85/X75 and the PC directly, or a straight Ethernet cable when the PC and X85/X75 are on a network hub or a switch. 4. Ping , and then press the ENTER button on your keyboard. If the network connection is valid, the reply messages should be returned. 5. Type the following text: TELNET , and then press ENTER. 6. Type the following case sensitive login information into the Telnet session: a. login: leitch and then press ENTER b. Password: LeitchAdmin and then press ENTER 7. In the Telnet session, follow these steps: a. In the.vxworks shell, type: m 0x ,2 and then press ENTER (there is a single space after the letter m). You will be prompted with: 0x : xxxx b. Type in: 6060 and then press ENTER You will be prompted with: 0x : xxxx - c. Press ENTER. X85/X75 Unit PC IP Address Subnet Gateway You will be prompted with: 0x : xxxx X85-3G/X85HD/X75SD Installation and Operation Manual
339 Appendix B: Troubleshooting d. Type in: d0d0 and then press ENTER (Note: These are numeric zeroes) You will be prompted with: 0x : xxxx - e. Type in: q and then press ENTER. 8. Close the Command Prompt DOS Box to quit the Telnet session. 9. Obtain the latest version of the release software from the our website, and then follow the instruction to upload the files. 10. When completed, put both the Def IP and F.S. DIP switches at the back of the X85/X75 to the up position. 11. Reboot the X85/X75. X85-3G/X85HD/X75SD Installation and Operation Manual 319
340 Appendix B: Troubleshooting Upgrading Firmware Software can t upload Problem: Many attempts were made to update the X85/X75 software, but there are network problems interfering with the procedure. Solution: It s likely that the file system became corrupted. In this case, the frame can be updated by using both the Fail-safe and Default IP switches. (Also see Problems with Pinging on page 327.) Follow these steps to correct the problem: 1. Push both Def IP and F.S. (Fail-safe) DIP switches at the back of the X85/X75 to the down position, and then re-power the unit (see Figure B-11). (This action sets the unit with the default IP of and opens the FTP port for the file transfer.) Push this tab down to enter the Default IP mode Push this tab down to enter the Fail-safe mode Figure B-11. Location of Def IP and FS DIP Switches 320 X85-3G/X85HD/X75SD Installation and Operation Manual
341 Appendix B: Troubleshooting 2. Configure your PC's network setting to be on the same static network, using the network addresses shown in Table B-3. Table B-3. Network Addresses for Default IP and Fail-safe Modes Network Settings 3. Connect a cross-over Ethernet cable between the X85/X75 and the PC directly, or a straight Ethernet cable when the PC and X85/X75 are on a network hub or a switch. 4. Ping , and then press the ENTER button on your keyboard. If the network connection is valid, the reply messages should be returned. 5. Type the following text: TELNET , and then press ENTER. 6. Type the following case sensitive login information into the Telnet session: a. login: leitch and then press ENTER b. Password: LeitchAdmin and then press ENTER 7. In the Telnet session, follow these steps: a. In the vxworks shell, type: m 0x ,2 and then press ENTER (there is a single space after the letter m). You will be prompted with: 0x : xxxx b. Type in: 6060 and then press ENTER You will be prompted with: 0x : xxxx - c. Press ENTER. X85/X75 Unit PC IP Address Subnet Gateway You will be prompted with: 0x : xxxx - X85-3G/X85HD/X75SD Installation and Operation Manual 321
342 Appendix B: Troubleshooting d. Type in: d0d0 and then press ENTER (Note: These are numeric zeroes) You will be prompted with: 0x : xxxx - e. Type in: q and then press ENTER. 8. Close the Command Prompt DOS Box to quit the Telnet session. 9. Obtain the latest version of the release software from our website, and then follow the instruction to upload the files. 10. When completed, put both the Def IP and F.S. DIP switches at the back of the X85/X75 to the up position. 11. Reboot the X85/X X85-3G/X85HD/X75SD Installation and Operation Manual
343 Appendix B: Troubleshooting RCP is not booting up properly after upgrade Problem: An X85/X75 batch file was accidently uploaded to an X85/X75-RCP. Now the Remote Control Panel is not booting up properly. The VFD screen appears dead and none of the buttons and LEDs are lit. Solution: It is likely that the remote control panel is in fail-safe mode, with the factory default IP Address of (Holding down the Bypass button for 3 seconds on power reboot forces the RCP into the manual fail-safe mode.) Follow the instructions below to restart the RCP: 1. Configure your PC's network setting to be on the same static network, using the network addresses shown in Table B-4. Table B-4. Network Addresses for Default IP and Fail-safe Modes Network Settings X85/X75 Unit 2. Connect a cross-over Ethernet cable between the X85/X75 and the PC directly, or a straight Ethernet cable when the PC and X85/X75 are on a network hub or a switch. 3. Ping , and then press the ENTER button on your keyboard. If the network connection is valid, the reply messages should be returned. 4. If you receive successful replies, continue with step 4; otherwise, troubleshoot the networking connectivity. 5. Download and unzip the latest X75-RCP files to a directory such as C:\X75RCP. PC IP Address Subnet Gateway X85-3G/X85HD/X75SD Installation and Operation Manual 323
344 Appendix B: Troubleshooting 6. Go to the directory where the RCP files are extracted. Note: This assumes you had downloaded and unzipped the latest X85/X75 files to C:\X75RCP directory. For example: CD \X75RCP <ENTER > 7. Within this directory, type the following: x75rcp , and then press ENTER. 8. Reboot the panel. (Note: When the RCP files are restored properly, the RCP's IP Address will go back to its original address.) 324 X85-3G/X85HD/X75SD Installation and Operation Manual
345 Appendix B: Troubleshooting Software file updated incorrectly or became corrupted During a firmware upgrade, if your files become corrupted, you can put the system into a fail-safe mode. To enter the fail-safe mode and upgrade your firmware, follow these steps: 1. Ensure your X85/X75 is either connected to the network using a 10/ 100Base-T straight-through Ethernet cable or is directly connected to a PC using a cross-over cable. 1. Push down the F.S. DIP switch on the back of the X85/X75 unit (see Figure B-12). All programs and current activity will cease, except for the capability to upload new software via FTP. Push this tab down to enter the Fail-safe mode Figure B-12. Location of the F.S. (Fail-safe) DIP Switch 2. Push down the F.S. DIP switch on the back of the unit to put the X85/X75 system into Fail-Safe mode. 3. Launch CCS Pilot or Navigator on the remotely or directly connected PC. 4. Follow the procedure in your CCS user manual or online help system for Updating the Software on a CCS Device. X85-3G/X85HD/X75SD Installation and Operation Manual 325
346 Appendix B: Troubleshooting 5. Return the F.S. DIP switch to the up position, and then reboot your system. NOTE After rebooting, the network address settings of the X85/X75 should have been retained. If not, navigate to System Config > Setup, and then change or validate the settings. Ensure that you select Save IP. 326 X85-3G/X85HD/X75SD Installation and Operation Manual
347 Appendix B: Troubleshooting Problems with Pinging If you have difficulty communicating with your X85/X75, and are unable to ping it successfully, one of the following simple problems may be the cause: The X85/X75 is not powered up. The Ethernet cabling between your PC, the X85/X75, and other network devices (hubs, switches, routers) is not set up properly. You are using the wrong type of network cable (straight-through vs. crossover). You connected to the wrong Ethernet port on the back of your PC. The network cable was connected to the Streaming port of the X85/X75. The PC network settings and the X85/X75 network settings don t have matching subnets and/or belong to different subnets with no proper gateway linking the two networks together. The PC and the X85/X75 have the same IP address. On the PC, you accidentally changed the network settings on the wrong LAN card. X85-3G/X85HD/X75SD Installation and Operation Manual 327
348 Appendix B: Troubleshooting 328 X85-3G/X85HD/X75SD Installation and Operation Manual
349 Appendix C Servicing Overview This appendix includes the following information and procedures: Safety Precautions on page 330 Understanding and Working With Fiber Optics on page 331 Preparing the X75 or X85 for Servicing on page 335 Common Replacement Part Numbers on page 336 Installing the Software Keys on page 336 Installing a Frame-Mounted Local Control Panel on page 337 Installing and Removing an Audio Synchronizer Module on page 339 Installing and Removing an X75OPT-HDUPG HDTV Module on page 344 Installing and Removing an X85XOPT-HDUPG HDTV Module on page 349 Installing and Removing X75OPT-A3D or X75OPT-PQM Video Modules on page 357 Installing and Removing the Streaming Module on page 363 Installing Software Options on page 369 Installing Dolby and DTS Neural Advanced Audio Modules on page 372 Data Port Information on page 378 Replacing a Power Supply on page 380 Installing a Redundant Power Supply on page 383 Installing Fans on page 389 X75-RCP Fuse Rating and Replacement on page 392 X85 HDTV Module Fuse Replacement on page 392 X85-3G/X85HD/X75SD Installation and Operation Manual 329
350 Appendix C: Servicing Safety Precautions Only qualified personnel should perform service procedures. Refer to the X85-3G/X85HD/X75SD Product Safety Instructions booklet before servicing the X85/X75 or its components. Laser Caution This product may contain lasers! Heed the following caution: Laser Radiation When Open CAUTION: To avoid damage from laser radiation, do not remove or displace any connections or protective panels. Do not attempt to modify or adjust the laser circuitry. Contact Harris to return the laser sub-module if it is not working satisfactorily. CLASS 1 LASER PRODUCT [Finland] LUOKAN 1 LASERLAITE. [Sweden] KLASS 1 LASER APPARAT. CLASS 1 LASER PRODUCT ESD Caution When servicing the X85-3G/X85HD/X75SD and its components, take the proper precautions to avoid electrostatic discharge (ESD). Preventing Electrostatic Discharge CAUTION: Electrostatic discharge (ESD) can damage components in the product. To prevent ESD, observe these precautions when directed: Use a ground strap. Wear a grounded wrist strap to discharge the static voltage from your body while installing or removing sensitive components. Use a safe work area. Do not use any devices capable of generating or holding a static charge in the work area where you install or remove sensitive components. Avoid handling sensitive components in areas that have a floor or benchtop surface capable of generating a static charge. Handle components carefully. Do not slide sensitive components over any surface. Do not touch exposed connector pins. Handle sensitive components as little as possible. Transport and store carefully. Transport and store sensitive components in a static-protected bag or container. 330 X85-3G/X85HD/X75SD Installation and Operation Manual
351 Appendix C: Servicing Understanding and Working With Fiber Optics Input and output modules using optical fibre transmitters and receivers were developed in response to a growing demand for a flexible method of transporting very high speed digital video and audio over long distances. Fiber optic technology offers many benefits over copper wire systems: Longer distance capability Higher bandwidth Better signal quality Immunity from EM radiation and lightning Advantage of being lightweight Ability to be easily upgraded Basic Principles Fiber optic technology can be explained using these two concepts: Light is transmitted over optical fiber by reflecting it within a long cylindrical mirror. The mirrored surface occurs at the core cladding interface. By sending on/off bursts of light within the optical fiber, light can be guided along varying paths. See Figure C-1 and Table C-1 on page 332 for further explanation. Optical transmitter Cladding Core Laser diode Cross section Pin photo diode Optical receiver Figure C-1. Fiber Optic Transmitting and Receiving X85-3G/X85HD/X75SD Installation and Operation Manual 331
352 Appendix C: Servicing Table C-1. Function and Description of Fiber Optic Components Item Function Composition Optical transmitter Converts a data signal into Laser diode an equivalent optical power Laser diode driver waveform and couples it The role of the driver is to bias the laser. Some laser into an optical fiber. drivers contain circuitry to control power and temperature. Optical receiver Converts the incoming optical power signal into an output data signal. Handling and Connecting Fibers PIN photo diode Transimpedance amplifier Decision circuitry The receiver circuitry provides standard ECL outputs based on the input voltage. Class 1 Laser Products The X75OPT-HDUPG and the X85OPT-HDUPG module are CLASS 1 laser products. Avoid looking directly at a laser. Laser radiation is invisible and can cause serious eye damage. LASER!DANGER! Class 1 Laser Product Avoid Direct Exposure Class 1 Laser Product complies with 21 CFR and , except for deviations pursuant to Laser Notice No. 50, dated June 24, NOTE USE OF CONTROLS OR ADJUSTMENTS OR PERFORMANCE OF PROCEDURES OTHER THAN THOSE SPECIFIED IN THIS MANUAL MAY RESULT IN HAZARDOUS RADIATION EXPOSURE. 332 X85-3G/X85HD/X75SD Installation and Operation Manual
353 Appendix C: Servicing General Precautions Please take the following precautions when working with fiber optics: Never touch the end face of an optical fiber. Do not place optical fibers under heavy objects. Transmission characteristics of the fiber are dependent on the shape of the optical core; therefore, care must be taken to prevent fiber compression. Avoid abrupt fiber bending. A suggested minimum bending radius is 1.2 in. (3 cm). Bending radii smaller than this can lead to fiber bending loss which will decrease the maximum attainable link length by decreasing the available power budget. Make fiber interconnections very secure. Clean fiber every time that it is mated or unmated. (See Cleaning Optical Fibers below.) As dust particles on the ends of the optical fiber can add up to 1 db of loss, it is important to clean them regularly. Larger dust particles can totally obscure light altogether. Cover a fiber immediately when unmated. Most fiber manufacturers provide a plastic boot that fits over the ferrule body for this purpose. Remove dust particles from the housing assembly with a blast of dry air when using interconnection housing to mate two optical fibres. NOTE The X75OPT-HDUPG module is supplied with an SC interconnection housing built into the module. With this style of connector, the fiber assembly and the housing assembly can only be connected in one way and with very good repeatability. The optical fiber with SC connectors must be supplied by the customer. X85OPT-HDUPG modules use LC fiber connectors. X85-3G/X85HD/X75SD Installation and Operation Manual 333
354 Appendix C: Servicing Cleaning Optical Fibers Required Cleaning Equipment Optical fibers must always be cleaned before mating and after unmating. You will need the following items: Kimwipes or a lens-grade, lint-free tissue Denatured alcohol Canned dry air (optional, instead of wiping with alcohol) Cleaning Technique Use the following method to clean the fibers: 1. Fold the tissue twice so that it is four layers thick. 2. Saturate the tissue with alcohol. 3. Clean the sides of the connector ferrule. i. Place the connector ferrule in the tissue and apply pressure to the sides of the ferrule. ii. Rotate the ferrule several times to remove all contamination from the ferrule sides. 4. Clean the end of the connector ferrule. i. Move to a clean part of the tissue. ii. Be sure it is still saturated with alcohol and that it is still four layers thick. iii. Put the tissue against the end of the connector ferrule. iv. Place your finger against the tissue so that it is directly over the ferrule. v. Rotate the end of the connector. 5. Mate the connector immediately. Do not let the connector lie unattended before mating. 334 X85-3G/X85HD/X75SD Installation and Operation Manual
355 Preparing the X75 or X85 for Servicing Appendix C: Servicing Some versions of X85/X75 units use a two-part chassis cover, making it possible for you to perform maintenance on power supplies without removing the frame from the rack. Other versions use a full-size cover. Follow these steps to remove either version: 1. Read and heed the safety precautions outlined in the X85-3G/ X85HD/X75SD safety manual, and in the section Safety Precautions on page Confirm that the power cord is disconnected from the rear panel. 3. Use a Phillips screwdriver to remove the retaining screws on the chassis cover and then lift the cover off. Figure C-2 shows the location of the screws along the back edge, front edge, top, and each side of the frame. Keep the screws, as they will be needed to replace the top cover. CAUTION With the power cord disconnected, the unit is no longer grounded. Be aware of potential damage from static electricity. Figure C-2. Location of Chassis Cover Screws X85-3G/X85HD/X75SD Installation and Operation Manual 335
356 Appendix C: Servicing Common Replacement Part Numbers The following parts are the most commonly ordered as replacements. Table C-2. Common Replacement Part Numbers Part Number Part Identification Power supply Fan Rubber keymat Board stacker 2x15 pin Single 2x7 analog audio connector X75 Whole local control panel assembly X75SPR-KIT Package that includes the following parts: X75OPT-LCP and X85OPT-LCP 2 fans 4 stackers 1 power supply with no connectors 1 shaft encoder Front control panel kits Installing the Software Keys If you have ordered a software option separately, you will require a soft keycode. This unlock code, consisting of fourteen hexadecimal digits, will be provided when you purchase the option. Once you install the option, use a control panel or the web client server software to install the code. Using the control panel or web server application, follow this thread to install the unlock code: System Config > Setup > License Key. 336 X85-3G/X85HD/X75SD Installation and Operation Manual
357 Appendix C: Servicing Installing a Frame-Mounted Local Control Panel The X85OPT-LCP and X75OPT-LCP field retrofit kits make it possible to remove a blank front module from an X85 or X75 unit, and replace it with a local control panel. The new control panel in the retrofit kit includes a fan module. (You will not need to retain the fan module from the blank front panel.) CAUTION To prevent damage to the control panel, you must unplug the X85 or X75 before beginning the installation. Follow these steps to remove a blank front panel and replace it with a local control panel retrofit: 1. Remove all power from the X85/X Remove the mounting ear screws that secure the X85/X75 to the rack, and then slide the unit forward. 3. Remove the seven screws along the top of the blank front panel that hold the panel to the frame. Retain the screws. 4. Remove the seven screws along the bottom of the blank front panel that hold the panel to the frame (do not remove the line of four screws that secure the fan module). See Figure C-3 below. Line of seven screws for removal Figure C-3. Removing the Bottom Front Panel Screws X85-3G/X85HD/X75SD Installation and Operation Manual 337
358 Appendix C: Servicing 5. Pull the blank front panel from the unit. 6. Carefully insert the new front panel, ensuring that you align the connector pins located behind the VFD. 7. Replace the screws on the bottom and top of the unit. 8. Reconnect all cabling, and restore power. 338 X85-3G/X85HD/X75SD Installation and Operation Manual
359 Appendix C: Servicing Installing and Removing an Audio Synchronizer Module Installing a New Module If you have ordered an audio synchronizer module separately to upgrade your system, follow the installation steps listed below. CAUTION This module is not hot-swappable. To prevent damage, ensure that the power to the X85 or X75 is off before inserting or removing the module. 1. Remove the chassis cover (see Preparing the X75 or X85 for Servicing on page 335). 2. Remove and retain the screws from the blank filler plate on the rear panel where the new audio synchronizer module is to be installed, and then remove the plate. 3. Remove the packaging from the audio synchronizer module. The package includes one board, four stackers, and the required number of standoff screws. 4. Turn the module upside down and insert the four stackers into the corresponding connectors on the board (Figure C-4). Connecting the four stackers Locate the stacker connection points on the module, and then push the stackers into place. Figure C-4. Connecting Four Stackers to Module X85-3G/X85HD/X75SD Installation and Operation Manual 339
360 Appendix C: Servicing 5. Return the module to its upright position, and then align it with the installed standoffs on the main board. There are two standoffs on the back of the main board, and one in the middle. To assist with alignment, the standoff in the back left corner is higher than the others in order. See Figure C-5 and Figure C-6. Locating the standoffs on the main board Figure C-5. Locating Main Board Standoffs Positioning the module over the main board Align stackers with corresponding connectors on the main board. Figure C-6. Positioning Module over Standoffs 340 X85-3G/X85HD/X75SD Installation and Operation Manual
361 Appendix C: Servicing 6. Inspect the connectors on both the module and the main board to ensure that all pins are straight, and then push the board gently over the main board stacker connection points until they lock into place. Figure C-7 illustrates the area of the module you should push so that the stackers lock firmly into place. Pushing the module onto the main board Push the module above where the stackers are located. Figure C-7. Pushing the Module on to the Main Board 7. Secure the new module to the main board using the provided screws. Figure C-8 on page 342 illustrates the location of the three module standoffs where you need to apply the screws. X85-3G/X85HD/X75SD Installation and Operation Manual 341
362 Appendix C: Servicing Securing the module to the main board Screw the module to the main board via the three standoffs. Figure C-8. Securing the Module to the Main Board 8. Screw the back panel into place using the screws removed in step 2. Securing the back connector to the frame Screw the back connector to the frame in three locations. Figure C-9. Securing the Back Connector to the Frame 9. Replace the chassis cover using the original screws. See page 335 for more information on replacing the cover. 342 X85-3G/X85HD/X75SD Installation and Operation Manual
363 Appendix C: Servicing Removing an Existing Module If you must remove an existing audio synchronizer module from a unit, follow these steps: 1. Remove the screws along the back edge and each side of the X85/ X75 s chassis cover (see Figure C-2 on page 335), and then slide the cover off. Retain the screws for later use. 2. Remove the three rear connector screws that secure the module to the frame. See Figure C-9 on page 342 to locate these screws. 3. Remove the three screws that secure the module to the main board. See Figure C-8 on page 342 to locate these screws. 4. Gently lift the module off of the main board. Be sure to lift the module off evenly to prevent the stacker connector pins from bending or breaking. 5. Inspect the connectors on the module and main board to ensure that all pins are straight. 6. Store the board in a protective bag to protect it from damage or ESD. X85-3G/X85HD/X75SD Installation and Operation Manual 343
364 Appendix C: Servicing Installing and Removing an X75OPT-HDUPG HDTV Module Installing a New Module If you have ordered a replacement or spare X75 HDTV module, follow the installation steps listed below. These steps are different from those used to install an X85 HDTV module. See page 349 for details on the X85 procedure. CAUTION This module is not hot-swappable. To prevent damage, ensure that the power to the X75 is off before inserting or removing the module. 1. Remove the chassis cover (see Preparing the X75 or X85 for Servicing on page 335). 2. Remove the screws from the blank filler plate on the rear panel where the new fiber connector module is to be installed, and then remove the plate. Retain the screws for later use. 3. Remove the packaging from the connector module. 4. Turn the board upside down and insert the seven stackers into the corresponding connectors on the underside. See Figure C-10. Connecting the stackers Locate the stacker connection points on the module, and then push the stackers into place. Figure C-10. Connecting Seven Stackers to Module 344 X85-3G/X85HD/X75SD Installation and Operation Manual
365 Appendix C: Servicing 5. Return the module to its upright position, and then align it with the installed standoffs on the main board. There are three standoffs on the back edge of the main board, and one in the middle. The middle standoff along the back edge of the module is higher than the others in order to assist with alignment. See Figure C-11 and Figure C-12. Locating the standoffs on the main board Figure C-11. Locating Main Board Standoffs Positioning the module over the main board Align stackers with corresponding connectors on the main board. Figure C-12. Positioning Module over Standoffs X85-3G/X85HD/X75SD Installation and Operation Manual 345
366 Appendix C: Servicing 6. Inspect the connectors on both the module and the main board to ensure that all pins are straight, and then push the board gently over the main board stacker connection points until they lock into place. Figure C-20 illustrates the area of the module you should push so that the stackers lock firmly into place. Pushing the module onto the main board Push the module above where the stackers are located. Figure C-13. Pushing the Module on to the Main Board 7. Secure the new module to the main board using the provided screws. Figure C-14 on page 347 illustrates the location of the three module standoffs where you need to apply the screws. 346 X85-3G/X85HD/X75SD Installation and Operation Manual
367 Appendix C: Servicing Securing the module to the main board Screw the module to the main board via three standoffs. Figure C-14. Securing the Module to the Main Board 8. Screw the back panel into place using the screws removed in step 2. Securing the back connector to the frame Screw the back connector to the frame in three locations. Figure C-15. Securing the Back Connector to the Frame 9. Replace the chassis cover using the original screws. See page 335 for more information on replacing the cover. X85-3G/X85HD/X75SD Installation and Operation Manual 347
368 Appendix C: Servicing Removing an Existing X75 Module If you must remove an existing HDTV module from an X75, follow these steps: 1. Remove the screws along the back edge and each side of the X75 s chassis cover (see Figure C-2 on page 335), and then slide off the cover. Retain the screws for later use. 2. Remove the three rear connector screws that secure the module to the frame. See Figure C-21 on page 352 to locate these screws. 3. Remove the three screws that secure the module to the main board. See Figure C-14 on page 347 to locate these screws. 4. Gently lift the module off the main board. Be sure to lift the module evenly to prevent the stacker connector pins from bending or breaking. 5. Inspect the connectors on the module and main board to ensure that all pins are straight. 6. Store the board in a protective bag to protect it from damage or ESD. 348 X85-3G/X85HD/X75SD Installation and Operation Manual
369 Appendix C: Servicing Installing and Removing an X85XOPT-HDUPG HDTV Module Installing a New Module These instructions describe how to install a new or replacement X85 HDTV module. You will need to install the latest X85 firmware (available from our website) to operate the X85 module. The optional SFP+RR and SFP+TT+13+13L SFP modules are required to make fiber optic connections to the X85HD module (see page 353). To remove an existing X75HD module, see page 348. See page 355 to remove an existing X85HD module. CAUTION This module is not hot-swappable. To prevent damage, ensure that the power to the X75 or X85 is disconnected before inserting or removing the module. 1. Remove the chassis cover (see Preparing the X75 or X85 for Servicing on page 335). 2. Insert the supplied stackers onto the main module (Figure C-16). Two rows of stackers Figure C-16. Stackers on the Main Board X85-3G/X85HD/X75SD Installation and Operation Manual 349
370 Appendix C: Servicing 3. Remove the screws from the blank plate or the existing rear connector panel. Retain the screws for later use. 4. Remove the packaging from the new X85 module. 5. Position the X85 above the stackers, and then carefully insert the main board alignment pin into the alignment hole at the front of the X85 module (see Figure C-17 and Figure C-18). Alignment pin Figure C-17. Positioning the X85 Module 350 X85-3G/X85HD/X75SD Installation and Operation Manual
371 Appendix C: Servicing Alignment pin Figure C-18. Alignment Pin for the X85 Module 6. Align the left screw hole in the back panel (Figure C-19). Figure C-19. Aligning the Back Panel X85-3G/X85HD/X75SD Installation and Operation Manual 351
372 Appendix C: Servicing 7. Push the X85 module gently over the main board stacker connection points until they lock into place (Figure C-20). Figure C-20. Pushing the Module Onto the Main Board 8. Secure the new X85 module to the main board using the three screws provided. 9. Screw the back panel into place using the screws removed in step 3. Figure C-21. Securing the Back Connector to the Frame 10. Replace the chassis cover using the original screws. 352 X85-3G/X85HD/X75SD Installation and Operation Manual
373 Appendix C: Servicing Optional SFP Receiver and Transmitter Modules To use the fiber connectors on the X85OPT-HDUPG HDTV module, you will need to install optional SFP modules. The HDTV module is designed to accept one receiver and/or one transmitter SFP module as follows: SFP+RR Field Retrofit Fiber Receiver, with dual inputs and standard sensitivity SFP+TT+13+13L Field Retrofit Fiber Transmitter with dual outputs and 1310nm FP lasers To install an SFP module, follow these steps: 1. Remove the protective cap from the fiber connector at the back of the X85HD module. 2. Using a 1.25 mm adapter cleaning stick, wipe the optical connector in the SFP module in the following manner: i. Insert the cleaning stick straight into the SFP (the use of FCC2 fluid improves the cleaning performance). ii. Apply 1.3 to 1.4 lbs. (600 to 700 g) of pressure to ensure the ferrule is slightly depressed in the sleeve. iii. Rotate the cleaning stick four or five times while in direct contact with the ferrule end-face. iv. Dispose of the cleaning stick. NOTE The cleaning stick is for single-use only. Repeated use may cause damage. 3. Push each SFP module into its correct slot, ensuring the blue handle is down (Figure C-22). X85-3G/X85HD/X75SD Installation and Operation Manual 353
374 Appendix C: Servicing Figure C-22. Inserting the SFP Module 4. Once the SFP module is fully inserted, lift the blue handle up until it snaps into place. CAUTION Do not attempt to modify or adjust the laser circuitry. Contact Harris to return the laser sub-module if it is not working satisfactorily. 354 X85-3G/X85HD/X75SD Installation and Operation Manual
375 Appendix C: Servicing Removing an X85 Module If you must remove an X85 HDTV module from a frame, follow these steps: 1. Remove the screws along the back edge and each side of the X75/ X85 chassis cover (see Figure C-2 on page 335), and then slide off the cover. Retain the screws for later use. 2. Remove the three rear connector screws that secure the module to the frame. 3. Remove the three screws that secure the module to the main board. 4. Gently lift the module off the main board, ensuring that you lift the module evenly to prevent the stacker connector pins from bending or breaking. 5. Inspect the connectors on the module and main board to ensure that all pins are straight. 6. Store the board in a protective bag to protect it from damage or ESD. X85-3G/X85HD/X75SD Installation and Operation Manual 355
376 Appendix C: Servicing Program Delay Memory Module Installation The program delay memory module (see Figure C-23) is part of the X85OPTPD-2-M2 Program Delay package, and it is installed on the X85XOPT-HDUPG HDTV module. The module must be activated with a license key that is either sold with the package, or is purchased separately (X85OPTPD-2 ). Figure C-23. Memory Module To install the program delay memory module, follow these steps: 1. Remove the screws along the back edge and each side of the X85/ X75 chassis cover (see Figure C-2 on page 335), and then slide off the cover. Retain the screws for later use. 2. Gently insert the connector side of the submodule into the memory module socket of the X85 HD module. 3. Press the submodule edges down slowly until it locks into place. 4. Replace the chassis cover using the original screws. 5. Power up the X85 frame. 6. Using CCS Navigator, enter the keycode combination into the appropriate text box to enable the features you have purchased. 356 X85-3G/X85HD/X75SD Installation and Operation Manual
377 Installing and Removing X75OPT-A3D or X75OPT-PQM Video Modules Installing a New Module Appendix C: Servicing If you have ordered an optional X75OPT-A3D or X75OPT-PQM module separately, follow the installation steps listed below. NOTE This module is not hot-swappable. To prevent damage, ensure that the power to the X75 is off before inserting or removing the module. See page 361 for additional configuration information about the X75OPT-A3D-1 module. 1. Remove the chassis cover (see Preparing the X75 or X85 for Servicing on page 335). 2. Remove the blank filler plate on the rear panel where the new module is to be installed, retaining the screws. 3. Remove the packaging from the module. The X75OPT-A3D and X75OPT-PQM packages include one board, three stackers, and the required number of standoff screws. 4. Turn the board upside down and insert the three stackers into the corresponding connectors on the board. See Figure C-24. Connecting the stackers Locate the stacker connection points on the module, and then push the stackers into place. Figure C-24. Connecting Three Stackers to Module X85-3G/X85HD/X75SD Installation and Operation Manual 357
378 Appendix C: Servicing 5. Return the module to its upright position, and then align it with the installed standoffs on the main board. There are three standoffs on the back edge of the main board, and one in the middle. The middle standoff along the back edge of the module is higher than the others in order to assist with alignment. See Figure C-25 and Figure C-26. Locating the standoffs on the main board Figure C-25. Locating Main Board Standoffs Positioning the module over the main board Align stackers with corresponding connectors on the main board. Figure C-26. Positioning Module over Standoffs 358 X85-3G/X85HD/X75SD Installation and Operation Manual
379 Appendix C: Servicing 6. Inspect the connectors on both the module and the main board to ensure that all pins are straight, and then push the board gently over the main board stacker connection points until they lock into place. Figure C-27 illustrates the area of the module you should push so that the stackers lock firmly into place. Pushing the module onto the main board Push the module above where the stackers are located. Figure C-27. Pushing the Module on to the Main Board (X75 Shown) 7. Secure the new module to the main board using the provided screws. Figure C-28 on page 360 illustrates the location of the three module standoffs where you need to apply the screws. X85-3G/X85HD/X75SD Installation and Operation Manual 359
380 Appendix C: Servicing Securing the module to the main board Screw the module to the main board via three standoffs. Figure C-28. Securing the Module to the Main Board 8. Screw the back panel into place using the screws removed in step Replace the chassis cover using the original screws. See page 335 for more information on replacing the cover. 360 X85-3G/X85HD/X75SD Installation and Operation Manual
381 Appendix C: Servicing Removing an Existing Module If you must remove an existing X75OPT-A3D or X75OPT-PQM module, follow these steps: 1. Remove the screws along the back edge and each side of the frame s chassis cover (see Figure C-2 on page 335), and then slide the cover off. Retain the screws for later use. 2. Remove the three rear connector screws that secure the module to the frame. 3. Remove the three screws that secure the module to the main board. See Figure C-28 on page 360 to locate these screws. 4. Gently lift the module off of the main board. Be sure to lift the module off evenly to prevent the stacker connector pins from bending or breaking. 5. Inspect the connectors on the module and main board to ensure that all pins are straight. 6. Store the board in a protective bag to protect it from damage or ESD. Configuring an X75OPT-A3D-1 Module The X75OPT-A3D-1 module is similar to the X75OPT-A3D, but uses an alternate color decoder algorithm. Typically, these modules are factory installed. However, if you add a new X75OPT-A3D-1 to an existing X85 or X75 unit, or if the module is moved from one X85/X75 unit to another, the module must be reconfigured. Follow these steps to configure the X75OPT-A3D-1 module: 1. Simultaneously hold the SHIFT + CTRL + NR buttons. 2. When the Harris logo appears on the display screen, release the buttons. The factory calibration mode is now enabled. 3. Follow this parameter path: System Config > Factory > Calibration > Analog Input (A3D) > Ext Notch Filter > Enable. 4. Press the Exit button twice. X85-3G/X85HD/X75SD Installation and Operation Manual 361
382 Appendix C: Servicing 5. Select Save Cal, and then select Yes. The X75OPT-A3D-1 module is now functional. To make the version change visible in the Status/Version Info menu, you must first reboot the X85/X75. NOTE The X75OPT-A3D-1 module requires version 1.4 or higher software. 362 X85-3G/X85HD/X75SD Installation and Operation Manual
383 Appendix C: Servicing Installing and Removing the Streaming Module Installing a New Module If you have ordered an X75OPT-STR streaming module separately, follow the installation steps listed below. CAUTION This module is not hot-swappable. To prevent damage, ensure that the power to the X85/X75 is off before inserting or removing the module. This module requires version 1.7 or later X85/X75 firmware. 1. Inspect the connectors on both the module and the main board to ensure that all pins are straight, and then push then board gently over the main board stacker connection points until they lock into place. Figure C-29 illustrates the area of the module you should push to lock the stackers into place. Pushing the module onto the main board Push the module above where the stackers are located. Figure C-29. Pushing the Module on to the Main Board X85-3G/X85HD/X75SD Installation and Operation Manual 363
384 Appendix C: Servicing 2. Secure the new module to the main board using the provided screws. Figure C-30 on page 364 illustrates the location of the three module standoffs where you must install the screws. Securing the module to the main board Screw the module to the main board via four standoffs. Figure C-30. Securing the Module to the Main Board 3. Replace the chassis cover using the original screws. See page 335 for more information on replacing the cover. 4. Go to the streaming module s network address parameters in the main menu by following: High End Streaming > Network Settings 5. Make the necessary Gateway, Subnet Mask, and IP Address settings in the Network Settings parameters, as shown in Figure C-31 on page 365, and then select Save IP > Yes. The default settings are: Gateway: ( ) Subnet Mask: ( ) IP Address: ( ) 364 X85-3G/X85HD/X75SD Installation and Operation Manual
385 Appendix C: Servicing 6. On a computer linked via Ethernet to the X85 or X75, visit and then download the free QuickTime TM version 7 player. 7. Launch QuickTime Player, click File, and then click Open URL. 8. Type the following text into the Open URL field (where ipaddr represents the IP Address of the streaming module): rtsp://ipaddr:554/x75streaming The QuickTime player should begin receiving streaming media from the X85 or X75 after a delay of 4 seconds. VBR Quality (1 to 10) Main Menu High End Streaming Bit Rate Control Mode Variable Fixed Fixed Bit Rate (200 Kbps to 1 Mbps) Network Settings Streaming IP Enter Number Subnet Mask Enter Number Video Output Gateway Save IP Enable Disable Enter Number Yes No Audio Output Enable Disable Figure C-31. Streaming Module Settings X85-3G/X85HD/X75SD Installation and Operation Manual 365
386 Appendix C: Servicing Removing an Existing Module If you must remove an existing streaming module from a unit, follow these steps: 1. Remove the screws along the back edge and each side of the frame s chassis cover (see Figure C-2 on page 335), and then slide the cover off. Retain the screws for later use. 2. Remove the three screws that secure the module to the main board. See Figure C-30 on page 364 to locate these screws. 3. Gently lift the module off of the main board. Be sure to lift the module off evenly to prevent the stacker connector pins from bending or breaking. 4. Inspect the connectors on the module and main board to ensure that all pins are straight. 5. Store the board in a protective bag to protect it from damage or ESD Launching QuickTime in CCS Pilot and Navigator The streaming video output is viewable using QuickTime Player directly, or via QuickTime in CCS Pilot and Navigator. (Version 7.0 of the player must be installed.) In CCS Pilot and Navigator, you can add the streaming video module as a device icon in the Navigation window. In CCS Navigator only, you can view the streaming video either by adding a device icon in the Navigation window, or by installing a button on a Graphical Navigator page. Adding Streaming as a Device Icon in the Navigation Window To add a device icon to launch X85/X75 streaming video, follow these steps: 1. With Pilot or Navigator in Build mode, right click in the Network, Discovery, or Temporary folder of the Navigation window, and then select Create > Server. This will create a Server icon in the Navigation window. 366 X85-3G/X85HD/X75SD Installation and Operation Manual
387 Appendix C: Servicing 2. Right-click on the server icon and select Properties... from the menu that appears. The Navigation Properties dialog box opens. 3. Select the Command tab, and fill it in with the following information: Operation: Control Command: c:\program files\quicktime\quicktimeplayer.exe (Or the complete path to your QuickTime Player installation, if it differs from the above) Arguments: rtsp://[ip address]:554/x75streaming (Replace [IP address] with the IP address of the X85/X75 streaming Ethernet port) You can leave the Initial Directory field blank. 4. Close the Navigation Properties dialog box by clicking the Close button in the top right corner. When you enter Control mode, double-click on the server icon. This will open a QuickTime Player and play streaming video from the X85/ X75. Adding Streaming via a Button in Navigator To add a button to launch X85/X75 streaming video, follow these steps: 1. With Navigator in Build mode, place a button on a Graphical Navigator page. For information on creating buttons, see Adding Buttons in the CCS Navigator online help. 2. Right-click on the button and select Properties... from the menu that appears. The Object Properties dialog box opens. 3. Select the Rules tab, and then click the New Rule button. A new line appears in the Rules table. 4. In the new rule s Event list, select OnMouseClick. The default Condition setting for this event is Always; you can leave that as it is, or you can change it by clicking the Condition button. See Defining Condition in the CCS Navigator online help for information on completing the Condition dialog box. X85-3G/X85HD/X75SD Installation and Operation Manual 367
388 Appendix C: Servicing 5. From the new rule s Action list, select Launch Application. 6. Click the Action Properties button. The Action Property dialog box opens. Fill it in with the following information: Command: c:\program files\quicktime\quicktimeplayer.exe Arguments: rtsp://[ip address]:554/ x75streaming You can leave the Initial Directory field blank. 7. Click OK to close the Action Properties dialog box. 8. Close the Object Properties window by clicking the X in the top right corner. When you enter Control mode, the new button will open a QuickTime Player and play streaming video from the X85/X X85-3G/X85HD/X75SD Installation and Operation Manual
389 Appendix C: Servicing Installing Software Options Installing a Software Option If you have ordered software options separately (such as the X75OPT-ASL, X75OPT-DOLBY-1, -2, and -3, X75OPT-NR, and X75OPT-HDDUOCON), you will require a soft keycode. (Some options consist of a hardware plug-in with software key license.) The software license is an unlock code, consisting of fourteen hexadecimal digits, will be provided when you purchase the option. Once you install the option, use a control panel or the web client server software to install the code. Using the control panel or web server application, follow this thread to install the unlock code: System Config > Setup > License Key. Operating the X75OPT-AS-32 /16 /8-L Audio Limiters Audio limiters are available for the 32-, 16-, and 8-channel versions of the X75OPT-AS-32 /16 /8 audio synchronizers. The audio limiters have the following available options: Soft Limit Level Slope Attack Time Decay Time Noise Gate Level Noise Gate Time Table C-3 describes the various options of the audio limiter. X85-3G/X85HD/X75SD Installation and Operation Manual 369
390 Appendix C: Servicing Table C-3. Audio Limiter Options Option Description Soft Limit Level Sets the threshold level for the input audio signal, measured in db (decibels), where the audio signal limiter's attack and decaying function will be based When a signal exceeds this level, compression will be applied Slope The amount a signal is reduced by the compressor When the slope is set to 0.25, the audio input signal exceeding the soft limit threshold level will be reduced by a factor of 4 at the output Attack Time Limiter will be activated only after the input audio level remains over the Soft Limit Level for the duration specified in the Attack Time option Audio that exceeds the specified Soft Limit Level for less than the specified Attack time will not activate the limiter Attack Time indicates how long it takes for the compressor to act after a signal has exceeded the threshold level Decay Time Once the input audio signal has exceeded the Soft Limit Level and the limiter has been activated, the limiter remains active until the audio signal has returned below the Soft Limit Level for the duration specified in the Decay Time option If the input audio signal returns below the Soft Limit Level for less than the specified Decay Time, the limiter remains active Noise Gate Level Sets the noise gate threshold level, measured in db (decibels) When an input signal has fallen below this level, the noise gate will be applied Noise Gate Time Indicates how long it takes for the noise gate to start or stop acting after the input signal has fallen below or risen above the threshold level 370 X85-3G/X85HD/X75SD Installation and Operation Manual
391 Appendix C: Servicing Figure C-32 shows the transfer function of the Audio Limiter: Output (db) Slope = 1.0 Slope = 0.75 Slope = 0.5 Slope = 0.25 Threshold Slope = 0.0 Input (db) Figure C-32. Audio Limiter Transfer Function X85-3G/X85HD/X75SD Installation and Operation Manual 371
392 Appendix C: Servicing Installing Dolby and DTS Neural Advanced Audio Modules Software Installation Hardware Installation To add a Dolby or DTS Neural audio option to your X85 or X75, you must first install the new software key. Then remove the existing audio submodule or HD module, and install the Dolby or DTS Neural hardware.the various Dolby and DTS Neural options are described on page 246. Additional information about the use of Dolby in broadcast applications is available at See also the X85-3G/X85HD/X75SD Dolby and Audio Metadata Applications User Manual. NOTE DTS Neural options are currently supported only by the X75OPT-AS-32 audio submodule, using version 3.4 firmware. Follow these steps to install the license key: 1. Enter the license key number in the Other > License Key field, and then press Enter on your keyboard. 2. Wait 30 seconds for the change to take effect. 3. Reboot the X85/X75 frame. The new license may take a moment before it is enabled for use. Confirm the license key type by rolling over the System Config > Serial/License > License Key field in CCS Navigator. Dolby The installation process for the Dolby decoder and encoder modules is similar. However, to insert an encoder, you must remove the HD module. To insert a decoder, you must remove the audio submodule. DTS Neural DTS Neural modules must be installed under the HD submodule, using the same slot as for the Dolby encoders. 372 X85-3G/X85HD/X75SD Installation and Operation Manual
393 Appendix C: Servicing CAUTION Do not attempt to install DTS Neural and Dolby encoder modules under the audio submodule. Circuit board damage may result. Install the Dolby encoders and DTS Neural modules under the HD module. Install the Dolby decoder under the audio module. Figure C-33. Locations of Dolby and DTS Neural Modules (X75OPT-HDUPG HD Module Shown) X85-3G/X85HD/X75SD Installation and Operation Manual 373
394 Appendix C: Servicing The following instructions describe the installation of the decoder. The instructions are the same for the encoder and DTS Neural modules, except for the different location inside the X85/X Remove the screws along the back edge and on each side of the frame s chassis covers (Figure C-34), and then slide the covers off. Retain the screws for later use. Figure C-34. Chassis Cover Screws 374 X85-3G/X85HD/X75SD Installation and Operation Manual
395 Appendix C: Servicing 2. Remove the three rear screws that secure the audio submodule to the frame (Figure C-35) and/or the three screws that secure the HD submodule to the frame (Figure C-36). Three screws Figure C-35. Removing Audio Back Module Screws Three screws Figure C-36. Removing HDTV Back Module Screws (X75OPT-HDUPG HD Module Shown) X85-3G/X85HD/X75SD Installation and Operation Manual 375
396 Appendix C: Servicing 3. Remove the three screws that secure the audio submodule to the main board (Figure C-37) and/or the three screws that secure the HD module to the main board (Figure C-38). Three screws Figure C-37. Removing Audio Board Mounting Screws Three screws Figure C-38. Removing HDTV Board Mounting Screws 4. Gently lift the audio submodule and/or HD module off the main board. Be sure to lift the module off evenly to prevent the stacker connector pins from bending or breaking. 376 X85-3G/X85HD/X75SD Installation and Operation Manual
397 Appendix C: Servicing 5. Inspect the connectors on the module and main board to ensure that all pins are straight. 6. Insert the Dolby or DTS Neural module into the correct socket; encoders and DTS Neural modules must be installed under the HD module. (See Figure C-39.) Figure C-39. Inserting Dolby Decoder Module into Socket 7. Press the module edges down slowly until you hear the metal clips click. (See Figure C-40.) Figure C-40. Dolby Decoder Module Installed 8. Gently reinstall the audio module above the Dolby decoder (or HD board above the encoder), using all of the screws provided. 9. Re-assemble and then power up the X85/X75 frame. X85-3G/X85HD/X75SD Installation and Operation Manual 377
398 Appendix C: Servicing Data Port Information The X75OPT-DOLBY-1 decoder and X75OPT-DOLBY-2/-3 encoder modules connect internally to the RS-232/422 port at the back of the X85/X75 unit. All of the Dolby modules use the same port, but are connected to different pins of this DB-9 connector (see Figure C-41 and Table C-4). NOTE Dolby audio metadata is typically an RS-485 balanced multi-drop interface. For the audio metadata implementation in the X85/X75, either an unbalanced RS-232 or balanced RS-422 single drop interface is provided. Frame rates above 30 frames per second are not supported Table C-4. Data Port Pinouts Audio Metadata Module Figure C-41. Data Port Pinouts Pins Serial Interface Output X75OPT-DOLBY-1 Decoder 2 (TX+) and 5 (Ground) RS (TX+) and 7 (TX-) and 5 (Ground) RS-422 Input X75OPT-DOLBY-2 Encoder 3 (RX-) and 5 (Ground) RS (RX-) and 8 (RX+) and 5 (Ground) RS-422 Input X75OPT-DOLBY-3 Encoder 3 (RX-) and 5 (Ground) RS (RX-) and 8 (RX+) and 5 (Ground) RS X85-3G/X85HD/X75SD Installation and Operation Manual
399 Appendix C: Servicing To change the serial interface on this port, follow this parameter path: System Config > Setup> Serial Port Type > RS-232 or RS-422 (The default setting is RS-232.) Softkey Installation The Dolby decoder requires a softkey code to operate. The softkey can be entered using the control panel or the Web Server software application. Follow these instructions to enable the softkey option: 1. Go to the System Config > Setup menu and select License Key. 2. Enter the fourteen license key characters and then press Enter. X85-3G/X85HD/X75SD Installation and Operation Manual 379
400 Appendix C: Servicing Replacing a Power Supply This section describes the replacement of a failed X75OPT-PS Power Supply. To install an additional, redundant power supply, see page 383. NOTE The default power supply shipped with every X85/X75 is located on the left side of the frame (as seen from the front). An installed redundant power supply is located on the right side of the frame. Follow these steps to remove and replace an original power supply: 1. Remove all power from the frame, and then remove the chassis cover (see Preparing the X75 or X85 for Servicing on page 335 for more information). 2. Locate the failed power supply inside the system, at the front of the unit behind the fan board. Power supplies are secured to the chassis floor, and connected to the main board. See Figure C-42. Primary power supply Secondary (redundant) power supply Figure C-42. Location of Connected Power Supply 380 X85-3G/X85HD/X75SD Installation and Operation Manual
401 Appendix C: Servicing 3. Remove the main DC power cable and secondary DC ribbon cable that connect the power supply. (See Figure C-43.) Remove main DC power cable Remove secondary DC ribbon connector Figure C-43. Removing the DC and Ribbon Cables 4. Disconnect the polarized AC cables from the power supply. (See Figure C-44.) AC cable connector Remove the connector from power the supply. Figure C-44. Removing AC Cable from Power Supply X85-3G/X85HD/X75SD Installation and Operation Manual 381
402 Appendix C: Servicing 5. Unscrew the power supply from the chassis floor. Figure C-45 shows the location of the four screws you need to remove. Keep these screws for later reuse. Screw locations Remove these four screws to unfasten the power supply from the chassis floor. Figure C-45. Removing the Power Supply 6. Remove the power supply from the frame. 7. Replace the old power supply with a new one, following the previous steps in reverse. CAUTION If you are removing a redundant power supply, replace the power supply prior to operation or install a cover plate over the AC inlet hole to maintain proper ventilation and avoid overheating. 382 X85-3G/X85HD/X75SD Installation and Operation Manual
403 Appendix C: Servicing Installing a Redundant Power Supply Follow this procedure to install a new, redundant power supply when there is only one power supply currently in the frame: 1. Remove all power from the frame, and then remove the chassis cover. (See Preparing the X75 or X85 for Servicing on page 335). A redundant power supply is installed on the right side of the frame (labelled 2, below), as seen from the front. (See Figure C-46.) 1 2 Figure C-46. Where to Install a Redundant Power Supply 2. Install the power supply onto the four standoffs on the chassis floor, and then screw into place. (See Figure C-45 on page 382.) The two-pin AC cable connector faces the front of the chassis, while the six-pin DC cable connectors face the rear. NOTE If the HD submodule has been installed on this X85/X75, you may need to remove it first before connecting the DC cables. 3. Connect one end of the main DC power cable and the secondary DC ribbon cable to the main board, and the other end of each cable to the power supply. (See Figure C-47.) X85-3G/X85HD/X75SD Installation and Operation Manual 383
404 Appendix C: Servicing Secondary DC cable Main DC cable Secondary DC cable Main DC cable Main board Secondary (redundant) power supply Primary power supply Figure C-47. Connecting DC and Ribbon Cables 4. Plug the end of the AC cable assembly with a two-pin connector into the power supply. The two-pin connector has polarized live and neutral wires feeding into it, color-coded as follows: Black/Brown: Live wire White/Blue: Neutral wire For primary and secondary power supplies, ensure that the neutral wire is on the left side and the live wire is on the right, as seen from the front. (See Figure C-48 on page 385). 384 X85-3G/X85HD/X75SD Installation and Operation Manual
405 Appendix C: Servicing AC cable assembly Neutral wire (left) Live wire (right) Figure C-48. Connecting AC Cables to Power Supply 5. Secure the AC cabling to the chassis. (See Figure C-49 on page 386.) To do this, follow these steps: a. Attach the self-stick tie holders to chassis floor (two places for each power supply s AC cabling). b. Feed the tie wraps through the holders. c. Wrap the tie wraps around the AC cabling. d. Clip any extra tie length. X85-3G/X85HD/X75SD Installation and Operation Manual 385
406 Appendix C: Servicing Tie holder locations Rear of frame Self-stick tie holder Attach to chassis floor. Tie wrap Feed the tie wrap through tie holder, and then wrap it around the AC cabling. Figure C-49. Attaching Tie Wraps to AC Cabling 6. Take off the AC inlet cover plate by removing the inlet cover screw on the chassis side, and then install the new AC inlet into the slot. (See Figure C-50 on page 387.) Ensure the following during installation: The ground plug on the inlet faces the outside chassis wall. The AC inlet snaps securely into place. 386 X85-3G/X85HD/X75SD Installation and Operation Manual
407 Appendix C: Servicing AC inlet Install inlet into the uncovered slot. AC inlet cover plate location Remove this screw in order to take off the cover plate. Figure C-50. Removing Cover Plate and Installing AC Inlet 7. Securely plug the AC wires into the appropriate AC inlet blade terminals. There are three wires: Live (black/brown), Neutral (white/blue), and Ground (green/yellow). The Live wire plugs on top of the Neutral wire, while the Ground wire always plugs into the single row slot that is closest to the chassis wall. (See Figure C-51.) Live wire Neutral wire Ground wire (with ring terminal attached) Figure C-51. Connecting AC Cables to Inlet X85-3G/X85HD/X75SD Installation and Operation Manual 387
408 Appendix C: Servicing 8. Place the attached ring terminal on the end of the ground wire over the stud on the chassis floor, and then secure it into place with the supplied nut to ground the unit. Grounding screw location Using the provided ring terminal and nut, attach the end of the grounding wire to the chassis floor to ground the unit. Figure C-52. Grounding AC Inlet 9. Replace the cover on the frame, and then return power to the unit. See Preparing the X75 or X85 for Servicing on page 335 for more information on replacing the cover. 388 X85-3G/X85HD/X75SD Installation and Operation Manual
409 Appendix C: Servicing Installing Fans To replace a fan, or individual fans within the assembly, follow these steps: 1. Remove the four front mounting-ear screws, and then pull the frame out a few inches from the rack. Retain the screws. 2. Remove the seven screws along the top and bottom of the front panel that hold the control panel to the frame. (See Figure C-53.) Retain the screws. Front panel securing screws (bottom) Remove these screws to free the front panel from the frame (seven on top, seven on bottom). Front of panel (upside down in this illustration) Figure C-53. Freeing the Front Panel from the Frame 3. Pull the front panel away from the frame. (See Figure C-54 on page 390.) Although a frame-mounted local control panel is shown, this procedure also applies to blank front panels. X85-3G/X85HD/X75SD Installation and Operation Manual 389
410 Appendix C: Servicing Pull out the front panel Figure C-54. Removing the Front Panel 4. Identify the fan you are replacing on the back side of the front panel, and then remove the corresponding header wires from the fan assembly connector. (See Figure C-55.) Header wires Fan connector Fan removal screws Figure C-55. Removing Header Wires from Fan Assembly Connector 5. Unscrew the fan, and then pull it away from the assembly to remove it. 390 X85-3G/X85HD/X75SD Installation and Operation Manual
411 Appendix C: Servicing 6. Fasten a new fan into place on the assembly with the supplied screws. (See Figure C-56.) Screw fan into place Insert header wire Figure C-56. Replacing a Fan within the Assembly 7. Connect the new fan s header wires to the corresponding fan assembly connector. 8. Secure the front panel to the frame using the original screws from step Close the front panel, re-establish any connections, and then reapply power to the frame. X85-3G/X85HD/X75SD Installation and Operation Manual 391
412 Appendix C: Servicing X75-RCP Fuse Rating and Replacement The X75-RCP input is protected by a 2A slow blow fuse, located in the AC power supply. CAUTION To avoid the risk of fire, you must always replace the fuse with the same type of fuse and specified rating. Failure to comply may result in equipment damage and/or personal injury. In rare cases, it may be necessary to change the power supply fuse. However, a blown fuse indicates the presence of a serious electrical fault. To access the power supply fuse, follow these steps: 1. Remove the AC power cord and Ethernet connection from the back of the control panel. 2. Remove the control panel s mounting screws. 3. Remove the four screws on the top of the unit, and then remove the flat panel cover. 4. Locate the fuse in the power supply and then remove it. 5. Replace the fuse with another 2 A 250 V 20 mm cartridge fuse. Fuse Replacement: CAUTION: For continued protection against risk of fire, replace only with the same type 2 A 250 V 20 mm fuse. 6. Re-install the flat panel cover. 7. Re-connect the AC power supply and Ethernet connection. X85 HDTV Module Fuse Replacement The X85OPT-HDUPG module is protected by a 2A slow-blow fuse.if this fuse blows, you should return the module to Harris for servicing. A blown fuse indicates a serious electrical fault. 392 X85-3G/X85HD/X75SD Installation and Operation Manual
413 Appendix D Software Overview This appendix provides information about upgrading the software used in X85 and X75 units. The following topics are covered: Software Upgrading Overview on page 394 Upgrading Procedure Using CCS Applications on page 394 Upgrading Procedure Using an SD Card on page 397 Configuring SNMP Support on page 398 Monitoring and Control Using MIBs on page 404 X85-3G/X85HD/X75SD Installation and Operation Manual 393
414 Appendix D: Software Software Upgrading Overview Software upgrading is a routine procedure that you must perform to install a newer version of software on your X85/X75. To perform this operation, you can either use CCS Pilot, Co-Pilot, or Navigator software; or if you have firmware version 3.0 or later, you can use an SD card update (see page 397). Use care to ensure that you upload the correct files to the intended device. In the unlikely event that the upgrade fails, the X85 or X75 may not respond to controls and will appear to be non-functional. In that event, follow the troubleshooting information that starts on page 317 of this manual. Before beginning the upgrading procedure using CCS software, ensure that you have written down the IP address of your X85/X75. To do this, select the Build mode in CCS software. Right-click on the module, select Properties, and then click Device. The IP address appears in the second Device ID field. NOTE During the upgrade procedure, the unit may reboot several times. Upgrading Procedure Using CCS Applications Follow these steps to upgrade the software: 1. Download the most recent X85/X75 upgrade package from our website. 2. Set your CCS Pilot or Navigator software to the Build mode. 3. If the affected X75 has not been discovered, perform the Discovery operation, as described in your CCS software application manual or online help, and then save the results. 4. From the Tools menu, select Software Upgrade. The Software Upgrade window opens or is brought to the foreground (see page 395). 394 X85-3G/X85HD/X75SD Installation and Operation Manual
415 Appendix D: Software Click here to access these options: entering Telnet entering FTP user name and password creating automatic backups. Package Info includes a list of the components contained in the zip file (zip file must appear in the field first). Figure D-1. Software Upgrade Tool s New Transfer Tab 5. On the New Transfer tab, click Add. The Device Selection dialog opens. 6. Select one or more devices, and then click OK to close the Add Device dialog box. Here is some additional information: The selected devices appear in the table on the New Transfer tab of the Software Upgrade window. This table lists devices that are to receive the same upgrade package. You can highlight the position of each device in the Navigation pane by clicking Find Device. Check the current software version by clicking Version Info. To create an automatic backup of the old version of the software, click the Device Options... button. Then, in the new window, place a check beside Automatic Backup and enter a file name, or click Browse to choose a new file location for the backup. Click OK. X85-3G/X85HD/X75SD Installation and Operation Manual 395
416 Appendix D: Software 7. In the Software Upgrade window, press Browse... to select the software upgrade package (ZIP file) that you want to upload. A standard Windows File Selection dialog box opens. 8. Choose the upgrade ZIP file on a local or network drive, and then click Open. The selected file s path name is displayed beside the Browse button. 9. Click Submit Transfer... A dialog box opens, requesting confirmation that you want to proceed with the request. If you have multiple devices selected, multiple transfer tasks are submitted one per device. The extraction process on the ZIP file is handled as part of the upgrade process. You do not need to extract the files yourself. Although the file name disappears from the screen, the transfer is now underway. You may close the Software Upgrade window, continue with other tasks, or switch to the Progress tab to view the status of the transfers. The transfer may take several moments. NOTE Closing the Software Upgrade window does not affect any of the transfer processes that may be running in the background. If you try to log off or exit the CCS software while a transfer is underway, a notification window will alert you that processes are still active and will ask if you want to terminate these processes. 10. Click on the Log tab and look at the Transfer Status column to ensure that all files have correctly updated. The module is automatically rebooted following an upgrade procedure. 11. To confirm the correct software version was installed, right click the module in the Navigation pane, select Configuration, then Version, and then Software. 12. Close the window, and continue upgrading your device s software, starting with step 4 on page X85-3G/X85HD/X75SD Installation and Operation Manual
417 Upgrading Procedure Using an SD Card Appendix D: Software Follow these steps to upgrade the software using the SD card instead of CCS software. To use this feature, your X85/X75 must have firmware version 3.0 or later. 1. Download the most recent X85/X75 upgrade package from the Harris website. 2. Insert the SD card into the port attached to your PC. 3. In Windows Explorer, unzip the upgrade package to the x75upgrade folder on the root of the SD card. 4. Insert the SD Card into the front slot in the X85/X Using the scroll knob on the X85/X75 control panel, follow: System Config > SD Card > SD Card Upgrade > Yes. The upgrade begins. This will take a few minutes. 6. While the upgrade is underway, confirm the package being uploaded by following : System Config > SD Card > SD Card Upgrade Status. When upgrade is complete, the SD Card Upgrade Status parameter will display either Upgrade Succeeded, or Upgrade Failed ([file]). 7. If the upgrade failed, confirm the file exists on the SD card, or re-copy the file download from the Harris website. X85-3G/X85HD/X75SD Installation and Operation Manual 397
418 Appendix D: Software Configuring SNMP Support With SNMP support, you can use a standard MIB browser to monitor parameters and alarms. You must set SNMP options using Pilot or Navigator. Before you can configure SNMP support, you must discover the X85/X75. Activating Your SNMP License Key A license key may have been included in your purchase of an SNMP-enabled system. Contact Harris Customer Service to purchase one at a later date. 1. While your CCS software is in Build mode, right click on the discovered X85/X75 and choose Configuration. The Configuration window opens. 2. Click on the Device tab. 3. Enter your device key in the License Key field, and then click Write and Reboot. 4. Close the Configuration window. Setting SNMP Options Devices that support SNMP will have an SNMP tab in the Configuration window. To configure an X85/X75 that supports SNMP, follow these instructions. 1. While your CCS software is in Build mode, right click on the X85/ X75 and choose Configuration. The Configuration window opens. 398 X85-3G/X85HD/X75SD Installation and Operation Manual
419 Appendix D: Software 2. Click the SNMP tab, and then click the Read button. The CCS network polls the module and retrieves its current settings. It fills in all the fields on the SNMP tab of the Configuration window with the settings that are on the device. Figure D-2. SNMP Tab on device Configuration Window If the Read function fails, your license key may not be entered correctly. See Activating Your SNMP License Key on page 398. X85-3G/X85HD/X75SD Installation and Operation Manual 399
420 Appendix D: Software In the top left portion of the window are SNMP Agent settings. Table D-1. SNMP Agent Fields of SNMP Tab Field Port Number Read Community Write Community Enable Authentication Traps Enable SNMP Agent Function (Can be from 0 to 65535) The network port used by the SNMP agent; port 161 is the default for X75HD/X75SD Has to match the read community setting in your MIB browser Has to match the write community setting in your MIB browser When checked, authentication traps are sent if the read or write community doesn t match between the SNMP agent and MIB browser When checked, SNMP support is available; if not checked, SNMP support is disabled Below the SNMP Agent settings are System settings. The information in these fields describes the device that is currently selected in the Navigation window. This is user-defined information that, once provided by an administrator, is available on the device when it is retrieved by a MIB browser. Table D-2. System Fields of SNMP Tab - MIB-2 System Information Field Description Location Contact Name Explanation The default is Leitch SNMP Agent The physical location of the device The contact person for this device Name of the device The Trap Destination IP Addresses field contains a list of IP addresses that will receive SNMP traps. It is in the format IP Address:Port Address:SNMP version. 3. To add new Trap Destination IP Addresses, see Adding New Addresses for SNMP Traps on page 401. To modify them, see Modifying an SNMP Trap Destination on page X85-3G/X85HD/X75SD Installation and Operation Manual
421 Appendix D: Software 4. (Optional) If you wish the device to reboot automatically when you send the new configuration to it, place a check beside Reboot device after performing transfer. 5. Click Write to send the new configuration to the device. 6. If you did not place a check beside Reboot device after performing transfer in step 6, click Reboot now and your changes to the configuration will take effect. NOTE Adding New Addresses for SNMP Traps The device must be rebooted before changes will take effect. To add a new SNMP trap destination, follow this procedure: 1. Click Add beneath the Trap Destination IP Addresses field. The Add Trap Destination window opens. Figure D-3. Add Trap Destination Window 2. Choose the SNMP version that you would like to use for traps. 3. Choose the IP address of that trap destination. 4. Choose the port number. The default is 162, but an administrator can set this to any number between 0 and Click Apply. A new line is added in the Trap Destination IP Addresses field. 6. Repeat steps 2 through 5 to add more rows to the window. 7. Click OK to return to the SNMP tab of the Configuration window. X85-3G/X85HD/X75SD Installation and Operation Manual 401
422 Appendix D: Software Modifying an SNMP Trap Destination To modify a trap destination, follow this procedure: 1. In the Trap Destinations IP Addresses list, click on the item you would like to modify. 2. Click the Modify button. The Modify Trap Destination window opens. Figure D-4. Modify Trap Destination Window 3. Choose the SNMP version of the traps using the radio buttons at the top of the window. 4. Enter the IP address of that trap destination in the IP Address field. 5. Enter the port number in the Port Number field. The default value is Click Apply. The selected entry in the Trap Destination IP Addresses field is updated. 7. Repeat steps 2 through 6 to further update the row. 8. Click OK to close the Modify Trap Destination window. Configuring Third-Party SNMP Software Control SNMP is an industry-standard protocol that allows other manufacturers control software to remotely monitor and control the X85/X75. Harris provides MIB files that can be downloaded from the website. Two general MIB files (leitch.mib and ccsalarm.mib) set up the structure to define parameters and alarms. Once these two MIBs are installed, you will want to install a MIB for each distinct module for which you wish to set up third-party software control. 402 X85-3G/X85HD/X75SD Installation and Operation Manual
423 Appendix D: Software You can use any standard MIB browsing software with your X85/X Make the required network connections between the X85/X75 unit(s) and your PC with installed SNMP browser/control software. The SNMP configuration process for the X85/X75 directs the SNMP agent where to send alarms (SNMP traps). This file must be modified before it is loaded back to the X85/X75. For information on configuring SNMP, see page Load the leitch.mib file into your SNMP browser/control software. This MIB sets up the basic structure for product specific Harris MIBs. It can be found under the Private > Enterprise branch, and sets up the leitchproducts and leitchcommon sub-branches. The leitchcommon branch is initially empty. The leitchproducts branch contains folders for different families of Harris devices for example, LeitchX75, NEO and fam6800plus. 3. Load ccsalarm.mib into your SNMP browser/control software. This MIB adds a ccsalarms sub-branch to the leitchcommon folder. When it is installed, you will be able to receive traps with proper information as to where the alarms are triggered from. 4. Load product-specific X85/X75 MIB files into your SNMP browser/control software. A product-specific MIB provides a clear path to the parameters and alarms on the device. Harris MIBs can be downloaded from our website. X85/X75 MIBs will appear in the X85/X75 folder under the leitchproducts folder. See Figure D-5 on page Configure your MIB browser to connect to the unit by entering the IP address, Port (if you have changed the Port from its default in the configuration), and other standard configuration settings. Your browser should now be able to connect to the SNMP agent running on the X85/X75 unit. If you wish to receive traps, start up the trap receiver in your MIB browser software. NOTE To verify that your configurations are correct, you can walk MIB2. For SNMP troubleshooting information, see page 298. X85-3G/X85HD/X75SD Installation and Operation Manual 403
424 Appendix D: Software Monitoring and Control Using MIBs Each X85/X75 unit s MIB can be fully expanded. When you expand an X85 or X75 MIB node in the tree view, there are three sub-folders (see Table D-3). Table D-3. MIB Sub-Folders Tree View Item Objects Identities Conformities Contents Lists the parameters for the device; all configurable and read-only parameters appear here (see Figure D-5) Lists the alarms information for the device which is used by the MIB browser to make trap messages more meaningful (see Figure D-6 on page 406.) A group of standard MIB information that guarantees that the MIB conforms to standard SNMP format To view a complete list of the parameter settings on the X85 or X75, walk the MIB for that X85/X75, walk the X85/X75 at an IP address, or walk the X85/X75 type. 404 X85-3G/X85HD/X75SD Installation and Operation Manual
425 Appendix D: Software Figure D-5. Typical MIB Loaded into NuDesign MIB Browser Navigating Parameters in a Leitch MIB X85 and X75 MIBs contain functionality so that you can view a parameter s range, walk a device or a frame, or receive alarm traps for a device. See Figure D-6 for an example of alarms shown in a MIB browser. How you can access these standard features will depend on the MIB Browsing software you use. See the documentation that accompanies your third-party control software for more details. X85-3G/X85HD/X75SD Installation and Operation Manual 405
426 Appendix D: Software Figure D-6. Alarms in MIB Browser Parameters that have a limited list of options have two listings under the Entry branch of the tree. Parameters that have a range (as in a slider) of options have four listings under the Entry branch of the tree. 406 X85-3G/X85HD/X75SD Installation and Operation Manual
Dual Channel Universal HD/SD Audio/Video Frame Synchronizer and Format Converter
 C O N V E R T Dual Channel Universal HD/SD / Frame Synchronizer and Format Converter B e c a u s e i t m a t t e r s. Dual Independent 3G/HD/SD Up/Down/Cross Frame Synchronizers, along with Dual 16 Channel
C O N V E R T Dual Channel Universal HD/SD / Frame Synchronizer and Format Converter B e c a u s e i t m a t t e r s. Dual Independent 3G/HD/SD Up/Down/Cross Frame Synchronizers, along with Dual 16 Channel
DENSITÉ SERIES XVP-3901
 up down cross Simultaneous 3G/HD & SD outputs audio fiber Rethink what s possible with one card DENSITÉ SERIES XVP-3901 3Gbps/hd/sd UNIVERSAL video & audio processor DENSITÉ SERIES XVP-3901 3Gbps/HD/SD
up down cross Simultaneous 3G/HD & SD outputs audio fiber Rethink what s possible with one card DENSITÉ SERIES XVP-3901 3Gbps/hd/sd UNIVERSAL video & audio processor DENSITÉ SERIES XVP-3901 3Gbps/HD/SD
Installation and Operation Guide
 www.aja.com AJA FS2 Installation and Operation 11/29/2012 Version: 2.0 Installation and Operation Guide B e c a u s e i t m a t t e r s. 2 Trademarks AJA, KONA, Ki Pro, KUMO, and XENA are registered trademarks
www.aja.com AJA FS2 Installation and Operation 11/29/2012 Version: 2.0 Installation and Operation Guide B e c a u s e i t m a t t e r s. 2 Trademarks AJA, KONA, Ki Pro, KUMO, and XENA are registered trademarks
Installation and Operation Manual Blackmagic Converters. Mac OS X Windows
 Installation and Operation Manual Blackmagic Converters Mac OS X Windows October 2014 Welcome Thank you for purchasing Blackmagic Converters for your production needs. Blackmagic Mini Converters, Mini
Installation and Operation Manual Blackmagic Converters Mac OS X Windows October 2014 Welcome Thank you for purchasing Blackmagic Converters for your production needs. Blackmagic Mini Converters, Mini
. ImagePRO. ImagePRO-SDI. ImagePRO-HD. ImagePRO TM. Multi-format image processor line
 ImagePRO TM. ImagePRO. ImagePRO-SDI. ImagePRO-HD The Folsom ImagePRO TM is a powerful all-in-one signal processor that accepts a wide range of video input signals and process them into a number of different
ImagePRO TM. ImagePRO. ImagePRO-SDI. ImagePRO-HD The Folsom ImagePRO TM is a powerful all-in-one signal processor that accepts a wide range of video input signals and process them into a number of different
Evolution Digital HD Set-Top Box Important Safety Instructions
 Evolution Digital HD Set-Top Box Important Safety Instructions 1. Read these instructions. 2. Keep these instructions. 3. Heed all warnings. 4. Follow all instructions. 5. Do not use this apparatus near
Evolution Digital HD Set-Top Box Important Safety Instructions 1. Read these instructions. 2. Keep these instructions. 3. Heed all warnings. 4. Follow all instructions. 5. Do not use this apparatus near
CAUTION RISK OF ELECTRIC SHOCK NO NOT OPEN
 Evolution Digital HD Set-Top Box Important Safety Instructions 1. Read these instructions. 2. Keep these instructions. 3. Heed all warnings. 4. Follow all instructions. 5. Do not use this apparatus near
Evolution Digital HD Set-Top Box Important Safety Instructions 1. Read these instructions. 2. Keep these instructions. 3. Heed all warnings. 4. Follow all instructions. 5. Do not use this apparatus near
Compact SDI Routers KUMO 1604 KUMO 1616 KUMO CP
 Compact SDI Routers 1616 KUMO 1604 KUMO 1616 KUMO CP KUMO Compact SDI Routers Compact SDI Routers NEW 1616 Rear Panel 1604 Rear Panel KUMO compact SDI routers are small and cost-effective, yet robust and
Compact SDI Routers 1616 KUMO 1604 KUMO 1616 KUMO CP KUMO Compact SDI Routers Compact SDI Routers NEW 1616 Rear Panel 1604 Rear Panel KUMO compact SDI routers are small and cost-effective, yet robust and
Installation and Operation Manual Blackmagic Converters. Mac OS X Windows
 Installation and Operation Manual Blackmagic Converters Mac OS X Windows July 2015 2 Welcome Thank you for purchasing Blackmagic Converters for your production needs. Blackmagic Mini Converters, Mini Converter
Installation and Operation Manual Blackmagic Converters Mac OS X Windows July 2015 2 Welcome Thank you for purchasing Blackmagic Converters for your production needs. Blackmagic Mini Converters, Mini Converter
Selenio Media Convergence Platform
 Selenio Media Convergence Platform Advanced (including Loudness Management) Application It can be difficult in today s complex infrastructures to maintain a high-quality sound across the audio workflow,
Selenio Media Convergence Platform Advanced (including Loudness Management) Application It can be difficult in today s complex infrastructures to maintain a high-quality sound across the audio workflow,
Installation and Operation Guide
 www.aja.com Published: 2/16/2011 Software Version 2.2.0.47 Installation and Operation Guide B e c a u s e i t m a t t e r s. ii Trademarks AJA, KONA, Ki Pro, KUMO, and XENA are registered trademarks of
www.aja.com Published: 2/16/2011 Software Version 2.2.0.47 Installation and Operation Guide B e c a u s e i t m a t t e r s. ii Trademarks AJA, KONA, Ki Pro, KUMO, and XENA are registered trademarks of
Management Software. Web Browser User s Guide AT-S106. For the AT-GS950/48 Gigabit Ethernet Smart Switch. Version 1.0.0. 613-001339 Rev.
 Management Software AT-S106 Web Browser User s Guide For the AT-GS950/48 Gigabit Ethernet Smart Switch Version 1.0.0 613-001339 Rev. A Copyright 2010 Allied Telesis, Inc. All rights reserved. No part of
Management Software AT-S106 Web Browser User s Guide For the AT-GS950/48 Gigabit Ethernet Smart Switch Version 1.0.0 613-001339 Rev. A Copyright 2010 Allied Telesis, Inc. All rights reserved. No part of
Amcrest 960H DVR Quick Start Guide
 Amcrest 960H DVR Quick Start Guide Welcome Thank you for purchasing our Amcrest 960H DVR! This quick start guide will help you become familiar with our DVR in a very short time. Before installation and
Amcrest 960H DVR Quick Start Guide Welcome Thank you for purchasing our Amcrest 960H DVR! This quick start guide will help you become familiar with our DVR in a very short time. Before installation and
HMP-1801 HD/SD Solid-State Media Server
 Datasheet HMP-1801 HD/SD Solid-State Media Server Space-saving, modular platform for advanced signal processing. The Densité HMP-1801 from Grass Valley, a Belden Brand, is a single card, solid-state media
Datasheet HMP-1801 HD/SD Solid-State Media Server Space-saving, modular platform for advanced signal processing. The Densité HMP-1801 from Grass Valley, a Belden Brand, is a single card, solid-state media
HANTZ + PARTNER The Upgrade Company! www.hantz.com
 Quick Start Guide X3000 HD Network Media Player X3000 HD NETWORK MEDIA PLAYER POWER HANTZ + PARTNER The Upgrade Company! www.hantz.com A Get to know your HELIOS X3000 Thank you for purchasing the HELIOS
Quick Start Guide X3000 HD Network Media Player X3000 HD NETWORK MEDIA PLAYER POWER HANTZ + PARTNER The Upgrade Company! www.hantz.com A Get to know your HELIOS X3000 Thank you for purchasing the HELIOS
INSTRUCTION MANUAL MODEL PCD-88
 INSTRUCTION MANUAL MODEL PCD-88 CLOSED CAPTION DECODER LINK ELECTRONICS, INC. 2137 Rust Avenue Cape Girardeau, Missouri 63703 Phone: 573-334-4433 Fax: 573-334-9255 e-mail: sales @ linkelectronics.com website:
INSTRUCTION MANUAL MODEL PCD-88 CLOSED CAPTION DECODER LINK ELECTRONICS, INC. 2137 Rust Avenue Cape Girardeau, Missouri 63703 Phone: 573-334-4433 Fax: 573-334-9255 e-mail: sales @ linkelectronics.com website:
B e c a u s e i t m a t t e r s.
 Compact SDI routers. B e c a u s e i t m a t t e r s. Compact SDI routers. Compact, robust and built for critical production environments, KUMO SDI routers offer flexibility and quality that exceeds SMPTE
Compact SDI routers. B e c a u s e i t m a t t e r s. Compact SDI routers. Compact, robust and built for critical production environments, KUMO SDI routers offer flexibility and quality that exceeds SMPTE
HP UPS R1500 Generation 3
 HP UPS R1500 Generation 3 Installation Instructions Part Number 650952-001 NOTE: The rating label on the device provides the class (A or B) of the equipment. Class B devices have a Federal Communications
HP UPS R1500 Generation 3 Installation Instructions Part Number 650952-001 NOTE: The rating label on the device provides the class (A or B) of the equipment. Class B devices have a Federal Communications
Bullet Camera. Installation Guide. Hangzhou Hikvision Digital Technology Co., Ltd. http://www.hikvision.com
 Bullet Camera Installation Guide Hangzhou Hikvision Digital Technology Co., Ltd. http://www.hikvision.com 1 Thank you for purchasing our product. If there are any questions, or requests, please do not
Bullet Camera Installation Guide Hangzhou Hikvision Digital Technology Co., Ltd. http://www.hikvision.com 1 Thank you for purchasing our product. If there are any questions, or requests, please do not
USER MANUAL GUIMGR Graphical User Interface Manager for FRM301/FRM401 Media Racks
 USER MANUAL GUIMGR Graphical User Interface Manager for FRM301/FRM401 Media Racks CTC Union Technologies Co., Ltd. Far Eastern Vienna Technology Center (Neihu Technology Park) 8F, No. 60 Zhouzi St. Neihu,
USER MANUAL GUIMGR Graphical User Interface Manager for FRM301/FRM401 Media Racks CTC Union Technologies Co., Ltd. Far Eastern Vienna Technology Center (Neihu Technology Park) 8F, No. 60 Zhouzi St. Neihu,
Lenovo IdeaCentre Q180 Series
 Machine type: 10087/3110 Lenovo IdeaCentre Q180 Series User Guide Version 1.0 2011.09 31500665 Important Safety Information Before using this manual, it is important that you read and understand all of
Machine type: 10087/3110 Lenovo IdeaCentre Q180 Series User Guide Version 1.0 2011.09 31500665 Important Safety Information Before using this manual, it is important that you read and understand all of
Keysight N4877A Clock Data Recovery and Demultiplexer 1:2
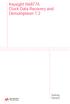 Keysight N4877A Clock Data Recovery and Demultiplexer 1:2 Getting Started Getting Started with the Keysight N4877A Clock Data Recovery and Demultiplexer 1:2 You only need a few minutes to get started
Keysight N4877A Clock Data Recovery and Demultiplexer 1:2 Getting Started Getting Started with the Keysight N4877A Clock Data Recovery and Demultiplexer 1:2 You only need a few minutes to get started
Datasheet EdgeVision
 Datasheet Multichannel Quality of Experience Monitoring Stay in control with customizable monitoring and interfaces. offers richly featured, Quality of Experience (QoE) monitoring across an entire network
Datasheet Multichannel Quality of Experience Monitoring Stay in control with customizable monitoring and interfaces. offers richly featured, Quality of Experience (QoE) monitoring across an entire network
REACH Media Master. CL4000(Powolive ) User Manual V2.1 2012-01. Copyright SZ Reach Tech Co., Ltd.
 REACH Media Master CL4000(Powolive ) V2.1 2012-01 Copyright SZ Reach Tech Co., Ltd. SZ Reach Tech Co., Ltd provides full technical supports for the customers. If you have any inquiries, please contact
REACH Media Master CL4000(Powolive ) V2.1 2012-01 Copyright SZ Reach Tech Co., Ltd. SZ Reach Tech Co., Ltd provides full technical supports for the customers. If you have any inquiries, please contact
SDI TO HD-SDI HDTV UP-CONVERTER BC-D2300U. 1080i/720p HDTV Up-Converter with built-in Audio/Video processor
 R SDI TO HD-SDI HDTV UP-CONVERTER BC-D2300U 1080i/720p HDTV Up-Converter with built-in Audio/Video processor High-Technology, Low-Cost Solution for DTV Broadcasting from JVC s Newly Introduced BC-D2300U
R SDI TO HD-SDI HDTV UP-CONVERTER BC-D2300U 1080i/720p HDTV Up-Converter with built-in Audio/Video processor High-Technology, Low-Cost Solution for DTV Broadcasting from JVC s Newly Introduced BC-D2300U
Web: www.stp.hu; www.logipix.eu; www.walkdvr.com
 StP Technical Development Ltd. version: 1 Contact: Address: 11-13. Késmárk st., 1158 Budapest, Hungary Phone: +36 1 410-0556; +36 20 480-5933 Fax: +36 1 414-0913 E-mail: info@stp.hu Technical support:
StP Technical Development Ltd. version: 1 Contact: Address: 11-13. Késmárk st., 1158 Budapest, Hungary Phone: +36 1 410-0556; +36 20 480-5933 Fax: +36 1 414-0913 E-mail: info@stp.hu Technical support:
aseries DVR04/DVR08 DIGITAL VIDEO RECORDER Quick Operations Guide
 aseries DVR04/DVR08 DIGITAL VIDEO RECORDER Quick Operations Guide UD.7L0202B1365B01 Thank you for purchasing our product. If there is any question or request, please do not hesitate to contact dealer.
aseries DVR04/DVR08 DIGITAL VIDEO RECORDER Quick Operations Guide UD.7L0202B1365B01 Thank you for purchasing our product. If there is any question or request, please do not hesitate to contact dealer.
T3 Mux M13 Multiplexer
 T3 Mux M13 Multiplexer User Manual [Type the abstract of the document here. The abstract is typically a short summary of the contents of the document. Type the abstract of the document here. The abstract
T3 Mux M13 Multiplexer User Manual [Type the abstract of the document here. The abstract is typically a short summary of the contents of the document. Type the abstract of the document here. The abstract
RIGOL. Quick Guide. DS1000CA Series Oscilloscope. Aug. 2011. RIGOL Technologies, Inc.
 Quick Guide DS1000CA Series Oscilloscope Aug. 2011 Technologies, Inc. Guaranty and Declaration Copyright 2011 Technologies, Inc. All Rights Reserved. Trademark Information is a registered trademark of
Quick Guide DS1000CA Series Oscilloscope Aug. 2011 Technologies, Inc. Guaranty and Declaration Copyright 2011 Technologies, Inc. All Rights Reserved. Trademark Information is a registered trademark of
Quick Start Guide. RV0xx Series Routers
 Quick Start Guide RV0xx Series Routers RV042 Dual WAN VPN Router RV042G Gigabit Dual WAN VPN Router RV082 Dual WAN VPN Router RV016 Multi-WAN VPN Router Package Contents VPN Router Power Adapter (Cisco
Quick Start Guide RV0xx Series Routers RV042 Dual WAN VPN Router RV042G Gigabit Dual WAN VPN Router RV082 Dual WAN VPN Router RV016 Multi-WAN VPN Router Package Contents VPN Router Power Adapter (Cisco
Instruction Manual RT-94845SL RR-94845SL Forty-Eight Channel Video Multiplexer With Bi-directional Ethernet Data
 Instruction Manual RT-94845SL RR-94845SL Forty-Eight Channel Video Multiplexer With Bi-directional Ethernet Data Copyright 2007, American Fibertek, Inc. 0411JD Table of Contents Functional Description...3
Instruction Manual RT-94845SL RR-94845SL Forty-Eight Channel Video Multiplexer With Bi-directional Ethernet Data Copyright 2007, American Fibertek, Inc. 0411JD Table of Contents Functional Description...3
TIBCO Administrator User s Guide. Software Release 5.7.1 March 2012
 TIBCO Administrator User s Guide Software Release 5.7.1 March 2012 Important Information SOME TIBCO SOFTWARE EMBEDS OR BUNDLES OTHER TIBCO SOFTWARE. USE OF SUCH EMBEDDED OR BUNDLED TIBCO SOFTWARE IS SOLELY
TIBCO Administrator User s Guide Software Release 5.7.1 March 2012 Important Information SOME TIBCO SOFTWARE EMBEDS OR BUNDLES OTHER TIBCO SOFTWARE. USE OF SUCH EMBEDDED OR BUNDLED TIBCO SOFTWARE IS SOLELY
8x8 HDMI Matrix Switch VM0808H User Manual
 8x8 HDMI Matrix Switch VM0808H User Manual www.aten.com FCC Information This is an FCC Class A product. In a domestic environment this product may cause radio interference in which case the user may be
8x8 HDMI Matrix Switch VM0808H User Manual www.aten.com FCC Information This is an FCC Class A product. In a domestic environment this product may cause radio interference in which case the user may be
COPYRIGHT TRADEMARKS
 COPYRIGHT This guide is proprietary to SAMSUNG Electronics Co., Ltd. and is protected by copyright. No information contained herein may be copied, translated, transcribed or duplicated for any commercial
COPYRIGHT This guide is proprietary to SAMSUNG Electronics Co., Ltd. and is protected by copyright. No information contained herein may be copied, translated, transcribed or duplicated for any commercial
PRELIMINARY USER MANUAL
 KRAMER ELECTRONICS LTD. PRELIMINARY USER MANUAL MODELS: KDS-EN3 HD Video Encoder/Streamer KDS-DEC3 HD Video Decoder P/N: 2900-300375 Rev 1 Contents 1 Introduction 1 2 Getting Started 2 2.1 Achieving the
KRAMER ELECTRONICS LTD. PRELIMINARY USER MANUAL MODELS: KDS-EN3 HD Video Encoder/Streamer KDS-DEC3 HD Video Decoder P/N: 2900-300375 Rev 1 Contents 1 Introduction 1 2 Getting Started 2 2.1 Achieving the
Oracle Virtual Desktop Client for ipad. User Guide for Version 1.0
 Oracle Virtual Desktop Client for ipad User Guide for Version 1.0 Oracle Virtual Desktop Client for ipad: User Guide for Version 1.0 Published June 2011 Abstract Part Number: E23350-01 This manual describes
Oracle Virtual Desktop Client for ipad User Guide for Version 1.0 Oracle Virtual Desktop Client for ipad: User Guide for Version 1.0 Published June 2011 Abstract Part Number: E23350-01 This manual describes
IP Box Camera ACM-5711. Ver. 081016. Hardware User s Manual
 IP Box Camera ACM-5711 Ver. 081016 Hardware User s Manual 0 0 PRECAUTIONS 1. Read these instructions All the safety and operating instructions should be read before the product is operated. 2. Heed all
IP Box Camera ACM-5711 Ver. 081016 Hardware User s Manual 0 0 PRECAUTIONS 1. Read these instructions All the safety and operating instructions should be read before the product is operated. 2. Heed all
IsumaTV. Media Player Setup Manual COOP Cable System. Media Player
 IsumaTV Media Player Setup Manual COOP Cable System Visual Setup Front: Router Scan Converter Media Player Video Modulator Equipment: Media Player: Router: Scan Converter: Video Modulator: This computer
IsumaTV Media Player Setup Manual COOP Cable System Visual Setup Front: Router Scan Converter Media Player Video Modulator Equipment: Media Player: Router: Scan Converter: Video Modulator: This computer
XPanel V2. Remote Control Panel. User Manual. XILICA Audio Design
 XPanel V2 Remote Control Panel User Manual XILICA Audio Design Important Safety Instructions 1. READ THESE INSTRUCTIONS All the safety and operating instructions should be read before the product is operated.
XPanel V2 Remote Control Panel User Manual XILICA Audio Design Important Safety Instructions 1. READ THESE INSTRUCTIONS All the safety and operating instructions should be read before the product is operated.
MANUAL PC1000R INFO@APART-AUDIO.COM
 MANUAL PC1000R INFO@APART-AUDIO.COM Features The APart PC1000R is a professional multisource CD/USB/SD card music player, equipped with balanced and unbalanced analog outputs, coaxial and optical digital
MANUAL PC1000R INFO@APART-AUDIO.COM Features The APart PC1000R is a professional multisource CD/USB/SD card music player, equipped with balanced and unbalanced analog outputs, coaxial and optical digital
Getting Started with IntelleView POS Administrator Software
 Getting Started with IntelleView POS Administrator Software Administrator s Guide for Software Version 1.2 About this Guide This administrator s guide explains how to start using your IntelleView POS (IntelleView)
Getting Started with IntelleView POS Administrator Software Administrator s Guide for Software Version 1.2 About this Guide This administrator s guide explains how to start using your IntelleView POS (IntelleView)
The RIDZ 8x2 Audio Switcher
 The RIDZ 8x2 Audio Switcher Engineering Manual Support Number 800-765-2930 International 712-852-2813 Table of Contents General Information for the RIDZ (8 x 2) Switcher..... 3 Input 9 on the RIDZ Switcher....6
The RIDZ 8x2 Audio Switcher Engineering Manual Support Number 800-765-2930 International 712-852-2813 Table of Contents General Information for the RIDZ (8 x 2) Switcher..... 3 Input 9 on the RIDZ Switcher....6
SecureLinx Spider Duo Quick Start Guide
 SecureLinx Spider Duo Quick Start Guide SecureLinx Spider Duo Quick Start Guide SecureLinx Spider Duo QUICK START GUIDE CONTENTS Overview... 2 What s In The Box... 3 Installation and Network Settings...
SecureLinx Spider Duo Quick Start Guide SecureLinx Spider Duo Quick Start Guide SecureLinx Spider Duo QUICK START GUIDE CONTENTS Overview... 2 What s In The Box... 3 Installation and Network Settings...
Waveform Monitor Audio & Loudness Logging
 Waveform Monitor Audio & Loudness Logging PT0800M Data sheet Nov. 201 3 V.1.0 Introducing the PT0800M The PT0800 introduces a unique combination of Audio, Loudness and Waveform monitoring at the highest
Waveform Monitor Audio & Loudness Logging PT0800M Data sheet Nov. 201 3 V.1.0 Introducing the PT0800M The PT0800 introduces a unique combination of Audio, Loudness and Waveform monitoring at the highest
Cisco TelePresence VCR MSE 8220
 Cisco TelePresence VCR MSE 8220 Getting started 61-0008-05 Contents General information... 3 About the Cisco TelePresence VCR MSE 8220... 3 Port and LED location... 3 LED behavior... 4 Installing the VCR
Cisco TelePresence VCR MSE 8220 Getting started 61-0008-05 Contents General information... 3 About the Cisco TelePresence VCR MSE 8220... 3 Port and LED location... 3 LED behavior... 4 Installing the VCR
Nighthawk AC1900 WiF Range Extender
 Nighthawk AC1900 WiF Range Extender Model EX7000 User Manual December 2014 202-11469-01 350 East Plumeria Drive San Jose, CA 95134 USA Nighthawk AC1900 WiF Range Extender Support Thank you for selecting
Nighthawk AC1900 WiF Range Extender Model EX7000 User Manual December 2014 202-11469-01 350 East Plumeria Drive San Jose, CA 95134 USA Nighthawk AC1900 WiF Range Extender Support Thank you for selecting
Cisco D9865 Satellite Receiver
 Product Overview The is designed for satellite content distribution, and targets the broadcast, business TV, private networks and SMATV environment. The receiver offers the capability to receive digitally
Product Overview The is designed for satellite content distribution, and targets the broadcast, business TV, private networks and SMATV environment. The receiver offers the capability to receive digitally
Stand Alone Type. Digital Video Recorder USER S MANUAL. (Real time recording 8 & 16 CH DVR) Revision Date : 2010. 6. 30.
 Stand Alone Type Digital Video Recorder USER S MANUAL (Real time recording 8 & 16 CH DVR) Revision Date : 2010. 6. 30. INDEX 1. Front Panel - - - - - - - - - - - - - - - - - - - - - - - - - - - - - - -
Stand Alone Type Digital Video Recorder USER S MANUAL (Real time recording 8 & 16 CH DVR) Revision Date : 2010. 6. 30. INDEX 1. Front Panel - - - - - - - - - - - - - - - - - - - - - - - - - - - - - - -
AXIS Camera Station Quick Installation Guide
 AXIS Camera Station Quick Installation Guide Copyright Axis Communications AB April 2005 Rev. 3.5 Part Number 23997 1 Table of Contents Regulatory Information.................................. 3 AXIS Camera
AXIS Camera Station Quick Installation Guide Copyright Axis Communications AB April 2005 Rev. 3.5 Part Number 23997 1 Table of Contents Regulatory Information.................................. 3 AXIS Camera
Observer RPM. Remote Program Monitor. Post STB-Monitoring, Logging and Troubleshooting
 Observer RPM Remote Program Monitor Post STB-Monitoring, Logging and Troubleshooting Pay-TV operators are caught in a hyper-competitive marketplace. They must provide a growing array of linear, ondemand
Observer RPM Remote Program Monitor Post STB-Monitoring, Logging and Troubleshooting Pay-TV operators are caught in a hyper-competitive marketplace. They must provide a growing array of linear, ondemand
HTT 101. HDMI/YPbPr/S-Video/AV to DVB-T. HDMI/YPbPr/S Encoder Modulator
 HTT 101 HDMI/YPbPr/S-Video/AV to DVB-T HDMI/YPbPr/S DVB Encoder Modulator TABLE OF CONTENTS 1. SPECIFICATIONS... 3 1.1 Product Overview... 3 1.2 Appearance and Description... 3 1.3 System Diagram... 4
HTT 101 HDMI/YPbPr/S-Video/AV to DVB-T HDMI/YPbPr/S DVB Encoder Modulator TABLE OF CONTENTS 1. SPECIFICATIONS... 3 1.1 Product Overview... 3 1.2 Appearance and Description... 3 1.3 System Diagram... 4
USER GUIDE Version 2.0
 USER GUIDE Version 2.0 TABLE of CONTENTS Introduction... 3 Hardware Overview... 3 Software Overview... 4 DAYSHIFT Panel... 5 Settings Panel... 6 Setup Tab... 6 Configure... 6 Show User Guide... 6 Preview
USER GUIDE Version 2.0 TABLE of CONTENTS Introduction... 3 Hardware Overview... 3 Software Overview... 4 DAYSHIFT Panel... 5 Settings Panel... 6 Setup Tab... 6 Configure... 6 Show User Guide... 6 Preview
Installation and Operation Guide
 www.aja.com Quick Start Guide Introduction This Quick Start Guide provides a basic overview of KUMO configuration. It is not meant as a substitute for the detailed information found in the KUMO Manual,
www.aja.com Quick Start Guide Introduction This Quick Start Guide provides a basic overview of KUMO configuration. It is not meant as a substitute for the detailed information found in the KUMO Manual,
Setting Up the Cisco Unified IP Phone
 CHAPTER 3 This chapter includes the following topics, which help you install the Cisco Unified IP Phone on an IP telephony network: Before You Begin, page 3-1 Understanding the Cisco Unified IP Phone 7962G
CHAPTER 3 This chapter includes the following topics, which help you install the Cisco Unified IP Phone on an IP telephony network: Before You Begin, page 3-1 Understanding the Cisco Unified IP Phone 7962G
ACU-1000 Manual Addendum Replacement of CPM-2 with CPM-4
 ACU-1000 Manual Addendum Replacement of CPM-2 with CPM-4 1 PURPOSE:... 1 2 CPM-4/CPM-2 COMPATIBILITY... 2 2.1 NETWORK CABLES... 2 2.2 FACTORY DEFAULT SETTINGS... 2 2.3 CHANGING THE RS-232 SERIAL PORT BAUD
ACU-1000 Manual Addendum Replacement of CPM-2 with CPM-4 1 PURPOSE:... 1 2 CPM-4/CPM-2 COMPATIBILITY... 2 2.1 NETWORK CABLES... 2 2.2 FACTORY DEFAULT SETTINGS... 2 2.3 CHANGING THE RS-232 SERIAL PORT BAUD
Mediasite How-To Guide
 2005 Sonic Foundry, Inc. All rights reserved. No part of this document may be copied and/or redistributed without the consent of Sonic Foundry, Inc. Additional copies may be obtained by contacting Sonic
2005 Sonic Foundry, Inc. All rights reserved. No part of this document may be copied and/or redistributed without the consent of Sonic Foundry, Inc. Additional copies may be obtained by contacting Sonic
FB-500A User s Manual
 Megapixel Day & Night Fixed Box Network Camera FB-500A User s Manual Quality Service Group Product name: Network Camera (FB-500A Series) Release Date: 2011/7 Manual Revision: V1.0 Web site: Email: www.brickcom.com
Megapixel Day & Night Fixed Box Network Camera FB-500A User s Manual Quality Service Group Product name: Network Camera (FB-500A Series) Release Date: 2011/7 Manual Revision: V1.0 Web site: Email: www.brickcom.com
SIP Proxy Server. Administrator Installation and Configuration Guide. V2.31b. 09SIPXM.SY2.31b.EN3
 SIP Proxy Server Administrator Installation and Configuration Guide V2.31b 09SIPXM.SY2.31b.EN3 DSG, DSG logo, InterPBX, InterServer, Blaze Series, VG5000, VG7000, IP590, IP580, IP500, IP510, InterConsole,
SIP Proxy Server Administrator Installation and Configuration Guide V2.31b 09SIPXM.SY2.31b.EN3 DSG, DSG logo, InterPBX, InterServer, Blaze Series, VG5000, VG7000, IP590, IP580, IP500, IP510, InterConsole,
http://docs.trendmicro.com
 Trend Micro Incorporated reserves the right to make changes to this document and to the products described herein without notice. Before installing and using the product, please review the readme files,
Trend Micro Incorporated reserves the right to make changes to this document and to the products described herein without notice. Before installing and using the product, please review the readme files,
HD udta Quick-Start Guide
 HD udta Quick-Start Guide Vyve Broadband HD Set-Top Box Important Safety Instructions 1. Read these instructions. 2. Keep these instructions. 3. Heed all warnings. 4. Follow all instructions. 5. Do not
HD udta Quick-Start Guide Vyve Broadband HD Set-Top Box Important Safety Instructions 1. Read these instructions. 2. Keep these instructions. 3. Heed all warnings. 4. Follow all instructions. 5. Do not
Cisco 831 Router and Cisco SOHO 91 Router Cabling and Setup Quick Start Guide
 English CHAPTER 1 Cisco 831 Router and Cisco SOHO 91 Router Cabling and Setup Quick Start Guide Cisco One-Year Limited Hardware Warranty Terms Easy Installation: Try These Steps First! (CRWS Users) Overview
English CHAPTER 1 Cisco 831 Router and Cisco SOHO 91 Router Cabling and Setup Quick Start Guide Cisco One-Year Limited Hardware Warranty Terms Easy Installation: Try These Steps First! (CRWS Users) Overview
BBI Quick Guide HP GbE2c L2/L3 Ethernet Blade Switch Version 5.1
 BLADE OS BBI Quick Guide HP GbE2c L2/L3 Ethernet Blade Switch Version 5.1 Part Number: BMD00116, August 2009 2350 Mission College Blvd. Suite 600 Santa Clara, CA 95054 www.bladenetwork.net Copyright 2009
BLADE OS BBI Quick Guide HP GbE2c L2/L3 Ethernet Blade Switch Version 5.1 Part Number: BMD00116, August 2009 2350 Mission College Blvd. Suite 600 Santa Clara, CA 95054 www.bladenetwork.net Copyright 2009
Document Number: 13004.25-4.5.2-6/15/2012
 Mobile Android App User Guide Copyright 2012 icontrol Networks, Inc. All rights reserved. No reproduction in whole or in part without prior written approval. icontrol Networks, icontrol, and icontrol logo
Mobile Android App User Guide Copyright 2012 icontrol Networks, Inc. All rights reserved. No reproduction in whole or in part without prior written approval. icontrol Networks, icontrol, and icontrol logo
PDP TV. quick start guide. imagine the possibilities
 PDP TV quick start guide imagine the possibilities Thank you for purchasing a Samsung product. To receive a more complete service, please register your product at www.samsung.com/global/register 02134A_CMS.indd
PDP TV quick start guide imagine the possibilities Thank you for purchasing a Samsung product. To receive a more complete service, please register your product at www.samsung.com/global/register 02134A_CMS.indd
NMS300 Network Management System
 NMS300 Network Management System User Manual June 2013 202-11289-01 350 East Plumeria Drive San Jose, CA 95134 USA Support Thank you for purchasing this NETGEAR product. After installing your device, locate
NMS300 Network Management System User Manual June 2013 202-11289-01 350 East Plumeria Drive San Jose, CA 95134 USA Support Thank you for purchasing this NETGEAR product. After installing your device, locate
Network Client. Troubleshooting Guide FREQUENTLY ASKED QUESTIONS
 Network Client Troubleshooting Guide 1 Network Client Troubleshooting Guide The first section of this guide answers some frequently asked questions (FAQs) about the operation of Intellex and the Network
Network Client Troubleshooting Guide 1 Network Client Troubleshooting Guide The first section of this guide answers some frequently asked questions (FAQs) about the operation of Intellex and the Network
Gauge Drawing Tool... 8. Slider Drawing Tool... 8. Toggle Button Drawing Tool... 8. One-Way List Drawing Tool... 8
 v. 20120510 Table of Contents RTiPanel Overview and Requirements... 3 Software Requirements:... 3 Hardware Requirements:... 3 Network Requirements:... 3 Licensing Requirements:... 4 Basic Integration Designer
v. 20120510 Table of Contents RTiPanel Overview and Requirements... 3 Software Requirements:... 3 Hardware Requirements:... 3 Network Requirements:... 3 Licensing Requirements:... 4 Basic Integration Designer
NVMS-1200. User Manual
 NVMS-1200 User Manual Contents 1 Software Introduction... 1 1.1 Summary... 1 1.2 Install and Uninstall... 1 1.2.1 Install the Software... 1 2 Login Software... 3 2.1 Login... 3 2.2 Control Panel Instruction...
NVMS-1200 User Manual Contents 1 Software Introduction... 1 1.1 Summary... 1 1.2 Install and Uninstall... 1 1.2.1 Install the Software... 1 2 Login Software... 3 2.1 Login... 3 2.2 Control Panel Instruction...
Delivers instant switching in four different modes for data center, control room, pooling and similar applications.
 ServSwitch DKM & ServSwitch DKM FX Delivers instant switching in four different modes for data center, control room, pooling and similar applications.» Scalable DVI KVM Matrix Switch supports up to 288
ServSwitch DKM & ServSwitch DKM FX Delivers instant switching in four different modes for data center, control room, pooling and similar applications.» Scalable DVI KVM Matrix Switch supports up to 288
1. Installing The Monitoring Software
 SD7000 Digital Microphone Monitor Software manual Table of Contents 1. Installing The Monitor Software 1.1 Setting Up Receivers For Monitoring 1.2 Running The Application 1.3 Shutdown 2. The Detail Monitoring
SD7000 Digital Microphone Monitor Software manual Table of Contents 1. Installing The Monitor Software 1.1 Setting Up Receivers For Monitoring 1.2 Running The Application 1.3 Shutdown 2. The Detail Monitoring
HP R12000 and R18000 DirectFlow UPS User Guide
 HP R12000 and R18000 DirectFlow UPS User Guide Abstract This document includes installation, configuration, and operation information for the HP R12000 and R18000 DirectFlow UPS. This document is for the
HP R12000 and R18000 DirectFlow UPS User Guide Abstract This document includes installation, configuration, and operation information for the HP R12000 and R18000 DirectFlow UPS. This document is for the
SUPPLEMENT TO: OPTIFLEX-CONNECT SETUP INSTRUCTIONS RE: FAST FRAME RATE CONNECTION, EMAIL AND ARCHIVING SERVICES
 SUPPLEMENT TO: OPTIFLEX-CONNECT SETUP INSTRUCTIONS RE: FAST FRAME RATE CONNECTION, EMAIL AND ARCHIVING SERVICES Introduction This supplement supports enhanced Optiflex service. This service requires changes
SUPPLEMENT TO: OPTIFLEX-CONNECT SETUP INSTRUCTIONS RE: FAST FRAME RATE CONNECTION, EMAIL AND ARCHIVING SERVICES Introduction This supplement supports enhanced Optiflex service. This service requires changes
이 기기는 업무용 급 으로 전자파적합등록을 한 기기이오니 판매자 또는 사용자는 이점을 주의하시기 바라며 가정 외의 지역에서 사용하는 것을 목적으로 합니다
 020-101186-01 020-101186-01 이 기기는 업무용 급 으로 전자파적합등록을 한 기기이오니 판매자 또는 사용자는 이점을 주의하시기 바라며 가정 외의 지역에서 사용하는 것을 목적으로 합니다 Table of Contents About this Document... 1 Document Conventions... 1 Audience... 1 Related
020-101186-01 020-101186-01 이 기기는 업무용 급 으로 전자파적합등록을 한 기기이오니 판매자 또는 사용자는 이점을 주의하시기 바라며 가정 외의 지역에서 사용하는 것을 목적으로 합니다 Table of Contents About this Document... 1 Document Conventions... 1 Audience... 1 Related
IRT Eurocard. Types DAX-3200
 I R T Electronics Pty Ltd A.B.N. 35 000 832 575 26 Hotham Parade, ARTARMON N.S.W. 2064 AUSTRALIA National: Phone: (02) 9489 3744 Fax: (02) 9439 7439 International: +61 2 9439 3744 +61 2 9439 7439 Email:
I R T Electronics Pty Ltd A.B.N. 35 000 832 575 26 Hotham Parade, ARTARMON N.S.W. 2064 AUSTRALIA National: Phone: (02) 9489 3744 Fax: (02) 9439 7439 International: +61 2 9439 3744 +61 2 9439 7439 Email:
3.5 EXTERNAL NETWORK HDD. User s Manual
 3.5 EXTERNAL NETWORK HDD User s Manual Table of Content Before You Use Key Features H/W Installation Illustration of Product LED Definition NETWORK HDD Assembly Setup the Network HDD Home Disk Utility
3.5 EXTERNAL NETWORK HDD User s Manual Table of Content Before You Use Key Features H/W Installation Illustration of Product LED Definition NETWORK HDD Assembly Setup the Network HDD Home Disk Utility
Kaleido-Alto: 10-input, highly affordable multi-image display processor
 8 Kaleido-Alto: -input, highly affordable multi-image display processor The compact and highly affordable Kaleido-Alto, -input processor uses the same high quality image display technology as the top of
8 Kaleido-Alto: -input, highly affordable multi-image display processor The compact and highly affordable Kaleido-Alto, -input processor uses the same high quality image display technology as the top of
CHAPTER 2: USING THE CAMERA WITH THE APP
 TABLE OF CONTENTS OVERVIEW... 1 Front of your camera... 1 Back of your camera... 2 ACCESSORIES... 3 CHAPTER 1: Navigating the Mobile Application... 4 Device List: How to Use this Page... 4 My Messages:
TABLE OF CONTENTS OVERVIEW... 1 Front of your camera... 1 Back of your camera... 2 ACCESSORIES... 3 CHAPTER 1: Navigating the Mobile Application... 4 Device List: How to Use this Page... 4 My Messages:
Software version 1.1 Document version 1.0
 Software version 1.1 Document version 1.0 1 RDNET PROTOCOL OVERVIEW... 2 1.1 Network description... 2 1.2 Connection topology... 2 2 SOFTWARE BASIC OPERATIONS... 3 2.1 Main View elements... 3 2.2 Scanning
Software version 1.1 Document version 1.0 1 RDNET PROTOCOL OVERVIEW... 2 1.1 Network description... 2 1.2 Connection topology... 2 2 SOFTWARE BASIC OPERATIONS... 3 2.1 Main View elements... 3 2.2 Scanning
AVR 158. Audio/video receiver. Quick-Start Guide ENGLISH
 158 Audio/video receiver ENGLISH Quick-Start Guide 158 Introduction, Speaker Placement and Connection Introduction Thank you for choosing a harman kardon product! This quick-start guide contains all the
158 Audio/video receiver ENGLISH Quick-Start Guide 158 Introduction, Speaker Placement and Connection Introduction Thank you for choosing a harman kardon product! This quick-start guide contains all the
SETUP GUIDE SNMP ALARM ADAPTOR COMPATIBLE WITH SIGMA, RADIAN, TPCMQ, auro-he & BLUEstreak POWER SHELVES
 SNMP ALARM ADAPTOR COMPATIBLE WITH SIGMA, RADIAN, TPCMQ, auro-he & BLUEstreak POWER SHELVES www.unipowerco.com 2014 UNIPOWER LLC All Rights Reserved NORTH AMERICA 3900 Coral Ridge Drive, Coral Springs,
SNMP ALARM ADAPTOR COMPATIBLE WITH SIGMA, RADIAN, TPCMQ, auro-he & BLUEstreak POWER SHELVES www.unipowerco.com 2014 UNIPOWER LLC All Rights Reserved NORTH AMERICA 3900 Coral Ridge Drive, Coral Springs,
MEDIA CONTROL SERVER 2.0
 MEDIA CONTROL SERVER 2.0 Version 2.0 Getting Started Guide This getting started guide will help you install and configure the Autonomic Controls Media Control Server and Mirage client. Contents OVERVIEW...
MEDIA CONTROL SERVER 2.0 Version 2.0 Getting Started Guide This getting started guide will help you install and configure the Autonomic Controls Media Control Server and Mirage client. Contents OVERVIEW...
Quick Start Guide. Cisco Small Business. 300 Series Managed Switches
 Quick Start Guide Cisco Small Business 300 Series Managed Switches Welcome Thank you for choosing the Cisco 300 Series Managed Switch, a Cisco Small Business network communications device. This device
Quick Start Guide Cisco Small Business 300 Series Managed Switches Welcome Thank you for choosing the Cisco 300 Series Managed Switch, a Cisco Small Business network communications device. This device
Backup Server DOC-OEMSPP-S/6-BUS-EN-21062011
 Backup Server DOC-OEMSPP-S/6-BUS-EN-21062011 The information contained in this guide is not of a contractual nature and may be subject to change without prior notice. The software described in this guide
Backup Server DOC-OEMSPP-S/6-BUS-EN-21062011 The information contained in this guide is not of a contractual nature and may be subject to change without prior notice. The software described in this guide
Manager Express Release 3.0 Software User Manual Jan 2012
 Manager Express Release 3.0 Software User Manual Jan 2012 0 Contents 1. Overview... 1 1.1. What s new... 1 1.2. Conventions... 1 1.3. Content management Overview... 2 2. Installation... 2 2.1. Minimum
Manager Express Release 3.0 Software User Manual Jan 2012 0 Contents 1. Overview... 1 1.1. What s new... 1 1.2. Conventions... 1 1.3. Content management Overview... 2 2. Installation... 2 2.1. Minimum
Quick Start Guide. WAP371 Wireless AC/N Dual Radio Access Point with Single Point Setup Quick Start Guide. Cisco Small Business
 Quick Start Guide Cisco Small Business WAP371 Wireless AC/N Dual Radio Access Point with Single Point Setup Quick Start Guide Versión en Español para México en el CD Version en français sur CD Versione
Quick Start Guide Cisco Small Business WAP371 Wireless AC/N Dual Radio Access Point with Single Point Setup Quick Start Guide Versión en Español para México en el CD Version en français sur CD Versione
VRC 7900/8900 Avalanche Enabler User s Manual
 VRC 7900/8900 Avalanche Enabler User s Manual WLE-VRC-20030702-02 Revised 7/2/03 ii Copyright 2003 by Wavelink Corporation All rights reserved. Wavelink Corporation 6985 South Union Park Avenue, Suite
VRC 7900/8900 Avalanche Enabler User s Manual WLE-VRC-20030702-02 Revised 7/2/03 ii Copyright 2003 by Wavelink Corporation All rights reserved. Wavelink Corporation 6985 South Union Park Avenue, Suite
Getting Started. rp5800, rp5700 and rp3000 Models
 Getting Started rp5800, rp5700 and rp3000 Models Copyright 2011 Hewlett-Packard Development Company, L.P. The information contained herein is subject to change without notice. Microsoft, Windows, and Windows
Getting Started rp5800, rp5700 and rp3000 Models Copyright 2011 Hewlett-Packard Development Company, L.P. The information contained herein is subject to change without notice. Microsoft, Windows, and Windows
PROMISE ARRAY MANAGEMENT (PAM) for
 PROMISE ARRAY MANAGEMENT (PAM) for FastTrak SX4030, SX4060 and S150 SX4-M User Manual Version 1.1 PAM for FastTrak SX4030, SX4060 and S150 SX4-M User Manual Copyright 2004 Promise Technology, Inc. All
PROMISE ARRAY MANAGEMENT (PAM) for FastTrak SX4030, SX4060 and S150 SX4-M User Manual Version 1.1 PAM for FastTrak SX4030, SX4060 and S150 SX4-M User Manual Copyright 2004 Promise Technology, Inc. All
User s Manual Network Management Card
 User s Manual Network Management Card RMCARD202 Intelligent Network Management Card allows a UPS system to be managed, monitored, and configured Version 1.0 E-K01-SNMP005-0 TABLE OF CONTENTS Introduction
User s Manual Network Management Card RMCARD202 Intelligent Network Management Card allows a UPS system to be managed, monitored, and configured Version 1.0 E-K01-SNMP005-0 TABLE OF CONTENTS Introduction
EV-1000 Series DVR. Quick Operation Guide. Version 1.0.0
 EV-1000 Series DVR Quick Operation Guide Version 1.0.0 Thank you for purchasing our product. If there is any question or request, please do not hesitate to contact dealer. This manual is applicable to
EV-1000 Series DVR Quick Operation Guide Version 1.0.0 Thank you for purchasing our product. If there is any question or request, please do not hesitate to contact dealer. This manual is applicable to
Personal Call Manager User Guide. BCM Business Communications Manager
 Personal Call Manager User Guide BCM Business Communications Manager Document Status: Standard Document Version: 04.01 Document Number: NN40010-104 Date: August 2008 Copyright Nortel Networks 2005 2008
Personal Call Manager User Guide BCM Business Communications Manager Document Status: Standard Document Version: 04.01 Document Number: NN40010-104 Date: August 2008 Copyright Nortel Networks 2005 2008
USER MANUAL ITV101E v.1.0. PlayXtreme INTERNET TV HUB
 USER MANUAL ITV101E v.1.0 PlayXtreme INTERNET TV HUB CONTENTS About the Device... 1 Package Contents... 2 Design... 2 Front Panel... 3 Back Panel... 3 Getting Started... 4 Planning Your Network... 5 Connecting
USER MANUAL ITV101E v.1.0 PlayXtreme INTERNET TV HUB CONTENTS About the Device... 1 Package Contents... 2 Design... 2 Front Panel... 3 Back Panel... 3 Getting Started... 4 Planning Your Network... 5 Connecting
SNC-VL10P Video Network Camera
 SNC-VL10P Video Network Camera CHANGING THE WAY BUSINESS 2AM. WATCHING HIS NEW PRODUCTION LINE. 10,000 MILES AWAY. COMMUNICATES www.sonybiz.net/netstation CORPORATE COMMUNICATIONS SURVEILLANCE VIDEOCONFERENCING
SNC-VL10P Video Network Camera CHANGING THE WAY BUSINESS 2AM. WATCHING HIS NEW PRODUCTION LINE. 10,000 MILES AWAY. COMMUNICATES www.sonybiz.net/netstation CORPORATE COMMUNICATIONS SURVEILLANCE VIDEOCONFERENCING
Features Reference. About Unified Communication System. Before Using This Machine. Starting a Meeting. What You Can Do During the Meeting
 Features Reference About Unified Communication System Before Using This Machine Starting a Meeting What You Can Do During the Meeting Leaving a Meeting Managing Address Book Changing Network Configuration
Features Reference About Unified Communication System Before Using This Machine Starting a Meeting What You Can Do During the Meeting Leaving a Meeting Managing Address Book Changing Network Configuration
LAN / WAN Connection Of Instruments with Serial Interface By Using a Terminal Server
 Products: EFA with EFA Scan, DVRM and DVMD with Realtime Monitor or Stream Explorer DVMD-B1 LAN / WAN Connection Of Instruments with Serial Interface By Using a Terminal Server Remote control of test and
Products: EFA with EFA Scan, DVRM and DVMD with Realtime Monitor or Stream Explorer DVMD-B1 LAN / WAN Connection Of Instruments with Serial Interface By Using a Terminal Server Remote control of test and
DTA INSTALLATION PROCESS & USER GUIDE FOR CHARTER BUSINESS CUSTOMERS
 DTA INSTALLATION PROCESS & USER GUIDE FOR CHARTER BUSINESS CUSTOMERS This guide is intended for owners or managers and front desk personnel. This guide is not intended for guests. Customer Care 1-800-314-7195
DTA INSTALLATION PROCESS & USER GUIDE FOR CHARTER BUSINESS CUSTOMERS This guide is intended for owners or managers and front desk personnel. This guide is not intended for guests. Customer Care 1-800-314-7195
mdm-mp3 minidirector with MP3 Player
 minidirector with MP3 Player User Manual December 15, 2014 V1.02 Copyright Light O Rama, Inc. 2007, 2008 Table of Contents Introduction... 4 What s in the Box... 4 Hardware Utility Version... 5 Important
minidirector with MP3 Player User Manual December 15, 2014 V1.02 Copyright Light O Rama, Inc. 2007, 2008 Table of Contents Introduction... 4 What s in the Box... 4 Hardware Utility Version... 5 Important
2005 by Mediacom Communications Corporation. All Rights Reserved. Mediacom Communications assumes no liability nor responsibility for the use of any
 2005 by Mediacom Communications Corporation. All Rights Reserved. Mediacom Communications assumes no liability nor responsibility for the use of any content, materials, or techniques included in this guide.
2005 by Mediacom Communications Corporation. All Rights Reserved. Mediacom Communications assumes no liability nor responsibility for the use of any content, materials, or techniques included in this guide.
Table of Contents WARNINGS AND PRECAUTIONS... 3 DISPOSAL... 4 WARRANTY... 4 STANDARD WARRANTY... 4 TWO YEAR WARRANTY... 5 PACKING LIST...
 1 Table of Contents WARNINGS AND PRECAUTIONS... 3 DISPOSAL... 4 WARRANTY... 4 STANDARD WARRANTY... 4 TWO YEAR WARRANTY... 5 PACKING LIST... 5 INTRODUCTION... 6 FEATURES... 6 CONNECTIONS & CONTROLS... 7
1 Table of Contents WARNINGS AND PRECAUTIONS... 3 DISPOSAL... 4 WARRANTY... 4 STANDARD WARRANTY... 4 TWO YEAR WARRANTY... 5 PACKING LIST... 5 INTRODUCTION... 6 FEATURES... 6 CONNECTIONS & CONTROLS... 7
Troubleshooting Guide
 PYRAMIX 8 Troubleshooting Guide Merging Technologies Le Verney 4, CH-1070 Puidoux Switzerland www.merging.com/horus T : +41 21 946 04 44 F : +41 21 946 04 45 HORUS Make sure that you are running the latest
PYRAMIX 8 Troubleshooting Guide Merging Technologies Le Verney 4, CH-1070 Puidoux Switzerland www.merging.com/horus T : +41 21 946 04 44 F : +41 21 946 04 45 HORUS Make sure that you are running the latest
