03/22/2016 Blackbaud CRM 4.0 Treasury US 2016 Blackbaud, Inc. This publication, or any part thereof, may not be reproduced or transmitted in any form
|
|
|
- Barry Greer
- 7 years ago
- Views:
Transcription
1 Treasury Guide
2 03/22/2016 Blackbaud CRM 4.0 Treasury US 2016 Blackbaud, Inc. This publication, or any part thereof, may not be reproduced or transmitted in any form or by any means, electronic, or mechanical, including photocopying, recording, storage in an information retrieval system, or otherwise, without the prior written permission of Blackbaud, Inc. The information in this manual has been carefully checked and is believed to be accurate. Blackbaud, Inc., assumes no responsibility for any inaccuracies, errors, or omissions in this manual. In no event will Blackbaud, Inc., be liable for direct, indirect, special, incidental, or consequential damages resulting from any defect or omission in this manual, even if advised of the possibility of damages. In the interest of continuing product development, Blackbaud, Inc., reserves the right to make improvements in this manual and the products it describes at any time, without notice or obligation. All Blackbaud product names appearing herein are trademarks or registered trademarks of Blackbaud, Inc. All other products and company names mentioned herein are trademarks of their respective holder. Treasury-2016
3 Contents Treasury 5 Manage Bank Accounts 7 Add a Bank 7 Bank Record 9 Add a Bank Account 10 Bank Account Page 12 Banking Systems 17 Add Miscellaneous Payments 19 Miscellaneous Payment Page 22 Add Deposits 22 Deposit Page 25 Deposit Correction Page 34 Adjustment Categories 34 Add Adjustments 37 Adjustment Page 39 Create Deposits Process 44 Create Deposits Process 44 Reconcile Credit Card Transactions to Merchant Disbursements 57 Credit Card Reconciliation Workflow 59 Set the Default Reconciliation Date for Existing Transactions 61 Automatically Reconcile Transactions Through Blackbaud Merchant Services 62 Upload a Disbursement Report 62 View Reconciliation Details by Transaction 66 View Reconciliation Details by Disbursement 68 View Unmatched Disbursements 70 Blackbaud Merchant Services Suspect and Chargeback Transactions 72 Status Overview 78 Reconciliation and Status Considerations 80 Treasury Reports 82 Deposit Report 82 Miscellaneous Payments Report 84
4 Receipt for Miscellaneous Payment 86 Deposit Summary Report 86
5 chapter 1 Treasury Manage Bank Accounts 7 Go to Bank Account 7 Add a Bank 7 Bank Search 8 Bank Record 9 Add a Bank Account 10 Bank Account Page 12 Bank Account Register 13 Add or Edit EFT File Information 13 Close Bank Account 15 Bank Account Search 16 Delete Transactions 17 SEPA Information 17 Banking Systems 17 Add Miscellaneous Payments 19 Miscellaneous Payment Search 20 Miscellaneous Payment Page 22 GL Distributions Tab for a Miscellaneous Payment 22 Add Deposits 22 Deposit Search 24 Deposit Page 25 Edit Deposit Number 26 Edit Allowed Payment Methods 26 Lock/Unlock Deposit 27 Payments Tab 28 Deposit Corrections Tab 28 Add a Deposit Correction 28 Payment Defaults Tab 30
6 6 CHAPTER 1 Edit Payment Defaults 30 GL Distributions Tab for a Deposit 31 Go to Payment 31 Unlink Payments 31 Link Payments 31 Link Multiple Payments 32 Reconcile Credit Card Transactions with Blackbaud Merchant Services 33 Deposit Correction Page 34 GL Distributions Tab for a Deposit Correction 34 Adjustment Categories 34 Copy Adjustment Category Information 36 Add Adjustments 37 Adjustment Page 39 GL Distributions Tab for an Adjustment 39 Edit GL Distribution 39 Documentation 39 Notes 40 Notifications 40 Media Links 42 Attachments 43 In Treasury, you maintain all your bank and account information. You can add banks and accounts, adjustment categories and adjustments, miscellaneous payments, and deposits. You can also link multiple payments and access each bank account register within Treasury. The bank account register displays information specific to the selected account, such as transaction date and type, system, number, payee, status, amount, balance, and date cleared. You can also reconcile credit card transactions, and work with chargeback and suspect transactions. In addition, you can create and review deposits. All eligible payments made through Treasury (miscellaneous payments) and the back office can be added to the deposit process. Examples of backoffice payments include payments made as part of a batch or from a revenue record outside of Treasury. Note: If your organization implements site security, the Review deposits link does not appear on the Treasury page. Click Create deposits to access the Create Deposits page where you can you can add, edit, delete, and run a deposit process. From the main Treasury page, you can access all areas of Treasury and perform searches for specific records.
7 TREA SURY 7 Manage Bank Accounts The Manage Bank Accounts page displays bank and account information such as bank name, account name and type, routing number or BIC, and current and ending balances. You can add, view, and delete bank accounts from this page, as well as access the bank account register. Note: Depending on the bank systems enabled for your organization, additional columns for bank system and routing number information display on this page. You can enable or disable bank systems for your organization from the Banking systems link on the Treasury page. All bank accounts, regardless of bank, display in the grid. To access the Manage Bank Accounts page, click Manage bank accounts from the Treasury page. Go to Bank Account To access the bank account register and view information for a specific bank account, in the Bank accounts grid on the Manage Bank Accounts page, select a bank account name. You can also open a bank account from the Accounts tab of the bank record. From the bank account record, you can edit or delete the bank account and add transactions. For more information about bank accounts, refer tobank Account Page on page 12. Add a Bank When you add a bank to the system, you assign a Bank constituency to an organization that is not already a bank. This organization constituency stores specific bank information, such as routing number or BIC. You can add a bank from the Manage Bank Accounts page. Add a bank 1. From the Treasury page, click Manage bank accounts. The Manage Bank Accounts page appears. 2. Click Add a bank under Tasks. The Add a Bank screen appears. 3. From the Organization field, click the search icon. The Non-Bank Search screen appears. 4. From the Non-Bank Search screen, search for and select the organization to add as a bank. Tip: Rather than click the search icon, you can enter the first few letters of the organization s name and press Tab. If your entry is unique to the organization, the program fills the rest of the field with the organization s name. If there are multiple entries that match, the Non-Bank Search screen appears with the possible organizations. If the organization is not in your database, you can add it from this screen. To add an organization from the Non-Bank Search screen, on the Results grid, click Add. Note: If an organization has a Bank constituency, it does not appear in the search.
8 8 CHAPTER 1 5. Click Select. You return to the Add a bank screen. 6. In the Default banking system field, select the bank system you want to associate with the bank. Note: This field only appears if more than one bank system is enabled in your system. Bank systems can only be enabled or disabled through the Banking systems link on the Treasury page. 7. Enter the default routing number. This number is provided by your bank. Note: Default routing number and BIC fields can display differently depending on the bank system you select. For example, if Europe (SEPA) is an enabled bank system, and you select it in the Default banking system field on this screen, the Default BIC field appears. 8. Click Save. Note: You can view the Bank constituency record on the Constituencies tab on the Organization record. Bank Search Once you add a bank, you can use the Bank Search screen at any time to find the bank you need to access. The Bank search is located on the main Treasury page. Search for a bank 1. From the Treasury page, click Bank search. The Bank Search screen appears. 2. In the Bank/Org name field, enter the name of the bank to search. Note: You can enter a partial name or individual letters in this field. The search is not case-
9 TREA SURY 9 sensitive. However, the search field searches for the exact phrase you enter. For example, "bank" returns "Bank of America" but not "US Bank." To search for a character or word within a name, use wildcards. For example, "%Bank" returns both "Bank of America" and "US Bank." 3. In the Lookup ID field, enter the Lookup ID associated with the bank or organization. 4. In the Routing / sort / BIC field, enter the routing number, sort code, or BIC. 5. In the Address, City, State, and ZIP/Postal code fields, enter the address information. 6. To match the search criteria exactly as entered, select Match all criteria exactly. Tip: When you do not select Match all criteria exactly, you can use "wildcard" characters in place of parts of search criteria. To replace a group of characters, use an asterisk (*) or percent sign (%). To replace a single character, use a question mark (?) or an underscore (_). For example, to return all constituents with a last name that ends with "son," such as Johnson and Williamson, enter "*son" or "%son" as the last name. To find the last name of Smith or Smyth, enter "Sm?th" or "Sm_th." 7. To show the advanced search options, click the arrow beside Show advanced search options. a. To include aliases, select Check aliases. b. To include alternate lookup IDs, select Check alternate lookup IDs. c. To exclude non-primary addresses, select the Only search primary addresses. d. To include similar names such as "Smith" and "Smyth," select Include fuzzy search on name. 8. Click Search. The program searches the database and displays all the banks that meet your criteria in the Results grid. 9. On the Results grid, select the bank to open. The Bank page appears. Note: To add a new bank from the Results grid, click Add on the action bar. Bank Record The bank record displays information about the organization, such as name and address, lookup ID, and status. To view bank-specific information, such as default banking information and details about each account within a bank, use the General and Accounts tabs under the Bank tab. Note: On the Accounts tab, depending on the bank systems enabled for your organization, additional columns that represent bank system and routing number information may display on this page. You can enable or disable bank systems for your organization from the Banking systems link on the Treasury page.
10 10 CHAPTER 1 On the Bank tab, you can edit the default bank information. For more information about default bank information, refer toadd a bank on page 7. You can also add, edit, and delete bank accounts associated with the bank. Add a Bank Account You can store information about bank accounts in your database, such as bank names, account numbers, account types, and bank systems. You manage your organization s banking information from the Manage Bank Accounts page. To access the Manage Bank Accounts page in Treasury, click Manage bank accounts from the Treasury page. To add a bank account from the Manage Bank Accounts page, click Add on the action bar. You can also add a bank account from the Accounts tab on the Bank page. Note: When you create a file to send to your organization s bank, you select a bank account to process all financial transactions included in the file. For example, when you generate a direct debit transmission file, you select a bank account in the Bank account field on the Add a direct debit file process screen. The bank accounts you establish in Treasury appear as choices for this field. For more information about how to process files to send to your organization s bank, refer to the EFT and Credit Card Processes chapter of the Revenue Guide. Add a bank account 1. From the Manage Bank Accounts page, click Add on the action bar. The Add a bank account screen appears.
11 TREA SURY In the Bank field, select the bank to associate with this account. The drop-down menu contains banks defined in the system. If no banks are yet defined, you can search for an organization and create the Bank constituency. Keep in mind, this field is not present when adding a bank account from a bank record s Accounts tab since the account is already associated with the bank. 3. In the Banking system field, select the bank system you want to associate with the bank. When you select a bank, the bank system currently associated with the bank displays in this field, but you can edit if necessary. Note: Bank systems can only be enabled or disabled through the Banking systems link on the Treasury page. 4. In the Account name field, enter a name for the account. The account name must be unique among all bank accounts. 5. Enter the Account number. Note: Many of the fields on this screen display differently depending on the default bank system you select. For example, if Europe (SEPA) is an enabled banking system, and you select it in the Banking system field on this screen, the Account number (IBAN) field appears. Warning: Validation of the Account number (IBAN) field is performed when you save the bank account. An error may appear if you enter an incorrect value, do not include a sufficient amount of characters, or do not begin the Account number (IBAN) field with a valid country code. 6. If your organization uses multiple general ledger account systems, you must select the system you want to use with this bank account in the Account System field. 7. In the Currency field, select the currency to use with the account. This field only appears if Multicurrency is enabled in your system. For more information about Multicurrency, refer to the Multicurrency Guide. 8. In the Account type field, select a type of account, such as Savings. 9. Enter the routing number information. This number is provided by your bank.
12 12 CHAPTER 1 Note: Routing number and BIC fields can display differently depending on the banking system you select. For example, if Europe (SEPA) is an enabled banking system, and you select it in the Banking system field on this screen, the BIC field appears. Warning: Bank accounts must contain a unique combination of routing number and account number. For example, two accounts at two different banks could have the same account number, but they cannot have the same routing number. Likewise, two accounts at the same bank could have the same routing number, but must have different account numbers. 10. In the User number field, enter the user number or originator identification number used to identify your organization. 11. In the Minimum balance field, enter the minimum amount the bank requires you to keep in the account to avoid service charges. 12. Under Debit/Credit, select whether to associate the bank account with a cash account or an account code. To associate the account with a cash account, select Account and then search for the cash account to associate with the bank account. To associate the account with an account code, select Account code and then select the account code to associate with the bank account. To create an account, select an account system from the General Ledger Setup page in Administration and click Define GL Accounts. Note: The option you select in the Account code field uses masking to generate the debit (cash) account, which obfuscates the entire account code. For example, a payment with the credit account of deposited to a bank account with a 1000 default cash account code uses masking to generate the debit (cash) account. For more information about creating a default GL cash account, refer to the GeneralLedger Setup Guide. 13. Click Save. You return to the Manage Bank Accounts page. Bank Account Page The Bank Account page displays information specific to the bank account, such as account name, type and number, minimum balance, status, and routing number or sort code, as well as transactions and adjustment category and EFT information (if applicable). Note: Additional columns that represent bank system and routing information may display on this page based on the bank systems enabled for your organization. To view and edit bank account information from this page, click Edit bank account under Tasks. To close or delete a bank account, click Close bank account or Delete bank account under Tasks. To add EFT information to a new bank account, click Add EFT information (To edit EFT information at a later date, you can click Edit from the EFT Information tab).
13 TREA SURY 13 Bank Account Register The bank account register displays transaction information specific to the account, such as sequence, date, type of transaction and amount, reference information, and account balance. From the Register tab, you can open and edit specific transactions in the register, as well as add and delete transactions. To locate transactions within the register, use the register filters located just above the bank account register on the Register tab. For example, you can specify a particular date or date range and select the number of rows that display. Once you select your filters, click Apply to filter the grid. Add or Edit EFT File Information To generate a direct debit transmission file, you must add EFT information to be included in the direct debit header file. The direct debit header file contains information specific to a bank account such as the immediate destination, immediate origin, company name, and company ID. The direct debit header file is required to process direct debit transactions. To add EFT information for a bank account, click Add EFT information under Tasks. When EFT information exists for a bank account, the EFT Information tab appears. To edit details on the EFT Information tab, click Edit. Add EFT information 1. From the bank account for which you want to add EFT file information, click Add EFT information under Tasks in the explorer bar. The Edit EFT file information screen appears.
14 14 CHAPTER 1 2. In the Immediate destination field, enter the eight-digit identification number of the institution that approves and authorizes your organization s bank account transactions. Typically, the Federal Reserve approves most financial transactions for banks in the United States. However, your organization s bank may act as your financial approval institution. 3. In the Immediate destination name field, enter the name of the institution that authorizes all United States bank transactions. Typically, you enter Federal Reserve as the immediate destination; however, you should verify this with your organization s bank. 4. In the Immediate origin field, select Bank account routing number, Organization EIN, or Other number. Depending on your selection, an additional field appears and displays the routing number or EIN. If you select Other number, enter a number. Note: To use Bank account routing number, the routing number must exist on the bank account record. To use Organization EIN, the EIN must exist on the organization record. 5. In the Immediate origin name field, select Organization name or Other name. If you select Organization name, an additional field appears and displays the organization name. If you select Other name, enter a name. 6. In the Reference code field, enter additional information to identify the EFT file information. 7. In the Company name field, select Organization name or Other name. If you select Organization name, an additional field appears and displays the organization name. If you select Other name, enter a name.
15 TREA SURY In the Company ID prefix field, enter the digit, 0 through 9, to appear before your company ID in the header file. Typically, your organization s bank determines this prefix. 9. In the Company ID field, enter your organization s federal tax identification number, employer identification number, or the number that your bank specifies for you. 10. To include offsetting transactions in a direct debit transmission file, select Create offsetting transactions. An offsetting transaction is the transaction that credits your organization s account for the money debited from your donor s accounts. Before you select this, check with your organization s bank, as some banks prefer to generate the offset transaction themselves. 11. To display each record as its own row in the direct debit transmission file, select Include carriage return/line feed. 12. Click Save. Close Bank Account If you have a bank account you no longer use, we recommend you close the account rather than delete it to indicate the bank account is no longer current or valid. To close a bank account, from a bank account page, click Close bank account under Tasks. Note: If you attempt to close an account with transactions that are not posted, an error message appears. You must post or delete those transactions before you can close the account. Close bank account 1. From an open bank account page, click Close bank account under Tasks. A confirmation message appears that asks you to reassign the GL cash code or account associated with this bank account. 2. If you do not want to reassign the GL cash code or account associated with this bank account, click No. The bank account is closed and cannot be used. 3. To reassign the GL cash code or account to a new bank account, click Yes. The Add a bank account screen appears where you can specify new bank account information, such as bank account name and routing number. The GL cash code or account from the closed bank account defaults into either the Account or Account code field. For detailed information about the items on the Add a bank account screen, refer to Add a bank account on page 10. Note: If you choose to reopen a previously closed bank account for which you reassigned the GL cash code or account, you are prompted to select a new GL Cash code or account when you reopen the bank account. 4. Once you enter the appropriate bank information, click Save. The new bank account is now active.
16 16 CHAPTER 1 Bank Account Search Use the Bank Account Search to locate bank accounts that exist within the system. To access this search, on the Add a deposit page, click the magnifying glass in the Bank account field. Search for a bank account 1. From the Bank account field, click the magnifying glass. The Bank Account Search screen appears. 2. In the Bank field, enter the bank that holds the bank account. Note: You can enter a partial name or individual letters in this field. The search is not casesensitive. However, the search field searches for the exact phrase you enter. For example, "bank" returns "Bank of America" but not "US Bank." To search for a character or word within a name, use wildcards. For example, "%Bank" returns both "Bank of America" and "US Bank." 3. In the Account name field, enter the name of the bank account. 4. In the Account number field, enter the account number. 5. In the Account type field, select the type of account. 6. In the Status field, select the status of the account. 7. When your organization configures multiple general ledger account systems and you have rights to work with multiple account systems, the Account system field appears and displays the default account system. In this field, select the system you want to use.
17 TREA SURY When your organization uses multiple bank systems, select the desired bank system in the Banking System field. 9. Click Search. The program searches the database and displays the bank accounts that meet your criteria in the Results grid. 10. Select the bank account to open in the grid. The Bank Account page appears. Note: To add a new bank account from the Results grid, click Add on the action bar. For more information on how to add a bank account, refer to Add a bank account on page 10. Delete Transactions The bank account register displays transaction information specific to the open account, such as sequence, date, type of transaction and amount, reference information, and account balance. From the Register tab, you can delete deposit and adjustment transactions. Keep in mind that you cannot delete a transaction if it has been posted. You can delete a deposit at any time, regardless of status. If the deposit has linked payments, those payments will become unlinked. To delete transactions from the bank account register, select a transaction in the grid and click Delete on the action bar. SEPA Information When you add bank accounts in Treasury, you specify the bank system, such as "USA (ACH)" or "Europe (SEPA)." SEPA is the Single Euro Payments Area as defined by the European Commission. Refer to the SEPA pages on the European Commission website for more information. After you add a bank account with a "Europe (SEPA)" bank system, a SEPA Information tab appears on the bank account page. In order for the bank to process direct debit payments, you must enter two pieces of information for the bank account: the Initiating party name, which is the name of your organization as the bank recognizes it, as well as the Creditor ID, which is an identifier used to represent your organization as an authorized "biller." Billers may have to request this identifier according to local practice. After you add a bank account, on the SEPA Information tab of the bank account page, you can click Add to enter this information. After the information is entered, click Edit to change it, if needed. Banking Systems To help streamline the configuration and management of the bank systems your organization uses, on the Treasury page there is a Banking systems link. Click Banking systems to enable or disable the bank systems your organization uses to process direct debit transactions. Note: When more than one bank system is enabled, the Banking system field as well as fields associated with the enabled bank system, such as routing number or BIC fields, display throughout the program. When only one bank system is enabled, these fields do not appear.
18 18 CHAPTER 1 Enable or disable banking systems 1. From the Treasury page, click Banking systems. The Banking systems screen appears. 2. Select the bank system or systems your organization uses. USA (ACH) is the Automated Clearing House bank system. "Routing number" and "Account number" display in all related areas of the program where USA (ACH) is the selected bank system. UK (BACS) is the Banks Automated Clearing System bank system. "Sort code" and "Account number" display in all related areas of the program where UK (BACS) is the selected bank system. Europe (SEPA) is the Single Euro Payment Area bank system. "BIC" and "Account number (IBAN)" display in many related areas of the program where Europe (SEPA) is the selected bank system. Note: BIC signifies the bank identifier code. Note: In some areas of the program, such as the bank account page, when "Europe (SEPA)" is the selected bank system, the Account number column header does not change. Other is used to create a user-defined bank system. In the Name field, enter the name of the bank system you want to create. "Bank code" and "Account number" display in all related areas of the program where the user-defined bank system is selected. Warning: You cannot disable a bank system that is linked to a constituent financial institution, bank account, or bank. Note: When more than one bank system is enabled, the Banking system field as well as fields associated with the enabled bank system, such as routing number or BIC fields, display throughout the program. When only one bank system is enabled, these fields do not appear.
19 TREA SURY Click Save to enable or disable the selected bank systems and return to the Treasury page. Add Miscellaneous Payments Within Treasury, you can record miscellaneous payments and associate them with deposits. Miscellaneous payment transactions may include things such as postage meter money, concession revenue, application fees, pay phone revenue, or vending machine revenue. The miscellaneous payment record explains the source and reason for the payment. In order to post a miscellaneous payment and view it in the bank register, you must link it to a deposit. The deposit records the total amount of cash, credit card, or other payments you receive and adds the funds to your bank account. To create miscellaneous payments, from the Treasury page, click Add a miscellaneous payment. Add a miscellaneous payment 1. From the Treasury page, click Add a miscellaneous payment. The Add a miscellaneous payment screen appears. 2. In the Deposit field, enter the deposit you want to associate with the payment. Click the magnifying glass to access the Deposit search screen. This field is not required, and appears only when you add a miscellaneous payment from the Treasury page. If you add a miscellaneous payment directly from a deposit, the miscellaneous payment is associated with that deposit automatically. 3. When your organization configures multiple general ledger account systems and you have rights to work with multiple account systems, the Account system field appears and displays the default account system. In this field, select the system you want to use with this miscellaneous payment. Note: We recommend each site in your organization be associated with one general ledger account system.
20 20 CHAPTER 1 4. In the Amount field, enter the amount of the payment. 5. When Multicurrency is enabled in your system, the Currency button appears. Click this button to select the currency of the miscellaneous payment. For more information about Multicurrency, refer to the Multicurrency Guide. 6. In the Payment date field, enter the date you acknowledge the payment in the system. 7. In the Post status field, select Not posted or Do not post. 8. In the Post date field, use the calendar to select the post date. 9. In the Reference field, enter a payment identifier. This text appears in the deposit record s payments grid and deposit report. 10. In the Payment method field, select the payment method from the drop-down menu. Your choices include Check, Cash, Credit card, or Other. Additional fields associated with the payment method appear depending on your selection. If you select Cash, enter any special codes and dates used to track the payment in the Reference date and Reference numbers fields. If you select Check, enter the check number and date. If you select Credit card, enter the cardholder s name, the last four digits of the credit card account number, type of credit card used, the credit card s expiration date, and the authorization code. If you select Other, select the payment method used in the Other method field, such as Wire Transfer. Your system administrator configures the selections available in the Other method field. In the Reference date and Reference number fields, enter any special codes and dates used to track other forms of payment methods. 11. Click Save. Miscellaneous Payment Search Once you add a miscellaneous payment, you can use the miscellaneous payment search at any time to find the miscellaneous payment you need to access. To access the Miscellaneous Payment Search screen, click Miscellaneous payment search from the Treasury page. Note: You can add new miscellaneous payments to the system directly from the Miscellaneous Payment Search screen. For more information about how to add miscellaneous payments, refer toadd Miscellaneous Payments on page 19. Search for a miscellaneous payment 1. From the Treasury page, click Miscellaneous payment search. The Miscellaneous Payment Search screen appears.
21 TREA SURY In the Reference field, enter the payment identifier used to describe the payment. 3. In the Amount field, enter the amount of the miscellaneous payment. 4. In the Payment method field, select the method of payment. 5. When your organization configures multiple general ledger account systems and you have rights to work with multiple account systems, the Account system field appears and displays the default account system. In this field, select the system you want to use. 6. In the Payment date from / To fields, select the date range for when the payment was created. 7. In the Post status field, select the current post status for the payment. You can select "Not posted" or "Do no post." 8. In the Post date field, select the date the payment posted or will post to the general ledger. 9. In the Deposit number field, enter the associated deposit number. 10. Select Exclude linked payments to exclude linked payments from the search criteria. This is helpful if you are trying to locate miscellaneous payments that are not associated with a deposit. 11. Click Search. The program searches the database and displays the miscellaneous payments that meet your criteria. 12. Select the miscellaneous payment to open from the Results grid. Note: To add a new miscellaneous payment from the Results grid, click Add. For more information on how to add a miscellaneous payments, refer toadd Miscellaneous Payments on page 19.
22 22 CHAPTER 1 Miscellaneous Payment Page You can view, edit, and delete a miscellaneous payment from the Miscellaneous Payment page. The Miscellaneous Payment page displays all the information associated with the payment, such as payment method, reference, and date. On the Documentation tab, you can view any documentation attached to the miscellaneous payment. For more information about how to add documentation to a miscellaneous payment, refer to Documentation on page 39. Use the GL Distributions tab to view GL distributions for a payment. You can view the transaction type, account, amount, and reference for each distribution. For more information, refer to GL Distributions Tab for a Miscellaneous Payment on page 22. You can also create a receipt for the miscellaneous payment from the Miscellaneous Payment page. For more information, refer to Receipt for Miscellaneous Payment on page 86. To access the Miscellaneous Payment page, use the Miscellaneous payment search located on the Treasury page or select a payment date on the Payments tab of a deposit. GL Distributions Tab for a Miscellaneous Payment On the GL Distributions tab for a miscellaneous payment, if your organization uses more than one account system and you have rights to view multiple account systems, the account system associated with the payment appears under Account system. Each site in your organization must be associated with one account system. Under GL distributions, you can view the transaction type, such as Debit or Credit and the GL account number for each GL distribution. You can also view the amount and reference. The distributions you create determine the information that appears on this tab. You establish GL distributions from the General Ledger Setup page in Administration. For information about how to edit a GL distribution, refer to the Revenue Records chapter of the Revenue Guide. Add Deposits You can create deposits to record the amount of cash, credit card, check, or other payments you receive and deposit into your bank account. Once you create an unlocked deposit, you can add an unlimited number of payments to the deposit. When you create a deposit record, you enter information on the Add a deposit screen. For detailed information about each field on this screen, refer to Add a deposit on page 23. You can enter defaults for a payment date, method, and amount associated with the deposit on the Payment Defaults tab of a deposit page. For more information about payment defaults, refer to Payment Defaults Tab on page 30. You can add deposits from the Treasury page, or directly from an open bank account. When you add a deposit from the Treasury page, you must select a bank account to associate with the deposit. If you
23 TREA SURY 23 add a deposit directly from an open bank account, the deposit is associated with that bank account automatically. Add a deposit 1. From the Treasury page, click Add a deposit. The Add a deposit screen appears. 2. In the Bank account field, select a bank account to associate with the deposit. Note: This field appears when you add a deposit from the Treasury page. If you add a deposit directly from an open bank account, the deposit is associated with that bank account automatically. 3. In the Deposit date field, enter the date the deposit is made to the bank account. 4. In the Post status field, select Not posted or Do not post as the post status for the deposit. 5. In the Post date field, enter the date to post the deposit.
24 24 CHAPTER 1 6. In the Reference field, you can enter additional text to identify this deposit. This text appears in the Reference column of the bank account register, and can be used when you search for deposits. 7. In the Payment currency field, select the currency used for the deposit. This field appears when Multicurrency is enabled in your system. For more information about Multicurrency, refer to the Multicurrency Guide. 8. In the Number of payments field, enter the projected number of payments included with this deposit. 9. In the Amount field, enter the projected total deposit amount. 10. Click Save. Deposit Search After you add a deposit, you can use the Deposit search at any time to find the deposit you need to access. To access the Deposit Search screen, from the Treasury page, click Deposit search. Note: You can add new deposits to the system directly from the Deposit Search screen. For more information about how to add deposits, refer toadd Deposits on page 22. Search for a deposit 1. From the Treasury page, click Deposit search. The Deposit Search screen appears. 2. In the Deposit number field, enter the deposit number to search. 3. In the Deposit date field, select the date the deposit was entered.
25 TREA SURY In the Deposit amount field, enter the amount of the deposit. 5. In the Status field, select "Locked" or "Unlocked" for the current status of the deposit. 6. In the Post status field, select "Not posted," "Do not post," or "Posted" for the current post status of the deposit. 7. In the Reference field, enter the reference data for the deposit. 8. In the Bank field, enter the bank associated with the deposit. 9. In the Account name field, enter the bank account associated with the deposit. 10. When your organization configures multiple general ledger account systems and you have rights to work with multiple account systems, the Account system field appears and displays the default account system. In this field, select the system you want to use. 11. In the Payment currency field, select the currency of the deposit. This field appears if Multicurrency is enabled in your system. For more information about Multicurrency, refer to the Multicurrency Guide. 12. Click Search. The program searches the database and displays the deposits that meet your criteria. 13. Select the deposit to open from the Results grid. Note: To add a new bank account from the Results grid, click Add. For more information about how to add a deposit, refer to Add Deposits on page 22. Deposit Page The Deposit page displays the information associated with the deposit, such as amount and projected amount, total corrections, deposit date, number of payments and projected number of payments, and status. From the Deposit page, you can view, edit, and delete a deposit, edit the deposit number, edit allowed payment methods, lock/unlock the deposit, add a deposit correction, as well as add and link and unlink payments. You can also access the Deposit report to view deposit details. For more information, refer todeposit Report on page 82. Note: When differences exist between projected totals and actual totals, a warning icon appears next to the difference in the summary section of the deposit. The Deposit page also displays all linked payments, payment defaults, and any documentation associated with the deposit. On the Payments tab, you can add, open, link, and unlink payments. You can also click the Payment date to go to a specific payment associated with the deposit. For more information about the Payments tab, refer topayments Tab on page 28. On the Deposit Corrections tab, you can add a correction to an existing deposit. For example, the expected amount of ticket sales may not equal the amount of cash in your drawer at the end of the day. You can add a correction so that the deposit amount reflects the actual amount of cash taken in. You can select a deposit correction date. The Deposit correction page appears where you can view additional details and edit or delete the correction. For more information about the Deposit Corrections tab, refer todeposit Corrections Tab on page 28.
26 26 CHAPTER 1 On the Payment Defaults tab, you can enter defaults for payments. Defaults are used only when a deposit is selected on a new payment record before you enter information, or if a payment is added from the Deposit page. For more information about the Payment Defaults tab, refer topayment Defaults Tab on page 30. On the Documentation tab, you can add notes to track helpful or interesting pieces of additional information about the deposit. For more information about how to add documentation to a deposit, refer todocumentation on page 39. On the GL Distributions tab for a deposit, you can view details for GL distributions. You establish GL distributions from the GL Account Setup page in Administration. For more information about how to view GL distributions, refer togl Distributions Tab for a Deposit on page 31. To access the Deposit page, select a deposit number on the Register tab of an open bank account. You can also search for deposits from the main Treasury page. Edit Deposit Number You can edit a deposit number from the Deposit page. For example, you might want to change a deposit numbering scheme for an account. When you add a new deposit, the program automatically generates a deposit number based on the highest deposit number currently saved in the system for an account. For example, the last saved deposit number for National Bank account is When you add a new deposit for this account, its deposit number defaults to To edit a deposit number, click Edit deposit number under Tasks. From the Edit deposit number screen, enter a new number in the Deposit number field. Note: If you enter a deposit number that already exists, an error message displays. For information about deposits, refer toadd Deposits on page 22. Edit Allowed Payment Methods You can edit payment methods allowed for a deposit from the Deposit page. For example, you might want to allow a specific deposit to have a payment method of cash only.
27 TREA SURY 27 To edit payment methods for a deposit, click Edit allowed payment methods under Tasks. From the Edit allowed payment methods screen, select each payment method the deposit can accept. Your choices include check, cash, credit card, and other. Warning: You cannot change a deposit s allowed payment method if that payment method exists for a linked payment. For example, if a credit card payment is currently linked to a deposit, you cannot deselect Credit card on the Edit allowed payment methods screen for that deposit. Lock/Unlock Deposit You can lock or unlock a deposit from the Deposit page. When a deposit is locked, you cannot edit the deposit, add or link payments to the deposit, unlink payments to the deposit, or edit or delete payments linked to the deposit. To unlock the deposit and change the deposit status to unlocked, click Unlock deposit under Tasks. Warning: During the Post revenue to GL process, the program locks all unlocked deposits. Lock/unlock deposit 1. From an open deposit, click Lock deposit under Tasks. The Deposit status on the Deposit page changes to locked.
28 28 CHAPTER 1 2. To unlock the deposit, click Unlock deposit under Tasks. Note: If a deposit is posted and locked, and contains payments with a payment method of cash, check, credit card, or other, you can edit the payment if you have appropriate security rights. Likewise, if you have rights, you can change the constituent on a payment. For more information about how to post a payment, edit a posted payment, or change the constituent on a payment, refer to the Revenue Guide. Payments Tab The Payments tab on the Deposit page displays all payments linked to the deposit. From this tab, you can open and view, add, link, and unlink payments. Deposit Corrections Tab The Deposit Corrections tab on the Deposit page displays corrections associated with the deposit. From this tab, you can add a deposit correction. To view a deposit correction, select the deposit's correction type in the Deposit corrections grid. The Deposit correction page appears where you can edit or delete the correction and work with the Documentation and GL Distributions tabs. For more information about the Deposit corrections page, refer todeposit Correction Page on page 34. Add a Deposit Correction Once you add a deposit, you may need to correct the deposit amount. For example, the expected amount of ticket sales may not equal the amount of cash in your drawer at the end of the day. You can add a correction so that the deposit amount reflects the actual amount of cash taken in. Corrections
29 TREA SURY 29 increase or decrease the total deposit amount without affecting the individual payment amounts in the deposit. Add a deposit correction 1. From a deposit record, select the Deposit Corrections tab and click Add. The Add a deposit correction screen appears. For more information about how to add a deposit, refer to Add Deposits on page In the Date field, select the date of the correction. 3. In the Correction type field, select the reason for the deposit correction. For example, your deposit might be short of the deposit amount. In the Correction type field, you can select "Treasury - Short" to signify that your deposit has less cash than it should. 4. In the Amount field, enter the amount of the correction. Note: When you add a deposit correction, individual payment amounts within the deposit are not affected. Your selection in the Correction type field determines whether or not the deposit correction is positive or negative. For example, if you select Sales - Over, the total in the Amount field is automatically considered positive and increases the total deposit amount. Sales - Short: Signifies a decrease in the deposit amount. Sales - Over: Signifies an increase in the deposit amount. Treasury - Short: Signifies a decrease in the deposit amount. Treasury - Over: Signifies an increase in the deposit amount. Refund: Signifies a decrease in the deposit amount. Note: Certain correction types may not appear based on system configurations.
30 30 CHAPTER 1 5. In the Method field, select the payment method you want to correct. For example, if you want to correct the cash total in your deposit, select Cash. 6. In the Reference field, enter any additional text to explain the significance of the correction. 7. Click Save. You return to the Deposit Corrections tab, where your deposit correction appears in the grid. Payment Defaults Tab After you create a deposit, you can add payment defaults on the Payment Defaults tab of a deposit. You can enter defaults for payment date, payment method, and amount. These defaults are used only when a deposit is selected on a new payment record before you enter information, or if a payment is added from the Deposit page. Edit Payment Defaults Once you create a deposit, you can edit payment defaults associated with the deposit as needed. Edit payment defaults for a deposit 1. From a deposit record, select the Payment Defaults tab and click Edit on the action bar. The Edit payment defaults screen appears. For more information about how to add a deposit, refer toadd Deposits on page In the Payment date field, enter the default effective date of payments that will be added to this deposit. 3. In the Payment method field, select the default payment method for the payments in this deposit. Your choices include None, Check, Cash, Credit card, and Other. If you select Credit card, the Card type field appears for you to select a credit card type.
31 TREA SURY 31 If you select Other, the Other method field appears for you to select a payment method other than those currently listed in the Payment method field. Note: Credit card types and other forms of payment methods are included in code tables you set up in Administration. For more information, refer to the Administration Guide. 4. In the Payment amount field, enter the default amount for payments that will be added to this deposit. 5. Click Save. GL Distributions Tab for a Deposit On the GL Distributions tab for a deposit, you can view the transaction type, such as Debit or Credit and the GL account number for each GL distribution. You can also view the amount and reference. The distributions you create determine the information that appears on this tab. You establish GL distributions from the GL Account Setup page in Administration. Go to Payment From the GL Distributions tab, click the Reference field to access the payment record. Distributions are driven by the payments on a deposit. You can view details of the payment and make changes to the distribution as necessary. For information about how to edit a GL distribution, refer to the Revenue Records chapter of the Revenue Guide. Unlink Payments You can unlink payments from deposits with an unlocked status that have not been posted. You cannot unlink payments from deposits with a locked status, or if the associated bank account is closed. To unlink miscellaneous payments from the Payments tab of an unlocked deposit, select a payment in the Payments grid and click Unlink. Tip: To unlink multiple payments, select the payments you want to unlink and click Unlink on the action bar. For information about miscellaneous payments, refer toadd Miscellaneous Payments on page 19. Link Payments You can link a payment to an unlocked deposit directly from a deposit record. Linking a payment to a deposit associates that payment with the deposit. Because payments are a part of the deposit record, all payments must be linked to a deposit before they can be posted. To link payments to an unlocked deposit, click Link on the Payments tab.
32 32 CHAPTER 1 Note: Any transaction linked to a deposit will be linked to the General Ledger account associated with the deposit. If you want a transaction to go to a different GL account, you must set up a new bank account with the desired GL account. Link Multiple Payments Payments must be linked to a deposit before they can be posted. To link multiple payments to an unlocked deposit, from the Deposit page, click Link multiple payments under Tasks in the explorer bar. To link payments from the Treasury page, click Link multiple payments. Linking multiple payments to a deposit at once can save time. If you link multiple payments to a deposit from the Treasury page, you must select the deposit to link, or hold, the payments. When you link multiple payments directly from an unlocked deposit, the payments are automatically associated with that deposit. Note: Any transaction linked to a deposit will be linked to the General Ledger account associated with the deposit. If you want a transaction to go to a different GL account, you must set up a new bank account with the desired GL account. Link multiple payments 1. From the Treasury page or Deposit page, click Link multiple payments. The Link multiple payments screen appears. 2. In the Deposit field, select a deposit to which you want to link the payments. To locate a deposit, use the magnifying glass to access the Deposit search screen. For more information about the Deposit search screen, refer to Deposit Search on page 24.
33 TREA SURY 33 Note: If the Link multiple payments options was selected from a deposit, that deposit will be selected automatically. 3. In the Batch Number field, enter the batch number that contains the payments. To search for a batch, use the magnifying glass to access the Batch search screen. For more information about Batch search, refer to the Batch and Import Guide. 4. In the Date field, select the date range of the payments. If the "Specific date" option is selected, enter the dates into the Start date and End date fields. 5. In the Reference field, enter the reference data for the payment. 6. In the Application type field, select the type of payment. For more information about application types, refer to the Revenue Guide. 7. In the Added by field, select the user who added the payment. 8. In the Payment method field, select the payment method. 9. In the Card type field, enter the credit card type. This field appears when the "Credit" option is selected in the Payment method field. 10. In the Other method field, enter the other payment method. This field appears when the "Other" option is selected in the Payment method field. 11. Click Apply to apply your filters. 12. The Unlinked payments grid lists all payments in the system that are not currently linked to a deposit. 13. Select the payments you want to link to the deposit and click Link Selected to move the payments to the Linked payments grid. 14. Click Save to link the payments in the Linked payments grid. Reconcile Credit Card Transactions with Blackbaud Merchant Services If your organization uses Blackbaud Merchant Services to process credit card transactions, you can run the Daily Transactions report from the Blackbaud Merchant Services web portal. With this report, you can view information about the transactions processed on a selected day, including any processing fees assessed by Blackbaud Merchant Services. To reconcile daily credit card transaction activity from Treasury, you can add the total processing fees assessed by Blackbaud Merchant Services to the day s deposit as a Deposit Correction with a type of Treasury Short. After you add the processing fees, the deposit total matches the net amount of the credit card revenue deposited to your bank. After you complete the deposit, you can also run the Deposit Report from its record. For information about the Daily Transactions report, refer to the help file accessible through the Blackbaud Merchant Services web portal.
34 34 CHAPTER 1 Deposit Correction Page The Deposit correction page displays all the information associated with the correction, such as amount, correction date and type, method, and reference. From the Deposit correction page, you can view, edit, and delete a correction. On the Documentation tab, you can add notes to track helpful or interesting pieces of additional information about the deposit correction. For more information about how to add documentation to a deposit correction, refer to Documentation on page 39. On the GL Distributions tab for a deposit correction, you can view details for GL distributions. You establish GL distributions from the GL Account Setup page in Administration. For more information about how to view GL distributions, refer to GL Distributions Tab for a Deposit Correction on page 34. To access the Deposit correction page, select a deposit correction type on the Deposit Corrections tab of a deposit. GL Distributions Tab for a Deposit Correction On the GL Distributions tab for a deposit correction, you can view the transaction type, such as Debit or Credit and the GL account number for each GL distribution. You can also view the amount and reference. The distributions you create determine the information that appears on this tab. You establish GL distributions from the GL Account Setup page in Administration. For information about how to edit a GL distribution, refer toedit a GL distribution on page 39. Adjustment Categories Adjustments are used to record bank account transactions such as interest earned, service charges, balance adjustments, and transfers between bank accounts. On the Adjustment Categories tab, you can create adjustment categories for adjustment transactions you use regularly. Using adjustment categories reduces data entry time and maintains consistency. For example, if you have a monthly bank service fee for savings, you can create an adjustment category for this fee that includes all the necessary information for the transaction, such as the payment amount and the reference for the register and statements. Each month when you need to record the bank service fee, you can create an adjustment transaction and select the adjustment category created for this transaction type. All the information for this payment is entered automatically. The Adjustment Categories tab displays all saved adjustment categories. You can open a saved category to make changes or delete an adjustment category. Add adjustment category 1. From the Bank Account page, select the Adjustment Categories tab. The Adjustment Categories frame appears.
35 TREA SURY Click Add. The Add an adjustment category screen appears. 3. In the Category field, enter a name for the adjustment category. The name you enter will be available as an option when you create adjustments. 4. If you want to populate the fields with information from another adjustment category already saved in the system, click Copy From. When you select Copy From, the Adjustment Category Search screen appears so that you can locate another adjustment category. For more information, refer to Copy Adjustment Category Information on page In the Type field, select Deposit, Payment, "Transfer In," or Transfer out. The Deposit and Payment transaction types do not necessarily have to be deposits or payments. A deposit increases the account balance while a payment decreases the account balance. For example, a service fee would be a payment, while a credit to the account would be a deposit. Note: Certain types may not appear based on system configurations. 6. In the Transfer account field, enter the bank account to which you want to transfer the amount. You can click the magnifying glass to locate the bank account. This field is only active for transfer adjustments. 7. In the Adjustment date field, enter the date to use as the default when creating an adjustment of this type. You can select Today or leave the field blank to select the date when you add an adjustment. 8. In the Amount field, enter the amount of the adjustment or leave it blank so you can define the amount when you create the adjustment. 9. In the Post status field, select Not posted or Do not post.
36 36 CHAPTER In the Post date field, select the default post date for adjustments of this type. Select Adjustment date for the post date to equal the adjustment start date, or select Today for the post date to equal the date the adjustment is created. 11. In the Reference field, you can enter additional text to identify this adjustment category. 12. Click Save to save the new adjustment category. Copy Adjustment Category Information When you add an adjustment category, you can populate the fields with information from another adjustment category already saved in the system. To copy adjustment category information, select Copy from on the Add an adjustment category screen to access the Adjustment Category Search screen. Copy adjustment category information 1. On the Add an adjustment category screen, click Copy from. The Adjustment Category Search screen appears. 2. In the Bank account field, enter the bank account that contains the adjustment category. 3. In the Category field, enter the name of the adjustment category. 4. In the Type field, select the adjustment type. Types of adjustments include Deposit, Payment, "Transfer In," or Transfer out. Note: Certain types do not appear based on system configurations.
37 TREA SURY In the Amount field, enter the amount of the adjustment. 6. In the Reference field, enter any referential text used to identify the adjustment category. 7. Click Search. The program searches the database and displays all the adjustment categories that meet your criteria. 8. Select the adjustment category to open from the Results grid. The information from that adjustment category populates the fields of the new adjustment category. Add Adjustments Adjustment transactions are used to record bank account transactions such as interest earned, service charges, balance adjustments, and transfers between bank accounts. To create adjustments from an open bank account, select Add an adjustment under Tasks. Once an adjustment transaction is posted or reconciled, it cannot be deleted, the amount cannot be changed, and the account distribution cannot be changed. Furthermore, for transfer adjustments, if either the transfer out transaction or the transfer in transaction has been posted, then neither transaction can be deleted. You can correct an adjustment by creating a new adjustment of the opposite type. For example, you can create a payment adjustment of $ to reverse a $ deposit adjustment. To save time and maintain consistency when entering adjustments, you should create adjustment categories on the Adjustment categories tab. For more info about how to create adjustment categories, refer toadjustment Categories on page 34. Add an adjustment 1. From the Bank Account page, select Add an adjustment under Tasks in the explorer bar. The Add an adjustment screen appears.
38 38 CHAPTER 1 2. In the Category field, select an adjustment category. You can also click New Adjustment Category next to the drop-down menu to create a new category. For more information about how to add an adjustment category, refer toadd adjustment category on page In the Type field, select the type of transaction for the adjustment. Note: The Deposit and Payment transaction types do not necessarily have to be deposits or payments. A deposit increases the account balance while a payment decreases the account balance. For example, a service fee would be a payment, while a credit to the account would be a deposit. 4. In the Transfer account field, enter the bank account to which you want to transfer the amount. You can click the magnifying glass to locate the bank account. 5. In the Adjustment date field, use the calendar to select the date of the adjustment. 6. In the Amount field, enter the amount of the adjustment. If Multicurrency is enabled in your system, the Currency button appears. For more information about Multicurrency, refer to the Multicurrency Guide. 7. In the Post status field, select Not posted or Do not post. 8. In the Post date field, use the calendar to select the post date. 9. In the Reference field, you can enter additional text to identify this adjustment. This text appears in the Reference column of the bank account register. 10. Click Save.
39 TREA SURY 39 Adjustment Page You can view, edit, and delete an adjustment from the Adjustment page. The Adjustment page displays all the information associated with the adjustment, such as amount and adjustment date. On the Documentation tab, you can view any documentation attached to the adjustment. For more information about how to add documentation to an adjustment, refer todocumentation on page 39. Use the GL Distributions tab to view GL distributions for an adjustment. You can view the transaction type, account, amount, and reference for each distribution. For more information, refer togl Distributions Tab for an Adjustment on page 39. To access the Adjustment page, select an adjustment number on the Register tab of an open bank account. GL Distributions Tab for an Adjustment On the GL Distributions tab for an adjustment, you can view the transaction type, such as Debit or Credit and the GL account number for each GL distribution. You can also view the amount and reference. The distributions you create determine the information that appears on this tab. You establish GL distributions from the GL Account Setup page in Administration. Edit GL Distribution From the GL Distributions tab of an adjustment or deposit correction that has not been posted, you can edit a GL distribution. Edit a GL distribution 1. From the GL Distributions tab of an adjustment or deposit correction, select the GL distribution you want to edit. 2. In the Transaction type field, select the type of transaction for the GL distribution. 3. In the Account field, select the account for the transaction type. For more information about accounts, refer to the General Ledger Setup Guide. 4. In the Amount field, enter the amount for the for a distribution. Distribution amounts must equal the total of the payment or adjustment transaction. 5. Click Save. You return to the GL Distributions tab of the adjustment or deposit correction. The updated distributions appear in the GL distributions grid. Documentation On the Documentation tab, you can add notes to track helpful or interesting information about your records. You can save links to websites or related materials stored outside of the program. You can
40 40 CHAPTER 1 also attach items directly to records. When you attach a file, the program stores a copy in the database. Notes On the Documentation tab, you can add notes to track helpful or interesting information about your records. Add Notes On the Documentation tab, you can track notes about your records. Add a note 1. Go to the Documentation tab of a record. 2. Click Add note. The Add a note screen appears. 3. Select a note type. Enter the date, title, author, and the content of the note. 4. Click Save. You return to the Documentation tab. Add a Note Screen Screen Item Type Date Title Author Notes Description Select the type of note. The system administrator configures note types. Enter the date of the note. Enter the title, or purpose, of the note. To search for an author, click the magnifying glass. A search screen appears. Enter the content of the note. Notifications Notifications allow you to share important information about a record or a group of records with users. You can determine whether all users should receive a notification or only a targeted group of users. For example, you notify all users to when they open the record of a board member. Notifications are not available for every record type. They are available only for: Bank Account Adjustment records Bank Account Deposit records Bank Account Deposit Correction records Constituent records Event records Membership records
41 TREA SURY 41 Planned Gift records Research Group records Revenue records Notifications appear on the information bar of a record. Note: Notifications for constituents also appear in the Constituent Window of a revenue batch. You can also set notifications to appear on a separate screen when users view a record. The notification screen appears the first time a user views a record during a session. If you leave the record and return within 60 minutes, the notification screen does not appear again. However, if you return after more than 60 minutes, the notification screen appears again. You can create notifications for groups of records in Administration. You can also create notifications for a record from the Documentation tab of the record. Add Notifications to Specific Records On the Documentation tab, you can add a notification to a note on a record. You can select or create a note with the notification s message and add the notification to the note. Add a notification 1. Go to the Documentation tab of a record. 2. Select a note to use for the notification. The note s title and text appear as the notification. Note: You must add a note to the record before you can add a notification. 3. Click Add notification. The Add notification screen appears.
42 42 CHAPTER 1 4. Select how long to display the notification, whether to display it in a notification window, and the users who view the notification. 5. Click Save. You return to the Documentation tab. Media Links On the Documentation tab, you can save links to websites or related materials stored outside of the program. Add Media Links When you add a media link, you enter the website address. Add a media link 1. Go to the Documentation tab of a record. 2. Click Add media link. The Add a media link screen appears. 3. Select a media link type. Enter the date, title, and author. Enter the URL for a website. 4. Click Save. You return to the Documentation tab. Add a Media Link Screen Screen Item Type Description Select the type of media link. The system administrator configures media link types.
43 TREA SURY 43 Screen Item Date Title Author Media URL Description Enter the date of the media link. Enter the title, or purpose, of the link. To search for an author, click the binoculars. A search screen appears. Enter the URL for a website. Attachments You can attach items to records. When you attach a file, the program stores a copy in the database. Add Attachments You can use attachments to track additional details about records. When you attach a file, the program stores a copy in the database. Add an attachment 1. Go to the Documentation tab of a record. 2. Click Add attachment. The Add an attachment screen appears. 3. Select an attachment type. Enter the date, title, and author. To search for the attachment, click Choose file. 4. Click Save. You return to the Documentation tab. Add an Attachment Screen Screen Item Type Date Title Author File Description Select the type of attachment. The system administrator configures attachment types. Enter the date of the attachment. Enter the title, or purpose, of the attachment. To search for the author, click the binoculars. A search screen appears. To locate the attachment, click Choose file. To view an attachment, click Open file. To remove an attachment, click Clear file.
44 chapter 2 Create Deposits Process Create Deposits Process 44 Configure Deposit Templates 45 Create Deposits Page 48 Add Deposit Process 48 Delete Deposit Process 51 Run Deposit Process 51 View Deposit Process Information 53 Recent Status Tab 53 History Tab 54 Schedule a Deposit Process Job 54 Generate Windows Scripting File for a Deposit Process 56 In Treasury, you can perform a number of tasks related to your financial activity. You can add and search for deposits, view deposit and payment reports, and create and review deposit processes. When you create deposit processes, you work with deposit templates to associate with specific bank accounts, revenue resources, and payment methods. This chapter focuses on the tasks involved with creating and running deposit processes. Create Deposits Process Payments can be linked to deposits in several ways. You can manually link a payment to a deposit, link multiple payments to deposits using the Link multiple payments task in Treasury, or link payments to deposits using the create deposits process. With the create deposits process, you can create deposits for all eligible payments made through Treasury (miscellaneous payments) and the back office. Examples of back office revenue include payments made as part of a batch or from a revenue record outside of Treasury. You can also create deposits for online sales, which include sponsorship recurring gift and sponsorship additional donation payments. With miscellaneous payments made from Treasury as well as back office and online sales payments, there is no close drawer process. A supervisor includes these payments when they create deposits. The processes for creating deposits can be run manually or automatically. To run these processes automatically, you can generate a Windows Scripting File (*.wsf) for use with Microsoft Windows Task Scheduler. You can also create a job schedule for running the process. When you create a job schedule,
45 45 CHAPTER 2 you specify the frequency and scheduled time of the process occurrence. Using the job schedule and SQL Server, the program runs the process at the scheduled time and interval. Before you can create deposits, you must create deposit templates. When you create deposit templates, you must select the revenue sources and payment methods (and currency, if your organization implements Multicurrency) that the template will use. You can create different deposit templates based on the revenue sources you need, such as back office revenue. For more information about deposit templates, refer toconfigure Deposit Templates on page 45. For posting, it is important to note that the default post status for payments is Not posted. If needed, you can access a payment record and edit the payment to change the status to Do not post. When the deposit process runs, "Not posted" deposits are created for all payments with a Not posted status while "Do not post" deposits are created for all payments with a Do not post status. Also note that when payments are linked to deposits, either manually or through the deposit process, the payment post date is updated to the deposit post date. Deposit details appear in the Deposit Summary Report. Note: Only a supervisor or user with proper security rights can manage deposit templates or run the deposit process. With Multicurrency, when a deposit process includes payments with multiple currencies, the deposit process automatically creates separate deposits for each type of currency. The deposit summary report displays the payments in a deposit and groups them according to the payment's currency. When multiple currencies are included in the report, the report total displays "N/A." You can work with deposit processes from Treasury. Use the Review deposits and Create deposits links to create and work with deposit templates, and review and run deposit processes automatically. Note: If your organization implements site security, the Review deposits link does not appear on the Treasury page. Click Create deposits under Processing to access the Create Deposits page. Configure Deposit Templates A deposit template defines which revenue sources and payment methods (and currency, if your organization implements Multicurrency) you want to associate with a specific bank account. Deposit templates must be defined for all accepted payment methods before you can run the deposit processes for miscellaneous payments added from Treasury as well as back office revenue and online sales payments. Examples of back office revenue include payments made as part of a batch or from a revenue record outside of Treasury. When you create deposit templates, you must select a revenue source that the template will use. You can create different deposit templates based on the revenue sources you need, such as miscellaneous payments from Treasury. When the Deposit process runs for miscellaneous payments added from Treasury as well as back office and online sales payments, it locates these payments and links them to the bank account defined for the appropriate deposit template. Back office payments associated with uncommitted batches are excluded from this process. Before you create a deposit template, you must configure the bank accounts for your deposits.
46 CREA TE DEP OSITS PROCESS 46 Add a deposit template 1. From Treasury, under Processing, click Review deposits. The Deposits page appears. For information about the Deposits page, refer toview Deposit Process Information on page 53. Note: If your organization implements site security, the Review deposits link does not appear on the Treasury page. Click Create deposits under Processing to access the Create Deposits page. From this page, click a deposit process to access the Deposits page. From the Deposit Templates tab, you can add deposit templates for a deposit process. 2. Select the Deposit Templates tab and click Add on the action bar. The Add deposit template screen appears. 3. Enter a name for the deposit template. 4. Enter the bank account associated with the deposit. Note: You must configure a bank account to associate with the deposit before you can save a deposit template. 5. In the Reference field, select how to identify the deposit on the Register tab of the bank account record. 6. In the Revenue sources field, select all or specific revenue sources to include in the deposit template. To select specific revenue sources, click the magnifying glass. The Revenue sources screen appears and lists the available revenue sources, such as back office revenue. 7. In the Payment methods field, select all or specific payment methods to include in the deposit template. To select specific payment methods, click the magnifying glass. The Payment methods screen appears and lists the available payment methods, such as cash.
47 47 CHAPTER 2 Note: You can select "Credit card card type not specified" to include credit card transactions that are not associated with specific credit card types. 8. With Multicurrency, the Currencies field appears. In the Currencies field, select all or specific currencies to include in the deposit template. To select specific currencies, click the magnifying glass. The Currencies screen appears and lists the available currencies, such as US Dollar. The program lists currencies associated with the account system for the bank account you specified on the Add deposit template screen. Warning: The program considers a deposit template's currency when determining if template conflicts exist. For example, two deposit templates cannot share the same settings for revenue source, payment method, and currency. 9. Click Save. You return to the Deposits page. Repeat this process until you have added each deposit template you need. Edit a deposit template 1. From Treasury, under Processing, click Review deposits. The Deposits page appears. For information about the Deposits page, refer toview Deposit Process Information on page 53. Note: If your organization implements site security, the Review deposits link does not appear on the Treasury page. Click Create deposits under Processing to access the Create Deposits page. From this page, click a deposit process to access the Deposits page. From the Deposit Templates tab, you can edit deposit templates for a deposit process. 2. Click the Deposit Templates tab. 3. Select a deposit template and click Edit on the action bar. The Edit deposit template screen appears. You can change the name for the deposit template as well as the bank account associated with the deposit. Note: Before you can save a deposit template, you must configure a bank account to associate with the deposit. 4. In the Reference field, select how to identify the deposit on the Register tab of the bank account record. 5. In the Revenue sources field, select all or specific revenue sources to include in the deposit template. To select specific revenue sources, click the magnifying glass. The Revenue sources screen appears and lists the available revenue sources, such as back office revenue. 6. In the Payment methods field, select all or specific payment methods to include in the deposit template. To select specific payment methods, click the magnifying glass. The Payment methods screen appears and lists the available payment methods, such as cash. Note: You can select "Credit card card type not specified" to include credit card transactions that are not associated with specific credit card types.
48 CREA TE DEP OSITS PROCESS With Multicurrency, the Currencies field appears. In the Currencies field, select all or specific currencies to include in the deposit template. To select specific currencies, click the magnifying glass. The Currencies screen appears and lists the available currencies, such as US Dollar. The program lists currencies associated with the account system for the bank account you specified on the Add deposit template screen. 8. Click Save. Your return to the Deposits page. Delete Deposit Templates 1. From Treasury, under Processing, click Review deposits. The Deposits page appears. For information about the Deposits page, refer toview Deposit Process Information on page 53. Note: If your organization implements site security, the Review deposits link does not appear on the Treasury page. Click Create deposits under Processing to access the Create Deposits page. From this page, click a deposit process to access the Deposits page. From the Deposit Templates tab, you can delete deposit templates for a deposit process. 2. Click the Deposit Templates tab. 3. Select a deposit template and click Delete on the action bar. Click Yes on the confirmation message. The deposit template is deleted. Create Deposits Page On the Create Deposits page, under Create deposits, the deposit processes in your database appear. For each process, you can view the name, description, payment date information, as well as the deposit date. If your organization configures multiple general ledger account systems and implements site security, and you have rights to work with multiple account systems, the Account system column appears. Note that only one deposit process can exist for an account system. From this page, you can add, edit, and delete deposit processes. To view processing information for a deposit process, click the name of a deposit process. The process page appears where you can view details on the Recent Status, History, Deposit Templates, and Job Schedules tabs. Add Deposit Process From the Create Deposits page, you can add a deposit process. Before you can run a deposit process, you must create deposit templates. When you create deposit templates, you must select the revenue sources and payment methods that the template will use. You can create different deposit templates based on the revenue sources you need, such as back office revenue. Add a Deposit Process 1. From Treasury, click Create deposits. The Create Deposits page appears. 2. In the Create deposits grid, click Add on the action bar. The Add deposit process screen appears.
49 49 CHAPTER 2 3. Enter a name and description for the deposit process. 4. If your organization configures multiple general ledger account systems and implements site security, and you have rights to work with multiple account systems, the Account system field appears. Select an account system for the deposit process. An account system can only be included once in a deposit process. Each additional account system must be included in a separate deposit process. Note: Once you select an account system and click Save, you cannot edit the account system. To select a different account system, you must delete the deposit process and create a new one with the correct account system. 5. In the Payment dates up to field, select to include transactions based on a specific time frame. For example, when you select "Yesterday," the process includes transactions made prior to and including yesterday's date. When you select "Specific date, the Date field is enabled. 6. Under Set template selection defaults, click Add a deposit template to add a deposit template for the process. For more information about the items on the Add deposit template screen, refer to Add Deposit Template Screen on page 1. In the deposit templates grid, for each deposit template, you can view the associated bank account, revenue sources, and payment methods. 7. As you select deposit templates, the Conflicting templates column displays any template that conflicts with a template you select. You can only select each payment method once for each revenue source for a deposit template process.
50 CREA TE DEP OSITS PROCESS 50 Note: With Multicurrency, the Currencies column appears and displays the amount in transaction currency. Currencies are associated with the account system for the bank account specified for the deposit template. The program considers a deposit template's currency when determining if template conflicts exist during the create deposit process. For example, two deposit templates cannot share the same settings for revenue source, payment method, and currency when running the create deposit process. 8. In the Deposit date field, select a date to associate with the deposit process. When you select "Specific day," the calendar field is enabled. Click this field to select a date. 9. Click Save to save the deposit process and return to the Create Deposits page. Add Deposit Process Screen The table below explains the items on the Add deposit process screen. For information about how to access this screen, refer toadd a Deposit Process on page 48. Screen Item Name Description Account system Payment dates up to Add a deposit template Description Enter a name for the deposit process. Enter a description for the deposit process. If your organization configures multiple general ledger account systems and implements site security, and you have rights to work with multiple account systems, the Account system field appears. Select an account system for the deposit process. An account system can only be included once in a deposit process. Each additional account system must be included in a separate deposit process. After you select an account system and click Save, you cannot edit the account system. To select a different account system, you must delete the deposit process and create a new one with the correct account system. In the Payment dates up to field, select to include transactions based on a specific time frame. For example, when you select "Yesterday," the process includes transactions made prior to and including yesterday's date. When you select "Specific date, the Date field is enabled. Under Set template selection defaults, click Add a deposit template to add a deposit template for the process. For more information about the items on the Add deposit template screen, refer to Add Deposit Template Screen on page 1. For each deposit template, you can view the associated bank account, revenue sources, and payment methods. As you select deposit templates, the Conflicting templates column displays any template that conflicts with a template you select. You can only select each payment method once for each revenue source for a deposit template process.
51 51 CHAPTER 2 Screen Item Currencies Deposit date Description With Multicurrency, the Currencies column appears in the deposit templates grid and displays the amount in transaction currency. Currencies are associated with the account system for the bank account specified for the deposit template. The program considers a deposit template's currency when determining if template conflicts exist during the create deposit process. For example, two deposit templates cannot share the same settings for revenue source, payment method, and currency when running the create deposit process. In the Deposit date field, select a date to associate with the deposit process. When you select "Specific day," the calendar field is enabled. Click this field to select a date. Delete Deposit Process At any time, you can delete a deposit process from the database. From the Create Deposits page in Treasury, in the Create deposits grid, select the deposit process you want to delete and click Delete on the action bar. When a message appears to ask whether to delete the deposit process, click Yes. You return to the Create Deposits page. Run Deposit Process After the deposit templates are created, you can run deposit processes for miscellaneous payments from Treasury as well as back office and online sales payments. Examples of back office revenue include payments made as part of a batch or from a revenue record outside of Treasury. When you run the deposit process, deposits are created for payments processed from Treasury as well as back office and online sales payments. Payments with a Not posted status are linked to "Not posted" deposits and payments with a status of Do not post are linked to "Do not post" deposits. Note that when payments are linked to deposits, either manually or through the deposit process, the payment post date is updated to the deposit post date. Deposit details appear in the Deposit Summary Report. Only payments that are not associated with a deposit are eligible to be included in a deposit. Warning: If a payment in a deposit process is associated with a payment method or revenue source (or currency, if your organization implements Multicurrency) that is not defined in a deposit template, a message appears letting you know the deposit process cannot run. You must assign the payment method or revenue source to an existing deposit template or create a new template that includes the payment method or revenue source. For more information about how to add a deposit template, refer toconfigure Deposit Templates on page 45. It is important to note that when a payment or payment adjustment is included in a deposit process and later unlinked from that deposit, the unlinked payment or payment adjustment is considered eligible for inclusion the next time the deposit process is run. Similarly, when a payment or payment adjustment is manually added to a deposit and later unlinked, that payment or payment adjustment is considered eligible for inclusion the next time the deposit process is run.
52 CREA TE DEP OSITS PROCESS 52 Run the Deposit Process 1. From Treasury, under Processing, click Create deposits. The Run deposit process screen appears. Note: If your organization implements site security, when you click Create deposits under Processing, the Create Deposits page appears. From this page, to access the Run deposit screen, select a deposit process and click Start process on the action bar. You can also access the Run deposit screen directly from the deposit's process page. From a deposit's process page, under Tasks, click Start process. 2. In the Payment dates up to field, select to include transactions based on a specific time frame. For example, when you select "Yesterday," the process includes transactions made prior to and including yesterday's date. When you select "Specific date, the Date field is enabled. 3. In the deposit templates grid, select deposit templates you want to include in the deposit process. For each deposit template, you can view the associated bank account, revenue sources, and payment methods. As you select deposit templates, the Conflicting templates column displays any template that conflicts with a template you select. You can only select each payment method once for each revenue source for a deposit template process. Note: With Multicurrency, the Currencies column appears and displays the amount in transaction currency. Currencies are associated with the account system for the bank account specified for the deposit template. The program considers a deposit template's currency when determining if template conflicts exist during the create deposit process. For example, two deposit templates cannot share the same settings for revenue source, payment method, and currency when running the create deposit process. 4. In the Deposit date field, select a date to associate with the deposit.
53 53 CHAPTER 2 When you select "Specific day," the calendar field is enabled. Click this field to select a date. 5. Possible number of deposits displays the number of deposits the program could create based on the number of deposit templates you select. This number can change based on the option you select in the Deposit date field. For example, when you select "Payment date" in the Deposit date field, the possible number of deposits displays the number of deposit templates multiplied by the number of payment dates. 6. To create the deposits, click Start. Once the process completes, the Deposit Process page appears. For information about the Deposit Process page, refer toview Deposit Process Information on page 53. Note: If you do not implement site security, the program uses the selections you make on the Run deposit process screen as defaults for the next deposit process. Warning: If a payment in a deposit process is associated with a payment method or revenue source (and currency, if your organization implements Multicurrency) that is not defined in a deposit template, a message appears letting you know the deposit process cannot run. You must assign the payment method or revenue source to an existing deposit template or create a new template that includes the payment method or revenue source. For more information about how to add a deposit template, refer toconfigure Deposit Templates on page 45. View Deposit Process Information After you run a deposit process, the Deposits page appears. The Recent Status tab displays information about the most recently run process instance. Undeposited transactions display in the Undeposited transactions grid. The History tab displays information about all past instances. The information you can view includes the status, duration, total records processed, and any exceptions. When the deposit process runs, payments with a Not posted status are linked to "Not posted" deposits and payments with a status of Do not post are linked to "Do not post" deposits. Also note that when payments are linked to deposits, either manually or through the deposit process, the payment post date is updated to the deposit post date. These deposits and the payments included in each are listed in the Deposit Summary report. You can view this report from both the Recent Status tab and History tab. To view the report from the Recent Status tab, click View report. To view the report from the History tab, select the process to view and click View report. To delete history, select the process and click Delete. On the Deposits page, you can also access the Deposit Templates tab, where you can add, edit, or delete deposit templates created for the deposit process. Additionally, you can access the Job schedules tab to configure a job schedule that automates the deposit process. Using the job schedule and SQL Server, the program runs the process at a scheduled time and interval. Recent Status Tab On the Recent status tab, you view the details of the most recent instance of the process. These details include the status of the process; the start time, end time, and duration of the process; the person who last started the process; the name of the server most recently used to run the process; the total number
54 CREA TE DEP OSITS PROCESS 54 of records processed; and how many of those records processed successfully and how many were exceptions. History Tab Each time you run a business process, the program generates a status record of the instance. On the History tab, you view historical status record information about each instance of the process. The information in the grid includes the status and date of the instance. On the History tab, you can limit the status records that appear in the grid. You can filter by the process status. If you filter the records that appear in the grid, it can reduce the amount of time it takes to find a process instance. For example, if you search for an instance that did not finish its operation, you can select to view only status records with a Status of "Did not finish." To filter the records that appear in the grid, click Filters. The Status field and Apply button appear so you can select the status of the instances to appear in the grid. To update the information that appears, click Refresh. Depending on your security rights and system role, you can delete a status record from the grid on the History tab. Delete a Status Record from the History Tab of a Process Status Page On the History tab of a process status page, you can delete a specific status record of the process. When you delete a status record, you delete the specific instance and all of its history. Delete a status record from the History tab 1. On the History tab of the process status page, click the double arrows beside a status record and click Delete. A confirmation message appears. Note: You can filter the records in the grid by the status of the process to reduce the amount of time it takes to find an instance of the process. For example, to search for a completed instance, click the funnel icon, select "Completed" in the Status field, and click Apply. Only completed instances appear in the grid. 2. Click Yes. You return to the History tab. The selected status record no longer appears. Schedule a Deposit Process Job The Deposits page has a Job schedules tab that provides the capability to automate the deposit process. From the Deposits page, you can create a job schedule for a deposit process. When you create a job schedule for a deposit process, you specify the frequency and scheduled time of the occurrence. Using the job schedule and SQL Server, the program runs the process at the scheduled time and interval. You add, edit, and delete job schedules on the Job schedules tab. Additionally, this tab contains a grid that displays information about each existing schedule, including the name of the job, whether a job schedule is enabled, the frequency of the job schedule, the start date and time and end date and time of the scheduled jobs, and the dates the job schedule is added and last changed in the database.
55 55 CHAPTER 2 Create a job schedule 1. Select the process to schedule. 2. From the Job schedules tab click Add or from Tasks click Create job schedule. The Create job screen appears. 3. In the Job name field, enter a descriptive name for the scheduled process. 4. To suspend the scheduled process, unmark Enabled. To make the process active, mark Enabled. By default, this checkbox is marked. 5. In the Schedule Type field, select the desired frequency on which to run the process. 6. Make any necessary changes to the job s frequency and duration. 7. To save the changes, click Save.
56 CREA TE DEP OSITS PROCESS 56 Generate Windows Scripting File for a Deposit Process A Windows Scripting File (*.wsf) is an executable script file format for Windows that can incorporate VBScript (*.vbs) routines and include XML elements. On the Deposit Process page, you can generate a *.wsf file for the deposit process to use with another application. You can use Microsoft Windows Task Scheduler to schedule tasks to run the Windows Scripting File at a time that is most convenient to your organization. Generate a Windows Scripting File 1. On the process that requires a Windows Scripting File, click Generate WSF under Tasks. 2. Your browser prompts you to open or save the file. To save the file, choose the file location. Note: The download process varies according to the browser you use.
57 chapter 3 Reconcile Credit Card Transactions to Merchant Disbursements Credit Card Reconciliation Workflow 59 Set the Default Reconciliation Date for Existing Transactions 61 Automatically Reconcile Transactions Through Blackbaud Merchant Services 62 Upload a Disbursement Report 62 Manage Column Mappings for Disbursement Report Formats 64 View Reconciliation Details by Transaction 66 Mark a Transaction as Reconciled or Pending 67 View Reconciliation Details by Disbursement 68 View Unmatched Disbursements 70 Find a Transaction Match 71 Blackbaud Merchant Services Suspect and Chargeback Transactions 72 Suspect Transactions 72 Refund Suspect Transactions 74 Chargeback Transactions 74 Accept Chargeback Requests 76 Challenge Chargeback Requests 77 Status Overview 78 Reconciliation and Status Considerations 80 From Revenue, your organization can submit credit card transactions for authorization through a credit card payment processor such as Blackbaud Merchant Services. After your processor authorizes credit card transactions, it disburses the net proceeds from these transactions into your bank account. In addition, your processor provides a disbursement report that includes information about the disbursement amount and associated details.
58 58 CHAPTER 3 To verify all transactions process successfully and are deposited into your bank accounts, on the Reconcile transactions and disbursements page, you can reconcile credit card transactions based on your disbursement report and transaction activity. To access this page from Treasury, click Reconcile transactions and disbursements under Credit card reconciliation. Note: When your organization first accesses the Reconcile transactions and disbursements page, the credit card reconciliation screen appears. On this screen, you select whether to assign a reconciliation date to existing transactions, such as the date of your most recent reconciliation. For more information, refer to Set the Default Reconciliation Date for Existing Transactions on page 61. From the Reconcile transactions and disbursements page, under Tasks, you can reconcile transactions using an automated process or a manual upload. Click Enable BBMS auto reconcile to enable the automated process only available with Blackbaud Merchant Services. For more information about how to automatically reconcile transactions, refer toautomatically Reconcile Transactions Through Blackbaud Merchant Services on page 62. Alternatively, you can click Upload disbursement report to manually upload a disbursement report. When you upload the report and select a report format, the program searches for and compares the credit card transactions in the report with transactions in your database. For more information about how to upload a disbursement report, refer toupload a Disbursement Report on page 62. View by transaction tab On the View by transaction tab, you can view all or specific credit card transactions entered into the database during a selected time period. Use the Show field to specify transactions such as Reconciled or Pending. In the Transactions for field, select the date range of the transactions to view, such as Today, This month, or Specific dates. Use the Gateway ID field to display transactions associated with a specific gateway ID or all gateway IDs. From this tab, you can manually mark transactions as Reconciled or Pending, and view transaction details. For transactions processed through Blackbaud Merchant Services, you can also approve or refund suspect transactions.
59 RECONCIL E CREDIT CA RD TRA NSA CTIONS TO MERCHA NT DISBURSEM ENTS 59 Note: The original amount of the payment is shown as a separate row with any refunds for that original charge shown in subsequent rows. This allows you to easily view the amount of the original charge in addition to any refunds. View by disbursement tab On the View by disbursement tab, you can view all or specific credit card transactions entered into the database during a selected time period, grouped by merchant disbursement date. Use the Disbursements for and Gateway ID filters to further narrow your results. For transactions processed through Blackbaud Merchant Services, click BBMS Report next to a disbursement date header to access the Blackbaud Merchant Services Disbursement Detail Report. You can also view gateway details for automatically reconciled transactions processed through Blackbaud Merchant Services. Unmatched disbursements tab On the Unmatched disbursements tab, after you upload a disbursement report, you can view any transactions in the report that do not match corresponding transactions in your database, such as a transaction submitted to a payment processor from outside the program. In the Transactions for field, select the date range of the transactions to view, such as Today, This month, or Specific dates. With the Gateway ID field, display transactions associated with a specific gateway ID or all gateway IDs. Suspect charges tab On the Suspect charges tab, review transactions processed through Blackbaud Merchant Services and flagged as suspect when they meet specific criteria. Transactions flagged as suspect help avoid costly fees associated with potentially unnecessary transactions. Examples of suspect criteria include a questionable IP address or multiple identical transactions from the same credit card within a short amount of time. From the Suspect charges tab, you filter transactions by gateway ID, view transaction details, and select to approve or refund transactions. Card chargebacks tab On the Card chargebacks tab, use the Status filter to review specific chargeback requests processed through Blackbaud Merchant Services. A chargeback transaction occurs when a card holder disputes the validity of a transaction with the credit card company. For example, if the credit card used is reported stolen or the card holder does not recognize the transaction, the credit card company issues a chargeback request to Blackbaud Merchant Services. From this tab, you can filter transactions by gateway ID, view transaction details, and select to accept or challenge transactions. Credit Card Reconciliation Workflow To successfully reconcile your credit card transactions, we recommend you perform the following.
60 60 CHAPTER 3 From Revenue, create and run the credit card processing process to automatically submit credit card transactions to a payment processor such as Blackbaud Merchant Services for authorization. As the processor authorizes the transactions, it may flag some as suspect which temporarily delays further processing until you resolve the issue. After authorization, the processor deposits the funds from approved transactions as a disbursement in your bank account. From Treasury, access the Reconcile transactions and disbursements page to view all credit card transactions entered during a selected time period. For information about the items on this page, refer toreconcile Credit Card Transactions to Merchant Disbursements on page 57. Note: When your organization first accesses the Reconcile transactions and disbursements page, the Credit card reconciliation screen appears. On this screen, you select whether to assign a reconciliation date to existing transactions, such as the date of your most recent reconciliation. For information, refer toset the Default Reconciliation Date for Existing Transactions on page 61. After the processor deposits the disbursement, access the disbursement report that provides information about the transactions included in the disbursement. Most credit card processors offer the option to download the disbursement report from the web portal. To automatically reconcile transactions, you must receive or download the report as a comma-separated values (*.csv) file. If your organization processes credit card transactions through Blackbaud Merchant Services, on the Reconcile transactions and disbursements page, select to enable the automatic reconciliation of transactions based on your disbursement activity. For information about how to automatically reconcile transactions processed through Blackbaud Merchant Services, refer toautomatically Reconcile Transactions Through Blackbaud Merchant Services on page 62. If your organization uses a processor other than Blackbaud Merchant Services, you can upload the disbursement report. When you upload the report and select the report format, the program searches for and compares the credit card transactions in the report with transactions in your database. For information about how to upload the report, refer toupload a Disbursement Report on page 62. If you cannot receive the report as an *.csv file, or if pending transactions remain after you upload the report, manually reconcile transactions and adjust the reconciliation status as necessary. For information about how to manage the reconciliation status on the Reconcile transactions and disbursements page, refer toview Reconciliation Details by Transaction on page 66 and View Reconciliation Details by Disbursement on page 68. After you upload a disbursement report, any transactions in the report that do not match transactions in your database appear on the View by disbursement tab and Unmatched disbursements tab of the Reconcile transactions and disbursements page. For example, you might submit a transaction to the processor from outside the program, or information about a transaction in the disbursement report may not match its revenue transaction record exactly. For information about how to manage these transactions, refer toview Unmatched Disbursements on page 70. If your organization processes transactions through Blackbaud Merchant Services, you can view and manage any suspect transactions or chargeback requests associated with your account. For information, refer toblackbaud Merchant Services Suspect and Chargeback Transactions on page 72. For information about reconciliation considerations for transactions, refer toreconciliation and
61 RECONCIL E CREDIT CA RD TRA NSA CTIONS TO MERCHA NT DISBURSEM ENTS 61 Status Considerations on page 80. For information about the various status indicators that may appear, refer tostatus Overview on page 78. Set the Default Reconciliation Date for Existing Transactions On the Reconcile transactions and disbursements page, you can reconcile your credit card transactions with a disbursement report from the payment processor and manage the reconciliation status of your transactions. To access this page from Treasury, click Reconcile transactions and disbursements. When your organization first accesses this page, the Credit card reconciliation screen appears so you can select whether to automatically mark existing transactions as reconciled. Warning: On the Reconcile transactions and disbursements page, all pending credit card transactions for the selected time period appear on the View by transaction tab by default. To help reduce the number of existing transactions that first appear in this grid, we recommend you select to automatically mark existing transactions as Reconciled and enter the most recent reconciliation date. If you select to automatically mark existing reconciled transactions with a reconciliation date, select the date of your most recent reconciliation. The program automatically marks any transactions entered as of that date with a status of Reconciled. If you select to manually reconcile existing credit card transactions, all credit card transactions appear marked as Pending. On the Reconcile transactions and disbursements page, you can manually adjust the reconciliation status as you reconcile transactions. For information about how the manage the reconciliation status of a transaction, refer tomark a Transaction as Reconciled or Pending on page 67.
62 62 CHAPTER 3 Automatically Reconcile Transactions Through Blackbaud Merchant Services If your organization processes credit cards through Blackbaud Merchant Services, you can select to automatically reconcile transactions based on your disbursement activity. When you enable the program to automatically reconcile transactions, it automatically receives information from Blackbaud Merchant Services about the transactions included in your disbursement and marks those transactions as Reconciled. To automatically reconcile transactions processed through Blackbaud Merchant Services, on the Reconcile transactions and disbursements page, click Enable BBMS auto reconcile under Tasks. Warning: When you first select to automatically reconcile transactions processed through Blackbaud Merchant Services, all previous transactions are marked with a status of Pending. We suggest you mark these transactions as Reconciled before or just after the first automated reconciliation process occurs. To disable the automatic reconciliation of transactions processed through Blackbaud Merchant Services, click Disable BBMS auto reconcile under Tasks. To verify your credit card transactions process successfully, you must reconcile your transaction activity with an uploaded disbursement report from your payment processor or select to re-enable BBMS auto reconcile. For information about how to upload the report to reconcile transactions, refer toupload a Disbursement Report on page 62. Note: When you use Blackbaud Merchant Services to process Blackbaud Internet Solutions transactions, the gateway ID for credit card transactions is processed and appears on the Reconcile transactions and disbursements page. Upload a Disbursement Report If your organization uses a processor other than Blackbaud Merchant Services, you can reconcile your credit card transaction activity by uploading a disbursement report to verify your credit card transactions process successfully. To reconcile your credit card activity with the transactions included in a disbursement report, you can import the report as a comma-separated values (*.csv) file. Tip: If your organization processes credit card transactions through Blackbaud Merchant Services, you can enable the program to automatically reconcile transactions based on your disbursement activity without a *.csv file of your disbursement report. For information about how to automatically reconcile Blackbaud Merchant Services transactions, refer toautomatically Reconcile Transactions Through Blackbaud Merchant Services on page 62. Upload a disbursement report 1. From Treasury, click Reconcile transactions and disbursements. The Reconcile transactions and disbursements page appears.
63 RECONCIL E CREDIT CA RD TRA NSA CTIONS TO MERCHA NT DISBURSEM ENTS Under Tasks, click Upload disbursement report. The Upload disbursement report screen appears. Note: You can also upload a disbursement report from the Treasury page. Under Credit card reconciliation, click Upload disbursement report. Warning: The disbursement report file must be a comma-separated values (*.csv) file, and its header row must contain the field names. If your processor includes other information in the header of its disbursement report, copy and paste the disbursement information into a new file to upload. 3. Upload the *.csv file of the disbursement report to use to reconcile credit card transactions. a. Click Upload file. The Upload file screen appears. b. In the Disbursement report file field, click Choose file. c. Browse to the disbursement report file to upload and click Open. You return to the Upload file screen. In the File name field, the selected disbursement report file appears. d. Click OK. You return to the Upload disbursement report screen. Tip: To select a different disbursement report file, click Clear file, and then click Choose file to browse to and select the correct file. 4. In the Report format field, select the type of disbursement report to upload. Tip: If you upload a disbursement report from Blackbaud Merchant Services, select BBMS as the report format. You can add and edit report formats as necessary. For example, you can add a new format or edit the columns included in a format. For information about how to manage report format, refer tomanage Column Mappings for Disbursement Report Formats on page Select whether the first row of the report file is the header row.
64 64 CHAPTER 3 6. Click Save. The program automatically searches the database for the transactions included in the disbursement report and marks them as Reconciled. You return to the Reconcile transactions and disbursements page. Note: The View by transaction, View by disbursement, Suspect charges, and Card chargebacks tabs display any pending credit card transactions in your database not included in the disbursement report. These transactions may indicate transactions that the payment processor marked as suspect, transactions held or refunded by the processor due to a chargeback request from the cardholder, or transactions to be processed in a separate disbursement. We recommend you investigate these transactions to determine why they are pending. For information about how to manually mark a transaction as pending, refer tomark a Transaction as Reconciled or Pending on page 67. Note: The Unmatched disbursements tab displays any transactions in the disbursement report that do not match a revenue transaction. Your organization may have submitted these transactions to the processor from outside of the program, or the automatic reconciliation may not have successfully matched these transactions with their counterparts in the database. For information about how to manage these transactions, refer toview Unmatched Disbursements on page 70. Manage Column Mappings for Disbursement Report Formats From Treasury, you can upload a disbursement report from a payment processor to reconcile credit card transactions in your database with the transactions included in the report. To reconcile transactions, the program searches for transactions that meet the criteria of the report's transactions. Tip: The program automatically provides column mappings for the disbursement report from Blackbaud Merchant Services. To use this format, select BBMS in the Report format field on the Upload disbursement report screen. If necessary, you can add an additional column mapping for a payment processor when you upload a disbursement report. You can also edit an existing column mapping. For example, if the payment processor adjusts the columns included in the disbursement report, you may need to edit the column mappings. You may need to edit the column mapping created for a disbursement report format, for example, if the payment processor adjusts the information included in the report file. You can edit the column mapping as necessary when you upload the disbursement report. Map columns for a disbursement report 1. From Treasury, click Reconcile transactions and disbursements. The Reconcile transactions and disbursements page appears. 2. Under Tasks, click Upload disbursement report. The Upload disbursement report screen appears. 3. In the Disbursement report file field, click Upload file and browse to and select the disbursement report to upload. 4. In the Report format field, click Add new. The Add a column mapping screen appears.
65 RECONCIL E CREDIT CA RD TRA NSA CTIONS TO MERCHA NT DISBURSEM ENTS In the Name field, enter a unique name to help identify the disbursement report format, such as the name of its processor. 6. For each field, select the name of the column in the disbursement report that contains the applicable information. a. In the Transaction date field, select the column that contains the date the transaction was processed. b. In the Card type field, select the column that contains the type of card used. c. In the Name on card field, select the column that contains the name of the person on the card. d. In the Last 4 digits field, select the column that contains the last 4 digits of the card. e. In the Authorization field, select the column that contains the authorization code for the card. f. In the Amount field, select the column that contains the amount charged. g. In the Gateway ID field, select the column that contains the gateway ID for the transaction. h. In the ISO code field, select the column that contains the international standard code for the currency you want to use when reconciling transactions. This field only appears when
66 66 CHAPTER 3 Multicurrency is enabled in your system. For more information about Multicurrency, refer to the Multicurrency Guide. Warning: At a minimum, select columns for the Transaction date field and the Authorization code field or the Amount and Last 4 digits fields. The program uses these criteria to automatically reconcile revenue transactions that match this information. You can select columns for additional fields as necessary to ease manual reconciliation. 7. Click Save. You return to the Upload disbursement report screen. In the Report format field, the new format appears. View Reconciliation Details by Transaction On the View by transaction tab of the Reconcile transactions and disbursements page, you can view all or specific credit card transactions entered into the database during a selected time period. Use the Show field to specify transactions, such as Reconciled or Pending. In the Transactions for field, select the date range of the transactions to view, such as Today, This month, or Specific dates. With the Gateway ID field, you can display transactions associated with a specific gateway ID or all gateway IDs. After you specify filter criteria, click Apply to update the page. For each transaction, you can view information such as transaction date, credit card type, cardholder, authorization code, last four digits of the credit card, amount, reconciliation status, and gateway ID. For a reconciled transaction, you can also view its reconciliation date. After you upload a disbursement report, any transactions that display on this tab may indicate transactions that the payment processor marked as suspect, or pending transactions that need to be processed in a separate disbursement. For information about the various status indicators that may appear, refer tostatus Overview on page 78. Note: With Multicurrency, the Amount column on the View by transaction tab displays in the transaction currency of the original transaction.
67 RECONCIL E CREDIT CA RD TRA NSA CTIONS TO MERCHA NT DISBURSEM ENTS 67 You can manually manage the reconciliation status of a credit card transaction as necessary. Click the double arrows next to a transaction to expand its row and display an action bar. From here, you can select to mark a transaction as Reconciled or Pending. For transactions processed through Blackbaud Merchant Services, you can also approve or refund a suspect transaction. For more information, refer tosuspect Transactions on page 72. From the expanded row, you can view transaction details such as the revenue ID, Treasury deposit, and constituent associated with the transaction. Click a detail link, such as the constituent name, to go directly to the record. Gateway details For transactions processed through Blackbaud Merchant Services, click a transaction to expand its row and display an action bar. Click Gateway details to access the Gateway details screen. Under Transaction details, review the credit card used for the transaction, including the card holder, card type, the last four digits of the primary account number, and the expiration date. You can also view additional information about the transaction, such as the applicable rate and fee, its net amount, and whether it was or can be disbursed. Under Result details, review the processing result for the transaction, such as whether it was approved, as well as the code and reference number associated with the result. Click OK to return to the View by transaction tab. Mark a Transaction as Reconciled or Pending On the View by transaction tab of the Reconcile transactions and disbursements page, all credit card transactions from the selected time period appear. From this tab, you can manually reconcile your credit card transactions with your bank account statement or a disbursement report from your payment processor. After you upload a disbursement report, any transactions that display on this tab may indicate transactions that the payment processor marked as suspect, or pending transactions that need to be processed in a separate disbursement. You can manually manage the reconciliation status of a credit card transaction as necessary.
68 68 CHAPTER 3 To indicate that a transaction reconciles with the disbursement report or bank account statement, click the transaction row to display an action bar. On the action bar, click Mark reconciled. On the Select Reconciliation Date screen, enter the date you reconcile the transaction with your account activity and click Save. A Reconciled status now appears in the Status column for the transaction. To remove the Reconciled status from a transaction, on the action bar, click Mark pending. Tip: To mark multiple transactions as Reconciled or Pending, select the checkbox in the column header to access an action bar. Mark a credit card transaction as reconciled or pending 1. From Treasury, click Reconcile transactions and disbursements. The Reconcile transactions and disbursements page appears. 2. On the View by transaction tab, click the transaction row for the transaction you want to mark as Reconciled or Pending. An action bar appears. 3. On the action bar, when you click Mark reconciled, the Select Reconciliation Date screen appears where you can select the reconciliation date of the transaction and click Save. You return to the Reconcile transactions and disbursements page. The Status column for the transaction reflects a Reconciled status. 4. On the action bar, when you click Mark pending, the Status column changes to reflect a Pending status. View Reconciliation Details by Disbursement On the View by disbursement tab of the Reconcile transactions and disbursements page, you can view all or specific credit card transactions entered into the database during a selected time period, grouped by merchant disbursement date. In the Disbursements for field, select the date range of the disbursements to view, such as Today, This month, or Specific dates. With the Gateway ID field, you can display transactions associated with a specific gateway ID or all gateway IDs. After you specify filter criteria, click Apply to update the page.
69 RECONCIL E CREDIT CA RD TRA NSA CTIONS TO MERCHA NT DISBURSEM ENTS 69 For each disbursement, you can view the total gross amount, fee, net amount, and gateway ID of the transactions processed. You can also view the Blackbaud Merchant Services Disbursement Detail Report for Blackbaud Merchant Services transactions. To view the report, click BBMS Report next to the disbursement date header. This report is provided by Blackbaud Merchant Services and displays information about all transactions included in the disbursement. Transaction details To view each individual transaction within a disbursement, click the disbursement date. The Disbursement details page appears. After you upload a disbursement report, reconciled and unmatched transactions are included in the disbursement view as well as any transactions held as pending, disputed, resolved, or refunded due to a chargeback request from the cardholder. Fraud fee transactions signify a credit card processing fee associated with the Fraud Management service offered through Blackbaud Merchant Services. For information about the various status indicators that may appear, refer tostatus Overview on page 78. You can manually manage the reconciliation status of credit card transactions as necessary. Click the double arrows next to a transaction to expand its row and display an action bar. The available options on the action bar depend on the status of the transaction. For example, you can mark Reconciled transactions as Unmatched and vice versa. For unmatched transactions, you can find a transaction match. Note that Find transaction match is only available when unmatched transactions exist on both the View by disbursement and Unmatched disbursements tabs. For more information about this option, refer tofind a Transaction Match on page 71. You can also accept or challenge chargeback requests. For more information, refer tochargeback Transactions on page 74. Additional transaction details such as the revenue ID, Treasury deposit, and constituent display. To go directly to the constituent record, for example, click the constituent name. Note: Transaction details are only available for transactions reconciled in Blackbaud CRM 3.1 or higher. Previously reconciled and unmatched transactions do not display transaction details. Tip: For information about reconciliation considerations for Unmatched and Chargeback transactions, refer toreconciliation and Status Considerations on page 80. Gateway details For automatically reconciled transactions processed through Blackbaud Merchant Services, click a
70 70 CHAPTER 3 transaction to expand its row and display an action bar. Click Gateway details on the action bar to access the Gateway details screen. Under Transaction details, review the credit card used for the transaction, including the card holder, card type, the last four digits of the primary account number, and the expiration date. You can also view additional information about the transaction, such as the applicable rate and fee, its net amount, and whether it was or can be disbursed. Under Result details, review the processing result for the transaction, such as whether it was approved, as well as the code and reference number associated with the result. Click Close to return to the Disbursement details page. Note: Gateway details do not display for manually uploaded transactions processed through Blackbaud Merchant Services. Note: Suspect transactions do not display through the View by disbursement tab. View Unmatched Disbursements After you upload the disbursement report, the Unmatched disbursements tab on the Reconcile transactions and disbursements page displays any transactions in the disbursement report that do not match corresponding transactions in your database. Use the Transactions for filter to review unmatched transactions grouped by transaction date. With the Gateway ID field, you can display transactions associated with a specific gateway ID or all gateway IDs. After you specify filter criteria, click Apply to update the page. Unmatched disbursements exist for various reasons. For example, your organization may have submitted these transactions to the processor from outside of the program, or the automatic reconciliation may not have successfully matched these transactions with their counterparts in the database. An unmatched status may also occur when transactions successfully matched corresponding
71 RECONCIL E CREDIT CA RD TRA NSA CTIONS TO MERCHA NT DISBURSEM ENTS 71 transactions, but were not automatically reconciled because time zone differences caused transaction date inconsistencies. From the Unmatched disbursements tab, you can manage these transactions as necessary. You can remove a transaction from the list, or search the database for a transaction's match. If a transaction does not have a corresponding transaction in your database, you can remove the transaction from the list. To remove a transaction, click the double arrows next to a transaction to display an action bar. On the action bar, click Remove from list. When a message appears to ask whether to remove the transaction, click Yes. If a transaction has a corresponding transaction in your database, you can reconcile the two transactions. For information about how to reconcile the transactions, refer tofind a Transaction Match on page 71. Tip: When a transaction is not relevant to the program, such as a miscellaneous transaction associated with an event, you can select to remove the transaction from the list. You can then mark the transaction as Reconciled on the View by disbursement tab. Tip: To remove multiple transactions from the list, select the checkbox in the column header to access an action bar. Find a Transaction Match After you upload a disbursement report, the Unmatched disbursements tab on the Reconcile transactions and disbursements page displays any transactions in the report that do not match transactions in the database. For example, an unmatched status may occur when transactions match corresponding transactions in your database, but were not automatically reconciled because time zone differences caused transaction date inconsistencies. If a transaction has a corresponding transaction in your database, you can reconcile the two transactions.
72 72 CHAPTER 3 Match a disbursement report transaction to an unmatched transaction 1. From Treasury, click Reconcile transactions and disbursements. The Reconcile transactions and disbursements page appears. 2. On the Unmatched disbursements tab, click and expand the transaction to match to a pending credit card transaction. 3. On the action bar, click Find transaction match. The Pending Credit Card Transaction Search screen appears. 4. Enter the search criteria for the pending credit card transaction, such as cardholder name, credit card type, or the last four digits of the credit card number. 5. Click Search. Under Results, the transactions that match the search criteria appear. 6. Select the transaction that matches the disbursement report transaction. 7. Click Select. You return to the Reconcile transactions and disbursements page. Blackbaud Merchant Services Suspect and Chargeback Transactions If your organization sets up a merchant account for Blackbaud Merchant Services, you can view information about any suspect transactions or chargeback requests received by your account. You can view this information from the Suspect charges and Card chargebacks tabs on the Reconcile transactions and disbursements page in Treasury. Note: If your organization has multiple accounts with Blackbaud Merchant Services, suspect and chargeback transaction information displays from all accounts. Suspect Transactions Blackbaud Merchant Services automatically flags transactions as suspect when they meet specific criteria. Transactions flagged as suspect help avoid costly fees associated with potentially unnecessary transactions. Examples of suspect transactions include a questionable IP address or multiple, identical transactions from the same credit card within a short amount of time. Blackbaud Merchant Services does not disburse funds from a suspect transaction until you approve it. To view suspect transactions, click the Suspect charges tab on the Reconcile transactions and disbursements page in Treasury. Use the Gateway ID field to display transactions associated with a specific gateway ID or all gateway IDs. After you specify filter criteria, click Apply to update the page.
73 RECONCIL E CREDIT CA RD TRA NSA CTIONS TO MERCHA NT DISBURSEM ENTS 73 On the Suspect charges tab, the transactions that Blackbaud Merchant Services has flagged as suspect appear. For each transaction, you can view its date, card holder, account, amount, as well as the reason for its suspect status and the gateway ID. From the tab, you can select whether to approve or refund each transaction. To help determine whether to approve or refund a suspect transaction, you can access details about the transaction. Gateway details To view gateway details, click the double arrows next to a transaction to display an action bar. On the action bar, click Gateway details.
74 74 CHAPTER 3 On the Gateway details screen under Transaction, you can view information to help determine the validity of the transaction. Review the credit card used for the transaction, including the card holder, card type, the last four digits of the primary account number, and the expiration date. You can also view additional information about the transaction, such as the applicable rate and fee, its net amount, and whether it was or can be disbursed. When disbursement details are available for the transaction, you can click the disbursement link to access a Disbursement Summary Report provided by Blackbaud Merchant Services. Under Result Details, review the processing result for the transaction, such as whether it was approved, as well as the code and reference number associated with the result. Under Suspect Transaction Details, review when and why the transaction was flagged as suspect. Click OK to return to the Suspect charges tab. If you determine that a suspect transaction is a valid transaction, you can approve the transaction. When you approve a transaction, it returns to Blackbaud Merchant Services for processing. To approve a transaction, click Approve on the action bar. When a message appears to ask whether to approve the transaction, click Yes. If you determine that a suspect transaction is fraudulent, you can refund it to the card holder which cancels that transaction. Refund Suspect Transactions Blackbaud Merchant Services automatically flags transactions as suspect when they meet specific criteria. Examples of suspect transactions include a questionable IP address or multiple, identical transactions from the same credit card within a short amount of time. If you determine that a suspect transaction is fraudulent, you can refund its full amount or a partial amount to the card holder. Warning: When you refund a Blackbaud Merchant Services transaction from the Suspect charges tab, the program does not automatically create a corresponding refund in your database. To ensure accurate giving or revenue totals and proper reconciliation through your general ledger, you can refund the transaction from Revenue. Refund a suspect transaction 1. From Treasury, click Reconcile transactions and disbursements under Credit card reconciliation. The Reconcile transactions and disbursements page appears. 2. From the Suspect charges tab, click the transaction to display an action bar. On the action bar, click Refund. The Refund transaction screen appears. 3. In the Refund amount field, enter how much of the transaction amount to refund to the card holder. The refund amount cannot exceed the transaction amount. 4. Click Save. You return to the Suspect charges tab. Chargeback Transactions When a card holder disputes the validity of a transaction with the credit card company (for example, if the credit card used is reported stolen or the card holder does not recognize the transaction), the credit card company issues a chargeback request to Blackbaud Merchant Services. In some cases (for
75 RECONCIL E CREDIT CA RD TRA NSA CTIONS TO MERCHA NT DISBURSEM ENTS 75 example, when the credit card company determines fraudulent activity), Blackbaud Merchant Services must automatically refund the transaction to the card holder. In other cases, Blackbaud Merchant Services may automatically challenge the chargeback when your organization has already issued a refund for the disputed transaction. Another type of chargeback that requires your attention may occur when a card holder does not recognize a transaction. Note: For information about additional reconciliation considerations for chargeback transactions, refer toreconciliation and Status Considerations on page 80. For information about the various status indicators that may appear, refer tostatus Overview on page 78. On the Card chargebacks tab of the Reconcile transactions and disbursements page, you can view any pending or disputed chargeback transactions that require your attention. You can also view chargeback transactions that have been resolved. The Card chargebacks tab displays chargeback transactions flagged by Blackbaud Merchant Services. With the Gateway ID field, you can display transactions associated with a specific gateway ID or all gateway IDs. Use the Status filter field to refine the types of transactions that display, such as Pending review, Under dispute, or Resolved. For transactions with a Pending review status, you can select whether to accept or challenge each transaction. Transactions under dispute are essentially challenged chargeback requests. Resolved transactions are accepted or successfully challenged chargeback requests. After you specify filter criteria, click Apply to update the page. Note: To challenge chargeback requests, the request must be associated with a Pending review status and flagged as Challengable. For each transaction, you can view its case number, due date and transaction date, source, cardholder and card type, and the amount. The disputed amount, resolution, reason for its suspect status, and gateway ID also display. Gateway details You can access gateway details about all transactions listed on the tab regardless of their status. This is especially helpful for transactions pending review as these details help determine the validity of the transaction and whether to challenge or accept a chargeback request. To view details, click the double arrows next to a transaction to display an action bar. On the action bar, click Gateway details.
76 76 CHAPTER 3 On the Gateway details screen under Transaction, review the credit card used for the transaction, including the card holder, card type, the last four digits of the primary account number, and the expiration date. You can also view additional information about the transaction, such as the applicable rate and fee, its net amount, and whether it was or can be disbursed. When disbursement details are available for the transaction, you can click the disbursement link to access a Disbursement Summary Report provided by Blackbaud Merchant Services. Under Result Details, review the processing result for the transaction, such as whether it was approved, as well as the code and reference number associated with the result. Under Chargeback Details, review why the transaction was flagged as a chargeback. Click OK to return to the Card chargebacks tab. Tip: For convenience, you can also work with Chargeback pending requests from the View by disbursement tab. Accept Chargeback Requests To view and manage open chargeback requests, from the Card chargebacks tab of the Reconcile transactions and disbursements page, select "Pending review" in the Status filter field and click Apply. If you determine that a disputed transaction is not a valid transaction, you can accept the chargeback request. When you accept a chargeback, it returns to Blackbaud Merchant Services, which then refunds the disputed amount to the card holder. To accept a chargeback, click a transaction and then click Accept on the action bar. When a message appears to ask whether to accept the chargeback, click OK.
77 RECONCIL E CREDIT CA RD TRA NSA CTIONS TO MERCHA NT DISBURSEM ENTS 77 If you determine that a disputed transaction is a valid transaction, you can challenge the chargeback request. For information about how to challenge a chargeback, refer tochallenge Chargeback Requests on page 77. Challenge Chargeback Requests When a card holder disputes the validity of a transaction with the credit card company (for example, if the credit card is reported stolen or the card holder does not recognize the transaction), the credit card company issues a chargeback request to Blackbaud Merchant Services. If you determine that a transaction disputed by a chargeback is valid, you can challenge the chargeback request. When you challenge the chargeback, you must provide relevant evidence to support the validity of the transaction, such as a screen capture of the transaction record. When you create a chargeback challenge, you can attach the evidence as document and image files. Tip: For assistance with a chargeback challenge, you can Blackbaud Merchant Services at chargebacks@blackbaud.com for consultation. Challenge a chargeback request 1. From Treasury, click Reconcile transactions and disbursements under Credit card reconciliation. The Reconcile transactions and disbursements page appears. 2. From the Card chargebacks tab, select "Pending review" for the Status filter and click Apply. 3. Click the chargeback request to challenge. On the action bar that appears, click Challenge. The Chargeback Challenge screen appears and displays the case number assigned the chargeback request.
78 78 CHAPTER 3 4. Under Files, attach the documents or images necessary to support your challenge, such as screen captures of the transaction record. To upload a file, click Attach file and browse to the file to upload. Note: To remove an attachment, select it in the grid and click Remove file. To remove all attachments, click Remove all. 5. In the Notes field, enter any additional notes about the challenge or disputed transaction. 6. Click Save. You return to the Card Chargebacks tab. The selected chargeback request now appears with an "Under dispute" status. Status Overview On the View by transaction and View by disbursement tabs of the Reconcile transactions and disbursements page, you can view various status indicators in the Status column for a transaction. Reconciled Reconciled signifies that transactions in the disbursement report correspond to transactions in your database.
79 RECONCIL E CREDIT CA RD TRA NSA CTIONS TO MERCHA NT DISBURSEM ENTS 79 Pending Pending signifies that transactions exist in your database, but have not been reconciled to a disbursement transaction. This status only displays on the View by transaction tab. Suspect Suspect transactions are automatically flagged by Blackbaud Merchant Services when they meet specific criteria. Transactions flagged as suspect help avoid costly fees associated with potentially unnecessary transactions. Blackbaud Merchant Services does not disburse funds from a suspect transaction until you approve it. You can view suspect transactions from the View by transaction tab and Suspect charges tab. Unmatched Unmatched disbursements display any transactions in the disbursement report that do not match corresponding transactions in your database. Unmatched transactions display on both the View by disbursement and Unmatched disbursements tabs. Fraud fee Fraud fee is a credit card processing fee associated with the Fraud Management service offered through Blackbaud Merchant Services. These fees display on the View by disbursement tab for informational purposes. Chargeback pending Chargeback pending signifies chargeback requests. When a card holder disputes the validity of a transaction with the credit card company, the credit card company issues a chargeback request to Blackbaud Merchant Services. Chargeback disputed Chargeback disputed signifies chargeback requests that have been challenged. Chargeback resolved Chargeback resolved signifies chargebacks requests that have been addressed. This is the final status applied to a chargeback. Chargeback refund Chargeback refund signifies a refund transaction. After Blackbaud Merchant Services issues a refund, a chargeback refund transaction is generated and displays on the View by disbursement tab. If a
80 80 CHAPTER 3 corresponding transaction exists in the program, you can update the original transaction as necessary. Reconciliation and Status Considerations The following list includes examples and considerations to help determine the cause of pending, unmatched, suspect, or chargeback transactions, and how best to handle them. Why do unmatched disbursements exist? Unmatched disbursements exist for various reasons. For example, your organization may have submitted these transactions to the processor from outside of the program, or the automatic reconciliation may not have successfully matched these transactions with their counterparts in the database. An unmatched status may also occur when transactions successfully matched corresponding transactions, but were not automatically reconciled because time zone differences caused transaction date inconsistencies. Reconciliation of unmatched disbursements In some cases, you may not need to reconcile unmatched disbursements. To manage these disbursements, you can use the Remove from list option on the Unmatched disbursements tab of the Reconcile transactions and disbursements page. You can then mark the unmatched disbursement as Reconciled on the View by disbursement tab. Suspect transactions Blackbaud Merchant Services automatically flags transactions as suspect when they meet specific criteria. Transactions flagged as suspect help avoid costly fees associated with potentially unnecessary transactions. Examples of suspect transactions include a questionable IP address or multiple, identical transactions from the same credit card within a short amount of time. Blackbaud Merchant Services does not disburse funds from a suspect transaction until you approve it. Card holder disputes When a card holder disputes the validity of a transaction with the credit card company (for example, if the credit card used is reported stolen or the card holder does not recognize the transaction), the credit card company issues a chargeback request to Blackbaud Merchant Services. In some cases (for example, when the credit card company determines fraudulent activity), Blackbaud Merchant Services must automatically refund the transaction to the card holder. In other cases, Blackbaud Merchant Services may automatically challenge the chargeback, if your organization has already issued a refund for the disputed transaction. Another type of chargeback that requires your attention may occur when a card holder does not recognize a transaction.
81 RECONCIL E CREDIT CA RD TRA NSA CTIONS TO MERCHA NT DISBURSEM ENTS 81 Chargeback requests that cannot be challenged For chargeback requests that cannot be challenged, the status changes from Chargeback pending to Chargeback resolved. After Blackbaud Merchant Services issues a refund, a Chargeback refund transaction is generated and displays on both the View by disbursement and Unmatched disbursements tabs. Accepting chargeback requests When your organization accepts a chargeback request, the status changes from Chargeback pending to Chargeback resolved. After Blackbaud Merchant Services issues a refund, a Chargeback refund transaction is generated and displays on both the View by disbursement and Unmatched disbursements tabs. Challenging chargeback requests When your organization challenges a chargeback request, the status changes from Chargeback pending to Chargeback disputed. Whether the dispute is accepted or rejected, a Chargeback resolved status is applied. For rejected disputes, Blackbaud Merchant Services issues a refund. A Chargeback refund transaction is generated and displays on both the View by disbursement and Unmatched disbursements tabs. Previously reconciled transactions A previously Reconciled transaction may become associated with a Chargeback status. When this occurs, the Chargeback status takes precedence over the Reconciled status and displays as a Chargeback on the View by disbursement tab. Edit payment amount of processed credit cards For a credit card transaction processed through Blackbaud Merchant Services, when you edit the payment amount after the credit card is processed, it is important to note that the transaction reconciles with the original payment amount, not the edited payment amount.
82 chapter 4 Treasury Reports Deposit Report 82 Miscellaneous Payments Report 84 Receipt for Miscellaneous Payment 86 Deposit Summary Report 86 You can generate several reports within Treasury. You can run Deposit reports, as well as run Miscellaneous payments reports and print receipts for miscellaneous payments. Deposit Report The Deposit report includes information about a selection of deposits, including a summarized breakdown of payments methods and bank information such as the account number and routing number. When corrections exist for a deposit, you can view the correction date, method, type, and amount. Note: Depending on the bank system associated with the deposit, routing number, sort code, and BIC information may display differently on the report. You can enable or disable bank systems for your organization from the Banking systems link on the Treasury page. To access the report from Treasury, click Deposit report under Reports. The Deposit Report page appears. Note: You can also access a Deposit report by clicking Analysis on the navigation bar and selecting Treasury reports, Deposit report from the menu.
83 83 CHAPTER 4 At the top of the report, click Include and select All records, Selected records, or Specific record, If you choose Selected records, click the magnifying glass to search for the selection query to use. For more information about queries, refer to the Query and Export Guide. If you select Specific record, click the magnifying glass to search for a single deposit. You can then select a deposit date or post date and a date range. To include detail or summary information in the report, select the appropriate checkboxes. Your selections here apply to all deposits included in the report. To create a deposit slip for each deposit included in the report, select Deposit slip. When you preview the report, the program generates a print-ready deposit slip for each deposit in the report. Select Account distribution summary to view an account distribution summary for each deposit included in the report. When you select Account distribution summary, the Group by account alias filter is enabled. Select this to group the report by account alias. If you do not select this option, the report is grouped by GL account. Note: With Multicurrency, the account distribution summary section displays additional currency information.
84 TREA SURY REP ORTS 84 Once you define parameters for the report, click View Report. For each deposit included in the report, a deposit slip appears on the next consecutive page. After viewing, you can export the report in a number of different formats. Warning: If your organization configures multiple general ledger account systems, the deposit report only displays data for the account system(s) to which a user has access. Miscellaneous Payments Report The Miscellaneous payments report displays selected miscellaneous payments. For each miscellaneous payment, the date, payment method, reference, and amount appear on the receipt. To access the report, click Miscellaneous payments report under Reports on the Treasury page. The Miscellaneous Payments Report page appears.
85 85 CHAPTER 4 At the top of the report, click Include and select All records, Selected records, or Specific record. If you choose Selected records, click the magnifying glass to search for the selection query to use. For more information about queries, refer to the Query and Export Guide. If you select Specific record, click the magnifying glass to search for a single miscellaneous payment. You can then select a miscellaneous payment date or date range. Once you define the parameters for the report, click View Report. After viewing, you can print the report or export the report in a number of different formats. Note: You can also access the Miscellaneous payments report by clicking Analysis on the navigation bar and selecting Treasury reports, Miscellaneous payments reports from the menu. Warning: If your organization configures multiple general ledger account systems, the miscellaneous payments report only displays data for the account system(s) to which a user has access.
86 TREA SURY REP ORTS 86 Receipt for Miscellaneous Payment The Receipt for Miscellaneous Payment Report displays the receipt for the selected miscellaneous payment. For each miscellaneous payment receipt, the receipt date and number, payment method, reference date, and amount appear on the receipt. When you run the Receipt for Miscellaneous Payment report, the payment is marked as receipted. To access the report, click Receipt for miscellaneous payment under Reports on the explorer bar of the Miscellaneous Payment page. The Miscellaneous Payments Report page appears. Deposit Summary Report The Deposit Summary report displays a list of deposits created during a specific deposit process. When the deposit process runs, payments with a Not posted status are linked to one deposit and payments with a status of Do not post are linked to another deposit. On this report, you can view specific details about the deposit process you select. The details display the payment methods and amounts included in each deposit, grouped by bank account. You can view and print the Deposit Summary report for completed deposit processes only. After you run the deposit process, you can view the Deposit Summary report on the Recent Status or History tabs. To view the Deposit Summary report, click View report on the action bar.
87 87 CHAPTER 4 Depending on the payment methods included in the deposit, the report may display Cash, Check, or Cash and Check tabs beside the Summary Report tab. On these tabs, you can use filters to define the information you want to view in the report. You can select all or specific records to include, use date filters, and view additional information in the report, such as the deposit slip and the account distribution summary. After you define the filters, click View Report. Note: When you select to group your deposits by day, all deposit information is separated by date. With Multicurrency, when a deposit process includes payments with multiple currencies, the deposit process automatically creates separate deposits for each type of currency. The deposit summary report displays the payments in a deposit and groups them according to the payment's currency. When multiple currencies are included in the report, the report total displays "N/A."
Electronic Funds Transfer (EFT) Guide
 Electronic Funds Transfer (EFT) Guide 121613 2013 Blackbaud, Inc. This publication, or any part thereof, may not be reproduced or transmitted in any form or by any means, electronic, or mechanical, including
Electronic Funds Transfer (EFT) Guide 121613 2013 Blackbaud, Inc. This publication, or any part thereof, may not be reproduced or transmitted in any form or by any means, electronic, or mechanical, including
TheFinancialEdge. Fast! Guide
 TheFinancialEdge Fast! Guide 101811 2011 Blackbaud, Inc. This publication, or any part thereof, may not be reproduced or transmitted in any form or by any means, electronic, or mechanical, including photocopying,
TheFinancialEdge Fast! Guide 101811 2011 Blackbaud, Inc. This publication, or any part thereof, may not be reproduced or transmitted in any form or by any means, electronic, or mechanical, including photocopying,
TheFinancialEdge. Records Guide for Accounts Payable
 TheFinancialEdge Records Guide for Accounts Payable 101212 2012 Blackbaud, Inc. This publication, or any part thereof, may not be reproduced or transmitted in any form or by any means, electronic, or mechanical,
TheFinancialEdge Records Guide for Accounts Payable 101212 2012 Blackbaud, Inc. This publication, or any part thereof, may not be reproduced or transmitted in any form or by any means, electronic, or mechanical,
AFN-AccountsPayableEFTGuide-120506
 120506 2006 Blackbaud, Inc. This publication, or any part thereof, may not be reproduced or transmitted in any form or by any means, electronic, or mechanical, including photocopying, recording, storage
120506 2006 Blackbaud, Inc. This publication, or any part thereof, may not be reproduced or transmitted in any form or by any means, electronic, or mechanical, including photocopying, recording, storage
TheFinancialEdge. Records Guide for Accounts Receivable
 TheFinancialEdge Records Guide for Accounts Receivable 102511 2011 Blackbaud, Inc. This publication, or any part thereof, may not be reproduced or transmitted in any form or by any means, electronic, or
TheFinancialEdge Records Guide for Accounts Receivable 102511 2011 Blackbaud, Inc. This publication, or any part thereof, may not be reproduced or transmitted in any form or by any means, electronic, or
Electronic Funds Transfer (EFT) Guide
 Electronic Funds Transfer (EFT) Guide 112614 2009 Blackbaud, Inc. This publication, or any part thereof, may not be reproduced or transmitted in any form or by any means, electronic, or mechanical, including
Electronic Funds Transfer (EFT) Guide 112614 2009 Blackbaud, Inc. This publication, or any part thereof, may not be reproduced or transmitted in any form or by any means, electronic, or mechanical, including
Batch and Import Guide
 Batch and Import Guide 020411 Enterprise CRM, version 2.9 US 2011 Blackbaud, Inc. This publication, or any part thereof, may not be reproduced or transmitted in any form or by any means, electronic, or
Batch and Import Guide 020411 Enterprise CRM, version 2.9 US 2011 Blackbaud, Inc. This publication, or any part thereof, may not be reproduced or transmitted in any form or by any means, electronic, or
TheFinancialEdge. Configuration Guide for General Ledger
 TheFinancialEdge Configuration Guide for General Ledger 071012 2012 Blackbaud, Inc. This publication, or any part thereof, may not be reproduced or transmitted in any form or by any means, electronic,
TheFinancialEdge Configuration Guide for General Ledger 071012 2012 Blackbaud, Inc. This publication, or any part thereof, may not be reproduced or transmitted in any form or by any means, electronic,
EFT Overview Guide for Canada
 EFT Overview Guide for Canada 051812 2012 Blackbaud, Inc. This publication, or any part thereof, may not be reproduced or transmitted in any form or by any means, electronic, or mechanical, including photocopying,
EFT Overview Guide for Canada 051812 2012 Blackbaud, Inc. This publication, or any part thereof, may not be reproduced or transmitted in any form or by any means, electronic, or mechanical, including photocopying,
Electronic Funds Transfer (EFT) Guide
 Electronic Funds Transfer (EFT) Guide 012612 2009 Blackbaud, Inc. This publication, or any part thereof, may not be reproduced or transmitted in any form or by any means, electronic, or mechanical, including
Electronic Funds Transfer (EFT) Guide 012612 2009 Blackbaud, Inc. This publication, or any part thereof, may not be reproduced or transmitted in any form or by any means, electronic, or mechanical, including
AFN-StudentBillingEFTGuide-040904
 040904 2004 Blackbaud, Inc. This publication, or any part thereof, may not be reproduced or transmitted in any form or by any means, electronic, or mechanical, including photocopying, recording, storage
040904 2004 Blackbaud, Inc. This publication, or any part thereof, may not be reproduced or transmitted in any form or by any means, electronic, or mechanical, including photocopying, recording, storage
Loyalty Program Guide
 Loyalty Program Guide 110911 2011 Blackbaud, Inc. This publication, or any part thereof, may not be reproduced or transmitted in any form or by any means, electronic, or mechanical, including photocopying,
Loyalty Program Guide 110911 2011 Blackbaud, Inc. This publication, or any part thereof, may not be reproduced or transmitted in any form or by any means, electronic, or mechanical, including photocopying,
12/16/2015 Blackbaud Altru 4.6 Merchandise US
 Merchandise Guide 12/16/2015 Blackbaud Altru 4.6 Merchandise US 2015 Blackbaud, Inc. This publication, or any part thereof, may not be reproduced or transmitted in any form or by any means, electronic,
Merchandise Guide 12/16/2015 Blackbaud Altru 4.6 Merchandise US 2015 Blackbaud, Inc. This publication, or any part thereof, may not be reproduced or transmitted in any form or by any means, electronic,
TheFinancialEdge. Configuration Guide for Accounts Receivable
 TheFinancialEdge Configuration Guide for Accounts Receivable 101711 2011 Blackbaud, Inc. This publication, or any part thereof, may not be reproduced or transmitted in any form or by any means, electronic,
TheFinancialEdge Configuration Guide for Accounts Receivable 101711 2011 Blackbaud, Inc. This publication, or any part thereof, may not be reproduced or transmitted in any form or by any means, electronic,
Blackbaud Merchant Services Web Portal Guide
 Blackbaud Merchant Services Web Portal Guide 06/11/2015 Blackbaud Merchant Services Web Portal US 2015 Blackbaud, Inc. This publication, or any part thereof, may not be reproduced or transmitted in any
Blackbaud Merchant Services Web Portal Guide 06/11/2015 Blackbaud Merchant Services Web Portal US 2015 Blackbaud, Inc. This publication, or any part thereof, may not be reproduced or transmitted in any
All Blackbaud product names appearing herein are trademarks or registered trademarks of Blackbaud, Inc.
 Tickets Guide 12/16/2015 Blackbaud Altru 4.6 Tickets US 2015 Blackbaud, Inc. This publication, or any part thereof, may not be reproduced or transmitted in any form or by any means, electronic, or mechanical,
Tickets Guide 12/16/2015 Blackbaud Altru 4.6 Tickets US 2015 Blackbaud, Inc. This publication, or any part thereof, may not be reproduced or transmitted in any form or by any means, electronic, or mechanical,
How To Use The Bankbook On A Pc Or Macbook
 TheFinancialEdge Banks Guide 080714 2014 Blackbaud, Inc. This publication, or any part thereof, may not be reproduced or transmitted in any form or by any means, electronic, or mechanical, including photocopying,
TheFinancialEdge Banks Guide 080714 2014 Blackbaud, Inc. This publication, or any part thereof, may not be reproduced or transmitted in any form or by any means, electronic, or mechanical, including photocopying,
EFT Overview Guide for Australia and New Zealand
 EFT Overview Guide for Australia and New Zealand 111109 2009 Blackbaud, Inc. This publication, or any part thereof, may not be reproduced or transmitted in any form or by any means, electronic, or mechanical,
EFT Overview Guide for Australia and New Zealand 111109 2009 Blackbaud, Inc. This publication, or any part thereof, may not be reproduced or transmitted in any form or by any means, electronic, or mechanical,
Creating and Managing Custom Payment Processors in Blackbaud
 Sphere Custom Payment Processor Guide 10/15/2013 Blackbaud Sphere 9.4.3 Sphere Custom Payment Processor US 2013 Blackbaud, Inc. This publication, or any part thereof, may not be reproduced or transmitted
Sphere Custom Payment Processor Guide 10/15/2013 Blackbaud Sphere 9.4.3 Sphere Custom Payment Processor US 2013 Blackbaud, Inc. This publication, or any part thereof, may not be reproduced or transmitted
Workplace Giving Guide
 Workplace Giving Guide 042612 2012 Blackbaud, Inc. This publication, or any part thereof, may not be reproduced or transmitted in any form or by any means, electronic, or mechanical, including photocopying,
Workplace Giving Guide 042612 2012 Blackbaud, Inc. This publication, or any part thereof, may not be reproduced or transmitted in any form or by any means, electronic, or mechanical, including photocopying,
Luminate CRM New Features Guide
 Luminate CRM New Features Guide 6/18/2013 Luminate CRM v11 New Features Guide US 2013 Blackbaud, Inc. This publication, or any part thereof, may not be reproduced or transmitted in any form or by any means,
Luminate CRM New Features Guide 6/18/2013 Luminate CRM v11 New Features Guide US 2013 Blackbaud, Inc. This publication, or any part thereof, may not be reproduced or transmitted in any form or by any means,
TheFinancialEdge. Records Guide for General Ledger
 TheFinancialEdge Records Guide for General Ledger 061015 2015 Blackbaud, Inc. This publication, or any part thereof, may not be reproduced or transmitted in any form or by any means, electronic, or mechanical,
TheFinancialEdge Records Guide for General Ledger 061015 2015 Blackbaud, Inc. This publication, or any part thereof, may not be reproduced or transmitted in any form or by any means, electronic, or mechanical,
How To Create A Report On A Pc Or Macbook
 TheFinancialEdge Reports Guide for Accounts Payable 041813 2013 Blackbaud, Inc. This publication, or any part thereof, may not be reproduced or transmitted in any form or by any means, electronic, or mechanical,
TheFinancialEdge Reports Guide for Accounts Payable 041813 2013 Blackbaud, Inc. This publication, or any part thereof, may not be reproduced or transmitted in any form or by any means, electronic, or mechanical,
TheFinancialEdge. Records Guide for Fixed Assets
 TheFinancialEdge Records Guide for Fixed Assets 101811 2011 Blackbaud, Inc. This publication, or any part thereof, may not be reproduced or transmitted in any form or by any means, electronic, or mechanical,
TheFinancialEdge Records Guide for Fixed Assets 101811 2011 Blackbaud, Inc. This publication, or any part thereof, may not be reproduced or transmitted in any form or by any means, electronic, or mechanical,
TheFinancialEdge. Journal Entry Guide
 TheFinancialEdge Journal Entry Guide 101811 2011 Blackbaud, Inc. This publication, or any part thereof, may not be reproduced or transmitted in any form or by any means, electronic, or mechanical, including
TheFinancialEdge Journal Entry Guide 101811 2011 Blackbaud, Inc. This publication, or any part thereof, may not be reproduced or transmitted in any form or by any means, electronic, or mechanical, including
TheFinancialEdge. Configuration Guide for Accounts Payable
 TheFinancialEdge Configuration Guide for Accounts Payable 102312 2012 Blackbaud, Inc. This publication, or any part thereof, may not be reproduced or transmitted in any form or by any means, electronic,
TheFinancialEdge Configuration Guide for Accounts Payable 102312 2012 Blackbaud, Inc. This publication, or any part thereof, may not be reproduced or transmitted in any form or by any means, electronic,
TheFinancialEdge. Reports Guide for Accounts Receivable
 TheFinancialEdge Reports Guide for Accounts Receivable 041813 2013 Blackbaud, Inc. This publication, or any part thereof, may not be reproduced or transmitted in any form or by any means, electronic, or
TheFinancialEdge Reports Guide for Accounts Receivable 041813 2013 Blackbaud, Inc. This publication, or any part thereof, may not be reproduced or transmitted in any form or by any means, electronic, or
Contents PAYMENTS...1 PAYMENT TABLES...67
 Payments Guide 062212 2012 Blackbaud, Inc. This publication, or any part thereof, may not be reproduced or transmitted in any form or by any means, electronic, or mechanical, including photocopying, recording,
Payments Guide 062212 2012 Blackbaud, Inc. This publication, or any part thereof, may not be reproduced or transmitted in any form or by any means, electronic, or mechanical, including photocopying, recording,
TheFinancialEdge. Reports Guide for General Ledger
 TheFinancialEdge Reports Guide for General Ledger 101514 2014 Blackbaud, Inc. This publication, or any part thereof, may not be reproduced or transmitted in any form or by any means, electronic, or mechanical,
TheFinancialEdge Reports Guide for General Ledger 101514 2014 Blackbaud, Inc. This publication, or any part thereof, may not be reproduced or transmitted in any form or by any means, electronic, or mechanical,
Reports and KPIs Guide
 Reports and KPIs Guide 012511 Enterprise CRM, version 2.9 US 2011 Blackbaud, Inc. This publication, or any part thereof, may not be reproduced or transmitted in any form or by any means, electronic, or
Reports and KPIs Guide 012511 Enterprise CRM, version 2.9 US 2011 Blackbaud, Inc. This publication, or any part thereof, may not be reproduced or transmitted in any form or by any means, electronic, or
2002 Blackbaud, Inc. This publication, or any part thereof, may not be reproduced or transmitted in any form or by any means, electronic, or
 041902 2002 Blackbaud, Inc. This publication, or any part thereof, may not be reproduced or transmitted in any form or by any means, electronic, or mechanical, including photocopying, recording, storage
041902 2002 Blackbaud, Inc. This publication, or any part thereof, may not be reproduced or transmitted in any form or by any means, electronic, or mechanical, including photocopying, recording, storage
Contents INDEX...61 ECRM...1
 ecrm Guide 111011 2011 Blackbaud, Inc. This publication, or any part thereof, may not be reproduced or transmitted in any form or by any means, electronic, or mechanical, including photocopying, recording,
ecrm Guide 111011 2011 Blackbaud, Inc. This publication, or any part thereof, may not be reproduced or transmitted in any form or by any means, electronic, or mechanical, including photocopying, recording,
TheFinancialEdge. Consolidation Management Guide
 TheFinancialEdge Consolidation Management Guide 102011 2011 Blackbaud, Inc. This publication, or any part thereof, may not be reproduced or transmitted in any form or by any means, electronic, or mechanical,
TheFinancialEdge Consolidation Management Guide 102011 2011 Blackbaud, Inc. This publication, or any part thereof, may not be reproduced or transmitted in any form or by any means, electronic, or mechanical,
Contents COMBO SCREEN FOR THEPATRON EDGE ONLINE...1 TICKET/EVENT BUNDLES...11 INDEX...71
 Combo Screen Guide 092311 2011 Blackbaud, Inc. This publication, or any part thereof, may not be reproduced or transmitted in any form or by any means, electronic, or mechanical, including photocopying,
Combo Screen Guide 092311 2011 Blackbaud, Inc. This publication, or any part thereof, may not be reproduced or transmitted in any form or by any means, electronic, or mechanical, including photocopying,
Click the Entries tab to enter transactions that originated at the bank.
 Reconciling Bank Statements If this is the first time you have reconciled a bank statement for this company, you must prepare your bank accounts. See Chapter 4, Setting Up Bank Services, in the Tax and
Reconciling Bank Statements If this is the first time you have reconciled a bank statement for this company, you must prepare your bank accounts. See Chapter 4, Setting Up Bank Services, in the Tax and
Configuration & Security Guide
 Configuration & Security Guide 042512 2012 Blackbaud, Inc. This publication, or any part thereof, may not be reproduced or transmitted in any form or by any means, electronic, or mechanical, including
Configuration & Security Guide 042512 2012 Blackbaud, Inc. This publication, or any part thereof, may not be reproduced or transmitted in any form or by any means, electronic, or mechanical, including
TheFinancialEdge. Sample Reports Guide
 TheFinancialEdge Sample Reports Guide 091708 2008 Blackbaud, Inc. This publication, or any part thereof, may not be reproduced or transmitted in any form or by any means, electronic, or mechanical, including
TheFinancialEdge Sample Reports Guide 091708 2008 Blackbaud, Inc. This publication, or any part thereof, may not be reproduced or transmitted in any form or by any means, electronic, or mechanical, including
Accounts Payable Back Office Reference Guide
 Accounts Payable Back Office Reference Guide Version 4 Copyright Orion Law Management Systems, Inc. All rights reserved Printed in the United States of America www.orionlaw.com All Rights Reserved. No
Accounts Payable Back Office Reference Guide Version 4 Copyright Orion Law Management Systems, Inc. All rights reserved Printed in the United States of America www.orionlaw.com All Rights Reserved. No
2.91 New Features Guide
 2.91 New Features Guide 08/31/2011 Blackbaud Enterprise CRM 2.91 New Features US 2011 Blackbaud, Inc. This publication, or any part thereof, may not be reproduced or transmitted in any form or by any means,
2.91 New Features Guide 08/31/2011 Blackbaud Enterprise CRM 2.91 New Features US 2011 Blackbaud, Inc. This publication, or any part thereof, may not be reproduced or transmitted in any form or by any means,
TheEducationEdge. Scheduling Guide
 TheEducationEdge Scheduling Guide 102111 2011 Blackbaud, Inc. This publication, or any part thereof, may not be reproduced or transmitted in any form or by any means, electronic, or mechanical, including
TheEducationEdge Scheduling Guide 102111 2011 Blackbaud, Inc. This publication, or any part thereof, may not be reproduced or transmitted in any form or by any means, electronic, or mechanical, including
TheFinancialEdge. Payroll Processing Guide
 TheFinancialEdge Payroll Processing Guide 101811 2011 Blackbaud, Inc. This publication, or any part thereof, may not be reproduced or transmitted in any form or by any means, electronic, or mechanical,
TheFinancialEdge Payroll Processing Guide 101811 2011 Blackbaud, Inc. This publication, or any part thereof, may not be reproduced or transmitted in any form or by any means, electronic, or mechanical,
Single Sign-On Guide for Blackbaud NetCommunity and The Patron Edge Online
 Single Sign-On Guide for Blackbaud NetCommunity and The Patron Edge Online 062212 2012 Blackbaud, Inc. This publication, or any part thereof, may not be reproduced or transmitted in any form or by any
Single Sign-On Guide for Blackbaud NetCommunity and The Patron Edge Online 062212 2012 Blackbaud, Inc. This publication, or any part thereof, may not be reproduced or transmitted in any form or by any
Gift Card Guide GIFT CARDS...1
 Gift Card Guide 110911 2011 Blackbaud, Inc. This publication, or any part thereof, may not be reproduced or transmitted in any form or by any means, electronic, or mechanical, including photocopying, recording,
Gift Card Guide 110911 2011 Blackbaud, Inc. This publication, or any part thereof, may not be reproduced or transmitted in any form or by any means, electronic, or mechanical, including photocopying, recording,
Luminate CRM New Features Guide
 Luminate CRM New Features Guide 2/7/2013 Blackbaud Luminate Q1 2013 Luminate CRM New Features US 2012 Blackbaud, Inc. This publication, or any part thereof, may not be reproduced or transmitted in any
Luminate CRM New Features Guide 2/7/2013 Blackbaud Luminate Q1 2013 Luminate CRM New Features US 2012 Blackbaud, Inc. This publication, or any part thereof, may not be reproduced or transmitted in any
020112 2008 Blackbaud, Inc. This publication, or any part thereof, may not be reproduced or transmitted in any form or by any means, electronic, or
 Point of Sale Guide 020112 2008 Blackbaud, Inc. This publication, or any part thereof, may not be reproduced or transmitted in any form or by any means, electronic, or mechanical, including photocopying,
Point of Sale Guide 020112 2008 Blackbaud, Inc. This publication, or any part thereof, may not be reproduced or transmitted in any form or by any means, electronic, or mechanical, including photocopying,
TheFinancialEdge. Dashboard Guide
 TheFinancialEdge Dashboard Guide 101911 2011 Blackbaud, Inc. This publication, or any part thereof, may not be reproduced or transmitted in any form or by any means, electronic, or mechanical, including
TheFinancialEdge Dashboard Guide 101911 2011 Blackbaud, Inc. This publication, or any part thereof, may not be reproduced or transmitted in any form or by any means, electronic, or mechanical, including
TheFinancialEdge. Subsidiary Ledger Reconciliation Guide
 TheFinancialEdge Subsidiary Ledger Reconciliation Guide 101811 2011 Blackbaud, Inc. This publication, or any part thereof, may not be reproduced or transmitted in any form or by any means, electronic,
TheFinancialEdge Subsidiary Ledger Reconciliation Guide 101811 2011 Blackbaud, Inc. This publication, or any part thereof, may not be reproduced or transmitted in any form or by any means, electronic,
Microsoft Dynamics GP. Bank Reconciliation
 Microsoft Dynamics GP Bank Reconciliation Copyright Copyright 2007 Microsoft Corporation. All rights reserved. Complying with all applicable copyright laws is the responsibility of the user. Without limiting
Microsoft Dynamics GP Bank Reconciliation Copyright Copyright 2007 Microsoft Corporation. All rights reserved. Complying with all applicable copyright laws is the responsibility of the user. Without limiting
TheFinancialEdge. Administration Guide
 TheFinancialEdge Administration Guide 102011 2011 Blackbaud, Inc. This publication, or any part thereof, may not be reproduced or transmitted in any form or by any means, electronic, or mechanical, including
TheFinancialEdge Administration Guide 102011 2011 Blackbaud, Inc. This publication, or any part thereof, may not be reproduced or transmitted in any form or by any means, electronic, or mechanical, including
Microsoft Dynamics GP. Cashbook Bank Management
 Microsoft Dynamics GP Cashbook Bank Management Copyright Copyright 2007 Microsoft Corporation. All rights reserved. Complying with all applicable copyright laws is the responsibility of the user. Without
Microsoft Dynamics GP Cashbook Bank Management Copyright Copyright 2007 Microsoft Corporation. All rights reserved. Complying with all applicable copyright laws is the responsibility of the user. Without
Step 3. Clear Withdrawals, Data Entry Errors, and Bank Errors
 Reconciling Bank Statements If this is the first time you have reconciled a bank statement for this company, you must prepare your bank accounts. See Chapter 4, Setting Up Bank Services, for the procedure.
Reconciling Bank Statements If this is the first time you have reconciled a bank statement for this company, you must prepare your bank accounts. See Chapter 4, Setting Up Bank Services, for the procedure.
Contents GIFT AID...1 INDEX...37
 Gift Aid Guide 051512 2012 Blackbaud, Inc. This publication, or any part thereof, may not be reproduced or transmitted in any form or by any means, electronic, or mechanical, including photocopying, recording,
Gift Aid Guide 051512 2012 Blackbaud, Inc. This publication, or any part thereof, may not be reproduced or transmitted in any form or by any means, electronic, or mechanical, including photocopying, recording,
Barcode Scanning Guide
 Barcode Scanning Guide 111011 2011 Blackbaud, Inc. This publication, or any part thereof, may not be reproduced or transmitted in any form or by any means, electronic, or mechanical, including photocopying,
Barcode Scanning Guide 111011 2011 Blackbaud, Inc. This publication, or any part thereof, may not be reproduced or transmitted in any form or by any means, electronic, or mechanical, including photocopying,
Nexsure Training Manual - Accounting. Chapter 6
 Nexsure Training Manual - Accounting Journal Entries In This Chapter Journal Entry Definition Journal Entry Overview Adding Journal Entries Setting up Automatic Recurring Entries Using General Ledger Allocation
Nexsure Training Manual - Accounting Journal Entries In This Chapter Journal Entry Definition Journal Entry Overview Adding Journal Entries Setting up Automatic Recurring Entries Using General Ledger Allocation
AR326: Accounts Receivable - Funds Receipts. Instructor Led Training
 AR326: Accounts Receivable - Funds Receipts Instructor Led Training Rev 1/21/2015 Welcome This training provides employees with the skills and information necessary to use Cardinal. It is not intended
AR326: Accounts Receivable - Funds Receipts Instructor Led Training Rev 1/21/2015 Welcome This training provides employees with the skills and information necessary to use Cardinal. It is not intended
Query and Export Guide
 Query and Export Guide 011712 2012 Blackbaud, Inc. This publication, or any part thereof, may not be reproduced or transmitted in any form or by any means, electronic, or mechanical, including photocopying,
Query and Export Guide 011712 2012 Blackbaud, Inc. This publication, or any part thereof, may not be reproduced or transmitted in any form or by any means, electronic, or mechanical, including photocopying,
for Sage 100 ERP General Ledger Overview Document
 for Sage 100 ERP General Ledger Document 2012 Sage Software, Inc. All rights reserved. Sage Software, Sage Software logos, and the Sage Software product and service names mentioned herein are registered
for Sage 100 ERP General Ledger Document 2012 Sage Software, Inc. All rights reserved. Sage Software, Sage Software logos, and the Sage Software product and service names mentioned herein are registered
TheFinancialEdge. Administration Guide
 TheFinancialEdge Administration Guide 110309 2009 Blackbaud, Inc. This publication, or any part thereof, may not be reproduced or transmitted in any form or by any means, electronic, or mechanical, including
TheFinancialEdge Administration Guide 110309 2009 Blackbaud, Inc. This publication, or any part thereof, may not be reproduced or transmitted in any form or by any means, electronic, or mechanical, including
Administration Site Guide
 Administration Site Guide 080612 2012 Blackbaud, Inc. This publication, or any part thereof, may not be reproduced or transmitted in any form or by any means, electronic, or mechanical, including photocopying,
Administration Site Guide 080612 2012 Blackbaud, Inc. This publication, or any part thereof, may not be reproduced or transmitted in any form or by any means, electronic, or mechanical, including photocopying,
012612 2012 Blackbaud, Inc. This publication, or any part thereof, may not be reproduced or transmitted in any form or by any means, electronic, or
 Gift Records Guide 012612 2012 Blackbaud, Inc. This publication, or any part thereof, may not be reproduced or transmitted in any form or by any means, electronic, or mechanical, including photocopying,
Gift Records Guide 012612 2012 Blackbaud, Inc. This publication, or any part thereof, may not be reproduced or transmitted in any form or by any means, electronic, or mechanical, including photocopying,
Retail POS User s Guide. Microsoft Dynamics AX for Retail
 Retail POS User s Guide Microsoft Dynamics AX for Retail January 2011 Microsoft Dynamics is a line of integrated, adaptable business management solutions that enables you and your people to make business
Retail POS User s Guide Microsoft Dynamics AX for Retail January 2011 Microsoft Dynamics is a line of integrated, adaptable business management solutions that enables you and your people to make business
TheFinancialEdge. Concepts Guide for Accounts Receivable
 TheFinancialEdge Concepts Guide for Accounts Receivable 101911 2011 Blackbaud, Inc. This publication, or any part thereof, may not be reproduced or transmitted in any form or by any means, electronic,
TheFinancialEdge Concepts Guide for Accounts Receivable 101911 2011 Blackbaud, Inc. This publication, or any part thereof, may not be reproduced or transmitted in any form or by any means, electronic,
PostalSaver Guide for Australia
 PostalSaver Guide for Australia 022608 2008 Blackbaud, Inc. This publication, or any part thereof, may not be reproduced or transmitted in any form or by any means, electronic, or mechanical, including
PostalSaver Guide for Australia 022608 2008 Blackbaud, Inc. This publication, or any part thereof, may not be reproduced or transmitted in any form or by any means, electronic, or mechanical, including
PARITY SOFTWARE S SAGE ERP X3 CASHBOOK USER MANUAL
 PARITY SOFTWARE S SAGE ERP X3 CASHBOOK USER MANUAL Introduction Parity s Cashbook allows for the efficient reconciliation of Bank Statements to Bank Entry transactions within Sage ERP X3. Parity s Cashbook
PARITY SOFTWARE S SAGE ERP X3 CASHBOOK USER MANUAL Introduction Parity s Cashbook allows for the efficient reconciliation of Bank Statements to Bank Entry transactions within Sage ERP X3. Parity s Cashbook
Cashiering. Reference and Training Guide. Kuali Financial Systems. Belongs to: Version 20121024
 Cashiering Reference and Training Guide Kuali Financial Systems Belongs to: Version 20121024 Table of Contents Fundamentals...1 Business Rules for Cashier Deposits... 1 Requirements for Submitting Deposits...
Cashiering Reference and Training Guide Kuali Financial Systems Belongs to: Version 20121024 Table of Contents Fundamentals...1 Business Rules for Cashier Deposits... 1 Requirements for Submitting Deposits...
PaymentNet Federal Card Solutions Cardholder FAQs
 PaymentNet Federal Card Solutions It s easy to find the answers to your questions about PaymentNet! June 2014 Frequently Asked Questions First Time Login How do I obtain my login information?... 2 How
PaymentNet Federal Card Solutions It s easy to find the answers to your questions about PaymentNet! June 2014 Frequently Asked Questions First Time Login How do I obtain my login information?... 2 How
020112 2008 Blackbaud, Inc. This publication, or any part thereof, may not be reproduced or transmitted in any form or by any means, electronic, or
 Tribute Gifts Guide 020112 2008 Blackbaud, Inc. This publication, or any part thereof, may not be reproduced or transmitted in any form or by any means, electronic, or mechanical, including photocopying,
Tribute Gifts Guide 020112 2008 Blackbaud, Inc. This publication, or any part thereof, may not be reproduced or transmitted in any form or by any means, electronic, or mechanical, including photocopying,
Oracle Internal Accounts Management System Manual
 Oracle Internal Accounts Management System Manual School Financial Services Phone: 773-553-2750 Fax: 773-553-2711 Email: IAMS@cps.k12.il.us IAMS Website: https://dev.ocs.cps.k12.il.us/sites/finance/iams/
Oracle Internal Accounts Management System Manual School Financial Services Phone: 773-553-2750 Fax: 773-553-2711 Email: IAMS@cps.k12.il.us IAMS Website: https://dev.ocs.cps.k12.il.us/sites/finance/iams/
Friends Asking Friends 2.94. New Features Guide
 Friends Asking Friends 2.94 New Features Guide 8/10/2012 Friends Asking Friends 2.94 Friends Asking Friends US 2012 Blackbaud, Inc. This publication, or any part thereof, may not be reproduced or transmitted
Friends Asking Friends 2.94 New Features Guide 8/10/2012 Friends Asking Friends 2.94 Friends Asking Friends US 2012 Blackbaud, Inc. This publication, or any part thereof, may not be reproduced or transmitted
Access ACS 101 Day 2: Online Giving, Event Registration, Serving & Connections
 Access ACS 101 Day 2: Online Giving, Event Registration, Serving & Connections Copyright Copyright 2013 ACS Technologies Group, Inc. All rights reserved. Reproduction of any part of this publication by
Access ACS 101 Day 2: Online Giving, Event Registration, Serving & Connections Copyright Copyright 2013 ACS Technologies Group, Inc. All rights reserved. Reproduction of any part of this publication by
Blackbaud Sphere & The Raiser s Edge Integration Guide
 Blackbaud Sphere & The Raiser s Edge Integration Guide 101311 Blackbaud Sphere 2011 Blackbaud, Inc. This publication, or any part thereof, may not be reproduced or transmitted in any form or by any means,
Blackbaud Sphere & The Raiser s Edge Integration Guide 101311 Blackbaud Sphere 2011 Blackbaud, Inc. This publication, or any part thereof, may not be reproduced or transmitted in any form or by any means,
Accounting for Credit Card Transactions
 Accounting for Credit Card Transactions Essential Tools for Reconciling Stand Alone Credit Card Terminals and IU Pay Plus Page 1 of 17 Quick Reference Flow Chart for Daily Reconciliation Process Use this
Accounting for Credit Card Transactions Essential Tools for Reconciling Stand Alone Credit Card Terminals and IU Pay Plus Page 1 of 17 Quick Reference Flow Chart for Daily Reconciliation Process Use this
Data Enrichment Services Guide for Canada
 Data Enrichment Services Guide for Canada 032708 2008 Blackbaud, Inc. This publication, or any part thereof, may not be reproduced or transmitted in any form or by any means, electronic, or mechanical,
Data Enrichment Services Guide for Canada 032708 2008 Blackbaud, Inc. This publication, or any part thereof, may not be reproduced or transmitted in any form or by any means, electronic, or mechanical,
TheFinancialEdge. Conversion Guide
 TheFinancialEdge Conversion Guide 102313 2013 Blackbaud, Inc. This publication, or any part thereof, may not be reproduced or transmitted in any form or by any means, electronic, or mechanical, including
TheFinancialEdge Conversion Guide 102313 2013 Blackbaud, Inc. This publication, or any part thereof, may not be reproduced or transmitted in any form or by any means, electronic, or mechanical, including
Accounts Payable Guide
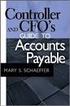 Accounts Payable Guide 2006 Sage Software, Inc. All Rights Reserved. This document contains proprietary information which is protected by copyright. No part of this document may be photocopied, reproduced,
Accounts Payable Guide 2006 Sage Software, Inc. All Rights Reserved. This document contains proprietary information which is protected by copyright. No part of this document may be photocopied, reproduced,
Blackbaud StudentInformationSystem. Reports Guide for Admissions Office
 Blackbaud StudentInformationSystem Reports Guide for Admissions Office 102811 2011 Blackbaud, Inc. This publication, or any part thereof, may not be reproduced or transmitted in any form or by any means,
Blackbaud StudentInformationSystem Reports Guide for Admissions Office 102811 2011 Blackbaud, Inc. This publication, or any part thereof, may not be reproduced or transmitted in any form or by any means,
Resource Online User Guide JUNE 2013
 Resource Online User Guide JUNE 2013 CHASE PAYMENTECH SOLUTIONS MAKES NO WARRANTY OF ANY KIND, EITHER EXPRESSED OR IMPLIED, WITH REGARD TO THIS MATERIAL, INCLUDING, BUT NOT LIMITED TO, THE IMPLIED WARRANTIES
Resource Online User Guide JUNE 2013 CHASE PAYMENTECH SOLUTIONS MAKES NO WARRANTY OF ANY KIND, EITHER EXPRESSED OR IMPLIED, WITH REGARD TO THIS MATERIAL, INCLUDING, BUT NOT LIMITED TO, THE IMPLIED WARRANTIES
OVERVIEW AND TERMINOLOGY
 ACH Online Services OVERVIEW AND TERMINOLOGY There are ACH terms and definitions that are helpful to understand in order to use the ACH Online Service. In addition, there are basic tasks (accessing ACH
ACH Online Services OVERVIEW AND TERMINOLOGY There are ACH terms and definitions that are helpful to understand in order to use the ACH Online Service. In addition, there are basic tasks (accessing ACH
Introduction. Multicurrency Improving speed and performance. Blackbaud Enterprise CRM Multicurrency
 Blackbaud Altru Performance Enterprise Initiative CRM Multicurrency Improving speed and performance Introduction Many organizations have subsidiaries located in different countries. For the purposes of
Blackbaud Altru Performance Enterprise Initiative CRM Multicurrency Improving speed and performance Introduction Many organizations have subsidiaries located in different countries. For the purposes of
Deltek Touch Time & Expense for Vision 1.3. Release Notes
 Deltek Touch Time & Expense for Vision 1.3 Release Notes June 25, 2014 While Deltek has attempted to verify that the information in this document is accurate and complete, some typographical or technical
Deltek Touch Time & Expense for Vision 1.3 Release Notes June 25, 2014 While Deltek has attempted to verify that the information in this document is accurate and complete, some typographical or technical
Administration Guide
 Administration Guide 021411 Blackbaud Hosting Services 2011 Blackbaud, Inc. This publication, or any part thereof, may not be reproduced or transmitted in any form or by any means, electronic, or mechanical,
Administration Guide 021411 Blackbaud Hosting Services 2011 Blackbaud, Inc. This publication, or any part thereof, may not be reproduced or transmitted in any form or by any means, electronic, or mechanical,
Payments & Transfers ACH
 Payments & Transfers ACH Online Banking Payments & Transfers ACH Online Banking / 2 Module Outline Introduction... 1 Slide 1: Module Overview... 3 Payments & Transfers - ACH... 4 Slide 2: ACH General Information...
Payments & Transfers ACH Online Banking Payments & Transfers ACH Online Banking / 2 Module Outline Introduction... 1 Slide 1: Module Overview... 3 Payments & Transfers - ACH... 4 Slide 2: ACH General Information...
CHAPTER 7: CASH AND BANK MANAGEMENT SETUP
 Chapter 7: Cash and Bank Management Setup CHAPTER 7: CASH AND BANK MANAGEMENT SETUP Objectives Introduction The objectives are: Set up cash bank transaction types. Set up bank transaction groups. Set up
Chapter 7: Cash and Bank Management Setup CHAPTER 7: CASH AND BANK MANAGEMENT SETUP Objectives Introduction The objectives are: Set up cash bank transaction types. Set up bank transaction groups. Set up
TheFinancialEdge. Converting to Payroll 7
 TheFinancialEdge Converting to Payroll 7 101811 2011 Blackbaud, Inc. This publication, or any part thereof, may not be reproduced or transmitted in any form or by any means, electronic, or mechanical,
TheFinancialEdge Converting to Payroll 7 101811 2011 Blackbaud, Inc. This publication, or any part thereof, may not be reproduced or transmitted in any form or by any means, electronic, or mechanical,
Course Code AR/BI3. Accounts Receivable Advanced
 Course Code AR/BI3 Accounts Receivable Advanced User Guide February 3, 2015 Version # 4 Minnesota Management & Budget Copyright 2015 All Rights Reserved AR/BI3 Accounts Receivables Advanced To jump to
Course Code AR/BI3 Accounts Receivable Advanced User Guide February 3, 2015 Version # 4 Minnesota Management & Budget Copyright 2015 All Rights Reserved AR/BI3 Accounts Receivables Advanced To jump to
Microsoft Dynamics GP. Electronic Banking
 Microsoft Dynamics GP Electronic Banking Copyright Copyright 2007 Microsoft Corporation. All rights reserved. Complying with all applicable copyright laws is the responsibility of the user. Without limiting
Microsoft Dynamics GP Electronic Banking Copyright Copyright 2007 Microsoft Corporation. All rights reserved. Complying with all applicable copyright laws is the responsibility of the user. Without limiting
Sage Payroll Services
 SAGE ACCPAC Sage Accpac ERP Sage Payroll Services Integration Guide 2006 Sage Accpac International, Inc. All rights reserved. Sage Software, Sage Software logos, and all Sage Accpac product and service
SAGE ACCPAC Sage Accpac ERP Sage Payroll Services Integration Guide 2006 Sage Accpac International, Inc. All rights reserved. Sage Software, Sage Software logos, and all Sage Accpac product and service
Install the System Manager, following instructions in Chapter 3 of the System Manager Administrator Guide.
 Before You Begin Install the System Manager, following instructions in Chapter 3 of the System Manager Administrator Guide. During installation, select Bank Services as a component to install. Activate
Before You Begin Install the System Manager, following instructions in Chapter 3 of the System Manager Administrator Guide. During installation, select Bank Services as a component to install. Activate
ACCRUAL ACCOUNTING WORKFLOW
 ACCRUAL ACCOUNTING WORKFLOW TABLE OF CONTENTS COMPANY ACCOUNT NUMBERS... 2 POLICY ENTRY... 2 Agency Bill... 2 Direct Bill... 3 Transaction Detail... 3 CLIENT PAYMENTS... 4 Agency Billed Payment... 4 Direct
ACCRUAL ACCOUNTING WORKFLOW TABLE OF CONTENTS COMPANY ACCOUNT NUMBERS... 2 POLICY ENTRY... 2 Agency Bill... 2 Direct Bill... 3 Transaction Detail... 3 CLIENT PAYMENTS... 4 Agency Billed Payment... 4 Direct
StudentInformationSystem
 Blackbaud StudentInformationSystem Scheduling Guide 102411 2011 Blackbaud, Inc. This publication, or any part thereof, may not be reproduced or transmitted in any form or by any means, electronic, or mechanical,
Blackbaud StudentInformationSystem Scheduling Guide 102411 2011 Blackbaud, Inc. This publication, or any part thereof, may not be reproduced or transmitted in any form or by any means, electronic, or mechanical,
CLOUDPM CITY LEDGER USER GUIDE
 Multi-Systems Inc. December 13, 2012 Page 1 of 11 Table of Contents City Ledger... 3 City Ledger Database... 3 Creating City Ledger Department Codes... 3 Adding City Ledger Department Codes to Accounting
Multi-Systems Inc. December 13, 2012 Page 1 of 11 Table of Contents City Ledger... 3 City Ledger Database... 3 Creating City Ledger Department Codes... 3 Adding City Ledger Department Codes to Accounting
AFN-FixedAssets-062502
 062502 2002 Blackbaud, Inc. This publication, or any part thereof, may not be reproduced or transmitted in any form or by any means, electronic, or mechanical, including photocopying, recording, storage
062502 2002 Blackbaud, Inc. This publication, or any part thereof, may not be reproduced or transmitted in any form or by any means, electronic, or mechanical, including photocopying, recording, storage
Accounts Payable - EFT (with Electronic Tax Payment) for Solomon IV (Release 4.x) Users Guide Reference
 Accounts Payable - EFT (with Electronic Tax Payment) for Solomon IV (Release 4.x) Users Guide Reference Solomon IV Enhancement Product Accounts Payable - EFT (with Electronic Tax Payment) By Sandler Kahne
Accounts Payable - EFT (with Electronic Tax Payment) for Solomon IV (Release 4.x) Users Guide Reference Solomon IV Enhancement Product Accounts Payable - EFT (with Electronic Tax Payment) By Sandler Kahne
Marketing and Query Guide
 Marketing and Query Guide 111011 2011 Blackbaud, Inc. This publication, or any part thereof, may not be reproduced or transmitted in any form or by any means, electronic, or mechanical, including photocopying,
Marketing and Query Guide 111011 2011 Blackbaud, Inc. This publication, or any part thereof, may not be reproduced or transmitted in any form or by any means, electronic, or mechanical, including photocopying,
PAYLINE USER GUIDE. 1 Logging into Payline. 2 - Processing a Purchase
 PAYLINE USER GUIDE Payline is a web-based payment management client that can be used to process credit card transactions manually, process refunds, set up recurring payments and generate reports to name
PAYLINE USER GUIDE Payline is a web-based payment management client that can be used to process credit card transactions manually, process refunds, set up recurring payments and generate reports to name
Accounting for Credit Card Transactions. Tips and Tools for Reconciling Credit Card Terminals and IU Pay Plus
 Accounting for Credit Card Transactions Tips and Tools for Reconciling Credit Card Terminals and IU Pay Plus 1 Quick Reference Flow Chart for Daily Reconciliation Process Use this quick reference guide
Accounting for Credit Card Transactions Tips and Tools for Reconciling Credit Card Terminals and IU Pay Plus 1 Quick Reference Flow Chart for Daily Reconciliation Process Use this quick reference guide
020112 2009 Blackbaud, Inc. This publication, or any part thereof, may not be reproduced or transmitted in any form or by any means, electronic, or
 Reports Guide 020112 2009 Blackbaud, Inc. This publication, or any part thereof, may not be reproduced or transmitted in any form or by any means, electronic, or mechanical, including photocopying, recording,
Reports Guide 020112 2009 Blackbaud, Inc. This publication, or any part thereof, may not be reproduced or transmitted in any form or by any means, electronic, or mechanical, including photocopying, recording,
State of Wisconsin Department of Administration. Regular Deposit aka Direct Journal Payment Job Aid. Version 3.0 (9/29/2015)
 State of Wisconsin Department of Administration Regular Deposit aka Direct Journal Payment Job Aid Version 3.0 (9/29/2015) TABLE OF CONTENTS TABLE OF CONTENTS... 1 PURPOSE... 2 STEP 1 Create the Deposit
State of Wisconsin Department of Administration Regular Deposit aka Direct Journal Payment Job Aid Version 3.0 (9/29/2015) TABLE OF CONTENTS TABLE OF CONTENTS... 1 PURPOSE... 2 STEP 1 Create the Deposit
BUSINESS ONLINE BANKING CASH MANAGEMENT USER GUIDE
 BUSINESS ONLINE BANKING CASH MANAGEMENT USER GUIDE TABLE OF CONTENTS LogIn Process...1 Company Login... 1 Cash User Login... 3 Cash Management User Single Sign On... 4 Navigation...5 Account Listing Page...6
BUSINESS ONLINE BANKING CASH MANAGEMENT USER GUIDE TABLE OF CONTENTS LogIn Process...1 Company Login... 1 Cash User Login... 3 Cash Management User Single Sign On... 4 Navigation...5 Account Listing Page...6
How Dynamics GP Receivables and Collections Can Save you Money
 Aspire 2009 How Dynamics GP Receivables and Collections Can Save you Money Together driving your business to a new level and Accelerating your growth and profitability Objectives Automate /Streamline Routine
Aspire 2009 How Dynamics GP Receivables and Collections Can Save you Money Together driving your business to a new level and Accelerating your growth and profitability Objectives Automate /Streamline Routine
