Fujitsu LifeBook U Series
|
|
|
- Alexander Owens
- 7 years ago
- Views:
Transcription
1 Fujitsu LifeBook U Series BIOS Guide LifeBook U Series Model: U820 Document Date: 12/01/2008 Document Part Number: FPC FUJITSU COMPUTER SYSTEMS CORPORATION 1
2 LifeBook U Series BIOS U Series BIOS BIOS SETUP UTILITY The BIOS Setup Utility is a program that sets up the operating environment for your notebook. Your BIOS is set at the factory for normal operating conditions, therefore there is no need to set or change the BIOS environment to operate your notebook. The BIOS Setup Utility configures: Device control feature parameters, such as changing I/O addresses and boot devices. System Data Security feature parameters, such as passwords. ing the BIOS Setup Utility To enter the BIOS Setup Utility, do the following (or use the TrustedCore Menu, as detailed in the next section): 1. Turn on or restart your notebook. 2. Press [F2] once the Fujitsu logo appears on the screen. This will open the main menu of the BIOS Setup Utility with the current settings displayed. 3. Press the [RIGHT ARROW] or [LEFT ARROW] key to scroll through the other setup menus to review or alter the current settings. Using the TrustedCore Menu When the Fujitsu logo appears on the screen. press the [] key or click on the left mouse or touchpad button; the TrustedCore Menu will appear. The TrustedCore Menu provides shortcuts to the following menus and information screens: BIOS Setup Diagnostic Screen Boot Menu Recovery and Utility Diagnostic Program Patent Information System Information Continue Booting Clicking on any of the fields will invoke the screen, information, or action described. The Boot Menu can also be invoked by pressing the [F12] key when the Fujitsu logo appears on the screen. Navigating through the Setup Utility The BIOS setup utility consists of six menus: Info, System, Advanced, Security, Boot, and Exit. This document explains each menu in turn, including all submenus and setup items. The following procedures allow you to navigate the setup utility menus: 1. To select a menu, use the cursor keys: [ ], [ ] 2. To select a field within a menu or a submenu, use the cursor keys: [ ], [ ]. 3. To select the different values for each field, press the [Spacebar] or [+] to change to the next lower selection and [F5] or [-] to go to the next higher selection. 4. To activate a submenu press the [] key. 5. To return to a menu from a submenu, press the [Esc] key. 6. To go to the Exit menu from any other menu, press the [Esc] key. Selecting a field causes a help message about that field to be displayed on the right-hand side of the screen. Pressing the key with the highlight on a selection that is not a submenu or auto selection will cause a list of all options for that item to be displayed. Pressing the key again will select the highlighted choice. 7. Pressing the [F9] key resets all items in the BIOS to the default values. 8. Pressing the [F10] key saves the current configuration and exits the BIOS Setup Utility. You will be asked to verify this selection before it is executed. 9. Pressing the [F1] key gives you a general help screen. ing the Setup Utility After a Configuration Change or System Failure If there has been a change in the system configuration that does not agree with the parameter settings stored in your BIOS memory, or there is a failure in the system, the system beeps and/or displays an error message after the Power On Self Test (POST). If the failure is not too 2
3 Info Menu severe, it will give you an opportunity to modify the setup utility settings, as described in the following steps: 1. When you turn on or restart the computer there is a beep and/or the following message appears on the screen: Error message - please run SETUP program Press <F1> key to continue, <F2> to run SETUP 2. If an error message is displayed on the screen, and you want to continue with the boot process and start the operating system anyway, press the [F1] key. If your notebook emits a series of beeps that sounds like a code and the display is blank, please refer to the Troubleshooting Section in the system User s Guide. The Troubleshooting Section includes a list of error messages and their meanings. If your data security settings require it, you may be asked for a password before the operating system will be opened. 3. If an error message is displayed on the screen, and you want to enter the setup utility, press the [F2] key. 4. When the setup utility starts with a fault present, the system displays the following message: Warning! Error message [Continue] 5. Press any key to enter the setup utility. The system will then display the Info Menu with current parameters values. 3
4 LifeBook U Series BIOS INFO MENU - DISPLAYS BASIC SYSTEM INFORMATION The Info Menu is a display only screen that provides the configuration information for your notebook. The following table shows the names of the menu fields for the Info menu and the information displayed in those fields. These fields are for information purposes only, and cannot be modified by the user. The information, including CPU type and speed, and total memory, displayed on this screen varies according to the unit you purchased. Info Product Name: Configuration ID: Serial Number: BIOS Version: LifeBook U820 XXXXXXXXXXXXXXXX XXXXXXXX 1.XX (XX/XX/2008) Processor Type: Intel(R) Atom(TM)CPU 1.60GHz L2 Cache: 512 KB Total Memory: Onboard Memory Slot 1: Onboard MAC Address: UUID: 1024 MB 1024 MB DDR2 SDRAM XX-XX-XX-XX-XX-XX XXXXXXXX-XXXX-XXXX-XXXX-XXXXXXXXXXXX F9 F10 Setup Defaults Save and Exit Figure 1. Info Menu Table 1: Fields, Options and Defaults for the Info Menu Note that all of the fields on this screen are display only and are for reference. Note that some the information listed will be different for your system, depending upon the system configuration. Menu Field Default Menu Field Default Product Name: LifeBook U820 L2 Cache: 512 KB Configuration ID: XXXXXXXXXXXXXXXXX Total Memory: 1024 MB Serial Number: XXXXXXXX Onboard Memory Slot 1: 1024 MB DDR2 SDRAM BIOS Version: 1.XX (XX/XX/2008) Onboard MAC Address: XX-XX-XX-XX-XX-XX Processor Type: Intel(R) Atom(TM) CPU 1.60GHz UUID: XXXXXXXX-XXXX-... 4
5 System Menu SYSTEM MENU SETTING STANDARD SYSTEM PARAMETERS The System Menu allows you to set or view the current system parameters. (See Navigating through the Setup Utility on page 2 for more information.) The following tables show the names of the menu fields for the System menu and its submenus, all of the options for each field, the default settings and a description of the field s function and any special information needed to help understand the field s use. System Time and System Date can also be set from your operating system without using the setup utility. Use the Date and Time icon on your Windows Control panel or type time or date from the MS-DOS prompt. Info System Advanced Security Boot Exit System Time: System Date: Drive0 Language: [XX:XX:XX] [XX/XX/2008] [TOSHIBA MK6028GAL] [English (US)] Adjust calendar clock. <Tab>, <Shift-Tab>, or <> selects field. Figure 2. System Menu Table 2: Fields, Options and Defaults for the System Menu Note that the parameters listed in the following table may vary depending upon your system s configuration. System Time: Sets and displays the current time. Time is in a 24 hour format of hours:minutes:seconds with 2 digits for each. (HH:MM:SS). Example: 16:45:57. You may change each segment of the time separately. Move between the segments with the [Tab] key and/or [Shift] + [Tab] keys. System Date: Sets and displays the current date. Date is in a month/day/year numeric format with 2 digits each for month and day and 4 digits for year. (MM/DD/YYYY) for example: 03/20/2008. You may change each segment of the date separately. Move between the segments with the [Tab] key and/or [Shift] + [Tab] keys. F9 F10 Setup Defaults Save and Exit 5
6 LifeBook U Series BIOS Table 2: Fields, Options and Defaults for the System Menu Note that the parameters listed in the following table may vary depending upon your system s configuration. Drive0 Selects the Drive0 Serial ATA drive submenu The product number of the hard drive. Display the type of device on this ATA/IDE interface. Pressing the key selects the Serial ATA Drive0 submenu allowing additional device configuration options for this interface. Language: English (US) Japanese (JP) [English (US)] The default setting differs between the US/European and the Japanese model. Selects the display language for the BIOS. 6
7 System Menu Drive0 Submenu of the System Menu The Drive0 submenu identifies what ATA devices are installed. System Drive0 [TOSHIBA MK6028GAL] Drive0: Type: Model: Capacity: Hard Disk TOSHIBA MK6028GAL 60GB (60,011,642,880 Bytes) [] The drive is disabled. The drive is enabled. Figure 3. Drive0 Master Submenu Table 3: Fields, Options and Defaults for the Drive0 Submenu of the System Menu Drive0: Allows you to enable or disable the hard disk drive. Type: The type of drive identified as Drive0. Model: The model of your hard disk Capacity: The maximum capacity of your hard disk Exiting from System Menu When you have finished setting the parameters on this menu, you can either exit from the setup utility, or move to another menu. If you wish to exit from the setup utility, press the [Esc] key or use the cursor keys to go to the Exit menu. If you wish to move to another menu, use the cursor keys. 7
8 LifeBook U Series BIOS ADVANCED MENU SETTING DEVICE FEATURE CONTROLS The Advanced Menu allows you to: Set the keyboard and mouse features. Select between the display panel and an external display. Enable or disable the S-ATA, Bluetooth, LAN, and Wireless LAN controllers. Configure CPU and USB features in your system. Configure a variety of miscellaneous features, including fan settings and the power button. (See Navigating through the Setup Utility on page 2 for more information.) The following tables show the names of the menu fields for the Advanced Menu and its submenus, all of the options for each field, the default settings and a description of the field s function and any special information needed to help understand the field s use. Info System Advanced Security Boot Exit Keyboard Features Video Features Internal Device Configurations CPU Features USB Features Miscellaneous Configurations Event Logging Configures keyboard/ mouse features. Figure 4. Advanced Menu Table 4: Fields, Options and Defaults for the Advanced Menu Menu Field Keyboard Features Video Features Internal Device Configurations Description When selected, opens the Keyboard Features submenu, which allows enabling and disabling the NumLock feature. When selected, opens the Video Features submenu, which allows setting of the display parameters, including routing of video signals to different displays. When selected, opens the Internal Device Configuration submenu, which allows enabling or disabling the ATA, Bluetooth, LAN, and WLAN Controllers. 8
9 Advanced Menu Table 4: Fields, Options and Defaults for the Advanced Menu Menu Field CPU Features USB Features Miscellaneous Configurations Event Logging Description When selected, opens the CPU Features submenu to allow you to change the CPU speed for battery life optimization. When selected, opens the USB Features submenu to allow you to enable or disable legacy USB devices and SCSI SubClass support. When selected, opens the Miscellaneous Configurations submenu to allow you to enable or disable the power button, Wake Up On LAN, and control volume settings. When selected, opens the event logging submenu. 9
10 LifeBook U Series BIOS Keyboard Features Submenu of the Advanced Menu The Keyboard Features submenu is for setting the NumLock feature for the keyboard. Info System Advanced Security Boot Exit Keyboard Features Numlock: [Off] [On] or [Off] Numlock is On or Off. * Windows XP or later OS preserves Numlock state when the user logs off. Figure 5. Keyboard Features Submenu Table 5: Fields, Options and Defaults for the Keyboard Submenu of the Advanced Menu Numlock: On Off [Off] Sets the NumLock function state when the computer completes booting. When [On] or [Off], Numlock is on or off. Windows XP (or later OS) preserves Numlock state when the user logs off. 10
11 Advanced Menu Video Features Submenu of the Advanced Menu The Video Features submenu is for setting the display parameters. Info System Advanced Security Boot Exit Video Features Display: [Auto] Select display terminal. * This setting is not effective after operating system starts up. Figure 6. Video Features Submenu Table 6: Fields, Options and Defaults for the Video Features Submenu of the Advanced Menu Display: Internal Flat Panel External Auto [Auto] Selects where the video signal will be routed. Note that this setting is overridden after Windows starts up. 11
12 LifeBook U Series BIOS Internal Device Configurations Submenu of the Advanced Menu The Internal Device Configuration submenu allows the user to enable or disable IDE, Bluetooth, LAN, Wireless LAN Controllers as well as the UMTS and GPS devices. Info System Advanced Security Boot Exit Internal Device Configurations IDE Controller: Bluetooth(R): LAN Controller: CF Slot: Wireless LAN: UMTS Device: GPS Device: [] IDE port is disabled. IDE port is enabled. Figure 7. Internal Device Configuration Submenu Table 7: Fields, Options and Defaults for the Internal Device Configuration Submenu of the Advanced Menu IDE Controller: Enables or disables the IDE port. Bluetooth Controller: Enables or disables the Bluetooth controller. LAN Controller: CF Slot: Wireless LAN: Enables or disables the LAN controller. Note that when this is disabled, the CF Slot selection below is enabled; when enabled, CF Slot is disabled. Enables or disables the Bluetooth controller. Note that when LAN Controller is disabled, CF Slot is enabled; when LAN Controller is enabled, CF Slot is disabled. Enables or disables the Wireless LAN controller. UMTS Device: Enables or disables the UMTS device. GPS Device: Enables or disables the GPS device. 12
13 Advanced Menu CPU Features Submenu of the Advanced Menu The CPU Features submenu provides options for configuring the Hyper-Threading Technology and SpeedStep power management features of the CPU. Info System Advanced Security Boot Exit CPU Features HT Technology: SpeedStep(R) Technology: On Battery: On AC: [Battery Optimized] [Maximum Performance] Select HT Technology enabled or disabled. XD Bit functionality: Virtualization Technology: [] Figure 8. CPU Features Submenu Table 8: Fields, Options and Defaults for the CPU Features Submenu of the Advanced Menu HT Technology: Enables or disables the Hyper-Threading (HT) Technology features which make more efficient use of processor resources.. SpeedStep(R) Technology: Enables or disables the SpeedStep(R) Technology features. When disabled, On Battery and On AC are disabled. On Battery: Maximum Performance Battery Optimized Automatic [Battery Optimized Allows the user to select the power conditions when the system is running on battery power. On AC: Maximum Performance Battery Optimized Automatic [Maximum Performance] Allows the user to select the power conditions when the system is running on AC power. XD Bit functionality: Enables or disables the Execute Disable Bit feature. Virtualization Technology: [] Enables or disables Virtualization Technology, an Intel technology which includes hardware enhancements to improve upon software-based virtualization technologies. 13
14 LifeBook U Series BIOS USB Features Submenu of the Advanced Menu The USB Features submenu provides options for enabling or disabling the USB devices. Advanced USB Features Legacy USB Support SCSI SubClass Support: [] The feature is disabled. Legacy USB Emulation is enabled and USB devices are available without USB aware OS. Figure 9. USB Features Submenu Table 9: Fields, Options and Defaults for the USB Features Submenu of the Advanced Menu Legacy USB Support: SCSI SubClass Support: When is selected, Legacy USB Emulation is enabled and the USB devices are available without a USB-aware OS. When is selected, Legacy USB support is disabled. When is selected, USB devices that belong to the SCSI subclass in the mass storage class (e.g., USB Memory Key) are enabled. Note that enabling this feature may cause the system to hang during POST, depending on the device that is connected. 14
15 Advanced Menu Miscellaneous Configurations Submenu of the Advanced Menu The Miscellaneous Configurations submenu provides options for enabling or disabling the power button and the Wake Up On LAN feature, and setting the volume and video memory size. Advanced Miscellaneous Configurations Power Button: Wake up on LAN: Force LAN Boot: Auto Save to Disk: Volume Setting: Hardware Power Management: Touch Panel Setting: [] [] [] [On] [Middle] [] [Tablet] Configures the power button. *ACPI OS ignores this setting. Figure 10. Miscellaneous Configurations Submenu Table 10: Fields, Options and Defaults for the Miscellaneous Configurations Submenu of Advanced Menu Power Button: Power Off Wake up on LAN: Force LAN Boot: Auto Save to Disk: Off On [] [] [] [On] Selecting disables the power button. Selecting Power Off allows you to turn off system power with the power button. Select to allow the system to wake up when the internal LAN device receives a specific signal while powered off. Select to disable the feature. This feature is active only when Wake up on LAN is enabled. When enabled, in the event of a system wake-up on LAN, the system will try to first boot from the LAN before attempting to boot from any other device, regardless of the BIOS boot priority settings or disabling of the Preboot Execution Environment. Turns the Auto Save to Disk feature on and off. Volume Setting: Off Minimum Middle Maximum [Middle] Selects the initial volume setting for the system. Hardware Power Management: [] Enables or disables the Hardware Power Management feature. Touch Panel Setting: Touch Panel Tablet [Tablet] When Touch Panel is selected, Touch Panel mode is set when the operating system does not support the Tablet function. When Tablet is selected, Tablet mode is set when the operating system supports the Tablet function. 15
16 LifeBook U Series BIOS Event Logging Submenu of the Advanced Menu The Event Logging submenu configures event logging features for DMI events. Advanced Event Logging Event Log Capacity: Event Log Validity: View Event Log: Event Logging: System Boot Event: Clear All Event Logs: Mark Events as Read: Space Available Valid [] [] [No] [] Press <> key to view the contents of the event log. Figure 11. Event Logging Submenu Table 11: Fields, Options and Defaults for the Event Logging Submenu of the Advanced Menu Event Log Capacity: Space Available Display only Event Log Validity: Valid Display only View Event Log: [] Allows you to view content of event log Event Logging: Turns event logging on and off for all DMI events. System Boot Event: [] Turns event logging on and off for DMI system boot events. Clear All Event Logs: No Yes [No] When set to [Yes] all event logs will be cleared at next boot. Mark Events as Read: [] Lets you mark all events currently in the event log as having been read. 16
17 Security Menu SECURITY MENU SETTING THE SECURITY FEATURES The Security menu allows you to set up the data security features of your notebook to fit your operating needs and to view the current data security configuration. (See Navigating through the Setup Utility on page 2 for more information.) The following tables show the names of the menu fields for the Security Menu and its submenus, all the options for each field, the default settings and a description of the field's function and any special information needed to help understand the field's use. The default condition is no passwords required and no write protection. Remember your passwords! If you set and forget your User and Master hard disk passwords, Fujitsu Computer Systems will not be able to reset it. You may lose data and have to replace your system board or hard disk drive. ing a password incorrectly 3 times in a row causes the keyboard and mouse to be locked out and the warning [System ] to be displayed. If this happens, restart the computer by turning off and on the power with the power switch and use the correct password on reboot. If you make an error when re-entering the password a Warning will display on the screen. To try again press [], then retype the password. Press [Esc] to abort the password setting process. Info System Advanced Security Boot Exit Supervisor Password Is: User Password Is: Clear Clear Set Supervisor Password [] Set User Password [] Minimum User Password Length: [0] Password on Boot: [] On Automatic Wake up: [] Boot from Removable Media: [All] Flash Write: Hard Disk Security Owner Information Press <> key to set Supervisor Password to enable any password features. Then password entry is required to enter BIOS Setup. Figure 12. Security Menu 17
18 LifeBook U Series BIOS Table 12: Fields, Options and Defaults for the Security Menu Supervisor Password is: Clear A display-only field. Set is displayed when the system supervisor password is set and Clear when it is not. User Password is: Clear A display-only field. Set is displayed when the general user password is set, and Clear when it is not. Set Supervisor Password [] Sets, changes or cancels the Supervisor Password. The Supervisor Password may be up to seven characters long and must include only letters or numbers (no symbols). Passwords are NOT case-sensitive. To cancel a password press the key instead of entering characters in the New Password field and in the Re-enter New Password field. When a Supervisor Password is set it must be used to access the BIOS setup utility. NOTES: If your system has the Pre-Boot Authentication (PBA) feature, you cannot log in as a supervisor using your fingerprint. Note, also, that on fingerprint-enabled PBA systems, when the supervisor password is cleared, the BIOS will display a message asking you to acknowledge that the BIOS fingerprint data will be cleared as well. Set User Password [] This field can only be accessed if the Supervisor Password is set. Sets, changes or cancels the User Password. A User Password may be up to seven characters long and must include only letters or numbers (no symbols). Passwords are NOT case-sensitive. To cancel a password press [] key instead of entering characters in the New Password field and in the Re-enter New Password field. When a User Password is set it must be used to access the BIOS setup utility. Minimum User Password Length: [0] Supervisor can set password length (0 to 8) for user password. User cannot set a password shorter than the minimum length. Password on Boot: First Boot Every Boot [] When set to First Boot, a password (User or Supervisor) is required just once after the Power On Self Test (POST) before the operating system will be read from a disk. When set to Every Boot, a password (User or Supervisor) is required every time after the Power On Self Test (POST) before the operating system will be read from a disk. When set to no password is required. NOTE: If your system has the Pre-Boot Authentication (PBA) feature, this field must be set to [Every Boot] to ensure that the PBA window appears. On Automatic Wake up: [] When disabled, password entry is not required when the system wakes up automatically. When enabled, password entry is required upon wake up. Boot from Removable Media: All Supervisor only [All] Supervisor only allows access to boot the computer to removable media after the Supervisor Password is entered. Flash Write: When disabled, the BIOS Flash memory will be write protected. Hard Disk Security: Configures hard disk security features Owner Information: Sets Owner information. Exiting from the Security Menu When you have finished setting the parameters on the Security Menu, you can either exit from setup utility or move to another menu. If you wish to exit from setup utility, press the [Esc] key to go to the Exit Menu. If you wish to move to another menu, use the cursor keys. 18
19 Security Menu Hard Disk Security Submenu of the Security Menu The Hard Disk Security submenu is for configuring hard disk security features. Info System Advanced Security Boot Exit Hard Disk Security Drive0: Set Master Password Set User Password Password Entry on Boot: Clear [] [] Figure 13. Hard Disk Security Submenu Table 13: Fields, Options and Defaults for the Hard Disk Security Submenu of the Security Menu Drive0: Clear Display-only. Default is Clear. When the Drive0 Password has been set, the field changes to Set. When this password is set, the primary hard disk drive cannot be used in another system unless the password is entered. Set Master Password [] Sets, changes or cancels the Drive0 Master Password. The Drive0 Master Password may be up to seven characters long and must include only letters or numbers (no symbols). Passwords are NOT case-sensitive. When a Drive0 Master Password is set, it must be used to access the hard drive if it is used in another system. Note that the password will not take effect until the system has been rebooted. Set User Password [] Sets, changes or cancels the Drive0 User Password. The Drive0 User Password may be up to seven characters long and must include only letters or numbers (no symbols). Passwords are NOT case-sensitive. When a Drive0 User Password is set, it must be used to access the modular hard drive if it is used in another system. Note that the password will not take effect until the system has been rebooted. Password Entry on Boot: When set to disabled, entry of a Hard Disk Password is not required before OS boot. (The hard disk is still password-protected without password entry.) 19
20 LifeBook U Series BIOS Owner Information Submenu of the Security Menu The Owner Information submenu is for setting owner information. Note that the owner information cannot be set without having entered a Supervisor Password. Security Owner Information Owner Information Is: Set Owner Information Foreground Color: Background Color: Clear [] [Gray] [Black] Figure 14. Owner Information Submenu Table 14: Fields, Options and Defaults for the Owner Information Submenu of the Security Menu Owner Information Is: Set Owner Information: Clear Display only. [] Field to write owner information, (i.e., name). Foreground Color: Black Blue Brown White Light Cyan Light Red [Gray] Set foreground color. Green Gray Light Magenta Cyan Light Blue Yellow Red Light Green Bright White Magenta Background Color: Black Blue Brown White Light Cyan Light Red [Black] Set background color. Green Gray Light Magenta Cyan Light Blue Yellow Red Light Green Bright White Magenta 20
21 Boot Menu BOOT MENU SELECTING THE OPERATING SYSTEM SOURCE The Boot Menu is used to select the order in which the BIOS searches sources for the operating system. Follow the instructions for Navigating Through the Setup Utility to make any changes. (See Navigating through the Setup Utility on page 2 for more information.) The following tables show the names of the menu fields for the Boot menu and its submenu, all of the options for each field, the default settings and a description of the field's function and any special information needed to help understand the field's use. Info System Advanced Security Boot Exit Boot Time Diagnostic Screen: [] Boot Menu: Preboot Execution Environment: Boot Device Priority [] Display the logo screen during boot. Display the diagnostic screen during boot. Figure 15. Boot Menu Table 15: Fields, Options and Defaults for the Boot Menu Boot-time Diagnostic Screen: [] Turns on and off display of test results instead of Fujitsu logo screen during Power On Self Test. Boot Menu: When, the Boot Menu is disabled and the [F12] key is ignored. When, the Boot Menu is enabled. Preboot Execution Environment: Turns on and off the preboot execution environment feature. Boot Device Priority This menu allows setting up the source for the operating system. See The Boot Device Priority Submenu in the following section. 21
22 LifeBook U Series BIOS Boot Device Priority Submenu of the Boot Menu The Boot Device Priority submenu is for setting the order of checking of sources for the operating system. Be aware of the operating environment when booting from a CD or you may overwrite files by mistake. A bootable CD-ROM has a floppy disk format or a hard drive format. When a bootable CD-ROM is used, drive allocations change automatically without changing the BIOS setup. If floppy disk format is used, the CD-ROM becomes Drive A. The CD-ROM will only take drive C: (hard drive format) if the internal hard drive is disabled or not present. The bootable CD-ROM can never use a C designation if a formatted internal hard drive is present since the C designator is reserved for the internal hard drive.the boot sequence ignores the new drive designations, however, your application software will use the new designations. Boot Boot Device Priority Boot priority order: 1: Floppy Disk Drive 2: Drive0 HDD: TOSHIBA MK6028GAL 3: CD/DVD Drive 4: NETWORK: Realtek Boot Agent 5: 6: 7: 8: Excluded from boot order: : USB MEMORY: None : USB HDD: None Keys used to view or configure devices: <+>/<Space> or <-> moves the device up or down. <x> exclude or include the device to boot. Figure 16. Boot Device Priority Submenu Table 16: Fields, Options and Defaults for the Boot Device Priority Submenu of the Boot Menu Menu Field Boot priority order: 1: Floppy Disk Drive 2: Drive0: 3: CD/DVD Drive 4: NETWORK: 5: 6: 7: 8: Excluded from boot order: : USB MEMORY: : USB HDD: Description The boot selections determine the order in which the BIOS searches for the operating system during a startup sequence. To change the order, highlight one source by using the [up] or [down] cursor keys and then press the [+] or [-] key to change the order number. Tapping [x] removes from the list a device that is not installed. Tapping [x] on an item in the Excluded list adds the device to the Boot priority list. Be sure to save your changed order when you exit the BIOS setup utility. NOTE: Be aware that if you use the CD-ROM drive as the first boot device, certain files may be overwritten, depending upon your operating environment. Exiting from Boot Menu When you have finished setting the boot parameters with the Boot Menu, you can either exit from the setup utility or move to another menu. If you wish to exit from the setup utility press the [Esc] key to go to the Exit Menu. If you wish to move to another menu, use the cursor keys. 22
23 EXIT MENU LEAVING THE SETUP UTILITY The Exit Menu is used to leave the setup utility. Follow the instructions for Navigating Through the Setup Utility to make any changes. (See Navigating through the Setup Utility on page 2 for more information.) Exit Menu The following table shows the names of the menu fields for the Exit menu, the default settings and a description of the field's function and any special information needed to help understand the field's use. Info System Advanced Security Boot Exit Exit Saving Changes Exit Discarding Changes Load Setup Defaults Discard Changes Save Changes Save Changes and Power Off Exit System Setup and save your changes to CMOS. F9 F10 Setup Defaults Save and Exit Figure 17. Exit Menu Table 17: Fields, Options and Defaults for the Exit Menu Menu Field Exit Saving Changes Exit Discarding Changes Load Setup Defaults Discard Changes Save Changes Save Changes and Power Off Description Exit Saving Changes and Exit will store all the entries on every menu of the setup utility to the BIOS memory, then exit the utility. A confirmation message Save Configuration changes and exit now? [Yes][No] is displayed. Selecting Exit Discarding Changes and Exit will exit the setup utility without writing to the BIOS memory. When the BIOS recognizes this selection it will load the operating system and begin operation. Selecting Load Setup Defaults will load the factory preset default values for all menu fields, then display the message Load default configuration now? [Yes] [No]. When confirmed the setup utility will return to the Exit Menu. To return to another menu, follow the directions in the Navigating Through the Setup Utility Section. Selecting Discard Changes will load the previous values in BIOS memory for all menu fields. The message Load previous configuration now? [Yes] [No] will be displayed. When confirmed the setup utility will return to the Exit menu. To return to another menu, follow the directions in the Navigating Through the Setup Utility Section. Selecting Save Changes will cause the new settings in all menus to be written to the BIOS memory. The message Save configuration changes now? [Yes] [No] will be displayed. When confirmed, the setup utility will return to the Exit menu. To return to another menu, follow the directions in the Navigating Through the Setup Utility section. Selecting Save Changes and Power Off will cause the new settings in all menus to be written to the BIOS memory. The message Save configuration changes and power off now? [Yes] [No] will be displayed. When confirmed, the system will shut down. If No is selected, the system will return to the Exit menu. To return to another menu, follow the directions in the Navigating Through the Setup Utility section. 23
Fujitsu LifeBook A Series
 Fujitsu LifeBook A Series BIOS Guide LifeBook A Series Model: A6110 Document Date: 10/05/2007 Document Part Number: FPC58-1808-01 FUJITSU COMPUTER SYSTEMS CORPORATION 1 LifeBook A Series BIOS A Series
Fujitsu LifeBook A Series BIOS Guide LifeBook A Series Model: A6110 Document Date: 10/05/2007 Document Part Number: FPC58-1808-01 FUJITSU COMPUTER SYSTEMS CORPORATION 1 LifeBook A Series BIOS A Series
Q2000 Series BIOS BIOS SETUP UTILITY
 BIOS SECTION Q2010 LifeBook Q2000 Series BIOS Q2000 Series BIOS BIOS SETUP UTILITY The BIOS Setup Utility is a program that sets up the operating environment for your notebook. Your BIOS is set at the
BIOS SECTION Q2010 LifeBook Q2000 Series BIOS Q2000 Series BIOS BIOS SETUP UTILITY The BIOS Setup Utility is a program that sets up the operating environment for your notebook. Your BIOS is set at the
Fujitsu LifeBook S Series
 Fujitsu LifeBook S Series BIOS Guide LifeBook S Series Model: S7220 Document Date: 07/08/2008 Document Part Number: FPC58-1920-01 FUJITSU COMPUTER SYSTEMS CORPORATION 1 LifeBook S Series BIOS S Series
Fujitsu LifeBook S Series BIOS Guide LifeBook S Series Model: S7220 Document Date: 07/08/2008 Document Part Number: FPC58-1920-01 FUJITSU COMPUTER SYSTEMS CORPORATION 1 LifeBook S Series BIOS S Series
Fujitsu LIFEBOOK T Series
 Fujitsu LIFEBOOK T Series BIOS Guide LIFEBOOK T Series Model: T731 Document Date: 6/23/2011 Document Part Number: FPC58-2898-01 FUJITSU AMERICA, INC. 1 LIFEBOOK T731 BIOS T Series BIOS BIOS SETUP UTILITY
Fujitsu LIFEBOOK T Series BIOS Guide LIFEBOOK T Series Model: T731 Document Date: 6/23/2011 Document Part Number: FPC58-2898-01 FUJITSU AMERICA, INC. 1 LIFEBOOK T731 BIOS T Series BIOS BIOS SETUP UTILITY
Fujitsu LifeBook A Series
 Fujitsu LifeBook A Series BIOS Guide LifeBook A Series Model: A3210 Document Date: 01/17/2008 Document Part Number: FPC58-1821-02 FUJITSU COMPUTER SYSTEMS CORPORATION 1 LifeBook A Series BIOS A Series
Fujitsu LifeBook A Series BIOS Guide LifeBook A Series Model: A3210 Document Date: 01/17/2008 Document Part Number: FPC58-1821-02 FUJITSU COMPUTER SYSTEMS CORPORATION 1 LifeBook A Series BIOS A Series
C Series BIOS BIOS SETUP UTILITY. Navigating through the Setup Utility. Entering the BIOS Setup Utility. Using the TrustedCore Menu
 BIOS SECTION C1410 LifeBook C Series BIOS C Series BIOS BIOS SETUP UTILITY The BIOS Setup Utility is a program that sets up the operating environment for your notebook. Your BIOS is set at the factory
BIOS SECTION C1410 LifeBook C Series BIOS C Series BIOS BIOS SETUP UTILITY The BIOS Setup Utility is a program that sets up the operating environment for your notebook. Your BIOS is set at the factory
Computer Setup User Guide
 Computer Setup User Guide Copyright 2008 Hewlett-Packard Development Company, L.P. Bluetooth is a trademark owned by its proprietor and used by Hewlett-Packard Company under license. Intel is a trademark
Computer Setup User Guide Copyright 2008 Hewlett-Packard Development Company, L.P. Bluetooth is a trademark owned by its proprietor and used by Hewlett-Packard Company under license. Intel is a trademark
System Utilities. BIOS Setup Utility. Chapter 2. PhoenixBIOS Setup Utility Main Advanced Security Boot Exit. Information
 Chapter 2 System Utilities BIOS Setup Utility The BIOS Setup Utility is a hardware configuration program built into your computer s BIOS (Basic Input/ Output System). Your computer is already properly
Chapter 2 System Utilities BIOS Setup Utility The BIOS Setup Utility is a hardware configuration program built into your computer s BIOS (Basic Input/ Output System). Your computer is already properly
AwardBIOS Setup Utility
 AwardBIOS Setup Utility Modifications to the BIOS Setup settings should be performed by advanced users only. Setting items to incorrect values may cause your system to malfunction. Introducing BIOS Setup...2
AwardBIOS Setup Utility Modifications to the BIOS Setup settings should be performed by advanced users only. Setting items to incorrect values may cause your system to malfunction. Introducing BIOS Setup...2
Phoenix SecureCore TM Setup Utility
 Phoenix SecureCore TM Setup Utility Important information: We continually strive to bring you the latest and proven features and technologies. As part of our drive to continually improve our products modifications
Phoenix SecureCore TM Setup Utility Important information: We continually strive to bring you the latest and proven features and technologies. As part of our drive to continually improve our products modifications
Chapter 6 The BIOS Setup Program
 6 Chapter 6 The BIOS Setup Program 6.1 Introduction The BIOS (Basic Input and Output System) Setup program is a menu driven utility that enables you to make changes to the system configuration and tailor
6 Chapter 6 The BIOS Setup Program 6.1 Introduction The BIOS (Basic Input and Output System) Setup program is a menu driven utility that enables you to make changes to the system configuration and tailor
Computer Setup (F10) Utility Guide HP Compaq dx2200 Microtower Business PC
 Guide HP Compaq dx2200 Microtower Business PC Document Part Number: 413759-001 January 2006 This guide provides instructions on how to use Computer Setup. This tool is used to reconfigure and modify computer
Guide HP Compaq dx2200 Microtower Business PC Document Part Number: 413759-001 January 2006 This guide provides instructions on how to use Computer Setup. This tool is used to reconfigure and modify computer
HP BUSINESS NOTEBOOK PC F10 SETUP OVERVIEW
 HP BUSINESS NOTEBOOK PC F10 SETUP OVERVIEW 2011 Business Notebook Models Technical white paper Table of contents Executive summary... 2 System requirements... 2 Supported models... 2 Enhancements... 2
HP BUSINESS NOTEBOOK PC F10 SETUP OVERVIEW 2011 Business Notebook Models Technical white paper Table of contents Executive summary... 2 System requirements... 2 Supported models... 2 Enhancements... 2
English. Configuring SATA Hard Drive(s)
 Configuring SATA Hard Drive(s) To configure SATA hard drive(s), follow the steps below: (1) Install SATA hard drive(s) in your system. (2) Configure SATA controller mode and boot sequence in BIOS Setup.
Configuring SATA Hard Drive(s) To configure SATA hard drive(s), follow the steps below: (1) Install SATA hard drive(s) in your system. (2) Configure SATA controller mode and boot sequence in BIOS Setup.
How To Set Up Your Motherboard With A Power Supply And Power Supply On A Microtower 2.2 (Ios) With A Hard Disk Drive On A Mini Usb 2.3 (I386) With An External Hard Disk (I2)
 4-1-4 Configuring SATA Hard Drive(s) To configure SATA hard drive(s), follow the steps below: (1) Install SATA hard drive(s) in your system. (2) Configure SATA controller mode and boot sequence in BIOS
4-1-4 Configuring SATA Hard Drive(s) To configure SATA hard drive(s), follow the steps below: (1) Install SATA hard drive(s) in your system. (2) Configure SATA controller mode and boot sequence in BIOS
Installing the Operating System or Hypervisor
 Installing the Operating System or Hypervisor If you purchased E-Series Server Option 1 (E-Series Server without preinstalled operating system or hypervisor), you must install an operating system or hypervisor.
Installing the Operating System or Hypervisor If you purchased E-Series Server Option 1 (E-Series Server without preinstalled operating system or hypervisor), you must install an operating system or hypervisor.
BIOS Update Release Notes
 BIOS Update Release Notes PRODUCTS: DG31PR, DG31PRBR (Standard BIOS) BIOS Version 0070 About This Release: February 8, 2010 Integrated Graphics Option ROM Revision: PXE LAN Option ROM Revision: Improved
BIOS Update Release Notes PRODUCTS: DG31PR, DG31PRBR (Standard BIOS) BIOS Version 0070 About This Release: February 8, 2010 Integrated Graphics Option ROM Revision: PXE LAN Option ROM Revision: Improved
BIOS Update Release Notes
 PRODUCTS: D975XBX (Standard BIOS) BIOS Update Release Notes BIOS Version 1351 August 21, 2006 BX97510J.86A.1351.2006.0821.1744 Fixed issue where operating system CD installation caused blue screen. Resolved
PRODUCTS: D975XBX (Standard BIOS) BIOS Update Release Notes BIOS Version 1351 August 21, 2006 BX97510J.86A.1351.2006.0821.1744 Fixed issue where operating system CD installation caused blue screen. Resolved
OPERATION MANUAL. MV-410RGB Layout Editor. Version 2.1- higher
 OPERATION MANUAL MV-410RGB Layout Editor Version 2.1- higher Table of Contents 1. Setup... 1 1-1. Overview... 1 1-2. System Requirements... 1 1-3. Operation Flow... 1 1-4. Installing MV-410RGB Layout
OPERATION MANUAL MV-410RGB Layout Editor Version 2.1- higher Table of Contents 1. Setup... 1 1-1. Overview... 1 1-2. System Requirements... 1 1-3. Operation Flow... 1 1-4. Installing MV-410RGB Layout
HP EliteBook and ProBook Notebook PCs - Upgrading from Windows 7 to Windows 8
 HP EliteBook and ProBook Notebook PCs - Upgrading from Windows 7 to Windows 8 This document pertains to HP business notebook computers to be upgraded from Windows 7 using a digital copy of Windows 8. You
HP EliteBook and ProBook Notebook PCs - Upgrading from Windows 7 to Windows 8 This document pertains to HP business notebook computers to be upgraded from Windows 7 using a digital copy of Windows 8. You
H ARDWARE C ONSIDERATIONS
 H ARDWARE C ONSIDERATIONS for Sidewinder 5 firewall software Dell Precision 530 This document provides information on specific system hardware required for running Sidewinder firewall software on a Dell
H ARDWARE C ONSIDERATIONS for Sidewinder 5 firewall software Dell Precision 530 This document provides information on specific system hardware required for running Sidewinder firewall software on a Dell
Active@ Password Changer for DOS User Guide
 Active@ Password Changer for DOS User Guide 1 Active@ Password Changer Guide Copyright 1999-2014, LSOFT TECHNOLOGIES INC. All rights reserved. No part of this documentation may be reproduced in any form
Active@ Password Changer for DOS User Guide 1 Active@ Password Changer Guide Copyright 1999-2014, LSOFT TECHNOLOGIES INC. All rights reserved. No part of this documentation may be reproduced in any form
WRE6505. User s Guide. Quick Start Guide. Wireless AC750 Range Extender. Default Login Details. Version 1.00 Edition 1, 4 2014
 WRE6505 Wireless AC750 Range Extender Version 1.00 Edition 1, 4 2014 2.4G 5G Quick Start Guide User s Guide Default Login Details LAN IP Address 192.168.1.2 User Name admin www.zyxel.com Password 1234
WRE6505 Wireless AC750 Range Extender Version 1.00 Edition 1, 4 2014 2.4G 5G Quick Start Guide User s Guide Default Login Details LAN IP Address 192.168.1.2 User Name admin www.zyxel.com Password 1234
RAID installation guide for ITE8212F
 RAID installation guide for ITE8212F Contents Contents 2 1 Introduction 3 1.1 About this Guide 3 1.2 The Basics 3 1.2.1 What is RAID? 3 1.2.2 Advantages of RAID 3 1.2.3 Disadvantages of RAID 3 1.3 Different
RAID installation guide for ITE8212F Contents Contents 2 1 Introduction 3 1.1 About this Guide 3 1.2 The Basics 3 1.2.1 What is RAID? 3 1.2.2 Advantages of RAID 3 1.2.3 Disadvantages of RAID 3 1.3 Different
User Guide for Windows 10
 User Guide for Windows 10 System requirements E10684 First Edition July 2015 To facilitate a smoother transition from your previous operating system, read the system requirements below before upgrading
User Guide for Windows 10 System requirements E10684 First Edition July 2015 To facilitate a smoother transition from your previous operating system, read the system requirements below before upgrading
EZ DUPE DVD/CD Duplicator
 EZ DUPE DVD/CD Duplicator User s Manual Version 3.0 0 TABLE OF CONTENTS Introduction 2 Setup 11 LCD Front Panel Overview 2 o Auto Start Time 11 Menu Overview 3-5 o Display Mode 12 Functions 6 o Button
EZ DUPE DVD/CD Duplicator User s Manual Version 3.0 0 TABLE OF CONTENTS Introduction 2 Setup 11 LCD Front Panel Overview 2 o Auto Start Time 11 Menu Overview 3-5 o Display Mode 12 Functions 6 o Button
Reborn Card NET. User s Manual
 Reborn Card NET User s Manual Table of Contents Notice Before Installation:... 2 System Requirements... 3 1. First Installation... 4 2. Hardware Setup... 4 3. Express Installation... 6 4. How to setup
Reborn Card NET User s Manual Table of Contents Notice Before Installation:... 2 System Requirements... 3 1. First Installation... 4 2. Hardware Setup... 4 3. Express Installation... 6 4. How to setup
Table of Contents. Configuring IDE RAID Hard Drive(s) (Controller GigaRAID (IT8212))... 2
 Table of Contents Configuring IDE RAID Hard Drive(s) (Controller GigaRAID (IT8212))... 2 (1) Installing IDE hard drive(s) in your system... 2 (2) Configuring GigaRAID controller mode and boot sequence
Table of Contents Configuring IDE RAID Hard Drive(s) (Controller GigaRAID (IT8212))... 2 (1) Installing IDE hard drive(s) in your system... 2 (2) Configuring GigaRAID controller mode and boot sequence
Computer Setup (F10) Utility Guide Evo Desktop Family Evo Workstation Family
 b Computer Setup (F10) Utility Guide Evo Desktop Family Evo Workstation Family Document Part Number: 215867-004 May 2002 This guide provides instructions on how to use Computer Setup. This tool is used
b Computer Setup (F10) Utility Guide Evo Desktop Family Evo Workstation Family Document Part Number: 215867-004 May 2002 This guide provides instructions on how to use Computer Setup. This tool is used
1.0. User s Guide & Manual USB 2.0 FLASH DRIVE
 1.0 USB 2.0 FLASH DRIVE User s Guide & Manual Index Introduction 1 CHAPTER1 Features & Specifications 2 CHAPTER2 System Requirements 4 CHAPTER3 Getting Started Installation of the Windows 98SE Driver 5
1.0 USB 2.0 FLASH DRIVE User s Guide & Manual Index Introduction 1 CHAPTER1 Features & Specifications 2 CHAPTER2 System Requirements 4 CHAPTER3 Getting Started Installation of the Windows 98SE Driver 5
BIOS Update Release Notes
 BIOS Update Release Notes PRODUCTS: DG31PR, DG31PRBR (Standard BIOS) BIOS Version 0059 October 24, 2008 PRG3110H.86A.0059.2008.1024.1834 Added Fixed Disk Boot Sector option under Maintenance Mode. Fixed
BIOS Update Release Notes PRODUCTS: DG31PR, DG31PRBR (Standard BIOS) BIOS Version 0059 October 24, 2008 PRG3110H.86A.0059.2008.1024.1834 Added Fixed Disk Boot Sector option under Maintenance Mode. Fixed
Using GIGABYTE Notebook for the First Time
 Congratulations on your purchase of the GIGABYTE Notebook. This Manual will help you to get started with setting up your notebook. For more detailed information, please visit our website at http://www.gigabyte.com.
Congratulations on your purchase of the GIGABYTE Notebook. This Manual will help you to get started with setting up your notebook. For more detailed information, please visit our website at http://www.gigabyte.com.
Using AORUS Notebook for the First Time
 V2.0 Congratulations on your purchase of the AORUS Notebook! This Manual will help you to get started with setting up your notebook. For more detailed information, please visit our website at http://www.aorus.com.
V2.0 Congratulations on your purchase of the AORUS Notebook! This Manual will help you to get started with setting up your notebook. For more detailed information, please visit our website at http://www.aorus.com.
Serial ATA 2 Ports PCI Host
 Serial ATA 2 Ports PCI Host This Manual is for the various Model of 2ports SATA HBA: Model A: Low Profile Serial ATA Internal 2 Ports Model B: Low Profile External 1 Port + Internal 1 Port Model C: Low
Serial ATA 2 Ports PCI Host This Manual is for the various Model of 2ports SATA HBA: Model A: Low Profile Serial ATA Internal 2 Ports Model B: Low Profile External 1 Port + Internal 1 Port Model C: Low
XPC Bios User Guide. For the : SZ77R5
 XPC Bios User Guide For the : SZ77R5 Shuttle XPC Installation Guide 2012 by Shuttle Inc. All Rights Reserved. Copyright No part of this publication may be reproduced, transcribed, stored in a retrieval
XPC Bios User Guide For the : SZ77R5 Shuttle XPC Installation Guide 2012 by Shuttle Inc. All Rights Reserved. Copyright No part of this publication may be reproduced, transcribed, stored in a retrieval
Using GIGABYTE Notebook for the First Time
 P34 V6.0 Congratulations on your purchase of the GIGABYTE Notebook. This manual will help you to get started with setting up your notebook. The final product configuration depends on the model at the point
P34 V6.0 Congratulations on your purchase of the GIGABYTE Notebook. This manual will help you to get started with setting up your notebook. The final product configuration depends on the model at the point
User Guide Software Version 2.1.0
 Intel Solid State Drive Firmware Update Tool User Guide Software Version 2.1.0 Order Number: 322570-007US Intel disclaims all express and implied warranties, including without limitation, the implied warranties
Intel Solid State Drive Firmware Update Tool User Guide Software Version 2.1.0 Order Number: 322570-007US Intel disclaims all express and implied warranties, including without limitation, the implied warranties
Intel RAID Controller Troubleshooting Guide
 Intel RAID Controller Troubleshooting Guide A Guide for Technically Qualified Assemblers of Intel Identified Subassemblies/Products Intel order number C18781-001 September 2, 2002 Revision History Troubleshooting
Intel RAID Controller Troubleshooting Guide A Guide for Technically Qualified Assemblers of Intel Identified Subassemblies/Products Intel order number C18781-001 September 2, 2002 Revision History Troubleshooting
4-1-4 Serial ATA SATA. A. Intel ICH8R (1) SATA (1) SATA (2) BIOS SATA (3) RAID BIOS RAID (4) SATA (5) SATA
 4-1-4 Serial ATA (1) (2) BIOS (3) RAID BIOS RAID ( ) (4) (5) (a) ( RAID ) (b) (c) Windows XP 2000 (d) A. Intel ICH8R (1) ( ) ( ) RAID - 69 - (2) BIOS BIOS 1 BIOS POST (Power-On Self Test ) BIOS CMOS
4-1-4 Serial ATA (1) (2) BIOS (3) RAID BIOS RAID ( ) (4) (5) (a) ( RAID ) (b) (c) Windows XP 2000 (d) A. Intel ICH8R (1) ( ) ( ) RAID - 69 - (2) BIOS BIOS 1 BIOS POST (Power-On Self Test ) BIOS CMOS
Contents. Hardware Configuration... 27 Uninstalling Shortcuts Black...29
 Contents Getting Started...1 Check your Computer meets the Minimum Requirements... 1 Ensure your Computer is Running in Normal Sized Fonts... 7 Ensure your Regional Settings are Correct... 9 Reboot your
Contents Getting Started...1 Check your Computer meets the Minimum Requirements... 1 Ensure your Computer is Running in Normal Sized Fonts... 7 Ensure your Regional Settings are Correct... 9 Reboot your
Digital Photo Bank / Portable HDD Pan Ocean E350 User Manual
 Digital Photo Bank / Portable HDD Pan Ocean E350 User Manual Installing a hard disk 1. Power off the unit. 2. Remove the bottom cover from the unit by removing four screws. 3. Insert the 2.5 HDD to the
Digital Photo Bank / Portable HDD Pan Ocean E350 User Manual Installing a hard disk 1. Power off the unit. 2. Remove the bottom cover from the unit by removing four screws. 3. Insert the 2.5 HDD to the
SATA RAID Function (Only for chipset Sil3132 used) User s Manual
 SATA RAID Function (Only for chipset Sil3132 used) User s Manual 12ME-SI3132-001 Table of Contents 1 WELCOME...4 1.1 SATARAID5 FEATURES...4 2 AN INTRODUCTION TO RAID...5 2.1 DISK STRIPING (RAID 0)...5
SATA RAID Function (Only for chipset Sil3132 used) User s Manual 12ME-SI3132-001 Table of Contents 1 WELCOME...4 1.1 SATARAID5 FEATURES...4 2 AN INTRODUCTION TO RAID...5 2.1 DISK STRIPING (RAID 0)...5
DESKTOP. Internal Drive Installation Guide
 DESKTOP Internal Drive Installation Guide Seagate Desktop Installation Guide 2013 Seagate Technology LLC. All rights reserved. Seagate, Seagate Technology, the Wave logo, and FreeAgent are trademarks or
DESKTOP Internal Drive Installation Guide Seagate Desktop Installation Guide 2013 Seagate Technology LLC. All rights reserved. Seagate, Seagate Technology, the Wave logo, and FreeAgent are trademarks or
Promise FastTrak 100-Lite RAID Controller
 Promise FastTrak 100-Lite RAID Controller User s Manual Version 1.3, November 9, 2001 Copyright Copyright by Promise Technology, Inc. ( Promise ), XP. No part of this manual may be reproduced or transmitted
Promise FastTrak 100-Lite RAID Controller User s Manual Version 1.3, November 9, 2001 Copyright Copyright by Promise Technology, Inc. ( Promise ), XP. No part of this manual may be reproduced or transmitted
Onboard-RAID. Onboard-RAID supports striping (RAID 0), mirroring (RAID 1), striping/mirroring (RAID 0+1), or spanning (JBOD) operation, respectively.
 1. Introduction Onboard-RAID IEI s Onboard-RAID is designed with Promise IDE RAID controller to provide a cost-effective, high performance RAID that adds performance and/or reliability to systems using
1. Introduction Onboard-RAID IEI s Onboard-RAID is designed with Promise IDE RAID controller to provide a cost-effective, high performance RAID that adds performance and/or reliability to systems using
Ocster Backup - Rescue System
 Overview Ocster Backup - Rescue System The software allows you to create a rescue CD, DVD or USB-Stick. This rescue system is intended for two kinds of situations: 1. To restore a backup to your main hard
Overview Ocster Backup - Rescue System The software allows you to create a rescue CD, DVD or USB-Stick. This rescue system is intended for two kinds of situations: 1. To restore a backup to your main hard
USERS MANUAL PRODUCT OVERVIEW SYSTEM REQUIREMENTS
 Active@ Password Changer v.3.0 Copyright 1998-2008 Active@ Data Recovery Software LSoft Technologies Inc. USERS MANUAL PRODUCT OVERVIEW Active@ Password Changer is a DOS-based solution designed for resetting
Active@ Password Changer v.3.0 Copyright 1998-2008 Active@ Data Recovery Software LSoft Technologies Inc. USERS MANUAL PRODUCT OVERVIEW Active@ Password Changer is a DOS-based solution designed for resetting
Computer Setup (F10) Utility Guide Business Desktops
 Guide Business Desktops Document Part Number: 361206-002 September 2004 This guide provides instructions on how to use Computer Setup. This tool is used to reconfigure and modify computer default settings
Guide Business Desktops Document Part Number: 361206-002 September 2004 This guide provides instructions on how to use Computer Setup. This tool is used to reconfigure and modify computer default settings
Installation Guide MAXTOR SATAII/300 INTERNAL HARD DRIVE
 Installation Guide MAXTOR SATAII/300 INTERNAL HARD DRIVE Contents Warranty Registration Information.............................. 1 Introduction.................................................. 2 Precautions................................................
Installation Guide MAXTOR SATAII/300 INTERNAL HARD DRIVE Contents Warranty Registration Information.............................. 1 Introduction.................................................. 2 Precautions................................................
SSD Firmware Update Utility Guide
 SSD Firmware Update Utility Guide Crucial m4 2.5 SSD Firmware Revision 070H Firmware Update Guide for Windows 8 (Update from Rev 0001, 0002, 0009, 0309, 000F, 010G, 040H to Rev 070H) Introduction This
SSD Firmware Update Utility Guide Crucial m4 2.5 SSD Firmware Revision 070H Firmware Update Guide for Windows 8 (Update from Rev 0001, 0002, 0009, 0309, 000F, 010G, 040H to Rev 070H) Introduction This
Image Backup and Recovery Procedures
 Image Backup and Recovery Procedures Thank you for purchasing a Fujitsu computer. Fujitsu is committed to bringing you the best computing experience with your new system. It is very important that you
Image Backup and Recovery Procedures Thank you for purchasing a Fujitsu computer. Fujitsu is committed to bringing you the best computing experience with your new system. It is very important that you
SATA+Ultra ATA RAID CONTROLLER RC212. User Manual
 SATA+Ultra ATA RAID CONTROLLER RC212 Contents Feature and benefits Package contents System requirement Magic Switch introduction and jumper setting Hardware installation Important message for user RAID
SATA+Ultra ATA RAID CONTROLLER RC212 Contents Feature and benefits Package contents System requirement Magic Switch introduction and jumper setting Hardware installation Important message for user RAID
Cautions When Using BitLocker Drive Encryption on PRIMERGY
 Cautions When Using BitLocker Drive Encryption on PRIMERGY July 2008 Fujitsu Limited Table of Contents Preface...3 1 Recovery mode...4 2 Changes in hardware configurations...5 3 Prior to hardware maintenance
Cautions When Using BitLocker Drive Encryption on PRIMERGY July 2008 Fujitsu Limited Table of Contents Preface...3 1 Recovery mode...4 2 Changes in hardware configurations...5 3 Prior to hardware maintenance
EasyMP Monitor Operation Guide Ver.4.53
 EasyMP Monitor Operation Guide Ver.4.53 2 Notations Used in This Guide The following table shows the symbols used in this manual, along with descriptions of what they mean. q s Indicates additional information
EasyMP Monitor Operation Guide Ver.4.53 2 Notations Used in This Guide The following table shows the symbols used in this manual, along with descriptions of what they mean. q s Indicates additional information
Ultra Thin Client TC-401 TC-402. Users s Guide
 Ultra Thin Client TC-401 TC-402 Users s Guide CONTENT 1. OVERVIEW... 3 1.1 HARDWARE SPECIFICATION... 3 1.2 SOFTWARE OVERVIEW... 4 1.3 HARDWARE OVERVIEW...5 1.4 NETWORK CONNECTION... 7 2. INSTALLING THE
Ultra Thin Client TC-401 TC-402 Users s Guide CONTENT 1. OVERVIEW... 3 1.1 HARDWARE SPECIFICATION... 3 1.2 SOFTWARE OVERVIEW... 4 1.3 HARDWARE OVERVIEW...5 1.4 NETWORK CONNECTION... 7 2. INSTALLING THE
Configuring and Using AMT on TS140 and TS440
 Configuring and Using AMT on TS140 and TS440 Lenovo ThinkServer TS Series Servers Lenovo Enterprise Product Group Version 1.0 September 17, 2013 2013 Lenovo. All rights reserved. LENOVO PROVIDES THIS PUBLICATION
Configuring and Using AMT on TS140 and TS440 Lenovo ThinkServer TS Series Servers Lenovo Enterprise Product Group Version 1.0 September 17, 2013 2013 Lenovo. All rights reserved. LENOVO PROVIDES THIS PUBLICATION
Intel Matrix Storage Manager 8.x
 Intel Matrix Storage Manager 8.x User's Manual January 2009 Revision 1.0 Document Number: XXXXXX INFORMATION IN THIS DOCUMENT IS PROVIDED IN CONNECTION WITH INTEL PRODUCTS. NO LICENSE, EXPRESS OR IMPLIED,
Intel Matrix Storage Manager 8.x User's Manual January 2009 Revision 1.0 Document Number: XXXXXX INFORMATION IN THIS DOCUMENT IS PROVIDED IN CONNECTION WITH INTEL PRODUCTS. NO LICENSE, EXPRESS OR IMPLIED,
AMD RAID Installation Guide
 AMD RAID Installation Guide 1. AMD BIOS RAID Installation Guide.. 2 1.1 Introduction to RAID.. 2 1.2 RAID Configurations Precautions 3 1.3 Installing Windows 8 / 8 64-bit / 7 / 7 64-bit / Vista TM / Vista
AMD RAID Installation Guide 1. AMD BIOS RAID Installation Guide.. 2 1.1 Introduction to RAID.. 2 1.2 RAID Configurations Precautions 3 1.3 Installing Windows 8 / 8 64-bit / 7 / 7 64-bit / Vista TM / Vista
VMWare Workstation 11 Installation MICROSOFT WINDOWS SERVER 2008 R2 STANDARD ENTERPRISE ED.
 VMWare Workstation 11 Installation MICROSOFT WINDOWS SERVER 2008 R2 STANDARD ENTERPRISE ED. Starting Vmware Workstation Go to the start menu and start the VMware Workstation program. *If you are using
VMWare Workstation 11 Installation MICROSOFT WINDOWS SERVER 2008 R2 STANDARD ENTERPRISE ED. Starting Vmware Workstation Go to the start menu and start the VMware Workstation program. *If you are using
BIOS Update Release Notes
 PRODUCTS: DN2820FYKH (Standard BIOS) BIOS Update Release Notes BIOS Version 0037 - FYBYT10H.86A.0037.2014.0710.1336 Date: July 10, 2014 TXE Firmware: 1.0.4.1089 Framework BIOS Reference Code: Based on
PRODUCTS: DN2820FYKH (Standard BIOS) BIOS Update Release Notes BIOS Version 0037 - FYBYT10H.86A.0037.2014.0710.1336 Date: July 10, 2014 TXE Firmware: 1.0.4.1089 Framework BIOS Reference Code: Based on
OFFICE KEYBOARD (MT1210 & MT1405) OFFICE FEATURES
 OFFICE KEYBOARD (MT1210 & MT1405) OFFICE FEATURES Thank you for purchasing OFFICE KEYBOARD. This User s manual contains all information that helps you to operate your keyboard. Please keep the software
OFFICE KEYBOARD (MT1210 & MT1405) OFFICE FEATURES Thank you for purchasing OFFICE KEYBOARD. This User s manual contains all information that helps you to operate your keyboard. Please keep the software
Instrument Software Update Instructions. Keysight X-Series Signal Analyzers (PXA/MXA/EXA/CXA) Upgrading an older version to A.12.
 Instrument Software Update Instructions Keysight X-Series Signal Analyzers (PXA/MXA/EXA/CXA) Purpose Upgrading an older version to A.12.09 and above The purpose of this document is to outline the instrument
Instrument Software Update Instructions Keysight X-Series Signal Analyzers (PXA/MXA/EXA/CXA) Purpose Upgrading an older version to A.12.09 and above The purpose of this document is to outline the instrument
EasyMP Monitor Operation Guide Ver.4.40
 EasyMP Monitor Operation Guide Ver.4.40 2 Notations Used in This Guide The following table shows the symbols used in this manual, along with descriptions of what they mean. Caution q s Indicates procedures
EasyMP Monitor Operation Guide Ver.4.40 2 Notations Used in This Guide The following table shows the symbols used in this manual, along with descriptions of what they mean. Caution q s Indicates procedures
BIOS Award v6.00pg BIOS setup guidelines
 BIOS The BIOS setup, also called CMOS setup, is a crucial part of the proper setting up of a PC the BIOS (Basic Input Output System) tells the operating system the characteristics of the main basic components
BIOS The BIOS setup, also called CMOS setup, is a crucial part of the proper setting up of a PC the BIOS (Basic Input Output System) tells the operating system the characteristics of the main basic components
Deposit Direct. Getting Started Guide
 Deposit Direct Getting Started Guide Table of Contents Before You Start... 3 Installing the Deposit Direct application for use with Microsoft Windows Vista... 4 Running Programs in Microsoft Windows Vista...
Deposit Direct Getting Started Guide Table of Contents Before You Start... 3 Installing the Deposit Direct application for use with Microsoft Windows Vista... 4 Running Programs in Microsoft Windows Vista...
Using GIGABYTE Notebook for the First Time
 Congratulations on your purchase of the GIGABYTE Notebook P7! This Manual will help you to get started with setting up your notebook. For more detailed information, please visit our website at http://www.gigabyte.com.
Congratulations on your purchase of the GIGABYTE Notebook P7! This Manual will help you to get started with setting up your notebook. For more detailed information, please visit our website at http://www.gigabyte.com.
VMware Horizon FLEX User Guide
 Horizon FLEX 1.5 This document supports the version of each product listed and supports all subsequent versions until the document is replaced by a new edition. To check for more recent editions of this
Horizon FLEX 1.5 This document supports the version of each product listed and supports all subsequent versions until the document is replaced by a new edition. To check for more recent editions of this
AMD RAID Installation Guide
 AMD RAID Installation Guide 1. AMD BIOS RAID Installation Guide.. 2 1.1 Introduction to RAID.. 2 1.2 RAID Configurations Precautions 3 1.3 Installing Windows 7 / 7 64-bit / Vista / Vista 64-bit / XP /
AMD RAID Installation Guide 1. AMD BIOS RAID Installation Guide.. 2 1.1 Introduction to RAID.. 2 1.2 RAID Configurations Precautions 3 1.3 Installing Windows 7 / 7 64-bit / Vista / Vista 64-bit / XP /
Apple Server Diagnostics User Guide. For Version 3X106
 Apple Server Diagnostics User Guide For Version 3X106 KKApple Inc. 2009 Apple Inc. All rights reserved. Under the copyright laws, this manual may not be copied, in whole or in part, without the written
Apple Server Diagnostics User Guide For Version 3X106 KKApple Inc. 2009 Apple Inc. All rights reserved. Under the copyright laws, this manual may not be copied, in whole or in part, without the written
Using ATI Array Management Software (WebPAM)
 Redundant Array of Independent Disks (RAID) on HP Compaq dc5750 Business PCs Using ATI Array Management Software (WebPAM) Introduction............................................................ 2 Mirroring
Redundant Array of Independent Disks (RAID) on HP Compaq dc5750 Business PCs Using ATI Array Management Software (WebPAM) Introduction............................................................ 2 Mirroring
This chapter explains a preparation for the use of RemoteControlService.
 ServerView User's Guide (For RemoteControlService) Areas Covered Before Reading This Manual This section explains the notes for your safety and conventions used in this manual. Chapter 1 Overview of RemoteControlService
ServerView User's Guide (For RemoteControlService) Areas Covered Before Reading This Manual This section explains the notes for your safety and conventions used in this manual. Chapter 1 Overview of RemoteControlService
Hi-Speed USB 2.0 Flash Disk. User s Manual
 Hi-Speed USB 2.0 Flash Disk User s Manual Contents Introduction... 3 Features... 3 System Requirements... 4 Before Use... 4 Driver Installation... 5 Driver Installation for Windows 98/98SE... 5 Disk Partitions
Hi-Speed USB 2.0 Flash Disk User s Manual Contents Introduction... 3 Features... 3 System Requirements... 4 Before Use... 4 Driver Installation... 5 Driver Installation for Windows 98/98SE... 5 Disk Partitions
XPC BIOS User Guide. For the : DS437T
 XPC BIOS User Guide For the : DS437T Shuttle XPC Installation Guide 2014 by Shuttle Inc. All Rights Reserved. Copyright No part of this publication may be reproduced, transcribed, stored in a retrieval
XPC BIOS User Guide For the : DS437T Shuttle XPC Installation Guide 2014 by Shuttle Inc. All Rights Reserved. Copyright No part of this publication may be reproduced, transcribed, stored in a retrieval
Celluon Laserkey - User Guide for Microsoft Windows XP
 Celluon Laserkey - User Guide for Microsoft Windows XP INDEX 1. System Requirements... 2 2. Installation / Uninstalling the Driver... 2 3. Bluetooth dongle software settings... 3 4. Connection Method...4
Celluon Laserkey - User Guide for Microsoft Windows XP INDEX 1. System Requirements... 2 2. Installation / Uninstalling the Driver... 2 3. Bluetooth dongle software settings... 3 4. Connection Method...4
EasyMP Monitor Operation Guide Ver.4.50
 EasyMP Monitor Operation Guide Ver.4.50 Notations Used in This Guide The following table shows the symbols used in this manual, along with descriptions of what they mean. Attention s Indicates procedures
EasyMP Monitor Operation Guide Ver.4.50 Notations Used in This Guide The following table shows the symbols used in this manual, along with descriptions of what they mean. Attention s Indicates procedures
Intel ESB2 SATA RAID Setup Guidelines
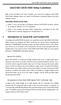 Intel ESB2 SATA RAID Setup Guidelines Intel ESB2 SATA RAID Setup Guidelines After all the hardware has been installed, you must first configure Intel ESB2 SATA RAID Settings before you install the Windows
Intel ESB2 SATA RAID Setup Guidelines Intel ESB2 SATA RAID Setup Guidelines After all the hardware has been installed, you must first configure Intel ESB2 SATA RAID Settings before you install the Windows
Using GIGABYTE Notebook for the First Time
 Congratulations on your purchase of the GIGABYTE Notebook. This manual will help you to get started with setting up your notebook. The final product configuration depends on the model at the point of your
Congratulations on your purchase of the GIGABYTE Notebook. This manual will help you to get started with setting up your notebook. The final product configuration depends on the model at the point of your
Areas Covered. Chapter 1 Features (Overview/Note) Chapter 2 How to Use WebBIOS. Chapter 3 Installing Global Array Manager (GAM)
 PRIMERGY RX300 S2 Onboard SCSI RAID User s Guide Areas Covered Chapter 1 Features (Overview/Note) This chapter explains the overview of the disk array and features of the SCSI array controller. Chapter
PRIMERGY RX300 S2 Onboard SCSI RAID User s Guide Areas Covered Chapter 1 Features (Overview/Note) This chapter explains the overview of the disk array and features of the SCSI array controller. Chapter
Updates Click to check for a newer version of the CD Press next and confirm the disc burner selection before pressing finish.
 Backup. If your computer refuses to boot or load Windows or if you are trying to restore an image to a partition the Reflect cannot lock (See here), and then you will have to start your PC using a rescue
Backup. If your computer refuses to boot or load Windows or if you are trying to restore an image to a partition the Reflect cannot lock (See here), and then you will have to start your PC using a rescue
System Area Manager. Remote Management
 System Area Manager Remote Management Remote Management System Area Manager provides remote management functions for its managed systems, including Wake on LAN, Shutdown, Restart, Remote Console and for
System Area Manager Remote Management Remote Management System Area Manager provides remote management functions for its managed systems, including Wake on LAN, Shutdown, Restart, Remote Console and for
USB FLASH DRIVE. User s Manual 1. INTRODUCTION...1 1.1. FEATURES...1 1.2. SPECIFICATIONS...2 1.3. PACKAGE CONTENTS...2 1.4. SYSTEM REQUIREMENTS...
 Table of Contents 1. INTRODUCTION...1 1.1. FEATURES...1 1.2. SPECIFICATIONS...2 1.3. PACKAGE CONTENTS...2 1.4. SYSTEM REQUIREMENTS...2 2. INSTALLATION PROCEDURE...3 2.1. INSTALL USB FLASH DRIVE ON WINDOWS
Table of Contents 1. INTRODUCTION...1 1.1. FEATURES...1 1.2. SPECIFICATIONS...2 1.3. PACKAGE CONTENTS...2 1.4. SYSTEM REQUIREMENTS...2 2. INSTALLATION PROCEDURE...3 2.1. INSTALL USB FLASH DRIVE ON WINDOWS
Samsung Drive Manager User Manual
 Samsung Drive Manager User Manual The contents of this manual are subject to change without notice. Companies, names and data used in examples are not actual companies, names or data unless otherwise noted.
Samsung Drive Manager User Manual The contents of this manual are subject to change without notice. Companies, names and data used in examples are not actual companies, names or data unless otherwise noted.
Advanced Host Controller Interface (AHCI) and Redundant Array of Independent Disks (RAID) on HP Compaq dc5850 Business PCs
 Advanced Host Controller Interface (AHCI) and Redundant Array of Independent Disks (RAID) on HP Compaq dc5850 Business PCs Using AMD Array Management Software (RAIDXpert) Introduction............................................................2
Advanced Host Controller Interface (AHCI) and Redundant Array of Independent Disks (RAID) on HP Compaq dc5850 Business PCs Using AMD Array Management Software (RAIDXpert) Introduction............................................................2
Image Backup and Recovery Procedures
 Image Backup and Recovery Procedures Thank you for purchasing a Fujitsu computer. Fujitsu is committed to bringing you the best computing experience with your new system. It is very important that you
Image Backup and Recovery Procedures Thank you for purchasing a Fujitsu computer. Fujitsu is committed to bringing you the best computing experience with your new system. It is very important that you
Chapter 2 Array Configuration [SATA Setup Utility] This chapter explains array configurations using this array controller.
![Chapter 2 Array Configuration [SATA Setup Utility] This chapter explains array configurations using this array controller. Chapter 2 Array Configuration [SATA Setup Utility] This chapter explains array configurations using this array controller.](/thumbs/21/1077848.jpg) Embedded MegaRAID SATA User's Guide Areas Covered Before Reading This Manual This section explains the notes for your safety and conventions used in this manual. Chapter 1 Overview This chapter introduces
Embedded MegaRAID SATA User's Guide Areas Covered Before Reading This Manual This section explains the notes for your safety and conventions used in this manual. Chapter 1 Overview This chapter introduces
USB FLASH DRIVE. User s Manual. USB 2.0 Compliant. Version A10. - 1 - Version A10
 USB FLASH DRIVE User s Manual USB 2.0 Compliant Version A10-1 - Version A10 Introduction Thank you for purchasing the USB FLASH DRIVE device. The manual explains how to use the USB FLASH DRIVE software
USB FLASH DRIVE User s Manual USB 2.0 Compliant Version A10-1 - Version A10 Introduction Thank you for purchasing the USB FLASH DRIVE device. The manual explains how to use the USB FLASH DRIVE software
DVR4C Remote Viewer Operation Manual Table of Contents EN 3 1. OVERVIEW...5 1.1 MINIMUM PC REQUIREMENTS...5 2. INSTALLING THE PROGRAM...
 DVR4x4RemoteViewer.book Page 3 Tuesday, February 15, 2005 9:19 AM DVR4C Remote Viewer Operation Manual Table of Contents EN 3 1. OVERVIEW...5 1.1 MINIMUM PC REQUIREMENTS...5 2. INSTALLING THE PROGRAM...5
DVR4x4RemoteViewer.book Page 3 Tuesday, February 15, 2005 9:19 AM DVR4C Remote Viewer Operation Manual Table of Contents EN 3 1. OVERVIEW...5 1.1 MINIMUM PC REQUIREMENTS...5 2. INSTALLING THE PROGRAM...5
ActiView. Visual Presenter Image Software User Manual - English
 ActiView Visual Presenter Image Software User Manual - English Date: 05/02/2013 Table of Contents 1. Introduction... 3 2. System Requirements... 3 3. Install ActiView - Windows OS... 4 4. Install ActiView
ActiView Visual Presenter Image Software User Manual - English Date: 05/02/2013 Table of Contents 1. Introduction... 3 2. System Requirements... 3 3. Install ActiView - Windows OS... 4 4. Install ActiView
AXIS Camera Station Quick Installation Guide
 AXIS Camera Station Quick Installation Guide Copyright Axis Communications AB April 2005 Rev. 3.5 Part Number 23997 1 Table of Contents Regulatory Information.................................. 3 AXIS Camera
AXIS Camera Station Quick Installation Guide Copyright Axis Communications AB April 2005 Rev. 3.5 Part Number 23997 1 Table of Contents Regulatory Information.................................. 3 AXIS Camera
Imation LOCK User Manual
 Page: - 0 - Imation LOCK User Manual Security Application Program V2.0 - D Page: - 1 - Table of Contents A. Introduction... 2 B. General Description... 2 C. Features... 2 D. Before Using the Security Application
Page: - 0 - Imation LOCK User Manual Security Application Program V2.0 - D Page: - 1 - Table of Contents A. Introduction... 2 B. General Description... 2 C. Features... 2 D. Before Using the Security Application
Weather Direct Displays show Lost Forecast (blank boxes in the picture icons)
 Weather Direct Displays show Lost Forecast (blank boxes in the picture icons) Many routine events can cause a Lost Forecast situation. Examples include: Power outage Change batteries Internet down in your
Weather Direct Displays show Lost Forecast (blank boxes in the picture icons) Many routine events can cause a Lost Forecast situation. Examples include: Power outage Change batteries Internet down in your
How To Use 1Bay 1Bay From Awn.Net On A Pc Or Mac Or Ipad (For Pc Or Ipa) With A Network Box (For Mac) With An Ipad Or Ipod (For Ipad) With The
 1-bay NAS User Guide INDEX Index... 1 Log in... 2 Basic - Quick Setup... 3 Wizard... 3 Add User... 6 Add Group... 7 Add Share... 9 Control Panel... 11 Control Panel - User and groups... 12 Group Management...
1-bay NAS User Guide INDEX Index... 1 Log in... 2 Basic - Quick Setup... 3 Wizard... 3 Add User... 6 Add Group... 7 Add Share... 9 Control Panel... 11 Control Panel - User and groups... 12 Group Management...
RAID configuration and driver installation guide
 Server systems and motherboards RAID configuration and driver installation guide For AP130-E1 5U Rackmount Server AP1720-E2 5U Rackmount Server NCCH-DL Motherboard PSCH-L Motherboard E1600 First edition
Server systems and motherboards RAID configuration and driver installation guide For AP130-E1 5U Rackmount Server AP1720-E2 5U Rackmount Server NCCH-DL Motherboard PSCH-L Motherboard E1600 First edition
NEC Express5800 Series MegaRAID Storage Manager User's Guide - Windows Edition -
 NEC Express5800 Series MegaRAID Storage Manager User's Guide - Windows Edition - 7th Edition 12-2006 808-882425-676-G Preface The User's Guide explains the utility MegaRAID Storage Manager to be used for
NEC Express5800 Series MegaRAID Storage Manager User's Guide - Windows Edition - 7th Edition 12-2006 808-882425-676-G Preface The User's Guide explains the utility MegaRAID Storage Manager to be used for
ViewPower. User s Manual. Management Software for Uninterruptible Power Supply Systems
 ViewPower User s Manual Management Software for Uninterruptible Power Supply Systems Table of Contents 1. ViewPower Overview... 2 1.1. Introduction...2 1.2. Structure...2 1.3. Applications...2 1.4. Features...2
ViewPower User s Manual Management Software for Uninterruptible Power Supply Systems Table of Contents 1. ViewPower Overview... 2 1.1. Introduction...2 1.2. Structure...2 1.3. Applications...2 1.4. Features...2
Table of Contents. 1. Overview... 3. 1.1 Materials Required. 3 1.2 System Requirements. 3 1.3 User Mode 3. 2. Installation Instructions..
 Table of Contents 1. Overview..... 3 1.1 Materials Required. 3 1.2 System Requirements. 3 1.3 User Mode 3 2. Installation Instructions.. 4 2.1 Installing the On Call Diabetes Management Software. 4 2.2
Table of Contents 1. Overview..... 3 1.1 Materials Required. 3 1.2 System Requirements. 3 1.3 User Mode 3 2. Installation Instructions.. 4 2.1 Installing the On Call Diabetes Management Software. 4 2.2
TECHNICAL BULLETIN. Configuring Wireless Settings in an i-stat 1 Wireless Analyzer
 i-stat TECHNICAL BULLETIN Configuring Wireless Settings in an i-stat 1 Wireless Analyzer Before configuring wireless settings, please enable the wireless functionality by referring to the Technical Bulletin
i-stat TECHNICAL BULLETIN Configuring Wireless Settings in an i-stat 1 Wireless Analyzer Before configuring wireless settings, please enable the wireless functionality by referring to the Technical Bulletin
Using These Manuals. How to Use the. Software User Guide. Display examples: 1. Understanding How to Use Your Camera.
 Software User Guide For the safe use of your camera, be sure to read the Safety Precautions thoroughly before use. Types of software installed on your computer varies depending on the method of installation
Software User Guide For the safe use of your camera, be sure to read the Safety Precautions thoroughly before use. Types of software installed on your computer varies depending on the method of installation
MFC7840W Windows Network Connection Repair Instructions
 Difficulty printing from your PC can occur for various reasons. The most common reason a networked Brother machine may stop printing, is because the connection between the computer and the Brother machine
Difficulty printing from your PC can occur for various reasons. The most common reason a networked Brother machine may stop printing, is because the connection between the computer and the Brother machine
A6210 WiFi USB Adapter 802.11ac USB 3.0 Dual Band User Manual
 802.11ac USB 3.0 Dual Band User Manual August 2014 202-11373-01 350 East Plumeria Drive San Jose, CA 95134 USA Support Thank you for selecting NETGEAR products. After installing your device, locate the
802.11ac USB 3.0 Dual Band User Manual August 2014 202-11373-01 350 East Plumeria Drive San Jose, CA 95134 USA Support Thank you for selecting NETGEAR products. After installing your device, locate the
