CompletePBX v3 Reference Guide (rev. 3.07)
|
|
|
- Roberta Hubbard
- 8 years ago
- Views:
Transcription
1 CompletePBX v3 Reference Guide (rev. 3.07) PM Copyright 2013 Xorcom. All rights reserved.
2 Contents Contents 1. OVERVIEW... 7 DESIGNING COMPLETEPBX... 7 Extensions (or Devices and Users)... 7 Define your numbering system... 7 Create a flow chart... 7 Trunks... 7 Outbound Routes... 7 Inbound Routes... 8 Follow-me... 8 Ring Group... 8 Parking Lot... 8 Paging and Intercom... 8 Conferences... 9 IVR... 9 Queues... 9 Feature Codes General Settings System Recordings Direct Inward System Access (DISA) Backup and Restore ACCESSING COMPLETEPBX Login to the GUI CompletePBX Launch Pad MODULE MAINTENANCE UPDATING FROM THE ONLINE REPOSITORY DEVICES AND EXTENSIONS OPERATIONAL MODES FOR EXTENSIONS ENDPOINT TYPES SIP endpoints IAX2 endpoints DAHDI endpoints Custom endpoints ENDPOINT FIELDS Common general Extension/User fields Common endpoint fields Common SIP/IAX2 fields Additional SIP fields Transcoding Additional IAX2 fields Common DAHDI fields Additional DAHDI fields Common custom fields SETTING UP EXTENSIONS IN EXTENSIONS MODE Configuring CompletePBX for Extensions mode Configuring extensions Setting up a new extension in DeviceAndUser mode Configuring CompletePBX for DeviceAndUser mode Configuring users Configuring devices VOIC SETUP Copyright 2013 Xorcom. All rights reserved. Page 2 of 176
3 Contents Voic delivery options Managing voic messages SUMMARY TRUNKS TRUNK TYPES SETTING UP A NEW TRUNK Common trunk setup fields DAHDI trunks IAX2 and SIP trunks ENUM trunks DUNDi trunks Custom trunks SUMMARY BASIC CALL TARGETS TERMINATING CALLS EXTENSIONS AND VOIC RING GROUPS CONFERENCES SUMMARY ADVANCED CALL TARGETS QUEUE Queue Priorities Queues Add Queue Queue Options Caller Position Announcements Periodic Announcements TIME-BASED RULES TIME GROUPS TIME CONDITIONS IVR (Digital Receptionist) CONFERENCES Add Conference section Conference Options section PAGING & INTERCOM PARKING Parking Lot Options section Returned Call Behavior section Alternate Destination section SUMMARY CALL ROUTING INBOUND ROUTING Inbound routing priorities FOLLOW ME AND THE VMX LOCATER Default Follow Me VmX Locater OUTBOUND ROUTING AND LEAST COST ROUTING EMERGENCY NOTIFICATIONS OUTBOUND CALL LIMIT Creating A Call Limit Linking Outbound Routes to Call Limits SUMMARY Copyright 2013 Xorcom. All rights reserved. Page 3 of 176
4 Contents 7. RECORDING CALLS RECORDING FORMATS Transcoding during recording GENERAL CALL RECORDING OPTIONS RECORDING CALLS Recording calls to extensions Recording calls to queues Recording calls to conferences MAINTAINING CALL RECORDINGS Using cron SUMMARY PERSONALIZING YOUR PBX CUSTOM MUSIC ON HOLD Using audio files for Music on Hold Using audio streams for Music on Hold CUSTOM VOICE PROMPTS Recording custom voice prompts Merging existing voice prompts CUSTOMIZING FEATURE CODES CALLBACK DIRECT INWARD SYSTEM ACCESS (DISA) PIN SETS MISC APPLICATIONS MISC DESTINATIONS FAXING Inbound Fax Outbound Fax Presentation Options Cover Page Local Storage SUMMARY MANAGING CALL FLOW CONFIGURING MY SWITCHBOARD Permissions Templates Users Buttons Groups USING MY SWITCHBOARD Queue Events Login Passing credentials via URL Main Panel View Anatomy of the toolbar Action bar Filter box Dial box Presence select box Extensions Performing Actions Action submenu Visual Phonebook Importing Data Queues Copyright 2013 Xorcom. All rights reserved. Page 4 of 176
5 Contents Pickup queued calls Trunks Conferences SYSTEM PROTECTION INTRODUCTION SYSTEM PROTECTION UNINTERRUPTIBLE POWER SUPPLIES REDUNDANT COMPONENTS REDUNDANT SERVERS SURGE PROTECTION BACKUPS Configuring backup Maintaining and protecting backups Maintaining backups Protecting backups Restore SUMMARY SECURITY AND ACCESS CONTROL SIP/IAX2 EXTENSIONS CONFIGURATION GENERAL SIP SETTINGS DIALING PLAN CONFIGURATION REMOTE ACCESS AND LOCK DOWN VPN or SSH tunnels SSH tunneling under Linux SSH tunneling under Windows ADMINISTRATOR ACCOUNTS IN COMPLETEPBX Managing administrator accounts and permissions SUMMARY MANAGING THE SYSTEM WEBMIN Access WEBMIN IP ACCESS CONTROL CONFIGURATION SYSTEM TIME MODULE System Time Time zone NTP Server FIREWALL Shoreline (Shorewall) Firewall Basic Firewall Management Operations Firewall Configuration Network Zones Network Interfaces Default Policies Firewall Rules Useful CLI Commands FEATURE CODES BLACKLIST CALL FORWARD CALL WAITING CORE DICTATION DO-NOT-DISTURB (DND) Copyright 2013 Xorcom. All rights reserved. Page 5 of 176
6 Contents FOLLOW ME INFO SERVICES PAGING AND INTERCOM PHONEBOOK DIRECTORY RECORDINGS SPEED DIAL FUNCTIONS VOIC COMPLETEPBX MODULES BASIC CID AND NUMBER MANAGEMENT INBOUND CALL CONTROL INTERNAL OPTIONS AND CONFIGURATION SUPPORT SYSTEM ADMINISTRATION THIRD-PARTY ADD-ONS VOIC .CONF OPTIONS TRUNK CONFIGURATIONS Copyright 2013 Xorcom. All rights reserved. Page 6 of 176
7 Chapter 1-Overview 1. Overview Designing CompletePBX Extensions (or Devices and Users) Extensions are where you set-up devices (telephones) and users (extensions) on your system. Review Chapter 2, Devices and Extensions to get a better understanding of the differences between Extensions and DeviceAndUser modes, and how to choose the correct mode for your system. More detailed information can be found in Chapter 2, Devices and Extensions. Define your numbering system You need to decide how many digits to use for extensions do you want to use 3, 4, or more. You should take into account that most feature codes are 2 digits, so setting a system with 2-digit extensions is not practical. It will help you to navigate your system if you group similar functions together, for example: 2000 for extensions 8000 for queues 9000 for conferences Create a flow chart It will help you to plan and visualize your CompletePBX configuration if you create flow-chart of everything that you want. Trunks Trunks are the PBX equivalent of a phone line. They are how your system makes calls to the outside world and receives calls from the outside world. Without a trunk, you can't call anyone. You can configure a trunk to connect with any VOIP service provider, with a PSTN/Media Gateway (which allows you to make and receive calls over standard telephone lines from your local telephone company), or to connect directly to another PBX. Before you start to configure your CompletePBX, it is important that you decide what kind of trunks you will be using SIP, DAHDI, etc. Most reputable VOIP providers will give instructions on how to configure a CompletePBX trunk with their service. The Dialed Number Manipulation Rules section lets you redirect calls to certain numbers to other numbers. For example, if someone dials 411, CompletePBX can be configured to change that to FREE-411. Or you could make 611 call your grandmother. More detailed information can be found in Chapter 3, Trunks. Outbound Routes Outbound Routes are how you tell CompletePBX which Trunks (phone lines) to use when people dial external telephone numbers. A simple installation will tell CompletePBX to send all calls to a single Copyright 2013 Xorcom. All rights reserved. Page 7 of 176
8 Chapter 1-Overview trunk. However, a complex setup will have an outbound route for emergency calls, another outbound route for local calls, another for long distance calls, and perhaps even another for international calls. You can even create a "dead trunk" and route prohibited calls (such as international and 976 calls) to it. More detailed information can be found in the Outbound Routing and Least Cost Routing section of Chapter 6, Call Routing. Inbound Routes The Inbound Routes module is where you tell CompletePBX how to handle incoming calls. Typically, you tell CompletePBX the phone number that outside callers have called (DID Number) and then indicate which extension, Ring Group, Voic , or other destination the call will go to. More detailed information can be found in Chapter 6, Call Routing. Follow-me The follow-me module allows you to create a more complicated method of routing calls that are placed to a specific extension. Using this module, you can cause a call to an extension to ring several other extensions, or even outside phone numbers. You can also make calls to an extension terminate in the voic of another extension. For example, using "follow-me," you could make a call to extension 2009 actually ring extensions 2009, 2010, and extension 2011, and call someone's cellular phone, for 15 seconds, and then, if nobody answers, go the voice mailbox for extension More detailed information can be found in the Follow Me and the VmX Locater section of Chapter 6, Call Routing. Ring Group Ring Groups allow you to create a single extension number (the Ring Group number) that will call more than one person. For example, you could make a Ring Group so that when any user dials extension 601, extensions 2009, 2010, and 2011 ring for 15 seconds, and then the call goes to the voic for extension More detailed information can be found in the Ring Groups section of Chapter 4, Basic Call Targets. Parking Lot A parking lot allows anyone who has received a call to park the call on an extension that anyone else can access. Typically, you receive the call, transfer it to extension 70, and then listen as the system tells you where you can pick up the call (usually extension 71). Then, anyone else on your CompletePBX can dial 71 to pick-up the call. More detailed information can be found in the Parking section of Chapter 5, Advanced Call Targets. Paging and Intercom The Paging and Intercom module allows you to define numbers you can dial to page a group of devices at once. For example, in a small office, you might define a paging group that allows any user to dial 00 to page the entire office. By default, you dial *80 followed by the extension number to intercom a specific user. Copyright 2013 Xorcom. All rights reserved. Page 8 of 176
9 Chapter 1-Overview More detailed information can be found in the Paging & Intercom section of Chapter 5, Advanced Call Targets. Conferences The Conferences function allows you to create an extension number that people can dial into in order to have a conference call. For example, a number of users could dial extension 9000 and participate in a conference call. More detailed information can be found in the Conferences section of Chapter 5, Advanced Call Targets. IVR IVR allows you configure an auto attendant to answer calls and direct them in response to input from the caller. It is important that you carefully plan branching options for IVRs and the call flow for your IVRs, while carefully considering the user experience. IVR uses customized Announcements, so you will need to make sure that they are clear and meaningful, and configured to maximize the caller s experience. Factors that you should consider include: Handling the timeout when there is no input from the caller Controlling the action to take if caller provides invalid user input Do you want to take advantage of time-based branching, by defining Time Groups, for normal office hours, that include start and end times, start and end days of the week, and much more. You can define a Time Condition, and set one destination if the time matches and a different destination if the time does not match. More detailed information can be found in the IVR (Digital Receptionist) section of Chapter 5, Advanced Call Targets. Queues A queue consists of incoming calls that need to be answered in an organized manner. Queues allow you to create rules to help you manage the flow of incoming calls. Call queues are especially useful for scenarios in which the volume of callers is expected to exceed the number of people or agents that are available to answer calls. Scenarios such as a technical support line or a sales line are good examples. There are many parameters that can be configured to customize queue-handling to meet your specific needs, including: Sensitive queues can be password-protected Users can be given feedback of their position in the queue and their estimated hold time Queues can have both static and dynamic agents Multiple ring strategy options are available Calls can be redirected to any destination if no agent is available to answer the call Important note: if you want the Switchboard to track the status of queues and to create statistics for call center reporting, make sure that both Event When Called and Member Status Event (in the Events, Stats and Advanced section of the Queue dialog) are set to Yes when defining a new queue Copyright 2013 Xorcom. All rights reserved. Page 9 of 176
10 Chapter 1-Overview More detailed information can be found in the Queue section of Chapter 5, Advanced Call Targets. Feature Codes This module allows you to set the special codes that users dial to access various features. You can also disable features if you don't want users to be able to access them. More detailed information can be found in the Customizing feature codes section of Chapter 8, Personalizing Your PBX. A detailed list of all feature codes can be found in Chapter 13, Feature Codes. General Settings This module has several important features you may want to consider changing: The Dial Voic Prefix setting allows you to directly dial an extension's voice mailbox by dialing the prefix listed on this page. So, for example, if you dial * (the default) and then an extension number, you can skip ringing the extension and go straight to their mailbox. This is useful when you wish to transfer someone directly to voic . If you leave this at the default of *, and you use two digit extensions, the direct dial voic function will conflict with certain feature codes. You may wish to change the direct dial voic prefix from the default of * to something else, such as *86. Optional Voic Recording Gain allows you to control the volume level of voic messages. If you find that the voic messages you receive are quiet compared to the system recordings, you might want to change this from the default of 0 to 5. Checking the Do Not Play box on will generate a message to the caller to leave a message after the tone. If you want CompletePBX to just play the outgoing message and then beep, then check this box on. Use Operator Extension to specify the extension number or ring group number that people will get transferred to when they dial 0 while leaving a voic . If you leave this blank, the caller will return to whatever ring group they came from before reaching voic . System Recordings System Recordings allows you record the messages for use on your auto-attendant (IVR). More detailed information can be found in Chapter 8, Personalizing Your PBX. Direct Inward System Access (DISA) DISA allows you to create a destination that allows people to call in to from an outside line and reach the system dial tone. This is useful if you want people to be able to take advantage of your lower rate for toll calls, or if you want outside callers to be able to use the paging or intercom features of the system. Always password protect this feature, if you use it at all. More detailed information can be found in the Direct Inward System Access (DISA) section of Chapter 8, Personalizing Your PBX. Copyright 2013 Xorcom. All rights reserved. Page 10 of 176
11 Chapter 1-Overview Backup and Restore Backup and Restore allows you to backup and restore the CompletePBX settings as well as recordings made by CompletePBX. After you have created a backup, you can find it by typing the following at the command prompt: cd /var/spool/asterisk/backup ls -l More detailed information can be found in the Backups section of Chapter 9. Accessing CompletePBX Login to the GUI Using another machine on your network, open a Web browser and enter the IP address of your CompletePBX machine. If you don't know the IP address of your CompletePBX machine, go to the Linux console/command prompt. You can login here using the username root and the root password (The password is documented in the Getting Started Guide, which was packed with your CompletePBX hardware). After you login, type ifconfig at the command line and determine the IP address of your machine (to the right of eth0). CompletePBX Launch Pad The Launch Pad (the main CompletePBX screen) offers you four options: Administration will allow you to configure your PBX. The default username is admin and the default password should set during the installation. My Extension allows users to listen to their voic messages and change certain features of their extension, such as call forwarding. Users login using their extension number and voic password, and can only modify features of their own extension. Users cannot see recordings or setup for any other extension other than their own. My Switchboard is a screen that allows a call center manager or an office manager to view and manage calls, queues, and many other functions. Call Center Statistics displays call center statistics, either on the user s screen, or in pdf format. Copyright 2013 Xorcom. All rights reserved. Page 11 of 176
12 Chapter 1-Overview Module Maintenance On its own, the core of CompletePBX is just a framework or wrapper which adds functionality, features, bug fixes and stability to the open source PBX software (Asterisk and FreePBX) and CompletePBX. From inbound routing to voic , this architecture provides a pluggable module framework that allows expansion of your CompletePBX system while maintaining supportability. CompletePBX has tested the integration of more than fifty modules, each providing a specific set of functions. When administering a CompletePBX system, Apache serves as a Web interface for each module. The modules store their configuration in a database, which the framework processes and then writes out to the CompletePBX configuration files. The configuration files are read by system, making the configuration from the CompletePBX modules live. This process is shown in the following figure: Copyright 2013 Xorcom. All rights reserved. Page 12 of 176
13 Chapter 1-Overview Everything in CompletePBX is a module, including the base components - Core Framework, Localizations, Recording Interface, and the Switchboard (Flash Operator Panel). This modularized structure is how new features are added to the system, as well as how updates are installed. These modules are from the core CompletePBX release or 3rd party modules that add additional functionality. Splitting functionality into modules also allows each installation of CompletePBX to be built specifically for its deployment requirements. If a PBX simply needs to store voic for users, all it will require is the inbound routing and voic modules. A PBX that answers calls and then routes them to another PBX may just require the inbound routing and outbound routing modules. Installing just the required modules simplifies administration and improves startup and reload times. Modules can specify dependencies, allowing each module to be as small and efficient as possible, by building on the shoulders of previously created modules. All of the modules will generally have at least one dependency. Updating from the online repository You must not update the software using either the Module Admin dialog or the System Admin dialog. Instead, the update procedure must be performed according to Xorcom instructions published at wiki.xorcom.com. The next chapter will discuss configuring extensions and voic boxes. Copyright 2013 Xorcom. All rights reserved. Page 13 of 176
14 Chapter 2-Devices and Extensions 2. Devices and Extensions Much like traditional PBX systems, CompletePBX uses extensions to route calls to individual users. Each person utilizing CompletePBX will typically be assigned a single extension. Users can dial an extension to other users directly. Extensions can have voic boxes associated with them. They can be members of ring groups, call queues, and can be targets for direct inbound calls. Rather than having an extension associated with a particular telephone, CompletePBX separates the actual telephones into a concept called devices. An extension may be mapped directly to a device in the traditional style, or a device may be independent of an extension and the extension that rings the phone may change based on who is using it. CompletePBX supports both of these methodologies. In this chapter, we will discuss: Operational modes for extensions Endpoint types Common fields Setting up a new extension in Extensions mode Setting up a new extension in DeviceAndUser mode Voic setup Operational modes for extensions CompletePBX has the following two different modes that can be used in order to configure extensions: Extensions DeviceAndUser In the Extensions mode, each numerical extension that is configured within CompletePBX corresponds to a physical telephony endpoint. An endpoint can be a physical telephone, a softphone, an Analog Telephony Adapter (ATA), or anything else that talks to CompletePBX. In this mode, each endpoint is statically assigned to a particular device. This device never changes. An example of this would be a typical cubical-office environment. Each cubical has a phone and the extension that rings the phone will never change. Even if the employee who works in a particular cubical is replaced, the extension that rings their phone will remain the same. Most end users find this setup intuitive, as it allows them to dial one number and their call to ring one phone. This mode is the easiest to set up, but offers less flexibility than the DeviceAndUser mode. In the DeviceAndUser mode, the endpoints (devices) and extensions (users) are separate, allowing one numerical extension to correspond to an unlimited number of endpoints. The DeviceAndUser mode also allows a user to roam from endpoint to endpoint, logging in or out of a phone as their location changes. An example of this might be a warehouse in which a manager needs to receive calls even while he is on the floor. The manager can select a cordless phone, log into it, and begin his rounds. Any calls to his extension will ring the cordless phone. When he has finished, he logs out of the phone and it no longer rings when his extension is called. This mode can be unintuitive to end users as dialing a person's direct extension number can result in several different phones ringing. This mode is very powerful, but it is more complicated to set up. Each operational mode has its own strengths and drawbacks. As with most complex systems, there are multiple ways to accomplish almost any telephony task with CompletePBX, so ultimately the mode that you choose should be the one that seems to best suit your environment. Copyright 2013 Xorcom. All rights reserved. Page 14 of 176
15 Chapter 2-Devices and Extensions Operational modes can be changed any time, but doing so may mean that a significant amount of reconfiguration is required before the system is fully functional again. It is recommended that an operational mode be chosen prior to configuring any extensions in CompletePBX. The following table lists some common scenarios that may assist in deciding upon the two operational modes for extensions: Scenario Operational mode to use A large business where new employees assume the extension of a person who has left the company. Employees always work at the same telephone Extensions A small business where employees generally work at the same desk, but may opt to work from home. Employees should be able to make and receive calls from home DeviceAndUser A hotel where each room has a static extension associated with it. Regardless of who occupies the room, calling the room's extension will always ring the phone in the room Extension An executive office where users sit down at a desk on a first come, first serve basis. The phone on their desk needs to ring the extension that is assigned to the person DeviceAndUser A technical support call center where the phone at each station is only used for inbound calls. Employees are not assigned to a particular station, but selected randomly when they report to work Extension A marketing company where the call center is staffed 24 hours per day. Calls are outbound only, but it needs to track who made which calls. Employees are assigned an extension, and they log into their phone when they start their shift DeviceAndUser Choose extension numbers wisely No matter which operational mode you choose, you must choose extension numbers. It is important to choose extension numbers carefully. Several extension numbers are in use by default in CompletePBX. Other extensions are very common and often used as initial weak points for malicious users attempting to gain access to your PBX. It is recommended that you use four-digit extensions if possible, and avoid extensions between 201 and 299 (which is the most common range, and therefore the most targeted). A common practice is to assign the last four digits of a DID as a user's extension number (for example, a DID of would ring extension 5432). Endpoint types CompletePBX allows four different types of endpoints to be configured: Copyright 2013 Xorcom. All rights reserved. Page 15 of 176
16 Chapter 2-Devices and Extensions Session Initiation Protocol (SIP) Inter-CompletePBX exchange 2 (IAX2) DAHDI Other (custom) CompletePBX does not require a single type to be chosen for all of the endpoints; types can be mixed and matched. As long as the endpoint can communicate with CompletePBX using one of these protocols, CompletePBX will bridge calls between the devices. SIP endpoints SIP endpoints are the most common type of endpoints. Most VoIP hard-phones are SIP-based devices. Nearly all of the softphone endpoints support SIP. Choosing to utilize SIP endpoints provides the widest endpoint selection. However, due to the large range of ports required for the Real-time Transport Protocol (RTP) audio stream, SIP can be problematic when traversing firewalls and other NAT devices. Common SIP configurations require 10,000 open ports to function correctly. Configuration can be particularly troublesome if both the endpoint and the CompletePBX system are behind their own firewalls. IAX2 endpoints The IAX2 protocol was designed with the shortcomings of SIP in mind and is most commonly used to link CompletePBX systems together. Several endpoints that support IAX2 are on the market, including several softphones and a few hardphones. IAX2 uses a single port for call signaling and transmission of a VoIP audio stream. The choice of IAX2 endpoints can be very limiting, but additional firewall configuration is usually very simple (and often not required at all). DAHDI endpoints DAHDI devices are adapters for traditional two-wire Plain Old Telephone Service (POTS) handsets - the same handsets that are found in a home using the traditional telephone service. DAHDI endpoints are provided by Astribank FXS ports. Custom endpoints Custom endpoints can be based on any protocol supported by CompletePBX. Custom endpoints are commonly based on the Media Gateway Control Protocol (MGCP) and the H.323 protocol. As long as CompletePBX can communicate with the endpoint using the Dial command, CompletePBX will allow it to be used within its interface. Endpoint fields Several common configuration fields exist under both Extensions and DeviceAndUser modes. Regardless of the operational mode that is chosen for CompletePBX to operate in, these fields function in the same way. Use this section as a reference when setting up either operational mode. All of the common configuration fields and their purposes are listed here. Common general Extension/User fields User Extension should be a unique numerical value. If an extension that is already in use is entered, Copyright 2013 Xorcom. All rights reserved. Page 16 of 176
17 Chapter 2-Devices and Extensions CompletePBX will display a warning when we attempt to save the used extension, and the extension will not be saved. The User Extension number can be dialed from other endpoints attached to the PBX to call this user. This field is required. Display Name is generally the end user's name or the location of the device (for example, "Alex Robar" or "Server Room"). This value will be displayed as the caller ID text for any calls placed from this user or device to other users or devices on the PBX. This field is required. CID Num Alias will change the caller ID text displayed when this user calls other users on the PBX. This is commonly used when a user is part of a department in which callbacks should be directed to the department rather than directly to the user (such as a technical support department). This field is not required. If it is left blank, the user's extension will be used to set the Outbound Caller ID text. SIP Alias is used to provide a friendly name for direct SIP calls made to this user. SIP aliases are most often used to distribute an address for contacting a particular user (similar to how addresses are distributed to allow a user to be sent a message directly). A SIP alias will allow external callers to dial alias@example.com to call this particular user directly, without knowing that user's extension. Note that the SIP Alias field is shown for all types of extensions (SIP, IAX2, DAHDI, and Custom). Calls to a SIP alias must come from a SIP device, but CompletePBX will bridge the call to any type of endpoint that it is able to communicate with. This field is not required. If it is left blank, the only way to place a direct SIP call to the user will be the SIP URL (extension)@example.com, where (the extension) is replaced by the user's numerical extension. Outbound CID is used to set the caller ID text for calls to a number of devices outside of the PBX. This option always requires a digital trunk (PRI/BRI, or VoIP) and setting the caller ID must be supported by the trunk service provider. This field is not required. If it is left blank, the default caller ID name for the trunk placing the call will be used to set the caller ID name text. Ring Time is the number of seconds to ring the endpoint before dropping the caller to the user's voic . CompletePBX allows an endpoint to ring between 1 and 120 seconds. If no voic is configured for the user, this option will be ignored and the endpoint will ring until the caller hangs up. This field is a dropdown. If it is left at the default value, the extension will ring for the number of seconds configured in the Ringtime Default field on CompletePBX's General Settings page. Call Waiting enables or disables the call waiting option on a user's extension by default. With call waiting enabled, if a user is called while their endpoint is already in use, the user will be notified of the new incoming call and will be given the option to answer it. Disabling call waiting will send incoming calls to voic if the user's endpoint is already in use. Users are able to enable or disable call waiting from their endpoint by dialing a feature code (*70 to activate, *71 to deactivate). This option is simply the initial setting for call waiting on the user's extension. If the call waiting state is toggled from the user's endpoint, then it will stay that way. It will not be overwritten by CompletePBX on reloads. This field is a drop-down menu. Internal Auto Answer enables automatic answering of internal calls provided that the endpoint technology allows it. Calls originating from external callers (calls from the trunks) will not be answered automatically, and will be handled in the normal manner. Call Screening allows users to hear who is calling before picking up a call. With this option enabled, callers will be prompted to say their name before ringing the user's endpoint. Upon answering the call, the user will hear the caller's name being played back to them and will be given the option to accept or reject the call. Rejected calls are sent to the user's voic if configured, or disconnected otherwise. Call screening can either be enabled with memory (caller ID text is remembered, and callers who have identified themselves in the past will never be prompted to do so again unless a fresh copy of CompletePBX is installed), or without memory (callers are prompted to identify themselves every time they call in). This field is a dropdown. Copyright 2013 Xorcom. All rights reserved. Page 17 of 176
18 Chapter 2-Devices and Extensions Enabling Pinless Dialing allows the extension to bypass any pin codes normally required on outbound calls. The Assigned DID/CID group of options allow specific external telephone numbers to be assigned directly to a user's extension. Multiple DIDs can be assigned to a single extension. DID Description is a description of the number associated with the extension. Add Inbound DID is the actual number associated with the extension. The number must be in the format that the trunk provider sends it in (often 11 digits or full international dialing standard). Add Inbound CID allows only specific caller ID texts on the entered DID to be routed to the user's extension. Caller ID text can be a specific phone number as well as "Private", "Blocked", "Unknown", "Restricted", "Anonymous", or "Unavailable". None of the fields in the Assigned DID/CID group of options are required. If they are left blank, the extension will function as normal, and will only receive calls when an inbound route directs calls to it or another extension calls it directly. The Language Code field will force all of the prompts specific to the user to be played in the specified language (as long as the language is installed and voice prompts for the specified language exist on the PBX). This field is not required. If left blank, prompts will be played back in the default language of the CompletePBX server. The Recording Options group of fields allows a user to record incoming or outgoing calls. The user can either dial a feature code (*1) to selectively enable recording for the current call, never record calls, or always record calls. Both the Recording Options fields are dropdowns. The Dictation Service field allows the user to dial a feature code (*34) from their endpoint and have whatever they say recorded. Dictations will be saved in the format selected in the field, and will be ed to the address specified in the Address field. Completed dictations are only ed to the user when they dial the appropriate feature code (*35). Both the Dictation Service and Dictation Format fields are drop-down menus. The Address field is not required. If it is left blank, dictations cannot be ed to the user once the user has finished recording. Voic & Directory options are discussed in the Voic setup section of this chapter. Common endpoint fields Regardless of the endpoint technology selected, the Emergency CID will be present. The value entered here will override any other caller ID text set for the extension when the user places a call through a route configured for emergency calls in CompletePBX. This option is useful for allowing outbound calls to send accurate caller ID text to emergency service dispatch centers, where caller ID text would otherwise provide different information (call centers often provide corporate call back numbers in caller ID text that are assigned to buildings in different physical locations from the call centers themselves). This is especially important for VoIP trunks, as calls over VoIP can originate from anywhere in the world, and the trunks do not carry the information related to location that T1 or PSTN lines do. The Emergency CID field is not required. If it is left blank, the default caller ID settings on a trunk will be used to set the caller ID when an emergency call is placed. Common SIP/IAX2 fields SIP and IAX2 endpoints will have a secret field. This field has the password that the endpoint will use to authenticate with CompletePBX. This field is required. Copyright 2013 Xorcom. All rights reserved. Page 18 of 176
19 Chapter 2-Devices and Extensions Choose endpoint passwords carefully Endpoint passwords can be the weakest link on any externally accessible PBX system, as malicious users will often attempt to locate extensions having weak passwords. Endpoints that authenticate with CompletePBX using passwords such as "1234" stand a good chance of being compromised, allowing an attacker to place calls through your PBX. Pick strong passwords carefully, and ensure that endpoint passwords are not distributed to anyone who does not need to know them SIP endpoints will also have a dtmfmode field. The DTMF mode for a SIP device specifies how touch tones will be transmitted to the other side of the call. Possible values for this field are rfc2833, inband, info, and auto. The default value of rfc2833 is typically fine and should not be changed unless a trunk provider specifically requires it. It is important to set the DTMF mode correctly based on the trunk. DTMF tones transmitted "inband" on a compressed stream (anything that is not using the ULAW or ALAW codec) will be garbled and will not be recognized on the receiving side. The value rfc2833 will send the tones as data within the RTP payload, and info will send the tones as data in the SIP info headers. Both data methods are more reliable at transmitting understandable tones than inband, but must be supported by the device generating the tones. The auto option will attempt to use rfc2833, but will fail over to inband if the receiving host does not indicate support for the data-based tones. The dtmfmode field is required. Additional SIP fields Once saved, clicking on a SIP device will show additional options that were not available during the initial setup: Copyright 2013 Xorcom. All rights reserved. Page 19 of 176
20 Chapter 2-Devices and Extensions The canreinvite option specifies whether a SIP endpoint can issue re-invites to other endpoints. By default, the media stream for a SIP call will pass through the CompletePBX server before reaching the other endpoint, even if both endpoints are on the same network. Re-invites allow two SIP endpoints to take CompletePBX out of the media path and speak directly with one another. This can improve latency in certain situations, but for most setups, this will cause dropped calls or unusable call quality. Valid values for canreinvite are yes and no. This field is not required. If it is left blank, the default value of no will be used. The context option allows the device to be placed into a specific context within CompletePBX. A context should have been manually created in the /etc/asterisk/extensions_custom.conf file for this to work properly. Additionally, the CompletePBX from-internal context includes all necessary contexts to provide access to all extension features such as voic , outbound routes, and feature codes. Specifying a custom context may cause certain CompletePBX features to function incorrectly. This field is required. The host option is used to define where calls for an extension should be sent. Valid values are "dynamic", or a specific IP address. Dynamic extensions will register with CompletePBX and CompletePBX will keep track of where they registered from, hence it knows where to send the call. Endpoints that have dynamic IP addresses should leave this set as "dynamic". Endpoints with static IP addresses can have their IP address entered in this field. These devices are not required to register with CompletePBX because when CompletePBX receives a call for them, it will forward the call to the configured IP. This field is not required. If it is left blank, the default value of "dynamic" will be used. The type option is used to configure what types of calls will be expected from this extension. Valid options for the type field are peer, user, and friend. From the perspective of the CompletePBX Copyright 2013 Xorcom. All rights reserved. Page 20 of 176
21 Chapter 2-Devices and Extensions server, calls are sent to peer endpoints, they are received from user endpoints, and can be either sent to or received from "friend" endpoints. A normal office telephone handset will be configured as a "friend" endpoint. A call center that does not allow its agents to make outbound calls may configure all of its endpoints as peer endpoints. A hotel lobby may have a phone that is for outbound calls only (to other hotel guests), which would be configured as a user endpoint. This field is not required. If it is left blank, the default value of "friend" will be used. The nat option specifies whether this endpoint is expected to be placed behind a device performing Network Address Translation (NAT). This option should only be disabled if a specific setup requires internal IP addresses to be sent to a remote CompletePBX server (for example, a phone that connects to CompletePBX over a VPN and the VPN passes through a NAT device). Valid nat values can only either yes or no. This field is not required. If it is left blank, the default value of "yes" will be used. Setting nat to no, CompletePBX will use rport if the remote side says to use it; setting nat to yes forces rport to always be on. The port option allows a custom port to be set for the endpoint, SIP control data is sent on this custom port. Note that this port is only used for SIP signaling and not for the actual media stream. The default port is 5060, and most SIP servers will be listening on this port. This option is commonly changed where endpoints are using a connection on which port 5060 is blocked. Note that if the port value is changed, the CompletePBX server must also be listening for SIP signaling connections on the custom port specified. Valid values for port are numeric entries between 1 and 65,000. This field is not required. If it is left blank, the default value of 5060 will be used. The qualify option will keep track of an endpoint causing CompletePBX to ensure that the endpoint is still online. If qualification for an endpoint is enabled, CompletePBX will also track its response time relative to the PBX. This option can be useful for tracking latency between the PBX and its endpoints. Running the command sip show peers from the CompletePBX command line interface (CompletePBX CLI) will show a list of all SIP endpoints along with the number of milliseconds it has been since the endpoint responded to a qualify request. Valid values for the qualify option are no, yes, or a numerical time value in milliseconds. Setting this option as yes will qualify an endpoint every 200 milliseconds. This field is not required. If it is left blank, the default value of no will be used. The callgroup and pickupgroup options allow users to pick up calls that are not directed to them by dialing a feature code (*8). Both values are numeric and range between 0 and 63. Extensions can be placed into multiple groups by separating numerical values by commas. Calls directed to any phone in a particular call group can be answered by any user who is a member of the corresponding pickup group (for example, a user in pickupgroup 1 will be able to pick up any call directed to any phone in callgroup 1). This can be useful for small office or home setups, where it is easier to simply pick up a call from another phone rather than forward that call to another extension. Note that a user can be part of a pickupgroup without being a member of the associated callgroup (for example, a senior staff member may be able to pick up any call directed to anyone in his department, but his department should not be able to pick up calls directed to the senior staff member). Neither the callgroup field nor the pickupgroup field is required. If they are left blank, the endpoint will simply not be a member of a callgroup or pickupgroup, and will not be able to use the call pickup functionality. The disallow option should contain a list of codecs, which the endpoint should not use to communicate with CompletePBX. Multiple codecs can be specified separated by spaces. Valid codec values are "all", "g723", "gsm", "ulaw", "alaw", "g726", "adpcm", "slin", "lpc10", "g729", "speex", and "libc". Copyright 2013 Xorcom. All rights reserved. Page 21 of 176
22 Chapter 2-Devices and Extensions It is common practice to first disallow all codecs in this line, and then, specifically allow a select few using the allow option. This field is not required. If it is left blank, no codecs will be disallowed, and CompletePBX may attempt any codec available to it when establishing a call to the endpoint. The allow option is the opposite of the disallow option, and is used to specify which codecs should be used for communication with the endpoint. Codecs are used with preference to the order in which they are specified. The allow option has the same valid values as the disallow option. This field is not required. If it is left blank, no codec will be preferred by the endpoint, and CompletePBX may use any codec available to it when establishing a call to the endpoint. CompletePBX will give preference to codecs that do not require transcoding. Transcoding The codecs that each side of a call supports play the biggest role when choosing a default codec for an endpoint or a trunk. The rule of thumb for codec selection is to try and configure an endpoint to use the same codec as the trunk it will be using for external calls. When an endpoint uses a different codec than the trunk carrying the endpoint's call, CompletePBX must convert the call's audio stream on the fly. This process is known as transcoding. Transcoding uses processor resources and can bog down an CompletePBX server. A system performing transcoding for every call is able to handle a significantly fewer number of concurrent calls than a system that does not. Transcoding also incurs a latency penalty for the call's audio (that is, the time between when one party says something and the other party hears it is increased). Depending on the original quality of the call before transcoding, this could be enough to make an audible difference in the amount of lag time that each party on the call hears. In extreme cases, it may not be possible to carry on a conversation. DAHDI trunks (PSTN lines, PRI lines, and T1 lines) will use the G.711 codec. North American and Japanese style trunks should use the G.711 ULAW codec. Trunks in other areas of the world should use G.711 ALAW. VoIP trunks will typically use either G.711 or G.729 and they may support both. Transcoding costs can be determined by running the command show translation in the CompletePBX CLI. CompletePBX will output a matrix of all the codecs it can use and the latency penalty that a call will incur when being transcoded between each available codec. Note that certain codecs may need to be purchased (for example, Digium sells the G.729 codec on a per-channel basis). Some codecs may be free, but will need to be installed before they can be used, such as Speex. The other factor to consider during codec selection is the available bandwidth where the CompletePBX server resides. The G.711 codecs (ulaw and alaw) use about 64 kbps for each side of the call (that is, 64 kbps for sending what is said, and 64 kbps for receiving what the other party says, for a total of 128 kbps). The G.729 codec knocks the required bandwidth down to 8 kbps for each side of the call. The ilbc can use about 15 kbps per side of the call, and Speex is a variable bit-rate codec, using between 4 kbps and 48 kbps for each side of the call. Using 128 kbps of bandwidth to connect a phone over a local network to CompletePBX is certainly no problem as there will be plenty of bandwidth to spare. Although, when VoIP trunks or phones outside of the local network come into play, bandwidth is significantly limited. Many broadband providers have a limited upload speed of 768 kbps or less (this is especially common for DSL connections). Factoring in normal connection overhead, this leaves us with space for about 10 active calls if we use G.711, but dozens of calls if we use G.729. Copyright 2013 Xorcom. All rights reserved. Page 22 of 176
23 Chapter 2-Devices and Extensions The rule of thumb when selecting a codec is to try to use the same codec for endpoints and trunks as long as the bandwidth required for doing so does not exceed available resources. If matching the codecs is not possible, the next best method is simply to balance the requirement for lowering bandwidth against the requirement for reducing transcoding as much as possible. Keep in mind that not all of the endpoints must use the same codec. For example, if all calls go out of G.711 trunks, it is always feasible to have all of the endpoints on the network that is local to CompletePBX use G.711, while endpoints outside of the network (that connect to CompletePBX over a broadband connection) use G.729. This method will only use transcoding for those endpoints that are outside of the office. External calls will use 16kbps of bandwidth to connect with CompletePBX. The dial option is the dial string CompletePBX will use to call the endpoint. Any valid CompletePBX dial string is admissible for this option. This field is required. The accountcode option is typically used for billing purposes. A string value of length up to 20 characters may be used for the account code. The value entered here will show up in the CompletePBX CDR for every call placed by this extension. This field is not required. If it is left blank, the CDR will log the extension that placed a call, but will not log any account code associated with the call. The mailbox option is used to specify the voic box that the device will be checking. The SIP protocol will return the number of waiting messages in the specified mailbox when this device queries CompletePBX for waiting messages. Most endpoints will provide some kind of indication when their mailboxes have messages in them (such as a flashing light or a stuttering dial tone). Valid values are any mailboxes that have been created using CompletePBX or entered manually into the /etc/asterisk/voic .conf file. This field is not required. If left blank, the endpoint will not check to see if any voic messages are waiting. The deny option specifies network addresses from which CompletePBX should not accept traffic for this peer. This option should be in the format of an IP address and subnet, such as / (to disallow traffic for this extension from the IP range of to ). It is possible to enter a value of / to deny all of the networks by default, and, to enter specific networks from which traffic can be accepted in the permit option. This option is commonly used to restrict endpoint usage to a particular network, so that if the endpoint is stolen or otherwise removed from the network, it cannot be used to place calls and will be essentially useless. This field is not required. If it is left blank, CompletePBX will not block traffic for this peer from any IP address. The permit option is the opposite of the deny option. Specific IP addresses or networks can be added in this option to allow traffic for this extension from the entered IP/network. This field is not required. If it is left blank, traffic will be allowed from all IP addresses. Additional IAX2 fields Once saved, clicking on an IAX2 device will show additional options that were not available during initial setup: Copyright 2013 Xorcom. All rights reserved. Page 23 of 176
24 Chapter 2-Devices and Extensions The additional options shown for IAX2 endpoints are very similar to the additional options shown for SIP endpoints. The only additional option available to IAX2 endpoints is the notransfer option. The IAX2 notransfer option is the equivalent of the SIP canreinvite option (although the values are reversed). Setting the notransfer option to yes prohibits the media path from being transferred away from CompletePBX, keeping CompletePBX in the media path at all times. If notransfer is set to no, IAX2 endpoints will be able to communicate directly with one another, removing CompletePBX from the media path entirely. All other additional IAX2 options are equivalent in functionality to their SIP option counterparts. Common DAHDI fields DAHDI endpoints will have a channel field. It refers to the DAHDI channel that the CompletePBX DAHDI driver will use to communicate with the DAHDI endpoint. The channel is specific to each FXS port of the Astribank. Running the lsdahdi command from the Linux command line will output a list of all (DAHDI) devices on the system and a list of the channels for each device. The value that is entered into the channel field must be present in the list that the lsdahdi command returns. Additional DAHDI fields Once saved, clicking on a DAHDI device will show additional options seen in the following screenshot, which were not available during initial setup: Copyright 2013 Xorcom. All rights reserved. Page 24 of 176
25 Chapter 2-Devices and Extensions Several additional DAHDI configuration options are equivalent to their SIP or IAX2 configuration option counterparts. The immediate option will cause CompletePBX to start executing its dialplan for this extension as soon as the handset goes "off hook", without the caller ever having to dial anything. This option is commonly used for emergency phones, such as phones in an elevator, so that the emergency personnel are contacted as soon as someone picks up the phone. This option is useful only if a custom context has been built to support it, and that context is specified in the context option. Custom contexts must be manually written into the /etc/asterisk/extensions_custom.conf file. The signalling option is used to specify the type of signaling used by the channel. Signaling is specified using a string, and must correspond to the DAHDI settings for the channel. For example, if an FXS channel is defined in the DAHDI configuration file (/etc/dahdi/system.conf) as 'fxoks=1' then the 'signalling' parameter must be defined as fxo_ks The echocancel option enables software echo cancellation for the endpoint. This is not to be confused with hardware echo cancellation that some devices have as an option. Hardware echo cancellation must be configured on the device itself. The echocancel option can be set to one of these values no, yes, 16, 32, 64, 128, or 256. Setting the option to "no" disables echo cancellation. Setting the option to "yes" enables echo cancellation with a value of 128. The numerical value specified in the echocancel option is the number of taps that CompletePBX will use to sample the media stream to determine the best way to cancel an echo on the call. One tap is one sample from the data stream. Note that if this option is set to anything other than one of the valid values specified, CompletePBX will default the option to yes (128 taps) without warning. The echocancelwhenbridged option allows echo cancellation to be enabled or disabled for calls that are bridged between two DAHDI channels. As most of the time the calls between two DAHDI endpoints will not have any echo, this option is not required. It is best practice to begin adjusting for echo only after the echo is experienced, rather than trying to adjust the echo cancellation properties based on echoes that might occur. Valid values for the echocancelwhenbridged field are yes or no. The echotraining option allows a DAHDI channel to train itself for the proper echo cancellation Copyright 2013 Xorcom. All rights reserved. Page 25 of 176
26 Chapter 2-Devices and Extensions requirements for the call, before the call begins. Valid values for echo training are "yes", or they may be numbers between 10 and 4,000. When enabled, CompletePBX will mute the channel at the beginning of any call made to or from this device for the number of milliseconds entered as a value. During this time, a pulse will be sent to the other side of the call, and the information gathered from whatever echo of this pulse is returned, which will be used to fine tune the echo cancellers on the channel. This can often result in echo-free calls from the very beginning of the conversation, instead of forcing the echo trainer to begin training after the call has already started. As with the echowhenbridged field, it is a good idea to start adjusting the echotraining field only after the echo is experienced. Note that echotraining is not required for OSLEC software echo canceller or for the Hardware Echo Canceller The busydetect option is used to detect if a called DAHDI channel returns a busy tone. As DAHDI endpoints are typically analog devices and can therefore not return their status to CompletePBX, enabling the busydetect option allows CompletePBX to know that the called endpoint is in use and enables calls to be routed appropriately based on that information. Valid values for this option are "yes" and "no". The busycount option works in conjunction with the busydetect option. If the busydetect option is set to "yes", the value set in the busycount option is used as the number of busy tones for which CompletePBX will wait before it determines that a channel is busy. Valid values are whole numbers greater than 1. The higher this value is, the longer a busy channel will take to disconnect. However, lower values may cause repetitive sounds in a conversation to be treated as busy/disconnect tones, and that call will be terminated. The default value of 7 is recommended. When enabled, the callprogress option will force CompletePBX to try to recognize various analog tones, which are types of Special Information Tone (SIT), in order to determine how a call is progressing. CompletePBX will attempt to recognize ringing tones, busy tones, disconnection tones, or sounds indicating that a call has been answered. Although this option typically provides few benefits, it will usually result in quicker termination of disconnected channels. Common custom fields Custom endpoints will have a dial field. This field is for specifying a custom Dial command that CompletePBX will use to communicate with the endpoint (using a protocol that is not SIP, IAX2, or DAHDI). Common custom dial strings are H323/${EXTEN}@(IPADDRESS) for an H.323 device, and MGCP/${EXTEN}@(IPADDRESS) for an MGCP device. The IPADDRESS token should be replaced with the IP address of the device being added. Setting up extensions in Extensions mode In Extensions mode, each user who is defined in CompletePBX has a single endpoint associated with them. Extensions mode is a good choice for simple setups where each person configured on the PBX is always expected to be using the same phone. If your CompletePBX system is configured in the DeviceAndUser mode, you can skip this section. Configuring CompletePBX for Extensions mode Switching CompletePBX between operational modes is done from the Administration GUI by entering the Advanced Settings dialog. Copyright 2013 Xorcom. All rights reserved. Page 26 of 176
27 Chapter 2-Devices and Extensions If CompletePBX was configured to use Extensions mode during initial installation, no additional configuration is required to begin creating extensions. These instructions only need to be followed if CompletePBX was set up to use the DeviceAndUser mode during the initial installation Log in to the Administration interface, navigate to the Settings menu, and select the Advanced Settings dialog. Navigate down to the System Setup section, and modify the User & Devices Mode parameter to the default value of extensions, and click on the arrow within the green circle to the right. The configuration changes must be applied to CompletePBX by clicking on the red-colored Apply Config bar at the top of the screen. CompletePBX will now be running in extensions mode. Configuring extensions Now that CompletePBX is running in Extensions mode, we can begin creating extensions. Each endpoint used will require a unique extension. To configure extensions, navigate to the CompletePBX Administration interface and click on the Connectivity menu on the navigation bar, and select the Extensions dialog. The Add an Extension dialog will be displayed: From the Device drop-down menu, select the type of endpoint that is being configured (SIP, IAX2, DAHDI, or other). Click on the Submit button. Additional form fields will be displayed like those in the following screenshot: Copyright 2013 Xorcom. All rights reserved. Page 27 of 176
28 Chapter 2-Devices and Extensions Fill out the form fields with the appropriate information. Information on most fields can be found in the Common fields section covered earlier in this chapter. Information regarding the Voic & Directory group of fields can be found in the Voic setup section of this chapter. Information regarding the VmX Locater group of fields can be found in the Follow Me and the VmX Locater section of Chapter 6, Call Routing. Note that only User Extension, Display Name, and if present, secret are required fields. All other fields can be left at their default values and the extension will still be created successfully. In addition, all fields except for the User Extension field can be altered after the extension has been saved. Note that a list of all of the user extensions that already exist is present on the right side of the screen. This list can be used to easily determine the next available unique extension number. Once all fields have been filled out, click on the Submit button at the bottom of the page to save the extension. The extension that was just saved will be in the extension list on the right side of the screen. Before the extension can be used, the configuration changes must be applied to CompletePBX. Click on the red-colored Apply Config bar at the top of the screen: Once a device is saved, clicking on the device name in the active extensions list will provide additional options that were not accessible during the extensions initial setup for SIP, IAX2, and DAHDI devices. (Note that custom devices do not have any additional options.) CompletePBX assigns the most common values to these additional options. Typical setups will not require any changes. Copyright 2013 Xorcom. All rights reserved. Page 28 of 176
29 Chapter 2-Devices and Extensions Setting up a new extension in DeviceAndUser mode In the DeviceAndUser mode, each user defined in CompletePBX can have multiple endpoints associated with them. DeviceAndUser mode is a good choice for more complex setups, where each person configured on the PBX is expected to work from multiple, different phones or multiple locations. If your CompletePBX system is configured in the Extensions mode, this section can be skipped. Configuring CompletePBX for DeviceAndUser mode Switching CompletePBX between operational modes is done from the Administration interface in the Advanced Settings dialog. If CompletePBX was configured to use DeviceAndUser mode during initial installation, no additional configuration is required to begin creating devices and users. These instructions only need to be followed if CompletePBX was set up to use the Extensions mode during initial installation Log in to the Administration interface, navigate to the Settings menu, and select the Advanced Settings dialog. Navigate down to the System Setup section, and modify the User & Devices Mode parameter from the default value of extensions to deviceanduser, and click on the arrow within the green circle to the right. The configuration changes must be applied to CompletePBX by clicking on the red-colored Apply Config bar at the top of the screen. CompletePBX will now be running in deviceanduser mode. Configuring users Now that CompletePBX is running in DeviceAndUser mode, we can begin creating users on the system. Each user will require a unique numerical extension. To configure users, navigate to the Connectivity menu and select the Users dialog. Click on the Add Users: the Add User/Extension screen will be displayed: Copyright 2013 Xorcom. All rights reserved. Page 29 of 176
30 Chapter 2-Devices and Extensions Fill out the form fields with the appropriate information. Besides the common configuration fields, there will be a User Password field. This field is a numerical password that this user can use to log into any endpoint attached to CompletePBX. Information on most fields can be found in the Common fields section earlier in this chapter. Information regarding the Voic & Directory group of fields can be found in the Voic setup section later in this chapter. Information regarding the VmX Locater group of fields can be found found in the Follow Me and the VmX Locater section of Chapter 6, Call Routing. Note that only User Extension, User Password, and Display Name are required fields. All of the other fields can be left at default values and the extension will still be created successfully. In addition, all fields except for the User Extension field can be altered after the extension has been saved. Once all of the fields have been filled out, click on the Submit button at the bottom of the page to save the extension. The user that was just saved will now be shown in the active user list on the right side of the screen. Before the extension can be used, the configuration changes must be applied to CompletePBX. Click on the red-colored Apply Config bar at the top of the screen as shown in the following screenshot: Copyright 2013 Xorcom. All rights reserved. Page 30 of 176
31 Chapter 2-Devices and Extensions Once a user is saved, clicking on the user name in the active users list will load the user settings to be edited. Certain modules such as Follow Me will add additional options that were not accessible during the initial setup of the user. Follow Me Settings are discussed in Chapter 6. Once a user is configured, we can proceed with configuring devices. Configuring devices With a user configured, it is now possible to configure devices. To configure devices, navigate to the CompletePBX Administration interface, click on the Connectivity menu on the navigation bar and select Devices dialog: From the Devices drop-down menu, select the type of endpoint that is being configured (SIP, IAX2, DAHDI, or other). Click on the Submit button. Fill in the appropriate fields in the dialog. The fields in the dialog will vary depending on the type of endpoint that will be in use. All endpoint types will have fields for Device ID, Description, Emergency CID, Device Type, and Default User. The Device ID field is a unique numerical value that is used by CompletePBX to dial the device. SIP and IAX2 devices will require this value when the devices themselves are being configured. Description is a text description of the purpose of the device. It is common to use this field to describe the location of the device or its MAC address. The Device Type field can be either "fixed" or "adhoc". A fixed device will always have the same user logged into it (it will not be possible for the user to log out of the device). An adhoc device allows users to log in and out of itself at will. When a user is logged into an ad-hoc endpoint, any calls to their extension will ring that endpoint. Users can be simultaneously logged into as many endpoints as they wish. The user selected in the Default User dropdown is the user that will be logged into the device by default. Fixed devices require this value to be set. Adhoc devices can have this value set to "none" so Copyright 2013 Xorcom. All rights reserved. Page 31 of 176
32 Chapter 2-Devices and Extensions that no user is logged into the device by default. Once all of the required fields are filled in, click on the Submit button at the bottom of the page to save the device configuration. Once a device is saved, clicking on the device name in the active devices list will load additional device configuration options that were not available during the initial setup for SIP, IAX2, and DAHDI devices. CompletePBX assigns the most common values to these additional options. Typical setups will not require any changes. Voic setup The voic capabilities built into CompletePBX compare well against enterprise-level voic solutions. CompletePBX makes voic boxes a breeze to set up. Voic delivery options Voic options are located either on the Extensions page (if CompletePBX is operating in Extensions mode), or on the Users page (if CompletePBX is operating in DeviceAndUser mode). From the CompletePBX Connectivity menu, either click on Extensions or on Users, click on the name of the user for whom you want to configure voic settings in the active users list, and scroll to the bottom of the page to view voic settings: The Status field can be set to either "Enabled" or "Disabled". If voic is disabled, messages cannot be left for the user and calls directed to them will continue to ring until the caller hangs up. All other voic options are disabled, unless this field is set to "Enabled". The Voic Password field should be set to a numerical password that the user will enter to access their message center. This setting can also be changed by the user from their VoIP endpoint. If a valid address is entered in the Address field, any time a voic is left for the user an message will be sent to the address entered here. By default, the message will simply notify the user that a new message has been left for them. Only one address can be entered into this field. The Pager Address field can be used to have CompletePBX send a short message to a mobile device whenever a new message is left in the user's voic . The message will be under 140 characters, and is typically used in conjunction with SMS or pager mobile services. Note that this field is not for a mobile phone number, but rather an address that will reach a mobile device. Most mobile carriers provide an -to-sms gateway service that can be used to send s to Copyright 2013 Xorcom. All rights reserved. Page 32 of 176
33 Chapter 2-Devices and Extensions mobile telephones. Only one address can be entered into this field. If the Attachment field is set to yes, the message sent to the address in the Address field will have a copy of the voic attached to it. This message can then be played through the speakers of the computer on which it was received. Messages are not attached to notifications sent to the address in the Pager Address field. If the Play CID field is set to yes, the system will play back the caller ID number of the person who left the message prior to the message being played. If the Play Envelope field is set to yes, the user will hear the date and time that the message was left prior to hearing the message being played. If Delete Voic field is set to yes, new messages will be deleted from the user's messaging center as soon as the notification is delivered to the address specified in the Address field. Be very careful with this option, because CompletePBX will allow you to delete the message without having a copy of it attached to the notification. This could mean that a message is left and a notification is sent to the user, but the actual voic that was left will not be accessible at all. The VM Options field can contain any option that would normally be specified in the /etc/asterisk/voic .conf file. These options can enable other options such as forcing a user to record their name and greeting before listening to messages, increasing the volume on voic messages as they are recorded, or enabling a warning for the user if they are using a temporary greeting as their outgoing message. Details on these options can be found in Appendix C, Voic .conf Options, or in the CompletePBX documentation for the voic .conf file. Multiple options can be entered into this field by separating the options with commas. The Voic Context field is a string value that can be set to any valid context configured within the /etc/asterisk/voic .conf file. Voic contexts can be used to apply one collection of settings to a particular group of mailboxes. If you have not manually edited the /etc/asterisk/voic .conf file to create your own voic contexts, leave it as "default". When configuring voic settings is complete, click on the Submit button at the bottom of the page followed by the red-colored Apply Config bar at the top of the page. Managing voic messages There are two primary ways for a user to manage their voic messages: The CompletePBX messaging center The CompletePBX My Extension Web site built into CompletePBX Users can dial *97 to access their own mailbox when dialing from their own extension (Extensions mode), or from the device where their extension is logged in. They will be prompted for a password only. If the user is calling from someone else's phone on the PBX, they can dial *98. They will be prompted for their extension and their password. Once a valid password has been entered, the user will hear voice prompts that direct which buttons to press on their touch tone telephone or softphone in order to listen to and manage their voic messages. Once logged into the messaging center, the following options are valid: 1: Plays the oldest unheard message (if any), or plays the oldest message that is still stored. When listening to a message, the following options are valid: 3: Advanced options, allows user to send a voice reply, call the caller who left the message, Copyright 2013 Xorcom. All rights reserved. Page 33 of 176
34 Chapter 2-Devices and Extensions and hear date and time information about the voic 4: Play the previous message 5: Repeat the current message from the beginning 6: Play the next message 7: Delete the current message 8: Forward the message to another user on the PBX 9: Save the message to another folder *: Rewind the message five seconds #: Fast forward the message five seconds 2: Change folders 3: Advanced mailbox options 0: Mailbox options. Once in mailbox options, the following options are valid: 1: Record unavailable message 2: Record busy message 3: Record name 4: Change voic password *: Return to the main menu If the user would like to have a visual overview of their messages, voic messages can be viewed and administered from My Extension Web page that is accessible from the CompletePBX Launch Pad. To access My Extension, visit the IP address of your CompletePBX server in the recordings directory (for example, The My Extension login screen will be shown: Users can log into My Extension using their extension number for the Login field and their voic password for the Password field. Once logged in, users will see a visual representation of their voic messages: Copyright 2013 Xorcom. All rights reserved. Page 34 of 176
35 Chapter 2-Devices and Extensions From My Extension, users will be able to play messages by clicking on the play link in the Playback column. A message can be deleted by clicking on the checkbox next to the message date and clicking on the delete button. A message can be moved into another folder by clicking on the checkbox next to the message date, selecting a new folder in the Folder dropdown, and then clicking on the move_to button. A message can be forwarded to another user by clicking on the checkbox next to the message date, selecting a user in the empty second-row dropdown, and then clicking on the forward_to button. Summary In this chapter, we learned how to create users and endpoints in either Extensions or DeviceAndUser mode. We also discussed the distinctions between devices and users when CompletePBX is run in the DeviceAndUser mode. After this chapter, we should have a CompletePBX system configured with user accounts and device options that are appropriate for our network. We also learned how to create a voic box for each user, and how to manage voic boxes using both the CompletePBX messaging center and My Extension. Each user account on our PBX should now have a voic box and be listed in the directory. In the next chapter, we will learn how to connect our PBX with the outside world or other PBX servers using trunks. Copyright 2013 Xorcom. All rights reserved. Page 35 of 176
36 Chapter 3-Trunks 3. Trunks A trunk in the simplest of terms is a pathway into or out of a telephone system. A trunk connects CompletePBX to outside resources, such as PSTN telephone lines, or additional PBX systems to perform inter-system transfers. Trunks can be physical, such as a PRI or PSTN line, or they can be virtual by routing calls to another endpoint using Internet Protocol (IP) links. In this chapter, we will discuss the following: Various types of trunks allowed by CompletePBX Methods for setting up each type of trunk Checking the status of any configured trunk Trunk types CompletePBX allows the creation of six different types of trunks as follows: DAHDI IAX2 SIP ENUM DUNDi Custom DAHDI, IAX2, and SIP trunks utilize the technologies of their namesake. These trunks have the same highlights and pitfalls that extensions and devices using the same technology do. DAHDI trunks require physical hardware cards for incoming lines to plug into. SIP trunks are the most widely adopted and compatible, but have difficulties traversing firewalls. IAX2 trunks are able to traverse most firewalls easily, but are limited to adoption mainly on CompletePBX-based systems. In terms of VoIP, ENUM (E.164 NUmber Mapping) is a method for unifying E.164 (the international telecommunication numbering plan) with VoIP routing. The ENUM system can be considered very similar to the way that the Internet DNS system works. In the DNS system, when a domain name is looked up an IP address is returned. The IP address allows a PC to traverse the Internet and find the server that belongs to that IP address. The ENUM system provides VoIP routes back when queried for a phone number. The route that is returned is usually a SIP or IAX2 route. An ENUM trunk allows CompletePBX to send the dialed phone number to the public e164.org ENUM server. If the called party has listed their phone number in the e164.org directory, a VoIP route will be returned and the call will be connected using that route. A VoIP route contains the VoIP protocol, the server name or IP address, the port, and the extension to use in order to contact the dialed phone number. For example, a SIP route for dialing the number might appear as SIP:1234@pbx.example.com:5060. This is advantageous in several ways. It is important to note that indirect routes to another telephony system are often costly. Calling a PSTN telephone number typically requires that call to route through a third-party provider's phone lines and switching equipment (a service they will happily charge for). If a number is listed in the ENUM directory, the returned route will bridge the call directly to the called party (or their provider), bypassing the cost of routing through a third party. ENUM also benefits the called party, allowing them to redirect inbound calls to wherever they would Copyright 2013 Xorcom. All rights reserved. Page 36 of 176
37 Chapter 3-Trunks like. Service disruptions that would otherwise render a particular phone number useless can be bypassed by directing the phone number to a different VoIP route in the ENUM system. More information on ENUM can be found at the following Web sites: The ENUM home page: The e164.org home page: The Internet Engineering Task Force ENUM charter: DUNDi (Distributed Universal Number Discovery) is a routing protocol technology similar to ENUM. In order to query another CompletePBX or CompletePBX system using DUNDi, that system must be "peered" with your own CompletePBX system. Peering requires generating and exchanging key files with the other peer. DUNDi is a decentralized way of accomplishing ENUM-style lookups. By peering with one system you are effectively peering with any other system that your peer is connected to. If system A peers with system B, and system B peers with system C, then system C will be able to see the routes provided by system A. In peer-to-peer fashion, system B will simply pass the request along to system A, even though system C has no direct connection to system A. DUNDi is not limited to E.164 numbering schemes like ENUM and it allows a PBX to advertise individual extensions, or route patterns, instead of whole phone numbers. Therefore, it is a good candidate for distributed office setups, where a central PBX can be peered with several satellite PBX systems. The extensions on each system will be able to call one another directly without having to statically set up routes on each individual PBX. More information on DUNDi can be found at the following Web sites: DUNDi home page: Example DUNDi SIP configuration: Example DUNDi IAX2 configuration: Custom trunks work in the same fashion as custom extensions do. Any valid CompletePBX Dial command can be used as a custom trunk by CompletePBX. Custom trunks typically use additional VoIP protocols such as H.323 and MGCP. Setting up a new trunk Setting up a trunk in CompletePBX is very similar to setting up an extension. All of the trunks share eight common setup fields, followed by fields that are specific to the technology that trunk will be using. Trunk configurations for common VoIP providers are listed in Chapter 16, Trunk Configurations. In order to begin setting up a trunk, navigate to the Connectivity menu and select the Trunks dialog: Copyright 2013 Xorcom. All rights reserved. Page 37 of 176
38 Chapter 3-Trunks From the Add a Trunk screen, click on the name of the technology that the trunk will be using (for example, if a SIP trunk will be used, click on Add SIP Trunk as shown in the following screenshot: Common trunk setup fields No matter which technology a trunk will be used, the same common fields will appear first on the configuration page as shown in the following screenshot: Copyright 2013 Xorcom. All rights reserved. Page 38 of 176
39 Chapter 3-Trunks Outbound Caller ID sets the caller ID name and number that will be displayed to the called party. Caller ID should be in the format of "Name" <##########>, where "Name" is the name that will be displayed, and <##########> will be the telephone number displayed. Be sure to include the quotes and angle brackets to send both name and number information. In order to send just a telephone number without a name, simply put the telephone number in the Outbound Caller ID field without quotes or angle brackets. Note that setting outbound caller ID only works on digital lines (T1/E1/J1/PRI/BRI/SIP/IAX2), not POTS lines. The ability to set outbound caller ID must also be supported by your provider. Warning CompletePBX will ignore the Outbound Caller ID field if it is not in the proper format. Be sure that a caller ID with a name and number contains a name in quotes and a telephone number in angle brackets. A caller ID with just a telephone number must only contain the number and nothing else. CompletePBX will not set the caller ID on outbound calls that do not match one of these two formats Maximum Channels is the maximum number of outbound calls that this trunk can support. Note that CompletePBX does not count inbound calls against the channel limit. Whole numbers greater than one are the only valid values for this field. If no limit should be imposed, leave this field blank. The Disable Trunk checkbox allows a trunk to be temporarily disabled in any outbound route where the trunk is in use. If a trunk is experiencing difficulties, it can be disabled here in order to have outbound calls skip the trunk entirely in their routing sequence. Under normal circumstances, a downed trunk will simply refuse a call, but in scenarios in which a trunk accepts a call but fails to connect it properly, this option is especially useful. Without disabling the trunk in this scenario, all of the calls will be dropped. Disabling the trunk allows outbound calls to bypass the problematic trunk while it is repaired, instead of having to remove the trunk entirely and recreate it when the problem is resolved. The Monitor Trunk Failures field allows an AGI script to be called when a trunk fails. CompletePBX determines that a trunk has failed when calls cannot be completed and the returned status from CompletePBX is not BUSY, NOANSWER, or CANCEL. Scripts specified in this field can perform any action that can be scripted, including reloading CompletePBX configuration to force trunk reregistration, or notifying a system administrator of the failure through . Failure scripts must be Copyright 2013 Xorcom. All rights reserved. Page 39 of 176
40 Chapter 3-Trunks located in the /var/lib/asterisk/agi-bin directory. The full name of the failure script should be specified. Dialed Number Manipulation Rules allow dialed numbers to be manipulated before they are passed to the trunk. Dialed numbers are altered based on the patterns entered into this field. There should only be one pattern per line. Only the first matched rule will be acted upon (other patterns will be ignored, even if they match). Patterns are matched based upon the order they are listed in, that is, from top to bottom. Patterns can consist of the following items: Pattern Description X Any whole number from 0-9 Y Any whole number from 1-9 N Any whole number from 2-9 [#] Any whole number or letter in brackets. Note that multiple numbers can be separated by commas, and a range of numbers can be specified with a dash, so [1,3,6-8] would match the numbers 1, 3, 6, 7, and 8. Matches one or more characters (acts as a wildcard) Removes a prefix from the dialed number ( would take and pass to the trunk) + Add a prefix to the dialed number ( would take and pass to the trunk) Note that wildcards are not valid before a "+" or " ". Also, "+" and " " can be used in the same pattern ( would take and pass to the trunk). Dial rules are very useful for allowing users to continue dialing numbers the way they are accustomed to, even if the provider is expecting them to be delivered in a different way. A few real-world examples of dial pattern usage are given below: Scenario Users are used to dialing 9 to access an outside line. A CompletePBX system replaces their existing PBX, but should accommodate this dialing pattern instead of forcing users to learn a new one. The provider is expecting all of the numbers to be sent in standard North American 10 digit format Dial Pattern(s) 9 1+NXXNXXXXXX 9 1NXXNXXXXXX The provider requires an account code to be sent in front of all of the dialed calls (in this example, the account code is ). Calls must be sent in standard North American 10 digit format NXXNXXXXXX NXXNXXXXXX Copyright 2013 Xorcom. All rights reserved. Page 40 of 176
41 Chapter 3-Trunks Scenario The provider requires all of the numbers to be sent in standard North American 10 digit format except for toll free calls. Toll free calls should never send the leading 1. In this example, note the order that items are listed in. If the last item were listed first and a user were to dial , a 1 would be appended and sent to the provider, and the call would fail. Dial Pattern(s) 1 888NXXXXXX NXXXXXX NXXXXXX NXXXXXX 1+NXXNXXXXXX Dial Rules Wizards are pre-constructed dial patterns for use in the Dial Rules field. Selecting the name of one of the pre-made patterns will populate the Dialed Number Manipulation Rules box with the appropriate pattern. Outbound Dial Prefix can be used in order to add a prefix to every single call dialed through this trunk. This option can be useful if accessing an outside line requires dialing an extra number (usually 9). This option can also be useful for certain DAHDI cards that are slow to pick up the line and therefore, start dialing before the line is listening for the digits. Adding a "w" as the outbound dial prefix will cause the system to wait for 50 milliseconds before dialing (multiple "w" characters can be strung together to create a longer wait). Anything that is valid in a CompletePBX dial string command can be entered into this field. DAHDI trunks Beyond the common trunk fields, DAHDI trunks only have one additional field to fill in as shown in the following screenshot: DAHDI Identifier should match the group or the channel number that is set up for this DAHDI trunk in the /etc/asterisk/dahdi-channels.conf file. dahdi-channels.conf will have a section like the ones below for each DAHDI channel that is present in the system: context=from-zaptel group=0 signalling = fxs_ks channel => 1 context=from-zaptel group=0 signalling = fxs_ks channel => 2 Entering a value of 1 in the DAHDI Identifier field will use channel 1 for this trunk. There are various ways to define the channel groups for trunks: gn, GN, rn, RN where N is a channel group number. The group number prefix has the following meaning: Copyright 2013 Xorcom. All rights reserved. Page 41 of 176
42 Chapter 3-Trunks g use the next free channel, starting with the lowest free number in the group G use the next free channel, starting with the highest free number in the group r select the next channel in the group, using round-robin method, starting from the lowest channel number R select the next channel in the group, using round robin method, starting from the highest channel number When all of the required values have been entered, click on the Submit button to write the changes to the database. As with all of the changes, click the red-colored Apply Config bar to load the new configuration changes into memory. IAX2 and SIP trunks IAX2 and SIP trunks share the same additional configuration settings as shown in the following screenshot: Trunk Name is a "friendly" name. This value is not parsed by CompletePBX in any way; it is simply Copyright 2013 Xorcom. All rights reserved. Page 42 of 176
43 Chapter 3-Trunks used to refer to the trunk in other parts of the CompletePBX interface. PEER Details are the outbound configuration details that would normally be placed into iax_additional.conf or sip_additional.conf for IAX2 or SIP trunks, respectively. These details will vary widely from trunk to trunk, and should be supplied by the trunk provider. By default, CompletePBX populates this field with the most commonly required values. In the PEER Details field, host is the IP address or DNS hostname of the provider. This is the destination server or network that CompletePBX will send calls to when they use this trunk. The username and secret lines are for the credentials used to authenticate this trunk against the provider. The type line should almost always be set to peer, as this designates that this set of details is for a destination that CompletePBX is sending calls to (not receiving calls from). The USER Context field is the telephone number, account number, or account name that your provider is sending inbound calls to. Some providers will simply send a call to the registered IP address, in which case this field is not required. The USER Details field is for the inbound configuration details that would normally be placed into the iax_additional.conf or sip_additional.conf files for IAX2 or SIP trunks, respectively. As with the PEER Details field, these details can vary widely, but will likely be supplied by the trunk provider. In the USER Details field, the secret line is the password that the provider will use to authenticate incoming calls against. The type line should almost always be set to user, as this designates that this set of details is for a peer that CompletePBX is receiving calls from (not sending calls to). The context line indicates the context that inbound calls from this trunk should be sent to. Unless you have defined custom contexts, leave this field set to from-trunk to allow CompletePBX to process the calls. Order is important The order in which the parameters are specified for both the PEER Details and USER Details fields is important. Details are set from top to bottom. If a certain parameter appears twice in one of these fields, the second instance of it will be used and the first will be ignored. If allow=ulaw is followed by deny=all, all of the codecs will be denied and the allow statement will be ignored. Pay close attention to how these parameters are ordered. It can often save hours of troubleshooting later on when a trunk seems to be refusing calls for no reason at all The Register String is also a setting that should be supplied by the trunk provider. The value in this field will cause CompletePBX to attempt to register with the trunk provider. Registration lets the provider know where to send calls when they come in for your telephone number. The register string is usually in the format of [username]:[password]@[voipserver] (for example, :password@sip.example1.com). If a register string is not provided then the provider must be set up in order to send calls to a specific IP address, and the IP address of your VoIP server must not change. ENUM trunks ENUM trunks require absolutely no additional configuration beyond the common configuration fields. The only item worth noting for ENUM trunks is that all of the calls are queried against the e164.org database. e164.org expects calls to be in the format of [CountryCode][PhoneNumber], so adjust dial patterns appropriately for your location. Copyright 2013 Xorcom. All rights reserved. Page 43 of 176
44 Chapter 3-Trunks DUNDi trunks DUNDi trunks require a bit of prep work before they can be successfully used to route calls. Before a DUNDi trunk can be set up, your CompletePBX must be peered with one or more nodes. Peering DUNDi nodes are not set up within the CompletePBX interface. Peering is completed by editing the /etc/asterisk/dundi.conf file on both systems. Once the PBX systems have been peered, CompletePBX can be used to create a DUNDi trunk. Beyond the common fields, DUNDi trunks only require one additional piece of information as shown in the following screenshot: The DUNDi Mapping field tells CompletePBX which DUNDi context to query for results. It is possible to have various DUNDi contexts for sharing different types of VoIP routes. One might have one DUNDi context for sharing local extensions between branch offices, and another context for advertising which external phone numbers they own. Each DUNDi context will require its own DUNDi trunk within CompletePBX. To find the name of the DUNDi context, open the /etc/asterisk/dundi.conf file for editing, and look for the [mappings] section. The section should look like the following: [mappings] priv => dundilocalextensions,0,iax,priv:${secret}@pbx.examplehost.com/${number},nopartial pub => dundi publicnumbers,0,iax,priv:${secret}@pbx.examplehost.com/${number},nopartial In this example, priv is the name of the DUNDi context that advertises local extensions. CompletePBX will advertise any extension that exists under the dundi-localextensions dialplan context if a peer queries it using this context. Likewise, pub is the public DUNDi context that will advertise any telephone route listed in the dundi-publicnumbers dialplan context. Type the name of the DUNDi context that this trunk will query into the DUNDi Mapping field and click on the Submit button. Once the changes have been saved, click on the red-colored Apply Config bar at the top of the screen. Custom trunks Custom trunks are very similar to custom extensions and devices. There is only one additional field for setting up custom trunks as shown in the following screenshot: Copyright 2013 Xorcom. All rights reserved. Page 44 of 176
45 Chapter 3-Trunks The Custom Dial String can be any valid dial command that would normally be used in the CompletePBX dialplan, with one notable exception: the called number is inserted into the dial string using the $OUTNUM$ variable. For example, the string to call an H.323 device at IP address might be H323/ /$OUTNUM$. As with any changes made to CompletePBX, make sure to click on the Submit Changes button, followed by the red-colored Apply Config bar at the top of the screen to save and reload all of the settings. Summary By now we should have a CompletePBX system with some fully-functional trunks configured. We should be able to configure a new trunk of any type, and be able to check the status of our trunks using the CompletePBX command line interface (CompletePBX CLI), if necessary. We should also have a good idea about how to monitor the health of each trunk, and how to alert an administrator on failure. Now that we have operational trunks, the next chapter will walk through setting up various call targets so that incoming calls coming in through our brand new trunks have somewhere to go. Copyright 2013 Xorcom. All rights reserved. Page 45 of 176
46 Chapter 4-Basic Call Targets 4. Basic Call Targets A call target in CompletePBX is any kind of destination for a phone call that enters the system. A target might be a voice-response menu that prompts the caller to press various digits to route their call, a ring group to call a number of endpoints, or virtually any other type of processor to route the call in whatever way is desired. A call may have several targets throughout its lifespan. The following types of call targets are available in CompletePBX: Terminate Call Extension Voic Ring Groups Conferences Day Night Mode Phonebook Directory Queues Time Conditions IVR (Digital Receptionist) This chapter will cover the first seven targets (the "basic" call targets) of the above list. The more advanced call targets will be covered in the next chapter. Basic call targets generally have a single, easy-to-configure function, whereas advanced call targets tend to have several functions and are more complicated to configure. Chapters 4 and 5 deal with understanding and configuring the different types of call targets. These call targets are put to use through the configuration of inbound routes and users' follow-me settings. Once all the required call targets have been configured, please see Chapter 6, Call Routing for information on routing inbound calls to the new call targets. Terminating Calls CompletePBX provides several clever ways to terminate calls. We may wish to terminate a call because the calling number is a known telemarketer, or perhaps the caller has attempted to reach an invalid extension too many times. Whichever the case, the following options are available for the Terminate Call target: Hangup: Terminates the call immediately without any further call processing or signaling. Congestion: Sends a signal indicating that there are no channels available to complete the call before terminating it. This is used only for digital channels (such as SIP, IAX, or PRI). Some providers will use this signal to locate an alternate route or process the call in another way. Busy: Relays a busy tone to the caller. The call terminates when the calling party hangs up (CompletePBX will play a busy tone indefinitely). Play SIT Tone (Zapateller): Plays a SIT known as an operator intercept to the calling party. An operator intercept tone consists of two short tones and one long tone. It is designed to indicate that the called number is not in service. SIT tones are recognized by a large portion of automated dialing equipment, so this tone is often useful for playback to known telemarketing numbers. Automated dialers who understand this tone will usually remove the called number from their dialing lists. Once the intercept tone is played, the call will be terminated immediately. Put caller on hold forever: As one might imagine, it places the calling party on hold until they terminate the call themselves. Copyright 2013 Xorcom. All rights reserved. Page 46 of 176
47 Chapter 4-Basic Call Targets Play ringtones to caller until they hangup: It continually plays back a ringing tone to the calling party until they terminate the call themselves. Be aware of indefinite termination options! The Busy, Put caller on hold forever, and Play ringtones to caller until they hangup options open up the possibility of a call never terminating until the PBX or the calling party loses connectivity and the call is dropped. This could possibly mean a call that lasts for weeks. With VoIP providers charging by the minute, such calls can get expensive!. The latter two options are typically used to annoy unwanted callers. Indefinite ringtones or hold music are relatively safe for these kinds of calls as the caller will terminate the call themselves when they do not receive a human on the other end of the line. Nevertheless, be aware of the activity on your PBX to avoid being billed for a weeklong session of hold music. When in doubt, terminate the call rather than opting to leave it on hold indefinitely. Extensions and Voic The Extension target will route calls directly to a particular extension. The only option available for the Extension target is to which extension to send a call. If CompletePBX is in Extensions mode, an extension must have been previously created for this target to be available. If CompletePBX is in DeviceAndUser mode, a user must have been previously created for this target to be available. The Voic target will route calls directly to an extension's voic box without ringing the extension first. The Voic target provides options of selection such as busy, unavail, or no- msg. These options control the outgoing message that will be played prior to playing the standard instructional message asking the caller to leave a message. If the selected message does not exist, a standard message stating that the person at the called extension is either on the phone or unavailable will be played. For the voic target to be available, the Voic & Directory option must be enabled when setting up an extension or user. Ring Groups A ring group allows one call to ring any number of endpoints. It is typically used for a particular department or section of a building. A company might use a ring group to ring all phones in the sales department. A home might use a ring group to ring all phones on a particular floor. Ring groups must be set up prior to selecting them as a call target. To set up a ring group, navigate to the Applications menu and select the Ring Groups dialog. The Add Ring Group screen will be displayed as shown in the next screenshot: Copyright 2013 Xorcom. All rights reserved. Page 47 of 176
48 Chapter 4-Basic Call Targets Each field or dropdown should be configured to ensure the ring group behaves in the desired manner. The Ring-Group Number is a number that can be dialed from internal endpoints to access this ring group. Users can either dial this number directly, or transfer a caller they have on the line to this number. The Ring-Group Number can be thought of as the extension number of the ring group. The Group Description field is just used to identify this ring group when selecting it as a call target. The contents of this field are not visible to callers in any way. The Ring Strategy dropdown defines the way in which the endpoints in this ring group will be rung. Endpoints can be rung using the following methods: ringall: Ring all group members listed in the Extension List field at the same time. ringall-prim: If the first extension listed in the Extension List is not in use, all group members will be rung at the same time. If the first extension is in use or is in the do-not- disturb mode, none of the extensions will be rung and the call will immediately fail over to the target selected in the Destination if no answer section. Copyright 2013 Xorcom. All rights reserved. Page 48 of 176
49 Chapter 4-Basic Call Targets hunt: Ring each group member one at a time in the order that they are listed in the Extension List field. hunt-prim: Functions similar to the ringall-prim method. If the first extension is in use, no group members will be rung. Otherwise, each extension is rung in the same fashion as in the hunt method. memoryhunt: Rings the first extension listed in the Extension List field, then rings the first and second extensions listed in the Extension List field, then rings the first, second, and third extensions listed in the Extension List field (and so on until all extensions are ringing or a timeout is reached). memoryhunt-prim: If the first extension is in use no group members will be rung. Otherwise, each extension is rung in the same fashion as in the memoryhunt method. firstavailable: Rings the first extension in the Extension List that is available to ring. If an extension has call waiting enabled, it will be considered "available", even if it is already on a call. firstnotonphone: Rings the first extension in the Extension List that is completely unoccupied. Call waiting settings are not taken into account. If an extension is already on a call, it will not be rung whether or not call waiting is enabled. The Ring Time (max 300 sec) field is for defining the number of seconds that the ring group will be rung before failing over to the Destination if no answer field. For the hunt type of strategies, the ring time is applied to each stage of the hunt sequence. For example, if the Ring Time (max 300 sec) field is set to "30" and the Ring Strategy field is set to "memoryhunt", the first extension in the Extension List will be rung for 30 seconds. Following this, the first and second extensions will be rung for 30 seconds, then the first, second, and third extensions will be rung for 30 seconds, and so on until the end of the Extension List is reached. Extension List contains a list of all extensions to ring. Extensions should be listed one per line. Available internal extensions can also be selected from the Extension Quick Pick dropdown to insert them into the Extension List. Any extension listed here will be rung directly and Follow Me Settings will not apply. To force the ring group to respect Follow Me Settings, append the pound (#) symbol to the extension number (for example, 5001#). External phone numbers or extensions can be added to a ring group by suffixing them with a pound symbol as well (for example, # would dial whenever the ring group is called). As long as a trunk exists to route the number, it will be dialed as part of the ring group. Note that external numbers will take longer to connect, so ring groups that include them are likely to have longer ring times. The pound symbol is also used to include internal resources that are not extensions to the group. In this fashion, it is possible to ring other ring groups or queues simply by adding their number to the Extension List and suffixing it with a pound. The message selected in the Announcement dropdown will be played to the caller entering the ring group prior to any extensions being rung. The music on hold category selected in the Play Music On Hold? dropdown will be played to the caller while the ring group members are being rung. Selecting the Ring option will cause the caller to hear the ringing instead. The CID Name Prefix field will prefix the caller ID of all calls to this ring group with the value specified here. This is useful for the person receiving the call as they can determine if a caller is attempting to call them directly or is calling a larger group. The Alert Info field is used to transmit some information in the ALERT_INFO SIP headers to a SIP endpoint. Some SIP endpoints can be set up to play alternate ringtones depending on the ALERT_INFO data they receive. If the endpoint being rung does not use SIP technology, this field is Copyright 2013 Xorcom. All rights reserved. Page 49 of 176
50 Chapter 4-Basic Call Targets ignored for that endpoint. When the Ignore CF Settings option is checked, any extension in the Extension List that has call forwarding enabled will not be rung. When the Skip Busy Agent option is checked, any extension in the Extension List that is in use will not be rung. This option will ignore call waiting settings, so multi-line or single- line phones with call waiting enabled will not be rung if they are in use at all. The Confirm Calls option will prompt the person who answers the call to press 1 on their phone before the call is actually bridged to their extension. This is often useful for ring groups that contain external phone numbers in the Extension List. If one of the external phone numbers goes to voic , the PBX will see that the call has been "answered" and will bridge the caller to the external number even though a real person did not answer the call. If the call is not confirmed by the external party, the call will continue ringing the rest of the Extension List as normal. The Confirm Calls option will only work with the ringall ring strategy. The Remote Announce and Too-Late Announce dropdowns are only applicable if the Confirm Calls option is enabled. The message in the Remote Announce field is played to the person who picks up the call (this should be a message asking them to press 1 to confirm the call). The message in the Too-Late Announce field is played to the person who picks up the call if someone else in the ring group picked up the call before they were able to confirm it. Default messages for these two fields do not exist and must be recorded. More information on recording custom voice prompts can be found in the Custom Voice Prompts section of Chapter 8, Personalizing Your PBX The Destination if no answer section is used when nobody in a ring group picks up the call within the designated ring time see some of the available options in the following screenshot: The destination chosen is a normal call target. The options available in this section will vary depending on which types of targets have already been configured in CompletePBX. Once all options have been configured, click on the Submit Changes button, followed by the redcolored Apply Config bar. Conferences Conferences allow two or more calls to be joined together so that all parties on the call can hear one another. At least one conference room must be configured before this target option is available. To Copyright 2013 Xorcom. All rights reserved. Page 50 of 176
51 Chapter 4-Basic Call Targets configure a conference room, navigate to the Applications menu and select the Conferences dialog. The first section of the Add Conference screen requires a number and description for the conference room that is being created: The Conference Number is a number that internal endpoints can dial to reach this conference. Like the ring groups, this can be thought of as the extension number of the conference. The Conference Name is meant to identify the purpose of the conference room. The name is used only when selecting the room as a call target, and is not visible by the caller in any way. The User PIN is a numeric passcode that is used to enter the conference room. If a PIN is entered in this field, no one is able to join the conference room without entering the PIN. The Admin PIN functions in the same way as the User PIN. The Admin PIN and User PIN should not be set to the same value. The Admin PIN is used in conjunction with the Leader Wait option explained further in this chapter, in order to identify the administrator or leader of the conference. The second section of the Add Conference page sets up general conference options that determine how the conference room behaves when in use: The Join Message option is a message that will be played to anyone attempting to join the conference. The caller will hear this message before their channel is bridged into the conference room. If the Leader Wait option is set to "Yes", the conference will not begin until the conference administrator joins the conference room. The administrator is identified by the Admin PIN option. If Copyright 2013 Xorcom. All rights reserved. Page 51 of 176
52 Chapter 4-Basic Call Targets other callers join the conference room before the leader does, they will hear on-hold music or silence until the conference begins (what they hear depends on the Music on Hold option explained later in this section). If this option is set to "No", the callers will be bridged into the conference as soon as they call the conference room number. If the Quiet Mode option is set to "No", a tone will be played whenever a caller enters or exits the conference room. If User Count option is set to "Yes", the number of users currently in the conference room will be announced to the caller before they are bridged into the conference. If User join/leave option is set to "Yes", the caller will be prompted to say their name and press the pound (#) key before joining the conference. The existing room occupants will hear the name of the new caller being played back before the user is bridged into the conference room. If the Music on Hold option is set to "Yes", on-hold music will be played if there is only one caller in the conference room or the conference has not started yet (because the leader has not arrived). If this option is set to "No", no sound will be played during these situations. If Allow Menu is set to "Yes", conference participants are able to press the CompletePBX (*) key on their phones to be presented with an audio menu that only they can hear. The menu gives them the ability to mute/unmute their channel, increase/decrease their transmit volume, and increase/decrease their receive volume. If this option is set to No, pressing the CompletePBX key will do nothing. The available menu options and their functions are listed in the following table: Menu Option Action 1 Toggles mute for the user. When enabled, anything the user says is not transmitted to the rest of conference members. If the conference is being recorded, anything said by a muted user is not part of the recording 2 Toggles the conference lock. When a conference is locked, no more callers may join. A locked conference must be unlocked for any new users to join. This option is only available to a conference administrator. If the conference does not have an admin PIN configured or the user has joined the conference as a user instead of an admin, this option is not available 3 Ejects the last user who joined the conference from the conference room. The user will hear a message informing them that they have been ejected from the conference and that their call will be terminated. Note that if a conference is unlocked, the user may rejoin. The best way to remove an abusive conference user is to eject them and then immediately lock the conference. This option is only available to a conference administrator. If the conference does not have an admin PIN configured, or the user has joined the conference as a user instead of as an admin, this option is not available 4 Decreases receive volume. The user can tap this option to decrease the volume of what they are hearing. This does not affect what any other conference member hears. If a user is finding other conference members too loud, they can press 4 a few times while in the conference menu to make the conference quieter for themselves Copyright 2013 Xorcom. All rights reserved. Page 52 of 176
53 Chapter 4-Basic Call Targets Menu Option Action 5 Increases receive volume. The user can tap this option to increase the volume of what they are hearing. This does not affect what any other conference member hears. If a user is having trouble hearing other members of the conference, they can press 6 a few times while in the conference menu to make the conference louder for themselves 6 Decreases transmit volume. The user can tap this option to decrease the volume of what they are transmitting to the rest of the conference members. When this option is used, the user will sound quieter to all other conference members. If a user is much louder than the other members of a conference room, they can tap 7 a few times while in the conference menu to make their transmit volume quieter. 7 Increases transmit volume. The user can tap this option to increase the volume of what they are transmitting to the rest of the conference members. When this option is used, the user will sound louder to all other conference members. If the conference members are having trouble hearing a particular user, that user can tap 9 a few times while in the conference menu to make their transmit volume louder. If the Record Conference option is set to Yes, all the channels that are bridged together for the conference will be recorded into a single WAV file. The file will be stored in the /var/spool/asterisk/monitor folder, and the filename will have a time and date stamp of when the conference ended. Summary By this point, we should have a good understanding of each of the different types of basic call targets, and should likely have several targets set up and ready to accept calls. We should be able to create call targets in order to do the following: Terminate calls Ring an extension directly Drop a call directly to voic (without ringing an extension first) Ring a group of phones using various ring strategies Conference multiple users together Route calls between two different destinations using Day Night Mode controls Search the phonebook directory for all users with a voic box on the system In the next chapter, we will cover the advanced call targets of queues, time conditions, and IVRs. Copyright 2013 Xorcom. All rights reserved. Page 53 of 176
54 Chapter 5-Advanced Call Targets 5. Advanced Call Targets Advanced call targets in CompletePBX require a bit of additional set up before they can be used. They often generate complicated call flows. However, for the most part, CompletePBX developers have encapsulated this complexity into a straightforward interface. Advanced call targets allow callers to be directed to queues (so that a caller hears music until all of the calls in front of them have been cleared and someone is available to take their call), or to digital receptionists routing calls based on input from the caller. Advanced call targets also allow calls to take different paths depending on the date, day of the week, or time of the day. In this chapter, we will be discussing advanced call targets in CompletePBX, which are as follows: Queues Time Conditions IVR (Digital Receptionist) Queue A queue is a "line up" or "stack" of calls that need to be answered. By default, CompletePBX queues work in a First In, First Out (FIFO) fashion (the first caller who enters the queue is the first caller to be picked up out of the queue). Call queues are useful for scenarios in which the volume of callers is expected to exceed the number of people available to answer calls. Scenarios such as a technical support line or a sales line are good examples. Callers who are placed into a queue will hear music while on hold until someone is available to answer their call. It is often helpful to think of queues in terms of a physical store, wherein, there are a small number of employees to serve a large number of people. Imagine you are in a line at the bank with ten other people and there are only three tellers. The three tellers are unable to serve all of the ten people at once, and it would be rude for them to help someone from the middle of the line before the person who is next in the line. Each person is called up to an available teller in the order that they entered the line. In North America, this is generally called "waiting in line", but in some countries this is actually referred to as a queue. Such is the case with a telephone queue. If you are the fifth caller to enter a queue, then you will be the fifth caller to be picked up by an available user. Queue Priorities By default, any queue created in CompletePBX will treat callers with a FIFO methodology. However, there may be situations, when certain callers should be prioritized in order to enable shorter wait times. Going back to the analogy of a physical bank, those ten customers waiting in line may see a new customer enter the bank and walk straight past the line to be serviced by an available teller. The customer may be a business customer instead of a personal banking customer, or they may simply be paying for a higher level of service. Whatever the case may be, they are allowed to bypass all of the other customers in order to receive faster service. Queue priorities allow particular callers to be weighted differently than others, in order to enable this kind of prioritization. The default setting for all of the callers is to have a priority of zero. Callers with a priority above zero will be placed in front of priority zero callers. The highest priority call will be placed first when ordering calls in the queue, and the order will be decided by descending priority. Queue priorities are often used when service level agreements (SLAs) are present, which stipulate that certain callers must have their call answered within a certain timeframe. Setting those callers up with a higher Copyright 2013 Xorcom. All rights reserved. Page 54 of 176
55 Chapter 5-Advanced Call Targets priority will ensure they are placed at the front of the queue and that their call will be answered more quickly than calls from those without SLAs. CompletePBX allows call priorities to be set between zero and twenty. Queue priorities act as their own call target. A caller is directed to a queue priority target and is then immediately redirected to another call target. Once passing through a queue priority target, a call will hold its newly assigned priority for any queue that it enters (a caller only needs to be prioritized once, after which they can enter as many queues as they need to without fear of losing their priority number). In order to set up a new queue priority target, navigate to the Connectivity menu and select the Queue Priorities dialog. The queue priorities edit screen will be displayed as follows: The edit screen has two main sections as follows: Edit Queue Priority Instance Destination The first section allows for a description (used when selecting this priority as a target) and the actual priority itself. In this example, the queue priority is being set up in order to prioritize bronze level callers. Callers are given a priority of 5, placing them above callers with no priority, but leaving plenty of room for callers with a higher-level SLA. The Destination section is for selecting the call target that the caller will be sent to, now that they are prioritized. Queue priorities that do not have queues as their eventual destinations are essentially useless. So, be sure that the caller will eventually wind up in a queue if they are sent through a queue priority target. This usually means sending the caller directly to a queue or an IVR where a queue is a possible option. When the Description, Priority, and Destination fields have been set, click on the Submit Changes button in order to save the priority, and then click on the red-colored Apply Config bar in order to have the changes take effect. Queue priorities are usually set up as the first call target for inbound calls. Inbound routes can be set up in order to recognize a particular caller's caller ID and then route them to the appropriate call priority. Alternatively, if customers are given different phone numbers to call based upon their service level, then an inbound route can send calls to those numbers to specific queue priorities. Queues Queues can be very simple to set up for basic functionality, but advanced options and behaviors Copyright 2013 Xorcom. All rights reserved. Page 55 of 176
56 Chapter 5-Advanced Call Targets come with a bit of a learning curve. Queues have over thirty options, making them the most complicated call target available in CompletePBX. In order to set up a new queue, navigate to the Applications menu and select the Queues dialog. Important note if you want the Switchboard to track the status of queues and to create statistics for call center reporting, make sure that both Event When Called and Member Status Event (in the Events, Stats and Advanced section of the Queue dialog) are set to Yes when defining a new queue. Important note: if you want the Switchboard to track the status of queues and to create statistics for call center reporting, make sure that both Event When Called and Member Status Event (in the Events, Stats and Advanced section of the Queue dialog) are set to Yes when defining a new queue Add Queue The Add Queue section has several options and an Extension Quick Pick drop-down menu as shown in the following screenshot: Copyright 2013 Xorcom. All rights reserved. Page 56 of 176
57 Chapter 5-Advanced Call Targets Queue Number can be thought of as the "extension" assigned to the queue. If a caller is calling into the queue from an endpoint on this system, or someone is transferring a call to the queue, then this is the number they will use. The Queue Number is also used to sign in and out of the queue. If an employee is not permanently a member of the queue, they can dial this Queue Number plus * to log into the queue, and this Queue Number plus ** to log out (for example, a Queue Number of 5000 would have agents dial 5000* to log in and 5000** to log out). Queue Name is used to identify the queue when selecting it as a call target. This name is not parsed by CompletePBX. If Queue Password is not left blank then queue agents will be required to enter this password before they are able to join the queue. This option is used in conjunction with the Queue Number (agents will be prompted for the password after dialing the Queue Number plus *). This setting is optional. The CID Name Prefix is used to prefix the caller ID of callers in the queue with the value entered in this field. This is often used when agents are members of multiple queues so that they know which department a person has called (for example, a CID may be prefixed with "Sales" or "Tech Support"). Wait Time Prefix is used to prefix the caller ID of callers in the queue with the number of minutes the caller has been waiting in the queue. The time will be rounded off to the nearest minute, and will be prefixed with the letter "M". If the call is subsequently transferred to another queue with this feature set, the time count will reset. Alert Info is used to send specific ALERT_INFO SIP headers to SIP endpoints that support them. Many SIP endpoints can be set up to ring differently, or automatically answer calls when specific Copyright 2013 Xorcom. All rights reserved. Page 57 of 176
58 Chapter 5-Advanced Call Targets ALERT_INFO values are received. For ALERT_INFO headers to trigger an action on an endpoint, the ALERT_INFO header that the phone is configured to look for must match the ALERT_INFO header that CompletePBX is sending. Some endpoints will allow the information headers to be configured on the device, while others have these header values statically configured so they cannot be changed. The documentation that accompanies a SIP endpoint should list whether or not the device supports ALERT_INFO headers, as well as if the headers can be configured, or are predefined. Static Agents are extensions that are always members of the queue. Static agents do not need to log into the queue, and cannot log out of the queue. As long as an agent listed in this field is available, their endpoint will be rung when a caller is in this queue. Extensions should be listed one per line. Remote telephone numbers or extensions can also be added to this field. Note that unlike ring groups, external numbers can be added as they would be dialed from a normal endpoint on the system, and do not require a pound symbol at the end. Advanced users can add agents from their /etc/asterisk/agents.conf file to the Static Agents field by prefixing their agent number with the letter "A" (for example, agent number 2223 would be listed as A2223). For the time being, this functionality is considered experimental and may cause various issues with terminating and transferring calls that are received by these agents. Any agent listed in the Static Agents field can have a penalty value appended to their extension after a comma (for example, agent 2223 with a penalty value of 1 would be listed as "2223,1"). Listing an agent without a penalty value assigns the agent a penalty of zero. Penalties affect when certain agents are called. The higher the penalty an agent has, the less likely they are to receive a call from the queue. An agent with a penalty of one will only be rung if nobody with a penalty of zero is available. Likewise, an agent with a penalty of two will only be rung if nobody with a penalty of zero or one is available. Penalties are useful for adding agents to the queue who would not normally be taking these type of calls, but should be available to handle overflow of calls if the need arises. The Extension Quick Pick list allows any configured extension to be selected from the drop-down menu. The selected extension will be copied into the Static Agents field with a penalty of zero. Queue Options The Queue Options section has just under twenty options available for configuring the queue as shown in the following screenshot: The Agent Announcement drop-down menu is used to select a sound file to be played back to the agent who answers the call before the call is bridged to them. This file must be pre-recorded or Copyright 2013 Xorcom. All rights reserved. Page 58 of 176
59 Chapter 5-Advanced Call Targets uploaded to the system through the System Recordings CompletePBX section (more information on creating custom recordings for the Agent Announcement field can be found in the Custom Voice Prompts section in Chapter 8, Personalizing Your PBX. This announcement is optional, but may serve the purpose of telling the agent which queue the call came from (if CID is not available to provide this information). The Join Announcement drop-down menu is used to select a sound file to be played back to the caller before they are dropped into the queue. This file must be pre-recorded or uploaded to the system through the System Recordings section of CompletePBX. This announcement is optional, but will usually state that the caller is being placed into a queue, and that their call will be answered in priority sequence. The Music on Hold Class drop-down menu is used to configure the music that is played to the caller while they wait in the queue. The inherit option can be selected in order to have the queue use the same music on hold class already assigned to the call (usually this is set through an inbound route). Music on hold classes can be configured in the Music on Hold section of CompletePBX (more information on creating custom recordings for the Agent Announcement field can be found in the Custom Music on Hold section in Chapter 9). If the Ringing Instead of MoH box is checked then callers will hear ringing instead of Music on Hold while they wait in a queue. Use this option carefully; a long wait time can mean dozens of ring tones and often a caller who hangs up (thinking their call is never going to be answered). If this option is enabled, the option selected in the Music on Hold Class drop-down menu is ignored. Max Wait Time is the amount of time that a caller is able to wait in the queue before the call is considered failed and routed to the failover destination. Set it to Unlimited in order to configure the queue to use an unlimited wait time. This field has a maximum value of one hour otherwise. Max Callers is the maximum number of callers allowed to enter the queue at any time. Callers over this limit will immediately be sent to the failover destination. Enter 0 to configure the queue for an unlimited number of callers. This field has a maximum value of 50 otherwise. If Join Empty is set to Yes, then callers are able to join the queue and wait even if no agents are signed into the queue. The Strict option will not allow callers to join the queue if either no agents are signed in or all of the signed in agents are unavailable. The No option will not let callers join the queue if no agents are signed in, but it will allow callers to join if all of the signed in agents are unavailable. Callers that are not allowed to join the queue because of Strict or No settings are immediately sent to the failover destination. The Leave When Empty drop-down menu carries the same settings as the Join Empty drop-down menu. Leave When Empty is employed when there are suddenly no more agents signed into the queue after a caller has already joined the queue. The Ring Strategy drop-down menu determines the way that agents will be called when a caller enters the queue. It has the following options: ringall: All of the agents are rung until one answers. roundrobin: Agents are rung one at a time in the order they are listed in the Ring Strategy textbox until one of them picks up. leastrecent: It is similar to roundrobin, but starts with the agent who was least recently called by this queue. Note that CompletePBX does not account for call length, so the timer that counts how long ago an agent was rung starts counting from when an agent picks up a call, not from when the call is completed. An agent who is on a call for an hour is still considered to have been rung an hour ago. fewestcalls: Rings the agent who has answered the fewest calls from this queue. random: Rings a random agent. Copyright 2013 Xorcom. All rights reserved. Page 59 of 176
60 Chapter 5-Advanced Call Targets memory: It is similar to roundrobin, but remembers the last agent who was rung in the last round robin and starts by calling them first. Agent Timeout is the number of seconds an agent's phone can ring before the call is considered failed for that agent. Set this to Unlimited in order to ring the agents continuously until somebody answers the call. This field has a maximum value of 60 seconds otherwise. Note that this field will be overridden if either the general ring time setting or an extension's own follow-me ring time setting is lower than the specified timeout. For example, if the CompletePBX general ring time setting is set to 30 seconds, and Agent Timeout is set to 45 seconds, then the maximum amount of time that an agents phone will ring is 30 seconds. Also, setting this field to Unlimited will only work for the ringall ring strategy. Other strategies will ring extensions for 60 seconds (or the value of the general ring time setting or the extension's follow-me ring time, whichever is shorter) before carrying on to ring the next agent. The Retry value is the number of seconds the system will wait before calling an agent after the last attempt timed out. Selecting No Retry will send the caller to the failover destination as soon as the first attempted agent times out (additional agents will not be rung). This field has a maximum value of 20 seconds. Wrap-Up-Time is the number of seconds an agent is considered unavailable after they have completed a call from this queue. Setting this option to 0 seconds means no delay. This field has a maximum value of 60 seconds. If Call Recording is not set to No then calls to this queue will be recorded in the selected format and saved to /var/spool/asterisk/monitor. Calls to a queue that are recorded will be named using the format: q(queuenumber)-(date)-(time)-(callid).(format). The tokens should be replaced with the following values to locate the file: Token (QueueNumber) (Date) (Time) (CallID) (Format) Replaced with The number or extension of the queue. The number of the queue is configured in the Queue Number field The date that the call was answered on. The date is in the format of YYYYMMDD The time that the call was answered. The time is in the format of HHMMSS, and is in 24 hour format A unique ID assigned to the call by CompletePBX. The ID is not referenced anywhere in the CompletePBX interface. Hence, if two calls come into the same queue at the exact same time, they will have to be heard in order to determine which call is which. The appropriate file extension for the format of the call. WAV and WAV49 formats will have an extension of.wav; the GSM format has an extension of.gsm For example, a call that came into queue number 11 on July 19, 2009 at 7:05:45 p.m. might have a filename of q wav. If Event When Called is set to Yes, the events generated during the progress of a call to this queue include AgentCalled, AgentDump, AgentConnect, and AgentComplete. These events can be used by Copyright 2013 Xorcom. All rights reserved. Page 60 of 176
61 Chapter 5-Advanced Call Targets third-party software programs, such as My Switchboard, in order to track call progress and generate call metrics. Similar to Event When Called, when Member Status is set to Yes the QueueMemberStatus event will be generated during call progress. If Skip Busy Agents is set to Yes, then agents who are on a call will not be rung when there is a caller in the queue. This option applies to extensions with call waiting active, or multi-line endpoints. Even though these endpoints have the ability to receive multiple calls at the same time, if they are in use they will not be rung. Queue Weight gives all of the callers in the queue a particular priority. This weighting is used by CompletePBX to determine which call to deliver to agents signed into multiple queues. If an agent is signed into multiple queues and both queues have callers waiting in them, the queue with the higher Queue Weight will ring through to the agent first. The Autofill option is only applicable to CompletePBX version 1.4 and later versions. This option allows multiple callers to be sent to multiple agents at the same time. For example, if three callers are in the queue, and three agents are available, enabling this option will send each caller to one of the agents. If this option is disabled then only one call is processed at a time, and every caller must wait to be first in line before any agent is rung for their call. This option has no effect in CompletePBX version 1.2. This option is not affected by the selected ring strategy (agents are still rung in the order defined by the ring strategy). The Agent Regex Filter can be used to restrict the extensions of agents who are allowed to sign into the queue. If this field is left blank then it is possible for any agent who knows the queue number and password to sign into the queue. Entering a regular expression in this field can restrict the agents who can log into the queue to specific extensions or ranges of extensions. Regular Expressions Regular expressions can be very complicated. It is a good idea to have a thorough understanding of how to craft regular expressions before attempting to use the Agent Regex Filter field. An invalid regular expression in this field could make the queue entirely inaccessible to all of the agents. More information on regular expressions can be found at Caller Position Announcements The Caller Position Announcements section has three configurable options as shown in the following screenshot: This section is used to control how often a message is played to each caller in the queue detailing their position in the queue and how long it is estimated that they will be on hold. The Frequency drop-down menu controls how often this type of announcement is made. Setting this to 0 seconds disables the announcements entirely. This field has a maximum value of 20 minutes otherwise. Copyright 2013 Xorcom. All rights reserved. Page 61 of 176
62 Chapter 5-Advanced Call Targets If Announce Position is set to Yes then the caller will be told their place in the queue each time the position announcement is played. If Announce Hold Time is set to Yes, then the caller will be told their estimated hold time each time this message is played. If this field is set to Only Once, then the estimated hold time will be played to the caller when they first join the queue, but never again. When estimated hold times are less than one minute, hold times are not announced. If both Announce Position and Announce Hold Time are set to No, neither announcement will ever be played no matter to what the Frequency field is set. Periodic Announcements Periodic announcements can be played to each caller in order to give them the option to perform another task. Usually this means that an IVR is presented to the caller, and the caller is given the option to leave a voic or to reach a different department. The Periodic Announcements section has two configurable options as shown in the following screenshot: IVR Break Out Menu is the IVR that should be presented to the caller each time the announcement is played. The recording set for the selected IVR is what will be played to the caller. The selected IVR must only contain single-digit options. Repeat Frequency is how often the IVR should be presented to the caller. Setting this to 0 seconds disables the periodic announcements. This field has a maximum value of 20 minutes otherwise. The user can only select one Fail Over Destination as shown in the following screenshot: Select the call target where callers should be directed if their call to this queue fails for any reason. A call could be considered failed because no agents were signed into the queue, the caller waited in Copyright 2013 Xorcom. All rights reserved. Page 62 of 176
63 Chapter 5-Advanced Call Targets the queue for too long, or no signed in agents were available to answer the call (depending on the configured options). When all of the options have been configured for the desired queue behavior, click on the Submit Changes button in order to save the queue, and then click on the red-colored Apply Config bar in order to load the queue into the running CompletePBX configuration. Time-based Rules Time conditions are a set of rules for hours, dates, or days of the week. A condition has two call targets each time. Calls sent to a time condition will be sent to one target if the time of the call matches one of the conditions, or to the other target if none of the conditions match. Each time condition can have multiple time definitions (known as time groups). Time conditions are often used to control how a phone system responds to callers inside and outside of business hours, and during holidays. Time Groups Before we can set up a time condition call target, we need to define a set of time groups. Time groups are a list of rules against which incoming calls are checked. The rules specify a specific date or time, and a call can be routed differently if the time it comes in matches with one of the rules in a time group. Each time group can have an unlimited number of rules defined. It is useful to group similar sets of time rules together. For example, there may be one time group for business hours in which the time that the business will be open will be defined. Another popular time group is for holidays, in which each holiday that falls on a business day is defined. In order to create a new time group, navigate to the Applications menu and select the Time Groups dialog. The Add Time Group screen will be displayed as shown in the following screenshot: The Description field is used to identify this time group, when selecting it during the setup of a time Copyright 2013 Xorcom. All rights reserved. Page 63 of 176
64 Chapter 5-Advanced Call Targets condition. This value is not parsed by CompletePBX. The New Time section is used to define a time rule that a call will be matched against. Leaving a field as the default dash (-) will match all of the values (for example, Week Day Start to Week Day Finish will match on every day of the week). Keep in mind that all of the conditions must be true for the rule to match, so it is possible to create rules that never match (setting Month Day start and Month Day finish to 31 and Month start and Month finish to September will never match as there is no 31st of September). Once the appropriate rule has been defined, click on the Submit button in order to save the rule. Additional time rules can be added to a time group by clicking on the group's name in the time group list on the right and selecting additional rule parameters in the New Time section at the bottom of the page. An example of a time group with multiple rules might be a group defining business hours as shown in the following screenshot: In this example, the condition will match Monday through Friday, 8:30 a.m. through 5:30 p.m. and on Saturday from 9:30 a.m. through 3:30 p.m. Time Conditions Once a time group has been defined, a time condition can be set up as a call target. In order to create a new time condition, navigate to the Applications menu and select the Time Conditions dialog. The Add Time Condition screen will be displayed along with four configuration sections. The first section is the Add Time Condition section as shown in the following screenshot: Copyright 2013 Xorcom. All rights reserved. Page 64 of 176
65 Chapter 5-Advanced Call Targets The Time Condition name field is used for identifying the time condition when selecting it as a call target. This value is not parsed by CompletePBX. The Time Group drop-down menu is used to select the time group that this time condition should be referencing for time rules. When a call reaches this time condition, the rules in the selected Time Group will be parsed in order to determine where to send the call next. Click on the Submit Changes button in order to save the queue, and then click on the red-colored Apply Config bar to load the queue into the running CompletePBX configuration. The last two sections, Destination if time matches and Destination if time does not match are for setting up the call targets for calls that match the rules set up in the selected time group and for calls that do not. Select the desired call destinations, click on the Submit Changes button in order to save the destination, and then click on the red-colored Apply Config bar in order to load the destination into the running CompletePBX configuration. IVR (Digital Receptionist) An Interactive Voice Response (IVR) system is often referred to as a digital receptionist. An IVR plays back a pre-recorded message to the caller that asks them to press various buttons on their telephone depending on which department or person they would like to speak with. The IVR system will then route the call accordingly. CompletePBX IVRs allow any digits to be defined as destinations (for example, pressing one might route to the sales ring group). A destination of t can also be defined to route the call if the IVR times out without receiving any input. A destination of i can be defined to route the call if the IVR receives Copyright 2013 Xorcom. All rights reserved. Page 65 of 176
66 Chapter 5-Advanced Call Targets invalid input. In order to create an IVR, navigate to the Applications menu and select the IVR dialog. The Digital Receptionist screen will appear with two configuration sections: IVR options and IVR destinations. The IVR options section has configurable options as shown in the following screenshot: Change Name is used as a name for identifying the IVR. This field is not parsed by CompletePBX. The Announcement drop-down menu is used to select a pre-recorded message that will be played to the caller as they enter the IVR. Recordings must be pre-recorded or updated in the System Recordings CompletePBX section. Timeout is the number of seconds that the system will wait for input from the caller. If this number of seconds passes without input, the call will fail over to the t destination (if defined), or the call will be disconnected. If Enable Directory is checked then callers can press the pound (#) key to enter a directory system that will allow them to search for a person by first name or last name. Otherwise, pressing the Copyright 2013 Xorcom. All rights reserved. Page 66 of 176
67 Chapter 5-Advanced Call Targets pound key will play back a message stating that the caller has provided invalid input. If VM Return to IVR is checked then a caller who transfers from the IVR to a voic box will be transferred back to the IVR when they are done leaving a message. If this option is not selected then the caller will be disconnected after leaving a voic . If multiple directory contexts are defined, the directory that should be accessible to the caller when the pound key is pressed can be selected from the Directory Context drop-down menu. The Enable Direct Dial option enables the callers to dial an extension directly from the IVR. If this option is disabled then the callers will receive a message stating that they have provided invalid input when they enter an extension, even if the extension is valid. Timeout Message is the message that will be played to the caller if they fail to enter any input before the number of seconds specified in the Timeout box. This message will only be played if the t destination is not defined. Invalid Message is the message that will be played to the caller if they enter invalid options while in the IVR. This message will only be played if the i destination is not defined. Repeat Loops is used to select the number of times the IVR will repeat itself when no valid input is received. After the specified number of loops, the caller will be disconnected. The maximum number of loops allowed is nine. The IVR destinations section allows multiple key presses to be mapped to specific destinations: When all of the IVR options are configured for the desired behavior, click on the Save button to save the IVR, and then click on the red-colored Apply Config bar to load the IVR into the running CompletePBX configuration. Conferences Conferences enable multi-party conferencing that is available as a call destination. Add Conference section Navigate to the Applications menu and select the Conferences dialog. Conference Number is the number that local users can dial to join the conference. Conference Name is used as an Identifier (along with the number) when picking a conference as a destination. If User PIN password is set, anyone calling into the conference will be prompted to enter a PIN. If User PIN is left blank, they can just press # to enter the conference. If Admin PIN password is set, the conference bridge cannot be opened until a user enters the Admin PIN. If Music On Hold is enabled, users will be placed on hold with the default Music On Hold class until someone enters the Admin PIN. Conference Options section The Join Message is a sound that is played to all users upon entering. If Leader Wait is checked on and the Admin PIN is set, the conference will not start until someone enters the Admin PIN. Copyright 2013 Xorcom. All rights reserved. Page 67 of 176
68 Chapter 5-Advanced Call Targets Usually a sound is played when a user enter or leaves the conference, alerting other members to the fact that someone has joined or left. You can disable that by setting the Quiet Mode to Yes. Setting the User Count to Yes will cause the conference to play a message saying that 'There are (number) people in this conference" when someone joins the call. When someone connects to the conference, they will be asked to record their name if User Join/Leave is set to Yes. The conference will then announce their name when they join and leave the conference. Music On Hold can be used to enable or disable Music on Hold in this conference. The Allow Menu enables the user or admin to enter the management mode by pressing on *. Commands available in management mode are: Code Action 1 Mute yourself. 2 Lock or unlock the conference. (Only available to the person, if any, who entered the conference using the Admin PIN.) 3 Eject the last person that joined the conference. (Only available to the person, if any, who entered the conference using the Admin PIN.) 4 Decrease the Conference Volume (e.g. decrease the level of sound you hear). 6 Increase the Conference Volume (e.g. increase the level of sound you hear). 7 Decrease your Volume (e.g. the level of sound other people hear). 9 Increase your Volume (e.g. the level of sound other people hear). You can set Record Conference to Yes if you would like to record the conference. Copyright 2013 Xorcom. All rights reserved. Page 68 of 176
69 Chapter 5-Advanced Call Targets When all of the conference options are configured for the desired behavior, click on the Save button to save the conference, and then click on the red-colored Apply Config bar to load the conference into the running CompletePBX configuration. Paging & Intercom Paging allows you, with phones that support it, to page a number of extensions. You dial a number, and all the phones in the paging group pick up automatically, go into hands-free mode, and play what the caller is saying through the speaker. This is very useful in a small office environment to announce that Lunch is ready. To add a paging group, simply put in the Paging group number - this is the number that people will dial to page the group, and the list of devices, one per line, that are to be paged. This module is for specific phones that are capable of Paging or Intercom. Copyright 2013 Xorcom. All rights reserved. Page 69 of 176
70 Chapter 5-Advanced Call Targets Intercom must be enabled on a handset before it will allow incoming calls. It is possible to restrict incoming intercom calls to specific extensions only, or to allow intercom calls from all extensions but explicitly deny from specific extensions. This module should work with Xorcom IP phones as well as most other SIP phones (not ATAs). Any phone that is always set to auto-answer should also work. Navigate to the Applications menu and selecting the Paging & Intercom dialog. Paging Extension is the number you will dial to talk to a paging group. Group Description is a descriptive name to help you identify a paging group. Busy Extensions enables you to determine how to handle paged extensions that are busy, with options to Skip, Force, or Whisper to the extension. Each option affects busy extensions only other extensions will be paged in the normal manner. Skip will not page any busy extension. All other extensions will be paged as normal Force" will not check if the device is in use before paging it. This means conversations can be interrupted by a paging call, depending on how the device handles it. This is useful for emergency paging groups. Whisper" will attempt to use the ChanSpy capability on SIP channels, resulting in the paging call being sent to the device s earpiece, and being whispered" to the user, but not heard by the remote party. If ChanSpy is not supported on the device or otherwise fails, no page will get through. It probably does not make much sense to choose duplex if using Whisper mode. Paging is typically one way for announcements only. Checking on Duplex will make the paging call duplex, allowing all phones in the paging group to be able to talk and to be heard by all. This makes it like an instant conference. Copyright 2013 Xorcom. All rights reserved. Page 70 of 176
71 Chapter 5-Advanced Call Targets When all of the paging options are configured for the desired behavior, click on the Save button to save the paging group, and then click on the red-colored Apply Config bar to load it into the running CompletePBX configuration. Parking This module allows you to configure the settings for the parking lot functionality of CompletePBX. Navigate to the Settings menu and select the Parking Lot dialog. Copyright 2013 Xorcom. All rights reserved. Page 71 of 176
72 Chapter 5-Advanced Call Targets An especially useful part of this module is the ability to specify a destination for parked calls that get orphaned. This can occur if the call is not picked up and for some reason the original parker cannot be reached (e.g. the original parker is on the phone and does not have call waiting or ignores it). In this case, the call is diverted to the chosen destination which is any of the standard destinations. Prior to sending the call to that destination, you can configure options to further identify the Copyright 2013 Xorcom. All rights reserved. Page 72 of 176
73 Chapter 5-Advanced Call Targets orphaned call: Parking Alert-Info, to provide a unique ring for the returned call CallerID Prepend (to identify the call with additional CID information) Announcement (to be played to the orphaned caller to reassure them that call is still active) Parking Lot Options section Enable Parking Lot Feature should be checked on if you want to enable the parking feature. Parking Lot Extension defines the extension number where you will transfer a call to, in order to park it. Number of Slots defines the total number of parking lot spaces to configure. For example, if 70 is the extension and 8 slots are configured, the parking slots will be Parking Timeout is the period that a parked call will attempt to ring back to the original parker if the call is not answered. Parked Music Class is the music class that will be played to a parked call while in the parking lot UNLESS the call flow prior to parking the call explicitly set a different music class, such as if the call came in through a queue or ring group. Parking Lot Context is the call context. You should not change it from the default unless you know what you are doing. Enable BLF Capabilities should be checked on to have 'hints' generated to use with BLF buttons. Use Next Slot should be checked on if you want the parking lot to seek the next sequential parking slot relative to the last parked call instead of seeking the first available slot. Normally this box is left un-checked. Enable ADSI Announcements should be checked on if you are using ADSI enabled analog phones and want to have ADSI parking announcements sent to the phones. Other adsi.conf configurations may be necessary for this to work. Returned Call Behavior section Pickup Courtesy Tone defines to whom to play the courtesy tone to when a parked call is retrieved. This can be the caller, the parker, or both. Transfer Capability toggles DTMF based transfers when picking up a parked call. Re-Parking Capability enables or disables DTMF based parking when picking up a parked call. One Touch Recording Capability enables or disables DTMF based one-touch recording when picking up a parked call. DTMF Based Hangup Capability enables or disables DTMF based hangups when picking up a parked call. Parking Alert-Info to be added to the call prior to sending back to the Originator or to the Alternate Destination. Caller ID Prepend is the string to prepend to the current Caller ID associated with the parked call prior to sending back to the Originator or the Alternate Destination. Announcement is an optional message to be played to the call prior to sending back to the Originator or the Alternate Destination. Copyright 2013 Xorcom. All rights reserved. Page 73 of 176
74 Chapter 5-Advanced Call Targets Alternate Destination section Return Destination Behavior determines where to send a parked call that has timed out. The call can be sent back to the original device that parked the call, or it can be sent back to the alternate destination. In both cases, any configured Alert-Info, Caller ID prepend, or announcement will be applied to the call. If configured to send back to the Originator and they are not available (phone is offline), the alternate destination will be used. When all of the parking options are configured for the desired behavior, click on the Save button to save the configuration, and then click on the red-colored Apply Config bar to load it into the running CompletePBX configuration. Summary By this point, we should have a good understanding of advanced call targets. We should be able to route calls using complicated time conditions into an IVR system that eventually routes the caller into a call queue, if we desire to do so. The next chapter will put our call targets into action with inbound call routes. We will also discuss setting up outbound routes (in order to utilize the trunks we set up a few chapters ago), in addition to setting up least cost routing in order to properly route calls over the cheapest available trunk. Copyright 2013 Xorcom. All rights reserved. Page 74 of 176
75 Chapter 6-Call Routing 6. Call Routing Up until this point, we have discussed various call targets and what will happen to calls when they reach those targets. In this chapter, we will discuss the following: Inbound routing Follow Me and the VmX Locater Outbound routing Least Cost Routing (the ability to pick the cheapest route for a call, based on the dialed destination) Inbound routing Inbound routing is one of the key pieces to a functional CompletePBX phone system. Inbound routes in CompletePBX are where we finally get to put to use the call targets discussed in Chapters 4, Basic Call Targets and Chapter 5, Advanced Call Targets. CompletePBX allows two specific types of inbound routing: 1. DID-based routing: DID-based routing routes calls based on the trunk on which the call is coming in. CID-based routing routes calls based on the caller ID number of the person who is calling. Within those two routing methods, CompletePBX allows the detection of inbound faxes. DID (Direct Inward Dialing), in VoIP telephony, refers to a trunk and the telephone number associated with that trunk. As it is possible for a phone system to have several trunks, CompletePBX allows different routing rules to be set up for each trunk. This is commonly used when a company has a dedicated technical support phone number (which routes directly to their support department), while other calls to the company come in to a different phone number and are routed to an IVR or a receptionist. 2. CID-based routing: CID (caller ID) refers to the name and number of the person calling. CompletePBX allows inbound calls to be routed based on the number someone is calling from. This is commonly used to immediately disconnect calls from known telemarketers, but can also be used to route calls from specific people in a different way than routing calls from the general public. These two routing methods can be used on their own or in conjunction with one another. To set up inbound routing, navigate to the Connectivity menu and select the Inbound Routes dialog. A number of sections are present on the Add Incoming Route page: Add Incoming Route Options Privacy Call Recording Language Fax Detect CID Lookup Source Set Destination The Add Incoming Route section has the following four options: 1. Description 2. DID Number 3. Caller ID Number Copyright 2013 Xorcom. All rights reserved. Page 75 of 176
76 Chapter 6-Call Routing 4. CID Priority Route The Description field is used to hold a description to help you remember what this particular inbound route is for. This field is not parsed by CompletePBX. The DID Number field is used when DID-based routing is desired. The phone number of the DID to be matched should be entered in this field. The DID number must match the format in which the provider is sending the DID. Many providers will send the DID information with the call as , while others will leave out the country code information and simply send If the DID entered in this field does not exactly match with the number sent by the provider, then the inbound route will not be used. This field can be left blank to match calls from all DIDs (this will also match calls that have no DID information). This field also allows patterns to match a range of numbers. Patterns must begin with an underscore (_) to signify that they are patterns. Within patterns, X will match the numbers 0 through 9, and specific numbers can be matched if they are placed between square parentheses. For example, to match both and , the pattern would be _ [45]. The Caller ID Number field is used when CID-based routing is desired. As with the DID Number field, the CID entered in this field must exactly match the format in which the provider is sending the CID. Providers may send 7, 10, or 11 digits; they may include a country code and the plus symbol. Check with your provider to see the format in which the CID is sent, in order to ensure that the field is entered correctly. The Caller ID Number field can be left blank to match with all CIDs (this will also match calls that have no CID information sent with them). The field allows Private, Blocked, Unknown, Restricted, Anonymous, and Unavailable values to be entered, as many providers will send these in the CID number data. Leaving both the DID Number and Caller ID Number fields blank will create a route that matches all calls. Inbound routing priorities It is possible to run into a situation in which a call matches several of the defined inbound routes. In this scenario, CompletePBX will give a route priority in the following sequence: Routes with a specific DID and CID will always be first in priority. Routes with a specific DID but no CID will be second in priority. Routes with no DID, but with a specific CID will be third in priority. Routes with no specific DID or CID will be last in priority. It is important to note that by default, setting up a route for a specific DID will take preference over setting up a route for a specific CID. The CID Priority Route toggle affects the inbound routing priority behavior. If this checkbox is selected, all calls from the number specified in the Caller ID Number field will be routed using the route even if there is a route for the DID on which the call came in. If there is a specific route that Copyright 2013 Xorcom. All rights reserved. Page 76 of 176
77 Chapter 6-Call Routing specifies both DID and CID, then that route will still take precedence. Checking the CID Priority Route toggle simply swaps the second and third routing priorities for this particular route. The Options section has five fields as shown in the following screenshot: Alert Info is used to send a string of text in the SIP ALERT_INFO headers. This is often used for SIP endpoints that ring differently, or auto-answer calls based on the ALERT_INFO text that is received. Any inbound call that matches this route will send the text in this field to any SIP device that receives the call. The CID name prefix field allows text to be prepended to the caller ID name information from the call. This is often used to identify where a call came from (calls to a number dedicated for technical support might be prefixed with "Tech"). The Music On Hold drop-down menu allows the music-on-hold class for this call to be selected. Whenever a caller who passes through this route is placed on hold, they will hear the music on hold defined in the class selected here. This is often used for companies that advertise in their music on hold and accept calls in multiple different languages. Calls to a French DID might play a music-onhold class with French advertisements, while an English DID would play a class with English advertisements. The Signal RINGING toggle will send "ringing" in the call progress data, before CompletePBX lets the other side know that the call has been answered. Some providers require this, while this can break functionality with others. Check with your provider to see if they require "ringing" to be sent as a call progress before the call is answered. The Pause Before Answer field contains the number of seconds that CompletePBX should pause before answering the call. This is not useful for digital channels, but analog DAHDI channels may have security systems or fax machines installed in parallel with the VoIP system. In such cases, a tone is usually played within a few seconds of the call being picked up to identify that the call is not a voice call. Setting a delay of a few seconds allows this tone to be played and the other piece of equipment to seize the line for communications. If the line has not been picked up by the end of this delay, CompletePBX will answer the call. The Privacy section only has one configurable field: The Privacy Manager drop-down menu is used to enable or disable the CompletePBX privacy manager functionality. When enabled, calls that come in without an associated caller ID number will be prompted to enter their 10-digit telephone number. Callers will be given three attempts to enter this information before their call is disconnected. The Fax Detect section has one configurable field: Copyright 2013 Xorcom. All rights reserved. Page 77 of 176
78 Chapter 6-Call Routing The Fax Detect toggle determines whether faxes should be detected on this route. If fax detection is activated, additional parameters can be configured and a dropdown will appear which is used to select the extension that the inbound faxes will be directed to. Typically, this extension is a DAHDI extension that has a physical fax machine plugged into it. However, it may also be a virtual extension answered by a software program on the PBX. The program will accept faxes and turn them into digital documents for review. If disabled is selected, fax detection will not be used for calls that match this route. Any fax calls will be routed just like voice calls. The Fax Detection Type drop-down menu determines which type of detection mechanism CompletePBX will use to detect the fax: DAHDI should be used when the fax is coming from a DAHDI trunk SIP should be used when the fax is coming from a SIP trunk Enabling fax detection will cause CompletePBX to immediately answer the call and then listen for fax tones. CompletePBX will listen for fax tones for the number of seconds defined in the Fax Detection Time field. If no tones are heard within this time frame, the call is considered to be a voice call. The CID Lookup Source section only has one configurable field as shown in the following screenshot: The Source drop-down menu allows any predefined lookup source to be selected. Any calls that match this route will be checked against the source specified here, and will have their caller ID name changed if they match an entry in the source. Caller ID lookup sources are specified on the CompletePBX CallerID Lookup Sources page (more information on CallerID Lookup Sources can be found in the CallerID Lookup Sources section of Chapter 8, Personalizing Your PBX). Lastly, the Set Destination section has one option to configure: Copyright 2013 Xorcom. All rights reserved. Page 78 of 176
79 Chapter 6-Call Routing This is the place where the desired call target is selected. Any previously set up call target can be selected including extensions, IVRs, time conditions, conference rooms, and queues. When all options have been selected, click on the Submit button to save the route. Clicking on the Clear Destination & Submit button will save the route without any associated destination. This is generally used for fax-only routes, where a fax must be detected or the call will be terminated. Once the route has been saved, be sure to click on the red-colored Apply Config bar at the top of the screen to make the route active. Follow Me and the VmX Locater Follow Me will force CompletePBX to try and track a user down when their extension is called instead of simply ringing their assigned endpoint. This is often used to call a cell phone before dropping the caller to voic . With this enabled, the user never needs to give out their cell number because the system will always try to reach them there when their main endpoint is not answered. Likewise, if the cell number changes it simply has to be updated in one place and no calls are missed. CompletePBX has two implementations of the "follow-me" system the default Follow Me and the VmX Locater. The default follow-me system is controlled by the CompletePBX administrator, and allows for varying ring strategies, ring times, music-on-hold selections, and various other complex settings. The VmX Locater is controlled by the end user, but is a much simpler implementation that consists of prompting the caller to press 0, 1, or 2 and directing calls to different numbers based on what was selected. Default Follow Me The default follow-me routing will ring a set number of extensions in a pre-selected ring pattern (similar to a ring group) before failing over to another call target. This could mean that several VoIP phones and a cell phone are rung at the same time, or they might be rung in order, until one of them picks up. If there is no answer, the call could fail over to voic , or be redirected to another person at the company. To set up default follow-me routing in CompletePBX, navigate to the Connectivity menu and select the Follow Me dialog. Click on the user that requires Follow Me settings in the list on the right and Copyright 2013 Xorcom. All rights reserved. Page 79 of 176
80 Chapter 6-Call Routing the Follow Me screen is displayed as shown in the following screenshot: The Disable checkbox will temporarily disable the follow-me setup while retaining the follow-me configuration. Any calls that are direct dial calls or calls that come from an IVR or a directory search will ring the extension directly instead of using the follow-me routing. Note that if follow me is specifically selected as a call target, the follow-me route will be respected for that call, regardless of whether this checkbox is selected. The Initial Ring Time field is used to configure the number of seconds that the primary extension is rung before any extensions in the follow-me list are rung. This can be a value between 0 and 60. Setting this to 0 will cause CompletePBX to immediately start ringing the members of the follow-me list instead of trying to ring the primary extension first. As the primary extension can be included as a member of the follow-me list, this is often the desired behavior. The Ring Strategy drop-down menu allows the order in which the follow-me list members will be rung to be configured. There are 10 available ring strategies. The ring strategies in a follow-me route Copyright 2013 Xorcom. All rights reserved. Page 80 of 176
81 Chapter 6-Call Routing are identical to those used in a ring group. Please refer to the Ring Groups section of Chapter 4, Basic Call Targets for ring strategy definitions. Ring Time (max 60 sec) configures the maximum number of seconds for which a phone will be rung before the call is considered failed. For hunt ring strategies, this is the number of seconds that each round of the hunt sequence will ring the appropriate phone. Follow-Me List is the list of extensions that should be rung for this follow-me route. Extensions should be listed one per line. As with ring groups and queues, external numbers and extensions can be listed as long as they are suffixed with a pound (#) symbol. For example, #. The Extension Quick Pick drop-down menu lists all previously configured extensions on the system. Selecting an extension from this menu will place that extension into the Follow-Me List. The Announcement option is the pre-recorded message that will be played to the caller before any of the Follow-Me List members are rung. This message can serve to inform the caller that several phones are being rung, or to ask them to be patient during the process (for example, "Please wait while the person you are trying to reach is located."). Recordings can be added in the CompletePBX System Recordings screen (more information on System Recordings can be found in the Custom voice prompts section of Chapter 8). The Play Music On Hold? drop-down menu allows a selection of the music-on-hold class to be played for the caller while they are waiting for all follow-me list members to be rung. Selecting None will play nothing while extensions are tried. Selecting Ring will play ringing instead of music on hold. Music classes can be defined in the CompletePBX Music on Hold screen (more information on Music on Hold can be found in the Custom Music on Hold section of Chapter 0 8). The CID Name Prefix field allows text to be prepended to the caller ID name of all of the callers who pass through this follow-me route. The Alert Info allows custom text to be sent in the SIP ALERT_INFO headers for all calls that pass through this follow-me route. ALERT_INFO headers are often used to force a distinctive ring, or autoanswer on compatible SIP endpoints. When Confirm Calls is enabled, then the person who answers a call from this follow-me route will be prompted to press 1 before the call will be bridged to their endpoint. Requiring the user to confirm the call avoids scenarios in which mobile phones send the call to voic , CompletePBX counts the call as "answered", and bridges the caller to the mobile voic (when the call should be sent to the failover destination instead). Remote Announce is used to select the message that will be played to the person who picks up a call from this follow-me route if Confirm Calls is enabled. This message should inform the person receiving the call that they have an inbound follow-me call and need to press 1 to accept it. Too-Late Announce is the message played to the person receiving the call if they try to confirm a call (by pressing 1), but someone else has already answered the call. This message should inform them that the call they were trying to accept has been answered by someone else. Once the follow-me settings have been configured, select a call target for the call to failover to in the event that none of the listed extensions pick up: In many cases, the failover destination will be the voic for the user account that this follow-me belongs to (but the destination can be any valid call target on the system). Once all options are configured, click on the Submit Changes button and then click on the orangecolored Apply Config bar at the top of the screen. Copyright 2013 Xorcom. All rights reserved. Page 81 of 176
82 Chapter 6-Call Routing VmX Locater The VmX Locater is a very simplified version of the default CompletePBX follow-me setup. These settings can be set and edited by the CompletePBX administrator, but if the locater is enabled for a user, then they will be able to change these settings themselves using My Extensions. Note that the VmX Locater can work in conjunction with the CompletePBX follow-me routing, instead of replacing it entirely. The VmX Locator prompts are played when a caller would normally reach voic . At that point, the caller can be directed to press 0 for the operator, 1 to run through follow-me routing, and 2 for an optional additional extension. To set up the VmX Locater in CompletePBX, navigate to the Connectivity menu and select either the Users or Extensions dialog. The dialog that is present will depend on the operational mode that CompletePBX is running in (DeviceAndUser or Extensions): Click on the name of the user that requires VmX Locater configuration and scroll down to the bottom of the page to find the VmX Locater settings: To enable the VmX Locater, select Enabled in the first drop-down menu. The Use When checkboxes allow the locater to be engaged when the called user is unavailable, busy, or both. Note that if neither checkbox is selected, the locater will never be engaged. The Voic Instructions checkbox configures whether or not to play the standard CompletePBX voic prompts after the user's pre-recorded outgoing voic message. If this box is not selected, the user's message will be played and will be immediately followed by a beep. Otherwise, the standard prompts asking the caller to "please leave their message after the tone" will be played. The Press 0, Press 1, and Press 2 fields can be used to configure specific extensions, ring groups, queues, or external phones to be rung when the appropriate digit is pressed during playback of the outgoing voic message. When the VmX Locater is enabled, the associated user should rerecord their voic prompts to ask the user to press one of these three digits, in order to route the call appropriately. External phone numbers used in these fields do not require pound symbols at the end of them. The Press 0 field can optionally be configured to redirect the caller to the PBX operator (defined in the Voic section of the Settings/General dialog) instead of a specific extension or phone number. The Press 1 field can optionally be configured to redirect the caller to the default CompletePBX follow-me settings for the user (if they have also been configured). When all settings have been configured, click on the Submit button followed by the red-colored Apply Config bar to save the changes and make them live. Copyright 2013 Xorcom. All rights reserved. Page 82 of 176
83 Chapter 6-Call Routing When the user is logged into My Extension, they can view and edit these settings by clicking on the VmX Locator Settings link in the navigation menu: Outbound Routing and Least Cost Routing Outbound routing is a set of rules that CompletePBX uses to decide which trunk to use for an outbound call. Many VoIP systems have multiple trunks, and it can often be unnecessarily expensive to route all calls over a single trunk. Outbound routing also allows dialed numbers to be rewritten on the fly (to remove or prepend dialed numbers with specific outside access codes or area codes). Routes are defined using patterns, against which the dialed numbers are matched. Outbound routes have a priority. If a dialed number matches the pattern in two outbound routes, the route with the lower priority will be used to place the call. To start setting up an outbound route, navigate to the Connectivity menu and select the Outbound Routes dialog. The Add Route page consists of configurable options and one "quick pick" drop-down menu used to populate certain fields as shown in the following screenshot: Copyright 2013 Xorcom. All rights reserved. Page 83 of 176
84 Chapter 6-Call Routing Route Name is just used to identify this route. This value cannot contain any spaces. The name is usually descriptive of the purpose of the route (for example, "local" or "international"). The Route Password field can be used to secure a route against unauthorized dialing. For example, a company may wish to restrict all long distance calls, or calls to numbers. A numerical password can be placed in this field, or a direct path to a file containing a list of valid passwords (one password per line). When this field is not blank, all calls that pass through this outbound route will not be placed through any provider until the caller successfully enters a valid password. The PIN Set field performs the same function as the Route Password field but uses previously created password sets. PIN sets can be configured in the CompletePBX PIN Sets screen (more information on PIN Sets can be found in the PIN Sets section of Chapter 8). If PIN sets will be used, the Route Password field must be left blank. If both the Route Password field is left blank and the PIN Set field is set to None, callers will be able to use this route without authentication. The Emergency Dialing checkbox is used to specify that the route will only be used for emergency calls. When this option is set, any calls that pass through this route will set their caller ID to the emergency CID setting of the device the call originated from (if set). Do not select this option if the route may sometimes route emergency calls. Only select this option if the route will always be used to route emergency calls. If the Intra Company option is checked, then the caller ID of the device that initiated the call will be Copyright 2013 Xorcom. All rights reserved. Page 84 of 176
85 Chapter 6-Call Routing preserved instead of having the caller ID rewritten to whatever is specified by the trunk. This option should be used when an outbound route is directing calls to another VoIP system from the same company, and the call is not passing over public telephony routes. The Music On Hold? dropdown menu allows a specific music-on-hold class to be selected for calls that pass through this outbound route. Once a call is placed through this route, the music that is heard anytime the call is placed on hold will be defined by the class selected in this field. If you have set up a call limit, it needs to be linked to an outbound route. Navigate to the Connectivity menu and select the Outbound Routes dialog, and navigate down to the Additional Settings section: The Call Limit dropdown box will show all the call limits that were previously defined in the Outbound Call Limit module. Select the call limit that you want to associate with this outbound route. The Dial Patterns field is the heart of every outbound route. Specific numbers can be matched here (for example, 911 or 999). Otherwise, patterns can be specified using the characters in the following table: Pattern Description X Any whole number from 0-9 Z Any whole number from 1-9 N Any whole number from 2-9 [###] Any whole number in the brackets. Note that multiple numbers can be separate by commas, and ranges of numbers can be specified with a dash ([1, 3, 6-8] would match the numbers 1, 3, 6, 7, and 8.. Matches one or more characters (acts as a wildcard) The Trunk Sequence drop-down menus are for configuring the order in which the trunks will be used when calls match the pattern specified in the Dial Patterns field. If the first trunk in the list is unavailable or congested, the call will fail over to the second trunk. This behavior will repeat until all listed trunks have been exhausted. The Dial patterns wizards and Trunk Sequence fields are where the concept of Least Cost Routing (LCR) comes into play. LCR involves configuring each outbound route to send calls to the cheapest trunk first. This often involves setting up multiple outbound routes for similar styles of calls. For example, say that a CompletePBX system is configured with two SIP trunks one from a provider that allows unlimited flat-rate calling to the state of New York and one from a provider that allows Copyright 2013 Xorcom. All rights reserved. Page 85 of 176
86 Chapter 6-Call Routing unlimited flat-rate calls to the state of California. It seems logical that calls to the New York area codes should be routed via the New York trunk and calls to the California area codes should be routed via the California trunk. However, with a single route to match US-format calls, all calls will prefer a single trunk first and charges will apply when calls could be free. In this case, it would make sense to create two outbound routes. The first route would have a pattern that would match all calls for New York state area codes (dialed in both local and long-distance formats). The Trunk Sequence set of fields would list the New York trunk first and the California trunk second. The second route would have a pattern that matches all calls for California state area codes (again, in both local and long distance formats). The Trunk Sequence set of fields would be reversed to have the California provider first and the New York provider second: In this manner, when CompletePBX routes a call to either New York or California, it will attempt to use the cheapest route first. The end goal is that all users on the system should be able to dial a number just as they normally would, without having to worry about manually picking the cheapest line or dialing the call in a special way. Whenever they dial a number, the PBX is smart enough to dial it properly, using the most economical trunk. Once trunk options have been configured, click on the Submit Changes button followed by the redcolored Apply Config bar at the top of the screen to make the new outbound route live. A note about routes It is extremely easy to forget about a particular type of call and leave out the associated outbound route. Doing so can leave users stranded when they need to make an important call. Be sure to include methods to dial the following types of calls: Emergency: Dedicate a route just for this purpose. Calls for emergency services should never be mangled by another dial pattern. Local: Calls to local numbers (usually NXXXXXXXXX). Toll-free: Calls to toll-free numbers (such as or numbers) International: Calls outside of the country, if permitted (usually 011) Special: Calls that do not fit any other category. This includes calls such as calls to the operator (0) and directory assistance (411) Long distance: Calls outside of the local calling area, if permitted (usually 1NXXXXXXXXX) Emergency Notifications The Emergency Notifications module in CompletePBX is used to detect when someone is dialing an emergency call center, such as 911 in the United States. While the call is being processed, another call is made to an alternate destination to notify staff that someone just dialed an emergency number. This feature is very useful in hotels, assisted living facilities, hospitals, and virtually any large office where someone dials 911 and the Xorcom PBX can immediately advise other staff members from which extension the call originated. Note that the outgoing emergency call is not interrupted. The call will select the appropriate outside Copyright 2013 Xorcom. All rights reserved. Page 86 of 176
87 Chapter 6-Call Routing line based on what is programmed in outbound routes. CompletePBX detects when the emergency call is dialed, then initiates another call for notification. Multiple emergency numbers may be created. For example, different numbers may exist for fire or medical emergency. This also comes in handy for international applications as this feature is not limited to a 911 code. Virtually any phone number can be used as an emergency code. There is a hijack emergency call feature included in this module as well. While Xorcom does not condone interrupting a 911 emergency call for any reason, this feature could apply to large resort (typically found in the Caribbean or other parts of the world) that has their own emergency response facilities. Rather than the call going out to the regular police or hospital that may be a great distance away, the resort has the option of interrupting the call and rerouting it to their own internal emergency facilities, in order to provide faster response to their guests. Important When using analog extensions that use FXS Ports, select "generic DAHDi device" when creating the extension in order for it to work properly with this application. If the extensions already exist, make sure they all indicate "This device uses dahdi technology." under "Device Options". Outbound Call Limit Outbound Call Limit dialog allows you to place restrictions on how many times a number is called during a certain time period. For example, if you have an outbound route dedicated to international numbers and had Outbound Call Limit activated on that route, the Outbound Call Limit module would allow you to only make the allowed number of calls to any specific international number. If you exceed the call limit during the specified time period, any additional calls are blocked, and a recording would is played advising you that the call is not allowed. Creating A Call Limit Navigate to the Connectivity menu and select the Outbound Call Limit dialog. For each call limit you can set the following options: Name is a text used to identify a call limit. Call Limit is set to a value between 0 and 20 to control the total number of times you want to allow users call a number on an outbound route that is being monitored by the Outbound Call Limit. Copyright 2013 Xorcom. All rights reserved. Page 87 of 176
88 Chapter 6-Call Routing Date Range can have a value between 0 and 20 to determine how many days back to count the calls. A value of 0 means that only calls made today will be counted, while a value of 1 would mean that calls made today and yesterday should be counted. Recording should be any system recording on CompletePBX that will be played to the user when they triy to call a phone number that has already exceeded the call limit. Once the options have been configured, click on the Submit Changes button followed by the redcolored Apply Config bar at the top of the screen to make the changes take effect. Linking Outbound Routes to Call Limits If you have set up a call limit, it needs to be linked to an outbound route. Navigate to the Connectivity menu and select the Outbound Routes dialog, and navigate down to the Additional Settings section: The Call Limit dropdown box will show all the call limits that were previously defined in the Outbound Call Limit module. Select the call limit that you want to associate with this outbound route. Once the option has been configured, click on the Submit Changes button followed by the redcolored Apply Config bar at the top of the screen to make the change take effect. Summary By this point, our CompletePBX system should be routing calls! This chapter discussed setting up inbound routes to match against the number that was dialed and the number that the caller is dialing from. Inbound calls can also be run against a follow-me route or a VmX Locater route in order to attempt to find a user who is not at their desk phone. Our CompletePBX system should also be able to detect and route inbound faxes, should any fax come through our trunks. In addition, outbound calls will now be routed properly using the most economical routes. The next chapter will discuss taking all those calls that are now running through our system and recording them for playback later. Copyright 2013 Xorcom. All rights reserved. Page 88 of 176
89 Chapter 7-Recording Calls 7. Recording Calls CompletePBX has a wonderful, built-in ability to record calls. No additional software is required to make this happen. When CompletePBX records a call, both sides of the call are recorded and written out to a file for playback on a computer. Call recording is often performed in call centers to ensure call quality, or to keep calls for later review, should the need arise. CompletePBX provides the ability to record all of the calls, or to selectively record calls. In this chapter, we will discuss the following: General recording options Recording calls to extensions Recording calls to queues Recording calls to conferences Maintaining call recordings Know the law! Before enabling call recording, make sure that you are aware of the legalities surrounding call recordings and privacy laws. Call recordings are prohibited in certain places, unless the caller is told that the call will be recorded. For example, in the state of California all of the parties on the call must consent to the call being recorded before it begins. Recording formats CompletePBX allows calls to be recorded in the following formats: WAV WAV49 ULAW ALAW SLN GSM Each format has its own ratio of file size to recording quality, and certain formats will not play on all of the computers. A comparison between all of the available formats is as follows: Format Description WAV Uncompressed WAV format recording. Sound quality will be very good, but the file will be very large in size (roughly 1 megabyte per minute of the recording). WAV format recordings are natively playable on nearly all of the computers without additional software Copyright 2013 Xorcom. All rights reserved. Page 89 of 176
90 Chapter 7-Recording Calls Format WAV49 ULAW or ALAW SLN GSM Description WAV format recorded using the GSM codec. As GSM is a compressed codec, the sound quality is compromised. Sound quality on a GSM recording is usually equivalent to the quality that is achieved during mobile telephone calls. File size is much smaller than a standard WAV (roughly 100 kilobytes per minute of the recording) WAV49 files are often difficult to play on computers without additional software that understands the GSM codec G.711 codec recording. The recording quality is excellent, and should sound exactly like the call did to all of the parties who were on the original call. File size is very large (similar to the WAV format at about 1 megabyte per minute). ULAW and ALAW recordings are very difficult to play on most computers. There are very few computers that will play the recording without additional software that understands the G.711 codec CompletePBX native SLINEAR format. Recordings that are in SLN format will have the same quality and file size as WAV recordings. SLN recordings are raw WAV, little endian 16-bit signed linear (PCM) format recordings. Most computers will play these files, although some software packages refuse to play them unless the extension is renamed to.wav from.sln GSM codec recording. As with WAV49 calls, the quality of GSM recordings is less than that of ULAW/ALAW or WAV calls, but is generally acceptable for most purposes. GSM recordings weigh in at around 100 kilobytes per minute Transcoding during recording One very important aspect of call recording to keep in mind is that if the recording uses a different codec than the original call, transcoding must occur. For example, a call that uses the G.711 ULAW codec that is being recorded using the WAV49 format will need to be transcoded into the GSM codec before being saved. Transcoding recordings place additional load on a server's disk I/O and processor resources. On high traffic systems, it is possible to max out all of the available resources if the transcoding recordings are not accounted for. In general, the rule of thumb for recording will be the same as it is for selecting the codec that a trunk or extension will use: try to make everything match. If all of the calls are using the GSM codec, then it would be safe to record those calls in the GSM format. A system that has all of the calls in G.711 ULAW format would be put under an unnecessary amount of stress to record in GSM format. If transcoding is required (for example, limited disk space dictates the use of GSM recordings), be Copyright 2013 Xorcom. All rights reserved. Page 90 of 176
91 Chapter 7-Recording Calls sure to size the resources of the system accordingly in order to allow the additional load. General call recording options CompletePBX has several settings that govern the global operation of call recording. These settings determine if call recording should be globally enabled or disabled, which format to record calls in, and a command to run after a call has been recorded (if desired). In order to access the global options, navigate to the Settings menu and select the General dialog. The Call Recording section has the settings that we are interested in: The Extension Recording Override option allows all user-level automatic call recording to be disabled. A user can be set up to record all of the calls (which will be discussed shortly). If this option is set to Enabled, all of the user settings will be ignored and calls will not be recorded automatically. Note that this option neither affects recording settings for queues or conferences, which can be set up in order to record all of the calls, nor does it affect on-demand recording. This setting only affects users who have been set up to automatically record all of the calls. If this field is set to Disabled then the user-level recording options will be respected. The Call recording format field allows us to change the format of the call in which it will be stored. The default value is wav, but can be changed to WAV (WAV49 a GSM file stored as a wav), ulaw, alaw, sln, gsm, and g729. More information on recording formats can be found earlier in this chapter in the Recording formats section. Recording calls CompletePBX can be configured in order to record calls to a particular extension, queue, or conference. If a call encounters a request to initiate recording twice (for example, a caller enters a queue that is being recorded and the agent who picks up has set up their extension to record all of the calls), the call will only be recorded once. The call will be recorded by the target that first answered the call. In the previous example, the queue would record the call as the queue answered the call before the extension did. If a call encounters conflicting recording instructions (for example, a caller enters a queue that is being recorded, but the agent who picks up has set up their extension to never record calls), the call will still be recorded. The target that has recording enabled will record the call. It is important to note that there is no way to stop a call from being recorded if it utilizes a call target that is set up to always record calls. Recording calls to extensions CompletePBX allows all of the calls to a particular user to be recorded, or for calls to be selectively recorded. CompletePBX allows the choice between recording only incoming calls, only outgoing calls, or both. In order to set up call recording for a particular user, navigate to the Connectivity menu and select Users or Extensions dialog (this depends on the operational mode in which CompletePBX is running. More information on setting up users/extensions can be found in Chapter 2, Devices and Copyright 2013 Xorcom. All rights reserved. Page 91 of 176
92 Chapter 7-Recording Calls Extensions). Click on the name of the user you wish to edit and scroll down to the Recording Options section: The Record Incoming and Record Outgoing settings can be configured as Always, Don t Care, or Never. When the Don t Care option is selected, the user can dial *1 during a call to start recording the call. *1 can be dialed again to stop recording the call. The on demand toggle only lasts for the current call. In order to record the next call, the user would have to dial *1 again. If these options are set to Always, then all of the calls in the selected direction will be recorded. When Always is selected, pressing *1 will not stop call recording. If these options are set to Never, then no calls in the selected direction will be recorded. When Never is selected, pressing *1 will not start recording. Be sure to click on the Submit button, followed by the red-colored Apply Config bar at the top of the screen in order to save any changes made to the recording settings. Recording calls to queues All the calls to a particular queue can be recorded. This is often used on larger call queues for later call review by management, or to resolve disputes about what was said on a particular call. In order to record all of the calls that are picked up out of a particular queue, navigate to the Applications menu and select the Queues dialog. Click on the name of the queue in the menu on the right, which needs call recording enabled: Under the General Queue Options section, the Call Recording drop-down menu can be changed from No to wav49, wav, or gsm. Copyright 2013 Xorcom. All rights reserved. Page 92 of 176
93 Chapter 7-Recording Calls Select the desired recording format, click on the Submit Changes button, and click on the orangecolored Apply Config bar in order to enable recording on the queue. Note that queues tend to have a high volume of calls. It is important to select an appropriate call recording format, and to ensure that recordings are maintained and cleaned up periodically. More information on recording formats can be found earlier in the Recording formats section of this chapter. Recording maintenance is discussed later in this chapter in the Maintaining call recordings section.. Recording calls to conferences All of the calls to a particular conference room can be recorded. All of the members of the conference will be recorded and merged into a single file. In order to enable call recordings for a particular conference, navigate to the Applications menu and select the Conferences dialog. Select the conference room that should have recording enabled from the menu on the right. Under Conference Options, the Record Conference drop-down menu will turn recording on or off: Selecting Yes will record the entire conference (from the time the first member joins) in WAV format (more information on the WAV format can be found earlier in this chapter in the Recording formats section). Selecting a different format to record the conference in is not currently supported. Once Yes has been selected from the Record Conference drop-down menu, click on the Submit Changes button followed by the red-colored Apply Config button in order to enable call recordings for the conference. Maintaining call recordings It is worth noting that call recordings can be quite large. If left unattended, a PBX that automatically records all of the calls will eventually fill up the entire available hard disk space and stop processing calls. It is important to have a maintenance strategy for dealing with call recordings in order to avoid this. While third-party tools exist to maintain recordings, adequate maintenance can often be performed with simple shell scripts. The most common way of maintaining call recordings is to automate the deletion of recordings that are older than a certain time frame. The following script called OldRecordingDeletion.sh will remove all of the recordings older than 14 days. Copyright 2013 Xorcom. All rights reserved. Page 93 of 176
94 Chapter 7-Recording Calls #!/bin/bash # Change this path to reflect your recording storage location RECORDINGS=/var/spool/asterisk/monitor # Change this number to reflect the maximum age of call # recordings RECORDINGEXPIRY=14 # Change this number to reflect the maximum age of the # deletion logs LOGEXPIRY=365 # Current date DATE=`date` # Delete recordings older than $EXPIRY days find $RECORDINGS -mtime +$EXPIRY -exec rm -rfv > removal-$date.log\ # Delete log files older than $LOGEXPRY find. -mtime +$LOGEXPIRY -exec rm -rf\ It is best to run a script like this once a day. Adding the following line to cron will execute the script from the /etc/recordingdeletion file once daily at 5:00 a.m.: 0 5 * * * /etc/recordingdeletion/oldrecordingdeletion.sh More information on using the cron system can be found later in this chapter in the Using cron section. Another possible method of maintaining recordings is to find the longest calls, and only keep them (since the longer calls are often the calls that prove problematic). The script below (SmallRecordingDeletion.sh) will delete all of the recordings under 15 MB. #!/bin/bash Script Example The following script is written to maintain recordings of a single format, and defaults to removing recordings that are less than 15 megabytes in size. This is equivalent to about 15 minutes of calls that are recorded in WAV, ULAW, ALAW, or SLN format. For WAV49 or GSM formats, recordings in a 15 megabyte file would contain over two hours of call time. For these formats, the equivalent value for 15 minutes of talk time is about 1.5 megabytes. If recordings are in multiple formats (for example, queues are recorded in GSM format while conferences are in WAV format), the script would need to be modified to only remove a specific format. # Change this path to reflect your recording storage # location RECORDINGS=/var/spool/asterisk/monitor # Change this number to reflect the minimum size of # recordings RECORDINGSIZE=15 # Change this number to reflect the maximum age of the # deletion logs LOGEXPIRY=365 Copyright 2013 Xorcom. All rights reserved. Page 94 of 176
95 Chapter 7-Recording Calls # Current date DATE=`date` # Delete recordings older than $EXPIRY days find $RECORDINGS -size -$RECORDINGSIZE M -exec rm -rfv > removal-$date.log\ # Delete log files older than $LOGEXPRY find. -mtime +$LOGEXPIRY -exec rm -rf\ This script should also be run once per day. Adding the following line to cron will execute the script from /etc/recordingdeletion once daily at 5:00 a.m.: Using cron 0 5 * * * /etc/recordingdeletion/smallrecordingdeletion.sh The cron system allows scheduled executions of any command that can be run from the server's command line. The easiest way to add an entry to cron is to edit the crontab file using the following command: crontab -e If crontab has not previously been used, then a blank text file will be opened for editing. If the file has previously been edited, then all of the existing entries will be shown in the text editor. In order to add a new entry to the file, simply place your cursor at the end of the file (below all other text) and start typing. A crontab entry should use the following syntax: (min) (hour) (day) (month) (dayofweek) (command). Each token can be replaced as follows: (min) can be replaced with the minute when the command should be run. For example, if the command is to be run at 2:30 a.m., enter 30 for the minute. Valid values are any whole numbers between zero and 59. (hour) should be replaced with the hour when the command should be run. For the previous example, running a command at 2:30 a.m. would replace (hour) with 2. Valid values are any whole numbers between zero and 23. (day) should be replaced with the day of the month that the command should be run on. For example, to run a command on July 20th, enter 20. Valid values are whole numbers between one and 31. Note that the system will not generate an error if the entered date does not exist (for example, entering a cron job to run on September 31st will not generate an error). If an invalid date is entered, the command will never run. (month) should be replaced with the number corresponding to the month that the command is to be run in. For example, to run the command on July 20 enter 7 (because July is the seventh month). Valid values are whole numbers between one and 12. (dayofweek) should be replaced with the number corresponding to the day of the week that the command should be run on. For example, to run a command on a Thursday, enter 4 (because counting from Sunday as day zero, Thursday is the fourth day of the week). Valid values are whole numbers between zero and seven. Sunday can either be zero or seven, cron will recognize both. (command) should be replaced with the shell command that is being run. As cron does not run under a particular shell, it has no environment variables and does not know the path to various system executables. The full path to a command must be entered. For example, in order to reboot the system each time the cron job is executed, the command would be /sbin/reboot now. For any of the timing values (minute, hour, day, month, or day of week), an asterisk (*) can be used to represent all of the possible values. For example, the following cron entry would reload CompletePBX's configuration on the fifteenth minute of every hour: Copyright 2013 Xorcom. All rights reserved. Page 95 of 176
96 Chapter 7-Recording Calls 15 * * * * /usr/sbin/asterisk -rx "reload" A range of values can also be specified in order to execute a command within a specific time frame. For example, the cron entry below would reload CompletePBX's configuration once on the fifteenth minute of every hour, but only on business days: 15 * * * 1-5 /usr/sbin/asterisk -rx "reload" It is also possible to specify a set of values using a comma (,). For example, the cron entry below would reload CompletePBX's configuration once per hour on the fifteenth minute of the hour, only during business hours (excluding lunch hour), and only on business days: 15 9,10,11,13,14,15,16,17 * * 1-5 /usr/sbin/asterisk -rx "reload" Finally, the forward slash (/) can be used to specify what is known as "step values". Step values allow a command to be run a fraction of the amount of times it would be normally within a given time frame. For example, specifying 9-17/2 for the hour field would execute the command every two hours between the hours of 9:00 a.m. and 5:00 p.m. instead of once per hour during that time frame. The following cron entry would reboot the server on the first day of every third month at 2:00 a.m.: 0 2 * */3 * /sbin/reboot now Once the entry has been completed, save the file and close the text editor (the method to accomplish this is different based on which editor is being used). A message will be displayed indicating that the cron file has been updated with a new version: crontab: installing new crontab The schedule for cron entries can be changed any time by reopening the crontab file for editing. Summary By now, we have learned how to record any call that enters our PBX, if we choose to do so. We now know of the importance of maintaining our recordings so that they do not fill up the hard disk on our PBX, and we are able to create some basic scripts to accomplish recording maintenance (with a little help from cron). The next chapter will focus on personalizing our PBX by changing the default music on hold, recording custom voice prompts, and customizing feature codes/star codes. Copyright 2013 Xorcom. All rights reserved. Page 96 of 176
97 Chapter 8-Personalizing Your PBX 8. Personalizing Your PBX After all that hard work, we finally have a working PBX. It's time to make the PBX our own. CompletePBX allows for several options to customize the way our call structures sound. In this chapter, we will discuss how to: Upload our own custom music that will be played when callers are placed on hold Record custom voice prompts to answer incoming calls automatically Customize star codes that users will dial to activate various features Set up automated callback systems Configure Direct Inward System Access (DISA) to give remote agents a dial tone Configure customer caller ID lookup sources to properly identify incoming callers Configure PIN sets for increased security Configure custom applications Configure custom destinations Custom Music on Hold CompletePBX allows two styles of music-on-hold customization static files and streaming. Static files are audio files (such as WAV or MP3 files) that are uploaded to the CompletePBX server and played back when a caller is placed on hold. Streaming audio is used to connect to a live audio feed from a particular source. Typically, this would be an Internet stream (many radio stations broadcast over the Internet), but it could also be a stream from a sound card or some other audio device. CompletePBX separates different groups of music on hold into categories. Different static file categories can contain different sets of files. Each streaming category can only contain one audio stream. Music-on-hold categories can be applied to inbound routes (so that all calls that match the route will hear that category) as well as to queues and ring groups. Categories assigned at the call target level will override the music-on-hold category for that particular target only. Once a call leaves that target it will fall back into the music-on-hold category specified in the inbound route, which it was matched against. Using audio files for Music on Hold In order to create a music-on-hold category using static audio files, navigate to the Applications menu and select the Music On Hold dialog. Click on the Add Music Category link in the menu on the right: The initial setup screen for a static file category has one only field as shown in the following screenshot: Copyright 2013 Xorcom. All rights reserved. Page 97 of 176
98 Chapter 8-Personalizing Your PBX Type a name for the category in the textbox and click on the Submit Changes button. On the resulting screen, click on the Browse button to find an MP3 or WAV file for upload, and then click on the Upload button. The quality of the files is not terribly important, as CompletePBX will downsample everything it gets to mono 8 khz, 8 bits-per-sample, ULAW format. After clicking on the Upload button, CompletePBX will display a warning as shown in the following screenshot: Warning! After you click on the OK button, the page will still be loading. With larger files or slower connections, it can take several minutes for the page to load. Navigating to a new page before the page has finished loading will result in an incomplete upload and a corrupted music-on-hold file that will not function correctly. Once the page has finished loading, the music file that was uploaded will be present as shown in the following screenshot: Copyright 2013 Xorcom. All rights reserved. Page 98 of 176
99 Chapter 8-Personalizing Your PBX Click on the Submit Changes button followed by the red-colored Apply Config button in order to save your configuration: The music category is now ready for use (although it will only have one music file in it that will be played over and over again). Repeat the upload process for as many additional files as you would want to add. Music files will be played in the order in which they are uploaded unless random play is enabled. By clicking on the Enable Random Play button, the songs are played to the caller in a random order. Using audio streams for Music on Hold Using an audio stream for music on hold is a bit more complicated than using static audio files, and the results can be somewhat unpredictable depending on the source and type of the stream. Nonetheless, it is definitely possible to set up a live stream as a music-on-hold category. The only restriction CompletePBX imposes on the music stream is that it must be a mono 8 khz, 8 bits-persample, ULAW audio stream. Most streaming audio programs support converting their streams to a new output format on the fly. A streaming music-on-hold class can negatively affect the performance of a PBX due to bandwidth usage or transcoding issues. Each streaming class should be streamed only once at any given time (if multiple callers are placed on hold, all of them will be connected to the same stream). However, if multiple streaming classes are created, it is possible for multiple streams to be active at the same time. Each active stream can take up a significant amount of bandwidth (standard online broadcasts usually run at the speed of 96 kbps or 128 kbps). It is important to take bandwidth usage into account when planning a system. Five different streaming classes active at the same time could take up onethird of the available downstream bandwidth of a T1 line. In addition to bandwidth issues, a streaming music-on-hold class may require transcoding to be played to a caller. CompletePBX requires that the a stream be in ULAW format, so calls already using the G.711 ULAW codec will be able to listen to the stream without any transcoding. A call that is using a compressed codec such as G.729 would force the stream to be transcoded for the caller to hear it. Not only does this place additional processing load on CompletePBX, but it also requires an additional G.729 license for the concurrent caller that the stream has to be transcoded for. If there are few processor resources available or the available codec licensing will be a problem, it may be beneficial to avoid streaming music on hold all together. In order to create a streaming music-on-hold category, navigate to the Applications menu and select the Music On Hold dialog. Click on the Add Streaming Category link in the menu on the right: Copyright 2013 Xorcom. All rights reserved. Page 99 of 176
100 Chapter 8-Personalizing Your PBX The streaming category setup screen has three fields as shown in the following screenshot: The Category Name is a name for the streaming class, which will be used as a reference to the stream when selecting it wherever it is used in your call trees. The Application field is likely to be the most complicated one that CompletePBX asks for. The value in this field is the program or script that CompletePBX will invoke in order to start "listening" to the stream. For RAW TCP streams, the built-in streamplayer application can be used in the format of /usr/sbin/streamplayer server port. However, this will only work for RAW TCP streams, and will not play icecast or shoutcast streams. In order to play icecast or shoutcast streams, a shell script is typically written, which is invoked by CompletePBX. The shell script will use a combination of various audio programs to start the stream, convert it to an acceptable format, and then feed it to CompletePBX. For example, the following script called streamicecast.sh uses ogg123 to start a stream from icecastserver.net and uses sox to convert the stream to the required format: #!/bin/bash # /usr/bin/streamicecast.sh # Streams icecast feed from icecastserver.net for use with CompletePBX /usr/bin/ogg123 -q -b 128 -p 32 -d wav -f - sox -r t wav - -r c 1 -t raw - vol 0.25 Then, we would just simply have to put /usr/bin/streamicecast.sh in the Application field. The Optional Format field is used to tell CompletePBX the format of the stream. This must be a format that CompletePBX understands (such as ULAW or GSM). For the most part, it is safest to leave this field blank and force the stream to the proper ULAW format. Click on the Submit Changes button followed by the red-colored Apply Config button in order to save your configuration: Custom voice prompts Voice prompts are played to a caller when the caller enters an IVR, a follow-me, a ring group, or Copyright 2013 Xorcom. All rights reserved. Page 100 of 176
101 Chapter 8-Personalizing Your PBX anywhere else they might be prompted for input. The purpose of a prompt is to instruct the user what to do. This is usually something as simple as, "Thank you for calling Packt Publishing. Press 1 for sales, 2 for publishing, or an extension at any time." Recording custom voice prompts CompletePBX provides a simple method for recording new voice prompts right from a telephone handset. To record a new script, navigate to the Admin menu and select the System Recordings dialog, and click on the Add Recording link in the menu on the right. The Add Recording screen provides two methods to add system recordings to CompletePBX: Uploading existing audio files Recording new audio files via a VoIP endpoint To record a new prompt, enter the extension of the endpoint from which you will be recording into the extension number box and click on the Go button. The screen will change to reflect that an extension has been entered: Uploading an existing recording is done in the same way in which a static music file is uploaded to a music-on-hold category (click on the Browse button, select the desired file, and click on the Upload button). In order to record a new prompt, dial *77 on the extension that was entered and begin speaking after the beep. Hang up when recording is complete. To review the recording, dial *99 from the extension that was entered. Repeat this process until you are satisfied with the recording. Enter a name for the recording in the Name this Recording box. Note that the name can only contain letters and numbers, not spaces and special characters (for example, the characters that may not be used include ", -, +, =, *, &, ^, %, $, Click on the Save button when you have finished recording. The recording will show up in the menu on the right. Merging existing voice prompts CompletePBX also allows existing voice prompts to be merged together. A merged prompt will be played as a single, continuous file. To merge prompts, navigate to the Admin menu and select the System Recordings dialog, and click on the Built-in Recordings link in the menu on the right. Copyright 2013 Xorcom. All rights reserved. Page 101 of 176
102 Chapter 8-Personalizing Your PBX The Built-in Recordings screen has a single drop-down menu. Select the recording you wish to start with as the base recording from this menu, and click on the Go button as shown in the following screenshot: The Edit Recording screen will be shown as follows: The Change Name changes the name of the recording. The name should be changed to distinguish the merged recording with the original recording. The value of the Descriptive Name field is displayed as a hint to what the recording contains when it is being selected in places such as queues and IVRs. The Files drop-down menus are where individual recordings are selected to be merged. Select a recording from the second drop-down menu and click on the Save button to add it to the merged recording. This can be done many times to include several recordings as shown in the following screenshot: Copyright 2013 Xorcom. All rights reserved. Page 102 of 176
103 Chapter 8-Personalizing Your PBX Clicking on the arrow buttons will move a recording up or down, changing the order in which it will be played; clicking on the garbage buttons will remove a recording from the merged recording. You must make sure to click on the Save button after making any of the changes. Customizing feature codes Feature codes are extensions that users can dial to enable or disable certain features for themselves. Feature codes are typically prefixed with an CompletePBX (*) sign followed by two numbers. The feature codes on a CompletePBX system can be altered to use a different extension or disabled. To customize feature codes, navigate to the Admin menu and select the Feature Codes dialog: All the available features codes will be displayed, ordered by sections, as shown in the following screenshot: Copyright 2013 Xorcom. All rights reserved. Page 103 of 176
104 Chapter 8-Personalizing Your PBX To change the extension that a feature code uses, uncheck the Use Default? and type in the new extension that should be used as shown in the following screenshot: To disable a feature code entirely, change the drop-down value from Enabled to Disabled as shown in the following screenshot: Click on the Submit Changes button followed by the red-colored Apply Config button in order to save your configuration: Copyright 2013 Xorcom. All rights reserved. Page 104 of 176
105 Chapter 8-Personalizing Your PBX Callback A callback is a call target that will immediately hang up on a caller, call them back, and then redirect the call to another call target. This is most often used to avoid long-distance charges for remote agents who do not have access to a VoIP endpoint. This is especially relevant in the case of mobile phones where incoming calls are usually significantly cheaper than outgoing calls. The callback target may connect the caller with any resource on CompletePBX (such as an extension, the voic messaging center, or a queue), or it may be used in conjunction with DISA to give the caller a dial tone on the system from which they can call any telephone number they wish (more information on DISA is available later in this chapter in the Direct Inward System Access (DISA) section). In order to set up a callback target, navigate to the Applications menu and select the Callback dialog. Callback targets have only four configuration options: Callback Description Callback Number Delay Before Callback Destination after Callback The Callback Description field is used to set a name to refer to this callback configuration whenever call targets are being selected in our call trees. The Callback Number field is the telephone number that CompletePBX will dial to reconnect with the caller after the call that initiated the callback is terminated. The number must be in a format that one of the outbound routes configured in the Outbound Routes section of CompletePBX can be matched with (for example, if there is no outbound route defined to match a 10-digit dialing pattern, entering for this field would render the callback configuration useless, as the outbound callback would never be completed). If the field is left blank, then CompletePBX will attempt to call back the caller ID number that initiated the callback. Test thoroughly Test the callback module thoroughly if the Callback Number field is left blank. Many mobile phones have their caller ID show up as "unknown" or "unavailable" when calls are placed to landline telephone services. If a caller with an unknown caller ID number initiates a callback, the callback will silently fail without any Copyright 2013 Xorcom. All rights reserved. Page 105 of 176
106 Chapter 8-Personalizing Your PBX notification to the caller. If there is no way for a caller to send caller ID information, then a callback target will only be useful to that person if it calls them back at a specific predefined telephone number. Entering a number into the Delay Before Callback field will delay the start of the callback process for the number of seconds specified in the field once a callback is initiated. This field is optional and may be left blank if no delay is desired. Certain phone services can take several seconds to be available again after a call is terminated. It is often useful to configure a delay of a few seconds in order to mitigate the risk of the callback module receiving a busy signal while the original caller's service resets itself to accept incoming calls again. The Destination after Callback field is used to configure the call target that the caller will be connected to, once the callback module reconnects the caller to the PBX. Any existing call target is available. Once all options have been configured, click on the Submit Changes button followed by the redcolored Apply Config bar to save the callback target and make it active. A few common examples of when a callback target might be used are as follows: A company where employees need the ability to check their voic from anywhere. Calling the toll-free company phone number costs the company too much money. A callback target could be set up to call back the incoming caller ID, and be directed to the miscellaneous destination of *98 (more information on Misc Destinations can be found later in this chapter in the Misc Destinations section). Callers would receive a call on the number they called from, would be prompted for their extension and their password, and would then have access to their voic messages. A company receives better per-minute rates on calls made through its VoIP trunks than calls made through employees' mobile phones. Employees' mobile phones have free incoming calls. A callback target could be set up for each employee with a mobile phone to call back the employee's mobile number. The callback would be directed to a DISA destination to give the employee a dial tone on the PBX (allowing them to dial out using the company's VoIP trunks without using any outgoing mobile minutes). More information on DISA is available later in this chapter in the Direct Inward System Access (DISA) section. A company that receives collect calls from anywhere in the world (such as a credit card company that needs to receive calls if a customer's card is lost or stolen). The company reduces their costs if they use a VoIP trunk local to the country that the customer is in, rather than paying for the entire collect call at hefty international rates. A callback target could be set up to call back the incoming caller ID of the customer and be directed to a queue. The customer would receive a call to the number they called from and would be connected with a company representative as soon as one is available. Direct Inward System Access (DISA) A DISA call target will provide a caller with a dial tone on CompletePBX. Once the caller has a dial tone, they can utilize the same set of functions that are utilized by a user with VoIP endpoint attached to CompletePBX. This means that a person who is remotely located could be given access to dial any extension directly, check their voic messages, or even place calls to external telephone numbers through CompletePBX. Copyright 2013 Xorcom. All rights reserved. Page 106 of 176
107 Chapter 8-Personalizing Your PBX In order to set up a DISA call target, navigate to the Applications menu and select the DISA dialog. DISA call targets have following eight configuration options: DISA name PIN Response Timeout Digit Timeout Require Confirmation Caller ID Context Allow Hangup The DISA name field is used to identify the DISA configuration when it is being selected as a call target in other parts of the CompletePBX interface. PIN is used to authenticate a caller when they reach the DISA call target. If the PIN field is not left blank, then the caller will be prompted to enter their authentication code. The PIN that the user enters must match with the value of the PIN field, otherwise the call will be disconnected and the caller will not be able to access the DISA call target. Multiple PIN values can be entered by separating valid PIN values by commas (for example, entering 1234, 5678, 9012 would authenticate callers if they entered any one of the numbers 1234, 5678, 9012 as their PIN when prompted). The Response Timeout field is used to specify how long CompletePBX will wait for valid input before disconnecting the call. This not only applies when a caller has not entered any digit yet, but also if a caller has partially entered a number to call without finishing the entry. The default value for this field is 10 seconds, but this is often too short and a caller may feel rushed with this timeout. A setting of 15 or 20 seconds is usually sufficient to allow callers time to enter their desired telephone number without wasting too much time on a dropped call. The Digit Timeout field is used to specify how long CompletePBX will wait between digits before dialing the call. If a caller begins entering digits and then stops, CompletePBX will wait for however many ever seconds specified in this field, before sending the entered digits to CompletePBX for dialing. The default value for this field is five seconds. This is usually sufficient as most people do not take more than five seconds between button pushes on their phone once they have started dialing. If the Require Confirmation option is checked, then CompletePBX will prompt the caller to press 1, in order to initiate the DISA process as soon as they are transferred to the DISA call target. If the user Copyright 2013 Xorcom. All rights reserved. Page 107 of 176
108 Chapter 8-Personalizing Your PBX fails to press 1, then the call is disconnected. This is useful when calls are transferred directly to a DISA call target through an inbound route that matches the caller ID. It is common for the call to be set up and answered so quickly that the caller will not hear any ring or confirmation before being placed into the DISA call target, and the caller will then time out and disconnect before they realize what happened. Requiring confirmation alerts the user that they are about to enter the DISA call target and allows them to press 1 when they are ready. The Caller ID field is used to set the outbound caller ID of any of the calls that are placed from within the DISA call target. The desired caller ID should be specified in the format of "Caller Name" <##########> Caller Name is replaced with the name that should be set on outbound calls and ########## should be replaced with the phone number that should be set on outbound calls (for example, "Packt Publishing" < >). This is an optional field. If this field is left blank, then the caller ID of the person placing the call will be used. Setting a caller ID value in the Caller ID field does not guarantee that the specified value will be used. If the trunk that routes the call has the Never Override CallerID option enabled, then the caller ID will be whatever is specified in the trunk configuration. More information on trunk caller ID options can be found in the Setting up a New Trunk section of Chapter 3, Trunks. The Context field is used to specify the context in which CompletePBX will place the caller when they enter the DISA call target. The context that a user is in defines the features and trunks they have access to. CompletePBX places all users into the from-internal context by default. As DISA is meant to mimic the functions of an internal user, CompletePBX sets the Context field to from- internal by default as well. Changing this field will require an understanding of the CompletePBX configuration files, and will likely mean that a custom context has been manually created in the /etc/asterisk/extensions_custom.conf file. Setting a different context in this field could render the DISA call target useless, hence be sure that the context entered here is valid. If the Allow Hangup checkbox is selected, then the caller can press the hangup feature code (by default this code is **) to end their current call and be presented with a dial tone again. This prevents the caller from actually hanging up their phone, calling back into CompletePBX, and reauthenticating to gain DISA again. If desired, the feature code for hanging up a call can be changed. More information on how to change the feature codes can be found in the Customizing Feature Codes section of this chapter. Once all options have been configured, click on the Submit Changes button followed by the redcolored Apply Config bar to save the DISA call target and make it active. PIN Sets A Personal Identification Number (PIN) is a numeric password that CompletePBX can use to authenticate users when they attempt to dial specific features on the PBX such as outbound routes or DISA. Without entering a valid PIN, these features are inaccessible. A PIN set provides the ability for a group of PINs to be used to authenticate the use of a feature instead of just a single PIN. With a PIN set, each individual user can be given a unique PIN, and it is possible to revoke one user's access to a PBX feature without changing anyone else's PIN. In addition to authenticating users, PIN sets can also be helpful in tracking which users used which features. When a PIN set is used as an authentication mechanism, CompletePBX can log which Copyright 2013 Xorcom. All rights reserved. Page 108 of 176
109 Chapter 8-Personalizing Your PBX unique PIN was used to access a feature in the accountcode column of the call detail records. Even if a user places a call from someone else's extension, they will need to enter their own account code. When generating a report of which users used certain features, the detail records will provide an accurate report based on which PINs were used. This feature is often used by companies which implement restrictions on long-distance calling. It is possible to track which users make heavy use of the long-distance outbound routes by checking the PINs used to dial out. In order to set up a PIN set, navigate to the Applications menu and select the PIN Sets dialog. PIN sets have only three configuration options: PIN Set Description Record In CDR? PIN List PIN Set Description is used to identify this PIN set when it is being selected during the configuration of an outbound route. If the Record In CDR? checkbox is selected, then anytime a user authenticates themselves using this PIN set, the PIN they used will be stored in the accountcode field of the call detail records alongside the details of the call they made. This is a reliable method of tracking the usage of outbound routes, because even if a user calls from an extension other than their own, they still must enter their own PIN to place a call through a protected route. If this option is not enabled then the call is logged normally without any details in the accountcode field. The PIN List is a list of one or more PIN codes. Each PIN should be on its own line. PINs can be as long as desired. However, as users are supposed to remember their PINs, it is typical to make PINs only four or five digits long. A completed PIN set might look like the following: Copyright 2013 Xorcom. All rights reserved. Page 109 of 176
110 Chapter 8-Personalizing Your PBX In order to put our new PIN set to use we must assign it to an outbound route. Navigate to the Connectivity menu and select the Outbound Routes dialog. Click on the name of outbound route that the new PIN set will be associated with (in this example, International). From the PIN Set drop-down menu, select the name of the new PIN set: Click on the Submit Changes button followed by the red-colored Apply Config bar. All calls that pass through the selected outbound route will now be authenticated through one of the PINs in our new PIN set. Misc applications A misc application is a custom feature code. A misc application allows a custom extension or star code to be defined, which will direct the caller to any call target when dialed. For example, if we have a ring group that calls the cell phones of all staff members, we might create a misc application that calls that ring group when *CELL (*2355) is dialed. In order to create a misc application, navigate to the Applications menu and select the Misc Applications dialog. Misc applications have four configuration options: Copyright 2013 Xorcom. All rights reserved. Page 110 of 176
111 Chapter 8-Personalizing Your PBX 1. Description 2. Feature Code 3. Feature Status 4. Destination Description is used to identify this application if it needs to be edited or removed at a later time. Feature Code is the custom feature code that users will dial in order to access this application. This can be a star code (for example, *1234) or simply a normal extension (for example, 1234). The value of this field must be unique (a misc application cannot share a feature code with any other user, application, or star code on the system). Feature Status determines whether or not the application is active. If this field is set to Disabled, then users will be informed that the extension they dialed is not valid if they attempt to use the application. This field allows an application to be quickly disabled without having to remove the application entirely. Destination is the call target that the application should route the caller to. Any call target that has been previously configured is a valid destination for a misc application. Once all options have been configured, click on the Submit Changes button at the bottom of the page followed by the red-colored Apply Config bar at the top of the page. The application is now active and can be accessed by dialing the selected feature code from any extension on the PBX. Misc Destinations A misc destination is used to add a custom call target that can be used by CompletePBX modules. Anything that can be dialed from a user's extension can be turned into a misc destination. For example, by default, there is no way to send an inbound caller directly to the messaging center so that the caller could log in and check their voic messages. A misc destination could be set up to dial *98 and then an inbound route could point directly to that misc destination. A caller who was routed through that inbound route would immediately hear the prompts to log into their voic box, just as if they were a user on the PBX and had dialed *98. To create a misc destination, navigate to the Applications menu and select the Misc Destinations dialog. Copyright 2013 Xorcom. All rights reserved. Page 111 of 176
112 Chapter 8-Personalizing Your PBX Misc destinations have two configuration options: 1. Description 2. Dial Description is used to identify this destination when it is being selected as a call target in other modules. Dial is the extension, telephone number, or feature code that the system should dial when a caller is routed to this destination. Anything that can be dialed from a user's extension can be entered into this field. Once all options have been configured, click on the Submit Changes button at the bottom of the page followed by clicking on the red-colored Apply Config at the top of the page. The destination we just created will now be available as a call target from any other CompletePBX module. Faxing Inbound Fax Navigate to the Connectivity menu and select the Inbound Routes dialog. This will allow you to select the inbound route that will receive faxes Navigate down to Fax Detect section, and set Detect Faxes to True. This will enable the selected inbound route to receive faxes Define Fax Detection Type typically DAHDI Set the Fax Detection Time to 5 to enable CompletePBX to detect an incoming fax before the call is answered, and set Fax Destination to deliver the incoming fax to the required extension. Copyright 2013 Xorcom. All rights reserved. Page 112 of 176
113 Chapter 8-Personalizing Your PBX Now navigate to the Connectivity menu and select the Extensions dialog. You can now select extension that will receive faxes. Navigate down to Fax section, and check on Enabled, and type the address to which faxes should be delivered in the Fax field. Check on Store Locally, and set the remaining coversheet details as appropriate. Outbound Fax This module is standard in CompletePBX CXE and CTS models only. Navigate to the Settings and select the Fax Configuration dialog. This dialog has three main sections Fax Presentation Options Fax Cover Page options Local Storage options Presentation Options Navigate down to the Fax Presentation Options section where you can configure information for all outbound faxes, such as: Default Fax header Local Station Identifier Outgoing address Cover Page Navigate down to the Fax Cover Page Options where you can define cover page details such as: Company logo in jpg format Company details Name Address Copyright 2013 Xorcom. All rights reserved. Page 113 of 176
114 Chapter 8-Personalizing Your PBX Phone Website Footer When you have completed defining your cover page, you can click on the Preview button to see how the cover page will look. Local Storage Navigate down to Local Storage Options which allows you to define how many fax pages can be stored locally for each user, and to define what action to take when the storage is full. Once all options have been configured, click on the Submit Changes button at the bottom of the Copyright 2013 Xorcom. All rights reserved. Page 114 of 176
115 Chapter 8-Personalizing Your PBX page followed by clicking on the red-colored Apply Config at the top of the page. Summary By now our CompletePBX should truly be our own. In this chapter, we've learnt how to: Upload custom on-hold music Create on-hold music from streaming Internet sources Set up automated callback systems Configure DISA Configure custom caller ID lookup sources Configure PIN sets Create custom applications Create custom destinations Our CompletePBX is now entirely unique and customized to our specifications. In the next chapter, we will discuss important topics such as system protection, backup and restoration, just in case disaster strikes. Copyright 2013 Xorcom. All rights reserved. Page 115 of 176
116 Chapter 9-Managing Call Flow 9. Managing Call Flow Configuring My Switchboard Important note: if you want the Switchboard to track the status of queues and to create statistics for call center reporting, make sure that both Event When Called and Member Status Event (in the Events, Stats and Advanced section of the Queue dialog) are set to Yes when defining a new queue Note that the Switchboard on CXR series machines can display up to 15 buttons only. Check on all the buttons that you want to hide, so that no more than 15 buttons remain unchecked Permissions This dialog allows you to create groups of permissions, which can be used either in templates or to define the permissions granted to a user Navigate to the Switchboard menu and select the Permissions dialog. Copyright 2013 Xorcom. All rights reserved. Page 116 of 176
117 Chapter 9-Managing Call Flow Name allows you to reference the permission group. Permissions allow you to specify what actions can be performed by a user who is granted this permission group Click on the Permission Quick Pick to see a list of all available permissions. Apply to Groups enables you to select which groups should belong to this permission group. If no groups are selected the permission group will be granted to all buttons. Once all options have been configured, click on the Submit Changes button at the bottom of the page followed by clicking on the red-colored Apply Config at the top of the page. Templates This dialog simplifies user management by allowing you create and manage templates, which you can then assign to users. Navigate to the Switchboard menu and select the Templates dialog. Copyright 2013 Xorcom. All rights reserved. Page 117 of 176
118 Chapter 9-Managing Call Flow Name allows you to reference the template. Permissions allow you to specify what actions the user will be able to perform Click on the Permission Quick Pick to see a list of all available permissions. Check on Make Default if you want this template to become the default template, which will be applied to all users for which another template has not been specified. Allowed Groups enables you to select which groups should be added to this template. If no groups are selected the user will be able to see all buttons. This gives you the ability to restrict the buttons that are displayed to users of this template. Once all options have been configured, click on the Submit Changes button at the bottom of the page followed by clicking on the red-colored Apply Config at the top of the page. Users This dialog enables you to manage Switchboard users and permissions, and also select which groups each user can view. Copyright 2013 Xorcom. All rights reserved. Page 118 of 176
119 Chapter 9-Managing Call Flow Navigate to the Switchboard menu and select the Users dialog Extension is the extension allocated to the user. Secret is the password that will be used by the user to access the Switchboard. If no password is defined, the user s voic password will be used. Template Quick Pick provides a dropdown list of previously defined templates that can be applied to the user. If no template is used, you can grant the user a selected list of permission from the Permission Quick Pick dropdown list. Allowed Groups enables you to select which groups should be available to the user. If no groups are selected, the user will be able to see all groups. This gives you the ability to restrict the groups of buttons that are displayed to the user. Once all options have been configured, click on the Submit Changes button at the bottom of the page followed by clicking on the red-colored Apply Config at the top of the page. Copyright 2013 Xorcom. All rights reserved. Page 119 of 176
120 Chapter 9-Managing Call Flow Buttons The buttons dialog allows you to define the behavior of each button. Navigate to the Switchboard menu and select the Buttons dialog For example, you can change button labels (overriding the existing CompletePBX label) and privacy options (to prevent the button to be monitored and/or hide the CallerID) among other things. You can also sort the list by dragging the elements Note that the Switchboard on CXR series machines can display up to 15 buttons only. Check on all the buttons that you want to hide, so that no more than 15 buttons remain unchecked Label defines the name that will be displayed on the button in the Switchboard. Privacy allows you to disable monitoring or hide the CalledID for this button. allows you to send s to the user from the Switchboard. External Transfer allows you to define the that will be used for external transfers. The default context for the extension will be used if the context is omitted. Channel can used to add extra channels for the button. Group allows you to assign an extension to a group. The Switchboard will display all extensions belonging to the same group in a separate box. Custom ASTDB is the ASTDB key to search for custom states. By default, this set to Call Forward Unconditional state. Originate Channel allows you define which channel to use when originating a call from the Switchboard. ChanSpy Options are passed to the ChanSpy function. Tags can be defined for buttons, which can used to filter the buttons that will be displayed, as described in the Filter box section below. Groups Navigate to the Switchboard menu and select the Groups dialog: Copyright 2013 Xorcom. All rights reserved. Page 120 of 176
121 Chapter 9-Managing Call Flow Using My Switchboard Queue Events Important Note If you want the Switchboard to track the status of queues and to create statistics for call center reporting, make sure that both Event When Called and Member Status Event (in the Events, Stats and Advanced section of the Queue dialog) are set to Yes when defining a new queue. Important note: if you want the Switchboard to track the status of queues and to create statistics for call center reporting, make sure that both Event When Called and Member Status Event (in the Events, Stats and Advanced section of the Queue dialog) are set to Yes when defining a new queue Login To reach the login dialog, navigate to the CompletePBX Launch Pad, click on the My Switchboard icon. Alternatively, you can open an Internet browser and enter the Web address for the panel in the address panel. The address depends on the IP address of your CompletePBX machine, but it could be something like If the Switchboard server is running, you will be presented with the login box. Copyright 2013 Xorcom. All rights reserved. Page 121 of 176
122 Chapter 9-Managing Call Flow Use your extension number, and voic password to login. In order to perform actions with the panel, you must login with an extension that has been granted permissions, as that extension will be the originator of the actions you perform. Passing credentials via URL It is possible to pass the extension and password in a URL to avoid being prompted to login. You can use this feature to embed the panel into another application, or to create a bookmark. In order to do this, you must append extension and password parameters, as in this example: Main Panel View After a successful login, you will be presented with the panel window. Note that the Switchboard on CXR series machines can display up to 15 buttons only. Check on all the buttons that you want to hide, so that no more than 15 buttons remain unchecked There is a toolbar that is always visible at the top, and four sections in the content area: one for each kind of button. The button corresponding to your extension (the one you used to login), is always at the top left of the Extension block. Its label will be highlighted with a bold font. Copyright 2013 Xorcom. All rights reserved. Page 122 of 176
123 Chapter 9-Managing Call Flow Each block has a title bar with a plus/minus button to the right. Clicking on the button will collapse or expand the view of the section. The collapse state is remembered across all future sessions. Suppose that you are not interested in trunks: you can collapse the section and it will remain minimized until you click the plus sign again. Anatomy of the toolbar At the top of the panel there is a toolbar. From here you will perform most of the actions that can be done with the Switchboard. There are some distinctive sections as follows: Action bar The action bar consists of a row of buttons that represent actions that can be taken for active calls. The buttons will be displayed only is the user has been given permission for the action. To activate an action, you need to first select the destination or target button with a click of the mouse. After you have done that, the borders of the target button will turn to red. After selecting a target extension, you can perform your command by clicking on the appropriate action button. The following actions are available: Button Dial Action Required permission: dial Will originate a call to the button previously selected from the list of available extensions. Your phone will ring and after you pick it up, it will dial the requested destination extension Copyright 2013 Xorcom. All rights reserved. Page 123 of 176
124 Chapter 9-Managing Call Flow Button Transfer Transfer to voic Pickup Listen Whisper Hangup Record Action Required permission: transfer Will initiate a call transfer to the button previously selected from the list of extensions Required permission: transfer Will initiate a transfer to the voic of the selected extension Required permission: pickup Will pickup the ringing extension that was selected. Required permission: spy Will start a call-spying session. It will first ring your phone, and after you pick it up, it will start spying on the previously selected extension. Required permission: whisper Will start a call-spying session with whisper enabled. It will first ring your phone and when you pick it up, it will start spying on the previously selected extension. You can then talk to the target extension without the other party hearing you. Required permission: hangup Will hangup the first active call on the selected extension. Required permission: record Will initiate or stop recording on the selected extension. A call that is being recorded will be marked with a cassette icon. Filter box Type text in this input box to filter out any button having a label that does not match your filter. If you have a panel with a hundred buttons and you only want to see the state for "Bob", just type Bob into the input box, and all buttons except those containing Bob will be hidden. Dial box The dial box is powerful option, with multiple actions: Option Dial to a phone number Action When your phone is idle, just type in a number and press ENTER: your phone will ring and will originate a call to that number Copyright 2013 Xorcom. All rights reserved. Page 124 of 176
125 Chapter 9-Managing Call Flow Option Transfer to any number Invite any number to a conference Direct VoIP dial Phonebook search.tel domain lookup Action When you are on an active call you can type in a number (either an internal extension or an external number) and press ENTER. This will transfer your current call to that number. If you select a conference button, type a number in the dial box, and hit enter, the Switchboard will originate a call to the number typed, and will send the call to the selected conference. Type a sip address with the format: SIP/$(ext)@$(domain) and the Switchboard will originate a direct sip call to that server. Anything you type here will be searched in the visual phonebook as you type, and results will appear as a selection list at the bottom of the box. You can use the arrow keys to select the proper result, and then click on ENTER to originate a call to the selected number. If you type a.tel domain, the system will perform a DNS domain lookup and display any matching results that are found. You can find voice numbers, direct VoIP dial, and Web sites. If you select a result and press enter, a call will be originated to the phone number, direct VoIP call, or the target Web page will be opened in a new window. Presence select box You can use this to set your presence information. The information is stored in the CompletePBX database, and is immediately shown to other Switchboard users. Any presence state other than Available will set your phone into do-not-disturb (DND) mode. In a similar manner, if you use the appropriate feature code (*78 or *79) to toggle the DND status of your extension, the change will also be reflected in the Switchboard. The presence state will not affect your dialing behavior: it will just tell other Switchboard users about your current availability. A little presence icon on your button will reflect your status. If you mouse over the presence icon of any extension you will see a tooltip with the textual state, in addition to the color. If the standard present states do not answer your requirements, the last option in the select box, named Other, allows you to specify any free text for your presence. Extensions Extension buttons show lots of information packed in a small rectangle. There are two colors for the button: green indicates that the extension is free and not engaged in a call red indicates that the extension is busy and currently engaged in a call The icon will remain green when the extension is ringing, but the line icon will indicate the ringing Copyright 2013 Xorcom. All rights reserved. Page 125 of 176
126 Chapter 9-Managing Call Flow state. There is also a third (yellowish) color when DeviceAndUser mode enabled in CompletePBX to indicate that the device is in adhoc mode. This is an example button that is ringing: The button has a number of elements: Element Explanation 1 - Presence icon Indicates the presence state for the extension. A green circle means that the extension is not in a call. A red circle indicates that the extension is busy or in a call. A little card icon indicates a special presence that was set by the user. The color of the custom presence is configurable. If you mouse over the icon, a tooltip with the custom presence text will appear. Lastly, if someone initiated a call recording from within the Switchboard, a tape icon indicates that the call is being recorded. Clicking on this icon will display an action menu: if you have the appropriate permission, you will be able to add, remove, or pause the member in a queue, or send an to that user (if the setting is defined in the button configuration). 2 - Button Label Displays the text label for the extension. It shows the extension number followed by the text label that is associated with the button. 3 - Information icon Shows if the extension is paused, by showing a clock (for queue members). If the extension is engaged in a call that came from a queue, mousing over the icon will display an informational icon that will show the queue from where the call came from. 4 - Voic icon This icon, in the shape on envelope, indicates if there is voic waiting or stored for the extension. The number of messages is displayed in the tooltip when you mouse over it. 5 - Line activity icon Indicates whether the line is ringing, is engaged in an outgoing call (right arrow), engaged with an incoming call (left arrow), or on hold (hourglass). 6 - Line callerid Shows the callerid name and number, if available 7 - Line timer Shows the timer for the current call. Copyright 2013 Xorcom. All rights reserved. Page 126 of 176
127 Chapter 9-Managing Call Flow Performing Actions Buttons can be clicked to select or deselect them. When a button is selected, the border of the button will become red. Once a button is selected it will become the target button for any action that you choose. Every button in the toolbar requires that a destination button also be selected. Clicking an action button with no extension selected will not trigger any action. Some actions will work only on the active line for that extension. For example, if an extension has two calls, and one of them is on hold, if you click the record button it will start recording only the active line and not the line on hold. The same happens with the hangup button: if you have two calls on your phone and one is on hold, clicking the transfer button will redirect your active call, and not the call on hold. To transfer a call, when talking to someone, click on the target extension (which will be highlighted in red) and then click the transfer button on the toolbar. To record a conversation to disk, click on the extension button that you want to monitor and then click on the record button on the toolbar. Action submenu The presence icon for any type of button can be clicked to perform additional actions. A single click on the icon will cause a popup menu to appear, listing the available actions for the selected button. In this manner, you can add, remove or pause members in a queue, send to users, or pickup parked, queued or trunk calls. The action submenu for extensions allows you to send s to users (if the setting is defined in the button configuration). You can also pause or unpause a queue member, or you can add or remove the extension from any available queue. You cam pickup calls from parking slots, trunks and queues. The submenu for queue members allows you to remove them, pause, or unpause them. For conferences you can perform global actions or individual actions, such as mute, unmute, lock, unlock, etc. Visual Phonebook At the top left of the main panel window, there is a phonebook icon. When clicked you will be Copyright 2013 Xorcom. All rights reserved. Page 127 of 176
128 Chapter 9-Managing Call Flow presented with a phonebook application where you can add, edit or delete entries. Click on the Add button to insert new records, or click the action buttons for each record to view, edit or delete them. There is a search box that allows you to search for any string or number. There is also an Export button that lets you export your phonebook in CSV format. Phonebook entries will be searched in real-time when you type something on the Dial box, so it can be used as a company directory. It will also be searched when an inbound call is received. If the caller id matches one of the entries, it will use the name and picture of the contact for a call notification that will pop up at the lower right hand of the Switchboard screen as depicted below: Importing Data You can import CSV data into the Switchboard phonebook by clicking the Import icon. When you click it, it will show you an extra field where you can type or search for the the csv file to import. The first line on the CSV file must contain the field names, and the following lines the records you want to insert. A sample file would look like this firstname,lastname,company,phone1,phone2,private Nacho,Rodriguez,Telecorp, , ,no John,Doe,Simcorp, ,,606,no Most fields are self-explanatory, such as firstname and lastname. The private field lets you mark whether a record as private or not; private records can only be edited or viewed by their owner. Queues Queue buttons have some particularities. Besides the queue name, they will show the list of members or agents belonging to the queue, with a little icon representing the member state, and also the list of calls waiting on the queue with their call counter and timer, as depicted below: Copyright 2013 Xorcom. All rights reserved. Page 128 of 176
129 Chapter 9-Managing Call Flow They also can be used to filter out extension buttons. When a queue button is selected, only the extensions that are part of the queue will be displayed. This is particularly useful for call center managers, so that they can focus on a particular queue activity, removing the 'noise' of other queues and extensions. The state icon for the queue members might be: The Switchboard can also monitor agent or device names, and rename extension buttons accordingly. Pickup queued calls You can click on a call waiting in the queue to display the pickup submenu. If your extension is allowed to pick up calls, you can click on the action and the waiting call will be redirected directly to your extension: Trunks Trunk buttons show the number of channels active for the particular trunk. Trunks also display detailed information regarding bridged calls, with channel name and callerid. It is important to note that bridged channels are the ones that are linked to another channel. Calls that are not answered, or that are inside an application, such as IVR, voic , etc., will not be displayed. Click on the channel name to bring up an action submenu, with the option to pick up the call. Clicking it will redirect the call to the logged in extension. Conferences Conference buttons will show all participants in the conference. They also include special actions to be performed on the conference itself or to a selected participant. There is a little icon to the left of the conference label: click on the icon to display a special action Copyright 2013 Xorcom. All rights reserved. Page 129 of 176
130 Chapter 9-Managing Call Flow menu that will let you lock or unlock the conference, or mute (or unmute) all participants in the conference. To the left of every participant there is also a member icon, it will be a green user for regular participants, or a blue suited user when that participant is the admin user. Click on the icon to open up the action menu for the selected participant, where you can toggle mute for the user or kick them out of the conference. You must have the meetme permission in order to activate these actions. Copyright 2013 Xorcom. All rights reserved. Page 130 of 176
131 Chapter 10-System Protection 10. System Protection Introduction After a lot of hard work and configuration, we finally have a fully-functional CompletePBX configured precisely the way we need. Now, we need to make sure it stays that way. Even with the best hardware, the failure of a system component is a danger that is always present. Without proper protection and backups, we could wind up without a working PBX and have no way to restore it. In this chapter, we will discuss the following: System protection using UPS devices, redundant components, and surge protection Making one-time backups Configuring recurring backups Restoring a backup Maintaining backup sets System protection There are many ways to protect the components of a server from failure or damage. While dealing with a CompletePBX, these protection methods are even more important. As CompletePBX controls voice communications for a company, downtime often means lost income and angry employees. While the installation and setup of the equipment listed here is beyond the scope of this book, it is worth keeping them in mind during installation. Uninterruptible power supplies An Uninterruptible Power Supply (UPS) is essential to every VoIP system. A UPS acts as a battery backup in the event of a power failure. If the power supply is cut, anything plugged into the UPS will continue to run until the battery runs out. Most UPS units will also be able to send a shutdown signal to the server when the battery is nearly empty, allowing a clean shutdown. Some UPS units will also provide a power conditioning service, sending a stable level of power to any attached device. This protects any attached equipment from surges or dips on the power line that can be very damaging. Note that power conditioning is not included in all the makes and models of UPS, so be sure to check before purchasing. Also note that for a VoIP PBX to continue to be truly effective during a power outage, it must be able to maintain an Internet connection for any VoIP trunk. It is generally a good idea to ensure that the UPS will power not only the PBX but also any modems, routers, and switches required for connectivity. Redundant components Most major server manufacturers provide the option for various types of redundant components. The most common redundant component is the hard drive, usually set up in a RAID configuration. This allows a hard drive to fail while the server keeps running. Power supplies are also a common redundant component, again allowing for one to fail without downing the server. Though redundant components can be costly, they can often prevent downtime for the entire life of a PBX. Copyright 2013 Xorcom. All rights reserved. Page 131 of 176
132 Chapter 10-System Protection Redundant servers Depending on the budget that is available for the PBX, it may be feasible to have an entirely separate server built and ready to take over call routing, in the event that the primary server fails. The secondary server may be running at all times and have a recent copy of all critical configuration data (known as running a hot spare). Alternately, it may be shutdown at all times, and only have a base installation of Linux, CompletePBX, and CompletePBX without any specific configuration data (known as running a cold spare). A hot spare will usually be built using the same steps as the primary server. Once the primary server is configured with users, trunks, and call targets, the configuration data will need to be replicated from the primary server to the backup server. In less complicated setups, this can simply mean taking a backup on the primary server and restoring it on the hot spare. In order to ensure that data is current, the backup and restoration process should happen at least once per day. More complicated setups may have live replication of the MySQL database, CompletePBX configuration files, the voic directories, so that when data is changed on the primary server the changes are reflected on the hot spare immediately. Running a hot spare is typically an expensive endeavor. Initial hardware purchase cost is doubled, and as a hot spare is running at all times, the hardware components will tend to require replacements at the same time as the primary server's components. In addition, the manpower required to maintain data replication between the two servers is often very expensive. Nonetheless, if the budget exists for it, a hot spare will always be the most effective way to reduce downtime. A cold spare will usually be built using the same steps as the primary server, until the point where the server is being configured with user accounts, trunks, and call targets. A cold spare will be left with a running CompletePBX installation without any configuration on it. Regular backups of the primary server should be taken once it is fully configured. The cold spare will remain turned off during the normal operation of the primary server. Whenever the system packages or CompletePBX modules are updated on the primary server, the cold spare should be booted up to have the same updates applied to it. In the event that the primary server fails, the cold spare should be booted up and a recent CompletePBX configuration backup should be restored to it. As with a hot spare, the initial hardware cost of running a cold spare is doubled. However, as a cold spare is rarely powered on, the hardware will tend to require replacement far less frequently than a hot spare, reducing the maintenance costs over time. Also, as data replication only happens in the event of a disaster, there is no additional cost for maintaining the data on the cold spare. A cold spare is a good option if the implementation budget for the PBX allows for two sets of hardware, but maintenance does not allow for the expense of constantly replicating data. Surge protection The most common type of surge protection is for power lines, but surges can affect other components of the CompletePBX that will impact functionality. If analog lines are in use with a DAHDI card or ATA, a power surge down the phone lines can ruin equipment. A power surge down a cable or DSL line can take a modem out of operation, or any other routing equipment attached to it. It is important to install surge protection on these types of entry points to CompletePBX. Backups CompletePBX allows a system backup of voic s, system recordings, system configuration, CDRs, and Operator Panel configuration to be taken. Backups can be taken on a one-off basis, or a Copyright 2013 Xorcom. All rights reserved. Page 132 of 176
133 Chapter 10-System Protection scheduled basis. Backing up voic will back up all the voic messages and outgoing voic greetings for all the users configured on the system. If this is not backed up, then all the users will have to re- record their greetings, and they will be unable to retrieve historical voic s which were received before the failure. Backing up system recordings will back up all the voice prompts and custom music on hold recordings. Without this backup, prompts for IVRs, follow-me, queues, and music on hold recordings will all have to be re-recorded or re-uploaded after a system failure. Backing up system configuration will back up all the configuration data. This includes all of the configuration data for trunks, users, devices, IVRs, queues, time conditions pretty much all the configuration data on the system. Without this backup, the system will have to be reconfigured all over again after a failure. This will be akin to starting from scratch. Backing up CDR data will back up all the call detail records as far back as the system has them stored. Without this backup, if the system needs to be rebuilt all CDR records will be lost. There is no way to rebuild CDR records without this backup. Backing up the Operator Panel will back up all the HTML and configuration data for the Switchboard. Without this backup, any Switchboard customizations will have to be completed again, and the Switchboard will have to be reconfigured. Configuring backup In order to set up a backup, navigate to the Admin menu and select the Backup & Restore dialog, click on Backup in the menu on the right, and click on New Backup: The Backup dialog will be displayed as follows: Copyright 2013 Xorcom. All rights reserved. Page 133 of 176
134 Chapter 10-System Protection In the first section, select the items that should be backed up in this backup schedule. Note that a single CompletePBX system can have multiple different backup schedules configured. It is possible to back up the System Configuration daily, Voic weekly, and System Recordings and CDR monthly, if desired. In order to create a one-time backup, select Never from the Run drop-down menu: In order to set up a scheduled backup, select one of the predefined schedules from the Run dropdown menu, or select Custom and select the appropriate schedule from the table. Click on the Submit Changes button in order to save the schedule. Once saved, the backup will appear in the menu on the right: Clicking on the name of an existing backup schedule will load the Backup screen, allowing the schedule and items that are being backed up to be edited. Copyright 2013 Xorcom. All rights reserved. Page 134 of 176
135 Chapter 10-System Protection Maintaining and protecting backups The way in which CompletePBX provides backups is simple and effective, but it presents two major problems: storage and protection. Similar to how call recordings have to be managed or they will fill up the available storage space, CompletePBX backup schedules will continue to back up the system indefinitely. The backups must be maintained or the system will eventually run out of space and cease to function. Once the problem of backup maintenance is taken care of, the problem of backup protection still exists. The backups taken by CompletePBX reside on the server itself. If the hard disk crashes or the local backup becomes corrupted, there will be no way to restore a failed system. Maintaining backups Maintaining backups is best accomplished by a script that simply looks for backups older than a certain threshold and deletes them. The following script will search for all backups older than 90 days and delete them. The script can be adjusted to suit the appropriate backup retention policy for your PBX by changing the value of the BACKUPEXPIRY line as follows: The following script is called OldBackupDeletion.sh: #!/bin/bash # Change this path to reflect your backup storage location # (default is /var/spool/asterisk/backup) BACKUPS=/var/spool/asterisk/backup # Change this number to reflect the maximum age of backups (in days) BACKUPEXPIRY=90 # Change this number to reflect the maximum age of the # deletion logs (in days) LOGEXPIRY=365 # Current date DATE='date' # Delete recordings older than $EXPIRY days find $BACKUPS -mtime +$BACKUPEXPIRY -exec rm -rfv > removal-$date.log\ # Delete log files older than $LOGEXPRY find. -mtime +$LOGEXPIRY -exec rm -rf\ This script can be run once daily to find backup sets older than the age limit and delete them. Adding the following line to cron will execute the script from /etc/backupdeletion daily at 5:00 a.m.: 0 5 * * * /etc/backupdeletion/oldbackupdeletion.sh Protecting backups There are a number of ways to protect backups. Each one may protect a particular deployment scenario better than the other. While the specifics of each protection scenario are outside the scope of this book, it is worth keeping them in mind when setting up backups to make sure that a backup is always close at hand. The most common methods for protecting backups are as follows: Redundant hardware (specifically, hard disks in a RAID configuration) Automating the copy of backups to an external hard disk or network location Automating the copy of backups to an off-site backup server Copyright 2013 Xorcom. All rights reserved. Page 135 of 176
136 Chapter 10-System Protection Restore Backups taken by CompletePBX can only be restored back to a running CompletePBX system. In the event of a total failure, the operating system will have to be reinstalled along with CompletePBX and MySQL, and backup archives will have to be copied back onto the server before a backup can be restored. Restore to the same version of CompletePBX only Backups should always be restored to the same version of CompletePBX that created the backup. A backup may be restored to a different version without error, but there is a good chance that something will be broken and cause further headaches down the line Every backup that is taken by CompletePBX is stored in /var/spool/asterisk/backup. Each backup schedule has its own subfolder in this directory. If a backup is being restored to a newly built system, the original subfolder and all contained backup archives must first be copied to /var/spool/asterisk/backup before the backup will be accessible from within the CompletePBX interface. In order to restore a backup, navigate to the Admin menu and select the Backup & Restore dialog, click on Restore in the menu on the right. The Restore screen will be displayed. If you have uploaded the backup file to your CompletePBX box, you can use the Browse button to select the file from which you want to restore. Alternatively, select one of the backup locations from the righthand menu. Every backup schedule that has been set up and executed will be present in the restore menu, including both one-time backups and recurring backups. Click on the name of the backup set that is being restored to show a list of all available backup images from that backup schedule: Images are titled by the date and time they were taken. Click on the name of the backup image that should be restored to show all data contained within the image: Copyright 2013 Xorcom. All rights reserved. Page 136 of 176
137 Chapter 10-System Protection The various links provide the ability to delete the set, restore the entire set, or selectively restore individual parts of a set. It is possible to restore multiple parts of a particular set individually. In order to start restoration, click on the item that should be restored. CompletePBX will warn about overwriting the item that is being restored. Click on OK to proceed or Cancel to stop the restore: Precaution! It is a good idea to take a full backup of all the CompletePBX configuration data prior to attempting a restore. The restore process will completely overwrite all the existing configurations for the component that is being restored. If the wrong backup set is accidentally restored, then it is not possible to undo the changes. Copyright 2013 Xorcom. All rights reserved. Page 137 of 176
138 Chapter 10-System Protection Once the restore is complete be sure to click on the red-colored Apply Config bar at the top of the screen in order to reload all restored changes into the live configuration being used by CompletePBX. Summary We are now prepared to handle disaster. We now know the appropriate steps that we should take in order to prevent the failure of CompletePBX. Our CompletePBX system is backing itself up regularly, and we are maintaining and protecting those backups. In the unfortunate event of a systems failure, we are also prepared to restore from one of those backups. In the next chapter, we will discuss the ins and outs of securing CompletePBX. Copyright 2013 Xorcom. All rights reserved. Page 138 of 176
139 Chapter 11-Security and Access Control 11. Security and Access Control No matter which hardware platform it runs on, at the end of the day a CompletePBX-based phone system is just like any other server. It runs on software that must be secured and maintained to ensure the system does not fall prey to hackers or malicious users. Given the nature of a PBX there is often no leeway afforded for downtime in the event that a system is compromised, so the best practice is to know how to protect the system to start with. In this chapter, we will discuss the following: Use strong passwords for SIP and IAX2 extensions Define secure SIP settings in the General Settings dialog Create a safe dialing plan Securing remote access to the PBX Securing CompletePBX administration through administrator accounts SIP/IAX2 extensions configuration. Make sure that you define long and complicated passwords for SIP and IAX2 extensions. They should consist of a mixture of digits, upper-case, and lower-case letters. The minimum password length should be 8 characters. Define IP address filters for the local extensions. For example, if you know that extension 201 is assigned to a SIP phone that is installed in the local office then you can define the following IP filter for this extension: deny: / permit: / General SIP Settings Disable inbound calls from unknown sources. This can be done by configuring the Allow SIP Guests parameter as No. You can configure this by navigating to the Settings menu, selecting the SIP Settings dialog, and navigating down to the Advanced General Settings section. This value is the default setting for CompletePBX. Disable accepting requests for domains not serviced by your CompletePBX. You can configure this by navigating to the Settings menu, selecting the SIP Settings dialog, navigating down to the Other SIP Settings section, and adding the following parameters: allowexternaldomains=no disables requests from domains not defined in the CompletePBX network autodomain=yes implicitly adds CompletePBX IP addresses to the list of the local domains. Note that the external SIP endpoints and SIP servers of Internet Telephony Service Providers (ITSP) will send SIP request to the PBX by using the NAT router external interface IP address. By default, CompletePBX will reject such requests. In order accept inbound SIP requests, click on the Add button, and define one or more domain parameters. Copyright 2013 Xorcom. All rights reserved. Page 139 of 176
140 Chapter 11-Security and Access Control For example, if the external IP address of your CompletePBX is then you must define: Make sure that CompletePBX will reject unwanted SIP requests with the same reject reason code, regardless of the real reason. This significantly hampers brute-force attackers from guessing the SIP user name and secrets. This is configured in CompletePBX by default in the /etc/asterisk/sip_general_additional.conf file, with the parameter alwaysauthreject=yes Dialing Plan Configuration Do not configure uncontrolled trunk-to-trunk calls. For example, do not define the context frominternal for any trunk. Make sure that DISA and Call-back are well protected by using strong passwords. You should define passwords (PIN) for all outbound routes that are used for International calls. This will significantly hamper intruders from making malicious calls. Refer to the PIN Sets section in Chapter 8, Personalizing Your PBX for help configuring PIN sets. Remote access and lock down The point at which a system is opened up so it can be remotely administered is almost always the point of compromise in an intrusion. It is a good idea to close off the system as much as possible from the outside world, in addition to locking down all network access to the server. PBX must be installed on a protected LAN, and must not be directly connected to the public Internet. The LAN must be protected by a Firewall/NAT router. The built-in firewall that is installed on CompletePBX could be optionally used as an additional means of protection. Do not expose the SIP (5060/udp) or IAX2 (4569/udp) ports if you have not defined any remote extensions. Use a non-standard port for SSH. Instead of exposing port 22/tcp, define port forwarding from a not well-known port, for example 4223/tcp, on the external interface to port 22/tcp of CompletePBX. Enable the SSH connection from specific IP address only. For example it could be the IP address of the company that provides technical support for you CompletePBX. Optionally it is possible to disable the password authentication method in the CompletePBX SSH server configuration and use only private/public key authentication. Refer your SSH client documentation for further details of the private/public key configuration. Never expose the HTTP (80/tcp) port at all. Always use SSH tunneling to access the CompletePBX Web interface. VPN or SSH tunnels The most secure method of remote access is the one that does not exist directly at all. If the organization where the PBX will be deployed has an existing VPN solution, then the most secure way to access their CompletePBX interface is over a VPN tunnel. Copyright 2013 Xorcom. All rights reserved. Page 140 of 176
141 Chapter 11-Security and Access Control If no VPN exists, it is still possible to reduce the attack surface considerably by forcing Web access to CompletePBX through an SSH tunnel. SSH tunneling under Linux In order to generate an SSH tunnel under a Linux operating system, use a command similar to the following: sudo ssh -L 3000: :80 root@<external PBX IP address> 3000 is the port on your computer that will be forwarded to port 80 on the CompletePBX. You replace this value with any other free port on your local machine. <external PBX IP address> is the externally accessible IP address of the CompletePBX to which you to connect. For example, if CompletePBX has an an external IP of , our SSH command would look like this: sudo ssh -L 3000: :80 root@ The above command will map local port 3000 to port 80 on the target machine. Once the SSH session has been established, opening up a Web browser and pointing it to will load the CompletePBX interface on your machine. SSH tunneling under Windows Generating SSH tunnels under Windows can be accomplished using a wonderful utility called PuTTY. PuTTY can be downloaded from In order to set up an SSH tunnel in PuTTY, first enter the external IP address into the Host Name (or IP address) field: Expand SSH in the menu on the left (under Connection) and click on Tunnels: Copyright 2013 Xorcom. All rights reserved. Page 141 of 176
142 Chapter 11-Security and Access Control In the Source port field, type in In the Destination field, type in the loopback IP address of the PBX server followed by a colon, and the port on which the Apache server is running. Leave all other settings at with their default value, and click on the Add button. Now you can click on the Open button to open the SSH tunnel. Once the tunnel is authenticated, CompletePBX can be viewed by opening a Web browser and browsing to Copyright 2013 Xorcom. All rights reserved. Page 142 of 176
143 Chapter 11-Security and Access Control Administrator accounts in CompletePBX CompletePBX incorporates the concept of different levels of administrator access. Administrator accounts can have their access restricted to specific departments, a specific extension range, or a specific set of modules. Separate administrator accounts should always be given out to anyone who administers the CompletePBX system. Any staffing changes will then simply require a person's account to be removed to ensure they no longer have access. Managing administrator accounts and permissions Once the Administrator module has been enabled, log in to CompletePBX, navigate to the Admin menu and select the Administrators dialog. The Add User screen is shown: Copyright 2013 Xorcom. All rights reserved. Page 143 of 176
144 Chapter 11-Security and Access Control In the Username field, enter the account name for the user that is being set up. This is what the user will enter when prompted for username and password. In the Password field, assign a password to the new user. Note that certain characters (such as an exclamation mark) have been known to cause problems in this field. It is best to stick with mixed case letters and numbers. Note that it is possible to create an administrator account that does not have a password. This is a dangerous practice and should be avoided. The Department Name field is a great idea, but at the time of writing is not functional. This field is supposed to allow the user to be assigned to a specific department. When the Administrator module is enabled, certain call targets (such as IVRs and System Recordings) will have an additional field that will allow them to be owned by a specific department. Setting the Department Name field for an administrator will grant them access to all call targets that are in the same department without granting access to any other call targets in the same module. For example, if there is an IVR in the Sales department, an administrator with their Department Name set to sales will be able to change the settings on the Sales IVR but none of the other IVRs. Leaving this field blank will grant the administrator access to the call targets of all departments. Unfortunately, only the groundwork for this exists, the rest is not implemented. Setting this field will have no effect currently. The Extension Range fields allow the administrator to be restricted to altering settings for a specific range of extensions. This is useful if extensions are specific to a department (for example, if the Sales department was extensions 250 through 299, granting a Sales administrator access to alter only these extensions may be useful). Leaving these fields blank allows the administrator to access all extensions. The Admin Access field allows the administrator to be restricted to specific modules. In order to select multiple rows in Windows or Linux, Ctrl + Click on each desired row and on Mac, Command/Apple + Click. Each module that the administrator should have access to should be selected in this field. Note that Apply Changes Bar is a separate access module, so it is possible to give an administrator access to change something without giving them access to actually apply those changes. Copyright 2013 Xorcom. All rights reserved. Page 144 of 176
145 Chapter 11-Security and Access Control Once all fields have been filled out appropriately click on the Submit Changes button followed by the red-colored Apply Config bar in order to make the new administrator active. The administrator will show up in the menu on the right, and can be edited by clicking on their username: Summary By now we should be masters of the CompletePBX realm. Our PBX should rival any of the competing closed-source solutions in terms of reliability, feature set, and security. Our system should now be locked down, allowing minimal access from outside the network. Each administrator should have their own login, and should be restricted to just the modules that they need to change. Copyright 2013 Xorcom. All rights reserved. Page 145 of 176
146 Chapter 12-Managing the System 12. Managing the System Webmin Webmin is a Web-based interface for Linux system administration. Using any Internet Web browser, you can manage your Linux system, including system time, timezones, firewall, user accounts, DNS, file sharing and much more. Webmin removes the need to manually edit Linux configuration files and lets you manage the system either from the console or remotely. Access To access Webmin, use any Internet browser to access port 6050 of your CompletePBX machine, For example, if the IP address of your CompletePBX installation is , then you should type in the address bar of your Internet browser. Note! By default, access to Webmin is only allowed from computers that are located on the same network. You can login to Webmin using the username root and the root password (The password is documented in the Getting Started Guide, which was packed with your CompletePBX hardware), and clicking on the Login button. This will give you access to the Webmin landing page: Copyright 2013 Xorcom. All rights reserved. Page 146 of 176
147 Chapter 12-Managing the System Webmin IP Access Control Configuration By default, Webmin access is allowed only from computers located on the same network. It is possible to change this policy by defining additional IP addresses in the Webmin IP Access Control table. Enter the Webmin console (as described earlier in this chapter), navigate to the Webmin/Webmin Configuration menu (on the left-hand side), and click on the IP Access Control icon. For example, if it is necessary to enable access to Webmin from any host belonging to the class C network and from host, then the following should be defined: When you have completed entering the list of allowed IP addresses, click on the Save button. Webmin will be automatically restarted and the new settings applied. Copyright 2013 Xorcom. All rights reserved. Page 147 of 176
148 Chapter 12-Managing the System System Time Module All Linux systems have an internal clock to keep track of the current time, even when the system is powered off. Linux systems effectively have two clocks: One that is maintained by the Kernel when the system is running, A separate hardware clock that runs all the time The kernel's system time is set based on the hardware time when the kernel is loaded, so they should be synchronized. However, if one of the clocks is slower than the other it is possible for the hardware and system times to fall out of sync on a system that has been running for a long time. All Linux systems store the time internally as the number of seconds since 1st January, 1970 GMT. For display, this is converted to a human-readable local time based on the system's configured time zone. All Linux distributions allow you to choose your time zone at install time, and include a tool for changing it later. System Time You can adjust both the system and hardware times by entering the webmin console (as described earlier in this chapter) and using the System Time module, which can be found under the Hardware category. To set the system time, navigate to left-hand menu to the Hardware menu, select the System Time dialog, and select the Set time tab. Set the system time with current time information, by typing appropriate data into the Date, Month, Year, Hour, Minutes, and Second fields. When you have completed entering the data, click on Apply to permanently save the information. It is also possible to force the system time to be set to the current hardware time, by clicking the Set system time to hardware time button. Either way, any change will immediately be visible to all programs running on your system, such as desktop clocks, syslog and mail clients. Time zone All UNIX systems store the time internally as a number of seconds since 1st Jan 1970, GMT time. When a program (such as the date command) displays the current time to the user, it needs to convert this to the correct time zone, which involves applying the correct time offset and adjusting for daylight savings. For this reason, your system must have the time zone set correctly to display and log times properly. You can manage the time zone by entering the webmin console (as described earlier in this chapter), navigating to the Hardware menu, selecting the System Time dialog, and selecting the Change Copyright 2013 Xorcom. All rights reserved. Page 148 of 176
149 Chapter 12-Managing the System timezone tab. Click on current time zone to see a dropdown showing all available time zones, which are ordered by continent first, then by city or country. Select the time zone that you want to use, and click Save to permanently save the change. NTP Server The System Time module can also be used to set the system or hardware time based on the system time of another server. The other server must be either running an NTP (Network Time Protocol) server, or have the time protocol enabled in inetd. Before you set the NTP server, you should visit to get address of a public time server that is located in your region. You can manage the NTP Server by entering the webmin console (as described earlier in this chapter), navigating to the Hardware menu, selecting the System Time dialog, and selecting the Time server sync tab. You can now type the hostname of IP address of the public NTP server that you found from the Internet into the Timeserver hostnames or addresses field. It is always better to choose a server that is close by, so that the effect of network latency is minimized. Multiple servers may be entered. If you want to have the sync done regularly, change Synchronize on schedule? to Yes and select the times to sync at using the fields below it. Once per day is typically good enough. Click the Sync and Apply button to permanently save your changes. If the server cannot be contacted or does not support the NTP or time protocols, an error message will be displayed. Otherwise the time or times will be set and the page re-displayed. Copyright 2013 Xorcom. All rights reserved. Page 149 of 176
150 Chapter 12-Managing the System Firewall Shoreline (Shorewall) Firewall Shoreline (also referred to as Shorewall) is used in network installations (as opposed to a personal computer firewall), since most of its strength lies in its ability to work with "zones", such as the DMZ or a 'net' zone. Each zone can have different rules, making it easy to have relaxed rules for the company intranet, yet clamp down on traffic coming in from the Internet. You can access the Shoreline Firewall by entering the Webmin console (as described earlier in this chapter) and selecting the Shoreline Firewall from the Networking menu. Copyright 2013 Xorcom. All rights reserved. Page 150 of 176
151 Chapter 12-Managing the System Basic Firewall Management Operations Buttons on the bottom of the page allows you perform some basic firewall management actions such as Stop Firewall, Clear Firewall, Show Status etc. It is important to understand the difference between Stop Firewall and Clear Firewall buttons. Button Stop Firewall Clear Firewall Apply Configuration Action This button causes the firewall to block access from all hosts. Note that any TCP connections that were established before the Stop Firewall button was clicked will not be disconnected. You can define a list of hosts that will not be blocked, even after Stop Firewall has been clicked, in the When Stopped table. It is important to understand that button does not disable the firewall protection. This button removes all firewall restrictions. Applies the configuration changes that were made. Firewall Configuration Detailed Shorewall documentation can be found on the Shorewall Web site at CompletePBX is supplied with a pre-configured and activated firewall. The most important firewall settings are located on the top four icons: Network Zones, Network Interfaces, Default Polices and Firewall Rules. Copyright 2013 Xorcom. All rights reserved. Page 151 of 176
152 Chapter 12-Managing the System Network Zones The firewall has two pre-configured network zones: fw the PBX host itself net everything outside the PBX Network Interfaces Some CompletePBX models support multiple Ethernet interfaces. On machines that have multiple Ethernet interfaces installed, both eth0 and eth1 are assigned to the net zone. Default Policies Default Policies enable all outgoing traffic from CompletePBX (the fw zone) to the outside (the net zone), and blocks all traffic in the opposite direction, i.e. all incoming traffic from the outside towards CompletePBX is blocked. Copyright 2013 Xorcom. All rights reserved. Page 152 of 176
153 Chapter 12-Managing the System Firewall Rules The Firewall Rules define 'exceptions' from the default policies. This allows you to enable inbound traffic for some particular services such as SIP, HTTP etc. Firewall rules can also be defined in Shorewall macros (refer to for more detailed information). Most of the macros that appear in the Firewall Rules table are provided by Xorcom shorewall-cpbx-<version>.noarch.rpm. In the Action column you can see the macro-name/action-parameter. For example: HTTP/ACCEPT means that the IP packets that fulfill the conditions described in the macro HTTP (/usr/share/shorewall/macro.http) will be accepted from outside and can also be sent from the CompletePBX to the outside. An action that has either the action-parameter DROP or REJECT will cause traffic to be prohibited for this service. Asterisk-AMI/DROP means that communication to the Asterisk Management Interface (AMI) is blocked as well as any Computer Telephony Integration (CTI) applications. This is done for security reasons. If you want to allow such communication, then the action-parameter should be changed to ACCEPT. It is recommended to restrict access to AMI to specific hosts only. For example, if we want to enable the access to AMI for the host on which the company CRM system is running (e.g., ): Click on Asterisk-AMI/DROP Check on the Only hosts in zone with addresses, and write the address in the next field Click on the Save button Copyright 2013 Xorcom. All rights reserved. Page 153 of 176
154 Chapter 12-Managing the System Now you will see the changes in the rules table: Click on Return to list of tables button Click on the Apply Configuration button. Useful CLI Commands Defining wrong firewall settings may block any IP communication with CompletePBX. In such cases it will be necessary to perform some actions from the CompletePBX Linux console. Command shorewall clear shorewall start shorewall safe-start shorewall logwatch shorewall show connections shorewall show macro name Action Clear all firewall restrictions. Firewall start to work according the current configuration. Shorewall is started normally. You will then be prompted asking if everything went all right. If you answer "n" or if you fail to answer within 60 seconds, a shorewall clear is performed for you. See the dropped/rejected packet log in real-time. Displays the IP connections currently being tracked by the firewall. Displays the file that implements the specified macro. Copyright 2013 Xorcom. All rights reserved. Page 154 of 176
Xorcom IP-PBX Software Features
 Xorcom IP-PBX Software s Based on the Elastix Asterisk i distribution, Xorcom s entire family of IP-PBX appliances provide all the standard telephone functionality supported by Asterisk at no extra cost,
Xorcom IP-PBX Software s Based on the Elastix Asterisk i distribution, Xorcom s entire family of IP-PBX appliances provide all the standard telephone functionality supported by Asterisk at no extra cost,
Xorcom CompletePBX Overview
 Xorcom CompletePBX Overview CompletePBX is a comprehensive, business-grade VoIP telephony system. It is a single product line of varying hardware configurations that are optimized to support the communications
Xorcom CompletePBX Overview CompletePBX is a comprehensive, business-grade VoIP telephony system. It is a single product line of varying hardware configurations that are optimized to support the communications
Telco Depot IP-PBX Software Features
 Telco Depot IP-PBX Software Features Based on the Elastix Asterisk distribution, Telco Depot s entire family of IP-PBX appliances provide all the standard telephone functionality supported by Asterisk
Telco Depot IP-PBX Software Features Based on the Elastix Asterisk distribution, Telco Depot s entire family of IP-PBX appliances provide all the standard telephone functionality supported by Asterisk
IP PBX. SD Card Slot. FXO Ports. PBX WAN port. FXO Ports LED, RED means online
 1 IP PBX SD Card Slot FXO Ports PBX LAN port PBX WAN port FXO Ports LED, RED means online 2 Connect the IP PBX to Your LAN Internet PSTN Router Ethernet Switch FXO Ports 3 Access the PBX s WEB GUI The
1 IP PBX SD Card Slot FXO Ports PBX LAN port PBX WAN port FXO Ports LED, RED means online 2 Connect the IP PBX to Your LAN Internet PSTN Router Ethernet Switch FXO Ports 3 Access the PBX s WEB GUI The
X X X X X. Platinum Edition. Unlimited Extensions. Unlimited Auto Attendants. Unlimited Voicemail Boxes. ACD Features
 Feature Name Unlimited Extensions Unlimited Auto Attendants Unlimited Voicemail Boxes ACD Features Feature Description With Evo IP-PB you can add an extension at any time, with no limits and no need to
Feature Name Unlimited Extensions Unlimited Auto Attendants Unlimited Voicemail Boxes ACD Features Feature Description With Evo IP-PB you can add an extension at any time, with no limits and no need to
Quick Start Guide v1.0
 Quick Start Guide v1.0 Table of contents : 01. Quick Start Guide...03 O2. Configuring your VoIPOffice appliance...14 03. Adding a VoIPtalk trunk...21 04. Configuring UADs for use with VoIPOffice...25 05.
Quick Start Guide v1.0 Table of contents : 01. Quick Start Guide...03 O2. Configuring your VoIPOffice appliance...14 03. Adding a VoIPtalk trunk...21 04. Configuring UADs for use with VoIPOffice...25 05.
IP- PBX. Functionality Options
 IP- PBX Functionality Options With the powerful features integrated in the AtomOS system from AtomAmpd, installing & configuring a cost- effective and extensible VoIP solution is easily possible. 4/26/10
IP- PBX Functionality Options With the powerful features integrated in the AtomOS system from AtomAmpd, installing & configuring a cost- effective and extensible VoIP solution is easily possible. 4/26/10
Configuration Notes 290
 Configuring Mediatrix 41xx FXS Gateway with the Asterisk IP PBX System June 22, 2011 Proprietary 2011 Media5 Corporation Table of Contents Introduction... 3 About Mediatrix 41xx Series FXS Gateways...
Configuring Mediatrix 41xx FXS Gateway with the Asterisk IP PBX System June 22, 2011 Proprietary 2011 Media5 Corporation Table of Contents Introduction... 3 About Mediatrix 41xx Series FXS Gateways...
FOR COMPANIES THAT WANT TO EXPAND AND IMPROVE THEIR TELEPHONE SYSTEM
 IP PBX VH-500 FOR COMPANIES THAT WANT TO EXPAND AND IMPROVE THEIR TELEPHONE SYSTEM IP PBX VH-500 The Virtual IP PBX VH-500 is an unified communication system hosted in the cloud, and it's an excellent
IP PBX VH-500 FOR COMPANIES THAT WANT TO EXPAND AND IMPROVE THEIR TELEPHONE SYSTEM IP PBX VH-500 The Virtual IP PBX VH-500 is an unified communication system hosted in the cloud, and it's an excellent
A Guide to Connecting to FreePBX
 A Guide to Connecting to FreePBX FreePBX is a basic web Graphical User Interface that manages Asterisk PBX. It includes many features available in other PBX systems such as voice mail, conference calling,
A Guide to Connecting to FreePBX FreePBX is a basic web Graphical User Interface that manages Asterisk PBX. It includes many features available in other PBX systems such as voice mail, conference calling,
spiderstar VoIP Interface Version 4.0 User manual
 spiderstar VoIP Interface Version 4.0 User manual 2009 Vanillatech GmbH Contents 1 Introduction...3 2 Setup...4 2.1 on an existing VMWare Server or -Player...4 2.2 on an existing Linux server...4 3 Features...5
spiderstar VoIP Interface Version 4.0 User manual 2009 Vanillatech GmbH Contents 1 Introduction...3 2 Setup...4 2.1 on an existing VMWare Server or -Player...4 2.2 on an existing Linux server...4 3 Features...5
How To Use A Pplx On A Pc Or Cell Phone (For A Business)
 PBXact/PBXtended Features Schmooze Com Inc. Copyright 2011 Schmooze Communications. All Rights Reserved. Standard Features Unlimited Extensions Each employee can have their own extension, regardless of
PBXact/PBXtended Features Schmooze Com Inc. Copyright 2011 Schmooze Communications. All Rights Reserved. Standard Features Unlimited Extensions Each employee can have their own extension, regardless of
Welltel IP PBX features. Our Handy a-z guide
 Welltel IP PBX features Our Handy a-z guide IP PBX FEATURES our handy A - Z Guide Analogue Support Supports analogue gateways to connect fax machines or credit card machines. ANI Routing Routes calls to
Welltel IP PBX features Our Handy a-z guide IP PBX FEATURES our handy A - Z Guide Analogue Support Supports analogue gateways to connect fax machines or credit card machines. ANI Routing Routes calls to
Mediatrix 3000 with Asterisk June 22, 2011
 Mediatrix 3000 with Asterisk June 22, 2011 Proprietary 2011 Media5 Corporation Table of Contents Introduction... 3 Network Topology... 3 Equipment Detail... 3 Configuration of the Fax Extension... 4 Configuration
Mediatrix 3000 with Asterisk June 22, 2011 Proprietary 2011 Media5 Corporation Table of Contents Introduction... 3 Network Topology... 3 Equipment Detail... 3 Configuration of the Fax Extension... 4 Configuration
IP PBX SH-500N WWW.HIPERPBX.COM
 IP PBX SH-500N COMPANIES THAT WANT TO EXPAND AND IMPROVE THEIR TELEPHONE SYSTEM IP PBX SH-500N The IP PBX SH-500N is designed for companies that want to expand and improve their telephone system, and/or
IP PBX SH-500N COMPANIES THAT WANT TO EXPAND AND IMPROVE THEIR TELEPHONE SYSTEM IP PBX SH-500N The IP PBX SH-500N is designed for companies that want to expand and improve their telephone system, and/or
Clear Choice Communications. Digital Voice Services User Guide
 Clear Choice Communications Digital Voice Services User Guide 2 P a g e * Feature Access Codes *62 Access Voicemail *72 Call Forwarding Always Activation *73 Call Forwarding Always Deactivation *90 Call
Clear Choice Communications Digital Voice Services User Guide 2 P a g e * Feature Access Codes *62 Access Voicemail *72 Call Forwarding Always Activation *73 Call Forwarding Always Deactivation *90 Call
Digital Voice Services Residential User Guide
 Digital Voice Services Residential User Guide 2 P a g e * Feature Access Codes *11 Broadworks Anywhere (pulling call to alternate phone) *62 Access Voicemail *72 Call Forwarding Always Activation *73 Call
Digital Voice Services Residential User Guide 2 P a g e * Feature Access Codes *11 Broadworks Anywhere (pulling call to alternate phone) *62 Access Voicemail *72 Call Forwarding Always Activation *73 Call
Quick Start Guide CREATING A NEW SITE
 IVY is our complete control panel for managing you or your customers SIP trunks and hosted PBX settings. This guide will help you get up and running with IVY as quickly as possible. First thing we need
IVY is our complete control panel for managing you or your customers SIP trunks and hosted PBX settings. This guide will help you get up and running with IVY as quickly as possible. First thing we need
NetVanta 7060/7100 Configuration Checklist
 NetVanta 7060/7100 Configuration Checklist AOS Versions Supported: AOS A1.01.00 and above. AOS Versions Supporting SIP Trunking and Networking: AOS A2.02.00 and above. This document is designed to provide
NetVanta 7060/7100 Configuration Checklist AOS Versions Supported: AOS A1.01.00 and above. AOS Versions Supporting SIP Trunking and Networking: AOS A2.02.00 and above. This document is designed to provide
FortiVoice. Version 7.00 User Guide
 FortiVoice Version 7.00 User Guide FortiVoice Version 7.00 User Guide Revision 2 28 October 2011 Copyright 2011 Fortinet, Inc. All rights reserved. Contents and terms are subject to change by Fortinet
FortiVoice Version 7.00 User Guide FortiVoice Version 7.00 User Guide Revision 2 28 October 2011 Copyright 2011 Fortinet, Inc. All rights reserved. Contents and terms are subject to change by Fortinet
Application Notes for Avaya IP Office 7.0 Integration with Skype Connect R2.0 Issue 1.0
 Avaya Solution & Interoperability Test Lab Application Notes for Avaya IP Office 7.0 Integration with Skype Connect R2.0 Issue 1.0 Abstract These Application Notes describe the steps to configure an Avaya
Avaya Solution & Interoperability Test Lab Application Notes for Avaya IP Office 7.0 Integration with Skype Connect R2.0 Issue 1.0 Abstract These Application Notes describe the steps to configure an Avaya
Configurator Administrators Guide
 Configurator Administrators Guide Table of Contents 1 Introduction and Definitions...1 2 Users...5 2.1 Users...5 2.1.1 Viewing Users...5 2.1.2 Adding a User...5 2.1.3 Editing a User...7 2.1.4 Add User
Configurator Administrators Guide Table of Contents 1 Introduction and Definitions...1 2 Users...5 2.1 Users...5 2.1.1 Viewing Users...5 2.1.2 Adding a User...5 2.1.3 Editing a User...7 2.1.4 Add User
one Managing your PBX Administrator ACCESSING YOUR PBX ACCOUNT CHECKING ACCOUNT ACTIVITY
 one Managing your PBX Administrator ACCESSING YOUR PBX ACCOUNT Navigate to https://portal.priorityonenet.com/ and log in to the PriorityOne portal account. If you would like your web browser to keep you
one Managing your PBX Administrator ACCESSING YOUR PBX ACCOUNT Navigate to https://portal.priorityonenet.com/ and log in to the PriorityOne portal account. If you would like your web browser to keep you
Digital Voice Services User Guide
 Digital Voice Services User Guide 2 P a g e * Feature Access Codes *11 Broadworks Anywhere (pulling call to alternate phone) *62 Access Voicemail *72 Call Forwarding Always Activation *73 Call Forwarding
Digital Voice Services User Guide 2 P a g e * Feature Access Codes *11 Broadworks Anywhere (pulling call to alternate phone) *62 Access Voicemail *72 Call Forwarding Always Activation *73 Call Forwarding
Voice Rate Plans. A Call Path + Inbound Phone Number combination is commonly referred to as a Phone Line.
 Voice Rate Plans Hosted Telephone Communication Services Call Path (phone line) - $40/month A Call Path allows a single inbound or outbound phone conversation with the outside world to take place. You
Voice Rate Plans Hosted Telephone Communication Services Call Path (phone line) - $40/month A Call Path allows a single inbound or outbound phone conversation with the outside world to take place. You
Application Notes for Configuring Cablevision Optimum Voice SIP Trunking with Avaya IP Office - Issue 1.1
 Avaya Solution & Interoperability Test Lab Application Notes for Configuring Cablevision Optimum Voice SIP Trunking with Avaya IP Office - Issue 1.1 Abstract These Application Notes describe the procedures
Avaya Solution & Interoperability Test Lab Application Notes for Configuring Cablevision Optimum Voice SIP Trunking with Avaya IP Office - Issue 1.1 Abstract These Application Notes describe the procedures
The following is a list of the features available with the managed Intersoft IP Telephony Services.
 The following is a list of the features available with the managed Intersoft IP Telephony Services. Call Forwarding When you are not at your desk, be sure not to miss important calls. Forward call to another
The following is a list of the features available with the managed Intersoft IP Telephony Services. Call Forwarding When you are not at your desk, be sure not to miss important calls. Forward call to another
Configuring SIP Trunking and Networking for the NetVanta 7000 Series
 61200796L1-29.4E July 2011 Configuration Guide Configuring for the NetVanta 7000 Series This configuration guide describes the configuration and implementation of Session Initiation Protocol (SIP) trunking
61200796L1-29.4E July 2011 Configuration Guide Configuring for the NetVanta 7000 Series This configuration guide describes the configuration and implementation of Session Initiation Protocol (SIP) trunking
Application Notes for Configuring Intelepeer SIP Trunking with Avaya IP Office 7.0 - Issue 1.0
 Avaya Solution & Interoperability Test Lab Application Notes for Configuring Intelepeer SIP Trunking with Avaya IP Office 7.0 - Issue 1.0 Abstract These Application Notes describe the procedures for configuring
Avaya Solution & Interoperability Test Lab Application Notes for Configuring Intelepeer SIP Trunking with Avaya IP Office 7.0 - Issue 1.0 Abstract These Application Notes describe the procedures for configuring
AT&T IP Flex Reach/ IP Toll Free Configuration Guide IC 3.0 with Interaction SIP Proxy
 INTERACTIVE INTELLIGENCE AT&T IP Flex Reach/ IP Toll Free Configuration Guide IC 3.0 with Interaction SIP Proxy Version 1.7 9/2/2009 TABLE OF CONTENTS 1 AT&T... 5 1.1 Introduction... 5 1.2 Product Descriptions...
INTERACTIVE INTELLIGENCE AT&T IP Flex Reach/ IP Toll Free Configuration Guide IC 3.0 with Interaction SIP Proxy Version 1.7 9/2/2009 TABLE OF CONTENTS 1 AT&T... 5 1.1 Introduction... 5 1.2 Product Descriptions...
intelligence at the edge of the network www.critical-links.com EdgeBOX V 4.5 VoIP How To
 intelligence at the edge of the network www.critical-links.com EdgeBOX V 4.5 VoIP HowTo Page 1 Page 2 Introduction to VoIP on the edgebox VoIP (Voice over Internet Protocol) is handled by an open source
intelligence at the edge of the network www.critical-links.com EdgeBOX V 4.5 VoIP HowTo Page 1 Page 2 Introduction to VoIP on the edgebox VoIP (Voice over Internet Protocol) is handled by an open source
Business Telephone User Guide
 Business Telephone User Guide 1 Proud to provide Conway s Electric, Water, Cable, Internet and Telephone services. Welcome to Conway Corporation Business Telephone Service We take pride in providing superior
Business Telephone User Guide 1 Proud to provide Conway s Electric, Water, Cable, Internet and Telephone services. Welcome to Conway Corporation Business Telephone Service We take pride in providing superior
User Guide. Updated 1-1-11
 User Guide Updated 1-1-11 1 Contents 1. Setting up your Phone Phone Setup o Phone setup instructions o Recording Voicemail Greeting and Voicemail Menu o Testing tools Phone Usage o Call Transfer, Call
User Guide Updated 1-1-11 1 Contents 1. Setting up your Phone Phone Setup o Phone setup instructions o Recording Voicemail Greeting and Voicemail Menu o Testing tools Phone Usage o Call Transfer, Call
1 SIP Carriers. 1.1.1 Warnings. 1.1.2 Vendor Contact Vendor Web Site : http://www.wind.it. 1.1.3 Versions Verified SIP Carrier status as of 9/11/2011
 1 SIP Carriers 1.1.1 Warnings Check the SIP 3 rd Party SIP Carrier Matrix for certification status, and supported features. More info about the SIP 3 rd Party SIP Carrier Matrix can be found in the SIP
1 SIP Carriers 1.1.1 Warnings Check the SIP 3 rd Party SIP Carrier Matrix for certification status, and supported features. More info about the SIP 3 rd Party SIP Carrier Matrix can be found in the SIP
IPPBX FAQ. For Firmware Version: V2.0/V3.0 2013-12-11
 For Firmware Version: V2.0/V3.0 2013-12-11 Contents 1. IPPBX Access... 3 1.1 How to access IPPBX via SSH?... 3 1.2 How to access IPPBX if I forget the IP of WAN?... 4 1.3 How to retrieve WEB password via
For Firmware Version: V2.0/V3.0 2013-12-11 Contents 1. IPPBX Access... 3 1.1 How to access IPPBX via SSH?... 3 1.2 How to access IPPBX if I forget the IP of WAN?... 4 1.3 How to retrieve WEB password via
Extension Manual. User portal, Dial codes & Voice mail for 3CX Phone System Version 7.0
 Extension Manual User portal, Dial codes & Voice mail for 3CX Phone System Version 7.0 Copyright 2006-2008, 3CX ltd. http:// E-mail: info@3cx.com Information in this document is subject to change without
Extension Manual User portal, Dial codes & Voice mail for 3CX Phone System Version 7.0 Copyright 2006-2008, 3CX ltd. http:// E-mail: info@3cx.com Information in this document is subject to change without
Digital Voice Services Business User Guide
 Digital Voice Services Business User Guide 2 P a g e * Feature Access Codes *11 Broadworks Anywhere (pulling call to alternate phone) *62 Access Voicemail *72 Call Forwarding Always Activation *73 Call
Digital Voice Services Business User Guide 2 P a g e * Feature Access Codes *11 Broadworks Anywhere (pulling call to alternate phone) *62 Access Voicemail *72 Call Forwarding Always Activation *73 Call
Intermedia Cloud Softphone. User Guide
 Intermedia Cloud Softphone User Guide FOR MORE INFO VISIT: CALL US EMAIL US intermedia.net +1.800.379.7729 sales@intermedia.net 1 Contents 1 Introduction... 3 1.1 Cloud Softphone Features... 3 2 Installation...
Intermedia Cloud Softphone User Guide FOR MORE INFO VISIT: CALL US EMAIL US intermedia.net +1.800.379.7729 sales@intermedia.net 1 Contents 1 Introduction... 3 1.1 Cloud Softphone Features... 3 2 Installation...
Extension Manual. 3CX Assistant, MyPhone User portal, Dial codes & Voice mail for 3CX Phone System Version 8.0
 Extension Manual 3CX Assistant, MyPhone User portal, Dial codes & Voice mail for 3CX Phone System Version 8.0 Copyright 2006-2009, 3CX ltd. http:// E-mail: info@3cx.com Information in this document is
Extension Manual 3CX Assistant, MyPhone User portal, Dial codes & Voice mail for 3CX Phone System Version 8.0 Copyright 2006-2009, 3CX ltd. http:// E-mail: info@3cx.com Information in this document is
Contents 1. Setting up your Phone Phone Setup Phone Usage 2. User Portal 3. Softphone for your computer 4. Faxing
 User Guide 1 Contents 1. Setting up your Phone Phone Setup Phone setup instructions Recording Voicemail Greeting and Voicemail Menu Testing tools Phone Usage Call Transfer, Call Forwarding and Do Not Disturb
User Guide 1 Contents 1. Setting up your Phone Phone Setup Phone setup instructions Recording Voicemail Greeting and Voicemail Menu Testing tools Phone Usage Call Transfer, Call Forwarding and Do Not Disturb
SIP Trunking with Elastix. Configuration Guide for Matrix SETU VTEP
 SIP Trunking with Elastix Configuration Guide for Matrix SETU VTEP Contents Setup Diagram 3 SIP Trunk Configuration in Elastix for SETU VTEP 4 Outgoing Call configuration in Elastix 7 Incoming call configuration
SIP Trunking with Elastix Configuration Guide for Matrix SETU VTEP Contents Setup Diagram 3 SIP Trunk Configuration in Elastix for SETU VTEP 4 Outgoing Call configuration in Elastix 7 Incoming call configuration
VoiceManager User Guide Release 2.0
 VoiceManager User Guide Release 2.0 Table of Contents 2013 by Cox Communications. All rights reserved. No part of this document may be reproduced or transmitted in any form or by any means, electronic,
VoiceManager User Guide Release 2.0 Table of Contents 2013 by Cox Communications. All rights reserved. No part of this document may be reproduced or transmitted in any form or by any means, electronic,
Feature and Technical
 BlackBerry Mobile Voice System for SIP Gateways and the Avaya Aura Session Manager Version: 5.3 Feature and Technical Overview Published: 2013-06-19 SWD-20130619135120555 Contents 1 Overview...4 2 Features...5
BlackBerry Mobile Voice System for SIP Gateways and the Avaya Aura Session Manager Version: 5.3 Feature and Technical Overview Published: 2013-06-19 SWD-20130619135120555 Contents 1 Overview...4 2 Features...5
LessWires Advanced IP Soft-PBX System
 LessWires Advanced IP Soft-PBX System Our IP soft-pbx is a complete communications platform. In addition to having PBX functionality, the system is a soft-switch, a protocol gateway, a media server, and
LessWires Advanced IP Soft-PBX System Our IP soft-pbx is a complete communications platform. In addition to having PBX functionality, the system is a soft-switch, a protocol gateway, a media server, and
Application Notes for BT Wholesale/HIPCOM SIP Trunk Service and Avaya IP Office 8.0 Issue 1.0
 Avaya Solution & Interoperability Test Lab Application Notes for BT Wholesale/HIPCOM SIP Trunk Service and Avaya IP Office 8.0 Issue 1.0 Abstract These Application Notes describe the procedures for configuring
Avaya Solution & Interoperability Test Lab Application Notes for BT Wholesale/HIPCOM SIP Trunk Service and Avaya IP Office 8.0 Issue 1.0 Abstract These Application Notes describe the procedures for configuring
1 VoIP/PBX Axxess Server
 - 1 1 VoIP/PBX Axxess Server The Axxess Server supports comprehensive Voice Over Internet Protocol network services, which are based on the Open Source Asterisk VoIP software. The Axxess Server VoIP telephony
- 1 1 VoIP/PBX Axxess Server The Axxess Server supports comprehensive Voice Over Internet Protocol network services, which are based on the Open Source Asterisk VoIP software. The Axxess Server VoIP telephony
Background 1 Table 1 Software & Firmware Versions Tested 1 Figure 1 Integra s Universal Access (UA) IP PBX Test Configuration 1
 1 Background 1 Table 1 Software & Firmware Versions Tested 1 Figure 1 Integra s Universal Access (UA) IP PBX Test Configuration 1 Configuration Data 2 Section 1: Initial IPitomy IP PBX Connection & Login
1 Background 1 Table 1 Software & Firmware Versions Tested 1 Figure 1 Integra s Universal Access (UA) IP PBX Test Configuration 1 Configuration Data 2 Section 1: Initial IPitomy IP PBX Connection & Login
With 360 Cloud VoIP, your company will benefit from more advanced features:
 Voice over IP (VoIP) has emerged as the new leader in cost-effective standards based communications. 360 Cloud VoIP enables customers have the benefits of an Enterprise PBX for a fraction of the cost of
Voice over IP (VoIP) has emerged as the new leader in cost-effective standards based communications. 360 Cloud VoIP enables customers have the benefits of an Enterprise PBX for a fraction of the cost of
All Rights Reserved. Copyright 2009
 IMPORTANT NOTICE CONCERNING EMERGENCY 911 SERVICES Your service provider, not the manufacturer of the equipment, is responsible for the provision of phone services through this equipment. Any services
IMPORTANT NOTICE CONCERNING EMERGENCY 911 SERVICES Your service provider, not the manufacturer of the equipment, is responsible for the provision of phone services through this equipment. Any services
Internet Telephony PBX System. IPX-300 Series. Quick Installation Guide
 Internet Telephony PBX System IPX-300 Series Quick Installation Guide Overview PLANET IPX-300/IPX-300W IP PBX telephony systems ( IP PBX in the following term) are designed and optimized for the small
Internet Telephony PBX System IPX-300 Series Quick Installation Guide Overview PLANET IPX-300/IPX-300W IP PBX telephony systems ( IP PBX in the following term) are designed and optimized for the small
Premium Digital Voice Solution. User Guide
 Premium Digital Voice Solution User Guide Table of Contents How to Log into Account Portal & Changing your Password 1 How to Download Toolbar 2 Utilizing Voice Mail 3 Feature Guide & How to Configure
Premium Digital Voice Solution User Guide Table of Contents How to Log into Account Portal & Changing your Password 1 How to Download Toolbar 2 Utilizing Voice Mail 3 Feature Guide & How to Configure
IPPBX IP2G4A User Manual
 For Firmware Version: V3.0 2013-12-11 Contents Contents... 1 1. Introduction... 5 2. Connection and Change IP Address of IPPBX... 6 2.1 Connection... 6 2.2 WAN Settings... 8 2.3 LAN Settings... 8 2.4 DHCP
For Firmware Version: V3.0 2013-12-11 Contents Contents... 1 1. Introduction... 5 2. Connection and Change IP Address of IPPBX... 6 2.1 Connection... 6 2.2 WAN Settings... 8 2.3 LAN Settings... 8 2.4 DHCP
Full Features Manual for My PBX Series
 Full Features Manual for My PBX Series Your IP PBX is packed with powerful features. When implemented correctly these features can positively impact the day to day functioning of your business making you
Full Features Manual for My PBX Series Your IP PBX is packed with powerful features. When implemented correctly these features can positively impact the day to day functioning of your business making you
Application Notes for Configuring Broadvox SIP Trunking with Avaya IP Office - Issue 1.0
 Avaya Solution & Interoperability Test Lab Application Notes for Configuring Broadvox SIP Trunking with Avaya IP Office - Issue 1.0 Abstract These Application Notes describe the procedures for configuring
Avaya Solution & Interoperability Test Lab Application Notes for Configuring Broadvox SIP Trunking with Avaya IP Office - Issue 1.0 Abstract These Application Notes describe the procedures for configuring
Asterisk: The Future of Your Phone Service
 Asterisk: The Future of Your Phone Service What is an Asterisk PBX? Overview Asterisk is an open source / open standards hybrid phone system that uses standard computer hardware and software to unite all
Asterisk: The Future of Your Phone Service What is an Asterisk PBX? Overview Asterisk is an open source / open standards hybrid phone system that uses standard computer hardware and software to unite all
Application Note Configuring the Synapse SB67070 SIP Gateway for Broadvox GO! SIP Trunking
 Configuring the Synapse SB67070 SIP Gateway for Broadvox GO! SIP Trunking 2012 Advanced American Telephones. All Rights Reserved. AT&T and the AT&T logo are trademarks of AT&T Intellectual Property licensed
Configuring the Synapse SB67070 SIP Gateway for Broadvox GO! SIP Trunking 2012 Advanced American Telephones. All Rights Reserved. AT&T and the AT&T logo are trademarks of AT&T Intellectual Property licensed
MAX Communication Server Release 7.5
 MAX Communication Server Release 7.5 Polycom IP Phone Configuration Guide Intended audience: AltiGen Authorized Partners September 30, 2014 Contents Introduction... 3 Prerequisites... 3 Supported Polycom
MAX Communication Server Release 7.5 Polycom IP Phone Configuration Guide Intended audience: AltiGen Authorized Partners September 30, 2014 Contents Introduction... 3 Prerequisites... 3 Supported Polycom
Extension Manual User portal, Dial codes & Voice mail for 3CX Phone System Version 6.0
 Extension Manual User portal, Dial codes & Voice mail for 3CX Phone System Version 6.0 Copyright 2006-2008, 3CX ltd. http://www.3cx.com E-mail: info@3cx.com Information in this document is subject to change
Extension Manual User portal, Dial codes & Voice mail for 3CX Phone System Version 6.0 Copyright 2006-2008, 3CX ltd. http://www.3cx.com E-mail: info@3cx.com Information in this document is subject to change
Introducing Cisco Voice and Unified Communications Administration Volume 1
 Introducing Cisco Voice and Unified Communications Administration Volume 1 Course Introduction Overview Learner Skills and Knowledge Course Goal and Course Flow Additional Cisco Glossary of Terms Your
Introducing Cisco Voice and Unified Communications Administration Volume 1 Course Introduction Overview Learner Skills and Knowledge Course Goal and Course Flow Additional Cisco Glossary of Terms Your
NetVanta 7100 Exercise Service Provider SIP Trunk
 NetVanta 7100 Exercise Service Provider SIP Trunk PSTN NetVanta 7100 FXS 0/1 x2001 SIP Eth 0/0 x2004 SIP Server 172.23.102.87 Hosted by x2003 www.voxitas.com In this exercise, you will create a SIP trunk
NetVanta 7100 Exercise Service Provider SIP Trunk PSTN NetVanta 7100 FXS 0/1 x2001 SIP Eth 0/0 x2004 SIP Server 172.23.102.87 Hosted by x2003 www.voxitas.com In this exercise, you will create a SIP trunk
Orbitel. Residential Digital Phone Service User s Guide
 Orbitel Residential Digital Phone Service User s Guide All Rights Reserved Copyright 2005 The use, disclosure, modification, transfer, or transmittal of this work for any purpose, in any form, or by any
Orbitel Residential Digital Phone Service User s Guide All Rights Reserved Copyright 2005 The use, disclosure, modification, transfer, or transmittal of this work for any purpose, in any form, or by any
Positron G-320 Business Phone System Setup Guide
 Positron G-320 Business Phone System Setup Guide 5101 Buchan Street, Suite 200 Montreal, Quebec H4P 2R9 Phone: (514)-345-2220 Support: (514)-664-4719 July 2011 Steps Once your Positron G-320 unit hardware
Positron G-320 Business Phone System Setup Guide 5101 Buchan Street, Suite 200 Montreal, Quebec H4P 2R9 Phone: (514)-345-2220 Support: (514)-664-4719 July 2011 Steps Once your Positron G-320 unit hardware
Trunks User Guide. Schmooze Com Inc.
 Schmooze Com Inc. Chapters Overview Logging In Adding a SIP Trunk Adding a DAHDi Trunk Adding an IAX2 Trunk Adding an ENUM Trunk Adding a DUNDi Trunk Adding a Custom Trunk Recap Examples Overview The Trunks
Schmooze Com Inc. Chapters Overview Logging In Adding a SIP Trunk Adding a DAHDi Trunk Adding an IAX2 Trunk Adding an ENUM Trunk Adding a DUNDi Trunk Adding a Custom Trunk Recap Examples Overview The Trunks
Application Notes for Configuring SIP Trunking between Metaswitch MetaSphere CFS and Avaya IP Office Issue 1.0
 Avaya Solution & Interoperability Test Lab Application Notes for Configuring SIP Trunking between Metaswitch MetaSphere CFS and Avaya IP Office Issue 1.0 Abstract These Application Notes describe the steps
Avaya Solution & Interoperability Test Lab Application Notes for Configuring SIP Trunking between Metaswitch MetaSphere CFS and Avaya IP Office Issue 1.0 Abstract These Application Notes describe the steps
Configuration guide for Switchvox and Cbeyond.
 Configuration guide for Switchvox and Cbeyond. This document will guide a Switchvox administrator through configuring the system to utilize Cbeyond s BeyondVoice with SIPconnect service. After you have
Configuration guide for Switchvox and Cbeyond. This document will guide a Switchvox administrator through configuring the system to utilize Cbeyond s BeyondVoice with SIPconnect service. After you have
Note: As of Feb 25, 2010 Priority Telecom has not completed FXS verification of fax capabilities. This will be updated as soon as verified.
 1 SIP Carriers 1.1 Priority Telecom 1.1.1 Warnings Check the SIP 3 rd Party SIP Carrier Matrix for certification status, and supported features. More info about the SIP 3 rd Party SIP Carrier Matrix can
1 SIP Carriers 1.1 Priority Telecom 1.1.1 Warnings Check the SIP 3 rd Party SIP Carrier Matrix for certification status, and supported features. More info about the SIP 3 rd Party SIP Carrier Matrix can
1.1.3 Versions Verified SIP Carrier status as of 18 Sep 2014 : validated on CIC 4.0 SU6.
 1 SIP Carriers 1.1 Telstra 1.1.1 Warnings Check the SIP 3 rd Party SIP Carrier Matrix for certification status, and supported features. More info about the SIP 3 rd Party SIP Carrier Matrix can be found
1 SIP Carriers 1.1 Telstra 1.1.1 Warnings Check the SIP 3 rd Party SIP Carrier Matrix for certification status, and supported features. More info about the SIP 3 rd Party SIP Carrier Matrix can be found
ACD: Average Call Duration is the average duration of the calls routed bya a VoIP provider. It is a quality parameter given by the VoIP providers.
 ACD: Average Call Duration is the average duration of the calls routed bya a VoIP provider. It is a quality parameter given by the VoIP providers. API: An application programming interface (API) is a source
ACD: Average Call Duration is the average duration of the calls routed bya a VoIP provider. It is a quality parameter given by the VoIP providers. API: An application programming interface (API) is a source
ACCELERATOR 6.3 ASTERISK LINES INTEGRATION GUIDE
 ACCELERATOR 6.3 ASTERISK LINES INTEGRATION GUIDE January 2014 Tango Networks, Inc. phone: +1 469-229-6000 3801 Parkwood Blvd, Suite 500 fax: +1 469-467-9840 Frisco, Texas 75034 USA www.tango-networks.com
ACCELERATOR 6.3 ASTERISK LINES INTEGRATION GUIDE January 2014 Tango Networks, Inc. phone: +1 469-229-6000 3801 Parkwood Blvd, Suite 500 fax: +1 469-467-9840 Frisco, Texas 75034 USA www.tango-networks.com
VOIP THE ULTIMATE GUIDE VERSION 1.0. 9/23/2014 onevoiceinc.com
 VOIP THE ULTIMATE GUIDE VERSION 1.0 9/23/2014 onevoiceinc.com WHAT S IN THIS GUIDE? WHAT IS VOIP REQUIREMENTS OF A VOIP SYSTEM IMPLEMENTING A VOIP SYSTEM METHODS OF VOIP BENEFITS OF VOIP PROBLEMS OF VOIP
VOIP THE ULTIMATE GUIDE VERSION 1.0 9/23/2014 onevoiceinc.com WHAT S IN THIS GUIDE? WHAT IS VOIP REQUIREMENTS OF A VOIP SYSTEM IMPLEMENTING A VOIP SYSTEM METHODS OF VOIP BENEFITS OF VOIP PROBLEMS OF VOIP
Digital Telephone User Guide
 Digital Telephone User Guide 1 Proud to provide Conway s Electric, Water, Cable, Internet and Telephone services. Welcome to Conway Corporation Digital Telephone Service We take pride in providing superior
Digital Telephone User Guide 1 Proud to provide Conway s Electric, Water, Cable, Internet and Telephone services. Welcome to Conway Corporation Digital Telephone Service We take pride in providing superior
Grandstream Networks, Inc.
 Grandstream Networks, Inc. UCM6100 Basic Configuration Guide Grandstream Networks, Inc. www.grandstream.com TABLE OF CONTENTS OVERIEW... 4 SETUP GUIDE SCENARIO... 4 QUICK INSTALLATION... 5 Connecting the
Grandstream Networks, Inc. UCM6100 Basic Configuration Guide Grandstream Networks, Inc. www.grandstream.com TABLE OF CONTENTS OVERIEW... 4 SETUP GUIDE SCENARIO... 4 QUICK INSTALLATION... 5 Connecting the
IP-PBX Quick Start Guide
 IP-PBX Quick Start Guide Introduce... 3 Configure and set up the IP-PBX... 4 How to change the IP address... 7 Set up extensions and make internal calls... 8 How to make calls via the FXO port... 10 How
IP-PBX Quick Start Guide Introduce... 3 Configure and set up the IP-PBX... 4 How to change the IP address... 7 Set up extensions and make internal calls... 8 How to make calls via the FXO port... 10 How
Asterisk PBX Features
 Asterisk PBX Features Automated Attendant Allows callers to be automatically transferred to a user s extension without the intervention of a receptionist. Some businesses use the PBX telephone system to
Asterisk PBX Features Automated Attendant Allows callers to be automatically transferred to a user s extension without the intervention of a receptionist. Some businesses use the PBX telephone system to
Digital Voice Services User Guide
 Digital Voice Services User Guide * Feature Access Codes *72 Call Forwarding Always Activation *73 Call Forwarding Always Deactivation *90 Call Forwarding Busy Activation *91 Call Forwarding Busy Deactivation
Digital Voice Services User Guide * Feature Access Codes *72 Call Forwarding Always Activation *73 Call Forwarding Always Deactivation *90 Call Forwarding Busy Activation *91 Call Forwarding Busy Deactivation
IPPBX IP08 User Manual
 For Firmware Version: V3.0 2013-12-11 Contents Contents... 1 1. Introduction... 5 2. Connection and Change IP Address of IPPBX... 6 2.1 Connection... 6 2.2 WAN Settings... 7 2.3 LAN Settings... 8 2.4 DHCP
For Firmware Version: V3.0 2013-12-11 Contents Contents... 1 1. Introduction... 5 2. Connection and Change IP Address of IPPBX... 6 2.1 Connection... 6 2.2 WAN Settings... 7 2.3 LAN Settings... 8 2.4 DHCP
Enswitch Administrator Guide
 Enswitch Administrator Guide July 2012 Enswitch Administrator Guide 1 Contents 1 Introduction... 5 1.1 The Purpose of this Document...5 1.2 Features...5 1.3 Workflows...5 2 User Enrollment... 6 3 User
Enswitch Administrator Guide July 2012 Enswitch Administrator Guide 1 Contents 1 Introduction... 5 1.1 The Purpose of this Document...5 1.2 Features...5 1.3 Workflows...5 2 User Enrollment... 6 3 User
Voicemail Plus User Guide
 Voicemail Plus User Guide Version: 2.0_US Revised: 25 September 2007 Notices Copyright 2007 Vonage. All rights reserved. No part of this documentation may be reproduced in any form or by any means or used
Voicemail Plus User Guide Version: 2.0_US Revised: 25 September 2007 Notices Copyright 2007 Vonage. All rights reserved. No part of this documentation may be reproduced in any form or by any means or used
Integrating VoIP Phones and IP PBX s with VidyoGateway
 Integrating VoIP Phones and IP PBX s with VidyoGateway Updated February 2011 INDEX: I. ABSTRACT.1 II. III. IV. VIDYOGATEWAY OVERVIEW.. 1 NETWORK TOPOLOGIES AND DEFINITIONS...2 CONNECTING TO VIDYOCONFERENCES
Integrating VoIP Phones and IP PBX s with VidyoGateway Updated February 2011 INDEX: I. ABSTRACT.1 II. III. IV. VIDYOGATEWAY OVERVIEW.. 1 NETWORK TOPOLOGIES AND DEFINITIONS...2 CONNECTING TO VIDYOCONFERENCES
managedip Hosted TDS Table of Contents Calling Features User Guide
 Table of Contents Anonymous Call Rejection... 2 Automatic Callback... 2 Call Forwarding... 3 Call Park/Directed Call Park... 7 Call Park Retrieve... 8 Call Pickup... 8 Call Retrieve... 8 Call Return...
Table of Contents Anonymous Call Rejection... 2 Automatic Callback... 2 Call Forwarding... 3 Call Park/Directed Call Park... 7 Call Park Retrieve... 8 Call Pickup... 8 Call Retrieve... 8 Call Return...
3CX PBX v12.5. SIP Trunking using the Optimum Business Sip Trunk Adaptor and the 3CX PBX v12.5
 SIP Trunking using the Optimum Business Sip Trunk Adaptor and the 3CX PBX v12.5 Table of Contents 1. Overview 3 2. Prerequisites 3 3. PBX Configuration 3 4. Creating Extensions 4 5. VoIP Provider Setup
SIP Trunking using the Optimum Business Sip Trunk Adaptor and the 3CX PBX v12.5 Table of Contents 1. Overview 3 2. Prerequisites 3 3. PBX Configuration 3 4. Creating Extensions 4 5. VoIP Provider Setup
Hosted Business Class VoIP Features
 Hosted Business Class VoIP s Customer Portal Web based user interface that allows users to configure their PBX, create call queues and groups, view call detail records and billing information, listen to
Hosted Business Class VoIP s Customer Portal Web based user interface that allows users to configure their PBX, create call queues and groups, view call detail records and billing information, listen to
Application Note. IP8000 Conference Phone Configuration Guide. Table of Contents. Overview. Requirements. ST-10010 October 25, 2007
 Application Note ST-10010 October 25, 2007 IP8000 Conference Phone Configuration Guide This application note provides the details on adding the IP8000 conference phone to the ShoreTel IP phone system.
Application Note ST-10010 October 25, 2007 IP8000 Conference Phone Configuration Guide This application note provides the details on adding the IP8000 conference phone to the ShoreTel IP phone system.
Ipiphony Phone System. User Manual. 1 P a g e
 Ipiphony Phone System User Manual 1 P a g e About this Guide This guide explains how to use the basic features of your new Aastra phones. Not all features listed are available by default. Contact your
Ipiphony Phone System User Manual 1 P a g e About this Guide This guide explains how to use the basic features of your new Aastra phones. Not all features listed are available by default. Contact your
EZLoop IP-PBX Enterprise SIP Server
 EZLoop IP-PBX Enterprise SIP Server Copyright 2007 Teletronics International, Inc. 2 Choke Cherry Road, Rockville, MD 20850 sales@teletronics.com www.teletronics.com CH1. Overview...4 1.1 Specifications...4
EZLoop IP-PBX Enterprise SIP Server Copyright 2007 Teletronics International, Inc. 2 Choke Cherry Road, Rockville, MD 20850 sales@teletronics.com www.teletronics.com CH1. Overview...4 1.1 Specifications...4
Digium Switchvox AA65 PBX Configuration
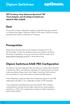 Digium Switchvox SIP Trunking using Optimum Business SIP Trunk Adaptor and the Digium Switchvox AA65 IP-PBX v23695 Goal The purpose of this configuration guide is to describe the steps needed to configure
Digium Switchvox SIP Trunking using Optimum Business SIP Trunk Adaptor and the Digium Switchvox AA65 IP-PBX v23695 Goal The purpose of this configuration guide is to describe the steps needed to configure
8335 Guilford Road Suite H Columbia MD 21046 www.acctelecom.com 410.995.0101 888.226.2216
 8335 Guilford Road Suite H Columbia MD 21046 www.acctelecom.com 410.995.0101 888.226.2216 VoIP s Group: Auto Attendant Customer Portal Top Level Auto Attendant (Always On) Multiple Top Level Auto Attendants
8335 Guilford Road Suite H Columbia MD 21046 www.acctelecom.com 410.995.0101 888.226.2216 VoIP s Group: Auto Attendant Customer Portal Top Level Auto Attendant (Always On) Multiple Top Level Auto Attendants
Auto Attendants. Call Management
 Auto Attendants Customer Portal Top Level Auto Attendant (Always On) Multiple Top Level Auto Attendants (Always on) Top Level Auto Attendant (Time Based) Sub-Level Auto Attendants Web based user interface
Auto Attendants Customer Portal Top Level Auto Attendant (Always On) Multiple Top Level Auto Attendants (Always on) Top Level Auto Attendant (Time Based) Sub-Level Auto Attendants Web based user interface
Using Asterisk with Odin s OTX Boards
 Using Asterisk with Odin s OTX Boards Table of Contents: Abstract...1 Overview...1 Features...2 Conclusion...5 About Odin TeleSystems Inc...5 HeadQuarters:...6 Abstract Odin TeleSystems supports corporate
Using Asterisk with Odin s OTX Boards Table of Contents: Abstract...1 Overview...1 Features...2 Conclusion...5 About Odin TeleSystems Inc...5 HeadQuarters:...6 Abstract Odin TeleSystems supports corporate
Grandstream Networks, Inc. UCM6510 Basic Configuration Guide
 Grandstream Networks, Inc. UCM6510 Basic Configuration Guide Index Table of Contents OVERVIEW... 4 SETUP ENVIRONMENT... 5 QUICK INSTALLATION... 6 CONNECT UCM6510... 6 ACCESS UCM6510 WEB INTERFACE... 6
Grandstream Networks, Inc. UCM6510 Basic Configuration Guide Index Table of Contents OVERVIEW... 4 SETUP ENVIRONMENT... 5 QUICK INSTALLATION... 6 CONNECT UCM6510... 6 ACCESS UCM6510 WEB INTERFACE... 6
Network Connection Considerations for Microsoft Response Point 1.0 Service Pack 2
 Network Connection Considerations for Microsoft Response Point 1.0 Service Pack 2 Updated: February 2009 Microsoft Response Point is a small-business phone solution that is designed to be easy to use and
Network Connection Considerations for Microsoft Response Point 1.0 Service Pack 2 Updated: February 2009 Microsoft Response Point is a small-business phone solution that is designed to be easy to use and
Manual. ABTO Software
 Manual July, 2011 Flash SIP SDK Manual ABTO Software TABLE OF CONTENTS INTRODUCTION... 3 TECHNICAL BACKGROUND... 6 QUICK START GUIDE... 7 FEATURES OF FLASH SIP SDK... 10 2 INTRODUCTION Trends indicate
Manual July, 2011 Flash SIP SDK Manual ABTO Software TABLE OF CONTENTS INTRODUCTION... 3 TECHNICAL BACKGROUND... 6 QUICK START GUIDE... 7 FEATURES OF FLASH SIP SDK... 10 2 INTRODUCTION Trends indicate
Hosted Fax Mail. Hosted Fax Mail. User Guide
 Hosted Fax Mail Hosted Fax Mail User Guide Contents 1 About this Guide... 2 2 Hosted Fax Mail... 3 3 Getting Started... 4 3.1 Logging On to the Web Portal... 4 4 Web Portal Mailbox... 6 4.1 Checking Messages
Hosted Fax Mail Hosted Fax Mail User Guide Contents 1 About this Guide... 2 2 Hosted Fax Mail... 3 3 Getting Started... 4 3.1 Logging On to the Web Portal... 4 4 Web Portal Mailbox... 6 4.1 Checking Messages
Crash Course in Asterisk
 Crash Course in Asterisk Despite its name, Asterisk is no mere footnote to the IP-PBX market. The open source product is one of the most disruptive technologies in the industry. Here s what you need to
Crash Course in Asterisk Despite its name, Asterisk is no mere footnote to the IP-PBX market. The open source product is one of the most disruptive technologies in the industry. Here s what you need to
Discover the Power of 5. User s Guide. Pbx v1.0 Application
 Discover the Power of 5 User s Guide Pbx v1.0 Application Document Revision 06 October 27, 2011 Media5 Corporation User s Guide Media5 Corporation 4229 Garlock Street Sherbrooke, Québec, Canada J1L 2C8
Discover the Power of 5 User s Guide Pbx v1.0 Application Document Revision 06 October 27, 2011 Media5 Corporation User s Guide Media5 Corporation 4229 Garlock Street Sherbrooke, Québec, Canada J1L 2C8
Hosted VoIP Phone System. Admin Portal User Guide for. Call Center Administration
 Hosted VoIP Phone System Admin Portal User Guide for Call Center Administration Contents Table of Figures... 4 1 About this Guide... 6 2 Accessing the Hosted VoIP Phone System Administration Portal...
Hosted VoIP Phone System Admin Portal User Guide for Call Center Administration Contents Table of Figures... 4 1 About this Guide... 6 2 Accessing the Hosted VoIP Phone System Administration Portal...
Skype Connect Getting Started Guide
 A P P N O T E TPP-10251 Date : September 2010 Product: ShoreTel Ingate Skype System version: ShoreTel 10.x Skype Connect Getting Started Guide SIP Trunking allows the use of Session Initiation Protocol
A P P N O T E TPP-10251 Date : September 2010 Product: ShoreTel Ingate Skype System version: ShoreTel 10.x Skype Connect Getting Started Guide SIP Trunking allows the use of Session Initiation Protocol
Quick Installation and Configuration Guide OX10
 Quick Installation and Configuration Guide OX10 Hybrid Office Business Telephone System with Built-In Analog Phone Ports, CO Line Ports and SIP Adaptors Table of Contents 1. INTRODUCTION... 3 2. GETTING
Quick Installation and Configuration Guide OX10 Hybrid Office Business Telephone System with Built-In Analog Phone Ports, CO Line Ports and SIP Adaptors Table of Contents 1. INTRODUCTION... 3 2. GETTING
Hosted VoIP Feature Set
 Hosted VoIP Set AUTO ATTENDANTS Customer Portal Top Level Auto Attendant (Always On) Multiple Top Level Auto Attendants (Always on) Top Level Auto Attendant (Time Based) Sub-Level Auto Attendants Web based
Hosted VoIP Set AUTO ATTENDANTS Customer Portal Top Level Auto Attendant (Always On) Multiple Top Level Auto Attendants (Always on) Top Level Auto Attendant (Time Based) Sub-Level Auto Attendants Web based
