Using your Pocket PC PDA with the Logitech wireless hub
|
|
|
- Mae Nichols
- 7 years ago
- Views:
Transcription
1 Using your Pocket PC PDA with the Logitech wireless hub 2003 Logitech, Inc.
2 Contents Introduction 3 Product compatibility 3 About this guide 4 Get connected 5 Connecting your Pocket PC PDA 5 Checking whether your Pocket PC PDA is paired or connected 14 Get organized - synchronize! 15 Synchronizing - why, what, and when 15 Setting up your Pocket PC PDA for synchronization 17 Synchronizing your Pocket PC PDA and your computer 18 Checking the synchronization settings for your computer 21 Share your pictures and files 22 Transfer pictures and files from your computer to your Pocket PC PDA 22 Transfer pictures and files from your Pocket PC PDA to your computer 23 Learn more about connecting 24 Pairing your Pocket PC PDA on request 24 Disconnecting and unpairing your Pocket PC PDA 26 Troubleshooting 28 This manual is published by Logitech. Logitech assumes no responsibility for any errors that may appear in this manual. Information contained herein is subject to change without notice Logitech. All rights reserved. Logitech, the Logitech logo, and other Logitech marks are owned by Logitech and may be registered. All other trademarks are the property of their respective owners. The Bluetooth word mark and logos are owned by the Bluetooth SIG, Inc. and any use of such marks by Logitech is under license. Other trademarks and trade names are those of their respective owners. Microsoft, MSN, ActiveSync, and Windows are either registered trademarks or trademarks of Microsoft Corporation in the United States and/or other countries. Screenshots reprinted by permission from Microsoft Corporation Logitech, Inc. 2
3 Introduction If you have a Pocket PC PDA you can connect it to your computer through the Bluetooth wireless hub provided with your Logitech product. Do so and discover what cordless freedom offers: communicate efficiently, share information without wires, save time. With your Logitech wireless hub it s easy to get organized fast Quick and easy synchronization lets you share a single address book, calendar, and to-do list between your computer and Pocket PC PDA. Forget the frustration of entering names and numbers into both your Pocket PC PDA and computer just enter them once and transfer them! Even losing your Pocket PC PDA doesn t mean losing your address book, because you ve got the details on your computer ready to quickly upload to your next Pocket PC PDA. Sharing pictures and files has never been easier. You can transfer pictures and files between your computer and Pocket PC PDA, perhaps to take the file you want to read home with you or share pictures with your friends. Just a few clicks is all it takes. And remember, no wires or cables. You can do all of this while moving around, even with your Pocket PC PDA in your briefcase, as long as you stay in range typically up to 30 feet or 10 meters depending on your surroundings. What s more, solid objects won t cause a problem because there does not need to be a line-of-sight connection between your Pocket PC PDA and Logitech wireless hub. In short, connecting a Pocket PC PDA to your Logitech wireless hub means you can work more effectively. Welcome to the expanding world of cordless freedom offered through your Logitech wireless hub. Product compatibility Further information about the products that are covered in this guide is available at: Logitech, Inc. 3
4 About this guide This guide gets you started using your Pocket PC PDA with your computer. It explains how to pair the two devices, and then how to connect and get organized. Prerequisites This guide assumes that: You have installed your Logitech product and the SetPoint software. You have installed Microsoft ActiveSync version 3.7 or higher on your computer. You are using the Bluetooth wireless hub supplied with your Logitech product. You are familiar with basic Bluetooth technology. If not, please read the section below. Further information This guide contains all the information you need to connect and start using your Pocket PC PDA. If you need further information, additional sources are available: provides general information about the Bluetooth technology. provides a Using my Bluetooth devices with the Logitech wireless hub guide which introduces the Bluetooth concepts you need to be familiar with, and how to guides such as this for each supported device. There is also a product compatibility matrix which lists the products that have been tested and approved for use with the Logitech wireless hub. You can also find out what you can do with each device. How to use this guide The following symbols are used in this guide: Symbol Explanation Tip - a handy hint that may provide a useful alternative or save time. Note - helpful information that requires your attention Logitech, Inc. 4
5 Get connected Connecting your Pocket PC PDA to your computer is easy. A wizard guides you through the steps involved which include discovering your device and pairing it with your computer. The procedure described below for discovering, pairing and setting up services does not actually connect your Pocket PC PDA and your computer. This is because the two devices do not actually need to connect until information is transferred, such as through synchronization. Connecting your Pocket PC PDA To connect your Pocket PC PDA and computer: 1. Check that Microsoft ActiveSync is running on your computer. To make sure Microsoft ActiveSync version 3.7 or higher is installed and running on your machine, see Troubleshooting on page 28 for suggestions of the actions you should take. After installing the Microsoft ActiveSync software you are asked to complete the Get Connected wizard. Click Cancel to close this wizard without completing it. Choosing a connection type is not important for the Bluetooth connection of your Pocket PC PDA. 2. Check that your Pocket PC PDA is ready for Bluetooth communication. To make your Pocket PC PDA visible to your Logitech wireless hub, put it in discoverable mode. Tap the Bluetooth icon in the bottom right-hand corner of your Pocket PC PDA and tap Turn radio ON in the menu displayed. For more information refer to the user guide provided for your device Logitech, Inc. 5
6 3. Start the Bluetooth Setup Wizard. The easiest way to do this is to press the Connect button on the front of your Logitech wireless hub. The first screen of the wizard is displayed: You can also start the Bluetooth Setup Wizard by: Right-clicking the Bluetooth icon,, in the Windows Taskbar and selecting Add a Bluetooth Device from the menu displayed. Selecting Add a Bluetooth Device from the Bluetooth Tasks panel in the My Bluetooth Places screen in your Windows Explorer (available in Windows XP only) Logitech, Inc. 6
7 4. Search for devices. Click Next > to proceed. A wizard then searches for Bluetooth devices within range, and displays those it finds: The devices found are listed. If a large number of devices are found, make a selection here to display just those you are interested in. Click here to search again if your Pocket PC PDA is not found. Your Pocket PC PDA may not be found at the first time you carry out a search. Click Search Again to repeat the search Logitech, Inc. 7
8 5. Select your PDA. Highlight your Pocket PC PDA and click Next >. You have now discovered your Pocket PC PDA! The next step is to pair it with your computer. This is done at the following dialog: 1. Enter a number in Pin Code. 2. Click the Initiate Pairing button. 6. Pair your Pocket PC PDA and computer. To do this enter a PIN Code of up to 16 digits and click Initiate Pairing. (A PIN Code is also known as a Passkey.) Please note: An explanation of the reasons why Bluetooth devices need to be paired is provided in the Using my Bluetooth devices with the Logitech wireless hub guide. If you want to, you can click Skip Pairing at this stage but doing so means you need to pair the two devices every time you want to transfer any data synchronize, share pictures, and so on. See the section Pairing your Pocket PC PDA on request, page 24. On your Pocket PC PDA you are prompted to choose whether to accept the pairing request from your computer Logitech, Inc. 8
9 7. Complete the pairing. Tap on your Pocket PC PDA the PIN code you entered in your computer, and then tap the Accept button. When your Pocket PC PDA and computer have been successfully paired, the Bluetooth Service Selection dialog is displayed: ActiveSync, OBEX File Transfer, and OBEX Object Push are the services that you need to set up in order to synchronize your Pocket PC PDA with your computer and transfer contact information and pictures between them. Please note: Do not select the Serial Port service. If the ActiveSync service is not displayed in the Bluetooth Service Selection dialog, it means you have not installed the Microsoft ActiveSync software. Cancel the connection procedure and install Microsoft ActiveSync (version 3.7 or higher) before restarting the connection procedure. If you get an error message indicating that your Pocket PC PDA hasn t paired, this may be for a variety of reasons: your Pocket PC PDA may not be in discoverable mode or it may be out of range. For suggestions about the actions you can take see Troubleshooting, page 28. The next step is to set up the services you want to use with your Pocket PC PDA by clicking the relevant check boxes and then specifying the appropriate options. For most services the default settings are fine, and you can choose to make the connection a secure one. ActiveSync, OBEX File Transfer, and OBEX Object Push are the services that you need to set up (as described below) Logitech, Inc. 9
10 8. Select the ActiveSync service. Do this by checking the ActiveSync box. The following dialog is shown: To encrypt information you transfer, check this box. Make a note of the COM Port used for the ActiveSync service. To make sure that the connection between your Pocket PC PDA and computer is secure (the data is encrypted), check the Secure Connection box. Also, to enable quick synchronization at all times, check the Startup Automatically box. The options you specify in the other tab depends on your requirements. For example, you can choose to be notified when another device connects to this service by a sound or a visual note on your computer screen. Make a note of the COM Port your Pocket PC PDA is using. This may be useful later if you experience problems synchronizing. You can check that Microsoft ActiveSync is using the same port. If you do experience difficulties when synchronizing refer to the section Troubleshooting, page 28, for more information. When you have finished the changes, click OK. You return to the Bluetooth Service Selection dialog Logitech, Inc. 10
11 9. Select the OBEX File Transfer service. You do this by checking the OBEX File Transfer box. The following dialog is shown: To encrypt information you transfer, check this box. To make sure that the connection between your Pocket PC PDA and computer is secure (the data is encrypted), check the Secure Connection box. When you have finished the changes, click OK. You return to the Bluetooth Service Selection dialog. 10. Select the OBEX Object Push service. You do this by checking the OBEX Object Push box. The following dialog is shown: To encrypt information you transfer, check this box. Specify settings in these fields to suit your requirements Logitech, Inc. 11
12 To make sure that the connection between your Pocket PC PDA and computer is secure (the data is encrypted), check the Secure Connection box. You can also select options in the other fields to suit your requirements for example if you want to save the business cards you receive to Microsoft Outlook on your computer then select Microsoft Outlook in the drop-down list for Received Business Cards. When you have finished the changes, click OK. You return to the Bluetooth Service Selection dialog. 11. Click Finish to complete the connection procedure Logitech, Inc. 12
13 A device icon for the Pocket PC PDA is created in your Bluetooth Neighborhood. To see the icon: 1. Double-click the Bluetooth icon,, in the Windows Taskbar. The Explore My Bluetooth Places window is displayed. 2. Select Entire Bluetooth Neighborhood if you are using Windows 2000, or View devices in range if you are using Windows XP. The following window is displayed: Your Pocket PC PDA device icon. The red check mark shows it is paired. At this stage it s OK just to leave your Pocket PC PDA paired with your computer (not actually connected). When you synchronize data or transfer pictures, connection takes place automatically. The device icon changes to show that your Pocket PC PDA is now paired (see the next section) Logitech, Inc. 13
14 Checking whether your Pocket PC PDA is paired or connected You can check whether your Pocket PC PDA is paired or connected by looking in My Bluetooth Places and locating the device icon for your Pocket PC PDA. The device icon shows whether it is paired and/or connected: Windows 2000 Windows XP Windows 2000 Windows XP Windows 2000 Windows XP Not paired or connected Paired but not connected Paired and connected If you have followed the steps in the previous section but your Pocket PC PDA is still not paired, see Troubleshooting, page 28, for suggestions of the actions you should take Logitech, Inc. 14
15 Get organized - synchronize! Having paired your Pocket PC PDA with your computer, you re able to synchronize the information it contains and the information in various programs on your computer, for example Microsoft Outlook. (If you haven t paired the device yet, see section Connecting your Pocket PC PDA, page 5.) This keeps both devices up-to-date without having to key in all the details twice. Synchronizing - why, what, and when Wondering what synchronizing is all about... why you may want to do it, what gets synchronized, and how often? Read on Why should I synchronize? First of all, synchronizing is easy and can save you lots of time. And, thanks to your Logitech wireless hub, you can do it without wires and cables, so there s no need to plug in your Pocket PC PDA to a port on your computer. As part of the connection process, you install Microsoft ActiveSync (version 3.7 or higher) onto your computer. This co-ordinates the synchronization with your Pocket PC PDA. In just a few taps on your Pocket PC PDA and a few clicks on your computer you can synchronize all of the information on your Pocket PC PDA with your computer without wires! Once the information is on your computer you can export it to other files, such as spreadsheets, business cards, and so on, and can archive it. And it may be more convenient for you to use the programs on your computer to enter information, for example your appointments in Microsoft Outlook. You can enter as much information as you want to, and then when convenient to you, synchronize your computer with your Pocket PC PDA to make sure that your Pocket PC PDA also has this information on it Logitech, Inc. 15
16 What information is synchronized? The information that is synchronized depends on the programs you have on your computer, the programs you have installed on your Pocket PC PDA, and the settings you have chosen. The standard settings in Microsoft ActiveSync include the synchronization of all of the following: Calendar Inbox Contacts Tasks Favorites If you don t want to synchronize all this information, just choose to ignore some of these categories. You can do so from Microsoft ActiveSync. See the section Checking the synchronization settings for your computer, page 21. As well as all this information, if you have set up the OBEX Object Push service during pairing, you can synchronize business card information. When do I synchronize? The frequency you should synchronize depends on how often you change the details on your Pocket PC PDA or computer, and how important it is to you to have the two sets of details matching and up to date. For example, you may want to keep your list of telephone numbers on your computer and on your Pocket PC PDA similar but not up-to-date at all times. Therefore, you would synchronize the details occasionally, for example only when you ve added or changed some telephone numbers in one of the places. Alternatively, you may choose to keep your date book appointments and to-do list on your office computer but also need them on your Pocket PC PDA when you are away from the office, for meetings, appointments, and so on. In this case, you may want to synchronize the information daily. If you want to keep all the information on more than one computer (for example, one at home and one at work), you can easily do so. Simply synchronize your Pocket PC PDA with all of the computers you want to store the information on. And, you don t have the hassle of carrying cables around with your Pocket PC PDA and plugging them in to each computer! 2003 Logitech, Inc. 16
17 Setting up your Pocket PC PDA for synchronization In order for your Pocket PC PDA to be able to synchronize with your computer, you have to set up your computer as an ActiveSync partner on your Pocket PC PDA. To do so: 1. Display Device Information for your computer on your Pocket PC PDA. To do this, tap the Bluetooth icon in the bottom right-hand corner of your Pocket PC PDA screen and then tap Bluetooth Manager. Next, tap the icon representing your computer. Device Information for your computer is displayed on screen. 2. Make sure that the synchronization settings are correct. To do this check the ActiveSync Partner box by tapping on it. Next, confirm that your computer is part of the All Devices group by tapping Show Device Groups. If your computer is not part of the All Devices group tap on the box next to All Devices. When you have finished tap OK. You return to the Device Information screen. Tap OK, again, in the top right-hand corner of the screen and then tap X in the same corner Logitech, Inc. 17
18 Synchronizing your Pocket PC PDA and your computer The process of synchronizing your Pocket PC PDA and computer is initiated from your Pocket PC PDA. It uses the ActiveSync service on your computer. To synchronize: 1. Make sure that your Pocket PC PDA is paired to your computer. See the section Connecting your Pocket PC PDA, page Make sure that the Microsoft ActiveSync icon,, is in the Windows Taskbar. If it s not, then start Microsoft ActiveSync by selecting Microsoft ActiveSync from the list of programs on the Windows Start menu. 3. Make sure you have set up your Pocket PC PDA for synchronization. See Setting up your Pocket PC PDA for synchronization, page 17, for more information. 4. On your Pocket PC PDA, tap the Bluetooth icon in the bottom right-hand corner of your Pocket PC PDA then tap Start ActiveSync from the menu displayed. On your computer the request for synchronization is received and the message is displayed next to the Bluetooth icon,, in the Windows Taskbar: 5. Click on the message. A second message is displayed: 2003 Logitech, Inc. 18
19 6. Click OK. Synchronization then starts, and the Microsoft ActiveSync icon in the Windows Taskbar turns green,. After a few seconds the Microsoft ActiveSync window is displayed: If this is not the first time you have synchronized your Pocket PC PDA and your computer, you have completed the synchronization procedure. When synchronization has finished the Status of each Information Type is updated to Synchronized. However, if this is the first time you have synchronized your Pocket PC PDA and your computer, a New Partnership wizard is launched during the synchronization process. Follow the steps below to complete the wizard. 7. Select the Yes radio button to set up a partnership, and click Next >. 8. Select the Yes, I want to synchronize with only this computer radio button and click Next > again. 9. Place a check in the box against each type of information you want to synchronize between your Pocket PC PDA and computer. Please note: Some options are selected by default. If you do not want to synchronize these information types uncheck the box against those that you don t want to synchronize. You can change the settings you apply to synchronization at any time. See the section Checking the synchronization settings for your computer, page 21, for more information about how to do this Logitech, Inc. 19
20 10. Click Next > once more then click Finish to complete the wizard. When synchronization has finished the Status of each Information Type is updated to Synchronized. Please note: Don t worry if synchronization takes longer than you expect, it may take several minutes. After synchronization has complete your Pocket PC PDA remains connected to your computer. To close this connection you must disconnect the devices. See the section Disconnecting and unpairing your Pocket PC PDA, page 26, for more information. If you have problems synchronizing, see Troubleshooting, page 28, for suggestions of the actions you should take Logitech, Inc. 20
21 Checking the synchronization settings for your computer If you want to check and change the synchronization settings you have set up for your Pocket PC PDA, follow these steps: 1. Double-click the Microsoft ActiveSync icon,, in the Windows Taskbar. The Microsoft ActiveSync window is displayed. 2. Select Options from the Tools drop-down menu. The Options dialog is displayed: Check the box against each information type you want to synchronize. 3. Check the box against each type of information you want to synchronize between your Pocket PC PDA and computer. 4. Click OK Logitech, Inc. 21
22 Share your pictures and files Once you have paired and connected your Pocket PC PDA you can transfer your favorite pictures, photographs and other documents and files between your computer and your Pocket PC PDA. How do you transfer pictures and files between your computer and your Pocket PC PDA? Well, it s easy with your Logitech wireless hub. For details, see the sections: Transfer pictures and files from your computer to your Pocket PC PDA, page 22, for information about how to transfer pictures and files to your Pocket PC PDA. Transfer pictures and files from your Pocket PC PDA to your computer, page 23, for information about how to transfer pictures and files to your computer. Transfer pictures and files from your computer to your Pocket PC PDA To copy pictures and files from your computer to your Pocket PC PDA: 1. Connect your PDA. Make sure that your Pocket PC PDA is paired to your computer. See the section Connecting your Pocket PC PDA, page Synchronize your computer and Pocket PC PDA. See the sections Setting up your Pocket PC PDA for synchronization and Synchronizing your Pocket PC PDA and your computer, on pages 17 and Locate the picture or file. In Windows Explorer browse to find the picture or file on your computer you want to transfer to your Pocket PC PDA. 4. Choose the destination folder. At the Microsoft ActiveSync window on your computer click Explore. A second Windows Explorer window is displayed showing the content of your Pocket PC PDA. Browse to find the folder that you want to transfer the file or picture to. If the Microsoft ActiveSync window is not open, then double-click the Microsoft ActiveSync icon,, in the Windows Taskbar, to open it. 5. Send the picture. Click on the picture or file you want to transfer in the first Windows Explorer window and drag it into the folder in which you want to keep it on your Pocket PC PDA in the second Windows Explorer window. A dialog is shown on your computer showing the progress of the transfer. When the transfer is complete the dialog closes Logitech, Inc. 22
23 Transfer pictures and files from your Pocket PC PDA to your computer To copy pictures and files from your Pocket PC PDA to your computer: 1. Connect your PDA. Make sure that your Pocket PC PDA is paired to your computer. See the section Connecting your Pocket PC PDA, page Synchronize your computer and Pocket PC PDA. See the sections Setting up your Pocket PC PDA for synchronization and Synchronizing your Pocket PC PDA and your computer, on pages 17 and Locate the picture you want to transfer. From the Microsoft ActiveSync window on your computer click Explore. A Windows Explorer window is displayed showing the content of your Pocket PC PDA. Browse to find the picture or file on your Pocket PC PDA you want to transfer to your computer. If the Microsoft ActiveSync window is not open you can open it by double-clicking the Microsoft ActiveSync icon,, in the Windows Taskbar. 4. Locate the folder on your computer you want to transfer the picture to. Open a second Windows Explorer window on your computer and browse to find the folder to which you want to transfer the file or picture. 5. Send the picture. Click on the picture or file you want to transfer in the first Windows Explorer window and drag it into the folder in which you want to keep it on your computer in the second Windows Explorer window. The transfer then starts. A dialog is shown on your computer showing the progress of the transfer. When the transfer is complete the dialog closes Logitech, Inc. 23
24 Learn more about connecting This section contains additional information that may be useful to you when pairing, disconnecting and unpairing your Pocket PC PDA. Pairing your Pocket PC PDA on request If you skip the pairing process during the initial connection procedure, then when you try to later synchronize your Pocket PC PDA with your computer, you are requested by Bluetooth to pair the two devices. You must do this before you can synchronize. To pair the Pocket PC PDA and your computer on request: 1. Make your Pocket PC PDA discoverable. To do this tap the Bluetooth icon in the bottom right-hand corner of your Pocket PC PDA screen and tap Turn radio ON. 2. Choose your computer, on your Pocket PC PDA. Tap the Bluetooth icon on your Pocket PC PDA and tap Bluetooth Manager. Next, tap the icon representing the computer with which you want to pair your Pocket PC PDA. Device Information for the computer is displayed. Tap Actions, and tap Create bond with this device from the menu displayed. The PINCODE REQUESTED screen is displayed. 3. Pair your PDA and computer. Enter a PIN code on your Pocket PC PDA of up to 16 digits and tap OK. A message is displayed next to the Bluetooth icon, on your computer:, in the Windows Taskbar 2003 Logitech, Inc. 24
25 4. Click the message. The Bluetooth PIN Code Request dialog is displayed: 5. Complete the pairing. Type a Bluetooth PIN Code to match the PIN code you entered on your Pocket PC PDA and click OK. (A PIN Code is also known as a Passkey.) The message Bond successfully created is displayed on your Pocket PC PDA, and the device icon for the Pocket PC PDA followed by Computer Added to paired devices Logitech, Inc. 25
26 Disconnecting and unpairing your Pocket PC PDA When you no longer need to have your Pocket PC PDA connected to your computer, you should disconnect and unpair it. Disconnecting After synchronizing your Pocket PC PDA with your computer it remains connected unless you choose to disconnect it. This gives you the advantage that every time you change an address entry, for example, on either your computer or Pocket PC PDA, it is automatically updated on the other device without you having to start the synchronization process. However, If you don t want to keep the two devices connected, or if you want to take your Pocket PC PDA home to connect to your computer at home you must disconnect it. To disconnect your Pocket PC PDA from your computer: 1. Tap the computer icon next to the Bluetooth icon in the bottom right-hand corner of your Pocket PC PDA screen. 2. Tap Disconnect. On doing so the device icon in My Bluetooth Places on your computer changes to show that the Pocket PC PDA is paired but no longer connected. Unpairing There are various reasons why you may want to unpair your Pocket PC PDA, for instance: To reduce the list of services or devices in My Bluetooth Places in order to focus on the devices being used. If you have connected to a co-worker s computer but no longer want to permit further information transfer between your Pocket PC PDA and that computer. To avoid accidentally connecting the computer with the Pocket PC PDA as this can break the connection to another computer. If you will be using your Pocket PC PDA with your computer again soon, it will save time if you leave it paired Logitech, Inc. 26
27 To unpair your Pocket PC PDA from your computer: 1. Go to My Bluetooth Places and view the devices. The easiest way to do this is by double-clicking the Bluetooth icon,, in the Windows Taskbar, and then either selecting Entire Bluetooth Neighborhood (Windows 2000) or View devices in range (Windows XP). 2. Right-click the device icon for the Pocket PC PDA and select Unpair device. The device icon changes to show that the Pocket PC PDA is no longer paired or connected. If you have disconnected and unpaired your Pocket PC PDA from your computer then you need to start the connection process again, described from the start of section Connecting your Pocket PC PDA, page Logitech, Inc. 27
28 Troubleshooting If you are experiencing difficulties connecting or using your Pocket PC PDA, check whether your problem is listed below. If it is, try the suggestions made to resolve the problem. I can t pair my Pocket PC PDA with my computer There are various reasons why your Pocket PC PDA and computer may not pair: Your Pocket PC PDA may not be set up for Bluetooth connection. Your Pocket PC PDA may be out of range. Try the following to resolve the problem: Check that your Pocket PC PDA is within 30 feet or 10 meters of your computer and that it is set up for Bluetooth connection. (Refer to the user guide for your Pocket PC PDA for more information.) Repeat the discovering and pairing procedure as described in the section Connecting your Pocket PC PDA, page 5. Make sure you do not select the HotSync service when selecting the services you want to use. If none of the above work you may want to try re-setting your Pocket PC PDA. Refer to the user guide for your device for details about how to do this. I m not sure whether the ActiveSync service is set up Try the following: Check that Microsoft ActiveSync is installed on your computer. Check that Microsoft ActiveSync is running on your computer. A Microsoft ActiveSync icon,, is displayed in the Windows Taskbar if it is running. Check that your computer is set up as an ActiveSync partner on your Pocket PC PDA. To do this: 1. Tap the Bluetooth icon in the bottom right-hand corner of your Pocket PC PDA screen and tap Bluetooth Manager. 2. Tap the icon representing the computer with which you want to pair your Pocket PC PDA. Device Information for the computer is displayed. 3. Make sure that a check mark is shown in the ActiveSync Partner box. If not tap it once to check it Logitech, Inc. 28
29 How do I check the COM port my ActiveSync service is using? From the My Bluetooth Places window do the following: 1. Click View My Bluetooth Services. 2. Right-click My Bluetooth Serial Port if you are using Windows 2000 or My ActiveSync if you are using Windows XP, and select Properties. The General tab of the Bluetooth Properties dialog shows the COM Port the ActiveSync service is using. I m having problems synchronizing If you are getting errors when synchronizing, try the following: Check that your Pocket PC PDA is paired to your computer. The (Windows 2000) or (Windows XP) device icon is displayed if it is. Press the Connect button on the front of your Logitech wireless hub, and follow the instructions. Check that Microsoft ActiveSync is installed on your computer and that the program is running. A Microsoft ActiveSync icon,, is displayed in the Windows Taskbar if it is running. (If it is not, start it by selecting from the list of programs on the Windows Start menu Microsoft ActiveSync.) Please note: You must have Microsoft ActiveSync version 3.7 or later installed on your computer. You can, if you want to, install the latest version of Microsoft ActiveSync from the Microsoft website, at Check that the synchronization settings for Microsoft ActiveSync are as you want them to be. See the section Checking the synchronization settings for your computer, page 21, for more information Logitech, Inc. 29
30 Check that Microsoft ActiveSync and the ActiveSync service are set up to use the same COM ports. To check Microsoft ActiveSync right-click the Microsoft ActiveSync icon,, in the Windows Taskbar and select Connection Settings. Check that the same COM port is displayed in the Allow serial cable or infrared connection to this COM port drop-down list as in the Bluetooth Properties dialog for the ActiveSync service. (See the troubleshooting tip How do I check the COM port my ActiveSync service is using? for details of how to check the Bluetooth Properties dialog.) Check that you have not activated the HotSync service along with the ActiveSync, OBEX File Transfer and OBEX Object Push services when following the discovering and pairing wizard. Repeat the discovering and pairing procedure as described in the section Connecting your Pocket PC PDA, page 5. Make sure you do not select the HotSync service when selecting the services you want to use. If none of the above work you may want to try re-setting your Pocket PC PDA. Refer to the user guide for your device for details about how to do this. A Bluetooth error is displayed on my Pocket PC PDA, what should I do? If an error message relating to Bluetooth is displayed on the screen of your Pocket PC PDA try the following actions: Check that no more than one device is set up as an ActiveSync Partner on your Pocket PC PDA. To do this: 1. Tap the Bluetooth icon in the bottom right-hand corner of your Pocket PC PDA screen and tap Bluetooth Manager. 2. For each device displayed, tap the icon representing them and in the Device Information screen check whether they are set up as an ActiveSync Partner. Make sure that only the device with which you are trying to pair and connect is set up as an ActiveSync Partner. Turn Bluetooth off and then back on again on your Pocket PC PDA. If none of the above resolves your problem you may want to try resetting your Pocket PC PDA. Refer to the user guide for your Pocket PC PDA for more information Logitech, Inc. 30
31 A Microsoft ActiveSync error is displayed, what should I do? If an error message is displayed on your computer screen which says that The selected port is not available and that Microsoft ActiveSync will open it when it becomes available check that none of the following programs are running on your computer: Phone Link Manager HotSync If they are running close them before trying to synchronize your Pocket PC PDA and computer again Logitech, Inc. 31
Using your Bluetooth laptop with the Logitech wireless hub
 Using your Bluetooth laptop with the Logitech wireless hub 2003 Logitech, Inc. Contents Introduction 3 Product compatibility 3 About this guide 4 Get connected 5 Connecting your Bluetooth laptop 5 Checking
Using your Bluetooth laptop with the Logitech wireless hub 2003 Logitech, Inc. Contents Introduction 3 Product compatibility 3 About this guide 4 Get connected 5 Connecting your Bluetooth laptop 5 Checking
Installing/Uninstalling Logitech desktop for Bluetooth on my computer
 Installing/Uninstalling Logitech desktop for Bluetooth on my computer 2005 Logitech, Inc. Contents Introduction 3 Before you start 3 I have a computer without Bluetooth. What should I do? 4 I have or I
Installing/Uninstalling Logitech desktop for Bluetooth on my computer 2005 Logitech, Inc. Contents Introduction 3 Before you start 3 I have a computer without Bluetooth. What should I do? 4 I have or I
Bluetooth Wireless USB Adapter. User Manual (GBU221P)
 Bluetooth Wireless USB Adapter User Manual (GBU221P) 1 2006 IOGEAR. All Rights Reserved. M0394 IOGEAR, the IOGEAR logo, MiniView, VSE are trademarks or registered trademarks of IOGEAR, Inc. Microsoft and
Bluetooth Wireless USB Adapter User Manual (GBU221P) 1 2006 IOGEAR. All Rights Reserved. M0394 IOGEAR, the IOGEAR logo, MiniView, VSE are trademarks or registered trademarks of IOGEAR, Inc. Microsoft and
Bluetooth CompactFlash Card User Manual (GBC201)
 Bluetooth CompactFlash Card User Manual (GBC201) Thank you for purchasing IOGEAR Bluetooth CompactFlash card for PDAs! The IOGEAR Bluetooth Compact Flash Card for PDAs fits into both Type I and Type II
Bluetooth CompactFlash Card User Manual (GBC201) Thank you for purchasing IOGEAR Bluetooth CompactFlash card for PDAs! The IOGEAR Bluetooth Compact Flash Card for PDAs fits into both Type I and Type II
Using the Microsoft Bluetooth Stack
 Using the Microsoft Bluetooth Stack Microsoft s Service Pack 2 for Windows XP includes its own Bluetooth stack. The stack has limited support for Bluetooth applications compared to other Windows-based
Using the Microsoft Bluetooth Stack Microsoft s Service Pack 2 for Windows XP includes its own Bluetooth stack. The stack has limited support for Bluetooth applications compared to other Windows-based
Bluetooth Installation
 Overview Why Bluetooth? There were good reasons to use Bluetooth for this application. First, we've had customer requests for a way to locate the computer farther from the firearm, on the other side of
Overview Why Bluetooth? There were good reasons to use Bluetooth for this application. First, we've had customer requests for a way to locate the computer farther from the firearm, on the other side of
Bluetooth Wireless USB Adapter. User Manual (GBU221/321)
 Bluetooth Wireless USB Adapter User Manual (GBU221/321) 1 2007 IOGEAR. All Rights Reserved. M0345 IOGEAR, the IOGEAR logo, MiniView, VSE are trademarks or registered trademarks of IOGEAR, Inc. Microsoft
Bluetooth Wireless USB Adapter User Manual (GBU221/321) 1 2007 IOGEAR. All Rights Reserved. M0345 IOGEAR, the IOGEAR logo, MiniView, VSE are trademarks or registered trademarks of IOGEAR, Inc. Microsoft
Bluetooth Wireless USB Adapter. User Manual (GBU211 / GBU311)
 Bluetooth Wireless USB Adapter User Manual (GBU211 / GBU311) Welcome Thank you for purchasing one of the most feature-rich Bluetooth to USB adapters available. IOGEAR s Bluetooth to USB adapters are first-rate
Bluetooth Wireless USB Adapter User Manual (GBU211 / GBU311) Welcome Thank you for purchasing one of the most feature-rich Bluetooth to USB adapters available. IOGEAR s Bluetooth to USB adapters are first-rate
Guide for Remote Control PDA
 030.0051.01.0 Guide for Remote Control PDA For Use with Bluetooth and a PC Running Windows 7 Table of Contents A. Required Parts... 3 B. PC Software Installation... 3 C. Configure PC Software... 4 D. Testing
030.0051.01.0 Guide for Remote Control PDA For Use with Bluetooth and a PC Running Windows 7 Table of Contents A. Required Parts... 3 B. PC Software Installation... 3 C. Configure PC Software... 4 D. Testing
IrDA-USB IrDA USB Adapter
 IrDA-USB IrDA USB Adapter The IrDA USB Adapter enables infrared wireless data communication through your PC s USB port. No IRQ, DMA settings nor configurations, the IrDA USB Adapter is much better than
IrDA-USB IrDA USB Adapter The IrDA USB Adapter enables infrared wireless data communication through your PC s USB port. No IRQ, DMA settings nor configurations, the IrDA USB Adapter is much better than
Select Correct USB Driver
 Select Correct USB Driver Windows often installs updated drivers automatically, and defaults to this latest version. Not all of these drivers are compatible with our software. If you are experiencing communications
Select Correct USB Driver Windows often installs updated drivers automatically, and defaults to this latest version. Not all of these drivers are compatible with our software. If you are experiencing communications
Exchange 2010. Outlook Profile/POP/IMAP/SMTP Setup Guide
 Exchange 2010 Outlook Profile/POP/IMAP/SMTP Setup Guide Document Revision Date: Nov. 13, 2013 Exchange 2010 Outlook Profile/POP/IMAP/SMTP Setup Guide i Contents Introduction... 1 Exchange 2010 Outlook
Exchange 2010 Outlook Profile/POP/IMAP/SMTP Setup Guide Document Revision Date: Nov. 13, 2013 Exchange 2010 Outlook Profile/POP/IMAP/SMTP Setup Guide i Contents Introduction... 1 Exchange 2010 Outlook
Install Guide for Time Matters and Billing Matters 11.0
 Install Guide for Time Matters and Billing Matters 11.0 Copyright and Trademark Notice LexisNexis, the Knowledge Burst logo, Lexis, lexis.com, Shepard's, Shepardize, martindale.com and Martindale-Hubbell
Install Guide for Time Matters and Billing Matters 11.0 Copyright and Trademark Notice LexisNexis, the Knowledge Burst logo, Lexis, lexis.com, Shepard's, Shepardize, martindale.com and Martindale-Hubbell
genie app and genie mobile app
 genie app and genie mobile app User Manual 350 East Plumeria Drive San Jose, CA 95134 USA June 2012 202-10933-02 v1.0 2012 NETGEAR, Inc. All rights reserved No part of this publication may be reproduced,
genie app and genie mobile app User Manual 350 East Plumeria Drive San Jose, CA 95134 USA June 2012 202-10933-02 v1.0 2012 NETGEAR, Inc. All rights reserved No part of this publication may be reproduced,
Volume AIG. AGKSOFT ActiveSync Inventory Guide. ActiveSync Inventory Guide
 Volume AIG AGKSOFT ActiveSync Inventory Guide ActiveSync Inventory Guide Introduction T he Microsoft ActiveSync or Windows Mobile Device Center can be used to synchronize your Windows PC with your Portable
Volume AIG AGKSOFT ActiveSync Inventory Guide ActiveSync Inventory Guide Introduction T he Microsoft ActiveSync or Windows Mobile Device Center can be used to synchronize your Windows PC with your Portable
KPN SMS mail. Send SMS as fast as e-mail!
 KPN SMS mail Send SMS as fast as e-mail! Quick start Start using KPN SMS mail in 5 steps If you want to install and use KPN SMS mail quickly, without reading the user guide, follow the next five steps.
KPN SMS mail Send SMS as fast as e-mail! Quick start Start using KPN SMS mail in 5 steps If you want to install and use KPN SMS mail quickly, without reading the user guide, follow the next five steps.
USB VoIP Phone Adapter. User s Manual
 USB VoIP Phone Adapter User s Manual FCC Certifications This Equipment has been tested and found to comply with the limits for a Class B digital device, pursuant to part 15 and part 68 of the FCC Rules.
USB VoIP Phone Adapter User s Manual FCC Certifications This Equipment has been tested and found to comply with the limits for a Class B digital device, pursuant to part 15 and part 68 of the FCC Rules.
PIGCHAMP MOBILE. PigCHAMP Knowledge Software. Installation Guide for Mobile Units
 PIGCHAMP MOBILE PigCHAMP Knowledge Software Installation Guide for Mobile Units Table of Contents: Important Note:... 4 Chapter 1: PC Setup... 5 A. Install PigCHAMP Mobile Manager on Windows XP...5 B.
PIGCHAMP MOBILE PigCHAMP Knowledge Software Installation Guide for Mobile Units Table of Contents: Important Note:... 4 Chapter 1: PC Setup... 5 A. Install PigCHAMP Mobile Manager on Windows XP...5 B.
Windows XP Pro: Basics 1
 NORTHWEST MISSOURI STATE UNIVERSITY ONLINE USER S GUIDE 2004 Windows XP Pro: Basics 1 Getting on the Northwest Network Getting on the Northwest network is easy with a university-provided PC, which has
NORTHWEST MISSOURI STATE UNIVERSITY ONLINE USER S GUIDE 2004 Windows XP Pro: Basics 1 Getting on the Northwest Network Getting on the Northwest network is easy with a university-provided PC, which has
mybullard Personal Control Panel User Guide
 Page 1 mybullard Personal Control Panel User Guide Go to www.bullard.com/mybullard and click on the setup file in order to download the mybullard installer to your PC. Your browser / anti-virus software
Page 1 mybullard Personal Control Panel User Guide Go to www.bullard.com/mybullard and click on the setup file in order to download the mybullard installer to your PC. Your browser / anti-virus software
Guide for Remote Control PDA
 030.0035.01.0 Guide for Remote Control PDA For Use with Bluetooth and a PC Running Windows XP Table of Contents A. Required Parts... 3 B. PC Software Installation... 3 C. ActiveSync Software Configuration...
030.0035.01.0 Guide for Remote Control PDA For Use with Bluetooth and a PC Running Windows XP Table of Contents A. Required Parts... 3 B. PC Software Installation... 3 C. ActiveSync Software Configuration...
Windows 10.1 Tablet (UB-15MS10 and UB-15MS10SA) FAQ December 2014
 Windows 10.1 Tablet (UB-15MS10 and UB-15MS10SA) FAQ December 2014 Navigation... 2 Question 1: What are charms used for?... 2 Question 2: How do I navigate while using a mouse or trackpad?... 3 Question
Windows 10.1 Tablet (UB-15MS10 and UB-15MS10SA) FAQ December 2014 Navigation... 2 Question 1: What are charms used for?... 2 Question 2: How do I navigate while using a mouse or trackpad?... 3 Question
FX-BTCVT Bluetooth Commissioning Converter Commissioning Guide
 FX-BTCVT Bluetooth Commissioning Converter Commissioning Guide FX-BTCVT-1 (Bluetooth Commissioning Converter) Code No. LIT-12011665 Issued December 5, 2014 Refer to the QuickLIT website for the most up-to-date
FX-BTCVT Bluetooth Commissioning Converter Commissioning Guide FX-BTCVT-1 (Bluetooth Commissioning Converter) Code No. LIT-12011665 Issued December 5, 2014 Refer to the QuickLIT website for the most up-to-date
Vodafone PC SMS 2010. (Software version 4.7.1) User Manual
 Vodafone PC SMS 2010 (Software version 4.7.1) User Manual July 19, 2010 Table of contents 1. Introduction...4 1.1 System Requirements... 4 1.2 Reply-to-Inbox... 4 1.3 What s new?... 4 2. Installation...6
Vodafone PC SMS 2010 (Software version 4.7.1) User Manual July 19, 2010 Table of contents 1. Introduction...4 1.1 System Requirements... 4 1.2 Reply-to-Inbox... 4 1.3 What s new?... 4 2. Installation...6
Guide to Installing BBL Crystal MIND on Windows 7
 Guide to Installing BBL Crystal MIND on Windows 7 Introduction The BBL Crystal MIND software can not be directly installed on the Microsoft Windows 7 platform, however it can be installed and run via XP
Guide to Installing BBL Crystal MIND on Windows 7 Introduction The BBL Crystal MIND software can not be directly installed on the Microsoft Windows 7 platform, however it can be installed and run via XP
Bluetooth GPS with Navigation Software. Software Quick Start Guide (GBGPS201)
 Bluetooth GPS with Navigation Software Software Quick Start Guide (GBGPS201) 2004 IOGEAR. All Rights Reserved. PKG-M0129QS-SW IOGEAR, the IOGEAR logo, MiniView, VSE are trademarks or registered trademarks
Bluetooth GPS with Navigation Software Software Quick Start Guide (GBGPS201) 2004 IOGEAR. All Rights Reserved. PKG-M0129QS-SW IOGEAR, the IOGEAR logo, MiniView, VSE are trademarks or registered trademarks
VIVA 4G LTE Mini Router. Quick Start Guide
 VIVA 4G LTE Mini Router Quick Start Guide Thank you for choosing the VIVA 4G LTE Mini Router (hereinafter referred to as the E57) The supported functions and actual appearance are subject to the product
VIVA 4G LTE Mini Router Quick Start Guide Thank you for choosing the VIVA 4G LTE Mini Router (hereinafter referred to as the E57) The supported functions and actual appearance are subject to the product
USB Bluetooth Adapter
 USB Bluetooth Adapter CN-512 Bluetooth 2.0+EDR klass 2 CN-520 Bluetooth 2.0+EDR klass 2 CN-521 Bluetooth 2.0+EDR klass 1 Full Manual Copyright 2005 Toshiba Corporation All rights reserved Index INTRODUCTION
USB Bluetooth Adapter CN-512 Bluetooth 2.0+EDR klass 2 CN-520 Bluetooth 2.0+EDR klass 2 CN-521 Bluetooth 2.0+EDR klass 1 Full Manual Copyright 2005 Toshiba Corporation All rights reserved Index INTRODUCTION
Maxtor OneTouch User's Guide
 EXTERNAL HARD DRIVE Maxtor OneTouch User's Guide TM II P/N:20259600 i Contents 1 Introduction................................................. 1 Maxtor OneTouch II Drive Components............................
EXTERNAL HARD DRIVE Maxtor OneTouch User's Guide TM II P/N:20259600 i Contents 1 Introduction................................................. 1 Maxtor OneTouch II Drive Components............................
BIGPOND ONLINE STORAGE USER GUIDE Issue 1.1.0-18 August 2005
 BIGPOND ONLINE STORAGE USER GUIDE Issue 1.1.0-18 August 2005 PLEASE NOTE: The contents of this publication, and any associated documentation provided to you, must not be disclosed to any third party without
BIGPOND ONLINE STORAGE USER GUIDE Issue 1.1.0-18 August 2005 PLEASE NOTE: The contents of this publication, and any associated documentation provided to you, must not be disclosed to any third party without
USB DRIVER INSTALLATION GUIDE
 USB DRIVER INSTALLATION GUIDE Use these instructions to install the USB drivers and Microsoft synchronization software for your Pathfinder 6057 printer. You need these utilities for your printer and computer
USB DRIVER INSTALLATION GUIDE Use these instructions to install the USB drivers and Microsoft synchronization software for your Pathfinder 6057 printer. You need these utilities for your printer and computer
Bluetooth for Windows
 Bluetooth for Windows Getting Started Copyright 2006 Hewlett-Packard Development Company, L.P. Microsoft and Windows are U.S. registered trademarks of Microsoft Corporation. Bluetooth is a trademark owned
Bluetooth for Windows Getting Started Copyright 2006 Hewlett-Packard Development Company, L.P. Microsoft and Windows are U.S. registered trademarks of Microsoft Corporation. Bluetooth is a trademark owned
Stellar Phoenix Exchange Server Backup
 Stellar Phoenix Exchange Server Backup Version 1.0 Installation Guide Introduction This is the first release of Stellar Phoenix Exchange Server Backup tool documentation. The contents will be updated periodically
Stellar Phoenix Exchange Server Backup Version 1.0 Installation Guide Introduction This is the first release of Stellar Phoenix Exchange Server Backup tool documentation. The contents will be updated periodically
Celluon Laserkey - User Guide for Microsoft Windows XP
 Celluon Laserkey - User Guide for Microsoft Windows XP INDEX 1. System Requirements... 2 2. Installation / Uninstalling the Driver... 2 3. Bluetooth dongle software settings... 3 4. Connection Method...4
Celluon Laserkey - User Guide for Microsoft Windows XP INDEX 1. System Requirements... 2 2. Installation / Uninstalling the Driver... 2 3. Bluetooth dongle software settings... 3 4. Connection Method...4
Bluetooth wireless technology basics
 Bluetooth wireless technology basics Abstract... 2 Introduction... 2 How Bluetooth wireless technology works... 3 BWT network topologies... 4 BWT security... 5 Establishing BWT connections... 6 Activating
Bluetooth wireless technology basics Abstract... 2 Introduction... 2 How Bluetooth wireless technology works... 3 BWT network topologies... 4 BWT security... 5 Establishing BWT connections... 6 Activating
Vodafone Text Centre User Guide for Microsoft Outlook
 Vodafone Text Centre User Guide for Microsoft Outlook 1 Contents Introduction 1 System requirements 2 Installation 3 The installation guide 3 First use 5 Send a message 8 Select recipient 8 Enter the message
Vodafone Text Centre User Guide for Microsoft Outlook 1 Contents Introduction 1 System requirements 2 Installation 3 The installation guide 3 First use 5 Send a message 8 Select recipient 8 Enter the message
Microsoft Exchange Mailbox Email Software Setup Guide
 Microsoft Exchange Mailbox Email Software Setup Guide Microsoft Exchange Mailbox Setup Guide Setting up a Microsoft Exchange mailbox only takes a few minutes. You can set up any email software to send
Microsoft Exchange Mailbox Email Software Setup Guide Microsoft Exchange Mailbox Setup Guide Setting up a Microsoft Exchange mailbox only takes a few minutes. You can set up any email software to send
Outlook Plugin. What is MangoApps for Outlook?
 MangoApps for Outlook Plugin Windows - MangoApps for Windows is a single app that integrates Messenger, Outlook and Office Plugins into one unit and combines it with the secure, robust document management
MangoApps for Outlook Plugin Windows - MangoApps for Windows is a single app that integrates Messenger, Outlook and Office Plugins into one unit and combines it with the secure, robust document management
TELSTRA BUSINESS MAIL QUICK REFERENCE GUIDE
 1.1 Introduction 01 1.2 The Checklist 02 1.3 Business Mail Requirements 03 1.4 Downloading & Installing Outlook 2003 04 BEFORE YOU START 1.1 INTRODUCTION 1.1.1 Who this Guide is For 1.1.2 What s in this
1.1 Introduction 01 1.2 The Checklist 02 1.3 Business Mail Requirements 03 1.4 Downloading & Installing Outlook 2003 04 BEFORE YOU START 1.1 INTRODUCTION 1.1.1 Who this Guide is For 1.1.2 What s in this
Microsoft Exchange ActiveSync Administrator s Guide
 Microsoft Exchange ActiveSync Administrator s Guide Copyright 2005 palmone, Inc. All rights reserved. palmone, HotSync, Treo, VersaMail, and Palm OS are among the trademarks or registered trademarks owned
Microsoft Exchange ActiveSync Administrator s Guide Copyright 2005 palmone, Inc. All rights reserved. palmone, HotSync, Treo, VersaMail, and Palm OS are among the trademarks or registered trademarks owned
Welcome to MaxMobile. Introduction. System Requirements. MaxMobile 10.5 for Windows Mobile Pocket PC
 MaxMobile 10.5 for Windows Mobile Pocket PC Welcome to MaxMobile Introduction MaxMobile 10.5 for Windows Mobile Pocket PC provides you with a way to take your customer information on the road. You can
MaxMobile 10.5 for Windows Mobile Pocket PC Welcome to MaxMobile Introduction MaxMobile 10.5 for Windows Mobile Pocket PC provides you with a way to take your customer information on the road. You can
USB. Wireless Bluetooth Adapter. Software version: 1.1. User Manual. Solutions for the Digital Life
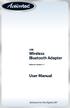 USB Wireless Bluetooth Adapter Software version: 1.1 User Manual Solutions for the Digital Life Table of Contents Page 1. Introduction 1 What is Bluetooth? 1 Package Contents 1 Minimum System Requirements
USB Wireless Bluetooth Adapter Software version: 1.1 User Manual Solutions for the Digital Life Table of Contents Page 1. Introduction 1 What is Bluetooth? 1 Package Contents 1 Minimum System Requirements
e-dpp 4.0.2 May 2013 Quick Installation Guide Microsoft Windows 2003 Server, XP, Vista, 7 Access Database
 e-dpp 4.0.2 May 2013 Microsoft Windows 2003 Server, XP, Vista, 7 Access Database ELTECHS Engineering and Consulting Co., Ltd., Japan www.eltechs.co.jp Tel No. +81 (47) 490-1010 Fax No. +81 (47) 490-1011
e-dpp 4.0.2 May 2013 Microsoft Windows 2003 Server, XP, Vista, 7 Access Database ELTECHS Engineering and Consulting Co., Ltd., Japan www.eltechs.co.jp Tel No. +81 (47) 490-1010 Fax No. +81 (47) 490-1011
Connecting your Omega/BetaPAT PLUS to a PC via a USB
 Connecting your Omega/BetaPAT PLUS to a PC via a USB Install software Windows XP and below Insert the disc into your computers disc drive and run through the setup wizard. Windows Vista & 7 1. Insert the
Connecting your Omega/BetaPAT PLUS to a PC via a USB Install software Windows XP and below Insert the disc into your computers disc drive and run through the setup wizard. Windows Vista & 7 1. Insert the
Email client configuration guide. Business Email
 Email client configuration guide Business Email August 2013 Contents 1. Mac Email Clients 1.1 Downloading Microsoft Outlook (Professional Plan Users) 1.2 Configuring Microsoft Outlook (Full Exchange Server
Email client configuration guide Business Email August 2013 Contents 1. Mac Email Clients 1.1 Downloading Microsoft Outlook (Professional Plan Users) 1.2 Configuring Microsoft Outlook (Full Exchange Server
Introduction to the Oracle Connector for Outlook
 Introduction to the Oracle Connector for Outlook 1. Introduction to the Oracle Connector for Outlook c. System Requirements for the Oracle Connector for Outlook d. Entry Differences between Oracle Calendar
Introduction to the Oracle Connector for Outlook 1. Introduction to the Oracle Connector for Outlook c. System Requirements for the Oracle Connector for Outlook d. Entry Differences between Oracle Calendar
Connecting to the Internet
 Connecting to the Internet Connecting the Gateway to the Internet Configuration of TCP/IP Protocol Installing the USB Drivers Connecting Ethernet Network Devices Connecting USB Network Devices Connecting
Connecting to the Internet Connecting the Gateway to the Internet Configuration of TCP/IP Protocol Installing the USB Drivers Connecting Ethernet Network Devices Connecting USB Network Devices Connecting
educ Office 365 email: Remove & create new Outlook profile
 Published: 29/01/2015 If you have previously used Outlook the with the SCC/SWO service then once you have been moved into Office 365 your Outlook will need to contact the SCC/SWO servers one last time
Published: 29/01/2015 If you have previously used Outlook the with the SCC/SWO service then once you have been moved into Office 365 your Outlook will need to contact the SCC/SWO servers one last time
Remote E-mail Access with Outlook 2003 Using RPC over HTTPS
 Remote E-mail Access with Outlook 2003 Using RPC over HTTPS Information Services now offers full remote access to your Exchange e-mail, calendar, contacts, etc. via the Outlook client without having to
Remote E-mail Access with Outlook 2003 Using RPC over HTTPS Information Services now offers full remote access to your Exchange e-mail, calendar, contacts, etc. via the Outlook client without having to
Abila Grant Management. Document Management
 Abila Grant Management This is a publication of Abila, Inc. Version 2014 2014 Abila, Inc. and its affiliated entities. All rights reserved. Abila, the Abila logos, and the Abila product and service names
Abila Grant Management This is a publication of Abila, Inc. Version 2014 2014 Abila, Inc. and its affiliated entities. All rights reserved. Abila, the Abila logos, and the Abila product and service names
ADDENDUM - Bluetooth interface Option Instructions for using Extech Printer with a Bluetooth device
 Introduction ADDENDUM - Bluetooth interface Option Instructions for using Extech Printer with a Bluetooth device Extech 3500T and 2500T thermal printers support full range of communication interfaces,
Introduction ADDENDUM - Bluetooth interface Option Instructions for using Extech Printer with a Bluetooth device Extech 3500T and 2500T thermal printers support full range of communication interfaces,
Caplio Utility for Windows
 Caplio Utility for Windows Operation Manual English To ensure correct use of the product, read this manual carefully before use. Keep the manual handy for future use. Introduction Thank you for purchasing
Caplio Utility for Windows Operation Manual English To ensure correct use of the product, read this manual carefully before use. Keep the manual handy for future use. Introduction Thank you for purchasing
Internet and Email Help. Table of Contents:
 Internet and Email Help The following tips are provided to assist you in troubleshooting and managing your Plex Internet and email services. For additional issues or concerns, you may also call our Product
Internet and Email Help The following tips are provided to assist you in troubleshooting and managing your Plex Internet and email services. For additional issues or concerns, you may also call our Product
1. Driver Installation... 3
 Version 1.2 11-2005, Email: info@acs.com.hk Website: www.acs.com.hk Contents 1. Driver Installation... 3 1.1 Driver Auto-Download (with Internet Connection)... 3 1.2 Microsoft Windows Update... 5 1.3 Windows
Version 1.2 11-2005, Email: info@acs.com.hk Website: www.acs.com.hk Contents 1. Driver Installation... 3 1.1 Driver Auto-Download (with Internet Connection)... 3 1.2 Microsoft Windows Update... 5 1.3 Windows
F-Series Desktop User Manual F20. English - Europe/New Zealand
 F-Series Desktop User Manual F20 en English - Europe/New Zealand Contents Key to icons and text...3 What is F-Series Desktop?...4 How do I install F-Series Desktop onto my computer?...4 How do I subscribe
F-Series Desktop User Manual F20 en English - Europe/New Zealand Contents Key to icons and text...3 What is F-Series Desktop?...4 How do I install F-Series Desktop onto my computer?...4 How do I subscribe
User Guide. Time Warner Cable Business Class Cloud Solutions Control Panel. Hosted Microsoft Exchange 2007 Hosted Microsoft SharePoint 2007
 Chapter Title Time Warner Cable Business Class Cloud Solutions Control Panel User Guide Hosted Microsoft Exchange 2007 Hosted Microsoft SharePoint 2007 Version 1.1 Table of Contents Table of Contents...
Chapter Title Time Warner Cable Business Class Cloud Solutions Control Panel User Guide Hosted Microsoft Exchange 2007 Hosted Microsoft SharePoint 2007 Version 1.1 Table of Contents Table of Contents...
Contents Contents Contents Overview Charging your headset Wearing the headset Powering on the headset Connecting your headset for dictation
 1 Contents Contents Contents 2 Overview 3 Charging your headset 4 Wearing the headset 4 Powering on the headset 4 Connecting your headset for dictation 5 The adapter 5 Adjusting your computer's audio settings
1 Contents Contents Contents 2 Overview 3 Charging your headset 4 Wearing the headset 4 Powering on the headset 4 Connecting your headset for dictation 5 The adapter 5 Adjusting your computer's audio settings
Vmed QUICKSTART PC-DISPLAY INSTALLATION & PC-Display and Bluetooth Instructions
 QUICKSTART PC-DISPLAY INSTALLATION & BLUETOOTH SETUP INSTRUCTIONS Vmed PC-Display and Bluetooth Instructions This is the Quick Start manual for PC-Display software. The complete software user manual for
QUICKSTART PC-DISPLAY INSTALLATION & BLUETOOTH SETUP INSTRUCTIONS Vmed PC-Display and Bluetooth Instructions This is the Quick Start manual for PC-Display software. The complete software user manual for
User Manual. Thermo Scientific Orion
 User Manual Thermo Scientific Orion Orion Star Com Software Program 68X637901 Revision A April 2013 Contents Chapter 1... 4 Introduction... 4 Star Com Functions... 5 Chapter 2... 6 Software Installation
User Manual Thermo Scientific Orion Orion Star Com Software Program 68X637901 Revision A April 2013 Contents Chapter 1... 4 Introduction... 4 Star Com Functions... 5 Chapter 2... 6 Software Installation
Only smart people read the manual.
 Only smart people read the manual. Contents Getting Started... 1 Installing the FreeAgent Tools... 1 Using the FreeAgent Tools Icons... 9 Using the System Tray Icon... 10 Disconnecting the FreeAgent Drive...
Only smart people read the manual. Contents Getting Started... 1 Installing the FreeAgent Tools... 1 Using the FreeAgent Tools Icons... 9 Using the System Tray Icon... 10 Disconnecting the FreeAgent Drive...
FreeAgent DockStar Network Adapter User Guide
 FreeAgent DockStar Network Adapter User Guide FreeAgent DockStar Network Adapter User Guide 2010 Seagate Technology LLC. All rights reserved. Seagate, Seagate Technology, the Wave logo, and FreeAgent are
FreeAgent DockStar Network Adapter User Guide FreeAgent DockStar Network Adapter User Guide 2010 Seagate Technology LLC. All rights reserved. Seagate, Seagate Technology, the Wave logo, and FreeAgent are
Seagate Manager. User Guide. For Use With Your FreeAgent TM Drive. Seagate Manager User Guide for Use With Your FreeAgent Drive 1
 Seagate Manager User Guide For Use With Your FreeAgent TM Drive Seagate Manager User Guide for Use With Your FreeAgent Drive 1 Seagate Manager User Guide for Use With Your FreeAgent Drive Revision 1 2008
Seagate Manager User Guide For Use With Your FreeAgent TM Drive Seagate Manager User Guide for Use With Your FreeAgent Drive 1 Seagate Manager User Guide for Use With Your FreeAgent Drive Revision 1 2008
SharpdeskTM R3.1. Installation Guide Version 3.1.01
 SharpdeskTM R3.1 Installation Guide Version 3.1.01 1 Copyright 2000-2004 by Sharp Corporation. All rights reserved. Reproduction, adaptation or translation without prior written permission is prohibited,
SharpdeskTM R3.1 Installation Guide Version 3.1.01 1 Copyright 2000-2004 by Sharp Corporation. All rights reserved. Reproduction, adaptation or translation without prior written permission is prohibited,
DIRECT INTERNET DATA. User s Guide
 DIRECT INTERNET DATA User s Guide Iridium Satellite LLC Rev. 2; June 15, 2001 DIRECT INTERNET DATA ------------------------------------------------------------------------------------- TABLE OF CONTENTS
DIRECT INTERNET DATA User s Guide Iridium Satellite LLC Rev. 2; June 15, 2001 DIRECT INTERNET DATA ------------------------------------------------------------------------------------- TABLE OF CONTENTS
USER GUIDE. Ethernet Configuration Guide (Lantronix) P/N: 2900-300321 Rev 6
 KRAMER ELECTRONICS LTD. USER GUIDE Ethernet Configuration Guide (Lantronix) P/N: 2900-300321 Rev 6 Contents 1 Connecting to the Kramer Device via the Ethernet Port 1 1.1 Connecting the Ethernet Port Directly
KRAMER ELECTRONICS LTD. USER GUIDE Ethernet Configuration Guide (Lantronix) P/N: 2900-300321 Rev 6 Contents 1 Connecting to the Kramer Device via the Ethernet Port 1 1.1 Connecting the Ethernet Port Directly
Use only a shielded parallel interface cable that is IEEE 1284-compliant and/or a USB cable that is no longer than 6 feet long (1.8 meters).
 For Windows XP Users Setting Up the machine and PC to Work Together Before You begin When necessary, please purchase the appropriate interface cable you intend to use with this machine (parallel or USB).
For Windows XP Users Setting Up the machine and PC to Work Together Before You begin When necessary, please purchase the appropriate interface cable you intend to use with this machine (parallel or USB).
Quick Start Guide Vodafone Mobile Broadband USB Stick. Designed for Vodafone
 Quick Start Guide Vodafone Mobile Broadband USB Stick Designed for Vodafone Welcome to the world of mobile communications 1 Welcome 2 Set up your USB Stick 3 Start the software 4 Software overview (Microsoft
Quick Start Guide Vodafone Mobile Broadband USB Stick Designed for Vodafone Welcome to the world of mobile communications 1 Welcome 2 Set up your USB Stick 3 Start the software 4 Software overview (Microsoft
Exchange 2010. Outlook Profile/POP/IMAP/SMTP Setup Guide
 Exchange 2010 Outlook Profile/POP/IMAP/SMTP Setup Guide September, 2013 Exchange 2010 Outlook Profile/POP/IMAP/SMTP Setup Guide i Contents Exchange 2010 Outlook Profile Configuration... 1 Outlook Profile
Exchange 2010 Outlook Profile/POP/IMAP/SMTP Setup Guide September, 2013 Exchange 2010 Outlook Profile/POP/IMAP/SMTP Setup Guide i Contents Exchange 2010 Outlook Profile Configuration... 1 Outlook Profile
USEFUL HINTS & TIPS ALCATEL ONE TOUCH 993. better BUSINESS
 USEFUL HINTS & TIPS ALCATEL ONE TOUCH 993 We really value your feedback on this useful hints & tips guide. If you feel anything is missing, or anything could be made clearer, please send your feedback
USEFUL HINTS & TIPS ALCATEL ONE TOUCH 993 We really value your feedback on this useful hints & tips guide. If you feel anything is missing, or anything could be made clearer, please send your feedback
Setting Up and Using the Funambol Windows Mobile Sync Client v7.1
 Setting Up and Using the Funambol Windows Mobile Sync Client v7.1 (For use in both Pocket PCs and Smartphones) Contents Introduction.......................................... 2 Requirements for PC-to-Device
Setting Up and Using the Funambol Windows Mobile Sync Client v7.1 (For use in both Pocket PCs and Smartphones) Contents Introduction.......................................... 2 Requirements for PC-to-Device
User Guide. emoney for Outlook
 User Guide emoney for Outlook Table of Contents INTRODUCTION... 2 SYSTEM REQUIREMENTS... 2 Required Installations... 2 INSTALLATION PROCESS... 2 FIRST TIME SETUP... 8 EMONEY CLIENT PANE... 17 Client Contact
User Guide emoney for Outlook Table of Contents INTRODUCTION... 2 SYSTEM REQUIREMENTS... 2 Required Installations... 2 INSTALLATION PROCESS... 2 FIRST TIME SETUP... 8 EMONEY CLIENT PANE... 17 Client Contact
Installer Assistance Windows XP
 GearBox/TonePort Setup Installer Assistance Windows XP Welcome to the GearBox installation assistance document. This installation process will install the GearBox software, and optionally, device drivers
GearBox/TonePort Setup Installer Assistance Windows XP Welcome to the GearBox installation assistance document. This installation process will install the GearBox software, and optionally, device drivers
Chapter 1 Downloading Images to Your Computer (Windows)
 Software User Guide For the safe use of your camera, be sure to read the Safety Precautions thoroughly before use. Types of software installed on your computer varies depending on the method of installation
Software User Guide For the safe use of your camera, be sure to read the Safety Precautions thoroughly before use. Types of software installed on your computer varies depending on the method of installation
Instructions for Installing and Using the FOCUS DL-15 Data Transfer Software
 27 March 2015 Instructions for Installing and Using the FOCUS DL-15 Data Transfer Software Introduction This guide will walk you through the process of transferring data from the FOCUS DL-15 to the computer
27 March 2015 Instructions for Installing and Using the FOCUS DL-15 Data Transfer Software Introduction This guide will walk you through the process of transferring data from the FOCUS DL-15 to the computer
Information Services. Accessing the University Network using a Virtual Private Network Connection (VPN), with Windows XP Professional
 Information Services Accessing the University Network using a Virtual Private Network Connection (VPN), with Windows XP Professional Amendment & Authorisation History Ver Date Changes Name Author A 29/3/05
Information Services Accessing the University Network using a Virtual Private Network Connection (VPN), with Windows XP Professional Amendment & Authorisation History Ver Date Changes Name Author A 29/3/05
Handout: Word 2010 Tips and Shortcuts
 Word 2010: Tips and Shortcuts Table of Contents EXPORT A CUSTOMIZED QUICK ACCESS TOOLBAR... 2 IMPORT A CUSTOMIZED QUICK ACCESS TOOLBAR... 2 USE THE FORMAT PAINTER... 3 REPEAT THE LAST ACTION... 3 SHOW
Word 2010: Tips and Shortcuts Table of Contents EXPORT A CUSTOMIZED QUICK ACCESS TOOLBAR... 2 IMPORT A CUSTOMIZED QUICK ACCESS TOOLBAR... 2 USE THE FORMAT PAINTER... 3 REPEAT THE LAST ACTION... 3 SHOW
SUPPORT GUIDE FOR NOKIA PC SYNC
 SUPPORT GUIDE FOR NOKIA PC SYNC Copyright Nokia Mobile Phones 2002. All rights reserved Issue 4 Contents 1. INTRODUCTION...1 2. SYSTEM REQUIREMENTS...1 3. CONFIGURATION...1 4. SYNCHRONIZATION...6 5. FREQUENTLY
SUPPORT GUIDE FOR NOKIA PC SYNC Copyright Nokia Mobile Phones 2002. All rights reserved Issue 4 Contents 1. INTRODUCTION...1 2. SYSTEM REQUIREMENTS...1 3. CONFIGURATION...1 4. SYNCHRONIZATION...6 5. FREQUENTLY
Using an Automatic Back Up for Outlook 2003 and Outlook 2007 Personal Folders
 Using an Automatic Back Up for Outlook 2003 and Outlook 2007 Personal Folders Part 1 Install the Personal Folder Backup Utility Note: You should close Outlook and any other applications before installing
Using an Automatic Back Up for Outlook 2003 and Outlook 2007 Personal Folders Part 1 Install the Personal Folder Backup Utility Note: You should close Outlook and any other applications before installing
VIRTUAL DESKTOP COMPANION SOFTWARE FOR WINDOWS
 VIRTUAL DESKTOP COMPANION SOFTWARE FOR WINDOWS USER MANUAL 25205A About this Manual Thank you for getting the Boogie Board Sync 9.7 LCD ewriter. This manual will help you with the Sync Virtual Desktop
VIRTUAL DESKTOP COMPANION SOFTWARE FOR WINDOWS USER MANUAL 25205A About this Manual Thank you for getting the Boogie Board Sync 9.7 LCD ewriter. This manual will help you with the Sync Virtual Desktop
N300 WiFi Range Extender WN2000RPT User Manual
 N300 WiFi Range Extender WN2000RPT User Manual December 2013 202-11333-01 350 East Plumeria Drive San Jose, CA 95134 USA Support Thank you for selecting NETGEAR products. After installing your device,
N300 WiFi Range Extender WN2000RPT User Manual December 2013 202-11333-01 350 East Plumeria Drive San Jose, CA 95134 USA Support Thank you for selecting NETGEAR products. After installing your device,
AC1200 WiFi Range Extender
 Model EX6200 User Manual February 2014 202-11298-01 350 East Plumeria Drive San Jose, CA 95134 USA Support Thank you for selecting NETGEAR products. After installing your device, locate the serial number
Model EX6200 User Manual February 2014 202-11298-01 350 East Plumeria Drive San Jose, CA 95134 USA Support Thank you for selecting NETGEAR products. After installing your device, locate the serial number
LevelOne MUS-1001. 1GB Smart Flash. User Manual V1.0.0-0610
 LevelOne MUS-1001 1GB Smart Flash User Manual V1.0.0-0610 CONTENT CHAPTER 1 INTRODUCTION...4 1.1 About this Manual...4 1.2 Support Services...5 CHAPTER 2 PRODUCT OVERVIEW...6 2.1 Package Contents...6 2.2
LevelOne MUS-1001 1GB Smart Flash User Manual V1.0.0-0610 CONTENT CHAPTER 1 INTRODUCTION...4 1.1 About this Manual...4 1.2 Support Services...5 CHAPTER 2 PRODUCT OVERVIEW...6 2.1 Package Contents...6 2.2
Offline Files & Sync Center
 bonus appendix Offline Files & Sync Center The offline files feature is designed for laptop lovers. It lets you carry off files that gerally live on your office network, so you can get some work done while
bonus appendix Offline Files & Sync Center The offline files feature is designed for laptop lovers. It lets you carry off files that gerally live on your office network, so you can get some work done while
Welcome to MaxMobile. Introduction. System Requirements
 MaxMobile 10.5 for Windows Mobile Smartphone Welcome to MaxMobile Introduction MaxMobile 10.5 for Windows Mobile Smartphone provides you with a way to take your customer information on the road. You can
MaxMobile 10.5 for Windows Mobile Smartphone Welcome to MaxMobile Introduction MaxMobile 10.5 for Windows Mobile Smartphone provides you with a way to take your customer information on the road. You can
Mini Amazing Box 4.6.1.1 Update for Windows XP with Microsoft Service Pack 2
 Mini Amazing Box 4.6.1.1 Update for Windows XP with Microsoft Service Pack 2 Below you will find extensive instructions on how to update your Amazing Box software and converter box USB driver for operating
Mini Amazing Box 4.6.1.1 Update for Windows XP with Microsoft Service Pack 2 Below you will find extensive instructions on how to update your Amazing Box software and converter box USB driver for operating
Setting Up and Using the Funambol Outlook Plug-in v7
 Setting Up and Using the Funambol Outlook Plug-in v7 Contents Introduction.......................................... 2 Requirements for Plug-In Use........................... 2 Installing the Funambol
Setting Up and Using the Funambol Outlook Plug-in v7 Contents Introduction.......................................... 2 Requirements for Plug-In Use........................... 2 Installing the Funambol
XConsole GUI setup communication manual September 2010.
 XConsole GUI setup communication manual September 2010. XConsole is compatible with Microsoft XP, Vista and Windows 7. The software will also work if using Boot camp on a Mac. IMPORTANT NOTES: - Do NOT
XConsole GUI setup communication manual September 2010. XConsole is compatible with Microsoft XP, Vista and Windows 7. The software will also work if using Boot camp on a Mac. IMPORTANT NOTES: - Do NOT
USER S GUIDE FOR. Nokia PC Suite 6.84
 USER S GUIDE FOR Nokia PC Suite 6.84 Contents 1. Introduction...1 1.1 Nokia PC Suite applications...1 1.2 Must haves...2 1.3 More information...4 2. Installing Nokia PC Suite...5 2.1 Before installation...5
USER S GUIDE FOR Nokia PC Suite 6.84 Contents 1. Introduction...1 1.1 Nokia PC Suite applications...1 1.2 Must haves...2 1.3 More information...4 2. Installing Nokia PC Suite...5 2.1 Before installation...5
Installation & Licensing Guide. AquiferTest Pro. An Easy-to-Use Pumping Test and Slug Test Data Analysis Package
 Installation & Licensing Guide AquiferTest Pro An Easy-to-Use Pumping Test and Slug Test Data Analysis Package Table of Contents Software Maintenance and Support... 3 How to Contact SWS... 3 System Requirements...
Installation & Licensing Guide AquiferTest Pro An Easy-to-Use Pumping Test and Slug Test Data Analysis Package Table of Contents Software Maintenance and Support... 3 How to Contact SWS... 3 System Requirements...
MAXTOR ONETOUCH III MINI EDITION FOR WINDOWS VISTA. User s Guide
 MAXTOR ONETOUCH III MINI EDITION FOR WINDOWS VISTA User s Guide MAXTOR ONETOUCH III MINI EDITION WINDOWS VISTA USER S GUIDE Contents Windows Installation Introduction...................................................
MAXTOR ONETOUCH III MINI EDITION FOR WINDOWS VISTA User s Guide MAXTOR ONETOUCH III MINI EDITION WINDOWS VISTA USER S GUIDE Contents Windows Installation Introduction...................................................
Installing the USB driver for Firmware 7 or later For use with E-blocks programmer boards and PICmicro Development boards.
 Installing the USB driver for Firmware 7 or later For use with E-blocks programmer boards and PICmicro Development boards. Matrix Multimedia USB PICmicro programmer boards with Firmware version 7 or later
Installing the USB driver for Firmware 7 or later For use with E-blocks programmer boards and PICmicro Development boards. Matrix Multimedia USB PICmicro programmer boards with Firmware version 7 or later
Installing S500 Power Monitor Software and LabVIEW Run-time Engine
 EigenLight S500 Power Monitor Software Manual Software Installation... 1 Installing S500 Power Monitor Software and LabVIEW Run-time Engine... 1 Install Drivers for Windows XP... 4 Install VISA run-time...
EigenLight S500 Power Monitor Software Manual Software Installation... 1 Installing S500 Power Monitor Software and LabVIEW Run-time Engine... 1 Install Drivers for Windows XP... 4 Install VISA run-time...
ThermochronWM22 Application for Windows Mobile Getting Started. Step 1: Install PC Applications... 2. Step 2: Install USB Adapter...
 ThermochronWM22 Application for Windows Mobile Getting Started Step 1: Install PC Applications... 2 Step 2: Install USB Adapter... 2 Step 3. Setup Microsoft ActiveSync On your PC... 2 Step 4: Copy the
ThermochronWM22 Application for Windows Mobile Getting Started Step 1: Install PC Applications... 2 Step 2: Install USB Adapter... 2 Step 3. Setup Microsoft ActiveSync On your PC... 2 Step 4: Copy the
Wireless USB Adapter
 Wireless USB Adapter User s Manual 1 Table of Contents USER S MANUAL... 1 WELCOME... 3 PACKAGE CONTENTS... 3 WIRELESS USB ADAPTER OVERVIEW... 4 INTERFACE... 4 LED DESCRIPTION... 4 WPS BUTTON... 4 WIRELESS
Wireless USB Adapter User s Manual 1 Table of Contents USER S MANUAL... 1 WELCOME... 3 PACKAGE CONTENTS... 3 WIRELESS USB ADAPTER OVERVIEW... 4 INTERFACE... 4 LED DESCRIPTION... 4 WPS BUTTON... 4 WIRELESS
Wireless-N. User Guide. PCI Adapter WMP300N (EU) WIRELESS. Model No.
 2,4 GHz WIRELESS Wireless-N PCI Adapter User Guide Model No. WMP300N (EU) Copyright and Trademarks Specifications are subject to change without notice. Linksys is a registered trademark or trademark of
2,4 GHz WIRELESS Wireless-N PCI Adapter User Guide Model No. WMP300N (EU) Copyright and Trademarks Specifications are subject to change without notice. Linksys is a registered trademark or trademark of
To Begin Customize Office
 To Begin Customize Office Each of us needs to set up a work environment that is comfortable and meets our individual needs. As you work with Office 2007, you may choose to modify the options that are available.
To Begin Customize Office Each of us needs to set up a work environment that is comfortable and meets our individual needs. As you work with Office 2007, you may choose to modify the options that are available.
Human Resources Installation Guide
 Human Resources Installation Guide Installing HR i Index Copyright 2001 Jenzabar, Inc. You may print any part or the whole of this documentation to support installations of Jenzabar software. Where the
Human Resources Installation Guide Installing HR i Index Copyright 2001 Jenzabar, Inc. You may print any part or the whole of this documentation to support installations of Jenzabar software. Where the
QUICK START GUIDE Bluetooth Cordless Hand Scanner (CHS)
 QUICK START GUIDE Bluetooth Cordless Hand Scanner (CHS) 1D Imager Models CHS 7Ci, 7Di, 7DiRx LED Trigger button Power button (also for ios Keyboard Pop-up) Model shown: CHS 7Di This document pertains to
QUICK START GUIDE Bluetooth Cordless Hand Scanner (CHS) 1D Imager Models CHS 7Ci, 7Di, 7DiRx LED Trigger button Power button (also for ios Keyboard Pop-up) Model shown: CHS 7Di This document pertains to
User Guide for Windows 10
 User Guide for Windows 10 System requirements E10684 First Edition July 2015 To facilitate a smoother transition from your previous operating system, read the system requirements below before upgrading
User Guide for Windows 10 System requirements E10684 First Edition July 2015 To facilitate a smoother transition from your previous operating system, read the system requirements below before upgrading
Screen Capture. User s Guide. For ClassPad Series. http://edu.casio.com. http://edu.casio.com/products/classpad/ http://edu.casio.
 For ClassPad Series E Screen Capture User s Guide CASIO Education website URL http://edu.casio.com ClassPad website URL http://edu.casio.com/products/classpad/ ClassPad register URL http://edu.casio.com/dl/
For ClassPad Series E Screen Capture User s Guide CASIO Education website URL http://edu.casio.com ClassPad website URL http://edu.casio.com/products/classpad/ ClassPad register URL http://edu.casio.com/dl/
