User s Guide. Guide to Using Pervasive PSQL. Pervasive Software Inc Riata Trace Parkway Building B Austin, TX USA
|
|
|
- Edward James Pierce
- 8 years ago
- Views:
Transcription
1 Pervasive PSQL v11 User s Guide Guide to Using Pervasive PSQL Pervasive Software Inc Riata Trace Parkway Building B Austin, TX USA Telephone: or Fax: database@pervasive.com Web:
2 disclaimer trademarks PERVASIVE SOFTWARE INC. LICENSES THE SOFTWARE AND DOCUMENTATION PRODUCT TO YOU OR YOUR COMPANY SOLELY ON AN AS IS BASIS AND SOLELY IN ACCORDANCE WITH THE TERMS AND CONDITIONS OF THE ACCOMPANYING LICENSE AGREEMENT. PERVASIVE SOFTWARE INC. MAKES NO OTHER WARRANTIES WHATSOEVER, EITHER EXPRESS OR IMPLIED, REGARDING THE SOFTWARE OR THE CONTENT OF THE DOCUMENTATION; PERVASIVE SOFTWARE INC. HEREBY EXPRESSLY STATES AND YOU OR YOUR COMPANY ACKNOWLEDGES THAT PERVASIVE SOFTWARE INC. DOES NOT MAKE ANY WARRANTIES, INCLUDING, FOR EXAMPLE, WITH RESPECT TO MERCHANTABILITY, TITLE, OR FITNESS FOR ANY PARTICULAR PURPOSE OR ARISING FROM COURSE OF DEALING OR USAGE OF TRADE, AMONG OTHERS. Btrieve, Client/Server in a Box, Pervasive, Pervasive Software, and the Pervasive Software logo are registered trademarks of Pervasive Software Inc. Built on Pervasive Software, DataExchange, MicroKernel Database Engine, MicroKernel Database Architecture, Pervasive.SQL, Pervasive PSQL, Solution Network, Ultralight, and ZDBA are trademarks of Pervasive Software Inc. Microsoft, MS-DOS, Windows, Windows 95, Windows 98, Windows NT, Windows Millennium, Windows 2000, Windows 2003, Windows 2008, Windows 7, Windows 8, Windows Server 2003, Windows Server 2008, Windows Server 2012, Windows XP, Win32, Win32s, and Visual Basic are registered trademarks of Microsoft Corporation. NetWare and Novell are registered trademarks of Novell, Inc. NetWare Loadable Module, NLM, Novell DOS, Transaction Tracking System, and TTS are trademarks of Novell, Inc. Sun, Sun Microsystems, Java, all trademarks and logos that contain Sun, Solaris, or Java, are trademarks or registered trademarks of Sun Microsystems. All other company and product names are the trademarks or registered trademarks of their respective companies. Copyright 2013 Pervasive Software Inc. All rights reserved. Reproduction, photocopying, or transmittal of this publication, or portions of this publication, is prohibited without the express prior written consent of the publisher. This product includes software developed by Powerdog Industries. Copyright 1994 Powerdog Industries. All rights reserved. This product includes software developed by KeyWorks Software. Copyright 2002 KeyWorks Software. All rights reserved. This product includes software developed by DUNDAS SOFTWARE. Copyright DUNDAS SOFTWARE LTD., all rights reserved. This product includes software developed by the Apache Software Foundation ( This product uses the free unixodbc Driver Manager as written by Peter Harvey (pharvey@codebydesign.com), modified and extended by Nick Gorham (nick@easysoft.com), with local modifications from Pervasive Software. Pervasive Software will donate their code changes to the current maintainer of the unixodbc Driver Manager project, in accordance with the LGPL license agreement of this project. The unixodbc Driver Danager home page is located at For further information on this project, contact its current maintainer: Nick Gorham (nick@easysoft.com). A copy of the GNU Lesser General Public License (LGPL) is included on the distribution media for this product. You may also view the LGPL at User s Guide January
3 Contents About This Manual Who Should Read This Manual Manual Organization Conventions xiii xiv xv xvii 1 Introducing Pervasive PSQL Understanding Pervasive PSQL and its Capabilities Understanding the Pervasive PSQL Database Management System What is a Database? What is a Database Management System? Components of Pervasive PSQL Key Concepts Basic Database Structures and Terms Unique Benefits of Pervasive PSQL Understanding the DBMS Products Pervasive PSQL Workgroup Pervasive PSQL Server Pervasive PSQL Vx Server Crystal Reports for Pervasive PSQL Using Pervasive PSQL Documentation Getting Started What Is New User s Guide Advanced Operations Guide SQL Engine Reference Status Codes and Messages Pervasive PSQL Vx Product Guide Additional Information File System Security Using Pervasive PSQL A Walk-through of Basic User Tasks Starting and Stopping the Database Engine Starting and Stopping the Server Engine on a Windows Server Starting and Stopping the Workgroup Engine on Windows Starting and Stopping the Database Engine on Linux Granting Administrative Rights for the Database Engine Tasks Requiring Administrative Rights How Administrative Rights are Granted Rights Within an Active Directory Environment iii
4 Contents Rights Provided to non-administrative Users Tasks for Granting Administrative Rights Granting Administrative Rights on a Windows Server Granting Administrator Rights on Linux Logging in as Administrator on any platform Setting Up ODBC Database Access ODBC Standard Servers and Clients Data Source Names Internal Database Name Applications Using the Transactional Interface Setting up Database Access with PCC Setting Up Database Access on Windows Setting Up Database Access on a Linux Server Setting Up Client Access from a Windows Client Setting Up a Client DSN on a Linux Client Accessing Data on a Remote Engine Using PCC Accessing Data via ODBC From Other Applications Before You Begin Accessing Data Using Microsoft Excel Accessing Data Using Microsoft Access Deleting DSNs Using the Fast User Switching Feature of Windows XP Using Pervasive PSQL Control Center A Tour of Pervasive PSQL Control Center An Overview of Pervasive PSQL Control Center Installing PCC Starting PCC on Windows Starting PCC On Linux Situations Requiring That You Clear PCC Cache Editors and Views Within PCC Preferences Additional Utilities External Tools Services on Windows Servers Services Properties Database Engines Database Engine Properties Capacity Usage Viewer Capacity Usage Viewer GUI Zooming Monitor Accessing Monitor Features of the Monitor User Interface iv
5 Contents Setting Monitor Preferences Setting Refresh Options Tab Functionality Monitored Server Activities Databases Database Properties New Database GUI Reference Pervasive PSQL Database Tasks Tables Data Tables System Tables Table Properties Data Creating Data Through PCC Importing Data with Bulk Data Utility Importing Data with Import Data Wizard Exporting Data with Export Data Wizard Metadata IN DICTIONARY Clause USING Clause Plain Statement Exporting a Schema Triggers, Stored Procedures, User-defined Functions, and Views Groups, Users, and Security Security Tasks Configuration License Administration License Models and Working with Keys License Administration Concepts License Models License Enforcement Message Logging License Administrator Graphical User Interface GUI Visual Reference License Administrator Command Line Interface CLI Syntax License Administration Tasks License Administrator Notification Viewer Table Editor A Tour of Pervasive Table Editor Table Editor Concepts v
6 Contents Overview Table Editor Pages Table Editor Graphical User Interface Columns Page Indexes Page Foreign Keys Page SQL View Page Table Editor Tasks General Tasks Columns Tasks Indexes Tasks Foreign Keys Tasks SQL View Tasks SQL Editor A Tour of the SQL Editor SQL Editor Concepts Overview Restrictions Displaying Statement Results Outline Window View Working with Common SQL Objects SQL Editor Used in SQL View Tab of Table Editor SQL Editor Tasks General Tasks Execution Tasks Grid Tasks Text View Tasks Outline View Tasks Common SQL Object Tasks Pervasive System Analyzer (PSA) Usage Information for the Diagnostic Utility PSA PSA Concepts Frequently Asked Questions PSA GUI Visual Reference PSA Tasks General Tasks View Modules Tasks Test Active Installation Tasks Log Files Tasks Command Line Interface Utilities Using Pervasive PSQL Command Line Interface Utilities vi
7 Contents CLI Utilities Overview Platforms that Include CLI Utilities Where to Find CLI Utilities Utilities by Platform and Engine Type Command Line Interface Utility Reference bcfg bdu Description Synopsis Options Notes Examples bmon btadmin Description Synopsis Options See Also Notes butil Description Synopsis Options See Also clilcadm Description Synopsis Options See Also clipaadm Description Synopsis Options See Also dbmaint Description Synopsis Options See Also dsnadd Description Synopsis Options Examples Notes vii
8 Contents See Also isql Description Synopsis Options Commands Notes Examples See Also licgetauth Description Synopsis Options See Also psc Description Synopsis Options Return Codes psregedit Description Synopsis Options psregsvr Description Synopsis Options pvdbpass Description Synopsis Options Examples pvddl Description Synopsis Options See Also pvmdconv Synopsis Parameters Description Conversion From V1 to V2 Metadata Conversion From V2 to V1 Metadata Examples pvnetpass viii
9 Contents Description Synopsis Options See Also Examples rbldcli Description Synopsis Options See Also Basic Troubleshooting How to Identify and Solve Common Problems Pervasive PSQL Message Logging Licensing Messages Pervasive Notification Viewer Operating System Event Log Pervasive PSQL Event Log General Troubleshooting Error Messages from PCC Frequently Asked Questions Installation PCC Security User Counts Networking Difficulty Accessing Data ODBC and DDFs Upgrading from Btrieve Upgrading and Migration Miscellaneous Pervasive PSQL Resources and Contacts A Guide to Pervasive PSQL Customer Information Resources Thirty-Day Free Technical Support ix
10 Figures 1 Services Dialog Box Services Dialog Box Connect to Remote Server Dialog Box Example DSN Configurations Pervasive ODBC Interface for Client DSNs Advanced Connection Attributes for Client DSNs Expanding the Databases List for an Engine Selecting the Dept Table in DEMODATA Displaying the Dept Table in DEMODATA Refining Your Query - Dept Table in DEMODATA Accessing Pervasive Data using Microsoft Excel Excel Display of ODBC Source List Create a New Database using Microsoft Access Importing External Data Using Access Access Display of ODBC Source List Using Pervasive Data in Microsoft Access Pervasive PSQL Control Center on Windows Platforms Pervasive PSQL Control Center on Linux Platforms Example Objects Shown in Pervasive PSQL Explorer Capacity Usage Viewer User Interface Statistical Indicators Monitor User Interface Create New Database Dialog Columns Page SQL Editor Grid Window View Text Window View Outline Window View PSA Main Dialog View Modules Section of PSA Notification Viewer GUI x
11 Tables 1 Summary of Pervasive PSQL Utilities Example Table for Telephone Directory Example Table for Food Preferences Action of Dependent Services Based on Action of Database Engine Services Requirements for Starting PCC on Linux Troubleshooting Guide for Running PCC Characteristics of PCC Window Views Tab Icons Create New Database GUI Elements Table Properties on General Tab Restrictions Pertaining to Windows Platforms Restrictions Pertaining to Linux Platforms License Administrator Command Line Options and Parameters Description of Common SQL Objects in PCC Delimiters for Columns Delimiters for Rows Bulk Data Utility Parameters Pervasive PSQL ODBC Driver Descriptions for Linux FAQs About ODBC and DSN Support for Linux Pervasive PSQL Message Logging Repositories Message Type Based on Change in State of Key Logging Frequency of Messages By Initiating Action PVSW.LOG Fields Pervasive Software Resources xi
12 Tables xii
13 About This Manual This manual introduces you to Pervasive PSQL utilities for Server and Workgroup products and shows you how to perform the basic tasks necessary to work with the application. Topics include starting and stopping the database engine, setting up access to a database, and accessing data from other applications. This manual also gives you a tour of the Pervasive PSQL Control Center (PCC). PCC allows you to manage Pervasive PSQL utilities within a single, easy-to-use framework. xiii
14 Who Should Read This Manual This manual provides information for users who install and run Pervasive PSQL client/server and Workgroup products. Pervasive Software would appreciate your comments and suggestions about this manual. As a user of our documentation, you are in a unique position to provide ideas that can have a direct impact on future releases of this and other manuals. If you have comments or suggestions for the product documentation, post your request at the Community Forum on the Pervasive Software Web site. xiv
15 Manual Organization This manual is divided into the following chapters: Chapter 1 Introducing Pervasive PSQL This chapter provides an introduction to Pervasive PSQL, and an overview of utilities and Pervasive PSQL documentation. Chapter 2 Using Pervasive PSQL This chapter covers the basic tasks required to work with Pervasive PSQL. Chapter 3 Using Pervasive PSQL Control Center This chapter explains how to get your work done using the Pervasive PSQL Control Center utility. Chapter 4 License Administration This chapter explains how to authorize and deauthorize keys, increase user count, session count limit, or data in use limit, and view license keys. Chapter 5 Table Editor This chapter explains how to work with tables and columns using Table Editor. Chapter 6 SQL Editor This chapter explains how to use SQL Editor to run SQL statements against a Pervasive PSQL database. Chapter 7 Pervasive System Analyzer (PSA) This chapter explains how to archive, restore, and remove Pervasive PSQL components and how to test network connections and active installations. Chapter 8 Command Line Interface Utilities This chapter explains the utilities that provide a command line interface. Chapter 9 Basic Troubleshooting This chapter provides information for troubleshooting and resolving problems. xv
16 Chapter 10 Pervasive PSQL Resources and Contacts This chapter explains the resources and information at your disposal as a valued customer of Pervasive Software. The manual also includes an index. xvi
17 Conventions Unless otherwise noted, command syntax, code, and examples use the following conventions: CASE Bold Monospaced font Commands and reserved words typically appear in uppercase letters. Unless you are working with Linux or the manual states otherwise, you can enter these items using uppercase, lowercase, or both. For example, you can type MYPROG, myprog, or MYprog. Words appearing in bold include the following: menu names, dialog box names, commands, options, buttons, statements, and so forth. Monospaced font is reserved for words you enter, such as command syntax. [ ] Square brackets enclose optional information, as in [log_name]. If information is not enclosed in square brackets, it is required. A vertical bar indicates a choice of information to enter, as in [file name]. < > Angle brackets enclose multiple choices for a required item, as in /D=<5 6 7>. variable Words appearing in italics are variables that you must replace with appropriate values, as in file name.... An ellipsis following information indicates you can repeat the information more than one time, as in [parameter...]. ::= The symbol ::= means one item is defined in terms of another. For example, a::=b means the item a is defined in terms of b. xvii
18 xviii
19 Introducing Pervasive PSQL chapter 1 Understanding Pervasive PSQL and its Capabilities This chapter provides an explanation of what Pervasive PSQL is and what it can do for you. This chapter is divided into the following sections: Understanding the Pervasive PSQL Database Management System Key Concepts Understanding the DBMS Products Using Pervasive PSQL Documentation File System Security 1
20 Introducing Pervasive PSQL Understanding the Pervasive PSQL Database Management System Pervasive PSQL is a comprehensive database management system built around Pervasive Software s MicroKernel Database Engine. Pervasive PSQL offers easy installation, uncomplicated maintenance, and high levels of performance and reliability. This section explains the product and its components. What is a Database? Loosely defined, a database is simply a collection of data. Generally, the data is structured by dividing it into sub-sets of information that share the same characteristics. Some examples of a database are: A telephone book Each entry in the phone book consists of four characteristics: first name, last name, address, and phone number. A collection of digital photographs Each picture on your hard disk has two characteristics: a file name, and the data within the file that represents the image. A list of orchards and the fruit grown by each Each entry in the orchard list might consist of three characteristics: orchard name, address, and date founded. The related list of fruits might have five characteristics: orchard name, fruit name, fruit type (McIntosh, Fuji, and so on), fruit price, and a taste rating. In the particular context of this product, a database is a specific, welldefined collection of related information. You can probably find one or more databases available on your computer or your network. For example, you may have a database of information related to vendors from whom you purchase supplies or raw materials, and you probably also have a database containing customer or member information. Each of these is a distinct, well-defined collection of related information. 2
21 Understanding the Pervasive PSQL Database Management System What is a Database Management System? As citizens of the computer age, we are surrounded by collections of information databases everywhere we go. Unfortunately, all this data is of no use to anyone without methods to sort it, search it, analyze it, and keep it current. A database management system, or DBMS, is a computer program designed to manage large amounts of data and to allow other computer programs and people to interact with the data. A DBMS can also be referred to informally as a database engine or simply an engine. A DBMS performs the following tasks: Controls access to the data. The DBMS can act as a watchdog to prevent the wrong people from using the data. Structures the data so it can be interpreted by other applications. The DBMS ensures that all the data adheres to the database structure, so that other computer programs can work with the data using common methods. Keeps the data safe and prevents it from getting garbled or lost. The DBMS facilitates backing up the data in case of catastrophic loss, and also accesses it in a consistent manner to prevent the data from suffering inadvertent damage. Makes it easy to add new information, find it, update it, and delete it. The DBMS readily accepts new data and provides tools that you can use to locate, update, and remove information as you see fit. It verifies that the data inserted fits within defined attributes for the database fields. Allows you to analyze relationships among different sets of data. The DBMS stores the data in a way that allows you to examine how any piece of data relates to any other piece of data. In summary, the DBMS organizes your data, keeps it safe, and helps you to use it and understand it. Components of Pervasive PSQL The Pervasive PSQL DBMS consists of a variety of components designed to help you achieve your data management goals. MicroKernel Database Engine The MicroKernel Database Engine (MKDE) is the high-performance heart of Pervasive PSQL. The MKDE works directly with the data files on your computer s hard disk. When requested, it directly inserts new data, deletes unnecessary data, and ensures the safety and 3
22 Introducing Pervasive PSQL integrity of the data files at all times, even when people and applications are working with the data. SQL Relational Database Engine The SQL Relational Database Engine (SRDE) interacts with the MKDE and the client (described below). It provides many powerful features including support for Microsoft ODBC, sophisticated search and analysis capability, and security. Client (also called Requester) In client/server systems, the client resides on the computer workstation. The client interacts with the client application and across the network with both the MKDE and the SRDE on the server. Pervasive PSQL Control Center The Pervasive PSQL Control Center (PCC) is an easy-to-use, graphical tool designed to help you create and manipulate databases and control your DBMS. It allows you to access nearly all the functions of the product from one place. For a tour of PCC, see Chapter 3, Using Pervasive PSQL Control Center. Table 1 Utilities The Pervasive PSQL database engines come with a variety of graphical and command-line tools designed to provide support for testing, configuring, and manipulating the many features and options provided by Pervasive PSQL. Most of the utilities run on Windows and allow remote function to Linux database server engines. Summary of Pervasive PSQL Utilities Utility name Pervasive PSQL Control Center Configuration property dialogs within PCC Supported platforms Windows and Linux Windows and Linux Description Primary utility for Pervasive PSQL. Lists engines and databases available and allows you to set properties (configure) objects. See Using Pervasive PSQL Control Center. Manipulates settings for Pervasive client and server components. See Configuration Reference in Advanced Operations Guide. 4
23 Understanding the Pervasive PSQL Database Management System Table 1 Summary of Pervasive PSQL Utilities continued Utility name Supported platforms Description Monitor Windows Monitors server engine activity. Useful for database administration and programming diagnostics. See Monitoring Database Resources in Advanced Operations Guide. Function Executor Windows Executes Btrieve operations, enabling you to learn how the Btrieve interface works or test and debug an application. Testing Btrieve Operations in Advanced Operations Guide. Maintenance Windows and Linux Performs common Pervasive PSQL file and data manipulations, such as importing and exporting data. BUTIL is the command line version. See Manipulating Btrieve Data Files with Maintenance in Advanced Operations Guide. SQL Editor - invoked within PCC Table Editor - invoked within PCC Windows and Linux Windows and Linux Allows you to execute SQL statements interactively and add or edit data in tables. See SQL Editor. Allows you to add, delete, or change the characteristics of columns within a table, and to create a table. See Table Editor. Rebuild Windows Converts one version of MicroKernel files into another version. See Converting Data Files in Advanced Operations Guide. License Administrator Windows and Linux Manages Pervasive PSQL license keys. See License Administration. ODBC Administrator Windows Sets up Data Source Names (DSNs) for client and engine interfaces. See DSNs and ODBC Administrator in SQL Engine Reference. Gateway Locator Windows Used to configure and maintain gateway locator files for the Workgroup engine. See Setting Up a Gateway Configuration in Getting Started With Pervasive PSQL. Pervasive System Analyzer Windows Analyzes system components and runs communication tests. See Pervasive System Analyzer (PSA). Query Plan Viewer Windows Displays query plans selected by the database engine so you can better determine how to optimize SQL queries. See Query Plan Viewer in SQL Engine Reference. 5
24 Introducing Pervasive PSQL Table 1 Summary of Pervasive PSQL Utilities continued Utility name Supported platforms Description DDF Builder Windows Allows you to view, create, and change Pervasive PSQL data dictionary files (DDFs) without modifying the underlying data file. See Getting Started with DDF Builder in DDF Builder User s Guide. Notification Viewer Windows and Linux Displays messages logged by the licensing components. Notification Viewer provides two interfaces: system tray icons and a graphical user interface (GUI). See Pervasive Notification Viewer. Documentation Pervasive PSQL comes with a complete set of online documentation. For more information about the documentation, see Using Pervasive PSQL Documentation. 6
25 Key Concepts Key Concepts This section explains some basic concepts of databases and some of the key concepts that distinguish Pervasive PSQL from other database products. Basic Database Structures and Terms Most database management systems in use today share a common set of basic structures. This section briefly explains those structures. The descriptions that follow refer to the diagram below: Table 2 Example Table for Telephone Directory Phone Book Table Column 1 Column 2 Column 3 Column 4 Col Names Name Address Zip Phone Row 1 Fred Black 643 Oak Row 2 Jane Doe 112 Elm Row 3 John Doe 112 Elm Value The most basic element of a database is a value. A value is one piece of data, one characteristic, for a specific entity. For example, in the diagram, the name John Doe or the phone number is a value. Column or Field Another element is a column, or a field. A column represents a characteristic with no specific value. Columns generally have names that describe the given characteristic. For example, in the telephone book, Name and Phone are columns. They do not have specific values unless you look up a particular person. Field is sometimes used to refer to the generic characteristic of a specific row. For example, someone might point to a specific box in the table above and ask, What is the value of that field? 7
26 Introducing Pervasive PSQL Row or Record Another element is called a row, or a record. A row is a collection of all the values for one particular instance. For example, one entry in the phone book, complete with name, address, and phone number, is one record or row. Cell A cell is a column within a specific record. You can think of it as the intersection of a row and a column. Each cell has a specific value. For example, you might tell a co-worker, The value of the cell located at row 2, column 3 is Table A collection of rows and columns makes up a table. A table is a set of data that shares exactly the same structure. Tables generally have names that describe the contents of the table. For example, the table above is called Phone Book. With Pervasive PSQL, each table is stored as a separate data file on the hard disk. Index An index is an ordered list of all the values in a particular column. A table can have zero or more indexes on it. The database engine uses indexes to find specific records in the database without having to step through every record one at a time. Creating indexes on columns which will frequently be used in database searches is likely to improve the performance of your database. Database A database is a collection of one or more tables. The data in the tables does not need to be related among the various tables, but usually there are many relations. For example, a database might consist of the Food Preferences table below, and the Phone Book table above. With Pervasive PSQL, a database consists of one or more data files and Data Dictionary Files (DDFs) on your hard disk. The DDFs are special data files that contain all the definitions for tables, columns, and other attributes that define the structure of your database. 8
27 Key Concepts Schema The term schema refers to the complete set of definitions that describe the entire structure of a database. A typical schema includes definitions for tables, columns, indexes, and many other attributes. The DDFs for a database contain the database s schema. Table 3 Example Table for Food Preferences Food Preferences Table Column 1 Column 2 Column 3 Column 4 Col Names Name Meat Grain Drink Row 1 Fred Black sushi wheat sake Row 2 Jane Doe steak oats beer Row 3 Ann Dean cod bran spring water Remote The term remote refers to an object, such as a file server or a database, that is not located in the computer you are using now. When you connect to a database over the network, you are connecting to a remote database. Remote is the opposite of local. Remote can refer to either the client or the server, depending on whether you are currently seated at the server computer or a client computer. Remote always refers to an object that is not located on the system you are using. Local The term local refers to the computer you are using right now, or something stored on this computer. A local database is a database in which the data files are stored on the hard disk of the computer you are currently using. Local is the opposite of remote. Local can refer to either the client or the server, depending on whether you are currently seated at the server computer or a client computer. 9
28 Introducing Pervasive PSQL Relational The term relational refers to the storage of data in the form of related tables. The related tables allow relationships to be created between sub-sets of data. For example, you can see that both our example tables contain the Name column, and some of the names are the same. Because we can cross-reference the names in the Phone table with the names in the Food table, we have the power to ask and answer such questions as, What is the phone number of someone who likes steak? We may also answer such questions as, Which consumer profile purchased the most product B after buying product A? You can see how powerful relational data access is. The SRDE component of Pervasive PSQL provides full relational access to your data. Join A join refers to an association between columns of related tables. Typically, a join operation is part of a SELECT query, which is used to obtain information from related tables. Unique Benefits of Pervasive PSQL One unique feature of Pervasive PSQL is that it allows applications to access data through either the industry-standard relational method outlined above, or through an ultra-high-speed transactional or hierarchical method known as the Btrieve interface. In fact, Pervasive PSQL allows applications to use both access methods at the same time to access the same data. Transactional Interface The transactional interface is a high-performance, low-overhead access method, capable of handling updates, inserts, and deletes much faster than other database products. Applications that use the transactional interface bypass the relational interface and communicate directly with the MKDE to maximize performance. In the interest of performance, the transactional interface offers only basic security, including file passwords and encryption. It does not allow SRDE data access to bypass transactional security. 10
29 Key Concepts Relational Interface The relational interface uses industry-standard ODBC to provide a rich environment for data definition, security, reporting, stored procedures, and universal application access without requiring any application programming. Databases that are ODBC-enabled can be accessed by any ODBC-standard software program. As an end user of an application based on Pervasive PSQL, you may not be able to choose which access method your application uses, but your application vendor has most certainly taken this into account. No other DBMS available today offers this combination of flexible relational access and high-speed transaction throughput. Additional Access Methods In addition to the Transactional and Relational interfaces, Pervasive PSQL provides methods to access data through OLE DB, Java (JDBC), ActiveX, ADO, and Pervasive Direct Access Components (PDAC) for Delphi and C++ Builder. Terminology Revisited When using the Btrieve interface, the terms table and database are generally not used, and data files are referred to directly as such. In addition, Btrieve users normally use the terms records and fields rather than rows and columns. 11
30 Introducing Pervasive PSQL Understanding the DBMS Products Pervasive PSQL is available in different versions. The major differences between the versions are price, multi-user features, and the licensing model used. Pervasive PSQL Workgroup is the least expensive, but it provides support only for small workgroup environments. Pervasive PSQL Server is designed for maximum scalability in high-volume, mission critical database applications where there is a dedicated database server. The Server engine quickly becomes most economical as you increase the number of users. Pervasive PSQL Vx Server engine is designed for use in highly virtualized environments. The database engine in all of the versions is fully compatible with any Pervasive PSQL database, and was designed with a common architecture. To upgrade from Workgroup to Server typically requires no changes to your application or to your database. Simply install the new version and you are ready to go. Because Pervasive PSQL Vx Server uses a different license model, it requires a full installation. You cannot upgrade Pervasive PSQL Server or Workgroup to Pervasive PSQL Vx Server. Pervasive PSQL Workgroup Pervasive PSQL Workgroup offers a peer-to-peer network setup designed for stand-alone single-user installations up to small workgroups. The Workgroup engine is the only engine that offers multi-user access to Pervasive PSQL data located on a computer where no database engine is installed. A major difference between Workgroup and Server is the Gateway feature of Workgroup. When there is no database engine running on the computer where the data is located, normally the first database engine to connect to that data handles all requests from other engines to access that data. This feature can be configured so that the same Workgroup engine always services that data, or the Gateway designation can be allowed to float based on which Workgroup engine connects to the data first during any given work day. The Workgroup product uses the user count licensing model. See License Models. 12
31 Understanding the DBMS Products Pervasive PSQL Server Pervasive PSQL Vx Server Crystal Reports for Pervasive PSQL Pervasive PSQL Server offers a full client/server architecture providing excellent performance and scalability for up to thousands of concurrent users. The Server engine can be monitored and configured remotely. The Server engine must be located on the same computer as the data files it is intended to access. Pervasive PSQL Server uses the user count licensing model. See License Models. Pervasive PSQL Vx Server is designed to support highly virtualized environments. For instance, Vx Server includes support for Cloud computing (private, community, and hybrid), as well as for full virtualization, partial virtualization, and paravirtualization. Pervasive PSQL Vx Server has no restrictions on hosting, connection pooling, Internet or intranet use. No additional license is required for use with hypervisor features such as live migration, failover, fault tolerance (FT), high availability (HA), and disaster recovery. Pervasive PSQL Vx Server remains authorized and fully functional provided that the MAC addresses and hostname remain consistent and Internet connectivity is maintained. Pervasive PSQL Vx Server uses the capacity-based licensing model. See License Models. Because Pervasive PSQL Vx Server is built on technology used for Pervasive PSQL Server, it shares much of the database functionality and documentation provided for Pervasive PSQL Server. Throughout the Pervasive PSQL documentation, all topics pertaining to Pervasive PSQL Server also apply to Pervasive PSQL Vx Server unless differences are explicitly called out. For convenience of reference, the Pervasive PSQL Vx Product Guide contains content specific to Pervasive PSQL Vx Server. Crystal Reports is an optional product that provides rich capabilities for creating and formatting reports based on Pervasive PSQL databases. Reports can be customized in thousands of ways and published as HTML, Microsoft Word document, Microsoft Excel document, or other formats. For more information about Crystal Reports, contact your sales representative or visit the Pervasive web site at
32 Introducing Pervasive PSQL Using Pervasive PSQL Documentation All Pervasive PSQL documentation assumes you are familiar with the basics of using a computer, such as clicking and dragging, opening and saving files. If you need assistance with these tasks, please consult the documentation that came with your computer and/or operating system. The viewer for the user documentation is integrated into Pervasive PSQL Control Center (PCC). Access the documentation through the PCC interface on the Welcome view, in the Help menu, by pressing F1 (Windows) or Shift F1 (Linux). The following is a summary of the most commonly used books in the documentation library. The library contains other books, all of which can be accessed through the PCC interface as explained above. Getting Started Getting Started with Pervasive PSQL helps you get Pervasive PSQL running with installation, setup, and troubleshooting information. Getting Started With Pervasive PSQL covers the following topics: Preparing to install Pervasive PSQL v11 SP3 Installing Pervasive PSQL v11 SP3 Upgrading from previous versions of Pervasive PSQL or Btrieve Configuring Pervasive PSQL v11 SP3 Troubleshooting your Pervasive PSQL v11 SP3 installation Where to go for Pervasive PSQL product information and technical support What Is New What Is New in Pervasive PSQL provides an overview of the new features and changed behavior for the current release of Pervasive PSQL relative to the most recent previous release. This book provides summary information on new features and directs you to the locations in the documentation where the new features are fully discussed. 14
33 Using Pervasive PSQL Documentation User s Guide Advanced Operations Guide SQL Engine Reference Status Codes and Messages Pervasive PSQL User's Guide introduces Pervasive PSQL and describes common user tasks. The guide discusses the database engine, Pervasive PSQL utilities and other key components; the differences between Server and Workgroup engines; and the differences between ODBC and Btrieve access. Pervasive PSQL User's Guide provides you with the basics to work with Pervasive PSQL successfully. Advanced Operations Guide provides detailed information at the administrative level, including the steps to perform common procedures and several new ones. Topics include: checking database consistency performing periodic backups configuring network protocols and understanding network topologies working with database security basic configuration guidelines configuration options reference moving, renaming, compacting and rebuilding files SQL Engine Reference gives database programmers a complete reference guide to the SQL relational database language. It also covers SQL engine parameters and limitations. Status Codes and Messages documents all possible status codes and numbered messages that can be received when using Pervasive software. The Status Codes Quick Reference is also included with your complete documentation set. Pervasive PSQL Vx Product Guide For convenience of reference, documentation for Pervasive PSQL Vx Server is consolidated in the Pervasive PSQL Vx Product Guide. However, because Pervasive PSQL Vx Server is built on technology used for Pervasive PSQL Server, it shares much of the database functionality and documentation provided for Pervasive PSQL Server. Throughout the Pervasive PSQL documentation, all topics pertaining to Pervasive PSQL Server also apply to Pervasive PSQL Vx Server unless differences are explicitly called out. 15
34 Introducing Pervasive PSQL Additional Information You can download the product documentation, white papers, technical papers, and view the online library at
35 File System Security File System Security The Pervasive PSQL engine adheres to the file system security defined by the specific operating system (OS), such as Windows File Sharing. Only the Server engine can enforce OS-level file security based on the privileges assigned to the login user name. The Workgroup product does not attempt to do this. In a small office, where Workgroup engines are most common, this can be considered a plus because they are usually short on networking experts, and the fewer barriers to successful data access the better. 17
36 Introducing Pervasive PSQL 18
37 Using Pervasive PSQL chapter 2 A Walk-through of Basic User Tasks This chapter covers the basic tasks you need to know to work with Pervasive PSQL databases. Included in this chapter are the following sections: Starting and Stopping the Database Engine Granting Administrative Rights for the Database Engine Setting Up ODBC Database Access Setting up Database Access with PCC Accessing Data on a Remote Engine Using PCC Accessing Data via ODBC From Other Applications Deleting DSNs Using the Fast User Switching Feature of Windows XP 19
38 Using Pervasive PSQL Starting and Stopping the Database Engine This section outlines how to start and stop the Pervasive PSQL engine. Some engine configuration parameters, you need to stop and restart the engine in order for a particular change in your configuration to take effect. To start and stop the database engine, follow the instructions for your engine and platform: Starting and Stopping the Server Engine on a Windows Server Starting and Stopping the Workgroup Engine on Windows Starting and Stopping the Database Engine on Linux Starting and Stopping the Server Engine on a Windows Server On Windows server environments, Pervasive PSQL Server runs as services. The services are loaded as part of the installation process and are set to be always available if you followed the default installation. Services Dependencies Additional Pervasive PSQL products such as Pervasive DataExchange also install services. Pervasive DataExchange depends on both Pervasive PSQL Transactional Engine and Pervasive PSQL Relational Engine services. The following table summarizes the behavior of the dependent services for start, stop, and restart actions of the database engine services. 20
39 Starting and Stopping the Database Engine Note that the behavior of the dependent services is the same regardless with which application you start, stop, or restart the database engine services (PCC, Windows Services, Net Start, PSC). Table 4 Action of Dependent Services Based on Action of Database Engine Services Database Engine Service Start Stop Restart Service Action for Data Exchange Pervasive PSQL Transactional Engine no action Stop Restart Pervasive PSQL Relational Engine no action Stop Restart If you start the service for DataExchange, the Pervasive PSQL Relational Engine starts as a prerequisite service. Note The dependent services stop without displaying a message that they will be stopped. To start the database services on a Windows server using PCC See To start or stop services. To stop the database services on a Windows server using PCC See To start or stop services. 21
40 Using Pervasive PSQL To start the database services on a Windows server using Control Panel 1 In the Windows Control Panel, double-click Administrative Tools then double-click Services. A dialog box similar to Figure 1 appears. Figure 1 Services Dialog Box 2 Right-click Pervasive PSQL Transactional Engine then click Start. Right-click Pervasive PSQL Relational Engine then click Start. To stop the database services on a Windows server using Control Panel 1 In the Windows Control Panel, double-click Administrative Tools then double-click Services. A dialog box similar to Figure 1 appears. 22
41 Starting and Stopping the Database Engine Figure 2 Services Dialog Box 2 Right-click Pervasive PSQL Relational Engine then click Stop. Right-click Pervasive PSQL Transactional Engine then click Stop. To start the database services on a Windows server by using Net Start or PSC 1 Run one of the following commands at the operating system: a. net start Pervasive.SQL (<transactional relational>) b. psc start Pervasive.SQL (<transactional relational>) To stop the database services on a Windows server by using Net Stop or PSC 1 Run one of the following commands at the operating system: a. net stop Pervasive.SQL (<transactional relational>) b. psc stop Pervasive.SQL (<transactional relational>) Starting and Stopping the Workgroup Engine on Windows To start the Workgroup Engine as an application on Windows These steps assume that the Workgroup Engine was installed as an application. See Installing the Pervasive PSQL Workgroup for Windows in Getting Started With Pervasive PSQL. 1 Click Start Workgroup Engine from the operating system Start menu or Apps screen. 23
42 Using Pervasive PSQL To stop the Workgroup Engine as an application on Windows These steps assume that the Workgroup Engine was installed as an application. See Installing the Pervasive PSQL Workgroup for Windows in Getting Started With Pervasive PSQL. 1 Click Stop Workgroup Engine from the operating system Start menu or Apps screen. Note You will receive a warning message when trying to stop the engine if any of the following is true: There are active clients. No activity took place since the engine loaded. 10 seconds has not elapsed since the last operation took place. To start the Workgroup Engine as a service on Windows These steps assume that the Workgroup Engine was installed as a service. See Installing the Pervasive PSQL Workgroup for Windows in Getting Started With Pervasive PSQL. 1 Refer to the various methods described in the section Starting and Stopping the Server Engine on a Windows Server. 2 Substitute Pervasive PSQL Workgroup Engine as the service name if you use Windows Services control panel. Substitute psqlwge as the service name if you use net start or psc. To stop the Workgroup Engine as a service on Windows These steps assume that the Workgroup Engine was installed as a service. See Installing the Pervasive PSQL Workgroup for Windows in Getting Started With Pervasive PSQL. 24
43 Starting and Stopping the Database Engine 1 Refer to the various methods described in the section Starting and Stopping the Server Engine on a Windows Server. 2 Substitute Pervasive PSQL Workgroup Engine as the service name if you use Windows Services control panel. Substitute psqlwge as the service name if you use net start or psc. Starting and Stopping the Database Engine on Linux In Linux, the database engine runs as a daemon. The daemon is loaded as part of the installation process and is set to be always available if you followed the complete installation. You must be logged in as the root user to start and stop the Pervasive PSQL v11 SP3 daemon process. Use the shell script psql to start and stop the process. To start the database engine on Linux Enter the following at the command line: /etc/init.d/psql start For Pervasive PSQL 64-bit Server, this command starts both the transactional daemon and the relational daemon. The relational daemon is 32-bit only. To stop the database engine on Linux Enter the following at the command line: /etc/init.d/psql stop For Pervasive PSQL 64-bit Server, this command stops both the transactional daemon and the relational daemon. To force stop the database engine on Linux If the database engine does not start or stop correctly using the psql start and stop commands, you may need to force stop the engine. The force stop removes any shared memory and semaphores created by Pervasive PSQL and stops the Pervasive PSQL relational and transactional processes. Enter the following at the command line to force stop the database engine: /etc/init.d/psql force 25
44 Using Pervasive PSQL Granting Administrative Rights for the Database Engine This section begins by outlining those Pervasive PSQL v11 SP3 tasks that require administrative-level access at the operating system level and those that do not. The section then walks you through the steps to grant a user administrative-level access for each of the supported operating systems. Note This section only applies to the Server engine unless otherwise noted. Tasks Requiring Administrative Rights How Administrative Rights are Granted Administrative-level rights are required to: create and configure named databases and tables view or modify a table design with Table Editor set engine configuration options view and set engine monitoring values view certain engine configuration settings restarting the engine when running as a service To have administrator-level access you must either: possess full administrator-level rights on the machine on which the database engine is running (a domain administrator, for example, may lack full permissions on certain local machines) or be a member of the operating system group Pervasive_Admin. To modify a table design with Table Editor, you must have full administrator rights on the machine on which the database engine is running even if you are a member of the Pervasive_Admin group. Note For Linux servers, administrator-level rights can be granted only by using the btadmin utility to add users and passwords to the btpasswd file. 26
45 Granting Administrative Rights for the Database Engine The Pervasive_Admin option is offered so that you can grant users administrative rights to the database engine without granting them administrative rights to the operating system where the database engine resides. Rights Within an Active Directory Environment Rights Provided to non- Administrative Users Tasks for Granting Administrative Rights Granting Administrative Rights on a Windows Server You may use one or more Pervasive_Admin groups within an Active Directory environment. See Active Directory Service in Getting Started With Pervasive PSQL. Runtime-only access enables a user without administrator-level rights to perform such functions as: extract a list of DSNs extract a count of DSNs extract information on a DSN extract information on the location of the DBnames configuration file (dbnames.cfg) connect to databases retrieve, update, insert, and delete data (as permitted by database security) To grant a user administrative rights, follow the instructions for your platform: Granting Administrative Rights on a Windows Server Granting Administrator Rights on Linux Logging in as Administrator on any platform Users who are members of Pervasive_Admin or of Administrators are permitted to perform administrative tasks on the database engine. To grant a user database administrator rights on a Windows 32-bit Server Platform Note You must be logged onto the Windows server as a user with full administrator-level rights on the server or be a member of the Pervasive_Admin group defined on the server. 27
46 Using Pervasive PSQL 1 In the Windows Control Panel, double-click Users and Passwords. 2 Click the Advanced tab. In the Advanced User Management area, click Advanced. 3 Click the Groups folder. From the menu, click Action New Group. 4 Type in Pervasive_Admin as the group name. (To add users to this group, click Add, select user name, click Add then OK.) 5 Click Create to create the group. 6 Click Close. Note If the Log on as setting for the Pervasive PSQL services is not System Account, see Services Settings and Log In Authority. Services Settings and Log In Authority Certain operating system settings for the Pervasive PSQL services must be in effect for you to log in to the machine running the database engine. These settings apply whether or not you use a Pervasive_Admin user group. The settings apply to the Pervasive PSQL Server engine and to the Workgroup engine if you are running the Workgroup engine as a service. See Running the Workgroup Engine as a Service in Getting Started With Pervasive PSQL. Default Setting By default installation, both the Transactional and Relational services set Log on to Local System Account. 28
47 Granting Administrative Rights for the Database Engine Logging On as This Account If you change the Log on as setting to This account, you must change the user rights policy Act as part of the operating system for the account. Otherwise, remote login fails. For example, the Monitoring utility requires that you log in to the operating system on the machine where the database engine is running. You will receive a message that login failed if the account specified for This account cannot act as part of the operating system. Note that even the Administrator account requires that you set the user rights policy for Act as part of the operating system. You specify This account on the services property sheet. User Rights Policy Tasks The following tasks explain how to change the user rights policy. To Set User Rights Policy on Windows 32-bit Platforms 1 Access the operating system Control Panel. 2 Double-click Administrative Tools. 3 Right-click Local Security Policy, then click Open. 29
48 Using Pervasive PSQL 4 Expand the tree for Local Policies, and click on User Rights Assignment. 5 In the policy pane, right-click Act as part of the operating system, then click Security. 6 Click Add. 7 In the Name pane, click on the user or group for whose account you want to grant the user policy. (For example, you could grant the policy to the Pervasive_Admin group.) 8 Click Add. The user name is added to the bottom pane. For example, the following image shows that the Administrator has been added. 30
49 Granting Administrative Rights for the Database Engine 9 Click OK. The user name is added to the settings for local security policy. 10 Click OK. 11 Exit the window for Local Security Settings, then exit Administrative Tools. Granting Administrator Rights on Linux To grant a user administrator rights on Linux A user cannot remotely administer a server engine on Linux unless the user has first been set up as a database user with administrative rights. You can perform this task by using the btadmin utility at the server command line. See also Pervasive PSQL Account Management on Linux in Getting Started With Pervasive PSQL for a complete discussion of configuring the environment for administrative rights. 1 Login to the Linux server as psql (or as root if the PATH and LD_LIBRARY_PATH variables have been set and exported). No other user is permitted to run btadmin. 2 Create a new user with administrative rights by running btadmin: btadmin -p passwd a+ user_name For example, if you wanted to create an administrative user tim with password tim56, you would enter the following command: 31
50 Using Pervasive PSQL btadmin -p tim56 a+ tim Note Users created with btadmin are not related to Linux system users. These users are known only to the database engine. Logging in as Administrator on any platform To connect to a remote Pervasive PSQL v11 SP3 server 1 Use the Monitor utility to connect to a remote server. Refer to the Advanced Operations Guide for a discussion of this utility. 2 Enter your operating system user name and password, and click OK. Figure 3 Connect to Remote Server Dialog Box The password is encrypted before being sent over the network using a unique and pre-defined encryption key. The Pervasive PSQL v11 SP3 engine unpacks and decrypts the user name and password, and verifies access. It then returns a status code to the client indicating the success or failure of the verification. 32
51 Setting Up ODBC Database Access Setting Up ODBC Database Access This section reviews some conceptual information on setting up ODBC access to your database. Topics covered include the following basic concepts: ODBC Standard Servers and Clients Data Source Names Internal Database Name Applications Using the Transactional Interface Note The Pervasive PSQL Java utilities do not require DSNs. The Pervasive PSQL Control Center, for example, uses JDBC not ODBC. DSNs are required only if your application uses ODBC to access the database. ODBC Standard Pervasive PSQL adheres to the Microsoft standard for ODBC database connections. According to the standard, applications using ODBC must connect to databases through Data Source Names (DSNs) defined in the operating system. Note Pervasive PSQL does not support File DSNs. You must use User or System DSNs. System DSNs are generally preferred, because they are available to all users on a given computer. Every Pervasive PSQL database that you expect to access using an ODBC application must have a DSN that identifies the database. A DSN that points to the Pervasive PSQL database engine is called an Engine DSN. Engine DSNs are 32-bit only and are deprecated. A 32- bit DSN that points to an Engine DSN or to a named database is called a Client DSN. A DSN on a 64-bit operating system is simply referred to as a 64-bit DSN, without designation of Engine or Client. New or revised 32-bit applications, local or remote, should connect to a named database instead of using Engine DSNs. Alternately, applications could use DSN-less connections by specifying the Pervasive PSQL ODBC driver name (see Pervasive PSQL ODBC 33
52 Using Pervasive PSQL Driver Names in SQL Engine Reference). Avoiding the use of Engine DSNs positions your application for the future when Engine DSNs will no longer be supported in Pervasive PSQL. Windows 64-bit operating systems contain two different executable files for ODBC Administrator, one for 32-bit DSNs and one for 64- bit DSNs. Each ODBC Administrator lists the system DSNs that only match its bitness. For the 64-bit Pervasive PSQL Server or Workgroup, PCC contains separate options in the Tools menu to start the 32-bit or the 64-bit ODBC Administrator. If an ODBC Administrator is already open, Windows defaults to it. That is, if the 32-bit ODBC Administrator is open and you attempt to start the 64- bit one, Windows displays the 32-bit version (and vice versa). This is a limitation of the Windows operating system, not Pervasive PSQL. Figures 4 shows possible DSN configurations. Figure 4 Example DSN Configurations Engine with Local Data DSN Database Engine Computer Data Files Client/Server Database Client Client DSN Database Name Database Engine Data Files Client Computer or Server Computer with Client Application Remote Server Computer Servers and Clients Pervasive PSQL servers are also clients. The client components of Pervasive PSQL are installed with every Server engine or Workgroup engine. So you can use your server machine to connect to other servers as a client. Pervasive PSQL clients can connect to remote machines where a Pervasive PSQL Server engine is installed. 34
53 Setting Up ODBC Database Access Data Source Names Internal Database Name Applications Using the Transactional Interface The ODBC client-server architecture calls for the naming of each specific data set so that it can be referred to by a well-known name. There are generally three ways to create DSNs: 1 Create a DSN from the server console. 2 Create a DSN remotely from a client machine. 3 Create a Client DSN on each client machine. While Pervasive tools can access remote databases without a client DSN present on the client machine, ODBC-based applications such as Microsoft Excel and Microsoft Access cannot do so. You must create a client DSN on each client computer that needs to access network databases from local ODBC applications. The method used by Pervasive PSQL to identify a database is an internal Database Name (DBNAME). If you are using ODBC to access the database, you need to create a Data Source Name (DSN) entry that refers to one DBNAME. You may set up more than one DSN that refers to the same DBNAME. If the physical location of the data files on the server is changed, only the DBNAME needs to be updated. All DSNs remain unchanged. Pervasive PSQL databases that are accessed only through the transactional interface do not need DSNs. However, the database tables are not visible in PCC nor can they be manipulated using PCC. To view table data with PCC in readable form, the table must be defined in the data dictionary files (DDFs). See DDF Builder User s Guide. Also, databases created with the Pervasive PSQL Java utilities do not require DSNs. The Pervasive PSQL Control Center, for example, uses JDBC not ODBC. 35
54 Using Pervasive PSQL Setting up Database Access with PCC You must know the name of the server where the database is located. If the database already has a DBNAME, PCC uses it. If you wish to create a new database but use existing data files, you must know the location of the data files on the server. To create up a DSN on a remote machine, you must possess administrator rights on the remote machine that houses the database you wish to access. You must have OS system rights to create a System DSN on the local machine. Setting Up Database Access on Windows To set up database access on Windows 1 Follow the steps listed in To register a remote server engine. Existing databases with a DBNAME on the registered server can then be accessed from PCC. 2 Optionally, follow the steps listed in To create a new database. The new database can then be accessed from PCC. To set up ODBC database access on Windows 1 Follow the steps listed in To register a remote server engine. Existing databases with a DBNAME and a DSN on the registered server can then be accessed from PCC. 2 Optionally, follow the steps listed in To create a new database and ensure that the Create 32-bit Engine DSN option is selected. By default, PCC creates a 32-bit system DSN with the same name as the database name. The new database has a DSN associated with it and can be accessed through ODBC. To set up Engine DSNs using ODBC Administrator Note that the ODBC Interface GUIs for 32-bit and 64-bit Windows operating systems are different. The one for 32-bit DSNs allows you to specify an Engine DSN. The 64-bit interface driver supports only named databases. The 64-bit Client Interface can connect to a local named database, thus replacing the function of the Engine DSN, or to a remote named database. Connection to an Engine DSN is not supported. 36
55 Setting up Database Access with PCC Note Because 32-bit Engine DSNs have been deprecated, Pervasive recommends that new or revised 32-bit applications connect to a named database through a Client DSN or use a DSN-less connection by specifying Pervasive ODBC Client Interface. See To set up a Client DSN using ODBC Administrator. 1 In PCC, click Tools then ODBC Administrator. 2 Click the System DSN tab, then Add. 3 In the list, click Pervasive ODBC Engine Interface. 4 Click Finish. The Pervasive ODBC Engine Interface dialog displays. 5 Type a Data Source Name. 6 For Database Name, select in the list for which you want to create the Engine DSN. 7 Click Advanced if you want to specify advanced connection attributes. See Advanced Connection Attributes for Engine DSN in SQL Engine Reference. 8 Click OK. 9 Click OK. Setting Up Database Access on a Linux Server To set up a named database on a Linux server Database names are created in Linux by using the dbmaint utility at the server. For a complete description of dbmaint, see dbmaint or read the dbmaint man page. Note This utility can only be run by user accounts belonging to group pvsw. See Pervasive PSQL Account Management on Linux in Getting Started With Pervasive PSQL. 1 To create an empty database, use the following at the command line: 37
56 Using Pervasive PSQL dbmaint a d l [-b] [-i] [-e] -ndbname [-ldictpath] [-ddatapath] The list of commands for dbmaint include: a add database name d delete database name l list all database names Options include: -b create Bound database -i create database with Relational Integrity enforced -e do not create dictionary files for database -ndbname specify database name -ldictpath specify dictionary path -ddatapath specify data path -a show full data in the DBNames list For example, to create DBName TEST with relational integrity, type: dbmaint a -i -ntest Note Unless datapath is specified, the new database is created in the default location, $PVSW_ROOT/data. Likewise, if dictpath is not specified, the dictionary is created in the default location. To delete an existing database, use the following at the command line: dbmaint d -ndbname For example, to delete the newly created database TEST, type dbmaint d -ntest To list all existing databases: dbmaint l [-a] 2 Set up DSNs using the dsnadd utility. See dsnadd. Setting Up Client Access from a Windows Client To enable client access to a remote Pervasive PSQL database 1 Access Control Center from the operating system Start menu or Apps screen. 38
57 Setting up Database Access with PCC 2 In the Pervasive PSQL Explorer pane, right-click Engines then click New then Server. The Pervasive PSQL Explorer pane is the column on the left side of the window that contains a list of machines to which you are connected. Note The machines listed in your Pervasive PSQL Explorer will remain between sessions. To remove a machine, right-click the machine name and click Delete. 3 Enter the Server name where the Pervasive PSQL v11 SP3 database engine resides. You need to be authenticated on the remote engine, and a dialog displays prompting you for a user name and password. 4 Enter the user name and password in the appropriate fields and click OK. You are now connected to the remote Pervasive PSQL engine. To set up a Client DSN using ODBC Administrator 1 In PCC, click Tools and select ODBC Administrator. Note Windows 64-bit operating systems contain two different executable files for ODBC Administrator, one for 32-bit DSNs and one for 64-bit DSNs. Each ODBC Administrator lists the system DSNs that only match its bitness. For the 64-bit Pervasive PSQL Server or Workgroup, PCC contains separate options in the Tools menu to start the 32-bit or the 64-bit ODBC Administrator. If an ODBC Administrator is already open, Windows defaults to it. That is, if the 32-bit ODBC Administrator is open and you attempt to start the 64-bit one, Windows displays the 32-bit version (and vice versa). This is a limitation of the Windows operating system, not Pervasive PSQL. 2 Click the System DSN tab, then Add. 39
58 Using Pervasive PSQL Note Pervasive PSQL does not support File DSNs. You must use User or System DSNs. System DSNs are generally preferred, because they are available to all users on a given computer. 3 In the Drivers window, select Pervasive ODBC Client Interface for a 32-bit DSN or Pervasive ODBC Interface for a 64-bit DSN. 4 Specify a Data Source Name (DSN) for which you want to set up a connection. This DSN helps you identify the data source. Figure 5 Pervasive ODBC Interface for Client DSNs Note that on the 64-bit interface, the Engines DSN option is not available and is not present on the GUI. 5 For Server Name/IP, specify a machine name or TCP/IP address of a machine running the Pervasive PSQL database engine. 6 Select the Transport Hint desired. 7 Specify a Database Name to which to connect. Click Get List to obtain a list of the existing databases on the server listed for Server Name/IP. For 32-bit DSNs only, you may specify an Engine DSN instead of a database name. (Note that Engine DSNs are deprecated, so it is preferable to specify a database name rather than an Engine DSN.) Click Get List to obtain a list of the existing DSNs on the server listed for Server Name/IP. Click Modify to modify an existing DSN, or Create to create a new DSN. 40
59 Setting up Database Access with PCC 8 If you want advanced connection attributes, click Advanced and make your selections in the dialog box that appears. Figure 6 Advanced Connection Attributes for Client DSNs See Advanced Connection Attributes for Client DSN in SQL Engine Reference for details about the attributes. Do not modify the Network or TCP/IP Port Number attributes unless you first review the information for them. Click OK to accept the attribute selections and to return to the ODBC interface dialog. 9 Click OK. 10 You can now set up another DSN or exit the ODBC Administrator. Setting Up a Client DSN on a Linux Client Use the dsnadd utility. See dsnadd. 41
60 Using Pervasive PSQL Accessing Data on a Remote Engine Using PCC You can use Pervasive PSQL Control Center to access data on a remote machine on which a Pervasive PSQL v11 SP3 engine is installed. Tip You will need to login as an administrative user on the remote engine to perform most functions. This means that you must have full administrator-level rights on the remote server or be a member of the Pervasive_Admin group defined on the remote machine. To access data on a remote Pervasive PSQL engine 1 In the Pervasive PSQL Control Center, double-click the remote Pervasive PSQL Engines node, then double-click Databases. Figure 7 Expanding the Databases List for an Engine 2 In the Databases list double-click DEMODATA, then doubleclick Tables. 42
61 Accessing Data on a Remote Engine Using PCC 3 Double-click the Dept table from the Tables list. Figure 8 Selecting the Dept Table in DEMODATA By default, a SELECT * FROM query is run and the table results are displayed in an active grid as shown in Figure 9. The data displayed in the active grid that loads is updateable. That is, changes you make to the data in that grid are stored to the database. Figure 9 Displaying the Dept Table in DEMODATA 4 Refine the query to restrict the results to only departments that start with the letter M by altering the query at the top half of the screen with the following statement: SELECT * FROM Dept WHERE Name LIKE M% 43
62 Using Pervasive PSQL 5 Click the Execute in Grid toolbar button or press F9 to display the results of the revised query shown in Figure 10. Figure 10 Refining Your Query - Dept Table in DEMODATA You have now obtained data from the remote database engine. For information on advanced operating and maintenance tasks, including database operations, see the Advanced Operations Guide. 44
63 Accessing Data via ODBC From Other Applications Accessing Data via ODBC From Other Applications This section explains how to access data using Microsoft Access and Microsoft Excel. The examples covered in this section are: Accessing Data Using Microsoft Excel Accessing Data Using Microsoft Access Before You Begin Does the Database Have a DSN Available? If you are connecting from a client workstation or from a Workgroup workstation to a server, you must have a Client DSN defined on your workstation for the given remote database. Information on how to create a Client DSN is provided in Setting Up Client Access from a Windows Client. If you have a Workgroup engine installed on your computer, you may have a DSN defined on your computer for either local or remote databases. Information on how to create a DSN is provided in Setting Up Database Access on Windows. Note The instructions in this section apply only to Pervasive PSQL v11 SP3, not to previous versions. Accessing Data Using Microsoft Excel To access Pervasive data using Excel Tip You must have the Pervasive PSQL client or any version of the Pervasive PSQL engine installed on the computer where you are using Excel. 1 Start Excel. 2 From the Data menu, choose: Get External Data New Database Query as shown below. 45
64 Using Pervasive PSQL Figure 11 Accessing Pervasive Data using Microsoft Excel 3 The Choose Data Source box lists the defined data sources for any ODBC drivers that are installed on your computer. From this list, click on the Client or Server DSN for the Pervasive database you wish to access, as shown in the example below. Figure 12 Excel Display of ODBC Source List If the database you want does not appear in the ODBC Source list, see Before You Begin. 4 Click OK. You may be prompted to login to the Pervasive PSQL database. If the database is not secure, leave the User and Password fields empty. Otherwise enter your assigned user name and password. 5 The Query Wizard opens. Simply follow the wizard to select your options such as which tables to query, how to filter and sort the data, and how you would like Excel to return the Pervasive data to you for your use. 46
65 Accessing Data via ODBC From Other Applications Accessing Data Using Microsoft Access To access data from Microsoft Access 1 Open Microsoft Access. 2 From the Access dialog box, choose Blank Access database as shown below. Click OK. (Note that you may also add Pervasive PSQL tables to an existing Access database.) Figure 13 Create a New Database using Microsoft Access 3 Next, the File New Database dialog box opens and asks you to name the new database. Name the database and click Create. 4 From the Access menu, choose: File Get External Data Link Tables. Note You have the option to Import data or Link Tables to the new database. When you choose Import, you break the link to the ODBC data source immediately following the import procedure. Essentially, Import creates a static copy of the data. When you choose Link Tables, Microsoft Access keeps the connection open and remains dependent upon the ODBC data source each time the data is accessed. This way, the data you see reflects any changes to the data at its source. 47
66 Using Pervasive PSQL Note If you wish to link to a file on a local area network, make sure to use a universal naming convention (UNC) path, instead of relying on the drive letter of a mapped network drive in Windows Explorer. A drive letter can vary on a computer or may not always be defined, whereas a UNC path is a reliable and consistent way for Microsoft Access to locate the data source that contains the linked table. Figure 14 Importing External Data Using Access 5 In the Link dialog box, in the Files Of Type box, select ODBC Databases. 6 The Select Data Source box lists the defined data sources for any ODBC drivers that are installed on your computer. Click the Machine Data Source tab as shown in the next figure. 48
67 Accessing Data via ODBC From Other Applications Figure 15 Access Display of ODBC Source List 7 Select the ODBC data source that you want to link. If the ODBC data source that you selected requires you to log on, enter your user name and password (additional information might also be required), and then click OK. Note To define a new data source for any installed ODBC driver, click New, and then follow the instructions in the Create New Data Source dialog box and the dialog boxes that follow it before proceeding. Tip If you are linking a table, select the Save The Login ID And Password check box to store the information for the table in the current database, so that users will not have to enter it each time. If you leave the check box cleared, all users must enter the logon ID and password every time they open the table with Microsoft Access in each new session. Your network administrator can also choose to disable this check box, requiring all users to enter a user name and password each time they connect to the database. If the database you want does not appear in the ODBC Source list, seebefore You Begin. 49
68 Using Pervasive PSQL 8 The Access Link Tables dialog box opens. Click each table that you want to import or link, and then click OK. Note Microsoft Access cannot display more than 256 columns in a table. If you need to display more than 256 columns, you may wish to use a different tool. Linking to your Pervasive data is complete. As shown in the figure below, Access presents you with options for designing the new database. View the linked tables by double-clicking on the table name. Figure 16 Using Pervasive Data in Microsoft Access Note If you are linking a table and it does not have an index that uniquely identifies each record, then Microsoft Access displays a list of the fields in the linked table. Click a field or a combination of fields that will uniquely identify each record, and then click OK. 50
69 Deleting DSNs Deleting DSNs The procedures in this section do not delete Data Dictionary Files (DDFs) or data files. By default, when you delete a database in the Pervasive PSQL Control Center, the associated DSN entries are removed simultaneously. To toggle automatic removal of DSN entries when deleting a database in PCC 1 On the PCC Window menu, click Preferences. Expand the Pervasive node if it is not already expanded. 2 Click General. 3 Clear the option Always remove associated DSN entries and click OK. When you delete a database in PCC, you will be prompted by the Confirm DSN Removal dialog before deleting it. You can clear those DSNs that you do not want to delete. 4 You can turn on automatic removal of DSN entries at anytime by selecting Always remove associated DSN entries in: Confirm DSN Removal dialog General screen of the Preferences dialog. 51
70 Using Pervasive PSQL To Delete a DSN using ODBC Administrator (Windows platforms only) 1 In PCC, click Tools and select ODBC Administrator. 2 In the ODBC Administrator window, click the System DSN tab. 3 Select the DSN you wish to remove, and click Remove You are prompted to confirm removal of the DSN. 4 Click Yes. 5 After the DSN has been removed, click OK to exit ODBC Administrator. If you are simply deleting an unwanted DSN, you are finished. If you need to re-create the DSN, you should refer to one or more of the following sections: If you need to do this Re-create an Engine DSN on a Server engine or a Workgroup engine Re-create a Client DSN on a client workstation Refer to this section One of: Setting Up Database Access on Windows Setting Up Database Access on a Linux Server Setting Up Client Access from a Windows Client 52
71 Using the Fast User Switching Feature of Windows XP Using the Fast User Switching Feature of Windows XP Fast user switching is a feature of Windows XP Home Edition and Windows XP Professional that allows you to switch between users without logging off from the computer. Multiple users can share a computer, switching back and forth among users without closing the programs each user is running. The users are all local to the computer, not logged in via a network. Only one user at a time can use the computer interactively. (The Pervasive PSQL Server engine is not supported on Windows XP Professional or Home Edition. This support will be available when Windows XP Server is released.) As of this release of Pervasive PSQL, the following Microsoft restrictions apply when fast user switching is turned on. These are restrictions of the operating system. The computer cannot be logged on to a network domain. The Serial Keys accessibility feature will not work. Offline files, such as Windows XP Offline Documentation, must be disabled. Fast user switching allows only two types of users, classified as administrators or limited. Only administrators can turn on or turn off fast user switching. Windows XP Professional allows two modes of operation, local and remote desktop. Remote desktop uses an XP client to access an XP machine from a remote computer. In many respects, the remote desktop feature is similar to terminal services on other Windows 32- bit platforms. (You may also use a Pervasive PSQL client on an XP machine to communicate with a Pervasive PSQL Server engine across a network. The client functions the same as it does on any other Windows platform supported by Pervasive PSQL.) Fast User Switching in Local Mode with Pervasive PSQL The following conditions apply when you use a Pervasive PSQL client and Workgroup engine in local mode. Local mode refers to a local client communicating with a local engine. 53
72 Using Pervasive PSQL Only one instance of the engine may be run at a time. You cannot run separate copies of the engine within separate user sessions. If you attempt to start the engine that has already been started by another user, the engine will not restart. No error message appears and no tray icon appears. If started by a user, the engine runs in the session of the first user to start the engine. The operating system rights of the first user to start the engine determine access rights to the database files. For example, a limited user can start the Pervasive PSQL engine but cannot create a new database. If the Pervasive PSQL Workgroup engine is started as a service, the operating system rights of the System Account determine access rights to the database files. See Running the Workgroup Engine as a Service in Getting Started With Pervasive PSQL. Changes made to a database in one session are available to users of the database in other sessions. For example, User A adds a record to Database 1. User B fast user switches to her session. User B sees the record in Database 1 added by User A. A database accessed by one user s session can lock the database from other users sessions. For example, User A has Database 1 open in the PCC. User B fast user switches to her session and attempts to add security to Database 1. User B is prevented from adding security to the database. Caution If you run the Workgroup engine as a console application, the first user to start the engine should not stop the engine if other users are accessing the engine. In addition, the first user must not log off because this causes the engine to terminate. As an alternative to running the engine as a console application, you may run the engine as a service. See Running the Workgroup Engine as a Service in Getting Started With Pervasive PSQL. 54
73 Using Pervasive PSQL Control Center chapter 3 A Tour of Pervasive PSQL Control Center Pervasive PSQL Control Center (PCC) is an easy-to-use, graphical tool designed to help you create and manipulate databases and control your database engine. It allows you to access nearly all the functions of the product from one place. This chapter leads you on a tour of PCC to help you learn the interface and common operations launched from PCC. The topics in this chapter include: An Overview of Pervasive PSQL Control Center Services on Windows Servers Database Engines Capacity Usage Viewer Monitor Databases New Database GUI Reference Pervasive PSQL Database Tasks Tables Data Triggers, Stored Procedures, User-defined Functions, and Views Groups, Users, and Security Configuration 55
74 Using Pervasive PSQL Control Center An Overview of Pervasive PSQL Control Center Pervasive PSQL Control Center (PCC) is an integrated framework in which users can connect to Pervasive PSQL engines, set up and modify databases and tables, query and update data, tune engine performance, and access the Pervasive PSQL documentation library. PCC uses a file explorer-like motif a tree of objects referred to as the Pervasive PSQL Explorer. This tree of objects can be opened or expanded to reveal more detail. Examples of objects include engines, databases, tables, and users. The following figures illustrate PCC with several window views displayed. The Pervasive PSQL Explorer is the tree view on the left. Figure 17 Pervasive PSQL Control Center on Windows Platforms 56
75 An Overview of Pervasive PSQL Control Center Figure 18 Pervasive PSQL Control Center on Linux Platforms Note that the PCC graphical user interface (GUI) may look cosmetically different depending on your distribution of Linux. Installing PCC Starting PCC on Windows On Windows platforms, PCC is installed by default when you install a database engine or a client. See Pervasive PSQL Optional Features in Getting Started With Pervasive PSQL. On Linux, PCC is included in the full install. See Full Installations in Getting Started With Pervasive PSQL. Access Control Center from the operating system Start menu or Apps screen. You may also run the executable file pcc.exe. 57
76 Using Pervasive PSQL Control Center Starting PCC On Linux Table 5 You start PCC by running the executable script file pcc from a command prompt. The script file is located, by default installation, in the usr/local/psql/bin directory. We recommend that you start PCC from a command prompt and not by double-clicking on the script file using a file browser application. See Table 6, Troubleshooting Guide for Running PCC. The following requirements must be met to start PCC on Linux. Requirements for Starting PCC on Linux Requirement Pervasive PSQL server or client X-Server access Java Runtime Environment (JRE) Discussion A compatible Pervasive PSQL server or client must already be installed on the same machine. The xhost command controls which clients can access X-Windows on the current machine. By default, xhost turns on access control. This means that only the user who starts X-Windows could start PCC. You may turn off X-Windows client restrictions by typing xhost + at a terminal window. The JRE components required to run PCC are installed as part of Pervasive PSQL. PCC uses the local version of the JRE installed as part of Pervasive PSQL. 58
77 An Overview of Pervasive PSQL Control Center Table 6 If you have met the requirements to run PCC and still are having difficulty running the utility, refer to the following troubleshooting guide. Troubleshooting Guide for Running PCC Troubleshooting Condition You receive the error java.lang.unsatisfiedlinkerror." Discussion This error typically occurs if you try to start PCC by double-clicking on the script file using a file browser application. Start PCC from a command prompt. This error can result if the LD_LIBRARY_PATH variable is not set. The PCC script sets this variable for you. You may also explicitly set the variable with the following command: export LD_LIBRARY_PATH=$LD_LIBRARY_PATH:/ usr/local/psql/lib You receive the error "SWT no more handles" when trying to run PCC as root or as user psql. You are not required to log in as user psql or root to run PCC. However, if you are neither of these users, you must be a member of group pvsw. The "SWT no more handles" error is caused by X-Server denying a connection to a client. Before switching to user psql or root, open a console window and type xhost + to allow other clients to connect to X-Server. Now you can switch to user psql or root. Also, sometimes the display environment variables needs to be set. As user psql or root, type the following command at a console window: export DISPLAY=:0.0 or export DISPLAY=localhost:0.0 You want to view the error log file for PCC or redirect the errors to the console window. By default, the log file of PCC errors is located in a subdirectory of the user s home directory (the subdirectory is dir_pcc/ workspace/.metadata). For troubleshooting, you may find it more convenient to redirect the errors to the console window. To redirect errors to the console window, use the -consolelog option when starting PCC: pcc -consolelog 59
78 Using Pervasive PSQL Control Center Table 6 Troubleshooting Guide for Running PCC Troubleshooting Condition You receive the following error message: "Unable to connect to database engine. Make sure the target machine is accessible and an engine is running on the target machine. You receive the error: GTK IM Module SCIM: Cannot connect to Panel! then trying to run PCC as a user other than root. Discussion The context of this error occurs if you attempt to administer the local server. To administer the local server, you must be a member of the pvsw group or be the root user. On some Linux operating systems, it is necessary to specify the environment variable GTK_IM_MODULE. To resolve this problem, before starting PCC, run the following command at the console window: export GTK_IM_MODULE=scim-bridge Situations Requiring That You Clear PCC Cache PCC caches certain information to improve efficiency. The cache must be cleared after you install or upgrade any other products that plug in to PCC. Otherwise, the installed or upgraded product does not appear in the Pervasive PSQL Explorer. For example, if you were to install or upgrade Pervasive Data Exchange, you would then need to clear the PCC cache. The cache can be cleared only by starting PCC with a parameter from the command line. To clear PCC cache 1 Exit PCC if it is running (click File Exit). 2 Open a command prompt, or terminal window, at the operating system. 3 Change directory to the PSQL\bin\ folder in the Pervasive PSQL installation directory. For default locations of Pervasive PSQL files, see Where are the Pervasive PSQL files installed? in Getting Started With Pervasive PSQL. 4 Type pcc -clean and press Enter. This starts PCC and clears the cache. The newly installed or upgraded products should then appear in the Pervasive PSQL Explorer. 60
79 An Overview of Pervasive PSQL Control Center Note Use of the -clean parameter when starting PCC provides no advantage under normal usage. The parameter is required only if you install or upgrade a plug-in product. Editors and Views Within PCC The PCC main window comprises editors and views: Pervasive PSQL Explorer SQL Editor Grid Text Outline Table Editor You can display and work with objects through the different editors and views. Multiple editors of the same type (for example, SQL Editor) can be open at the same time. Each object being edited is represented by a tab on top of the editor. The tab contains the name of the object. Data modified within an editor must be explicitly saved (for example, with File Save). Views, such as Pervasive PSQL Explorer, can be opened only one at a time. Actions performed within a view are applied immediately. No explicit save is required. Editor and View Characteristics The following table summarizes the characteristics of the editors and views. Table 7 Characteristics of PCC Window Views Characteristic Pervasive PSQL Explorer SQL Editor Grid Text Outline Table Editor Contains icons specific to that view Can be closed Can be minimized Can be maximized 61
80 Using Pervasive PSQL Control Center Table 7 Characteristics of PCC Window Views Characteristic Pervasive PSQL Explorer SQL Editor Grid Text Outline Table Editor Can be restored to previous size Can be opened in new window Can be rearranged within PCC main window Can be "pulled" from PCC and placed on desktop Pervasive PSQL Explorer This view displays a tree of objects that can be opened or expanded to reveal more detail. Click the expand icon to the left of an object to reveal subordinate objects. The expand icon may be a + symbol, a symbol, or some other similar symbol. Click the collapse icon to hide subordinate objects. (The collapse icon appears after you click an expand icon.) The tree of objects includes a root node named Pervasive PSQL. The root node contains subordinate objects such as clients, services (if applicable), engines, databases, tables, views, stored procedures, user-defined functions, triggers, groups, users, and system objects (such as system tables). 62
81 An Overview of Pervasive PSQL Control Center Figure 19 Example Objects Shown in Pervasive PSQL Explorer Accessing Object Properties A right-click on an object reveals actions or dialogs applicable to that object. For example, you can right-click on an object then click Properties to display configurable settings for the object (provided properties apply to the object). You may also click an object then press Alt+Enter to display properties. SQL Editor SQL Editor allows you to run Structured Query Language (SQL) statements against a Pervasive PSQL database. See SQL Editor for a detailed discussion. Grid The Grid window view shows in a matrix format, like a spreadsheet, the result of running SQL statements. Each field is represented as a column and the data appears in cells within the columns. You can change data directly in the Grid cells as well as add additional rows to the Grid. Both Table Editor and SQL Editor use the Grid. See To view table data and Grid Window View for further details. 63
82 Using Pervasive PSQL Control Center Text The Text window view shows in a text format the result of running SQL statements. The text is display only. You cannot change data values by changing the text, but you can copy text. See Text Window View for a detailed discussion. Outline The Outline window view allows you to view the SQL statements in a tree structure. The root node of the tree is the same name as the name of the SQL Editor window view. See Outline Window View for a detailed discussion. Note that the editor must support an outline or the Outline window view is not available. Currently, only SQL Editor supports an outline view. Table Editor Table Editor allows you to add, delete, or change the characteristics of columns within a table. The table may be one newly created or an existing table that you want to edit. See Table Editor for a detailed discussion. Preferences You can set general preferences for your experience in PCC. You can also set preferences for the window views in PCC or for the external tools. To set general preferences for Grid 1 On the PCC Window menu, click Preferences. Expand the Pervasive node if it is not already expanded. 2 Click General. The following are the options that can be set in the General Preferences: Always remove associated DSN entries (see Deleting DSNs) Do not prompt for new database each time a SQL document is opened (see To set database context for an SQL query. Select Always remove associated DSN entries to have all DSN entries for any database automatically deleted along with the database without prompting. 64
83 An Overview of Pervasive PSQL Control Center Unselect Do not prompt for new database each time a SQL document is opened to be prompted to select a database each time you open a SQL document in the SQL Editor. If this option is unselected, select it to use the most recently selected database when you open a SQL document. The selected database is not maintained across PCC sessions. If you close and reopen PCC, you will have to select a new default database context. Preferences for PCC Window Views You can set preferences for the following PCC window views: Grid Monitor SQL Editor Table Editor Text To set preferences for PCC Window Views 1 On the PCC Window menu, click Preferences. Expand the Pervasive node if it is not already expanded. 2 Perform one of the following actions: a. To set preferences for Data Grid, click Data Grid. b. To set preferences for Monitor, click Monitor. c. To set preferences for SQL Editor, click SQL Editor. d. To set preferences for Table Editor, click Table Editor. e. To set preferences for Text Output, click Text Output. 65
84 Using Pervasive PSQL Control Center Additional Utilities Some utilities have not yet been tightly integrated within the PCC framework. However, they may still be started from within PCC by selecting them through the Tools menu: Function Executor (see Testing Btrieve Operations in Advanced Operations Guide) Monitor (see Monitoring Database Resources in Advanced Operations Guide) Maintenance (see Manipulating Btrieve Data Files with Maintenance in Advanced Operations Guide) DDF Builder (see Getting Started with DDF Builder in DDF Builder User s Guide) License Administrator (see License Administration) Rebuild (see Converting Data Files in Advanced Operations Guide) ODBC Administrator separate choices for 32-bit Administrator and 64-bit Administrator on 64-bit operating systems (see DSNs and ODBC Administrator in SQL Engine Reference). Note that Windows uses whichever ODBC Administrator is open if you try to invoke the other one. That is, if the 32-bit ODBC Administrator is open and you attempt to start the 64-bit one, Windows displays the 32-bit version (and vice versa). In other words, only one version of ODBC Administrator runs at a time. This is a limitation of Windows, not Pervasive PSQL. Pervasive System Analyzer (see Pervasive System Analyzer (PSA)) Query Plan Viewer (see Query Plan Viewer in SQL Engine Reference) Gateway Locator (if PCC installed with Pervasive PSQL Workgroup) (see Gateway Configuration in Getting Started With Pervasive PSQL) Note These utilities appear in the Tools menu only on Windows platforms. For both Windows and Linux platforms, you can add your own custom tools to the Tools menu. Refer to the next section. 66
85 An Overview of Pervasive PSQL Control Center External Tools You can add your own software programs to the PCC Tools menu. This provides a convenient way to start the programs from PCC. To add external tools 1 On the PCC Window menu, click Preferences. Expand the Pervasive node if it is not already expanded. 2 Click External Tools. 3 Click New. 4 Type a name for Tool Label that you want to appear in the Tools menu. 5 Type the path and file name of the program for Tool Location. You can click and browse to the file location if your prefer. 6 Optionally, type any parameters for Tool Parameters that should be passed to the program when the program starts. 7 Click OK. 8 Click OK (or Apply then OK) to close the Preferences dialog. To set preferences for external tools 1 On the PCC Window menu, click Preferences. Expand the Pervasive node if it is not already expanded. 2 Click External Tools. 3 Click the desired tool in the External Tools list. 4 Perform one of the following actions: a. To remove the tool from the list, click Remove. b. To move the tool toward the top of the list, click Up. c. To move the tool toward the bottom of the list, click Down 67
86 Using Pervasive PSQL Control Center Services on Windows Servers PCC offers a convenient way to work with Pervasive PSQL servers on Windows machines without having to use the Windows Services control panel. You can start, stop, and set the startup policy from within PCC. You must stop the relational and transactional services to completely stop Pervasive PSQL. Stopping just one of the services does not stop the database engine completely. This section applies only to Windows platforms, not to Linux. Note Pervasive PSQL products other than the database engine also run as services. The services of these other products can have a dependency on the database engine services. See Services Dependencies for further information. To start or stop services 1 In Pervasive PSQL Explorer, expand the Services node in the tree. 2 Right-click on the service that you want to stop or start. 3 Perform one of the following actions: a. Click Start Service to start the service b. Click Stop Service to stop the service c. Click Restart Service to stop then start the service. Tip You can also stop or restart all services with a single command. Right-click the Services node in the tree, then click Stop All Services or Restart All Services. 68
87 Services on Windows Servers To set services startup policy 1 In Pervasive PSQL Explorer, expand the Services node in the tree. 2 Right-click on the service for which you want to set a startup policy. 3 Click Properties. 4 Click the desired policy: Startup Policy Manual Automatic Disabled Meaning You must manually start the service after the operating system starts. The service automatically starts when the operating system starts. The service is removed from operation and is not affected by starting the operating system. 5 Click OK (or Apply then OK). Services Properties See To set services startup policy by using PCC in Advanced Operations Guide. 69
88 Using Pervasive PSQL Control Center Database Engines You can use PCC to work with database engines that are on your machine or with remote server engines. To work with a remote server engine, you must introduce it to PCC. This procedure is called registering the server. Your local server is automatically registered to PCC when you install Pervasive PSQL v11 SP3. The local server appears in the Pervasive PSQL Explorer as the first entry under the Engines node. To register a remote server engine 1 In Pervasive PSQL Explorer, right-click on the top node in the tree (Pervasive PSQL). 2 Click New Server. 3 Identify the server that you want to register. Type the name by which the server is identified on the network or type the IP address of the server. 4 Click Finish. The server should now appear in the Pervasive PSQL Explorer window of PCC under the Engines node. To log out from a database engine These steps do not erase the data or database from the server. A logout only disconnects the communication between the database engine and the PCC on your computer. 1 In Pervasive PSQL Explorer, expand the Engines node. 2 Right-click on the server engine from which you want to log out. 3 Click Logout (name). Name reflects the name of the user currently logged in to the server through PCC. Name is anonymous if no specific user name and password were provided for a login. Any nodes expanded for the database engine are collapsed. 70
89 Database Engines To reconnect to a database engine 1 In Pervasive PSQL Explorer, expand the node in the tree for the server engine. To log in to a database engine 1 Right-click on the database name in the PCC Pervasive PSQL Explorer then click Logout (name). Name reflects the name of the user currently logged in to the server through PCC. By default, name is anonymous, meaning that no specific user name and password were provided for a login. Any nodes expanded for the database engine are collapsed. 2 Right-click on the database name. 3 Click Login. 4 Type a User Name and Password. You can leave these blank to log in as anonymous. 5 Click OK. Database Engine Properties See Configuration. 71
90 Using Pervasive PSQL Control Center Capacity Usage Viewer PCC provides Capacity Usage Viewer to monitor concurrent sessions and data usage for all database engines. This is especially useful when you are considering migrating from PSQL Server to PSQL Vx Server, because of the difference in the way those two editions are licensed. PSQL Server licenses are based on the number of users, while PSQL Vx Server licenses are based on the number of concurrent sessions and the amount of data in use. Capacity Usage Viewer includes two graphs, one for the number of concurrent sessions and one for the amount of data. Each graph includes a usage level bar, a heavy horizontal line across the graph, to help you determine what volume of usage is normal and what volume is uncommon for your business. The Capacity Usage Viewer also displays peak usage statistics. The graphs use the peak values that are recorded each day. For any day on which the engine is not used, they use a value of zero. They require a minimum of two days data to be generated. Otherwise, Capacity Usage Viewer displays an error message. To access the Capacity Usage Viewer In PCC Pervasive PSQL Explorer, right-click the engine you want to examine. Its context menu opens. 1 Click Capacity Usage Graphs... from the context menu. Capacity Usage Viewer GUI The following image shows the GUI. The table below the image describes the GUI objects. Click on an area of the image for which you want more information. 72
91 Capacity Usage Viewer Figure 20 Capacity Usage Viewer User Interface GUI Object Title Bar Statistical Indicators Time Designation Session Usage Graph Data Usage Graph Usage Level Bars Zoom Instructions Export Button Description Identifies the engine you selected. Displays meaningful statistics and enables you to select what you want to display in the graphs. See Statistical Indicators. Displays the starting and ending dates of the period for the data displayed in the graphs. Displays, graphically, the number of sessions that occurred concurrently during the selected time period. Displays, graphically, the amount of data used during the selected time period. Enables you to determine how often your usage exceeds a selected level. When selected, they appear across each graph at a default level that is 90% of peak usage. The number at the left of each usage level bar identifies its level (amount of data or number of sessions). You can move the usage level bar to whatever level you need, either by using the spin boxes or by dragging with the cursor. The two usage level bars are independent of each other. Describes the general procedures for zooming in and out of a graph. For detailed procedures, see Zooming. Enables you to export the data to a.csv file, if you find it useful to save the data for additional analysis. The Export button opens a Browse for Folder dialog, where you can select a location for data storage. 73
92 Using Pervasive PSQL Control Center Figure 21 Statistical Indicators GUI Object Period Description Enables you to select the time period for the data you want the graphs to display. When the window opens, the graphs display, by default, the data from the period that was selected when the window was last closed. You can select a different time period: 1. All 2. Last week 3. Last 30 days 4. Last 90 days 5. Last 180 days You can also select a time period by zooming the graphs. When you zoom a graph, the Period drop-down menu displays Custom as the selected time period. Peak Statistics Group Box Peak Sessions Peak Sessions Date Contains fields that display statistics for maximum use of data and maximum number of concurrent sessions during the time period displayed in the graphs. Displays the greatest number of concurrent sessions that occurred during the time period displayed in the Session Usage graph. Displays the date on which the greatest number of concurrent sessions occurred. If that number of sessions occurred more on more than one day, the most recent date is displayed. 74
93 Capacity Usage Viewer GUI Object Peak Data (GB) Peak Data Date Show Usage Level Bars Usage Statistics Group Box Sessions Days Exceeded Data (GB) Days Exceeded Description Displays the maximum amount of data, in gigabytes, used at one time during the time period displayed in the Data Usage graph. Displays the date on which the maximum amount of data was used. If that amount of data was used on more than one day, the most recent date is displayed. Displays or hides usage level bars across the graphs, depending on whether it is checked or not. Contains spin boxes for moving the usage level bars up and down and fields that display the statistics that result from moving the usage level bars. Sets the value at which to position the usage level bar in the Session Usage graph. Displays the number of days on which the number of concurrent session in use was greater than the level at which the usage level bar is set. Sets the value at which to position the usage level bar in the Data Usage graph. Displays the number of days on which the amount of data in use was greater than the level at which the usage level bar is set. Zooming If you need to view a particular time period besides the selections provided in the Period pull-down menu, you can select and zoom a segment of a graph. When you zoom one graph, the other zooms simultaneously. The two graphs are always set to the same period. To zoom a graph 1 Place the cursor at the start of the period you want to display. 75
94 Using Pervasive PSQL Control Center 2 With your left mouse button pressed down, drag the cursor to the end of the period you want to display. In the graph, a rectangular black outline appears around the selected part of the graph. As you move the cursor, the rectangle enlarges accordingly. 3 Release the mouse button. The graph is re-rendered to display the period you selected. The Period field displays the setting Custom. 4 Repeat the process to zoom further. 5 To zoom out, place the cursor anywhere in the graph and, with your left mouse button pressed down, drag the cursor from right to left. The graph returns to its original period, that is, the period it displayed when the window opened. 76
95 Monitor Monitor PCC integrates a Monitor utility which allows you to monitor certain activities and attributes of the database engine. The utility can monitor aspects of the transactional interface and the relational interface. It presents information organized into a series of tabs, that can be rearranged for your convenience, with columns of data that can rearranged and sorted. It presents a snapshot of a particular moment and can be refreshed either manually or automatically. Accessing Monitor Features of the Monitor User Interface Within PCC, you access Monitor from Pervasive PSQL Explorer. To access Monitor for a selected database engine 1 In Pervasive PSQL Explorer, locate and open the Engines node. 2 Right-click the database engine that you want to monitor. Its context menu opens. 3 Click Monitor Server on the context menu. You can monitor multiple engines at the same time if you choose. The table below the following image explains the user interface components. Click any area of the image for which you want more information. 77
96 Using Pervasive PSQL Control Center Figure 22 Monitor User Interface GUI Object Description Related Information File menu Window menu Help menu Allows you to perform the following commands: Automatic Refresh Set Automatic Refresh Rate Close Monitor Interface Exit from Pervasive Control Center Allows you to display the following PCC and Monitor elements: Database window of the PCC Any individual Monitor tab You can also use this menu to set preferences for the Monitor UI and other elements of the PCC. Allows you to access the following information: PSQL Documentation Library PVSW Log PCC Log PCC version and copyright information You can also use this menu to clear the PCC log. Setting Refresh Options Setting Monitor Preferences Pervasive PSQL Event Log in Pervasive PSQL User's Guide 78
97 Monitor GUI Object Description Related Information Set Automatic Refresh Toggles between automatic refresh on and automatic refresh off Setting Refresh Options Set Refresh Rate Tab Set area Displays a dialog box in which you can set the number of seconds between each repopulation of the user interface with current information Includes five tabs with grids that display information about activity occurring at that moment in the database. When you select a tab, a selection of icons that apply to that tab appear at the right of the row of tab labels. Setting Refresh Options Tab Functionality Monitored Server Activities Setting Monitor Preferences Setting Refresh Options You can set preferences for the Monitor from either Monitor itself or from PCC. In either utility, select Window > Preferences > Monitor to open the Monitor tab of the Preferences dialog box. There are two types of preferences you can set. First, you can set the layout of the Monitor user interface, so that when you reopen Monitor, its tabs are arranged just as you left them. You can set this individually for each server that you access. Second, you can set the features for any particular grid, for example, column width, sort order, and column order. If you open that particular grid on another server, it follows the same settings. That way, you can easily compare the same grid on different servers. Information in the Monitor can be refreshed automatically at a configured interval, as desired, or not at all. Be aware that refreshing too many windows at a short interval may slow performance. Automatic refresh 1. Use the Set Automatic Refresh icon to turn on automatic refresh. 2. Either select File > Set Automatic Refresh Rate or click the Set Refresh Rate icon to open the Set Refresh Rate dialog box. 3. In the Set Refresh Rate dialog box, enter the number of second between each refresh and click OK. Refresh as desired No refresh Either select File > Automatic Refresh or click the Refresh icon. Use the Set Automatic Refresh icon to turn off automatic refresh. 79
98 Using Pervasive PSQL Control Center Tab Functionality Tabs can be rearranged, separated, and reaggregated for your convenience. To move a tab, put the cursor on the tab label, hold down the left mouse button, and pull the tab label where you want the tab to be. Because of the different nature of the data on each tab, different operations can be performed on each tab. Those operations are initiated by the icons that appear at the right end of the row of tab labels. The following table describes the icons and lists the tabs on which they appear. Table 8 Tab Icons Icon Meaning Tabs Refresh Repopulates the user interface with the current information. All Minimize Maximize Select Columns to Display Hide/Show Handles Toggles between minimize and restore. When you minimize the interface, it is reduced to a series of icons at the right of the screen, one for each tab and the restore icon. Toggles between maximize and restore. When you maximize a selected tab in an interface with several open tabs, the maximized tab expands to fill the interface. Displays a dialog box in which you can select which columns to display. Because each tab includes different columns, each dialog box includes a different list of column names. All dialog boxes include the choices Select All and Deselect All. Toggles between displaying or hiding the Handle Information grid at the bottom of the tab. The Handle Information grid includes different information, depending on the tab. The Handle Information grid also has a Select Columns to Display icon, so that you can hide or display columns as desired. All All All Active Files MicroKernel Sessions 80
99 Monitor Table 8 Tab Icons Icon Meaning Tabs Delete Selected Session Delete All Sessions Reset Deltas Removes a highlighted session from the tab. This icon becomes activated only after a session is selected. Caution: This procedure actually terminates a session, so you are interrupting someone s work in progress. Consequently, a message asks you to confirm that you actually want to do this. Removes all sessions from the tab. Caution: This procedure actually terminates all sessions, so you are interrupting work in progress. Consequently, a message asks you to confirm that you actually want to do this. Deletes a statistic and restarts the count at zero. MicroKernal Sessions SQL Sessions MicroKernal Sessions MicroKernal Communication Statistics Monitored Server Activities The following sections describe the activities displayed on the Monitor tabs: Active Files MicroKernel Sessions Resource Usage MicroKernal Communication Statistics SQL Active Sessions Active Files This tab provides information about MicroKernel files that are currently open. Path File Page Size Read-Only Provides the directory and all subdirectories to the location of the file. Indicates the name, including suffix, of the file. Indicates the size in bytes of each page in the file. Indicates whether the file is flagged as read-only by the operating system. 81
100 Using Pervasive PSQL Control Center Record Locks Transaction Lock Physical File Size Indicates whether any of the active handles for the selected file have record locks. Any application can read a locked record, but only the application that placed the lock can modify or delete the record. A record lock exists only as long as the application that opened the file is updating a record. Yes indicates that one or more record locks are applied to the file. No indicates that no records are locked. Indicates whether any of the active handles for the selected file have a transaction lock. A transactional file lock exists only as long as the application that opened the file is processing a transaction. Indicates the size of the file in kilobytes (KB). This information is particularly useful for the capacity-based license model if you want to review data in use on a file-by-file basis. See also Capacity-based License Model in Pervasive PSQL User's Guide. Monitor uses kilobytes (KB) for the size of an individual file and megabytes (MB) as the units for resource usage (Viewing Resource Usage). License Administrator uses gigabytes (GB) as the units because that is how data in use is associated with a key. The different contexts require units appropriate for each context. If a file is immediately closed after you insert a large number of records, Monitor does not immediately reflect the changes in file size. For example, the statistics for Physical File Size KB are not refreshed for that file until the next time the file is opened for reading or writing. You can view the handle information for any active file, if the Hide/ Show Handles icon is set to display handles. Active file handles include the following information. Client Connection Number Task Number Site Indicates the name (typically the login ID of the user) or an index to the Client list of the database server. Displays the network connection number of the client. If the client does not have a network connection, this field displays NA for not applicable Displays the process-supplied task number for processes originating at the server or a Windows Client. Specifies the location of the user process (local or remote). 82
101 Monitor Network Address Identifies the location of the calling process on the network. If the calling process is SPX, the network node/network address is preceded by S: such as S: If the calling process is TCP/IP, the address is preceded by T4 for IPv4 addresses, T6 for IPv6 addresses, and T for the fully qualified domain name of a client machine. Examples: T4: T6: 1234:5678:0000:0000:0000:0000:9abc:def0 T: <mymachine.mydomain.mycompany>.com Open Mode Indicates the method the application uses to open the specified handle of the file. Valid open modes are the following: Normal The application that opened the file has normal shared, read/write access to it. Accelerated The application that opened the file has shared read/write access. Read-only The application that opened the file has readonly access; it cannot modify the file. Exclusive The application that opened the file has exclusive access. Other applications cannot open the file until the calling application closes it. Monitor also specifies all open modes as non-transactional or shared locking when applicable. Record Lock Type Displays the type of record lock(s) currently held by the handle. The possible record lock types are Single, Multiple, and None. Single-record locks enable a user to lock only one record at a time. Multiple-record locks enable a user to lock more than one record at a time. Wait State Transaction State Indicates whether the user is waiting because of some type of lock on this handle: Waits for Record Lock, Waits for File Lock, or None. Displays the state of the transaction lock currently held by the handle. The possible transaction types are Exclusive, Concurrent, or None. MicroKernel Sessions This tab provides information about current connections to the storage engine. Session Connection Number Provides a unique identifier for the connection. Displays the network connection number of the session. If the session does not have a network connection, this field displays NA for not applicable. 83
102 Using Pervasive PSQL Control Center Task Number Site Network Address Displays the process-supplied task number for processes originating at the server, or from a Windows Client. Specifies the location of the session process (local or remote). Identifies the location of the calling process on the network. If the calling process is SPX, the network node/network address is preceded by S: such as S: If the calling process is TCP/IP, the address is preceded by T4 for IPv4 addresses, T6 for IPv6 addresses, and T for the fully qualified domain name of a client machine. Examples: T4: T6: 1234:5678:0000:0000:0000:0000:9abc:def0 T: <mymachine.mydomain.mycompany>.com If multiple clients from a single machine connect by different TCP/IP addresses, each address is valid for that client. However, internally to the database engine, an address associated with a client may not be the actual address used by that client. This is because of the way the database engine identifies and manages multiple clients from the same machine. Consequently, since Monitor is reporting engine information, the utility may display an associated address instead of the actual address. Locks Used Transaction State Records Read Records Inserted Records Deleted Records Updated Disk Access Cache Access Indicates the number of locks the session is currently using. Displays the type of transaction lock the session currently holds. The possible transaction types are Exclusive, Concurrent, or None. Displays the number of records read since the session first opened a file. Displays the number of records the session has inserted. Displays the number of records the session has deleted. Displays the number of records the session has updated. Indicates the number of times the session required a disk access. You will not see any information for disk accesses for files that have just been opened. Indicates the number of times this client experiences a miss of the L1 cache and moves a page from either L2 cache or the disk into the L1 cache in order to fulfill the request. 84
103 Monitor You can view the handle information for any MicroKernel session, if the Hide/Show Handles icon is set to display handles. MicroKernel session handles include the following information. Path File Open Mode Provides the directory and all subdirectories to the location of the file. Indicates the name, including suffix, of the file. Indicates the method the application uses to open the specified handle of the file. Valid open modes are: Normal The application that opened the file has normal shared, read/write access to it. Accelerated The application that opened the file has shared read/write access. Read-only The application that opened the file has read-only access; it cannot modify the file. Exclusive The application that opened the file has exclusive access. Other applications cannot open the file until the calling application closes it. Monitor also specifies all open modes as non-transactional or shared locking when applicable. Record Lock Type Displays the type of record lock(s) currently held by the handle. The possible record lock types are Single, Multiple, and None. Single-record locks enable a user to lock only one record at a time. Multiple-record locks enable a user to lock more than one record at a time. Wait State Transaction State Indicates whether the user is waiting because of some type of lock on this handle: Waits for Record Lock, Waits for File Lock, or None. Displays the state of the transaction lock currently held by the handle. The possible transaction types are Exclusive, Concurrent, or None. Resource Usage This tab shows values for different aspects of MicroKernel operations in progress. In addition to the current values (defined in the following table), the grid on the tab provides peak and maximum values, enabling you to assess resource use and needs. Peak is the highest value for the resource since the MicroKernel was started. 85
104 Using Pervasive PSQL Control Center Maximum is the highest allowed value. The following table indicates which resources have unlimited maximum values. Files Handles Clients Indicates the number of files currently open by the MicroKernel. Indicates the number of active handles. The MicroKernel creates a handle each time a user opens a file. A single session can have several handles for the same file. Indicates the number of clients accessing the MicroKernel. A machine can have multiple clients accessing the database engine simultaneously. The engine dynamically manages the client list. The number of clients is limited only by the memory in the computer. Client indicates a session established by a client ID (transactional engine interface) or a connection to the relational engine interface. The database engine uses various client sessions for its own internal processes, such as for accessing Pervasive PSQL system files, metadata files, dbnames.cfg, and default system databases. The number of clients indicates both internal client sessions and non-internal client sessions (see Viewing Session Information). Worker Threads User Count Session Count Indicates the number of concurrent MicroKernel processes. Indicates the number of concurrently connected users. The maximum value shows the maximum permitted users as granted by a license agreement. Indicates the number of sessions in use by the database engine. For brevity, number of sessions in use is also referred to session count. The maximum value (also called the session count limit ) shows the maximum permitted sessions as granted by a license agreement. Session count reflects all sessions whether established through the transactional interface or through the relational interface. Messages pertaining to session count are logged to the various Pervasive PSQL logging repositories. See Pervasive PSQL Message Logging in Pervasive PSQL User's Guide. The database engine uses various sessions for its own internal processes, such as for accessing Pervasive PSQL system files, metadata files, dbnames.cfg, and default system databases. These internal sessions do not consume any session counts. 86
105 Monitor Data In Use MB Indicates in megabytes (MB) the size of all concurrently open data files. The maximum value is the maximum permitted amount of all concurrently open data files as granted by a license agreement. The maximum is also called the data in use limit. The value for data in use increases when a data file is first opened. Subsequent opens to an already open data file do not add to the total. Data in use also increases if an open file increases in size. Operations on an already open file continue to be permitted even if the size of the open file increases beyond the data in use limit. The value for data in use decreases when a data file is closed by the final user to have the file open. Since more than one user can access the same data file, all opens must be closed before data in use decreases. Messages pertaining to data are logged to the various Pervasive PSQL logging repositories. See Pervasive PSQL Message Logging in Pervasive PSQL User's Guide. The database engine uses various files for its own internal processes, such as Pervasive PSQL system files, metadata files, dbnames.cfg, and default databases. Files used for internal processes do not increase the value for data in use. If a file is immediately closed after you insert a large number of records, Monitor does not immediately reflect the changes in file size. For example, the statistics for Data in Use MB are not refreshed for that file until the next time the file is opened for reading or writing. Transactions Locks Indicates the number of transactions. The maximum for this resource is unlimited. Indicates the number of record locks. The maximum for this resource is unlimited. MicroKernal Communication Statistics This tab displays information about communication with the data storage engine. It includes separate sections for communication statistics and resource usage information. Communication statistics are calculated in terms of total number of occurrences processed since the database engine was started. Delta indicates the number of occurrences since you last accessed the 87
106 Using Pervasive PSQL Control Center MicroKernal Communications Statistics tab. To restart the count of the delta number, click Reset Deltas. Total Requests Processed SPX Requests Processed TCP/IP Requests Processed NetBIOS Requests Processed Connection Timeouts Connection Recoveries Indicates the number of requests the database engine has handled from workstations or remote, server-based applications. Indicates the number of SPX requests the database engine has handled from clients or remote, server-based applications. Indicates the number of TCP/IP requests the database engine has handled from clients or remote, server-based applications. Indicates the number of NetBIOS requests the database engine has handled from clients or remote, server-based applications. Indicates the number of times Auto Reconnect has timed out when attempting to reconnect to Clients. See also Auto Reconnect Timeout. Indicates the number of times the AutoReconnect feature has successfully recovered from a connection timeout. Resource usage information provides current values, that is, number of occurrences. In addition, for comparison purposes, it provides a peak usage number (the highest number of occurrences for the resource since the MicroKernel was started) and a maximum allowed value. The following table defines the current value for each resource and explains the maximum value when necessary. Communications Threads Indicates the number of remote requests that the MicroKernel is currently processing. Local requests are not included in this statistic. For the total number of remote and local threads being processed, see Viewing Resource Usage. The database engine dynamically increases the number of communications threads as needed up to the maximum allowed. For Windows and Linux platforms, the maximum is 1,024. Worker threads are also used to process Monitor requests, so you might not see the number of current worker threads drop below one. This is normal. Total Remote Sessions Indicates the number of remote clients connected to the database engine. The maximum number is dynamic and displays as zero. 88
107 Monitor SPX Remote Sessions TCP/IP Remote Sessions NetBIOS Remote Sessions Indicates the number of remote clients connected through the SPX protocol to the database engine. Indicates the number of remote clients connected through the TCP/IP protocol to the database engine. Indicates the number of remote clients connected through the NetBIOS protocol to the database engine. SQL Active Sessions This tab provides information about current connections to the relational interface. User Name Client Host Name Network Address Provides the login name of the user. Identifies the name of the Client machine for the selected User Name. If unavailable, this is set to Unknown. Identifies the Client machine s IP or SPX address for the selected User Name. If unavailable, this is set to Unknown. Values displayed include IP, SPX, Shared Memory and Unknown. Client Application Data Source Name Connection Status Active/Idle Period Total ConnectionTime Identifies the connected application or module. If unavailable, this is set to Unknown. Identifies the name of the DSN referenced by the Client application. Specifies the connection status for the selected User Name. A status can be any of the following: Active The session has files open. and that Idle means that the session has no files open. Idle The session has no files open. Dying A temporary status that indicates an active session has been deleted but has not finished processing the SQL code. At a suitable termination point, the session is no longer listed on the SQL Active Session dialog. Unknown Status is unavailable. Displays the duration of time, in milliseconds, since the connection has been active or idle. Displays the duration of time, in seconds, since the connection has been established 89
108 Using Pervasive PSQL Control Center Databases A database is a collection of data stored together. Newly created databases are empty and may be populated with tables. Refer to the chapter Pervasive PSQL Databases in Advanced Operations Guide for a detailed discussion of databases. The properties of a database include such items as file locations, referential constraints, security, and whether the database is bound. Note If you wish to add a database to a Server engine, you must have administrative rights on the server operating system. If you do not have administrative rights, you will not be permitted to add the database. To log out from a database 1 In Pervasive PSQL Explorer, expand the Engines node. 2 Expand the node for the registered server to display the databases on that server. 3 Right-click on the database from which you want to log out. 4 Click Logout (name). Name reflects the name of the user currently logged in to the database. If the database does not have security enabled, name is Master. Name may also be Master if the current user is logged in as Master. Any nodes expanded for the database are collapsed. Database Properties You set properties for a database from a Properties dialog in PCC. The dialog contains a tree with the following property nodes: Code Page Directories General Relational Constraints Security 90
109 Databases Code Page This section details the property settings for Code Page. Database Code Page PCC Connection Encoding Note The database engine does not validate the encoding of the data and metadata that an application inserts into a database. The engine assumes that all data was entered using the encoding of the server or the client, as explained in Encoding Interaction in Getting Started With Pervasive PSQL. Database Code Page This property specifies the encoding to use for metadata and is stored in DBNAMES.cfg. Note that this property applies to the database, which means that it potentially affects all client applications that exchange data with that database. A compatible encoding must be established between the Pervasive PSQL database engine and a client application. See Encoding Interaction in Getting Started With Pervasive PSQL for the various ways in which this can be accomplished. Note Changing the database code page does not convert existing data or metadata in the database. To avoid data corruption, ensure that the code page setting matches the current encoding of any pre-existing data or metadata in the database. Database code page is particularly handy if you need to manually copy Pervasive PSQL DDFs to another platform with a different OS encoding and still have the metadata correctly interpreted by the database engine. The default code page is server default, meaning the operating system code page on the server where the database engine is running. The link Change code page provides additional information about the setting and lets you select a specific code page. 91
110 Using Pervasive PSQL Control Center PCC Connection Encoding PCC is, itself, a client application to the database engine. As a client, PCC lets you specify the code page (the encoding) to use for each database session when PCC reads and inserts metadata and data. The default for an existing database is to use the encoding of the machine where PCC is running. This is the legacy behavior of PCC. The default for a new database is to use automatic translation. The following explains the interaction between the settings for PCC connection encoding and Database code page. PCC Connection Encoding Set to a Specific Encoding PCC ignores Database Code Page and uses the encoding specified to read and insert data and metadata. (This is the legacy behavior of PCC.) PCC Connection Encoding Set to "Automatic Translation" PCC and the database automatically establish compatible encoding. The database metadata and data are translated from the encoding specified for Database Code Page to the encoding used on the system where PCC is running. Note PCC connection encoding applies only to PCC. It has no affect on other client applications. When a database has OEM character data in it, the legacy solution was for the access method, such as ODBC using a DSN, to specify OEM/ANSI conversion. Now it is possible to set the OEM code page for the database and have the access method specify automatic translation. See also Automatic in SQL Engine Reference. Directories The property settings for Directories specify where certain types of files reside on physical storage. Dictionary Location Data Directories Dictionary Location This location specifies where the dictionary files (DDFs) reside on physical storage. This location must be on the same server to which 92
111 Databases you are connected (and where the database engine is running). The location must be formatted as though you are working directly at the server machine. For Windows operating systems, enter a path in the form drive:\path, where drive is a drive letter on the server. For Linux, enter the standard Linux path format from root. For example, if you are at a workstation connected to a Windows server where the database engine is running, and you want to create a new database on the C:\ drive of the server in the folder mydata, enter the location as c:\mydata. You would enter it this way even if you have a local network drive (for example, F:\) mapped to the server s C:\ drive. Data Directories The Data Directories list specifies where the data files reside on physical storage. Add locations to the list by clicking New. Remove lets you remove locations from the list. The locations must be on the same server where the database engine is running. Specify the location in the same manner as for the dictionary locations. General General contains the following property settings: Bound Database Integrity Enforced Long Metadata (V2 metadata) Relational Constraints Bound Database Indicates whether or not the database is bound. Binding a database prevents the DDFs or data files from being used in another database and prevents a data file from having two or more different table definitions within the same database. For more information about bound databases, refer to Bound Database versus Integrity Enforced. 93
112 Using Pervasive PSQL Control Center Integrity Enforced Specifies whether integrity constraints (security, RI, and triggers) are enforced on the database. These constraints apply to Btrieve access to the data files as well as ODBC/SQL access. See Setting Up Referential Integrity and Interactions Between Btrieve and Relational Constraints. Long Metadata (V2 metadata) This property is read-only and shows whether V2 metadata was specified when the database was created. If it was, the Long Metadata option is selected. Note that V2 metadata is also referred to as long metadata. Relational Constraints Relational Constraints displays a matrix that lists the relational constraints in effect for the database. See Interactions Between Btrieve and Relational Constraints. Security Security contains property settings (tabbed areas) for Database Security and Btrieve Security. See the chapter Pervasive PSQL Security for a complete discussion of security. 94
113 New Database GUI Reference New Database GUI Reference The following image shows the dialog with which you create a new database. The table below the image describes the GUI objects. (See also To create a new database.) Click on an area of the image for which you want more information. Figure 23 Create New Database Dialog Table 9 Create New Database GUI Elements Element Description Related Material Database Name Location Bound The name for the database that you want to appear in the database listing in PCC. Note: The database name cannot be the same as an existing data source name (DSN). This location must be on the same server to which you are connected (and where the database engine is running). Location must be formatted as though you are working directly at the server machine. Indicates whether or not the database is bound. Binding a database prevents the DDFs or data files from being used in another database and prevents a data file from having two or more different table definitions within the same database. For more information about bound databases, refer to Bound Database versus Integrity Enforced. Identifiers and Object Names (back to Figure 23) Dictionary Location and Data Directories (back to Figure 23) Interactions Between Btrieve and Relational Constraints (back to Figure 23) 95
114 Using Pervasive PSQL Control Center Table 9 Create New Database GUI Elements Element Description Related Material Create dictionary files (if they do not exist) Relational integrity enforced Long Metadata (V2 metadata) Specifies whether you want data dictionary files (DDF) created with the database. Dictionary files are required for relational (SQL) access to your data. By default, the dictionary files and data files are created in the same location. You may specify different locations for these types of files after you create the database. Typically, the only situation for which you would choose not to create DDF files is when you have an unnamed legacy database for which DDFs already exist, and you are now creating a database name for that database. Under these circumstances, the database engine links the new database name with the pre-existing DDFs. Specifies whether integrity constraints (security, RI, and triggers) are enforced on the database. These constraints apply to Btrieve access to the data files as well as ODBC/ SQL access. The database engine supports two versions of metadata, referred to as version 1 (V1) and version 2 (V2). (V2 metadata is also referred to as long metadata. ) Metadata version is a property of the database and applies to all tables within that database. A database cannot use some tables with V1 metadata and others with V2 metadata. The DDFs of different metadata versions cannot interact. Dictionary Location (back to Figure 23) Setting Up Referential Integrity Interactions Between Btrieve and Relational Constraints (back to Figure 23) Versions of Metadata in SQL Engine Reference System Tables in SQL Engine Reference (back to Figure 23) 96
115 New Database GUI Reference Table 9 Create New Database GUI Elements Element Description Related Material Database Code Page Create 32-bit Engine DSN Specifies the code page property for the database. The default is server default, meaning the default operating system code page on the server. See Related Material column for the section where this property is discussed fully. For ODBC access, you must set up a data source name (DSN) to refer to the database name. By default, the name of the new DSN is the same as the Database Name. Multiple DSNs may point to the same named database. The default is to create the DSN with an encoding translation option of None. Note: The DSN that you are creating is a 32-bit Engine DSN. PCC cannot create 64-bit DSNs. Use an ODBC Interface utility to create 64-bit DSNs (such as ODBC Administrator on Windows). Note that DSN names must be unique for their bitness. A 32-bit DSN and a 64-bit DSN can have the same name because their bitness differs. Database Code Page (back to Figure 23) DSNs and ODBC Administrator in SQL Engine Reference Automatic in SQL Engine Reference None in SQL Engine Reference Additional Utilities (back to Figure 23) 97
116 Using Pervasive PSQL Control Center Pervasive PSQL Database Tasks The following tasks pertain to databases. To create a new database To modify properties of a database To delete a database For conceptual information on named databases, see Pervasive PSQL Database Concepts in Advanced Operations Guide. To create a new database Note On Linux, the owner of the directory where you want to create the database must be psql. If not, error message 7039: Dictionary path is invalid results. Use the chown command to change owner of the directory. For example, chown psql directoryname. 1 In PCC Pervasive PSQL Explorer, right-click on the database engine for which you want the new database. 2 Click New Database. The Create New Database dialog box appears (see Figure 23). 3 Provide a name for the database and a location (see Table 1, Identifier Restrictions by Identifier Type). The name cannot be the same as an existing DSN. Also, no two files can share the same file name and differ only in their file name extension if both files are in the same directory. For example, do not name a data file Invoice.btr and another one Invoice.mkd in the same directory. This restriction applies because the database engine uses the file name for various areas of functionality while ignoring the file name extension. Since only the file name is used to differentiate files, files that differ only in their file name extension look identical to the database engine. 4 Specify the additional options on the dialog as required for the database. See Table 9 for a discussion of the options. 98
117 Pervasive PSQL Database Tasks To modify properties of a database 1 In PCC Pervasive PSQL Explorer, right-click the database engine for which you want to modify the properties, then click Properties. 2 On the Properties dialog, click the tree node for which you want to specify properties: Directories General Relational Constraints Security 3 Set the specific properties as required. To delete a database You cannot delete the database to which you are currently logged in. See To log out from a database engine in Pervasive PSQL User's Guide. If database security is set to mixed or database, you must first remove the security. You cannot delete a database if security on it is set to mixed or database. See To turn off security using Pervasive PSQL Explorer and To turn off security using SQL. 1 In PCC Pervasive PSQL Explorer, right-click on the database engine that you want to delete. 2 Click Delete. 99
118 Using Pervasive PSQL Control Center 3 Click Yes to confirm the deletion. If the setting Always remove associated DSN entries is turned off, the Confirm DSN Removal dialog appears. 4 If you want to remove a DSN associated with the database, ensure that the DSN is check marked in the list. Note that multiple DSNs can be associated with one database. In such cases, you may remove the DSNs that you want and retain the ones that you want. 5 Optionally, select the option Always remove associated DSN entries if you want PCC to set DSN removal as the default action. Note If you select the Always remove associated DSN entries option, PCC no longer prompts you for DSN removal when you delete a database. PCC will automatically remove all DSNs associated with the database being deleted. If you decide later to turn off the option, in PCC click Window, expand the Pervasive node if it is not already expanded, then click General. 100
119 Tables Tables Tables are the objects in which databases store data. Pervasive PSQL contains two types of tables: data and system. Data tables are usercreated. Newly created ones are empty and must be populated with data. System tables are created and populated as required by the Pervasive PSQL database management system. Data Tables Refer to the chapter Table Editor for a detailed discussion of data tables. That chapter also contains the tasks pertaining to tables, such as creating one, deleting one, working with columns, foreign keys, and so forth. Note To create a table in a database, database security must be turned off or you must have access rights to create tables. System Tables System tables appear in the Pervasive PSQL Explorer under the System Objects node. You may view properties of them as explained in To view properties of a table. Table Properties Table 10 Table properties provides information about the table. Separate tabs let you view general properties, columns information, and indexes information. The following table describes the parameters listed on the General tab. Table Properties on General Tab Parameter Table Name Table Location Dictionary Path File Version Record Length Page Size Number or Records Description Shows the name of the table as it appears in the database definition. Shows the physical location of the data file associated with the table. Shows where the database's DDF files are located. Shows the file format version of the data file. Shows the length of the data file's records. Shows the page size (in bytes) of the data file. The page size determines the maximum number of index segments that can be defined in a table. Shows the number of records currently contained in the data file. 101
120 Using Pervasive PSQL Control Center Table 10 Table Properties on General Tab continued Parameter Number of Indexes Number of Duplicate Pointers (Ptrs) Number of Unused Pages Variable Records Variable Record Blank Truncation Record Compression Key Only File Index Balancing FreeSpace Threshold Description Shows the number of indexes defined for the table. Shows the number of linked duplicate indexes that can be added. Shows the number of pre-allocated pages available. If pre-allocation is enabled, the MicroKernel pre-allocates a specified number of pages when it creates the data file. Pre-allocation guarantees that disk space for the data file is available when the MicroKernel needs it. Shows whether the data file contains variable-length records. Shows whether blank truncation is enabled. If it is, the MicroKernel truncates the blanks in variable-length records. Blank truncation is applicable only if the Variable Records statistic is Yes and Data Compression is set to No. Shows whether record compression is enabled. If it is, the MicroKernel compresses each record it inserts into the data file. See Record and Page Compression in Advanced Operations Guide. Shows the name of the key-only file for the table, if any. A key-only file contains no data records but serves as an index to other Btrieve files. Shows whether balanced indexing is enabled. Shows a percentage (5%, 10%, 20% or 30%) if the data file has a free space threshold. The database engine stores the variable-length portions of records on their own pages (called variable pages), separate from the fixed-length portions (which are stored on data pages). The database engine uses the threshold to determine whether to add data to an existing variable page or to create a new one. A higher free space threshold reduces fragmentation of variable-length records across several pages but uses more disk space. Uses Alternate Collating Sequence System Data Key Page Compression Shows whether the table uses an alternate collating sequence for sorting. Shows whether the data file has system data keys enabled. Shows whether page compression is enabled. See Record and Page Compression in Advanced Operations Guide. 102
121 Tables To view properties of a table 1 In Pervasive PSQL Explorer, expand the Tables node. 2 Right-click on the desired table, and click Properties. Tip You can use the table properties to view a list of the indexed columns for the table. 103
122 Using Pervasive PSQL Control Center Data The tables that you create with PCC are initially empty. You can add data to them through PCC or by importing data. PCC provides a wizard to export data and one to import data. Creating Data Through PCC Importing Data with Bulk Data Utility Importing Data with Import Data Wizard See To add rows of data to the Grid. See bdu in Pervasive PSQL User's Guide. The Import Data Wizard reads delimited data from a text file and adds the data to a table. The wizard allows you to specify the following: Text file that contains the data to import. Field delimiter. Encoding of the imported data. The encoding must match the encoding that was used to export the data. See Exporting Data with Export Data Wizard. Whether or not the first line of the exported data contains the column names. If the data was exported with column names as the first line, it be must imported the same way. Restrictions The data must use a field delimiter of the comma, colon, or tab character. A combination of carriage return and line feed must delimit records. To import data from a database table 1 Right-click a table name under the Tables node. This is the table into which you want to import the data. 2 Click Import Data. 3 Provide the import characteristics as discussed above, then click Finish. 104
123 Data Exporting Data with Export Data Wizard The Export Data Wizard exports data from a table to a text file. A combination of carriage return and line feed delimits records. The wizard lets you specify the following: Name of the file to which the data is exported. If you include a path with the file name, the directory or directories in the path must already exist. SQL statement on which the export is based. For example, SELECT * FROM t1 would export all records from table t1. Field delimiter (character used to separate data items in each record). Encoding of the exported data. For example, if you select ISO , the data is exported using that code page. The encoding choices are obtained from the machine on which the utility is running. Whether or not to write the names of the columns as the first line of the exported data. To export data from a database table 1 Right-click a table name under the Tables node. 2 Click Export Data. 3 Provide the export characteristics as discussed above then, click Finish. 105
124 Using Pervasive PSQL Control Center Metadata Metadata is data about data. The metadata for a Pervasive PSQL database is called a schema. For a relational database, the schema defines the tables, the fields in each table, and the relationships between fields and tables. Schemas are stored as data dictionary files (DDFs) by Pervasive PSQL. You can export the schema for one or more tables to a text file. The exported schema contains the CREATE TABLE SQL statement (and CREATE INDEX statement if applicable) to create the table and its indexes. The exported file has a default file extension of sql and is called an SQL script. The SQL script file can be run (executed) in SQL Editor. See To open an SQL script. The SQL script contains the text Unable to open table if a table cannot be opened. For example, the error occurs if an owner name is set on a table or a table has been deleted outside of PCC while PCC is currently running. You have three options when exporting a table schema: Include an IN DICTIONARY clause with a USING clause in the statement Include only the USING clause in the statement Omit both the IN DICTIONARY clause and the USING clause in the statement (a plain statement) IN DICTIONARY Clause The IN DICTIONARY clause instructs the database engine to modify only the DDFs, which leaves the underlying physical data unchanged. Normally, Pervasive PSQL keeps DDFs and data files synchronized, but this clause allows you to force table dictionary definitions to match an existing data file. The clause can be useful when you want to create a definition in the dictionary to match an existing data file. Another common use is if you want to duplicate an existing database. You export all the statements from one database, create a new database and then run the exported script against the new database. 106
125 Metadata If the SQL script contains IN DICTIONARY clauses, note that the data file must already exist when you run the SQL script in SQL Editor. The IN DICTIONARY clause is always paired with a USING clause. An exported statement looks similar to the following: CREATE TABLE "Course" IN DICTIONARY USING 'Course.mkd' ( "Name" CHAR(7) NOT NULL CASE, "Description" CHAR(50) CASE, "Credit_Hours" USMALLINT, "Dept_Name" CHAR(20) NOT NULL CASE ); CREATE UNIQUE INDEX "Course_Name" IN DICTIONARY ON "Course"("Name"); CREATE INDEX "DeptName" IN DICTIONARY ON "Course"("Dept_Name"); See also IN DICTIONARY in SQL Engine Reference. USING Clause Plain Statement The USING keyword allows you to associate a table with a particular data file. An exported statement looks similar to the following: CREATE TABLE "Course" USING 'Course.mkd' ( "Name" CHAR(7) NOT NULL CASE, "Description" CHAR(50) CASE, "Credit_Hours" USMALLINT, "Dept_Name" CHAR(20) NOT NULL CASE ); CREATE UNIQUE INDEX "Course_Name" IN DICTIONARY ON "Course"("Name"); CREATE INDEX "DeptName" IN DICTIONARY ON "Course"("Dept_Name"); See USING in SQL Engine Reference. The plain statement omits the IN DICTIONARY clause and the USING clause. The plain CREATE TABLE syntax is useful to duplicate an existing table by simply changing the table name or to create the same table in a different database. An exported statement looks similar to the following: 107
126 Using Pervasive PSQL Control Center CREATE TABLE "Course"( "Name" CHAR(7) NOT NULL CASE, "Description" CHAR(50) CASE, "Credit_Hours" USMALLINT, "Dept_Name" CHAR(20) NOT NULL CASE ); CREATE UNIQUE INDEX "Course_Name" ON "Course"("Name"); CREATE INDEX "DeptName" ON "Course"("Dept_Name"); See CREATE TABLE in SQL Engine Reference. Exporting a Schema You can export a schema for a particular table (or tables) or, at the database level, for all tables at once. To export a table schema for a particular table 1 In Pervasive PSQL Explorer, expand the Tables node for the desired database. 2 Click the table name for which you want to export its schema. If you want to export the schema for additional tables, press and hold Shift or Ctrl then click the desired table names. (In other words, use multiple select for the tables you want.) 3 Right-click on the selected table name, then click Export Table Schema. 4 Type the name (and location if you want) for the exported file. The default file extension is sql. 5 Optionally, select the IN DICTIONARY or the USING option. 6 Click OK. 108
127 Metadata To export all table schemas at once 1 In Pervasive PSQL Explorer, expand the Databases node. 2 Right-click the database name for which you want to export all of the table schemas. 3 Click Export Table Schema. 4 Type the name (and location if you want) for the exported file. The default file extension is sql. 5 Optionally, select the IN DICTIONARY or the USING option. 6 Click OK. 109
128 Using Pervasive PSQL Control Center Triggers, Stored Procedures, User-defined Functions, and Views PCC provides a way to create, modify, and delete triggers, stored procedures, user-defined functions, and views. See SQL Editor Tasks. These objects appear as nodes in the Pervasive PSQL Explorer. Object Description Related Information Triggers Stored procedures User-defined functions A type of stored procedure that are automatically executed when data in a table is modified with an INSERT, UPDATE, or DELETE. A collection of one or more SQL statements that can take and return user-supplied parameters. A scalar routine that returns a value. CREATE TRIGGER in SQL Engine Reference Common SQL Object Tasks CREATE PROCEDURE in SQL Engine Reference Common SQL Object Tasks CREATE FUNCTION in SQL Engine Reference Views A database object that stores a query and behaves like a table. Common SQL Object Tasks CREATE VIEW in SQL Engine Reference Common SQL Object Tasks 110
129 Groups, Users, and Security Groups, Users, and Security Security is a database property that requires a user to provide a user name and password to access the database. By default, database security is turned off. Database security can be turned on through PCC or by executing an SQL statement. Once enabled, you may create groups and users and assign permissions to them. Permissions can include database rights, table rights, and column rights within tables. When you turn security on or off, the Master user must have only one connection open and must be the only user connected. As soon as you turn security on for the first time, only the Master user can access the database. The Master user password, as with all Pervasive PSQL passwords, is case sensitive. Caution If you turn on security, be sure to specify a password with a significant length. Do not leave the password field blank because doing so creates a major security risk for your database. See Pervasive PSQL Security chapter in Advanced Operations Guide for additional information about security. 111
130 Using Pervasive PSQL Control Center Security Tasks Category General Tasks This section contains step-by-step tasks pertaining to security. The tasks are divided into the following categories: Description Orient you to the overall use of security To log into a database using PCC when you are already logged into that database as another user To turn on security using Pervasive PSQL Explorer To turn on security using SQL To turn off security using Pervasive PSQL Explorer To turn off security using SQL Btrieve Security Policy Tasks User and Group Tasks Assigning Permissions Tasks Encryption Tasks Apply to security policies for the transactional interface To set or change the security policy for a database To use an existing database, including the pre-defined DefaultDB, with your Pervasive PSQL files Apply to creating users and groups To create a new group using Pervasive PSQL Explorer To create a new user using Pervasive PSQL Explorer To assign a user to a group using Pervasive PSQL Explorer To delete a group or user using Pervasive PSQL Explorer To work with groups and users using SQL Apply to assigning permissions to users and groups To assign permissions for a group using Pervasive PSQL Explorer To assign permissions for a user using Pervasive PSQL Explorer To assign permissions to all users using Pervasive PSQL Explorer To assign permissions for a group or user using SQL Apply to data encryption See Data Encryption in Advanced Operations Guide. General Tasks To log into a database using PCC when you are already logged into that database as another user Note As the Master user, logging in as another user can aid you in testing the more restrictive permissions you have assigned this user. 112
131 Groups, Users, and Security 1 Right-click on the database name in the PCC Pervasive PSQL Explorer then click Logout (name). Name reflects the name of the user currently logged in to the database. If the database does not have security enabled, name is Master. Name may also be Master if the current user is logged in as Master. Any nodes expanded for the database are collapsed. 2 Right-click the database name. 3 Click Login. 4 Type the user name and password, then click OK. To turn on security using Pervasive PSQL Explorer If the database resides on a remote machine, you must provide a user name and password of an administrator or of a member of the Pervasive_Admin group for the remote machine. The user name and password is not required if the database resides on the local machine to which you are logged in (and the local machine is not running Terminal Services). Turning on security prevents all users from accessing the database unless they login to it using a valid database user name and password. User names and passwords cannot be set up until security is turned on, so the database will be inaccessible to each user for the period of time until you have set up a user account for that user. 1 In Pervasive PSQL Explorer, expand the Engines node, then the Databases node. 2 Right-click on the desired database then click Properties. 3 Click Security in the Properties tree. 4 Click the Security tab. 5 Click Enable Security to check mark the option. 6 Type the password you want for Master Password, then re-type it for Confirm Password. 7 Click OK. Database security is now on and you are logged in as the Master user. For instructions on creating database user accounts, see User and Group Tasks. 113
132 Using Pervasive PSQL Control Center To turn on security using SQL You must be logged into the computer as an administrator or as a member of the Pervasive_Admin operating system security group. Turning on security prevents all users from accessing the database unless they login to it using a valid database user name and password. User names and passwords cannot be set up until security is turned on, so the database will be inaccessible to each user for the period of time until you have set up a user account for that user. 1 Turn security on for the database as explained in General Tasks. 2 In the File menu of PCC, click New SQL Document (or click in the toolbar). The Select Database dialog box appears. 3 Click the database in the list for which you want to create a group or user. 4 Click OK. 5 In SQL Editor, issue the SQL statement SET SECURITY= password where password is the text string you want to use as the password for the Master user. 6 Click SQL Execute in Text (or click in the toolbar). See also SET SECURITY in SQL Engine Reference. 114
133 Groups, Users, and Security To turn off security using Pervasive PSQL Explorer You must be logged into the computer as an administrator or as a member of the Pervasive_Admin operating system security group. Caution Turning off security allow all operating system users to access the database through the relational and transactional interfaces if database security is Mixed or Database mode. Database user names, passwords, and permissions are retained but not used if security is turn off. If security is re-enabled, the previous user names, passwords, and permissions take effect again. (An exception is the Master user. The Master password is not retained nor re-applied.) 1 In Pervasive PSQL Explorer, expand the Engines node, then the Databases node. 2 Right-click on the desired database then click Properties. 3 Click Security in the Properties tree. 4 Click the Security tab. 5 Click Enable Security to clear the option. 6 Click OK. Database security is now off. To turn off security using SQL Caution Turning off security allow all operating system users to access the database through the relational and transactional interfaces if database security is Mixed or Database mode. Database user names, passwords, and permissions are retained but not used if security is turn off. If security is re-enabled, the previous user names, passwords, and permissions take effect again. (An exception is the Master user. The Master password is not retained nor re-applied.) 1 Turn security on for the database as explained in General Tasks. 115
134 Using Pervasive PSQL Control Center 2 In the PCC File menu, click New SQL Document (or click in the toolbar). The Select Database dialog appears. 3 Click the database in the list for which you want to create a group or user. 4 Click OK. 5 In SQL Editor, issue the SQL statement SET SECURITY= NULL. 6 Click SQL Execute in Text (or click in the toolbar). See also SET SECURITY in SQL Engine Reference. Btrieve Security Policy Tasks To set or change the security policy for a database Caution Changing security policy for a database may prevent current users from accessing the database, if security is turned on and the given users do not have equivalent user accounts and rights under the new security policy. 1 Turn security on for the database as explained in General Tasks. 2 In Pervasive PSQL Explorer, expand the Engines node, then the Databases node. 3 Right-click the desired database then click Properties. 4 Click Security in the Properties tree. 5 Click the Btrieve Security tab. 116
135 Groups, Users, and Security 6 Click the desired policy: Classic, Mixed, or Database. 7 Click OK. See also the chapter Pervasive PSQL Security in Advanced Operations Guide. Caution If your database has security turned on and you change from Classic security policy to Mixed or Database, all users are prevented from accessing the database until you create database user accounts and privileges for them. To use an existing database, including the pre-defined DefaultDB, with your Pervasive PSQL files 1 In Pervasive PSQL Explorer, expand the Engines node, then the Databases node. 2 Right-click on the desired database then click Properties. 3 Click Directories then click New. 4 Type a path for the Pervasive PSQL files then click OK. If your files are spread over many directories, specify a high-level directory that they all have in common. You can specify a root level if necessary, but doing so includes in the database all Pervasive PSQL+ files at the root level and its subordinate directories. You do not need to enter every directory, just the lowest level directory that is common to all Btrieve files you want to include in the database. 5 Turn security on for the database as explained in General Tasks. 6 Set permissions for groups and users and explained in User and Group Tasks. 117
136 Using Pervasive PSQL Control Center User and Group Tasks To create a new group using Pervasive PSQL Explorer Note that you cannot add a group to another group. 1 Turn security on for the database as explained in General Tasks. 2 Expand the nodes for the database. 3 Right-click the Groups node then click New Group. 4 Type the name that you want for the group. 5 Click Finish. To create a new user using Pervasive PSQL Explorer 1 Turn security on for the database as explained in General Tasks. 2 Expand the nodes for the database. 3 Right-click on the Users node then click New User. 4 Type the name that you want for the user. 5 Type a password for Password and re-type it for Confirm Password. Passwords are case sensitive. For a list of database object lengths and invalid characters, see Identifier Restrictions by Identifier Type in Advanced Operations Guide.. 6 Optionally, assign the user to a group. Click for Group, then click the desired group in the list. 7 Click Finish. 118
137 Groups, Users, and Security To assign a user to a group using Pervasive PSQL Explorer Note that a given user cannot be a member of more than one group. All users in a group have exactly the permissions defined for that group. You cannot grant or revoke individual permissions for a user who is a member of a group. 1 Turn security on for the database as explained in General Tasks. 2 If the desired group does not exist, create the group as explained in To create a new group using Pervasive PSQL Explorer. 3 Right-click on a user name under the Users node then click Properties. 4 Click General in the Properties tree. 5 Click for Group, then click the desired group in the list. 6 Click OK. To delete a group or user using Pervasive PSQL Explorer Note that a group can be deleted only if no users are assigned to it. 1 Expand the nodes for the database. 2 Expand the Groups node or Users node. 3 Right-click the desired group or user name. 4 Click Delete. 5 Click Yes. To work with groups and users using SQL 1 Turn security on for the database as explained in General Tasks. 2 In the File menu of PCC, click New SQL Document (or click in the toolbar). The Select Database dialog box appears. 3 Click the database in the list for which you want to create a group or user. 4 Click OK. 5 In SQL Editor, create the desired statement for the group or user. 119
138 Using Pervasive PSQL Control Center Refer to the following statements in SQL Engine Reference: CREATE GROUP ALTER GROUP DROP GROUP CREATE USER ALTER USER DROP USER GRANT REVOKE SET PASSWORD 6 To execute the statement, click SQL Execute in Text (or click in the toolbar). Assigning Permissions Tasks To assign permissions for a group using Pervasive PSQL Explorer Note Permissions on the Database tab override permissions on the Table tab. 1 Expand the nodes for the desired database. 2 Right-click the group name under the Groups node then click Properties. 3 Click Permissions in the Properties tree. 120
139 Groups, Users, and Security 4 Click the tab to access permissions for the desired object: database, tables (and columns), stored procedures, or views. See also Permissions on Views and Stored Procedures in SQL Engine Reference. 5 On the tab, click the option for the desired permission. A check mark indicates that the permission applies. 6 Click OK. To assign permissions for a user using Pervasive PSQL Explorer Note You cannot assign specific permissions to a user if the user is a member of a group. The permissions of the group apply to the user. Permissions on the Database tab override permissions on the Table tab. 1 Expand the nodes for the desired database. 2 Right-click on the user name under the Users node then click Properties. 3 Click Permissions in the Properties tree. 4 Click the tab to access permissions for the desired object: database, tables (and columns), stored procedures, or views. See also Permissions on Views and Stored Procedures in SQL Engine Reference. 5 On the tab, click the option for the desired permission. A check mark indicates that the permission applies. 6 Click OK. 121
140 Using Pervasive PSQL Control Center To assign permissions to all users using Pervasive PSQL Explorer Note Permissions on the Database tab override permissions on the Table tab. 1 Expand the nodes for the desired database. 2 Right-click on the group PUBLIC under the Groups node then click Properties. 3 Click Permissions in the Properties tree. 4 Click the tab to access permissions for the desired object: database, tables (and columns), stored procedures, or views. See also Permissions on Views and Stored Procedures in SQL Engine Reference. 5 On the tab, click the option for the desired permission. A check mark indicates that the permission applies. 6 Click OK. To assign permissions for a group or user using SQL 1 In the PCC File menu, click New SQL Document (or click in the toolbar). The Select Database dialog box appears. 2 Expand the nodes for the desired database. 3 Click OK. 4 In SQL Editor, create the desired statement for the group or user. In SQL Engine Reference, see the following: GRANT REVOKE SET PASSWORD 5 Click SQL Execute in Text (or click in the toolbar). 122
141 Configuration Configuration Configuration is the process by which you provide settings for database engines and clients. You can specify configuration settings with PCC for database engines and the local client. In PCC, the configuration settings are properties of the engine or client. In Advanced Operations Guide, see To access configuration settings in PCC for an engine and To access configuration settings in PCC for a local client. In addition, refer to the following sections in Advanced Operations Guide for a discussion of configuration settings that can be configured through PCC: Services Configuration Parameters Server Configuration Parameters Windows Client Configuration Parameters 123
142 Using Pervasive PSQL Control Center 124
143 License Administration chapter 4 License Models and Working with Keys This chapter covers the following topics: License Administration Concepts License Administrator Graphical User Interface License Administrator Command Line Interface License Administration Tasks 125
144 License Administration License Administration Concepts This section discusses the following topics: License Models License Enforcement Message Logging License Models The Pervasive PSQL products use different license models depending on the product. Pervasive PSQL Server and Workgroup use a user count license model. Pervasive PSQL Vx Server uses a capacity-based license model. User Count License Model The user count license model works well for traditional client/server applications in which many users or devices constantly add, update, and delete records from distinct individual desktops. Each product key specifies a licensed user count. A user count allows the specified number of concurrent connections to the Pervasive PSQL database engine. Users are counted by network address. The IP address is used for TCP/IP; the IPX address is used for SPX/IPX. Each computer that accesses Pervasive PSQL as a client session counts as one user. Multiple applications on a single client computer are counted as one user, not separate users. Internally, Pervasive PSQL assigns each machine a serial number and all connections with the same serial number are recognized as coming from the same machine. A machine with multiple NICs, for example, is recognized as the same machine. Each Terminal Server session also counts as one user. Collectively, all applications that access the database engine, use the same network protocol and address, and run on the same machine as the database engine count as one user. Pervasive PSQL Server or Workgroup uses one user count for each unique incoming protocol from the same client computer session. If one application uses TCP/IP and another application uses SPX/IPX, two users are counted if both applications run on the same machine. If different address formats of the same protocol are used, only one user is counted. For example, if one application uses IPv4 and another uses IPv6, only one user is counted if both applications run 126
145 License Administration Concepts on the same machine. IPv4 and IPv6 are just different address formats of TCP/IP. Obtaining a User Count An initial user count is provided as part of the product key. A product key is issued by Pervasive Software or by your application vendor if the Pervasive PSQL database engine is embedded in an application. You may also increase the user count beyond the initial amount provided by the product key. See Increasing User Count. Capacity-based License Model Pervasive PSQL Vx Server is designed to support highly virtualized environments. For instance, Vx Server includes support for Cloud computing (private, community, and hybrid), as well as for full virtualization, partial virtualization, and paravirtualization. Pervasive PSQL Vx Server has no restrictions on hosting, connection pooling, Internet or intranet use. No additional license is required for use with hypervisor features such as live migration, failover, fault tolerance (FT), high availability (HA), and disaster recovery. The technological and operational differences that come with virtualized environments require a license model optimized for such environments. The user count license model used for Pervasive PSQL Server and Workgroup does not suffice. That model works well for traditional client/server applications in which many users or devices constantly add, update, and delete records from distinct individual desktops. Instead, Pervasive PSQL Vx Server uses a license model that shifts the emphasis from how many users to how much work the database server processes. The model is based on capacity to accommodate license enforcement in virtualized environments. For example, each instance of Pervasive PSQL Vx Server has capacity limits on both the number of sessions in use and the data in use. (Also, each instance is identified by a virtual hostname and all virtual MAC addresses.) 127
146 License Administration Note The information in this section about the capacity-based license model is abbreviated to give you a general understanding of the model. For complete details about the model, See License Model in Pervasive PSQL Vx Product Guide. Definitions A session is defined as a client ID used by the transactional engine interface or a connection to the relational engine interface. Client ID is defined as a 16-byte structure that combines elements provided by the application, by the client platform, and by the database engine to uniquely identify a database transaction context. The number of sessions in use is a count of the concurrent sessions. For brevity, number of sessions in use is also referred to session count. Session count limit is the maximum permitted number of concurrent sessions as granted by a license agreement. Data in use is defined as the total size of all concurrently open data files. (A data file is a file created by an application to provide the data processed by that application.) Data in use limit is the maximum permitted total size of all concurrently open data files as granted by a license agreement. Obtaining an Initial Session Count Limit and Data In Use Limit An initial session count limit and data in use limit is provided as part of the product key. A product key is issued by Pervasive Software or by your application vendor if the Pervasive PSQL database engine is embedded in an application. You may also increase session count or data in use beyond the initial amount provided by the product key. See Increasing Session Count Limit and Data In Use Limit. Licensing and Use of Terminal Server A Terminal Server session is the equivalent of a stand-alone machine. The same criteria used for user count, session count, and data in use for a stand-alone machine also applies to a Terminal Server session. License Enforcement Licensing for Pervasive PSQL is enforced by the use of keys. License Administrator is the utility you use to manage those keys. The utility 128
147 License Administration Concepts allows you to authorize and deauthorize keys and to view license information. The utility includes a graphical user interface (GUI) and a command line interface (CLI). You authorize a key for one of two purposes: Authorize a Product Increase User Count, Session Count, or Data In Use Authorize a Product Product authorization is a key validation process that associates certain machine hardware and machine configurations to the license for a product (called the product key ). This association results in a unique installation identification (ID) that ensures the copy of software is legitimate and on the appropriate hardware and software platform. When you authorize a product key, the unique installation ID is sent to Pervasive to verify the authenticity of the key and to ensure that the key is not being used for multiple installations. This process authorizes the product for legitimate use. When the product key is authorized or deauthorized, your remaining authorizations display. Note that after you have authorized a product on a machine, changes to certain hardware configuration items could disable the key. (Configuration changes on a physical machine such as hard drive serial number, network interface card, MAC address, BIOS firmware, CPU type, operating system running on the hardware, and machine name, and hostname or MAC addresses on a VM.) If you need to change hardware configuration, deauthorize the key first. Doing so disassociates the product key from its unique installation ID. After you complete the hardware configuration changes, you can again authorize the product key. See also Key Platforms for additional details. Authorization Access Through A Proxy Server If you are using a proxy server, you need to configure it to allow license authorization. Configure the proxy server before you install Pervasive PSQL, or omit product authorization during installation and authorize the product after configuring the proxy server. 129
148 License Administration Windows Pervasive Software recommends that you configure proxy servers through Windows Internet Explorer for the best results. Pervasive PSQL license authorization works seamlessly with no modifications needed when proxy servers are configured through Window Internet Explorer. If you are currently using a proxy server that was not configured using Windows Internet Explorer, we recommend that you reconfigure it through Windows Internet Explorer. However, if using Windows Internet Explorer to configure your proxy server is not an option, use the following steps. If you are using a 64-bit Windows operating system, there are two possible places where the Registry settings for proxy servers can be stored: HKEY_LOCAL_MACHINE\Software\Pervasive Software\ELS\ key HKEY_LOCAL_MACHINE\Software\Wow6432Node\Pervasive S oftware\els\ key Depending on the PSQL edition (Server, Client, Vx Server, or Workgroup), the ELS proxy server settings can be created in either location. Licensing manager looks for its proxy server settings first in HKEY_LOCAL_MACHINE\Software\Wow6432Node\Pervasive Software\ELS\ key. If it cannot locate them there, it looks in HKEY_LOCAL_MACHINE\Software\Pervasive Software\ELS\ key. Therefore, if you are editing Registry settings for proxy servers, you first need to find the correct location. 1 Begin by looking for a Wow6432Node. If it exists, edit the proxy server Registry settings in the Pervasive Software\ELS\key. 2 If it doesn t, move to the Software directory and edit the proxy server Registry settings in the Pervasive Software\ELS\key. After locating the correct key, use the following procedure. 1 Modify the Windows Registry and add the following to the Pervasive Software\ELS\ key at the correct node: String Value DWORD Value proxy_host proxy_port 130
149 License Administration Concepts String Value String Value proxy_userid proxy_passwd Note: The proxy_host and proxy_port values are the only ones required by Pervasive PSQL. Depending on the configuration of your proxy server, you may also need to add proxy_userid and proxy_passwd. Caution Editing the Registry is an advanced procedure. If done improperly, the editing can cause your operating system not to boot. If necessary, obtain the services of a qualified technician to perform the editing. Pervasive Software does not accept responsibility for a damaged Registry. 2 Authorize Pervasive PSQL using License Administrator. See To Authorize a Key for the GUI and To Authorize a Key for the CLI. Linux 1 Manually edit the ELS.INI file to include the following: proxy_host proxy_port proxy_userid proxy_passwd Note: The proxy_host and proxy_port values are the only ones required by Pervasive PSQL. Depending on the configuration of your proxy server, you may also need to add proxy_userid and proxy_passwd. 2 Authorize Pervasive PSQL Vx Server using the command line interface License Administrator utility. See To Authorize a Key. Considerations For No Internet Access If the machine on which you are installing Pervasive PSQL does not have Internet access or is not connected to a machine with Internet access, you may authorize the product key using offline authorization. 131
150 License Administration Offline authorization consists of three phases. In the first phase, an Authorization Request Data file (*.ath) is generated on the machine without internet connectivity. During the second phase, the file is then uploaded to an authorization server from a machine with internet access. Upon completion of this transmission, an Authorization Key Data file is downloaded in the form of a product key (*.pky) file. In the final phase, the product key file is authorized on the machine without Internet connectivity and Pervasive PSQL is authorized. The quickest and simplest method for authorizing Pervasive PSQL is using online or remote authorization. Whenever possible, try to authorize your Pervasive PSQL product using one of these methods. The Pervasive PSQL installation, for example, allows you to authorize online as part of the installation process. Note Offline and telephone authorization are not available for Pervasive PSQL Vx Server. Key Status, or State The status of a product key is displayed in the License Administrator as the state. Key states include the following: Active key is authorized and available for use. Inactive key is no longer in use. This state is reserved for situations where the key is incompatible with the current engine. Examples would include previous versions of Pervasive PSQL, such as v10 and prior on v11, or a Workgroup key on a Server engine, or 32 bit key on a 64-bit engine. Expired key is no longer available for use. Temporary keys move to the Expired state once their evaluation period has passed. Disabled key is no longer available for use. If a key is disabled because of a failed validation, it can be restored to active by fixing the problem and then performing a validation on the key. Failed Validation key is usable but only for a set number of days. See Failed Validation and Failed-Validation Period. 132
151 License Administration Concepts Failed Validation and Failed-Validation Period If a key fails validation, you have a set number of days to remedy the condition(s) that caused it to fail. This period of time, sometimes referred to as the failed-validation period, is reported as a date in the Expiration Date column of License Administrator. See GUI Visual Reference. If the condition for the failed validation is not corrected by the date, the key changes state to disabled. After you implement changes to correct the failed validation, perform a Validation action. See To Perform a Validation. The validation, among other actions, verifies the current machine signature and key combination. If the conditions were corrected, the state of the key changes to active. More than one condition at a time can cause a failed validation. You can correct what you think is the sole condition yet the key still remains in the failed validation state. If so, refer to the PVSW.LOG file for more information. That log file contains all of the conditions causing the failed validation. See Pervasive PSQL Event Log. If the changes that caused the failed validation are due to intentional hardware upgrades performed without prior deauthorization of the key, the appropriate course of action is a repair of the key. Repair License Administrator provides the functionality to perform a repair on a key that is disabled or has failed validation. Moreover, it not only repairs the key, it automatically deauthorizes the key and then authorizes it again on the same machine. You can perform a repair using either the graphical user interface (see License Administrator Graphical User Interface) or the command line interface (see License Administrator Command Line Interface). If the problem is more significant than a change in hardware, for example, the machine on which a key is installed no longer boots, you cannot repair the key. In that case, contact support for assistance. Increase User Count, Session Count, or Data In Use Situations can arise in which you want to increase user count, session count, or data in use from the initial amount provided by the 133
152 License Administration permanent product key. You increase the amount by authorizing an increase key. Multiple increase keys can be authorized on a product key. The increase is immediately available when you authorize the key. A restart of the database engine is not required. To authorize an increase key, you must already have a permanent product key present on the system. The software vendor ID number for an increase key must match the vendor ID number for an installed permanent key. Increase keys obtained from Pervasive Software are universal. That is, they are compatible with any permanent key from any vendor. Also note the restrictions for key platforms listed in Tables 11 and 12. Increasing User Count You increase the user count by authorizing a user count increase (UCI) key. See To Authorize a Key and To Determine a Total User Count. UCI keys are provided by Pervasive Software or an application vendor. If you deauthorize a permanent product key, all user count increase keys associated with that permanent key are also deauthorized. If you deauthorize a UCI key, only the user count increase associated with that UCI key is deauthorized. Trial versions of the software include a trial license that have a set user count that cannot be increased. Increasing Session Count Limit and Data In Use Limit Pervasive Software or an application vendor offers a key to increase session count limit, data in use limit, or both. See To Authorize a Key, To Determine the Session Count Limit and To Determine the Data In Use Limit. If you deauthorize the permanent product key, all increase keys associated with that permanent key are also deauthorized. If you deauthorize an increase key, only the session count increase or data in use increase associated with that key is deauthorized. Trial versions of the software include a trial license that have a set value for session count and data in use that cannot be increased. 134
153 License Administration Concepts Key Platforms The product key controls the conditions under which the product permits installation of, or access to, the database engine. The following tables summarize the restrictions based on platform for Windows and Linux. For example, if your key has a platform of "Win64," you can authorize that key on a database engine running only on a Windows 64-bit platform. The key is invalid for Windows 32-bit platforms and for any Linux platform. Note that versions of Pervasive PSQL Server and Pervasive PSQL Vx Server are available for each bit architecture on each operating system. Pervasive PSQL Workgroup is a 32-bit product that runs only on Windows. Table 11 Restrictions Pertaining to Windows Platforms Key Platform Pervasive PSQL Server Pervasive PSQL Vx Server OS Bit Architecture Windows32 Windows64 32-bit 64-bit Any Windows Win32 1 Win64 1 The Windows 32-bit version of Pervasive PSQL Server or Pervasive PSQL Vx Server can be installed on a Windows 64-bit machine but must run under the Windows-on-Window (WOW) execution layer. Table 12 Restrictions Pertaining to Linux Platforms Key Platform Pervasive PSQL Server Pervasive PSQL Vx Server OS Bit Architecture Linux32 Linux64 32-bit 64-bit Any Linux Linux
154 License Administration Table 12 Restrictions Pertaining to Linux Platforms Key Platform Pervasive PSQL Server Pervasive PSQL Vx Server OS Bit Architecture Linux32 Linux64 32-bit 64-bit Linux64 1 The Linux 32-bit version of Pervasive PSQL Server or Pervasive PSQL Vx Server can be installed and run on a Linux 64-bit machine. Message Logging Messages pertaining to licensing are logged to the various logging repositories used by Pervasive PSQL, such as Notification Viewer. See Pervasive PSQL Message Logging. 136
155 License Administrator Graphical User Interface License Administrator Graphical User Interface The graphical user interface (GUI) License Administrator runs only on Windows platforms and allows you to authorize and deauthorize keys, increase user counts, session count limit, data in use limit, and view license information. You can start the GUI as a stand-alone application or from within Pervasive PSQL Control Center (PCC). You can administer licenses for local or remote database engines with the GUI. See also GUI Tasks for the tasks specific to the graphical user interface. GUI Visual Reference The following image shows the GUI. The table below the image describes the GUI objects. Click on an area of the image for which you want more information. 137
156 License Administration GUI Object Description Related Information Server Name Connect By default, shows the name of the server that the License Administrator is accessing. This object is also an entry field into which you can type the name of a server. If you have typed in a server name but not clicked Connect (or pressed Enter), the field can contain a server name that differs from the one in the title bar. The title bar always shows the server that License Administrator is accessing. The Server Name field can also be populated if you click Browse and choose a server. Establishes communication between License Administrator and the computer listed in the Server Name field. To Select a Server for License Administration (Return to GUI Dialog image) To Select a Server for License Administration (Return to GUI Dialog image) Browse Allows you to choose a server on which to administer licenses. To Select a Server for License Administration (Return to GUI Dialog image) Key Authorize Accepts a key (a combination of letters and numbers) typed in or pasted. Authorizes the key entered in the Key field ono the specified database engine. The Server Name field shows the server on which the database engine is running. This button is enabled if the key in the Key field is valid and a database engine is running on the specified computer. License Administration Concepts To Authorize a Key (Return to GUI Dialog image) Authorize a Product Increase User Count, Session Count, or Data In Use To Authorize a Key (Return to GUI Dialog image) 138
157 License Administrator Graphical User Interface GUI Object Description Related Information License Information Hide Expired Deauthorize Repair Lists the license information for the specified computer: Product The name of the Pervasive PSQL product, such as Server, Vx Server, or Workgroup. Product Key The Product Key number associated with the corresponding product license. State The status of the Product Key. Values are Active, Inactive, Expired, Disabled and Failed Validation. (A license can be disabled if certain hardware configuration items have changed since the key was applied.) Platform The combination of Pervasive PSQL product, operating system, and bit architecture to which the license applies. See Tables 11 and 12. License Type The type of license, such as permanent, temporary or an increase license for user count, session count, or data in use. User Count The user count for the specific license. Session Count The session count limit for the specific license. Data In Use GB The data in use limit in gigabytes for the specific license. Expiration Date The date on which a license expires, if applicable, or "n/a" if not applicable. Vendor A unique number identifying the vendor software that installed the license. Application A unique number identifying the application to which the license applies. Hides all expired licenses in the list of licenses for the current session of License Administrator. This checkbox is selected by default. Deauthorizes the selected key from the specified server. If the selected key is a permanent key, also deauthorizes all increase keys (user count, session count, data in use) associated with the permanent key. This button is enabled when a Product name is selected in the License Information list. Repairs, deauthorizes, and authorizes the selected key on the specified server. This button is enabled when a Product name is selected in the License Information list. License Models To Display License Information (Return to GUI Dialog image) To Hide Expired Licenses (Return to GUI Dialog image) To Deauthorize a Key (Return to GUI Dialog image) Repair To Repair a Key (Return to GUI Dialog image) 139
158 License Administration GUI Object Description Related Information Remaining Authorizations Displays the remaining number of authorizations for all product keys and the remaining number of repairs that a user can perform on a key in a state of Failed Authorization or Disabled. This information also displays automatically at the time of authorization and deauthorization, if applicable. To Display Remaining Authorizations (Return to GUI Dialog image) Help Displays the online help for License Administrator. To Display Help (Return to GUI Dialog image) Close Closes the License Administrator Utility (Return to GUI Dialog image) 140
159 License Administrator Command Line Interface License Administrator Command Line Interface The command line interface (CLI) runs on all platforms supported by Pervasive PSQL. The CLI is functionally equivalent to the GUI. You can administer licenses for local or remote database engines with the CLI. The GUI and the CLI list information about the authorized licenses, such as the type of license, user count, session count limit, data in use limit, platform, expiration date, and so forth. License key information is also available from the installation media. CLI Syntax The CLI uses the same syntax on all platforms: utility_name -option parameters The utility name is one of the following: clilcadm.exe (Windows 32-bit) w64clilcadm.exe (Windows 64-bit) clilcadm (Linux 32-bit) clilcadm64 (Linux 64-bit) 141
160 License Administration Table 13 The following table describes the options and parameters. License Administrator Command Line Options and Parameters Options and Parameters -<interpret i> [key] -<authorize a> <key authorization_filename.pky> -<deauthorize d> key Function Lists the license information for all keys or for the specified key: Product The name of the Pervasive PSQL product, such as Server, Vx Server, or Workgroup. Product Key The Product Key associated with the corresponding product license. State The status of the Product Key. Values are Active, Inactive, Expired, Disabled and Failed Validation. (A license may be disabled if certain hardware configuration items have changed since the key was applied.) Platform The combination of Pervasive PSQL product, operating system, and bit architecture to which the license applies. See Tables 11 and 12. License Type The type of license, such as permanent, temporary or an increase license for user count, session count, or data in use. User Count The user count for the specific license. See also User Count License Model. Session Count The session count limit for the specific license. See also Capacity-based License Model. Data In Use GB The data in use limit in gigabytes for the specific license. See also Capacity-based License Model. Expiration Date The date on which a license expires, if applicable, or "n/ a" if not applicable. Vendor A unique number identifying the vendor software that installed the license. Application A unique number identifying the application to which the license applies. Authorizes the specified key or authorization key data file (offline authorization). Deauthorizes the specified key from the computer on which the CLI utility is running. If the specified key is a permanent key, also deauthorizes all increase keys (user count, session count, data in use) associated with the permanent key. 142
161 License Administrator Command Line Interface Table 13 License Administrator Command Line Options and Parameters continued Options and Parameters -<clear c> [key] [force] Function Clears from the machine all permanent keys and their associated increase keys for user count, session count, or data in use. If a key is specified, only the specific key and its associated increases for user count, session count, or data in use are cleared. If no key is specified, all keys and associated increases are cleared. Note: This command is useful if you are unable to deauthorize a key because of changes in the hardware configuration and you need to authorize another set of keys. You could clear the key(s) and authorize the product with a different key than the one(s) you cleared. If the force option is included, a confirmation message is not displayed. Note: This option only removes a key from the local PSQL server. It does not deauthorize the key from the unique machine signature maintained by Pervasive. That is, it does not remove the record of the link between the machine signature and the key. -<generate g> key output_filename -<number n> [key] Generates authorization request data file for offline authorization. The product key and output filename are both required. Displays the number of remaining authorizations for the specified key. Note: If no key is specified, remaining authorization information for all product keys is displayed. -<servername s> <servername> -<validate t> -<username u> -<password p> <password> -<help h> Allows connection to a specified server, if specified. If not specified, the servername is assumed to be blank. This parameter is optional. Performs a license validation on the connected server name and selected key. The user name for the server to which you are connecting. If not specified, the username is assumed to be blank. This parameter is optional and not required if a servername is not specified. The password associated with the user name for the server to which you are connecting. If not specified, the password is assumed to be blank. This parameter is optional and not required if a servername is not specified. Displays information about the options and parameters. 143
162 License Administration Table 13 License Administrator Command Line Options and Parameters continued Options and Parameters -<repair e> key Function Repairs and authorizes a key (if repair is possible). The Repair action requires the following conditions to be met: The key to be repaired must be compatible with the version of the database engine currently installed. The key to be repaired must be in a disabled or a failed validation state. A permanent key cannot be in the active state. There must be internet access to communicate with the Pervasive license server. The allowable number of repairs must not have been exceeded. For a successful repair, the message key has been repaired is returned. no option or wrong option Displays information about the options and parameters. See CLI Tasks for the tasks pertaining to the CLI. 144
163 License Administration Tasks License Administration Tasks This section explains the tasks that you can perform for license administration. The majority of tasks involve License Administrator. Some tasks, such as telephone authorization, are accomplished by other means. License Administrator GUI Tasks To Start License Administrator from Pervasive PSQL Control Center (PCC) To Start License Administrator as a Stand-alone Application To Select a Server for License Administration To Authorize a Key To Display Remaining Authorizations To Hide Expired Licenses To Deauthorize a Key To Repair a Key To Display License Information To Determine a Total User Count To Refresh the License Information List To Display Help CLI Tasks To Display Information About a Key To Perform a Validation To Display Remaining Authorizations To Authorize a Key To Deauthorize a Key To Remove Keys Without Deauthorizing To Repair a Key To Display Help Alternative Authorization Tasks To Authorize a Key Remotely To Deauthorize a Key Remotely 145
164 License Administration To Authorize a Key Offline To Deauthorize a Key Offline To Authorize a Key Using the Pervasive Phone Authorization Wizard To Authorize a Key Using the Command-line Phone Authorization Utility Notification Viewer To View Licensing Messages In Logging Repositories GUI Tasks To Start License Administrator from Pervasive PSQL Control Center (PCC) 1 In PCC, click Tools then License Administrator. License Administrator accesses the selected server to determine the type of license required. If you are not logged in to the server, a dialog appears to log in to the operating system (not the database engine). Login with a user name that has administrative privileges on the operating system where the database engine is running. Once logged in, the server name appears in the License Administrator title bar and in the Server Name field. Note For servers running a previous version of Pervasive PSQL, use the license utility provided with that version of the product. If the server is not the one you want, select a different server as described in To Select a Server for License Administration. To Start License Administrator as a Stand-alone Application 1 Access License Administrator from the operating system Start menu or Apps screen. 146
165 License Administration Tasks This step assumes that License Administrator was installed as part of a Pervasive PSQL default installation. A vendor application that uses an embedded database engine may require that you start License Administrator with different menu commands. (The GUI executable is named guilcadm.exe.) The utility connects to the local server on which the database engine is running. If the server is not the one you want, select a different server as described in To Select a Server for License Administration. To Select a Server for License Administration The database engine must be running on the computer you specify so that License Administrator can connect to the engine. 1 In the Server Name field, type the name of the server for which you want to administer database licenses. As an alternative to typing a server name, you may click Browse to display a list of network servers from which to select. Click on the server for which you want to administer database licenses, then click OK. 2 Click Connect (or press Enter). License Administrator accesses the specified server to determine the type of license required. If you are not logged in to the server, a dialog appears to log in to the operating system (not the database engine). On the login dialog, type the name of an operating system user for User Name. The user must have administrative privileges for the database engine. For Password, type the appropriate password for the user name you specified. Click Login. The server name appears in the License Administrator title bar and in the Server Name field. Note For servers running a previous version of Pervasive PSQL, use the license utility provided with that version of the product. 147
166 License Administration To Authorize a Key Note that the GUI License Administrator can be used for online authorization of a local machine connected to the Internet, and for remote authorization of the database engine on a machine not connected to the Internet. 1 Ensure that the server name in the title bar is the server for which you want to authorize a database engine key. If not, select a different server as described in To Select a Server for License Administration. 2 Type, or paste, the key into the Key field. Lowercase letters are automatically converted to uppercase. 3 Press Enter or click the button to authorize the key. The Key field is cleared if the key is successfully authorized. 4 Verify the new license information that appears in the License Information list. (If necessary, press F5 to refresh the list.) The license is now active. You do not have to restart the database engine. Note When authorizing an increase key for user count, session count, or data in use, a permanent license must already exist. The vendor ID of the increase key must match the vendor ID of the permanent key. Tip Product authorization is tied to your machine s hardware configuration. After you have authorized a product key on a machine, changes to certain hardware configuration items could disable the key. If you need to change hardware configuration, deauthorize the key first. Deauthorizing the key disassociates the product key from the unique hardware configuration. After you complete the hardware configuration changes, you can again authorize the product key. 148
167 License Administration Tasks To Display Remaining Authorizations 1 Ensure that the server name in the title bar is the correct server for this operation. If not, select a different server as described in To Select a Server for License Administration. 2 Click Remaining Authorizations. The number of remaining authorizations displays for all product keys. To Hide Expired Licenses 1 Ensure that the server name in the title bar is the server for which you want to hide expired licenses. If not, select a different server as described in To Select a Server for License Administration. 2 Click Hide Expired, if it is not already selected. The list of licenses changes to exclude all expired licenses. Note The Hide Expired checkbox is selected by default and can be selected or cleared as needed. To Deauthorize a Key Note Temporary licenses cannot be deauthorized. They expire at the end of their evaluation period. 1 Ensure that the server name in the title bar is the server from which you want to deauthorize a database license. If not, select a different server as described in To Select a Server for License Administration. 2 Click a Product name in the License Information list. You can select multiple keys by holding down the Shift or Control keys and clicking the desired product names. 3 Click the button to deauthorize the key. 149
168 License Administration Note You cannot deauthorize a key in a failed validation state. Either rectify the issue before deauthorizing or call Pervasive Software support for assistance. Tip When you deauthorize a product key, all increase keys for user count, session count, or data in use associated with that product key are automatically deauthorized as well. To Repair a Key Tip After you have applied a product key on a machine, changes to the hardware configuration can cause a key to fail validation or become disabled, requiring a repair. To avoid the need for a repair, deauthorize the key before changing the hardware configuration and authorize the key again after the new configuration is complete. 1 Ensure that the server name in the title bar is the server for which you want to repair a key. If not, select a different server as described in To Select a Server for License Administration. 2 In the License Information list, click the Product name of the product with the key you want to repair. 3 Click Repair. 4 In the dialog box that opens, confirm that this is a genuine copy of the software product. When the repair is done, a completion message is displayed. To Display License Information 1 Ensure that the server name in the title bar is the server for which you want to administer database licenses. If not, select a different server as described in To Select a Server for License Administration. 2 View the information for the authorized licenses in the License Information list. 150
169 License Administration Tasks Note You must first authorize a key to display information about the associated license, such as user count, session count, data in use, license type, expiration date and so forth. Once authorized, if the license is not what you want, you may deauthorize it provided the license it is not a temporary license. Temporary licenses expire on their own and cannot be deauthorized. See To Authorize a Key and To Deauthorize a Key. To Determine a Total User Count 1 Ensure that the server name in the title bar is the server for which you want determine a database user count. If not, select a different server as described in To Select a Server for License Administration. 2 For a particular product, total the user count values that appear in the License Information list in the User Count column. Exclude any values for expired temporary licenses. For example, total all values for the Pervasive PSQL Server product for the permanent license, all user count increases, and any temporary licenses that have not expired. The sum is the total number of users who can concurrently connect to the database engine on the server. Note An easier way to determine the total user count is with Monitor. See Viewing Resource Usage in Advanced Operations Guide. The Maximum value for User Count is the total user count for the permanent license, all user count increase licenses, and any temporary licenses that have not expired. To Determine the Session Count Limit 1 Ensure that the server name in the title bar is the server for which you want determine a session count limit. If not, select a different server as described in To Select a Server for License Administration. 151
170 License Administration 2 For a particular product, total the session count values that appear in the License Information list in the Session Count column. Exclude any values for expired temporary licenses. For example, total all values for Pervasive PSQL Vx Server for the permanent license, all session count increases, and any temporary licenses that have not expired. The sum is the total number of sessions that can concurrently connect to the database engine on the server for that particular product (the session count limit). Note An easier way to determine the session count limit is with Monitor. See Viewing Resource Usage in Advanced Operations Guide. The Maximum value for Session Count is the session count limit for the permanent license, all session count increase licenses, and any temporary licenses that have not expired. To Determine the Data In Use Limit 1 Ensure that the server name in the title bar is the server for which you want to determine a data in use limit. If not, select a different server as described in To Select a Server for License Administration. 2 For a particular product, total the data in use values that appear in the License Information list in the Data In Use GB column. Exclude any values for expired temporary licenses. For example, total all values for Pervasive PSQL Vx Server for the permanent license, all data in use increases, and any temporary licenses that have not expired. The sum is the maximum permitted amount in gigabytes for all concurrently open data files for that particular product. Note An easier way to determine the data in use limit is with Monitor. See Viewing Resource Usage in Advanced Operations Guide. The Maximum value for Data in Use MB is the data in use limit for the permanent license, all data in use increase licenses, and any temporary licenses that have not expired. Be aware that License Administrator uses gigabytes (GB) as the 152
171 License Administration Tasks units because that is how data in use is associated with a key. Monitor uses megabytes (MB) as the units for resource usage and kilobytes (KB) for the size of an individual file. The different contexts require units appropriate for each context. To Refresh the License Information List 1 Ensure that the server name in the title bar is the server you want. If not, select a different server as described in To Select a Server for License Administration. 2 Press the F5 key. The information for applied licenses is re-displayed, and any information is cleared from the Key field. The Server Name field is cleared then displays the machine name to which License Administrator is currently connected. For example, suppose License Administrator is connected to PVSW1 and you attempt to connect to PVSW2, which does not have a database engine running. License Administrator displays a message that it could not connect, and PVSW2 is displayed in the Server Name field. After you click the F5 key, PVSW1 is displayed in the field. To Display Help 1 Click Help from the menu bar of the License Administrator. The License Administrator Graphical User Interface section opens. It enables you to identify and understand the purpose of the objects on the GUI. 2 To consult other areas of documentation about the License Administrator, access the Table of Contents for the documentation and click the desired area: License Administration Concepts to understand the basics of License Administrator License Administrator Command Line Interface to understand the options and parameters for the CLI License Administration Tasks to perform activities with License Administrator. 153
172 License Administration CLI Tasks Note For all of the following tasks, the Windows 64-bit version is named w64clilcadm, and the Linux 64-bit version is named clilcadm64. To Display Information About a Key 1 To display information about all keys, enter the following command: clilcadm -i 2 To display information about a specific key, enter the following command: clilcadm -i key See License Administrator Command Line Options and Parameters for the columnar information returned by the -i option. To Perform a Validation 1 To perform a validation, enter the following command: clilcadm -t Tip To determine the product key s post-validation state and date, use the -i option to display information about the specified key. To Display Remaining Authorizations 1 To display the remaining authorizations for all product keys, enter the following command: clilcadm -n 2 To display the remaining authorizations for a specific key, enter the following command: clilcadm -n key 154
173 License Administration Tasks Tip To determine a product key, use the -i option to display information about all keys. See To Display Information About a Key. To Authorize a Key 1 Enter the following command: clilcadm -a key Tip When you authorize an increase key for user count, session count, or data in use, a permanent product key must already exist. The vendor ID of the increase key must match the vendor ID of the permanent key. To Deauthorize a Key 1 Enter the following command: clilcadm -d key Tip When you deauthorize a product key, all increase keys for user count, session count, or data in use associated with that product key are automatically deauthorized as well. To Remove Keys Without Deauthorizing Circumstances can occur for which you need to remove a key and its associated increase keys for user count, session count, or data in use without deauthorizing the product. This action is called clearing a key. 1 To clear a specific key, enter the following command, where key is the individual key you want to clear: clilcadm -c key 2 To clear all keys, enter the following command: clilcadm -c 155
174 License Administration With either command, you can include the force parameter if you want to suppress the clear confirmation message. Example: clilcadm -c force To Repair a Key 1 Enter the following command: clilcadm -e key 2 The command window displays a message asking you to confirm that this is a genuine copy of the software product. Enter A to confirm. After the repair is complete, the command window displays a message confirming the repair. To Display Help 1 Enter either of the following commands: clilcadm -<help h> clilcadm? Alternative Authorization Tasks Pervasive PSQL provides some alternate ways to authorize and deauthorize your Pervasive PSQL product. If possible, however, authorize Pervasive PSQL using online authorization. If the machine where Pervasive PSQL is installed has only remote internet access, you can authorize remotely. Tip See To Authorize a Key for information on online authorization. To Authorize a Key Remotely Note that the GUI License Administrator can also be used for remote authorization if you connect to a remote database engine. 1 At a command prompt, enter the following command: clilcadm -a key -<server s> servername -<username u> username -<password p> password If the machine where Pervasive PSQL is installed does not have internet access, offline authorization is available. 156
175 License Administration Tasks To Deauthorize a Key Remotely 1 At a command prompt, enter the following command: clilcadm -d key -<server s> servername -<username u> username -<password p> password Tip When you deauthorize a product key, all increase keys (user count, session count, or data in use) associated with that product key are automatically deauthorized as well. To Authorize a Key Offline Only consider offline authorization if the machine on which you are running Pervasive PSQL Server or Workgroup does not have internet access. Offline authorization is completed in three phases using two machines. Machine A does not have connectivity and machine B does have Internet connectivity. In this example machine A is the machine that needs to authorize the Pervasive PSQL product key. Note Offline authorization is not available for Pervasive PSQL Vx Server. Phase 1 - Generate Authorization Request Data 1 At machine A (without Internet connectivity), enter the following at a command prompt: clilcadm -<generate g> product_key output_filename.ath 2 Save the file to a portable storage device or in a location that can be easily accessed by the machine that has Internet connectivity. Tip If the machine with Internet connectivity does not have Pervasive PSQL installed, you must also copy the licgetauth.exe file from the Pervasive PSQL bin folder to the portable storage device or remote location. Phase 2 - Transmit Authorization Request Data and Retrieve Authorization Key Data 157
176 License Administration 1 At machine B (with Internet connectivity), connect to the portable storage device or access the location where you saved the Authorization Request Data file. 2 Enter the following at a command prompt, where output_filename.ath is the file you created in step 1 of Phase 1: licgetauth.exe output_filename.ath The above command retrieves the Authorization Key Data used to authorize the key and the product. The authorization key data is saved as a.pky file to the same location where you saved the authorization request file. Tip If you saved the Authorization Request Data and Authorization Key Data files to a hard drive, you will need to copy these files to either a portable storage device or a remote location. Phase 3 - Install Authorization Key Data 1 Back at machine A (without Internet connectivity), connect once more to the portable storage device or access the location where the authorization key data was saved. 2 Enter the following at a command prompt, where authorization_filename.pky is the file created in step 2 of Phase 2: clilcadm -a authorization_filename.pky Pervasive PSQL is now authorized. To Deauthorize a Key Offline Deauthorizing a key offline requires that you contact Pervasive Support. Telephone Authorization In the event that it is not possible to authorize keys online, remotely, or offline, you can authorize Pervasive PSQL Server or Workgroup using telephone authorization. Telephone authorization is not available for Pervasive PSQL Vx Server. Telephone authorization requires that you have completed a successful installation of Pervasive PSQL Server or Workgroup and 158
177 License Administration Tasks have a valid product key. If you do not have a product key, you can obtain one from Pervasive Software or your software vendor. Telephone authorization is available by calling tollfree in the United States or toll-free in Europe. To authorize a key via telephone authorization, you can use the command-line utility or the Pervasive Phone Authorization Wizard. The Phone Authorization Wizard is available on Windows and Linux and guides you through the steps necessary to authorize your Pervasive PSQL product. Tip When authorizing the Workgroup Engine, you need to elevate the privileges of the database engine before authorizing a key with a licensing utility. To Authorize a Key Using the Pervasive Phone Authorization Wizard 1 Ensure that you have completed a successful installation of Pervasive PSQL Server or Workgroup and a have a valid product key. See also Telephone Authorization. 2 At a command prompt on the machine where the engine is installed, type guipaadm. To Authorize a Key Using the Command-line Phone Authorization Utility 1 Ensure that you have a valid product key. See To Display Information About a Key. If you do not have a product key, you may obtain one from Pervasive Software. 2 At a command prompt on the machine where the engine is installed, type the utility name appropriate for your platform: clipaadm.exe (Windows 32-bit) w64clipaadm.exe (Windows 64-bit) clipaadm (Linux 32-bit) clipaadm64 (Linux 64-bit) 3 At the prompt, enter the product key you want to authorize. 159
178 License Administration The Pervasive PSQL Phone Authorization Utility returns an authorization code you will use to complete telephone authorization. 4 Perform one of the following actions to complete telephone authorization: a. If you obtained your product key from Pervasive Software, call (U. S. toll-free) or (Europe toll-free) to complete telephone authorization with Pervasive Software personnel. The Pervasive Software staff will provide you with an authorization key data string which you will enter as the final step of authorization. b. If you did not obtain your product key from Pervasive Software, contact the vendor or original equipment manufacturer (OEM) from whom you obtained the key. The vendor or OEM personnel will assist you to complete telephone authorization. Telephone Deauthorization Telephone deauthorization is not available. If you authorized Pervasive PSQL using telephone authorization, you must call Pervasive Software to deauthorize. Notification Viewer The Pervasive Notification Viewer is a utility for displaying messages logged by the licensing components. The purpose of the utility is to inform you of noteworthy licensing messages in a noticeable but unobtrusive manner. Although not part of License Administrator, Notification Viewer is mentioned here because of its allied purpose pertaining to licensing. To View Licensing Messages In Logging Repositories 1 See the following topic for the repository in which you are interested: Pervasive Notification Viewer Operating System Event Log Pervasive PSQL Event Log 160
179 Table Editor chapter 5 A Tour of Pervasive Table Editor The topics in this chapter include: Table Editor Concepts Table Editor Graphical User Interface Table Editor Tasks 161
180 Table Editor Table Editor Concepts This section contains the following topics: Overview Table Editor Pages Data Types Null Values Overview Table Editor is one of the editor windows within Pervasive PSQL Control Center (PCC). Table Editor is a special type of editor that contains multiple pages. The pages are represented by tabs across the bottom of the editor. The editor allows you to add, delete, or change the characteristics of columns within a table. The table may be one newly created or an existing table that you want to edit. To modify tables with Table Editor, you must have full administrator rights on the machine on which the database engine is running even if you are a member of the Pervasive_Admin group. See Granting Administrative Rights for the Database Engine and Database Security in Advanced Operations Guide. Caution Backup all your data definition files (DDFs) and data files before you perform functions through Table Editor. This tool gives you the ability to modify your database table definitions and data. If you inadvertently set the options incorrectly or enter incorrect data, you could change your files in an irreversible manner. Full recovery is possible if you have performed a backup. Table Editor Pages Table Editor contains the following pages that you use as work areas: Columns Indexes Foreign Keys SQL View You select a page by clicking on its page name tab. 162
181 Table Editor Concepts Note Save your changes before switching pages. Columns Page The Columns page lets you add, delete, modify columns, and set primary keys. See Columns Page for a description of the areas on the Columns page. See Columns Tasks for the tasks that you perform on the page. Data Types Refer to Pervasive PSQL Supported Data Types in SQL Engine Reference for a list of the data types supported by the database engine. That section lists the Pervasive PSQL data types for the transactional and relational interfaces and the equivalent ODBC data types. You may use any data types listed in Pervasive PSQL Supported Data Types and that appear in the Type selection list on the Columns page in Table Editor. Null Values The ability to modify the null attribute of a column is subject to the following restrictions: The target column cannot have a PRIMARY/FOREIGN KEY constraint defined on it. If converting the old type to the new type causes an overflow (arithmetic or size), the ALTER TABLE operation is aborted. If a nullable column contains NULL values, the column cannot be changed to a non-nullable column. If you must change the data type of a key column, you can do so by deleting the index key, changing the data type, and re-adding the key. Keep in mind that you must ensure that all associated index key columns in the database remain synchronized. For example, if you have a primary index key in table T1 that is referenced by foreign keys in tables T2 and T3, you must first delete the foreign keys. Then you delete the primary key and change all three columns to the same data type and size. Finally, you must readd the primary key and then the foreign keys. 163
182 Table Editor For additional information on nulls, see the following: Rebuild Utility Concepts in Advanced Operations Guide INSERT in SQL Engine Reference Null Value in Pervasive PSQL Programmer's Guide, which is part of the Pervasive PSQL Software Developer s Kit (SDK). Indexes Page The Indexes page lets you add and modify indexes and index segments. See Indexes Tasks for the tasks that you perform on the page. Foreign Keys Page The Foreign Keys page lets you add and modify foreign keys. See Foreign Keys Tasks for the tasks that you perform on the page. SQL View Page The SQL View page lets you view the CREATE TABLE and ALTER TABLE statements that apply to the table. Note that SQL View is display only. You cannot modify the SQL statements but you can copy them. See SQL View Tasks for the tasks that you perform on the page. The SQL View page reflects changes made on the other pages as explained below. CREATE Statements The CREATE TABLE statement shows the SQL used to create the table. For a new table, one that has not yet been saved, the CREATE TABLE statement reflects the SQL used to implement edits from the other three tabbed dialogs. For example, if you were to create a new table named MyNewTable, SQL View initially shows the following CREATE statement: CREATE TABLE MyNewTable( ); 164
183 Table Editor Concepts If you were to add two CHAR columns to the new table on the Columns page, SQL View reflects this in the CREATE statement: CREATE TABLE MyNewTable( "FirstName" CHAR(20), "LastName" CHAR(30) ); If a table has been saved (already exists), the CREATE TABLE statement shows the SQL required to create the table. For example, if you were to edit the Course table provided with the sample database DEMODATA, SQL View shows the following CREATE statements: CREATE TABLE Course( "Name" CHAR(7) NOT NULL, "Description" CHAR(50), "Credit_Hours" USMALLINT, "Dept_Name" CHAR(20) NOT NULL ); CREATE INDEX Course_Name ON Course("Name"); CREATE UNIQUE INDEX DeptName ON Course("Dept_Name"); ALTER Statements When you are editing an existing table, the ALTER TABLE statements show what SQL is used to implement edits from the other three Table Editor pages. For example, suppose that you edit the Course table provided with the sample database DEMODATA. On the Index page, you change the sort order for the Name index segment from ascending to descending. SQL View shows the following ALTER statements: DROP INDEX Course.Course_Name; CREATE INDEX Course_Name ON Course("Name" DESC); Saving a table clears the ALTER TABLE statements because no changes are pending. 165
184 Table Editor Table Editor Graphical User Interface The Table Editor graphical user interface (GUI) provides work areas (called pages) for the following: Columns Page Indexes Page Foreign Keys Page SQL View Page Columns Page The Columns page can be considered the primary page of Table Editor just as columns and rows are central to tables. The following image shows the Columns page of Table Editor. The table below the image describes the GUI objects. Click on an area of the image for which you want more information. See also Columns Tasks for the tasks that you perform on the page. Figure 24 Columns Page 166
185 Table Editor Graphical User Interface GUI Object Description Related Information Column Name Specifies the alpha-numeric name for the column. To specify a column name Relational Interface Limits in SQL Engine Reference Versions of Metadata in SQL Engine Reference Identifier Restrictions by Identifier Type in Advanced Operations Guide (Columns Page image) Type Specifies the data type of the column. Pervasive PSQL Supported Data Types in SQL Engine Reference To set a column data type (Columns Page image) Size Precision Scale Null Case Specifies how many bytes are permitted for the data type. A shaded cell indicates that size does not apply. Specifies the number of significant digits for floating point values. A shaded cell indicates that precision does not apply. Specifies the number of significant digits that are to the right of the decimal point for floating point values. A shaded cell indicates that scale does not apply. Specifies whether NULL values are allowed for the data type. A shaded square ( ) indicates that nulls do not apply to the data type. A checked square ( ) indicates that NULL values are allowed for the data type. Specifies whether the database engine uses casesensitive or case-insensitive comparisons when searching for character values in the database. A checked square ( ) indicates that caseinsensitive values are used. A shaded square ( ) indicates that case sensitivity does not apply to the data type. To set a column size (Columns Page image) To set column precision (Columns Page image) To set a column scale (Columns Page image) To set a column to allow or disallow nulls (Columns Page image) To set case sensitivity for a column (Columns Page image) 167
186 Table Editor GUI Object Description Related Information Collate Default Specifies that an alternating collating sequence (ACS) is used for sorting. Contains the path and ACS file name. Specifies a default value for the column. The default value is used if you perform an SQL INSERT for a row but do not provide a value for the column. To set a column collating sequence (Columns Page image) To set a column default (Columns Page image) Indexes Page Foreign Keys Page SQL View Page The Indexes page allows you to add and delete indexes. The Indexes page is explained within the context of the tasks that you perform for indexes. See Indexes Tasks. The Foreign Keys page allows you to add and delete foreign keys. The Foreign Keys page is explained within the context of the tasks that you perform for foreign keys. See Foreign Keys Tasks. The SQL View page displays, and allows you to copy, the SQL statements used to create or alter the table. The CREATE TABLE panel displays the SQL with which you could create the same table. The ALTER TABLE panel reflects any editing changes to an existing table that you make with Table Editor. When you save the table changes, the ALTER TABLE panel is cleared and the ALTER statement(s) becomes part of the CREATE TABLE statement. The SQL View page is further explained within the context of the tasks that you can perform. See SQL View Tasks. 168
187 Table Editor Tasks Table Editor Tasks This section explains the tasks that you perform with Table Editor. The tasks are divided into the following categories: Category General Tasks Columns Tasks Indexes Tasks Foreign Keys Tasks SQL View Tasks Description Orient you to the overall use of Table Editor Apply to using the Columns page Apply to using the Indexes page Apply to using the Statistic page Apply to using the SQL View page Note You cannot save the changes to the structure of a table if any queries in SQL Editor are holding the table open. Close the SQL Editor holding open the table then save the changes. General Tasks General tasks apply to the overall use of the tool. Getting Started To start Table Editor for an existing table To start Table Editor for a new table To work with columns To work with indexes To work with foreign keys To view SQL statements applicable to the table 169
188 Table Editor Data To view table data To identify tables with changes that have not been saved To save changes for the table being edited To save changes for all tables being edited To undo changes or to redo changes Columns Tasks Column tasks apply to the Columns page. To insert a column between existing columns To insert a column at the end To select a column or multiple columns To delete a column To specify a column name To set a column data type To set a column size To set column precision To set a column scale To set a column to allow or disallow nulls To set case sensitivity for a column To set a column collating sequence To set a column default To set or remove a column as a primary key 170
189 Table Editor Tasks Indexes Tasks Index tasks apply to the Indexes page. To create an index To create a unique index To create a partial index To modify an existing index To delete an index To insert an index segment To modify an index segment To delete an index To arrange the order of index segments To specify a sort order for an index To allow duplicates in an index To specify index as modifiable Foreign Keys Tasks SQL View Tasks Foreign keys tasks apply to the Foreign Keys page. To add a foreign key To modify a foreign key To delete a foreign key SQL view tasks apply to the SQL View page. To copy SQL statements To maximize or restore view of SQL statements General Tasks To start Table Editor for a new table 1 Start PCC if it is not already running. (See Starting PCC on Windows.) 2 Expand the Engines and Databases nodes in Pervasive PSQL Explorer. 3 Right-click on the database to which you want to add the new table. 4 Click New Table and type the name for new table. 171
190 Table Editor Tip For a list of database object lengths and invalid characters, see Identifier Restrictions by Identifier Type in Advanced Operations Guide. Note that in the same directory, no two files should share the same file name and differ only in their file name extension. For example, do not create a table (data file) Invoice.btr and another one Invoice.mkd in the same directory. This restriction applies because the database engine uses the file name for various areas of functionality while ignoring the file name extension. Since only the file name is used to differentiate files, files that differ only in their file name extension look identical to the database engine. 5 Click Finish. To start Table Editor for an existing table 1 Start PCC if it is not already running. (See Starting PCC on Windows.) 2 Expand the Engines and Databases nodes in Pervasive PSQL Explorer. 3 Right-click on the table that you want to modify then click Edit. To work with columns 1 Perform the steps for To start Table Editor for an existing table or To start Table Editor for a new table. 2 Click the Columns page tab. To work with indexes 1 Perform the steps for To start Table Editor for an existing table or To start Table Editor for a new table. 2 Click the Indexes page tab. To work with foreign keys 1 Perform the steps for To start Table Editor for an existing table or To start Table Editor for a new table. 2 Click the Foreign Keys page tab. 172
191 Table Editor Tasks To view SQL statements applicable to the table 1 Perform the steps for To start Table Editor for an existing table or To start Table Editor for a new table. 2 Click the SQL View page tab. To view table data 1 If the Grid window view is not displayed, click Window Show View Grid. 2 Perform the steps for To start Table Editor for an existing table or To start Table Editor for a new table. 3 By default, the Grid shows all of the data for the table (the result of a SELECT * FROM table statement). If the Grid is empty but the table contains data, right-click on any row in the Grid then click Refresh. Note that the Grid allows you to directly change database data by changing the values in the grid cells. See Grid Tasks. To identify tables with changes that have not been saved 1 Observe the Table Editor tab at the top. The tab contains the name of the table being created or edited. An asterisk (*) precedes the name if any modifications have occurred to columns, indexes, or foreign keys but not yet saved. 173
192 Table Editor To save changes for the table being edited Note that you cannot undo or redo changes to a table once the table has been saved. 1 Click File Save or click. Note You cannot save the changes to the structure of a table if the table is open in SQL Editor. Close the SQL Editor referencing the table then save the changes. To save changes for all tables being edited Note that you cannot undo or redo changes to tables once the tables have been saved. 1 Click File Save All. Note You cannot save the changes to the structure of a table if the table is open in SQL Editor. Close the SQL Editors referencing the tables then save the changes. To undo changes or to redo changes 1 In the toolbar, click to undo an action; click to redo an action. If multiple actions have occurred since the last save, you can repeatedly click the undo or redo toolbar buttons. When no more actions are available for undo or redo, the toolbar button becomes disabled. Note that you cannot undo or redo changes to a table once the table has been saved. 174
193 Table Editor Tasks Columns Tasks To insert a column between existing columns 1 Ensure that the Columns page of Table Editor is active. If required, perform the steps for To work with columns. 2 Right-click on an existing column row above which you want to insert a new column. 3 Click Insert Column. The new column appears above the existing column row. The default name of the inserted column is columnn, where n is a number that automatically increments by one. (The first column you insert is column0, the second column1 and so forth.) Tip You can also insert a column by clicking on an existing column row, then pressing Ctrl+Insert or clicking. Repeating either action inserts a series of columns in succession. 4 Click File Save or before changing pages within Table Editor. To insert a column at the end 1 Ensure that the Columns page of Table Editor is active. If required, perform the steps for To work with columns. 2 Right-click anywhere on the empty column row below the last existing column row, then click Add Column. or Click the Column Name cell on the empty column row below the last existing column row and start typing a name for the column. The default name of the inserted column is columnn, where n is a number that automatically increments by one. (The first column you insert is column0, the second column1 and so forth.) 175
194 Table Editor Tip You can also insert a column at the end by clicking pressing Ctrl+Insert. or Repeating either action inserts a series of columns in succession. The insert action automatically adds the new column to the end. 3 Click File Save or before changing pages within Table Editor. To select a column or multiple columns 1 Ensure that the Columns page of Table Editor is active. If required, perform the steps for To work with columns. 2 Click (the column selection icon on the far left of the column row) for the desired column. To select multiple columns, press and hold Shift or Ctrl then click for the desired additional columns. To delete a column 1 Ensure that the Columns page of Table Editor is active. If required, perform the steps for To work with columns. 2 Right-click anywhere on the desired column row. 3 Click Drop Column. Tip You can also delete a column by clicking on an existing column row, then pressing Ctrl+Delete or clicking. You can also delete multiple columns by selecting multiple columns rows. See To select a column or multiple columns. 4 Click File Save or before changing pages within Table Editor. To specify a column name 1 Ensure that the Columns page of Table Editor is active. If required, perform the steps for To work with columns. 2 Click in the Column Name cell for the desired column. 176
195 Table Editor Tasks 3 Delete the existing column name. 4 Type the name you want. Tip For a list of database object lengths and invalid characters, see Identifier Restrictions by Identifier Type in Advanced Operations Guide. Also, as a general rule, avoid using reserved words for column names. See Reserved Words in SQL Engine Reference. See also Versions of Metadata in SQL Engine Reference. 5 Click File Save or before changing pages within Table Editor. To set a column data type The data in your database is converted if you change a column data type. For a listing of data types, see Pervasive PSQL Supported Data Types in SQL Engine Reference. Changing a column data type sets the defaults for that type on the following: size, scale, precision, default, and collate. 1 Ensure that the Columns page of Table Editor is active. If required, perform the steps for To work with columns. 2 Click in the Type cell for the desired column. 3 Open the list for data types (click ). 4 Scroll to the data type you want. (You may also type the first letter of the desired data type to scroll. Repeatedly typing the first letter scrolls to each data type that begins with that letter.) 5 Click the data type you want. 6 Click File Save or before changing pages within Table Editor. Note Changing a data type on a column that contains a default value causes the default value to be cleared; reset the value if necessary. 177
196 Table Editor To set a column size Data in your database is truncated if you change the column to a smaller size for the following data types: CHAR NUMERIC VARCHAR 1 Ensure that the Columns page of Table Editor is active. If required, perform the steps for To work with columns. 2 Click in the Size cell for the desired column. You can set a size only for applicable data types, such as CHAR. If size is not applicable, the grid cell is shaded and you will be unable to edit the Size. 3 Delete the existing size. 4 Type the size you want. 5 Click File Save or before changing pages within Table Editor. 178
197 Table Editor Tasks To set column precision Precision specifies the number of significant digits for floating point values. 1 Ensure that the Columns page of Table Editor is active. If required, perform the steps for To work with columns. 2 Click in the Precision cell for the desired column. You can set precision only for applicable data types, such as DECIMAL. If precision is not applicable, the grid cell is shaded and you will be unable to edit the Precision. 3 Delete the existing value. 4 Type the precision value you want. 5 Click File Save or before changing pages within Table Editor. To set a column scale Scale specifies the number of significant digits that are to the right of the decimal point for floating point values. 1 Ensure that the Columns page of Table Editor is active. If required, perform the steps for To work with columns. 2 Click in the Scale cell for the desired column. You can set a scale value only for applicable data types, such as NUMERIC. If scale is not applicable, the grid cell is shaded and you will be unable to edit the Scale. 3 Delete the existing value. 4 Type the scale value you want. 5 Click File Save or before changing pages within Table Editor. 179
198 Table Editor To set a column to allow or disallow nulls For additional information about nulls, see Rebuild Utility Concepts in Advanced Operations Guide, INSERT in SQL Engine Reference, and Null Value in the Pervasive PSQL Programmer's Guide, which is part of the Pervasive PSQL Software Developer s Kit (SDK). 1 Ensure that the Columns page of Table Editor is active. If required, perform the steps for To work with columns. 2 Click the option box in the Null cell for the desired column. You can allow nulls only for applicable data types. A shaded square indicates that null values do not apply to the data type. Option State Meaning Nulls specified Nulls allowed but not specified Nulls do not apply Also see Null Values. 3 Click File Save or before changing pages within Table Editor. To set case sensitivity for a column Case sensitivity does not apply if the key uses an alternate collating sequence (ACS). You cannot specify case sensitivity and use an ACS. 1 Ensure that the Columns page of Table Editor is active. If required, perform the steps for To work with columns. 2 Click the option box in the Case cell for the desired column. You can set a collating sequence only for applicable data types. A shaded square indicates that case sensitivity does not apply to the data type. Option State Meaning Case insensitive Case sensitive Case does not apply 180
199 Table Editor Tasks By default, Pervasive PSQL is case sensitive when sorting string keys. Uppercase letters are sorted before lowercase letters. If you specify case insensitive, values are sorted without distinguishing case. 3 Click File Save or before changing pages within Table Editor. To set a column collating sequence For additional information about collating sequences, see Manipulating Btrieve Data Files with Maintenance in Advanced Operations Guide and Alternate Collating Sequences in the Pervasive PSQL Programmer's Guide, which is part of the Pervasive PSQL Software Developer s Kit (SDK). If you use an alternate collating sequence (ACS), you cannot specify case sensitivity. Case sensitivity does not apply if the key uses an ACS. 1 Ensure that the Columns page of Table Editor is active. If required, perform the steps for To work with columns. 2 Click in the Collate cell for the desired column. You can set an alternating collating sequence (ACS) only for applicable data types. If collating sequence is not applicable, the grid cell is shaded and you will be unable to edit the Collate cell. 3 Delete the existing value, if present. 181
200 Table Editor 4 Type the path and ACS file name you want. Pervasive PSQL supplies an ACS file, upper.alt, in the Samples folder. (See Where are the Pervasive PSQL files installed? in Getting Started With Pervasive PSQL.) To use this file, you would type file_path\psql\samples\upper.alt. Upper.alt treats upper and lower case letters the same for sorting. For example, if a database has values abc, ABC, DEF, and Def, inserted in that order, the sorting with upper.alt returns as abc, ABC, DEF, and Def. (The values abc and ABC, and the values DEF and Def are considered duplicates and are returned in the order in which they were inserted.) Normal ASCII sorting sequences upper case letters before lower case, such that the sorting would return as ABC, DEF, Def, abc. 5 Click File Save or before changing pages within Table Editor. To set a column default The default value is used if you perform an SQL INSERT for a row but do not provide a value for the column. 1 Ensure that the Columns page of Table Editor is active. If required, perform the steps for To work with columns. 2 Click in the Default cell for the desired column. You can set a default only for applicable data types. If a default is not applicable, the grid cell is shaded and you will be unable to edit the Default. 3 Delete the existing value, if present. 4 Type the default value you want. 182
201 Table Editor Tasks The column default can be a scalar function for certain data types: Data Type Scalar Function 1 Date now() curdate() Time now() curtime() Timestamp now() See also NOW ( ) and CURDATE ( ), both in SQL Engine Reference. See also NOW ( ) and CURTIME ( ) in SQL Engine Reference. See also NOW ( ) in SQL Engine Reference. 1 The names are case insensitive. NOW() and now() are equivalent. The parentheses are required. That is, NOW is invalid but NOW() is valid. 5 Click File Save or before changing pages within Table Editor. To set or remove a column as a primary key Note that you cannot set a primary key on a column that allows NULLs. 1 Ensure that the Columns page of Table Editor is active. If required, perform the steps for To work with columns. 2 Click (the column selection icon on the far left of the column row) for the desired column(s). To select multiple columns, press and hold Shift or Ctrl then click for the desired additional columns. 3 Click (the primary key icon). If the column(s) is not a primary key, the action sets the column(s) as a primary key. If the column, or if any of the columns when multiple columns are selected, is already a primary key, the action removes the setting from all columns. 183
202 Table Editor For example, suppose that column 1 is a primary key and you want columns 1, 2, and 3 to be the primary key. You press and hold Ctrl then click columns 1, 2, and 3. When you click the primary key icon, it is removed from column 1 but not added to columns 2 and 3. If you click the primary key icon again, then columns 1, 2, and 3 are designated as primary keys. 4 Click File Save or before changing pages within Table Editor. Index Tasks To create an index Only the database engine can add an index to an IDENTITY or SMALLIDENTITY column. However, you can include an IDENTITY or SMALLIDENTITY column as part of a multiplesegment index. Table Editor permits you to include an IDENTITY or a SMALLIDENTITY column in the Indexes list if you have not saved the table. However, the DBMS returns an error when you attempt to save the table. After you delete the IDENTITY or SMALLIDENTITY column from the list, you may then save the table. 1 Ensure that the Indexes page of Table Editor is active. If required, perform the steps for To work with indexes. 2 Click Add. The New Index dialog displays. 3 Type the name of the new index and click OK. Tip For a list of database object lengths and invalid characters, see Identifier Restrictions by Identifier Type in Advanced Operations Guide. The new index appears in the Indexes list and the Index Segment Details display. Note that the first column is populated into the Columns list. Note New indexes are created by default as Normal. 184
203 Table Editor Tasks 4 In the Columns list, select the Column to designate for the Index or Index Segment. Caution Indexes must have at least one Column designated. If you do not select a Column for the Index, the first column remains selected. The default sort order is Ascending. If you need a descending sort order, select Descending from the Sort Order list for the Column you want changed. Note Some data types, such as LONGVARBINARY, cannot be used for an index. Columns with such data types are not valid choices. 5 Continue selecting columns from the list until all the segments are added. Note that a column can be selected for an index only once. Once selected, the column is removed from the list of choices because the column has already been designated in the index. 6 Click File Save or before changing pages within Table Editor. See also Creating Indexes in Pervasive PSQL Programmer's Guide, which is part of the Pervasive PSQL Software Developer s Kit (SDK). 185
204 Table Editor To create a unique index Only the database engine can add an index to an IDENTITY or SMALLIDENTITY column. However, you can include an IDENTITY or SMALLIDENTITY column as part of a multiplesegment index. Table Editor permits you to include an IDENTITY or a SMALLIDENTITY column in the Indexes list if you have not saved the table. However, the DBMS returns an error when you attempt to save the table. After you delete the IDENTITY or SMALLIDENTITY column from the list, you may then save the table. 1 Ensure that the Indexes page of Table Editor is active. If required, perform the steps for To work with indexes. 2 Click Add. The New Index dialog displays. 3 Type the name of the new index and click OK. Tip For a list of database object lengths and invalid characters, see Identifier Restrictions by Identifier Type in Advanced Operations Guide. The new index appears in the Indexes list and the Index Segment Details display. Note New indexes are created by default as Normal. 186
205 Table Editor Tasks 4 Select Unique in the Index Segment Details area to designate the index as unique. Selecting Unique disables duplicatability, restricting duplicates. Note that the first column is populated into the Columns list. 5 In the Columns list, select the Column to designate for the Index or Index Segment. Caution Indexes must have at least one Column designated. If you do not select a Column for the Index, the first column remains selected. The default sort order is Ascending. If you need a descending sort order, select Descending from the Sort Order list for the Column you want changed. Note Some data types, such as LONGVARBINARY, cannot be used for an index. Columns with such data types are not valid choices. 6 Continue selecting columns from the list until all the segments are added. Note that a column can be selected for an index only once. Once selected, the column is removed from the list of choices because the column has already been designated in the index. 187
206 Table Editor 7 Click File Save or before changing pages within Table Editor. See also Creating Indexes in Pervasive PSQL Programmer's Guide, which is part of the Pervasive PSQL Software Developer s Kit (SDK). To create a partial index Only the database engine can add an index to an IDENTITY or SMALLIDENTITY column. However, you can include an IDENTITY or SMALLIDENTITY column as part of a multiplesegment index. Table Editor permits you to include an IDENTITY or a SMALLIDENTITY column in the Indexes list if you have not saved the table. However, the DBMS returns an error when you attempt to save the table. After you delete the IDENTITY or SMALLIDENTITY column from the list, you may then save the table. 1 Ensure that the Indexes page of Table Editor is active. If required, perform the steps for To work with indexes. 2 Click Add. The New Index dialog displays. 3 Type the name of the new index and click OK. Tip For a list of database object lengths and invalid characters, see Identifier Restrictions by Identifier Type in Advanced Operations Guide. The new index appears in the Indexes list and the Index Segment Details display. Note New indexes are created by default as Normal. 4 Select Partial in the Index Segment Details area to designate the index as partial. Note that the first column is populated into the Columns list. 188
207 Table Editor Tasks 5 In the Columns list, select the Column to designate for the Index or Index Segment. Caution Indexes must have at least one Column designated. If you do not select a Column for the Index, the first column remains selected. The default sort order is Ascending. If you need a descending sort order, select Descending from the Sort Order list for the Column you want changed. Note Partial Indexes are restricted to columns with a data type of CHAR or VARCHAR and that are designated as the only or last segment in an Index. 6 Continue selecting columns from the list until all the segments are added. Note that a column can be selected for an index only once. Once selected, the column is removed from the list of choices because the column has already been designated in the index. 7 Click File Save or before changing pages within Table Editor. See also Creating Indexes in Pervasive PSQL Programmer's Guide, which is part of the Pervasive PSQL Software Developer s Kit (SDK). 189
208 Table Editor To modify an existing index The database engine creates some indexes, such as IDENTITY column indexes and primary key indexes. These indexes are readonly and cannot be modified. Table Editor permits you to include an IDENTITY or a SMALLIDENTITY column in the Indexes list if you have not saved the table. However, the DBMS returns an error when you attempt to save the table. After you delete the IDENTITY or SMALLIDENTITY column from the list, you may then save the table. 1 Ensure that the Indexes page of Table Editor is active. If required, perform the steps for To work with indexes. 2 Click the desired index in the Indexes list. The Index Segment Details displays. 3 Modify the segment details as desired. 4 Click File Save or before changing pages within Table Editor. To delete an index The database engine creates some indexes, such as IDENTITY column indexes and primary key indexes. These indexes are readonly and cannot be deleted. 1 Ensure that the Indexes page of Table Editor is active. If required, perform the steps for To work with indexes. 2 Click the desired index in the Indexes list. 3 With the Index you want to delete selected, click Delete in the Indexes list. 4 Click Yes to confirm the deletion. 5 Click File Save or before changing pages within Table Editor. 190
209 Table Editor Tasks To insert an index segment For detailed information about segments, see Segmentation in the Pervasive PSQL Programmer's Guide, which is part of the Pervasive PSQL Software Developer s Kit (SDK). Only the database engine can add an index to an IDENTITY or a SMALLIDENTITY column. However, you can include an IDENTITY or a SMALLIDENTITY column as part of a multiplesegment index. See also AUTOINC in SQL Engine Reference. 1 Ensure that the Indexes page of Table Editor is active. If required, perform the steps for To work with indexes. 2 Click the desired index in the Indexes list. The Index Segment Details displays and lists the selected Index Segments. 3 Click in the first empty Columns cell, then open the Columns list (click ). 4 From the list, click the desired column for the segment. Note Some data types, such as LONGVARBINARY, cannot be used for an index. Columns with such data types are not valid choices. The default sort order is Ascending. If you need a descending sort order, select Descending from the Sort Order list for the Column you want changed. 191
210 Table Editor 5 Continue selecting columns from the list until all the segments are added. Note that a column can be selected for an index only once. Once selected, the column is removed from the list of choices because the column has already been designated in the index. 6 Click File Save or before changing pages within Table Editor. To modify an index segment For detailed information about segments, see Segmentation in the Pervasive PSQL Programmer's Guide, which is part of the Pervasive PSQL Software Developer s Kit (SDK). Only the database engine can add an index to an IDENTITY or a SMALLIDENTITY column. However, you can include an IDENTITY or a SMALLIDENTITY column as part of a multiplesegment index. See also AUTOINC in SQL Engine Reference. 1 Ensure that the Indexes page of Table Editor is active. If required, perform the steps for To work with indexes. 2 Click the desired index in the Indexes list. The Index Segment Details displays. 3 Click the desired segment in the Columns cell then open the list of columns (click ). 4 From the Columns list, click the desired column designated as the index segment. 192
211 Table Editor Tasks Note Some data types, such as LONGVARBINARY, cannot be used for an index. Columns with such data types are not valid choices. The default sort order is Ascending. If you need a descending sort order, select Descending from the Sort Order list for the Column you want changed. 5 Continue selecting columns from the list until you have completed all segment modifications. Note that a column can be selected for an index only once. Once selected, the column is removed from the list of choices because the column has already been designated in the index. 6 Click File Save or before changing pages within Table Editor. To delete an index segment Note Each index requires a minimum of one segment. To delete an index that has only one segment, delete the index itself. 1 Ensure that the Indexes page of Table Editor is active. If required, perform the steps for To work with indexes. 2 Click the desired index in the Indexes list. The Index Segment Details displays, listing all the designated index segments. 3 Click the desired index segment. 4 With the index segment you want to delete selected, click Delete in the Index Segment Details Columns list. 193
212 Table Editor 5 Click File Save or before changing pages within Table Editor. To arrange the order of index segments 1 Ensure that the Indexes page of Table Editor is active. If required, perform the steps for To work with indexes. 2 Click on the desired index in the Indexes list. The Index Segment Details displays. 3 Click the index segment you want to reorder. 4 Click Up to move the segment toward the top of the segment grouping, or Down to move the segment toward the bottom. 5 Click File Save or before changing pages within Table Editor. 194
213 Table Editor Tasks To specify a sort order for an index For detailed information about sort order, see Sort Order in the Pervasive PSQL Programmer's Guide, which is part of the Pervasive PSQL Software Developer s Kit (SDK). 1 Ensure that the Indexes page of Table Editor is active. If required, perform the steps for To work with indexes. 2 Click on the desired index in the Indexes list. The Index Segment Details displays. 3 Click in the Sort Columns cell then open the list of sort choices (click ). 4 From the Sort Order list, click Ascending or Descending. The default sort order when an index segment is created is ascending. 5 Click File Save or before changing pages within Table Editor. To allow duplicates in an index For detailed information about duplicates, see Duplicatability in the Pervasive PSQL Programmer's Guide, which is part of the Pervasive PSQL Software Developer s Kit (SDK). 1 Ensure that the Indexes page of Table Editor is active. If required, perform the steps for To work with indexes. 2 Click the desired index in the Indexes list. The Index Segment Details displays. 3 Clear the Unique option in the Index Segment Details area by selecting one of the other options (Partial or Normal). Note By default, indexes are created as Normal, allowing duplicates. 4 Click File Save or before changing pages within Table Editor. 195
214 Table Editor To specify index as modifiable For detailed information about modifiability, see Modifiability in the Pervasive PSQL Programmer's Guide, which is part of the Pervasive PSQL Software Developer s Kit (SDK). 1 Ensure that the Indexes page of Table Editor is active. If required, perform the steps for To work with indexes. 2 Click the desired index in the Indexes list. The Index Segment Details displays. 3 Click Allow Modifications option. A check mark in the box indicates that the index value can be modified. Lack of a check mark indicates that the index value cannot be modified. Option State Meaning Values can be modified Values cannot be modified Modifiable does not apply The default for all SQL data types is that the index column is modifiable. 4 Click File Save or before changing pages within Table Editor. 196
215 Table Editor Tasks Foreign Keys Tasks To add a foreign key Note that at least one table in the database must have a primary key or you cannot add a foreign key. 1 Ensure that the Foreign Keys page of Table Editor is active. If required, perform the steps for To work with foreign keys. 2 Click Add. 3 Type the name that you want for the new foreign key. Tip For a list of database object lengths and invalid characters, see Identifier Restrictions by Identifier Type in Advanced Operations Guide. 4 Click OK. The new foreign key appears in the Foreign Keys list and the Foreign Keys Details display. 5 Click for Select Primary Table to display the list of tables permissible as primary tables. 197
216 Table Editor 6 Click the desired table in the list (only tables with a primary key appear in the list). The primary field(s) in the table appear in Primary Table Fields column. 7 Match fields in the foreign table with fields in the primary table: Click the empty cell in the Foreign Table Fields column for the corresponding field in the Primary Table Fields, then click to displays the list of permissible fields. Note The data type and size of the fields must match. The list of Foreign Table Fields contains only fields that are the same data type and size as the primary table field being matched. 8 Click the desired field in the list. 9 Repeat steps 7 and 8 to match each field listed in the Primary Table Fields column with a field in the Foreign Table Fields column. 198
217 Table Editor Tasks 10 Click the desired referential integrity rule: Delete Restrict or Delete Cascade. Pervasive PSQL allows a circular delete cascade on a table that references itself. Because of this, use delete cascade with caution. See Delete Restrict and Delete Cascade, both in Advanced Operations Guide. 11 Click File Save or before changing pages within Table Editor. To modify a foreign key 1 Ensure that the Foreign Keys page of Table Editor is active. If required, perform the steps for To work with foreign keys. 2 Click on the desired foreign key in the Foreign Keys list. 3 The Foreign Keys Details displays. 4 As desired, select the primary table, match foreign table fields to primary table fields, and set the referential integrity rule. See steps 5 through 10 in To add a foreign key. 5 Click File Save or before changing pages within Table Editor. To delete a foreign key 1 Ensure that the Foreign Keys page of Table Editor is active. If required, perform the steps for To work with foreign keys. 2 Click on the desired foreign key in the Foreign Keys list. 3 Click Delete. 4 Click Yes to confirm the deletion. 5 Click File Save or before changing pages within Table Editor. SQL View Tasks To copy SQL statements 1 Ensure that the SQL View page of Table Editor is active. If required, perform the steps for To view SQL statements applicable to the table. 199
218 Table Editor 2 Position the cursor in the desired statement view: CREATE Statement or ALTER Statement. 3 With the mouse, select the desired text. (Press and hold the right mouse button then drag across the desired lines.) Tip You can press Ctrl+A to select all of the text. 4 Right-click then click Copy (or press Ctrl+C). To maximize or restore view of SQL statements 1 Ensure that the SQL View page of Table Editor is active. If required, perform the steps for To view SQL statements applicable to the table. 2 For the desired statement view, CREATE Statement or ALTER Statement, click the icon in the upper right corner of the view: Icon Action Maximizes the statement view. Restores the statement view to its size prior to maximizing. 200
219 SQL Editor chapter 6 A Tour of the SQL Editor The topics in this chapter include: SQL Editor Concepts Working with Common SQL Objects SQL Editor Used in SQL View Tab of Table Editor SQL Editor Tasks 201
220 SQL Editor SQL Editor Concepts This section contains the following topics: SQL Editor Concepts Working with Common SQL Objects SQL Editor Used in SQL View Tab of Table Editor SQL Editor Tasks Overview SQL Editor is one of the editors within Pervasive PSQL Control Center (PCC). The editor allows you to run Structured Query Language (SQL) statements against a Pervasive PSQL database. With SQL statements, you may retrieve, create, change, or delete data in a database provided you have the proper database permissions to perform these actions. The SQL statements that you may use with SQL Editor are documented in SQL Engine Reference. See especially Grammar Statements. Figure 25 SQL Editor 202
221 SQL Editor Concepts Caution Backup all your data definition files (DDFs) and data files before you perform functions through SQL Editor. This tool gives you the ability to modify your database table definitions and data. You could inadvertently change your files in an irreversible manner. Full recovery is possible if you have performed a backup. Statement Separators SQL Editor requires a way to differentiate where one statement ends and another begins. The way to differentiate statements is to place a statement separator at the end of each statement. SQL Editor accepts only the pound sign (#) and the semicolon (;) as statement separators. See To select an SQL statement separator. If you are not using temporary tables, you may use either separator solely or mix their usage within a set of SQL statements. That is, some statements can end with a pound sign and others with a semicolon if you so choose. Temporary tables begin with # or ##. If you use temporary tables, the pound sign may not be used as a statement separator. Instead, set the statement separator to the semicolon. Restrictions The following actions and SQL statements are not supported in SQL Editor: Creating a database Use of dynamic parameters (indicated by a question mark) COMMIT and START TRANSACTION Displaying Statement Results SQL Editor displays the results of running SQL statements in the following PCC window views: Grid Text In addition, by default, an Outline window view displays a list of the SQL statements in SQL Editor, typically with a shorter line length. For example, you may want the Outline view to show only the first 5 words of each SQL statement in SQL Editor. To set preferences for SQL Editor, click SQL Editor.. 203
222 SQL Editor Grid Window View PCC provides a command to execute an individual SQL statement in SQL Editor so that the results appear in the Grid view. The command is called Execute in Grid and can be invoked from the SQL menu, from a toolbar button, or from within the Outline view. Note The Grid is also used by Table Editor to show table data when you start Table Editor. That is, when you right-click on a table then click Edit. See To view table data. Identifying the Grid Window The Grid window view, or Grid for short, shows the columns and data in a table. The Grid uses a matrix format, like a spreadsheet, to show the result of running SQL SELECT statements (statements that return data). Figure 26 Grid Window View Modifying Data and Adding Rows The Grid allows you to directly change database data by changing the values in the grid cells. You can also add rows to your table with the Grid. You must have the proper table permissions to affect the database data. See To set preferences for PCC Window Views, Grid Tasks, and Assigning Permissions Tasks. 204
223 SQL Editor Concepts Records Affected and Scrolling The Grid caches results locally and initially retrieves 100 records. The Grid displays as many records as its vertical size permits. As you scroll the vertical scroll bar, more records are retrieved and made available to the Grid. The number of records retrieved appears in the lower right corner of the main window. Once you scroll to the bottom, the rows fetched indicator reports the total number of records returned by the SQL statement. Text Window View PCC provides a command to execute an individual SQL statement in SQL Editor so that the results appear in the Text view. The command is called Execute in Text and can be invoked from the SQL menu or from a toolbar button. The Text window view is automatically used for the results of any SQL statement that is not a SELECT statement. For example, suppose you want to delete some records and have typed a DELETE statement into SQL Editor. If you select the menu command Execute in Grid, SQL Editor returns the results to the Text window view, not to the Grid window view. A command also exists to execute all statements sequentially in the SQL Editor. The command is called Execute All SQL Statements and can be invoked from the SQL menu, from a toolbar button, or from within the Outline view. Results from this command always display in the Text view regardless of the statements in SQL Editor. Identifying the Text Window The Text window view shows in a text format the result of running SQL statements. You cannot change the data values in the database by changing the text, but you can copy the text. You may use the Text window view for SELECT statements to show data returned. The data returned appears in a columnar format with each field represented as an underlined heading. The data appears as rows below the headings. 205
224 SQL Editor For how to change the font used by the Text window, see To set preferences for Text Output, click Text Output.. For PCC running on an operating system set to an English language locale, the system selects a default font. For non-english locales, PCC seeks to match the default font or system font if such can be found. Otherwise it will select reasonable font. Figure 27 Text Window View If execution stops because of an error, the Text window view lists the statement that was last run. Knowing the last statement run can help you troubleshoot problems. Scrolling and Positioning As a convenience, the Text window view automatically scrolls to the top line of the data returned by the last statement executed. For example, suppose that you execute the following two statements sequentially in SQL Editor, each time sending the results to the Text window view: SELECT * FROM Class and SELECT * FROM Billing. The Text window view automatically scrolls to the top of the data returned by SELECT * FROM Billing, the last statement executed. 206
225 SQL Editor Concepts Outline Window View The Outline window view allows you to view the SQL statements in a tree structure. The root node of the tree is the same name as the name of the SQL Editor session to which the outline corresponds. Figure 28 Outline Window View The number of words displayed in the Outline window view depends on your preferences setting. To set preferences for SQL Editor, click SQL Editor.. You can also execute statements from the Outline window view. The Outline view allows you to select multiple statements to execute (with Ctrl+click). For example, if your Outline view shows three statements as in the figure above, you may choose to execute statements 1 and 3 but not 2. See To run SQL statements in Outline view. 207
226 SQL Editor Working with Common SQL Objects Some SQL objects are dealt with commonly. As a convenience for you, PCC shows the following objects in Pervasive PSQL Explorer and provides commands for their creation and editing: Triggers Stored procedures User-defined functions Views When you use commands to create one of these objects, SQL Editor provides SQL syntax for that object to help you get started. For example, if you choose to create a new view, SQL Editor contains the syntax CREATE VIEW <viewname> AS. Tip You can hover the mouse cursor on a SQL statement to obtain a tool tip on the syntax, which also includes an example. SQL Editor provides the newly created object with a default name of object_n, where object is the name of the object and n is an integer that starts with one and increments by one. For example, if you create a new view, SQL Editor contains a new tab named View_1. After you save the object with a name of your choice, the tab reflects the saved name. 208
227 Working with Common SQL Objects Table 14 The following table defines the common objects and refers you to SQL Engine Reference for additional information. Description of Common SQL Objects in PCC Object Description Related Information Triggers Stored procedures User-defined functions Views A type of stored procedure that are automatically executed when data in a table is modified with an INSERT, UPDATE, or DELETE. A collection of one or more SQL statements that can take and return user-supplied parameters. A scalar routine that returns a value. A database object that stores a query and behaves like a table. CREATE TRIGGER in SQL Engine Reference Common SQL Object Tasks CREATE PROCEDURE in SQL Engine Reference Common SQL Object Tasks CREATE FUNCTION in SQL Engine Reference Common SQL Object Tasks CREATE VIEW in SQL Engine Reference Common SQL Object Tasks 209
228 SQL Editor SQL Editor Used in SQL View Tab of Table Editor SQL Editor is also used in the SQL View Page of Table Editor. See SQL View Page. 210
229 SQL Editor Tasks SQL Editor Tasks This section explains the tasks that you perform with SQL Editor. The tasks are divided into the following categories: Category General Tasks Execution Tasks Grid Tasks Text View Tasks Outline View Tasks Common SQL Object Tasks Description Orient you to the overall use of SQL Editor Apply to the running of SQL statements Apply to using the Grid Apply to using the Text window Apply to using the Outline window Apply to triggers, stored procedures, userdefined functions, and views Note If you use SQL Editor to change the structure of table with SQL statements, refresh the Pervasive PSQL Explorer to see the change. Right-click on the Tables node in Pervasive PSQL Explorer then click Refresh. General Tasks General tasks orient you to the overall use of SQL Editor. To start SQL Editor for a new SQL query To start SQL Editor by displaying all records in a table To set database context for an SQL query To identify editor settings for SQL Editor To create an SQL query or script To open an SQL script To type comments into SQL Editor To cancel (undo) or restore (redo) typing actions in SQL Editor 211
230 SQL Editor To find text or replace text in SQL Editor To select text in SQL Editor To perform basic editing functions in SQL Editor Execution Tasks Grid Tasks Execution tasks apply to the running of SQL statements. To enable the execution commands and icons for SQL statements To run a single SQL statement in SQL Editor To run selected SQL statements in SQL Editor To run all SQL statements in SQL Editor To run SQL statements in Outline view Grid tasks apply to working with the Grid window. To change data within the Grid To add rows of data to the Grid To delete row(s) of data from the Grid To enter a date, time, or timestamp data type in the Grid using scalar functions To refresh data in the Grid To copy data from the Grid Text View Tasks Text view tasks apply to working with the Text window. To clear results from Text view To select and copy text from Text view Outline View Tasks Common SQL Object Tasks Outline view tasks apply to working with the Outline window. To minimize, maximize, or restore Outline view size Common SQL Object tasks apply to working with triggers, stored procedures, user-defined functions, and views. To create a common SQL object To modify a common SQL object To delete a common SQL object 212
231 SQL Editor Tasks General Tasks To start SQL Editor for a new SQL query 1 Start PCC if it is not already running. (See Starting PCC on Windows.) 2 Click File New SQL Document or click. The Select Database dialog box appears. 3 Click the database in the list for which you want the SQL document to apply, or ensure that the option None is check marked if the SQL document does not apply to a specific database. Note The option None is selected by default if an object other than a database, or any of the nodes subordinate to a database, is selected in Pervasive PSQL Explorer. Note that the commands to execute SQL statements are disabled if None is specified as the context. See To set database context for an SQL query. Select the Set selected database as default for this session option to use the selected database whenever you open a new SQL Editor tab. If you leave this option unselected, you will be prompted to select a database each time you open a new SQL Editor tab. 4 Click OK. SQL Editor appears as a new window view in PCC. By default, PCC names the new document SQLDocn, where n is an integer that starts with 1 and increments by 1. The document name appears in the tab for SQL Editor. 213
232 SQL Editor To start SQL Editor by displaying all records in a table 1 Start PCC if it is not already running. (See Starting PCC on Windows.) 2 Expand the Engines and Databases nodes in Pervasive PSQL Explorer. 3 For the desired database, expand the Tables node. 4 Double-click the table for which you want to see all records (or right-click the table then click Open). By default, PCC open SQL Editor and executes a SELECT * FROM statement for the table. Note that the SELECT statement can fail depending on user and column-level permissions. To set database context for an SQL query The commands to execute SQL statements are disabled until a database is specified as the context to which the SQL statement applies. 1 Start PCC if it is not already running. (See Starting PCC on Windows.) 2 Perform one of the following actions: a. For a new SQL statement, click File New SQL Document or click. The Select Database dialog appears. Click the database in the list for which you want the SQL document to apply and click OK. b. If SQL Editor already contains SQL statements not associated with a database, click. The Select Database dialog appears. Click the database in the list for which you want the SQL document to apply. 214
233 SQL Editor Tasks 3 Click OK. Note Select the Set selected database as default for this session option to use the selected database whenever you open a new SQL Editor tab. If you leave this option unselected, you will be prompted to select a database each time you open a new SQL Editor tab. To unselect the default database: Access the Select Database dialog by clicking, and unselect the Set selected database as default for this session option. or Click Windows Preferences then click the General node. Unselect Do not prompt for new database each time a SQL document is opened. The selected database is not maintained across PCC sessions. If you close and reopen PCC, you will have to select a new default database context. To identify editor settings for SQL Editor 1 Ensure that the cursor is positioned in SQL Editor. 2 Observe the information blocks along the bottom of the PCC window. 215
234 SQL Editor Block Meaning 1 Identifies whether SQL Editor accepts character input (Writable). 2 Indicates whether the editor is in insert mode or overwrite mode for character input. The Insert key toggles the mode. Note that the cursor changes shape for each mode. 3 Indicates the row and column at which the cursor is positioned. The first value represents the row, the second the column. In the image above, the cursor is positioned on the first row at the first character position. 4 Identifies the computer and the database to which the SQL document applies. The computer name is listed first followed by the database name. In the image above, the computer is tment and the database is DEMODATA. Note: If None is specified as the database context, then the text No Database Selected appears instead of the name of the computer and database. The commands to execute SQL statements are disabled if None is specified. See To set database context for an SQL query. To create an SQL query or script By default, when you start SQL Editor, you may type in SQL statements. A script is one or more SQL statements saved as a text file. 1 Perform the steps for To start SQL Editor for a new SQL query. 2 Type the SQL statements into SQL Editor. Separate SQL statements with a delimiter. You can use the pound sign (#) or the semicolon (;). 3 Optionally, click File Save As to save the SQL statements as a text file. To open an SQL script A script is one or more SQL statements saved as a text file. You can execute the statements in SQL Editor after you open a script in the editor. 1 Click File Open. 216
235 SQL Editor Tasks 2 Navigate to the location of the text file, select the file, then click Open. By default, the Open dialog looks for files in the PVSW\bin directory with a file name extension of SQL. 3 Execute the file. See To run all SQL statements in SQL Editor and To run SQL statements in Outline view. To select an SQL statement separator 1 On the PCC Window menu, click Preferences. Expand the Pervasive node if it is not already expanded. 2 Click SQL Editor. 3 Select the desired choices for SQL Statement Separator. Note Based on the separator option you select, PCC looks for the selected character(s) and identifies each as the end of a statement. It sends each identified statement to the database engine and displays results of that statement before sending the next statement. If you use # as a separator in a script but do not select the #(Pound) option, you will receive an error message when you run the script. If you do not select ; (Semicolon) as a separator, but use a semicolon as a separator in a script anyway, you will not receive an error message if the statements are properly parsed. This is because the database engine recognizes semicolons as separators. However, PCC will not display the results for all the statements. It will only display results for one statement (probably the first statement). As far as PCC is concerned, if you don t select a semicolon as a separator, statements separated by a semicolon are a single statement. 217
236 SQL Editor To type comments into SQL Editor Single-line comments are indicated by double dashes (--) or double slashes (//). Each comment must be on a separate new line or after the statement separator on an existing line. SQL Editor also supports the use of a start/end comment block that can span multiple lines (/* */). 1 Click at the beginning of the line where you want a comment. 2 Type -- or // followed by your comment text. The following example shows valid comments. SELECT * FROM t1# -- This is a valid comment // and so is this SELECT * FROM t2# -- This is valid after the # sign The following example shows multi-line comments. SELECT * FROM t1# -- single line comment /* This is a comment block that spans two lines. Statements inside this block are ignored */ SELECT * FROM t2# To cancel (undo) or restore (redo) typing actions in SQL Editor 1 Perform one of the following actions: a. Click Edit Undo (or press Ctrl+Z) to cancel typing actions. b. Click Edit Redo (or press Ctrl+Y) to restore typing actions. To find text or replace text in SQL Editor 1 Click Edit Find/Replace (or press Ctrl+F). A dialog appears on which you specify a text string to find or replace. 218
237 SQL Editor Tasks To select text in SQL Editor 1 Perform one of the following actions: a. Click Edit Select All to select all of the contents of SQL Editor. b. Press and hold down the left mouse button and drag the cursor across the text you want to select. To perform basic editing functions in SQL Editor 1 Click Edit then click the function you want: cut, copy, paste, and so forth. Statement Execution Tasks To enable the execution commands and icons for SQL statements 1 Follow the steps for To set database context for an SQL query. To run a single SQL statement in SQL Editor 1 Position the cursor on the statement or select the statement. 2 Perform one of the following actions: a. Click SQL Execute in Grid or SQL Execute in Text. b. Press F9 or Shift+F9. c. Click or. Note SQL Editor automatically uses the Text window view for the results of SQL statements that are not SELECT statements. Only SELECT statements use the Grid window view. 219
238 SQL Editor To run selected SQL statements in SQL Editor 1 Press and hold down the left mouse button and drag the cursor across the statement that you want to run. You may select one or more statements. 2 Perform one of the following actions: a. Click SQL Execute in Text or SQL Execute All SQL Statements. b. Press Shift+F9. c. Click or. Note SQL Editor automatically uses the Text window view for the results of SQL statements that are not SELECT statements. Only SELECT statements use the Grid window view. To run all SQL statements in SQL Editor 1 Click SQL Execute All SQL Statements, press F10, or click. Ensure that either no statements are selected or that all statements are selected. If you select a portion of the statements in SQL Editor, only the selected portion executes. To run SQL statements in Outline view 1 To execute all statements in Outline view, right-click on the root node then click Execute All Statements. To execute one or more statements, click on the desired statement(s). Note that you can select multiple statement by using Ctrl+click. The statements do not have to be contiguous. 2 If multiple statements are selected, right-click on one of the selected statements, then click Execute Selected Statements. 220
239 SQL Editor Tasks 3 If a single statement is selected, perform one of the following actions: a. Right-click on the statement, then click Execute in Grid or Execute in Text. b. Press F9 or Shift+F9. c. Click or. Note SQL Editor automatically uses the Text view for the results of SQL statements that are not SELECT statements. Only SELECT statements use the Grid. Grid Tasks To change data within the Grid 1 Click the Grid cell that contains the value you want to change. Tip By default, the entire contents becomes selected when you click the cell. Press Delete or Backspace to delete the entire contents of the cell. 2 Change the data in the cell. 3 Move the cursor outside of the cell (for instance, press Tab or click outside of the cell). Caution Moving the cursor from the cell automatically saves the data changes to physical storage. You cannot explicitly save the changes made to the cell. 221
240 SQL Editor To add rows of data to the Grid 1 Click on the Grid. The Add Rows dialog appears. For example, the following image shows the dialog for the Billing table that is part of the sample database DEMODATA. 2 Click in the Value cell for each Column Name and type the desired value. The value must be a data type valid for that column. Tip You can copy data from Grid cells and paste it into the Value cells. Click on a Grid cell then right-click. Click Copy. Click on a Value cell on the Add Rows dialog then right-click. Click Paste. Also note that Ctrl+C and Ctrl+V provide the copy and paste actions, respectively. 3 Click Add. The record is added to the table. Also note that the option Refresh Grid on Exit becomes enabled. If you want to add multiple records, you can change values for specific value cells then click Add. If you want to clear all of the value cells, click Reset. 222
241 SQL Editor Tasks 4 Optionally, click Refresh Grid on Exit if you want the table data refreshed. When you close the Add Rows dialog, a refresh re-executes the statement last executed in SQL Editor. 5 Click Close. If Refresh Grid on Exit is enabled, the Grid displays the record(s) that you just added (assuming that the last statement executed in SQL Editor was SELECT * FROM Billing). To delete row(s) of data from the Grid Caution Deleting a row from the Grid removes that record from physical storage. No undo feature is available to reclaim the deleted record. 1 Click any cell within the row (the record) that you want to delete. You may also select and delete multiple rows. To select multiple rows, press and hold down the Shift or Ctrl key, then click a cell in each desired row. 2 Click Edit Delete or click. 3 Click OK to confirm the deletion. 223
242 SQL Editor To enter a date, time, or timestamp data type in the Grid using scalar functions 1 As a convenience, you can type the following scalar functions for date, time, and timestamp in Grid cells: Data Type Scalar Function 1 As Typed in Grid Cell Date now() curdate() Time now() curtime() Timestamp now() See also NOW ( ) and CURDATE ( ), both in SQL Engine Reference. See also NOW ( ) and CURTIME ( ) in SQL Engine Reference. See also NOW ( ) in SQL Engine Reference. 1 The names are case insensitive. NOW() and now() are equivalent. The parentheses are required. That is, NOW is invalid but NOW() is valid. Note You can also omit the seconds for a time data type provided that you include AM or PM. For example, 10:30 AM is a valid entry. Time defaults to AM if you omit AM or PM. For example, 10:30:00 is entered as 10:30:00 AM. To refresh data in the Grid 1 Click on the Grid. A refresh re-executes the statement last executed in SQL Editor and sends the results to the Grid. 224
243 SQL Editor Tasks To copy data from the Grid 1 Perform on of the following actions: a. To select the data for an individual cell, click in the cell, then click (or right-click and click Copy). By default, the entire content of the cell is selected. b. To select an entire row, right-click on any cell then click Copy Text or click. You may also select multiple rows. To select multiple rows, press and hold down the Shift or Ctrl key, then click a cell in each desired row. Note When you copy an entire row or multiple rows, the rows are pasted in the same layout as they appear in the Text window view. You can specify the number of characters between the pasted columns. Click Window then expand the Pervasive node in the Preferences tree. Click Text Output in the tree and set the desired value for Number of spaces between columns. Text Window Tasks To clear results from Text view 1 Click on the Text view. To select and copy text from Text view 1 Perform one of the following actions: a. Press and hold down the left mouse button and drag the cursor across the text you want to select. b. Right-click within the Text view then click Select All. 2 Right-click then click Copy. 225
244 SQL Editor Outline View Tasks See also To run SQL statements in Outline view. To minimize, maximize, or restore Outline view size 1 Click the desired sizing button: Button Sizing Action Minimizes the Outline window Maximizes the Outline window Restores the Outline window to its size before it was minimized Common SQL Objects Tasks Common SQL objects include triggers, stored procedures, userdefined functions, and views. To create a common SQL object 1 In PCC Pervasive PSQL Explorer, expand the Engines node and the registered server nodes to display the available databases. 2 Right-click on the database for which you want the common SQL object to apply (or right-click on any of the database s subordinate nodes). 3 Click New then one of the following depending on the object that you want to create: Function Stored procedure Trigger View 226
245 SQL Editor Tasks A new SQL Editor is opened that contains a default name for the object on a tab. The name is in the form object_n, where object is the name of the object and n is an integer that starts with one and increments by one. For example, if you create a new view, a new SQL Editor contains a tab named View_1. After you save the object with a name of your choice, the tab reflects the saved name. 4 Modify the skeletal SQL statement for the common object. Tip Hover the mouse cursor on the statement to obtain a tool tip on the syntax, which also includes an example. 5 Click File Save or. To modify a common SQL object 1 In PCC Pervasive PSQL Explorer, click the database in the list for which you want to modify the common SQL object. 2 Expand the node for the object (function, stored procedures, user-defined functions, or triggers) that you want to modify. 3 Double-click the object that you want to modify or right-click the object then click Edit. A new SQL Editor is opened that contains a tab. The tab name reflects the name by which you saved the object. To delete a common SQL object 1 In PCC Pervasive PSQL Explorer, click the database in the list for which you want to delete the common SQL object. 2 Expand the node for the object (function, stored procedures, user-defined functions, or triggers) that you want to delete. 3 Click the object that you want to delete, then perform one of the following actions: a. Right-click, then click Delete. b. Press Delete. c. Click on Pervasive PSQL Explorer. Note that you can select multiple objects for deletion by using Ctrl+click or Shift+click. 227
246 SQL Editor 228
247 Pervasive System Analyzer (PSA) chapter 7 Usage Information for the Diagnostic Utility PSA The following are the sections found in this chapter: PSA Concepts PSA GUI Visual Reference PSA Tasks 229
248 Pervasive System Analyzer (PSA) PSA Concepts Pervasive System Analyzer (PSA) is a utility that allows you to perform the following actions: View the Pervasive components on your system with version information, usage status, size, and location. Identify duplicate components on your system. Test your network communications to verify connectivity. Test the transactional interface to verify connectivity to the database engine. Test the relational interface to verify connectivity to the database engine. View Modules This option allows you to view all Pervasive components and any other files you specify. You can add additional components to the search list. Their versions, usage status, file size, and location is displayed. Duplicate files are identified so you can resolve any potential conflicts. View modules scans a machine for Pervasive components to determine which ones are loaded into memory. Test Active Installation This option allows tests of the network connectivity between a Pervasive PSQL client and the database engine, and tests the functionality of the transactional and relational interfaces. If errors are detected, PSA gives you detailed troubleshooting information to help you resolve the problem. Network The Network Communication tests verify that your client or workstation can communicate with network protocols to reach the machine on which the Pervasive PSQL database engine is installed. For the TCP/IP protocols, both IPv4 and IPv6 numeric and named addresses are supported. See also Drive-based Formats in Getting Started With Pervasive PSQL for additional details about IPv6. 230
249 PSA Concepts Using Advanced Settings, you can select the protocols to test as well as the number of stress test messages to send. By default, the network test connects using any available protocol that is installed on the system and configured for use in Pervasive PSQL. See Supported Protocols configuration parameter found in Advanced Operations Guide. The progress bar will complete for all selected tests. The steps involved in testing network communication are: 1 Verify Available Protocols 2 Verify Network Client Availability 3 Qualify Target Name 4 Resolve Target Location to network address 5 Verify Server Address 6 Verify Server Connection 7 Run Stress Test Transactional Engine This test verifies the ability of your client to connect to the Pervasive PSQL database through the transactional interface (Btrieve). When you run this test, PSA attempts to perform basic database operations that are common to most transactional interface applications. If your machine passes this test, then the following is verified: The Pervasive PSQL transactional interface is responding Your client interface components are installed correctly The network communication between the client and the database engine is functioning correctly Transactional interface applications running on your computer should function correctly Relational Engine This test verifies the ability of your client to connect to the Pervasive PSQL database engine through the relational interface (SQL). When you run this test, PSA attempts to perform common SQL database operations. A dialog box displays during the tests to show progress. If your machine passes this test, then the following is verified: 231
250 Pervasive System Analyzer (PSA) Your Pervasive PSQL relational engine is running Your client interface components are installed correctly The network communication between the client and the database engine is functioning correctly SQL applications running on your computer should function correctly Frequently Asked Questions Listed below are some frequently asked questions about PSA. What is the default log file name? Can I use a different log file name? What is the local default location for the log file? What is the remote default location for the log file? What kind of information is contained in the log file? What happens to the information in the log file each time the utility is run? How do I run PSA? When would I want to use PSA? What is the default log file name? The default file name for the log file is PSA.log. Can I use a different log file name? You can rename the file, but the name applies only for that session of PSA. PSA defaults the name to PSA.log the next time you execute PSA. What is the local default location for the log file? The default local location for the log file is under the application data directory in the logs folder. For default locations of Pervasive PSQL files, see Where are the Pervasive PSQL files installed? in Getting Started With Pervasive PSQL. What is the remote default location for the log file? The default location for the log file is always the directory where psawizrd.exe is located on a Windows machine. 232
251 PSA Concepts What kind of information is contained in the log file? The log file records any process performed by PSA and includes the associated timestamp. What happens to the information in the log file each time the utility is run? New information is appended to the log file each time PSA runs if the option Append to log file is selected (see Figure 29). If the option is cleared, the log file contains only information for that particular execution of PSA. How do I run PSA? See To start PSA. When would I want to use PSA? The following lists the most common situations where you would want to use PSA: You are encountering network errors and wish to test your client s connectivity to a machine running a Pervasive PSQL database engine. Your Pervasive-based application is not functioning correctly and you wish to test the functionality of the transactional or relational interface components to the database engine. You wish to view the Pervasive PSQL components on the system, loaded in memory, or both. 233
252 Pervasive System Analyzer (PSA) PSA GUI Visual Reference The following dialog in PSA provides access to its functionality. Click on an area of the figure to learn more about the item. Figure 29 PSA Main Dialog GUI Object Description Related Information View loaded Pervasive modules Test active installation Test network Test transactional engine Displays all current Pervasive PSQL components and version information in a table. Also allows you to add additional components to the matrix. Test the Pervasive PSQL installation in three ways: network connectivity, functionality of the transactional interface, and functionality of the relational interface. Select the options that correspond to the tests you wish to perform. Test the network connectivity to a machine running the database engine. The network tests display detailed information about any problems encountered during the test and provide suggestions on how to remedy the problems. If you do not have Internet Explorer installed, this test is not available because the test uses an embedded HTML component to display results. Tests the functionality of the transactional interface (Btrieve) to the database engine. View Modules Tasks Test Active Installation Tasks To test your network To test the transactional interface 234
253 PSA GUI Visual Reference GUI Object Description Related Information Test relational engine Log file Tests the functionality of the relational interface (SQL) to the database engine. Allows you to specify a different log file location than the default. PSA logs detailed information on the tests it performs. You can use this log file to review tests at a later time or to forward them to Pervasive Technical Support for further review. The Append to the log file option adds content to the end of the log file to provide a running history. If this option is cleared, the log file starts anew and only information from the current PSA session is captured. To test the relational interface To specify a different location for the PSA log file 235
254 Pervasive System Analyzer (PSA) PSA Tasks General Tasks To start PSA View Modules Tasks To select options for View Modules Test Active Installation Tasks To test your network To test the transactional interface To test the relational interface Log Files Tasks To specify a different location for the PSA log file To view the log file at the completion of PSA General Tasks To start PSA 1 Access Pervasive System Analyzer from the operating system Start menu or Apps screen or execute psawizrd.exe from a command prompt. For default locations of Pervasive PSQL files, see Where are the Pervasive PSQL files installed? in Getting Started With Pervasive PSQL. View Modules Tasks To select options for View Modules 1 Start PSA and click Next. 2 Click View Loaded Pervasive Modules. 236
255 PSA Tasks 3 Click Next. A dialog displays similar to the following figure. Figure 30 View Modules Section of PSA If In Memory is selected, PSA searches for all Pervasive components loaded in memory, regardless of whether they are located in the PATH or other specified locations. If you want to add components to the search list, do the following: a. Click Additional modules (if it is not already selected). b. Type the file name (without a drive letter or path) in the text box. c. Click Add Component. d. If the component you added is not in the path, add the path to the searched locations. If you want to add more paths to the search locations, do the following: a. Click Additional locations. b. Click Add Location. c. Browse to the location using the directory selector and select the desired location. d. Click OK. e. If you also want all directories below the location to be searched, click Include subfolders. 4 Click Next. 237
256 Pervasive System Analyzer (PSA) 5 View the grid that shows the components found. If files of the same name are detected, the multiple occurrences are marked with an icon on the left side:. If you see multiple occurrences of a component, you can adjust the list so that the occurrences sort together. To do this, click the Module column heading. Multiple occurrences of a file does not necessarily represent a problem with your configuration. Their identification can help you troubleshoot issues with components depending on the situation. For example, if you see two Pervasive components both marked with the same version, you may want to check which is loaded in memory and that the components are located where you expect. 6 Click Next. 7 Click Finish if you are finished using PSA, or click View Log File to view the log. Test Active Installation Tasks To test your network 1 Start PSA and click Next. 2 On the Options dialog, click Test active installation (if it is not already selected). 3 Click Test network communication (if it is not already selected). 4 Click Next. 5 For Target machine, type the machine name or TCP/IP address of the machine you wish to test. You may also type localhost for the local machine. The machine can be the machine where you are currently located or a remote machine. 238
257 PSA Tasks 6 If you want to control how the tests are run, click Advanced Settings and complete the following steps: a. By default, PSA uses the first available protocol. You can force PSA to use one or more protocols by clicking Use Only These Protocols. b. Select the protocol options that you want PSA to test. Note that the NetBIOS protocol is not supported on Pervasive PSQL Server. The SPX protocol is not supported on Pervasive PSQL Workgroup. c. Specify the number of stress test messages to send by typing a value for test messages. The default is 75. (After successfully connecting using any protocol, PSA sends stress test messages to ensure that the connectivity is functioning correctly. ) d. Click OK to save the changes. 7 Click Next to start the test. PSA runs a series of tests and displays the results. If the test succeeds, PSA informs you that all test messages were successfully transmitted. If the test fails, PSA lists the issues along with tips on how to resolve them. The tips are also written to the PSA log file. 8 Click Next. 9 Click Finish if you are finished using PSA, or click View Log File to view the log. To test the transactional interface 1 Start PSA and click Next. 2 On the Options dialog, click Test active installation (if it is not already selected). 3 Click Test transactional engine (if it is not already selected). This test runs a series of transactional operations to simulate your client requester interacting with the database engine. 4 Click Next. 239
258 Pervasive System Analyzer (PSA) 5 Provide a path name to the samples directory on the machine running the database engine. The default path should be correct if the database engine is running on the local machine. You can type a path, or browse to one if you click. 6 Select the operations you want to perform for the transactional interface (by default, all are selected): Create Data File (write access required) Read Data File Update Data (write access required) Insert Data (write access required) 7 Click Next. PSA performs the tests and displays the results. A check mark indicates a test succeeds and an "x" indicates a test fails. If all of the tests succeed, your client requester can use the transactional interface to communicate with the database engine. 8 Click Next. 9 Click Finish if you are finished using PSA, or click View Log File to view the log. To test the relational interface 1 Start PSA and click Next. 2 On the Options dialog, click Test active installation (if it is not already selected). 3 Click Test relational engine (if it is not already selected). This test runs a series of SQL operations to simulate your client requester interacting with the database engine. 4 Click Next. 5 For Machine Name, type the name or IP address of the machine where the engine data source name (DSN) resides, or browse to the machine (click ). The name localhost is valid if you are testing the local machine. 240
259 PSA Tasks 6 For Engine DSN, type the name of the DSN for the data source you want to test. The default, demodata, uses the DSN for the sample database installed with the database engine. 7 Select the operations you want to perform for the relational interface (by default, all are selected): Create Table Read Data Update Data Insert Data 8 Click Next. PSA performs the tests and displays the results. A check mark indicates a test succeeds and an "x" indicates a test fails. If all of the tests succeed, your client requester can use the relational interface to communicate with the database engine. 9 Click Next. 10 Click Finish if you are finished using PSA, or click View Log File to view the log. Log Files Tasks To specify a different location for the PSA log file 1 Start PSA and click Next. 2 In the Log File field, type a path to the PSA log file, or browse to the desired location (click ). If you want a log file that contains information only about the current PSA session, clear the Append to log file option. You can also specify a different name for the log file, but the name applies only for that session of PSA. PSA defaults the name to PSALog.txt the next time you execute PSA. To view the log file at the completion of PSA Click View Log File to display the PSA log file. A summary of the tasks PSA completed is listed for you. 241
260 Pervasive System Analyzer (PSA) 242
261 Command Line Interface Utilities chapter 8 Using Pervasive PSQL Command Line Interface Utilities This chapter discusses command line interface (CLI) utilities available for Pervasive PSQL. The chapter contains the following sections: CLI Utilities Overview Command Line Interface Utility Reference 243
262 Command Line Interface Utilities CLI Utilities Overview In addition to providing GUI utilities, Pervasive PSQL provides a number of command line interface (CLI) utilities that you can use. In most cases, these utilities duplicate functionality you can perform with GUI utilities. For default locations of Pervasive PSQL files, see Where are the Pervasive PSQL files installed? in Getting Started With Pervasive PSQL. Platforms that Include CLI Utilities These utilities are provided in the following installations: Windows - Server, Workgroup, and a limited set on the Client Linux - Server, and a limited set on the Client The summary of utilities in the section that follows notes which utilities are present in a server or client install. Where to Find CLI Utilities Please note the location based on your platform. Windows In Windows, the utilities are installed to the BIN directory of your Pervasive PSQL installation. If you installed to the default installation location, your utilities are located in file_path\psql\bin\. Since the Pervasive PSQL installation places your install directory in the PATH, these utilities should be available from any command prompt. Linux In Linux, utilities are installed to /usr/local/psql/bin. The user psql has the necessary environment variables to use the utilities. If you wish to use utilities from accounts other than psql, follow these instructions in Getting Started With Pervasive PSQL: Pervasive PSQL Account Management on Linux. Utilities by Platform and Engine Type The following tables outlines the command line utilities, the platform on which they are made available, as well as if a graphical user interface is available for the utility. 244
263 CLI Utilities Overview Utility Description GUI Available Windows Linux Server Client Server Client bcfg Configures Pervasive components Pervasive PSQL Control Center (see Configuration Reference in Advanced Operations Guide) Yes Yes Yes Yes bdu Imports data into a database No Yes No Yes No bmon Monitors Pervasive PSQL activity Monitor Utility (see Monitoring Database Resources in Advanced Operations Guide) Yes Yes btadmin Creates and administers database user names and passwords No No No Yes No butil Repairs and manipulates data files Maintenance Utility (see Manipulating Btrieve Data Files with Maintenance in Advanced Operations Guide) Yes Yes Yes Yes clilcadm w64clilcadm (Windows 64- bit) Applies and administers user licenses. License Administrator (see License Administration) Yes No Yes No clilcadm64 (Linux 64-bit) clipaadm w64clipaadm (Windows 64- bit) Phone Authorization Utility used to authorize product keys when internet connection is unavailable. Pervasive Phone Authorization Wizard Yes Yes Yes Yes clipaadm64 (Linux 64-bit) (Phone Authorization Only) dbmaint dsnadd Creates and administers named databases Creates and administers Engine DSNs on the server No No No Yes No No No No Yes Yes 245
264 Command Line Interface Utilities Utility Description GUI Available Windows Linux Server Client Server Client isql isql64 (Linux 64-bit) licgetauth w64licgetauth (Windows 64- bit) licgetauth64 (Linux 64-bit) Notification Viewer psc psregedit psregsvr Allows you to run SQL statements interactively and test connectivity to a DSN. Transmits Authorization Request Data and retrieves Authorization Key Data. (Offline Authorization Only) Notification Viewer provides two interfaces: system tray icons and a graphical user interface (GUI). Although not strictly a CLI utility, it is mentioned here for reference. See Pervasive Notification Viewer. Manipulates Pervasive PSQL services Configures Pervasive components by editing the Pervasive registry Register Pervasive components No No No Yes Yes No Yes Yes Yes Yes Yes Yes No Yes No No Yes Yes No No No No No Yes Yes No No No Yes Yes pvdbpass Specifies user names and passwords for secure databases Pervasive PSQL Control Center (see Pervasive PSQL Security in Advanced Operations Guide) Yes Yes Yes Yes pvddl Processes SQL statements in a command file Pervasive PSQL Control Center (see SQL Editor) Yes Yes Yes Yes pvmdconv Converts V1 metadata to V2 metadata No Yes Yes Yes Yes 246
265 CLI Utilities Overview Utility Description GUI Available Windows Linux Server Client Server Client pvnetpass rbldcli Specifies user names and passwords for remote servers Rebuilds MicroKernel data files. No Yes Yes Yes Yes Yes Yes Yes Yes Yes 247
266 Command Line Interface Utilities Command Line Interface Utility Reference This section provides a reference for the following command line interface utilities: bcfg bdu bmon btadmin butil clilcadm w64clilcadm clilcadm64 clipaadm w64clipaadm clipaadm64 dbmaint dsnadd isql isql64 licgetauth w64licgetauth licgetauth64 psc psregsvr pvdbpass pvddl pvmdconv pvnetpass rbldcli 248
267 Command Line Interface Utility Reference bcfg The bcfg utility is documented in Advanced Operations Guide. See Configuration Through CLI Utility. 249
268 Command Line Interface Utilities bdu Description The Bulk Data Utility (BDU) is a command line utility that allows you to load data from a delimited text file into a Pervasive PSQL table. The table and database must already exist. The BDU, the table, the database, and the Pervasive PSQL database engine must all be located on the same machine. The delimited text file must be locally accessible by the database engine server through a local drive, mapped drive, mounted folder, or shared folder. You may use a default delimiter or a user-specified delimiter. The delimiting character must not be contained in the data itself. The following tables list the permissible delimiters. Table 15 Delimiters for Columns Delimiter Tab Any single printable character (control characters are not printable, except null, tab, new line, and carriage return) Indicated By \t (default) (*, A, t, l, and so forth) Note Pervasive PSQL does not support the use of NULL terminator (\0) or double quote (") as column delimiters. Table 16 Delimiters for Rows Delimiter New line character Indicated By \n (default) Carriage return \r Carriage return line feed (CR LF) \r\n The BDU supports only the single quote (') and the double quote (") characters as text qualifiers. The data file may contain column values enclosed by single quotes or by double quotes. For example, the following column values are enclosed by double quotes and delimited by the TAB character: "Fred"\t"22"\t"2459"\t"Sales"\t. 250
269 Command Line Interface Utility Reference The BDU treats consecutive column delimiters as NULL values. If the utility finds consecutive column delimiters, it inserts a NULL value into the column, provided the column is nullable. No qualifiers are allowed for a NULL value. The following column data a NULL value in the second column. Note that qualifiers are not included for that column: "Fred"\t\t"2459"\t"Sales"\t. Synopsis bdu {database_name} {table_name} {data_file} [-e max_errors] [-r reject_file] [-f first_row] [-l last_row] [-t field_term] [-n row_term] [-o output_file] [{-u login_id} {-p password}] [-q text_qualifier] [-h] Note When loading data with BDU into a secured database for which the Btrieve Security policy is set to Mixed, the supplied credentials (user name and password) must match those of a Pervasive PSQL database user account and an operating system user account. Options Table 17 Bulk Data Utility Parameters Parameter Mandatory/ Optional Default Value Description database_name Mandatory Database name to connect to the local Pervasive PSQL engine table_name Mandatory Name of the table to be populated data_file Mandatory Name and location of the delimited text file 251
270 Command Line Interface Utilities Table 17 Bulk Data Utility Parameters continued Parameter Mandatory/ Optional Default Value Description max_errors Optional 0 (zero) The BDU exits when the first error is encountered. The maximum number of errors that the BDU ignores before exiting. reject_file Optional stderr Name of the file to which to write the rows that failed load. The specified directory must exist. However, if the file does not exist in the specified directory, it will be created. first_row Optional Row 1 The first row in the delimited text file with which the load begins. This parameter allows you to skip a header row. For example, if your header row is row 1, set first_row to 2. last_row Optional End of the source file Last row in source file (row will be included in load). The load will stop after the end row has been loaded field_term Optional A character, such as a comma or tab character Column delimiter in the source file row_term Optional A new line character Row delimiter in the source file output_file Optional stderr Name of the file to which to write the information and error messages during load. The specified directory must exist. However, if the file does not exist in the specified directory, it will be created. login_id Optional User name to connect to the Pervasive SQL engine. password Optional Password to connect to the Pervasive SQL engine text_qualifier Optional Notes Configuration Settings You are not required to change any Pervasive PSQL configuration settings to use BDU. BDU loads data into a table using the accelerated mode. During the load of data, the MicroKernel does not perform transaction logging. 252
271 Command Line Interface Utility Reference If you use archival logging, back up your data files again Error Logging By default, BDU logs all information and error messages to the standard error stream (stderr). You may specify a log file to which the utility writes the information or error messages. Two types of errors are not logged: critical and recoverable. With critical errors, BDU exits because it cannot perform error recovery. For example, a missing delimited data file is a critical error. With recoverable errors, BDU skips the error and continues processing. The utility keeps a count of such skipped errors and exits when it reaches a user-specified threshold. By default, the threshold is set to zero. Constraints The following constraints apply to loading data with BDU. Constraint Any Referential Integrity (RI) error is considered an RI violation Any unique or primary key violations No value specified for a non-null column 1 No value specified for a nullable column 1 Table into which data is being loaded contains insert triggers Table into which data is being loaded contains CLOB or BLOB columns Order of rows Date fields Time fields Discussion Row is rejected Row is rejected Row is rejected regardless of column s default value NULL inserted regardless of column s default value BDU returns an error and does not attempt to load the table. Drop the insert triggers on the table then re-run BDU BDU does not attempt to load the table BDU treats the delimited data file as unordered. The original order of rows may not be preserved. The only supported format is yyyy-mm-dd The only supported format is HH:MM:SS 253
272 Command Line Interface Utilities Constraint Timestamp fields Discussion The only supported format is yyyy-mm-dd HH:MM:SS.MS 1 BDU is not aware of default values for a column defined during table creation or update Best Practices If possible, run BDU when the database load is minimal or when no concurrent sessions exist on the table being loaded. If the table being loaded contains any indexes, drop the indexes before using BDU. Re-create the indexes after the load is complete. If the table being loaded contains any columns with check constraints, drop the check constraints before using BDU. Re-specify the constraints after the load is complete. Sample Source File The following content may be used to create a sample delimited text file. You may use the file to verify the usage examples. The examples refer to the sample file as data_file.txt. Note that, because the following content is comma delimited, you must specify the -t parameter (-t,) with BDU. The -t parameter is required for any delimiter except the TAB character. pervasivebdusample_1,12345,pervasive,101, pervasivebdusample_2,12346,pervasive,102, pervasivebdusample_3,12347,pervasive,103, pervasivebdusample_4,12348,pervasive,104, pervasivebdusample_5,12349,pervasive,105, pervasivebdusample_6,12350,pervasive,106, pervasivebdusample_7,12351,pervasive,107, pervasivebdusample_8,12352,pervasive,108, pervasivebdusample_9,12353,pervasive,109, pervasivebdusample10,12354,pervasive,110, Examples The following examples assume that a table named BDU_Table is part of the Demodata sample database. To add such a table to Demodata, use the following query: CREATE TABLE BDU_Table (Name CHAR(20) NOT NULL CASE, PhoneNo INTEGER,BuildingName CHAR(25) NOT NULL CASE, RoomNo UINT NOT NULL,HeadOfDept UBIGINT NOT NULL) 254
273 Command Line Interface Utility Reference To run BDU with the default options: bdu demodata BDU_Table C:\data_file.txt Note The input data must be TAB delimited to use default options. If the input data is not TAB delimited, you must specify the delimiter with the -t parameter. For example, to use the data from Examples, which is comma delimited, you would run BDU as follows: bdu demodata BDU_Table C:\data_file.txt -t, To run the BDU for a database that requires username and password: bdu demodata BDU_Table C:\data_file.txt -u <username> - p <password> To run the BDU with max errors option: bdu demodata BDU_Table C:\data_file.txt -e <no of errors user wants to allow> For instance, for loading to continue until 100 errors have occurred: bdu demodata BDU_Table C:\data_file.txt -e 100 To run the BDU with a specific column delimiter option: bdu demodata BDU_Table C:\data_file.txt -t <column delimiter> Example: When the source file contains text in which each row is separated by, bdu demodata BDU_Table C:\data_file.txt -t, To run the BDU with a specific row delimiter option: bdu demodata BDU_Table C:\data_file.txt -n <row delimiter> For instance, when the source file contains text in which each row is separated by \n: 255
274 Command Line Interface Utilities bdu demodata BDU_Table C:\data_file.txt -n \n To run the BDU with a specific start row option: bdu demodata BDU_Table C:\data_file.txt -f <line no. from which user wants loading to begin> To run the BDU with a specific end row option: bdu demodata BDU_Table C:\data_file.txt -l <line no. at which user wants loading to end> You may combine parameters. To load the first 15 rows from the source file containing data that is separated by and is enclosed in ': bdu demodata BDU_Table C:\data_file.txt -f 1 -l 15 -t 256
275 Command Line Interface Utility Reference bmon The bmon utility is documented in Advanced Operations Guide. See Monitor Command Line Interface. 257
276 Command Line Interface Utilities btadmin Description Synopsis The btadmin utility is used to create and update the flat file btpasswd, which stores user names and passwords for authentication of Pervasive PSQL users. Users given administrator rights can monitor engine status and configure the engine remotely. btadmin [ -p password] [a+] [a-] [-r] username Options -p Specify the password. If this option is not specified, you will be prompted to enter the password. a+ Gives administrator rights for this user. a- Removes administrator rights for this user. -r Remove user name from btpasswd file. username Creates or updates the username in the btpasswd file. If username does not exist in this file, an entry is added. If it does exist, the password is changed. See Also Notes butil(1) To administer the engine from a remote workstation, you must supply a user name and password. Upon initial installation of Pervasive PSQL v11 SP3, the supplied default is admin with an empty password. Use btadmin to add more administrators: % btadmin [-p password] [a+] username 258
277 Command Line Interface Utility Reference This utility creates a record in btpasswd for user username with password password (if option -p is not used, then you will be asked to enter a password). If a user already exists, then his password is changed as specified. By default a user is created without administration permissions. You can use the a+ option to give administration rights to the user. You can remove this right by using a-. To remove a user record from the password file, enter: % btadmin -r username Every time the btpasswd file is changed, the previous version is backed up to btpasswd-. 259
278 Command Line Interface Utilities butil Description The Pervasive PSQL Maintenance Utility, or butil, is a command line utility that performs command file and data manipulations on a data file. The maintenance utility performs the following file and data manipulations: Starts and stops continuous operations for use in performing server backups. Recovers changes made to a file between the time of the last backup and a system failure. Imports and exports ASCII, unformatted, and SDF sequential data. Copies data between data files. Returns MKDE version information. Continuous operation is an MKDE feature that enables you to back up files while they are in use by Pervasive PSQL-based applications. Two maintenance commands, startbu and endbu, begin and end continuous operation on a file or set of files. Synopsis butil -clone outputfile sourcefile [/O<owner *>] [/pagecompresson /pagecompressoff] [/recordcompresson / recordcompressoff] [/UIDuname /PWDpword [/DBdbname]] -clrowner sourcefile /O<owner *> [/UIDuname /PWDpword [/ [commandoutputfile] -copy sourcefile outputfile [/O< owner1 *> [/O<owner2 *>]] [/UIDuname /PWDpword [/DBdbname]] -create outputfile descriptionfile [< Y N >] [/UIDuname / PWDpword [/DBdbname]] -drop sourcefile < keynumber SYSKEY > [/O<owner *>] [/UIDuname /PWDpword [/DBdbname]] -endbu < /A > [/UIDuname /PWDpword [/ DBdbname]] -index sourcefile indexfile descriptionfile [ /O<owner *>] [/UIDuname /PWDpword [/DBdbname]] -load unformattedfile outputfile [/O<owner *>] [/UIDuname / PWDpword [/DBdbname]] -recover sourcefile unformattedfile [/O<owner *>] [/UIDuname / PWDpword [/DBdbname]] 260
279 Command Line Interface Utility Reference -rollfwd <sourcefile volume [</L[dumpFile] /W[dumpFile]> [/T<dataLength>] [/E<keyLength>] [/H] [/V] [/O<ownerList owner> *]] [/A] [/UIDuname /PWDpword [/DBdbname]] -save sourcefile unformattedfile [Y indexfile N <keynumber -1>] [/O<owner1 *> [/O<owner2 *>]] [/UIDuname /PWDpword [/DBdbname]] -setowner sourcefile /O<owner *> level [/UIDuname /PWDpword [/DBdbname]] -sindex sourcefile <descriptionfile SYSKEY> [keynumber] [/O<owner *>] [/UIDuname /PWDpword [/DBdbname]] -startbu [/UIDuname /PWDpword [/ DBdbname]] -stat <sourcefile> [/O<owner *>] [/UIDuname /PWDpword [/ DBdbname]] -ver Note On Linux distributions, all / parameters use the hyphen ( - ) instead of the slash. For example, the /O parameter for butil -copy is -O, as in butil -copy -O. Options See Also Maintenance Utility command options are not case sensitive unless the option is a filename. If you run butil without specifying a command option or with an invalid command option, a usage message is printed. The usage message indicates that there is an optional /S command line argument to butil. This argument is ignored under Linux. For a complete discussion of the utility commands, options, and examples, see the section Btrieve Command-Line Maintenance Utility (butil) in Advanced Operations Guide. syslogd in Linux man pages Btrieve API Guide, which describes the API for the transactional interface. 261
280 Command Line Interface Utilities clilcadm Description The command line License Administrator utility manages the user count licenses on your engine. The Windows and Linux 32-bit command line utility is named clilcadm, the Windows the 64-bit utility is named w64clilcadm, and the Linux 64-bit version of this utility is named clilcadm64. Note On Linux, this utility can only be run by user accounts belonging to group pvsw. See Getting Started With Pervasive PSQL for information on Pervasive PSQL Linux utilities and user accounts. Synopsis clilcadm -a <key> -c [key] [force] -d <key> -g <key> <filename> -h -i [key] -n [key] -s <servername> -t -u <username> -p <password> w64clilcadm -a <key> -c [key] [force] -d <key> -g <key> <filename> -h -i [key] -n [key] -s <servername> -t -u <username> -p <password> cliadm64 -a <key> -c [key] [force] -d <key> -g <key> <filename> -h -i [key] -n [key] -s <servername> -t -u <username> -p <password> Options For a complete discussion of the command line options, see License Administrator CLI Syntax. See Also licgetauth License Administration documents License Administration and the associated utilities in detail. 262
281 Command Line Interface Utility Reference clipaadm Description The clipaadm utility allows you to authorize Pervasive PSQL via the telephone, in the event that it is not possible to authorize keys online, remotely, or offline. With this utility, options are not passed but instead, responses are given to prompts the utility displays in order to gather information required to complete product telephone authorization. Note Phone authorization is not available for Pervasive PSQL Vx Server. Synopsis Options clipaadm This section details the prompts displayed and information needed to complete telephone authorization. 1. Please enter the 30 character product key. 2. Repeat the authorization request code to phone support Authorization Request Code: xxxx-xxxx-xxxxxxxx-xxxx-xxxxxxxx-xxxx 3. Enter the authorization key provided by support: xxxxxxxxxx-xxxxxxxxxx-xxxxxxxxxx Enter the product key you want to authorize. If you obtained your product key from Pervasive Software, call Pervasive Software support and give them the Authorization Request Code displayed in this step. If you did not obtain your product key from Pervasive Software, contact the vendor or original equipment manufacturer (OEM) from whom you obtained the key. Provide the vendor or OEM personnel the Authorization Request Code displayed in this step. Enter the Authorization Key provided by Pervasive support, or by the vendor or OEM personnel, to authorize Pervasive PSQL. See Also License Administration documents License Administration in detail. 263
282 Command Line Interface Utilities dbmaint Description The dbmaint utility manages named databases. Note This utility can only be run by user accounts belonging to group pvsw. See Getting Started With Pervasive PSQL for information on Pervasive PSQL Linux utilities and user accounts. Synopsis dbmaint a d l m [-ndbname] [-a] [-b] [-c] [-i] [-e] [-ldictpath] [-ddatapath] [-ssecuritymode] add new database name delete database name list database names modify database name security policy a -ndbname [-b] [-i] [-e] [-ldictpath] [-ddatapath] d -ndbname l [-a]. The -a option displays the full information about the dbnames. m -ndbname -ssecuritymode Options Commands add, a del, d list, l Add database name Delete database name List database names 264
283 Command Line Interface Utility Reference Options -b Create bound database -c=codepage Set the database code page. Zero specifies the server default (-c=0). -i Create database with relational integrity -e Do not create dictionary files for database -ndbname -ldictpath -ddatapath Specify database name Specify dictionary path Specify datapath -a Show detail information about dbnames in database list -ssecuritymode Specify Btrieve security policy for database. Valid choices are: Classic, Mixed, Database Examples To create a database named TEST with relational integrity: % dbmaint a -i -ntest Note Unless a datapath is specified, the new database will be in the default location, $PVSW_ROOT/data. Likewise, if a dictionary path is not specified, the dictionary will be created in the default location. To delete the same database: % dbmaint d -ntest To create a database named mydbase with a database code page of CP932: % dbmaint a -nmydbase -c=cp932 For the same database, to set the code page to the default operating system code page: % dbmaint m -nmydbase -c=0 To see a list of valid code pages (specify an invalid code page and dbmaint returns a list of valid ones): 265
284 Command Line Interface Utilities % dbmaint m -nmydbase -c=xzy Dbmaint returns something similar to the following: Bad code page "xyz" should be: ASCII, ISO8859_1, CP437, CP1252, UTF-8, CP1250, CP1251, CP1253, CP1254, CP1255, CP1256, CP1257, CP1258, CP737, CP775, CP850, CP852, CP855, CP857, CP858, CP862, CP866, CP932, or EUCJP To list all database names with full information: % dbmaint l -a To modify the security policy of the DefaultDB database to Mixed: % dbmaint m -ndefaultdb -smixed See Also dsnadd, butil(1), btadmin(1), syslogd(1), smb.conf(5) Data Encoding in Getting Started With Pervasive PSQL. 266
285 Command Line Interface Utility Reference dsnadd Description Dsnadd simplifies the setup of a new ODBC data source to connect to a Pervasive PSQL database. It modifies the odbc.ini file by providing the appropriate properties for the new data source. Pervasive PSQL follows the UNIXODBC standard by using the odbcinst.ini file in /usr/local/psql/etc to specify a 32-bit and a 64-bit ODBC driver. DSNs that reference the Pervasive ODBC Interface driver description point to the odbcinst.ini information from the odbc.ini file. A single DSN can be used by both a 32-bit application and a 64- bit application. See also Notes. Optionally, dsnadd provides options that let you create legacy-style DSNs that specify a 32-bit driver name in odbc.ini rather than pointing to odbcinst.ini. However, such DSNs are not accessible to 64-bit applications. Synopsis To create a DSN on the server that connects to a named database: dsnadd -dsn=mydsn -db=dbname This creates a DSN with the description Pervasive ODBC Interface that can be used by both a 32-bit application and a 64- bit application on the server. The DSN is not visible as an Engine DSN in ODBC Administrator running on a Windows client. To add a DSN on a client that connects to a named database on a server: dsnadd -dsn=mydsn -db=dbname -host=psqlhost This creates a DSN with the description Pervasive ODBC Interface that can be used by both a 32-bit application and a 64- bit application on the client. To add a deprecated, legacy-style Client DSN with the description Pervasive ODBC Client Interface, execute the following command: dsnadd -dsn=mydsn -sdsn=enginedsn -host=psqlhost -clntdsn Note that the DSN is accessible only to 32-bit applications. To add a deprecated, legacy-style Engine DSN on the server with the description Pervasive ODBC Engine Interface: 267
286 Command Line Interface Utilities Options dsnadd -dsn=mydsn -db=dbname -engdsn Note that the DSN is accessible only to 32-bit applications. To list existing DSNs: dsnadd -l Where: mydsn is a name you want to assign to the new data source. DBname is the name of the named database on the Pervasive PSQL host. psqlhost is the name of the host where your Pervasive PSQL Server is installed. enginedsn is the name of the Engine DSN on the Pervasive PSQL host. The following options are the most commonly used: -db= -dsn-name= -dsn= -help Name of the database (local or remote) to which the DSN is associated The Data Source Name Display syntax and options help for the dsnadd utility -l List existing DSNs openmode=< > -omode=< > -srv-host= -host= -srv-port= -port= -translate=< none auto > Specify the default file open mode for files opened with the current connection. The default is 0, or Normal. Can be used only with local connections, not remote client connections. For more information on file open modes, see DSN Open Mode in SQL Engine Reference. Server host name Server port number. The default is (See also Changing the Default Communication Ports in Getting Started With Pervasive PSQL.) Encoding translation to use for character data. The default is none, meaning that no character data is translated between the client and server on the assumption that the client and server use the same operating system encoding. See None and Automatic, both in SQL Engine Reference. The following options are used to create deprecated, legacy-style DSNs: 268
287 Command Line Interface Utility Reference -clntdsn Create a deprecated, legacy-style Client DSN with the driver description Pervasive ODBC Client Interface. Rather than using Client DSNs, new applications or revised 32-bit applications should create a DSN that connects to a named database using -db=. -engdsn Create a deprecated, legacy-style Engine DSN with the driver description Pervasive ODBC Engine Interface. Rather than using Engine DSNs, new applications or revised 32-bit applications should create a DSN that connects to a named database using -db=. -sdsn= For use with deprecated, legacy-style Client DSNs. Name of an Engine DSN on the Pervasive PSQL Server. The following options are typically used only for application development and testing: -dsn-desc= -desc= -drv-desc= -drv-path= -drv= -odbc-ini= -ini= dsnadd provides a default DNS description in odbc.ini. If you want to override the default description, use this option to specify a descriptive string of your choosing. If the descriptive string contains the space character, you must quote the entire string with double quotes. dsnadd handles the driver descriptions based on the absence or presence of the -db, -clntdsn and -engdsn options. If specified, must be one of the following: Pervasive ODBC Interface Pervasive ODBC Client Interface Pervasive ODBC Engine Interface The path where the driver libraries are located. The default is /usr/local/psql/ lib:$home/lib. ODBC.ini file name (for example, /usr/local/psql/etc/odbc.ini) Examples The following example creates a server-side DSN named acctingdb that connects to a local database named region1accting. dsnadd -dsn=acctingdb -db=region1accting The following example creates a client-side DSN named USInvoices that connects to a database named DomesticOrders on a remote server named USInventory: dsnadd -dsn=usinvoices -db=domesticorders -host=usinventory The following example creates a deprecated, legacy-style Client DSN named bkordersclnt that references an Engine DSN named 269
288 Command Line Interface Utilities backorderssrv on a machine named JapanSvr2 and uses automatic encoding. dsnadd -dsn=bkordersclnt -sdsn=backorderssrv - host=japansvr2 -translate=auto -clntdsn The following example creates a deprecated, legacy-style Engine DSN named partsctlg that connects to a database named partscatalog. dsnadd -dsn=partsctlg -db=partscatalog -engdsn Notes On Linux distributions, individual ODBC drivers are loaded through the driver manager UNIXODBC. The driver manager maintains a mapping from Data Source Names (DSNs) to the specific Pervasive PSQL ODBC drivers. The installation of Pervasive PSQL Server 64-bit or Client 64-bit leaves user-defined, pre-existing 32-bit DSNs as is, meaning they are not immediately accessible from a 64-bit application. For new DSNs, the installation of both products assigns a 32-bit and a 64-bit ODBC driver in odbcinst.ini. This assignment allows a single DSN to be used by both a 32-bit application and a 64- bit application. If you want pre-existing 32-bit DSNs to be accessible to both 32-bit and 64- bit applications, you must recreate them as DSNs that connect to a named database. ODBC and Data Source Names (DSNs) The application bitness does not have to match the bitness of the Pervasive PSQL Server product. For example, the 64-bit ODBC driver or the 32-bit ODBC driver can be used to connect to either Pervasive PSQL Server 64-bit or Pervasive PSQL Server 32-bit. For the Pervasive PSQL Client, however, the application bitness does have to match the bitness of the Pervasive PSQL Client on the client machine. That is, if you want to use a 64-bit application on the client, the Pervasive PSQL 64-bit Client must be installed. 270
289 Command Line Interface Utility Reference Table 18 Pervasive PSQL allows DSNs to specify three different ODBC driver descriptions, as explained in the following table. Pervasive PSQL ODBC Driver Descriptions for Linux ODBC Driver Description in INI Files Pervasive ODBC Engine Interface Pervasive ODBC Client Interface Pervasive ODBC Interface Driver Library Installed With Pervasive PSQL Server 64-bit Pervasive PSQL Server 32-bit Pervasive PSQL Server 64-bit Pervasive PSQL Server 32-bit Pervasive PSQL Client 32-bit Pervasive PSQL Server 64-bit Pervasive PSQL Client 64-bit Behavior for All Products Installed With Installation assigns an ODBC driver in odbc.ini for compatibility with pre-existing Engine DSNs Connects to a local named database No longer created by default with dsnadd (the - engdsn option must be specified) Visible when viewing Engine DSNs in ODBC Administrator running on a Windows client For use by 32-bit applications that are already coded to use Engine DSNs 32-bit Engine DSNs are deprecated on Linux. Installation assigns an ODBC driver in odbc.ini for compatibility with pre-existing Client DSNs Connects to a local or remote named database or an Engine DSN For use only by 32-bit applications that are already coded to use Client DSNs No longer created by default when -host is specified with dsnadd (the -clntdsn option must be specified) 32-bit Client DSNs are deprecated on Linux. Installation assigns ODBC drivers in odbcinst.ini for use by new 32-bit and 64-bit DSNs Connects to a local or remote named database The recommended driver description to use for 32-bit and 64-bit applications Created by default with dsnadd Not visible as Engine DSNs in ODBC Administrator running on a Windows client. 271
290 Command Line Interface Utilities Table 19 Question Frequently Asked Questions The following table answers some frequently asked questions (FAQs) about ODBC and DSN support for Linux. FAQs About ODBC and DSN Support for Linux Answer What do I need to do about DSNs if I port my 32-bit application to 64-bit? If the application uses DSN-less connections that connect using Pervasive ODBC Client Interface, change the ODBC driver description to Pervasive ODBC Interface. If the application uses DSNs, you must create new DSNs that connect to a named database. What is a so called DSN-less connection? Can I still create deprecated, legacystyle Engine DSNs and Client DSNs? If I am using ODBC Administrator on a Windows client, why do I not see my DSNs? What if my application uses DTI to manage DSNs? A DSN-less connection is one that connects to a named database using the ODBC driver Pervasive ODBC Client Interface (for pre-existing 32-bit applications) or the Pervasive ODBC Interface driver (for 32-bit or 64-bit applications). Yes, but you must specify the -engdsn or -clntdsn option with dsnadd. DSNs created with either option support only 32-bit applications. On 64-bit Windows operating systems, 64-bit system DSNs are distinct from 32-bit system DSNs because of the registry design. If you are using the 64-bit ODBC Administrator, you will not see the 32-bit system DSNs, and vice versa. The DTI functions for DSNs manage only 32-bit Engine DSNs. Therefore, the DTI functions for DSNs are deprecated along with the 32-bit Engine Interface ODBC driver. An alternative to using DTI to manage DSNs is to use SQL and ODBC statements. For example, you could use CREATE DATABASE to create a named database and SQLConfigDatasource to configure the DSNs. Going forward, is there a recommended strategy for ODBC connections? Yes. New applications or revised 32-bit applications, local or remote, should connect to a named database. ODBC Header Files The sql.h, sqltypes.h, and sqlext.h header files for ODBC contain differences for the compilation of 32-bit and 64-bit applications. Refer to the ODBC documentation on the UNIXODBC Web site for a discussion of 64-bit ODBC. For example, you may find the following information useful: ODBC64.html. 272
291 Command Line Interface Utility Reference See Also btadmin, dbmaint, isql 273
292 Command Line Interface Utilities isql Description isql is an interactive ODBC test utility that you can use to test your DSNs for their connectivity to databases and to execute SQL statements once you are connected to a database. The 32-bit utility is named isql and is installed with Pervasive PSQL Server 32-bit, Pervasive PSQL Client 32-bit, and Pervasive PSQL 64-bit. The 64-bit utility is named isql64 and is installed with Pervasive PSQL Server 64-bit and with Pervasive PSQL Client 64-bit. The only difference between the two utilities is the type of DSN to which they can connect. By default, dsnadd creates DSNs that are accessible to both 32-bit and 64-bit applications (the DSNs specify the driver description Pervasive ODBC Interface ). You can test connectivity of such DSNs with isql or isql64. See Pervasive PSQL ODBC Driver Descriptions for Linux. Deprecated, legacy-style DSNs are accessible only to 32-bit applications. Therefore, you can test connectivity of such DSNs only with isql. See FAQs About ODBC and DSN Support for Linux. For example, to connect to the DEMODATA sample database included with Pervasive PSQL, run isql (or isql64) with the DSN as the first parameter: isql DEMODATA or isql64 DEMODATA. (The DSN for DEMODATA specifies the driver description Pervasive ODBC Interface so either utility can test its DSN connectivity.) The utility puts you in an interactive state with the database. From that state, you can query the database (such as SELECT * FROM Department). To enable security on a database using isql, first connect to the database as the Master user, then use the SET SECURITY statement in SQL to set the Master user password. For example: isql DEMODATA Master SET SECURITY = password See SET SECURITY in SQL Engine Reference. To connect to a secured database, pass the user name and password as the second and third parameters respectively to the isql utility. For example, to connect to DEMODATA as user Master using password vforge, enter isql64 DEMODATA Master vforge or isql DEMODATA Master vforge. 274
293 Command Line Interface Utility Reference Synopsis <isql isql64> DSN [UID [PWD]] [options] Where: DSN is the data source name for the database to which you want to connect. Always required. UID is the user name to connect to the Pervasive SQL database engine for a secured database. Required only for a secured database. PWD is the password for UID. Required only if UID used. options is one or more of the options as defined below. Options -b Suppress prompts for batch processing. See Notes. -c Display column names on first row (use with -d) -dx Delimit columns with character x. -llocnname -mn Set locale to locname. Limit column display width to n characters. -v Display verbose explanations for errors and warnings. --version Display version of unixodbc in use. -w Wrap results in an HTML table. -x0xhh Delimit columns with HH, where x is in hex. For example, 0x09 is the tab character. Commands Once you are in interactive mode, the following commands may be used. sql-statement help [tablename] A valid SQL statement to execute against the database to which isql or isql64 is connected. Display column information. The output is the same as for the dbo.fsqlcolumns catalog function. See dbo.fsqlcolumns in SQL Engine Reference. If tablename is omitted, the output is for all tables in the database, including system tables. quit Exits interactive mode. 275
294 Command Line Interface Utilities Notes Examples By default, isql and isql64 display prompt information when in interactive mode (such as Connected!, sql-statement, help [tablename], and quit ). For redirection and piping of output to a file, you may not want the prompt information. The -b option suppresses the output of the prompt information. Isql and isql64 support redirection and piping for input and output. In addition, both utilities can process a file containing multiple SQL statements. Each statement must end with a carriage return/line feed. The last line of the file must be a blank line. See Examples. The following example connects to an unsecured database named acctspay that will be accessed by a 64-bit ODBC application running on a 64-bit client: isql64 acctspay The DSN is also named acctspay and specifies the ODBC driver description Pervasive ODBC Interface. The following example connects to a secured database named payroll as user Master with a password of j77b99: isql payrollsecdb Master j77b99 The DSN is named payrollsecdb and specifies the deprecated, legacy-style ODBC driver description Pervasive ODBC Engine Interface. (You could also use isql to test the DSN if the DSN had specified the ODBC driver description Pervasive ODBC Interface. ) The following example shows how to process multiple SQL statements. Suppose that you want to run the following two queries against the DEMODATA sample database: select count(*) from billing select count(*) from person Create a file (named two-queries.sql for discussion purposes) with the two lines. Include a blank line as the last line in the file. Run the following command: cat two-queries.sql isql demodata -b The result is as follows: EXPR_
295 Command Line Interface Utility Reference SQLRowCount returns 1 1 rows fetched EXPR_ SQLRowCount returns 1 1 rows fetched Note the use of the -b option to suppress the prompting information from the output. Without the -b option, the result is as follows: Connected! sql-statement help [tablename] quit SQL> EXPR_ SQLRowCount returns 1 1 rows fetched SQL> EXPR_ SQLRowCount returns 1 1 rows fetched See Also dsnadd 277
296 Command Line Interface Utilities licgetauth Description The licgetauth utility is used in the second phase of the offline authorization process used for authorizing product keys. This utility is used in conjunction with clilcadm to complete the offline authorization process. Note Phone authorization is not available for Pervasive PSQL Vx Server. Synopsis licgetauth.exe [output_filename.ath] Options output_filename.ath The name for the authorization output file. See Also clilcadm Considerations For No Internet Access 278
297 Command Line Interface Utility Reference psc Description Psc stands for Pervasive service controller. The utility retrieves and sets control information about Pervasive PSQL services. You must have administrator authority to run psc. Synopsis psc < start stop restart query getpolicy > servicename or psc setpolicy servicename < automatic manual disabled > Options A service specifies the name of a program, routine, or process that performs a specific system function to support other programs, particularly at a low level (close to the hardware). Servicename specifies the name given to the service key in the registry. Note that service key name may differ and in most cases does differ from the service display name. The options described below are case-insensitive. start stop restart query getpolicy setpolicy automatic manual disabled Starts a Pervasive PSQL service running Terminates the running of a Pervasive PSQL service Terminates the running of a Pervasive PSQL service then starts the service running again Specifies whether servicename is running or not Retrieves the type of startmode (automatic, manual, or disabled) associated with servicename Sets the type of startmode (automatic, manual, or disabled) associated with servicename The service starts automatically when the operating system starts The service must be started manually after the operating system starts The service is disabled and does not start after the operating system starts 279
298 Command Line Interface Utilities Examples To start the Workgroup Engine service manually: psc start psqlwge To start the Cache Engine service manually: psc start psqlce To stop, then restart the Pervasive PSQL transactional and relational services: psc restart psql.all Note that psql.all is a shortcut method available only with the psc utility. It affects both the Pervasive.SQL (transactional) service and the Pervasive.SQL (relational) service, and can be used with the psc parameters start, stop, or restart. Return Codes The psc utility returns the following codes (DOS ERRORLEVEL) for the state of the service after the psc command has been run. String Value BTI_SERVICE_ACCESS_DENIED BTI_SERVICE_ALREADY_RUNNING BTI_SERVICE_CANNOT_ACCEPT_CTRL BTI_SERVICE_CONTINUE_PENDING BTI_SERVICE_DATABASE_LOCKED BTI_SERVICE_DEPENDENCY_DELETED BTI_SERVICE_DEPENDENCY_FAIL BTI_SERVICE_DISABLED BTI_SERVICE_DOES_NOT_EXIST BTI_SERVICE_DUP_NAME BTI_SERVICE_EXISTS BTI_SERVICE_INVALID_CTRL BTI_SERVICE_INVALID_NAME BTI_SERVICE_MARKED_FOR_DELELE
299 Command Line Interface Utility Reference String Value BTI_SERVICE_NOT_ACTIVE BTI_SERVICE_PAUSE_PENDING BTI_SERVICE_PAUSED BTI_SERVICE_REQUEST_TIMEOUT BTI_SERVICE_RUNNING BTI_SERVICE_START_PENDING BTI_SERVICE_STOP_PENDING BTI_SERVICE_STOPPED
300 Command Line Interface Utilities psregedit Description Synopsis psregedit is used to manage the Pervasive Registry on Linux. You must be root user or a member of the group pvsw to make changes to the Pervasive Registry. psregedit -key keyname [ -r ] -key keyname -value valuename -set -key keyname [-type type] value -set -key keyname -value valuename [-type type] value -delete -key keyname -delete -key keyname -value valuename -export -key keyname [-file filename] -import [-file filename] Where: keyname is in the form PS_HKEY\Subkey and PS_HKEY is one of the following: PS_HKEY_CONFIG, PS_HKEY_CONFIG_64, PS_HKEY_CLASSES, PS_HKEY_CLASSES_64, or PS_HKEY_USER. Subkey is a subordinate key under a major key. valuename is the name assigned to the Registry value or default. type is PS_REG_STR, or PS_REG_UINT32, or PS_REG_UINT64. value is the value assigned to valuename. filename is the name of a file, which may include a path. Options -key -set -key -delete -key Get the key value. If -value is not specified, then the entire key contents are displayed. To view all subkeys, specify - r (for recursive). Set the key value. If -value is not specified, the default value will be set. VALUE must be appropriate to the TYPE specified. PS_REG_STR is assumed if -type is not specified. Delete the specified key or value. If -value is not specified, then the entire key and all subkeys are deleted. 282
301 Command Line Interface Utility Reference -export -key -import [-file filename] Export the given key, including all values and subkeys to standard output or to the named file. Import keys and values from either the standard input or from the named file. 283
302 Command Line Interface Utilities psregsvr Description psregsvr is used to register components in the Pervasive registry. Synopsis psregsvr [ -s ] [ -u ] { [ -f file ] filename } Options -s Silent. Do not print any status or error messages. -u Unregister. If not specified, register is assumed. -f file Specifies a text file with PCOM modules listed one per line. filenme Specifies a single PCOM module to register. 284
303 Command Line Interface Utility Reference pvdbpass Description Synopsis pvdbpass allows users to change their passwords for secure databases without administrator intervention. The utility will prompt for the passwords with this syntax pvdbpass database username [-server name] [-port number] This syntax includes the old and new passwords. pvdbpass database username password newpassword [-server name] [-port number] Options database username password newpassword Database in which the username is defined (this can be a database name or a server DSN) The user whose password will be changed. The current password for the user. You must provide the original password in order to modify it. You can either provide the password as a parameter or omit it and be prompted. The new password for the user. See Identifier Restrictions by Identifier Type in Advanced Operations Guide for password restrictions. Note: If the new password begins with a non-alphabetic character, the password must be enclosed in single quotes. If the existing password begins with a nonalphabetic character, do not enclose it in single quotes (see examples). -server name -port number Optional. Server name on which the database is defined. If you do not specify this option, the local machine is assumed Optional. TCP port on which the SQL engine running on servername is listening. If you do not specify this option, the default port 1583 is assumed. See also Changing the Default Communication Ports in Getting Started With Pervasive PSQL. Examples To change the Master user's password and be prompted: pvdbpass demodata Master 285
304 Command Line Interface Utilities To change an existing password to one that does not start with an alphabetic character (use single quotes): pvdbpass demodata Joe oldpassword '123' To change a password on a remote server: pvdbpass demodata Joe oldpass newpass -server finance1 286
305 Command Line Interface Utility Reference pvddl Description Synopsis pvddl is used to execute a series of SQL statements in a command file. pvddl database commandfile [-separator character] [-username username] [-password password] [-server servername] [-port number] [- stoponfail] [-log logfile] Options database commandfile Database against which the SQL statements in commandfile are to be executed (this can be a database name or a server DSN). Text file that contains the SQL statements. Certain categories of SQL statements, such as data definition language, are better suited for use in commandfile. (Contrast this with a data manipulation statement such as SELECT. A SELECT statement can be used, but the result set is not returned to standard output.) You need a separator character between each command in your command file. See -separator character. -separator character -username username -password password -server servername -port number Character used in commandfile to separate SQL statements. The valid choices are any printable character. However, ensure that character does not occur within any of the SQL statements. Common character choices include the pound sign (#), semicolon (;), and at sign (@). Name of a user defined for a database with security enabled. Password for the user identified by username Name of the server on which the database is defined. If you do not specify this option, the local machine is assumed. You may also specify the IP address of the server. TCP port number on which the database engine running on servername is listening. If you do not specify this option, the default port 1583 is assumed. (Port 1583 is the default port used for the relational interface.) 287
306 Command Line Interface Utilities -stoponfail -log logfile Stop when the first SQL error is encountered in commandfile. Pvddl returns an error code of PS_E_FAIL if an error is encountered (which equates to decimal). The default action is for pvddl to continue after an SQL error is encountered. Write output to a file instead of to standard output (stdout). Logfile specifies the name of the file to which output is logged and, optionally, a path to the file. If path is omitted, logfile is created in the same directory in which dvddl resides. See Also SQL Engine Reference for more information about supported SQL syntax. 288
307 Command Line Interface Utility Reference pvmdconv Pervasive PSQL includes a conversion utility, pvmdconv, to convert V1 metadata to V2 metadata. This command line utility is located in the BIN subdirectory under the installation directory. Synopsis pvmdconv -o <1 2> -d path_to_ddfs -n database_name [- v] [-ddf] [-s server_name] [-i server_login_name] [- c server_password] [-u database_user_name] [-p database_password] [-l log_file] [-<h?>] Parameters -o <1 2> Specifies the output format of the metadata. The choices are 1 or 2, which refer to version 1 (V1) and version 2 (V2) metadata, respectively. Note: The current release of pvmdconv does not support converting DDFs from V2 metadata to V1 metadata. -d path_to_ddfs Specifies the directory containing the DDFs that you want to convert. The new DDFs are created in the same directory. -n database_name Specifies the name of the Pervasive PSQL database. [-v] [-ddf] [-s server_name] [-i server_login_name] Specifies to change the metadata version of the database in dbnames.cfg. For example, if -o=2, the metadata version of the database is changed to V2 metadata. If the v parameter is used, pvmdconv does not change the metadata version of the DDFs. Specifies to change the metadata version of the DDFs. If this parameter is used, pvmdconv does not change the metadata version of the database in dbnames.cfg. Specifies the name or IP address of the remote server where the database resides. This parameter is required if the pvmdconv utility being executed resides on one machine but the database resides on another. This parameter defaults to localhost, so it is not required if pvmdconv and the database reside on the same machine. Specifies the name required to log in to the remote server where the database resides. Server_login_name is a name administered by the operating system. 289
308 Command Line Interface Utilities [-c server_password] [-u database_user_name] [-p database_password] [-l log_file] [-<h?>] Specifies the password for server_login_name. Server_password is a password administered by the operating system. Specifies the name of a user who is authorized to log on to the database. Specifies the password associated with database_user_name. Prints diagnostic messages to a text file. The name and location of the text file is specified by log_file. If this parameter is omitted, the utility prints any diagnostic messages to the screen. Prints on the screen the usage information for the utility. Description Pvmdconv allows you to perform the following actions: Convert only DDFs from one version of metadata to another version of metadata. The database to which the DDFs belong remains categorized as is. That is, the metadata property for the database, which is stored in a special file named dbnames.cfg, does not change. This action is sometimes referred to as migrating the DDFs. Set the metadata version of a database to V1 metadata or to V2 metadata. The metadata property of a database, which is stored in a special file named dbnames.cfg, changes. The DDFs for the database retain their metadata version. This action requires that the DDFs for each metadata version must already exist in the location path_to_ddfs. That is, you must have already converted (migrated) the DDFs from V1 metadata to V2 metadata. Convert the DDFs and set the metadata property of the database in dbnames.cfg. That is, combine the first two actions. This is the default action of pvmdconv. Having different conversion actions provides more control over how you can convert metadata. For example, you may choose first to convert only the DDFs and check for errors. If no errors occur, you could then update the metadata version in dbnames.cfg. 290
309 Command Line Interface Utility Reference Conversion From V1 to V2 Metadata All of the data from the V1 DDFs is directly copied to the V2 DDFs with the following exceptions: System Table Action on Field Comments X$View X$Proc X$Rights The value of Xv$Id is copied to Xv$Sequence in pvview.ddf. The value of Xv$Trustee, which is a new column in V2 metadata, is explicitly stored as -1. The value of Xp$Id is copied to Xp$Sequence in pvproc.ddf. The value of Xp$Trustee which is a new column in V2 metadata, is explicitly stored as -1. The value of Xr$Table is copied to Xr$Object in pvrights.ddf. A default value of 1 is copied to Xr$Type in pvrights.ddf. Xv$Sequence has auto-increment values for each row. The value is stored as -1 regardless of the security setting for the database. That is, if the database has security enabled or if the databases does not have security enabled. If the V1 metadata database has security enabled, an explicit "GRANT ALL TO PUBLIC" is invoked for all views when the database is converted to V2 metadata. Xp$Sequence has auto-increment values for each row. The value is stored as -1 regardless of the security setting for the database. That is, the value is stored as -1 if the database has security enabled or if the databases does not have security enabled. If the V1 metadata database has security enabled, an explicit "GRANT ALL TO PUBLIC" is invoked for all stored procedures when the database is converted to V2 metadata. Conversion From V2 to V1 Metadata Examples The current release of pvmdconv does not support conversion from V2 to V1 metadata. For default locations of Pervasive PSQL files, see Where are the Pervasive PSQL files installed? in Getting Started With Pervasive PSQL. Default Conversion To convert the sample database DEMODATA to V2 metadata (assuming a default installation on a Windows platform): 291
310 Command Line Interface Utilities pvmdconv -o 2 -d file_path\psql\demodata\ -n demodata This example results in the following: V2 metadata DDFs are created in the same location as the V1 metadata DDFs (file_path\psql\demodata\). The metadata version of DEMODATA in dbnames.cfg is changed to V2 metadata. To perform the same conversion and obtain a log of conversion diagnostic information: pvmdconv -o 2 -d file_path\psql\demodata\ -n demodata -l file_path\psql\demodata\\pvmdconv_log.txt Convert Only DDFs To convert only the DDFS for the sample database DEMODATA to V2 metadata (assuming a default installation on a Windows platform): pvmdconv -o 2 -d file_path\psql\demodata\ -n demodata - DDF This example results in the following: V2 metadata DDFs are created in the same location as the V1 metadata DDFs (file_path\psql\demodata\). The metadata version of DEMODATA in dbnames.cfg is not changed. Change Metadata Version of Database To change the metadata version of the sample database DEMODATA to V2 metadata (assuming a default installation on a Windows platform): pvmdconv -o 2 -d file_path\psql\demodata\ -n demodata -v This example results in the following: The metadata version of DEMODATA in dbnames.cfg is changed to V2 metadata. V2 metadata DDFs are not created. Note: this example requires that the DEMODATA DDFs exist in file_path\psql\demodata\ even through the DDFs are not affected by the conversion. 292
311 Command Line Interface Utility Reference Perform Conversion on a Remote Server To convert the sample database DEMODATA to V2 metadata given the following: DEMODATA resides on a server named TESTSERVER An administrator ID on TESTSERVER is adminuser and user adminuser has a password of admin99user Drive Z is mapped to drive C on TESTSERVER (assuming TESTSERVER is a Windows platform with a default installation of Pervasive PSQL). pvmdconv -o 2 -d z:file_path\psql\demodata\ -n demodata -s TESTSERVER -i adminuser -c admin99user This example results in the following: V2 metadata DDFs are created on TESTSERVER in the same location as the V1 metadata DDFs. The metadata version of DEMODATA in dbnames.cfg on TESTSERVER is changed to V2 metadata. 293
312 Command Line Interface Utilities pvnetpass Description Synopsis pvnetpass is the Pervasive network password utility. It is a command line utility used to manage the user IDs and passwords for servers to which your client connects. When trying to connect to a server, the client looks up the server name in the registry and uses the user name and password set for that server. If your application uses the transactional interface and connects to a Linux database engine that is configured to use BTPASSWD or PAM authentication, the application requires a set of credentials to connect to the database engine. (See Authentication in Getting Started With Pervasive PSQL.) Use pvnetpass to configure the set(s) of credentials that the application will use. Pvnetpass must be run on every machine that connects to the database engine, whether the database engine is local or remote. If you have a global and a user entry for the same server, the user s entry overrides the global. The user name should include the full user context. For example, in a Windows environment with domain names, specify the user as DOMAIN\user. For a Linux environment, use the user account name and the full machine DNS name. For example, mymachine.mydomain. The pvnetpass utility can also be used by Windows clients to change their stored credentials that were saved when using the security login pop-up dialog. See also Allow Client-stored Credentials and Prompt for Client Credentials, both in Advanced Operations Guide. pvnetpass [-g] {-a -r -m} server [-u user] [-p pwd] pvnetpass -d Options -a Adds a server entry for a user specified by the -u parameter. If no user is specified, current user is assumed. -d Displays the list of configured servers. The configured servers will display in two groups that are separated by a dashed line. The ones above the line are global entries and are only viewable by administrators who are a member of group pvsw. The ones below the line are the current user s entries. If you have a global and a user entry for the same server, the user s entry overrides the global. 294
313 Command Line Interface Utility Reference -g Manipulates default settings for all users. Settings created with - g can be overridden by individual users. -m Modifies a server entry for a user specified by the -u parameter. If no user is specified, current user is assumed. -p Specifies the password for the user. If not provided, pvnetpass prompts for a password. -r Removes a server entry for a user specified by the -u parameter. If no user is specified, current user is assumed. server Server, local or remote, to which you want to add a connection entry. Server can be '*' (include the single quotes) to set the default server entry information. This default entry is used when there is no user entry for the server. -u Specifies the name of the user. If -u is not specified, your current user name will be used. See Also Examples Setting Up Client Access from a Windows Client From current user to all servers (overrides -g) pvnetpass -a '*' -p password From current user to one server 'myserver' (overrides -g) pvnetpass -a myserver -p password From all users (-g) to one server 'myserver' using credentials joe:password pvnetpass -g -a myserver -u joe -p password From all users (-g) to all servers ('*'), use default credentials joe:password pvnetpass -g -a '*' -u joe -p password To add user acctadmin with password 88sJkE5 to the local server named sles2hr : pvnetpass -a sles2hr -u acctadmin -p p88sjke5 To add user bholly with password peggysue to a remote server named myserver : pvnetpass -a myserver -u bholly -p peggysue To verify your entry was accepted, use the -d option: 295
314 Command Line Interface Utilities pvnetpass -d This command results in: Server: myserver User: bholly Password: (not displayed) To change the password with which you will connect to myserver from your Linux client: pvnetpass -m myserver -u bholly -p newpassword To remove the entry for server myserver : pvnetpass -r myserver To add the default entry for users trying to connect to server myserver when no user-specific entry exists: pvnetpass -g -a myserver -u admin -p adminpassword To add the default server entry in the user context (PS_HKEY_USER): pvnetpass -a * -u admin -p adminpassword To add the default server entry in the machine context (PS_HKEY_CONFIG): pvnetpass -g -a * -u admin -p adminpassword To authenticate from a Linux client to a Windows domain server (myserver) with a domain named mydomain and a user named user1 : pvnetpass -a myserver -u mydomain\user1 -p user1password 296
315 Command Line Interface Utility Reference rbldcli Description Synopsis Options See Also rbldcli is used to rebuild MicroKernel data files on your server. rbldcli [ -parameter ] file For a complete discussion of the rebuild utility, see Command Line Parameters in Advanced Operations Guide. Advanced Operations Guide for more information about the Rebuild utility. 297
316 Command Line Interface Utilities 298
317 Basic Troubleshooting chapter 9 How to Identify and Solve Common Problems This chapter provides information for troubleshooting and resolving the most commonly-encountered problems. Pervasive PSQL Message Logging General Troubleshooting Error Messages from PCC Frequently Asked Questions 299
318 Basic Troubleshooting Pervasive PSQL Message Logging Pervasive PSQL provides various logging repositories for messages to assist you with troubleshooting. The logging falls into two broad categories: All messages. These messages include status, error, warning, and information messages. They can originate from any Pervasive PSQL component, including the license administration components. Licensing messages. These messages alert you about licensing issues and provide troubleshooting information. They originate from license administration components. The following table summarizes the repositories. Table 20 Pervasive PSQL Message Logging Repositories Repository Pervasive Notification Viewer Operating System Event Log Written To By License administration components License administration components (Windows) All Pervasive PSQL components (Linux) Pervasive PSQL Event Log All Pervasive PSQL components (Windows) Licensing Messages Several of the logging repositories emphasize licensing messages. The reason is that the Pervasive PSQL licensing components periodically verify that the key for the database engine is still valid. If a key is determined to be invalid, the key changes state from active to failed validation. The database engine functions normally for a certain number of days so that you have ample time to correct the validation failure(s). If you do not correct the failures before the number of days ends, the key changes state again to disabled. The key is no longer valid and the database engine cannot access data files. Because you need to attend to a failed validation in a timely manner, the state change of the key is brought to your attention as soon as possible. For example, a message is logged to all of the message repositories. The most evident of these is Pervasive Notification Viewer. (License Administrator also displays the state of keys, which 300
319 Pervasive PSQL Message Logging you can re-check at any time by initiating a validation action. See License Administration in Pervasive PSQL User's Guide.) Table 21 Change in State of Key The following table explains the type of message returned based on the change in state of the key. Message Type Based on Change in State of Key Message Type Change in State of Key Scenario From To Warning Active Failed Validation A validation action detects that the key has failed validation. For example, the machine signature cannot be determined, no longer matches the key, or one or more licensing components cannot be loaded. The database engine functions normally for a certain number of days so that you have ample time to correct the validation failure(s). Warning Disabled Failed Validation Only some of the conditions that resulted in a disabled key have been corrected, but at least one condition still needs to be addressed. Because the key has changed state to failed validation, the database engine functions normally for a certain number of days so that you can correct the remaining validation failure(s). Error Failed Validation Disabled The number of days provided to correct the failed validation have expired. The conditions causing the failed validation were not corrected before the expiration. The key is no longer valid and the database engine cannot access data files. Information Failed Validation Active The condition(s) that caused the failed validation is corrected. The key is valid and the database engine has all functionality. Information Disabled Active The condition(s) that disabled the key is corrected. The key is valid and the database engine has all functionality. Note that no messages are logged for keys with a state of expired (which applies only to temporary keys), or inactive (which applies to keys still registered on the machine from previous versions of Pervasive PSQL). 301
320 Basic Troubleshooting Table 22 Logging Frequency The following table lists the frequency with which licensing messages are logged for particular actions. Logging Frequency of Messages By Initiating Action Initiating Action Logging Frequency Logging Repository 1 Key changes state as described in Table 21 Immediately Pervasive Notification Viewer Operating System Event Log Pervasive PSQL Event Log Key remains in failed validation state Once a day reminder Pervasive Notification Viewer Operating System Event Log Pervasive PSQL Event Log A validation action invoked programmatically through API call See To Display Remaining Authorizations in Pervasive PSQL User's Guide, PvValidateLicenses() in Distributed Tuning Interface Guide, and ValidateLicenses in Distributed Tuning Objects Guide. Warning or error messages originating from the Pervasive PSQL licensing server Immediately Operating System Event Log Pervasive PSQL Event Log Immediately Operating System Event Log Pervasive PSQL Event Log 1 Message logging follows a one-way hierarchy: any licensing message logged to Pervasive Notification Viewer is also logged to the Operating System Event Log and to the Pervasive PSQL Event Log. Similarly, any licensing message logged to the Operating System Event Log is also logged to the Pervasive PSQL Event Log. Pervasive Notification Viewer The Pervasive Notification Viewer (hereafter, just Notification Viewer ) is an application utility for displaying messages logged by the licensing components. The purpose of the utility is to inform you of noteworthy licensing messages (see Table 22) in a noticeable but unobtrusive manner. By default, Notification Viewer is installed with Pervasive PSQL Server, 32-bit and 64-bit, on Windows and Linux, and with Pervasive PSQL Workgroup. Also by default on Windows platforms, Notification Viewer restarts when you restart Windows. On Windows platforms, the executable is named notifyviewer.exe. The utility provides a single running instance for a user. An attempt to start Notification Viewer when it is already running brings the GUI to the front of the application displays. 302
321 Pervasive PSQL Message Logging On Linux distributions, the utility is a shell script named notifyviewer. Each time the shell script executes it starts another instance of Notification Viewer. If you restart Linux, you must restart Notification Viewer. The shell script is not automatically executed when Linux is restarted. Command Line Options You can specify how you want the utility to start with the following command line options. Option (no option) -tray Meaning If you start the utility without specifying an option, the GUI displays and a tray icon appears if the operating system supports a system tray. Starts the utility with the GUI hidden and displays a tray icon. If the operating system does not support a system tray, the GUI displays (is not hidden). Notification Viewer provides two interfaces: system tray icons and a graphical user interface (GUI). System Tray Icons Interface By default on Windows, Notification Viewer starts with the GUI hidden and displays its system tray icon. (On Linux, Notification Viewer starts as a GUI and displays its system tray icon if the Linux distribution supports a system tray.) After starting, the utility begins monitoring licensing messages. If Notification Viewer detects unread messages, the tray icon visibly changes to indicate unread messages. See Tray Icons. Notification Viewer also displays two types of tooltips. The mouseover tooltip displays the number of important unread messages (if any), the total number of unread messages, or the name of the utility if all messages have been read. A balloon tooltip displays when Notification Viewer detects messages that need to be brought to your attention. On Windows, the balloon tooltip remains visible until you dismiss it directly or perform a keyboard or mouse operation. On Linux, you must click on the balloon tooltip to dismiss it. 303
322 Basic Troubleshooting Popup Menu The popup menu for the tray icon contains two menu items: Open which opens the GUI, and Exit which will terminate the utility. You right-click on the tray icon to display the popup menu. Tray Icons The following table explains the meaning of the tray icons. Icon Meaning Notification Viewer is running and monitoring licensing messages. This icon indicates a normal condition in which all messages have been read. Notification Viewer contains unread messages. This icon remains visible until all unread messages are read. See Left panel. Graphical User Interface You can open Notification Viewer GUI by double-clicking the tray icon or by right-clicking on the tray icon then clicking Open. By default on Linux, Notification Viewer starts as a GUI and displays its system tray icon. (If you want to change the startup behavior on Linux, pass the -tray option to the notifyviewer shell script. If the Linux distribution does not support a system tray, Notification Viewer displays the GUI but no system tray icon. In that case, start Notification Viewer by running the shell script.) When the GUI is visible, unread messages are immediately added to the GUI. (In addition, the tray icon tooltip is shown and the icon changes to indicate unread messages.) Pervasive PSQL tracks which records in the notification file are read or unread for each user. That is, each user displaying the GUI sees all of the messages, but whether a particular message is read or unread varies by user. If a system tray is not supported by an operating system, the close command for Notification Viewer terminates the utility. If a system tray is supported, then close hides the GUI and the tray icon becomes the only visual representation that the utility is still running. 304
323 Pervasive PSQL Message Logging Toolbar and Panels The Notification Viewer GUI provides a toolbar and two main panels as shown in Figure 31. Figure 31 Notification Viewer GUI GUI Element Toolbar Left panel Description Provides two options: Show only unread messages (toggle on, toggle off) Mark all messages as read Contains a scrollable list of messages. They are sorted with the latest messages on top and arranged in three groups: Today, Previous 7 days, and Older. You can expand and collapse each group. Each message shows an image for the type of information, a caption string, the message date and a brief description. All text is in a bold typeface if the message is unread. To read a message: click on (select) the message. Once selected, the typeface for the message changes to a regular typeface. Right panel Shows the message details, which provide a full description of the message, and when applicable, suggestions to resolve any issues. Operating System Event Log The Pervasive PSQL license administration components write messages to the operating system event log on Windows platforms. All Pervasive PSQL components write messages to the operating system event log on Linux distributions. 305
324 Basic Troubleshooting Windows Platforms Event Logs Windows operating systems provide a method to log events categorized as Application, Security, or System. Pervasive PSQL logs licensing messages only to the Windows Application Event Log. The messages are a subset of the licensing messages written to PVSW.LOG. Any licensing message categorized as an error or warning is logged. This includes messages that result from a change in the state of a key as well as other warning and error messages (see Table 22). In addition, certain information messages are logged, such as those listed in Table 21. Viewing Event Logs Windows operating systems provide a graphical user interface utility called Event Viewer to view and manipulate event logs. The utility can be accessed through the Windows Control Panel or by executing the command eventvwr.msc from a command interface. Note that the Event Viewer interface for Windows XP and Windows Server 2003 differs from the one for Windows Vista and later. Regardless which Event Viewer is used, Pervasive PSQL displays the following for an event. Date and Time date and time the event occurred Source Pervasive SQL Category Product Keys Type/Level level of the event: Information, Warning, or Error Event ID 1000 User N/A Computer name of the computer In addition, on Windows Vista and later, the Keyword column displays Classic and the Log column displays Application. Event Viewer allows you to display additional columns, but Pervasive PSQL provides no data for them. Linux Distributions Event Logs On Linux distributions, all Pervasive PSQL components write messages to the standard Linux logging system, syslog. By default, syslog writes to the /var/log/messages directory. Optionally, for SQL 306
325 Pervasive PSQL Message Logging Connection Manager only, you can also log messages to the event.log file. Event.log File and Bti.ini Bti.ini is a Pervasive PSQL configuration file used on Linux distributions. By default, the file is located in the /usr/local/psql/etc directory. The file lets you configure settings for the SQL Connection Manager (the SQLManager section in the INI file). One of the settings, LogEvent, determines the type of event messages logged to the event.log file. By default, event.log is located in the /usr/local/psql/ bin directory. Bti.ini Parameters for SQLManager Section MgrPort MgrUseTransport LogEvent=msg_type InstallDirectory=/usr/ local/psql Description Sets the port number used by the SQL Connection Manager. The default is Sets the type of protocol used by the SQL Connection Manager. This must be set to TCP. Specifies one of the following values for msg_type to indicate the type of messages logged to event.log (the default is 1): 0 no logging 1 errors only 2 errors plus warnings 3 errors plus warnings plus information messages 4 errors plus warnings plus information messages plus connect.log Activates the connection log: /usr/local/psql/ connect.log Pervasive PSQL Event Log On Windows platforms, all Pervasive PSQL components write status, error, warning, and information messages to the Pervasive PSQL event log. (On Linux distributions, Pervasive PSQL does not use an exclusive event log. Instead, all Pervasive PSQL components write messages to the standard Linux logging system, syslog. See Linux Distributions Event Logs.) The Pervasive PSQL event log is called PVSW.LOG and, by default, is located in the application_data_directory\psql\logs directory. All 307
326 Basic Troubleshooting Pervasive PSQL components on Windows platforms write to this log file. If two or more Pervasive-based applications are running on the same machine, they share PVSW.LOG. PVSW.LOG Fields PVSW.LOG consists of text messages in a format described in Table 23. Table 23 PVSW.LOG Fields Field Date Time Component Process Contents Automatic date-stamp in mm/dd/yyyy format. Automatic time-stamp in hh:mm:ss format. Also indicates AM or PM. File name of component returning the error (prefix only, no extension). Instance ID of the component, which is the process ID of the component. Process Name Path and name of the component, truncated to the last 15 characters. Computer Name Type Message Name assigned to the machine hosting the process, truncated to the first 15 characters. A single character: I for Information, W for Warning, or E for Error. The message text which may be either a string retrieved from a resource associated with the calling component or a text string passed directly from the calling component. Some message text may contain numeric values, which may be in decimal or hexadecimal format. The characters 0x precede any hexadecimal values to distinguish them from decimal values. Some message text may also contain information specific to an OEM application, such as a link to a vendor s Web site and troubleshooting information. An entry may be followed by binary data in standard hexadecimal format. There is no limit to the length of the binary data. 308
327 Pervasive PSQL Message Logging PVSW.LOG Example Entry The following shows an example of the type of data contained in PVSW.LOG. Date Time Component Process Process Name 5/10/2011 9:53:06 AM LicenseMgr 9048 NTDBSMGR.EXE Computer Name Type Category Message USRegion2Svr W License failed validation. Remaining Days:
328 Basic Troubleshooting General Troubleshooting This section provides some basic troubleshooting procedures to help you rule out possible causes for situations you may encounter. This section covers the following topics: I get Error 1114 when trying to access my data I get an error about ServerDSN or DBQ was not found in the connection string I get a message about Engine components version is different than my client components version I can t get to my data on the server engine PCC runs slowly or hangs when retrieving large record sets I get Error 1114 when trying to access my data or I get an error about ServerDSN or DBQ was not found in the connection string PCC can access remote server data sources (DSNs) using connections without client DSNs. Many desktop applications, such as Microsoft Excel and Microsoft Access, cannot do this. You must create a client DSN on your local computer to provide access to data on the server through the remote server DSN. To create a client DSN, follow the instructions in Setting Up Client Access from a Windows Client. You must first make sure that a server DSN exists on the server you want to access. I get a message about Engine components version is different than my client components version When a client requester first connects to an engine, the client requester compares its internal router version with the value returned from the engine by a Btrieve Version (26) call. If the client version is older than the engine, a message dialog box is displayed on the client system with the message Engine components Version is different from Client s along with a suggestion to run Pervasive System Analyzer (PSA). The same message is also logged in the client s PVSW.LOG file. 310
329 General Troubleshooting This message is a warning. The client is not prevented from connecting to the engine in this situation. However, Pervasive Software guarantees compatibility between engines and clients only if the clients are the same version as the database engines. When prompted by this message, if you choose not to run PSA and archive your old client components and install a newer client, you can expect the product to behave unpredictably until the client version is equal to the engine version. Note Pervasive recommends that you use client requesters that are the same version as the database engine. If you choose, you may use a client requester that is an older version than the database engine with which it interacts. In some situations, depending on the type of SDK access method used by your application, an older version requester will not work with the database engine. Your application will be unable to communicate with the database engine. For those situations, you must use client requesters that are the same version as the database engine. Client requesters that are a newer version than the database engine may or may not function correctly. Pervasive does not guarantee that newer versions of client requesters will function correctly with older versions of the engine. Therefore, Pervasive recommends that you avoid the use of newer version client requesters with an older engine. I can t get to my data on the server engine If you cannot get to data on the server engine, your most likely causes are: The server computer is down or the network has been interrupted You do not have operating system rights to access the server, or you are not logged into the correct network The client requester is not enabled The database server engine is not installed or not running The database server is not accepting remote connections 311
330 Basic Troubleshooting The remote database does not have a DSN set up to advertise on the network The local client does not have a DSN to access the server The client or server network configuration is wrong To determine the actual cause of the failure Follow the steps below to rule out certain root causes and narrow down the possible sources of failure. 1 From the operating system on a Windows client, access the Network information and see if you can find the server computer to which you want to connect. If you can see the server, you can rule out that the server is down or disconnected from the network. 2 Next, try to map a drive to the file server or open a shared file on the server. If you can successfully connect to the file server and create a file on the mapped drive, then you can rule out lack of operating system rights. You can also rule out failure to login to the correct network. If you re not logged into a particular network, you can t access the servers on that network at all. Note If you are trying to create a new database on the server, to use Monitor against the remote server engine, or to configure the remote server engine, you must have administrative rights on the server, or be a member of Pervasive_Admin. A simple drivemapping or shared-file read will not tell you whether you have administrative rights. This means you may be able to connect to the file server, but you still may not be able to connect to the database engine with Configuration, Monitor, or Create Database Wizard. 3 The next possibility is that the client requester is disabled. Start PCC then right-click the icon that represents your local client computer, then click Properties. Click Access and ensure that Use Remote MicroKernel Engine is selected. You can now rule out the requester as the source of the problem. 4 Next, verify that Pervasive PSQL is installed and running on the target server. 312
331 General Troubleshooting On Windows, open Services under Administrative Tools. Verify that Pervasive PSQL Transactional Engine and Pervasive PSQL Relational Engine have been started. If not, start these services. On Linux, type the following command at the Linux prompt on the server where the database engine is installed: ps -e egrep mkded If the output from the command returns at least one line containing the text mkde, then Pervasive PSQL is running. If you do not see this line, then you need to be logged into the root account and start the database engine by entering /etc/init.d/psql start You can now be certain that the server engine is installed and running. 5 The next step is to ensure that the server engine is accepting remote communication requests. In PCC, ensure that the remote database engine is configured to accept remote requests. If you are having difficulty accessing a Windows 32-bit server engine remotely, then you must check the setting at the server itself. You must have administrative permission on the server (or membership in the Pervasive_Admin group) in order to do so. In PCC, right-click on the server, then click Properties. Click Access and ensure that Accept Remote Request is selected. You can now rule out the possibility the server is not accepting remote requests. 6 Note: If your application uses pure Btrieve access only, without ODBC, then skip this step. If everything checks out so far, but you still cannot get to the data you want to access, make sure a server DSN has been set up for your target data. Using PCC, expand the Databases node for that server and inspect the databases that are present. Make sure one of the databases represents the data you want to access. If so, then a server DSN has been created for your data. If you do not find the data you want to access, but you know it is on the server, then most likely you need to set up a DSN for the given data. You must have administrative rights on the server (or be a member of the Pervasive_Admin group) to do so. 313
332 Basic Troubleshooting Follow the instructions in Setting Up ODBC Database Access to set up a DSN for existing data files. You can now rule out the server DSN as the source of the problem. 7 Note: If your application uses pure Btrieve access only, without ODBC, then skip this step. If you have performed all the steps above and you still cannot get to your data, the next possibility is lack of a local client DSN for the remote data. PCC can access remote server DSNs using connections without client DSNs. Many desktop applications, such as Microsoft Excel and Microsoft Access, cannot do this. You must create a client DSN on your local computer to provide access to the remote server DSN. To create a client DSN, follow the instructions in Setting Up Client Access from a Windows Client. You must first make sure that a server DSN exists on the server you want to access. You can now rule out the client DSN as the source of the problem. 8 The final task to perform is to ensure that your client and server are communicating on the appropriate network protocols. By default, Pervasive PSQL ships with all network protocols enabled, so connection time may be slow as it tries all protocols, but it should eventually connect. Some application vendors disable the protocols that are not typically used by their application(s). First, determine what protocols ought to be used on your network. If you have a Linux network or a 100% Microsoft network, then your preferred protocol is TCP/IP. Once you know what the protocol should be, you should ensure that your server is using this protocol. You must have administrative rights on the server operating system (or be a member of Pervasive_Admin) to perform this task. In PCC, right-click on the server name then click Properties. Click Communication Protocols. Ensure that the correct protocol is listed in the Supported Protocols list and that TCP/IP is selected. 314
333 General Troubleshooting Ensure that your client is using the same protocol. Using PCC, right-click on Local Client then click Properties. Click Communication Protocols and ensure that the correct protocol is selected in the Supported Protocols list. 9 If you have performed all of the above tasks with no success at accessing your data, refer to Pervasive PSQL Resources and Contacts for more ways to get help. PCC runs slowly or hangs when retrieving large record sets If this problem occurs, try increasing the amount of memory available to PCC during start up. The amount of memory you can specify is limited by the physical memory installed on your machine. You can specify a minimum and a maximum amount of memory. For example, to specify a minimum and maximum of 256 megabytes, start PCC with the following command: pcc.exe -vmargs -Xms256M -Xmx256M The parameter -vmargs is required if you specify the other parameters. The parameter -Xms specifies the minimum amount of memory to allocate to PCC. The parameter -Xmx specifies the maximum amount of memory to allocate to PCC. If you specify the -Xms parameter, you must also specify the -Xmx parameter. 315
334 Basic Troubleshooting Error Messages from PCC You may receive several different messages when attempting to create or connect to databases in PCC. This section explains the likely causes for some of the most common error messages: Can t retrieve database names. You don t have access rights for the operation Unable to connect to the specified remote server. Verify that all of the communication components are loaded on the remote server and that there are available sessions and try again An error was encountered while connecting to the server Unknown configuration properties Can t retrieve database names. You don t have access rights for the operation This error may occur when you are attempting to create a new database on the server. The most likely cause is that you are logged in as an operating system user that has neither administrative rights in the server operating system, nor membership in the Pervasive_Admin group on the server. Another likely cause is that you forgot to enter a user name and password. Solution: Be sure to enter a user name and password for the remote operating system. You must have administrative rights on the server or be a member of the Pervasive_Admin group in order to create a new database on the server. Granting Administrative Rights for the Database Engine explains how to set up the Pervasive_Admin group. For Windows 32-bit platforms, be sure that you are set up as a local user on the system, not a network user. Network users have a domain name and a back slash preceding the user name, such as BOSTON\GILBERT. Be sure that the user who is a member of the Administrators group or Pervasive_Admin group is a local user. 316
335 Error Messages from PCC If you have checked permissions and your user login does in fact meet one of the criteria above, then you should also check to make sure that you are logged into the correct network. You can verify whether you are logged into the correct network by attempting to read or write to a server that you are certain uses the target operating system. Unable to connect to the specified remote server. Verify that all of the communication components are loaded on the remote server and that there are available sessions and try again You may receive this error when attempting to register a new remote server in PCC. There are several reasons you may receive this error: 1 You mis-typed the server name. The database client tried to connect to a server that does not exist. Solution: Double-check the name of the server, and make sure you can see it in your Network Neighborhood, spelled exactly how you entered it. If you know the server exists but you can t see it in your Network Neighborhood, make sure that you are logged into the correct network. Ask your network administrator for help. 2 The server user count has expired. If you have been using a temporary license, you will get this message for connection attempts after the license has expired. Solution: Run License Administrator to check the status of licenses installed on the server. In the window that appears, you can see detailed status information on each license that has been applied to your server. If your license has expired, purchase a permanent license from your reseller or from Pervasive Software. 3 There are no available sessions on the server. If you have a heavy load of users on the server, or if you have configured the server with a small number of sessions, you may receive this error. 317
336 Basic Troubleshooting Solution: Run Monitor to check the usage of sessions available on the server. In Monitor, select Options then Connect and connect to the server in question. Then choose MicroKernel then Communications. In the window that appears, find Total Remote Sessions. If the Peak value and the Maximum value are the same, then it is likely that you have run out of sessions. 4 The remote database server is not running. Solution: Make sure that the remote database engine is running, or ask your network administrator to do so. 5 The remote database server is not accepting client requests. Solution: Set the properties to ensure that the remote database engine is configured to accept remote requests. You must have administrative permission on the server (or membership in the Pervasive_Admin group) in order to do so. In PCC, right-click on the server name in Pervasive PSQL Explorer, then click Properties. Click Access and ensure that the Accept Remote Request option is selected. An error was encountered while connecting to the server The most likely cause of this error is using the wrong operating system user name or password in an attempt to connect to the server. Other possible causes include: The operating system may be expecting the user to change his/ her password on the first logon. This situation occurs if, in the User Manager, you have selected the User Must Change Password at Next Logon checkbox. If the user is a member of another group with lesser permissions, the lesser permissions will override the greater permissions. A user always has the most restrictive permissions of any group to which the user belongs. Solution: Double-check the spelling of the user name and the password. Make sure the user and password have been set up on the remote server operating system. Inspect the user s account information on the server. Make sure the operating system is not expecting the user s password to be changed at the next logon. Make sure the user is not also a member of a group that has restricted permissions. 318
337 Error Messages from PCC For Windows 32-bit platforms, be sure that the user is set up as a local user on the system, not a network user. Network users have a domain name and a back slash preceding the user name, such as BOSTON\GILBERT. Be sure that the user who is a member of the Administrators group or Pervasive_Admin group is a local user. Unknown configuration properties It is possible, but unlikely, that PCC may retrieve configuration properties from the database engine that are invalid. Please contact Pervasive Customer Support to report such error conditions. See Pervasive PSQL Resources and Contacts. 319
338 Basic Troubleshooting Frequently Asked Questions This section answers some of the questions that customers ask most frequently. A list of the questions is provided below: Installation Will I lose my data files if I uninstall my existing version of the product, or install a new version? Why do I not see in PCC Pervasive PSQL Explorer the plug-in product that I just installed or upgraded? What type of client install should I do? How can I be sure what service pack level of client I am running? Is Pervasive PSQL supported on a Terminal Server? Can I install Pervasive PSQL in a Failover environment? or Can I install Pervasive PSQL in a Clustering environment? Can I install Pervasive PSQL in a Load Balancing environment? Can I install Pervasive PSQL on a server running Btrieve v6.x or earlier? How do I keep my Workgroup Engine from starting up automatically when I reboot? PCC How do I start PCC on Linux? Security When do I login using an operating system user and password, and when do I login using a database user and password? Why do I get a log in failed message when I have a Pervasive_Admin group defined or I have administrator rights? User Count, Session Count, Data In Use How do I authorize a User Count Upgrade? How does the Workgroup engine keep track of how many people are accessing the data? If people access the data with two engines at the same time, what happens? 320
339 Frequently Asked Questions Does the Workgroup engine use concurrent or per-seat licensing? I am thinking of moving from PSQL Server to PSQL Vx Server, which means moving from licensing based on user count to licensing based on data usage. How do I determine the appropriate size for my Vx Server license? Networking How do I know which protocol I am using for communication? I can see other systems in Network Neighborhood but I can t get to my data. Difficulty Accessing Data I upgraded from Btrieve v6.x or earlier to Pervasive PSQL v11 SP3. Now I get error messages telling me that a file is inaccessible when everybody else can get to it. What s wrong? I have files sitting on the server that are shared and yet Pervasive PSQL cannot read them. What s wrong? I am using SQL queries to create a definition for an old table. The resulting record size is off. Why? I want to convert my data file version from 9 back to file format version 8, 7, or 6. How do I do this? ODBC and DDFs How can I tell if I can use ODBC to access my data files? How can a hard-coded filepath in a DDF be changed? What is the best way to ensure that my data dictionaries (DDFs) are safe? How can I tell whether I have non-standard DDFs? Can I mix and match DDFs from different databases? What happened to DDF Sniffer? I have two similar Btrieve files, and I created a DDF for the first one. Since they are similar, can I use the same DDF on the second Btrieve file? I have owner names set on my Btrieve files. After I created a DSN, I cannot open the files using ODBC. What s wrong? Is there a client side requester for the SRDE? 321
340 Basic Troubleshooting Is ODBC the only method of access for Pervasive PSQL? Is there a single database file housing all the data, data definitions, stored procedures, security, table relationships, and so on as in some other products? Does the SQL engine (SRDE) have scheduler capabilities to run stored procedures or other types of scripts designed to access and affect data? Upgrading from Btrieve 6.15 Is there a tool that replaces Xtrieve? Upgrading and Migration Upgrading and Migration Where can I find information on migration from earlier product versions to Pervasive PSQL v11 SP3? Where can I find migration and compatibility information? When I create a table using an existing Btrieve file, the wizard displays fewer columns than there are in the Btrieve file. What s wrong? DEMODATA Sample Database How do I restore DEMODATA to its installation defaults? 1 Start PCC if it is not already running. (See Starting PCC on Windows.) 2 From the PCC Main menu, click File New SQL Document or click. (See To start SQL Editor for a new SQL query.) The Select Database dialog appears. 322
User s Guide. Guide to Using Pervasive PSQL. Pervasive Software Inc. 12365 Riata Trace Parkway Building B Austin, TX 78727 USA
 Pervasive PSQL v10 SP3 User s Guide Guide to Using Pervasive PSQL Pervasive Software Inc. 12365 Riata Trace Parkway Building B Austin, TX 78727 USA Telephone: 512 231 6000 or 800 287 4383 Fax: 512 231
Pervasive PSQL v10 SP3 User s Guide Guide to Using Pervasive PSQL Pervasive Software Inc. 12365 Riata Trace Parkway Building B Austin, TX 78727 USA Telephone: 512 231 6000 or 800 287 4383 Fax: 512 231
Pervasive.SQL User s Guide
 Pervasive.SQL 2000i Pervasive.SQL User s Guide Guide to Using Pervasive.SQL Pervasive Software, Inc. 12365 Riata Trace Parkway Building II Austin, TX 78727 USA Telephone: +1 512 231 6000 or 800 287 4383
Pervasive.SQL 2000i Pervasive.SQL User s Guide Guide to Using Pervasive.SQL Pervasive Software, Inc. 12365 Riata Trace Parkway Building II Austin, TX 78727 USA Telephone: +1 512 231 6000 or 800 287 4383
What's New in Btrieve 12
 Btrieve 12 What's New in Btrieve 12 An Overview of New Features and Changed Behavior disclaimer trademarks ACTIAN CORPORATION LICENSES THE SOFTWARE AND DOCUMENTATION PRODUCT TO YOU OR YOUR COMPANY SOLELY
Btrieve 12 What's New in Btrieve 12 An Overview of New Features and Changed Behavior disclaimer trademarks ACTIAN CORPORATION LICENSES THE SOFTWARE AND DOCUMENTATION PRODUCT TO YOU OR YOUR COMPANY SOLELY
Advanced Operations Guide
 Pervasive PSQL v11 Advanced Operations Guide Procedures and References for Advanced Users Pervasive Software Inc. 12365 Riata Trace Parkway Building B Austin, TX 78727 USA Telephone: 512 231 6000 or 800
Pervasive PSQL v11 Advanced Operations Guide Procedures and References for Advanced Users Pervasive Software Inc. 12365 Riata Trace Parkway Building B Austin, TX 78727 USA Telephone: 512 231 6000 or 800
Product Guide. Guide to Using Pervasive PSQL Vx Server. Pervasive Software Inc. 12365 Riata Trace Parkway Building B Austin, TX 78727 USA
 Pervasive PSQL Vx Server 11 Product Guide Guide to Using Pervasive PSQL Vx Server Pervasive Software Inc. 12365 Riata Trace Parkway Building B Austin, TX 78727 USA Telephone: 512 231 6000 or 800 287 4383
Pervasive PSQL Vx Server 11 Product Guide Guide to Using Pervasive PSQL Vx Server Pervasive Software Inc. 12365 Riata Trace Parkway Building B Austin, TX 78727 USA Telephone: 512 231 6000 or 800 287 4383
Pervasive Software Inc. 12365 Riata Trace Parkway Building B Austin, TX 78727 USA
 Pervasive PSQL v11 Getting Started with Pervasive PSQL Pervasive Software Inc. 12365 Riata Trace Parkway Building B Austin, TX 78727 USA Telephone: 512 231 6000 or 800 287 4383 Fax: 512 231 6010 Email:
Pervasive PSQL v11 Getting Started with Pervasive PSQL Pervasive Software Inc. 12365 Riata Trace Parkway Building B Austin, TX 78727 USA Telephone: 512 231 6000 or 800 287 4383 Fax: 512 231 6010 Email:
Backup Agent. Backup Agent Guide
 Backup Agent Backup Agent Guide disclaimer trademarks ACTIAN CORPORATION LICENSES THE SOFTWARE AND DOCUMENTATION PRODUCT TO YOU OR YOUR COMPANY SOLELY ON AN AS IS BASIS AND SOLELY IN ACCORDANCE WITH THE
Backup Agent Backup Agent Guide disclaimer trademarks ACTIAN CORPORATION LICENSES THE SOFTWARE AND DOCUMENTATION PRODUCT TO YOU OR YOUR COMPANY SOLELY ON AN AS IS BASIS AND SOLELY IN ACCORDANCE WITH THE
User s Guide. Guide to Using AuditMaster. Pervasive Software Inc. 12365 Riata Trace Parkway Building B Austin, TX 78727 USA
 Pervasive AuditMaster User s Guide Guide to Using AuditMaster Pervasive Software Inc. 12365 Riata Trace Parkway Building B Austin, TX 78727 USA Telephone: 512 231 6000 or 800 287 4383 Fax: 512 231 6010
Pervasive AuditMaster User s Guide Guide to Using AuditMaster Pervasive Software Inc. 12365 Riata Trace Parkway Building B Austin, TX 78727 USA Telephone: 512 231 6000 or 800 287 4383 Fax: 512 231 6010
Getting Started with Pervasive DataExchange
 Pervasive DataExchange Getting Started with Pervasive DataExchange Data Synchronization Edition Pervasive Software Inc. 12365 Riata Trace Parkway Building B Austin, TX 78727 USA Telephone: 512 231 6000
Pervasive DataExchange Getting Started with Pervasive DataExchange Data Synchronization Edition Pervasive Software Inc. 12365 Riata Trace Parkway Building B Austin, TX 78727 USA Telephone: 512 231 6000
Pervasive Backup Agent Guide
 Pervasive Backup Agent Pervasive Backup Agent Guide Pervasive Software Inc. 12365 Riata Trace Parkway Building B Austin, TX 78727 USA Telephone: 512 231 6000 or 800 287 4383 Fax: 512 231 6010 Email: info@pervasive.com
Pervasive Backup Agent Pervasive Backup Agent Guide Pervasive Software Inc. 12365 Riata Trace Parkway Building B Austin, TX 78727 USA Telephone: 512 231 6000 or 800 287 4383 Fax: 512 231 6010 Email: info@pervasive.com
Pervasive Backup Agent Guide
 Pervasive Backup Agent Pervasive Backup Agent Guide Pervasive Software Inc. 12365 Riata Trace Parkway Building B Austin, TX 78727 USA Telephone: 512 231 6000 or 800 287 4383 Fax: 512 231 6010 Email: info@pervasive.com
Pervasive Backup Agent Pervasive Backup Agent Guide Pervasive Software Inc. 12365 Riata Trace Parkway Building B Austin, TX 78727 USA Telephone: 512 231 6000 or 800 287 4383 Fax: 512 231 6010 Email: info@pervasive.com
Getting Started with Pervasive DataExchange
 Pervasive DataExchange Getting Started with Pervasive DataExchange Real-Time Backup Edition Pervasive Software Inc. 12365 Riata Trace Parkway Building B Austin, TX 78727 USA Telephone: 512 231 6000 or
Pervasive DataExchange Getting Started with Pervasive DataExchange Real-Time Backup Edition Pervasive Software Inc. 12365 Riata Trace Parkway Building B Austin, TX 78727 USA Telephone: 512 231 6000 or
What Is New in Pervasive PSQL
 Pervasive PSQL v11 What Is New in Pervasive PSQL An Overview of New Features and Changed Behavior Pervasive Software Inc. 12365 Riata Trace Parkway Building B Austin, TX 78727 USA Telephone: 512 231 6000
Pervasive PSQL v11 What Is New in Pervasive PSQL An Overview of New Features and Changed Behavior Pervasive Software Inc. 12365 Riata Trace Parkway Building B Austin, TX 78727 USA Telephone: 512 231 6000
PSQL v12. What's New in PSQL. An Overview of New Features and Changed Behavior
 PSQL v12 What's New in PSQL An Overview of New Features and Changed Behavior disclaimer trademarks ACTIAN CORPORATION LICENSES THE SOFTWARE AND DOCUMENTATION PRODUCT TO YOU OR YOUR COMPANY SOLELY ON AN
PSQL v12 What's New in PSQL An Overview of New Features and Changed Behavior disclaimer trademarks ACTIAN CORPORATION LICENSES THE SOFTWARE AND DOCUMENTATION PRODUCT TO YOU OR YOUR COMPANY SOLELY ON AN
What's New in PSQL v12 SP1 Release 12.10
 PSQL v12 What's New in PSQL v12 SP1 Release 12.10 An Overview of New Features and Changed Behavior disclaimer trademarks ACTIAN CORPORATION LICENSES THE SOFTWARE AND DOCUMENTATION PRODUCT TO YOU OR YOUR
PSQL v12 What's New in PSQL v12 SP1 Release 12.10 An Overview of New Features and Changed Behavior disclaimer trademarks ACTIAN CORPORATION LICENSES THE SOFTWARE AND DOCUMENTATION PRODUCT TO YOU OR YOUR
VERITAS Bare Metal Restore 4.6 for VERITAS NetBackup
 VERITAS Bare Metal Restore 4.6 for VERITAS NetBackup System Administrator s Guide for UNIX and Windows N09870C Disclaimer The information contained in this publication is subject to change without notice.
VERITAS Bare Metal Restore 4.6 for VERITAS NetBackup System Administrator s Guide for UNIX and Windows N09870C Disclaimer The information contained in this publication is subject to change without notice.
SQLBase. Starter Guide 20-2905-1004
 SQLBase Starter Guide 20-2905-1004 Trademarks Centura, Centura net.db, Centura Ranger, the Centura logo, Centura Web Developer, Gupta, the Gupta logo, Gupta Powered, the Gupta Powered logo, Fast Facts,
SQLBase Starter Guide 20-2905-1004 Trademarks Centura, Centura net.db, Centura Ranger, the Centura logo, Centura Web Developer, Gupta, the Gupta logo, Gupta Powered, the Gupta Powered logo, Fast Facts,
TIBCO Administrator User s Guide. Software Release 5.7.1 March 2012
 TIBCO Administrator User s Guide Software Release 5.7.1 March 2012 Important Information SOME TIBCO SOFTWARE EMBEDS OR BUNDLES OTHER TIBCO SOFTWARE. USE OF SUCH EMBEDDED OR BUNDLED TIBCO SOFTWARE IS SOLELY
TIBCO Administrator User s Guide Software Release 5.7.1 March 2012 Important Information SOME TIBCO SOFTWARE EMBEDS OR BUNDLES OTHER TIBCO SOFTWARE. USE OF SUCH EMBEDDED OR BUNDLED TIBCO SOFTWARE IS SOLELY
Business Intelligence Tutorial
 IBM DB2 Universal Database Business Intelligence Tutorial Version 7 IBM DB2 Universal Database Business Intelligence Tutorial Version 7 Before using this information and the product it supports, be sure
IBM DB2 Universal Database Business Intelligence Tutorial Version 7 IBM DB2 Universal Database Business Intelligence Tutorial Version 7 Before using this information and the product it supports, be sure
UNICORN 6.4. Administration and Technical Manual
 UNICORN 6.4 Administration and Technical Manual Page intentionally left blank Table of Contents Table of Contents 1 Introduction... 1.1 Administrator functions overview... 1.2 Network terms and concepts...
UNICORN 6.4 Administration and Technical Manual Page intentionally left blank Table of Contents Table of Contents 1 Introduction... 1.1 Administrator functions overview... 1.2 Network terms and concepts...
HP Web Jetadmin Database Connector Plug-in reference manual
 HP Web Jetadmin Database Connector Plug-in reference manual Copyright notice 2004 Copyright Hewlett-Packard Development Company, L.P. Reproduction, adaptation or translation without prior written permission
HP Web Jetadmin Database Connector Plug-in reference manual Copyright notice 2004 Copyright Hewlett-Packard Development Company, L.P. Reproduction, adaptation or translation without prior written permission
Pervasive PSQL Vx Server Licensing
 Pervasive PSQL Vx Server Licensing Overview The Pervasive PSQL Vx Server edition is designed for highly virtualized environments with support for enterprise hypervisor features including live application
Pervasive PSQL Vx Server Licensing Overview The Pervasive PSQL Vx Server edition is designed for highly virtualized environments with support for enterprise hypervisor features including live application
DOCUMENTATION FILE RESTORE
 DOCUMENTATION Copyright Notice The use and copying of this product is subject to a license agreement. Any other use is prohibited. No part of this publication may be reproduced, transmitted, transcribed,
DOCUMENTATION Copyright Notice The use and copying of this product is subject to a license agreement. Any other use is prohibited. No part of this publication may be reproduced, transmitted, transcribed,
Sage ERP MAS 90 Sage ERP MAS 200 Sage ERP MAS 200 SQL. Installation and System Administrator's Guide 4MASIN450-08
 Sage ERP MAS 90 Sage ERP MAS 200 Sage ERP MAS 200 SQL Installation and System Administrator's Guide 4MASIN450-08 2011 Sage Software, Inc. All rights reserved. Sage, the Sage logos and the Sage product
Sage ERP MAS 90 Sage ERP MAS 200 Sage ERP MAS 200 SQL Installation and System Administrator's Guide 4MASIN450-08 2011 Sage Software, Inc. All rights reserved. Sage, the Sage logos and the Sage product
MAS 90. Installation and System Administrator's Guide 4WIN1010-02/04
 MAS 90 Installation and System Administrator's Guide 4WIN1010-02/04 Copyright 1998-2004 Best Software, Inc. All rights reserved. Rev 02 Contents Chapter 1 Introduction 1 How to Use This Manual 1 Graphic
MAS 90 Installation and System Administrator's Guide 4WIN1010-02/04 Copyright 1998-2004 Best Software, Inc. All rights reserved. Rev 02 Contents Chapter 1 Introduction 1 How to Use This Manual 1 Graphic
PAINLESS MULTI-DBMS STRATEGY For Magic Developers
 PAINLESS MULTI-DBMS STRATEGY For Magic Developers Contents Mertech s ISAM to SQL Database Connectivity Drivers for Btrieve BTR2SQL Support for Magic Getting Started! Contact Information This document is
PAINLESS MULTI-DBMS STRATEGY For Magic Developers Contents Mertech s ISAM to SQL Database Connectivity Drivers for Btrieve BTR2SQL Support for Magic Getting Started! Contact Information This document is
Oracle Enterprise Manager
 Oracle Enterprise Manager Getting Started with Oracle Change Management Pack Release 9.2.0 March 2002 Part No. A96679-01 Oracle Enterprise Manager Getting Started with Oracle Change Management Pack, Release
Oracle Enterprise Manager Getting Started with Oracle Change Management Pack Release 9.2.0 March 2002 Part No. A96679-01 Oracle Enterprise Manager Getting Started with Oracle Change Management Pack, Release
UNICORN 7.0. Administration and Technical Manual
 UNICORN 7.0 Administration and Technical Manual Page intentionally left blank Table of Contents Table of Contents 1 Introduction... 1.1 Administrator functions overview... 1.2 Network terms and concepts...
UNICORN 7.0 Administration and Technical Manual Page intentionally left blank Table of Contents Table of Contents 1 Introduction... 1.1 Administrator functions overview... 1.2 Network terms and concepts...
Horizon Debt Collect. User s and Administrator s Guide
 Horizon Debt Collect User s and Administrator s Guide Microsoft, Windows, Windows NT, Windows 2000, Windows XP, and SQL Server are registered trademarks of Microsoft Corporation. Sybase is a registered
Horizon Debt Collect User s and Administrator s Guide Microsoft, Windows, Windows NT, Windows 2000, Windows XP, and SQL Server are registered trademarks of Microsoft Corporation. Sybase is a registered
Installation / Migration Guide for Windows 2000/2003 Servers
 PSQL v9 SP1 (9.1) & Installation / Migration Guide for Windows 2000/2003 Servers Ebix, Inc. Corporate Headquarters Concourse Parkway, Suite 3200 Atlanta, GA 30328 USA Phone: 678-281-2020 Fax: 678-281-2019
PSQL v9 SP1 (9.1) & Installation / Migration Guide for Windows 2000/2003 Servers Ebix, Inc. Corporate Headquarters Concourse Parkway, Suite 3200 Atlanta, GA 30328 USA Phone: 678-281-2020 Fax: 678-281-2019
Sage Accpac Extended Enterprise Edition 5.6A. Installation and System Administrator's Guide
 Sage Accpac Extended Enterprise Edition 5.6A Installation and System Administrator's Guide 2009 Sage Software, Inc. All rights reserved. Sage, the Sage logos, and all Sage Accpac product and service names
Sage Accpac Extended Enterprise Edition 5.6A Installation and System Administrator's Guide 2009 Sage Software, Inc. All rights reserved. Sage, the Sage logos, and all Sage Accpac product and service names
KOFAX. Capture 8. Installation Guide. 10300627-000 Rev A
 KOFAX Capture 8 Installation Guide 10300627-000 Rev A 1994-2008 Kofax Image Products, Inc., 16245 Laguna Canyon Road, Irvine, California 92618, U.S.A. All rights reserved. Use is subject to license terms.
KOFAX Capture 8 Installation Guide 10300627-000 Rev A 1994-2008 Kofax Image Products, Inc., 16245 Laguna Canyon Road, Irvine, California 92618, U.S.A. All rights reserved. Use is subject to license terms.
Sage 100 ERP. Installation and System Administrator s Guide
 Sage 100 ERP Installation and System Administrator s Guide This is a publication of Sage Software, Inc. Version 2014 Copyright 2013 Sage Software, Inc. All rights reserved. Sage, the Sage logos, and the
Sage 100 ERP Installation and System Administrator s Guide This is a publication of Sage Software, Inc. Version 2014 Copyright 2013 Sage Software, Inc. All rights reserved. Sage, the Sage logos, and the
Beginning SQL Server. 2012 Administration. Apress. Rob Walters Grant Fritchey
 Beginning SQL Server 2012 Administration Rob Walters Grant Fritchey Apress Contents at a Glance About the Authors About the Technical Reviewer Acknowledgments Introduction xv xvi xvii xviii Chapter 1:
Beginning SQL Server 2012 Administration Rob Walters Grant Fritchey Apress Contents at a Glance About the Authors About the Technical Reviewer Acknowledgments Introduction xv xvi xvii xviii Chapter 1:
NetIQ Identity Manager Setup Guide
 NetIQ Identity Manager Setup Guide July 2015 www.netiq.com/documentation Legal Notice THIS DOCUMENT AND THE SOFTWARE DESCRIBED IN THIS DOCUMENT ARE FURNISHED UNDER AND ARE SUBJECT TO THE TERMS OF A LICENSE
NetIQ Identity Manager Setup Guide July 2015 www.netiq.com/documentation Legal Notice THIS DOCUMENT AND THE SOFTWARE DESCRIBED IN THIS DOCUMENT ARE FURNISHED UNDER AND ARE SUBJECT TO THE TERMS OF A LICENSE
Sage 300 ERP 2012. Installation and Administration Guide
 Sage 300 ERP 2012 Installation and Administration Guide This is a publication of Sage Software, Inc. Version 2012 Copyright 2012. Sage Software, Inc. All rights reserved. Sage, the Sage logos, and the
Sage 300 ERP 2012 Installation and Administration Guide This is a publication of Sage Software, Inc. Version 2012 Copyright 2012. Sage Software, Inc. All rights reserved. Sage, the Sage logos, and the
Scheduler Job Scheduling Console
 Tivoli IBM Tivoli Workload Scheduler Job Scheduling Console Feature Level 1.3 (Revised December 2004) User s Guide SC32-1257-02 Tivoli IBM Tivoli Workload Scheduler Job Scheduling Console Feature Level
Tivoli IBM Tivoli Workload Scheduler Job Scheduling Console Feature Level 1.3 (Revised December 2004) User s Guide SC32-1257-02 Tivoli IBM Tivoli Workload Scheduler Job Scheduling Console Feature Level
v6.1 Websense Enterprise Reporting Administrator s Guide
 v6.1 Websense Enterprise Reporting Administrator s Guide Websense Enterprise Reporting Administrator s Guide 1996 2005, Websense, Inc. All rights reserved. 10240 Sorrento Valley Rd., San Diego, CA 92121,
v6.1 Websense Enterprise Reporting Administrator s Guide Websense Enterprise Reporting Administrator s Guide 1996 2005, Websense, Inc. All rights reserved. 10240 Sorrento Valley Rd., San Diego, CA 92121,
VERITAS NetBackup TM 6.0
 VERITAS NetBackup TM 6.0 System Administrator s Guide, Volume II for UNIX and Linux N15258B September 2005 Disclaimer The information contained in this publication is subject to change without notice.
VERITAS NetBackup TM 6.0 System Administrator s Guide, Volume II for UNIX and Linux N15258B September 2005 Disclaimer The information contained in this publication is subject to change without notice.
SMARTEAM - Editor Administrator Guide
 SMARTEAM - Editor Administrator Guide SmarTeam Corporation Ltd. Web: www.smarteam.com Tel: +972-9-7644000 5 Hagavish St., P.O.B 7020 Email: info@smarteam.com Fax: +972-9-7644001 Kfar Saba, Israel 44641
SMARTEAM - Editor Administrator Guide SmarTeam Corporation Ltd. Web: www.smarteam.com Tel: +972-9-7644000 5 Hagavish St., P.O.B 7020 Email: info@smarteam.com Fax: +972-9-7644001 Kfar Saba, Israel 44641
Trend Micro Incorporated reserves the right to make changes to this document and to the products described herein without notice.
 Trend Micro Incorporated reserves the right to make changes to this document and to the products described herein without notice. Before installing and using the software, please review the readme files,
Trend Micro Incorporated reserves the right to make changes to this document and to the products described herein without notice. Before installing and using the software, please review the readme files,
Sage 300 ERP 2014. Installation and Administration Guide
 Sage 300 ERP 2014 Installation and Administration Guide This is a publication of Sage Software, Inc. Copyright 2013. Sage Software, Inc. All rights reserved. Sage, the Sage logos, and the Sage product
Sage 300 ERP 2014 Installation and Administration Guide This is a publication of Sage Software, Inc. Copyright 2013. Sage Software, Inc. All rights reserved. Sage, the Sage logos, and the Sage product
Installing Management Applications on VNX for File
 EMC VNX Series Release 8.1 Installing Management Applications on VNX for File P/N 300-015-111 Rev 01 EMC Corporation Corporate Headquarters: Hopkinton, MA 01748-9103 1-508-435-1000 www.emc.com Copyright
EMC VNX Series Release 8.1 Installing Management Applications on VNX for File P/N 300-015-111 Rev 01 EMC Corporation Corporate Headquarters: Hopkinton, MA 01748-9103 1-508-435-1000 www.emc.com Copyright
Sage ERP Accpac 6.0A. Installation and System Administrator's Guide
 Sage ERP Accpac 6.0A Installation and System Administrator's Guide 2010 Sage Software, Inc. All rights reserved. Sage, the Sage logos, and all Sage ERP Accpac product and service names mentioned herein
Sage ERP Accpac 6.0A Installation and System Administrator's Guide 2010 Sage Software, Inc. All rights reserved. Sage, the Sage logos, and all Sage ERP Accpac product and service names mentioned herein
Integrity 10. Curriculum Guide
 Integrity 10 Curriculum Guide Live Classroom Curriculum Guide Integrity 10 Workflows and Documents Administration Training Integrity 10 SCM Administration Training Integrity 10 SCM Basic User Training
Integrity 10 Curriculum Guide Live Classroom Curriculum Guide Integrity 10 Workflows and Documents Administration Training Integrity 10 SCM Administration Training Integrity 10 SCM Basic User Training
Architecting the Future of Big Data
 Hive ODBC Driver User Guide Revised: October 1, 2012 2012 Hortonworks Inc. All Rights Reserved. Parts of this Program and Documentation include proprietary software and content that is copyrighted and
Hive ODBC Driver User Guide Revised: October 1, 2012 2012 Hortonworks Inc. All Rights Reserved. Parts of this Program and Documentation include proprietary software and content that is copyrighted and
EMC NetWorker Module for Microsoft for Windows Bare Metal Recovery Solution
 EMC NetWorker Module for Microsoft for Windows Bare Metal Recovery Solution Release 3.0 User Guide P/N 300-999-671 REV 02 Copyright 2007-2013 EMC Corporation. All rights reserved. Published in the USA.
EMC NetWorker Module for Microsoft for Windows Bare Metal Recovery Solution Release 3.0 User Guide P/N 300-999-671 REV 02 Copyright 2007-2013 EMC Corporation. All rights reserved. Published in the USA.
FileMaker 12. ODBC and JDBC Guide
 FileMaker 12 ODBC and JDBC Guide 2004 2012 FileMaker, Inc. All Rights Reserved. FileMaker, Inc. 5201 Patrick Henry Drive Santa Clara, California 95054 FileMaker and Bento are trademarks of FileMaker, Inc.
FileMaker 12 ODBC and JDBC Guide 2004 2012 FileMaker, Inc. All Rights Reserved. FileMaker, Inc. 5201 Patrick Henry Drive Santa Clara, California 95054 FileMaker and Bento are trademarks of FileMaker, Inc.
XMailer Reference Guide
 XMailer Reference Guide Version 7.00 Wizcon Systems SAS Information in this document is subject to change without notice. SyTech assumes no responsibility for any errors or omissions that may be in this
XMailer Reference Guide Version 7.00 Wizcon Systems SAS Information in this document is subject to change without notice. SyTech assumes no responsibility for any errors or omissions that may be in this
Release Bulletin Sybase ETL Small Business Edition 4.2
 Release Bulletin Sybase ETL Small Business Edition 4.2 Document ID: DC00737-01-0420-02 Last revised: November 16, 2007 Topic Page 1. Accessing current release bulletin information 2 2. Product summary
Release Bulletin Sybase ETL Small Business Edition 4.2 Document ID: DC00737-01-0420-02 Last revised: November 16, 2007 Topic Page 1. Accessing current release bulletin information 2 2. Product summary
Heterogeneous Replication Guide. Replication Server 15.5
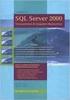 Heterogeneous Replication Guide Replication Server 15.5 DOCUMENT ID: DC36924-01-1550-01 LAST REVISED: March 2010 Copyright 2010 by Sybase, Inc. All rights reserved. This publication pertains to Sybase
Heterogeneous Replication Guide Replication Server 15.5 DOCUMENT ID: DC36924-01-1550-01 LAST REVISED: March 2010 Copyright 2010 by Sybase, Inc. All rights reserved. This publication pertains to Sybase
CCH Personal Tax 2012 v 1
 CCH Personal Tax 2012 v 1 Aide Memoire Information Fee Protection Software Magazines Professional Development Disclaimer CCH Software has made every effort to ensure the accuracy and completeness of these
CCH Personal Tax 2012 v 1 Aide Memoire Information Fee Protection Software Magazines Professional Development Disclaimer CCH Software has made every effort to ensure the accuracy and completeness of these
Excel Companion. (Profit Embedded PHD) User's Guide
 Excel Companion (Profit Embedded PHD) User's Guide Excel Companion (Profit Embedded PHD) User's Guide Copyright, Notices, and Trademarks Copyright, Notices, and Trademarks Honeywell Inc. 1998 2001. All
Excel Companion (Profit Embedded PHD) User's Guide Excel Companion (Profit Embedded PHD) User's Guide Copyright, Notices, and Trademarks Copyright, Notices, and Trademarks Honeywell Inc. 1998 2001. All
Upgrading to Document Manager 2.7
 Upgrading to Document Manager 2.7 22 July 2013 Trademarks Document Manager and Document Manager Administration are trademarks of Document Logistix Ltd. TokOpen, TokAdmin, TokImport and TokExRef are registered
Upgrading to Document Manager 2.7 22 July 2013 Trademarks Document Manager and Document Manager Administration are trademarks of Document Logistix Ltd. TokOpen, TokAdmin, TokImport and TokExRef are registered
Postgres Plus xdb Replication Server with Multi-Master User s Guide
 Postgres Plus xdb Replication Server with Multi-Master User s Guide Postgres Plus xdb Replication Server with Multi-Master build 57 August 22, 2012 , Version 5.0 by EnterpriseDB Corporation Copyright 2012
Postgres Plus xdb Replication Server with Multi-Master User s Guide Postgres Plus xdb Replication Server with Multi-Master build 57 August 22, 2012 , Version 5.0 by EnterpriseDB Corporation Copyright 2012
System Administration of Windchill 10.2
 System Administration of Windchill 10.2 Overview Course Code Course Length TRN-4340-T 3 Days In this course, you will gain an understanding of how to perform routine Windchill system administration tasks,
System Administration of Windchill 10.2 Overview Course Code Course Length TRN-4340-T 3 Days In this course, you will gain an understanding of how to perform routine Windchill system administration tasks,
Release 2.1 of SAS Add-In for Microsoft Office Bringing Microsoft PowerPoint into the Mix ABSTRACT INTRODUCTION Data Access
 Release 2.1 of SAS Add-In for Microsoft Office Bringing Microsoft PowerPoint into the Mix Jennifer Clegg, SAS Institute Inc., Cary, NC Eric Hill, SAS Institute Inc., Cary, NC ABSTRACT Release 2.1 of SAS
Release 2.1 of SAS Add-In for Microsoft Office Bringing Microsoft PowerPoint into the Mix Jennifer Clegg, SAS Institute Inc., Cary, NC Eric Hill, SAS Institute Inc., Cary, NC ABSTRACT Release 2.1 of SAS
WebEx Meeting Center User Guide
 WebEx Meeting Center User Guide For Hosts, Presenters, and Attendees 8.17 Copyright 1997 2010 Cisco and/or its affiliates. All rights reserved. WEBEX, CISCO, Cisco WebEx, the CISCO logo, and the Cisco
WebEx Meeting Center User Guide For Hosts, Presenters, and Attendees 8.17 Copyright 1997 2010 Cisco and/or its affiliates. All rights reserved. WEBEX, CISCO, Cisco WebEx, the CISCO logo, and the Cisco
FileMaker 11. ODBC and JDBC Guide
 FileMaker 11 ODBC and JDBC Guide 2004 2010 FileMaker, Inc. All Rights Reserved. FileMaker, Inc. 5201 Patrick Henry Drive Santa Clara, California 95054 FileMaker is a trademark of FileMaker, Inc. registered
FileMaker 11 ODBC and JDBC Guide 2004 2010 FileMaker, Inc. All Rights Reserved. FileMaker, Inc. 5201 Patrick Henry Drive Santa Clara, California 95054 FileMaker is a trademark of FileMaker, Inc. registered
Business Intelligence Tutorial: Introduction to the Data Warehouse Center
 IBM DB2 Universal Database Business Intelligence Tutorial: Introduction to the Data Warehouse Center Version 8 IBM DB2 Universal Database Business Intelligence Tutorial: Introduction to the Data Warehouse
IBM DB2 Universal Database Business Intelligence Tutorial: Introduction to the Data Warehouse Center Version 8 IBM DB2 Universal Database Business Intelligence Tutorial: Introduction to the Data Warehouse
Avaya Network Configuration Manager User Guide
 Avaya Network Configuration Manager User Guide May 2004 Avaya Network Configuration Manager User Guide Copyright Avaya Inc. 2004 ALL RIGHTS RESERVED The products, specifications, and other technical information
Avaya Network Configuration Manager User Guide May 2004 Avaya Network Configuration Manager User Guide Copyright Avaya Inc. 2004 ALL RIGHTS RESERVED The products, specifications, and other technical information
Administrator's Guide
 Administrator's Guide BitDefender Management Server 3.6 Administrator's Guide Publication date 2014.09.12 Copyright 2014 BitDefender Legal Notice All rights reserved. No part of this book may be reproduced
Administrator's Guide BitDefender Management Server 3.6 Administrator's Guide Publication date 2014.09.12 Copyright 2014 BitDefender Legal Notice All rights reserved. No part of this book may be reproduced
NEW FEATURES ORACLE ESSBASE STUDIO
 ORACLE ESSBASE STUDIO RELEASE 11.1.1 NEW FEATURES CONTENTS IN BRIEF Introducing Essbase Studio... 2 From Integration Services to Essbase Studio... 2 Essbase Studio Features... 4 Installation and Configuration...
ORACLE ESSBASE STUDIO RELEASE 11.1.1 NEW FEATURES CONTENTS IN BRIEF Introducing Essbase Studio... 2 From Integration Services to Essbase Studio... 2 Essbase Studio Features... 4 Installation and Configuration...
Oracle SQL Developer for Database Developers. An Oracle White Paper June 2007
 Oracle SQL Developer for Database Developers An Oracle White Paper June 2007 Oracle SQL Developer for Database Developers Introduction...3 Audience...3 Key Benefits...3 Architecture...4 Key Features...4
Oracle SQL Developer for Database Developers An Oracle White Paper June 2007 Oracle SQL Developer for Database Developers Introduction...3 Audience...3 Key Benefits...3 Architecture...4 Key Features...4
Results CRM 2012 User Manual
 Results CRM 2012 User Manual A Guide to Using Results CRM Standard, Results CRM Plus, & Results CRM Business Suite Table of Contents Installation Instructions... 1 Single User & Evaluation Installation
Results CRM 2012 User Manual A Guide to Using Results CRM Standard, Results CRM Plus, & Results CRM Business Suite Table of Contents Installation Instructions... 1 Single User & Evaluation Installation
LogLogic General Database Collector for Microsoft SQL Server Log Configuration Guide
 LogLogic General Database Collector for Microsoft SQL Server Log Configuration Guide Document Release: Septembere 2011 Part Number: LL600066-00ELS100000 This manual supports LogLogic General Database Collector
LogLogic General Database Collector for Microsoft SQL Server Log Configuration Guide Document Release: Septembere 2011 Part Number: LL600066-00ELS100000 This manual supports LogLogic General Database Collector
VERITAS NetBackup Microsoft Windows User s Guide
 VERITAS NetBackup Microsoft Windows User s Guide Release 3.2 Windows NT/95/98 May, 1999 P/N 100-001004 1994-1999 VERITAS Software Corporation. All rights reserved. Portions of this software are derived
VERITAS NetBackup Microsoft Windows User s Guide Release 3.2 Windows NT/95/98 May, 1999 P/N 100-001004 1994-1999 VERITAS Software Corporation. All rights reserved. Portions of this software are derived
Using the Caché SQL Gateway
 Using the Caché SQL Gateway Version 2007.1 04 June 2007 InterSystems Corporation 1 Memorial Drive Cambridge MA 02142 www.intersystems.com Using the Caché SQL Gateway Caché Version 2007.1 04 June 2007 Copyright
Using the Caché SQL Gateway Version 2007.1 04 June 2007 InterSystems Corporation 1 Memorial Drive Cambridge MA 02142 www.intersystems.com Using the Caché SQL Gateway Caché Version 2007.1 04 June 2007 Copyright
Cisco UCS Director Payment Gateway Integration Guide, Release 4.1
 First Published: April 16, 2014 Americas Headquarters Cisco Systems, Inc. 170 West Tasman Drive San Jose, CA 95134-1706 USA http://www.cisco.com Tel: 408 526-4000 800 553-NETS (6387) Fax: 408 527-0883
First Published: April 16, 2014 Americas Headquarters Cisco Systems, Inc. 170 West Tasman Drive San Jose, CA 95134-1706 USA http://www.cisco.com Tel: 408 526-4000 800 553-NETS (6387) Fax: 408 527-0883
VERITAS NetBackup 6.0 for Oracle
 VERITAS NetBackup 6.0 for Oracle System Administrator s Guide for UNIX and Linux N15262B September 2005 Disclaimer The information contained in this publication is subject to change without notice. VERITAS
VERITAS NetBackup 6.0 for Oracle System Administrator s Guide for UNIX and Linux N15262B September 2005 Disclaimer The information contained in this publication is subject to change without notice. VERITAS
Version 2.3. Administration SC32-1430-03
 Tivoli IBM Tivoli License Compliance Manager Version 2.3 Administration SC32-1430-03 Tivoli IBM Tivoli License Compliance Manager Version 2.3 Administration SC32-1430-03 Note Before using this information
Tivoli IBM Tivoli License Compliance Manager Version 2.3 Administration SC32-1430-03 Tivoli IBM Tivoli License Compliance Manager Version 2.3 Administration SC32-1430-03 Note Before using this information
Deploying Cisco Unified Contact Center Express Volume 1
 Deploying Cisco Unified Contact Center Express Volume 1 Course Introduction Learner Skills and Knowledge Course Goal and Course Flow Additional References Your Training Curriculum General Administration
Deploying Cisco Unified Contact Center Express Volume 1 Course Introduction Learner Skills and Knowledge Course Goal and Course Flow Additional References Your Training Curriculum General Administration
Heterogeneous Replication Guide. SAP Replication Server 15.7.1 SP200
 Heterogeneous Replication Guide SAP Replication Server 15.7.1 SP200 DOCUMENT ID: DC36924-01-1571200-02 LAST REVISED: April 2014 Copyright 2014 by SAP AG or an SAP affiliate company. All rights reserved.
Heterogeneous Replication Guide SAP Replication Server 15.7.1 SP200 DOCUMENT ID: DC36924-01-1571200-02 LAST REVISED: April 2014 Copyright 2014 by SAP AG or an SAP affiliate company. All rights reserved.
Beginning C# 5.0. Databases. Vidya Vrat Agarwal. Second Edition
 Beginning C# 5.0 Databases Second Edition Vidya Vrat Agarwal Contents J About the Author About the Technical Reviewer Acknowledgments Introduction xviii xix xx xxi Part I: Understanding Tools and Fundamentals
Beginning C# 5.0 Databases Second Edition Vidya Vrat Agarwal Contents J About the Author About the Technical Reviewer Acknowledgments Introduction xviii xix xx xxi Part I: Understanding Tools and Fundamentals
ICE for Eclipse. Release 9.0.1
 ICE for Eclipse Release 9.0.1 Disclaimer This document is for informational purposes only and is subject to change without notice. This document and its contents, including the viewpoints, dates and functional
ICE for Eclipse Release 9.0.1 Disclaimer This document is for informational purposes only and is subject to change without notice. This document and its contents, including the viewpoints, dates and functional
This Readme includes information pertaining to Novell Service Desk 7.0.
 Novell Service Desk 7.0 November 14, 2012 Novell Novell Service Desk is a complete service management solution that allows you to easily monitor and solve services issues so that there is minimal disruption
Novell Service Desk 7.0 November 14, 2012 Novell Novell Service Desk is a complete service management solution that allows you to easily monitor and solve services issues so that there is minimal disruption
Embarcadero DB Change Manager 6.0 and DB Change Manager XE2
 Product Documentation Embarcadero DB Change Manager 6.0 and DB Change Manager XE2 User Guide Versions 6.0, XE2 Last Revised April 15, 2011 2011 Embarcadero Technologies, Inc. Embarcadero, the Embarcadero
Product Documentation Embarcadero DB Change Manager 6.0 and DB Change Manager XE2 User Guide Versions 6.0, XE2 Last Revised April 15, 2011 2011 Embarcadero Technologies, Inc. Embarcadero, the Embarcadero
Architecting the Future of Big Data
 Hive ODBC Driver User Guide Revised: July 22, 2014 2012-2014 Hortonworks Inc. All Rights Reserved. Parts of this Program and Documentation include proprietary software and content that is copyrighted and
Hive ODBC Driver User Guide Revised: July 22, 2014 2012-2014 Hortonworks Inc. All Rights Reserved. Parts of this Program and Documentation include proprietary software and content that is copyrighted and
Citrix Access Gateway Enterprise Edition Citrix Access Gateway Plugin for Java User Guide. Citrix Access Gateway 8.1, Enterprise Edition
 Citrix Access Gateway Enterprise Edition Citrix Access Gateway Plugin for Java User Guide Citrix Access Gateway 8.1, Enterprise Edition Copyright and Trademark Notice Use of the product documented in this
Citrix Access Gateway Enterprise Edition Citrix Access Gateway Plugin for Java User Guide Citrix Access Gateway 8.1, Enterprise Edition Copyright and Trademark Notice Use of the product documented in this
Heterogeneous Replication Guide. Replication Server 15.7.1 SP100
 Heterogeneous Replication Guide Replication Server 15.7.1 SP100 DOCUMENT ID: DC36924-01-1571100-01 LAST REVISED: May 2013 Copyright 2013 by Sybase, Inc. All rights reserved. This publication pertains to
Heterogeneous Replication Guide Replication Server 15.7.1 SP100 DOCUMENT ID: DC36924-01-1571100-01 LAST REVISED: May 2013 Copyright 2013 by Sybase, Inc. All rights reserved. This publication pertains to
Attix5 Pro Server Edition
 Attix5 Pro Server Edition V7.0.3 User Manual for Linux and Unix operating systems Your guide to protecting data with Attix5 Pro Server Edition. Copyright notice and proprietary information All rights reserved.
Attix5 Pro Server Edition V7.0.3 User Manual for Linux and Unix operating systems Your guide to protecting data with Attix5 Pro Server Edition. Copyright notice and proprietary information All rights reserved.
Oracle Fusion Middleware
 Oracle Fusion Middleware Installation Guide for Oracle Business Intelligence 11g Release 1 (11.1.1) E10539-04 April 2012 Explains how to install and deinstall Oracle Business Intelligence products (including
Oracle Fusion Middleware Installation Guide for Oracle Business Intelligence 11g Release 1 (11.1.1) E10539-04 April 2012 Explains how to install and deinstall Oracle Business Intelligence products (including
Evaluator s Guide. PC-Duo Enterprise HelpDesk v5.0. Copyright 2006 Vector Networks Ltd and MetaQuest Software Inc. All rights reserved.
 Evaluator s Guide PC-Duo Enterprise HelpDesk v5.0 Copyright 2006 Vector Networks Ltd and MetaQuest Software Inc. All rights reserved. All third-party trademarks are the property of their respective owners.
Evaluator s Guide PC-Duo Enterprise HelpDesk v5.0 Copyright 2006 Vector Networks Ltd and MetaQuest Software Inc. All rights reserved. All third-party trademarks are the property of their respective owners.
Microsoft Dynamics TM NAV 5.00. Installation & System Management: C/SIDE Database Server for Microsoft Dynamics TM NAV
 Microsoft Dynamics TM NAV 5.00 Installation & System Management: C/SIDE Database Server for Microsoft Dynamics TM NAV Installation & System Management: Database Server for Microsoft Dynamics TM NAV Information
Microsoft Dynamics TM NAV 5.00 Installation & System Management: C/SIDE Database Server for Microsoft Dynamics TM NAV Installation & System Management: Database Server for Microsoft Dynamics TM NAV Information
Setup and Configuration Guide for Pathways Mobile Estimating
 Setup and Configuration Guide for Pathways Mobile Estimating Setup and Configuration Guide for Pathways Mobile Estimating Copyright 2008 by CCC Information Services Inc. All rights reserved. No part of
Setup and Configuration Guide for Pathways Mobile Estimating Setup and Configuration Guide for Pathways Mobile Estimating Copyright 2008 by CCC Information Services Inc. All rights reserved. No part of
Version 14.0. Overview. Business value
 PRODUCT SHEET CA Datacom Server CA Datacom Server Version 14.0 CA Datacom Server provides web applications and other distributed applications with open access to CA Datacom /DB Version 14.0 data by providing
PRODUCT SHEET CA Datacom Server CA Datacom Server Version 14.0 CA Datacom Server provides web applications and other distributed applications with open access to CA Datacom /DB Version 14.0 data by providing
Rational Rational ClearQuest
 Rational Rational ClearQuest Version 7.0 Windows Using Project Tracker GI11-6377-00 Rational Rational ClearQuest Version 7.0 Windows Using Project Tracker GI11-6377-00 Before using this information, be
Rational Rational ClearQuest Version 7.0 Windows Using Project Tracker GI11-6377-00 Rational Rational ClearQuest Version 7.0 Windows Using Project Tracker GI11-6377-00 Before using this information, be
Diamond II v2.3 Service Pack 4 Installation Manual
 Diamond II v2.3 Service Pack 4 Installation Manual P/N 460987001B ISS 26APR11 Copyright Disclaimer Trademarks and patents Intended use Software license agreement FCC compliance Certification and compliance
Diamond II v2.3 Service Pack 4 Installation Manual P/N 460987001B ISS 26APR11 Copyright Disclaimer Trademarks and patents Intended use Software license agreement FCC compliance Certification and compliance
Defender Delegated Administration. User Guide
 Defender Delegated Administration User Guide 2012 Quest Software, Inc. ALL RIGHTS RESERVED. This guide contains proprietary information protected by copyright. The software described in this guide is furnished
Defender Delegated Administration User Guide 2012 Quest Software, Inc. ALL RIGHTS RESERVED. This guide contains proprietary information protected by copyright. The software described in this guide is furnished
RSView 32 ACTIVE DISPLAY SYSTEM GETTING RESULTS GUIDE. PUBLICATION VW32AD-GR001E-EN-E July 2011 Supersedes Publication VW32AD-GR001D-EN-E
 RSView 32 ACTIVE DISPLAY SYSTEM GETTING RESULTS GUIDE PUBLICATION VW32AD-GR001E-EN-E July 2011 Supersedes Publication VW32AD-GR001D-EN-E Contact Rockwell Copyright Notice Trademark Notices Customer Support
RSView 32 ACTIVE DISPLAY SYSTEM GETTING RESULTS GUIDE PUBLICATION VW32AD-GR001E-EN-E July 2011 Supersedes Publication VW32AD-GR001D-EN-E Contact Rockwell Copyright Notice Trademark Notices Customer Support
VERITAS NetBackup 6.0 for Microsoft SQL Server
 VERITAS NetBackup 6.0 for Microsoft SQL Server System Administrator s Guide for Windows N152678 September 2005 Disclaimer The information contained in this publication is subject to change without notice.
VERITAS NetBackup 6.0 for Microsoft SQL Server System Administrator s Guide for Windows N152678 September 2005 Disclaimer The information contained in this publication is subject to change without notice.
Lepide Software. LepideAuditor for File Server [CONFIGURATION GUIDE] This guide informs How to configure settings for first time usage of the software
![Lepide Software. LepideAuditor for File Server [CONFIGURATION GUIDE] This guide informs How to configure settings for first time usage of the software Lepide Software. LepideAuditor for File Server [CONFIGURATION GUIDE] This guide informs How to configure settings for first time usage of the software](/thumbs/33/16328811.jpg) Lepide Software LepideAuditor for File Server [CONFIGURATION GUIDE] This guide informs How to configure settings for first time usage of the software Lepide Software Private Limited, All Rights Reserved
Lepide Software LepideAuditor for File Server [CONFIGURATION GUIDE] This guide informs How to configure settings for first time usage of the software Lepide Software Private Limited, All Rights Reserved
Crystal Reports Installation Guide
 Crystal Reports Installation Guide Version XI Infor Global Solutions, Inc. Copyright 2006 Infor IP Holdings C.V. and/or its affiliates or licensors. All rights reserved. The Infor word and design marks
Crystal Reports Installation Guide Version XI Infor Global Solutions, Inc. Copyright 2006 Infor IP Holdings C.V. and/or its affiliates or licensors. All rights reserved. The Infor word and design marks
Oracle SQL Developer for Database Developers. An Oracle White Paper September 2008
 Oracle SQL Developer for Database Developers An Oracle White Paper September 2008 Oracle SQL Developer for Database Developers Introduction...3 Audience...3 Key Benefits...3 Architecture...4 Key Features...4
Oracle SQL Developer for Database Developers An Oracle White Paper September 2008 Oracle SQL Developer for Database Developers Introduction...3 Audience...3 Key Benefits...3 Architecture...4 Key Features...4
Configuring Microsoft RADIUS Server and Gx000 Authentication. Configuration Notes. Revision 1.0 February 6, 2003
 Configuring Microsoft RADIUS Server and Gx000 Authentication Configuration Notes Revision 1.0 February 6, 2003 Copyright 2002 Gemtek Systems Holding BV www.gemtek-systems.com Notice Gemtek Systems reserves
Configuring Microsoft RADIUS Server and Gx000 Authentication Configuration Notes Revision 1.0 February 6, 2003 Copyright 2002 Gemtek Systems Holding BV www.gemtek-systems.com Notice Gemtek Systems reserves
LT Auditor+ for Windows
 LT Auditor+ for Windows Quick Start Guide Documentation issue: 5.3 Copyright Blue Lance Inc. Distributed by: LT Auditor+ for Windows: Overview LT Auditor+ is a security software application that provides
LT Auditor+ for Windows Quick Start Guide Documentation issue: 5.3 Copyright Blue Lance Inc. Distributed by: LT Auditor+ for Windows: Overview LT Auditor+ is a security software application that provides
Personal Call Manager User Guide. BCM Business Communications Manager
 Personal Call Manager User Guide BCM Business Communications Manager Document Status: Standard Document Version: 04.01 Document Number: NN40010-104 Date: August 2008 Copyright Nortel Networks 2005 2008
Personal Call Manager User Guide BCM Business Communications Manager Document Status: Standard Document Version: 04.01 Document Number: NN40010-104 Date: August 2008 Copyright Nortel Networks 2005 2008
FileMaker 13. ODBC and JDBC Guide
 FileMaker 13 ODBC and JDBC Guide 2004 2013 FileMaker, Inc. All Rights Reserved. FileMaker, Inc. 5201 Patrick Henry Drive Santa Clara, California 95054 FileMaker and Bento are trademarks of FileMaker, Inc.
FileMaker 13 ODBC and JDBC Guide 2004 2013 FileMaker, Inc. All Rights Reserved. FileMaker, Inc. 5201 Patrick Henry Drive Santa Clara, California 95054 FileMaker and Bento are trademarks of FileMaker, Inc.
Online Transaction Processing in SQL Server 2008
 Online Transaction Processing in SQL Server 2008 White Paper Published: August 2007 Updated: July 2008 Summary: Microsoft SQL Server 2008 provides a database platform that is optimized for today s applications,
Online Transaction Processing in SQL Server 2008 White Paper Published: August 2007 Updated: July 2008 Summary: Microsoft SQL Server 2008 provides a database platform that is optimized for today s applications,
Attix5 Pro Server Edition
 Attix5 Pro Server Edition V7.0.2 User Manual for Mac OS X Your guide to protecting data with Attix5 Pro Server Edition. Copyright notice and proprietary information All rights reserved. Attix5, 2013 Trademarks
Attix5 Pro Server Edition V7.0.2 User Manual for Mac OS X Your guide to protecting data with Attix5 Pro Server Edition. Copyright notice and proprietary information All rights reserved. Attix5, 2013 Trademarks
