Users Guide for ipad, iphone, ipod Touch and Windows devices
|
|
|
- Loren Atkins
- 7 years ago
- Views:
Transcription
1 with PracticeStats Users Guide for ipad, iphone, ipod Touch and Windows devices Version 3.70 Copyright Dimensional Software All Rights Reserved
2 Notice While every attempt has been made to ensure the accuracy and completeness of the information in this manual, some typographical or technical errors may exist. Dimensional Software cannot accept responsibility for customer s losses resulting from the use of this manual or software. The information contained in this manual is subject to change without notice. Any improvements or changes to either the product or the manual will be documented in subsequent editions. This manual contains proprietary information which is protected by copyright. All rights are reserved. No part of this manual may be photocopied, reproduced, or translated to another language without prior written consent of Dimensional Software. TapRecorder, PracticeStats, the TapRecorder symbol and logos, and Dimensional Software are trademarks of Dimensional Software. Excel and Windows are trademarks of Microsoft. itunes, iphone, ipod, ipad and App Store are trademarks of Apple. Version 3.70 Publication Date: March, 2014 Copyright Dimensional Software All Rights Reserved Dimensional Software P.O. Box 1103 Los Altos, California U.S.A. web: Coach@ace4vb.com
3 Table of Contents Table of Contents... 3 Introduction... 5 Run the TapRecorder... 6 Folder Tabs and Template Collections... 7 TapRecorder Basics... 8 Tap Count Columns... 8 Choice List Columns... 9 Check Mark Columns Data Entry Columns Calculated Columns Recording and Pause Modes Copying and Pasting Data (Excel) Creating a New Tap Recording Sheet Properties Page Tabs Setting Up Rows Setting Up Columns Show/Hide Column Tap Count CountyBy Property Subtotal Level: Column-Based Subtotals.. 20 Show Column on All Pages (AllPage) Setting Up Choice List Columns Setting Up Calculated Columns Saving a Tap Recording
4 Table of Contents (cont d) Save As with Patterns for Title, Date and Time TapRecorder Send Options (ipad/iphone) Send Toolbar TapRecorder Print and Export Options (Windows). 29 More About Formula (CSV) Data TapRecorder Options from Main Screen Insert From TapRecording Library Option Moving Data with itunes File Sharing TapRecorder Consolidator Consolidator Styles Formulas Work in the Consolidator Selecting TapRecordings TapRecorder Desktop Designer (replaced)
5 Introduction The TapRecorder is a spreadsheet application designed for touch screen devices such as the ipad, iphone and Windows Surface Pro. It also runs on other Windows laptops and desktops, including Windows XP, 7, 8 and 8.1, but is not compatible with Windows RT or Windows phones. TapRecordings are compatible across devices, so they can be developed and tested on Windows PCs and then transferred to and used on Apple and Windows tablets. Like a traditional spreadsheet, the TapRecorder works with data in rows and columns, and can calculate formulas and sums. Unlike a traditional spreadsheet, the TapRecorder has been designed for devices with touch screens and limited keyboard access. The TapRecorder includes an innovative "tap count" feature to record data with a tap on the screen. It also has a "choice list" feature to select an entry from a list with a tap on the screen. These features make the TapRecorder ideal for recording data in the field, on the court and on the run. Data is recorded and saved locally on the tablet/phone/pc with the TapRecorder. If an Apple device is being used, the itunes "File Sharing" feature is used to move data to and from the desktop. On Windows devices, saved TapRecordings can be moved to and from other PCs via network drives or flash memory devices. The ipad/iphone version of the TapRecorder is a standard Apple "app" which is purchased from and downloaded from the Apple App Store. The Windows version of the TapRecorder is purchased directly from Dimensional Software and downloaded onto the PC from our web site. This guide illustrates how to use the TapRecorder and its desktop components. This includes details on how to run existing TapRecordings as well as how to set up custom TapRecordings. It also describes how to use itunes File Sharing to transfer data to and from the desktop. 5
6 Run the TapRecorder Tap on the TapRecorder icon to begin using it. Depending on where it was placed, on ipads and iphones the TapRecorder icon might be on the main application screen, the secondary application screen (to the right) or within a folder. On Windows devices, the TapRecorder icon will be on the desktop, but it is also available on the start menu or the apps page, depending on which version of Windows is being used. When the TapRecorder starts up, it displays a list of saved Tap- Recordings. Tap on an existing TapRecording to select it, then tap on the Open button. To create a new TapRecording tap on the New button. Built-in TapRecordings are available by category, and can be accessed by tapping on the appropriate tab: 6
7 Folder Tabs and Template Collections Folder tabs provide easy access to collections of TapRecorder templates. The first tab is used to access all saved TapRecordings: Tap on a folder tab to access the TapRecordings in that collection. To access PracticeStats, tap on the PracticeStats tab. Note that it is no longer necessary to download and transfer PracticeStats because they are now built into the TapRecorder. 7
8 TapRecorder Basics The TapRecorder works like a spreadsheet with rows and columns of data. The TapRecorder differs from a spreadsheet because it has been designed for use on handheld computers with small displays using a touch screen rather than a keyboard for input. On Windows devices the mouse can also be used to click on the screen. TapRecordings differ from spreadsheets because all the cells in a column are the same type (except for subtotal rows). The TapRecorder also has three special types of columns for data entry. Tap Count Columns Tap counts record the number of times a cell in the TapRecording has been tapped. For example, a volleyball stat application for recording hitting performance might have a series of columns for kills, attack errors, etc. as well as columns which calculate hitting efficiency. Each time you tap on a cell it is incremented. In this example the passes rated "3 for Player "1 Smith" have increased from 1 to 2. Note that the passing average and related rating totals update automatically. The increment can be set to any amount, so that a basketball scoring application, for example, could have actual points for field goals and three point shots automatically recorded with a single tap. tap here... and the data is incremented 8
9 Choice List Columns Choice lists present a list of alternatives from which a selection can be made with a single tap. A typical application of the choice list might be a column which displays player position. For example, the second column, Pos has been defined as a choice list containing player positions. To mark a player position, tap on the cell for that player in the Pos column, then select position from the list: Other typical choice lists might be ratings of player performance, and sizes or types of equipment issued. 9
10 Check Mark Columns Columns can be set up as check mark columns, where you record data such as attendance, unitforms turned in, etc. The first tap on a cell in a check mark column checks it. The second tap unchecks it. Data Entry Columns Data entry columns can be set up for entry of text, numeric, date and time data into cells. Data is be entered using the on-screen keyboard. Text data can be entered in any format. Time should be entered as HHMMSS, where HH is hours, MM isminutes and SS is seconds. The TapRecorder will display the data as HH:MM:SS (the colon is not shown if it does not fit in column). Dates can be entered in any format. 10
11 Calculated Columns Calculations are done in TapRecordings by defining formulas. Formulas can include references to other columns, numbers and standard arithmetic operations. A typical calculated column in a basketball application might have a formula of: Points = C1 * 2 + C2 * 1 + C3 * 3 where column 1 "C1" is field goals, column 2 "C2" is free throws made and column "C3" is three-point shots made. See Setting Up Calculated Columns later in this guide for more details. Recording and Pause Modes Normally each tap on the screen increases the tap count, causes a prompt for text entry, displays a choice list or toggles the check mark in a cell. There are times, however, when you might want to select a series of cells and do a copy, erase or paste. To do this, pause the recording by tapping on the Pause button. Then highlight the target range of cells by touching the screen and dragging across the cells to be selected. Then tap on the Copy button, select the upper left cell in the target range and tap on the Paste button. Turn recording back on by tapping on the Record button or by tapping on the "Paused" button at the top of the screen. Data can be copied from other applications via the clipboard, so a column of data can be copied and pasted from Excel into a TapRecording on the Surface Pro tablet, for example. Pause button Record button 11
12 Copying and Pasting Data (Excel example) On the ipad you may copy data from Numbers (the Apple spreadsheet) or text from the Note application. On Windows devices you might copy data from Excel or from a text editor. To copy from Excel, highlight the range of cells and select Copy: Switch to the TapRecorder, pause the TapRecording, highlight the beginning cell and tap on the Paste button: 12
13 Creating a New TapRecording New TapRecordings are easy to set up and customize. Tap on the New button on the TapRecording selection screen, or tap on the New button on the main TapRecorder screen: ipad/iphone Windows PC or Surface Pro 13
14 Sheet Properties Enter information to set the overall design of the TapRecording on the Sheet Properties screen: ipad/iphone Windows PC or Surface Pro 14
15 When you create a new TapRecording, make entries on the Sheet Properties screen to set up the initial properties, including the title, default column widths and initial number of rows and columns. You may also want to set the cell spacing to fit the most information on the screen. Tap on the Done button when the properties are set up. Note that you can access the properties screen to modify the properties of this TapRecording at any time by tapping on the title at the top of the page on the main screen. The layout of the Sheet Properties screen on Apple devices (ipad/ iphone) depends on which device is being used because of differing screen sizes. Items on the screen are also arranged slightly differently in portrait versus landscape orientations. New TapRecordings are automatically set up with the first column ( row labels ) as a text entry column and the rest of the columns as tap count columns. This can be changed by accessing the column properties of any column by tapping on the heading twice. (See the following section, "Setting Up Columns.") The Spacing and Row height options set the size of the elements in a TapRecording. The Spacing affects the amount of space between the text in a cell and its borders, while the Row height affects the space used for text, the font size and individual cell widths. 15
16 ipad/iphone Windows Gridlines put lines between cells. The Summary row is an automatic total at the bottom of a TapRecording. Suppress zeroes causes blanks instead of zeroes to be displayed. Page Tabs Use page tabs for quick navigation from page to page where you have more than 2 pages. This allows you to jump from page 1 to page 5 with a single touch on the screen: Note that the location of the page tabs varies and can be adjacent to the title (landscape) or below the title (portrait). Also note that you can access the Sheet Properties screen at any time by tapping on the title at the top of the main screen: Once the overall sheet properties have been set up for the new TapRecording, enter the row and column information. 16
17 Setting Up Rows Tap on the cell within a text entry column to enter text. Note that The on-screen keyboard pops up for text entry whenever you tap on a text entry cell. Important note: The cells in the first column on a page are special. If you tap in the right side of the cell it selects the cell (typically for data entry). If you tap in the left side of the cell it selects the entire row. ipad/iphone On screen keyboard 17
18 Windows PC or Surface Pro Tablet Tapping on a text entry cell on Windows brings up a dialog box where you can edit the entry. (Again, note that you tap on the righthand side of the text cell to edit it and you tap on the left-hand side to highlight the entire row). Tapping a second time on a selected row brings up the row properties screen where you can change the name and hide (or show) a row: 18
19 Setting Up Columns Tap twice on a column heading to edit the column properties. Note: if the column heading is blank you must enter the name first. Column Heading To change the name of the column, edit it in the text box at the top of the screen. Select Tap, Input, Calc, Choice, or Check as the column type. Tap on Number, %, Text, Date, Time or Check Mark to select the format for this column. Formats and other column options will be hidden if they don t apply to this column type. Column properties also include column width, number of decimals, text alignment and whether or not to include in the Summary Row totals (numeric columns only). Additional properties include Show/ Hide, "Count By" (Tap count columns only) Subtotal Level (text columns only) and the "All Pages" option. Each of these additional properties is described in the following sections. 19
20 Show/Hide Column Columns can be hidden, something you might want to do with intermediate calculation columns which you don t want to see. Hidden columns (and rows) can be unhidden by tapping on the Options button and selecting Unhide Columns from the Options screen. Tap Count "Count By" Property Tap counts, which increment with each tap, can be amounts other than 1 by entering a number in the CountBy field. Subtotal Level: Column-Based Subtotals In some TapRecording applications it is useful to subtotal several groupings of rows. A typical example would be statting a beach volleyball game where you want to keep track of stats for each of two teams. To do this, set up a column named "Team", which might be a dropdown choice list of either "1" or "2". Use the Subtotal level option to specify that this column is to be used as a level 1 subtotal: Team Column Team Subtotals 20
21 Show Column on All Pages with AllPage The AllPage option is used to show identifying information on each page of a multi-page display. For example, you may want to show the first column, Player, on each screen when doing stats. 21
22 Setting Up Choice List Columns To set up a column with a Choice list, select the column type Choice, select Text format, then enter the choices to be used separated by commas. using the keyboard which pops up. The Choice list can be used to make an entry for that cell with one tap to select an entry from the list. 22
23 Setting Up Calculated Columns Calculation formulas are used to calculate values in columns. To create a column representing volleyball hitting efficiency, for example, select the Calc Type and specify 3 Decimals. Use the Show Columns button to display the column list and enter column references. Enter arithmetic symbols using the +, -, x, /, and parenthesis buttons. Formulas can also be entered using the on-screen keyboard. Enter the formula (C3-C4)/(C3+C4+C5) in the formula field. (Hitting efficiency is kills minus hitting errors divided by total attacks). 23
24 Saving a TapRecording Save the TapRecording by tapping on the Save or the SaveAs button at the bottom of the screen: Save As with Patterns for Title, Date and Time Use the SaveAs button to save the current TapRecording under a different name. Often a TapRecording is used to record daily events, and you may want to save each day's TapRecording under a unique name. The Save As Patterns in the TapRecorder let you to save a TapRecording under a name which is qualified by date, by time or both. It can also be used to link the name under which a TapRecording is saved to the title of the TapRecording. 24
25 To use the Save As Patterns, select one of the patterns, or "*" to do a custom pattern. The TapRecorder replaces the "&Title" with the current title, replaces "&Date" with the current date and replaces the "&Time" with the current time. Tap on the "*" Alternate pattern or tap on the Edit button to set up a custom pattern: Once the pattern has been entered, tap on Done on the keyboard, then tap on the Done button, then tap on the OK button. 25
26 TapRecorder Send Options ipad/iphone The Send option in the TapRecorder toolbar provides a means to TapRecordings, copy TapRecording data to the clipboard, and to send TapRecordings to an external printer (ipad/iphone). Access the Send options by tapping on the Send button at the bottom of the screen: Toolbar When you tap on the "Send" button in the Toolbar, a new "Send" Toolbar appears: Send Toolbar 26
27 Send Toolbar (ipad/iphone) The Print (Prn) and ( ) options send a copy of the report image either to a printer or to an recipient. Note that printer output is only available if there is an "eprint enabled printer" accessible to the ipad via a wireless connection. Many new printers are now eprint enabled. Note that an eprinter requires a wireless network be available to communicate with an ipad/iphone. If Print is selected, the ipad/iphone will search for available printers and let you choose which printer to use. must be activated on the ipad/iphone for options to work. This is done in the Settings app using the "Mail, Contacts, Calendars" tab. The appearance of the confirmation screen depends on which service is being used on the ipad/iphone, but it may appear as: 27
28 Tap on Send button to send the . The Clipboard options (Copy, CSV) copy TapRecording data to the clipboard so it can be pasted into other apps. The regular Clipboard option (Copy) copies all of the TapRecording as text and numbers to the clipboard. The CSV Clipboard (CSV) option puts data values and formulas onto the clipboard. Data which has been put on the clipboard as CSV data can be pasted into other spreadsheet apps on the ipad/ iphone, such as the Numbers app from Apple. The CSV option (EmCSV) sends CSV data to an recipient, where it can be downloaded and opened by a spreadsheet on another platform (such as Excel on a PC or a Mac). The send Data File option (Data) sends an actual saved TapRecording data file to an recipient as an attachment. See the section, "More About Formatted CSV Data", which follows the next section on exporting from Windows devices. 28
29 TapRecorder Print & Export Options (Windows) The TapRecorder for Windows has Print and Export buttons on the main screen instead of a Send button like the ipad. Use the Export button to send one of several different kinds of data from the TapRecorder to other applications. Use Print for hard copy output. The Text clipboard option copies TapRecording text and values to the clipboard to be pasted into text processing applications. The Formulas clipboard option puts data values and formulas (in "CSV" format) onto the clipboard. Data which has been put on the clipboard as values and formulas can be pasted into other spreadsheet applications on Windows such as Excel with formulas intact. There is no separate function within the TapRecorder for Windows. If you wish to TapRecording information from Windows, use the File export option to create a data file, then send that data file as an attachment to your normal software. You can also send saved TapRecording files as attachments. The following section has more information on exporting formulas (CSV). 29
30 More About Formula (CSV) Data Note that the "CSV" format provides formulas for cells where the TapRecorder does a calculation. The complete TapRecording can then be opened in a spreadsheet tool and the calculations will still work. For example, if a TapRecording which appears as: is copied to the clipboard as CSV data, then it can be pasted into Numbers (on the ipad) or Excel (on Windows) as: 30
31 Note: The examples on the previous page were truncated for readability. Also note: formula (CSV) data must be pasted into the upper left corner of the target spreadsheet so that the formula references work properly. Once the TapRecording data has been pasted into the target app, then additional rows and columns can be inserted and the formulas will be adjusted accordingly. ed TapRecordings sent as formula (CSV) data can be used on desktop computers by downloading the attachment, saving the file and then opening it with a spreadsheet. For example, when the CSV file is downloaded and opened in Excel it might appear as: Important: Keep in mind that these processes simply copy the data. If the TapRecording changes, the data will need to be transferred again. Also note: Most spreadsheets will mark a cell as "division by zero" if a formula divides anything by zero, since the resulting value is not a valid number. This differs slightly from the TapRecorder which puts a blank (or zero) in the case of zero divided by zero. 31
32 TapRecorder Options from Main Screen Some TapRecorder features are accessed using the Options screen. Tap on the Options button on the main screen to use these features. ipad Windows 32
33 Note that row and column properties can also be edited by doubletapping on the row or column to be edited. To insert rows and columns it is best to pause the TapRecording (Hit the Pause button in the upper left-hand corner of the screen), then highlight the row or column, then tap on the Insert button at the bottom of the page, rather than using the Options button. Select Hide Rows/Columns to suppress display of "hidden" rows and columns. Select Show Rows/Columns to reveal hidden rows and columns. Use the About option to see software version and serial number. The next page describes how to insert information from existing TapRecordings so you can set up lists of player names on a roster or other commonly-used columns and easily copy them into a new TapRecording. 33
34 Insert From TapRecording Library Option This option simplifies copying data from existing TapRecordings. Select the "Insert TapRecording..." option from the Options menu and select the TapRecording to be copied: When you tap the Copy button, all of the columns on the selected TapRecording will be copied into the current TapRecording. * The remaining sections of this User Guide describe how to move data to and from the ipad/iphone and the desktop. They also describe how to consolidate TapRecordings using the TapRecorder Consolidator on desktop Windows computers. 34
35 Moving Data with itunes File Sharing TapRecordings can be moved back and forth between the ipad/iphone and the desktop using itunes File Sharing. Note that on Windows devices this is not necessary, as files can be moved via network drives or with flash memory devices. You can create TapRecordings on the desktop with the TapRecorder for Windows, upload them to the ipad/iphone (or Windows Surface tablet) to record data, then download them back to the desktop. Once on the desktop, TapRecordings can be consolidated using the TapRecorder Consolidator. TapRecordings from the ipad/iphone can also be opened and used in the TapRecorder for Windows on the desktop. To transfer files using itunes File Sharing, connect the ipad/iphone to the desktop with the Apple cable. Run the itunes application on the desktop (it usually starts automatically). Click on the tab for this device: Then click on the Apps tab: 35
36 Scroll down to the lower part of the screen and under File Sharing click on the TapRecorder. This will display the TapRecordings. To move TapRecordings to the desktop, select them and click on the Save to... button. Browse to the target folder and click on OK. To move TapRecordings from the desktop to the ipad/iphone, click on the "Add..." button. Browse to the folder on the desktop where the TapRecordings have been saved. Select the TapRecordings to be moved and click on the Open button. That's all it takes! 36
37 TapRecorder Consolidator Note: The TapRecorder Consolidator is only available for Windows Desktop PCs and Windows Surface Pro tablets. ipad/iphone data must be transferred to the PC with itunes File Sharing (or via ) in order to access it. TapRecordings made on Windows PCs and Surface Pro tablets can either be transferred to other PCs or used with the Consolidator on the same computer. The TapRecorder Consolidator makes it easy to consolidate and access TapRecordings. The consolidator is an Excel worksheet with a series of "macros" which can read and process TapRecordings. Note: You must have Microsoft Excel in order to use the Consolidator and you must enable macros when you open the Consolidator in Excel. To use the Consolidator, run Excel and open the worksheet named "TapRecorder Consolidator.xlsm" (or.xls if using an older version of MS Office). On Windows 8 and 8.1 computers access it from the Applications Panel. On Windows 7 and earlier, access it from the Start menu: Windows 7 Windows
38 Consolidator Styles The TapRecorder Consolidator imports TapRecording data into Excel in a variety of ways. Use the specifications to choose how you want to see the data. The Import Styles let you import TapRecordings as individual figures into their own range of cells ("Standard spreadsheets"), consolidate them into a single range of cells ("Consolidated spreadsheet"), or list them as columns of data ("Tabular data"). Note: If you choose the "Consolidated spreadsheet" option make sure your TapRecordings have the same alignment of rows and columns. Place the data wherever you want using the "Insert In Result Sheet At:" cell reference (the default is A1). Clear existing data by checking the "Clear All Cells on Result Sheet". Be careful to uncheck this box if you have customized the figures and/or formulas on the Result sheet and do not want to overwrite them. Formulas Work in the Consolidator Older versions of the TapRecorder Consolidator only copied values from TapRecordings, and did not import formulas. Beginning several years ago, column formulas in TapRecordings import into Excel so that calculated columns use the same formulas when consolidated in Excel as TapRecordings on the handheld. 38
39 Selecting TapRecordings Use the Browse button to locate TapRecordings. TapRecording folder locations differ, depending on whether an ipad/ iphone or Windows PC has been used. TapRecordings from the ipads and iphones are put into whichever folder is specified using itunes File Sharing. We suggest setting up a folder named "TapRecorder" within the "Documents" or the "My Documents" folder. If you are sharing a desktop computer with multiple user names under Windows Vista or Windows 7 we suggest using the Documents folder within the Public folder within Users. Select the folder containing your TapRecordings. When you find the TapRecordings, select any one of them and click on the Open button. This will set the TapRecorder folder location. If you have trouble finding your TapRecordings, use the Search command from the Start menu and look for files with an "*.tpr" pattern. 39
40 Select TapRecordings to be consolidated by clicking on them in the list of Available TapRecordings then click on the Add button. Note that you can shift click to select ranges and control click to select files which are not next to each other in the list. Click on the Import button to copy data from the selected TapRecordings and put it into the cells in the Result sheet: Imported data can be used in formulas in other cells and otherwise manipulated any way that spreadsheet data can be used. Use the Excel menu item, File-Save As..., to save each Consolidator worksheet under a unique name. 40
41 The TapRecorder Desktop Designer The TapRecorder Desktop Designer has been replaced by the TapRecorder for Windows.TapRecordings can be set up and tested using the TapRecorder for Windows, then transferred to ipad/iphone and Windows Surface Pro tablets. The TapRecorder for Windows can be ordered directly from Dimensional Software using our web site, " 41
42 42
43
44 Copyright Dimensional Software All Rights Reserved
Intro to Excel spreadsheets
 Intro to Excel spreadsheets What are the objectives of this document? The objectives of document are: 1. Familiarize you with what a spreadsheet is, how it works, and what its capabilities are; 2. Using
Intro to Excel spreadsheets What are the objectives of this document? The objectives of document are: 1. Familiarize you with what a spreadsheet is, how it works, and what its capabilities are; 2. Using
Making and Exporting a Backup
 Save and Restore Backups using itunes File Sharing on iphone/ipod touch Making and Exporting a Backup Hiding the keyboard Launch Proloquo4Text by tapping on its icon. If the keyboard is visible, tap the
Save and Restore Backups using itunes File Sharing on iphone/ipod touch Making and Exporting a Backup Hiding the keyboard Launch Proloquo4Text by tapping on its icon. If the keyboard is visible, tap the
Mail Merge Creating Mailing Labels 3/23/2011
 Creating Mailing Labels in Microsoft Word Address data in a Microsoft Excel file can be turned into mailing labels in Microsoft Word through a mail merge process. First, obtain or create an Excel spreadsheet
Creating Mailing Labels in Microsoft Word Address data in a Microsoft Excel file can be turned into mailing labels in Microsoft Word through a mail merge process. First, obtain or create an Excel spreadsheet
Microsoft Office. Mail Merge in Microsoft Word
 Microsoft Office Mail Merge in Microsoft Word TABLE OF CONTENTS Microsoft Office... 1 Mail Merge in Microsoft Word... 1 CREATE THE SMS DATAFILE FOR EXPORT... 3 Add A Label Row To The Excel File... 3 Backup
Microsoft Office Mail Merge in Microsoft Word TABLE OF CONTENTS Microsoft Office... 1 Mail Merge in Microsoft Word... 1 CREATE THE SMS DATAFILE FOR EXPORT... 3 Add A Label Row To The Excel File... 3 Backup
Basic Microsoft Excel 2007
 Basic Microsoft Excel 2007 The biggest difference between Excel 2007 and its predecessors is the new layout. All of the old functions are still there (with some new additions), but they are now located
Basic Microsoft Excel 2007 The biggest difference between Excel 2007 and its predecessors is the new layout. All of the old functions are still there (with some new additions), but they are now located
Software User's Guide
 Software User's Guide Brother QL-series The contents of this guide and the specifications of this product are subject to change without notice. Brother reserves the right to make changes without notice
Software User's Guide Brother QL-series The contents of this guide and the specifications of this product are subject to change without notice. Brother reserves the right to make changes without notice
MS Excel. Handout: Level 2. elearning Department. Copyright 2016 CMS e-learning Department. All Rights Reserved. Page 1 of 11
 MS Excel Handout: Level 2 elearning Department 2016 Page 1 of 11 Contents Excel Environment:... 3 To create a new blank workbook:...3 To insert text:...4 Cell addresses:...4 To save the workbook:... 5
MS Excel Handout: Level 2 elearning Department 2016 Page 1 of 11 Contents Excel Environment:... 3 To create a new blank workbook:...3 To insert text:...4 Cell addresses:...4 To save the workbook:... 5
DATAVIZ, INC. User Manual for Android 2/10/2014
 DATAVIZ, INC. Documents To Go User Manual for Android 2/10/2014 Contents Documents To Go for Android... 4 Introduction... 4 Installation and Activation... 5 Installing Documents To Go for Android... 5
DATAVIZ, INC. Documents To Go User Manual for Android 2/10/2014 Contents Documents To Go for Android... 4 Introduction... 4 Installation and Activation... 5 Installing Documents To Go for Android... 5
Microsoft Excel 2013: Macro to apply Custom Margins, Titles, Gridlines, Autofit Width & Add Macro to Quick Access Toolbar & How to Delete a Macro.
 Microsoft Excel 2013: Macro to apply Custom Margins, Titles, Gridlines, Autofit Width & Add Macro to Quick Access Toolbar & How to Delete a Macro. Do you need to always add gridlines, bold the heading
Microsoft Excel 2013: Macro to apply Custom Margins, Titles, Gridlines, Autofit Width & Add Macro to Quick Access Toolbar & How to Delete a Macro. Do you need to always add gridlines, bold the heading
Task Force on Technology / EXCEL
 Task Force on Technology EXCEL Basic terminology Spreadsheet A spreadsheet is an electronic document that stores various types of data. There are vertical columns and horizontal rows. A cell is where the
Task Force on Technology EXCEL Basic terminology Spreadsheet A spreadsheet is an electronic document that stores various types of data. There are vertical columns and horizontal rows. A cell is where the
Introduction To Microsoft Office PowerPoint 2007. Bob Booth July 2008 AP-PPT5
 Introduction To Microsoft Office PowerPoint 2007. Bob Booth July 2008 AP-PPT5 University of Sheffield Contents 1. INTRODUCTION... 3 2. GETTING STARTED... 4 2.1 STARTING POWERPOINT... 4 3. THE USER INTERFACE...
Introduction To Microsoft Office PowerPoint 2007. Bob Booth July 2008 AP-PPT5 University of Sheffield Contents 1. INTRODUCTION... 3 2. GETTING STARTED... 4 2.1 STARTING POWERPOINT... 4 3. THE USER INTERFACE...
Microsoft Excel Basics
 COMMUNITY TECHNICAL SUPPORT Microsoft Excel Basics Introduction to Excel Click on the program icon in Launcher or the Microsoft Office Shortcut Bar. A worksheet is a grid, made up of columns, which are
COMMUNITY TECHNICAL SUPPORT Microsoft Excel Basics Introduction to Excel Click on the program icon in Launcher or the Microsoft Office Shortcut Bar. A worksheet is a grid, made up of columns, which are
Excel 2007 Basic knowledge
 Ribbon menu The Ribbon menu system with tabs for various Excel commands. This Ribbon system replaces the traditional menus used with Excel 2003. Above the Ribbon in the upper-left corner is the Microsoft
Ribbon menu The Ribbon menu system with tabs for various Excel commands. This Ribbon system replaces the traditional menus used with Excel 2003. Above the Ribbon in the upper-left corner is the Microsoft
Title bar Help Ribbon Display (appear only when needed)
 Microsoft Office 2013 Quick Reference Card Office 2013 is very much like Office 2010 in its basic functionality. It uses a tabbed Ribbon across the top and employs dialog boxes and a Quick Access Toolbar.
Microsoft Office 2013 Quick Reference Card Office 2013 is very much like Office 2010 in its basic functionality. It uses a tabbed Ribbon across the top and employs dialog boxes and a Quick Access Toolbar.
Excel 2007: Basics Learning Guide
 Excel 2007: Basics Learning Guide Exploring Excel At first glance, the new Excel 2007 interface may seem a bit unsettling, with fat bands called Ribbons replacing cascading text menus and task bars. This
Excel 2007: Basics Learning Guide Exploring Excel At first glance, the new Excel 2007 interface may seem a bit unsettling, with fat bands called Ribbons replacing cascading text menus and task bars. This
CREATING EXCEL PIVOT TABLES AND PIVOT CHARTS FOR LIBRARY QUESTIONNAIRE RESULTS
 CREATING EXCEL PIVOT TABLES AND PIVOT CHARTS FOR LIBRARY QUESTIONNAIRE RESULTS An Excel Pivot Table is an interactive table that summarizes large amounts of data. It allows the user to view and manipulate
CREATING EXCEL PIVOT TABLES AND PIVOT CHARTS FOR LIBRARY QUESTIONNAIRE RESULTS An Excel Pivot Table is an interactive table that summarizes large amounts of data. It allows the user to view and manipulate
Using Excel for Business Analysis: A Guide to Financial Modelling Fundamentals
 Excel 2003 Instructions Using Excel for Business Analysis: A Guide to Financial Modelling Fundamentals contains extensive instructions for using Excel 2010 and Excel for Mac 2011. There are a few instances
Excel 2003 Instructions Using Excel for Business Analysis: A Guide to Financial Modelling Fundamentals contains extensive instructions for using Excel 2010 and Excel for Mac 2011. There are a few instances
Gauge Drawing Tool... 8. Slider Drawing Tool... 8. Toggle Button Drawing Tool... 8. One-Way List Drawing Tool... 8
 v. 20120510 Table of Contents RTiPanel Overview and Requirements... 3 Software Requirements:... 3 Hardware Requirements:... 3 Network Requirements:... 3 Licensing Requirements:... 4 Basic Integration Designer
v. 20120510 Table of Contents RTiPanel Overview and Requirements... 3 Software Requirements:... 3 Hardware Requirements:... 3 Network Requirements:... 3 Licensing Requirements:... 4 Basic Integration Designer
MS Word 2007 practical notes
 MS Word 2007 practical notes Contents Opening Microsoft Word 2007 in the practical room... 4 Screen Layout... 4 The Microsoft Office Button... 4 The Ribbon... 5 Quick Access Toolbar... 5 Moving in the
MS Word 2007 practical notes Contents Opening Microsoft Word 2007 in the practical room... 4 Screen Layout... 4 The Microsoft Office Button... 4 The Ribbon... 5 Quick Access Toolbar... 5 Moving in the
Microsoft Excel 2010 Tutorial
 1 Microsoft Excel 2010 Tutorial Excel is a spreadsheet program in the Microsoft Office system. You can use Excel to create and format workbooks (a collection of spreadsheets) in order to analyze data and
1 Microsoft Excel 2010 Tutorial Excel is a spreadsheet program in the Microsoft Office system. You can use Excel to create and format workbooks (a collection of spreadsheets) in order to analyze data and
Business Objects Version 5 : Introduction
 Business Objects Version 5 : Introduction Page 1 TABLE OF CONTENTS Introduction About Business Objects Changing Your Password Retrieving Pre-Defined Reports Formatting Your Report Using the Slice and Dice
Business Objects Version 5 : Introduction Page 1 TABLE OF CONTENTS Introduction About Business Objects Changing Your Password Retrieving Pre-Defined Reports Formatting Your Report Using the Slice and Dice
Tips and Tricks for Printing an Excel Spreadsheet
 Tips and Tricks for Printing an Excel Spreadsheet Microsoft Excel provides the following ways to view your spreadsheet and adjust how it will look printed: Normal view This is the default view and is best
Tips and Tricks for Printing an Excel Spreadsheet Microsoft Excel provides the following ways to view your spreadsheet and adjust how it will look printed: Normal view This is the default view and is best
Quick Start Guide. Highly customizable automated trading Automate your trades according to rules and models you create.
 POWER E*TRADE PRO EXCEL MANAGER Quick Start Guide We are pleased to announce the launch of Excel Manager, an exciting new feature in Power E*TRADE Pro that leverages the flexibility of Microsoft Excel
POWER E*TRADE PRO EXCEL MANAGER Quick Start Guide We are pleased to announce the launch of Excel Manager, an exciting new feature in Power E*TRADE Pro that leverages the flexibility of Microsoft Excel
Handout: Word 2010 Tips and Shortcuts
 Word 2010: Tips and Shortcuts Table of Contents EXPORT A CUSTOMIZED QUICK ACCESS TOOLBAR... 2 IMPORT A CUSTOMIZED QUICK ACCESS TOOLBAR... 2 USE THE FORMAT PAINTER... 3 REPEAT THE LAST ACTION... 3 SHOW
Word 2010: Tips and Shortcuts Table of Contents EXPORT A CUSTOMIZED QUICK ACCESS TOOLBAR... 2 IMPORT A CUSTOMIZED QUICK ACCESS TOOLBAR... 2 USE THE FORMAT PAINTER... 3 REPEAT THE LAST ACTION... 3 SHOW
Microsoft Word 2010 Prepared by Computing Services at the Eastman School of Music July 2010
 Microsoft Word 2010 Prepared by Computing Services at the Eastman School of Music July 2010 Contents Microsoft Office Interface... 4 File Ribbon Tab... 5 Microsoft Office Quick Access Toolbar... 6 Appearance
Microsoft Word 2010 Prepared by Computing Services at the Eastman School of Music July 2010 Contents Microsoft Office Interface... 4 File Ribbon Tab... 5 Microsoft Office Quick Access Toolbar... 6 Appearance
Chapter 1 Kingsoft Office for Android: A Close Look. Compatible with Microsoft Office: With Kingsoft Office for Android, users are allowed to create,
 Introduction From the globally respected software company Kingsoft, comes an extraordinary new Office software for your Android mobile or tablet device. Utilizing decades of leading innovation, Kingsoft
Introduction From the globally respected software company Kingsoft, comes an extraordinary new Office software for your Android mobile or tablet device. Utilizing decades of leading innovation, Kingsoft
Basic Excel Handbook
 2 5 2 7 1 1 0 4 3 9 8 1 Basic Excel Handbook Version 3.6 May 6, 2008 Contents Contents... 1 Part I: Background Information...3 About This Handbook... 4 Excel Terminology... 5 Excel Terminology (cont.)...
2 5 2 7 1 1 0 4 3 9 8 1 Basic Excel Handbook Version 3.6 May 6, 2008 Contents Contents... 1 Part I: Background Information...3 About This Handbook... 4 Excel Terminology... 5 Excel Terminology (cont.)...
Microsoft Office Access 2007 Basics
 Access(ing) A Database Project PRESENTED BY THE TECHNOLOGY TRAINERS OF THE MONROE COUNTY LIBRARY SYSTEM EMAIL: TRAININGLAB@MONROE.LIB.MI.US MONROE COUNTY LIBRARY SYSTEM 734-241-5770 1 840 SOUTH ROESSLER
Access(ing) A Database Project PRESENTED BY THE TECHNOLOGY TRAINERS OF THE MONROE COUNTY LIBRARY SYSTEM EMAIL: TRAININGLAB@MONROE.LIB.MI.US MONROE COUNTY LIBRARY SYSTEM 734-241-5770 1 840 SOUTH ROESSLER
Create a Poster Using Publisher
 Contents 1. Introduction 1. Starting Publisher 2. Create a Poster Template 5. Aligning your images and text 7. Apply a background 12. Add text to your poster 14. Add pictures to your poster 17. Add graphs
Contents 1. Introduction 1. Starting Publisher 2. Create a Poster Template 5. Aligning your images and text 7. Apply a background 12. Add text to your poster 14. Add pictures to your poster 17. Add graphs
Microsoft Word 2010. Quick Reference Guide. Union Institute & University
 Microsoft Word 2010 Quick Reference Guide Union Institute & University Contents Using Word Help (F1)... 4 Window Contents:... 4 File tab... 4 Quick Access Toolbar... 5 Backstage View... 5 The Ribbon...
Microsoft Word 2010 Quick Reference Guide Union Institute & University Contents Using Word Help (F1)... 4 Window Contents:... 4 File tab... 4 Quick Access Toolbar... 5 Backstage View... 5 The Ribbon...
Software User's Guide
 PT-18R/PT-2430PC/PT-9600/ PT-9700PC/PT-9800PCN Software User's Guide The contents of this guide and the specifications of this product are subject to change without notice. Brother reserves the right to
PT-18R/PT-2430PC/PT-9600/ PT-9700PC/PT-9800PCN Software User's Guide The contents of this guide and the specifications of this product are subject to change without notice. Brother reserves the right to
SMART Ink 1.5. Windows operating systems. Scan the following QR code to view the SMART Ink Help on your smart phone or other mobile device.
 SMART Ink 1.5 Windows operating systems User s guide Scan the following QR code to view the SMART Ink Help on your smart phone or other mobile device. Trademark notice SMART Ink, SMART Notebook, SMART
SMART Ink 1.5 Windows operating systems User s guide Scan the following QR code to view the SMART Ink Help on your smart phone or other mobile device. Trademark notice SMART Ink, SMART Notebook, SMART
Internet and Email Help. Table of Contents:
 Internet and Email Help The following tips are provided to assist you in troubleshooting and managing your Plex Internet and email services. For additional issues or concerns, you may also call our Product
Internet and Email Help The following tips are provided to assist you in troubleshooting and managing your Plex Internet and email services. For additional issues or concerns, you may also call our Product
How To Use Excel 2010 On Windows 7 (Windows 7) On A Pc Or Mac) With A Microsoft Powerbook (Windows Xp) On Your Computer Or Macintosh (Windows) On Windows Xp (Windows 2007) On Microsoft Excel 2010
 ISBN 978-1-921780-70-7 CREATE AND PRODUCE SPREADSHEETS BSBITU202A/BSBITU304A Excel 2010 Supporting BSBITU202A Create and Use Spreadsheets and BSBITU304A Produce Spreadsheets in the Business Services Training
ISBN 978-1-921780-70-7 CREATE AND PRODUCE SPREADSHEETS BSBITU202A/BSBITU304A Excel 2010 Supporting BSBITU202A Create and Use Spreadsheets and BSBITU304A Produce Spreadsheets in the Business Services Training
Mobile Print/Scan Guide for Brother iprint&scan
 Mobile Print/Scan Guide for Brother iprint&scan Version K ENG Definitions of notes We use the following note style throughout this user s guide: specifies the operating environment, conditions for installation,
Mobile Print/Scan Guide for Brother iprint&scan Version K ENG Definitions of notes We use the following note style throughout this user s guide: specifies the operating environment, conditions for installation,
Reduced Quality Sample
 Access 2007 Essentials PART ONE Mobile MOUSe Access 2007 Essentials Version # 1.1 Part One 08/08/2010 11:20 About this Course Microsoft Access is the database application included with Microsoft Office.
Access 2007 Essentials PART ONE Mobile MOUSe Access 2007 Essentials Version # 1.1 Part One 08/08/2010 11:20 About this Course Microsoft Access is the database application included with Microsoft Office.
Excel 2007 A Beginners Guide
 Excel 2007 A Beginners Guide Beginner Introduction The aim of this document is to introduce some basic techniques for using Excel to enter data, perform calculations and produce simple charts based on
Excel 2007 A Beginners Guide Beginner Introduction The aim of this document is to introduce some basic techniques for using Excel to enter data, perform calculations and produce simple charts based on
Excel 2003 Tutorial I
 This tutorial was adapted from a tutorial by see its complete version at http://www.fgcu.edu/support/office2000/excel/index.html Excel 2003 Tutorial I Spreadsheet Basics Screen Layout Title bar Menu bar
This tutorial was adapted from a tutorial by see its complete version at http://www.fgcu.edu/support/office2000/excel/index.html Excel 2003 Tutorial I Spreadsheet Basics Screen Layout Title bar Menu bar
Microsoft Excel 2013 Tutorial
 Microsoft Excel 2013 Tutorial TABLE OF CONTENTS 1. Getting Started Pg. 3 2. Creating A New Document Pg. 3 3. Saving Your Document Pg. 4 4. Toolbars Pg. 4 5. Formatting Pg. 6 Working With Cells Pg. 6 Changing
Microsoft Excel 2013 Tutorial TABLE OF CONTENTS 1. Getting Started Pg. 3 2. Creating A New Document Pg. 3 3. Saving Your Document Pg. 4 4. Toolbars Pg. 4 5. Formatting Pg. 6 Working With Cells Pg. 6 Changing
IT Quick Reference Guides Using Windows 7
 IT Quick Reference Guides Using Windows 7 Windows Guides This sheet covers many of the basic commands for using the Windows 7 operating system. WELCOME TO WINDOWS 7 After you log into your machine, the
IT Quick Reference Guides Using Windows 7 Windows Guides This sheet covers many of the basic commands for using the Windows 7 operating system. WELCOME TO WINDOWS 7 After you log into your machine, the
MICROSOFT OFFICE ACCESS 2007 - NEW FEATURES
 MICROSOFT OFFICE 2007 MICROSOFT OFFICE ACCESS 2007 - NEW FEATURES Exploring Access Creating and Working with Tables Finding and Filtering Data Working with Queries and Recordsets Working with Forms Working
MICROSOFT OFFICE 2007 MICROSOFT OFFICE ACCESS 2007 - NEW FEATURES Exploring Access Creating and Working with Tables Finding and Filtering Data Working with Queries and Recordsets Working with Forms Working
Advanced Presentation Features and Animation
 There are three features that you should remember as you work within PowerPoint 2007: the Microsoft Office Button, the Quick Access Toolbar, and the Ribbon. The function of these features will be more
There are three features that you should remember as you work within PowerPoint 2007: the Microsoft Office Button, the Quick Access Toolbar, and the Ribbon. The function of these features will be more
Introduction to Microsoft Access 2003
 Introduction to Microsoft Access 2003 Zhi Liu School of Information Fall/2006 Introduction and Objectives Microsoft Access 2003 is a powerful, yet easy to learn, relational database application for Microsoft
Introduction to Microsoft Access 2003 Zhi Liu School of Information Fall/2006 Introduction and Objectives Microsoft Access 2003 is a powerful, yet easy to learn, relational database application for Microsoft
ECDL. European Computer Driving Licence. Spreadsheet Software BCS ITQ Level 2. Syllabus Version 5.0
 European Computer Driving Licence Spreadsheet Software BCS ITQ Level 2 Using Microsoft Excel 2010 Syllabus Version 5.0 This training, which has been approved by BCS, The Chartered Institute for IT, includes
European Computer Driving Licence Spreadsheet Software BCS ITQ Level 2 Using Microsoft Excel 2010 Syllabus Version 5.0 This training, which has been approved by BCS, The Chartered Institute for IT, includes
Microsoft Excel 2010. Understanding the Basics
 Microsoft Excel 2010 Understanding the Basics Table of Contents Opening Excel 2010 2 Components of Excel 2 The Ribbon 3 o Contextual Tabs 3 o Dialog Box Launcher 4 o Quick Access Toolbar 4 Key Tips 5 The
Microsoft Excel 2010 Understanding the Basics Table of Contents Opening Excel 2010 2 Components of Excel 2 The Ribbon 3 o Contextual Tabs 3 o Dialog Box Launcher 4 o Quick Access Toolbar 4 Key Tips 5 The
Q&As: Microsoft Excel 2013: Chapter 2
 Q&As: Microsoft Excel 2013: Chapter 2 In Step 5, why did the date that was entered change from 4/5/10 to 4/5/2010? When Excel recognizes that you entered a date in mm/dd/yy format, it automatically formats
Q&As: Microsoft Excel 2013: Chapter 2 In Step 5, why did the date that was entered change from 4/5/10 to 4/5/2010? When Excel recognizes that you entered a date in mm/dd/yy format, it automatically formats
Microsoft PowerPoint 2010
 Microsoft PowerPoint 2010 Starting PowerPoint... 2 PowerPoint Window Properties... 2 The Ribbon... 3 Default Tabs... 3 Contextual Tabs... 3 Minimizing and Restoring the Ribbon... 4 The Backstage View...
Microsoft PowerPoint 2010 Starting PowerPoint... 2 PowerPoint Window Properties... 2 The Ribbon... 3 Default Tabs... 3 Contextual Tabs... 3 Minimizing and Restoring the Ribbon... 4 The Backstage View...
Merging Labels, Letters, and Envelopes Word 2013
 Merging Labels, Letters, and Envelopes Word 2013 Merging... 1 Types of Merges... 1 The Merging Process... 2 Labels - A Page of the Same... 2 Labels - A Blank Page... 3 Creating Custom Labels... 3 Merged
Merging Labels, Letters, and Envelopes Word 2013 Merging... 1 Types of Merges... 1 The Merging Process... 2 Labels - A Page of the Same... 2 Labels - A Blank Page... 3 Creating Custom Labels... 3 Merged
Export / Import using itunes File Sharing
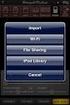 Export to itunes File Sharing Access Edit Mode Tap the pencil button on the bottom toolbar to access Edit Mode. Select a Button or a Folder Select to the button(s) you want to export/ import. A checkmark
Export to itunes File Sharing Access Edit Mode Tap the pencil button on the bottom toolbar to access Edit Mode. Select a Button or a Folder Select to the button(s) you want to export/ import. A checkmark
Software User's Guide
 BROTHER QL-500/550/650TD/1050/1050N Software User's Guide QL-500 QL-650TD QL-550 QL-1050/1050N 1 Contents Contents....................................................................................2................................................................................4
BROTHER QL-500/550/650TD/1050/1050N Software User's Guide QL-500 QL-650TD QL-550 QL-1050/1050N 1 Contents Contents....................................................................................2................................................................................4
Excel 2003 A Beginners Guide
 Excel 2003 A Beginners Guide Beginner Introduction The aim of this document is to introduce some basic techniques for using Excel to enter data, perform calculations and produce simple charts based on
Excel 2003 A Beginners Guide Beginner Introduction The aim of this document is to introduce some basic techniques for using Excel to enter data, perform calculations and produce simple charts based on
DOING MORE WITH WORD: MICROSOFT OFFICE 2010
 University of North Carolina at Chapel Hill Libraries Carrboro Cybrary Chapel Hill Public Library Durham County Public Library DOING MORE WITH WORD: MICROSOFT OFFICE 2010 GETTING STARTED PAGE 02 Prerequisites
University of North Carolina at Chapel Hill Libraries Carrboro Cybrary Chapel Hill Public Library Durham County Public Library DOING MORE WITH WORD: MICROSOFT OFFICE 2010 GETTING STARTED PAGE 02 Prerequisites
Excel. Microsoft Office s spreadsheet application can be used to track. and analyze numerical data for display on screen or in printed
 Excel Microsoft Office s spreadsheet application can be used to track and analyze numerical data for display on screen or in printed format. Excel is designed to help you record and calculate data, and
Excel Microsoft Office s spreadsheet application can be used to track and analyze numerical data for display on screen or in printed format. Excel is designed to help you record and calculate data, and
WatchDox Administrator's Guide. Application Version 3.7.5
 Application Version 3.7.5 Confidentiality This document contains confidential material that is proprietary WatchDox. The information and ideas herein may not be disclosed to any unauthorized individuals
Application Version 3.7.5 Confidentiality This document contains confidential material that is proprietary WatchDox. The information and ideas herein may not be disclosed to any unauthorized individuals
Creating Interactive PDF Forms
 Creating Interactive PDF Forms Using Adobe Acrobat X Pro Information Technology Services Outreach and Distance Learning Technologies Copyright 2012 KSU Department of Information Technology Services This
Creating Interactive PDF Forms Using Adobe Acrobat X Pro Information Technology Services Outreach and Distance Learning Technologies Copyright 2012 KSU Department of Information Technology Services This
Creating and Editing Workbooks. STUDENT LEARNING OUTCOMES (SLOs) After completing this chapter, you will be able to:
 CHAPTER 1 Creating and Editing Workbooks CHAPTER OVERVIEW Microsoft Excel (Excel) is a spreadsheet program you can use to create electronic workbooks to organize numerical data, perform calculations, and
CHAPTER 1 Creating and Editing Workbooks CHAPTER OVERVIEW Microsoft Excel (Excel) is a spreadsheet program you can use to create electronic workbooks to organize numerical data, perform calculations, and
Word 2010: Mail Merge to Email with Attachments
 Word 2010: Mail Merge to Email with Attachments Table of Contents TO SEE THE SECTION FOR MACROS, YOU MUST TURN ON THE DEVELOPER TAB:... 2 SET REFERENCE IN VISUAL BASIC:... 2 CREATE THE MACRO TO USE WITHIN
Word 2010: Mail Merge to Email with Attachments Table of Contents TO SEE THE SECTION FOR MACROS, YOU MUST TURN ON THE DEVELOPER TAB:... 2 SET REFERENCE IN VISUAL BASIC:... 2 CREATE THE MACRO TO USE WITHIN
How to Mail Merge PDF Documents
 How to Mail Merge PDF Documents A step-by-step guide to creating personalized documents Table of Contents What is a mail merge?... 2 What do I need to start?... 2 Step 1: How to create a PDF document?...
How to Mail Merge PDF Documents A step-by-step guide to creating personalized documents Table of Contents What is a mail merge?... 2 What do I need to start?... 2 Step 1: How to create a PDF document?...
EXCEL 2010: PAGE LAYOUT
 EXCEL 2010: PAGE LAYOUT PAGE SET UP Options to change the page layout of a spreadsheet are available from the PAGE LAYOUT tab. Most of these options are available from the PAGE SETUP group on this tab.
EXCEL 2010: PAGE LAYOUT PAGE SET UP Options to change the page layout of a spreadsheet are available from the PAGE LAYOUT tab. Most of these options are available from the PAGE SETUP group on this tab.
Excel Reports and Macros
 Excel Reports and Macros Within Microsoft Excel it is possible to create a macro. This is a set of commands that Excel follows to automatically make certain changes to data in a spreadsheet. By adding
Excel Reports and Macros Within Microsoft Excel it is possible to create a macro. This is a set of commands that Excel follows to automatically make certain changes to data in a spreadsheet. By adding
warpct.com Working with MS Excel 2003 Workbook courseware by WARP! Computer Training
 warpct.com courseware by WARP! Computer Training Working with MS Excel 2003 Workbook Welcome! Thank you for evaluating a portion of this workbook. If you have any questions or comments regarding our training
warpct.com courseware by WARP! Computer Training Working with MS Excel 2003 Workbook Welcome! Thank you for evaluating a portion of this workbook. If you have any questions or comments regarding our training
Joomla Article Advanced Topics: Table Layouts
 Joomla Article Advanced Topics: Table Layouts An HTML Table allows you to arrange data text, images, links, etc., into rows and columns of cells. If you are familiar with spreadsheets, you will understand
Joomla Article Advanced Topics: Table Layouts An HTML Table allows you to arrange data text, images, links, etc., into rows and columns of cells. If you are familiar with spreadsheets, you will understand
Client Marketing: Sets
 Client Marketing Client Marketing: Sets Purpose Client Marketing Sets are used for selecting clients from the client records based on certain criteria you designate. Once the clients are selected, you
Client Marketing Client Marketing: Sets Purpose Client Marketing Sets are used for selecting clients from the client records based on certain criteria you designate. Once the clients are selected, you
Migrating to Excel 2010 from Excel 2003 - Excel - Microsoft Office 1 of 1
 Migrating to Excel 2010 - Excel - Microsoft Office 1 of 1 In This Guide Microsoft Excel 2010 looks very different, so we created this guide to help you minimize the learning curve. Read on to learn key
Migrating to Excel 2010 - Excel - Microsoft Office 1 of 1 In This Guide Microsoft Excel 2010 looks very different, so we created this guide to help you minimize the learning curve. Read on to learn key
Introduction To Microsoft Office Excel 2007. Bob Booth July 2008 AP-Excel8
 Introduction To Microsoft Office Excel 2007. Bob Booth July 2008 AP-Excel8 University of Sheffield Contents 1. INTRODUCTION... 3 2. OVERVIEW OF SPREADSHEETS... 3 3. GETTING STARTED... 4 3.1 STARTING EXCEL
Introduction To Microsoft Office Excel 2007. Bob Booth July 2008 AP-Excel8 University of Sheffield Contents 1. INTRODUCTION... 3 2. OVERVIEW OF SPREADSHEETS... 3 3. GETTING STARTED... 4 3.1 STARTING EXCEL
How To Use Cleanersmate Software On A Pc Or Mac Or Macbook Or Macintosh (For Pc Or Pc) With A Computer Or Mac (For Mac) With An Ipa Or Mac Xp (For A Mac) On A Computer With
 User Guide Installation... 2 Using CleanersMate... 3 Initial Settings... 3 Clients... 3 Clients Summary Screen... 4 Adding a New Client... 4 Deleting an Existing Client... 4 Editing an Existing Client...
User Guide Installation... 2 Using CleanersMate... 3 Initial Settings... 3 Clients... 3 Clients Summary Screen... 4 Adding a New Client... 4 Deleting an Existing Client... 4 Editing an Existing Client...
The Coast to Coast AM Podcast for itunes 11
 The Coast to Coast AM Podcast for itunes 11 System Requirements In order to run itunes 11, please see the system requirements at http://www.apple.com/itunes/download/. A Note on Downloading Directly to
The Coast to Coast AM Podcast for itunes 11 System Requirements In order to run itunes 11, please see the system requirements at http://www.apple.com/itunes/download/. A Note on Downloading Directly to
Mastering the JangoMail EditLive HTML Editor
 JangoMail Tutorial Mastering the JangoMail EditLive HTML Editor With JangoMail, you have the option to use our built-in WYSIWYG HTML Editors to compose and send your message. Note: Please disable any pop
JangoMail Tutorial Mastering the JangoMail EditLive HTML Editor With JangoMail, you have the option to use our built-in WYSIWYG HTML Editors to compose and send your message. Note: Please disable any pop
WHAT S NEW IN WORD 2010 & HOW TO CUSTOMIZE IT
 WHAT S NEW IN WORD 2010 & HOW TO CUSTOMIZE IT The Ribbon... 2 Default Tabs... 2 Contextual Tabs... 2 Minimizing and Restoring the Ribbon... 3 Customizing the Ribbon... 3 A New Graphic Interface... 5 Live
WHAT S NEW IN WORD 2010 & HOW TO CUSTOMIZE IT The Ribbon... 2 Default Tabs... 2 Contextual Tabs... 2 Minimizing and Restoring the Ribbon... 3 Customizing the Ribbon... 3 A New Graphic Interface... 5 Live
Formatting Formatting Tables
 Intermediate Excel 2013 One major organizational change introduced in Excel 2007, was the ribbon. Each ribbon revealed many more options depending on the tab selected. The Help button is the question mark
Intermediate Excel 2013 One major organizational change introduced in Excel 2007, was the ribbon. Each ribbon revealed many more options depending on the tab selected. The Help button is the question mark
SAP Business Intelligence (BI) Reporting Training for MM. General Navigation. Rick Heckman PASSHE 1/31/2012
 2012 SAP Business Intelligence (BI) Reporting Training for MM General Navigation Rick Heckman PASSHE 1/31/2012 Page 1 Contents Types of MM BI Reports... 4 Portal Access... 5 Variable Entry Screen... 5
2012 SAP Business Intelligence (BI) Reporting Training for MM General Navigation Rick Heckman PASSHE 1/31/2012 Page 1 Contents Types of MM BI Reports... 4 Portal Access... 5 Variable Entry Screen... 5
A Beginning Guide to the Excel 2007 Pivot Table
 A Beginning Guide to the Excel 2007 Pivot Table Paula Ecklund Summer 2008 Page 1 Contents I. What is a Pivot Table?...1 II. Basic Excel 2007 Pivot Table Creation Source data requirements...2 Pivot Table
A Beginning Guide to the Excel 2007 Pivot Table Paula Ecklund Summer 2008 Page 1 Contents I. What is a Pivot Table?...1 II. Basic Excel 2007 Pivot Table Creation Source data requirements...2 Pivot Table
FileMaker Pro and Microsoft Office Integration
 FileMaker Pro and Microsoft Office Integration page Table of Contents Executive Summary...3 Introduction...3 Top Reasons to Read This Guide...3 Before You Get Started...4 Downloading the FileMaker Trial
FileMaker Pro and Microsoft Office Integration page Table of Contents Executive Summary...3 Introduction...3 Top Reasons to Read This Guide...3 Before You Get Started...4 Downloading the FileMaker Trial
User Guide. DYMO Label TM v.8
 User Guide DYMO Label TM v.8 Copyright 2009 Sanford, L.P. All rights reserved. Revised 6/12/09. No part of this document or the software may be reproduced or transmitted in any form or by any means or
User Guide DYMO Label TM v.8 Copyright 2009 Sanford, L.P. All rights reserved. Revised 6/12/09. No part of this document or the software may be reproduced or transmitted in any form or by any means or
How To Use Senior Systems Cloud Services
 Senior Systems Cloud Services In this guide... Senior Systems Cloud Services 1 Cloud Services User Guide 2 Working In Your Cloud Environment 3 Cloud Profile Management Tool 6 How To Save Files 8 How To
Senior Systems Cloud Services In this guide... Senior Systems Cloud Services 1 Cloud Services User Guide 2 Working In Your Cloud Environment 3 Cloud Profile Management Tool 6 How To Save Files 8 How To
Decreases the magnification of your chart. Changes the magnification of the displayed chart.
 OrgPlus Guide 1) Logging In 2) Icon Key 3) Views a. Org Chart b. Salary Org Chart c. Head Count/Span of Control 4) Viewing Profile/Explore/Bookmarks Panels a. Creating Bookmarks 5) Searching a. From the
OrgPlus Guide 1) Logging In 2) Icon Key 3) Views a. Org Chart b. Salary Org Chart c. Head Count/Span of Control 4) Viewing Profile/Explore/Bookmarks Panels a. Creating Bookmarks 5) Searching a. From the
Introduction to Microsoft Excel 2010
 Introduction to Microsoft Excel 2010 Screen Elements Quick Access Toolbar The Ribbon Formula Bar Expand Formula Bar Button File Menu Vertical Scroll Worksheet Navigation Tabs Horizontal Scroll Bar Zoom
Introduction to Microsoft Excel 2010 Screen Elements Quick Access Toolbar The Ribbon Formula Bar Expand Formula Bar Button File Menu Vertical Scroll Worksheet Navigation Tabs Horizontal Scroll Bar Zoom
Creating a Poster in PowerPoint 2010. A. Set Up Your Poster
 View the Best Practices in Poster Design located at http://www.emich.edu/training/poster before you begin creating a poster. Then in PowerPoint: (A) set up the poster size and orientation, (B) add and
View the Best Practices in Poster Design located at http://www.emich.edu/training/poster before you begin creating a poster. Then in PowerPoint: (A) set up the poster size and orientation, (B) add and
NetPortal All your documents, direct to your iphone
 Copyright Stratospherix 2010 Apple, the Apple logo, ipod, ipod touch, and itunes are trademarks of Apple Inc., registered in the U.S. and other countries. iphone is a trademark of Apple Inc. App Store
Copyright Stratospherix 2010 Apple, the Apple logo, ipod, ipod touch, and itunes are trademarks of Apple Inc., registered in the U.S. and other countries. iphone is a trademark of Apple Inc. App Store
MAS 500 Intelligence Tips and Tricks Booklet Vol. 1
 MAS 500 Intelligence Tips and Tricks Booklet Vol. 1 1 Contents Accessing the Sage MAS Intelligence Reports... 3 Copying, Pasting and Renaming Reports... 4 To create a new report from an existing report...
MAS 500 Intelligence Tips and Tricks Booklet Vol. 1 1 Contents Accessing the Sage MAS Intelligence Reports... 3 Copying, Pasting and Renaming Reports... 4 To create a new report from an existing report...
Advanced Microsoft Excel 2010
 Advanced Microsoft Excel 2010 Table of Contents THE PASTE SPECIAL FUNCTION... 2 Paste Special Options... 2 Using the Paste Special Function... 3 ORGANIZING DATA... 4 Multiple-Level Sorting... 4 Subtotaling
Advanced Microsoft Excel 2010 Table of Contents THE PASTE SPECIAL FUNCTION... 2 Paste Special Options... 2 Using the Paste Special Function... 3 ORGANIZING DATA... 4 Multiple-Level Sorting... 4 Subtotaling
Windows 10: A Beginner s Guide
 Windows 10: A Beginner s Guide Copyright 2014 Conceptual Kings. All are rights reserved. This book or any portion thereof may not be reproduced or used in any manner whatsoever without the express written
Windows 10: A Beginner s Guide Copyright 2014 Conceptual Kings. All are rights reserved. This book or any portion thereof may not be reproduced or used in any manner whatsoever without the express written
Formatting Report Output to MS Excel
 Digital Innovation Users Conference 2013 Formatting Report Output to MS Excel Kansas City, MO October 2-4 Copyright 2013 Digital Innovation, Inc. All Rights Reserved Proprietary Rights Notice Revision
Digital Innovation Users Conference 2013 Formatting Report Output to MS Excel Kansas City, MO October 2-4 Copyright 2013 Digital Innovation, Inc. All Rights Reserved Proprietary Rights Notice Revision
The Rush 24/7 Podcast for itunes 11
 The Rush 24/7 Podcast for itunes 11 System Requirements In order to run itunes 11, please see the system requirements at http://www.apple.com/itunes/download/. A Note on Downloading Directly to Mobile
The Rush 24/7 Podcast for itunes 11 System Requirements In order to run itunes 11, please see the system requirements at http://www.apple.com/itunes/download/. A Note on Downloading Directly to Mobile
Mobile Print/Scan Guide for Brother iprint&scan
 Mobile Print/Scan Guide for Brother iprint&scan Version G ENG Definitions of notes We use the following icon throughout this user s guide: Notes tell you how you should respond to a situation that may
Mobile Print/Scan Guide for Brother iprint&scan Version G ENG Definitions of notes We use the following icon throughout this user s guide: Notes tell you how you should respond to a situation that may
Microsoft Access 2010 handout
 Microsoft Access 2010 handout Access 2010 is a relational database program you can use to create and manage large quantities of data. You can use Access to manage anything from a home inventory to a giant
Microsoft Access 2010 handout Access 2010 is a relational database program you can use to create and manage large quantities of data. You can use Access to manage anything from a home inventory to a giant
Concession FTP User Guide May 2011 Version 1.2
 Concession FTP User Guide May 2011 Version 1.2 Concessions FTP User guide Page 1 of 41 Contents Objective... 3 FTP User Guide Microsoft Windows XP... 5 Anatomy of the Files... 9 Working on your Files....
Concession FTP User Guide May 2011 Version 1.2 Concessions FTP User guide Page 1 of 41 Contents Objective... 3 FTP User Guide Microsoft Windows XP... 5 Anatomy of the Files... 9 Working on your Files....
Save and Restore Backups using itunes File
 Save and Restore Backups using itunes File Make and Export a Backup Access the Options On ipad, tap right-most button in the toolbar to access the Options. On iphone/ipod touch, tap the Views button (double
Save and Restore Backups using itunes File Make and Export a Backup Access the Options On ipad, tap right-most button in the toolbar to access the Options. On iphone/ipod touch, tap the Views button (double
Creating and Managing Online Surveys LEVEL 2
 Creating and Managing Online Surveys LEVEL 2 Accessing your online survey account 1. If you are logged into UNF s network, go to https://survey. You will automatically be logged in. 2. If you are not logged
Creating and Managing Online Surveys LEVEL 2 Accessing your online survey account 1. If you are logged into UNF s network, go to https://survey. You will automatically be logged in. 2. If you are not logged
Internet Explorer 7. Getting Started The Internet Explorer Window. Tabs NEW! Working with the Tab Row. Microsoft QUICK Source
 Microsoft QUICK Source Internet Explorer 7 Getting Started The Internet Explorer Window u v w x y { Using the Command Bar The Command Bar contains shortcut buttons for Internet Explorer tools. To expand
Microsoft QUICK Source Internet Explorer 7 Getting Started The Internet Explorer Window u v w x y { Using the Command Bar The Command Bar contains shortcut buttons for Internet Explorer tools. To expand
paragraph(s). The bottom mark is for all following lines in that paragraph. The rectangle below the marks moves both marks at the same time.
 MS Word, Part 3 & 4 Office 2007 Line Numbering Sometimes it can be helpful to have every line numbered. That way, if someone else is reviewing your document they can tell you exactly which lines they have
MS Word, Part 3 & 4 Office 2007 Line Numbering Sometimes it can be helpful to have every line numbered. That way, if someone else is reviewing your document they can tell you exactly which lines they have
To change title of module, click on settings
 HTML Module: The most widely used module on the websites. This module is very flexible and is used for inserting text, images, tables, hyperlinks, document downloads, and HTML code. Hover the cursor over
HTML Module: The most widely used module on the websites. This module is very flexible and is used for inserting text, images, tables, hyperlinks, document downloads, and HTML code. Hover the cursor over
ShareLink 200 Setup Guide
 ShareLink 00 Setup Guide This guide provides instructions for installing and connecting the Extron ShareLink 00. The ShareLink USB 00 Wireless Collaboration Gateway allows anyone to present content from
ShareLink 00 Setup Guide This guide provides instructions for installing and connecting the Extron ShareLink 00. The ShareLink USB 00 Wireless Collaboration Gateway allows anyone to present content from
VIRTUAL DESKTOP COMPANION SOFTWARE FOR WINDOWS
 VIRTUAL DESKTOP COMPANION SOFTWARE FOR WINDOWS USER MANUAL 25205A About this Manual Thank you for getting the Boogie Board Sync 9.7 LCD ewriter. This manual will help you with the Sync Virtual Desktop
VIRTUAL DESKTOP COMPANION SOFTWARE FOR WINDOWS USER MANUAL 25205A About this Manual Thank you for getting the Boogie Board Sync 9.7 LCD ewriter. This manual will help you with the Sync Virtual Desktop
Epson Brightlink Interactive Board and Pen Training. Step One: Install the Brightlink Easy Interactive Driver
 California State University, Fullerton Campus Information Technology Division Documentation and Training Services Handout Epson Brightlink Interactive Board and Pen Training Downloading Brightlink Drivers
California State University, Fullerton Campus Information Technology Division Documentation and Training Services Handout Epson Brightlink Interactive Board and Pen Training Downloading Brightlink Drivers
-SoftChalk LessonBuilder-
 -SoftChalk LessonBuilder- SoftChalk is a powerful web lesson editor that lets you easily create engaging, interactive web lessons for your e-learning classroom. It allows you to create and edit content
-SoftChalk LessonBuilder- SoftChalk is a powerful web lesson editor that lets you easily create engaging, interactive web lessons for your e-learning classroom. It allows you to create and edit content
Ohio University Computer Services Center August, 2002 Crystal Reports Introduction Quick Reference Guide
 Open Crystal Reports From the Windows Start menu choose Programs and then Crystal Reports. Creating a Blank Report Ohio University Computer Services Center August, 2002 Crystal Reports Introduction Quick
Open Crystal Reports From the Windows Start menu choose Programs and then Crystal Reports. Creating a Blank Report Ohio University Computer Services Center August, 2002 Crystal Reports Introduction Quick
Getting Started with Excel 2008. Table of Contents
 Table of Contents Elements of An Excel Document... 2 Resizing and Hiding Columns and Rows... 3 Using Panes to Create Spreadsheet Headers... 3 Using the AutoFill Command... 4 Using AutoFill for Sequences...
Table of Contents Elements of An Excel Document... 2 Resizing and Hiding Columns and Rows... 3 Using Panes to Create Spreadsheet Headers... 3 Using the AutoFill Command... 4 Using AutoFill for Sequences...
NAVIGATION TIPS. Special Tabs
 rp`=j~êëü~ää=påüççä=çñ=_ìëáåéëë Academic Information Services Excel 2007 Cheat Sheet Find Excel 2003 Commands in Excel 2007 Use this handout to find where Excel 2003 commands are located in Excel 2007.
rp`=j~êëü~ää=påüççä=çñ=_ìëáåéëë Academic Information Services Excel 2007 Cheat Sheet Find Excel 2003 Commands in Excel 2007 Use this handout to find where Excel 2003 commands are located in Excel 2007.
Importing Contacts to Outlook
 Importing Contacts to Outlook 1. The first step is to create a file of your contacts from the National Chapter Database. 2. You create this file under Reporting, Multiple. You will follow steps 1 and 2
Importing Contacts to Outlook 1. The first step is to create a file of your contacts from the National Chapter Database. 2. You create this file under Reporting, Multiple. You will follow steps 1 and 2
