ComfortChoice Touch Thermostat
|
|
|
- Samantha Murphy
- 7 years ago
- Views:
Transcription
1 ComfortChoice Touch Thermostat Designed for ZigBee Wireless Technology USER GUIDE
2 TABLE OF CONTENTS PAGE WELCOME... 6,7 THE TOUCH SCREEN... 8,9 Home Inactive... 8 Home Active... 9 PHYSICAL BUTTONS Home Button Up and Down Buttons QUICK START Setting the Time and Date Select the Mode Set or Change the Heating and Cooling Setpoints BASIC THERMOSTAT OPERATION Hold Until Hold the Temperature Fan Selection... 19
3 TABLE OF CONTENTS THE BASIC SETUP SCREEN Screen Filter Replacement Reminder Filter Replacement Reminder Reset Sounds PROGRAMMING THE THERMOSTAT Select and Set the Program Schedule The Edit Buttons View the Schedules Programs Schedules All Days Weekday / Weekend Schedule Each Day Schedule Vacation Scheduling Vacation Pending Screen Canceling or Modifying a Pending Vacation Schedule Activating HOLD UNTIL During a Vacation Event... 65
4 TABLE OF CONTENTS SMART RECOVERY ZIGBEE WIRELESS TECHNOLOGY Signal Strength Indicator SMART ENERGY FEATURES Demand Response Event Event Notification Demand Response Event INFO Button Customer Override Price Messages Setting Up a Price Response Price Tiers Price Event Notification Restore Normal Settings Optional Methods ZIGBEE messaging A Message from the Energy Provider A Cancel Message from the Energy Provider Multiple Messages... 85
5 TABLE OF CONTENTS KEYPAD LOCKOUT FEATURE Selecting Lockout Unlocking the Thermostat USB SUPPORT TROUBLESHOOTING Screen is Unresponsive No Heat or Cooling EHeat is Displayed Power Outage Check Filter Reminder Loss of Wireless Communications System Error Messages Forgotten Lockout Password Time is Incorrect (Time Zone, Daylight Savings, Loss of Communications, Etc) Widely Swinging Temperatures Memory Failure
6 WELCOME This is the Carrier ComfortChoice Touch Programmable Communicating Thermostat (PCT) with ZigBee wireless technology. This unique device s state-of-the-art technology and easy to use interface makes it easier than ever for you to keep your home comfortable while saving energy and money. Designed to be smart and smart looking as any of the other electronics in your home, the new Touch thermostat offers programming options to fit your lifestyle not anybody else s. The thermostat can be set for 7-day, 5/2-day, or 1-day programmable operation. Different heating and cooling set points and times are programmable for 4 periods per day. 6
7 WELCOME The thermostat also contains an advanced wireless communication module that helps you save energy by automatically responding to signals from your energy provider. In the event your energy provider sends a signal to your thermostat, there may be adjustments made to your settings that will help you save energy. When signals are sent to your thermostat that could result in adjustments to your settings, the display will inform you of the changes. Your energy provider can also send messages to the thermostat, which will also show on your display. By offering four daily temperature set points that allow you to set temperatures according to the occupancy and activities in the home, programmable thermostats can save energy and money without sacrificing comfort. When the home is unoccupied or people are sleeping, temperatures can be set lower for heating or higher for cooling. 7
8 THE TOUCH SCREEN Home Inactive The screen provides a clean uncluttered look when not in use, showing the time/date, room temperature, outside temp (if an outside sensor is used), equipment icons and any energy event indicators. See Fig. 1. The vent openings in the lower left corner of the thermostat contain the room temperature sensor. IMPORTANT: To ensure correct temperature readings, do not block the vent openings. NOTE: If configured for a screen saver and a screen saver has been loaded, it will be displayed after idle for 25 seconds. Fig. 1 The Home Inactive Screen 8
9 THE TOUCH SCREEN Home Active Whenever the screen is touched, or the Home button is pressed, the Home Active screen provides the user with all of the selections needed to use the thermostat. The Home Active screen will time-out and return to the inactive mode after 60 seconds. See Fig. 2. Fig. 2 The Home Active Screen 9
10 PHYSICAL BUTTONS Located on the cover under the touch screen are three physical buttons: the Up button, the Home button, and the Down button. See Fig. 3. Home Button Use this button to wake up the thermostat, return the thermostat to the Home Inactive state, or return to Home from any screen. Up and Down Buttons Use these buttons to increase or decrease settings, such as temperature and time/date values. Fig. 3 The Physical Buttons 10
11 QUICK START Setting the Time and Date The thermostat is equipped to automatically communicate wirelessly with a communication network to obtain date and time information. In some instances the time zone and daylight savings settings may need to be set manually. In the event of a loss of communications, or the lack of a communications network, the time and date can be set manually. Check or set the time/date by performing the following steps: 1. Either touch the screen or press the Home button to activate the Home screen. 2. Press the Setup button to open the Basic Setup menu. 3. Press the Time/Date icon on the Basic Setup menu screen. One of three possible screens will open (see Fig. 4): 11
12 QUICK START The time and date are being read from the communication network and the user cannot alter the setting. The time and date are read from the communication network, but your time zone and daylight saving setting must be selected. The time and date need to be manually set. Fig. 4 Date and Time Set Up A
13 QUICK START Change the date and time by performing the following steps: 1. Select the Month, Day, Year, Hour or Minute button. 2. Use the up and down arrow buttons to adjust the date and time shown in the top status bar to the desired settings. 3. Press the Done button to return to the Basic Setup menu screen. 4. Press the Home button to return to the Home screen. 13
14 QUICK START Select the Mode The heating or cooling system is operated using the MODE button to select the desired cooling or heating Mode. The current mode is always displayed above the MODE button on the status bar on the Home screen. Activate the Home Screen to change the mode. 1. Press the MODE button on the Home screen to view the mode choices, as shown in Fig. 5. Fig. 5 Mode Button A
15 QUICK START 2. The Select Mode screen shows the different mode choices available. See Fig. 6. OFF Turns the heating and cooling system off. HEAT Enables the heating equipment to operate as needed. When the equipment is operating, a red icon will appear over the HEAT TO button. COOL Enables the cooling equipment to operate as needed. When the equipment is operating, a blue icon will appear over the COOL TO button. AUTO Enables both the heating and cooling equipment to operate as needed. When the equipment is operating, if the heating equipment is running, then a red icon will appear over the HEAT TO button; if the cooling equipment is operating, then a blue icon will appear over the COOL TO button. EHEAT Enables emergency heat also known as auxiliary heat. The EHEAT selection uses auxiliary heat only. Heat Pump heat is not used. 3. The button for the currently selected mode is indented. Select the desired mode. 4. Press the DONE button to save the selection or the CANCEL button to ignore all changes and return to the previous setting. 15
16 QUICK START Fig. 6 Select Mode A11111 Set or Change the Heating and Cooling Setpoints Change the heating and cooling setpoints by either using the Up and Down physical arrow buttons on the front of the unit, or by activating the Home screen and using the HEAT TO and COOL TO touch screen buttons. Refer to Fig
17 BASIC THERMOSTAT OPERATION Hold Until The user has selected to follow the program schedule but changes the setpoint temporarily. In addition to the setpoint change, there is a hold until time indicating how long this temporary setpoint shall remain active. At the user specified hold until time, the setpoints shall return to their program schedule values. When hold until is active, the status box in the upper left hand corner of the display shall say HOLD UNTIL with the hold until time displayed underneath the status box. If you wish to cancel the HOLD UNTIL and resume your programmed schedule, hit the HOLD button. The HOLD button will then become the RESUME button. Then, press the RESUME button, and your settings will be adjusted as required per the programmed schedule. Hold the Temperature The thermostat is normally programmed to follow a schedule, but the current temperature can be held indefinitely by pressing the HOLD button on the Home Active screen. The word HOLD will appear in the top left corner of the screen. See Fig. 7. Resume the schedule by pressing the RESUME button. 17
18 BASIC THERMOSTAT OPERATION Fig. 7 The Hold Button 18
19 BASIC THERMOSTAT OPERATION Fan Selection The fan distributes air throughout the home for a more even temperature in all spaces. Select the desired Fan mode from one of the two options available: AUTO The fan runs only when the heating or cooling equipment is running. ON The fan runs continuously regardless of whether the heating or cooling equipment is running. When the fan is running continuously and the heating or cooling equipment is not operational, a fan icon will appear over the FAN button. Change the Fan mode by performing the following steps: 1. Activate the Home screen. 2. Press the FAN button. 3. Select either AUTO or ON. 4. Press the DONE button to save the selection or the CANCEL button to ignore all changes and return to the previous setting. 19
20 BASIC THERMOSTAT OPERATION Fig. 8 The Fan Selection A
21 THE BASIC SETUP SCREEN Pressing Setup on the Active Home screen opens the Basic Setup menu screen, as shown in Fig. 9. Fig. 9 The Basic Setup Menu Screen A
22 THE BASIC SETUP SCREEN Pressing the ADVANCED button opens the Advanced Setup menu screen, as shown in Fig. 10. Fig. 10 The Advanced Setup Menu Screen A11080 When you push the Version button, the current software version will be displayed. For more information on the Lockout button, refer to the Keypad Lockout Feature section; for more information on the USB button, see the USB Support section. 22
23 THE BASIC SETUP SCREEN Screen Pressing the Screen button will display the following screen. Fig. 11 The Screen Menu A11114 Pressing the Done button, or not pressing any buttons for 60 seconds, will return to the Basic Setup Screen. 23
24 THE BASIC SETUP SCREEN Pressing the Adjust Brightness button will switch to the Set Screen Brightness screen. Range: Level 1 8 The user shall be able to set the backlight level of the home inactive screen to a different setting for each period of the program schedule. The idea being that brighter levels are desirable during the daytime and darker levels are desirable at night. Lower levels result in a darker screen. 24
25 THE BASIC SETUP SCREEN Pressing the WAKE, DAY, EVENING or SLEEP buttons shall move the adjustment arrows below the selected button. The adjustment arrows will be used to adjust the brightness of the display for that programming period. The Up button selects a brighter level and the Down button selects a darker level. Fig. 12 The Set Screen Brightness Screen A
26 THE BASIC SETUP SCREEN If the thermostat is put into HOLD, the backlight level shall continue to change, even though the setpoints do not, based on the times of each programmed period. Fig. 13 The Set Screen Brightness Screen A11116 When a vacation is active, the home inactive screen backlight level shall be set to the SLEEP setting. After 60 seconds of no button presses, the screen will return to the Screen menu. 26
27 THE BASIC SETUP SCREEN If the Screen Saver button is pressed on the Screen menu, the following screen will be displayed. Fig. 14 The Set Screen Saver Screen A11117 This screen allows the user to configure whether a screen saver is displayed if a valid one is saved in the thermostat memory. If a screen saver has been saved, when ON is selected, the thermostat will display the screen saver after 25 seconds of idle time. When OFF is selected, a screen saver will not be displayed even if a valid one was saved. See the USB Support section for instructions on how to load a screen saver into the thermostat. After 60 seconds of no button presses, the screen will return to the Screen menu. 27
28 THE BASIC SETUP SCREEN If the Clean Screen button is pressed on the Screen menu, the following screen will be displayed. Fig. 15 The Screen Cleaning Screen A11118 This screen will allow the user to clean the screen without impacting anything on the thermostat. A timer, counting down from 60 seconds, is displayed in the center of the screen. The physical up and down buttons are disabled during this 60 second time period, but the Home button will cancel the countdown. After 60 seconds, the screen will switch to the Home Active screen. 28
29 THE BASIC SETUP SCREEN Filter Replacement Reminder The thermostat tells you when it is time to change the filter. When the filter needs to be replaced, the FILTER button will be displayed on the Home Active screen. See Fig. 16. Fig. 16 Filter Replacement Reminder A Press the FILTER button on the Home Active screen. 2. The Reminder screen shows 0 (zero) hours, as shown in Fig
30 THE BASIC SETUP SCREEN Fig. 17 Filter Change Required A When the RESET button is pressed, the Change Filter in value will reset to its original value, and the reminder will go away. Therefore, the filter should be replaced when RESET is pressed. 4. Press the DONE button to save the changes and return to the Home Active Screen, or press the CANCEL button if you are not ready to replace the filter, which will ignore the reset. 5. If the RESET button was not pressed and either the CANCEL or DONE buttons are pressed, the filter reminder shall remain visible on the Home Active screen with an open envelope next to the FILTER button. This indicates the message has been read, but the filter timer has not been reset. See Fig
31 Fig. 18 Filter Message Read But Timer Not Reset A
32 THE BASIC SETUP SCREEN Filter Replacement Reminder Reset This setup allows the user to reset the filter use timer when the filter is changed prior to the filter reminder message being displayed. 1. Press the Reminders button on the Basic Setup menu screen. 2. The Reminder screen shows the number of hours remaining before the filter requires changing, as shown in Fig. 19. Replace the filter immediately if the counter shows 0 (zero) hours. Fig. 19 Time Remaining Before Required Filter Change A
33 THE BASIC SETUP SCREEN 3. Press the Reset button to reset the timer back to its original value. See Fig Press the DONE button to save the changes and return to the Home Active screen, or press CANCEL to ignore all changes and return to the Basic Setup menu screen. Fig. 20 Filter Change Time Reset A
34 THE BASIC SETUP SCREEN Sounds The buzzer can be configured to provide audible feedback when the touch screen is pressed. There are two buzzer sounds: A high pitched sound for a valid touch of the display. A low pitched sound for an invalid touch of the display. An invalid touch indicates touching or pressing a non functioning button or attempting to change a parameter to a value beyond its allowable range. NOTE: The three physical buttons do not provide any audible feedback. 34
35 THE BASIC SETUP SCREEN Turn the buzzer on or off by performing the following steps: 1. Select the Sounds button from the Basic Setup menu screen. 2. Select either ON or OFF, and then select the DONE button. See Fig. 21. Fig. 21 Configuring the Buzzer A
36 PROGRAMMING THE THERMOSTAT The ComfortChoice Touch thermostat can be set to adjust the temperature of a home according to one s schedule. Temperatures inside the home can be set to change based on whether or not the home is occupied, or whether residents are awake or asleep. For example, the thermostat can be programmed to automatically allow the house to naturally cool down and maintain a lower temperature throughout the night while occupants sleep or during the day when the house is empty, and it can be programmed to automatically warm the house in the morning before occupants wake up or in the afternoon before returning home. Select and Set the Program Schedule The ComfortChoice Touch thermostat automatically stores settings and repeats those settings each day, while still allowing programming to be overridden at any time and settings to be changed manually. There are three program schedules available: All Days All seven (7) days are programmed with the same time periods and heating/cooling setpoints. Weekday/Weekend Monday thru Friday are programmed with the same time periods and heating/cooling setpoints. Saturday and Sunday are programmed with the same time periods and heating/cooling setpoints, but these settings can be different than the settings for Monday thru Friday. Each Day Each day can be programmed differently. 36
37 PROGRAMMING THE THERMOSTAT There are four (4) periods within each day: Wake, Day, Evening, and Sleep. The following tables illustrate the All Days program schedule and the Weekday/Weekend program schedule: All Days Program Schedule Monday thru Sunday Time Heating Setpoint Cooling Setpoint Wake 6 AM Day 8 AM Evening 5 PM Sleep 10 PM
38 PROGRAMMING THE THERMOSTAT Weekday/Weekend Program Schedule Monday thru Friday Time Heating Setpoint Cooling Setpoint Wake 6 AM Day 8 AM Evening 5 PM Sleep 10 PM Saturday and Sunday Time Heating Setpoint Cooling Setpoint Wake 8 AM Day 9:45 AM Evening 6:30 PM Sleep 11:30 PM
39 PROGRAMMING THE THERMOSTAT Perform the following steps to open the Schedule screen: 1. Touch the screen or press the Home button to activate the Home screen. 2. Press the Setup button. 3. Press the Schedule button to open the Schedule screen, as shown in Fig. 22. Fig. 22 The Schedule Screen A
40 PROGRAMMING THE THERMOSTAT The screen will switch to the appropriate screen when the All Days, Weekday/Weekend, or Each Day button is pressed. See Fig. 23. Fig. 23 The All Days Schedule Screen A
41 PROGRAMMING THE THERMOSTAT Press the BACK button to return to the Schedule screen, or press the EDIT button to open the Edit Schedule screen shown in Fig. 24. Fig. 24 The All Days Edit Schedule Screen A
42 PROGRAMMING THE THERMOSTAT The Edit Buttons Fig. 24 shows the four (4) edit buttons used to manipulate the program schedule. The PERIOD function allows the user to change the schedule for the period indicated in the programming bar. Pressing the Up or Down arrows with the PERIOD button selected will cycle through the periods: Wake, Day, Evening, or Sleep. The START function allows the user to change the starting time of the period. Pressing the Up or Down arrows with the Start button selected will increase or decrease the display period start time in 15 minute increments. The HEAT TO function allows the user to change the heating setpoint. Pressing the Up and Down arrows with the HEAT TO button selected will increase or decrease the heating setpoint in one (1) degree increments. The COOL TO function allows the user to change the cooling setpoint. Pressing the Up and Down arrows with the COOL TO button selected will increase or decrease the cooling setpoint in one (1) degree increments. 42
43 PROGRAMMING THE THERMOSTAT View the Schedules Perform the following steps to view a schedule: 1. Press the SETUP button on the Active Home screen. 2. Press the Schedule button on the Basic Setup screen. 3. Select the Schedule to view All Days, Weekdays/Weekend, or Each Day. The times and setpoints shown as dashes indicate that the values for each are not the same for every day of the week. Programs Schedules This section describes how to program the thermostat for the three (3) different schedule options. All Days Use the All Days schedule to program all seven (7) days with the same time periods and heating / cooling setpoints. The All Days Schedule will display the program schedule that is executed every day. The times and setpoints shown as dashes indicate that the setpoint values are not the same for every day of the week. Refer to Fig
44 PROGRAMMING THE THERMOSTAT Perform the following steps to open the All Days Schedule screen and program the schedule. 1. Press the SETUP button on the Active Home screen. 2. Press Schedule on the Basic Setup screen. 3. Select All Days. Fig. 25 The All Days Schedule A
45 PROGRAMMING THE THERMOSTAT 4. Press the EDIT button to open the Edit Schedule screen. See Fig. 26. Pressing the BACK button will return to the Program Schedule menu screen without saving any changes made. Fig. 26 The All Days Edit Schedule A Press the PERIOD button to change the schedule for the period indicated in the programming bar, which is above the four (4) edit buttons used to manipulate the program schedule. The up or down arrow buttons with the PERIOD button selected cycle through the periods of Wake, Day, Evening, and Sleep. 45
46 PROGRAMMING THE THERMOSTAT 6. Press the START button to change the starting time of the period. Pressing the up or down arrow buttons with the START button selected will increase or decrease the display period start time in 15 minute increments. 7. Press the HEAT TO button to change the heating setpoint. Pressing the up and down arrows with the HEAT TO button selected will increase or decrease the heating setpoint in one (1) degree increments. 8. Press the COOL TO button to change the cooling setpoint. Pressing the up and down arrows with the COOL TO button selected will increase or decrease the cooling setpoint in one (1) degree increments. 9. Press the SAVE button to save changes made to the program schedule and return to the All Days schedule screen. Pressing the CANCEL button will exit the screen without saving the changes made and will return to the Program Schedule Menu screen. 46
47 PROGRAMMING THE THERMOSTAT Weekday / Weekend Schedule Use the Weekday / Weekend schedule to program all five (5) weekdays (Monday thru Friday) with the same time periods and heating / cooling setpoints, and program both Saturday and Sunday with the same time periods and heating / cooling setpoints but different from the weekday settings. The Weekday / Weekend schedule allows temperatures to be set according to the occupancy and the activities in the home for a typical week. When the home is unoccupied or people are sleeping, temperatures can be set lower for heating or higher for cooling. The Weekday / Weekend schedule will display the program schedule that is executed every day for both Monday thru Friday and for Saturday and Sunday. Refer to Fig. 27 and
48 PROGRAMMING THE THERMOSTAT The times and setpoints shown as dashes indicate that the setpoint values are not the same for every day of the week. Fig. 27 The Weekday Schedule A
49 PROGRAMMING THE THERMOSTAT Fig. 28 The Weekend Schedule A11128 Perform the following steps to open the Weekday / Weekend Schedule screen and program the schedule: 1. Press the SETUP button on the Active Home screen. 2. Press the Schedule button on the Basic Setup screen. 3. Select either WEEKDAY or WEEKEND. The WEEKDAY / WEEKEND button toggles between the two schedules. 4. Press the EDIT button to edit that particular schedule. Pressing the BACK button will return to the Program Schedule menu screen without saving any changes made. 49
50 PROGRAMMING THE THERMOSTAT 5. Press the PERIOD button to change the schedule for the period indicated in the programming bar. The up or down arrow buttons with the PERIOD button selected cycle through the periods of Wake, Day, Evening, and Sleep. Refer to Fig Press the START button to change the starting time of the period. Pressing the up or down arrow buttons with the START button selected will increase or decrease the display period start time in 15 minute increments. 7. Press the HEAT TO button to change the heating setpoint. Pressing the up and down arrows with the HEAT TO button selected will increase or decrease the heating setpoint in one (1) degree increments. 8. Press the COOL TO button to change the cooling setpoint. Pressing the up and down arrows with the COOL TO button selected will increase or decrease the cooling setpoint in one (1) degree increments. 50
51 PROGRAMMING THE THERMOSTAT 9. Press the SAVE button to save changes made to the program schedule and return to the All Days schedule screen. Pressing the CANCEL button will exit the screen without saving the changes made and will return to the Program Schedule Menu screen. 10. Press the WEEKDAY / WEEKEND button to switch to the remaining schedule and repeat steps 5. thru 9. Fig. 29 The Weekday / Weekend Edit Schedule A
52 PROGRAMMING THE THERMOSTAT Each Day Schedule Use the Each Day schedule to program different time periods and heating / cooling setpoints for each day of the week. Fig. 30 shows an example of a Daily Schedule for Wednesday. Fig. 30 Daily Schedule A
53 PROGRAMMING THE THERMOSTAT Perform the following steps to open the Each Day Schedule screen and program the schedule: 1. Press the SETUP button on the Active Home screen. 2. Press the Schedule button on the Basic Setup screen. 3. Press the EACH DAY button. 4. Fig. 30 shows an example of a daily schedule. Press the EDIT button to edit that particular schedule. Pressing the BACK button will return to the Program Schedule menu screen without saving any changes made. 5. Press the PERIOD button to change the schedule for the period indicated in the programming bar. The up or down arrow buttons with the PERIOD button selected cycle through the periods of Wake, Day, Evening, and Sleep. Refer to Fig Press the START button to change the starting time of the period. Pressing the up or down arrow buttons with the START button selected will increase or decrease the display period start time in 15 minute increments. 7. Press the HEAT TO button to change the heating setpoint. Pressing the up and down arrows with the HEAT TO button selected will increase or decrease the heating setpoint in one (1) degree increments. 53
54 PROGRAMMING THE THERMOSTAT 8. Press the COOL TO button to change the cooling setpoint. Pressing the up and down arrows with the COOL TO button selected will increase or decrease the cooling setpoint in one (1) degree increments. 9. Perform Step 5. through Step 8. for each day of the week, advancing to other days using the middle two buttons (labeled with the day) on the bottom of the screen. 10. Press the SAVE button to save changes made to the program schedule and return to the Each Day Schedule screen. Pressing the CANCEL button will exit the screen without saving the changes made and will return to the Program Schedule Menu screen. Fig. 31 Each Day Edit Schedule A
55 PROGRAMMING THE THERMOSTAT Vacation Scheduling Your thermostat provides a convenient way to program a special heating / cooling schedule while you are away on vacation or for an extended period of time. When Vacation is active, the thermostat still communicates with the ZigBee network and controls the HVAC equipment to the desired setpoints. Perform the following steps to set a vacation schedule: 1. Activate the Home screen by touching the screen or pressing the physical Home button. 2. Press the SETUP button. 3. Press the Vacation button. The Vacation Start Date screen opens, as shown in Fig. 32. Fig. 32 Vacation Start Date Screen A
56 PROGRAMMING THE THERMOSTAT NOTE: If a vacation schedule already exists, the Vacation Pending screen will open. 4. Use the up and down arrows to set each of the values (Month, Day, Year, and Time). 5. Press the NEXT button and set the values for the Vacation Return Date. See Fig. 33. NOTE: Allow some time for the heating and cooling system to raise / lower the temperature settings, so you will be comfortable when you return. It can take hours to restore normal settings to a house. Fig. 33 Vacation Return Date Screen A
57 PROGRAMMING THE THERMOSTAT 6. Press the NEXT button. The screen will transition to either the Mode Select screen or an Error screen. The Error screen is displayed when the vacation start date and end date are reversed. See Fig. 34. Fig. 34 The Vacation Error Screen 57
58 PROGRAMMING THE THERMOSTAT 7. The equipment mode selection is made before entering vacation mode. See Fig. 35. Once vacation mode is active, the equipment mode setting cannot be changed until the vacation is over or ended. See Fig Select HEAT, COOL, or AUTO and set the desired setpoints. 9. Press the NEXT button. Fig. 35 Vacation Equipment Mode Selection 58
59 PROGRAMMING THE THERMOSTAT 10. The currently selected vacation mode will be displayed in the center of the screen. See Fig Press the CANCEL button to return to the Home Active screen without saving the changes to the vacation schedule. 12. Press the BACK button to return to the Vacation Mode selection screen. 13. Press the NEXT button to switch to the vacation confirmation screen. Fig. 36 Vacation Setpoints Screen 59
60 PROGRAMMING THE THERMOSTAT 14. The vacation confirmation screen will display the vacation schedule to be confirmed. It also shows the duration of the vacation period in days and hours. See Fig. 37. Press the CANCEL button to return to the Home Active screen without saving the changes to the vacation schedule. Press the BACK button to return to the vacation setpoint selection screen. Press the DONE button to save the vacation schedule and return to the Home Active screen. Fig. 37 Vacation Confirmation Screen 60
61 PROGRAMMING THE THERMOSTAT 15. Fig. 38 shows how the Home Active screen will look when the vacation mode is active. Fig. 38 The Home Active Screen with Active Vacation Mode 61
62 PROGRAMMING THE THERMOSTAT Vacation Pending Screen When vacation mode is pending and the start date/time is less than one (1) month away, the Home Active screen will show the vacation start date and time, as shown in Fig. 39. Fig. 39 Vacation Pending Message 62
63 PROGRAMMING THE THERMOSTAT Canceling or Modifying a Pending Vacation Schedule If the vacation mode is active and you arrive home earlier than expected, simply press the END button under the Vacation label to end the vacation schedule and return the thermostat to normal settings. Refer to Fig. 38 for the END button location. 63
64 PROGRAMMING THE THERMOSTAT Cancel a pending vacation by pressing the SETUP button on the Home Active screen. Then press the Vacation button. Perform one of the following on the Vacation Pending screen. See Fig. 40. Press the DELETE button to delete the pending vacation schedule and go back to the settings screen. Press the BACK button to go back to the settings screen without modifying the pending vacation schedule. Press the EDIT button to change the Vacation start and end date settings. Fig. 40 Cancel or Modify a Pending Vacation Schedule A
65 PROGRAMMING THE THERMOSTAT Activating HOLD UNTIL during a Vacation Event Setpoints can be modified during a vacation event by pressing the physical up and down arrow buttons or touching the HEAT TO or COOL TO buttons, resulting in a HOLD UNTIL event. See Fig. 41. The system will return to the vacation settings at the end of the HOLD UNTIL time period. NOTE: The only way to cancel a HOLD UNTIL while in vacation mode is to cancel Vacation. Cancel a pending vacation by pressing the SETUP button on the Home Active screen. Fig. 41 Activating HOLD UNTIL During a Vacation Event 65
66 SMART RECOVERY The Smart Recovery feature transitions your home from one temperature period (wake, day, evening, sleep) to the next as energy efficiently as possible. Smart Recovery transition times may start up to 90 minutes prior to the next programming period. During Smart Recovery, the thermostat ramps the setpoint from the current room temperature to the next setpoint using small increments. If the user initiates the HOLD function in the middle of a Smart Recovery mode, the setpoints are held at their current displayed value. NOTE: If either the Hold, Hold Until or Vacation function is active during the time that Smart Recovery would be performed, a Smart Recovery will not occur. 66
67 ZIGBEE WIRELESS TECHNOLOGY Your thermostat is equipped with ZigBee wireless technology - similar to Bluetooth - that is used to communicate to an energy portal supplied by the energy provider. If the thermostat is connected to the ZigBee network, up to five signal bars are displayed to show the relative signal strength. If the outdoor air sensor is not present, the signal strength is displayed in the top right corner of the display. If the optional outdoor air sensor is connected, the outdoor air temperature is displayed in the top right corner of the display and the signal strength indicator is to the left of the outdoor air temperature, as shown in Fig
68 ZIGBEE WIRELESS TECHNOLOGY Signal Strength Indicator The signal indicator displays five (5) solid gray bars when the signal is strong, as shown in Fig. 42. The signal indicator displays more empty gray bars as signal strength weakens. The signal strength indicator displays five red empty bars when communication is lost. When the signal strength is zero, the bars will be red and empty. When not connected to a ZigBee network, no bars will be displayed. Fig. 42 Signal Strength Indicator Showing Good Strength 68
69 SMART ENERGY FEATURES The thermostat is programmed with Smart Energy features that are offered by your energy provider. Depending on the plan offered by the energy provider, you may be enrolled in one or both of the following: Demand Response program Pricing program Demand Response Event You may be enrolled in a Demand Response program offered by your energy provider. Depending on peak energy demands, your energy provider may choose to send a message to your thermostat to initiate a Demand Response Event. The energy provider will select a start time, a duration, and either set back your thermostat setting by a few degrees or choose to cycle the air-conditioning or heating on and off at a safe pre-determined rate. The effect of the event is to reduce the peak demand, resulting in more reliable power delivery for everyone. Most people do not even notice the event is happening. Once the Event is completed, the thermostat is restored to the pre-event settings. 69
70 SMART ENERGY FEATURES Event Notification The thermostat alerts the homeowner to a Demand Response Event that is in progress by showing an Event icon on the screen. Fig. 43 shows a Level 2 Event. Fig. 43 Utility Event Highlighted Icon A
71 SMART ENERGY FEATURES The Demand Response Events have various levels (from 1 to 5) indicating the increasing level of demand response. There is also a Green level, indicating that not enough power is being provided by Green energy sources. There are mandatory levels defined as Emergency, Planned Outage and Service Disconnect. Your Energy Provider may use some or all of the levels. Please contact your energy provider for more detailed information. 71
72 SMART ENERGY FEATURES Demand Response Event INFO Button Press the INFO button on the screen, as shown in Fig. 43, for more information during a Demand Response Event. The information screen explains the reason the energy provider is running the event, the time remaining until the event expires, and the adjustments that were made to your settings. See Fig. 44. After viewing the information, you can press BACK or the physical Home button to go back to the Home screen. Fig. 44 Demand Response Event INFO Screen A
73 SMART ENERGY FEATURES Customer Override During most Events Green thru 5, homeowners have the ability to override an event and restore the settings if it becomes uncomfortable inside the house. During certain mandatory Events, the energy provider may be forced to instruct your thermostat to perform a mandatory shut down of heating and cooling equipment for a specific amount of time. During these rare instances, homeowners lose the ability to override any settings for the duration of the event. Contact your energy provider for additional information about Demand Response Events and to determine if this is an option in your area. When a Demand Response Event occurs, it is always advisable to allow the event to run to completion. However, if it becomes necessary to override the event, press the OVERRIDE button on the INFO screen. Refer to Fig. 44. The End Participation screen opens, as shown in Fig. 45. Press the YES button to confirm the decision to END PARTICIPATION and restore the original settings, or press the BACK button to exit the screen without changes. NOTE: The utility company will be notified if you choose to override the event. 73
74 SMART ENERGY FEATURES Fig. 45 End Participation Screen A11134 Price Messages You may be enrolled in a program where the price of electricity varies and the energy provider sends messages alerting the thermostat to the price changes. An advantage to using this thermostat is that you can program automatic responses based on the current cost of electricity. For example, if the price change is minimal, you may choose to raise the air-conditioning setback by only 2. However, if the price change is drastic, you may choose to raise the air-conditioning by
75 SMART ENERGY FEATURES Setting Up a Price Response The thermostat must be programmed with the necessary information in order to respond to price signals. Settings can be changed at any time. Price Tiers The number of pricing tiers is determined by your energy provider. Fig. 46 shows three, color-coded price tiers: Above Normal (yellow), Peak Pricing (orange), and Critical (red). The following example uses the Critical price tier. Perform the following steps to set up the price response: 1. Activate the Home screen and press the SETUP button. 2. Press the Price Response button to open the Setpoint Offsets for Pricing Events screen. For each price tier displayed, you can select your offset to the normal temperature setting you use. For example, if you normally cool at 76, a 2 offset will cause the thermostat to raise your setting to 78 for the duration of the price event, thus saving you energy and money during the elevated price period. 75
76 SMART ENERGY FEATURES Fig. 46 The Price Response Screen A
77 SMART ENERGY FEATURES Price Event Notification When a price event becomes active, the Home Active and the Home Inactive screens will both display the Price Event icon, as shown in Fig. 47. The HEAT TO and COOL TO automatically adjust to the setback temperatures and reflect the color code of the event. Fig. 47 The Price Event Icon Press the INFO button for additional information about the event. See Fig. 48. Additional steps can be taken to save energy during the higher pricing periods by not using other energy consuming devices such as a dryer or dishwasher, and turning off lights. 77
78 SMART ENERGY FEATURES Restore Normal Settings Although it is advisable to maintain the setpoint offsets for the duration of the event, normal thermostat settings can be restored at any time after the thermostat has automatically responded to a price signal. Before restoring, first read the information from the energy provider to see what the price level is, how much time is left in the price event, and what your adjustment was. Refer to the information screen in Fig. 48. Press the BACK button to leave the screen and maintain the setpoint offsets, or press the RESTORE button to restore the thermostat to the normal settings. Fig. 48 Information on the Price Event Press the BACK button to exit the screen or press the YES button to restore your original temperature settings. See Fig
79 SMART ENERGY FEATURES Fig. 49 Restoring Temperature Settings When YES is pressed, the setpoint offsets are removed, and the setpoints showing on the Home screen no longer have the background color of the pricing event. NOTE: You will be consuming energy at the higher price for the time remaining in the price event. See Fig
80 SMART ENERGY FEATURES Fig. 50 Price Event Color Disappears from Setpoints Optional Methods Removing offsets from the setpoints during a pricing event can also be done by simply changing the setpoints from the Home Active screen by pressing the physical up and down arrow buttons, or by using the HEAT TO and COOL TO buttons. 80
81 SMART ENERGY FEATURES ZigBee Messaging A Message from the Energy Provider A message icon on the Home Active and Home Inactive screens alert the homeowner to important text messages sent by the energy provider, as shown in Fig. 51. On the Home Active screen, press the UTILITY button to display the message. On the Home Inactive screen, press the mail icon button to display the message. A11136 Fig. 51 Messaging Icons In some instances, the energy provider requests a confirmation that you read the message. If this is the case, the screen is displayed with a CONFIRM button instead of DELETE. See Fig. 52. Pressing the BACK button returns to the Home Active screen. Pressing the CONFIRM button sends a confirmation back to the energy provider. 81
82 SMART ENERGY FEATURES If the user does not send a confirmation, the message is displayed continuously even after the event expires regardless of the duration, or until the message is replaced by a new message. Fig. 52 Messaging Icons The envelope icon changes to an open envelope icon to show that the homeowner read the message and sent the confirmation to the energy provider. The icon will remain on the screen for the duration of the event. See Fig
83 SMART ENERGY FEATURES Fig. 53 The Open Envelope Icon A11137 The UTILITY button and the envelope disappear from the screen if: The message expires. The homeowner deletes the message. The energy provider cancels the message. 83
84 SMART ENERGY FEATURES A Cancel Message from the Energy Provider If the energy provider sends a Cancel Message that requires confirmation, it is shown as a new Utility message on the Home Active screen, as shown in Fig. 54. The message being cancelled is displayed when the user presses the UTILITY button. Pressing the CONFIRM button sends a confirmation back to the energy provider. If the message is not confirmed, the Cancel Message is displayed continuously until it is replaced by a new message. Fig. 54 The Cancel Message Screen 84
85 SMART ENERGY FEATURES Multiple Messages A Filter message could become active during a Utility Message event. In that case, the Home Active screen displays a MESSAGE button instead of a FILTER or UTILITY button. An open or closed envelope is shown with the MESSAGE button based on the read status of the message. See Fig. 55. Fig. 55 Multiple Messages 85
86 SMART ENERGY FEATURES Pressing the MESSAGE button opens the Message screen, as shown in Fig. 56. The user can then read the individual messages by pressing the corresponding buttons. Unread messages are shown with a closed envelope. Fig. 56 The Message Screen 86
87 KEYPAD LOCKOUT FEATURE The thermostat contains a keypad lockout feature that allows the homeowner to either lock some or all of the features of the thermostat. This is particularly useful in controlling the settings and preventing others from adjusting them. The thermostat features two levels of lockout: Lock Everything prevents someone from making any changes to the thermostat. Lock All But Temperature Settings allows someone to adjust the temperature to stay comfortable but not adjust features such as program schedules or settings. 87
88 KEYPAD LOCKOUT FEATURE If the entire keypad is locked and the user presses a button, a backlight turns on to maximum brightness for 10 seconds but none of the thermostat settings can be changed. The invalid buzzer signal will beep. If the temperature settings are enabled in the keypad lockout, the setpoints can be changed by the physical buttons or the HEAT TO and COOL TO touch screen buttons. 88
89 KEYPAD LOCKOUT FEATURE When the keypad lockout is set to either option and a utility demand response event, a utility message, or the filter reminder message becomes active, the buttons related to these events are also locked out. This prevents an unauthorized user from overriding a demand response event, deleting a utility message, or resetting a filter timer. When the entire keypad is locked and a pricing event becomes active, the info button related to the event is also locked out, preventing the unauthorized user from restoring setpoints during a pricing event. However, if the keypad lockout setting is setpoints only and a pricing event becomes active, the info button for the pricing event is functional. Selecting Lockout Select the lockout feature by performing the following steps: 1. Activate the Home screen. 2. Press the SETUP button. 3. Press the ADVANCED button. See Fig Press the Lockout button. 89
90 KEYPAD LOCKOUT FEATURE Fig. 57 Navigate to the Advanced Setup Screen 5. Select one of the two lockout modes (see Fig. 58): Lock Everything Lock All But Temperature Settings The CANCEL button will return to the Advanced Setup screen. Fig. 58 Lockout Selection Screen A
91 KEYPAD LOCKOUT FEATURE 6. When either Lock button is pressed, a screen will appear to allow the user to enter a 4-digit pin code. See Fig. 59. Pressing the CANCEL button will return to the Advanced Setup screen. Pressing the CLEAR button will erase the pin code that is being currently entered. Pressing the DONE button will save the 4-digit pin code, lock out the keypad according to the selection entered on the previous screen, and switch to the Home Inactive screen. 91
92 KEYPAD LOCKOUT FEATURE If more than four digits are entered, the invalid buzzer signal will beep. If less than four digits are entered when the Done button is pressed, the invalid buzzer signal will beep, and the pin code will be erased. Fig. 59 Select Lockout Option and Personal 4 Digit Lock Code When the keypad lockout is active, a lock symbol will appear on the Home Inactive screen in the lower right hand corner of the display. See Fig. 60. Fig. 60 Thermostat is Locked 92
93 KEYPAD LOCKOUT FEATURE When keypad lockout is active, the Home Active screen either allows the setpoint to be changed or does not allow any changes. Fig. 61 shows the keypad lockout is set to everything but setpoint. This results in the MODE, FAN, and HOLD buttons being grayed out. The reason that the HEAT TO button is grayed out is because the mode is Cool. If the mode was Auto, the HEAT TO button would not be grayed out. Fig. 61 Keypad is Locked 93
94 KEYPAD LOCKOUT FEATURE Unlocking the Thermostat When the Keypad Lockout function is enabled, a Lock icon and an Unlock button appear on the Home Active screen. See Fig. 61. Unlock the thermostat by performing the following steps: 1. Press the Unlock button. 2. See Fig. 62. Select one (1) of the two (2) options: Temporary Unlock: This option allows the authorized user to make changes to features such as program schedules or settings. The Home Active display now has an open lock showing to indicate that the keypad is temporarily unlocked. Once the screen goes to the Home Inactive screen after 60 seconds, the temporary unlock ends. See Fig. 63. Permanent Unlock: This option allows the authorized user to return the thermostat to a permanent unlocked mode. 3. Type the 4-digit lock code using the touchscreen number buttons, and then press the DONE button. Pressing the CANCEL button will return to the Home Active screen with the lock still activated. Pressing the CLEAR button will erase the pin code that is being currently entered. 94
95 KEYPAD LOCKOUT FEATURE Fig. 62 Select an Unlock Option Fig. 63 Thermostat is Temporarily Unlocked 95
96 KEYPAD LOCKOUT FEATURE If the code is forgotten, call your Energy Service provider, and they will supply you with a code to unlock the system. 96
97 USB SUPPORT The thermostat has a USB port that is located on the right side of the thermostat. When a USB drive is inserted, the USB screen can be accessed by selecting SETUP, then Advanced, and then pressing the USB button as shown in Fig. 10. This will display the USB screen shown in Fig. 64. Fig. 64 USB Screen A11102 The Install Software option is used to update the thermostat software if necessary. Should this be required, separate instructions will be provided by your energy provider. The Upload Data option allows you to save up to the past 30 days of runtime data to a.csv file. The file can then be opened using software such as Microsoft Excel. 97
98 USB SUPPORT The Download Picture option is used to download a bitmap image to be used as the Screen Saver, which is enabled as described in the Basic Setup section above. The only file format supported at this time is a 480 x bit indexed color bitmap (.BMP) file. You will need to use picture editing software to convert pictures into this format before copying them to a USB drive. The filename also must be 8.3 format, meaning the file must have a name with no spaces from 1 to 8 characters and an extension of.bmp such as sunset.bmp. Inserting a USB drive with properly named and formatted images will display the following screen, as shown in Fig. 65. A11101 Fig. 65 Available Screen Saver Files (Example) Select the image you would like to make your screen saver and press LOAD to download the picture. Pressing CANCEL will return to the USB screen. 98
99 USB SUPPORT Pressing any of the filenames will select that image to be loaded into the thermostat. When the image is being downloaded, the following screen will be displayed as shown in Fig. 66. Fig. 66 Downloading a Screen Saver 99
Home Monitoring and Control service provided by Verizon Online LLC
 Home Monitoring and Control service provided by Verizon Online LLC A separate subscription to Verizon FiOS TV is required for use with FiOS TV service. About This Manual This manual is designed for online
Home Monitoring and Control service provided by Verizon Online LLC A separate subscription to Verizon FiOS TV is required for use with FiOS TV service. About This Manual This manual is designed for online
Carrier Thermostat Quick Reference Guide
 Cool Share Web-Programmable Thermostat Residential Carrier Thermostat Quick Reference Guide Thank you for taking an active role in helping reduce the region s demand for electricity during the summer.
Cool Share Web-Programmable Thermostat Residential Carrier Thermostat Quick Reference Guide Thank you for taking an active role in helping reduce the region s demand for electricity during the summer.
ACONT900AC43UA Communicating, Programmable Comfort Control
 ACONT900AC43UA Communicating, Programmable Comfort Control OWNER S GUIDE Pub No. 69-1820-04 TABLE OF CONTENTS Page Contents 3 Features 4 Home Screen 6 Programming Your Heating and Cooling Schedule 14 Operating
ACONT900AC43UA Communicating, Programmable Comfort Control OWNER S GUIDE Pub No. 69-1820-04 TABLE OF CONTENTS Page Contents 3 Features 4 Home Screen 6 Programming Your Heating and Cooling Schedule 14 Operating
Mode Switch. Fan Switch Menu button Program button
 Operation 3M-30 Day Time of day Target Temperature Time Slot Touch Screen Current Room Temperature Thermostat Mode Statement of use: The 3M-30 can be used with millivolt, 24VAC, single and 2 stage conventional
Operation 3M-30 Day Time of day Target Temperature Time Slot Touch Screen Current Room Temperature Thermostat Mode Statement of use: The 3M-30 can be used with millivolt, 24VAC, single and 2 stage conventional
Sensi TM. Wi-Fi Programmable Thermostat MANUAL OPERATION. Version: March 2016 2016 Emerson Electric Co. All rights reserved.
 Sensi TM Wi-Fi Programmable Thermostat MANUAL OPERATION Version: March 2016 2016 Emerson Electric Co. All rights reserved. Contents MANUAL OPERATION GUIDE Buttons and Icons 3 Basic Functionality 4 Manual
Sensi TM Wi-Fi Programmable Thermostat MANUAL OPERATION Version: March 2016 2016 Emerson Electric Co. All rights reserved. Contents MANUAL OPERATION GUIDE Buttons and Icons 3 Basic Functionality 4 Manual
Field Manager Mobile Worker User Guide for RIM BlackBerry 1
 Vodafone Field Manager Mobile Worker User Guide for RIM BlackBerry APPLICATION REQUIREMENTS Supported devices listed here o http://support.vodafonefieldmanager.com Application requires 600 KB of application
Vodafone Field Manager Mobile Worker User Guide for RIM BlackBerry APPLICATION REQUIREMENTS Supported devices listed here o http://support.vodafonefieldmanager.com Application requires 600 KB of application
NOTE: Append this Operation IB to the Install IB to make one IB-booklet. Need a divider tab between the 2 sections. Blank page remove.
 Product Name: CT101 Document Title: CT101 Operation Guide Document Type Code: IBOE Part Number: 1202-004-002 20apr12 Iris inclusion text added mtf 9apr12 bs edits mtf 14mar12 ch edits mtf 13mar12 initial
Product Name: CT101 Document Title: CT101 Operation Guide Document Type Code: IBOE Part Number: 1202-004-002 20apr12 Iris inclusion text added mtf 9apr12 bs edits mtf 14mar12 ch edits mtf 13mar12 initial
HEAT PUMP PROGRAMMABLE THERMOSTAT
 HEAT PUMP PROGRAMMABLE THERMOSTAT SA PM 3 COOL TEMP Form 44014-01 r010408 Model 43168 Owners Manual 1 Congratulations! Heat Pump Programmable Thermostat Model 43168 THERMOSTAT CONTROLS Switches & Buttons...15
HEAT PUMP PROGRAMMABLE THERMOSTAT SA PM 3 COOL TEMP Form 44014-01 r010408 Model 43168 Owners Manual 1 Congratulations! Heat Pump Programmable Thermostat Model 43168 THERMOSTAT CONTROLS Switches & Buttons...15
Welcome to a whole new level of interactive home security
 Welcome to a whole new level of interactive home security User Manual TouchScreen Key Fob Keychain Remote Web Access Mobile Access ReadyHome User Manual Introducing a whole new level of security for the
Welcome to a whole new level of interactive home security User Manual TouchScreen Key Fob Keychain Remote Web Access Mobile Access ReadyHome User Manual Introducing a whole new level of security for the
Operating Manual. Prestige THX9000 Touch-screen Thermostat Thermostat à écran tactile Termostato con pantalla táctil
 Operating Manual Prestige THX9000 Touch-screen Thermostat Thermostat à écran tactile Termostato con pantalla táctil BE CAREFUL! Never use sharp instruments, such as a pencil or pen, to press touchscreen
Operating Manual Prestige THX9000 Touch-screen Thermostat Thermostat à écran tactile Termostato con pantalla táctil BE CAREFUL! Never use sharp instruments, such as a pencil or pen, to press touchscreen
XFINITY HOME SECURITY
 XFINITY HOME SECURITY User CT1440_HomeS2 BR_WIP.indd 1 WELCOME TO XFINITY HOME SECURITY Whether you re home or away at work or on the go XFINITY Home Security makes it easy for you to stay connected to
XFINITY HOME SECURITY User CT1440_HomeS2 BR_WIP.indd 1 WELCOME TO XFINITY HOME SECURITY Whether you re home or away at work or on the go XFINITY Home Security makes it easy for you to stay connected to
GUIDE GETTING STARTED IMPORTANT SUPPORT RESOURCES
 IMPORTANT SUPPORT RESOURCES Subscriber Portal Go to https://portal.coxhomelife.com to log in to your account and manage your system features online. Online Support Go to www.cox.com/homelifesupport to
IMPORTANT SUPPORT RESOURCES Subscriber Portal Go to https://portal.coxhomelife.com to log in to your account and manage your system features online. Online Support Go to www.cox.com/homelifesupport to
Aurora UPC ZS Zone Sensors User Guide
 Aurora Universal Protocol Converter (UPC) ZS Zone Sensors User Guide Aurora UPC ZS Zone Sensors User Guide IG1581EW 04/14 Table of Contents Using ZS Sensors... 1 ZS Standard Sensor... 2 ZS Plus Sensor...
Aurora Universal Protocol Converter (UPC) ZS Zone Sensors User Guide Aurora UPC ZS Zone Sensors User Guide IG1581EW 04/14 Table of Contents Using ZS Sensors... 1 ZS Standard Sensor... 2 ZS Plus Sensor...
Installation Instructions
 TP-PRH-A, TP-NRH-A Performance Series Edge Thermidistat Control Installation Instructions Programmable Control A07049 A07048 Non Programmable Control Designed and Assembled in the USA. NOTE: Read the entire
TP-PRH-A, TP-NRH-A Performance Series Edge Thermidistat Control Installation Instructions Programmable Control A07049 A07048 Non Programmable Control Designed and Assembled in the USA. NOTE: Read the entire
T-100-R Installation Guide
 T-100-R Installation Guide Table of Contents Page 2 Overview T-100-R Z-Wave Thermostat 3-4 Installation HVAC System Setup 6 Installer Settings Menu Items 7-9 Installer Settings Summary 10-11 Wiring Standard
T-100-R Installation Guide Table of Contents Page 2 Overview T-100-R Z-Wave Thermostat 3-4 Installation HVAC System Setup 6 Installer Settings Menu Items 7-9 Installer Settings Summary 10-11 Wiring Standard
Table of Contents. Introduction. Radio Frequency Control. Initial setup Setting the time. Setting the temperature
 LHZ USER GUIDE LHZ User Guide LHZ would like to thank you for purchasing your LHZ radiator. You have purchased a high quality, German designed and manufactured heating device, which will give you soft
LHZ USER GUIDE LHZ User Guide LHZ would like to thank you for purchasing your LHZ radiator. You have purchased a high quality, German designed and manufactured heating device, which will give you soft
Energy Saving Tips. Adjust set point temperature up a few degrees... Window contact. Occupancy sensor. A Programmable Thermostat
 Energy Saving Tips Nowadays when Energy costs are skyrocketing and the awareness to environmental issues is increasing, we all want to reduce energy consumption and have a greener lifestyle. Heating &
Energy Saving Tips Nowadays when Energy costs are skyrocketing and the awareness to environmental issues is increasing, we all want to reduce energy consumption and have a greener lifestyle. Heating &
Sensi TM. Wi-Fi Programmable Thermostat SCHEDULING GUIDE. Version: March 2016 2016 Emerson Electric Co. All rights reserved.
 Sensi TM Wi-Fi Programmable Thermostat SCHEDULING GUIDE Version: March 2016 2016 Emerson Electric Co. All rights reserved. Contents SCHEDULING GUIDE Accessing Schedules 3 Creating, Editing and Deleting
Sensi TM Wi-Fi Programmable Thermostat SCHEDULING GUIDE Version: March 2016 2016 Emerson Electric Co. All rights reserved. Contents SCHEDULING GUIDE Accessing Schedules 3 Creating, Editing and Deleting
INSTALLER S & OWNER S MANUAL
 INSTALLER S & OWNER S MANUAL HVAC INSTALLER: PLEASE LEAVE MANUAL FOR HOMEOWNER DEH 3000 DEH 3000 Part No. 4028539 Dehumidifier & Ventilation System Controller P.O. Box 8680 Madison, WI 53708 TOLL-FREE
INSTALLER S & OWNER S MANUAL HVAC INSTALLER: PLEASE LEAVE MANUAL FOR HOMEOWNER DEH 3000 DEH 3000 Part No. 4028539 Dehumidifier & Ventilation System Controller P.O. Box 8680 Madison, WI 53708 TOLL-FREE
Protect and connect. Home and away.
 Protect and connect. Home and away. User Guide Welcome to enhanced security for your home. Whether you re at home or away, at your desk or on the go, the Cox Home Security SM system makes it simple to
Protect and connect. Home and away. User Guide Welcome to enhanced security for your home. Whether you re at home or away, at your desk or on the go, the Cox Home Security SM system makes it simple to
Operation Guide 3M-22
 Operation Guide 3M-22 TEMP UP Target Temp Time Reset TEMP DOWN Control Panel Heat/Cool Mode Switch Fan Switch Battery Compartment Statement of use: The 3M-22 can be used with - millivolt, 24VAC single
Operation Guide 3M-22 TEMP UP Target Temp Time Reset TEMP DOWN Control Panel Heat/Cool Mode Switch Fan Switch Battery Compartment Statement of use: The 3M-22 can be used with - millivolt, 24VAC single
Home Screen...4. Quick Start Guide...5. MyAir Standalone Zone Controls only...5. MyAir Zone Controls With Integrated Unit On/Off Control...
 User Manual Home Screen...4 Quick Start Guide...5 MyAir Standalone Zone Controls only...5 MyAir Zone Controls With Integrated Unit On/Off Control...5 Getting Started...6 Daily Usage and Seasonal Adjustment...7
User Manual Home Screen...4 Quick Start Guide...5 MyAir Standalone Zone Controls only...5 MyAir Zone Controls With Integrated Unit On/Off Control...5 Getting Started...6 Daily Usage and Seasonal Adjustment...7
HOMEOWNER S MANUAL. icomfort Wi Fi Thermostat CONTROLS 506921 01 04/12. General. Touch Screen Programmable Communicating Thermostat
 HOMEOWNER S MANUAL 2012 Lennox Industries Inc. Dallas, Texas, USA icomfort Wi Fi Thermostat Touch Screen Programmable Communicating Thermostat indoor temperature set temp 75 cool to heat or cool outdoor
HOMEOWNER S MANUAL 2012 Lennox Industries Inc. Dallas, Texas, USA icomfort Wi Fi Thermostat Touch Screen Programmable Communicating Thermostat indoor temperature set temp 75 cool to heat or cool outdoor
User's Guide. [Home Network] app. Model No.
![User's Guide. [Home Network] app. Model No. User's Guide. [Home Network] app. Model No.](/thumbs/26/8329814.jpg) User's Guide [Home Network] app Model No. Table of Contents Table of Contents 1 Welcome to the Panasonic Home Network System!...5 1.1 What is the Panasonic Home Network System?...5 1.2 What can I use it
User's Guide [Home Network] app Model No. Table of Contents Table of Contents 1 Welcome to the Panasonic Home Network System!...5 1.1 What is the Panasonic Home Network System?...5 1.2 What can I use it
Mobile Android App User Guide
 Mobile Android App User Guide Mobile Android App User Guide Copyright 2012 icontrol Networks, Inc. All rights reserved. No reproduction in whole or in part without prior written approval. icontrol Networks,
Mobile Android App User Guide Mobile Android App User Guide Copyright 2012 icontrol Networks, Inc. All rights reserved. No reproduction in whole or in part without prior written approval. icontrol Networks,
tattletale User Guide Consumer unit version 2.48 1 P a g e
 tattletale User Guide Consumer unit version 2.48 1 P a g e Contents Basic 1... 4 Base Unit Features... 4 Initial Setup... 4 Arming... 5 Disarming... 5 Quiet Button... 5 Settings... 5 Settings 2... 6 Quick
tattletale User Guide Consumer unit version 2.48 1 P a g e Contents Basic 1... 4 Base Unit Features... 4 Initial Setup... 4 Arming... 5 Disarming... 5 Quiet Button... 5 Settings... 5 Settings 2... 6 Quick
Bright House Networks Home Security and Automation Mobile Application. Quick Start Guide
 Bright House Networks Home Security and Automation Mobile Application Quick Start Guide Home Security and Automation Mobile App User Guide Table of Contents Installing the Mobile Application... 4 Configuring
Bright House Networks Home Security and Automation Mobile Application Quick Start Guide Home Security and Automation Mobile App User Guide Table of Contents Installing the Mobile Application... 4 Configuring
Bright House Networks Home Security and Control Mobile Application
 Bright House Networks Home Security and Control Mobile Application Quick Start Guide LIC# EF20001092 Home Security and Control Mobile App User Guide Table of Contents Installing the Mobile Application...
Bright House Networks Home Security and Control Mobile Application Quick Start Guide LIC# EF20001092 Home Security and Control Mobile App User Guide Table of Contents Installing the Mobile Application...
Bright House Networks Home Security and Control. Peace of mind included. QUICK START GUIDE
 Bright House Networks Home Security and Control Peace of mind included. QUICK START GUIDE Your System Components BASIC HOME SECURITY EQUIPMENT INCLUDED IN YOUR WIRELESS PACKAGE Touchscreen Wireless Motion
Bright House Networks Home Security and Control Peace of mind included. QUICK START GUIDE Your System Components BASIC HOME SECURITY EQUIPMENT INCLUDED IN YOUR WIRELESS PACKAGE Touchscreen Wireless Motion
The Totaline Premier Series of thermostats consists of programmable and non programmable air conditioner, heat pump and thermidistat control.
 The Totaline Premier Series of thermostats consists of programmable and non programmable air conditioner, heat pump and thermidistat control. These units feature mercury free non lead based electronic
The Totaline Premier Series of thermostats consists of programmable and non programmable air conditioner, heat pump and thermidistat control. These units feature mercury free non lead based electronic
Table of Contents. Use. Troubleshooting. Setup. Welcome. 11 How to arm/disarm system/camera(s) 19 Sync Module setup issues. 3 Installing the Blink app
 User Guide Table of Contents Welcome Setup Use Troubleshooting 2 What s in the box 2 What you need 3 Installing the Blink app 4 Setting up the Sync Module 5 Connecting the Sync Module to Your Wi-Fi 7 Adding
User Guide Table of Contents Welcome Setup Use Troubleshooting 2 What s in the box 2 What you need 3 Installing the Blink app 4 Setting up the Sync Module 5 Connecting the Sync Module to Your Wi-Fi 7 Adding
Table of Contents. Manual for Core Staff - Equipment/Scheduling Core Facilities
 Table of Contents 1. Overview 2. How do I manage my account? 3. Equipment Scheduling Workflow Overview 4. Equipment Scheduling Walk Through a. How do I access the list of calendars available for scheduling?
Table of Contents 1. Overview 2. How do I manage my account? 3. Equipment Scheduling Workflow Overview 4. Equipment Scheduling Walk Through a. How do I access the list of calendars available for scheduling?
The Parts of the System
 2 The Parts of the System THE RECEIVER THE RECEIVER FRONT PANEL Power Light This green light on the receiver front panel lights up when the receiver is turned ON. This light flashes when the receiver memory
2 The Parts of the System THE RECEIVER THE RECEIVER FRONT PANEL Power Light This green light on the receiver front panel lights up when the receiver is turned ON. This light flashes when the receiver memory
Owner s Manual. SYSTXCCITW01---A, SYSTXCCITN01---A & SYSTXCCITC01---A Infinityr Touch Control
 YTXCCITW01---A, YTXCCITN01---A & YTXCCITC01---A Infinityr Touch Control Owner s Manual NOTE: Read the entire instruction manual before starting the installation. The features and functions outlined in
YTXCCITW01---A, YTXCCITN01---A & YTXCCITC01---A Infinityr Touch Control Owner s Manual NOTE: Read the entire instruction manual before starting the installation. The features and functions outlined in
GETTING STARTED WITH THE MIPOWER MANAGEMENT SYSTEM
 GETTING STARTED WITH THE MIPOWER MANAGEMENT SYSTEM This Quick Start guide will help you start using the MiPower Management System provided by Grayson Collin Electric Cooperative. You should create your
GETTING STARTED WITH THE MIPOWER MANAGEMENT SYSTEM This Quick Start guide will help you start using the MiPower Management System provided by Grayson Collin Electric Cooperative. You should create your
Aura Kitchen Monitor. 2012 Coherent Software Solutions
 Part Introduction I 1 Introduction Introduction Kitchen Items is an alternative method for alerting kitchen staff about new orders waiting to be prepared. When compared to the standard method of passing
Part Introduction I 1 Introduction Introduction Kitchen Items is an alternative method for alerting kitchen staff about new orders waiting to be prepared. When compared to the standard method of passing
Midco SmartHOME. Professionally Monitored Service: User Guide. Touchscreen Key Fob Keychain Remote Web Access Device Access for ios and Android
 Midco SmartHOME Home Automation Home Security Energy Management Professionally Monitored Service: User Guide Touchscreen Key Fob Keychain Remote Web Access Device Access for ios and Android TM User Guide
Midco SmartHOME Home Automation Home Security Energy Management Professionally Monitored Service: User Guide Touchscreen Key Fob Keychain Remote Web Access Device Access for ios and Android TM User Guide
1-877-654-9394. UP400 Programmable Thermostat Installation Instructions & User Guide. For Installation Help. White-Rodgers.com
 UP400 Programmable Thermostat Installation Instructions & User Guide For Installation Help 1-877-654-9394 White-Rodgers.com 2011 Printed in China White-Rodgers 8100 West Florissant Avenue St. Louis, MO
UP400 Programmable Thermostat Installation Instructions & User Guide For Installation Help 1-877-654-9394 White-Rodgers.com 2011 Printed in China White-Rodgers 8100 West Florissant Avenue St. Louis, MO
Voice Mail Online User Guide
 Voice Mail Online User Guide Overview Welcome to the online version of SaskTel Voice Mail that is now accessible from any computer with Internet access You can listen to, sort, forward and/or delete your
Voice Mail Online User Guide Overview Welcome to the online version of SaskTel Voice Mail that is now accessible from any computer with Internet access You can listen to, sort, forward and/or delete your
DVR GUIDE. Using your DVR/Multi-Room DVR. 1-866-WAVE-123 wavebroadband.com
 DVR GUIDE Using your DVR/Multi-Room DVR 1-866-WAVE-123 wavebroadband.com Table of Contents Control Live TV... 4 Playback Controls... 5 Remote Control Arrow Buttons... 5 Status Bar... 5 Pause... 6 Rewind...
DVR GUIDE Using your DVR/Multi-Room DVR 1-866-WAVE-123 wavebroadband.com Table of Contents Control Live TV... 4 Playback Controls... 5 Remote Control Arrow Buttons... 5 Status Bar... 5 Pause... 6 Rewind...
Blue Easy Reader Thermostat 1F95EZ-0671. Homeowner s Guide
 Blue Easy Reader Thermostat 1F95EZ-0671 Homeowner s Guide Message to Homeowners Congratulations on choosing the Emerson Blue Easy Reader Thermostat. Blue Easy Reader is designed to be the easiest thermostat
Blue Easy Reader Thermostat 1F95EZ-0671 Homeowner s Guide Message to Homeowners Congratulations on choosing the Emerson Blue Easy Reader Thermostat. Blue Easy Reader is designed to be the easiest thermostat
Welcome to Bell Aliant NextGen Home Security
 Quick Start Guide Welcome to Bell Aliant NextGen Home Security Congratulations! Your home is now protected by the most advanced security technology available. This guide is intended to familiarize you
Quick Start Guide Welcome to Bell Aliant NextGen Home Security Congratulations! Your home is now protected by the most advanced security technology available. This guide is intended to familiarize you
User Manual ELECTRONIC KEYPAD LEVERSET WITH BLUETOOTH PROGRAMMING. ASSA ABLOY, the global leader in door opening solutions
 User Manual ELECTRONIC KEYPAD LEVERSET WITH BLUETOOTH PROGRAMMING ASSA ABLOY, the global leader in door opening solutions ELECTRONIC KEYPAD LEVERSET WITH BLUETOOTH PROGRAMMING Lever buttons Keyed Cylinder
User Manual ELECTRONIC KEYPAD LEVERSET WITH BLUETOOTH PROGRAMMING ASSA ABLOY, the global leader in door opening solutions ELECTRONIC KEYPAD LEVERSET WITH BLUETOOTH PROGRAMMING Lever buttons Keyed Cylinder
HEAT HEAT COOL HEAT PUMP COOL
 OWNER S MANUAL RESIDENTIAL THERMOSTAT P/N P374-1800 HEAT COOL HEAT PUMP Su AUTO 0I20: Pm 74 COOL HEAT 27 7-DAY MABLE DIGITAL THERMOSTAT 3 Configurable Outputs Accepts Optional Humidity Module: Control
OWNER S MANUAL RESIDENTIAL THERMOSTAT P/N P374-1800 HEAT COOL HEAT PUMP Su AUTO 0I20: Pm 74 COOL HEAT 27 7-DAY MABLE DIGITAL THERMOSTAT 3 Configurable Outputs Accepts Optional Humidity Module: Control
How To Use An Easypad On A Pc Or Macbook Or Ipad (For Pc)
 User Guide Congratulations on your new EasyPad 1000. Please follow the instructions in this manual carefully. Statement: If the final version of this product has any differences from the description of
User Guide Congratulations on your new EasyPad 1000. Please follow the instructions in this manual carefully. Statement: If the final version of this product has any differences from the description of
Document Number: 13004.25-4.5.2-6/15/2012
 Mobile Android App User Guide Copyright 2012 icontrol Networks, Inc. All rights reserved. No reproduction in whole or in part without prior written approval. icontrol Networks, icontrol, and icontrol logo
Mobile Android App User Guide Copyright 2012 icontrol Networks, Inc. All rights reserved. No reproduction in whole or in part without prior written approval. icontrol Networks, icontrol, and icontrol logo
Updox, LLC support@updox.com 614-547-9635
 Set Up and User Guide Version 3.2.2 Updox, LLC support@updox.com 614-547-9635 Table of Contents Creating and Managing Internal Updox Users... 3 How to Send and Receive Faxes... 4 How to Import Files into
Set Up and User Guide Version 3.2.2 Updox, LLC support@updox.com 614-547-9635 Table of Contents Creating and Managing Internal Updox Users... 3 How to Send and Receive Faxes... 4 How to Import Files into
Weather Direct Displays show Lost Forecast (blank boxes in the picture icons)
 Weather Direct Displays show Lost Forecast (blank boxes in the picture icons) Many routine events can cause a Lost Forecast situation. Examples include: Power outage Change batteries Internet down in your
Weather Direct Displays show Lost Forecast (blank boxes in the picture icons) Many routine events can cause a Lost Forecast situation. Examples include: Power outage Change batteries Internet down in your
Operation manual. Daikin Altherma hybrid heat pump EHYHBH05AA EHYHBH08AA EHYHBX08AA. Operation manual Daikin Altherma hybrid heat pump.
 EHYHBH05AA EHYHBH08AA EHYHBX08AA English Table of contents Table of contents 1 About this document 2 2 About the system 2 2.1 Components in a typical system layout... 2 3 Operation 3 3.1 Overview: Operation...
EHYHBH05AA EHYHBH08AA EHYHBX08AA English Table of contents Table of contents 1 About this document 2 2 About the system 2 2.1 Components in a typical system layout... 2 3 Operation 3 3.1 Overview: Operation...
GROUPTALK FOR ANDROID VERSION 3.0.0. for Android
 for Android Requirements Android version 2.3 or later. Wi-Fi or mobile data connection of at least 20kbit/s network bandwidth. Optional: Bluetooth audio requires Android version 4.0.3 or later. Optional:
for Android Requirements Android version 2.3 or later. Wi-Fi or mobile data connection of at least 20kbit/s network bandwidth. Optional: Bluetooth audio requires Android version 4.0.3 or later. Optional:
Finding What You Need... 4 Setting Up the Wireless Network Feature... 6 Practice Using the Touchscreen Display... 15
 user guide Table of Contents Getting Started Finding What You Need... 4 Setting Up the Wireless Network Feature... 6 Practice Using the Touchscreen Display... 15 Using Your Phone Making Captioned Phone
user guide Table of Contents Getting Started Finding What You Need... 4 Setting Up the Wireless Network Feature... 6 Practice Using the Touchscreen Display... 15 Using Your Phone Making Captioned Phone
TC --- PHP, TC --- PAC Comfort Series Programmable Thermostat. Owner s Manual
 TC --- PHP, TC --- PAC Comfort Series Programmable Thermostat Owner s Manual YOU WILL LOVE THIS THERMOSTAT. You have the Comfortt Programmable thermostat. This unique device s state -of -the -art technology
TC --- PHP, TC --- PAC Comfort Series Programmable Thermostat Owner s Manual YOU WILL LOVE THIS THERMOSTAT. You have the Comfortt Programmable thermostat. This unique device s state -of -the -art technology
LYNX Touch L5210 Series Security System
 LYNX Touch L5210 Series Security System User Guide 800-19975 12/14 Rev. A LYNX Touch L5210 Series Your Honeywell security system is designed for use with devices manufactured or approved by Honeywell for
LYNX Touch L5210 Series Security System User Guide 800-19975 12/14 Rev. A LYNX Touch L5210 Series Your Honeywell security system is designed for use with devices manufactured or approved by Honeywell for
LYNX Touch L5200 Series Security System
 LYNX Touch L5200 Series Security System User Guide 800-16083V1 12/14 Rev. A LYNX Touch L5200 Series Your Honeywell security system is designed for use with devices manufactured or approved by Honeywell
LYNX Touch L5200 Series Security System User Guide 800-16083V1 12/14 Rev. A LYNX Touch L5200 Series Your Honeywell security system is designed for use with devices manufactured or approved by Honeywell
System Manager/Zone Coordinator User s Guide
 System Manager/Zone Coordinator User s Guide LC-SMU2x0-0, LC-ZCU2x0-0, LC-ZCU4x0-0 Code No. LIT-12011444 Software Release 1.0 Issued July 2, 2008 Document Introduction.................................................
System Manager/Zone Coordinator User s Guide LC-SMU2x0-0, LC-ZCU2x0-0, LC-ZCU4x0-0 Code No. LIT-12011444 Software Release 1.0 Issued July 2, 2008 Document Introduction.................................................
SCORPION. micron security products
 SCORPION 4120 6020 & 8020 USER INSTRUCTIONS Thank you for purchasing a Quality Micron Security Alarm Controller. Micron product is manufactured to exacting quality standards. We understand the importance
SCORPION 4120 6020 & 8020 USER INSTRUCTIONS Thank you for purchasing a Quality Micron Security Alarm Controller. Micron product is manufactured to exacting quality standards. We understand the importance
Home Security Touchscreen HSS101
 Home Security Touchscreen HSS101 User Manual 350 East Plumeria Drive San Jose, CA 95134 USA April 2011 202-10834-01 v1.0 2011 NETGEAR, Inc. All rights reserved No part of this publication may be reproduced,
Home Security Touchscreen HSS101 User Manual 350 East Plumeria Drive San Jose, CA 95134 USA April 2011 202-10834-01 v1.0 2011 NETGEAR, Inc. All rights reserved No part of this publication may be reproduced,
MOBILE APP TRAINING MANUAL
 MOBILE APP TRAINING MANUAL TABLE OF CONTENTS DOWNLOAD THE JIGSAW MOBILE APP... 3 LOGIN... 4 VIRTUAL CLASSROOM MOBILE APP... 6 PARTICIPANT WINDOW... 7 CHAT OPTIONS... 9 RESIZE OPTIONS... 10 MAXIMIZE PANE
MOBILE APP TRAINING MANUAL TABLE OF CONTENTS DOWNLOAD THE JIGSAW MOBILE APP... 3 LOGIN... 4 VIRTUAL CLASSROOM MOBILE APP... 6 PARTICIPANT WINDOW... 7 CHAT OPTIONS... 9 RESIZE OPTIONS... 10 MAXIMIZE PANE
Frequently Asked Questions: Cisco Jabber 9.x for Android
 Frequently Asked Questions Frequently Asked Questions: Cisco Jabber 9.x for Android Frequently Asked Questions (FAQs) 2 Setup 2 Basics 4 Connectivity 8 Calls 9 Contacts and Directory Search 14 Voicemail
Frequently Asked Questions Frequently Asked Questions: Cisco Jabber 9.x for Android Frequently Asked Questions (FAQs) 2 Setup 2 Basics 4 Connectivity 8 Calls 9 Contacts and Directory Search 14 Voicemail
USING THE MODEL IQ 1000 INTELLICLOCK
 USING THE MODEL IQ 1000 INTELLICLOCK The IQ 1000 is an advanced model of time clock with many features and benefits designed to offer you a wide range of options in how you collect your time and attendance
USING THE MODEL IQ 1000 INTELLICLOCK The IQ 1000 is an advanced model of time clock with many features and benefits designed to offer you a wide range of options in how you collect your time and attendance
UOFL SHAREPOINT ADMINISTRATORS GUIDE
 UOFL SHAREPOINT ADMINISTRATORS GUIDE WOW What Power! Learn how to administer a SharePoint site. [Type text] SharePoint Administrator Training Table of Contents Basics... 3 Definitions... 3 The Ribbon...
UOFL SHAREPOINT ADMINISTRATORS GUIDE WOW What Power! Learn how to administer a SharePoint site. [Type text] SharePoint Administrator Training Table of Contents Basics... 3 Definitions... 3 The Ribbon...
Workshop 7 PC Software - Tracker
 Workshop 7 PC Software - Tracker Goal: You will startup and perform advanced setup functions using Tracker PC software. You will also setup equations to control MP503 binary outputs. The Binary Output
Workshop 7 PC Software - Tracker Goal: You will startup and perform advanced setup functions using Tracker PC software. You will also setup equations to control MP503 binary outputs. The Binary Output
Wireless Thermostats 230v and Battery Operated Instruction Manual
 Wireless Thermostats 230v and Battery Operated Instruction Manual For models: JGSTATW2W JGSTATW2B JGSTATW1W JGSTATW1B Contents Box contents: Wireless Thermostats 230v and Battery Operated Instruction Manual
Wireless Thermostats 230v and Battery Operated Instruction Manual For models: JGSTATW2W JGSTATW2B JGSTATW1W JGSTATW1B Contents Box contents: Wireless Thermostats 230v and Battery Operated Instruction Manual
EZ DUPE DVD/CD Duplicator
 EZ DUPE DVD/CD Duplicator User s Manual Version 3.0 0 TABLE OF CONTENTS Introduction 2 Setup 11 LCD Front Panel Overview 2 o Auto Start Time 11 Menu Overview 3-5 o Display Mode 12 Functions 6 o Button
EZ DUPE DVD/CD Duplicator User s Manual Version 3.0 0 TABLE OF CONTENTS Introduction 2 Setup 11 LCD Front Panel Overview 2 o Auto Start Time 11 Menu Overview 3-5 o Display Mode 12 Functions 6 o Button
BigPond Wi-Fi 4G Advanced II AirCard 790S User Manual
 AirCard 790S User Manual October 2014 202-11471-02 350 East Plumeria Drive San Jose, CA 95134 USA Support Contact your Internet service provider for technical support. Compliance For regulatory compliance
AirCard 790S User Manual October 2014 202-11471-02 350 East Plumeria Drive San Jose, CA 95134 USA Support Contact your Internet service provider for technical support. Compliance For regulatory compliance
GPS Tracking Software Training and User Manual
 GPS Tracking Software Training and User Manual Table of Contents Introduction... 4 Login Page... 4 Dashboard... 4 Create Group... 5 Edit Group... 6 Group Editor... 6 Add New Vehicle... 7 Configure Tracking...
GPS Tracking Software Training and User Manual Table of Contents Introduction... 4 Login Page... 4 Dashboard... 4 Create Group... 5 Edit Group... 6 Group Editor... 6 Add New Vehicle... 7 Configure Tracking...
LYNX Touch L7000 Series Security System
 LYNX Touch L7000 Series Security System User Guide 800-16084 12/13 Rev. A LYNX Touch L7000 Series Your Honeywell security system is designed for use with devices manufactured or approved by Honeywell for
LYNX Touch L7000 Series Security System User Guide 800-16084 12/13 Rev. A LYNX Touch L7000 Series Your Honeywell security system is designed for use with devices manufactured or approved by Honeywell for
Mini Timer Owner's Manual. Model MT13A
 Mini Timer Owner's Manual Model MT13A Contents Introduction...3 Quick Tour...5 How to program a timed event...6 Special programming buttons...6 Setting up the Mini Timer...7 Setting the clock...7 Controlling
Mini Timer Owner's Manual Model MT13A Contents Introduction...3 Quick Tour...5 How to program a timed event...6 Special programming buttons...6 Setting up the Mini Timer...7 Setting the clock...7 Controlling
SD Memory Card Recorder Instructions. ver 110516.01
 SD Memory Card Recorder Instructions ver 110516.01 Contents 1. SD CARD RECORDER MAIN UNIT 3 2. REMOTE CONTROL FOR SD CARD RECORDER 4 3. TURNING ON THE RECORDER: 5 4. HOW TO RECORD: 6 5. HOW TO TAKE A PICTURE:
SD Memory Card Recorder Instructions ver 110516.01 Contents 1. SD CARD RECORDER MAIN UNIT 3 2. REMOTE CONTROL FOR SD CARD RECORDER 4 3. TURNING ON THE RECORDER: 5 4. HOW TO RECORD: 6 5. HOW TO TAKE A PICTURE:
Telstra Wi-Fi 4GX Advanced III AirCard 810S User Manual
 AirCard 810S User Manual July 2015 202-11529-02 350 East Plumeria Drive San Jose, CA 95134 USA Support Contact Telstra at livechat.telstra.com for technical support. Compliance For regulatory compliance
AirCard 810S User Manual July 2015 202-11529-02 350 East Plumeria Drive San Jose, CA 95134 USA Support Contact Telstra at livechat.telstra.com for technical support. Compliance For regulatory compliance
User Guide ecobee3. 2014 ecobee 250 University Ave Suite 400 Toronto Ontario M5H 3E5 Canada Toll free 1.877.932.6233 www.ecobee.
 User Guide ecobee3 2014 ecobee 250 University Ave Suite 400 Toronto Ontario M5H 3E5 Canada Toll free 1.877.932.6233 www.ecobee.com e3-ug-r001 1 Table of Contents Overview... 4 Getting Help... 4 Touch Screen...
User Guide ecobee3 2014 ecobee 250 University Ave Suite 400 Toronto Ontario M5H 3E5 Canada Toll free 1.877.932.6233 www.ecobee.com e3-ug-r001 1 Table of Contents Overview... 4 Getting Help... 4 Touch Screen...
Windows XP Pro: Basics 1
 NORTHWEST MISSOURI STATE UNIVERSITY ONLINE USER S GUIDE 2004 Windows XP Pro: Basics 1 Getting on the Northwest Network Getting on the Northwest network is easy with a university-provided PC, which has
NORTHWEST MISSOURI STATE UNIVERSITY ONLINE USER S GUIDE 2004 Windows XP Pro: Basics 1 Getting on the Northwest Network Getting on the Northwest network is easy with a university-provided PC, which has
MEETINGONE ONLINE ACCOUNT MANAGEMENT PORTAL ACCOUNT ADMIN USER GUIDE
 MEETINGONE ONLINE ACCOUNT MANAGEMENT PORTAL ACCOUNT ADMIN USER GUIDE CONTENTS Description of Roles... 4 How to Login... 4 Select a Role... 5 Overview of Tabs... 6 Home Tab... 7 Account Profile Tab... 7
MEETINGONE ONLINE ACCOUNT MANAGEMENT PORTAL ACCOUNT ADMIN USER GUIDE CONTENTS Description of Roles... 4 How to Login... 4 Select a Role... 5 Overview of Tabs... 6 Home Tab... 7 Account Profile Tab... 7
Digital Radio/DAB+/FM RDS digital clock radio with dual alarm Operating instruction
 381SE1D-A Digital Radio/DAB+/FM RDS digital clock radio with dual alarm Operating instruction GB Contents Controls... 2-3 Using the clock radio for the first time... 4 Operating your clock radio... 5 Selecting
381SE1D-A Digital Radio/DAB+/FM RDS digital clock radio with dual alarm Operating instruction GB Contents Controls... 2-3 Using the clock radio for the first time... 4 Operating your clock radio... 5 Selecting
Lenovo Miix 2 8. User Guide. Read the safety notices and important tips in the included manuals before using your computer.
 Lenovo Miix 2 8 User Guide Read the safety notices and important tips in the included manuals before using your computer. Notes Before using the product, be sure to read Lenovo Safety and General Information
Lenovo Miix 2 8 User Guide Read the safety notices and important tips in the included manuals before using your computer. Notes Before using the product, be sure to read Lenovo Safety and General Information
FAQs. Conserve package. Gateway... 2 Range Extender... 3 Smart Plug... 3 Thermostat... 4 Website... 7 App and Mobile Devices... 7
 FAQs Conserve package Gateway... 2 Range Extender... 3 Smart Plug... 3 Thermostat... 4 Website... 7 App and Mobile Devices... 7 FAQs Gateway Can I have someone install my system for me? If you are concerned
FAQs Conserve package Gateway... 2 Range Extender... 3 Smart Plug... 3 Thermostat... 4 Website... 7 App and Mobile Devices... 7 FAQs Gateway Can I have someone install my system for me? If you are concerned
PROGRAMMING & OPERATING INSTRUCTIONS CL5000 AUDIT TRAIL
 PROGRAMMING & OPERATING INSTRUCTIONS CL5000 AUDIT TRAIL 1 CODES AND OPERATION CODES The factory set Master Code is #1234. This should be changed immediately after installation (see Program 10). The Master
PROGRAMMING & OPERATING INSTRUCTIONS CL5000 AUDIT TRAIL 1 CODES AND OPERATION CODES The factory set Master Code is #1234. This should be changed immediately after installation (see Program 10). The Master
Smart Home Monitoring Powered by Honeywell Total TM Connect Remote Services Basic User Guide
 Smart Home Monitoring Powered by Honeywell Total TM Connect Remote Services Basic User Guide With Honeywell Total Connect Remote Services, you can stay connected and in control of your home or business
Smart Home Monitoring Powered by Honeywell Total TM Connect Remote Services Basic User Guide With Honeywell Total Connect Remote Services, you can stay connected and in control of your home or business
Video Baby Monitor System. User Guide
 Video Baby Monitor System User Guide What s inside Welcome!... 2 Getting started... 3 Tour of the system... 7 Everyday use...13 Cameras... 14 Motion/Alerts... 18 Recording... 21 Playing Back Pictures and
Video Baby Monitor System User Guide What s inside Welcome!... 2 Getting started... 3 Tour of the system... 7 Everyday use...13 Cameras... 14 Motion/Alerts... 18 Recording... 21 Playing Back Pictures and
G-100/200 Operation & Installation
 G-100/200 Operation & Installation 2 Contents 7 Installation 15 Getting Started 16 GPS Mode Setup 18 Wheel Sensor Mode Setup 20 Fuel Calibration 23 Basic Operation 24 Telemetery Screen 27 Entering a Distance
G-100/200 Operation & Installation 2 Contents 7 Installation 15 Getting Started 16 GPS Mode Setup 18 Wheel Sensor Mode Setup 20 Fuel Calibration 23 Basic Operation 24 Telemetery Screen 27 Entering a Distance
WHAT ELSE CAN YOUR HOME PHONE DO?
 visit a Telstra store 13 2200 telstra.com/home-phone WHAT ELSE CAN YOUR HOME PHONE DO? Everything you need to know about the features that make your home phone more helpful, flexible and useful C020 FEB16
visit a Telstra store 13 2200 telstra.com/home-phone WHAT ELSE CAN YOUR HOME PHONE DO? Everything you need to know about the features that make your home phone more helpful, flexible and useful C020 FEB16
Office of Telecommunications. Using Your Temple University Voice Over IP Phone
 Office of Telecommunications Using Your Temple University Voice Over IP Phone Version 2.0 January 2015 Table of Contents Page Aastra 6737i Telephone... 5 Feature Overview... 5 Key Descriptions... 7 Aastra
Office of Telecommunications Using Your Temple University Voice Over IP Phone Version 2.0 January 2015 Table of Contents Page Aastra 6737i Telephone... 5 Feature Overview... 5 Key Descriptions... 7 Aastra
Installation Guide. VisionPRO. TH8000 Series. Need Help? This manual covers the following models. System Types
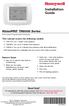 Installation Guide VisionPRO TH8000 Series Touch-screen Programmable Thermostat This manual covers the following models TH8110U: For 1 Heat/1 Cool systems TH8320U: For up to 3 Heat/2 Cool systems TH8321U:
Installation Guide VisionPRO TH8000 Series Touch-screen Programmable Thermostat This manual covers the following models TH8110U: For 1 Heat/1 Cool systems TH8320U: For up to 3 Heat/2 Cool systems TH8321U:
Features of Your Cisco Unified IP Phone
 Cisco Unified IP Phone 8961, page 1 Cisco Unified IP Phone 9951, page 9 Cisco Unified IP Phone 9971, page 18 General Phone Information, page 27 Cisco Unified IP Phone 8961 The following sections describe
Cisco Unified IP Phone 8961, page 1 Cisco Unified IP Phone 9951, page 9 Cisco Unified IP Phone 9971, page 18 General Phone Information, page 27 Cisco Unified IP Phone 8961 The following sections describe
Advanced User s Guide
 Advanced User s Guide FAX-2840 FAX-2845 FAX-2940 Not all models are available in all countries. Version 0 UK/IRE User s Guides and where do I find them? Which Guide? What s in it? Where is it? Product
Advanced User s Guide FAX-2840 FAX-2845 FAX-2940 Not all models are available in all countries. Version 0 UK/IRE User s Guides and where do I find them? Which Guide? What s in it? Where is it? Product
Backup Assistant. Product Description. Screenshots. Using the Application
 Backup Assistant Product Description Backup Assistant is a wireless service that saves a copy of your phone's address book to a secure web site. If your phone is lost, stolen or damaged, Backup Assistant
Backup Assistant Product Description Backup Assistant is a wireless service that saves a copy of your phone's address book to a secure web site. If your phone is lost, stolen or damaged, Backup Assistant
GC2 Panel User Guide
 GC2 Panel User Guide ENGLISH (International) WIRELESS SECURITY SYSTEM WARNING: OWNER S I NSTRUCTION NOTICE Not to be removed by anyone except occupant THIS PAGE INTENTIONALLY LEFT BLANK CONTENTS System
GC2 Panel User Guide ENGLISH (International) WIRELESS SECURITY SYSTEM WARNING: OWNER S I NSTRUCTION NOTICE Not to be removed by anyone except occupant THIS PAGE INTENTIONALLY LEFT BLANK CONTENTS System
Virtual Career Fair (VCF) Employer Guide Quick Start
 Virtual Career Fair (VCF) Employer Guide Quick Start Employers By clicking on Employers on the VCF home page, you will be taken to the event Directory. From here you will find logos for the various Featured
Virtual Career Fair (VCF) Employer Guide Quick Start Employers By clicking on Employers on the VCF home page, you will be taken to the event Directory. From here you will find logos for the various Featured
Applying Schedules and Profiles in HAP
 This HAP e-help discusses the importance of properly applying schedules and profiles in HAP. We will also discuss potential misapplications of these user inputs. First, we need to understand the differences
This HAP e-help discusses the importance of properly applying schedules and profiles in HAP. We will also discuss potential misapplications of these user inputs. First, we need to understand the differences
Fusion Voicemail Plus User Guide For Android Devices
 Welcome to Fusion Voicemail Plus! Fusion Voicemail Plus User Guide For Android Devices Fusion Voicemail Plus (FVM+) is a replacement for the ordinary voicemail that you use with your cellular phone company.
Welcome to Fusion Voicemail Plus! Fusion Voicemail Plus User Guide For Android Devices Fusion Voicemail Plus (FVM+) is a replacement for the ordinary voicemail that you use with your cellular phone company.
Owner s Manual. Model 8476 Thermostat with Event-Based Air Cleaning. Includes Operating Instructions and Warranty Information
 Model 8476 Thermostat with Event-Based Air Cleaning Owner s Manual Includes Operating Instructions and Warranty Infmation READ AND SAVE THESE INSTRUCTIONS Table of contents About your new thermostat Thermostat
Model 8476 Thermostat with Event-Based Air Cleaning Owner s Manual Includes Operating Instructions and Warranty Infmation READ AND SAVE THESE INSTRUCTIONS Table of contents About your new thermostat Thermostat
User s Guide for Polycom HDX Systems
 User s Guide for Polycom HDX Systems Version 1.0 November 2006 Edition 3725-23978-001/A USER S GUIDE FOR POLYCOM HDX SYSTEMS Trademark Information Polycom, the Polycom logo design, and ViewStation are
User s Guide for Polycom HDX Systems Version 1.0 November 2006 Edition 3725-23978-001/A USER S GUIDE FOR POLYCOM HDX SYSTEMS Trademark Information Polycom, the Polycom logo design, and ViewStation are
HOBOmobile User s Guide Android
 HOBOmobile User s Guide Android Onset Computer Corporation 470 MacArthur Blvd. Bourne, MA 02532 www.onsetcomp.com Mailing Address: P.O. Box 3450 Pocasset, MA 02559 3450 Phone: 1 800 LOGGERS (1 800 564
HOBOmobile User s Guide Android Onset Computer Corporation 470 MacArthur Blvd. Bourne, MA 02532 www.onsetcomp.com Mailing Address: P.O. Box 3450 Pocasset, MA 02559 3450 Phone: 1 800 LOGGERS (1 800 564
Council of Ontario Universities. COFO Online Reporting System. User Manual
 Council of Ontario Universities COFO Online Reporting System User Manual Updated September 2014 Page 1 Updated September 2014 Page 2 Table of Contents 1. Security... 5 Security Roles Defined in the Application...
Council of Ontario Universities COFO Online Reporting System User Manual Updated September 2014 Page 1 Updated September 2014 Page 2 Table of Contents 1. Security... 5 Security Roles Defined in the Application...
Desktop Programmer (DTP)
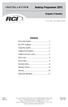 INSTALLATION Desktop Programmer (DTP) Keypads & Readers Contents Set up the System...1 RCI DTP Contents...1 Install the System...2 Initialize the Program...2 Initialize the Door Locks...3 Add a User...4
INSTALLATION Desktop Programmer (DTP) Keypads & Readers Contents Set up the System...1 RCI DTP Contents...1 Install the System...2 Initialize the Program...2 Initialize the Door Locks...3 Add a User...4
Lenovo IdeaPad. User Guide. Read the safety notices and important tips in the included manuals before using your computer.
 Lenovo IdeaPad User Guide Read the safety notices and important tips in the included manuals before using your computer. Notes Before using the product, be sure to read Lenovo Safety and General Information
Lenovo IdeaPad User Guide Read the safety notices and important tips in the included manuals before using your computer. Notes Before using the product, be sure to read Lenovo Safety and General Information
Verizon Wireless Field Force Manager Device User Guide
 Verizon Wireless Field Force Manager Device User Guide Verizon Wireless Field Force Manager Device User Guide Table of Contents General Information...4 System requirements...4 Privacy and mobility...4
Verizon Wireless Field Force Manager Device User Guide Verizon Wireless Field Force Manager Device User Guide Table of Contents General Information...4 System requirements...4 Privacy and mobility...4
Fi TV Gold Quick Start Guide
 Quick Start Guide Fi TV Gold Quick Start Guide Welcome to Fi TV! We re happy that you chose EPB Fiber Optics to bring the best movies, sports, news and television programming into your business and we
Quick Start Guide Fi TV Gold Quick Start Guide Welcome to Fi TV! We re happy that you chose EPB Fiber Optics to bring the best movies, sports, news and television programming into your business and we
TABLE 1: Wiring Terminals. Connect to... 1C 1H 2C 2H 1H1C 2H1C 2H2C 3H2C
 Installation TURN OFF POWER TO THE SYSTEM AT THE MAIN POWER PANEL TO AVOID ELECTRICAL SHOCK. Installation should be carried out by an electrician or a qualified technician. 1.1 Find a Location for the
Installation TURN OFF POWER TO THE SYSTEM AT THE MAIN POWER PANEL TO AVOID ELECTRICAL SHOCK. Installation should be carried out by an electrician or a qualified technician. 1.1 Find a Location for the
880 Harmony Remote User Manual
 880 Harmony Remote Congratulations on the purchase of your Harmony remote! True system control is now at your fingertips. This will introduce you to the basic online setup process, customizations and main
880 Harmony Remote Congratulations on the purchase of your Harmony remote! True system control is now at your fingertips. This will introduce you to the basic online setup process, customizations and main
