User Guide ecobee ecobee 250 University Ave Suite 400 Toronto Ontario M5H 3E5 Canada Toll free
|
|
|
- Madison McGee
- 8 years ago
- Views:
Transcription
1 User Guide ecobee ecobee 250 University Ave Suite 400 Toronto Ontario M5H 3E5 Canada Toll free e3-ug-r001 1
2 Table of Contents Overview... 4 Getting Help... 4 Touch Screen... 4 Web Portal... 5 Guided Setup Process... 5 Step 1. Wiring Configuration... 5 Step 2. Accessory Confirmation... 5 Step 3. Temperature Preference Setup... 6 Step 4. Equipment Configuration... 6 Heat Pumps... 6 Furnaces/Boilers... 6 Fans... 6 Humidifier... 6 Dehumidifier... 6 Ventilators (ERV/HRV)... 7 Step 5. Name Your Thermostat... 7 Step 6. Configure Ideal Temperatures... 7 Step 7. Select Current HVAC System Mode... 7 Step 8. Configure Sensor Settings... 7 Step 9. Wi-Fi Configuration... 7 Step 10. Date & Time... 8 Step 11. Web Portal/Mobile App Registration... 8 Basic Functions... 9 Home Screen... 9 Standby Screen... 9 Adjusting the Temperature... 9 Main Menu Quick Changes Weather System Icons Selecting System Operation Mode HVAC System Fan Humidifier (if installed) Dehumidifier (if installed) Ventilator/HRV/ERV (if installed) Adjusting Sensor Modes Smart Home/Away Follow Me Adjusting Comfort Settings Setting Your Weekly Schedule Going on Vacation Caring for your Thermostat Cleaning Rebooting Resetting the Thermostat Troubleshooting Reminders & Alerts Viewing Reminders Viewing Alerts Configuring Reminders & Alert Preferences HVAC Maintenance Furnace Filter Ventilator Filter (if installed) UV Lamp Low Temp Alert High Temp Alert Aux Heat Runtime Alert Aux Outdoor Temp Alert Low Humidity Alert High Humidity Alert Display Alerts on Thermostat Enable Heating/Cooling Alerts Lost Communication With Sensor/Low Battery Alerts Customizing Your Thermostat Date & Time Temperature Display Heating/Cooling Ranges Thermostat Name Screen Brightness Active to Standby Screen Timer Hold Action Duration... 21
3 Smart Recovery Access Control Configuring Wi-Fi Settings Wi-Fi Radio Network Advanced Settings Diagnostics Managing Your Account Registering Making Changes to Your Account Moving to New House Changing Thermostat Owner Installation Settings Equipment Wiring Equipment Settings Heat Pump Furnace Humidifier Dehumidifier Ventilator Reconfiguring Equipment Thresholds Auto Heat/Cool Heat/Cool Min Delta Compressor Min Cycle Off Time Compressor Min Outdoor Temp AC Overcool Max Aux Heat Max Temp Heat Differential Temp Heat Dissipation Time Heat Min On Time Cool Differential Temp Cool Dissipation Time Cool Min On Time Compressor Reverse Staging Compressor Stage 2 Temp Delta Compressor Stage 1 Max Runtime Compressor to Aux Temp Delta Compressor to Aux Runtime Temperature Correction Installer Code Test Equipment Wiring Diagrams Conventional heating and cooling Heat Only Heat and Cool Heat and Cool (2 Stage Heat) Heat pumps Air or Geothermal Heat Pump with Auxiliary Heat Air or Geothermal Heat Pump (2 Stages) with Auxiliary Heat Boiler or radiant systems Boiler or Radiant System with Air Handler and Conventional Cooling or Heat Pump Boiler or Radiant System (2 stages) with Air Handler and Conventional Cooling or Heat Pump Accessory devices PEK thermostat wiring Icon Reference Home Screen System Operation Menus Comfort Settings Weather WiFi Connectivity Menu Reference Approvals FCC Compliance Statement Year Limited Warranty End User Software License Agreement... 37
4 Overview Do you hear that? That s the sound of hundreds of thousands of ecobee-ers welcoming you to the hive. Congratulations on the purchase of your new ecobee3 smarter wi-fi thermostat with remote sensor. This guide will provide an overview of the features and capabilities of the new product and will help you get up and running. Make sure you also take a look at the Quick Start Guide and the Installation Guide that come in the box with your ecobee3. Remote sensors Deliver the right temperature in the rooms that matter most as well as detect when these rooms are occupied. Smart Your ecobee3 understands your home s unique energy profile and the weather outside, making sure you re comfortable at all times. Intuitive With its 3.5" full color touch display, your ecobee3 has intuitive controls just like your smartphone. Accessible from anywhere Monitor and control the temperature in your home anytime, anywhere, on your smartphone, tablet, or computer. Touch Screen Your ecobee3 has a touch screen, similar to that used in smartphones and tablets. Exit or go back Touch items to select or activate them. For menus with a >, this will expand the menu to display additional options or submenus. Swipe up and down to display additional information. Swiping on a temperature bar will also adjust the settings up or down. Swipe left and right to scroll horizontal lists that contain multiple items to choose from. To exit a submenu, touch. To close the main menu, touch. Getting Help If you have any questions, we have answers. Visit for tutorials, how-to videos and FAQs. Technical support is also available by or by phone: support@ecobee.com (North America) (International) 4
5 Web Portal Once registered (page 8), you can log in to your web portal and manage your ecobee3 from your computer or tablet. From the web portal, you can: Control current temperature and operation Adjust your schedule Set vacation periods View the weather forecast for your area Set thermostat preferences Manage all your ecobee thermostats Save energy with HomeIQ and insights To access your customized web portal, visit ecobee.com and click on the Login link. To select a tile, touch or click on it. To close a tile and return back to the main screen, touch or click (top-right corner). Guided Setup Process The Installation Guide that ships with your ecobee has the necessary instructions to wire up and install your device. After installing your ecobee3 thermostat on the wall and powering it up, you will be guided through the first-run process. Complete these steps to get it configured and connected online so you can make use of all its smart features. This will take you through the following steps: Wiring configuration and equipment configuration Setting your preferences Wi-Fi configuration Registering your ecobee3 If you make a mistake at any time or want to review a setting, you can touch Back to display the previous screen. Step 1. Wiring Configuration Your ecobee3 automatically detects and displays which wires are connected to it when it first powers on. It will warn you if you ve wired a configuration that it doesn't recognize. If the reported connections are different than what you have actually connected, call ecobee support for guidance. Touch Next to continue. Step 2. Accessory Confirmation Your ecobee3 will ask if you have any accessories like humidifier, dehumidifier, or ventilator connected to it. Touch Yes if you have one of these devices; otherwise touch No. If you selected Yes, you will need to specify if the accessory is internally powered: Touch Yes if your accessory is externally powered (i.e. the ecobee3 does not provide power to it). This is the case if there are connected to both ACC+ and ACC-. 5
6 Touch No if your accessory receives power from your ecobee3. There will be a single wire to ACC+. Need Help? See page 32 for information on how to determine your accessory device's power configuration. Touch Next to continue. Step 3. Temperature Preference Setup Your ecobee3 will ask you to select Fahrenheit or Celsius as your preferred temperature units. Touch Next to continue. Step 4. Equipment Configuration Your ecobee3 will ask you to configure your equipment. Depending on your wiring, different options will be available. These options will configure basic system operation as well as optimize the system for your specific type of equipment. Review the list to see if any devices require additional configuration ("Configuration needed") and if the default settings are valid. Once you are done, touch Next to continue. Heat Pumps If you have a heat pump installed: 1. Select the heat pump menu. 2. Select Air to Air or Geothermal depending on the type of your heat pump system 3. Specify what the heat pump runs when the O/B Reversing Valve is engaged: On Cool runs cooling when O/B engages (most cases), or On Heat runs heating when O/B engages. 4. Touch Next. You will be returned to the Equipment configuration menu. Furnaces/Boilers If you have a furnace or boiler installed: 1. Select the heating menu Configure the heater type: Furnace: Optimizes ecobee3 for systems using forced air Boiler: Optimizes your ecobee3 for systems using radiators or in-floor heat. 3. Touch Next. You will be returned to the Equipment configuration menu. Fans If your furnace uses forced air, you may configure fan operation: 1. Select Fan menu. 2. Select Fan operation: Thermostat: Your ecobee3 thermostat controls the fan during heat and cool cycles. HVAC: Your equipment controls the fan during heat and cool cycles (typical configuration). 3. Touch Next. You will be returned to the Equipment configuration menu. Humidifier If you have a humidifier installed: 1. Select Accessory menu. 2. Select Humidifier. 3. Touch Next. 4. Select the type of humidifier you have: Evaporative or Steam. If unsure, select Evaporative. 5. Touch Next. You will be returned to the Equipment configuration menu. Dehumidifier If you have a dehumidifier installed: 1. Select Accessory menu. 2. Select Dehumidifier.
7 3. Touch Next. 4. Select Open if the dehumidifier is active when the relay is open; otherwise select Closed. If unsure, select Closed (if the dehumidifier runs when it shouldn't, you can change this option in the Equipment Configuration menu (page 24). 5. Touch Next. You will be returned to the Equipment configuration menu. Ventilators (ERV/HRV) If you have a ventilator (ventilator, ERV or HRV) installed: 1. Select Accessory menu. 2. Select Ventilator. 3. Touch Next. 4. Select the type of ventilator you have installed: Ventilator, Energy Recovery Ventilator or Heat Recovery Ventilator. 5. Touch Next. 6. Select the preferred minimum runtime (min/hr) when your home is occupied and the runtime for when your home is unoccupied. If unsure, keep the default 20 min/hr value or contact a professional. 7. For HRVs, select whether or not you would like to use it t use it to dehumidify in winter. 8. For Ventilators, select whether or not you would like to enable free cooling. 9. Touch Next. You will be returned to the Equipment configuration menu. Step 5. Name Your Thermostat After configuring your equipment, you will be prompted to give your ecobee3 a name. Select a name from the list or enter your own using the on-screen keyboard. This name will appear in your web portal, so pick a name that makes it easy to identity your thermostat (this is especially important if you have more than one in your house). Touch Next to continue. 7 Step 6. Configure Ideal Temperatures Next, slide the set-point bubble up and down to select the preferred, normal temperature for your home during winter and summer (touch Next after each). This setting will be used to generate the default comfort settings. Step 7. Select Current HVAC System Mode Select the operating mode of your HVAC equipment. For example, if you want to set your HVAC system to heat, select Heat. If you do not want the system to run, select Off. Touch Next to continue. Step 8. Configure Sensor Settings Your ecobee3 includes sensors that can determine when you are home. You can have your thermostat automatically go into energy savings mode when you are away. For a detailed description of how the settings work, see page Enable or disable Smart Home/Away setting. If enabled, your ecobee3 senses when you are home during a scheduled Away period, or away during a scheduled Home period, and will automatically override your scheduled settings to maximize comfort and savings. 2. Touch Next to continue. Step 9. Wi-Fi Configuration To get the most out of your ecobee3, it needs to connect to your home's Wi-Fi network. Touch Next to configure your network settings. If you do not want the ecobee3 to connect to the Internet, touch Skip and confirm the action by pressing Next. When configuring your network settings, your ecobee3 will display a list of all visible Wi-Fi networks along with their signal strength. If your network has weak signal strength, try moving your router closer to the ecobee3.
8 If your network appears in the list 1. Select your network from the list 2. Touch Next. 3. Enter your password, if prompted. 4. After connecting to the Internet, your ecobee3 will register itself with the ecobee servers and provide you with a 4-digit registration code. 5. Write down the 4-digit code. You will need it when registering your ecobee3 (You can register from either ecobee's Mobile App or Web Portal). If it's not listed, select My network is not visible and touch Next (you will have to enter your network parameters manually, including the SSID). 1. If your network is password-protected, enter the password. 2. This will take you through the manual Wi-Fi set-up process where you will have to enter in information about your network such as if it s a DHCP or a static IP, the network SSID name, the encryption, the password etc. 3. After connecting to the Internet, your ecobee3 will register itself with the ecobee servers and provide you with a 4-digit code. 4. Write down the 4-digit code. You will need it when registering your ecobee3 (You can register from either ecobee's Mobile App or Web Portal). Touch Next to continue. Step 10. Date & Time The Date & Time screen lets you configure your time zone settings. If you didn't configure Wi-Fi in the previous step, you may need to reconfigure the current time and date. These settings are required in order for the scheduling features of your ecobee3 to work properly. If Wi-Fi is configured: 1. Touch Time zone. 2. Select your country from the list and touch Next Select your time zone by picking the name of the nearest community from the list. 4. Touch Next. 5. Touch Next to continue. If Wi-Fi is not configured: 1. Touch Date. 2. Slide up and down to set the current date and touch Save 3. Touch Time. 4. Slide up and down to set the current time and touch Save. 5. Touch Time zone. 6. Select your country from the list and touch Next. 7. Select your time zone by picking the name of the nearest community from the list. 8. Touch Next. 9. Touch Next to continue. Step 11. Web Portal/Mobile App Registration After setting up Wi-Fi on your ecobee3 and obtaining the registration code, you need to configure your account from either the ecobee3 Mobile App or the Web Portal. To register from the Web Portal: 1. From a web browser, visit 2. Click on the Register link. 3. Follow the on-screen instructions to register your account. To register from the Mobile App: 1. Download the app to your iphone or Android device from the respective app store. 2. Launch the ecobee3 app. 3. Follow the on-screen instructions to register your account.
9 Basic Functions The bright, easy-to-read touch screen on your ecobee3 thermostat makes it simple to review and adjust settings any time you want. Home Screen Your ecobee3 will automatically display the home screen when you approach it. 7 Quick Change menu 8 Adjustable heat and cool set points. If the System Mode is set Auto, both are displayed; otherwise only heat or cool is displayed. Standby Screen The standby screen activates whenever the thermostat is not in use. It shows the current indoor temperature and outdoor weather conditions. 1 Current system mode and any equipment currently running 2 Current relative humidity 3 Current indoor temperature 4 Messages indicating any special operating mode or state (e.g. resume, temperature hold, etc) 5 Main menu. If a dot appears on the icon, you have important message(s) to read. 6 Weather forecast 1 Current indoor temperature 2 Current outdoor weather and temperature The standby screen is configurable. You can adjust: Standby screen activation time (page 21) Standby screen brightness (page 21) Adjusting the Temperature You can override the scheduled temperature by moving the bubble on the temperature slider up or down. The blue number 9
10 represents the cool set point; the orange number represents the heat set point. The new desired temperature will be the set point used for the Hold. The duration of the Hold is the last configured value (the default value is Until I change it, meaning it keeps the value indefinitely, until you choose to revert to the schedule or change it). You can adjust the default Hold time in the Preferences menu (page 21). To cancel the current Hold, touch the Hold message box displayed on the Home screen. You can touch the box anywhere and not just the X displayed on the box. Main Menu To show the main menu, touch the screen and touch. Registration Registers your ecobee3. This menu item disappears after you have registered. System Sensors Schedule Comfort Settings Vacation Reminders & Alerts Settings Selects mode of operation: heat/cool/auto, fan on/off, and any accessory (page 11) Manages sensors and lets you adjust Smart Home/Away and Follow Me settings (page 13) Manages temperature according to time and day (page 15) Manages temperature for different climate states (Away, Home, Sleep) (page 14) Manages thermostat settings for a vacation period (page 16) Displays any reminder or alert messages (page 18) Manages display preferences ( F/ C, date, brightness), Wi-Fi, and equipment operating parameters (thresholds, 10 About sensors, etc) (page 20) Displays technical information about your thermostat (page 17). Quick Changes The Quick Changes screen lets you quickly adjust the operation of the ecobee3 and your equipment. 1 Current time and date display 2 Home and Away buttons. Touch these buttons to override your programmed schedule. To cancel this action, touch the message box on the Home screen. 3 Toggle fan between Auto and On. Touch On to run the fan continuously. Touch Auto to run the fan according to the Minimum Runtime per Hour setting (page 24). 4 If you have a ventilator, ERV or HRV installed, touch On to run the device for 20 minutes (page 26) 5 Icons indicate if heat, cool, fan, and any accessories are actively running (see page 11
11 for icon descriptions) 6 Internet connection and ecobee server connection status. If this icon is red, you can contact our technical support team for help (page 4). Hint: You can also apply quick changes from the web portal by clicking on the Fan or Quick Changes tiles. Weather Touch the Weather icon to display a local weather forecast for the week as well as a detailed daily forecast. System Icons The icons on the Home screen and Quick Changes menu show information about the status of your HVAC system. Heat Cool Fan Auto An orange heat icon indicates that your thermostat is calling for heat. A white heat icon indicates that your system is in heat or auto mode but is not currently calling for heat. A blue cool icon indicates that your thermostat is calling for cool. A white cool icon indicates that your system is in cool or auto mode but is not currently calling for cool. A fan icon indicates that your thermostat is calling for the fan to run. If both heat and cool icons are shown, your system is in Auto mode, meaning your ecobee3 will call for heat or cool as required. Selecting System Operation Mode The System menu controls the basic operation of the different components in your HVAC system, including the heat/cool mode, fan operation, and the operation of accessories like humidifiers, dehumidifiers, and ventilators. 1 Current weather conditions 2 Current outdoor temperature 3 Probability of precipitation (POP), relative humidity, and daily high/low temperature 4 24-hour weather forecast Note: To receive the local weather forecast, you must first register your thermostat (page 22). For a complete list of weather icons, see page 33. HVAC System The HVAC System settings depend on the type of system you have. Depending on your system, one or more the following options are shown: Cool: Turn on the air conditioner when the current temperature rises above the set temperature. Heat: Turn on the heat when the current temperature drops below the set temperature. Auto: Activate the heating or cooling system as required to keep your home within the configured range of set temperatures. 11
12 Aux: Only use the auxiliary or backup heat source to maintain the heat set point temperature. This option only appears if auxiliary heat is configured in the Equipment menu. Off: Turn the system off. When the system is off, only the current temperature will be displayed on the Home screen. On Thermostat and Mobile: Select Main Menu > System > HVAC System On Web: Select System tile > HVAC Fan The Fan menu displays the current furnace fan setting. Depending on your system, one or more of the following options are shown: On: Force fan to run continuously, regardless of the scheduled programming. The fan will also run if the System Mode is Off. Auto: Enable fan when the system is actively heating or cooling your home, or to satisfy the Minimum Fan Runtime setting (page 12). On Thermostat and Mobile: Select Main Menu > Quick Changes > Fan On Web: Select Fan tile Minimum Fan Runtime (Auto mode only) When the fan is in Auto mode, ecobee3 operates it according to the Minimum Fan Runtime setting. You can adjust this setting from 0 to 55 minutes. When your system is in heat or cool mode, the fan will always run for this minimum amount of time. A longer runtime improves air circulation and results in a more consistent temperature than with the Auto setting while being more cost-effective than the On setting. Your ecobee3 will meet this minimum runtime over the hour while making sure it never runs for less than five minutes. On Thermostat and Mobile: 1. Select Main Menu > System > Fan 2. Swipe left or right to adjust the value. On Web: 1. Select System Tile > Fan 2. Swipe or drag left or right to adjust the value. Humidifier (if installed) The Humidifier menu enables or disables the humidifier, if installed: On: Run the humidifier to increase the humidity to the configured set point. Off: Do not operate the humidifier. Frost control: Automatically maintain the humidity to stay comfortable but prevent condensation or frost on your windows To adjust the humidity set point and other options, see page 14. On Thermostat and Mobile: Select Main Menu > System > Humidifier On Web: Select System tile > Humidifier Dehumidifier (if installed) The Dehumidifier menu enables or disables the dehumidifier, if installed: On: Run the dehumidifier to reduce the humidity to the configured set point. Off: Do not operate the dehumidifier. To adjust the dehumidifier set point, see page 12. On Thermostat and Mobile: Select Main Menu > System > Dehumidifier 12
13 On Web: Select System tile > Dehumidifier Ventilator/HRV/ERV (if installed) The Ventilator/HRV/ERV menu configures the operation of a ventilator, a Heat Recovery Ventilator (HRV) or an Energy Recovery Ventilator (ERV), if installed: Occupied minimum runtime: Configure how many minutes per hour the device will run during occupied periods, such as when you re home or asleep. Unoccupied minimum runtime: Configure how many minutes per hour the device will run during unoccupied periods, such as when you re away. Ventilation devices are important to maintain indoor air quality and, depending on where you live, this might be regulated. The amount of indoor air required to maintain sufficient indoor air quality depends on how big your house is, how many people live there, and the capacity of your ventilation device. You should consult with a local contractor who can guide you on how often you should be running your ventilation device. For devices configured as ventilators (i.e. not HRVs or ERVs) you can enable a feature called free cooling on your ecobee3. When the outdoor temperatures are cooler than indoors and your system is calling for cool, your ecobee3 will turn on your ventilator to bring in outdoor air instead of running your air conditioner. To configure free cooling options, see page 26. On Thermostat and Mobile: 1. Select Main Menu > System > Ventilator/HRV/ERV 2. Adjust the Occupied Min Run Time and Unoccupied Min Run Time by selecting each option and swiping left or right to adjust the values. 3. If supported by your device, enable or disable Free Cooling. On Web: 1. Select System tile > Ventilator/HRV/ERV Adjust the Occupied Min Run Time and Unoccupied Min Run Time by selecting each option and swiping left or right to adjust the values. 3. If supported by your device, enable or disable Free Cooling. Adjusting Sensor Modes Your ecobee3 supports wireless remote sensors that detect motion and temperature in different rooms (one was included with your thermostat). Your ecobee3 also has a built-in motion sensor. With these sensors, you can optimize the operation of your thermostat to ensure comfort in the rooms and times that matter most. For information about installing new sensors, see the ecobee Installation Guide, or the documentation included with the sensor itself. Smart Home/Away Smart Home/Away applies all the sensors in your network including the sensors built-in your thermostat. It works by following your schedule unless any sensor in your network is in conflict with your schedule. In other words, if your ecobee3 senses that you are home during a scheduled Away period, or away during a scheduled Home period, it will automatically override your schedule by placing you in Smart Home/Away mode to maximize comfort (Smart Home) and savings (Smart Away). 1. Select Main Menu > Sensors > Smart Home/Away 2. Touch Enable to have your sensor network and thermostat detect occupancy. To have your thermostat strictly follow your programmed schedule, touch Disable. Follow Me Follow Me is a feature that applies to a selected group of the sensors in your network (including the sensor built-in your thermostat). It works by looking for motion triggered by any of
14 the selected sensors. If motion is detected, the temperature reading from that sensor will be used by your ecobee3 to decide when to operate your heating or cooling system. This ensures that you are comfortable in the rooms that you are occupying. If more than one sensor detects motion, the average of these sensors will be used. Your ecobee3 makes changes gradually when many sensors are detecting motion to make sure there are no sudden or large changes for your heating and cooling system to deal with. When Follow Me is disabled, your ecobee3 will continuously use the average temperature readings from all the sensors that you ve selected as the desired temperature to control your ecobee3. For example, suppose you have a room in your house that is far from your thermostat and you want this room to be at the thermostat's set temperature, regardless if motion is occurring. In this case, set Follow Me to Disable and only select this room. Your ecobee3 will now only use the temperature in this room to decide when to operate your heating or cooling system. 1. Select Main Menu > Sensors > Follow Me 2. Enable or disable the Follow Me feature. 3. If enabled, select which sensors are affected by pressing on each checkbox. Adjusting Comfort Settings You can configure your ecobee3 to fit your schedule and comfort needs while maximizing your energy savings. Your ecobee3 organizes your temperature and fan settings into different Comfort Settings. These settings are used in the Schedule, Smart Home and Quick Changes menus 14 By default, your ecobee3 includes three configurable Comfort Settings: Away: Settings for when you are not at home. Home: The normally settings for when you are at home and awake. Sleep: Settings for when you are sleeping. Note: You can create new Comfort Settings (or remove them) from the Web Portal. On Thermostat and Mobile: 1. Select Main Menu > Comfort Settings 2. Select the Comfort Setting you want to customize. 3. Adjust the set points for heat and cool, as well as fan mode as required. 4. You can also now select which sensors are participating in this comfort setting. 5. Touch Save. On Web: 1. Select Schedule tile. 2. Select the Comfort Setting you want to customize, or select New Comfort Setting to add a new one. 3. Adjust the name, set points for heat and cool, as well as fan mode as required.
15 4. Select if this Comfort Setting is for when the home is Occupied or Unoccupied. 5. Select Save. The new Comfort Setting will appear in the Schedule tile as well as on the thermostat itself. To delete a Comfort Setting: 1. Select Schedule tile. 2. Select the Comfort Setting you want to delete. 3. Select Delete. 4. Confirm by selecting Delete. Setting Your Weekly Schedule Your heating and cooling needs change depending on the time of day, day of the week, as well as when you are home or away. For example, if there s no one in the house during the workday you might want to let the temperature go up in the summer, to reduce energy used by the air conditioning system, and down in the winter, to reduce heating energy. The ecobee3 adapts to how your home and heating and cooling equipment perform. Intelligent algorithms combine weather data, your equipment run times and occupancy schedules to optimize performance and maximize energy savings. This means you can be comfortable when you are home and save money when you are not. On Thermostat and Mobile: 1. Select Main Menu > Schedule 2. Touch the day of the week you want to adjust. 3. Select an existing scheduled activity to edit. You can also create a new activity by touching Select Start time. 5. Swipe to select the new time value. Note: You can only select time values that are at least 30 min after the previous activity to 30 min before the next scheduled activity (i.e. you cannot overlap activity times). 6. Touch Save. 7. If you have added a new activity, you need to select Comfort Setting to use. 8. Touch Save. 9. Touch the Back arrow to return to the Schedule screen where you can make additional changes as required. Hint: You can copy the entire schedule from one day to another day (for example, if all your week days follow the same schedule). Display the first day, touch the copy button, select which days to apply the changes to, and touch Save. On Web: To edit an existing activity: 1. Select Schedule tile. 2. Select an existing scheduled activity to edit. 3. Select Start time. 4. Select Save. To create a new activity: 1. On the Schedule tile, select Add activity. 2. Select the day. 3. Select Next. 4. Select the Comfort Setting to use during the activity. 5. Select Next. 6. Select Start time. 7. Select Save. 15
16 To copy the entire schedule from one day to another day (for example, if all your week days follow the same schedule): 1. On the Schedule tile, select Copy. 2. Select the day to copy. 3. Select Next. 4. Select the days that will use the copied schedule (you can select more than one). 5. Select Save. Going on Vacation Your ecobee3's Vacation feature helps you conserve energy while you are away for extended periods of time. It also ensures your home is comfortable when you return. A vacation event has a start date and time, as well as an end date and time. You can enter any number of vacations, as long as each has a unique start time. The Vacation feature overrides your programmed schedule you can leave your Schedule settings as-is when you go away for a special or unscheduled trip. 4. Enter the Departure date and time. 5. Touch the Back arrow. 6. Select Vacation settings. 7. Select Heat or Cool to enable/disable heat and cool during the vacation event. 8. Configure the set point(s) for heat and/or cool during the vacation event by selecting Heat set to or Cool set to, adjusting the temperature, and then pressing Save. 9. Touch the Back arrow. 10. Touch Save. The vacation event is now set. You can adjust it at any time by selecting it from the Vacation menu. To delete a vacation event: 1. Select Main Menu > Vacation 2. Select the vacation you want to delete. 3. Touch Remove. 4. Confirm the deletion by pressing Delete. On Web: 1. Select Vacation tile. 2. Select New Vacation 3. Enter the depart and return date and times 4. Select Heat and Cool. 5. Enable or disable heat and cool during the period as required. 6. Select the set points for heat and/or cool. 7. Select Save. 8. Select Fan and set the minimum fan run time per hour, if different than your normal settings. 9. Select Save. The vacation event is now set. You can adjust it at any time by selecting it from the Vacation tile. On Thermostat and Mobile: 1. Select Main Menu > Vacation 2. Touch + to create a new vacation event. 3. Select Vacation schedule. 16
17 Caring for your Thermostat Cleaning You can clean your ecobee3 screen by spraying water on to a clean, microfiber cloth. Wipe the surface of the screen with the dampened cloth. Note: Never spray any liquids directly onto your ecobee3. Rebooting You can reboot your ecobee3 by gently pulling the thermostat from the back plate. To pull the thermostat off the wall, make sure you that firmly hold on to the black front of the thermostat. Ensure that you are not pulling the white trim plate as that is attached to the wall. Rebooting will not alter programming or configuration options. Troubleshooting The About menu shows technical information about your ecobee3, including: Thermostat name Software version Serial number Contact information for support Wi-Fi settings This information is useful when troubleshooting network issues or contacting ecobee technical support. On Thermostat or Mobile: Select Main Menu > About On Web: Select About tile. Resetting the Thermostat At some point during the life of your ecobee3 thermostat you may want to quickly reconfigure it or restore it to the default state. Reset Registration: Deletes your registration settings (i.e. username and password). Equipment settings and personal preferences are kept as-is. Reset Preferences: Resets all your preferences, reminders, alerts and programming back to the default state. Reset All: Resets the thermostat back to its default factory settings and removes any registration information. 1. Select Main Menu > Settings > Reset 2. Select a reset option: Reset Registration Reset Preferences Reset All 3. Touch Yes to confirm the reset. 17
18 Reminders & Alerts The Reminders and Alerts list displays the reminders and alerts that help you know if you need to attend to your HVAC system or when to perform periodic maintenance. NOTE: To use and receive alerts, this thermostat must be connected to the Internet via Wi-Fi and the end-user must have a valid address. Viewing Reminders The Reminders list displays the reminders and alerts that help the homeowner know when to perform periodic maintenance. On Thermostat and Mobile: 1. Select Main Menu > Reminders & Alerts > Reminders 2. Select the reminder you want to view. 3. For example, if you receive a Furnace Filter or UV Lamp Change reminder and you have changed the filter or lamp, or arranged to have your equipment serviced, touch Filter/Lamp Changed or Service Scheduled; otherwise touch the Back arrow. Hint: If the frequency of the reminder is not correct, touch Edit when viewing the reminder to adjust the settings as required. On Web: 1. Select Reminders & Alerts tile. 2. Select Reminders. Viewing Alerts Your ecobee3 can generate alerts if the temperature in the home goes over or under a pre-programmed level. This protects the home from damage due to freezing and/or excessive heat. This alert, along with optional technician contact information, will be displayed on the screen. If the homeowner registers the thermostat, the alert will be ed to them and be displayed on the web portal. On Thermostat and Mobile: 1. Select Main Menu > Reminders & Alerts > Alerts 2. Select the alert you want to view. 3. Touch OK to return to the Alert list. Hint: If the alert is not configured correctly, touch Edit when viewing the alert to adjust the settings as required. On Web: 1. Select Reminders & Alerts tile. 2. Select Alerts. Configuring Reminders & Alert Preferences You can configure how and when your ecobee3 generates reminders and alerts. Note: Only the options relevant to your equipment are shown in the thermostat menus. On Thermostat and Mobile: 1. Select Main Menu > Reminders & Alerts > Preferences 2. Configure each reminder/alert setting as required. On Web: 1. Select Reminders & Alerts tile. 2. Select Preferences. 3. Configure each reminder/alert setting as required. HVAC Maintenance The HVAC Service (maintenance) reminder generates an alert telling the homeowner that regularly scheduled maintenance is required. This reminder, along with technician contact information, can be displayed on the screen. If homeowners register their thermostats, the reminders will be ed to them and be displayed in the web portal. You can set the Last Service date, turn the Reminder On or Off, and set the Frequency of the maintenance interval in months. 18
19 Furnace Filter Generates an alert that indicates it is time to clean or replace the filter on the furnace, if installed. You can set the Last Filter Change date, turn the Reminder On or Off, and set the Frequency of the maintenance interval. Ventilator Filter (if installed) Generates an alert that indicates it is time to clean or replace the filter on the ventilator, if installed. You can set the Last Filter Change date, turn the Reminder On or Off, and set the Frequency of the maintenance interval. UV Lamp If the HVAC system uses a UV lamp for air purification, your ecobee3 can generate an alert indicating that it is time to clean or replace the lamp. You can set the Last Lamp Change date, turn the Reminder On or Off, and set the Frequency of the maintenance interval. Low Temp Alert Sets the temperature at which the thermostat will generate a Low Temperature Alert. The range can be: Enable/Disable: Configures if alert is shown on thermostat. A temperature range of 35 to 68 F (1.5 to 20 C). High Temp Alert Sets the temperature at which the thermostat will generate a High Temperature Alert. The options are: Enable/Disable: Configures if alert is shown on thermostat. A temperature range of 60 to 104 F (15.5 to 40 C). Aux Heat Runtime Alert Sets the amount of time that the Auxiliary heat source, if installed, is can run continuously before an alert is generated. The options are: Disabled: No alert will be generated. A time from 30 min to 8 hrs Aux Outdoor Temp Alert If you have a heat pump with an auxiliary heat configuration, you can configure your ecobee3 to generate an alert if the auxiliary heat is called for when the outdoor temperature exceeds this programmed set point. The programmed set point can be between 32 to 80 F (0 to 26.5 C) This feature requires an Internet connection to function properly. Low Humidity Alert Sets the percentage of relative indoor humidity at which the ecobee3 will generate a Low Humidity Alert. The options are: Off: No alert will be generated. A humidity range of 5% to 95%. High Humidity Alert Sets the percentage of relative indoor humidity at which the ecobee3 will generate a High Humidity Alert. The options are: Off: No alert will be generated. A humidity range of 5% to 95%. Display Alerts on Thermostat Select Disable if you do not want any of the alerts to be displayed on the ecobee3 thermostat screen. Alerts will continue to be displayed on the web portal and sent via . Enable Heating/Cooling Alerts Select Disable to disable alerts for heat/cool error conditions. If disabled, alerts indicating that the system failed to heat or cool will not appear in the screen, web portal, or s. 19
20 Lost Communication With Sensor/Low Battery Alerts Select Disable to disable alerts when sensor battery is low or communication with the sensor is lost. Customizing Your Thermostat You can customize the operation and display of your ecobee3 to suit your personal preferences. Note: System settings are only configurable from the thermostat itself, not the Mobile App. Some settings, where indicated, are also configurable from the Web Portal. Date & Time You can configure the time to use a 12 or 24-hour format. Note: The current date and time are programmed during initial setup and automatically from the Internet. If you need to adjust the data and time, log in to your personalized web portal. To adjust the time format: 1. Select Main Menu > Settings > Date & time 2. Select Time format. 3. Touch 12 hr or 24 hr. On Web: 1. Select Settings tile. 2. Select Time. 3. Select 12 Hour or 25 Hour. 20 Temperature Display You can configure the ecobee3 to display the temperature values in Fahrenheit or Celsius. 1. Select Main Menu > Settings > Preferences 2. Select Temperature display. 3. Touch F or C. On Web: 1. Select Settings tile. 2. Select Preferences. 3. Select Temperature Display. 4. Select Fahrenheit or Celsius.
21 Heating/Cooling Ranges You can configure the ecobee3 to only display a specific heat and/or cool set point range. This prevents users from selecting values outside the displayed range. 1. Select Main Menu > Settings > Preferences 2. Select Heating range or Cooling range. 3. Adjust the allowed upper and lower values. 4. Touch Save. On Web: 1. Select Settings tile. 2. Select Preferences. 3. Select Heat Set Point Range or Cool Set Point Range. 4. Set the allowed upper and lower values by sliding the values left or right. Thermostat Name You can customize the name of your ecobee3 to suit your needs (i.e. Main Floor). This is useful if you have multiple systems or zones and are accessing your thermostat from your personalized web portal. 1. Select Main Menu > Settings > Preferences 2. Select Thermostat name. 3. Select an existing name from the list or choose Enter your own. 4. Touch Save. 5. If you choose your own name, enter the custom name and touch Save. Screen Brightness You can customize the brightness of your ecobee3's screen. The brightness for both the active and standby screens can be configured independently. You can also configure the screen to automatically sleep (i.e. turn off) whenever your ecobee3 enters the Sleep activity period. For example, if your thermostat is located in a bedroom, you may want to blank the screen when you are sleeping, whereas if the thermostat is in a hallway, you may want the screen displayed all the time. 1. Select Main Menu > Settings > Preferences 2. Select Screen brightness. 3. Adjust the values of the Active and Standby screen brightness. 4. Select Screen sleeps when I sleep if you want to make the screen blank during the Sleep activity period. Active to Standby Screen Timer You can configure how long it takes for the standby screen to activate after you have finished using the thermostat. 1. Select Main Menu > Settings > Preferences 2. Select Active to standby screen timer. 3. Adjust the activation time as required. On Web: 1. Select Settings tile. 2. Select Preferences. 3. Select Active to Standby Sleep Timer. 4. Select the length of time before the screen sleeps by sliding the values left or right. Hold Action Duration You can configure how long a manual change to the set point will remain in effect. 1. Select Main Menu > Settings > Preferences 2. Select Hold action. 3. Select the hold action from the list: 2 hours 4 hours Until the next scheduled activity 21
22 Until you change it (default value) Decide at time of change On Web: 1. Select Settings tile. 2. Select Preferences. 3. Select Hold Action. 4. Select the hold action from the list: 2 hours 4 hours Until the next scheduled activity Until you change it (default value) Decide at time of change Smart Recovery Smart recovery lets your ecobee3 learn how your heating and cooling system works, taking into account weather and historical operating performance so that your home reaches the scheduled set point at the time in which the change occurs (i.e. not afterwards). For example, if you wake up at 6:00 AM, you do not need to schedule your Home period to start at 5:30 AM. Smart Recovery will start the HVAC equipment to ensure that at 6:00 AM, the house is at your desired temperature. 1. Select Main Menu > Settings > Preferences 2. Select Heating Smart Recovery or Cooling Smart Recovery. 3. Touch Enable or Disable. On Web: 1. Select Settings tile. 2. Select Preferences. 3. Select Smart Recover Heat Mode or Smart Recovery Cool Mode. 4. Select Enable or Disable. configuring a 4-digit security code. If enabled, the security code will be required to access and change these settings. To add a security code or change existing settings: 1. Select Main Menu > Settings > Access control 2. If the security code is currently disabled (default setting), touch Enable Security Code, enter a new code and touch Save. Otherwise, enter the existing security code. 3. Select the feature(s) you want to protect: Temperature & Quick Changes Schedule Vacation System & Settings To remove an existing security code: 1. Select Main Menu > Settings > Access control 2. Enter the existing security code. 3. Touch Change Security Code. 4. Delete the existing code and touch Save. On Web: 1. Select Settings tile. 2. Select Access Control. 3. If the security code is currently disabled (default setting), select Enable and enter a new code and touch Save. Otherwise, enter the existing security code. 4. Select the feature(s) you want to protect: Temperature & Quick Changes Schedule Vacation System & Settings Access Control You can prevent people from making changes your thermostat's schedule, vacation, or system settings by 22
23 Configuring Wi-Fi Settings Your ecobee3 supports Wi-Fi b/g/n. Wi-Fi is normally configured during initial setup. You may, however, be required to reconfigure the settings if your Wi-Fi network settings change. Select Main Menu > Settings > Wi-Fi. Wi-Fi Radio Select Enabled to use Wi-Fi. Your ecobee3 needs to connect to Internet for features like the Weather Forecast to work. Network The list of available networks appears in the Network menu. If your network doesn't appear, you can enter the SSID manually by selecting My network is not visible. After selecting or entering the SSID, you can configure the following parameters: Connect to IP using: Select DHCP to automatically connector, or select Static IP to type in your own values (if unsure, leave DHCP Enabled). SSID Encryption: ecobee3 supports WEP, WEP128, WPA, and WPA2 encryption schemes. Password (if encryption is used) Channel: Leave Any channel selected unless your network is configured to use a specific Wi-Fi channel. If you need to specify your ecobee3's MAC address in your router s configuration, you can obtain it from Main Menu > About > Wi-Fi. Diagnostics Your ecobee3 contains extensive diagnostic tools to help troubleshoot issues: View Log: Displays log file information about Wi-Fi operation. Ping Gateway: Checks to see if the network gateway is responding. Ping ecobee.com: Checks to see if the ecobee servers are responding. Ping Address: Checks to see if the entered IP address is responding. Wi-Fi: Displays the current Wi-Fi network settings. 1. Select Main Menu > Settings > Wi-Fi. 2. Select Diagnostics. 3. Run the required diagnostic tool. Advanced Settings If you are using Static IP addressing, the following additional parameters will require configuration: IP Address Gateway Subnet Mask Primary and Secondary DNS 23
24 Managing Your Account Your ecobee3 is designed to securely communicate over the Internet with ecobee servers in order to obtain precise weather information and provide your own personalized ecobee web portal. Registering To access all the features of your ecobee3, register your ecobee3 at ecobee.com. After registration, you can control your ecobee3 from your smartphone, tablet or desktop, and access free online energy management tools. Making Changes to Your Account To make changes to your account, visit ecobee.com and log in to your personalized web portal. From there you will be able to make changes to your account, contact information and location. You will also be able to access additional features for your ecobee3 as well as online energy management tools. Moving to New House If you re moving and want to take your ecobee3 with you, you ll need to re-connect it to the Internet and update your location and house information. Changing Thermostat Owner If you re moving and are not taking your ecobee3 with you, log onto the Web Portal and select Reset under the Settings tab. Select Reset Registration. This terminates the association between your ecobee3 thermostat and your personalized web portal. You can also accomplish the same thing by resetting the registration your thermostat (page 17). You can always add another device for your new home with the same account. The new homeowners will need to register the ecobee3 thermostat and set up their own web portal. Installation Settings The ecobee3 automatically detects which wires are connected to it. However, you may need to still adjust equipment operating parameters. Note: Installation settings are only configurable from the thermostat itself, not the personalized web portal. Equipment Wiring The ecobee3 automatically detects which wires are connected and displays them on the screen. Select Main Menu > Settings > Installation Settings > Equipment > Wiring. Equipment Settings The Equipment settings let you configure the devices connected to the thermostat. Depending on your system's equipment, not all options may be available. Heat Pump This menu lets you configure a heat pump with up to 2 heat/2 cool stages and a 2 stage auxiliary heat source. Type: This setting helps the thermostat determine optimum performance and default settings. Select Geothermal if you are using a geothermal heat pump; otherwise select Air to Air. O/B Reversing Value: Select Energized on Cool to activate the reversing valve output (O/B terminal) when there is a call for cooling. Select Energized on Heat to activate the relay when there is call for heat. Min Cycle off time: Configures the minimum compressor off time between cycles (240 to 900 seconds). Min outdoor temp: Disables the compressor when the outside air temperature reaches the configured minimum setting. This performs two functions. It prevents the 24
Technical support is also available by email or by phone: support@ecobee.com 1.877.932.6233 (North America) 1.647.428.2220 (International)
 Installation guide Welcome! If you have questions, we have answers. Visit ecobee.com/support/ecobee3 for tutorials, how-to videos and FAQs. Technical support is also available by email or by phone: support@ecobee.com
Installation guide Welcome! If you have questions, we have answers. Visit ecobee.com/support/ecobee3 for tutorials, how-to videos and FAQs. Technical support is also available by email or by phone: support@ecobee.com
37-7498. Professional Contractor INSTALLATION GUIDE
 37-7498 Professional Contractor INSTALLATION GUIDE Wireless Setup Connect Exit Next Exit 3 EASY STEPS Installing Sensi thermostat isn t that different than installing a non Wi-Fi thermostat. 1. Install
37-7498 Professional Contractor INSTALLATION GUIDE Wireless Setup Connect Exit Next Exit 3 EASY STEPS Installing Sensi thermostat isn t that different than installing a non Wi-Fi thermostat. 1. Install
XFINITY HOME SECURITY
 XFINITY HOME SECURITY User CT1440_HomeS2 BR_WIP.indd 1 WELCOME TO XFINITY HOME SECURITY Whether you re home or away at work or on the go XFINITY Home Security makes it easy for you to stay connected to
XFINITY HOME SECURITY User CT1440_HomeS2 BR_WIP.indd 1 WELCOME TO XFINITY HOME SECURITY Whether you re home or away at work or on the go XFINITY Home Security makes it easy for you to stay connected to
Configuring the wireless security of your Linksys Wireless-N router through the web-based setup page
 Contents Configuring the wireless security of your Linksys Wireless-N router through the web-based setup page.. 2 Checking the Linksys router s wireless settings through the web-based setup page and adding
Contents Configuring the wireless security of your Linksys Wireless-N router through the web-based setup page.. 2 Checking the Linksys router s wireless settings through the web-based setup page and adding
Sensi TM. Wi-Fi Programmable Thermostat MANUAL OPERATION. Version: March 2016 2016 Emerson Electric Co. All rights reserved.
 Sensi TM Wi-Fi Programmable Thermostat MANUAL OPERATION Version: March 2016 2016 Emerson Electric Co. All rights reserved. Contents MANUAL OPERATION GUIDE Buttons and Icons 3 Basic Functionality 4 Manual
Sensi TM Wi-Fi Programmable Thermostat MANUAL OPERATION Version: March 2016 2016 Emerson Electric Co. All rights reserved. Contents MANUAL OPERATION GUIDE Buttons and Icons 3 Basic Functionality 4 Manual
Home Monitoring and Control service provided by Verizon Online LLC
 Home Monitoring and Control service provided by Verizon Online LLC A separate subscription to Verizon FiOS TV is required for use with FiOS TV service. About This Manual This manual is designed for online
Home Monitoring and Control service provided by Verizon Online LLC A separate subscription to Verizon FiOS TV is required for use with FiOS TV service. About This Manual This manual is designed for online
OWNER S MANUAL OWNER S MANUAL
 OWNER S MANUAL OWNER S MANUAL By selecting a Haiku fan, you ve chosen quality design, heightened comfort and effortless conservation. Use this guide to discover everything your fan can do. Please contact
OWNER S MANUAL OWNER S MANUAL By selecting a Haiku fan, you ve chosen quality design, heightened comfort and effortless conservation. Use this guide to discover everything your fan can do. Please contact
Uponor Smatrix Wave PLUS U@home R-167 INSTALLATION AND OPERATION MANUAL HELP AND TUTORIAL
 Uponor Smatrix Wave PLUS U@home R-167 INSTALLATION AND OPERATION MANUAL HELP AND TUTORIAL 09 2015 I Table of contents I Installation and configuration... 3 What is inside your U@home package?...3 U@home
Uponor Smatrix Wave PLUS U@home R-167 INSTALLATION AND OPERATION MANUAL HELP AND TUTORIAL 09 2015 I Table of contents I Installation and configuration... 3 What is inside your U@home package?...3 U@home
Programmable Thermostat MODEL 3312026.XXX With Dehumidify 3312024.XXX With Out Dehumidify
 Comfort Control Center 2 Thermostat Operating Instructions Programmable Thermostat MODEL 3312026.XXX With Dehumidify 3312024.XXX With Out Dehumidify TABLE OF CONTENTS About your new thermostat Features...2
Comfort Control Center 2 Thermostat Operating Instructions Programmable Thermostat MODEL 3312026.XXX With Dehumidify 3312024.XXX With Out Dehumidify TABLE OF CONTENTS About your new thermostat Features...2
GETTING STARTED WITH THE MIPOWER MANAGEMENT SYSTEM
 GETTING STARTED WITH THE MIPOWER MANAGEMENT SYSTEM This Quick Start guide will help you start using the MiPower Management System provided by Grayson Collin Electric Cooperative. You should create your
GETTING STARTED WITH THE MIPOWER MANAGEMENT SYSTEM This Quick Start guide will help you start using the MiPower Management System provided by Grayson Collin Electric Cooperative. You should create your
HEAT HEAT COOL HEAT PUMP COOL
 OWNER S MANUAL RESIDENTIAL THERMOSTAT P/N P374-1800 HEAT COOL HEAT PUMP Su AUTO 0I20: Pm 74 COOL HEAT 27 7-DAY MABLE DIGITAL THERMOSTAT 3 Configurable Outputs Accepts Optional Humidity Module: Control
OWNER S MANUAL RESIDENTIAL THERMOSTAT P/N P374-1800 HEAT COOL HEAT PUMP Su AUTO 0I20: Pm 74 COOL HEAT 27 7-DAY MABLE DIGITAL THERMOSTAT 3 Configurable Outputs Accepts Optional Humidity Module: Control
User's Guide. [Home Network] app. Model No.
![User's Guide. [Home Network] app. Model No. User's Guide. [Home Network] app. Model No.](/thumbs/26/8329814.jpg) User's Guide [Home Network] app Model No. Table of Contents Table of Contents 1 Welcome to the Panasonic Home Network System!...5 1.1 What is the Panasonic Home Network System?...5 1.2 What can I use it
User's Guide [Home Network] app Model No. Table of Contents Table of Contents 1 Welcome to the Panasonic Home Network System!...5 1.1 What is the Panasonic Home Network System?...5 1.2 What can I use it
T-100-R Installation Guide
 T-100-R Installation Guide Table of Contents Page 2 Overview T-100-R Z-Wave Thermostat 3-4 Installation HVAC System Setup 6 Installer Settings Menu Items 7-9 Installer Settings Summary 10-11 Wiring Standard
T-100-R Installation Guide Table of Contents Page 2 Overview T-100-R Z-Wave Thermostat 3-4 Installation HVAC System Setup 6 Installer Settings Menu Items 7-9 Installer Settings Summary 10-11 Wiring Standard
Monnit Wi-Fi Sensors. Quick Start Guide
 Monnit Wi-Fi Sensors Quick Start Guide Inside the Box You should find the following items in the box: Monnit Wi-Fi (MoWi ) Sensors 2 x AA Batteries for Each MoWi Sensor Quick Start Guide Note: A MoWi USB
Monnit Wi-Fi Sensors Quick Start Guide Inside the Box You should find the following items in the box: Monnit Wi-Fi (MoWi ) Sensors 2 x AA Batteries for Each MoWi Sensor Quick Start Guide Note: A MoWi USB
Bright House Networks Home Security and Automation Mobile Application. Quick Start Guide
 Bright House Networks Home Security and Automation Mobile Application Quick Start Guide Home Security and Automation Mobile App User Guide Table of Contents Installing the Mobile Application... 4 Configuring
Bright House Networks Home Security and Automation Mobile Application Quick Start Guide Home Security and Automation Mobile App User Guide Table of Contents Installing the Mobile Application... 4 Configuring
Welcome to a whole new level of interactive home security
 Welcome to a whole new level of interactive home security User Manual TouchScreen Key Fob Keychain Remote Web Access Mobile Access ReadyHome User Manual Introducing a whole new level of security for the
Welcome to a whole new level of interactive home security User Manual TouchScreen Key Fob Keychain Remote Web Access Mobile Access ReadyHome User Manual Introducing a whole new level of security for the
Protect and connect. Home and away.
 Protect and connect. Home and away. User Guide Welcome to enhanced security for your home. Whether you re at home or away, at your desk or on the go, the Cox Home Security SM system makes it simple to
Protect and connect. Home and away. User Guide Welcome to enhanced security for your home. Whether you re at home or away, at your desk or on the go, the Cox Home Security SM system makes it simple to
Bright House Networks Home Security and Control Mobile Application
 Bright House Networks Home Security and Control Mobile Application Quick Start Guide LIC# EF20001092 Home Security and Control Mobile App User Guide Table of Contents Installing the Mobile Application...
Bright House Networks Home Security and Control Mobile Application Quick Start Guide LIC# EF20001092 Home Security and Control Mobile App User Guide Table of Contents Installing the Mobile Application...
Nest Learning Thermostat Pro installation & configuration guide
 Nest Learning Thermostat Pro installation & configuration guide Need help? Help online: http://support.nest.com/certified Nest Certified Professional support: 1-855-VIP-NEST (1-855-847-6378) Hours: 5am-9pm
Nest Learning Thermostat Pro installation & configuration guide Need help? Help online: http://support.nest.com/certified Nest Certified Professional support: 1-855-VIP-NEST (1-855-847-6378) Hours: 5am-9pm
Linksys WAP300N. User Guide
 User Guide Contents Contents Overview Package contents 1 Back view 1 Bottom view 2 How to expand your home network 3 What is a network? 3 How to expand your home network 3 Where to find more help 3 Operating
User Guide Contents Contents Overview Package contents 1 Back view 1 Bottom view 2 How to expand your home network 3 What is a network? 3 How to expand your home network 3 Where to find more help 3 Operating
Mobile Android App User Guide
 Mobile Android App User Guide Mobile Android App User Guide Copyright 2012 icontrol Networks, Inc. All rights reserved. No reproduction in whole or in part without prior written approval. icontrol Networks,
Mobile Android App User Guide Mobile Android App User Guide Copyright 2012 icontrol Networks, Inc. All rights reserved. No reproduction in whole or in part without prior written approval. icontrol Networks,
Document Number: 13004.25-4.5.2-6/15/2012
 Mobile Android App User Guide Copyright 2012 icontrol Networks, Inc. All rights reserved. No reproduction in whole or in part without prior written approval. icontrol Networks, icontrol, and icontrol logo
Mobile Android App User Guide Copyright 2012 icontrol Networks, Inc. All rights reserved. No reproduction in whole or in part without prior written approval. icontrol Networks, icontrol, and icontrol logo
Central Controller G-50A/GB-50A Web Browser Operation Manual (For System Maintenance Engineer)
 Mitsubishi Electric Building Air-conditioner Control System Central Controller G-50A/GB-50A Web Browser Operation Manual (For System Maintenance Engineer) Contents 1 Introduction...1 1-1 Conventions Used
Mitsubishi Electric Building Air-conditioner Control System Central Controller G-50A/GB-50A Web Browser Operation Manual (For System Maintenance Engineer) Contents 1 Introduction...1 1-1 Conventions Used
HOMEOWNER S MANUAL. icomfort Wi Fi Thermostat CONTROLS 506921 01 04/12. General. Touch Screen Programmable Communicating Thermostat
 HOMEOWNER S MANUAL 2012 Lennox Industries Inc. Dallas, Texas, USA icomfort Wi Fi Thermostat Touch Screen Programmable Communicating Thermostat indoor temperature set temp 75 cool to heat or cool outdoor
HOMEOWNER S MANUAL 2012 Lennox Industries Inc. Dallas, Texas, USA icomfort Wi Fi Thermostat Touch Screen Programmable Communicating Thermostat indoor temperature set temp 75 cool to heat or cool outdoor
Welcome to Bell Aliant NextGen Home Security
 Quick Start Guide Welcome to Bell Aliant NextGen Home Security Congratulations! Your home is now protected by the most advanced security technology available. This guide is intended to familiarize you
Quick Start Guide Welcome to Bell Aliant NextGen Home Security Congratulations! Your home is now protected by the most advanced security technology available. This guide is intended to familiarize you
Link Link sys E3000 sys RE1000
 User Guide High Performance Extender Wireless-N Router Linksys Linksys RE1000 E3000Wireless-N Table of Contents Contents Chapter 1: Product Overview 1 Front 1 Top 1 Bottom 1 Back 2 Chapter 2: Advanced
User Guide High Performance Extender Wireless-N Router Linksys Linksys RE1000 E3000Wireless-N Table of Contents Contents Chapter 1: Product Overview 1 Front 1 Top 1 Bottom 1 Back 2 Chapter 2: Advanced
NOTE: Append this Operation IB to the Install IB to make one IB-booklet. Need a divider tab between the 2 sections. Blank page remove.
 Product Name: CT101 Document Title: CT101 Operation Guide Document Type Code: IBOE Part Number: 1202-004-002 20apr12 Iris inclusion text added mtf 9apr12 bs edits mtf 14mar12 ch edits mtf 13mar12 initial
Product Name: CT101 Document Title: CT101 Operation Guide Document Type Code: IBOE Part Number: 1202-004-002 20apr12 Iris inclusion text added mtf 9apr12 bs edits mtf 14mar12 ch edits mtf 13mar12 initial
its ELECTRIC POSITION for electric heat, or set the units fan control appropriately to ELECTRIC or another appropriate setting.
 Troubleshooting Poor Temperature Regulation This page lists problems that may affect the temperature performance of your LUX thermostat with suggested resolutions. For more detailed information please
Troubleshooting Poor Temperature Regulation This page lists problems that may affect the temperature performance of your LUX thermostat with suggested resolutions. For more detailed information please
Finding What You Need... 4 Setting Up the Wireless Network Feature... 6 Practice Using the Touchscreen Display... 15
 user guide Table of Contents Getting Started Finding What You Need... 4 Setting Up the Wireless Network Feature... 6 Practice Using the Touchscreen Display... 15 Using Your Phone Making Captioned Phone
user guide Table of Contents Getting Started Finding What You Need... 4 Setting Up the Wireless Network Feature... 6 Practice Using the Touchscreen Display... 15 Using Your Phone Making Captioned Phone
HEAT PUMP PROGRAMMABLE THERMOSTAT
 HEAT PUMP PROGRAMMABLE THERMOSTAT SA PM 3 COOL TEMP Form 44014-01 r010408 Model 43168 Owners Manual 1 Congratulations! Heat Pump Programmable Thermostat Model 43168 THERMOSTAT CONTROLS Switches & Buttons...15
HEAT PUMP PROGRAMMABLE THERMOSTAT SA PM 3 COOL TEMP Form 44014-01 r010408 Model 43168 Owners Manual 1 Congratulations! Heat Pump Programmable Thermostat Model 43168 THERMOSTAT CONTROLS Switches & Buttons...15
ACONT900AC43UA Communicating, Programmable Comfort Control
 ACONT900AC43UA Communicating, Programmable Comfort Control OWNER S GUIDE Pub No. 69-1820-04 TABLE OF CONTENTS Page Contents 3 Features 4 Home Screen 6 Programming Your Heating and Cooling Schedule 14 Operating
ACONT900AC43UA Communicating, Programmable Comfort Control OWNER S GUIDE Pub No. 69-1820-04 TABLE OF CONTENTS Page Contents 3 Features 4 Home Screen 6 Programming Your Heating and Cooling Schedule 14 Operating
Step-by-Step Setup Guide Wireless File Transmitter
 EOS Step-by-Step Setup Guide Wireless File Transmitter Server Mode Infrastructure & Ad Hoc Networks for Apple ios Devices 2012 Canon U.S.A., Inc. All Rights Reserved. Reproduction in whole or in part without
EOS Step-by-Step Setup Guide Wireless File Transmitter Server Mode Infrastructure & Ad Hoc Networks for Apple ios Devices 2012 Canon U.S.A., Inc. All Rights Reserved. Reproduction in whole or in part without
Fibe Internet Connection Hub Reference Guide
 Fibe Internet Connection Hub Reference Guide FibeInternet_ConnectionHub_ReferenceGuide_Eng_V7 1 Bell Internet Service Agreement Use of the Bell Internet service is subject to the terms and conditions of
Fibe Internet Connection Hub Reference Guide FibeInternet_ConnectionHub_ReferenceGuide_Eng_V7 1 Bell Internet Service Agreement Use of the Bell Internet service is subject to the terms and conditions of
Amcrest 960H DVR Quick Start Guide
 Amcrest 960H DVR Quick Start Guide Welcome Thank you for purchasing our Amcrest 960H DVR! This quick start guide will help you become familiar with our DVR in a very short time. Before installation and
Amcrest 960H DVR Quick Start Guide Welcome Thank you for purchasing our Amcrest 960H DVR! This quick start guide will help you become familiar with our DVR in a very short time. Before installation and
User Guide. Your first steps to smart monitoring
 User Guide Your first steps to smart monitoring 2 3 Important safety and legal Information We have taken all measures to ensure the BabyPing Video Monitor meets the highest safety standards but it must
User Guide Your first steps to smart monitoring 2 3 Important safety and legal Information We have taken all measures to ensure the BabyPing Video Monitor meets the highest safety standards but it must
How To Use A Modem On A Pc Or Mac Or Ipad (For A Laptop)
 CLEAR MODEM with Wi-Fi USER GUIDE GET TO KNOW YOUR CLEAR MODEM WITH WI-FI 3 WHAT S IN THE BOX? 3 INFORMATIVE LED INDICATORS 3 USE WITH CARE 3 SET UP THE MODEM 4 PLACE THE MODEM ON A FLAT, STABLE SURFACE
CLEAR MODEM with Wi-Fi USER GUIDE GET TO KNOW YOUR CLEAR MODEM WITH WI-FI 3 WHAT S IN THE BOX? 3 INFORMATIVE LED INDICATORS 3 USE WITH CARE 3 SET UP THE MODEM 4 PLACE THE MODEM ON A FLAT, STABLE SURFACE
Carrier Thermostat Quick Reference Guide
 Cool Share Web-Programmable Thermostat Residential Carrier Thermostat Quick Reference Guide Thank you for taking an active role in helping reduce the region s demand for electricity during the summer.
Cool Share Web-Programmable Thermostat Residential Carrier Thermostat Quick Reference Guide Thank you for taking an active role in helping reduce the region s demand for electricity during the summer.
Owner s Manual. SYSTXCCITW01---A, SYSTXCCITN01---A & SYSTXCCITC01---A Infinityr Touch Control
 YTXCCITW01---A, YTXCCITN01---A & YTXCCITC01---A Infinityr Touch Control Owner s Manual NOTE: Read the entire instruction manual before starting the installation. The features and functions outlined in
YTXCCITW01---A, YTXCCITN01---A & YTXCCITC01---A Infinityr Touch Control Owner s Manual NOTE: Read the entire instruction manual before starting the installation. The features and functions outlined in
Wireless VoIP Phone User s Manual
 Wireless VoIP Phone User s Manual Table of Contents Chapter 1 Overview of the WiFi phone... 5 1.1 Front Panel and Keypad...5 1.2 Removing and Installing the Battery...7 1.3 Charging the WIFI PHONE...8
Wireless VoIP Phone User s Manual Table of Contents Chapter 1 Overview of the WiFi phone... 5 1.1 Front Panel and Keypad...5 1.2 Removing and Installing the Battery...7 1.3 Charging the WIFI PHONE...8
Almond. Quick Setup Guide
 Almond Quick Setup Guide 2 Contents 1 Introduction 1.1 Getting to know your Almond 2 Connecting your Almond as a Range Extender (Repeater) 3 Connecting your Almond as a Router 3.1 Using your Almond with
Almond Quick Setup Guide 2 Contents 1 Introduction 1.1 Getting to know your Almond 2 Connecting your Almond as a Range Extender (Repeater) 3 Connecting your Almond as a Router 3.1 Using your Almond with
This guide is intended to help you troubleshoot problems connecting a wireless device to the Gogo Biz network.
 This guide is intended to help you troubleshoot problems connecting a wireless device to the Gogo Biz network. TABLE OF CONTENTS Windows Operating System... 3 Blackberry... 5 Android... 6 Apple Macbook...
This guide is intended to help you troubleshoot problems connecting a wireless device to the Gogo Biz network. TABLE OF CONTENTS Windows Operating System... 3 Blackberry... 5 Android... 6 Apple Macbook...
RedLINK Wireless Comfort Systems. RedLINK Connects.
 RedLINK Wireless Comfort Systems RedLINK Connects. TM THERMOSTATS ZONING AIR CLEANERS HUMIDIFIERS DEHUMIDIFIERS UV SYSTEMS VENTILATION WATER SOLUTIONS wireless TM Your Customers Are Connected. Wireless.
RedLINK Wireless Comfort Systems RedLINK Connects. TM THERMOSTATS ZONING AIR CLEANERS HUMIDIFIERS DEHUMIDIFIERS UV SYSTEMS VENTILATION WATER SOLUTIONS wireless TM Your Customers Are Connected. Wireless.
Smart Home Monitoring Powered by Honeywell Total TM Connect Remote Services Basic User Guide
 Smart Home Monitoring Powered by Honeywell Total TM Connect Remote Services Basic User Guide With Honeywell Total Connect Remote Services, you can stay connected and in control of your home or business
Smart Home Monitoring Powered by Honeywell Total TM Connect Remote Services Basic User Guide With Honeywell Total Connect Remote Services, you can stay connected and in control of your home or business
Networking. General networking. Networking overview. Common home network configurations. Wired network example. Wireless network examples
 Networking General networking Networking overview A network is a collection of devices such as computers, printers, Ethernet hubs, wireless access points, and routers connected together for communication
Networking General networking Networking overview A network is a collection of devices such as computers, printers, Ethernet hubs, wireless access points, and routers connected together for communication
Remote Desktop Services
 Remote Desktop Services AMERICAN INSTITUTES FOR RESEARCH AIR REMOTE DESKTOP SERVICES (RDS) GUIDE Overview Welcome to AIR Remote Desktop Services! AIR Remote Desktop Services can be accessed from a Windows
Remote Desktop Services AMERICAN INSTITUTES FOR RESEARCH AIR REMOTE DESKTOP SERVICES (RDS) GUIDE Overview Welcome to AIR Remote Desktop Services! AIR Remote Desktop Services can be accessed from a Windows
FI8910W Quick Installation Guide. Indoor MJPEG Pan/Tilt Wireless IP Camera
 Model: FI8910W Quick Installation Guide (For Windows OS) (For MAC OS please go to page 17) Indoor MJPEG Pan/Tilt Wireless IP Camera Black White Package Contents IP Camera FI8910W with IR-Cut.x 1 DC Power
Model: FI8910W Quick Installation Guide (For Windows OS) (For MAC OS please go to page 17) Indoor MJPEG Pan/Tilt Wireless IP Camera Black White Package Contents IP Camera FI8910W with IR-Cut.x 1 DC Power
Bright House Networks Home Security and Control. Peace of mind included. QUICK START GUIDE
 Bright House Networks Home Security and Control Peace of mind included. QUICK START GUIDE Your System Components BASIC HOME SECURITY EQUIPMENT INCLUDED IN YOUR WIRELESS PACKAGE Touchscreen Wireless Motion
Bright House Networks Home Security and Control Peace of mind included. QUICK START GUIDE Your System Components BASIC HOME SECURITY EQUIPMENT INCLUDED IN YOUR WIRELESS PACKAGE Touchscreen Wireless Motion
SwannEye HD Plug & Play Wi-Fi Security Camera Quick Start Guide Welcome! Lets get started.
 EN SwannEye HD Plug & Play Wi-Fi Security Camera Quick Start Guide Welcome! Lets get started. QHADS453080414E Swann 2014 1 1 Introduction Congratulations on your purchase of this SwannEye HD Plug & Play
EN SwannEye HD Plug & Play Wi-Fi Security Camera Quick Start Guide Welcome! Lets get started. QHADS453080414E Swann 2014 1 1 Introduction Congratulations on your purchase of this SwannEye HD Plug & Play
Rogers Smart Home Monitoring QUICK START GUIDE ROG_6093_QST_GDE_EN.indd 1 9/22/12 8:29 AM
 Rogers Smart Home Monitoring QUICK START GUIDE STAY CONNECTED TO YOUR HOME AND YOUR FAMILY. This Quick Start Guide is designed to help you get the most out of your new system right away and help ensure
Rogers Smart Home Monitoring QUICK START GUIDE STAY CONNECTED TO YOUR HOME AND YOUR FAMILY. This Quick Start Guide is designed to help you get the most out of your new system right away and help ensure
ImagineWorldClient Client Management Software. User s Manual. (Revision-2)
 ImagineWorldClient Client Management Software User s Manual (Revision-2) (888) 379-2666 US Toll Free (905) 336-9665 Phone (905) 336-9662 Fax www.videotransmitters.com 1 Contents 1. CMS SOFTWARE FEATURES...4
ImagineWorldClient Client Management Software User s Manual (Revision-2) (888) 379-2666 US Toll Free (905) 336-9665 Phone (905) 336-9662 Fax www.videotransmitters.com 1 Contents 1. CMS SOFTWARE FEATURES...4
mysensors mysensors Wireless Sensors and Ethernet Gateway Quick Start Guide Information to Users Inside the Box mysensors Ethernet Gateway Quick Start
 mysensors Information to Users mysensors Wireless Sensors and Ethernet Gateway Quick Start Guide This equipment has been tested and found to comply with the limits for a Class B digital devices, pursuant
mysensors Information to Users mysensors Wireless Sensors and Ethernet Gateway Quick Start Guide This equipment has been tested and found to comply with the limits for a Class B digital devices, pursuant
N300 WiFi Range Extender
 Model EX2700 User Manual July 2014 202-11395-01 350 East Plumeria Drive San Jose, CA 95134 USA Support Thank you for selecting NETGEAR products. After installing your device, locate the serial number on
Model EX2700 User Manual July 2014 202-11395-01 350 East Plumeria Drive San Jose, CA 95134 USA Support Thank you for selecting NETGEAR products. After installing your device, locate the serial number on
Software and Settings Instructions
 SoelTech Automation Inc. Software and Settings Instructions Select the blue disclosure button that is associated with the network name you want to connect the Mobile GDO to (Blue >). It would normally
SoelTech Automation Inc. Software and Settings Instructions Select the blue disclosure button that is associated with the network name you want to connect the Mobile GDO to (Blue >). It would normally
Monitoring Network DMN
 Monitoring Network DMN User Manual Table of contents Table of contents... 2 1. Product features and capabilities... 3 2. System requirements... 5 3. Getting started with the software... 5 3-1 Installation...
Monitoring Network DMN User Manual Table of contents Table of contents... 2 1. Product features and capabilities... 3 2. System requirements... 5 3. Getting started with the software... 5 3-1 Installation...
How To Use An Easypad On A Pc Or Macbook Or Ipad (For Pc)
 User Guide Congratulations on your new EasyPad 1000. Please follow the instructions in this manual carefully. Statement: If the final version of this product has any differences from the description of
User Guide Congratulations on your new EasyPad 1000. Please follow the instructions in this manual carefully. Statement: If the final version of this product has any differences from the description of
Wireless VoIP Phone. Table of Contents. User s Manual
 Wireless VoIP Phone User s Manual Table of Contents Chapter 1 Overview the WiFi Phone... 6 1.1 Front Panel and Keypad... 6 1.2 Removing and Installing the Battery... 8 1.4 Powering the WiFi Phone On and
Wireless VoIP Phone User s Manual Table of Contents Chapter 1 Overview the WiFi Phone... 6 1.1 Front Panel and Keypad... 6 1.2 Removing and Installing the Battery... 8 1.4 Powering the WiFi Phone On and
Blue Easy Reader Thermostat 1F95EZ-0671. Homeowner s Guide
 Blue Easy Reader Thermostat 1F95EZ-0671 Homeowner s Guide Message to Homeowners Congratulations on choosing the Emerson Blue Easy Reader Thermostat. Blue Easy Reader is designed to be the easiest thermostat
Blue Easy Reader Thermostat 1F95EZ-0671 Homeowner s Guide Message to Homeowners Congratulations on choosing the Emerson Blue Easy Reader Thermostat. Blue Easy Reader is designed to be the easiest thermostat
Are apps available for Virtual Water Assistant? No. We use a mobile website.
 What is a battery backup unit (BBU) sump pump? A battery backup unit (BBU) sump pump is a secondary sump pump powered by a 12V deep cycle battery that automatically protects your basement if power goes
What is a battery backup unit (BBU) sump pump? A battery backup unit (BBU) sump pump is a secondary sump pump powered by a 12V deep cycle battery that automatically protects your basement if power goes
ComfortLink II Installation Guide. 3 Zone Panel (optional) 4 Zone Sensor with Display (optional) 5 Zone Sensor (optional) 6 Zone Dampers (optional)
 18-HD64D1-3 ComfortLink II Installation Guide Other Installation Guides may be necessary, based on system configuration. A complete list of other optional components is shown below. 1 Control 2 Relay Panel
18-HD64D1-3 ComfortLink II Installation Guide Other Installation Guides may be necessary, based on system configuration. A complete list of other optional components is shown below. 1 Control 2 Relay Panel
Home Screen...4. Quick Start Guide...5. MyAir Standalone Zone Controls only...5. MyAir Zone Controls With Integrated Unit On/Off Control...
 User Manual Home Screen...4 Quick Start Guide...5 MyAir Standalone Zone Controls only...5 MyAir Zone Controls With Integrated Unit On/Off Control...5 Getting Started...6 Daily Usage and Seasonal Adjustment...7
User Manual Home Screen...4 Quick Start Guide...5 MyAir Standalone Zone Controls only...5 MyAir Zone Controls With Integrated Unit On/Off Control...5 Getting Started...6 Daily Usage and Seasonal Adjustment...7
BlackVue Cloud App Overview...3. Getting Started...6. Basic Menu Screens...15. BlackVue Cloud...24. BlackVue Wi-Fi...40. Internal Memory...
 Table of Contents BlackVue Cloud App Overview...3 Key Functions When Cloud is Connected...4 Key Functions When Wi-Fi Connection is Made...4 Key Features of Internal Memory...4 Supported Devices...5 Getting
Table of Contents BlackVue Cloud App Overview...3 Key Functions When Cloud is Connected...4 Key Functions When Wi-Fi Connection is Made...4 Key Features of Internal Memory...4 Supported Devices...5 Getting
Kramer Electronics, Ltd. Site-CTRL and Web Access Online User Guide (Documentation Revision 2)
 Kramer Electronics, Ltd. Site-CTRL and Web Access Online User Guide (Documentation Revision 2) Software Version 1.9. 2902 To check that you have the latest version, go to the DOWNLOADS section of our Web
Kramer Electronics, Ltd. Site-CTRL and Web Access Online User Guide (Documentation Revision 2) Software Version 1.9. 2902 To check that you have the latest version, go to the DOWNLOADS section of our Web
BlackHawk for MAC Software User Guide
 BlackHawk for MAC Software User Guide Products: BLK-DH2 Series and BLK-HD Series DVRs Please read this manual before using your software, and always follow the instructions for safety and proper use. Save
BlackHawk for MAC Software User Guide Products: BLK-DH2 Series and BLK-HD Series DVRs Please read this manual before using your software, and always follow the instructions for safety and proper use. Save
Installation Guide. VisionPRO. TH8000 Series. Need Help? This manual covers the following models. System Types
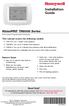 Installation Guide VisionPRO TH8000 Series Touch-screen Programmable Thermostat This manual covers the following models TH8110U: For 1 Heat/1 Cool systems TH8320U: For up to 3 Heat/2 Cool systems TH8321U:
Installation Guide VisionPRO TH8000 Series Touch-screen Programmable Thermostat This manual covers the following models TH8110U: For 1 Heat/1 Cool systems TH8320U: For up to 3 Heat/2 Cool systems TH8321U:
Setting up RDP on your ipad
 This document will show you how to set up RDP (Remote Desktop Protocol) on your ipad. It will cover the following: Step 1: Creating an itunes account (if necessary) Step 2: Using the App Store Step 3:
This document will show you how to set up RDP (Remote Desktop Protocol) on your ipad. It will cover the following: Step 1: Creating an itunes account (if necessary) Step 2: Using the App Store Step 3:
CPEi 800/825 Series. User Manual. * Please see the Introduction Section
 CPEi 800/825 Series User Manual * Please see the Introduction Section Contents Introduction...iii Chapter 1: CPEi 800/825 User Guide Overview... 1-1 Powerful Features in a Single Unit... 1-2 Front of the
CPEi 800/825 Series User Manual * Please see the Introduction Section Contents Introduction...iii Chapter 1: CPEi 800/825 User Guide Overview... 1-1 Powerful Features in a Single Unit... 1-2 Front of the
Installation Guide. LR-HWLV-HVAC TouchPRO Wireless. System Types
 Installation Guide LR-HWLV-HVAC TouchPRO Wireless Touchscreen Thermostat System Types Gas, oil, or electric heat with air conditioning Warm air, hot water, high efficiency furnaces, heat pumps, steam,
Installation Guide LR-HWLV-HVAC TouchPRO Wireless Touchscreen Thermostat System Types Gas, oil, or electric heat with air conditioning Warm air, hot water, high efficiency furnaces, heat pumps, steam,
Energy Smart Electric Water Heater Controller
 Installation, Operation and Troubleshooting Instructions Energy Smart Electric Water Heater Controller Table of Contents Installation and Setup, 2 Operation, 5 Troubleshooting, 7 Regulatory Notices, 11
Installation, Operation and Troubleshooting Instructions Energy Smart Electric Water Heater Controller Table of Contents Installation and Setup, 2 Operation, 5 Troubleshooting, 7 Regulatory Notices, 11
Error! Bookmark not defined. Error! Bookmark not defined. Error! Bookmark not defined.
 Remote Lighting Kit Table of Contents Lighting Kit Overview 2 System Requirements 3 Basic Concepts of Wireless Routers and Networks 4 Basic Concepts of Network Light Bulbs 8 Planning Your Lighting Network
Remote Lighting Kit Table of Contents Lighting Kit Overview 2 System Requirements 3 Basic Concepts of Wireless Routers and Networks 4 Basic Concepts of Network Light Bulbs 8 Planning Your Lighting Network
Mode Switch. Fan Switch Menu button Program button
 Operation 3M-30 Day Time of day Target Temperature Time Slot Touch Screen Current Room Temperature Thermostat Mode Statement of use: The 3M-30 can be used with millivolt, 24VAC, single and 2 stage conventional
Operation 3M-30 Day Time of day Target Temperature Time Slot Touch Screen Current Room Temperature Thermostat Mode Statement of use: The 3M-30 can be used with millivolt, 24VAC, single and 2 stage conventional
Heating and Cooling Basics Thermostat Control
 Heating and Cooling Basics Thermostat Control UNI-LINE PRODUCT KNOWLEDGE 2012 Invensys. All Rights Reserved. The names, logos, and taglines identifying the products and services of Invensys are proprietary
Heating and Cooling Basics Thermostat Control UNI-LINE PRODUCT KNOWLEDGE 2012 Invensys. All Rights Reserved. The names, logos, and taglines identifying the products and services of Invensys are proprietary
Quick Start Guide NVR DS-7104NI-SL/W NVR. www.hikvision.com. First Choice For Security Professionals
 Quick Start Guide NVR DS-7104NI-SL/W NVR NOTE: For more detailed information, refer to the User s Manual on the CD-ROM. You must use your PC or MAC to access the files. www.hikvision.com Quick Start 1.
Quick Start Guide NVR DS-7104NI-SL/W NVR NOTE: For more detailed information, refer to the User s Manual on the CD-ROM. You must use your PC or MAC to access the files. www.hikvision.com Quick Start 1.
Gauge Drawing Tool... 8. Slider Drawing Tool... 8. Toggle Button Drawing Tool... 8. One-Way List Drawing Tool... 8
 v. 20120510 Table of Contents RTiPanel Overview and Requirements... 3 Software Requirements:... 3 Hardware Requirements:... 3 Network Requirements:... 3 Licensing Requirements:... 4 Basic Integration Designer
v. 20120510 Table of Contents RTiPanel Overview and Requirements... 3 Software Requirements:... 3 Hardware Requirements:... 3 Network Requirements:... 3 Licensing Requirements:... 4 Basic Integration Designer
AC750 WiFi Range Extender
 Model EX6100 User Manual April 2014 202-11307-03 350 East Plumeria Drive San Jose, CA 95134 USA Support Thank you for selecting NETGEAR products. After installing your device, locate the serial number
Model EX6100 User Manual April 2014 202-11307-03 350 East Plumeria Drive San Jose, CA 95134 USA Support Thank you for selecting NETGEAR products. After installing your device, locate the serial number
ibaby Monitor Model: M3s User Manual
 ibaby Monitor Model: M3s User Manual Index 1 Introduction...3 1.1 The package contents...3 1.2 Product Features...3 1.3 Product Specifications...4 2 Appearance and Interface...5 2.1 Appearance...5 2.2
ibaby Monitor Model: M3s User Manual Index 1 Introduction...3 1.1 The package contents...3 1.2 Product Features...3 1.3 Product Specifications...4 2 Appearance and Interface...5 2.1 Appearance...5 2.2
SNMP Web card. User s Manual. Management Software for Uninterruptible Power Supply Systems
 SNMP Web card User s Manual Management Software for Uninterruptible Power Supply Systems Table of Contents 1. Overview... 3 1.1 Introduction... 3 1.2 Features... 3 1.3 Overlook... 3 1.4 Installation and
SNMP Web card User s Manual Management Software for Uninterruptible Power Supply Systems Table of Contents 1. Overview... 3 1.1 Introduction... 3 1.2 Features... 3 1.3 Overlook... 3 1.4 Installation and
FAQs. Conserve package. Gateway... 2 Range Extender... 3 Smart Plug... 3 Thermostat... 4 Website... 7 App and Mobile Devices... 7
 FAQs Conserve package Gateway... 2 Range Extender... 3 Smart Plug... 3 Thermostat... 4 Website... 7 App and Mobile Devices... 7 FAQs Gateway Can I have someone install my system for me? If you are concerned
FAQs Conserve package Gateway... 2 Range Extender... 3 Smart Plug... 3 Thermostat... 4 Website... 7 App and Mobile Devices... 7 FAQs Gateway Can I have someone install my system for me? If you are concerned
MN-700 Base Station Configuration Guide
 MN-700 Base Station Configuration Guide Contents pen the Base Station Management Tool...3 Log ff the Base Station Management Tool...3 Navigate the Base Station Management Tool...4 Current Base Station
MN-700 Base Station Configuration Guide Contents pen the Base Station Management Tool...3 Log ff the Base Station Management Tool...3 Navigate the Base Station Management Tool...4 Current Base Station
Phone Adapter. with 2 Ports for Voice-over-IP. Installation and Troubleshooting Guide. Model No. PAP2 Ver. 2. Voice
 Phone Adapter with 2 Ports for Voice-over-IP Voice Installation and Troubleshooting Guide Model No. PAP2 Ver. 2 Copyright and Trademarks Specifications are subject to change without notice. Linksys is
Phone Adapter with 2 Ports for Voice-over-IP Voice Installation and Troubleshooting Guide Model No. PAP2 Ver. 2 Copyright and Trademarks Specifications are subject to change without notice. Linksys is
Wireless Router Quick Start Guide Rev. 1.0a Model: WR300NQ
 Wireless Router Quick Start Guide Rev. 1.0a Model: WR300NQ 1 Step One: Hardware Connection 1. If you have xdsl Broadband internet access, connect your hardware as shown in the following diagram: 2. If
Wireless Router Quick Start Guide Rev. 1.0a Model: WR300NQ 1 Step One: Hardware Connection 1. If you have xdsl Broadband internet access, connect your hardware as shown in the following diagram: 2. If
From a Finder window choose Applications (shown circled in red) and then double click the Tether icon (shown circled in green).
 From a Finder window choose Applications (shown circled in red) and then double click the Tether icon (shown circled in green). You will be presented with a dialog box asking for you to enter an ad-hoc
From a Finder window choose Applications (shown circled in red) and then double click the Tether icon (shown circled in green). You will be presented with a dialog box asking for you to enter an ad-hoc
EM6505 e-domotica e-centre 2 Control Panel
 EM6505 e-domotica e-centre 2 Control Panel 2 ENGLISH EM6505 e-domotica e-centre 2 Control Panel Table of contents 1.0 Introduction...4 1.1 Functions and features...4 1.2 Packing contents...4 2.0 Installing
EM6505 e-domotica e-centre 2 Control Panel 2 ENGLISH EM6505 e-domotica e-centre 2 Control Panel Table of contents 1.0 Introduction...4 1.1 Functions and features...4 1.2 Packing contents...4 2.0 Installing
Alerts and Delta T Diagnostics with the Prestige 2.0 IAQ Thermostat
 Alerts and Delta T Diagnostics with the Prestige 2.0 IAQ Thermostat MOUNTING LOCATIONS Refer to the guidelines below and Fig. 1 5 for mounting locations of the Discharge and Return Air Temperature Sensors.
Alerts and Delta T Diagnostics with the Prestige 2.0 IAQ Thermostat MOUNTING LOCATIONS Refer to the guidelines below and Fig. 1 5 for mounting locations of the Discharge and Return Air Temperature Sensors.
Quick Start Guide: Iridium GO! Advanced Portal
 Quick Start Guide: Iridium GO! Advanced Portal Contents Set-Up... 3 Overview... 4 Main Tab 1: General... 5 Status.... 5 Settings... 8 Audio.... 8 GPS.... 9 Tab 2: Communication... 9 Wi-Fi... 9 Satellite...
Quick Start Guide: Iridium GO! Advanced Portal Contents Set-Up... 3 Overview... 4 Main Tab 1: General... 5 Status.... 5 Settings... 8 Audio.... 8 GPS.... 9 Tab 2: Communication... 9 Wi-Fi... 9 Satellite...
Nighthawk AC1900 WiF Range Extender
 Nighthawk AC1900 WiF Range Extender Model EX7000 User Manual December 2014 202-11469-01 350 East Plumeria Drive San Jose, CA 95134 USA Nighthawk AC1900 WiF Range Extender Support Thank you for selecting
Nighthawk AC1900 WiF Range Extender Model EX7000 User Manual December 2014 202-11469-01 350 East Plumeria Drive San Jose, CA 95134 USA Nighthawk AC1900 WiF Range Extender Support Thank you for selecting
Setting up Wireless ipad Control of your DEWETRON Computer-based System
 Setting up Wireless ipad Control of your DEWETRON Computer-based System There are a few important things that you need to do in order to use remote desktop applications, such as the itap RDP on the new
Setting up Wireless ipad Control of your DEWETRON Computer-based System There are a few important things that you need to do in order to use remote desktop applications, such as the itap RDP on the new
user guide Help is just a click or phone call away
 Help is just a click or phone call away If you need help finding your ideal comfort or troubleshooting, please visit us at sleepnumber.com/chat to chat with a live representative 7 a.m. 11 p.m. (Central
Help is just a click or phone call away If you need help finding your ideal comfort or troubleshooting, please visit us at sleepnumber.com/chat to chat with a live representative 7 a.m. 11 p.m. (Central
Quick Installation Guide
 Quick Installation Guide (For Windows & Mac OS) Outdoor Wireless IP Camera Package Contents V1.1 IP Camera Power Adapter Resource CD Ethernet Cable Mounting Bracket(except FI8919) Wi-Fi Antenna Quick Installation
Quick Installation Guide (For Windows & Mac OS) Outdoor Wireless IP Camera Package Contents V1.1 IP Camera Power Adapter Resource CD Ethernet Cable Mounting Bracket(except FI8919) Wi-Fi Antenna Quick Installation
WELCOME TO XFINITY HOME
 secure User Manual WELCOME TO XFINITY HOME You can t always be at home, but you never have to be far from it. Get peace of mind with XFINITY Home, the total home security and control solution that simplifies
secure User Manual WELCOME TO XFINITY HOME You can t always be at home, but you never have to be far from it. Get peace of mind with XFINITY Home, the total home security and control solution that simplifies
ADT Pulse Interactive Solutions. Mobile App for Android and ios User Guide
 ADT Pulse Interactive Solutions Mobile App for Android and ios User Guide Preface Preface About This Guide This document provides information about the services and functions available with the ADT Pulse
ADT Pulse Interactive Solutions Mobile App for Android and ios User Guide Preface Preface About This Guide This document provides information about the services and functions available with the ADT Pulse
User Manual I1010Q16DCZ
 User Manual I1010Q16DCZ Explanation, Note and Warning *Explanation: important information, which can help you better use your tablet PC. *Note: indicates that not observing the content may result in hardware
User Manual I1010Q16DCZ Explanation, Note and Warning *Explanation: important information, which can help you better use your tablet PC. *Note: indicates that not observing the content may result in hardware
Quick Installation Guide
 V2.01 Model: FI9821W Quick Installation Guide Indoor HD Pan/Tilt Wireless IP Camera Black White For Windows OS ------- Page 1 For MAC OS ------- Page 16 ShenZhen Foscam Intelligent Technology Co., Ltd
V2.01 Model: FI9821W Quick Installation Guide Indoor HD Pan/Tilt Wireless IP Camera Black White For Windows OS ------- Page 1 For MAC OS ------- Page 16 ShenZhen Foscam Intelligent Technology Co., Ltd
What is Bitdefender BOX?
 Quick Setup Guide What is Bitdefender BOX? Think about Bitdefender BOX like an antivirus for your network. It s a hardware device that sits next to your Wi-Fi router and protects all Internet connected
Quick Setup Guide What is Bitdefender BOX? Think about Bitdefender BOX like an antivirus for your network. It s a hardware device that sits next to your Wi-Fi router and protects all Internet connected
Portable Air Conditioner
 Portable Air Conditioner Owner's Manual Model:3 in 1 12,000 Btu/h Series 3 Please read this owner s manual carefully before operation and retain it for future reference. CONTENTS 1. SUMMARY...1 2. PORTABLE
Portable Air Conditioner Owner's Manual Model:3 in 1 12,000 Btu/h Series 3 Please read this owner s manual carefully before operation and retain it for future reference. CONTENTS 1. SUMMARY...1 2. PORTABLE
Configuring Routers and Their Settings
 Configuring Routers and Their Settings When installing a router on your home network the routers settings are usually defaulted to automatically protect your home, and simplify setup. This is done because
Configuring Routers and Their Settings When installing a router on your home network the routers settings are usually defaulted to automatically protect your home, and simplify setup. This is done because
C n o t n e t n e t n s
 Preface Thank you for choosing our product, for a better understanding of the product, we recommend you read the instruction and safety information before use. Notice: This user manual is an operation
Preface Thank you for choosing our product, for a better understanding of the product, we recommend you read the instruction and safety information before use. Notice: This user manual is an operation
How To Use The Lutron Home Control+ App On An Ipad Or Ipod
 for the Apple ipad TM, iphone TM and ipod touch revision B Page 1 1.800.523.9466 Overview... 3 What hardware and software do I need?... 4 How does the ipad/iphone/ipod Touch connect to my Lutron system?...
for the Apple ipad TM, iphone TM and ipod touch revision B Page 1 1.800.523.9466 Overview... 3 What hardware and software do I need?... 4 How does the ipad/iphone/ipod Touch connect to my Lutron system?...
VIVA 4G LTE Mini Router. Quick Start Guide
 VIVA 4G LTE Mini Router Quick Start Guide Thank you for choosing the VIVA 4G LTE Mini Router (hereinafter referred to as the E57) The supported functions and actual appearance are subject to the product
VIVA 4G LTE Mini Router Quick Start Guide Thank you for choosing the VIVA 4G LTE Mini Router (hereinafter referred to as the E57) The supported functions and actual appearance are subject to the product
Wireless Pan&Tilt Network Camera. User Manual CIPCAMPTIWL V2.0
 Wireless Pan&Tilt Network Camera User Manual CIPCAMPTIWL V2.0 1 Installation Environment Keep away from the places for high-temperature, heat source and direct sunlight; Keep away from water and when get
Wireless Pan&Tilt Network Camera User Manual CIPCAMPTIWL V2.0 1 Installation Environment Keep away from the places for high-temperature, heat source and direct sunlight; Keep away from water and when get
STATIC IP SET UP GUIDE
 STATIC IP SET UP GUIDE VERIZON D-LINK 2750B & ACTIONTEC GT784 WNV WIRELESS GATEWAY Verizon High Speed Internet for Business Verizon High Speed Internet for Business YOUR NEW STATIC IP CONNECTION AND SET
STATIC IP SET UP GUIDE VERIZON D-LINK 2750B & ACTIONTEC GT784 WNV WIRELESS GATEWAY Verizon High Speed Internet for Business Verizon High Speed Internet for Business YOUR NEW STATIC IP CONNECTION AND SET
