ipad Cart Setup Guide Using Apple Configurator Denver Public Schools DPS Site Support
|
|
|
- Erik Marsh
- 7 years ago
- Views:
Transcription
1 Using Apple Configurator Denver Public Schools DPS Site Support
2 Table of Contents 1. Setting up the MacBook a. Run Updates b. itunes Setup c. Apple Configurator Install and Setup 2. Purchasing Apps a. Free Apps b. Volume Purchasing Apps 3. Setting Up Master ipad 4. Creating Backup of Master ipad 5. Creating Profile a. Setting Up Wi-Fi b. Setting Up Restrictions 6. Adding Apps To Apple Configurator 7. Deploying Master Backup Revised/Printed 2/21/2013 Department of Technology Services Page 1 of 17
3 Setting up MacBook- Before setting up the ipads, the MacBook being used for cart management must be configured. The MacBook will need to have itunes updated and setup, and Apple configurator installed. OSX 10.7 is required for Apple Configurator to work. The following section describes the setup of the MacBook for ipad image deployment. Run Updates 1. Click the button in the upper left hand corner and select Software Update 2. A Checking for new software screen will appear 3. A popup will appear notifying stating the computer will be restarted and updates will be installed 4. Allow the computer to restart and finish all updates before continuing itunes Setup 1. Open itunes GO->Applications->iTunes 2. Click Store, from the menu bar and select Authorize This Computer 3. Enter the school s itunes account and the password (provided by DoTS) 4. Click Authorize 5. A Computer authorization was successful screen will appear 6. Click OK 7. Click Store, from the itunes menu bar and select Sign In 8. Enter the school s itunes account and the password (provided by DoTS) 9. Click Sign In Apple Configurator Install and Setup 1. Open App Store GO->Applications->App Store 2. In the search bar type Apple Configurator and press Enter 3. Click on Free to download the Apple Configurator app 4. Click Install App to begin installation 5. Enter the school s itunes account and the password (provided by DoTS) 6. Click Sign In Revised/Printed 2/21/2013 Department of Technology Services Page 2 of 17
4 7. Once the app is downloaded and installed, the word Installed will appear under the app search results page Purchasing Apps- Once the MacBook has had updates ran, itunes setup, and Apple Configurator downloaded, it is time to get the apps installed through itunes that will be used on the ipad s. Free App Purchases (Non-volume Purchases) 1. Open itunes 2. Under Store select itunes Store 3. Click on the App Store tab and select ipad 4. Enter the name of the app in the search field and press enter 5. Once you find the app click FREE 6. Enter your schools itunes account and the password (provided by DoTS) 7. Click Get 8. A progress bar will appear and the app will download 9. To view downloaded apps click on Apps under Library Volume Purchasing Apps 1. Go to the Volume Purchasing store: 2. Click Sign On 3. Sign in to the store using the Volume Purchasing account (provided by DoTS) 4. Search by entering the name or by category 5. Click Search Revised/Printed 2/21/2013 Department of Technology Services Page 3 of 17
5 6. Be careful to select applications for the correct class of device 7. Click on the applications you are interested in for information, reviews, and pricing 8. Once an app is selected, enter the number of licenses to purchase 9. Click Continue 10. Click Buy 11. Sign in to the store using the Volume Purchasing account (provided by DoTS) 12. The order will begin processing 13. Refresh the page in order to see Download Spreadsheet link 14. Once the order has processed, click Download Spreadsheet 15. Save the spreadsheet to reference when installing apps through Apple Configurator 16. Open itunes 17. Under Store select itunes Store 18. Click on the App Store tab and select ipad 19. On the right side of the window, at the bottom of App Store Quick Links, select Redeem Revised/Printed 2/21/2013 Department of Technology Services Page 4 of 17
6 20. Enter the code given by the Volume Purchasing Agent Note: If you received multiple licenses for a single app, you will only need to use one license per managing computer 21. Click Redeem 22. Enter Password 23. Click Redeem Code 24. The Thank You screen will appear 25. Click Done Setting up the Master ipad- Creating a Master ipad creates an image that can be applied to other ipads. 1. Make sure Apple Configurator is closed 2. Open itunes 3. Plug the ipad into the MacBook 4. Press the Sleep/Wake button on top right side of the ipad 5. On the MacBook select the radio button for Set up as a new ipad 6. Remove all check marks 7. Click Done 8. The ipad will display the welcome screen 9. On the ipad slide the slide to set up button 10. Tap Enable Location Services, tap Next button 11. Tap Next on Wi-Fi networks screen 12. On pop up screen, Continue without Wi- Fi, tap Continue Revised/Printed 2/21/2013 Department of Technology Services Page 5 of 17
7 13. Agree to terms and conditions tap Agree 14. On the pop up tap Agree again 15. On the Diagnostics screen select Don t Send 16. Tap Next 17. On the Thank You screen tap Start Using ipad Creating Backup of Master ipad- Once the Master ipad is setup, create a backup of it through the MacBook using Apple Configurator. The backup is the image that will be applied to the other ipads. 1. On the MacBook Close itunes itunes->quit 2. Open Apple Configurator GO->Applications->Apple Configurator 3. Make sure the Master ipad being used is still plugged into the MacBook 4. From the menu bar, click Device and select Back Up 5. Select the Master ipad from the dropdown 6. Click Create Backup 7. Enter a name for the backup file in the field next to Save As 8. Select a location to save the file in the dropdown next to Where (default is the desktop) 9. A progress bar will appear for the creating of a backup 10. Once the backup has finished continue to Creating a Profile Revised/Printed 2/21/2013 Department of Technology Services Page 6 of 17
8 Creating a Profile- In Apple Configurator the profile is used to configure settings for the ipad such as; wireless setting, restrictions, passcodes and other information. For the purpose of this document we are going to focus on the restrictions and the wireless profile. 1. From the Prepare screen of Apple Configurator 2. Click the + button below Profiles and select Create New Profile 3. Name the profile in the Name field 4. Under the Security dropdown select Always 5. The other fields are optional Setting Up Wi-Fi 6. Select the Wi-Fi option from the left side of the profile setup page 7. Click Configure to setup wireless profile 8. Enter dpsstudent under SSID 9. Place a check in the box next to Hidden Network 10. Place a check in the box next to Auto Join 11. Leave the dropdown None for Proxy Setup 12. Select WPA / WPA2 Enterprise for the dropdown below Security Type 13. Place a check next to PEAP 14. Enter schools\schools WIRELESS USER NAME under username 15. Enter your schools wireless user password in the Password field Setting Up Restrictions 16. Click on Restrictions from the left side of the profile setup page 17. Click the Functionality tab 18. Functionality: Required Security Settings -Uncheck Allow Photo Stream -Uncheck icloud document sync -Uncheck icloud Backup Suggested Security Settings -Uncheck Allow FaceTime -Uncheck Allow in app purchases -Uncheck Allow installing apps Revised/Printed 2/21/2013 Department of Technology Services Page 7 of 17
9 19. Click the Applications tab 20. Applications: Suggested Security Settings -Uncheck Allow us of You Tube -Uncheck Allow use of itunes Store 21. Click the Media tab 22. Media Content: Required Security Settings -Change all dropdowns to fit age of user 23. Click Save once all Wi-Fi and Restrictions have been made Adding Apps to Apple Configurator- Once apps have been downloaded into itunes from the MacBook they can be added to Apple Configurator to be used in ipad deployment. 1. From the Prepare screen of Apple Configurator 2. Select the Apps button 3. Click the button to add apps 6. If the app is a paid app a message will appear about the redemption code needing to be imported, click OK 7. The apps that have been installed in Apple Configurator will now appear 8. If the app is a paid volume purchased app an exclamation point and the number 0 will be next to it 9. Click the number next to the paid apps you are installing to import redemption codes 10. Click Import Redemption Codes 11. Navigate to the location of the spreadsheet that was previously downloaded through Volume Purchasing 12. The redemption codes will appear in the box Revised/Printed 2/21/2013 Department of Technology Services Page 8 of Select the apps from the Mobile Applications folder (Apple Configurator defaults to the correct folder) Note: You can select multiple apps to add at once by holding the Command button and clicking on the desired apps 5. Once all the apps have been selected click Open
10 13. Click Done 14. The number of available licenses will appear next to the app 15. Place a check box next to the apps being installed when deploying the ipad Master Deploying the Master Backup- Once the backup has been created, the profile created, and apps assigned the other ipads can have the image and apps deployed. 1. Open Apple Configurator GO->Applications->Apple Configurator 2. Plug in the cart or USB device, with the ipads needing to be imaged, into the MacBook 3. The Prepare icon,, will now show the number of devices detected 4. Select the Prepare icon - Enter Name: (example 412-iPadcart-) - Place a check box in the Number sequentially field to have ipads number automatically - Turn Supervision mode off - Select No Change for the dropdown next to ios - Select the backup name created in step 6 of Creating Backup of Master ipad from the drop down next to Restore - Place a check box next to the profile created in step of Creating a Profile 5. Click Prepare 6. A message will appear asking if you are sure you want to apply these settings to all USB-connected devices. 7. Click Apply 8. The box on left will show all devices and the status of Restoring Backup Revised/Printed 2/21/2013 Department of Technology Services Page 9 of 17
11 9. Once the Apple Configurator shows Tap device to install profile go to the ipad Note: Do not disconnect the ipad from the USB cable 10. On the ipad click Install 11. An Unverified Profile pop up message will appear 12. Click Install Now 13. Click Done once the wireless profile is established 14. The Apple Configurator will then show an icon when the ipad is finished backing up 15. Click the Stop button when all ipads have finished backing up Revised/Printed 2/21/2013 Department of Technology Services Page 10 of 17
12 Appendix A: Advanced Profile Management (Apple Configurator): This part of the document is for the purpose of assigning ipads to unique groups or one to one student ipads. 1. Open Apple Configurator GO->Applications->Apple Configurator 2. Plug in the cart or USB device with the ipads plugged into it 3. Enter Name: (example 412-iPadcart-) 4. Turn supervision on 5. If applicable Apple Configurator will force an update to the lastest ios, and will not allow a backup or restore from a previous backup at this point 6. Click Prepare 7. The ios will then download, install, and name the ipads. 8. Click the Supervise icon at the top. 9. You will see all of the ipads renamed and a list showing the ipads. 10. Select 1 ipad to be your master. Setting up the Master ipad- Creating a Master ipad creates an image that can be applied to other ipads. 1. On the ipad slide the slide to setup button 2. Tap English Revised/Printed 2/21/2013 Department of Technology Services Page 11 of 17
13 3. Tap United States ipad Cart Setup Guide 4. Tap Enable Location Services, tap Next button 5. Tap Next on Wi-Fi networks screen 6. On pop up screen, Continue without Wi-Fi, tap Continue 7. Tap set up as a new ipad 8. Agree to terms and conditions tap Agree 9. On the pop up tap Agree 10. On the Diagnostics screen select Don t Send 11. Tap Next 12. On the Thank You screen, tap Start Using ipad Creating Backup of Master ipad- Once the Master ipad is setup create a backup of it through the MacBook using Apple Configurator. The backup is the image that will be applied to the other ipads. Revised/Printed 2/21/2013 Department of Technology Services Page 12 of 17
14 1. Open Apple Configurator GO->Applications->Apple Configurator 2. Make sure the Master ipad being used is plugged into the MacBook 3. Click on the icon 4. From the menu bar, click Device and select Back Up 5. Select the Master ipad from the dropdown 6. Click Create Backup 7. Enter a name for the backup file in the field next to Save As 8. Select a location to save the file in the dropdown next to Where (default is the desktop) 9. A progress bar will appear for the creating of a backup 10. Once the backup has finished continue to Creating a Profile Creating a Profile- In Apple Configurator the profile is used to configure settings for the ipad such as; wireless setting, restrictions, passcodes and other information. For the purpose of this document we are going to focus on the restrictions and the wireless profile. 1. Click on the icon from Apple Configurator 2. Click the + button below Profiles and select Create New Profile 3. Name the profile in the Name field 4. Under the Security dropdown select Always 5. The other fields are optional Setting Up Wi-Fi 6. Select the Wi-Fi option from the left side of the profile setup page 7. Click Configure to setup wireless profile Revised/Printed 2/21/2013 Department of Technology Services Page 13 of 17
15 8. Enter dpsstudent under SSID 9. Place a check in the box next to Hidden Network 10. Place a check in the box next to Auto Join 11. Leave the dropdown None for Proxy Setup 12. Select WPA / WPA2 Enterprise for the dropdown below Security Type 13. Place a check next to PEAP and 14. Enter schools\schools WIRELESS USER NAME under username 15. Enter your schools wireless user password in Password field Setting Up Restrictions 16. Click on Restrictions from the left side of the profile setup page 17. Functionality: Required Security Settings -Uncheck Allow Photo Stream -Uncheck icloud document sync -Uncheck icloud Backup Suggested Security Settings -Uncheck Allow FaceTime -Uncheck Allow in app purchases -Uncheck Allow installing apps 18. Applications: Suggested Security Settings -Uncheck Allow us of You Tube -Uncheck Allow use of itunes Store 19. Media Content: Required Security Settings -Change all dropdowns to fit age of user 20. Click save once all Wi-Fi and Restrictions have been made Creating Multiple Groups in Supervision Mode- Create multiple groups to manage your ipads. These can be as few groups or as many groups as needed. Revised/Printed 2/21/2013 Department of Technology Services Page 14 of 17
16 1. Under the icon 2. Click the + in the lower left corner of the screen of the first colum 3. Name the group 4. Click and drag the ipads to be add to that group 5. Click on the new group created on the left side of the Apple Configurator window Adding Apps to Apple Configurator- Once the apps have been downloaded into itunes from the MacBook they can be added to Apple Configurator to be used in ipad deployment. 1. Click on the Apps button from Apple Configurator under the icon 2. Click the button to add apps 3. Select the apps from the Mobile Applications folder (Apple Configurator defaults to the correct folder) Note: You can select multiple apps to add at once by holding the Command button and clicking on the desired apps 4. Once all the apps have been selected click Open 5. If the app is a paid app a message will appear about the redemption code needing to be imported, click OK 6. The apps that have been installed in Apple Configurator will now appear 7. If the app is a paid volume purchased app an exclamation point and the number 0 will be next to it Revised/Printed 2/21/2013 Department of Technology Services Page 15 of 17
17 8. Click the number next to the paid apps you are installing to import redemption codes 9. Click Import Redemption Codes 10. Navigate to the location of the spreadsheet that was previously downloaded through Volume Purchasing 11. The redemption codes will appear in the box 12. Click Done 13. The number of available licenses will appear next to the app 14. Place a check box next to the apps being installed when deploying the ipad Master Creating Individual User Account- This section is only for checking ipads out to individual users. 1. Under the Assign icon Apple Configurator can create user groups and assign individuals to those groups to check out specific ipads to them 2. Under Users click button 3. Change the name of the user group e.g. students 4. Click the button in the second window 5. Rename the Unnamed User to the person checking out the ipad Revised/Printed 2/21/2013 Department of Technology Services Page 16 of 17
18 Checking Out The ipad 6. From the Assigned icon click the Check Out button 7. Click on the drop down menu to select the group of ipads to check out. 8. Click Check Out 9. Each user will be assigned an ipad and the device will be checked out to them 10. When the individual is done with the ipad, connect it back to the Apple Configurator and click Check In Note: This must be done on the Assigned icon 11. This makes a backup of the user s documents, then the ipad can be checked out to a different individual following steps 6-11 under Checking Out The ipad Revised/Printed 2/21/2013 Department of Technology Services Page 17 of 17
Apple Configurator Settings for Deploying ios Devices
 Apple Configurator Settings for Deploying ios Devices Apple Configurator Settings for Deploying ios Devices 1. Preference Settings Preferences in Configurator can be used to manage what happens when supervised
Apple Configurator Settings for Deploying ios Devices Apple Configurator Settings for Deploying ios Devices 1. Preference Settings Preferences in Configurator can be used to manage what happens when supervised
Mac OS X Secure Wireless Setup Guide
 Mac OS X Secure Wireless Setup Guide Requirements: Apple computer with built-in AirPort card capable of WPA2-Enterprise encryption Mac OS X Snow Leopard version 10.6.0 or greater or Mac OS X Lion version
Mac OS X Secure Wireless Setup Guide Requirements: Apple computer with built-in AirPort card capable of WPA2-Enterprise encryption Mac OS X Snow Leopard version 10.6.0 or greater or Mac OS X Lion version
ios How to Back Up from icloud
 ios How to Back Up from icloud How to back up from icloud icloud automatically backs up the most important data on your device using ios 5 or later. After you have enabled Backup on your iphone, ipad,
ios How to Back Up from icloud How to back up from icloud icloud automatically backs up the most important data on your device using ios 5 or later. After you have enabled Backup on your iphone, ipad,
District 211 Technology. ipad Setup Instructions
 District 211 Technology ipad Setup Instructions Turn power on & Start Setup Hold down the power button to turn on your ipad. The power button is located on the top right edge of the ipad. Slide the slider
District 211 Technology ipad Setup Instructions Turn power on & Start Setup Hold down the power button to turn on your ipad. The power button is located on the top right edge of the ipad. Slide the slider
Setting Up an ipad Cart with Apple Configurator
 (This is not in any way an official Apple document and is being supplied as is, hoping it might prove helpful. Let me know if you find errors. You can share with others, but please don t post publicly.)
(This is not in any way an official Apple document and is being supplied as is, hoping it might prove helpful. Let me know if you find errors. You can share with others, but please don t post publicly.)
The Coast to Coast AM Podcast for itunes 11
 The Coast to Coast AM Podcast for itunes 11 System Requirements In order to run itunes 11, please see the system requirements at http://www.apple.com/itunes/download/. A Note on Downloading Directly to
The Coast to Coast AM Podcast for itunes 11 System Requirements In order to run itunes 11, please see the system requirements at http://www.apple.com/itunes/download/. A Note on Downloading Directly to
The Rush 24/7 Podcast for itunes 11
 The Rush 24/7 Podcast for itunes 11 System Requirements In order to run itunes 11, please see the system requirements at http://www.apple.com/itunes/download/. A Note on Downloading Directly to Mobile
The Rush 24/7 Podcast for itunes 11 System Requirements In order to run itunes 11, please see the system requirements at http://www.apple.com/itunes/download/. A Note on Downloading Directly to Mobile
A guide for Purchasing and Syncing Apps on the ipad
 A guide for Purchasing and Syncing Apps on the ipad All Apps for the ipad can only be purchased through the itunes Store. This can either be done via itunes on the designated MacBook or via the ipad itself.
A guide for Purchasing and Syncing Apps on the ipad All Apps for the ipad can only be purchased through the itunes Store. This can either be done via itunes on the designated MacBook or via the ipad itself.
Export / Import using itunes File Sharing
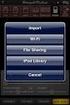 Export to itunes File Sharing Access Edit Mode Tap the pencil button on the bottom toolbar to access Edit Mode. Select a Button or a Folder Select to the button(s) you want to export/ import. A checkmark
Export to itunes File Sharing Access Edit Mode Tap the pencil button on the bottom toolbar to access Edit Mode. Select a Button or a Folder Select to the button(s) you want to export/ import. A checkmark
How to install and use the File Sharing Outlook Plugin
 How to install and use the File Sharing Outlook Plugin Thank you for purchasing Green House Data File Sharing. This guide will show you how to install and configure the Outlook Plugin on your desktop.
How to install and use the File Sharing Outlook Plugin Thank you for purchasing Green House Data File Sharing. This guide will show you how to install and configure the Outlook Plugin on your desktop.
The Rush 24/7 Podcast for itunes 9
 The Rush 24/7 Podcast for itunes 9 System Requirements In order to run the Rush 24/7 Podcast for itunes 9, please see the system requirements here: http://www.apple.com/itunes/download/ Initial Setup of
The Rush 24/7 Podcast for itunes 9 System Requirements In order to run the Rush 24/7 Podcast for itunes 9, please see the system requirements here: http://www.apple.com/itunes/download/ Initial Setup of
ipad Basics Tips from the October 16, 2014 ipad Basics Class Tip No. 1 Apple ID Where is it found? Settings>iCloud>Apple ID
 ipad Basics Tips from the October 16, 2014 ipad Basics Class Tip No. 1 Apple ID Where is it found? Settings>iCloud>Apple ID 1 2 At the ipad home screen tap on the Settings tab. Now tap on the icloud file
ipad Basics Tips from the October 16, 2014 ipad Basics Class Tip No. 1 Apple ID Where is it found? Settings>iCloud>Apple ID 1 2 At the ipad home screen tap on the Settings tab. Now tap on the icloud file
The software and tools we use to deploy our ipads
 The software and tools we use to deploy our ipads We use Apple Configurator (AC)! Under 90 days Apple suggests AC instead MDM (Mobile Device Management)! We use Apple s VPP (Volume Purchasing Program)
The software and tools we use to deploy our ipads We use Apple Configurator (AC)! Under 90 days Apple suggests AC instead MDM (Mobile Device Management)! We use Apple s VPP (Volume Purchasing Program)
How to Access Coast Wi-Fi
 How to Access Coast Wi-Fi Below is a summary of the information required to configure your device to connect to the coast-wifi network. For further assistance in configuring your specific device, continue
How to Access Coast Wi-Fi Below is a summary of the information required to configure your device to connect to the coast-wifi network. For further assistance in configuring your specific device, continue
IT Quick Reference Guides Connecting to SU-Secure using Windows 8
 IT Quick Reference Guides Connecting to SU-Secure using Windows 8 Windows 8 Guides CONNECTING TO SU-SECURE WI-FI This document will give you instructions on how to connect your Windows 8 Computer to our
IT Quick Reference Guides Connecting to SU-Secure using Windows 8 Windows 8 Guides CONNECTING TO SU-SECURE WI-FI This document will give you instructions on how to connect your Windows 8 Computer to our
Health Science Center AirWatch Installation and Enrollment Instructions For Apple ios 8 Devices
 Health Science Center AirWatch Installation and Enrollment Instructions For Apple ios 8 Devices Following are the steps necessary to register and enroll an Apple ios 8 device with the University s AirWatch
Health Science Center AirWatch Installation and Enrollment Instructions For Apple ios 8 Devices Following are the steps necessary to register and enroll an Apple ios 8 device with the University s AirWatch
Mac OS VPN Set Up Guide
 Mac OS VPN Set Up Guide If internet traffic is not being sent over the VPN then go to System Preferences- >Network and click on your VPN connection. Click the "Advanced..." button, and in the "Options"
Mac OS VPN Set Up Guide If internet traffic is not being sent over the VPN then go to System Preferences- >Network and click on your VPN connection. Click the "Advanced..." button, and in the "Options"
Syncing ipad devices using itunes
 User Guide Ergotron Tablet Management Cart Syncing ipad devices using itunes 48 Tablet Cart Owners Only... 1 itunes Setup... 3 ipad Set-up... 4 Ready To Sync... 5 ios Updates... 6 Using Apple itunes software
User Guide Ergotron Tablet Management Cart Syncing ipad devices using itunes 48 Tablet Cart Owners Only... 1 itunes Setup... 3 ipad Set-up... 4 Ready To Sync... 5 ios Updates... 6 Using Apple itunes software
SHC Client Remote Access User Guide for Citrix & F5 VPN Edge Client
 SHC Client Remote Access User Guide for Citrix & F5 VPN Edge Client Version 1.1 1/15/2013 This remote access end user reference guide provides an overview of how to install Citrix receiver (a required
SHC Client Remote Access User Guide for Citrix & F5 VPN Edge Client Version 1.1 1/15/2013 This remote access end user reference guide provides an overview of how to install Citrix receiver (a required
Mobile Iron User Guide
 2015 Mobile Iron User Guide Information technology Sparrow Health System 9/1/2015 Contents...0 Introduction...2 Changes to your Mobile Device...2 Self Service Portal...3 Registering your new device...4
2015 Mobile Iron User Guide Information technology Sparrow Health System 9/1/2015 Contents...0 Introduction...2 Changes to your Mobile Device...2 Self Service Portal...3 Registering your new device...4
genie app and genie mobile app
 genie app and genie mobile app User Manual 350 East Plumeria Drive San Jose, CA 95134 USA June 2012 202-10933-02 v1.0 2012 NETGEAR, Inc. All rights reserved No part of this publication may be reproduced,
genie app and genie mobile app User Manual 350 East Plumeria Drive San Jose, CA 95134 USA June 2012 202-10933-02 v1.0 2012 NETGEAR, Inc. All rights reserved No part of this publication may be reproduced,
Introduction to AirWatch and Configurator
 Introduction to AirWatch and Configurator Overview AirWatch integrates seamlessly with Apple Configurator to enable IT administrators to effectively deploy and manage Apple ios devices. Deploying a large
Introduction to AirWatch and Configurator Overview AirWatch integrates seamlessly with Apple Configurator to enable IT administrators to effectively deploy and manage Apple ios devices. Deploying a large
Technology Services Group Procedures. IH Anywhere guide. 0 P a g e
 VDI Pilot Technology Services Group Procedures IH Anywhere guide 0 P a g e Installation Disable Apple Security Table of Contents IH Anywhere for Apple OSX (MAC)... 2 1. Installation... 2 Disable Apple
VDI Pilot Technology Services Group Procedures IH Anywhere guide 0 P a g e Installation Disable Apple Security Table of Contents IH Anywhere for Apple OSX (MAC)... 2 1. Installation... 2 Disable Apple
Mobility with Eye-Fi Scanning Guide
 Mobility with Eye-Fi Scanning Guide Scan and Transfer Images Wirelessly with Eye-Fi This document is to be used in addition to the scanner s user guide located on the installation disc. The instructions
Mobility with Eye-Fi Scanning Guide Scan and Transfer Images Wirelessly with Eye-Fi This document is to be used in addition to the scanner s user guide located on the installation disc. The instructions
Setting up SJUMobile (Wireless Internet Access for personal devices)
 Setting up SJUMobile (Wireless Internet Access for personal devices) St. John s University provides wireless internet access to personal devices for all current registered students. To setup a connection,
Setting up SJUMobile (Wireless Internet Access for personal devices) St. John s University provides wireless internet access to personal devices for all current registered students. To setup a connection,
NETGEAR genie Apps. User Manual. 350 East Plumeria Drive San Jose, CA 95134 USA. August 2012 202-10933-04 v1.0
 User Manual 350 East Plumeria Drive San Jose, CA 95134 USA August 2012 202-10933-04 v1.0 Support Thank you for choosing NETGEAR. To register your product, get the latest product updates, get support online,
User Manual 350 East Plumeria Drive San Jose, CA 95134 USA August 2012 202-10933-04 v1.0 Support Thank you for choosing NETGEAR. To register your product, get the latest product updates, get support online,
Introduction...3. Creating an Apple ID...3. Setting Up Your ipad...4. Connecting to Genesis...4. Setting Up Your ipad...5. ipad Name Change...
 Table of Contents Introduction...3 Creating an Apple ID...3 Setting Up Your ipad...4 Connecting to Genesis...4 Setting Up Your ipad...5 ipad Name Change...6 Meraki ipad Registration...7 Changing a Passcode...8
Table of Contents Introduction...3 Creating an Apple ID...3 Setting Up Your ipad...4 Connecting to Genesis...4 Setting Up Your ipad...5 ipad Name Change...6 Meraki ipad Registration...7 Changing a Passcode...8
The Sean Hannity Podcast for itunes 9
 The Sean Hannity Podcast for itunes 9 System Requirements In order to run the Sean Hannity Podcast for itunes 9, please see the system requirements at: http://www.apple.com/itunes/download/ Initial Setup
The Sean Hannity Podcast for itunes 9 System Requirements In order to run the Sean Hannity Podcast for itunes 9, please see the system requirements at: http://www.apple.com/itunes/download/ Initial Setup
MiraCosta College now offers two ways to access your student virtual desktop.
 MiraCosta College now offers two ways to access your student virtual desktop. We now feature the new VMware Horizon View HTML access option available from https://view.miracosta.edu. MiraCosta recommends
MiraCosta College now offers two ways to access your student virtual desktop. We now feature the new VMware Horizon View HTML access option available from https://view.miracosta.edu. MiraCosta recommends
Connecting to UNOSECURE using Windows 7
 Connecting to UNOSECURE using Windows 7 1. Click the Wireless status icon on the task bar. 2. Select the unosecure connection and click connect. 3. Enter your UNO username and password. Click OK. UCC Help
Connecting to UNOSECURE using Windows 7 1. Click the Wireless status icon on the task bar. 2. Select the unosecure connection and click connect. 3. Enter your UNO username and password. Click OK. UCC Help
Reducing Usage on a Service Plan
 Reducing Usage on a Service Plan When purchasing a service plan you should carefully choose your data allowances based on the amount you estimate for business or personal use. However, people rarely account
Reducing Usage on a Service Plan When purchasing a service plan you should carefully choose your data allowances based on the amount you estimate for business or personal use. However, people rarely account
Getting the best from your OneDrive
 Getting the best from your OneDrive Context As part of WeLearn365 every user gets a personal storage area known as OneDrive for Business. This is fully integrated within the Office365 environment and provides
Getting the best from your OneDrive Context As part of WeLearn365 every user gets a personal storage area known as OneDrive for Business. This is fully integrated within the Office365 environment and provides
BEFORE YOU START... 1 Set Up Your PC Desktop Computer/Laptop... 1 Set Up Remote Desktop on Your ipad... 3
 Quick Reference Guide Using Remote Desktop With Your ipad and PC This user guide is for users connecting their ipad to a PC computer or laptop. This user guide covers how to set up your ipad to connect
Quick Reference Guide Using Remote Desktop With Your ipad and PC This user guide is for users connecting their ipad to a PC computer or laptop. This user guide covers how to set up your ipad to connect
Table of Contents. Description of the BlackVue App 3. Supported Devices 4. Screen Description 5. Home Screen 5. Video List Screen 6
 Table of Contents Description of the BlackVue App 3 Features 3 Supported Devices 4 Screen Description 5 Home Screen 5 Video List Screen 6 Connection of BlackVue to a Wi-Fi connection 7 Menu Description
Table of Contents Description of the BlackVue App 3 Features 3 Supported Devices 4 Screen Description 5 Home Screen 5 Video List Screen 6 Connection of BlackVue to a Wi-Fi connection 7 Menu Description
Setting up RDP on your ipad
 This document will show you how to set up RDP (Remote Desktop Protocol) on your ipad. It will cover the following: Step 1: Creating an itunes account (if necessary) Step 2: Using the App Store Step 3:
This document will show you how to set up RDP (Remote Desktop Protocol) on your ipad. It will cover the following: Step 1: Creating an itunes account (if necessary) Step 2: Using the App Store Step 3:
Remote Access Enhancements
 Remote Access Enhancements Citrix/Epic Set-up Instructions Provided By: Akron Children s IT Department Date: 7/11/2012 Version: v6 2012 Children s Hospital Medical Center of Akron Table of Contents 1.
Remote Access Enhancements Citrix/Epic Set-up Instructions Provided By: Akron Children s IT Department Date: 7/11/2012 Version: v6 2012 Children s Hospital Medical Center of Akron Table of Contents 1.
Setting up Wireless ipad Control of your DEWETRON Computer-based System
 Setting up Wireless ipad Control of your DEWETRON Computer-based System There are a few important things that you need to do in order to use remote desktop applications, such as the itap RDP on the new
Setting up Wireless ipad Control of your DEWETRON Computer-based System There are a few important things that you need to do in order to use remote desktop applications, such as the itap RDP on the new
MC3WAVES Wireless Connection Wizard
 MC3WAVES Wireless Connection Wizard When viewing available wireless networks on either MCCC campus you will see a network named public. Connection to public is open to all. Upon connecting to the network
MC3WAVES Wireless Connection Wizard When viewing available wireless networks on either MCCC campus you will see a network named public. Connection to public is open to all. Upon connecting to the network
Instructions for connecting to winthropsecure. Windows 7/8 Quick Connect Windows 7/8 Manual Wireless Set Up Apple Quick Connect Apple Settings Check
 Instructions for connecting to winthropsecure Windows 7/8 Quick Connect Windows 7/8 Manual Wireless Set Up Apple Quick Connect Apple Settings Check Windows 7 Windows 8 Quick Connect 1. Select the Wi-Fi
Instructions for connecting to winthropsecure Windows 7/8 Quick Connect Windows 7/8 Manual Wireless Set Up Apple Quick Connect Apple Settings Check Windows 7 Windows 8 Quick Connect 1. Select the Wi-Fi
ipad Set Up Guide: Staff! 1 of! 20
 ipad Set Up Guide: Staff! 1 of! 20 Follow the step-by-step directions in this document to activate your ipad; set up Lotus Notes Traveler; install and configure Google Chrome and Google Drive; and set
ipad Set Up Guide: Staff! 1 of! 20 Follow the step-by-step directions in this document to activate your ipad; set up Lotus Notes Traveler; install and configure Google Chrome and Google Drive; and set
Remote Desktop Services
 Remote Desktop Services AMERICAN INSTITUTES FOR RESEARCH AIR REMOTE DESKTOP SERVICES (RDS) GUIDE Overview Welcome to AIR Remote Desktop Services! AIR Remote Desktop Services can be accessed from a Windows
Remote Desktop Services AMERICAN INSTITUTES FOR RESEARCH AIR REMOTE DESKTOP SERVICES (RDS) GUIDE Overview Welcome to AIR Remote Desktop Services! AIR Remote Desktop Services can be accessed from a Windows
Making and Exporting a Backup
 Save and Restore Backups using itunes File Sharing on iphone/ipod touch Making and Exporting a Backup Hiding the keyboard Launch Proloquo4Text by tapping on its icon. If the keyboard is visible, tap the
Save and Restore Backups using itunes File Sharing on iphone/ipod touch Making and Exporting a Backup Hiding the keyboard Launch Proloquo4Text by tapping on its icon. If the keyboard is visible, tap the
Installing the VMware Horizon View Client to Access Hoag Virtual Desktops
 Installing the VMware Horizon View Client to Access Hoag Virtual Desktops Hoag IT Department For questions or further assistance, please contact the Service Desk: 949-764-8600, option 2 1 Table of Contents
Installing the VMware Horizon View Client to Access Hoag Virtual Desktops Hoag IT Department For questions or further assistance, please contact the Service Desk: 949-764-8600, option 2 1 Table of Contents
Creating an Apple ID Account Using the Internet on a Desktop or Laptop Computer
 Creating an Apple ID Account Using the Internet on a Desktop or Laptop Computer An Apple ID account is required to complete the device setup and to purchase apps. Your Apple ID is used for almost everything
Creating an Apple ID Account Using the Internet on a Desktop or Laptop Computer An Apple ID account is required to complete the device setup and to purchase apps. Your Apple ID is used for almost everything
Weston Public Schools Virtual Desktop Access Instructions
 Instructions for connecting to the Weston Schools Virtual Desktop Environment Notes: You will have to have administrator permission on your computer in order to install a VMWare Client application which
Instructions for connecting to the Weston Schools Virtual Desktop Environment Notes: You will have to have administrator permission on your computer in order to install a VMWare Client application which
eschoolpad for ipad INSTALLATION GUIDE v3.0 Prepared by: Avrio Solutions Company Limited
 eschoolpad for ipad INSTALLATION GUIDE v3.0 Prepared by: Avrio Solutions Company Limited Content Version History... 2 Prerequisites for eschoolpad Installation... 3 Step 1: Supervision (for non-supervised
eschoolpad for ipad INSTALLATION GUIDE v3.0 Prepared by: Avrio Solutions Company Limited Content Version History... 2 Prerequisites for eschoolpad Installation... 3 Step 1: Supervision (for non-supervised
How To Use The Lutron Home Control+ App On An Ipad Or Ipod
 for the Apple ipad TM, iphone TM and ipod touch revision B Page 1 1.800.523.9466 Overview... 3 What hardware and software do I need?... 4 How does the ipad/iphone/ipod Touch connect to my Lutron system?...
for the Apple ipad TM, iphone TM and ipod touch revision B Page 1 1.800.523.9466 Overview... 3 What hardware and software do I need?... 4 How does the ipad/iphone/ipod Touch connect to my Lutron system?...
Install and End User Reference Guide for Direct Access to Citrix Applications
 Install and End User Reference Guide for Direct Access to Citrix Applications Version 1.0 7/26/2013 This remote access end user reference guide provides an overview of how to install Citrix receiver (a
Install and End User Reference Guide for Direct Access to Citrix Applications Version 1.0 7/26/2013 This remote access end user reference guide provides an overview of how to install Citrix receiver (a
Apple - Purchasing and Deploying New Apps
 Apple - Purchasing and Deploying New Apps These notes describe how you purchase and deploy apps to Apple Devices following the process below: Pages 1 & 2 Purchase the required Volume Licenses Action by
Apple - Purchasing and Deploying New Apps These notes describe how you purchase and deploy apps to Apple Devices following the process below: Pages 1 & 2 Purchase the required Volume Licenses Action by
Installation Guides - Information required for connection to the Goldfields Institute s (GIT) Wireless Network
 Installation Guides - Information required for connection to the Goldfields Institute s (GIT) Wireless Network Wireless Network Names and Credentials There are two wireless networks operating at the Goldfields
Installation Guides - Information required for connection to the Goldfields Institute s (GIT) Wireless Network Wireless Network Names and Credentials There are two wireless networks operating at the Goldfields
User Guide for Windows 10
 User Guide for Windows 10 System requirements E10684 First Edition July 2015 To facilitate a smoother transition from your previous operating system, read the system requirements below before upgrading
User Guide for Windows 10 System requirements E10684 First Edition July 2015 To facilitate a smoother transition from your previous operating system, read the system requirements below before upgrading
Booth Gmail Configuration
 Student email is accessed via a Booth branded Gmail service. Student mailboxes will be accessed via Gmail. Configure Gmail Settings Before you connect Gmail to send and receive Booth Gmail on your mobile
Student email is accessed via a Booth branded Gmail service. Student mailboxes will be accessed via Gmail. Configure Gmail Settings Before you connect Gmail to send and receive Booth Gmail on your mobile
Lotus Notes Traveler User and Troubleshooting Guide for ios Devices. Manage the Settings for your Mail, Calendar, and Contacts Apps
 Traveler User Tips 1. All email is accessed through the Mail app, while calendar entries are accessed through the Calendar app, and contacts can be located in the Contacts app on an ios device. 2. Your
Traveler User Tips 1. All email is accessed through the Mail app, while calendar entries are accessed through the Calendar app, and contacts can be located in the Contacts app on an ios device. 2. Your
Smarter Balanced Assessment Consortium:
 Smarter Balanced Assessment Consortium: For the Spring 2014 Field Test Administration Updated March 26, 2014 Prepared by the American Institutes for Research Smarter Balanced Assessment Consortium, 2014
Smarter Balanced Assessment Consortium: For the Spring 2014 Field Test Administration Updated March 26, 2014 Prepared by the American Institutes for Research Smarter Balanced Assessment Consortium, 2014
ipad 2 Basic Setup Guide
 This document provides basic guideline for setting up your ipad 2, you may refer to the following online product manuals for detailed operation guides for the product. ipad - Getting Started http://www.apple.com/support/ipad/getstarted/
This document provides basic guideline for setting up your ipad 2, you may refer to the following online product manuals for detailed operation guides for the product. ipad - Getting Started http://www.apple.com/support/ipad/getstarted/
User Instruction UBC Department of Botany Backup Service. Prepared by: Botany IT
 User Instruction UBC Department of Botany Backup Service Prepared by: Botany IT June 27, 2014 0 Table of Contents SECTION I: INSTALLATION AND INITIAL SETUP... 2 1. Install client application... 2 1.1 Download
User Instruction UBC Department of Botany Backup Service Prepared by: Botany IT June 27, 2014 0 Table of Contents SECTION I: INSTALLATION AND INITIAL SETUP... 2 1. Install client application... 2 1.1 Download
Using your ios device, open the App Store, Search for, download and install the WeMo App.
 Setting up WeMo is incredibly simple. All you need is: Your WeMo Switch and WeMo Motion An appliance you'd like to control iphone, ipod Touch or ipad Wi-Fi Router Using your ios device, open the App Store,
Setting up WeMo is incredibly simple. All you need is: Your WeMo Switch and WeMo Motion An appliance you'd like to control iphone, ipod Touch or ipad Wi-Fi Router Using your ios device, open the App Store,
MyNetFone Virtual Fax. Virtual Fax Installation
 Table of Contents MyNetFone Virtual Fax MyNetFone Virtual Fax Installation... 1 Changing the SIP endpoint details for the fax driver... 11 Uninstalling Virtual Fax... 13 Virtual Fax Installation Follow
Table of Contents MyNetFone Virtual Fax MyNetFone Virtual Fax Installation... 1 Changing the SIP endpoint details for the fax driver... 11 Uninstalling Virtual Fax... 13 Virtual Fax Installation Follow
How to connect? I can't connect to the Internet? Why are certain web pages blocked?
 How to connect? I can't connect to the Internet? Why are certain web pages blocked? Connecting to Coach/Bus WIFI is easy. Turn on your device as usual. Click WIFI detector symbol. Click on Coach/Bus network.
How to connect? I can't connect to the Internet? Why are certain web pages blocked? Connecting to Coach/Bus WIFI is easy. Turn on your device as usual. Click WIFI detector symbol. Click on Coach/Bus network.
Configuration Instructions for non-tcd users of the eduroam service
 Configuration Instructions for non-tcd users of the eduroam service This document contains configuration instructions for visitors to Trinity College Dublin wishing to use the eduroam service. The configuration
Configuration Instructions for non-tcd users of the eduroam service This document contains configuration instructions for visitors to Trinity College Dublin wishing to use the eduroam service. The configuration
User Guide for eduroam
 User Guide for eduroam 獲 以 下 認 證 : Certificado pela: Certified by: 澳 門 望 廈 山 Colina de Mong-Há, Macau 電 話 : (853) 8598 3120 Tel: (853) 8598 3120 傳 真 : (853) 8598 3151 Fax: (853) 8598 3151 www.ift.edu.mo
User Guide for eduroam 獲 以 下 認 證 : Certificado pela: Certified by: 澳 門 望 廈 山 Colina de Mong-Há, Macau 電 話 : (853) 8598 3120 Tel: (853) 8598 3120 傳 真 : (853) 8598 3151 Fax: (853) 8598 3151 www.ift.edu.mo
Wireless Printing Setup Guide
 Temple University Beasley School of Law Wireless Printing Setup Guide Updated August, 2012 Temple Law Computer Services 8/27/2012 Table of Contents Computer Operating System Page Windows 7 2 Windows Vista
Temple University Beasley School of Law Wireless Printing Setup Guide Updated August, 2012 Temple Law Computer Services 8/27/2012 Table of Contents Computer Operating System Page Windows 7 2 Windows Vista
ATTENTION: End users should take note that Main Line Health has not verified within a Citrix
 Subject: Citrix Remote Access using PhoneFactor Authentication ATTENTION: End users should take note that Main Line Health has not verified within a Citrix environment the image quality of clinical cal
Subject: Citrix Remote Access using PhoneFactor Authentication ATTENTION: End users should take note that Main Line Health has not verified within a Citrix environment the image quality of clinical cal
Utilizing SASED OneDrive Cloud Storage
 Utilizing SASED OneDrive Cloud Storage Technology Department 5/29/15 The purpose of this document is to provide guidance on how to transfer and access SASED documents and folders on your SASED provided
Utilizing SASED OneDrive Cloud Storage Technology Department 5/29/15 The purpose of this document is to provide guidance on how to transfer and access SASED documents and folders on your SASED provided
A Brief Insight on IOS deployment in Education System- need for 3 rd Platform implementation in Schools
 A Brief Insight on IOS deployment in Education System- need for 3 rd Platform implementation in Schools I hope you remember Meraki, a company involved in making sensors and which was sold to IBM few years
A Brief Insight on IOS deployment in Education System- need for 3 rd Platform implementation in Schools I hope you remember Meraki, a company involved in making sensors and which was sold to IBM few years
How to connect to NAU s WPA2 Enterprise implementation in a Residence Hall:
 How to connect to NAU s WPA2 Enterprise implementation in a Residence Hall: General Settings To connect to the ResNet-Secure SSID, a device is needed that supports 802.1X authentication and WPA2 Enterprise.
How to connect to NAU s WPA2 Enterprise implementation in a Residence Hall: General Settings To connect to the ResNet-Secure SSID, a device is needed that supports 802.1X authentication and WPA2 Enterprise.
ShareLink 200 Setup Guide
 ShareLink 00 Setup Guide This guide provides instructions for installing and connecting the Extron ShareLink 00. The ShareLink USB 00 Wireless Collaboration Gateway allows anyone to present content from
ShareLink 00 Setup Guide This guide provides instructions for installing and connecting the Extron ShareLink 00. The ShareLink USB 00 Wireless Collaboration Gateway allows anyone to present content from
Windows 8 & RT Wireless Configuration For NCC Student Owned Laptops
 Windows 8 & RT Wireless Configuration For NCC Student Owned Laptops A wireless network for Students to use with their personal laptops, is available throughout campus with the SSID NCC-STUDENT. This network
Windows 8 & RT Wireless Configuration For NCC Student Owned Laptops A wireless network for Students to use with their personal laptops, is available throughout campus with the SSID NCC-STUDENT. This network
Automatic Setup... 1 Manual Setup... 2 Installing the Wireless Certificates... 18
 Contents Automatic Setup... 1 Manual Setup... 2 Installing the Wireless Certificates... 18 Automatic Setup 1. Click on the Wireless icon in your system tray that looks like. 2. You will see a list of available
Contents Automatic Setup... 1 Manual Setup... 2 Installing the Wireless Certificates... 18 Automatic Setup 1. Click on the Wireless icon in your system tray that looks like. 2. You will see a list of available
PNY DUO-LINK On-The-Go Flash Drive for iphone and ipad. User Manual
 PNY DUO-LINK On-The-Go Flash Drive for iphone and ipad User Manual Table of Contents 1. Introduction 2. System Requirements 3. Physical Descriptions 4. DUO-LINK App Installation 5. Using DUO-LINK App 5.1
PNY DUO-LINK On-The-Go Flash Drive for iphone and ipad User Manual Table of Contents 1. Introduction 2. System Requirements 3. Physical Descriptions 4. DUO-LINK App Installation 5. Using DUO-LINK App 5.1
How to connect? I can't connect to the Internet? I can't send emails from the train? Why are certain web pages blocked?
 How to connect? I can't connect to the Internet? I can't send emails from the train? Why are certain web pages blocked? Connecting to Irish Rail Wifi is easy. Turn on your device as usual. Click Wifi detector
How to connect? I can't connect to the Internet? I can't send emails from the train? Why are certain web pages blocked? Connecting to Irish Rail Wifi is easy. Turn on your device as usual. Click Wifi detector
Configuring WPA2 for Windows XP
 Configuring WPA2 for Windows XP Requirements for wireless using WPA2 on Windows XP with Service Pack 2 Your wireless card must support 802.1x, AES, and WPA2. Windows XP with service pack 2, it is recommended
Configuring WPA2 for Windows XP Requirements for wireless using WPA2 on Windows XP with Service Pack 2 Your wireless card must support 802.1x, AES, and WPA2. Windows XP with service pack 2, it is recommended
Rockets Email Smartphone Configuration. Spring 2012 Edition
 Rockets Email Smartphone Configuration Spring 2012 Edition 2/20/2012 Contents Android Rockets Email Configuration... 2 Apple iphone/ipod Touch/iPad Rockets Email Configuration... 3 Blackberry (BBOS 5 or
Rockets Email Smartphone Configuration Spring 2012 Edition 2/20/2012 Contents Android Rockets Email Configuration... 2 Apple iphone/ipod Touch/iPad Rockets Email Configuration... 3 Blackberry (BBOS 5 or
Software and Settings Instructions
 SoelTech Automation Inc. Software and Settings Instructions Select the blue disclosure button that is associated with the network name you want to connect the Mobile GDO to (Blue >). It would normally
SoelTech Automation Inc. Software and Settings Instructions Select the blue disclosure button that is associated with the network name you want to connect the Mobile GDO to (Blue >). It would normally
Save and Restore Backups using itunes File
 Save and Restore Backups using itunes File Make and Export a Backup Access the Options On ipad, tap right-most button in the toolbar to access the Options. On iphone/ipod touch, tap the Views button (double
Save and Restore Backups using itunes File Make and Export a Backup Access the Options On ipad, tap right-most button in the toolbar to access the Options. On iphone/ipod touch, tap the Views button (double
OS X LION SET UP THE SYSTEM
 OS X LION SET UP THE SYSTEM OS X Lion Set Up the System Last Edited: 2012-07-10 1 Personalize the Interface... 3 Organize the Desktop... 3 Configure Apple Trackpad... 4 Configure Apple Magic Mouse... 6
OS X LION SET UP THE SYSTEM OS X Lion Set Up the System Last Edited: 2012-07-10 1 Personalize the Interface... 3 Organize the Desktop... 3 Configure Apple Trackpad... 4 Configure Apple Magic Mouse... 6
Only smart people read the manual.
 Only smart people read the manual. Contents Getting Started... 1 Installing the FreeAgent Tools... 1 Using the FreeAgent Tools Icons... 9 Using the System Tray Icon... 10 Disconnecting the FreeAgent Drive...
Only smart people read the manual. Contents Getting Started... 1 Installing the FreeAgent Tools... 1 Using the FreeAgent Tools Icons... 9 Using the System Tray Icon... 10 Disconnecting the FreeAgent Drive...
Akin Gump Strauss Hauer & Feld LLP Remote Access Resources
 Akin Gump Strauss Hauer & Feld LLP Remote Access Resources Firm Laptop Windows Home PC Mac Computer Apple ipad Android Devices Exit akingump.com 2013 Akin Gump Strauss Hauer & Feld LLP Checkpoint VPN (Firm
Akin Gump Strauss Hauer & Feld LLP Remote Access Resources Firm Laptop Windows Home PC Mac Computer Apple ipad Android Devices Exit akingump.com 2013 Akin Gump Strauss Hauer & Feld LLP Checkpoint VPN (Firm
Internet and Email Help. Table of Contents:
 Internet and Email Help The following tips are provided to assist you in troubleshooting and managing your Plex Internet and email services. For additional issues or concerns, you may also call our Product
Internet and Email Help The following tips are provided to assist you in troubleshooting and managing your Plex Internet and email services. For additional issues or concerns, you may also call our Product
Eye-Fi Ad-Hoc network set-up instructions
 Eye-Fi Ad-Hoc network set-up instructions The Eye-Fi Pro Card gives you the option to upload with an Ad Hoc connection directly to your computer. This document provides instructions for setting up an Ad
Eye-Fi Ad-Hoc network set-up instructions The Eye-Fi Pro Card gives you the option to upload with an Ad Hoc connection directly to your computer. This document provides instructions for setting up an Ad
Connect for iphone. Aug, 2012 Ver 5.3b AWest. 1 P age
 Connect for iphone Aug, 2012 Ver 5.3b AWest 1 P age About the Connect for iphone App... 3 iphone app system requirements... 3 Required Software... 3 Blackboard Requirements... 3 iphone App Installation,
Connect for iphone Aug, 2012 Ver 5.3b AWest 1 P age About the Connect for iphone App... 3 iphone app system requirements... 3 Required Software... 3 Blackboard Requirements... 3 iphone App Installation,
PDF Expert for ipad User guide
 PDF Expert for ipad User guide 2011 Readdle Inc. 2 Contents Introduction Chapter 1: Copying documents to PDF Expert USB file transfer using itunes File Sharing Saving attachments from Mail and other ipad
PDF Expert for ipad User guide 2011 Readdle Inc. 2 Contents Introduction Chapter 1: Copying documents to PDF Expert USB file transfer using itunes File Sharing Saving attachments from Mail and other ipad
LEARNING RESOURCE CENTRE. Guide to Microsoft Office Online and One Drive
 LEARNING RESOURCE CENTRE Guide to Microsoft Office Online and One Drive LEARNING RESOURCE CENTRE JULY 2015 Table of Contents Microsoft Office Online... 3 How to create folders... 6 How to change the document
LEARNING RESOURCE CENTRE Guide to Microsoft Office Online and One Drive LEARNING RESOURCE CENTRE JULY 2015 Table of Contents Microsoft Office Online... 3 How to create folders... 6 How to change the document
Connecting to the University Wireless Network
 Connecting to the University Wireless Network Wifi is available to staff and registered students of University in certain areas of the three campuses of the University. This area of coverage will be expanded
Connecting to the University Wireless Network Wifi is available to staff and registered students of University in certain areas of the three campuses of the University. This area of coverage will be expanded
To download and install directly to your phone
 Important update: To continue logging in from T-Mobile HotSpot locations, you will need to update the T-Mobile HotSpot Login Utility on your Dash. This upgrade takes only a few minutes. There are two ways
Important update: To continue logging in from T-Mobile HotSpot locations, you will need to update the T-Mobile HotSpot Login Utility on your Dash. This upgrade takes only a few minutes. There are two ways
Installing TestNav Mac with Apple Remote Desktop
 Installing TestNav Mac with Apple Remote Desktop 1 2 3 Getting TestNav Installation from Servicedesk 1.1 Connect to Servicedesk 4 1.2 Download Package to Desktop 7 Installing TestNav 2.1 Add Computers
Installing TestNav Mac with Apple Remote Desktop 1 2 3 Getting TestNav Installation from Servicedesk 1.1 Connect to Servicedesk 4 1.2 Download Package to Desktop 7 Installing TestNav 2.1 Add Computers
Remote Access End User Reference Guide for SHC Portal Access
 Remote Access End User Reference Guide for SHC Portal Access Version 2.0 6/7/2012 This remote access end user reference guide provides an overview of how to install Citrix receiver, which is a required
Remote Access End User Reference Guide for SHC Portal Access Version 2.0 6/7/2012 This remote access end user reference guide provides an overview of how to install Citrix receiver, which is a required
Enterprise Analytics. (Also known as Pyramid Analytics or BI Office) Mobile Device Support
 Enterprise Analytics (Also known as Pyramid Analytics or BI Office) Mobile Device Support Mobile Device Support Overview Enterprise Analytics provides mobile support for ios, Android and Windows Phone.
Enterprise Analytics (Also known as Pyramid Analytics or BI Office) Mobile Device Support Mobile Device Support Overview Enterprise Analytics provides mobile support for ios, Android and Windows Phone.
GPC JagTalk Secure Wireless Network. Connection Instructions
 GPC JagTalk Secure Wireless Network Connection Instructions Contents Windows 10... 2 Windows 7... 4 Windows 8 / Surface... 6 Android... 7 BlackBerry... 9 Mac OS X... 10 Apple ios Devices... 12 1 Connecting
GPC JagTalk Secure Wireless Network Connection Instructions Contents Windows 10... 2 Windows 7... 4 Windows 8 / Surface... 6 Android... 7 BlackBerry... 9 Mac OS X... 10 Apple ios Devices... 12 1 Connecting
GO!Enterprise MDM Device Application User Guide Installation and Configuration for ios Devices
 GO!Enterprise MDM Device Application User Guide Installation and Configuration for ios Devices GO!Enterprise MDM for ios Devices, Version 3.x GO!Enterprise MDM for ios Devices 1 Table of Contents GO!Enterprise
GO!Enterprise MDM Device Application User Guide Installation and Configuration for ios Devices GO!Enterprise MDM for ios Devices, Version 3.x GO!Enterprise MDM for ios Devices 1 Table of Contents GO!Enterprise
2006-2011, SHAPE Services www.shapeservices.com
 RDM+ Remote Desktop for Mobiles For touchscreen BlackBerry devices Getting Started Guide... 2 1. Installing RDM+ Client on a BlackBerry... 2 2. Starting the client... 2 3. Registration and trial... 3 4.
RDM+ Remote Desktop for Mobiles For touchscreen BlackBerry devices Getting Started Guide... 2 1. Installing RDM+ Client on a BlackBerry... 2 2. Starting the client... 2 3. Registration and trial... 3 4.
How to Set Up Your. Email Account
 How to Set Up Your Email Account Contents Outlook 2002 (Office XP)... 3 Outlook 2003 (Office 2003)... 6 Outlook 2007 (Office 2007)... 10 Outlook 2010 (Office 2010)... 14 Outlook Account Setup Page 2 HOW
How to Set Up Your Email Account Contents Outlook 2002 (Office XP)... 3 Outlook 2003 (Office 2003)... 6 Outlook 2007 (Office 2007)... 10 Outlook 2010 (Office 2010)... 14 Outlook Account Setup Page 2 HOW
CONTENTS PAGE. c) Our Recommended Settings... 14. d) Overview...7. i. Check Out and Download a book... 27
 USER GUIDE CONTENTS PAGE Top Tip: Hold down the Ctrl key on your keyboard and using your mouse click on the heading below to be taken to the page Introduction... 3 1. How to create a new account... 3 2.
USER GUIDE CONTENTS PAGE Top Tip: Hold down the Ctrl key on your keyboard and using your mouse click on the heading below to be taken to the page Introduction... 3 1. How to create a new account... 3 2.
Instructions for accessing the new TU wireless Network
 Instructions for accessing the new TU wireless Network These instructions are meant for University owned systems directly supported by ENS Computer Services. Users of other systems may find this document
Instructions for accessing the new TU wireless Network These instructions are meant for University owned systems directly supported by ENS Computer Services. Users of other systems may find this document
First Data Global Gateway iphone App User Manual
 January 2012 First Data Global Gateway iphone App User Manual Version 1.0 Table of Contents 1 GETTING STARTED... 4 2 PROCESSING TRANSACTIONS... 8 3 iphone APP AND FIRST DATA GLOBAL GATEWAY SETUP 8 3 CONTACT
January 2012 First Data Global Gateway iphone App User Manual Version 1.0 Table of Contents 1 GETTING STARTED... 4 2 PROCESSING TRANSACTIONS... 8 3 iphone APP AND FIRST DATA GLOBAL GATEWAY SETUP 8 3 CONTACT
Adding Outlook to a Blackberry, Downloading, Installing and Configuring Blackberry Desktop Manager
 Adding Outlook to a Blackberry, Downloading, Installing and Configuring Blackberry Desktop Manager The following instructions work for the District provided Blackberrys from Sprint, but I think it should
Adding Outlook to a Blackberry, Downloading, Installing and Configuring Blackberry Desktop Manager The following instructions work for the District provided Blackberrys from Sprint, but I think it should
VIVA 4G LTE Mini Router. Quick Start Guide
 VIVA 4G LTE Mini Router Quick Start Guide Thank you for choosing the VIVA 4G LTE Mini Router (hereinafter referred to as the E57) The supported functions and actual appearance are subject to the product
VIVA 4G LTE Mini Router Quick Start Guide Thank you for choosing the VIVA 4G LTE Mini Router (hereinafter referred to as the E57) The supported functions and actual appearance are subject to the product
B&SC Office 365 Email
 B&SC Office 365 Email Microsoft Office 365 In its continuous efforts to provide the highest quality student experience, Bryant & Stratton College is giving students access to a new tool for accessing email.
B&SC Office 365 Email Microsoft Office 365 In its continuous efforts to provide the highest quality student experience, Bryant & Stratton College is giving students access to a new tool for accessing email.
Deploying Apple ios in Education
 Solution Guide Deploying Apple ios in Education March 013 This document covers strategies for deploying, monitoring, and supporting ios devices in education environments. Table of Contents 1 3 4 5 6 7
Solution Guide Deploying Apple ios in Education March 013 This document covers strategies for deploying, monitoring, and supporting ios devices in education environments. Table of Contents 1 3 4 5 6 7
Citrix Client Install Instructions
 Citrix Client Install Instructions If you are using Citrix remotely, Information Technology Services recommends updating Citrix client to the newest version available online. You must be an administrator
Citrix Client Install Instructions If you are using Citrix remotely, Information Technology Services recommends updating Citrix client to the newest version available online. You must be an administrator
