Magellan RoadMate 3030 GPS Receiver User Manual
|
|
|
- Jeremy Manning
- 7 years ago
- Views:
Transcription
1 Magellan RoadMate 3030 GPS Receiver User Manual 471 El Camino Real, Santa Clara, CA 95050
2 IMPORTANT SAFETY WARNINGS The Magellan RoadMate receiver is a vehicle-navigation aid designed to assist you in arriving at your selected destinations. When using the Magellan RoadMate receiver, these safety rules must be followed to prevent accidents that can result in injury or death to yourself or others: Please check the applicable regulations in your state regarding windshield mounting. Certain states prohibit the mounting of any items on your windshield. Go to for alternative mounting solutions. When driving, the need to view the display is minimal. Voice prompts will guide you to your destination. The driver should enter data or program the Magellan RoadMate receiver only when the vehicle is stationary. Only a vehicle passenger should enter data or program the Magellan RoadMate receiver while the vehicle is moving. Do not become distracted by the receiver while driving, and always be fully aware of all driving conditions. It is your responsibility to comply with all traffic laws and to use the Magellan RoadMate and mounting options in such a manner that the user is in compliance with applicable laws. Roads, points of interest (POIs), business and service locations may change over time. As a result the database may contain inaccuracy. Also, the database does not include, analyse, process, consider, or reflect any of the following: legal restrictions (such as vehicle type, weight, height, width, load and speed restrictions); road slope or gradient; bridge height, width, weight or other limits; population density; neighborhood quality or safety; availability or proximity of police, emergency rescue, medical or other assistance; construction work zones or hazards; road or lane closures; road, traffic or traffic facilities' safety or condition; weather conditions; pavement characteristics or conditions; special events; traffic congestion. It is your responsibility to disregard any unsafe, hazardous or illegal route suggestions. Keep the Magellan RoadMate receiver safe from extreme temperature conditions. For example, do not leave it exposed to direct sunlight for an extended period of time. Take care when mounting the Magellan RoadMate receiver in your vehicle, whether using the windshield mount or other mounts, that it does not obstruct the driver's view of the road, interfere with the operation of the vehicle's safety devices such as air bags, or present a hazard to occupants of the vehicle should the receiver be dislodged while driving. It is your responsibility to assess the risks associated with damage to your vehicle or vehicle occupants as the result of your choices in mounting the Magellan RoadMate receiver. Temperature The maximum operating temperature is 140 F (60 C). Battery The battery in the Magellan RoadMate receiver is rechargeable and should not be removed. In the event that it should need to be replaced, please contact Magellan Technical Support. Charging the Magellan RoadMate An optional AC adapter is available as an accessory for your Magellan RoadMate. Use of another type of AC adapter can result in malfunction and/or possible fire hazard due to battery overheating. Only use the car charger approved for/supplied with your Magellan RoadMate receiver. Use of another type of car charger will result in fire or electric shock. For safety reasons, the battery in your Magellan RoadMate receiver will stop charging when the ambient temperature is less than 32 F (0 C) or more than 113 F (45 C). It will take approximately 4 hours of charging the Magellan RoadMate receiver through the vehicle power adapter or optional AC adapter to obtain a full battery charge. It is recommended that you charge the battery initially for at least 2 hours. Use only the charger approved for your Magellan RoadMate receiver. Estimated usage of the Magellan RoadMate on battery power is approximately 2 hours. i
3 Federal Communication Commission Interference Statement This equipment has been tested and found to comply with the limits for class B digital devices, in accordance with part 15 of the FCC Rules. These limits are designed to provide reasonable protection against harmful interference in a residential installation. This equipment generates, uses and can radiate radio frequency energy and, if not installed and used in accordance with the instructions, may cause harmful interference to radio communications. However, there is no guarantee that interference will not occur in a particular installation. If this equipment does cause harmful interference to radio or television reception, which can be determined by turning the equipment off and on, the user is encouraged to try to correct the interference by one of the following measures: Reorient or relocate the receiving antenna. Increase the separation between the equipment and receiver. Connect the equipment into an outlet on a circuit different from that to which the receiver is connected. Consult the dealer or an experienced radio/tv technician for help. This device complies with Part 15 of the FCC Rules. Operation is subject to the following two conditions: (1) This device may not cause harmful interference, and (2) this device must accept any interference received, including interference that may cause undesired operation. FCC Caution: Any changes or modifications not expressly approved by the party responsible for compliance could void the user's authority to operate this equipment. IMPORTANT NOTE: FCC Radiation Exposure Statement: This equipment complies with FCC radiation exposure limits set forth for an uncontrolled environment. End users must follow the specific operating instructions for satisfying RF exposure compliance. This transmitter must not be co-located or operating in conjunction with any other antenna or transmitter. In order to maintain compliance with FCC regulations, shielded cables must be used with this equipment. Operation with non-approved equipment or unshielded cables is likely to result in interference to radio and TV reception. The user is cautioned that changes and modifications made to the equipment without the approval of manufacturer could void the user's authority to operate this equipment. The Magellan RoadMate receiver must be installed and operated at a distance no closer then 8 inches (20 cm) from the user. This Class B digital apparatus meets all requirements of the Canadian Interference-Causing Equipment Regulations. IC statement Operation is subject to the following two conditions: 1. This device may not cause interference and 2. This device must accept any interference, including interference that may cause undesired operation of the device. ii
4 IMPORTANT NOTE: IC Radiation Exposure Statement: This equipment complies with IC radiation exposure limits established for an uncontrolled environment. End users must follow the specific operating instructions for satisfying RF exposure compliance. This transmitter must not be co-located or operated in conjunction with any other antenna or transmitter. The information provided in this document is subject to change without notice. Improvements and enhancements to the product may occur without any formal notification. Check the Magellan website ( support) for product updates and additional information MiTAC International Corporation. The Magellan logo, Magellan, RoadMate and Quickspell are registered trademarks of MiTAC International Corporation. SmartDetour and OneTouch are trademarks of MiTAC International Corporation and are used under license by MiTAC International Corporation. All rights reserved. AAA and the AAA logo are trademarks of the American Automobile Association. AAA 2009 All rights reserved. All other products and brand names are trademarks of their respective holders. No part of this user manual may be reproduced or transmitted in any form or by any means, electronic or mechanical, including photocopying and recording, for any purpose other than the purchaser's personal use, without the prior written permission of MiTAC International Corporation. The information provided in this document are correct at the time that it is created. MiTAC International Corporation assumes no responsibility or liability for any errors or inaccuracies that may appear in the contents of this User Manual iii
5 iv
6 Table of Contents Magellan RoadMate Receiver... 1 Magellan RoadMate... 2 Fundamentals... 3 Powering on the Magellan RoadMate receiver... 3 Checking Battery Level and GPS Status... 3 Viewing the Battery Level Indicator...3 Checking GPS Status...3 Volume... 3 Brightness... 4 Main Menu... 4 Keypad... 5 Selecting QWERTY or ABC Keyboard... 6 Notes on Entering Data... 6 Smart City Search... 6 QuickSpell... 7 Installation Instructions... 8 Selecting the Location... 8 Attach the Power Cable to the Car Cradle... 8 Securing the Car Cradle... 8 Attaching the Magellan RoadMate receiver to the Car Cradle... 9 Adjusting the Mount for Optimum Viewing... 9 Connecting Power... 9 Checking Connection and Final Adjustments... 9 Security... 9 Map Screen...10 Current Location Screen Accessing the Current Location Screen...12 Saving Your Current Location to Your Address Book...12 Maneuver List (Itinerary) Accessing the Maneuver List Excluding a Maneuver Volume Changing the Volume from the Map Screen...13 Creating a Destination...14 Creating a Destination to an Address...14 Tips on Entering Addresses Quickly El Camino Real, Santa Clara, CA 95050
7 Creating a Destination to an Intersection Creating a Destination to a City Center Previous Destinations Routing to a Previous Destination...16 Saving a Previous Destination to Your Address Book...16 Clearing the list of Previous Destinations...16 Address Book Accessing an Address in Your Address Book...16 Routing to an Address in Your Address Book...16 Creating a New Entry in Your Address Book by Entering an Address...17 Creating a New Entry in Your Address Book from a POI...17 OneTouch Menu...18 Saving an Address to a OneTouch Icon...18 Changing the Address or Search of a OneTouch Icon...18 Saving a POI Search Criteria to a OneTouch Icon...18 Setting a Route to a OneTouch Icon...19 Points of Interest (POI)...20 Creating a Route to a POI by Category...20 Creating a Route to a Special POI (AAA TourBook)...20 Creating a Route to a POI by Name...21 Creating a Route to a Highway Exit POI...21 Home Address...22 Saving the Home Address...22 Changing the Home Address...22 Creating a Route to the Home Address...22 Traveling on a Route...23 Map Screen Maneuver List Types of Routes Routing Method To permanently change the routing method...23 Special Routing Functions Cancelling a Route...23 Detouring off a Route...24 SmartDetour on Freeways...24 Multi Destination Routes...25 Creating Additional Destinations with Go To...25 Editing the Destination List El Camino Real, Santa Clara, CA 95050
8 Saving a Multi Destination Route to Your Address Book...26 Settings...27 Accessing System Settings...27 Setting Languages...27 Setting Auto Power...27 Setting Brightness...27 Setting the Time Format...27 Selecting the Time Zone (daylight savings on/off)...27 Selecting Units of Measure...28 Map Options Setting Auto Night Map Display...28 Setting Heading Up or North Up in 2D Mode...28 Assigning Visible POIs...28 Setting Auto Zoom on Turns...28 Setting Highway Lane Assist...28 Sound Setting Volume from Settings...29 Muting the Sound...29 Turning off Button Sounds...29 Navigation Preferences Setting The Default Route Method...29 Setting The Turn Warning Alert Sounds...29 Enabling U Turn Guidance...29 Avoiding Toll Roads...29 Keyboard Setting the Keyboard Layout Adding Features GPS Options Setting the GPS Position...30 Viewing the GPS Status...30 Default System Settings Restoring All Default System Settings...30 Viewing Product Information El Camino Real, Santa Clara, CA 95050
9 Magellan RoadMate Receiver The Magellan RoadMate receiver is a vehicle navigation product that utilizes GPS signals from satellites to calculate your precise location and compute navigational information that can be used to guide you to your destination. Knowing its position and movement, it can then overlay this information on detailed maps to provide a visual representation of your location. With the Magellan RoadMate receiver you can: Save searches and addresses under the OneTouch menu for fast, convenient access to favorite destinations. Store your home address and quickly get routing details to your home. Enter and save addresses in your address book that can be accessed at any time and get routing information to that address. Route to an address that you enter using the QuickSpell and Smart City search for easy, errorless address entry. Route to any point of interest (POI) that has been preloaded into your Magellan RoadMate receiver. Create a route with multiple destinations. Handy for business people who need routing information to many destinations. Access the AAA TourBook providing ratings and descriptions on AAA-approved places to stay, play, dine, and save. Access AAA Member Roadside Assistance information from the OneTouch menu. View POIs that are near exits ahead of you on the highway. The Highway Exit POIs function provides you with a list of gas stations, restaurants, hotels and auto repair shops located nearby exits you are approaching while travelling on the interstate. Customize your Magellan RoadMate receiver to meet your needs using the Settings menu. The user interface for the Magellan RoadMate receiver is easy and simple to follow once you understand the basics. You may never need to refer to this manual, but if you do, we have tried to present it in a form that makes it easy for you to access the function you are trying to use and follow the steps provided. The Magellan RoadMate receiver has a built-in battery so, in most cases, you will be able to follow these instructions while reading them on your computer screen without plugging the Magellan RoadMate receiver to the AC power using an optional AC power adapter. Note that a fully charged Magellan RoadMate only has about 2 hours of battery life. You should note that while indoors you may not get strong enough satellite signals to compute your location, so your location information may not be updated. However, the power of the GPS chipset installed in the Magellan RoadMate receiver will pick up satellite signals in some very demanding locations. You may find that the Magellan RoadMate receiver is computing a position, even indoors. Even with the improved GPS chipset, the receiver may not be able to always compute a fix indoors. This is especially important to note if you are in a garage or other overhanging structure. If you find you are not getting strong enough satellite signals while in a garage or other structure, move to a location where there is a clear view of the sky and you should immediately see an improvement in signal strength. The Magellan RoadMate receiver includes Voice Alerts (Text-to-Speech) for driving instructions. This document is set up to be printed on 8.5" x 11" paper should you desire a printed version for your reference. 1
10 Magellan RoadMate A C B (A) Power Switch (B) Power input from vehicle power adapter cable or optional AC power adapter. (C) Micro SD card slot. (optional) 2
11 Fundamentals Powering on the Magellan RoadMate receiver The Power On/Off switch is located on the top of the Magellan RoadMate receiver. Turning the Magellan RoadMate receiver On 1. Slide the power switch to the left. 2. After the initial splash screen the Warnings screen is displayed. Read and tap. Turning the Magellan RoadMate receiver Off 1. Slide the power switch to the left. Checking Battery Level and GPS Status The Magellan RoadMate receiver has an internal battery that permits use of the receiver for brief periods of time while not connected to external power. The battery is charging whenever the Magellan RoadMate is connected to external power. Please note that this battery can only be serviced by authorized Magellan repair facilities. Viewing the Battery Level Indicator 1. While viewing the Map screen, tap on the Menu button. 2. The battery level indicator is located in the upper right corner of the Menu screen, just below the satellite signal indicator. Green bars indicate battery level. The Magellan RoadMate can normally function for 2 hours on battery when the battery life is full. Checking GPS Status 1. While viewing the Map screen, tap on the Menu button. 2. The GPS status indicator is located in the upper right corner of the Menu screen. Four green bars would indicate optimum satellite signal reception. Volume Changing the Volume from the Map Screen 1. Tap the speaker icon. Additional controls appear. 2. Tap the Mute button to mute the volume, or tap the '+' or '-' buttons to raise or lower the volume. 3. Tap. Changing the Volume from Settings 1. Access the Main Menu. Raises volume Mute Lowers volume 2. Tap the Settings icon. 3. Tap Sound. 4. Tap inside the Master volume adjust bar to change the volume level of the Magellan RoadMate receiver. 5. Tap to save and exit. Setting Button Sounds on or off 1. Access the Main Menu. 2. Tap the Settings icon. 3
12 3. Tap Sound. 4. Tap the check box for Button Sounds. Check to have button sounds played, unchecked to turn them off. 5. Tap to save and exit. Brightness Accessing the Brightness Control 1. Access the Main Menu. 2. Tap the Settings icon. 3. Tap System. 4. Tap Brightness. 5. Tap inside the brightness adjust bar to set the desired brightness. 6. Tap to save and exit. On the Brightness screen there is a Dim on Battery Power option. When Dim on Battery Power is checked, the Magellan RoadMate receiver will reduce the brightness when operating exclusively on battery power and you have not used the touch screen for a few seconds. This prolongs the battery life between charges. Main Menu The Main Menu contains large, easy to access icons for all the major functions. Accessing the Main Menu When you first turn on the Magellan RoadMate receiver, the Main Menu is displayed after the splash and warning screens. While in use, you can access the Main Menu by: 1. From the Map screen tap Menu. Buttons on the Main Menu Screen Button Name Description Address Used to enter an address as a destination for you route. Points of Interest Previous Select a Point of Interest (POI) from the list of preloaded locations you may want to go to. List of the most resent destinations that you have gone to before allowing you to quickly select one to route to again. 4
13 Address Book Intersection Access the Address Book where you can save addresses and destinations to have available when needed. Used to create a route to the intersection of two streets. City Center Settings Current Location When selected, provides a way to select a city and route to its geographical center. Displays the Settings menu. This menu can be used to access functions used to customize the Magellan RoadMate receiver to your personal needs. (Found on page 2). Displays information about your position including the street name, names of streets forward and behind you as well as the Lat/Long information for your position. Keypad Understanding the keypad while entering an address is an important part of using your Magellan RoadMate receiver. The keypad is the most common method for entering data into the Magellan RoadMate receiver. Keypad Overview Button Name Description Data Field Previous destination list Zip Code Numeric Keypad Top of the display where the characters entered are shown. Characters you enter are displayed in black, characters that are filled in by the Magellan RoadMate receiver are in green. If the receiver has been able to estimate the desired city or street, tap on the data field to accept the entry. (Enter City only) When entering a city, the previous destinations list displays a list of cities previously entered. Tap on a city from the displayed list to accept that city. (Enter City only) Displays a numeric keypad to quickly enter a city when the zip code is known. Displays a numeric keypad that can be used to enter streets or cities that have numbers in their name. (This is not to be used for entering an address number.) 5
14 List Accept (Enter City only) While entering a city, press the List button to bring up a list of cities beginning with the characters you have entered. (Entering City) Accepts the suggested city that is displayed in the data field. (Entering street) Brings up a list of streets beginning with the characters entered. Selecting From List When a list of items found in the database are displayed, use the arrows on the right to move the list up and down and tap on the desired item in the list to continue. Selecting QWERTY or ABC Keyboard 1. Access the Main Menu. 2. Tap the Settings icon. 3. Tap Keyboard. 4. Select QWERTY or ABC. Notes on Entering Data If you are having trouble getting the results you expected, here are a few useful tips. Check for apostrophes and hyphens. If you do not see the POI or street name you are looking for in the list, check to see if the name has an apostrophe or hyphen. The more characters you enter, the smaller the list of possible options is from which to choose. When entering a street or city name it is not necessary to use accented letters. You can enter city and streets names using only standard characters. Smart City Search The Magellan RoadMate receiver utilizes a feature known as Smart City Search. Smart City Search attempts to predict the city you are looking for. This prediction is based upon two factors; your position and cities you ve gone to before. In this example I am in Los Angeles and enter PA. The receiver looks for cities I ve already gone to as well as cities near my location that begin with PA and, in this case comes up with PASADENA, CA. In this example PA has been entered again but this time the receiver is in Atlanta, GA. The city displayed now is Palmetto, GA, so location has changed the predicted city to one closer to your location. 6
15 QuickSpell Another feature the Magellan RoadMate receiver uses to make entering cities and streets easier is a feature known as QuickSpell. In the example to the right, CE has been entered for a street name in Chicago, IL. The Magellan RoadMate receiver has predicted that the street name may be Cedar Ave. Also, it has greyed out any letters that could not be used to spell a street name in the database. This provides quick and errorfree city and street name entry. 7
16 Installation Instructions Installation of the Magellan RoadMate receiver is simple and easy. The hardest part will be picking the best location. Selecting the Location A few tips on selecting the proper location. Mount the Magellan RoadMate receiver in a place where it can be easily seen and will not interfere with your view of the road. The Magellan RoadMate receiver should be mounted in such a way that the antenna, (located in the top of the receiver), has an unobstructed view of the sky through the windshield. Make sure that the Magellan RoadMate receiver or any cabling will not be disturbed if the airbags are activated. Be sure to check your local and regional laws before mounting to the windshield. Some states have laws restricting the mounting of any device on the windshield. Attach the Power Cable to the Car Cradle Attach the USB connector to the cradle as shown. The USB connector will snap in place when it is fully seated in the car cradle. Securing the Car Cradle Use the alcohol pad that came with the Magellan RoadMate receiver to clean the area on the windshield that has been selected for mounting the Magellan RoadMate receiver. Let the area dry completely. Make sure that the lever at the base of the adjustable mount is in the up position. Place the base of the car cradle firmly over the area where it will be placed. Push the lever at the base of the swivel mount all the way down until it snaps in place. Carefully let go of the assembly, making sure that it is securely mounted. (The Car Cradle shown here may be different from the Car Cradle supplied with your Magellan RoadMate receiver, but the installation is the same for all cradle styles.) 8
17 Attaching the Magellan RoadMate receiver to the Car Cradle Slide the Magellan RoadMate receiver on the car cradle so that the slot on the Magellan RoadMate receiver aligns with the tab on the car cradle. Slide the Magellan RoadMate receiver all the way down until it rests on the 'feet'. You should notice a click when the receiver is fully mounted in the cradle. Adjusting the Mount for Optimum Viewing Loosen the adjustment locking knob and position the Magellan RoadMate receiver for optimum viewing. Once set, tighten the locking knobs. (Never attempt to adjust the mount while driving.) Connecting Power Plug the end of the vehicle power adapter into a 12VDC vehicle power receptacle. Be sure to avoid routing the power cable over airbags. Note: Some vehicles apply power to the vehicle power receptacle only when the ignition is on. Checking Connection and Final Adjustments If the power indicator light on the vehicle power adaptor is on, power is being supplied to the Magellan RoadMate receiver. If it is not on, check the cable connection to the vehicle power receptacle. If the light is still not on, turn the vehicle's ignition on. Power Switch The Magellan RoadMate uses a spring-loaded slider switch to power the receiver on and off. Spring Switch Slide to the left to turn the receiver on or off. Slide to the left to turn the receiver off. Security It is recommended that the Magellan RoadMate receiver is not left in plain view while unattended for reasons of theft. Please note that the Magellan RoadMate receiver is a receiver only and does not transmit GPS location signals. Neither the receiver nor the vehicle can be tracked using the Magellan RoadMate receiver. 9
18 Map Screen The most commonly used screen is the Map screen. Whether you are following a route or just traveling around a city, the chances are that the Map screen will be displayed. The Map screen can be displayed in two unique modes: normal and routing. In normal mode, your position is shown on the map along with the time. As you travel, your position will be updated, giving you a clear view of your position and surrounding streets. (A) Current location. (B) Information display. Displays speed, time of day, elevation, compass direction. Tap on the information field to change. (D) Zoom Out. (D) Zoom In. (E) Access Main Menu. (F) Access Highway POIs (displayed only while on a highway). (G) Access volume controls. (H) Access OneTouch Menu. OneTouch Menu gives you instant access to your saved search criteria and favorite destinations. In routing mode additional information is displayed providing detailed information about the route you have selected. (A) Turn instructions for next maneuver. Tap to display the maneuver list (available only when routing). (B) Distance and road name for the next maneuver. Tap to repeat last voice instruction. (C) Information display. Displays speed, time of day, elevation, compass direction. While routing it also can also display distance to destination, estimated time of arrival (ETA), and time remaining. Tap on the information field to change. (D) Current position and heading. (E) Zoom Out. 10
19 (F) Zoom In. (G) Access Main Menu. (H) Access the list of nearest Highway Exit POIs (available only when driving on a highway/freeway/interstate). (I) Access volume controls. (J) Access OneTouch menu. The OneTouch menu gives you instant access to your bookmarked searches and favorite destinations. Accessing the Map Screen 1. On the Main Menu screen, tap View Map. Setting the Map Modes (2D or 3D) The map is normally displayed in 3D mode (perspective view) but you can set the map to 2D mode (top down view) if so desired. Choose the mode that suits you best. 1. From the Map screen, tap anywhere on the map. Additional controls appear. 2. Tap 2D to switch the map to 2D mode from 3D mode, or tap 3D to switch the map to 3D mode from 2D mode. Tap. Setting Zoom Levels Select the zoom level that best suits your needs. Note that zoom levels are limited in 3D mode. As you zoom out in 3D, the display will switch to 2D at higher zoom levels. 1. Tap the '+' or '-' zoom level buttons at the bottom of the display to set the desired zoom level. Panning on the Map 1. While viewing the Map screen, slide your finger or a stylus across the map. 2. The map screen changes to Pan mode. 3. When finished, tap and the map returns to your current position. Routing to a Panned Position 1. Pan the map until the location you wish to route to is displayed. 2. Tap on the map at the point you want to go to. A red push pin will be displayed along with information about the point chosen at the top of the screen. 3. Tap the button in the top left corner. 4. If an active route already exists, first you need to define what to do with this new route point: Replace Destination: the next destination is cleared and replaced with the one selected from the Pan screen. Go There Now: the selected location is inserted in the route as an intermediate destination before the next destination. Add To Trip: the selected destination is added to the end of the current trip. 5. Tap the large GO button on the right to return to the Map screen and begin navigating. Note: if the panned position does not match an existing street address (i.e. the destination is not along a road or street that is stored in the map database), the guidance will stop on the road that is closest to your destination. A dashed line to your final destination will then be displayed on the map. 11
20 Current Location Screen The Current Location screen displays the approximate address of your current position, the next and previous intersections, your latitude, longitude, heading and elevation. Accessing the Current Location Screen There are two ways to open the Current Location screen. From the Map screen: 1. From the Map screen tap on the current position icon. Saving Your Current Location to Your Address Book 1. From the Map screen tap on the current position icon. 2. Tap Save. 3. (optional) If you want to save this location to the OneTouch menu, select Add to OneTouch. 4. Edit information: Tap the Name field and use the keypad to enter a name for the Address Book entry. (See above for details.) (optional) Tap <Enter Phone Number> to specify a phone number for the address book entry. 5. When the details for this address are acceptable, tap. (Note: entering a Name is required before saving the Address Book entry.) 6. If you have selected to save this point to the OneTouch menu, you need to select a button for the entry. Maneuver List (Itinerary) This screen is accessed from the Map screen and is available only when routing. Each line in the Maneuver List provides details about the maneuvers in the order that they are to be made, with the next maneuver at the top. The Maneuver List can be modified if you want to exclude one of the maneuvers should you want to avoid travelling on one of the streets listed. Instructions to exclude one of the maneuvers is described in this chapter. Accessing the Maneuver List 1. When actively following a route, tap the maneuver icon in the top left corner of the Map screen. Excluding a Maneuver This is used to modify the route to possibly avoid routing on a particular street. 1. Access the Maneuver List. 2. Tap the Avoid icon for the maneuver you want to avoid. 3. Tap Yes to confirm. 4. The Magellan RoadMate receiver recalculates the route and the Map screen returns. Volume The volume can be adjusted or muted from the Map screen. (The volume can also be adjusted from Settings > Sound.) 12
21 Changing the Volume from the Map Screen 1. Tap the speaker icon. Additional controls appear. 2. Tap on the Mute button to mute the volume, or tap the '+' or '-' icons to change the volume levels. 3. Tap. 13
22 Creating a Destination to an Address Creating a Destination When creating an address, the first step is to enter the city. The city can be specified by entering the name of the city, entering the ZIP code for the city or by selecting a previously used city. 1. From the Main Menu tap the Address icon. 2. Enter City: You have three ways to do this: To select the city from the list of previous cities, tap the button. To enter a new city: use the keyboard to enter the first few characters of any significant word in the city name. If the city you are entering appears in the top field you can tap on the city name or the. At any time you can tap on the List button to bring up a list of cities that begin with the characters you entered. Tap to select the city from the list. To enter a ZIP code: if needed, tap the Zip Code button to switch to the numeric keyboard. Enter the ZIP code. Tap to bring up a list of cities with the zip code entered. 3. Enter Street name: With the city selected, the keyboard will be displayed prompting you for the street name. Use the keyboard to enter the street name. It is not necessary to enter accented characters. Enter the first few characters of any significant word in the street name and tap the or continue entering characters until the list of streets is displayed. Tap on the street name from the list. 4. Enter Street number: Use the keyboard to enter the street number for the address. The range of acceptable street numbers is displayed before you start typing. Tap the when the street number is complete. 5. The GO screen appears with the address of the selected location, the estimated time of arrival (ETA), the distance to travel, and the routing method (e.g. Fastest Time). 6. (optional) Tap Options if you want to change the routing method. 7. Tap the large GO button on the right to return to the Map screen and begin routing. Tip: If you know that you will use a destination later, before tapping the orange button you can tap Save to save it in your Address Book or in the OneTouch menu. Tips on Entering Addresses Quickly When you are entering the name of a city or a street, Magellan software only displays those characters that appear in possible search results. The other characters are grayed out. When entering city names or street names, tap the List button after a couple of letters; Magellan software lists the items that contain the specified characters. You can also search by ZIP codes. This narrows the number of matching cities to normally less then four. 14
23 Creating a Destination to an Intersection When the street number is not known, an intersecting street can pinpoint the location. 1. From the Main Menu, tap the Intersection icon. 2. Enter City: You have three ways to do this: To select the city from the list of previous cities, tap the button. To enter a new city: use the keyboard to enter the first few characters of any significant word in the city name. If the city you are entering appears in the top field you can tap on the city name or the. At any time you can tap on the List button to bring up a list of cities that begin with the characters you entered. Tap to select the city from the list. To enter a ZIP code: if needed, tap the Zip Code button to switch to the numeric keyboard. Enter the ZIP code. Tap to bring up a list of cities with the zip code entered. 3. Enter Street name: With the city selected, the keyboard will be displayed prompting you for the street name. Use the keyboard to enter the street name. It is not necessary to enter accented characters. Enter the first few characters of any significant word in the street name and tap the or continue entering characters until the list of streets is displayed. Tap on the street name from the list. 4. Enter the second street: Enter the name of the second street as you did the first street. 5. A screen appears with the address of the selected location, the estimated time of arrival (ETA), the distance to travel, and the routing method (e.g. Fastest Time). 6. (optional) Tap Options if you want to change the routing method. 7. Tap the large GO button on the right to return to the Map screen and begin routing. Creating a Destination to a City Center City Center allows you to select any city on the map as your destination. This option is particularly useful when you want to go to a city without having any specific address to select. (A route to a city center uses the geographical center of the city as the destination point.) 1. From the Main Menu, tap the City Center icon. 2. Enter City: To select the city from the list of previous cities, tap the button. To enter a new city: use the keyboard to enter the first few characters of any significant word in the city name. If the city you are entering appears in the top field you can tap on the city name or the. At any time you can tap on the List button to bring up a list of cities that begin with the characters you entered. Tap to select the city from the list. To enter a ZIP code: if needed, tap the Zip Code button to switch to the numeric keyboard. Enter the ZIP code. Tap to bring up a list of cities with the zip code entered. 3. A screen appears with the address of the selected location, the estimated time of arrival (ETA), the distance to travel, and the routing method (e.g. Fastest Time). 4. (optional) Tap Options if you want to change the routing method. 5. Tap the large GO button on the right to return to the Map screen and start navigating. 15
24 Previous Destinations Routing to a Previous Destination 1. From the Main Menu, tap the Previous icon. 2. Select the destination from the list of previous destinations. 3. A screen appears with the address of the selected location, the estimated time of arrival (ETA), the distance to travel, and the routing method (e.g. Fastest). 4. (optional) Tap Options if you want to change the routing method. 5. Tap the large GO button on the right to return to the Map screen and start navigating Saving a Previous Destination to Your Address Book 1. Access the list of Previous Destinations as described above. 2. Select the desired location from the list of previous destinations. 3. On the Go screen, tap Save. 4. The Edit Information screen is displayed. If you want to save this location to the OneTouch menu, select Add to OneTouch. 5. Edit information: Tap the Name field and use the keyboard to enter a name for the address book entry. (optional) Tap <Work, Cell or Home phone> to specify a phone number for the address book entry. (optional) Tap List Categories to bring up a list of categories you have created for your address book. If the category you want isn t there, you can create one by tapping the + Add button at the bottom of the screen. 6. When the details for this address are acceptable, tap the. 7. If you have selected to save this to the OneTouch menu, you be asked to select a the OneTouch button you want it assigned too. Clearing the list of Previous Destinations 1. Access the list of Previous Destinations as described above. 2. Tap Delete All to clear the list. 3. To confirm the deletion, tap Yes. Address Book Accessing an Address in Your Address Book 1. From the Main Menu, tap the Address Book icon. To easily find the desired address you can tap the top left corner of the screen and narrow the list by the first letter of the address book entries. Routing to an Address in Your Address Book 1. Access the address record from your address book as described above. 2. Tap the GO icon of the desired address book entry. A screen appears with the address of the selected location, the estimated time of arrival (ETA), the distance to travel, and the routing method (e.g. Fast). 3. (optional) Tap Options if you want to change the routing method. 4. Tap the large GO button on the right to return to the Map screen and start navigating. 16
25 Creating a New Entry in Your Address Book by Entering an Address 1. From the Main Menu, tap the Address icon, and enter an address as described in Entering an Address. 2. When the screen appears with the address of the selected location, the estimated time of arrival (ETA), the distance to travel, and the routing method (e.g. Fast), tap Save. 3. Edit information: Tap the Name field and use the keyboard to enter a name for the address book entry. (optional) Tap <Work, Cell or Home Phone Number> to specify a phone number for the address book entry. (optional) Tap Assign to correct the location or to add text information to the address book entry. If you want to save this location to the OneTouch menu, select Add to OneTouch. (optional) Tap List Categories to bring up a list of categories you have created for your address book. If the category you want isn t there, you can create one by tapping the + Add button at the bottom of the screen. 4. When the details for this address are acceptable, tap the. 5. If you have selected to save this to the OneTouch menu, you asked to select a the OneTouch button you want it assigned too. Creating a New Entry in Your Address Book from a POI 1. From the Main Menu, tap the POI icon, and search for a POI as described in Creating a Route to a POI by Category/Name. 2. When the list of POIs appear, tap on the desired POI, and tap Save from the Route Method display. 3. Edit information: Tap the Name field and use the keyboard to enter a name for the address book entry. (optional) Tap <Work, Cell or Home Phone Number> to specify a phone number for the address book entry. (optional) Tap Assign to correct the location or to add text information to the address book entry. If you want to save this location to the OneTouch menu, select Add to OneTouch. (optional) Tap List Categories to bring up a list of categories you have created for your address book. If the category you want isn t there, you can create one by tapping the + Add button at the bottom of the screen. 4. When the details for this address are acceptable, tap the. 5. If you have selected to save this to the OneTouch menu, you asked to select a the OneTouch button you want it assigned too. 17
26 OneTouch Menu In addition to Home Address, there are other icons in the OneTouch Menu. There are predefined bookmarks as well as user assignable bookmarks for searches and favorite destinations. They can be used for easy access of frequent destinations and to get local information when needed. Furthermore, you can assign POI search criteria to OneTouch icons. Saving an Address to a OneTouch Icon 1. Tap the button in the top right corner of the Map screen. The OneTouch menu appears. 2. Tap one of the Assign icons. 3. Tap Location. 4. Using the keypad, enter the address (city, street and number) for the OneTouch icon. 5. When the address is complete you are prompted to enter a name for the button. 6. Using the keypad, enter a name for the button and tap. 7. Verify that the address has been added by going to the Map screen and accessing the OneTouch menu. Changing the Address or Search of a OneTouch Icon 1. Tap the button in the top right corner of the Map screen. The OneTouch menu appears. 2. Tap the Edit button. 3. Tap on the OneTouch button you want to edit. 4. Tap on the Re-assign button. 5. Tap Yes to confirm. 6. Follow the instructions for assigning a OneTouch button. Saving a POI Search Criteria to a OneTouch Icon Besides frequently visited destinations, you can also save POI search criteria to a OneTouch button. For example you may frequently search for coffee shops near your location or gas stations along your route. You can save these searches for later use. 1. Tap the button in the top right corner of the Map screen. 2. Tap one of the Assign buttons. 3. Tap Search. 4. Tap one of the POI categories in the list. 5. If the next screen contains a list of subcategories, tap one of the POI subcategories in the list to further narrow the search, or tap Any xxx to see the list of all nearby POIs from the selected main POI category. 6. Repeat selecting subcategories until the list of POIs appear. (The list of POIs are shown with the closest POI to your current position on top.) 7. Tap Save. 8. Using the keypad, enter a name for the button and tap. 18
27 Setting a Route to a OneTouch Icon With the OneTouch menu set up you can now go to a saved address or search. 1. Tap the button in the top right corner of the Map screen. 2. Tap one of the assigned OneTouch buttons. 3. If the assigned button is for a search, the list of POIs is displayed. Tap on the desired POI. The Preview icon at the bottom of the display allows you to step through the available POIs while viewing their location on the map. The Near... button allows you to select how the list is sorted (nearest your current position, nearest a city you define or near an address you enter). 4. Whether the destination was chosen from a list of POIs or by an address, the GO screen is displayed (unless you are already on a route -- see below). Tap on the Go button to begin the route. Note: if you are already on a route you will be asked if you want to: Replace Destination --- this cancels the previous route and replaces it with a new route to this destination. Go There Now --- this inserts the destination in the route as the next destination and you will begin routing there. Once that destination has been completed, the receiver will begin routing to the next destination in the list. Add To Trip --- places the destination at the end of the trip. When the final destination of the current trip has been arrived at, the receiver will begin routing to the destination you are inputting now. The Save button saves the destination, not the trip. After selecting one of the three options, the Multiple Destination List is displayed. You can drag n drop the displayed destinations to any order desired. Tap Optimize to have the receiver compute the fastest method for completing the trip when the order of the destinations is not important. Confirm the trip by tapping the Go button. 19
28 Points of Interest (POI) The Magellan RoadMate receiver has preloaded POIs that can be used as a destination for a route. Selecting a restaurant or finding a gas station nearby is at your fingertips. Creating a Route to a POI by Category POIs are categorized into unique categories from gas stations to tourist attractions. Most, but not all categories are further organized into subcategories. Restaurants have, for example, several subcategories that provide a way to search for restaurants serving Chinese food, fast food, or other favorites. 1. From the Main Menu, tap the Points of Interest icon. 2. Tap one of the POI categories in the list. 3. If the next screen contains a list of subcategories, tap one of the POI subcategories in the list to further narrow the search. 4. POIs near your current position are displayed. You can tap Near... for different search criteria (Near Current Position, Near City, or Near Address). 5. If you select Near City or Near Address you will need to enter the city or address information. 6. Select the POI desired from the list of POIs. 7. The Go screen appears with the address of the selected location, the estimated time of arrival (ETA), the distance to travel, and the routing method (e.g. Fastest Time). 8. (optional) Tap Options if you want to change the routing method. You can select from Fastest Time, Shortest Distance, Mostly Freeways or Least Use of Freeways. 9. Tap the large Go button on the right to return to the Map screen and begin navigating to the POI selected. Creating a Route to a Special POI (AAA TourBook) Your Magellan RoadMate receiver is shipped with a built-in database of POIs from the AAA TourBook. Some of these POIs have been rated by AAA. 1. From the Main Menu, tap the Points of Interest icon. 2. Tap the AAA button. 3. Tap TourBook. 4. Choose the category that best describes your destination POI. 5. POIs near your current position are displayed. You can tap Near for different search criteria (Near Current Position, Near City, or Near Address). 6. If you select Near City or Near Address you will need to enter the city or address information. 7. Select the POI desired from the list of POIs. 8. The AAA TourBook screen is displayed with information about the POI selected. 9. Tap the Go button at the bottom of the screen. 10. The Go screen appears with the address of the selected location, the estimated time of arrival (ETA), the distance to travel, and the routing method (e.g. Fast). 11. (optional) Tap Options if you want to change the routing method. 12. Tap the large Go button on the right to return to the Map screen and begin getting directions to the destination you choose. 20
29 Creating a Route to a POI by Name 1. From the Main Menu, tap the Points of Interest icon. 2. Tap the Search By Name button. 3. Spell the name of the POI to be used as the destination. You don t need to enter the full name, but the more characters you enter, the easier it will be to find the exact POI you are searching for. Tap. 4. POIs near your current position are displayed. You can tap Near for different search criteria (Near Current Position, Near City, or Near Address). 5. If you select Near City or Near Address you will need to enter the city or address information. 6. Select the POI desired from the list of POIs. 7. The Go screen appears with the address of the selected location, the estimated time of arrival (ETA), the distance to travel, and the routing method (e.g. Fast). 8. (optional) Tap Options if you want to change the routing method. 9. Tap the large Go button on the right to return to the Map screen and start navigating. Creating a Route to a Highway Exit POI The Highway Exit POIs function provides a way of accessing commonly used POIs that are near an exit you are approaching while travelling on a highway. Highway Exit POIs include restaurants, gas stations, car repair facilities and hotels. Freeway Exit POIs can be accessed while on a route or just driving, as long as you are on a freeway. 1. From the Map screen, tap the Highway Exit POIs button when it appears. 2. The list of the next freeway exits and their distance from your current position appear. 3. Small symbols represent the following service POIs near the exits: Restaurants Gas Stations Car Repair Accommodations 4. Tap any of the symbols to get a list of related POIs near the exit. 5. Select one POI from the list, and tap. 6. The Go screen appears with the address of the selected POI, the estimated time of arrival (ETA), the distance to travel, and the routing method. 7. (optional) Tap Options if you want to change the routing method. 8. Tap the Go button on the right to return to the Map screen and begin routing to the POI selected. 21
A B. A Charging light B On/Off button C Reset button D Speaker E USB connector F RDS-TMC connector. b Car charger. c Documentation pack
 TomTom ONE 1. What s in the box What s in the box a Your TomTom ONE (Maps for US & Canada are preloaded in internal memory) D A B E F C A Charging light B On/Off button C Reset button D Speaker E USB connector
TomTom ONE 1. What s in the box What s in the box a Your TomTom ONE (Maps for US & Canada are preloaded in internal memory) D A B E F C A Charging light B On/Off button C Reset button D Speaker E USB connector
What s in the box. TomTom XL. EasyPort TM mount. Car Charger. Documentation pack. USB cable
 TomTom XL 1. What s in the box What s in the box TomTom XL EasyPort TM mount Car Charger Documentation pack USB cable 2 2. Getting started Getting started Install your TomTom XL in your car following the
TomTom XL 1. What s in the box What s in the box TomTom XL EasyPort TM mount Car Charger Documentation pack USB cable 2 2. Getting started Getting started Install your TomTom XL in your car following the
Nav-Cam 7000 TripMaster Software User Guide
 Nav-Cam 7000 TripMaster Software User Guide 1 Contents INSTALLATION... 2 IN-VEHICLE INSTALLATION... 3 TRIPMASTER MAIN MENU... 4 Follow Map... 4 Drive To... 5 PLAN ROUTE... 5 Browse Map... 5 Select Place
Nav-Cam 7000 TripMaster Software User Guide 1 Contents INSTALLATION... 2 IN-VEHICLE INSTALLATION... 3 TRIPMASTER MAIN MENU... 4 Follow Map... 4 Drive To... 5 PLAN ROUTE... 5 Browse Map... 5 Select Place
TomTom ONE. EasyPort TM mount. Car Charger. RDS-TMC Traffic Receiver* Documentation pack. USB cable. * Not included with all products.
 TomTom ONE 1. What s in the box What s in the box TomTom ONE EasyPort TM mount Car Charger RDS-TMC Traffic Receiver* Documentation pack USB cable * Not included with all products. 2 2. Getting started
TomTom ONE 1. What s in the box What s in the box TomTom ONE EasyPort TM mount Car Charger RDS-TMC Traffic Receiver* Documentation pack USB cable * Not included with all products. 2 2. Getting started
Chapter 1 What s in the box
 TomTom ONE Chapter 1 What s in the box What s in the box a Your TomTom ONE A Touchscreen B Charging LED C On/off button D Speaker E External antenna connector F Memory card slot G USB connector b Windscreen
TomTom ONE Chapter 1 What s in the box What s in the box a Your TomTom ONE A Touchscreen B Charging LED C On/off button D Speaker E External antenna connector F Memory card slot G USB connector b Windscreen
To start using your phone as a navigation device, tap the TomTom button in the Windows Mobile start menu.
 TomTom NAVIGATOR 1. Before you start... Before you start... Setting up To start using your phone as a navigation device, tap the TomTom button in the Windows Mobile start menu. To set up your navigation
TomTom NAVIGATOR 1. Before you start... Before you start... Setting up To start using your phone as a navigation device, tap the TomTom button in the Windows Mobile start menu. To set up your navigation
Key. ➍ Micro USB Port ➎ Operating System Toggle Keys ➏ Foam Screen Protectors. ➊ On/Off switch ➋ Bluetooth Connect Button (flashes when searching)
 INSTRUCTION MANUAL ➏ ➋ ➊ Product Features ➎ ➍ ➌ Built-in wireless Bluetooth 3.0 keyboard Compatible across ios, Android, and Windows, enabling you to mix and match with devices Ultra-thin, lightweight
INSTRUCTION MANUAL ➏ ➋ ➊ Product Features ➎ ➍ ➌ Built-in wireless Bluetooth 3.0 keyboard Compatible across ios, Android, and Windows, enabling you to mix and match with devices Ultra-thin, lightweight
A Charging LED B Touchscreen C On/Off button D Speaker E External antenna connector F USB connector G RDS-TMC connector H Memory card slot
 TomTom ONE XL 1. What s in the box What s in the box a Your TomTom ONE XL A B C D E F G H A Charging LED B Touchscreen C On/Off button D Speaker E External antenna connector F USB connector G RDS-TMC connector
TomTom ONE XL 1. What s in the box What s in the box a Your TomTom ONE XL A B C D E F G H A Charging LED B Touchscreen C On/Off button D Speaker E External antenna connector F USB connector G RDS-TMC connector
nüvi 1400 series quick start manual
 nüvi 1400 series quick start manual for use with these nüvi models: 1410, 1490 2009 Garmin Ltd. or its subsidiaries April 2009 190-01073-01 Rev. A Printed in Taiwan Looking at Your nüvi See the Important
nüvi 1400 series quick start manual for use with these nüvi models: 1410, 1490 2009 Garmin Ltd. or its subsidiaries April 2009 190-01073-01 Rev. A Printed in Taiwan Looking at Your nüvi See the Important
7 Mini Tablet User Guide
 7 Mini Tablet User Guide MODEL NUMBER: Powered by SYTABBL7 Wireless Mobile Internet Tablet Getting to Know Your New Tablet: Front View: Back View: Side Angle View: MENU MENU Power Key ON/OFF, Back Button
7 Mini Tablet User Guide MODEL NUMBER: Powered by SYTABBL7 Wireless Mobile Internet Tablet Getting to Know Your New Tablet: Front View: Back View: Side Angle View: MENU MENU Power Key ON/OFF, Back Button
User Manual. F-Series with SmartS 2006. English - Australia/ Canada/ United States
 User Manual F-Series with SmartS 2006 en English - Australia/ Canada/ United States Global support information ENGLISH For 24/7 help and support with Navman products, visit our Technical Support website
User Manual F-Series with SmartS 2006 en English - Australia/ Canada/ United States Global support information ENGLISH For 24/7 help and support with Navman products, visit our Technical Support website
TomTom App for Android Reference Guide
 TomTom App for Android Reference Guide Contents Getting started 5 Start TomTom App for Android... 5 Updating your TomTom App for Android... 5 Map updates... 5 GPS reception... 6 Planning a route 7 Planning
TomTom App for Android Reference Guide Contents Getting started 5 Start TomTom App for Android... 5 Updating your TomTom App for Android... 5 Map updates... 5 GPS reception... 6 Planning a route 7 Planning
Contents. Introduction... Shorthand... Tappable Items... Arrows... The Basics: Finding and Navigating to a Destination
 Contents Introduction... Shorthand... Tappable Items... Arrows... The Basics: Finding and Navigating to a Destination Simple Search and Navigation... Part 1. Getting Started Touch Gestures... Using Touch
Contents Introduction... Shorthand... Tappable Items... Arrows... The Basics: Finding and Navigating to a Destination Simple Search and Navigation... Part 1. Getting Started Touch Gestures... Using Touch
User Manual igo primo
 User Manual igo primo Navigation software for the igo primo UK English July 2012, ver. 2.0 Thank you for choosing the igo primo as your navigator. Start using igo primo right away. This document is the
User Manual igo primo Navigation software for the igo primo UK English July 2012, ver. 2.0 Thank you for choosing the igo primo as your navigator. Start using igo primo right away. This document is the
MapQuest Navigator User Manual
 MapQuest Navigator User Manual Legal Notice This guide and the information it contains belongs solely to MapQuest, Inc. and Telmap Ltd. The guide and the software products described therein are furnished
MapQuest Navigator User Manual Legal Notice This guide and the information it contains belongs solely to MapQuest, Inc. and Telmap Ltd. The guide and the software products described therein are furnished
User Manual igo primo
 User Manual igo primo Navigation software UK English May 2010, ver. 1.0 Thank you for choosing our product as your navigator. Read the Quick Start Guide first and start using your device right away. This
User Manual igo primo Navigation software UK English May 2010, ver. 1.0 Thank you for choosing our product as your navigator. Read the Quick Start Guide first and start using your device right away. This
245YDS 3 9:30AM P4 USER GUIDE
 3 P4 USER GUIDE TABLE OF CONTENTS Thank You for Choosing Swami Sport...2 Warranty...2 Registration...2 1. General Description of Hardware...3 1.1 Device Layout...3 1.2 Accessories List...3 1.3 Charging
3 P4 USER GUIDE TABLE OF CONTENTS Thank You for Choosing Swami Sport...2 Warranty...2 Registration...2 1. General Description of Hardware...3 1.1 Device Layout...3 1.2 Accessories List...3 1.3 Charging
INA-W910R Owner s Manual
 INA-W910R Owner s Manual Navigation Software for INA-W910R UK English February 2011, Version 1.0 Thank you for choosing the Alpine INA-W910R as your navigator. Start using your device right away. This
INA-W910R Owner s Manual Navigation Software for INA-W910R UK English February 2011, Version 1.0 Thank you for choosing the Alpine INA-W910R as your navigator. Start using your device right away. This
Daily use. Never use alcohol or other solvents to clean any part of the loudspeakers!
 BeoLab 6002 Guide WARNING: To reduce the risk of fire or electric shock, do not expose this appliance to rain or moisture. Do not expose this equip ment to dripping or splashing and ensure that no objects
BeoLab 6002 Guide WARNING: To reduce the risk of fire or electric shock, do not expose this appliance to rain or moisture. Do not expose this equip ment to dripping or splashing and ensure that no objects
TomTom App for Android Reference Guide
 TomTom App for Android Reference Guide Contents Getting started 5 Start TomTom App for Android... 5 Updating your TomTom App for Android... 5 Map updates... 6 GPS reception... 6 Planning a route 7 Planning
TomTom App for Android Reference Guide Contents Getting started 5 Start TomTom App for Android... 5 Updating your TomTom App for Android... 5 Map updates... 6 GPS reception... 6 Planning a route 7 Planning
Included with TomTom GO x30t. A Microphone B Charging light C On/Off button D Light sensor
 TomTom GO 1. What s in the box What s in the box a Your TomTom GO A C D A Microphone B Charging light C On/Off button D Light sensor J F H G E B I K E Reset button F Speaker G Memory card slot (SD card
TomTom GO 1. What s in the box What s in the box a Your TomTom GO A C D A Microphone B Charging light C On/Off button D Light sensor J F H G E B I K E Reset button F Speaker G Memory card slot (SD card
Mobile Emergency Response User Guide
 Mobile Emergency Response User Guide Table of Contents Introduction... 3 What s in the Box... 4 Mobile Emergency Response Features... 5 Connecting Your ADT Mobile Emergency Response System... 6 Using the
Mobile Emergency Response User Guide Table of Contents Introduction... 3 What s in the Box... 4 Mobile Emergency Response Features... 5 Connecting Your ADT Mobile Emergency Response System... 6 Using the
T1 Traffic Module. User Manual. N20 N40i N60i. English
 T1 Traffic Module User Manual N20 N40i N60i en English 2006 Brunswick New Technologies Asia Pte Limited. Navman is a registered trademark of Brunswick New Technologies Asia Pte Limited and is used under
T1 Traffic Module User Manual N20 N40i N60i en English 2006 Brunswick New Technologies Asia Pte Limited. Navman is a registered trademark of Brunswick New Technologies Asia Pte Limited and is used under
User Guide Sygic. Sygic
 Sygic 1 Thank you for choosing Sygic nagivation software. This manual will guide you through our navigation software. When using this manual you will learn how to operate basic functions and setting options
Sygic 1 Thank you for choosing Sygic nagivation software. This manual will guide you through our navigation software. When using this manual you will learn how to operate basic functions and setting options
QUICK START GUIDE CX-MC200LE-VZ
 QUICK START GUIDE CX-MC200LE-VZ LTE/EV-DO Business-Grade Modem For use with Juniper Networks CX111 3G/4G Bridge with Enhanced Performance and Reliability GETTING READY TO USE YOUR CX-MC200LE-VZ MODEM Thank
QUICK START GUIDE CX-MC200LE-VZ LTE/EV-DO Business-Grade Modem For use with Juniper Networks CX111 3G/4G Bridge with Enhanced Performance and Reliability GETTING READY TO USE YOUR CX-MC200LE-VZ MODEM Thank
RADIO CONTROLLED DIGITAL CLOCK MODELS 88905 / 88906
 RADIO CONTROLLED DIGITAL CLOCK MODELS 88905 / 88906 QUICK SETUP GUIDE IMPORTANT! INSTALL BATTERIES IN THE OUTDOOR TRANSMITTER BEFORE INSTALLING BATTERIES IN THE RADIO-CONTROLLED CLOCK. ALKALINE BATTERIES
RADIO CONTROLLED DIGITAL CLOCK MODELS 88905 / 88906 QUICK SETUP GUIDE IMPORTANT! INSTALL BATTERIES IN THE OUTDOOR TRANSMITTER BEFORE INSTALLING BATTERIES IN THE RADIO-CONTROLLED CLOCK. ALKALINE BATTERIES
Wireless Alarm System. Panic Button. User s Manual. Choice ALERT. Control all sensors, accessories and remote transmitters from one location
 Wireless Alarm System Panic Button User s Manual Choice ALERT Control all sensors, accessories and remote transmitters from one location Table of Contents Important Safeguards 4 Introduction 5 Activating
Wireless Alarm System Panic Button User s Manual Choice ALERT Control all sensors, accessories and remote transmitters from one location Table of Contents Important Safeguards 4 Introduction 5 Activating
Multimedia Navigation Philadelphia 835
 www.blaupunkt.com Multimedia Navigation Philadelphia 835 Operating instructions Navigation Thank you for choosing our product as your navigator. Start using Blaupunkt Navigation right away. This document
www.blaupunkt.com Multimedia Navigation Philadelphia 835 Operating instructions Navigation Thank you for choosing our product as your navigator. Start using Blaupunkt Navigation right away. This document
2GB MP3 Player USER GUIDE
 DO NOT FORMAT UNIT under FAT. 2GB MP3 Player USER GUIDE Jazwares, Inc. 2010 CONTENTS Please read the instructions along with the MP3 Player carefully before you use it, so that you can operate it conveniently.
DO NOT FORMAT UNIT under FAT. 2GB MP3 Player USER GUIDE Jazwares, Inc. 2010 CONTENTS Please read the instructions along with the MP3 Player carefully before you use it, so that you can operate it conveniently.
Fitbit User's Manual. Last Updated 10/22/2009
 Fitbit User's Manual Last Updated 10/22/2009 Getting Started... 2 Installing the Software... 2 Setting up Your Tracker... 2 Using Your Tracker... 3 The Battery... Error! Bookmark not defined. The Display...
Fitbit User's Manual Last Updated 10/22/2009 Getting Started... 2 Installing the Software... 2 Setting up Your Tracker... 2 Using Your Tracker... 3 The Battery... Error! Bookmark not defined. The Display...
1. Installation Installation 1 2 3 4 2
 TomTom XXL 1. Installation Installation 1 2 3 4 2 5 6 5 6 + 7 2 SEC 8 1 2 3 3 1 2 3 180 4 5 4 2. What s in the box What s in the box a Your TomTom XXL b EasyPort TM mount c Car charger d USB cable e Documentation
TomTom XXL 1. Installation Installation 1 2 3 4 2 5 6 5 6 + 7 2 SEC 8 1 2 3 3 1 2 3 180 4 5 4 2. What s in the box What s in the box a Your TomTom XXL b EasyPort TM mount c Car charger d USB cable e Documentation
Creatix 802.11g Adapter CTX405 V.1/V.2 User Manual
 Creatix 802.11g Adapter CTX405 V.1/V.2 User Manual 1 Safety instructions for Creatix 802.11g Adapter This equipment has been designed and tested in accordance with the requirements of Standard EN60950.
Creatix 802.11g Adapter CTX405 V.1/V.2 User Manual 1 Safety instructions for Creatix 802.11g Adapter This equipment has been designed and tested in accordance with the requirements of Standard EN60950.
10 Magni Tablet User Guide
 10 Magni Tablet User Guide MODEL NUMBER: Wireless Mobile Internet Tablet Powered by SYTAB10ST Top View Front View Bottom View Side View SYTAB10ST Getting to Know Your New Tablet: MINI Micro SD Micro SD
10 Magni Tablet User Guide MODEL NUMBER: Wireless Mobile Internet Tablet Powered by SYTAB10ST Top View Front View Bottom View Side View SYTAB10ST Getting to Know Your New Tablet: MINI Micro SD Micro SD
User Manual igo primo
 User Manual igo primo Navigation software for the igo primo UK English August 2011, ver. 2.0 Thank you for choosing the igo primo as your navigator. Read the Quick Start Guide first and start using your
User Manual igo primo Navigation software for the igo primo UK English August 2011, ver. 2.0 Thank you for choosing the igo primo as your navigator. Read the Quick Start Guide first and start using your
4.3-inch Back-Up Camera
 TM 4.-inch Back-Up Camera Model No.: PKC0BU4 Owner s Manual and Warranty Information Read these instructions completely before using this product. Retain this Owner s Manual for future reference. INTRODUCTION
TM 4.-inch Back-Up Camera Model No.: PKC0BU4 Owner s Manual and Warranty Information Read these instructions completely before using this product. Retain this Owner s Manual for future reference. INTRODUCTION
mysensors mysensors Wireless Sensors and Ethernet Gateway Quick Start Guide Information to Users Inside the Box mysensors Ethernet Gateway Quick Start
 mysensors Information to Users mysensors Wireless Sensors and Ethernet Gateway Quick Start Guide This equipment has been tested and found to comply with the limits for a Class B digital devices, pursuant
mysensors Information to Users mysensors Wireless Sensors and Ethernet Gateway Quick Start Guide This equipment has been tested and found to comply with the limits for a Class B digital devices, pursuant
Fit Clip Plus Portable Media Player
 Fit Clip Plus Portable Media Player User Guide BL 8GB Thank you for purchasing a Fit Clip Plus Portable Media Player! To get the most out of your Fit Clip Plus, please read this entire user guide carefully.
Fit Clip Plus Portable Media Player User Guide BL 8GB Thank you for purchasing a Fit Clip Plus Portable Media Player! To get the most out of your Fit Clip Plus, please read this entire user guide carefully.
2006 Cadillac Escalade, Escalade ESV and Escalade EXT Navigation System M
 2006 Cadillac Escalade, Escalade ESV and Escalade EXT Navigation System M Overview... 1-1 Overview... 1-2 Features and Controls... 2-1 Features and Controls... 2-2 Navigation Audio System... 3-1 Navigation
2006 Cadillac Escalade, Escalade ESV and Escalade EXT Navigation System M Overview... 1-1 Overview... 1-2 Features and Controls... 2-1 Features and Controls... 2-2 Navigation Audio System... 3-1 Navigation
User s Manual. Bluetooth Calculator Keypad. Page
 User s Manual Bluetooth Calculator Keypad Page Regulatory Compliance This device complies with Part 15 of the FCC Rules. Operation is subject to the following two conditions: (1) This device may not cause
User s Manual Bluetooth Calculator Keypad Page Regulatory Compliance This device complies with Part 15 of the FCC Rules. Operation is subject to the following two conditions: (1) This device may not cause
How To Use A U.S. Cell Phone At Home
 U.S. Cellular Home Phone 1 Contents Getting to Know Your Device...5 Appearance... 5 LED Indicators... 6 Device Installation...7 Before You Begin... 7 Installing the Battery... 7 Installing the Power Adapter...
U.S. Cellular Home Phone 1 Contents Getting to Know Your Device...5 Appearance... 5 LED Indicators... 6 Device Installation...7 Before You Begin... 7 Installing the Battery... 7 Installing the Power Adapter...
Model: 616-146v2 Quick Setup Guide DC: 071015 Atomic Projection Alarm with Indoor and Outdoor Temperature
 Model: 616-146v2 Quick Setup Guide DC: 071015 Atomic Projection Alarm with Indoor and Outdoor Temperature Snooze/Backlight BUTTONS Time, Alarm with Snooze, & Calendar Projection Arm Rotates 180 Indoor/Outdoor
Model: 616-146v2 Quick Setup Guide DC: 071015 Atomic Projection Alarm with Indoor and Outdoor Temperature Snooze/Backlight BUTTONS Time, Alarm with Snooze, & Calendar Projection Arm Rotates 180 Indoor/Outdoor
Hands-free phone system features (for cellular phone)
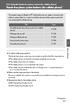 Hands-free phone system features (for cellular phone) This system supports Bluetooth, which allows you to make or receive calls without using cables to connect a cellular phone and the system, and without
Hands-free phone system features (for cellular phone) This system supports Bluetooth, which allows you to make or receive calls without using cables to connect a cellular phone and the system, and without
When you switch off your system, or mute the sound, the red indicator light appears immediately, indicating that the subwoofer is not in use.
 BeoLab 11 Guide WARNING: To reduce the risk of fire or electric shock, do not expose this appliance to rain or moisture. Do not expose this equip ment to dripping or splashing and ensure that no objects
BeoLab 11 Guide WARNING: To reduce the risk of fire or electric shock, do not expose this appliance to rain or moisture. Do not expose this equip ment to dripping or splashing and ensure that no objects
Digital Satellite Receiver
 USER GUIDE Digital Satellite Receiver Models DSR207, DSR317, DSR505, and DSR530 CONTENTS IMPORTANT SAFETY INSTRUCTIONS...1 DSR BASICS SYMBOLS/ICONS...6 Front Panel...6 Back Panel...7 CONNECTING YOUR DSR...10
USER GUIDE Digital Satellite Receiver Models DSR207, DSR317, DSR505, and DSR530 CONTENTS IMPORTANT SAFETY INSTRUCTIONS...1 DSR BASICS SYMBOLS/ICONS...6 Front Panel...6 Back Panel...7 CONNECTING YOUR DSR...10
Chapter 1 What s in the box
 TomTom RIDER 2 Chapter 1 What s in the box What s in the box a Your TomTom RIDER 1. Touchscreen 2. On/off button 3. Docking connector 4. Memory card (SD card) slot 5. USB connector 6. Charging connector
TomTom RIDER 2 Chapter 1 What s in the box What s in the box a Your TomTom RIDER 1. Touchscreen 2. On/off button 3. Docking connector 4. Memory card (SD card) slot 5. USB connector 6. Charging connector
Table of Contents Function Keys of Your RF Remote Control Quick Setup Guide Advanced Features Setup Troubleshooting
 Congratulations on your purchase of the AT&T U-verse TV Point Anywhere RF Remote Control. This product has been designed to provide many unique and convenient features to enhance your AT&T U-verse experience.
Congratulations on your purchase of the AT&T U-verse TV Point Anywhere RF Remote Control. This product has been designed to provide many unique and convenient features to enhance your AT&T U-verse experience.
igo Primo User Manual
 igo Primo User Manual OE Replacement Media units Navigation software for car-vision UK & FlyAudio UK UK English December 2012, ver. 1.2a Thank you for choosing our product as your navigator. Read the Quick
igo Primo User Manual OE Replacement Media units Navigation software for car-vision UK & FlyAudio UK UK English December 2012, ver. 1.2a Thank you for choosing our product as your navigator. Read the Quick
User Guide for the Wireless Headset (HS-11W) 9235346 Issue 1
 User Guide for the Wireless Headset (HS-11W) 9235346 Issue 1 DECLARATION OF CONFORMITY We, NOKIA CORPORATION declare under our sole responsibility that the product HS-11W is in conformity with the provisions
User Guide for the Wireless Headset (HS-11W) 9235346 Issue 1 DECLARATION OF CONFORMITY We, NOKIA CORPORATION declare under our sole responsibility that the product HS-11W is in conformity with the provisions
Comfort Contego User Manual
 Comfort Contego User Manual Please read the User Manual before using this product. Comfort Contego T900 Transmitter English Comfort Contego R900 Receiver DO NOT USE the COMFORT CONTEGO if you have a PACEMAKER
Comfort Contego User Manual Please read the User Manual before using this product. Comfort Contego T900 Transmitter English Comfort Contego R900 Receiver DO NOT USE the COMFORT CONTEGO if you have a PACEMAKER
2013 VTech Printed in China 91-009656-000 US
 Rechargeable Power Pack User s Manual 2013 VTech Printed in China 91-009656-000 US INTRODUCTION The Rechargeable Power Pack makes it easier than ever to keep the InnoTab 3 or InnoTab 3S charged and ready
Rechargeable Power Pack User s Manual 2013 VTech Printed in China 91-009656-000 US INTRODUCTION The Rechargeable Power Pack makes it easier than ever to keep the InnoTab 3 or InnoTab 3S charged and ready
Chapter 1 What s in the box
 TomTom GO Chapter 1 What s in the box What s in the box a Your TomTom GO A Release button B Microphone C Charging light D On/off button E Light sensor F Reset button G Speaker H Memory card slot* b Windshield
TomTom GO Chapter 1 What s in the box What s in the box a Your TomTom GO A Release button B Microphone C Charging light D On/off button E Light sensor F Reset button G Speaker H Memory card slot* b Windshield
Pad. Quick Start Guide
 Pad Quick Start Guide Copyright 2008 Mimio Congratulations on your mimio Pad purchase! mimio Pad is a 4 GHz wireless pad. To configure mimio Pad for use, install the mimio Studio software and plug the
Pad Quick Start Guide Copyright 2008 Mimio Congratulations on your mimio Pad purchase! mimio Pad is a 4 GHz wireless pad. To configure mimio Pad for use, install the mimio Studio software and plug the
Android Dongle. User Manual TL869
 Android Dongle User Manual TL869 2 User Manual Android TV Dongle Before using the product, please read this manual thoroughly. The specifications and software in this manual are subject to change without
Android Dongle User Manual TL869 2 User Manual Android TV Dongle Before using the product, please read this manual thoroughly. The specifications and software in this manual are subject to change without
Thank you for choosing the PNA as your in-car navigator. Read the Quick Start Guide first and start using the PNA right away. This document is the
 Thank you for choosing the PNA as your in-car navigator. Read the Quick Start Guide first and start using the PNA right away. This document is the detailed description of the navigation software. You can
Thank you for choosing the PNA as your in-car navigator. Read the Quick Start Guide first and start using the PNA right away. This document is the detailed description of the navigation software. You can
ViviCam 25 Digital Camera User s Manual
 ViviCam 25 Digital Camera User s Manual 2010 Sakar International, Inc. All rights reserved. Windows and the Windows logo are registered trademarks of Microsoft Corporation. All other trademarks are the
ViviCam 25 Digital Camera User s Manual 2010 Sakar International, Inc. All rights reserved. Windows and the Windows logo are registered trademarks of Microsoft Corporation. All other trademarks are the
Point of View Mobii 10 Tegra Tablet. Notice... 2
 TABLE OF CONTENTS Notice... 2 1.0 Preface... 2 2.0 Getting to know the basics... 4 3.0 How to Start... 7 3.1 Home Shell... 7 3.1.1 Home Shell > Widgets (Search RSS Weather)... 8 3.1.2 Home Shell > Widgets,
TABLE OF CONTENTS Notice... 2 1.0 Preface... 2 2.0 Getting to know the basics... 4 3.0 How to Start... 7 3.1 Home Shell... 7 3.1.1 Home Shell > Widgets (Search RSS Weather)... 8 3.1.2 Home Shell > Widgets,
RC8021 Indoor Camera Installation Guide
 RC8021 Indoor Camera Installation Guide P/N: 957YL502GJ Document Version: 1.0 Copyright 2011. All Rights Reserved. All trademarks and trade names are the properties of their respective owners i Package
RC8021 Indoor Camera Installation Guide P/N: 957YL502GJ Document Version: 1.0 Copyright 2011. All Rights Reserved. All trademarks and trade names are the properties of their respective owners i Package
Table of Contents. Welcome to CoPilot Truck 4 Driving Screen 4 Driving Menu 5
 v9 User Guide Table of Contents Welcome to CoPilot Truck 4 Driving Screen 4 Driving Menu 5 GO TO MENU 6 Address 6 My Places 7 Points of Interest 11 Contact 12 Browse Map 13 PhotoNav 13 Coordinates 14 ROUTE
v9 User Guide Table of Contents Welcome to CoPilot Truck 4 Driving Screen 4 Driving Menu 5 GO TO MENU 6 Address 6 My Places 7 Points of Interest 11 Contact 12 Browse Map 13 PhotoNav 13 Coordinates 14 ROUTE
CAUTION RISK OF ELECTRIC SHOCK DO NOT OPEN
 BeoLab 4 Guide CAUTION RISK OF ELECTRIC SHOCK DO NOT OPEN CAUTION: To reduce the risk of electric shock, do not remove cover (or back). No User-serviceable parts inside. Refer servicing to qualified service
BeoLab 4 Guide CAUTION RISK OF ELECTRIC SHOCK DO NOT OPEN CAUTION: To reduce the risk of electric shock, do not remove cover (or back). No User-serviceable parts inside. Refer servicing to qualified service
by QUICK START GUIDE 1
 by QUICK START GUIDE 1 BUTTONS & CONTROLS TALK* PREVIOUS / NEXT* POWER BUTTON & LED PAIRING BUTTON LINE IN USB DC IN PLAY / PAUSE* VOLUME DOWN / UP * Only works when connected wirelessly via Bluetooth
by QUICK START GUIDE 1 BUTTONS & CONTROLS TALK* PREVIOUS / NEXT* POWER BUTTON & LED PAIRING BUTTON LINE IN USB DC IN PLAY / PAUSE* VOLUME DOWN / UP * Only works when connected wirelessly via Bluetooth
Bluetooth Stereo Headphone. User Guide. Hive
 Bluetooth Stereo Headphone User Guide Hive 1. Product Description Avantree Hive is a Bluetooth stereo headphone with MIC from the Avantree family. It delivers clear voice transmission and high quality
Bluetooth Stereo Headphone User Guide Hive 1. Product Description Avantree Hive is a Bluetooth stereo headphone with MIC from the Avantree family. It delivers clear voice transmission and high quality
>> smart cross connect Users Guide. November 2014.
 >> smart cross connect Users Guide November 2014. >> Table of Contents 1 Overview 1.1 Getting Around 1.2 Pairing your smart with smart cross connect 2 In-Car Mode 2.1 Car Info 2.2 Navigation 2.2.1 Addresses
>> smart cross connect Users Guide November 2014. >> Table of Contents 1 Overview 1.1 Getting Around 1.2 Pairing your smart with smart cross connect 2 In-Car Mode 2.1 Car Info 2.2 Navigation 2.2.1 Addresses
Model 70A00-1. GSM Cellular Communications Center
 Home Automation, Inc. Model 70A00-1 GSM Cellular Communications Center Operation Manual Document Number 70I00-1 Rev A August, 2009 Contents Description... 1 Use with security systems...1 Everyday use...2
Home Automation, Inc. Model 70A00-1 GSM Cellular Communications Center Operation Manual Document Number 70I00-1 Rev A August, 2009 Contents Description... 1 Use with security systems...1 Everyday use...2
User Manual USB Laptop KVM Switch. GCS661U Part No. M1069
 User Manual USB Laptop KVM Switch 1 GCS661U Part No. M1069 2 Table of Contents User Notice 4 A Note About Terminology 5 Overview 6 Features 7 Package Contents 8 Requirements 9 Operating System Support
User Manual USB Laptop KVM Switch 1 GCS661U Part No. M1069 2 Table of Contents User Notice 4 A Note About Terminology 5 Overview 6 Features 7 Package Contents 8 Requirements 9 Operating System Support
WPR400 Wireless Portable Reader
 P516-098 WPR400 Wireless Portable Reader User guide Para el idioma español, navegue hacia www.schlage.com/support. Pour la portion française, veuillez consulter le site www.schlage.com/support. Contents
P516-098 WPR400 Wireless Portable Reader User guide Para el idioma español, navegue hacia www.schlage.com/support. Pour la portion française, veuillez consulter le site www.schlage.com/support. Contents
WLAN600 Wireless IP Phone Administrator s Guide
 WLAN600 Wireless IP Phone Administrator s Guide Trademark Acknowledgement All brand names are trademarks or registered trademarks of their respective companies. Disclaimer This document is supplied by
WLAN600 Wireless IP Phone Administrator s Guide Trademark Acknowledgement All brand names are trademarks or registered trademarks of their respective companies. Disclaimer This document is supplied by
EnGIS Technologies, Inc. Navigation. User Manual. Version 1.9
 EnGIS Technologies, Inc. Navigation User Manual Version 1.9 CONTENTS 1. Connecting your Smartphone... 4 How BringGo Works... 4 iphone User... 5 Android Smartphone User... 6 2. Getting Started... 7 Navigation
EnGIS Technologies, Inc. Navigation User Manual Version 1.9 CONTENTS 1. Connecting your Smartphone... 4 How BringGo Works... 4 iphone User... 5 Android Smartphone User... 6 2. Getting Started... 7 Navigation
Getting Started 5. Start TomTom App... 5 Updating your TomTom App... 5 GPS reception... 5. Planning a Route 6
 TomTom App Contents Getting Started 5 Start TomTom App... 5 Updating your TomTom App... 5 GPS reception... 5 Planning a Route 6 Planning a route... 6 Route summary... 7 Sharing your route... 7 Other destination
TomTom App Contents Getting Started 5 Start TomTom App... 5 Updating your TomTom App... 5 GPS reception... 5 Planning a Route 6 Planning a route... 6 Route summary... 7 Sharing your route... 7 Other destination
56-K61A-15000. Plantronics Calisto Headset with Bluetooth USB Adapter. User Guide
 56-K61A-15000 Plantronics Calisto Headset with Bluetooth USB Adapter User Guide Table of Contents Package Contents... 1 Product Features... 2 Wearing Your Headset... 3 Powering... 4 Charging... 5 Indicator
56-K61A-15000 Plantronics Calisto Headset with Bluetooth USB Adapter User Guide Table of Contents Package Contents... 1 Product Features... 2 Wearing Your Headset... 3 Powering... 4 Charging... 5 Indicator
User manual. Your best protection against theft and loss. (Android) Made for
 User manual Made for Your best protection against theft and loss (Android) Warranty SCOPE OF THE WARRANTY Subject to legal provisions, the responsibility of SECU4 under this warranty is limited to the
User manual Made for Your best protection against theft and loss (Android) Warranty SCOPE OF THE WARRANTY Subject to legal provisions, the responsibility of SECU4 under this warranty is limited to the
DELORME. Getting Started with. Earthmate GPS BT-20. Bluetooth
 DELORME Getting Started with GPS BT-20 Bluetooth Earthmate Table of Contents Overview... 2 Hardware Features... 2 Using the Earthmate GPS BT-20... 3 Charging the Battery... 4 Troubleshooting... 4 Hardware
DELORME Getting Started with GPS BT-20 Bluetooth Earthmate Table of Contents Overview... 2 Hardware Features... 2 Using the Earthmate GPS BT-20... 3 Charging the Battery... 4 Troubleshooting... 4 Hardware
BTX180 Wireless Bluetooth Speaker
 BTX180 Wireless Bluetooth Speaker User Manual 2012 Kinivo LLC. All rights reserved. Kinivo is a trademark of Kinivo LLC. Bluetooth word mark and the Bluetooth logo are registered trademarks of Bluetooth
BTX180 Wireless Bluetooth Speaker User Manual 2012 Kinivo LLC. All rights reserved. Kinivo is a trademark of Kinivo LLC. Bluetooth word mark and the Bluetooth logo are registered trademarks of Bluetooth
WUA-0605 300Mbps Wireless USB Network Adapter
 WUA-0605 300Mbps Wireless USB Network Adapter User Manual V1.0 Certification FCC CE FCC Statement This equipment has been tested and found to comply with the limits for a Class B digital device, pursuant
WUA-0605 300Mbps Wireless USB Network Adapter User Manual V1.0 Certification FCC CE FCC Statement This equipment has been tested and found to comply with the limits for a Class B digital device, pursuant
AM/FM Emergency Weather Radio/Light With Hand Crank Back-Up Power
 VEC173 ONE YEAR LIMITED WARRANTY PROGRAM This limited warranty program is the only one that applies to this product, and it sets forth all the responsibilities of Vector Manufacturing, regarding this product.
VEC173 ONE YEAR LIMITED WARRANTY PROGRAM This limited warranty program is the only one that applies to this product, and it sets forth all the responsibilities of Vector Manufacturing, regarding this product.
Plantronics.Audio 995 User Guide
 Plantronics.Audio 995 User Guide Welcome Congratulations on purchasing your new Plantronics.Audio 995. This User Guide contains instructions for setting up and using the.audio 995. Please refer to the
Plantronics.Audio 995 User Guide Welcome Congratulations on purchasing your new Plantronics.Audio 995. This User Guide contains instructions for setting up and using the.audio 995. Please refer to the
FOR MORE INFORMATION. 125 8880 or from a non-telstra phone 13 2200 and say pre-paid telstra.com/ppmbb visit a telstra store or partner
 FOR MORE INFORMATION 125 8880 or from a non-telstra phone 13 2200 and say pre-paid telstra.com/ppmbb visit a telstra store or partner getting to know your telstra pre-paid 4G WI-FI (760S) LET S GET THIS
FOR MORE INFORMATION 125 8880 or from a non-telstra phone 13 2200 and say pre-paid telstra.com/ppmbb visit a telstra store or partner getting to know your telstra pre-paid 4G WI-FI (760S) LET S GET THIS
nüvi 30/40/50 owner s manual August 2011 190-01336-00_0A Printed in Taiwan
 nüvi 30/40/50 owner s manual August 2011 190-01336-00_0A Printed in Taiwan 2011 Garmin Ltd. or its subsidiaries All rights reserved. Except as expressly provided herein, no part of this manual may be reproduced,
nüvi 30/40/50 owner s manual August 2011 190-01336-00_0A Printed in Taiwan 2011 Garmin Ltd. or its subsidiaries All rights reserved. Except as expressly provided herein, no part of this manual may be reproduced,
TM Advanced Tracking Technologies, Inc. 2003 ATTI All rights reserved
 TM Advanced Tracking Technologies, Inc. 2003 ATTI All rights reserved Copyright 2003, Advanced Tracking Technologies, Inc. All rights reserved. No part of this publication may be reproduced or transmitted
TM Advanced Tracking Technologies, Inc. 2003 ATTI All rights reserved Copyright 2003, Advanced Tracking Technologies, Inc. All rights reserved. No part of this publication may be reproduced or transmitted
THE NEW GENERATION IN TECHNOLOGY. NI-3103A Alarm Clock w/fm Radio ipod & iphone Docking. Operating Instructions
 THE NEW GENERATION IN TECHNOLOGY NI-3103A Alarm Clock w/fm Radio ipod & iphone Docking Operating Instructions Table of Contents Important Safeguards... 3 Parts... 6 Controls... 6 To Set Up... 7 ipod/iphone
THE NEW GENERATION IN TECHNOLOGY NI-3103A Alarm Clock w/fm Radio ipod & iphone Docking Operating Instructions Table of Contents Important Safeguards... 3 Parts... 6 Controls... 6 To Set Up... 7 ipod/iphone
WLAN660 Wireless IP Phone Administrator s Guide
 FEDERAL COMMUNICATIONS COMMISSION This device complies with Part 15 of the FCC Rules. Operation is subject to the following two conditions: (1) this device may not cause harmful interference, and (2) this
FEDERAL COMMUNICATIONS COMMISSION This device complies with Part 15 of the FCC Rules. Operation is subject to the following two conditions: (1) this device may not cause harmful interference, and (2) this
Wireless Alarm System. Alarm Siren. User s Manual. Choice ALERT. Control all Sensors & accessories from one location
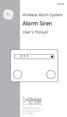 45136 Wireless Alarm System Alarm Siren User s Manual Low Batt On Armed ON/OFF LEARN Choice ALERT Control all Sensors & accessories from one location Table of Contents Important Safeguards 4 Introduction
45136 Wireless Alarm System Alarm Siren User s Manual Low Batt On Armed ON/OFF LEARN Choice ALERT Control all Sensors & accessories from one location Table of Contents Important Safeguards 4 Introduction
User Guide Microsoft Screen Sharing for Lumia Phones (HD-10)
 User Guide Microsoft Screen Sharing for Lumia Phones (HD-10) Issue 1.1 EN-US User Guide Microsoft Screen Sharing for Lumia Phones (HD-10) Contents Safety 3 About your accessory 4 Keys and parts 5 Connect
User Guide Microsoft Screen Sharing for Lumia Phones (HD-10) Issue 1.1 EN-US User Guide Microsoft Screen Sharing for Lumia Phones (HD-10) Contents Safety 3 About your accessory 4 Keys and parts 5 Connect
Wireless Alarm System. Wireless Keypad. User s Manual. Choice ALERT. Control all sensors, accessories and remote transmitters from one location
 Wireless Alarm System Wireless Keypad User s Manual 1 2 3 4 Choice ALERT Control all sensors, accessories and remote transmitters from one location Table of Contents Important Safeguards 4 Introduction
Wireless Alarm System Wireless Keypad User s Manual 1 2 3 4 Choice ALERT Control all sensors, accessories and remote transmitters from one location Table of Contents Important Safeguards 4 Introduction
Plantronics Calisto Headset with Bluetooth USB Adapter User Guide 56-K61A-23010
 56-K61A-23010 Plantronics Calisto Headset with Bluetooth USB Adapter User Guide Contents Package Contents... 1 Product Features... 2 Wearing Your Headset... 3 Powering Your Headset and USB Bluetooth Adapter...
56-K61A-23010 Plantronics Calisto Headset with Bluetooth USB Adapter User Guide Contents Package Contents... 1 Product Features... 2 Wearing Your Headset... 3 Powering Your Headset and USB Bluetooth Adapter...
user s manual Battery Case model #: SPB3200 Battery Case Charger for Samsung Galaxy S 4
 user s manual model #: SPB3200 Charger for Samsung Galaxy S 4 What s Included Unpack the battery case and make sure all accessories are put aside so they will not be lost. hello. USB to Micro USB Cable
user s manual model #: SPB3200 Charger for Samsung Galaxy S 4 What s Included Unpack the battery case and make sure all accessories are put aside so they will not be lost. hello. USB to Micro USB Cable
Quick Start Guide. Control & Display Guide. Direction to Location Battery Level Indicator. Local Time. Satellite Locked Icon MARK Button.
 Record Your Track Find Your Way Back Quick Start Guide Direction to Location Battery Level Indicator Local Time POWER Button TRIP/DATA Button Location Memory (1 of 5 icons shown) Satellite Locked Icon
Record Your Track Find Your Way Back Quick Start Guide Direction to Location Battery Level Indicator Local Time POWER Button TRIP/DATA Button Location Memory (1 of 5 icons shown) Satellite Locked Icon
Schlage Control Smart Locks
 Schlage Control Smart Locks with Engage technology User guide Schlage Control Smart Locks with Engage technology User Guide Contents 3 Warranty 4 Standard Operation 4 Operation from the Inside 4 Operation
Schlage Control Smart Locks with Engage technology User guide Schlage Control Smart Locks with Engage technology User Guide Contents 3 Warranty 4 Standard Operation 4 Operation from the Inside 4 Operation
Evolution Digital HD Set-Top Box Important Safety Instructions
 Evolution Digital HD Set-Top Box Important Safety Instructions 1. Read these instructions. 2. Keep these instructions. 3. Heed all warnings. 4. Follow all instructions. 5. Do not use this apparatus near
Evolution Digital HD Set-Top Box Important Safety Instructions 1. Read these instructions. 2. Keep these instructions. 3. Heed all warnings. 4. Follow all instructions. 5. Do not use this apparatus near
CAUTION RISK OF ELECTRIC SHOCK NO NOT OPEN
 Evolution Digital HD Set-Top Box Important Safety Instructions 1. Read these instructions. 2. Keep these instructions. 3. Heed all warnings. 4. Follow all instructions. 5. Do not use this apparatus near
Evolution Digital HD Set-Top Box Important Safety Instructions 1. Read these instructions. 2. Keep these instructions. 3. Heed all warnings. 4. Follow all instructions. 5. Do not use this apparatus near
Mini Speaker. Printed in China Part No. 480-919-P Version D. CWA BT300 Product Information Guide
 Mini Speaker Printed in China Part No. 480-919-P Version D CWA BT300 Product Information Guide IMPORTANT To get the full capability of your new Cobra Airwave Mini, please read this manual. It's more than
Mini Speaker Printed in China Part No. 480-919-P Version D CWA BT300 Product Information Guide IMPORTANT To get the full capability of your new Cobra Airwave Mini, please read this manual. It's more than
Wireless Alarm System. Window/Door Sensor. User s Manual. Choice ALERT. Control all Sensors & accessories from one location
 45131 Wireless Alarm System Window/Door Sensor User s Manual Choice ALERT Control all Sensors & accessories from one location Table of Contents Important Safeguards 4 Introduction 5 Installation 6 Assigning
45131 Wireless Alarm System Window/Door Sensor User s Manual Choice ALERT Control all Sensors & accessories from one location Table of Contents Important Safeguards 4 Introduction 5 Installation 6 Assigning
Wireless Travel Mouse with 5-Buttons User Manual
 Wireless Travel Mouse with 5-Buttons User Manual Product Features 1. Radio frequency 27MHz wireless transmission 2. Use of 256 ID codes to prevent interference between several wireless mice being used
Wireless Travel Mouse with 5-Buttons User Manual Product Features 1. Radio frequency 27MHz wireless transmission 2. Use of 256 ID codes to prevent interference between several wireless mice being used
Tap this button on your iphone to start the TomTom app.
 TomTom app 1. Getting started Getting started Tap this button on your iphone to start the TomTom app. The language used for buttons and menus in the TomTom app is the same as the language you selected
TomTom app 1. Getting started Getting started Tap this button on your iphone to start the TomTom app. The language used for buttons and menus in the TomTom app is the same as the language you selected
SP1790JK 900MHz Wireless Indoor/Outdoor Speakers. User Manual INTRODUCTION FEATURES IMPORTANT SAFETY INFORMATION
 SP1790JK 900MHz Wireless Indoor/Outdoor Speakers INTRODUCTION This 900 MHz digital hybrid wireless speaker system uses the latest wireless technology that enables you to enjoy music and TV sound anywhere
SP1790JK 900MHz Wireless Indoor/Outdoor Speakers INTRODUCTION This 900 MHz digital hybrid wireless speaker system uses the latest wireless technology that enables you to enjoy music and TV sound anywhere
Quick Start Guide. Model #s: 360050 / 360051 / 360052 / 360053 / 360055 Lit# 98-1572/02-10
 Quick Start Guide Model #s: 360050 / 360051 / 360052 / 360053 / 360055 Lit# 98-1572/02-10 Full Instruction Manual available online at: http://www.bushnell.com/manuals/gps Control & Display Guide MARK/Backlight
Quick Start Guide Model #s: 360050 / 360051 / 360052 / 360053 / 360055 Lit# 98-1572/02-10 Full Instruction Manual available online at: http://www.bushnell.com/manuals/gps Control & Display Guide MARK/Backlight
Usage, Installation, Warranty and Service Information
 T13C Table Updater for Seating Management U S E R M A N UA L Usage, Installation, Warranty and Service Information Long Range Systems, LLC 4550 Excel Parkway, Suite 200 Addison, TX 75001 800.437.4996 www.lrsus.com
T13C Table Updater for Seating Management U S E R M A N UA L Usage, Installation, Warranty and Service Information Long Range Systems, LLC 4550 Excel Parkway, Suite 200 Addison, TX 75001 800.437.4996 www.lrsus.com
Wireless Optical Mouse
 Wireless Optical Mouse User s Manual Model PD950P FCC STATEMENT PD950P This device complies with part 15 of FCC Rules. Operation is subject to the following two conditions: (1) this device may not cause
Wireless Optical Mouse User s Manual Model PD950P FCC STATEMENT PD950P This device complies with part 15 of FCC Rules. Operation is subject to the following two conditions: (1) this device may not cause
Model: 308-1412 Manual DC: 080215 WIRELESS COLOR FORECAST STATION
 Model: 308-1412 Manual DC: 080215 WIRELESS COLOR FORECAST STATION FRONT VIEW SENSOR TX141TH-Bv2 LED TX Sensor Battery Cover Sensor Battery Compartment 2 AA Buttons Battery Compartment 3 AAA BACK VIEW Battery
Model: 308-1412 Manual DC: 080215 WIRELESS COLOR FORECAST STATION FRONT VIEW SENSOR TX141TH-Bv2 LED TX Sensor Battery Cover Sensor Battery Compartment 2 AA Buttons Battery Compartment 3 AAA BACK VIEW Battery
BeoLab 1. User s guide
 BeoLab 1 User s guide Legal notice: CAUTION RISK OF ELECTRIC SHOCK DO NOT OPEN CAUTION: To reduce the risk of electric shock, do not remove cover (or back). No User-serviceable parts inside. Refer servicing
BeoLab 1 User s guide Legal notice: CAUTION RISK OF ELECTRIC SHOCK DO NOT OPEN CAUTION: To reduce the risk of electric shock, do not remove cover (or back). No User-serviceable parts inside. Refer servicing
AVerMedia AVerKey imicro User s Manual
 FCC NOTICE This device has been tested and found to comply with the limits for a Class B digital device, pursuant to Part 15 of the FCC Rules. These limits are designed to provide reasonable protection
FCC NOTICE This device has been tested and found to comply with the limits for a Class B digital device, pursuant to Part 15 of the FCC Rules. These limits are designed to provide reasonable protection
