1. Installation Installation
|
|
|
- Ada Kelly
- 8 years ago
- Views:
Transcription
1 TomTom XXL
2 1. Installation Installation
3 SEC
4
5 2. What s in the box What s in the box a Your TomTom XXL b EasyPort TM mount c Car charger d USB cable e Documentation pack 5
6 3. Before you start Before you start Switching on and off Device not starting Install your TomTom XXL navigation device in your car following the instructions in the installation section at the start of this book. To switch on your navigation device, press and hold the On/Off button until you see the start-up screen. The first time you switch on your device, it may take a short time to start. To set up your device you need to answer a few questions by tapping the screen. In rare cases, your TomTom XXL navigation device may not start correctly or may stop responding to your taps. First, check that the battery is properly charged. To charge the battery, connect your device to the car charger. It can take up to 2 hours to fully charge the battery. If this does not solve the problem, you can reset the device. To do this, press and hold the On/Off button for 15 seconds and release the button when your device begins to restart. Charging your TomTom XXL Before you use your XXL for the first time, it s a good idea to charge it fully. The battery in your TomTom XXL navigation device charges when you connect it to the car charger or to your computer. There is no charging light on your XXL. To check the battery status and see when your XXL is charging, switch on your device and tap the bottom righthand corner of the screen in the Driving View. The battery status is shown on the next page. When you connect your device to a computer, you are asked if you want to connect to the computer. If you select No and then do not tap the screen within three minutes, the device will automatically switch off. This happens so that the battery can charge faster. Note: You should plug the USB connector directly into a USB port on your computer and not into a USB hub or USB port on a keyboard or monitor. 6
7 GPS reception Take care of your device When you first start your TomTom XXL navigation device, the device may need a few minutes to determine your GPS position and show your current position on the map. In the future, your position will be found much faster, usually within a few seconds. To ensure good GPS reception, you should use your device outdoors. Large objects such as tall buildings can sometimes interfere with reception. Never leave your TomTom XXL navigation device or accessories on view when you leave the car as they may become an easy target for thieves. You can set a password which must be entered every time you start your device. It is important to take care of your device. Your device is not designed for use in extreme temperatures and any such exposure may cause permanent damage. Do not open the casing of your device under any circumstances. Doing so may be dangerous and will void the warranty. Wipe or dry the screen of your device using a soft cloth. Do not use any liquid cleaners. 7
8 4. Safety Safety Positioning the dock Consider carefully where to attach the dock in your car. The dock should not block or interfere with any of the following: Your view of the road Any of the controls in your car Any of your mirrors The airbag When your navigation device is in the dock, you should be able to reach the device easily without leaning or stretching. The diagrams show where you can safely attach the dock. Installing the dock Safety preferences You can attach the dock to the windshield, side window or use an Adhesive Disk to attach the dock to your dashboard. TomTom also offers alternative mounting solutions for your TomTom navigation device. For more information about Dashboard Mount Disks and alternative mounting solutions, go to tomtom.com/accessories. Make sure that both the holder and your window are clean and dry. 1. Press the suction cup firmly against the window on an area where the glass is flat. 2. Twist the base of the EasyPort holder in a clockwise direction to lock the holder in place. For detailed instructions, check the installation section at the start of this manual. We recommend using the safety preferences to make your driving as safe as possible. The safety preferences include, for example, the following options: Hide most menu options when driving Show safety reminders Warn when driving faster than allowed 8
9 5. Making your first journey Making your first journey Planning a route with your TomTom XXL navigation device is easy. To plan a route, follow the steps below. Important: For safety reasons, you should always plan a route before you start your journey. 1. Tap the screen to bring up the Main Menu. Note: The buttons on your navigation device are shown in full color unless a button is currently unavailable. For example, the button named Find alternative in the Main Menu is not available until you have planned a route. 2. Tap Navigate to Tap Address. When you enter an address, you can choose from the following options: City center - tap this button to set your destination as the center of a city or town. Street and house number - tap this button to set an exact address as your destination. Zip code - tap this button to enter a zip code as your destination. Crossing or intersection - tap this button to set your destination as the point where two streets meet. In this example, we will enter an address. 4. Tap Street and house number. 9
10 Note: When planning a trip for the first time your navigation device asks you to choose a state or country. Your choice is saved and used for all routes you plan. You can change this setting at any time by tapping the flag. 5. Start to type the name of the town where you want to go. As you type, the names of the towns that match what you have typed are shown. When your destination appears in the list, tap the name of the town to set the destination. 6. Start to type the street name. Tap the name when it is shown in the list. As with the name of the town, the names of the streets that match what you have typed are shown. When your destination appears in the list, tap the name of the street to set the destination. 7. Enter the house number and then tap Done. 8. Your navigation device asks if you need to arrive at a particular time. For this exercise, tap NO. The route is calculated by your device using IQ Routes TM. IQ Routes is used to plan the best possible route using information about the average speeds measured on the roads. When the route has been calculated, tap Done. Your TomTom XXL navigation device begins to guide you to your destination. 10
11 Arrival times When you plan a route, your TomTom XXL asks you if you need to arrive at a particular time. Tap YES to enter a preferred arrival time. Your XXL calculates your arrival time and shows you whether you will arrive on time. You can also use this information to work out when you need to leave. If your XXL shows that you will arrive 30 minutes early, you can wait and leave in 30 minutes time, rather than arrive early. Your arrival time is constantly recalculated during your trip. The status bar shows whether you will arrive on time or if you are going to be late, as shown below: You will arrive 55 minutes before the arrival time you entered. If the estimated arrival time is more than five minutes before the time you entered, it is shown in green. You will arrive 3 minutes before the arrival time you entered. If the estimated arrival time is less than 5 minutes before the time you entered, it is shown in yellow. You will arrive 19 minutes late. If the estimated arrival time is later than the time you entered, it is shown in red. Tap Status bar preferences in the Preferences menu, to enable or disable arrival time notifications. Status bar preferences Select the required options on the first menu screen and then tap Done. To enable arrival time notifications, select Show leeway to arrival time. Other navigation options When you tap Navigate to..., you can set your destination in many ways, not just by entering the address. The other options are listed below: Tap this button to navigate to your Home location. Home You will probably use this button more than any other. 11
12 Tap this button to select a Favorite as your destination. Favorite Tap this button to enter an address as your destination. Address Tap this button to select your destination from a list of places you have recently used as destinations. Recent destination Tap this button to navigate to a Point of Interest (POI). Point of Interest Tap this button to select a point on the map as your destination using the map browser. Point on map Tap this button to enter a destination using latitude and longitude values. Latitude Longitude Tap this button to select your last recorded position, as your destination. Position of last stop Planning a route in advance You can use your XXL to plan a route in advance, selecting your starting point and your destination. Here are some more reasons to plan a route in advance: Find out how long a trip is going to take before you start. You can also compare trip times for the same route at different times of the day or on different days of the week. Your TomTom XXL uses IQ Routes when planning a route. IQ Routes calculates routes based on the real average speeds measured on roads. Study the route of a trip you are planning. Check a route for someone who is coming to visit you and then explain the route to them in detail. To plan a route in advance, follow these steps: 1. Tap the screen to bring up the main menu. 12
13 2. Tap the arrow button to move to the next menu screen and tap Prepare route. Prepare route 3. Select the starting point for your journey in the same way that you would select your destination. 4. Set the destination for your journey. 5. Choose the type of route that should be planned. Fastest route - the route which takes the least time. Shortest route - the shortest distance between the locations you set. This may not be the quickest route, especially if the shortest route is through a town or city. Avoid motorways - a route which avoids motorways. Walking route - a route designed for making the journey on foot. Bicycle route - a route designed for making the journey on a bicycle. Limited speed - a route for a vehicle which can only be driven at a limited speed. You have to specify the maximum speed. 6. Choose when you will make the journey you are planning. There are three options: Now Specific date and time - you will be asked to enter the date and time. No specific date and time If you select either Now or Specific date and time, your XXL uses IQ Routes to work out the best possible route at that time, using the real average speeds measured on roads. In this way you can compare how long a journey takes at different times of day, or on different days of the week. 7. Your TomTom XXL plans the route between the two locations you selected. More information about a route You can access these options for the route you last planned by tapping the Details button on the route summary screen. You can then select from the following options: Tap this button for a list of all the turn instructions on the route. Browse as text This is very useful if you need to explain a route to someone else. Tap this button to see each turn in the journey. Tap the right and left arrows to move forwards and backwards through the journey. Browse as images Tap the screen to turn off the 3D display and view the map from above. 13
14 Tap this button to see an overview of the route using the map browser. Browse map of route Tap this button to watch a demo of the trip. You can interrupt the demo at any time by tapping the screen. Show route demo Tap this button to open the route summary screen. Show route summary Tap this button to see your route. View route 14
15 6. Driving View Driving View When your TomTom XXL starts, you are shown the Driving View along with detailed information about your current location. Tap the center of the screen at any time to open the Main Menu. Note: The Driving View is shown in black and white until your XXL locates your current position. A Tap + and - to zoom in and out. B Quick menu - swich this on in the Preferences menu. C Your current position. D The name of the next major road or road sign information, if applicable. E Traffic bar - requires an RDS-TMC Traffic Receiver (available as an accessory). F Navigation instruction for the road ahead. Tap this area to repeat the last spoken instruction and to change the volume. G The name of the street you are on. H Information about your trip such as trip time, remaining distance and arrival time. To change the information shown, tap Status bar preferences in the Preferences menu. I GPS signal strength. 15
16 7. Advanced Lane Guidance Advanced Lane Guidance Advanced Lane Guidance Your TomTom XXL helps you prepare for highway exits and intersections by showing you which lane you should be in. Note: This information is not available for all intersections or in all countries. For some exits and junctions, an image shows the lane you should be in. To turn the images off, tap Hide lane images in the Preferences menu. For other exits and junctions, your XXL shows the lane you should take in the status bar. To turn this guidance off, tap Change preferences in the Main Menu, then tap Status bar preferences. Clear the checkbox for Show lane guidance. 16
17 8. Finding alternative routes Finding alternative routes Once you have planned a route, you may want to change something about the route, without changing your destination. Why change the route? Maybe for one of these reasons: You can see a roadblock or a line of traffic ahead. You want to travel via a particular location, to pick someone up, stop for lunch or fill up with gas. You want to avoid a difficult intersection or a road you don t like. Tap Find alternative... in the Main Menu to change the route that is currently planned. Find alternative... The Find alternative... button is also shown in the route summary screen after you plan a route. Tap this button to calculate an alternative to the route already planned. Calculate alternative Your XXL will look for another route from your current location to your destination. If you decide you would prefer to use the original route after all, tap Recalculate original. Why would I need to do this? Apart from the roads near your position and near your destination, the new route will use totally different roads to reach your destination. This is an easy way of calculating a totally different route. Tap this button if you can see a roadblock or a line of traffic ahead. You then have to choose how much of the route ahead you want to avoid. Avoid roadblock Choose from the different options: 100m, 500m, 2000m, 5000m. Your XXL will recalculate your route avoiding the section of the route for the distance you selected. Don t forget that once a new route is calculated, you may have to turn off the road you are on very soon. If the roadblock suddenly clears, tap Recalculate original to return to your original route. 17
18 Travel via... Tap this button to change your route so that it passes a particular location, perhaps to pick someone up on the way. When you do this, a marker is shown on the map for the location you choose the travel over. You choose the location you want to pass in the same way as you choose a destination. So you can select from all the same options: for example, Address, Favorite, Point of Interest and Point on map. Your XXL will calculate a new route to your destination that passes the location you chose. Unlike your final destination, your XXL does not inform you when you pass by this location. Using this button, you can only travel via one location. If you want to pass more than one, use an Itinerary. Tap this button to return to the original route without deviations to avoid roadblocks or traveling via particular locations. Recalculate original Avoid part of route Minimize delays Tap this button to avoid a part of the route. Use this button if you see that your route includes a road or junction you don t like, or which is wellknown for traffic problems. You then choose the road you want to avoid from a list of the roads on your route. Tap this button to recalculate your route so that it avoids traffic problems as much as possible. Your XXL will check if there are any traffic problems on your route and work out the best route to avoid the problems. Note: This button is only available with TomTom Traffic enabled. 18
19 9. Browse map Browse map To look at the map in the same way as you might look at a traditional paper map, tap Browse map in the Main Menu. You can move the map by touching the screen and moving your finger across the screen. A The scale bar B GPS button Tap this button to center the map on your current position. C Options D The cursor E The Find button Tap this button to find specific addresses. F The Cursor button Tap this button to navigate to the cursor position, make a Favorite of the cursor position, or find a Point of Interest near the cursor position. G The zoom bar Zoom in and out by moving the slider. Options Tap the Options button to set the information shown on the map. You can choose to show the following information: Points of interest. Tap POI below the list of options to select which POIs are shown. Favorites 19
20 Traffic - when traffic information is shown on the map, POIs and Favorites are not shown. Tap Advanced to show or hide the following information: Names Markers - markers point to your current location, your home location and your destination. The marker shows the distance to the location. Markers are shown when the location they point to are off the screen. Tap a marker to center the map on the location pointed to by the marker. You can also set your own marker. Tap the cursor button, then tap Set marker position to place a marker at the cursor position. Coordinates 20
21 10. TomTom Map Share TM TomTom Map Share TM With TomTom Map Share, you can correct errors on your map and share those corrections with other people in the TomTom Map Share community, as well as receiving corrections made by others. Note: TomTom Map Share is not available in all regions. For more information, go to tomtom.com/mapshare. Map corrections Making a map correction There are two types of map corrections: Corrections that are immediately shown on the map. These include, changing the traffic flow of a street, blocking or renaming a street and adding or editing POIs. This type of change is immediately shown on your own map. You can hide these corrections at any time in the Map Share preferences menu. Corrections that are reported to TomTom but not shown immediately on your map. These include, missing streets, errors in freeway entrances and exits and missing rotaries. This type of correction is investigated by TomTom and once verified, is included in the next map release. These corrections are therefore not shared with the Map Share community. Important: For safety reasons, you should only mark a location when you are driving. Do not enter the full details of an error while you are driving. 1. Tap Map corrections in the Main Menu. 2. Tap Correct a map error. Correct a map error A list of possible map corrections is shown. 3. Select the type of correction you want to report. Note: If you tap Add missing POI or Report other error you will be asked for some additional information before the next step. 4. Select the method you want to use for selecting the location of the correction. 5. When you have found the location, tap Done. 6. Enter correction or confirmation of correction now. 21
22 Receiving the latest map updates When you connect your TomTom XXL to your computer, TomTom HOME automatically downloads any available map corrections and sends any changes you have made, to the Map Share community. There are several types of corrections which can be set in the Correction preferences menu. Marking a map error while on the move Important: For safety reasons, you should only mark a location when you are driving. Do not enter the full details of an error while you are driving. If you notice an item on your map that needs attention, you can mark the location using the Report button and then enter the details when you are no longer driving. To show the Report button in the Driving View or in the quick menu, do the following: 1. Tap Map corrections in the Main Menu. 2. Tap Correction preferences. 3. Tap Done and then tap Done again. 4. Select Show report button, then tap Done. The Report button is shown on the left-hand side of the Driving View. After you mark a location, you can add more information about the change when you open the Map corrections menu. For example, you are driving to a friendqs house and you notice that the name of the street you are on is different from the one on your map. To report the change, tap the Report button and your XXL will save your current location. You can then send the correction to TomTom Map Share when you have finished your trip. TomTom Map Share community To join the Map Share community, do the following: 1. Tap Map corrections in the Main Menu. 2. Tap Download corrections made by others. 3. Tap Join. When you connect your XXL to your computer, TomTom HOME downloads new corrections and sends your corrections to the Map Share community. Important: Connect your device to your computer regularly and use TomTom HOME to check for new updates. Correction preferences The correction preferences set the way TomTom Map Share works on your device. You can set the following preferences: Use the trust level slider to choose the types of corrections from the Map Share community you want to use on your maps. 22
23 Decide if you want to share your corrections with others. Show or hide the report button in the Driving View. To set your preferences, select Map corrections in the Main Menu. Tip: If you later decide you want to remove corrections from the map, clear the checkbox next to the types of corrections you want to remove. If you clear all the checkboxes, your map returns to the original state before the first correction. Accepting map corrections You can set the type of map corrections you want added to your map. To do this, tap Correction preferences in the Map corrections menu. Types of map correction There are four levels of corrections that you can choose. The level changes when you move the slider: TomTom - only accept changes made by TomTom. Trusted sources - accept changes made by TomTom and by trusted users who have been verified by TomTom. Many users - accept changes made by TomTom, by trusted users who have been verified by TomTom and changes made by a high number of Map Share community members. Some users - accept changes made by TomTom, by trusted users who have been verified by TomTom and all changes that have been made by Map Share community members. There are several types of correction that you can make to a map. 23
24 To make a correction to your map, tap Map corrections in the Main Menu then tap Correct a map error. The following types of corrections are shown. Tap this button to block or unblock a street. You can block or unblock the street in one or both directions. (Un)block street For example, to correct a street near to your current location, do the following: 1. Tap (Un)block street. 2. Tap Near you to select a street near your current location. You can select a street by name, a street near your Home location or a street on the map. 3. Select the street or section of a street you want to correct by tapping it on the map. The street you select is highlighted and the cursor shows the name of the street. 4. Tap Done. Your device shows the street and whether the traffic is blocked or allowed in each direction. 5. Tap one of the direction buttons to block or unblock the flow of traffic in that direction. 6. Tap Done. The next time you connect your device to TomTom HOME, your corrections are shared with the TomTom Map Share community. Tap this button to correct the traffic direction of a one-way street, where the direction of traffic is different to the direction shown on your map. Reverse traffic direction Note: Reverse traffic direction only works for one-way streets. If you select a two-way street you will be given the chance to block/unblock the street rather than changing the direction. 24
25 Tap this button to change the name of a street on your map. Edit street name For example, to rename a street near to your current location: 1. Tap Edit street name. 2. Tap Near you. 3. Select the street or section of a street you want to correct by tapping it on the map. The street you select is highlighted and the cursor shows the name of the street. 4. Tap Done. 5. Type the correct street name. 6. Tap Done. Tap this button to change and report incorrect road turn directions. Change turn restrictions Tap this button to change and report the road speed limit. Change road speed Tap this button to add or remove a rotary. Add or remove rotary Tap this button to add a new Point of Interest (POI). Add missing POI For example to add a new restaurant near to your current location: 1. Tap Add missing POI. 2. Tap Restaurant in the list of POI categories. 3. Tap Near you. 4. Select the location of the missing restaurant. You can select the location by entering the address or by selecting the location on the map. Select Near you or Near home to open the map at your current location or at your Home location. 5. Tap Done. 6. Type the name of the restaurant then tap OK. 7. If you know the telephone number of the restaurant you can type it, then tap OK. If you don t know the number, just tap OK without typing a number. 25
26 Tap this button to edit an existing POI. Edit POI Existing street You can use this button to make the following changes to a POI: Delete the POI. Rename the POI. Change the telephone number of the POI. Change the category that a POI belongs to. Move the POI on the map. Tap this button to edit an existing street. Once you have selected the street, you can select an error to report. You can select more than one type of error for a street. Tap this button to report a missing street. You have to select the start and end points of the missing street. Missing street City Tap this button to report an error about a city. You can report the following types of error: City is missing Wrong city name Alternative city name Other Tap this button to send a comment about a POI. You must select the POI, and then you can enter your comment. Comment on POI Tap this button to report an error about a highway entrance or exit. Highway entrance/exit Tap this button to report an error about a ZIP code. ZIP code Tap this button to report other types of corrections. Other These corrections are not immediately applied to your map. Your TomTom XXL sends a special report to TomTom Map Share. You can report missing streets, errors in freeway entrances and exits and missing rotaries. If the correction you want to report is not covered by any of these report types, enter a general description then tap Other. 26
27 11. Sounds and voices Sounds and voices Your TomTom XXL plays the following kinds of sounds: Spoken instructions Alerts Changing the volume level Selecting a voice You can change the volume in three ways: Tap the bottom left hand area of the Driving View. The last spoken instruction is repeated and the volume level is shown. Move the volume slider to adjust the volume. In the Main Menu, tap Change preferences, then tap Volume preferences. Tap Test to check your changes. To change the voice being used by your TomTom XXL, tap Voices in the Preferences menu, then tap Change voice. Select a voice from the list. Voice preferences 27
28 12. Preferences Preferences You can change the way your TomTom XXL looks and behaves. Tap Change preferences in the Main Menu. Hidden buttons and features When you first start using your TomTom XXL, all the buttons are shown in the menu. The buttons for the more advanced features can be hidden. This is a useful option because you are unlikely to use certain features very often. Tap this button in the Preferences menu, to reduce the number of buttons that are shown. Show fewer menu options You might want to do this so that only frequently used buttons are shown. When you need to use the buttons that are hidden, you can press Show ALL menu options in the Preferences menu to show all buttons. Tap this button in the Preferences menu, to show all the buttons available on your TomTom XXL. Show ALL menu options Use night colors / Use day colors Tap this button to reduce the brightness of the screen and show darker colors on the map. Use night colors When should I use this? When it s dark, it is easier to see the screen if the display on your XXL is not brightly lit. To change back to a brighter screen showing brighter colors on the map, tap Use day colors. Use day colors 28
29 Show POI on map Tap this button to choose which categories of Points of Interest (POIs) should be shown on the map: Show POI on map 1. Tap Show POI on map in the Preferences menu. 2. Select the POI categories to display on the map. Tap Find to search for a POI category. 3. Select whether you want to show POIs using the 2D or 3D map view. 4. Tap Done. The POIs you have selected are shown as symbols on the map. Safety preferences Tap this button to set the following safety preferences: Show only essential menu options while driving Safety preferences Suggest driving breaks Show safety reminders Warn when near places of worship or schools Warn when driving faster than allowed Warn when driving faster than a set speed Warn me not to leave the device in the car Select whether or not your TomTom XXL should warn you about which side of the road you should be driving on. Decide if you want the map display to be turned off in special circumstances and press Done. What happens when I use the Turn off map display option? When you turn off the map display, instead of seeing your position on a map in the Driving View, you will only see information about the next instruction. Tap the button and select an option for when the map should be turned off. These are the options: Always - The map will not be shown and you will only see information about the next instruction and arrows showing direction. Above a certain speed - you set the speed at which point the map will be turned off. This option is useful for situations when the map might be distracting, such as when you are driving fast. Never - the map is never turned off. Guided tours Tap this button to show one of the Guided tours on how to use your TomTom XXL. Guided tours 29
30 Turn off sound / Turn on sound Tap this button to turn off sound. If you turn off sound, voice guidance is also turned off and you no longer hear spoken route instructions. Turn off sound Turn on sound Tap this button to turn on sound. When you turn sound on, voice guidance remains off. To turn on voice guidance, tap Turn on voice guidance in the Preferences menu. Tips To change the volume, tap Volume preferences in the Preferences menu. To change the volume quickly while you are driving, tap the bottom left-hand section of the Driving View and move the slider. To change the voice being used by your XXL, tap Change voice in the Voice preferences menu. Volume preferences Tap this button and then move the slider to change the volume. Volume preferences Manage Favorites Tap this button to rename or delete Favorites. Manage Favorites To find a Favorite, tap Find, then start to type the name of the Favorite. You can select the Favorite when it is shown in the list. Change Home location Tap this button to set or change your Home location. Change Home location Do I need to use my actual home address for the Home location? No. Your Home location can be a place you go often, for example, your office. It can be your actual home address, but it can also be any address you like. Why should I set a Home location? Having a Home location means that you have a quick and easy way to navigate there, by tapping the Home button in the Navigate to... menu 30
31 Change voice Tap this button to change the voice which gives you instructions. Change voice Manage POIs Tap this button to do the following: Set alerts for when you are near POIs. Manage POIs For example, your XXL can tell you when there is a gas station nearby. Create your own POI categories and add POIs to them. For example, you could create a category of POIs called Friends, and add all your friends addresses as POIs in the category. You can even add your friends phone numbers with their address so you can call them from your XXL. The following buttons are available: Add POI - tap this button to add a location to a POI category you have created. Warn when near POI - tap this button to be warned when you approach a POI. You can select the types of POI for which you wish to be warned. Delete POI - tap this button to delete a POI you created. Edit POI - tap this button to edit the details of a POI you created. Add POI category - tap this button to create a new POI category. Delete POI category - tap this button to delete a POI category you created. Change car symbol Tap this button to select a car symbol that will be used to show your current position in the Driving view. Change car symbol Additional car symbols can be downloaded using TomTom HOME. Change 2D/3D display / Turn on 2D display Tap Turn on 2D display to change the perspective for viewing the map. Turn on 2D display For example, the 2D view shows a two dimensional view of the map as though viewed from above. To switch the view to a three dimensional perspective, tap Change 2D/3D display and select a view from the list. Change 2D/3D display 31
32 When should I use this? Show/Hide lane images In some situations, it is easier to see the map from above. Perhaps if the road network is complicated or for times when you are walking while using your XXL to navigate. Tap this button to show or hide the arrows that warn you which lane you need to be in to navigate an approaching road exit or intersection. Show lane images Manage maps Tap this button to do the following: Manage maps Download a map - tap this button to download a map you have bought using TomTom HOME. It may not be possible to download maps on all devices. Switch map - tap this button to change the map you are using. Download free map corrections - tap this button to download map corrections provided as part of the Map Share service. Use TomTom HOME to make backups, download, add and delete maps from your navigation device. Change map colors Tap this button to select the color schemes for day and night map colors. Change map colors Tap Advanced to scroll through color schemes one at a time. You can also download more color schemes using TomTom HOME. Change language Tap this button to change the language used for all the buttons and messages you see on your XXL. Change language You can choose from a wide range of languages. When you change the language, you are also given the opportunity to change the voice. 32
33 Status bar preferences Tap this button to select the information shown on the status bar: How should the status bar be displayed? Status bar preferences Horizontal - if you choose this option, the status bar is shown at the bottom of the Driving view. Vertical - if you choose this option, the status bar is shown at the righthand side of the Driving view. Current time Speed Show max speed next to speed - only available when speed (above) is also selected. Note: If the speed limit for the road you are on is available, it is shown next to your speed. If you drive faster than the speed limit, your speed is shown in red. Show leeway to arrival time - your XXL shows how late or early you will arrive, compared with the preferred arrival time that is set during the planning of a route. Direction Arrival time - your estimated arrival time. Remaining time - the estimated time left until you reach your destination. Remaining distance - the distance left until you reach your destination. Show lane guidance - if you choose this option, your XXL shows the lane you should take in the status bar for some exits and junctions. Quick menu preferences Tap this button to choose up to six buttons to be used in the Quick menu. Quick menu preferences The Quick menu button enables easy access for your most commonly used buttons. The buttons you assign for use with the Quick menu, are shown in the Driving View. 33
34 Street name preferences Tap this button to set the information that is shown on the map in the Driving View. The following options are available: Street name preferences Show house number before street name Show street names - if you are using a computer voice for spoken instructions and have selected that street names should be read aloud, you do not need to select this option, since the street names will be read aloud even though this option is not selected. Show next street name Show current street name on map Show next freeway / signpost - if available, the road sign to follow or the name of the next major road on your route is shown at the top of the screen in the Driving View. Planning preferences Tap this button to set the kind of route planned when you select a destination. Planning preferences The following options are available: Ask me every time I plan Always plan fastest routes Always plan shortest routes Always avoid freeways Always plan walking routes Always plan bicycle routes Always plan for limited speed Then set how your XXL should handle the following when planning a route: Toll roads on the route Ferry crossings on the route HOV lanes on the route Carpool lanes Unpaved roads You can then set if the route summary screen closes automatically after you have planned a route. If you select No, you have to tap Done to close the route summary screen. Replanning preferences Select whether or not you want your TomTom XXL to replan your route when a faster route is found while you drive. This might occur due to changes in the traffic situation. 34
35 Brightness preferences Tap this button to set the brightness of the screen. Brightness preferences Move the sliders to set the brightness separately for day map colors and for night map colors. Set owner Tap this button to enter your name and address as the owner of your XXL and to change or delete a 4-digit password for your XXL. Set owner Note: You can only create a 4-digit password by using TomTom HOME. You can only change or delete a 4-digit password directly on your TomTom XXL. You can create a 4-digit password for your XXL using TomTom HOME: 1. Connect your XXL to your computer. 2. Turn on your GO and then turn on your computer. TomTom HOME starts automatically. 3. Click Operate my device in TomTom HOME. Your XXL is shown and can now be controlled using TomTom HOME. 4. In the Main Menu on your XXL, click Change preferences. 5. Click Set Owner. Enter the new 4-digit password which will be used to protect your XXL. Set units Tap this button to set the type of units that will be shown for the following: Distance Set units Time Latitude and longitude Operate left-handed / Operate right-handed Operate lefthanded Tap this button to move important buttons, for example, the Done and Cancel buttons as well as the zoom bar, to the left hand side of the screen. This makes it easier to tap the buttons with your left hand without blocking the screen. To move the buttons back to the right hand side of the screen, tap Operate right-handed. 35
36 Keyboard preferences You use the keyboard to enter your destination or to find an item in a list, such as a POI. Keyboard preferences Tap this button to select the size of the keys on the keyboard and the keyboard layout. You can select from two sizes: Large keyboard Small keyboard Several keyboard layouts are available: ABCD keyboard QWERTY keyboard AZERTY keyboard QWERTY keyboard Set clock Tap this button to select the time format and to set the time. Set clock The easiest way to set the time is by tapping the Sync button. Your XXL will then take the time from GPS information. Note: You can only use Sync if you have GPS reception, so you cannot set the clock in this way when you are indoors. After using Sync to set the time, you may have to adjust the hours depending on your time zone. Your XXL works out your time zone and always keeps the time correct using GPS information. Battery saving preferences Tap this button to configure your XXL to conserve power when possible. The following options are available: Battery saving preferences Never dim screen Dim screen between instructions Then select whether or not the Device stays on when external power is lost. Reset factory settings Tap this button to restore the factory settings to your TomTom XXL. Reset factory settings All your settings, including Favorites, your Home location, warnings for POIs and any Itineraries you have created are deleted. 36
37 13. Points of Interest Points of Interest Points of Interest or POIs are useful places on the map. Here are some examples: Restaurants Hotels Museums Parking garages Gas stations Note: You can report missing POIs or edit existing POIs using Map Share and share your corrections with the Map Share community. Creating POIs Note: You can also download sets of POIs and share the POI sets you create using TomTom HOME. 1. Tap the screen to bring up the main menu. 2. Tap Change preferences. 3. Tap Manage POIs. 4. Before you can add a POI, you have to create at least one POI category. Every POI is assigned to a POI category. You can only add POIs to POI categories you have created yourself. Tap Add POI category. Add POI category 5. Enter a name for your POI category, for example, Friends or Favorite restaurants. Then select a marker for your POI category. 6. Tap Add POI. Tap this button to add a POI. Add POI 37
38 7. You are asked to name the POI. 8. Select the POI category in which you want to add the POI. 9. Select the location of your POI from the list below. You can set your Home location as a POI. Home If you want to change your Home location, you can create a POI of the Home location before you change it. You can create a POI from a Favorite. Favorite You can only create a limited number of Favorites. If you want to create more Favorites you have to delete some Favorites first. Before you delete a Favorite, make it into a POI so that you don t lose the address. You can specify an address to be a POI. When you enter an address, you can choose from four options. Address City center Street and house number Zip code Crossing or intersection Select a POI location from a list of places you have recently used as destinations. Recent destination You can add a Point of Interest (POI) as a POI. For example, if you are creating a category of POIs for your favorite restaurants, use this option instead of entering the addresses of the restaurants. Point of Interest Tap this button to add your current position as a POI. My location For example, if you stop somewhere you like, while you are there you can tap this button to create the POI. Tap this button to create a POI using the map browser. Point on map Select the location of the POI using the cursor, then tap Done. Tap this button to create a POI by entering latitude and longitude values. Latitude Longitude Tap this button to select your last recorded position as your destination. Position of last stop This may be useful if your XXL is unable to maintain a strong GPS signal, for example, when you drive through a long tunnel. 38
39 Note: You can report missing POIs or edit existing POIs using Map Share and share your corrections with the Map Share community. Navigating to a POI You can use a POI as your destination. For example, if you are traveling to an unfamiliar city, you could choose a POI to help find a parking garage. 1. Tap the screen to bring up the main menu. 2. Tap Navigate to... in the Main Menu. 3. Tap Point of Interest. 4. Narrow your choice of POIs by selecting the area where the POI is located. You can select one of these options: POI near you - to choose from a list of POIs near to your current location. POI in city - to find a POI in a particular town or city. POI near Home - to choose from a list of POIs near to your Home location. You can select from a list of POIs which are along your route or close to your destination. Choose from one of these options: POI along route POI near destination Note: The last POI you viewed is also shown so that you can plan a route there more quickly. 5. Type the name of the town you want to visit and select the town when it appears in the list. 6. Select the category of POI: Tap Any POI category to search for a POI by category name. Tap the category of POI, if it is shown. Tap the arrow to choose from the complete list of categories. Select the category from the list or start to type the name of the category and select it when it appears in the list. 7. Tap Parking garage. 8. From the list of POIs shown, select the POI you want to navigate to. The table below explains the distances listed next to each POI. POI near you POI in city POI near Home POI along route POI near destination Distance from your current location Distance from the city center Distance from your Home location Distance from your current location Distance from your destination 39
40 Showing POIs on the map If you know the name of the POI, tap Find and type the name. Select it from the list when it is shown. The next screen shows more detailed information including the location of the POI on the map and the phone number of the POI, if available. Tap Select to confirm you want to plan a route to this POI. Once you have selected a POI, the route to the POI is calculated by your TomTom XXL. 1. Tap Show POIs on map in the Preferences menu. Show POI on map 2. Select the POI categories to display on the map. Tap Find to search for a POI by name. 3. Tap Done. The POIs you have selected are shown as symbols on the map. How can I set warnings for POIs? 1. Tap the screen to bring up the main menu. 2. Tap Change preferences. 3. Tap Warn when near POI. Tap this button to receive a warning when you travel near to the location of a POI. Warn when near POI Managing POIs 4. Select the category of POI you want to be warned about. Select the category from the list or start to type the name of the category and select it when it is shown in the list. 5. Set how close the POI should be when you receive a warning. 6. Choose the warning sound for the category of POI you selected. Tap Manage POIs from the Preferences menu. Manage POIs You can, for example, do the following: Create your own POI categories and add POIs to them. Set warnings when you get close to POIs. 40
41 Why would I want to create my own POIs? A POI acts like a shortcut - once you have saved a location as a POI you never have to type the address of that POI again. But when you create a POI you can save more than just the location. Phone number - when you create a POI, you can save a phone number with it. Categories - when you create a POI you have to put it in a category. For example, you could create a category of POIs called Favorite restaurants. With each POI, save their phone number so that you can call them to reserve a table. Note: You can report missing POIs or edit existing POIs using Map Share and share your corrections with the Map Share community. 41
42 14. Itinerary Planning Itinerary Planning What is an Itinerary? An Itinerary is a plan for a trip including more locations than your final destination. An Itinerary can include the following items: Destination - a location on your trip where you want to stop. Waypoint - a location on your trip you want to travel through without stopping. Destinations are shown using this symbol. Waypoints are shown using this symbol. When would I use an Itinerary? Creating an Itinerary You could use an Itinerary for trips such as: A road trip through a country with lots of stops. A two day car trip with an overnight stop. A short drive which passes by Points of Interest. In all these examples you could tap Navigate to... for each place. However, if you use an Itinerary, you can save time by planning everything in advance. 1. Tap the screen to bring up the main menu. 2. Tap Itinerary planning. 42
43 The Itinerary planning screen opens. At first, there are no items on the Itinerary. Itinerary planning 3. Tap Add and select a location. Tip: You can add items to your Itinerary in any order and rearrange the order later. Following an Itinerary Organizing an Itinerary When you use an Itinerary to navigate, the route will be calculated to the first destination on the Itinerary. Your TomTom XXL calculates the remaining distance and time to the first destination and not for the whole Itinerary. As soon as you start to use an Itinerary, the route is calculated from your current position. You do not need to set a departure point. When you have passed a waypoint or reached a destination, it is marked as visited. Waypoints are shown on the map. Your XXL will not warn you when you are approaching a waypoint or when you arrive at a waypoint. Tap an item on your Itinerary to open a page of buttons for editing the item. The buttons shown below are available. You can change a destination into a waypoint using this button. Mark as waypoint Remember that waypoints are points on your trip to your destination that you want to pass and destinations are places where you want to stop. This button is only shown if the item you tapped is a destination. You can change a waypoint into a destination using this button. Mark as destination Remember that destinations are places where you want to stop, and waypoints are points on your trip to your destination that you want to pass. This button is only shown if the item you tapped is a waypoint. Tap this button to miss out part of your Itinerary. Your XXL will ignore this item and all the items before it in the Itinerary. Mark visited It will navigate you to the next item in the Itinerary. This button is only shown if you are still due to visit this item. Tap this button to repeat part of your Itinerary. Your XXL will navigate you to this item followed by the rest of the items in the Itinerary. Mark to visit This button is only shown if you have already visited this item. 43
What s in the box. TomTom XL. EasyPort TM mount. Car Charger. Documentation pack. USB cable
 TomTom XL 1. What s in the box What s in the box TomTom XL EasyPort TM mount Car Charger Documentation pack USB cable 2 2. Getting started Getting started Install your TomTom XL in your car following the
TomTom XL 1. What s in the box What s in the box TomTom XL EasyPort TM mount Car Charger Documentation pack USB cable 2 2. Getting started Getting started Install your TomTom XL in your car following the
A Charging LED B Touchscreen C On/Off button D Speaker E External antenna connector F USB connector G RDS-TMC connector H Memory card slot
 TomTom ONE XL 1. What s in the box What s in the box a Your TomTom ONE XL A B C D E F G H A Charging LED B Touchscreen C On/Off button D Speaker E External antenna connector F USB connector G RDS-TMC connector
TomTom ONE XL 1. What s in the box What s in the box a Your TomTom ONE XL A B C D E F G H A Charging LED B Touchscreen C On/Off button D Speaker E External antenna connector F USB connector G RDS-TMC connector
To start using your phone as a navigation device, tap the TomTom button in the Windows Mobile start menu.
 TomTom NAVIGATOR 1. Before you start... Before you start... Setting up To start using your phone as a navigation device, tap the TomTom button in the Windows Mobile start menu. To set up your navigation
TomTom NAVIGATOR 1. Before you start... Before you start... Setting up To start using your phone as a navigation device, tap the TomTom button in the Windows Mobile start menu. To set up your navigation
Chapter 1 What s in the box
 TomTom ONE Chapter 1 What s in the box What s in the box a Your TomTom ONE A Touchscreen B Charging LED C On/off button D Speaker E External antenna connector F Memory card slot G USB connector b Windscreen
TomTom ONE Chapter 1 What s in the box What s in the box a Your TomTom ONE A Touchscreen B Charging LED C On/off button D Speaker E External antenna connector F Memory card slot G USB connector b Windscreen
TomTom ONE. EasyPort TM mount. Car Charger. RDS-TMC Traffic Receiver* Documentation pack. USB cable. * Not included with all products.
 TomTom ONE 1. What s in the box What s in the box TomTom ONE EasyPort TM mount Car Charger RDS-TMC Traffic Receiver* Documentation pack USB cable * Not included with all products. 2 2. Getting started
TomTom ONE 1. What s in the box What s in the box TomTom ONE EasyPort TM mount Car Charger RDS-TMC Traffic Receiver* Documentation pack USB cable * Not included with all products. 2 2. Getting started
Tap this button on your iphone to start the TomTom app.
 TomTom app 1. Getting started Getting started Tap this button on your iphone to start the TomTom app. The language used for buttons and menus in the TomTom app is the same as the language you selected
TomTom app 1. Getting started Getting started Tap this button on your iphone to start the TomTom app. The language used for buttons and menus in the TomTom app is the same as the language you selected
A B. A Charging light B On/Off button C Reset button D Speaker E USB connector F RDS-TMC connector. b Car charger. c Documentation pack
 TomTom ONE 1. What s in the box What s in the box a Your TomTom ONE (Maps for US & Canada are preloaded in internal memory) D A B E F C A Charging light B On/Off button C Reset button D Speaker E USB connector
TomTom ONE 1. What s in the box What s in the box a Your TomTom ONE (Maps for US & Canada are preloaded in internal memory) D A B E F C A Charging light B On/Off button C Reset button D Speaker E USB connector
Included with TomTom GO x30t. A Microphone B Charging light C On/Off button D Light sensor
 TomTom GO 1. What s in the box What s in the box a Your TomTom GO A C D A Microphone B Charging light C On/Off button D Light sensor J F H G E B I K E Reset button F Speaker G Memory card slot (SD card
TomTom GO 1. What s in the box What s in the box a Your TomTom GO A C D A Microphone B Charging light C On/Off button D Light sensor J F H G E B I K E Reset button F Speaker G Memory card slot (SD card
Getting Started 5. Start TomTom App... 5 Updating your TomTom App... 5 GPS reception... 5. Planning a Route 6
 TomTom App Contents Getting Started 5 Start TomTom App... 5 Updating your TomTom App... 5 GPS reception... 5 Planning a Route 6 Planning a route... 6 Route summary... 7 Sharing your route... 7 Other destination
TomTom App Contents Getting Started 5 Start TomTom App... 5 Updating your TomTom App... 5 GPS reception... 5 Planning a Route 6 Planning a route... 6 Route summary... 7 Sharing your route... 7 Other destination
TomTom Navigation app for iphone/ipad Reference Guide
 TomTom Navigation app for iphone/ipad Reference Guide Contents Getting Started 6 Start TomTom Navigation app for iphone/ipad... 6 Updating your TomTom Navigation app for iphone/ipad... 6 Sharing information
TomTom Navigation app for iphone/ipad Reference Guide Contents Getting Started 6 Start TomTom Navigation app for iphone/ipad... 6 Updating your TomTom Navigation app for iphone/ipad... 6 Sharing information
TomTom App for Android Reference Guide
 TomTom App for Android Reference Guide Contents Getting started 5 Start TomTom App for Android... 5 Updating your TomTom App for Android... 5 Map updates... 5 GPS reception... 6 Planning a route 7 Planning
TomTom App for Android Reference Guide Contents Getting started 5 Start TomTom App for Android... 5 Updating your TomTom App for Android... 5 Map updates... 5 GPS reception... 6 Planning a route 7 Planning
To set up your navigation device, you need to answer a few questions by tapping the screen.
 TomTom 1. Before you start Before you start Switching on Follow the instructions at the start of this manual to dock your TomTom in your car stereo. Your TomTom can also be used without docking it in your
TomTom 1. Before you start Before you start Switching on Follow the instructions at the start of this manual to dock your TomTom in your car stereo. Your TomTom can also be used without docking it in your
TomTom App for Android Reference Guide
 TomTom App for Android Reference Guide Contents Getting started 5 Start TomTom App for Android... 5 Updating your TomTom App for Android... 5 Map updates... 6 GPS reception... 6 Planning a route 7 Planning
TomTom App for Android Reference Guide Contents Getting started 5 Start TomTom App for Android... 5 Updating your TomTom App for Android... 5 Map updates... 6 GPS reception... 6 Planning a route 7 Planning
Chapter 1 What s in the box
 TomTom GO Chapter 1 What s in the box What s in the box a Your TomTom GO A Release button B Microphone C Charging light D On/off button E Light sensor F Reset button G Speaker H Memory card slot* b Windshield
TomTom GO Chapter 1 What s in the box What s in the box a Your TomTom GO A Release button B Microphone C Charging light D On/off button E Light sensor F Reset button G Speaker H Memory card slot* b Windshield
Mazda NB1 Reference Guide
 Mazda NB1 Reference Guide Contents Read me first 7 Switching on and off... 7 Setting up... 7 GPS reception... 7 Device not starting... 7 Take care of your device... 8 More information... 8 The memory card
Mazda NB1 Reference Guide Contents Read me first 7 Switching on and off... 7 Setting up... 7 GPS reception... 7 Device not starting... 7 Take care of your device... 8 More information... 8 The memory card
TomTom Taxi Assistant Reference Guide
 TomTom Taxi Assistant Reference Guide Contents What's in the box 6 What's in the box... 6 Read me first 7 Positioning the mount... 7 Installing in your car... 7 Switching on and off... 8 Setting up...
TomTom Taxi Assistant Reference Guide Contents What's in the box 6 What's in the box... 6 Read me first 7 Positioning the mount... 7 Installing in your car... 7 Switching on and off... 8 Setting up...
d USB car charger f Documentation pack
 TomTom GO 1. What s in the box What s in the box a TomTom GO A B A On/Off button B Microphone C Light sensor D Speaker E Memory card (micro SD card) slot C D b Windshield Mount E c Adhesive disk for Windshield
TomTom GO 1. What s in the box What s in the box a TomTom GO A B A On/Off button B Microphone C Light sensor D Speaker E Memory card (micro SD card) slot C D b Windshield Mount E c Adhesive disk for Windshield
Chapter 1 What s in the box
 TomTom RIDER 2 Chapter 1 What s in the box What s in the box a Your TomTom RIDER 1. Touchscreen 2. On/off button 3. Docking connector 4. Memory card (SD card) slot 5. USB connector 6. Charging connector
TomTom RIDER 2 Chapter 1 What s in the box What s in the box a Your TomTom RIDER 1. Touchscreen 2. On/off button 3. Docking connector 4. Memory card (SD card) slot 5. USB connector 6. Charging connector
A On/Off button B Microphone C Light sensor D Speaker E Memory card (micro SD card) slot. c USB car charger. e Documentation pack
 TomTom GO 1. What s in the box What s in the box a TomTom GO D A B C E A On/Off button B Microphone C Light sensor D Speaker E Memory card (micro SD card) slot b Active Dock c USB car charger d USB cable
TomTom GO 1. What s in the box What s in the box a TomTom GO D A B C E A On/Off button B Microphone C Light sensor D Speaker E Memory card (micro SD card) slot b Active Dock c USB car charger d USB cable
To check what is included in your product, see the list of box contents on the product packaging.
 TomTom GO 1. What s in the box What s in the box TomTom GO Easy Click mount USB cable USB car charger or RDS-TMC Traffic Receiver, depending on your product To check what is included in your product, see
TomTom GO 1. What s in the box What s in the box TomTom GO Easy Click mount USB cable USB car charger or RDS-TMC Traffic Receiver, depending on your product To check what is included in your product, see
TomTom GO LIVE Reference Guide
 TomTom GO LIVE Reference Guide Contents What's in the box 7 What's in the box... 7 Read me first 8 Installing in your car... 8 Switching on and off... 8 Setting up... 8 GPS reception... 8 About MyTomTom...
TomTom GO LIVE Reference Guide Contents What's in the box 7 What's in the box... 7 Read me first 8 Installing in your car... 8 Switching on and off... 8 Setting up... 8 GPS reception... 8 About MyTomTom...
TomTom Reference Guide
 TomTom Reference Guide Contents What's in the box 7 What's in the box... 7 Read me first 8 Positioning the device... 8 Installing in your car... 8 Switching on and off... 9 Setting up... 9 GPS reception...
TomTom Reference Guide Contents What's in the box 7 What's in the box... 7 Read me first 8 Positioning the device... 8 Installing in your car... 8 Switching on and off... 9 Setting up... 9 GPS reception...
c USB car charger e Documentation pack
 TomTom GO 1. What s in the box What s in the box a TomTom GO D A B C E A On/Off button B Microphone C Light sensor D Speaker E Memory card (micro SD card) slot b Active Dock c USB car charger d Home dock
TomTom GO 1. What s in the box What s in the box a TomTom GO D A B C E A On/Off button B Microphone C Light sensor D Speaker E Memory card (micro SD card) slot b Active Dock c USB car charger d Home dock
TomTom GO Reference Guide
 TomTom GO Reference Guide Contents Welcome to navigation with TomTom 6 What's new 7 New in this release... 7 Get going 8 Installing in your car... 8 Positioning the device... 8 Switching on and off...
TomTom GO Reference Guide Contents Welcome to navigation with TomTom 6 What's new 7 New in this release... 7 Get going 8 Installing in your car... 8 Positioning the device... 8 Switching on and off...
A On/Off button B Microphone C Speaker D Memory card (micro SD card) slot. c Documentation pack
 Blue&Me-TomTom 1. What s in the box What s in the box a Blue&Me-TomTom A C B A On/Off button B Microphone C Speaker D Memory card (micro SD card) slot D b USB cable c Documentation pack d Dash Dock 2 2.
Blue&Me-TomTom 1. What s in the box What s in the box a Blue&Me-TomTom A C B A On/Off button B Microphone C Speaker D Memory card (micro SD card) slot D b USB cable c Documentation pack d Dash Dock 2 2.
Blue&Me-TomTom 2 LIVE Reference Guide
 Blue&Me-TomTom 2 LIVE Reference Guide Contents Welcome to navigation with TomTom 7 What's in the box 8 Read me first 9 Installing the Dock... 9 Switching on and off... 9 Setting up... 9 GPS reception...
Blue&Me-TomTom 2 LIVE Reference Guide Contents Welcome to navigation with TomTom 7 What's in the box 8 Read me first 9 Installing the Dock... 9 Switching on and off... 9 Setting up... 9 GPS reception...
TomTom GO Reference Guide
 TomTom GO Reference Guide Contents Welcome to navigation with TomTom 6 What's new 7 New in this release... 7 Get going 8 Installing in your car... 8 Positioning the device... 8 Switching on and off...
TomTom GO Reference Guide Contents Welcome to navigation with TomTom 6 What's new 7 New in this release... 7 Get going 8 Installing in your car... 8 Positioning the device... 8 Switching on and off...
Contents. Introduction... Shorthand... Tappable Items... Arrows... The Basics: Finding and Navigating to a Destination
 Contents Introduction... Shorthand... Tappable Items... Arrows... The Basics: Finding and Navigating to a Destination Simple Search and Navigation... Part 1. Getting Started Touch Gestures... Using Touch
Contents Introduction... Shorthand... Tappable Items... Arrows... The Basics: Finding and Navigating to a Destination Simple Search and Navigation... Part 1. Getting Started Touch Gestures... Using Touch
Table of Contents. Welcome to CoPilot Truck 4 Driving Screen 4 Driving Menu 5
 v9 User Guide Table of Contents Welcome to CoPilot Truck 4 Driving Screen 4 Driving Menu 5 GO TO MENU 6 Address 6 My Places 7 Points of Interest 11 Contact 12 Browse Map 13 PhotoNav 13 Coordinates 14 ROUTE
v9 User Guide Table of Contents Welcome to CoPilot Truck 4 Driving Screen 4 Driving Menu 5 GO TO MENU 6 Address 6 My Places 7 Points of Interest 11 Contact 12 Browse Map 13 PhotoNav 13 Coordinates 14 ROUTE
User Guide Sygic. Sygic
 Sygic 1 Thank you for choosing Sygic nagivation software. This manual will guide you through our navigation software. When using this manual you will learn how to operate basic functions and setting options
Sygic 1 Thank you for choosing Sygic nagivation software. This manual will guide you through our navigation software. When using this manual you will learn how to operate basic functions and setting options
INA-W910R Owner s Manual
 INA-W910R Owner s Manual Navigation Software for INA-W910R UK English February 2011, Version 1.0 Thank you for choosing the Alpine INA-W910R as your navigator. Start using your device right away. This
INA-W910R Owner s Manual Navigation Software for INA-W910R UK English February 2011, Version 1.0 Thank you for choosing the Alpine INA-W910R as your navigator. Start using your device right away. This
Getting started. Mounting your navigation device. 1. Push the EasyPort Mount on your TomTom START against the windshield in your car.
 TomTom START 1. Getting started Getting started Mounting your navigation device 1. Push the EasyPort Mount on your TomTom START against the windshield in your car. 1 2. Adjust the angle of your device.
TomTom START 1. Getting started Getting started Mounting your navigation device 1. Push the EasyPort Mount on your TomTom START against the windshield in your car. 1 2. Adjust the angle of your device.
Mazda Navigation System NB1
 Mazda Navigation System NB1 Contents Read me first 6 Switching on and off... 6 Setting up... 6 GPS reception... 6 Device not starting... 6 Take care of your device... 6 The memory card 8 About your memory
Mazda Navigation System NB1 Contents Read me first 6 Switching on and off... 6 Setting up... 6 GPS reception... 6 Device not starting... 6 Take care of your device... 6 The memory card 8 About your memory
User Manual igo primo
 User Manual igo primo Navigation software for the igo primo UK English July 2012, ver. 2.0 Thank you for choosing the igo primo as your navigator. Start using igo primo right away. This document is the
User Manual igo primo Navigation software for the igo primo UK English July 2012, ver. 2.0 Thank you for choosing the igo primo as your navigator. Start using igo primo right away. This document is the
Multimedia Navigation Philadelphia 835
 www.blaupunkt.com Multimedia Navigation Philadelphia 835 Operating instructions Navigation Thank you for choosing our product as your navigator. Start using Blaupunkt Navigation right away. This document
www.blaupunkt.com Multimedia Navigation Philadelphia 835 Operating instructions Navigation Thank you for choosing our product as your navigator. Start using Blaupunkt Navigation right away. This document
User Guide Wisepilot. Wisepilot 3.5
 User Guide Wisepilot Wisepilot 3.5 CONTENT 1. INTRODUCTION 3 2. GENERAL APPLICATION STRUCTURE AND FUNCTIONALITY 4 2.1 USER INTERFACE 4 2.2 BASIC APPLICATION MODEL 5 3. MAIN MENU 6 3.1 FIND 6 3.2 FAVOURITES
User Guide Wisepilot Wisepilot 3.5 CONTENT 1. INTRODUCTION 3 2. GENERAL APPLICATION STRUCTURE AND FUNCTIONALITY 4 2.1 USER INTERFACE 4 2.2 BASIC APPLICATION MODEL 5 3. MAIN MENU 6 3.1 FIND 6 3.2 FAVOURITES
TomTom GO Mobile Reference Guide
 TomTom GO Mobile Reference Guide Contents Welcome to navigation with TomTom 5 Get going 6 Starting the app... 6 Language... 6 Sending information to TomTom... 6 About TomTom services... 7 Updating your
TomTom GO Mobile Reference Guide Contents Welcome to navigation with TomTom 5 Get going 6 Starting the app... 6 Language... 6 Sending information to TomTom... 6 About TomTom services... 7 Updating your
Nav-Cam 7000 TripMaster Software User Guide
 Nav-Cam 7000 TripMaster Software User Guide 1 Contents INSTALLATION... 2 IN-VEHICLE INSTALLATION... 3 TRIPMASTER MAIN MENU... 4 Follow Map... 4 Drive To... 5 PLAN ROUTE... 5 Browse Map... 5 Select Place
Nav-Cam 7000 TripMaster Software User Guide 1 Contents INSTALLATION... 2 IN-VEHICLE INSTALLATION... 3 TRIPMASTER MAIN MENU... 4 Follow Map... 4 Drive To... 5 PLAN ROUTE... 5 Browse Map... 5 Select Place
BE-ON-ROAD 3.9 USER GUIDE
 BE-ON-ROAD 3.9 USER GUIDE i Contents 1. SYSTEM REQUIREMENTS... 4 1.1. SUPPORTED OPERATING SYSTEMS... 4 1.2. HARDWARE REQUIREMENTS... 4 2. INSTALLATION... 4 2.1. INSTALLATION USING GOOGLE PLAY STORE (ANDROID)...
BE-ON-ROAD 3.9 USER GUIDE i Contents 1. SYSTEM REQUIREMENTS... 4 1.1. SUPPORTED OPERATING SYSTEMS... 4 1.2. HARDWARE REQUIREMENTS... 4 2. INSTALLATION... 4 2.1. INSTALLATION USING GOOGLE PLAY STORE (ANDROID)...
User Manual igo primo
 User Manual igo primo Navigation software for the igo primo UK English August 2011, ver. 2.0 Thank you for choosing the igo primo as your navigator. Read the Quick Start Guide first and start using your
User Manual igo primo Navigation software for the igo primo UK English August 2011, ver. 2.0 Thank you for choosing the igo primo as your navigator. Read the Quick Start Guide first and start using your
User Manual igo primo
 User Manual igo primo Navigation software UK English May 2010, ver. 1.0 Thank you for choosing our product as your navigator. Read the Quick Start Guide first and start using your device right away. This
User Manual igo primo Navigation software UK English May 2010, ver. 1.0 Thank you for choosing our product as your navigator. Read the Quick Start Guide first and start using your device right away. This
>> smart cross connect Users Guide. November 2014.
 >> smart cross connect Users Guide November 2014. >> Table of Contents 1 Overview 1.1 Getting Around 1.2 Pairing your smart with smart cross connect 2 In-Car Mode 2.1 Car Info 2.2 Navigation 2.2.1 Addresses
>> smart cross connect Users Guide November 2014. >> Table of Contents 1 Overview 1.1 Getting Around 1.2 Pairing your smart with smart cross connect 2 In-Car Mode 2.1 Car Info 2.2 Navigation 2.2.1 Addresses
Thank you for choosing the PNA as your in-car navigator. Read the Quick Start Guide first and start using the PNA right away. This document is the
 Thank you for choosing the PNA as your in-car navigator. Read the Quick Start Guide first and start using the PNA right away. This document is the detailed description of the navigation software. You can
Thank you for choosing the PNA as your in-car navigator. Read the Quick Start Guide first and start using the PNA right away. This document is the detailed description of the navigation software. You can
2013 Cobra Electronics Corporation Part No. 480-916-P Printed in China PROFESSIONAL NAVIGATION 8500 PRO HD USER MANUAL
 2013 Cobra Electronics Corporation Part No. 480-916-P Printed in China PROFESSIONAL NAVIGATION 8500 PRO HD USER MANUAL Introduction IMPORTANT SAFETY INFORMATION Before installing and using the Cobra Navigation
2013 Cobra Electronics Corporation Part No. 480-916-P Printed in China PROFESSIONAL NAVIGATION 8500 PRO HD USER MANUAL Introduction IMPORTANT SAFETY INFORMATION Before installing and using the Cobra Navigation
Getting started. Mounting your navigation device. 1. Push the EasyPort Mount on your TomTom XL against the windshield in your car.
 TomTom XL 1. Getting started Getting started Mounting your navigation device 1. Push the EasyPort Mount on your TomTom XL against the windshield in your car. 1 2. Adjust the angle of your device. 2 3.
TomTom XL 1. Getting started Getting started Mounting your navigation device 1. Push the EasyPort Mount on your TomTom XL against the windshield in your car. 1 2. Adjust the angle of your device. 2 3.
CARMINAT TOMTOM DRIVER S HANDBOOK
 CARMINAT TOMTOM DRIVER S HANDBOOK Contents Precautions during use........................................................... 2 General information.............................................................
CARMINAT TOMTOM DRIVER S HANDBOOK Contents Precautions during use........................................................... 2 General information.............................................................
User Guide PUSH TO TALK PLUS. For Android
 User Guide PUSH TO TALK PLUS For Android PUSH TO TALK PLUS For Android Contents Introduction and Key Features...4 PTT+ Calling to Individuals and Groups...4 Supervisory Override...4 Real-Time Presence...4
User Guide PUSH TO TALK PLUS For Android PUSH TO TALK PLUS For Android Contents Introduction and Key Features...4 PTT+ Calling to Individuals and Groups...4 Supervisory Override...4 Real-Time Presence...4
Verizon Wireless Field Force Manager Device User Guide
 Verizon Wireless Field Force Manager Device User Guide Verizon Wireless Field Force Manager Device User Guide Table of Contents General Information...4 System requirements...4 Privacy and mobility...4
Verizon Wireless Field Force Manager Device User Guide Verizon Wireless Field Force Manager Device User Guide Table of Contents General Information...4 System requirements...4 Privacy and mobility...4
2013 Cobra Electronics Corporation Part No. 480-917-P Printed in China PROFESSIONAL NAVIGATION 6500 PRO HD USER MANUAL
 2013 Cobra Electronics Corporation Part No. 480-917-P Printed in China PROFESSIONAL NAVIGATION 6500 PRO HD USER MANUAL Introduction IMPORTANT SAFETY INFORMATION Before installing and using the Cobra Navigation
2013 Cobra Electronics Corporation Part No. 480-917-P Printed in China PROFESSIONAL NAVIGATION 6500 PRO HD USER MANUAL Introduction IMPORTANT SAFETY INFORMATION Before installing and using the Cobra Navigation
MapQuest Navigator User Manual
 MapQuest Navigator User Manual Legal Notice This guide and the information it contains belongs solely to MapQuest, Inc. and Telmap Ltd. The guide and the software products described therein are furnished
MapQuest Navigator User Manual Legal Notice This guide and the information it contains belongs solely to MapQuest, Inc. and Telmap Ltd. The guide and the software products described therein are furnished
nüvi 1400 series quick start manual
 nüvi 1400 series quick start manual for use with these nüvi models: 1410, 1490 2009 Garmin Ltd. or its subsidiaries April 2009 190-01073-01 Rev. A Printed in Taiwan Looking at Your nüvi See the Important
nüvi 1400 series quick start manual for use with these nüvi models: 1410, 1490 2009 Garmin Ltd. or its subsidiaries April 2009 190-01073-01 Rev. A Printed in Taiwan Looking at Your nüvi See the Important
GB.3. Precautions during use
 R-Link Contents Precautions during use........................................................... GB.3 General information.............................................................. GB.4 General description........................................................
R-Link Contents Precautions during use........................................................... GB.3 General information.............................................................. GB.4 General description........................................................
System update procedure for Kurio 7 (For build number above 110)
 System update procedure for Kurio 7 (For build number above 110) IMPORTANT NOTE: Before starting the procedure, please check your current Android build number, that can be found as follows: exit the Kurio
System update procedure for Kurio 7 (For build number above 110) IMPORTANT NOTE: Before starting the procedure, please check your current Android build number, that can be found as follows: exit the Kurio
Welcome to the GreatCall Family.
 pms2603 pms1235 pms226 pms298 How-To Guide Welcome to the GreatCall Family. Thank you for choosing the Jitterbug. At GreatCall, we ve made it easy for you to stay Orange - pms 143 connected to friends
pms2603 pms1235 pms226 pms298 How-To Guide Welcome to the GreatCall Family. Thank you for choosing the Jitterbug. At GreatCall, we ve made it easy for you to stay Orange - pms 143 connected to friends
dēzl 770 Series Owner s Manual
 dēzl 770 Series Owner s Manual July 2015 190-01805-00_0D All rights reserved. Under the copyright laws, this manual may not be copied, in whole or in part, without the written consent of Garmin. Garmin
dēzl 770 Series Owner s Manual July 2015 190-01805-00_0D All rights reserved. Under the copyright laws, this manual may not be copied, in whole or in part, without the written consent of Garmin. Garmin
User Guide. Vehicle Diagnostics by Delphi
 User Guide Vehicle Diagnostics by Delphi Table Of Contents Welcome...9 Is My Vehicle Compatible?...9 Equipment Overview...10 Package Contents...10 System Requirements...11 Installation Requirements...11
User Guide Vehicle Diagnostics by Delphi Table Of Contents Welcome...9 Is My Vehicle Compatible?...9 Equipment Overview...10 Package Contents...10 System Requirements...11 Installation Requirements...11
igo Primo User Manual
 igo Primo User Manual OE Replacement Media units Navigation software for car-vision UK & FlyAudio UK UK English December 2012, ver. 1.2a Thank you for choosing our product as your navigator. Read the Quick
igo Primo User Manual OE Replacement Media units Navigation software for car-vision UK & FlyAudio UK UK English December 2012, ver. 1.2a Thank you for choosing our product as your navigator. Read the Quick
Sygic GPS Navigation for Android - Next Generation Manual 1 Last update: 2014/12/19 Sygic
 Sygic GPS Navigation for Android - Next Generation Manual 1 Last update: 2014/12/19 Sygic Table of Contents Prologue... 2 Getting started... 3 Voice/Language... 4 Map download... 5 Dashboard How to add/modify
Sygic GPS Navigation for Android - Next Generation Manual 1 Last update: 2014/12/19 Sygic Table of Contents Prologue... 2 Getting started... 3 Voice/Language... 4 Map download... 5 Dashboard How to add/modify
Getting started with the e.dentifier2
 Getting started with the e.dentifier2 You can use the e.dentifier2 to log onto Access Online with or without the included USB cable. The differences between these methods are explained below. At the end
Getting started with the e.dentifier2 You can use the e.dentifier2 to log onto Access Online with or without the included USB cable. The differences between these methods are explained below. At the end
How To Use An Easypad On A Pc Or Macbook Or Ipad (For Pc)
 User Guide Congratulations on your new EasyPad 1000. Please follow the instructions in this manual carefully. Statement: If the final version of this product has any differences from the description of
User Guide Congratulations on your new EasyPad 1000. Please follow the instructions in this manual carefully. Statement: If the final version of this product has any differences from the description of
Original BMW Accessories. The Ultimate Driving Machine. Operating Instructions. BMW Link
 Original BMW Accessories Operating Instructions The Ultimate Driving Machine BMW Link BMW Link Operating instructions Contents General information 4 Remarks on the operating instructions 4 Symbols used
Original BMW Accessories Operating Instructions The Ultimate Driving Machine BMW Link BMW Link Operating instructions Contents General information 4 Remarks on the operating instructions 4 Symbols used
Error! Bookmark not defined. Error! Bookmark not defined. Error! Bookmark not defined.
 Remote Lighting Kit Table of Contents Lighting Kit Overview 2 System Requirements 3 Basic Concepts of Wireless Routers and Networks 4 Basic Concepts of Network Light Bulbs 8 Planning Your Lighting Network
Remote Lighting Kit Table of Contents Lighting Kit Overview 2 System Requirements 3 Basic Concepts of Wireless Routers and Networks 4 Basic Concepts of Network Light Bulbs 8 Planning Your Lighting Network
KOBO EREADER USER GUIDE, JUNE 2011
 KOBO EREADER USER GUIDE, JUNE 2011 TABLE OF CONTENTS Section 1 - Getting Started ereader basics... 3 Reading a book... 7 Adding books from the Kobo Store... 10 Using Kobo Desktop with your ereader... 12
KOBO EREADER USER GUIDE, JUNE 2011 TABLE OF CONTENTS Section 1 - Getting Started ereader basics... 3 Reading a book... 7 Adding books from the Kobo Store... 10 Using Kobo Desktop with your ereader... 12
PIGCHAMP MOBILE. PigCHAMP Knowledge Software. Installation Guide for Mobile Units
 PIGCHAMP MOBILE PigCHAMP Knowledge Software Installation Guide for Mobile Units Table of Contents: Important Note:... 4 Chapter 1: PC Setup... 5 A. Install PigCHAMP Mobile Manager on Windows XP...5 B.
PIGCHAMP MOBILE PigCHAMP Knowledge Software Installation Guide for Mobile Units Table of Contents: Important Note:... 4 Chapter 1: PC Setup... 5 A. Install PigCHAMP Mobile Manager on Windows XP...5 B.
Quick Guide for Polycom VVX 500 Performance Business Media Phone. Document Date: 07/30/13 Document Version: 1.0d
 Quick Guide for Polycom VVX 500 Performance Business Media Phone Document Date: 07/30/13 Document Version: 1.0d Quick Guide Content Polycom VVX 500 Performance Business Media Phone Button Diagram... 3
Quick Guide for Polycom VVX 500 Performance Business Media Phone Document Date: 07/30/13 Document Version: 1.0d Quick Guide Content Polycom VVX 500 Performance Business Media Phone Button Diagram... 3
Verizon Wireless Family Locator 4.9 User Guide Contents
 Verizon Wireless Family Locator.9 User Guide Contents Let s get started... Sign up, then activate phones!... Use the Activation Wizard... Set Up an Android... Set Up a BlackBerry... 6 Set Up a Feature...
Verizon Wireless Family Locator.9 User Guide Contents Let s get started... Sign up, then activate phones!... Use the Activation Wizard... Set Up an Android... Set Up a BlackBerry... 6 Set Up a Feature...
Blue&Me-TomTom 2 LIVE Reference Guide
 Blue&Me-TomTom 2 LIVE Reference Guide Contents What's in the box 7 What's in the box... 7 Read me first 8 Installing the Dock... 8 Switching on and off... 8 Setting up... 8 GPS reception... 8 About MyTomTom...
Blue&Me-TomTom 2 LIVE Reference Guide Contents What's in the box 7 What's in the box... 7 Read me first 8 Installing the Dock... 8 Switching on and off... 8 Setting up... 8 GPS reception... 8 About MyTomTom...
nüvi 2405/2505 series owner s manual
 nüvi 2405/2505 series owner s manual February nüvi 20122405/2505 Series Owner s Manual 190-01355-00_0D Printed in Taiwan a 2012 Garmin Ltd. or its subsidiaries All rights reserved. Under the copyright
nüvi 2405/2505 series owner s manual February nüvi 20122405/2505 Series Owner s Manual 190-01355-00_0D Printed in Taiwan a 2012 Garmin Ltd. or its subsidiaries All rights reserved. Under the copyright
EnGIS Technologies, Inc. Navigation. User Manual. Version 1.9
 EnGIS Technologies, Inc. Navigation User Manual Version 1.9 CONTENTS 1. Connecting your Smartphone... 4 How BringGo Works... 4 iphone User... 5 Android Smartphone User... 6 2. Getting Started... 7 Navigation
EnGIS Technologies, Inc. Navigation User Manual Version 1.9 CONTENTS 1. Connecting your Smartphone... 4 How BringGo Works... 4 iphone User... 5 Android Smartphone User... 6 2. Getting Started... 7 Navigation
Garmin fleet 670/670V Owner s Manual
 Garmin fleet 670/670V Owner s Manual July 2015 Printed in Taiwan 190-01792-00_0B All rights reserved. Under the copyright laws, this manual may not be copied, in whole or in part, without the written consent
Garmin fleet 670/670V Owner s Manual July 2015 Printed in Taiwan 190-01792-00_0B All rights reserved. Under the copyright laws, this manual may not be copied, in whole or in part, without the written consent
Marco Polo Navigator 5 Manual
 Marco Polo Navigator 5 Manual Congratulations on purchasing a mobile navigation device with the new Marco Polo Navigator 5. With the Marco Polo Navigator, you have purchased a product which has been developed
Marco Polo Navigator 5 Manual Congratulations on purchasing a mobile navigation device with the new Marco Polo Navigator 5. With the Marco Polo Navigator, you have purchased a product which has been developed
TM Online Storage: StorageSync
 TM Online Storage: StorageSync 1 Part A: Backup Your Profile 1: How to download and install StorageSync? Where to download StorageSync? You may download StorageSync from your e-storage account. Please
TM Online Storage: StorageSync 1 Part A: Backup Your Profile 1: How to download and install StorageSync? Where to download StorageSync? You may download StorageSync from your e-storage account. Please
User Guide for TASKE Desktop
 User Guide for TASKE Desktop For Avaya Aura Communication Manager with Aura Application Enablement Services Version: 8.9 Date: 2013-03 This document is provided to you for informational purposes only.
User Guide for TASKE Desktop For Avaya Aura Communication Manager with Aura Application Enablement Services Version: 8.9 Date: 2013-03 This document is provided to you for informational purposes only.
Why should I back up my certificate? How do I create a backup copy of my certificate?
 Why should I back up my certificate? You should always keep a backup copy of your ACES Business Certificate on a location external to your computer. Since it s stored locally on your computer, in the Windows
Why should I back up my certificate? You should always keep a backup copy of your ACES Business Certificate on a location external to your computer. Since it s stored locally on your computer, in the Windows
User manual DC Safelog. Edition 2014-01-20
 User manual DC Safelog Edition 2014-01-20 2 User manual DC Safelog 1. TABLE OF CONTENTS 2 1. Table of contents... 2 2. Presentation of the parts in DC Safelog... 3 3. Before using the alarm for the first
User manual DC Safelog Edition 2014-01-20 2 User manual DC Safelog 1. TABLE OF CONTENTS 2 1. Table of contents... 2 2. Presentation of the parts in DC Safelog... 3 3. Before using the alarm for the first
User Manual. NETGEAR, Inc. 350 East Plumeria Drive San Jose, CA 95134, USA. December 2014 202-11380-01
 User Manual December 2014 202-11380-01 NETGEAR, Inc. 350 East Plumeria Drive San Jose, CA 95134, USA Support For product updates and web support, visit http://support.arlo.com. Trademarks NETGEAR, Inc.
User Manual December 2014 202-11380-01 NETGEAR, Inc. 350 East Plumeria Drive San Jose, CA 95134, USA Support For product updates and web support, visit http://support.arlo.com. Trademarks NETGEAR, Inc.
About TomTom WORKsmart... 4. Vehicle maintenance... 25. User management in WEBFLEET... 28. Management reporting... 31. Report working time...
 About TomTom WORKsmart... 4 WORKsmart components... 4 WEBFLEET... 4 LINK... 4 Connected navigation devices... 5 Non-connected navigation devices... 5 Remote LINK... 5 ecoplus... 5 Object... 5 Tracking
About TomTom WORKsmart... 4 WORKsmart components... 4 WEBFLEET... 4 LINK... 4 Connected navigation devices... 5 Non-connected navigation devices... 5 Remote LINK... 5 ecoplus... 5 Object... 5 Tracking
Table of Contents. Rebit 5 Help
 Rebit 5 Help i Rebit 5 Help Table of Contents Getting Started... 1 Making the First Recovery Point... 1 Don't Forget to Create a Recovery Media... 1 Changing Backup Settings... 1 What Does Rebit 5 Do?...
Rebit 5 Help i Rebit 5 Help Table of Contents Getting Started... 1 Making the First Recovery Point... 1 Don't Forget to Create a Recovery Media... 1 Changing Backup Settings... 1 What Does Rebit 5 Do?...
Home Network. Installation Instructions
 Home Network Installation Instructions TM Installation Instructions Table of Contents Overview...2 Installation Considerations...2 Quick Installation Instructions...2 Identifying and Creating the Home
Home Network Installation Instructions TM Installation Instructions Table of Contents Overview...2 Installation Considerations...2 Quick Installation Instructions...2 Identifying and Creating the Home
This Document Contains:
 Instructional Documents Video Conference >> PolyCom >> VSX 7000 Extension Computing Technology Unit This Document Contains: A Device Description An Installation Guide Instructions for Use Best Practices
Instructional Documents Video Conference >> PolyCom >> VSX 7000 Extension Computing Technology Unit This Document Contains: A Device Description An Installation Guide Instructions for Use Best Practices
Digital Cable TV. User Guide
 Digital Cable TV User Guide T a b l e o f C o n T e n T s DVR and Set-Top Box Basics............... 2 Remote Playback Controls................ 4 What s on TV.......................... 6 Using the OK Button..................
Digital Cable TV User Guide T a b l e o f C o n T e n T s DVR and Set-Top Box Basics............... 2 Remote Playback Controls................ 4 What s on TV.......................... 6 Using the OK Button..................
WorldNav Software. User Guide. Table of Contents. WorldNav Navigation Software
 User Guide WorldNav Software All rights reserved. No parts of this work may be reproduced in any form or by any means - graphic, electronic, or mechanical, including photocopying, recording, taping, or
User Guide WorldNav Software All rights reserved. No parts of this work may be reproduced in any form or by any means - graphic, electronic, or mechanical, including photocopying, recording, taping, or
TELEPHONE BUTTONS & ICONS TOUCHSCREEN OVERVIEW
 This Telephone Guide describes the various features available to you. Telephone Buttons and Icons describe the physical buttons and keys on the phone, the Touchscreen Overview outlines basic functions,
This Telephone Guide describes the various features available to you. Telephone Buttons and Icons describe the physical buttons and keys on the phone, the Touchscreen Overview outlines basic functions,
Polycom Converged Management Application (CMA ) Desktop for Mac OS X. Help Book. Version 5.1.0
 Polycom Converged Management Application (CMA ) Desktop for Mac OS X Help Book Version 5.1.0 Copyright 2010 Polycom, Inc. Polycom and the Polycom logo are registered trademarks and Polycom CMA Desktop
Polycom Converged Management Application (CMA ) Desktop for Mac OS X Help Book Version 5.1.0 Copyright 2010 Polycom, Inc. Polycom and the Polycom logo are registered trademarks and Polycom CMA Desktop
Outlook Web Access (OWA) 2010 Email Cheat Sheet
 June 9, 2014 Outlook Web Access (OWA) 2010 Email Cheat Sheet Outlook Web Access 2010 allows you to gain access to your messages, calendars, contacts, tasks and public folders from any computer with internet
June 9, 2014 Outlook Web Access (OWA) 2010 Email Cheat Sheet Outlook Web Access 2010 allows you to gain access to your messages, calendars, contacts, tasks and public folders from any computer with internet
Welcome. Thank you for choosing CoPilot Truck 11. This guide will tell you everything you need to know about using CoPilot Truck 11.
 User Guide Welcome Thank you for choosing CoPilot Truck 11. This guide will tell you everything you need to know about using CoPilot Truck 11. This PDF is interactive to make it easier for you to navigate
User Guide Welcome Thank you for choosing CoPilot Truck 11. This guide will tell you everything you need to know about using CoPilot Truck 11. This PDF is interactive to make it easier for you to navigate
ELECTRONIC LOGGING DEVICE. User Manual
 ELECTRONIC LOGGING DEVICE User Manual Installing Your HD 100 > Installation Instructions Installing your HD 100 can take as little as 10 minutes. Installation instructions are provided here, as well as
ELECTRONIC LOGGING DEVICE User Manual Installing Your HD 100 > Installation Instructions Installing your HD 100 can take as little as 10 minutes. Installation instructions are provided here, as well as
Manufactured under license from Dolby laboratories. Dolby and the double-d symbol are trademarks of Dolby Laboratories.
 Getting Started Thank you for selecting NETGEAR products. After installing your device, locate the serial number on the label and use it to register your product at https://my.netgear.com. You must register
Getting Started Thank you for selecting NETGEAR products. After installing your device, locate the serial number on the label and use it to register your product at https://my.netgear.com. You must register
Hosting Users Guide 2011
 Hosting Users Guide 2011 eofficemgr technology support for small business Celebrating a decade of providing innovative cloud computing services to small business. Table of Contents Overview... 3 Configure
Hosting Users Guide 2011 eofficemgr technology support for small business Celebrating a decade of providing innovative cloud computing services to small business. Table of Contents Overview... 3 Configure
Welcome to a whole new level of interactive home security
 Welcome to a whole new level of interactive home security User Manual TouchScreen Key Fob Keychain Remote Web Access Mobile Access ReadyHome User Manual Introducing a whole new level of security for the
Welcome to a whole new level of interactive home security User Manual TouchScreen Key Fob Keychain Remote Web Access Mobile Access ReadyHome User Manual Introducing a whole new level of security for the
Mikogo Web Conferencing & Remote Support. User Guide (Windows Version)
 Mikogo Web Conferencing & Remote Support User Guide (Windows Version) Table of Contents Register an Account... 3 Download the Software... 3 Start a Session... 4 Informing your Participants to Join the
Mikogo Web Conferencing & Remote Support User Guide (Windows Version) Table of Contents Register an Account... 3 Download the Software... 3 Start a Session... 4 Informing your Participants to Join the
Mobile Android App User Guide
 Mobile Android App User Guide Mobile Android App User Guide Copyright 2012 icontrol Networks, Inc. All rights reserved. No reproduction in whole or in part without prior written approval. icontrol Networks,
Mobile Android App User Guide Mobile Android App User Guide Copyright 2012 icontrol Networks, Inc. All rights reserved. No reproduction in whole or in part without prior written approval. icontrol Networks,
mini box User s Manual
 mini box User s Manual Version. Updated: 0/0/4 04 Cox Communications, Inc. Table of Contents Chapter : Introduction... About This Manual... Chapter : Installing & Activating Your mini box... 4 Connecting
mini box User s Manual Version. Updated: 0/0/4 04 Cox Communications, Inc. Table of Contents Chapter : Introduction... About This Manual... Chapter : Installing & Activating Your mini box... 4 Connecting
File Management Windows
 File Management Windows : Explorer Navigating the Windows File Structure 1. The Windows Explorer can be opened from the Start Button, Programs menu and clicking on the Windows Explorer application OR by
File Management Windows : Explorer Navigating the Windows File Structure 1. The Windows Explorer can be opened from the Start Button, Programs menu and clicking on the Windows Explorer application OR by
Nokia Maps for Mobile Web
 Nokia Maps for Mobile Web Issue 1 2 About Nokia Maps for Mobile Web About Nokia Maps for Mobile Web Experience Nokia Maps on your non-nokia phone. Find new places from all over the world, and learn how
Nokia Maps for Mobile Web Issue 1 2 About Nokia Maps for Mobile Web About Nokia Maps for Mobile Web Experience Nokia Maps on your non-nokia phone. Find new places from all over the world, and learn how
Mobile credit & debit card acceptance for your Smart Phone or Tablet. MobilePAY Shuttle
 Mobile credit & debit card acceptance for your Smart Phone or Tablet MobilePAY Shuttle User Information Record your Merchant Account and other useful information here. From time to time, you may need quick
Mobile credit & debit card acceptance for your Smart Phone or Tablet MobilePAY Shuttle User Information Record your Merchant Account and other useful information here. From time to time, you may need quick
Mikogo User Guide Mac Version
 Mikogo User Guide Mac Version Table of Contents Registration... 3 Download & Installation... 4 Start a Session... 5 Join a Session... 5 Features... 6 Participant List... 6 Switch Presenter... 7 Remote
Mikogo User Guide Mac Version Table of Contents Registration... 3 Download & Installation... 4 Start a Session... 5 Join a Session... 5 Features... 6 Participant List... 6 Switch Presenter... 7 Remote
Mikogo User Guide Windows Version
 Mikogo User Guide Windows Version Table of Contents Registration 3 Download & Installation 4 Start a Session 4 Join a Session 5 Features 6 Participant List 6 Switch Presenter 7 Remote Control 7 Whiteboard
Mikogo User Guide Windows Version Table of Contents Registration 3 Download & Installation 4 Start a Session 4 Join a Session 5 Features 6 Participant List 6 Switch Presenter 7 Remote Control 7 Whiteboard
Bicycle riding is a great way to get into shape
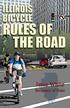 Bicycle riding is a great way to get into shape and have fun. To remain safe on Illinois roads, it is important to follow the same traffic safety laws that govern vehicle drivers. No amount of bicycle
Bicycle riding is a great way to get into shape and have fun. To remain safe on Illinois roads, it is important to follow the same traffic safety laws that govern vehicle drivers. No amount of bicycle
Dacorum U3A Apple Mac Users Group Agenda TUESDAY 7th July 2015 Time Machine Backups for your MAC & ipad?
 Agenda TUESDAY 7th July 2015 Time Machine Backups for your MAC & ipad? 1 Overview Time Machine Backups Mac Basics: Time Machine backs up your Mac Time Machine is the built-in backup feature of OS X. It
Agenda TUESDAY 7th July 2015 Time Machine Backups for your MAC & ipad? 1 Overview Time Machine Backups Mac Basics: Time Machine backs up your Mac Time Machine is the built-in backup feature of OS X. It
