Chapter 1 What s in the box
|
|
|
- Randolph Elliott
- 7 years ago
- Views:
Transcription
1 TomTom RIDER
2 2
3 Chapter 1 What s in the box What s in the box a Your TomTom RIDER 1. Touchscreen 2. On/off button 3. Docking connector 4. Memory card (SD card) slot 5. USB connector 6. Charging connector 7. Reset button h A memory card (SD card) containing the application and maps j Screws and Allen keys for the mounting kit i Mounting kit: Holder, Handlebar Mount, Handlebar Adaptor, Mirror Mount, Adhesive Mount and the adhesive pad k Battery cable l Home charger, with international adaptors m TomTom RIDER case 3
4 n USB cable o CD for Microsoft Windows or Apple Macintosh. p Bluetooth headset module and headset cable q Helmet headset r Standard headset s Screen cloth t Documentation pack u Your product code card 4
5 Chapter 2 Before You Start... Before You Start... Back Up Your TomTom RIDER It s always a good idea to make a backup of the contents of your TomTom RIDER. You can make a backup using TomTom HOME. For more information about TomTom HOME, see Using TomTom HOME on page 65. Secure your TomTom RIDER Set a password for your TomTom RIDER so that only you can use it. Every time you start your RIDER you will have to enter your password. To set your password, run your RIDER using TomTom HOME. From the Preferences menu, click Set owner to set a password. To set the password, you have to run your RIDER using TomTom HOME. You can then use TomTom HOME to set the password. To set a password on your device, do the following: 1. Connect your RIDER to your computer and switch it on. 2. Start TomTom HOME if it does not start automatically. If you do not have TomTom HOME installed, insert the CD that came with your RIDER to install it. Alternatively, you can download TomTom HOME from Make sure you always have the latest version of TomTom HOME. For more information about TomTom HOME, see Using TomTom HOME on page In the Planning section, select your RIDER. A picture of your RIDER is shown in the main section of TomTom HOME. 4. Click the On/Off button on the picture of your RIDER to switch it on in TomTom HOME. Your RIDER starts in TomTom HOME. You can now set the password on your RIDER using TomTom HOME. Don't unplug your RIDER, just use it as you normally would by clicking the buttons shown on your computer. 5. From the Main Menu in your device, click Change preferences. 6. Click Set owner. You may have to click the arrow until you reach the page where Set owner is shown. Set owner If you cannot find the button Set owner, make sure that all buttons are shown in your RIDER. Tap the button Show ALL menu options. All buttons will now be shown. 5
6 You can now set the password for your RIDER. You can also set your name and address, which will then be shown when your RIDER starts up. Take care of your TomTom RIDER It is important to take care of your RIDER and to clean it correctly. Use a soft cloth to wipe the screen of your RIDER; do not use any liquid cleaners. If your RIDER gets wet, dry it with a soft cloth. Do not open the casing of your RIDER under any circumstances. Doing so may be dangerous and will invalidate your warranty. Do not use the memory card (SD card) with any device other than a TomTom device. Other devices may damage the memory card. Do not expose your RIDER to high or low temperatures, which can cause permanent damage. For example, don t leave it in the car on hot summer days or during cold winter nights. 6
7 Chapter 3 Using your TomTom RIDER Using your TomTom RIDER Switching on 1. Open the compartment on the bottom of your TomTom RIDER. 2. Push the memory card into the memory card slot. Setting up 3. Press and hold the On/Off button for 2 seconds, or until your TomTom RIDER starts. The first time you switch on your TomTom RIDER, it may take up to 20 seconds to start. To switch off your TomTom RIDER, press and hold the On/ Off button for 2 seconds. First, you have to answer a few questions to set up your device and your Bluetooth headset module. Answer the questions by tapping the screen. You will use the touchscreen for everything you do with your TomTom RIDER. Follow the instructions to establish a Bluetooth connection between your TomTom RIDER and your Bluetooth headset module. See the Bluetooth headset module section below for more information about your Bluetooth headset module. Once you have answered the questions, your TomTom RIDER will display the Driving View. The screen is shown in black and white until your TomTom RIDER locates your current position. Once this is done, the Driving View is shown in full color. Locating your current position Your TomTom RIDER must be outside to be able to locate your current position. The first time you start your RIDER, it takes up to 5 minutes for the device to find your current position. In future, your position will be found much faster, normally within a few seconds. If your RIDER takes longer than 5 minutes to locate your current 7
8 position, make sure that you are in an open place without tall buildings or trees around you. Your RIDER does not transmit your location, so others cannot use it to track you while you are driving. Note: Before driving with your TomTom RIDER, we recommend that you charge it fully using the home charger. TomTom RIDER uses a GPS receiver to locate your current position. For more information about GPS, see How Does Navigation Work? on page 67. Bluetooth headset module 1. Indicators 2. Volume controls 3. On/off button 4. Charging connector 5. Headset connector Before you can use your Bluetooth headset module with the helmet headset, you must charge the headset module using the home charger. Connect the headset cable to the Bluetooth headset module and then to the helmet headset or standard headset. Attach the Velcro pads provided to the inside of your helmet. These hold the helmet headset in place. To turn your Bluetooth headset module on, press and hold the On/Off button until the blue indicator flashes 4 times. 8
9 To turn your Bluetooth headset module off, press and hold the On/Off button until the red indicator flashes 4 times. If you did not establish a Bluetooth connection between your Bluetooth headset module and your TomTom RIDER when you first turned your RIDER on, you can establish the connection at any time. From the Main Menu, tap Change Preferences. Tap Connect to headset and follow the instructions to establish the connection. 9
10 10
11 Chapter 4 Mounting TomTom RIDER on Mounting TomTom RIDER on your motorcycle Where should I mount my TomTom RIDER? When you choose where to mount your device, think about the following: The mounting options available The most comfortable position Spend some time thinking about where to mount your TomTom RIDER on your motorcycle. Not all mounts are suitable for all bikes. It should be in a position where you can see it easily and where it does not block your vision. Mounting your TomTom RIDER Handlebar Mount Warning: The Adhesive Mount is very strong and it is very difficult to remove once it has been attached to your motorcycle. Before attaching the Adhesive Mount to your motorcycle, be sure that you have chosen the position where you finally want to mount your RIDER. There are four different mounts: Handlebar Mount Handlebar adaptor Mirror Mount Adhesive Mount The sections below describe how to use each mount. Make sure that you screw all parts of the mounts together very tightly, otherwise the mount may move while you are driving. The Handlebar Mount is attached directly onto the handlebars. To use this mount, follow these steps: 1. Unscrew the Handlebar Mount with the Allen key. 11
12 2. Wrap the piece of rubber provided around the handlebars to make the handlebars thick enough for the Handlebar Mount. Cut the piece of rubber to adjust the thickness. Note: The piece of rubber helps prevent vibration and stops the Handlebar Mount from slipping while you are driving. 3. Place the Handlebar Mount around the handlebars and over the piece of rubber. 4. Screw the Handlebar mount together tightly using the Allen key provided. 5. Screw the Holder to the Handlebar Mount using four of the small screws included with the mounting kit. Handlebar adaptor If your TomTom RIDER is not in a comfortable position, unscrew the Handlebar Mount slightly and adjust the angle of the mount and the holder. Then screw the Handlebar Mount together tightly again. You can now place your TomTom RIDER in the Holder. See this section: Placing your TomTom RIDER in the Holder on page 15. The Handlebar Adaptor is secured by bolts next to the grip, as shown. 12
13 To use this mount, follow these steps: 1. Carefully remove the bolts that hold the grip in place. Do not remove the grip from the handlebars. 2. Place the Handlebar Adaptor over the bolt holes. 3. Use the extra-long bolts provided to attach the Handlebar Adaptor and the grip to the handlebars. Use an Allen key (not provided) to tighten the bolts. 4. Attach the Handlebar Mount to the Handlebar Adapter. Follow steps 2-4 in the section Handlebar Mount above. Mirror Mount You can now place your TomTom RIDER in the Holder. See this section: Placing your TomTom RIDER in the Holder on page 15. The Mirror Mount is held in place by the wing mirror. If your motorcycle or scooter has no mirrors but has the bolt holes for a wing mirror, you can still use the Mirror Mount. To use this mount, follow these steps: 1. Unscrew one of the wing mirrors on your motorcycle. 2. Place first the rubber washer, then the Mirror Mount and finally the metal washer over the bolt hole, as shown in the diagram. 13
14 Note: The washers help to prevent the mirror mount from moving or from being damaged. Select the diameter of the washers according to the diameter of the bolt hole. 3. Screw the wing mirror back into place. The wing mirror holds the Mirror Mount in place. Note: If you have only the bolt holes for a wing mirror, use one of the bolts provided to hold the Mirror Mount in place. Select the diameter of the bolt according to the diameter of the bolt hole. 4. Screw the Adhesive Mount to the Mirror Mount, using four of the small screws included with the mounting kit. 5. Screw the Holder to the Adhesive Mount using four of the small screws included with the mounting kit. Adhesive Mount You can now place your TomTom RIDER in the Holder. See this section: Placing your TomTom RIDER in the Holder on page 15. Use the Adhesive Mount if you are unable to use any of the other mounts, or if you want to place your TomTom RIDER in a position that is not possible using the other mounts. 14
15 Attach this mount only to a part of your motorcycle that is strong enough to hold the mount, the Holder and your RIDER. Note: It is very difficult to remove the Adhesive Mount. Think carefully about where you want to attach the Adhesive Mount. Clean the position you have chosen thoroughly and make sure that you remove any grease or dirt. To use this mount, follow these steps: 1. Attach the adhesive pad to the Adhesive Mount. 2. Press and hold the Adhesive Mount in the position you have chosen. 3. Screw the Holder to the Adhesive Mount using four of the small screws included with the mounting kit. You can now place your TomTom RIDER in the Holder. See this section:placing your TomTom RIDER in the Holder on page 15 Placing your TomTom RIDER in the Holder 1. Open the Holder and place the bottom edge of your TomTom RIDER into the Holder first. Make sure that the two teeth on the bottom of the Holder meet the two connections on your RIDER. If your RIDER is not placed in the Holder correctly, it may fall out while you are driving. 2. Push your RIDER firmly into place. 15
16 Battery cable 3. Close the Holder. Make sure that your RIDER is held firmly in place. You are now ready to make your first trip with your TomTom RIDER. The battery cable can optionally be used to power and charge your TomTom RIDER from your motorcycle battery. Note: If you are unsure about setting up the battery cable, consult your local motorcycle garage. Connect the battery cable connector to the power connector on the holder. Connect the red battery cable to the switched positive 12 volt power supply on your motorcycle and the black battery cable to the ground supply on your motorcycle. Make sure that the battery cable is secured safely to your motorcycle. It must not hang from the frame or interfere with the motorcycle in any way. Make sure that it is also not in contact with any areas of the motorcycle that become hot and may melt the cable. Taking care of your TomTom RIDER It is important to take care of your RIDER and to clean it correctly. Use the screen cloth provided to wipe the screen of your RIDER; do not use any liquid cleaners. Only open the compartment that contains the memory card slot when you are indoors. Do not open the compartment when your RIDER is wet. When carrying your RIDER, always use the RIDER case provided. If your RIDER gets wet, dry it with a soft cloth. Do not open the casing of your RIDER under any circumstances. Do not use the memory card (SD card) with any device other than your RIDER. Other devices may damage the memory card. 16
17 Chapter 5 Making your first trip Making your first trip Planning a route with TomTom RIDER is very simple. To plan your first route, follow the steps below. Note: You should always plan your journeys before you start driving. It is dangerous to plan routes when you are already moving. 1. Tap the screen to bring up the main menu. 2. Tap Navigate to... For your first journey, we will navigate to an address. 3. Tap Address. When you enter an address, you can choose from four options: City center - tap this button to set your destination as the center of a city or town. Street and house number - tap this button to set an exact address as your destination. Postcode - tap this button to enter a postcode as your destination (fully supported only in UK and the Netherlands). Note: You can enter a zip code for any country. In the UK and the Netherlands, zip codes are detailed enough to identify a house on their own. In other countries you can enter a zip code to identify a town or area. You will then have to enter a street and address. 17
18 Crossing or intersection - tap this button to set your destination as the point where two streets meet. For your first trip, we will enter an exact address. 4. Tap Street and house number. 5. Start to type the name of the town where you want to go. As you type, the names of the towns that match what you have typed are shown. When your destination is shown in the list, tap the name of the town to set the destination. 6. Start to type the name of the street. As with the name of the town, the names of the streets that match what you have typed are shown. When your destination is shown in the list, tap the name of the street to set the destination. 7. Now enter the house number of your destination and then tap Done. 8. RIDER asks you whether you need to arrive at a particular time. 18
19 Tap YES to enter an arrival time. RIDER shows you whether you will arrive on time.for more information, see Arrival times on page 19. The route is then calculated by your TomTom RIDER. 9. When the route has been calculated, tap Done. Arrival times TomTom RIDER will immediately start guiding you to your destination with spoken instructions and visual instructions on the screen. You should plan your route before you start driving. It is not possible to plan the route in this much detail once you start moving. While you are driving, only the driving menu is displayed. For more information, see this chapter: Menus on page 25. Note: Before you can plan a route in this way, TomTom RIDER must first locate your current position. When you plan a route, your RIDER asks you if you need to arrive by a particular time: Tap YES to enter an arrival time. Your RIDER calculates your arrrival time and shows you whether you will arrive on time. Your arrival time is constantly recalculated during your trip. The status bar shows whether you will arrive on time or late, as shown below: You will arrive 55 minutes before the arrival time you entered. If the estimated arrival time is more than five minutes before the time you entered, it is shown in green. You will arrive 3 minutes before the arrival time you entered. If the estimated arrival time is less than 5 minutes before the time you entered, it is shown in yellow. 19
20 You will arrive 19 minutes late. When would I enter an arrival time? If you have an appointment, you can enter the time of your appointment as your arrival time and you will know in advance if you are going to be on time. What are the other navigation options? If the estimated arrival time is later than the time you entered, it is shown in red. When you tap Navigate to..., you can set your destination in many ways, not just by entering the address. The other options are listed below: Tap this button to navigate to your Home location. Home You will probably use this button more than any other. For information about setting your Home location, see Change Home location on page 51. Tap this button to select a Favorite as your destination. Favorite For more information about Favorites, see Favorites on page 35. Tap this button to select your destination from a list of places you have recently used as destinations. Recent destination Tap this button to navigate to a Point of Interest (POI). Point of Interest For more information about POIs and navigating to a POI, see Points of Interest on page 39. Tap this button to select a point on the map as your destination using the map browser. Point on map For more information about the map browser, see Using the Map on page 33. Tap this button to enter a destination with latitude and longitude values. Latitude Longitude Tap this button to navigate to the current position of a TomTom Buddy. Don t forget that the Buddy may move before you reach him. TomTom Buddy For more information about TomTom Buddies, see TomTom PLUS on page
21 Planning in advance You can also use your RIDER to plan journeys in advance by selecting both your starting point and your destination. You could, for example, do the following: Find out how long a trip is going to take before you start. Check the route of a trip you are planning. Check a route for someone who is coming to you and explain the route to them. To plan a route in advance, follow these steps: 1. Tap the screen to bring up the main menu. 2. Tap Advanced planning. Advanced planning 3. Select the starting point for your trip in the same way as you would normally select your destination. 4. Set the destination for your trip. 5. Choose the type of route that should be planned. Fastest route - the route which takes the least time. Shortest route - the shortest distance between the locations you set. This may not be the quickest route, especially if the shortest route is through a town or city. Avoid freeways - a route which avoids freeways. Walking route - a route designed for making the trip on foot. Bicycle route - a route designed for making the trip on a bicycle. Limited speed - a route for a vehicle which can only drive at a limited speed. You have to specify the maximum speed. 6. Your TomTom RIDER plans the route between the two locations you selected. More information about a route To find out about your route in detail, tap the Details button on the route summary screen. 21
22 You can then select from the following options: Tap this button for a list of all the turn instructions on the route. Browse as text This is particularly useful if you need to explain a route to someone else. Tap this button to see each turn in the trip. Tap the right and left arrows to move forwards and backwards through the trip. Browse as images Tap the screen to turn off the 3D display and view the map from above. Tap this button to see an overview of the route using the map browser. Browse map of route For more information about the map browser, see Using the Map on page 33. Tap this button to watch a demo of the trip. You can interrupt the demo at any time by tapping the screen. Show route demo Tap this button to open the route summary screen. Show route summary You can access these options for the route you last planned by tapping View route in the Main Menu. 22
23 Chapter 6 Driving View Driving View A Buttons to zoom in and zoom out on your position. B Your current position. C The name of the next major road or road sign information, if applicable. D The next instruction. This area shows you what to do and when you will have to do it. Tap this area to repeat the last spoken instruction and to change the volume. E The name of the next street to turn onto. F Information about your trip. Normally this area shows the remaining trip time, remaining distance, and arrival time. To set which information is displayed, tap Status bar preferences in the Preferences menu. G Indicator of the strength of the GPS signal. For more information about GPS, see How Does Navigation Work? on page
24 24
25 Chapter 7 Menus Menus Main menu Tap the screen at any time when TomTom RIDER displays the Driving View to open the Main Menu. Navigate to... Tap this button to start planning a route. Find alternative... Tap this button if you want to avoid part of your route, travel via a specific location or calculate an alternative route. TomTom Traffic Tap this button to enable or disable traffic information. For more information, see TomTom Traffic on page 61. Mobile phone This button opens the mobile phone menu. You can, for example, make calls, and write or read messages. For more information, see Hands-free calling on page 45. Change preferences This button opens the Preferences menu. You can change many things about the way TomTom RIDER looks and behaves. For more information, see Preferences on page 49. Hidden buttons and features When you first start using your TomTom RIDER, not all of the buttons will be displayed in the menu. Many buttons and some more advanced features are hidden because you will not need these features very often. To show all buttons and features, tap Show ALL menu options in the Preferences menu. To hide these buttons again, tap Show fewer menu options in the Preferences menu. 25
26 Driving menu If you tap the screen when you are driving, the driving menu is shown: Navigate to Tap this button to select a destination. Turn off sound / Turn on sound Tap this button to turn the spoken instructions on or off. Clear route Tap this button to delete the route that is currently planned. Your TomTom RIDER will stop giving you directions. Your position will still be shown in the Driving View. You do not need to clear a route before you plan a new route, or start navigating to a new destination. Add favorite Tap this button to add your current location as a favorite. Your TomTom RIDER will use the address of your current location as the name of the favorite. Later, you can go back and change the name of the favorite if you wish. This button is useful if you see something interesting while you are driving. You can add it as a favorite so that the location is remembered by your TomTom RIDER. Why can't I open the main menu while I am driving? Safety it would be dangerous to operate your TomTom RIDER with all the available menu buttons while driving. Gloves when you are wearing gloves, the buttons in the normal menu are too small to use easily. The large buttons in the driving menu can be tapped while driving. How can I cancel the driving menu? You cannot cancel the driving menu. The menu will disappear after 10 seconds if you do not tap a button. 26
27 Chapter 8 Finding alternative routes Finding alternative routes Once you have planned a route, you may want to change something about the route, without changing your destination. Why would I want to change the route? Maybe for one of these reasons: You can see a roadblock or a line of traffic ahead. You want to travel via a particular location, to pick someone up, stop for lunch or fill up with gas. You want to avoid a difficult intersection or a road you don t like. Tap Find alternative... in the Main Menu to change the route that is currently planned. Find alternative... Then tap one of the options below. Tap this button to calculate an alternative to the route already planned. Calculate alternative Your RIDER will look for another route from your current location to your destination. If you decide you would prefer to use the original route after all, tap Recalculate original. Why would I need to do this? Apart from the roads near your position and near your destination, the new route will use totally different roads to reach your destination. This is an easy way of calculating a totally different route. Tap this button if you can see a roadblock or a line of traffic ahead. You then have to choose how much of the route ahead you want to avoid. Avoid roadblock Choose from the different options: 100m, 500m, 2000m, 5000m. Your RIDER will recalculate your route avoiding the section of the route for the distance you selected. Don t forget that once a new route is calculated, you may have to turn off the road you are on very soon. If the roadblock suddenly clears, tap Recalculate original to return to your original route. 27
28 Tap this button to change your route so that it passes a particular location. Travel via... Perhaps you want to pick someone up on the way, or stop for lunch. You choose the location you want to pass in the same way as you choose a destination. So you can select from all the same options: for example, Address, Favorite, Point of Interest and Point on map. Your RIDER will calculate a new route to your destination that passes the location you chose. Using this button, you can only travel via one location. If you want to pass more than one, use an Itinerary. For more information, see Itinerary planning on page 29. Tap this button to return to the original route without any deviations for roadblocks or to travel via particular locations. Recalculate original Avoid part of route Minimize traffic delays Tap this button to avoid a part of the route. Use this button if you see that your route includes a road or junction you don t like, or which is well-known for traffic problems. You then choose the road you want to avoid from a list of the roads on your route. Tap this button to recalculate your route so that it avoids traffic problems as much as possible. Your RIDER will check if there are any traffic problems on your route and work out the best route to avoid the problems. For more information about using TomTom Traffic, see TomTom Traffic on page
29 Chapter 9 Itinerary planning Itinerary planning What is an Itinerary? An Itinerary is a plan for a trip with more stops than just your final destination. An Itinerary is made up of the following items: Destinations - places you want to stop Waypoints - places you want to pass Here s an example of an Itinerary: Destinations are shown with this symbol. Waypoints are shown with this symbol. When would I use an Itinerary? You could use an Itinerary for these kinds of trips: A road trip through a country with lots of stops. A two day car trip with an overnight stop. A short drive which passes particular Points of Interest. In all these examples you could tap Navigate to... for each place. However, if you use an Itinerary, you can save time by programming everything in advance. 29
30 Creating an Itinerary 1. Tap the screen to bring up the main menu. 2. Tap Itinerary planning. Itinerary planning Note: This button may only be available if all menu options are shown. To show all menu options, tap Show ALL menu options. Following an Itinerary Organizing an Itinerary For more information, see Hidden buttons and features on page 49. The Itinerary planning screen opens. At first, there are no items on the Itinerary. 3. Tap Add and select a location. Tip You can add items to your Itinerary in any order and organise them into the Itinerary later. When you use an Itinerary to navigate, the route will be calculated to the first destination on the Itinerary. Your TomTom RIDER calculates the remaining distance and time to the first destination and not for the whole Itinerary. As soon as you start to use an Itinerary, the route is calculated from your current position. You do not need to set a departure point. When you have passed a waypoint or reached a destination, it is marked as visited. Waypoints are shown on the map but your RIDER will not warn you when you are approaching a waypoint, or tell you when you reach the waypoint. Tap an item on your Itinerary to open a page of buttons for editing the item. The buttons shown below are available. You can change a waypoint into a destination using this button. Mark as waypoint Remember that destinations are places where you want to stop, and waypoints are places you want to pass. This button is only shown if the item you tapped is a destination. You can change a waypoint into a destination using this button. Mark as destination Remember that destinations are places where you want to stop, and waypoints are places you want to pass. This button is only shown if the item you tapped is a waypoint. Tap this button to miss out part of your Itinerary. Your RIDER will ignore this item and all the items before it in the Itinerary. Mark visited It will navigate you to the next item in the Itinerary. This button is only shown if you are still due to visit this item. 30
31 Tap this button to repeat part of your Itinerary. Your RIDER will navigate you to this item followed by the rest of the items in the Itinerary. Mark to visit This button is only shown if you have already visited this item. Tap this button to move the item up the Itinerary. Move item up This button is unavailable if the item is at the top of the Itinerary. Tap this button to move the item down the Itinerary. Move item down This button is unavailable if the item is at the bottom of the Itinerary. Tap this button to see the location of the item on the map. Show on map For more information about the map browser, see Using the Map on page 33. Tap this button to delete the item from the Itinerary. Delete item Start using an Itinerary Tap Options, then tap Start navigation. Once you have created an Itinerary, it s a good idea to save it. To save an Itinerary, tap Save Itinerary. To load a saved Itinerary, tap Load Itinerary. To create a new Itinerary, tap New Itinerary and to delete one, tap Delete Itinerary. 31
32 32
33 Chapter 10 Using the Map Using the Map Every time you use your TomTom RIDER to plan a route, you are using the map. However, you can use the map in many other ways. To open the map, tap Browse map in the Main Menu. Place your finger on the screen and drag it across the screen to move the map. A The scale bar B Your current position C GPS button. Tap this button to center the map on your current position. D The Options button Use the Options button to set what is shown on the map. E The cursor Using the Cursor button F The Find button Tap this button to find specific addresses and Points of Interest on the map. G The Cursor button Tap this button to navigate to the cursor position, make a Favorite of the cursor position, or find a Point of Interest near the cursor position. See below for more information. H The zoom bar. Change the scale of the map by moving the zoom bar up or down. You can use the map to find addresses and Points of Interest (POIs), for example, restaurants, train stations and petrol stations. With the Cursor button, you can use what you have found. Tap the Cursor button to open the page of buttons shown below: 33
34 Tap this button to navigate to the cursor position. Your RIDER will calculate the route there. Navigate there Tap this button to find a POI near the cursor position. For example, if you have found a restaurant to go to, you can search for a parking garage nearby. Find POI nearby Tap this button to call the cursor position. This button is only available if your RIDER has the phone number for the cursor postion. Call The phone numbers of many POIs are stored in your RIDER. If you entered phone numbers for POIs you have created, you can also call them. For more information about hands-free calling, see Hands-free calling on page 45. Tap this button to create a Favorite at the cursor position. Add as Favourite For more information about Favourites, see Favorites on page 35. Tap this button to create a POI at the cursor position. Add as POI For more information about POIs, see Points of Interest on page 39. Tap this button to travel via the cursor position. This button is only available if you are currently navigating to a destination. Travel via... 34
35 Chapter 11 Favorites Favorites What are Favorites? Favorites are places that you go often. You can create Favorites so that you don t have to enter the address every time you want to navigate there. They don t have to be places you like, just useful addresses. How can I create a Favorite? From the Main Menu, tap Add Favorite. Note: The button Add Favorite may not be shown on the first page of the Main Menu. Tap the arrow to open other pages in the Main Menu. You can then select the location of the Favorite from the list below. Give your Favorite a name that is easy to remember. Your RIDER will always suggest a name, usually the address of the Favorite. To enter the name, just start typing. You don t have to delete the suggested name. You can set your Home location as a Favorite. Home Does it make sense to do this? If you want to change your Home location, you can create a Favorite of the Home location before you change it. Perhaps you want to change your Home location from your actual home address to your office address. You can create a Favorite for your actual home address before you change it. You cannot create a Favorite from another Favorite. This option will always be unavailable in this menu. Favorite Address To rename a Favorite, tap Manage Favorites in the Preferences menu. For more information, see Manage Favorites on page 51. You can specify an address to be a Favorite. When you enter an address, you can choose from four options. The same options as appear in the Navigate to... menu: City center Street and house number Zip code (fully supported only in UK and the Netherlands) Crossing or intersection 35
36 Select a Favorite location from a list of places you have recently used as destinations. Recent destination You can add a Point of Interest (POI) as a Favorite. Point of Interest Does it make sense to do this? If you visit a POI you particularly like, for example a restaurant, you can add it as a Favorite. To add a POI as a Favorite, tap this button, then do the following: 1. Narrow your choice of POIs by selecting the area where the POI is. You can select one of these options: POI near you - to search from a list of POIs near your current position. POI in city - to choose a POI in a particular town or city. You have to specify a town or city. POI near Home - to search from a list of POIs near your Home location. If you are currently navigating to a destination, you can also select from a list of POIs which are on your route or near your destination. Choose one of these options: POI along route POI near destination 2. Select the category of POI: Tap the category of POI if it is shown or tap the arrow to choose from the complete list. Tap Any POI category to search for a POI by name. For more information about POIs, see Points of Interest on page 39. Tap this button to add your current postion as a Favorite. GPS postion For example, if you see stop somewhere you like, while you are there you can tap this button to create the Favorite. Tap this button to create a Favorite using the map browser. Point on map Select the location of the Favorite using the cursor, then tap Done. For more information about the map browser, see Using the Map on page
37 Tap this button to create a Favorite by entering latitude and longitude values. Latitude Longitude Tap this button to make a Favorite of the current position of a TomTom Buddy. TomTom Buddy For more information about TomTom Buddies, see TomTom PLUS on page 63. How can I use a Favorite? You will normally use a Favorite as a way of navigating to a place without having to enter the address. To navigate to a Favorite, do the following: 1. Tap the screen to bring up the main menu. 2. Tap Navigate to Tap Favorite. 4. Select a Favorite from the list. Your RIDER calculates the route for you. 5. When the route is calculated, tap Done. Your RIDER will immediately start guiding you to your destination with spoken instructions and visual instructions on the screen. How many Favorites can I create? You can create up to 48 Favorites. If you want to add more than 48, we suggest that you make some POI categories and add some of your Favorites as POIs. For more information about POIs, see Points of Interest on page 39. How can I delete a Favorite? 1. Tap the screen to bring up the main menu. 2. Tap Change preferences to open the Preferences menu. 3. Tap Manage Favorites. Tip: Tap the arrow to move to the next page buttons. 4. Tap the Favorite you want to delete. 5. Tap Delete. How can I change the name of a Favorite? 1. Tap the screen to bring up the main menu. 2. Tap Change preferences to open the Preferences menu. 3. Tap Manage Favorites. Tip: Tap the arrow to move to the next page buttons. 37
38 4. Tap the Favorite you want to rename. 5. Tap Rename. 38
39 Chapter 12 Points of Interest Points of Interest Points of Interest or POIs are useful places on the map. Here are some examples: Restaurants Hotels Museums Parking garages Gas stations Showing POIs on the map 1. Tap Enable/disable POIs in the Preferences menu. 2. Select the POI categories to display on the map. Enable/ disable POIs Tap Find to search for a POI by name. Calling a POI 3. Tap Done. Navigating to a POI The POIs you selected are shown on the map as symbols. Your TomTom RIDER knows the phone numbers for many POIs. You can, for example, call a restaurant to book a table or a cinema to book tickets. For information about using your TomTom RIDER for hands-free calling, see Hands-free calling on page 45. You can use a POI as your destination. For example, if you are traveling to a city you aren t familiar with, you could navigate to a parking garage there. 1. Tap the screen to bring up the main menu. 2. Tap Navigate to... in the Main Menu. 39
40 3. Tap Point of Interest. 4. Tap POI in city. 5. Narrow your choice of POIs by selecting the area where the POI is. You can select one of these options: POI near you - to search from a list of POIs near your current position. POI in city - to choose a POI in a particular town or city. You have to specify a town or city. POI near Home - to search from a list of POIs near your Home location. If you are currently navigating to a destination, you can also select from a list of POIs which are on your route or near your destination. Choose one of these options: POI along route POI near destination 6. Type the name of the town where you want to go. Select the town when it is shown in the list. 7. Tap Parking garage. 8. Select the category of POI: Tap Any POI category to search for a POI by name. Tap the category of POI if it is shown. Tap the arrow to choose from the complete list of categories. Select the category from the list or start to type the name of the category and select it when it is shown in the list. 9. Select a parking garage. The distance listed next to each POI is the distance from the city center. 40
41 10.From the list of POIs shown, select the POI you want to navigate to. The table below explains the distances listed next to each POI. POI near you POI in city POI near Home POI along route POI near destination Distance from your current location Distance from the city center Distance from your Home location Distance from your current location Distance from your destination Managing POIs If you know the name of the POI, tap Find and type the name. Select it from the list when it is shown. Once you have selected a POI, the route to the POI is calculated by your TomTom RIDER. The route to the POI is then calculated by your TomTom GO. Tap Manage POIs from the Preferences menu. Manage POIs Note: The Manage POIs button is only available when all menu buttons are shown. To show all menu buttons, tap Show ALL menu options in the Preferences menu. You can, for example, do the following: Create your own POI categories and add POIs to them. Set warnings when you get close to POIs. Why would I want to create my own POIs? A POI acts like a shortcut - once you have saved a location as a POI you never have to type the address of that POI again. But when you create a POI you can save more than just the location. Phone number - when you create a POI, you can save a phone number with it. Categories - when you create a POI you have to put it in a category. For example, you could create a category of POIs called Favourite restaurants. With each POI, save their phone number so that you can call them from your RIDER to reserve a table. How can I create my own POIs? 1. Tap the screen to bring up the main menu. 2. Tap Change preferences. 3. Tap Manage POIs. 4. Before you can add a POI, you have to create at least one POI category. Every POI is assigned to a POI category. You can only add POIs to POI categories you have created yourself. 41
42 Tap Add POI category. Add POI category 5. Enter a name for your POI category, for example, Friends or Favourite restaurants. Then select a marker for your POI category. 6. Tap Add POI. 7. Select the POI category you want to add the POI to. 8. Select the location of your POI from the list below. Add POI You can set your Home location as a POI. Home Does it make sense to do this? If you want to change your Home location, you can create a POI of the Home location before you change it. You can create a POI from a Favorite. Favorite Address Does it make sense to do this? You can only create a limited number of Favorites. If you want to create more Favorites you have to delete some Favorites first. Before you delete a Favorite, make it into a POI so that you don t lose the address. You can specify an address to be a POI. When you enter an address, you can choose from four options. The same options as appear in the Navigate to... menu: City center Street and house number Zip code (fully supported only in UK and the Netherlands) Crossing or intersection Select a POI location from a list of places you have recently used as destinations. Recent destination Point of Interest You can add a Point of Interest (POI) as a POI. For example, if you are creating a category of POIs for your favourite restaurants, use this option instead of entering the addresses of the restaurants. Tap this button to add your current postion as a POI. GPS postion For example, if you stop somewhere you like, while you are there you can tap this button to create the POI. Tap this button to create a POI using the map browser. Point on map Select the location of the POI using the cursor, then tap Done. For more information about the map browser, see Using the Map on page
43 Tap this button to create a POI by entering latitude and longitude values. Latitude Longitude Tap this button to make a POI of the current position of a TomTom Buddy. TomTom Buddy For more information about TomTom Buddies, see TomTom PLUS on page 63. How can I set warnings for POIs? 1. Tap the screen to bring up the main menu. 2. Tap Change preferences. 3. Tap Manage POIs. Note: The Manage POIs button is only available when all menu buttons are shown. To show all menu buttons, tap Show ALL menu options in the Preferences menu. 4. Tap Warn when near POI. 5. Select the category of POI you want to be warned about. Warn when near POI Select the category from the list or start to type the name of the category and select it when it is shown in the list. 6. Set how close the POI should be when you receive a warning. 7. Choose the warning sound for the category of POI you selected. 43
44 44
45 Chapter 13 Hands-free calling Hands-free calling Note: not all phones are supported or compatible with all features. For more information, visit Connecting to Your Phone First you must establish a connection between your cell phone and your TomTom RIDER. You only have to do this once. Your TomTom RIDER remembers your phone. Tap cell phone in the Main Menu, then follow the instructions on the screen. Setting up TomTom PLUS After you have established a connection with your phone, you can set up a wireless data connection for TomTom PLUS services. For information about TomTom PLUS, see TomTom PLUS on page 63. Tips Your Phone Book Make sure that you switch on Bluetooth on your phone. Make sure that your phone is set to "discoverable" or "visible to all". You may have to enter the password 0000 on your phone in order to connect to your TomTom RIDER. Make your TomTom RIDER a trusted device on your phone. Otherwise you will have to enter 0000 every time. See your phone s user guide for information about Bluetooth settings. You can copy your phonebook from your mobile phone to your TomTom RIDER so that you can make calls with just a few taps on the screen. 45
46 Making a Call This is the safest way to make hands-free calls. Note: You can copy your phonebook to your TomTom RIDER at any time. From the Mobile phone menu, tap Get numbers from phone. Not all phones can transfer their phonebook to your RIDER. For more information, visit Once you have established a connection with your phone, you can start making calls. 1. Tap Mobile phone in the Main Menu. 2. Tap Call. Note: Make sure that your phone is currently selected. The current phone is shown at the bottom of the screen. 3. Tap Number to enter a number to call. 4. Do one of the following: Tap Home to call your Home location. If you have not entered a number for your Home location this button is unavailable. To enter a number, tap Change Home number in the Phone preferences menu. Tap Number to enter a number to call. Tap Point of Interest to choose a Point of Interest (POI) to call. If your RIDER knows the phone number of a POI, this is shown next to the POI: 46
47 Receiving a Call Auto-Answer Tap Phonebook entry to select a contact from your phonebook. Note: If you have not copied your phonebook to your TomTom RIDER, the button Phonebook entry is unavailable. Tap Recently dialed to select from a list of people or numbers you have called recently using your RIDER. Tap Recent caller to select from a list of people or numbers who called you recently. Only calls you have received on your RIDER are saved in this list. For information about POIs, see Points of Interest on page 39. If someone calls you while you are driving, accept or reject the call by tapping the screen. You can tell your TomTom RIDER to answer every call automatically after a certain time. Tap Phone preferences in the mobile phone menu, then tap Auto-answer preferences. Select when your TomTom RIDER will automatically answer your calls. Sharing your TomTom RIDER You can establish connections with up to 5 mobile phones. To add more phones, do the following 1. Tap Mobile phone in the Main Menu. 2. Tap Connect to your phone. 3. Tap Find other phone... and follow the instructions on the screen. To switch between phones, tap Connect to your phone and then select your phone from the list. 47
48 48
49 Chapter 14 Preferences Preferences You can change many things about the way your TomTom RIDER looks and behaves. Tap Change preferences in the Main Menu. Hidden buttons and features When you first start using your TomTom RIDER, not all of the buttons will be displayed in the menu. Many buttons and some more advanced features are hidden because you will not need these features very often. To see all of the buttons and features, tap this button in the Preferences menu. Show ALL menu options Show fewer menu options After you have finished, we recommend that you hide the advanced buttons and features again by tapping this button. For everyday use, you won t need all the buttons and features. Use night colors / Use day colors Tap this button to reduce the brightness the of the screen and use darker colors on the map. Use Night colors When should I use this? When it s dark outside, it s easier to see the screen of your RIDER if it isn t so bright. To change back to a brighter screen and brighter colors on the map, tap the button Use day colors. Use day colors Turn off 3D display / Turn on 3D display Tap this button to view the map from above while you are navigating. Turn off 3D display When you turn the 3D display off, you can choose whether the map should show your direction of travel at the top, or keep north at the top. If you choose to keep north at the top, the map will not move as your direction of travel changes. 49
50 To switch back to seeing the map from your perspective as you drive, tap Turn on 3D display. Turn on 3D display When should I use this? In some situations, it is easier to see the map from above. Perhaps if the roads are very complicated or if you are walking and using your RIDER to navigate. Turn off map display When you turn off the map display, instead of seeing your position on a map in the Driving View, you will only see information about the next instruction. Enable/disable POIs When you tap this button, you have to specify when the map should be turned off. These are the options: Always - you will only see information about the next instruction and arrows. The map will never be shown. Above a certain speed - you set the speed at which the map is switched off. When you are driving fast, the map can be distracting. Never - the map is never switched off. Tap this button to set which categories of Points of Interest (POIs) should be shown on the map. Enable/ disable POIs Select the POIs that you want to see on the map from the list: When you select a POI, it will be shown on the map by the symbol you can see next to each category in the list above. To find a category of POI quickly, tap Find, then start to type the name of the POI category. As soon as the category is shown in the list, you can select it. For more information about POIs, see Points of Interest on page
Chapter 1 What s in the box
 TomTom ONE Chapter 1 What s in the box What s in the box a Your TomTom ONE A Touchscreen B Charging LED C On/off button D Speaker E External antenna connector F Memory card slot G USB connector b Windscreen
TomTom ONE Chapter 1 What s in the box What s in the box a Your TomTom ONE A Touchscreen B Charging LED C On/off button D Speaker E External antenna connector F Memory card slot G USB connector b Windscreen
A Charging LED B Touchscreen C On/Off button D Speaker E External antenna connector F USB connector G RDS-TMC connector H Memory card slot
 TomTom ONE XL 1. What s in the box What s in the box a Your TomTom ONE XL A B C D E F G H A Charging LED B Touchscreen C On/Off button D Speaker E External antenna connector F USB connector G RDS-TMC connector
TomTom ONE XL 1. What s in the box What s in the box a Your TomTom ONE XL A B C D E F G H A Charging LED B Touchscreen C On/Off button D Speaker E External antenna connector F USB connector G RDS-TMC connector
Chapter 1 What s in the box
 TomTom GO Chapter 1 What s in the box What s in the box a Your TomTom GO A Release button B Microphone C Charging light D On/off button E Light sensor F Reset button G Speaker H Memory card slot* b Windshield
TomTom GO Chapter 1 What s in the box What s in the box a Your TomTom GO A Release button B Microphone C Charging light D On/off button E Light sensor F Reset button G Speaker H Memory card slot* b Windshield
To start using your phone as a navigation device, tap the TomTom button in the Windows Mobile start menu.
 TomTom NAVIGATOR 1. Before you start... Before you start... Setting up To start using your phone as a navigation device, tap the TomTom button in the Windows Mobile start menu. To set up your navigation
TomTom NAVIGATOR 1. Before you start... Before you start... Setting up To start using your phone as a navigation device, tap the TomTom button in the Windows Mobile start menu. To set up your navigation
What s in the box. TomTom XL. EasyPort TM mount. Car Charger. Documentation pack. USB cable
 TomTom XL 1. What s in the box What s in the box TomTom XL EasyPort TM mount Car Charger Documentation pack USB cable 2 2. Getting started Getting started Install your TomTom XL in your car following the
TomTom XL 1. What s in the box What s in the box TomTom XL EasyPort TM mount Car Charger Documentation pack USB cable 2 2. Getting started Getting started Install your TomTom XL in your car following the
To set up your navigation device, you need to answer a few questions by tapping the screen.
 TomTom 1. Before you start Before you start Switching on Follow the instructions at the start of this manual to dock your TomTom in your car stereo. Your TomTom can also be used without docking it in your
TomTom 1. Before you start Before you start Switching on Follow the instructions at the start of this manual to dock your TomTom in your car stereo. Your TomTom can also be used without docking it in your
A B. A Charging light B On/Off button C Reset button D Speaker E USB connector F RDS-TMC connector. b Car charger. c Documentation pack
 TomTom ONE 1. What s in the box What s in the box a Your TomTom ONE (Maps for US & Canada are preloaded in internal memory) D A B E F C A Charging light B On/Off button C Reset button D Speaker E USB connector
TomTom ONE 1. What s in the box What s in the box a Your TomTom ONE (Maps for US & Canada are preloaded in internal memory) D A B E F C A Charging light B On/Off button C Reset button D Speaker E USB connector
1. Installation Installation 1 2 3 4 2
 TomTom XXL 1. Installation Installation 1 2 3 4 2 5 6 5 6 + 7 2 SEC 8 1 2 3 3 1 2 3 180 4 5 4 2. What s in the box What s in the box a Your TomTom XXL b EasyPort TM mount c Car charger d USB cable e Documentation
TomTom XXL 1. Installation Installation 1 2 3 4 2 5 6 5 6 + 7 2 SEC 8 1 2 3 3 1 2 3 180 4 5 4 2. What s in the box What s in the box a Your TomTom XXL b EasyPort TM mount c Car charger d USB cable e Documentation
TomTom ONE. EasyPort TM mount. Car Charger. RDS-TMC Traffic Receiver* Documentation pack. USB cable. * Not included with all products.
 TomTom ONE 1. What s in the box What s in the box TomTom ONE EasyPort TM mount Car Charger RDS-TMC Traffic Receiver* Documentation pack USB cable * Not included with all products. 2 2. Getting started
TomTom ONE 1. What s in the box What s in the box TomTom ONE EasyPort TM mount Car Charger RDS-TMC Traffic Receiver* Documentation pack USB cable * Not included with all products. 2 2. Getting started
TomTom App for Android Reference Guide
 TomTom App for Android Reference Guide Contents Getting started 5 Start TomTom App for Android... 5 Updating your TomTom App for Android... 5 Map updates... 5 GPS reception... 6 Planning a route 7 Planning
TomTom App for Android Reference Guide Contents Getting started 5 Start TomTom App for Android... 5 Updating your TomTom App for Android... 5 Map updates... 5 GPS reception... 6 Planning a route 7 Planning
Tap this button on your iphone to start the TomTom app.
 TomTom app 1. Getting started Getting started Tap this button on your iphone to start the TomTom app. The language used for buttons and menus in the TomTom app is the same as the language you selected
TomTom app 1. Getting started Getting started Tap this button on your iphone to start the TomTom app. The language used for buttons and menus in the TomTom app is the same as the language you selected
Included with TomTom GO x30t. A Microphone B Charging light C On/Off button D Light sensor
 TomTom GO 1. What s in the box What s in the box a Your TomTom GO A C D A Microphone B Charging light C On/Off button D Light sensor J F H G E B I K E Reset button F Speaker G Memory card slot (SD card
TomTom GO 1. What s in the box What s in the box a Your TomTom GO A C D A Microphone B Charging light C On/Off button D Light sensor J F H G E B I K E Reset button F Speaker G Memory card slot (SD card
Getting Started 5. Start TomTom App... 5 Updating your TomTom App... 5 GPS reception... 5. Planning a Route 6
 TomTom App Contents Getting Started 5 Start TomTom App... 5 Updating your TomTom App... 5 GPS reception... 5 Planning a Route 6 Planning a route... 6 Route summary... 7 Sharing your route... 7 Other destination
TomTom App Contents Getting Started 5 Start TomTom App... 5 Updating your TomTom App... 5 GPS reception... 5 Planning a Route 6 Planning a route... 6 Route summary... 7 Sharing your route... 7 Other destination
TomTom App for Android Reference Guide
 TomTom App for Android Reference Guide Contents Getting started 5 Start TomTom App for Android... 5 Updating your TomTom App for Android... 5 Map updates... 6 GPS reception... 6 Planning a route 7 Planning
TomTom App for Android Reference Guide Contents Getting started 5 Start TomTom App for Android... 5 Updating your TomTom App for Android... 5 Map updates... 6 GPS reception... 6 Planning a route 7 Planning
d USB car charger f Documentation pack
 TomTom GO 1. What s in the box What s in the box a TomTom GO A B A On/Off button B Microphone C Light sensor D Speaker E Memory card (micro SD card) slot C D b Windshield Mount E c Adhesive disk for Windshield
TomTom GO 1. What s in the box What s in the box a TomTom GO A B A On/Off button B Microphone C Light sensor D Speaker E Memory card (micro SD card) slot C D b Windshield Mount E c Adhesive disk for Windshield
c USB car charger e Documentation pack
 TomTom GO 1. What s in the box What s in the box a TomTom GO D A B C E A On/Off button B Microphone C Light sensor D Speaker E Memory card (micro SD card) slot b Active Dock c USB car charger d Home dock
TomTom GO 1. What s in the box What s in the box a TomTom GO D A B C E A On/Off button B Microphone C Light sensor D Speaker E Memory card (micro SD card) slot b Active Dock c USB car charger d Home dock
TomTom Navigation app for iphone/ipad Reference Guide
 TomTom Navigation app for iphone/ipad Reference Guide Contents Getting Started 6 Start TomTom Navigation app for iphone/ipad... 6 Updating your TomTom Navigation app for iphone/ipad... 6 Sharing information
TomTom Navigation app for iphone/ipad Reference Guide Contents Getting Started 6 Start TomTom Navigation app for iphone/ipad... 6 Updating your TomTom Navigation app for iphone/ipad... 6 Sharing information
A On/Off button B Microphone C Light sensor D Speaker E Memory card (micro SD card) slot. c USB car charger. e Documentation pack
 TomTom GO 1. What s in the box What s in the box a TomTom GO D A B C E A On/Off button B Microphone C Light sensor D Speaker E Memory card (micro SD card) slot b Active Dock c USB car charger d USB cable
TomTom GO 1. What s in the box What s in the box a TomTom GO D A B C E A On/Off button B Microphone C Light sensor D Speaker E Memory card (micro SD card) slot b Active Dock c USB car charger d USB cable
A On/Off button B Microphone C Speaker D Memory card (micro SD card) slot. c Documentation pack
 Blue&Me-TomTom 1. What s in the box What s in the box a Blue&Me-TomTom A C B A On/Off button B Microphone C Speaker D Memory card (micro SD card) slot D b USB cable c Documentation pack d Dash Dock 2 2.
Blue&Me-TomTom 1. What s in the box What s in the box a Blue&Me-TomTom A C B A On/Off button B Microphone C Speaker D Memory card (micro SD card) slot D b USB cable c Documentation pack d Dash Dock 2 2.
TomTom Taxi Assistant Reference Guide
 TomTom Taxi Assistant Reference Guide Contents What's in the box 6 What's in the box... 6 Read me first 7 Positioning the mount... 7 Installing in your car... 7 Switching on and off... 8 Setting up...
TomTom Taxi Assistant Reference Guide Contents What's in the box 6 What's in the box... 6 Read me first 7 Positioning the mount... 7 Installing in your car... 7 Switching on and off... 8 Setting up...
TomTom Reference Guide
 TomTom Reference Guide Contents What's in the box 7 What's in the box... 7 Read me first 8 Positioning the device... 8 Installing in your car... 8 Switching on and off... 9 Setting up... 9 GPS reception...
TomTom Reference Guide Contents What's in the box 7 What's in the box... 7 Read me first 8 Positioning the device... 8 Installing in your car... 8 Switching on and off... 9 Setting up... 9 GPS reception...
To check what is included in your product, see the list of box contents on the product packaging.
 TomTom GO 1. What s in the box What s in the box TomTom GO Easy Click mount USB cable USB car charger or RDS-TMC Traffic Receiver, depending on your product To check what is included in your product, see
TomTom GO 1. What s in the box What s in the box TomTom GO Easy Click mount USB cable USB car charger or RDS-TMC Traffic Receiver, depending on your product To check what is included in your product, see
TomTom GO LIVE Reference Guide
 TomTom GO LIVE Reference Guide Contents What's in the box 7 What's in the box... 7 Read me first 8 Installing in your car... 8 Switching on and off... 8 Setting up... 8 GPS reception... 8 About MyTomTom...
TomTom GO LIVE Reference Guide Contents What's in the box 7 What's in the box... 7 Read me first 8 Installing in your car... 8 Switching on and off... 8 Setting up... 8 GPS reception... 8 About MyTomTom...
Mazda NB1 Reference Guide
 Mazda NB1 Reference Guide Contents Read me first 7 Switching on and off... 7 Setting up... 7 GPS reception... 7 Device not starting... 7 Take care of your device... 8 More information... 8 The memory card
Mazda NB1 Reference Guide Contents Read me first 7 Switching on and off... 7 Setting up... 7 GPS reception... 7 Device not starting... 7 Take care of your device... 8 More information... 8 The memory card
Blue&Me-TomTom 2 LIVE Reference Guide
 Blue&Me-TomTom 2 LIVE Reference Guide Contents Welcome to navigation with TomTom 7 What's in the box 8 Read me first 9 Installing the Dock... 9 Switching on and off... 9 Setting up... 9 GPS reception...
Blue&Me-TomTom 2 LIVE Reference Guide Contents Welcome to navigation with TomTom 7 What's in the box 8 Read me first 9 Installing the Dock... 9 Switching on and off... 9 Setting up... 9 GPS reception...
User Guide Sygic. Sygic
 Sygic 1 Thank you for choosing Sygic nagivation software. This manual will guide you through our navigation software. When using this manual you will learn how to operate basic functions and setting options
Sygic 1 Thank you for choosing Sygic nagivation software. This manual will guide you through our navigation software. When using this manual you will learn how to operate basic functions and setting options
Mazda Navigation System NB1
 Mazda Navigation System NB1 Contents Read me first 6 Switching on and off... 6 Setting up... 6 GPS reception... 6 Device not starting... 6 Take care of your device... 6 The memory card 8 About your memory
Mazda Navigation System NB1 Contents Read me first 6 Switching on and off... 6 Setting up... 6 GPS reception... 6 Device not starting... 6 Take care of your device... 6 The memory card 8 About your memory
TomTom GO Reference Guide
 TomTom GO Reference Guide Contents Welcome to navigation with TomTom 6 What's new 7 New in this release... 7 Get going 8 Installing in your car... 8 Positioning the device... 8 Switching on and off...
TomTom GO Reference Guide Contents Welcome to navigation with TomTom 6 What's new 7 New in this release... 7 Get going 8 Installing in your car... 8 Positioning the device... 8 Switching on and off...
Nav-Cam 7000 TripMaster Software User Guide
 Nav-Cam 7000 TripMaster Software User Guide 1 Contents INSTALLATION... 2 IN-VEHICLE INSTALLATION... 3 TRIPMASTER MAIN MENU... 4 Follow Map... 4 Drive To... 5 PLAN ROUTE... 5 Browse Map... 5 Select Place
Nav-Cam 7000 TripMaster Software User Guide 1 Contents INSTALLATION... 2 IN-VEHICLE INSTALLATION... 3 TRIPMASTER MAIN MENU... 4 Follow Map... 4 Drive To... 5 PLAN ROUTE... 5 Browse Map... 5 Select Place
BLU Vivo 4.3 User Manual
 BLU Vivo 4.3 User Manual 1 Table of Contents Phone Safety Information... 3 Appearance and Key Functions... 4 Installation and Charging... 5 Phone Operation... 7 Communication... 10 Camera... 11 Gallery...
BLU Vivo 4.3 User Manual 1 Table of Contents Phone Safety Information... 3 Appearance and Key Functions... 4 Installation and Charging... 5 Phone Operation... 7 Communication... 10 Camera... 11 Gallery...
TomTom GO Reference Guide
 TomTom GO Reference Guide Contents Welcome to navigation with TomTom 6 What's new 7 New in this release... 7 Get going 8 Installing in your car... 8 Positioning the device... 8 Switching on and off...
TomTom GO Reference Guide Contents Welcome to navigation with TomTom 6 What's new 7 New in this release... 7 Get going 8 Installing in your car... 8 Positioning the device... 8 Switching on and off...
MapQuest Navigator User Manual
 MapQuest Navigator User Manual Legal Notice This guide and the information it contains belongs solely to MapQuest, Inc. and Telmap Ltd. The guide and the software products described therein are furnished
MapQuest Navigator User Manual Legal Notice This guide and the information it contains belongs solely to MapQuest, Inc. and Telmap Ltd. The guide and the software products described therein are furnished
nüvi 1400 series quick start manual
 nüvi 1400 series quick start manual for use with these nüvi models: 1410, 1490 2009 Garmin Ltd. or its subsidiaries April 2009 190-01073-01 Rev. A Printed in Taiwan Looking at Your nüvi See the Important
nüvi 1400 series quick start manual for use with these nüvi models: 1410, 1490 2009 Garmin Ltd. or its subsidiaries April 2009 190-01073-01 Rev. A Printed in Taiwan Looking at Your nüvi See the Important
Table of Contents. Welcome to CoPilot Truck 4 Driving Screen 4 Driving Menu 5
 v9 User Guide Table of Contents Welcome to CoPilot Truck 4 Driving Screen 4 Driving Menu 5 GO TO MENU 6 Address 6 My Places 7 Points of Interest 11 Contact 12 Browse Map 13 PhotoNav 13 Coordinates 14 ROUTE
v9 User Guide Table of Contents Welcome to CoPilot Truck 4 Driving Screen 4 Driving Menu 5 GO TO MENU 6 Address 6 My Places 7 Points of Interest 11 Contact 12 Browse Map 13 PhotoNav 13 Coordinates 14 ROUTE
Omatics User s Guide
 Omatics User s Guide Web Interface V2.1 User s Guide Table of Contents I. Introduction... 2 II. The Omatics Interface... 3 III. Omatics Functionality... 4 A. Launching Omatics... 4 B. Viewing current vehicle
Omatics User s Guide Web Interface V2.1 User s Guide Table of Contents I. Introduction... 2 II. The Omatics Interface... 3 III. Omatics Functionality... 4 A. Launching Omatics... 4 B. Viewing current vehicle
User Guide Wisepilot. Wisepilot 3.5
 User Guide Wisepilot Wisepilot 3.5 CONTENT 1. INTRODUCTION 3 2. GENERAL APPLICATION STRUCTURE AND FUNCTIONALITY 4 2.1 USER INTERFACE 4 2.2 BASIC APPLICATION MODEL 5 3. MAIN MENU 6 3.1 FIND 6 3.2 FAVOURITES
User Guide Wisepilot Wisepilot 3.5 CONTENT 1. INTRODUCTION 3 2. GENERAL APPLICATION STRUCTURE AND FUNCTIONALITY 4 2.1 USER INTERFACE 4 2.2 BASIC APPLICATION MODEL 5 3. MAIN MENU 6 3.1 FIND 6 3.2 FAVOURITES
INA-W910R Owner s Manual
 INA-W910R Owner s Manual Navigation Software for INA-W910R UK English February 2011, Version 1.0 Thank you for choosing the Alpine INA-W910R as your navigator. Start using your device right away. This
INA-W910R Owner s Manual Navigation Software for INA-W910R UK English February 2011, Version 1.0 Thank you for choosing the Alpine INA-W910R as your navigator. Start using your device right away. This
Windows 10.1 Tablet (UB-15MS10 and UB-15MS10SA) FAQ December 2014
 Windows 10.1 Tablet (UB-15MS10 and UB-15MS10SA) FAQ December 2014 Navigation... 2 Question 1: What are charms used for?... 2 Question 2: How do I navigate while using a mouse or trackpad?... 3 Question
Windows 10.1 Tablet (UB-15MS10 and UB-15MS10SA) FAQ December 2014 Navigation... 2 Question 1: What are charms used for?... 2 Question 2: How do I navigate while using a mouse or trackpad?... 3 Question
Marco Polo Navigator 5 Manual
 Marco Polo Navigator 5 Manual Congratulations on purchasing a mobile navigation device with the new Marco Polo Navigator 5. With the Marco Polo Navigator, you have purchased a product which has been developed
Marco Polo Navigator 5 Manual Congratulations on purchasing a mobile navigation device with the new Marco Polo Navigator 5. With the Marco Polo Navigator, you have purchased a product which has been developed
Blue&Me-TomTom 2 LIVE Reference Guide
 Blue&Me-TomTom 2 LIVE Reference Guide Contents What's in the box 7 What's in the box... 7 Read me first 8 Installing the Dock... 8 Switching on and off... 8 Setting up... 8 GPS reception... 8 About MyTomTom...
Blue&Me-TomTom 2 LIVE Reference Guide Contents What's in the box 7 What's in the box... 7 Read me first 8 Installing the Dock... 8 Switching on and off... 8 Setting up... 8 GPS reception... 8 About MyTomTom...
Contents. Introduction... Shorthand... Tappable Items... Arrows... The Basics: Finding and Navigating to a Destination
 Contents Introduction... Shorthand... Tappable Items... Arrows... The Basics: Finding and Navigating to a Destination Simple Search and Navigation... Part 1. Getting Started Touch Gestures... Using Touch
Contents Introduction... Shorthand... Tappable Items... Arrows... The Basics: Finding and Navigating to a Destination Simple Search and Navigation... Part 1. Getting Started Touch Gestures... Using Touch
S320. Contents. Page. Components 3. Quick Start Guide 4. Settings 6. Brightness. Volume. Language. Calibrate the screen. Power save.
 User manual S320 Contents Page S320 Components 3 Quick Start Guide 4 Settings 6 Brightness Volume Language Calibrate the screen Power save Information Picture Satellite Navigation & GPS Speed Trap locator
User manual S320 Contents Page S320 Components 3 Quick Start Guide 4 Settings 6 Brightness Volume Language Calibrate the screen Power save Information Picture Satellite Navigation & GPS Speed Trap locator
Configuring the Siemens TC35 modems for use with the MI2292
 Configuring the Siemens TC35 modems for use with the MI2292 The following instruction describe how to set up GSM communication between an MI2292 Power Quality Analyser Plus and a computer 1. Equipment
Configuring the Siemens TC35 modems for use with the MI2292 The following instruction describe how to set up GSM communication between an MI2292 Power Quality Analyser Plus and a computer 1. Equipment
>> smart cross connect Users Guide. November 2014.
 >> smart cross connect Users Guide November 2014. >> Table of Contents 1 Overview 1.1 Getting Around 1.2 Pairing your smart with smart cross connect 2 In-Car Mode 2.1 Car Info 2.2 Navigation 2.2.1 Addresses
>> smart cross connect Users Guide November 2014. >> Table of Contents 1 Overview 1.1 Getting Around 1.2 Pairing your smart with smart cross connect 2 In-Car Mode 2.1 Car Info 2.2 Navigation 2.2.1 Addresses
Avaya one-x Mobile User Guide for iphone
 Avaya one-x Mobile User Guide for iphone 18-602788 Issue 1 February 2008 2008 Avaya Inc. All Rights Reserved. Notice While reasonable efforts were made to ensure that the information in this document was
Avaya one-x Mobile User Guide for iphone 18-602788 Issue 1 February 2008 2008 Avaya Inc. All Rights Reserved. Notice While reasonable efforts were made to ensure that the information in this document was
Table of Contents. Use. Troubleshooting. Setup. Welcome. 11 How to arm/disarm system/camera(s) 19 Sync Module setup issues. 3 Installing the Blink app
 User Guide Table of Contents Welcome Setup Use Troubleshooting 2 What s in the box 2 What you need 3 Installing the Blink app 4 Setting up the Sync Module 5 Connecting the Sync Module to Your Wi-Fi 7 Adding
User Guide Table of Contents Welcome Setup Use Troubleshooting 2 What s in the box 2 What you need 3 Installing the Blink app 4 Setting up the Sync Module 5 Connecting the Sync Module to Your Wi-Fi 7 Adding
User Manual igo primo
 User Manual igo primo Navigation software UK English May 2010, ver. 1.0 Thank you for choosing our product as your navigator. Read the Quick Start Guide first and start using your device right away. This
User Manual igo primo Navigation software UK English May 2010, ver. 1.0 Thank you for choosing our product as your navigator. Read the Quick Start Guide first and start using your device right away. This
PeopleGIS Leica RTK GPS Instructions
 PeopleGIS Leica RTK GPS Instructions Equipment List GG02 Receiver (Antenna) GPS Range Pole Zeno Tablet MiFi MiFi External Battery Carrying Case 1) Turning on the MiFi Power on the MiFi. This little gadget
PeopleGIS Leica RTK GPS Instructions Equipment List GG02 Receiver (Antenna) GPS Range Pole Zeno Tablet MiFi MiFi External Battery Carrying Case 1) Turning on the MiFi Power on the MiFi. This little gadget
EDGE 800. quick start manual TOUCHSCREEN GPS-ENABLED BIKE COMPUTER
 EDGE 800 quick start manual TOUCHSCREEN GPS-ENABLED BIKE COMPUTER 2010 Garmin Ltd. or its subsidiaries All rights reserved. Except as expressly provided herein, no part of this manual may be reproduced,
EDGE 800 quick start manual TOUCHSCREEN GPS-ENABLED BIKE COMPUTER 2010 Garmin Ltd. or its subsidiaries All rights reserved. Except as expressly provided herein, no part of this manual may be reproduced,
Polycom Converged Management Application (CMA ) Desktop for Mac OS X. Help Book. Version 5.1.0
 Polycom Converged Management Application (CMA ) Desktop for Mac OS X Help Book Version 5.1.0 Copyright 2010 Polycom, Inc. Polycom and the Polycom logo are registered trademarks and Polycom CMA Desktop
Polycom Converged Management Application (CMA ) Desktop for Mac OS X Help Book Version 5.1.0 Copyright 2010 Polycom, Inc. Polycom and the Polycom logo are registered trademarks and Polycom CMA Desktop
Original BMW Accessories. The Ultimate Driving Machine. Operating Instructions. BMW Link
 Original BMW Accessories Operating Instructions The Ultimate Driving Machine BMW Link BMW Link Operating instructions Contents General information 4 Remarks on the operating instructions 4 Symbols used
Original BMW Accessories Operating Instructions The Ultimate Driving Machine BMW Link BMW Link Operating instructions Contents General information 4 Remarks on the operating instructions 4 Symbols used
S4 USER GUIDE. Read Me to Get the Most Out of Your Device...
 S4 USER GUIDE Read Me to Get the Most Out of Your Device... Contents Introduction 4 Remove the Protective Cover 5 Charge Your S4 5 Pair the S4 with your Phone 6 Install the S4 in your Car 8 Using the Handsfree
S4 USER GUIDE Read Me to Get the Most Out of Your Device... Contents Introduction 4 Remove the Protective Cover 5 Charge Your S4 5 Pair the S4 with your Phone 6 Install the S4 in your Car 8 Using the Handsfree
Welcome to the GreatCall Family.
 pms2603 pms1235 pms226 pms298 How-To Guide Welcome to the GreatCall Family. Thank you for choosing the Jitterbug. At GreatCall, we ve made it easy for you to stay Orange - pms 143 connected to friends
pms2603 pms1235 pms226 pms298 How-To Guide Welcome to the GreatCall Family. Thank you for choosing the Jitterbug. At GreatCall, we ve made it easy for you to stay Orange - pms 143 connected to friends
TELEPHONE BUTTONS & ICONS TOUCHSCREEN OVERVIEW
 This Telephone Guide describes the various features available to you. Telephone Buttons and Icons describe the physical buttons and keys on the phone, the Touchscreen Overview outlines basic functions,
This Telephone Guide describes the various features available to you. Telephone Buttons and Icons describe the physical buttons and keys on the phone, the Touchscreen Overview outlines basic functions,
User Installation Guide
 Careline Alarm User Installation Guide 1.1 IMPORTANT INFORMATION The user s telephone MUST BE connected to the Reach TEL socket - a double adapter on the incoming line must not be used. If the user has
Careline Alarm User Installation Guide 1.1 IMPORTANT INFORMATION The user s telephone MUST BE connected to the Reach TEL socket - a double adapter on the incoming line must not be used. If the user has
ZAPPY 3 OWNER S MANUAL. Read this manual completely before riding your Electric ZAPPY 3.
 ZAPPY 3 OWNER S MANUAL Read this manual completely before riding your Electric ZAPPY 3. TECHNICAL INFORMATION Model No. : ZAPPY 3 Product size Type of motor Motor power Battery type Battery Charger Charging
ZAPPY 3 OWNER S MANUAL Read this manual completely before riding your Electric ZAPPY 3. TECHNICAL INFORMATION Model No. : ZAPPY 3 Product size Type of motor Motor power Battery type Battery Charger Charging
igo Primo User Manual
 igo Primo User Manual OE Replacement Media units Navigation software for car-vision UK & FlyAudio UK UK English December 2012, ver. 1.2a Thank you for choosing our product as your navigator. Read the Quick
igo Primo User Manual OE Replacement Media units Navigation software for car-vision UK & FlyAudio UK UK English December 2012, ver. 1.2a Thank you for choosing our product as your navigator. Read the Quick
User Manual igo primo
 User Manual igo primo Navigation software for the igo primo UK English August 2011, ver. 2.0 Thank you for choosing the igo primo as your navigator. Read the Quick Start Guide first and start using your
User Manual igo primo Navigation software for the igo primo UK English August 2011, ver. 2.0 Thank you for choosing the igo primo as your navigator. Read the Quick Start Guide first and start using your
Content Get Started... 3 Insert SIM card and Memory Card...3 Charging the Battery or Connect to a Computer...4 PAD Overview...
 Content Get Started... 3 Insert SIM card and Memory Card...3 Charging the Battery or Connect to a Computer...4 PAD Overview... 5 Locking and Unlocking the Screen...6 Basic Operation... 7 Switch on/off...
Content Get Started... 3 Insert SIM card and Memory Card...3 Charging the Battery or Connect to a Computer...4 PAD Overview... 5 Locking and Unlocking the Screen...6 Basic Operation... 7 Switch on/off...
User Guide. Vehicle Diagnostics by Delphi
 User Guide Vehicle Diagnostics by Delphi Table Of Contents Welcome...9 Is My Vehicle Compatible?...9 Equipment Overview...10 Package Contents...10 System Requirements...11 Installation Requirements...11
User Guide Vehicle Diagnostics by Delphi Table Of Contents Welcome...9 Is My Vehicle Compatible?...9 Equipment Overview...10 Package Contents...10 System Requirements...11 Installation Requirements...11
User Guide PUSH TO TALK PLUS. For Android
 User Guide PUSH TO TALK PLUS For Android PUSH TO TALK PLUS For Android Contents Introduction and Key Features...4 PTT+ Calling to Individuals and Groups...4 Supervisory Override...4 Real-Time Presence...4
User Guide PUSH TO TALK PLUS For Android PUSH TO TALK PLUS For Android Contents Introduction and Key Features...4 PTT+ Calling to Individuals and Groups...4 Supervisory Override...4 Real-Time Presence...4
Error! Bookmark not defined. Error! Bookmark not defined. Error! Bookmark not defined.
 Remote Lighting Kit Table of Contents Lighting Kit Overview 2 System Requirements 3 Basic Concepts of Wireless Routers and Networks 4 Basic Concepts of Network Light Bulbs 8 Planning Your Lighting Network
Remote Lighting Kit Table of Contents Lighting Kit Overview 2 System Requirements 3 Basic Concepts of Wireless Routers and Networks 4 Basic Concepts of Network Light Bulbs 8 Planning Your Lighting Network
EDGE 800. quick start manual TOUCHSCREEN GPS-ENABLED BIKE COMPUTER
 EDGE 800 quick start manual TOUCHSCREEN GPS-ENABLED BIKE COMPUTER 2010 2012 Garmin Ltd. or its subsidiaries All rights reserved. Except as expressly provided herein, no part of this manual may be reproduced,
EDGE 800 quick start manual TOUCHSCREEN GPS-ENABLED BIKE COMPUTER 2010 2012 Garmin Ltd. or its subsidiaries All rights reserved. Except as expressly provided herein, no part of this manual may be reproduced,
Avaya one-x Mobile User Guide for iphone
 Avaya one-x Mobile User Guide for iphone Release 5.2 January 2010 0.3 2009 Avaya Inc. All Rights Reserved. Notice While reasonable efforts were made to ensure that the information in this document was
Avaya one-x Mobile User Guide for iphone Release 5.2 January 2010 0.3 2009 Avaya Inc. All Rights Reserved. Notice While reasonable efforts were made to ensure that the information in this document was
Thank you for choosing the PNA as your in-car navigator. Read the Quick Start Guide first and start using the PNA right away. This document is the
 Thank you for choosing the PNA as your in-car navigator. Read the Quick Start Guide first and start using the PNA right away. This document is the detailed description of the navigation software. You can
Thank you for choosing the PNA as your in-car navigator. Read the Quick Start Guide first and start using the PNA right away. This document is the detailed description of the navigation software. You can
Nokia Bluetooth Headset BH-100 9255557/1
 Nokia Bluetooth Headset BH-100 6 7 9 8 10 9255557/1 DECLARATION OF CONFORMITY Hereby, NOKIA CORPORATION declares that this HS-78W product is in compliance with the essential requirements and other relevant
Nokia Bluetooth Headset BH-100 6 7 9 8 10 9255557/1 DECLARATION OF CONFORMITY Hereby, NOKIA CORPORATION declares that this HS-78W product is in compliance with the essential requirements and other relevant
nüvi 30/40/50 owner s manual August 2011 190-01336-00_0A Printed in Taiwan
 nüvi 30/40/50 owner s manual August 2011 190-01336-00_0A Printed in Taiwan 2011 Garmin Ltd. or its subsidiaries All rights reserved. Except as expressly provided herein, no part of this manual may be reproduced,
nüvi 30/40/50 owner s manual August 2011 190-01336-00_0A Printed in Taiwan 2011 Garmin Ltd. or its subsidiaries All rights reserved. Except as expressly provided herein, no part of this manual may be reproduced,
Overview. Family & Passenger: Wear Bright Cloth Brighter is better! That's right, the brighter your clothing the better your chances are of being seen
 Overview Family & Passenger: Wear Bright Cloth Brighter is better! That's right, the brighter your clothing the better your chances are of being seen Personal Matters: Cell Phone use While Driving Yes,
Overview Family & Passenger: Wear Bright Cloth Brighter is better! That's right, the brighter your clothing the better your chances are of being seen Personal Matters: Cell Phone use While Driving Yes,
Nokia Bluetooth Headset BH-800 User Guide. 9246974 Issue 2
 Nokia Bluetooth Headset BH-800 User Guide 9246974 Issue 2 DECLARATION OF CONFORMITY We, NOKIA CORPORATION declare under our sole responsibility that the product HS-24W is in conformity with the provisions
Nokia Bluetooth Headset BH-800 User Guide 9246974 Issue 2 DECLARATION OF CONFORMITY We, NOKIA CORPORATION declare under our sole responsibility that the product HS-24W is in conformity with the provisions
nüvi 42/52 Series Owner s Manual December 2012 190-01530-00_0A Printed in Taiwan
 nüvi 42/52 Series Owner s Manual December 2012 190-01530-00_0A Printed in Taiwan 2012 Garmin Ltd. or its subsidiaries All rights reserved. Except as expressly provided herein, no part of this manual may
nüvi 42/52 Series Owner s Manual December 2012 190-01530-00_0A Printed in Taiwan 2012 Garmin Ltd. or its subsidiaries All rights reserved. Except as expressly provided herein, no part of this manual may
Digital Learner MacBook Air Quick Start Student User Guide
 2014 2015 Digital Learner MacBook Air Quick Start Student User Guide Howell Township Public Schools Digital Learner MacBook Air Quick Start Student User Guide The Digital Learner MacBook Air Quick Start
2014 2015 Digital Learner MacBook Air Quick Start Student User Guide Howell Township Public Schools Digital Learner MacBook Air Quick Start Student User Guide The Digital Learner MacBook Air Quick Start
How To Use An Easypad On A Pc Or Macbook Or Ipad (For Pc)
 User Guide Congratulations on your new EasyPad 1000. Please follow the instructions in this manual carefully. Statement: If the final version of this product has any differences from the description of
User Guide Congratulations on your new EasyPad 1000. Please follow the instructions in this manual carefully. Statement: If the final version of this product has any differences from the description of
User manual TAB-10C010-232
 User manual TAB-10C010-232 Congratulations on the purchase of your new tablet! This manual contains important safety and operating information in order to prevent accidents! Please read this manual thoroughly
User manual TAB-10C010-232 Congratulations on the purchase of your new tablet! This manual contains important safety and operating information in order to prevent accidents! Please read this manual thoroughly
CATIA Basic Concepts TABLE OF CONTENTS
 TABLE OF CONTENTS Introduction...1 Manual Format...2 Log on/off procedures for Windows...3 To log on...3 To logoff...7 Assembly Design Screen...8 Part Design Screen...9 Pull-down Menus...10 Start...10
TABLE OF CONTENTS Introduction...1 Manual Format...2 Log on/off procedures for Windows...3 To log on...3 To logoff...7 Assembly Design Screen...8 Part Design Screen...9 Pull-down Menus...10 Start...10
Getting to Know Xsight... 3. Home Screen and Everyday Use... 9. Settings... 11. PC Setup... 17. 2 www.oneforall.com
 User Manual English English Getting to Know Xsight........................................ 3 Unpacking and Setting Up Xsight............................................................. 3 Using Xsight
User Manual English English Getting to Know Xsight........................................ 3 Unpacking and Setting Up Xsight............................................................. 3 Using Xsight
GPS Trailmasters Jan 1, 2016
 Table of Contents Installing Your GPS Trailmasters Map 1 Step 1 - Download the Map Files to Your Computer 1 Running the Map Installer for Microsoft Windows 4 Running the Map Installer for Mac OS X 6 Step
Table of Contents Installing Your GPS Trailmasters Map 1 Step 1 - Download the Map Files to Your Computer 1 Running the Map Installer for Microsoft Windows 4 Running the Map Installer for Mac OS X 6 Step
Buddy User Guide. www.connectnz.co.nz 1
 Buddy User Guide www.connectnz.co.nz 1 Contents Please click titles to navigate through the guide CHAPTER 1 What is Buddy TM and first steps Setting up Buddy TM on your browser and logging in 3 CHAPTER
Buddy User Guide www.connectnz.co.nz 1 Contents Please click titles to navigate through the guide CHAPTER 1 What is Buddy TM and first steps Setting up Buddy TM on your browser and logging in 3 CHAPTER
Nokia Bluetooth Headset BH-200 User Guide
 Nokia Bluetooth Headset BH-200 User Guide 1 9246085 Issue 2 DECLARATION OF CONFORMITY We, NOKIA CORPORATION declare under our sole responsibility that the product HS-58W is in conformity with the provisions
Nokia Bluetooth Headset BH-200 User Guide 1 9246085 Issue 2 DECLARATION OF CONFORMITY We, NOKIA CORPORATION declare under our sole responsibility that the product HS-58W is in conformity with the provisions
CONNECTIVITY QUICK START GUIDE
 CONNECTIVITY QUICK START GUIDE MZD-CONNECT 1 MZD-CONNECT INFOTAINMENT SYSTEM The MZD-Connect system is divided into five sections as displayed on the Home screen. The Home screen can be accessed at any
CONNECTIVITY QUICK START GUIDE MZD-CONNECT 1 MZD-CONNECT INFOTAINMENT SYSTEM The MZD-Connect system is divided into five sections as displayed on the Home screen. The Home screen can be accessed at any
owner s manual EDGE 200 GPS-ENABLED CYCLING COMPUTER December 2012 190-01368-00_0B Printed in Taiwan
 EDGE 200 GPS-ENABLED CYCLING COMPUTER owner s manual December 2012 190-01368-00_0B Printed in Taiwan Getting Started warning Always consult your physician before you begin or modify any exercise program.
EDGE 200 GPS-ENABLED CYCLING COMPUTER owner s manual December 2012 190-01368-00_0B Printed in Taiwan Getting Started warning Always consult your physician before you begin or modify any exercise program.
Multimedia Navigation Philadelphia 835
 www.blaupunkt.com Multimedia Navigation Philadelphia 835 Operating instructions Navigation Thank you for choosing our product as your navigator. Start using Blaupunkt Navigation right away. This document
www.blaupunkt.com Multimedia Navigation Philadelphia 835 Operating instructions Navigation Thank you for choosing our product as your navigator. Start using Blaupunkt Navigation right away. This document
Contents Contents Contents Overview Charging your headset Wearing the headset Powering on the headset Connecting your headset for dictation
 1 Contents Contents Contents 2 Overview 3 Charging your headset 4 Wearing the headset 4 Powering on the headset 4 Connecting your headset for dictation 5 The adapter 5 Adjusting your computer's audio settings
1 Contents Contents Contents 2 Overview 3 Charging your headset 4 Wearing the headset 4 Powering on the headset 4 Connecting your headset for dictation 5 The adapter 5 Adjusting your computer's audio settings
Migrating to Excel 2010 from Excel 2003 - Excel - Microsoft Office 1 of 1
 Migrating to Excel 2010 - Excel - Microsoft Office 1 of 1 In This Guide Microsoft Excel 2010 looks very different, so we created this guide to help you minimize the learning curve. Read on to learn key
Migrating to Excel 2010 - Excel - Microsoft Office 1 of 1 In This Guide Microsoft Excel 2010 looks very different, so we created this guide to help you minimize the learning curve. Read on to learn key
GB.3. Precautions during use
 R-Link Contents Precautions during use........................................................... GB.3 General information.............................................................. GB.4 General description........................................................
R-Link Contents Precautions during use........................................................... GB.3 General information.............................................................. GB.4 General description........................................................
All rights reserved. Under the copyright laws, this manual may not be copied, in whole or in part, without the written consent of Garmin.
 All rights reserved. Under the copyright laws, this manual may not be copied, in whole or in part, without the written consent of Garmin. Garmin reserves the right to change or improve its products and
All rights reserved. Under the copyright laws, this manual may not be copied, in whole or in part, without the written consent of Garmin. Garmin reserves the right to change or improve its products and
Back, start, and search key... 3. Lock the keys and screen... 6. Unlock the keys and screen... 7. Set the keys and screen to lock automatically...
 Userguide Nokia Lumia 620 Table of Contents Keys and parts... 3 Back, start, and search key... 3 How to Insert a SIM card... 4 First start-up... 6 Switching Phone ON and OFF... 6 Switch the phone on...
Userguide Nokia Lumia 620 Table of Contents Keys and parts... 3 Back, start, and search key... 3 How to Insert a SIM card... 4 First start-up... 6 Switching Phone ON and OFF... 6 Switch the phone on...
CARMINAT TOMTOM DRIVER S HANDBOOK
 CARMINAT TOMTOM DRIVER S HANDBOOK Contents Precautions during use........................................................... 2 General information.............................................................
CARMINAT TOMTOM DRIVER S HANDBOOK Contents Precautions during use........................................................... 2 General information.............................................................
Nokia Bluetooth Headset BH-211 9204665/2
 Nokia Bluetooth Headset BH-211 1 2 5 4 7 8 3 6 11 9 10 9204665/2 DECLARATION OF CONFORMITY Hereby, NOKIA CORPORATION declares that this HS-99W product is in compliance with the essential requirements and
Nokia Bluetooth Headset BH-211 1 2 5 4 7 8 3 6 11 9 10 9204665/2 DECLARATION OF CONFORMITY Hereby, NOKIA CORPORATION declares that this HS-99W product is in compliance with the essential requirements and
SECURITY LIGHT. motion-activated. Assembly & operating instructions Solar Motion-Activated Security Light - 80 LED Lights
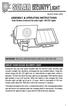 motion-activated SECURITY LIGHT Model #: 40225, 40226 Assembly & operating instructions Solar Motion-Activated Security Light - 80 LED Lights Important: Read all instructions carefully before use About
motion-activated SECURITY LIGHT Model #: 40225, 40226 Assembly & operating instructions Solar Motion-Activated Security Light - 80 LED Lights Important: Read all instructions carefully before use About
Pocket PC Phone Quick Start Guide. Read this guide before operating your Pocket PC Phone.
 Pocket PC Phone Quick Start Guide Read this guide before operating your Pocket PC Phone. 1 Feature Maps Front Panel Components 4. 5. 2. 3. 6. 7. 1. 12. 11. 9. 8. 10. 1 Volume. Press to adjust the volume
Pocket PC Phone Quick Start Guide Read this guide before operating your Pocket PC Phone. 1 Feature Maps Front Panel Components 4. 5. 2. 3. 6. 7. 1. 12. 11. 9. 8. 10. 1 Volume. Press to adjust the volume
Nokia Maps for Mobile Web
 Nokia Maps for Mobile Web Issue 1 2 About Nokia Maps for Mobile Web About Nokia Maps for Mobile Web Experience Nokia Maps on your non-nokia phone. Find new places from all over the world, and learn how
Nokia Maps for Mobile Web Issue 1 2 About Nokia Maps for Mobile Web About Nokia Maps for Mobile Web Experience Nokia Maps on your non-nokia phone. Find new places from all over the world, and learn how
BeamYourScreen User Guide Mac Version
 BeamYourScreen User Guide Mac Version Table of Contents Registration 3 Download & Installation 4 Start a Session 5 Join a Session 6 Features 7 Participant List 7 Switch Presenter 8 Remote Control 8 Whiteboard
BeamYourScreen User Guide Mac Version Table of Contents Registration 3 Download & Installation 4 Start a Session 5 Join a Session 6 Features 7 Participant List 7 Switch Presenter 8 Remote Control 8 Whiteboard
TomTom Hands-Free Car Kit Reference Guide
 TomTom Hands-Free Car Kit Reference Guide Contents Overview 3 What's in the box 4 What's in the box... 4 Getting started 6 Mounting your TomTom Hands-Free Car Kit in your car... 6 Starting your TomTom
TomTom Hands-Free Car Kit Reference Guide Contents Overview 3 What's in the box 4 What's in the box... 4 Getting started 6 Mounting your TomTom Hands-Free Car Kit in your car... 6 Starting your TomTom
Fusion Voicemail Plus User Guide For Android Devices
 Welcome to Fusion Voicemail Plus! Fusion Voicemail Plus User Guide For Android Devices Fusion Voicemail Plus (FVM+) is a replacement for the ordinary voicemail that you use with your cellular phone company.
Welcome to Fusion Voicemail Plus! Fusion Voicemail Plus User Guide For Android Devices Fusion Voicemail Plus (FVM+) is a replacement for the ordinary voicemail that you use with your cellular phone company.
User Manual igo primo
 User Manual igo primo Navigation software for the igo primo UK English July 2012, ver. 2.0 Thank you for choosing the igo primo as your navigator. Start using igo primo right away. This document is the
User Manual igo primo Navigation software for the igo primo UK English July 2012, ver. 2.0 Thank you for choosing the igo primo as your navigator. Start using igo primo right away. This document is the
Nokia Bluetooth Headset BH-607. Issue 2. 1
 Nokia Bluetooth Headset BH-607 2 3 1 4 5 6 7 8 9 11 10 Issue 2. 1 12 13 14 DECLARATION OF CONFORMITY Hereby, NOKIA CORPORATION declares that this BH-607 product is in compliance with the essential requirements
Nokia Bluetooth Headset BH-607 2 3 1 4 5 6 7 8 9 11 10 Issue 2. 1 12 13 14 DECLARATION OF CONFORMITY Hereby, NOKIA CORPORATION declares that this BH-607 product is in compliance with the essential requirements
Nokia Bluetooth Headset BH-110 User Guide
 Nokia Bluetooth Headset BH-110 User Guide Issue 1.0 2 Introduction About your headset With the Nokia Bluetooth BH-110 headset, you can handle calls hands-free, even when you are using two phones at the
Nokia Bluetooth Headset BH-110 User Guide Issue 1.0 2 Introduction About your headset With the Nokia Bluetooth BH-110 headset, you can handle calls hands-free, even when you are using two phones at the
F-Series Desktop User Manual F20. English - Europe/New Zealand
 F-Series Desktop User Manual F20 en English - Europe/New Zealand Contents Key to icons and text...3 What is F-Series Desktop?...4 How do I install F-Series Desktop onto my computer?...4 How do I subscribe
F-Series Desktop User Manual F20 en English - Europe/New Zealand Contents Key to icons and text...3 What is F-Series Desktop?...4 How do I install F-Series Desktop onto my computer?...4 How do I subscribe
SW10. User Guide. Smart Watch. Please read the manual before use.
 SW10 Smart Watch User Guide www. ScinexUSA.com Please read the manual before use. 1 About this manual You can use this Watch as a companion device to most Android and IOS mobile devices. This user manual
SW10 Smart Watch User Guide www. ScinexUSA.com Please read the manual before use. 1 About this manual You can use this Watch as a companion device to most Android and IOS mobile devices. This user manual
Satellite Navigation Speed Camera Detection MP3 Player
 Satellite Navigation Speed Camera Detection MP3 Player USER MANUAL Developed by Mapping by Introduction Congratulations on buying the Strabo Portable Navigator and Fixed Speed Camera location system. This
Satellite Navigation Speed Camera Detection MP3 Player USER MANUAL Developed by Mapping by Introduction Congratulations on buying the Strabo Portable Navigator and Fixed Speed Camera location system. This
