Wireless 11ac Bonded VDSL2 Modem Gateway with MoCA 2.0
|
|
|
- Isabella Bryant
- 7 years ago
- Views:
Transcription
1 Wireless 11ac Bonded VDSL2 Modem Gateway with MoCA 2.0 Model # T3200M User Guide rev. 1
2 Table of Contents 1 Getting Started With the Gateway 4 Package Contents 5 Minimum System Requirements 5 Features 5 Getting to Know the Gateway 6 Connecting the Gateway 9 2 Accessing the Home Screen 11 Accessing the Home Screen 11 Icon Bar 13 Connection Status 13 3 Configuring Wireless Settings 14 Accessing Wireless Settings 14 Basic Settings 15 Advanced Settings 16 WPS 17 MAC Address Control 18 Band Steering 19 4 Checking the Gateway s Status 20 Accessing the Status Screens 20 Connection Status 21 Line 1/Line 2 Status 22 WAN Ethernet 23 Routing Table 23 Firewall Status 24 NAT Table 24 Wireless Status 25 Modem Utilization 27 LAN Status 28 ARP Table 28 Network Devices 29 Interface Statistics 29 Multicast Statistics 30 System Log 30 i
3 Table of Contents 5 Configuring Firewall Settings 31 Accessing Firewall Settings 31 Firewall 32 IPv6 Firewall 33 Port Forwarding 34 Applications 35 DMZ Hosting 36 IPv6 DMZ Hosting 37 UPnP 38 6 Advanced Settings 39 Accessing the Advanced Setup Screens 39 Services Blocking 40 Website Blocking 41 Scheduling Access 41 Parental Controls 42 WAN IP Addressing 43 IPv6 WAN Settings 44 LAN IP Settings 45 IPv6 LAN Settings 46 DHCP Reservation 47 Dynamic DNS 48 DNS Host Mapping 49 Port Bridging 49 MoCA LAN Setup 50 Admin Password 52 Storage Device Info 52 Samba Configuration 53 Reboot 53 Restore Defaults 54 Speed Test 54 Ping Test 55 Iperf Test 56 IPv6 Ping Test 57 Traceroute 58 IPv6 Traceroute 58 Time Zone 59 Language Settings 59 ii
4 Table of Contents DNS Cache 60 IGMP Setting 61 Upgrade History 61 ALG 62 Tool Box 62 DLNA 63 xdsl Diagnostics 63 User s Manual 63 A Specifications 64 General 64 Wireless Operating Range 65 LED Indicators 65 Power Adapter 65 Environmental 66 Notices 67 Warranty 67 Important Safety Instructions 67 FCC Class B Equipment 68 Important Note on Wi-Fi 69 Additional Information 70 Contact Info 70 iii
5 Getting Started With the Gateway 1 Congratulations on purchasing the T3200M Wireless 11ac Bonded VDSL2 Modem Gateway with MoCA 2.0. The Gateway is a single platform device that supports universal WAN access, FTTN, FTTdp, FTTB, or FTTP. With support for advanced ac 4x4 WiFi and bonded MoCA 2.0, the Gateway enables blazing fast HD video streaming, with multi-channel HD video throughput. The Gateway also offers an unprecedented level of security, helping protect your network resources. It has also been designed to deliver unparalleled WiFi performance, using dual-band WiFi supporting speeds up to 2.3 Gbps. 4
6 Introduction Package Contents Black Power adapter Yellow cable (Ethernet, 6 ft.) White cable (Ethernet, 10 ft.) Quick Start Guide Installation Guide Wall-mount template Vertical stand Minimum System Requirements Active ADSL2+ service Computer with an 10 Mbps or 10/100/1000 Mbps Ethernet connection Microsoft Windows 10, 8, 7; Mac OS OS X+ TCP/IP network protocol installed on each computer Features ADSL2+, VDSL2, G.fast, WAN Ethernet and Fiber in a single CPE Dual Band WiFi delivering up to 2.3 Gbps with ac 4x4 5GHz and n 3x3 2.4GHz MoCA 2.0 with Channel Bonding and Turbo Mode Optimized for IPTV and Video over WiFi SFP cage for G.fast or EPON/GPON ONT modules 5
7 Telus T3200M Gateway Getting to Know the Gateway This section contains a quick description of the Gateway s lights, ports, and other features. The Gateway has several indicator lights (LEDs) and a button on its front panel, and a series of ports and switches on its rear panel. Front Panel The front panel of the Gateway features 2 LEDs (Internet and Wi-Fi), and a WPS (Wireless Protected Setup) button. Internet The Internet LED illuminates green when the Gateway is properly connected to a WAN Internet connection. Wi-Fi LED The Wi-Fi LED illuminates green when the Gateway s wireless network is operating and properly configured. WPS Button The WPS button is used when connecting a wireless device to the Gateway s wireless network using WPS. 6
8 Introduction Rear Panel The rear panel of the Gateway features 11 ports, and a Reset button. Power Port The Power port is used to connect the Power cord (Model No. CDS036-W120U, made by Actiontec) to the Gateway. 7
9 Telus T3200M Gateway Reset Button Depressing the Reset button for 10 seconds will restore the Gateway s factory default settings. The reset process will start after releasing the button. WARNING! Do not unplug the Power cord from the Gateway during the reset process. Doing so may result in permanent damage to the Gateway. Coax Port The Coax port is used to connect the Gateway to a coaxial connection via coaxial (MoCA) cable. SFP Cage The SFP cage is used to connect the Gateway to a service provider connection via optical fiber cable. WAN Ethernet Port The WAN Ethernet port is used to connect the Gateway to a WAN connection via an Ethernet cable. LAN Ethernet Ports (4) The LAN Ethernet ports are used to connect computers to the Gateway via Ethernet cable. The Ethernet ports are 10/100/1000 Mbps auto-sensing ports, and either a straight-through or crossover Ethernet cable can be used when connecting to the ports. USB Port The USB port is used to connect the Gateway to a USB device. DSL Ports (2) The DSL ports are used to connect the Gateway to a DSL wall outlet via DSL cable. For single line DSL, use the DSL 1 port. 8
10 Introduction Connecting the Gateway There are many variables involved when connecting the Gateway, depending on the type of Internet service available. The figure below shows all of the possible connections available for the Gateway. WAN Ethernet Port Service Provider Connection WAN Ethernet Cable T3200M (Rear Panel) USB Cable USB Port of Device Coaxial Outlet Optical Fiber Cable LAN Ethernet Cable Ethernet Port of Device Power Outlet MoCA Cable DSL Cable DSL Outlet Power Adapter Connecting a Computer to the Gateway To connect a computer to the Gateway to access the Gateway s graphical user interface (GUI): 1. Get the Gateway and black Power cord from the box. 2. Plug the black Power cord in the black port on the back of the Gateway and then into a power outlet. 3. Plug the yellow Ethernet cable from the box into one of the four yellow Ethernet ports on the back of the Gateway. 4. Make sure the computer is powered on, then plug the other end of the yellow Ethernet cable into an Ethernet port on the computer. 9
11 Telus T3200M Gateway 5. Make sure that the LED on the LAN port into which the Ethernet cable is plugged glows steadily green. This may take a few moments. 6. The computer should either be configured with a statically defined IP address and DNS address, or instructed to automatically obtain an IP address using the Network DHCP server. The Gateway is set up, by default, with an active DHCP server, and it is recommended to leave this setting as is. 10
12 Accessing the Home Screen 2 This chapter gives a short overview of the Home screen of the Gateway s graphical user interface (GUI). Accessing the Home Screen To access the Home screen: 1. Open a Web browser on computer connected, via Ethernet cable, to one of the Gateway s LAN ports. In the Address text box, type: then press Enter on the keyboard. 11
13 Telus T3200M Gateway 2. The Gateway s Home screen appears. 3. Enter the username admin and the password found on the sticker on the side of the Gateway in the Username and Password text boxes at the top right side of the screen, then click Login. Note: An option to change the password will appear the first time a user logs in to the Gateway s GUI. The Gateway s GUI is now accessible. 12
14 Home Screen Icon Bar At the top of the Home screen is the Icon Bar. Here, you can quickly access the other four main sections of the Gateway s GUI by clicking on the appropriate icon: Status (see chapter 3 for more details); Wireless Setup (see chapter 4 for more details); Firewall (see chapter 5 for more details); Advanced Setup (see chapter 6 for more details). Clicking Home in any other screen generates the Home screen. Connection Status The bottom of the Home screen consists of connection and device information relating to the Gateway. There are no configurable options here. 13
15 Configuring Wireless Settings 4 This chapter explains the options provided in the Wireless Settings section of the Gateway s firmware, including basic and advanced settings, and WPS. Accessing Wireless Settings To access the Wireless Settings screens: 1. Open a Web browser. In the Address text box, type: then press Enter on the keyboard. 14
16 Wireless 2. The Gateway s Main screen appears. Enter the user name and password, then click Wireless Settings from the row of icons at the top of the screen. 3. The Basic Settings screen appears, with a menu of other wireless options listed on the left side of the screen. Basic Settings Click Basic Settings from any Wireless Settings screen to generate the Basic Settings screen, as shown in the figure above. This screen displays a series of settings relating to the basic functionality of the Gateway s wireless network, including SSID (network name), frequency, and security. 15
17 Telus T3200M Gateway Advanced Settings Click Advanced Settings from any Wireless Settings screen to generate the Advanced Settings screen. This screen displays a series of settings relating to the advanced capabilities of the Gateway s wireless network, including compatibility mode, channel width, and WMM power save. 16
18 Wireless WPS Click WPS from any Wireless Settings screen to generate the WPS (Wi-Fi Protected Setup) screen, which allows the user to configure WPS by following the onscreen instructions. 17
19 Telus T3200M Gateway MAC Address Control Click MAC Address Control from any Wireless Settings screen to generate the Wireless MAC Authentication screen, which allows the user to configure allow or deny access to the Gateway s wireless network using the MAC address of the wireless device. Follow the onscreen instructions to configure. 18
20 Telus T3200M Gateway Band Steering Click Band Steering from any Wireless Settings screen to generate the Band Steering Configuration screen, which allows the user to configure the Gateway to automatically connect 2.4GHz and 5GHz wireless devices to the appropriate wireless network bandwidth. Also, this screen can be used to assign a certain wireless network and/or bandwidth to a particular wireless device. Follow the onscreen instructions to configure. 19
21 Checking the Gateway s Status 3 This chapter explains the options available on the Status screens, which display information about the Gateway s network connections. Accessing the Status Screens To access the Gateway s Status screens: 1. Open a Web browser. In the Address text box, type: then press Enter on the keyboard. 2. The Gateway s Main screen appears. Click the Status icon. 20
22 Status 3. The Connection Status screen appears. From here, all the Status screens can be accessed from the menu on the left. Connection Status Clicking Connection Status from any Status screen generates the Connection Status (see figure, above). Information concerning the devices connected to the Gateway s network, whether wired or wireless, is displayed here, along with the connected device s IP address, MAC address, and (if applicable) IPv6 address. 21
23 Telus T3200M Gateway Line 1/Line 2 Status Click Line 1 Status from any Status screen to generate the Line 1 Status screen. This screen displays the Gateway s DSL connection parameters for DSL Line 1 port. Clicking Line 2 Status genreates the Line 2 Status screen, which displays the connection parameters for the Gateway s DSL Line 2 port. 22
24 Status WAN Ethernet Click WAN Ethernet from any Status screen to generate the WAN Ethernet Status screen. This screen displays the Gateway s WAN (wide area network) parameters. Routing Table Click Routing Table from any Status screen to generate the Routing Table screen. This screen displays the Gateway s routes. 23
25 Telus T3200M Gateway Firewall Status Click Firewall Status from any Status screen to generate the Firewall Status screen. This screen displays parameters concerning the Gateway s firewall. NAT Table Click NAT Table from any Status screen to generate the NAT Table screen. This screen displays the Gateway s WAN (wide area network) parameters. 24
26 Status Wireless Status Click Wireless Status from any Status screen to generate the Wireless Status screen. This screen displays the Gateway s wireless network parameters. 25
27 Telus T3200M Gateway Advanced Wireless Status Click Advanced Wireless Statistics from the bottom of the Wireless Status screen to generate the Advanced Wireless Statistics screen. This screen displays the Gateway s additional wireless network parameters. Wireless Monitor Click Modemstatus Wireless Monitor from the bottom of the Wireless Status screen to generate the Wireless Monitor screen. This screen displays parameters for the clients connected to the Gateway s wireless network. 26
28 Status Modem Utilization Click Modem Utilization from any Status screen to generate the Modem Utilization screen. This screen displays statistics related to the Gateway s modem operation. 27
29 Telus T3200M Gateway LAN Status Click LAN Status from any Status screen to generate the LAN Status screen. This screen displays the Gateway s LAN (local area network) parameters. ARP Table Click ARP Table from any Status screen to generate the ARP Table screen. This screen displays the Gateway s ARP (address resolution protocol) table. 28
30 Status Network Devices Click Network Devices from any Status screen to generate the Network - Devices screen. This screen allows the user to scan the Gateway s networks for new devices at a selected time interval. Interface Statistics Click Interface Statistics from any Status screen to generate the Estimated Interface Statistics screen. This screen displays various statistics and parameters relating to the Gateway s connection interfaces. 29
31 Telus T3200M Gateway Multicast Statistics Click Multicast Statistics from any Status screen to generate the Multicast Statistics screen. This screen displays the Gateway s multicast statistics. System Log Click System Log from any Status screen to generate the System Log screen. This screen displays the Gateway s system log, which keeps track of all events that occur on the Gateway. 30
32 Configuring Firewall Settings 5 This chapter explains the options provided in the Firewall section of the Gateway s firmware, including setting up port forwarding and static NAT. Accessing Firewall Settings To access the Firewall screens: 1. Open a Web browser. In the Address text box, type: then press Enter on the keyboard. The Gateway s Home screen appears. Click the Firewall icon. 31
33 Telus T3200M Gateway 2. The Firewall screen appears, with a menu of other wireless options listed on the left side of the screen. Firewall Click General from any Firewall Settings screen to generate the Firewall screen, as shown in the figure above. To configure basic settings of the Gateway s firewall, follow the onscreen instructions. 32
34 Firewall IPv6 Firewall Click IPv6 Firewall from any Firewall Settings screen to generate the IPv6 Firewall screen. To set up, follow the onscreen instructions. 33
35 Telus T3200M Gateway Port Forwarding Click Port Forwarding from any Firewall screen to generate the Port Forwarding screen. Activating port forwarding allows the network to be exposed to the Internet in certain limited and controlled ways, enabling some applications to work from the local network (game, voice, and chat applications, for example), as well as allowing Internet access to servers in the local network. This screen allows you to configure the port forwarding settings of the Gateway. If changes are made in this screen, click Apply at the bottom of the screen to save them. Port forwarding settings should only be adjusted by experienced technical users who are extremely familiar with networking concepts. 34
36 Firewall Applications Click Applications from any Firewall screen to generate the Applications screen. This screen allows the user to designate certain applications to be forwarded, circumventing the usual firewall security settings. If changes are made in this screen, click Apply at the bottom of the screen to save them. 35
37 Telus T3200M Gateway DMZ Hosting Click DMZ Hosting from any Firewall screen to generate the DMZ Hosting screen. The DMZ host feature allows one device on the network to operate outside the firewall to use an Internet service that otherwise would be blocked, or to expose a networked device to all services without restriction or security. To activate, click in the Enable radio button, then enter the device s IP address in the appropriate text boxes. Caution! A DMZ host is not protected by the firewall and may be vulnerable to attack. Designating a DMZ host may also put other computers in the local network at risk. When designating a DMZ host, consider the security implications and protect it if necessary. 36
38 Firewall IPv6 DMZ Hosting Click IPv6 DMZ Hosting from any Firewall screen to generate the IPv6 DMZ Hosting screen. The DMZ host feature allows one device on the network to operate outside the firewall to use an Internet service that otherwise would be blocked, or to expose a networked device to all services without restriction or security. To activate, follow the onscreen instructions. Caution! A DMZ host is not protected by the firewall and may be vulnerable to attack. Designating a DMZ host may also put other computers in the local network at risk. When designating a DMZ host, consider the security implications and protect it if necessary. 37
39 Telus T3200M Gateway UPnP Click UPnP from any Firewall screen to generate the UPnP screen, which activates UPnP (Universal Plug and Play). To activate, set the preferred UPnP options, then click Apply. 38
40 Advanced Settings 6 This chapter explains the options available with the Advanced Setup screens, which configure some of the more complex settings on the Gateway. Accessing the Advanced Setup Screens To access the Gateway s Advanced Setup screens: 1. Open a Web browser. In the Address text box, type: then press Enter on the keyboard. 2. The Gateway s Main screen appears. Click the Advanced Setup icon. 39
41 Telus T3200M Gateway 3. The Services Blocking screen appears. From here, all the Advanced Setup screens can be accessed from the menu on the left. Services Blocking Click Services Blocking from any Advanced Setup screen to generate the Services Blocking screen (see the figure, above). This feature allows the user to block certain services from accessing the Gateway s network(s). Follow the onscreen instructions to configure. 40
42 Advanced Website Blocking Click Website Blocking from any Advanced Setup screen to generate the Website Blocking screen. This feature allows the user to block certain websites from accessing the Gateway s network(s). Follow the onscreen instructions to configure. Scheduling Access Click Scheduling Access from any Advanced Setup screen to generate the Scheduling Access screen. This feature allows the user to schedule access to the Gateway s network(s) for certain devices. Follow the onscreen instructions to configure. 41
43 Telus T3200M Gateway Parental Controls Click Parental Controls from any Advanced Setup screen to generate the Parental Controls Configuration screen. This feature allows the user to allow or prevent access to certain websites for devices on the Gateway s network. Follow the onscreen instructions to configure. 42
44 Advanced WAN IP Addressing Click WAN IP Addressing from any Advanced Setup screen to generate the WAN IP Address screen. This feature allows the user to set the protocol used by the ISP for Internet access. Follow the onscreen instructions to configure. 43
45 Telus T3200M Gateway IPv6 WAN Settings Click IPv6 WAN Settings from any Advanced Setup screen to generate the IPv6 WAN Settings screen. This feature allows the user to set the IPv6 protocol used by the ISP for Internet access. Follow the onscreen instructions to configure. WARNING: This setting should be configured by experienced network technicians only, since any changes could affect the Gateway s IPv6 service. 44
46 Advanced LAN IP Settings Click LAN IP Settings from any Advanced Setup screen to generate the LAN IP and DHCP Settings screen. This feature allows the user to set LAN IP and DHCP server settings on the Gateway. Follow the onscreen instructions to configure. 45
47 Telus T3200M Gateway IPv6 LAN Settings Click IPv6 LAN Settings from any Advanced Setup screen to generate the IPv6 LAN Settings screen. This feature allows the user to set the IPv6 LAN IP settings on the Gateway. Follow the onscreen instructions to configure. 46
48 Advanced DHCP Reservation Click DHCP Reservation from any Advanced Setup screen to generate the DHCP Reservation screen. This feature allows the user to lease a permanent DHCPallocated address to a client on the Gateway s network. Follow the onscreen instructions to configure. 47
49 Telus T3200M Gateway Dynamic DNS Click Dynamic DNS from any Advanced Setup screen to generate the Dynamic DNS screen. This feature allows the user to associate the WAN IP address of the Gateway with a host name. Follow the onscreen instructions to configure. 48
50 Advanced DNS Host Mapping Click DNS Host Mapping from any Advanced Setup screen to generate the DNS Host Mapping screen. This feature allows the user to create a static host name for a specified IP address. Follow the onscreen instructions to configure. Port Bridging Click Port Bridging from any Advanced Setup screen to generate the Port1 Bridge screen. This feature allows the user to create a port bridge, utilizing LAN Port 1, on the Gateway. Follow the onscreen instructions to configure. 49
51 Telus T3200M Gateway MoCA LAN Setup Click MoCA LAN Setup from any Advanced Setup screen to generate the MoCA LAN Setup - Basic screen. This feature allows the user to enable privacy settings on the Gateway s MoCA LAN. Follow the onscreen instructions to configure. WARNING: Enabling or modifying MoCA Privacy Settings will result in the loss of connectivity to all other MoCA devices on the network. It is not recommended to make any changes to the MoCA Settings. 50
52 Advanced Advanced MoCA LAN Click Advanced from the MoCA LAN Setup - Basic screen to generate the MoCA LAN Setup - Advanced screen. This screen allows the user to modify additional MoCA LAN settings. Follow the onscreen instructions to configure. WARNING: Enabling or modifying MoCA Privacy Settings will result in the loss of connectivity to all other MoCA devices on the network. It is not recommended to make any changes to the MoCA Settings. 51
53 Telus T3200M Gateway Admin Password Click Admin Password from any Advanced Setup screen to generate the Admin Password screen. This feature allows the user to change the password for accessing the Gateway s graphical user interface. Follow the onscreen instructions to configure. Storage Device Info Click Storage Device Info from any Advanced Setup screen to generate the Storage Service screen. This feature allows storage devices connected to the Gateway to be easily accessed. Any storage devices connected to the Gateway will be listed in the table at the bottom of the screen. 52
54 Advanced Samba Configuration Click Samba Configuration from any Advanced Setup screen to generate the Samba Configuration screen. This feature allows the user to set up a Samba environment. Follow the onscreen instructions to configure. Reboot Click Reboot from any Advanced Setup screen to generate the Reboot screen. Reboot the Gateway by clicking Reboot. 53
55 Telus T3200M Gateway Restore Defaults Click Restore Defaults from any Advanced Setup screen to generate the Restore Defaults screen. To restore certain settings on the Gateway, click the appropriate Restore button. Speed Test Click Speed Test from any Advanced Setup screen to generate the Speed Test screen. This screen allows the user to perform a speed test on the Gateway s Internet (or WAN) connection. Enter the URL for a server at a speed test site, then click Test. 54
56 Advanced Ping Test Click Ping Test from any Advanced Setup screen to generate the Ping Test screen. To perform a ping test on the Gateway, follow the onscreen instructions. 55
57 Telus T3200M Gateway Iperf Test Click Iperf Test from any Advanced Setup screen to generate the Iperf Test screen. To perform an iperf test on the Gateway, follow the onscreen instructions. 56
58 Advanced IPv6 Ping Test Click IPv6 Ping Test from any Advanced Setup screen to generate the IPv6 PingTest screen. To perform an IPv6 ping test on the Gateway, follow the onscreen instructions. 57
59 Telus T3200M Gateway Traceroute Click Traceroute from any Advanced Setup screen to generate the Traceroute screen. To perform an route trace on the Gateway, follow the onscreen instructions. IPv6 Traceroute Click IPv6 Traceroute from any Advanced Setup screen to generate the IPv6 Traceroute screen. To perform an IPv6 route trace on the Gateway, follow the onscreen instructions. 58
60 Advanced Time Zone Click Time Zone from any Advanced Setup screen to generate the Time Zone screen. Use this screen to set the time zone on the Gateway. Language Settings Click Language Settings from any Advanced Setup screen to generate the Language Settings screen. Use this screen to set the language on the Gateway s graphical user interface. 59
61 Telus T3200M Gateway DNS Cache Click DNS Cache from any Advanced Setup screen to generate the DNS Cache screen. Use this screen to set up a DNS cache on the Gateway. 60
62 Advanced IGMP Setting Click IGMP Setting from any Advanced Setup screen to generate the IGMP Configuration screen. Use this screen to set up IGMP processes on the Gateway. Upgrade History Click Upgrade History from any Advanced Setup screen to generate the Upgrade History screen. This screen displays a list of firmware upgrades applied to the Gateway. 61
63 Telus T3200M Gateway ALG Click ALG from any Advanced Setup screen to generate the Firwall - ALG / Pass- Through screen. This screen allows the user to configure ALG settings on the Gateway. Tool Box Click Tool Box from any Advanced Setup screen to generate the Tool Box screen. This screen allows the user to configure traffic and port mirroring on the Gateway. 62
64 Advanced DLNA Click DLNA from any Advanced Setup screen to generate the DLNA screen. This screen allows the user to configure DLNA settings on the Gateway. xdsl Diagnostics Click xdsl diagnostics from any Advanced Setup screen to generate the xdsl Diagnostics screen. This screen allows the user to select a type of diagnostics on the Gateway. User s Manual Click User s Manual from any Advanced Setup screen to view the Gateway s user manual. 63
65 Specifications A General Model Number(s) T3200M (Wireless 11ac Bonded VDSL2 Modem Gateway with MoCA 2.0) Standards IEEE (10BaseT) IEEE 802.3u (100BaseTX) IEEE b, g, n, ac (Wireless) G.dmt G.lite t1.413 RFC 1483, 2364, 2516 Protocol LAN - CSMA/CD WAN - PPP, DHCP, Static IP WAN VDSL2 interface LAN 10/100/1000 RJ-45 switched ports Speed LAN Ethernet: 10/100/1000 Mbps auto-sensing Wireless: a, b, g, n, ac; 900 Mbps optimal (see Wireless Operating Range for details) 64
66 Specifications Cabling Type Ethernet 10BaseT: UTP/STP Category 3 or 5 Ethernet100BaseTX: UTP/STP Category 5 Wireless Operating Range Indoors Up to 91M ( Mbps Outdoors Up to 457M ( Mbps Topology Star (Ethernet) LED Indicators WAN, Wireless, and WPS Push Button Power Adapter Model No. - CDS036-W120U Input V~, 50/60Hz, 1.0A Output V === 3.0A Manufacturer - Actiontec 65
67 Telus T3200M Gateway Environmental Power External, 12V DC, 3A Certifications FCC Part 15 Class B, Class C and E, FCC Part 68, UL Operating Temperature 0º C to 45º C (32ºF to 113ºF) Storage Temperature -20ºC to 70ºC (-4ºF to 158ºF) Operating Humidity 10% to 85% non-condensing Storage Humidity 5% to 90% non-condensing 66
68 Notices Warranty This product has a one-year Limited Hardware Warranty and 90-day free software updates from date of purchase. Local Law This Limited Warranty Statement gives the customer specific legal rights. The customer may also have other rights, which vary from state to state in the United States, and from country to country elsewhere in the world. To the extent that this Limited Warranty Statement is inconsistent with local law, this Statement shall be deemed modified to be consistent with such local law. Under such local law, certain disclaimers and limitations of this Warranty Statement may not apply to the customer. Go to for more information. Important Safety Instructions Basic safety precautions should always be followed to reduce the risk of fire, electrical shock, and personal injury, including the following: Do not use this product near water for example, near a bathtub, kitchen sink, laundry tub, or swimming pool, or in a wet basement; only clean with dry cloth. Do not block any ventilation openings. Install in accordance with the manufacturer s instructions. Do not install near any heat sources such as radiators, heat registers, stoves, or other apparatus including amplifiers that produce heat. Do not use the telephone to report a gas leak in the vicinity of the leak. Use only the power cord indicated in this manual. 67
69 Notices Coaxial Cable If applicable, the coaxial cable screen shield needs to be connected to the Earth at the building entrance per ANSI/NFPA 70, the National Electrical Code (NEC), in particular Section , Grounding of Outer Conductive Shield of a Coaxial Cable, or in accordance with local regulation. FCC Class B Equipment This equipment has been tested and found to comply with the limits for a Class B digital device, pursuant to Part 15 of the FCC Rules. These limits are designed to provide reasonable protection against harmful interference in a residential installation. This equipment generates, uses and can radiate radio frequency energy and, if not installed and used in accordance with the instructions, may cause harmful interference to radio communications. However, there is no guarantee that interference will not occur in a particular installation. If this equipment does cause harmful interference to radio or television reception, which can be determined by turning the equipment off and on, the user is encouraged to try and correct the interference by implementing one or more of the following measures: Reorient or relocate the device; Increase the separation between the equipment and receiver; Consult the dealer or an experienced radio or television technician for help. Modifications The FCC requires the user to be notified that any changes or modifications made to this device that are not expressly approved by Actiontec Electronics, Inc, may void the user s authority to operate the equipment. 68
70 Notices Declaration of Conformity for Products Marked With the FCC Logo or Industry Canada (IC) North America only This device complies with part 15 of the FCC and with Industry Canada licenseexempt RSS standard(s). Operation is subject to the following two conditions: 1. This device may not cause harmful interference; 2. This device must accept any interference received, including interference that may cause undesired operation of the device. Important Note on Wi-Fi If applicable, this equipment complies with FCC/Industry Canada radiation exposure limits set forth for an uncontrolled environment. The radio has been found to be compliant to the requirements set forth in CFR 47 Sections , (b) (4), addressing RF Exposure from radio frequency devices as defined in Evaluating Compliance with FCC Guidelines for Human Exposure to Radio Frequency Electromagnetic Fields. The equipment should be installed more than 30 cm (~12 in.) from your body or nearby persons. For product available in the USA/Canada market, only channel 1~11 can be operated. Selection of other channels is not possible. The device could automatically discontinue transmission in case of absence of information to transmit, or operational failure. Note that this is not intended to prohibit transmission of control or signaling information or the use of repetitive codes where required by the technology. The device for the band MHz is only for indoor usage to reduce potential for harmful interference to co-channel mobile satellite systems. The maximum antenna gain permitted for devices in the band MHz shall comp with the e.i.r.p. limits specified for point-to-point and non-point-topoint operation as appropriate. The transmitter must not be co-located or operating in conjunction with any other antenna or transmitter. Users should also be advised that high-powered radars are allocated as primary (i.e., priority users) of the bands MHz and MHz, and that these radars could cause interference and/or damage to LE-LAN devices. 69
71 Telus T3200M Gateway Additional Information This product meets the applicable Innovation, Science, and Economic Development Canada technical specifications. The Ringer Equivalence Number (REN) indicates the maximum number of devices allowed to be connected to a telephone interface. The termination of an interface may consist of any combination of devices subject only to the requirement that the sum of the RENs of all the devices not exceed five. Contact Info For questions regarding your product or the FCC/Industry Canada declaration, contact: Actiontec Electronics, Inc 760 North Mary Avenue, Sunnyvale, CA 94085, United States Tel: (408) Fax: (408)
P-660HN-51. 802.11n Wireless ADSL2+ 4-port Gateway DEFAULT LOGIN DETAILS. Firmware Version 1.10 Edition 1, 9/2010. IP Address: http://192.168.1.
 P-660HN-51 802.11n Wireless ADSL2+ 4-port Gateway Firmware Version 1.10 Edition 1, 9/2010 DEFAULT LOGIN DETAILS IP Address: http://192.168.1.1 User Name: admin Password: 1234 www.zyxel.com Copyright 2010
P-660HN-51 802.11n Wireless ADSL2+ 4-port Gateway Firmware Version 1.10 Edition 1, 9/2010 DEFAULT LOGIN DETAILS IP Address: http://192.168.1.1 User Name: admin Password: 1234 www.zyxel.com Copyright 2010
VDSL2/GigE Wireless 11n Gateway. Model #: T1200H, T2200H. User Manual. Ver 1.0. Solutions for the Digital Life
 VDSL2/GigE Wireless 11n Gateway Model #: T1200H, T2200H User Manual Ver 1.0 Solutions for the Digital Life Table of Contents Introduction 1 Minimum System Requirements 1 Features 2 Getting to Know the
VDSL2/GigE Wireless 11n Gateway Model #: T1200H, T2200H User Manual Ver 1.0 Solutions for the Digital Life Table of Contents Introduction 1 Minimum System Requirements 1 Features 2 Getting to Know the
Wireless VDSL Modem Router. User Manual. Solutions for the Digital Life. Model #: V1000H. Ver 1.0
 Wireless VDSL Modem Router Model #: V1000H User Manual Ver 1.0 Solutions for the Digital Life Table of Contents Introduction 1 Minimum System Requirements 1 Features 1 Getting to Know the Modem Router
Wireless VDSL Modem Router Model #: V1000H User Manual Ver 1.0 Solutions for the Digital Life Table of Contents Introduction 1 Minimum System Requirements 1 Features 1 Getting to Know the Modem Router
User Manual. PePWave Surf / Surf AP Indoor Series: Surf 200, E200, AP 200, AP 400. PePWave Mesh Connector Indoor Series: MC 200, E200, 400
 User Manual PePWave Surf / Surf AP Indoor Series: Surf 200, E200, AP 200, AP 400 PePWave Mesh Connector Indoor Series: MC 200, E200, 400 PePWave Surf AP Series: Surf AP 200-X, E200-X, 400-X PePWave Surf
User Manual PePWave Surf / Surf AP Indoor Series: Surf 200, E200, AP 200, AP 400 PePWave Mesh Connector Indoor Series: MC 200, E200, 400 PePWave Surf AP Series: Surf AP 200-X, E200-X, 400-X PePWave Surf
WUA-0605 300Mbps Wireless USB Network Adapter
 WUA-0605 300Mbps Wireless USB Network Adapter User Manual V1.0 Certification FCC CE FCC Statement This equipment has been tested and found to comply with the limits for a Class B digital device, pursuant
WUA-0605 300Mbps Wireless USB Network Adapter User Manual V1.0 Certification FCC CE FCC Statement This equipment has been tested and found to comply with the limits for a Class B digital device, pursuant
Dual-Band Wireless Network Extender. Model #: WCB3000N. User Manual. Ver 1.0
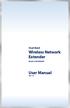 Dual-Band Wireless Network Extender Model #: WCB3000N User Manual Ver 1.0 Table of Contents Table of Contents 1 Introduction 3 Features 4 Getting to Know the WCB3000N 5 Front Panel 5 Back Panel 5 Accessing
Dual-Band Wireless Network Extender Model #: WCB3000N User Manual Ver 1.0 Table of Contents Table of Contents 1 Introduction 3 Features 4 Getting to Know the WCB3000N 5 Front Panel 5 Back Panel 5 Accessing
RC8021 Indoor Camera Installation Guide
 RC8021 Indoor Camera Installation Guide P/N: 957YL502GJ Document Version: 1.0 Copyright 2011. All Rights Reserved. All trademarks and trade names are the properties of their respective owners i Package
RC8021 Indoor Camera Installation Guide P/N: 957YL502GJ Document Version: 1.0 Copyright 2011. All Rights Reserved. All trademarks and trade names are the properties of their respective owners i Package
Congratulations on your HomePortal purchase. To install your HomePortal and configure your home network, follow these steps.
 Notice to Users 2003 2Wire, Inc. All rights reserved. This manual in whole or in part, may not be reproduced, translated, or reduced to any machine-readable form without prior written approval. 2WIRE PROVIDES
Notice to Users 2003 2Wire, Inc. All rights reserved. This manual in whole or in part, may not be reproduced, translated, or reduced to any machine-readable form without prior written approval. 2WIRE PROVIDES
Router Setup Manual. NETGEAR, Inc. 4500 Great America Parkway Santa Clara, CA 95054 USA 208-10060-01 2006-03-17
 NETGEAR, Inc. 4500 Great America Parkway Santa Clara, CA 95054 USA 208-10060-01 2006-03-17 2006 by NETGEAR, Inc. All rights reserved. Trademarks NETGEAR is a trademark of Netgear, Inc. Microsoft, Windows,
NETGEAR, Inc. 4500 Great America Parkway Santa Clara, CA 95054 USA 208-10060-01 2006-03-17 2006 by NETGEAR, Inc. All rights reserved. Trademarks NETGEAR is a trademark of Netgear, Inc. Microsoft, Windows,
User Guide. E-Series Routers
 User Guide E-Series Routers Table of Contents Table of Contents Product overview E900/E1200/E1500/E2500/E3200 1 Back view 1 Bottom view 1 E4200 2 Top view 2 Back view 2 Setting Up Your E-Series Router
User Guide E-Series Routers Table of Contents Table of Contents Product overview E900/E1200/E1500/E2500/E3200 1 Back view 1 Bottom view 1 E4200 2 Top view 2 Back view 2 Setting Up Your E-Series Router
C24-CAMANL Video Server/Encoder
 C24-CAMANL Video Server/Encoder User s Guide Table of Contents CHAPTER 1 INTRODUCTION... 1 Overview... 1 Physical Details - Video Server... 2 Package Contents... 3 CHAPTER 2 BASIC SETUP... 4 System Requirements...
C24-CAMANL Video Server/Encoder User s Guide Table of Contents CHAPTER 1 INTRODUCTION... 1 Overview... 1 Physical Details - Video Server... 2 Package Contents... 3 CHAPTER 2 BASIC SETUP... 4 System Requirements...
DSL Modem. User Manual. Solutions for the Digital Life. Model #: GT701D. Ver 1.0
 DSL Modem Model #: GT701D User Manual Ver 1.0 Solutions for the Digital Life Table of Contents 1 Introduction 1 Minimum System Requirements 1 Features 2 Getting to Know the Modem 3 2 Performing a Quick
DSL Modem Model #: GT701D User Manual Ver 1.0 Solutions for the Digital Life Table of Contents 1 Introduction 1 Minimum System Requirements 1 Features 2 Getting to Know the Modem 3 2 Performing a Quick
Quick Start Guide. Version: 1.01 Date: 19/03/2010
 Vigor 2710e/ne ADSL2/2+ Router Quick Start Guide Version: 1.01 Date: 19/03/2010 Warranty We warrant to the original end user (purchaser) that the router will be free from any defects in workmanship or
Vigor 2710e/ne ADSL2/2+ Router Quick Start Guide Version: 1.01 Date: 19/03/2010 Warranty We warrant to the original end user (purchaser) that the router will be free from any defects in workmanship or
USER GUIDE AC2400. DUAL BAND GIGABIT Wi Fi ROUTER. Model# E8350
 USER GUIDE AC2400 DUAL BAND GIGABIT Wi Fi ROUTER Model# E8350 Table of Contents Product overview E8350..................................... 1 Setting Up Your E-Series Router Where to find more help.........................
USER GUIDE AC2400 DUAL BAND GIGABIT Wi Fi ROUTER Model# E8350 Table of Contents Product overview E8350..................................... 1 Setting Up Your E-Series Router Where to find more help.........................
Chapter 1 Installing the Gateway
 Chapter 1 Installing the Gateway This chapter describes how to set up the wireless voice gateway on your Local Area Network (LAN), connect to the Internet, and perform basic configuration. For information
Chapter 1 Installing the Gateway This chapter describes how to set up the wireless voice gateway on your Local Area Network (LAN), connect to the Internet, and perform basic configuration. For information
User Guide. Guide d utilisation Guida dell'utente Benutzerhandbuch Guía del usuario Guia do Usuário WNA-100. Wireless Network Adapter
 WNA-100 Wireless Network Adapter User Guide Guide d utilisation Guida dell'utente Benutzerhandbuch Guía del usuario Guia do Usuário www.xerox.com/office/wna Copyright 2007 Xerox Corporation. All Rights
WNA-100 Wireless Network Adapter User Guide Guide d utilisation Guida dell'utente Benutzerhandbuch Guía del usuario Guia do Usuário www.xerox.com/office/wna Copyright 2007 Xerox Corporation. All Rights
Quick Start Guide. WRV210 Wireless-G VPN Router with RangeBooster. Cisco Small Business
 Quick Start Guide Cisco Small Business WRV210 Wireless-G VPN Router with RangeBooster Package Contents WRV210 Router Ethernet Cable Power Adapter Product CD-ROM Quick Start Guide Welcome Thank you for
Quick Start Guide Cisco Small Business WRV210 Wireless-G VPN Router with RangeBooster Package Contents WRV210 Router Ethernet Cable Power Adapter Product CD-ROM Quick Start Guide Welcome Thank you for
What is Bitdefender BOX?
 Quick Setup Guide What is Bitdefender BOX? Think about Bitdefender BOX like an antivirus for your network. It s a hardware device that sits next to your Wi-Fi router and protects all Internet connected
Quick Setup Guide What is Bitdefender BOX? Think about Bitdefender BOX like an antivirus for your network. It s a hardware device that sits next to your Wi-Fi router and protects all Internet connected
Wireless Router Setup Manual
 Wireless Router Setup Manual NETGEAR, Inc. 4500 Great America Parkway Santa Clara, CA 95054 USA 208-10082-02 2006-04 2006 by NETGEAR, Inc. All rights reserved. Trademarks NETGEAR is a trademark of Netgear,
Wireless Router Setup Manual NETGEAR, Inc. 4500 Great America Parkway Santa Clara, CA 95054 USA 208-10082-02 2006-04 2006 by NETGEAR, Inc. All rights reserved. Trademarks NETGEAR is a trademark of Netgear,
MoCA Adapter MC1001 v2 Installation Guide
 Technical Support Thank you for selecting NETGEAR products. After installing your device, locate the serial number on the label of your product and use it to register your product at www.netgear.com/register.
Technical Support Thank you for selecting NETGEAR products. After installing your device, locate the serial number on the label of your product and use it to register your product at www.netgear.com/register.
Installation Guide 1-port USB 2.0 Print Server 1 GPSU21
 Installation Guide 1-port USB 2.0 Print Server 1 GPSU21 2 Welcome Thank you for purchasing this 1-port USB 2.0 Print Server that allows any networked computer to share a USB printer. It complies with USB
Installation Guide 1-port USB 2.0 Print Server 1 GPSU21 2 Welcome Thank you for purchasing this 1-port USB 2.0 Print Server that allows any networked computer to share a USB printer. It complies with USB
AC1600 WiFi VDSL/ADSL Modem Router
 AC1600 WiFi VDSL/ADSL Modem Router Model D6400 User Manual May 2015 202-11485-03 350 East Plumeria Drive San Jose, CA 95134 USA Support Thank you for selecting NETGEAR products. After installing your device,
AC1600 WiFi VDSL/ADSL Modem Router Model D6400 User Manual May 2015 202-11485-03 350 East Plumeria Drive San Jose, CA 95134 USA Support Thank you for selecting NETGEAR products. After installing your device,
DSL-2600U. User Manual V 1.0
 DSL-2600U User Manual V 1.0 CONTENTS 1. OVERVIEW...3 1.1 ABOUT ADSL...3 1.2 ABOUT ADSL2/2+...3 1.3 FEATURES...3 2 SPECIFICATION...4 2.1 INDICATOR AND INTERFACE...4 2.2 HARDWARE CONNECTION...4 2.3 LED STATUS
DSL-2600U User Manual V 1.0 CONTENTS 1. OVERVIEW...3 1.1 ABOUT ADSL...3 1.2 ABOUT ADSL2/2+...3 1.3 FEATURES...3 2 SPECIFICATION...4 2.1 INDICATOR AND INTERFACE...4 2.2 HARDWARE CONNECTION...4 2.3 LED STATUS
Ethernet Radio Configuration Guide
 Ethernet Radio Configuration Guide for Gateway, Endpoint, and Repeater Radio Units April 20, 2015 Customer Service 1-866-294-5847 Baseline Inc. www.baselinesystems.com Phone 208-323-1634 FAX 208-323-1834
Ethernet Radio Configuration Guide for Gateway, Endpoint, and Repeater Radio Units April 20, 2015 Customer Service 1-866-294-5847 Baseline Inc. www.baselinesystems.com Phone 208-323-1634 FAX 208-323-1834
TL-PS310U Single USB 2.0 Port MFP and Storage Server
 TL-PS310U Single USB 2.0 Port MFP and Storage Server Rev: 2.0.0 1910010313 Contents Chapter 1 Introduction... 1 1.1 Product Overview...1 1.2 Network Management...1 1.3 Components and Features...1 1.4 Hardware
TL-PS310U Single USB 2.0 Port MFP and Storage Server Rev: 2.0.0 1910010313 Contents Chapter 1 Introduction... 1 1.1 Product Overview...1 1.2 Network Management...1 1.3 Components and Features...1 1.4 Hardware
User Manual. EtherUSB
 User Manual EtherUSB USB Ethernet Access Point for PDA V 2.0 Clarinet Systems, Inc. Clarinet Systems, Inc. http://www.clarinetsys.com Page 1 Publication Revision No. Control Table Rev. No. Date Contents
User Manual EtherUSB USB Ethernet Access Point for PDA V 2.0 Clarinet Systems, Inc. Clarinet Systems, Inc. http://www.clarinetsys.com Page 1 Publication Revision No. Control Table Rev. No. Date Contents
ADSL MODEM. User Manual V1.0
 ADSL MODEM User Manual V1.0 CONTENTS 1.OVERVIEW... 3 1.1 ABOUT ADSL... 3 1.2 ABOUT ADSL2/2+... 3 1.3 FEATURES... 3 2 SPECIFICATION... 4 2.1 INTERFACE INTRODUCTION... 4 2.1.1 INDICATOR AND INTERFACE...
ADSL MODEM User Manual V1.0 CONTENTS 1.OVERVIEW... 3 1.1 ABOUT ADSL... 3 1.2 ABOUT ADSL2/2+... 3 1.3 FEATURES... 3 2 SPECIFICATION... 4 2.1 INTERFACE INTRODUCTION... 4 2.1.1 INDICATOR AND INTERFACE...
GWA501 package contains: 1 Wireless-G Broadband Gateway 1 Power Adapter 1 Ethernet Cable 1 Manual CD 1 Quick Start Guide 1 Warranty/Registration Card
 Wireless-G Broadband Gateway GWA501 Quick Start Guide Read this guide thoroughly and follow the installation and operation procedures carefully to prevent any damage to the unit and/or any of the devices
Wireless-G Broadband Gateway GWA501 Quick Start Guide Read this guide thoroughly and follow the installation and operation procedures carefully to prevent any damage to the unit and/or any of the devices
WLAN600 Wireless IP Phone Administrator s Guide
 WLAN600 Wireless IP Phone Administrator s Guide Trademark Acknowledgement All brand names are trademarks or registered trademarks of their respective companies. Disclaimer This document is supplied by
WLAN600 Wireless IP Phone Administrator s Guide Trademark Acknowledgement All brand names are trademarks or registered trademarks of their respective companies. Disclaimer This document is supplied by
HP-1000E v2. User s Manual. Powerline Ethernet Adapter. HP1000E v2 User s Manual
 HP-1000E v2 Powerline Ethernet Adapter User s Manual HP1000E v2 User s Manual Table of Contents Chapter 1: Introduction...1 Chapter 2: Planning your Powerline Network...1 Network Topology...1 Chapter 3:
HP-1000E v2 Powerline Ethernet Adapter User s Manual HP1000E v2 User s Manual Table of Contents Chapter 1: Introduction...1 Chapter 2: Planning your Powerline Network...1 Network Topology...1 Chapter 3:
Check Your Package Contents. CD-ROM containing Manual and Warranty
 This product can be set up using any current web browser, i.e., Internet Explorer 6 or Netscape Navigator 6.2.3. DVA-G3340S Wireless VoIP Router Before You Begin If you purchased this Router to share your
This product can be set up using any current web browser, i.e., Internet Explorer 6 or Netscape Navigator 6.2.3. DVA-G3340S Wireless VoIP Router Before You Begin If you purchased this Router to share your
OC821 Iris Outdoor Camera Set-Up Guide. RC8221 Iris. Camera Set-Up Guide
 Outdoor Camera Set-Up Guide RC8221 Iris Camera Set-Up Guide 2 2 A B Package Contents Basic A. Outdoor Setup Camera This B. chapter Power provides Adapter details on how to setup and mount the camera. C.
Outdoor Camera Set-Up Guide RC8221 Iris Camera Set-Up Guide 2 2 A B Package Contents Basic A. Outdoor Setup Camera This B. chapter Power provides Adapter details on how to setup and mount the camera. C.
GWA502 package contains: 1 Wireless-G Broadband Router 1 Power Adapter 1 Ethernet Cable 1 Manual CD 1 Quick Start Guide 1 Warranty/Registration Card
 Wireless-G Broadband Router GWA502 Quick Start Guide Read this guide thoroughly and follow the installation and operation procedures carefully to prevent any damage to the unit and/or any of the devices
Wireless-G Broadband Router GWA502 Quick Start Guide Read this guide thoroughly and follow the installation and operation procedures carefully to prevent any damage to the unit and/or any of the devices
EZCast 5GHz. Rev. 1.10. ! Quick Start Guide. Introduction
 EZCast 5GHz Quick Start Guide Rev. 1.10 Introduction Thanks for choosing EZCast EZCast 5G is an WiFi display receiver, which supports a reliable WiFi 802.11ac dual band 2.4GHz/5GHz connection, providing
EZCast 5GHz Quick Start Guide Rev. 1.10 Introduction Thanks for choosing EZCast EZCast 5G is an WiFi display receiver, which supports a reliable WiFi 802.11ac dual band 2.4GHz/5GHz connection, providing
User Manual 821121-ATA-PAK
 User Manual 821121-ATA-PAK IMPORTANT SAFETY INSTRUCTIONS When using your telephone equipment, basic safety precautions should always be followed to reduce the risk of fire, electric shock and injury to
User Manual 821121-ATA-PAK IMPORTANT SAFETY INSTRUCTIONS When using your telephone equipment, basic safety precautions should always be followed to reduce the risk of fire, electric shock and injury to
TC-7620 DOCSIS 3.0 High Speed Cable Modem
 C-7620 DOCSIS 3.0 High Speed Cable Modem REV1.0.1 1910011521 COPYRIGHT & TRADEMARKS Specifications are subject to change without notice. is a registered trademark of TP-LINK TECHNOLOGIES CO., LTD. Other
C-7620 DOCSIS 3.0 High Speed Cable Modem REV1.0.1 1910011521 COPYRIGHT & TRADEMARKS Specifications are subject to change without notice. is a registered trademark of TP-LINK TECHNOLOGIES CO., LTD. Other
USB/Ethernet. DSL Gateway. Model #: GT704. Firmware Version: 3.0.1.0.5.6d-GT704-WG. User Manual. Ver 2.0. Solutions for the Digital Life
 USB/Ethernet DSL Gateway Model #: GT704 Firmware Version: 3.0.1.0.5.6d-GT704-WG User Manual Ver 2.0 Solutions for the Digital Life Table of Contents 1 Introduction 1 Package Contents 1 Minimum System Requirements
USB/Ethernet DSL Gateway Model #: GT704 Firmware Version: 3.0.1.0.5.6d-GT704-WG User Manual Ver 2.0 Solutions for the Digital Life Table of Contents 1 Introduction 1 Package Contents 1 Minimum System Requirements
Cloud Traveler. Manual. Portable Wireless Router/Hotspot APP
 Manual FREE APP Tablet PC Portable Wireless Router/Hotspot 1. Extends the coverage of wireless networks 2. Wireless access to storage devices 3. High Power charger for Smartphones/Tablets 4. Can be controlled
Manual FREE APP Tablet PC Portable Wireless Router/Hotspot 1. Extends the coverage of wireless networks 2. Wireless access to storage devices 3. High Power charger for Smartphones/Tablets 4. Can be controlled
Chapter 2 Introduction
 Chapter 2 Introduction This chapter describes the features of the NETGEAR 54 Mbps Wireless ADSL Modem Router Model DG834G. The Wireless ADSL Modem Router is a combination of a built-in ADSL modem, ADSL
Chapter 2 Introduction This chapter describes the features of the NETGEAR 54 Mbps Wireless ADSL Modem Router Model DG834G. The Wireless ADSL Modem Router is a combination of a built-in ADSL modem, ADSL
AC1750 Dual Band Wireless Router with StreamBoost Technology. TEW-824DRU (v1.0r) TEW-824DRU
 AC1750 Dual Band Wireless Router with StreamBoost Technology TEW-824DRU (v1.0r) Low latency gaming/voice prioritization AC1750: 1,300 Mbps WiFi AC + 450 Mbps WiFi N bands Intelligent traffic shaping Pre-encrypted
AC1750 Dual Band Wireless Router with StreamBoost Technology TEW-824DRU (v1.0r) Low latency gaming/voice prioritization AC1750: 1,300 Mbps WiFi AC + 450 Mbps WiFi N bands Intelligent traffic shaping Pre-encrypted
OC810 Outdoor Camera Setup Guide
 OC810 Outdoor Camera Setup Guide P/N: 957YU60001 Document Version: 1.0 Copyright 2010. All Rights Reserved. All trademarks and trade names are the properties of their respective owner i Package Contents
OC810 Outdoor Camera Setup Guide P/N: 957YU60001 Document Version: 1.0 Copyright 2010. All Rights Reserved. All trademarks and trade names are the properties of their respective owner i Package Contents
Chapter 1 Connecting the Router to the Internet
 Chapter 1 Connecting the Router to the Internet This chapter describes how to set up the router on your Local Area Network (LAN) and connect to the Internet. It describes how to set up your wireless ADSL
Chapter 1 Connecting the Router to the Internet This chapter describes how to set up the router on your Local Area Network (LAN) and connect to the Internet. It describes how to set up your wireless ADSL
Linksys WAP300N. User Guide
 User Guide Contents Contents Overview Package contents 1 Back view 1 Bottom view 2 How to expand your home network 3 What is a network? 3 How to expand your home network 3 Where to find more help 3 Operating
User Guide Contents Contents Overview Package contents 1 Back view 1 Bottom view 2 How to expand your home network 3 What is a network? 3 How to expand your home network 3 Where to find more help 3 Operating
mysensors mysensors Wireless Sensors and Ethernet Gateway Quick Start Guide Information to Users Inside the Box mysensors Ethernet Gateway Quick Start
 mysensors Information to Users mysensors Wireless Sensors and Ethernet Gateway Quick Start Guide This equipment has been tested and found to comply with the limits for a Class B digital devices, pursuant
mysensors Information to Users mysensors Wireless Sensors and Ethernet Gateway Quick Start Guide This equipment has been tested and found to comply with the limits for a Class B digital devices, pursuant
Wireless Router Setup Manual
 Wireless Router Setup Manual NETGEAR, Inc. 4500 Great America Parkway August 2007 208-10147-01 v1.0 Trademarks NETGEAR and the NETGEAR logo are registered trademarks, and RangeMax and Smart Wizard are
Wireless Router Setup Manual NETGEAR, Inc. 4500 Great America Parkway August 2007 208-10147-01 v1.0 Trademarks NETGEAR and the NETGEAR logo are registered trademarks, and RangeMax and Smart Wizard are
DSL-G604T Wireless ADSL Router
 This product can be set up using any current web browser, i.e., Internet Explorer 6 or Netscape Navigator 6.2.3. DSL-G604T Wireless ADSL Router Before You Begin 1. If you purchased this Router to share
This product can be set up using any current web browser, i.e., Internet Explorer 6 or Netscape Navigator 6.2.3. DSL-G604T Wireless ADSL Router Before You Begin 1. If you purchased this Router to share
NETVIGATOR Wireless Modem Setup Guide. (TG789Pvn)
 NETVIGATOR Wireless Modem Setup Guide (TG789Pvn) Configure the NETVIGATOR Wireless Modem Make sure that system meets the following requirement prior to NETVIGATOR Wireless Modem usage: - Subscribers who
NETVIGATOR Wireless Modem Setup Guide (TG789Pvn) Configure the NETVIGATOR Wireless Modem Make sure that system meets the following requirement prior to NETVIGATOR Wireless Modem usage: - Subscribers who
ATA User Manual. iinet ATA Telephone Adapter. Setting up for ADSL and VoIP. For model F1PG200ENau
 ATA User Manual Please insert your installation CD now and then follow the on screen instructions iinet ATA Telephone Adapter Setting up for ADSL and VoIP. For model F1PG200ENau F1PG200ENau Table of Contents
ATA User Manual Please insert your installation CD now and then follow the on screen instructions iinet ATA Telephone Adapter Setting up for ADSL and VoIP. For model F1PG200ENau F1PG200ENau Table of Contents
ENHWI-N3. 802.11n Wireless Router
 ENHWI-N3 802.11n Wireless Router Product Description Encore s ENHWI-N3 802.11n Wireless Router s 1T1R Wireless single chip can deliver up to 3x faster speed than of 802.11g devices. ENHWI-N3 supports home
ENHWI-N3 802.11n Wireless Router Product Description Encore s ENHWI-N3 802.11n Wireless Router s 1T1R Wireless single chip can deliver up to 3x faster speed than of 802.11g devices. ENHWI-N3 supports home
WLAN660 Wireless IP Phone Administrator s Guide
 FEDERAL COMMUNICATIONS COMMISSION This device complies with Part 15 of the FCC Rules. Operation is subject to the following two conditions: (1) this device may not cause harmful interference, and (2) this
FEDERAL COMMUNICATIONS COMMISSION This device complies with Part 15 of the FCC Rules. Operation is subject to the following two conditions: (1) this device may not cause harmful interference, and (2) this
Wireless Cable/DSL Router
 54 Mbps Wireless Cable/DSL Router Model #: GT704WR Firmware version: 3.0.1.0.5b-GT704WR IB: 1.1.1.42 User Manual Solutions for the Digital Life Table of Contents 1 Introduction 1 Package Contents 1 Minimum
54 Mbps Wireless Cable/DSL Router Model #: GT704WR Firmware version: 3.0.1.0.5b-GT704WR IB: 1.1.1.42 User Manual Solutions for the Digital Life Table of Contents 1 Introduction 1 Package Contents 1 Minimum
QUICK START GUIDE CX-MC200LE-VZ
 QUICK START GUIDE CX-MC200LE-VZ LTE/EV-DO Business-Grade Modem For use with Juniper Networks CX111 3G/4G Bridge with Enhanced Performance and Reliability GETTING READY TO USE YOUR CX-MC200LE-VZ MODEM Thank
QUICK START GUIDE CX-MC200LE-VZ LTE/EV-DO Business-Grade Modem For use with Juniper Networks CX111 3G/4G Bridge with Enhanced Performance and Reliability GETTING READY TO USE YOUR CX-MC200LE-VZ MODEM Thank
ES-3305P V2 / ES-3308P V2. Quick Installation Guide. 09-2013 / v1.0
 ES-3305P V2 / ES-3308P V2 Quick Installation Guide 09-2013 / v1.0 1 COPYRIGHT Copyright Edimax Technology Co., Ltd. all rights reserved. No part of this publication may be reproduced, transmitted, transcribed,
ES-3305P V2 / ES-3308P V2 Quick Installation Guide 09-2013 / v1.0 1 COPYRIGHT Copyright Edimax Technology Co., Ltd. all rights reserved. No part of this publication may be reproduced, transmitted, transcribed,
AC750 WiF Range Extender
 Model EX3700 User Manual May 2015 202-11487-01 350 East Plumeria Drive San Jose, CA 95134 USA Support Thank you for selecting NETGEAR products. After installing your device, locate the serial number on
Model EX3700 User Manual May 2015 202-11487-01 350 East Plumeria Drive San Jose, CA 95134 USA Support Thank you for selecting NETGEAR products. After installing your device, locate the serial number on
Chapter 10 Troubleshooting
 Chapter 10 Troubleshooting This chapter provides troubleshooting tips and information for your ProSafe Dual WAN Gigabit Firewall with SSL & IPsec VPN. After each problem description, instructions are provided
Chapter 10 Troubleshooting This chapter provides troubleshooting tips and information for your ProSafe Dual WAN Gigabit Firewall with SSL & IPsec VPN. After each problem description, instructions are provided
DIR-806A. Wireless AC750 Multi-Function Router. DUAL BAND Simultaneous operation in 5GHz band and 2.4GHz band, 802.11a/b/g/n/ac compatible
 DUAL BAND Simultaneous operation in 5GHz band and 2.4GHz band, 802.11a/b/g/n/ac compatible HIGH SPEED Total wireless connection rate up to 750Mbps SECURITY Multiple firewall functions, several security
DUAL BAND Simultaneous operation in 5GHz band and 2.4GHz band, 802.11a/b/g/n/ac compatible HIGH SPEED Total wireless connection rate up to 750Mbps SECURITY Multiple firewall functions, several security
LW310V2 Sweex Wireless 300N Router
 LW310V2 Sweex Wireless 300N Router Please notice! On the included CD-ROM you will find the Setup Wizard. This easy install procedure will show you how to setup the router step-by-step. Do not expose the
LW310V2 Sweex Wireless 300N Router Please notice! On the included CD-ROM you will find the Setup Wizard. This easy install procedure will show you how to setup the router step-by-step. Do not expose the
AIRAVE 2.5 User Guide
 AIRAVE 2.5 User Guide 2012 Sprint. Sprint and the logo are trademarks of Sprint. Other marks are trademarks of their respective owners. 911702 Rev. 51.13 Important Messages IMPORTANT: Sprint s policies
AIRAVE 2.5 User Guide 2012 Sprint. Sprint and the logo are trademarks of Sprint. Other marks are trademarks of their respective owners. 911702 Rev. 51.13 Important Messages IMPORTANT: Sprint s policies
RouteFinder SOHO. Quick Start Guide. SOHO Security Appliance. EDGE Models RF825-E, RF825-E-AP CDMA Models RF825-C-Nx, RF825-C-Nx-AP
 RouteFinder SOHO SOHO Security Appliance EDGE Models RF825-E, RF825-E-AP CDMA Models RF825-C-Nx, RF825-C-Nx-AP Quick Start Guide RouteFinder RF825 Series Quick Start Guide RouteFinder SOHO Security Appliance
RouteFinder SOHO SOHO Security Appliance EDGE Models RF825-E, RF825-E-AP CDMA Models RF825-C-Nx, RF825-C-Nx-AP Quick Start Guide RouteFinder RF825 Series Quick Start Guide RouteFinder SOHO Security Appliance
N600 WiFi DSL Modem Router. AC750 WiFi DSL Modem Router. User Manual. Model D3600. Model D6000. March 2015 202-11386-01
 N600 WiFi DSL Modem Router Model D3600 AC750 WiFi DSL Modem Router Model D6000 User Manual March 2015 202-11386-01 350 East Plumeria Drive San Jose, CA 95134 USA Support Thank you for selecting NETGEAR
N600 WiFi DSL Modem Router Model D3600 AC750 WiFi DSL Modem Router Model D6000 User Manual March 2015 202-11386-01 350 East Plumeria Drive San Jose, CA 95134 USA Support Thank you for selecting NETGEAR
Router Setup Manual. NETGEAR, Inc. 4500 Great America Parkway Santa Clara, CA 95054 USA. October 2007 208-10146-01 v1.0
 NETGEAR, Inc. 4500 Great America Parkway Santa Clara, CA 95054 USA October 2007 208-10146-01 v1.0 Trademarks NETGEAR and the NETGEAR logo are registered trademarks, and RangeMax and Smart Wizard are trademarks
NETGEAR, Inc. 4500 Great America Parkway Santa Clara, CA 95054 USA October 2007 208-10146-01 v1.0 Trademarks NETGEAR and the NETGEAR logo are registered trademarks, and RangeMax and Smart Wizard are trademarks
Wireless Broadband Router. User Manual. Solutions for the Digital Life. Model #: MI424-WR. Firmware Version: 4.0.16.1.45.120. Ver 1.
 Wireless Broadband Router Model #: MI424-WR Firmware Version: 4.0.16.1.45.120 User Manual Ver 1.1 Solutions for the Digital Life Table of Contents 1 Introduction 1 Package Contents 1 Minimum System Requirements
Wireless Broadband Router Model #: MI424-WR Firmware Version: 4.0.16.1.45.120 User Manual Ver 1.1 Solutions for the Digital Life Table of Contents 1 Introduction 1 Package Contents 1 Minimum System Requirements
TECHNICAL NOTE. GoFree WIFI-1 web interface settings. Revision Comment Author Date 0.0a First release James Zhang 10/09/2012
 TECHNICAL NOTE GoFree WIFI-1 web interface settings Revision Comment Author Date 0.0a First release James Zhang 10/09/2012 1/14 Web interface settings under admin mode Figure 1: web interface admin log
TECHNICAL NOTE GoFree WIFI-1 web interface settings Revision Comment Author Date 0.0a First release James Zhang 10/09/2012 1/14 Web interface settings under admin mode Figure 1: web interface admin log
OC810 Outdoor Camera Installation Guide
 OC810 Outdoor Camera Installation Guide P/N: 957YU601GJ Document Version: 1.0 Copyright 2011. All Rights Reserved. All trademarks and trade names are the properties of their respective owner i Package
OC810 Outdoor Camera Installation Guide P/N: 957YU601GJ Document Version: 1.0 Copyright 2011. All Rights Reserved. All trademarks and trade names are the properties of their respective owner i Package
USER GUIDE AC2600 MU-MIMO GIGABIT ROUTER. Model# EA8500
 USER GUIDE AC2600 MU-MIMO GIGABIT ROUTER Model# EA8500 Table of Contents Product overview EA8500.....................................1 Setting Up Your Router Where to find more help.........................
USER GUIDE AC2600 MU-MIMO GIGABIT ROUTER Model# EA8500 Table of Contents Product overview EA8500.....................................1 Setting Up Your Router Where to find more help.........................
USER GUIDE. Access to the Server is via the following webpage: www.admin.airgoosignage.co.uk
 USER GUIDE The A+K Airgoo Digital Signage MicroPlayer is a totally new generation of product with wireless capabilities and innovative features. It is designed to operate with our Digital Signage Server
USER GUIDE The A+K Airgoo Digital Signage MicroPlayer is a totally new generation of product with wireless capabilities and innovative features. It is designed to operate with our Digital Signage Server
PCMCIA Wireless LAN Card User s Manual
 PCMCIA Wireless LAN Card User s Manual Rev 1.0 Regulatory compliance FCC Warning This equipment has been tested and found to comply with the limits for a Class B digital device, pursuant to part 15 of
PCMCIA Wireless LAN Card User s Manual Rev 1.0 Regulatory compliance FCC Warning This equipment has been tested and found to comply with the limits for a Class B digital device, pursuant to part 15 of
User Guide. Cable Modem CM30XX
 User Guide Cable Modem CM30XX 1 Contents PRODUCT OVERVIEW... 4 Front view... 4 CM3008... 4 CM3016/CM3024... 5 Back/Bottom view... 6 CM3008... 6 CM3016/CM3024... 6 INSTALLING YOUR MODEM... 8 Requirements...
User Guide Cable Modem CM30XX 1 Contents PRODUCT OVERVIEW... 4 Front view... 4 CM3008... 4 CM3016/CM3024... 5 Back/Bottom view... 6 CM3008... 6 CM3016/CM3024... 6 INSTALLING YOUR MODEM... 8 Requirements...
USB/Ethernet DSL Modem Model #: GT701 User Manual
 USB/Ethernet DSL Modem Model #: GT701 User Manual Solutions for the Digital Life Table of Contents 1 Introduction 1 Package Contents 1 Minimum System Requirements 2 Features 2 Getting to Know the Modem
USB/Ethernet DSL Modem Model #: GT701 User Manual Solutions for the Digital Life Table of Contents 1 Introduction 1 Package Contents 1 Minimum System Requirements 2 Features 2 Getting to Know the Modem
Wightman Telecom Wireless Router Quick Reference Booklet
 Wightman Telecom Wireless Router Quick Reference Booklet Thank you for choosing Wightman Internet. The information in this booklet will guide you through the process of connecting to the internet with
Wightman Telecom Wireless Router Quick Reference Booklet Thank you for choosing Wightman Internet. The information in this booklet will guide you through the process of connecting to the internet with
Creatix 802.11g Adapter CTX405 V.1/V.2 User Manual
 Creatix 802.11g Adapter CTX405 V.1/V.2 User Manual 1 Safety instructions for Creatix 802.11g Adapter This equipment has been designed and tested in accordance with the requirements of Standard EN60950.
Creatix 802.11g Adapter CTX405 V.1/V.2 User Manual 1 Safety instructions for Creatix 802.11g Adapter This equipment has been designed and tested in accordance with the requirements of Standard EN60950.
BOSE. Link AL8 HOMEWIDE WIRELESS AUDIO LINK
 BOSE Link AL8 HOMEWIDE WIRELESS AUDIO LINK Français English SAFETY INFORMATION Please read this owner s guide Please take the time to follow the instructions in this owner s guide carefully. It will help
BOSE Link AL8 HOMEWIDE WIRELESS AUDIO LINK Français English SAFETY INFORMATION Please read this owner s guide Please take the time to follow the instructions in this owner s guide carefully. It will help
1.3 MEGAPIXEL WIRELESS NETWORK CAMERA SERIES
 1.3 MEGAPIXEL WIRELESS NETWORK CAMERA SERIES ADVANCED NETWORK SETUP Please read instructions thoroughly before operation and retain it for future reference. n812_813_network_v1.3 IMPORTANT SAFEGUARD All
1.3 MEGAPIXEL WIRELESS NETWORK CAMERA SERIES ADVANCED NETWORK SETUP Please read instructions thoroughly before operation and retain it for future reference. n812_813_network_v1.3 IMPORTANT SAFEGUARD All
ZaapTV HD509N. User s Guide. How to use the HD509N set-top box
 ZaapTV HD509N User s Guide How to use the HD509N set-top box Contents 1. Safety... 1 2. Appearance... 4 3. Rear Panel Connection... 5 4. Remote... 7 5 First Time Set-Up... 9 6. Network Settings... 10 6.1
ZaapTV HD509N User s Guide How to use the HD509N set-top box Contents 1. Safety... 1 2. Appearance... 4 3. Rear Panel Connection... 5 4. Remote... 7 5 First Time Set-Up... 9 6. Network Settings... 10 6.1
Broadband ADSL2+ Modem Model DM111Pv2 Setup Manual
 Broadband ADSL2+ Modem Model DM111Pv2 Setup Manual NETGEAR, Inc. 350 East Plumeria Drive San Jose, CA 95134 USA October 2014 208-10256-02 v1.0 Support Thank you for selecting NETGEAR products. After installing
Broadband ADSL2+ Modem Model DM111Pv2 Setup Manual NETGEAR, Inc. 350 East Plumeria Drive San Jose, CA 95134 USA October 2014 208-10256-02 v1.0 Support Thank you for selecting NETGEAR products. After installing
AC 750. Wireless Dual Band ADSL2+ Modem Router. Highlights
 AC 750 Wireless Dual Band ADSL2+ Modem Router Highlights 750Mbps Wireless Speed 300Mbps on 2.4GHz + 433Mbps on 5GHz Broad Coverage 2 external antennas provide maximum omni-directional wireless coverage
AC 750 Wireless Dual Band ADSL2+ Modem Router Highlights 750Mbps Wireless Speed 300Mbps on 2.4GHz + 433Mbps on 5GHz Broad Coverage 2 external antennas provide maximum omni-directional wireless coverage
FB-500A User s Manual
 Megapixel Day & Night Fixed Box Network Camera FB-500A User s Manual Quality Service Group Product name: Network Camera (FB-500A Series) Release Date: 2011/7 Manual Revision: V1.0 Web site: Email: www.brickcom.com
Megapixel Day & Night Fixed Box Network Camera FB-500A User s Manual Quality Service Group Product name: Network Camera (FB-500A Series) Release Date: 2011/7 Manual Revision: V1.0 Web site: Email: www.brickcom.com
TD-8610/TD-8610B External ADSL2+ MODEM
 TD-8610/TD-8610B External ADSL2+ MODEM Rev: 1.0.2 1910010011 COPYRIGHT & TRADEMARKS Specifications are subject to change without notice. is a registered trademark of TP-LINK TECHNOLOGIES CO., LTD. Other
TD-8610/TD-8610B External ADSL2+ MODEM Rev: 1.0.2 1910010011 COPYRIGHT & TRADEMARKS Specifications are subject to change without notice. is a registered trademark of TP-LINK TECHNOLOGIES CO., LTD. Other
running operation mode painless TECHNICAL SPECIFICATION WAN/LAN: One 10/100 Fast Ethernet RJ-45 WPS (WiFi Protected Setup) WAN (Internet connection)
 PRODUCT DESCRIPTION ETR9350 is a 2T2R Wireless Single chip 11N Travel AP/Router that delivers up to 6x faster speeds than 802.11g devices. ETR9350 drives superior performance and unparalleled wireless
PRODUCT DESCRIPTION ETR9350 is a 2T2R Wireless Single chip 11N Travel AP/Router that delivers up to 6x faster speeds than 802.11g devices. ETR9350 drives superior performance and unparalleled wireless
NETGEAR Trek N300 Travel Router and Range Extender
 NETGEAR Trek N300 Travel Router and Range Extender PR2000 Installation Guide NETGEAR Reset /LAN LAN Contents Get Started........................................... 3 Connect on the Go..................................
NETGEAR Trek N300 Travel Router and Range Extender PR2000 Installation Guide NETGEAR Reset /LAN LAN Contents Get Started........................................... 3 Connect on the Go..................................
DSL Installation Guide
 DSL Installation Guide Thank you for choosing Integra Telecom s DSL service! Introduction This guide will walk you through the DSL installation process and will help you configure a computer to access
DSL Installation Guide Thank you for choosing Integra Telecom s DSL service! Introduction This guide will walk you through the DSL installation process and will help you configure a computer to access
Verizon FiOS Router MI424WR. User Manual
 Verizon FiOS Router MI424WR User Manual Contents FiOS Router User Manual 1 Introduction 1.0 Introduction 1.1 Package Contents 1.2 System Requirements 1.3 Features 1.4 Getting to Know the FiOS Router 2
Verizon FiOS Router MI424WR User Manual Contents FiOS Router User Manual 1 Introduction 1.0 Introduction 1.1 Package Contents 1.2 System Requirements 1.3 Features 1.4 Getting to Know the FiOS Router 2
Cable/DSL Gateway Router plus 4-port Switch
 Cable/DSL Gateway Router plus 4-port Switch User Guide Version 1.0 1 The information in this guide may change without notice. The manufacturer assumes no responsibility for any errors which may appear
Cable/DSL Gateway Router plus 4-port Switch User Guide Version 1.0 1 The information in this guide may change without notice. The manufacturer assumes no responsibility for any errors which may appear
Model 70A00-1. GSM Cellular Communications Center
 Home Automation, Inc. Model 70A00-1 GSM Cellular Communications Center Operation Manual Document Number 70I00-1 Rev A August, 2009 Contents Description... 1 Use with security systems...1 Everyday use...2
Home Automation, Inc. Model 70A00-1 GSM Cellular Communications Center Operation Manual Document Number 70I00-1 Rev A August, 2009 Contents Description... 1 Use with security systems...1 Everyday use...2
2.4GHz / 5GHz Dual CPU 600Mbps 11N AP/Router
 Dual Band Concurrent Router ESR7750 2.4GHz / 5GHz Dual CPU 600Mbps 11N AP/Router PRODUCT DESCRIPTION ESR7750 is a Dual Band Concurrent Wireless 11N Broadband Router with dual CPU that offers user unprecedented
Dual Band Concurrent Router ESR7750 2.4GHz / 5GHz Dual CPU 600Mbps 11N AP/Router PRODUCT DESCRIPTION ESR7750 is a Dual Band Concurrent Wireless 11N Broadband Router with dual CPU that offers user unprecedented
Verizon FiOS Router MI424WR. User Manual
 Verizon FiOS Router MI424WR User Manual Contents FiOS Router User Manual 1 Introduction 1.0 Introduction 1.1 Package Contents 1.2 System Requirements 1.3 Features 1.4 Getting to Know the FiOS Router 2
Verizon FiOS Router MI424WR User Manual Contents FiOS Router User Manual 1 Introduction 1.0 Introduction 1.1 Package Contents 1.2 System Requirements 1.3 Features 1.4 Getting to Know the FiOS Router 2
CM500 High Speed Cable Modem User Manual
 User Manual February 2015 202-11472-04 350 East Plumeria Drive San Jose, CA 95134 USA Support Thank you for selecting NETGEAR products. After installing your device, locate the serial number on the label
User Manual February 2015 202-11472-04 350 East Plumeria Drive San Jose, CA 95134 USA Support Thank you for selecting NETGEAR products. After installing your device, locate the serial number on the label
CPEi 800/825 Series. User Manual. * Please see the Introduction Section
 CPEi 800/825 Series User Manual * Please see the Introduction Section Contents Introduction...iii Chapter 1: CPEi 800/825 User Guide Overview... 1-1 Powerful Features in a Single Unit... 1-2 Front of the
CPEi 800/825 Series User Manual * Please see the Introduction Section Contents Introduction...iii Chapter 1: CPEi 800/825 User Guide Overview... 1-1 Powerful Features in a Single Unit... 1-2 Front of the
Box Camera Series Hardware Manual
 Encoder Firmware V4.06.09 User s Manual Box Camera Series Hardware Manual D21 (D21F / D21V) D22 (D22F / D22V) E21 (E21F / E21V) E22 (E22F / E22V) E23, E24, E25 2013/08/27 Table of Contents Precautions...
Encoder Firmware V4.06.09 User s Manual Box Camera Series Hardware Manual D21 (D21F / D21V) D22 (D22F / D22V) E21 (E21F / E21V) E22 (E22F / E22V) E23, E24, E25 2013/08/27 Table of Contents Precautions...
ACRS 2.0 User Manual 1
 ACRS 2.0 User Manual 1 FCC Regulatory Information This device complies with part 15 of the FCC Rules. Operation is subject to the following two conditions: (1) This device may not cause harmful interference,
ACRS 2.0 User Manual 1 FCC Regulatory Information This device complies with part 15 of the FCC Rules. Operation is subject to the following two conditions: (1) This device may not cause harmful interference,
Hardware overview. Package contents MSM310, documentation, two 2.4-GHz (2-dBi) / 5-GHz (2-dBi) dual-mode omnidirectional antennas.
 VIEW Certified The MSM310 is a Wi-Fi Alliance authorized Wi-Fi CERTIFIED 802.11a/b/g product. The Wi-Fi CERTIFIED Logo is a certification mark of the Wi-Fi Alliance. The MSM310 is certified under the SpectraLink
VIEW Certified The MSM310 is a Wi-Fi Alliance authorized Wi-Fi CERTIFIED 802.11a/b/g product. The Wi-Fi CERTIFIED Logo is a certification mark of the Wi-Fi Alliance. The MSM310 is certified under the SpectraLink
User Manual. EtherUSB
 User Manual EtherUSB USB Ethernet Access Point for PDA V 1.6 Page 1 Publication Revision No. Control Table Rev. No. Date Contents 1.6 8/22/07 Support connection of multiple WM5.0 devices 1.5 6/18/07 Support
User Manual EtherUSB USB Ethernet Access Point for PDA V 1.6 Page 1 Publication Revision No. Control Table Rev. No. Date Contents 1.6 8/22/07 Support connection of multiple WM5.0 devices 1.5 6/18/07 Support
2Wire Gateway Installation Guide. For 1000 Series
 2Wire Gateway Installation Guide For 1000 Series Notice to Users 2005 2Wire, Inc. All rights reserved. This manual in whole or in part, may not be reproduced, translated, or reduced to any machinereadable
2Wire Gateway Installation Guide For 1000 Series Notice to Users 2005 2Wire, Inc. All rights reserved. This manual in whole or in part, may not be reproduced, translated, or reduced to any machinereadable
Nokia Siemens Networks. CPEi-lte 7212. User Manual
 Nokia Siemens Networks CPEi-lte 7212 User Manual Contents Chapter 1: CPEi-lte 7212 User Guide Overview... 1-1 Powerful Features in a Single Unit... 1-2 Front of the CPEi-lte 7212... 1-2 Back of the CPEi-lte
Nokia Siemens Networks CPEi-lte 7212 User Manual Contents Chapter 1: CPEi-lte 7212 User Guide Overview... 1-1 Powerful Features in a Single Unit... 1-2 Front of the CPEi-lte 7212... 1-2 Back of the CPEi-lte
User Guide. Linksys X1000. N300 Wireless Router with ADSL2+ Modem
 User Guide Linksys X1000 N300 Wireless Router with ADSL2+ Modem Contents Contents Product Overview X1000..................................... 1 Top 1 Back 1 Wall-mounting placement 2 Installation Set up
User Guide Linksys X1000 N300 Wireless Router with ADSL2+ Modem Contents Contents Product Overview X1000..................................... 1 Top 1 Back 1 Wall-mounting placement 2 Installation Set up
Wireless Broadband Router MI424WR. User s Manual
 Wireless Broadband Router MI424WR User s Manual Table of Contents 1 Introduction 1 Package Contents 1 Minimum System Requirements 2 Features 2 Getting to Know the Router 4 2 Connecting the Router 9 Setting
Wireless Broadband Router MI424WR User s Manual Table of Contents 1 Introduction 1 Package Contents 1 Minimum System Requirements 2 Features 2 Getting to Know the Router 4 2 Connecting the Router 9 Setting
User Guide. SURFboard SB6183. DOCSIS 3.0 Cable Modem
 User Guide SURFboard SB6183 DOCSIS 3.0 Cable Modem 2014 ARRIS Enterprises, Inc. All rights reserved. No part of this publication may be reproduced in any form or by any means or used to make any derivative
User Guide SURFboard SB6183 DOCSIS 3.0 Cable Modem 2014 ARRIS Enterprises, Inc. All rights reserved. No part of this publication may be reproduced in any form or by any means or used to make any derivative
User Manual. Page 2 of 38
 DSL1215FUN(L) Page 2 of 38 Contents About the Device...4 Minimum System Requirements...5 Package Contents...5 Device Overview...6 Front Panel...6 Side Panel...6 Back Panel...7 Hardware Setup Diagram...8
DSL1215FUN(L) Page 2 of 38 Contents About the Device...4 Minimum System Requirements...5 Package Contents...5 Device Overview...6 Front Panel...6 Side Panel...6 Back Panel...7 Hardware Setup Diagram...8
Support Package Contents AC1600 WiFi VDSL/ADSL Ethernet cable Trademarks Modem Router Compliance Phone cable Modem router
 Support Thank you for purchasing this NETGEAR product. After installing your device, locate the serial number on the label of your product and use it to register your product at https://my.netgear.com.
Support Thank you for purchasing this NETGEAR product. After installing your device, locate the serial number on the label of your product and use it to register your product at https://my.netgear.com.
ESR7550 KEY FEATURES PRODUCT DESCRIPTION
 PRODUCT DESCRIPTION ESR7750 is a Dual Band Concurrent Wireless 11N Broadband Router with dual CPU that offers user unprecedented network performance. WMM support boosts streaming and multimedia intensive
PRODUCT DESCRIPTION ESR7750 is a Dual Band Concurrent Wireless 11N Broadband Router with dual CPU that offers user unprecedented network performance. WMM support boosts streaming and multimedia intensive
