Wireless VDSL Modem Router. User Manual. Solutions for the Digital Life. Model #: V1000H. Ver 1.0
|
|
|
- Joanna Adams
- 8 years ago
- Views:
Transcription
1 Wireless VDSL Modem Router Model #: V1000H User Manual Ver 1.0 Solutions for the Digital Life
2 Table of Contents Introduction 1 Minimum System Requirements 1 Features 1 Getting to Know the Modem Router 3 Getting Started With the Modem Router 7 Accessing the Home Screen 7 Host Screen 10 Configuring Wireless Settings 13 Accessing Wireless Settings 13 Basic Settings 16 Wireless Security 18 Radio Setup 20 SSID Setup 22 Wireless MAC Authentication 23 WPS 24 WMM x 26 Configuring the Modem Router s Utilities 27 Accessing Utilities 27 Rebooting the Modem Router 29 Restoring Factory Default Settings 29 Upgrade Firmware 31 Ping Test 32 Traceroute 33 Web Activity Log 34 Time Zone 34 ConfiguringAdvanced Setup 36 Accessing Advanced Setup Options 36 Services Blocking 39 Website Blocking 40 Scheduling Access 41 Broadband Settings 43 WAN IP Address 44 LAN IP and DHCP Settings 46 WAN VLAN 48 HPNA Settings 49 i
3 Table of Contents QoS Settings 50 Remote GUI 52 Remote Telnet 53 Dynamic Routing 54 Static Routing 55 Admin Password 56 Port Forwarding 57 Applications 58 DMZ Hosting 60 Firewall 61 NAT 62 UPnP 62 Viewing the Modem Router s Status 63 Accessing Wireless Settings 63 Connection Status 65 WAN Status 66 WAN Ethernet Status 67 Routing Table 68 Firewall Status 68 NAT Table 69 Wireless Status 69 Modem Utilization 70 LAN Status 71 Specifications 72 General 72 Wireless Operating Range 73 LED Indicators 73 Environmental 73 Notices 74 Regulatory Compliance Notices 74 Modifications 74 GPL (General Public License) 75 Limited Warranty 76 ii
4 Introduction 1 Thank you for choosing the Actiontec Wireless VDSL Modem Router. With its powerful wireless N radio, gigabit Ethernet switch, and WAN port, as well as its dual-core processor and support for HPNA, the Modem Router will propel you to new speeds as you traverse the Internet. We are sure the Modem Router will provide you with years of hassle-free performance. Minimum System Requirements Active ADSL2+ service Computer with an 10 Mbps or 10/100/1000 Mbps Ethernet connection Microsoft Windows 2000, XP, Vista; Mac OS 7.1+, 8.0+, 9.0+, OS X+ Internet Explorer (7.0 or higher), Firefox, Safari web browsers TCP/IP network protocol installed on each computer Features Gigabit Ethernet (WAN and LAN) VDSL 2 access technology (backward compatible to ASDL2+/ASDL2) HPNA coax support Optional Java Virtual Machine and Java Runtime software TR-069 support with remote management TR-064 local management 1
5 Wireless VDSL Modem Router 64-, 128-, and 256-bit WEP/WPA/WPA2 wireless LAN security IEEE Ethernet standard compliance Four 10/100/1000 Base-T Ethernet ports (LAN) One 10/100/1000 Base-T Ethernet ports (WAN) DHCP server option MAC address cloning QoS support, including diffserv and random early detection PPPoE support External Radius support Web-based configuration support FTP firmware upgradeable Web download support b/g/n support WPS support Advanced firewall ALG 2
6 Chapter 1 Introduction Getting to Know the Modem Router This section contains a quick description of the Modem Router s lights, ports, etc. The Modem Router has several indicator lights (LEDs) and a button on its front panel, and a series of ports and switches on its rear panel. Front Panel The front panel of the Modem Router features 11 LEDs: Power, DSL, Internet, WAN Ethernet, Internet, Ethernet (4), HPNA, USB, Wireless and WPS Push Button. 3
7 Wireless VDSL Modem Router Power The Power LED displays the Modem Router s current status. If the Power LED glows steadily green, the Modem Router is receiving power and fully operational. When the Power LED is rapidly flashing, the Modem Router is initializing. If the Power LED is glows red when the Power cord is plugged in, the Modem Router has suffered a critical error and technical support should be contacted. If the Power LED is flashing red, the Modem Router is performing a firmware update. DSL The DSL LED illuminates when the Modem Router is connected to an xdsl line. If the DSL LED is flashing, the Modem Router is in training for DSL service. WAN Ethernet When the WAN Ethernet LED glows steadily, the Modem Router is connected to an Ethernet WAN. When it flashes, it signifies that data traffic is traveling across the connection. Internet When the Internet LED glows steadily, the Modem Router is connected to the DSL provider. When it flashes, data traffic is passing across the Modem Router. LAN Ethernet The LAN Ethernet LEDs illuminate when the Modem Router is connected to another device via one of its LAN Ethernet ports. When one of the LAN Ethernet LEDs flashes, data traffic is passing across the corresponding connection. HPNA The HPNA LED illuminates when the Modem Router is connected to another device via its HPNA port. When it flashes, data traffic is passing across the connection. 4
8 Chapter 1 Introduction USB The USB LED illuminates when a USB device is connected via the Modem Router s USB port. This port is not currently operational, but may be enabled in a future firmware update. Wireless The Wireless LED illuminates when the Modem Router is connected wirelessly, assuming the Modem Router s Wireless feature is turned on. WPS Button The WPS button activates WPS (WiFi Protected Setup) on the Modem Router. To use WPS, press the WPS button on the Modem Router, then, within two minutes, press the WPS button on a device you wish to connect to the Modem Router s wireless network. The device will automatically join the Modem Router s wireless network. Repeat for other wireless devices. Rear Panel The rear panel of the Modem Router features 8 ports (Line, HPNA, LAN Ethernet, WAN Ethernet, USB, and Power), as well as a Reset switches. WAN USB Line HPNA LAN Reset Power Coaxial Cable (from Coax Port to Set Top Box) Power Adapter (from Power Port to Wall Outlet) Ethernet Cable (from LAN Ethernet Port to Computer/Device) Ethernet Cable (from WAN Port to ISP Connection) USB Cable (from USB Port to Device) 5
9 Wireless VDSL Modem Router Line Port The Line port is used to connect the Modem Router to a telephone line connection. HPNA Port The HPNA port is used to connect the Modem Router to an HPNA connection via coaxial cable. LAN Ethernet Ports (4) The LAN Ethernet ports are used to connect computers to the Modem Router via Ethernet cable. The Ethernet ports are 10/100/1000 Mbps auto-sensing ports, and either a straight-through or crossover Ethernet cable can be used when connecting to the ports. WAN Ethernet Port The WAN Ethernet port is used to connect the Modem Router to a WAN via an Ethernet cable. USB Port The USB port is used to connect the Modem Router to a USB device. This port is not yet active; it may be activated in a future firmware update. Reset Switch Depressing the Reset switch for one second will restore the Modem Router s factory default settings. To reset the Modem Router, depress and hold the Reset switch for approximately ten seconds. The reset process will start after releasing the switch. Power Port The Power port is used to connect the Power cord to the Modem Router. WARNING! Do not unplug the Power cord from the Modem Router during the reset process. Doing so may result in permanent damage to the Modem Router. 6
10 Getting Started With the Modem Router 2 This chapter gives an overview of how to get started with the Modem Router, including describing the Modem Router s Home screen and setting up the Modem Router through the Quick Start screens. Accessing the Home Screen To access the Wireless screens: 1. Open a Web browser. In the Address text box, type: then press Enter on the keyboard. 7
11 Wireless VDSL Modem Router 2. The Modem Router s host screen appears. Click Manual Setup. 3. The Quick Setup screen appears, with a row of large icons across the top of the screen. Click Homepage. 8
12 Chapter 2 Getting Started 4. The Modem Router s Home screen appears. Icon Bar At the top of the Home screen is the Icon Bar. Here, you can quickly access the other four main sections of the Modem Router s firmware by clicking on the appropriate icon: Status; Quick Setup, Wireless Setup; Utilities; and Advanced Setup. Clicking the Home icon in any other firmware screen generates the Home screen. Internet Services On the right side of the screen is the Internet Services menu, where there is a series of four Actiontec links (Actiontec, Actiontec Store, Actiontec How To Zone, and Actiontec Support) that can help you get the most out of the Modem Router. Home Network Map The Home Network map on the Home screen is a graphical representation of the Modem Router s network, including how it is connected to the ISP, all devices connected to it through its networks, and the state of the firewall. 9
13 Wireless VDSL Modem Router Host Screen The Modem Router s Host screen is the first one you will see when connecting to the Modem Router. It contains four options: Auto Configure Your Modem, From Provider List Setup Option, Manual Setup, and Log into My Device. Auto Configure Your Modem Selecting this option generates a procedure wizard that guides you through automatically connecting the Modem Router with your ISP. From Provider List Setup Option Selecting this option generates a procedure wizard that guides you through connecting the Modem Router with an ISP that appears on the list that appears. Only ADSL customers can access this option. 10
14 Chapter 2 Getting Started Manual Setup Selecting this option takes you to the Quick Setup screen. To perform a quick setup: 1. In the first Quick Setup screen, follow the onscreen instructions, then click Next. 2. Another Quick Setup screen appears. Select the WAN interface you are using from the WAN Interface drop-down list. 3. Select the protocol used by your ISP by clicking in the appropriate radio button. If PPPoE or PPPoA was selected, enter the PPP username and password in the text boxes that appear. 4. Click Apply to save your changes. 11
15 Wireless VDSL Modem Router Log Into My Device Selecting this option generates a screen asking for your username and password. After entering them correctly, the Home screen appears, where you can access the Modem Router s graphical user interface. 12
16 Configuring Wireless Settings 3 This chapter explains the options provided in the Wireless section of the Modem Router s firmware, including setting up wireless security and WPS. Accessing Wireless Settings To access the Wireless screens: 1. Open a Web browser. In the Address text box, type: then press Enter on the keyboard. 13
17 Wireless VDSL Modem Router 2. The Modem Router s host screen appears. Click Manual Setup. 3. The Quick Setup screen appears, with a row of large icons across the top of the screen. Click Wireless Setup. 14
18 Chapter 3 Wireless Settings 4. The Wireless Setup screen appears, with list of options on the left side of the screen. The rest of this chapter explains the options found in the menu on the left side of every wireless settings screen. 15
19 Wireless VDSL Modem Router Basic Settings Click Basic Settings from any Wireless screen to generate the Basic Settings screen. This screen displays step-by-step instructions to set up a secure wireless network with the Modem Router. To configure the basic wireless settings of the Modem Router: Enable the wireless radio of the Modem Router by clicking in the Enable radio button to activate it. If needed, change the name of the Modem Router s wireless network by entering a new one in the Network Name text box. Otherwise, you can use the one that is already entered the the text box. You should write this name down, so that you can refer back to it later, when connecting other wireless devices (such as smartphones or laptop computers) to the Modem Router s wireless network. 16
20 Chapter 3 Wireless Settings If needed, change the channel on which the Modem Router s wireless network will operate once it is activated. In the U.S., wireless networks can operation on channels 1 through 11. If your network is not working properly because of outside interference, you can change it to another channel here. Also, if you select the Auto Detect option, the Modem Router will automatically select a channel. Activate wireless security by clicking in the radio button next to WPA/WPA2. This type of wireless security is the recommended choice, and will secure the Modem Router s wireless network against outside intruders who try to gain access to the wireless network without your knowledge. Enter a pre-shared key (PSK) in the text box next to Pre-Shared Key (PSK) for Home Network. A PSK is the password that other wireless devices will need to join the Modem Router s wireless network. It must be at least 8 characters long, and is made up of numbers and letter. Once you create a PSK, write it down for future reference. Click 6. Apply. The Modem Router s wireless network is now on and other wireless devices can join it. 17
21 Wireless VDSL Modem Router Wireless Security Click Wireless Security from any Wireless screen to generate the Wireless Security screen. This screen lets you make other changes to the security of the Modem Router s wireless network. To change the security settings of the Modem Router s wireless network: If needed, change the name of the Modem Router s wireless network by selecting a new one from the Network Name drop-down list. Otherwise, use the one already selected. You should write this name down, so that you can refer back to it later, when connecting other wireless devices (such as smartphones or laptop computers) to the Modem Router s wireless network. Select a security type from the Security Type drop-down list below step 2. For all types of except WEP, continue with this procedure. If you select WEP, see the following section, WEP Wireless Security. Select an encryption type from the Security Type drop-down list below step 3. TKIP should be used for networks with older equipment, while AES is a more secure encryption for newer network equipment. If using n wireless networking, your must select AES. 18
22 Chapter 3 Wireless Settings 4. Under step 4 in the Wireless Modem Router screen, select the radio button next to Use Default Security Key/Passphrase. The Modem Router automatically generates a strong security key that is difficult to crack. Be sure to write down the secuirty key, which appears in green text. You will need it to connect other wireless devices to the Modem Router s wireless network. 5. Click Apply. The Modem Router s wireless network is now functional and using the security type you selected. WEP Wireless Security If you selected WEP in step 2 of the previous procedure, the following screen appears: 19
23 Wireless VDSL Modem Router To change the security settings of the Modem Router s wireless network to WEP: Select an encryption type from the Security Type drop-down list below step 3. Under step 4, select the radio button next to Use Default Security Key/ Passphrase. The Modem Router automatically generates a strong security key that is difficult to crack. Be sure to write down the secuirty key, which appears in green text. You will need it to connect other wireless devices to the Modem Router s wireless network. 3. Click Apply. The Modem Router s wireless network is now functional and using WEP security. Radio Setup Click Radio Security from any Wireless screen to generate the Radio Secuirity screen. This screen lets you make changes to the radio signal of the Modem Router s wireless network. 20
24 Chapter 3 Wireless Settings To change the radio settings of the Modem Router s wireless network (if needed; you do not need to make all the changes in this procedure, as they can be changed independently of each other): Select the radio s channel from the Channel drop-down list. Select the level of the wireless radio s power level. Select the wireless network s mode. Options include whatever mix of b, g, and n modes you prefer (except b/n only). Select the channel width by clicking in either the 20 Mhz or 40 Mhz radio buttons. 5. If 40 Mhz was selected in step 5, select the channel s width ( Upper or Lower) Set the MSDU (MAC-Layer Service Data Unit) aggregation state by clicking in the Enable or Disable radio buttons below step 6. MDSU should only be enabled/disabled by an experienced network technician. Set the MPDU (MAC-Layer Protocol Data Unit) aggregation state by clicking in the Enable or Disable radio buttons below step 7. MPDU should only be enabled/disabled by an experienced network technician. 8. Click Apply. 21
25 Wireless VDSL Modem Router SSID Setup Click SSID Setup from any Wireless screen to generate the SSID Setup screen. This screen lets you make changes to the name of the Modem Router s wireless network name, as well as letting you turn off the wireless network name broadcast option. To change the network name settings of the Modem Router s wireless network (if needed; you do not need to make all the changes in this procedure; they can be changed independently of each other): If needed, change the name of the Modem Router s wireless network by selecting a new one from the SSID drop-down list. Otherwise, use the one already selected. You should write this name down, so that you can refer back to it later, when connecting other wireless devices (such as smartphones or laptop computers) to the Modem Router s wireless network. Click the Broadcast SSID radio button to activate SSID broadcasting, which allows any computer searching for available wireless networks to detect this network (however, if this network is protected with some form of wireless security, they will not be able to join the network unless they know the security password). Clicking Hide SSID turns off SSID broadcasting. If you want to have a custom name for your wireless network, enter it in the Network Name text box under step Click Apply. 22
26 Chapter 3 Wireless Settings Wireless MAC Authentication Click Wireless MAC Authentication from any Wireless screen to generate the Wireless MAC Authentication screen. This screen lets you allow or deny access to the Modem Router s wireless network for any wireless devices (such as laptop computers) by the devices MAC address. A MAC address is a unique code that identifies every wireless-capable device (printers, computers, hard drives, etc.). To set up authentication on the Modem Router s wireless network using MAC addresses: Select a wireless network name from the SSID drop-down list. Turn on MAC authentication by clicking in the Enable radio button. Select a filtering method. Activating the radio button next to Allow Device List creates a list of wireless devices that will be allowed to join the wireless network all other devices will not be able to join. Activating the radio button next to Deny Device List creates a list of wireless devices that cannot join the wireless network all other devices will be able to join. 23
27 Wireless VDSL Modem Router 4. Begin creating your list by selecting a wireless device that appears on the Select Device Name drop-down list. You can also enter a devices MAC address in the Manually Add MAC Address text box. 5. Click Apply. The device will appear in the MAC Authentication Device List at the bottom of the screen. 6. Repeat steps 4 and 5 to add more wireless devices. WPS Click WPS in any Wireless screen to generate the WPS (Wi-Fi Protected Setup) screen.wps provides a simple method of setting up a wireless network by automatically sharing the network key between the Modem Router and other wireless devices. There are three ways to set up WPS on the Modem Router: Push Button (PBC), AP PIN, and End Device PIN. Push Button (PBC) 1. Select Push Button (PBC) from the drop-down list. 2. Click Connect. 3. Press the PBC-compatible button on another wireless device within two minutes to have that device join the wireless network. 24
28 Chapter 3 Wireless Settings AP Pin 1. Select AP PIN from the drop-down list A PIN is created on the Modem Router. Write it down. Enter the PIN on another wireless device s WPS AP PIN configuration to have that device join the wireless network. End Device PIN 1. Select End Device PIN from the drop-down list. 2. Enter the end device s PIN in the appropriate text box. 3. Click Connect. The Modem Router joins the existing wireless network. WMM Click WMM in any Wireless screen to generate the WMM (Wi-Fi Multimedia) screen. Wi-fi Multimedia provides a way to control the bandwidth of certain types of data, prioritizing one type over another to ease congestion. To set up WMM: Click in the radio button next to Enable under step 1. If applicable, click in the radio button next to Enable under step Click Apply. 25
29 Wireless VDSL Modem Router 802.1x 802.1x is a robust security protocol that uses port control with dynamically changing encryption keys automatically updated over the network x uses a RADIUS (Remote Authentication Dial-in Service) server for authentication purposes. This server must be physically connected to the Modem Router. Also, the user must enable the RADIUS client embedded in the Modem Router. To set up 802.1x security: Select the Modem Router s wireless network name from the SSID drop-down list. Click in the radio button next to Enable under step 2. Enter the RADIUS server s port number in the Radius Port text box. Enter the RADIUS server s shared secret in the Radius Key text box. Enter the group key interval in the Group Key Interval text box. 6. Click Apply to save your changes. 26
30 Configuring the Modem Router s Utilities 4 This chapter will explain the options provided in the Utilities section of the Modem Router s firmware, including services blocking, restoring the Modem Router to factory default settings, and performing a ping test. Accessing Utilities To access the Utilities screens: 1. Open a Web browser. In the Address text box, type: then press Enter on the keyboard. 27
31 Wireless VDSL Modem Router 2. The Modem Router s host screen appears. Click Manual Setup. 3. The Quick Setup screen appears, with a row of large icons across the top of the screen. Click Utilities. 28
32 Chapter 4 Utilities Rebooting the Modem Router To reboot the Modem Router: 1. Click Reboot from the menu on the left side of any Utilities screen. The Reboot Modem screen appears. 2. Click Reboot to reboot the Modem Router. This may take up to one minute. To reenter the Modem Router s firmware after restarting the Modem Router, click the web browser s Refresh button. Restoring Factory Default Settings If the Modem Router s factory default settings need to be restored (to build a new network from the beginning, for example), use the following procedure: Click 1. Restore Defaults in any Utilities screen. The Restore Defaults screen appears. 29
33 Wireless VDSL Modem Router If you want to restore only the Modem Router s default wireless settings, click the Restore button across from Restore Default Wireless Settings. The Modem Router s current wireless settings will be deleted, and the factory default wireless settings restored. If you want to restore only the Modem Router s default firewall settings, click the Restore button across from Restore Default Firewall Settings. The Modem Router s current firewall settings will be deleted, and the factory default firewall settings restored. If you want to restore all the Modem Router s default settings, click the Restore button across from Restore Modem to Factory Default Settings. All of the Modem Router s current settings (including wireless and firwall settings) will be deleted, and the factory default settings restored. Note: All of the Modem Router s settings and parameters will be restored to their default values after performing the Restore Factory Default procedure. This includes the user name and password; the user-specified user name and password will no longer be valid. 30
34 Chapter 4 Utilities Upgrade Firmware Selecting Upgrade Firmware from any Utilities screen generates the Upgrade Firmware screen, which is used to upgrade the Modem Router s firmware. Actiontec periodically updates the Modem Router s firmware to enhance performance, add new capabilities, and eradicated software bugs. To upgrade the Modem Router s firmware: 1. Go to the Actiontec support web site ( and select the product from the Product Categories section. Check to see if there is a newer firmware version available for the Modem Router by comparing the available firmware upgrade revision to the one currently running on the Modem Router. The Modem Router s current firmware revision number appears in the Upgrade Firmware screen. 2. If there is new firmware available, download it to your computer. Note its location on the computer s hard drive. 3. Click Browse and in the window that appears, locate the downloaded firmware file, and select it. Click 4. Upgrade. The new firmware is loaded on the Modem Router. When the process is complete, the Modem Router will be running with the new firmware. 31
35 Wireless VDSL Modem Router Ping Test Selecting Ping Test from any Utilities screen generates the Ping Test screen, which is used to check whether the Modem Router is properly connected to the Internet. Follow the on-screen instructions to perform the test. The results will be displayed at the bottom of the screen. 32
36 Chapter 4 Utilities Traceroute Selecting Traceroute from any Utilities screen generates the Traceroute screen, which is used to determine the route taken by packets across a network. Follow the on-screen instructions to perform the test. The results will be displayed at the bottom of the screen. 33
37 Wireless VDSL Modem Router Web Activity Log To check the web activity on the Modem Router s network, click Web Activiy Log from any Utilities screen. The Web Activity Log appears: To change the automatic refresh period of the Web Activity Log, select a new time period from the Auto Refresh Every drop-down list. To refresh the Log, click Refresh. Time Zone To set the correct time zone on the Modem Router: Click 1. Time Zone from the left side of any Advanced Setup screen. The Time Zone screen appears. 34
38 Chapter 4 Utilities 2. Click in the appropriate radio button for your time zone. 3. If daylight saving is currently in effect, click in the Day Light Saving check box to activate 4. Click Apply to save your settings. 35
39 Configuring Advanced Setup 5 This chapter will explain the options provided in the Advanced Setup section of the Modem Router s firmware, including services blocking, firewall options, and setting up QoS (Quality of Service). Accessing Advanced Setup Options To access the Advanced Setup screens: 1. Open a Web browser. In the Address text box, type: then press Enter on the keyboard. 36
40 Chapter 5 Advanced Setup 2. The Modem Router s host screen appears. Click Manual Setup. 3. The Quick Setup screen appears, with a row of large icons across the top of the screen. Click Advanced Setup. 37
41 Wireless VDSL Modem Router 4. An Advanced Setup screen appears, with list of options on the left side of the screen. The rest of this chapter explains the options found in the menu on the left side of every advanced setup settings screen. 38
42 Chapter 5 Advanced Setup Services Blocking Services blocking is used to prevent a device on the Modem Router s network from accessing particular services available on the Internet, such as receiving or downloading files from FTP sites. To set up services blocking on a networked device: 1. Click Services Blocking from the menu on the left side of any Advanced Setup screen. The Services Blocking screen appears Select the device on which you wish to block services from the Select Device drop-down list, or enter the device s IP address in the Enter IP Address text box. Select a service, or multiple services, to block by clicking in the appropriate check box below Select service to block. 4. Click Apply to save your changes. 5. Repeat steps 1-4 to block services on another device on the network. The devices that are blocked from accessing services are listed at the bottom of the screen. 39
43 Wireless VDSL Modem Router Website Blocking Web site blocking is used to prevent all devices on the Modem Router s network from accessing particular web sites on the Internet. To set up web site blocking on the Modem Router s network: 1. Click Website Blocking from the menu on the left side of any Advanced Setup screen. The Website Blocking screen appears. 2. Enter the web site address of the web site to be blocked in the Website Address text box. 3. Click Apply to save your changes. 4. Repeat steps 1-3 to block other web sites from being acesssed on the Modem Router s network. The web sites blocked from being accessed on the Modem Router s network are listed at the bottom of the screen. 40
44 Chapter 5 Advanced Setup Scheduling Access Scheduling access is used to allow a device on the Modem Router s network to access the Internet at certain times of the day, or certain days of the week, only. During times not configured in the Scheduling Access screen, the device will not be able to access the Internet. To set up scheduling access on a networked device: 1. Click Scheduling Access from the menu on the left side of any Advanced Setup screen. The Scheduling Access screen appears. 2. Select the device on which you want to scheduled Internet access from the Select Device drop-down list, or enter the device s MAC address in the Enter MAC Address text box. 41
45 Wireless VDSL Modem Router Select the days of the week during which you want to allow Internet access by clicking in the appropriate check box below Select the days of the week Set the time range during which you want to allow Internet access. This time range will apply only to the days you activated in step Click Add to create a schedule access. 6. Repeat steps 1-5 to create multiple access schedules for other devices on the Modem Router s network. The devices that are configured with an access schedule are listed at the bottom of the screen. 42
46 Chapter 5 Advanced Setup Broadband Settings The Broadband Settings screen allows the Modem Router to connect to different service providers, which may have different connection parameters than the Modem Router s default settings. To change Broadband Settings: 1. Click Broadband Settings from the menu on the left side of any Advanced Setup screen. The Broadband Settings screen appears Select the type of WAN interface the service providers uses. Options are WAN Ethernet, WAN DSL PTM, and WAN DSL ATM. Enable or disable Global VLAN on the Modem Router by clicking in the appropriate radio button. Global VLANs are used on the WAN and LAN sides to create virtual networks. Do not enable or disable Global VLAN unless instructed to do so by your ISP. 4. Click Apply to save your changes. 43
47 Wireless VDSL Modem Router WAN IP Address The WAN IP Address screen allows you to manually set up the WAN IP address of the Modem Router. To do this: Click 1. WAN IP Address from the menu on the left side of any Advanced Setup screen. The WAN IP Address screen appears. 44
48 Chapter 5 Advanced Setup 2. Select the type of connection the ISP uses. Note: Some DSL providers use PPPoE to establish communication with an end user. Other types of broadband Internet connections (such as fixed point wireless) may use either DHCP or static IP address. If unsure which connection is present, check with Verizon before continuing. 3. If using PPPoA or PPPoE was selected in step 1, enter the user name and password in the appropriate text boxes. If the ISP requires no user name or password, click in the My ISP does not require a username and password check box. 4. Select the IP type. If Single Static IP Address was selected, enter the IP address in the Single Static IP text box. If Block of Static IP Addresses (Unnumbered Mode) was selected, enter the designated gateway IP address and subnet mask address in the Modem Address and Subnet Mask text boxes, respectively. Also, VIP Mode can be activated by clicking in the appropriate check box. VIP mode works in concert with unnumbered mode and allows computers not assigned a static IP to receive a DHCP LAN side private IP address Select the DNS type. If static DNS address was selected, enter the primary DNS address and, optionally, the secondary DNS address in the appropriate text boxes. If applicable, enter a different MTU value in the MTU text box. Enable or disable IGMP proxy by clicking in the appropriate radio button. When finished in this screen, click Apply to activate any changes made. 45
49 Wireless VDSL Modem Router LAN IP and DHCP Settings The LAN IP and DHCP Settings screen allows you to change the Modem Router s default LAN IP address, and adjust the DHCP settings. To change the LAN IP: Click 1. LAN IP and DHCP Settings from the menu on the left side of any Advanced Setup screen. The LAN IP and DHCP Settings screen appears. 46
50 Chapter 5 Advanced Setup 2. Enter the new modem IP address and modem subnet mask in the appropriate text boxes. 3. Click Apply and Reboot. The Modem Router reboots with the new settings. To change the Modem Router s DHCP settings: 4. Click Enable to activate the Modem Router s DHCP server Enter the DHCP server s beginning IP address, ending IP address, and subnet mask address in the appropriate text boxes. Enter the DHCP server s lease time period by entering the days, hours, and minutes in the appropriate text boxes. Set the DNS values by selecting Dynamic or Static (clicking in the appropriate radio button), then, if needed enter the IP addresses for DNS server 1 and Click Apply to save your changes. 47
51 Wireless VDSL Modem Router WAN VLAN The WAN VLAN screen allows the service operator to create additional network paths to accomodate new services. To use: 1. Click Services/VLAN Settings from the menu on the left side of any Advanced Setup screen. The WAN VLANs screen appears Enter the name of the VLAN in the VLAN name text box. Select a protocol from the drop-down list (options are PPPoE, RFC 1483 Transparent Bridging, and RFC 1483 via DHCP), then enter a user name and password in the appropriate text boxes. 48
52 Chapter 5 Advanced Setup 4. If applicable, enable VLAN tagging by clicking in the radio button next to Enable under step; 4, then entering a VLAN ID (1 to 4094) and selecting a Priority (0-7). 5. Click Add to add the VLAN to the VLAN list, which appears at the bottom of the screen. You can also delete existing VLANs by clicking Delete, or modify a VLAN s settings by clicking Modify. HPNA Settings The HPNA Settings screen allows you to enable HPNA. Click in the Enable radio button to activate. 49
53 Wireless VDSL Modem Router QoS Settings The QoS Settings screens allow you to prioritize certain types of data traffic (video, for example) over other data traffic on the Modem Router s network. Both incoming data traffic (QoS Upstream) and outgoing data traffic (QoS Downstream) can be configured. QoS Upstream 1. Click QoS Upstream from the menu on the left side of any Advanced Setup screen. The QoS Upstream screen appears Click in the Enable radio button next to Upstream QoS to activate. Select the type of QoS to enable. If selecting Custom QoS, you will have to enter a number of values: Name, Queue Priority, Reserved Bandwidth, Protocol, TOS Bit Value, Source IP or MAC address information, Destination IP Address, Netmask IP Address, and Port Pange. Do not select Custom QoS unless you are an experienced network technician. For most wireless networks, the Default QoS option should be sufficient. Click 3. Apply to save your changes. The new QoS setting will appear at the bottom of the screen, under QoS Rule List. 50
54 Chapter 5 Advanced Setup QoS Downstream 1. Click QoS Downstream from the menu on the left side of any Advanced Setup screen. The QoS Downstream screen appears Click in the Enable radio button next to Downstream QoS to activate. Select the type of QoS to enable. If selecting Custom QoS, you will have to enter a number of values: Name, Queue Priority, Reserved Bandwidth, Protocol, TOS Bit Value, Source IP or MAC address information, Destination IP Address, Netmask IP Address, and Port Pange. Do not select Custom QoS unless you are an experienced network technician. For most wireless networks, the Default QoS option should be sufficient. Click 3. Apply to save your changes. The new QoS setting will appear at the bottom of the screen, under QoS Rule List. 51
55 Wireless VDSL Modem Router Remote GUI The Remote GUI screen allows you to setup the Modem Router so that it can be accessed from a remote location. To use: 1. Click Remote GUI from the menu on the left side of any Advanced Setup screen. The Remote GUI screen appears. 2. Click in the Enable radio button next to Remote GUI to activate Enter a user name and password in the appropriate text boxes beneath step 2. Set the remote management port. It is set to port 443 by default. If the remote management port number has been changed, you will need to use the URL followed by the Modem Router s IP address, a colon (:), then the port number to which the remote management port was changed. Example: Select the remote management timeout. If you select one of the time periods provided in the drop-down list, remote management of the Modem Router will stop after the selected time period, if no actions are detected. 6. Click Apply to save your changes. 52
56 Chapter 5 Advanced Setup Remote Telnet The Remote Telnet screen allows you to set up the Modem Router so that it can be accessed from a remote (not local) telnet device. To use: 1. Click Remote Telnet from the menu on the left side of any Advanced Setup screen. The Remote Telnet screen appears. 2. Click in the Enable radio button next to Remote Telnet to activate Enter a username and password in the appropriate text boxes beneath step 2. Select the idle disconnect time. If you select one of the time periods provided in the drop-down list, remote telnet management of the Modem Router will stop after the selected time period, if no actions are detected. 5. Click Apply to save your changes. 53
57 Wireless VDSL Modem Router Dynamic Routing The Dynamic Routing screen allows you to set up the Modem Router for dynamic routing, which is useful if the Modem Router is set up in a network behind a modem To use: 1. Click Dynamic Routing from the menu on the left side of any Advanced Setup screen. The Dynamic Routing screen appears. 2. Select the version of dynamic routing you want to use (Version 1, Version 2) by clicking in the appropriate radio button. Consult the documentation that came with the modem set up in front of the Modem Router on the network to find out which version to use. 3. Click Apply to save your changes. 54
58 Chapter 5 Advanced Setup Static Routing The Static Routing screen allows you to set up static routes on the Modem Router. To use: 1. Click Static Routing from the menu on the left side of any Advanced Setup screen. The Static Routing screen appears Enter the destination IP address of the static route in the Destination IP text box. Enter the subnet mask IP address in the Subnetmask text box. If applicable, enter the gateway IP address in the Gateway IP text box. Select a WAN interface from the WAN Interface drop-down list. 6. Click Apply to save your changes. 55
59 Wireless VDSL Modem Router Admin Password To change the password that allows access to the Modem Router s firmware screens: 1. Click Admin Password from the menu on the left side of any Advanced Setup screen. The Admin Password screen appears. 2. If needed, enter a new username in the text box next to Admin username. 3. Enter a new password in the text box next to Admin Password. 4. Click Apply to save your changes. 56
60 Chapter 5 Advanced Setup Port Forwarding Port forwarding is used for Internet applications that need access to devices connected to the Modem Router s network: 1. Click Port Forwarding from the menu on the left side of any Advanced Setup screen. The Port Forwarding screen appears Enter a starting and ending LAN port numbers in the appropriate text boxes beneath step 1. Select a protocol from the Protocol drop-down list (TCP, UDP, GRE). Enter the LAN IP address of the port in the appropriate text box. 57
61 Wireless VDSL Modem Router 5. If applicable, enter the starting, ending, and remote IP address of the remote port in the appropriate text boxes. 6. Click Apply to save your changes. The port forwarding rules you create are listed at the bottom of the screen, under Applied Port Forwarding Rules. Applications The Modem Router comes preloaded with a list of popular applications that require port forwarding. Instead of entering all the port forwarding values in the port forwarding screen, you can simply select the application in this screen to configure all of its ports. Click 1. Applications in any Advanced Setup screen. The Applications screen appears. 58
62 Chapter 5 Advanced Setup Select the device on the Modem Router s network that you want the application to work with. Alternatively, you can enter the device s IP address in the appropriate text box. Select the application from the Applications drop-down list. To make searching easier, you can select an application category from the Application Category drop-down list first, which will limit the applications in the Application list to that category. 4. After selecting an application, you can click View Rule. A new screen appears, displaying the rule s details. 5. Click Apply to save your changes. The applications port forwarding details will be listed at the bottom of the screen, underneath Forwarded Applications List. User Created Rules If, in step 3 of the previous procedure, User Created Rules was chosen, click Create Rule to generate a screen in which you can create a custom rule. Enter the rule name, select a protocol, and enter a port start, port end, and port map in the appropriate text boxes, then click Apply. The new rule will be listed at the bottom of the Applications screen. 59
63 Wireless VDSL Modem Router DMZ Hosting Selecting DMZ Hosting from any Advanced Setup screen generates the DMZ Hosting screen. DMZ hosting allows a device on the Modem Router s network to be set up outside the Modem Router s firewall. WARNING! The DMZ hosted device poses a security risk, since the device will be vulnerable to outside intrusion. 1. Click DMZ Hosting in any Advanced Setup screen. The DMZ Hosting screen appears Click in the Enable radio button to activate DMZ hosting. Select the device on the Modem Router s network that you want use as the DMZ host. Alternatively, you can enter the device s IP address in the appropriate text box. 4. Click Apply to save your changes. Afterwards, the DMZ hosted device details will be listed at the bottom of the screen, underneath DMZ Hosted Device. 60
64 Chapter 5 Advanced Setup Firewall Selecting Firewall from any Advanced Setup screen generates the Firewall screen. The Modem Router s firewall allows you to set up comprehensive security around your network, although some network functionality will be lost. To use: 1. Click Firewall in any Advanced Setup screen. The Firewall screen appears Select one or all device(s) on the Modem Router s network from the Apply rule to drop-down list on which you want to apply the firewall. Select a firwall security level by clicking in the appropriate radio button below step Click Apply to save your changes. If you selected Low, Medium, or High in step 3, you can do additional tweaking to the firewall by allowing or denying access to certain applications that appear in the Firewall screen. 61
65 Wireless VDSL Modem Router NAT Selecting NAT from any Advanced Setup screen generates the NAT screen, which is used to enable or disable NAT, at the request of your ISP. If your ISP requires you to disable NAT, click in the Disable radio button, then click Apply. This action should be undertaken by an experienced network technician only. UPnP Selecting UPnP (Universal Plug and Play) from any Advanced Setup screen generates the UPNP screen, which is used to set up gaming consoles on the Modem Router s network. To activate UPnP, click in the Enable radio button, then click Apply. 62
66 Viewing the Modem Router s Status 6 This chapter gives an overview of the various status tables provided by the Modem Router, which allow you check on various parameters, including WAN connections, WAN Etherent connection, and wireless status. Accessing Wireless Settings To access the Wireless screens: 1. Open a Web browser. In the Address text box, type: then press Enter on the keyboard. 63
67 Wireless VDSL Modem Router 2. The Modem Router s host screen appears. Click Manual Setup. 3. The Quick Setup screen appears, with a row of large icons across the top of the screen. Click Status. 64
68 Chapter 6 Status Connection Status Click Connection Status from any Status screen to generate the Modem Status screen. This table displays various parameters regarding the Internet connection of the Modem Router, including broadband and ISP connection status, upstream rate, least time remaining, and DNS addresses. The only user-configurable option in the screen are the Connect and Disconnect buttons, which, when clicked, connects and/or disconnects Modem Router from your service provider. 65
69 Wireless VDSL Modem Router WAN Status Click WAN Status from any Status screen to generate the WAN Status screen. This table displays various parameters relating to the WAN connection of the Modem Router, including PPP and broadband status. There are no user-configurable options in this screen, but there is a Clear button at the bottom of the screen (not shown) that resets all of the statistics back to zero, at which time the statistics will begin accumulating again. 66
70 Chapter 6 Status WAN Ethernet Status Click WAN Ethernet Status from any Status screen to generate the WAN Ethernet Status screen. This table displays various parameters relating to the WAN Ethernet connection of the Modem Router, including subnet mask, default Modem Router, and sent packets. There are no user-configurable options in this screen. 67
71 Wireless VDSL Modem Router Routing Table Click Routing Table from any Status screen to generate the Routing Table screen. This screen displays the Modem Router s routing table. There are no user-configurable options in this screen. Firewall Status Click Firewall Status from any Status screen to generate the Firewall Status screen. This table displays the status of the Modem Router s firewall. There are no userconfigurable options in this screen. For more details, see the Configuring the Firewall Settings chapter of this manual. 68
72 Chapter 6 Status NAT Table Click NAT Table from any Status screen to generate the NAT Table screen. This screen displays the Modem Router s NAT table. There are no user-configurable options in this screen. Wireless Status Click Wireless Status from any Status screen to generate the Wireless Status screen. This table displays the Modem Router s wireless network statistics, including wireless security type, wireless mode, and packets received. 69
73 Wireless VDSL Modem Router Modem Utilization Click Modem Utilizations from any Status screen to generate the Modem Utilization screen. This table displays the Modem Router s modem statistics, including wireless memory used, LAN TCP settings, and, at the bottom of the screen, a LAN device session log. There are no user-configurable options in this screen. 70
74 Chapter 6 Status LAN Status Click LAN Status from any Status screen to generate the LAN Status screen. This table displays the Modem Router s LAN (local network) statistics, including Ethernet connections, HPNA link status, and various networked device details. There are no user-configurable options in this screen. 71
75 Specifications A General Model Number V1000H (Wireless VDSL Modem Router) Standards IEEE (10BaseT) IEEE 802.3u (100BaseTX) IEEE 802.3ab (1000BaseTX) IEEE b/g/n (Wireless) G.dmt, G.lite t1.413 RFC 1483, 2364, 2516 Protocol LAN - CSMA/CD WAN - PPP, DHCP, Static IP WAN VDSL2 interface LAN 10/100/1000 RJ-45 switched ports Speed LAN Ethernet: 10/100/1000 Mbps auto-sensing Wireless: n 300 Mbps optimal (see Wireless Operating Range for details) Cabling Type Ethernet 10BaseT: UTP/STP Category 3 or 5 Ethernet 100BaseTX: UTP/STP Category 5 Ethernet 1000BaseTX: UTP/STP Category 5 72
76 Appendix A Specifications Wireless Operating Range Indoors Up to 91M ( Mbps Outdoors Up to 457M ( Mbps Topology Star (Ethernet) LED Indicators Power, DSL, WAN Ethernet, Internet, LAN Ethernet (4), HPNA, USB, Wireless Environmental Power External, 10V DC, 1.6A Certifications FCC Class B, FCC Class C (part 15, 68), CE Mark Commercial, UL Operating Temperature 0º C to 40º C (32ºF to 104ºF) Storage Temperature -20ºC to 70ºC (-4ºF to 158ºF) Operating Humidity 10% to 85% non-condensing Storage Humidity 5% to 90% non-condensing 73
77 Notices Regulatory Compliance Notices Class B Equipment This equipment has been tested and found to comply with the limits for a Class B digital device, pursuant to Part 15 of the FCC Rules. These limits are designed to provide reasonable protection against harmful interference in a residential installation. This equipment generates, uses, and can radiate radio frequency energy and, if not installed and used in accordance with the instructions, may cause harmful interference to radio communications. However, there is no guarantee that interference will not occur in a particular installation. If this equipment does cause harmful interference to radio or television reception, which can be determined by turning the equipment off and on, the user is encouraged to try to correct the interference by implementing one or more of the following measures: s Reorient or relocate the receiving antenna; s Increase the separation between the equipment and receiver; s Connect the equipment to an outlet on a circuit different from that to which the receiver is connected; s Consult the dealer or an experienced radio or television technician for help. Modifications The FCC requires the user to be notified that any changes or modifications made to this device that are not expressly approved by Actiontec Electronics, Inc., may void the user s authority to operate the equipment. Declaration of conformity for products marked with the FCC logo United States only. This device complies with Part 15 of the FCC Rules. Operation is subject to the following two conditions: 1. This device may not cause harmful interference; 74
VDSL2/GigE Wireless 11n Gateway. Model #: T1200H, T2200H. User Manual. Ver 1.0. Solutions for the Digital Life
 VDSL2/GigE Wireless 11n Gateway Model #: T1200H, T2200H User Manual Ver 1.0 Solutions for the Digital Life Table of Contents Introduction 1 Minimum System Requirements 1 Features 2 Getting to Know the
VDSL2/GigE Wireless 11n Gateway Model #: T1200H, T2200H User Manual Ver 1.0 Solutions for the Digital Life Table of Contents Introduction 1 Minimum System Requirements 1 Features 2 Getting to Know the
DSL Modem. User Manual. Solutions for the Digital Life. Model #: GT701D. Ver 1.0
 DSL Modem Model #: GT701D User Manual Ver 1.0 Solutions for the Digital Life Table of Contents 1 Introduction 1 Minimum System Requirements 1 Features 2 Getting to Know the Modem 3 2 Performing a Quick
DSL Modem Model #: GT701D User Manual Ver 1.0 Solutions for the Digital Life Table of Contents 1 Introduction 1 Minimum System Requirements 1 Features 2 Getting to Know the Modem 3 2 Performing a Quick
Wireless DSL Gateway GT704WG. User s Manual
 Wireless DSL Gateway GT704WG User s Manual Table of Contents 1 Introduction 1 Minimum System Requirements 1 Features 2 Getting to Know the Gateway 3 2 Performing a Quick Setup 7 Accessing Quick Setup Screens
Wireless DSL Gateway GT704WG User s Manual Table of Contents 1 Introduction 1 Minimum System Requirements 1 Features 2 Getting to Know the Gateway 3 2 Performing a Quick Setup 7 Accessing Quick Setup Screens
User Manual. PePWave Surf / Surf AP Indoor Series: Surf 200, E200, AP 200, AP 400. PePWave Mesh Connector Indoor Series: MC 200, E200, 400
 User Manual PePWave Surf / Surf AP Indoor Series: Surf 200, E200, AP 200, AP 400 PePWave Mesh Connector Indoor Series: MC 200, E200, 400 PePWave Surf AP Series: Surf AP 200-X, E200-X, 400-X PePWave Surf
User Manual PePWave Surf / Surf AP Indoor Series: Surf 200, E200, AP 200, AP 400 PePWave Mesh Connector Indoor Series: MC 200, E200, 400 PePWave Surf AP Series: Surf AP 200-X, E200-X, 400-X PePWave Surf
Linksys WAP300N. User Guide
 User Guide Contents Contents Overview Package contents 1 Back view 1 Bottom view 2 How to expand your home network 3 What is a network? 3 How to expand your home network 3 Where to find more help 3 Operating
User Guide Contents Contents Overview Package contents 1 Back view 1 Bottom view 2 How to expand your home network 3 What is a network? 3 How to expand your home network 3 Where to find more help 3 Operating
Wireless DSL Gateway GT704WGB. User Manual
 Wireless DSL Gateway GT704WGB User Manual Contents Wireless DSL Gateway User Manual 1 Introduction 1.0 Introduction 1.1 System Requirements 1.2 Features 1.3 Important Safety Instructions 1.4 Getting to
Wireless DSL Gateway GT704WGB User Manual Contents Wireless DSL Gateway User Manual 1 Introduction 1.0 Introduction 1.1 System Requirements 1.2 Features 1.3 Important Safety Instructions 1.4 Getting to
High Speed Internet DSL Modem GT701C. User s Manual
 High Speed Internet DSL Modem GT701C User s Manual Table of Contents 1 Introduction 1 Minimum System Requirements 1 Features 2 Getting to Know the Modem 3 2 Performing a Quick Setup 7 Accessing Quick Setup
High Speed Internet DSL Modem GT701C User s Manual Table of Contents 1 Introduction 1 Minimum System Requirements 1 Features 2 Getting to Know the Modem 3 2 Performing a Quick Setup 7 Accessing Quick Setup
DSL-2600U. User Manual V 1.0
 DSL-2600U User Manual V 1.0 CONTENTS 1. OVERVIEW...3 1.1 ABOUT ADSL...3 1.2 ABOUT ADSL2/2+...3 1.3 FEATURES...3 2 SPECIFICATION...4 2.1 INDICATOR AND INTERFACE...4 2.2 HARDWARE CONNECTION...4 2.3 LED STATUS
DSL-2600U User Manual V 1.0 CONTENTS 1. OVERVIEW...3 1.1 ABOUT ADSL...3 1.2 ABOUT ADSL2/2+...3 1.3 FEATURES...3 2 SPECIFICATION...4 2.1 INDICATOR AND INTERFACE...4 2.2 HARDWARE CONNECTION...4 2.3 LED STATUS
ENHWI-N3. 802.11n Wireless Router
 ENHWI-N3 802.11n Wireless Router Product Description Encore s ENHWI-N3 802.11n Wireless Router s 1T1R Wireless single chip can deliver up to 3x faster speed than of 802.11g devices. ENHWI-N3 supports home
ENHWI-N3 802.11n Wireless Router Product Description Encore s ENHWI-N3 802.11n Wireless Router s 1T1R Wireless single chip can deliver up to 3x faster speed than of 802.11g devices. ENHWI-N3 supports home
USB/Ethernet DSL Modem Model #: GT701 User Manual
 USB/Ethernet DSL Modem Model #: GT701 User Manual Solutions for the Digital Life Table of Contents 1 Introduction 1 Package Contents 1 Minimum System Requirements 2 Features 2 Getting to Know the Modem
USB/Ethernet DSL Modem Model #: GT701 User Manual Solutions for the Digital Life Table of Contents 1 Introduction 1 Package Contents 1 Minimum System Requirements 2 Features 2 Getting to Know the Modem
User Guide. E-Series Routers
 User Guide E-Series Routers Table of Contents Table of Contents Product overview E900/E1200/E1500/E2500/E3200 1 Back view 1 Bottom view 1 E4200 2 Top view 2 Back view 2 Setting Up Your E-Series Router
User Guide E-Series Routers Table of Contents Table of Contents Product overview E900/E1200/E1500/E2500/E3200 1 Back view 1 Bottom view 1 E4200 2 Top view 2 Back view 2 Setting Up Your E-Series Router
Broadband Router ESG-103. User s Guide
 Broadband Router ESG-103 User s Guide FCC Warning This equipment has been tested and found to comply with the limits for Class A & Class B digital device, pursuant to Part 15 of the FCC rules. These limits
Broadband Router ESG-103 User s Guide FCC Warning This equipment has been tested and found to comply with the limits for Class A & Class B digital device, pursuant to Part 15 of the FCC rules. These limits
Nokia Siemens Networks. CPEi-lte 7212. User Manual
 Nokia Siemens Networks CPEi-lte 7212 User Manual Contents Chapter 1: CPEi-lte 7212 User Guide Overview... 1-1 Powerful Features in a Single Unit... 1-2 Front of the CPEi-lte 7212... 1-2 Back of the CPEi-lte
Nokia Siemens Networks CPEi-lte 7212 User Manual Contents Chapter 1: CPEi-lte 7212 User Guide Overview... 1-1 Powerful Features in a Single Unit... 1-2 Front of the CPEi-lte 7212... 1-2 Back of the CPEi-lte
Wireless Broadband Router
 Wireless Broadband Router MI424WR rev. G User Manual Contents FiOS Router User Manual 1 Introduction 1.0 Introduction 1.1 Package Contents 1.2 System Requirements 1.3 Features 1.4 Getting to Know the FiOS
Wireless Broadband Router MI424WR rev. G User Manual Contents FiOS Router User Manual 1 Introduction 1.0 Introduction 1.1 Package Contents 1.2 System Requirements 1.3 Features 1.4 Getting to Know the FiOS
Wireless Broadband Router
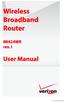 Wireless Broadband Router MI424WR rev. I User Manual Contents FiOS Router User Manual 1 Introduction 1.0 Introduction 1.1 Package Contents 1.2 System Requirements 1.3 Features 1.4 Getting to Know the FiOS
Wireless Broadband Router MI424WR rev. I User Manual Contents FiOS Router User Manual 1 Introduction 1.0 Introduction 1.1 Package Contents 1.2 System Requirements 1.3 Features 1.4 Getting to Know the FiOS
Wireless Cable Gateway CG3100Dv3
 Wireless Cable Gateway CG3100Dv3 User Manual 350 East Plumeria Drive San Jose, CA 95134 USA October 2011 202-10942-01 v1.0 2011 NETGEAR, Inc. All rights reserved No part of this publication may be reproduced,
Wireless Cable Gateway CG3100Dv3 User Manual 350 East Plumeria Drive San Jose, CA 95134 USA October 2011 202-10942-01 v1.0 2011 NETGEAR, Inc. All rights reserved No part of this publication may be reproduced,
MN-700 Base Station Configuration Guide
 MN-700 Base Station Configuration Guide Contents pen the Base Station Management Tool...3 Log ff the Base Station Management Tool...3 Navigate the Base Station Management Tool...4 Current Base Station
MN-700 Base Station Configuration Guide Contents pen the Base Station Management Tool...3 Log ff the Base Station Management Tool...3 Navigate the Base Station Management Tool...4 Current Base Station
Link Link sys E3000 sys RE1000
 User Guide High Performance Extender Wireless-N Router Linksys Linksys RE1000 E3000Wireless-N Table of Contents Contents Chapter 1: Product Overview 1 Front 1 Top 1 Bottom 1 Back 2 Chapter 2: Advanced
User Guide High Performance Extender Wireless-N Router Linksys Linksys RE1000 E3000Wireless-N Table of Contents Contents Chapter 1: Product Overview 1 Front 1 Top 1 Bottom 1 Back 2 Chapter 2: Advanced
Wireless Router Setup Manual
 Wireless Router Setup Manual NETGEAR, Inc. 4500 Great America Parkway Santa Clara, CA 95054 USA 208-10082-02 2006-04 2006 by NETGEAR, Inc. All rights reserved. Trademarks NETGEAR is a trademark of Netgear,
Wireless Router Setup Manual NETGEAR, Inc. 4500 Great America Parkway Santa Clara, CA 95054 USA 208-10082-02 2006-04 2006 by NETGEAR, Inc. All rights reserved. Trademarks NETGEAR is a trademark of Netgear,
ADSL MODEM. User Manual V1.0
 ADSL MODEM User Manual V1.0 CONTENTS 1.OVERVIEW... 3 1.1 ABOUT ADSL... 3 1.2 ABOUT ADSL2/2+... 3 1.3 FEATURES... 3 2 SPECIFICATION... 4 2.1 INTERFACE INTRODUCTION... 4 2.1.1 INDICATOR AND INTERFACE...
ADSL MODEM User Manual V1.0 CONTENTS 1.OVERVIEW... 3 1.1 ABOUT ADSL... 3 1.2 ABOUT ADSL2/2+... 3 1.3 FEATURES... 3 2 SPECIFICATION... 4 2.1 INTERFACE INTRODUCTION... 4 2.1.1 INDICATOR AND INTERFACE...
User Manual DIR-632. Multifunction Wireless Router Supporting WiMAX, 3G GSM/CDMA with Built-in 8-port Switch
 DIR-632 Multifunction Wireless Router Supporting WiMAX, 3G GSM/CDMA with Built-in 8-port Switch October 2011 Contents Chapter 1. Introduction...5 Contents and Audience...5 Conventions...5 Document Structure...5
DIR-632 Multifunction Wireless Router Supporting WiMAX, 3G GSM/CDMA with Built-in 8-port Switch October 2011 Contents Chapter 1. Introduction...5 Contents and Audience...5 Conventions...5 Document Structure...5
LW310V2 Sweex Wireless 300N Router
 LW310V2 Sweex Wireless 300N Router Please notice! On the included CD-ROM you will find the Setup Wizard. This easy install procedure will show you how to setup the router step-by-step. Do not expose the
LW310V2 Sweex Wireless 300N Router Please notice! On the included CD-ROM you will find the Setup Wizard. This easy install procedure will show you how to setup the router step-by-step. Do not expose the
Wireless Cable/DSL Router
 54 Mbps Wireless Cable/DSL Router Model #: GT704WR Firmware version: 3.0.1.0.5b-GT704WR IB: 1.1.1.42 User Manual Solutions for the Digital Life Table of Contents 1 Introduction 1 Package Contents 1 Minimum
54 Mbps Wireless Cable/DSL Router Model #: GT704WR Firmware version: 3.0.1.0.5b-GT704WR IB: 1.1.1.42 User Manual Solutions for the Digital Life Table of Contents 1 Introduction 1 Package Contents 1 Minimum
TL-PS310U Single USB 2.0 Port MFP and Storage Server
 TL-PS310U Single USB 2.0 Port MFP and Storage Server Rev: 2.0.0 1910010313 Contents Chapter 1 Introduction... 1 1.1 Product Overview...1 1.2 Network Management...1 1.3 Components and Features...1 1.4 Hardware
TL-PS310U Single USB 2.0 Port MFP and Storage Server Rev: 2.0.0 1910010313 Contents Chapter 1 Introduction... 1 1.1 Product Overview...1 1.2 Network Management...1 1.3 Components and Features...1 1.4 Hardware
Wireless Broadband Router. User Manual. Solutions for the Digital Life. Model #: MI424-WR. Firmware Version: 4.0.16.1.45.120. Ver 1.
 Wireless Broadband Router Model #: MI424-WR Firmware Version: 4.0.16.1.45.120 User Manual Ver 1.1 Solutions for the Digital Life Table of Contents 1 Introduction 1 Package Contents 1 Minimum System Requirements
Wireless Broadband Router Model #: MI424-WR Firmware Version: 4.0.16.1.45.120 User Manual Ver 1.1 Solutions for the Digital Life Table of Contents 1 Introduction 1 Package Contents 1 Minimum System Requirements
NOTICE. All brand and product names are the trademarks of their respective owners. Copyright 2011 All rights reserved.
 X7N USER MANUAL NOTICE This document contains proprietary information protected by copyright, and this Manual and all the accompanying hardware, software, and documentation are copyrighted. No part of
X7N USER MANUAL NOTICE This document contains proprietary information protected by copyright, and this Manual and all the accompanying hardware, software, and documentation are copyrighted. No part of
Ethernet Radio Configuration Guide
 Ethernet Radio Configuration Guide for Gateway, Endpoint, and Repeater Radio Units April 20, 2015 Customer Service 1-866-294-5847 Baseline Inc. www.baselinesystems.com Phone 208-323-1634 FAX 208-323-1834
Ethernet Radio Configuration Guide for Gateway, Endpoint, and Repeater Radio Units April 20, 2015 Customer Service 1-866-294-5847 Baseline Inc. www.baselinesystems.com Phone 208-323-1634 FAX 208-323-1834
GWA501 package contains: 1 Wireless-G Broadband Gateway 1 Power Adapter 1 Ethernet Cable 1 Manual CD 1 Quick Start Guide 1 Warranty/Registration Card
 Wireless-G Broadband Gateway GWA501 Quick Start Guide Read this guide thoroughly and follow the installation and operation procedures carefully to prevent any damage to the unit and/or any of the devices
Wireless-G Broadband Gateway GWA501 Quick Start Guide Read this guide thoroughly and follow the installation and operation procedures carefully to prevent any damage to the unit and/or any of the devices
Verizon FiOS Router MI424WR. User Manual
 Verizon FiOS Router MI424WR User Manual Contents FiOS Router User Manual 1 Introduction 1.0 Introduction 1.1 Package Contents 1.2 System Requirements 1.3 Features 1.4 Getting to Know the FiOS Router 2
Verizon FiOS Router MI424WR User Manual Contents FiOS Router User Manual 1 Introduction 1.0 Introduction 1.1 Package Contents 1.2 System Requirements 1.3 Features 1.4 Getting to Know the FiOS Router 2
Verizon FiOS Router MI424WR. User Manual
 Verizon FiOS Router MI424WR User Manual Contents FiOS Router User Manual 1 Introduction 1.0 Introduction 1.1 Package Contents 1.2 System Requirements 1.3 Features 1.4 Getting to Know the FiOS Router 2
Verizon FiOS Router MI424WR User Manual Contents FiOS Router User Manual 1 Introduction 1.0 Introduction 1.1 Package Contents 1.2 System Requirements 1.3 Features 1.4 Getting to Know the FiOS Router 2
EW-7438RPn V2 User Manual
 EW-7438RPn V2 User Manual 09-2013 / v1.0 CONTENTS I. Product Information... 1 I-1. Package Contents... 1 I-2. System Requirements... 1 I-3. LED Status... 1 I-4. Hardware Overview... 3 I-5. Safety Information...
EW-7438RPn V2 User Manual 09-2013 / v1.0 CONTENTS I. Product Information... 1 I-1. Package Contents... 1 I-2. System Requirements... 1 I-3. LED Status... 1 I-4. Hardware Overview... 3 I-5. Safety Information...
LTE Internet (Installed)
 LTE Internet (Installed) 1 Getting Started... 1 1.1 Basic Concepts... 3 1.2 Contents of the HBR Box... 4 1.3 Getting to Know the HBR... 5 1.3.1 Front Panel... 6 1.3.2 Back Panel...10 2 Setup... 12 2.1
LTE Internet (Installed) 1 Getting Started... 1 1.1 Basic Concepts... 3 1.2 Contents of the HBR Box... 4 1.3 Getting to Know the HBR... 5 1.3.1 Front Panel... 6 1.3.2 Back Panel...10 2 Setup... 12 2.1
STATIC IP SET UP GUIDE
 STATIC IP SET UP GUIDE VERIZON D-LINK 2750B & ACTIONTEC GT784 WNV WIRELESS GATEWAY Verizon High Speed Internet for Business Verizon High Speed Internet for Business YOUR NEW STATIC IP CONNECTION AND SET
STATIC IP SET UP GUIDE VERIZON D-LINK 2750B & ACTIONTEC GT784 WNV WIRELESS GATEWAY Verizon High Speed Internet for Business Verizon High Speed Internet for Business YOUR NEW STATIC IP CONNECTION AND SET
your Gateway Windows network installationguide 802.11b wireless series Router model WBR-100 Configuring Installing
 your Gateway Windows network installationguide 802.11b wireless series Router model WBR-100 Installing Configuring Contents 1 Introduction...................................................... 1 Features...........................................................
your Gateway Windows network installationguide 802.11b wireless series Router model WBR-100 Installing Configuring Contents 1 Introduction...................................................... 1 Features...........................................................
Table of Contents. Wireless Installation Considerations... 10
 Table of Contents Table of Contents Product Overview...4 Package Contents...4 System Requirements... 4 Introduction...5 Features... 6 Hardware Overview...7 Connections... 7 LEDs... 8 Wireless Installation
Table of Contents Table of Contents Product Overview...4 Package Contents...4 System Requirements... 4 Introduction...5 Features... 6 Hardware Overview...7 Connections... 7 LEDs... 8 Wireless Installation
USER GUIDE AC2400. DUAL BAND GIGABIT Wi Fi ROUTER. Model# E8350
 USER GUIDE AC2400 DUAL BAND GIGABIT Wi Fi ROUTER Model# E8350 Table of Contents Product overview E8350..................................... 1 Setting Up Your E-Series Router Where to find more help.........................
USER GUIDE AC2400 DUAL BAND GIGABIT Wi Fi ROUTER Model# E8350 Table of Contents Product overview E8350..................................... 1 Setting Up Your E-Series Router Where to find more help.........................
Quick Start Guide. WRV210 Wireless-G VPN Router with RangeBooster. Cisco Small Business
 Quick Start Guide Cisco Small Business WRV210 Wireless-G VPN Router with RangeBooster Package Contents WRV210 Router Ethernet Cable Power Adapter Product CD-ROM Quick Start Guide Welcome Thank you for
Quick Start Guide Cisco Small Business WRV210 Wireless-G VPN Router with RangeBooster Package Contents WRV210 Router Ethernet Cable Power Adapter Product CD-ROM Quick Start Guide Welcome Thank you for
Chapter 3 Connecting the Router to the Internet
 Chapter 3 Connecting the Router to the Internet This chapter describes how to set up the router on your Local Area Network (LAN) and connect to the Internet. It describes how to configure your DG834GT
Chapter 3 Connecting the Router to the Internet This chapter describes how to set up the router on your Local Area Network (LAN) and connect to the Internet. It describes how to configure your DG834GT
Wireless Broadband Router MI424WR. User s Manual
 Wireless Broadband Router MI424WR User s Manual Table of Contents 1 Introduction 1 Package Contents 1 Minimum System Requirements 2 Features 2 Getting to Know the Router 4 2 Connecting the Router 9 Setting
Wireless Broadband Router MI424WR User s Manual Table of Contents 1 Introduction 1 Package Contents 1 Minimum System Requirements 2 Features 2 Getting to Know the Router 4 2 Connecting the Router 9 Setting
Dual-Band Wireless Network Extender. Model #: WCB3000N. User Manual. Ver 1.0
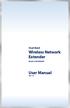 Dual-Band Wireless Network Extender Model #: WCB3000N User Manual Ver 1.0 Table of Contents Table of Contents 1 Introduction 3 Features 4 Getting to Know the WCB3000N 5 Front Panel 5 Back Panel 5 Accessing
Dual-Band Wireless Network Extender Model #: WCB3000N User Manual Ver 1.0 Table of Contents Table of Contents 1 Introduction 3 Features 4 Getting to Know the WCB3000N 5 Front Panel 5 Back Panel 5 Accessing
Front LEDs... 2 Rear Ports... 3 BASIC INSTALLATION... 4 Connecting Your Router... 5 Network Configuration... 6
 0 P a g e Table of contents Front LEDs... 2 Rear Ports... 3 BASIC INSTALLATION... 4 Connecting Your Router... 5 Network Configuration... 6 Gateway Configuration... 11 Accessing your gateway... 11 Displaying
0 P a g e Table of contents Front LEDs... 2 Rear Ports... 3 BASIC INSTALLATION... 4 Connecting Your Router... 5 Network Configuration... 6 Gateway Configuration... 11 Accessing your gateway... 11 Displaying
A Division of Cisco Systems, Inc. GHz 2.4 802.11g. Wireless-G. Access Point with SRX. User Guide WIRELESS WAP54GX. Model No.
 A Division of Cisco Systems, Inc. GHz 2.4 802.11g WIRELESS Wireless-G Access Point with SRX User Guide Model No. WAP54GX Copyright and Trademarks Specifications are subject to change without notice. Linksys
A Division of Cisco Systems, Inc. GHz 2.4 802.11g WIRELESS Wireless-G Access Point with SRX User Guide Model No. WAP54GX Copyright and Trademarks Specifications are subject to change without notice. Linksys
WHR-300HP2 User Manual
 AirStation WHR-300HP2 User Manual www.buffalotech.com 35020025-01 Contents Chapter 1 - Product Overview...6 Package Contents...6 Diagrams and Layout...6 Front Panel...6 Back Panel...8 Bottom...9 Chapter
AirStation WHR-300HP2 User Manual www.buffalotech.com 35020025-01 Contents Chapter 1 - Product Overview...6 Package Contents...6 Diagrams and Layout...6 Front Panel...6 Back Panel...8 Bottom...9 Chapter
Multi-Homing Security Gateway
 Multi-Homing Security Gateway MH-5000 Quick Installation Guide 1 Before You Begin It s best to use a computer with an Ethernet adapter for configuring the MH-5000. The default IP address for the MH-5000
Multi-Homing Security Gateway MH-5000 Quick Installation Guide 1 Before You Begin It s best to use a computer with an Ethernet adapter for configuring the MH-5000. The default IP address for the MH-5000
GWA502 package contains: 1 Wireless-G Broadband Router 1 Power Adapter 1 Ethernet Cable 1 Manual CD 1 Quick Start Guide 1 Warranty/Registration Card
 Wireless-G Broadband Router GWA502 Quick Start Guide Read this guide thoroughly and follow the installation and operation procedures carefully to prevent any damage to the unit and/or any of the devices
Wireless-G Broadband Router GWA502 Quick Start Guide Read this guide thoroughly and follow the installation and operation procedures carefully to prevent any damage to the unit and/or any of the devices
USER GUIDE AC2600 MU-MIMO GIGABIT ROUTER. Model# EA8500
 USER GUIDE AC2600 MU-MIMO GIGABIT ROUTER Model# EA8500 Table of Contents Product overview EA8500.....................................1 Setting Up Your Router Where to find more help.........................
USER GUIDE AC2600 MU-MIMO GIGABIT ROUTER Model# EA8500 Table of Contents Product overview EA8500.....................................1 Setting Up Your Router Where to find more help.........................
Quick Installation Guide DSL-2750U/NRU. 3G/ADSL/Ethernet Router with Wi-Fi and Built-in Switch
 DSL-2750U/NRU 3G/ADSL/Ethernet Router with Wi-Fi and Built-in Switch BEFORE YOU BEGIN Delivery Package Router DSL-2750U/NRU Power adapter RJ-11 telephone cable Straight-through Ethernet cable (CAT 5E)
DSL-2750U/NRU 3G/ADSL/Ethernet Router with Wi-Fi and Built-in Switch BEFORE YOU BEGIN Delivery Package Router DSL-2750U/NRU Power adapter RJ-11 telephone cable Straight-through Ethernet cable (CAT 5E)
Quick Installation Guide of WLAN Broadband Router
 To avoid users without access right through your WLAN Broadband Router, suggest that use security mechanism like WEP, WPA or set ID/password for web configuration login IP address 192.168.1.254. Preparation
To avoid users without access right through your WLAN Broadband Router, suggest that use security mechanism like WEP, WPA or set ID/password for web configuration login IP address 192.168.1.254. Preparation
ALL0237R. Wireless N 300Mbit Access Point/Repeater. User s Manual
 ALL0237R Wireless N 300Mbit Access Point/Repeater User s Manual ALLNET ALL0237R User Manual Table of Contents About the Device... 3 Minimum System Requirements... 5 Package Contents... 5 Device Overview...
ALL0237R Wireless N 300Mbit Access Point/Repeater User s Manual ALLNET ALL0237R User Manual Table of Contents About the Device... 3 Minimum System Requirements... 5 Package Contents... 5 Device Overview...
Wireless Broadband Router. Manual
 Wireless Broadband Router Manual 1 Introduction... 4 Features... 4 Minimum Requirements... 4 Package Content... 4 Note... 4 Get to know the Broadband Router... 5 Back Panel... 5 Front Panel... 6 Setup
Wireless Broadband Router Manual 1 Introduction... 4 Features... 4 Minimum Requirements... 4 Package Content... 4 Note... 4 Get to know the Broadband Router... 5 Back Panel... 5 Front Panel... 6 Setup
Revision QW-7 R1524SU. User Manual
 Revision QW-7 R1524SU User Manual Table of Contents 1 Introduction 1 Package Contents 1 Minimum System Requirements 1 Features 2 Technical Support 4 2 Setting Up the Gateway 7 Attention! 7 Connecting a
Revision QW-7 R1524SU User Manual Table of Contents 1 Introduction 1 Package Contents 1 Minimum System Requirements 1 Features 2 Technical Support 4 2 Setting Up the Gateway 7 Attention! 7 Connecting a
What is Bitdefender BOX?
 Quick Setup Guide What is Bitdefender BOX? Think about Bitdefender BOX like an antivirus for your network. It s a hardware device that sits next to your Wi-Fi router and protects all Internet connected
Quick Setup Guide What is Bitdefender BOX? Think about Bitdefender BOX like an antivirus for your network. It s a hardware device that sits next to your Wi-Fi router and protects all Internet connected
Quick Installation Guide DSL-2750U. 3G/ADSL/Ethernet Router with Wi-Fi and Built-in Switch
 DSL-2750U 3G/ADSL/Ethernet Router with Wi-Fi and Built-in Switch BEFORE YOU BEGIN Delivery Package Router DSL-2750U Power adapter DC 12V/1A RJ-11 telephone cable Ethernet cable (CAT 5E) Splitter (brochure).
DSL-2750U 3G/ADSL/Ethernet Router with Wi-Fi and Built-in Switch BEFORE YOU BEGIN Delivery Package Router DSL-2750U Power adapter DC 12V/1A RJ-11 telephone cable Ethernet cable (CAT 5E) Splitter (brochure).
N300 WiFi Range Extender
 Model EX2700 User Manual July 2014 202-11395-01 350 East Plumeria Drive San Jose, CA 95134 USA Support Thank you for selecting NETGEAR products. After installing your device, locate the serial number on
Model EX2700 User Manual July 2014 202-11395-01 350 East Plumeria Drive San Jose, CA 95134 USA Support Thank you for selecting NETGEAR products. After installing your device, locate the serial number on
VSG1432. User Setup Guide. 802.11n Wireless VDSL2 4-port Gateway. Default Login Details. www.zyxel.com. Firmware Version 1.10 Edition 1, 10/2011
 VSG1432 User Setup Guide 802.11n Wireless VDSL2 4-port Gateway Default Login Details IP Address http://192.168.1.254 Username admin Password telus Firmware Version 1.10 Edition 1, 10/2011 www.zyxel.com
VSG1432 User Setup Guide 802.11n Wireless VDSL2 4-port Gateway Default Login Details IP Address http://192.168.1.254 Username admin Password telus Firmware Version 1.10 Edition 1, 10/2011 www.zyxel.com
Quick Installation Guide DAP-1360. Wireless N 300 Access Point & Router
 DAP-1360 Wireless N 300 Access Point & Router BEFORE YOU BEGIN Delivery Package Access point DAP-1360 Power adapter DC 12V Ethernet cable (CAT 5E) (brochure). If any of the items are missing, please contact
DAP-1360 Wireless N 300 Access Point & Router BEFORE YOU BEGIN Delivery Package Access point DAP-1360 Power adapter DC 12V Ethernet cable (CAT 5E) (brochure). If any of the items are missing, please contact
USER MANUAL WRT-150/WRT-150A. 150Mbps Wireless Broadband Router V1.1_20110309
 USER MANUAL WRT-150/WRT-150A 150Mbps Wireless Broadband Router V1.1_20110309 FCC Statement This equipment has been tested and found to comply with the limits for a Class B digital device, pursuant to part
USER MANUAL WRT-150/WRT-150A 150Mbps Wireless Broadband Router V1.1_20110309 FCC Statement This equipment has been tested and found to comply with the limits for a Class B digital device, pursuant to part
FiOS Quantum Gateway USER GUIDE. Model FiOS-G1100. 2014 Verizon Wireless
 FiOS Quantum Gateway USER GUIDE Model FiOS-G1100 2014 Verizon Wireless CONTENTS 01/ INTRODUCTION 1.0 Package 7 Contents 1.1 System 7 Requirements 1.2 Features 7 1.3 Getting to 10 Know Your Gateway 02/
FiOS Quantum Gateway USER GUIDE Model FiOS-G1100 2014 Verizon Wireless CONTENTS 01/ INTRODUCTION 1.0 Package 7 Contents 1.1 System 7 Requirements 1.2 Features 7 1.3 Getting to 10 Know Your Gateway 02/
Wireless Broadband Router
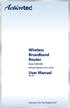 Wireless Broadband Router Model #: MI424WR Firmware Version: 4.0.16.1.44.28 User Manual Ver 2.0 Solutions for the Digital Life Table of Contents 1 Introduction 1 Package Contents 1 Minimum System Requirements
Wireless Broadband Router Model #: MI424WR Firmware Version: 4.0.16.1.44.28 User Manual Ver 2.0 Solutions for the Digital Life Table of Contents 1 Introduction 1 Package Contents 1 Minimum System Requirements
Wireless-N. User Guide. Broadband Router WRT300N WIRELESS. Model No.
 2.4 GHz WIRELESS Wireless-N Broadband Router User Guide Model No. WRT300N Copyright and Trademarks Specifications are subject to change without notice. Linksys is a registered trademark or trademark of
2.4 GHz WIRELESS Wireless-N Broadband Router User Guide Model No. WRT300N Copyright and Trademarks Specifications are subject to change without notice. Linksys is a registered trademark or trademark of
Chapter 1 Configuring Internet Connectivity
 Chapter 1 Configuring Internet Connectivity This chapter describes the settings for your Internet connection and your wireless local area network (LAN) connection. When you perform the initial configuration
Chapter 1 Configuring Internet Connectivity This chapter describes the settings for your Internet connection and your wireless local area network (LAN) connection. When you perform the initial configuration
Contents AirTies Documentation
 Contents AirTies Documentation 1 Manual Overview 1 Safety and Maintenance 1 Installation for Apple Users 1 AirTies Access Points 1 AirTies Network Assistant 3 Minimum System Requirements 3 Installation
Contents AirTies Documentation 1 Manual Overview 1 Safety and Maintenance 1 Installation for Apple Users 1 AirTies Access Points 1 AirTies Network Assistant 3 Minimum System Requirements 3 Installation
Cable/DSL Gateway Router plus 4-port Switch
 Cable/DSL Gateway Router plus 4-port Switch User Guide Version 1.0 1 The information in this guide may change without notice. The manufacturer assumes no responsibility for any errors which may appear
Cable/DSL Gateway Router plus 4-port Switch User Guide Version 1.0 1 The information in this guide may change without notice. The manufacturer assumes no responsibility for any errors which may appear
How To Set Up A D-Link Dir-610N Router
 Version 1.0 06/24/2013 User Manual Wireless N 150 Home Router Preface D-Link reserves the right to revise this publication and to make changes in the content hereof without obligation to notify any person
Version 1.0 06/24/2013 User Manual Wireless N 150 Home Router Preface D-Link reserves the right to revise this publication and to make changes in the content hereof without obligation to notify any person
Table of Contents. Table of Contents
 Table of Contents Product Overview...4 Package Contents...4 System Requirements... 4 Introduction...5 Features... 7 Hardware Overview...8 Connections... 8 LEDs... 9 WPS LED/Button... 10 Installation...11
Table of Contents Product Overview...4 Package Contents...4 System Requirements... 4 Introduction...5 Features... 7 Hardware Overview...8 Connections... 8 LEDs... 9 WPS LED/Button... 10 Installation...11
Proscend 120. VDSL2 Router. User Manual. Version 0.01
 Proscend 120 VDSL2 Router User Manual Version 0.01 Tables of Contents 1 INTRODUCTION... 3 1.1 FEATURES... 3 1.2 SPECIFICATION... 4 1.3 DEVICE REQUIREMENTS... 5 2 GETTING TO KNOW THE DEVICE... 6 2.1 PARTS
Proscend 120 VDSL2 Router User Manual Version 0.01 Tables of Contents 1 INTRODUCTION... 3 1.1 FEATURES... 3 1.2 SPECIFICATION... 4 1.3 DEVICE REQUIREMENTS... 5 2 GETTING TO KNOW THE DEVICE... 6 2.1 PARTS
D-Link DSL-2750B Wireless Gateway. User Guide
 D-Link DSL-2750B Wireless Gateway User Guide Version 1.1 July 19, 2013 Table of Contents Product Overview... 5 Product Description... 5 Safety Instructions... 5 Networking Requirements... 6 Hardware Features...
D-Link DSL-2750B Wireless Gateway User Guide Version 1.1 July 19, 2013 Table of Contents Product Overview... 5 Product Description... 5 Safety Instructions... 5 Networking Requirements... 6 Hardware Features...
WiFi Cable Modem Router C3700
 User Manual Note: This document is for certification purposes only. Images are for position only and might differ from the actual product. October 2013 350 East Plumeria Drive San Jose, CA 95134 USA Support
User Manual Note: This document is for certification purposes only. Images are for position only and might differ from the actual product. October 2013 350 East Plumeria Drive San Jose, CA 95134 USA Support
Table of Contents. Wireless Security...40 What is WEP?...40 Configure WEP...41 What is WPA?...42 Configure WPA-PSK (Personal)... 43.
 Table of Contents Table of Contents Product Overview...4 Package Contents...4 System Requirements... 4 Introduction...5 Features... 6 Hardware Overview...7 Connections... 7 LEDs...8 Configuration...9 Web-based
Table of Contents Table of Contents Product Overview...4 Package Contents...4 System Requirements... 4 Introduction...5 Features... 6 Hardware Overview...7 Connections... 7 LEDs...8 Configuration...9 Web-based
Static Business Class HSI Basic Installation NETGEAR 7550
 Static Business Class HSI Basic Installation Table of Contents Multiple LAN Support... 3 Full BHSI Install Summary... 7 Physical Connections... 8 Auto Configuration... 9 Auto Configuration... 9 Gateway
Static Business Class HSI Basic Installation Table of Contents Multiple LAN Support... 3 Full BHSI Install Summary... 7 Physical Connections... 8 Auto Configuration... 9 Auto Configuration... 9 Gateway
USB/Ethernet. DSL Gateway. Model #: GT704. Firmware Version: 3.0.1.0.5.6d-GT704-WG. User Manual. Ver 2.0. Solutions for the Digital Life
 USB/Ethernet DSL Gateway Model #: GT704 Firmware Version: 3.0.1.0.5.6d-GT704-WG User Manual Ver 2.0 Solutions for the Digital Life Table of Contents 1 Introduction 1 Package Contents 1 Minimum System Requirements
USB/Ethernet DSL Gateway Model #: GT704 Firmware Version: 3.0.1.0.5.6d-GT704-WG User Manual Ver 2.0 Solutions for the Digital Life Table of Contents 1 Introduction 1 Package Contents 1 Minimum System Requirements
Cloud Traveler. Manual. Portable Wireless Router/Hotspot APP
 Manual FREE APP Tablet PC Portable Wireless Router/Hotspot 1. Extends the coverage of wireless networks 2. Wireless access to storage devices 3. High Power charger for Smartphones/Tablets 4. Can be controlled
Manual FREE APP Tablet PC Portable Wireless Router/Hotspot 1. Extends the coverage of wireless networks 2. Wireless access to storage devices 3. High Power charger for Smartphones/Tablets 4. Can be controlled
AC1900, N900, and N450 WiFi Cable Data Gateways
 AC1900, N900, and N450 WiFi Cable Data Gateways Models C6300BD, CG4500BD, and CG3000Dv2 User Manual March 2015 202-11434-03 350 East Plumeria Drive San Jose, CA 95134 USA Support Thank you for selecting
AC1900, N900, and N450 WiFi Cable Data Gateways Models C6300BD, CG4500BD, and CG3000Dv2 User Manual March 2015 202-11434-03 350 East Plumeria Drive San Jose, CA 95134 USA Support Thank you for selecting
Chapter 6 Using Network Monitoring Tools
 Chapter 6 Using Network Monitoring Tools This chapter describes how to use the maintenance features of your RangeMax Wireless-N Gigabit Router WNR3500. You can access these features by selecting the items
Chapter 6 Using Network Monitoring Tools This chapter describes how to use the maintenance features of your RangeMax Wireless-N Gigabit Router WNR3500. You can access these features by selecting the items
Wireless-N. User Guide. Broadband Router WRT300N (EU/LA) WIRELESS. Model No.
 2,4 GHz WIRELESS Wireless-N Broadband Router User Guide Model No. WRT300N (EU/LA) Copyright and Trademarks Specifications are subject to change without notice. Linksys is a registered trademark or trademark
2,4 GHz WIRELESS Wireless-N Broadband Router User Guide Model No. WRT300N (EU/LA) Copyright and Trademarks Specifications are subject to change without notice. Linksys is a registered trademark or trademark
CPEi 800/825 Series. User Manual. * Please see the Introduction Section
 CPEi 800/825 Series User Manual * Please see the Introduction Section Contents Introduction...iii Chapter 1: CPEi 800/825 User Guide Overview... 1-1 Powerful Features in a Single Unit... 1-2 Front of the
CPEi 800/825 Series User Manual * Please see the Introduction Section Contents Introduction...iii Chapter 1: CPEi 800/825 User Guide Overview... 1-1 Powerful Features in a Single Unit... 1-2 Front of the
AC750 WiFi Range Extender
 Model EX6100 User Manual April 2014 202-11307-03 350 East Plumeria Drive San Jose, CA 95134 USA Support Thank you for selecting NETGEAR products. After installing your device, locate the serial number
Model EX6100 User Manual April 2014 202-11307-03 350 East Plumeria Drive San Jose, CA 95134 USA Support Thank you for selecting NETGEAR products. After installing your device, locate the serial number
WL830RT4 Wireless G Broadband Router
 WL830RT4 Wireless G Broadband Router User Manual VERSION 1.0 Contents About the Manual... 6 About the Router... 7 Specifications...8 Requirements...9 Device Design...9 Front Panel...9 Rear Panel...10 Getting
WL830RT4 Wireless G Broadband Router User Manual VERSION 1.0 Contents About the Manual... 6 About the Router... 7 Specifications...8 Requirements...9 Device Design...9 Front Panel...9 Rear Panel...10 Getting
USER GUIDE Cisco Small Business
 USER GUIDE Cisco Small Business WBPN Wireless-N Bridge for Phone Adapters December 2011 Cisco and the Cisco Logo are trademarks of Cisco Systems, Inc. and/or its affiliates in the U.S. and other countries.
USER GUIDE Cisco Small Business WBPN Wireless-N Bridge for Phone Adapters December 2011 Cisco and the Cisco Logo are trademarks of Cisco Systems, Inc. and/or its affiliates in the U.S. and other countries.
Netis WF-2301 150Mbps Wireless N Outdoor AP User Manual
 Netis WF-2301 150Mbps Wireless N Outdoor AP User Manual 1141 Budapest, Fogarasi út 77. Tel.: *220-7940, 220-7814, 220-7959, 220-8881, 364-3428 Fax: 220-7940 Mobil: 30 531-5454, 30 939-9989 1095 Budapest,
Netis WF-2301 150Mbps Wireless N Outdoor AP User Manual 1141 Budapest, Fogarasi út 77. Tel.: *220-7940, 220-7814, 220-7959, 220-8881, 364-3428 Fax: 220-7940 Mobil: 30 531-5454, 30 939-9989 1095 Budapest,
User s Guide WI-FI ROUTER HIGHPOWERTM RTA1750 AC1750
 User s Guide RTA1750 HIGHPOWERTM AC1750 WI-FI ROUTER CONTENTS INTRODUCTION... 3 GETTING STARTED... 4 Package Contents... 4 LED Indicators... 5 Back Panel Description... 6 BASIC SETUP GUIDE... 7 5.0GHz
User s Guide RTA1750 HIGHPOWERTM AC1750 WI-FI ROUTER CONTENTS INTRODUCTION... 3 GETTING STARTED... 4 Package Contents... 4 LED Indicators... 5 Back Panel Description... 6 BASIC SETUP GUIDE... 7 5.0GHz
Version 1.2 11/06/2012. User Manual. All-in-One Mobile Companion DIR-505
 Version 1.2 11/06/2012 User Manual All-in-One Mobile Companion DIR-505 Preface D-Link reserves the right to revise this publication and to make changes in the content hereof without obligation to notify
Version 1.2 11/06/2012 User Manual All-in-One Mobile Companion DIR-505 Preface D-Link reserves the right to revise this publication and to make changes in the content hereof without obligation to notify
N300 Wireless ADSL2+ Modem Router DGN2200M Mobile Edition
 N300 Wireless ADSL2+ Modem Router DGN2200M Mobile Edition User Manual 350 East Plumeria Drive San Jose, CA 95134 USA November 2011 202-10604-02 v1.0 2011 NETGEAR, Inc. All rights reserved No part of this
N300 Wireless ADSL2+ Modem Router DGN2200M Mobile Edition User Manual 350 East Plumeria Drive San Jose, CA 95134 USA November 2011 202-10604-02 v1.0 2011 NETGEAR, Inc. All rights reserved No part of this
PePWave Surf Series PePWave Surf Indoor Series: Surf 200, AP 200, AP 400
 PePWave Surf Series PePWave Surf Indoor Series: Surf 200, AP 200, AP 400 PePWave Surf Outdoor Series: Surf AP 200/400-X, PolePoint 400-X, Surf 400-DX User Manual Document Rev. 1.2 July 07 COPYRIGHT & TRADEMARKS
PePWave Surf Series PePWave Surf Indoor Series: Surf 200, AP 200, AP 400 PePWave Surf Outdoor Series: Surf AP 200/400-X, PolePoint 400-X, Surf 400-DX User Manual Document Rev. 1.2 July 07 COPYRIGHT & TRADEMARKS
DSL-2875AL. User Manual
 DSL-2875AL User Manual Table of Contents Table of Contents... 2 Product Overview... 3 Package Contents... 3 System Requirements... 3 Features... 4 Hardware Overview... 5 Front Panel... 5 Rear Panel...
DSL-2875AL User Manual Table of Contents Table of Contents... 2 Product Overview... 3 Package Contents... 3 System Requirements... 3 Features... 4 Hardware Overview... 5 Front Panel... 5 Rear Panel...
Overview. Introduction
 Table of Contents Manual... 1 Overview... 3 Introduction... 3 Package Contents... 4 System Requirements... 4 Hardware Overview... 5 Rear Panel... 5 Front Pannel... 6 Features... 7 Configuration... 8 Log
Table of Contents Manual... 1 Overview... 3 Introduction... 3 Package Contents... 4 System Requirements... 4 Hardware Overview... 5 Rear Panel... 5 Front Pannel... 6 Features... 7 Configuration... 8 Log
Chapter 4 Managing Your Network
 Chapter 4 Managing Your Network This chapter describes how to perform network management tasks with your ADSL2+ Modem Wireless Router. Backing Up, Restoring, or Erasing Your Settings The configuration
Chapter 4 Managing Your Network This chapter describes how to perform network management tasks with your ADSL2+ Modem Wireless Router. Backing Up, Restoring, or Erasing Your Settings The configuration
Home Wi-Fi Gateway Instructions
 Home Wi-Fi Gateway Instructions 1. Connect the gateway. Use the coaxial cable provided by BendBroadband to connect the cable port (A) to your cable outlet. 2. Connect your computer to the cable modem gateway
Home Wi-Fi Gateway Instructions 1. Connect the gateway. Use the coaxial cable provided by BendBroadband to connect the cable port (A) to your cable outlet. 2. Connect your computer to the cable modem gateway
WRE2205. User s Guide. Quick Start Guide. Wireless N300 Range Extender. Default Login Details. Version 1.00 Edition 1, 06/2012
 WRE2205 Wireless N300 Range Extender Version 1.00 Edition 1, 06/2012 Quick Start Guide User s Guide Default Login Details LAN IP Address http://192.168.1.2 User Name admin Passwordwww.zyxel.com 1234 Copyright
WRE2205 Wireless N300 Range Extender Version 1.00 Edition 1, 06/2012 Quick Start Guide User s Guide Default Login Details LAN IP Address http://192.168.1.2 User Name admin Passwordwww.zyxel.com 1234 Copyright
Broadband Phone Gateway BPG510 Technical Users Guide
 Broadband Phone Gateway BPG510 Technical Users Guide (Firmware version 0.14.1 and later) Revision 1.0 2006, 8x8 Inc. Table of Contents About your Broadband Phone Gateway (BPG510)... 4 Opening the BPG510's
Broadband Phone Gateway BPG510 Technical Users Guide (Firmware version 0.14.1 and later) Revision 1.0 2006, 8x8 Inc. Table of Contents About your Broadband Phone Gateway (BPG510)... 4 Opening the BPG510's
English version. LW320/LW321 Sweex Wireless 300N Router. Package Contents. Terminology list
 LW320/LW321 Sweex Wireless 300N Router Do not expose the Sweex Wireless 300N Router to extreme temperatures. Do not place the device in direct sunlight or in the direct vicinity of heating elements. Do
LW320/LW321 Sweex Wireless 300N Router Do not expose the Sweex Wireless 300N Router to extreme temperatures. Do not place the device in direct sunlight or in the direct vicinity of heating elements. Do
802.11b/g/n SOHO Router 2.4GHz 150Mbps 11N AP/Router
 802.11b/g/n SOHO Router 2.4GHz 150Mbps 11N AP/Router ESR-9753 PRODUCT DESCRIPTION ESR-9753 is a 1T1R Wireless Single chip 11N Broadband Router that delivers up to 3x faster speeds than 802.11g devices.
802.11b/g/n SOHO Router 2.4GHz 150Mbps 11N AP/Router ESR-9753 PRODUCT DESCRIPTION ESR-9753 is a 1T1R Wireless Single chip 11N Broadband Router that delivers up to 3x faster speeds than 802.11g devices.
TL-R402M Cable/DSL Router
 Cable/DSL Router Rev: 3.0.2 1910010053 COPYRIGHT & TRADEMARKS Specifications are subject to change without notice. is a registered trademark of TP-LINK TECHNOLOGIES CO., LTD. Other brands and product names
Cable/DSL Router Rev: 3.0.2 1910010053 COPYRIGHT & TRADEMARKS Specifications are subject to change without notice. is a registered trademark of TP-LINK TECHNOLOGIES CO., LTD. Other brands and product names
CONCEPTRONIC C54BRS4A 802.11g Wireless Broadband Router
 CONCEPTRONIC C54BRS4A 802.11g Wireless Broadband Router About This Manual This manual provides descriptions of the Conceptronic C54BRS4A 802.11g Wireless Broadband Router, its hardware and software features,
CONCEPTRONIC C54BRS4A 802.11g Wireless Broadband Router About This Manual This manual provides descriptions of the Conceptronic C54BRS4A 802.11g Wireless Broadband Router, its hardware and software features,
TRENDnet User s Guide. Cover Page
 Cover Page Table of Contents Table of Contents... 2 Product Overview... 4 Package Contents... 4 Features... 4 Product Hardware Features... 5 Application Diagram... 6 Router Setup... 7 Creating a Home Network...
Cover Page Table of Contents Table of Contents... 2 Product Overview... 4 Package Contents... 4 Features... 4 Product Hardware Features... 5 Application Diagram... 6 Router Setup... 7 Creating a Home Network...
ESR-9753 802.11b/g/n SOHO Router
 ESR-9753 is a 1T1R Wireless Single chip 11N Broadband Router that delivers up to 3x faster speeds than 802.11g devices. ESR-9753 supports home network with superior throughput and performance and unparalleled
ESR-9753 is a 1T1R Wireless Single chip 11N Broadband Router that delivers up to 3x faster speeds than 802.11g devices. ESR-9753 supports home network with superior throughput and performance and unparalleled
WAP3205 v2. User s Guide. Quick Start Guide. Wireless N300 Access Point. Default Login Details. Version 1.00 Edition 2, 10/2015
 WAP3205 v2 Wireless N300 Access Point Version 1.00 Edition 2, 10/2015 Quick Start Guide User s Guide Default Login Details Web Address http://zyxelsetup Password www.zyxel.com 1234 Copyright 2014 ZyXEL
WAP3205 v2 Wireless N300 Access Point Version 1.00 Edition 2, 10/2015 Quick Start Guide User s Guide Default Login Details Web Address http://zyxelsetup Password www.zyxel.com 1234 Copyright 2014 ZyXEL
BR-6104K / BR-6104KP Fast Ethernet Broadband Router User s Manual
 BR-6104K / BR-6104KP Fast Ethernet Broadband Router User s Manual 1 Introduction... 4 Features... 4 Minimum Requirements... 4 Package Content... 4 Note... 4 Get to know the Broadband Router... 4 Back Panel...
BR-6104K / BR-6104KP Fast Ethernet Broadband Router User s Manual 1 Introduction... 4 Features... 4 Minimum Requirements... 4 Package Content... 4 Note... 4 Get to know the Broadband Router... 4 Back Panel...
Advanced Configuration Guide. Vodafone Mobile Broadband Sharing Dock Vodafone R101
 Vodafone R101 Table of Contents Welcome...3 1. Getting Started Initial Connection and Security Settings... 4 1.1 Overview... 5 System Requirements... 5 Device overview... 5 Sharing Dock and USB Stick LEDs...
Vodafone R101 Table of Contents Welcome...3 1. Getting Started Initial Connection and Security Settings... 4 1.1 Overview... 5 System Requirements... 5 Device overview... 5 Sharing Dock and USB Stick LEDs...
Table of Contents. D-Link DSL-2640U User Manual 1
 Table of Contents D-Link DSL-2640U User Manual 1 Table of Contents PACKAGE CONTENTS... 4 SYSTEM REQUIREMENTS... 4 FEATURES... 5 HARDWARE OVERVIEW... 7 Connections... 7 LEDs... 8 INSTALLATION... 9 BEFORE
Table of Contents D-Link DSL-2640U User Manual 1 Table of Contents PACKAGE CONTENTS... 4 SYSTEM REQUIREMENTS... 4 FEATURES... 5 HARDWARE OVERVIEW... 7 Connections... 7 LEDs... 8 INSTALLATION... 9 BEFORE
