Unit 2790 (V7) Use and maintain personal computer peripherals. Easy to follow Step-by-step instructions Covers Unit Standard Criteria
|
|
|
- Jacob Sanders
- 7 years ago
- Views:
Transcription
1 Easy Steps Unit 2790 (V7) Use and maintain personal computer peripherals Easy to follow Step-by-step instructions Covers Unit Standard Criteria A Cheryl Price Publication
2 Unit Standard 2790 (Version 7) Use and maintain personal computer peripherals This book covers the course outline for the following New Zealand Qualifications Authority Unit Standard: Unit Standard GENERIC COMPUTING (Level 2, Credit 3) Use and maintain personal computer peripherals (Version 7). All topics in this Unit Standard are included in this book. Cherylprice.co.nz Limited Cheryl Price T.Dip.WP, T.Dip.T ISBN Disclaimer All rights reserved. No part of this publication may be reproduced or transmitted in any form or by any means, electronic or mechanical, including photocopying, scanning, recording, or any information storage and retrieval system, without permission in writing from Cherylprice.co.nz Limited. No patent liability is assumed with respect to the use of the information contained herein. While every precaution has been taken in the preparation of this book, the publisher and authors assume no responsibility for errors or omissions. Neither is any liability assumed for damages resulting from the use of the information contained herein. Cherylprice.co.nz Limited PO Box 187 Phone: (09) Matakana Mobile: Auckland 0948 Fax: (09) Web address: Published in New Zealand
3 Table of Contents Section One What is a Peripheral?, Input Devices What is a Peripheral?... 1 The Input/Process/Output Cycle... 2 Ports... 5 Serial ports... 7 PS/2 ports... 7 USB ports... 7 FireWire ports... 7 Jacks... 8 Expansion Cards... 8 Power ports... 8 Wireless Devices... 8 Types of wireless connections... 9 Wireless mice and keyboards... 9 Wireless Routers... 9 Wireless Headsets Keyboard 'QWERTY' keys Function keys Direction keys Numeric keypad Modifier and miscellaneous keys Connecting a Keyboard to a Computer Maintaining a Keyboard Mouse Mouse types Traditional trackball mouse Optical mouse Wireless mouse Mouse plugs and ports Connecting a mouse to a computer Using a Mouse in Windows Conditions for using a mouse Maintaining a mouse Other input devices for giving commands Trackballs Touch Pad Touch Screen Light Pen Joystick Other input devices for entering data Scanner Scanner Types Flatbed Handheld Connecting a Scanner to a Computer Using a Scanner Maintaining a Scanner Microphone Connecting a Microphone to a Computer Digital camera Digital video camera i
4 Graphic Tablet and Pen (Stylus) Sensors Revision Section Two Output Devices Monitor Liquid Crystal Display (LCD) Monitors Cathode Ray Tube (CRT) Monitors Video Card Monitor Controls Connecting a monitor Power ports Display ports Plug in the monitor cable Cleaning a monitor Adjusting Monitor Settings in Windows Printer Laser Printer Ink-jet Printer Dot Matrix Printer Wireless printers Connecting a printer The power cord The data cable Connecting the cable to the printer Connecting the cable to the system unit Printer Test Installing a printer and printer driver Changing the Default Printer Printing a file Viewing the print job Cancelling a print job Printer Error Printer Hardware Problems Cleaning the printer Resupplying paper External Feed Internal Feed Replenishing Ink/Toner Replacing an Ink Cartridge Replacing a Toner Cartridge Extending Toner Cartridge Life Plotter Sound card and Speakers Video Projector The Modem an input/output device Connecting and Maintenance Robots Revision Section Three Storage Devices Optical storage devices Compact disc (CD) drives Digital versatile disc (DVD) drives DVD-R and DVD+R discs DVD-R DL and DVD+R DL discs DVD+RW and DVD-RW discs ii
5 Care of CD and DVD discs and drive Hard Drive External hard drive Removable hard drive Portable flash memory drive Other storage devices Tape drive Tape drive maintenance Connecting storage devices Cleaning storage devices Revision Student Activity Practice Assessment iii
6 Unit Standard 2790 Version 7 Title Use and maintain personal computer peripherals Level 2 Credits 3 Purpose Classification Available grade Explanatory notes People credited with this unit standard are able to describe, use and maintain personal computer peripherals. Computing > Generic Computing Achieved 1 Range Computer peripherals may include but are not limited to computer monitor, printer, plotter, external hard disk, removable storage devices (internal and external), tape drive, joystick, keyboard, mouse, track ball, touch screen or pad, light pen, scanner, modem, data projector, microphone, digital camera, video camera or recorder, speaker(s), computer controlled devices including robotics, sensors, wireless devices. A minimum of seven peripherals must be described, used and maintained, of which at least one must be an input device, one an output device, and one a storage device. 2 Legislation relevant to this unit standard includes the: Health and Safety in Employment Act 1992, Copyright Act 1994, and their subsequent amendments. 3 An assessment resource to support computing unit standards (levels 1 to 4) can be found on the NZQA website at iv
7 Outcomes and evidence requirements Outcome 1 Describe selected computer peripherals. Evidence requirements 1.1 The peripherals are described in terms of their purpose and typical use. 1.2 The technology used by each peripheral, and how each performs its function is explained in terms of its specifications and operation. Outcome 2 Use and maintain personal computer peripherals. Evidence requirements 2.1 The peripherals are connected to the computer according to manufacturer s specifications. 2.2 Communication is established between peripherals and personal computer software by following manufacturer s instructions, and is checked to ensure that operational functions can be performed. 2.3 The peripherals settings are configured according to the requirements of the user. Range may include but is not limited to settings, advanced settings. 2.4 User maintenance is completed according to manufacturer's specifications. Range may include but is not limited to cleaning, troubleshooting, replacing consumables, storage. v
8 vi
9 Learning Outcomes What is a Peripheral? Input Devices At the end of this unit you should be able to - Section 1 Describe peripherals Identify the purpose of peripherals in terms of their typical applications Identify the different kinds of ports for attaching peripherals to a computer Understand a range of input devices, in terms of their purpose, connection to the system unit and maintenance Keyboard Mouse Trackball Touch screen Touch pad Light Pen Joystick Scanner Microphone Digital Camera Digital Video Camera Graphics Tablets and Pen
10
11 What is a Peripheral? A peripheral is a device that is attached to a computer and is external to the system unit. Some examples of peripherals are shown below. System unit Peripherals perform specific functions, such as printing, scanning, or connecting to the telephone. They can generally be divided into one or two of the following categories. Note that many peripheral devices perform more than one function, however. Input device (An input device is used to enter data or give commands to a computer.) Examples of input devices are: Keyboard Mouse Graphics tablet and pen Scanner Modem Digital camera Microphone Output device (An output device is used to produce or display information from a computer.) Examples of output devices are: Monitor Printer Speakers Modem Keyboard Storage device (A storage device is used to store data or information.) Examples of storage devices are: Monitor External hard disk drive External optical disc drive Removable storage devices (internal and external) USB flash memory drives External tape drive Speakers Mouse Printer Cherylprice.co.nz Limited SECTION 1 1
12 In some instances a peripheral device can be both an input and an output device. Examples are a modem, which both receives data and sends it. Another example is a headset used in computer telephony, which both receives data, turning it into sound waves, and also sends voice signals. Most peripherals can be said to be "dumb" devices. They don't generally perform data processing or perform any tasks other than what they are specifically intended for. Neither do peripherals usually communicate with each other directly; all data has to be processed through the system unit to which they are connected through a cable or a wireless connection. In this book you will learn about the different types of peripherals and their functions, the technologies they use and how to connect, operate, and maintain them. The Input/Process/Output Cycle Data is entered into a computer using an input device. The data is then processed by the computer into useable information that can be produced on an output device in a way that is understandable to the user. Processed data is then stored on a storage device so that it can be retrieved later. Input Device Equipment that feeds data into a computer; examples are a keyboard and mouse DATA GOES IN Output Device Equipment that produces information from a computer; examples are a monitor or printer INFORMATION COMES OUT An example of a basic input/process/output cycle is shown below. The cycle starts with the keyboard, a common input peripheral device, the system unit for processing data, and a printer, a common output peripheral device. Input Data is Processed Output 2 SECTION 1 Cherylprice.co.nz Limited
13 Exercise 1 Circle the correct answer or answers: A peripheral is: Always an input device. A device that is attached to a computer. An intelligent device. A "dumb" device that can't be used on its own. Processed data that has travelled the Input/Process/Output cycle can be kept permanently on storage devices such as the hard disk inside the system unit. Data can also be stored on removable or external peripheral storage devices such as a supplemental hard disk drive, optical disc drives, tape drives, and USB flash drives. Cherylprice.co.nz Limited SECTION 1 3
14 4 SECTION 1 Cherylprice.co.nz Limited Note Scanner Modem The Processing Cycle The diagram below displays the flow of data between the various input, processing, storage, and output devices. Memory is included in this diagram for the sake of accuracy, but you are not required to know about memory to pass this unit standard. Input Devices Keyboard Mouse Joystick Digital Camera Microphone Process CPU (Central Processing Unit) Storage Devices Floppy Disk Tapes ROM Memory Hard Disk RAM USB Drive CD Zip/Jaz disk Output Devices Monitor Printer Modem Speakers
15 Ports A port is a physical interface where a peripheral input or output (I/O) device connects to the computer. There are ports integrated into the computer case for external peripherals, as well as ports inside the system unit for integrated peripherals. In this book you will learn how to connect external peripherals only. Ports for connecting external peripherals are either part of the motherboard itself or directly connected to the motherboard and then attached to the computer case, where they can be easily accessed. Most ports have input and output capabilities in other words they send data to the peripheral and receive data back from it. The USB and FireWire connections have largely replaced the old serial, parallel, and to some extent, the PS/2 ports in modern computers. The PS/2 port is still often used because mice and keyboards have a long life, and the older ones use that connection. Newer external peripherals almost all use the USB port or other more advanced connections, but PS/2 peripherals were still being manufactured through For this reason, a computer bought today will have at least two USB ports as standard, as well as capabilities for several more. It will also likely have at least one PS/2 port. Connection Type PS/2 USB Ethernet FireWire VGA Examples of common cable ends and ports for connecting external peripheral input and output devices Cable End Port Cherylprice.co.nz Limited SECTION 1 5
16 DVI HDMI Jack esata Serial Parallel Rear input/output connectors on a modern motherboard Almost all ports work as input/output, or bidirectional, ports. That is, they allow transfer of data to and from the peripheral. Even the older serial and PS/2 ports were technically I/O ports, even though their input functions were the only ones apparent. A few ports, however, are used for transferring data in only one direction. The VGA and DVI ports are used for output to a monitor. Ports that work with sound operate in one direction or the other: speaker and line-out jacks are for sound output; microphone and line-in jacks are for input. 6 SECTION 1 Cherylprice.co.nz Limited
17 Input peripherals usually use USB, FireWire, serial, PS/2 ports, or jacks. Output devices, covered in Section 2 of this book, connect to USB, FireWire, parallel ports, or jacks. Most external storage devices, covered in Section 3, use USB or FireWire ports. Serial ports Although many ports in a computer (such as USB) are technically "serial," the term "serial port" usually refers to the nine-pin port pictured. Serial ports are used to connect devices such as older computer mice. Modern mice use USB or PS/2 ports. The old-style serial ports don't have the advantages of USB and other new technologies. A peripheral has to be plugged into the serial port when the computer is off. PS/2 ports The PS/2 port is a small round port with six round holes and one rectangular hole. This port is used primarily for connecting the keyboard and mouse. It is important that the keyboard and mouse are plugged into the correct PS/2 port when the motherboard provides more than one. You can tell which is the correct port by the small symbols for keyboard and mouse by the ports. Also, the blue PS/2 port has traditionally been for the keyboard, the green one for the mouse. As with serial ports, peripherals can't be plugged into a PS/2 port and be instantly recognized by the computer and used; the device needs to be connected when the computer is off. USB ports Most computers today have at least two built-in USB ports either directly on the motherboard or on the front of the system unit. Often the motherboard will have connections for additional USB ports. USB technology has several advantages over older serial ports and parallel ports: Peripherals can be connected while the computer is running and then used without rebooting (called "hot plugging.") Modern operating systems such as Windows 7 will usually recognize the device immediately and set it up (called "plug and play.") USB ports have much faster data transfer rates than previous port technologies. Up to 127 devices can also be connected to a single USB port in a process called "daisychaining." These benefits have made USB technology extremely popular. According to PCWorld, there were about 2 billion USB devices sold in 2008 alone and about 6 billion total sold through that year. Adapters are available to connect older serial devices to USB ports, although there is no guarantee that an operating system will support every older device even if you can connect it. FireWire ports FireWire is a high-speed serial connection that is mostly used for digital camcorders and external storage devices. It was developed by Apple, but modern PC motherboards also often contain a FireWire port. Like with a USB connection, FireWire devices can be hot plugged and are plug and play. A four pin FireWire port is pictured here, which carries data only, but there is also a six pin variety that can carry power to the device as well. Note Technically, this port is known as the IEEE 1394 interface. FireWire is Apple's name for it; Sony calls the interface i.link in its products. Cherylprice.co.nz Limited SECTION 1 7
18 Jacks The ports commonly found for connecting analogue audio peripherals to the computer are called by the generic name of "jacks." The basic technologies for the cables and plugs for jacks are perhaps the oldest to be found in a computer. The basic design was used in the late 19th century for use in manual telephone exchanges! This technology comes in different sizes; computers use the 3.5mm diameter jack. Speakers, headphones, and microphones are the most commonly used peripherals connected to jacks. Jacks are also known as TRS connectors. Expansion Cards The motherboard in the system unit contains expansion slots that accommodate circuit boards called expansion cards. These cards can be added to the system to provide additional or enhanced functions, such as improved sound and video, a network port, or additional USB ports. Many peripherals plug into ports that are part of expansion cards, as shown below. Expansion Card Sound card Video card Network interface card Power ports Devices Connecting To The Card's Port(s) Speakers, microphone, and other analogue audio devices for input or output Monitor, joystick, digital camera or camcorder Modems and other networking devices The power port connects the system unit to the power cord that supplies electricity to the computer. The monitor requires its own power supply and may plug directly into the electricity supply or may connect to the system unit by its own power cord, and share the supply to the computer. Printers and scanners also require their own power supply. USB and FireWire devices get power through the same cable that carries data. Wireless Devices The word "wireless" has become a generic term used to describe communications between devices which don't rely on data cables, as described above. Instead, electromagnetic waves carry a signal over a section of or the entirety of a communication path. A wireless keyboard, for example, connects via a radio frequency to a receiver in the system unit. We have become accustomed to using many kinds of wireless devices today, including the mobile phone. We will talk here, however, only of wireless peripherals. Note that wireless devices are not the same as so-called cordless devices. The term "cordless" refers to a device which runs on battery power rather than being connected to an electrical outlet. A wireless device connects to another device without using a cable connection. A wireless device, therefore, may or may not be cordless. What matters is how it transfers data to the other device. An example of the distinction is a laptop computer with wireless capabilities connected to a wireless router. The laptop may be connected to a power outlet (not cordless) or be running on battery power (cordless), but it is connecting to the router and therefore transmitting and receiving data wirelessly. 8 SECTION 1 Cherylprice.co.nz Limited
19 Types of wireless connections The main types of signals used by wireless peripherals are: Radio frequencies, which are a type of electromagnetic radiation in the range of about 30 kilohertz (KHz) to 300 gigahertz (GHz). Microwave frequencies, which are a type of electromagnetic radiation in the range between 300 megahertz (MHz) and 300 gigahertz (GHz). Infrared frequencies, which are a type of electromagnetic radiation in the range between approximately 1 terahertz (THz) and 430 THz. The radio and infrared frequencies are the most commonly used for connecting wireless peripherals. Microwave frequencies are also used, especially for wireless router and Bluetooth connections. They are also used for satellite communications. Wireless mice and keyboards Perhaps the most common wireless computer peripherals are wireless mice and keyboards. These work in the same way as standard devices of the same kind, although the keyboards may have additional features such as a smaller size for tight working conditions. Wireless mice and keyboards give the user more freedom of movement than the same devices connected via a data cable. They are also portable and easier to store away when not in use. Maintain them in the same way as mice and keyboards with cords. They usually connect through a radio frequency. Wireless Routers Wireless routers are becoming common networking peripherals in homes and in public places like libraries and coffee shops. When you see a public place advertising "Wi-Fi," that means it has a wireless router installed. Used in conjunction with a modem, wireless routers provide properly equipped laptops and other devices with wireless access to the Internet. In a home setting, they can be used in conjunction with a modem, a desktop computer, a printer, and other devices to create a wireless local area network (WLAN) that includes Internet access. Using a router, the desktop computer can share its resources with a wirelessly connected laptop. The desktop computer does not need to be powered on for the wireless laptop to connect to the Internet. Wireless routers are set up using browser-based software, which makes it an easy process even if you don't know the details of computer networks. Make sure you follow the documentation, however, even when the connection is obviously "working." In other words, don't stop the installation when you can get to the Internet. You should also make sure the router is secured with a password. Without securing the router, it may be able to be accessed by anyone within its range, and you don't want to share your Internet connection or worse, the shared data on your computers with the whole neighbourhood! Cherylprice.co.nz Limited SECTION 1 9
20 As with any peripheral, when purchasing a wireless router consider how it is going to be used. There are three main types of wireless router based on the Wi-Fi specification. Their technical names are b, g, and n, also known simply by their letters, B, G, and N. Wireless routers use radio frequencies. Make sure you know your laptop's wireless capabilities before buying a wireless router. If it has an N-type wireless card, get an N-type router. (Most modern wireless routers use the N specification.) The N specification also supports all of the earlier specifications: G, B, and A. Maintain a router simply by keeping its case clean with a damp cloth. Wireless Headsets Headsets, which contain a microphone and headphone in a single unit, were originally used only by pilots, who needed to keep their hands free while communicating via radio. Now wireless headsets are used in computer telephony and with mobile phones. They give the user free use of both hands and allow movement away from the computer and telephone. This makes them useful in call centers, help desks, and in office settings, especially for administrative assistants or other workers who receive many calls during a day. A Note About Router Speeds Router manufacturers often promote the faster N standard as superior to the earlier B and G, and it can be. But if you are only going to use your router to allow a laptop to connect to the Internet, a G-type router will work just as well as an N-type, even though it is slower. Why is this so? Because most Internet connections are far slower than even a B- or G-type router's capabilities. For example, if your Internet connection averages approximately 1MB per second while downloading, that far exceeds the 20MB bandwidth of the B or G router. In other words, that extra 19MB of bandwidth is "wasted." A more advanced router only puts its higher speed to use when you have multiple devices trying to access each other within a WLAN, which is more typical of an office setting than one you are likely to see in a home. Most wireless headsets, such as those using Bluetooth technology, operate on the 2.4GHz radio frequency. This is the same frequency that most wireless routers (and other devices) use; care must be taken when using both in close proximity because of possible interference. Changing the channel on the router may help. Contact your tech support person if you think you are experiencing such a conflict. 10 SECTION 1 Cherylprice.co.nz Limited
21 Keyboard A computer keyboard copies its layout primarily from that of a typewriter. The computer keyboard also has extra keys for functions that are needed for computer functions. It allows you to communicate with your computer by using keystrokes to type letters and numbers, like with a typewriter, or send it commands. Pressing a key on the keyboard sends an electronic signal to the computer. The electronic signal results in the inputting and processing of data. There are many styles of keyboard available, including some that have additional functions, such as for controlling the sound card or to launch a Web browser or other application on the computer. Some keyboards abandon the flat, typewriter-type layout in favour of a more ergonomic design to encourage a natural hand, wrist and forearm position. QWERTY keys 'QWERTY' keys Standard 101 Keyboard Microsoft Natural Keyboard The vast majority of English-language keyboards use the QWERTY layout of keys, borrowed from the traditional typewriter layout. The name comes from the fact that the top row of alphabetic keys are Q,W,E,R,T, and Y. Function keys Multimedia Keyboard The function keys (usually labelled F1 to F12) are programmable keys found on the top row of most keyboards. They perform special operations in many software programs. The F1 key is often used to access an open software program's Help files. When you become familiar with their purpose, function keys can be quicker to use than the mouse for some tasks. Direction keys Function keys The direction or cursor keys enable you to move the cursor around the screen in four directions. Numeric keys Cursor keys Cherylprice.co.nz Limited SECTION 1 11
22 Numeric keypad The numeric keypad is designed for fast keying in of numbers for people who are familiar with its layout. The NUM LOCK key determines whether the keypad is used for this purpose, or for navigation in the same manner as the cursor keys. Modifier and miscellaneous keys The computer keyboard is augmented with several other keys not found in the older typewriter layout. Above the cursor keys are the Print Screen, Scroll Lock, Pause, Insert, Delete, Home, End, Page Up, and Page Down keys. Their functions are very similar across most applications. The "Shift", "Ctrl", and "Alt" keys, found along the bottom two rows of the keyboard, are called modifier keys. They don't do anything by themselves; instead they are pressed with other key(s) to perform a context-sensitive function. These keyboard shortcuts can be a faster way to initiate a function than using a mouse. For example, highlighting text in a word processor and then pressing "Ctrl" and "B" at the same time makes the text bold. General peripheral connection tips Always look at the documentation for a peripheral before connecting it. Modern operating systems will usually automatically install the correct software updates for peripherals, but on rare occasions a conflict may arise, causing the peripheral not to work. This is most likely to happen with an older peripheral connected to a brand new operating system. When this happens, disconnect the peripheral and restart the computer. Uninstall all of the software that came with the peripheral, and then restart the computer again. Now connect the peripheral to see if the operating system can recognize it on its own. If this fails to work, you may find information to solve the problem at the website of the company that manufactured the peripheral. The website also may contain updated software for use with your The "Esc" (or escape) key is located in the upper-left of the keyboard. It is used to immediately cancel operations in certain applications. The Windows key, usually placed between the "Ctrl" and "Alt" keys, by default opens Windows Start menu. It can also be used as a modifier key in Windows SECTION 1 Cherylprice.co.nz Limited
Internet and Computing Core Certification Guide Module A Computing Fundamentals
 Lesson 4: Using Input/Output Devices input/output devices common input devices common output devices specialized devices how a device connects what a port is what a device driver is What are Input/Output
Lesson 4: Using Input/Output Devices input/output devices common input devices common output devices specialized devices how a device connects what a port is what a device driver is What are Input/Output
Computer Hardware HARDWARE. Computer Hardware. Mainboard (Motherboard) Instructor Özgür ZEYDAN
 Computer Hardware HARDWARE Hardware: the collection of physical elements that comprise a computer system. Bülent Ecevit University Department of Environmental Engineering 1. Case and inside 2. Peripherals
Computer Hardware HARDWARE Hardware: the collection of physical elements that comprise a computer system. Bülent Ecevit University Department of Environmental Engineering 1. Case and inside 2. Peripherals
1 PERSONAL COMPUTERS
 PERSONAL COMPUTERS 1 2 Personal computer a desktop computer a laptop a tablet PC or a handheld PC Software applications for personal computers include word processing spreadsheets databases web browsers
PERSONAL COMPUTERS 1 2 Personal computer a desktop computer a laptop a tablet PC or a handheld PC Software applications for personal computers include word processing spreadsheets databases web browsers
A+ Guide to Managing and Maintaining Your PC, 7e. Chapter 1 Introducing Hardware
 A+ Guide to Managing and Maintaining Your PC, 7e Chapter 1 Introducing Hardware Objectives Learn that a computer requires both hardware and software to work Learn about the many different hardware components
A+ Guide to Managing and Maintaining Your PC, 7e Chapter 1 Introducing Hardware Objectives Learn that a computer requires both hardware and software to work Learn about the many different hardware components
2. Keyboard-An input device similar to a typewriter, for the entry of text, numbers and punctuation.
 Computer Hardware: 1. System Unit- The main part of a personal computer. The system unit includes the chassis, microprocessor, main memory, bus, and ports, but does not include the keyboard or monitor,
Computer Hardware: 1. System Unit- The main part of a personal computer. The system unit includes the chassis, microprocessor, main memory, bus, and ports, but does not include the keyboard or monitor,
The Keyboard One of the first peripherals to be used with a computer and is still the primary input device for text and numbers.
 Standard Methods of Input Keyboard Mouse Input device enables you to input information and commands into the computer. The Keyboard One of the first peripherals to be used with a computer and is still
Standard Methods of Input Keyboard Mouse Input device enables you to input information and commands into the computer. The Keyboard One of the first peripherals to be used with a computer and is still
Understanding Digital Components
 Understanding Digital Components Understanding Your Computer Input Devices and Output Devices Copyright 2016 Pearson Education, Inc. 2-2 Understanding Your Computer Objectives 1. What exactly is a computer
Understanding Digital Components Understanding Your Computer Input Devices and Output Devices Copyright 2016 Pearson Education, Inc. 2-2 Understanding Your Computer Objectives 1. What exactly is a computer
TH2. Input devices, processing and output devices
 TH2. Input devices, processing and output devices http://www.bbc.co.uk/schools/gcsebitesize/ict/ Input devices allow us to enter raw data into a computer. The computer processes the data and then produces
TH2. Input devices, processing and output devices http://www.bbc.co.uk/schools/gcsebitesize/ict/ Input devices allow us to enter raw data into a computer. The computer processes the data and then produces
CHAPTER 3: HARDWARE BASICS: PERIPHERALS
 CHAPTER 3: HARDWARE BASICS: PERIPHERALS Multiple Choice: 1. is the early operating system developed by Microsoft A. Monitor B. MS-DOS C. Mouse D. Video games Answer: B Reference: Bill Gates Rides the Digital
CHAPTER 3: HARDWARE BASICS: PERIPHERALS Multiple Choice: 1. is the early operating system developed by Microsoft A. Monitor B. MS-DOS C. Mouse D. Video games Answer: B Reference: Bill Gates Rides the Digital
Technology in Action. Alan Evans Kendall Martin Mary Anne Poatsy. Tenth Edition. Copyright 2014 Pearson Education, Inc. Publishing as Prentice Hall
 Technology in Action Alan Evans Kendall Martin Mary Anne Poatsy Tenth Edition Copyright 2014 Pearson Education, Inc. Publishing as Prentice Hall Technology in Action Chapter 2 Looking at Computers Understanding
Technology in Action Alan Evans Kendall Martin Mary Anne Poatsy Tenth Edition Copyright 2014 Pearson Education, Inc. Publishing as Prentice Hall Technology in Action Chapter 2 Looking at Computers Understanding
Chapter 3: Computer Hardware Components: CPU, Memory, and I/O
 Chapter 3: Computer Hardware Components: CPU, Memory, and I/O What is the typical configuration of a computer sold today? The Computer Continuum 1-1 Computer Hardware Components In this chapter: How did
Chapter 3: Computer Hardware Components: CPU, Memory, and I/O What is the typical configuration of a computer sold today? The Computer Continuum 1-1 Computer Hardware Components In this chapter: How did
Desktop Publishing 5N0785 Learning Outcome 2 Monaghan Institute Level 5 Module
 Desktop Publishing 5N0785 Learning Outcome 2 Monaghan Institute Level 5 Module Contents Learners will be able to describe the characteristics of key components of DTP systems including those used for input,
Desktop Publishing 5N0785 Learning Outcome 2 Monaghan Institute Level 5 Module Contents Learners will be able to describe the characteristics of key components of DTP systems including those used for input,
The Keyboard One of the first peripherals to be used with a computer and is still the primary input device for text and numbers.
 Standard Methods of Input Input device enables you to input information and commands into the computer. The Keyboard One of the first peripherals to be used with a computer and is still the primary input
Standard Methods of Input Input device enables you to input information and commands into the computer. The Keyboard One of the first peripherals to be used with a computer and is still the primary input
Chapter 9 Input/Output Devices
 Chapter 9 Input/Output Devices Contents: I. Introduction II. Input Devices a. Keyboard,mouse,joystick,scanners,digital camera, bar code reader, touch Sreeen,Speech input device (microphone) III. Output
Chapter 9 Input/Output Devices Contents: I. Introduction II. Input Devices a. Keyboard,mouse,joystick,scanners,digital camera, bar code reader, touch Sreeen,Speech input device (microphone) III. Output
Chapter 5 Busses, Ports and Connecting Peripherals
 Chapter 5 Busses, Ports and Connecting Peripherals 1 The Bus bus - groups of wires on a circuit board that carry information (bits - on s and off s) between computer components on a circuit board or within
Chapter 5 Busses, Ports and Connecting Peripherals 1 The Bus bus - groups of wires on a circuit board that carry information (bits - on s and off s) between computer components on a circuit board or within
Chapter 3 Input Devices
 CSCA0101 COMPUTING BASICS Chapter 3 1 Topics: Examples of Input Device Keyboard Pointing Devices Graphic and Video Audio 2 Any peripheral (piece of computer hardware equipment) used to provide data and
CSCA0101 COMPUTING BASICS Chapter 3 1 Topics: Examples of Input Device Keyboard Pointing Devices Graphic and Video Audio 2 Any peripheral (piece of computer hardware equipment) used to provide data and
Axis Technologies Computer Hardware and Electronics Portfolio Categories
 Axis Technologies Computer Hardware and Electronics Portfolio Categories SEPTEMBER 2008 Barebone Accessories Barebone Systems Media Center Barebone Systems Mini / Booksize Barebone Systems Bluetooth Headsets
Axis Technologies Computer Hardware and Electronics Portfolio Categories SEPTEMBER 2008 Barebone Accessories Barebone Systems Media Center Barebone Systems Mini / Booksize Barebone Systems Bluetooth Headsets
Module 1 Introduction to Information and Communication Technologies
 Module 1 Introduction to Information and Communication Technologies Lesson 3 What are the Hardware Components of a Computer? UNESCO EIPICT Module 1. Lesson 3 1 Rationale The hardware components are the
Module 1 Introduction to Information and Communication Technologies Lesson 3 What are the Hardware Components of a Computer? UNESCO EIPICT Module 1. Lesson 3 1 Rationale The hardware components are the
Montgomery College Course Designator/Course Number: CS 110 Course Title: Computer Literacy
 Montgomery College Course Designator/Course Number: CS 11 Course Title: Computer Literacy Course Length: 3 credits 3 5-minute meetings per week or equivalent Course Description: An introduction to the
Montgomery College Course Designator/Course Number: CS 11 Course Title: Computer Literacy Course Length: 3 credits 3 5-minute meetings per week or equivalent Course Description: An introduction to the
SMART Board User Guide for Mac
 SMART Board User Guide for Mac What is it? SMART Board is an interactive whiteboard available in an increasing number of classrooms at the University of Tennessee. While your laptop image is projected
SMART Board User Guide for Mac What is it? SMART Board is an interactive whiteboard available in an increasing number of classrooms at the University of Tennessee. While your laptop image is projected
Wireless Network Guide
 DYONICS PULSE Wireless Image Solution The Power of Connection. Surgical media access made simple. Wireless Network Guide DYONICS PULSE WIRELESS IMAGE SOLUTION Contents Introduction...1 DYONICS PULSE Network
DYONICS PULSE Wireless Image Solution The Power of Connection. Surgical media access made simple. Wireless Network Guide DYONICS PULSE WIRELESS IMAGE SOLUTION Contents Introduction...1 DYONICS PULSE Network
Technical Support. Trademarks
 Getting Started Technical Support Thank you for selecting NETGEAR products. After installing your device, locate the serial number on the label of your product and use it to register your product at https://my.netgear.com.
Getting Started Technical Support Thank you for selecting NETGEAR products. After installing your device, locate the serial number on the label of your product and use it to register your product at https://my.netgear.com.
HP Advanced Wireless Docking Station. User Guide
 HP Advanced Wireless Docking Station User Guide Copyright 2014, 2015 Hewlett-Packard Development Company, L.P. Intel is a trademark of Intel Corporation in the U.S. and other countries. Windows and Windows
HP Advanced Wireless Docking Station User Guide Copyright 2014, 2015 Hewlett-Packard Development Company, L.P. Intel is a trademark of Intel Corporation in the U.S. and other countries. Windows and Windows
Maxtor OneTouch User's Guide
 EXTERNAL HARD DRIVE Maxtor OneTouch User's Guide TM II P/N:20259600 i Contents 1 Introduction................................................. 1 Maxtor OneTouch II Drive Components............................
EXTERNAL HARD DRIVE Maxtor OneTouch User's Guide TM II P/N:20259600 i Contents 1 Introduction................................................. 1 Maxtor OneTouch II Drive Components............................
Networking. General networking. Networking overview. Common home network configurations. Wired network example. Wireless network examples
 Networking General networking Networking overview A network is a collection of devices such as computers, printers, Ethernet hubs, wireless access points, and routers connected together for communication
Networking General networking Networking overview A network is a collection of devices such as computers, printers, Ethernet hubs, wireless access points, and routers connected together for communication
Notebook Tour User Guide
 Notebook Tour User Guide Copyright 2007 Hewlett-Packard Development Company, L.P. Microsoft and Windows are U.S. registered trademarks of Microsoft Corporation. Bluetooth is a trademark owned by its proprietor
Notebook Tour User Guide Copyright 2007 Hewlett-Packard Development Company, L.P. Microsoft and Windows are U.S. registered trademarks of Microsoft Corporation. Bluetooth is a trademark owned by its proprietor
Computers Are Your Future. 2005 Prentice-Hall, Inc.
 Computers Are Your Future 2005 Prentice-Hall, Inc. Computers Are Your Future Chapter 5 Input/Output and Storage 200 Prentice-Hall, Inc Slide 2 What You Will Learn About The purpose of special keys and
Computers Are Your Future 2005 Prentice-Hall, Inc. Computers Are Your Future Chapter 5 Input/Output and Storage 200 Prentice-Hall, Inc Slide 2 What You Will Learn About The purpose of special keys and
Computer Input/Output Ports and Interfaces
 Terms and abbreviations: port an electrical connection using multiple wires to send data typically between a computer and a device interface a standardized method of communicating data typically between
Terms and abbreviations: port an electrical connection using multiple wires to send data typically between a computer and a device interface a standardized method of communicating data typically between
Tukwila School District #406. Technology Department 4205 South 142nd Street Tukwila, WA 98168 (206) 901-8080. Computer and Phone Support Handbook
 Tukwila School District #406 Technology Department 4205 South 142nd Street Tukwila, WA 98168 (206) 901-8080 Computer and Phone Support Handbook Revised: July 2009 Table of Contents Network Systems Department
Tukwila School District #406 Technology Department 4205 South 142nd Street Tukwila, WA 98168 (206) 901-8080 Computer and Phone Support Handbook Revised: July 2009 Table of Contents Network Systems Department
Introduction to Computers, Anatomy of Computers, Input and Output Devices
 LECTURE SCHEDULE 1 Introduction to Computers, Anatomy of Computers, Input and Output Devices In human affairs we have reached a point where the problems that we must solve are no longer solvable without
LECTURE SCHEDULE 1 Introduction to Computers, Anatomy of Computers, Input and Output Devices In human affairs we have reached a point where the problems that we must solve are no longer solvable without
Primary Memory. Input Units CPU (Central Processing Unit)
 Basic Concepts of Computer Hardware Primary Memory Input Units CPU (Central Processing Unit) Output Units This model of the typical digital computer is often called the von Neuman compute Programs and
Basic Concepts of Computer Hardware Primary Memory Input Units CPU (Central Processing Unit) Output Units This model of the typical digital computer is often called the von Neuman compute Programs and
The computer's internal components
 Computer hardware and types of computer A brief introduction to the insides of a computer and its added hardware. This will help explain what a computer is from a hardware point of view, how we control
Computer hardware and types of computer A brief introduction to the insides of a computer and its added hardware. This will help explain what a computer is from a hardware point of view, how we control
Tomorrow s Technology and You
 Tomorrow s Technology and You 8 th Edition Slide 1 Tomorrow s Technology and You 8/e Hardware Basics: Peripherals Slide 2 Objectives List several examples of input devices and explain how they can make
Tomorrow s Technology and You 8 th Edition Slide 1 Tomorrow s Technology and You 8/e Hardware Basics: Peripherals Slide 2 Objectives List several examples of input devices and explain how they can make
Notebook Tour User Guide
 Notebook Tour User Guide Copyright 2009 Hewlett-Packard Development Company, L.P. Bluetooth is a trademark owned by its proprietor and used by Hewlett-Packard Company under license. Microsoft and Windows
Notebook Tour User Guide Copyright 2009 Hewlett-Packard Development Company, L.P. Bluetooth is a trademark owned by its proprietor and used by Hewlett-Packard Company under license. Microsoft and Windows
Prof. Dr. M. H. Assal
 Prof. Dr. M. H. Assal AS 26/10/2014 Computer hardware is the collection of physical elements that comprise a computer system Computer hardware can be classified as following: o Input devices o Output devices
Prof. Dr. M. H. Assal AS 26/10/2014 Computer hardware is the collection of physical elements that comprise a computer system Computer hardware can be classified as following: o Input devices o Output devices
How To Use A Desktop Computer
 Computer Basics Buttons, Sockets and Slots on a Desktop Computer Introduction Take a look at the front and back of your computer case and count the number of buttons, sockets, and slots you see. Now, look
Computer Basics Buttons, Sockets and Slots on a Desktop Computer Introduction Take a look at the front and back of your computer case and count the number of buttons, sockets, and slots you see. Now, look
If anything is damaged or missing, contact your dealer.
 User Manual CS-62U Read this guide thoroughly and follow the installation and operation procedures carefully in order to prevent any damage to the units and/or any devices that connect to them. This package
User Manual CS-62U Read this guide thoroughly and follow the installation and operation procedures carefully in order to prevent any damage to the units and/or any devices that connect to them. This package
Lesson 5. Managing Devices. Learning Objectives. ODN Skills
 Lesson 5 Managing Devices Learning Objectives Students will learn to: Connect Plug-and-Play Devices Connect and Disconnect Printers Install Third-Party Software for Devices Understand Disk Types Understand
Lesson 5 Managing Devices Learning Objectives Students will learn to: Connect Plug-and-Play Devices Connect and Disconnect Printers Install Third-Party Software for Devices Understand Disk Types Understand
Lenovo Miix 2 8. User Guide. Read the safety notices and important tips in the included manuals before using your computer.
 Lenovo Miix 2 8 User Guide Read the safety notices and important tips in the included manuals before using your computer. Notes Before using the product, be sure to read Lenovo Safety and General Information
Lenovo Miix 2 8 User Guide Read the safety notices and important tips in the included manuals before using your computer. Notes Before using the product, be sure to read Lenovo Safety and General Information
Chapter 6. Inside the System Unit. What You Will Learn... Computers Are Your Future. What You Will Learn... Describing Hardware Performance
 What You Will Learn... Computers Are Your Future Chapter 6 Understand how computers represent data Understand the measurements used to describe data transfer rates and data storage capacity List the components
What You Will Learn... Computers Are Your Future Chapter 6 Understand how computers represent data Understand the measurements used to describe data transfer rates and data storage capacity List the components
Figure 1. Front and Back of a Computer Case
 Introduction Almost everyone uses a computer daily, but many don't know how a computer works or all the different individual pieces that make it up. In fact, many people erroneously look at a computer
Introduction Almost everyone uses a computer daily, but many don't know how a computer works or all the different individual pieces that make it up. In fact, many people erroneously look at a computer
Lecture 2: Computer Hardware and Ports. y.alharbi@sau.edu.sa http://faculty.sau.edu.sa/y.alharbi/en
 BMTS 242: Computer and Systems Lecture 2: Computer Hardware and Ports Yousef Alharbi Email Website y.alharbi@sau.edu.sa http://faculty.sau.edu.sa/y.alharbi/en The System Unit McGraw-Hill Copyright 2011
BMTS 242: Computer and Systems Lecture 2: Computer Hardware and Ports Yousef Alharbi Email Website y.alharbi@sau.edu.sa http://faculty.sau.edu.sa/y.alharbi/en The System Unit McGraw-Hill Copyright 2011
Managing Devices. Lesson 5
 Managing Devices Lesson 5 Objectives Objective Domain Matrix Technology Skill Objective Domain Description Objective Domain Number Connecting Plug-and-Play Devices Connecting Plug-and-Play Devices 5.1.1
Managing Devices Lesson 5 Objectives Objective Domain Matrix Technology Skill Objective Domain Description Objective Domain Number Connecting Plug-and-Play Devices Connecting Plug-and-Play Devices 5.1.1
Fall 2009. Lecture 1. Operating Systems: Configuration & Use CIS345. Introduction to Operating Systems. Mostafa Z. Ali. mzali@just.edu.
 Fall 2009 Lecture 1 Operating Systems: Configuration & Use CIS345 Introduction to Operating Systems Mostafa Z. Ali mzali@just.edu.jo 1-1 Chapter 1 Introduction to Operating Systems An Overview of Microcomputers
Fall 2009 Lecture 1 Operating Systems: Configuration & Use CIS345 Introduction to Operating Systems Mostafa Z. Ali mzali@just.edu.jo 1-1 Chapter 1 Introduction to Operating Systems An Overview of Microcomputers
Graphic Communication
 Graphic Communication St Pauls RC Academy Computer Hardware CDT Department Hardware Devices Hardware is the name given to any piece of equipment that is used along side a computer (including the main computer
Graphic Communication St Pauls RC Academy Computer Hardware CDT Department Hardware Devices Hardware is the name given to any piece of equipment that is used along side a computer (including the main computer
User Manual. Installation 4-Port USB Guide KVM Switch. 4-Port USB KVM Switch. www.iogear.com GCS634U. PART NO. Q1013-a GCS634UW6. Part No.
 User Manual Installation 4-Port USB Guide KVM Switch 4-Port USB KVM Switch GCS634U PART NO. Q1013-a 1 GCS634UW6 www.iogear.com Part No. M1013-a 2012 IOGEAR. All Rights Reserved. PKG-M0320-a IOGEAR, the
User Manual Installation 4-Port USB Guide KVM Switch 4-Port USB KVM Switch GCS634U PART NO. Q1013-a 1 GCS634UW6 www.iogear.com Part No. M1013-a 2012 IOGEAR. All Rights Reserved. PKG-M0320-a IOGEAR, the
Office Cordless Desktop 2.4GHz FAQ
 Office Cordless Desktop 2.4GHz FAQ This document is an FAQ (Frequently Asked Questions) about Logitech Office Cordless Desktop 2.4GHz and about the advanced 2.4GHz wireless technology integrated in this
Office Cordless Desktop 2.4GHz FAQ This document is an FAQ (Frequently Asked Questions) about Logitech Office Cordless Desktop 2.4GHz and about the advanced 2.4GHz wireless technology integrated in this
2016 Frontier Communications. Here s your guide to easy installation. Get the most out of Frontier High-Speed Internet.
 2016 Frontier Communications Here s your guide to easy installation. Get the most out of Frontier High-Speed Internet. Congratulations on choosing Frontier High-Speed Internet. In this guide, you ll find
2016 Frontier Communications Here s your guide to easy installation. Get the most out of Frontier High-Speed Internet. Congratulations on choosing Frontier High-Speed Internet. In this guide, you ll find
2 Port KVM Switch. If anything is damaged or missing, contact your dealer.
 2 Port KVM Switch User Manual CS-82A Read this guide thoroughly and follow the installation and operation procedures carefully in order to prevent any damage to the units and/or any devices that connect
2 Port KVM Switch User Manual CS-82A Read this guide thoroughly and follow the installation and operation procedures carefully in order to prevent any damage to the units and/or any devices that connect
Quick Start Turning on the Tablet PC for the First Time
 User s Manual DL46 Getting Started Congratulations on your purchase of a Tablet PC. The Tablet PC is a fully functional PC with built-in LAN, and wireless connectivity. With your Tablet PC you will be
User s Manual DL46 Getting Started Congratulations on your purchase of a Tablet PC. The Tablet PC is a fully functional PC with built-in LAN, and wireless connectivity. With your Tablet PC you will be
Gateway M275 Notebook. user'sguide. Troubleshooting. Customizing
 Gateway M275 Notebook user'sguide Customizing Troubleshooting Contents 1 Checking Out Your Gateway M275............................... 1 Front.............................................................
Gateway M275 Notebook user'sguide Customizing Troubleshooting Contents 1 Checking Out Your Gateway M275............................... 1 Front.............................................................
Macintosh Portable. Overview
 Overview The Apple Macintosh able personal computer offers complete Macintosh functionality in a portable design. It runs virtually all current versions of Macintosh software and provides full compatibility
Overview The Apple Macintosh able personal computer offers complete Macintosh functionality in a portable design. It runs virtually all current versions of Macintosh software and provides full compatibility
Parts of a Computer. Preparation. Objectives. Standards. Materials. 1 1999 Micron Technology Foundation, Inc. All Rights Reserved
 Parts of a Computer Preparation Grade Level: 4-9 Group Size: 20-30 Time: 75-90 Minutes Presenters: 1-3 Objectives This lesson will enable students to: Identify parts of a computer Categorize parts of a
Parts of a Computer Preparation Grade Level: 4-9 Group Size: 20-30 Time: 75-90 Minutes Presenters: 1-3 Objectives This lesson will enable students to: Identify parts of a computer Categorize parts of a
CSCA0102 IT & Business Applications. Foundation in Business Information Technology School of Engineering & Computing Sciences FTMS College Global
 CSCA0102 IT & Business Applications Foundation in Business Information Technology School of Engineering & Computing Sciences FTMS College Global Chapter 2 Data Storage Concepts System Unit The system unit
CSCA0102 IT & Business Applications Foundation in Business Information Technology School of Engineering & Computing Sciences FTMS College Global Chapter 2 Data Storage Concepts System Unit The system unit
Technical Product Specifications Dell Dimension 2400 Created by: Scott Puckett
 Technical Product Specifications Dell Dimension 2400 Created by: Scott Puckett Page 1 of 11 Table of Contents Technical Product Specifications Model 3 PC Technical Diagrams Front Exterior Specifications
Technical Product Specifications Dell Dimension 2400 Created by: Scott Puckett Page 1 of 11 Table of Contents Technical Product Specifications Model 3 PC Technical Diagrams Front Exterior Specifications
MixMeister EZ Converter Setup & Troubleshooting Contents:
 MixMeister EZ Converter Setup & Troubleshooting Contents: Windows Vista and Windows 7 Setup Instructions... 2 Windows XP Setup Instructions... 4 Macintosh OSX - Setup Instructions... 6 Troubleshooting...
MixMeister EZ Converter Setup & Troubleshooting Contents: Windows Vista and Windows 7 Setup Instructions... 2 Windows XP Setup Instructions... 4 Macintosh OSX - Setup Instructions... 6 Troubleshooting...
Connecting to the Internet
 Connecting to the Internet Connecting the Gateway to the Internet Configuration of TCP/IP Protocol Installing the USB Drivers Connecting Ethernet Network Devices Connecting USB Network Devices Connecting
Connecting to the Internet Connecting the Gateway to the Internet Configuration of TCP/IP Protocol Installing the USB Drivers Connecting Ethernet Network Devices Connecting USB Network Devices Connecting
COMPUTER - INPUT DEVICES
 COMPUTER - INPUT DEVICES http://www.tutorialspoint.com/computer_fundamentals/computer_input_devices.htm Copyright tutorialspoint.com Following are few of the important input devices which are used in a
COMPUTER - INPUT DEVICES http://www.tutorialspoint.com/computer_fundamentals/computer_input_devices.htm Copyright tutorialspoint.com Following are few of the important input devices which are used in a
Notebook Tour User Guide
 Notebook Tour User Guide Copyright 2008 Hewlett-Packard Development Company, L.P. Microsoft and Windows are U.S. registered trademarks of Microsoft Corporation. Bluetooth is a trademark owned by its proprietor
Notebook Tour User Guide Copyright 2008 Hewlett-Packard Development Company, L.P. Microsoft and Windows are U.S. registered trademarks of Microsoft Corporation. Bluetooth is a trademark owned by its proprietor
Module A. Computing Fundamentals
 Module A Computing Fundamentals Module A Computing Fundamentals Computing Fundamentals The Computing Fundamentals examination covers subjects needed for a foundational understanding of computing, including
Module A Computing Fundamentals Module A Computing Fundamentals Computing Fundamentals The Computing Fundamentals examination covers subjects needed for a foundational understanding of computing, including
STB- 2. Installation and Operation Manual
 STB- 2 Installation and Operation Manual Index 1 Unpacking your STB- 2 2 Installation 3 WIFI connectivity 4 Remote Control 5 Selecting Video Mode 6 Start Page 7 Watching TV / TV Guide 8 Recording & Playing
STB- 2 Installation and Operation Manual Index 1 Unpacking your STB- 2 2 Installation 3 WIFI connectivity 4 Remote Control 5 Selecting Video Mode 6 Start Page 7 Watching TV / TV Guide 8 Recording & Playing
MiniView Micro USB Plus
 MiniView Micro USB Plus 2-Port KVM Switch with Built-in KVM Cables and Audio Support Installation Manual (GCS632U) 2003 IOGEAR. All Rights Reserved. PKG-M0089 IOGEAR, the IOGEAR logo, MiniView, VSE are
MiniView Micro USB Plus 2-Port KVM Switch with Built-in KVM Cables and Audio Support Installation Manual (GCS632U) 2003 IOGEAR. All Rights Reserved. PKG-M0089 IOGEAR, the IOGEAR logo, MiniView, VSE are
Point of view HDMI Smart TV dongle Mini RF Keyboard
 Point of view HDMI Smart TV dongle Mini RF Keyboard English Contents Contents... 1 General notices for use... 2 Disclaimer... 2 Box Contents... 2 1. HDMI TV dongle... 3 1.1. Product display... 3 1.2. Instructions
Point of view HDMI Smart TV dongle Mini RF Keyboard English Contents Contents... 1 General notices for use... 2 Disclaimer... 2 Box Contents... 2 1. HDMI TV dongle... 3 1.1. Product display... 3 1.2. Instructions
Amcrest 960H DVR Quick Start Guide
 Amcrest 960H DVR Quick Start Guide Welcome Thank you for purchasing our Amcrest 960H DVR! This quick start guide will help you become familiar with our DVR in a very short time. Before installation and
Amcrest 960H DVR Quick Start Guide Welcome Thank you for purchasing our Amcrest 960H DVR! This quick start guide will help you become familiar with our DVR in a very short time. Before installation and
SMART Board User Guide for PC
 SMART Board User Guide for PC What is it? The SMART Board is an interactive whiteboard available in an increasing number of classrooms at the University of Tennessee. While your laptop image is projected
SMART Board User Guide for PC What is it? The SMART Board is an interactive whiteboard available in an increasing number of classrooms at the University of Tennessee. While your laptop image is projected
ZOTAC ZBOX nano User s Manual
 ZOTAC ZBOX nano User s Manual No part of this manual, including the products and software described in it, may be reproduced, transmitted, transcribed, stored in a retrieval system, or translated into
ZOTAC ZBOX nano User s Manual No part of this manual, including the products and software described in it, may be reproduced, transmitted, transcribed, stored in a retrieval system, or translated into
Computer Basics: Chapters 1 & 2
 Computer Basics: Chapters 1 & 2 Definition of a Computer What does IPOS stand for? Input Process Output Storage Other types of Computers Name some examples of other types of computers, other than a typical
Computer Basics: Chapters 1 & 2 Definition of a Computer What does IPOS stand for? Input Process Output Storage Other types of Computers Name some examples of other types of computers, other than a typical
MiniView Micro USB Plus 2-Port KVM Switch with Built-in KVM Cables and Audio Support. Installation Manual (GCS632U)
 MiniView Micro USB Plus 2-Port KVM Switch with Built-in KVM Cables and Audio Support Installation Manual (GCS632U) 2005 IOGEAR. All Rights Reserved. PKG-M0089b IOGEAR, the IOGEAR logo, MiniView, VSE are
MiniView Micro USB Plus 2-Port KVM Switch with Built-in KVM Cables and Audio Support Installation Manual (GCS632U) 2005 IOGEAR. All Rights Reserved. PKG-M0089b IOGEAR, the IOGEAR logo, MiniView, VSE are
User Manual. Before you connect, start or configure your new point of sale terminal, please carefully read the User Manual
 User Manual Before you connect, start or configure your new point of sale terminal, please carefully read the User Manual Copyright This publication, including all photograhs, illustrations and software,
User Manual Before you connect, start or configure your new point of sale terminal, please carefully read the User Manual Copyright This publication, including all photograhs, illustrations and software,
COURCE TITLE DURATION CompTIA A+ Certification 40 H.
 COURCE TITLE DURATION CompTIA A+ Certification 40 H. Overview: The target student is anyone with basic computer user skills who is interested in: obtaining a job as an IT professional or PC technician.
COURCE TITLE DURATION CompTIA A+ Certification 40 H. Overview: The target student is anyone with basic computer user skills who is interested in: obtaining a job as an IT professional or PC technician.
Digital Video Recorder
 EN Digital Video Recorder Hardware Quick Start Guide Welcome! Lets get started. QH16_42000914E Swann 2014 1 1 Getting to know your DVR Congratulations on your purchase of Swann s latest DVR security system!
EN Digital Video Recorder Hardware Quick Start Guide Welcome! Lets get started. QH16_42000914E Swann 2014 1 1 Getting to know your DVR Congratulations on your purchase of Swann s latest DVR security system!
Three steps to the best technology: 1. The Assessment 2. The Dialogue 3. The Recommendation
 Technology Assessment Checklist for Small Businesses A quick way to help your small-business customers get the best technology. Today's small-business owners want reliable technology that helps them do
Technology Assessment Checklist for Small Businesses A quick way to help your small-business customers get the best technology. Today's small-business owners want reliable technology that helps them do
Universal Push2TV HD Adapter PTVU1000 Installation Guide
 Universal Push2TV HD Adapter PTVU1000 Installation Guide 2011 NETGEAR, Inc. All rights reserved. No part of this publication may be reproduced, transmitted, transcribed, stored in a retrieval system, or
Universal Push2TV HD Adapter PTVU1000 Installation Guide 2011 NETGEAR, Inc. All rights reserved. No part of this publication may be reproduced, transmitted, transcribed, stored in a retrieval system, or
2100 POS System. 2100 User Guide
 2100 POS System 2100 User Guide Thank you for selecting UTC RETAIL s innovative Model 2100 Point of Sale solution! This guide is designed to acquaint you with the features and functionality of the 2100
2100 POS System 2100 User Guide Thank you for selecting UTC RETAIL s innovative Model 2100 Point of Sale solution! This guide is designed to acquaint you with the features and functionality of the 2100
Musical instrument digital interface (MIDI) interfaces or adapters
 Bidder's List Criterium Selection Page Select Description Communications, Computer Equipment, Peripherals, Components and Supplies Communications and computer supplies Audio recording media Blank audio
Bidder's List Criterium Selection Page Select Description Communications, Computer Equipment, Peripherals, Components and Supplies Communications and computer supplies Audio recording media Blank audio
Technical Support. Package Contents. D6300 WiFi ADSL Modem Router Installation Guide
 Technical Support Thank you for selecting NETGEAR products. After installing your device, locate the serial number on the label of your product and use it to register your product at NETGEAR.com/register.
Technical Support Thank you for selecting NETGEAR products. After installing your device, locate the serial number on the label of your product and use it to register your product at NETGEAR.com/register.
Hardware Installation Instructions
 Hardware Installation Instructions 2001-02 PC Desktop, PC Portable, and Macintosh Brad Weaver Jeremy Gunter Greg Hancock/Chris Delaney The WABnet Help Desk WABnet InfoSource (World-Wide Web server): http://wabnet.wabash.edu/
Hardware Installation Instructions 2001-02 PC Desktop, PC Portable, and Macintosh Brad Weaver Jeremy Gunter Greg Hancock/Chris Delaney The WABnet Help Desk WABnet InfoSource (World-Wide Web server): http://wabnet.wabash.edu/
Hello! Let s get started.
 Hello! Let s get started. What s in the Box Roku player Enhanced remote control 2 x AA batteries for remote A/V Cable Power adapter Get to know your roku B A Front view C D G Back view E F H A B C D E
Hello! Let s get started. What s in the Box Roku player Enhanced remote control 2 x AA batteries for remote A/V Cable Power adapter Get to know your roku B A Front view C D G Back view E F H A B C D E
PC Desktop Specifications:
 PC Desktop Specifications: Processor: Intel Core i7-2600 Processor, 3.4GHz, 8M Cache Operating system: Windows 7 Professional 64 - English, with latest service pack System Recovery DVD: Genuine Windows
PC Desktop Specifications: Processor: Intel Core i7-2600 Processor, 3.4GHz, 8M Cache Operating system: Windows 7 Professional 64 - English, with latest service pack System Recovery DVD: Genuine Windows
ZLUHOHVVVHUYHU ERRN 3DJH L )ULGD\ 0D\ 30 User s Guide
 User s Guide Copyright Notice All rights reserved. No part of this publication may be reproduced, stored in a retrieval system, or transmitted in any form or by any means, electronic, mechanical, photocopying,
User s Guide Copyright Notice All rights reserved. No part of this publication may be reproduced, stored in a retrieval system, or transmitted in any form or by any means, electronic, mechanical, photocopying,
How To Connect A Port Replicator With An Ethernet To A Usb Port From A Usb Device
 USB Mobile Port Replicator with Ethernet NOTEBOOK COMPUTER MOBILE PORT REPLICATOR User s Guide INTRODUCTION Congratulations on your purchase of the Targus USB Mobile Port Replicator with Ethernet! It is
USB Mobile Port Replicator with Ethernet NOTEBOOK COMPUTER MOBILE PORT REPLICATOR User s Guide INTRODUCTION Congratulations on your purchase of the Targus USB Mobile Port Replicator with Ethernet! It is
Lenovo IdeaPad. User Guide. Read the safety notices and important tips in the included manuals before using your computer.
 Lenovo IdeaPad User Guide Read the safety notices and important tips in the included manuals before using your computer. Notes Before using the product, be sure to read Lenovo Safety and General Information
Lenovo IdeaPad User Guide Read the safety notices and important tips in the included manuals before using your computer. Notes Before using the product, be sure to read Lenovo Safety and General Information
How To Use A Magistrate Desktop Computer
 Windows 7 Tips and Tricks 2013 Fall Magistrates Conference (This page left blank) Magistrate Laptops Page 2 Purpose: Magistrates desktop computers are being replaced with a laptop, external monitor, docking
Windows 7 Tips and Tricks 2013 Fall Magistrates Conference (This page left blank) Magistrate Laptops Page 2 Purpose: Magistrates desktop computers are being replaced with a laptop, external monitor, docking
Basics of Computer 1.1 INTRODUCTION 1.2 OBJECTIVES
 Basics of Computer :: 1 1 Basics of Computer 1.1 INTRODUCTION In this lesson we present an overview of the basic design of a computer system: how the different parts of a computer system are organized
Basics of Computer :: 1 1 Basics of Computer 1.1 INTRODUCTION In this lesson we present an overview of the basic design of a computer system: how the different parts of a computer system are organized
Support. Package Contents. D6200 WiFi DSL Modem Router Installation Guide
 Support Thank you for selecting NETGEAR products. After installing your device, locate the serial number on the label of your product and use it to register your product at https://my.netgear.com. You
Support Thank you for selecting NETGEAR products. After installing your device, locate the serial number on the label of your product and use it to register your product at https://my.netgear.com. You
Overview of MIS Professor Merrill Warkentin
 Management Systems (MIS) Mississippi State University Data raw numbers - not processed facts, lists, numbers, tables of value to an organization 1 2 Data Processing (DP) the restructuring of data to improve
Management Systems (MIS) Mississippi State University Data raw numbers - not processed facts, lists, numbers, tables of value to an organization 1 2 Data Processing (DP) the restructuring of data to improve
Computer Basics. Hardware. Turning the Computer on Turn the computer on by pressing the power button.
 Computer Basics Hardware Turning the Computer On Turning the Computer Off Keyboard Mouse and Touchpad Cursors Desktop Start Menu Software Opening/ Closing a Program Parts of a Window Ports Troubleshooting
Computer Basics Hardware Turning the Computer On Turning the Computer Off Keyboard Mouse and Touchpad Cursors Desktop Start Menu Software Opening/ Closing a Program Parts of a Window Ports Troubleshooting
Click on the question to jump to the answer. What is the difference when using a Wired vs. Wireless connection?
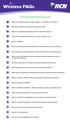 Wireless FAQs Click on the question to jump to the answer. 1 What is the difference when using a Wired vs. Wireless connection? 2 What factors affect the speed of my Internet access? 3 Why am I not getting
Wireless FAQs Click on the question to jump to the answer. 1 What is the difference when using a Wired vs. Wireless connection? 2 What factors affect the speed of my Internet access? 3 Why am I not getting
$2.25 $1.20. Display device w/ diagonal screen size: 29 : $9.00 30 45 : $19.00 46 : $35.00
 EPRA Nova Scotia S AND CLARIFICATIONS Revised PHASE 1 OBLIGATED AS OF: FEBRUARY 1, 2008 OBLIGATED DESKTOP A computer terminal designed to reside on a desk COMPUTERS or similar work surface PORTABLE COMPUTERS
EPRA Nova Scotia S AND CLARIFICATIONS Revised PHASE 1 OBLIGATED AS OF: FEBRUARY 1, 2008 OBLIGATED DESKTOP A computer terminal designed to reside on a desk COMPUTERS or similar work surface PORTABLE COMPUTERS
Point of View Mobii 10 Tegra Tablet. Notice... 2
 TABLE OF CONTENTS Notice... 2 1.0 Preface... 2 2.0 Getting to know the basics... 4 3.0 How to Start... 7 3.1 Home Shell... 7 3.1.1 Home Shell > Widgets (Search RSS Weather)... 8 3.1.2 Home Shell > Widgets,
TABLE OF CONTENTS Notice... 2 1.0 Preface... 2 2.0 Getting to know the basics... 4 3.0 How to Start... 7 3.1 Home Shell... 7 3.1.1 Home Shell > Widgets (Search RSS Weather)... 8 3.1.2 Home Shell > Widgets,
OFFICE KEYBOARD (MT1210 & MT1405) OFFICE FEATURES
 OFFICE KEYBOARD (MT1210 & MT1405) OFFICE FEATURES Thank you for purchasing OFFICE KEYBOARD. This User s manual contains all information that helps you to operate your keyboard. Please keep the software
OFFICE KEYBOARD (MT1210 & MT1405) OFFICE FEATURES Thank you for purchasing OFFICE KEYBOARD. This User s manual contains all information that helps you to operate your keyboard. Please keep the software
Discovering Computers. Technology in a World of Computers, Mobile Devices, and the Internet. Chapter 7. Input and Output
 Discovering Computers Technology in a World of Computers, Mobile Devices, and the Internet Chapter 7 Input and Output Objectives Overview Differentiate among various types of keyboards: standard, compact,
Discovering Computers Technology in a World of Computers, Mobile Devices, and the Internet Chapter 7 Input and Output Objectives Overview Differentiate among various types of keyboards: standard, compact,
TEST CHAPTERS 1 & 2 OPERATING SYSTEMS
 TEST CHAPTERS 1 & 2 OPERATING SYSTEMS True/False Indicate whether the statement is true or false. 1. Changes that you make in virtual machines do not affect your physical computer. 2. The size of a bus
TEST CHAPTERS 1 & 2 OPERATING SYSTEMS True/False Indicate whether the statement is true or false. 1. Changes that you make in virtual machines do not affect your physical computer. 2. The size of a bus
Quick Start Guide. The Raspberry Pi Single Board Computer. Source: Raspberry Pi & Wiki
 Quick Start Guide The Raspberry Pi Single Board Computer Source: Raspberry Pi & Wiki Chapter 1: RPi Hardware Basic Setup Typical Hardware You Will Need While the RPi can be used without any additional
Quick Start Guide The Raspberry Pi Single Board Computer Source: Raspberry Pi & Wiki Chapter 1: RPi Hardware Basic Setup Typical Hardware You Will Need While the RPi can be used without any additional
Using GIGABYTE Notebook for the First Time
 P55 V3.0 Congratulations on your purchase of the GIGABYTE Notebook. This manual will help you to get started with setting up your notebook. The final product configuration depends on the model at the point
P55 V3.0 Congratulations on your purchase of the GIGABYTE Notebook. This manual will help you to get started with setting up your notebook. The final product configuration depends on the model at the point
www.xtremepapers.net
 UNIVERSITY OF CAMBRIDGE INTERNATIONAL EXAMINATIONS International General Certificate of Secondary Education *6746873383* INFORMATION AND COMMUNICATION TECHNOLOGY 047/ Paper October/November 00 hours Candidates
UNIVERSITY OF CAMBRIDGE INTERNATIONAL EXAMINATIONS International General Certificate of Secondary Education *6746873383* INFORMATION AND COMMUNICATION TECHNOLOGY 047/ Paper October/November 00 hours Candidates
Android Dongle. User Manual TL869
 Android Dongle User Manual TL869 2 User Manual Android TV Dongle Before using the product, please read this manual thoroughly. The specifications and software in this manual are subject to change without
Android Dongle User Manual TL869 2 User Manual Android TV Dongle Before using the product, please read this manual thoroughly. The specifications and software in this manual are subject to change without
On-line Manual Video Capture Software
 On-line Manual Video Capture Software LITE VERSION IMPORTANT INFORMATION SV Photo Capture SV Card Link Troubleshooting Please read this operation manual carefully before using your software. IMPORTANT
On-line Manual Video Capture Software LITE VERSION IMPORTANT INFORMATION SV Photo Capture SV Card Link Troubleshooting Please read this operation manual carefully before using your software. IMPORTANT
ZOTAC ZBOX User s Manual
 ZOTAC ZBOX User s Manual No part of this manual, including the products and software described in it, may be reproduced, transmitted, transcribed, stored in a retrieval system, or translated into any language
ZOTAC ZBOX User s Manual No part of this manual, including the products and software described in it, may be reproduced, transmitted, transcribed, stored in a retrieval system, or translated into any language
Tablet PC Tour. Document Part Number: 405775-001. This guide explains the computer hardware features. May 2006
 Tablet PC Tour Document Part Number: 405775-001 May 2006 This guide explains the computer hardware features. Contents 1 s Top components................................ 1 2 Lights.....................................
Tablet PC Tour Document Part Number: 405775-001 May 2006 This guide explains the computer hardware features. Contents 1 s Top components................................ 1 2 Lights.....................................
