Programming Manual 5 th Generation of STÖBER Inverters
|
|
|
- Avice Wilkinson
- 8 years ago
- Views:
Transcription
1 5 th Generation of STÖBER Inverters PROGRAMMING V /2010 EN
2 Table of Contents i Table of Contents 1. Introduction Notes on Safety Software Presentation of notes on safety Programming with POSITool Structure of a Configuration Editing a Configuration Using and deleting blocks Replacing blocks Signal lines Creating User Blocks User Libraries Editing User Libraries Automatically Loading User Libraries Program Execution Diagnosis Checking the Circuiting Monitoring Signal Lines Showing Signals in Scope Indicate/Search Functions Parameters Parameter list Defining Customer-Specific Parameters Describing Customer-Specific Parameters Integrating Parameters in the Configuration
3 Table of Contents i 5. Programming an Application Input and Output Signals Event Processing State Machine Appendix Glossary... 79
4 Table of Contents i - This page was purposely left blank -
5 Introdution 01 1 Introduction Axis management is integrated on the POSIDRIVE MDS 5000, POSIDRIVE FDS 5000 and POSIDYN SDS 5000 inverters. This offers the following operating modes: Single-axis operation: An axis configured with POSITool is used on a connected motor. This is possible with the MDS 5000, FDS 5000 and SDS Multiple-axis operation: Two, three and four axes configured with POSITool are used on a connected motor. The axes can be used sequentially like parameter records on the motor. This is possible with the MDS 5000, FDS 5000 and SDS POSISwitch multiple-axis operation: Up to 4 motors connected to POSISwitch are operated sequentially with up to 4 axes. This is possible with the MDS 5000 and SDS This option requires the following system structure. The inverter system is divided into two areas - the global area and the axis area. The global area contains the programming and parameterization related to the inverter. This includes device control, the setting of I/O components such as brake resistors and so on. In addition, it is responsible for managing the axis area. The axis area is divided into up to four axes. Each axis contains the programming and parameterization for one motor and is addressed by the global area. The axis area contains the motor setting and the application of the motor. The uses are defined by STÖBER ANTRIEBSTECHNIK GmbH + Co. KG in so-called applications or, optionally, can be programmed as desired by the user. Global area X3 ESC I/O # Axis area Axis 1 Axis 2 Axis 3 Axis 4 1
6 Introdution 01 STÖBER ANTRIEBSTECHNIK Purpose of the manual This manual gives you information on programming the 5 th generation of STÖBER inverters with the software POSITool. The principal procedures are explained. The purpose of the manual is To familiarize you with the software POSITool. Support you when you draft a drive application. Explain the program components such as system blocks and parameters. Circle of readers Users who are familiar with the control of drive systems and have knowledge of PLC/CNC programming are the target group of this manual. Other manuals For further information, see the following manuals: Mounting instructions for mounting of the FDS 5000 (ID ) respectively for mounting of the MDS 5000 (ID ). Brief commissioning instructions (ID ) for a quick introduction to using the 5 th generation of STÖBER inverters. Application Manual (ID ) for a description of the applications which STÖBER ANTRIEBSTECHNIK has made available to you. Other support If you have questions about the use of the 5 th generation of STÖBER inverters and the POSITool software which are not answered by this manual, we will be glad to advise you under the telephone number To simplify getting started with our system, we offer courses. Contact our training center at the following address: STÖBER ANTRIEBSTECHNIK GmbH+Co. KG Kieselbronner Straße Pforzheim 2
7 Notes on Safety 02 2 Notes on Safety When in operation, inverters from STÖBER ANTRIEBSTECHNIK GmbH + Co. KG may have energized or rotating parts depending on their protection rating. Surfaces may heat up. For these reasons, comply with the following: The safety notes listed in the following sections and points The technical rules and regulations In addition, always read the mounting instructions and the short commissioning instructions. STÖBER ANTRIEBSTECHNIK GmbH + Co. KG accepts no liability for damages caused by non-adherence to the instructions or applicable regulations. Subject to technical changes to improve the devices without prior notice. This documentation is purely a product description. It does not represent promised properties in the sense of warranty law. Component part of the product The technical documentation is a component part of a product. Since the technical documentation contains important information, always keep it handy in the vicinity of the device until the machine is disposed of. If the product is sold, disposed of, or rented out, always include the technical documentation with the product. Operation in accordance with its intended use In the sense of DIN EN (previously VDE 0160), the POSIDRIVE FDS 5000 and MDS 5000 and the POSIDYN SDS 5000 model series represent the electrical equipment of power electronics for the control of power flow in high-voltage current systems. They are designed exclusively to power: Servo motors (MDS 5000, SDS 5000) Asynchronous motors (FDS 5000, MDS 5000 and SDS 5000) Operation for purposes other than the intended use include the connection of other electrical loads! Before the manufacturer is allowed to put a machine on the market, he must have a danger analysis prepared as per machine guideline 98/37/EG. This analysis establishes the dangers connected with the use of the machine. The danger analysis is a multi-stage, iterative process. Since this documentation cannot begin to provide sufficient insight into the machine guidelines, please carefully study the latest standards and legal situation yourself. After the drive controller has been installed in machines, it cannot be commissioned until it has been determined that the machine complies with the regulations of EG guideline 98/37/EG. 3
8 Notes on Safety 02 STÖBER ANTRIEBSTECHNIK Ambient conditions Model series POSIDRIVE FDS 5000 and MDS 5000 and POSIDYN SDS 5000 are products of the restricted sales class as described in IEC This product may cause high-frequency interference in residential zones and the user may be asked to take suitable measures. The inverters are not designed for use in public low-voltage networks which power residential areas. High-frequency interference must be expected when the inverters are used in such a network. The inverters are only intended for use in TN networks. The inverters are only designed for use on supply current networks which can delivery at the most a maximum of symmetrical rated short circuit current at 480 Volts as per the following table: Max. symmetrical rated short circuit Device family Size current FDS 5000, MDS 5000, SDS 5000 BG 0 and BG A MDS 5000 BG A SDS 5000 BG A Install the inverter in a switching cabinet in which the permissible maximum surrounding air temperature is not exceeded (see mounting instructions). The following applications are prohibited: Use in potentially explosive areas Use in environments with harmful substances as per EN (e.g., oils, acids, gases, fumes, powders, irradiation) Use with mechanical vibration and impact stresses which exceed the information in the technical data of the mounting instructions Implementation of the following applications is only permitted when STÖBER ANTRIEBSTECHNIK GmbH + Co. KG has been contacted first for permission: Use in non-stationary applications Qualified personnel Since the drive controllers of the model series POSIDRIVE FDS 5000, POSIDRIVE MDS 5000 and POSIDYN SDS 5000 may harbor residual risks, all configuration, transportation, installation and commissioning tasks including operation and disposal may only be performed by trained personnel who are aware of the possible risks. 4
9 Notes on Safety 02 STÖBER ANTRIEBSTECHNIK Personnel must have the qualifications required for the job. The following table lists examples of occupational qualifications for the jobs: Activity Possible occupational qualifications Transportation and storage Worker skilled in storage logistics or comparable training Configuration Graduate engineer (electrotechnology or electrical power technology) Technician (m/f) (electro-technology) Installation and connection Electronics technician (m/f) Commissioning (of a standard Technician (m/f) (electro-technology) application) Master electro technician (m/f) Programming Graduate engineer (electro-technology or electrical power technology) Operation Technician (m/f) (electro-technology) Master electro technician (m/f) Disposal Electronics technician (m/f) In addition, the valid regulations, the legal requirements, the reference books, this technical documentation and, in particular, the safety information contained therein must be carefully: read understood and complied with. Transportation and storage Immediately upon receipt, examine the delivery for any transportation damages. Immediately inform the transportation company of any damages. If damages are found, do not commission the product. If the device is not to be installed immediately, store it in a dry, dust-free room. Please see the mounting instructions for how to commission an inverter after it has been in storage for a year or longer. Installation and connection Installation and connection work are only permitted after the device has been isolated from the power! The accessory installation instructions allow the following actions during the installation of accessories: The housing of the MDS 5000, SDS 5000 and FDS 5000 in the upper slot can be opened. The housing of the MDS 5000 and SDS 5000 in the bottom slot can be opened. Opening the housing in another place or for other purposes is not permitted. 5
10 Notes on Safety 02 Use only copper lines. For the line cross sections to be used, see table of the NEC standard for 60 o C or 75 o C. Protect the device from falling parts (pieces of wire, leads, metal parts, and so on) during installation or other tasks in the switching cabinet. Parts with conductive properties inside the inverter can cause short circuits or device failure. The motor must have an integrated temperature monitor with basic isolation in acc. with EN or external motor overload protection must be used. The permissible protection class is protective ground. Operation is not permitted unless the protective conductor is connected in accordance with the regulations. Comply with the applicable instructions for installation and commissioning of motor and brakes. Commissioning, operation and service Remove additional coverings before commissioning so that the device cannot overheat. During installation, provide the free spaces specified in the mounting instructions to prevent the inverter from overheating. The housing of the drive controller must be closed before you turn on the supply voltage. When the supply voltage is on, dangerous voltages can be present on the connection terminals and the cables and motor terminals connected to them. Remember that the device is not necessarily de-energized after all indicators have gone off. When network voltage is applied, the following are prohibited: Opening the housing Connecting or disconnecting the connection terminals Installing accessories Proceed as shown below to perform these tasks: 1. Disable the enable (X1). 2. Turn off the supply voltage (power pack and controller power supply as well as any auxiliary voltages for encoder, brake, etc.). 3. Protect the supply voltages from being turned on again. 4. Wait 5 minutes (time the DC link capacitors need to discharge). 5. Determine isolation from the voltage. 6. Short circuit the network input and ground it. 7. Cover the adjacent, voltage-carrying parts. You can then start your work on the drive controller. Repairs may only be performed by STÖBER ANTRIEBSTECHNIK GmbH + Co. KG. Send defective devices together with a fault description to: STÖBER ANTRIEBSTECHNIK GmbH + Co. KG Abteilung VS-EL Kieselbronner Str Pforzheim GERMANY 6
11 Notes on Safety 02 Disposal Please comply with the latest national and regional regulations! Dispose of the individual parts separately depending on their nature and currently valid regulations such as, for example: Electronic scrap (PCBs) Plastic Sheet metal Copper Aluminum Residual dangers The connected motor can be damaged with certain settings of drive controllers. Longer operation against an applied motor halting brake Longer operation of self-cooled motors at slow speeds Drives can reach dangerous excess speeds (e.g., setting of high output frequencies for motors and motor settings which are unsuitable for this). Secure the drive accordingly. 7
12 Notes on Safety Software Using the POSITool software The POSITool software package can be used to select the application and adjust the parameters and signal monitoring of the 5th generation of STÖBER inverters. The functionality is specified by selecting an application and transmitting these data to an inverter. The program is the property of STÖBER ANTRIEBSTECHNIK GmbH + Co. KG and is copyrighted. The program is licensed for the user. The software is only provided in machine-readable form. STÖBER ANTRIEBSTECHNIK GmbH + Co. KG gives the customer a nonexclusive right to use the program (license) provided it has been legitimately obtained. The customer is authorized to use the program for the above activities and functions and to make copies of the program, including a backup copy for support of this use, and to install same. The conditions of this license apply to each copy. The customer promises to affix the copyright notation to each copy of the program and all other property notations. The customer is not authorized to use, copy, change or pass on/transmit the program for purposes other than those in these regulations. The customer is also not authorized to convert the program (i.e., reverse assembly, reverse compilation) or to compile it in any other way. The customer is also not authorized to issue sublicenses for the program, or to rent or lease it out. Product maintenance The obligation to maintain refers to the two latest program versions created by STÖBER ANTRIEBSTECHNIK GmbH + Co. KG and approved for use. STÖBER ANTRIEBSTECHNIK GmbH + Co. KG will either correct program errors or will provide the customer with a new program version. This choice will be made by STÖBER ANTRIEBSTECHNIK GmbH + Co. KG. If, in individual cases, the error cannot be immediately corrected, STÖBER ANTRIEBS- TECHNIK GmbH + Co. KG will provide an intermediate solution which may require the customer to comply with special operation regulations. A claim to error correction only exists when the reported errors are reproducible or can be indicated with machine-generated outputs. Errors must be reported in a reconstructable form and provide information which is useful to error correction. The obligation to correct errors ceases to exist for such programs which the customer changes or edits in any way unless the customer can prove that such action is not the cause of the reported error. STÖBER ANTRIEBSTECHNIK GmbH + Co. KG will keep the respective valid program versions in an especially safe place (fireproof data safe, bank deposit box). 8
13 Notes on Safety Presentation of notes on safety NOTICE Notice means that property damage may occur if the stated precautionary measures are not taken. CAUTION Caution with warning triangle means that minor injury may occur if the stated precautionary measures are not taken. WARNING Warning means that there may be a serious danger of death if the stated precautionary measures are not taken. DANGER Danger means that serious danger of death exists if the stated precautionary measures are not taken. Information indicates important information about the product or a highlighted portion of the documentation which requires special attention. 9
14 Programming with POSITool 03 3 Programming with POSITool This section explains how to handle a configuration in POSITool. This includes information on how to set up and program a configuration. Prerequisites You must have attended programming classes at the STÖBER ANTRIEBS- TECHNIK Training Center before you can program a device of the 5 th generation of STÖBER inverters. After attending these classes you will receive a key file which will allow you to set configuration level 3. Configuration level 3 authorizes you to modify or add to an application. Level 3 is activated as shown below: Using the key file 1. Save the key file in the directory in which POSITool is installed. 2. Open POSITool. 3. In the "Extras" menu, select the menu item Change access level. 4. Set the configuration level to "3:Access level 3". You have just activated the "free, graphic programming" option. 3.1 Structure of a Configuration Configuration The configuration screen contains the programming interface. Blocks are entered here and linked when the "free, graphic programming" option is used. Applications defined by STÖBER ANTRIEBSTECHNIK GmbH+Co. KG provide the programming in a capsule block. Open a configuration screen by double-clicking "Configuration" in the project view. Remember that the global area and each axis area can be configured separately. 10
15 Programming with POSITool 03 Figure 3-1 Project view Figure 3-2 illustrates the structure of a POSITool configuration. Capsule block One level higher Configuration interface Configuration object Figure 3-2 Configuration structure Open First configuration level Second config. level 11
16 Programming with POSITool 03 One block can contain other blocks. Before the configuration structure within a block can be viewed, the block must be opened. There are three ways to do this. Opening a block Double-click the block or Click the block with the right mouse button and select "Open" in the context menu which appears or Highlight the block and open it with the button. The configuration structure of the block appears now. If you want to access a higher block level, there are two ways to accomplish this. Exiting a block Using the right mouse button, click a free area in the configuration interface. In the context menu which appears, select "One level higher. or Press the button. Either way, the higher-level block level will appear. A complete view of the programmed structure and the blocks used is provided with the hierarchy view (see Figure 3-3). Figure 3-3 Hierarchy structure of an application 12
17 Programming with POSITool Editing a Configuration The configuration interface must first be set to editing mode before you can edit a configuration. Activating edit mode Using the right mouse button, click a free area in the configuration interface. In the context menu which appears, select "Edit". or Press the button. A grid appears over the configuration interface. You can only program (e.g., add, delete and wire blocks) when edit mode is active. If you are unable to activate edit mode, check the following points: 1. Check to determine whether the configuration level is set to "3:Access level 3" in the menu "Extras / Change access level ".. 2. Check to determine whether you have activated edit mode from the highest or second highest level. 3. Make sure that POSITool is not in online mode. 4. Check to determine whether you have opened a reverse documentation. You can tell a reverse documentation by the corresponding entry in the inverter view (see Figure 3-4). If the documentation you want to edit is a reverse documentation, convert the file into a configuration in the menu "File / Manage inverters ". 13
18 Programming with POSITool 03 Figure 3-4 Reverse documentation of a project The blocks are available in libraries. Libraries are called in the administrative area with the "Library" tab. Figure 3-5 shows the libraries in the higher area and the blocks of the library "Integer" below. In the standard version the blocks are sorted by name. Using the right mouse button, click the lower area so that the context menu appears in which you can select sorting by block number or hide the block number. STÖBER ANTRIEBSTECHNIK offers you the following libraries: Arithmetic with blocks for integer arithmetic Binary signal conditioning (e.g., Boolean operations, end-of-edge detectors, counters and timers) Motion technology (i.e., PLCopen blocks and blocks for positioning) Parameter to use an existing parameter in the configuration Control technology Selection and conversion with scaling blocks, type converters and multiplexers System for programming events Driver with blocks for wiring signals of the input and output interfaces Inverter1 contains user-defined blocks. Please remember that the designation "Inverter1" may differ from your entry in the "Label" field on page 1 of the Configuration Assistant. Organization blocks with blocks for integrating inputs and outputs, constants and plain text For an overview of the available blocks, see the block manual, ID ). 14
19 Programming with POSITool 03 Figure 3-5 Block libraries Using and deleting blocks Proceed as shown below to use a block in the configuration. Using a block 5. Activate edit mode in the configuration interface. 6. Select a block from the libraries. 7. Click the block with the left mouse button and keep the button pressed. 8. Drag the mouse pointer to the configuration interface and drop it by releasing the left mouse button (Drag and Drop). The block now appears in the configuration interface. The use of a block is called instancing. Figure 3-6 shows block
20 Programming with POSITool 03 Figure 3-6 View of a block The left side of the block contains the connections for the input signals. The right side of the block contains the connections of the output signals. The designation and data type of the signal are shown on the connections. Table 1 lists the data types. Name Abbreviati on Description Value Range Boolean B 1 bit (shown internally as 1 byte) Unsigned 8 U8 1 byte, without sign Integer 8 I8 1 byte, with sign Unsigned 16 U16 2 bytes 1 word, without sign Integer 16 I16 2 bytes 1 word, with sign Unsigned 32 U32 4 bytes 1 double word, without sign Integer 32 I32 4 bytes 1 double word, with sign Float R32 Floating point, simple accuracy Double R64 Floating point, double accuracy String 8 STR8 Text, 8 characters String 16 STR16 Text, 16 characters Posi 64 P64 Table 1 Data types As per ANSI / IEEE bits, increments bits, remainder Number and designation of the block are shown above the block. A block can be located by its number in the block manual, for example. Blocks with a number up to are called system blocks. They cannot be opened. Blocks with numbers greater than are standard blocks. They contain additional blocks. You can open some of the standard blocks but never edit them. 16
21 Programming with POSITool 03 The instance number is located to the left below the block and the position within the runtime sequence is located to the right. The instance number specifies the sequence in which the blocks were instanced on a configuration level. The runtime sequence is explained in chapter 3.7. Information You can change the view of a block. This includes, for instance, the indication of the block number, the instance number or the presentation of the connections. You can make such changes in the menu "Extras / Options " after selecting the configuration editor Replacing blocks To replace a block, proceed as follows: Replace block 1. Activate Bearbeitungsmodus (Edit mode) in the configuration user interface. 2. click the block with the right mouse button. 3. Select "Replace block " in the context menu. The following dialog appears: Figure 3-7 Replacing blocks 17
22 Programming with POSITool 03 In the selection list set the library in which the new block is stored ( ). In the list which is shown below this select the block ( ) and confirm the dialog with the "OK" button. The previously existing block is deleted and the new block appears in the configuration user interface. If the new block uses the same interface as the one which was replaced, all signal lines are taken over. If this is not the case, the signal lines which were connected to the replaced block are deleted. Commentaries on the configuration You can add commentary to the interface to document a configuration. Instance from the organization block library the block for one-line commentaries or the block for multiple-line commentaries. The block appears as a square on the interface (see for example block in Figure 3-8). Double-click the block to edit the text. Figure 3-8 Commentary in the configuration Undo function To undo an action performed in the configuration user interface, select the menu item "Undo" in the edit menu. Remember that the function can only be executed at the current level. When you change the hierarchy level, the list of actions is reset. In addition, you cannot restore the parameter value after deleting a parameter with the undo function. Navigation window Activate the navigation window for an overview and for a description of how to navigate a complex configuration. Proceed as shown below: 18
23 Programming with POSITool 03 Activating the navigation window 1. Click the configuration interface with the right mouse button and select "Navigation window in the context menu which appears. 2. Press the button. The navigation window then appears at the bottom right on the configuration interface. For orientation, the window shows the blocks and their relationships to each other. The area which is visible on the current configuration interface appears as a square. If you click the area enclosed in the square with the left mouse button and keep the mouse button pressed, you can move the square and thus change the visible portion of the configuration. 3.3 Signal lines To create a program sequence, signals for further processing are connected with other blocks via signal lines. Before a signal line can be created between two connections, the connections must have the same data type (e.g., integer, floating point or string) and the same data length (e.g., 1 byte). For instance, a connection can be established between U16 and I16 connections, but not between U8 and U16 or I8 and string8. In this connection, remember that since the data type Boolean has an internal length of 1 byte, a Boolean signal can be connected with U8 and I8 connections and vice versa. The data type of the input (i.e., the value is interpreted with a sign for connection of a U16 signal to an I16 input) applies to the evaluation in the block. Remember that the input value is evaluated as follows for connection of an I8 or U8 signal to a Boolean input. If the input value is zero, the Boolean signal is evaluated as zero. If the input value is not zero, the Boolean signal is evaluated as 1. Connections of the available data types (integer, floating point, string and Posi) are presented in their default settings with different colors. You can change the color settings in the menu "Extras / Options " on the "Configuration editor" page. To create a signal line, proceed as shown below. 19
24 Programming with POSITool 03 Creating a signal line 1. Activate edit mode on the configuration interface. 2. Position the mouse cursor on a block output so that crosshairs appear instead of the pointer. 3. Press the left mouse button and keep it pressed. 4. Move the crosshairs to a block input and release the mouse button. A signal line now appears between the connections. When a signal line must be drawn to a block which is not located on the current section of the screen or when a signal line must be drawn to several inputs, the connection can be established with the context menu: Creating a signal line with the context menu 1. Activate edit mode in the configuration interface. 2. Using the right mouse button, click one of the connections that you want to connect. 3. In the context menu which appears, select "als Ursprung einer Signallinie setzen" (set as source of line). 4. Using the right mouse button, click the second connection. 5. In the context menu which appears, select "connect to block name, connection name, signal marking. (The signal marking is explained in Figure 3-9) A direct connection line is drawn. If the line passes through a block, the program does not draw a line and the connections are marked as shown below instead: The letter S stands for signal. Figure 3-9 Marking a connection S15.1 The first number stands for the instance number of the outgoing block which is shown to the left below the block. Here: Instance no. 15 The second number stands for the number of the output on the outgoing block. Here: Connection no. 1 20
25 Programming with POSITool 03 The following rules apply to programming with POSITool: 1. Each input can only be connected once. 2. An output can be connected to several inputs. For correct wiring, every block input must be connected. An output must not be connected. If the signal line does not appear, check the following points: 1. Check to see whether you tried to establish a connection between incompatible data types. 2. Check to see whether the connections were marked as shown in Figure 3-9. In this case the signal line exists but it cannot be shown since it leads over a block. 3. Check to see whether you tried to draw a signal line from input to input or from output to output. Such connections are not possible. 4. Try again and be careful not to release the left mouse button before the crosshairs are located over the block input. To delete a signal line, proceed as shown below. Deleting a signal line 1. Activate edit mode in the configuration interface. 2. Position the mouse cursor on a wired block input so that crosshairs appear instead of the pointer. 3. Press the left mouse button and keep the button pressed. 4. Move the crosshairs to a free area of the configuration interface and release the mouse button. The signal line is deleted now. The signal line is deleted. A signal line can also be deleted via the context menu. Using the right mouse button, click the signal line and select "delete connection" in the context menu which appears. Following the signal lines To follow the wiring of a signal from connection to connection, click a connection with the right mouse button and select "trace connection" in the context menu which appears. If the signal line was wired to several connections, the context menu lets you select one of the lines or all of the lines. Based on your selection, the signal lines are now highlighted in red. 21
26 Programming with POSITool 03 Monitoring the signals You can also monitor signal lines during online operation. Using the right mouse button, click the source of the signal (block output) and select "Monitor" in the context menu which appears. The dialog box in Figure 3-10 appears. Set the scaling with which the signal is to be indicated. In our example, global parameter E101 I-Motor was selected. With this setting the digital value of the signal is shown as a percentage in relation to the nominal device speed. If you confirm the dialog box, an indicator box appears at the source of the signal in the configuration interface. During online operation, the current value of the signal is shown scaled and unscaled (enclosed in parentheses). During offline operation, the field has the entry "Offline." Figure 3-10 Setting the scaling for signal indication Retentive signals If you want a signal to be retentive, click the source of the signal (block output) using the right mouse button. Select "Properties" in the context menu which appears, and then place a checkmark in the "Retentive signal" checkbox (see Figure 3-11). When you close the dialog, the connection is highlighted with a thicker line. Remember that this highlighting only appears at the level at which you made the signal retentive. Retentive signals are saved by the controller every 256 ms. A total of 256 bytes of retentive signals can be stored in this memory. Please note that the application sometimes uses retentive signals and, in such cases, all 256 bytes may not be able to be used. 22
27 Programming with POSITool 03 Default value of a signal In this dialog you can also specify an default value (see Figure 3-11). The default value takes effect for non-retentive signals each time the configuration starts up. With retentive signals the initial value only takes effect during the first startup of the configuration (after the transfer to the inverter). The non-volatilely stored value is used for all other startups. Figure 3-11 Properties of a signal 3.4 Creating User Blocks You can create your own blocks to combine functions and use them again. To create a new block, proceed as shown below. Creating user block 1. Activate edit mode in the configuration interface. 2. Using the right mouse button, click a free area in the configuration interface. 3. Select "New block" in the context menu which appears. A new block appears in the configuration interface. The block has no inputs or outputs and no functionality. To program the block it must be open and a program sequence must be entered at the indicated configuration level. 23
28 Programming with POSITool 03 Properties of a block When you click a block with the right mouse button or click on the block at the configuration level, you can open the properties dialog screen of the block (Figure 3-12) in the context menu which appears. Figure 3-12 Properties of a block The dialog screen shows the number of the block. When the configuration interface is in edit mode, you can also change the properties of the block. This includes: Entry of a block name, Setting of the read and write level, Definition of the inputs and outputs Definition of parameters (see chapter 4). To define a new connection, press the "New" button in the section on connections. The following dialog box appears. Figure 3-13 Definition of a connection 24
29 Programming with POSITool 03 Enter the name in this dialog box and define the connection and data type. When you confirm the dialog box, the connection appears in the properties dialog box of the block. A parameter is defined in the same way. See chap. 4.5 for more information. Block enable When you create a block, a block enable input is automatically generated but it does not appear on the screen at first. You can activate the display of the input by clicking with the right mouse button on the block and selecting "Show block enable" in the context menu which appears. The block is then shown with the input (see Figure 3-14). Figure 3-14 Indication of a block with enable input When the enable input is indicated, you can disable and enable the calculation of the block. When an active signal is determined on the input, the block is calculated. When an inactive signal is found, the block is skipped when the program is executed. If you have deactivated indication of the enable input, the block is always calculated. A block created by you is automatically included in the "Inverter1" library (see Figure 3-15) and saved with the project. Please remember that the name of this library may differ depending on what you entered on page 1 of the Configuration Assistant. Figure 3-15 Bibliothek Umrichter1 25
30 Programming with POSITool 03 Copying blocks You can copy the function of a standard block and create user blocks (standard block: number > ). Click the block with the right mouse button and select "Create copy of block in the context menu. The following dialog appears. Figure 3-16 Copying blocks The top line shows the number and the designation of the original block ( ). The bottom line shows the number of the copy. You can enter your own designation in the input field ( ). After you confirm the dialog with the OK button, the new block is entered in the library Inverter1. At the same time, intermediate storage is prepared so that you can immediately insert your block in the configuration user interface with the menu item "Paste" in the edit menu. Write protection Write protection of the block is activated each time the library in which you manage a block created by you is loaded. A write-protected block can be used in the configuration but not changed. Remember that the library is also loaded when youagain open a project in which you have used the block. You deactivate write protection by clicking with the right mouse button on the block in the configuration interface or by clicking the block library. The third way is to click the opened block in the configuration interface. In the context menu which appears select "Read only". You can then edit the block. 26
31 Programming with POSITool User Libraries The user blocks which you created are automatically inserted in the library Inverter1. To be able to use the blocks in other projects, transfer the blocks to separate user libraries. You can load the user libraries to other projects. Information Please note that every inverter has a library in which the blocks created by you are automatically inserted. Remember, however, that this library always uses the designation of the inverter that you enter in the configuration assistant and is not always called Inverter1. For example, the library of the main-axis inverters is also designated as main-axis. In this section, the designation Inverter1 is used for this library to differentiate it unambiguously from the user libraries Editing User Libraries POSITool allows you to, Insert blocks in the user library Inverter1 and to delete blocks To create your own user libraries like MyLib, archive blocks there and load blocks to other projects. Information Remember that user libraries like MyLib can be loaded simultaneously to different projects. You can change these libraries in the project in which they were first loaded. A current, write-protected copy is opened for each additional project. The write-protection of the blocks can also not be deactivated in a protected copy. You can access the block organization: In the menu "File / Block libraries " and In the context menu of the libraries under the entry "Block libraries ". When you call the organization, the "Block libraries " dialog appears: 27
32 Programming with POSITool 03 Figure 3-17 Block library dialog and list of the user libraries The top part of the dialog shows a list of the user libraries loaded to the project ( ). The list indicates The designation of the library, The total number of blocks contained in the library and The number of blocks being used in the current project. The buttons on the right side have the following functions: New library : When you press this button, the Save under dialog appears. Enter the directory under which the library is to be saved. Enter a designation for the new library and Confirm the dialog with the Save button. You have just created a new library. It is now indicated in the list of user libraries. Load library : When you press this button, the "Open" dialog appears. Select an already stored library and Confirm with the Open button. The library is loaded and then indicated in the list of user libraries. Close library: When you press this button, the library is closed. 28
33 Programming with POSITool 03 Save library: When you press this button, changes to the library are stored. A library was changed when At least one block was inserted, At least one block was deleted or At least one block was changed. Information Remember that you cannot execute the Close library and Save library functions in the user library Inverter1. Inverter1 is automatically saved when the project is saved. The bottom part of the Block libraries dialog is where you can transfer blocks back and forth between the libraries (Figure 3-18). Figure 3-18 User blocks dialog - transferring the blocks If you want to transfer blocks, go first to the selection lists and set the libraries between which the transfer is to take place ( ). The user libraries Inverter1 and MyLib have been selected in Figure The lists of the selection lists show the blocks which are contained in the libraries ( ). In our example the Inverter1 library contains four blocks. MyLib has no blocks. To execute the transfer, click the block and press one of the buttons between the lists ( ). If you press Move, the block is moved to the target library and deleted from the originating library. The block retains its number and its designation. 29
34 Programming with POSITool 03 If you press Copy, a copy of the block is moved to the target library. POSITOOL displays the following dialog screen: Figure 3-19 Copying a block The top portion shows the block number and the designation of the block in the source library. The bottom portion shows the new number. You can change the designation of the block in the input field. If you confirm the dialog screen with OK, the block appears in the target library. You can delete blocks from the particular library by pressing the Delete block button below the lists in Figure 3-18 ( ). You can use the Select button to select either the blocks which are used in the project or the blocks which are not used. Information Remember that you can only use the organization block and standard block libraries to copy blocks to other libraries. These libraries cannot be used to: - Delete blocks or - Change the library with the Move buttons Automatically Loading User Libraries User libraries like MyOwnLib are not automatically loaded when a project is opened. If you want to use blocks from these libraries in your project, there are two ways to do this: Transfer the applicable blocks to the library Inverter1. Activate the automatic loading of the user libraries. The directories must be specified under which the libraries are stored. To activate the automatic loading of user libraries, you can specify the directories under either of the following settings: For POSITool or for the project. 30
35 Programming with POSITool 03 Specifying directories under the POSITool options If you specify the directories under the POSITool options, you can use the libraries in all projects. Enter the user libraries in the menu Extras / Options on the page called Directories: Figure 3-20 Directories for user libraries under the settings of POSITool The list shows the directories which have already been selected. The buttons on the right have the following functions: + : Use this button to select directories. The following dialog box appears when you click this button: Figure 3-21 Selecting directories for user libraries You can use this dialog box to set the directory in one of two ways: Relative to POSITool or to the project file (relative path button, ) or You enter a concrete path (Select button, ). 31
36 Programming with POSITool 03 If you specify a relative path, you can always save POSITool or the project at another location. As long as the libraries remain relative in the same directory, they can be loaded when the project starts. After you have confirmed the dialog box with OK, the directory appears in the list shown in Figure 3-20 You will see the libraries from this directory in the library view and the Block libraries dialog screen (Figure 3-17), when you save, close and re-open the project. - : When you click this button, the directory selected in the list in Figure 3-20 is deleted : When you click this button, you can change the selected directory. Specifying user libraries under the project options If you are entering the directories of the user libraries under the project options, you can: Administer your own libraries for each project or Load libraries as required by the particular tasks. Make your settings in the menu File / Project options. The following dialog screen appears: Figure 3-22 Specifying user libraries under the project options Before you make the project options, remove the checkmark from checkbox in front of Use POSITool settings ( ). This activates the project options and the same dialog screen appears as for the settings under POSITool. Enter the directories here as you did for POSITool. 32
37 Programming with POSITool Program Execution Runtime sequence The blocks within one configuration are assigned to a realtime and/or a background task. System blocks can be calculated in either realtime or background time. Standard blocks receive runtime in both tasks since they can contain system blocks in both tasks. Assignment is indicated with numbers to the right underneath the block (see Figure 3-23). The first number specifies the position of the block in realtime. The second number indicates the block's position in the background task. In Figure 3-23 the left block and all entire contents are calculated first in both the realtime and the background task. The right block is calculated next in the realtime task and the middle block is then calculated last. Calculation of the middle and the right block in the background task takes place in reverse order. Figure 3-23 Indication of the runtime sequence of several blocks This arrangement is made in each block to create a precise block processing sequence through the hierarchical structure. When the blocks are instanced, the block that was used last is placed in the last position of the runtime sequence. The blocks can be resorted to change the order. Proceed as shown below: Change the runtime sequence 1. Activate edit mode in the configuration interface. 2. Using the right mouse button, click the block and select "Runtime sequence" in the context menu which appears. 3. Enter in the menu the position in realtime and background time which the block is to assume in the particular runtime sequence (Figure 3-24). 4. Exit the dialog. The block is then resorted in the runtime sequence. The sequence is retained for the blocks which follow but the absolute position in the runtime sequence is adjusted. 33
38 Programming with POSITool 03 Figure 3-24 Sorting a block in the runtime sequence This dialog box can be used to move system blocks, which are only calculated in realtime, into the background task. Figure 3-25 shows the dialog box. To make the block change the task, place a checkmark in the applicable checkbox. Figure 3-25 Shifting a block between a realtime and a background task Processing the global and axis area When the program is being executed, the global area always receives computing time in the realtime and the background task. Computing time in the axis area is only assigned to the active axis. If no axis is active, only the global area is computed. Realtime and background tasks of the global and axis area are computed in the following sequence: Realtime, global Realtime, active Background, global Background, active A150 Figure 3-26 Executing the tasks over several cycles (simplified presentation) 34
39 Programming with POSITool 03 STÖBER ANTRIEBSTECHNIK Difference between realtime and background tasks The difference between realtime and background tasks is that the realtime portion of the program is calculated once per cycle (A150). If the device is unable to perform these calculations, fault 57:Runtime usage is triggered. Runtime usage is indicated in parameter E191. After realtime has been calculated, the remaining cycle time is used for the background portion of the program. This means that background tasks are usually executed over several cycles. If the background portion of the program is short enough to be executed during one cycle, it only has to be calculated once. Information In addition to the execution of the configuration, a 5 th generation STÖBER inverter also contains additional tasks which can be executed during a shorter cycle time than A150 (e.g., current control task). Since the shorter tasks interrupt the slower tasks, they must be considered in the calculation of the slower tasks. 3.7 Diagnosis The POSITool software offers various ways to monitor a program: Check the circuiting: Locate open block inputs Monitor the signal lines: Monitor signals in the configuration user interface Show signals in Scope Checking the Circuiting Start the circuiting check with the button. Figure 3-27 shows the results of the test - an unconnected input was found on block "Test." Double-click this line to indicate the faulty location in the configuration interface. Figure 3-27 Results of the circuiting test 35
40 Programming with POSITool 03 Remember that the check only takes place at the current configuration level. Repeat the test at other levels to find other open block inputs. A check is performed for all levels when the configuration is downloaded or can be startet with the button Monitoring Signal Lines Another diagnostic possibility is the signal line monitor. This helps you to find structural errors in your programming. Before you can use this function, the configuration must have been checked so that it has no formal errors and transferred to the inverter. After this has been accomplished, proceed as shown below: Monitoring signal lines 1. Using the right mouse button, click the signal line that you would like to monitor. 2. Select "Monitor" in the context menu which appears. 3. Then select the desired signal scaling in the dialog box which appears. The current value of the signal is indicated as the result on the source of the signal line (block output). To close the monitoring screen, deactivate it via the context menu. If you want to close all monitoring screens at the same time, press the button Showing Signals in Scope Use the "signal names" function to show signals in Scope. Signal names offer the following advantages over monitoring parameters: They can be set up during online operation. You can also use signal names within blocks which you cannot change. 36
41 Programming with POSITool 03 Proceed as shown below to set up a signal name: Setting up a signal name 1. With the right mouse button click the signal which you want to show. 2. In the context menu select "add signal name". The following dialog screen appears: Figure 3-28 Setting up a signal name 3. Enter the designation of the signal name in the input field (maximum of 16 characters). 4. Click the "Edit" button in the "Scaling" box and select the scaling with which the signal is to be shown. 5. Confirm the dialog with the OK button. The signal name is indicated in the configuration user interface as shown below: Figure 3-29 Indication of a signal name in the configuration user interface 37
42 Programming with POSITool 03 You can edit and delete a signal name with the entries in the context menu of the configuration editor. If you click the selection with the left mouse button and keep the button pressed, you can move the selection in the configuration editor. If you activate edit mode, signal names are masked out in the configuration. Signal names are stored on the device if they already exist when the configuration file is downloaded. Signal names which are set up later are not saved. As soon as signal names exist, the "signal names" button is shown in the parameter list. If you click this button, a list of all signal names appears: Figure 3-30 Signal name in the parameter list Parameterizing signal name in scope 1. Open Scope. 2. Click the "channel selection and trigger" button in Scope. 3. In the dialog screen which appears select a channel and set "signal names" in the selection list to the left: Figure 3-31 Channel assignment with signal names 38
43 Programming with POSITool In the selection list to the right select the signal name which you want to indicate: Figure 3-32 Selecting the signal name 5. Confirm the dialog screen with the OK button. You can show the signal with Scope. In addition to indicating signal names you can also trigger the signal name values. Deletions or changes in signal names have no effect on stored Scope indications. 3.8 Indicate/Search Functions The POSITool software offers you the option to display blocks in different views and the configuration. You can also indicate a parameter list for a block for which parameters are defined in its property dialog box or which contains other blocks with parameter definitions. Indicating blocks in the hierarchical view To obtain an overview of where an instanced block is located in the hierarchy, click the block with the right mouse button. Select "Show block in hierarchy view" in the context menu which appears. The block is then highlighted in the hierarchy view. Remember that system, standard and organization blocks can be hidden with the context menu. When you search for a block which is hidden, only the level in which it is being used is highlighted. 39
44 Programming with POSITool 03 Indicating blocks in the library There are two ways to find a block in the library. If you are looking for a block which is already instanced, click the block with the right mouse button. Select "Show block in library" in the context menu which appears. The block is then highlighted in the library view. If you need more extensive search functions (e.g., to find a certain topic like AND functions), proceed as shown below. Finding a block in the library 1. Using the right mouse button, click the area of the library. 2. Select "Search blocks..." in the context menu which appears. 3. In the dialog box enter the term which you are looking for (e.g., AND). See Figure 3-33). 4. Adjust the search options to your requirements by activating the appropriate checkboxes (Figure 3-33). 5. Start the search by clicking the "Search" button. Figure 3-33 Finding blocks in the library When a block is found which meets the search options, it is highlighted in the library. You can continue the search by pressing function key F3. 40
45 Programming with POSITool 03 Searching for blocks in the configuration If you want to look for a block in the configuration, click the configuration interface with the right mouse button. Select "Search blocks..." in the context menu which appears. The dialog box which appears resembles the one shown in Figure It also offers the option of searching for certain block data. Remember that the search is performed within the current configuration level. Indicating a parameter list for a block If you want an overview of the parameters contained in an instanced block, click the block with the right mouse button in the configuration interface. Select "Show list of parameter for this block" in the context menu which appears. A parameter list with the applicable parameters is then opened. 41
46 Parameters 04 4 Parameters This chapter explains how to define and use the parameters when you program the 5th generation of STÖBER inverters. 4.1 Parameter list The parameters included in a particular configuration are available in a parameter list. The application which is selected and the parameter level which is set determine which of the parameters are indicated. Figure 4-1 View of the parameter list The top part of the screen shows the parameter table. Each line contains one parameter with the following information: Coordinates Label Value Default Maximum and minimum limit value Unit Data type Read and write level Status PreRead- or PostWrite-Function PDO-Mapping 42
47 Parameters 04 After a parameter is selected, the parameter description appears at the bottom of the screen. To change a parameter, double-click the line with the left mouse button. After the line is highlighted, activate Enter / # or the F2 key. To reset a changed value to the default value, click the line with the right mouse button. A context menu appears with the command "Use default as value". WARNING On parameter level 3, the value entered in the parameter can be used as the default value in the context menu. Before changing a default value, check the reliability of the new value! Figure 4-2 Selecting the parameter groups Several control elements appear over the parameter list. Press the "Parameter" button to indicate the parameter list. Press the "Actions" button to change to the parameters which can trigger actions (see chap. 6.8). Next to these buttons is a selection list. A certain parameter group can be selected with this function (see Figure 4-2). When the parameter list is opened in an axis area, the parameters from the global area can also be indicated. Global parameters can be hidden by ticking the checkbox "Only axis-dependent parameters". Parameter values which have been changed and parameter errors (e.g., limit values exceeded) are highlighted in color. Parameters which have been changed are shown with the background color yellow in the default setting. With parameter errors, the original value is retained and the text is colored red. The error marking is retained until a valid access is performed or the error is acknowledged with the F12 key. The colors can be changed in the menu "Extras / Options...". 43
48 Parameters 04 List of hyperlinks The list of hyperlinks tells you where a parameter is defined and where it is being used in the configuration. To open the list of hyperlinks, click the parameter line with the right mouse button. Move the mouse pointer to the entry "list of hyperlink " in the context menu. A list appears containing the following entries: System parameter: The parameter cannot be shown in the configuration. Definition: When you click this entry, POSITool shows the block in the configuration in which the parameter was defined. Usage: When you click this entry, POSITool shows the place in the configuration in which the parameter was used. Remember that indication of hyperlinks depends on the access level. The cross reference list is only visible if the currently set level authorizes you to see the block. 4.2 Defining Customer-Specific Parameters Customer-specific parameters are set up in group P. They define a parameter in the "properties" dialog of a block (see chap. 4.4). Click the "New" button in the "Parameter" section. A dialog box appears in which you can define a parameter (Figure 4-3). Eine einfache Möglichkeit einen Parameter zu definieren wird über die Schaltfläche Kopie gegeben. Betätigen Sie die Schaltfläche, erscheint ein Dialog, in dem Sie einen Parameter auswählen können. Durch die Bestätigung Ihrer Auswahl erstellen Sie einen Parameter, der über die gleichen Eigenschaften wie der gewählte verfügt. Mit diesem Verfahren ist es zum Beispiel möglich Positions-Parameter mit der Skalierung einer Masterachse zu definieren. Figure 4-3 Parameter properties 44
POSIDYN SDS 5000 Manual Integrated Bus
 POSIDYN SDS 5000 Manual Integrated Bus IGB-Motionbus Remote Maintenance V 5.4 04/2009 EN MI BCI AM Fieldbus Applications POSI Switch Table of Contents i Table of Contents 1. Introduction... 1 1.1 Welcome...
POSIDYN SDS 5000 Manual Integrated Bus IGB-Motionbus Remote Maintenance V 5.4 04/2009 EN MI BCI AM Fieldbus Applications POSI Switch Table of Contents i Table of Contents 1. Introduction... 1 1.1 Welcome...
Bottom Brake Resistor RB 5000
 Bottom Brake Resistor RB 5000 Accessories Mounting Guidelines INSTALLATION 5th Generation of Inverters ALLOCATION V 5.3 04/2007 GB MI BCI AM Fieldbus Applications POSI Switch Bottom Brake Resistor 5th
Bottom Brake Resistor RB 5000 Accessories Mounting Guidelines INSTALLATION 5th Generation of Inverters ALLOCATION V 5.3 04/2007 GB MI BCI AM Fieldbus Applications POSI Switch Bottom Brake Resistor 5th
APPLICATION Electronic Cam
 APPLICATION 5 th Generation of STÖBER Inverters FUNCTIONS DETAILS PARAMETER V 5.5 /2010 EN Table of Contents i Table of Contents 1. Introduction... 1 2. Notes on Safety... 3 2.1 Software... 8 2.2 Presentation
APPLICATION 5 th Generation of STÖBER Inverters FUNCTIONS DETAILS PARAMETER V 5.5 /2010 EN Table of Contents i Table of Contents 1. Introduction... 1 2. Notes on Safety... 3 2.1 Software... 8 2.2 Presentation
Controlbox Accessories Mounting Guidelines FUNCTIONS
 Controlbox Accessories Mounting Guidelines FUNCTIONS POSIDRIVE FAS 4000 POSIDRIVE FDS 4000 POSIDYN SDS 4000 POSIDRIVE MDS5000 POSIDRIVE FDS 5000 ALLOCATION OPTIONAL EXTRAS V 1.3 04/2007 GB MI BCI AM Fieldbus
Controlbox Accessories Mounting Guidelines FUNCTIONS POSIDRIVE FAS 4000 POSIDRIVE FDS 4000 POSIDYN SDS 4000 POSIDRIVE MDS5000 POSIDRIVE FDS 5000 ALLOCATION OPTIONAL EXTRAS V 1.3 04/2007 GB MI BCI AM Fieldbus
POSIDRIVE MDS 5000 Mounting Instructions
 POSIDRIVE MDS 5000 Mounting Instructions CONNECTION MOUNTING V 5.4 04/2009 EN MI BCI AM Fieldbus Applications POSI Switch i Table of Contents Mounting Instructions MDS 5000 Table of Contents 1. Introduction...
POSIDRIVE MDS 5000 Mounting Instructions CONNECTION MOUNTING V 5.4 04/2009 EN MI BCI AM Fieldbus Applications POSI Switch i Table of Contents Mounting Instructions MDS 5000 Table of Contents 1. Introduction...
SIMATIC. WinCC V7.0. Getting started. Getting started. Welcome 2. Icons 3. Creating a project 4. Configure communication 5
 SIMATIC WinCC V7.0 SIMATIC WinCC V7.0 Printout of the Online Help 1 Welcome 2 Icons 3 Creating a project 4 Configure communication 5 Configuring the Process Screens 6 Archiving and displaying values 7
SIMATIC WinCC V7.0 SIMATIC WinCC V7.0 Printout of the Online Help 1 Welcome 2 Icons 3 Creating a project 4 Configure communication 5 Configuring the Process Screens 6 Archiving and displaying values 7
Brake module AX5021. Documentation. Please read this document carefully before installing and commissioning the brake module!
 Documentation Brake module AX5021 Please read this document carefully before installing and commissioning the brake module! Version : 1.2 : 2012.03.05 Date Article-no. : TDmlAX-5021-0000-0200 Page 2/8
Documentation Brake module AX5021 Please read this document carefully before installing and commissioning the brake module! Version : 1.2 : 2012.03.05 Date Article-no. : TDmlAX-5021-0000-0200 Page 2/8
Hypercosm. Studio. www.hypercosm.com
 Hypercosm Studio www.hypercosm.com Hypercosm Studio Guide 3 Revision: November 2005 Copyright 2005 Hypercosm LLC All rights reserved. Hypercosm, OMAR, Hypercosm 3D Player, and Hypercosm Studio are trademarks
Hypercosm Studio www.hypercosm.com Hypercosm Studio Guide 3 Revision: November 2005 Copyright 2005 Hypercosm LLC All rights reserved. Hypercosm, OMAR, Hypercosm 3D Player, and Hypercosm Studio are trademarks
Creating the program. TIA Portal. SIMATIC Creating the program. Loading the block library. Deleting program block Main [OB1] Copying program blocks
![Creating the program. TIA Portal. SIMATIC Creating the program. Loading the block library. Deleting program block Main [OB1] Copying program blocks Creating the program. TIA Portal. SIMATIC Creating the program. Loading the block library. Deleting program block Main [OB1] Copying program blocks](/thumbs/37/17675850.jpg) Loading the block library 1 Deleting program block Main [OB1] 2 TIA Portal SIMATIC Getting Started Copying program blocks 3 Cyclic interrupt OB 4 Copying tag tables 5 Compiling a project 6 Load project
Loading the block library 1 Deleting program block Main [OB1] 2 TIA Portal SIMATIC Getting Started Copying program blocks 3 Cyclic interrupt OB 4 Copying tag tables 5 Compiling a project 6 Load project
CANopen Fieldbus Documentation
 CANopen Fieldbus Documentation 5th generation of inverter FUNDAMENTALS COMMUNICATION PARAMETERS V 5.3 04/2007 GB MI BCI AM Fieldbus Applications POSI Switch CANopen 5th Generation of Inverters Table of
CANopen Fieldbus Documentation 5th generation of inverter FUNDAMENTALS COMMUNICATION PARAMETERS V 5.3 04/2007 GB MI BCI AM Fieldbus Applications POSI Switch CANopen 5th Generation of Inverters Table of
SIMATIC S7-300. Getting Started for First Time Users. Order No.: 6ZB5310-0NC02-0BA0 04/2007 A5E01094750-01
 SIMATIC S7-300 Getting Started for First Time Users Order No.: 6ZB5310-0NC02-0BA0 04/2007 A5E01094750-01 Safety Guidelines This manual contains notices you have to observe in order to ensure your personal
SIMATIC S7-300 Getting Started for First Time Users Order No.: 6ZB5310-0NC02-0BA0 04/2007 A5E01094750-01 Safety Guidelines This manual contains notices you have to observe in order to ensure your personal
Logix5000 Controllers Import/Export Project Components
 Programming Manual Logix5000 Controllers Import/Export Project Components Catalog Numbers 1768-L43, 1768-L45 Important user information Read this document and the documents listed in the additional resources
Programming Manual Logix5000 Controllers Import/Export Project Components Catalog Numbers 1768-L43, 1768-L45 Important user information Read this document and the documents listed in the additional resources
L5354 ControlNet Communications Interface
 L5354 ControlNet Communications Interface Technical Manual HA470733 Issue 2 Copyright SSD Drives Inc 2005 All rights strictly reserved. No part of this document may be stored in a retrieval system, or
L5354 ControlNet Communications Interface Technical Manual HA470733 Issue 2 Copyright SSD Drives Inc 2005 All rights strictly reserved. No part of this document may be stored in a retrieval system, or
Visualization SIMATIC. Visualization. Present sample project. HMI configuration. Insert HMI device from libraries 3. Configuring HMI connection 4
 Present sample project 1 HMI configuration 2 SIMATIC Getting Started Insert HMI device from libraries 3 Configuring HMI connection 4 Configuring system diagnostics 5 Simulating an HMI device 6 05/2014
Present sample project 1 HMI configuration 2 SIMATIC Getting Started Insert HMI device from libraries 3 Configuring HMI connection 4 Configuring system diagnostics 5 Simulating an HMI device 6 05/2014
Real Time Monitor. A Real-Time Windows Operator Interface. DDE Compliant. (for remote data display)
 Real Time Monitor A Real-Time Windows Operator Interface DDE Compliant (for remote data display) TABLE OF CONTENTS 1. INTRODUCTION...1 1.1 INSTALLATION...2 1.2 FIRST START UP - DDE CONFIGURE...2 1.3 AUTO-STARTUP...2
Real Time Monitor A Real-Time Windows Operator Interface DDE Compliant (for remote data display) TABLE OF CONTENTS 1. INTRODUCTION...1 1.1 INSTALLATION...2 1.2 FIRST START UP - DDE CONFIGURE...2 1.3 AUTO-STARTUP...2
13-1. This chapter explains how to use different objects.
 13-1 13.Objects This chapter explains how to use different objects. 13.1. Bit Lamp... 13-3 13.2. Word Lamp... 13-5 13.3. Set Bit... 13-9 13.4. Set Word... 13-11 13.5. Function Key... 13-18 13.6. Toggle
13-1 13.Objects This chapter explains how to use different objects. 13.1. Bit Lamp... 13-3 13.2. Word Lamp... 13-5 13.3. Set Bit... 13-9 13.4. Set Word... 13-11 13.5. Function Key... 13-18 13.6. Toggle
Appointment Scheduler
 EZClaim Appointment Scheduler User Guide Last Update: 11/19/2008 Copyright 2008 EZClaim This page intentionally left blank Contents Contents... iii Getting Started... 5 System Requirements... 5 Installing
EZClaim Appointment Scheduler User Guide Last Update: 11/19/2008 Copyright 2008 EZClaim This page intentionally left blank Contents Contents... iii Getting Started... 5 System Requirements... 5 Installing
Universal Simple Control, USC-1
 Universal Simple Control, USC-1 Data and Event Logging with the USB Flash Drive DATA-PAK The USC-1 universal simple voltage regulator control uses a flash drive to store data. Then a propriety Data and
Universal Simple Control, USC-1 Data and Event Logging with the USB Flash Drive DATA-PAK The USC-1 universal simple voltage regulator control uses a flash drive to store data. Then a propriety Data and
Monitoring Network DMN
 Monitoring Network DMN User Manual Table of contents Table of contents... 2 1. Product features and capabilities... 3 2. System requirements... 5 3. Getting started with the software... 5 3-1 Installation...
Monitoring Network DMN User Manual Table of contents Table of contents... 2 1. Product features and capabilities... 3 2. System requirements... 5 3. Getting started with the software... 5 3-1 Installation...
Product Manual. ABB i-bus KNX Data Logging Unit BDB/S 1.1. Intelligent Installation Systems ABB
 Product Manual ABB i-bus KNX Data Logging Unit BDB/S 1.1 Intelligent Installation Systems ABB This manual describes the function of the Data Logging Unit BDB/S 1.1. Subject to changes and errors excepted.
Product Manual ABB i-bus KNX Data Logging Unit BDB/S 1.1 Intelligent Installation Systems ABB This manual describes the function of the Data Logging Unit BDB/S 1.1. Subject to changes and errors excepted.
Switch Actuator, 8-fold, 10 A, MDRC AT/S 8.10.1, GH Q631 0075 R0111
 , GH Q631 0075 R0111 The 8-fold switch actuator is a DIN rail mounted device for insertion in the distribution board. It is connected to the EIB via a bus terminal. In the event of bus voltage failure,
, GH Q631 0075 R0111 The 8-fold switch actuator is a DIN rail mounted device for insertion in the distribution board. It is connected to the EIB via a bus terminal. In the event of bus voltage failure,
SIMATIC NET. CP 243-2 AS-Interface Master B C. Preface Contents. Technical Description and Installation Instructions Interface to the User Program
 Preface Contents SIMATIC NET CP 243-2 AS-Interface Master Manual Technical Description and Installation Instructions Interface to the User Program 2 in the S7-200 CPU Access to the Data of the AS-i Slaves
Preface Contents SIMATIC NET CP 243-2 AS-Interface Master Manual Technical Description and Installation Instructions Interface to the User Program 2 in the S7-200 CPU Access to the Data of the AS-i Slaves
Installation and safety instructions for AC/DC built-in devices
 The device type and date of manufacture (week/year) can be found on the device rating plate. In the event of any queries about the device, please quote all the details given on the rating plate. For further
The device type and date of manufacture (week/year) can be found on the device rating plate. In the event of any queries about the device, please quote all the details given on the rating plate. For further
04 / 2012. Panel Design Configurator The modular planning software for low voltage distribution systems
 04 / 2012 Panel Design Configurator The modular planning software for low voltage distribution systems Panel Design Configurator an all-round solution for project planning Panel Design Configurator is
04 / 2012 Panel Design Configurator The modular planning software for low voltage distribution systems Panel Design Configurator an all-round solution for project planning Panel Design Configurator is
Avaya Network Configuration Manager User Guide
 Avaya Network Configuration Manager User Guide May 2004 Avaya Network Configuration Manager User Guide Copyright Avaya Inc. 2004 ALL RIGHTS RESERVED The products, specifications, and other technical information
Avaya Network Configuration Manager User Guide May 2004 Avaya Network Configuration Manager User Guide Copyright Avaya Inc. 2004 ALL RIGHTS RESERVED The products, specifications, and other technical information
WinCC. Configuration Manual. Manual Volume 2
 WinCC Configuration Manual Manual Volume 2 This manual is part of the documentation package with the order number: 6AV6392-1CA05-0AB0 Release: September 1999 WinCC, SIMATIC, SINEC, STEP are trademarks
WinCC Configuration Manual Manual Volume 2 This manual is part of the documentation package with the order number: 6AV6392-1CA05-0AB0 Release: September 1999 WinCC, SIMATIC, SINEC, STEP are trademarks
Ethernet/IP Comms between a WAGO 750-841 and a Mettler Toledo JAGXTREME Terminal Application note
 Ethernet/IP Comms between a WAGO 750-841 and a Mettler Toledo JAGXTREME Terminal, English Version 1.0.0 2 General Copyright 2004 by WAGO Kontakttechnik GmbH All rights reserved. WAGO Kontakttechnik GmbH
Ethernet/IP Comms between a WAGO 750-841 and a Mettler Toledo JAGXTREME Terminal, English Version 1.0.0 2 General Copyright 2004 by WAGO Kontakttechnik GmbH All rights reserved. WAGO Kontakttechnik GmbH
SA-9600 Surface Area Software Manual
 SA-9600 Surface Area Software Manual Version 4.0 Introduction The operation and data Presentation of the SA-9600 Surface Area analyzer is performed using a Microsoft Windows based software package. The
SA-9600 Surface Area Software Manual Version 4.0 Introduction The operation and data Presentation of the SA-9600 Surface Area analyzer is performed using a Microsoft Windows based software package. The
NX Series Inverters. HVAC Pocket Programming Guide
 NX Series Inverters HVAC Pocket Programming Guide HVAC Pocket Programming Guide HVAC Pocket Programming Guide / Contents This guide provides a single reference document for the user of NXL HVAC (product
NX Series Inverters HVAC Pocket Programming Guide HVAC Pocket Programming Guide HVAC Pocket Programming Guide / Contents This guide provides a single reference document for the user of NXL HVAC (product
Application Unit, MDRC AB/S 1.1, GH Q631 0030 R0111
 , GH Q631 0030 R0111 SK 0010 B 98 The application unit is a DIN rail mounted device for insertion in the distribution board. The connection to the EIB is established via a bus connecting terminal at the
, GH Q631 0030 R0111 SK 0010 B 98 The application unit is a DIN rail mounted device for insertion in the distribution board. The connection to the EIB is established via a bus connecting terminal at the
IEEE 802.11b WLAN PC Card
 IEEE 802.11b WLAN PC Card User s Guide Version: 1.3 August 2001 Please install the Utility/Driver first before inserting the PCMCIA Card. FCC Class B Radio Frequency Interference Statement The manufacturer
IEEE 802.11b WLAN PC Card User s Guide Version: 1.3 August 2001 Please install the Utility/Driver first before inserting the PCMCIA Card. FCC Class B Radio Frequency Interference Statement The manufacturer
How To Use An Easymp Network Projector On A Computer Or Network Projection On A Network Or Network On A Pc Or Mac Or Ipnet On A Laptop Or Ipro Or Ipo On A Powerbook On A Microsoft Computer On A Mini
 EasyMP Network Projection Operation Guide Contents 2 Before Use Functions of EasyMP Network Projection....................... 5 Sharing the Projector....................................................
EasyMP Network Projection Operation Guide Contents 2 Before Use Functions of EasyMP Network Projection....................... 5 Sharing the Projector....................................................
How to Mimic the PanelMate Readout Template with Vijeo Designer
 Data Bulletin 8000DB0709 04/2010 Raleigh, NC, USA How to Mimic the PanelMate Readout Template with Vijeo Designer Retain for future use. Overview The purpose of this data bulletin is to provide step-by-step
Data Bulletin 8000DB0709 04/2010 Raleigh, NC, USA How to Mimic the PanelMate Readout Template with Vijeo Designer Retain for future use. Overview The purpose of this data bulletin is to provide step-by-step
AC-115 Compact Networked Single Door Controller. Installation and User Manual
 AC-115 Compact Networked Single Controller Installation and User Manual December 2007 Table of Contents Table of Contents 1. Introduction...5 1.1 Key Features... 6 1.2 Technical Specifications... 7 2.
AC-115 Compact Networked Single Controller Installation and User Manual December 2007 Table of Contents Table of Contents 1. Introduction...5 1.1 Key Features... 6 1.2 Technical Specifications... 7 2.
NELSON VOLTAGE MONITOR INSTALLATION & PROGRAMMING MANUAL
 NELSON VOLTAGE MONITOR INSTALLATION & PROGRAMMING MANUAL CONTENTS GENERAL INFORMATION...3 INSTALLATION...3 FIELD WIRING...4 PROGRAMMING...4 Circuit Monitor Options...5 Power Frequency...5 Alarm Silence
NELSON VOLTAGE MONITOR INSTALLATION & PROGRAMMING MANUAL CONTENTS GENERAL INFORMATION...3 INSTALLATION...3 FIELD WIRING...4 PROGRAMMING...4 Circuit Monitor Options...5 Power Frequency...5 Alarm Silence
Music Data Management Software Data Manager 6.1 User s Guide
 E Music Data Management Software Data Manager 6.1 User s Guide Use this manual in combination with the User s Guide that comes with the Instrument. DM61-E-1A Contents Introduction...4 What is Data Manager?...
E Music Data Management Software Data Manager 6.1 User s Guide Use this manual in combination with the User s Guide that comes with the Instrument. DM61-E-1A Contents Introduction...4 What is Data Manager?...
Getting Started - SINAMICS Startdrive. Startdrive. SINAMICS Getting Started - SINAMICS Startdrive. Introduction 1
 Introduction 1 Connecting the drive unit to the PC 2 Startdrive SINAMICS Getting Started - SINAMICS Startdrive Getting Started Creating a project 3 Going online and incorporating devices 4 Commissioning
Introduction 1 Connecting the drive unit to the PC 2 Startdrive SINAMICS Getting Started - SINAMICS Startdrive Getting Started Creating a project 3 Going online and incorporating devices 4 Commissioning
Logix5000 Controllers Nonvolatile Memory Card
 Programming Manual Logix5000 Controllers Nonvolatile Memory Card Catalog Numbers 1756 ControlLogix, 1756 GuardLogix, 1768 CompactLogix, 1768 Compact GuardLogix, 1769 CompactLogix, 1789 SoftLogix, PowerFlex
Programming Manual Logix5000 Controllers Nonvolatile Memory Card Catalog Numbers 1756 ControlLogix, 1756 GuardLogix, 1768 CompactLogix, 1768 Compact GuardLogix, 1769 CompactLogix, 1789 SoftLogix, PowerFlex
School of Electrical and Information Engineering. The Remote Laboratory System. Electrical and Information Engineering Project 2006.
 School of Electrical and Information Engineering The Remote Laboratory System Electrical and Information Engineering Project 2006 By Ben Loud Project Number: Supervisors: 2006A Jan Machotka Zorica Nedic
School of Electrical and Information Engineering The Remote Laboratory System Electrical and Information Engineering Project 2006 By Ben Loud Project Number: Supervisors: 2006A Jan Machotka Zorica Nedic
ABB Drives. User s Manual. Pulse Encoder Interface Module RTAC-01
 ABB Drives User s Manual Pulse Encoder Interface Module RTAC-0 Pulse Encoder Interface Module RTAC-0 User s Manual 3AFE 64486853 REV A EN EFFECTIVE:.5.00 00 ABB Oy. All Rights Reserved. Safety instructions
ABB Drives User s Manual Pulse Encoder Interface Module RTAC-0 Pulse Encoder Interface Module RTAC-0 User s Manual 3AFE 64486853 REV A EN EFFECTIVE:.5.00 00 ABB Oy. All Rights Reserved. Safety instructions
VIRTUAL DESKTOP COMPANION SOFTWARE FOR MAC
 VIRTUAL DESKTOP COMPANION SOFTWARE FOR MAC USER MANUAL 25206A ABOUT THIS MANUAL Thank you for getting the Boogie Board Sync 9.7 LCD ewriter. This manual will help you with the Sync Virtual Desktop Companion
VIRTUAL DESKTOP COMPANION SOFTWARE FOR MAC USER MANUAL 25206A ABOUT THIS MANUAL Thank you for getting the Boogie Board Sync 9.7 LCD ewriter. This manual will help you with the Sync Virtual Desktop Companion
VIRTUAL DESKTOP COMPANION SOFTWARE FOR WINDOWS
 VIRTUAL DESKTOP COMPANION SOFTWARE FOR WINDOWS USER MANUAL 25205A About this Manual Thank you for getting the Boogie Board Sync 9.7 LCD ewriter. This manual will help you with the Sync Virtual Desktop
VIRTUAL DESKTOP COMPANION SOFTWARE FOR WINDOWS USER MANUAL 25205A About this Manual Thank you for getting the Boogie Board Sync 9.7 LCD ewriter. This manual will help you with the Sync Virtual Desktop
EasyMP Network Projection Operation Guide
 EasyMP Network Projection Operation Guide Contents 2 About EasyMP Network Projection Functions of EasyMP Network Projection....................... 5 Various Screen Transfer Functions.......................................
EasyMP Network Projection Operation Guide Contents 2 About EasyMP Network Projection Functions of EasyMP Network Projection....................... 5 Various Screen Transfer Functions.......................................
Creating Interactive PDF Forms
 Creating Interactive PDF Forms Using Adobe Acrobat X Pro Information Technology Services Outreach and Distance Learning Technologies Copyright 2012 KSU Department of Information Technology Services This
Creating Interactive PDF Forms Using Adobe Acrobat X Pro Information Technology Services Outreach and Distance Learning Technologies Copyright 2012 KSU Department of Information Technology Services This
Table of content. General information on the camera 4. General software information 4. Deployment 5. Camera 7. Tool bar 9.
 Inhalt Table of content 1 2 3 3.1 3.2 3.3 4 4.1 General information on the camera 4 General software information 4 Deployment 5 Live... image tab 5 Import... tab (only for Dräger UCF 7000/9000) 5 Analysis...
Inhalt Table of content 1 2 3 3.1 3.2 3.3 4 4.1 General information on the camera 4 General software information 4 Deployment 5 Live... image tab 5 Import... tab (only for Dräger UCF 7000/9000) 5 Analysis...
ACV 700 DCF 500/700 DCS 500 DCV 700 TSU. DDCTool 4.x. User's Manual
 ACV 700 DCF 500/700 DCS 500 DCV 700 TSU DDCTool 4.x User's Manual User's Manual DDCTool 4.x ACV 700 DCF 500/700 DCS 500 DCV 700 TSU Code: 3ADW 000 142 R0201 2003 ABB Automation Products GmbH All rights
ACV 700 DCF 500/700 DCS 500 DCV 700 TSU DDCTool 4.x User's Manual User's Manual DDCTool 4.x ACV 700 DCF 500/700 DCS 500 DCV 700 TSU Code: 3ADW 000 142 R0201 2003 ABB Automation Products GmbH All rights
Configuration Manager
 After you have installed Unified Intelligent Contact Management (Unified ICM) and have it running, use the to view and update the configuration information in the Unified ICM database. The configuration
After you have installed Unified Intelligent Contact Management (Unified ICM) and have it running, use the to view and update the configuration information in the Unified ICM database. The configuration
Instruction manual. testo easyheat Configuration and Analysis software
 Instruction manual testo easyheat Configuration and Analysis software en 2 General Information General Information This documentation includes important information about the features and application of
Instruction manual testo easyheat Configuration and Analysis software en 2 General Information General Information This documentation includes important information about the features and application of
Utility Billing Software Manual
 Utility Billing Software Manual Table of Contents Avitar Utility Billing System... 1 Important Concepts... 1 Starting the Application... 5 Utility Billing Main Window... 5 Toolbar Buttons... 7 Edit an
Utility Billing Software Manual Table of Contents Avitar Utility Billing System... 1 Important Concepts... 1 Starting the Application... 5 Utility Billing Main Window... 5 Toolbar Buttons... 7 Edit an
FluidDraw 5 User s Guide
 FluidDraw 5 User s Guide 04/08 FluidDraw is an application for creating pneumatic circuit diagrams. Not only the standard circuit symbols are available but also all of the components contained in the Festo
FluidDraw 5 User s Guide 04/08 FluidDraw is an application for creating pneumatic circuit diagrams. Not only the standard circuit symbols are available but also all of the components contained in the Festo
Conventional Fire Detection and Extinguishant Control System Specification
 Conventional Fire Detection and Extinguishant Control System Specification Page 1 of 9 Scope Furnish a complete 24VDC Conventional, electrically supervised, combined fire detection and extinguishant release
Conventional Fire Detection and Extinguishant Control System Specification Page 1 of 9 Scope Furnish a complete 24VDC Conventional, electrically supervised, combined fire detection and extinguishant release
Lab 3: Introduction to Data Acquisition Cards
 Lab 3: Introduction to Data Acquisition Cards INTRODUCTION: In this lab, you will be building a VI to display the input measured on a channel. However, within your own VI you will use LabVIEW supplied
Lab 3: Introduction to Data Acquisition Cards INTRODUCTION: In this lab, you will be building a VI to display the input measured on a channel. However, within your own VI you will use LabVIEW supplied
ADM1TE 5/30A DIN rail single phase two wire energy meter
 ADMTE 5/30A DIN rail single phase two wire energy meter. Safety instruction.2 Foreword.3 Performance criteria.4 Specifications.5 Basic errors.6 Description.7 Dimensions.8 Installation.9 Operating.0 Troubleshooting.
ADMTE 5/30A DIN rail single phase two wire energy meter. Safety instruction.2 Foreword.3 Performance criteria.4 Specifications.5 Basic errors.6 Description.7 Dimensions.8 Installation.9 Operating.0 Troubleshooting.
User Manual WatchPower
 User Manual WatchPower Management Software for Inverter Table of Contents 1. WatchPower Overview... 1 1.1. Introduction... 1 1.2. Features... 1 2. WatchPower Install and Uninstall... 1 2.1. System Requirement...
User Manual WatchPower Management Software for Inverter Table of Contents 1. WatchPower Overview... 1 1.1. Introduction... 1 1.2. Features... 1 2. WatchPower Install and Uninstall... 1 2.1. System Requirement...
How To Run A Factory I/O On A Microsoft Gpu 2.5 (Sdk) On A Computer Or Microsoft Powerbook 2.3 (Powerpoint) On An Android Computer Or Macbook 2 (Powerstation) On
 User Guide November 19, 2014 Contents 3 Welcome 3 What Is FACTORY I/O 3 How Does It Work 4 I/O Drivers: Connecting To External Technologies 5 System Requirements 6 Run Mode And Edit Mode 7 Controls 8 Cameras
User Guide November 19, 2014 Contents 3 Welcome 3 What Is FACTORY I/O 3 How Does It Work 4 I/O Drivers: Connecting To External Technologies 5 System Requirements 6 Run Mode And Edit Mode 7 Controls 8 Cameras
ETS4 Diagnostics. KNX Association
 ETS4 Diagnostics Table of Contents 1 Diagnostics and fault location... 3 2 Diagnostics: Individual addresses...... 4 2.1 Devices in Programming Mode... 4 2.2 Checking if an address exists and locating
ETS4 Diagnostics Table of Contents 1 Diagnostics and fault location... 3 2 Diagnostics: Individual addresses...... 4 2.1 Devices in Programming Mode... 4 2.2 Checking if an address exists and locating
User Manual Software for DSL Digital Speed Switch
 User Manual Software for DSL Digital Speed Switch Software version from 1.0.1 Baumer Hübner GmbH Max-Dohrn-Str. 2+4 D-10589 Berlin Phone +49 (0)30 690 03-0 Fax +49 (0)30 690 03-104 info@baumerhuebner.com
User Manual Software for DSL Digital Speed Switch Software version from 1.0.1 Baumer Hübner GmbH Max-Dohrn-Str. 2+4 D-10589 Berlin Phone +49 (0)30 690 03-0 Fax +49 (0)30 690 03-104 info@baumerhuebner.com
StruxureWare Power Monitoring 7.0.1
 StruxureWare Power Monitoring 7.0.1 Installation Guide 7EN02-0308-01 07/2012 Contents Safety information 5 Introduction 7 Summary of topics in this guide 7 Supported operating systems and SQL Server editions
StruxureWare Power Monitoring 7.0.1 Installation Guide 7EN02-0308-01 07/2012 Contents Safety information 5 Introduction 7 Summary of topics in this guide 7 Supported operating systems and SQL Server editions
13 Managing Devices. Your computer is an assembly of many components from different manufacturers. LESSON OBJECTIVES
 LESSON 13 Managing Devices OBJECTIVES After completing this lesson, you will be able to: 1. Open System Properties. 2. Use Device Manager. 3. Understand hardware profiles. 4. Set performance options. Estimated
LESSON 13 Managing Devices OBJECTIVES After completing this lesson, you will be able to: 1. Open System Properties. 2. Use Device Manager. 3. Understand hardware profiles. 4. Set performance options. Estimated
BLUECIELO MERIDIAN ASSET MANAGEMENT MODULE 2014
 BLUECIELO MERIDIAN ASSET MANAGEMENT MODULE 2014 User's Guide Manual BlueCielo ECM Solutions bluecieloecm.com December 09 2014 LEGAL NOTICE 2014 BlueCielo ECM Solutions B. V. Polarisavenue 1 2132 JH Hoofddorp
BLUECIELO MERIDIAN ASSET MANAGEMENT MODULE 2014 User's Guide Manual BlueCielo ECM Solutions bluecieloecm.com December 09 2014 LEGAL NOTICE 2014 BlueCielo ECM Solutions B. V. Polarisavenue 1 2132 JH Hoofddorp
LabVIEW Day 1 Basics. Vern Lindberg. 1 The Look of LabVIEW
 LabVIEW Day 1 Basics Vern Lindberg LabVIEW first shipped in 1986, with very basic objects in place. As it has grown (currently to Version 10.0) higher level objects such as Express VIs have entered, additional
LabVIEW Day 1 Basics Vern Lindberg LabVIEW first shipped in 1986, with very basic objects in place. As it has grown (currently to Version 10.0) higher level objects such as Express VIs have entered, additional
COMSPHERE 6700 SERIES NETWORK MANAGEMENT SYSTEM
 COMSPHERE 6700 SERIES NETWORK MANAGEMENT SYSTEM SECURITY MANAGER FEATURE SUPPLEMENT Document No. 6700-A2-GB41-30 February 1998 Copyright 1998 Paradyne Corporation. All rights reserved. Printed in U.S.A.
COMSPHERE 6700 SERIES NETWORK MANAGEMENT SYSTEM SECURITY MANAGER FEATURE SUPPLEMENT Document No. 6700-A2-GB41-30 February 1998 Copyright 1998 Paradyne Corporation. All rights reserved. Printed in U.S.A.
Combi B PC software 8213X. Installation and operating instructions
 Combi B PC software 8213X Installation and operating instructions EN Table of Contents 1 Important notes... 3 2 Glossary of abbreviations and terms... 4 3 Symbols and special font types used... 5 4 Scope
Combi B PC software 8213X Installation and operating instructions EN Table of Contents 1 Important notes... 3 2 Glossary of abbreviations and terms... 4 3 Symbols and special font types used... 5 4 Scope
testo easyheat Configuration and Analysis software Instruction manual
 testo easyheat Configuration and Analysis software Instruction manual en 2 General Information General Information This documentation includes important information about the features and application of
testo easyheat Configuration and Analysis software Instruction manual en 2 General Information General Information This documentation includes important information about the features and application of
R&S AFQ100A, R&S AFQ100B I/Q Modulation Generator Supplement
 I/Q Modulation Generator Supplement The following description relates to the Operating Manuals, version 03 of R&S AFQ100A, and version 01 of R&S AFQ100B. It encloses the following topics: LXI features,
I/Q Modulation Generator Supplement The following description relates to the Operating Manuals, version 03 of R&S AFQ100A, and version 01 of R&S AFQ100B. It encloses the following topics: LXI features,
Integrated Accounting System for Mac OS X
 Integrated Accounting System for Mac OS X Program version: 6.3 110401 2011 HansaWorld Ireland Limited, Dublin, Ireland Preface Standard Accounts is a powerful accounting system for Mac OS X. Text in square
Integrated Accounting System for Mac OS X Program version: 6.3 110401 2011 HansaWorld Ireland Limited, Dublin, Ireland Preface Standard Accounts is a powerful accounting system for Mac OS X. Text in square
Xcode User Default Reference. (Legacy)
 Xcode User Default Reference (Legacy) Contents Introduction 5 Organization of This Document 5 Software Version 5 See Also 5 Xcode User Defaults 7 Xcode User Default Overview 7 General User Defaults 8 NSDragAndDropTextDelay
Xcode User Default Reference (Legacy) Contents Introduction 5 Organization of This Document 5 Software Version 5 See Also 5 Xcode User Defaults 7 Xcode User Default Overview 7 General User Defaults 8 NSDragAndDropTextDelay
Keysight N4877A Clock Data Recovery and Demultiplexer 1:2
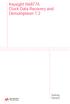 Keysight N4877A Clock Data Recovery and Demultiplexer 1:2 Getting Started Getting Started with the Keysight N4877A Clock Data Recovery and Demultiplexer 1:2 You only need a few minutes to get started
Keysight N4877A Clock Data Recovery and Demultiplexer 1:2 Getting Started Getting Started with the Keysight N4877A Clock Data Recovery and Demultiplexer 1:2 You only need a few minutes to get started
Installation & Upgrade Guide. Hand-Held Configuration Devices Mobility DHH820-DMS. Mobility DHH820-DMS Device Management System Software
 Installation & Upgrade Guide Hand-Held Configuration Devices Mobility DHH820-DMS Mobility DHH820-DMS Device Management System Software WARNING notices as used in this manual apply to hazards or unsafe
Installation & Upgrade Guide Hand-Held Configuration Devices Mobility DHH820-DMS Mobility DHH820-DMS Device Management System Software WARNING notices as used in this manual apply to hazards or unsafe
Computer Lane Monitor for Windows
 Computer Lane Monitor for Windows User Guide Supplement BRUNSWICK SERVICE PARTS & SUPPLIES MUSKEGON, MICHIGAN 1995, Brunswick Bowling and Billiards Corporation, 525 W. Laketon Avenue, P.O. Box 329, Muskegon,
Computer Lane Monitor for Windows User Guide Supplement BRUNSWICK SERVICE PARTS & SUPPLIES MUSKEGON, MICHIGAN 1995, Brunswick Bowling and Billiards Corporation, 525 W. Laketon Avenue, P.O. Box 329, Muskegon,
Personal Call Manager User Guide. BCM Business Communications Manager
 Personal Call Manager User Guide BCM Business Communications Manager Document Status: Standard Document Version: 04.01 Document Number: NN40010-104 Date: August 2008 Copyright Nortel Networks 2005 2008
Personal Call Manager User Guide BCM Business Communications Manager Document Status: Standard Document Version: 04.01 Document Number: NN40010-104 Date: August 2008 Copyright Nortel Networks 2005 2008
How To Use An Easymp Network Projection Software On A Projector On A Computer Or Computer
 EasyMP Network Projection Operation Guide Contents 2 Before Use Functions of EasyMP Network Projection....................... 5 Sharing the Projector....................................................
EasyMP Network Projection Operation Guide Contents 2 Before Use Functions of EasyMP Network Projection....................... 5 Sharing the Projector....................................................
EasyC. Programming Tips
 EasyC Programming Tips PART 1: EASYC PROGRAMMING ENVIRONMENT The EasyC package is an integrated development environment for creating C Programs and loading them to run on the Vex Control System. Its Opening
EasyC Programming Tips PART 1: EASYC PROGRAMMING ENVIRONMENT The EasyC package is an integrated development environment for creating C Programs and loading them to run on the Vex Control System. Its Opening
1. Installing The Monitoring Software
 SD7000 Digital Microphone Monitor Software manual Table of Contents 1. Installing The Monitor Software 1.1 Setting Up Receivers For Monitoring 1.2 Running The Application 1.3 Shutdown 2. The Detail Monitoring
SD7000 Digital Microphone Monitor Software manual Table of Contents 1. Installing The Monitor Software 1.1 Setting Up Receivers For Monitoring 1.2 Running The Application 1.3 Shutdown 2. The Detail Monitoring
ABB Drives. User s Manual HTL Encoder Interface FEN-31
 ABB Drives User s Manual HTL Encoder Interface FEN-31 HTL Encoder Interface FEN-31 User s Manual 3AUA0000031044 Rev B EN EFFECTIVE: 2010-04-06 2010 ABB Oy. All Rights Reserved. 5 Safety instructions
ABB Drives User s Manual HTL Encoder Interface FEN-31 HTL Encoder Interface FEN-31 User s Manual 3AUA0000031044 Rev B EN EFFECTIVE: 2010-04-06 2010 ABB Oy. All Rights Reserved. 5 Safety instructions
Getting Started. Getting Started with Time Warner Cable Business Class. Voice Manager. A Guide for Administrators and Users
 Getting Started Getting Started with Time Warner Cable Business Class Voice Manager A Guide for Administrators and Users Table of Contents Table of Contents... 2 How to Use This Guide... 3 Administrators...
Getting Started Getting Started with Time Warner Cable Business Class Voice Manager A Guide for Administrators and Users Table of Contents Table of Contents... 2 How to Use This Guide... 3 Administrators...
Plotting: Customizing the Graph
 Plotting: Customizing the Graph Data Plots: General Tips Making a Data Plot Active Within a graph layer, only one data plot can be active. A data plot must be set active before you can use the Data Selector
Plotting: Customizing the Graph Data Plots: General Tips Making a Data Plot Active Within a graph layer, only one data plot can be active. A data plot must be set active before you can use the Data Selector
Tutorials Drawing a 555 timer circuit
 Step 1 of 10: Introduction This tutorial shows you how to make an electronic circuit using Livewire and PCB Wizard 3. You should follow this tutorial to learn the basic skills you will need to use Livewire
Step 1 of 10: Introduction This tutorial shows you how to make an electronic circuit using Livewire and PCB Wizard 3. You should follow this tutorial to learn the basic skills you will need to use Livewire
Tutorial: Biped Character in 3D Studio Max 7, Easy Animation
 Tutorial: Biped Character in 3D Studio Max 7, Easy Animation Written by: Ricardo Tangali 1. Introduction:... 3 2. Basic control in 3D Studio Max... 3 2.1. Navigating a scene:... 3 2.2. Hide and Unhide
Tutorial: Biped Character in 3D Studio Max 7, Easy Animation Written by: Ricardo Tangali 1. Introduction:... 3 2. Basic control in 3D Studio Max... 3 2.1. Navigating a scene:... 3 2.2. Hide and Unhide
KiCad Step by Step Tutorial
 KiCad Step by Step Tutorial Copyright 2006 David Jahshan: kicad at iridec.com.au 2011 Update Copyright 2011 Phil Hutchinson Copyright: Please freely copy and distribute (sell or give away) this document
KiCad Step by Step Tutorial Copyright 2006 David Jahshan: kicad at iridec.com.au 2011 Update Copyright 2011 Phil Hutchinson Copyright: Please freely copy and distribute (sell or give away) this document
MicroTech II McQuay Maverick II Rooftop Unit Controller BACnet Communication Module (MS/TP)
 Installation and Maintenance Manual IM 852 Group: Controls Part Number: IM 852 Date: June 2007 Supercedes: New MicroTech II McQuay Maverick II Rooftop Unit Controller BACnet Communication Module (MS/TP)
Installation and Maintenance Manual IM 852 Group: Controls Part Number: IM 852 Date: June 2007 Supercedes: New MicroTech II McQuay Maverick II Rooftop Unit Controller BACnet Communication Module (MS/TP)
WAMLocal. Wireless Asset Monitoring - Local Food Safety Software. Software Installation and User Guide BA/WAM-L-F
 Wireless Asset Monitoring - Local Food Safety Software BA/WAM-L-F Software Installation and User Guide System Overview The BAPI Wireless Asset Monitoring Local (WAM Local) Software receives temperature
Wireless Asset Monitoring - Local Food Safety Software BA/WAM-L-F Software Installation and User Guide System Overview The BAPI Wireless Asset Monitoring Local (WAM Local) Software receives temperature
User's Guide (PC Software)
 User's Guide (PC Software) Starting and Closing Connection and Memory Card Management Security Settings Contents and Folder Operations Troubleshooting Appendix When in Trouble Malfunction? Follow the following
User's Guide (PC Software) Starting and Closing Connection and Memory Card Management Security Settings Contents and Folder Operations Troubleshooting Appendix When in Trouble Malfunction? Follow the following
Understand the Sketcher workbench of CATIA V5.
 Chapter 1 Drawing Sketches in Learning Objectives the Sketcher Workbench-I After completing this chapter you will be able to: Understand the Sketcher workbench of CATIA V5. Start a new file in the Part
Chapter 1 Drawing Sketches in Learning Objectives the Sketcher Workbench-I After completing this chapter you will be able to: Understand the Sketcher workbench of CATIA V5. Start a new file in the Part
SECTION 2-1: OVERVIEW SECTION 2-2: FREQUENCY DISTRIBUTIONS
 SECTION 2-1: OVERVIEW Chapter 2 Describing, Exploring and Comparing Data 19 In this chapter, we will use the capabilities of Excel to help us look more carefully at sets of data. We can do this by re-organizing
SECTION 2-1: OVERVIEW Chapter 2 Describing, Exploring and Comparing Data 19 In this chapter, we will use the capabilities of Excel to help us look more carefully at sets of data. We can do this by re-organizing
DAS202Tools v1.0.0 for DAS202 Operating Manual
 DAS202Tools v1.0.0 for DAS202 Operating Manual DAT102Tools 1.0.0 Manual Table of context 2 Table of Contents 1 General Information... 3 2 PC... Configuration Requirements 3 3 Software Installation... 3
DAS202Tools v1.0.0 for DAS202 Operating Manual DAT102Tools 1.0.0 Manual Table of context 2 Table of Contents 1 General Information... 3 2 PC... Configuration Requirements 3 3 Software Installation... 3
CompleteView Alarm Client User s Manual. Version 3.8
 CompleteView Alarm Client User s Manual Version 3.8 Table Of Contents Introduction... 1 Overview... 2 System Requirements... 2 Configuration... 3 Starting the Alarm Client... 3 Menus... 3 File Menu...
CompleteView Alarm Client User s Manual Version 3.8 Table Of Contents Introduction... 1 Overview... 2 System Requirements... 2 Configuration... 3 Starting the Alarm Client... 3 Menus... 3 File Menu...
LDCDP 11999.GdW. L force Controls. Ä.GdWä. Software Manual. Industrial PC. WindowsR CE Thin Client. Operating system
 L force Controls Ä.GdWä LDCDP 11999.GdW Software Manual Industrial PC WindowsR CE Thin Client Operating system l Please read these instructions before you start working! Follow the enclosed safety instructions.
L force Controls Ä.GdWä LDCDP 11999.GdW Software Manual Industrial PC WindowsR CE Thin Client Operating system l Please read these instructions before you start working! Follow the enclosed safety instructions.
DeviceNet Bus Software Help for Programming an Allen Bradley Control System
 FBP FieldBusPlug V7 DeviceNet Bus Software Help for Programming an Allen Bradley Control System DeviceNet Software Help for Programming an Allen Bradley Control System Contents Page General Purpose...
FBP FieldBusPlug V7 DeviceNet Bus Software Help for Programming an Allen Bradley Control System DeviceNet Software Help for Programming an Allen Bradley Control System Contents Page General Purpose...
S4000TH HART. HART Communication Manual
 HART Communication Manual The information and technical data disclosed in this document may be used and disseminated only for the purposes and to the extent specifically authorized in writing by General
HART Communication Manual The information and technical data disclosed in this document may be used and disseminated only for the purposes and to the extent specifically authorized in writing by General
Chapter 9 Slide Shows
 Impress Guide Chapter 9 Slide Shows Transitions, animations, and more Copyright This document is Copyright 2007 2013 by its contributors as listed below. You may distribute it and/or modify it under the
Impress Guide Chapter 9 Slide Shows Transitions, animations, and more Copyright This document is Copyright 2007 2013 by its contributors as listed below. You may distribute it and/or modify it under the
Microsoft Access 3: Understanding and Creating Queries
 Microsoft Access 3: Understanding and Creating Queries In Access Level 2, we learned how to perform basic data retrievals by using Search & Replace functions and Sort & Filter functions. For more complex
Microsoft Access 3: Understanding and Creating Queries In Access Level 2, we learned how to perform basic data retrievals by using Search & Replace functions and Sort & Filter functions. For more complex
Copley Camming User Guide
 Copley Camming User Guide P/N 95-00501-000 Revision 2 June 2008 Copley Camming User Guide. TABLE OF CONTENTS About This Manual... 5 1: Operational Overview... 7 1.1: Host System Requirements... 8 1.2:
Copley Camming User Guide P/N 95-00501-000 Revision 2 June 2008 Copley Camming User Guide. TABLE OF CONTENTS About This Manual... 5 1: Operational Overview... 7 1.1: Host System Requirements... 8 1.2:
Call Center - Agent Application User Manual
 Forum 700 Call Center Agent Application User Manual Legal notice: Belgacom and the Belgacom logo are trademarks of Belgacom. All other trademarks are the property of their respective owners. The information
Forum 700 Call Center Agent Application User Manual Legal notice: Belgacom and the Belgacom logo are trademarks of Belgacom. All other trademarks are the property of their respective owners. The information
Getting Started Guide
 Getting Started Guide Mulberry IMAP Internet Mail Client Versions 3.0 & 3.1 Cyrusoft International, Inc. Suite 780 The Design Center 5001 Baum Blvd. Pittsburgh PA 15213 USA Tel: +1 412 605 0499 Fax: +1
Getting Started Guide Mulberry IMAP Internet Mail Client Versions 3.0 & 3.1 Cyrusoft International, Inc. Suite 780 The Design Center 5001 Baum Blvd. Pittsburgh PA 15213 USA Tel: +1 412 605 0499 Fax: +1
Features Reference. About Unified Communication System. Before Using This Machine. Starting a Meeting. What You Can Do During the Meeting
 Features Reference About Unified Communication System Before Using This Machine Starting a Meeting What You Can Do During the Meeting Leaving a Meeting Managing Address Book Changing Network Configuration
Features Reference About Unified Communication System Before Using This Machine Starting a Meeting What You Can Do During the Meeting Leaving a Meeting Managing Address Book Changing Network Configuration
ERserver. iseries. Work management
 ERserver iseries Work management ERserver iseries Work management Copyright International Business Machines Corporation 1998, 2002. All rights reserved. US Government Users Restricted Rights Use, duplication
ERserver iseries Work management ERserver iseries Work management Copyright International Business Machines Corporation 1998, 2002. All rights reserved. US Government Users Restricted Rights Use, duplication
Creating and Using Forms in SharePoint
 Creating and Using Forms in SharePoint Getting started with custom lists... 1 Creating a custom list... 1 Creating a user-friendly list name... 1 Other options for creating custom lists... 2 Building a
Creating and Using Forms in SharePoint Getting started with custom lists... 1 Creating a custom list... 1 Creating a user-friendly list name... 1 Other options for creating custom lists... 2 Building a
Beckhoff onboard SATA-RAID
 Installation and operating instructions for Beckhoff onboard SATA-RAID Version: 1.3 Date: 2009-07-24 Table of contents Table of contents 1. 2. 3. 4. 5. 6. 7. General notes 2 Notes on the documentation
Installation and operating instructions for Beckhoff onboard SATA-RAID Version: 1.3 Date: 2009-07-24 Table of contents Table of contents 1. 2. 3. 4. 5. 6. 7. General notes 2 Notes on the documentation
User s Manual. Management Software for Inverter
 WatchPower User s Manual Management Software for Inverter Table of Contents 1. WatchPower Overview... 2 1.1. Introduction... 2 1.2. Features... 2 2. WatchPower Install and Uninstall... 2 2.1. System Requirement...
WatchPower User s Manual Management Software for Inverter Table of Contents 1. WatchPower Overview... 2 1.1. Introduction... 2 1.2. Features... 2 2. WatchPower Install and Uninstall... 2 2.1. System Requirement...
