Tutorial DOC-OEMCS8-TU-EN-25/01/06
|
|
|
- Cory McDowell
- 8 years ago
- Views:
Transcription
1 Tutorial DOC-OEMCS8-TU-EN-25/01/06
2 The information contained in this guide is not of a contractual nature and may be subject to change without prior notice. The software described in this guide is sold under a license agreement. The software may be used, copied or reproduced only in accordance with the terms of the agreement. No part of this guide may be copied, reproduced or transmitted in any form, by any means or for any purpose other than the purchaser s own use without the written permission of Braton Groupe sarl Braton Groupe sarl, All rights reserved.
3 Table of Contents Discovering the interface Launching the program Description of the main window Menu Bar Workspace Document Status bar Standard toolbar Text formatting toolbar Object formatting toolbar Object toolbar View toolbar Design toolbar Document Browser Graduated rulers Rotation button Color palette Setting up the work environment Choice of printer Selecting the printer Adding a printer Customizing the work environment Modifying display and work environment options Document Page setup Saving a customized stock Removing a customized stock Creating a document using fixed objects Creating and manipulating fixed objects Creating a Text object Creating a Barcode object Creating a shape object
4 Importing an image Creating a document using variable objects Variables Definition Data source Database Table lookup Date Counter Formula Form Free Variable objects Creating variable objects Printing A powerful print engine Traditional printing Practical Workshop 1 - Label Series and Label Copies Labels in the series Copies of each label Copies of each page Practical Workshop 2 - Print Merge Print merge Practical Workshop 3 - Printing using the form Customizing the form Printing using the form To sum up Optimizing printing Optimizing printing speed Troubleshooting Security Made to Measure User Manager The administrator Without profile management With profile management Administration Adding a user Adding a new profile appendix 1 - Formulas Calculations with Formulas and Functions Different Types of Formulas and Operators
5 Numerical formulas Logical formulas Text formulas About functions Operators Creating a Formula Formula dialog box Defining the formula Practical Workshop 1 Complex Formulas Logical functions Practical Workshop 2 Calculating a Specific Modulo Method for calculating a check character Practical Workshop 3 Date Calculations Calculating an expiry date using the system date Practical Workshop 4 Date Calculations Calculating an expiry date using a non-system date appendix 2 Connecting to databases A few reminders Database ODBC OLE DB To sum up Practical Workshop 1 - Installing an ODBC Data Source and Importing Data Installing the ODBC data source Importing data Creating variable objects Creating the Table lookup To sum up Practical Workshop 2 Complex Queries and Joins Constructing an internal join Inserting variables resulting from a query Inserting the titles using the Table lookup variable Practical Workshop 3 - The Query Result grid appendix 3 Counters Numbering your documents Creating a counter Practical Workshop 1 Counter for a Series of Labels Numbering labels in a serie Total number of labels in the series Practical Workshop 2 Customized counter Creating a customized counter Practical Workshop 3 Linked Counters
6 Creating a combined counter Practical Workshop 4 Determining the Total Number of Labels in a Subseries Creating the label counter Memo My variable displays a truncated result You need to create intermediate variables ODBC and reserved words Forbidden characters and variable names MDI interface Glossary Database Fields Record Function Formula Join Variable object ODBC ODBC data source Variable Shared variable Database variable Counter variable Date variable Form variable Formula variable Database lookup variable Control variables Index
7 About this Manual Welcome! Congratulations, you have just purchased the world s leading automatic identification software package! This label design software allows you to create and edit complex labels fast and is capable of integrating all the electronic data from across your company, guaranteeing the full integrity of all your systems. The application meets all your automatic identification needs, and fits perfectly into your production process. On today s market, it is quite simply the MOST USER- FRIENDLY AND INTUITIVE SOLUTION for any company involved in complex barcode data entry, collection and editing in real time. Documents supplied Complete documentation is provided to help you make full use of all the resources offered by your label design software. The Quick Start Guide takes you through product installation and provides an introduction to the basic functions of the software interface. The Tutorial presents the basic concepts one by one, helping you to get the very most from the software. A wealth of examples enables you to put the ideas covered straight into practice.
8 vi Tutorial The documentation has been designed for use in conjunction with the integrated Online Help. The Tutorial The purpose of this manual is to get you off to a quick start with the software by familiarizing you with its most common functions, then covering the more complex functions by means of examples of label creation. The Tutorial is divided into six main sections : Discovering the interface Setting up the work environment Creating a document using fixed objects Creating a document using variable objects Printing Security and User Manager The four appendixes provide detailed information and examples on some of the more complex functions: formulas ODBC and importing data counters ActiveX This manual outlines the best and most effective way of carrying out specific tasks. For more detail on the different functions, step-by-step procedures and reference information, use the Online Help. This manual has been designed to provide you with the most effective help possible, whether you are a beginner or an experienced user. The exercises are presented in increasing levels of complexity, allowing you to save time by moving directly to those at your level. Note We recommend that beginners work through the exercises step by step. The examples provide a general approach to the many functions. However, given the richness of the software, they are not intended to be exhaustive. The Tutorial is complimented by the Online Help, and is by no means intended as a substitute for it.
9 vii Typographical conventions This manual distinguishes between different types of information by using the following conventions: terms taken from the interface itself, such as commands, appear in bold; keys appear in small caps, as in the following example: Press the SHIFT key ; numbered lists mean there is a procedure to be followed; when the conjunction or appears next to a paragraph it means there is the choice of another procedure for carrying out a given task ; When a menu command contains submenus, the menu name followed by the command to select appears in bold. Thus, Choose File Open or Go to File > Open means choose the File menu, then the Open command. This symbol highlights important information about how a particular command or procedure works. Following this symbol you will find hints and tips for optimizing tasks, speeding up commands, and so on. This symbol indicates an introductory exercise for you to work through.
10 viii Tutorial About your product Some of the functions described in this manual may not be available in your product. For the complete list of the specific features and functions available in your software, please refer to the specifications sheet provided with the product.
11 C H A P T E R 1 Discovering the interface Launching the program 1 Go to Start > Programs. 2 Select the name you gave to the program group when you installed it (by default, it is the name of the application). The main window appears on the screen. Description of the main window This section presents a general overview of the main elements that make up the interface, as they appear in the main window at the beginning of a work session. Menu Bar The menu bar comprises eight drop-down menus: File, Edit, View, Object, Datasource, Tools, Window and Help. To open a menu: 3 Select it with the left mouse button. 4 Then choose the required command.
12 Chapter 1-2 Tutorial To access commands via the keyboard, use the shortcut keys. Press ALT plus the key corresponding to the letter underlined in the menu name, then the key corresponding to the letter underlined in the command name. Workspace Document Status bar The workspace is the name given to the entire middle section of the window, located between the graduated rulers and the scroll bars. It includes the frame that sets the physical limits of the document in which you will place the objects to be printed, as well as a non-printable area where you can insert comments or objects that you do not wish to print. When you open a new session, the program displays a frame aligned with the top left-hand corner of the window. This frame represents the physical limits of the document to be printed. The objects that make up your document should be placed inside this frame. Located on the lower edge of the window, the Status bar displays the name of the selected printer, the communication port to which it is connected, the x and y coordinates of the mouse pointer and the cx and cy dimensions of the object selected. Figure 1 The status bar Standard toolbar These tools allow you to execute routine tasks more quickly than using the menus. To select a tool: Click on the button corresponding to the tool.
13 Discovering the interface Chapter 1-3 Figure 2 The standard toolbar Text formatting toolbar These tools allow you to modify text and/or paragraph formatting, i.e. change the font, character size, style options, text wrap, and so on. Figure 3 The text formatting toolbar To change the formatting: 1 Select an object in your document. 2 Click on the required options. All these options can also be accessed in the Text dialog box by the command Object > Text... Object formatting toolbar These tools allow you to change the formatting of a selected object, i.e. place it in the background or foreground, designate it printable or non-printable, lock or unlock it, modify line thickness, or change the position of the barcode human readable. Figure 4 The Object formatting toolbar
14 Chapter 1-4 Tutorial To change the formatting: 1 Select an object in your document. 2 Click on the required options. Object toolbar The Object toolbar displays the name of the selected object and allows you to access its properties. Figure 5 The Object toolbar To access the object s properties: Click on View toolbar The View toolbar offers you a number of display options. Figure 6 The View toolbar To change the view mode: Click on the required view mode: Button Name of tool Use Name displaying variable names Size displaying variables sizes. The space occupied by the content of the variable is represented by a series of Xs.
15 Discovering the interface Chapter 1-5 Button Name of tool Use Contents displaying variable values Form displaying the Form Document Browser Zoom Grid displaying the Document Browser allows you to enlarge or reduce object detail. displaying the grid on the screen All these options can also be accessed via the View menu. Design toolbar The creation toolbar comprises a number of buttons, each one representing a tool for creating and manipulating objects. Figure 7 The Creation toolbar Button Name of tool Use Selection tool selecting and manipulating objects of all types
16 Chapter 1-6 Tutorial Button Name of tool Use Text generation tool creating fixed and variable text Barcode generation tool Image import tool creating fixed and variable barcodes inserting images External object insertion tool Line drawing tool inserting objects external to the application creating horizontal or vertical lines Rectangle drawing tool Circle or ellipse drawing tool Polygon drawing tool Oblique line drawing tool Rounded rectangle drawing tool Shapes Gallery tool UCC/EAN 128 and Maxicode wizards Plug-ins creating rectangles or squares creating circular shapes creating free shapes made up of lines creating diagonals creating rectangles with rounded corners importing ready-to-use shapes into the document creating barcodes with the UCC/ EAN 128 and Maxicode wizards Create Text Art, List Fields and Rich Text Fields
17 Discovering the interface Chapter 1-7 Document Browser The Document Browser contains two tabs: Data Sources and Objects.The + and - symbols allow you to move up and down the tree, and display the list of variables associated with each data source or the objects available for each category. The Data Sources tab displays the data sources and the number of variables associated. It allows you to insert variable objects simply by dragging and dropping them into your document. You can also add, delete and modify variable properties using the context menu. The Objects tab displays the number of objects created and their properties by type, such as position, height and width. You can select an object and modify its position in this tab. Figure 8 The Document Browser About data sources A data source contains a list of variables fed by data of the same origin.
18 Chapter 1-8 Tutorial When you select a data source, you are indicating what type of data is required and where it will come from. Data can be of internal origin (Formula, Date, Counter) or external to the application (Databases, direct keyboard input). The different data sources available in the Document Browser Data Sources tab are the following: Database, Table lookup, Date, Formula, Form, Counter, and Free. Graduated rulers These display the position of the mouse pointer and allow you to place the various objects included in your document with total precision. They can be configured in inches or millimeters using the Tools > Options... > Display command. A double-click on the left half of the horizontal ruler reduces the display scale. A double-click on the right half of the horizontal ruler increases the display scale. A double-click on the vertical ruler displays the grid selection box. Using the right mouse button, you can display the Zoom factor context menu by clicking on the horizontal ruler, or the Orientation context menu by clicking on the vertical ruler. Rotation button This button allows you to rotate the document on the screen through 90, 180, 270 or 360. Screen rotation is merely a display feature, and has no effect on printing. To rotate the document: Click on the rotation button with the left mouse button to rotate the document through 90 to the left. Click on the rotation button with the right mouse button to rotate the button through 90 to the right. You can obtain the same document rotation effect by choosing the View > Orientation command, or by clicking on the vertical ruler with the right mouse button to display the context menu.
19 Discovering the interface Chapter 1-9 Color palette The color palette, displayed along the lower edge of the workspace, allows you to modify the color of all your objects (text, barcodes, shapes and black-and-white images). Figure 9 The color palette To change the color of an object: 1 Select an object in your document. 2 Click on a color in the palette with the left mouse button to apply text, line or outline color. -or- Click on a color in the palette with the right mouse button to apply background color. Note The button shown below allows object background color to be removed The Online Help provides full information on choosing the color palette, customizing it, and so on.
20 Chapter 1-10 Tutorial
21 C H A P T E R 2 Setting up the work environment Before starting to create a document, you first need to set up your work environment. The first step consists in selecting the printer on which you wish to print your labels. Not all printers share the same characteristics and, as a result, different page setup options, for example, will be available according to the model of printer chosen. The second step involves choosing your work environment options, i.e. interface language, unit of measurement, and so on. We will review all the options available later in this chapter. The final step consists of the document page setup, i.e. defining the dimensions of the document, orientation, margins, and so on.
22 Chapter 2-12 Tutorial Choice of printer Your label design software allows you to print on a wide range of printers, the drivers for which are supplied with the software. You can also print on any Windows printer installed locally on your machine or on your company s network. You must select the printer before you begin creating your document as the choice of printer will determine page setup options, the use of different character fonts, and so on. Selecting the printer The Printer selection dialog box can be accessed using the File Select printer... command, by the button or by pressing F5. It can also be accessed via the Printer... button in the Print dialog box (F6 key). To select a printer: 1 Click on the. - or - Go to File > Select printer... You can also press the F5 key. 2 Select the printer from the list, then click on OK. Note The printers drivers provided by the application are indicated by the following icon: Adding a printer The Add printer dialog box is accessed using the File Select printer... command, then by clicking on Add... This dialog box allows you to add the printer drivers supplied with the software. To add a printer: 1 Go to File > Select printer...
23 Setting up the work environment Chapter 2-13 You can also click on the button or press the F5 key. 2 Click on Add... 3 In the Model list, select the make then model of printer. 4 Select the communication port (serial, parallel, file or network), then click on OK (see Printing). Click on the + sign next to the make of printer to display the different models. Customizing the work environment Your software offers a number of options for customizing your work environment. Modifying display and work environment options Options include the choice of language interface, units of measurement, dialog box display font, working folders, and currency conversion rate. These choices are made in the Options dialog box. To access this dialog box, choose Tools > Options... To change the interface language: 1 Go to Tools > Options... 2 Click on the Display tab. 3 Select the required language, then click on OK. Note Once you click on OK, all the menus, commands and screen messages will appear in the selected language (except the Online Help and the Windows dialog boxes such as Open, Save, and so on).
24 Chapter 2-14 Tutorial To choose a unit of measurement: 1 Go to Tools > Options... 2 Click on the Display tab. 3 Select the unit, then click on OK. To change the dialog box display font: 1 Go to Tools > Options... 2 Click on the Display tab. 3 In the Display font area, click on. 4 Select the font and size, then click on OK. To modify the grid scale: 1 Go to Tools > Options... 2 Click on the Grid tab. 3 Select the required grid scale. 4 Select the Display option, then click on OK. Advanced tip! Double-click on the vertical ruler to access the Grid tab directly. To define a conversion rate: 1 Go to Tools > Options... 2 Click on the Others tab. 3 Enter the conversion rate in the box, then click on OK.
25 Setting up the work environment Chapter 2-15 Note The default conversion rate is between the French Franc and the Euro. To change to a different currency system, simply enter the corresponding rate. The conversion rate defined in the box is the one used in the eurotocurrency and currencytoeuro formulas. To define a working folder: 1 Go to Tools > Options... 2 Click on the Default folders tab. 3 In the File type list, select the type of file for which you wish to define a new default folder. 4 Enter the new access path or click on Browse... 5 Enter or select the access path for the new working folder. 6 Repeat this procedure for each file type as required, then click on OK. Document Page setup Document page setup consists of specifying the page size, orientation, number of documents per row and per column, document size, margins, and distance between documents. You can also create customized stocks and save them for future use. Document stocks are created and modified using the Page setup dialog box. To access the Page setup dialog box, click on -or- Go to File > Page setup...
26 Chapter 2-16 Tutorial Note Before creating a document stock, you must first choose the model of printer that will be used to print the document. Page format is defined using the Page setup dialog box, which also updates the printer settings. The page settings defined here will override those previously defined in the Printer setup dialog box. Saving a customized stock Once you have finished defining your stock, you can then save it for future use. Stocks are managed by saving them under different categories, in much the same way as the folders in Windows Explorer. Saving stocks in this way makes them much easier to relocate. To save a customized stock: 1 Go to File > Page setup... -or- Click on the. 2 Configure the format. 3 In the Stock tab, select a type from the Type list, or enter a new one. 4 Select a stock name from the Name list, or enter a new one. 5 Click on Save. Note If you are not happy with the settings you have made, just click on Remove. The program closes the Page setup dialog box without saving the changes. On the other hand, the predefined stocks supplied with the application cannot be modified. By selecting the Automatic Sizing Box in the Page tab, your document is automatically sized to the selected printer s default.
27 Setting up the work environment Chapter 2-17 Designing a CD sleeve: page setup and creating a customized stock. 1 Create a new document and call it FRONT. 2 Select the printer. 3 Go to Tools > Options..., click on the Display tab and select Millimeters as the unit of measurement. Click on OK. 4 Go to File > Page setup... -or- Click on the. 5 Click on the Label tab and enter the following values: Width and Height: 120, Corner roundness: 100, Number of labels: Per row: 1, Per column: 2. 6 Click on the Page tab and select the following values: Page size: A4, Portrait. 7 Click on the Margins tab and enter the following values: Margins: Left: 40, Top: 10, Gap: Between rows: Click on the Stock tab and enter the following values: Type: Jaquette, Name: CDx2. 9 Click on OK.
28 Chapter 2-18 Tutorial Note The printer used in this example is a Windows printer. If you wish to use a thermal printer, it may be that error messages will appear during page setup. You will thus need to modify the values suggested in the example because, as we have already seen, the choice of printer affects certain settings. Removing a customized stock When a stock you have created is no longer needed, you can remove it. To remove a customized stock: 1 Go to File > Page setup... -or- Click on the. 2 In the Stock tab, select the type to be removed if you wish to remove the type and all the stocks it contains. -or- Select the individual stock to be removed. 3 Click on Remove. Using a personal stock You can design a personalized stock using a drawing tool to be used as a label stock for printing. To do so, you must save the stock as an EMF file and save it in C:\Program Files\TKI\8\Common\LFM. Once it has been saved in the LFM folder, you can access it from the Page Set up dialog box by going to the Stock tab and selecting the Type and Name of the file from the drop-down menus. When saving an EMF file, remember that the name of the file should include the Type and the Name of the stock. i.e.: SD DVD Labelx2.emf This will allow you to select SD from the Type drop-down menu, and DVD Labelx2 from the Name drop-down menu.
29 C H A P T E R 3 Creating a document using fixed objects Creating and manipulating fixed objects Creating fixed objects involves inserting objects such as text, barcodes, images, lines, rectangles and circles into your document. Use the creation tools to add objects to your document, and the Object menu commands to define their default properties. Note Each object created is automatically given a name by the application. When the object is selected, its name appears in the Document Browser s Objects tab, and in the Object toolbar. Creating a Text object A Text object can be one character, one word or an entire paragraph. Character style and paragraph format can be defined using the Text formatting toolbar or the Text dialog box. To create a Text object: 1 Click on the Text generation tool.
USER GUIDE DOC-OEMCS9-UG-EN-01/09/09
 U S E R G U I D E USER GUIDE DOC-OEMCS9-UG-EN-01/09/09 The information contained in this guide is not of a contractual nature and may be subject to change without prior notice. The software described in
U S E R G U I D E USER GUIDE DOC-OEMCS9-UG-EN-01/09/09 The information contained in this guide is not of a contractual nature and may be subject to change without prior notice. The software described in
CODESOFT USER GUIDE DOC-OEMCS10-UG-EN-06/03/12
 U S E R G U I D E CODESOFT USER GUIDE DOC-OEMCS10-UG-EN-06/03/12 The information contained in this guide is not of a contractual nature and may be subject to change without prior notice. The software described
U S E R G U I D E CODESOFT USER GUIDE DOC-OEMCS10-UG-EN-06/03/12 The information contained in this guide is not of a contractual nature and may be subject to change without prior notice. The software described
NiceLabel Designer Standard User Guide
 NiceLabel Designer Standard User Guide English Edition Rev-1112 2012 Euro Plus d.o.o. All rights reserved. Euro Plus d.o.o. Poslovna cona A 2 SI-4208 Šenčur, Slovenia tel.: +386 4 280 50 00 fax: +386 4
NiceLabel Designer Standard User Guide English Edition Rev-1112 2012 Euro Plus d.o.o. All rights reserved. Euro Plus d.o.o. Poslovna cona A 2 SI-4208 Šenčur, Slovenia tel.: +386 4 280 50 00 fax: +386 4
Ohio University Computer Services Center August, 2002 Crystal Reports Introduction Quick Reference Guide
 Open Crystal Reports From the Windows Start menu choose Programs and then Crystal Reports. Creating a Blank Report Ohio University Computer Services Center August, 2002 Crystal Reports Introduction Quick
Open Crystal Reports From the Windows Start menu choose Programs and then Crystal Reports. Creating a Blank Report Ohio University Computer Services Center August, 2002 Crystal Reports Introduction Quick
Basic Excel Handbook
 2 5 2 7 1 1 0 4 3 9 8 1 Basic Excel Handbook Version 3.6 May 6, 2008 Contents Contents... 1 Part I: Background Information...3 About This Handbook... 4 Excel Terminology... 5 Excel Terminology (cont.)...
2 5 2 7 1 1 0 4 3 9 8 1 Basic Excel Handbook Version 3.6 May 6, 2008 Contents Contents... 1 Part I: Background Information...3 About This Handbook... 4 Excel Terminology... 5 Excel Terminology (cont.)...
Avery DesignPro 2000 User Guide
 Avery DesignPro 2000 User Guide Creating labels and cards for your personal needs is easy with Avery DesignPro 2000 Avery DesignPro 2000 User Guide First edition of the condensed user manual for Avery
Avery DesignPro 2000 User Guide Creating labels and cards for your personal needs is easy with Avery DesignPro 2000 Avery DesignPro 2000 User Guide First edition of the condensed user manual for Avery
NDSU Technology Learning & Media Center
 1 NDSU Technology Learning & Media Center QBB 150C 231-5130 www.ndsu.edu/its/tlmc Creating a Large Format Poster (Plot) Using PowerPoint 2013 Posters should be designed and created in a manner that best
1 NDSU Technology Learning & Media Center QBB 150C 231-5130 www.ndsu.edu/its/tlmc Creating a Large Format Poster (Plot) Using PowerPoint 2013 Posters should be designed and created in a manner that best
Excel Project Creating a Stock Portfolio Simulation
 Background Vocabulary Excel Project Creating a Stock Portfolio Simulation 1. What is a stock? A stock is a share in the ownership of a corporation, a large business organization. A stock, also, represents
Background Vocabulary Excel Project Creating a Stock Portfolio Simulation 1. What is a stock? A stock is a share in the ownership of a corporation, a large business organization. A stock, also, represents
Guide To Creating Academic Posters Using Microsoft PowerPoint 2010
 Guide To Creating Academic Posters Using Microsoft PowerPoint 2010 INFORMATION SERVICES Version 3.0 July 2011 Table of Contents Section 1 - Introduction... 1 Section 2 - Initial Preparation... 2 2.1 Overall
Guide To Creating Academic Posters Using Microsoft PowerPoint 2010 INFORMATION SERVICES Version 3.0 July 2011 Table of Contents Section 1 - Introduction... 1 Section 2 - Initial Preparation... 2 2.1 Overall
Creating Custom Crystal Reports Tutorial
 Creating Custom Crystal Reports Tutorial 020812 2012 Blackbaud, Inc. This publication, or any part thereof, may not be reproduced or transmitted in any form or by any means, electronic, or mechanical,
Creating Custom Crystal Reports Tutorial 020812 2012 Blackbaud, Inc. This publication, or any part thereof, may not be reproduced or transmitted in any form or by any means, electronic, or mechanical,
TEKLYNX LABELVIEW VERSION 7
 TEKLYNX LABELVIEW VERSION 7 Q U I C K S T A R T G U I D E Note Quick Start Guide The information in this manual is not binding and may be modified without prior notice. Supply of the software described
TEKLYNX LABELVIEW VERSION 7 Q U I C K S T A R T G U I D E Note Quick Start Guide The information in this manual is not binding and may be modified without prior notice. Supply of the software described
User Guide. DYMO Label TM v.8
 User Guide DYMO Label TM v.8 Copyright 2009 Sanford, L.P. All rights reserved. Revised 6/12/09. No part of this document or the software may be reproduced or transmitted in any form or by any means or
User Guide DYMO Label TM v.8 Copyright 2009 Sanford, L.P. All rights reserved. Revised 6/12/09. No part of this document or the software may be reproduced or transmitted in any form or by any means or
If you know exactly how you want your business forms to look and don t mind detail
 Advanced Form Customization APPENDIX E If you know exactly how you want your business forms to look and don t mind detail work, you can customize QuickBooks forms however you want. With QuickBooks Layout
Advanced Form Customization APPENDIX E If you know exactly how you want your business forms to look and don t mind detail work, you can customize QuickBooks forms however you want. With QuickBooks Layout
In this session, we will explain some of the basics of word processing. 1. Start Microsoft Word 11. Edit the Document cut & move
 WORD PROCESSING In this session, we will explain some of the basics of word processing. The following are the outlines: 1. Start Microsoft Word 11. Edit the Document cut & move 2. Describe the Word Screen
WORD PROCESSING In this session, we will explain some of the basics of word processing. The following are the outlines: 1. Start Microsoft Word 11. Edit the Document cut & move 2. Describe the Word Screen
Intro to Excel spreadsheets
 Intro to Excel spreadsheets What are the objectives of this document? The objectives of document are: 1. Familiarize you with what a spreadsheet is, how it works, and what its capabilities are; 2. Using
Intro to Excel spreadsheets What are the objectives of this document? The objectives of document are: 1. Familiarize you with what a spreadsheet is, how it works, and what its capabilities are; 2. Using
Getting Started with Excel 2008. Table of Contents
 Table of Contents Elements of An Excel Document... 2 Resizing and Hiding Columns and Rows... 3 Using Panes to Create Spreadsheet Headers... 3 Using the AutoFill Command... 4 Using AutoFill for Sequences...
Table of Contents Elements of An Excel Document... 2 Resizing and Hiding Columns and Rows... 3 Using Panes to Create Spreadsheet Headers... 3 Using the AutoFill Command... 4 Using AutoFill for Sequences...
Excel 2003 Tutorial I
 This tutorial was adapted from a tutorial by see its complete version at http://www.fgcu.edu/support/office2000/excel/index.html Excel 2003 Tutorial I Spreadsheet Basics Screen Layout Title bar Menu bar
This tutorial was adapted from a tutorial by see its complete version at http://www.fgcu.edu/support/office2000/excel/index.html Excel 2003 Tutorial I Spreadsheet Basics Screen Layout Title bar Menu bar
Excel 2007 Basic knowledge
 Ribbon menu The Ribbon menu system with tabs for various Excel commands. This Ribbon system replaces the traditional menus used with Excel 2003. Above the Ribbon in the upper-left corner is the Microsoft
Ribbon menu The Ribbon menu system with tabs for various Excel commands. This Ribbon system replaces the traditional menus used with Excel 2003. Above the Ribbon in the upper-left corner is the Microsoft
TEKLYNX LABELVIEW Q U I C K S T A R T G U I D E
 TEKLYNX LABELVIEW V E R S I O N 8 Q U I C K S T A R T G U I D E Note Quick Start Guide The information in this manual is not binding and may be modified without prior notice. Supply of the software described
TEKLYNX LABELVIEW V E R S I O N 8 Q U I C K S T A R T G U I D E Note Quick Start Guide The information in this manual is not binding and may be modified without prior notice. Supply of the software described
ADMINISTRATORS GUIDE EPISUITE 6
 ADMINISTRATORS GUIDE EPISUITE 6 A quick tutorial on how to set up and implement Episuite Software created by IDentiphoto Specialists in IDentification 1810 Joseph Lloyd Pkwy. Willoughby, OH 44094 Phone:
ADMINISTRATORS GUIDE EPISUITE 6 A quick tutorial on how to set up and implement Episuite Software created by IDentiphoto Specialists in IDentification 1810 Joseph Lloyd Pkwy. Willoughby, OH 44094 Phone:
Communicate: In Print
 Communicate: In Print A simple guide Work areas Communicate: In Print has two different modes in which to edit your documents: Create and Adjust modes. These are easily interchangeable and the toolbars
Communicate: In Print A simple guide Work areas Communicate: In Print has two different modes in which to edit your documents: Create and Adjust modes. These are easily interchangeable and the toolbars
Decision Support AITS University Administration. Web Intelligence Rich Client 4.1 User Guide
 Decision Support AITS University Administration Web Intelligence Rich Client 4.1 User Guide 2 P age Web Intelligence 4.1 User Guide Web Intelligence 4.1 User Guide Contents Getting Started in Web Intelligence
Decision Support AITS University Administration Web Intelligence Rich Client 4.1 User Guide 2 P age Web Intelligence 4.1 User Guide Web Intelligence 4.1 User Guide Contents Getting Started in Web Intelligence
GUIDELINES FOR PREPARING POSTERS USING POWERPOINT PRESENTATION SOFTWARE
 Society for the Teaching of Psychology (APA Division 2) OFFICE OF TEACHING RESOURCES IN PSYCHOLOGY (OTRP) Department of Psychology, Georgia Southern University, P. O. Box 8041, Statesboro, GA 30460-8041
Society for the Teaching of Psychology (APA Division 2) OFFICE OF TEACHING RESOURCES IN PSYCHOLOGY (OTRP) Department of Psychology, Georgia Southern University, P. O. Box 8041, Statesboro, GA 30460-8041
Microsoft Access Basics
 Microsoft Access Basics 2006 ipic Development Group, LLC Authored by James D Ballotti Microsoft, Access, Excel, Word, and Office are registered trademarks of the Microsoft Corporation Version 1 - Revision
Microsoft Access Basics 2006 ipic Development Group, LLC Authored by James D Ballotti Microsoft, Access, Excel, Word, and Office are registered trademarks of the Microsoft Corporation Version 1 - Revision
Sample Table. Columns. Column 1 Column 2 Column 3 Row 1 Cell 1 Cell 2 Cell 3 Row 2 Cell 4 Cell 5 Cell 6 Row 3 Cell 7 Cell 8 Cell 9.
 Working with Tables in Microsoft Word The purpose of this document is to lead you through the steps of creating, editing and deleting tables and parts of tables. This document follows a tutorial format
Working with Tables in Microsoft Word The purpose of this document is to lead you through the steps of creating, editing and deleting tables and parts of tables. This document follows a tutorial format
Enhanced Formatting and Document Management. Word 2010. Unit 3 Module 3. Diocese of St. Petersburg Office of Training Training@dosp.
 Enhanced Formatting and Document Management Word 2010 Unit 3 Module 3 Diocese of St. Petersburg Office of Training Training@dosp.org This Page Left Intentionally Blank Diocese of St. Petersburg 9/5/2014
Enhanced Formatting and Document Management Word 2010 Unit 3 Module 3 Diocese of St. Petersburg Office of Training Training@dosp.org This Page Left Intentionally Blank Diocese of St. Petersburg 9/5/2014
T GG GG P IT RO Q U Q I C I K K S T S A A T R T G U D
 TAGGIT PRO Q U I C K S T A R T G U I D E Table of Contents Security Key Installation... 1 System Requirements / Installing... 2 Installing a Printer... 3 Creating Tags and Labels... 5 Opening Tag and Label
TAGGIT PRO Q U I C K S T A R T G U I D E Table of Contents Security Key Installation... 1 System Requirements / Installing... 2 Installing a Printer... 3 Creating Tags and Labels... 5 Opening Tag and Label
User's Guide. Using RFDBManager. For 433 MHz / 2.4 GHz RF. Version 1.23.01
 User's Guide Using RFDBManager For 433 MHz / 2.4 GHz RF Version 1.23.01 Copyright Notice Copyright 2005 Syntech Information Company Limited. All rights reserved The software contains proprietary information
User's Guide Using RFDBManager For 433 MHz / 2.4 GHz RF Version 1.23.01 Copyright Notice Copyright 2005 Syntech Information Company Limited. All rights reserved The software contains proprietary information
Handout: How to Use Excel 2010
 How to Use Excel 2010 Table of Contents THE EXCEL ENVIRONMENT... 4 MOVE OR SCROLL THROUGH A WORKSHEET... 5 USE THE SCROLL BARS TO MOVE THROUGH A WORKSHEET... 5 USE THE ARROW KEYS TO MOVE THROUGH A WORKSHEET...
How to Use Excel 2010 Table of Contents THE EXCEL ENVIRONMENT... 4 MOVE OR SCROLL THROUGH A WORKSHEET... 5 USE THE SCROLL BARS TO MOVE THROUGH A WORKSHEET... 5 USE THE ARROW KEYS TO MOVE THROUGH A WORKSHEET...
Data Visualization. Brief Overview of ArcMap
 Data Visualization Prepared by Francisco Olivera, Ph.D., P.E., Srikanth Koka and Lauren Walker Department of Civil Engineering September 13, 2006 Contents: Brief Overview of ArcMap Goals of the Exercise
Data Visualization Prepared by Francisco Olivera, Ph.D., P.E., Srikanth Koka and Lauren Walker Department of Civil Engineering September 13, 2006 Contents: Brief Overview of ArcMap Goals of the Exercise
Welcome to CorelDRAW, a comprehensive vector-based drawing and graphic-design program for the graphics professional.
 Working with layout Welcome to CorelDRAW, a comprehensive vector-based drawing and graphic-design program for the graphics professional. In this tutorial, you will create a poster for an imaginary coffee
Working with layout Welcome to CorelDRAW, a comprehensive vector-based drawing and graphic-design program for the graphics professional. In this tutorial, you will create a poster for an imaginary coffee
Ansur Test Executive. Users Manual
 Ansur Test Executive Users Manual April 2008 2008 Fluke Corporation, All rights reserved. All product names are trademarks of their respective companies Table of Contents 1 Introducing Ansur... 4 1.1 About
Ansur Test Executive Users Manual April 2008 2008 Fluke Corporation, All rights reserved. All product names are trademarks of their respective companies Table of Contents 1 Introducing Ansur... 4 1.1 About
Microsoft Publisher 2010 What s New!
 Microsoft Publisher 2010 What s New! INTRODUCTION Microsoft Publisher 2010 is a desktop publishing program used to create professional looking publications and communication materials for print. A new
Microsoft Publisher 2010 What s New! INTRODUCTION Microsoft Publisher 2010 is a desktop publishing program used to create professional looking publications and communication materials for print. A new
Basic Microsoft Excel 2007
 Basic Microsoft Excel 2007 The biggest difference between Excel 2007 and its predecessors is the new layout. All of the old functions are still there (with some new additions), but they are now located
Basic Microsoft Excel 2007 The biggest difference between Excel 2007 and its predecessors is the new layout. All of the old functions are still there (with some new additions), but they are now located
Introduction to Microsoft Word 2008
 1. Launch Microsoft Word icon in Applications > Microsoft Office 2008 (or on the Dock). 2. When the Project Gallery opens, view some of the available Word templates by clicking to expand the Groups, and
1. Launch Microsoft Word icon in Applications > Microsoft Office 2008 (or on the Dock). 2. When the Project Gallery opens, view some of the available Word templates by clicking to expand the Groups, and
MS Word 2007 practical notes
 MS Word 2007 practical notes Contents Opening Microsoft Word 2007 in the practical room... 4 Screen Layout... 4 The Microsoft Office Button... 4 The Ribbon... 5 Quick Access Toolbar... 5 Moving in the
MS Word 2007 practical notes Contents Opening Microsoft Word 2007 in the practical room... 4 Screen Layout... 4 The Microsoft Office Button... 4 The Ribbon... 5 Quick Access Toolbar... 5 Moving in the
Software User's Guide
 BROTHER QL-500/550/650TD/1050/1050N Software User's Guide QL-500 QL-650TD QL-550 QL-1050/1050N 1 Contents Contents....................................................................................2................................................................................4
BROTHER QL-500/550/650TD/1050/1050N Software User's Guide QL-500 QL-650TD QL-550 QL-1050/1050N 1 Contents Contents....................................................................................2................................................................................4
Embroidery Fonts Plus ( EFP ) Tutorial Guide Version 1.0505
 Embroidery Fonts Plus ( EFP ) Tutorial Guide Version 1.0505 1 Contents Chapter 1 System Requirements.................. 3 Chapter 2 Quick Start Installation.................. 4 System Requirements................
Embroidery Fonts Plus ( EFP ) Tutorial Guide Version 1.0505 1 Contents Chapter 1 System Requirements.................. 3 Chapter 2 Quick Start Installation.................. 4 System Requirements................
Creating Web Pages with Microsoft FrontPage
 Creating Web Pages with Microsoft FrontPage 1. Page Properties 1.1 Basic page information Choose File Properties. Type the name of the Title of the page, for example Template. And then click OK. Short
Creating Web Pages with Microsoft FrontPage 1. Page Properties 1.1 Basic page information Choose File Properties. Type the name of the Title of the page, for example Template. And then click OK. Short
Creating Drawings in Pro/ENGINEER
 6 Creating Drawings in Pro/ENGINEER This chapter shows you how to bring the cell phone models and the assembly you ve created into the Pro/ENGINEER Drawing mode to create a drawing. A mechanical drawing
6 Creating Drawings in Pro/ENGINEER This chapter shows you how to bring the cell phone models and the assembly you ve created into the Pro/ENGINEER Drawing mode to create a drawing. A mechanical drawing
DOING MORE WITH WORD: MICROSOFT OFFICE 2010
 University of North Carolina at Chapel Hill Libraries Carrboro Cybrary Chapel Hill Public Library Durham County Public Library DOING MORE WITH WORD: MICROSOFT OFFICE 2010 GETTING STARTED PAGE 02 Prerequisites
University of North Carolina at Chapel Hill Libraries Carrboro Cybrary Chapel Hill Public Library Durham County Public Library DOING MORE WITH WORD: MICROSOFT OFFICE 2010 GETTING STARTED PAGE 02 Prerequisites
Custom Reporting System User Guide
 Citibank Custom Reporting System User Guide April 2012 Version 8.1.1 Transaction Services Citibank Custom Reporting System User Guide Table of Contents Table of Contents User Guide Overview...2 Subscribe
Citibank Custom Reporting System User Guide April 2012 Version 8.1.1 Transaction Services Citibank Custom Reporting System User Guide Table of Contents Table of Contents User Guide Overview...2 Subscribe
ZebraDesigner Pro. User Guide. 13857L-003 Rev. A
 ZebraDesigner Pro User Guide 13857L-003 Rev. A 2 2011 ZIH Corp. The copyrights in this manual and the software and/or firmware in the printer described therein are owned by ZIH Corp. and Zebra s licensors.
ZebraDesigner Pro User Guide 13857L-003 Rev. A 2 2011 ZIH Corp. The copyrights in this manual and the software and/or firmware in the printer described therein are owned by ZIH Corp. and Zebra s licensors.
Chapter 23: Drafting in Worksheet View
 Chapter 23: Drafting in Worksheet View Worksheet View is a powerful, 2D production drafting module. Here you can find all of the drawing and editing tools needed to create fast, accurate, detailed working
Chapter 23: Drafting in Worksheet View Worksheet View is a powerful, 2D production drafting module. Here you can find all of the drawing and editing tools needed to create fast, accurate, detailed working
If you know exactly how you want your business forms to look and don t mind
 appendix e Advanced Form Customization If you know exactly how you want your business forms to look and don t mind detail work, you can configure QuickBooks forms however you want. With QuickBooks Layout
appendix e Advanced Form Customization If you know exactly how you want your business forms to look and don t mind detail work, you can configure QuickBooks forms however you want. With QuickBooks Layout
Table of Contents. Part I Welcome. Part II Introduction. Part III Getting Started. Part IV The User Interface. Part V Quick Start Tutorials
 Contents I Table of Contents Part I Welcome 5 Part II Introduction 5 1 Overview... 5 2 Product... Levels 5 3 Technical... Support 6 4 Copyright... 7 Part III Getting Started 7 1 Installation... 7 2 Register...
Contents I Table of Contents Part I Welcome 5 Part II Introduction 5 1 Overview... 5 2 Product... Levels 5 3 Technical... Support 6 4 Copyright... 7 Part III Getting Started 7 1 Installation... 7 2 Register...
TABLE OF CONTENTS. INTRODUCTION... 5 Advance Concrete... 5 Where to find information?... 6 INSTALLATION... 7 STARTING ADVANCE CONCRETE...
 Starting Guide TABLE OF CONTENTS INTRODUCTION... 5 Advance Concrete... 5 Where to find information?... 6 INSTALLATION... 7 STARTING ADVANCE CONCRETE... 7 ADVANCE CONCRETE USER INTERFACE... 7 Other important
Starting Guide TABLE OF CONTENTS INTRODUCTION... 5 Advance Concrete... 5 Where to find information?... 6 INSTALLATION... 7 STARTING ADVANCE CONCRETE... 7 ADVANCE CONCRETE USER INTERFACE... 7 Other important
All V7 registers support barcode printing, except the Sharp 410/420 1A ROM and that limitation is based upon the register.
 Tools Section Barcode Printing These are basic instructions for Version 7 Polling barcode printing. Users will need to have a PLU/UPC file containing either UPC-A, UPC-E, EAN 13 or EAN 8 numbers, label
Tools Section Barcode Printing These are basic instructions for Version 7 Polling barcode printing. Users will need to have a PLU/UPC file containing either UPC-A, UPC-E, EAN 13 or EAN 8 numbers, label
Software User's Guide
 Software User's Guide Brother QL-series The contents of this guide and the specifications of this product are subject to change without notice. Brother reserves the right to make changes without notice
Software User's Guide Brother QL-series The contents of this guide and the specifications of this product are subject to change without notice. Brother reserves the right to make changes without notice
Barcode Labels Feature Focus Series. POSitive For Windows
 Barcode Labels Feature Focus Series POSitive For Windows Inventory Label Printing... 3 PFW System Requirement for Scanners... 3 A Note About Barcode Symbologies... 4 An Occasional Misunderstanding... 4
Barcode Labels Feature Focus Series POSitive For Windows Inventory Label Printing... 3 PFW System Requirement for Scanners... 3 A Note About Barcode Symbologies... 4 An Occasional Misunderstanding... 4
Writer Guide. Chapter 15 Using Forms in Writer
 Writer Guide Chapter 15 Using Forms in Writer Copyright This document is Copyright 2005 2008 by its contributors as listed in the section titled Authors. You may distribute it and/or modify it under the
Writer Guide Chapter 15 Using Forms in Writer Copyright This document is Copyright 2005 2008 by its contributors as listed in the section titled Authors. You may distribute it and/or modify it under the
NDA-30141 ISSUE 1 STOCK # 200893. CallCenterWorX-Enterprise IMX MAT Quick Reference Guide MAY, 2000. NEC America, Inc.
 NDA-30141 ISSUE 1 STOCK # 200893 CallCenterWorX-Enterprise IMX MAT Quick Reference Guide MAY, 2000 NEC America, Inc. LIABILITY DISCLAIMER NEC America, Inc. reserves the right to change the specifications,
NDA-30141 ISSUE 1 STOCK # 200893 CallCenterWorX-Enterprise IMX MAT Quick Reference Guide MAY, 2000 NEC America, Inc. LIABILITY DISCLAIMER NEC America, Inc. reserves the right to change the specifications,
SiteBuilder 2.1 Manual
 SiteBuilder 2.1 Manual Copyright 2004 Yahoo! Inc. All rights reserved. Yahoo! SiteBuilder About This Guide With Yahoo! SiteBuilder, you can build a great web site without even knowing HTML. If you can
SiteBuilder 2.1 Manual Copyright 2004 Yahoo! Inc. All rights reserved. Yahoo! SiteBuilder About This Guide With Yahoo! SiteBuilder, you can build a great web site without even knowing HTML. If you can
Clip Art in Office 2000
 Clip Art in Office 2000 In the process of making a certificate, we will cover: Adding clipart and templates from the Microsoft Office Clip Gallery, Modifying clip art by grouping and ungrouping, Flipping
Clip Art in Office 2000 In the process of making a certificate, we will cover: Adding clipart and templates from the Microsoft Office Clip Gallery, Modifying clip art by grouping and ungrouping, Flipping
Copyright combit GmbH 1992-2015; Rev. 21.000 www.combit.net All rights reserved.
 Designer Manual No responsibility is taken for the correctness of the information contained in this manual. The information is subject to alteration without previous notice. combit GmbH accepts no liabilities
Designer Manual No responsibility is taken for the correctness of the information contained in this manual. The information is subject to alteration without previous notice. combit GmbH accepts no liabilities
Microsoft Excel Basics
 COMMUNITY TECHNICAL SUPPORT Microsoft Excel Basics Introduction to Excel Click on the program icon in Launcher or the Microsoft Office Shortcut Bar. A worksheet is a grid, made up of columns, which are
COMMUNITY TECHNICAL SUPPORT Microsoft Excel Basics Introduction to Excel Click on the program icon in Launcher or the Microsoft Office Shortcut Bar. A worksheet is a grid, made up of columns, which are
Business Objects Version 5 : Introduction
 Business Objects Version 5 : Introduction Page 1 TABLE OF CONTENTS Introduction About Business Objects Changing Your Password Retrieving Pre-Defined Reports Formatting Your Report Using the Slice and Dice
Business Objects Version 5 : Introduction Page 1 TABLE OF CONTENTS Introduction About Business Objects Changing Your Password Retrieving Pre-Defined Reports Formatting Your Report Using the Slice and Dice
PA Payroll Exercise for Intermediate Excel
 PA Payroll Exercise for Intermediate Excel Follow the directions below to create a payroll exercise. Read through each individual direction before performing it, like you are following recipe instructions.
PA Payroll Exercise for Intermediate Excel Follow the directions below to create a payroll exercise. Read through each individual direction before performing it, like you are following recipe instructions.
MICROSOFT OFFICE ACCESS 2007 - NEW FEATURES
 MICROSOFT OFFICE 2007 MICROSOFT OFFICE ACCESS 2007 - NEW FEATURES Exploring Access Creating and Working with Tables Finding and Filtering Data Working with Queries and Recordsets Working with Forms Working
MICROSOFT OFFICE 2007 MICROSOFT OFFICE ACCESS 2007 - NEW FEATURES Exploring Access Creating and Working with Tables Finding and Filtering Data Working with Queries and Recordsets Working with Forms Working
Excel 2003 A Beginners Guide
 Excel 2003 A Beginners Guide Beginner Introduction The aim of this document is to introduce some basic techniques for using Excel to enter data, perform calculations and produce simple charts based on
Excel 2003 A Beginners Guide Beginner Introduction The aim of this document is to introduce some basic techniques for using Excel to enter data, perform calculations and produce simple charts based on
6. If you want to enter specific formats, click the Format Tab to auto format the information that is entered into the field.
 Adobe Acrobat Professional X Part 3 - Creating Fillable Forms Preparing the Form Create the form in Word, including underlines, images and any other text you would like showing on the form. Convert the
Adobe Acrobat Professional X Part 3 - Creating Fillable Forms Preparing the Form Create the form in Word, including underlines, images and any other text you would like showing on the form. Convert the
Getting Started With DraftSight A Guide For AEC Users
 Getting Started With DraftSight A Guide For AEC Users DraftSight.com Facebook.com/DraftSight Welcome to DraftSight a valuable tool for any AEC professional! DraftSight is more than a free, professional-grade
Getting Started With DraftSight A Guide For AEC Users DraftSight.com Facebook.com/DraftSight Welcome to DraftSight a valuable tool for any AEC professional! DraftSight is more than a free, professional-grade
Creating Interactive PDF Forms
 Creating Interactive PDF Forms Using Adobe Acrobat X Pro Information Technology Services Outreach and Distance Learning Technologies Copyright 2012 KSU Department of Information Technology Services This
Creating Interactive PDF Forms Using Adobe Acrobat X Pro Information Technology Services Outreach and Distance Learning Technologies Copyright 2012 KSU Department of Information Technology Services This
Instructions for Creating a Poster for Arts and Humanities Research Day Using PowerPoint
 Instructions for Creating a Poster for Arts and Humanities Research Day Using PowerPoint While it is, of course, possible to create a Research Day poster using a graphics editing programme such as Adobe
Instructions for Creating a Poster for Arts and Humanities Research Day Using PowerPoint While it is, of course, possible to create a Research Day poster using a graphics editing programme such as Adobe
Microsoft Word 2010 Prepared by Computing Services at the Eastman School of Music July 2010
 Microsoft Word 2010 Prepared by Computing Services at the Eastman School of Music July 2010 Contents Microsoft Office Interface... 4 File Ribbon Tab... 5 Microsoft Office Quick Access Toolbar... 6 Appearance
Microsoft Word 2010 Prepared by Computing Services at the Eastman School of Music July 2010 Contents Microsoft Office Interface... 4 File Ribbon Tab... 5 Microsoft Office Quick Access Toolbar... 6 Appearance
DESIGN A WEB SITE USING PUBLISHER Before you begin, plan your Web site
 Page 1 of 22 DESIGN A WEB SITE USING PUBLISHER Before you begin, plan your Web site Before you create your Web site, ask yourself these questions: What do I want the site to do? Whom do I want to visit
Page 1 of 22 DESIGN A WEB SITE USING PUBLISHER Before you begin, plan your Web site Before you create your Web site, ask yourself these questions: What do I want the site to do? Whom do I want to visit
2. Building Cross-Tabs in Your Reports Create a Cross-Tab Create a Specified Group Order Filter Cross-Tab by Group Keep Groups Together
 Crystal Reports Level 2 Computer Training Solutions Course Outline 1. Creating Running Totals Create a Running Total Field Modify a Running Total Field Create a Manual Running Total on Either Detail Data
Crystal Reports Level 2 Computer Training Solutions Course Outline 1. Creating Running Totals Create a Running Total Field Modify a Running Total Field Create a Manual Running Total on Either Detail Data
Customizing forms and writing QuickBooks Letters
 LESSON 15 Customizing forms and writing QuickBooks Letters 15 Lesson objectives, 398 Supporting materials, 398 Instructor preparation, 398 To start this lesson, 398 About QuickBooks forms, 399 Customizing
LESSON 15 Customizing forms and writing QuickBooks Letters 15 Lesson objectives, 398 Supporting materials, 398 Instructor preparation, 398 To start this lesson, 398 About QuickBooks forms, 399 Customizing
Chapter 15 Using Forms in Writer
 Writer Guide Chapter 15 Using Forms in Writer OpenOffice.org Copyright This document is Copyright 2005 2006 by its contributors as listed in the section titled Authors. You can distribute it and/or modify
Writer Guide Chapter 15 Using Forms in Writer OpenOffice.org Copyright This document is Copyright 2005 2006 by its contributors as listed in the section titled Authors. You can distribute it and/or modify
Adobe Illustrator CS5 Part 1: Introduction to Illustrator
 CALIFORNIA STATE UNIVERSITY, LOS ANGELES INFORMATION TECHNOLOGY SERVICES Adobe Illustrator CS5 Part 1: Introduction to Illustrator Summer 2011, Version 1.0 Table of Contents Introduction...2 Downloading
CALIFORNIA STATE UNIVERSITY, LOS ANGELES INFORMATION TECHNOLOGY SERVICES Adobe Illustrator CS5 Part 1: Introduction to Illustrator Summer 2011, Version 1.0 Table of Contents Introduction...2 Downloading
Creating a Poster in PowerPoint 2010. A. Set Up Your Poster
 View the Best Practices in Poster Design located at http://www.emich.edu/training/poster before you begin creating a poster. Then in PowerPoint: (A) set up the poster size and orientation, (B) add and
View the Best Practices in Poster Design located at http://www.emich.edu/training/poster before you begin creating a poster. Then in PowerPoint: (A) set up the poster size and orientation, (B) add and
Google Docs Basics Website: http://etc.usf.edu/te/
 Website: http://etc.usf.edu/te/ Google Docs is a free web-based office suite that allows you to store documents online so you can access them from any computer with an internet connection. With Google
Website: http://etc.usf.edu/te/ Google Docs is a free web-based office suite that allows you to store documents online so you can access them from any computer with an internet connection. With Google
Avery Dennison UK Consumer Helpline: 0800 80 50 20 Consumer email: consumerservice-uk@eu.averydennison.com
 Avery DesignPro for PC Frequently Asked Questions General Information Questions Q: What are the system requirements for DesignPro? A: The following is required to run DesignPro: Microsoft Windows VistaTM,
Avery DesignPro for PC Frequently Asked Questions General Information Questions Q: What are the system requirements for DesignPro? A: The following is required to run DesignPro: Microsoft Windows VistaTM,
Florence School District #1
 Florence School District #1 Training Module 2 Designing Lessons Designing Interactive SMART Board Lessons- Revised June 2009 1 Designing Interactive SMART Board Lessons Lesson activities need to be designed
Florence School District #1 Training Module 2 Designing Lessons Designing Interactive SMART Board Lessons- Revised June 2009 1 Designing Interactive SMART Board Lessons Lesson activities need to be designed
Publisher 2007: Part 2 Advanced Features. Grouped Objects in Publisher:
 Publisher 2007: Part 2 Advanced Features Grouped Objects in Publisher: Most pre-designed publications in MS Publisher come with objects grouped together. Objects can be either multiple text boxes or an
Publisher 2007: Part 2 Advanced Features Grouped Objects in Publisher: Most pre-designed publications in MS Publisher come with objects grouped together. Objects can be either multiple text boxes or an
KaleidaGraph Quick Start Guide
 KaleidaGraph Quick Start Guide This document is a hands-on guide that walks you through the use of KaleidaGraph. You will probably want to print this guide and then start your exploration of the product.
KaleidaGraph Quick Start Guide This document is a hands-on guide that walks you through the use of KaleidaGraph. You will probably want to print this guide and then start your exploration of the product.
Learning ReportBuilder
 Learning ReportBuilder The End-User s Guide to Building Reports Copyright by Digital Metaphors Corporation i CONTENTS INTRODUCTION Design... 1 Preview... 1 Data... 1 About this book... 2 A QUICK TEST SPIN
Learning ReportBuilder The End-User s Guide to Building Reports Copyright by Digital Metaphors Corporation i CONTENTS INTRODUCTION Design... 1 Preview... 1 Data... 1 About this book... 2 A QUICK TEST SPIN
Access 2007 Creating Forms Table of Contents
 Access 2007 Creating Forms Table of Contents CREATING FORMS IN ACCESS 2007... 3 UNDERSTAND LAYOUT VIEW AND DESIGN VIEW... 3 LAYOUT VIEW... 3 DESIGN VIEW... 3 UNDERSTAND CONTROLS... 4 BOUND CONTROL... 4
Access 2007 Creating Forms Table of Contents CREATING FORMS IN ACCESS 2007... 3 UNDERSTAND LAYOUT VIEW AND DESIGN VIEW... 3 LAYOUT VIEW... 3 DESIGN VIEW... 3 UNDERSTAND CONTROLS... 4 BOUND CONTROL... 4
Easy Scan Complete. Administrator User Guide. HealthStream Competency Cent. HealthStream, Inc. 209 10th Ave. South Suite 450 Nashville, TN 37203
 Easy Scan Complete Administrator User Guide HealthStream, Inc. 209 10th Ave. South Suite 450 Nashville, TN 37203 HealthStream Competency Cent Table of Contents Easy Scan Overview... 3 Gathering Data for
Easy Scan Complete Administrator User Guide HealthStream, Inc. 209 10th Ave. South Suite 450 Nashville, TN 37203 HealthStream Competency Cent Table of Contents Easy Scan Overview... 3 Gathering Data for
Microsoft Word 2010. Quick Reference Guide. Union Institute & University
 Microsoft Word 2010 Quick Reference Guide Union Institute & University Contents Using Word Help (F1)... 4 Window Contents:... 4 File tab... 4 Quick Access Toolbar... 5 Backstage View... 5 The Ribbon...
Microsoft Word 2010 Quick Reference Guide Union Institute & University Contents Using Word Help (F1)... 4 Window Contents:... 4 File tab... 4 Quick Access Toolbar... 5 Backstage View... 5 The Ribbon...
PowerPoint 2007: Basics Learning Guide
 PowerPoint 2007: Basics Learning Guide What s a PowerPoint Slide? PowerPoint presentations are composed of slides, just like conventional presentations. Like a 35mm film-based slide, each PowerPoint slide
PowerPoint 2007: Basics Learning Guide What s a PowerPoint Slide? PowerPoint presentations are composed of slides, just like conventional presentations. Like a 35mm film-based slide, each PowerPoint slide
Content Author's Reference and Cookbook
 Sitecore CMS 6.2 Content Author's Reference and Cookbook Rev. 091019 Sitecore CMS 6.2 Content Author's Reference and Cookbook A Conceptual Overview and Practical Guide to Using Sitecore Table of Contents
Sitecore CMS 6.2 Content Author's Reference and Cookbook Rev. 091019 Sitecore CMS 6.2 Content Author's Reference and Cookbook A Conceptual Overview and Practical Guide to Using Sitecore Table of Contents
Microsoft Access 2010 handout
 Microsoft Access 2010 handout Access 2010 is a relational database program you can use to create and manage large quantities of data. You can use Access to manage anything from a home inventory to a giant
Microsoft Access 2010 handout Access 2010 is a relational database program you can use to create and manage large quantities of data. You can use Access to manage anything from a home inventory to a giant
Excel 2007 A Beginners Guide
 Excel 2007 A Beginners Guide Beginner Introduction The aim of this document is to introduce some basic techniques for using Excel to enter data, perform calculations and produce simple charts based on
Excel 2007 A Beginners Guide Beginner Introduction The aim of this document is to introduce some basic techniques for using Excel to enter data, perform calculations and produce simple charts based on
Plotting: Customizing the Graph
 Plotting: Customizing the Graph Data Plots: General Tips Making a Data Plot Active Within a graph layer, only one data plot can be active. A data plot must be set active before you can use the Data Selector
Plotting: Customizing the Graph Data Plots: General Tips Making a Data Plot Active Within a graph layer, only one data plot can be active. A data plot must be set active before you can use the Data Selector
Word 2007 WOWS of Word Office 2007 brings a whole new basket of bells and whistles for our enjoyment. The whistles turn to wows.
 WOWS of Word Office brings a whole new basket of bells and whistles for our enjoyment. The whistles turn to wows. gfruth@wm.edu Templates Click on the Office Button PDF and select New. You can now change
WOWS of Word Office brings a whole new basket of bells and whistles for our enjoyment. The whistles turn to wows. gfruth@wm.edu Templates Click on the Office Button PDF and select New. You can now change
KB COPY CENTRE. RM 2300 JCMB The King s Buildings West Mains Road Edinburgh EH9 3JZ. Telephone: 0131 6505001
 KB COPY CENTRE RM 2300 JCMB The King s Buildings West Mains Road Edinburgh EH9 3JZ Telephone: 0131 6505001 Email: kbcopy@ed.ac.uk martin.byrne@ed.ac.uk colin.doherty@ed.ac.uk Step 1. Set up page orientation
KB COPY CENTRE RM 2300 JCMB The King s Buildings West Mains Road Edinburgh EH9 3JZ Telephone: 0131 6505001 Email: kbcopy@ed.ac.uk martin.byrne@ed.ac.uk colin.doherty@ed.ac.uk Step 1. Set up page orientation
NETWORK PRINT MONITOR User Guide
 NETWORK PRINT MONITOR User Guide Legal Notes Unauthorized reproduction of all or part of this guide is prohibited. The information in this guide is subject to change without notice. We cannot be held liable
NETWORK PRINT MONITOR User Guide Legal Notes Unauthorized reproduction of all or part of this guide is prohibited. The information in this guide is subject to change without notice. We cannot be held liable
Legal Notes. Regarding Trademarks. Model supported by the KX printer driver. 2010 KYOCERA MITA Corporation
 Legal Notes Unauthorized reproduction of all or part of this guide is prohibited. The information in this guide is subject to change for improvement without notice. We cannot be held liable for any problems
Legal Notes Unauthorized reproduction of all or part of this guide is prohibited. The information in this guide is subject to change for improvement without notice. We cannot be held liable for any problems
MS Excel. Handout: Level 2. elearning Department. Copyright 2016 CMS e-learning Department. All Rights Reserved. Page 1 of 11
 MS Excel Handout: Level 2 elearning Department 2016 Page 1 of 11 Contents Excel Environment:... 3 To create a new blank workbook:...3 To insert text:...4 Cell addresses:...4 To save the workbook:... 5
MS Excel Handout: Level 2 elearning Department 2016 Page 1 of 11 Contents Excel Environment:... 3 To create a new blank workbook:...3 To insert text:...4 Cell addresses:...4 To save the workbook:... 5
bbc Creating a Purchase Order Form Adobe LiveCycle Designer ES2 November 2009 Version 9
 bbc Adobe LiveCycle Designer ES2 November 2009 Version 9 2009 Adobe Systems Incorporated. All rights reserved. Adobe LiveCycle Designer ES2 (9.0) for Microsoft Windows November 2009 This tutorial is licensed
bbc Adobe LiveCycle Designer ES2 November 2009 Version 9 2009 Adobe Systems Incorporated. All rights reserved. Adobe LiveCycle Designer ES2 (9.0) for Microsoft Windows November 2009 This tutorial is licensed
Publisher 2010 Cheat Sheet
 April 20, 2012 Publisher 2010 Cheat Sheet Toolbar customize click on arrow and then check the ones you want a shortcut for File Tab (has new, open save, print, and shows recent documents, and has choices
April 20, 2012 Publisher 2010 Cheat Sheet Toolbar customize click on arrow and then check the ones you want a shortcut for File Tab (has new, open save, print, and shows recent documents, and has choices
Using Microsoft Word. Working With Objects
 Using Microsoft Word Many Word documents will require elements that were created in programs other than Word, such as the picture to the right. Nontext elements in a document are referred to as Objects
Using Microsoft Word Many Word documents will require elements that were created in programs other than Word, such as the picture to the right. Nontext elements in a document are referred to as Objects
Advanced Presentation Features and Animation
 There are three features that you should remember as you work within PowerPoint 2007: the Microsoft Office Button, the Quick Access Toolbar, and the Ribbon. The function of these features will be more
There are three features that you should remember as you work within PowerPoint 2007: the Microsoft Office Button, the Quick Access Toolbar, and the Ribbon. The function of these features will be more
LABEL MATRIX7 VERSION. www.teklynx.com. Japan Corporate Headquarters 414-535-6200. Canada. Europe. United States. Asia. Setting the Standard
 366 LM 7 QSG_4_04REV 4/2/04 1:54 PM Page 1 T E K LY NX LABEL MATRIX7 VERSION Setting the Standard United States Canada Europe Asia Japan Corporate Headquarters 414-535-6200 905-771-4104 33-562-601-080
366 LM 7 QSG_4_04REV 4/2/04 1:54 PM Page 1 T E K LY NX LABEL MATRIX7 VERSION Setting the Standard United States Canada Europe Asia Japan Corporate Headquarters 414-535-6200 905-771-4104 33-562-601-080
Module One: Getting Started... 6. Opening Outlook... 6. Setting Up Outlook for the First Time... 7. Understanding the Interface...
 2 CONTENTS Module One: Getting Started... 6 Opening Outlook... 6 Setting Up Outlook for the First Time... 7 Understanding the Interface...12 Using Backstage View...14 Viewing Your Inbox...15 Closing Outlook...17
2 CONTENTS Module One: Getting Started... 6 Opening Outlook... 6 Setting Up Outlook for the First Time... 7 Understanding the Interface...12 Using Backstage View...14 Viewing Your Inbox...15 Closing Outlook...17
Microsoft Office PowerPoint 2013
 Microsoft Office PowerPoint 2013 Navigating the PowerPoint 2013 Environment The Ribbon: The ribbon is where you will access a majority of the commands you will use to create and develop your presentation.
Microsoft Office PowerPoint 2013 Navigating the PowerPoint 2013 Environment The Ribbon: The ribbon is where you will access a majority of the commands you will use to create and develop your presentation.
Choosing the Right BarTender Edition
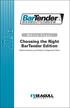 White Paper Choosing the Right BarTender Edition Edition Summary and Feature Comparison Chart Comparing the Five Editions Enterprise Licensing: All three Enterprise editions allow unlimited network users.
White Paper Choosing the Right BarTender Edition Edition Summary and Feature Comparison Chart Comparing the Five Editions Enterprise Licensing: All three Enterprise editions allow unlimited network users.
Microsoft Excel 2010 Tutorial
 1 Microsoft Excel 2010 Tutorial Excel is a spreadsheet program in the Microsoft Office system. You can use Excel to create and format workbooks (a collection of spreadsheets) in order to analyze data and
1 Microsoft Excel 2010 Tutorial Excel is a spreadsheet program in the Microsoft Office system. You can use Excel to create and format workbooks (a collection of spreadsheets) in order to analyze data and
Paragraph Formatting 4
 Paragraph Formatting 4 LESSON SKILL MATRIX Skill Exam Objective Objective Number Formatting Paragraphs Set indentation. 2.2.7 Setting Line Spacing in Text and Between Paragraphs Creating and Formatting
Paragraph Formatting 4 LESSON SKILL MATRIX Skill Exam Objective Objective Number Formatting Paragraphs Set indentation. 2.2.7 Setting Line Spacing in Text and Between Paragraphs Creating and Formatting
