IBM Connections 5.5 Reviewer s Guide
|
|
|
- Ophelia Moore
- 7 years ago
- Views:
Transcription
1 IBM Connections 5.5 Reviewer s Guide Compiled by the IBM Connections Offering Management team Luis Benitez, Manager, Social & Mobile Technologies Rene Schimmer, Senior Offering Manager Baan Slavens, Senior Offering Manager Jim Puckett, Offering Manager Paddy Barrett, Offering Manager Edited by Michael Bowler, Information Designer IBM Corp 2015
2 Contents Overview 1 Core Connections 2 Profiles 2 Communities 6 Search 17 APIs 18 External Collaboration 20 Metrics 28 Moderation 31 Connections applications 32 Activities 32 Blogs 36 Bookmarks 43 Files 47 Forums 58 Wikis 63 IBM Connections Content Manager 72 Linked Library 85 Library (CCM) 88 Media Gallery 89 Community Events 90 Feeds 92 Polls and Surveys 93 Ideation Blog 95 Related Communities 97 Connections Mobile 98 Mobile-specific features 98 IBM Connections integrations 99 IBM Notes 99 IBM Sametime 101
3 WebSphere Portal 104 Vantage for IBM Connections 107 Mac OS integration 108 Outlook integration 111 Windows Office and Explorer 113 Ephox Editors for IBM Connections 118 IBM Connections Cloud 122 Cloud for social business 122 Conclusion 124 Resources 125
4 Figures Figure 1. My Profile tab 3 Figure 2. Follow option 4 Figure 3. Directory tab 4 Figure 4. Profiles on Mobile 5 Figure 5. The overview section of a sample community 6 Figure 6. Access options 7 Figure 7. Highlights of a sample Community 8 Figure 8. Create Subcommunity option 9 Figure 9. Add Members button 10 Figure 10. Follow this Community button 11 Figure 11. Recent Updates page 12 Figure 12. Communities on Mobile 13 Figure 13. Home page view 14 Figure 14. Home page on Mobile 16 Figure 15. Searching IBM Connections 17 Figure 16. SDK 19 Figure 17. Creating a community where external users can be members 21 Figure 18. Authorized internal users can invite an external user into IBM Connections 22 Figure 19. Inviting an external user to join a community 22 Figure 20. The yellow banner indicates that this community is shared with external users 23 Figure 21. The Upload Files dialog box 24 Figure 22. The Upload Files to a community dialog box 24 Figure 23. External users are indicated with graphical and textual highlighting 24 Figure 24. A special icon identifies files that are shared externally 25 Figure 25. External-facing content is always highlighted 25 Figure 26. Remove permission to share a file externally 26 Figure 27. The external user s Home Page 27 Figure 28. An external user s view of a business card 27 Figure 29. Setting a date range 28 Figure 30. Metrics Menu 29 Figure 31. Activities 33 Figure 32. Start an Activity 34 Figure 33. Create an Entry 34 Figure 34. Activities on mobile 35 Figure 35. Blogs dashboard 36 Figure 36. Rich Text editing 37 Figure 37. Add an Image window 38 Figure 38. Referrers page 39 Figure 39. Entries page 40 Figure 40. Blogboard on Mobile 41 Figure 41. Blog on Mobile 42 Figure 42. Add Bookmark window 44 Figure 43. Bookmarks Web interface 45 Figure 44. My Files listing 48 Figure 45. Multi-file actions 49 Figure 46. Uploading multiple files at a time 50 Figure 47. Locking a file 51 Figure 48. Upload New Version window 51 Figure 49. Share File window 52 Figure 50. Adding files to a folder 53 Figure 51. Upload Files window 54
5 Figure 52. Trash folder 55 Figure 53. Follow a file 55 Figure 54. Files on Mobile 56 Figure 55. File Sync on Mobile 57 Figure 56. Accessing Forums from the Apps menu 58 Figure 57. Follow a Forum or Topic 59 Figure 58. Locking and Unlocking a Forum 60 Figure 59. Start a Forum 60 Figure 60. Start a Topic 61 Figure 61. Open and Answered Questions Tabs 61 Figure 62. Forums on Mobile 62 Figure 63. Sample wiki 64 Figure 64. Wiki overview page 65 Figure 65. Start a Wiki window 66 Figure 66. Adding Wiki app to a community 67 Figure 67. Page Actions options 67 Figure 68. Quick search 68 Figure 69. Search results 69 Figure 70. Editing a wiki page 69 Figure 71. Wikis on Mobile 70 Figure 72. A Content Library inside a Community 73 Figure 73. Add Apps to the Community 73 Figure 74. Selecting the Library app 74 Figure 75. Available Settings 75 Figure 76. Changing the Draft Review Settings 76 Figure 77. Community library with list of files and folders 77 Figure 78. Breadcrumb trail making nested folder navigation easy 77 Figure 79. See who likes it 78 Figure 80. Uploading a document to a Library 78 Figure 81. Selecting document types 79 Figure 82. Uploading a document using a different document type 80 Figure 83. Viewing document details, comments, and more 81 Figure 84. Uploading a file to a Library with required approvals 82 Figure 85. File uploaded as draft, file in review 82 Figure 86. Submitting a file for review 83 Figure 87. Moving a file into trash 84 Figure 88. Delete or restore from trash 84 Figure 89. Linked Libraries in Navigation, Left and Right 85 Figure 90. Configuring the server address and folder for the Linked Library 86 Figure 91. Additional Settings for the Linked Library 86 Figure 92. The Library widget on the Community Overview page 88 Figure 93. Community Events app 90 Figure 94. Community event details 91 Figure 95. Community Feeds app 92 Figure 96. Community Surveys app 93 Figure 97. Community survey results so far 94 Figure 98. Featured survey app in Community Overview page 94 Figure 99. Crowdsourcing ideas within a community 95 Figure 100. Managing ideation Blog Settings 95 Figure 101. Managing your ideation blog 96 Figure 102. Graduate an Idea 96 Figure 103. Monitoring and participating in Related Communities 97 Figure 104. Sidebar options 99 Figure 105. Finding expertise 100 Figure 106. Using Connections from the Tools menu 100 Figure 107. Sametime integration 101
6 Figure 108. Sametime Meetings with IBM Connections Files 102 Figure 109. Sametime meetings in a community 102 Figure 110. Sametime conference call 103 Figure 111. Integration of WebSphere Portal and IBM Connections 104 Figure 112. Filtering a Social Rendering List for IBM Connections 105 Figure 113. Social Media Publisher 106 Figure 114. The IBM Connections for Mac plug-in 108 Figure 115. File properties in the IBM Connections for Mac plug-in 109 Figure 116. Sharing a file from the IBM Connections for Mac plug-in 109 Figure 117. The sharing attribute of a file 110 Figure 118. IBM Connections sidebar in Microsoft Outlook 111 Figure 119. The IBM Connections context menu in Windows Explorer 113 Figure 120. Add a file to IBM Connections from Windows Explorer 114 Figure 121. IBM Connections ribbon for Microsoft Office 114 Figure 122. File Sync with IBM Connections Files in Windows Explorer 115 Figure 123. IBM Connections tag cloud Web part for Microsoft SharePoint 116 Figure 124. Connections Communities widget for SharePoint Files 117 Figure 125. Content pasted into EditLive! 118 Figure 126. Insert media into the editor 119 Figure 127. Image contextual editor in EditLive! 119 Figure 128. Image contextual editor in Textbox.io 119 Figure 129. Spell-check as you type 120 Figure 130. Link checking in EditLive! 120
7 Overview IBM Connections 5.5 continues to provide flexibility as well as key new capabilities to customers who are looking for a comprehensive enterprise social software solution. In IBM Connections 5.5 we introduce capabilities to create richer and more flexible communities, better attention management tools, and significant improvements for managing and viewing files; all this in addition to various updates for all applications within IBM Connections. This guide highlights all the new features available in this release as well as a comprehensive review of all the existing features. This guide also provides a summary of the applications that are included in IBM Connections 5.5. It is important to note that these applications can be used within an organization as needed all together, or as individual applications. Capitalizing on a flexible and modular architecture, organizations may start with a single application and add other applications when they choose. As in previous releases of IBM Connections, applications can be installed easily and naturally fit into the user experience, so it is easy to expand as needed. 1
8 Core Connections Profiles The Profiles application is the foundation for building and expanding your personal network, helping you develop and maintain personal relationships across reporting structure, department, geography, etc. Highlights Profiles is leveraged to let people in your organization know who you are, what your expertise is in, what you do, what projects you are working on or have worked on, what tools and technologies you use, what problems you are currently trying to solve, and what you are reading or writing, to name a few. You can also use Profiles to discover who in the organization is working on projects like yours, or is finding solutions to similar problems, and what resources they are using in their daily work. With Profiles, you can determine who your coworkers are, their interests, their skills, what they are publishing or reading, and their contact details. Profiles helps you quickly find the people you need by searching across your organization, using keywords to identify expertise, current projects, update your status, and comment on the board on a user s profile page. Profiles also include recommendations, the ability to follow people, locate experts and get quick answers to your questions. Increase Social Interaction In IBM Connections you can Like a status update and comment on a person s profile page which enhances the users social interaction with others in the organization. This allows you to increase your social interactions with others in your network or organization. My Profile tab The My Profile tab lets you post a personal status message to inform people in your network about what you are doing, as well as to view your board. It also provides a place where you can see updates that are occurring in your social network directly from the Profiles application. Let s look at the features of the My Profile tab: 2
9 Figure 1. My Profile tab The My Profile tab contains the following features: 1. Administrators can customize this section to include company-specific information, making this an invaluable tool within especially large enterprises. 2. The Board displays the latest updates to your status message and your most Recent Activities across all Connections applications. This direct communication ensures you can see the current activity of a particular person in your network at all times. You can easily enter personal status updates in the Updates view under your photo or in the What are you working on right now? text box. You can also opt to clear your status at any time by using the Clear Link option. 3. The My Link section provides a place for you to share some of your external social information with those within your organization. 4. The What I am Know For section allows you to provide a quick write up on your expertise and other areas which you might be known for in your company. 5. The reporting structure area on the Profile page provides a quick glimpse at your reporting structure. This section provides information about your in country reporting structure as well as if you report to some from a different country. This provides a consolidated reporting structure for multinational organizations. 6. An advanced search narrows the search by letting you search specific profile fields at the same time. It is a more targeted search versus a quick search, in that you can search specifically by fields such as phone number, address, , or other fields in the profile, including custom fields. My Network tab The second tab, My Network, provides additional information about people in your network. This tab is used to view the people in your network and in other people's networks. It also provides information about any invitations the user may have, as well as information about the people who are following you and whom you are following. Follow capabilities Throughout many of the Connections 5.5 applications, users have the option to follow people as well as information. In the Profiles application you can follow people in whom you are interested and stay in sync with their latest updates. 3
10 You can also follow people who are in, or out, of your network and can also track who is following them and whom they are following. Figure 2. Follow option Directory tab The Directory tab replaces the Profiles Advanced search option in the previous versions of IBM Connections. Using the Directory tab, you can perform targeted searches based on multiple search criteria such as tags, job titles, or background information. When using the Directory tab to search for people, you will see the results, making it easy to browse and locate the person for whom you are searching. Figure 3. Directory tab Mobile As a mobile user you can access your Profile information and that of others from your mobile device. Many of the highlights outlined on the desktop are available from your mobile device. You can also comment on someone s Profiles as well as add them to your network, look up the contact information, Follow them and more. Profiles provide integration with supported mobile devices allowing you to download information from a Profile to the native contacts on the mobile device. This integration allows you save contacts information for offline access. 4
11 Figure 4. Profiles on Mobile 5
12 Communities Communities are groups of people with a common interest. A community provides a central collaboration point for a team with tools to manage membership, gather and share information. A community with public access is available for all to join, while membership of a restricted community is limited to a particular group. You can also start a public community with moderated access, allowing you to control membership and manage access to the community's resources. Public communities and moderated communities are visible to all users. Community members can only see restricted communities. Figure 5. The overview section of a sample community A community provides the means for users to stay in touch, share information, and exchange ideas. Communities provide an excellent way to connect members of a project team, organize a task force researching an emerging technology, or bring together a group of people who share any interest. Starting a community can help you to build a valuable repository of information and expertise about a specific subject. In addition to sharing files, bookmarks, and other resources, when members need the solution to a specific problem, posting a question to the community forums is a great way to leverage knowledge within the community. Experts within the community can answer the questions and share their insights with other members. Use the apps provided with the Communities application to reach out, make connections, get organized, and start sharing information. As a community owner, you can invite others to join, and manage the content and membership for the community. If owner moderation is enabled, you can also review and manage the content of community blogs, files, and forums. Important Updates in This Release IBM Connections 5.5 contains the following new features: 6
13 You can rename apps as well as move and drag all apps between all columns With the new Rich Content app, community owners can add custom content such as announcements, videos or any other content they would like to share with their teams The main community navigation now collapses automatically to provide more room for apps in the left hand column Choose from multiple layout templates Ability to make private communities searchable Move a sub-community to be a top-level community or vice versa Control notifications so that they go to community owners only, all members, or disable notifications on a per community basis Export community events to a personal calendar (via an.ics file) A restricted community can still be listed Highlights As in previous versions of IBM Connections, you can easily create a Community by clicking the Start a Community button. Required information for a Community is merely the Community name; all other information is optional, including Web address, description, tags, photo, and members. By default, Communities are public, but you can also elect to create a moderated or a private Community, defined as follows: Public - anyone can join. Anyone can join and participate. All the information shared is public. Moderated - people must request to join. Anyone can request to join, but the owner must approve membership before the requestor is accepted and can participate. All information shared is public. Restricted - people must be invited to join. Only the owner can add members to the Community. All information is closed, for only the members to see. Restricted Communities are not listed in the Public Community view. In IBM connections 5.5, there s a new option to make Restricted communities searchable by others. This is useful in cases where you want to protect some content and force others to request access before participating. Figure 6. Access options Joining or starting a Community: 1. View Communities where I'm a Member, I'm an Owner, or that I'm Following. Or view all Communities or all those of which you are interested in becoming a member by using this menu. 2. Start a Community quickly by providing a name, description, and tag(s). 3. Recommendations to other Communities of possible interest are listed in this view. All recommendations are based on the data collected from your social network and social data. 4. Browse the Community content by tags, filtering on frequently used tags as needed. 7
14 Whether you are joining a Community or starting one of your own, you can use the above features to get the most out of your experience. Let s touch on the highlights of a sample Community. Figure 7. Highlights of a sample Community 1. The Overview section of the Community is a view that aggregates the latest content that's been added to the Community and is divided into sections containing the latest updates. 2. The Follow this Community button lets users follow a Community and receive updates. Once the user has selected to follow a Community, the button name changes to Stop Following this Community, allowing the user to opt out of a Community at any time. 3. The Community Actions menu lets you perform multiple functions based on your role. As an owner, for instance, you have the option of creating a Subcommunity, editing a Community, adding apps to the Community, mailing the Community, and/or to leave and delete the community. As a member of a Community, through the Action menu, you can mail or choose to leave the Community. The navigation on the left side of the Community page lets you navigate between the different applications available in that Community, which are determined by the owners. 4. This app displays all members of the Community. 5. The Gallery App allows the community owner to showcase a folder of files that are stored in Community files to the entire community. Documents, images, and videos are supported. Subcommunities Users have the option of bringing together a subset of members by creating what we call a subcommunity, which enables a small subset of the Community members to work and collaborate on a particular project or piece of a project. 8
15 Figure 8. Create Subcommunity option Subcommunities allow the subset of members to collaborate, using the same capabilities that are offered in the parent Community, such as Forums, Activities, and other IBM Connections applications. Therefore as the owner of the Subcommunity you can customize it with the appropriate applications that are needed to support the Subcommunity's goals. Social analytics information Another area we have added, social analytics capabilities, is in the Communities application. Social analytics in Communities provide you with information to help identify other Communities that you might be interested in joining. The Recommendations app suggests Communities for the user to join based on their existing membership, network connections, and tags. Community invitations To help Community owners build their user population, they can send invitations to specific people inviting them to join the Community. This also gives you the ability to determine if you want to accept an invitation rather than just unknowingly being added to a Community. Community owners also are able to invite LDAP groups of people. 9
16 Figure 9. Add Members button Community invitations are available for owners of a private, public, or moderated Community, enabling Community owners to send invitations to people who they think might be interested in their Community. Follow capabilities In Communities you can follow the sites you are interested in, to stay in touch with the latest updates from those Communities directly in your Home page news feed. When you are in a Community, you can simply click the Follow this Community button to start receiving those updates. 10
17 Figure 10. Follow this Community button Community Activity Stream The community stream is composed of the Recent Updates and Status Updates. It has all the same functionality as described for the individual Activity Stream covered in this guide but within the context of the communities. That is, as a community member you can see all the recent updates and all the actions that have been occurring inside that community. The Recent Updates view provides a centralized place to see what is new in a community. You can also Share status updates with members of your community. In the community stream, you have access to the full embedded experience, with the ability to interact with those capabilities directly from within your community. For example, in the Recent Updates view, you can post a set of updates on your community wall or community board, so you can have conversations that are contained within the scope of that community. You can check for the latest news stories and work with updates in different ways: 11
18 Figure 11. Recent Updates page 12
19 Mobile updates As a mobile user you can access your Communities from your mobile device. You can navigate through different applications available within the Community to find the content and information that you need while on the go. From the mobile device you can add an Update to the Activity Stream, join/leave the Community, follow the Community or invite new Community members. Figure 12. Communities on Mobile 13
20 Home page Activity Stream is the common, central place in IBM Connections from which all users can see what's happening across their network, whether they are on the Home page or in a community. You can use the different Activity Stream views available from the Home page to filter the latest news stories and updates from across IBM Connections. The updates are displayed in list format, making it easy for you to scan through the entries and quickly identify the updates that are most important to you. An icon next to each update identifies the application with which the update is associated. This release includes the following updates: Updated modern theme that aligns with the experience of IBM Verse Attention indicators as part of the new Notification Center give you real-time alerts on content that needs your attention Improved grouping of relevant events in the activity stream to give you more relevant content Figure 13. Home page view Highlights The Home page makes it easy for you to share information and collaborate with others by providing an always-current snapshot view of your IBM Connections apps in a single, centralized location. By consolidating the latest information from your IBM Connections applications in a one-stop workspace, the Home page helps you stay up-to-date with the people and activities in your organization and fully leverage the benefits of a collaborative working environment. 14
21 Manage centrally Want to save time by accessing critical status information in one place? Use the Home page to organize your workload from a centralized workspace and maximize your work efficiency. Get reminders for whichever of your activities are due and prioritize what's most important to you. Access information at a glance Use the activity stream views to stay informed and quickly filter through the latest updates for the projects and activities that you're working on. Find out who has added content to a blog or created a wiki. Check the status of people in your network and view responses to posts. Click an update to view additional information about it and access more options for working with it. With the update details open, you can comment on your colleagues' status updates or click Like to recommend an update to others. Or you might want to preview an image or download a file to work on it locally. Personalize your IBM Connections experience Use the My Page view to create a customized workspace that displays your view of the information you want in the way you want. Drag and drop apps to arrange them as best suits you. Mobile As a mobile user you can access your Home page from your mobile device, this provides an easy way to see the updates from your network as well as post status updates. You can also access your and Action Required, so that you can stay current and up to date. The Activity Stream on the mobile device provides a thumbnail of files and images that are shared so that a user does not have to download the files. 15
22 Figure 14. Home page on Mobile 16
23 Search Overview Search is a critical feature throughout IBM Connections, which allows you to find content in any or all of the applications. Highlights When you search IBM Connections, your query is analyzed to return the optimum results. The Search application performs a linguistic analysis to ensure that different word forms, such as plurals, verb endings, and grammatical tenses, are matched correctly in the search results. The more often that your search term appears in a document, the higher that content is ranked in your search results. The number of times that a search term appears in content that has been liked or recommended influences the ranking of the search results. When searching content the most relevant information appears in the search results based on your personal use of IBM Connections. Search pulls results from all the applications that contain information pertaining to the search topic. Figure 15. Searching IBM Connections There are several search options in IBM Connections: Searching IBM Connections Use the search control in the title bar to search through IBM Connections. Advanced Searching When you perform an advanced search, you can search for a text string in one, all, or a subset of apps. You can also apply different filters to your search query. Working with Search Results Filter the results that display on the Search Results page to find the information that is most useful to you. Your search term is highlighted in the returned results to make it easy for you to see whether it is being used in a relevant context. Searchable Content When you perform a search in IBM Connections, different types of information are searched for each application. 17
24 APIs IBM Connections is based on open standards and is extensible with a REST-style, HTTP-based API and support for Atom feeds. Using application programming interfaces (APIs), you can surface Connections content in your favorite feed reader. IBM Connections generates Atom-based URLs that allow a variety of software programs to check for updates via feeds. Using Web 2.0 development standards, these feeds can then be downloaded by Web sites that syndicate content from the feed or by feed-reader programs that allow Internet users to subscribe to feeds and view their content. Use the APIs to integrate them with other applications. Using the interfaces, you can programmatically access and update much of the same information that you can access and update through the IBM Connections user interface. IBM Connections also provides an Open Social interface. For example, the Activity Stream API is based on the Open Social adoption of the ActivityStrea.ms. IBM Connections has both adopted and considerably extended this API to provide a comprehensive Activity Stream experience, adding support for such concepts as public and community scoped streams. It is worth noting that IBM has been a key contributor to the integration of ActivityStrea.ms into the Open Social Standard and has pushed for inclusion of many of the features that enable the rich Activity Streams experience seen in IBM. Finally, IBM Connections provides Service Provider Interfaces (SPIs) that enable third parties to integrate services and function into the IBM Connections product. Unlike the Atom-based APIs, SPIs are typically Java-based and require some deployment and configuration before they can be used. SPIs are lower-level programming interfaces that may be subject to modification from release to release. Changes to your application may be required to maintain equivalent functionality when integrating with a future release. Event SPI - The IBM Connections Event SPI allows third parties to consume event data generated by IBM Connections. Seedlist SPI - Use the Seedlist service provider interface (SPI) provided with IBM Connections to integrate your search engine with IBM Connections content. Service SPI - You can use the IBM Connections Service SPI to learn about the applications running in your IBM Connections deployment. User SPI - You can use the IBM Connections User SPIs to access information about the users in your IBM Connections deployment. Software Development Kit To get started building apps and extending IBM Connections, you can take advantage of the IBM Social Business Toolkit available at With this Software Development Kit (SDK) you can build apps on Java, JavaScript, XPages and Objective-C. 18
25 Figure 16. SDK IBM Collaboration Solutions Catalog The IBM Collaboration Solutions Catalog expands the social software ecosystem, allowing business partners and customers to post plug-ins, solutions, and services that can add value to your investment in IBM Connections. The solutions catalog is where you can post your unique solution or service, or look for a solution or service related to IBM Connections. 19
26 External Collaboration Today s organizations view collaboration with customers and partners to be just as critical as collaboration among employees. The External Collaboration feature allows you to collaborate with your external partners, contractors, customers, and suppliers inside IBM Connections. Instead of cumbersome information-sharing though , meetings, and phone calls, where key stakeholders are not always available, you and your external users can collaborate easily and efficiently within IBM Connections as follows: Help business users to improve business results and gain competitive advantage through accelerated business velocity Connect users to experts, their teams, and their social network from multiple devices Serve internal and external needs in an integrated collaboration platform while following business controls Enable ISVs and developers to extend the platform with their own custom applications Table 1. External collaboration use cases Use case Description Private sites with individual clients Event planning Set up a shared space where you can share files, updates, and general information about a consulting project, special account, or on-boarding operation. Help partners (such as graphic designers, marketing companies, and equipment vendors) fulfill deliverables for an event. Partnering on an account Work with third-parties (for example, accountants) to help with a customer account. Ideal when you want to collaborate with partners but don't want them to have access to all your data. Vendor data Vendors provide you with their data (such as warranties, lead-times for delivery, and so on), which you can then distribute to your colleagues. You can segregate vendors so that they don t know about each other nor are able to see each other s data. Contractors You want contractors to have access to appropriate data, but not to other data in Connections, nor do you want them to network with employees. Highlights As with internal users, you can invite external users to join a community or you can share files with them. External users can work with all the content of a community; they can also work with files that have been shared with them in a protected manner. However, external users cannot see content in IBM Connections that has not been explicitly shared with them. They can see communities only if they are members of those communities. Also they can only see files that have been shared with them. These are the only content types content that are shown in their activity streams. 20
27 Setting up a community and inviting an external user To collaborate with external users in a community, an authorized internal user creates a community and selects the option to allow external users. Authorization is enabled by your IBM Connections administrator; for more information, see Administering external users. When you create a community, you can specify whether it can be accessed by external users: Figure 17. Creating a community where external users can be members Finding an external user in the directory When external users are registered in your directory, you can invite them to join the community by typing their name or address in the Invite Member type-ahead field. When a community is defined as an external community, you can invite external users to join. To invite an external user, follow your organization s procedure for registering external users (which might include adding a customized link to the IBM Connections navigation bar that triggers a provisioning process): 21
28 Figure 18. Authorized internal users can invite an external user into IBM Connections Finding an external user in the directory When external users are registered in your directory, you can invite them to join the community by typing their name or address in the Invite Member type-ahead field: Figure 19. Inviting an external user to join a community The external user then receives a notification inviting them to become a member of the community. Working with external users in Communities In communities, external users have all the same rights as internal community members they can interact with community activities, blogs, forums, wikis, and so on, but they cannot access data outside the community (except for files that you explicitly share with them). Communities that are shared externally are clearly identified as such in the UI with a yellow banner, as shown below: 22
29 Figure 20. The yellow banner indicates that this community is shared with external users Note: External users cannot be community owners. Sharing a file with an external user You can share files with external users outside Communities by using the IBM Connections Files application. (For more information about working with Files, see the files section). When you upload a file for the first time, select the option to allow it to be shared with external users. Only authorized internal users can allow a file to be shared. Authorization is enabled by your IBM Connections administrator; for more information, see Administering external users. When you share a file externally, the external user receives a notification with a link to the file. The external user s activity stream also shows that the file has been shared with them. 23
30 Figure 21. The Upload Files dialog box When you upload a file to a community that is accessible by external users, the file is automatically available to the external members of the community; you don t need to select a check box to share the file externally. Figure 22. The Upload Files to a community dialog box How to work with external users You can interact with external users just like internal users, except that you can easily identify content that is shared with external users. External users are easily identified with a yellow indicator in their picture and text on their name. This image and naming convention is consistent throughout Connections: Figure 23. External users are indicated with graphical and textual highlighting 24
31 Similarly, files that are shared with external users are also identified as such a yellow arrow beside the file name indicates that it is shared externally: Figure 24. A special icon identifies files that are shared externally In addition, a warning message tells you if you are about to post content that would be visible to an external user: Figure 25. External-facing content is always highlighted 25
32 When you want to restrict a file to being shared internally only, you can easily change the sharing permissions: Figure 26. Remove permission to share a file externally The External User perspective External users can see only the content that is shared with them all other content is invisible to them. They can view only those files that are shared with them and the communities to which they have been invited. They can collaborate fully in communities where they are members, but they cannot create or own communities. In addition, they cannot: Follow people See public microblogs See public or moderated communities See public files, unless those files are shared with them See or search the company directory Use type-ahead to find people. However, external users can find those people with whom they have already shared a file. See recommended content or people 26
33 Figure 27. The external user s Home Page An external user in a community can view the business cards of other people in the community but not their profiles. Your IBM Connections administrator can change the type of data that is visible on business cards to external users. Figure 28. An external user s view of a business card Administering external users The IBM Connections administrator specifies which internal users can invite external users,. The administrator also controls external user accounts, and determines how external users are registered. The administrator has the following capabilities: Control the workflow that occurs when an external user is invited the registration process might be manual or automated Grant an internal user the ability to create an external community or share files externally Control how external user names are represented by, for example, appending External User to the user s name Change the type of data that is visible on business cards to external users Revoke an external user s account 27
34 Metrics In IBM Connections 5.5, metrics are now collected and displayed for IBM Connections Content Manager (CCM). Highlights Metrics in IBM Connections allows community managers or System Admins view information on how users are participating on Connections, the content in Connections, and how people are visiting different portions of the product. Setting a date range By selecting the View Drop down, a user can choose the time period for which they would like to view the given metric. The Custom choice brings up a calendar that the user can choose a specified period from. Figure 29. Setting a date range Different Views The user can choose to view metrics as a graph or table by selecting the View Table to the right above the graph. A graph is the default view. Global Metrics On a global level, metrics are provided for applications, and also based on the subjects: People, Participation, and Content. 28
35 Figure 30. Metrics Menu People Connections needs to be valuable to members, and by understanding those who use Connections, leaders can help facilitate valuable content and behavior. People metrics answer questions like, "How many people logged in to Connections last month?" Participation Leaders need to know how people contribute and consume content in Connections. Participation metrics answer questions like, "How many people updated their status last week?" Content Leaders need to know about the content that is shared in Connections and the type of value it brings to members. Content metrics answer questions like, "What is the most active content?" Metrics by App a) For the Global apps in Connections, reports can be seen for each one. Each metric on a global basis shows the most active content. b) Provided for: Activities Blogs Bookmarks Communities Files Forums Wikis 29
36 Community Metrics Community owners need to monitor the adoption and participation in their community. The Community Metrics component lets owners see metrics based on users, participation within the community, and content in the community. Additionally there are metrics for each application within a community under All Metrics. People Connections needs to be valuable to members, and by understanding those who use Connections, leaders can help facilitate valuable content and behavior. People metrics answer questions like, "How many people logged in to Connections last month?" Participation Leaders need to know how people contribute and consume content in Connections. Participation metrics answer questions like, "How many people updated their status last week?" Content Leaders need to know about the content that is shared in Connections and the type of value it brings to members. Content metrics answer questions like, "What is the most active content? All Metrics Please see 10.lotus.com/ldd/lcwiki.nsf/dx/Introducing_IBM_Connection_4.0_Metrics_reports in the appendix for a full list of reports available Metrics Customization IBM offers documentation and guidance on how to customize IBM Connections Metrics to fit your business needs 10.lotus.com/ldd/lcwiki.nsf/xpDocViewer.xsp?lookupName=IBM+Connections+4.5+Documentation#ac tion=opendocument&res_title=customizing_metrics_reports_ic45&content=pdcontent&sa=true 30
37 Moderation Moderation can be configured to make moderation available for global moderators, community owners, or blog owners. A Central Moderation Interface B. Global Moderators 1. User assigned the global-moderator J2EE role for the Moderation component can review and manage content for blogs, forums, and community files from the global moderation interface. 2. The link is only visible to users who have been assigned the J2EE global-moderator role. 3. As the IBM Connections administrator, you can do the following to enable and configure moderation: 4. Enable or disable moderation for content before it is published and after it is published. 5. Assign the Global-Moderator role to users so they can moderate all content from a central UI. 6. Set up categories and route which moderators see what flagged content. C. Community Moderators 1. The communities moderation interface gives community owners greater control over the content of their communities. 2. If owner moderation is enabled and you are a community owner, you can review and manage the content of community blogs, files, and forums directly from your community. 3. Community moderators can only manage the content of communities that they own, and they can only do so from the community moderation interface; they cannot access the global moderation interface unless they are also global admins. D. Blog Moderators 1. If the Moderation service is enabled, you can moderate Blogs from the central moderation interface. 2. If the Moderation service is not enabled, you can moderate Blogs from a moderation interface available from the Blogs application. 3. If moderation is enabled for a blog, the blog owner can review content before it is posted to a blog. When moderation is enabled, users can: Flag published blog or forum posts or community files that are inappropriate Submit content for review. Blog and forum users can edit their own published content. In addition, Blog owners can view their own submitted, rejected, or published content. Users with the Global-Moderator role can: Approve, reject, or delete submitted content. Dismiss, quarantine or delete flagged content and restore quarantined content. Provide an explanation to the author when rejecting submitted content, dismissing or quarantining flagged content, or when restoring quarantined content. View and directly edit submitted content or comments. 31
38 Connections applications Activities Activities help you organize your work, plan next steps, and easily tap your expanding professional network to quickly execute your everyday deliverables. Activities provide a more natural way to get work done, unlike current document- and tool-centric approaches. The Activities approach is to let your work happen and capture the ad hoc collaboration and artifacts as they occur. Therefore, it s easier to manage your daily work with others and to discover and capture best practices in a simple manner. Highlights An Activity is a collection of relationships between people, the materials they work with, their communications, and the processes they use to achieve a common goal. Rather than complete work in several disparate and disconnected tools, Activities bring together information from a variety of tools and places to be shared by the group. Add To Do item Using To Dos, you can create action items as you are working through an Activity, and assign due dates and ownership to them, for example. To Dos can help augment and assign work to the people involved in the Activity. All the To Dos across all your Activities are collected into one single view so you can easily act on them. In Connections 5.5 you can now assign a To Do to multiple people. Add members You can share Activities with other people directly from the New Activity form or from within the Activity itself. The type-ahead feature lets you find people within the organization. If you cannot locate the person with which you want to share the Activity, can add them by using their address. You can add multiple people to an Activity at the same time by using a commaseparated list. Activity members are now displayed in a Members view within the activity, making easier and faster to access members of the Activity. There are three different types of activity roles, Owner, Author, and Reader. You can assign different access levels to content within Activities for each role: Owners have the ability to view, edit, and delete all the Activity objects. Owners can also add people to the Activity in any role. Authors have the ability to view and add objects, as well as to edit and delete their own entries. Authors can also add people to the Activity in the Author or Reader role. Readers have the ability only to view. Attach a File You can add an existing files or folders from the Files application directly into an activity entry. This allows users to share a file once in IBM Connections and reuse it in an Activity. 32
39 Enhanced Communities integration You can add an existing Activity to a Community simply by adding the Community name to the access control of an Activity and can also add a subset of the Community members to an Activity and select the role that those members will have in the Activity. This can be done to a new or existing Activity. Figure 31. Activities Highlights An activity is a collection of relationships between people, the materials with which they work, their communications, and the processes they use to achieve a common goal. Rather than perform work in several disparate and disconnected tools, Activities collects information from a variety of tools and places it into a single location to be shared by the group. Some examples of when an activity can be used are: driving a sales process to closure preparing for an important meeting writing a report for a client on-boarding a new employee An Activity is a way for you to organize your work and collaborate with others. Activities also allow you to create your own custom entries based on the information you must collect to accomplish your goal. It is easy to share Activities with others, and you can use the Web-based Activity dashboard to keep track of your current, prioritized, and completed Activities. Use Activities to be more effective Activities are a good way to improve awareness and coordination in small groups. For example, suppose you identify a goal ("create a presentation," "resolve a software problem," or "research a topic") and create an Activity for that goal. You can share the Activity with your coworkers so you all can stay on the same page. You can post content to the Activity and collaborate with a variety of shared tools. When you are done with it, mark it complete, so your Activity dashboard always has the most current information. Your Activity list contains a list of your current Activities and is the main page you see when you log in. On your Activity Dashboard, click the Start an Activity button in the top left-hand corner and complete as much information as needed. When you start an Activity you can share it with a Community. In the Activity you can specify members to be in different roles, such as author, or have reader vs. public access, as well as base an Activity on a template. To find these options, expand the Member options and Template options sections. 33
40 Figure 32. Start an Activity Sections An Activity can contain a flat list of content, or it can be organized into categorized sections. Sections are customizable by the Activity owner(s) and, once added, are available for everyone in the Activity to use, to group relevant activity content. Add an entry One way to add a new piece of information to an Activity is by clicking the Add Entry button. In the default New Entry form that displays, you can add a title, description, and tags to the entry. Figure 33. Create an Entry You can add in more fields as necessary. These fields can include a File Type field, a Calendar Type field, a Link field for URLs, a Person field for Connections person names, and a plain text field for adding any other information. You can change any of these field names by clicking on the name and renaming it. If you find that you are using a custom entry repeatedly, you may want to save that as a set of information others can use. To do this, go to your newly created entry in the Activity and select More Actions, then Save as Entry Template. After you enter a name, the entry appears in the list of new entries. 34
41 Follow an Activity You can now easily keep informed of updates made to an Activity by following the Activity. To do this, simply click the Follow this Activity button. All Activity updates will be included on your Home page, making it easy to see when updates have been made to a particular Activity. Activities on a Mobile Device You have the option to access Activities from your supported mobile device. Many of the features highlighted in this section are available from your mobile device. Figure 34. Activities on mobile 35
42 Blogs Blogs provide a medium you can use to share knowledge and build networks and relationships. You can use Blogs for many different business purposes, ranging from sharing product direction, asking and answering questions, gathering feedback, and learning best practices. Other features of blogs that are explained later include: Creating a group or Community blog in which you and others can post information. Creating blogs using a theme and switching themes at any time. Using the Blogs home page as a source to view recent blogs and comments available across the entire organization. Rating blog entries, to find information which others have found especially helpful. Highlights The Blogs home page consists of a dashboard-type visual display of the Blogs application of IBM Connections. It provides a snapshot of which blog entries are active, and you can quickly search by tag or full text index to find information that suits your needs. Blogs are a flexible medium for communicating within an organization or across business partners and customers. Figure 35. Blogs dashboard In the above figure: The Latest Blog Entries displays a list of blog posts that you can sort by date, title, recommendations, comments, and visits. You can view in a list view or detailed view, where each entry displays the entry title, tags, blog name, date posted, number of recommendations, number of comments, and author. The Featured Blogs section highlights the most currently active blogs. Although tags are optional, they are recommended as a method to improve searching and build folksonomies. The tagging in blogs makes the body of information increasingly easy to search, discover, and navigate over time. The Most Liked section shows a list of blog entries with the highest ratings. The Most Voted section shows a list of Ideation blog entries with the highest votes 36
43 The Most Commented section provides a list of blog entries with the most comments, letting you share your thoughts and opinions with your colleagues, business partners, or customers. The Most Visits section lists the blogs whose entries have been viewed the most. Create a blog From the Blogs Home Page (select Public Blogs or My Blogs) and click the Start a Blog button. You then provide a title and a description for your readers. As the blog owner, you can also change your theme, which is the collection of templates that controls the look and layout of the blog. Rich text editor When posting a blog entry, you can use the rich text editor to insert hyperlinks, undo, redo, find and replace text, select all, and remove formatting. You can also anchor text and insert links and pictures. In addition, you can insert quick links, embed flash objects, and create tables, horizontal lines, and emoticons. Figure 36. Rich Text editing You can edit fonts, font names, sizes, foreground and background colors. You can also bold, italicize, underline, strikethrough, and sub- or super-script text. You can add bullets, numbering, indents, outdents, block-quotes, format paragraph alignment, and finally, show the sections of the page. The HTML Source tab allows you to view and edit the HTML output of the blog entry. Upload a file to a blog Use the file upload utility to enhance your blog with graphics, podcasts, or other files. You can manage your uploads and easily add new or existing images to your blog entry. 37
44 Figure 37. Add an Image window Change the look and feel of your blog You have a variety of theme options you can use to change the look and feel of your blog. For example, you can change the color scheme and incorporate other IBM Connections applications like Bookmarks. Team blogging A blog can have either a single author or multiple contributors, which are valuable to support common enterprise requirements for a group blog, for instance. Community blogs A Community blog can be integrated into the Connections Community application, enabling all members of the Community to be granted author access by default and to be able to contribute to that blog. In addition to being available to people who join or visit the Community page, they are displayed on the Blogs home page. With Community blogs, the Community Card is also available for navigation back to the Community. Following a blog When you follow a blog, you receive notifications about the latest updates to the blog. Anyone can follow a standalone blog. You can also follow Community blogs without being a Community member if the Community is publicly accessible. Flag an entry for review If a user comes across content that they feel is inappropriate, they can flag the content for an Administrator to review and take the appropriate action. Advanced Features Let's touch on some other features of the Blogs application. 38
45 Trackbacks After submitting an entry, you are presented with the option of supplying a trackback URL. A trackback creates a reference to a blog entry and displays that reference as a comment. To do this, copy the URL for the entry from which you want to link, paste it into the Trackback URL field, and then click Send Trackback. Use third-party blog editors to create entries for your blog You can set up your blog so that you can use a third-party editor to create blog entries. This allows you to access your blog while offline. To do this, enable the MetaWeblog Application Programming Interface (API), which allows weblog entries to be written, edited, and deleted, using a Web services client such as w.blogger or ScribeFire. Notify a user about a blog entry You can notify other blog users about an entry by using the option, which sends an to them with a link to the blog entry. Notifications that you send are listed on the recipient's Notifications Received list and on your Notifications Sent list on the My Updates tab on the Connections Home page. View the hit count for your blog You can view how many times your blog is visited from the Referrer page, which tells you where your blog's hits are coming from. Hits with indeterminate referrers, such as those from newsfeed readers and links, are counted as direct hits. Figure 38. Referrers page Manage blog entries and comments The moderation interface lets you review and manage blog entries and comments on the blog. The Entries page provides a central view from which you can manage all the entries for a blog you own. For example, if you have designated a member as a draft author, you can review submitted draft entries and decide whether to approve entries for posting to the blog or reject them and return them to the author. 39
46 By enabling the Moderate Comments setting for a blog, you can use the Comments page to view and manage in one place the comments posted to your blog. You can view all the comments for your blog from the Comments page. If you are a blog owner and you enabled (checked) the Moderate Comments setting for your blog, you can review and manage comments from the Comments page. Figure 39. Entries page Mobile Mobile Blogs provide a Blogboard to allow for an easy-to-use experience on the mobile device. The Blogboard displays the Blogs so that you can swipe between the recent posts or My Blogs quickly find the content you need. 40
47 Figure 40. Blogboard on Mobile You can perform several options within a Blog. Click on the star to Favorite a blog so that it appears in users Favorites section in the navigator. Click on the bookmark to mark a blog to read later when you are offline. Click on the heart icon to like a blog. Click on the comment to comment on that blog post. Click on the link to copy a link to this blog post to share with others. 41
48 Figure 41. Blog on Mobile 42
49 Bookmarks Connections Bookmarks is a social bookmarking tool with which you can save, organize, and share bookmarks. Bookmarks reveal resources that have been qualified by others with similar interests and expertise. Even though tagging is offered by all the Connections applications, it is especially beneficial to bookmarking, as it makes a large body of bookmarks increasingly easy to search, discover, and navigate over time. Highlights Bookmarks let you store Web sites or any addressable URL, to a central location. By storing bookmarks to a central location, you can access them from multiple computers and browsers while maintaining the exact same user experience. Because Bookmarks is based on this central location, the application provides added value by allowing users to tag and describe the resource, which is helpful when sharing the information with others. When tags are used to describe a resource, a level of credibility is added to that resource when returned within a search result set, since someone else tagged that resource based on their description. Bookmarks open the flow of information by letting you subscribe to tags or to people, so you can receive just-in-time knowledge. Other features of Bookmarks that are discussed below include: A central spot for storing and organizing bookmarks across workstations. A way to publish some or all your Bookmarks so that others can see your collection of content. Tags that let you identify Bookmarks with a keyword that you choose. Tags make searching for and sharing Bookmarks easier. Contact information about Bookmark owners is provided so you can locate and connect with other users. Users notified of interesting bookmarks. Storing bookmarks to a central location The Bookmarks application lets you import bookmarks into a single location instead of within different Web browsers or devices. The information is stored on a server, making it easy to access, manage, and update from anywhere. Bookmarks alleviate the need to move files between computers, so when a new machine is available, there are no special steps required other than logging into their Bookmarks application on the server. Web integration The Bookmarks application easily integrates with your Web browser to be able to store bookmarks. Whether browsing the Internet or an intranet, you have the same experience when bookmarking Web sites. Tags When you decide to bookmark a Web site, the Add Bookmark window displays in which you can include a Title, a Description where you can supply information to recall the important details about this site, the Web site URL, and a place to add Tags. This same window is used to add bookmarks to Communities, Activities, and Blogs. 43
50 Figure 42. Add Bookmark window To save bookmarks to IBM Connections, first install the bookmark button so it appears on your Web browser's toolbar. The steps to do this are on the How to Bookmark page, which can be accessed via the link in the footer of any IBM Connections page. After the button has been added to your Web browser, when you reach a page you want to save, simply click the Bookmark this! button to store that site in your Bookmarks list. Bookmarks provide recommended, popular, and recent tags that help enterprises build a common folksonomy that can help users understand which tags others have used when visiting similar sites, helping to drive consistent usage. As a tag is entered in, a type-ahead feature presents a list of previously used tags. This shows how many times a particular tag has been used by others and is a great way to assist new users with using tags, as well as contributing to common tags used across the organization. Figure 2 shows the Public Bookmarks page, one of the main pages for the Bookmarking application. The My Bookmarks page is specific to you and allows you to view your most recent bookmarks. There is also an option to mark bookmarks as private. The Public Bookmarks section provides a list of the most recent bookmarks in the social network. 44
51 Figure 43. Bookmarks Web interface In this figure: 1. Bookmarks let you store any Web site and provide a description, title, and tag(s) associated with it. View the Most Visited Bookmarks list of bookmarks from the Public Bookmarks page with the option to view the whole list. 2. Storing bookmarks is not a new concept; however, now you are able to search your bookmarks or public bookmarks from the same location, yielding better information management and improved productivity. Using the Bookmarks application, you can search within your bookmarks or all shared bookmarks, and the use of tags to describe a bookmark improves search results. Since Bookmarks lets you add both external and internal information, searching also returns both internal and external results. For example, a search on finance returns internal as well as external bookmarks, which really helps in exposing existing information that already resides within an organization. 3. Tags are one or more keywords you want to associate with a resource or, in this case, a bookmark. The bigger and bolder the font, the more often that tag has been used. If you hover over the word, it will display a pop-up showing the current number of times that tag has been used. Bookmarks display tags associated with each entry. IBM Connections also provides tag clouds within each of the applications as a visual depiction of the tags that have been used. Tag clouds are prevalent throughout Bookmarks as you can view your personal tags, other people s tags, associated tags, and all tags within the Bookmarking application. The Tag cloud also enables you to filter the tags you are interested in viewing as well as the related tags for a topic. 4. The user s Watchlist is displayed in the My Updates tab. The Watchlist maintains an up-todate collection of recent bookmarks created by a person or with a tag to which you subscribe. Click a person or tag to view associated bookmarks. To add to your Watchlist, view the bookmark associated with a person or a tag you are interested in and click Add to Watchlist. Other Features Let's touch on some other features of the Bookmarking application. 45
52 Local Bookmarks From your Web browser you can import your locally stored bookmarks and automatically create tags based on folder names. For instance, if you have a folder named IBM, when you import the bookmarks contained in that folder, the Bookmarks application will automatically tag them with IBM. Also, you can modify the bookmarks later to add or remove any additional tags. Popular tab Bookmarks that are bookmarked most frequently over a given time frame are listed in the Popular tab. People can get a quick overview of the most popular and most notified Bookmarks. Also, the most active people creating bookmarks are also listed. Watchlist The Watchlist allows you to include bookmarks created by a specific person or marked with a particular tag. Users can determine if they want to follow an expert in a particular field by adding them to their Watchlist. By using the Watchlist, you can always stay up to date with new bookmarks added by people using IBM Connections. Also, you can see who has added you to their Watchlist and grow your network of colleagues with common interests. 46
53 Files Businesses and organizations struggle with the problem of sharing files. The IBM Connections Files app allows you to easily find a person s files, share a file with your Community, and create folders of files to keep you organized. Large file-system shares on network drives allow you to store a file for group access, but they do not handle access control levels, comments and ratings, versioning, or even provide context for the file. Another way that businesses try to solve the file-sharing problem is by leveraging files as attachments to s. However, this solution is inefficient because very large files are often sent back and forth; putting a strain on the user's mail quota and adversely affecting network bandwidth. Additionally, file sharing via makes it difficult to keep track of the latest versions, comments, and edits. IBM Connections Files gives you a better way to share, sync, and edit files by providing a well-integrated file management solution that notifies users of updates or new relevant content. Important Updates in This Release: The following updates are included in IBM Connections 5.5: Nested Folders: for both My Files and Community Files you can now create folders within folders to better organize your files. Integrated file viewer: with the integrated file viewer you can preview the content of files and access additional information like comments, sharing, versions and more with one simple click. Highlights The Files application is a fast and easy way to share files with individuals and groups. The model is simple: Upload a file of any type and add readers and editors to it. You can add new file versions, and people can comment on and rate the file. You can access all the files shared with you, files shared by a person, or files shared with a specific Community. When you log into IBM Connections, you can view files straight away by clicking the Files link in the main navigation pane under Apps. You first see a list of your most recently added files, in the order they were uploaded. You can navigate from here to individual files, or you can explore files shared with you or by you. You can pin specific files to which you want quick access, you then see these files in the Pinned Files navigation. Finally, you can view Folders of files by clicking the My Folders link to view your nested folders or groups of related files. You can also pin folders and see them in your own view for quick access. On all these views, you will notice that some actions do not change. From each page, you can: Upload a file. Add a new file and set the access for it. Create a new folder. Create a new folder in which you can store files. You can add a file to more than one folder. You can also create nested folders. There is no set limit for how many levels you can create in the folder hierarchy but due to Operating System constraints on the server, a limit can be reached when no more subfolders can be created. Recent People. Shows those people with whom you have recently shared files. Space. You can view your space limitations and usage in the lower right-hand corner of the Files page. Note that Administrators set total space allocation. You can also click to sort your files by total size, to help you find those you may want to remove. Search. Do a full-text search across All Files, your Files, public Files, Files shared with you, or find a person s files by searching on their name or address. On the Files tab, you can view a list of the files that you are sharing with others, when they were updated, how many times they were downloaded, and with whom they are shared. 47
54 Figure 44. My Files listing Let s look at the features of the My Files page: You can filter files via quick links to show only files that: o You pinned for quick retrieval o You created that are in your listing o Others are sharing with you o You are sharing with others (private files are not listed here) o You have marked for synchronization o Are in communities of which you are member o Are public o You marked for deletion in your trash (you can restore from here as well) The area below the main navigation shows your pinned folders, your regular folders (with subfolders), and folders shared with you. Expanding each item shows the list of folders in each category, and selecting a folder shows the list of files contained within it. The main page area shows the files in most recent order; clicking on the thumbnail or file name opens the file viewer. The new file viewer presents the content of the file in a high-fidelity rendering but also provides you with access to the sharing dialog, the list of versions, document information or the ability to upload a new version, like, comment, or move a file to the trash. You can pick between multiple views, for example a list view, or the thumbnail view. You can work on multiple files at a time. You can easily select one or more files to tag, share, download, or move to the Trash folder. When you download more than one file at the same time, all the files are compressed into a ZIP file that is then downloaded. You also have the option to download all your files at once. 48
55 When one or more files are selected you can select the Add to Sync button, which then adds the selected files to your Sync folder. If you have IBM Connections installed on your mobile device and/or desktop, the selected files are now pushed to your device and they remain available on your device even while offline. If you make changes to these files on your device, the new version is synchronized to the server. Figure 45. Multi-file actions You can also upload multiple files at one time and, when doing this, you can specify a set of tags and visibility options that applies to all uploaded files. 49
56 Figure 46. Uploading multiple files at a time When you click the title of a file, you are presented with the new file viewer that combines a full file preview with information and actions to manage the file. At the top you can see the title, upload new version, one-click pin, like, download and a sub-menu with additional capabilities. The new sub-menu gives you access to features like adding the file to your sync folder, Follow/Stop Follow, lock file and others. You can lock files preventing other editors from modifying the file. While locked the title, description, tags, and content of the file cannot be changed by other users. This lets other users know who is currently working on a file. If needed the owner of the file can override the lock and unlock it. 50
57 Figure 47. Locking a file If you are an editor or the owner of a file, you can upload a new version by clicking the Upload button and optionally providing a summary of changes to the file. Figure 48. Upload New Version window Clicking the Sharing button lets you select people and communities you want to add as readers or editors. If the file is not owned by you but is shared with you, you can, in turn, add people as readers of the file. This allows users of Files to see with whom a file is being shared and the chain of people with whom it has been shared. 51
58 Adding a Community to a File creates a link in the specified Community to the File's page. Figure 49. Share File window Folders are used to group files and, like files, folders can be private, shared, or public. Click the Add to Folder button on the Files page to select a folder you own or to which you have Contributor or Manager access. You can choose from recent folders, pinned folders, your own folders, folders shared with you, or public folders. The file is then available through the folder, along with others that you add. Files can be organized in a multi-level hierarchy. 52
59 Figure 50. Adding files to a folder Other files actions allow you to: Stop following a file. If you download a file, you are automatically notified when there are new versions. You can disable this by clicking Stop Following. About. This tab enables you to change the title and description of the file. Add a comment. Lock a file. Give a copy of the file to a specific Community. Move the file to the trash. The Versions tab lets you view and restore versions, and even delete all previous versions, in one click. Working with Files When you upload a file, you set the access for it to one of the following: Public: Anyone can view, download, comment on, and rate the file. Private: Only the owner can see the file. Shared: Certain people can view the file. You can share a file with someone, a community or a group as an editor or a reader: o Editor: A person who can read, add comments, rate, and add a new versions of the file. o Reader: A person who can read, recommend, and comment on files. 53
60 Figure 51. Upload Files window You can add files to a Community directly from the Upload form. When you select a Community with which to share a file, all the members of that Community can access the file, and a reference point is put inside the Community to the file. If the community is set as an editor, then all members of the community can edit the file. Note: If you share a file with a public Community, the file is automatically made public. Creating a file to be used by a Community You can automatically add the files application to Connections Community and have all the members of the Community added as readers or editors; however, to add the Files application to a Community, you must be an owner of the Community. As the manager, go to the Community to which you want to add file-sharing capabilities and click the Add Apps option under Community Actions. Then, from the app palette, click the + icon next to Files to add the Files widget to the community. In the app, you can then upload new files or select from existing files that are yours or shared with you. For additional information on adding widgets to a Community, refer to the Community section of this guide. 54
61 Users can also share files directly from their personal list with a Community. This does not create a copy of the file but rather a reference point where the file shows all the comments, ratings, and downloads in one place and directs people there from the Community. You can also upload files only to a Community by clicking the Browse files on my Computer link in the upper left-hand corner. Trash folder You can soft-delete a File by placing it in the Trash folder. You can easily move a File to the Trash folder by selecting the More Actions pull-down menu and Move to Trash. Files in the Trash view are permanently deleted, but no one else can see them until you click Empty Trash. Figure 52. Trash folder Following capabilities You can easily stay informed of updates made to a File by using the Follow the File feature. Simply click Follow in the file viewer, and updates to the Files that you have selected to follow are included on your Home page, making it easy to see when modifications have been made to the file. Figure 53. Follow a file 55
62 If you want to stop following the File, simply click the Stop Following button under the More Actions button. Working with folders Folders are groups of files. You can add a file to more than one folder and similar to files, the top level folders can be private, public, or shared. Private folders can only be seen by and worked with by their owner. If you create a public folder, all the files and folders in it must also be public. If a file is added to a public folder and later becomes private or shared, it is then removed from the folder. A shared folder can be seen by anyone with access to the folder. However, the individual files in the folder may have different levels of access. For example, Jane and John are viewers of Folder A, but File A inside Folder A is shared only with John, so Jane cannot see it. Subfolders always inherit the same sharing setting as the parent folder. Mobile As a mobile user you can access your Files from your mobile device. From the mobile device you can preview, view information, pin, share, download, and comment or like a file. Figure 54. Files on Mobile Like the desktop, you can sync files on your mobile device to ensure that you always have the most current version of the files you need while on the go. Using differential sync only the content that has changed is updated on the mobile devices; this ensures that limited data is exchanged therefore limiting unnecessary data usage on the mobile device. 56
63 Figure 55. File Sync on Mobile 57
64 Forums Forums are a useful place to collect feedback or data about a variety of different subjects and topics. The Public Forums page displays all the public Forums in your organization, including any public Community Forums, and allows users to browse the list of Forums to find more easily one that might interest them. If the topic of interest is not one that has been discussed, then you can easily start a Forum to collect the feedback on the topic of interest. You can use IBM Connections 5.5 Forums either as a standalone application or you can use the Forums app within a Community in the same way as the other Connections apps. Anyone can post a topic or respond to a topic in a standalone Forum; however, to use Forums within a Community you must be a community member. When you are notified by that someone has added a topic to a forum, simply click a Reply to this Topic link in the . This creates a response to which you can add content and send to the forum. This, in turn, creates a response to the topic about which you were notified in the . Attachments in the are also added to the response topic. You can access the Forums application from the Apps menu. Figure 56. Accessing Forums from the Apps menu My Forums When you are logged into IBM Connections and you open the Forums application, you are automatically brought to the My Forums page. As you start to participate in Forums, this page is used to stay up to date with the Forums you own, the Community Forums to which you belong, and the Forums you are following. The My Forums view provides a centralized area where all your Forums are stored, making it easier to find the information and to stay current. Public Forums All Forums that are created independent of a Community are Public Forums. Within IBM Connections, you can start a Forum at any time by simply accessing the Forums application and clicking the Start a Forum button. 58
65 Community Forums Forums are available within a Community. These Forums are restricted to the members of the Community and have all the features provided in the standalone Forums application. Forum Features Attachments within a Forum When you create or respond to a discussion topic, you can also share attachments, which can sometimes help enhance the discussion. For example, adding attachments can be a useful way to include supplemental information to the body of your message. In the 5.5 release, attachments are now searchable. If you want to delete or replace the attachment at a later stage, you simply edit your message. You can also upload additional attachments as needed. Following Forums or Forum topics The Forums application also supports the following capabilities. To stay in touch with the real-time activities of a Forum, use the Follow a Forum feature to receive notifications when changes or additions are made to the Forum. Figure 57. Follow a Forum or Topic If you are interested in a particular Forum thread, you can also follow Forum content at a topic level. When you follow a Forum, you receive notifications about the latest updates to the Forum. Following a Forum topic is also useful when you are interested in a specific discussion thread and you want to keep up to date with the progress of that thread. Anyone can follow a standalone Forum or Forum topic. You can also follow topics in Community Forums without being a Community member, as long as the Community is publicly accessible. Locking and unlocking capabilities You can lock Forums to prevent other users from adding new topics or posting responses to existing topics. To lock or unlock a standalone Forum, you must be the Forum owner. If the Forum is in a Community, then the Community owner (or owners) can also lock and unlock a Forum as well as its associated content. Anyone who has permission to lock a Forum can create topics and replies in the Forum, even when it is locked. This functionality allows Forum owners to make changes to the Forum without unlocking it and thus opening it to the entire Community. The Forum and its topics remain locked for all other users. You might want to lock a Forum when you consider the content in the Forum to be resolved or complete. For example, if someone started the Forum to troubleshoot a specific issue and that issue has now been resolved, then you may want to lock the Forum so that no further changes can be made and others realize a final resolution was reached. When you lock a Forum, users can still view the Forum content, but they will be blocked from adding further content. 59
66 Figure 58. Locking and Unlocking a Forum Creating a Forum Start a new Forum when you want to get the answer to a specific question or get a discussion going about a specific topic. Forums created in the Forums application are public by default; any user in your organization with access to the Forums application can view and contribute to public Forums. To create a Forum with restricted access, you must create the Forum inside a Community with restricted access. Before you create a Forum, it's a good idea to first browse the existing Forums in your organization, to determine whether someone has already asked the question or posed the topic that you want to post, or whether there is already an active discussion under way. This is where using the Public Forums page can help in locating existing Forums in your organization. To start a Forum, simply click the Start a Forum button and complete the required fields. Figure 59. Start a Forum Once a Forum has been created, users can begin to create topics within it. Anyone who can access Forums can view a new topic. To create a Topic, click on the Start a Topic button in the Forum. 60
67 Figure 60. Start a Topic When you start a Topic, you can mark it as a question. By doing so, you can moderate the answers that people provide and choose whether to accept or reject them. Using a question-and-answer format is also a useful way to make information available to Forum members in an easy-to-read layout. By creating question-and-answer threads, Forum members can build up a useful repository of information for users who are new to a subject and share the same questions. When posting a question to a Forum, all you need to do is create a regular topic, but you must be sure to mark the topic as a question. When you do this, the topic is marked with a question- mark icon in the user interface, making it easy for users to identify which topics are questions versus general discussion. Tabs for Open Questions and Answered Questions are easy ways to navigate Forum content. These are for either stand alone or Community Forums, and allow you to quickly focus on Open Questions or review Answered Questions. Figure 61. Open and Answered Questions Tabs Forums is available on premises and in SmartCloud. Forums on a Mobile Device You can access Forums from a supported mobile device. Many of the features highlighted in this section are available from your mobile device. 61
68 Figure 62. Forums on Mobile 62
69 Wikis IBM Connections enables rich wiki capabilities as an application in the social software platform. By being tightly integrated into the Connections suite, you can easily discover a person s wiki contributions, create a wiki to share, develop information with your Community, and create your own wikis as you need them. Traditional Web pages allow for information to be shared with many people at once, but in the past it s been difficult for people other than Web developers to update and maintain them. Wiki technology has been developing for many years to make online publishing and content generation easy enough for people without Web development skills. In a business context, wikis have addressed a variety of authoring use cases. By authoring content online in a wiki, businesses can develop content faster with input from a variety of experts, can organize information quickly, gain better insight from current information, and brainstorm and publish new ideas without burdening Web developers. Highlights Wikis are online pages that many people can create, organize, and edit. In IBM Connections, a wiki is a collection of pages around a subject or topic area. Wiki members can edit the pages, using rich text tools or code views, and members can also add their own pages in a page hierarchy. Teams and Communities can use wikis to create a central place to post and share information on a topic. Depending on your role in the wiki, you see different features and capabilities on the wiki pages. The main roles are: Manager: Delegated by the community owner to have full access and edit capabilities in the wiki, including adding new members, adding tags to the pages, and changing the wiki settings. The creator of a wiki is by default a manager. Editor: A person who can read, edit, add comments, add tags, and delete pages. Reader: A person who can read and recommend pages. Therefore, if you are a reader of a wiki page, you do not see the edit capabilities. If you are a manager of a wiki, cannot edit administrative settings for the wiki. This is discussed in more depth in the coming sections. Figure 1 shows an example wiki page. Information in the wiki header includes the title of the page, above which you see a navigation trail that shows the current page in relation to where it sits in the wiki page hierarchy. Below the title is the date the page was last edited, the author of that edit, and any tags on that page. 63
70 Figure 63. Sample wiki The Page Actions button provides different actions, depending on your role in the wiki. If you are a manager or editor, you also see an Edit button here, giving you the ability to edit the content on the wiki page. The wiki navigation area shows the hierarchy of pages that exist within the currently viewed wiki. If an arrow appears next to a page title, it indicates that there are child pages to view. You can expand or contract the arrow to view and select the child pages. If you are an editors or owners you can drag and drop elements of the overall wiki navigation, to quickly reorder the pages. Also, if you are an editor or owner of a wiki space, you also see the New Page link in the navigation, giving you the ability to add a new page in the list. There are other methods for adding child pages or peer pages that will be discussed later. You can give a page a quick rating by clicking the Like button. If you are a manager of a wiki, you also see a Wiki Actions button on the right-hand side of the page, with which you can delete the wiki entirely. Next to the Wiki Actions button is the Following Actions button, which allows you to subscribe to all changes in either the entire wiki or just the page itself. The Members option, found under the left-hand navigation, enables you to add people to your wiki. If your wiki has been created from a Community, this option is not be available, as the membership of the wiki is driven by the Community membership. The center area of the Wiki shows the main user-generated content for the page which contains plain and rich text, images, links, and embedded media. If you are an editor or manager of a wiki, you cannot edit this content; if you are a reader, you can only view this content. The footer shows the number of comments, the version history, attachments, about information, and a page feed allowing you subscribe to page changes in a feed reader: 64
71 The Versions tab displays the list of versions since the page was created. Selecting View on any of the versions opens a new page letting you compare pages. You can restore and delete previous versions, if you are an editor or manager. The Attachments tab displays name, date and size of attachments. If you are an editor, you can edit, delete, download or add attachments. As a reader you can download the attachment by selecting it. The About tab shows relevant information about the page such as who added it, who last updated it and when, also the size, child pages and the page hierarchy. Creating and finding a wiki Since wikis are a core and integrated part of IBM Connections, there are several paths that can lead you to wiki content. The most obvious is the wiki overview page containing all wikis and titled Public Wikis. Figure 64. Wiki overview page Finding a wiki in the Public Wikis and My Wikis pages Clicking the Wikis link at the top of the main IBM Connections header page takes you to the My Wikis page. On this page is a list of the most recently updated wiki pages of which you are a member or owner, starting with the most recently updated page at the top. Each listing provides a wiki title and link to it, the name of the person who recently updated it and when, tags, ratings and, if you click the More link, the wiki description. Sorting options at the top let you sort by wiki name, when it was added, and when it was last updated. Above the listing, you are also able to switch between a summary view and an expanded view of wiki information. Finally, available on every wiki page is the Search box, to search a wiki by keyword and also a typeahead-enabled search by name. Finding a wiki via Popular Tags The manager can assign a set of tags to every wiki. These tags are aggregated, with the most-used tags shown in the Popular Tags widget on the left-hand side of the All Wikis and My Wikis pages. 65
72 Clicking on a tag narrows down the results to those wikis that have been tagged with that term. You can scroll the tag list to show a smaller or larger number of tags, or switch to a list view instead of a cloud view. Creating a new Wiki Near the top of the Public Wikis and My Wikis pages is the Start a Wiki button. When you click the button, a window displays, prompting you to name your wiki, which is the only required field. Figure 65. Start a Wiki window You can also add a description and tags, which is recommended, as that information assists others in finding your wiki. In addition to adding people, you can also add LDAP groups, provided that your system has been configured to support this. Once the information is complete, click the Create Wiki button. Creating a Community wiki You can add a wiki to a Connections Community and have all the members of the Community added as editors; however, to do this, you must be the Community owner. As the owner, open the Community to which you want to add wiki, click Community Actions -> Add Apps, and then click the + sign next to the Wiki. The Wiki app is added to the community. 66
73 Figure 66. Adding Wiki app to a community This action causes a new wiki space to be created, with the title matching the Community name and the members continually staying in sync with the members of the Community. Creating New, Child, or Peer pages When you view a wiki page as the manager or editor, you can create child pages or peer pages by clicking the Page Actions button and selecting an option from the menu. Figure 67. Page Actions options 67
74 Alternatively, select the New Page option at the base of the navigation widget to create a new toplevel page. Searching A quick search bar is available in the upper right-hand corner of every wiki page. To run a quick search, click the drop-down box beside the Search field to choose which application you want to search; in this case, all Public Wikis. Figure 68. Quick search The search results display all the wikis that contain the search term. The Quick Search described and the All Connections option allow you to run a search across all the IBM Connections applications, aggregating the results, tags, and related people into one view. You can filter the search to show only wikis and navigate to the wiki you need from there. 68
75 Figure 69. Search results You can also filter the view based on related dates, tags, and people, as shown on the left-hand side of the figure, or search only your own content by selecting My Wikis in the search options. Editing a page If you can edit a wiki page, click the Edit button to go into edit mode for that page. You also see this view when you create a new page. At the top right-hand side of the page, there are three tabs, with Rich Text being the default view. You can edit the page in the Rich Text view, using familiar document editing tools such as cut / copy / paste, and it supports paste operations coming from Microsoft Word. Figure 70. Editing a wiki page 69
76 You can print, undo, redo, find and replace text, select all, and remove formatting, and you can also anchor text and insert links and pictures. In addition, you can insert items such as quick links, embed flash, and create tables, horizontal lines, emoticons, and page breaks for printing. You can edit text formats, fonts, sizes, foreground and background colors. You can also change bold, italic, underline, strikethrough, and sub- and super-script the text. You can add bullets, numbering, indents, outdents, block-quotes, format paragraph alignment, and finally, show the sections of the page. Use the HTML Source tab to view and edit the HTML output of the page. While you are still in edit mode, the editor area expands downward as you add content. And as the editing space expands, a toolbar displays even if scrolling is required. You can embed video or rich text content directly in a Wiki from the rich text editor tab simply by using the Toolbars button to add and edit iframes. You can also add page anchors, that is, to create links at the top of the wiki page that link the reader to different sections of a long wiki page, so that users can quickly navigate within that page. Finally, by using the Preview tab you can see your edits before you commit your changes. The page is auto-saved periodically, and you can also manually save it and continue working, or close it, using the actions in the upper-right corner. If you do not save changes to a page or your session times out before you could save, you will see the Unsaved Changes warning at the top of the page when you view it. You can re-edit or discard the changes as you see fit. Mobile As a mobile user you can access your Wikis from your mobile device. You can navigate through content within the Wiki so that you have the latest information. Figure 71. Wikis on Mobile 70
77 71
78 IBM Connections Content Manager IBM Connections Content Manager (CCM) is an add-on to IBM Connections that provides essential document and content management for IBM Connections communities. CCM adds features that make it easier for you to share information develop content and collaborate with team community members. IBM Connections Content Manager liberates key organizational content, which can help drive improved decision-making and business results, and help engage people to collaborate as part of the content creation process. All of this is done with confidence in an automated, security-rich and controlled content management process designed to help accelerate productivity and business efficiency. Additionally, IBM Connections Content Manager can provide a seamless growth path to even more robust IBM Enterprise Content Management capabilities. Highlights Community owners can create one or multiple content libraries within a community. Community libraries provide traditional content library capabilities, such as: Check-in and check-out - Members can access and check out files, and lock them to prevent other users from making updates at the same time. Version control - Members can see who has updated content at a glance and roll back to previous file versions if there is a need to recover older content. Access control - Community owners can set file-level access to the library, giving them tighter control over the use of their content. Approval routing - Members can collaborate on shared files and send them through an established review cycle to obtain the approval of selected members of the community. Search across Connections and content libraries. Community content libraries are searchable from across IBM Connections, and results will be merged with other Connections content (for example, wikis, blogs, files) in Connections search results. Community libraries provide rich social features including: Tagging Following Liking Commenting Download history Community members stay current with content updates from the community activity stream. IBM Connections Content Manager allows you to create Content or Document Libraries inside Connections Communities to provide Document Management capabilities to teams of people who need to collaborate on and produce content that can be published using a trusted process including version management, review cycles and classification. These Libraries become an integral part of your Communities and the way your teams create and manage documents. Once inside a Community, the libraries appear in the navigation on the left represented by the name given to them by the Library owner. 72
79 Figure 72. A Content Library inside a Community Within a library you can manage documents and store them using a logical folder hierarchy with multiple levels of nested folders. Many other capabilities are available within the Library to manage documents and share them with the Community members for Collaboration. Creating a Library Just like other components inside a Community, a library is added using the Add Apps command from the Community Actions Menu. Figure 73. Add Apps to the Community 73
80 Figure 74. Selecting the Library app When the Library has been added to the Community you can set the Preferences for this new Library by selecting the app on the Community home page. Editing the Library Settings When selecting the Settings menu of the Library widget on the Community Homepage, you are presented with a list of options to determine how you as a Community and Library owner would like to manage your particular Library. 74
81 Figure 75. Available Settings The available settings are as follows: Name The library name that appears in the Navigation Roles Defines how the community members will be added to the library based on a default role assignment Document list sort The list view of the documents and folders this defines the default sort order. End-users can change the sort order if they prefer. Document types Defines a default document type from a list of previously defined document types. You can also make the default setting the only available option to prevent end-users from selecting a different document type. This is useful if a library is created specifically to host only Sales Presentations for example and no other document types Draft Review Defines whether you can upload new documents or new versions of documents with or without requiring approval. If no draft review is required, you can upload new documents without restriction or review required. 75
82 Figure 76. Changing the Draft Review Settings Once you select the Require review option, additional fields become available to define how a draft document will be reviewed before it becomes a publicly available document inside the Community Library. Settings allow you to select who the default approver(s) are inside this particular community, for example only one member can be designated, or all community owners could be selected. Once the users are defined you can specify if only one of the selected people or all of them need to approve a document in review. In addition to the default list or reviewers you can also allow submitters to add other individuals to review their particular document. This is called an ad-hoc review and is set by the submitter for this one document being uploaded at the time. Navigating a Community Library A Library is typically organized into folders and nested folders to create a structure making it easier to find and manage content. When accessing a library for the first time using the navigation on the left side of the Community, a list of top level folders and files is presented. In addition to the names of the files and folders the library also displays useful information about the content such as author, date updated, number of likes, downloads and more. 76
83 Figure 77. Community library with list of files and folders This Library display can be changed from the list view shown above to a column view providing additional information in additional columns which in both views can also be used to sort in different order by selecting on of the two display options in the upper right hand corner. To keep track of where you are in the hierarchy of nested folders, the Library provides a breadcrumb trail showing you where you are. You can also click on any of the higher level folders to jump back up. Figure 78. Breadcrumb trail making nested folder navigation easy 77
84 Figure 79. See who likes it Working with documents The main purpose of a library is to manage documents in a trusted location making them available to a controlled audience and providing reliable information. In order to do so you upload a document to the library rather than just storing it on your hard drive and ing copies to your colleagues. By uploading a document to a Community Library you create a single location for your document from which others can download the most recent version and follow comments from other colleagues who also contributed to the creation and evolution of this document. The entire process of collaborating on a document or piece of content starts out by selecting the right library and folder in which to store it. Figure 80. Uploading a document to a Library Figure 78
85 This dialog shows how to upload a file by choosing the file from the local file system and providing a name. The third field allows users to add social tags that will be used to help other users to find this document. These tags are based on the same tags used throughout Connections. A detailed description can also make it easier for users to identify this document. Figure 81. Selecting document types The ability to select document types to adequately categorize documents is one of the key capabilities of traditional content management solutions. Document types and their respective list of required and optional metadata fields help the organization to provide better e-discovery and searchability. 79
86 Figure 82. Uploading a document using a different document type Note how this document upload dialog offers additional (optional and required) metadata fields when compared to the same dialog in Figure 11. By selecting the document type Status Report two additional fields were added ( Release and Report Date ). As this document type is based on the Team Document document type, the fields inherited from this type are also displayed ( Team ). Creating and defining document types as well as the entire underlying metadata taxonomy is usually done centrally by a content administration team rather than by end users. This ensure that the taxonomy is clean and without similar classes or duplicates. Once a document is uploaded you can select it from the list in the library and display additional information, share or like it, leave a comment or simply download it again. 80
87 Figure 83. Viewing document details, comments, and more Drafts and document approvals To provide trusted information it is critical to manage the process of how content is created and approved before it reaches a broader community. With Connections Content Manager you can enforce policies on how documents are being uploaded into the Library and who needs to review or how many reviewers are needed to approve content. As described above the settings for parallel, serial or ad-hoc approval as well as who belongs to the circle of approvers is defined by the library owner in the Library settings page. From the end user perspective the process is very easy to use since the required steps to get a document approved are presented in context. 81
88 Figure 84. Uploading a file to a Library with required approvals The upload dialog is slightly different as you are uploading a file to a library now that does require approvals. The user is presented with a banner reminding him that the file is only saved as a draft as opposed to a new version until all approvals are gathered. Once upload as a draft, the user will be able to submit the draft to the reviewers. One important concept of the draft is that only the owner (author) of the file as well as the assigned approvers can actually see the file while other users are not able to see it until it gets approved. Figure 85. File uploaded as draft, file in review 82
89 Figure 86. Submitting a file for review When a file is submitted for review the reviewers are notified via , the Activity Stream and the Action Required menu on the Connections homepage to make them aware of the pending approval. Deleting and restoring files in a library The library provides an easy way to delete content that is no longer needed yet keep the file available a bit longer until you are really sure making accidental deletion difficult. Every file can be deleted by moving it into a Trash bin where it is kept until the owner of the library or the owner of the file decides to empty the trash at which point the file is actually deleted from the library. 83
90 Figure 87. Moving a file into trash Figure 88. Delete or restore from trash 84
91 Linked Library A Linked Library allows you to connect to either IBM FileNet Content Manager or IBM Content Manager 8. This enables you to access documents stored in your Enterprise Content Management (ECM) solution without leaving an IBM Connections Community. Documents and folders are available for viewing or downloading. You can also edit existing documents and their metadata. Core document management capabilities including check-in and check-out ensure that your users can reliably create and maintain documents. An app is added to the right of the Community Home page that contains a list of Linked Libraries available to the Community. Figure 89. Linked Libraries in Navigation, Left and Right In addition to the Community Home page app, a Linked Library app is available from the main Community Navigation. This app gives access to all folders and content within the folder designated as the source for the Linked Library. 85
92 Figure 90. Configuring the server address and folder for the Linked Library Figure 91. Additional Settings for the Linked Library With the exception of Access Control, Approval Routing, and Integrated Search; the Linked Library behaves like the CCM Library. Please refer to more details on capabilities in the CCM section of this Reviewer s Guide. Main capabilities of the CCM Library that are not available in a Linked Library: Access Control The Access Control to documents and folders stored within a Linked Library is fully managed by the ECM backend. To grant access to a document or folder, add the desired group or user to the Access 86
93 Control List (ACL) in the ECM user interface. Please refer to the IBM FileNet Content Manager or IBM Content Manager documentation for those tasks. In comparison, the CCM Library manages the access control through Community Membership. A Community Owner can simply add a user to a Community and read access at minimum is granted for that user to the CCM library and all its contents. Approval Routing One capability of the CCM Library is the routing of documents to one or many approvers to publish a version of a document to the Library. This capability is not available within the Linked Library all documents once uploaded will be available to the other users immediately. Integrated Search The Linked Library supports search from within the Linked Library app. Unlike the CCM Library, which is fully integrated into the IBM Connections Search Center, Linked Library Content is not discovered by a global IBM Connections search. Instead you search within the Linked Library widget. 87
94 Library (CCM) With IBM Connections Content Manager you can extend the Document Management capabilities of IBM Connections by adding Libraries to communities. CCM Libraries allow you to manage documents with check-in and check-out capabilities to edit documents while avoiding simultaneous and conflicting changes. CCM also enables you to create drafts, which require approval from other reviewers before final versions are published to the library. On the overview page of your Community, there is a library widget in the center column, which displays the five most recently updated documents within the entire library. This gives community members a fast and easy way to see at a glance what has changed and which document they might want to review again. Figure 92. The Library widget on the Community Overview page All capabilities are explained in more detail further down in this Reviewer s Guide under Connections Content Manager. 88
95 Media Gallery Important notice: There are no new features because Media Gallery is longer developed and in this version of IBM Connections, the Media Gallery is longer option as an application to add from the customization panel in a community. Users who have added a Media Gallery previously will find that it is still supported and will work within the community as it should. Users are encouraged to begin using the File Gallery. Overview The Media Gallery enables Community members to upload and share images and videos for viewing within a Community. The Media Gallery page displays thumbnails of the multimedia content in your Community's media gallery. You can see who uploaded a file and when the file was last updated. You can also see the number of people who have downloaded or commented on a file, and preview photos or videos, using the gallery previewer. Preview on the Community Overview Page Community owners can add the Media Gallery app to their community by customizing the community and adding the app from the palette, just as they can add any other community app. Once added, the app becomes enabled for the community members to upload rich media and view information about each uploaded item. Media Gallery Home View Community participants can view all rich media stored in a community by selecting the Media Gallery option in the navigation or the View All link in the app. The full-page view shows all the media available and metadata, such as the person who uploaded the item, when it was uploaded, and whether there are any comments or downloads. Content Preview You can preview content from the full page by selecting the magnifying-glass icon that appears when you hover over any of the content items. Previewing videos enables you to view the video inline. Content Details Alternatively, you can select the content item by clicking on its title and be taken to the detail page, where you can Like, add comments, edit properties, flag content as inappropriate, notify others about the content, delete the file, or even download the file. 89
96 Community Events To further enhance team collaboration from within your community, you have the ability to add a social event system to that community. Highlights In IBM Connections 5.5, team members can now export individual community events to their personal calendars by exporting.ics files 1. From within the overview page of your community you can see the scheduled upcoming events under the Upcoming Events section.. Community members can access details about the events directly from the app. 2. Members can also open the Events page to view the full list of upcoming events scheduled for the community. 3. Export individual events easily to your personal calendar (for example, Microsoft Outlook or IBM Notes). 4. Each event has the ability to record attendance so members can now specify whether or not they re going to attend the event. You can also comment on the event or you can simply follow that event. 5. You can also just hover over the event to get more event information. And, if you wish, all upcoming events of your community can be automatically added into your Notes calendar or into the Outlook calendar, depending on what messaging platform you are using. 6. Finally, all the updates around a particular event are reflected in the Activity Stream of that community. Figure 93. Community Events app 90
97 Figure 94. Community event details 91
98 Feeds Feeds pull data from one website into another. A feed is a regularly updated summary of web content, along with links to full versions of that content. When you subscribe to a feed for a website by using a feed reader, you receive a summary of new content from that website. For example, if you create a community for a group of doctors, you might include a feed from a medical journal so that all members of the community have direct access to the journal articles from within the community page. Communities can subscribe to feeds that are devoted to subjects of interest to the community. This subscription enables the community to get useful information delivered to it in one place from multiple sites of its choosing without having to actively search the web for the latest information. The Feeds area on a community Overview page displays the five most recent feeds added to the community. Figure 95. Community Feeds app 92
99 Polls and Surveys The Surveys app lists a summary view of surveys that are active or closed and whether you completed a survey. Using this listing, you can participate in the survey or view shared survey results. A maximum of five surveys are shown. Owners of the community can create a survey or edit inactive surveys. Figure 96. Community Surveys app When creating a survey, as a community owner you can choose from nine different question types, such as multiple choice, text entry, date, and more. For each question, you can provide the title, possible answers, a description, and rules to control the navigation. For example, if someone answers Yes in Question 3, you might allow them to skip to Question 7. Once a question has been created, you can drag and drop to move the questions around to improve the flow of the survey. Three community survey templates are available for download from the IBM Forms wiki: Poll Template Satisfaction Survey Template Employee Opinion Survey Template You can export a survey to a file and share it with their peers who can in turn import the survey into their own community and re-use it. Survey results are collected in real-time and can, optionally, be collected anonymously. The community owner always has access to the current set of results as shown below. Results can also be exported to a spreadsheet file for further analysis. 93
100 Figure 97. Community survey results so far The Featured Survey app displays a selected survey within a community page one question at a time in the Community Overview page. Community owners can select an active or closed survey to be displayed as shown below. From this app, community members can complete a survey or view results, if the survey is configured to show the results. Figure 98. Featured survey app in Community Overview page 94
101 Ideation Blog Ideation blogs are specifically designed to generate discussion on a particular topic and gain consensus on the best ideas or suggestions by allowing the users to vote. Figure 99. Crowdsourcing ideas within a community Users can leverage this functionality in various use cases, for example: to support a time-based idea jam or ongoing idea generation and evaluation. Users can vote on ideas, tag them, rate them, comment on them, and receive notifications. Community owners can also choose to moderate comments on ideas, and they can decide to freeze an ideation blog so that no more ideas, votes, or comments are accepted. Ideation blogs can also be unfrozen so they can accept additional ideas, comments, and votes. Figure 100. Managing ideation Blog Settings 95
102 Figure 101. Managing your ideation blog Community owners can also decide to graduate an idea that the Community members would like to promote. In turn, a new project activity kicks off, enabling the Community owner to create a plan for implementing the idea, leveraging task assignments and project structuring. Graduated ideas are marked as such so that members of the Community can see their status and view the project plan for implementation. Figure 102. Graduate an Idea 96
103 Related Communities The Related Communities app lets you link to other communities that might be doing work that interests your community. IBM Connections already recommends communities to you based on your community membership, network connections, and tags. Other members of your community might have a different set of community memberships, connections, and tags, so they receive different recommendations. You might also learn about an interesting community by another method. The Related Communities app helps you to make others aware of these communities that might not be recommended to them or that they might have overlooked. Ideation blogs are supported as an additional component that a Community manager can add to their Community. This capability also makes it possible to link communities from multiple deployments. For example, you may be using a cloud-based system for external facing communities where customers and partners participate. Additionally, you may have an internal hosted version of IBM Connections for internal and/or employee collaboration. By linking the two systems together, you can monitor the external community directly from your internal deployment. Moreover, by taking advantage of the embedded experience, you can also participate in that external community directly from the internal system. The following figure shows an internal community called Evergreen linked to a New Hire community in the cloud. From the Evergreen community, an internal user can see the latest updates happening in the external community and even participate, for example, by participating in the survey via the embedded experience. Figure 103. Monitoring and participating in Related Communities 97
104 Mobile-specific features Connections Mobile The IBM Connections Mobile app provides a native set of collaboration capabilities so you can work seamlessly with your team, on the device of your choice, anytime, anywhere. The app has been designed to provide easier navigation and quicker access to information. You can customize the left hidden navigation menu, by simply holding down on any of the items in the Updates or App section, based on personal preferences. You can arrange the applications based on work needs to provide faster access to the information you need, when you need it. In IBM Connections Mobile 5.5 we are introduced support for Polls and Surveys on the mobile device. You will have the ability to participate in a poll or survey from your mobile device. The Polls and Surveys can be initiated from the browser, therefore allowing participation from the mobile device. You will know when a poll or survey has been started as it will appear in your mobile navigation. 98
105 IBM Notes IBM Connections integrations The BM Connections Plug-in for IBM Notes lets you interact with IBM Connections applications from your standard Notes client, and provides the following capabilities: Post your status updates and view updates from people in your network Manage and share your IBM Connections files, including community files Add Notes mail items to activities and work with your activities View the business cards of colleagues in IBM Connections Inspect your Notes calendar in the day-at-a-glance view Figure 104. Sidebar options Working with Connections Files The Connections plug-in for IBM Notes allows easy access to Connections Files from your Notes sidebar, where you can upload and access files for your own use or to share with others. You can drag and drop a file attachment or a file from your desktop to Files, and you can also send an HTML link to a file. Using the Activities sidebar messages sometimes need to be shared among all members of an Activity. The Activities sidebar lets you view your Activities and drag and drop messages, or any Notes document, directly into an Activity: Activities can be taken offline and synched back to the server, allowing you to work on them anytime, from anywhere. Additionally, you can display the members of the Activity or sort the content in a list view, outline view, or To Do list. Find expertise The integration with IBM Notes also enables end users to search content in Connections directly from their interface by entering keywords in the search field: 99
106 Figure 105. Finding expertise Share status updates Using the Status Updates plug-in, you can update your status or view updates from your network directly within IBM Notes. The plug-in provides a variety of views for keeping up to date with your networked colleagues and people you follow. Finally, you can also interact with IBM Connections from the Tools menu to add Notes documents to Connections: Figure 106. Using Connections from the Tools menu The IBM Connections Plug-In for IBM Notes is available in the App Catalog. 100
107 IBM Sametime IBM Connections users can view another user s Sametime presence status and chat with them from the integrated Sametime client or from the stand-alone client, if it is installed. The integrated Sametime client is a natural extension to the Connections experience, and can handle rich communications such as file transfer and screen capture. Figure 107. Sametime integration You can replace the Sametime business card with the IBM Connections card that includes links to files, shared bookmarks, activities, blogs, and wikis. Expertise management with the Sametime client IBM Connections shares its communities with Sametime s broadcast communities so that you can share your chats with others on a relevant topic or project. To do this, you simply add the chat transcript in Sametime to a Connections community or activity. Similarly, you can create a panel in Sametime for activities or profiles, and participate in microblogging without leaving the Sametime client. 101
108 Figure 108. Sametime Meetings with IBM Connections Files The integration of Connections Files with meetings enables you to browse your personal Files, select the option to share a file in a meeting, and automatically open the meeting to share the document with other participants. Conversely, you can also upload content from your desktop and automatically load it into Connections Files while you also share that document in your meeting. Not only does this allow you to share (and reuse) this content more broadly across your team by unlocking it from your desktop, but the next time you have a meeting, you can decide to share this document again in the meeting, and the system will let you know if there is a more recent version of that document. You can also add a Meeting Rooms component to a community to manage and access the meetings relevant to the community, directly from that community home page: Figure 109. Sametime meetings in a community Similarly, you can associate a Sametime video conferencing room with a community to allow members to join with one click an always-on multi-party video conference. This tight integration provides a virtual replacement to the impromptu (or scheduled) hallway conversations that can benefit 102
109 from face-to-face discussion and collaboration. Another community component provides for the integration of persistent chat into a community, to provide a real-time collaboration experience to the community members. Figure 110. Sametime conference call 103
110 WebSphere Portal IBM WebSphere Portal provides services that aggregate IBM Connections content which can be delivered in role-based applications or portlets. In addition to portlets, Portal also provides integration with IBM Connections in the form of Social Rendering Lists and the Digital Data Connector. WebSphere Portlets in IBM Connections Use WebSphere Portlets when you need out-of-the-box capabilities without needing to invest in custom development, or when you need to integrate Connections Content Manager (CCM), a tag cloud, or an activity stream. The Portlets share the look and feel of IBM Connections, providing users with a consistent experience in both applications. Figure 111. Integration of WebSphere Portal and IBM Connections With IBM Connections 5.5, you can use a variety of WebSphere portlets to deliver IBM Connections content within a WebSphere Portal environment: Activity Stream: monitor and interact with people and content that you are following; update and comment on Status Updates from your network. Activities: collect, organize, share and reuse work that is related to a project goal. You can easily set prioritization, Activity status, and To Do items for your Activities, and can also manage the membership to add and leverage the expertise and experience of others in the organization by working together. Blogs: view and create blog entries and comments to deliver timely information with a personal touch. Bookmarks: save, edit, organize, discover, and share Internet and intranet bookmarks. Profiles: build a network of colleagues and locate expertise. Wikis: share and collaborate on pages of interest to your group. Forums: View and contribute to discussion topics. 104
111 Tags: use keywords to find associated content. Community Overview: view basic community information like the description, tags, and community owners. Perform basic community actions from the portlet. Framework Component: lock down community page access based on community membership. Library: Upload, manage, organize, and collaborate on community files that are stored in a CCM library. Social Rendering Lists IBM WebSphere Portal page editors can use social rendering to feature social data that is hosted on a remote IBM Connections server in the context of portal pages. Page editors can create web content items that represent lists of social objects and detail views for individual social objects. A list of social objects shows the results of a specific query for social data from IBM Connections. For example, the list can consist of specific blog posts, a list of files or discussion topics. It s easy to customize queries, including the ability to mix data from blogs, wikis, files, and bookmarks. Figure 112. Filtering a Social Rendering List for IBM Connections Digital Data Connector Social Rendering Lists use the Digital Data Connector (DDC) to render IBM Connections data on your portal pages by using IBM Web Content Manager (WCM) presentation components. Other potential data sources include news feeds, task lists, and product catalog information. Social Media Publisher Social Media Publisher is a feature of WebSphere Portal that lets you craft your message once in Portal and reuse it across different social channels such as IBM Connections. It harnesses multi- 105
112 channels social media messaging by providing seamless integration with Twitter, Facebook, LinkedIn, and IBM Connections. You can also use it to deliver insight into social marketing message effectiveness with social analytics. Figure 113. Social Media Publisher Portlets Developer Pack The Connections Portlets Developer Pack includes source code consisting of models, builders, Java TM source code, and other resources for your IBM Connections portlets. The Developer Pack enables developers to customize and add additional features to the existing portlets and can be found on the IBM Collaboration Solutions Catalog. Other resources The IBM Connections team and the IBM WebSphere portal team have created a resource for embarking on your social digital experience journey: Building and Implementing a Social Portal. This Redbook includes all the details and guidance that you need to take full advantage of the WebSphere portlets for IBM Connections. For further information, see the IBM WebSphere Portal and WebContent Manager Version 8.5 Reviewer s Guide (PDF) or visit the IBM WebSphere Portal page. 106
113 Vantage for IBM Connections With Vantage for IBM Connections you can archive all content posted in IBM Connections by any user to a separate compliance archive. If you work in a regulated industry or feel that you need to safeguard your organization against litigation by keeping record of what your employees are posting, Vantage for IBM Connections helps you to capture files, forum entries, status updates, wiki entries, Blog posts, and more. You can archive this content in a separate repository where it is available for ediscovery if needed. In addition to archiving IBM Connections content, Vantage also allows you to set up and manage a dictionary of restricted words and phrases. If a user accidentally or deliberately posts a comment or uploads a document with restricted phrases (e.g. Confidential ), Vantage immediately sends a notification to the compliance team alerting them of a policy violation. The compliance team can then take action on the offending post. Vantage for IBM Connections does not interfere with the end user experience, so you do not see any changes in the IBM Connections user interface but you can rest assured that your company is doing the right thing to maintain compliance. 107
114 Mac OS integration The IBM Connections for Mac plug-in integrates IBM Connections file sync with Mac OS, making it easy to share and sync files directly from Finder. File sync allows you to keep selected files synchronized with exact copies on the server, and ensures that you always have the most current version of a file whether you are accessing it from different devices or co-editing it with others. Figure 114. The IBM Connections for Mac plug-in When you move files to the sync folder, they are immediately uploaded to IBM Connections without additional user interaction. The plug-in interface includes status icons to indicate whether a file is correctly synced with the server, so that you can easily identify and resolve any issues with the sync status of files. You can right-click on a file to view file details, share it with individuals or groups, view and manage versions, and edit tags: 108
115 Figure 115. File properties in the IBM Connections for Mac plug-in In this view, you can find out how many times the file has been downloaded, liked, and commented on, update or add tags and a description, see who created and modified the file, and who has locked the file. It s easy to share a file from the plug-in just right-click and select Share: Figure 116. Sharing a file from the IBM Connections for Mac plug-in 109
116 You can view all the sharing attributes of a file, including the person who shared the file, who it is shared with, and how many times it was downloaded: Figure 117. The sharing attribute of a file You can easily stop sharing a file whenever you want, and you can also copy or send a link to the file (sending the link opens your application). 110
117 Outlook integration The IBM Connections Plug-in for Microsoft Outlook is a sidebar application that provides easy, fullfeatured access to IBM Connections content from Outlook. You can collaborate on files stored in IBM Connections, view community content, and socialize with your colleagues from the convenience of your client. Figure 118. IBM Connections sidebar in Microsoft Outlook Profiles Using the IBM Connections sidebar, you can access your IBM Connections profile directly from the Outlook client. You can preview anyone s profile, expand it to see more information, invite the person to join your network, post a message on their board, and follow links in the profile to the person s content in IMB Connections. You can also accept network invitations while in Outlook. Files Instead of ing a file to others, share an IBM Connections file instead. Sharing a file in this way makes it easier to track changes to the file and allows other stakeholders to follow the file without getting involved in an thread. Sharing files in this ways helps keep stakeholders aware of updates to the file, and also ensures that changes to the file are maintained in one place, rather than in multiple s. To share a file with people who have access to IBM Connections, simply drag the file from the IBM Connections sidebar into a new Outlook message. You can access both your personal files and Community files From the sidebar, and in addition to sharing files, you can directly search for a file in Connections from your Outlook client, making it easy 111
118 to find content. Also available is the ability to like, comment, and review additional meta data about the file. This means that when you receive an attachment in your you can simply drag and drop from Outlook to the IBM Connections sidebar application to upload them to IBM Connections. Communities You can access your community information directly from the Outlook sidebar, which allows you to find relevant information without having to leave your mail client. You can toggle between the different applications that are leveraged in the community as well as post an update to a particular community. You can also share a Community file from the Outlook sidebar in an by dragging and dropping it to a new message. Updates Share your latest status update with your network and view updates from people in your network. You can comment on status updates people in your status update. The updates tab is a great way to stay current with what s happening in your network. 112
119 Windows Office and Explorer The IBM Connections Desktop Plug-in for Microsoft Windows integrates IBM Connections with both Windows Explorer and Microsoft Office. Using this plug-in, you can manage your IBM Connections files in Windows Explorer and publish your Microsoft Office documents directly to IBM Connections. Highlights Using file sync, work with your files offline Manage and add folders directly to folders in IBM Communities View IBM Connections Content Manager libraries Windows Explorer You can access and manage your IBM Connections files and those in your network directly from Windows Explorer. Figure 119. The IBM Connections context menu in Windows Explorer Interact with a file directly from the desktop. For example, you can like, comment on, share, lock, and unlock a file directly from the desktop without having to navigate to a browser interface. 113
120 With one click, add any file from Windows Explorer to an application in IBM Connections Files, Activities, Wikis, or Communities: Figure 120. Add a file to IBM Connections from Windows Explorer Microsoft Office When you create a document in Microsoft Word, Excel, or PowerPoint, you can use the IBM Connections menu in the Ribbon to save the new document as an Activity entry or to-do, as a new Blog entry, or as a Wiki entry. You can also add the document to My Files or to Communities. Figure 121. IBM Connections ribbon for Microsoft Office From the Ribbon, you can lock or unlock a file that s stored in IBM Connections, share the file, view comments and properties, and publish a new version. File sync File Sync allows you to keep selected files synchronized with exact copies on the server. This ensures that you always have the most current version of a file whether you are accessing it from different devices or co-editing it with others.. You can save files directly to the sync folder from any desktop application. Files saved to the sync folder are immediately uploaded to IBM Connections and no additional user action is required. You can also right-click on any file in your sync folder to share the file, comment on it, and do much more. 114
121 Figure 122. File Sync with IBM Connections Files in Windows Explorer Microsoft SharePoint Users of Microsoft SharePoint have two options to integration with IBM Connections the plug-in or widget. When you install the IBM Connections Plug-in for SharePoint, users can search IBM Connections profiles from their SharePoint site, interact with an IBM Connections tag cloud, and view contextual information about a person by viewing their Profiles business card. The searching capability allows you to view results in Microsoft SharePoint and add them to your site. The SharePoint plug-in extends the Connections social network to Microsoft SharePoint and enhances the experience of the participants on a SharePoint site. These features and integration allow SharePoint users to pivot to Connections Profiles and other Connections applications to view social data like blogs, wikis, and so on. This enables users to not only view data within IBM Connections but to also build a better understanding of the contributors to the SharePoint sites. Integration of Microsoft SharePoint with the Profiles business card When a person s name appears within a SharePoint site, it is linked to their IBM Connections business card. By hovering over the name, you can view Profile data and links to the users' social content in IBM Connections. You can simply follow the links on the business card to an IBM Connections application to find out more about that person s content in the social network. Searching a Connections Profile within a Microsoft SharePoint Services site The plug-in extends the SharePoint search bar by changing the search scope to include IBM Connections profiles. The Search results are provided within Microsoft SharePoint so that you can view Profiles information without having to leave SharePoint. 115
122 IBM Connections tag cloud Web part for Microsoft SharePoint The tag cloud Web part can be easily added to any SharePoint site so that when you click on a tag, a new browser window displays the search results for that tag in IBM Connections, including results from all the Connections applications. Figure 123. IBM Connections tag cloud Web part for Microsoft SharePoint Communities widget for SharePoint You can also access SharePoint files from within IBM Connections by installing the IBM Connections SharePoint widget. Use the widget to open and add files on SharePoint sites from within a community, and download and save files to your local system. You can check files out before making updates and then check them back in when your revisions are done. Incorporating this widget into your Communities also provides a search within the SharePoint site, allowing users to find and work easily with documents. 116
123 Figure 124. Connections Communities widget for SharePoint Files 117
124 Ephox Editors for IBM Connections IBM Connections has partnered with Ephox to offer customers an alternative rich text editing experience. The 5.5 release of IBM Connections includes a new editor from Ephox Textbox.io, a JavaScript-based editor that is faster and more versatile than the Java-based editor by Ephox - EditLive!. Both editors provide many advanced features that content creators are looking for, such as: Easily embedding social media URLs and creating an interactive experience with them directly in the editor Copy and paste images directly into the rich text editor - from your desktop, from a file, from wherever Spell checking, accessibility, and broken link checking Both editors provide spell check as-you-type and autocorrect features to make editing quick and easy. The social media capabilities of the editors simplify the process of adding media so users never have to see an object or iframe tag. Highlights Copy and Paste Text and Images EditLive! and Textbox.io allow you to copy text directly from Microsoft Word into IBM Connections while retaining major formatting such as headers, fonts, and even images. Textbox.io offers the option to keep the formatting of the Word document: Figure 125. Content pasted into EditLive! Insert Media from the Web When creating content directly in IBM Connections, EditLive! and Textbox.io offer a variety of options such as cut, paste, undo, redo, link content, and more. The Insert Media option allows you post content from the web into the rich text editor and display the content in-line. You can embed and play videos and even interact with content from sites like SlideShare without leaving the page you are on. 118
125 Figure 126. Insert media into the editor Editing images Within the EditLive! editor, contextual menus give you additional options to control content. For example, when selecting an image, an image editor appears, giving options such as rotate, align, and crop. Figure 127. Image contextual editor in EditLive! Similar options are available in the Textbox.io editor: Figure 128. Image contextual editor in Textbox.io 119
126 Spell Checking, Accessibility, and Link Checking The Ephox editors include a spell checking service that checks your spelling as you type (Figure 4). Figure 129. Spell-check as you type If you disable autocorrect or if you have misspelled text, the misspelled word(s) are be underlined in red. Selecting the word brings up a menu with the available spelling options. Note: If the spell checking option is not available, the service has not been installed or not configured properly, and you should contact your IBM Connections administrator. In addition, there are options where you can easily check for broken links and also for accessible content from the toolbar. Simply select the link or text you want to check, and select either option to perform checks on the content. For URL checking, a Broken Hyperlink Report will appear showing the validity of links used in the text (Figure 6). Figure 130. Link checking in EditLive! 120
Alfresco Online Collaboration Tool
 Alfresco Online Collaboration Tool USER MANUAL BECOMING FAMILIAR WITH THE USER INTERFACE... 4 MY DASHBOARD... 4 MY PROFILE... 6 VIEWING YOUR FULL PROFILE... 6 EDITING YOUR PROFILE... 7 CHANGING YOUR PASSWORD...
Alfresco Online Collaboration Tool USER MANUAL BECOMING FAMILIAR WITH THE USER INTERFACE... 4 MY DASHBOARD... 4 MY PROFILE... 6 VIEWING YOUR FULL PROFILE... 6 EDITING YOUR PROFILE... 7 CHANGING YOUR PASSWORD...
Microsoft SharePoint 2010 End User Quick Reference Card
 Microsoft SharePoint 2010 End User Quick Reference Card Microsoft SharePoint 2010 brings together the people, documents, information, and ideas of the University into a customizable workspace where everyone
Microsoft SharePoint 2010 End User Quick Reference Card Microsoft SharePoint 2010 brings together the people, documents, information, and ideas of the University into a customizable workspace where everyone
IT Academy Lesson Plan
 10 IT Academy Lesson Plan Microsoft Sharepoint Turn potential into success Microsoft Office SharePoint 2010: Lesson Plans Introduction Preparing to teach courses on Microsoft SharePoint 2010 for the first
10 IT Academy Lesson Plan Microsoft Sharepoint Turn potential into success Microsoft Office SharePoint 2010: Lesson Plans Introduction Preparing to teach courses on Microsoft SharePoint 2010 for the first
UOFL SHAREPOINT ADMINISTRATORS GUIDE
 UOFL SHAREPOINT ADMINISTRATORS GUIDE WOW What Power! Learn how to administer a SharePoint site. [Type text] SharePoint Administrator Training Table of Contents Basics... 3 Definitions... 3 The Ribbon...
UOFL SHAREPOINT ADMINISTRATORS GUIDE WOW What Power! Learn how to administer a SharePoint site. [Type text] SharePoint Administrator Training Table of Contents Basics... 3 Definitions... 3 The Ribbon...
Egnyte for Power and Standard Users. User Guide
 Egnyte for Power and Standard Users User Guide Egnyte Inc. 1350 West Middlefield Road. Mountain View, CA 94043, USA Phone: 877-7EGNYTE (877-734-6983) Revised June 2015 Table of Contents Chapter 1: Getting
Egnyte for Power and Standard Users User Guide Egnyte Inc. 1350 West Middlefield Road. Mountain View, CA 94043, USA Phone: 877-7EGNYTE (877-734-6983) Revised June 2015 Table of Contents Chapter 1: Getting
isupport 15 Release Notes
 isupport 15 Release Notes This document includes new features, changes, and fixes in isupport v15. The Readme.txt file included with the download includes a list of known issues. New Features in isupport
isupport 15 Release Notes This document includes new features, changes, and fixes in isupport v15. The Readme.txt file included with the download includes a list of known issues. New Features in isupport
Office SharePoint Server 2007
 Top 10 Benefits of WSS 3.0 Office SharePoint Server 2007 1. Improve team productivity with easy-to-use collaborative tools Connect people with the information and resources they need. Users can create
Top 10 Benefits of WSS 3.0 Office SharePoint Server 2007 1. Improve team productivity with easy-to-use collaborative tools Connect people with the information and resources they need. Users can create
An Introduction to Box.com
 An Introduction to Box.com Box is an online file sharing and cloud content management service and it provides features such as: Security controls Space Mobility Online collaboration Mobile access Version
An Introduction to Box.com Box is an online file sharing and cloud content management service and it provides features such as: Security controls Space Mobility Online collaboration Mobile access Version
Subscribe to RSS in Outlook 2007. Find RSS Feeds. Exchange Outlook 2007 How To s / RSS Feeds 1of 7
 Exchange Outlook 007 How To s / RSS Feeds of 7 RSS (Really Simple Syndication) is a method of publishing and distributing content on the Web. When you subscribe to an RSS feed also known as a news feed
Exchange Outlook 007 How To s / RSS Feeds of 7 RSS (Really Simple Syndication) is a method of publishing and distributing content on the Web. When you subscribe to an RSS feed also known as a news feed
UF Health SharePoint 2010 Introduction to Content Administration
 UF Health SharePoint 2010 Introduction to Content Administration Email: training@health.ufl.edu Web Page: http://training.health.ufl.edu Last Updated 2/7/2014 Introduction to SharePoint 2010 2.0 Hours
UF Health SharePoint 2010 Introduction to Content Administration Email: training@health.ufl.edu Web Page: http://training.health.ufl.edu Last Updated 2/7/2014 Introduction to SharePoint 2010 2.0 Hours
Microsoft SharePoint Products & Technologies
 Tips & Tricks / SharePoint Page 1 of 2 Microsoft SharePoint Products & Technologies SharePoint Products and Technologies provide you enterprise-scale capabilities to meet businesscritical needs such as
Tips & Tricks / SharePoint Page 1 of 2 Microsoft SharePoint Products & Technologies SharePoint Products and Technologies provide you enterprise-scale capabilities to meet businesscritical needs such as
!!!!!!!! Startup Guide. Version 2.7
 Startup Guide Version 2.7 Installation and initial setup Your welcome email included a link to download the ORBTR plugin. Save the software to your hard drive and log into the admin panel of your WordPress
Startup Guide Version 2.7 Installation and initial setup Your welcome email included a link to download the ORBTR plugin. Save the software to your hard drive and log into the admin panel of your WordPress
De La Salle University Information Technology Center. Microsoft Windows SharePoint Services and SharePoint Portal Server 2003 READER / CONTRIBUTOR
 De La Salle University Information Technology Center Microsoft Windows SharePoint Services and SharePoint Portal Server 2003 READER / CONTRIBUTOR User s Guide Microsoft Windows SharePoint Services and
De La Salle University Information Technology Center Microsoft Windows SharePoint Services and SharePoint Portal Server 2003 READER / CONTRIBUTOR User s Guide Microsoft Windows SharePoint Services and
DIIMS Records Classifier Guide
 DIIMS Records Classifier Guide Featuring Content Server 10 Second Edition, November 2012 Table of Contents Contents 1. DIIMS Overview... 3 1.1 An Overview of DIIMS within the GNWT... 3 1.1.1 Purpose of
DIIMS Records Classifier Guide Featuring Content Server 10 Second Edition, November 2012 Table of Contents Contents 1. DIIMS Overview... 3 1.1 An Overview of DIIMS within the GNWT... 3 1.1.1 Purpose of
Microsoft Office System Tip Sheet
 The 2007 Microsoft Office System The 2007 Microsoft Office system is a complete set of desktop and server software that can help streamline the way you and your people do business. This latest release
The 2007 Microsoft Office System The 2007 Microsoft Office system is a complete set of desktop and server software that can help streamline the way you and your people do business. This latest release
Microsoft Windows SharePoint
 Microsoft Windows SharePoint SharePoint Basics Introduction What is Microsoft SharePoint? SharePoint is a tool to connect people and information. It provides a central site for sharing information with
Microsoft Windows SharePoint SharePoint Basics Introduction What is Microsoft SharePoint? SharePoint is a tool to connect people and information. It provides a central site for sharing information with
Dashboard Admin Guide
 MadCap Software Dashboard Admin Guide Pulse Copyright 2014 MadCap Software. All rights reserved. Information in this document is subject to change without notice. The software described in this document
MadCap Software Dashboard Admin Guide Pulse Copyright 2014 MadCap Software. All rights reserved. Information in this document is subject to change without notice. The software described in this document
Getting Started The Windows SharePoint Services Window
 QUICK Source Microsoft Windows SharePoint Services 3.0 for Windows Server 2003 Getting Started The Windows SharePoint Services Window Browser Toolbars - allow the user to navigate in the browser. Link
QUICK Source Microsoft Windows SharePoint Services 3.0 for Windows Server 2003 Getting Started The Windows SharePoint Services Window Browser Toolbars - allow the user to navigate in the browser. Link
Microsoft Project Server 2010 Project Manager s Guide for Project Web App
 Microsoft Project Server 2010 Project Manager s Guide for Project Web App Copyright This document is provided as-is. Information and views expressed in this document, including URL and other Internet Web
Microsoft Project Server 2010 Project Manager s Guide for Project Web App Copyright This document is provided as-is. Information and views expressed in this document, including URL and other Internet Web
Notes Client Tips & Tricks
 Southern California October 4 & 5, 2011 Notes Client Tips & Tricks Chuck Smith - IBM Client specific topics A look at the desktop Preferences Business card retrieval order Notes Client Workspace features
Southern California October 4 & 5, 2011 Notes Client Tips & Tricks Chuck Smith - IBM Client specific topics A look at the desktop Preferences Business card retrieval order Notes Client Workspace features
Best Practices for Managing Your Public Web Space and Private Work Spaces
 Best Practices for Managing Your Public Web Space and Private Work Spaces So You re an Administrator to a Committee, Round Table, System User Group or Task Force? This Guide will introduce you to best
Best Practices for Managing Your Public Web Space and Private Work Spaces So You re an Administrator to a Committee, Round Table, System User Group or Task Force? This Guide will introduce you to best
OneDrive for Business User Guide
 OneDrive for Business User Guide Contents About OneDrive for Business and Office 365... 2 Storing University Information in the Cloud... 2 Signing in... 2 The Office 365 Interface... 3 The OneDrive for
OneDrive for Business User Guide Contents About OneDrive for Business and Office 365... 2 Storing University Information in the Cloud... 2 Signing in... 2 The Office 365 Interface... 3 The OneDrive for
Business Portal for Microsoft Dynamics GP 2010. User s Guide Release 5.1
 Business Portal for Microsoft Dynamics GP 2010 User s Guide Release 5.1 Copyright Copyright 2011 Microsoft. All rights reserved. Limitation of liability This document is provided as-is. Information and
Business Portal for Microsoft Dynamics GP 2010 User s Guide Release 5.1 Copyright Copyright 2011 Microsoft. All rights reserved. Limitation of liability This document is provided as-is. Information and
USER GUIDE. 2013 VMware, Inc. Web: socialcast.com Twitter: @socialcast
 2013 VMware, Inc. Web: socialcast.com Twitter: @socialcast Table of Contents GET STARTED 1 Edit Your Profile 1 Select Notifications Preferences 2 Change Your Password 2 Invite Others to Your Community
2013 VMware, Inc. Web: socialcast.com Twitter: @socialcast Table of Contents GET STARTED 1 Edit Your Profile 1 Select Notifications Preferences 2 Change Your Password 2 Invite Others to Your Community
Web Made Easy. Planning Session
 Web Made Easy Planning Session All good websites come from a good plan. Sounds redundant, but it's true. If you want to create a good and solid website, you need a good and solid plan. On a piece of notebook
Web Made Easy Planning Session All good websites come from a good plan. Sounds redundant, but it's true. If you want to create a good and solid website, you need a good and solid plan. On a piece of notebook
SHAREPOINT 2010 FOUNDATION FOR END USERS
 SHAREPOINT 2010 FOUNDATION FOR END USERS WWP Training Limited Page i SharePoint Foundation 2010 for End Users Fundamentals of SharePoint... 6 Accessing SharePoint Foundation 2010... 6 Logging in to your
SHAREPOINT 2010 FOUNDATION FOR END USERS WWP Training Limited Page i SharePoint Foundation 2010 for End Users Fundamentals of SharePoint... 6 Accessing SharePoint Foundation 2010... 6 Logging in to your
Introduction to SharePoint For Team Site Owner/Administrators. Instructional Guide
 Instructional Guide Class Goals: 1. Understanding & Navigating the SP Team Site Structure 2. Using SP to create & maintain a collaborative site for your team: Planning & Design, Lists, Libraries, Web Parts
Instructional Guide Class Goals: 1. Understanding & Navigating the SP Team Site Structure 2. Using SP to create & maintain a collaborative site for your team: Planning & Design, Lists, Libraries, Web Parts
Content Author's Reference and Cookbook
 Sitecore CMS 6.5 Content Author's Reference and Cookbook Rev. 110621 Sitecore CMS 6.5 Content Author's Reference and Cookbook A Conceptual Overview and Practical Guide to Using Sitecore Table of Contents
Sitecore CMS 6.5 Content Author's Reference and Cookbook Rev. 110621 Sitecore CMS 6.5 Content Author's Reference and Cookbook A Conceptual Overview and Practical Guide to Using Sitecore Table of Contents
SENSE/NET 6.0. Open Source ECMS for the.net platform. www.sensenet.com 1
 SENSE/NET 6.0 Open Source ECMS for the.net platform www.sensenet.com 1 ABOUT THE PRODUCT: SENSE/NET 6.0 About the product 2 KEY FEATURES Workspaces-based collaboration Document management Office integration
SENSE/NET 6.0 Open Source ECMS for the.net platform www.sensenet.com 1 ABOUT THE PRODUCT: SENSE/NET 6.0 About the product 2 KEY FEATURES Workspaces-based collaboration Document management Office integration
Collaboration. Michael McCabe Information Architect mmccabe@gig-werks.com. black and white solutions for a grey world
 Collaboration Michael McCabe Information Architect mmccabe@gig-werks.com black and white solutions for a grey world Slide Deck & Webcast Recording links Questions and Answers We will answer questions at
Collaboration Michael McCabe Information Architect mmccabe@gig-werks.com black and white solutions for a grey world Slide Deck & Webcast Recording links Questions and Answers We will answer questions at
Office 365 SharePoint Setup and Admin Guide
 Setup and Admin Guide Contents About this guide... 2 Introduction to SharePoint... 2 SharePoint sites... 3 Team sites, Websites and personal sites... 3 Site structures... 4 Choosing a site structure...
Setup and Admin Guide Contents About this guide... 2 Introduction to SharePoint... 2 SharePoint sites... 3 Team sites, Websites and personal sites... 3 Site structures... 4 Choosing a site structure...
Meeting Workspace Alternatives
 Meeting Workspace Alternatives Three Solutions for SharePoint and SharePoint Online MARK ECKERT AND EARON SOTTO Contents Introduction... 1 Benefits and Configuration Examples of the Meeting Workspace in
Meeting Workspace Alternatives Three Solutions for SharePoint and SharePoint Online MARK ECKERT AND EARON SOTTO Contents Introduction... 1 Benefits and Configuration Examples of the Meeting Workspace in
SharePoint Online Best Practices
 Maximizing 2013 for the Small-Medium Business SharePoint 2013 comes with a fresh interface, new features, and the capabilities SharePoint was founded on. The following are a handful of the great features
Maximizing 2013 for the Small-Medium Business SharePoint 2013 comes with a fresh interface, new features, and the capabilities SharePoint was founded on. The following are a handful of the great features
Work Together Tools Social Collaboration with Novell Vibe Cloud
 APR_2011 // Novell Connection Magazine Work Together Tools Social Collaboration with Novell Vibe Cloud by Ken Baker Too often, collaboration tools become the place where documents go to die. Some tools
APR_2011 // Novell Connection Magazine Work Together Tools Social Collaboration with Novell Vibe Cloud by Ken Baker Too often, collaboration tools become the place where documents go to die. Some tools
Managing Agile Projects in TestTrack GUIDE
 Managing Agile Projects in TestTrack GUIDE Table of Contents Introduction...1 Automatic Traceability...2 Setting Up TestTrack for Agile...6 Plan Your Folder Structure... 10 Building Your Product Backlog...
Managing Agile Projects in TestTrack GUIDE Table of Contents Introduction...1 Automatic Traceability...2 Setting Up TestTrack for Agile...6 Plan Your Folder Structure... 10 Building Your Product Backlog...
Kentico CMS 7.0 Intranet User's Guide
 Kentico CMS 7.0 Intranet User's Guide 2 Kentico CMS 7.0 Intranet User's Guide Table of Contents Introduction 5... 5 About this guide Getting started 7... 7 Accessing the Intranet Portal... 8 Intranet Portal
Kentico CMS 7.0 Intranet User's Guide 2 Kentico CMS 7.0 Intranet User's Guide Table of Contents Introduction 5... 5 About this guide Getting started 7... 7 Accessing the Intranet Portal... 8 Intranet Portal
DroboAccess User Manual
 DroboAccess User Manual Release 8.2 The DroboAccess developers June 02, 2016 CONTENTS 1 DroboAccess 8.2 User Manual Introduction 1 2 Configuration of DroboAccess 8.2 3 2.1 Users, passwords and share management................................
DroboAccess User Manual Release 8.2 The DroboAccess developers June 02, 2016 CONTENTS 1 DroboAccess 8.2 User Manual Introduction 1 2 Configuration of DroboAccess 8.2 3 2.1 Users, passwords and share management................................
One of the fundamental kinds of Web sites that SharePoint 2010 allows
 Chapter 1 Getting to Know Your Team Site In This Chapter Requesting a new team site and opening it in the browser Participating in a team site Changing your team site s home page One of the fundamental
Chapter 1 Getting to Know Your Team Site In This Chapter Requesting a new team site and opening it in the browser Participating in a team site Changing your team site s home page One of the fundamental
DocuShare User Guide
 DocuShare User Guide Publication date: April 2011 This document supports DocuShare Release 6.6.1 Prepared by: erox Corporation DocuShare Business Unit 3400 Hillview Avenue Palo Alto, California 94304 USA
DocuShare User Guide Publication date: April 2011 This document supports DocuShare Release 6.6.1 Prepared by: erox Corporation DocuShare Business Unit 3400 Hillview Avenue Palo Alto, California 94304 USA
SourceForge Enterprise Edition 4.4 SP1 User Guide
 SourceForge Enterprise Edition 4.4 SP1 User Guide SourceForge Enterprise Edition 4.4, Service Pack 1 Part Number: 98-0063 Last Revision: January 2008 Copyright 2008 CollabNet, Inc. All rights reserved.
SourceForge Enterprise Edition 4.4 SP1 User Guide SourceForge Enterprise Edition 4.4, Service Pack 1 Part Number: 98-0063 Last Revision: January 2008 Copyright 2008 CollabNet, Inc. All rights reserved.
About SharePoint Server 2007 My Sites
 SharePoint How To s / My Sites of 6 About SharePoint Server 007 My Sites Use your My Site to store files and collaborate with your co-workers online. My Sites have public and private pages. Use your public
SharePoint How To s / My Sites of 6 About SharePoint Server 007 My Sites Use your My Site to store files and collaborate with your co-workers online. My Sites have public and private pages. Use your public
Site Administrator Guide
 Site Administrator Guide Trademark Notice Blackboard, the Blackboard logos, and the unique trade dress of Blackboard are the trademarks, service marks, trade dress and logos of Blackboard, Inc. All other
Site Administrator Guide Trademark Notice Blackboard, the Blackboard logos, and the unique trade dress of Blackboard are the trademarks, service marks, trade dress and logos of Blackboard, Inc. All other
UF Health SharePoint 2010 Document Libraries
 UF Health SharePoint 2010 Document Libraries Email: training@health.ufl.edu Web Page: http://training.health.ufl.edu Last Updated 2/7/2014 SharePoint 2010 Document Libraries 1.5 Hours 1.0 Shared Network
UF Health SharePoint 2010 Document Libraries Email: training@health.ufl.edu Web Page: http://training.health.ufl.edu Last Updated 2/7/2014 SharePoint 2010 Document Libraries 1.5 Hours 1.0 Shared Network
Skype for Business User Guide
 Skype for Business User Guide Contents Accessing Skype for Business... 2 Starting Skype for Business on your desktop... 2 Subsequent access to Skype for Business... 3 Changing Skype for Business startup
Skype for Business User Guide Contents Accessing Skype for Business... 2 Starting Skype for Business on your desktop... 2 Subsequent access to Skype for Business... 3 Changing Skype for Business startup
IBM Unica emessage Version 8 Release 6 February 13, 2015. User's Guide
 IBM Unica emessage Version 8 Release 6 February 13, 2015 User's Guide Note Before using this information and the product it supports, read the information in Notices on page 403. This edition applies to
IBM Unica emessage Version 8 Release 6 February 13, 2015 User's Guide Note Before using this information and the product it supports, read the information in Notices on page 403. This edition applies to
File Sharing & Collaboration
 File Sharing & Collaboration Box.com File Sharing Revision Date: October 29, 2013 Prepared by: William Fisher Contents Overview... 3 Account Request... 3 Installation... 3 Installing Box Sync... 4 Installing
File Sharing & Collaboration Box.com File Sharing Revision Date: October 29, 2013 Prepared by: William Fisher Contents Overview... 3 Account Request... 3 Installation... 3 Installing Box Sync... 4 Installing
Ross Video Limited. DashBoard Server and User Rights Management User Manual
 Ross Video Limited DashBoard Server and User Rights Management User Manual DashBoard Server and User Rights Management User Manual Ross Part Number: 8351DR-004A-01 Release Date: March 22, 2011. Printed
Ross Video Limited DashBoard Server and User Rights Management User Manual DashBoard Server and User Rights Management User Manual Ross Part Number: 8351DR-004A-01 Release Date: March 22, 2011. Printed
SharePoint 2013 Site Owner and Power User Boot Camp SP31; 3 Days, Instructor-led
 SharePoint 2013 Site Owner and Power User Boot Camp SP31; 3 Days, Instructor-led Course Description Users that have some basic knowledge of navigating a SharePoint site will find this class the perfect
SharePoint 2013 Site Owner and Power User Boot Camp SP31; 3 Days, Instructor-led Course Description Users that have some basic knowledge of navigating a SharePoint site will find this class the perfect
User s Guide Your Personal Profile and Settings Creating Professional Learning Communities
 User s Guide Your Personal Profile and Settings Creating Professional Learning Communities Table of Contents Page Welcome to edweb.net 3 Your Personal Profile and Settings 4 Registration 4 Complete Your
User s Guide Your Personal Profile and Settings Creating Professional Learning Communities Table of Contents Page Welcome to edweb.net 3 Your Personal Profile and Settings 4 Registration 4 Complete Your
The QuickStudy Guide for Sage ACT! 2013
 The QuickStudy Guide for Sage ACT! 2013 Using ACT! Everyday The Basics How Did Quick Get Included in the Book Name? Using This QuickStudy Guide Hey, Don t Skip This What s Contact and Customer Management
The QuickStudy Guide for Sage ACT! 2013 Using ACT! Everyday The Basics How Did Quick Get Included in the Book Name? Using This QuickStudy Guide Hey, Don t Skip This What s Contact and Customer Management
Lync 2013 Quick Reference Lync Meetings. Join a Lync Meeting. Schedule a Lync Meeting. Do I need a PIN, work number or extension? Set meeting options
 Join a Lync Meeting 1. In the meeting request, click Join Lync Meeting or click Join Online in the meeting reminder. 2. On the Join Meeting Audio window, select one of the options: Use Lync (full audio
Join a Lync Meeting 1. In the meeting request, click Join Lync Meeting or click Join Online in the meeting reminder. 2. On the Join Meeting Audio window, select one of the options: Use Lync (full audio
Virtual Communities Operations Manual
 Virtual Communities Operations Manual The Chapter Virtual Communities (VC) have been developed to improve communication among chapter leaders and members, to facilitate networking and communication among
Virtual Communities Operations Manual The Chapter Virtual Communities (VC) have been developed to improve communication among chapter leaders and members, to facilitate networking and communication among
Salesforce Classic Guide for iphone
 Salesforce Classic Guide for iphone Version 37.0, Summer 16 @salesforcedocs Last updated: July 12, 2016 Copyright 2000 2016 salesforce.com, inc. All rights reserved. Salesforce is a registered trademark
Salesforce Classic Guide for iphone Version 37.0, Summer 16 @salesforcedocs Last updated: July 12, 2016 Copyright 2000 2016 salesforce.com, inc. All rights reserved. Salesforce is a registered trademark
Microsoft SharePoint Products & Technologies
 Tips & Tricks / SharePoint Page 1 of 2 Microsoft SharePoint Products & Technologies SharePoint Products and Technologies provide you enterprise-scale capabilities to meet businesscritical needs such as
Tips & Tricks / SharePoint Page 1 of 2 Microsoft SharePoint Products & Technologies SharePoint Products and Technologies provide you enterprise-scale capabilities to meet businesscritical needs such as
OneDrive for Business User Guide
 OneDrive for Business User Guide Contents OneDrive for Business and Office 365... 2 Storing University Information in the Cloud... 2 Signing in... 2 The Office 365 Interface... 3 The OneDrive App... 3
OneDrive for Business User Guide Contents OneDrive for Business and Office 365... 2 Storing University Information in the Cloud... 2 Signing in... 2 The Office 365 Interface... 3 The OneDrive App... 3
PLATFORM. Web Content Management and Digital Marketing for Higher Education. Everything You Need from a Great Enterprise CMS CONTENT MANAGEMENT
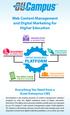 Web Content Management and Digital Marketing for Higher Education COMMUNICATION & MARKETING MEASUREMENT & ANALYSIS CONTENT MANAGEMENT PLATFORM INTEGRATION & DEVELOPMENT WEB, MOBILE, & SOCIAL UNIFICATION
Web Content Management and Digital Marketing for Higher Education COMMUNICATION & MARKETING MEASUREMENT & ANALYSIS CONTENT MANAGEMENT PLATFORM INTEGRATION & DEVELOPMENT WEB, MOBILE, & SOCIAL UNIFICATION
Elgg 1.8 Social Networking
 Elgg 1.8 Social Networking Create, customize, and deploy your very networking site with Elgg own social Cash Costello PACKT PUBLISHING open source* community experience distilled - BIRMINGHAM MUMBAI Preface
Elgg 1.8 Social Networking Create, customize, and deploy your very networking site with Elgg own social Cash Costello PACKT PUBLISHING open source* community experience distilled - BIRMINGHAM MUMBAI Preface
SharePoint 2010 vs. SharePoint 2013 Feature Comparison
 SharePoint 2010 vs. SharePoint 2013 Feature Comparison March 2013 2013 SUSAN HANLEY LLC SharePoint 2010 vs. 2013 From a document collaboration perspective, the structures of both versions are the same
SharePoint 2010 vs. SharePoint 2013 Feature Comparison March 2013 2013 SUSAN HANLEY LLC SharePoint 2010 vs. 2013 From a document collaboration perspective, the structures of both versions are the same
Microsoft Dynamics CRM 2013 Applications Introduction Training Material Version 2.0
 Microsoft Dynamics CRM 2013 Applications Introduction Training Material Version 2.0 www.firebrandtraining.com Course content Module 0 Course Content and Plan... 4 Objectives... 4 Course Plan... 4 Course
Microsoft Dynamics CRM 2013 Applications Introduction Training Material Version 2.0 www.firebrandtraining.com Course content Module 0 Course Content and Plan... 4 Objectives... 4 Course Plan... 4 Course
IBM Information Server
 IBM Information Server Version 8 Release 1 IBM Information Server Administration Guide SC18-9929-01 IBM Information Server Version 8 Release 1 IBM Information Server Administration Guide SC18-9929-01
IBM Information Server Version 8 Release 1 IBM Information Server Administration Guide SC18-9929-01 IBM Information Server Version 8 Release 1 IBM Information Server Administration Guide SC18-9929-01
Microsoft Outlook 2013 Part 1: Introduction to Outlook
 CALIFORNIA STATE UNIVERSITY, LOS ANGELES INFORMATION TECHNOLOGY SERVICES Microsoft Outlook 2013 Part 1: Introduction to Outlook Fall 2014, Version 1.0 Table of Contents Introduction...3 Starting Outlook...3
CALIFORNIA STATE UNIVERSITY, LOS ANGELES INFORMATION TECHNOLOGY SERVICES Microsoft Outlook 2013 Part 1: Introduction to Outlook Fall 2014, Version 1.0 Table of Contents Introduction...3 Starting Outlook...3
MAKE A NEW SUBSITE 1. On the left navigation, click Site Contents (or Sites). Scroll down to subsites. Click new subsite.
 SharePoint 2013 Administrator Instructions Contents SharePoint 2013 Administrators Guide... 1 MAKE A NEW SUBSITE... 1 PERMISSIONS... 2 DOCUMENT LIBRARIES... 3 IMPROVE NAVIGATION ON THE SHAREPOINT SITE...
SharePoint 2013 Administrator Instructions Contents SharePoint 2013 Administrators Guide... 1 MAKE A NEW SUBSITE... 1 PERMISSIONS... 2 DOCUMENT LIBRARIES... 3 IMPROVE NAVIGATION ON THE SHAREPOINT SITE...
Document OwnCloud Collaboration Server (DOCS) User Manual. How to Access Document Storage
 Document OwnCloud Collaboration Server (DOCS) User Manual How to Access Document Storage You can connect to your Document OwnCloud Collaboration Server (DOCS) using any web browser. Server can be accessed
Document OwnCloud Collaboration Server (DOCS) User Manual How to Access Document Storage You can connect to your Document OwnCloud Collaboration Server (DOCS) using any web browser. Server can be accessed
EMC Documentum Webtop
 EMC Documentum Webtop Version 6.5 User Guide P/N 300 007 239 A01 EMC Corporation Corporate Headquarters: Hopkinton, MA 01748 9103 1 508 435 1000 www.emc.com Copyright 1994 2008 EMC Corporation. All rights
EMC Documentum Webtop Version 6.5 User Guide P/N 300 007 239 A01 EMC Corporation Corporate Headquarters: Hopkinton, MA 01748 9103 1 508 435 1000 www.emc.com Copyright 1994 2008 EMC Corporation. All rights
OneDrive for Business User Guide
 OneDrive for Business User Guide Contents OneDrive for Business and Office 365... 2 Storing University Information in the Cloud... 2 Signing in... 2 The Office 365 Interface... 3 The OneDrive App... 3
OneDrive for Business User Guide Contents OneDrive for Business and Office 365... 2 Storing University Information in the Cloud... 2 Signing in... 2 The Office 365 Interface... 3 The OneDrive App... 3
Business 360 Online - Product concepts and features
 Business 360 Online - Product concepts and features Version November 2014 Business 360 Online from Software Innovation is a cloud-based tool for information management. It helps you to work smarter with
Business 360 Online - Product concepts and features Version November 2014 Business 360 Online from Software Innovation is a cloud-based tool for information management. It helps you to work smarter with
Introduction to Portal +
 This short guide introduces you to the Portal + module of the Kaleidos Learning Platform: what it does, how it does it, and how you can control and develop it to meet your needs. The guide is aimed primarily
This short guide introduces you to the Portal + module of the Kaleidos Learning Platform: what it does, how it does it, and how you can control and develop it to meet your needs. The guide is aimed primarily
Colligo Email Manager 6.2. Offline Mode - User Guide
 6.2 Offline Mode - User Guide Contents Colligo Email Manager 1 Benefits 1 Key Features 1 Platforms Supported 1 Installing and Activating Colligo Email Manager 3 Checking for Updates 4 Updating Your License
6.2 Offline Mode - User Guide Contents Colligo Email Manager 1 Benefits 1 Key Features 1 Platforms Supported 1 Installing and Activating Colligo Email Manager 3 Checking for Updates 4 Updating Your License
Save and share documents in the cloud with OneDrive
 Work Smart Save and share documents in the cloud with OneDrive OneDrive for Business is your professional document library. OneDrive uses Office 365 (SharePoint Online) to safely store your documents in
Work Smart Save and share documents in the cloud with OneDrive OneDrive for Business is your professional document library. OneDrive uses Office 365 (SharePoint Online) to safely store your documents in
www.novell.com/documentation User Guide Vibe 4.0 November 2015
 www.novell.com/documentation User Guide Vibe 4.0 November 2015 Legal Notices Novell, Inc., makes no representations or warranties with respect to the contents or use of this documentation, and specifically
www.novell.com/documentation User Guide Vibe 4.0 November 2015 Legal Notices Novell, Inc., makes no representations or warranties with respect to the contents or use of this documentation, and specifically
ACS ChemWorx User Guide http://www.acschemworx.org
 ACS ChemWorx User Guide http://www.acschemworx.org Contents OVERVIEW... 5 ACS CHEMWORX DESKTOP APP... 5 HOW TO INSTALL THE DESKTOP... 5 ACS CHEMWORX WEB APP... 5 ACS CHEMWORX MOBILE APP... 5 SETTING UP
ACS ChemWorx User Guide http://www.acschemworx.org Contents OVERVIEW... 5 ACS CHEMWORX DESKTOP APP... 5 HOW TO INSTALL THE DESKTOP... 5 ACS CHEMWORX WEB APP... 5 ACS CHEMWORX MOBILE APP... 5 SETTING UP
Outlook 2007 and SharePoint Server 2007
 SharePoint Integration How To s / Outlook Integration of 3 Resource Description In this guide, you ll find general information about how Outlook 007 and SharePoint Server 007 work together. These products
SharePoint Integration How To s / Outlook Integration of 3 Resource Description In this guide, you ll find general information about how Outlook 007 and SharePoint Server 007 work together. These products
OpenIMS 4.2. Document Management Server. User manual
 OpenIMS 4.2 Document Management Server User manual OpenSesame ICT BV Index 1 INTRODUCTION...4 1.1 Client specifications...4 2 INTRODUCTION OPENIMS DMS...5 2.1 Login...5 2.2 Language choice...5 3 OPENIMS
OpenIMS 4.2 Document Management Server User manual OpenSesame ICT BV Index 1 INTRODUCTION...4 1.1 Client specifications...4 2 INTRODUCTION OPENIMS DMS...5 2.1 Login...5 2.2 Language choice...5 3 OPENIMS
Increasing Productivity and Collaboration with Google Docs. Charina Ong Educational Technologist charina.ong@nus.edu.sg
 Increasing Productivity and Collaboration with Google Docs charina.ong@nus.edu.sg Table of Contents About the Workshop... i Workshop Objectives... i Session Prerequisites... i Google Apps... 1 Creating
Increasing Productivity and Collaboration with Google Docs charina.ong@nus.edu.sg Table of Contents About the Workshop... i Workshop Objectives... i Session Prerequisites... i Google Apps... 1 Creating
SUCCESS STORY. Intranet Solution for Team Collaboration and Information Sharing
 SUCCESS STORY Our client is a professional association mainly active in the field of catering and hotel industry in Vaud. Intranet Solution for Team Collaboration and Information Sharing www.axio- net.ch
SUCCESS STORY Our client is a professional association mainly active in the field of catering and hotel industry in Vaud. Intranet Solution for Team Collaboration and Information Sharing www.axio- net.ch
Making System z Sexy Again with Social and Collaboration Software
 Making System z Sexy Again with Social and Collaboration Software Tuesday, August 9, 2011: 4:30 PM-5:30 PM Paul Houde Client Technical Professional for Collaboration Solutions on System z Agenda Importance
Making System z Sexy Again with Social and Collaboration Software Tuesday, August 9, 2011: 4:30 PM-5:30 PM Paul Houde Client Technical Professional for Collaboration Solutions on System z Agenda Importance
Index. Page 1. Index 1 2 2 3 4-5 6 6 7 7-8 8-9 9 10 10 11 12 12 13 14 14 15 16 16 16 17-18 18 19 20 20 21 21 21 21
 Index Index School Jotter Manual Logging in Getting the site looking how you want Managing your site, the menu and its pages Editing a page Managing Drafts Managing Media and Files User Accounts and Setting
Index Index School Jotter Manual Logging in Getting the site looking how you want Managing your site, the menu and its pages Editing a page Managing Drafts Managing Media and Files User Accounts and Setting
Skype for Business User Guide
 Skype for Business User Guide Contents Accessing Skype for Business... 2 Starting Skype for Business for the first time... 2 Subsequent access to Skype for Business... 3 Customising Skype for Business
Skype for Business User Guide Contents Accessing Skype for Business... 2 Starting Skype for Business for the first time... 2 Subsequent access to Skype for Business... 3 Customising Skype for Business
Guide to Automating Workflows Quickly and Easily
 Guide to Automating Workflows Quickly and Easily Part 3 Back to Contents 1 2012 Nintex USA LLC, All rights reserved. Errors and omissions excepted. Table of Contents Introduction... 3 Handling the Full
Guide to Automating Workflows Quickly and Easily Part 3 Back to Contents 1 2012 Nintex USA LLC, All rights reserved. Errors and omissions excepted. Table of Contents Introduction... 3 Handling the Full
Fogbeam Vision Series - The Modern Intranet
 Fogbeam Labs Cut Through The Information Fog http://www.fogbeam.com Fogbeam Vision Series - The Modern Intranet Where It All Started Intranets began to appear as a venue for collaboration and knowledge
Fogbeam Labs Cut Through The Information Fog http://www.fogbeam.com Fogbeam Vision Series - The Modern Intranet Where It All Started Intranets began to appear as a venue for collaboration and knowledge
Microsoft Lync 2010 The Essentials
 Microsoft Lync 2010 The Essentials Training User Guide Syed Ali Raza Director IT NUML Email : saraza@numls.edu.pk Engr Fazal-i-Hassan UC Specialist Email : fhassan@numls.edu.pk August 29, 2011 MICROSOFT
Microsoft Lync 2010 The Essentials Training User Guide Syed Ali Raza Director IT NUML Email : saraza@numls.edu.pk Engr Fazal-i-Hassan UC Specialist Email : fhassan@numls.edu.pk August 29, 2011 MICROSOFT
Folder Management in Outlook for Macintosh
 Folder Management in Outlook Introduction Learn to create and manage folders in your mailbox on the Exchange server, in Personal Folders saved on your computer s hard disk or to a local network server,
Folder Management in Outlook Introduction Learn to create and manage folders in your mailbox on the Exchange server, in Personal Folders saved on your computer s hard disk or to a local network server,
Save and Share Files in the Cloud with OneDrive for Business
 Work Smart by Microsoft IT Save and Share Files in the Cloud with OneDrive for Business Microsoft OneDrive for Business is your professional file library your OneDrive for your business needs. OneDrive
Work Smart by Microsoft IT Save and Share Files in the Cloud with OneDrive for Business Microsoft OneDrive for Business is your professional file library your OneDrive for your business needs. OneDrive
General Product Questions... 3. Q. What is the Bell Personal Vault Vault?...4. Q. What is Bell Personal Vault Backup Manager?...4
 Frequently Asked Questions to be posted at: /faqs/ Table of Contents General Product Questions... 3 Q. What is the Bell Personal Vault Vault?...4 Q. What is Bell Personal Vault Backup Manager?...4 Q. What
Frequently Asked Questions to be posted at: /faqs/ Table of Contents General Product Questions... 3 Q. What is the Bell Personal Vault Vault?...4 Q. What is Bell Personal Vault Backup Manager?...4 Q. What
2) Sharing Projects Made easy by IntelliGantt s Share Wizard, there are three share options to fit the needs of your project.
 Introduction TeamDirection IntelliGantt solutions allows you and the rest of your project team to collaborate on your projects together. How you would like work together is up to you. The project manager
Introduction TeamDirection IntelliGantt solutions allows you and the rest of your project team to collaborate on your projects together. How you would like work together is up to you. The project manager
TIBCO Spotfire Guided Analytics. Transferring Best Practice Analytics from Experts to Everyone
 TIBCO Spotfire Guided Analytics Transferring Best Practice Analytics from Experts to Everyone Introduction Business professionals need powerful and easy-to-use data analysis applications in order to make
TIBCO Spotfire Guided Analytics Transferring Best Practice Analytics from Experts to Everyone Introduction Business professionals need powerful and easy-to-use data analysis applications in order to make
UH CMS Basics. Cascade CMS Basics Class. UH CMS Basics Updated: June,2011! Page 1
 UH CMS Basics Cascade CMS Basics Class UH CMS Basics Updated: June,2011! Page 1 Introduction I. What is a CMS?! A CMS or Content Management System is a web based piece of software used to create web content,
UH CMS Basics Cascade CMS Basics Class UH CMS Basics Updated: June,2011! Page 1 Introduction I. What is a CMS?! A CMS or Content Management System is a web based piece of software used to create web content,
WordPress & RSS: What You Need to Know
 Revised June-2011 Cooperative Extension Technology Services : What You Need to Know Many websites, including Coop s WordPress sites, use RSS technology to continuously feed announcements of their latest
Revised June-2011 Cooperative Extension Technology Services : What You Need to Know Many websites, including Coop s WordPress sites, use RSS technology to continuously feed announcements of their latest
ShareSync from LR Associates Inc. A business-grade file sync and share service that meets the needs of BOTH users and administrators.
 ShareSync from LR Associates Inc. A business-grade file sync and share service that meets the needs of BOTH users and administrators. Overview of ShareSync Easy, intuitive sharing and syncing ShareSync
ShareSync from LR Associates Inc. A business-grade file sync and share service that meets the needs of BOTH users and administrators. Overview of ShareSync Easy, intuitive sharing and syncing ShareSync
How To Use Sharepoint Online On A Pc Or Macbook Or Macsoft Office 365 On A Laptop Or Ipad Or Ipa Or Ipo On A Macbook (For A Laptop) On A Desktop Or Ipro (For An Ipro
 Getting Started with SharePoint Online for Small Business By Robert Crane Computer Information Agency http://www.ciaops.com Terms This Guide from the Computer Information Agency is provided as is. Every
Getting Started with SharePoint Online for Small Business By Robert Crane Computer Information Agency http://www.ciaops.com Terms This Guide from the Computer Information Agency is provided as is. Every
NYSeMail Office 365 Administration Guide for Agencies
 NYSeMail Office 365 Administration Guide for Agencies Office 365 Overview... 34 What is included... 34 Software Requirements... 34 Message Limits... 34 Provisioning... 34 Archive and Retention Policy...
NYSeMail Office 365 Administration Guide for Agencies Office 365 Overview... 34 What is included... 34 Software Requirements... 34 Message Limits... 34 Provisioning... 34 Archive and Retention Policy...
ASUS WebStorage Client-based for Windows [Advanced] User Manual
![ASUS WebStorage Client-based for Windows [Advanced] User Manual ASUS WebStorage Client-based for Windows [Advanced] User Manual](/thumbs/40/21159954.jpg) ASUS WebStorage Client-based for Windows [Advanced] User Manual 1 Welcome to ASUS WebStorage, your personal cloud space Our function panel will help you better understand ASUS WebStorage services. The
ASUS WebStorage Client-based for Windows [Advanced] User Manual 1 Welcome to ASUS WebStorage, your personal cloud space Our function panel will help you better understand ASUS WebStorage services. The
What We Do: Simplify Enterprise Mobility
 What We Do: Simplify Enterprise Mobility AirWatch by VMware is the global leader in enterprise-grade mobility solutions across every device, every operating system and every mobile deployment. Our scalable
What We Do: Simplify Enterprise Mobility AirWatch by VMware is the global leader in enterprise-grade mobility solutions across every device, every operating system and every mobile deployment. Our scalable
What is OneDrive for Business at University of Greenwich? Accessing OneDrive from Office 365
 This guide explains how to access and use the OneDrive for Business cloud based storage system and Microsoft Office Online suite of products via a web browser. What is OneDrive for Business at University
This guide explains how to access and use the OneDrive for Business cloud based storage system and Microsoft Office Online suite of products via a web browser. What is OneDrive for Business at University
Module One: Getting Started... 6. Opening Outlook... 6. Setting Up Outlook for the First Time... 7. Understanding the Interface...
 2 CONTENTS Module One: Getting Started... 6 Opening Outlook... 6 Setting Up Outlook for the First Time... 7 Understanding the Interface...12 Using Backstage View...14 Viewing Your Inbox...15 Closing Outlook...17
2 CONTENTS Module One: Getting Started... 6 Opening Outlook... 6 Setting Up Outlook for the First Time... 7 Understanding the Interface...12 Using Backstage View...14 Viewing Your Inbox...15 Closing Outlook...17
Colligo Email Manager 6.0. Offline Mode - User Guide
 6.0 Offline Mode - User Guide Contents Colligo Email Manager 1 Key Features 1 Benefits 1 Installing and Activating Colligo Email Manager 2 Checking for Updates 3 Updating Your License Key 3 Managing SharePoint
6.0 Offline Mode - User Guide Contents Colligo Email Manager 1 Key Features 1 Benefits 1 Installing and Activating Colligo Email Manager 2 Checking for Updates 3 Updating Your License Key 3 Managing SharePoint
OS/BROWSER/ OFFICE COMPATIBILITY
 APPENDIX B OS/BROWSER/ OFFICE COMPATIBILITY Windows SharePoint Services 3.0 and Office SharePoint Server 2007 share similar technology requirements. This appendix provides an overview of how SharePoint
APPENDIX B OS/BROWSER/ OFFICE COMPATIBILITY Windows SharePoint Services 3.0 and Office SharePoint Server 2007 share similar technology requirements. This appendix provides an overview of how SharePoint
Insights for Microsoft Dynamics CRM Online User s Guide December 2014
 Insights for Microsoft Dynamics CRM Online User s Guide December 2014 Copyright This document is provided "as-is". Information and views expressed in this document, including URL and other Internet Web
Insights for Microsoft Dynamics CRM Online User s Guide December 2014 Copyright This document is provided "as-is". Information and views expressed in this document, including URL and other Internet Web
Save and share files in the cloud by using
 Save and share files in the cloud by using OneDrive for Business Microsoft OneDrive for Business is your professional document library the business version of the OneDrive consumer service. OneDrive for
Save and share files in the cloud by using OneDrive for Business Microsoft OneDrive for Business is your professional document library the business version of the OneDrive consumer service. OneDrive for
Use Office 365 on your iphone
 Use Office 365 on your iphone Quick Start Guide Check email Set up your iphone to receive your O365 email. Check your calendar wherever you are Always know where you have to be by syncing your calendar
Use Office 365 on your iphone Quick Start Guide Check email Set up your iphone to receive your O365 email. Check your calendar wherever you are Always know where you have to be by syncing your calendar
