DECT G355, G955 and I755 Handsets User Guide
|
|
|
- Beverly Carter
- 7 years ago
- Views:
Transcription
1 Business Mobility (IP) DECT DECT G355, G955 and I755 Handsets User Guide
2 NEC PHILIPS Unified Solutions Nederland B.V. HILVERSUM, THE NETHERLANDS Date: July 2009 Great care has been taken to ensure that the information contained in this handbook is accurate and complete. Should any errors or omissions be discovered or should any user wish to make a suggestion for improving this handbook, they are invited to send the relevant details to : NEC PHILIPS Unified Solutions Nederland B.V. P.O. BOX JD HILVERSUM THE NETHERLANDS 2
3 Disclaimer NEC Philips Unified Solutions reserves the right to revise or make changes or improvements to the products described in the user manual or to this user manual itself at any time without obligation to notify any person of such revision or improvements. The pictures, icons, screen shots and diagrams used in this user manual have been derived from the G955 DECT Handset and might be slightly different for the G355 and the I755 DECT Handset. 3
4 Revision history Revision history June, 2008 Creation of the User Manual for the G355 and G955 DECT Handsets. User Manual based on software version 1.30 July, 2008 New features of Feature Pack 1 added: o Possible to select sending a message to a Central directory contact. o Introduction of Proxy password. o Possible to use vibrator and ring more or less at the same time. o Warning on incorrectly placed MEM card added. August, 2008 New features of Feature Pack 2 added: o Possible to determine whether normal message are displayed immediately upon receipt or not. o Set up of enquiry call using the Central Directory feature possible. o New options Auto answer message and Silent answer message introduced. March 2009 o I755 added. o Norwegian as language option included. o Ring pattern time changed to Missed call time. May 2009 o Warning on incorrectly inserted memory card adjusted. o User Manual based on Software version July 2009 o o Correct I755 Charger Rack adapter included. Lay-out changes. 4
5 Contents Contents Disclaimer... 3 Revision history... 4 Contents... 5 Introduction Feature overview Notice to the user Use in environments with metal particles G355 and G I Important safety information Sensitive Electronic Environment Important battery information Regulatory information Europe Declaration of conformity Regulatory information United States FCC information Exposure to Radio Frequency (RF) Signals Hearing Aid Compatibility (HAC/VC) Regulatory information Canada IC Information Exposure to Radio Frequency (RF) Signals Product disposal information For countries in the European Union For countries outside the European Union Battery disposal information Getting started Installing the battery pack for the G355/G Installing the battery pack for the I
6 Contents Installing the charger Charging the batteries Charging guidelines Charging and operating times Charge display Switching the handset on or off Display areas and handset controls Icon line Dialogue area Idle mode Call mode Dialogue mode Menu mode Edit mode Soft key line Locking or unlocking the keypad DECT system configuration Accessing the Connectivity menu Subscribing the handset to a DECT system Manually selecting the DECT system Enabling automatic DECT system selection Terminating a subscription Editing the system name and phone number Call features Make a call Dialling a number Using Predial mode Using Speed dial Using Loudspeaker Using the Private telephone book or Central Directory to dial a number Making an SOS call Mandown Call (I755 only) Answering a call Answering a call in Normal mode Answering a call using any key Auto-answering mode Muting the ringer
7 Contents Rejecting a call Change settings during a call Adjusting the headset or loudspeaker volume Using mute during a call Transferring a call Voice mail Accessing voice mail Defining a Voice mail number By entering number: By looking up contact: Calls list All calls list Accessing the All calls list Answered calls list Accessing the Answered calls list Dialled calls list Accessing the Dialled calls list Missed calls list Accessing the Missed calls list Actions on the calls lists Checking the details of a call Dialling a number Dialling a number with predialling Transferring a number to your contacts list Transferring a number to the caller filter list Deleting an entry Deleting all entries Contacts Accessing the Contacts menu Adding a new contact Changing information of a contact Adding a contact number Editing a contact number Deleting a contact number Editing a contact name Editing a contact ringtone Deleting contacts Speed dial feature Assigning a speed dial number Assigning new contact to a speed dial number Deleting the speed dial number
8 Contents Transferring numbers to your contacts list Transferring phone numbers to the caller filter list Messaging Message limitations New messages and drafts Accessing the Messaging menu Saving a new message or editing a draft Sending a new message or draft Deleting a draft Deleting all drafts Inbox Accessing the Inbox Messaging menu Reading an incoming message Replying to an incoming message Forwarding an incoming message Deleting an incoming message Deleting all incoming messages Sent messages Accessing the Sent Messages menu Reading a sent message Forwarding a sent message Deleting a sent message Deleting all sent messages Message settings Accessing the Message settings menu Configuring the Overwrite old option Configuring the Sent message option Configuring the Display normal messages option Configuring the Auto answer message option Configuring the Silent answer message option Configuring the Voice mail number Normal, urgent and emergency messages Normal messages Urgent messages Emergency messages Confirming receipts Message list full Calendar Accessing the Calendar feature
9 Contents Changing the calendar format Selecting a date Adding an appointment Viewing an appointment Editing an appointment Copying an appointment Deleting an appointment Additional features Using the Calculator Using the Stopwatch Alarms Accessing the Alarms menu Assigning or change a daily alarm Turning off a daily alarm Assigning or change a recurrent alarm Turning off a recurrent alarm Telephone settings General settings Accessing the General settings menu Profiles Selecting an active profile Switching quickly to and from the Silent profile Editing a profile Resetting profiles Assigning the time and date Choosing a language Configuring shortcuts Configuring the LED signal (I755 only) Security options Using the Phone lock feature Using the Automatic keypad lock feature Changing the PIN code Changing the Proxy password Defining the handset name Resetting settings Resetting the memory card Viewing status information Sounds & Alerts settings Accessing the Sounds and alerts menu Configuring the ring volume Defining the ring melodies
10 Contents Assigning the increasing ring feature Configuring alert volume Defining the alert tone melody Enabling the increasing alert feature Enabling the vibrator feature Enabling the key sound feature Assigning confirmation sound Enabling the coverage warning feature Enabling the charger warning feature Defining the Missed call time Display settings Accessing the Display settings menu Selecting wallpaper Selecting a theme Selecting a startup screen image Configuring power save Calls settings Accessing the Calls settings menu Accessing Statistics information Answer mode configuration Caller filter configuration Accessing the Caller filter menu Adding an entry to the Caller filter list Editing entries in the Caller filter list Deleting entries in the Caller filter list Deleting all entries in the Caller filter list Activating Caller filter Configuring emergency calls Configuring mandown calls (I755 only) Setting the Mandown Mode Defining the Mandown Message Defining the Mandown destination Setting the Mandown Auto answer mode Setting the Mandown Delay Setting the Mandown Prealarm time Assigning the Silent charging feature Connectivity settings Register Deregister Selecting a network Bluetooth Handset accessories
11 Contents Installing the belt clip on the G355/G Installing the belt clip on the I Connecting the headset Installing or removing the memory (MEM) card Installing the MEM card Removing the MEM card Bluetooth module installation Installing the Bluetooth module on your G955 or I755 DECT Handset Removing the Bluetooth module from your G955 or I755 DECT Handset Bluetooth headset installation Accessing the Bluetooth configuration menu Enabling Bluetooth connectivity Disabling Bluetooth connectivity Adding the Bluetooth headset Connecting and disconnecting a paired Bluetooth headset Deleting a Bluetooth headset
12 Introduction Introduction NEC Philips Digital Enhanced Cordless Telecommunications (DECT) G355, G955 and I755 Handsets are cordless phones with enhanced features suitable for office use. The handsets include a single-press SOS key used to make one-touch calls or send messages to a particular contact number. The G955 and I755 DECT Handsets offer a text-messaging facility to send and receive messages. The I755 further offers a mandown feature and is with its sturdiness very suitable for industrial environments. NEC Philips G355, G955 and I755 DECT Handsets are compatible both with traditional DECT and IP DECT systems. Feature overview You can use the features of the NEC Philips G355, G955 and I755 DECT Handsets to perform the following tasks: send and receive messages (only for G955 and I755 DECT Handset) configure audio and display settings assign daily and recurrent alarms use the calculator and stopwatch automatic update of the time and date settings when switching on the handset central (or corporate) directory Notice to the user The G355, G955 and I755 DECT handsets described in this manual should only be used in combination with DECT systems delivered by NEC Philips. In order to take advantage of all features described in this manual the country and network provider specific features should match the features of the NEC Philips system. 12
13 Introduction Mandown feature The mandown feature of the I755 does not replace companion supervision by a colleague or other people. In case of critical, emergency or life-threatening situations make sure that other persons are present or that appropriate measures are taken. The functionality of the mandown alarm is based on a horizontal handset position. Situations can occur in which the end-user requires help, but the mandown alarm is not activated, because e.g. the set itself is not in the horizontal position, the wireless connections are interrupted or radio coverage in the environment where the mandown alarm is being used, is not sufficient. SOS function The SOS function of the I755 does not replace companion supervision by a colleague or other people. In case of critical, emergency or lifethreatening situations make sure that other persons are present or that appropriate measures are taken. Caution: Like all cordless telephones, this handset uses radio signals, which do not guarantee a connection under all circumstances. Do not rely exclusively on cordless telephones when making indispensable calls (such as medical emergencies). Use in environments with metal particles G355 and G955 The G355 and G955 DECT Handsets are not meant for use in industrial and/or production environments. Using the G355 and G955 DECT Handset in environments with metal particles will cause small metal particles to stick to the loudspeaker and to the earpiece. This will have a deteriorating effect on the quality of the speech as heard by the user of the DECT Handset. I755 The I755 DECT Handset makes use of inductive charging. Because of this the I755 is at some places very magnetic and it will therefore attract metal objects. Metal particles might stick to the I755; this will not affect 13
14 Introduction the operation. Nevertheless NEC Philips strongly recommends using a protective pouch for the I755 DECT handset when it is used in an environment with small metal particles. 14
15 Important safety information Important safety information Only use this product in countries where the relevant authorities have authorised its operation. The I755 DECT Handset complies with IP54 Ŕ according to IEC 529 / EN Sensitive Electronic Environment Any radio-based equipment can potentially cause interference with other equipment and can be interfered from other equipment. This also applies for DECT equipment. However due to the very low transmission power level the chances for interference are very small. Research proves that operational DECT phones normally don't influence electronic equipment however some precautions must be taken into account for sensitive electronic equipment e.g. sensitive laboratory equipment. When DECT phones operate in straight nearness of sensitive electronic equipment incidental influence can appear. You are advised not to place the DECT phone on or close (less than 10cm) to this kind of equipment, even in standby mode. Please also use the other documentation supplied with the various parts of your telephone system. Important battery information These products use rechargeable Lithium-Ion batteries 3.7V, 650mAh. Only use batteries that come with the handset or dedicated spare batteries marked with Battery Pack for G355/G955 or Battery Pack for I755 for the G355/G955 resp. the I755 handset. Do not use any other type. Never disassemble, customize or short-circuit batteries. Do not place battery in fire or heat the battery. Charge the battery of the G355 and G955 handset only in combination with either: G355/G955 DECT Handset Desktop Charger and the SALOM SSW-1444 adapter that comes with the product; G355/955 Charger Rack and the KINGS KSSI that comes with the Charger Rack. 15
16 Important safety information Charge the battery of the I755 handset (either on its own or in the handset) only in combination with either the: I755 DECT Handset Desktop Charger and the Ten Pao S008CM adapter that comes with the product; I755 Charger Rack and the Ten Pao S040EM adapter that comes with the Charger Rack. Do not charge the batteries by any other means! Plug the appropriate AC/DC adaptor in a wall outlet socket near the equipment for easy access/removal of the AC/DC adaptor. 16
17 Regulatory information Europe Regulatory information Europe Declaration of conformity Česky NEC Philips Unified Solutions tímto prohlašuje, ţe tento G355/G955 je ve shodě se základními poţadavky a dalšími příslušnými ustanoveními směrnice 1999/5/ES. Dansk Undertegnede NEC Philips Unified Solutions erklærer herved, at følgende udstyr G355/G955 overholder de væsentlige krav og øvrige relevante krav i direktiv 1999/5/EF. Deutsch Hiermit erklärt NEC Philips Unified Solutions, dass sich das Gerät G355/G955 in Übereinstimmung mit den grundlegenden Anforderungen und den übrigen einschlägigen Bestimmungen der Richtlinie 1999/5/EG befindet. Eesti Käesolevaga kinnitab NEC Philips Unified Solutions seadme G355/G955 vastavust direktiivi 1999/5/EÜ põhinõuetele ja nimetatud direktiivist tulenevatele teistele asjakohastele sätetele. English Hereby, NEC Philips Unified Solutions, declares that this G355/G955 is in compliance with the essential requirements and other relevant provisions of Directive 1999/5/EC. Español Por medio de la presente NEC Philips Unified Solutions declara que el G355/G955 cumple con los requisitos esenciales y cualesquiera otras disposiciones aplicables o exigibles de la Directiva 1999/5/CE. 17
18 Regulatory information Europe Ελληνική ΜΕ ΣΗΝ ΠΑΡΟΤΑ Η NEC Philips ΕΝΟΠΟΙΗΜΕΝΕS ΛΤSΕΙS ΔΗΛΩΝΕΙ ΟΣΙ G355/G955 ΤΜΜΟΡΦΩΝΕΣΑΙ ΠΡΟ ΣΙ ΟΤΙΩΔΕΙ ΑΠΑΙΣΗΕΙ ΚΑΙ ΣΙ ΛΟΙΠΕ ΥΕΣΙΚΕ ΔΙΑΣΑΞΕΙ ΣΗ ΟΔΗΓΙΑ 1999/5/ΕΚ. Français Par la présente NEC Philips Unified Solutions déclare que l'appareil G355/G955 est conforme aux exigences essentielles et aux autres dispositions pertinentes de la directive 1999/5/CE. Íslenska Hér með lýsir NEC Philips Unified Solutions yfir því að G355/G955 er í samræmi við grunnkröfur og aðrar kröfur, sem gerðar eru í tilskipun 1999/5/EC. Italiano Con la presente NEC Philips Unified Solutions dichiara che questo G355/G955 è conforme ai requisiti essenziali ed alle altre disposizioni pertinenti stabilite dalla direttiva 1999/5/CE. Latviski Ar šo NEC Philips Unified Solutions deklarē, ka G355/G955 atbilst Direktīvas 1999/5/EK būtiskajām prasībām un citiem ar to saistītajiem noteikumiem. Lietuvių Šiuo NEC Philips Unified Solutions deklaruoja, kad šis G355/G955 atitinka esminius reikalavimus ir kitas 1999/5/EB Direktyvos nuostatas. Malti Hawnhekk, NEC Philips Unified Solutions, jiddikjara li dan G355/G955 jikkonforma mal-ħtiġijiet essenzjali u ma provvedimenti oħrajn relevanti li hemm fid-dirrettiva 1999/5/EC. Magyar Alulírott, NEC Philips Unified Solutions nyilatkozom, hogy a G355/G955 megfelel a vonatkozó alapvetõ követelményeknek és az 1999/5/EC irányelv egyéb elõírásainak. 18
19 Regulatory information Europe Nederlands Hierbij verklaart NEC Philips Unified Solutions dat het toestel G355/G955 in overeenstemming is met de essentiële eisen en de andere relevante bepalingen van richtlijn 1999/5/EG. Norsk NEC Philips Unified Solutions erklærer herved at utstyret G355/G955 er i samsvar med de grunnleggende krav og øvrige relevante krav i direktiv 1999/5/EF. Polski Niniejszym, "NEC Philips Unified Solutions" deklaruje, ze G355/G955 jest zgodny z wymaganiami i innymi warunkami Dyrektywy 1999/5/EC. Português NEC Philips Unified Solutions declara que este G355/G955 está conforme com os requisitos essenciais e outras disposições da Directiva 1999/5/CE. Slovensko NEC Philips Unified Solutions izjavlja, da je ta G355/G955 zahtevami in ostalimi relevantnimi določili direktive 1999/5/ES. v skladu z bistvenimi Slovensky NEC Philips Unified Solutions týmto vyhlasuje, ţe G355/G955 poţiadavky a všetky príslušné ustanovenia Smernice 1999/5/ES. spĺňa základné Suomi NEC Philips Unified Solutions vakuuttaa täten että G355/G955 tyyppinen laite on direktiivin 1999/5/EY oleellisten vaatimusten ja sitä koskevien direktiivin muiden ehtojen mukainen. Svenska Härmed intygar NEC Philips Unified Solutions att denna G355/G955 står I överensstämmelse med de väsentliga egenskapskrav och övriga relevanta bestämmelser som framgår av direktiv 1999/5/EG. 19
20 Regulatory information Europe NEC PHILIPS Unified Solutions Anton Philipsweg KZ Hilversum The Netherlands
21 Regulatory information United States Regulatory information United States FCC information This device complies with Part 15 of the FCC Rules. Operation is subject to the following two conditions: (1) this device may not cause harmful interference, and (2) this device must accept any interference received, including interference that may cause undesired operation. This equipment has been tested and found to comply with the limits for a Class B digital device, pursuant to Part 15 of the FCC Rules. These limits are designed to provide reasonable protection against harmful interference in a residential installation. This equipment generates, uses and can radiate radio frequency energy and, if not installed and used in accordance with the instructions, may cause harmful interference to radio communications. However, there is no guarantee that interference will not occur in a particular installation. If this equipment does cause harmful interference to radio or television reception, which can be determined by turning the equipment off and on, the user is encouraged to try to correct the interference by one or more of the following measures: Reorient or relocate the receiving antenna. Increase the separation between the equipment and receiver. Connect the equipment into an outlet on a circuit different from that to which the receiver is connected. Consult the dealer or an experienced radio/tv technician for help. Modifications not expressly approved by NEC Philips Unified Solutions could void the user's authority to operate the equipment. Privacy of communications may not be ensured when using this equipment. Exposure to Radio Frequency (RF) Signals This wireless phone is a radio transmitter and receiver. It is designed and manufactured not to exceed the emission limits for exposure to radio frequency (RF) energy set by the Federal Communications Commission (FCC) of the U.S. Government. These limits are part of comprehensive guidelines and establish permitted levels of RF energy 21
22 Regulatory information United States for the general population. The guidelines are based on the safety standards previously set by both U.S. and international standards bodies. These standards include a substantial safety margin designed to assure the safety of all persons, regardless of age and health. This device and its antenna must not be co-located or operating in conjunction with any other antenna or transmitter. This product has been shown to be capable of compliance for localized specific absorption rate (SAR) for uncontrolled environment/general population exposure limits specified in ANSI/IEEE Std. C and had been tested in accordance with the measurement procedures specified in FCC/OET Bulletin 65 Supplement C (2001) and IEEE For body worn operation, this handset has also been tested and meets the FCC RF exposure guideline when used with the belt clip supplied with this product. Use of other accessories may not ensure compliance with FCC RF exposure guidelines. Hearing Aid Compatibility (HAC/VC) This handset meets the FCC standard for Hearing Aid Compatibility. 22
23 Regulatory information Canada Regulatory information Canada IC Information Privacy of communications may not be ensured when using this equipment. Operation of this equipment is subject to the following two conditions: (1) This device may not cause harmful interference, and (2) this device must accept any interference received, including interference that may cause undesired operation. Exposure to Radio Frequency (RF) Signals This wireless telephone is a radio transmitter and receiver. It is designed and manufactured not to exceed the emission limits for exposure to radio frequency (RF) energy set the Ministry of Health (Canada), Safety Code 6. These limits are part of comprehensive guidelines and establish permitted levels of RF energy for the general population. The guidelines are based on the safety standards previously set by both U.S. and international standards bodies. These standards include a substantial safety margin designed to assure the safety of all persons, regardless of age and health. This device and its antenna must not be co-located or operating in conjunction with any other antenna or transmitter. This device has been shown to be capable of compliance for localized specific absorption rate (SAR) for uncontrolled environment/general population exposure limits specified in ANSI/IEEE Standard C95.1:1992 and has been tested in accordance with the measurement procedures specified in IEEE
24 Product disposal information Product disposal information For countries in the European Union The symbol depicted here has been affixed to your product in order to inform you that electrical and electronic products should not be disposed of as municipal waste. Electrical and electronic products including the cables, plugs and accessories should be disposed of separately in order to allow proper treatment, recovery and recycling. These products should be taken to a designated facility where the best available treatment, recovery and recycling techniques are available. Separate disposal has significant advantages: valuable materials can be re-used and it prevents the dispersion of unwanted substances into the municipal waste stream. This contributes to the protection of human health and the environment. Please be informed that a fine may be imposed for illegal disposal of electrical and electronic products via the general municipal waste stream. In order to facilitate separate disposal and environmentally sound recycling, arrangements have been made for local collection and recycling. In case your electrical and electronic products need to be disposed of please refer to your supplier or the contractual agreements that your company has made upon acquisition of these products. At you can find information about separate disposal and environmentally sound recycling. For countries outside the European Union Disposal of electrical and electronic products in countries outside the European Union should be done in line with the local regulations. If no arrangement has been made with NEC Philips Unified Solutions or your supplier, please contact the local authorities for further information. 24
25 Battery disposal information Product disposal information Defect or exhausted batteries should never be disposed of as municipal waste. Return old batteries to the battery supplier, a licensed battery dealer or a designated collection facility. Do not incinerate batteries. 25
26 Getting started Getting started This section describes the tasks you must complete before you use your handset. Install the accessories as described in the following sections: Installing the battery pack (page 26) Installing the charger (page 28) Charging the batteries (page 29) Installing or removing the memory (MEM) card (page 202) Bluetooth module installation (page 205) Installing the battery pack for the G355/G955 You must install the battery pack before you can use your handset. The battery compartment is on the back of the handset. To install a battery pack in your handset, perform the following steps: 1. Place the handset facedown on a flat surface. 2. Remove the battery compartment cover. 3. Push the battery pack into the casing as shown in Figure Press the battery pack down until it locks. 5. Replace the battery cover. 26
27 Getting started Figure 1: Installing the G355/G955 battery pack Attention: When your DECT handset doesn t work (including not charging the battery pack when the DECT handset is put on the charger) after installation of a new battery pack the possible cause could be that no good contact is made between battery pack and the DECT handset. Please remove and reinstall the battery pack in this case. Installing the battery pack for the I755 You must install the battery pack before you can use your handset. The battery compartment is on the back of the handset. To install a battery pack in your handset, perform the following steps: 1. Place the handset facedown on a flat surface. 2. Push the battery pack into the casing as shown in Figure Lock the battery by turning the battery lock to the appropriate position (as shown in Figure 2). 27
28 Getting started Installing the charger Figure 2: Installing the I755 battery pack To install the charger, perform the following steps: 1. Place the charger on a flat surface. 2. Connect the AC adapter cable to the terminal at the back of the charger. 3. Connect the adapter to an electrical outlet. 4. Place the handset on the charger as shown in Figure 3. 28
29 Getting started Figure 3: G355, G955 and I755 in Desktop Charger Charging the batteries Place the handset in the charger as shown in Figure 3. Attention: The handset, if switched off, automatically switches on when placed in the charger. Alternatively the I755 Desktop Charger can be used to charge a spare battery pack for the I755. To charge a spare battery pack: 1. Remove the cover of the spare battery charging slot compartment at the top of the charger. 2. Place the spare battery pack in the spare battery charging slot compartment. Make sure the battery pack is placed in the spare battery charging slot as shown in Figure 4. 29
30 Getting started Figure 4: Placement of I755 spare battery pack Charging guidelines Observe the following guidelines when you charge your handset: Charge the battery for at least 6 hours before you use the handset for the first time. Do not leave the handset connected to the charger for more than a month without using it. You can charge and discharge the batteries hundreds of times, but eventually they wear out. If the operating time (talk and standby time) becomes significantly shorter than usual, replace the batteries. Extreme temperatures influence the charging capability of the batteries. Charging and operating times Discharged batteries require no more than 8 hours (I755: 10 hours) to completely recharge. Completely charged batteries provide the handset with up to 12 hours of talk time (I755: 10 hours) and 120 hours of standby time. 30
31 Getting started WARNING The talk time and standby time are influenced by the use of the handset. Influencing these times are e.g., display activities, alerting, use of Bluetooth, walking around a lot (causing many handovers), and so on. CAUTION Do not install the charger, handset, and accessories near the following: water, moisture, sources of heat, or direct sunlight devices that generate strong magnetic fields, electrical appliances, fluorescent lamps, computers, radios, televisions, and fax or telephone terminals areas where the handset can be covered or in excessive dust, and areas subject to vibration, shock, or extreme temperature fluctuations locations with poor ventilation. Charge display The battery charge status appears on the display screen. When the battery is nearly discharged, the battery symbol flashes and a warning tone sounds. If you are on a call, approximately 3 to 5 minutes of talk time exists before the handset switches off. If you are not on a call and the handset is not in the charging station, the message Battery empty appears on the display. You cannot make calls while this message appears. The following table shows the battery charge status icons: 31
32 Getting started Table 1: Battery charge status icons Icon Description empty less than 33% more than 33% and less than 75% more than 75% WARNING Your G355 or G955 DECT handset displays the battery status accurately after charging for at least 6 hours. When removing and replacing the battery pack of your G355 or G955 DECT handset, the charge display will not give the battery status accurately until charging for at least 6 hours. Above warnings do not apply to the I755. Switching the handset on or off To switch your handset on or off, perform the following step: 1. Long press the Clr key to switch your handset on or off. 32
33 Display areas and handset controls Getting started Use the following figure to familiarise yourself with your DECT handset. Figure 5: Elements of the G355, G955 and I Volume up key 2. Volume down key 3. SOS key 4. OK key 5. Off hook/enquiry (green) key 6. Headset jack connector 7. Microphone 8. Earpiece 9. Colour display 10. Soft keys 11. On hook/clear/power (red) key 12. Navigational keys (Up/Right/Down/Left Nav. Key 13. Keypad (0-9, * and #) The G355 DECT Handset includes a 64K Liquid Crystal Display (LCD) of 128 x 128 pixels. The G955 and the I755 DECT Handsets include a 262K Thin-Film Transistor (TFT) of 128 x 160 pixels. The DECT Handsets have a keypad backlight display. 33
34 Getting started Icon line Dialogue area This section describes the three areas of the display screen as shown in Figure 6 and the key functions in the various operational modes of your G355, G955 or I755 DECT Handset. Icon line Soft key line The icon line displays the status of the handset. The icons for the level of radio signal and battery charge status always appear in the icon line. The other icons appear only when the corresponding functions are active. The following table shows the icons in the icon line. Table 2: Icon line icons Figure 6: Display screen Icon Description Level of radio signal Bluetooth connection status (only for G955 and I755 DECT Handset) New text message received Attention: This icon, if active, replaces the Bluetooth connection icon. Voice message waiting indication 34
35 Getting started Table 2: Icon line icons Icon Description Keypad locked Activated alarm Attention: This icon, if active, replaces the Keypad locked icon. Missed calls Ringer deactivated Caller filter (only for G955 and I755 DECT Handset) Attention: This icon, if active, replaces the Ringer deactivated icon. Battery charge status. Refer to Table 1 for Battery status icons. Dialogue area The Dialogue area is the main area on the handset screen. It displays information according to the operational mode of the handset. Idle mode In Idle mode, the dialogue area displays the following information: the name of the DECT system the Directory Number (DNR) of the handset the handset name (if configured) 35
36 Getting started the name of the active profile the time and date If you leave the range of the DECT system, a No Network message appears on the display screen. If you activate the mandown feature on the I755 the name of the DECT systems will be replaced by warning message Mandown on. Figure 7 shows the Idle mode screen. Figure 7: Idle mode screen The following table describes the handset key functions in Idle mode. Table 3: Key functions in Idle mode Key Description Left soft key Right soft key Press the Left soft key (Calls) to access the Calls menu. Press the Right soft key (Menu) to access the Main menu. 36
37 Getting started Table 3: Key functions in Idle mode Key Description Up key Press the programmable Up navigation key to access the shortcut assigned to it. The default shortcut assigned is the Contacts menu. Down key Left key Press the programmable Down navigation key to access the shortcut assigned to it. The default shortcut assigned is the Central Directory menu. Press the programmable Left navigation key to access the shortcut assigned to it. The default shortcut assigned is the Messaging menu. Right key Press the programmable Right navigation key to access the shortcut assigned to it. The default shortcut assigned is the Profile menu. OK key Press the OK key and then the Lock or Unlock soft key to lock or unlock the keypad. Call key Press the Call key. Clear key Long press the Clr key to switch your handset on or off. 37
38 Getting started Table 3: Key functions in Idle mode Key Description SOS key Long press the SOS key to make an emergency call (if configured). Attention: You can make an emergency call with the SOS key even if the keypad is locked. 1Ŕ9 : : Press the 1 9 keys to enter predial mode. Long press the 1 9 keys to speed dial a number (if configured). 0 Press the 0 key to enter predial mode. * Press the * key to enter predial mode. Long press the * key to enter a comma to indicate a pause when you edit a number. # Press the # key to enter predial mode. Long press the # key to switch between the current active profile and the Silent profile. Call mode In Call mode, the dialogue area displays the following information: 38
39 Getting started the number and name (if available) of the calling party for an incoming call the number and name (if added to your contacts list) of the called party for an outgoing call the loudspeaker icon (if enabled) the microphone muted icon (if muted) The following table shows the icons in the dialogue area when in Call mode. Table 4: Dialogue area icons Icon Description Incoming call Outgoing call Loudspeaker on Microphone muted while loudspeaker on Microphone muted while loudspeaker off 39
40 Getting started The following table describes the handset key functions in Call mode. Table 5: Key functions in Call mode Key Description Left soft key Press the Left soft key to select the item marked in the display. Press the Left soft key Silence to mute the ringer for an incoming call. Right soft key Press the Right soft key to clear the previous character (letter or digit) in edit mode. Press the Right soft key Reject to reject an incoming call. Up key Press the Up navigation key to access the Contacts menu. Down key OK key Press Down navigation key to access the Central Directory menu. The Central Directory feature is available only if provided by your communication system. Press the OK key to answer an incoming call. Call key Press the Call key to place the call on hold or to switch between two active calls. 40
41 Getting started Table 5: Key functions in Call mode Key Description Clear key Press the Clr key to end the call. Volume up key Press the Volume up key to increase the handset volume during a call. Volume down key Press the Volume down key to decrease the handset volume during a call. 0Ŕ9,*,# : Press the 0 9, *, or # key to enter digits,*, or #. Dialogue mode In Dialogue mode, the dialogue area displays dialogues. 41
42 Getting started Figure 8 shows the Missed call(s) screen. Figure 8: Missed call(s) screen The following table describes the handset key functions in Dialogue mode. Table 6: Key functions in Dialogue mode Key Description Left soft key Press the Left soft key to select the item marked in the display. Right soft key Press the Right soft key to select the item marked in the display. Clear key Press the Clr key to exit Dialogue mode. SOS key Long press the SOS key to make an emergency call (if configured). Menu mode In Menu mode, the dialogue area displays the menu items (entries) or menu sections. 42
43 Getting started Figure 9 shows the Main menu and the General settings screen. Figure 9: Main menu and General settings screens The following table describes the handset key functions in Menu mode. Table 7: Key functions in Menu mode Key Description Left soft key Right soft key Up key Down key Press the Left soft key to select the item marked in the display. Press the Right soft key to select the item marked in the display. Press the Up key to move the cursor to the desired menu item (entry). Press the Down key to move the cursor to the desired menu item (entry). 43
44 Getting started Table 7: Key functions in Menu mode Key Description Left key Press the Left key to move the cursor to the desired menu item (entry) or menu section. Right key Press the Right key to move the cursor to the desired menu item (entry) or menu section. Clear key Press the Clr key to cancel the current action and to return to the previous menu. Long press the Clr key to return to Idle mode. SOS key Long press the SOS key to make an emergency call (if configured). Edit mode In Edit mode, you can use the dialogue area to enter and edit digits (e.g., for numbers) and text. Figure 10 and Figure 11 show some examples of the Edit mode. 44
45 Getting started Figure 10: Contacts editing screens Figure 11: Date editing screen The following table describes the handset key functions in Edit mode. 45
46 Getting started Table 8: Key functions in Edit mode Key Description Left soft key Right soft key Up key Press the Left soft key to select the item marked in the display. Press the Right soft key to select the item marked in the display. Press the Up key to move the cursor in the text area. Down key Press the Down key to move the cursor in the text area. Left key Press the Left key to move the cursor in the text area. Right key Press the Right key to move the cursor in the text area. Clear key Press the Clr key to cancel the current action and to return to the previous menu. Long press the Clr key to return to Idle mode. SOS key Long press the SOS key to make an emergency call (if configured). 46
47 Getting started Table 8: Key functions in Edit mode Key Description 0 Ŕ 9 : : Press the 0 9 keys one or more times to enter the digit (for example, to enter a number, date, time, or PIN). Press the 0 9 keys one or more times to enter a special character or a letter. For more information, see Table 9: key functions in text mode. * Press the * key one or more times to enter a special character. For more information, see Table 9: key functions in text mode. Long press the * key to enter a comma to indicate a pause when you edit a number. # Press the # key to switch between modes: mode "abc": enter lowercase characters mode "Abc": enter an uppercase character followed by lowercase characters mode "ABC": enter uppercase characters mode "123": enter digits You can use your handset keys to enter a number, symbol, or character in text mode. 47
48 Getting started The following table shows the key to press, (when the handset is in text mode) to insert letters, numbers, or symbols. Table 9: key functions in text mode Key Uppercase Lowercase 1 1 % & # ^ 1 % & # ^ 2 A B C 2 Æ À Á Â Ä Å Ç a b c 2 æ à á ä å ç 3 D E F 3 È É Ê Ë d e f 3 è é ê ë 4 G H I 4 Í Î Ï g h i 4 í î ï 5 J K L 5 j k l 5 6 M N O 6 Œ Ó Ô Ö Ø m n o 6 œ ó ô ö ø 7 P Q R S 7 Š ß p q r s 7 š ß 8 T U V 8 Ù Ú Û Ü t u v 8 ù ú û ü 9 W X Y Z 9 Ÿ Ţ w x y z 9 ÿ ţ 0 (space).,?! 0 : ; _ ~ (space).,?! 0 : ; _ ~ * * / + - = ( ) < > { } [ ] \ * / + - = ( ) < > { } [ ] \ Soft key line Soft keys appear below the handset dialogue area. The key functions change automatically according to the operational state of the handset. 48
49 Getting started For example, press the Menu soft key, as shown Figure 6, to access the Main menu. Locking or unlocking the keypad Use the keypad lock feature to prevent accidental operation of the handset. When you receive an incoming call, the keypad temporarily unlocks so you can answer the call. The keypad lock reactivates when you terminate the call. Attention: You can dial 911 and 112 when the keypad lock is active. The keypad lock does not affect the SOS key. To lock the keypad, perform the following steps: 1. To toggle between the Calls soft key and the Lock soft key: Press the OK key.. 2. Press the Lock soft key. To unlock the keypad, perform the following steps: 1. Press the OK key. 2. Press the Unlock soft key. Attention: The Unlock soft key is available only for 3 seconds after you press the OK key To configure automatic Keypad lock, see Using the Automatic keypad lock feature (page 147). 49
50 DECT system configuration DECT system configuration Use the information in this section to configure your DECT handset to work with a DECT system. This section describes the following tasks: Accessing the Connectivity menu (page 50) Subscribing the handset to a DECT system (page 51) Manually selecting the DECT system (page 53) Enabling automatic DECT system selection (page 54) Terminating a subscription (page 55) Editing the system name and phone number (page 55) Accessing the Connectivity menu To access the Connectivity menu, perform the following steps: 1. Press the Menu soft key to access the Main menu. 2. Highlight the Settings icon. 3. Press the Select soft key. 4. Highlight the Connectivity menu. 50
51 DECT system configuration Subscribing the handset to a DECT system You must subscribe the handset to at least one DECT system before you can use the handset to make a call. The handset can operate with a maximum of four DECT systems, for which the handset stores the name of the system in a subscription record. The subscribed name appears on the handset display whenever the handset enters the range of the DECT system. If your supplier preinstalls the handset, you need not subscribe your handset to a system. When the handset is not yet subscribed to a system, the message Register appears on the display screen. Use the PABX-PIN code to register the handset with a DECT system. Before you subscribe to a DECT system, obtain the following information from your system administrator: 1. PARK code: Use a PARK code system ID only if more than one DECT system overlaps in your location. 2. DECT system name: The name of the system to which you subscribe. After you enter the system name, it appears on the idle display. 3. Phone number: The local phone number assigned to your DECT handset. To subscribe your handset to a DECT system, perform the following steps: 1. Open the Connectivity menu as shown in Accessing the Connectivity menu (page 50). 2. Highlight the Register option. 3. Press the Select soft key. 51
52 DECT system configuration 4. Choose either Empty (if there are less than eight subscriptions to the system on the handset) or the Name of the system you would like to overwrite (here: DECT01). 5. Press the Select soft key. 6. Press the Yes soft key. 7. Use the Keypad: Enter the PARK code at the PARK prompt. Use a PARK code system ID if more than one DECT system overlaps in your location. If only one DECT system is available, make no entry, and press the Skip soft key. 8. Press the Save soft key. 9. Use the Keypad: Enter the PIN (authorisation code) at the PIN code prompt. 10. Press the Ok soft key. 11. Use the Keypad: Enter the system name at the Network name prompt. 12. Press the Save soft key. 13. Use the Keypad: Enter the phone number assigned to your handset at the Number prompt. 52
53 DECT system configuration 14. Press the Save soft key. 15. Press the Clr key one or more times to return Manually selecting the DECT system If you subscribe the handset to more than one DECT system, you can manually select which system the handset uses by performing the following steps: 1. Open the Connectivity menu as shown in Accessing the Connectivity menu (page 50). 2. Highlight the Network select option. 3. Press the Select soft key. 4. Choose the Name of the system from the list (here: DECT01). 5. Press the Select soft key. The name of the currently active system is highlighted. 1. Press the Clr key one or more times to return 53
54 DECT system configuration Enabling automatic DECT system selection If you subscribe the handset to several DECT systems and you configure the automatic search function, the handset automatically selects the nearest system. As a result, your handset automatically logs on to another subscribed DECT system when you leave the effective range of the current system. If this function is active, the handset will attach to an available DECT system automatically, independently from the manually selected system. To automatically subscribe to a DECT system, perform the following steps: 1. Open the Connectivity menu as shown in Accessing the Connectivity menu (page 50). 2. Highlight the Network select option. 3. Press the Select soft key. 4. Choose the Auto. select option. 5. Press the Select soft key. The name of the currently active system is highlighted. 6. Press the Clr key one or more times to return 54
55 Terminating a subscription DECT system configuration When terminating a DECT subscription you will not be able to make calls over the DECT system to which the subscription is related. Terminating all DECT subscriptions means you will no longer be able to make any call with your DECT handset. To terminate a DECT system subscription, perform the following steps: 1. Open the Connectivity menu as shown in Accessing the Connectivity menu (page 50). 2. Highlight the Deregister option. 3. Press the Select soft key. 4. Choose the Name of the system from the list (here: DECT01). 5. Press the Select soft key. 6. Press the Yes soft key. 7. Press the Clr key one or more times to return Editing the system name and phone number To edit the system name and phone number on your handset, perform the following steps: 55
56 DECT system configuration 1. Open the Connectivity menu as shown in Accessing the Connectivity menu (page 50). 2. Highlight the Network select option. 3. Press the Select soft key. 4. Choose the Name of the system from the list (here: DECT01). 5. Press the Edit soft key. 6. Use the Keypad: Edit the system name. 7. Press the Save soft key. 8. Use the Keypad: Edit the local phone number. 9. Press the Save soft key. 10. Press the Clr key one or more times to return 56
57 Calls list Call features Attention: During a call, the display light switches off or dims to prevent a rapid battery discharge. To highlight the display: Press the OK key. Make a call This section describes the features associated with making a call. You can make a call from your G355, G955 and I755 DECT Handset using any of the following methods: Dialling a number (page 57) Using Predial mode (page 57) Using Speed dial (page 58) Using Loudspeaker (page 59) Using the Private telephone book or Central Directory to dial a number (page 59) Making an SOS call (page 61) Mandown Call (page 61) Dialling a number To dial a number, perform the following steps: 1. Press the Call key. 2. Use the Keypad: Enter the phone number (including any additional digits e.g., to get access to an outside line). Using Predial mode To predial a number, perform the following steps: 57
58 Call features 1. Use the Keypad: Enter the phone number (including any additional digits e.g., to get access to an outside line). 2. Press the Call key. To edit a number in Predial mode, perform the following steps: 1. Use the Right or Left key to move to the insertion point. 2. Use the Keypad: Enter the new digits. 3. Press the Clr key to delete individual digits or to cancel predial. 4. Long press the * key to insert a comma to indicate a pause when you enter a number. 5. Press the Call key. 6. Press the Clr key one or more times to return Using Speed dial Use the Speed dial feature to make calls by dialling a one-digit code. To use speed dial, perform the following step: 1. Use the Keypad: Long press the number key assigned to the phone number. You can use speed dial only after it is configured. For more information, see Assigning a speed dial number (page 88). 58
59 Using Loudspeaker Calls list Your handset includes a Loudspeaker feature to allow several people in a room to listen to a call. Attention: The Loudspeaker feature is no substitute for a conference bridge or a conference device. Always use such devices when high quality speech is required. To enable/disable the Loudspeaker feature, perform the following steps: 1. Make or answer a call. 2. Press the Spk on soft key to enable the feature. When the loudspeaker function is active, the handset displays the loudspeaker icon. 3. Press the Volume up or Volume down key to configure the volume. 4. Press the Spk off soft key to disable the feature. Using the Private telephone book or Central Directory to dial a number Your handset allows you to use the private telephone book to dial a number. If provided by your communication system your handset also allows you to use the Central Directory to dial a number. The Central Directory is a database that contains user names and Directory Numbers (DNR). To use the Private telephone book or Central Directory to dial a number, perform the following steps: 1. Press the Menu soft key to access the Main menu. 59
60 Call features 2. Highlight the Contacts menu. 3. Press the Select soft key. 4. Choose the Private or the Central Directory option. 5. Press the Select soft key. Use the Keypad: Enter the first character(s) of the required name. (E.g., entering V will move you to the first name in the directory starting with "V".) 6. Press the Ok soft key. 7. Choose the name of the person you want to call. For private telephone book only: 8. Choose the required contact s number. 9. Press the Call key. 60
61 Making an SOS call Calls list Use this option to make emergency calls to a specific telephone number. When you press the SOS key, the phone sends a text message (only with the G955 or I755 DECT Handset) or initiates a voice call. You must program an SOS number to use the SOS function. For more information, see Configuring emergency calls (page 183). To make an SOS call, perform the following step: 1. Long press the SOS key to dial the number or send a message. Mandown Call (I755 only) The I755 DECT Handset has an integrated sensor, which detects the position of the handset. If the handset s position changes from upright to horizontal, a mandown (loudspeaking) voice call is initiated or a message is sent to a pre-programmed mandown number. If the Auto answer option is activated within the mandown function and due to mandown a message has been sent, then an incoming call is automatically answered and a loudspeaking voice call is established. You must program the Mandown function. For more information see Configuring mandown calls (page 187). Answering a call You can use your handset to answer or reject an incoming call. When you receive an incoming call, the ringer sounds and the call alert symbol flashes. This section describes the following features: Answering a call in Normal mode (page 62) Answering a call using any key (page 62) Auto-answering mode (page 62) Muting the ringer (page 62) Rejecting a call (page 62) 61
62 Call features Answering a call in Normal mode To answer a call in Normal mode, perform the following step: 1. Press the Call key. (Loudspeaker is off) OR 1. Press the OK key. (Loudspeaker is on) Answering a call using any key To answer a call using any key, perform the following step: 1. Press any key on the Keypad to answer the call. This feature is available only when configured. For more information, see Answer mode configuration (page 176). Auto-answering mode In Auto-answering mode, calls are answered automatically on the handset. This feature is available only when configured. For more information, see Answer mode configuration (page 176). Muting the ringer To mute the ringer, perform the following step: 1. Press the Silence soft key to mute the ringer during a call alert. Rejecting a call To reject an incoming call, perform the following step: 1. Press the Reject soft key during a call alert. 62
63 Change settings during a call Calls list During a call, you can adjust the headset or loudspeaker volume and mute the handset: Adjusting the headset or loudspeaker volume (page 63) Using mute during a call (page 63) Adjusting the headset or loudspeaker volume During a call, you can change the headset or loudspeaker volume using the volume keys. A bar in the display increases or decreases to indicate the volume setting. A beep sounds at the minimum or maximum volume When you adjust the headset or loudspeaker volume, the handset remembers the new setting the next time you use the handset. To adjust the headset or loudspeaker volume, perform the following step: 1. Press the Volume up or Volume down key to configure the volume. Using mute during a call To deactivate (or activate) the handset microphone, perform the following steps: 1. Press the Mute soft key to deactivate the handset microphone. 2. Press the Unmute soft key to deactivate the handset microphone. Transferring a call You can use this option to transfer a call or add a third party to a conference call. The actual function depends on the capabilities and the configuration of your communication system. 63
64 Call features To transfer a call, perform the following steps: 1. To place the first call on hold: Press the Call key. 2. Use the Keypad: Enter the phone number (including any additional digits e.g., to get access to an outside line). 3. To alternate between the two parties: Press the Call key. 4. Press the Clr key to transfer the call. To transfer a call using the Private telephone book or the Central Directory feature (only if it is available) to select the destination, perform the following steps: 1. To place the first call on hold: Press the Call key. 2. Press the Up or Down key to select resp. the Private or the Central Directory. 3. Use the Keypad: Enter the first character(s) of the required name. (E.g., entering V will move you to the first name in the directory starting with "V".) 4. Press the Ok soft key. 5. Choose the name of the person you want to call. 64
65 For private telephone book only: Calls list 6. Choose the required contact s number. 7. Press the Call key. 8. To alternate between the two parties: Press the Call key. 9. Press the Clr key to transfer the call. Voice mail Use the Voice mail feature (if available on your communication system) to listen to voice messages left by calling parties. You receive a voice mail in the following situations: if your handset is switched off if your handset is busy if your handset is out of the coverage area A new voice message dialogue appears only once, when a caller leaves a first new message in the mailbox. A voice mail symbol appears in the icon line and disappears after you play the message. Attention: Ensure you configure the voice mail access number in the messaging settings - see Defining a Voice mail number (page 67). 65
66 Call features The following figure shows the voice mail display screen. Figure 12: Voice mail display screen Press the Yes soft key to listen to the new voice message if voice mail number is configured or press the No soft key to close the dialogue. Accessing voice mail To access voice mail, perform the following steps: 1. Press the Menu soft key to access the Main menu. 2. Highlight the Messaging icon. 3. Press the Select soft key. 4. Choose the Inbox menu. 66
67 Calls list 5. Choose the Listen to voice mail option. 6. Press the Select soft key. The handset automatically dials the voice mail access number and you can listen to your voice mails. 7. Press the Clr key one or more times to return Defining a Voice mail number To define a voice mail access number, perform the following steps: 1. Open the Message Settings menu as shown in Accessing the Message settings menu (page 108). 2. Highlight the Voice mail number option. 3. Press the Select soft key. 4. Determine the way to select the voice mail access number: By entering number (page 68) By looking up contact: (page 68) 67
68 Call features By entering number: 5. Choose the Enter number option. 6. Press the Select soft key. 7. Use the Keypad: Enter the number. 8. Press the Save soft key. 9. Press the Clr key one or more times to return By looking up contact: 5. Choose the Lookup contact option. 6. Press the Select soft key. 7. Highlight the contact name and then the appropriate number (if more than one assigned to that contact). 10. Press the Select soft key. 8. Press the Clr key one or more times to return 68
69 Calls list Calls list The Calls list stores information about dialled, answered, or missed calls (maximum 50 entries for all lists). Attention The actual maximum number of entries can be smaller depending on the usage of the available memory for other features. When there is more than one call to or from a phone number, only the most recent call appears in the appropriate call list. The Calls menu contains four tabs: All, Answered, Dialled, and Missed. You can open the required list by pressing the Right or Left key. When you open the list, the call information appears on the screen. The first entry is highlighted; the contact name or CLID (Calling Line Identification) and the time and date are displayed. Figure 13: Calls list If you change the time format to am/pm mode and the date format is dd/mm/yyyy (for example 06/12/2007), or mm/dd/yyyy (for example 12/06/2007), or dd-mmm-yyyy (06-Dec-2007), then only the date is displayed in the lists. You can also learn the time of the call by checking the details of the calls. 69
70 Calls list The following table describes the calls list icons. Table 10: Call list icons Symbol Description All calls Answered call Dialled call Missed call This section describes the following features: All calls list (page 70) Answered calls list (page 71) Dialled calls list (page 71) Missed calls list (page 72) Actions on the calls lists (page 73) All calls list The All calls list shows all entries from the Answered, Dialled and Missed calls lists. The most recent entry is at the top of the list. Accessing the All calls list To access the All calls list, perform the following steps: 1. Press the Calls soft key. 70
71 Calls list 2. Select the All calls list. Answered calls list The Answered calls list stores the details of the answered calls. The most recent entry is at the top of the list. Accessing the Answered calls list To access the Answered calls list, perform the following steps: 1. Press the Calls soft key. 2. Select the Answered calls list. Dialled calls list The dialled calls list stores the details of the Dialled calls. The most recent entry is at the top of the list. Accessing the Dialled calls list To access the Dialled calls list, perform the following steps: 1. Press the Calls soft key. 2. Select the Dialled calls list. 71
72 Calls list Missed calls list The Missed calls list stores the details of calls that are unanswered, rejected or blocked by the Caller filter feature (the latter only for G955 and I755). The most recent entry is at the top of the list. The following table shows the missed call icons. Table 11: Missed calls icon Icon Description Unanswered or rejected call Blocked call by Caller filter (only for G955/I755) The Missed calls list includes the following features: The recently missed and unchecked calls are marked in bold (in this case they will also be marked in bold in the All calls list). If you answer a call from a number in the Missed calls list, the number automatically moves from the Missed calls list to the Answered calls list. If you dial a number from the Missed calls list, the number automatically moves from the Missed calls list to the Dialled calls list. Accessing the Missed calls list To access the Missed calls list, perform the following steps: 1. If the message Number of missed calls: N Show? appears on the display: Press the Yes soft key. OR 72
73 Calls list 1. Press the Calls soft key. 2. Select the Missed calls list. Actions on the calls lists Except for the action to delete all entries in one of the calls lists (see Deleting all entries (page 78)), all actions described in this section start with: 1. Open the appropriate calls list as shown in previous chapters. 2. Select appropriatre entry. Depending on the required action continue with the appropriate step 3: Checking the details of a call (page 73) Dialling a number (page 74) Dialling a number with predialling (page 74) Transferring a number to your contacts list (page 75) Transferring a number to the caller filter list (page 76) Deleting an entry (page 77) Checking the details of a call To view the details, such as time and date, of the calls in the All/Answered/Dialled/Missed calls list, perform the following steps: 73
74 Calls list 3. Press the More soft key. 4. Highlight the View option. 5. Press the Select soft key. 6. Press the Clr key one or more times to return Dialling a number To dial a number from the All/Answered/Dialled/Missed calls list, perform the following steps: 3. Press the Call key. Dialling a number with predialling To dial a number from the All/Answered/Dialled/Missed calls list, but first want to add predialling information, perform the following steps: 3. Press the More soft key. 4. Highlight the Edit before call option. 5. Use the Right or Left key to move to the insertion point. 74
75 Calls list 6. Use the Keypad: Enter the new digits. 7. Press the Call key. Transferring a number to your contacts list To transfer a number from the All/Answered/Dialled/Missed calls list to your contacts list, where the handset treats the number as a new entry, perform the following steps: 3. Press the More soft key. 4. Highlight the Save option. 5. Press the Select soft key. 6. Highlight the Contacts menu. 7. Press the Select soft key. 8. Press the Add soft key. Optional step(s): 9. Use the Keypad: Edit the Number. 10. Press the Save soft key. 75
76 Calls list Optional step(s): 11. Use the Keypad: Edit the Name. 12. Press the Save soft key. 13. Press the Yes soft key. 14. Press the Clr key one or more times to return Transferring a number to the caller filter list Attention The Caller filter feature is available only on the G955 and the I755 DECT Handset. To transfer a number from the All/Answered/Dialled/Missed calls list to the caller filter list, perform the following steps: 3. Press the More soft key. 4. Highlight the Save option. 5. Press the Select soft key. 6. Highlight the Caller filter option. 7. Press the Select soft key. 76
77 Calls list Optional step(s): 8. Use the Keypad: Edit the Number. 9. Press the Save soft key. Optional step(s): 10. Use the Keypad: Edit the Name. 11. Press the Save soft key. 12. Press the Clr key one or more times to return Deleting an entry To delete an entry from the All/Answered/Dialled/Missed calls list, perform the following steps: 3. Press the More soft key. 4. Highlight the Delete entry option. 5. Press the Select soft key. 6. Press the Yes soft key. 7. Press the Clr key one or more times to return 77
78 Calls list Deleting all entries To delete all entries from the All/Answered/Dialled/Missed calls list, perform the following steps: 1. Open the appropriate calls list as shown in previous chapters. 2. Press the More soft key. 3. Highlight the Delete all option. 4. Press the Select soft key. 5. Press the Yes soft key. 6. Press the Clr key one or more times to return 78
79 Contacts Contacts You can use your handset to store contact numbers and names. Without a MEM card you can store up to 50 contacts and with a MEM card you can store up to 200 contacts. Attention The actual maximum number of entries can be smaller depending on the usage of the available memory for other features. The following restrictions apply: Each entry can include a maximum of 16 characters in the name, and a maximum of 32 digits in the contact number. Each entry can contain up to 4 numbers. You can identify each number using one of the following types: Table 12: Contact's number type indication Icon Description Home Mobile Work Other If you receive a call from a caller whose number is in the Contact list, the caller name appears on the display. 79
80 Contacts This section describes the following tasks. Accessing the Contacts menu (page 80) Adding a new contact (page 80) Changing information of a contact (page 82) Deleting contacts (page 86) Speed dial feature (page 87) Transferring numbers to your contacts list (page 90) Transferring phone numbers to the caller filter list (page 90) Accessing the Contacts menu To access the Contacts menu, perform the following steps: 1. Press the Menu soft key to access the Main menu. 2. Highlight the Contacts menu. 3. Press the Select soft key. Following 2 steps only required in case Central Directory is supported: 4. Highlight the Private option. 5. Press the Select soft key. Adding a new contact To add a new contact, perform the following steps: 80
81 Contacts Open the Contacts menu as shown in Accessing the Contacts menu (page 80). Highlight the New contact option. Select the required type of the contact number. Press the Add soft key. Use the Keypad: Enter the phone number (including any additional digits e.g., to get access to an outside line). Long press the * key to insert a comma to indicate a pause when you enter a number. Press the Save soft key. Use the Keypad: Enter the name. Press the Save soft key. Press the Yes soft key. Press the Clr key one or more times to return 81
82 Contacts Changing information of a contact To change information of one of the existing contacts, perform the following steps: 1. Open the Contacts menu as shown in Accessing the Contacts menu (page 80). 2. Highlight the required contact. 3. Press the More soft key. 4. Highlight the Edit contact option. 5. Press the Select soft key. Depending on the required action continue with the appropriate step 6: Adding a contact number (page 83) Editing a contact number (page 84) Deleting a contact number (page 84) Editing a contact name (page 85) Editing a contact ringtone (page 86) 82
83 Adding a contact number Contacts 6. Highlight the New number option. 7. Press the Add soft key. 8. Highlight the required number type (here: Home). 9. Press the Ok soft key. 10. Use the Keypad: Enter the phone number (including any additional digits e.g., to get access to an outside line). 11. Press the Save soft key. 12. Press the Save soft key. 13. Press the Yes soft key. 14. Press the Clr key one or more times to return 83
84 Contacts Editing a contact number 6. Highlight the required number. 7. Press the Edit soft key. 8. Highlight the required number type (here: Home). 9. Press the Ok soft key. 10. Use the Keypad: Edit the Number. 11. Press the Save soft key. 12. Press the Save soft key. 13. Press the Yes soft key. 14. Press the Clr key one or more times to return Deleting a contact number You can delete the number only if there is more than one number for this contact. 6. Highlight the required number. 84
85 Contacts 7. Press the Edit soft key. 8. Press the Ok soft key. 9. Press the Clear soft key. 10. Press the Save soft key. 11. Press the Save soft key. 12. Press the Yes soft key. 13. Press the Clr key one or more times to return Editing a contact name 6. Highlight the Name menu. 7. Press the Edit soft key. 8. Use the Keypad: Edit the Name. 9. Press the Save soft key. 10. Press the Yes soft key. 11. Press the Clr key one or more times to return 85
86 Contacts Editing a contact ringtone 6. Highlight the Ringtone menu. 12. Press the Edit soft key. 13. Highlight the required ringtone. 14. Press the Select soft key. 15. Press the Save soft key. 16. Press the Yes soft key. 17. Press the Clr key one or more times to return Deleting contacts To delete contacts, perform the following steps: 1. Open the Contacts menu as shown in Accessing the Contacts menu (page 80). 2. Highlight the required contact. 3. Press the More soft key. 86
87 Contacts 4. Highlight the Delete contact option to delete one specific contact. OR 4. Highlight the Delete all contact option to delete all contacts. 5. Press the Select soft key. 6. Press the Yes soft key. 7. Press the Clr key one or more times to return Speed dial feature Use the Speed dial feature to place calls by dialling a one-digit code. To dial a number using Speed dial feature, ensure that your handset is in an idle state and long press the key to which you assigned the number. Attention: Only the first number added to the contact can be assigned to a Speed Dial key. This section describes the following tasks: Assigning a speed dial number (page 88) Assigning new contact to a speed dial number (page 88) Deleting the speed dial number (page 89) 87
88 Contacts Assigning a speed dial number To assign a speed dial number, perform the following steps: 1. Open the Contacts menu as shown in Accessing the Contacts menu (page 80). 2. Highlight the required contact. 3. Press the More soft key. 4. Highlight the Speed dial option. 5. Press the Select soft key. 6. Highlight a digit with an Empty indication for the speed dial. 7. Press the Add soft key. 8. Press the Clr key one or more times to return Assigning new contact to a speed dial number To assign a new contact to an already used speed dial number, perform the following steps: 88
89 Contacts 1. Open the Contacts menu as shown in Accessing the Contacts menu (page 80). 2. Highlight the required contact. 3. Press the More soft key. 4. Highlight the Speed dial option. 5. Press the Select soft key. 6. Highlight the required speed dial number. 7. Press the Replace soft key. 8. Press the Clr key one or more times to return Deleting the speed dial number To delete a speed dial assignment, perform the following steps: 1. Open the Contacts menu as shown in Accessing the Contacts menu (page 80). 2. Highlight the required contact. 89
90 Contacts 3. Press the More soft key. 4. Highlight the Speed dial option. 5. Press the Select soft key. 6. Highlight the required speed dial number. 7. Press the Delete soft key. 8. Press the Clr key one or more times to return Transferring numbers to your contacts list See Transferring a number to your contacts list (page 75). Transferring phone numbers to the caller filter list Attention: The Caller filter feature is available only on the G955 and the I755 DECT Handset. To transfer numbers to the Caller filter list from the contacts list, perform the following steps: 1. Open the Contacts menu as shown in Accessing the Contacts menu (page 80). 2. Highlight the required contact. 90
91 Contacts 3. Press the More soft key. 4. Highlight the Save in caller filter option. 5. Press the Select soft key. Optional step(s): 6. Use the Keypad: Edit the Number. 7. Press the Save soft key. Optional step(s): 8. Use the Keypad: Edit the Name. 9. Press the Save soft key. 10. Press the Clr key one or more times to return 91
92 Messaging Messaging You can send and receive text messages using the G955 or I755 DECT Handset. Attention: The Messaging feature is available only if supported by your communication system. Contact your system administrator to determine if you can use this feature. The Messaging feature is not available on the G355 Handset. This section describes the following tasks: Message limitations (page 92) New messages and drafts (page 93) Message limitations The following limitations apply to the Messaging feature: Up to 80 messages can be stored. Note that the actual maximum number of messages can be smaller depending on the usage of the available memory for other features. You can send or receive messages only if your handset is within the coverage area. An error beep sounds if the message is undelivered. If you receive a message while you are making changes in a menu, the phone exits from the menu, and any entries that you have not yet saved are lost. Similarly, if you receive a message while you are dialing, the phone number you are dialing is lost, and if you receive a message while you are writing a text message, the text of the message you are writing is lost. 92
93 New messages and drafts This section describes the following tasks: Messaging Accessing the Messaging menu (page 93) Saving a new message or editing a draft (page 94) Sending a new message or draft (page 95) Deleting a draft (page 96) Deleting all drafts (page 97) Accessing the Messaging menu To access the Messaging menu, perform the following steps: 1. Press the Menu soft key to access the Main menu. 2. Highlight the Messaging icon. 3. Press the Select soft key. 93
94 Messaging The following table describes the message icons on the display screen. Table 13: Menu section icons Icon Description Draft message Inbox message Outbox message Message settings Saving a new message or editing a draft To save a new message or edit a draft, perform the following steps: 1. Open the Messaging menu as shown in Accessing the Messaging menu (Page 93). 2. Select the New and draft option. 3. Highlight the New message option. OR 3. Highlight the required draft. 4. Use the Keypad: Edit the message. 94
95 Messaging 5. Press the Clr key. 6. Press the Yes soft key. Sending a new message or draft To send a new message or draft, perform the following steps: 1. Open the Messaging menu as shown in Accessing the Messaging menu (Page 93). 2. Select the New and draft option. 3. Highlight the New message option. OR 3. Highlight the required draft. Optional step(s): 4. Use the Keypad: Edit the message. 5. Press the Send soft key. 6. Highlight the required message type (Normal or Urgent). 95
96 Messaging 7. Highlight the Send to option. Lookup contact to choose the number from your (Private contacts) list. Enter number to use the Keypad to enter the number of the addressee. Send to many to choose several numbers from your contacts list. Central directory to choose a number from the central directory. 8. Press the Send soft key. 9. Press the Ok soft key. 10. Press the Clr key one or more times to return Deleting a draft To delete a draft, perform the following steps: 1. Open the Messaging menu as shown in Accessing the Messaging menu (Page 93). 2. Select the New and draft option. 3. Highlight the required draft. 96
97 Messaging 4. Press the More soft key. 5. Highlight the Delete message option. 6. Press the Select soft key. 7. Press the Yes soft key. 8. Press the Clr key one or more times to return Deleting all drafts To delete all drafts, perform the following steps: 1. Open the Messaging menu as shown in Accessing the Messaging menu (Page 93). 2. Select the New and draft option. 3. Highlight any draft message. 4. Press the More soft key. 97
98 Messaging 5. Highlight the Delete all messages option. 6. Press the Select soft key. 7. Press the Yes soft key. 8. Press the Clr key one or more times to return Inbox This section describes the following tasks: Accessing the Inbox Messaging menu (page 98) Reading an incoming message (page 99) Replying to an incoming message (page 99) Forwarding an incoming message (page 100) Deleting an incoming message (page 103) Deleting all incoming messages (page 103) Accessing the Inbox Messaging menu To access the Inbox Messaging menu, perform the following steps: 1. Open the Messaging menu as shown in Accessing the Messaging menu (Page 93). 98
99 2. Choose the Inbox menu. Messaging Reading an incoming message To read an incoming message, perform the following steps: 1. Open the Inbox menu as shown in Accessing the Inbox Messaging menu (page 98). 2. Highlight the required message. 3. Press the Select soft key. Optional step(s): 4. Scroll the text of the message in case the message doesn t completely fit on the display. 5. Press the Clr key one or more times to return Replying to an incoming message To reply to an incoming message, perform the following steps: 1. Open the Inbox menu as shown in Accessing the Inbox Messaging menu (page 98). 2. Highlight the required message. 99
100 Messaging 3. Press the Select soft key. 4. Press the Reply soft key. 5. Use the Keypad: Create reply message. 6. Press the Send soft key. 7. Highlight the required message type (Normal or Urgent). 8. Press the Select soft key. 9. Press the Ok soft key. 10. Press the Clr key one or more times to return Forwarding an incoming message To forward an incoming message, perform the following steps: 1. Open the Inbox menu as shown in Accessing the Inbox Messaging menu (page 98). 2. Highlight the required message. 3. Press the More soft key. 100
101 4. Highlight the Forward option. Messaging Optional step(s): 5. Use the Keypad: Edit the message. 6. Press the Send soft key. 7. Highlight the required message type (Normal or Urgent). 8. Highlight the Send to option. Lookup contact to choose the number from your (Private contacts) list. Enter number to use the Keypad to enter the number of the addressee. Send to many to choose several numbers from your contacts list. Central directory to choose a number from the central directory. 9. Press the Send soft key. 10. Press the Clr key one or more times to return 101
102 Messaging Saving to the contacts list To save a number to your contacts list, perform the following steps: 1. Open the Inbox menu as shown in Accessing the Inbox Messaging menu (page 98). 2. Highlight the required message. 3. Press the More soft key. 4. Highlight the Save to contacts option. 5. Press the Add soft key. Optional step(s): 6. Use the Keypad: Edit the Number. 7. Press the Save soft key. 8. Use the Keypad: Edit the Name. 9. Press the Save soft key. 10. Press the Yes soft key. 11. Press the Clr key one or more times to return 102
103 Deleting an incoming message Messaging To delete an incoming message, perform the following steps: 1. Open the Inbox menu as shown in Accessing the Inbox Messaging menu (page 98). 2. Highlight the required message. 3. Press the More soft key. 4. Highlight the Delete message option. 5. Press the Select soft key. 6. Press the Yes soft key. 7. Press the Clr key one or more times to return Deleting all incoming messages To delete all incoming messages, perform the following steps: 1. Open the Inbox menu as shown in Accessing the Inbox Messaging menu (page 98). 2. Highlight any message. 3. Press the More soft key. 103
104 Messaging 4. Highlight the Delete all messages option. 5. Press the Select soft key. 6. Press the Yes soft key. 7. Press the Clr key one or more times to return Sent messages This section describes the following tasks: Accessing the Sent Messages menu (page 104) Reading a sent message (page 105) Forwarding a sent message (page 105) Deleting a sent message (page 107) Deleting all sent messages (page 107) Accessing the Sent Messages menu To access the Sent Messages menu, perform the following steps: 3. Open the Messaging menu as shown in Accessing the Messaging menu (Page 93). 4. Choose the Sent messages menu. 104
105 Reading a sent message To read a sent message, perform the following steps: Messaging 1. Open the Sent messages menu as shown in Accessing the Sent Messages menu (page 104). 2. Highlight the required message. 3. Press the View soft key. Optional step(s): 4. Scroll the text of the message in case the message doesn t completely fit on the display. 5. Press the Clr key one or more times to return Forwarding a sent message To forward a sent message, perform the following steps: 1. Open the Sent messages menu as shown in Accessing the Sent Messages menu (page 104). 2. Highlight the required message. 3. Press the More soft key. 105
106 Messaging 4. Highlight the Edit option. 5. Press the Select soft key. Optional step(s): 6. Use the Keypad: Edit the message. 7. Press the Send soft key. 8. Highlight the required message type (Normal or Urgent). 9. Highlight the Send to option. Lookup contact to choose the number from your (Private contacts) list. Enter number to use the Keypad to enter the number of the addressee.error! Reference source not found. Send to many to choose several numbers from your contacts list. Central directory to choose a number from the central directory. 10. Press the Send soft key. 106
107 Messaging 11. Press the Clr key one or more times to return Deleting a sent message To delete a sent message, perform the following steps: 1. Open the Sent messages menu as shown in Accessing the Sent Messages menu (page 104). 2. Highlight the required message. 3. Press the More soft key. 4. Highlight the Delete message option. 5. Press the Select soft key. 6. Press the Yes soft key. 7. Press the Clr key one or more times to return Deleting all sent messages To delete all sent messages, perform the following steps: 1. Open the Sent messages menu as shown in Accessing the Sent Messages menu (page 104). 107
108 Messaging 2. Highlight any message. 3. Highlight the Delete all messages option. 4. Press the Select soft key. 5. Press the Yes soft key. 6. Press the Clr key one or more times to return Message settings This section describes the following tasks: Accessing the Message settings menu (page 108) Configuring the Overwrite old option (page 109) Configuring the Sent message option (page 110) Configuring the Display normal messages option (page 111) Configuring the Auto answer message option (page 112) Configuring the Silent answer message option (page 113) Configuring the Voice mail number (page 114) Accessing the Message settings menu To access the Message settings menu, perform the following steps: 1. Press the Menu soft key to access the Main menu. 108
109 2. Highlight the Messaging icon. Messaging 3. Choose the Message settings menu section. Configuring the Overwrite old option Use the Overwrite old option to control what happens when the handset receives a new message, but there is no room to store more messages. If the Overwrite old option is set to On and there is no room to store a newly arrived message, the oldest message stored on the phone is overwritten. If the Overwrite old option is set to Off, and there is no room to store a newly arrived message, the handset shows the message but does not store it if the message is emergency or urgent, or rejects the message if it is normal. To configure the overwrite option, perform the following steps: 1. Open the Message Settings menu as shown in Accessing the Message settings menu (page 108). 2. Highlight the Overwrite old option. 3. Press the Select soft key. 109
110 Messaging 4. Highlight the required value for the option. 5. Press the Select soft key. 6. Press the Clr key one or more times to return Configuring the Sent message option Use this option to control whether sent messages are stored in the handset (option set to On) or not (option set to Off). To configure the sent message option, perform the following steps: 1. Open the Message Settings menu as shown in Accessing the Message settings menu (page 108). 2. Highlight the Sent messages option. 3. Press the Select soft key. 110
111 Messaging 4. Highlight the required value for the option. 5. Press the Select soft key. 6. Press the Clr key one or more times to return Configuring the Display normal messages option Use this option to control whether normal messages are displayed immediately upon receipt (option set to On) or not (option set to Off). To configure the Display normal message option, perform the following steps: 1. Open the Message Settings menu as shown in Accessing the Message settings menu (page 108). 2. Highlight the Display option. 3. Press the Select soft key. 111
112 Messaging 4. Highlight the required value for the option. 5. Press the Select soft key. 6. Press the Clr key one or more times to return Configuring the Auto answer message option Use this option to control whether upon receipt of a special message automatically a loud speaking call will be set up to an in the special message defined number (option set to On) or not (option set to Off). Before setting up the call automatically a warning beep is given to the user. To configure the Auto answer msg option, perform the following steps: 7. Open the Message Settings menu as shown in Accessing the Message settings menu (page 108). 8. Highlight the Display option. 9. Press the Select soft key. 112
113 Messaging 10. Highlight the required value for the option. 11. Press the Select soft key. 12. Press the Clr key one or more times to return Configuring the Silent answer message option Use this option to control whether upon receipt of a special message automatically a loud speaking call will be set up to an in the special message defined number (option set to On) or not (option set to Off). Contrary to the Auto answer msg option, no warning beep is given to the user before setting up the call automatically. To configure the Silent answer msg option, perform the following steps: 13. Open the Message Settings menu as shown in Accessing the Message settings menu (page 108). 14. Highlight the Silent answer msg option. 15. Press the Select soft key. 113
114 Messaging 16. Highlight the required value for the option. 17. Press the Select soft key. 18. Press the Clr key one or more times to return Configuring the Voice mail number See Defining a Voice mail number (page 67). Normal, urgent and emergency messages The system differentiates between normal and urgent messages, which the handset signals with different ringer melodies. Normal messages You need not confirm normal messages. When you turn on normal message display, normal messages signal on the display immediately upon receipt. If you turn off normal message display, normal messages do not display (you ll just get an indication that there is a new message for you). Unless you disable the ringer, the melody for normal messages plays when you receive a message. If you receive a normal message during a call, a short alert tone sounds. Urgent messages Urgent messages require receipt confirmation Ŕ see Confirming receipts (page 115). An activated keypad lock temporarily deactivates after you receive an urgent message so you can acknowledge the receipt. The handset shows urgent messages immediately on the display. Unless you disable the ringer, a melody plays when you receive an urgent message. The ringer volume increases to the maximum during 114
115 Messaging the signalling process. If you receive an urgent message during a call, a repeated alert tone sounds. Emergency messages Emergency messages require receipt confirmation Ŕ see Confirming receipts (page 115). An activated keypad lock temporarily deactivates after you receive an emergency message so you can acknowledge the receipt. The handset shows emergency messages immediately on the display. Unless you disable the ringer, a melody plays when you receive an emergency message. The ringer volume increases to the maximum during the signalling process. If you receive an emergency message during a call, a repeated and in volume increasing alert tone sounds. Note: It is not possible to send emergency message from the G955/I755 DECT handset. Confirming receipts You must confirm the receipt of urgent and emergency messages. If you do not confirm the message within 60 seconds, the initiator receives a message that indicates the message was not delivered. When you receive an urgent/emergency message, choose one of the following options: 1. Press the Ok soft key. OR 1. Press the Delete soft key. All other keys remain blocked until you confirm the message with OK or Delete. Message list full The message list can store a maximum of 80 messages; if it is full, an info message Storage full appears on the display and the system handles a new message according to the overwrite setting. For more information about overwrite settings, see Configuring the Overwrite old option (page 109). 115
116 Calendar Calendar You can use the calendar to set up reminders, appointments, and meeting alerts. The Calendar allows you to store a maximum of 80 (without the MEM card) and a maximum of 100 (with the MEM card) appointments. Attention: The actual maximum number of appointments can be smaller depending on the usage of the available memory for other features. Note: To enter/change the date and/or time you can use the keypad and/or the navigation keys. In the description given below only the method using the navigation keys is given. This section describes the following tasks: Accessing the Calendar feature (page 116) Changing the calendar format (page 117) Selecting a date (page 117) Adding an appointment (page 118) Viewing an appointment (page 120) Editing an appointment (page 121) Copying an appointment (page 122) Deleting an appointment (page 122) Accessing the Calendar feature To access the Calendar feature, perform the following steps: 1. Press the Menu soft key to access the Main menu. 116
117 2. Highlight the Calendar icon. Calendar 3. Press the Select soft key. Changing the calendar format To change the calendar format, perform the following steps: 1. Open the Calendar menu as shown in Accessing the Calendar feature (page 116). 2. Press the More soft key. 3. Highlight the View week option. OR 3. Highlight the View month option. 4. Press the Select soft key. 5. Press the Clr key one or more times to return Selecting a date To select a date in the calendar, perform the following steps: 1. Open the Calendar menu as shown in Accessing the Calendar feature (page 116). 2. Press the More soft key. 117
118 Calendar 3. Highlight the Go to date option. 4. Press the Select soft key. 5. Enter the date. 6. Press the Select soft key. 7. To view the schedule of the selected date: Press the Select soft key. 8. Press the Clr key one or more times to return Adding an appointment To add an appointment to the calendar, perform the following steps: 1. Open the Calendar menu as shown in Accessing the Calendar feature (page 116). 2. Press the Select soft key. 3. Highlight the New appointment option. 4. Press the Add soft key. 5. Enter the date. 118
119 6. Press the Continue soft key. Calendar 7. Enter the start time. 8. Press the Continue soft key. 9. Highlight the Duration. 10. Press the Select soft key. Optional step(s): 11. When Other has been selected: Enter the end date and end time for the appointment. 12. Use the Keypad: Enter the subject. 13. Press the Continue soft key. 14. Use the Keypad: Enter the Location of the appointment. 119
120 Calendar 15. Press the Continue soft key. 16. Highlight the Reminder time. 17. Press the Select soft key. Optional step(s): 18. When Other has been selected: Enter the reminder date and time for the appointment. 19. Press the Clr key one or more times to return Viewing an appointment Note: Days with appointments will be shown in red when the View month is used. Hours with appointments will be shown in red when the View week is used. To view an appointment in the calendar, perform the following steps: 1. Open the appropriate date as shown in Selecting a date (page 117). 120
121 Calendar 2. Highlight the required appointment. 3. Press the View soft key. 4. Press the Clr key one or more times to return Editing an appointment To edit an appointment in the calendar, perform the following steps: 1. Open the appropriate date as shown in Selecting a date (page 117). 2. Highlight the required appointment. 3. Press the More soft key. 4. Highlight the Edit option. 5. Press the Select soft key. 6. Make the necessary changes by performing the actions from step 5 in Adding an appointment (page 118) onward. 7. Press the Clr key one or more times to return 121
122 Calendar Copying an appointment To copy an appointment, perform the following steps: 1. Open the appropriate date as shown in Selecting a date (page 117). 2. Highlight the required appointment. 3. Press the More soft key. 4. Highlight the Copy option. 5. Make the necessary changes by performing the actions from step 5 in Adding an appointment (page 118) onward. 6. Press the Clr key one or more times to return Deleting an appointment To delete an appointment from the calendar, perform the following steps: 1. Open the appropriate date as shown in Selecting a date (page 117). 2. Highlight the required appointment. 122
123 Calendar 3. Press the More soft key. 4. Highlight the Delete option. 5. Press the Yes soft key. 6. Press the Clr key one or more times to return 123
124 Additional features Additional features This section explains the additional features available on your G355, G955 and I755 DECT Handsets: Using the Calculator (page 124) Using the Stopwatch (page 127) Alarms (page 129) When an incoming call arrives while using one of the additional features, the feature will be disrupted (e.g. on ongoing stopwatch measurement will be stopped). When you answer the incoming call you will automatically leave the feature. Using the Calculator Use the calculator to perform basic mathematical calculations. To use the calculator, perform the following steps: 1. Press the Menu soft key to access the Main menu. 2. Highlight the Accessories icon. 3. Press the Select soft key. 4. Highlight the Calculator option. 5. Press the Select soft key. 124
125 Additional features 6. Use the Keypad: Enter a value (maximum 9 numerals). Press the * key to enter a period (if necessary). 7. Select the required operation icon. 8. Press the Select soft key. 9. Use the Keypad: Enter a value (maximum 9 numerals). Press the * key to enter a period (if necessary). 10. Highlight the equal sign. 11. Press the Select soft key. 12. To perform a calculation using the result, repeat from 7. To perform a new calculation, repeat from step Press the Clr key one or more times to return 125
126 Additional features The following table shows the calculator icons available for your use. Table 14: Calculator icons Symbol Description Addition sign Division sign Decimal point sign Note: In all languages the decimal point is used as the decimal separator. Equal sign Multiplication sign Percentage sign Subtraction sign 126
127 Using the Stopwatch Use the stopwatch to measure elapsed time. To start the stopwatch, perform the following steps: Additional features 1. Press the Menu soft key to access the Main menu. 2. Highlight the Accessories icon. 3. Press the Select soft key. 4. Highlight the Stopwatch option. 5. Press the Select soft key. 6. Press the Start soft key. 7. Press the Lap soft key to save the intermediate result (only the last two intermediate resuls will be shown on the display) and continue the measurement. 8. Press the Stop soft key to halt the measurement. 9. Press the Continue soft key to resume the 127
128 Additional features OR halted measurement. 9. Press the Reset soft key to reset the stopwatch (back to 0). 10. Press the Clr key one or more times to return 128
129 Alarms Additional features Use the Alarm feature to set up daily or recurring weekly alarms. This section describes the following tasks: Accessing the Alarms menu (page 129) Assigning or change a daily alarm (page 130) Turning off a daily alarm (page 130) Assigning or change a recurrent alarm (page 131) Turning off a recurrent alarm (page 132) Accessing the Alarms menu To access the Alarms menu, perform the following steps: 1. Press the Menu soft key to access the Main menu. 2. Highlight the Accessories icon. 3. Press the Select soft key. 4. Highlight the Alarms option. 5. Press the Select soft key. 129
130 Additional features Assigning or change a daily alarm To assign or change a daily alarm, perform the following steps: 1. Open the Alarms menu as shown in Accessing the Alarms menu (page 129). 2. Highlight the Alarm option. 3. Press the Select soft key. 4. Use the Keypad: Enter the alarm time. 5. Press the Save soft key. 6. Press the Clr key one or more times to return Turning off a daily alarm To turn off a daily alarm, perform the following steps: 1. Open the Alarms menu as shown in Accessing the Alarms menu (page 129). 2. Highlight the Alarm option. 3. Press the Select soft key. 130
131 Additional features 4. Press the Turn off soft key. 5. Press the Clr key one or more times to return Assigning or change a recurrent alarm To assign a recurrent alarm, perform the following steps: 1. Open the Alarms menu as shown in Accessing the Alarms menu (page 129). 2. Highlight the Recurrent alarm option. 3. Press the Select soft key. 4. Use the Keypad: Enter the alarm time. 5. Press the Continue soft key. 6. Highlight the required day of the week. : : 7. Press the Mark soft key to select the required day of the week. (Note: selected days will be marked with a green bullet). 131
132 Additional features OR 7. Press the Unmark soft key to deselect the required day of the week. Repeat previous two steps for all the required days of the week. 8. Press the Ok soft key. 9. Press the Clr key one or more times to return Turning off a recurrent alarm To turn off a recurrent alarm, perform the following steps: 1. Open the Alarms menu as shown in Accessing the Alarms menu (page 129). 2. Highlight the Recurrent alarm option. 3. Press the Select soft key. 4. Press the Turn off soft key. 5. Press the Clr key one or more times to return 132
133 Telephone settings Telephone settings The following table gives the settings you can configure on your handset and related telephone setting icons on the display. Table 15: Telephone setting icons Icon Description See Page General settings 133 Sounds & Alerts settings 155 Display settings 166 Calls settings 174 Connectivity settings 193 General settings This section describes the following tasks: Accessing the General settings menu (page 134) Profiles (page 134) Assigning the time and date (page 138) Choosing a language (page 141) Configuring shortcuts (page 143) Configuring the LED signal (I755 only) (page 144) Security options (page 145) Defining the handset name (page 151) Resetting settings (page 152) 133
134 Telephone settings Resetting the memory card (page 153) Viewing status information (page 154) Accessing the General settings menu To access the General settings menu, perform the following steps: 1. Press the Menu soft key to access the Main menu. 2. Highlight the Settings icon. 3. Press the Select soft key. 4. Choose the General menu. Profiles Use the Profiles option to personalise your handset. You can use the following profiles: Normal Meeting Outdoors Office Home Silent Handsfree The default profile is Normal. 134
135 Telephone settings You can configure the following features for each profile: Ring volume Ring melody for external calls Ring melody for internal calls Ring melody for unknown calls Normal message alert Urgent message alert Ring melody for emergency calls Increasing ring feature Alert volume Alert tone Increasing alert Vibrator (only for the G955 and I755 DECT Handset) Key sound Confirmation sound Coverage warning Charger warning Missed call time For more information about audio settings, see Sounds & Alerts settings (page 155). Selecting an active profile To select an active profile, perform the following steps: 1. Open the General settings menu as shown in Accessing the General settings menu (page 134). 135
136 Telephone settings 2. Highlight the Profiles option. 3. Press the Select soft key. 4. Highlight the Select profile option. 5. Press the Select soft key. 6. Highlight the required profile. : : 7. Press the Select soft key. 8. Press the Clr key one or more times to return Switching quickly to and from the Silent profile Long press the # key in Idle mode to switch between the active profile and the Silent profile. If the active profile is Silent, long press of the # key in Idle mode will switch to the active profile that was set before the Silent profile was selected as the active one. 136
137 Editing a profile Telephone settings Only the active profile can be edited. To edit the active profile, perform the following steps: 1. Open the General settings menu as shown in Accessing the General settings menu (page 134). 2. Highlight the Profiles option. 3. Press the Select soft key. 4. Highlight the Edit profile option. 5. Press the Select soft key. 6. Highlight the required feature. : : 7. Press the Select soft key. 8. Make the required changes. 9. Press the Select soft key. 137
138 Telephone settings 10. Press the Clr key one or more times to return Resetting profiles To set all profiles to the deafult factory settings, perform the following steps: 1. Open the General settings menu as shown in Accessing the General settings menu (page 134). 2. Highlight the Profiles option. 3. Press the Select soft key. 4. Highlight the Reset profiles option. 5. Press the Select soft key. 6. Press the Clr key one or more times to return Assigning the time and date Use the time and date option to assign the current time and date. Only use this opton when your communication system doesn t provide the date and time information. If it does then setting the date and time has only a temporary effedt and will, in due time, revert to the by the system provided time and date. 138
139 Telephone settings To assign the current time, perform the following steps: 1. Open the General settings menu as shown in Accessing the General settings menu (page 134). 2. Highlight the Time & date option. 3. Press the Select soft key. 4. Highlight the Time option. 5. Press the Select soft key. 6. Edit the time. 7. Press the More soft key. 8. Highlight the required Time format. 139
140 Telephone settings 9. Press the Select soft key. 10. Press the Save soft key. 11. Press the Clr key one or more times to return To assign the current date, perform the following steps: 1. Open the General settings menu as shown in Accessing the General settings menu (page 134). 2. Highlight the Time & date option. 3. Press the Select soft key. 4. Highlight the Date option. 5. Press the Select soft key. 140
141 Telephone settings 6. Edit the date. 7. Press the More soft key. 8. Highlight the required Date format. 9. Press the Select soft key. 10. Press the Save soft key. 11. Press the Clr key one or more times to return Choosing a language Use the Language feature to assign the phone and writing language. The handset supports the following 13 languages: English Spanish German French Italian Dutch Portuguese Danish Swedish 141
142 Telephone settings Turkish Polish Greek Russian Norwegian Attention: For both the Greek and Russian language 2 choices are given. In both cases the only difference between the two is the order in which the characters assigned to the keys of the keypad are given to the user (e.g. for giving the contact name). In the -1 language the Greek resp. the Cyrillic characters are given first followed by the normal roman characters. In the -2 it is the other way around. To assign a language, perform the following steps: 1. Open the General settings menu as shown in Accessing the General settings menu (page 134). 2. Highlight the Language option. 3. Press the Select soft key. 4. Highlight the required language. 5. Press the Select soft key. 6. Press the Clr key one or more times to return 142
143 Configuring shortcuts Telephone settings Use the shortcuts option to create shortcuts to access some of the handset menus and features by pressing a single button. You can assign a shortcut to the following programmable keys: Left, Right, Up, and Down. To assign a shortcut, perform the following steps: 1. Open the General settings menu as shown in Accessing the General settings menu (page 134). 2. Highlight the Shortcuts option. 3. Press the Select soft key. 4. Highlight the required (navigation) key. 5. Press the Select soft key. 6. Highlight the required option to assign as shortcut to the selected key. 7. Press the Select soft key. 143
144 Telephone settings 8. Press the Clr key one or more times to return Configuring the LED signal (I755 only) The I755 DECT Handset has a three colored LEDs (red, green and orange). The LEDs are used to indicate certain conditions to the user: Missed call Text message Voice message Text or voice message Mandown Low battery The user can assign one of the above to each of the three LEDs (or use Off if no condition is required for that LED). To configure the LED settings, perform the following steps: 1. Open the General settings menu as shown in Accessing the General settings menu (page 134). 2. Highlight the LED signal option. 3. Press the Select soft key. 144
145 Telephone settings 4. Highlight the required LED. 5. Press the Select soft key. 6. Highlight the required condition to indicate with the selected LED. 7. Press the Select soft key. 8. Press the Clr key one or more times to return Security options The G355, G955 and I755 DECT Handsets support the following security settings: phone lock, automatic key lock, PIN code and proxy password. This section describes the following tasks: Using the Phone lock feature (page 146) 145
146 Telephone settings Using the Automatic keypad lock feature (page 147) Changing the PIN code (page 148) Changing the Proxy password (page 150) Using the Phone lock feature Use the Phone lock feature to avoid unauthorised use of your handset. If the Phone lock is set then upon turning on your handset you ll be asked to enter the PIN code. To enable or disable the phone lock, perform the following steps: 1. Open the General settings menu as shown in Accessing the General settings menu (page 134). 2. Highlight the Security option. 3. Press the Select soft key. 4. Highlight the Phone lock option. 5. Press the Select soft key. 146
147 Telephone settings 6. Use the Keypad: Enter the PIN (authorisation code) at the PIN code prompt. 7. Press the Ok soft key. 8. Highlight the required value for the option. 9. Press the Select soft key. 10. Press the Clr key one or more times to return Using the Automatic keypad lock feature Use the Automatic keypad lock feature to disable key input and prevent accidental operation. Automatic keypad lock activates in 30 seconds after the terminal display goes to power save mode and no keys are pressed. To activate the automatic keypad lock, perform the following steps: 1. Open the General settings menu as shown in Accessing the General settings menu (page 134). 147
148 Telephone settings 2. Highlight the Security option. 3. Press the Select soft key. 4. Highlight the Automatic keylock option. 5. Press the Select soft key. 6. Highlight the required value for the option. 7. Press the Select soft key. 8. Press the Clr key one or more times to return To unlock the keypad see Locking or unlocking the keypad (page 49). Changing the PIN code Use the Change PIN code feature to change the PIN code on the handset. To change the PIN code, perform the following steps: 1. Open the General settings menu as shown in 148
149 Telephone settings Accessing the General settings menu (page 134). 2. Highlight the Security option. 3. Press the Select soft key. 4. Highlight the Change PIN code option. 5. Press the Select soft key. 6. Use the Keypad: Enter the PIN (authorisation code) at the PIN code prompt. 7. Press the Ok soft key. 8. Use the Keypad: Enter the new PIN code. 9. Press the Ok soft key. 149
150 Telephone settings 10. Use the Keypad: Enter the new PIN code. 11. Press the Ok soft key. 12. Press the Clr key one or more times to return Changing the Proxy password Use the Change Proxy password feature to change the Proxy password used at SIP authentication. To change the Proxy password, perform the following steps: 1. Open the General settings menu as shown in Accessing the General settings menu (page 134). 2. Highlight the Security option. 3. Press the Select soft key. 4. Highlight the Proxy password option. 150
151 Telephone settings Optional step(s): 5. Use the Keypad: Enter the Proxy password. 6. Press the Ok soft key. 7. Use the Keypad: Enter the new Proxy password. 8. Press the Ok soft key. 9. Use the Keypad: Enter the new Proxy password. 10. Press the Ok soft key. 11. Press the Clr key one or more times to return Defining the handset name You can define a handset name (maximum of 16 characters) to appear on the idle display. To define the handset name, perform the following steps: 151
152 Telephone settings 1. Open the General settings menu as shown in Accessing the General settings menu (page 134). 2. Highlight the Handset name option. 3. Press the Select soft key. 4. Use the Keypad: Enter (or change) the handset name. 5. Press the Save soft key. 6. Press the Clr key one or more times to return Resetting settings Reset the settings to return them to the default delivery state. This is with the exception of your contacts, the PIN, the Proxy password and the system registrations. To reset the settings, perform the following steps: 1. Open the General settings menu as shown in Accessing the General settings menu (page 134). 2. Highlight the Reset settings option. 152
153 3. Press the Select soft key. Telephone settings 4. Press the Yes soft key. Optional step(s): 5. Use the Keypad: Enter the PIN (authorisation code) at the PIN code prompt. 6. Press the Ok soft key. 7. Press the Clr key one or more times to return Resetting the memory card Reset the memory card to erase all data from the MEM card. CAUTION When you reset the memory card you ll also loose (some of) the system registrations and you might therefore not be able to make or receive calls with your DECT handset. To reset the memory card, perform the following steps: 1. Open the General settings menu as shown in Accessing the General settings menu (page 134). 2. Highlight the Reset memory card option. 3. Press the Select soft key. 153
154 Telephone settings 4. Press the Yes soft key. 5. Use the Keypad: Enter the PIN (authorisation code) at the PIN code prompt. 6. Press the Ok soft key. 7. Press the Clr key one or more times to return 8. Switch the DECT handset off and on. Viewing status information Use the status option to view information about the software release installed on the handset, hardware version of the handset, battery charge status, level of radio signal, and free memory. To view status information, perform the following steps: 1. Open the General settings menu as shown in Accessing the General settings menu (page 134). 2. Highlight the Status option. 3. Press the Select soft key. 4. Scroll the text on the screen to read all available status information. 154
155 5. Press the Ok soft key. Telephone settings 6. Press the Clr key one or more times to return Sounds & Alerts settings You can use your handset to configure audio settings and preferences. Use the Sounds & Alerts settings menu to configure audio preferences with the following options: Accessing the Sounds and alerts menu (page 155) Configuring the ring volume (page 156) Defining the ring melodies (page 157) Assigning the increasing ring feature (page 158) Configuring alert volume (page 159) Defining the alert tone melody (page 160) Enabling the increasing alert feature (page 160) Enabling the vibrator feature (page 161) Enabling the key sound feature (page 162) Assigning confirmation sound (page 163) Enabling the coverage warning feature (page 164) Enabling the charger warning feature (page 165) Defining the Missed call time (page 166) Accessing the Sounds and alerts menu To access the Sounds and alerts menu, perform the following steps: 1. Press the Menu soft key to access the Main menu. 155
156 Telephone settings 2. Highlight the Settings icon. 3. Press the Select soft key. 4. Choose the Sounds and alerts menu. Configuring the ring volume Use this function to change the ringer volume. To change the ringer volume, perform the following steps: 1. Open the Sounds and alerts menu as shown in Accessing the Sounds and alerts menu (page 155). 2. Highlight the Ring volume option. 3. Press the Select soft key. 4. Adjust the Volume level. 5. Press the Ok soft key. 156
157 Telephone settings 6. Press the Clr key one or more times to return Defining the ring melodies The G955 and I755 DECT Handsets contain 20 available melodies and the G355 DECT Handset contains 10 available melodies. The available melodies can be assigned to various types of calls: Ring external for external calls Ring internal for internal calls Ring unknown call for calls originating from an unkown caller For the G955 and I755 DECT handset the available melodies can also be assigned to alerts for various types of messages: Ring normal msg. for normal message alerts Ring urgent msg. for urgent message alerts Ring emergency for emergency message alerts To define a melody, perform the following steps: 1. Open the Sounds and alerts menu as shown in Accessing the Sounds and alerts menu (page 155). 2. Highlight the Ring type for which you want to change the ring melody. 157
158 Telephone settings 3. Press the Select soft key. 4. Select a melody. Optional step(s): 5. Press the Play soft key to listen to the melody. (Press the Stop soft key to halt listening to the melody.) 6. Press the Select soft key. 7. Press the Clr key one or more times to return Assigning the increasing ring feature If you enable the increasing ring feature, the volume level gradually increases during an alert. To assign the increasing ring feature, perform the following steps: 1. Open the Sounds and alerts menu as shown in Accessing the Sounds and alerts menu (page 155). 2. Highlight the Increase ring option. 3. Press the Select soft key. 158
159 Telephone settings 4. Highlight the required value for the option. 5. Press the Select soft key. 6. Press the Clr key one or more times to return Configuring alert volume Use this function to change the alert volume. To change the alert volume, perform the following steps: 1. Open the Sounds and alerts menu as shown in Accessing the Sounds and alerts menu (page 155). 2. Highlight the Alert volume option. 3. Press the Select soft key. 4. Adjust the Volume level. 5. Press the Ok soft key. 6. Press the Clr key one or more times to return 159
160 Telephone settings Defining the alert tone melody To define a melody for alerts, perform the following steps: 1. Open the Sounds and alerts menu as shown in Accessing the Sounds and alerts menu (page 155). 2. Highlight the Alert tone option. 3. Press the Select soft key. 4. Select a melody. Optional step(s): 5. Press the Play soft key to listen to the melody. (Press the Stop soft key to halt listening to the melody.) 6. Press the Select soft key. 7. Press the Clr key one or more times to return Enabling the increasing alert feature If you enable the increasing alert feature, the volume level gradually increases during an alert. To enable the increasing alert feature, perform the following steps: 1. Open the Sounds and alerts menu as shown in Accessing the Sounds and alerts menu 160
161 Telephone settings (page 155). 2. Highlight the Increase alert option. 3. Press the Select soft key. 4. Highlight the required value for the option. 5. Press the Select soft key. 6. Press the Clr key one or more times to return Enabling the vibrator feature Attention: The vibrator feature is available only on the G955 and I755 DECT Handset. If you enable the vibrator feature, the handset vibrates before ringing (Vibrate then ring), intermittently with the ringing (Vibrate and ring) or vibrates instead of ringing (Vibrate only). To enable the vibrator feature, perform the following steps: 1. Open the Sounds and alerts menu as shown in Accessing the Sounds and alerts menu (page 155). 161
162 Telephone settings 2. Highlight the Vibrator option. 3. Press the Select soft key. 4. Highlight the required value for the option. 5. Press the Select soft key. 6. Press the Clr key one or more times to return Enabling the key sound feature If you enable the key sound feature, a sound occurs when you press a key. To enable the key sound feature, perform the following steps: 1. Open the Sounds and alerts menu as shown in Accessing the Sounds and alerts menu (page 155). 2. Highlight the Key sound option. 162
163 3. Press the Select soft key. Telephone settings 4. Highlight the required value for the option. 5. Press the Select soft key. 6. Press the Clr key one or more times to return Assigning confirmation sound You can assign confirmation sound to indicate if you successfully perform a specific action. To assign confirmation sound, perform the following steps: 1. Open the Sounds and alerts menu as shown in Accessing the Sounds and alerts menu (page 155). 2. Highlight the Confirmation sound option. 3. Press the Select soft key. 163
164 Telephone settings 4. Highlight the required value for the option. 5. Press the Select soft key. 6. Press the Clr key one or more times to return Enabling the coverage warning feature If you enable the coverage warning feature, a sound occurs when the handset is out of base station coverage. To enable the coverage warning feature, perform the following steps: 1. Open the Sounds and alerts menu as shown in Accessing the Sounds and alerts menu (page 155). 2. Highlight the Coverage warning option. 3. Press the Select soft key. 4. Highlight the required value for the option. 164
165 5. Press the Select soft key. Telephone settings 6. Press the Clr key one or more times to return Enabling the charger warning feature If you enable the charger warning feature, a sound occurs when the handset is placed in the charger. To enable the charger warning feature, perform the following steps: 1. Open the Sounds and alerts menu as shown in Accessing the Sounds and alerts menu (page 155). 2. Highlight the Charger warning option. 3. Press the Select soft key. 4. Highlight the required value for the option. 5. Press the Select soft key. 6. Press the Clr key one or more times to return 165
166 Telephone settings Defining the Missed call time The Missed call time feature allows you to define when an unanswered incoming call is added to the missed calls list. To set the Missed call time feature, perform the following steps: 1. Open the Sounds and alerts menu as shown in Accessing the Sounds and alerts menu (page 155). 2. Highlight the Missed call time option. 3. Press the Select soft key. 4. Use the Keypad: Enter the time (in seconds) after which an unsanwered incoming call is added to the Missed calls list (0 to 99). 5. Press the Save soft key. 6. Press the Clr key one or more times to return Display settings You can change the display settings of your handset. This section describes the following tasks: Accessing the Display settings menu (page 167) Selecting wallpaper (page 167) Selecting a theme (page 170) 166
167 Selecting a startup screen image (page 171) Configuring power save (page 173) Accessing the Display settings menu Telephone settings To access the Display settings menu, perform the following steps: 1. Press the Menu soft key to access the Main menu. 2. Highlight the Settings icon. 3. Press the Select soft key. 4. Choose the Display menu. Selecting wallpaper Wallpaper is the image displayed on the screen of your handset in the idle state. To assign wallpaper according to the selected theme, perform the following steps: 1. Open the Display menu as shown in Accessing the Display settings menu (page 167). 167
168 Telephone settings 2. Highlight the Wallpaper option. 3. Press the Select soft key. 4. Select the Theme option. 5. Press the Select soft key. 6. Press the Clr key one or more times to return To assign wallpaper other than the selected theme, perform the following steps: 1. Open the Display menu as shown in Accessing the Display settings menu (page 167). 2. Highlight the Wallpaper option. 3. Press the Select soft key. 4. Select the Picture option. 168
169 5. Press the Select soft key. Telephone settings 6. Select the required Picture from the list. : : Optional step(s): 7. Press the Show soft key to see the selected picture. (Press the OK soft key to return to selecting a picture.) 8. Press the Select soft key. 9. Press the Clr key one or more times to return If you do not want wallpaper on the screen of the handset, perform the following steps: 1. Open the Display menu as shown in Accessing the Display settings menu (page 167). 2. Highlight the Wallpaper option. 3. Press the Select soft key. 169
170 Telephone settings 4. Select None. 5. Press the Clr key one or more times to return Selecting a theme A theme is a combination of images and colour gradations for the wallpaper, startup screen, and menu of your handset. To select a theme, perform the following steps: 1. Open the Display menu as shown in Accessing the Display settings menu (page 167). 2. Highlight the Themes option. 3. Press the Select soft key. 4. Select the required Theme from the list. : : 5. Press the Select soft key. 170
171 Telephone settings 6. Press the Clr key one or more times to return Selecting a startup screen image The startup screen image displays temporarily when the handset software starts. To assign a startup screen image according to the selected theme, perform the following steps: 1. Open the Display menu as shown in Accessing the Display settings menu (page 167). 2. Highlight the Startup screen option. 3. Press the Select soft key. 4. Select the Theme option. 5. Press the Select soft key. 6. Press the Clr key one or more times to return To assign a startup screen image other than the selected theme, perform the following steps: 1. Open the Display menu as shown in Accessing the Display settings menu (page 171
172 Telephone settings 167). 2. Highlight the Startup screen option. 3. Press the Select soft key. 4. Select the Picture option. 5. Select the required Picture from the list. : : Optional step(s): 6. Press the Show soft key to see the selected picture. (Press the OK soft key to return to selecting a picture.) 7. Press the Select soft key. 8. Press the Clr key one or more times to return If you do not want to use a startup screen image, perform the following steps: 1. Open the Display menu as shown in 172
173 Telephone settings Accessing the Display settings menu (page 167). 2. Highlight the Startup screen option. 3. Press the Select soft key. 4. Select None. 5. Press the Clr key one or more times to return Configuring power save You can use the power save option to configure a period of time after which the handset enters an energy-saving state. To assign a power save time period, perform the following steps: 1. Open the Display menu as shown in Accessing the Display settings menu (page 167). 2. Highlight the Power save option. 3. Press the Select soft key. 173
174 Telephone settings 4. Use the Keypad: Enter the time periods in seconds. The first value defines the time before the display becomes dim. The second value defines the time starting from the moment the display dims, before the display switches off. If you configure this value at 0, the display never switches off (so it stays dimmed). Note that this causes the battery to discharge faster. 5. Press the Save soft key. 6. Press the Clr key one or more times to return Calls settings You can change the call settings for your handset. Use the Calls settings menu to assign the preferences using the following options: Accessing the Calls settings menu (page 174) Accessing Statistics information (page 175) Answer mode configuration (page 176) Caller filter configuration (page 177) Configuring emergency calls (page 183) Configuring mandown calls (I755 only) (page 187) Assigning the Silent charging feature (page 192) Accessing the Calls settings menu To access the Calls settings menu, perform the following steps: 174
175 Telephone settings 1. Press the Menu soft key to access the Main menu. 2. Highlight the Settings icon. 3. Press the Select soft key. 4. Choose the Calls menu. Accessing Statistics information You can view Call time and Message count information using the Units menu. Note that only information regarding outgoing calls and messages is given. To access statistics information, perform the following steps: 1. Open the Calls menu as shown in Accessing the Calls settings menu (page 174). 2. Highlight the Units option. 3. Press the Select soft key. 4. Highlight the Call time or (only for the G955 and I755 DECT handsets) the Message count option. 175
176 Telephone settings Optional step(s): 5. Press the Reset and then the Yes soft keys to reset the statistics. 6. Press the Clr key one or more times to return Answer mode configuration Incoming calls can be answered in the following modes: Any key to answer with any key Auto answer to answer automatically Normal to answer with the OK or Call key To configure the Answer mode, perform the following steps: 1. Open the Calls menu as shown in Accessing the Calls settings menu (page 174). 2. Highlight the Answer mode option. 3. Press the Select soft key. 4. Highlight the required value for the option. 176
177 Telephone settings 5. Press the Select soft key. 6. Press the Clr key one or more times to return Caller filter configuration The Caller filter allows you to selectively block or accept calls from specified phone numbers. You can store up to 10 phone numbers in the caller filter list. When the caller filter function is active, a filter icon appears on the display. Attention: The Caller filter feature is available only on the G955 and I755 DECT Handset. This section contains information to help you work with caller filter. It includes add and edit entries, and activate or deactivate caller filter. Accessing the Caller filter menu (page 177) Adding an entry to the Caller filter list (page 178) Editing entries in the Caller filter list (page 179) Deleting entries in the Caller filter list (page 180) Deleting all entries in the Caller filter list (page 181) Activating Caller filter (page 183) Accessing the Caller filter menu To open the Caller filter menu, perform the following steps: 1. Open the Calls menu as shown in Accessing the Calls settings menu (page 174). 177
178 Telephone settings 2. Highlight the Caller filter option. 3. Press the Select soft key. Adding an entry to the Caller filter list To add an entry to the Caller filter list, perform following steps: 1. Open the Caller filter menu as shown in Accessing the Caller filter menu (page 177). 2. Highlight the List option. 3. Press the Select soft key. 4. Press the Add soft key. 5. Choose the Enter number option. 6. Press the Select soft key. 7. Use the Keypad: Enter the number. 8. Press the Save soft key. 178
179 Telephone settings 9. Use the Keypad: Enter the name. 10. Press the Save soft key. 11. Press the Clr key one or more times to return OR 5. Choose the Lookup contact option. 6. Press the Select soft key. 7. Highlight the required contact. 8. Press the Select soft key. 9. Press the Clr key one or more times to return Editing entries in the Caller filter list To edit entries in the Caller filter list, perform the following steps: 1. Open the Caller filter menu as shown in Accessing the Caller filter menu (page 177). 2. Highlight the List option. 179
180 Telephone settings 3. Press the Select soft key. 4. Highlight the required entry. 5. Press the More soft key. 6. Highlight the Edit option. 7. Press the Select soft key. 8. Use the Keypad: Edit the Number. 9. Press the Save soft key. 10. Use the Keypad: Edit the Name. 11. Press the Save soft key. 12. Press the Clr key one or more times to return Deleting entries in the Caller filter list To delete entries in the Caller filter list, perform the following steps: 1. Open the Caller filter menu as shown in Accessing the Caller filter menu (page 177). 180
181 2. Highlight the List option. Telephone settings 3. Press the Select soft key. 4. Highlight the required entry. 5. Press the More soft key. 6. Highlight the Delete option. 7. Press the Select soft key. 8. Press the Yes soft key. 9. Press the Clr key one or more times to return Deleting all entries in the Caller filter list To delete all entries in the Caller filter list, perform the following steps: 1. Open the Caller filter menu as shown in Accessing the Caller filter menu (page 177). 2. Highlight the List option. 181
182 Telephone settings 3. Press the Select soft key. 4. Highlight any entry. 5. Press the More soft key. 6. Highlight the Delete all option. 7. Press the Select soft key. 8. Press the Yes soft key. 9. Use the Keypad: Enter the PIN (authorisation code) at the PIN code prompt. 10. Press the Ok soft key. 11. Press the Clr key one or more times to return 182
183 Telephone settings Activating Caller filter Attention: If you activate the Caller filter and configure the accept list, the handset accepts calls only from the numbers in the caller filter list. If you configure the block list, the handset blocks all calls from the numbers in the caller filter list. To activate an Accept list, a Block list or to deactivate the caller filter (Filter off), perform the following steps: 1. Open the Caller filter menu as shown in Accessing the Caller filter menu (page 177). 2. Highlight the Mode option. 3. Press the Select soft key. 4. Highlight the required caller filter option: Accept list, Block list or Filter off. 5. Press the Select soft key. 6. Press the Clr key one or more times to return Configuring emergency calls Use the Emergency call feature to dial a number or send a text message rapidly. Use the Emergency call menu to store an emergency 183
184 Telephone settings number and a text message. When you press the emergency key, one of the following actions occurs: If you do not enter a message, the number is dialled. If you define a message (up to 160 characters), the handset sends the message to the number. Attention: The Emergency call feature is available on the G355, G955 and I755 Handset, but the message can only be sent from G955 or I755 DECT Handset. You can send text messages only if your system supports this feature. Contact your system administrator to determine if you can use this feature. After you send a message, the handset stores the message in the text message list. To assign an emergency call number, perform the following steps: 1. Open the Calls menu as shown in Accessing the Calls settings menu (page 174). 2. Highlight the Emergency call option. 3. Press the Select soft key. 4. Highlight the Number option. 5. Press the Select soft key. 184
185 Telephone settings 6. Choose the Lookup contact option. 7. Press the Select soft key. 8. Highlight the required contact. 9. Press the Select soft key. 10. Press the Clr key one or more times to return OR 6. Choose the Enter number option. 7. Press the Select soft key. 8. Use the Keypad: Enter the number. 9. Press the Save soft key. 10. Press the Clr key one or more times to return 185
186 Telephone settings To assign a text message to an emergency call, perform the following steps: 1. Open the Calls menu as shown in Accessing the Calls settings menu (page 174). 2. Highlight the Emergency call option. 3. Press the Select soft key. 4. Highlight the Message option. 5. Press the Select soft key. 6. Use the Keypad: Edit the message. 7. Press the Save soft key. 8. Use the Keypad: Enter the number. 9. Press the Save soft key. 10. Press the Clr key one or more times to return 186
187 Configuring mandown calls (I755 only) Telephone settings To be able to use the mandown feature on the I755DECT Handset you need to configure the various items related to this feature. Access the mandown feature settings by: 1. Open the Calls menu as shown in Accessing the Calls settings menu (page 174). 2. Highlight the Mandown call option. 3. Press the Select soft key. Depending on the required action continue with the appropriate step 4: Setting the Mandown Mode (page 187) Defining the Mandown Message (page 188) Defining the Mandown destination (page 189) Setting the Mandown Auto answer mode (page 189) Setting the Mandown Delay (page 190) Setting the Mandown Prealarm time (page 191) Setting the Mandown Mode If you enable the mandown feature, a voice or message call is set up to the defined destination when the handset remains in the horizontal position for longer than the configured pre-alarm time. To enable or disable the mandown feature, perform the following steps: 187
188 Telephone settings 4. Highlight the Mode option. 5. Press the Select soft key. 6. Highlight the required value for the option. 7. Press the Select soft key. 8. Press the Clr key one or more times to return Defining the Mandown Message Defines the mandown message that will be sent upon activation of mandown. When no message is defined a vaice call will be set up when the mandown situation arises. To define the mandown message do the following: 4. Highlight the Message option. 5. Press the Select soft key. 188
189 Telephone settings 6. Use the Keypad: Edit the message. 7. Press the Save soft key. 8. Press the Clr key one or more times to return Defining the Mandown destination Defines the destination that will be called or to whom a message will be sent when the mandown situation arises. To define the mandown destination number do the following: 4. Highlight the Number option. 5. Press the Select soft key. 6. Highlight the required Add option. Lookup contact to choose the number from your (Private contacts) list. Enter number to use the Keypad to enter the number of the addressee. 7. Press the Clr key one or more times to return Setting the Mandown Auto answer mode This option is used to determine whether the next incoming call made to the DECT handset that generated the mandown alarm message is automatically answered (option set to On) or not (option set to Off). The 189
190 Telephone settings automatically answered call will be set in the loudspeaking mode immediately. To set the Auto answer mode, perform the following steps: 4. Highlight the Auto answer option. 5. Press the Select soft key. 4. Highlight the required value for the option. 5. Press the Select soft key. 6. Press the Clr key one or more times to return Setting the Mandown Delay The mandown Delay specifies the time that elapses between the time that the mandown situation arises and the time the mandown call is set up. Within this period the mandown call can be cancelled by pressing the Reject soft key. To set the Delay, perform the following steps: 4. Highlight the Delay option. 190
191 5. Press the Select soft key. Telephone settings 7. Highlight the required value for the option. : : 8. Press the Select soft key. 9. Press the Clr key one or more times to return Setting the Mandown Prealarm time The mandown Prealarm time specifies the time that I755 DECT Handset has to stay in the mandown position (i.e., horizontal) before the mandown situation arises (and the mandown Delay time starts). To set the Prealarm time, perform the following steps: 4. Highlight the Prealarm time option. 5. Press the Select soft key. 191
192 Telephone settings 10. Highlight the required value for the option. : : 11. Press the Select soft key. 12. Press the Clr key one or more times to return Assigning the Silent charging feature Activate the Silent charging feature if you do not want the handset to ring or vibrate while in the charger. Operation returns to normal when you lift the handset from the charger. The Silent charging feature can be set to the following: Off to disable the feature Discon. to disconnect from the communication system while in the charger (incoming calls will be redirected to an alternative destination if that feature is supported by the communication system) Silent to turn off the vibrator (G955 and I755 DECT Handset only) and ringer while in the charger (so incoming calls are still arrivinig at your DECT handset) Note that the Auto answer mode remains active independent of the setting of Silent charging. To assign the Silent charging feature, perform the following steps: 1. Open the Calls menu as shown in Accessing 192
193 Telephone settings the Calls settings menu (page 174). 2. Highlight the Silent charging option. 3. Press the Select soft key. 4. Highlight the required value for the option. 5. Press the Select soft key. 6. Press the Clr key one or more times to return Connectivity settings You can configure the connectivity settings for your handset. Register For information about registering the handset, see Subscribing the handset to a DECT system (page 51). Deregister For information about deregistering the handset, see Terminating a subscription (page 55). 193
194 Telephone settings Selecting a network For information about selecting a network, see Manually selecting the DECT system (page 53) and Enabling automatic DECT system selection (page 54). Bluetooth Attention: The Bluetooth feature is available only on the G955 and I755 DECT Handset. The following sections describe the procedures you can use to configure Bluetooth: Bluetooth module installation (page 205) Bluetooth headset installation (page 207) 194
195 Handset accessories Handset accessories NEC Philips provides accessories with your handset. The following table lists the accessories available for the G355, G955 and I755 DECT Handsets. Table 16: List of accessories Item Description G355/G955 Multi Charger Rack I755 Multi Charger Rack G355/G955 Desktop Charger I755 Desktop Charger G355/G955 AC Adapter Int The G355/G955 Multi Charger Rack allows you to charge up to eight G355 and G955 DECT Handsets. A universal AC Adapter is included with the G355/G955 Multi Charger Rack. The I755 Multi Charger Rack allows you to charge up to six I755 DECT Handsets. A universal AC Adapter is included with the I755 Multi Charger Rack. Desktop Charger for G355 and G955 DECT Handsets. Desktop Charger for I755 DECT Handset. This Desktop Charger includes the possibility to charge a spare battery pack. AC Adapter for G355/G955 Desktop Charger with International (EMEA) mains plug. 195
196 Handset accessories Table 16: List of accessories Item Description G355/G955 AC Adapter UK G355/G955 AC Adapter AU AC Adapter for G355/G955 Desktop Charger with UK mains plug. AC Adapter for G355/G955 Desktop Charger with Australian (and New Zealand) mains plug. G355/G955 AC Adapter NA AC Adapter for G355/G955 Desktop Charger with North American mains plug (and 110V). I755 AC Adapter G355/G955 Battery Pack I755s Battery Pack I755d Battery Pack Belt Clip Packs AC Adapter for I755 Desktop Charger with a mains plug with changeable socket conection part (for EMEA, UK, AU or NA). Extra handset battery pack for G355 and G955 DECT Handsets. Extra handset battery pack for I755s DECT Handsets. Extra handset battery pack for I755d DECT Handsets. Extra belt clip pack for the DECT handsets. Two variants: one for the G355/G955 and one for the I755 DECT Handsets. 196
197 Handset accessories Table 16: List of accessories Item Description Handset Pouches MEM Card Pouch (carry case) for the DECT Handsets. Four variants are available: 1. Horizontal pouch for G355, G955 or I755 (one pouch fits all types); 2. Vertial pouch for the G355/G955; 3. Vertical pouch for the I755; 4. Protective rubber pouch for the G355/G955. Memory card for G355, G955 and I755 DECT Handsets. Headset Corded headset for G355, G955 and I755 Handsets. Bluetooth Module Bluetooth module for the G955 and I755 DECT Handsets (for support of Bluetooth headset). Bluetooth Headset BT31V Bluetooth headset for the G955 and I755 DECT Handsets (Bluetooth module required). Installing the belt clip on the G355/G955 You can use the belt clip to fasten the handset on a belt (swivel belt clip), shirt or coat pocket (executive clip). 197
198 Handset accessories To install the belt clip, perform the following steps: 1. Place the handset facedown on a flat surface. 2. Use the plastic tool to unlock the fastening of the belt clip compartment cover as shown in Figure The plastic tool is shipped in the box with the handset. 4. Use your thumb to slide the belt clip compartment cover upward. 5. Remove the belt clip compartment cover. 6. Remove the plastic tool. 7. Install the swivel belt clip as shown in Figure 15 or the executive clip as shown in Figure 16. Figure 14: Using plastic tool 198
199 Handset accessories Figure 15: Installed swivel belt clip Figure 16: Installed executive belt clip 199
200 Handset accessories To uninstall the belt clip, perform the following steps: 1. Place the handset facedown on a flat surface. 2. Use the plastic tool to unlock the belt clip fastening. 3. The plastic tool is shipped in the box with the handset. 4. Slide the belt clip upward. 5. Remove the belt clip. 6. Remove the plastic tool. 7. Install the belt clip compartment cover as shown in Figure 17. Figure 17: Installed belt clip compartment cover CAUTION Only use the plastic tool that is shipped with your G355/G955 to unlock the belt clip or the belt clip compartment cover. Using anything else, like a screwdriver, can damage your DECT handset and will void any warranty! 200
201 Installing the belt clip on the I755 Handset accessories You can use the belt clip to fasten the handset on a belt, shirt or coat pocket. The I755 is fitted with a belt clip when initially delivered to the customer. When the I755 is used with a vertical pouch the belt clip is to be replaced by the belt clip cover; when used with the horizontal pouch it s not necessary to do this (but it is allowed). To remove the belt clip: 1. Place the handset facedown on a flat surface. 2. Use a screwdriver (type Pozidriv 0 or PZ0) to unscrew the two screws by which the belt clip is attached to the handset. 3. Put the belt clip cover in place. 4. Replace the screws and fasten the belt clip cover to the handset. To replace the belt clip: 1. Place the handset facedown on a flat surface. 2. Use a screwdriver (type Pozidriv 0 or PZ0) to unscrew the two screws by which the belt clip cover is attached to the handset. 3. Put the belt clip in place. 4. Replace the screws and fasten the belt clip to the handset. 201
202 Handset accessories Connecting the headset To use the optional headset with your G355, G955 and I755 DECT Handsets, insert the headset plug in the headset connector install as shown in Figure 18. Figure 18: Connecting the headset Installing or removing the memory (MEM) card The G355, G955 and I755 DECT Handsets can be equipped with a removable memory (MEM) card used to personalise your handset. When an empty MEM card is inserted, the configuration of the handset is copied to the MEM card.note that the DECT subscriptions of the handset are also moved to the MEM card. When you therefore remove the MEM card from the handset you won t be able to make or receive calls with your handset. 202
203 Handset accessories Attention: Dropping the handset can in some cases cause a MEM card not to be correctly installed in the handset anymore. When this happens the user will be warned by audible warning signals every 5 seconds, and the message Check memory card is given. Please insert the MEM card properly in the handset! When inserting a MEM card with the configuration of some other G355, G955 or I755 DECT Handset then that configuration will be used. Any configuration changes or new contacts, messages, calendar items and call filter items added after installing a MEM card are stored on the MEM card and not in the handset memory. The MEM card feature is optional. You can operate your handset without a memory card. An installed MEM card allows you to personalise the handset and retain subscriber data. The MEM card feature makes the data transfer easier when you change to another handset. You must remove the battery pack before you can remove or install the MEM card. Reinstall the battery pack after you remove or install the MEM card. For more information about removing the battery pack, see Installing the battery pack (page 26). The MEM card tray is under the battery pack on the back of the handset. Note: To install the MEM card into the handset, you must extract it from the frame. Installing the MEM card To install the MEM card in the handset, perform the following steps: 1. Place the handset facedown on a flat surface. 2. Remove the battery compartment cover (for the G355 and G955) and the battery. 3. Slide in the MEM card from under the two small crescents and press it, as shown in Figure Ensure that you have inserted the MEM card completely. 5. Replace the battery pack. 6. G355 and G955: Replace the battery compartment cover. 203
204 Handset accessories Removing the MEM card Figure 19: Installing the MEM card To remove the MEM card from the handset, perform the following steps: 1. Place the handset facedown on a flat surface. 2. Remove the battery compartment cover (for the G355 and G955)and the battery. 3. Lift up the top-end and slide out the MEM card under the two small crescents, as shown in Figure Replace the battery pack. 5. G355 and G955: Replace the battery compartment cover. Please don t bend the MEM card too much when removing it, as this might damage the MEM card. 204
205 Handset accessories Figure 20: Removing the MEM card Bluetooth module installation The G955 and I755 DECT Handsets are equipped with a radio system to support Bluetooth wireless technology enabled headsets. Ensure you are familiar with the operation of the navigation keys to use the Bluetooth feature. To install or remove the Bluetooth module, you must remove the battery pack. For more information about removing the battery pack, see Installing the battery pack (page 26). Installing the Bluetooth module on your G955 or I755 DECT Handset The Bluetooth module is supplied in an ESD bag and comes complete with a Quick (Installation) Guide. To install the Bluetooth module on your G955 or I755 DECT Handset, perform the following steps: 1. Place the handset facedown on a flat surface. 2. Remove the battery compartment cover (G955 only) and the battery pack. 205
206 Handset accessories 3. Slide the Bluetooth module into the Bluetooth compartment as shown in Figure 21 and click the Bluetooth module firmly into place. 4. Replace the battery pack. 5. G955: Replace the battery compartment cover. Figure 21: Bluetooth module installed Removing the Bluetooth module from your G955 or I755 DECT Handset To remove the Bluetooth module from your G955 or I755 DECT Handset, perform the following steps: 1. Place the handset facedown on a flat surface. 2. Remove the battery compartment cover (G955 only) and the battery pack. 3. Pull the Bluetooth module from the compartment as shown in Figure Replace the battery pack. 5. G955: Replace the battery compartment cover. 206
207 Handset accessories Figure 22: Bluetoooth module removed Bluetooth headset installation You can install a Bluetooth headset on your handset. The following table describes the Bluetooth headset status icons: Table 17: Bluetooth headset status Icon Description Connected Disconnected In conversation This section describes the following tasks: Accessing the Bluetooth configuration menu (page 208) 207
Plug n Play Wireless 10/100 Ethernet Cable
 Plug n Play Wireless 10/100 Ethernet Cable Plug n Play Wireless 10/100 Ethernet Cable Package Contents Package Contents AirWire (Qty. 2) Power Adapter (Qty. 2) Ethernet Cable (Qty. 2) Quick Start Guide
Plug n Play Wireless 10/100 Ethernet Cable Plug n Play Wireless 10/100 Ethernet Cable Package Contents Package Contents AirWire (Qty. 2) Power Adapter (Qty. 2) Ethernet Cable (Qty. 2) Quick Start Guide
TRENDnet User s Guide. Cover Page
 Cover Page Contents Product Overview... 2 Package Contents... 2 Overview... 2 Interface... 3 Setting up... 4 WPS Setup... 4 Web Browser Setup... 4 ios Setup... 4 Android Setup... 7 Managing the App...
Cover Page Contents Product Overview... 2 Package Contents... 2 Overview... 2 Interface... 3 Setting up... 4 WPS Setup... 4 Web Browser Setup... 4 ios Setup... 4 Android Setup... 7 Managing the App...
Cabling and Connectors
 Cabling and Connectors Contents Contents Overview.... 1 Installation Requirements... 1 Wiring the Cable (Level 1 Shielding)... 2 Wiring the Cable (Level 2 Shielding)... 8 Cable Wiring Specification (T568B)...
Cabling and Connectors Contents Contents Overview.... 1 Installation Requirements... 1 Wiring the Cable (Level 1 Shielding)... 2 Wiring the Cable (Level 2 Shielding)... 8 Cable Wiring Specification (T568B)...
Universal WiFi Internet Adapter (WNCE2001)
 Universal WiFi Internet Adapter (WNCE2001) User Manual 350 East Plumeria Drive San Jose, CA 95134 USA September 2010 202-10598-01 v1.0 2010 NETGEAR, Inc. All rights reserved. No part of this publication
Universal WiFi Internet Adapter (WNCE2001) User Manual 350 East Plumeria Drive San Jose, CA 95134 USA September 2010 202-10598-01 v1.0 2010 NETGEAR, Inc. All rights reserved. No part of this publication
AirVideo-2000. User s Manual. 802.11g Wireless Video Presenter. AirVideo-2000 User s Manual
 AirVideo-2000 802.11g Wireless Video Presenter User s Manual 0 Clause Declaration of Conformity We, Manufacturer/Importer OvisLink Corp. 5F., NO.6, Lane 130, Min-Chuan Rd., Hsin-Tien City, Taipei County,
AirVideo-2000 802.11g Wireless Video Presenter User s Manual 0 Clause Declaration of Conformity We, Manufacturer/Importer OvisLink Corp. 5F., NO.6, Lane 130, Min-Chuan Rd., Hsin-Tien City, Taipei County,
Meraki Outdoor Hardware Installation Guide
 Meraki Outdoor Hardware Installation Guide Trademarks Meraki, Meraki Outdoor, Meraki Cloud Controller, and Meraki Mesh are trademarks of Meraki, Inc. Other brand and product names are registered trademarks
Meraki Outdoor Hardware Installation Guide Trademarks Meraki, Meraki Outdoor, Meraki Cloud Controller, and Meraki Mesh are trademarks of Meraki, Inc. Other brand and product names are registered trademarks
User Guide for the Polycom SoundStation IP 7000 Phone Connected to a Polycom HDX System in Unsupported VoIP Environments
 User Guide for the Polycom SoundStation IP 7000 Phone Connected to a Polycom HDX System in Unsupported VoIP Environments January, 2012 1725-40120-001 Rev. Trademark Information POLYCOM, the Polycom Triangles
User Guide for the Polycom SoundStation IP 7000 Phone Connected to a Polycom HDX System in Unsupported VoIP Environments January, 2012 1725-40120-001 Rev. Trademark Information POLYCOM, the Polycom Triangles
Universal WiFi Range Extender WN3000RP
 Universal WiFi Range Extender WN3000RP User Manual 350 East Plumeria Drive San Jose, CA 95134 USA February 2013 202-10789-02 v1.0 2011 NETGEAR, Inc. All rights reserved. No part of this publication may
Universal WiFi Range Extender WN3000RP User Manual 350 East Plumeria Drive San Jose, CA 95134 USA February 2013 202-10789-02 v1.0 2011 NETGEAR, Inc. All rights reserved. No part of this publication may
Integration Guide for the Polycom SoundStation IP 7000 Conference Phone Connected to a Polycom HDX System in Unsupported VoIP Environments
 Integration Guide for the Polycom SoundStation IP 7000 Conference Phone Connected to a Polycom HDX System in Unsupported VoIP Environments UC Software 4.0.1 January 2012 1725-40112-001 Rev. D Trademark
Integration Guide for the Polycom SoundStation IP 7000 Conference Phone Connected to a Polycom HDX System in Unsupported VoIP Environments UC Software 4.0.1 January 2012 1725-40112-001 Rev. D Trademark
WIRELESS 150N USB 2.0 ADAPTER. User Manual
 WIRELESS 150N USB 2.0 ADAPTER User Manual Federal Communication Commission Interference Statement This equipment has been tested and found to comply with the limits for a Class B digital device, pursuant
WIRELESS 150N USB 2.0 ADAPTER User Manual Federal Communication Commission Interference Statement This equipment has been tested and found to comply with the limits for a Class B digital device, pursuant
VueZone System. User Manual. 350 East Plumeria Drive San Jose, CA 95134 USA. October 2012 202-11173-02 v1.0
 User Manual 350 East Plumeria Drive San Jose, CA 95134 USA October 2012 202-11173-02 v1.0 Support Thank you for choosing NETGEAR. After installing your device, locate the serial number on the label of
User Manual 350 East Plumeria Drive San Jose, CA 95134 USA October 2012 202-11173-02 v1.0 Support Thank you for choosing NETGEAR. After installing your device, locate the serial number on the label of
Overview. Installation Requirements. TOUGHCable Ethernet Connectors
 Overview Overview Thank you for purchasing Ubiquiti Networks TOUGHCable CARRIER cabling. This Quick Start Guide is designed to provide wiring instructions and includes the warranty terms. Ubiquiti offers
Overview Overview Thank you for purchasing Ubiquiti Networks TOUGHCable CARRIER cabling. This Quick Start Guide is designed to provide wiring instructions and includes the warranty terms. Ubiquiti offers
WIRELESS ACCESS POINT PRODUCT MANUAL
 WIRELESS ACCESS POINT PRODUCT MANUAL Models: AN-100-AP-I-N AN-300-AP-I-N CE Warning This is a Class A product. In a domestic environment, this product may cause radio interference, in which case the user
WIRELESS ACCESS POINT PRODUCT MANUAL Models: AN-100-AP-I-N AN-300-AP-I-N CE Warning This is a Class A product. In a domestic environment, this product may cause radio interference, in which case the user
BUSINESS COMMUNICATIONS DIVISION. IP4100 SIP DECT User Guide
 BUSINESS COMMUNICATIONS DIVISION IP4100 SIP DECT User Guide TOSHIBA IP4100 DECT HANDSET END USER GUIDE FEATURES Toshiba IP4100 DECT Handset Features 2.0 inch colour TFT back-lit display Li-ion battery
BUSINESS COMMUNICATIONS DIVISION IP4100 SIP DECT User Guide TOSHIBA IP4100 DECT HANDSET END USER GUIDE FEATURES Toshiba IP4100 DECT Handset Features 2.0 inch colour TFT back-lit display Li-ion battery
User Guide for the Wireless Headset (HS-11W) 9235346 Issue 1
 User Guide for the Wireless Headset (HS-11W) 9235346 Issue 1 DECLARATION OF CONFORMITY We, NOKIA CORPORATION declare under our sole responsibility that the product HS-11W is in conformity with the provisions
User Guide for the Wireless Headset (HS-11W) 9235346 Issue 1 DECLARATION OF CONFORMITY We, NOKIA CORPORATION declare under our sole responsibility that the product HS-11W is in conformity with the provisions
DECT G266 and G566 Handsets Basic User Guide
 Business Mobility (IP) DECT DECT G266 and G566 Handsets Basic User Guide Date: February 2013 Great care has been taken to ensure that the information contained in this handbook is accurate and complete.
Business Mobility (IP) DECT DECT G266 and G566 Handsets Basic User Guide Date: February 2013 Great care has been taken to ensure that the information contained in this handbook is accurate and complete.
WLAN600 Wireless IP Phone Administrator s Guide
 WLAN600 Wireless IP Phone Administrator s Guide Trademark Acknowledgement All brand names are trademarks or registered trademarks of their respective companies. Disclaimer This document is supplied by
WLAN600 Wireless IP Phone Administrator s Guide Trademark Acknowledgement All brand names are trademarks or registered trademarks of their respective companies. Disclaimer This document is supplied by
DC3 Standard Installation Guide
 DRC 303 B / July 2009 www.drivecam.com DC3 Standard Installation Guide How to install the DC3 Video Event Recorder (VER) using the Standard Power Cable with no additional components. Start Here... 3 Mounting
DRC 303 B / July 2009 www.drivecam.com DC3 Standard Installation Guide How to install the DC3 Video Event Recorder (VER) using the Standard Power Cable with no additional components. Start Here... 3 Mounting
USER GUIDE. BLUETOOTH HEADSET system
 USER GUIDE Plantronics VOYAGER 510-USB BLUETOOTH HEADSET system 0 0 0 TABLE OF CONTENTS PACKAGE CONTENTS Package Contents 3 Features 4 Charging 5 Powering 6 Pairing 7 Installing PerSono Suite Software
USER GUIDE Plantronics VOYAGER 510-USB BLUETOOTH HEADSET system 0 0 0 TABLE OF CONTENTS PACKAGE CONTENTS Package Contents 3 Features 4 Charging 5 Powering 6 Pairing 7 Installing PerSono Suite Software
Cordless Internet Phone with Skype TM Model SPH200D User Manual. NETGEAR, Inc. 4500 Great America Parkway Santa Clara, CA 95054 USA
 Cordless Internet Phone with Skype TM Model SPH200D User Manual NETGEAR, Inc. 4500 Great America Parkway Santa Clara, CA 95054 USA 202-10216-01 November 2006 2006 by NETGEAR, Inc. All rights reserved.
Cordless Internet Phone with Skype TM Model SPH200D User Manual NETGEAR, Inc. 4500 Great America Parkway Santa Clara, CA 95054 USA 202-10216-01 November 2006 2006 by NETGEAR, Inc. All rights reserved.
ML440. End User Guide. NEC NEC Corporation of America. Revision 1.0. April 2011 NDA-31193, Revision 1
 Notice Note that when converting this document from its original format to a.pdf file, some minor font and format changes may occur. When viewing and printing this document, we cannot guarantee that your
Notice Note that when converting this document from its original format to a.pdf file, some minor font and format changes may occur. When viewing and printing this document, we cannot guarantee that your
FIREWIRE PCI IEEE1394 PCI CARD
 FIREWIRE PCI IEEE1394 PCI CARD User Manual F4U900 Features VIA VT6306 chipset FIREWIRE PCI IEEE1394 PCI CARD Compliant IEEE 1394-1995, 1394a (rev. 1.1) and OHCI Interface Specification 1.0 Supports data
FIREWIRE PCI IEEE1394 PCI CARD User Manual F4U900 Features VIA VT6306 chipset FIREWIRE PCI IEEE1394 PCI CARD Compliant IEEE 1394-1995, 1394a (rev. 1.1) and OHCI Interface Specification 1.0 Supports data
2013 VTech Printed in China 91-009656-000 US
 Rechargeable Power Pack User s Manual 2013 VTech Printed in China 91-009656-000 US INTRODUCTION The Rechargeable Power Pack makes it easier than ever to keep the InnoTab 3 or InnoTab 3S charged and ready
Rechargeable Power Pack User s Manual 2013 VTech Printed in China 91-009656-000 US INTRODUCTION The Rechargeable Power Pack makes it easier than ever to keep the InnoTab 3 or InnoTab 3S charged and ready
Model 70A00-1. GSM Cellular Communications Center
 Home Automation, Inc. Model 70A00-1 GSM Cellular Communications Center Operation Manual Document Number 70I00-1 Rev A August, 2009 Contents Description... 1 Use with security systems...1 Everyday use...2
Home Automation, Inc. Model 70A00-1 GSM Cellular Communications Center Operation Manual Document Number 70I00-1 Rev A August, 2009 Contents Description... 1 Use with security systems...1 Everyday use...2
System Telephone Quick Reference Guide. Version 1.2
 System Telephone Quick Reference Guide Version 1.2 Using Your Telephone Example layout displayed Due to the flexibility built into the system, your Dialling Codes and Feature Capacities may differ from
System Telephone Quick Reference Guide Version 1.2 Using Your Telephone Example layout displayed Due to the flexibility built into the system, your Dialling Codes and Feature Capacities may differ from
Model No. KX-TGP500. Model No. KX-TGP550
 Panasonic Telephone Systems KX-TGP500/KX-TGP550 KX-TGP500, KXTGP500, TGP500, KX-TGP550, KXTGP550, TGP550 www.voicesonic.com Phone 877-289-2829 User Guide SIP Cordless Phone Model No. KX-TGP500 Model No.
Panasonic Telephone Systems KX-TGP500/KX-TGP550 KX-TGP500, KXTGP500, TGP500, KX-TGP550, KXTGP550, TGP550 www.voicesonic.com Phone 877-289-2829 User Guide SIP Cordless Phone Model No. KX-TGP500 Model No.
LG 8820 IP Phone. User Guide. for Bell Aliant Call Servers
 LG 8820 IP Phone User Guide for Bell Aliant Call Servers Please read this guide carefully before operating your set. Retain this guide for future reference. 1 Regulatory and Safety Notices 1. Radio Frequency
LG 8820 IP Phone User Guide for Bell Aliant Call Servers Please read this guide carefully before operating your set. Retain this guide for future reference. 1 Regulatory and Safety Notices 1. Radio Frequency
Model No. KX-TGP500. Model No. KX-TGP550
 User Guide SIP Cordless Phone Model No. KX-TGP500 Model No. KX-TGP550 Model shown is KX-TGP500. Model shown is KX-TGP550. Thank you for purchasing a Panasonic product. You can configure some of the features
User Guide SIP Cordless Phone Model No. KX-TGP500 Model No. KX-TGP550 Model shown is KX-TGP500. Model shown is KX-TGP550. Thank you for purchasing a Panasonic product. You can configure some of the features
KX-TD7695. Operating Instructions. DECT 6.0 Portable Station. Model No.
 Operating Instructions DECT 6.0 Portable Station Model No. KX-TD7695 Thank you for purchasing a Panasonic DECT 6.0 Portable Station. Please read this manual carefully before using this product and save
Operating Instructions DECT 6.0 Portable Station Model No. KX-TD7695 Thank you for purchasing a Panasonic DECT 6.0 Portable Station. Please read this manual carefully before using this product and save
Universal Dual Band WiFi Range Extender WN2500RP
 Universal Dual Band WiFi Range Extender WN2500RP User Manual 350 East Plumeria Drive San Jose, CA 95134 USA November 2012 202-10932-02 v1.0 2012 NETGEAR, Inc. All rights reserved. No part of this publication
Universal Dual Band WiFi Range Extender WN2500RP User Manual 350 East Plumeria Drive San Jose, CA 95134 USA November 2012 202-10932-02 v1.0 2012 NETGEAR, Inc. All rights reserved. No part of this publication
WLAN660 Wireless IP Phone Administrator s Guide
 FEDERAL COMMUNICATIONS COMMISSION This device complies with Part 15 of the FCC Rules. Operation is subject to the following two conditions: (1) this device may not cause harmful interference, and (2) this
FEDERAL COMMUNICATIONS COMMISSION This device complies with Part 15 of the FCC Rules. Operation is subject to the following two conditions: (1) this device may not cause harmful interference, and (2) this
INSTALLATION GUIDE ConnectLine TV Adapter Getting started
 INSTALLATION GUIDE ConnectLine TV Adapter Getting started PURPOSE OF THIS GUIDE READ THIS FIRST Before your hearing instruments can receive sound from the TV, the adapter must be connected to the TV and
INSTALLATION GUIDE ConnectLine TV Adapter Getting started PURPOSE OF THIS GUIDE READ THIS FIRST Before your hearing instruments can receive sound from the TV, the adapter must be connected to the TV and
Bluetooth Stereo Headphone. User Guide. Hive
 Bluetooth Stereo Headphone User Guide Hive 1. Product Description Avantree Hive is a Bluetooth stereo headphone with MIC from the Avantree family. It delivers clear voice transmission and high quality
Bluetooth Stereo Headphone User Guide Hive 1. Product Description Avantree Hive is a Bluetooth stereo headphone with MIC from the Avantree family. It delivers clear voice transmission and high quality
SanDisk Connect Wireless Flash Drive QUICK START GUIDE
 SanDisk Connect Wireless Flash Drive QUICK START GUIDE GET STARTED 1. Charge your Wireless Drive Plug the Drive into a computer or USB-AC adaptor. A full charge can take up to 2 hours. 2) Turn on the
SanDisk Connect Wireless Flash Drive QUICK START GUIDE GET STARTED 1. Charge your Wireless Drive Plug the Drive into a computer or USB-AC adaptor. A full charge can take up to 2 hours. 2) Turn on the
BT Freestyle 750. User Guide
 BT Freestyle 750 User Guide Welcome to your BT Freestyle 750 Digital Cordless Telephone Answering Machine Answering machine with up to 15 minutes digital recording time and helpful voice prompts. 50 Name
BT Freestyle 750 User Guide Welcome to your BT Freestyle 750 Digital Cordless Telephone Answering Machine Answering machine with up to 15 minutes digital recording time and helpful voice prompts. 50 Name
BT Synergy 5500 User Guide
 BT Synergy 5500 User Guide Welcome to your BT Synergy 5500 Digital Cordless Telephone Answering Machine Display with blue backlight. 250 Name and number phonebook. Copy phonebook entries between other
BT Synergy 5500 User Guide Welcome to your BT Synergy 5500 Digital Cordless Telephone Answering Machine Display with blue backlight. 250 Name and number phonebook. Copy phonebook entries between other
UK s best selling phone brand. Quick Set-up and User Guide. BT3510 Digital Cordless Phone with Answering Machine
 UK s best selling phone brand Quick Set-up and User Guide BT3510 Digital Cordless Phone with Answering Machine 2 Important please read first Only use the line cord, power supply and rechargeable batteries
UK s best selling phone brand Quick Set-up and User Guide BT3510 Digital Cordless Phone with Answering Machine 2 Important please read first Only use the line cord, power supply and rechargeable batteries
Key. ➍ Micro USB Port ➎ Operating System Toggle Keys ➏ Foam Screen Protectors. ➊ On/Off switch ➋ Bluetooth Connect Button (flashes when searching)
 INSTRUCTION MANUAL ➏ ➋ ➊ Product Features ➎ ➍ ➌ Built-in wireless Bluetooth 3.0 keyboard Compatible across ios, Android, and Windows, enabling you to mix and match with devices Ultra-thin, lightweight
INSTRUCTION MANUAL ➏ ➋ ➊ Product Features ➎ ➍ ➌ Built-in wireless Bluetooth 3.0 keyboard Compatible across ios, Android, and Windows, enabling you to mix and match with devices Ultra-thin, lightweight
User guide. T250i. This is the Internet version of the User's guide. Print only for private use.
 User guide T250i Congratulations on your purchase of the Sony Ericsson T250i. For additional phone content, go to www.sonyericsson.com/fun. Register now to get free online storage and special offers at
User guide T250i Congratulations on your purchase of the Sony Ericsson T250i. For additional phone content, go to www.sonyericsson.com/fun. Register now to get free online storage and special offers at
User guide. Stereo Bluetooth Headset SBH50
 User guide Stereo Bluetooth Headset SBH50 Contents Stereo Bluetooth Headset User guide...3 Introduction...4 Function overview...4 Hardware overview...4 Status icon overview...5 Basics...6 Charging the
User guide Stereo Bluetooth Headset SBH50 Contents Stereo Bluetooth Headset User guide...3 Introduction...4 Function overview...4 Hardware overview...4 Status icon overview...5 Basics...6 Charging the
4 Line Intercom Speakerphone User s Guide. Please read this manual before operating this product for the first time.
 4 Line Intercom Speakerphone User s Guide Please read this manual before operating this product for the first time. Model 25413/14 Important Information Equipment Approval Information Your telephone equipment
4 Line Intercom Speakerphone User s Guide Please read this manual before operating this product for the first time. Model 25413/14 Important Information Equipment Approval Information Your telephone equipment
UK s best selling phone brand. User Guide. BT Decor 2200 Corded Phone
 UK s best selling phone brand User Guide BT Decor 2200 Corded Phone 2 This User Guide provides you with all the information you need to get the most from your phone. Before you make your first call you
UK s best selling phone brand User Guide BT Decor 2200 Corded Phone 2 This User Guide provides you with all the information you need to get the most from your phone. Before you make your first call you
Premium Design Phone with Smartphone Connect
 Smartphone Connect App Guide Premium Design Phone with Smartphone Connect Model No. KX-PRW130 Thank you for purchasing a Panasonic product. This document explains how to use the Smartphone Connect app.
Smartphone Connect App Guide Premium Design Phone with Smartphone Connect Model No. KX-PRW130 Thank you for purchasing a Panasonic product. This document explains how to use the Smartphone Connect app.
Model 28871 DECT 6.0 Telephone/ Answering System with Cordless Handset User's Guide
 Model 28871 DECT 6.0 Telephone/ Answering System with Cordless Handset User's Guide Equipment Approval Information Your telephone equipment is approved for connection to the Public Switched Telephone Network
Model 28871 DECT 6.0 Telephone/ Answering System with Cordless Handset User's Guide Equipment Approval Information Your telephone equipment is approved for connection to the Public Switched Telephone Network
User guide. Stereo Bluetooth Headset SBH70
 User guide Stereo Bluetooth Headset SBH70 Contents Introduction...3 Function overview...3 Hardware overview...3 Basics...5 Charging the battery...5 Battery and power management...5 Turning the headset
User guide Stereo Bluetooth Headset SBH70 Contents Introduction...3 Function overview...3 Hardware overview...3 Basics...5 Charging the battery...5 Battery and power management...5 Turning the headset
User Manual Ascom d62 DECT Handset
 User Manual Contents 1 Introduction... 1 1.1 Abbreviations and Glossary... 1 1.2 Functions and Accessories... 2 2 Descriptions... 4 2.1 The...5 2.2 Chargers... 6 2.2.1 Desktop Charger... 6 2.2.2 Charging
User Manual Contents 1 Introduction... 1 1.1 Abbreviations and Glossary... 1 1.2 Functions and Accessories... 2 2 Descriptions... 4 2.1 The...5 2.2 Chargers... 6 2.2.1 Desktop Charger... 6 2.2.2 Charging
How To Use A U.S. Cell Phone At Home
 U.S. Cellular Home Phone 1 Contents Getting to Know Your Device...5 Appearance... 5 LED Indicators... 6 Device Installation...7 Before You Begin... 7 Installing the Battery... 7 Installing the Power Adapter...
U.S. Cellular Home Phone 1 Contents Getting to Know Your Device...5 Appearance... 5 LED Indicators... 6 Device Installation...7 Before You Begin... 7 Installing the Battery... 7 Installing the Power Adapter...
WT-2000AP. Turbo-G Wireless Access Point. User s Manual
 WT-2000AP Turbo-G Wireless Access Point User s Manual Clause Declaration of Conformity We, Manufacturer/Importer OvisLink Corp. 5F., NO.6, Lane 130, Min-Chuan Rd., Hsin-Tien City, Taipei County, Taiwan
WT-2000AP Turbo-G Wireless Access Point User s Manual Clause Declaration of Conformity We, Manufacturer/Importer OvisLink Corp. 5F., NO.6, Lane 130, Min-Chuan Rd., Hsin-Tien City, Taipei County, Taiwan
NETGEAR RangeMax NEXT Wireless Router WNR854T User Manual. NETGEAR, Inc. 4500 Great America Parkway Santa Clara, CA 95054 USA
 NETGEAR RangeMax NEXT Wireless Router WNR854T User Manual NETGEAR, Inc. 4500 Great America Parkway Santa Clara, CA 95054 USA 202-10187-02 January 2007 2007 by NETGEAR, Inc. All rights reserved.. Product
NETGEAR RangeMax NEXT Wireless Router WNR854T User Manual NETGEAR, Inc. 4500 Great America Parkway Santa Clara, CA 95054 USA 202-10187-02 January 2007 2007 by NETGEAR, Inc. All rights reserved.. Product
Mobile Printer SM-S230I SERIES. Hardware Manual
 Mobile Printer SM-S230I SERIES Hardware Manual Federal Communications Commission Radio Frequency Interference Statement This device complies with Part 15 of the FCC Rules. Operation is subject
Mobile Printer SM-S230I SERIES Hardware Manual Federal Communications Commission Radio Frequency Interference Statement This device complies with Part 15 of the FCC Rules. Operation is subject
Model 25423/24. 4-Line Intercom Speakerphone User s Guide. Quick Guide on Pgs. 7-14
 4-Line Intercom Speakerphone User s Guide Quick Guide on Pgs. 7-14 Please read this manual before operating product for the first time. Model 25423/24 Important Information Equipment Approval Information
4-Line Intercom Speakerphone User s Guide Quick Guide on Pgs. 7-14 Please read this manual before operating product for the first time. Model 25423/24 Important Information Equipment Approval Information
Plantronics Calisto Headset with Bluetooth USB Adapter User Guide 56-K61A-23010
 56-K61A-23010 Plantronics Calisto Headset with Bluetooth USB Adapter User Guide Contents Package Contents... 1 Product Features... 2 Wearing Your Headset... 3 Powering Your Headset and USB Bluetooth Adapter...
56-K61A-23010 Plantronics Calisto Headset with Bluetooth USB Adapter User Guide Contents Package Contents... 1 Product Features... 2 Wearing Your Headset... 3 Powering Your Headset and USB Bluetooth Adapter...
AirRouter Power Adapter Ethernet Cable Quick Start Guide
 Package Contents Package Contents AirRouter Power Adapter Ethernet Cable Quick Start Guide System Requirements Microsoft Windows XP, Windows Vista, Windows 7, Linux, or Mac OS X Java Runtime Environment
Package Contents Package Contents AirRouter Power Adapter Ethernet Cable Quick Start Guide System Requirements Microsoft Windows XP, Windows Vista, Windows 7, Linux, or Mac OS X Java Runtime Environment
Nokia Bluetooth Headset BH-109
 Nokia Bluetooth Headset BH-109 Issue 1.0 2 Introduction About your headset With Nokia Bluetooth Headset BH-109, you can handle calls hands-free, even when you are using two mobile devices at the same time.
Nokia Bluetooth Headset BH-109 Issue 1.0 2 Introduction About your headset With Nokia Bluetooth Headset BH-109, you can handle calls hands-free, even when you are using two mobile devices at the same time.
2-Line Intercom Speakerphone DECT6.0 Corded/Cordless Handset Telephone Answering System User s Guide 25255RE2
 2-Line Intercom Speakerphone DECT6.0 Corded/Cordless Handset Telephone Answering System User s Guide 25255RE2 ViSYS Equipment Approval Information Your telephone equipment is approved for connection to
2-Line Intercom Speakerphone DECT6.0 Corded/Cordless Handset Telephone Answering System User s Guide 25255RE2 ViSYS Equipment Approval Information Your telephone equipment is approved for connection to
Jarv Joggerz BT-301 Bluetooth Stereo Headphones Users Guide
 Jarv Joggerz BT-301 Bluetooth Stereo Headphones Users Guide Features: Bluetooth Wireless technology Compact design fits in the palm of your hand and weighs less than 2 oz. Comfortable Behind the Neck design
Jarv Joggerz BT-301 Bluetooth Stereo Headphones Users Guide Features: Bluetooth Wireless technology Compact design fits in the palm of your hand and weighs less than 2 oz. Comfortable Behind the Neck design
DECT 6.0 2-Line Cordless Intercom Speakerphone
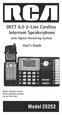 DECT 6.0 2-Line Cordless Intercom Speakerphone with Digital Answering System User s Guide Important Information Equipment Approval Information Your telephone equipment is approved for connection to the
DECT 6.0 2-Line Cordless Intercom Speakerphone with Digital Answering System User s Guide Important Information Equipment Approval Information Your telephone equipment is approved for connection to the
Designed to block nuisance calls. Quick Set-up and User Guide. BT6500 Digital Cordless Phone with Answering Machine
 Designed to block nuisance calls Quick Set-up and User Guide BT6500 Digital Cordless Phone with Answering Machine 2 Important please read first Only use the line cord, power supply and rechargeable batteries
Designed to block nuisance calls Quick Set-up and User Guide BT6500 Digital Cordless Phone with Answering Machine 2 Important please read first Only use the line cord, power supply and rechargeable batteries
IP Office Avaya 3701 User Guide
 Table Of Contents Important Safety Information...1 Sensitive Electronic Environment... 1 Power Supply... 1 Safety Precautions... 1 Usage... 1 Avaya 3701 Telephone... 2 Installation... 3 Installation Location...
Table Of Contents Important Safety Information...1 Sensitive Electronic Environment... 1 Power Supply... 1 Safety Precautions... 1 Usage... 1 Avaya 3701 Telephone... 2 Installation... 3 Installation Location...
Enterprise WiFi System
 Enterprise WiFi System Enterprise WiFi System Package Contents Package Contents Wall Mount UniFi Enterprise AP Wall-Mount Bracket Ceiling-Mount Plate UniFi Controller CD with User Guide Quick Start Guide
Enterprise WiFi System Enterprise WiFi System Package Contents Package Contents Wall Mount UniFi Enterprise AP Wall-Mount Bracket Ceiling-Mount Plate UniFi Controller CD with User Guide Quick Start Guide
Hands-free phone system features (for cellular phone)
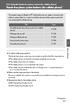 Hands-free phone system features (for cellular phone) This system supports Bluetooth, which allows you to make or receive calls without using cables to connect a cellular phone and the system, and without
Hands-free phone system features (for cellular phone) This system supports Bluetooth, which allows you to make or receive calls without using cables to connect a cellular phone and the system, and without
Quick start guide. CL84109/CL84209/CL84309 DECT 6.0 corded/cordless telephone/answering system with caller ID/call waiting
 Quick start guide CL84109/CL84209/CL84309 DECT 6.0 corded/cordless telephone/answering system with caller ID/call waiting Installation You must install and charge the battery before using the telephone.
Quick start guide CL84109/CL84209/CL84309 DECT 6.0 corded/cordless telephone/answering system with caller ID/call waiting Installation You must install and charge the battery before using the telephone.
2.4 GHz Dual Handset Cordless Telephone Answering System 2255 with Caller ID/Call Waiting
 USER S MANUAL Part 2 2.4 GHz Dual Handset Cordless Telephone Answering System 2255 with Caller ID/Call Waiting Please also read Part 1 Important Product Information AT&T and the globe symbol are registered
USER S MANUAL Part 2 2.4 GHz Dual Handset Cordless Telephone Answering System 2255 with Caller ID/Call Waiting Please also read Part 1 Important Product Information AT&T and the globe symbol are registered
WIAS-1200G 802.11G Internet Access Server
 WIAS-1200G 802.11G Internet Access Server User s Manual User s Manual Federal Communication Commission Interference Statement This equipment has been tested and found to comply with the limits for a Class
WIAS-1200G 802.11G Internet Access Server User s Manual User s Manual Federal Communication Commission Interference Statement This equipment has been tested and found to comply with the limits for a Class
Motorola C12A. Digital Cordless Telephone with Digital Answering Machine. For C1211A, C1212A, C1213A and C1214A
 Digital Cordless Telephone with Digital Answering Machine Motorola C12A For C1211A, C1212A, C1213A and C1214A Warning: Charge the handset for 24 hours before use. Welcome... to your new Motorola C12A Digital
Digital Cordless Telephone with Digital Answering Machine Motorola C12A For C1211A, C1212A, C1213A and C1214A Warning: Charge the handset for 24 hours before use. Welcome... to your new Motorola C12A Digital
User Guide Nokia Bluetooth Headset BH-222
 User Guide Nokia Bluetooth Headset BH-222 Issue 1.0 EN-US BC User Guide Nokia Bluetooth Headset BH-222 Contents Safety 3 About your headset 4 Keys and parts 5 Charge your headset 6 Switch your headset
User Guide Nokia Bluetooth Headset BH-222 Issue 1.0 EN-US BC User Guide Nokia Bluetooth Headset BH-222 Contents Safety 3 About your headset 4 Keys and parts 5 Charge your headset 6 Switch your headset
UK s best selling phone brand. User Guide. BT Big Button 200 Corded Phone
 UK s best selling phone brand User Guide BT Big Button 200 Corded Phone 2 Welcome. to your BT Big Button 200 telephone Large buttons for easy, accurate and more comfortable dialling Large display to assist
UK s best selling phone brand User Guide BT Big Button 200 Corded Phone 2 Welcome. to your BT Big Button 200 telephone Large buttons for easy, accurate and more comfortable dialling Large display to assist
Wireless File Transmitter WFT-E1 INSTRUCTION MANUAL
 Wireless File Transmitter WFT-E1 E INSTRUCTION MANUAL Thank you for purchasing a Canon product. Wireless File Transmitter WFT-E1 enables your EOS digital camera to send captured images to an FTP server
Wireless File Transmitter WFT-E1 E INSTRUCTION MANUAL Thank you for purchasing a Canon product. Wireless File Transmitter WFT-E1 enables your EOS digital camera to send captured images to an FTP server
Wireless-G Router WGR614v9 Reference Manual. NETGEAR, Inc. 4500 Great America Parkway Santa Clara, CA 95054 USA
 Wireless-G Router WGR614v9 Reference Manual NETGEAR, Inc. 4500 Great America Parkway Santa Clara, CA 95054 USA 202-10308-01 May 2008 2008 by NETGEAR, Inc. All rights reserved. Technical Support Please
Wireless-G Router WGR614v9 Reference Manual NETGEAR, Inc. 4500 Great America Parkway Santa Clara, CA 95054 USA 202-10308-01 May 2008 2008 by NETGEAR, Inc. All rights reserved. Technical Support Please
466-1936 Rev E October 2004 ZZZ*(6HFXULW\FRP. Part No: 60-883-95R. CareGard. User Guide
 ) *(6HFXULW\ 466-1936 Rev E October 2004 ZZZ*(6HFXULW\FRP Part No: 60-883-95R CareGard User Guide FCC Notices FCC Part 15 Information to the User Changes or modifications not expressly approved by GE Security
) *(6HFXULW\ 466-1936 Rev E October 2004 ZZZ*(6HFXULW\FRP Part No: 60-883-95R CareGard User Guide FCC Notices FCC Part 15 Information to the User Changes or modifications not expressly approved by GE Security
RangeMax Dual Band Wireless-N Gigabit Router WNDR3700 User Manual
 RangeMax Dual Band Wireless-N Gigabit Router WNDR3700 User Manual NETGEAR, Inc. 350 E. Plumeria Drive San Jose, CA 95134 USA 202-10434-01 October 2009 v1.3 2009 by NETGEAR, Inc. All rights reserved. Product
RangeMax Dual Band Wireless-N Gigabit Router WNDR3700 User Manual NETGEAR, Inc. 350 E. Plumeria Drive San Jose, CA 95134 USA 202-10434-01 October 2009 v1.3 2009 by NETGEAR, Inc. All rights reserved. Product
Jarv Nmotion BTHL-201 Bluetooth Stereo Earbuds Users Guide
 Jarv Nmotion BTHL-201 Bluetooth Stereo Earbuds Users Guide Features: Bluetooth wireless technology Comfortable lightweight in-ear design with detachable sports ear hooks for added support High Definition
Jarv Nmotion BTHL-201 Bluetooth Stereo Earbuds Users Guide Features: Bluetooth wireless technology Comfortable lightweight in-ear design with detachable sports ear hooks for added support High Definition
User Guide Microsoft Screen Sharing for Lumia Phones (HD-10)
 User Guide Microsoft Screen Sharing for Lumia Phones (HD-10) Issue 1.1 EN-US User Guide Microsoft Screen Sharing for Lumia Phones (HD-10) Contents Safety 3 About your accessory 4 Keys and parts 5 Connect
User Guide Microsoft Screen Sharing for Lumia Phones (HD-10) Issue 1.1 EN-US User Guide Microsoft Screen Sharing for Lumia Phones (HD-10) Contents Safety 3 About your accessory 4 Keys and parts 5 Connect
Nokia Bluetooth Headset BH-607. Issue 2. 1
 Nokia Bluetooth Headset BH-607 2 3 1 4 5 6 7 8 9 11 10 Issue 2. 1 12 13 14 DECLARATION OF CONFORMITY Hereby, NOKIA CORPORATION declares that this BH-607 product is in compliance with the essential requirements
Nokia Bluetooth Headset BH-607 2 3 1 4 5 6 7 8 9 11 10 Issue 2. 1 12 13 14 DECLARATION OF CONFORMITY Hereby, NOKIA CORPORATION declares that this BH-607 product is in compliance with the essential requirements
DECT 6.0 Cordless Handset with Caller ID User s Guide
 DECT 6.0 Cordless Handset with Caller ID User s Guide This accessory handset is only for use with Model 25423, 25424, or 25425 base units. Please read this manual before operating this product for the
DECT 6.0 Cordless Handset with Caller ID User s Guide This accessory handset is only for use with Model 25423, 25424, or 25425 base units. Please read this manual before operating this product for the
UK s best selling phone brand. User Guide. BT3710 Digital Cordless Phone With Answering Machine
 UK s best selling phone brand User Guide BT3710 Digital Cordless Phone With Answering Machine 2 This User Guide provides you with all the information you need to get the most from your phone You must set
UK s best selling phone brand User Guide BT3710 Digital Cordless Phone With Answering Machine 2 This User Guide provides you with all the information you need to get the most from your phone You must set
VOIP Business Phone User Guide
 VOIP Business Phone User Guide Model 25630/25600 MGCP Please read this manual before operating the product for the first time. Interference Information This device complies with Part 15 of the FCC Rules.
VOIP Business Phone User Guide Model 25630/25600 MGCP Please read this manual before operating the product for the first time. Interference Information This device complies with Part 15 of the FCC Rules.
56-K61A-15000. Plantronics Calisto Headset with Bluetooth USB Adapter. User Guide
 56-K61A-15000 Plantronics Calisto Headset with Bluetooth USB Adapter User Guide Table of Contents Package Contents... 1 Product Features... 2 Wearing Your Headset... 3 Powering... 4 Charging... 5 Indicator
56-K61A-15000 Plantronics Calisto Headset with Bluetooth USB Adapter User Guide Table of Contents Package Contents... 1 Product Features... 2 Wearing Your Headset... 3 Powering... 4 Charging... 5 Indicator
User guide. Stereo Bluetooth Headset SBH80
 User guide Stereo Bluetooth Headset SBH80 Contents Introduction...3 Function overview...3 Hardware overview...3 Basics...5 Charging the battery...5 Battery status...5 Turning the headset on and off...5
User guide Stereo Bluetooth Headset SBH80 Contents Introduction...3 Function overview...3 Hardware overview...3 Basics...5 Charging the battery...5 Battery status...5 Turning the headset on and off...5
Digital 8-Line Multihandset System User s Guide
 Digital 8-Line Multihandset System User s Guide 25825 Equipment Approval Information Your telephone equipment is approved for connection to the Public Switched Telephone Network and is in compliance with
Digital 8-Line Multihandset System User s Guide 25825 Equipment Approval Information Your telephone equipment is approved for connection to the Public Switched Telephone Network and is in compliance with
User s manual. TL92278/TL92328/TL92378 DECT 6.0 cordless telephone/answering system with BLUETOOTH wireless technology
 User s manual TL92278/TL92328/TL92378 DECT 6.0 cordless telephone/answering system with BLUETOOTH wireless technology Congratulations on your purchase of this AT&T product. Before using this AT&T product,
User s manual TL92278/TL92328/TL92378 DECT 6.0 cordless telephone/answering system with BLUETOOTH wireless technology Congratulations on your purchase of this AT&T product. Before using this AT&T product,
BT Paragon 550. User Guide
 BT Paragon 550 User Guide Section Welcome to your BT Paragon 550 corded digital telephone and answering machine Directory lets you store up to 100 names and numbers for easy dialling. Send and receive
BT Paragon 550 User Guide Section Welcome to your BT Paragon 550 corded digital telephone and answering machine Directory lets you store up to 100 names and numbers for easy dialling. Send and receive
User s manual. TL86109 DECT 6.0 2-line corded/cordless telephone/ answering system with BLUETOOTH wireless technology
 User s manual TL86109 DECT 6.0 2-line corded/cordless telephone/ answering system with BLUETOOTH wireless technology Congratulations on purchasing your new AT&T product. Before using this AT&T product,
User s manual TL86109 DECT 6.0 2-line corded/cordless telephone/ answering system with BLUETOOTH wireless technology Congratulations on purchasing your new AT&T product. Before using this AT&T product,
User manual. Your best protection against theft and loss. (Android) Made for
 User manual Made for Your best protection against theft and loss (Android) Warranty SCOPE OF THE WARRANTY Subject to legal provisions, the responsibility of SECU4 under this warranty is limited to the
User manual Made for Your best protection against theft and loss (Android) Warranty SCOPE OF THE WARRANTY Subject to legal provisions, the responsibility of SECU4 under this warranty is limited to the
User Guide Lumia 950. Issue 1.0 EN
 User Guide Lumia 950 Issue 1.0 EN Keys and parts 1 Main camera 2 Loudspeaker 3 Audio connector 4 Front camera 5 Earpiece 6 Volume keys 7 Power/Lock key 8 Camera key 9 Charger connector 10 Microphone 2015
User Guide Lumia 950 Issue 1.0 EN Keys and parts 1 Main camera 2 Loudspeaker 3 Audio connector 4 Front camera 5 Earpiece 6 Volume keys 7 Power/Lock key 8 Camera key 9 Charger connector 10 Microphone 2015
Nokia Bluetooth Headset BH-118 User Guide
 Nokia Bluetooth Headset BH-118 User Guide Issue 1.1 2 Contents Introduction 3 About your headset 3 About Bluetooth connectivity 3 Get started 4 Keys and parts 4 Charge the battery 4 Switch the headset
Nokia Bluetooth Headset BH-118 User Guide Issue 1.1 2 Contents Introduction 3 About your headset 3 About Bluetooth connectivity 3 Get started 4 Keys and parts 4 Charge the battery 4 Switch the headset
Plantronics Inc 345 Encinal Street Santa Cruz, CA 95060 USA Tel: (800) 544-4660. www.plantronics.com
 Plantronics Inc 345 Encinal Street Santa Cruz, CA 95060 USA Tel: (800) 544-4660 www.plantronics.com 2005 Plantronics, Inc. All rights reserved. Plantronics, the logo design, Plantronics and the logo design
Plantronics Inc 345 Encinal Street Santa Cruz, CA 95060 USA Tel: (800) 544-4660 www.plantronics.com 2005 Plantronics, Inc. All rights reserved. Plantronics, the logo design, Plantronics and the logo design
System Phone. User Guide. System DECT 35
 System Phone User Guide System User Instructions The AGFEO Cordless System Phone is designed for the connection / registration to an AGFEO DECT S0 Base or an AGFEO DECT S0-Base plus. The AGFEO will be
System Phone User Guide System User Instructions The AGFEO Cordless System Phone is designed for the connection / registration to an AGFEO DECT S0 Base or an AGFEO DECT S0-Base plus. The AGFEO will be
Alcatel Conference 1800
 Alcatel Conference 1800 USER S GUIDE TABLE OF CONTENTS 1 IMPORTANT SAFETY INSTRUCTIONS...4 1.1 Package Contents...5 1.2 Location...6 2 INSTALLING YOUR PHONE...7 2.1 Connecting the Base Unit...7 2.2 Set
Alcatel Conference 1800 USER S GUIDE TABLE OF CONTENTS 1 IMPORTANT SAFETY INSTRUCTIONS...4 1.1 Package Contents...5 1.2 Location...6 2 INSTALLING YOUR PHONE...7 2.1 Connecting the Base Unit...7 2.2 Set
WF720 Wireless Home Phone User Manual
 WF720 Wireless Home Phone User Manual Content Getting to Know Your Device... 3 Appearance...3 LED Indicator...4 Device Installation... 5 Before You Begin...5 Installing the SIM Card and the Battery...5
WF720 Wireless Home Phone User Manual Content Getting to Know Your Device... 3 Appearance...3 LED Indicator...4 Device Installation... 5 Before You Begin...5 Installing the SIM Card and the Battery...5
TABLE OF CONTENTS CHAPTER 2. BASIC OPERATION TURNING THE PHONE ON / OFF...16. DO s...14 DON Ts...14
 TABLE OF CONTENTS CHAPTER 1. BEFORE USING YOUR PHONE PACKAGE CONTENTS...6 HANDSET DESCRIPTION...7 BATTERY USAGE...11 POWER CONNECTION...13 BATTERY HANDLING INFORMATION...14 DO s...14 DON Ts...14 CHAPTER
TABLE OF CONTENTS CHAPTER 1. BEFORE USING YOUR PHONE PACKAGE CONTENTS...6 HANDSET DESCRIPTION...7 BATTERY USAGE...11 POWER CONNECTION...13 BATTERY HANDLING INFORMATION...14 DO s...14 DON Ts...14 CHAPTER
General notes: To avoid problems, always use:
 Questions and answers If you have any questions about the use of your phone, you can contact us at www.gigaset.com/service at any time. For more information about combining different Gigaset devices, visit:
Questions and answers If you have any questions about the use of your phone, you can contact us at www.gigaset.com/service at any time. For more information about combining different Gigaset devices, visit:
WN-5000R 802.11n Wireless Router
 WN-5000R 802.11n Wireless Router User s Manual AirLive 0 Clause Declaration of Conformity We, Manufacturer/Importer OvisLink Corp. 5F., NO.6, Lane 130, Min-Chuan Rd., Hsin-Tien City, Taipei County, Taiwan
WN-5000R 802.11n Wireless Router User s Manual AirLive 0 Clause Declaration of Conformity We, Manufacturer/Importer OvisLink Corp. 5F., NO.6, Lane 130, Min-Chuan Rd., Hsin-Tien City, Taipei County, Taiwan
User Guide. BT Graphite 2500. Think before you print!
 BT Graphite 2500 User Guide This new interactive user guide lets you navigate easily through the pages and allows you to be directed straight to any websites or email addresses that are referenced Simply
BT Graphite 2500 User Guide This new interactive user guide lets you navigate easily through the pages and allows you to be directed straight to any websites or email addresses that are referenced Simply
BT Granite User Guide
 BT Granite User Guide Think before you print! This new interactive user guide lets you navigate easily through the pages and allows you to be directed straight to any websites or email addresses that are
BT Granite User Guide Think before you print! This new interactive user guide lets you navigate easily through the pages and allows you to be directed straight to any websites or email addresses that are
User s Guide. DECT 6.0 Cordless / Corded Phones with Answering System. Warning. For L402C / L403C / L404C / L405C
 User s Guide For L402C / L403C / L404C / L405C DECT 6.0 Cordless / Corded Phones with Answering System Warning Use only the power adapters and telephone line cords provided in the box. Welcome... to your
User s Guide For L402C / L403C / L404C / L405C DECT 6.0 Cordless / Corded Phones with Answering System Warning Use only the power adapters and telephone line cords provided in the box. Welcome... to your
Nokia Bluetooth Headset BH-110 User Guide
 Nokia Bluetooth Headset BH-110 User Guide Issue 1.0 2 Introduction About your headset With the Nokia Bluetooth BH-110 headset, you can handle calls hands-free, even when you are using two phones at the
Nokia Bluetooth Headset BH-110 User Guide Issue 1.0 2 Introduction About your headset With the Nokia Bluetooth BH-110 headset, you can handle calls hands-free, even when you are using two phones at the
Nokia Bluetooth Headset BH-800 User Guide. 9246974 Issue 2
 Nokia Bluetooth Headset BH-800 User Guide 9246974 Issue 2 DECLARATION OF CONFORMITY We, NOKIA CORPORATION declare under our sole responsibility that the product HS-24W is in conformity with the provisions
Nokia Bluetooth Headset BH-800 User Guide 9246974 Issue 2 DECLARATION OF CONFORMITY We, NOKIA CORPORATION declare under our sole responsibility that the product HS-24W is in conformity with the provisions
TRENDnet User s Guide. Cover Page
 Cover Page Contents Product Overview... 1 Package Contents... 1 Features... 1 Product Hardware Features... 2 Application Diagram... 3 Installation... 4 Wired Connection... 4 WPS Connection... 4 Starting
Cover Page Contents Product Overview... 1 Package Contents... 1 Features... 1 Product Hardware Features... 2 Application Diagram... 3 Installation... 4 Wired Connection... 4 WPS Connection... 4 Starting
Tecdesk 3500 User Manual
 Fixed Wireless Phones Tecdesk 3500 User Manual English tecdesk.com CONTENTS INTRODUCTION 4 PACKAGE CONTENTS 5 GETTING TO KNOW YOUR PHONE 6 BUTTON FUNCTIONS 11 STATUS ICONS 14 ALPHANUMERIC KEYPAD 15 CALL
Fixed Wireless Phones Tecdesk 3500 User Manual English tecdesk.com CONTENTS INTRODUCTION 4 PACKAGE CONTENTS 5 GETTING TO KNOW YOUR PHONE 6 BUTTON FUNCTIONS 11 STATUS ICONS 14 ALPHANUMERIC KEYPAD 15 CALL
