start here A beginner s guide to using computers and the internet Beginner s Guide
|
|
|
- Susanna Blair
- 8 years ago
- Views:
Transcription
1 start here A beginner s guide to using computers and the internet Beginner s Guide
2 click each section below Contents Introduction Welcome 1 1. Using a computer 1.1 Switching on your computer Using a mouse Desktop and icons Using a keyboard Using the internet 2.1 What the internet is Searching the internet Staying safe online Using 3.1 Sending and receiving Further help for beginners 4.1 Jargon Buster a glossary of useful terms Know the basics? Want to learn more? More places to get help 50
3 Welcome If you think computers and the internet are not for you, you re not alone. If you think you re too old or too stupid to use it, you re not alone. There are millions of people who feel the same way. Computers and the internet have become a part of everyday life from staying in touch with friends and family and sharing photographs to booking holidays and doing your shopping online. It s all really useful if you know how! That is why the BBC has created this guide to help those people who have never used a computer or the internet to understand and enjoy the benefits they offer. It takes you step-by-step through the very basics like using a mouse and a keyboard, through to searching the internet and sending s. To help you practise these new skills, a number of the topics include links to interactive activities on the BBC WebWise website. As your confidence grows, you will be able to download more topics from the First Click website to include in your guide. It really is easier than you think so get ready to take your first click. Disclaimer: The BBC has created First Click materials to help support local partners to run beginners courses to using computers and the internet. The courses where these materials will be used will not be run or delivered by the BBC. 1
4 1: Using a computer 1.1 Switching on your computer 1.2 Using a mouse 1.3 Desktop and icons 1.4 Using a keyboard I really want to use the internet, but I need to get to grips with some computer basics 1: Using a computer
5 1.1: Switching on your computer This is a basic introduction to different types of computers and how to switch them on. This section covers: Switching on a computer The difference between a desktop computer and a laptop To switch your computer on, you need to press the power button. 1. Using a computer 3
6 1.1: Switching on your computer The main difference between a desktop and a laptop is that a laptop is smaller and portable. Laptops also have a touchpad which can be used instead of a mouse but you can connect a mouse to a laptop if you prefer. Desktop computer Monitor Laptop Keyboard Mouse Touchpad 1. Using a computer 4
7 1.2: Using a mouse This section is all about the mouse and how you use it to control your computer. This section covers: What a mouse is for How to hold a mouse How to use a mouse to select, open and move items on your computer What you need to have covered already: Switching on your computer 1. Using a computer 5
8 1.2: Using a mouse What a mouse is for A mouse is one of the main ways to control your computer. Most mouse designs have two buttons a left button and a right button. A mouse needs to be flat on a surface with the end with the buttons pointing towards the computer. Most people find it easier to position the mouse to the side of the keyboard. To hold the mouse you rest your hand over it and put your index finger on the left button and rest your thumb on the side. If you are left-handed you may find it easier to put the mouse on the left-hand side of your keyboard and use your middle finger for the left button. 1. Using a computer 6
9 1.2: Using a mouse What a mouse is for You only need to use the left button for this section. If you click on the right button don t worry. Just click on the left button again. When you move the mouse it moves a pointer or cursor on the screen. The cursor will change shape depending on what you are doing. 1. Using a computer 7
10 1.2: Using a mouse Getting to know your mouse An arrow lets you select things and move them around. A hand lets you open a link on the internet. An hourglass (if using Windows Vista this will appear as a revolving circle) is asking you to wait while the computer does a task. 1. Using a computer 8
11 1.2: Using a mouse Using the mouse to do tasks You can use your mouse to do a variety of tasks select things, open things and move things. To open things click twice on the left button think knock, knock on a door. To move things, you need to drag and drop. Hold down the left button as you drag the mouse along. Let go of the button once you have positioned the item where you want it. You can practise your mouse skills with the BBC WebWise game, Clicky Mouse. Your course leader can help you find it and get started with the game. To select things, move your cursor over the item, click once with the left button and let go. 1. Using a computer 9
12 1.3: Desktop and icons Getting to know your desktop and icons This section is all about explaining what you see when you turn your computer on. This section covers: What you will find on your desktop Where to find your start button, taskbar, menu bar and toolbar A desktop is what you see when the computer is turned on. When you open programs or files they appear on your desktop. From your desktop, you can use shortcuts to find files and programs on your computer. An icon represents a file, folder or program. Icons look different for each type of file or program. How to move between windows How to hide a window, make a window bigger and close a window What you need to have covered already: Switching on your computer Using a mouse 1. Using a computer 10
13 1.3: Desktop and icons Getting to know your desktop and icons The start button lets you open programs and files on your computer. The taskbar shows which programs and folder or documents you have open. 1. Using a computer 11
14 1.3: Desktop and icons Getting to know your folders and windows A folder stores files such as documents or pictures. When you open a folder or file by clicking twice on it with your mouse, its contents will appear in a window. You can use the scroll bars to move around the window. 1. Using a computer 12
15 1.3: Desktop and icons Getting to know your folders and windows The title bar displays the name of the folder, document or program. The menu bar has commands where you choose what to do with your folder, document or program. The tool bar has shortcuts to the commands in the menu bar. 1. Using a computer 13
16 1.3: Desktop and icons Moving between windows You can have more than one window open at a time. The active window has a highlighted title bar and is in front of the other windows. To move between windows click on a window or on the button on the taskbar. The open windows are displayed as buttons on the taskbar. The active window button will be a different colour. 1. Using a computer 14
17 1.3: Desktop and icons Moving between windows To hide a window, click on the minimise button in the top right hand corner. To bring back the window, click on its button on the taskbar. To make a window larger and fill the screen, click on the maximise button. To close a window click on the close button. You have now covered Desktop and icons. 1. Using a computer 15
18 1.4: Using a keyboard How to put information (words and numbers) into your computer This section covers: What a keyboard looks like What the different keys do and how to use them What you need to have covered already: Switching on your computer Using a mouse Desktop and icons 1. Using a computer 16
19 1.4: Using a keyboard What a keyboard looks like A keyboard is for putting information such as letters, words and numbers into your computer. The keys are the individual buttons you press when you type. The keys that surround the letters, numbers and symbol keys on the left, right and bottom of the keyboard, help you to choose where and how you type. The number keys run across the top of the keyboard and are also on the right of the keyboard. The symbol keys to the right of the letters include symbols such as the question mark and full stop. The letter keys are in the centre of the keyboard. 1. Using a computer 17
20 1.4: Using a keyboard Using the keys When you open a document or click in a box to type, you will see a flashing vertical line. This is the cursor. It tells you where you are going to start typing on the page or screen. Press the letter keys for letters. You will notice they are laid out in a non-alphabetical order. This is called a QWERTY layout. Press the number keys for numbers and press the symbol keys for symbols. Cat 1. Using a computer 18
21 1.4: Using a keyboard Using the keys Pressing the Shift key lets you type capital letters and the symbols at the top of the keys. The Shift keys are on the left and right of the keyboard, with the arrow pointing upwards. For capital letters, press down the shift key and hold and then type the letter. For symbols at the top of a number key, press down the shift key and then type the symbol. You can use the Shift key to type any symbol at the top of a key. When you let go of the Shift key you will begin to type lower case letters and numbers again. The Caps Lock key lets you write in capital letters. To turn it on, press it once and then type. To turn it off, press it again. The Caps Lock key The Shift key The Shift key 1. Using a computer 19
22 1.4: Using a keyboard Putting in spaces, moving your cursor and deleting text The space bar puts a space between words. You press it once to put in a space. The Tab key puts a bigger space between words. You press it once to put in a space. The Enter key moves your cursor down a line. The arrow keys let you move your cursor in all directions on the page or screen up, down, left and right. To delete your typing you need to put your cursor to the right of a word. Press the Backspace button to delete your word. The cursor will move to the left and delete as it goes. Practise your keyboard skills You can practise your keyboard skills with the BBC WebWise Keyboard Shooting Gallery Game. Your course leader can help you find it and get started with the game. Keyboard Shooting Gallery Game 1. Using a computer 20
23 2: Using the internet 2.1 What the internet is 2.2 Searching the internet 2.3 Staying safe online Pat I like finding new recipes online and find websites a great way to find out more about the things that interest me. 2: Using the internet
24 2.1: What the internet is Understanding how the internet works This section covers: Understanding how the internet works Using a web browser Browsing the internet What you need to have covered already: Switching on your computer Using a mouse Desktop and icons Using the keyboard The internet is a worldwide network of computers all connected to each other by telephone lines, cables and satellites. It s like a huge library of information. On the internet you can read the news, shop, pay bills, send s, watch television programmes and more. 2. Using the internet 21
25 2.1: What the internet is Using a web browser The information on the internet is contained in websites and on webpages. To connect to the internet you need an Internet Service Provider or ISP. Your mobile phone company, home phone, cable television provider or even your local supermarket chain can offer you an internet connection. A broadband internet connection allows you to access the internet. The address bar has the address of the website you are on. Every website has an address, which is also called a URL. For example, the URL for the BBC website is: The www stands for World Wide Web. Most websites have this at the beginning. The BBC is the name of the website. The.uk shows the BBC website is in the United Kingdom. 2. Using the internet 22
26 2.1: What the internet is Using a web browser You view websites and webpages in a web browser. A web browser is simply a way of being able to view webpages. All web browsers have similar features. You can normally open your web browser from a shortcut on your desktop. Two of the most popular browsers are Internet Explorer and Mozilla Firefox. Internet Explorer Mozilla Firefox 2. Using the internet 23
27 2.1: What the internet is Using a web browser At the top of the browser you will find an address bar. To go to a website you need to put its address into the address bar. To do this click with your cursor and type the address directly into the address bar. If there is already an address in the address bar, click on it to highlight it and start to type.the new address will start to appear. Press the Enter key to go to the website. 2. Using the internet 24
28 2.1: What the internet is Using a web browser A web browser also has a toolbar. You use the toolbar buttons to move around websites and update webpages. Click the Home button to go to the first page you see when you open your web browser. The home button looks like a house. Click the Back button to go back to a page you have already visited. Click the Forward button to go to the page you were on before you pressed the back button. Click the Refresh button to reload or update a page you are on. Click the History button to see what websites and webpages you have already visited. 2. Using the internet 25
29 2.1: What the internet is Browsing the internet and using links To explore inside a website you need to click on links. This is called browsing or surfing the web. A website is like a book which has a front cover or home page, and lots of other pages, which are called webpages. A link can take you to a webpage in the website. A link can also take you to a different website. A link can be text, a button or an image. Links are highlighted so you can spot them. Your cursor will change to a hand when it moves over a link. You have now covered What the internet is. 2. Using the internet 26
30 2.2: Searching the internet Why use a search engine? This section covers: Why use a search engine Opening and using a search engine Making your search better What you need to have covered already: Switching on your computer Using a mouse Desktop and icons Using a keyboard What the internet is 2. Using the internet 27
31 2.2: Searching the internet Why use a search engine? The internet has millions of websites and webpages. You can search for almost anything from recipes and local news, to history and gardening tips. To search the internet effectively you need a search engine. A search engine will scan through thousands of websites and webpages on the internet and collect and organise the information it thinks is most relevant to you. Some of the most popular search engines are: Google Yahoo Bing 2. Using the internet 28
32 2.2: Searching the internet Opening and using a search engine To use a search engine, for example Internet Explorer or Mozilla Firefox, you need to open your web browser Type in the address of the search engine you want to use in the address bar Click the arrow key on the address bar or press the enter key on the keyboard. This will take you to the search engine The search engine has a search box or search field 2. Using the internet 29
33 2.2: Searching the internet Opening and using a search engine To search you type key words into the search box and press the search button Key words are words that describe what you are looking for in the most simple and direct way, for example growing tomatoes The result from your search will appear as a list of websites and links. The most popular or relevant will be at the top of the list To visit a site, click on a link 2. Using the internet 30
34 2.2: Searching the internet Making your search better You can make your searching more effective by following a few handy tips: Use key words not full sentences or questions. For example, instead of typing I need tips for growing tomatoes simply type growing tomatoes If you can t find what you want, try to use different words or a different way of expressing it Practise putting key words into the search box and pressing the search button A list of search results will appear, with the most popular websites near the top of the list To view a website, simply click on the link Practise searching the internet You can practise your searching skills with the BBC WebWise Searching the internet challenge game. Your course leader can help you find it and get started with the game. 2. Using the internet 31
35 2.3: Staying safe online This section is all about how to stay safe when using the internet. This section covers: Software that keeps your information safe on your computer How to recognise and prevent suspicious s How to create strong passwords for use on websites How to shop safely on the internet Where else to go for more information What you need to have covered already: Switching on your computer Using a mouse Desktop and icons Using a keyboard What the internet is The internet is a wonderful tool that has lots of benefits and can make your life better. Unfortunately, the features that make it easy for honest people to use can also be exploited by criminals and people intending to cause disruption. But you should not let fear stop you using the internet. There are a few simple precautions that can keep you and your password information safe. 2. Using the internet 32
36 2.3: Staying safe online Making sure your computer is secure It s important that your computer at home is protected. You do this with special programmes: Firewall software Anti-virus software Anti-spyware software You can also find other tips for keeping your computer safe at or 2. Using the internet 33
37 2.3: Staying safe online Keeping an eye on s People may send you s to try and access your private information such as bank account or credit card details. You may also get SPAM s which are sent to thousands of people and usually advertise products or services. To protect yourself against these types of s follow these tips: Don t open an from someone you have never heard of. Delete it immediately If you do open it by accident, don t click on any links. Never reply to a SPAM You can put a block on unwanted SPAM on your account this will also block most fraudulent s too Use an up-to-date web browser as these can warn you against sites that may try to gain your information fraudulently Don t give away your password or any personal information. No legitimate company will ever ask you for your password PLEASE NOTE In Section 3 you will learn all about sending and receiving s. 2. Using the internet 34
38 2.3: Staying safe online Usernames and passwords Sometimes you need usernames and passwords to register on certain websites. A username can be anything you want it to be. You might not want to use your real name as this will help keep your identity unknown and safe. Choose a password that is memorable and not easy for someone else to guess. The best type of passwords mix letters and numbers. This is known as a strong password as it is a lot more difficult to work out what it would be. Examples of a bad password: password michaelsmith Examples of a good password: he770mum Mik35th It is safer to have different passwords for different websites. You use your username and password to log in to a website After you have used a website you should always log off Remember never give your password to anyone Practise creating a strong password using the BBC WebWise game, Password High Striker. You can find it at Your course leader can help you find it and get started with the game. Password High Striker 2. Using the internet 35
39 2.3: Staying safe online Shopping on the internet One of the benefits of the internet is the ability to shop from a wide range of stores and buy items on auction sites. To protect yourself when shopping online follow these tips: Use retailers that have a good reputation as high street shops, or established brands Follow the security advice carefully on websites that you trust as its there to help you Never download illegal software, music or videos Make sure that you are on a secure site when you need to give credit or debit card details There will often be a padlock symbol either next to the address or at the bottom right corner of the page You can find out more information about staying safe on the internet by clicking on Safety and privacy section on PLEASE NOTE A secure site will start with The s is what indicates it s a secure site. 2. Using the internet 36
40 3: Using 3.1 Sending and receiving Geoff Learning how to use has helped me to keep in contact with family and friends who live abroad 3: Using
41 3.1: Sending and receiving What is ? This section covers: What is Sending and receiving an Sending attachments Forwarding an and using contacts Your folders What you need to have covered already: Switching on your computer Using a mouse Desktop and icons Using a keyboard What the internet is Staying safe online 3. Using 37
42 3.1: Sending and receiving What is ? Electronic mail or is a quick way of sending messages to people using the internet. You send an to a person s address. An address is made up of the following parts: tom is the person s name or user name the name they use stands for the word at and means that they are connected to the bbc.co.uk part of the address After is the name of the place where the person works or the place which provides the address.uk shows that the address is for someone in the United Kingdom 3. Using 38
43 3.1: Sending and receiving Sending and receiving an An appears in your inbox You can tell it is a new or unopened as it will appear in bold. You can see who the is from and the subject of the . An has the following features: An address bar where you put the address A subject bar where you write what your is about The main body of the , where you write your message You can practise sending and receiving with the BBC WebWise game, with Dick and Harry. Your course leader can help you find it and get started with the game. 3. Using 39
44 3.1: Sending and receiving Sending and receiving an You open an by clicking twice on it, for example in the subject line. Once an is open you can reply to it. You reply by clicking on the Reply button. This will open a new The address will already be completed as you are replying to the The subject line will be completed and will start with RE: You type out your message in the main body of the page You send by clicking on the Send button To create a new you click on the New button You type the address in the address bar and a subject in the subject bar Type in your message and then press Send 3. Using 40
45 3.1: Sending and receiving Sending attachments An attachment is a type of file such as a photo or document. You can send an attachment with an . To add an attachment you need to click on the Attach button. The Attach button often has a paperclip as its symbol When you click on the Attach button it opens up a new window The window shows you files and folders on your computer Find and then click on the file you want to attach and press OK The file will now show as an attachment in your The name of the file will be shown next to a paperclip 3. Using 41
46 3.1: Sending and receiving Forwarding an and using contacts You forward an when you want somebody else to see it, such as another friend. To forward an you need to open it first Next, click on the Forward button. A new will open It has FW: in the subject line to show it is being forwarded. You can type the address in the address bar or find it in your contacts To find an address in contacts you click on the To button Choose your contact from the list that appears by ticking the box and clicking OK. The address will appear in the address bar. You can write a message and then send the to forward it to your contact Remember: When you forward an it s important to check that you are only sending information that you want the other person to see. 3. Using 42
47 3.1: Sending and receiving Your folders There are different folders that you use for . These help you manage and organise your s. The Inbox holds s that people have sent to you A Sent box holds s that you have sent to people A Junk folder holds s that your computer thinks are junk or SPAM A Trash can or folder holds s that you no longer need and have deleted. To delete an you select it and then click on the Delete button A Contacts folder stores your addresses and contact details of your friends, family and colleagues 3. Using 43
48 3.1: Sending and receiving Setting up an account If you re thinking of setting up an account, there are a number of popular providers to consider: Gmail (run by Google) Hotmail (run by Microsoft) Yahoo! Mail (run by Yahoo) 3. Using 44
49 4: Further help 4.1 Jargon Buster a glossary of useful terms 4.2 Know the basics? Want to learn more? 4.3 More places to get help Tahira I ve been learning for a little while now but I still get stumped by all the computer and internet jargon! 4: Further help
50 4.1: Jargon Buster Address Book Attachment Broadband Crash Part of your software where you store details of your friends and contacts addresses so you don t have to remember them! Anti-virus Anti-virus software helps protect your computer from viruses. Application Another word for computer program. For example, Word, which is used for creating documents is a word processing application. Archive The place on a website where you find old articles, stories etc. A file which is attached and sent with a standard text message. Often photographs or Word documents are attached to s. Backup A technical term for copying files onto disk or CD-ROM for safe keeping so that they are kept in more than one place. Bcc Means Blind carbon copy. The Bcc box allows you to send an to more than one person but their addresses are hidden from other recipients. A permanent high-speed internet connection. It receives digital information at about 100 times faster than a dial-up modem and is always-on. Browser A program you use to view web pages and browse websites. Internet Explorer and Mozilla Firefox are two of the most popular browsers. Bugs Errors in a piece of software or web page that can make it break or work strangely. Cc Typing an address or string of addresses in the Cc box will send your mail to those additional addresses as well as the main recipient. When your computer temporarily stops working. It may pause or freeze up, or tell you to restart or quit. Cursor The flashing vertical line on the screen that shows you where you are and where the next character you type will appear. Cut and paste Selecting text, images or files and deleting them from one place while putting them in another. 4. Further help 45
51 4.1: Jargon Buster Digital Cameras Drag and drop Clicking on an icon or selection, holding the mouse button down and moving the mouse to drag the selection to a new location. When the mouse button is released the item is dropped. Electronic mail. Messages (sometimes with attachments) sent over the internet from one address to another. Error message A complaint by the computer that something has gone wrong, maybe including an error code. FAQ Frequently Asked Questions. A list of standard answers to questions which newcomers to a topic or website may have. File Data stored on a disk. There are two types: program files (with instructions that make up software applications, e.g. Word) and data files (files created by you and me, e.g. a letter or photo). Firewall A program which sits between your computer and the internet and watches for hacking, viruses or unapproved data transfer. Flash A plug-in application you download which allows your browser to show animations. Hacking Unauthorised access to a computer, its files and programs by a hacker, a computer expert who can break through its security. Hard drive/hard disk The place inside your computer where you save documents, pictures, applications, etc. Homepage The front page of a website, where you re told what s on the site, how to get around it and how to search for things that ll interest you. A camera that takes photographs and stores them on disks or smart cards rather than on film. The photos can then be downloaded onto a computer where the images can be printed, put on a web page or ed. Driver Software which runs hardware attached to your computer like a modem, printer or scanner. New hardware normally comes with a CD containing the necessary drivers to install on your computer. Download Getting a file onto your computer from another computer on the internet. 4. Further help 46
52 4.1: Jargon Buster Hypertext Internet Explorer Link Mailbox Text which is arranged in a non-linear fashion and which you continue reading by clicking on links. Icon A small picture which, when you click on it launches an application, program or acts like a link on the World Wide Web. Inbox The folder in your program / webmail where you get your incoming s. Internet Millions of computers around the world connected together by telephone lines, cables or satellites. One of the most popular web browsers, designed by Microsoft. ISP Internet Service Provider. An ISP is the company that provides internet connections. Junk Direct marketing sent by rather than by the post. Laptop A small, portable computer which can be battery operated as well as run from the mains. Words or pictures you can click on which take you from somewhere (an internet page, an message etc.) to somewhere else (another page, a picture etc.). Logging in Using a username and password to prove your identity so that you can enter your computer or internet account. Macintosh/Mac A family of computers developed by Apple. The folder which contains a person s individual items such as an inbox, outbox, sent items, notes and calendar. Memory The storage and thinking parts of your computer. More storage memory on your hard disk (ROM) means you can save more files and more thinking memory (RAM) means your computer can perform more complex tasks quicker. Monitor The display screen on your computer. Offline Describes when your computer is not connected to the internet. 4. Further help 47
A course leader s guide to running hands-on computer and internet sessions for beginners.
 start here A course leader s guide to running hands-on computer and internet sessions for beginners. Course leader s guide click each section below Introduction: Contents Introduction for About the course
start here A course leader s guide to running hands-on computer and internet sessions for beginners. Course leader s guide click each section below Introduction: Contents Introduction for About the course
Email Using MSN Hotmail
 Email Using MSN Hotmail lab 14 Objectives: Upon successful completion of Lab 14, you will be able to View email messages received in the Inbox Send email messages using the To, Cc, and Bcc fields Reply
Email Using MSN Hotmail lab 14 Objectives: Upon successful completion of Lab 14, you will be able to View email messages received in the Inbox Send email messages using the To, Cc, and Bcc fields Reply
Microsoft Outlook Web Access User Guide to Basic E-mail Features
 Microsoft Outlook Web Access User Guide to Basic E-mail Features These notes provide the new user with the information necessary to use the basic E-Mail functions of Outlook s online Web Server. Information
Microsoft Outlook Web Access User Guide to Basic E-mail Features These notes provide the new user with the information necessary to use the basic E-Mail functions of Outlook s online Web Server. Information
EqualSkills Syllabus Version 2.0
 EqualSkills Syllabus Version 2.0 Copyright 2011 ECDL Foundation All rights reserved. No part of this publication may be reproduced in any form except as permitted by ECDL Foundation. Enquiries for permission
EqualSkills Syllabus Version 2.0 Copyright 2011 ECDL Foundation All rights reserved. No part of this publication may be reproduced in any form except as permitted by ECDL Foundation. Enquiries for permission
Setting up a Personal Email Account
 Setting up a Personal Email Account Having a personal email account is vital to accessing many services on the internet. Many sites, both useful and not so useful require you to make an account with them
Setting up a Personal Email Account Having a personal email account is vital to accessing many services on the internet. Many sites, both useful and not so useful require you to make an account with them
Amy wants to use her email to view some photos her friend Sandy sent, from her vacation to Washington DC.
 E-mail Attachments Hi, I m Sarah. I m going to show you how to download files people send to you in emails, and how to send your own files to other people using your email. We ll follow along with Amy,
E-mail Attachments Hi, I m Sarah. I m going to show you how to download files people send to you in emails, and how to send your own files to other people using your email. We ll follow along with Amy,
johnireland@eircom.net
 Email Electronic mail is the transmission of mainly text based messages across networks. This can be within a particular network - internal mail - or between networks - external mail. The most common network
Email Electronic mail is the transmission of mainly text based messages across networks. This can be within a particular network - internal mail - or between networks - external mail. The most common network
Introduction to Computers
 Introduction to Computers Parts of a computer Monitor CPU 3 Keyboard 3 4 4 Mouse 3 4 Monitor The monitor displays the content and operations of the computer. It is the visual display of what the computer
Introduction to Computers Parts of a computer Monitor CPU 3 Keyboard 3 4 4 Mouse 3 4 Monitor The monitor displays the content and operations of the computer. It is the visual display of what the computer
Welcome. Thank you for choosing Cogeco High Speed Internet.
 Welcome Welcome Thank you for choosing Cogeco High Speed Internet. Welcome to the endless range of possibilities available to you with your new High Speed Internet service. When it comes to speed, you
Welcome Welcome Thank you for choosing Cogeco High Speed Internet. Welcome to the endless range of possibilities available to you with your new High Speed Internet service. When it comes to speed, you
Email. Using Outlook Live
 Using Outlook Live Contents What is Email?... 4 Using Email... 4 Email Address... 4 Password... 4 The Windows Live Hotmail Welcome Screen... 6 Inbox... 7 The Mail Inbox Toolbar... 8 Sending Mail... 9 Attaching
Using Outlook Live Contents What is Email?... 4 Using Email... 4 Email Address... 4 Password... 4 The Windows Live Hotmail Welcome Screen... 6 Inbox... 7 The Mail Inbox Toolbar... 8 Sending Mail... 9 Attaching
Email Start to Finish: Set up a New Account or Use Your Own
 Better Technology, Onsite and Personal Connecting NIOGA s Communities www.btopexpress.org [Type www.nioga.org Email Start to Finish: Set up a New Account or Use Your Own Overview: Set up a free email account
Better Technology, Onsite and Personal Connecting NIOGA s Communities www.btopexpress.org [Type www.nioga.org Email Start to Finish: Set up a New Account or Use Your Own Overview: Set up a free email account
Email Basics. For more information on the Library and programs, visit www.bcpls.org BCPLS 08/10/2010 PEMA
 Email Basics Email, short for Electronic Mail, consists of messages which are sent and received using the Internet. There are many different email services available that allow you to create an email account
Email Basics Email, short for Electronic Mail, consists of messages which are sent and received using the Internet. There are many different email services available that allow you to create an email account
OUTLOOK WEB ACCESS. User Guide
 OUTLOOK WEB ACCESS User Guide V3 2 August 2013 Not protectively marked GETTING STARTED Outlook Web Access (OWA) provides a useful means to remotely access Council email from outside of the council access.
OUTLOOK WEB ACCESS User Guide V3 2 August 2013 Not protectively marked GETTING STARTED Outlook Web Access (OWA) provides a useful means to remotely access Council email from outside of the council access.
Internet basics 2.1 Getting online. Beginner s guide to. www.bt.com/getittogetherresources. Basics. Get IT Together
 Beginner s guide to Internet basics 2.1 Getting online Use this document with the glossary A helper should take you through this guide This activity will help you get online for the first time. What will
Beginner s guide to Internet basics 2.1 Getting online Use this document with the glossary A helper should take you through this guide This activity will help you get online for the first time. What will
Module 1. Internet Basics. Participant s Guide
 Module 1 Internet Basics Participant s Guide Module 1: Internet Basics Objectives By the end of this training, you will be able to: Computer & Internet Basics Know the basic components of a computer and
Module 1 Internet Basics Participant s Guide Module 1: Internet Basics Objectives By the end of this training, you will be able to: Computer & Internet Basics Know the basic components of a computer and
Your guide to Gmail. Gmail user guide
 Your guide to Gmail Gmail user guide Welcome to Gmail! This guide outlines some of the key settings and features of Gmail. Getting started How to access your Gmail account page 3 Settings and personalisation
Your guide to Gmail Gmail user guide Welcome to Gmail! This guide outlines some of the key settings and features of Gmail. Getting started How to access your Gmail account page 3 Settings and personalisation
Welcome to echalk A Guide For Students. Introduction. Contents:
 Welcome to echalk A Guide For Students Introduction echalk is an online learning environment that connects students, teachers, parents and administrators within your school and district. echalk provides
Welcome to echalk A Guide For Students Introduction echalk is an online learning environment that connects students, teachers, parents and administrators within your school and district. echalk provides
Introduction to Webmail. Apache County Library District April 2011
 Introduction to Webmail Apache County Library District April 2011 1 Review of terms we will be using in this tutorial: Single-click: This refers to a single click of the left mouse button. If you hold
Introduction to Webmail Apache County Library District April 2011 1 Review of terms we will be using in this tutorial: Single-click: This refers to a single click of the left mouse button. If you hold
Computer Basics: Tackling the mouse, keyboard, and using Windows
 Computer Basics: Tackling the mouse, keyboard, and using Windows Class Description: Interested in learning how to use a computer? Come learn the computer basics at the Muhlenberg Community Library. This
Computer Basics: Tackling the mouse, keyboard, and using Windows Class Description: Interested in learning how to use a computer? Come learn the computer basics at the Muhlenberg Community Library. This
Microsoft Outlook. KNOW HOW: Outlook. Using. Guide for using E-mail, Contacts, Personal Distribution Lists, Signatures and Archives
 Trust Library Services http://www.mtwlibrary.nhs.uk http://mtwweb/cgt/library/default.htm http://mtwlibrary.blogspot.com KNOW HOW: Outlook Using Microsoft Outlook Guide for using E-mail, Contacts, Personal
Trust Library Services http://www.mtwlibrary.nhs.uk http://mtwweb/cgt/library/default.htm http://mtwlibrary.blogspot.com KNOW HOW: Outlook Using Microsoft Outlook Guide for using E-mail, Contacts, Personal
A Guide to Email. For Beginners
 A Guide to Email For Beginners What is email? Email is a way of sending messages or letters to someone electronically using the internet. Messages usually arrive instantly in the recipient s mailbox. In
A Guide to Email For Beginners What is email? Email is a way of sending messages or letters to someone electronically using the internet. Messages usually arrive instantly in the recipient s mailbox. In
Microsoft Outlook Web Access Handbook
 Microsoft Outlook Web Access Handbook Introduction Outlook Web access allows you to use a web browser (Internet Explorer or Firefox) to read your email, send email, and check your online calendar. This
Microsoft Outlook Web Access Handbook Introduction Outlook Web access allows you to use a web browser (Internet Explorer or Firefox) to read your email, send email, and check your online calendar. This
How to Use Gmail. 1. Using your computer s Internet browser direct yourself to the Gmail website: www.gmail.com
 How to Use Gmail Signing into/creating a Gmail Account 1. Using your computer s Internet browser direct yourself to the Gmail website: www.gmail.com 2. On the Sign in page, if you already have a Gmail
How to Use Gmail Signing into/creating a Gmail Account 1. Using your computer s Internet browser direct yourself to the Gmail website: www.gmail.com 2. On the Sign in page, if you already have a Gmail
Outlook XP Email Only
 Outlook XP Email Only Table of Contents OUTLOOK XP EMAIL 5 HOW EMAIL WORKS: 5 POP AND SMTP: 5 TO SET UP THE POP AND SMTP ADDRESSES: 6 TO SET THE DELIVERY PROPERTY: 8 STARTING OUTLOOK: 10 THE OUTLOOK BAR:
Outlook XP Email Only Table of Contents OUTLOOK XP EMAIL 5 HOW EMAIL WORKS: 5 POP AND SMTP: 5 TO SET UP THE POP AND SMTP ADDRESSES: 6 TO SET THE DELIVERY PROPERTY: 8 STARTING OUTLOOK: 10 THE OUTLOOK BAR:
What is e-mail? (using Outlook Express)
 What is e-mail? (using Outlook Express) 1. When you want to send a letter to a friend you write it, put it in an envelope, stamp it and put it in the post box. From there the postman picks it up, takes
What is e-mail? (using Outlook Express) 1. When you want to send a letter to a friend you write it, put it in an envelope, stamp it and put it in the post box. From there the postman picks it up, takes
NEVER guess an e-mail address. Your mail will nearly always go to the wrong person.
 16. WebMail (E-mail) E-mail is a mechanism for sending messages and information between computer users. Individuals are identified by their e-mail address, which is used in much the same way as a postal
16. WebMail (E-mail) E-mail is a mechanism for sending messages and information between computer users. Individuals are identified by their e-mail address, which is used in much the same way as a postal
1. Starting Out on the World Wide Web
 21 1. Starting Out on the World Wide Web The Internet consists of thousands of computers that are connected to one another by cables, the telephone network and satellite links. The World Wide Web is one
21 1. Starting Out on the World Wide Web The Internet consists of thousands of computers that are connected to one another by cables, the telephone network and satellite links. The World Wide Web is one
Apple Mac Fundamentals: A Tutorial. Updated 24/4/2013 By Mac Thing enquiries@macthing.co.uk http://www.macthing.co.uk. Table of Contents:
 Apple Mac Fundamentals: A Tutorial. Updated 24/4/2013 By Mac Thing enquiries@macthing.co.uk http://www.macthing.co.uk Table of Contents: 1) The Macintosh HD 2) Your Home Directory 3) The Finder 4) The
Apple Mac Fundamentals: A Tutorial. Updated 24/4/2013 By Mac Thing enquiries@macthing.co.uk http://www.macthing.co.uk Table of Contents: 1) The Macintosh HD 2) Your Home Directory 3) The Finder 4) The
INTRODUCTION TO EMAIL: & BASICS
 University of North Carolina at Chapel Hill Libraries Chapel Hill Public Library Carrboro Branch Library Carrboro Cybrary Durham Public Library INTRODUCTION TO EMAIL: & BASICS Getting Started Page 02 Prerequisites
University of North Carolina at Chapel Hill Libraries Chapel Hill Public Library Carrboro Branch Library Carrboro Cybrary Durham Public Library INTRODUCTION TO EMAIL: & BASICS Getting Started Page 02 Prerequisites
Getting Started How To Use an Android Tablet
 Getting Started How To Use an Android Tablet Table of Contents Introduction Page 2 Buttons of the table Page 3 Using the touchscreen Page 4 Using the keyboard Page 4 Connecting to Wi Fi Page 5 Applications
Getting Started How To Use an Android Tablet Table of Contents Introduction Page 2 Buttons of the table Page 3 Using the touchscreen Page 4 Using the keyboard Page 4 Connecting to Wi Fi Page 5 Applications
Internet Basics. Basic Terms and Concepts. Connecting to the Internet
 Internet Basics In this Learning Unit, we are going to explore the fascinating and ever-changing world of the Internet. The Internet is the largest computer network in the world, connecting more than a
Internet Basics In this Learning Unit, we are going to explore the fascinating and ever-changing world of the Internet. The Internet is the largest computer network in the world, connecting more than a
EMAILING USING HOTMAIL
 EMAILING USING HOTMAIL Signing into Your Email Account Open up explorer and type in www.hotmail.com in the address bar. Enter your email address. Hit the tab key on the keyboard and enter your password.
EMAILING USING HOTMAIL Signing into Your Email Account Open up explorer and type in www.hotmail.com in the address bar. Enter your email address. Hit the tab key on the keyboard and enter your password.
Getting Started on the Computer With Mouseaerobics! Windows XP
 This handout was modified from materials supplied by the Bill and Melinda Gates Foundation through a grant to the Manchester City Library. Getting Started on the Computer With Mouseaerobics! Windows XP
This handout was modified from materials supplied by the Bill and Melinda Gates Foundation through a grant to the Manchester City Library. Getting Started on the Computer With Mouseaerobics! Windows XP
Getting to know your computer
 Getting to know your computer Introduction This is intended to be a very basic introduction to personal computers (PCs) which will enable you to: switch them on and off understand what is shown on the
Getting to know your computer Introduction This is intended to be a very basic introduction to personal computers (PCs) which will enable you to: switch them on and off understand what is shown on the
CITY OF BURLINGTON PUBLIC SCHOOLS MICROSOFT EXCHANGE 2010 OUTLOOK WEB APP USERS GUIDE
 CITY OF BURLINGTON PUBLIC SCHOOLS MICROSOFT EXCHANGE 2010 OUTLOOK WEB APP USERS GUIDE INTRODUCTION You can access your email account from any workstation at your school using Outlook Web Access (OWA),
CITY OF BURLINGTON PUBLIC SCHOOLS MICROSOFT EXCHANGE 2010 OUTLOOK WEB APP USERS GUIDE INTRODUCTION You can access your email account from any workstation at your school using Outlook Web Access (OWA),
Computing Guide. Web authentication access to restricted Web pages from off campus
 Computing Guide THE LIBRARY www.salford.ac.uk/library Web authentication access to restricted Web pages from off campus Some of the University s web pages and services are restricted to University of Salford
Computing Guide THE LIBRARY www.salford.ac.uk/library Web authentication access to restricted Web pages from off campus Some of the University s web pages and services are restricted to University of Salford
Internet basics 2.1 Getting online. Beginner s guide to. Basics
 Basics Beginner s guide to Internet basics 2.1 Getting online Use this document with the glossary A helper should take you through this guide This activity will help you get online for the first time.
Basics Beginner s guide to Internet basics 2.1 Getting online Use this document with the glossary A helper should take you through this guide This activity will help you get online for the first time.
Tutorial for Horde email. Contents
 Tutorial for Horde email Contents Basics 1. Starting Horde 2. Reading emails 3. Replying / Forwarding 4. New email 5. Attachments 6. Save as Draft 7. Address books Adding contact details and accessing
Tutorial for Horde email Contents Basics 1. Starting Horde 2. Reading emails 3. Replying / Forwarding 4. New email 5. Attachments 6. Save as Draft 7. Address books Adding contact details and accessing
Outlook 2010. Mail, Calendar, Contacts, Notes & Tasks. User Guide
 User Guide Outlook 2010 Mail, Calendar, Contacts, Notes & Tasks IT Training (818) 677-1700 training@csun.edu www.csun.edu/it/training CSUN IT Training YouTube Channel http://www.youtube.com/user/csuninfotech
User Guide Outlook 2010 Mail, Calendar, Contacts, Notes & Tasks IT Training (818) 677-1700 training@csun.edu www.csun.edu/it/training CSUN IT Training YouTube Channel http://www.youtube.com/user/csuninfotech
Chapter 14: Links. Types of Links. 1 Chapter 14: Links
 1 Unlike a word processor, the pages that you create for a website do not really have any order. You can create as many pages as you like, in any order that you like. The way your website is arranged and
1 Unlike a word processor, the pages that you create for a website do not really have any order. You can create as many pages as you like, in any order that you like. The way your website is arranged and
Protect Yourself. Who is asking? What information are they asking for? Why do they need it?
 Protect Yourself Your home computer serves many purposes: email, shopping, social networking and more. As you surf the Internet, you should be aware of the various ways to protect yourself. Of primary
Protect Yourself Your home computer serves many purposes: email, shopping, social networking and more. As you surf the Internet, you should be aware of the various ways to protect yourself. Of primary
Eldy User's Manual. Contents
 Contents 1. SYSTEM REQUIREMENTS:...2 2. HOW TO INSTALL ELDY ON YOUR PC...3 2.1 INSTALLATION SCREENSHOTS...4 2.2 INSTALLATION...5 3. START USING ELDY...9 4. THE MAIN SQUARE...11 5. ELDY MAIL...14 5.1 HOW
Contents 1. SYSTEM REQUIREMENTS:...2 2. HOW TO INSTALL ELDY ON YOUR PC...3 2.1 INSTALLATION SCREENSHOTS...4 2.2 INSTALLATION...5 3. START USING ELDY...9 4. THE MAIN SQUARE...11 5. ELDY MAIL...14 5.1 HOW
Trend Micro Incorporated reserves the right to make changes to this document and to the products described herein without notice.
 Trend Micro Incorporated reserves the right to make changes to this document and to the products described herein without notice. Before installing and using the software, please review the readme files,
Trend Micro Incorporated reserves the right to make changes to this document and to the products described herein without notice. Before installing and using the software, please review the readme files,
Your Laptop Guide. We re better, connected
 Your Laptop Guide We re better, connected Contents Getting started 1. What to do first 1 2. Setting up Windows 3 3. Setting a restore point 6 4. Connecting to the internet 7 a. Setting up ø Mobile Broadband
Your Laptop Guide We re better, connected Contents Getting started 1. What to do first 1 2. Setting up Windows 3 3. Setting a restore point 6 4. Connecting to the internet 7 a. Setting up ø Mobile Broadband
Switching to Gmail from Microsoft Outlook
 Welcome to Gmail What's different, at a glance... Now that you've switched from Microsoft Outlook to Google Apps, here are some tips on beginning to use Gmail as your new mail program. In Microsoft Outlook,
Welcome to Gmail What's different, at a glance... Now that you've switched from Microsoft Outlook to Google Apps, here are some tips on beginning to use Gmail as your new mail program. In Microsoft Outlook,
BULLGUARD SPAMFILTER
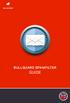 BULLGUARD SPAMFILTER GUIDE Introduction 1.1 Spam emails annoyance and security risk If you are a user of web-based email addresses, then you probably do not need antispam protection as that is already
BULLGUARD SPAMFILTER GUIDE Introduction 1.1 Spam emails annoyance and security risk If you are a user of web-based email addresses, then you probably do not need antispam protection as that is already
Secure Your Home Computer and Router. Windows 7 Abbreviated Version. LeRoy Luginbill, CISSP
 Secure Your Home Computer and Router Windows 7 Abbreviated Version LeRoy Luginbill, CISSP TABLE OF CONTENTS Introduction... 2 Getting Ready... 5 Page 1 of 10 Introduction By giving the Introduction and
Secure Your Home Computer and Router Windows 7 Abbreviated Version LeRoy Luginbill, CISSP TABLE OF CONTENTS Introduction... 2 Getting Ready... 5 Page 1 of 10 Introduction By giving the Introduction and
Introduction to Microsoft Outlook Web Access Faculty/Staff e-mail Tutorial
 Introduction to Microsoft Outlook Web Access Faculty/Staff e-mail Tutorial Accessing Outlook Web Mail First, you ll need to be in a browser such as Microsoft Internet Explorer or Netscape Communicator.
Introduction to Microsoft Outlook Web Access Faculty/Staff e-mail Tutorial Accessing Outlook Web Mail First, you ll need to be in a browser such as Microsoft Internet Explorer or Netscape Communicator.
Internet and Email Help. Table of Contents:
 Internet and Email Help The following tips are provided to assist you in troubleshooting and managing your Plex Internet and email services. For additional issues or concerns, you may also call our Product
Internet and Email Help The following tips are provided to assist you in troubleshooting and managing your Plex Internet and email services. For additional issues or concerns, you may also call our Product
Microsoft Outlook Introduction
 Microsoft Outlook Introduction Division of Information Technology February 2016 Contents Document Management History... 3 Introduction... 4 Getting Started... 4 Using MS Outlook... 4 What MS Outlook looks
Microsoft Outlook Introduction Division of Information Technology February 2016 Contents Document Management History... 3 Introduction... 4 Getting Started... 4 Using MS Outlook... 4 What MS Outlook looks
easy online banking. Simple steps to N&P Internet banking
 easy online banking. Simple steps to N&P Internet banking Be on top of money 24 hours a day with N&P Internet Banking. Welcome to our Internet banking service. This user guide has been created to take
easy online banking. Simple steps to N&P Internet banking Be on top of money 24 hours a day with N&P Internet Banking. Welcome to our Internet banking service. This user guide has been created to take
Computer Basics 4 E-mail Basics
 Computer Basics 4 E-mail Basics E-MAIL E-mail or electronic mail allows you to send and receive messages from anyone in the world with an e-mail address. To access e-mail you need an e-mail account, the
Computer Basics 4 E-mail Basics E-MAIL E-mail or electronic mail allows you to send and receive messages from anyone in the world with an e-mail address. To access e-mail you need an e-mail account, the
Outlook Web Access An Introductory Guide
 Outlook Web Access An Introductory Guide IT Training & Assessment Unit, Queen s University Belfast 1 Contents Logging on... 3 Email... 3 Compose a Message... 4 Saving an Email Attachment... 5 Saving a
Outlook Web Access An Introductory Guide IT Training & Assessment Unit, Queen s University Belfast 1 Contents Logging on... 3 Email... 3 Compose a Message... 4 Saving an Email Attachment... 5 Saving a
Using MioNet. 2006 Senvid Inc. User Manual Version 1.07
 Using MioNet Copyright 2006 by Senvid, Inc. All rights reserved. 2445 Faber Place, Suite 200, Palo Alto, CA 94303 Voice: (650) 354-3613 Fax: (650) 354-8890 1 COPYRIGHT NOTICE No part of this publication
Using MioNet Copyright 2006 by Senvid, Inc. All rights reserved. 2445 Faber Place, Suite 200, Palo Alto, CA 94303 Voice: (650) 354-3613 Fax: (650) 354-8890 1 COPYRIGHT NOTICE No part of this publication
Staying Safe.....on social media and online
 Staying Safe.....on social media and online What is this guide about This booklet is about how to keep safe when you are using social media and the internet. Some people get called names, are bullied or
Staying Safe.....on social media and online What is this guide about This booklet is about how to keep safe when you are using social media and the internet. Some people get called names, are bullied or
Windows 7 for beginners
 Windows 7 for beginners Hardware Hardware: the physical parts of a computer. What s in the computer? CPU: the central processing unit processes information (the brain) Hard drive: where all of your software
Windows 7 for beginners Hardware Hardware: the physical parts of a computer. What s in the computer? CPU: the central processing unit processes information (the brain) Hard drive: where all of your software
Windows XP Pro: Basics 1
 NORTHWEST MISSOURI STATE UNIVERSITY ONLINE USER S GUIDE 2004 Windows XP Pro: Basics 1 Getting on the Northwest Network Getting on the Northwest network is easy with a university-provided PC, which has
NORTHWEST MISSOURI STATE UNIVERSITY ONLINE USER S GUIDE 2004 Windows XP Pro: Basics 1 Getting on the Northwest Network Getting on the Northwest network is easy with a university-provided PC, which has
Keeping your online health and social care records safe and secure
 Keeping your online health and social care records safe and secure Keeping your online health and social care records safe and secure By 2015, everyone in England will have access to their GP medical records
Keeping your online health and social care records safe and secure Keeping your online health and social care records safe and secure By 2015, everyone in England will have access to their GP medical records
Life after Microsoft Outlook
 Welcome to Gmail What's different, at a glance... Now that you've switched from Microsoft Outlook to Google Apps, here are some tips on beginning to use Gmail as your new mail program. In Microsoft Outlook,
Welcome to Gmail What's different, at a glance... Now that you've switched from Microsoft Outlook to Google Apps, here are some tips on beginning to use Gmail as your new mail program. In Microsoft Outlook,
13 Managing Devices. Your computer is an assembly of many components from different manufacturers. LESSON OBJECTIVES
 LESSON 13 Managing Devices OBJECTIVES After completing this lesson, you will be able to: 1. Open System Properties. 2. Use Device Manager. 3. Understand hardware profiles. 4. Set performance options. Estimated
LESSON 13 Managing Devices OBJECTIVES After completing this lesson, you will be able to: 1. Open System Properties. 2. Use Device Manager. 3. Understand hardware profiles. 4. Set performance options. Estimated
Safe internet for business use: Getting Started Guide
 Safe internet for business use: Getting Started Guide Table of Contents 1. Preface 1 2. Before You Install 2 2.1 Disabling Firewalls 2 2.2 About Accelerators 3 3. About Profiles 4 4. Installation and Initial
Safe internet for business use: Getting Started Guide Table of Contents 1. Preface 1 2. Before You Install 2 2.1 Disabling Firewalls 2 2.2 About Accelerators 3 3. About Profiles 4 4. Installation and Initial
How To Set Up Your Email
 How To Set Up Your Email Contents Page Microsoft Outlook 1 Outlook Express 6 7 Webmail (this is for those who do not use an email programme) 12 Windows Live Mail 22 Mozilla Thunderbird 26 Windows Mail
How To Set Up Your Email Contents Page Microsoft Outlook 1 Outlook Express 6 7 Webmail (this is for those who do not use an email programme) 12 Windows Live Mail 22 Mozilla Thunderbird 26 Windows Mail
Basic E- mail Skills. Google s Gmail. www.netliteracy.org
 Email it s convenient, free and easy. Today, it is the most rapidly growing means of communication. This is a basic introduction to email and we use a conversational non- technical style to explain how
Email it s convenient, free and easy. Today, it is the most rapidly growing means of communication. This is a basic introduction to email and we use a conversational non- technical style to explain how
A Guide to Information Technology Security in Trinity College Dublin
 A Guide to Information Technology Security in Trinity College Dublin Produced by The IT Security Officer & Training and Publications 2003 Web Address: www.tcd.ie/itsecurity Email: ITSecurity@tcd.ie 1 2
A Guide to Information Technology Security in Trinity College Dublin Produced by The IT Security Officer & Training and Publications 2003 Web Address: www.tcd.ie/itsecurity Email: ITSecurity@tcd.ie 1 2
Index. Page 1. Index 1 2 2 3 4-5 6 6 7 7-8 8-9 9 10 10 11 12 12 13 14 14 15 16 16 16 17-18 18 19 20 20 21 21 21 21
 Index Index School Jotter Manual Logging in Getting the site looking how you want Managing your site, the menu and its pages Editing a page Managing Drafts Managing Media and Files User Accounts and Setting
Index Index School Jotter Manual Logging in Getting the site looking how you want Managing your site, the menu and its pages Editing a page Managing Drafts Managing Media and Files User Accounts and Setting
EDEXCEL FUNCTIONAL SKILLS ICT. Study Module 8. Using ICT to communicate
 EDEXCEL FUNCTIONAL SKILLS ICT Study Module 8 Using ICT to communicate Published by Pearson Education, Edinburgh Gate, Harlow CM20 2JE Pearson Education 2010 All rights reserved. This material may be used
EDEXCEL FUNCTIONAL SKILLS ICT Study Module 8 Using ICT to communicate Published by Pearson Education, Edinburgh Gate, Harlow CM20 2JE Pearson Education 2010 All rights reserved. This material may be used
Basic Computer Skills for Beginners. Mesa Regional Family History Center
 Basic Computer Skills for Beginners Mesa Regional Family History Center Know your Keyboard Most keys on the keyboard are the same as an electric typewriter. The four arrows (lower right side) move the
Basic Computer Skills for Beginners Mesa Regional Family History Center Know your Keyboard Most keys on the keyboard are the same as an electric typewriter. The four arrows (lower right side) move the
CD and DVD drives offered a lot more capacity to install and store files but lacked the convenience of the small floppy disks.
 Slide 1 Safe in the Cloud This presentation was given to the U3A South East Region Committees Workshop October 25 th 2013 and follows up the article published in Third Age Matters Issue 7 Summer 2013 page
Slide 1 Safe in the Cloud This presentation was given to the U3A South East Region Committees Workshop October 25 th 2013 and follows up the article published in Third Age Matters Issue 7 Summer 2013 page
MICROSOFT OUTLOOK 2010
 MICROSOFT OUTLOOK 2010 George W. Rumsey Computer Resource Center 1525 East 53rd, Suite 906 Chicago, IL 60615 (773) 955-4455 www.computer-resource.com gwrumsey@att.net What Is Outlook?... 1 Folders... 2
MICROSOFT OUTLOOK 2010 George W. Rumsey Computer Resource Center 1525 East 53rd, Suite 906 Chicago, IL 60615 (773) 955-4455 www.computer-resource.com gwrumsey@att.net What Is Outlook?... 1 Folders... 2
Changes to Skillnet Group Emails. Outlook and Outlook Express Users
 Changes to Skillnet Group Emails Skillnet Group emails are moving from the current provider to our own exchange mail server. This will mean that you will have a much improved web-mail system and almost
Changes to Skillnet Group Emails Skillnet Group emails are moving from the current provider to our own exchange mail server. This will mean that you will have a much improved web-mail system and almost
Microsoft Outlook 2007 Introductory guide for staff
 Platform: Windows PC Ref no: USER180 Date: 8 th January 2008 Version: 1 Authors: Julie Adams, Claire Napier Microsoft Outlook 2007 Introductory guide for staff This document provides an introduction to
Platform: Windows PC Ref no: USER180 Date: 8 th January 2008 Version: 1 Authors: Julie Adams, Claire Napier Microsoft Outlook 2007 Introductory guide for staff This document provides an introduction to
Introduction to MS WINDOWS XP
 Introduction to MS WINDOWS XP Mouse Desktop Windows Applications File handling Introduction to MS Windows XP 2 Table of Contents What is Windows XP?... 3 Windows within Windows... 3 The Desktop... 3 The
Introduction to MS WINDOWS XP Mouse Desktop Windows Applications File handling Introduction to MS Windows XP 2 Table of Contents What is Windows XP?... 3 Windows within Windows... 3 The Desktop... 3 The
Getting Started with Blackboard A Guide for Students
 Getting Started with Blackboard A Guide for Students Contents Your Account... 3 Accessing Blackboard... 3 Browser Issues When Connecting from Outside the Network... 4 The Blackboard Environment... 5 Tabs...
Getting Started with Blackboard A Guide for Students Contents Your Account... 3 Accessing Blackboard... 3 Browser Issues When Connecting from Outside the Network... 4 The Blackboard Environment... 5 Tabs...
Outlook Web App McKinney ISD 5/27/2011
 Outlook Web App McKinney ISD 5/27/2011 Outlook Web App Tutorial Outlook Web Access allows you to gain access to your messages, calendars, contacts, tasks and public folders from any computer with internet
Outlook Web App McKinney ISD 5/27/2011 Outlook Web App Tutorial Outlook Web Access allows you to gain access to your messages, calendars, contacts, tasks and public folders from any computer with internet
AVOIDING ONLINE THREATS CYBER SECURITY MYTHS, FACTS, TIPS. ftrsecure.com
 AVOIDING ONLINE THREATS CYBER SECURITY MYTHS, FACTS, TIPS ftrsecure.com Can You Separate Myths From Facts? Many Internet myths still persist that could leave you vulnerable to internet crimes. Check out
AVOIDING ONLINE THREATS CYBER SECURITY MYTHS, FACTS, TIPS ftrsecure.com Can You Separate Myths From Facts? Many Internet myths still persist that could leave you vulnerable to internet crimes. Check out
Email at Bradford - Outlook
 This document provides guidance for staff using Office 365 with Microsoft Outlook 2010 for email at the University of Bradford. The University of Bradford retains copyright for this material, which may
This document provides guidance for staff using Office 365 with Microsoft Outlook 2010 for email at the University of Bradford. The University of Bradford retains copyright for this material, which may
Isle of Wight NHS Trust IT Induction
 Isle of Wight NHS Trust IT Induction 1 Welcome to the Isle of Wight NHS PCT, this Induction aims to introduce you to the organisations computer network, and how to make the best use of it for your role.
Isle of Wight NHS Trust IT Induction 1 Welcome to the Isle of Wight NHS PCT, this Induction aims to introduce you to the organisations computer network, and how to make the best use of it for your role.
What you should know about: Windows 7. What s changed? Why does it matter to me? Do I have to upgrade? Tim Wakeling
 What you should know about: Windows 7 What s changed? Why does it matter to me? Do I have to upgrade? Tim Wakeling Contents What s all the fuss about?...1 Different Editions...2 Features...4 Should you
What you should know about: Windows 7 What s changed? Why does it matter to me? Do I have to upgrade? Tim Wakeling Contents What s all the fuss about?...1 Different Editions...2 Features...4 Should you
Outlook Operating Instructions. Internal Desktop Access
 Outlook Operating Instructions Internal Desktop Access OUTLOOK OPERATING INSTRUCTIONS (INTERNAL DESKTOP ACCESS) FREQUENTLY ASKED QUESTIONS & ANSWERS Q: How do I check my email while on campus? A: Click
Outlook Operating Instructions Internal Desktop Access OUTLOOK OPERATING INSTRUCTIONS (INTERNAL DESKTOP ACCESS) FREQUENTLY ASKED QUESTIONS & ANSWERS Q: How do I check my email while on campus? A: Click
Life after Microsoft Outlook Google Apps
 Welcome Welcome to Gmail! Now that you ve switched from Microsoft Outlook to, here are some tips on beginning to use Gmail. Google Apps What s Different? Here are some of the differences you ll notice
Welcome Welcome to Gmail! Now that you ve switched from Microsoft Outlook to, here are some tips on beginning to use Gmail. Google Apps What s Different? Here are some of the differences you ll notice
Microsoft Office & Lync Tech Tips
 Microsoft Office & Lync Tech Tips Tech Tip - Using Conversation View in Outlook There are several ways to sort or organize your e-mails within Outlook. Sorting by sender, subject, received date and size
Microsoft Office & Lync Tech Tips Tech Tip - Using Conversation View in Outlook There are several ways to sort or organize your e-mails within Outlook. Sorting by sender, subject, received date and size
PC Advanced with Windows 8
 PC Advanced with Windows 8 Mercer County Library System Brian M. Hughes, County Executive Action 1. Start Screen Technique The Windows 8 Start Screen which is an extended version of the Start Button s
PC Advanced with Windows 8 Mercer County Library System Brian M. Hughes, County Executive Action 1. Start Screen Technique The Windows 8 Start Screen which is an extended version of the Start Button s
Outlook Web Access (OWA or WebMail) Frequently Asked Questions
 Outlook Web Access (OWA or WebMail) Frequently Asked Questions If you are a part-time staff member, adjunct faculty member, or Villanova student, you will access your Villanova email using a program called
Outlook Web Access (OWA or WebMail) Frequently Asked Questions If you are a part-time staff member, adjunct faculty member, or Villanova student, you will access your Villanova email using a program called
Published : 2013-12-02 License : None
 K9 1 2 Published : 2013-12-02 License : None INTRODUCTION K-9 Mail is an email application (app) for Android phones or tablets. K-9 supports multiple mailboxes, each independently configurable. T his ability
K9 1 2 Published : 2013-12-02 License : None INTRODUCTION K-9 Mail is an email application (app) for Android phones or tablets. K-9 supports multiple mailboxes, each independently configurable. T his ability
Windows 10: A Beginner s Guide
 Windows 10: A Beginner s Guide Copyright 2014 Conceptual Kings. All are rights reserved. This book or any portion thereof may not be reproduced or used in any manner whatsoever without the express written
Windows 10: A Beginner s Guide Copyright 2014 Conceptual Kings. All are rights reserved. This book or any portion thereof may not be reproduced or used in any manner whatsoever without the express written
Introduction to Windows 8
 Introduction to Windows 8 Windows 8 is a completely redesigned operating system developed from the ground up with touchscreen use in mind as well as near instant-on capabilities that enable a Windows 8
Introduction to Windows 8 Windows 8 is a completely redesigned operating system developed from the ground up with touchscreen use in mind as well as near instant-on capabilities that enable a Windows 8
Entourage - an Introduction to E-mail
 Entourage - an Introduction to E-mail Version 2004 for Macintosh Table of Contents What is Entourage Starting Entourage The Navigation Pane Getting Help Creating and Sending a Message Using the UI Exchange
Entourage - an Introduction to E-mail Version 2004 for Macintosh Table of Contents What is Entourage Starting Entourage The Navigation Pane Getting Help Creating and Sending a Message Using the UI Exchange
Contents. Hardware Configuration... 27 Uninstalling Shortcuts Black...29
 Contents Getting Started...1 Check your Computer meets the Minimum Requirements... 1 Ensure your Computer is Running in Normal Sized Fonts... 7 Ensure your Regional Settings are Correct... 9 Reboot your
Contents Getting Started...1 Check your Computer meets the Minimum Requirements... 1 Ensure your Computer is Running in Normal Sized Fonts... 7 Ensure your Regional Settings are Correct... 9 Reboot your
ø Mobile Broadband User Guide Pay & Go
 ø Mobile Broadband User Guide Pay & Go USB Modem E160 We re better, connected What s ø Mobile Broadband? ø Mobile Broadband lets you use the internet almost anywhere. And it includes connection to any
ø Mobile Broadband User Guide Pay & Go USB Modem E160 We re better, connected What s ø Mobile Broadband? ø Mobile Broadband lets you use the internet almost anywhere. And it includes connection to any
Gmail: Sending, replying, attachments, and printing
 If you're using an old version of Gmail, your Inbox may look a little different. Gmail: Sending, replying, attachments, and printing Welcome to Gmail. This document will give you a quick overview of how
If you're using an old version of Gmail, your Inbox may look a little different. Gmail: Sending, replying, attachments, and printing Welcome to Gmail. This document will give you a quick overview of how
San Diego County Library Introduction to the Internet
 What is the Internet? Overview The Internet is a world-wide electronic network that enables many independent computer networks to connect together by using a common connection, called an Internet Protocol
What is the Internet? Overview The Internet is a world-wide electronic network that enables many independent computer networks to connect together by using a common connection, called an Internet Protocol
NYS OCFS CMS Contractor Manual
 NYS OCFS CMS Contractor Manual C O N T E N T S CHAPTER 1... 1-1 Chapter 1: Introduction to the Contract Management System... 1-2 CHAPTER 2... 2-1 Accessing the Contract Management System... 2-2 Shortcuts
NYS OCFS CMS Contractor Manual C O N T E N T S CHAPTER 1... 1-1 Chapter 1: Introduction to the Contract Management System... 1-2 CHAPTER 2... 2-1 Accessing the Contract Management System... 2-2 Shortcuts
Getting Started with your Chromebook
 Getting Started with your Chromebook A Free ebook from Chrome Story - A Blog for Chrome, Chrome OS and Chromebooks By Dinsan Francis dinzan@gmail.com 1 Contents Getting To Know The Keyboard The Search
Getting Started with your Chromebook A Free ebook from Chrome Story - A Blog for Chrome, Chrome OS and Chromebooks By Dinsan Francis dinzan@gmail.com 1 Contents Getting To Know The Keyboard The Search
Introduction to the Internet
 Athens-Clarke County Library Page 1 What is the Internet? Introduction to the Internet The Internet is basically a global network of computers. Computers are connected via wires, cables and satellite connections
Athens-Clarke County Library Page 1 What is the Internet? Introduction to the Internet The Internet is basically a global network of computers. Computers are connected via wires, cables and satellite connections
INTRODUCTION TO THE WEB
 INTRODUCTION TO THE WEB A beginner s guide to understanding and using the web 3 September 2013 Version 1.2 Contents Contents 2 Introduction 3 Skill Level 3 Terminology 3 Video Tutorials 3 How Does the
INTRODUCTION TO THE WEB A beginner s guide to understanding and using the web 3 September 2013 Version 1.2 Contents Contents 2 Introduction 3 Skill Level 3 Terminology 3 Video Tutorials 3 How Does the
An AdvantAge Group Initiative for Members
 An AdvantAge Group Initiative for Members July - 2015 AdvantAge at your service: The AdvantAge Card: India s first benefit card exclusively for those 50 years and above. Simply show your card and claim
An AdvantAge Group Initiative for Members July - 2015 AdvantAge at your service: The AdvantAge Card: India s first benefit card exclusively for those 50 years and above. Simply show your card and claim
HOSTED DESKTOP MANUAL
 HOSTED DESKTOP MANUAL TABLE OF CONTENTS REMOTE DESKTOP MANUAL Last revision August 18, 2005 WHAT IS A REMOTE DESKTOP... 1 Security... 1 Terminals...2 SETTING UP YOUR REMOTE DESKTOP... 2 Installing Remote
HOSTED DESKTOP MANUAL TABLE OF CONTENTS REMOTE DESKTOP MANUAL Last revision August 18, 2005 WHAT IS A REMOTE DESKTOP... 1 Security... 1 Terminals...2 SETTING UP YOUR REMOTE DESKTOP... 2 Installing Remote
SURPASS HOSTING SERVICE GETTING STARTED AND OPERATIONS GUIDE
 SURPASS HOSTING SERVICE GETTING STARTED AND OPERATIONS GUIDE Welcome To Surpass Hosting Service. This document contains instructions to help you get up and running with your new service. The instructions
SURPASS HOSTING SERVICE GETTING STARTED AND OPERATIONS GUIDE Welcome To Surpass Hosting Service. This document contains instructions to help you get up and running with your new service. The instructions
Internet Basics. Meg Wempe, Adult Services Librarian ABOUT THIS CLASS. P a g e 1
 P a g e 1 Internet Basics ABOUT THIS CLASS This class is designed to provide a basic introduction to accessing and navigating the internet (a.k.a. the world wide web or the web ). Throughout the class,
P a g e 1 Internet Basics ABOUT THIS CLASS This class is designed to provide a basic introduction to accessing and navigating the internet (a.k.a. the world wide web or the web ). Throughout the class,
Secure Email Recipient Guide
 Secure Email Recipient Guide Contents How to open your first Encrypted Message.... 3 Step-by-Step Guide to Opening Your First Envelope... 3 Step One:... 3 Step Two:... 4 Step Three:... 4 Step Four:...
Secure Email Recipient Guide Contents How to open your first Encrypted Message.... 3 Step-by-Step Guide to Opening Your First Envelope... 3 Step One:... 3 Step Two:... 4 Step Three:... 4 Step Four:...
