Teacher s Desktop Quick Reference
|
|
|
- Vivien Mathews
- 7 years ago
- Views:
Transcription
1 Teacher s Desktop Quick Reference
2 Writing on NEO 2 When you turn on the NEO 2, you are in AlphaWord Plus, the word processing program for NEOs. Students use AlphaWord Plus to write, edit, revise, collaborate, share, and publish their work. Use the function keys to print, spell check, and navigate within a file. Press file keys to move among open files. Press clear file to clear a file or close an unnamed file. Power on and begin writing. Press send to transfer text to an open file on a computer connected by USB cable. Press ctrl with other keys for basic functions such as cut, copy, paste, and save. Press esc to return to the previous screen. Writing on NEO Use the arrow keys to move the cursor. Press delete to erase text.
3 Renaissance Receiver What Is the Renaissance Receiver? The Renaissance Receiver helps NEO 2s to communicate wirelessly with your computer software, including NEO Share, AccelTest, the 2Know! Toolbar, NEO Manager (for KeyWords), and Accelerated Math, Accelerated Reader, and MathFacts in a Flash in Renaissance Place. NEO 2 also uses the Renaissance Receiver to send documents wirelessly to your computer s default printer. Connecting the Receiver Renaissance Receiver
4 Renaissance Receiver (continued) Setting the Receiver (Network) Name and the Renaissance Place Address Set a unique Receiver (network) name so students know which Receiver to connect to (especially if you have more than one). Set the Renaissance Place address so NEO 2 SmartApplets can communicate with Renaissance Place. 1. Start the Renaissance Wireless Server Utility (installed with NEO Manager): Windows: Click Start4All Programs4Renaissance Wireless Server4Renaissance Wireless Server Utility. Macintosh: Open the Applications folder, then the Renaissance Wireless Server folder. Double-click Renaissance Wireless Server Utility. 2. Type 1234 and click OK to log in. If necessary, click Start. 3. Click the Server Settings tab. 4. Change the Network Name to a name your students will recognize. 5. Click Update Network Settings. 6. Click OK. 7. If you are using NEO 2s with Accelerated Reader RP, KeyWords RP, or MathFacts in a Flash RP, click Renaissance Place Settings. 8. Enter the web address or RPID for your Renaissance Place server. Click Verify to make sure the address or RPID is recognized as valid. 9. Click OK after the address has been verified. Renaissance Receiver
5 NEO Share Installing NEO Share You can install NEO Share from the NEO Share CD you received or download it at Make sure your Renaissance Receiver is connected. Starting NEO Share Windows: Click Start4All Programs4NEO Share4NEO Share. Macintosh: In the Applications : NEO Share folder, open NEO Share. Using NEO Share Type or drag text here for students to pick up on their NEO 2s. NEO 2 users press cmd-o to pick up text in the Pickup Zone or files in Files for Pickup. Click this button to select text files, Write On! lessons, or sample linked files (rubrics) for students to pick up. You can also select websites with writing prompts or set up your favorite folders or websites. Click this icon to make each file visible or invisible to students using NEO 2s. (The green symbol means files are visible.) These are the files that students have sent back to you by pressing cmdsend. Double-click a file to open it. Use the icons above the list to save or delete checked files. NEO Share
6 NEO Share (continued) Minimizing to the Bar View To minimize NEO Share to the bar view shown below, click the status bar with the arrow in it at the bottom of the open NEO Share window. Click this logo to go back to the full window. Select and drag text here to put it in the NEO Share Pickup Zone. Drag files here to put them in the Files For Pickup list. When students send you files, this section will turn orange. Click the arrow to go to the smaller collapsed view shown below. The Collapsed Bar View When you drag text or files onto the collapsed bar, it expands so you can choose the Pickup Zone or Files For Pickup section. Click this logo to go to the full window. When students send you files, this line will turn orange. Click the arrow to go to the larger bar view shown above. NEO Share
7 Accelerated Reader Quizzes on NEO 2 Getting Ready to Use the Accelerated Reader SmartApplet Make sure you ve connected the Receiver, named it, set the Renaissance Place address in the Renaissance Wireless Server Utility, and set your Accelerated Reader RP preferences. Students need to know their AR user names and passwords, the quiz number, and the Receiver name. Taking an Accelerated Reader Quiz on NEO 2 1. Press applets on NEO Scroll down to Accelerated Reader and press enter. 3. Select a network (Receiver) or confirm that you want to stay connected to the Receiver that you used last time. 4. Enter your user name and password and press enter. (Select your class if you have more than one.) 5. Choose the type of quiz you want to take and press enter. 6. Type the quiz number and press enter. (For Vocabulary Practice Quizzes, you have other options for finding and taking quizzes.) For some quizzes, you can also choose whether to take the English or Spanish quiz. 7. Confirm that you want to take the quiz (or have the monitor enter the password if it s required). 8. Answer each question by pressing the letter for the answer you want to choose. Then, press enter. 9. After the last question, you will see your score. You may also have the chance to see the questions you missed. Accelerated Reader
8 MathFacts in a Flash SmartApplets The MathFacts in a Flash RP SmartApplet is for practicing math facts at school, while the MathFacts in a Flash (offline) SmartApplet is for independent practice. For more about how they are different, see the NEO 2 Quick Guide. Using the MathFacts in a Flash RP SmartApplet Before students use the SmartApplet, make sure you ve connected the Receiver, named the network (computer/receiver), set the Renaissance Place address in the Renaissance Wireless Server Utility, and set your MathFacts in a Flash RP preferences at the server. Students need to know their Renaissance Place user names and passwords and the network name. 1. Press applets on NEO Scroll down to MathFacts in a Flash RP and press enter. 3. Select a network (Receiver) or confirm that you want to stay connected to the one that you used last time. 4. Enter your user name and password and press enter. (Select your class if you have more than one.) 5. Next, choose whether to work at your current level or a level you have already mastered (if you have mastered any). You can also choose Español to work in Spanish until you log out. Use the arrows to choose an option; then, press enter. When you start a practice or take a test, the first problem will be shown. If you see answer choices, press the key for the arrow or letter that is below the answer you want to choose. If there are no answer choices, type your answer. Press enter. Things to note: During practices, the program will use an X to show you incorrect answers and give you a chance to choose the correct answers. During tests, press esc or back space to go back one question. When the time is almost up for the problem or activity, a clock flashes at the top of the screen. To stop a practice or test, press ctrl-a or cmd-a. After the last question, the screen will show how you did. MathFacts in a Flash
9 MathFacts in a Flash SmartApplets (continued) Using the MathFacts in a Flash (offline) SmartApplet Students use this SmartApplet to practice on their own. They can t master levels with this SmartApplet, but their practice can be shown in some reports if you send it to Renaissance Place. For more information, see the NEO 2 Quick Guide. Practices and Tests in the MathFacts in a Flash (offline) SmartApplet 1. Press applets on NEO Scroll down to MathFacts in a Flash (offline) and press enter. 3. With Practice/Test highlighted, press enter. 4. Use the arrow keys to select the type of math facts to practice. Press enter. 5. Select the level. Press enter. 6. Select Practice or Test. Press enter. 7. For each problem, press the arrow key that matches the arrow below the answer you want to choose. Press enter. 7. After the last question, the screen will show how you did. Sending the History to Renaissance Place 1. The teacher gets each student s PIN from the MathFacts in a Flash RP Student Information Report. 2. Press applets on NEO Scroll down to MathFacts in a Flash (offline) and press enter. 4. Select (highlight) History and press enter. 5. Select Send to Renaissance Place and press enter. 6. If necessary, select a network (Receiver) or confirm that you want to stay connected to the previous one used. 7. To continue (and clear the history from the NEO 2), press Y, then enter. 8. Enter the student s PIN. Press enter. 9. When the history has been sent, press enter. MathFacts in a Flash
10 KeyWords Wireless SmartApplet How KeyWords Works 1. Teachers add students in NEO Manager or import students from Renaissance Place. 2. Teachers then add each of these students to the KeyWords Wirless SmartApplet on a NEO 2, or students add themselves. The student s user name and password are required. 3. Teachers set a pre-test/post-test level for each student if necessary. (The default level for each student is Intermediate.) 4. Students take the pre-test, work through the lessons, and then take the post-test. Adding Students in NEO Manager For more information about these steps, see the NEO 2 User Manual. 1. In NEO Manager, click the KeyWords tab. 2. Click Add. You can then choose to import students from Renaissance Place or add them manually in NEO Manager. 3. Students can then choose Add a student in the KeyWords Wireless SmartApplet on a NEO 2 and add themselves using their user names and passwords. Setting the Pre-Test/Post-Test Level for each Student on NEO 2 1. On NEO 2, press applets. 2. Select KeyWords Wireless. Press enter. 3. With Teacher options highlighted, press enter. 4. Enter the NEO master password. Press enter. 5. Scroll down to Set Pre-Test/Post-Test Level. Press enter. 6. Select a student. Press enter. 7. Use the up or down arrows to select a different level. 8. Press enter. KeyWords
11 KeyWords Wireless SmartApplet (continued) Setting the Pre-Test/Post-Test Level for All Students in NEO Manager 1. Start NEO Manager and connect your NEO(s). 2. Click the Settings tab. 3. Click KeyWords Wireless in the list on the left. 4. On the right, click the Pre/Post-Test Level drop-down list and choose a level to apply to all KeyWords students on the NEO 2(s). The boxes for the setting and KeyWords Wireless will be checked. 5. Click the Send List tab. 6. Click Send. Setting Custom Goals for Students For the default goals, see the NEO 2 User Manual. To set custom goals for all lessons and students, follow these steps: 1. In KeyWords Wireless on the NEO 2, highlight Teacher options. Press enter. 2. Enter the master password. Press enter. 3. Scroll down to Set custom WPM and error goals. Press enter. 4. Enter the new WPM (words per minute) goal (a number from 1 99). Press enter. 5. Enter the new goal for number of errors (a number from 0 99). Press enter. KeyWords
12 KeyWords Wireless SmartApplet (continued) Synchronizing KeyWords Data on NEOs with Renaissance Place 1. Connect your NEOs to your computer and start NEO Manager. 2. Click the KeyWords tab in NEO Manager. 3. Click Synch with RP. 4. Enter the address for your Renaissance Place server (the same address that you use in your browser). Then, enter your Renaissance Place user name and password. 5. If you have synched before, choose whether to synch the students who have already been matched before or use the full wizard. Click Next >. 6. If you are using the full wizard, select your school, then your classes, and then match students. Click Next > after each step. 7. Click Done. KeyWords Reports There are several ways to get reports on student work in KeyWords: XX On NEO, students select Student reports to select the Student Progress Report or Last Lesson Report. XX On NEO, teachers select Teacher options, then Create group progress report. XX In NEO Manager (with NEOs connected), teachers view the Student Detail Report, group Student Progress Report, or Student Information Report. XX If you have synchronized data with Renaissance Place, teachers have several KeyWords RP reports available in Renaissance Place. KeyWords
13 Using NEO 2 with Accelerated Math Getting Ready to Use NEO 2s with Accelerated Math Before students use NEO 2s to complete Accelerated Math assignments, make sure you ve connected the Receiver and named it in the Renaissance Wireless Server Utility, and set your Accelerated Math RP class preferences at the server. Make sure the Renaissance Responder client program is installed on the teacher s computer (see the Accelerated Math Software Manual). Students need to know the Receiver network name, and they need a printed copy of the assignment. How Students Use NEO 2s to Complete Accelerated Math Assignments 1. The teacher starts the Renaissance Responder program at a computer with a Renaissance Receiver connected. The teacher enters his or her user name and password to log in. 2. On the NEO 2, press applets, move the cursor next to Responder, and press enter. 3. Select a network (Receiver) or confirm that you want to stay connected to the Receiver that you used last time. 4. Enter the form number that is at the top of the printed Accelerated Math assignment. Press enter. 5. If the NEO 2 tells you to wait until your assignment is retrieved, press enter. 6. When the NEO 2 shows your name and form number, press Y if the information is correct. 7. To answer each question, press A, B, C, or D. Then, press enter. Note: You can use the up and down arrows to scroll through questions. Press find to go to specific question numbers. (For other ways to scroll within questions or go to other questions, see the NEO 2 Quick Guide.) 8. After you answer the last question, press Y to confirm that you want to submit your work. 9. If NEO 2 tells you to wait while your assignment is saved, press enter. 10. NEO 2 will tell you to get your TOPS Report at the printer. 11. After all students finish their assignments, the teacher clicks End Session in the Renaissance Responder program. Accelerated Math
14 2Know! Toolbar Installing the 2Know! Toolbar You can install the 2Know! Toolbar from the CD in the back of your NEO 2 Resource Guide or download it at Make sure your Renaissance Receiver is connected. Starting the 2Know! Toolbar Windows: Click Start4All Programs42Know! Toolbar42Know! Toolbar. Macintosh: In the Applications : 2Know! Toolbar folder, double-click 2Know! Toolbar. How Teachers Use the 2Know! Toolbar Click a button to choose the type of question to ask. Click Options to choose a different look (theme) for the program or to set up a NEO 2 for the teacher to use to control the program. Click Graph to see a graph What Students Need to Do of student responses. 1. Press applets. 2. Move the cursor next to Responder. Press enter. 3. Select a network (Receiver) or confirm that you want to stay connected to the Receiver that you used last time. 4. Type your answer and press enter. For multiple-choice questions, press a letter. For true/false questions, press T or F. For numeric-response or short-answer questions, type your answer. For pulse, type Y, J, T, or G for yes/ true/green or N, F, or R for no/false/red. 2Know! Toolbar
15 Linked Files Linked Files and How They Are Used on NEOs Each file and file space on the NEO can have a linked file. The linked file is connected to the main file, but it is separate. You can view the linked file, but you can t type in it. Linked files usually store information related to the main file. For example, a linked file might include instructions for a writing assignment (perhaps a rubric or checklist), and the main file might include the prompt that is the starting point for the assignment. To switch between the file you re using and its linked file, press ctrl-l on the NEO 2. Although students can t type in linked files, they can check boxes by pressing the space bar or X, and they can clear the boxes by pressing the space bar again or backspace. To print a linked file, view it and then press print on NEO 2. Creating a Linked File and Sending it to NEOs 1. Connect your NEOs to your computer and start NEO Manager. 2. Click the AlphaWord Files to Send tab. 3. In the list on the left, click the file number that you want to have a linked file. 4. In the area on the right, type <FORM>, then type the text that should be in the linked file. If you want check boxes that students can mark, use [] to indicate where each box should be. (For more guidelines, see the NEO 2 User Manual.) When you re done, type </FORM>. Any text that you want to send to the main file can go before or after the <FORM></FORM> tags. 5. Click the Send List tab. 6. Click Send to send the file (and its linked file) to the connected NEOs. Linked Files
16 Write On! Lessons Write On! lessons provide hundreds of writing exercises, literacy skills activities, and vocabulary strategies that teachers can use to help students develop their writing skills. The lessons are installed with NEO Manager and with NEO Share; you can use these programs to send the lessons to student NEOs. Many lessons include multiple activities, so you may want to edit the files to choose the activities that you want your students to do on a given day. For more information about Write On lessons, refer to the NEO 2 User Manual, or in NEO Share, click the Help menu and choose Using Write On! Lessons. To get detailed information about the lessons, see the teacher s supplement PDF files installed with the Write On! text files. Sending Write On! Lessons to NEOs XX XX In NEO Share, you can click the open file button in the Files for Pickup list, choose Write On! Lessons, and choose the file that you want to use. The file will be added to the list of files that students can pick up. In NEO Manager, you can use the AlphaWord Files to Send tab to choose the file that you want to send a Write On! Lesson to. Then, you can click WriteOn Lessons and choose the lesson that you want to use. You can then send the file to connected NEOs. How Students Work on the Lessons and Send Back Their Work On their NEOs, students type their responses between angle brackets < >. When students finish their work, you can do one of the following: XX Have students send the files back to NEO Share. XX In NEO Manager, use the Get/Print AlphaWord Files tab to retrieve the files from connected NEOs. XX Connect each NEO directly to a computer and send the work into a computer file. XX Have students print files from their NEOs via a USB connection, IR printing, or wireless printing. Write On! Lessons
17 Managing SmartApplets Changing the Startup SmartApplet on One NEO 2 1. On NEO, press applets. 2. Use the arrow keys to move the cursor next to the SmartApplet that you want to start whenever you power on the NEO Press ctrl-applets. Notice that an asterisk appears next to the SmartApplet. Installing a SmartApplet on NEOs 1. Connect your NEOs to your computer and start NEO Manager. 2. Click the SmartApplets tab. 3. If the SmartApplet that you want to install isn t already in the list: Windows: Close NEO Manager. In Windows Explorer, double-click the.os3kapp file for the SmartApplet. NEO Manager will restart with the SmartApplet listed on the SmartApplets tab. Macintosh: In NEO Manager, click the File menu and choose Add to Applet List. Find and select the.os3kapp file for the SmartApplet. Click Choose. 4. Click the SmartApplet that you want to install. Click Add =>. (Watch the Memory graph to see whether there is enough space on the NEOs.) 5. Click the Send List tab. 6. Click Send to install the SmartApplet on the NEOs. Changing the Startup SmartApplet for Several NEOs Using NEO Manager 1. Start NEO Manager and connect your NEO(s). 2. Click the Settings tab. 3. Click System in the list on the left. 4. On the right, click the Startup SmartApplet dropdown list and choose the SmartApplet that you want to start when you power on the NEOs. The setting box and the System box will be checked. 5. Click the Send List tab. 6. Click Send to send the change to the NEOs. Managing SmartApplets
18 Managing SmartApplets (continued) Disabling a SmartApplet on a Single NEO 2 1. On NEO, press applets. 2. Use the arrow keys to move the cursor next to the SmartApplet that you want to disable. 3. Press ctrl-cmd-l. 4. Enter the master password for the NEO. 5. The symbol will appear next to the SmartApplet to show that it has been disabled. Disabling SmartApplets on Several NEOs Using NEO Manager 1. Start NEO Manager and connect your NEO(s). 2. Click the Settings tab. 3. On the left, click the SmartApplet that you want to disable. 4. On the right, after Disable this SmartApplet, click Yes. The box will be checked. 5. Click the Send List tab. 6. Click Send to send the change to the connected NEOs. Removing a SmartApplet from NEOs 1. Connect your NEOs to your computer and start NEO Manager. 2. Click the SmartApplets tab. 3. Click each SmartApplet that you want to keep and click Add => to add it to the Install List, even if it is already installed on the NEOs. You can select more than one SmartApplet at once. Do not add the SmartApplet that you want to remove from NEOs. 4. Above the SmartApplet list, check this box: Delete SmartApplets that are not in the Install List from NEO Devices. 5. Click the Send List tab. 6. Click Send to send the change to the connected NEOs. The SmartApplets that were not in the Install List will be removed from the NEOs. Managing SmartApplets
19 Reattaching Keys to NEOs Reattaching the Key Cap Only 1. On the back of the key cap, make sure there are no broken prongs. (If there are, contact Technical Support at or ) 2. If the scissors assembly (shown to the right) is still flat and in place, gently left the bottom of the scissors assembly and fit the bar or two tabs at the top of the assembly into the top of the key cap as shown below. 3. Gently flip the key down and press the key down gently (if you press too hard, you may break the scissors assembly) until you hear the key click into place on the left and the right. Reattaching Keys
20 Reattaching Keys to NEOs (continued) Reattaching the Scissors Assembly Under the Key Cap 1. If one or both of the white scissors assembly pieces are still attached to the key cap, separate them from the key cap. 2. Place the two pieces in front of you, with the square on the left and the circle on the right. (There are two types of round assemblies; both are shown.) Make sure the pieces have the correct sides up; the square piece should tilt slightly to the right, and the round piece should tilt slightly to the left. 3. Slide the round piece underneath the square piece. Bring it up through the center of the square piece. Halfway up, maneuver the small knobs on each side of the round piece into the holes on each side of the square piece, one at a time, to create the scissoring action. 4. Place the assembly on the keypad. For most keys (except the arrow keys), put the square part of the assembly to the far left of the area where it will sit; then, slide it underneath the two small slider bars in the keypad space. Slide it all the way to the bottom of the area. For the arrow keys, put the square part of the assembly at the top of the area where it will sit; then, slide it underneath the slider bars. Slide it all the way to the bottom of the area. 5. Press down gently to click the right side (bottom side for arrow keys) into the narrow channel. 6. Reattach the key cap (see the previous page). Reattaching Keys
21 Reattaching Keys to NEOs (continued) Reattaching the Space Bar 1. Fit the two wire ends into the tabs next to each scissors assembly as shown. 2. Flip the solid end of the wire down as shown. 3. Gently fit the bar or two tabs at the top of each scissors assembly into the top of the space bar key cap as shown. 4. Gently flip the key down. Before you press down on the key to click it into place, be advised that if you press too hard, you may break the underlying scissors assemblies. (If this happens, you need to contact Technical Support for repair at or ) Now, press down gently on the key, one side at a time, until you hear it click into place. Reattaching Keys
22 2Know!, AccelTest, Accelerated Reader, KeyWords, MathFacts in a Flash, NEO, NEO 2, NEO Manager, NEO Share, Renaissance Learning, the Renaissance Learning logo, Renaissance Place, Renaissance Receiver, and Renaissance Responder are trademarks of Renaissance Learning, Inc., and its subsidiaries, registered, common law, or pending registration in the United States and other countries. ISBN by Renaissance Learning, Inc. All rights reserved. Printed in the United States of America. This publication is protected by U.S. and international copyright laws. It is unlawful to duplicate or reproduce any copyrighted material without authorization from the copyright holder. If this publication contains pages marked Reproducible Form, only those pages may be photocopied and used by teachers within their own schools. They are not to be reproduced for private consulting or commercial use. For more information, contact: Renaissance Learning, Inc. P.O. Box 8036 Wisconsin Rapids, WI (800)
23 About Renaissance Learning Renaissance Learning, Inc. is a leading provider of technology-based school improvement and student assessment programs for K12 schools. Renaissance Learning s tools provide daily formative assessment and periodic progressmonitoring technology to enhance core curriculum, support differentiated instruction, and personalize practice in reading, writing, and math. Renaissance Learning products help educators make the practice component of their existing curriculum more effective by providing tools to personalize practice and easily manage the daily activities for students of all levels. As a result, teachers using Renaissance Learning products accelerate learning, get more satisfaction from teaching, and help students achieve higher test scores on state and national tests. (800) $9.95 NEO2FC.0612 R45147
Contact Information. Copyright Notice. Asia/Pacific, Canada, and Latin America. Europe, Middle East, and Africa
 Contact Information United States Renaissance Learning PO Box 8036 Wisconsin Rapids, WI 54495-8036 Technical questions or problems: Telephone: (800) 338-4204 Email: support@renlearn.com Website: www.renlearn.com/support
Contact Information United States Renaissance Learning PO Box 8036 Wisconsin Rapids, WI 54495-8036 Technical questions or problems: Telephone: (800) 338-4204 Email: support@renlearn.com Website: www.renlearn.com/support
Reading Management Software. Software Manual. Motivate Your Students to Read More and Better Books!
 Reading Management Software Software Manual Motivate Your Students to Read More and Better Books! Renaissance Learning P. O. Box 8036 Wisconsin Rapids, WI 54495-8036 Phone: (866) 846-7323* Fax: (715) 424-4242
Reading Management Software Software Manual Motivate Your Students to Read More and Better Books! Renaissance Learning P. O. Box 8036 Wisconsin Rapids, WI 54495-8036 Phone: (866) 846-7323* Fax: (715) 424-4242
Contact Information. Copyright Notice. Asia/Pacific, Canada, and Latin America. Europe, Middle East, and Africa. Technical questions or problems:
 Contact Information United States Renaissance Learning PO Box 8036 Wisconsin Rapids, WI 54495-8036 Technical questions or problems: Telephone: (800) 338-4204 Email: support@renlearn.com Website: www.renlearn.com/support
Contact Information United States Renaissance Learning PO Box 8036 Wisconsin Rapids, WI 54495-8036 Technical questions or problems: Telephone: (800) 338-4204 Email: support@renlearn.com Website: www.renlearn.com/support
Renaissance Place TM Software Manual
 Renaissance Place TM Renaissance Learning P.O. Box 8036 Wisconsin Rapids, WI 54495-8036 Telephone: (800) 338-4204 (715) 424-3636 Outside the US: 1.715.424.3636 Fax: (715) 424-4242 Email (general questions):
Renaissance Place TM Renaissance Learning P.O. Box 8036 Wisconsin Rapids, WI 54495-8036 Telephone: (800) 338-4204 (715) 424-3636 Outside the US: 1.715.424.3636 Fax: (715) 424-4242 Email (general questions):
Software Manual. Learn how to: Reading Management Software
 Reading Management Software Software Manual Learn how to: Install and manage Reading Practice, Recorded Voice, Vocabulary Practice, Literacy Skills, and Other Reading Quizzes Set Reading Practice goals
Reading Management Software Software Manual Learn how to: Install and manage Reading Practice, Recorded Voice, Vocabulary Practice, Literacy Skills, and Other Reading Quizzes Set Reading Practice goals
Accelerated Math Software Manual
 Renaissance Learning PO Box 8036 Wisconsin Rapids, WI 54495-8036 Telephone: (800) 338-4204 (715) 424-3636 Outside the US: 1.715.424.3636 Fax: (715) 424-4242 Email (general questions): answers@renaissance.com
Renaissance Learning PO Box 8036 Wisconsin Rapids, WI 54495-8036 Telephone: (800) 338-4204 (715) 424-3636 Outside the US: 1.715.424.3636 Fax: (715) 424-4242 Email (general questions): answers@renaissance.com
Accelerated Reader Software Manual
 Renaissance Learning PO Box 8036 Wisconsin Rapids, WI 54495-8036 Telephone: (800) 338-4204 (715) 424-3636 Outside the US: 1.715.424.3636 Fax: (715) 424-4242 Email (general questions): answers@renaissance.com
Renaissance Learning PO Box 8036 Wisconsin Rapids, WI 54495-8036 Telephone: (800) 338-4204 (715) 424-3636 Outside the US: 1.715.424.3636 Fax: (715) 424-4242 Email (general questions): answers@renaissance.com
Internet Explorer 7. Getting Started The Internet Explorer Window. Tabs NEW! Working with the Tab Row. Microsoft QUICK Source
 Microsoft QUICK Source Internet Explorer 7 Getting Started The Internet Explorer Window u v w x y { Using the Command Bar The Command Bar contains shortcut buttons for Internet Explorer tools. To expand
Microsoft QUICK Source Internet Explorer 7 Getting Started The Internet Explorer Window u v w x y { Using the Command Bar The Command Bar contains shortcut buttons for Internet Explorer tools. To expand
Key Tasks for Accelerated Reader Renaissance Place
 Key Tasks for Accelerated Reader Renaissance Place Welcome Our new Renaissance Place edition of Accelerated Reader still helps you motivate and monitor students guided independent reading practice, but
Key Tasks for Accelerated Reader Renaissance Place Welcome Our new Renaissance Place edition of Accelerated Reader still helps you motivate and monitor students guided independent reading practice, but
Software Manual. Learn how to: Reading Management Software
 Reading Management Software Learn how to: Manage Reading Practice, Recorded Voice, Vocabulary Practice, Literacy Skills, and Other Reading Quizzes Set Reading Practice Goals and Reader Certifi cations
Reading Management Software Learn how to: Manage Reading Practice, Recorded Voice, Vocabulary Practice, Literacy Skills, and Other Reading Quizzes Set Reading Practice Goals and Reader Certifi cations
Producing Standards Based Content with ToolBook
 Producing Standards Based Content with ToolBook Contents Using ToolBook to Create Standards Based Content... 3 Installing ToolBook... 3 Creating a New ToolBook Book... 3 Modifying an Existing Question...
Producing Standards Based Content with ToolBook Contents Using ToolBook to Create Standards Based Content... 3 Installing ToolBook... 3 Creating a New ToolBook Book... 3 Modifying an Existing Question...
Software Manual RENAISSANCE PLACE REAL TIME
 RENAISSANCE PLACE REAL TIME Renaissance Learning PO Box 8036 Wisconsin Rapids, WI 54495-8036 Toll-Free Phone Number: (800) 338-4204 (715) 424-3636 Outside the US: 1.715.424.3636 Fax: (715) 424-4242 Email
RENAISSANCE PLACE REAL TIME Renaissance Learning PO Box 8036 Wisconsin Rapids, WI 54495-8036 Toll-Free Phone Number: (800) 338-4204 (715) 424-3636 Outside the US: 1.715.424.3636 Fax: (715) 424-4242 Email
Accelerated Reader TM Software Manual
 Accelerated Reader TM United Kingdom Renaissance Learning UK Ltd 32 Harbour Exchange Square London E14 9GE United Kingdom Tel: +44 (0)20 7184 4000 Fax: +44(0) 02 7538 2625 Email: support@renlearn.co.uk
Accelerated Reader TM United Kingdom Renaissance Learning UK Ltd 32 Harbour Exchange Square London E14 9GE United Kingdom Tel: +44 (0)20 7184 4000 Fax: +44(0) 02 7538 2625 Email: support@renlearn.co.uk
CORE PROGRESS FOR MATH LEARN MORE
 CORE PROGRESS FOR MATH LEARN MORE About Core Progress Math The National Math Panel recommends that mathematics courses provide a focused, coherent progression of mathematics learning, with an emphasis
CORE PROGRESS FOR MATH LEARN MORE About Core Progress Math The National Math Panel recommends that mathematics courses provide a focused, coherent progression of mathematics learning, with an emphasis
Getting Started on the Computer With Mouseaerobics! Windows XP
 This handout was modified from materials supplied by the Bill and Melinda Gates Foundation through a grant to the Manchester City Library. Getting Started on the Computer With Mouseaerobics! Windows XP
This handout was modified from materials supplied by the Bill and Melinda Gates Foundation through a grant to the Manchester City Library. Getting Started on the Computer With Mouseaerobics! Windows XP
Windows XP Pro: Basics 1
 NORTHWEST MISSOURI STATE UNIVERSITY ONLINE USER S GUIDE 2004 Windows XP Pro: Basics 1 Getting on the Northwest Network Getting on the Northwest network is easy with a university-provided PC, which has
NORTHWEST MISSOURI STATE UNIVERSITY ONLINE USER S GUIDE 2004 Windows XP Pro: Basics 1 Getting on the Northwest Network Getting on the Northwest network is easy with a university-provided PC, which has
EPSON Stylus. Start Here
 EPSON Stylus C84 EPSON Stylus Start Here C84 CPD-16675R1 4043482-00 XXX 1 Unpack 1 Remove everything from the box. Paper support Printer Manual Power cord Ink cartridges CD-ROM 2 Remove all the blue tape
EPSON Stylus C84 EPSON Stylus Start Here C84 CPD-16675R1 4043482-00 XXX 1 Unpack 1 Remove everything from the box. Paper support Printer Manual Power cord Ink cartridges CD-ROM 2 Remove all the blue tape
Hands-on Practice. Hands-on Practice. Learning Topics
 Using Microsoft PowerPoint Software on a SMART Board Interactive Whiteboard You make presentations for a reason to communicate a message. With a SMART Board interactive whiteboard, you can focus the attention
Using Microsoft PowerPoint Software on a SMART Board Interactive Whiteboard You make presentations for a reason to communicate a message. With a SMART Board interactive whiteboard, you can focus the attention
STAR Math Software Manual
 Renaissance Learning PO Box 8036 Wisconsin Rapids, WI 54495-8036 Toll-Free Phone Number: (800) 338-4204 (715) 424-3636 Outside the US: 1.715.424.3636 Fax: (715) 424-4242 Email (general questions): answers@renaissance.com
Renaissance Learning PO Box 8036 Wisconsin Rapids, WI 54495-8036 Toll-Free Phone Number: (800) 338-4204 (715) 424-3636 Outside the US: 1.715.424.3636 Fax: (715) 424-4242 Email (general questions): answers@renaissance.com
Lesson Planner. Lesson Planner from Pearson provides an online tool that makes planning lessons easier and allows teachers to adjust lesson plans.
 Lesson Planner Introduction Lesson Planner from Pearson provides an online tool that makes planning lessons easier and allows teachers to adjust lesson plans. This guide explains step by step how to do
Lesson Planner Introduction Lesson Planner from Pearson provides an online tool that makes planning lessons easier and allows teachers to adjust lesson plans. This guide explains step by step how to do
Destination Learning Management User Guide v. 4.2
 Destination Learning Management User Guide v. 4.2 c. 2008 Houghton Mifflin Harcourt Publishing Company. All rights reserved. Destination Math, Destination Reading, Destination Teach, Destino Lectura, Destino
Destination Learning Management User Guide v. 4.2 c. 2008 Houghton Mifflin Harcourt Publishing Company. All rights reserved. Destination Math, Destination Reading, Destination Teach, Destino Lectura, Destino
Model 288B Charge Plate Graphing Software Operators Guide
 Monroe Electronics, Inc. Model 288B Charge Plate Graphing Software Operators Guide P/N 0340175 288BGraph (80207) Software V2.01 100 Housel Ave PO Box 535 Lyndonville NY 14098 1-800-821-6001 585-765-2254
Monroe Electronics, Inc. Model 288B Charge Plate Graphing Software Operators Guide P/N 0340175 288BGraph (80207) Software V2.01 100 Housel Ave PO Box 535 Lyndonville NY 14098 1-800-821-6001 585-765-2254
IT Quick Reference Guides Using Windows 7
 IT Quick Reference Guides Using Windows 7 Windows Guides This sheet covers many of the basic commands for using the Windows 7 operating system. WELCOME TO WINDOWS 7 After you log into your machine, the
IT Quick Reference Guides Using Windows 7 Windows Guides This sheet covers many of the basic commands for using the Windows 7 operating system. WELCOME TO WINDOWS 7 After you log into your machine, the
Getting started with OneDrive
 Getting started with OneDrive What is OneDrive? OneDrive is an online storage area intended for business purposes. Your OneDrive library is managed by the University. You can use it to share documents
Getting started with OneDrive What is OneDrive? OneDrive is an online storage area intended for business purposes. Your OneDrive library is managed by the University. You can use it to share documents
Mobility with Eye-Fi Scanning Guide
 Mobility with Eye-Fi Scanning Guide Scan and Transfer Images Wirelessly with Eye-Fi This document is to be used in addition to the scanner s user guide located on the installation disc. The instructions
Mobility with Eye-Fi Scanning Guide Scan and Transfer Images Wirelessly with Eye-Fi This document is to be used in addition to the scanner s user guide located on the installation disc. The instructions
Presentations and PowerPoint
 V-1.1 PART V Presentations and PowerPoint V-1.2 Computer Fundamentals V-1.3 LESSON 1 Creating a Presentation After completing this lesson, you will be able to: Start Microsoft PowerPoint. Explore the PowerPoint
V-1.1 PART V Presentations and PowerPoint V-1.2 Computer Fundamentals V-1.3 LESSON 1 Creating a Presentation After completing this lesson, you will be able to: Start Microsoft PowerPoint. Explore the PowerPoint
BIGPOND ONLINE STORAGE USER GUIDE Issue 1.1.0-18 August 2005
 BIGPOND ONLINE STORAGE USER GUIDE Issue 1.1.0-18 August 2005 PLEASE NOTE: The contents of this publication, and any associated documentation provided to you, must not be disclosed to any third party without
BIGPOND ONLINE STORAGE USER GUIDE Issue 1.1.0-18 August 2005 PLEASE NOTE: The contents of this publication, and any associated documentation provided to you, must not be disclosed to any third party without
GoodReader User Guide. Version 1.0 GoodReader version 3.16.0
 GoodReader User Guide Version 1.0 GoodReader version 3.16.0 Contents Operating GoodReader 1 Send PDF files to Your ipad 2 Copy Files with itunes 2 Copy Files to a Cloud Service 5 Download Files from the
GoodReader User Guide Version 1.0 GoodReader version 3.16.0 Contents Operating GoodReader 1 Send PDF files to Your ipad 2 Copy Files with itunes 2 Copy Files to a Cloud Service 5 Download Files from the
Introduction To Microsoft Office PowerPoint 2007. Bob Booth July 2008 AP-PPT5
 Introduction To Microsoft Office PowerPoint 2007. Bob Booth July 2008 AP-PPT5 University of Sheffield Contents 1. INTRODUCTION... 3 2. GETTING STARTED... 4 2.1 STARTING POWERPOINT... 4 3. THE USER INTERFACE...
Introduction To Microsoft Office PowerPoint 2007. Bob Booth July 2008 AP-PPT5 University of Sheffield Contents 1. INTRODUCTION... 3 2. GETTING STARTED... 4 2.1 STARTING POWERPOINT... 4 3. THE USER INTERFACE...
Remote Desktop Services
 Remote Desktop Services AMERICAN INSTITUTES FOR RESEARCH AIR REMOTE DESKTOP SERVICES (RDS) GUIDE Overview Welcome to AIR Remote Desktop Services! AIR Remote Desktop Services can be accessed from a Windows
Remote Desktop Services AMERICAN INSTITUTES FOR RESEARCH AIR REMOTE DESKTOP SERVICES (RDS) GUIDE Overview Welcome to AIR Remote Desktop Services! AIR Remote Desktop Services can be accessed from a Windows
TxDMV RTS Training Guide for Working with Cognos Reports
 TxDMV RTS Training Guide for Working with Cognos Reports April, 2015 About This Guide This Training Guide introduces the implementation of the Cognos enterprise reporting tool for the TxDMV Registration
TxDMV RTS Training Guide for Working with Cognos Reports April, 2015 About This Guide This Training Guide introduces the implementation of the Cognos enterprise reporting tool for the TxDMV Registration
BulkSMS Text Messenger Product Manual
 BulkSMS Text Messenger Product Manual 1. Installing the software 1.1. Download the BulkSMS Text Messenger Go to www.bulksms.com and choose your country. process. Click on products on the top menu and select
BulkSMS Text Messenger Product Manual 1. Installing the software 1.1. Download the BulkSMS Text Messenger Go to www.bulksms.com and choose your country. process. Click on products on the top menu and select
PowerPoint 2013: Basic Skills
 PowerPoint 2013: Basic Skills Information Technology September 1, 2014 1 P a g e Getting Started There are a variety of ways to start using PowerPoint software. You can click on a shortcut on your desktop
PowerPoint 2013: Basic Skills Information Technology September 1, 2014 1 P a g e Getting Started There are a variety of ways to start using PowerPoint software. You can click on a shortcut on your desktop
Internet Explorer Browser Clean-up
 Follow the steps below to determine your Internet Explorer version number and access browser clean-up procedures specific to your version. 1. From Internet Explorer, click the Help menu and choose About
Follow the steps below to determine your Internet Explorer version number and access browser clean-up procedures specific to your version. 1. From Internet Explorer, click the Help menu and choose About
Introduction to Word 2007
 Introduction to Word 2007 You will notice some obvious changes immediately after starting Word 2007. For starters, the top bar has a completely new look, consisting of new features, buttons and naming
Introduction to Word 2007 You will notice some obvious changes immediately after starting Word 2007. For starters, the top bar has a completely new look, consisting of new features, buttons and naming
PaperPort Getting Started Guide
 PaperPort Getting Started Guide This guide shows you how to use some of PaperPort s main features, including viewing items, creating stacks, sending an item electronically to a PaperPort Link, adding an
PaperPort Getting Started Guide This guide shows you how to use some of PaperPort s main features, including viewing items, creating stacks, sending an item electronically to a PaperPort Link, adding an
Using a USB Flash Drive to Back Up Your Data Files on a Mac Computer
 Using a USB Flash Drive to Back Up Your Data Files on a Mac Computer Your GWU-provided flash drive has a storage capacity of 1 GB and is provided as a means for you to back up data files, including email
Using a USB Flash Drive to Back Up Your Data Files on a Mac Computer Your GWU-provided flash drive has a storage capacity of 1 GB and is provided as a means for you to back up data files, including email
Customizing forms and writing QuickBooks Letters
 LESSON 15 Customizing forms and writing QuickBooks Letters 15 Lesson objectives, 398 Supporting materials, 398 Instructor preparation, 398 To start this lesson, 398 About QuickBooks forms, 399 Customizing
LESSON 15 Customizing forms and writing QuickBooks Letters 15 Lesson objectives, 398 Supporting materials, 398 Instructor preparation, 398 To start this lesson, 398 About QuickBooks forms, 399 Customizing
SELF-PACED POLLING WITH INSIGHT 360
 Self-Paced Polling with Insight 360 1 SELF-PACED POLLING WITH INSIGHT 360 Plan Installing the Software 1 Turn on the classroom computer. 2 Select the DVD that is compatible with your computer s operating
Self-Paced Polling with Insight 360 1 SELF-PACED POLLING WITH INSIGHT 360 Plan Installing the Software 1 Turn on the classroom computer. 2 Select the DVD that is compatible with your computer s operating
SMART Ink 1.5. Windows operating systems. Scan the following QR code to view the SMART Ink Help on your smart phone or other mobile device.
 SMART Ink 1.5 Windows operating systems User s guide Scan the following QR code to view the SMART Ink Help on your smart phone or other mobile device. Trademark notice SMART Ink, SMART Notebook, SMART
SMART Ink 1.5 Windows operating systems User s guide Scan the following QR code to view the SMART Ink Help on your smart phone or other mobile device. Trademark notice SMART Ink, SMART Notebook, SMART
Helpful Links 8 Helpful Documents 8 Writing History 9 Pending Peer Reviews 9 Navigation Tabs 10 Changing Courses 10
 V7.30.15 2014 GETTING STARTED Table of Contents Welcome to WPP Online 3 WPP Online Welcome Page 3 Logging in to WPP Online 4 Changing your Password 5 Accessing your Courses 7 Selecting a Course 7 The Course
V7.30.15 2014 GETTING STARTED Table of Contents Welcome to WPP Online 3 WPP Online Welcome Page 3 Logging in to WPP Online 4 Changing your Password 5 Accessing your Courses 7 Selecting a Course 7 The Course
The Coast to Coast AM Podcast for itunes 11
 The Coast to Coast AM Podcast for itunes 11 System Requirements In order to run itunes 11, please see the system requirements at http://www.apple.com/itunes/download/. A Note on Downloading Directly to
The Coast to Coast AM Podcast for itunes 11 System Requirements In order to run itunes 11, please see the system requirements at http://www.apple.com/itunes/download/. A Note on Downloading Directly to
Basic Computer Skills for Beginners. Mesa Regional Family History Center
 Basic Computer Skills for Beginners Mesa Regional Family History Center Know your Keyboard Most keys on the keyboard are the same as an electric typewriter. The four arrows (lower right side) move the
Basic Computer Skills for Beginners Mesa Regional Family History Center Know your Keyboard Most keys on the keyboard are the same as an electric typewriter. The four arrows (lower right side) move the
Synergy SIS Grade Book User Guide
 Synergy SIS Grade Book User Guide Edupoint Educational Systems, LLC 1955 South Val Vista Road, Ste 200 Mesa, AZ 85204 Phone (877) 899-9111 Fax (800) 338-7646 Volume 01, Edition 01 April 2010 Copyright
Synergy SIS Grade Book User Guide Edupoint Educational Systems, LLC 1955 South Val Vista Road, Ste 200 Mesa, AZ 85204 Phone (877) 899-9111 Fax (800) 338-7646 Volume 01, Edition 01 April 2010 Copyright
Using an Edline Gradebook. EGP Teacher Guide
 Using an Edline Gradebook EGP Teacher Guide Table of Contents Introduction...3 Setup...3 Get the Gradebook Web Plugin... 3 Using Your Web Gradebook... 4 Using the Web Gradebook on a Shared Computer...
Using an Edline Gradebook EGP Teacher Guide Table of Contents Introduction...3 Setup...3 Get the Gradebook Web Plugin... 3 Using Your Web Gradebook... 4 Using the Web Gradebook on a Shared Computer...
Strategic Asset Tracking System User Guide
 Strategic Asset Tracking System User Guide Contents 1 Overview 2 Web Application 2.1 Logging In 2.2 Navigation 2.3 Assets 2.3.1 Favorites 2.3.3 Purchasing 2.3.4 User Fields 2.3.5 History 2.3.6 Import Data
Strategic Asset Tracking System User Guide Contents 1 Overview 2 Web Application 2.1 Logging In 2.2 Navigation 2.3 Assets 2.3.1 Favorites 2.3.3 Purchasing 2.3.4 User Fields 2.3.5 History 2.3.6 Import Data
Set Up Your Email. HTC Touch Pro2. www.sprint.com
 Set Up Your Email HTC Touch Pro2 www.sprint.com 2009 Sprint. Sprint and the logo are trademarks of Sprint. Other marks are the property of their respective owners. Intellectual Property Notices HTC, the
Set Up Your Email HTC Touch Pro2 www.sprint.com 2009 Sprint. Sprint and the logo are trademarks of Sprint. Other marks are the property of their respective owners. Intellectual Property Notices HTC, the
Installation, Setup, & Uninstall Guide Virtual TimeClock 15 Network Edition for Mac
 Virtual TimeClock Installation, Setup, & Uninstall Guide Virtual TimeClock 15 Network Edition for Mac Overview This guide will help you quickly install, configure, and if needed, uninstall Virtual TimeClock
Virtual TimeClock Installation, Setup, & Uninstall Guide Virtual TimeClock 15 Network Edition for Mac Overview This guide will help you quickly install, configure, and if needed, uninstall Virtual TimeClock
Cisco Jabber for Windows
 Get started with Jabber Cisco Jabber for Windows Cisco Jabber is a communication tool that allows you access to presence, instant messaging (IM), voice, video, voice messaging, desktop sharing, and conferencing.
Get started with Jabber Cisco Jabber for Windows Cisco Jabber is a communication tool that allows you access to presence, instant messaging (IM), voice, video, voice messaging, desktop sharing, and conferencing.
The Rush 24/7 Podcast for itunes 11
 The Rush 24/7 Podcast for itunes 11 System Requirements In order to run itunes 11, please see the system requirements at http://www.apple.com/itunes/download/. A Note on Downloading Directly to Mobile
The Rush 24/7 Podcast for itunes 11 System Requirements In order to run itunes 11, please see the system requirements at http://www.apple.com/itunes/download/. A Note on Downloading Directly to Mobile
PIGCHAMP MOBILE. PigCHAMP Knowledge Software. Installation Guide for Mobile Units
 PIGCHAMP MOBILE PigCHAMP Knowledge Software Installation Guide for Mobile Units Table of Contents: Important Note:... 4 Chapter 1: PC Setup... 5 A. Install PigCHAMP Mobile Manager on Windows XP...5 B.
PIGCHAMP MOBILE PigCHAMP Knowledge Software Installation Guide for Mobile Units Table of Contents: Important Note:... 4 Chapter 1: PC Setup... 5 A. Install PigCHAMP Mobile Manager on Windows XP...5 B.
genie app and genie mobile app
 genie app and genie mobile app User Manual 350 East Plumeria Drive San Jose, CA 95134 USA June 2012 202-10933-02 v1.0 2012 NETGEAR, Inc. All rights reserved No part of this publication may be reproduced,
genie app and genie mobile app User Manual 350 East Plumeria Drive San Jose, CA 95134 USA June 2012 202-10933-02 v1.0 2012 NETGEAR, Inc. All rights reserved No part of this publication may be reproduced,
Central and Remote Users Guide
 Central and Remote Users Guide Proprietary Rights Notice 1985-2006 IDEXX Laboratories, Inc. All rights reserved. Information in this document is subject to change without notice. Practice names, doctors,
Central and Remote Users Guide Proprietary Rights Notice 1985-2006 IDEXX Laboratories, Inc. All rights reserved. Information in this document is subject to change without notice. Practice names, doctors,
Salesforce Classic Guide for iphone
 Salesforce Classic Guide for iphone Version 37.0, Summer 16 @salesforcedocs Last updated: July 12, 2016 Copyright 2000 2016 salesforce.com, inc. All rights reserved. Salesforce is a registered trademark
Salesforce Classic Guide for iphone Version 37.0, Summer 16 @salesforcedocs Last updated: July 12, 2016 Copyright 2000 2016 salesforce.com, inc. All rights reserved. Salesforce is a registered trademark
Uninstalling the current MagellanCyclo desktop tool
 User Manual CycloAgent Table of contents Introduction... 2 Uninstalling the current MagellanCyclo desktop tool... 2 Installing CycloAgent... 3 Using CycloAgent... 7 Registering your device... 8 Backing
User Manual CycloAgent Table of contents Introduction... 2 Uninstalling the current MagellanCyclo desktop tool... 2 Installing CycloAgent... 3 Using CycloAgent... 7 Registering your device... 8 Backing
IBM Information Server
 IBM Information Server Version 8 Release 1 IBM Information Server Administration Guide SC18-9929-01 IBM Information Server Version 8 Release 1 IBM Information Server Administration Guide SC18-9929-01
IBM Information Server Version 8 Release 1 IBM Information Server Administration Guide SC18-9929-01 IBM Information Server Version 8 Release 1 IBM Information Server Administration Guide SC18-9929-01
mybullard Personal Control Panel User Guide
 Page 1 mybullard Personal Control Panel User Guide Go to www.bullard.com/mybullard and click on the setup file in order to download the mybullard installer to your PC. Your browser / anti-virus software
Page 1 mybullard Personal Control Panel User Guide Go to www.bullard.com/mybullard and click on the setup file in order to download the mybullard installer to your PC. Your browser / anti-virus software
Microsoft Office Access 2007 which I refer to as Access throughout this book
 Chapter 1 Getting Started with Access In This Chapter What is a database? Opening Access Checking out the Access interface Exploring Office Online Finding help on Access topics Microsoft Office Access
Chapter 1 Getting Started with Access In This Chapter What is a database? Opening Access Checking out the Access interface Exploring Office Online Finding help on Access topics Microsoft Office Access
Symantec Enterprise Vault
 Symantec Enterprise Vault Guide for Microsoft Outlook 2003/2007 Users 10.0 Light Outlook Add-In Symantec Enterprise Vault: Guide for Microsoft Outlook 2003/2007 Users The software described in this book
Symantec Enterprise Vault Guide for Microsoft Outlook 2003/2007 Users 10.0 Light Outlook Add-In Symantec Enterprise Vault: Guide for Microsoft Outlook 2003/2007 Users The software described in this book
Anoto pendocuments. User s Guide
 Anoto pendocuments User s Guide Copyright 1997 2009 Anoto AB. All rights reserved. Anoto, Magic Box and the Anoto logotype are trademarks owned by Anoto AB. All other trademarks are the property of their
Anoto pendocuments User s Guide Copyright 1997 2009 Anoto AB. All rights reserved. Anoto, Magic Box and the Anoto logotype are trademarks owned by Anoto AB. All other trademarks are the property of their
WebEx Meeting Center User Guide
 WebEx Meeting Center User Guide For Hosts, Presenters, and Participants 8.17 Copyright 1997 2010 Cisco and/or its affiliates. All rights reserved. WEBEX, CISCO, Cisco WebEx, the CISCO logo, and the Cisco
WebEx Meeting Center User Guide For Hosts, Presenters, and Participants 8.17 Copyright 1997 2010 Cisco and/or its affiliates. All rights reserved. WEBEX, CISCO, Cisco WebEx, the CISCO logo, and the Cisco
Etiwanda School District Renaissance Place Quick Start Guide. Table of Contents. How do I sign on to Renaissance Place? (teacher account)...
 Table of Contents How do I sign on to Renaissance Place? (teacher account)... 2 How do students sign on to Renaissance Place?... 2 How do I print my students user names and passwords?... 2 How do I unlock
Table of Contents How do I sign on to Renaissance Place? (teacher account)... 2 How do students sign on to Renaissance Place?... 2 How do I print my students user names and passwords?... 2 How do I unlock
What is My Teamwork? What s new in this release? MY TEAMWORK 5.0 QUICK START GUIDE
 MY TEAMWORK 5.0 QUICK START GUIDE What is My Teamwork? My Teamwork is a converged communications solution that combines presence-aware instant messaging with the ability to make phone calls, conference
MY TEAMWORK 5.0 QUICK START GUIDE What is My Teamwork? My Teamwork is a converged communications solution that combines presence-aware instant messaging with the ability to make phone calls, conference
SPOC Instruction Guide
 SPOC Instruction Guide The following information should guide you through navigating NC AWWA-WEA s self-paced online course (SPOC) program. If you have additional questions please contact Nicole Banks
SPOC Instruction Guide The following information should guide you through navigating NC AWWA-WEA s self-paced online course (SPOC) program. If you have additional questions please contact Nicole Banks
MICROSOFT STEP BY STEP INTERACTIVE VERSION 3.0 ADMINISTRATION GUIDE
 MICROSOFT STEP BY STEP INTERACTIVE VERSION 3.0 ADMINISTRATION GUIDE Part 1: Network Installation Guide Introduction Part 1 of this document provides instructions for installing Microsoft Interactive Training
MICROSOFT STEP BY STEP INTERACTIVE VERSION 3.0 ADMINISTRATION GUIDE Part 1: Network Installation Guide Introduction Part 1 of this document provides instructions for installing Microsoft Interactive Training
Sendspace Wizard Desktop Tool Step-By-Step Guide
 Sendspace Wizard Desktop Tool Step-By-Step Guide Copyright 2007 by sendspace.com This publication is designed to provide accurate and authoritative information for users of sendspace, the easy big file
Sendspace Wizard Desktop Tool Step-By-Step Guide Copyright 2007 by sendspace.com This publication is designed to provide accurate and authoritative information for users of sendspace, the easy big file
Signature Center Getting Started Guide
 Signature Center Getting Started Guide 1113710 PRODUCED IN IRELAND Copyright 2010 McKesson Corporation and/or one of its subsidiaries. All Rights Reserved. This documentation is an unpublished work of
Signature Center Getting Started Guide 1113710 PRODUCED IN IRELAND Copyright 2010 McKesson Corporation and/or one of its subsidiaries. All Rights Reserved. This documentation is an unpublished work of
WEBTrader. User Guide
 WEBTrader User Guide Table of Contents Creating a Demo account How to log in Main Areas of the WebTrader Market Watch Favorites Adding Favorites Spot Panes Charts Adding New Chart Using Charts Chart Options
WEBTrader User Guide Table of Contents Creating a Demo account How to log in Main Areas of the WebTrader Market Watch Favorites Adding Favorites Spot Panes Charts Adding New Chart Using Charts Chart Options
Simple Computer Backup
 Title: Simple Computer Backup (Win 7 and 8) Author: Nancy DeMarte Date Created: 11/10/13 Date(s) Revised: 1/20/15 Simple Computer Backup This tutorial includes these methods of backing up your PC files:
Title: Simple Computer Backup (Win 7 and 8) Author: Nancy DeMarte Date Created: 11/10/13 Date(s) Revised: 1/20/15 Simple Computer Backup This tutorial includes these methods of backing up your PC files:
13 Managing Devices. Your computer is an assembly of many components from different manufacturers. LESSON OBJECTIVES
 LESSON 13 Managing Devices OBJECTIVES After completing this lesson, you will be able to: 1. Open System Properties. 2. Use Device Manager. 3. Understand hardware profiles. 4. Set performance options. Estimated
LESSON 13 Managing Devices OBJECTIVES After completing this lesson, you will be able to: 1. Open System Properties. 2. Use Device Manager. 3. Understand hardware profiles. 4. Set performance options. Estimated
Terminal 4 Site Manager User Guide. Need help? Call the ITD Lab, x7471
 Need help? Call the ITD Lab, x7471 1 Contents Introduction... 2 Login to Terminal 4... 2 What is the Difference between a Section and Content... 2 The Interface Explained... 2 Modify Content... 3 Basic
Need help? Call the ITD Lab, x7471 1 Contents Introduction... 2 Login to Terminal 4... 2 What is the Difference between a Section and Content... 2 The Interface Explained... 2 Modify Content... 3 Basic
Install Guide for Time Matters and Billing Matters 11.0
 Install Guide for Time Matters and Billing Matters 11.0 Copyright and Trademark Notice LexisNexis, the Knowledge Burst logo, Lexis, lexis.com, Shepard's, Shepardize, martindale.com and Martindale-Hubbell
Install Guide for Time Matters and Billing Matters 11.0 Copyright and Trademark Notice LexisNexis, the Knowledge Burst logo, Lexis, lexis.com, Shepard's, Shepardize, martindale.com and Martindale-Hubbell
What is OneDrive for Business at University of Greenwich? Accessing OneDrive from Office 365
 This guide explains how to access and use the OneDrive for Business cloud based storage system and Microsoft Office Online suite of products via a web browser. What is OneDrive for Business at University
This guide explains how to access and use the OneDrive for Business cloud based storage system and Microsoft Office Online suite of products via a web browser. What is OneDrive for Business at University
Creating a Poster in PowerPoint 2010. A. Set Up Your Poster
 View the Best Practices in Poster Design located at http://www.emich.edu/training/poster before you begin creating a poster. Then in PowerPoint: (A) set up the poster size and orientation, (B) add and
View the Best Practices in Poster Design located at http://www.emich.edu/training/poster before you begin creating a poster. Then in PowerPoint: (A) set up the poster size and orientation, (B) add and
COGNOS REPORTING SYSTEM USER GUIDE
 COGNOS REPORTING SYSTEM USER GUIDE Last Updated: 4/14/2016 Purpose This user guide provides instructions on navigating the Cognos Reporting System. Instructions are given for accessing reports and setting
COGNOS REPORTING SYSTEM USER GUIDE Last Updated: 4/14/2016 Purpose This user guide provides instructions on navigating the Cognos Reporting System. Instructions are given for accessing reports and setting
Welcome to Ipswitch Instant Messaging
 Welcome to Ipswitch Instant Messaging What is Instant Messaging (IM), anyway? In a lot of ways, IM is like its cousin: e-mail. E-mail, while it's certainly much faster than the traditional post office
Welcome to Ipswitch Instant Messaging What is Instant Messaging (IM), anyway? In a lot of ways, IM is like its cousin: e-mail. E-mail, while it's certainly much faster than the traditional post office
MathXL Getting Started Guide for Instructors
 MathXL Getting Started Guide for Instructors Copyright Notice Copyright 2013 by Pearson Education. All rights reserved. No part of the contents of this book may be reproduced or transmitted in any form
MathXL Getting Started Guide for Instructors Copyright Notice Copyright 2013 by Pearson Education. All rights reserved. No part of the contents of this book may be reproduced or transmitted in any form
SSL VPN Support Guide
 P a g e 1 SSL VPN Support Guide Revision date: 5/4/10 P a g e 2 Table of Contents Before calling the Support Desk..pg 3 What the Support Desk can assist users with. pg 4 Instructions for PC users (Internet
P a g e 1 SSL VPN Support Guide Revision date: 5/4/10 P a g e 2 Table of Contents Before calling the Support Desk..pg 3 What the Support Desk can assist users with. pg 4 Instructions for PC users (Internet
Reading Wonders Training Resource Guide
 Reading Wonders Training Resource Guide Table of Contents Page Register for Your Teacher Access 2 Redeem Master Codes 4 Enroll Students Teacher / District Import (Single or Multiple Students) 7 Individual
Reading Wonders Training Resource Guide Table of Contents Page Register for Your Teacher Access 2 Redeem Master Codes 4 Enroll Students Teacher / District Import (Single or Multiple Students) 7 Individual
Next Generation Dashboard Guide
 Next Generation Dashboard Guide For use with READ 180 Next Generation, System 44 Next Generation, FASTT Math Next Generation, iread, MATH 180, and Scholastic Achievement Manager (SAM) version 2.0.2 or
Next Generation Dashboard Guide For use with READ 180 Next Generation, System 44 Next Generation, FASTT Math Next Generation, iread, MATH 180, and Scholastic Achievement Manager (SAM) version 2.0.2 or
Introduction to K12 s Online High School
 Introduction to K12 s Online High School Introduction to the Online High School... 4 Logging In... 4 The Student Dashboard... 6 Class Connect... 7 My Account... 7 To Edit Basic Account Information... 7
Introduction to K12 s Online High School Introduction to the Online High School... 4 Logging In... 4 The Student Dashboard... 6 Class Connect... 7 My Account... 7 To Edit Basic Account Information... 7
Set Up Your Email. HTC Touch Pro. www.sprint.com
 Set Up Your Email HTC Touch Pro www.sprint.com 2008 Sprint. Sprint and the logo are trademarks of Sprint. Other marks are the property of their respective owners. Intellectual Property Notices Copyright
Set Up Your Email HTC Touch Pro www.sprint.com 2008 Sprint. Sprint and the logo are trademarks of Sprint. Other marks are the property of their respective owners. Intellectual Property Notices Copyright
1-Port Wireless USB 2.0 Print Server Model # APSUSB201W. Quick Installation Guide. Ver. 2A
 1-Port Wireless USB 2.0 Print Server Model # APSUSB201W Quick Installation Guide Ver. 2A Section 1 Step 1Connect one end of the Ethernet cable to the RJ-45 port of the Print Server and attach the other
1-Port Wireless USB 2.0 Print Server Model # APSUSB201W Quick Installation Guide Ver. 2A Section 1 Step 1Connect one end of the Ethernet cable to the RJ-45 port of the Print Server and attach the other
Mikogo User Guide Mac Version
 Mikogo User Guide Mac Version Table of Contents Registration... 3 Download & Installation... 4 Start a Session... 5 Join a Session... 5 Features... 6 Participant List... 6 Switch Presenter... 7 Remote
Mikogo User Guide Mac Version Table of Contents Registration... 3 Download & Installation... 4 Start a Session... 5 Join a Session... 5 Features... 6 Participant List... 6 Switch Presenter... 7 Remote
Entrust Certificate Services for Adobe CDS
 Entrust Certificate Services Entrust Certificate Services for Adobe CDS Getting Started Guide Entrust SafeNet Authentication Client: 8.3 Date of issue: July 2015 Document issue: 3.0 Revisions Issue and
Entrust Certificate Services Entrust Certificate Services for Adobe CDS Getting Started Guide Entrust SafeNet Authentication Client: 8.3 Date of issue: July 2015 Document issue: 3.0 Revisions Issue and
einstruction CPS (Clicker) Instructions
 Two major approaches to run Clickers a. Anonymous b. Tracked Student picks any pad as s/he enters classroom; Student responds to question, but pad is not linked to student; Good for controversial questions,
Two major approaches to run Clickers a. Anonymous b. Tracked Student picks any pad as s/he enters classroom; Student responds to question, but pad is not linked to student; Good for controversial questions,
DigiDelivery Client Quick Start
 DigiDelivery Client Quick Start Installing the DigiDelivery Client To download and install the DigiDelivery client software: 1 Launch your Web browser and navigate to www.digidesign.com/digidelivery/clients.
DigiDelivery Client Quick Start Installing the DigiDelivery Client To download and install the DigiDelivery client software: 1 Launch your Web browser and navigate to www.digidesign.com/digidelivery/clients.
About your Kobo ereader...5
 Kobo Mini User Guide Table of Contents About your Kobo ereader...5 Anatomy of your Kobo ereader...5 Charging your Kobo ereader...7 Charging your Kobo ereader with a wall adapter...8 Turning your Kobo ereader
Kobo Mini User Guide Table of Contents About your Kobo ereader...5 Anatomy of your Kobo ereader...5 Charging your Kobo ereader...7 Charging your Kobo ereader with a wall adapter...8 Turning your Kobo ereader
Access to Moodle. The first session of this document will show you how to access your Lasell Moodle course, how to login, and how to logout.
 Access to Moodle The first session of this document will show you how to access your Lasell Moodle course, how to login, and how to logout. 1. The homepage of Lasell Learning Management System Moodle is
Access to Moodle The first session of this document will show you how to access your Lasell Moodle course, how to login, and how to logout. 1. The homepage of Lasell Learning Management System Moodle is
Pocket PC Phone Quick Start Guide. Read this guide before operating your Pocket PC Phone.
 Pocket PC Phone Quick Start Guide Read this guide before operating your Pocket PC Phone. 1 Feature Maps Front Panel Components 4. 5. 2. 3. 6. 7. 1. 12. 11. 9. 8. 10. 1 Volume. Press to adjust the volume
Pocket PC Phone Quick Start Guide Read this guide before operating your Pocket PC Phone. 1 Feature Maps Front Panel Components 4. 5. 2. 3. 6. 7. 1. 12. 11. 9. 8. 10. 1 Volume. Press to adjust the volume
Desktop Programmer (DTP)
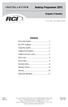 INSTALLATION Desktop Programmer (DTP) Keypads & Readers Contents Set up the System...1 RCI DTP Contents...1 Install the System...2 Initialize the Program...2 Initialize the Door Locks...3 Add a User...4
INSTALLATION Desktop Programmer (DTP) Keypads & Readers Contents Set up the System...1 RCI DTP Contents...1 Install the System...2 Initialize the Program...2 Initialize the Door Locks...3 Add a User...4
Text Basics. Introduction
 Text Basics Introduction PowerPoint includes all the features you need to produce professionallooking presentations. When you create a PowerPoint presentation, it is made up of a series of slides. The
Text Basics Introduction PowerPoint includes all the features you need to produce professionallooking presentations. When you create a PowerPoint presentation, it is made up of a series of slides. The
DECS DER APPLE WIRELESS HELPER DOCUMENT
 DECS DER APPLE WIRELESS HELPER DOCUMENT A GUIDE TO THE DEPLOYMENT OF APPLE MAC NOTEBOOK COMPUTERS IN DECS WIRELESS NETWORKS apple Chris Downing, Senior Systems Engineer apple Viano Jaksa, Area Manager
DECS DER APPLE WIRELESS HELPER DOCUMENT A GUIDE TO THE DEPLOYMENT OF APPLE MAC NOTEBOOK COMPUTERS IN DECS WIRELESS NETWORKS apple Chris Downing, Senior Systems Engineer apple Viano Jaksa, Area Manager
Using SynchronEyes Software with Mobile Devices
 Using SynchronEyes Software with Mobile Devices With SynchronEyes software, you can manage your classroom and communicate with and assist your students without leaving your computer. SynchronEyes software
Using SynchronEyes Software with Mobile Devices With SynchronEyes software, you can manage your classroom and communicate with and assist your students without leaving your computer. SynchronEyes software
Creating Forms with Acrobat 10
 Creating Forms with Acrobat 10 Copyright 2013, Software Application Training, West Chester University. A member of the Pennsylvania State Systems of Higher Education. No portion of this document may be
Creating Forms with Acrobat 10 Copyright 2013, Software Application Training, West Chester University. A member of the Pennsylvania State Systems of Higher Education. No portion of this document may be
Maxtor OneTouch User's Guide
 EXTERNAL HARD DRIVE Maxtor OneTouch User's Guide TM II P/N:20259600 i Contents 1 Introduction................................................. 1 Maxtor OneTouch II Drive Components............................
EXTERNAL HARD DRIVE Maxtor OneTouch User's Guide TM II P/N:20259600 i Contents 1 Introduction................................................. 1 Maxtor OneTouch II Drive Components............................
Online Tools Training Lesson Plan
 Online Tools Training Lesson Plan Reading grade 5 Assessment Development, OSPI, Washington State Table of Contents Purpose Statement... 2 Disclaimer... 2 Lesson Objectives... 2 Lesson Overview... 2 Lesson
Online Tools Training Lesson Plan Reading grade 5 Assessment Development, OSPI, Washington State Table of Contents Purpose Statement... 2 Disclaimer... 2 Lesson Objectives... 2 Lesson Overview... 2 Lesson
WatchDox for Mac User Guide
 WatchDox for Mac User Guide Version 2.3.0 Confidentiality This document contains confidential material that is proprietary to WatchDox. The information and ideas herein may not be disclosed to any unauthorized
WatchDox for Mac User Guide Version 2.3.0 Confidentiality This document contains confidential material that is proprietary to WatchDox. The information and ideas herein may not be disclosed to any unauthorized
Using the Book Expert in Scholastic Achievement Manager
 Using the Book Expert in Scholastic Achievement Manager For use with Scholastic Achievement Manager version 2.4 and later Table of Contents Overview... 3 About This Manual... 4 Installation... 4 Updates...
Using the Book Expert in Scholastic Achievement Manager For use with Scholastic Achievement Manager version 2.4 and later Table of Contents Overview... 3 About This Manual... 4 Installation... 4 Updates...
Ver. 4.10 USERS MANUAL
 Ver. 4.10 USERS MANUAL First Edition Riteapprove SE User Document v4.10 Copyright 2010 by S. Ten Nines California LLC. All rights reserved. No part of this guide may be reproduced in any way or by any
Ver. 4.10 USERS MANUAL First Edition Riteapprove SE User Document v4.10 Copyright 2010 by S. Ten Nines California LLC. All rights reserved. No part of this guide may be reproduced in any way or by any
