Insteon Wi-Fi Cameras Owner s Manual
|
|
|
- Amos Curtis
- 7 years ago
- Views:
Transcription
1 Insteon Wi-Fi Cameras Owner s Manual
2 Contents Getting Started Wi-Fi Camera 4 Overview Installation 5 Mounting 6 Insteon app for iphone, ipad and ipod touch Configure a Camera for Wired Ethernet 8 Configure a Camera for Wi-Fi 13 Add an Already Configured Camera 18 Add a Remote Camera 21 Advanced Camera Configuration 23 Insteon app for Android Configure a Camera for Wired Ethernet 27 Configure a Camera for Wi-Fi 31 Setup without Insteon Hub Configure a Camera for Wired Ethernet 37 Configure a Camera for Wi-Fi 42 Web Browser Interface Web Interface 49 Firmware Update 51 Factory Reset Appendix Specifications 55 Troubleshooting 57 Certifications and Warnings 58 Declaration of Conformity 59 Product Warranty 60
3 Getting Started Everything you need to quickly get up and running. 3
4 Wi-Fi Camera Overview Front Back Day/Night Sensor IR LEDs Wi-Fi Antenna Microphone 5V Power 10/100 Ethernet External Microphone External Speaker 4
5 Wi-Fi Camera Installation Outlet Connections Connect the power adapter to an outlet and connect the ethernet cable to your router. Camera Connections Connect the antenna, ethernet cable and DC power connector to your camera. 5
6 Wi-Fi Camera Mounting Mounting Bracket Mount the optional bracket using screws and wall anchors. You can position the camera right-side up or upside down.? Different wall materials require different screws and anchors. Use the appropriate type for your mounting surface. Drywall screws and anchors have been provided. Use caution when drilling holes in walls that may contain live electrical wires. 6
7 Insteon app for iphone, ipad and ipod touch Use the Insteon app to configure and control your Insteon Wi-Fi Camera. The Insteon app requires Insteon Hub ( ) or ( ). 7
8 Configure a Camera for Wired Ethernet iphone, ipad and ipod touch Launch the Insteon App. Tap the drawer icon or swipe from the right edge of the display to open the drawer. Tap Add a Device. Tap Camera. If you have not already done so, connect your camera to power and your router using the supplied ethernet cable. It can take up to two minutes for your camera to complete its startup process. When ready, tap Next. Select the camera that you would like to configure. 8
9 Configure a Camera for Wired Ethernet iphone, ipad and ipod touch? The maximum password length is 12 characters The password must contain letters and numbers only; no special characters (!@#$%^&*, etc.) are permitted The password cannot contain spaces If the Next button is disabled, your password does not meet the password restrictions. Give your camera a user name and password. This information is used to secure your camera. When ready, tap Next. Select Use Wired Ethernet and then tap Next. Wait while your camera s settings are updated. To see your camera when you are away from home, you will need to configure manual remote access. Write down the IP Address displayed at the bottom of the screen and tap Next. Name your camera, select an icon and add it to a room. 9
10 Configure a Camera for Wired Ethernet iphone, ipad and ipod touch Scroll down and tap Port. Change the port from 80 to If you are setting up more than one camera, increase the port number for each successive camera to ensure that every camera has a unique port number. When ready, tap Done. Return to Settings by dismissing Edit Camera and Add Device. Tap House. 10
11 Configure a Camera for Wired Ethernet iphone, ipad and ipod touch Write down the Gateway IP address and Subnet Mask.? You should now have the following information: Camera IP Address Camera Port Gateway IP Address Subnet Mask 11
12 Assign a Static IP Address Mac or PC Download and launch the Camera Setup Assistant from your Mac or PC. insteon.com/csa Right-click (or control-click) on a Mac) and select Network Configuration. Uncheck Obtain IP from DHCP Server. IP Address, Subnet Mask, Gateway and DNS Server will auto-populate. Enter your camera password and click OK. It may take up to two minutes for your camera to restart. Visit insteon.com/remoteaccess for instructions on configuring remote access.? If the fields are empty, enter the information gathered throughout this document. Use Gateway IP Address for both Gateway and DNS Server addresses. You re done setting up your Insteon Wi-Fi Camera. 12
13 Configure a Camera for Wi-Fi iphone, ipad and ipod touch Launch the Insteon App Tap the drawer icon or swipe from the right edge of the display to open the drawer Tap Add a Device Tap Camera If you have not already done so, connect your camera to power and your router using the supplied ethernet cable. It can take up to two minutes for your camera to complete its startup process. When ready, tap Next. Select the camera that you would like to configure 13
14 Configure a Camera for Wi-Fi iphone, ipad and ipod touch Give your camera a user name and password. This information is used to secure your camera. When ready, tap Next. Tap Use Wi-Fi and select your network from the list. If you don t see your network, ensure that you ve connected the antenna to your camera. Enter your Wi-Fi network password and tap Next Disconnect the ethernet cable from your camera and restart the camera by disconnecting and then reconnecting your camera s power cable. If you do not disconnect the ethernet cable, your camera will not switch to Wi-Fi. To see your camera when you are away from home, you will need to configure manual remote access. Write down the IP Address displayed at the bottom of the screen and tap Next. Name your camera, select an icon and add it to a room. 14
15 Configure a Camera for Wi-Fi iphone, ipad and ipod touch Scroll down and tap Port. Change the port from 80 to If you are setting up more than one camera, increase the port number for each successive camera to ensure that every camera has a unique port number. When ready, tap Done. Return to Settings by dismissing Edit Camera and Add Device. Tap House. 15
16 Configure a Camera for Wi-Fi iphone, ipad and ipod touch Write down the Gateway IP address and Subnet Mask.? You should now have the following information: Camera IP Address Camera Port Gateway IP Address Subnet Mask 16
17 Assign a Static IP Address Mac or PC Download and launch the Camera Setup Assistant from your Mac or PC. insteon.com/csa Right-click (or control-click) on a Mac) and select Network Configuration. Uncheck Obtain IP from DHCP Server. IP Address, Subnet Mask, Gateway and DNS Server will auto-populate. Enter your camera password and click OK. It may take up to two minutes for your camera to restart. Visit insteon.com/remoteaccess for instructions on configuring remote access.? If the fields are empty, enter the information gathered throughout this document. Use Gateway IP Address for both Gateway and DNS Server addresses. You re done setting up your Insteon Wi-Fi Camera. 17
18 Add an Already Configured Camera iphone, ipad and ipod touch Add an already configured camera if you have already setup an Insteon Wi-Fi Camera using its web browser interface or would like to re-add a camera that was previously configured using the Insteon app. Launch the Insteon App Tap the drawer icon or swipe from the right edge of the display to open the drawer Tap Add a Device 18
19 Add an Already Configured Camera iphone, ipad and ipod touch Tap Camera Tap Next. Select that camera that you would like to add from the list of cameras 19
20 Add an Already Configured Camera iphone, ipad and ipod touch Enter your camera s user name and password. When ready, tap Next. To see your camera when you are away from home, you will need to configure manual remote access. Write down the IP Address displayed at the bottom of the screen and tap Next. Name your camera, select an icon and add it to a room. When finished, tap Done.? If you have not already done so, you will need to configure manual remote access to see your camera when you are away from home. Follow these steps to Configure Manual Remote Access. You re done setting up your Insteon Wi-Fi Camera. 20
21 Add a Remote Camera iphone, ipad and ipod touch Add a remote camera if your camera has been previously setup and is not located on your local network. Launch the Insteon App Tap the drawer icon or swipe from the right edge of the display to open the drawer Tap Add a Device 21
22 Add a Remote Camera iphone, ipad and ipod touch Tap Camera Tap Next. Tap My Camera Isn t Listed Tap Add a Remote Camera Enter your camera s IP address or URL, port, user name and password. When ready, tap Done. Name your camera, select an icon and add it to a room. When finished, tap Done. You re done setting up your Insteon Wi-Fi Camera. 22
23 Advanced Camera Configuration iphone, ipad and ipod touch Use advanced camera configuration if you would like to enter all of your camera s network information at once or if you would like to control options like DHCP, IP address and port. Launch the Insteon App Tap the drawer icon or swipe from the right edge of the display to open the drawer Tap Add a Device 23
24 Advanced Camera Configuration iphone, ipad and ipod touch Tap Camera If you have not already done so, connect your camera to power and your router using the supplied ethernet cable. It can take up to two minutes for your camera to complete its startup process. When ready, tap Next. Select that camera that you would like to configure from the list of cameras 24
25 Advanced Camera Configuration iphone, ipad and ipod touch Tap Advanced Setup Configure your camera as desired and tap Next Wait while your camera s settings are updated If you have not already done so, you will need to configure manual remote access to see your camera when you are away from home. Follow these steps to Configure Manual Remote Access. Name your camera, select an icon and add it to a room. When finished, tap Done. You re done setting up your Insteon Wi-Fi Camera. 25
26 Insteon app for Android Use the Insteon app to configure and control your Insteon Wi-Fi Camera. The Insteon app requires Insteon Hub ( ) or ( ). 26
27 Configure a Camera for Wired Ethernet Android Launch the Insteon App Navigate to Settings by tapping Edit Settings from the Settings button Tap Devices Tap the Add button Tap Camera Tap Play to watch the setup video or tap Skip Video to continue with setup. 27
28 Configure a Camera for Wired Ethernet Android? The maximum password length is 12 characters The password must contain letters and numbers only; no special characters (!@#$%^&*, etc.) are permitted The password cannot contain spaces If the Next button is disabled, your password does not meet the password restrictions. If you have not already done so, connect your camera to power and your router using the supplied ethernet cable. It can take up to two minutes for your camera to complete its startup process. When ready, tap OK. Give your camera a user name and password. This information is used to secure your camera. When ready, tap Yes. Tap Use hardwired with an Ethernet cable Wait while your camera s settings are updated Name your camera, select an icon and add it to a room. 28
29 Configure a Camera for Wired Ethernet Android Scroll down and write down the Local IP Address and IP Port. When ready, tap Done. Return to Settings by tapping Edit Settings from the Settings button. Tap House Write down the Gateway IP address and Subnet Mask. 29
30 Assign a Static IP Address Mac or PC Download and launch the Camera Setup Assistant from your Mac or PC. insteon.com/csa Right-click (or control-click) on a Mac) and select Network Configuration. Uncheck Obtain IP from DHCP Server. IP Address, Subnet Mask, Gateway and DNS Server will auto-populate. Enter your camera password and click OK. It may take up to two minutes for your camera to restart. Visit insteon.com/remoteaccess for instructions on configuring remote access.? If the fields are empty, enter the information gathered throughout this document. Use Gateway IP Address for both Gateway and DNS Server addresses. You re done setting up your Insteon Wi-Fi Camera. 30
31 Configure a Camera for Wi-Fi Android Launch the Insteon App Navigate to Settings by tapping Edit Settings from the Settings button Tap Devices Tap the Add button Tap Camera Tap Play to watch the setup video or tap Skip Video to continue with setup. 31
32 Configure a Camera for Wi-Fi Android? The maximum password length is 12 characters The password must contain letters and numbers only; no special characters (!@#$%^&*, etc.) are permitted The password cannot contain spaces If the Next button is disabled, your password does not meet the password restrictions. If you have not already done so, connect your camera to power and your router using the supplied ethernet cable. It can take up to two minutes for your camera to complete its startup process. When ready, tap OK. Give your camera a user name and password. This information is used to secure your camera. When ready, tap Yes. Chose the Wi-Fi option that applies for your network: password-protected or open. Enter your Wi-Fi network s password and tap Done Wait while your camera s settings are updated 32
33 Configure a Camera for Wi-Fi Android When prompted, disconnect the ethernet cable from your camera and tap Next Wait while your camera s settings are updated Name your camera, select an icon and add it to a room. Scroll down and write down the Local IP Address and IP Port. When ready, tap Done. Return to Settings by tapping Edit Settings from the Settings button. Tap House 33
34 Configure a Camera for Wi-Fi Android Write down the Gateway IP address and Subnet Mask. 34
35 Assign a Static IP Address Mac or PC Download and launch the Camera Setup Assistant from your Mac or PC. insteon.com/csa Right-click (or control-click) on a Mac) and select Network Configuration. Uncheck Obtain IP from DHCP Server. IP Address, Subnet Mask, Gateway and DNS Server will auto-populate. Enter your camera password and click OK. It may take up to two minutes for your camera to restart. Visit insteon.com/remoteaccess for instructions on configuring remote access.? If the fields are empty, enter the information gathered throughout this document. Use Gateway IP Address for both Gateway and DNS Server addresses. You re done setting up your Insteon Wi-Fi Camera. 35
36 Setup without Insteon Hub If you don t have Insteon Hub and the Insteon app, you can setup your Wi-Fi Camera from your Mac or PC. 36
37 Configure a Camera for Wired Ethernet Mac or PC Download and launch the Camera Setup Assistant from your Mac or PC. insteon.com/csa Double-click the camera that you would like to configure. Enter the camera s default account credentials. When ready, click Log In. Default User Name: admin Default Password: blank Click the button that corresponds to your computer s internet browser. This guide assumes you are using Firefox, Chrome or Safari. 37
38 Configure a Camera for Wired Ethernet Mac or PC Click Device Management Click Alias Settings Give your camera a name. When ready, click Submit. Click Users Settings 38
39 Configure a Camera for Wired Ethernet Mac or PC? The maximum password length is 12 characters The password must contain letters and numbers only; no special characters (!@#$%^&*, etc.) are permitted The password cannot contain spaces If the Next button is disabled, your password does not meet the password restrictions. Enter a password for the admin user account. This information is used to secure your camera. When ready, click Submit. When prompted, enter your camera s new password and click Log In. Click Basic Network Settings 39
40 Configure a Camera for Wired Ethernet Mac or PC Change the port from 80 to If you are setting up more than one camera, increase the port number for each successive camera to ensure that every camera has a unique port number. When ready, click Submit. Close your browser and return to the Insteon Camera Setup Assistant. Write down the IP address displayed to the right of the camera name. Right-click (or control-click on a Mac) and select Network Configuration. Uncheck Obtain IP from DHCP Server. IP Address, Subnet Mask, Gateway and DNS Server should auto-populate.? If the fields are empty, enter the information gathered throughout this document. Use Gateway IP Address for both Gateway and DNS Server addresses. 40
41 Configure a Camera for Wired Ethernet Mac or PC Enter your camera password and click OK. It may take up to two minutes for your camera to restart. Visit insteon.com/remoteaccess for instructions on configuring remote access. You re done setting up your Insteon Wi-Fi Camera. 41
42 Configure a Camera for Wi-Fi Mac or PC Download and launch the Camera Setup Assistant from your Mac or PC. insteon.com/csa Double-click the camera that you would like to configure. Enter the camera s default account credentials. When ready, click Log In. Default User Name: admin Default Password: blank Click the button that corresponds to your computer s internet browser. This guide assumes you are using Firefox, Chrome or Safari. 42
43 Configure a Camera for Wi-Fi Mac or PC Click Device Management Click Alias Settings Give your camera a name. When ready, click Submit. Click Users Settings 43
44 Configure a Camera for Wi-Fi Mac or PC? The maximum password length is 12 characters The password must contain letters and numbers only; no special characters (!@#$%^&*, etc.) are permitted The password cannot contain spaces If the Next button is disabled, your password does not meet the password restrictions. Enter a password for the admin user account. This information is used to secure your camera. When ready, click Submit. When prompted, enter your camera s new password and click Log In. Click Basic Network Settings 44
45 Configure a Camera for Wi-Fi Mac or PC Change the port from 80 to If you are setting up more than one camera, increase the port number for each successive camera to ensure that every camera has a unique port number. When ready, click Submit. Close your browser and return to the Insteon Camera Setup Assistant. It can take up to two minutes for your camera to restart. When complete, it will reappear in the Camera Assistant. Double-click your camera to return to the web interface. Click Wireless LAN Settings Click Scan 45
46 Configure a Camera for Wi-Fi Mac or PC Select your Wi-Fi Network from the list. If you don t see your network, ensure that you ve connected the antenna to your camera. Enter your Wi-Fi Network password and click Submit. After clicking Submit, disconnect the ethernet cable from your camera and close your browser. It make take up to two minutes for your camera to restart. If you do not disconnect the ethernet cable, your camera will not switch to Wi-Fi. Return to the Insteon Camera Setup Assistant. Your camera should be automatically detected. Write down the IP address displayed to the right of the camera name. 46
47 Configure a Camera for Wi-Fi Mac or PC Right-click (or control-click on a Mac) and select Network Configuration. Uncheck Obtain IP from DHCP Server. IP Address, Subnet Mask, Gateway and DNS Server should auto-populate. Enter your camera password and click OK. It may take up to two minutes for your camera to restart. Visit insteon.com/remoteaccess for instructions on configuring remote access. You re done setting up your Insteon Wi-Fi Camera. 47
48 Web Browser Interface Use the web browser interface to configure advanced settings on your camera. 48
49 Web Interface Many camera settings can only be modified using the camera s web browser interface. Information on configuring supported settings can be found on insteon.com/support. 49
50 Camera Setup Assistant Use the Camera Setup Assistant to find your Insteon Wi-Fi Camera on your network to administer changes or update firmware using the camera s web browser interface. Camera Setup Assistant for OS X Requires Mac OS X 10.7 or higher Camera Setup Assistant for Windows Requires Windows 7 or higher 50
51 Firmware Update For detailed firmware update instructions, visit insteon.com/camera-firmware 51
52 Factory Reset Restore all settings by performing a factory reset. Configured users, passwords, network settings and more are all erased and restored to factory defaults. 52
53 Factory Reset Ensure your camera is connected to power and then press and hold the reset button for 30 seconds. Indoor Camera Use a straightened paper clip to depress the recessed reset button located on the bottom of the camera for 30 seconds. 53
54 Appendix Everything else you might need to know about your Insteon product. 54
55 Specifications General Available Colors Brand: Manufacturer Product No.: UPC: Warranty: White (Indoor) Black (Indoor) Insteon 75790WH White (Indoor) Black (Indoor) White (Indoor) Black (Indoor) 90 days, limited Mechanical Dimensions Enclosure Material Mounting Operating Environment Operating Humidity Range Operating Temperature Range Factory Reset Button Storage Temperature Range Weight 5.1 H x 4.1 W x 5.7 D 130mm H x 104mm W x 145mm D UV stabilized plastic Tabletop or Wall Mount Indoors 10-80% relative humidity, non-condensing 14º to 122º F 10º to 50º C Yes -4º to 140º F -20º to 60º C 10.9 oz 310 g Electrical Power Consumption Supply Voltage DC Power Supply Power Connector Certification 10 Watts Max Volts AC, 50/60 Hertz, single phase 5V, 2A 3.5mm DC Barrel Connector CE FCC RoHS 55
56 System Requirements Operating System Browser Compatibility Microsoft Windows 7 or later Mac OS X 10.7 or later Apple ios 7 or later Android 2.2 or later A list of supported browsers can be found on insteon.com/support Network Ethernet Support Wi-Fi Support One 10/100 RJ45 port ieee b/g b at 11Mbps max g at 54 Mbps max Wi-Fi Security Support Network Protocols WEP WPA WPA2 IP, TCP, UDP, HTTP, HTTPS, SMTP, FTP, DHCP, DDNS, UPnP Video Image Sensor 0.3 Megapixel Color CMOS Sensor Image Sensor Resolution 640 x 480 Minimum Illumination Lens Type Focal Length 0 Lux (using IR illumination) Glass Lens f:2.8mm Field of View 70º Image Compression Frame Rate MJPEG VGA 30 FPS Maximum Supported Resolutions VGA 640 x 480 QGVA 320 x 240 Image Adjustment Pan and Tilt Flip Mirror 300º Horizontal Pan 120º Vertical Tilt 56
57 Troubleshooting For detailed troubleshooting information, visit insteon.com/support 57
58 Certifications and Warnings This equipment has been tested and found to comply with the limits for a Class B digital device, pursuant to Part 15 of the FCC Rules. These limits are designed to provide reasonable protection against harmful interference when the equipment is operated in a commercial environment. This equipment generates, uses, and can radiate radio frequency energy and, if not installed and used in accordance with the installation manual, may cause harmful interference to radio communications. Operation of this equipment in a residential area is likely to cause harmful interference, in which case the user will be required to correct the interference at his own expense. FCC Caution Any changes or modification not expressly approved by the party responsible for compliance could void the user s authority to operate this equipment. This equipment complies with FCC radiation exposure limits set forth for an uncontrolled environment. This equipment should be installed and operated with a minimum distance of 20cm between the radiator & your body. This transmitter must not be co-located or operating in conjunction with any other antenna or transmitter. CE Mark Warning This is a Class B product. In a domestic environment, this product may cause radio interference, in which case the user may be required to take adequate measures. 58
59 Declaration of Conformity In 2002, the European Union introduced the Directive on Waste Electrical and Electronic Equipment (WEEE). The main aim of the Directive is to ensure that WEEE is collected and treated separately. WEEE may contain hazardous substances that should not end-up in the (human) environment because it can have adverse effects on it.furthermore, WEEE is a vast source of raw materials. With the ever-rising worldwide demand for new equipment and the ever-decreasing volume of raw materials in nature, letting this potential source of such materials go to waste is unacceptable. If equipment is collected separately, the equipment can be recycled and up to 85 to 90% of the equipment can be reused as new material, saving the use of virgin raw materials and energy of producing these. Separate collection and treatment of WEEE will thus decrease CO2 emissions as well. For the above reasons, Insteon expects end-users to dispose of the material in an environmentally friendly way through separate collection and treatment. Electrical and Electronic Equipment is labeled with the following crossed out wheeled bin symbol indicating that the equipment should be disposed of, by the enduser, separate from other types of waste. End-users should contact their dealer/distributor or our company on disposal, collection and recycling options in their country. 59
60 Product Warranty Limited Warranty Seller warrants to the original consumer purchaser of this product that, for a period of 90 days from the date of purchase, this product will be free from defects in material and workmanship and will perform in substantial conformity to the description of the product in this Owner s Manual. This warranty shall not apply to defects or errors caused by misuse or neglect. If the product is found to be defective in material or workmanship, or if the product does not perform as warranted above during the warranty period, Seller will either repair it, replace it, or refund the purchase price, at its option, upon receipt of the product at the address below, postage prepaid, with proof of the date of purchase and an explanation of the defect or error. The repair, replacement, or refund that is provided for above shall be the full extent of Seller s liability with respect to this product. For repair or replacement during the warranty period, call with the Model # and Revision # of the device to receive an RMA# and send the product, along with all other required materials to: Insteon ATTN: Receiving Millikan Ave. Irvine, CA Limitations The above warranty is in lieu of and Seller disclaims all other warranties, whether oral or written, express or implied, including any warranty or merchantability or fitness for a particular purpose. Any implied warranty, including any warranty of merchantability or fitness for a particular purpose, which may not be disclaimed or supplanted as provided above shall be limited to the two-year of the express warranty above. No other representation or claim of any nature by any person shall be binding upon Seller or modify the terms of the above warranty and disclaimer. Home automation devices have the risk of failure to operate, incorrect operation, or electrical or mechanical tampering. For optimal use, manually verify the device state. Any home automation device should be viewed as a convenience, but not as a sole method for controlling your home. In no event shall Seller be liable for special, incidental, consequential, or other damages resulting from possession or use of this device, including without limitation damage to property and, to the extent permitted by law, personal injury, even if Seller knew or should have known of the possibility of such damages. Some states do not allow limitations on how long an implied warranty lasts and/or the exclusion or limitation of damages, in which case the above limitations and/or exclusions may not apply to you. You may also have other legal rights that may vary from state to state. Protected under U.S. and foreign patents (see Insteon Rev
ibaby Monitor Model: M3s User Manual
 ibaby Monitor Model: M3s User Manual Index 1 Introduction...3 1.1 The package contents...3 1.2 Product Features...3 1.3 Product Specifications...4 2 Appearance and Interface...5 2.1 Appearance...5 2.2
ibaby Monitor Model: M3s User Manual Index 1 Introduction...3 1.1 The package contents...3 1.2 Product Features...3 1.3 Product Specifications...4 2 Appearance and Interface...5 2.1 Appearance...5 2.2
1.3 MEGAPIXEL WIRELESS NETWORK CAMERA SERIES
 1.3 MEGAPIXEL WIRELESS NETWORK CAMERA SERIES ADVANCED NETWORK SETUP Please read instructions thoroughly before operation and retain it for future reference. n812_813_network_v1.3 IMPORTANT SAFEGUARD All
1.3 MEGAPIXEL WIRELESS NETWORK CAMERA SERIES ADVANCED NETWORK SETUP Please read instructions thoroughly before operation and retain it for future reference. n812_813_network_v1.3 IMPORTANT SAFEGUARD All
RC8021 Indoor Camera Installation Guide
 RC8021 Indoor Camera Installation Guide P/N: 957YL502GJ Document Version: 1.0 Copyright 2011. All Rights Reserved. All trademarks and trade names are the properties of their respective owners i Package
RC8021 Indoor Camera Installation Guide P/N: 957YL502GJ Document Version: 1.0 Copyright 2011. All Rights Reserved. All trademarks and trade names are the properties of their respective owners i Package
1 Introduction... 3 1.1 The package contents... 3 1.2 Function and Features... 3 1.3 Product Specification... 4 2 Appearance and interface... 5 2.
 ibaby Monitor Model: M2 User Manual 1 1 Index 1 Introduction... 3 1.1 The package contents... 3 1.2 Function and Features... 3 1.3 Product Specification... 4 2 Appearance and interface... 5 2.1 Appearance...
ibaby Monitor Model: M2 User Manual 1 1 Index 1 Introduction... 3 1.1 The package contents... 3 1.2 Function and Features... 3 1.3 Product Specification... 4 2 Appearance and interface... 5 2.1 Appearance...
OC810 Outdoor Camera Setup Guide
 OC810 Outdoor Camera Setup Guide P/N: 957YU60001 Document Version: 1.0 Copyright 2010. All Rights Reserved. All trademarks and trade names are the properties of their respective owner i Package Contents
OC810 Outdoor Camera Setup Guide P/N: 957YU60001 Document Version: 1.0 Copyright 2010. All Rights Reserved. All trademarks and trade names are the properties of their respective owner i Package Contents
OC810 Outdoor Camera Installation Guide
 OC810 Outdoor Camera Installation Guide P/N: 957YU601GJ Document Version: 1.0 Copyright 2011. All Rights Reserved. All trademarks and trade names are the properties of their respective owner i Package
OC810 Outdoor Camera Installation Guide P/N: 957YU601GJ Document Version: 1.0 Copyright 2011. All Rights Reserved. All trademarks and trade names are the properties of their respective owner i Package
User Manual. PePWave Surf / Surf AP Indoor Series: Surf 200, E200, AP 200, AP 400. PePWave Mesh Connector Indoor Series: MC 200, E200, 400
 User Manual PePWave Surf / Surf AP Indoor Series: Surf 200, E200, AP 200, AP 400 PePWave Mesh Connector Indoor Series: MC 200, E200, 400 PePWave Surf AP Series: Surf AP 200-X, E200-X, 400-X PePWave Surf
User Manual PePWave Surf / Surf AP Indoor Series: Surf 200, E200, AP 200, AP 400 PePWave Mesh Connector Indoor Series: MC 200, E200, 400 PePWave Surf AP Series: Surf AP 200-X, E200-X, 400-X PePWave Surf
RC8061 Pan and Tilt Camera Installation Guide
 RC8061 Pan and Tilt Camera Installation Guide P/N: 956YM801GJ Document Version: 1.07 Copyright 2011 All Rights Reserved. All trademarks and trade names are the properties of their respective owners. i
RC8061 Pan and Tilt Camera Installation Guide P/N: 956YM801GJ Document Version: 1.07 Copyright 2011 All Rights Reserved. All trademarks and trade names are the properties of their respective owners. i
OC821 Iris Outdoor Camera Set-Up Guide. RC8221 Iris. Camera Set-Up Guide
 Outdoor Camera Set-Up Guide RC8221 Iris Camera Set-Up Guide 2 2 A B Package Contents Basic A. Outdoor Setup Camera This B. chapter Power provides Adapter details on how to setup and mount the camera. C.
Outdoor Camera Set-Up Guide RC8221 Iris Camera Set-Up Guide 2 2 A B Package Contents Basic A. Outdoor Setup Camera This B. chapter Power provides Adapter details on how to setup and mount the camera. C.
Wireless Day / Night Cloud Camera TV-IP751WIC (v1.0r)
 (v1.0r) TRENDnet s Wireless Day / Night Cloud Camera, model, takes the work out of viewing video over the internet. Previously to view video remotely, users needed to perform many complicated and time
(v1.0r) TRENDnet s Wireless Day / Night Cloud Camera, model, takes the work out of viewing video over the internet. Previously to view video remotely, users needed to perform many complicated and time
ES-CAM3A Outdoor IP Camera
 ES-CAM3A Outdoor IP Camera www.etiger.com EN Specifications - Image sensor: 1/3 CMOS, 3.15 MP - Video resolution: 160x90, 320x180, 640x360, 1280x720 (H.264) - Digital zoom: 2x - Focal: 3.6mm, Aperture:
ES-CAM3A Outdoor IP Camera www.etiger.com EN Specifications - Image sensor: 1/3 CMOS, 3.15 MP - Video resolution: 160x90, 320x180, 640x360, 1280x720 (H.264) - Digital zoom: 2x - Focal: 3.6mm, Aperture:
ES-CAM2A IP Camera. www.etiger.com
 ES-CAM2A IP Camera www.etiger.com EN Box content - ES-CAM2A x1 - Mounting bracket x1 - AC Adaptor x1 - User Manual x1 and apps Before using the ES-CAM2A, download the app isecurity+ on the App Store or
ES-CAM2A IP Camera www.etiger.com EN Box content - ES-CAM2A x1 - Mounting bracket x1 - AC Adaptor x1 - User Manual x1 and apps Before using the ES-CAM2A, download the app isecurity+ on the App Store or
Wifi Pan/Tilt IP Camera User Manual
 Wifi Pan/Tilt IP Camera User Manual Rev. 3.0 Software Version 3.00 May. 25 th.2009 Table of Contents 1. PRODUCT VIEWS...3 1.1. PRONT PANEL...3 1.2. BACK PANEL...3 1.3. ACCESSORIES...4 2. SETUP AND STARTUP...5
Wifi Pan/Tilt IP Camera User Manual Rev. 3.0 Software Version 3.00 May. 25 th.2009 Table of Contents 1. PRODUCT VIEWS...3 1.1. PRONT PANEL...3 1.2. BACK PANEL...3 1.3. ACCESSORIES...4 2. SETUP AND STARTUP...5
Quick Installation Guide
 Quick Installation Guide (For Windows & Mac OS) Outdoor Wireless IP Camera Package Contents V1.1 IP Camera Power Adapter Resource CD Ethernet Cable Mounting Bracket(except FI8919) Wi-Fi Antenna Quick Installation
Quick Installation Guide (For Windows & Mac OS) Outdoor Wireless IP Camera Package Contents V1.1 IP Camera Power Adapter Resource CD Ethernet Cable Mounting Bracket(except FI8919) Wi-Fi Antenna Quick Installation
Wireless PTZ Cloud Camera TV-IP851WC (v1.0r)
 (v1.0r) TRENDnet s Wireless PTZ Cloud Camera, model, takes the work out of viewing video over the internet. Previously to view video remotely, users needed to perform many complicated and time consuming
(v1.0r) TRENDnet s Wireless PTZ Cloud Camera, model, takes the work out of viewing video over the internet. Previously to view video remotely, users needed to perform many complicated and time consuming
What is Bitdefender BOX?
 Quick Setup Guide What is Bitdefender BOX? Think about Bitdefender BOX like an antivirus for your network. It s a hardware device that sits next to your Wi-Fi router and protects all Internet connected
Quick Setup Guide What is Bitdefender BOX? Think about Bitdefender BOX like an antivirus for your network. It s a hardware device that sits next to your Wi-Fi router and protects all Internet connected
IPCam Client User Manual For X10 IP Camera models XX34A, XX36A, XX39A, XX40A
 IPCam Client User Manual For X10 IP Camera models XX34A, XX36A, XX39A, XX40A Contents 1. INSTALLATION... 3 2. SOFTWARE OPERATION... 5 2.1. Login... 5 2.2. For Multi-windows... 6 2.3. System Settings...
IPCam Client User Manual For X10 IP Camera models XX34A, XX36A, XX39A, XX40A Contents 1. INSTALLATION... 3 2. SOFTWARE OPERATION... 5 2.1. Login... 5 2.2. For Multi-windows... 6 2.3. System Settings...
C24-CAMANL Video Server/Encoder
 C24-CAMANL Video Server/Encoder User s Guide Table of Contents CHAPTER 1 INTRODUCTION... 1 Overview... 1 Physical Details - Video Server... 2 Package Contents... 3 CHAPTER 2 BASIC SETUP... 4 System Requirements...
C24-CAMANL Video Server/Encoder User s Guide Table of Contents CHAPTER 1 INTRODUCTION... 1 Overview... 1 Physical Details - Video Server... 2 Package Contents... 3 CHAPTER 2 BASIC SETUP... 4 System Requirements...
Box Camera Series Hardware Manual
 Encoder Firmware V4.06.09 User s Manual Box Camera Series Hardware Manual D21 (D21F / D21V) D22 (D22F / D22V) E21 (E21F / E21V) E22 (E22F / E22V) E23, E24, E25 2013/08/27 Table of Contents Precautions...
Encoder Firmware V4.06.09 User s Manual Box Camera Series Hardware Manual D21 (D21F / D21V) D22 (D22F / D22V) E21 (E21F / E21V) E22 (E22F / E22V) E23, E24, E25 2013/08/27 Table of Contents Precautions...
ES-CAM2AU IP Camera. www.etiger.com
 ES-CAM2AU IP Camera www.etiger.com EN Box content Connect your smartphone to the camera - ES-CAM2AU x1 - Mounting bracket x1 - AC Adaptor x1 - User Manual x1 and apps Before using the ES-CAM2AU, download
ES-CAM2AU IP Camera www.etiger.com EN Box content Connect your smartphone to the camera - ES-CAM2AU x1 - Mounting bracket x1 - AC Adaptor x1 - User Manual x1 and apps Before using the ES-CAM2AU, download
Introduction. Overview. Contents. Linksys AC1200 Max Wi-Fi Range Extender. Front
 User Guide RE6500 Linksys AC1200 Max Wi-Fi Range Extender Introduction This User Guide can help you connect the extender to your network and solve common setup issues. You can find more help from our award-winning,
User Guide RE6500 Linksys AC1200 Max Wi-Fi Range Extender Introduction This User Guide can help you connect the extender to your network and solve common setup issues. You can find more help from our award-winning,
Installation Guide 1-port USB 2.0 Print Server 1 GPSU21
 Installation Guide 1-port USB 2.0 Print Server 1 GPSU21 2 Welcome Thank you for purchasing this 1-port USB 2.0 Print Server that allows any networked computer to share a USB printer. It complies with USB
Installation Guide 1-port USB 2.0 Print Server 1 GPSU21 2 Welcome Thank you for purchasing this 1-port USB 2.0 Print Server that allows any networked computer to share a USB printer. It complies with USB
WIRELESS ACCESS POINT
 WIRELESS ACCESS POINT AN-100-AP-I-N AN-300-AP-I-N FCC Warning Changes or modifications not expressly approved by the party responsible for compliance could void the user s authority to operate the equipment.
WIRELESS ACCESS POINT AN-100-AP-I-N AN-300-AP-I-N FCC Warning Changes or modifications not expressly approved by the party responsible for compliance could void the user s authority to operate the equipment.
1CH VIDEO SERVER INSTALLATION GUIDE. Please read instructions thoroughly before operation and retain it for future reference.
 314Z 1CH VIDEO SERVER INSTALLATION GUIDE Please read instructions thoroughly before operation and retain it for future reference. x931_931a_v1.1 314Z 1CH VIDEO SERVER INSTALLATION GUIDE Please read instructions
314Z 1CH VIDEO SERVER INSTALLATION GUIDE Please read instructions thoroughly before operation and retain it for future reference. x931_931a_v1.1 314Z 1CH VIDEO SERVER INSTALLATION GUIDE Please read instructions
Quick Installation Guide
 V48.01 Model: FI8919W Quick Installation Guide Outdoor Pan/Tilt Wireless IP Camera For Windows OS ------- Page 1 For MAC OS ------- Page 15 ShenZhen Foscam Intelligent Technology Co., Ltd Quick Installation
V48.01 Model: FI8919W Quick Installation Guide Outdoor Pan/Tilt Wireless IP Camera For Windows OS ------- Page 1 For MAC OS ------- Page 15 ShenZhen Foscam Intelligent Technology Co., Ltd Quick Installation
Installation Guide Wireless 4-Port USB Sharing Station. GUWIP204 Part No. M1172-a
 Installation Guide Wireless 4-Port USB Sharing Station 1 GUWIP204 Part No. M1172-a 2011 IOGEAR. All Rights Reserved. PKG-M1172-a IOGEAR, the IOGEAR logo, MiniView, VSE are trademarks or registered trademarks
Installation Guide Wireless 4-Port USB Sharing Station 1 GUWIP204 Part No. M1172-a 2011 IOGEAR. All Rights Reserved. PKG-M1172-a IOGEAR, the IOGEAR logo, MiniView, VSE are trademarks or registered trademarks
INSTRUCTION MANUAL Neo Coolcam IP Camera
 INSTRUCTION MANUAL Neo Coolcam IP Camera Revised: June 28, 2013 Thank you for purchasing from SafetyBasement.com! We appreciate your business. We made this simple manual to help you enjoy your new product
INSTRUCTION MANUAL Neo Coolcam IP Camera Revised: June 28, 2013 Thank you for purchasing from SafetyBasement.com! We appreciate your business. We made this simple manual to help you enjoy your new product
LabelWriter. Print Server. User Guide
 LabelWriter Print Server User Guide Copyright 2010 Sanford, L.P. All rights reserved. 08/10 No part of this document or the software may be reproduced or transmitted in any form or by any means or translated
LabelWriter Print Server User Guide Copyright 2010 Sanford, L.P. All rights reserved. 08/10 No part of this document or the software may be reproduced or transmitted in any form or by any means or translated
OUTDOOR IR NETWORK CAMERA Series
 OUTDOOR IR NETWORK CAMERA Series INSTALLATION GUIDE Please read instructions thoroughly before operation and retain it for future reference. 1. OVERVIEW 1.1 Package Content Network camera Installation
OUTDOOR IR NETWORK CAMERA Series INSTALLATION GUIDE Please read instructions thoroughly before operation and retain it for future reference. 1. OVERVIEW 1.1 Package Content Network camera Installation
Wireless Router Setup Manual
 Wireless Router Setup Manual NETGEAR, Inc. 4500 Great America Parkway Santa Clara, CA 95054 USA 208-10082-02 2006-04 2006 by NETGEAR, Inc. All rights reserved. Trademarks NETGEAR is a trademark of Netgear,
Wireless Router Setup Manual NETGEAR, Inc. 4500 Great America Parkway Santa Clara, CA 95054 USA 208-10082-02 2006-04 2006 by NETGEAR, Inc. All rights reserved. Trademarks NETGEAR is a trademark of Netgear,
Wi-Fi Camera with Night Vision NETCAM. User Manual. F7D7601V1 8820-01175 Rev. B00
 Wi-Fi Camera with Night Vision NETCAM User Manual F7D7601V1 8820-01175 Rev. B00 TABLE OF CONTENTS Getting Started... 1 What s in the Box....1 Initial Setup...1 Set Up Your Camera Wirelessly Through Your
Wi-Fi Camera with Night Vision NETCAM User Manual F7D7601V1 8820-01175 Rev. B00 TABLE OF CONTENTS Getting Started... 1 What s in the Box....1 Initial Setup...1 Set Up Your Camera Wirelessly Through Your
CM500 High Speed Cable Modem User Manual
 User Manual February 2015 202-11472-04 350 East Plumeria Drive San Jose, CA 95134 USA Support Thank you for selecting NETGEAR products. After installing your device, locate the serial number on the label
User Manual February 2015 202-11472-04 350 East Plumeria Drive San Jose, CA 95134 USA Support Thank you for selecting NETGEAR products. After installing your device, locate the serial number on the label
USER GUIDE AC2400. DUAL BAND GIGABIT Wi Fi ROUTER. Model# E8350
 USER GUIDE AC2400 DUAL BAND GIGABIT Wi Fi ROUTER Model# E8350 Table of Contents Product overview E8350..................................... 1 Setting Up Your E-Series Router Where to find more help.........................
USER GUIDE AC2400 DUAL BAND GIGABIT Wi Fi ROUTER Model# E8350 Table of Contents Product overview E8350..................................... 1 Setting Up Your E-Series Router Where to find more help.........................
Linksys WAP300N. User Guide
 User Guide Contents Contents Overview Package contents 1 Back view 1 Bottom view 2 How to expand your home network 3 What is a network? 3 How to expand your home network 3 Where to find more help 3 Operating
User Guide Contents Contents Overview Package contents 1 Back view 1 Bottom view 2 How to expand your home network 3 What is a network? 3 How to expand your home network 3 Where to find more help 3 Operating
Quick Start Guide. WRV210 Wireless-G VPN Router with RangeBooster. Cisco Small Business
 Quick Start Guide Cisco Small Business WRV210 Wireless-G VPN Router with RangeBooster Package Contents WRV210 Router Ethernet Cable Power Adapter Product CD-ROM Quick Start Guide Welcome Thank you for
Quick Start Guide Cisco Small Business WRV210 Wireless-G VPN Router with RangeBooster Package Contents WRV210 Router Ethernet Cable Power Adapter Product CD-ROM Quick Start Guide Welcome Thank you for
WLAN600 Wireless IP Phone Administrator s Guide
 WLAN600 Wireless IP Phone Administrator s Guide Trademark Acknowledgement All brand names are trademarks or registered trademarks of their respective companies. Disclaimer This document is supplied by
WLAN600 Wireless IP Phone Administrator s Guide Trademark Acknowledgement All brand names are trademarks or registered trademarks of their respective companies. Disclaimer This document is supplied by
N300 WiFi Range Extender
 Model EX2700 User Manual July 2014 202-11395-01 350 East Plumeria Drive San Jose, CA 95134 USA Support Thank you for selecting NETGEAR products. After installing your device, locate the serial number on
Model EX2700 User Manual July 2014 202-11395-01 350 East Plumeria Drive San Jose, CA 95134 USA Support Thank you for selecting NETGEAR products. After installing your device, locate the serial number on
CM400 High Speed Cable Modem User Manual
 User Manual July 2015 202-11412-02 350 East Plumeria Drive San Jose, CA 95134 USA Support Thank you for selecting NETGEAR products. After installing your device, locate the serial number on the label of
User Manual July 2015 202-11412-02 350 East Plumeria Drive San Jose, CA 95134 USA Support Thank you for selecting NETGEAR products. After installing your device, locate the serial number on the label of
Mini P2P IP camera IPC-2016W
 Mini P2P IP camera IPC-2016W Features 1/4 CMOS,0.3 Mega pixel MJPEG Compression P2P mobile viewing One way audio Send pictures to FTP$E-mail when motion detect Support wireless connection:ieee802.11b/g/n
Mini P2P IP camera IPC-2016W Features 1/4 CMOS,0.3 Mega pixel MJPEG Compression P2P mobile viewing One way audio Send pictures to FTP$E-mail when motion detect Support wireless connection:ieee802.11b/g/n
Dual-Cool Notebook Cooler Pad. User s Manual
 Dual-Cool Notebook Cooler Pad Model #: CF4500U User s Manual Rev. 060801 User s Record: To provide quality customer service and technical support, it is suggested that you keep the following information
Dual-Cool Notebook Cooler Pad Model #: CF4500U User s Manual Rev. 060801 User s Record: To provide quality customer service and technical support, it is suggested that you keep the following information
TCP/IP MODULE CA-ETHR-A INSTALLATION MANUAL
 TCP/IP MODULE CA-ETHR-A INSTALLATION MANUAL w w w. c d v g r o u p. c o m CA-ETHR-A: TCP/IP Module Installation Manual Page Table of Contents Introduction...5 Hardware Components... 6 Technical Specifications...
TCP/IP MODULE CA-ETHR-A INSTALLATION MANUAL w w w. c d v g r o u p. c o m CA-ETHR-A: TCP/IP Module Installation Manual Page Table of Contents Introduction...5 Hardware Components... 6 Technical Specifications...
FI8910W Quick Installation Guide. Indoor MJPEG Pan/Tilt Wireless IP Camera
 Model: FI8910W Quick Installation Guide (For Windows OS) (For MAC OS please go to page 17) Indoor MJPEG Pan/Tilt Wireless IP Camera Black White Package Contents IP Camera FI8910W with IR-Cut.x 1 DC Power
Model: FI8910W Quick Installation Guide (For Windows OS) (For MAC OS please go to page 17) Indoor MJPEG Pan/Tilt Wireless IP Camera Black White Package Contents IP Camera FI8910W with IR-Cut.x 1 DC Power
GWA502 package contains: 1 Wireless-G Broadband Router 1 Power Adapter 1 Ethernet Cable 1 Manual CD 1 Quick Start Guide 1 Warranty/Registration Card
 Wireless-G Broadband Router GWA502 Quick Start Guide Read this guide thoroughly and follow the installation and operation procedures carefully to prevent any damage to the unit and/or any of the devices
Wireless-G Broadband Router GWA502 Quick Start Guide Read this guide thoroughly and follow the installation and operation procedures carefully to prevent any damage to the unit and/or any of the devices
300Mbps Wireless-N Access Point/Repeater
 300Mbps Wireless-N Access Point/Repeater WFREPEAT300N *actual product may vary from photos DE: Bedienungsanleitung - de.startech.com FR: Guide de l'utilisateur - fr.startech.com ES: Guía del usuario -
300Mbps Wireless-N Access Point/Repeater WFREPEAT300N *actual product may vary from photos DE: Bedienungsanleitung - de.startech.com FR: Guide de l'utilisateur - fr.startech.com ES: Guía del usuario -
storageoptions.com/support 1
 storageoptions.com/support 1 HomeGuard IP Camera Instruction Manual CAUTION RISK OF ELECTRIC SHOCK DO NOT OPEN TO REDUCE THE RISK OF ELECTRIC SHOCK, DO NOT REMOVE THE COVER. NO USER SERVICABLE PARTS INSIDE.
storageoptions.com/support 1 HomeGuard IP Camera Instruction Manual CAUTION RISK OF ELECTRIC SHOCK DO NOT OPEN TO REDUCE THE RISK OF ELECTRIC SHOCK, DO NOT REMOVE THE COVER. NO USER SERVICABLE PARTS INSIDE.
Quick Installation Guide
 V2.01 Model: FI9821W Quick Installation Guide Indoor HD Pan/Tilt Wireless IP Camera Black White For Windows OS ------- Page 1 For MAC OS ------- Page 16 ShenZhen Foscam Intelligent Technology Co., Ltd
V2.01 Model: FI9821W Quick Installation Guide Indoor HD Pan/Tilt Wireless IP Camera Black White For Windows OS ------- Page 1 For MAC OS ------- Page 16 ShenZhen Foscam Intelligent Technology Co., Ltd
User Guide. E-Series Routers
 User Guide E-Series Routers Table of Contents Table of Contents Product overview E900/E1200/E1500/E2500/E3200 1 Back view 1 Bottom view 1 E4200 2 Top view 2 Back view 2 Setting Up Your E-Series Router
User Guide E-Series Routers Table of Contents Table of Contents Product overview E900/E1200/E1500/E2500/E3200 1 Back view 1 Bottom view 1 E4200 2 Top view 2 Back view 2 Setting Up Your E-Series Router
TL-PS310U Single USB 2.0 Port MFP and Storage Server
 TL-PS310U Single USB 2.0 Port MFP and Storage Server Rev: 2.0.0 1910010313 Contents Chapter 1 Introduction... 1 1.1 Product Overview...1 1.2 Network Management...1 1.3 Components and Features...1 1.4 Hardware
TL-PS310U Single USB 2.0 Port MFP and Storage Server Rev: 2.0.0 1910010313 Contents Chapter 1 Introduction... 1 1.1 Product Overview...1 1.2 Network Management...1 1.3 Components and Features...1 1.4 Hardware
This section will focus on basic operation of the interface including pan/tilt, video, audio, etc.
 Catalogue Basic Operation... 2 For Internet Explorer... 2 For Other Non-IE Web Browsers... 5 Camera Settings... 6 System... 6 About... 6 PT Setting... 7 Backup and Restore Setup... 8 NTP Setting... 8 System
Catalogue Basic Operation... 2 For Internet Explorer... 2 For Other Non-IE Web Browsers... 5 Camera Settings... 6 System... 6 About... 6 PT Setting... 7 Backup and Restore Setup... 8 NTP Setting... 8 System
Energy Communication Unit (ECU)
 Altenergy Power System Energy Communication Unit (ECU) Installation and User Manual (For ECU-3 V3.8) ALTENERGY POWER SYSTEM INC. All rights reserved TABLE OF CONTENTS 1.0 Introduction... 2 2.0 Installation...
Altenergy Power System Energy Communication Unit (ECU) Installation and User Manual (For ECU-3 V3.8) ALTENERGY POWER SYSTEM INC. All rights reserved TABLE OF CONTENTS 1.0 Introduction... 2 2.0 Installation...
Quick Start Guide. RV 120W Wireless-N VPN Firewall. Cisco Small Business
 Quick Start Guide Cisco Small Business RV 120W Wireless-N VPN Firewall Package Contents Wireless-N VPN Firewall Ethernet Cable Power Adapter Quick Start Guide Documentation and Software on CD-ROM Welcome
Quick Start Guide Cisco Small Business RV 120W Wireless-N VPN Firewall Package Contents Wireless-N VPN Firewall Ethernet Cable Power Adapter Quick Start Guide Documentation and Software on CD-ROM Welcome
Router Setup Manual. NETGEAR, Inc. 4500 Great America Parkway Santa Clara, CA 95054 USA 208-10060-01 2006-03-17
 NETGEAR, Inc. 4500 Great America Parkway Santa Clara, CA 95054 USA 208-10060-01 2006-03-17 2006 by NETGEAR, Inc. All rights reserved. Trademarks NETGEAR is a trademark of Netgear, Inc. Microsoft, Windows,
NETGEAR, Inc. 4500 Great America Parkway Santa Clara, CA 95054 USA 208-10060-01 2006-03-17 2006 by NETGEAR, Inc. All rights reserved. Trademarks NETGEAR is a trademark of Netgear, Inc. Microsoft, Windows,
Index. 4.1 INTERNET CONNECTION...13 4.2 PORT FORWARDING...13 4.3 DDNS...14 4.3.1 Manufacturer s DDNS...14 4.3.2 Third Party DDNS...
 "This product is meant for providing convenience for baby monitoring. The manufacturer is not responsible for any legal liability caused by negligence. " ibaby Monitor Model: M3 User Manual Index 1 INTRODUCTION...4
"This product is meant for providing convenience for baby monitoring. The manufacturer is not responsible for any legal liability caused by negligence. " ibaby Monitor Model: M3 User Manual Index 1 INTRODUCTION...4
USER GUIDE AC2600 MU-MIMO GIGABIT ROUTER. Model# EA8500
 USER GUIDE AC2600 MU-MIMO GIGABIT ROUTER Model# EA8500 Table of Contents Product overview EA8500.....................................1 Setting Up Your Router Where to find more help.........................
USER GUIDE AC2600 MU-MIMO GIGABIT ROUTER Model# EA8500 Table of Contents Product overview EA8500.....................................1 Setting Up Your Router Where to find more help.........................
GWA501 package contains: 1 Wireless-G Broadband Gateway 1 Power Adapter 1 Ethernet Cable 1 Manual CD 1 Quick Start Guide 1 Warranty/Registration Card
 Wireless-G Broadband Gateway GWA501 Quick Start Guide Read this guide thoroughly and follow the installation and operation procedures carefully to prevent any damage to the unit and/or any of the devices
Wireless-G Broadband Gateway GWA501 Quick Start Guide Read this guide thoroughly and follow the installation and operation procedures carefully to prevent any damage to the unit and/or any of the devices
N300 WiFi Range Extender WN2000RPT User Manual
 N300 WiFi Range Extender WN2000RPT User Manual December 2013 202-11333-01 350 East Plumeria Drive San Jose, CA 95134 USA Support Thank you for selecting NETGEAR products. After installing your device,
N300 WiFi Range Extender WN2000RPT User Manual December 2013 202-11333-01 350 East Plumeria Drive San Jose, CA 95134 USA Support Thank you for selecting NETGEAR products. After installing your device,
(IR) Bullet LPR/ANPR Network Camera
 www.messoa.com (IR) Bullet LPR/ANPR Network Camera Quick Start Guide P32-615020-000A Safety Instructions Make sure the supplied voltage meets the power consumption requirements of the camera before powering
www.messoa.com (IR) Bullet LPR/ANPR Network Camera Quick Start Guide P32-615020-000A Safety Instructions Make sure the supplied voltage meets the power consumption requirements of the camera before powering
RouteFinder SOHO. Quick Start Guide. SOHO Security Appliance. EDGE Models RF825-E, RF825-E-AP CDMA Models RF825-C-Nx, RF825-C-Nx-AP
 RouteFinder SOHO SOHO Security Appliance EDGE Models RF825-E, RF825-E-AP CDMA Models RF825-C-Nx, RF825-C-Nx-AP Quick Start Guide RouteFinder RF825 Series Quick Start Guide RouteFinder SOHO Security Appliance
RouteFinder SOHO SOHO Security Appliance EDGE Models RF825-E, RF825-E-AP CDMA Models RF825-C-Nx, RF825-C-Nx-AP Quick Start Guide RouteFinder RF825 Series Quick Start Guide RouteFinder SOHO Security Appliance
Installation Guide. Mobile Surveillance Distance makes no difference. eagleeyes_quick_v1.5
 Installation Guide Mobile Surveillance Distance makes no difference eagleeyes_quick_v1.5 IMPORTANT SAFEGUARD All lead-free products offered by the company comply with the requirements of the European law
Installation Guide Mobile Surveillance Distance makes no difference eagleeyes_quick_v1.5 IMPORTANT SAFEGUARD All lead-free products offered by the company comply with the requirements of the European law
EM6230 e-camview HD outdoor IP camera
 EM6230 e-camview HD outdoor IP camera 2 ENGLISH EM6230 e-camview HD outdoor IP camera Table of contents 1.0 Introduction... 3 1.1 Packing contents... 3 1.2 Requirements to access the camera.... 3 1.3 Major
EM6230 e-camview HD outdoor IP camera 2 ENGLISH EM6230 e-camview HD outdoor IP camera Table of contents 1.0 Introduction... 3 1.1 Packing contents... 3 1.2 Requirements to access the camera.... 3 1.3 Major
Quick Start Guide. WAP371 Wireless AC/N Dual Radio Access Point with Single Point Setup Quick Start Guide. Cisco Small Business
 Quick Start Guide Cisco Small Business WAP371 Wireless AC/N Dual Radio Access Point with Single Point Setup Quick Start Guide Versión en Español para México en el CD Version en français sur CD Versione
Quick Start Guide Cisco Small Business WAP371 Wireless AC/N Dual Radio Access Point with Single Point Setup Quick Start Guide Versión en Español para México en el CD Version en français sur CD Versione
storageoptions.com/support 1
 storageoptions.com/support 1 HomeGuard IP Camera Instruction Manual v2 CAUTION RISK OF ELECTRIC SHOCK DO NOT OPEN TO REDUCE THE RISK OF ELECTRIC SHOCK, DO NOT REMOVE THE COVER. NO USER SERVICABLE PARTS
storageoptions.com/support 1 HomeGuard IP Camera Instruction Manual v2 CAUTION RISK OF ELECTRIC SHOCK DO NOT OPEN TO REDUCE THE RISK OF ELECTRIC SHOCK, DO NOT REMOVE THE COVER. NO USER SERVICABLE PARTS
Disclaimers. Important Notice
 Disclaimers Disclaimers Important Notice Copyright SolarEdge Inc. All rights reserved. No part of this document may be reproduced, stored in a retrieval system, or transmitted, in any form or by any means,
Disclaimers Disclaimers Important Notice Copyright SolarEdge Inc. All rights reserved. No part of this document may be reproduced, stored in a retrieval system, or transmitted, in any form or by any means,
User Manual. EtherUSB
 User Manual EtherUSB USB Ethernet Access Point for PDA V 2.0 Clarinet Systems, Inc. Clarinet Systems, Inc. http://www.clarinetsys.com Page 1 Publication Revision No. Control Table Rev. No. Date Contents
User Manual EtherUSB USB Ethernet Access Point for PDA V 2.0 Clarinet Systems, Inc. Clarinet Systems, Inc. http://www.clarinetsys.com Page 1 Publication Revision No. Control Table Rev. No. Date Contents
WUA-0605 300Mbps Wireless USB Network Adapter
 WUA-0605 300Mbps Wireless USB Network Adapter User Manual V1.0 Certification FCC CE FCC Statement This equipment has been tested and found to comply with the limits for a Class B digital device, pursuant
WUA-0605 300Mbps Wireless USB Network Adapter User Manual V1.0 Certification FCC CE FCC Statement This equipment has been tested and found to comply with the limits for a Class B digital device, pursuant
PePWave Surf Series PePWave Surf Indoor Series: Surf 200, AP 200, AP 400
 PePWave Surf Series PePWave Surf Indoor Series: Surf 200, AP 200, AP 400 PePWave Surf Outdoor Series: Surf AP 200/400-X, PolePoint 400-X, Surf 400-DX User Manual Document Rev. 1.2 July 07 COPYRIGHT & TRADEMARKS
PePWave Surf Series PePWave Surf Indoor Series: Surf 200, AP 200, AP 400 PePWave Surf Outdoor Series: Surf AP 200/400-X, PolePoint 400-X, Surf 400-DX User Manual Document Rev. 1.2 July 07 COPYRIGHT & TRADEMARKS
Link Link sys E3000 sys RE1000
 User Guide High Performance Extender Wireless-N Router Linksys Linksys RE1000 E3000Wireless-N Table of Contents Contents Chapter 1: Product Overview 1 Front 1 Top 1 Bottom 1 Back 2 Chapter 2: Advanced
User Guide High Performance Extender Wireless-N Router Linksys Linksys RE1000 E3000Wireless-N Table of Contents Contents Chapter 1: Product Overview 1 Front 1 Top 1 Bottom 1 Back 2 Chapter 2: Advanced
P-660HN-51. 802.11n Wireless ADSL2+ 4-port Gateway DEFAULT LOGIN DETAILS. Firmware Version 1.10 Edition 1, 9/2010. IP Address: http://192.168.1.
 P-660HN-51 802.11n Wireless ADSL2+ 4-port Gateway Firmware Version 1.10 Edition 1, 9/2010 DEFAULT LOGIN DETAILS IP Address: http://192.168.1.1 User Name: admin Password: 1234 www.zyxel.com Copyright 2010
P-660HN-51 802.11n Wireless ADSL2+ 4-port Gateway Firmware Version 1.10 Edition 1, 9/2010 DEFAULT LOGIN DETAILS IP Address: http://192.168.1.1 User Name: admin Password: 1234 www.zyxel.com Copyright 2010
SwannEye HD Security Camera Wi-Fi Connections Quick Setup Guide. Welcome! Lets get started.
 EN SwannEye HD Security Camera Wi-Fi Connections Quick Setup Guide Welcome! Lets get started. 1 1 Introduction 1 2 3 4 Congratulations on your purchase of this SwannEye HD Wi-Fi Security Camera from Swann!
EN SwannEye HD Security Camera Wi-Fi Connections Quick Setup Guide Welcome! Lets get started. 1 1 Introduction 1 2 3 4 Congratulations on your purchase of this SwannEye HD Wi-Fi Security Camera from Swann!
WLAN660 Wireless IP Phone Administrator s Guide
 FEDERAL COMMUNICATIONS COMMISSION This device complies with Part 15 of the FCC Rules. Operation is subject to the following two conditions: (1) this device may not cause harmful interference, and (2) this
FEDERAL COMMUNICATIONS COMMISSION This device complies with Part 15 of the FCC Rules. Operation is subject to the following two conditions: (1) this device may not cause harmful interference, and (2) this
USB 2.0 4-Port Hub with USB Power Cable. User s Manual
 USB 2.0 4-Port Hub with USB Power Cable Model: UH2500 User s Manual 251104-109159 Rev. 061107 User s Record: To provide quality customer service and technical support, it is suggested that you keep the
USB 2.0 4-Port Hub with USB Power Cable Model: UH2500 User s Manual 251104-109159 Rev. 061107 User s Record: To provide quality customer service and technical support, it is suggested that you keep the
FB-500A User s Manual
 Megapixel Day & Night Fixed Box Network Camera FB-500A User s Manual Quality Service Group Product name: Network Camera (FB-500A Series) Release Date: 2011/7 Manual Revision: V1.0 Web site: Email: www.brickcom.com
Megapixel Day & Night Fixed Box Network Camera FB-500A User s Manual Quality Service Group Product name: Network Camera (FB-500A Series) Release Date: 2011/7 Manual Revision: V1.0 Web site: Email: www.brickcom.com
Quick Start Guide. Version: 1.01 Date: 19/03/2010
 Vigor 2710e/ne ADSL2/2+ Router Quick Start Guide Version: 1.01 Date: 19/03/2010 Warranty We warrant to the original end user (purchaser) that the router will be free from any defects in workmanship or
Vigor 2710e/ne ADSL2/2+ Router Quick Start Guide Version: 1.01 Date: 19/03/2010 Warranty We warrant to the original end user (purchaser) that the router will be free from any defects in workmanship or
ibaby monitor Model: M3 User Manual The manufacturer is not responsible for any legal liability caused by negligence.
 ibaby monitor Model: M3 User Manual The manufacturer is not responsible for any legal liability caused by negligence. Index 1 INTRODUCTION... 4 1.1 PACKAGE CONTENTS... 4 1.2 FUNCTION AND FEATURES... 4
ibaby monitor Model: M3 User Manual The manufacturer is not responsible for any legal liability caused by negligence. Index 1 INTRODUCTION... 4 1.1 PACKAGE CONTENTS... 4 1.2 FUNCTION AND FEATURES... 4
Quick Start Guide. Business Wireless Gateway. WiFi Devices. Model Number: DPC3939B. Business Wireless Gateway
 Business Wireless Gateway Model Number: DPC3939B Quick Start Guide WiFi Devices Business Wireless Gateway Set up your Private and Public WiFi networks About the Business Wireless Gateway Model Number:
Business Wireless Gateway Model Number: DPC3939B Quick Start Guide WiFi Devices Business Wireless Gateway Set up your Private and Public WiFi networks About the Business Wireless Gateway Model Number:
B Series Robot Model. IP Camera 2013-7 V4.18. User Manual
 B Series Robot Model IP Camera 2013-7 V4.18 User Manual Index 1 INTRODUCTION... 3 2 APPEARANCE AND INTERFACE... 5 3 VISIT IP CAMERA FROM LAN... 6 4 VISIT IP CAMERA FROM WAN... 10 5 OTHER SETTINGS... 12
B Series Robot Model IP Camera 2013-7 V4.18 User Manual Index 1 INTRODUCTION... 3 2 APPEARANCE AND INTERFACE... 5 3 VISIT IP CAMERA FROM LAN... 6 4 VISIT IP CAMERA FROM WAN... 10 5 OTHER SETTINGS... 12
ATA User Manual. iinet ATA Telephone Adapter. Setting up for ADSL and VoIP. For model F1PG200ENau
 ATA User Manual Please insert your installation CD now and then follow the on screen instructions iinet ATA Telephone Adapter Setting up for ADSL and VoIP. For model F1PG200ENau F1PG200ENau Table of Contents
ATA User Manual Please insert your installation CD now and then follow the on screen instructions iinet ATA Telephone Adapter Setting up for ADSL and VoIP. For model F1PG200ENau F1PG200ENau Table of Contents
Laser Wireless Rechargeable Mouse. User s Manual
 Laser Wireless Rechargeable Mouse Model #: LM8000WR User s Manual Rev. 060801 User s Record: To provide quality customer service and technical support, it is suggested that you keep the following information
Laser Wireless Rechargeable Mouse Model #: LM8000WR User s Manual Rev. 060801 User s Record: To provide quality customer service and technical support, it is suggested that you keep the following information
How To Use A Wireless Pan & Tilt Camera On A Pc Or Mac Or Ipad (For Pc) For Free (For Mac) For A Week (For A Week) For $99.99) For Two Weeks (For Ipad)
 User Manual Wireless Pan & Tilt Camera CIPCAMPTIWL v1.0 Index 1 INTRODUCTION... 4 1.1 THE PACKAGE INCLUDES... 4 1.2 FUNCTION AND FEATURES... 4 1.3 TECHNICAL SPECIFICATIONS... 4 2 APPEARANCE AND INTERFACE...
User Manual Wireless Pan & Tilt Camera CIPCAMPTIWL v1.0 Index 1 INTRODUCTION... 4 1.1 THE PACKAGE INCLUDES... 4 1.2 FUNCTION AND FEATURES... 4 1.3 TECHNICAL SPECIFICATIONS... 4 2 APPEARANCE AND INTERFACE...
Optical Wireless Mouse. User s Manual
 Optical Wireless Mouse Model : OM4000W User s Manual 110935-109154 Rev. 061101 User s Record: To provide quality customer service and technical support, it is suggested that you keep the following information
Optical Wireless Mouse Model : OM4000W User s Manual 110935-109154 Rev. 061101 User s Record: To provide quality customer service and technical support, it is suggested that you keep the following information
JKW-IP. IP Video Entry System. QuikStart Guide
 1210 JKW-IP IP Video Entry System QuikStart Guide This is an abbreviated instruction manual for installation purposes. Please see the JKW-IP Installation Manual and JKW-IP Operation Manual for complete
1210 JKW-IP IP Video Entry System QuikStart Guide This is an abbreviated instruction manual for installation purposes. Please see the JKW-IP Installation Manual and JKW-IP Operation Manual for complete
Bank. Wireless Portable Hard Drive. User s Manual
 Bank Wireless Portable Hard Drive User s Manual REGULATORY AND SAFETY INFORMATION FCC Compliance and Advisory Statement This device complies with Part 15 of the FCC rules. Operation is subject to the following
Bank Wireless Portable Hard Drive User s Manual REGULATORY AND SAFETY INFORMATION FCC Compliance and Advisory Statement This device complies with Part 15 of the FCC rules. Operation is subject to the following
How To Set Up A Network Camera On A Network Cable Extender (Rj45) With A Network Cam (Cms) On A Pc Or Mac) With An Ipad Or Ipad (For Awn) With The Power Cable (
 OUTDOOR IR NETWORK CAMERA SERIES Installation Guide Please read instructions thoroughly before operation and retain it for future reference. TABLE OF CONTENTS 1. OVERVIEW... 1 1.1 Package Content... 1
OUTDOOR IR NETWORK CAMERA SERIES Installation Guide Please read instructions thoroughly before operation and retain it for future reference. TABLE OF CONTENTS 1. OVERVIEW... 1 1.1 Package Content... 1
HWg-STE HWg-STE PoE MANUAL
 HWg-STE HWg-STE PoE MANUAL www.hw-group.com Page 2 HWg-STE connectors LED indicators Green: Power & Mode Yellow: Link & Activity SENSORS S1 and S2 ports for connecting temperature or humidity sensors.
HWg-STE HWg-STE PoE MANUAL www.hw-group.com Page 2 HWg-STE connectors LED indicators Green: Power & Mode Yellow: Link & Activity SENSORS S1 and S2 ports for connecting temperature or humidity sensors.
Android Dongle. User Manual TL869
 Android Dongle User Manual TL869 2 User Manual Android TV Dongle Before using the product, please read this manual thoroughly. The specifications and software in this manual are subject to change without
Android Dongle User Manual TL869 2 User Manual Android TV Dongle Before using the product, please read this manual thoroughly. The specifications and software in this manual are subject to change without
Ethernet Radio Configuration Guide
 Ethernet Radio Configuration Guide for Gateway, Endpoint, and Repeater Radio Units April 20, 2015 Customer Service 1-866-294-5847 Baseline Inc. www.baselinesystems.com Phone 208-323-1634 FAX 208-323-1834
Ethernet Radio Configuration Guide for Gateway, Endpoint, and Repeater Radio Units April 20, 2015 Customer Service 1-866-294-5847 Baseline Inc. www.baselinesystems.com Phone 208-323-1634 FAX 208-323-1834
Quick 1.3MP WebCam with Night Vision
 Quick 1.3MP WebCam with Night Vision Model #: WC1100BLU, WC1200RED WC1300BLK, WC1400YLW User s Manual PID # 031362/3/4/5-109281 Rev. 100524 All brand name and trademarks are the property of their respective
Quick 1.3MP WebCam with Night Vision Model #: WC1100BLU, WC1200RED WC1300BLK, WC1400YLW User s Manual PID # 031362/3/4/5-109281 Rev. 100524 All brand name and trademarks are the property of their respective
N300 WiFi Range Extender
 Model WN3000RP User Manual September 2014 202-11409-01 350 East Plumeria Drive San Jose, CA 95134 USA Support Thank you for selecting NETGEAR products. After installing your device, locate the serial number
Model WN3000RP User Manual September 2014 202-11409-01 350 East Plumeria Drive San Jose, CA 95134 USA Support Thank you for selecting NETGEAR products. After installing your device, locate the serial number
Dual-Band Wireless Network Extender. Model #: WCB3000N. User Manual. Ver 1.0
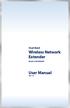 Dual-Band Wireless Network Extender Model #: WCB3000N User Manual Ver 1.0 Table of Contents Table of Contents 1 Introduction 3 Features 4 Getting to Know the WCB3000N 5 Front Panel 5 Back Panel 5 Accessing
Dual-Band Wireless Network Extender Model #: WCB3000N User Manual Ver 1.0 Table of Contents Table of Contents 1 Introduction 3 Features 4 Getting to Know the WCB3000N 5 Front Panel 5 Back Panel 5 Accessing
Quick Start Guide. RV0xx Series Routers
 Quick Start Guide RV0xx Series Routers RV042 Dual WAN VPN Router RV042G Gigabit Dual WAN VPN Router RV082 Dual WAN VPN Router RV016 Multi-WAN VPN Router Package Contents VPN Router Power Adapter (Cisco
Quick Start Guide RV0xx Series Routers RV042 Dual WAN VPN Router RV042G Gigabit Dual WAN VPN Router RV082 Dual WAN VPN Router RV016 Multi-WAN VPN Router Package Contents VPN Router Power Adapter (Cisco
BT-105 Transceiver Product Family. Includes DIGIT and ATFS-2. User Manual
 BT-105 Transceiver Product Family Includes DIGIT and ATFS-2 User Manual Table of Contents BT-105... 4 Description... 4 Setup and Pairing... 5 Resetting the Pairing... 5 Turning off the BT-105... 6 Modes...
BT-105 Transceiver Product Family Includes DIGIT and ATFS-2 User Manual Table of Contents BT-105... 4 Description... 4 Setup and Pairing... 5 Resetting the Pairing... 5 Turning off the BT-105... 6 Modes...
Configuring the wireless security of your Linksys Wireless-N router through the web-based setup page
 Contents Configuring the wireless security of your Linksys Wireless-N router through the web-based setup page.. 2 Checking the Linksys router s wireless settings through the web-based setup page and adding
Contents Configuring the wireless security of your Linksys Wireless-N router through the web-based setup page.. 2 Checking the Linksys router s wireless settings through the web-based setup page and adding
Manual. IP Sensor and Watchdog IPSW2210. I P S W 2 2 1 0 M a n u a l P a g e 1. Relay Output. Power input. 12VDC adapter LED Indicators. 2 Dry.
 IP Sensor and Watchdog IPSW2210 Manual Relay Output Power input 12VDC adapter LED Indicators 1 wire 2 Dry Output Green : Power Yellow: Link temperature & humidity contact inputs LED indicator sensor input
IP Sensor and Watchdog IPSW2210 Manual Relay Output Power input 12VDC adapter LED Indicators 1 wire 2 Dry Output Green : Power Yellow: Link temperature & humidity contact inputs LED indicator sensor input
Setup Guide. OC810 Outdoor IP Camera. Call today to order additional equipment. 1 855-777-4117 bellaliant.net/homesecurity
 Setup Guide OC810 Outdoor IP Camera OC810 Outdoor Camera SET UP GUIDE P/N 957YU60001 Document Version: 1.0 Copyright 2010. All Rights Reserved. All trademarks and trade names are the properties of their
Setup Guide OC810 Outdoor IP Camera OC810 Outdoor Camera SET UP GUIDE P/N 957YU60001 Document Version: 1.0 Copyright 2010. All Rights Reserved. All trademarks and trade names are the properties of their
Web Power Switch III User s Guide Revision LPC-3
 Web Power Switch III User s Guide Revision LPC-3 Web Power Switch III Features Congratulations on your purchase. The Web Power Switch III is a cost-effective AC power switch for remote control and reboot.
Web Power Switch III User s Guide Revision LPC-3 Web Power Switch III Features Congratulations on your purchase. The Web Power Switch III is a cost-effective AC power switch for remote control and reboot.
Megapixel PoE Day / Night Internet Camera TV-IP572PI (v1.0r)
 (v1.0r) PRODUCT OVERVIEW The Megapixel PoE Day / Night Internet Camera, model TV- IP572PI, transmits real-time Megapixel video over the Internet. Record crisp video in complete darkness for distances of
(v1.0r) PRODUCT OVERVIEW The Megapixel PoE Day / Night Internet Camera, model TV- IP572PI, transmits real-time Megapixel video over the Internet. Record crisp video in complete darkness for distances of
Check Your Package Contents. CD-ROM containing Manual and Warranty
 This product can be set up using any current web browser, i.e., Internet Explorer 6 or Netscape Navigator 6.2.3. DVA-G3340S Wireless VoIP Router Before You Begin If you purchased this Router to share your
This product can be set up using any current web browser, i.e., Internet Explorer 6 or Netscape Navigator 6.2.3. DVA-G3340S Wireless VoIP Router Before You Begin If you purchased this Router to share your
Technical Support. Package Contents. D6300 WiFi ADSL Modem Router Installation Guide
 Technical Support Thank you for selecting NETGEAR products. After installing your device, locate the serial number on the label of your product and use it to register your product at NETGEAR.com/register.
Technical Support Thank you for selecting NETGEAR products. After installing your device, locate the serial number on the label of your product and use it to register your product at NETGEAR.com/register.
IP Camera (L series) User manual 2013-05 V1.1
 Dear users, the configuration for this camera is professional, so please read the user manual carefully before using the camera. IP Camera (L series) User manual 2013-05 V1.1 Statement If the user manual
Dear users, the configuration for this camera is professional, so please read the user manual carefully before using the camera. IP Camera (L series) User manual 2013-05 V1.1 Statement If the user manual
AC750 WiF Range Extender
 Model EX3700 User Manual May 2015 202-11487-01 350 East Plumeria Drive San Jose, CA 95134 USA Support Thank you for selecting NETGEAR products. After installing your device, locate the serial number on
Model EX3700 User Manual May 2015 202-11487-01 350 East Plumeria Drive San Jose, CA 95134 USA Support Thank you for selecting NETGEAR products. After installing your device, locate the serial number on
