WS_FTP Server Installation and Configuration Guide
|
|
|
- Mitchell Watson
- 7 years ago
- Views:
Transcription
1 WS_FTP Server Installation and Configuration Guide WS_FTP Server
2 Contents CHAPTER 1 Introduction What is WS_FTP Server?...1 WS_FTP Server product family...2 For more assistance...3 New in WS_FTP Server CHAPTER 2 Installing and Configuring WS_FTP Server System requirements for WS_FTP Server...5 WS_FTP Server...5 Ipswitch Notification Server...7 WS_FTP Server Manager...8 Installing WS_FTP Server on Windows Server 2008 or Installing WS_FTP Server...9 Using the Express install option Using the Custom install option Activating WS_FTP Server for new or upgraded licenses Installing remote services Configuring WS_FTP Server to use remote services Configuring Microsoft SQL Server to Start on Reboot Uninstalling WS_FTP Server CHAPTER 3 Accessing WS_FTP Server Accessing the WS_FTP Server Manager Navigating the WS_FTP Server Manager CHAPTER 4 Installing and Configuring the WS_FTP Server Web Transfer Client System Requirements for WS_FTP Server Web Transfer Client Installing the WS_FTP Server Web Transfer Client Configuring the WS_FTP Server Web Transfer Client Configuring Support for Single Sign On Uninstalling the WS_FTP Server Web Transfer Client WS_FTP Server Web Transfer Client Notes i
3 CHAPTER 5 Installing and Configuring the Ad Hoc Transfer Module System Requirements for Ad Hoc Transfer Module Installing the Ad Hoc Transfer Module Configuring the Ad Hoc Transfer Module Uninstalling the Ad Hoc Transfer Module Ad Hoc Transfer Module Notes Installing on a Single Computer CHAPTER 6 Configuring a Failover Solution Using Microsoft Cluster Services Overview Architecture Requirements Step 1: Configure the MSCS Failover Solution Step 2: Install WS_FTP on Both Nodes Step 3: Edit Ipswitch Registry Settings on Both Nodes Step 4: Configure Ipswitch Services in Microsoft Cluster Services Step 5: Test the Failover Cluster CHAPTER 7 Configuring a Failover Solution Using Microsoft Network Load Balancing Overview Architecture Requirements Step 1: Configure the NLB Failover Solution Configuring a Two-Node Cluster in Windows Server Ensuring Both Nodes Can Access External Resources Step 2: Install WS_FTP on Both Nodes Step 3: Edit Ipswitch Registry Settings on Both Nodes Step 4: Install WS_FTP Server Modules Installing and Configuring the Web Transfer Module Installing and Configuring the Ad Hoc Transfer Module Configuring the Ad Hoc Transfer Outlook Plugin Step 5: Configure Ipswitch Services to Restart on Failure Step 6: Configuring IIS for Log Viewing Step 7: Test the Failover Cluster (NLB) ii
4 APPENDIX A Upgrades Upgrading Licenses Upgrading from previous WS_FTP Server versions Upgrading your WS_FTP Server Installation OS from Windows 2003 to Upgrading Ad Hoc Transfer Plug-in for Outlook APPENDIX B "Silent" Install "Silent" install for WS_FTP Server More on Serial Numbers Setup.log The SUPPRESSREBOOT option "Silent" install for the WS_FTP Server Web Transfer Client "Silent" install for the Ad Hoc Transfer Module "Silent" install for the Ad Hoc Transfer Plug-in for Outlook APPENDIX C Remotely Deploying the Ad Hoc Transfer Plug-in for Outlook Remote Deployment via Active Directory Group Policy APPENDIX D Configuring Windows Share Permissions for Failover Clusters Configuring Sharing and Security Permissions Setting Sharing and Security Permissions in Windows Server APPENDIX E Migrating WS_FTP Server to a Failover Cluster Overview Migrating Data from the Standalone Server Installing WS_FTP on Both Nodes Copying Ipswitch Registry Settings to Both Nodes APPENDIX F Replacing a Failed Node in a Failover Cluster Replacing a Failed Node Index iii
5
6 CHAPTER 1 Introduction In This Chapter What is WS_FTP Server?... 1 WS_FTP Server product family... 1 For more assistance... 3 New in WS_FTP Server What is WS_FTP Server? Ipswitch WS_FTP Server is a highly secure, fully featured and easy-to-administer file transfer server for Microsoft Windows systems. WS_FTP Server lets you create a host that makes files and folders on your server available to other people. Users can connect (via the Internet or a local area network) to your host, list folders and files, and (depending on permissions) download and upload data. Administrators can control access to data and files with granular permissions by folder, user, and group. Administrators can also create multiple hosts that function as completely distinct sites. WS_FTP Server is proven and reliable. It is used by administrators globally to support millions of end users and enable the transfer of billions of files. WS_FTP Server complies with the current Internet standards for FTP and SSL protocols. Users can connect to the server and transfer files by using an FTP client that complies with these protocols, such as Ipswitch WS_FTP LE or Ipswitch WS_FTP Professional. WS_FTP Server with SSH also includes support for SFTP transfers over a secure SSH2 connection. 1
7 WS_FTP Server product family The WS_FTP Server product family provides a broad range of file transfer functionality, from fast file transfer via the FTP protocol, to secure transfer over SSH, to a complete file transfer (server/client) solutions. WS_FTP Server: Our base product offers fast transfer via the FTP protocol with the ability to encrypt transfers via SSL, and includes FIPS validated encryption of files to support standards required by the United States and Canadian governments. WS_FTP Server can operate standalone or is easily integrated with existing user databases (Active Directory, Windows NT, ODBC). The WS_FTP Server Manager provides web-based administration from the local machine and also allows remote management of the server. The Server Manager can use our integrated web server or Microsoft IIS. When used with our WS_FTP Professional client, WS_FTP Server can retry a failed transfer, perform file integrity checks, verify a user's identity, and speed transfers by using compression and multi-part transfers. WS_FTP Server is designed with a tiered architecture that allows components and data to be maintained on one computer or distributed among several, allowing the configuration to scale to handle larger capacity. WS_FTP Server can be deployed in an active-passive failover configuration to ensure file transfer service is always available. The failover configurations use shared resources for the user database, configuration data, and the file system for user directories and log data. WS_FTP Server with SSH: This product offers all of the features of WS_FTP Server plus the ability to send and receive files over SSH, which automatically delivers encrypted communications during and throughout file transport. WS_FTP Server Corporate: This product extends the secure transfer capabilities of WS_FTP Server with SSH to include: Support for SCP2 to provide a secure version of the remote copy capability used in UNIX applications LDAP support for authentication to leverage existing corporate databases. Integrates the WS_FTP Server Web Transfer Module to provide a complete file transfer solution (server and client). 2
8 WS_FTP Server Web Transfer Module The WS_FTP Server Web Transfer Module, an add-on to WS_FTP Server products, enables users to transfer files between their computers and company servers over HTTP/S using a Web browser. As a result, employees and external business partners can connect to company networks simply and securely to share files, data, and other critical business information. WS_FTP Server Ad Hoc Transfer Module The WS_FTP Server Ad Hoc Transfer Module, an add-on to WS_FTP Server products, lets users send files from their computers to one or more individuals by sending an Ad Hoc Transfer message via . Recipients of an Ad Hoc Transfer "package" can connect to a download page, hosted on the WS_FTP Server, and download the files that have been "sent" to them. This module lets your users send a secure transfer to colleagues and clients, without the need to set up temporary accounts. Users can send a package by using the Ad Hoc Transfer web interface or Microsoft Outlook. For more assistance For more assistance with WS_FTP Server, consult the following resources: Installation and Configuration Guide ( on_and_configuration_guide.pdf). This guide includes information on configuring the modules, failover clusters, custom installations, unattended "silent" installations, and uninstalling the product. User Guide (docs.ipswitch.com/ws_ftpserver77/manuals/ws_ftp_server_user_guide.pdf). This guide describes how to use the application out-of-the-box. It is also useful if you want to read about the application before installing. To view the User Guide offline, select Start > Programs > Ipswitch WS_FTP Server > WS_FTP Server User Guide. Application Help. Contains dialog assistance, general configuration information, and how-to's that explain the use of each feature. The application help can be accessed from any page in the WS_FTP Server Manager by clicking Help. Ipswitch Knowledge Base ( Search the Ipswitch Knowledge Base of technical support and customer service information. 3
9 New in WS_FTP Server 7.7 Version 7.7 includes SCSV TLS downgrade protection. SCSV TLS downgrade protection helps maintain the highest possible connection security. This is a TLS extension supported in many current and near-release SSL libraries. It must be implemented on servers and it is recommended for clients. This release also supports Windows Server 2012 R2 and Microsoft SQL Server 2012 R2 and
10 CHAPTER 2 Installing and Configuring WS_FTP Server In This Chapter System requirements for WS_FTP Server... 5 Installing WS_FTP Server... 8 Installing remote services Configuring Microsoft SQL Server to Start on Reboot Uninstalling WS_FTP Server System requirements for WS_FTP Server WS_FTP Server Supported Operating Systems For a standalone WS_FTP Server installation: Operating System Edition Service Packs Supported Versions Windows Server 2012 R2 Standard Datacenter 64-bit: English Windows Server 2012 Standard Datacenter Windows Server 2008 Standard Enterprise Windows Server 2008 R2 Standard Enterprise 64-bit: English SP2 or later 32-bit: English and German 64-bit: English 64-bit: English 5
11 For a WS_FTP Server failover cluster using Microsoft Clustering Services: Operating System Edition Service Packs Supported Versions Windows Server 2012 R2 Standard Datacenter Windows Server 2012 Standard Datacenter 64-bit: English 64-bit: English Windows Server 2008 Enterprise SP2 or later 32-bit: English Windows Server 2008 R2 Enterprise 64-bit: English For a WS_FTP Server failover cluster using Microsoft Network Load Balancing: Operating System Edition Service Packs Supported Versions Windows Server 2012 Standard R2 Datacenter Windows Server 2012 Standard Datacenter Windows Server 2008 Standard Enterprise Windows Server 2008 Standard R2 Enterprise 64-bit: English 64-bit: English SP2 or later 32-bit: English 64-bit: English System Requirements Microsoft.NET Framework 2.0 If you plan to install the WS_FTP Server Web Transfer Client, make sure that Microsoft.NET Framework 3.0 is installed. ASP.NET (via IIS) and.net 3.0 or 3.5 for Web Transfer Module, Ad Hoc Transfer module, and WS_FTP Server Corporate Broadband connection to the Internet (recommended) During installation, you can select Microsoft Internet Information Services (IIS) as your web server (instead of WS_FTP's Web Server). If you choose this option, you need to have Microsoft Internet Information Services (IIS) 7.0 or later installed on your computer. The default database for configuration data is PostgreSQL (local only). During installation, you can select Microsoft SQL Server as your database for configuration data. If you choose this option, you must use one of the following versions: Microsoft SQL Server 2014 Express, Standard, or Enterprise versions (local or remote) 6
12 Microsoft SQL Server 2012 or 2012 R2 Express, Standard, or Enterprise versions (local or remote) Microsoft SQL Server 2008 or 2008 R2 Express, Standard, or Enterprise versions (local or remote) Recommended Hardware The minimum recommended hardware is the same as recommended for Windows Server (For more information, see the Windows Server information on Microsoft's web site.) If you are using a later version operating system, you should meet the hardware requirements for that system. Component Requirement Processor Minimum: 1 GHz (x86 processor) or 1.4 GHz (x64 processor) Recommended: 2 GHz or faster Memory Minimum: 512 MB RAM Recommended: 2 GB RAM or greater Maximum (32-bit systems): 4 GB (Standard) or 64 GB (Enterprise and Datacenter) Maximum (64-bit systems): 32 GB (Standard) or 1 TB (Enterprise and Datacenter) or 2 TB (Itanium-Based Systems) Available disk space Minimum: 10 GB Recommended: 40 GB or greater Virtualization Requirements VMware ESXi 4.0 (32-bit and 64-bit guest operating systems) and ESX 5.0 Microsoft Hyper-V 1.0 on Windows 2012; Windows bit (32-bit and 64-bit guest operating systems) Ipswitch Notification Server All requirements for WS_FTP Server (above), plus: Broadband or dial-up connection to the Internet (required for notifications sent from outside of the local area network) Modem and phone line required for pager and SMS notifications (optional) Ipswitch Notification Server is a part of WS_FTP Server and is typically installed on the same machine. 7
13 WS_FTP Server Manager The WS_FTP Server Manager provides web-based administration from the local machine and also allows remote management of the server. Server Requirements: WS_FTP's Web Server (included in installation package) or Microsoft Internet Information Services (IIS) 7.0 or later. Client Requirements: Microsoft Internet Explorer 9, 10 or 11 (Windows only); Mozilla Firefox 16 or later, Google Chrome 21 o later, Apple Safari 5 or later (Mac-only) Enabled Javascript support in the Web browser Enabled Cookie support in the Web browser WS_FTP Server Server Manager is a part of WS_FTP Server and is installed on the same machine. Installing WS_FTP Server on Windows Server 2008 or 2012 The WS_FTP Server installer automatically activates certain components in your Windows Server installation. This is necessary because after installation, Windows Server does not turn on non-core operating system components. However, before installing WS_FTP Server, you should be sure that these changes conform to your organization s security policies. When you install WS_FTP Server, the install activates the following 2008 Server roles: ISAPI Extensions Windows Authentication ASP Note: If you are installing the WS_FTP Server Web Transfer Client, there are additional components activated. See "System requirements for WS_FTP Server Web Transfer Client" below. 8
14 Installing WS_FTP Server Important:If upgrading from a previous version of WS_FTP Server, before running the installation program, see the section on upgrades. During the installation, a host using the internal WS_FTP Server user database is created. You can create hosts using Microsoft Active Directory, Microsoft Windows, or other external user database types after the install is completed. Enabled Cookie support in the Web browser Important: Installing WS_FTP Server via Terminal Services is not recommended. You can use Terminal Services to install subsequent WS_FTP Server updates and installations. Note:A command window may display and pause at various points during install. These pauses may last a minute or longer and are an expected part of the product installation. To install WS_FTP Server: 1 If you are using Microsoft IIS as your web server, before you begin the WS_FTP Server installation, confirm that Microsoft IIS is running and that you can access the Web site on which you will install the WS_FTP Server Manager web application. 2 If you received an installation CD, insert it into a drive. If the Welcome screen does not appear, select Start > Run, and enter the drive path followed by launch.exe. Example: D:\launch.exe - OR - If you downloaded the software from our Web site, double-click the executable (.exe) file to begin the installation. 3 On the installation Welcome screen, click Read to read the release notes or View to download and view an electronic copy of the Getting Started Guide. Click Next to continue. The License Agreement dialog appears. 4 Read the license agreement carefully. If you agree to its terms, select I accept the terms of the license agreement and click Next. The Setup Type dialog appears. 9
15 5 The Setup Type dialog lets you select from two installation methods, Express and Custom. Express installs the WS_FTP web server and installs the following components to default locations: WS_FTP Server or WS_FTP Server with SSH, Ipswitch Notification Server, Ipswitch Logging Server, and PostgreSQL. The option to install WS_FTP Server with a Microsoft IIS web server, or with a SQL Server database, will not be available with express install. Custom installation allows you to select the specific components you want to install and also specify locations for each component install. Custom install also allows you the option of using a Microsoft IIS web server and/or MS SQL Server database. Select the installation method you want to use, then click Next. Using the Express install option Important:The express installation option does not include the option of installing WS_FTP Server with Microsoft IIS as the web server for WS_FTP Server Server Manager, or Microsoft SQL Server as your database. If you wish to run WS_FTP Server with IIS or SQL Server, click the back button and choose the Custom install option. 1 If you are installing on Windows 2008 or later, you will first see the Enable Ports dialogue. Selecting Yes will configure the Windows firewall to allow incoming connections from the FTP and SSH services. (If you select No, you will still be able to configure the firewall manually later.) 2 Enter the port that your WS_FTP Web Server will use for WS_FTP Server Server Manager. (The install will verify that the port is not in use.) Click Next. 3 Verify or enter the fully qualified host name for this server. The installation program provides the host name of the server, but you may need to add domain information. This host name is used to create the first host. 4 When you click Next, one of the following screens opens: Specify a PostgreSQL Server and Administrator Account. This screen opens if PostgreSQL database server was previously installed on your computer. Go to step 4. Create User Accounts. Continue to step 5. 5 In the Administrator Password box, enter a System Administrator Password for access to the system administrator (sa) account for the PostgreSQL database that hosts WS_FTP Server data. Click Next. The Enter Host Name screen opens. 10
16 6 The Create User Accounts screen opens. Set the appropriate options. Create the WS_FTP Server system administrator account on this host. Select the host on which you want to create a system administrator account. If you are installing for the first time, only one host is available. Username. Enter a username. This username is used to create: a WS_FTP Server user to serve as the system administrator. This user belongs to the specified host, but is granted full system administrator permissions for all hosts on the server. a non-privileged Windows user account named IPS_ plus the name you provide. For example, if you enter admin, the Windows user is named IPS_admin. This account is used by the configuration data store (PostgreSQL) and serves as the run-as user for the WSFTPSVR virtual folder. Password and Confirm Password. Enter and confirm a password. This password is assigned to both the WS_FTP Server system administrator user and the Windows user account. Important: Your domain password policy may require that you use complex password rules. If so, make sure that you use a password that conforms to the domain requirements. The account will not be created without conforming to the domain password requirements. 7 Click Next. The Ready to Install the Program screen opens. 8 The install program is now ready to install the components you selected. Click Install. The install program installs and configures the components you selected. This may take a few minutes. 9 If you do not have an active product license, the License Activation dialog will appear. See "Activating WS_FTP Server for New or Upgraded Licenses" below for details. 10 Click Finish to complete the installation. 11
17 Using the Custom install option 1 If you are installing on Windows 2008, you will first see the Enable Ports dialogue. Selecting Yes will configure the Windows firewall to allow incoming connections from the FTP and SSH services. (If you select No, you will still be able to configure the firewall manually later.) 2 The Select Features screen opens. Select the checkboxes next to the components you want to install. Click Next. 3 Choose the database you wish to use for WS_FTP Server: PostgreSQL or Microsoft SQL Server (you will be asked for configuration values later in the install). 4 For each component that you selected, confirm the Destination Folder where the install program will install the component. To choose a new folder, select Browse and choose another folder. After you have made your selection, click Next. Repeat this step for each component (including the database components). When the destination folder for each component has been selected, the Select Web Host screen appears. 5 Select the web server that you will use with WS_FTP Server. (If you select Microsoft IIS, be sure that IIS is running on the PC that you are installing to.) Click Next. 6 If you chose the PostgreSQL database, enter the port that your WS_FTP Web Server will use. (The install will verify that the port is not in use.) Click Next. 7 Next, enter the fully qualified host name for this server. The installation program provides the host name of the server, but you may need to add domain information. This host name is used to create the first host. 8 When you click Next, one of the following screens appears: Specify a PostgreSQL Server and Administrator Account. This screen opens if PostgreSQL database server was previously installed on your computer. Go to step 8. Create User Accounts. Continue to step 9. 9 In the Administrator Password box, enter a System Administrator Password for access to the system administrator account for the PostgreSQL database that hosts WS_FTP Server data. Click Next. The Enter Host Name screen opens. 12
18 10 The Create User Accounts screen opens. Set the appropriate options. Create the WS_FTP Server system administrator account on this host. Select the host on which you want to create a system administrator account (if you are using WS_FTP Server). If you are installing for the first time, only one host is available. Username. Enter a username. This username is used to create: a WS_FTP Server user (if applicable) to serve as the system administrator. This user belongs to the specified host, but is granted full system administrator permissions for all hosts on the server. a non-privileged Windows user account named IPS_ plus the name you provide. For example, if you enter admin, the Windows user is named IPS_admin. This account is used by the configuration data store (PostgreSQL) and serves as the run-as user for the WSFTPSVR Microsoft IIS virtual folder (if you use Microsoft IIS). Password and Confirm Password. Enter and confirm a password. This password is assigned to both the WS_FTP Server system administrator user (if applicable) and the Windows user account. Click Next. Important: Your domain password policy may require that you use complex password rules. If so, make sure that you use a password that conforms to the domain requirements. The account will not be created without conforming to the domain password requirements. Important: The Windows user account must comply with the security policies on your Windows server. Once the install completes, verify that the account is not set to expire at the next logon and that you are aware of any expiration policies that apply to the account. 11 If you chose Microsoft SQL Server for your database (in step 2), next you will be asked to enter the Server's name or IP address with the instance name (formatted as Server/Instance), a Port number (the install autofills SQL Server's default value of 1433), the Master Database Username, and Password. Click Next. 12 If you chose Microsoft IIS as your web server, the Web Configuration screen opens. In the Use this Web site dropdown, select the preferred Internet Information Services (IIS) Web site. Click Next. 13 The Ready to Install the Program screen opens, which will install the components you selected. Click Install. This may take a few minutes. 14 If you do not have an active product license, the License Activation dialog will appear. See "Activating WS_FTP Server for New or Upgraded Licenses" below for details. 15 Click Finish to complete the installation. 13
19 Activating WS_FTP Server for new or upgraded licenses There are four ways you can make a WS_FTP Server installation active: If you installed WS_FTP Server using an installation application downloaded from a link in a purchase confirmation , then the program will be fully functional immediately after installation. No further action will need to be taken. If you downloaded the installation application from another source, when you run the installation, it will automatically ask you for your license serial number and attempt to activate. If the WS_FTP Server license is not activated during installation, or if you are upgrading from a previous WS_FTP Server version, you can manually activate WS_FTP Server (see below). If for some reason you cannot activate your license via Internet connection, you can opt for an offline activation. To force offline activation, on the Activation screen, clear the check mark for Use active Internet connection. You will then need to go to click Offline Activation, and follow the instructions displayed. You can manually activate the license on an existing installation. Before you start the manual activation process, make sure that you have your product serial number, MyIpswitch account name, and password available for use during activation. To manually activate the license on an existing installation: Click Start > Programs > Ipswitch WS_FTP Server > Activate or Refresh WS_FTP Server License. - or - If you run the WS_FTP Server installation, near the end, it will display a License dialog. Enter your serial number and click Activate to start the license activation process. Follow the on-screen instructions, entering your product serial number, MyIpswitch account name, and password. When the activation is complete, a confirmation page indicates the license has been activated. If the activation does not complete successfully, you may be behind a proxy or firewall that is blocking the activation request. In this case, click the Offline button, then follow the onscreen instructions. For more help and information about licensing, go to the MyIpswitch ( licensing portal. 14
20 Installing remote services If you enable remote connections to the database on the server where WS_FTP Server is installed, you can install Ipswitch Notification Server or Ipswitch Log Server on another computer. 1 If you are using Microsoft IIS as your web server, before you begin the WS_FTP Server installation, confirm that Microsoft IIS is running and that you can access the Web site on which you will install the WS_FTP Server Manager web application. 2 If you received an installation CD, insert it into a drive. If the Welcome screen does not appear, select Start > Run, and enter the drive path followed by launch.exe. Example: D:\launch.exe - OR - If you downloaded the software from our Web site, double-click the executable (.exe) file to begin the installation. 3 On the installation Welcome screen, click Read to read the release notes or View to download and view an electronic copy of the Getting Started Guide. Click Next to continue. The License Agreement dialog appears. 4 Read the license agreement carefully. If you agree to its terms, select I accept the terms of the license agreement and click Next. The Setup Type dialog appears. 5 Select Custom and click Next. The Select Features screen opens. 6 Select the checkbox next to the service or services that you want to install on this server. For a standalone installation of Ipswitch Notification Server or Ipswitch Log Server, make sure the checkbox next to WS_FTP Server is cleared. Click Next. 7 For each component that you selected to install, confirm the Destination Folder where the install program will install the component. To choose a new folder, select Browse and choose another folder. After you have made your selection, click Next. 8 Repeat step 6 for each component. When the destination folder for each component has been selected, the database Logon screen opens. 9 Enter the IP address of the server where WS_FTP Server is installed. If you are using the database installed with WS_FTP Server, leave the port number as 5432; otherwise, enter the port on which the datbase server listens. 10 Enter the username and password for the database administrative user. If you are using the database installed with WS_FTP Server, enter the administrator username and password that you entered during the installation of WS_FTP Server on the other server. For default installations, you must prepend the username with IPS_ (for example, if you entered admin as the administrator username, enter IPS_admin here). Note: The username for PostgreSQL is case sensitive. 15
21 11 Click Next. If you are installing Ipswitch Log Server, the Enter Web Administration User name screen opens. Continue to step 12. Otherwise, the Web Configuration screen opens. Continue to step Enter a username and password. This username and password is used to create: a user to serve as the Web administrator for the Ipswitch Log Server administration application. (only applies to Microsoft IIS installations) a non-privileged Windows user account named IPS_ plus the name you provide. This account is used to specify permissions for log files and serves as the run-as user for the WSFTPLogServer virtual folder on the web server. Click Next. If using Microsoft IIS as your web server, the Web Configuration screen opens. Otherwise, proceed to step (Step only applies to Microsoft IIS users.) In the Use this Web site list, select the preferred Internet Information Services (IIS) Web site. Click Next. The Ready to Install the Program screen opens. 14 The install program is now ready to install the components you selected. Click Install. The install program installs and configures the components you selected. This may take a few minutes. Configuring WS_FTP Server to use remote services If you choose to install Ipswitch Log Server and/or Ipswitch Notification Server on a remote server, you must configure WS_FTP Server to use those services. To configure WS_FTP Server to use a remote notification server: Open the WS_FTP Server Manager on the computer where WS_FTP Server is installed. From the top menu, select Server > Server Settings > Notification Server. The Notification Server Settings page opens. Note: You must be logged in as a system administrator for the Notification Server Settings link to appear. In Notification server IP address, enter the IP address or host name of the remote notification server. Click Save. Important: After changing Notification server IP address, you must restart the WS_FTP Server and SSH Server services. Note: If you installed a remote log server as well, you must update the Log Settings section with the IP address of the remote log server. 16
22 To configure WS_FTP Server to use a remote log server: Open the WS_FTP Server Manager on the computer where WS_FTP Server is installed. From the top menu, select Server > Server Settings > Log Settings. The Log Settings page opens. Under Enable WS_FTP Logging in Log server host or IP address, enter the IP address or host name of the remote log server. Under Remote Log Server Settings, enter the username and password you entered for the log server user during the log server installation. If you installed WS_FTP server using the Express option, the username and password will be the same as those used for the WS_FTP Server Manager account. In Web admin login location, enter the Web address for the login page of the remote log server. In most cases, this address will be with <IPAddress> replaced with the IP address listed in Log server host or IP address. To verify the login location, go to the computer where the log server is installed, and: - if using the Ipswitch web server, look in the folder: 32-bit: C:\Program Files\Ipswitch\WWWROOT\WSFTPSVR\FTPLogServer 64-bit: C:\Program Files (x86)\ipswitch\wwwroot\wsftpsvr\ftplogserver - if using IIS, look in the folder: C:\inetpub\wwwroot 17
23 Configuring Microsoft SQL Server to Start on Reboot If Microsoft SQL Server is installed on the same system as WS_FTP Server, when you reboot that system, you may have to manually start the Microsoft SQL Server service. To avoid this, you can auto restart the service by making it a dependency of the WS_FTP Server services. There are two commands you can run to add Microsoft SQL Server dependencies manually, which will then cause the WS_FTP Server services to properly wait for SQL Server to start up (if SQL Server is local). Open the command program (cmd.exe), and use the sc (NT service controller) command as follows: sc config "Ipswitch WS_FTP Server" depend= MSSQLSERVER sc config "Ipswitch SSH Server" depend= MSSQLSERVER Where MSSQLSERVER may need to be replaced if the Microsoft SQL Server service is named differently (e.g. MSSQL$SQLEXPRESS in the case of Microsoft SQL Server Express edition). Uninstalling WS_FTP Server 1 In the Control Panel, select Add/Remove Programs. 2 Select Ipswitch WS_FTP Server, then click Change/Remove and follow the onscreen prompts to uninstall. The User Configuration Data Exists screen presents options for removing the configuration database: Remove the WS_FTP Server configuration data from the data store Remove the Ipswitch Notification Server configuration from the data store Also, remove the PostgreSQL database server. (Note: You may have other databases on that server.) If you want to maintain the configuration data in the database, for example when you plan to upgrade or migrate to another database, make sure that these options are not selected. 18
24 CHAPTER 3 Accessing WS_FTP Server In This Chapter Accessing the WS_FTP Server Manager Navigating the WS_FTP Server Manager Accessing the WS_FTP Server Manager Ipswitch WS_FTP Server Manager is the web-based program used to manage the server and any hosts created on it. When you install the server, the server manager is also installed. To access WS_FTP Server Manager: 1 Using one of the methods below, open the WS_FTP Server Manager. Double click the WS_FTP Server Manager icon on the desktop. From the Start menu, select Programs > Ipswitch WS_FTP Server > WS_FTP Server Manager. On a computer that has Internet or network access to the server, open a web browser and enter replacing yourhostname.domainname.com with the host name you specified during installation. The Ipswitch Web Admin login page appears. 2 In Username, enter the username of a system or host administrator. If you want to use a system or host administrator on a host other than the default host, enter the username, host separator and host name, such as username@hostname. 3 In Password, enter the password for the user you entered. 4 Click Log In. 19
25 Navigating the WS_FTP Server Manager The WS_FTP Server Manager has a Web-based user interface. The interface consists of five main regions that each perform a specific function. Header. The header contains the top menu, an indication of which user is logged in, and a link to log out. Navigation. The navigation area contains a link to the previous page, a contextual menu of links to pages that are relevant to the current page, and the help box. Help. Click to get help information about using the WS_FTP Server application. Feedback. This portion of the page displays informational messages about the processes you are completing. This area may display errors, helpful tips, evaluation status, and other information. Main. The main area contains the information and data for the selected page. If the page allows you to modify or create data, a Save (or OK) and Cancel button are anchored to the bottom left corner of the main area. Footer. In addition to copyright information, the footer displays links to the Ipswitch Web site, the help system and documentation for the product, the knowledge base, and the icare campaign. Note: Some pages are designed to act as dialogs, requiring that content be saved or the action cancelled. On these pages, the top menu in the header and the contextual menu in the navigation area are not displayed. 20
26 CHAPTER 4 Installing and Configuring the WS_FTP Server Web Transfer Client In This Chapter System Requirements for WS_FTP Server Web Transfer Client Installing the WS_FTP Server Web Transfer Client Configuring the WS_FTP Server Web Transfer Client Configuring Support for Single Sign On Uninstalling the WS_FTP Server Web Transfer Client WS_FTP Server Web Transfer Client Notes System Requirements for WS_FTP Server Web Transfer Client Requirements for WS_FTP Server Web Transfer Client Before installing WS_FTP Server Web Transfer Client, you need the following: WS_FTP Server, WS_FTP Server with SSH, or WS_FTP Server Corporate, v7.7 or later Microsoft.NET 3.0 Framework ASP.NET (via IIS) Microsoft Internet Information Services (IIS) 7.0 or later. The pre-installation checklist in the section, "Installing WS_FTP Server Web Transfer Client," describes how to configure the requirements. Requirements for the WS_FTP Server Web Transfer Client end user The end user can use any computer with an operating system that can support the following: Microsoft Internet Explorer 9, 10 or 11 (Windows only); Mozilla Firefox 16 or later, Google Chrome 21 o later, Apple Safari 5 or later (Mac-only) Enabled Javascript support in the Web browser Enabled Cookie support in the Web browser Broadband connection to the Internet (recommended) 21
27 Requirements for the WS_FTP Server Web Transfer Client on Windows Server 2008 or 2012 The WS_FTP installer automatically activates certain components in your Windows Server installation (in addition to the ones activated by a normal Server install). Before installing WS_FTP Server, you should be sure that these changes conform to your organization s security policies. The following list shows features activated by the WS_FTP Server Web Transfer Client install under the IIS7 role. Features shown as indented indicate a nested relationship with the nonindented feature above it. Common HTTP Features Static Content Default Document Directory Browsing HTTP Errors Application Development ASP.NET.Net Extensibility ISAPI Extensions ISAPI Filter Health and Diagnostics HTTP Logging Request Monitor Security Request Filtering Performance Static Content Compression Management Tools IIS Management Console The following list shows the Windows Server stand-alone features activated during WS_FTP Server install:.net Framework 3.0 Features.Net Framework 3.0 XPS-Viewer WCF Activation (HTTP Activation, Non-HTTP Activation) 22
28 Remote Server Administration Tools Role Administration Tools (Web Server (IIS) Tools) Windows Process Activation Service Process Model.Net Environment Configuration APIs Additionally, the Web Transfer Module install process does the following: Runs servicemodelreg to install the WCF service model. Places the Web Transfer Module and the underlying web service in classic mode application pools. Also, if HTTPS is not enabled on the site hosting the Web Transfer Module, the install will: Create a self-signed certification for the machine hostname Grant permissions to EVERYONE to read the folder where the certifications live Create an HTTPS binding on the website hosting the Web Transfer Module (if applicable) Attach the certificate to the HTTPS binding 23
29 Installing the WS_FTP Server Web Transfer Client If you choose to install WS_FTP Server Web Transfer Client, it should be installed on the same computer as WS_FTP Server. This section provides a pre-installation checklist and install procedure for installing WS_FTP Server Web Transfer Client. Pre-installation checklist for installing WS_FTP Server Web Transfer Client WS_FTP Server Web Transfer Client installs an IIS web application to communicate with the WS_FTP Server database and FTP file system. Before you run the WS_FTP Server Web Transfer Client installation, you need to install the prerequisite software and configure the WS_FTP Server computer. WS_FTP Server, WS_FTP Server with SSH, or WS_FTP Server Corporate, v7.7 For the installation requirements and procedure, see the section "Installing and Configuring WS_FTP Server, or refer to the WS_FTP Server Release Notes. Make sure Microsoft.NET Framework 3.0 is installed. You can download and install.net Framework 3.0 from the Microsoft Download Center ( Make sure Microsoft Internet Information Services (IIS) 7.0 or later is installed. You need the Windows OS disk to install IIS. Go to Control Panel > Add or Remove Programs, then select Add/Remove Windows Components. Select Internet Information Services, then follow the on-screen instructions. You must be logged on as the Administrator user (it is not sufficient to simply be part of the Administrators group). The Web Transfer Module needs access to the file system on your FTP host or hosts so it can upload and download files. During the Web Transfer Module installation, you will need to specify a Windows user account with permissions to the top folder of each WS_FTP Server host (for each host for which you will enable WS_FTP Server Web Transfer Client). We recommend you create a Windows user account for use by the Web Transfer Module. Note that this Windows user account is used differently depending on the WS_FTP Server host settings and the user database configured for that host: If the host uses a Microsoft Windows or Microsoft Active Directory user database, configured to use Windows file permissions, the user account permissions take precedence, and this Windows account is not used. 24
30 If the host has a host-level impersonation account, which is required if the host Top folder uses a UNC path, the host-level impersonation account takes precedence, and this Windows account is not used. If the host uses the WS_FTP Server or ODBC user database, and the host-level impersonation is not specified, this Windows account is used. To install WS_FTP Server Web Transfer Client: 1 If you received an installation CD, insert it into a drive. If the Welcome screen does not appear, select Start > Run, and enter the drive path followed by launch.exe. Example: D:\launch.exe - OR - If you downloaded the software from our Web site, double-click the executable (.exe) file to begin the installation. 2 On the Pre-installation Checklist screen, read the checklist items. Make sure you have set up the required configuration. Select "I have completed the Pre-installation checklist," then click Next. 3 On the installation Welcome screen, click Next to continue. The License Agreement dialog appears. 4 Read the license agreement. If you agree with its terms, select "I accept the terms of the license agreement," and click Next. Next, the Impersonation Account for Web Transfer Module screen opens. 5 Enter a Windows account that has full access to the top folder of the WS_FTP Server host. The Web Transfer Module needs a Windows account to use for access to the FTP file system. On the WS_FTP Server computer, you should have created a Windows account that has full access to the top directory of the WS_FTP Server host, as described in the preinstallation steps. Use that account username and password here. Domain or Server. Enter either the valid Windows domain name of the WS_FTP Server computer, or the Windows computer name. User name. Enter the applicable user name for the Windows account. Password. Enter the password for the account. This account username and password will also appear in the WS_FTP Server Manager, under Home > Modules > Web Access Settings. If necessary, you can modify this account after completing the installation. 25
31 6 Choose the appropriate IIS web site for your application. Choose the default web site, unless you have created a dedicated web site for this server, then click Next. The installation program also configures the Web Transfer web application to accept SSL connections on port 443. A self-signed certificate is installed. This allows your users to use HTTPS for secure transfers. Next, the Destination Folder dialog opens. 7 Click Next to install to the specified folder. If you want to install to a different folder, click Change, then browse to the destination folder, or create a new folder, then click OK. You will be returned to the Destination Folder dialog. Click Next. 8 Click Install. The Install Wizard completes the installation. The Setup Wizard Completed dialog opens. 9 Read the notes related to post-installation steps, then click Finish. You need to enable web access for users that will use the Web Transfer Client, and provide them the web address to log on, as described in the section, "Configuring WS_FTP Server Web Transfer Client." If you purchased the WS_FTP Server Web Transfer Client as an add-on module to Ipswitch WS_FTP Server, you need to refresh your Ipswitch WS_FTP Server license. To refresh, from the Start menu, select Program Files > Ipswitch WS_FTP Server > Activate or Refresh WS_FTP Server License. If you purchased a WS_FTP Server Corporate license, you do not to refresh your license. 26
32 Configuring the WS_FTP Server Web Transfer Client WS_FTP Server Web Transfer Client does not require installation on a user's computer. Your WS_FTP Server users can access the files in their accounts using the web browser of their choice, and the address (URL) that you provide them. However, you must administer the following changes in Ipswitch WS_FTP Server Manager: 1 From your existing set of WS_FTP Server users, add users to the Web Access list. 1 Log in to the WS_FTP Server Manager, and select Home > Modules. The Modules page opens. 2 Select Web Transfer Access. The Web Access page shows all eligible users, which is all users on all of your WS_FTP Server hosts. 3 Add any users to whom you want to provide web access. 2 Roll out Web Transfer Access to your users by providing them the address (URL) that users will use to log on to the Web Transfer Client. The address is: where <local_machine> is the domain name of the computer on which you installed the Web Transfer Client. If you specified a custom port (other than the default port 80) during installation, you need to enter it in the address. For example, if the local computer domain name is host1.wsftp.com, then the address your users need to log on to the Web Transfer Client is: You should test this address from a remote machine before sending it out to users. You can also launch the Web Transfer Client from the WS_FTP Server program group (Programs > Ipswitch WS_FTP Server > WS_FTP Server Web Transfer Client.) If you add a user to the default host (specified in Server > Server Settings > System Details), the user will log onto the Web Transfer Client using their WS_FTP server user name and password. If you add a user to a host that is not the default host, the user must log onto the Web Transfer Client using the host name, host separator, and username and password; for example: user2@host2.domain.com 27
33 Secure Transfer via HTTPS For secure transfer, the Web Transfer Client is installed with SSL capability, which runs on port 443. The installation creates an SSL certificate which is used when the user connects via HTTPS. You can enable secure transfer by changing the address used to log on to the Web Transfer Client to use HTTPS, for example: If you specified a custom port (other than the default port 443) during installation, you need to enter it in the address. Increase IIS 7.0 MaxAllowedContentLength If your server is running IIS 7.0, users may not be able to upload file larger than 30 megabytes, receiving the following error: HTTP Error CONTENT_LENGTH_TOO_LARGE To correct this problem: 1 Open the following file with notepad: %windir%\system32\inetsrv\config\applicationhost.config. 2 In this file, locate the <requestfiltering> node. 3 Add a value that matches the size of the Content-Length header that the client sends as part of the request. By default, the value of the maxallowedcontentlength property is (The value is in bytes, so the above value is about 30 MB.). Increase this number so that it will match the largest file size that you expect users to upload. For example, modify the following: <requestlimits maxallowedcontentlength =" " /> to increase the value to , which equals 1 GB: <requestlimits maxallowedcontentlength =" " /> 4 Save the ApplicationHost.config file. 28
WS_FTP Server Installation and Configuration Guide
 WS_FTP Server Installation and Configuration Guide WS_FTP Server Contents CHAPTER 1 Introduction What is WS_FTP Server?... 1 WS_FTP Server product family... 1 New in WS_FTP Server 7.5.1... 3 For more assistance...
WS_FTP Server Installation and Configuration Guide WS_FTP Server Contents CHAPTER 1 Introduction What is WS_FTP Server?... 1 WS_FTP Server product family... 1 New in WS_FTP Server 7.5.1... 3 For more assistance...
WS_FTP Server Installation and Configuration Guide
 WS_FTP Server WS_FTP Server Installation and Configuration Guide Contents CHAPTER 1 Introduction What is WS_FTP Server?...1 WS_FTP Server product family...1 New in WS_FTP Server 7.5...2 For more assistance...3
WS_FTP Server WS_FTP Server Installation and Configuration Guide Contents CHAPTER 1 Introduction What is WS_FTP Server?...1 WS_FTP Server product family...1 New in WS_FTP Server 7.5...2 For more assistance...3
WS_FTP Server Installation and Configuration Guide
 WS_FTP Server Installation and Configuration Guide WS_FTP Server Contents CHAPTER 1 Introduction What is WS_FTP Server?... 1 WS_FTP Server product family... 2 For more assistance... 4 New in WS_FTP Server
WS_FTP Server Installation and Configuration Guide WS_FTP Server Contents CHAPTER 1 Introduction What is WS_FTP Server?... 1 WS_FTP Server product family... 2 For more assistance... 4 New in WS_FTP Server
WS_FTP Server. Getting Started Guide
 WS_FTP Server Getting Started Guide Contents CHAPTER 1 Introduction What is WS_FTP Server?... 1 WS_FTP Server product family... 2 New in WS_FTP Server 7... 2 For more assistance... 4 CHAPTER 2 Product
WS_FTP Server Getting Started Guide Contents CHAPTER 1 Introduction What is WS_FTP Server?... 1 WS_FTP Server product family... 2 New in WS_FTP Server 7... 2 For more assistance... 4 CHAPTER 2 Product
What is WS_FTP Server Web Transfer Module?...1 System Requirements...2. What is WS_FTP Server Web Transfer Module?
 CHAPTER 1 Introduction In This Chapter What is WS_FTP Server Web Transfer Module?...1 System Requirements...2 What is WS_FTP Server Web Transfer Module? WS_FTP Server Web Transfer Module is a web application
CHAPTER 1 Introduction In This Chapter What is WS_FTP Server Web Transfer Module?...1 System Requirements...2 What is WS_FTP Server Web Transfer Module? WS_FTP Server Web Transfer Module is a web application
Server 6. Getting Started Guide
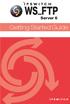 Server 6 Getting Started Guide About this document This document contains information on how to install and configure WS_FTP Server and WS_FTP Server with SSH. If you are using WS_FTP Server, portions
Server 6 Getting Started Guide About this document This document contains information on how to install and configure WS_FTP Server and WS_FTP Server with SSH. If you are using WS_FTP Server, portions
User Guide. WS_FTP Server
 WS_FTP Server Contents CHAPTER 1 WS_FTP Server Overview What is WS_FTP Server?... 1 System requirements for WS_FTP Server... 2 WS_FTP Server... 2 Ipswitch Notification Server... 4 WS_FTP Server Manager...
WS_FTP Server Contents CHAPTER 1 WS_FTP Server Overview What is WS_FTP Server?... 1 System requirements for WS_FTP Server... 2 WS_FTP Server... 2 Ipswitch Notification Server... 4 WS_FTP Server Manager...
User Guide. WS_FTP Server
 WS_FTP Server Contents CHAPTER 1 WS_FTP Server Overview What is WS_FTP Server?... 1 System requirements for WS_FTP Server... 2 WS_FTP Server... 2 Ipswitch Notification Server... 3 WS_FTP Server Manager...
WS_FTP Server Contents CHAPTER 1 WS_FTP Server Overview What is WS_FTP Server?... 1 System requirements for WS_FTP Server... 2 WS_FTP Server... 2 Ipswitch Notification Server... 3 WS_FTP Server Manager...
WS_FTP Server. User Guide
 WS_FTP Server User Guide Contents CHAPTER 1 WS_FTP Server Overview What is WS_FTP Server?...1 System requirements for WS_FTP Server...1 How FTP works...3 How SSH works...3 Activating WS_FTP Server for
WS_FTP Server User Guide Contents CHAPTER 1 WS_FTP Server Overview What is WS_FTP Server?...1 System requirements for WS_FTP Server...1 How FTP works...3 How SSH works...3 Activating WS_FTP Server for
Installing and Configuring WhatsUp Gold
 Installing and Configuring WhatsUp Gold This guide provides information about installing and configuring WhatsUp Gold v14.2, including instructions on how to run the WhatsUp web interface through an Internet
Installing and Configuring WhatsUp Gold This guide provides information about installing and configuring WhatsUp Gold v14.2, including instructions on how to run the WhatsUp web interface through an Internet
WhatsUp Gold v16.1 Installation and Configuration Guide
 WhatsUp Gold v16.1 Installation and Configuration Guide Contents Installing and Configuring Ipswitch WhatsUp Gold v16.1 using WhatsUp Setup Installing WhatsUp Gold using WhatsUp Setup... 1 Security guidelines
WhatsUp Gold v16.1 Installation and Configuration Guide Contents Installing and Configuring Ipswitch WhatsUp Gold v16.1 using WhatsUp Setup Installing WhatsUp Gold using WhatsUp Setup... 1 Security guidelines
Installation Guide for Pulse on Windows Server 2008R2
 MadCap Software Installation Guide for Pulse on Windows Server 2008R2 Pulse Copyright 2014 MadCap Software. All rights reserved. Information in this document is subject to change without notice. The software
MadCap Software Installation Guide for Pulse on Windows Server 2008R2 Pulse Copyright 2014 MadCap Software. All rights reserved. Information in this document is subject to change without notice. The software
Installation Guide for Pulse on Windows Server 2012
 MadCap Software Installation Guide for Pulse on Windows Server 2012 Pulse Copyright 2014 MadCap Software. All rights reserved. Information in this document is subject to change without notice. The software
MadCap Software Installation Guide for Pulse on Windows Server 2012 Pulse Copyright 2014 MadCap Software. All rights reserved. Information in this document is subject to change without notice. The software
What is WS_FTP? How WS_FTP Works
 What is WS_FTP? WS_FTP is the leading file transfer client with millions of users worldwide. You can easily and securely transfer files between your home and office and to and from customers, clients,
What is WS_FTP? WS_FTP is the leading file transfer client with millions of users worldwide. You can easily and securely transfer files between your home and office and to and from customers, clients,
System Administration Training Guide. S100 Installation and Site Management
 System Administration Training Guide S100 Installation and Site Management Table of contents System Requirements for Acumatica ERP 4.2... 5 Learning Objects:... 5 Web Browser... 5 Server Software... 5
System Administration Training Guide S100 Installation and Site Management Table of contents System Requirements for Acumatica ERP 4.2... 5 Learning Objects:... 5 Web Browser... 5 Server Software... 5
File Share Navigator Online 1
 File Share Navigator Online 1 User Guide Service Pack 3 Issued November 2015 Table of Contents What s New in this Guide... 4 About File Share Navigator Online... 5 Components of File Share Navigator Online...
File Share Navigator Online 1 User Guide Service Pack 3 Issued November 2015 Table of Contents What s New in this Guide... 4 About File Share Navigator Online... 5 Components of File Share Navigator Online...
NSi Mobile Installation Guide. Version 6.2
 NSi Mobile Installation Guide Version 6.2 Revision History Version Date 1.0 October 2, 2012 2.0 September 18, 2013 2 CONTENTS TABLE OF CONTENTS PREFACE... 5 Purpose of this Document... 5 Version Compatibility...
NSi Mobile Installation Guide Version 6.2 Revision History Version Date 1.0 October 2, 2012 2.0 September 18, 2013 2 CONTENTS TABLE OF CONTENTS PREFACE... 5 Purpose of this Document... 5 Version Compatibility...
WhatsUp Gold v16.2 Installation and Configuration Guide
 WhatsUp Gold v16.2 Installation and Configuration Guide Contents Installing and Configuring Ipswitch WhatsUp Gold v16.2 using WhatsUp Setup Installing WhatsUp Gold using WhatsUp Setup... 1 Security guidelines
WhatsUp Gold v16.2 Installation and Configuration Guide Contents Installing and Configuring Ipswitch WhatsUp Gold v16.2 using WhatsUp Setup Installing WhatsUp Gold using WhatsUp Setup... 1 Security guidelines
Sharp Remote Device Manager (SRDM) Server Software Setup Guide
 Sharp Remote Device Manager (SRDM) Server Software Setup Guide This Guide explains how to install the software which is required in order to use Sharp Remote Device Manager (SRDM). SRDM is a web-based
Sharp Remote Device Manager (SRDM) Server Software Setup Guide This Guide explains how to install the software which is required in order to use Sharp Remote Device Manager (SRDM). SRDM is a web-based
Desktop Surveillance Help
 Desktop Surveillance Help Table of Contents About... 9 What s New... 10 System Requirements... 11 Updating from Desktop Surveillance 2.6 to Desktop Surveillance 3.2... 13 Program Structure... 14 Getting
Desktop Surveillance Help Table of Contents About... 9 What s New... 10 System Requirements... 11 Updating from Desktop Surveillance 2.6 to Desktop Surveillance 3.2... 13 Program Structure... 14 Getting
LifeSize Control Installation Guide
 LifeSize Control Installation Guide April 2005 Part Number 132-00001-001, Version 1.0 Copyright Notice Copyright 2005 LifeSize Communications. All rights reserved. LifeSize Communications has made every
LifeSize Control Installation Guide April 2005 Part Number 132-00001-001, Version 1.0 Copyright Notice Copyright 2005 LifeSize Communications. All rights reserved. LifeSize Communications has made every
How To Install Powerpoint 6 On A Windows Server With A Powerpoint 2.5 (Powerpoint) And Powerpoint 3.5.5 On A Microsoft Powerpoint 4.5 Powerpoint (Powerpoints) And A Powerpoints 2
 DocAve 6 Service Pack 1 Installation Guide Revision C Issued September 2012 1 Table of Contents About the Installation Guide... 4 Submitting Documentation Feedback to AvePoint... 4 Before You Begin...
DocAve 6 Service Pack 1 Installation Guide Revision C Issued September 2012 1 Table of Contents About the Installation Guide... 4 Submitting Documentation Feedback to AvePoint... 4 Before You Begin...
4.0 SP1 (4.0.1.0) November 2014 702P03296. Xerox FreeFlow Core Installation Guide: Windows Server 2008 R2
 4.0 SP1 (4.0.1.0) November 2014 702P03296 Installation Guide: Windows Server 2008 R2 2014 Xerox Corporation. All rights reserved. Xerox, Xerox and Design, FreeFlow, and VIPP are trademarks of Xerox Corporation
4.0 SP1 (4.0.1.0) November 2014 702P03296 Installation Guide: Windows Server 2008 R2 2014 Xerox Corporation. All rights reserved. Xerox, Xerox and Design, FreeFlow, and VIPP are trademarks of Xerox Corporation
Issue Tracking Anywhere Installation Guide
 TM Issue Tracking Anywhere Installation Guide The leading developer of version control and issue tracking software Table of Contents Introduction...3 Installation Guide...3 Installation Prerequisites...3
TM Issue Tracking Anywhere Installation Guide The leading developer of version control and issue tracking software Table of Contents Introduction...3 Installation Guide...3 Installation Prerequisites...3
WhatsUp Gold v16.3 Installation and Configuration Guide
 WhatsUp Gold v16.3 Installation and Configuration Guide Contents Installing and Configuring WhatsUp Gold using WhatsUp Setup Installation Overview... 1 Overview... 1 Security considerations... 2 Standard
WhatsUp Gold v16.3 Installation and Configuration Guide Contents Installing and Configuring WhatsUp Gold using WhatsUp Setup Installation Overview... 1 Overview... 1 Security considerations... 2 Standard
Quick Install Guide. Lumension Endpoint Management and Security Suite 7.1
 Quick Install Guide Lumension Endpoint Management and Security Suite 7.1 Lumension Endpoint Management and Security Suite - 2 - Notices Version Information Lumension Endpoint Management and Security Suite
Quick Install Guide Lumension Endpoint Management and Security Suite 7.1 Lumension Endpoint Management and Security Suite - 2 - Notices Version Information Lumension Endpoint Management and Security Suite
User Manual. Onsight Management Suite Version 5.1. Another Innovation by Librestream
 User Manual Onsight Management Suite Version 5.1 Another Innovation by Librestream Doc #: 400075-06 May 2012 Information in this document is subject to change without notice. Reproduction in any manner
User Manual Onsight Management Suite Version 5.1 Another Innovation by Librestream Doc #: 400075-06 May 2012 Information in this document is subject to change without notice. Reproduction in any manner
Secret Server Installation Windows 8 / 8.1 and Windows Server 2012 / R2
 Secret Server Installation Windows 8 / 8.1 and Windows Server 2012 / R2 Table of Contents Table of Contents... 1 I. Introduction... 3 A. ASP.NET Website... 3 B. SQL Server Database... 3 C. Administrative
Secret Server Installation Windows 8 / 8.1 and Windows Server 2012 / R2 Table of Contents Table of Contents... 1 I. Introduction... 3 A. ASP.NET Website... 3 B. SQL Server Database... 3 C. Administrative
WS_FTP Professional 12 and WS_FTP Home 12. Getting Started Guide
 WS_FTP Professional 12 and WS_FTP Home 12 Getting Started Guide Welcome Ipswitch WS_FTP Professional 12 and Home 12 is the leading file transfer client with millions of users worldwide. You can easily
WS_FTP Professional 12 and WS_FTP Home 12 Getting Started Guide Welcome Ipswitch WS_FTP Professional 12 and Home 12 is the leading file transfer client with millions of users worldwide. You can easily
4.0 SP2 (4.0.2.0) May 2015 702P03296. Xerox FreeFlow Core Installation Guide: Windows Server 2008 R2
 4.0 SP2 (4.0.2.0) May 2015 702P03296 Installation Guide: Windows Server 2008 R2 2015 Xerox Corporation. All rights reserved. Xerox, Xerox and Design, and FreeFlow are trademarks of Xerox Corporation in
4.0 SP2 (4.0.2.0) May 2015 702P03296 Installation Guide: Windows Server 2008 R2 2015 Xerox Corporation. All rights reserved. Xerox, Xerox and Design, and FreeFlow are trademarks of Xerox Corporation in
Microsoft Dynamics GP Release
 Microsoft Dynamics GP Release Workflow Installation and Upgrade Guide February 17, 2011 Copyright Copyright 2011 Microsoft. All rights reserved. Limitation of liability This document is provided as-is.
Microsoft Dynamics GP Release Workflow Installation and Upgrade Guide February 17, 2011 Copyright Copyright 2011 Microsoft. All rights reserved. Limitation of liability This document is provided as-is.
Core Protection for Virtual Machines 1
 Core Protection for Virtual Machines 1 Comprehensive Threat Protection for Virtual Environments. Installation Guide e Endpoint Security Trend Micro Incorporated reserves the right to make changes to this
Core Protection for Virtual Machines 1 Comprehensive Threat Protection for Virtual Environments. Installation Guide e Endpoint Security Trend Micro Incorporated reserves the right to make changes to this
Avaya Video Conferencing Manager Deployment Guide
 Avaya Video Conferencing Manager Deployment Guide August 2011 Avaya Video Conferencing Manager Deployment Guide 2 Avaya Video Conferencing Manager This guide is for network administrators who use Avaya
Avaya Video Conferencing Manager Deployment Guide August 2011 Avaya Video Conferencing Manager Deployment Guide 2 Avaya Video Conferencing Manager This guide is for network administrators who use Avaya
Secret Server Installation Windows Server 2008 R2
 Table of Contents Introduction... 2 ASP.NET Website... 2 SQL Server Database... 2 Administrative Access... 2 Prerequisites... 2 System Requirements Overview... 2 Additional Recommendations... 3 Beginning
Table of Contents Introduction... 2 ASP.NET Website... 2 SQL Server Database... 2 Administrative Access... 2 Prerequisites... 2 System Requirements Overview... 2 Additional Recommendations... 3 Beginning
TANDBERG MANAGEMENT SUITE 10.0
 TANDBERG MANAGEMENT SUITE 10.0 Installation Manual Getting Started D12786 Rev.16 This document is not to be reproduced in whole or in part without permission in writing from: Contents INTRODUCTION 3 REQUIREMENTS
TANDBERG MANAGEMENT SUITE 10.0 Installation Manual Getting Started D12786 Rev.16 This document is not to be reproduced in whole or in part without permission in writing from: Contents INTRODUCTION 3 REQUIREMENTS
Installation and Deployment
 Installation and Deployment Help Documentation This document was auto-created from web content and is subject to change at any time. Copyright (c) 2016 SmarterTools Inc. Installation and Deployment SmarterStats
Installation and Deployment Help Documentation This document was auto-created from web content and is subject to change at any time. Copyright (c) 2016 SmarterTools Inc. Installation and Deployment SmarterStats
Nexio Connectus with Nexio G-Scribe
 Nexio Connectus with Nexio G-Scribe 2.1.2 3/20/2014 Edition: A 2.1.2 Publication Information 2014 Imagine Communications. Proprietary and Confidential. Imagine Communications considers this document and
Nexio Connectus with Nexio G-Scribe 2.1.2 3/20/2014 Edition: A 2.1.2 Publication Information 2014 Imagine Communications. Proprietary and Confidential. Imagine Communications considers this document and
Installing and Configuring vcloud Connector
 Installing and Configuring vcloud Connector vcloud Connector 2.0.0 This document supports the version of each product listed and supports all subsequent versions until the document is replaced by a new
Installing and Configuring vcloud Connector vcloud Connector 2.0.0 This document supports the version of each product listed and supports all subsequent versions until the document is replaced by a new
XenDesktop Implementation Guide
 Consulting Solutions WHITE PAPER Citrix XenDesktop XenDesktop Implementation Guide Pooled Desktops (Local and Remote) www.citrix.com Contents Contents... 2 Overview... 4 Initial Architecture... 5 Installation
Consulting Solutions WHITE PAPER Citrix XenDesktop XenDesktop Implementation Guide Pooled Desktops (Local and Remote) www.citrix.com Contents Contents... 2 Overview... 4 Initial Architecture... 5 Installation
Installing and Configuring vcloud Connector
 Installing and Configuring vcloud Connector vcloud Connector 2.7.0 This document supports the version of each product listed and supports all subsequent versions until the document is replaced by a new
Installing and Configuring vcloud Connector vcloud Connector 2.7.0 This document supports the version of each product listed and supports all subsequent versions until the document is replaced by a new
Veeam Backup Enterprise Manager. Version 7.0
 Veeam Backup Enterprise Manager Version 7.0 User Guide August, 2013 2013 Veeam Software. All rights reserved. All trademarks are the property of their respective owners. No part of this publication may
Veeam Backup Enterprise Manager Version 7.0 User Guide August, 2013 2013 Veeam Software. All rights reserved. All trademarks are the property of their respective owners. No part of this publication may
Ekran System Help File
 Ekran System Help File Table of Contents About... 9 What s New... 10 System Requirements... 11 Updating Ekran to version 4.1... 13 Program Structure... 14 Getting Started... 15 Deployment Process... 15
Ekran System Help File Table of Contents About... 9 What s New... 10 System Requirements... 11 Updating Ekran to version 4.1... 13 Program Structure... 14 Getting Started... 15 Deployment Process... 15
Preparing Your Server for an MDsuite Installation
 Preparing Your Server for an MDsuite Installation Introduction This document is intended for those clients who have purchased the MDsuite Application Server software and will be scheduled for an MDsuite
Preparing Your Server for an MDsuite Installation Introduction This document is intended for those clients who have purchased the MDsuite Application Server software and will be scheduled for an MDsuite
NTP Software File Auditor for Windows Edition
 NTP Software File Auditor for Windows Edition An NTP Software Installation Guide Abstract This guide provides a short introduction to installation and initial configuration of NTP Software File Auditor
NTP Software File Auditor for Windows Edition An NTP Software Installation Guide Abstract This guide provides a short introduction to installation and initial configuration of NTP Software File Auditor
http://docs.trendmicro.com
 Trend Micro Incorporated reserves the right to make changes to this document and to the products described herein without notice. Before installing and using the product, please review the readme files,
Trend Micro Incorporated reserves the right to make changes to this document and to the products described herein without notice. Before installing and using the product, please review the readme files,
Pearl Echo Installation Checklist
 Pearl Echo Installation Checklist Use this checklist to enter critical installation and setup information that will be required to install Pearl Echo in your network. For detailed deployment instructions
Pearl Echo Installation Checklist Use this checklist to enter critical installation and setup information that will be required to install Pearl Echo in your network. For detailed deployment instructions
Quick Start Guide for VMware and Windows 7
 PROPALMS VDI Version 2.1 Quick Start Guide for VMware and Windows 7 Rev. 1.1 Published: JULY-2011 1999-2011 Propalms Ltd. All rights reserved. The information contained in this document represents the
PROPALMS VDI Version 2.1 Quick Start Guide for VMware and Windows 7 Rev. 1.1 Published: JULY-2011 1999-2011 Propalms Ltd. All rights reserved. The information contained in this document represents the
Dovico Timesheet v12 INSTALLATION GUIDE
 v12 TABLE OF CONTENTS System Requirements... 1 NEW INSTALLATION... 2 UPGRADE from a previous version of Dovico Timesheet 5 System Requirements Deployment Options Either installed on your server or use
v12 TABLE OF CONTENTS System Requirements... 1 NEW INSTALLATION... 2 UPGRADE from a previous version of Dovico Timesheet 5 System Requirements Deployment Options Either installed on your server or use
Avalanche Site Edition
 Avalanche Site Edition Version 4.8 avse ug 48 20090325 Revised 03/20/2009 ii Copyright 2008 by Wavelink Corporation All rights reserved. Wavelink Corporation 6985 South Union Park Avenue, Suite 335 Midvale,
Avalanche Site Edition Version 4.8 avse ug 48 20090325 Revised 03/20/2009 ii Copyright 2008 by Wavelink Corporation All rights reserved. Wavelink Corporation 6985 South Union Park Avenue, Suite 335 Midvale,
Preparing Your Network for an MDsuite Installation
 Preparing Your Network for an MDsuite Installation Professional Data Services 1632 East 23 rd Avenue Hutchinson, KS 67502 Toll-free: 800.875.0480 Fax: 858.486.5493 www.mdsuite.com Introduction This document
Preparing Your Network for an MDsuite Installation Professional Data Services 1632 East 23 rd Avenue Hutchinson, KS 67502 Toll-free: 800.875.0480 Fax: 858.486.5493 www.mdsuite.com Introduction This document
WebSpy Vantage Ultimate 2.2 Web Module Administrators Guide
 WebSpy Vantage Ultimate 2.2 Web Module Administrators Guide This document is intended to help you get started using WebSpy Vantage Ultimate and the Web Module. For more detailed information, please see
WebSpy Vantage Ultimate 2.2 Web Module Administrators Guide This document is intended to help you get started using WebSpy Vantage Ultimate and the Web Module. For more detailed information, please see
http://docs.trendmicro.com
 Trend Micro Incorporated reserves the right to make changes to this document and to the products described herein without notice. Before installing and using the product, please review the readme files,
Trend Micro Incorporated reserves the right to make changes to this document and to the products described herein without notice. Before installing and using the product, please review the readme files,
Reconfiguring VMware vsphere Update Manager
 Reconfiguring VMware vsphere Update Manager vsphere Update Manager 5.5 This document supports the version of each product listed and supports all subsequent versions until the document is replaced by a
Reconfiguring VMware vsphere Update Manager vsphere Update Manager 5.5 This document supports the version of each product listed and supports all subsequent versions until the document is replaced by a
STATISTICA VERSION 10 STATISTICA ENTERPRISE SERVER INSTALLATION INSTRUCTIONS
 Notes: STATISTICA VERSION 10 STATISTICA ENTERPRISE SERVER INSTALLATION INSTRUCTIONS 1. The installation of the STATISTICA Enterprise Server entails two parts: a) a server installation, and b) workstation
Notes: STATISTICA VERSION 10 STATISTICA ENTERPRISE SERVER INSTALLATION INSTRUCTIONS 1. The installation of the STATISTICA Enterprise Server entails two parts: a) a server installation, and b) workstation
Secret Server Installation Windows Server 2012
 Table of Contents Introduction... 2 ASP.NET Website... 2 SQL Server Database... 2 Administrative Access... 2 Prerequisites... 2 System Requirements Overview... 2 Additional Recommendations... 3 Beginning
Table of Contents Introduction... 2 ASP.NET Website... 2 SQL Server Database... 2 Administrative Access... 2 Prerequisites... 2 System Requirements Overview... 2 Additional Recommendations... 3 Beginning
NeuralStar Installation Guide
 NeuralStar Installation Guide Version 9.8 Release 2 October 2011 1st Edition Preface Software License Agreement Software is defined as the Kratos Technology & Training Solutions, Inc. computer programs
NeuralStar Installation Guide Version 9.8 Release 2 October 2011 1st Edition Preface Software License Agreement Software is defined as the Kratos Technology & Training Solutions, Inc. computer programs
Table of Contents. FleetSoft Installation Guide
 FleetSoft Installation Guide Table of Contents FleetSoft Installation Guide... 1 Minimum System Requirements... 2 Installation Notes... 3 Frequently Asked Questions... 4 Deployment Overview... 6 Automating
FleetSoft Installation Guide Table of Contents FleetSoft Installation Guide... 1 Minimum System Requirements... 2 Installation Notes... 3 Frequently Asked Questions... 4 Deployment Overview... 6 Automating
Kaseya 2. Installation guide. Version 7.0. English
 Kaseya 2 Kaseya Server Setup Installation guide Version 7.0 English September 4, 2014 Agreement The purchase and use of all Software and Services is subject to the Agreement as defined in Kaseya s Click-Accept
Kaseya 2 Kaseya Server Setup Installation guide Version 7.0 English September 4, 2014 Agreement The purchase and use of all Software and Services is subject to the Agreement as defined in Kaseya s Click-Accept
TIBCO Spotfire Web Player 6.0. Installation and Configuration Manual
 TIBCO Spotfire Web Player 6.0 Installation and Configuration Manual Revision date: 12 November 2013 Important Information SOME TIBCO SOFTWARE EMBEDS OR BUNDLES OTHER TIBCO SOFTWARE. USE OF SUCH EMBEDDED
TIBCO Spotfire Web Player 6.0 Installation and Configuration Manual Revision date: 12 November 2013 Important Information SOME TIBCO SOFTWARE EMBEDS OR BUNDLES OTHER TIBCO SOFTWARE. USE OF SUCH EMBEDDED
Setting Up a Unisphere Management Station for the VNX Series P/N 300-011-796 Revision A01 January 5, 2010
 Setting Up a Unisphere Management Station for the VNX Series P/N 300-011-796 Revision A01 January 5, 2010 This document describes the different types of Unisphere management stations and tells how to install
Setting Up a Unisphere Management Station for the VNX Series P/N 300-011-796 Revision A01 January 5, 2010 This document describes the different types of Unisphere management stations and tells how to install
WhatsUp Gold v16.2 Database Migration and Management Guide
 WhatsUp Gold v16.2 Database Migration and Management Guide Contents CHAPTER 1 How to use this guide CHAPTER 2 Migrating the WhatsUp Gold Microsoft SQL Server 2008 R2 Express Edition database to Microsoft
WhatsUp Gold v16.2 Database Migration and Management Guide Contents CHAPTER 1 How to use this guide CHAPTER 2 Migrating the WhatsUp Gold Microsoft SQL Server 2008 R2 Express Edition database to Microsoft
Enterprise Manager. Version 6.2. Installation Guide
 Enterprise Manager Version 6.2 Installation Guide Enterprise Manager 6.2 Installation Guide Document Number 680-028-014 Revision Date Description A August 2012 Initial release to support version 6.2.1
Enterprise Manager Version 6.2 Installation Guide Enterprise Manager 6.2 Installation Guide Document Number 680-028-014 Revision Date Description A August 2012 Initial release to support version 6.2.1
LifeSize Control TM Deployment Guide
 LifeSize Control TM Deployment Guide July 2011 LifeSize Control Deployment Guide 2 LifeSize Control This guide is for network administrators who use LifeSize Control to manage video and voice communications
LifeSize Control TM Deployment Guide July 2011 LifeSize Control Deployment Guide 2 LifeSize Control This guide is for network administrators who use LifeSize Control to manage video and voice communications
Password Reset Server Installation Guide Windows 8 / 8.1 Windows Server 2012 / R2
 Password Reset Server Installation Guide Windows 8 / 8.1 Windows Server 2012 / R2 Last revised: November 12, 2014 Table of Contents Table of Contents... 2 I. Introduction... 4 A. ASP.NET Website... 4 B.
Password Reset Server Installation Guide Windows 8 / 8.1 Windows Server 2012 / R2 Last revised: November 12, 2014 Table of Contents Table of Contents... 2 I. Introduction... 4 A. ASP.NET Website... 4 B.
User Guide. Version 3.2. Copyright 2002-2009 Snow Software AB. All rights reserved.
 Version 3.2 User Guide Copyright 2002-2009 Snow Software AB. All rights reserved. This manual and computer program is protected by copyright law and international treaties. Unauthorized reproduction or
Version 3.2 User Guide Copyright 2002-2009 Snow Software AB. All rights reserved. This manual and computer program is protected by copyright law and international treaties. Unauthorized reproduction or
MGC WebCommander Web Server Manager
 MGC WebCommander Web Server Manager Installation and Configuration Guide Version 8.0 Copyright 2006 Polycom, Inc. All Rights Reserved Catalog No. DOC2138B Version 8.0 Proprietary and Confidential The information
MGC WebCommander Web Server Manager Installation and Configuration Guide Version 8.0 Copyright 2006 Polycom, Inc. All Rights Reserved Catalog No. DOC2138B Version 8.0 Proprietary and Confidential The information
VERITAS Backup Exec 9.1 for Windows Servers Quick Installation Guide
 VERITAS Backup Exec 9.1 for Windows Servers Quick Installation Guide N109548 Disclaimer The information contained in this publication is subject to change without notice. VERITAS Software Corporation makes
VERITAS Backup Exec 9.1 for Windows Servers Quick Installation Guide N109548 Disclaimer The information contained in this publication is subject to change without notice. VERITAS Software Corporation makes
SMART Vantage. Installation guide
 SMART Vantage Installation guide Product registration If you register your SMART product, we ll notify you of new features and software upgrades. Register online at smarttech.com/registration. Keep the
SMART Vantage Installation guide Product registration If you register your SMART product, we ll notify you of new features and software upgrades. Register online at smarttech.com/registration. Keep the
Symantec Backup Exec 12.5 for Windows Servers. Quick Installation Guide
 Symantec Backup Exec 12.5 for Windows Servers Quick Installation Guide 13897290 Installing Backup Exec This document includes the following topics: System requirements Before you install About the Backup
Symantec Backup Exec 12.5 for Windows Servers Quick Installation Guide 13897290 Installing Backup Exec This document includes the following topics: System requirements Before you install About the Backup
Installing GFI MailSecurity
 Installing GFI MailSecurity Introduction This chapter explains how to install and configure GFI MailSecurity. You can install GFI MailSecurity directly on your mail server or you can choose to install
Installing GFI MailSecurity Introduction This chapter explains how to install and configure GFI MailSecurity. You can install GFI MailSecurity directly on your mail server or you can choose to install
WhatsUp Gold v16.1 Database Migration and Management Guide Learn how to migrate a WhatsUp Gold database from Microsoft SQL Server 2008 R2 Express
 WhatsUp Gold v16.1 Database Migration and Management Guide Learn how to migrate a WhatsUp Gold database from Microsoft SQL Server 2008 R2 Express Edition to Microsoft SQL Server 2005, 2008, or 2008 R2
WhatsUp Gold v16.1 Database Migration and Management Guide Learn how to migrate a WhatsUp Gold database from Microsoft SQL Server 2008 R2 Express Edition to Microsoft SQL Server 2005, 2008, or 2008 R2
Trial environment setup. Exchange Server Archiver - 3.0
 Trial environment setup Exchange Server Archiver - 3.0 Introduction This document describes how you can set up a trial environment for using Exchange Server Archiver with Exchange Server 2007. You do not
Trial environment setup Exchange Server Archiver - 3.0 Introduction This document describes how you can set up a trial environment for using Exchange Server Archiver with Exchange Server 2007. You do not
AIMS Installation and Licensing Guide
 AIMS Installation and Licensing Guide Version 9 2603 Camino Ramon Suite 110 San Ramon, CA 94583 Toll Free: 800-609-8610 Direct: 925-217-5170 FAX: 925-217-0853 Email: support@avatier.com Limited Warranty
AIMS Installation and Licensing Guide Version 9 2603 Camino Ramon Suite 110 San Ramon, CA 94583 Toll Free: 800-609-8610 Direct: 925-217-5170 FAX: 925-217-0853 Email: support@avatier.com Limited Warranty
Reference and Troubleshooting: FTP, IIS, and Firewall Information
 APPENDIXC Reference and Troubleshooting: FTP, IIS, and Firewall Information Although Cisco VXC Manager automatically installs and configures everything you need for use with respect to FTP, IIS, and the
APPENDIXC Reference and Troubleshooting: FTP, IIS, and Firewall Information Although Cisco VXC Manager automatically installs and configures everything you need for use with respect to FTP, IIS, and the
This document describes the installation of the Web Server for Bosch Recording Station 8.10.
 Description Content 1 Introduction... 1 2 Web Server for BRS running on Windows 7... 2 3 Web Server for BRS running on Windows Server 2008... 15 4 Web Server for BRS running on Windows XP... 29 5 Web Server
Description Content 1 Introduction... 1 2 Web Server for BRS running on Windows 7... 2 3 Web Server for BRS running on Windows Server 2008... 15 4 Web Server for BRS running on Windows XP... 29 5 Web Server
Ipswitch Client Installation Guide
 IPSWITCH TECHNICAL BRIEF Ipswitch Client Installation Guide In This Document Installing on a Single Computer... 1 Installing to Multiple End User Computers... 5 Silent Install... 5 Active Directory Group
IPSWITCH TECHNICAL BRIEF Ipswitch Client Installation Guide In This Document Installing on a Single Computer... 1 Installing to Multiple End User Computers... 5 Silent Install... 5 Active Directory Group
PHD Virtual Backup for Hyper-V
 PHD Virtual Backup for Hyper-V version 7.0 Installation & Getting Started Guide Document Release Date: December 18, 2013 www.phdvirtual.com PHDVB v7 for Hyper-V Legal Notices PHD Virtual Backup for Hyper-V
PHD Virtual Backup for Hyper-V version 7.0 Installation & Getting Started Guide Document Release Date: December 18, 2013 www.phdvirtual.com PHDVB v7 for Hyper-V Legal Notices PHD Virtual Backup for Hyper-V
Synchronizer Installation
 Synchronizer Installation Synchronizer Installation Synchronizer Installation This document provides instructions for installing Synchronizer. Synchronizer performs all the administrative tasks for XenClient
Synchronizer Installation Synchronizer Installation Synchronizer Installation This document provides instructions for installing Synchronizer. Synchronizer performs all the administrative tasks for XenClient
Installation & Configuration Guide
 Installation & Configuration Guide Bluebeam Studio Enterprise ( Software ) 2014 Bluebeam Software, Inc. All Rights Reserved. Patents Pending in the U.S. and/or other countries. Bluebeam and Revu are trademarks
Installation & Configuration Guide Bluebeam Studio Enterprise ( Software ) 2014 Bluebeam Software, Inc. All Rights Reserved. Patents Pending in the U.S. and/or other countries. Bluebeam and Revu are trademarks
13.1 Backup virtual machines running on VMware ESXi / ESX Server
 13 Backup / Restore VMware Virtual Machines Tomahawk Pro This chapter describes how to backup and restore virtual machines running on VMware ESX, ESXi Server or VMware Server 2.0. 13.1 Backup virtual machines
13 Backup / Restore VMware Virtual Machines Tomahawk Pro This chapter describes how to backup and restore virtual machines running on VMware ESX, ESXi Server or VMware Server 2.0. 13.1 Backup virtual machines
This document details the procedure for installing Layer8 software agents and reporting dashboards.
 Quick Start Guide This document details the procedure for installing Layer8 software agents and reporting dashboards. Deployment to data analysis takes approximately 15 minutes. If you wish to deploy via
Quick Start Guide This document details the procedure for installing Layer8 software agents and reporting dashboards. Deployment to data analysis takes approximately 15 minutes. If you wish to deploy via
File Auditor for NAS, Net App Edition
 File Auditor for NAS, Net App Edition Installation Guide Revision 1.2 - July 2015 This guide provides a short introduction to the installation and initial configuration of NTP Software File Auditor for
File Auditor for NAS, Net App Edition Installation Guide Revision 1.2 - July 2015 This guide provides a short introduction to the installation and initial configuration of NTP Software File Auditor for
Installation Instruction STATISTICA Enterprise Server
 Installation Instruction STATISTICA Enterprise Server Notes: ❶ The installation of STATISTICA Enterprise Server entails two parts: a) a server installation, and b) workstation installations on each of
Installation Instruction STATISTICA Enterprise Server Notes: ❶ The installation of STATISTICA Enterprise Server entails two parts: a) a server installation, and b) workstation installations on each of
Installing and Configuring vcenter Multi-Hypervisor Manager
 Installing and Configuring vcenter Multi-Hypervisor Manager vcenter Server 5.1 vcenter Multi-Hypervisor Manager 1.1 This document supports the version of each product listed and supports all subsequent
Installing and Configuring vcenter Multi-Hypervisor Manager vcenter Server 5.1 vcenter Multi-Hypervisor Manager 1.1 This document supports the version of each product listed and supports all subsequent
DocuShare Installation Guide
 DocuShare Installation Guide Publication date: May 2009 This document supports DocuShare Release 6.5/DocuShare CPX Release 6.5 Prepared by: Xerox Corporation DocuShare Business Unit 3400 Hillview Avenue
DocuShare Installation Guide Publication date: May 2009 This document supports DocuShare Release 6.5/DocuShare CPX Release 6.5 Prepared by: Xerox Corporation DocuShare Business Unit 3400 Hillview Avenue
Kaseya Server Instal ation User Guide June 6, 2008
 Kaseya Server Installation User Guide June 6, 2008 About Kaseya Kaseya is a global provider of IT automation software for IT Solution Providers and Public and Private Sector IT organizations. Kaseya's
Kaseya Server Installation User Guide June 6, 2008 About Kaseya Kaseya is a global provider of IT automation software for IT Solution Providers and Public and Private Sector IT organizations. Kaseya's
Pro-Watch Software Suite Installation Guide. 2013 Honeywell Release 4.1
 Pro-Watch Software Suite Release 4.1 Installation Guide Document 7-901073V2 Pro-Watch Software Suite Installation Guide 2013 Honeywell Release 4.1 Copyright 2013 Honeywell. All rights reserved. Pro-Watch
Pro-Watch Software Suite Release 4.1 Installation Guide Document 7-901073V2 Pro-Watch Software Suite Installation Guide 2013 Honeywell Release 4.1 Copyright 2013 Honeywell. All rights reserved. Pro-Watch
9.0. MOVEit Central 9.0 Installation Guide
 9.0 MOVEit Central 9.0 Installation Guide Copyright 1991-2016 Ipswitch, Inc. All rights reserved. This document, as well as the software described in it, is furnished under license and may be used or copied
9.0 MOVEit Central 9.0 Installation Guide Copyright 1991-2016 Ipswitch, Inc. All rights reserved. This document, as well as the software described in it, is furnished under license and may be used or copied
Interworks. Interworks Cloud Platform Installation Guide
 Interworks Interworks Cloud Platform Installation Guide Published: March, 2014 This document contains information proprietary to Interworks and its receipt or possession does not convey any rights to reproduce,
Interworks Interworks Cloud Platform Installation Guide Published: March, 2014 This document contains information proprietary to Interworks and its receipt or possession does not convey any rights to reproduce,
Windows Server Update Services 3.0 SP2 Step By Step Guide
 Windows Server Update Services 3.0 SP2 Step By Step Guide Microsoft Corporation Author: Anita Taylor Editor: Theresa Haynie Abstract This guide provides detailed instructions for installing Windows Server
Windows Server Update Services 3.0 SP2 Step By Step Guide Microsoft Corporation Author: Anita Taylor Editor: Theresa Haynie Abstract This guide provides detailed instructions for installing Windows Server
3M Command Center. Installation and Upgrade Guide
 3M Command Center Installation and Upgrade Guide Copyright 3M, 2015. All rights reserved., 78-8129-3760-1d 3M is a trademark of 3M. Microsoft, Windows, Windows Server, Windows Vista and SQL Server are
3M Command Center Installation and Upgrade Guide Copyright 3M, 2015. All rights reserved., 78-8129-3760-1d 3M is a trademark of 3M. Microsoft, Windows, Windows Server, Windows Vista and SQL Server are
Migrating TimeForce To A New Server
 Rev. 4/28/14 Migrating TimeForce To A New Server Table of Contents 1. Installation Prerequisites... 2 Required... 2 Recommended... 3 2. Update to a Migration Compatible Version... 3 Determine the Database
Rev. 4/28/14 Migrating TimeForce To A New Server Table of Contents 1. Installation Prerequisites... 2 Required... 2 Recommended... 3 2. Update to a Migration Compatible Version... 3 Determine the Database
INSTALLATION AND SET UP GUIDE
 INSTALLATION AND SET UP GUIDE This guide will help IT administrators to install and set up NVivo Server. It provides step by step instructions for installing the software, configuring user permissions
INSTALLATION AND SET UP GUIDE This guide will help IT administrators to install and set up NVivo Server. It provides step by step instructions for installing the software, configuring user permissions
Richmond Web Services Installation Guide Web Reporting Version 10.0
 Richmond Web Services Installation Guide Web Reporting Version 10.0 Richmond Systems Ltd, West House, West Street, Haslemere, Surrey, GU27 2AB Tel: +44 (0)1428 641616 - Fax: +44 (0)1428 641717 - info@richmondsys.com
Richmond Web Services Installation Guide Web Reporting Version 10.0 Richmond Systems Ltd, West House, West Street, Haslemere, Surrey, GU27 2AB Tel: +44 (0)1428 641616 - Fax: +44 (0)1428 641717 - info@richmondsys.com
QUANTIFY INSTALLATION GUIDE
 QUANTIFY INSTALLATION GUIDE Thank you for putting your trust in Avontus! This guide reviews the process of installing Quantify software. For Quantify system requirement information, please refer to the
QUANTIFY INSTALLATION GUIDE Thank you for putting your trust in Avontus! This guide reviews the process of installing Quantify software. For Quantify system requirement information, please refer to the
Virtual Data Centre. User Guide
 Virtual Data Centre User Guide 2 P age Table of Contents Getting Started with vcloud Director... 8 1. Understanding vcloud Director... 8 2. Log In to the Web Console... 9 3. Using vcloud Director... 10
Virtual Data Centre User Guide 2 P age Table of Contents Getting Started with vcloud Director... 8 1. Understanding vcloud Director... 8 2. Log In to the Web Console... 9 3. Using vcloud Director... 10
Quick Start Guide for Parallels Virtuozzo
 PROPALMS VDI Version 2.1 Quick Start Guide for Parallels Virtuozzo Rev. 1.1 Published: JULY-2011 1999-2011 Propalms Ltd. All rights reserved. The information contained in this document represents the current
PROPALMS VDI Version 2.1 Quick Start Guide for Parallels Virtuozzo Rev. 1.1 Published: JULY-2011 1999-2011 Propalms Ltd. All rights reserved. The information contained in this document represents the current
Fusion Installer Instructions
 Fusion Installer Instructions This is the installation guide for the Fusion NaviLine installer. This guide provides instructions for installing, updating, and maintaining your Fusion REST web service.
Fusion Installer Instructions This is the installation guide for the Fusion NaviLine installer. This guide provides instructions for installing, updating, and maintaining your Fusion REST web service.
HELIX MEDIA LIBRARY INSTALL GUIDE FOR WINDOWS SERVER 2003 Helix Media Library Version 1.1. Revision Date: July 2011
 HELIX MEDIA LIBRARY INSTALL GUIDE FOR WINDOWS SERVER 2003 Helix Media Library Version 1.1 Revision Date: July 2011 Summary of Contents Summary of Contents... 2 Pre Installation Checklist... 4 Prerequisites...
HELIX MEDIA LIBRARY INSTALL GUIDE FOR WINDOWS SERVER 2003 Helix Media Library Version 1.1 Revision Date: July 2011 Summary of Contents Summary of Contents... 2 Pre Installation Checklist... 4 Prerequisites...
Web Filter. SurfControl Web Filter 5.0 Installation Guide. www.surfcontrol.com. The World s #1 Web & E-mail Filtering Company
 Web Filter SurfControl Web Filter 5.0 Installation Guide www.surfcontrol.com The World s #1 Web & E-mail Filtering Company NOTICES NOTICES Copyright 2005 SurfControl plc. All rights reserved. No part
Web Filter SurfControl Web Filter 5.0 Installation Guide www.surfcontrol.com The World s #1 Web & E-mail Filtering Company NOTICES NOTICES Copyright 2005 SurfControl plc. All rights reserved. No part
