WS_FTP Server. User Guide
|
|
|
- Rosa Woods
- 8 years ago
- Views:
Transcription
1 WS_FTP Server User Guide
2 Contents CHAPTER 1 WS_FTP Server Overview What is WS_FTP Server?...1 System requirements for WS_FTP Server...1 How FTP works...3 How SSH works...3 Activating WS_FTP Server for new or upgraded licenses...4 Sending feedback...5 CHAPTER 2 Learning about WS_FTP Server Manager Understanding the server architecture...7 Understanding the relationship between listeners and hosts...8 Accessing the WS_FTP Server Manager...9 Managing WS_FTP Server remotely...9 Navigating the WS_FTP Server Manager...10 Using the top menu...11 CHAPTER 3 Configuring and Managing WS_FTP Server Setting global options...15 Starting and stopping the server...15 Changing the default host...16 Changing the host separator...17 Configuring DNS for hosts...18 Activating FIPS Mode...18 CHAPTER 4 Configuring Hosts About hosts...21 Choosing host configuration...22 Creating hosts...22 Associating hosts with listeners...23 Configuring an external user database...24 Microsoft Windows user database...25 ODBC user database...26 Microsoft Active Directory user database...27 LDAP user database...29 Troubleshooting an LDAP connection and query...31 Ipswitch IMail Server user database...35 Synchronizing external user databases...35 i
3 Using Windows file permissions...36 Changing user context via user impersonation...37 Changing user context on the services...37 Setting host options...38 Setting folder listings to use local time...38 Setting maximum number of connections...39 Enabling anonymous access...39 Controlling access by IP address...40 Using firewalls with WS_FTP Server...42 Enabling disabled users...43 Using banner, welcome and exit messages...43 Setting timeouts for connections...45 Limiting connections to a host...45 Deleting hosts...46 Renaming hosts...46 Managing hosts from the command line...47 About Impersonation Settings...48 Host Impersonation Settings...49 WS_FTP Server Web Transfer Module Impersonation Settings...49 External Windows Database User...50 Configuring SITE commands...51 Creating a SITE command...51 Securing SITE commands...52 CHAPTER 5 Configuring Listeners About listeners...55 Creating Listeners...55 Configuring listeners for SSH...58 Configuring listeners for SSL...58 CHAPTER 6 Managing User Accounts How user accounts work...61 Setting user options for hosts...61 Changing user passwords...64 Enabling disabled users from the command line...64 Resetting a user's failed login count...65 Understanding administrator privileges...65 Granting administrative privileges...66 ii
4 Creating user accounts...67 Setting users' home folders...70 Renaming a user account...71 Deleting user accounts...71 Disabling user accounts...72 Managing users from the command line...72 CHAPTER 7 Managing User Groups How user groups work...75 Creating user groups...75 Adding users to user groups...76 Adding Users to a User Group...76 Deleting user groups...76 CHAPTER 8 Managing Folders and Files Managing folders...77 About user home folders...78 About virtual folders...78 Creating, editing, and deleting virtual folders...79 Understanding limitations of virtual folders...80 Managing folder permissions...82 Understanding folder permissions...82 Using Windows permissions...85 Checking file integrity...85 CHAPTER 9 Using Rules and Notifications Rules overview...87 About bandwidth limits...88 Creating bandwidth limits...88 About failed login rules...89 Creating failed login rules...89 About folder action rules...90 Creating folder action rules...91 About quota limit rules...92 Creating quota limit rules...92 About notifications...94 Configuring the Notification Server...94 About notifications...96 iii
5 Creating notifications...96 About pager notifications...97 Creating a pager notification...97 About SMS notifications...98 Creating SMS notifications...98 Using notification variables...99 CHAPTER 10 Using SSL What is SSL? Understanding SSL terminology SSL Terminology Choosing a type of SSL Configuring implicit SSL Common SSL configurations Selecting an SSL certificate Importing an SSL certificate Creating an SSL certificate Disabling SSL Requiring SSL for specific folders Requesting client certificates Signing SSL certificates CHAPTER 11 Using SSH What is SSH? How does SSH work? Understanding SSH terminology Selecting methods of authentication Selecting an SSH host key Creating an SSH host key Selecting an SSH user key Importing an SSH user key Creating an SSH user key Specifying MACs and ciphers CHAPTER 12 Using SCP2 What is SCP? SCP2 support in WS_FTP Server with SSH Enabling SCP2 connections in WS_FTP SSH server iv
6 Examples of SCP2 transfers Summary of supported SCP2 options CHAPTER 13 Managing Connections in Real-time Monitoring active sessions Terminating an active session Viewing server statistics CHAPTER 14 Protecting against IP connection attacks About IP Lockouts Configuring IP Lockouts CHAPTER 15 Maintaining the Server Backing up WS_FTP Server Restoring WS_FTP Server from backup Maintaining the WS_FTP Server data store CHAPTER 16 Server Modules About Server Modules APPENDIX A RFC 959 Highlights Overview of RFC FTP commands FTP replies About WS_FTP Server Web Transfer Module Index v
7
8 CHAPTER 1 WS_FTP Server Overview In This Chapter What is WS_FTP Server?... 1 System requirements for WS_FTP Server... 1 How FTP works... 3 How SSH works... 3 Activating WS_FTP Server for new or upgraded licenses... 4 Sending feedback... 5 What is WS_FTP Server? Ipswitch WS_FTP Server is a highly secure, fully featured and easy-to-administer file transfer server for Microsoft Windows systems. WS_FTP Server lets you create a host that makes files and folders on your server available to other people. Users can connect (via the Internet or a local area network) to your host, list folders and files, and (depending on permissions) download and upload data. Administrators can control access to data and files with granular permissions by folder, user, and group. Administrators can also create multiple hosts that function as completely distinct sites. WS_FTP Server is proven and reliable. It is used by administrators globally to support millions of end users and enable the transfer of billions of files. WS_FTP Server complies with the current Internet standards for FTP and SSL protocols. Users can connect to the server and transfer files by using an FTP client that complies with these protocols, such as Ipswitch WS_FTP Home or Ipswitch WS_FTP Professional. WS_FTP Server with SSH also includes support for SFTP transfers over a secure SSH2 connection. Our product offerings are described in WS_FTP Server product family. System requirements for WS_FTP Server WS_FTP Server requires: An Intel Pentium 4, 1 GHz or higher (or an equivalent processor) 1
9 512 MB RAM minimum 250 MB of drive space NTFS formatted drive TCP/IP enabled network interface card (NIC) Microsoft Windows Server 2003 Service Pack 2 or later, Windows XP Professional Service Pack 3 or later If you will install the WS_FTP Server Web Transfer Module, you will need to also install Microsoft.NET 3.0. To install.net 3.0, you need to have Windows Server 2003 Service Pack 1 or later, or Windows XP Professional Service Pack 2 or later. Microsoft.NET Framework 2.0 Microsoft Data Access Component (MDAC) 2.80 or later Microsoft Windows Installer 3.1 or later Microsoft Windows Script Host 5.6 or later ( Broadband connection to the Internet (recommended) During installation, you can select to use Microsoft Internet Information Services (IIS) as your web server (instead of WS_FTP's Web Server). If you choose this option, you need to have Microsoft Internet Information Services (IIS) 5.0 or later installed on your computer. During installation, you can select to use Microsoft SQL Server as your database for configuration data. if you choose this option, you must use one of the following versions: Microsoft SQL Server 2000, Microsoft SQL Server 2005, or Microsoft SQL Server 2005 Express. Ipswitch Notification Server requires: All requirements for WS_FTP Server (above), plus: Broadband or dial-up connection to the Internet (required for notifications outside of the local area network) Modem and phone line (required for pager and SMS notifications) WS_FTP Server Manager requires: Microsoft Internet Explorer 6 or later, Mozilla Firefox 2.0 or later, Netscape Navigator (or other Web browser that is CSS2 and HTML 4.01 compliant) Enabled Javascript support in the Web browser Enabled Cookie support in the Web browser Installing WS_FTP Server on Windows 2008 Server The WS_FTP Server installer automatically activates certain components in your Windows 2008 installation. This is necessary because after installation, Windows 2008 does not turn on non-core operating system components. However, before installing WS_FTP Server, you should be sure that these changes conform to your organization s security policies. When you install WS_FTP Server, the install activates the following 2008 Server roles: 2
10 ISAPI Extensions Windows Authentication ASP Note: If you are installing the WS_FTP Server Web Transfer Module on Windows 2008, there are additional components activated. See "System requirements for WS_FTP Server Web Transfer Module" below. How FTP works FTP is based on the client-server model of communication between computers: one computer runs a server program that makes information available to other computers. The other computers run client programs that request information and receive replies from the server. To access an FTP server, users must be able to connect to the Internet or an intranet (via a modem or local area network) with an FTP client program. A client-server session establishes two connections: a control channel that stays open for the entire session and a data channel that opens and closes to transfer data such as folder listings and files to or from the server as requested by the client. Normally, the control channel occurs on port 21, but WS_FTP Server can be configured to accept connections on any port. The server runs continuously in the background and listens on a specified port (the standard port is 21) for a connection request from a client. When a client requests a connection, the server verifies the username and password and, if valid, listens to the control channel for the next command. After a user logs on, his or her access to the host's folders and files is determined by permissions assigned to folders. Note: The Internet Engineering Task Force (IETF) publishes Requests for Comments (RFCs) for all Internet standards. Each RFC defines a standard. You can view RFCs online by connecting to the IEFT Web site ( How SSH works SSH (Secure Shell) is a protocol for encrypting and securing various kinds of data transfers over a network or the Internet. SSH works by opening a secure channel between the SSH server and an authenticated user's computer. Many kinds of data may be sent or retrieved through this channel. 3
11 SSH can be understood as a large pipe: its purpose is to carry whatever is passed through it from one place to another without letting anything leak in or out. WS_FTP Server with SSH uses SFTP (Secure File Transfer Protocol) over SSH2 to transfer files. SFTP operates nearly identically to FTP, but all transmissions are secured under the SSH protocol. Activating WS_FTP Server for new or upgraded licenses There are four ways you can make a WS_FTP Server installation active: If you installed WS_FTP Server using an installation application downloaded from a link in a purchase confirmation , then the program will be fully functional immediately after installation. No further action will need to be taken. If you downloaded the installation application from another source, when you run the installation, it will automatically ask you for your license serial number and attempt to activate. If the WS_FTP Server license is not activated during installation, or if you are upgrading from a previous WS_FTP Server version, you can manually activate WS_FTP Server (see below). If for some reason you cannot activate your license via Internet connection, you can opt for an offline activation. To force offline activation, on the Activation screen, clear the check mark for Use active Internet connection. You will then need to go to click on Offline Activation, and follow the instructions displayed. To manually activate the license on an existing installation: Note: Before you start the manual activation process, make sure that you have your product serial number, MyIpswitch account name, and password available for use during activation. Click Start > Programs > Ipswitch WS_FTP Server > Activate or Refresh WS_FTP Server License. - or - If you run the WS_FTP Server installation, near the end, it will display a License dialog. Enter your serial number and click Activate to start the license activation process. Follow the on-screen instructions, entering your product serial number, MyIpswitch account name, and password. 4
12 Note: When the activation is complete, a confirmation page indicates the license has been activated. If the activation does not complete successfully, you may be behind a proxy or firewall that is blocking the activation request. In this case, click the Offline button, then follow the onscreen instructions. For more help and information about licensing, go to the MyIpswitch ( licensing portal. Sending feedback We value your opinions on our products and welcome your feedback. To provide feedback on existing features, suggest new features or enhancements or suggest ways to make our products easier to use, fill out the online product feedback form ( To provide feedback on this documentation, send to wsftpserverauthor@alpha.ipswitch.com. 5
13
14 CHAPTER 2 Learning about WS_FTP Server Manager In This Chapter Understanding the server architecture... 7 Understanding the relationship between listeners and hosts... 8 Accessing the WS_FTP Server Manager... 9 Navigating the WS_FTP Server Manager Understanding the server architecture There are two primary components to WS_FTP Server. Listener. A listener acts as the gateway to one or more hosts. A listener accepts connections on a specific IP address and port over a specific protocol (either FTP or SSH), then routes the connection to the appropriate host. There are two types of listeners: FTP. FTP listeners provide access to hosts via the FTP protocol. FTP listeners can be configured to provide simple FTP access, both FTP and SSL access, or SSL access only (Implicit SSL). SSH. SSH listeners provide access to hosts using the SFTP protocol over SSH2. Note: When WS_FTP Server is installed, three listeners are created by default: one listens on all available IP addresses on port 21 for FTP connections; one listens on port 990 for Implicit SSL connections; and one listens on all available IP addresses on port 22 for SSH connections. For more information about listeners, see Setting Up Listeners (on page 55). For more information about SSL, see Configuring SSL for a Host (on page 58). Host. A host is the portion of the server that authenticates users and grants them access to the files and folders stored on the host. In addition to users and permissions, virtual folders, rules, notifications and SITE commands are defined and configured as part of the host. For more information about hosts, see Setting Up Hosts (on page 21). 7
15 Understanding the relationship between listeners and hosts Listeners and hosts can relate to each other in multiple ways. Multiple listeners can point to a single host, or a single listener can point to multiple hosts. The following diagrams demonstrate various ways that listeners and hosts can relate to each other. Multiple listeners accepting connections for one host One listener accepting connections for multiple hosts In this configuration, users are required to authenticate using both their user and host names. 8
16 Multiple listeners accepting connections for multiple hosts. In this configuration, users are required to authenticate using both their user and host names. Accessing the WS_FTP Server Manager Ipswitch WS_FTP Server Manager is the web-based program used to manage the server and any hosts created on it. When you install the server, the server manager is also installed. To access WS_FTP Server Manager: 1 Using one of the methods below, open the WS_FTP Server Manager. Double click the WS_FTP Server Manager icon on the desktop. On a computer that has Internet or network access to the server, open a web browser and enter replacing yourhostname.domainname.com with the host name you specified during installation. The Ipswitch Web Admin login page appears. 2 In Username, enter the username of a system or host administrator. If you want to use a system or host administrator on a host other than the default host, enter the username, host separator and host name, such as username@hostname. 3 In Password, enter the password for the user you entered. 4 Click Log In. Managing WS_FTP Server remotely You can manage WS_FTP Server remotely by accessing the Web-based WS_FTP Server Manager from any computer with network or Internet access to the server. WS_FTP Server Manager fully supports Microsoft Internet Explorer, Mozilla Firefox, or Netscape Navigator Web browsers, but other Web browsers that are CSS2 and HTML 4.01 compliant may work as well. 9
17 To access the WS_FTP Server Manager remotely: 1 Enter the fully qualified domain name of the server in the address bar of your Web browser. The address should follow this format: Note: If you specified an alternative virtual folder under which to install the web files, enter that folder name in place of WSFTPSVR in the address above. 2 Enter your Username. If you have multiple hosts configured, you also may need to enter the host separator (the default and the fully qualified domain name of the host, in the format of username@yourhostname.domainname.com. Tip: If this is your first time logging in to the WS_FTP Server Manager, use the username you specified when you installed WS_FTP Server. If you accepted the defaults during the install, enter admin. 3 Enter your Password. 4 Click Log In. Navigating the WS_FTP Server Manager The WS_FTP Server Manager has a Web-based user interface. The interface consists of five main regions that each perform a specific function. 10
18 Header. The header contains the top menu, an indication of which user is logged in, and a link to log out. Navigation. The navigation area contains a link to the previous page, a contextual menu of links to pages that are relevant to the current page, and the help box. Help. Click to get help information about using the WS_FTP Server application. Feedback. This portion of the page displays informational messages about the processes you are completing. This area may display errors, helpful tips, evaluation status, and other information. Main. The main area contains the information and data for the selected page. If the page allows you to modify or create data, a Save (or OK) and Cancel button are anchored to the bottom left corner of the main area. Footer. In addition to copyright information, the footer displays links to the Ipswitch Web site, the help system and documentation for the product, the knowledge base, and the icare campaign. Note: Some pages are designed to act as dialogs, requiring that content be saved or the action cancelled. On these pages, the top menu in the header and the contextual menu in the navigation area are not displayed. Using the top menu The top menu, located in the header section of each page, provides quick access to almost every aspect of the WS_FTP Server Manager. Home Menu Home. Select this option to return to the home page. Server Menu Listeners. Select this option to manage listeners. From the listeners, you can configure SSH host keys and SSL certificates. Hosts. Select this option to manage hosts. SSL Certificates. Select this option to create, import or delete SSL certificates. Log Viewer. Select this option to view the server log statistical information about the server. Notifications. Select this option to view existing notifications or create new ones. Session Manager. Select this option to view statistics about the current sessions connected to the server and to forcefully terminate specific sessions. Server Settings Server Details. Select this option to view information about the server and to configure the host separator for all hosts. Notification Server. Select this option to specify the information needed to connect to the notification server. Log Settings. Select this option to specify the information needed to connect to the log server. You can also specify the depth of detail that is logged. 11
19 Services. Select this option to manage the WS_FTP Server services. From this page, you can view the current status of each service and start, stop or restart any of the services. Modules (on page 133). Select this option to open the Modules page, which show any separately purchased modules that you have installed. The modules extend WS_FTP Server functionality, for example, the Web Access module provides webbased transfer to your users. Host Menu Current host name. Select this option (which displays as the host name of the current host) to open the home page for this host. Manage Hosts. Select this option to open the host selection page used to change the current host. Host Details. Select this option to configure host, user and password options for the current host. Users. Select this option to manage users on the current host. User Groups. Select this option to manage user groups on the current host. Folders. Select this option to specify permissions on folders and to manage virtual folders. Rules & Notifications Failed Login Rules. Select this option to configure rules that are triggered after multiple failed attempts to log in. Folder Action Rules. Select this option to configure rules that are triggered when specified actions are performed on specified folders and files. Quota Limit Rules. Select this option to configure the amount of disk space each user or user group can consume. Bandwidth Limits. Select this option to configure how much bandwidth each user or user group can consume. SITE Commands. Select this option to configure and manage permissions to SITE commands for the current host. Host Settings Access Control. Select this option to control access to the host by IP address. Firewall Settings. Select this option to specify the IP address and port that the server uses in response to passive connections. Messages. Select this option to specify welcome and exit messages for the host. SSL Settings. Select this option to configure SSL settings specific to the host. Help Menu Help System. Select this option to open the help file. Support Support Center. Select this option to open the support center pages on the Ipswitch web site. 12
20 Knowledge Base. Select this option to open the knowledge base on the Ipswitch web site. About Ipswitch Ipswitch Web Site. Select this option to open the Ipswitch web site. icare. Select this option to find out about icare, Ipswitch's campaign to fight child poverty. About this Product. Select this option to view information about the product, including serial and activation numbers. 13
21
22 CHAPTER 3 Configuring and Managing WS_FTP Server In This Chapter Setting global options Starting and stopping the server Changing the default host Changing the host separator Configuring DNS for hosts Activating FIPS Mode Setting global options After installation, WS_FTP Server is ready to work. You can use the default configuration for FTP connections (all IP addresses on the server on port 21 and all IP address on the server on port 990 for implicit SSL) or SSH connections (all IP addresses on the server on port 22). You can also set the options described in this section. To view and set options for the WS_FTP Server configuration: 1 From the top menu, select Server > Server Settings. The Server Settings page opens. 2 Select one of the following links: System Details. Select this option to view information about the system and define the host separator. Notification Server Settings. Select this option to configure the notification server and notification logging. Log Settings. Select this option to configure the connection to the log server and select the level of detail to log. Starting and stopping the server You can use the Web-based WS_FTP Server Manager to start, stop or restart any of the services used by WS_FTP Server. 15
23 To start, stop or restart a service: 1 From the top menu, select Server > Services. The Services page opens. 2 If you are prompted for username and password, enter the username and password of a Windows user on the server computer. These credentials are required to access information about the services running on Windows. 3 Select the checkbox next to the name of the service you want to start, stop or restart. You can also select multiple checkboxes to start, stop or restart multiple services at one time. 4 Click the appropriate button for the action you want to perform: Start, Stop or Restart. Changing the default host The default host is used to determine which host to use when a user attempts to authenticate to a host or to the WS_FTP Server Manager. If the username entered exists on the default host and the password entered is correct, the user can authenticate without specifying the host separator and the host name. There are two types of default hosts: the default host for the WS_FTP Server Manager and the default host for listeners. To change the default host for the WS_FTP Server Manager: 1 From the top menu, select Server > Server Settings > System Details. The System Details page opens. 2 In Default host, select the name of the host you want to serve as the default host for the WS_FTP Server Manager. 3 Click Save. To change the default host for a listener: 1 From the top menu, select Server > Listeners. The Listeners page opens. 2 Click the IP address of the listener you want to open. The Edit Listener page opens. 16
24 3 In the Hosts associated with this listener list, select the checkbox next to the host name of the host you want to use as the current listener's default host. If only one host exists in the list, it is already the default. 4 Click Set Default. The select host is made the default host for the current listener. 5 Click Save. Changing the host separator By default, WS_FTP Server allows users to authenticate to hosts other than the default host by including the host separator and the host name with the username, such as username@hostname. Usernames cannot include the host separator. If you wish to use a different host separator (so that usernames can match address, for example), you must change the host separator. To change the host separator: 1 From the top menu, select Server > Server Settings > System Details. The System Details page opens. 2 In Host separator, enter any single character that you want to use to separate usernames and host names. Caution: If a username includes the character you specify as the host separator, that user will not be able to authenticate after you change the host separator. 3 Click Save. 17
25 Configuring DNS for hosts Many sites use an alias in their Domain Name Server (DNS) system so they can assign a familiar name to the site. Rather than connecting to a host using its actual host name (for example, gyro.ipswitch.com) or IP address, it may be easier for users to remember or guess a name like ftp.ipswitch.com. To create an alias, add an entry in your DNS records like the one below: ftp IN CNAME gyro.ipswitch.com Users could then log on to ftp.ipswitch.com. The alias also allows you to move your site to another host without changing the hostname. For more information, consult the documentation for your DNS system or contact your network administrator. Activating FIPS Mode You can configure WS_FTP Server to run in FIPS-validated mode. FIPS (Federal Information Processing Standard) is a standard published by the U. S. National Institute of Standards and Technology (NIST), a non-regulatory agency of the U. S. Department of Commerce. NIST works to establish various standards that the U.S. military and various government agencies must abide by. Therefore, vendors, contractors, and any organization working with the government and military must also comply with these standards where they are required. Additionally, despite the fact that FIPS is a U.S.-developed standard, the Canadian government has similar policies requiring FIPS-validated software. WS_FTP Server FIPS mode includes Triple DES, AES, and HMAC SHA-1. Other modes of encryption are not supported, as specified by FIPS To configure WS_FTP Server to run in FIPS-validated mode: 1 Go to Server Settings > System Details. 2 Select the Cryptographic Module checkbox. 3 Navigate to the Services page. 4 Select the checkboxes next to each service. 5 Click the Restart button. After restart, FIPS-validated mode will be activated. Note:With FIPS mode activated, non-fips connections will still be allowed, unless other connection modes are turned off. To restrict WS_FTP Server to FIPS-validated connections, you need to change the settings as described in the following procedure. 18
26 FIPS-related security settings: 1 Shut off all insecure listeners (with only FTPS and SFTP listeners remaining). 2 In the Server Manager, select Server > Listeners. The Listeners page opens. 3 Click the IP address of the listener you want to open. The Edit Listener page opens. 4 Click Edit SSL Settings. The Listener Encryption Settings page opens. 1 For SSL type, select SSL Enabled (or Implicit SSL). 2 Select the appropriate SSL certificate. You may need to create one. 3 For SSL security level, select Enable TLS Only. 4 Click Save. 5 Navigate to Host > Host Settings > SSL Settings. 1 For Minimum SSL level, select 128 or Select Force SSL. Click Save. 19
27
28 CHAPTER 4 Configuring Hosts In This Chapter About hosts Choosing host configuration Creating hosts Associating hosts with listeners Configuring an external user database Setting host options Deleting hosts Renaming hosts Managing hosts from the command line About Impersonation Settings Configuring SITE commands About hosts To use the WS_FTP Server with a single host, the host uses the network host name and IP address of the computer on which you are installing the program. For each host you add, consider the following: To create user accounts, choose whether you will create your own user database or use user accounts from an existing Windows NT, IMail Server user database on your PC, or external (ODBC) database. For more information, see Configuring an external user database (on page 24). By default, each user on the host will have a folder (with the same name as their username) for uploading and downloading files and folders. You can set an option to determine where the user is placed in the file system when they log on: either in their own folder or in the top folder of the host. For more information, see Configuring user settings (on page 62). You can choose to provide anonymous access to the host. If you provide anonymous access, any user can log on to the host using a user account that belongs to the Anonymous group and an address as the password. For more information, see Enabling anonymous access (on page 39). 21
29 When a user logs on anonymously, they are placed in the top directory of the host. Anonymous users can access any folders for which you have granted permissions to anonymous. Choosing host configuration You can have multiple hosts on a single computer with each host functioning as a separate site. The first host you add should use the primary host name and IP address of the computer on which you have installed the program. The first host is set up during the program installation process. Subsequent hosts can be configured in one of following ways: Sharing a listener with the primary host. If you configure a new host to share a listener with the primary host, users must include the host name and host separator with their username when they log in; for example, username@hostname or anonymous@hostname. This may present a problem for some older clients and Web browsers. Note: Sharing a listener with the primary host may present a problem for some older clients and Web browsers. In previous versions of Ipswitch WS_FTP Server, a host that shared a listener with another host was referred to as a virtual host. Using a different listener. If you configure a new host to have a dedicated listener (either on the standard port on a different IP address or a nonstandard port on the IP address of the listener assigned to the primary host), users need to specify only their usernames to log in. Setting up a host is a two step process. First you must configure the host, then you must assign a listener or listeners to the host. Creating hosts To create a new host: 1 From the top menu, select Server > Hosts. The Hosts page opens. 22
30 2 Click Create. The Create Host page opens. 3 Enter a Host name for the new host. 4 Modify the remaining settings as needed. 5 Under Listeners, select the listeners you want to allow clients to use to connect to this host. 6 Click Save.The Hosts page reopens with the new host in the list of hosts. Associating hosts with listeners You select listeners to use with a host when you create a host. You can also associate a host with more or different listeners than you selected when you created the host. 23
31 To associate a host with a listener: 1 From the top menu, select Server > Listeners. The Listeners page opens. 2 Click the IP address of the listener you want to open. The Edit Listener page opens. Important: If the listener you want to use is not in the list, you will need to configure it first. For more information, see Configuring Listeners (on page 55). 3 Under Hosts Associated with this Listener, click Add. The Select Host page opens. 4 Select the new host you created from the list, then click OK. The Listener Details page reopens with the new host listed under Hosts Associated with this Listener. 5 Click Save. Configuring an external user database WS_FTP Server hosts can be configured to use several types of user databases, allowing you to use an existing user database to minimize administration time and effort. Each WS_FTP Server host can use only one user database. Note: The type of user database used by a host must be selected when the host is initially created. User database type for a host cannot be changed after the host is created. When you create a host that uses an external user database such as the Microsoft Windows user database, Microsoft Active Directory, or LDAP database, WS_FTP 24
32 Server replicates all users to the WS_FTP Server data store and stores additional information about each user (such as home folder location and folder permissions). User passwords are not stored in the WS_FTP Server user database. When a user logs on to the WS_FTP Server host, the user is authenticated against the external user database. If you create or delete a user on an external database, you must synchronize the database before the change appears in the WS_FTP Server Manager. To select the user database: 1 From the top menu, select Server > Hosts. The Hosts page opens. 2 Click Create. The Create Host page opens. 3 In User database, select the type of database you want to use to authenticate users to this host. Ipswitch WS_FTP Server. Select this option to use the native WS_FTP Server database. Microsoft Windows database. Select this option to use a Microsoft Windows user database. By default, the users on the local computer are used, but you may also click Configure and provide additional information to use users on a domain. ODBC database. Select this option to use any database that you can connect to using ODBC. You must click Configure and provide additional information before users can authenticate using this user database. Microsoft Active Directory database. Select this option to use a Microsoft Active Directory user database. You must click Configure and provide more information before this option will work. Lightweight Directory Access Protocol (LDAP). Select this option to use a database that can connect using LDAP. Standard implementations of LDAP are supported, including Microsoft's Active Directory, OpenLDAP, and Novell's edirectory. You must click Configure and provide additional information before users can authenticate using this user database. You can configure a Microsoft Active Directory database using the LDAP option, or the Microsoft Active Directory database option. The latter allows you to use Windows file permissions for the user folders. Ipswitch IMail Server database. Select this option to use the user database from an Ipswitch IMail Server installed on the same computer as the WS_FTP Server. If Ipswitch IMail Server is not installed, this option is not available. 4 Click Save. Microsoft Windows user database If you select the Microsoft Windows user database option, all users in the Windows user database on your computer or on a specified domain are granted access (using their Windows username and password) to the host. 25
33 Using the WS_FTP Server Manager, you can display each user account and modify file transfer settings for an account, but you cannot add or delete user accounts. You must add or delete user accounts through Windows. To configure a host to use a Microsoft Windows user database: 1 From the top menu, select Host > Host Details. The Host Details page opens. 2 Next to User database, click Configure. The User Database Configuration page opens. 3 Set the appropriate options. Domain controller. Enter the host name of the domain controller for the domain to which the users that you want to grant access belong. To use the local users from the computer where WS_FTP Server is installed, enter a single period. Domain. Enter the name of the domain to which the users you want to grant access belong. To use the local users from the computer where WS_FTP Server is installed, enter a single period. Use Microsoft Windows file permissions. Select this option to use Microsoft Windows file permissions in addition to any permissions set within WS_FTP Server. For more information, see Using Windows file permissions (on page 36). 4 Click Save. 5 For WS_FTP Server to access the Microsoft Windows user database, you must change the user context under which WS_FTP Server is running using one of the following methods: Provide impersonation credentials for the host. WS_FTP Server can impersonate any Windows user. For more information, see Changing user context via user impersonation (on page 37). Change the user context for WS_FTP Server services and the web server's virtual folder. You can change the WS_FTP Server services to run as a Windows user who has access to the Microsoft Windows user database. For more information, see Changing user context on the services (on page 37). Note: If you choose to change user context on WS_FTP Server services and the web server's virtual folder, you must restart all services before the changes become active. ODBC user database You can use an external database to hold all of the authentication information and properties for your users (with the exception of SSH user keys). You must configure the ODBC user database before users can authenticate using this user database. Before you can configure an ODBC user database, you must establish an ODBC system data source name through the Data Sources tool (found in the Windows Control Panel). 26
34 To configure an ODBC user database: 1 From the top menu, select Host > Host Details. The Host Details page opens. 2 Next to User database, click Configure. The User Database Configuration page opens. 3 Set the appropriate options. Plug-in name. This is the name of the user plug-in. This is provided as information only and cannot be edited. Plug-in location. This is the location of the DLL file for the user plug-in. This is provided as information only and cannot be edited. Plug-in description. This is a description of the plug-in that describes its function. This is provided as information only and cannot be edited. ODBC User DLL. Enter the full path to where the file obdcuser.dll was installed on the server. This is not the same as the ftpauthodbc.dll file listed in Plug-in location. ODBC DSN. Enter the source name created in the ODBC Source Administration tool described above. Table name. Enter the name of the database table that contains the correct fields. If you are using a Microsoft Access table with spaces in the name, you must enclose the table name in hard brackets; for example, [Table Name]. User ID and Password. If the database you are using requires authentication, enter a valid username and password. 4 Click Save. Note: If you are configuring an external database that uses Windows credentials for authentication, such as Microsoft SQL Server, you must enter the credentials in the host impersonation (on page 37) fields on the Host Details page even if the credentials are already specified in the DSN and on the User Database Configuration page. Microsoft Active Directory user database You can use the Microsoft Active Directory user database option to grant users listed in the active directory access (using their Windows domain username and password) to a host. Using the WS_FTP Server Manager, you can display each user account and modify file transfer settings for an account, but you cannot add or delete user accounts. You must add or delete user accounts through the Active Directory Users and Computers. To configure Microsoft Active Directory user database: 1 From the top menu, select Host > Host Details. The Host Details page opens. 2 Next to User database, click Configure. The User Database Configuration page opens. 3 Set the appropriate options. Organizational Unit. Enter the fully distinguished name of the organizational unit that contains the users you want to grant access to the file transfer server 27
35 (Maximum length: 256 characters). For example: OU=YourOrgUnit,DC=YourDomain,DC=com Include users from nested OUs. Select this option to grant access to all users contained in the organizational unit specified in Organizational Unit and all users in organizational units contained within the specified organizational unit. If this option is cleared, only the users in the specified organizational unit are granted access to WS_FTP Server; users in organizational units contained within the specified organizational unit are not granted access. User Groups. Specify the fully distinguished name for the user groups that contain the users you want to allow to authenticate to the file transfer server. You can specify multiple group distinguished names separated by the pipe character (" ") (Maximum length: 256 characters). For example: CN=Group1,OU=YourOrgUnit,DC=YourDomain,DC=com CN=Group2,OU=Anot herorgunit,dc=yourdomain,dc=com Note: The organizational unit that a user group belongs to does not have to match or be contained within the organizational unit entered in the first field. Tip: For more information about distinguished names, see "LDAP Naming Model" in How Active Directory Searches Work ( on the Microsoft Web site. Use Microsoft Windows file permissions. Select this option to use Microsoft Windows file permissions in addition to any permissions set within WS_FTP Server. For more information, see Using Windows file permissions (on page 36). Note: If you opt to use Windows file permissions, users cannot authenticate over SSH using public key authentication. Since no key is associated with the Windows user account, users must authenticate using a password. 4 Click Save. 5 For WS_FTP Server to access the Microsoft Active Directory, you must change the user context under which WS_FTP Server is running using one of the following methods: Provide impersonation credentials. WS_FTP Server can impersonate any Windows user. For more information, see Changing user context via user impersonation (on page 37). Change the user context for WS_FTP Server services and the virtual folder. You can change the WS_FTP Server services to run as a Windows user who has access to the Active Directory. For more information, see Changing user context on the services (on page 37). Note: If you choose to change user context on WS_FTP Server services and the virtual folder, you must restart all services before the changes become active. 28
36 LDAP user database You can use an external LDAP database to hold all of the authentication information and properties for your users. You must configure the LDAP user database before users can authenticate using this user database. You can set a filter to determine which users in an LDAP user database should be added as WS_FTP Server users. For a description of the LDAP feature in WS_FTP Server, see About LDAP. To configure an LDAP user database: 1 From the top menu, select Host > Host Details. The Host Details page opens. 2 Next to User database, click Configure. The User Database Configuration page opens. 3 Set the appropriate options, then click Save. Connection Settings This section specifies the information used to connect to an LDAP database server. Use SSL. Select this option to connect via SSL on the specified port so that all communications between WS_FTP Server and the LDAP server are encrypted. The standard SSL port for LDAP is 636 (TCP). Use mutual authentication. Select this option if the LDAP server requests a client certificate to prove the client's identity. Your LDAP server administrator can tell you if a client certificate is needed. In many cases, you can use the default option Default RSA SSL Certificate. If you have a trusted SSL client certificate that you want to use, you can select the certificate from the list, provided it has been imported into the certificate store. For information on SSL certificates, see Using SSL (on page 101). Primary host. Enter the hostname or IP address of the LDAP server. Port. Enter the port on which the primary host's LDAP server is running. The default is port 389, or if SSL is selected, 636. Secondary host. Optionally, enter the hostname or IP address of a second LDAP server that will be queried if the connection to the primary host fails. The secondary host should be contain a mirrored version of the primary's LDAP database. Port. Enter the port on which the secondary host's LDAP server is running. The default is port 389, or, if SSL is selected, 636. Some LDAP servers allow you to connect anonymously (an anonymous bind). To do an anonymous bind, leave the User name and Password blank. User name. Enter the Distinguished Name (DN) used to authenticate to the LDAP database on the primary host. This user is used to run the query (specified below in the Directory Attributes section ) that selects users from the LDAP database. The DN is the information required to authenticate to the LDAP 29
37 server, and depends on your LDAP server's configuration. The administrator of your LDAP server will know what is required, but typically you need to enter: your user name, called Common Name (CN), your Organizational Unit (OU), and your domain, called domain component (DC); for example: cn=mjones, ou=georgia office, dc=domain1, dc=yourcompany, dc=com The domain in this example is: domain1.yourcompany.com If you specify a secondary host, the DN and password should be the same on both the primary and secondary hosts. Password. Enter the password for the DN. LDAP servers use the syntax "username@hostname," which means you need to change the host separator (default used for WS_FTP Server hosts. The host separator is defined on the System Details page. To troubleshoot an LDAP connection error, see Troubleshooting an LDAP connection and query (on page 31). Server Settings This section contains options for working with the LDAP server. Server type. Select the type of server from the list of supported LDAP servers. The type selected will determine some of the default values displayed in the Directory Attributes options. Network timeout. The number of seconds after which the attempt to authenticate to the LDAP server, or search the LDAP database will be abandoned. LDAP version. This option identifies the version of LDAP used by the LDAP server you are connecting to. WS_FTP Server supports v2 and v3 of LDAP. The default is v3, which is the most recent specification. v3 is backwards compatible with v2. Use server side paging. Select this option to use paging on the LDAP server when synchronizing the LDAP user database with WS_FTP Server. If the LDAP database has a large number of users, this paging option can speed the synchronization. The option is selected by default. Synchronization of the LDAP user database with the WS_FTP Server database means that changes to the LDAP user database are written to the WS_FTP Server database. This is a one-direction update. Synchronization happens when: A new user logs on to WS_FTP Server. On the Users page, you (the WS_FTP Server administrator) select to Synchronize the databases. Page size. The page size to use for server side paging. 30
38 Directory Attributes This section provides the information used to form the query of the LDAP database. The query returns the set of users to be added to the user database for the WS_FTP Server host. Base DN. Enter the DN of the object to be searched in the LDAP database. For example, to search for users in the domain, domain1.yourcompany.com, you would enter the DN as: dc=domain1,dc=yourcompany,dc=com Search subtrees. Select this option to allow the search to access subtrees of the Base DN. For the following options, the default value changes based on the Server type selected in the Server Settings section of this page. User filter. Enter an LDAP query that returns a specific list of users that you want to add to the user database for the WS_FTP Server host. You should use as specific a query as possible to return the best fit of users. Tip: For more information about distinguished names and creating an LDAP query, see "LDAP Naming Model" in How Active Directory Searches Work ( on the Microsoft Web site. To troubleshoot an LDAP query, see Troubleshooting an LDAP connection and query (on page 31). Login. The LDAP object name for the user name. The default object returns the user name, which is required to create a WS_FTP Server user. If your LDAP database uses a non-standard schema, you will need to enter the object that defines the login user name. Full name. The LDAP object name for the user's full name. The default object returns the user's full name. This object is not required to create a WS_FTP Server user. If your LDAP database uses a non-standard schema, you will need to enter the object that defines the user's full name. address. The LDAP object name for the user's address. This object is not required to create a WS_FTP Server user. If your LDAP database uses a non-standard schema, you will need to enter the object that defines the user's address. Test. The Test button runs a script that simulates a connection to the LDAP server and tests the query by using the information you have provided on this page. The test results are displayed in a log window, these results can be copied and pasted to an or other report. You can use this log to determine if there is a connection error or if the specified query returns the appropriate list of users. Troubleshooting an LDAP connection and query In working with an LDAP database, we have found two general areas where problems occur: Making a connection to the LDAP server 31
User Guide. WS_FTP Server
 WS_FTP Server Contents CHAPTER 1 WS_FTP Server Overview What is WS_FTP Server?... 1 System requirements for WS_FTP Server... 2 WS_FTP Server... 2 Ipswitch Notification Server... 3 WS_FTP Server Manager...
WS_FTP Server Contents CHAPTER 1 WS_FTP Server Overview What is WS_FTP Server?... 1 System requirements for WS_FTP Server... 2 WS_FTP Server... 2 Ipswitch Notification Server... 3 WS_FTP Server Manager...
User Guide. WS_FTP Server
 WS_FTP Server Contents CHAPTER 1 WS_FTP Server Overview What is WS_FTP Server?... 1 System requirements for WS_FTP Server... 2 WS_FTP Server... 2 Ipswitch Notification Server... 4 WS_FTP Server Manager...
WS_FTP Server Contents CHAPTER 1 WS_FTP Server Overview What is WS_FTP Server?... 1 System requirements for WS_FTP Server... 2 WS_FTP Server... 2 Ipswitch Notification Server... 4 WS_FTP Server Manager...
WS_FTP Server. Getting Started Guide
 WS_FTP Server Getting Started Guide Contents CHAPTER 1 Introduction What is WS_FTP Server?... 1 WS_FTP Server product family... 2 New in WS_FTP Server 7... 2 For more assistance... 4 CHAPTER 2 Product
WS_FTP Server Getting Started Guide Contents CHAPTER 1 Introduction What is WS_FTP Server?... 1 WS_FTP Server product family... 2 New in WS_FTP Server 7... 2 For more assistance... 4 CHAPTER 2 Product
WS_FTP Server Installation and Configuration Guide
 WS_FTP Server WS_FTP Server Installation and Configuration Guide Contents CHAPTER 1 Introduction What is WS_FTP Server?...1 WS_FTP Server product family...1 New in WS_FTP Server 7.5...2 For more assistance...3
WS_FTP Server WS_FTP Server Installation and Configuration Guide Contents CHAPTER 1 Introduction What is WS_FTP Server?...1 WS_FTP Server product family...1 New in WS_FTP Server 7.5...2 For more assistance...3
Ipswitch WS_FTP Server
 Ipswitch WS_FTP Server User s Guide Software Version 5.0 Ipswitch, Inc Ipswitch Inc. Web: http://www.ipswitch.com 10 Maguire Road Phone: 781.676.5700 Lexington, MA Fax: 781.676.5710 02421 Copyrights The
Ipswitch WS_FTP Server User s Guide Software Version 5.0 Ipswitch, Inc Ipswitch Inc. Web: http://www.ipswitch.com 10 Maguire Road Phone: 781.676.5700 Lexington, MA Fax: 781.676.5710 02421 Copyrights The
WS_FTP Server. User s Guide. Software Version 3.1. Ipswitch, Inc.
 User s Guide Software Version 3.1 Ipswitch, Inc. Ipswitch, Inc. Phone: 781-676-5700 81 Hartwell Ave Web: http://www.ipswitch.com Lexington, MA 02421-3127 The information in this document is subject to
User s Guide Software Version 3.1 Ipswitch, Inc. Ipswitch, Inc. Phone: 781-676-5700 81 Hartwell Ave Web: http://www.ipswitch.com Lexington, MA 02421-3127 The information in this document is subject to
Server 6. Getting Started Guide
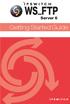 Server 6 Getting Started Guide About this document This document contains information on how to install and configure WS_FTP Server and WS_FTP Server with SSH. If you are using WS_FTP Server, portions
Server 6 Getting Started Guide About this document This document contains information on how to install and configure WS_FTP Server and WS_FTP Server with SSH. If you are using WS_FTP Server, portions
WS_FTP Server Installation and Configuration Guide
 WS_FTP Server Installation and Configuration Guide WS_FTP Server Contents CHAPTER 1 Introduction What is WS_FTP Server?... 1 WS_FTP Server product family... 1 New in WS_FTP Server 7.5.1... 3 For more assistance...
WS_FTP Server Installation and Configuration Guide WS_FTP Server Contents CHAPTER 1 Introduction What is WS_FTP Server?... 1 WS_FTP Server product family... 1 New in WS_FTP Server 7.5.1... 3 For more assistance...
Installing and Configuring WhatsUp Gold
 Installing and Configuring WhatsUp Gold This guide provides information about installing and configuring WhatsUp Gold v14.2, including instructions on how to run the WhatsUp web interface through an Internet
Installing and Configuring WhatsUp Gold This guide provides information about installing and configuring WhatsUp Gold v14.2, including instructions on how to run the WhatsUp web interface through an Internet
WS_FTP Professional 12. Security Guide
 WS_FTP Professional 12 Security Guide Contents CHAPTER 1 Secure File Transfer Selecting a Secure Transfer Method... 1 About SSL... 2 About SSH... 2 About OpenPGP... 2 Using FIPS 140-2 Validated Cryptography...
WS_FTP Professional 12 Security Guide Contents CHAPTER 1 Secure File Transfer Selecting a Secure Transfer Method... 1 About SSL... 2 About SSH... 2 About OpenPGP... 2 Using FIPS 140-2 Validated Cryptography...
Sysax Multi Server User manual
 Sysax Multi Server User manual Table of Contents 1. Introduction to Sysax Multi Server... 1 1.1. Introduction to Sysax Multi Server... 2 2. Minimum System Requirements... 4 2.1. System Requirements...
Sysax Multi Server User manual Table of Contents 1. Introduction to Sysax Multi Server... 1 1.1. Introduction to Sysax Multi Server... 2 2. Minimum System Requirements... 4 2.1. System Requirements...
WS_FTP Professional 12 and WS_FTP Home 12. Getting Started Guide
 WS_FTP Professional 12 and WS_FTP Home 12 Getting Started Guide Welcome Ipswitch WS_FTP Professional 12 and Home 12 is the leading file transfer client with millions of users worldwide. You can easily
WS_FTP Professional 12 and WS_FTP Home 12 Getting Started Guide Welcome Ipswitch WS_FTP Professional 12 and Home 12 is the leading file transfer client with millions of users worldwide. You can easily
LifeSize Control Installation Guide
 LifeSize Control Installation Guide April 2005 Part Number 132-00001-001, Version 1.0 Copyright Notice Copyright 2005 LifeSize Communications. All rights reserved. LifeSize Communications has made every
LifeSize Control Installation Guide April 2005 Part Number 132-00001-001, Version 1.0 Copyright Notice Copyright 2005 LifeSize Communications. All rights reserved. LifeSize Communications has made every
What is WS_FTP Server Web Transfer Module?...1 System Requirements...2. What is WS_FTP Server Web Transfer Module?
 CHAPTER 1 Introduction In This Chapter What is WS_FTP Server Web Transfer Module?...1 System Requirements...2 What is WS_FTP Server Web Transfer Module? WS_FTP Server Web Transfer Module is a web application
CHAPTER 1 Introduction In This Chapter What is WS_FTP Server Web Transfer Module?...1 System Requirements...2 What is WS_FTP Server Web Transfer Module? WS_FTP Server Web Transfer Module is a web application
What is WS_FTP? How WS_FTP Works
 What is WS_FTP? WS_FTP is the leading file transfer client with millions of users worldwide. You can easily and securely transfer files between your home and office and to and from customers, clients,
What is WS_FTP? WS_FTP is the leading file transfer client with millions of users worldwide. You can easily and securely transfer files between your home and office and to and from customers, clients,
WebSpy Vantage Ultimate 2.2 Web Module Administrators Guide
 WebSpy Vantage Ultimate 2.2 Web Module Administrators Guide This document is intended to help you get started using WebSpy Vantage Ultimate and the Web Module. For more detailed information, please see
WebSpy Vantage Ultimate 2.2 Web Module Administrators Guide This document is intended to help you get started using WebSpy Vantage Ultimate and the Web Module. For more detailed information, please see
WhatsUp Gold v16.1 Installation and Configuration Guide
 WhatsUp Gold v16.1 Installation and Configuration Guide Contents Installing and Configuring Ipswitch WhatsUp Gold v16.1 using WhatsUp Setup Installing WhatsUp Gold using WhatsUp Setup... 1 Security guidelines
WhatsUp Gold v16.1 Installation and Configuration Guide Contents Installing and Configuring Ipswitch WhatsUp Gold v16.1 using WhatsUp Setup Installing WhatsUp Gold using WhatsUp Setup... 1 Security guidelines
Using LDAP Authentication in a PowerCenter Domain
 Using LDAP Authentication in a PowerCenter Domain 2008 Informatica Corporation Overview LDAP user accounts can access PowerCenter applications. To provide LDAP user accounts access to the PowerCenter applications,
Using LDAP Authentication in a PowerCenter Domain 2008 Informatica Corporation Overview LDAP user accounts can access PowerCenter applications. To provide LDAP user accounts access to the PowerCenter applications,
WhatsUp Gold v16.2 Installation and Configuration Guide
 WhatsUp Gold v16.2 Installation and Configuration Guide Contents Installing and Configuring Ipswitch WhatsUp Gold v16.2 using WhatsUp Setup Installing WhatsUp Gold using WhatsUp Setup... 1 Security guidelines
WhatsUp Gold v16.2 Installation and Configuration Guide Contents Installing and Configuring Ipswitch WhatsUp Gold v16.2 using WhatsUp Setup Installing WhatsUp Gold using WhatsUp Setup... 1 Security guidelines
Click Studios. Passwordstate. Installation Instructions
 Passwordstate Installation Instructions This document and the information controlled therein is the property of Click Studios. It must not be reproduced in whole/part, or otherwise disclosed, without prior
Passwordstate Installation Instructions This document and the information controlled therein is the property of Click Studios. It must not be reproduced in whole/part, or otherwise disclosed, without prior
National Fire Incident Reporting System (NFIRS 5.0) Configuration Tool User's Guide
 National Fire Incident Reporting System (NFIRS 5.0) Configuration Tool User's Guide NFIRS 5.0 Software Version 5.6 1/7/2009 Department of Homeland Security Federal Emergency Management Agency United States
National Fire Incident Reporting System (NFIRS 5.0) Configuration Tool User's Guide NFIRS 5.0 Software Version 5.6 1/7/2009 Department of Homeland Security Federal Emergency Management Agency United States
NSi Mobile Installation Guide. Version 6.2
 NSi Mobile Installation Guide Version 6.2 Revision History Version Date 1.0 October 2, 2012 2.0 September 18, 2013 2 CONTENTS TABLE OF CONTENTS PREFACE... 5 Purpose of this Document... 5 Version Compatibility...
NSi Mobile Installation Guide Version 6.2 Revision History Version Date 1.0 October 2, 2012 2.0 September 18, 2013 2 CONTENTS TABLE OF CONTENTS PREFACE... 5 Purpose of this Document... 5 Version Compatibility...
MGC WebCommander Web Server Manager
 MGC WebCommander Web Server Manager Installation and Configuration Guide Version 8.0 Copyright 2006 Polycom, Inc. All Rights Reserved Catalog No. DOC2138B Version 8.0 Proprietary and Confidential The information
MGC WebCommander Web Server Manager Installation and Configuration Guide Version 8.0 Copyright 2006 Polycom, Inc. All Rights Reserved Catalog No. DOC2138B Version 8.0 Proprietary and Confidential The information
The SSL device also supports the 64-bit Internet Explorer with new ActiveX loaders for Assessment, Abolishment, and the Access Client.
 WatchGuard SSL v3.2 Release Notes Supported Devices SSL 100 and 560 WatchGuard SSL OS Build 355419 Revision Date January 28, 2013 Introduction WatchGuard is pleased to announce the release of WatchGuard
WatchGuard SSL v3.2 Release Notes Supported Devices SSL 100 and 560 WatchGuard SSL OS Build 355419 Revision Date January 28, 2013 Introduction WatchGuard is pleased to announce the release of WatchGuard
User Manual. Onsight Management Suite Version 5.1. Another Innovation by Librestream
 User Manual Onsight Management Suite Version 5.1 Another Innovation by Librestream Doc #: 400075-06 May 2012 Information in this document is subject to change without notice. Reproduction in any manner
User Manual Onsight Management Suite Version 5.1 Another Innovation by Librestream Doc #: 400075-06 May 2012 Information in this document is subject to change without notice. Reproduction in any manner
WS_FTP Server Installation and Configuration Guide
 WS_FTP Server Installation and Configuration Guide WS_FTP Server Contents CHAPTER 1 Introduction What is WS_FTP Server?... 1 WS_FTP Server product family... 2 For more assistance... 4 New in WS_FTP Server
WS_FTP Server Installation and Configuration Guide WS_FTP Server Contents CHAPTER 1 Introduction What is WS_FTP Server?... 1 WS_FTP Server product family... 2 For more assistance... 4 New in WS_FTP Server
WhatsUp Gold v16.3 Installation and Configuration Guide
 WhatsUp Gold v16.3 Installation and Configuration Guide Contents Installing and Configuring WhatsUp Gold using WhatsUp Setup Installation Overview... 1 Overview... 1 Security considerations... 2 Standard
WhatsUp Gold v16.3 Installation and Configuration Guide Contents Installing and Configuring WhatsUp Gold using WhatsUp Setup Installation Overview... 1 Overview... 1 Security considerations... 2 Standard
WS_FTP Professional 12. Security Guide
 WS_FTP Professional 12 Security Guide Contents CHAPTER 1 Secure File Transfer Selecting a Secure Transfer Method... 1 About SSL... 1 About SSH... 2 About OpenPGP... 2 Using FIPS 140-2 Validated Cryptography...
WS_FTP Professional 12 Security Guide Contents CHAPTER 1 Secure File Transfer Selecting a Secure Transfer Method... 1 About SSL... 1 About SSH... 2 About OpenPGP... 2 Using FIPS 140-2 Validated Cryptography...
http://docs.trendmicro.com
 Trend Micro Incorporated reserves the right to make changes to this document and to the products described herein without notice. Before installing and using the product, please review the readme files,
Trend Micro Incorporated reserves the right to make changes to this document and to the products described herein without notice. Before installing and using the product, please review the readme files,
WhatsUp Gold v16.1 Database Migration and Management Guide Learn how to migrate a WhatsUp Gold database from Microsoft SQL Server 2008 R2 Express
 WhatsUp Gold v16.1 Database Migration and Management Guide Learn how to migrate a WhatsUp Gold database from Microsoft SQL Server 2008 R2 Express Edition to Microsoft SQL Server 2005, 2008, or 2008 R2
WhatsUp Gold v16.1 Database Migration and Management Guide Learn how to migrate a WhatsUp Gold database from Microsoft SQL Server 2008 R2 Express Edition to Microsoft SQL Server 2005, 2008, or 2008 R2
Click Studios. Passwordstate. Installation Instructions
 Passwordstate Installation Instructions This document and the information controlled therein is the property of Click Studios. It must not be reproduced in whole/part, or otherwise disclosed, without prior
Passwordstate Installation Instructions This document and the information controlled therein is the property of Click Studios. It must not be reproduced in whole/part, or otherwise disclosed, without prior
GlobalSCAPE DMZ Gateway, v1. User Guide
 GlobalSCAPE DMZ Gateway, v1 User Guide GlobalSCAPE, Inc. (GSB) Address: 4500 Lockhill-Selma Road, Suite 150 San Antonio, TX (USA) 78249 Sales: (210) 308-8267 Sales (Toll Free): (800) 290-5054 Technical
GlobalSCAPE DMZ Gateway, v1 User Guide GlobalSCAPE, Inc. (GSB) Address: 4500 Lockhill-Selma Road, Suite 150 San Antonio, TX (USA) 78249 Sales: (210) 308-8267 Sales (Toll Free): (800) 290-5054 Technical
Synchronizer Installation
 Synchronizer Installation Synchronizer Installation Synchronizer Installation This document provides instructions for installing Synchronizer. Synchronizer performs all the administrative tasks for XenClient
Synchronizer Installation Synchronizer Installation Synchronizer Installation This document provides instructions for installing Synchronizer. Synchronizer performs all the administrative tasks for XenClient
Setting Up Scan to SMB on TaskALFA series MFP s.
 Setting Up Scan to SMB on TaskALFA series MFP s. There are three steps necessary to set up a new Scan to SMB function button on the TaskALFA series color MFP. 1. A folder must be created on the PC and
Setting Up Scan to SMB on TaskALFA series MFP s. There are three steps necessary to set up a new Scan to SMB function button on the TaskALFA series color MFP. 1. A folder must be created on the PC and
Clientless SSL VPN Users
 Manage Passwords, page 1 Username and Password Requirements, page 3 Communicate Security Tips, page 3 Configure Remote Systems to Use Clientless SSL VPN Features, page 3 Manage Passwords Optionally, you
Manage Passwords, page 1 Username and Password Requirements, page 3 Communicate Security Tips, page 3 Configure Remote Systems to Use Clientless SSL VPN Features, page 3 Manage Passwords Optionally, you
WS_FTP Professional 12
 WS_FTP Professional 12 Security Guide Contents CHAPTER 1 Secure File Transfer Selecting a Secure Transfer Method...1 About SSL...1 About SSH...2 About OpenPGP...2 Using FIPS 140-2 Validated Cryptography...2
WS_FTP Professional 12 Security Guide Contents CHAPTER 1 Secure File Transfer Selecting a Secure Transfer Method...1 About SSL...1 About SSH...2 About OpenPGP...2 Using FIPS 140-2 Validated Cryptography...2
WhatsUp Gold v16.2 Database Migration and Management Guide
 WhatsUp Gold v16.2 Database Migration and Management Guide Contents CHAPTER 1 How to use this guide CHAPTER 2 Migrating the WhatsUp Gold Microsoft SQL Server 2008 R2 Express Edition database to Microsoft
WhatsUp Gold v16.2 Database Migration and Management Guide Contents CHAPTER 1 How to use this guide CHAPTER 2 Migrating the WhatsUp Gold Microsoft SQL Server 2008 R2 Express Edition database to Microsoft
IIS, FTP Server and Windows
 IIS, FTP Server and Windows The Objective: To setup, configure and test FTP server. Requirement: Any version of the Windows 2000 Server. FTP Windows s component. Internet Information Services, IIS. Steps:
IIS, FTP Server and Windows The Objective: To setup, configure and test FTP server. Requirement: Any version of the Windows 2000 Server. FTP Windows s component. Internet Information Services, IIS. Steps:
http://docs.trendmicro.com
 Trend Micro Incorporated reserves the right to make changes to this document and to the products described herein without notice. Before installing and using the product, please review the readme files,
Trend Micro Incorporated reserves the right to make changes to this document and to the products described herein without notice. Before installing and using the product, please review the readme files,
Dell KACE K1000 System Management Appliance Version 5.4. Service Desk Administrator Guide
 Dell KACE K1000 System Management Appliance Version 5.4 Service Desk Administrator Guide October 2012 2004-2012 Dell Inc. All rights reserved. Reproduction of these materials in any manner whatsoever without
Dell KACE K1000 System Management Appliance Version 5.4 Service Desk Administrator Guide October 2012 2004-2012 Dell Inc. All rights reserved. Reproduction of these materials in any manner whatsoever without
National Fire Incident Reporting System (NFIRS 5.0) NFIRS Data Entry/Validation Tool Users Guide
 National Fire Incident Reporting System (NFIRS 5.0) NFIRS Data Entry/Validation Tool Users Guide NFIRS 5.0 Software Version 5.3 Prepared for: Directorate of Preparedness and Response (FEMA) Prepared by:
National Fire Incident Reporting System (NFIRS 5.0) NFIRS Data Entry/Validation Tool Users Guide NFIRS 5.0 Software Version 5.3 Prepared for: Directorate of Preparedness and Response (FEMA) Prepared by:
Interworks. Interworks Cloud Platform Installation Guide
 Interworks Interworks Cloud Platform Installation Guide Published: March, 2014 This document contains information proprietary to Interworks and its receipt or possession does not convey any rights to reproduce,
Interworks Interworks Cloud Platform Installation Guide Published: March, 2014 This document contains information proprietary to Interworks and its receipt or possession does not convey any rights to reproduce,
SecureAware on IIS8 on Windows Server 2008/- 12 R2-64bit
 SecureAware on IIS8 on Windows Server 2008/- 12 R2-64bit Note: SecureAware version 3.7 and above contains all files and setup configuration needed to use Microsoft IIS as a front end web server. Installing
SecureAware on IIS8 on Windows Server 2008/- 12 R2-64bit Note: SecureAware version 3.7 and above contains all files and setup configuration needed to use Microsoft IIS as a front end web server. Installing
Lepide Active Directory Self Service. Configuration Guide. Follow the simple steps given in this document to start working with
 Lepide Active Directory Self Service Configuration Guide 2014 Follow the simple steps given in this document to start working with Lepide Active Directory Self Service Table of Contents 1. Introduction...3
Lepide Active Directory Self Service Configuration Guide 2014 Follow the simple steps given in this document to start working with Lepide Active Directory Self Service Table of Contents 1. Introduction...3
DiskPulse DISK CHANGE MONITOR
 DiskPulse DISK CHANGE MONITOR User Manual Version 7.9 Oct 2015 www.diskpulse.com info@flexense.com 1 1 DiskPulse Overview...3 2 DiskPulse Product Versions...5 3 Using Desktop Product Version...6 3.1 Product
DiskPulse DISK CHANGE MONITOR User Manual Version 7.9 Oct 2015 www.diskpulse.com info@flexense.com 1 1 DiskPulse Overview...3 2 DiskPulse Product Versions...5 3 Using Desktop Product Version...6 3.1 Product
Citrix Access Gateway Plug-in for Windows User Guide
 Citrix Access Gateway Plug-in for Windows User Guide Access Gateway 9.2, Enterprise Edition Copyright and Trademark Notice Use of the product documented in this guide is subject to your prior acceptance
Citrix Access Gateway Plug-in for Windows User Guide Access Gateway 9.2, Enterprise Edition Copyright and Trademark Notice Use of the product documented in this guide is subject to your prior acceptance
XenClient Enterprise Synchronizer Installation Guide
 XenClient Enterprise Synchronizer Installation Guide Version 5.1.0 March 26, 2014 Table of Contents About this Guide...3 Hardware, Software and Browser Requirements...3 BIOS Settings...4 Adding Hyper-V
XenClient Enterprise Synchronizer Installation Guide Version 5.1.0 March 26, 2014 Table of Contents About this Guide...3 Hardware, Software and Browser Requirements...3 BIOS Settings...4 Adding Hyper-V
Networking Best Practices Guide. Version 6.5
 Networking Best Practices Guide Version 6.5 Summer 2010 Copyright: 2010, CCH, a Wolters Kluwer business. All rights reserved. Material in this publication may not be reproduced or transmitted in any form
Networking Best Practices Guide Version 6.5 Summer 2010 Copyright: 2010, CCH, a Wolters Kluwer business. All rights reserved. Material in this publication may not be reproduced or transmitted in any form
Configuration Guide. BES12 Cloud
 Configuration Guide BES12 Cloud Published: 2016-04-08 SWD-20160408113328879 Contents About this guide... 6 Getting started... 7 Configuring BES12 for the first time...7 Administrator permissions you need
Configuration Guide BES12 Cloud Published: 2016-04-08 SWD-20160408113328879 Contents About this guide... 6 Getting started... 7 Configuring BES12 for the first time...7 Administrator permissions you need
System Administration Training Guide. S100 Installation and Site Management
 System Administration Training Guide S100 Installation and Site Management Table of contents System Requirements for Acumatica ERP 4.2... 5 Learning Objects:... 5 Web Browser... 5 Server Software... 5
System Administration Training Guide S100 Installation and Site Management Table of contents System Requirements for Acumatica ERP 4.2... 5 Learning Objects:... 5 Web Browser... 5 Server Software... 5
Content Filtering Client Policy & Reporting Administrator s Guide
 Content Filtering Client Policy & Reporting Administrator s Guide Notes, Cautions, and Warnings NOTE: A NOTE indicates important information that helps you make better use of your system. CAUTION: A CAUTION
Content Filtering Client Policy & Reporting Administrator s Guide Notes, Cautions, and Warnings NOTE: A NOTE indicates important information that helps you make better use of your system. CAUTION: A CAUTION
Installation & Configuration Guide
 Installation & Configuration Guide Bluebeam Studio Enterprise ( Software ) 2014 Bluebeam Software, Inc. All Rights Reserved. Patents Pending in the U.S. and/or other countries. Bluebeam and Revu are trademarks
Installation & Configuration Guide Bluebeam Studio Enterprise ( Software ) 2014 Bluebeam Software, Inc. All Rights Reserved. Patents Pending in the U.S. and/or other countries. Bluebeam and Revu are trademarks
F-Secure Messaging Security Gateway. Deployment Guide
 F-Secure Messaging Security Gateway Deployment Guide TOC F-Secure Messaging Security Gateway Contents Chapter 1: Deploying F-Secure Messaging Security Gateway...3 1.1 The typical product deployment model...4
F-Secure Messaging Security Gateway Deployment Guide TOC F-Secure Messaging Security Gateway Contents Chapter 1: Deploying F-Secure Messaging Security Gateway...3 1.1 The typical product deployment model...4
TANDBERG MANAGEMENT SUITE 10.0
 TANDBERG MANAGEMENT SUITE 10.0 Installation Manual Getting Started D12786 Rev.16 This document is not to be reproduced in whole or in part without permission in writing from: Contents INTRODUCTION 3 REQUIREMENTS
TANDBERG MANAGEMENT SUITE 10.0 Installation Manual Getting Started D12786 Rev.16 This document is not to be reproduced in whole or in part without permission in writing from: Contents INTRODUCTION 3 REQUIREMENTS
Upgrading from Call Center Reporting to Reporting for Contact Center. BCM Contact Center
 Upgrading from Call Center Reporting to Reporting for Contact Center BCM Contact Center Document Number: NN40010-400 Document Status: Standard Document Version: 02.00 Date: June 2006 Copyright Nortel Networks
Upgrading from Call Center Reporting to Reporting for Contact Center BCM Contact Center Document Number: NN40010-400 Document Status: Standard Document Version: 02.00 Date: June 2006 Copyright Nortel Networks
Installing Management Applications on VNX for File
 EMC VNX Series Release 8.1 Installing Management Applications on VNX for File P/N 300-015-111 Rev 01 EMC Corporation Corporate Headquarters: Hopkinton, MA 01748-9103 1-508-435-1000 www.emc.com Copyright
EMC VNX Series Release 8.1 Installing Management Applications on VNX for File P/N 300-015-111 Rev 01 EMC Corporation Corporate Headquarters: Hopkinton, MA 01748-9103 1-508-435-1000 www.emc.com Copyright
FileMaker Server 7. Administrator s Guide. For Windows and Mac OS
 FileMaker Server 7 Administrator s Guide For Windows and Mac OS 1994-2004, FileMaker, Inc. All Rights Reserved. FileMaker, Inc. 5201 Patrick Henry Drive Santa Clara, California 95054 FileMaker is a trademark
FileMaker Server 7 Administrator s Guide For Windows and Mac OS 1994-2004, FileMaker, Inc. All Rights Reserved. FileMaker, Inc. 5201 Patrick Henry Drive Santa Clara, California 95054 FileMaker is a trademark
Installation and Deployment
 Installation and Deployment Help Documentation This document was auto-created from web content and is subject to change at any time. Copyright (c) 2016 SmarterTools Inc. Installation and Deployment SmarterStats
Installation and Deployment Help Documentation This document was auto-created from web content and is subject to change at any time. Copyright (c) 2016 SmarterTools Inc. Installation and Deployment SmarterStats
Getting Started Guide
 Getting Started Guide CensorNet Professional Copyright CensorNet Limited, 2007-2011 This document is designed to provide information about the first time configuration and testing of the CensorNet Professional
Getting Started Guide CensorNet Professional Copyright CensorNet Limited, 2007-2011 This document is designed to provide information about the first time configuration and testing of the CensorNet Professional
Server Installation Guide ZENworks Patch Management 6.4 SP2
 Server Installation Guide ZENworks Patch Management 6.4 SP2 02_016N 6.4SP2 Server Installation Guide - 2 - Notices Version Information ZENworks Patch Management Server Installation Guide - ZENworks Patch
Server Installation Guide ZENworks Patch Management 6.4 SP2 02_016N 6.4SP2 Server Installation Guide - 2 - Notices Version Information ZENworks Patch Management Server Installation Guide - ZENworks Patch
GUARD1 PLUS SE Administrator's Manual
 GUARD1 PLUS SE Administrator's Manual Version 4.4 30700 Bainbridge Road Solon, Ohio 44139 Phone 216-595-0890 Fax 216-595-0991 info@guard1.com www.guard1.com i 2010 TimeKeeping Systems, Inc. GUARD1 PLUS
GUARD1 PLUS SE Administrator's Manual Version 4.4 30700 Bainbridge Road Solon, Ohio 44139 Phone 216-595-0890 Fax 216-595-0991 info@guard1.com www.guard1.com i 2010 TimeKeeping Systems, Inc. GUARD1 PLUS
Sophos for Microsoft SharePoint startup guide
 Sophos for Microsoft SharePoint startup guide Product version: 2.0 Document date: March 2011 Contents 1 About this guide...3 2 About Sophos for Microsoft SharePoint...3 3 System requirements...3 4 Planning
Sophos for Microsoft SharePoint startup guide Product version: 2.0 Document date: March 2011 Contents 1 About this guide...3 2 About Sophos for Microsoft SharePoint...3 3 System requirements...3 4 Planning
IMail Server. Getting Started Guide. Software Version 7. Ipswitch, Inc.
 Getting Started Guide Software Version 7 Ipswitch, Inc. Ipswitch, Inc. 81 Hartwell Ave Lexington, MA 02421 Phone: 781-676-5700 Fax: 781-676-5710 Web: http://www.ipswitch.com Copyrights The information
Getting Started Guide Software Version 7 Ipswitch, Inc. Ipswitch, Inc. 81 Hartwell Ave Lexington, MA 02421 Phone: 781-676-5700 Fax: 781-676-5710 Web: http://www.ipswitch.com Copyrights The information
enicq 5 System Administrator s Guide
 Vermont Oxford Network enicq 5 Documentation enicq 5 System Administrator s Guide Release 2.0 Published November 2014 2014 Vermont Oxford Network. All Rights Reserved. enicq 5 System Administrator s Guide
Vermont Oxford Network enicq 5 Documentation enicq 5 System Administrator s Guide Release 2.0 Published November 2014 2014 Vermont Oxford Network. All Rights Reserved. enicq 5 System Administrator s Guide
Symantec Backup Exec 12.5 for Windows Servers. Quick Installation Guide
 Symantec Backup Exec 12.5 for Windows Servers Quick Installation Guide 13897290 Installing Backup Exec This document includes the following topics: System requirements Before you install About the Backup
Symantec Backup Exec 12.5 for Windows Servers Quick Installation Guide 13897290 Installing Backup Exec This document includes the following topics: System requirements Before you install About the Backup
MOVEIT: SECURE, GUARANTEED FILE DELIVERY BY JONATHAN LAMPE, GCIA, GSNA
 MOVEIT: SECURE, GUARANTEED FILE DELIVERY BY JONATHAN LAMPE, GCIA, GSNA The MOVEit line of secure managed file transfer software products by Ipswitch File Transfer consists of two flagship products, the
MOVEIT: SECURE, GUARANTEED FILE DELIVERY BY JONATHAN LAMPE, GCIA, GSNA The MOVEit line of secure managed file transfer software products by Ipswitch File Transfer consists of two flagship products, the
Site Monitor. Version 5.3
 Site Monitor Version 5.3 1 1 Table of contents 1 Table of contents... 2 2 Installation... 3 2.1 Components... 3 2.1.1 Monitoring Service... 3 2.1.2 Desktop User Interface... 3 2.1.3 Web User Interface...
Site Monitor Version 5.3 1 1 Table of contents 1 Table of contents... 2 2 Installation... 3 2.1 Components... 3 2.1.1 Monitoring Service... 3 2.1.2 Desktop User Interface... 3 2.1.3 Web User Interface...
HYPERION SYSTEM 9 N-TIER INSTALLATION GUIDE MASTER DATA MANAGEMENT RELEASE 9.2
 HYPERION SYSTEM 9 MASTER DATA MANAGEMENT RELEASE 9.2 N-TIER INSTALLATION GUIDE P/N: DM90192000 Copyright 2005-2006 Hyperion Solutions Corporation. All rights reserved. Hyperion, the Hyperion logo, and
HYPERION SYSTEM 9 MASTER DATA MANAGEMENT RELEASE 9.2 N-TIER INSTALLATION GUIDE P/N: DM90192000 Copyright 2005-2006 Hyperion Solutions Corporation. All rights reserved. Hyperion, the Hyperion logo, and
Sharp Remote Device Manager (SRDM) Server Software Setup Guide
 Sharp Remote Device Manager (SRDM) Server Software Setup Guide This Guide explains how to install the software which is required in order to use Sharp Remote Device Manager (SRDM). SRDM is a web-based
Sharp Remote Device Manager (SRDM) Server Software Setup Guide This Guide explains how to install the software which is required in order to use Sharp Remote Device Manager (SRDM). SRDM is a web-based
LifeSize Control TM Deployment Guide
 LifeSize Control TM Deployment Guide July 2011 LifeSize Control Deployment Guide 2 LifeSize Control This guide is for network administrators who use LifeSize Control to manage video and voice communications
LifeSize Control TM Deployment Guide July 2011 LifeSize Control Deployment Guide 2 LifeSize Control This guide is for network administrators who use LifeSize Control to manage video and voice communications
Configuring the WT-4 for ftp (Infrastructure Mode)
 Introduction En Configuring the WT-4 for ftp (Infrastructure Mode) This document provides basic instructions on configuring the WT-4 wireless transmitter and a ftp server for transmission over an infrastructure
Introduction En Configuring the WT-4 for ftp (Infrastructure Mode) This document provides basic instructions on configuring the WT-4 wireless transmitter and a ftp server for transmission over an infrastructure
USER GUIDE: MaaS360 Services
 USER GUIDE: MaaS360 Services 05.2010 Copyright 2010 Fiberlink Corporation. All rights reserved. Information in this document is subject to change without notice. The software described in this document
USER GUIDE: MaaS360 Services 05.2010 Copyright 2010 Fiberlink Corporation. All rights reserved. Information in this document is subject to change without notice. The software described in this document
Issue Tracking Anywhere Installation Guide
 TM Issue Tracking Anywhere Installation Guide The leading developer of version control and issue tracking software Table of Contents Introduction...3 Installation Guide...3 Installation Prerequisites...3
TM Issue Tracking Anywhere Installation Guide The leading developer of version control and issue tracking software Table of Contents Introduction...3 Installation Guide...3 Installation Prerequisites...3
Quick Install Guide. Lumension Endpoint Management and Security Suite 7.1
 Quick Install Guide Lumension Endpoint Management and Security Suite 7.1 Lumension Endpoint Management and Security Suite - 2 - Notices Version Information Lumension Endpoint Management and Security Suite
Quick Install Guide Lumension Endpoint Management and Security Suite 7.1 Lumension Endpoint Management and Security Suite - 2 - Notices Version Information Lumension Endpoint Management and Security Suite
Pre-Installation Checks Installation Creating Users and Quick Setup Usage Examples and Settings Appendix
 Standard Setup Guide 1 2 3 4 5 Pre-Installation Checks Installation Creating Users and Quick Setup Usage Examples and Settings Appendix Read this manual carefully before you use this product and keep it
Standard Setup Guide 1 2 3 4 5 Pre-Installation Checks Installation Creating Users and Quick Setup Usage Examples and Settings Appendix Read this manual carefully before you use this product and keep it
LDAP User Guide PowerSchool Premier 5.1 Student Information System
 PowerSchool Premier 5.1 Student Information System Document Properties Copyright Owner Copyright 2007 Pearson Education, Inc. or its affiliates. All rights reserved. This document is the property of Pearson
PowerSchool Premier 5.1 Student Information System Document Properties Copyright Owner Copyright 2007 Pearson Education, Inc. or its affiliates. All rights reserved. This document is the property of Pearson
User's Guide. Product Version: 2.5.0 Publication Date: 7/25/2011
 User's Guide Product Version: 2.5.0 Publication Date: 7/25/2011 Copyright 2009-2011, LINOMA SOFTWARE LINOMA SOFTWARE is a division of LINOMA GROUP, Inc. Contents GoAnywhere Services Welcome 6 Getting Started
User's Guide Product Version: 2.5.0 Publication Date: 7/25/2011 Copyright 2009-2011, LINOMA SOFTWARE LINOMA SOFTWARE is a division of LINOMA GROUP, Inc. Contents GoAnywhere Services Welcome 6 Getting Started
How To Use Senior Systems Cloud Services
 Senior Systems Cloud Services In this guide... Senior Systems Cloud Services 1 Cloud Services User Guide 2 Working In Your Cloud Environment 3 Cloud Profile Management Tool 6 How To Save Files 8 How To
Senior Systems Cloud Services In this guide... Senior Systems Cloud Services 1 Cloud Services User Guide 2 Working In Your Cloud Environment 3 Cloud Profile Management Tool 6 How To Save Files 8 How To
WatchGuard SSL v3.2 Update 1 Release Notes. Introduction. Windows 8 and 64-bit Internet Explorer Support. Supported Devices SSL 100 and 560
 WatchGuard SSL v3.2 Update 1 Release Notes Supported Devices SSL 100 and 560 WatchGuard SSL OS Build 445469 Revision Date 3 April 2014 Introduction WatchGuard is pleased to announce the release of WatchGuard
WatchGuard SSL v3.2 Update 1 Release Notes Supported Devices SSL 100 and 560 WatchGuard SSL OS Build 445469 Revision Date 3 April 2014 Introduction WatchGuard is pleased to announce the release of WatchGuard
Migrating helpdesk to a new server
 Migrating helpdesk to a new server Table of Contents 1. Helpdesk Migration... 2 Configure Virtual Web on IIS 6 Windows 2003 Server:... 2 Role Services required on IIS 7 Windows 2008 / 2012 Server:... 2
Migrating helpdesk to a new server Table of Contents 1. Helpdesk Migration... 2 Configure Virtual Web on IIS 6 Windows 2003 Server:... 2 Role Services required on IIS 7 Windows 2008 / 2012 Server:... 2
Click Studios. Passwordstate. Installation Instructions
 Passwordstate Installation Instructions This document and the information controlled therein is the property of Click Studios. It must not be reproduced in whole/part, or otherwise disclosed, without prior
Passwordstate Installation Instructions This document and the information controlled therein is the property of Click Studios. It must not be reproduced in whole/part, or otherwise disclosed, without prior
Getting Started with Microsoft Outlook with Exchange Online Software from Time Warner Cable Business Class
 Getting Started with Microsoft Outlook with Exchange Online Software from Time Warner Cable Business Class A Guide for Administrators Table of Contents Requirements... 3 1. Activate & Setup Online Software
Getting Started with Microsoft Outlook with Exchange Online Software from Time Warner Cable Business Class A Guide for Administrators Table of Contents Requirements... 3 1. Activate & Setup Online Software
MobileStatus Server Installation and Configuration Guide
 MobileStatus Server Installation and Configuration Guide Guide to installing and configuring the MobileStatus Server for Ventelo Mobilstatus Version 1.2 June 2010 www.blueposition.com All company names,
MobileStatus Server Installation and Configuration Guide Guide to installing and configuring the MobileStatus Server for Ventelo Mobilstatus Version 1.2 June 2010 www.blueposition.com All company names,
SonicWALL SSL VPN 3.5: Virtual Assist
 SonicWALL SSL VPN 3.5: Virtual Assist Document Scope This document describes how to use the SonicWALL Virtual Assist add-on for SonicWALL SSL VPN security appliances. This document contains the following
SonicWALL SSL VPN 3.5: Virtual Assist Document Scope This document describes how to use the SonicWALL Virtual Assist add-on for SonicWALL SSL VPN security appliances. This document contains the following
WhatsUpGold. v12.3. User Guide
 WhatsUpGold v12.3 User Guide CHAPTER 1 WhatsUp Gold Overview Welcome to Ipswitch WhatsUp Gold v12... 1 WhatsUp Gold editions... 2 New in v12.3... 4 Finding more information and updates... 5 Sending feedback...
WhatsUpGold v12.3 User Guide CHAPTER 1 WhatsUp Gold Overview Welcome to Ipswitch WhatsUp Gold v12... 1 WhatsUp Gold editions... 2 New in v12.3... 4 Finding more information and updates... 5 Sending feedback...
IMail Server. Getting Started Guide. Software Version 8.1. Ipswitch, Inc
 IMail Server Getting Started Guide Software Version 8.1 Ipswitch, Inc Ipswitch, Inc. Website: http://www.ipswitch.com 10 Maguire Road Phone: 781-676-5700 Suite 220 Fax: 781-676-5710 Lexington, MA 02421-3110
IMail Server Getting Started Guide Software Version 8.1 Ipswitch, Inc Ipswitch, Inc. Website: http://www.ipswitch.com 10 Maguire Road Phone: 781-676-5700 Suite 220 Fax: 781-676-5710 Lexington, MA 02421-3110
for Networks Installation Guide for the application on the server July 2014 (GUIDE 2) Lucid Rapid Version 6.05-N and later
 for Networks Installation Guide for the application on the server July 2014 (GUIDE 2) Lucid Rapid Version 6.05-N and later Copyright 2014, Lucid Innovations Limited. All Rights Reserved Lucid Research
for Networks Installation Guide for the application on the server July 2014 (GUIDE 2) Lucid Rapid Version 6.05-N and later Copyright 2014, Lucid Innovations Limited. All Rights Reserved Lucid Research
Ajera 7 Installation Guide
 Ajera 7 Installation Guide Ajera 7 Installation Guide NOTICE This documentation and the Axium software programs may only be used in accordance with the accompanying Axium Software License and Services
Ajera 7 Installation Guide Ajera 7 Installation Guide NOTICE This documentation and the Axium software programs may only be used in accordance with the accompanying Axium Software License and Services
Database Migration and Management Guide v15.0
 Database Migration and Management Guide v15.0 Learn how to migrate a WhatsUp Gold database from Microsoft SQL Server 2005 Express Edition to Microsoft SQL Server 2005 or 2008 Enterprise, Standard, or Workgroup
Database Migration and Management Guide v15.0 Learn how to migrate a WhatsUp Gold database from Microsoft SQL Server 2005 Express Edition to Microsoft SQL Server 2005 or 2008 Enterprise, Standard, or Workgroup
Ajera 8 Installation Guide
 Ajera 8 Installation Guide Ajera 8 Installation Guide NOTICE This documentation and the Axium software programs may only be used in accordance with the accompanying Axium Software License and Services
Ajera 8 Installation Guide Ajera 8 Installation Guide NOTICE This documentation and the Axium software programs may only be used in accordance with the accompanying Axium Software License and Services
Configuring and Using the TMM with LDAP / Active Directory
 Configuring and Using the TMM with LDAP / Active Lenovo ThinkServer April 27, 2012 Version 1.0 Contents Configuring and using the TMM with LDAP / Active... 3 Configuring the TMM to use LDAP... 3 Configuring
Configuring and Using the TMM with LDAP / Active Lenovo ThinkServer April 27, 2012 Version 1.0 Contents Configuring and using the TMM with LDAP / Active... 3 Configuring the TMM to use LDAP... 3 Configuring
MGC WebCommander Web Server Manager
 MGC WebCommander Web Server Manager Installation and Configuration Guide Version 9.0 Copyright 2007 Polycom, Inc. All Rights Reserved Catalog No. DOC2138C Version 9.0 Proprietary and Confidential The information
MGC WebCommander Web Server Manager Installation and Configuration Guide Version 9.0 Copyright 2007 Polycom, Inc. All Rights Reserved Catalog No. DOC2138C Version 9.0 Proprietary and Confidential The information
Active Directory Integration
 Active Directory Integration Last updated March 2016 Contents Introduction:... 2 Administration configuration set up:... 2 Configuring for a single OU import... 3 User Importing... 3 Active Directory and
Active Directory Integration Last updated March 2016 Contents Introduction:... 2 Administration configuration set up:... 2 Configuring for a single OU import... 3 User Importing... 3 Active Directory and
NetWrix USB Blocker. Version 3.6 Administrator Guide
 NetWrix USB Blocker Version 3.6 Administrator Guide Table of Contents 1. Introduction...3 1.1. What is NetWrix USB Blocker?...3 1.2. Product Architecture...3 2. Licensing...4 3. Operation Guide...5 3.1.
NetWrix USB Blocker Version 3.6 Administrator Guide Table of Contents 1. Introduction...3 1.1. What is NetWrix USB Blocker?...3 1.2. Product Architecture...3 2. Licensing...4 3. Operation Guide...5 3.1.
Installation Guide: Delta Module Manager Launcher
 Installation Guide: Delta Module Manager Launcher Overview... 2 Delta Module Manager Launcher... 2 Pre-Installation Considerations... 3 Hardware Requirements... 3 Software Requirements... 3 Virtualisation...
Installation Guide: Delta Module Manager Launcher Overview... 2 Delta Module Manager Launcher... 2 Pre-Installation Considerations... 3 Hardware Requirements... 3 Software Requirements... 3 Virtualisation...
NEFSIS DEDICATED SERVER
 NEFSIS TRAINING SERIES Nefsis Dedicated Server version 5.2.0.XXX (DRAFT Document) Requirements and Implementation Guide (Rev5-113009) REQUIREMENTS AND INSTALLATION OF THE NEFSIS DEDICATED SERVER Nefsis
NEFSIS TRAINING SERIES Nefsis Dedicated Server version 5.2.0.XXX (DRAFT Document) Requirements and Implementation Guide (Rev5-113009) REQUIREMENTS AND INSTALLATION OF THE NEFSIS DEDICATED SERVER Nefsis
QUANTIFY INSTALLATION GUIDE
 QUANTIFY INSTALLATION GUIDE Thank you for putting your trust in Avontus! This guide reviews the process of installing Quantify software. For Quantify system requirement information, please refer to the
QUANTIFY INSTALLATION GUIDE Thank you for putting your trust in Avontus! This guide reviews the process of installing Quantify software. For Quantify system requirement information, please refer to the
Version 3.8. Installation Guide
 Version 3.8 Installation Guide Copyright 2007 Jetro Platforms, Ltd. All rights reserved. This document is being furnished by Jetro Platforms for information purposes only to licensed users of the Jetro
Version 3.8 Installation Guide Copyright 2007 Jetro Platforms, Ltd. All rights reserved. This document is being furnished by Jetro Platforms for information purposes only to licensed users of the Jetro
ilaw Installation Procedure
 ilaw Installation Procedure This guide will provide a reference for a full installation of ilaw Case Management Software. Contents ilaw Overview How ilaw works Installing ilaw Server on a PC Installing
ilaw Installation Procedure This guide will provide a reference for a full installation of ilaw Case Management Software. Contents ilaw Overview How ilaw works Installing ilaw Server on a PC Installing
Server Installation, Administration and Integration Guide
 Server Installation, Administration and Integration Guide Version 1.1 Last updated October 2015 2015 sitehelpdesk.com, all rights reserved TABLE OF CONTENTS 1 Introduction to WMI... 2 About Windows Management
Server Installation, Administration and Integration Guide Version 1.1 Last updated October 2015 2015 sitehelpdesk.com, all rights reserved TABLE OF CONTENTS 1 Introduction to WMI... 2 About Windows Management
