2015 Vanderbilt University
|
|
|
- Ferdinand Peters
- 7 years ago
- Views:
Transcription
1 Mobile App Guide 2015 Vanderbilt University
2 About the Mobile App REDCap software provides its online users with the ability to create and manage surveys and databases quickly and securely to facilitate data collection. The REDCap Mobile App adds a new dimension to the software's versatility by providing users with a tool for offline data collection, particularly in environments with poor internet connectivity. REDCap users can now collect their REDCap data in a mobile app on an iphone, ipad, or Android phone or tablet. With REDCap and the REDCap Mobile App, users have new options for electronic data capture for studies that under previous circumstances would have dictated pen and paper. The app cannot be used on its own but is a companion app that must be used alongside REDCap itself. All users of the app must already be a REDCap user at UChicago before using the mobile app. Workflow The REDCap mobile app is an app that can be installed on a tablet or mobile device so that data may then be collected in an offline fashion on that device, after which it may then be synced back to this project on the REDCap server. The app is most useful when data collection will be performed where there is no internet service (e.g., no WiFi or cellular service) or where there is unreliable internet service. Once a user in the project is given 'REDCap Mobile App' privileges, they can navigate to the mobile app page on the project s lefthand menu and set up the project inside the mobile app on their device. Once the mobile project is set up on the device, the user can collect data (which is stored locally on the device), and then at some point sync that data back to this project on the REDCap server. Create Project Collect Data Send Data Download Project Download Data? Resync Project App Concept These are the steps for a high level view of how the Mobile App works: 1. Create and design project on your REDCap installation. Grant Mobile App Rights and get token. 2. Set Up project. While online, set up the project on the app using a code provided in REDCap. University of Chicago Center for Research Informatics REDCap Mobile App Guide 2
3 3. Collect data from participants. This can be done offline, or online (if internet access becomes available). 4. Send affected data to the REDCap server securely. New records are sent as a package; modified records have their values adjudicated against existing server values. The app user will then be given a chance to refresh the project. This step must be done online. 5. View and Analyze data. Once the data is uploaded to REDCap, it is a living part of the project. Admin Interface With the specially-created password, the admin user can log in. This will result in accessing a special interface that enables the admin to do just about everything in the app but collect data. This allows projects the ability to separate data collection from app administration through user rights management. Or if full access is desired for users, then full rights can be given, and the admin interface need not be used - which is the default. An admin can add users and customize user rights. User passwords can be reset here. When a user is created, full rights are automatically given. The admin (and only the admin) can revoke rights. If all rights are revoked, the user can only collect data for new records. This allows a sort of user management for projects depending on the trust and the ability of the data collector. Projects can be managed by the admin interface for each user. One can set up a mobile app project. One can also send any data for a project. Data can be dumped to the Mobile App File Repository on REDCap, logs can be sent, and projects can be refreshed. Everything but data collection is possible through this interface. User Responsibilities REDCap Project Creator: Create and design the REDCap project. Grant mobile rights access to the appropriate REDCap users. REDCap User: Create a token for the project so that it can be distributed to the App User. Coordinate data reception from the app(s). No action is required other than monitoring the project. App (Device) User: University of Chicago Center for Research Informatics REDCap Mobile App Guide 3
4 Download the project onto the app. Collect data on the app. Send data from the app to the server at an appropriate time. Keep the project up-to-date by reinitializing the project after data is sent. User Management You can add multiple users to the device in the Add & Manage Users section. Each user will have a unique PIN that you assign to provide access. Each app user, however, maintains unique project copies on the device and cannot share the same REDCap Mobile App projects. An app user downloads the main project from a REDCap user on the server with the opportunity to download all data that has been entered or uploaded. This app user collects data separately from anyone else (i.e., the data is siloed to each app user and then again, to each REDCap Mobile App project). When the app user sends data to the server, the process handles duplicate record ID s and conflicting data, and conflicts are presented to the app user. (This is described in the Sending Data section.) After the data is sent, the REDCap user can view the data. User Rights in the Mobile App It is important to note that the user privileges inside the REDCap Mobile App mimic a user's privileges in the project on the REDCap server with regard to data collection. For instance, if a user has 'No Access' Data Entry Rights for a specific data collection instrument, then the user will also not have access to that instrument in the app. There is an additional user privilege associated with the app that allows you to choose whether or not the user is able to download data (i.e., records in this project) to the mobile app on their device. For example, you may choose not to allow them to download record data to the app if this project contains very sensitive data (e.g., PHI). Getting started 1. Log into REDCap and select your correlating project from your My Projects page. 2. Grant mobile apps rights. Locate the Applications features on the left sidebar. Choose the User Rights application and add REDCap Mobile App rights for yourself or another appropriate user. By rule, you will now be able to download the full data set and request an API token regardless of previous permissions levels. University of Chicago Center for Research Informatics REDCap Mobile App Guide 4
5 3. Request token and get app access code. Click the REDCap Mobile App link on the sidebar and request an API token. Once the token is created, return to that page (or refresh the page). A QR code is now available under the Initialize Project in Mobile App tab. If you have trouble with the QR code, click the Can t get the QR code to work? link to access a 10-character access code that can be entered manually. University of Chicago Center for Research Informatics REDCap Mobile App Guide 5
6 4. Download and open the app on your device. Download the Mobile App on your ios or Android device by searching the App Store or Google Play Store for 'REDCap' on your mobile device to find the app there to download. The app is available for the following platforms: ios 6.0 or later (iphone 4 and up, ipad 2 and up) and Android 4.3 or later (phones and tablets). Below are the links for downloading the app from the Apple App Store or from the Google Play Store (depending on what type of mobile device you have). ios app on App Store Android app on Google Play 5. Set up the project. Click the Set Up Mobile Project button. University of Chicago Center for Research Informatics REDCap Mobile App Guide 6
7 Downloading a project: New project creation is not possible in the app itself. The app s purpose is to collect data offline that will later be added to an existing project in the web based REDCap application. Optionally downloading data: In addition to the data collection instruments, you can choose whether you want to download data from the project or not. This process happens while online immediately after adding or resynchronizing the mobile project. When resynchronizing a mobile project on the REDCap Mobile App, all existing data for that project on the app will be deleted. (This will not affect any other projects that you have added in the app.) 6. Provide the code. Click the Scan QR Code and Initialize button. Scan the QR code that you see displayed or enter the 10-character access code here. If correct, either will grant you access to the project which has now been replicated on your device for offline data collection. Data collection With the project in place, you can begin data collection for both new and existing records. Tap the Collect Data button and choose an instrument and a record. (This selection order is slightly different for classical projects, one-armed longitudinal projects, and multi-armed longitudinal projects.) If this is a new record, you must choose the first instrument. If this is a new record on a project without auto-numbering enabled, you will also have to choose a record name. Enter data and set the form status at the bottom as needed. Save your data in one of three ways: o Save Record (to save data entered and return to the records list) o Save and Continue (to save data entered and remain on the same screen) o Save and go to Next Instrument (to save data entered and move on to the next instrument in sequence) University of Chicago Center for Research Informatics REDCap Mobile App Guide 7
8 Data collection features: Besides free text and structured data entry, pictures, videos, and audio can be uploaded into designated file fields. Signatures can be captured as well. Records can be renamed on the first form. Note that renamed records will appear as new records when uploaded to the main database, so you will need to delete the original record there to complete the replacement process. Instruments can be secured so that participants/users will only have the option of entering data (and not traversing the rest of the app, which can jeopardize confidentiality). They can be unlocked via the primary user's pin. The amount of data collection is only restricted by what your device's hard drive will allow. All data collection can be offline without Internet access. University of Chicago Center for Research Informatics REDCap Mobile App Guide 8
9 Sending Data When back online, you can send data to the project s REDCap server. This will coordinate the mobile device s data with the main REDCap project. If record names or data values conflict, you will be given the opportunity to make adjustments before completing the upload. If the instruments themselves have been modified significantly in the main REDCap project since REDCap Mobile App project setup, you will not be able to complete the upload. In the app, click on Send Data to Server. Click the Begin Send button. New records will be added to the main REDCap project immediately if no conflicts exist or if conflicts exist but are automatically resolved by the app. o If there are no duplicate record names/numbers, records will upload with the names/numbers assigned at the app. o If auto-numbering is enabled and there is a record name conflict, REDCap will automatically update the record numbers to the next numerical series of numbers before uploading and provide details on the app page. o If auto-numbering is not enabled, a new ID number is suggested but can be modified unless its name conflicts with a new record on the server. Existing records that have been modified on the app will have modifications detailed on the app page. o An option to send the data to the server for each modified record appears, as well as the opportunity to view details of the differences between server data and app data for that record. Individual field values can be selected from the details (i.e., server vs. mobile device). o Each record that has been modified is usually auto-filled with a Yes response to the Send data to the server? question. If after reviewing the scheduled changes for that record, you decide not to make the update, change the response to No to remove it from the upload queue. o To choose field-level changes, click on the cells that have the information you want to enter for the record. You can choose from either the app side or the server side of the table. University of Chicago Center for Research Informatics REDCap Mobile App Guide 9
10 o Special scenarios to note: If a record is deleted from the main project after it has been replicated in the app and a change was not made to the app record, the record will not upload from the app to the project as a replacement. You will not receive a notification from the app or server that the original record has been deleted. If a record is deleted from the main project after it has been replicated in the app and a change was made to the app record, you will receive a notification and option to change the ID number and upload as a new record, or not to upload the record at all. If a record is deleted from the app, it will not be deleted from the server after data syncing. You may only delete records from the main project on the server. For cases where auto-numbering is disabled, if a new record was entered on the server with the same ID as a new record entered on the app, you are given the options to merge the data, to upload the app data with a new ID, or not to upload the data. Click Send Records with Changes to complete data upload when ready. Click Clean & Reset Mobile Project (recommended) to remove old mobile data and replace with the most current project information from the main REDCap project, or choose Back to Project to continue working with the same data. If you choose Back to Project, uploaded data will no longer be marked as new or modified; that is, it will no longer be queued for upload. Record Status Dashboard in REDCap University of Chicago Center for Research Informatics REDCap Mobile App Guide 10
11 Mobile App Dashboard in REDCap Frequently Asked Questions 1. When should I use the app? Use the app when you need offline data collection, particularly in environments with poor internet connectivity. With REDCap and the REDCap Mobile App, users have new options for electronic data capture for studies that under previous circumstances would have dictated pen and paper. 2. What devices are supported? ios iphone 4 and up, ipad 2 and up - requires ios 6.0 or later Android - phone or tablet - Requires Android 4.3 and up. 3. What type of device is best for what projects? Since these devices are supported by the same code, the user experience is almost the same on any device. Users have provided some feedback, however, related to their particular projects that may be helpful. The Android devices have better global reach, so they are better with global health projects. The Android devices also seem slightly better with extremely large projects (1000+ records). Apple delivers better quality of device in their ipads, which is generally recognized as the best device on the market. 4. What features of REDCap are supported? Data entry DAGS GPS Pictures, videos, and audio can be uploaded into designated file fields. Signatures fields Action tags Instruments can be secured so that participants/users can enter their own data. University of Chicago Center for Research Informatics REDCap Mobile App Guide 11
12 5. What noteworthy features of REDCap aren t supported? CATS (Computer Adaptive Test Surveys) Double data entry Survey specific features Survey queue Randomization Viewing files Inline audio/video Survey instructions Survey stop actions Survey thank-you text Downloadable files in file fields 6. How are surveys and forms handled? Normal REDCap Survey features are not used for Mobile App data collection. They are treated as entire forms without the pagination. Instruments can be secured with a pin so that participants/users will only have the option of entering data when the device is handed over to them. The instrument can be locked/unlocked via the primary user s pin. 7. What are the weaknesses of the app? If you have online access, REDCap Mobile (the mobile version of REDCap is a better platform because it inputs data directly into REDCap. Sending data simultaneously from multiple devices is not supported. Sending data is, at present, a complicated process. 8. How are bugs reported? Bugs can be reported by submitting them through the Report a Bug button on the app or by ing redcapapp@vanderbilt.edu. The following information is requested from the user to in order to replicate the bug and trouble shoot the issue: o Android or ios or both? o Can you us your QR Code? o Is your REDCap server behind a firewall? o Does your project contain PHI? (If so, we won t download data.) o In detail, how does this error manifest itself? 9. What if a bug keeps me from accessing my data? redcapapp@vanderbilt.edu. Fixes for the Android are usually accomplished in two business days or often less. Fixes for Apple devices take longer (1-2 weeks) due to Apple s approval process. University of Chicago Center for Research Informatics REDCap Mobile App Guide 12
13 10. What is the workflow of the app? Via an admin: Create a user; push projects to them; let them collect data; allow them to send data or send data yourself; clean & refresh the project; repeat; remove project. Via a user: Set up a project or multiple projects; collect data; send data; clean & refresh the project; repeat; remove project. 11. Can I limit users of my app so that they cannot do all functions? User access can be restricted through the administrator interface. An administrator on the app can assign users the appropriate level of data access rights. 12. Can I use multi-tablet setups? Yes, so far as of September 2015, the record is 80 tablets. 13. Can I use data access groups? Yes, Data Access Groups (DAGs) are supported by the app. Whichever REDCap user supplies the download code this user s DAG is used. 14. Can I restrict access to data? Access to data can be restricted by using DAGs. You can also restrict all data via the user rights. 15. What happens if the app hangs (i.e., does not do anything for a long time)? redcapapp@vanderbilt.edu with detailed instructions. If you can provide a QR code without jeopardizing patient information, please do so. 16. What happens if the app crashes (i.e., closes unexpectedly)? This is a memory problem and probably occurred while sending data. It is probably best to perform an Emergency Data Dump. This will send a CSV to the Mobile App s File Repository. This CSV can then be used to feed the Data Import Tool. This only works while the device is online, of course. An Emergency Data Dump should also be performed if changes have been made to the project s metadata before sycing has occurred. The data dump will export the CSV data file to the Mobile App page s Files section in the project. Take that file and then adjust the values to import it so that it matches the newer metadata. 17. Are non-english languages supported? We are exploring how to do this. Your instruments can be displayed in any UTF-8 (Unicode-8) character set. We hope to provide the actual text of the app for translation, but the mechanism s design is still under work. 18. How do I get this approved by my IRB? Providing them with the security document at projectredcap.org should answer most questions. The 6-digit PIN offers added protection Logging in after a short timeout requires a PIN under the login rules. Data values, tokens, and user PINs are stored using AES encryption inside the database. University of Chicago Center for Research Informatics REDCap Mobile App Guide 13
14 All transmission is done via SSL (https) if you have this installed on your server. It is recommended to have a certificate approved by the Certificate Authority, but self-signed certificates are allowed with a warning. Unsecure (http) transmission is also allowed, but with a warning. Unsecure (http) transmission, however, is not recommended for production use. Data is considered part of the project only after upload to REDCap. Data left on the device is not considered part of the project. Therefore, REDCap s Logging tool is considered a fair historical guide to what is in and not in the project. Furthermore, the app has logs that can be sent to the Mobile App s File Repository within REDCap. This collects information about views, edits, and creations of project data. 19. What issues are involved with projects with a large amount of records? The amount of data collection is only restricted by what your device s hard drive will allow. Sending a large amount of records to REDCap could cause a memory crash on certain devices. 20. My QR code isn t showing up in REDCap. What should I do? Contact the system administrators for your server and ask them to check that libgd and php-gd are both installed. 21. What happens if I cannot initialize a project? (As in Cannot get form rights! ) You are either having trouble accessing your server (perhaps because of low signal or a firewall) or because you do not have proper user rights setup. Try enabling your user s rights for the REDCap Mobile App and for API Import/Export. 22. Are you having any sort of trouble? Upgrade to the latest version via the app store. If you re still having trouble, then send us a bug report. Security Features Secure Data Transmission: Data is transmitted securely to and from the REDCap server via SSL (https) if it is set up on the server. Secure Data Storage Encryption: Encryption prevents any unauthorized users from accessing data in the app, even if they were to gain access to the device s file system in some way (whether using a direct hardware connection or via other software on the device). o PINs are ciphered using SHA cryptography, and all stored REDCap data values (potential PHI or PII), API tokens, and REDCap app logs are encrypted using AES encryption standard on the mobile device s hard drive. o The encryption keys are stored in ios s Keychain and Android s KeyStore, which is standard practice for achieving the highest level of security for encrypted data stored in ios and Android. o Note about external/detachable drives: The REDCap Mobile App does not allow any data to be stored on external hard drives (e.g., USB Flash drives) connected to the mobile device. To maintain the greatest level of security, the app only allows the device s internal hard drive to be used for data storage. University of Chicago Center for Research Informatics REDCap Mobile App Guide 14
15 Application: A login with a 6-digit pin is required to access the application. Five login attempts are allowed before lockout, and a 15-minute lockout period is initiated. When the application is sent to the background or is cloaked with a screen saver, the pin is required again to access the application if a user is logged on. Similar log in attempt rules and lockout rules apply when the user reenters the application. Instrument: The Secure the Instrument feature restricts access by a participant to a single form. Enabling this feature allows you to hand over the device to a participant to enter information directly, but locks the participant out of the rest of the application as well as other forms. REDCap Mobile App user s 6-digit pin is required to unlock the form. Similarly, the 6-digit pin is required to reenter the form if the participant minimizes the application or if a screen saver interrupts form entry. Logs: Project logs for activity on the REDCap Mobile App are stored in the database s Mobile App File Archive. These can be transmitted to the server (for one given project) via the Send Project Logs button on the Project menu. These logs record data creation, modifications, and uploads; renaming, deletion, and viewing of records; and downloads of project instruments and records. To read more about the app s security, please go to: Security Guidelines BSD Information Security developed the following guidelines for securing devices: Securing an ios Device Securing an Android Device Project owners should ensure their devices are properly protected and they are expected to safeguard all project information. For additional questions on security, please contact BSD Information Security at security@bsd.uchicago.edu. What happens if a tablet or phone is stolen or lost? Go to REDCap and revoke the API token unless there is more than one device distributed with this token. If there is only one device, revoking the API token will not allow the thief to send data, download new data, or refresh the project. Further, when online, the thief cannot access any existing data. If there are multiple devices, revoking the API token will disable ALL devices. Use with care. Either way, access is protected with a PIN. Additional Questions? Please contact REDCap Support at redcap@rt.cri.uchicago.edu. University of Chicago Center for Research Informatics REDCap Mobile App Guide 15
REDCap project creation is not possible in the Mobile App
 About the REDCap Mobile App REDCap software provides its online users with the ability to create and manage surveys and databases quickly and securely to facilitate data collection. The REDCap mobile app
About the REDCap Mobile App REDCap software provides its online users with the ability to create and manage surveys and databases quickly and securely to facilitate data collection. The REDCap mobile app
Novell Filr 1.0.x Mobile App Quick Start
 Novell Filr 1.0.x Mobile App Quick Start February 2014 Novell Quick Start Novell Filr allows you to easily access all your files and folders from your desktop, browser, or a mobile device. In addition,
Novell Filr 1.0.x Mobile App Quick Start February 2014 Novell Quick Start Novell Filr allows you to easily access all your files and folders from your desktop, browser, or a mobile device. In addition,
DroboAccess User Manual
 DroboAccess User Manual Release 8.2 The DroboAccess developers June 02, 2016 CONTENTS 1 DroboAccess 8.2 User Manual Introduction 1 2 Configuration of DroboAccess 8.2 3 2.1 Users, passwords and share management................................
DroboAccess User Manual Release 8.2 The DroboAccess developers June 02, 2016 CONTENTS 1 DroboAccess 8.2 User Manual Introduction 1 2 Configuration of DroboAccess 8.2 3 2.1 Users, passwords and share management................................
Quick Start Guide. Version R9. English
 Mobile Device Management Quick Start Guide Version R9 English February 25, 2015 Agreement The purchase and use of all Software and Services is subject to the Agreement as defined in Kaseya s Click-Accept
Mobile Device Management Quick Start Guide Version R9 English February 25, 2015 Agreement The purchase and use of all Software and Services is subject to the Agreement as defined in Kaseya s Click-Accept
Sophos Mobile Control User guide for Apple ios. Product version: 4
 Sophos Mobile Control User guide for Apple ios Product version: 4 Document date: May 2014 Contents 1 About Sophos Mobile Control...3 2 About this guide...4 3 Login to the Self Service Portal...5 4 Set
Sophos Mobile Control User guide for Apple ios Product version: 4 Document date: May 2014 Contents 1 About Sophos Mobile Control...3 2 About this guide...4 3 Login to the Self Service Portal...5 4 Set
E21 Mobile Users Guide
 E21 Mobile Users Guide E21 Mobile is the Mobile CRM companion to TGI s Enterprise 21 ERP software. Designed with the mobile sales force in mind, E21 Mobile provides real-time access to numerous functions
E21 Mobile Users Guide E21 Mobile is the Mobile CRM companion to TGI s Enterprise 21 ERP software. Designed with the mobile sales force in mind, E21 Mobile provides real-time access to numerous functions
Using Devices. Chapter 3
 Chapter 3 Using Devices es The Devices page lists all the devices you have enrolled in the Centrify identity platform and lets you send commands to the devices. Device related tasks that you can perform
Chapter 3 Using Devices es The Devices page lists all the devices you have enrolled in the Centrify identity platform and lets you send commands to the devices. Device related tasks that you can perform
Mobile Iron User Guide
 2015 Mobile Iron User Guide Information technology Sparrow Health System 9/1/2015 Contents...0 Introduction...2 Changes to your Mobile Device...2 Self Service Portal...3 Registering your new device...4
2015 Mobile Iron User Guide Information technology Sparrow Health System 9/1/2015 Contents...0 Introduction...2 Changes to your Mobile Device...2 Self Service Portal...3 Registering your new device...4
Using the T&D Thermo App with TR-7wf Data Loggers
 Using the T&D Thermo App with TR-7wf Data Loggers T&D Thermo The T&D Thermo App from T&D Corporation can be used to accomplish a variety of functions with the TR-7wf Series of Wi-Fi enabled wireless Data
Using the T&D Thermo App with TR-7wf Data Loggers T&D Thermo The T&D Thermo App from T&D Corporation can be used to accomplish a variety of functions with the TR-7wf Series of Wi-Fi enabled wireless Data
Kaseya 2. User Guide. Version 1.0
 Kaseya 2 Mobile Device Management User Guide Version 1.0 March 12, 2012 About Kaseya Kaseya is a global provider of IT automation software for IT Solution Providers and Public and Private Sector IT organizations.
Kaseya 2 Mobile Device Management User Guide Version 1.0 March 12, 2012 About Kaseya Kaseya is a global provider of IT automation software for IT Solution Providers and Public and Private Sector IT organizations.
Last modified: November 22, 2013 This manual was updated for the TeamDrive Android client version 3.0.216
 Last modified: November 22, 2013 This manual was updated for the TeamDrive Android client version 3.0.216 2013 TeamDrive Systems GmbH Page 1 Table of Contents 1 Starting TeamDrive for Android for the First
Last modified: November 22, 2013 This manual was updated for the TeamDrive Android client version 3.0.216 2013 TeamDrive Systems GmbH Page 1 Table of Contents 1 Starting TeamDrive for Android for the First
Deltek Touch Time & Expense for Vision 1.3. Release Notes
 Deltek Touch Time & Expense for Vision 1.3 Release Notes June 25, 2014 While Deltek has attempted to verify that the information in this document is accurate and complete, some typographical or technical
Deltek Touch Time & Expense for Vision 1.3 Release Notes June 25, 2014 While Deltek has attempted to verify that the information in this document is accurate and complete, some typographical or technical
Cloud Services MDM. ios User Guide
 Cloud Services MDM ios User Guide 10/24/2014 CONTENTS Overview... 3 Supported Devices... 3 System Capabilities... 3 Enrollment and Activation... 4 Download the Agent... 4 Enroll Your Device Using the Agent...
Cloud Services MDM ios User Guide 10/24/2014 CONTENTS Overview... 3 Supported Devices... 3 System Capabilities... 3 Enrollment and Activation... 4 Download the Agent... 4 Enroll Your Device Using the Agent...
Two Factor Authentication (TFA; 2FA) is a security process in which two methods of authentication are used to verify who you are.
 Two Factor Authentication Two Factor Authentication (TFA; 2FA) is a security process in which two methods of authentication are used to verify who you are. For example, one method currently utilized within
Two Factor Authentication Two Factor Authentication (TFA; 2FA) is a security process in which two methods of authentication are used to verify who you are. For example, one method currently utilized within
GENERAL TRAINING ACCOUNTS
 GENERAL What is Box at Fresno State? Box at Fresno State is a simple, reliable, and secure online file storage and sharing service. Box provides secure access to files at work, off campus and from most
GENERAL What is Box at Fresno State? Box at Fresno State is a simple, reliable, and secure online file storage and sharing service. Box provides secure access to files at work, off campus and from most
Mechanics Bank Mobile Banking Mobile Finance Manager (MFM) Application Windows Mobile Phone Installation
 Mechanics Bank Mobile Banking Mobile Finance Manager (MFM) Application Windows Mobile Phone Installation Thank you for your interest in Mechanics Bank Mobile Banking. This guide will help you get started
Mechanics Bank Mobile Banking Mobile Finance Manager (MFM) Application Windows Mobile Phone Installation Thank you for your interest in Mechanics Bank Mobile Banking. This guide will help you get started
OneDrive for Business User Guide
 OneDrive for Business User Guide Contents About OneDrive for Business and Office 365... 2 Storing University Information in the Cloud... 2 Signing in... 2 The Office 365 Interface... 3 The OneDrive for
OneDrive for Business User Guide Contents About OneDrive for Business and Office 365... 2 Storing University Information in the Cloud... 2 Signing in... 2 The Office 365 Interface... 3 The OneDrive for
Salesforce Classic Guide for iphone
 Salesforce Classic Guide for iphone Version 37.0, Summer 16 @salesforcedocs Last updated: July 12, 2016 Copyright 2000 2016 salesforce.com, inc. All rights reserved. Salesforce is a registered trademark
Salesforce Classic Guide for iphone Version 37.0, Summer 16 @salesforcedocs Last updated: July 12, 2016 Copyright 2000 2016 salesforce.com, inc. All rights reserved. Salesforce is a registered trademark
Novell Filr. Mobile Client
 Novell Filr Mobile Client 0 Table of Contents Quick Start 3 Supported Mobile Devices 3 Supported Languages 4 File Viewing Support 4 FILES THAT CANNOT BE VIEWED IN THE FILR APP 4 FILES THAT GIVE A WARNING
Novell Filr Mobile Client 0 Table of Contents Quick Start 3 Supported Mobile Devices 3 Supported Languages 4 File Viewing Support 4 FILES THAT CANNOT BE VIEWED IN THE FILR APP 4 FILES THAT GIVE A WARNING
Dell OpenManage Mobile Version 1.4 User s Guide (Android)
 Dell OpenManage Mobile Version 1.4 User s Guide (Android) Notes, cautions, and warnings NOTE: A NOTE indicates important information that helps you make better use of your computer. CAUTION: A CAUTION
Dell OpenManage Mobile Version 1.4 User s Guide (Android) Notes, cautions, and warnings NOTE: A NOTE indicates important information that helps you make better use of your computer. CAUTION: A CAUTION
PrinterOn Mobile App for ios and Android
 PrinterOn Mobile App for ios and Android User Guide Version 3.4 Contents Chapter 1: Getting started... 4 Features of the PrinterOn Mobile App... 4 Support for PrinterOn Secure Release Anywhere printer
PrinterOn Mobile App for ios and Android User Guide Version 3.4 Contents Chapter 1: Getting started... 4 Features of the PrinterOn Mobile App... 4 Support for PrinterOn Secure Release Anywhere printer
Reviewer Guide Core Functionality
 securing your personal data Sticky Password Reviewer Guide Core Functionality Sticky Password is the password manager for the entire lifecycle of your passwords. Strong passwords the built-in password
securing your personal data Sticky Password Reviewer Guide Core Functionality Sticky Password is the password manager for the entire lifecycle of your passwords. Strong passwords the built-in password
Dictamus Manual. Dictamus is a professional dictation app for iphone, ipod touch and ipad. This manual describes setup and use of Dictamus version 10.
 Dictamus Manual Dictamus is a professional dictation app for iphone, ipod touch and ipad. This manual describes setup and use of Dictamus version 10. Table of Contents Settings! 3 General! 3 Dictation!
Dictamus Manual Dictamus is a professional dictation app for iphone, ipod touch and ipad. This manual describes setup and use of Dictamus version 10. Table of Contents Settings! 3 General! 3 Dictation!
Using the Push Notifications Extension Part 1: Certificates and Setup
 // tutorial Using the Push Notifications Extension Part 1: Certificates and Setup Version 1.0 This tutorial is the second part of our tutorials covering setting up and running the Push Notifications Native
// tutorial Using the Push Notifications Extension Part 1: Certificates and Setup Version 1.0 This tutorial is the second part of our tutorials covering setting up and running the Push Notifications Native
Acano solution. Acano Clients v1.7 Getting Started Guide. June 2015 76-1047-03-D
 Acano solution Acano Clients v1.7 Getting Started Guide June 2015 76-1047-03-D Contents Contents 1 Introduction... 4 1.1 cospaces... 4 1.2 cospace Users... 4 1.3 The Acano Client... 5 2 Overview... 6 2.1
Acano solution Acano Clients v1.7 Getting Started Guide June 2015 76-1047-03-D Contents Contents 1 Introduction... 4 1.1 cospaces... 4 1.2 cospace Users... 4 1.3 The Acano Client... 5 2 Overview... 6 2.1
All IUH Facilites Staff Physicians (does not include residents/fellows)
 Topic: Facility: Audience: Overview: Clinical IS Update Diagnotes: Frequently Asked Questions All IUH Facilites Staff Physicians (does not include residents/fellows) For anyone who is not a staff physician
Topic: Facility: Audience: Overview: Clinical IS Update Diagnotes: Frequently Asked Questions All IUH Facilites Staff Physicians (does not include residents/fellows) For anyone who is not a staff physician
Personal Financial Manager (PFM) FAQ s
 and Present Personal Financial Manager (PFM) FAQ s Watch a Money Desktop Video at http://www.youtube.com/watch?v=dya5o_6ag7c Q: What is PFM? A: Enhanced Online Banking. PFM is an easy way to track spending,
and Present Personal Financial Manager (PFM) FAQ s Watch a Money Desktop Video at http://www.youtube.com/watch?v=dya5o_6ag7c Q: What is PFM? A: Enhanced Online Banking. PFM is an easy way to track spending,
Downloading the GAIG Annuity App. Log In Screen. Home Page
 Downloading the GAIG Annuity App ios users: https://itunes.apple.com/us/app/gaig-annuity/id925743711?ls=1&mt=8 Android users: https://play.google.com/store/apps/details?id=com.gaig.annuity.app.mobile.android.agent
Downloading the GAIG Annuity App ios users: https://itunes.apple.com/us/app/gaig-annuity/id925743711?ls=1&mt=8 Android users: https://play.google.com/store/apps/details?id=com.gaig.annuity.app.mobile.android.agent
Manual for Android 1.5
 Manual for Android 1.5 1 Table of Content 1. Scope of Service... 3 1.1 About Boxcryptor Classic... 3 1.2 About this manual... 3 2. Installation... 4 3. Basic functionality... 5 3.1. Setting up Boxcryptor
Manual for Android 1.5 1 Table of Content 1. Scope of Service... 3 1.1 About Boxcryptor Classic... 3 1.2 About this manual... 3 2. Installation... 4 3. Basic functionality... 5 3.1. Setting up Boxcryptor
Single Sign-On Portal User Reference (Okta Cloud SSO)
 Single Sign-On Portal User Reference (Okta Cloud SSO) Contents Okta Single Sign-on Portal... 3 Initial account creation and configuration... 3 First time manual login to the Okta Single Sign-on Portal...
Single Sign-On Portal User Reference (Okta Cloud SSO) Contents Okta Single Sign-on Portal... 3 Initial account creation and configuration... 3 First time manual login to the Okta Single Sign-on Portal...
Mobile Device Management Version 8. Last updated: 17-10-14
 Mobile Device Management Version 8 Last updated: 17-10-14 Copyright 2013, 2X Ltd. http://www.2x.com E mail: info@2x.com Information in this document is subject to change without notice. Companies names
Mobile Device Management Version 8 Last updated: 17-10-14 Copyright 2013, 2X Ltd. http://www.2x.com E mail: info@2x.com Information in this document is subject to change without notice. Companies names
Administrator's Guide
 Administrator's Guide Copyright SecureAnywhere Mobile Protection Administrator's Guide November, 2012 2012 Webroot Software, Inc. All rights reserved. Webroot is a registered trademark and SecureAnywhere
Administrator's Guide Copyright SecureAnywhere Mobile Protection Administrator's Guide November, 2012 2012 Webroot Software, Inc. All rights reserved. Webroot is a registered trademark and SecureAnywhere
DocuSign Connect for Salesforce Guide
 Information Guide 1 DocuSign Connect for Salesforce Guide 1 Copyright 2003-2013 DocuSign, Inc. All rights reserved. For information about DocuSign trademarks, copyrights and patents refer to the DocuSign
Information Guide 1 DocuSign Connect for Salesforce Guide 1 Copyright 2003-2013 DocuSign, Inc. All rights reserved. For information about DocuSign trademarks, copyrights and patents refer to the DocuSign
Kaseya 2. User Guide. Version 7.0. English
 Kaseya 2 Mobile Device Management User Guide Version 7.0 English September 3, 2014 Agreement The purchase and use of all Software and Services is subject to the Agreement as defined in Kaseya s Click-Accept
Kaseya 2 Mobile Device Management User Guide Version 7.0 English September 3, 2014 Agreement The purchase and use of all Software and Services is subject to the Agreement as defined in Kaseya s Click-Accept
Deltek Touch Time & Expense for GovCon. User Guide for Triumph
 Deltek Touch Time & Expense for GovCon User Guide for Triumph November 25, 2014 While Deltek has attempted to verify that the information in this document is accurate and complete, some typographical or
Deltek Touch Time & Expense for GovCon User Guide for Triumph November 25, 2014 While Deltek has attempted to verify that the information in this document is accurate and complete, some typographical or
Salesforce1 Mobile Security Guide
 Salesforce1 Mobile Security Guide Version 1, 1 @salesforcedocs Last updated: December 8, 2015 Copyright 2000 2015 salesforce.com, inc. All rights reserved. Salesforce is a registered trademark of salesforce.com,
Salesforce1 Mobile Security Guide Version 1, 1 @salesforcedocs Last updated: December 8, 2015 Copyright 2000 2015 salesforce.com, inc. All rights reserved. Salesforce is a registered trademark of salesforce.com,
Samsung KNOX User Guide KNOX for Consumers Edition
 Samsung KNOX User Guide KNOX for Consumers Edition Version 1.3 Jan 07, 2015 Copyright Notice Copyright 2013 Samsung Electronics Co. Ltd. All rights reserved. Samsung is a registered trademark of Samsung
Samsung KNOX User Guide KNOX for Consumers Edition Version 1.3 Jan 07, 2015 Copyright Notice Copyright 2013 Samsung Electronics Co. Ltd. All rights reserved. Samsung is a registered trademark of Samsung
FAMILY. Reference Guide. Pogoplug Family. Reference Guide. 2012 Cloud Engines, Inc. All Rights Reserved.
 Reference Guide Pogoplug Family Reference Guide Table of Contents Table of Contents 1. What s Included 2. Setting Up Your Pogoplug Device 3. Back Up a. Backing Up Your Computers b. Backing Up Your Mobile
Reference Guide Pogoplug Family Reference Guide Table of Contents Table of Contents 1. What s Included 2. Setting Up Your Pogoplug Device 3. Back Up a. Backing Up Your Computers b. Backing Up Your Mobile
Representative Console for Android Phone. Version 2.1
 Representative Console for Android Phone Version 2.1 Thank you for using Bomgar. At Bomgar, customer service is a top priority. Help us provide you with excellent service. If you have any feedback, including
Representative Console for Android Phone Version 2.1 Thank you for using Bomgar. At Bomgar, customer service is a top priority. Help us provide you with excellent service. If you have any feedback, including
ASUS WebStorage Client-based for Windows [Advanced] User Manual
![ASUS WebStorage Client-based for Windows [Advanced] User Manual ASUS WebStorage Client-based for Windows [Advanced] User Manual](/thumbs/40/21159954.jpg) ASUS WebStorage Client-based for Windows [Advanced] User Manual 1 Welcome to ASUS WebStorage, your personal cloud space Our function panel will help you better understand ASUS WebStorage services. The
ASUS WebStorage Client-based for Windows [Advanced] User Manual 1 Welcome to ASUS WebStorage, your personal cloud space Our function panel will help you better understand ASUS WebStorage services. The
Step 1. Step 2. Open your browser and go to https://accounts.bestcare.org and you will be presented a logon screen show below.
 Manage your two-factor options through the accounts.bestcare.org website. This website is available internally and externally of the organization. Like other services, if you connect while external of
Manage your two-factor options through the accounts.bestcare.org website. This website is available internally and externally of the organization. Like other services, if you connect while external of
Research Information Security Guideline
 Research Information Security Guideline Introduction This document provides general information security guidelines when working with research data. The items in this guideline are divided into two different
Research Information Security Guideline Introduction This document provides general information security guidelines when working with research data. The items in this guideline are divided into two different
Zipit Chat. Functional Specification / User Manual
 Zipit Chat Functional Specification / User Manual 1 Table of Contents 1. Zipit Chat Overview... 4 How to download... 4 Supported version... 4 2. Functionalities... 4 Get Started... 4 Login... 7 Payment
Zipit Chat Functional Specification / User Manual 1 Table of Contents 1. Zipit Chat Overview... 4 How to download... 4 Supported version... 4 2. Functionalities... 4 Get Started... 4 Login... 7 Payment
Privacy Policy Version 1.0, 1 st of May 2016
 Privacy Policy Version 1.0, 1 st of May 2016 THIS PRIVACY POLICY APPLIES TO PERSONAL INFORMATION COLLECTED BY GOCIETY SOLUTIONS FROM USERS OF THE GOCIETY SOLUTIONS APPLICATIONS (GoLivePhone and GoLiveAssist)
Privacy Policy Version 1.0, 1 st of May 2016 THIS PRIVACY POLICY APPLIES TO PERSONAL INFORMATION COLLECTED BY GOCIETY SOLUTIONS FROM USERS OF THE GOCIETY SOLUTIONS APPLICATIONS (GoLivePhone and GoLiveAssist)
Egnyte for Power and Standard Users. User Guide
 Egnyte for Power and Standard Users User Guide Egnyte Inc. 1350 West Middlefield Road. Mountain View, CA 94043, USA Phone: 877-7EGNYTE (877-734-6983) Revised June 2015 Table of Contents Chapter 1: Getting
Egnyte for Power and Standard Users User Guide Egnyte Inc. 1350 West Middlefield Road. Mountain View, CA 94043, USA Phone: 877-7EGNYTE (877-734-6983) Revised June 2015 Table of Contents Chapter 1: Getting
MXview ToGo Quick Installation Guide
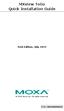 MXview ToGo Quick Installation Guide First Edition, July 2015 2015 Moxa Inc. All rights reserved. P/N: 18020000000C0 Overview MXview ToGo allows you to use your mobile devices to monitor network devices
MXview ToGo Quick Installation Guide First Edition, July 2015 2015 Moxa Inc. All rights reserved. P/N: 18020000000C0 Overview MXview ToGo allows you to use your mobile devices to monitor network devices
Your First App Store Submission
 Your First App Store Submission Contents About Your First App Store Submission 4 At a Glance 5 Enroll in the Program 5 Provision Devices 5 Create an App Record in itunes Connect 5 Submit the App 6 Solve
Your First App Store Submission Contents About Your First App Store Submission 4 At a Glance 5 Enroll in the Program 5 Provision Devices 5 Create an App Record in itunes Connect 5 Submit the App 6 Solve
Sage CRM. Sage CRM 2016 R1 Mobile Guide
 Sage CRM Sage CRM 2016 R1 Mobile Guide Contents Chapter 1: Introduction to Sage CRM Mobile Solutions 1 Chapter 2: Setting up Sage CRM Mobile Apps 2 Prerequisites for Sage CRM mobile apps 3 Enabling users
Sage CRM Sage CRM 2016 R1 Mobile Guide Contents Chapter 1: Introduction to Sage CRM Mobile Solutions 1 Chapter 2: Setting up Sage CRM Mobile Apps 2 Prerequisites for Sage CRM mobile apps 3 Enabling users
Using the HOCK flash cards in Anki on Windows, Mac, mobile and web
 Overview Anki is a program designed to provide an interactive flash card experience by intelligently scheduling cards based on how well you already know the content of each card. Rather than simply acting
Overview Anki is a program designed to provide an interactive flash card experience by intelligently scheduling cards based on how well you already know the content of each card. Rather than simply acting
Avaya one-x Mobile User Guide for iphone
 Avaya one-x Mobile User Guide for iphone Release 5.2 January 2010 0.3 2009 Avaya Inc. All Rights Reserved. Notice While reasonable efforts were made to ensure that the information in this document was
Avaya one-x Mobile User Guide for iphone Release 5.2 January 2010 0.3 2009 Avaya Inc. All Rights Reserved. Notice While reasonable efforts were made to ensure that the information in this document was
AT&T U-verse App for iphone FAQ s
 About AT&T U-verse What is AT&T U-verse for iphone? The AT&T U-verse for iphone is a service that provides all U-verse subscribers with the ability to view their U-verse TV Guide, manage their home DVR,
About AT&T U-verse What is AT&T U-verse for iphone? The AT&T U-verse for iphone is a service that provides all U-verse subscribers with the ability to view their U-verse TV Guide, manage their home DVR,
1. Introduction... 1. 2. Activation of Mobile Device Management... 3. 3. How Endpoint Protector MDM Works... 5
 User Manual I Endpoint Protector Mobile Device Management User Manual Table of Contents 1. Introduction... 1 1.1. What is Endpoint Protector?... 2 2. Activation of Mobile Device Management... 3 2.1. Activation
User Manual I Endpoint Protector Mobile Device Management User Manual Table of Contents 1. Introduction... 1 1.1. What is Endpoint Protector?... 2 2. Activation of Mobile Device Management... 3 2.1. Activation
PROFESSIONAL DIGITAL TWO-WAY RADIO MOTOTRBO ANYWHERE. for ios USER GUIDE
 PROFESSIONAL DIGITAL TWO-WAY RADIO MOTOTRBO ANYWHERE for ios USER GUIDE MOTOROLA, MOTO, MOTOROLA SOLUTIONS, MOTOTRBO and the Stylized M logo are trademarks or registered trademarks of Motorola Trademark
PROFESSIONAL DIGITAL TWO-WAY RADIO MOTOTRBO ANYWHERE for ios USER GUIDE MOTOROLA, MOTO, MOTOROLA SOLUTIONS, MOTOTRBO and the Stylized M logo are trademarks or registered trademarks of Motorola Trademark
Sophos Mobile Control SaaS startup guide. Product version: 6
 Sophos Mobile Control SaaS startup guide Product version: 6 Document date: January 2016 Contents 1 About this guide...4 2 About Sophos Mobile Control...5 3 What are the key steps?...7 4 Change your password...8
Sophos Mobile Control SaaS startup guide Product version: 6 Document date: January 2016 Contents 1 About this guide...4 2 About Sophos Mobile Control...5 3 What are the key steps?...7 4 Change your password...8
ShareSync Get Started Guide for Windows
 WHAT IS SHARESYNC? ShareSync Get Started Guide for Windows ShareSync is an enterprise-class cloud file backup and sharing service. ShareSync allows you to back up your files in real-time to protect against
WHAT IS SHARESYNC? ShareSync Get Started Guide for Windows ShareSync is an enterprise-class cloud file backup and sharing service. ShareSync allows you to back up your files in real-time to protect against
Spring Hill State Bank Mobile Banking FAQs
 Spring Hill State Bank Mobile Banking FAQs What is Mobile Banking? Mobile Banking enables you to access your account information using the Bank online banking website. You must first be enrolled as an
Spring Hill State Bank Mobile Banking FAQs What is Mobile Banking? Mobile Banking enables you to access your account information using the Bank online banking website. You must first be enrolled as an
Mobile Mobile Security COPYRIGHT 2014 INTUITION ALL RIGHTS RESERVED. Copyright 2014 Intuition
 Mobile Mobile Security COPYRIGHT 2014 INTUITION ALL RIGHTS RESERVED 1 Background Traditionally, security has not been a high priority for e-learning; as such content was hosted and only accessible at the
Mobile Mobile Security COPYRIGHT 2014 INTUITION ALL RIGHTS RESERVED 1 Background Traditionally, security has not been a high priority for e-learning; as such content was hosted and only accessible at the
Mechanics Bank Mobile Banking Mobile Finance Manager (MFM) Application Palm Treo Installation
 Mechanics Bank Mobile Banking Mobile Finance Manager (MFM) Application Palm Treo Installation Thank you for your interest in Mechanics Bank Mobile Banking. This guide will help you get started with Mechanics
Mechanics Bank Mobile Banking Mobile Finance Manager (MFM) Application Palm Treo Installation Thank you for your interest in Mechanics Bank Mobile Banking. This guide will help you get started with Mechanics
Brainloop Secure Dataroom Version 8.30. QR Code Scanner Apps for ios Version 1.1 and for Android
 Brainloop Secure Dataroom Version 8.30 QR Code Scanner Apps for ios Version 1.1 and for Android Quick Guide Brainloop Secure Dataroom Version 8.30 Copyright Brainloop AG, 2004-2015. All rights reserved.
Brainloop Secure Dataroom Version 8.30 QR Code Scanner Apps for ios Version 1.1 and for Android Quick Guide Brainloop Secure Dataroom Version 8.30 Copyright Brainloop AG, 2004-2015. All rights reserved.
Mobile App User's Guide
 Mobile App User's Guide Copyright Statement Copyright Acronis International GmbH, 2002-2012. All rights reserved. "Acronis", "Acronis Compute with Confidence", "Acronis Recovery Manager", "Acronis Secure
Mobile App User's Guide Copyright Statement Copyright Acronis International GmbH, 2002-2012. All rights reserved. "Acronis", "Acronis Compute with Confidence", "Acronis Recovery Manager", "Acronis Secure
Sage CRM 7.3 SP2. Release Notes. Revision: SYS-REA-ENG-7.3SP2-1.0 Updated: April 2016
 Sage CRM 7.3 SP2 Release Notes Revision: SYS-REA-ENG-7.3SP2-1.0 Updated: April 2016 2016, The Sage Group plc or its licensors. Sage, Sage logos, and Sage product and service names mentioned herein are
Sage CRM 7.3 SP2 Release Notes Revision: SYS-REA-ENG-7.3SP2-1.0 Updated: April 2016 2016, The Sage Group plc or its licensors. Sage, Sage logos, and Sage product and service names mentioned herein are
Business Mobile Banking
 Business Mobile Banking Union Bank & Trust Business Mobile Application User Guide Contents Overview... 2 Security... 2 Requirements... 3 Downloading the App... 3 Logging In... 4 One-time Passcode Entry...
Business Mobile Banking Union Bank & Trust Business Mobile Application User Guide Contents Overview... 2 Security... 2 Requirements... 3 Downloading the App... 3 Logging In... 4 One-time Passcode Entry...
Business Media Platform (BMP)
 (BMP) The BWW (BMP) is an in-house BWW communications platform, controlled, developed and owned by BWW, utilizing and maximizing Apple, Cloud and Internet technologies, compatible with ios and Android
(BMP) The BWW (BMP) is an in-house BWW communications platform, controlled, developed and owned by BWW, utilizing and maximizing Apple, Cloud and Internet technologies, compatible with ios and Android
Frequently Asked Questions: Cisco Jabber 9.x for Android
 Frequently Asked Questions Frequently Asked Questions: Cisco Jabber 9.x for Android Frequently Asked Questions (FAQs) 2 Setup 2 Basics 4 Connectivity 8 Calls 9 Contacts and Directory Search 14 Voicemail
Frequently Asked Questions Frequently Asked Questions: Cisco Jabber 9.x for Android Frequently Asked Questions (FAQs) 2 Setup 2 Basics 4 Connectivity 8 Calls 9 Contacts and Directory Search 14 Voicemail
KinLogix EMR User guide mobile application
 KinLogix EMR User guide mobile application User Guide Mobile Application 2014-10-20 3 Table of Contents App Features... 5 Availability... 9 Getting Started... 10 KinLogix... EMR 10 Enabling... the mobile
KinLogix EMR User guide mobile application User Guide Mobile Application 2014-10-20 3 Table of Contents App Features... 5 Availability... 9 Getting Started... 10 KinLogix... EMR 10 Enabling... the mobile
Frequently Asked Questions for logging in to Online Banking
 Frequently Asked Questions for logging in to Online Banking Why don t I recognize any of the phone numbers on the Secure Code page? I can t remember my password; can I reset it myself? I know I have the
Frequently Asked Questions for logging in to Online Banking Why don t I recognize any of the phone numbers on the Secure Code page? I can t remember my password; can I reset it myself? I know I have the
1. Application Overview... 3. 2. System Requirements... 3. 3. Installation... 3. 4. Splash Screen... 4. 5. Registration Screen...
 1 P a g e Table of Contents 1. Application Overview... 3 2. System Requirements... 3 3. Installation... 3 4. Splash Screen... 4 5. Registration Screen... 5 5.1 Registration... 5 6. Login Screen... 7 6.1
1 P a g e Table of Contents 1. Application Overview... 3 2. System Requirements... 3 3. Installation... 3 4. Splash Screen... 4 5. Registration Screen... 5 5.1 Registration... 5 6. Login Screen... 7 6.1
Read Naturally, Inc. Version: 05 February 2016. Saint Paul, Minnesota
 USER GUIDE Version: 05 February 2016 Read Naturally, Inc. Saint Paul, Minnesota Phone: 800.788.4085/651.452.4085 Website: www.readnaturally.com Email: info@readnaturally.com Copyright 2011 2016 Read Naturally,
USER GUIDE Version: 05 February 2016 Read Naturally, Inc. Saint Paul, Minnesota Phone: 800.788.4085/651.452.4085 Website: www.readnaturally.com Email: info@readnaturally.com Copyright 2011 2016 Read Naturally,
Table of Contents. Manual for Core Staff - Equipment/Scheduling Core Facilities
 Table of Contents 1. Overview 2. How do I manage my account? 3. Equipment Scheduling Workflow Overview 4. Equipment Scheduling Walk Through a. How do I access the list of calendars available for scheduling?
Table of Contents 1. Overview 2. How do I manage my account? 3. Equipment Scheduling Workflow Overview 4. Equipment Scheduling Walk Through a. How do I access the list of calendars available for scheduling?
SalesPad Mobile Usage Guide. Contents. A software product created by SalesPad Solutions Copyright 2004-2012 www.salespad.net
 SalesPad Mobile Usage Guide A software product created by SalesPad Solutions Copyright 2004-2012 www.salespad.net Contents SalesPad Mobile... 1 Usage Guide... 1 Overview... 4 Installation... 4 Android...
SalesPad Mobile Usage Guide A software product created by SalesPad Solutions Copyright 2004-2012 www.salespad.net Contents SalesPad Mobile... 1 Usage Guide... 1 Overview... 4 Installation... 4 Android...
Table of Contents. Oxygen Web Client... 34 Uploading my files... 34 Versioning my files... 34 Deleting my files... 36
 Oxygen User Guide Table of Contents What is Oxygen Cloud?... 3 Getting Started with Oxygen!... 4 Registering... 4 Access My Files from Any Device... 6 What is an Oxygen Space?... 7 Types of Spaces... 8
Oxygen User Guide Table of Contents What is Oxygen Cloud?... 3 Getting Started with Oxygen!... 4 Registering... 4 Access My Files from Any Device... 6 What is an Oxygen Space?... 7 Types of Spaces... 8
FREQUENTLY ASKED QUESTIONS Capital City Bank Mobile Deposit
 FREQUENTLY ASKED QUESTIONS Capital City Bank offers CCBMobile Deposit and Mobile Deposit Plus to accommodate varying deposit needs. Consider your typical monthly deposit needs when determining which service
FREQUENTLY ASKED QUESTIONS Capital City Bank offers CCBMobile Deposit and Mobile Deposit Plus to accommodate varying deposit needs. Consider your typical monthly deposit needs when determining which service
Amcrest 960H DVR Quick Start Guide
 Amcrest 960H DVR Quick Start Guide Welcome Thank you for purchasing our Amcrest 960H DVR! This quick start guide will help you become familiar with our DVR in a very short time. Before installation and
Amcrest 960H DVR Quick Start Guide Welcome Thank you for purchasing our Amcrest 960H DVR! This quick start guide will help you become familiar with our DVR in a very short time. Before installation and
Frequently Asked Questions
 Frequently Asked Questions Share Drive Frequently Asked Questions Table of Contents How do I change my password?... How do I reset my password if I forgot it?... How do I share files/folders with Groups
Frequently Asked Questions Share Drive Frequently Asked Questions Table of Contents How do I change my password?... How do I reset my password if I forgot it?... How do I share files/folders with Groups
The Coast to Coast AM Podcast for itunes 11
 The Coast to Coast AM Podcast for itunes 11 System Requirements In order to run itunes 11, please see the system requirements at http://www.apple.com/itunes/download/. A Note on Downloading Directly to
The Coast to Coast AM Podcast for itunes 11 System Requirements In order to run itunes 11, please see the system requirements at http://www.apple.com/itunes/download/. A Note on Downloading Directly to
Introduction to Google Apps for Business Integration
 Introduction to Google Apps for Business Integration Overview Providing employees with mobile email access can introduce a number of security concerns not addressed by most standard email security infrastructures.
Introduction to Google Apps for Business Integration Overview Providing employees with mobile email access can introduce a number of security concerns not addressed by most standard email security infrastructures.
Bell Mobile Device Management (MDM)
 Bell MDM Technical FAQs 1 Bell Mobile Device Management (MDM) Frequently Asked Questions INTRODUCTION Bell Mobile Device Management provides business customers an all in one device administration tool
Bell MDM Technical FAQs 1 Bell Mobile Device Management (MDM) Frequently Asked Questions INTRODUCTION Bell Mobile Device Management provides business customers an all in one device administration tool
Sophos Mobile Control as a Service Startup guide. Product version: 3.5
 Sophos Mobile Control as a Service Startup guide Product version: 3.5 Document date: August 2013 Contents 1 About this guide...3 2 What are the key steps?...4 3 First login...5 4 Change your administrator
Sophos Mobile Control as a Service Startup guide Product version: 3.5 Document date: August 2013 Contents 1 About this guide...3 2 What are the key steps?...4 3 First login...5 4 Change your administrator
Qsync Install Qsync utility Login the NAS The address is 192.168.1.210:8080 bfsteelinc.info:8080
 Qsync Qsync is a cloud based file synchronization service empowered by QNAP Turbo NAS. Simply add files to your local Qsync folder, and they will be available on your Turbo NAS and all its connected devices.
Qsync Qsync is a cloud based file synchronization service empowered by QNAP Turbo NAS. Simply add files to your local Qsync folder, and they will be available on your Turbo NAS and all its connected devices.
Make Up & Hair Quickstart Guide
 + Make Up & Hair Quickstart Guide is a software program and app designed for TV and Film productions. With Sync OnSet, your production team can digitally manage continuity, photos and notes. Features include:
+ Make Up & Hair Quickstart Guide is a software program and app designed for TV and Film productions. With Sync OnSet, your production team can digitally manage continuity, photos and notes. Features include:
RESCO MOBILE CRM QUICK GUIDE. for MS Dynamics CRM. ios (ipad & iphone) Android phones & tablets
 RESCO MOBILE CRM for MS Dynamics CRM QUICK GUIDE ios (ipad & iphone) Android phones & tablets Windows Phone 7 & 8, Windows XP/Vista/7/8.1 and RT/Surface, Windows Mobile Synchronize Synchronize your mobile
RESCO MOBILE CRM for MS Dynamics CRM QUICK GUIDE ios (ipad & iphone) Android phones & tablets Windows Phone 7 & 8, Windows XP/Vista/7/8.1 and RT/Surface, Windows Mobile Synchronize Synchronize your mobile
PlanGrid. User Guide. www.plangrid.com support@plangrid.com
 PlanGrid User Guide www.plangrid.com support@plangrid.com Table of Contents Create a New Project Connecting Cloud Storage Partial Downloading ios Web Viewer and Web Markups Viewing Markups on your device
PlanGrid User Guide www.plangrid.com support@plangrid.com Table of Contents Create a New Project Connecting Cloud Storage Partial Downloading ios Web Viewer and Web Markups Viewing Markups on your device
Business Mobile Banking Features
 Business Mobile Banking Features Overview There are two modes of Business Mobile Banking available. Each mode offers a different level of functionality. Business Mobile Banking App o Business Online Banking
Business Mobile Banking Features Overview There are two modes of Business Mobile Banking available. Each mode offers a different level of functionality. Business Mobile Banking App o Business Online Banking
GO!Enterprise MDM Device Application User Guide Installation and Configuration for Android with TouchDown
 GO!Enterprise MDM Device Application User Guide Installation and Configuration for Android with TouchDown GO!Enterprise MDM for Android, Version 3.x GO!Enterprise MDM for Android with TouchDown 1 Table
GO!Enterprise MDM Device Application User Guide Installation and Configuration for Android with TouchDown GO!Enterprise MDM for Android, Version 3.x GO!Enterprise MDM for Android with TouchDown 1 Table
User Manual for Version 4.4.0.5. Mobile Device Management (MDM) User Manual
 User Manual for Version 4.4.0.5 Mobile Device Management (MDM) User Manual I Endpoint Protector Mobile Device Management User Manual Table of Contents 1. Introduction... 1 1.1. What is Endpoint Protector?...
User Manual for Version 4.4.0.5 Mobile Device Management (MDM) User Manual I Endpoint Protector Mobile Device Management User Manual Table of Contents 1. Introduction... 1 1.1. What is Endpoint Protector?...
Digital Commons Journal Guide: How to Manage, Peer Review, and Publish Submissions to Your Journal
 bepress Digital Commons Digital Commons Reference Material and User Guides 6-2016 Digital Commons Journal Guide: How to Manage, Peer Review, and Publish Submissions to Your Journal bepress Follow this
bepress Digital Commons Digital Commons Reference Material and User Guides 6-2016 Digital Commons Journal Guide: How to Manage, Peer Review, and Publish Submissions to Your Journal bepress Follow this
How To Protect Your Business Information From Being Stolen From A Cell Phone Or Tablet Device
 Page 2 of 14 Securing Critical Corporate Data in a Mobile World Page 3 of 14 Table of Contents 1 Mobile is the New Normal... 4 1.1 The Critical Importance of Mobile Security... 4 1.2 Mobile Security Challenges...
Page 2 of 14 Securing Critical Corporate Data in a Mobile World Page 3 of 14 Table of Contents 1 Mobile is the New Normal... 4 1.1 The Critical Importance of Mobile Security... 4 1.2 Mobile Security Challenges...
Online account access
 User guide Online account access The best way to manage your accounts, pay bills and stay connected to your finances. osufederal.com 800-732-0173 A quick and easy guide to online account access Table of
User guide Online account access The best way to manage your accounts, pay bills and stay connected to your finances. osufederal.com 800-732-0173 A quick and easy guide to online account access Table of
Customer admin guide. UC Management Centre
 Customer admin guide UC Management Centre June 2013 Contents 1. Introduction 1.1 Logging into the UC Management Centre 1.2 Language Options 1.3 Navigating Around the UC Management Centre 4 4 5 5 2. Customers
Customer admin guide UC Management Centre June 2013 Contents 1. Introduction 1.1 Logging into the UC Management Centre 1.2 Language Options 1.3 Navigating Around the UC Management Centre 4 4 5 5 2. Customers
Avaya one-x Mobile User Guide for iphone
 Avaya one-x Mobile User Guide for iphone 18-602788 Issue 1 February 2008 2008 Avaya Inc. All Rights Reserved. Notice While reasonable efforts were made to ensure that the information in this document was
Avaya one-x Mobile User Guide for iphone 18-602788 Issue 1 February 2008 2008 Avaya Inc. All Rights Reserved. Notice While reasonable efforts were made to ensure that the information in this document was
Content Author's Reference and Cookbook
 Sitecore CMS 6.5 Content Author's Reference and Cookbook Rev. 110621 Sitecore CMS 6.5 Content Author's Reference and Cookbook A Conceptual Overview and Practical Guide to Using Sitecore Table of Contents
Sitecore CMS 6.5 Content Author's Reference and Cookbook Rev. 110621 Sitecore CMS 6.5 Content Author's Reference and Cookbook A Conceptual Overview and Practical Guide to Using Sitecore Table of Contents
Getting Started with Adobe Connect. Div of IT Learning Technologies
 Getting Started with Adobe Connect Div of IT Learning Technologies Contents Introduction to Adobe Connect... 3 Technical Specifications... 3 Creating Meetings... 4 Meeting User Roles... 5 Managing Audio
Getting Started with Adobe Connect Div of IT Learning Technologies Contents Introduction to Adobe Connect... 3 Technical Specifications... 3 Creating Meetings... 4 Meeting User Roles... 5 Managing Audio
The Rush 24/7 Podcast for itunes 11
 The Rush 24/7 Podcast for itunes 11 System Requirements In order to run itunes 11, please see the system requirements at http://www.apple.com/itunes/download/. A Note on Downloading Directly to Mobile
The Rush 24/7 Podcast for itunes 11 System Requirements In order to run itunes 11, please see the system requirements at http://www.apple.com/itunes/download/. A Note on Downloading Directly to Mobile
8x8 Virtual Office Mobile User Guide for ios
 8x8 User Guide for ios Works with iphone, ipad and ipod Touch Version 4.0, October 2012 The Champion For Business Communications Table of Contents Introduction...3 Features...3 Technical Requirements...4
8x8 User Guide for ios Works with iphone, ipad and ipod Touch Version 4.0, October 2012 The Champion For Business Communications Table of Contents Introduction...3 Features...3 Technical Requirements...4
ExpoBadge Mobile App User Guide
 ExpoBadge Mobile App User Guide ExpoLeads Mobile is an application that can be used to scan, qualify and survey attendees at events and trade shows using smart phones or tablets. It is compatible with
ExpoBadge Mobile App User Guide ExpoLeads Mobile is an application that can be used to scan, qualify and survey attendees at events and trade shows using smart phones or tablets. It is compatible with
Quick Start Guide: Iridium GO! Advanced Portal
 Quick Start Guide: Iridium GO! Advanced Portal Contents Set-Up... 3 Overview... 4 Main Tab 1: General... 5 Status.... 5 Settings... 8 Audio.... 8 GPS.... 9 Tab 2: Communication... 9 Wi-Fi... 9 Satellite...
Quick Start Guide: Iridium GO! Advanced Portal Contents Set-Up... 3 Overview... 4 Main Tab 1: General... 5 Status.... 5 Settings... 8 Audio.... 8 GPS.... 9 Tab 2: Communication... 9 Wi-Fi... 9 Satellite...
Resco Mobile CRM Security
 Resco Mobile CRM Security Out-of-the-box Security 1. Overview The Resco Mobile CRM application (client) communicates directly with the Dynamics CRM server. The communication uses standard Dynamic CRM Web
Resco Mobile CRM Security Out-of-the-box Security 1. Overview The Resco Mobile CRM application (client) communicates directly with the Dynamics CRM server. The communication uses standard Dynamic CRM Web
Accessing Derbyshire County Council s Outlook Web Access (OWA) Service. Smart Phone App version
 Accessing Derbyshire County Council s Outlook Web Access (OWA) Service Smart Phone App version Contents About this guide... 2 Before accessing Outlook Web Access... 3 Accessing Outlook Web Access (OWA)
Accessing Derbyshire County Council s Outlook Web Access (OWA) Service Smart Phone App version Contents About this guide... 2 Before accessing Outlook Web Access... 3 Accessing Outlook Web Access (OWA)
DocuSign for Salesforce Administrator Guide v6.1.1 Rev A Published: July 16, 2015
 DocuSign for Salesforce Administrator Guide v6.1.1 Rev A Published: July 16, 2015 Copyright Copyright 2003-2015 DocuSign, Inc. All rights reserved. For information about DocuSign trademarks, copyrights
DocuSign for Salesforce Administrator Guide v6.1.1 Rev A Published: July 16, 2015 Copyright Copyright 2003-2015 DocuSign, Inc. All rights reserved. For information about DocuSign trademarks, copyrights
Cisco Events Mobile Application
 Welcome to the new free Cisco Events mobile application! Using this tool, participants can: Connect with peers and Cisco representatives attending an event virtually or onsite Earn points towards exclusive
Welcome to the new free Cisco Events mobile application! Using this tool, participants can: Connect with peers and Cisco representatives attending an event virtually or onsite Earn points towards exclusive
