Add-in application for fx-9860g series/ GRAPH 85 series calculators. Geometry. User s Guide.
|
|
|
- Gervase Payne
- 7 years ago
- Views:
Transcription
1 Add-in application for fx-9860g series/ GRAPH 85 series calculators E Geometry User s Guide
2 Contents Contents 1 Geometry Mode Overview 2 Drawing and Editing Objects 3 Controlling the Appearance of the Geometry Window 4 Using Text and Labels in a Screen Image 5 Using the Measurement Box 6 Working with Animations 7 Error Messages
3 1-1 Geometry Mode Overview 1. Geometry Mode Overview The Geometry Mode allows you to draw and analyze geometric objects. You can draw a triangle and specify values to change the size of its sides so they are 3:4:5, and then check the measurement of each of its angles. You can also lock the coordinates of a point or the length of a line segment, and you can draw a circle and then draw a line that is tangent to a particular point on the circle. The Geometry Mode also includes an animation feature that lets you watch how an object changes in accordance with conditions you defi ne. Geometry Mode Menus Unlike other modes, the Geometry Mode does not have function menus along the bottom of the screen. Instead, it uses menus named [F1] through [F6] and [OPT], like the ones shown below. The following is a general explanation of Geometry Mode menus. Pressing a key that corresponds to a menu ([F1] through [F6] or [OPT]) will display the menu for that tab. After displaying a menu, use e and d to move between menu screens. To close a menu without selecting anything, press J. k Menu Operations in This Manual This manual shows menu operations using the following form: 3(Draw) 5:Vector. When you see this, it means you can perform either of the following two operations. Press 3 to display the Draw menu, use c and f to highlight 5:Vector, and then press w. Press 3 to display the Draw menu and then press f. Menu Reference The following tables describe the menu items that appear on each of the Geometry Mode menus. k 1(File) To do this: Create a new fi le Open a fi le Save a fi le under a new name Display a list of functions assigned to each key Select this menu item: 1:New 2:Open 3:Save as 4:Key Help
4 1-2 Geometry Mode Overview k 1e(View) To do this: Start a box zoom operation Enter the pan mode (page 3-3) Enter the scroll mode (page 3-4) Enlarge the display image Reduce the size of the display image Adjust the size of the display image so it fi lls the display Select this menu item: 1:Zoom Box 2:Pan 3:Scroll 4:Zoom In 5:Zoom Out 6:Zoom to Fit k 2(Edit) To do this: Undo or redo the last operation Select all objects on the screen Deselect all objects on the screen Select an entire polygon (page 2-8) Delete the currently selected object Clear the screen Select this menu item: 1:Undo/Redo 2:Select All 3:Deselect All 4:Select Figure 5:Delete 6:Clear All k 3(Draw) To do this: Plot a point Draw a line segment Draw a straight line Draw a ray Draw a vector Draw a circle Draw an arc Draw a triangle Draw an isosceles triangle Draw a rectangle Draw a square Draw a polygon Draw a regular n-gon Select this menu item: 1:Point 2:Line Segment 3:Infi nite Line 4:Ray 5:Vector 6:Circle 7:Arc 8:Triangle 9:Isosc Triangle A:Rectangle B:Square C:Polygon D:Regular n-gon
5 1-3 Geometry Mode Overview k 4(Construct) To construct this: A perpendicular bisector A perpendicular A midpoint An intersection An angle bisector A parallel A tangent Select this menu item: 1:Perp Bisector 2:Perpendicular 3:Midpoint 4:Intersection 5:Angle Bisector 6:Parallel 7:Tangent k 5(Transform) To do this: Refl ect an object Translate an object by specifi ed values Translate an object using an existing vector Rotate an object Dilate an object Select this menu item: 1:Refl ection 2:Translation 3:Trans(Sel Vec) 4:Rotation 5:Dilation k 6(Animate) To do this: Add animation to two selected objects Replace the current animation assigned to two selected objects Turn on trace for a point and trace the movement of the point while animation is being executed Display the animation editing screen Perform an animation sequence once Perform an animation sequence repeatedly Add one or more values to the animation table (page 6-7) Display the animation table Select this menu item: 1:Add Animation 2:Replace Anima 3:Trace 4:Edit Animation 5:Go (once) 6:Go (repeat) 7:Add Table 8:Display Table
6 1-4 Geometry Mode Overview k K(Option) To do this: Input text Input an expression Specify the number format Geometry Mode measurements Unlock all measurements Display all objects Hide the currently selected object Select this menu item: 1:Text 2:Expression 3:Number Format 4:Clr Constraint 5:Show All 6:Hide Using the Pointer You can use the following operations to move the on-screen pointer ( 2) around the display when drawing objects, editing objects, etc. u To move the pointer Use the cursor keys to move the pointer around the display. Holding down a cursor key moves the pointer at high speed. u To make the pointer jump to a particular location Pressing a number key ( b to j) will cause the pointer to jump to the corresponding section of the screen as shown below. h i j e f g b c d
7 1-5 Geometry Mode Overview Using Key Help Pressing 1(File) 4:Key Help or the a key will display Key Help, which provides information the function of each key in the Geometry Mode. Use the c and f keys to navigate between the three Key Help screens. To exit the Key Help screens, press J. The key operations shown on the Key Help screens apply to the drawing screen only. Managing Geometry Mode Files This section explains how to save Geometry Mode data to fi les, and how to manage your fi les. Whenever you save a fi le in the Geometry Mode, it is stored in main memory in a folder named <@GEOM>. You can use the calculator s MEMORY mode to view the data in main memory. For more information, see the manual that comes with your calculator. u To create a new file 1. Perform the following operation: 1(File) 1:New. The following dialog box will appear if you have a drawing on the screen. 2. To clear the current drawing and create a new fi le, press 1(Yes). This will create a new fi le and display a blank drawing screen.
8 1-6 Geometry Mode Overview u To open an existing file 1. Perform the following operation: 1(File) 2:Open. This displays a menu of existing fi les. 2. Use c and f to move the highlighting to the fi le you want to open and then press w. The following dialog box will appear if you have a drawing on the screen. 3. To clear the current drawing, press 1(Yes). This will open the fi le you selected in step 2. u To delete a file 1. Perform the following operation: 1(File) 2:Open. This displays a menu of existing fi les. 2. Use c and f to move the highlighting to the fi le you want to delete and then press 1(DEL). This causes a confi rmation dialog box to appear. 3. Press 1(Yes) to delete the selected fi le or 6(No) to cancel the delete operation. 4. To exit the fi le menu, press J.
9 1-7 Geometry Mode Overview u To save a file under a different name 1. While the fi le you want to save is open, perform the following operation: 1(File) 3:Save as. This will display the fi le name input screen and automatically switch the calculator s keys to Alpha Lock. The cursor changes to 0 when the keyboard is in Alpha Lock. 2. Input up to 8 characters for the fi le name and then press w. You can use the following characters in a fi le name. - Uppercase alphabetic characters A through Z - Lower-case r and Greek letter θ - Numerals 0 through 9 - Period (.), blank space, quotes ("), plus sign (+), minus sign ( ), multiplication sign ( ), division sign ( ), brackets ([ ]), braces ({ }) After inputting the name you want, press w to save the fi le and return to its drawing screen.
10 1-8 Geometry Mode Overview Key Functions The fi gure below shows the keys that are used for Geometry Mode drawing screen operations. Displays menus. (Page 1-1) Displays the measurement box. (Page 5-1) Moves the pointer. Selects, deselects, executes. Selects an object to move it. (Page 2-20) Selects an entire polygon. (Valid for polygons only.) (Page 2-8) Cancels an operation, or returns to the previous menu or screen. Selects, deselects, executes. Deletes the currently selected object. (Page 2-21)!b Adds an animation table. (Page 6-7) Causes the pointer to jump to a particular position. (Page 1-4) Deselects all, cancels an operation, deletes all (when pressed twice). Undoes/Redoes an operation. (Page 2-19) Displays Key Help. (Page 1-5) Enters the Scroll mode. (Page 3-4) Zooms the screen image to fit the window area. (Page 3-5) Zooms in/out. (Page 3-5) Selects, deselects, executes
11 2-1 Drawing and Editing Objects 2. Drawing and Editing Objects This section explains how to perform the following operations. Plot points, draw line segments, polygons, etc. ([F3](Draw) menu) Select and deselect objects ([F2](Edit) menu) For a drawn object, construct a perpendicular bisector, perpendicular, etc. ([F4](Construct) menu) For a drawn object, perform various transform operations ([F5](Transform) menu) Undo an operation, move an object, delete an object and other editing operations ([F2](Edit) menu) Using the Draw Menu Press 3(Draw) to display the Draw menu. You can use the Draw menu to plot points, and draw line segments, triangles, polygons, and other objects. u To plot a point 1. Perform the following operation: 3(Draw) 1:Point. 2. Move the pointer to the location on the screen where you want to plot a point and then press w. This will plot a point at the pointer location. The J icon will remain on the display, which means you repeat step 2 to plot more points, if you want. 3. After you are fi nished plotting all the points you want, press o or J to deselect the Point tool. Some drawing tools remain after you draw something, like the Point tool. To deselect such a tool, press o or J.
12 2-2 Drawing and Editing Objects u To add a labeled point to an existing line You can use the following procedure to add a labeled point to an existing line, to a side of a polygon, to the periphery of a circle, etc. 1. Perform the following operation: 3(Draw) 1:Point. 2. Move the pointer on the screen towards the line where you want to add the labeled point. This selects the line, which is indicated by. / 3. Press w. This will add a point on the line at the pointer location. u To draw a line segment 1. Perform the following operation: 3(Draw) 2:Line Segment. 2. Move the pointer to the location on the display from where you want to draw the line segment and then press w. 3. Move the pointer to the location on the display to where you want to draw the line segment and then press w. This will draw a line segment between the two points. In steps 2 and 3 of the above procedure, you can move the pointer to an existing point on the screen and press w. This will make the existing point one of the ends of the line segment.
13 2-3 Drawing and Editing Objects u To draw an infinite line 1. Perform the following operation: 3(Draw) 3:Infi nite Line. 2. Move the pointer to any location on the display and then press w. 3. Move the pointer to another location on the display and then press w. This will draw a line that passes between the two points. u To drew a ray 1. Perform the following operation: 3(Draw) 4:Ray. 2. Move the pointer to any location on the display and then press w. 3. Move the pointer to another location on the display and then press w. This will draw a ray that starts from the fi rst point you selected and that passes through the second point. u To draw a vector 1. Perform the following operation: 3(Draw) 5:Vector. 2. Move the pointer to the location on the display from where you want to draw the vector and then press w. 3. Move the pointer to the location on the display to where you want to draw the vector and then press w. This draws the vector.
14 2-4 Drawing and Editing Objects u To draw a circle 1. Perform the following operation: 3(Draw) 6:Circle. 2. Move the pointer to the location on the display where you want the center point of the circle to be and then press w. 3. Move the pointer to the location on the display where you want the circumference of the circle to be and then press w. This draws a circle whose center point is the point you specifi ed in step 2 and whose circumference runs through the point you specifi ed in step 3. In other words, the distance between the two points you specify is the radius of the circle. In steps 2 and 3 of the above procedure, you can move the pointer to an existing point on the screen and press w. This will make the existing point either the center point or the circumference point. u To draw an arc 1. Perform the following operation: 3(Draw) 7:Arc. 2. Move the pointer to the location on the display where you want the center point of the arc to be and then press w. 3. Move the pointer to the location on the display where you want the start point of the arc to be and then press w. 4. Move the pointer to the location where you want the end point of the arc to be Move the pointer and the line segment to the location on the display where you want the end point of the arc to be and then press w. An arc will be drawn from the start point to the end point, in a counterclockwise direction.
15 2-5 Drawing and Editing Objects u To draw a triangle 1. Perform the following operation: 3(Draw) 8:Triangle. 2. Move the pointer to any location on the display and then press w. 3. Move the pointer to another location. This causes a selection boundary to appear, indicating the size of the triangle that will be drawn. 4. Press w. This draws a triangle. If the location of the pointer when you press w is very close to the point you specifi ed in step 2, the triangle that is drawn will be the maximum size that fi ts in the screen. The same type of two-point selection boundary in the above procedure is also used when drawing an isosceles triangle, rectangle, square, or regular n-gon. In each case, the resulting object will be the maximum size that fi ts in the screen if the second point specifi ed is too close to or at the same location of the fi rst point. Example: When drawing a triangle /
16 2-6 Drawing and Editing Objects u To draw an isosceles triangle 1. Perform the following operation: 3(Draw) 9:Isosc Triangle. 2. Perform steps 2 through 4 under To draw a triangle (page 2-5). This draws an isosceles triangle. u To draw a rectangle or a square 1. Perform either of the following operations: 3(Draw) A:Rectangle or 3(Draw) B:Square. 2. Move the pointer to any location on the display and then press w. This causes a cross ( 3) to appear at the pointer location. 3. Move the pointer to another location. This causes a selection boundary to appear, indicating the size of the rectangle (or square) that will be drawn. 4. Press w. This draws a rectangle or square. If the location of the pointer when you press w is very close to the point you specifi ed in step 2, the object that is drawn will be the maximum size that fi ts in the screen. In the case of a square, each side will be the length of the shorter side of the rectangle you specify with the selection boundary in step 3.
17 2-7 Drawing and Editing Objects u To draw a polygon 1. Perform the following operation: 3(Draw) C:Polygon. 2. Move the pointer to the location on the display where you want a vertex of the polygon to be and then press w. Repeat this step as many times as required to specify the other vertices of the polygon. 3. To complete the polygon, move the pointer to the location of the fi rst vertex and then press w. If you press J in place of step 3, the fi gure will be fi nalized as-is, resulting in an unclosed non-polygon. u To draw a regular n-gon 1. Perform the following operation: 3(Draw) D:Regular n-gon. This displays a dialog box prompting you to specify the number of sides. 2. Input a value from 3 to 12 and then press w. 3. Perform steps 2 through 4 under To draw a triangle (page 2-5). This will draw a regular n-gon using the number of sides you specifi ed in step 2.
18 2-8 Drawing and Editing Objects Selecting and Deselecting Objects Before you can edit (move or delete) an object or create a fi gure using an object, you fi rst need to select part of it or all of it. This section explains how to select and deselect objects. u To select a particular object 1. If any tool icon is in the upper right corner of the screen, press J or o to deselect the tool. 2. Move the pointer close to the object you want to select. This will cause one or more marks to appear on the object. / (Line Segment) / (Point) / (Circle) 3. Press w. This will cause the to change to k, which indicates that the object is selected. / Now you can repeat steps 2 and 3 to select other objects, if you want. u To select an entire polygon 1. If any tool icon is in the upper right corner of the screen, press J or o to deselect the tool.
19 2-9 Drawing and Editing Objects 2. Move the pointer close to the object you want to select. This will cause marks to appear on some part (vertex, side, etc.) of the object. 3. Press x or perform the following operation: 2(Edit) 4:Select Figure. This selects the entire object. u To deselect a particular object 1. If any tool icon is in the upper right corner of the screen, press J or o to deselect the tool. 2. Move the pointer close to the object you want to deselect. This will cause the k mark(s) to become highlighted. / 3. Press w. This will deselect the object, which causes the k mark(s) to disappear. u To select all objects on the screen Perform the following operation: 2(Edit) 2:Select All. u To deselect all objects on the screen Press o or perform the following operation: 2(Edit) 3:Deselect All.
20 2-10 Drawing and Editing Objects Using the Construct Menu Press 4(Construct) to display the Construct menu. You can use the Construct menu to construct various types of geometric objects, such as a perpendicular bisector, parallel, angle bisector, etc. u To construct a perpendicular bisector 1. Draw a line segment and select it. 2. Perform the following operation: 4(Construct) 1:Perp Bisector. This will draw the perpendicular bisector of the line segment you selected. You can perform a perpendicular bisector construct operation while a single line segment, one side of a polygon, or two points are selected on the screen. u To construct a perpendicular 1. Draw a line segment, plot a point, and select the line and point. 2. Perform the following operation: 4(Construct) 2:Perpendicular. This will draw a perpendicular to the selected line segment and passes through the selected point.
21 2-11 Drawing and Editing Objects You can perform a perpendicular construct operation while a single line segment and single point, a single line and single point, a single ray and a single point, a single vector and a single point, or one side of a polygon and a single point are selected on the screen. u To construct a midpoint 1. Draw a line segment and select it. 2. Perform the following operation: 4(Construct) 3:Midpoint. This will plot the midpoint of the line segment you selected. You can perform a midpoint construct operation while a single line segment, one side of a polygon, or two points are selected on the screen. u To construct the point of intersection of two lines 1. Draw to intersecting line segments and select them. 2. Perform the following operation: 4(Construct) 4:Intersection. This plots the point where the two line segments intersect. You can construct the point of intersection of two lines while two of any of the following objects (two of the same object or two different objects) are selected on the screen: line segment, line, rays, vector, side of a polygon, circle, or arc.
22 2-12 Drawing and Editing Objects u To construct an angle bisector 1. Draw a triangle and select two of its sides. 2. Perform the following operation: 4(Construct) 5:Angle Bisector. This draws the bisector of the angle formed by the two sides of the triangle that you selected. You can perform an angle bisector construct operation while two of any of the following objects (two of the same object or two different objects) are selected on the screen: line segment, line, ray, vector, or one side of a polygon. If the two objects you select are intersecting, the angle bisector construct operation will construct two angle bisectors. / u To construct a parallel 1. Draw a line segment, plot a point, and select the line and point.
23 2-13 Drawing and Editing Objects 2. Perform the following operation: 4(Construct) 6:Parallel. This will draw a parallel to the selected line segment that passes through the selected point. You can perform a parallel construct operation while any of the following combination objects is selected. A single line segment and a single point, a single line and a single point, a single ray and a single point, a single vector and a single point One side of a polygon and a single point u To construct a tangent 1. Draw a circle. 2. Perform the following operation: 4(Construct) 7:Tangent. This will cause the message Select Curve to appear. 3. Move the pointer close to the location on the circle where you want to construct the tangent. Move the pointer towards the circle until marks appear on it. 4. Press w. This will draw a line that is tangent to the circle at the location you selected with the pointer. You can perform the tangent construct operation while a circle or arc is selected.
24 2-14 Drawing and Editing Objects Using the Transform Menu Press 5(Transform) to display the Transform menu. You can use the Transform menu to perform various transform operations, such as object refl ection, object rotation, etc. u To reflect an object 1. Draw the object you want to refl ect. Here, we will use a triangle. 2. Draw a line segment that represents the axis of the refl ection. 3. Perform the following operation: 5(Transform) 1:Refl ection. This will cause the message Select Axis to appear. 4. Move the pointer close to the line segment that you want to use as the axis of the refl ection Move the pointer towards the line segment until marks appears on it. 5. Press w. This refl ects the object using the line segment as the axis.
25 2-15 Drawing and Editing Objects You can specify a line segment, line, ray, or one side of a polygon as the axis of refl ection. If you select only part of an object before performing step 3 of the above procedure, only the selected part will be refl ected. If you selected side BC of the triangle in step 2, perform the rest of the steps starting from step 3 would refl ect side BC only as shown below. / u To translate an object by specified values 1. Draw the object you want to translate. Here, we will use a triangle. 2. Perform the following operation: 5(Transform) 2:Translation. This displays the Translation screen. 3. Input vector format values to specify the distance of parallel translation. The value in line 1 is the translation distance along the X-axis, while the value in line 2 is the distance along the Y-axis.
26 2-16 Drawing and Editing Objects 4. After the values are the way you want, press w. This performs parallel translation of the object by the distance specifi ed by the values you input in step 3. If you select only part of an object before performing step 2 of the above procedure, only the selected part will be translated. u To translate an object using an existing vector 1. Draw the object you want to translate. Here, we will use a triangle. Next, draw the vector you want to use for parallel translation. 2. Perform the following operation: 5(Transform) 3:Trans(Sel Vec). This will cause the message Select Vector to appear. 3. Move the pointer close to the vector you want to use for the parallel translation. Move the pointer towards the vector until marks appears on it.
27 2-17 Drawing and Editing Objects 4. Press w. This will perform parallel translation of the original object in the direction of the vector you selected. If you select only part of an object before performing step 2 of the above procedure, only the selected part will be translated. u To rotate an object 1. Draw the object you want to rotate. Here, we will use a triangle. 2. Perform the following operation: 5(Transform) 4:Rotation. This will cause the message Sel Rotation Center to appear. 3. Move the pointer to the location you want to specify as the center of rotation. 4. Press w. This displays a dialog box for specifying the angle of rotation.
28 2-18 Drawing and Editing Objects 5. Input the angle of rotation (counterclockwise) in degrees and then press w. This will draw the original object, rotated the specifi ed amount. / If you select only part of an object before performing step 2 of the above procedure, only the selected part will be rotated. u To dilate an object 1. Draw the object you want to dilate. Here, we will use a triangle. 2. Perform the following operation: 5(Transform) 5:Dilation. This will cause the message Sel Dilation Center to appear. See the fi gure in the notes below for details about meanings of the terms used during the dilation operation. 3. Move the pointer to the location you want to specify as the center of dilation. 4. Press w. This displays a dialog box for specifying the dilation scale.
29 2-19 Drawing and Editing Objects 5. Input a scale value in the range of 0.1 < x < 10 and then press w. This will draw a resized version of the original object. / If you select only part of an object before performing step 2 of the above procedure, only the selected part will be dilated. The following fi gure illustrates the meanings of the terms used in the above procedure. Center of Dilation Scale: 1 Scale: 2 Original Scale: 0.5 Object Undoing and Redoing an Operation The Undo command lets you undo the last operation you performed, while Redo lets you restore an operation you have undone. u To undo the last operation you performed Immediately after performing the operation you want to undo, press * or perform the following operation: 2(Edit) 1:Undo/Redo Important! that the following operations cannot be undone. Clear all objects operation: 2(Edit) 6:Clear All (page 2-21) View Window setting confi guration (page 3-3) Zoom operation (page 3-4) Scroll operation (page 3-4) Pan operation (page 3-3) Setup change (page 3-1) u To redo an operation Immediately after undoing the operation, press * or perform the following operation: 2(Edit) 1:Undo/Redo
30 2-20 Drawing and Editing Objects Moving and Deleting an Object Before you can move or delete an object, you fi rst need to select it. For details, see Selecting and Deselecting Objects (page 2-8). u To move an object Sometimes you may fi nd that an object will not move the way you want it to. If this happens, try locking the part(s) of the object that you do not want to move (page 5-10), or temporarily unlock all objects (Clr Constraint, page 5-11). 1. Select the object you want to move. If you want to move only one of the vertices of a triangle for example, select the vertex. To move only one side of the triangle, select the side. 2. Press v. One vertex selected One side selected Three sides selected This causes the 4 icon to appear in the upper right corner of the screen and the pointer to change from 2 to 4. Also, a rectangle will enclose the object that you selected in step 1. One vertex selected One side selected Three sides selected 3. Use the cursor keys to move the object in the direction you want. The rectangle will move in corresponding direction. One vertex selected One side selected Three sides selected
31 2-21 Drawing and Editing Objects 4. To move the object to the current location of the rectangle, press w. One vertex selected One side selected Three sides selected If you press v when nothing is selected on the screen, the pointer will change to a 4, which you can use to pan (shift) the entire screen. / / u To delete an object 1. Select the object you want to delete. If you want to delete only one of the vertices of a triangle for example, select the vertex. To delete only one side of the triangle, select the side. 2. Press D or perform the following operation: 2(Edit) 5:Delete. This deletes the selected object. u To delete all objects on the screen 1. Perform the following operation: 2(Edit) 6:Clear All. This causes a confi rmation dialog box to appear. Important! Pressing 1(Yes) in the following step will delete all the objects currently on the screen. This operation cannot be undone. 2. Press 1(Yes) to delete all the objects on the screen or 6(No) to cancel the delete operation. You can also delete all objects by pressing o twice while nothing is selected on the screen.
32 2-22 Drawing and Editing Objects Hiding and Showing Objects Use the following operations to hide specifi c objects and to show all currently hidden objects. u To hide an object 1. Select the object you want to hide. 2. Perform the following operation: K(Option) 6:Hide. This hides the selected objects. u To show all hidden objects Perform the following operation: K(Option) 5:Show All. This shows all currently hidden objects.
33 3-1 Controlling the Appearance of the Geometry Window 3. Controlling the Appearance of the Geometry Window This section provides information about how to control the appearance of the screen by scrolling or zooming, and by showing or hiding axes and the grid. Displaying Axes and the Grid Use the following procedures to turn display of the axes and grid on or off. u To specify the axis setting 1. Press!m(SET UP) to display the Setup screen. 2. Use the following key operations to select the setting you want. To select this setting: Press this key: Axes on 1(On) Axes off 2(Off) Axes with scale values on 3(SCALE) 3. After the setting is the way you want, press J. The scale values that are displayed after you select 3(SCALE) in the above procedure will be the outermost scale on each of the axes (x and y)., however that scale values will not be displayed if the outermost values are outside of the display range.
34 3-2 Controlling the Appearance of the Geometry Window u To toggle integer grid display on and off 1. Press!m(SET UP) to display the Setup screen. 2. Use c to move the highlighting to Integer Grid. 3. Use the following key operations to select the setting you want. To select this setting: Press this key: Integer grid on 1(On) Integer grid off 2(Off) 4. After the setting is the way you want, press J. When you plot or move a point while the integer grid is turned on, the point will snap to the nearest grid location. Turn on integer grid when you want all of the points on a graph to be located at integer value coordinates. Configuring View Window Settings You can confi gure View Window settings to specify the coordinates of the screen s left edge (Xmin) and right edges (Xmax). The length of the y -axis is confi gured automatically using a ratio of 1:2 ( y -axis: x -axis), but you can specify what part of the y -axis is in the middle of the screen (Ymid). Ymid Xmin Xmax
35 3-3 Controlling the Appearance of the Geometry Window u To configure View Window settings 1. Perform the following operation to display the View Window screen:!3(v-win). 2. Input values for Xmin, Xmax, and Ymid. If you want to return these settings to their initial defaults, press 1(INIT). 3. After all the settings are the way you want, press J. Using Pan and Scroll to Shift the Display Image There are two methods available for shifting the contents of the screen. In addition to scrolling, you can also use pan, which lets you grab a specifi c point on the screen and shift it to the position you want. u To pan the screen 1. Perform the following operation: 1e(View) 2:Pan. This enters the Pan mode, which is indicated by the H icon in the upper right corner of the screen. 2. Move the pointer to the location on the screen you want to grab and then press w. This causes the pointer to change from 2 to I. 3. Use the cursor keys to shift the screen in the direction you want.
36 3-4 Controlling the Appearance of the Geometry Window 4. To exit the Pan mode, press J. In the Pan mode, each press of w toggles the shape of the pointer between 2 and I. While the 2 pointer is displayed, you can use the cursor keys to move it to another location on the screen. Pressing the cursor keys while the I pointer is displayed will shift (pan) the screen contents. u To scroll the screen 1. Press. or perform the following operation: 1e(View) 3:Scroll. This enters the Scroll mode, which is indicated by the N icon in the upper right corner of the screen. The pointer disappears from the screen at this time. 2. Use the cursor keys to scroll the screen in the direction you want. 3. To exit the Scroll mode, press J. Zooming The Geometry Mode provides you with a selection of zoom commands that you can use to enlarge or reduce an entire screen image or a specifi c area of an object. u To zoom using the zoom box 1. Perform the following operation: 1e(View) 1:Zoom Box. This causes the S icon to appear in the upper right corner of the screen. 2. Move the pointer to the location on the display on one edge of the area you want to select as the zoom box area and then press w
37 3-5 Controlling the Appearance of the Geometry Window 3. Move the pointer in the direction of the opposite edges of the zoom box area. As you do, the calculator will display a selection boundary that will expand as you move the pointer. 4. After selecting the zoom box area you want, press w. The area within the zoom box area expands to fi ll the entire screen. u To zoom in and out To double the size of the displayed image, press + or perform the following operation: 1e(View) 4:Zoom In. To halve the size of the displayed image, press - or perform the following operation: 1e(View) 5:Zoom Out. u To zoom the screen image to fit the window area Press - or perform the following operation: 1e(View) 6:Zoom to Fit. This will enlarge or reduce the currently display image so it fi lls the screen. /
38 4-1 Using Text and Labels in a Screen Image 4. Using Text and Labels in a Screen Image You can use the procedures in this section to insert text into a screen image. You can also edit the labels that the calculator inserts automatically for objects, and add labels to objects. Inserting Text into Screen Images You can use the following procedure to insert text into a screen image and to edit existing text. u To insert text into a screen image 1. Move the pointer to the location on the screen where you want to insert the text. 2. Perform the following operation: K(Option) 1:Text. This will display a text input dialog box and automatically switch the calculator s keys to Alpha Lock. 3. Input up to 31 characters of text and then press w. The text you input is inserted into the screen image at the location of the pointer. / 4. Now you can move the text to another location on the screen, if you want. For details, see To move an object (page 2-20). /
39 4-2 Using Text and Labels in a Screen Image u To edit screen text 1. Select the text you want to edit. 2. Press J. This displays the measurement box at the bottom of the screen. 3. Press w. This displays the text input dialog box. 4. Edit the text and then press w. This causes the newly edited text to appear on the screen. / 5. To close the measurement box, press J twice. Adding or Modifying a Label Label operations are explained in this section using a triangle. In the fi rst example we modify an existing label, while in the second example we add a label to one side of the triangle. u To modify an existing label 1. On the triangle, select the vertex whose label you want to change. In this example we will select point A.
40 4-3 Using Text and Labels in a Screen Image 2. Press J. This displays the measurement box at the bottom of the screen. 3. Press d to highlight the up arrow button on the left side of the measurement box and then press w. This displays an icon palette. 4. Use the cursor keys to move the highlighting to the < icon on the icon palette and then press w. 5. Press e to move the highlighting back to the measurement box and then press w. This will display a label editing dialog box and automatically switch the calculator s keys to Alpha Lock. 6. Input up to 14 characters for the label text and then press w. This will modify the label. The Alpha Lock cursor ( 0) and the current label text ( A in this example) will alternately fl ash on the dialog box. / 7. To close the measurement box, press J twice.
41 4-4 Using Text and Labels in a Screen Image u To add a new label 1. Select the side of the triangle to which you want to add the label. 2. Press J to display the measurement box. 3. Press d to highlight the up arrow button on the left side of the measurement box and then press w. This displays an icon palette. 4. Use the cursor keys to move the highlighting to the < icon on the icon palette and then press w. 5. Press e to move the highlighting back to the measurement box and then press w. This will display the label edit dialog box. 6. Input up to 14 characters for the new label text and then press w. This will add the label. / 7. To close the measurement box, press J twice.
42 5-1 Using the Measurement Box 5. Using the Measurement Box Pressing J displays a measurement box at the bottom of the screen as shown below. You can use the measurement box to perform the following operations. View the measurements of an object Measurement Box Displaying the measurement box and selecting an object displays combinations of the following measurements, depending on the type of object you select: coordinates, distance/ length, slope, equation, vector, radius, circumference, perimeter, area, angle, supplementary angle, tangency, congruence, incidence, or point on curve. Specify the measurement of part of an object After you display the measurement box, you can select part of an object and then change numeric values for the applicable measurement. You can specify the coordinates of a point, the length of a line segment (distance between endpoints), the angle formed by two lines, etc. Lock the measurement of part of an object After you display the measurement box, you can select part of an object and then lock the applicable measurement. You can lock the coordinates of a point, the length of a line segment, the angle formed by two lines, etc. Viewing the Measurements of an Object The type of information that appears in the measurement box depends on the object that is currently selected on the display. If a line segment is selected, for example, the measurement box shows the distance, slope, or the equation for that line. You can specify the type of information you want to view by highlighting the up arrow button to the left of the measurement box, pressing the w (or f) key, and then using the cursor keys to highlight the appropriate icon on the icon palette that appears.
43 5-2 Using the Measurement Box The following table describes the information that appears when you highlight each icon, and explains when each icon is available for selection. Icon Icon Name This icon appears when this is selected: Highlighting this icon displays: Lockable 5 Coordinates A single point Coordinates of the point Yes = Distance/ length > Slope? Equation Two points on one object or two different objects, or a single line segment or a vector Single line, ray, line segment, or vector Any single line or line segment, ray, circle, or arc Distance between two points, length of a line segment or vector Slope of the line, ray, line segment or vector Function of the object (using rectangular coordinates)? Expression A single expression ( EXPR= object) Calculation formula No? Vector A single vector Vector components Radius A single circle or arc Radius of circle or arc Yes A Circumference A single circle or arc A Perimeter A single polygon B Area Any three points, a single circle, arc, or polygon 6 Angle *1 Two lines, line segments, rays, or vectors *2 in any 7 Supplementary Angle *1 combination Tangency Two circles or arcs, line and circle, or a line and arc 9 Congruence Two line segments 8 Incidence Point and a line, arc, circle or a vector Length of the circumference Sum of the lengths of the sides Yes Yes No No *3 No Area No *3 Angle and its supplement formed by the two objects Whether the two items are tangent Whether the line segments are the same length Whether the point is on the line/curve *1 The angle and supplementary angle is always displayed as degrees. *2 When two vectors are selected, the angle that is no the angle formed mathematically by the two vectors. It merely indicates the simple angle that would be formed if the vectors were two lines. *3 The circle itself can be locked. Yes Yes Yes Yes
44 5-3 Using the Measurement Box Icon Icon Name : Rotation angle ; Scale of dilation < Label/Text This icon appears when this is selected: Two points created by the 5 4:Rotation command Two points created by the 5 5:Dilation command A point that has a label or an object that can be named Highlighting this icon displays: Angle of rotation Scale of dilation Label text Lockable No No No You can use the measurement box to determine certain measurements. The fi rst example below shows how to view the measurements of a line segment. In the second example, three points are selected on the screen and the measurement box shows the area of the triangle formed by them. u To view the measurements of a line segment 1. Draw a line segment and select it. 2. Press J to display the measurement box. This displays the length of the line segment. 3. Press d to highlight the up arrow button on the left side of the measurement box and then press w. This displays an icon palette.
45 5-4 Using the Measurement Box 4. Select the icons on the icon palette to display other measurements. In the case of the line segment, for example, you can view its length, slope, and equation. Slope Equation 5. To close the measurement box, press J twice. u To display the area of a rectangular area You can use the measurement box to display the area of a triangle formed by any three points you select on the display. Example: To use the rectangle ABCD to determine the areas of the triangles formed by points A, D, and B, and points A, D, and C 1. Draw the rectangle. 2. Select points A, D, and B. 3. Press J. This causes the area of the triangle ADB to appear in the measurement box.
46 5-5 Using the Measurement Box 4. To make the drawing screen active, press J. This causes the measurement box to become unhighlighted and the pointer to reappear on the drawing screen. 5. Press o to deselect the current points and then select points A, D, and C. This causes the area of the triangle ADC to appear in the measurement box. The above procedure shows that the areas of the two triangles are the same. 6. To close the measurement box, press J. A value that shows the area of an object whose lines intersect is indicated by double asterisks ( ``) to the left of the value. This indicates that the value may not indicate the correct area
47 5-6 Using the Measurement Box Specifying a Measurement of an Object In the following examples, we specify the angle of a triangle and the length of one side of a triangle. u To specify the angle of a triangle 1. Draw a triangle. 2. Select side AC and then select side BC. 3. Press J to display the measurement box. This displays the size of ACB (in degrees) in the measurement box. 4. Input the value you want to specify for ACB (in degrees) into the measurement box and then press w. In this example we input 90, which makes ACB 90 degrees. / 5. To close the measurement box, press J twice. Performing step 5 in the above procedure not only changes the measurement value, it also locks the measurement. For details about locking and unlocking measurements, see Locking or Unlocking the Measurements of an Object (page 5-9). Specifying a value can change an object in a way that is unexpected. If this happens, try locking part(s) of the object (page 5-10) or temporarily unlock all objects (Clr Constraint, page 5-11).
48 5-7 Using the Measurement Box u To specify the length of one side of a triangle Specifying any one of the following measurements for the fi rst time in the fi le you are editing (or immediately after an all clear operation: 2(Edit) 6:Clear All) will cause the resulting object to be resized so it fi ts within the display area. - Length of one side of a triangle - Length of a line segment or vector - Length of one side of a rectangle, square, polygon, or regular n-gon - Circumference of a circle or length of an arc View Window settings will be reconfi gured automatically so the size of the object on the display may not appear to change very much. The following example shows what happens when the length of the base of a triangle drawn with default View Window settings (with a screen width of 10.7) is changed to 120. / View Window settings are reconfi gured in order to ensure that specifying a measurement of an object does not make it too bit to fi t on the screen or too small to see. that all other objects currently on the screen also will be resized by the same amount at the object whose measurement you are specifying. Once you specify one measurement of an object, it will not be resized further if you specify another of its measurements. In the following example, the length of the same side of a triangle will be specifi ed twice. the difference between what happens when you specify the fi rst measurement and when you specify the second measurement. 1. Perform the following operation to clear the screen: 2(Edit) 6:Clear All. 2. Perform the following operation to display the View Window screen:!3(v-win). 3. Press 1(INIT) to initialize View Window settings. 4. Press J to exit the View Window screen.
49 5-8 Using the Measurement Box 5. Press!m(SET UP) to display the Setup screen. 6. Press 3(SCALE). 7. Press J to close the Setup screen. 8. Draw a triangle. 9. Select side AC. 10. Press J to display the measurement box. This displays the length of side AC in the measurement box. 11. Input the value you want to specify for side AC into the measurement box. Here, we will input 120.
50 5-9 Using the Measurement Box 12. Press w. This changes the length of size AC to 120 and resizes the entire triangle accordingly. View Window settings are update automatically so the resized triangle can fi t on the screen. that the scale values on the axes also change. 13. Now input 90 as the length of side AC and then press w. Using A as the point of reference, side AC is resized to 90. In this case, the length of side AC is shortened, without altering the overall size of the triangle. Locking or Unlocking a Measurements of an Object By locking a measurement we mean that the corresponding object cannot be moved. For example, if we lock a point to a circle and move the circle, the point will also move. u To lock or unlock a measurement The icon to the right of the measurement box indicates whether a measurement is locked or unlocked. Q F Measurement is unlocked. Measurement is locked.
51 5-10 Using the Measurement Box u To lock a particular measurement You can lock a particular measurement by performing any one of the following operations. Perform the procedure under Specifying a Measurement of an Object (page 5-6) to specify the measurement. This will cause the specifi ed measurement to become locked automatically. / If the icon to the right of the measurement box is Q, move the highlighting to the icon and press w. / Move the highlighting to the up arrow button to the right of the Q icon and press w. On the menu that appears, select [Lock] and then press w. / Some measurements cannot be locked. For details, see the Lockable column in the table under Viewing the Measurements of an Object (page 5-1). u To unlock a particular measurement You can unlock a particular measurement by performing any one of the following operations. If the icon to the right of the measurement box is F, move the highlighting to the icon and press w. Move the highlighting to the up arrow button to the right of the F icon and press w. On the menu that appears, select [Unlock] and then press w
52 5-11 Using the Measurement Box u To unlock all objects on the screen Perform the following operation: K(Option) 4:Clr Constraint. This unlocks all locked settings. The above operation unlocks both measurements you locked manually, as well as objects that are locked automatically whenever they are drawn. For example, the above operation unlocks all of the following lock conditions. The lock that is applied when you draw a rectangle that keeps its opposing sides equal (opposing side congruence lock) The lock that is applied when you draw an isosceles triangle (ABC) that keeps side AB and side BC equal (side AB and side BC congruence lock) The lock that is applied when you draw an infi nite line that keeps the line passing through two points (point A and point B) (infi nite line and point A, B incidence lock) The relationship between the line segment and perpendicular bisector that is formed when you select a line segment and perform the following operation: 4(Construct) 1:Perp Bisector The (locked) similarities of objects when you select the objects and perform the following operation: 5(Transform) 5:Dilation Pasting Measurements into a Screen Image You can use the procedures in this section to paste object measurements into the image on the screen. The measurements change dynamically as you manipulate the object. The following types of measurements can be pasted into a screen image: coordinates, distance/length, slope, equation, vector components, radius, circumference, perimeter, area, angle, supplementary angle. u To paste a measurement into a screen image Example: To paste an internal angle measurement into a screen image 1. Draw a triangle and select two of its sides. 2. Press J to display the measurement box.
53 5-12 Using the Measurement Box 3. Press e to highlight the up arrow button on the right side of the measurement box and then press w. This will display a menu. 4. Use f to move the highlighting to [Paste] and then press w. This will cause the measurement in the measurement box to be pasted into the screen image. At this time, the pasted measurement text is selected. / 5. Move the text to another location on the screen, if you want. Press v and then use the cursor keys to move the pasted measurement around the screen. For details, see To move an object (page 2-20). / You can also paste the measurement that is currently in the measurement box into the screen image by pressing!j(paste) while the measurement box is highlighted in step 2 of the above procedure. Editing a Measurement Type Tag When you paste a measurement into a screen image using the To paste a measurement into a screen image procedure on page 5-11, a measurement type tag (text or a symbol) is appended in front of the measurement value to indicate the measurement type. Examples: Length Angle (Internal) Angle (Supplementary) You can edit or delete the measurement type tag as required.
Cabri Geometry Application User Guide
 Cabri Geometry Application User Guide Preview of Geometry... 2 Learning the Basics... 3 Managing File Operations... 12 Setting Application Preferences... 14 Selecting and Moving Objects... 17 Deleting
Cabri Geometry Application User Guide Preview of Geometry... 2 Learning the Basics... 3 Managing File Operations... 12 Setting Application Preferences... 14 Selecting and Moving Objects... 17 Deleting
Introduction to the TI-Nspire CX
 Introduction to the TI-Nspire CX Activity Overview: In this activity, you will become familiar with the layout of the TI-Nspire CX. Step 1: Locate the Touchpad. The Touchpad is used to navigate the cursor
Introduction to the TI-Nspire CX Activity Overview: In this activity, you will become familiar with the layout of the TI-Nspire CX. Step 1: Locate the Touchpad. The Touchpad is used to navigate the cursor
Basic AutoSketch Manual
 Basic AutoSketch Manual Instruction for students Skf-Manual.doc of 3 Contents BASIC AUTOSKETCH MANUAL... INSTRUCTION FOR STUDENTS... BASIC AUTOSKETCH INSTRUCTION... 3 SCREEN LAYOUT... 3 MENU BAR... 3 FILE
Basic AutoSketch Manual Instruction for students Skf-Manual.doc of 3 Contents BASIC AUTOSKETCH MANUAL... INSTRUCTION FOR STUDENTS... BASIC AUTOSKETCH INSTRUCTION... 3 SCREEN LAYOUT... 3 MENU BAR... 3 FILE
Understand the Sketcher workbench of CATIA V5.
 Chapter 1 Drawing Sketches in Learning Objectives the Sketcher Workbench-I After completing this chapter you will be able to: Understand the Sketcher workbench of CATIA V5. Start a new file in the Part
Chapter 1 Drawing Sketches in Learning Objectives the Sketcher Workbench-I After completing this chapter you will be able to: Understand the Sketcher workbench of CATIA V5. Start a new file in the Part
GeoGebra. 10 lessons. Gerrit Stols
 GeoGebra in 10 lessons Gerrit Stols Acknowledgements GeoGebra is dynamic mathematics open source (free) software for learning and teaching mathematics in schools. It was developed by Markus Hohenwarter
GeoGebra in 10 lessons Gerrit Stols Acknowledgements GeoGebra is dynamic mathematics open source (free) software for learning and teaching mathematics in schools. It was developed by Markus Hohenwarter
Tutorial 1: The Freehand Tools
 UNC Charlotte Tutorial 1: The Freehand Tools In this tutorial you ll learn how to draw and construct geometric figures using Sketchpad s freehand construction tools. You ll also learn how to undo your
UNC Charlotte Tutorial 1: The Freehand Tools In this tutorial you ll learn how to draw and construct geometric figures using Sketchpad s freehand construction tools. You ll also learn how to undo your
To draw a line. To create a construction line by specifying two points
 Drawing Lines, Polygons and Rectangles The line is the basic object in AutoCAD. You can create a variety of lines: single lines, multiple line segments with and without arcs, multiple parallel lines, and
Drawing Lines, Polygons and Rectangles The line is the basic object in AutoCAD. You can create a variety of lines: single lines, multiple line segments with and without arcs, multiple parallel lines, and
Activity 6 Graphing Linear Equations
 Activity 6 Graphing Linear Equations TEACHER NOTES Topic Area: Algebra NCTM Standard: Represent and analyze mathematical situations and structures using algebraic symbols Objective: The student will be
Activity 6 Graphing Linear Equations TEACHER NOTES Topic Area: Algebra NCTM Standard: Represent and analyze mathematical situations and structures using algebraic symbols Objective: The student will be
Introduction to CATIA V5
 Introduction to CATIA V5 Release 16 (A Hands-On Tutorial Approach) Kirstie Plantenberg University of Detroit Mercy SDC PUBLICATIONS Schroff Development Corporation www.schroff.com www.schroff-europe.com
Introduction to CATIA V5 Release 16 (A Hands-On Tutorial Approach) Kirstie Plantenberg University of Detroit Mercy SDC PUBLICATIONS Schroff Development Corporation www.schroff.com www.schroff-europe.com
SDC. Schroff Development Corporation WWW.SDCACAD.COM PUBLICATIONS. MultiMedia CD by Jack Zecher
 MultiMedia CD by Jack Zecher An audioi/visual presentation of the tutorial exercises SDC PUBLICATIONS Schroff Development Corporation WWW.SDCACAD.COM AutoCAD 2002 Tutorial 2-1 Lesson 2 Geometric Construction
MultiMedia CD by Jack Zecher An audioi/visual presentation of the tutorial exercises SDC PUBLICATIONS Schroff Development Corporation WWW.SDCACAD.COM AutoCAD 2002 Tutorial 2-1 Lesson 2 Geometric Construction
TI-84 Plus Cabri Jr. App
 TI-84 Plus Cabri Jr. App Getting Started What is Cabri Jr.? What s New in Version 2.0? Start and Quit the App Getting Started Example Navigating How To Draw Objects Transform Objects Animate Objects Open
TI-84 Plus Cabri Jr. App Getting Started What is Cabri Jr.? What s New in Version 2.0? Start and Quit the App Getting Started Example Navigating How To Draw Objects Transform Objects Animate Objects Open
http://school-maths.com Gerrit Stols
 For more info and downloads go to: http://school-maths.com Gerrit Stols Acknowledgements GeoGebra is dynamic mathematics open source (free) software for learning and teaching mathematics in schools. It
For more info and downloads go to: http://school-maths.com Gerrit Stols Acknowledgements GeoGebra is dynamic mathematics open source (free) software for learning and teaching mathematics in schools. It
CATIA Basic Concepts TABLE OF CONTENTS
 TABLE OF CONTENTS Introduction...1 Manual Format...2 Log on/off procedures for Windows...3 To log on...3 To logoff...7 Assembly Design Screen...8 Part Design Screen...9 Pull-down Menus...10 Start...10
TABLE OF CONTENTS Introduction...1 Manual Format...2 Log on/off procedures for Windows...3 To log on...3 To logoff...7 Assembly Design Screen...8 Part Design Screen...9 Pull-down Menus...10 Start...10
Pro/ENGINEER Wildfire 4.0 Basic Design
 Introduction Datum features are non-solid features used during the construction of other features. The most common datum features include planes, axes, coordinate systems, and curves. Datum features do
Introduction Datum features are non-solid features used during the construction of other features. The most common datum features include planes, axes, coordinate systems, and curves. Datum features do
Chapter 1. Creating Sketches in. the Sketch Mode-I. Evaluation chapter. Logon to www.cadcim.com for more details. Learning Objectives
 Chapter 1 Creating Sketches in Learning Objectives the Sketch Mode-I After completing this chapter you will be able to: Use various tools to create a geometry. Dimension a sketch. Apply constraints to
Chapter 1 Creating Sketches in Learning Objectives the Sketch Mode-I After completing this chapter you will be able to: Use various tools to create a geometry. Dimension a sketch. Apply constraints to
First Level: 2D Fundamentals. by Randy H. Shih Oregon Institute of Technology
 AutoCAD 2008 Tutorial First Level: 2D Fundamentals by Randy H. Shih Oregon Institute of Technology MultiMedia CD by Jack Zecher Indiana University Purdue University Indianapolis SDC PUBLICATIONS Schroff
AutoCAD 2008 Tutorial First Level: 2D Fundamentals by Randy H. Shih Oregon Institute of Technology MultiMedia CD by Jack Zecher Indiana University Purdue University Indianapolis SDC PUBLICATIONS Schroff
Geometer s Sketchpad. Discovering the incenter of a triangle
 Geometer s Sketchpad Discovering the incenter of a triangle Name: Date: 1.) Open Geometer s Sketchpad (GSP 4.02) by double clicking the icon in the Start menu. The icon looks like this: 2.) Once the program
Geometer s Sketchpad Discovering the incenter of a triangle Name: Date: 1.) Open Geometer s Sketchpad (GSP 4.02) by double clicking the icon in the Start menu. The icon looks like this: 2.) Once the program
Quickstart for Desktop Version
 Quickstart for Desktop Version What is GeoGebra? Dynamic Mathematics Software in one easy-to-use package For learning and teaching at all levels of education Joins interactive 2D and 3D geometry, algebra,
Quickstart for Desktop Version What is GeoGebra? Dynamic Mathematics Software in one easy-to-use package For learning and teaching at all levels of education Joins interactive 2D and 3D geometry, algebra,
Excel 2007 Basic knowledge
 Ribbon menu The Ribbon menu system with tabs for various Excel commands. This Ribbon system replaces the traditional menus used with Excel 2003. Above the Ribbon in the upper-left corner is the Microsoft
Ribbon menu The Ribbon menu system with tabs for various Excel commands. This Ribbon system replaces the traditional menus used with Excel 2003. Above the Ribbon in the upper-left corner is the Microsoft
SpaceClaim Introduction Training Session. A SpaceClaim Support Document
 SpaceClaim Introduction Training Session A SpaceClaim Support Document In this class we will walk through the basic tools used to create and modify models in SpaceClaim. Introduction We will focus on:
SpaceClaim Introduction Training Session A SpaceClaim Support Document In this class we will walk through the basic tools used to create and modify models in SpaceClaim. Introduction We will focus on:
Algebra Geometry Glossary. 90 angle
 lgebra Geometry Glossary 1) acute angle an angle less than 90 acute angle 90 angle 2) acute triangle a triangle where all angles are less than 90 3) adjacent angles angles that share a common leg Example:
lgebra Geometry Glossary 1) acute angle an angle less than 90 acute angle 90 angle 2) acute triangle a triangle where all angles are less than 90 3) adjacent angles angles that share a common leg Example:
Tutorial - First Level: 2D Fundamentals
 AutoCAD 2013 Prepares you for the Autodesk Certified Associate Exam Tutorial - First Level: 2D Fundamentals Randy H. Shih Multimedia DVD SDC PUBLICATIONS Schroff Development Corporation Better Textbooks.
AutoCAD 2013 Prepares you for the Autodesk Certified Associate Exam Tutorial - First Level: 2D Fundamentals Randy H. Shih Multimedia DVD SDC PUBLICATIONS Schroff Development Corporation Better Textbooks.
Chapter 23: Drafting in Worksheet View
 Chapter 23: Drafting in Worksheet View Worksheet View is a powerful, 2D production drafting module. Here you can find all of the drawing and editing tools needed to create fast, accurate, detailed working
Chapter 23: Drafting in Worksheet View Worksheet View is a powerful, 2D production drafting module. Here you can find all of the drawing and editing tools needed to create fast, accurate, detailed working
Conjectures. Chapter 2. Chapter 3
 Conjectures Chapter 2 C-1 Linear Pair Conjecture If two angles form a linear pair, then the measures of the angles add up to 180. (Lesson 2.5) C-2 Vertical Angles Conjecture If two angles are vertical
Conjectures Chapter 2 C-1 Linear Pair Conjecture If two angles form a linear pair, then the measures of the angles add up to 180. (Lesson 2.5) C-2 Vertical Angles Conjecture If two angles are vertical
Intro to Excel spreadsheets
 Intro to Excel spreadsheets What are the objectives of this document? The objectives of document are: 1. Familiarize you with what a spreadsheet is, how it works, and what its capabilities are; 2. Using
Intro to Excel spreadsheets What are the objectives of this document? The objectives of document are: 1. Familiarize you with what a spreadsheet is, how it works, and what its capabilities are; 2. Using
Introduction to AutoCAD lar 543 spring 2008
 Introduction to AutoCAD lar 543 spring 2008 for landscape architects Makie Suzuki, Chihiro Shinohara in this session we cover: - introduction - basic operation - basic drawing tools - basic editing In
Introduction to AutoCAD lar 543 spring 2008 for landscape architects Makie Suzuki, Chihiro Shinohara in this session we cover: - introduction - basic operation - basic drawing tools - basic editing In
Adobe Illustrator CS5 Part 1: Introduction to Illustrator
 CALIFORNIA STATE UNIVERSITY, LOS ANGELES INFORMATION TECHNOLOGY SERVICES Adobe Illustrator CS5 Part 1: Introduction to Illustrator Summer 2011, Version 1.0 Table of Contents Introduction...2 Downloading
CALIFORNIA STATE UNIVERSITY, LOS ANGELES INFORMATION TECHNOLOGY SERVICES Adobe Illustrator CS5 Part 1: Introduction to Illustrator Summer 2011, Version 1.0 Table of Contents Introduction...2 Downloading
39 Symmetry of Plane Figures
 39 Symmetry of Plane Figures In this section, we are interested in the symmetric properties of plane figures. By a symmetry of a plane figure we mean a motion of the plane that moves the figure so that
39 Symmetry of Plane Figures In this section, we are interested in the symmetric properties of plane figures. By a symmetry of a plane figure we mean a motion of the plane that moves the figure so that
Linkage 3.2. User s Guide
 Linkage 3.2 User s Guide David Rector Wednesday, April 06, 2016 Table of Contents Table of Contents... 2 Installation... 3 Running the Linkage Program... 3 Simple Mechanism Tutorial... 5 Mouse Operations...
Linkage 3.2 User s Guide David Rector Wednesday, April 06, 2016 Table of Contents Table of Contents... 2 Installation... 3 Running the Linkage Program... 3 Simple Mechanism Tutorial... 5 Mouse Operations...
Geometry Chapter 1. 1.1 Point (pt) 1.1 Coplanar (1.1) 1.1 Space (1.1) 1.2 Line Segment (seg) 1.2 Measure of a Segment
 Geometry Chapter 1 Section Term 1.1 Point (pt) Definition A location. It is drawn as a dot, and named with a capital letter. It has no shape or size. undefined term 1.1 Line A line is made up of points
Geometry Chapter 1 Section Term 1.1 Point (pt) Definition A location. It is drawn as a dot, and named with a capital letter. It has no shape or size. undefined term 1.1 Line A line is made up of points
Selected practice exam solutions (part 5, item 2) (MAT 360)
 Selected practice exam solutions (part 5, item ) (MAT 360) Harder 8,91,9,94(smaller should be replaced by greater )95,103,109,140,160,(178,179,180,181 this is really one problem),188,193,194,195 8. On
Selected practice exam solutions (part 5, item ) (MAT 360) Harder 8,91,9,94(smaller should be replaced by greater )95,103,109,140,160,(178,179,180,181 this is really one problem),188,193,194,195 8. On
What s New V 11. Preferences: Parameters: Layout/ Modifications: Reverse mouse scroll wheel zoom direction
 What s New V 11 Preferences: Reverse mouse scroll wheel zoom direction Assign mouse scroll wheel Middle Button as Fine tune Pricing Method (Manufacturing/Design) Display- Display Long Name Parameters:
What s New V 11 Preferences: Reverse mouse scroll wheel zoom direction Assign mouse scroll wheel Middle Button as Fine tune Pricing Method (Manufacturing/Design) Display- Display Long Name Parameters:
Welcome to CorelDRAW, a comprehensive vector-based drawing and graphic-design program for the graphics professional.
 Workspace tour Welcome to CorelDRAW, a comprehensive vector-based drawing and graphic-design program for the graphics professional. In this tutorial, you will become familiar with the terminology and workspace
Workspace tour Welcome to CorelDRAW, a comprehensive vector-based drawing and graphic-design program for the graphics professional. In this tutorial, you will become familiar with the terminology and workspace
DEFINITIONS. Perpendicular Two lines are called perpendicular if they form a right angle.
 DEFINITIONS Degree A degree is the 1 th part of a straight angle. 180 Right Angle A 90 angle is called a right angle. Perpendicular Two lines are called perpendicular if they form a right angle. Congruent
DEFINITIONS Degree A degree is the 1 th part of a straight angle. 180 Right Angle A 90 angle is called a right angle. Perpendicular Two lines are called perpendicular if they form a right angle. Congruent
(Least Squares Investigation)
 (Least Squares Investigation) o Open a new sketch. Select Preferences under the Edit menu. Select the Text Tab at the top. Uncheck both boxes under the title Show Labels Automatically o Create two points
(Least Squares Investigation) o Open a new sketch. Select Preferences under the Edit menu. Select the Text Tab at the top. Uncheck both boxes under the title Show Labels Automatically o Create two points
2013 Getting Started Guide
 2013 Getting Started Guide The contents of this guide and accompanying exercises were originally created by Nemetschek Vectorworks, Inc. Vectorworks Fundamentals Getting Started Guide Created using: Vectorworks
2013 Getting Started Guide The contents of this guide and accompanying exercises were originally created by Nemetschek Vectorworks, Inc. Vectorworks Fundamentals Getting Started Guide Created using: Vectorworks
Embroidery Fonts Plus ( EFP ) Tutorial Guide Version 1.0505
 Embroidery Fonts Plus ( EFP ) Tutorial Guide Version 1.0505 1 Contents Chapter 1 System Requirements.................. 3 Chapter 2 Quick Start Installation.................. 4 System Requirements................
Embroidery Fonts Plus ( EFP ) Tutorial Guide Version 1.0505 1 Contents Chapter 1 System Requirements.................. 3 Chapter 2 Quick Start Installation.................. 4 System Requirements................
Geometry Progress Ladder
 Geometry Progress Ladder Maths Makes Sense Foundation End-of-year objectives page 2 Maths Makes Sense 1 2 End-of-block objectives page 3 Maths Makes Sense 3 4 End-of-block objectives page 4 Maths Makes
Geometry Progress Ladder Maths Makes Sense Foundation End-of-year objectives page 2 Maths Makes Sense 1 2 End-of-block objectives page 3 Maths Makes Sense 3 4 End-of-block objectives page 4 Maths Makes
Suggested Enrichment Program Student s Handouts
 The University of Education Schwäbisch Gmünd Institute of Mathematics and Informatics Department of Informatics Suggested Enrichment Program Student s Handouts Prepared by Mohamed El-Sayed Ahmed El-Demerdash
The University of Education Schwäbisch Gmünd Institute of Mathematics and Informatics Department of Informatics Suggested Enrichment Program Student s Handouts Prepared by Mohamed El-Sayed Ahmed El-Demerdash
Angles that are between parallel lines, but on opposite sides of a transversal.
 GLOSSARY Appendix A Appendix A: Glossary Acute Angle An angle that measures less than 90. Acute Triangle Alternate Angles A triangle that has three acute angles. Angles that are between parallel lines,
GLOSSARY Appendix A Appendix A: Glossary Acute Angle An angle that measures less than 90. Acute Triangle Alternate Angles A triangle that has three acute angles. Angles that are between parallel lines,
K e y b o a r d s h o rt c ut s
 Keyboard shortcuts Mouse navigation Middle button (wheel) Click + drag = pan Double-click = re-center view Left button Click = tool operation Click + spacebar = pan Shift + click + drag = multi-select
Keyboard shortcuts Mouse navigation Middle button (wheel) Click + drag = pan Double-click = re-center view Left button Click = tool operation Click + spacebar = pan Shift + click + drag = multi-select
Torchmate CAD User s Guide
 Torchmate CAD User s Guide Revised May 2011 Table of Contents: Overview of the Manual Installation and Setup Important Configuration Changes Overview of Menus Navigation and Selection Methods Basic CAD
Torchmate CAD User s Guide Revised May 2011 Table of Contents: Overview of the Manual Installation and Setup Important Configuration Changes Overview of Menus Navigation and Selection Methods Basic CAD
For another way to generate recursive sequences, see Calculator Note 1D.
 !"# If you want to do further calculation on a result you ve just found, and that result is the first number in the expression you now want to evaluate, you can simply continue the expression. For example,
!"# If you want to do further calculation on a result you ve just found, and that result is the first number in the expression you now want to evaluate, you can simply continue the expression. For example,
GeoGebra Help Official Manual 3.2
 GeoGebra Help Official Manual 3.2 Markus Hohenwarter and Judith Hohenwarter www.geogebra.org GeoGebra Help 3.2 Last modified: April 22, 2009 Authors Markus Hohenwarter, markus@geogebra.org Judith Hohenwarter,
GeoGebra Help Official Manual 3.2 Markus Hohenwarter and Judith Hohenwarter www.geogebra.org GeoGebra Help 3.2 Last modified: April 22, 2009 Authors Markus Hohenwarter, markus@geogebra.org Judith Hohenwarter,
Sketcher. Preface What's New? Getting Started Basic Tasks Customizing Workbench Description Glossary Index
 Sketcher Preface What's New? Getting Started Basic Tasks Customizing Workbench Description Glossary Index Dassault Systèmes 1994-99. All rights reserved. Preface CATIA Version 5 Sketcher application makes
Sketcher Preface What's New? Getting Started Basic Tasks Customizing Workbench Description Glossary Index Dassault Systèmes 1994-99. All rights reserved. Preface CATIA Version 5 Sketcher application makes
Geometry Regents Review
 Name: Class: Date: Geometry Regents Review Multiple Choice Identify the choice that best completes the statement or answers the question. 1. If MNP VWX and PM is the shortest side of MNP, what is the shortest
Name: Class: Date: Geometry Regents Review Multiple Choice Identify the choice that best completes the statement or answers the question. 1. If MNP VWX and PM is the shortest side of MNP, what is the shortest
ECDL. European Computer Driving Licence. Spreadsheet Software BCS ITQ Level 2. Syllabus Version 5.0
 European Computer Driving Licence Spreadsheet Software BCS ITQ Level 2 Using Microsoft Excel 2010 Syllabus Version 5.0 This training, which has been approved by BCS, The Chartered Institute for IT, includes
European Computer Driving Licence Spreadsheet Software BCS ITQ Level 2 Using Microsoft Excel 2010 Syllabus Version 5.0 This training, which has been approved by BCS, The Chartered Institute for IT, includes
Chapters 6 and 7 Notes: Circles, Locus and Concurrence
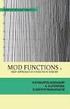 Chapters 6 and 7 Notes: Circles, Locus and Concurrence IMPORTANT TERMS AND DEFINITIONS A circle is the set of all points in a plane that are at a fixed distance from a given point known as the center of
Chapters 6 and 7 Notes: Circles, Locus and Concurrence IMPORTANT TERMS AND DEFINITIONS A circle is the set of all points in a plane that are at a fixed distance from a given point known as the center of
Solutions to Practice Problems
 Higher Geometry Final Exam Tues Dec 11, 5-7:30 pm Practice Problems (1) Know the following definitions, statements of theorems, properties from the notes: congruent, triangle, quadrilateral, isosceles
Higher Geometry Final Exam Tues Dec 11, 5-7:30 pm Practice Problems (1) Know the following definitions, statements of theorems, properties from the notes: congruent, triangle, quadrilateral, isosceles
CONSTRUCTING SINGLE-SUBJECT REVERSAL DESIGN GRAPHS USING MICROSOFT WORD : A COMPREHENSIVE TUTORIAL
 CONSTRUCTING SINGLE-SUBJECT REVERSAL DESIGN GRAPHS USING MICROSOFT WORD : A COMPREHENSIVE TUTORIAL PATRICK GREHAN ADELPHI UNIVERSITY DANIEL J. MORAN MIDAMERICAN PSYCHOLOGICAL INSTITUTE This document is
CONSTRUCTING SINGLE-SUBJECT REVERSAL DESIGN GRAPHS USING MICROSOFT WORD : A COMPREHENSIVE TUTORIAL PATRICK GREHAN ADELPHI UNIVERSITY DANIEL J. MORAN MIDAMERICAN PSYCHOLOGICAL INSTITUTE This document is
3D-GIS in the Cloud USER MANUAL. August, 2014
 3D-GIS in the Cloud USER MANUAL August, 2014 3D GIS in the Cloud User Manual August, 2014 Table of Contents 1. Quick Reference: Navigating and Exploring in the 3D GIS in the Cloud... 2 1.1 Using the Mouse...
3D-GIS in the Cloud USER MANUAL August, 2014 3D GIS in the Cloud User Manual August, 2014 Table of Contents 1. Quick Reference: Navigating and Exploring in the 3D GIS in the Cloud... 2 1.1 Using the Mouse...
Introduction to Autodesk Inventor for F1 in Schools
 F1 in Schools race car Introduction to Autodesk Inventor for F1 in Schools In this course you will be introduced to Autodesk Inventor, which is the centerpiece of Autodesk s Digital Prototyping strategy
F1 in Schools race car Introduction to Autodesk Inventor for F1 in Schools In this course you will be introduced to Autodesk Inventor, which is the centerpiece of Autodesk s Digital Prototyping strategy
Getting Started With DraftSight A Guide For AEC Users
 Getting Started With DraftSight A Guide For AEC Users DraftSight.com Facebook.com/DraftSight Welcome to DraftSight a valuable tool for any AEC professional! DraftSight is more than a free, professional-grade
Getting Started With DraftSight A Guide For AEC Users DraftSight.com Facebook.com/DraftSight Welcome to DraftSight a valuable tool for any AEC professional! DraftSight is more than a free, professional-grade
Plotting: Customizing the Graph
 Plotting: Customizing the Graph Data Plots: General Tips Making a Data Plot Active Within a graph layer, only one data plot can be active. A data plot must be set active before you can use the Data Selector
Plotting: Customizing the Graph Data Plots: General Tips Making a Data Plot Active Within a graph layer, only one data plot can be active. A data plot must be set active before you can use the Data Selector
Tessellating with Regular Polygons
 Tessellating with Regular Polygons You ve probably seen a floor tiled with square tiles. Squares make good tiles because they can cover a surface without any gaps or overlapping. This kind of tiling is
Tessellating with Regular Polygons You ve probably seen a floor tiled with square tiles. Squares make good tiles because they can cover a surface without any gaps or overlapping. This kind of tiling is
CATIA Drafting TABLE OF CONTENTS
 TABLE OF CONTENTS Introduction...1 Drafting...2 Drawing Screen...3 Pull-down Menus...4 File...4 Edit...5 View...6 Insert...7 Tools...8 Drafting Workbench...9 Views and Sheets...9 Dimensions and Annotations...10
TABLE OF CONTENTS Introduction...1 Drafting...2 Drawing Screen...3 Pull-down Menus...4 File...4 Edit...5 View...6 Insert...7 Tools...8 Drafting Workbench...9 Views and Sheets...9 Dimensions and Annotations...10
The University of the State of New York REGENTS HIGH SCHOOL EXAMINATION GEOMETRY. Wednesday, January 29, 2014 9:15 a.m. to 12:15 p.m.
 GEOMETRY The University of the State of New York REGENTS HIGH SCHOOL EXAMINATION GEOMETRY Wednesday, January 29, 2014 9:15 a.m. to 12:15 p.m., only Student Name: School Name: The possession or use of any
GEOMETRY The University of the State of New York REGENTS HIGH SCHOOL EXAMINATION GEOMETRY Wednesday, January 29, 2014 9:15 a.m. to 12:15 p.m., only Student Name: School Name: The possession or use of any
Wireframe and Surface
 Wireframe and Surface Preface What's New Getting Started Basic Tasks Workbench Description Glossary Index Dassault Systèmes 1994-99. All rights reserved. Preface CATIA Version 5 Wireframe and Surface allows
Wireframe and Surface Preface What's New Getting Started Basic Tasks Workbench Description Glossary Index Dassault Systèmes 1994-99. All rights reserved. Preface CATIA Version 5 Wireframe and Surface allows
Conjectures for Geometry for Math 70 By I. L. Tse
 Conjectures for Geometry for Math 70 By I. L. Tse Chapter Conjectures 1. Linear Pair Conjecture: If two angles form a linear pair, then the measure of the angles add up to 180. Vertical Angle Conjecture:
Conjectures for Geometry for Math 70 By I. L. Tse Chapter Conjectures 1. Linear Pair Conjecture: If two angles form a linear pair, then the measure of the angles add up to 180. Vertical Angle Conjecture:
WORDPAD TUTORIAL WINDOWS 7
 WORDPAD TUTORIAL WINDOWS 7 Quick Access bar Home Tab Triangles = More Commands Groups on the Home tab Right paragraph margin Left paragraph Margin & Indent Paragraphs Ruler Hover the mouse pointer over
WORDPAD TUTORIAL WINDOWS 7 Quick Access bar Home Tab Triangles = More Commands Groups on the Home tab Right paragraph margin Left paragraph Margin & Indent Paragraphs Ruler Hover the mouse pointer over
Chapter 6 Notes: Circles
 Chapter 6 Notes: Circles IMPORTANT TERMS AND DEFINITIONS A circle is the set of all points in a plane that are at a fixed distance from a given point known as the center of the circle. Any line segment
Chapter 6 Notes: Circles IMPORTANT TERMS AND DEFINITIONS A circle is the set of all points in a plane that are at a fixed distance from a given point known as the center of the circle. Any line segment
Working With Animation: Introduction to Flash
 Working With Animation: Introduction to Flash With Adobe Flash, you can create artwork and animations that add motion and visual interest to your Web pages. Flash movies can be interactive users can click
Working With Animation: Introduction to Flash With Adobe Flash, you can create artwork and animations that add motion and visual interest to your Web pages. Flash movies can be interactive users can click
Introduction to Autodesk Inventor for F1 in Schools
 Introduction to Autodesk Inventor for F1 in Schools F1 in Schools Race Car In this course you will be introduced to Autodesk Inventor, which is the centerpiece of Autodesk s digital prototyping strategy
Introduction to Autodesk Inventor for F1 in Schools F1 in Schools Race Car In this course you will be introduced to Autodesk Inventor, which is the centerpiece of Autodesk s digital prototyping strategy
2. Select Point B and rotate it by 15 degrees. A new Point B' appears. 3. Drag each of the three points in turn.
 In this activity you will use Sketchpad s Iterate command (on the Transform menu) to produce a spiral design. You ll also learn how to use parameters, and how to create animation action buttons for parameters.
In this activity you will use Sketchpad s Iterate command (on the Transform menu) to produce a spiral design. You ll also learn how to use parameters, and how to create animation action buttons for parameters.
Introduction To Microsoft Office PowerPoint 2007. Bob Booth July 2008 AP-PPT5
 Introduction To Microsoft Office PowerPoint 2007. Bob Booth July 2008 AP-PPT5 University of Sheffield Contents 1. INTRODUCTION... 3 2. GETTING STARTED... 4 2.1 STARTING POWERPOINT... 4 3. THE USER INTERFACE...
Introduction To Microsoft Office PowerPoint 2007. Bob Booth July 2008 AP-PPT5 University of Sheffield Contents 1. INTRODUCTION... 3 2. GETTING STARTED... 4 2.1 STARTING POWERPOINT... 4 3. THE USER INTERFACE...
TABLE OF CONTENTS. INTRODUCTION... 5 Advance Concrete... 5 Where to find information?... 6 INSTALLATION... 7 STARTING ADVANCE CONCRETE...
 Starting Guide TABLE OF CONTENTS INTRODUCTION... 5 Advance Concrete... 5 Where to find information?... 6 INSTALLATION... 7 STARTING ADVANCE CONCRETE... 7 ADVANCE CONCRETE USER INTERFACE... 7 Other important
Starting Guide TABLE OF CONTENTS INTRODUCTION... 5 Advance Concrete... 5 Where to find information?... 6 INSTALLATION... 7 STARTING ADVANCE CONCRETE... 7 ADVANCE CONCRETE USER INTERFACE... 7 Other important
GEOMETRY CONCEPT MAP. Suggested Sequence:
 CONCEPT MAP GEOMETRY August 2011 Suggested Sequence: 1. Tools of Geometry 2. Reasoning and Proof 3. Parallel and Perpendicular Lines 4. Congruent Triangles 5. Relationships Within Triangles 6. Polygons
CONCEPT MAP GEOMETRY August 2011 Suggested Sequence: 1. Tools of Geometry 2. Reasoning and Proof 3. Parallel and Perpendicular Lines 4. Congruent Triangles 5. Relationships Within Triangles 6. Polygons
CSU Fresno Problem Solving Session. Geometry, 17 March 2012
 CSU Fresno Problem Solving Session Problem Solving Sessions website: http://zimmer.csufresno.edu/ mnogin/mfd-prep.html Math Field Day date: Saturday, April 21, 2012 Math Field Day website: http://www.csufresno.edu/math/news
CSU Fresno Problem Solving Session Problem Solving Sessions website: http://zimmer.csufresno.edu/ mnogin/mfd-prep.html Math Field Day date: Saturday, April 21, 2012 Math Field Day website: http://www.csufresno.edu/math/news
http://www.castlelearning.com/review/teacher/assignmentprinting.aspx 5. 2 6. 2 1. 10 3. 70 2. 55 4. 180 7. 2 8. 4
 of 9 1/28/2013 8:32 PM Teacher: Mr. Sime Name: 2 What is the slope of the graph of the equation y = 2x? 5. 2 If the ratio of the measures of corresponding sides of two similar triangles is 4:9, then the
of 9 1/28/2013 8:32 PM Teacher: Mr. Sime Name: 2 What is the slope of the graph of the equation y = 2x? 5. 2 If the ratio of the measures of corresponding sides of two similar triangles is 4:9, then the
Photoshop 5.5 Hotkey Table
 Operation Photoshop 5.5 Hotkey Table Shortcut Menu commands Actual Pixels Ctrl + Alt + zero (0) Auto Levels Ctrl + Shift + L Bring Layer Forward Ctrl + ] Bring Layer to Front Ctrl + Shift + ] Clear Backspace
Operation Photoshop 5.5 Hotkey Table Shortcut Menu commands Actual Pixels Ctrl + Alt + zero (0) Auto Levels Ctrl + Shift + L Bring Layer Forward Ctrl + ] Bring Layer to Front Ctrl + Shift + ] Clear Backspace
Epson Brightlink Interactive Board and Pen Training. Step One: Install the Brightlink Easy Interactive Driver
 California State University, Fullerton Campus Information Technology Division Documentation and Training Services Handout Epson Brightlink Interactive Board and Pen Training Downloading Brightlink Drivers
California State University, Fullerton Campus Information Technology Division Documentation and Training Services Handout Epson Brightlink Interactive Board and Pen Training Downloading Brightlink Drivers
Grade 7 & 8 Math Circles Circles, Circles, Circles March 19/20, 2013
 Faculty of Mathematics Waterloo, Ontario N2L 3G Introduction Grade 7 & 8 Math Circles Circles, Circles, Circles March 9/20, 203 The circle is a very important shape. In fact of all shapes, the circle is
Faculty of Mathematics Waterloo, Ontario N2L 3G Introduction Grade 7 & 8 Math Circles Circles, Circles, Circles March 9/20, 203 The circle is a very important shape. In fact of all shapes, the circle is
Using Microsoft Word. Working With Objects
 Using Microsoft Word Many Word documents will require elements that were created in programs other than Word, such as the picture to the right. Nontext elements in a document are referred to as Objects
Using Microsoft Word Many Word documents will require elements that were created in programs other than Word, such as the picture to the right. Nontext elements in a document are referred to as Objects
Introduction to Measurement Tools
 Introduction to Measurement Tools Revu's built-in measurement tools make it easy to take length, area, perimeter, diameter, volume and radius measurements, count from PDFs and perform area cutouts. Compatibility
Introduction to Measurement Tools Revu's built-in measurement tools make it easy to take length, area, perimeter, diameter, volume and radius measurements, count from PDFs and perform area cutouts. Compatibility
Academic Support Center. Using the TI-83/84+ Graphing Calculator PART II
 Academic Support Center Using the TI-83/84+ Graphing Calculator PART II Designed and Prepared by The Academic Support Center Revised June 2012 1 Using the Graphing Calculator (TI-83+ or TI-84+) Table of
Academic Support Center Using the TI-83/84+ Graphing Calculator PART II Designed and Prepared by The Academic Support Center Revised June 2012 1 Using the Graphing Calculator (TI-83+ or TI-84+) Table of
Vector Notation: AB represents the vector from point A to point B on a graph. The vector can be computed by B A.
 1 Linear Transformations Prepared by: Robin Michelle King A transformation of an object is a change in position or dimension (or both) of the object. The resulting object after the transformation is called
1 Linear Transformations Prepared by: Robin Michelle King A transformation of an object is a change in position or dimension (or both) of the object. The resulting object after the transformation is called
SolidWorks Implementation Guides. Sketching Concepts
 SolidWorks Implementation Guides Sketching Concepts Sketching in SolidWorks is the basis for creating features. Features are the basis for creating parts, which can be put together into assemblies. Sketch
SolidWorks Implementation Guides Sketching Concepts Sketching in SolidWorks is the basis for creating features. Features are the basis for creating parts, which can be put together into assemblies. Sketch
Basic controls of Rhinoceros 3D software
 lecture 2 Basic controls of Rhinoceros 3D software After the start Rhinoceros 3D software shows basic working area compound by four viewports (show model in other positions), popup menu over, palette menu
lecture 2 Basic controls of Rhinoceros 3D software After the start Rhinoceros 3D software shows basic working area compound by four viewports (show model in other positions), popup menu over, palette menu
5: Magnitude 6: Convert to Polar 7: Convert to Rectangular
 TI-NSPIRE CALCULATOR MENUS 1: Tools > 1: Define 2: Recall Definition --------------- 3: Delete Variable 4: Clear a-z 5: Clear History --------------- 6: Insert Comment 2: Number > 1: Convert to Decimal
TI-NSPIRE CALCULATOR MENUS 1: Tools > 1: Define 2: Recall Definition --------------- 3: Delete Variable 4: Clear a-z 5: Clear History --------------- 6: Insert Comment 2: Number > 1: Convert to Decimal
BD CellQuest Pro Software Analysis Tutorial
 BD CellQuest Pro Analysis Tutorial This tutorial guides you through an analysis example using BD CellQuest Pro software. If you are already familiar with BD CellQuest Pro software on Mac OS 9, refer to
BD CellQuest Pro Analysis Tutorial This tutorial guides you through an analysis example using BD CellQuest Pro software. If you are already familiar with BD CellQuest Pro software on Mac OS 9, refer to
CREATE A 3D MOVIE IN DIRECTOR
 CREATE A 3D MOVIE IN DIRECTOR 2 Building Your First 3D Movie in Director Welcome to the 3D tutorial for Adobe Director. Director includes the option to create three-dimensional (3D) images, text, and animations.
CREATE A 3D MOVIE IN DIRECTOR 2 Building Your First 3D Movie in Director Welcome to the 3D tutorial for Adobe Director. Director includes the option to create three-dimensional (3D) images, text, and animations.
Introductory Handbook for the TI-89 Titanium
 Introductory Handbook for the TI-89 Titanium Note: This handbook will, for the most part, work for the standard TI-89 as well. The color-coding used on the TI-89 differs from the color-coding used on the
Introductory Handbook for the TI-89 Titanium Note: This handbook will, for the most part, work for the standard TI-89 as well. The color-coding used on the TI-89 differs from the color-coding used on the
4 Manipulating Elements
 4 Manipulating Elements In the context of this course, Manipulation of elements means moving, copying, rotating, scaling and some other similar operations. We will find that manipulations are always a
4 Manipulating Elements In the context of this course, Manipulation of elements means moving, copying, rotating, scaling and some other similar operations. We will find that manipulations are always a
WHAT S NEW IN WORD 2010 & HOW TO CUSTOMIZE IT
 WHAT S NEW IN WORD 2010 & HOW TO CUSTOMIZE IT The Ribbon... 2 Default Tabs... 2 Contextual Tabs... 2 Minimizing and Restoring the Ribbon... 3 Customizing the Ribbon... 3 A New Graphic Interface... 5 Live
WHAT S NEW IN WORD 2010 & HOW TO CUSTOMIZE IT The Ribbon... 2 Default Tabs... 2 Contextual Tabs... 2 Minimizing and Restoring the Ribbon... 3 Customizing the Ribbon... 3 A New Graphic Interface... 5 Live
The University of the State of New York REGENTS HIGH SCHOOL EXAMINATION GEOMETRY. Student Name:
 GEOMETRY The University of the State of New York REGENTS HIGH SCHOOL EXAMINATION GEOMETRY Wednesday, August 18, 2010 8:30 to 11:30 a.m., only Student Name: School Name: Print your name and the name of
GEOMETRY The University of the State of New York REGENTS HIGH SCHOOL EXAMINATION GEOMETRY Wednesday, August 18, 2010 8:30 to 11:30 a.m., only Student Name: School Name: Print your name and the name of
ArchiCAD Tutorial Getting started. Dr. Benny Raphael Dept. of Building National University of Singapore (NUS)
 ArchiCAD Tutorial Getting started Dr. Benny Raphael Dept. of Building National University of Singapore (NUS) Launch ArchiCAD You can either create a new project or open an existing (previously saved) project.
ArchiCAD Tutorial Getting started Dr. Benny Raphael Dept. of Building National University of Singapore (NUS) Launch ArchiCAD You can either create a new project or open an existing (previously saved) project.
Graphing Quadratic Functions
 Problem 1 The Parabola Examine the data in L 1 and L to the right. Let L 1 be the x- value and L be the y-values for a graph. 1. How are the x and y-values related? What pattern do you see? To enter the
Problem 1 The Parabola Examine the data in L 1 and L to the right. Let L 1 be the x- value and L be the y-values for a graph. 1. How are the x and y-values related? What pattern do you see? To enter the
Geometry Module 4 Unit 2 Practice Exam
 Name: Class: Date: ID: A Geometry Module 4 Unit 2 Practice Exam Multiple Choice Identify the choice that best completes the statement or answers the question. 1. Which diagram shows the most useful positioning
Name: Class: Date: ID: A Geometry Module 4 Unit 2 Practice Exam Multiple Choice Identify the choice that best completes the statement or answers the question. 1. Which diagram shows the most useful positioning
4. How many integers between 2004 and 4002 are perfect squares?
 5 is 0% of what number? What is the value of + 3 4 + 99 00? (alternating signs) 3 A frog is at the bottom of a well 0 feet deep It climbs up 3 feet every day, but slides back feet each night If it started
5 is 0% of what number? What is the value of + 3 4 + 99 00? (alternating signs) 3 A frog is at the bottom of a well 0 feet deep It climbs up 3 feet every day, but slides back feet each night If it started
New York State Student Learning Objective: Regents Geometry
 New York State Student Learning Objective: Regents Geometry All SLOs MUST include the following basic components: Population These are the students assigned to the course section(s) in this SLO all students
New York State Student Learning Objective: Regents Geometry All SLOs MUST include the following basic components: Population These are the students assigned to the course section(s) in this SLO all students
How to build text and objects in the Titler
 How to build text and objects in the Titler You can use the Titler in Adobe Premiere Pro to create text and geometric objects. There are three methods for creating text, each capable of producing either
How to build text and objects in the Titler You can use the Titler in Adobe Premiere Pro to create text and geometric objects. There are three methods for creating text, each capable of producing either
The University of the State of New York REGENTS HIGH SCHOOL EXAMINATION GEOMETRY. Tuesday, August 13, 2013 8:30 to 11:30 a.m., only.
 GEOMETRY The University of the State of New York REGENTS HIGH SCHOOL EXAMINATION GEOMETRY Tuesday, August 13, 2013 8:30 to 11:30 a.m., only Student Name: School Name: The possession or use of any communications
GEOMETRY The University of the State of New York REGENTS HIGH SCHOOL EXAMINATION GEOMETRY Tuesday, August 13, 2013 8:30 to 11:30 a.m., only Student Name: School Name: The possession or use of any communications
Geometry Enduring Understandings Students will understand 1. that all circles are similar.
 High School - Circles Essential Questions: 1. Why are geometry and geometric figures relevant and important? 2. How can geometric ideas be communicated using a variety of representations? ******(i.e maps,
High School - Circles Essential Questions: 1. Why are geometry and geometric figures relevant and important? 2. How can geometric ideas be communicated using a variety of representations? ******(i.e maps,
2. If C is the midpoint of AB and B is the midpoint of AE, can you say that the measure of AC is 1/4 the measure of AE?
 MATH 206 - Midterm Exam 2 Practice Exam Solutions 1. Show two rays in the same plane that intersect at more than one point. Rays AB and BA intersect at all points from A to B. 2. If C is the midpoint of
MATH 206 - Midterm Exam 2 Practice Exam Solutions 1. Show two rays in the same plane that intersect at more than one point. Rays AB and BA intersect at all points from A to B. 2. If C is the midpoint of
Geometry Course Summary Department: Math. Semester 1
 Geometry Course Summary Department: Math Semester 1 Learning Objective #1 Geometry Basics Targets to Meet Learning Objective #1 Use inductive reasoning to make conclusions about mathematical patterns Give
Geometry Course Summary Department: Math Semester 1 Learning Objective #1 Geometry Basics Targets to Meet Learning Objective #1 Use inductive reasoning to make conclusions about mathematical patterns Give
Definitions, Postulates and Theorems
 Definitions, s and s Name: Definitions Complementary Angles Two angles whose measures have a sum of 90 o Supplementary Angles Two angles whose measures have a sum of 180 o A statement that can be proven
Definitions, s and s Name: Definitions Complementary Angles Two angles whose measures have a sum of 90 o Supplementary Angles Two angles whose measures have a sum of 180 o A statement that can be proven
Creating 2D Isometric Drawings
 1-(800) 877-2745 www.ashlar-vellum.com Creating 2D Isometric Drawings Using Graphite TM Copyright 2008 Ashlar Incorporated. All rights reserved. C62DISO0806. Ashlar-Vellum Graphite No matter how many Top,
1-(800) 877-2745 www.ashlar-vellum.com Creating 2D Isometric Drawings Using Graphite TM Copyright 2008 Ashlar Incorporated. All rights reserved. C62DISO0806. Ashlar-Vellum Graphite No matter how many Top,
Contents. 2 Lines and Circles 3 2.1 Cartesian Coordinates... 3 2.2 Distance and Midpoint Formulas... 3 2.3 Lines... 3 2.4 Circles...
 Contents Lines and Circles 3.1 Cartesian Coordinates.......................... 3. Distance and Midpoint Formulas.................... 3.3 Lines.................................. 3.4 Circles..................................
Contents Lines and Circles 3.1 Cartesian Coordinates.......................... 3. Distance and Midpoint Formulas.................... 3.3 Lines.................................. 3.4 Circles..................................
GeoGebra Transformation Activities
 GeoGebra Transformation Activities Move New Point Line Between Two Points Perpendicular Line Circle w/ Center Through Point If needed: Go to www.geogebra.org Click on Download Click on GeoGebra WebStart
GeoGebra Transformation Activities Move New Point Line Between Two Points Perpendicular Line Circle w/ Center Through Point If needed: Go to www.geogebra.org Click on Download Click on GeoGebra WebStart
Snap to It with CorelDRAW 12! By Steve Bain
 Snap to It with CorelDRAW 12! By Steve Bain If you've ever fumbled around trying to align your cursor to something, you can bid this frustrating task farewell. CorelDRAW 12 object snapping has been re-designed
Snap to It with CorelDRAW 12! By Steve Bain If you've ever fumbled around trying to align your cursor to something, you can bid this frustrating task farewell. CorelDRAW 12 object snapping has been re-designed
