AppRadio. English. Operation Manual SPH-DA100
|
|
|
- Bryce James
- 7 years ago
- Views:
Transcription
1 Operation Manual SPH-DA100 AppRadio Be sure to read Important Information for the User first! Important Information for the User includes important information that you must understand before using this product. English
2 Contents Thank you for buying this Pioneer product. Please read through these instructions so you will know how to operate your model properly. After you have finished reading the instructions, keep this document in a safe place for future reference. 01 Introduction Manual overview...4 How to use this manual... 4 Conventions used in this manual... 4 Terms used in this manual... 4 iphone/ipod compatibility... 5 Android device compatibility... 5 Parking brake interlock...5 Protecting the LCD panel and screen...5 Notes on internal memory...5 Before removing the vehicle battery About AppRadio Features...6 Checking part names and functions...6 Connecting and disconnecting smartphones... 7 Connection states and usable functions... 8 Disclaimer... 9 Demonstration images Basic operation Home screen...10 Reading the screen Scrolling the Home screen Using the touch panel keys Touch panel keys common to each function...11 Setting the clock...11 Audio source control Using the radio Starting procedure...13 Reading the screen...13 Using the touch panel keys...13 Using the functions...14 Storing the strongest broadcast frequencies Recalling broadcast frequencies Tuning in to strong signals Playing ipod music and video Starting procedure...15 Reading the screen...15 Using the touch panel keys...16 Using the functions...17 Narrowing down song (episode) or video sources with the list Repeating playback Random play (shuffle) Changing the audiobook speed Selecting song (episode) or video sources from the playlist screen Changing the wide screen mode Using Pandora internet radio Starting procedure...20 Reading the screen...20 Using the touch panel keys...21 Using the function...21 Selecting a Pandora station from the list Registering and connecting a Bluetooth device Preparing communication devices...22 Registering your Bluetooth devices...22 Searching for nearby Bluetooth devices Pairing from your Bluetooth devices...23 Searching for a specified Bluetooth device Deleting a registered device...24 Connecting a registered Bluetooth device manually...25 Setting the Bluetooth auto connect function...26 Disconnecting a Bluetooth device...26 Switching product visibility...27 Changing a PIN code...27 Displaying Bluetooth device address...28 En
3 Contents 08 Using hands-free phoning Starting procedure...29 Reading the screen...29 Using the touch panel keys...29 Adjusting the phone volume...30 Making a phone call...30 Direct dialing Calling a number in the phone book...30 Selecting a number using alphabet search mode Dialing from the history Answering an incoming call...32 Using advanced functions...32 Answering a call automatically Switching the ring tone Storing a phone number Using the preset dial lists Inverting the names Setting the private mode Adjusting the other party s listening volume Notes for hands-free phoning...34 General notes Registration and connection Making and receiving calls The received call history and the dialed number history Phone book transfers Customizing preferences Customizing the audio settings...35 Using fader/balance adjustment Using the equalizer Adjusting loudness Using the subwoofer output Enhancing bass (Bass Booster) Using the high pass filter Adjusting source levels Customizing the system settings...38 Setting the rear output Setting the RCA output Selecting the system language Setting the keyboard layout Switching the ever scroll function Clearing Bluetooth memory Updating Bluetooth connection software Displaying the Bluetooth system version Setting the rear view camera Setting the video signal Adjusting the picture Adjusting the mix sound level Setting the clock mode Selecting the background display Restoring the default settings Checking the connections of leads Customizing the favorites menu...45 Registering menu items Removing menu items Turning off the screen...45 Appendix Troubleshooting...46 Positioning technology...49 Positioning by GPS Handling large errors...49 When positioning by GPS is impossible Conditions likely to cause noticeable positioning errors Setting list...52 Audio settings System settings Other settings En 3
4 Chapter 01 Introduction Manual overview Before using this product, be sure to read Important Information for the User (a separate manual), which contains warnings, cautions, and other important information that you should note. The screens shown in the examples may differ from actual screens. Actual screens may be changed without notice for performance and function improvements. How to use this manual Finding the operation procedure for what you want to do When you have decided what you want to do, you can find the page you need from the Contents. Finding customizable settings If you want to look up the settings of this product, refer to Setting list at the end of the manual. Conventions used in this manual Before moving on, take a few minutes to read the following information about the conventions used in this manual. Familiarity with these conventions will help you greatly as you learn how to use your new equipment. Buttons on this product are described in bold lettering: e.g.) Press the Home button to display the Home screen. Menu items, screen titles, and functional components are described in bold with double quotation marks : e.g.) Set Dimmer to OFF. Touch panel keys that are available on the screen are described in bold in brackets [ ]: e.g.) Tap [Radio] on the Home screen. Extra information, alternatives and other notes are presented in the following format: e.g.) If the home location has not been stored yet, set the location first. Functions of other keys on the same screen are indicated with at the beginning of the description: e.g.) If you touch [OK], the entry is deleted. References are indicated like this: e.g.) For details, refer to Answering a call automatically on page 32. Terms used in this manual Front display In this manual, the screen that is attached to the body of this product is referred to as the Front display. iphone In this manual, ipod and iphone are referred to as iphone. Android device In this manual, each Android smartphone is referred to as Android device. 4 En
5 Introduction Chapter 01 iphone/ipod compatibility This product supports only the following iphone models and iphone software versions. Others may not work correctly. Made for ipod touch (4th generation): ios 5.0 ipod touch (3rd generation): ios 4.1 ipod touch (2nd generation): ios ipod classic 160GB (2009): Ver ipod classic 120GB: Ver ipod classic 80GB: Ver ipod classic 160GB (2007): Ver ipod nano (6th generation): Ver. 1.1 ipod nano (5th generation): Ver ipod nano (4th generation): Ver ipod nano (3rd generation): Ver iphone 4S: ios iphone 4: ios iphone 3GS: ios Operation methods may vary depending on the iphone models and the software version of iphone. Depending on the software version of the iphone, it may not be compatible with this equipment. For details about iphone compatibility with this product, refer to the information on our website. Android device compatibility Operation methods may vary depending on the Android devices and the software version of Android OS. Depending on the version of the Android OS, it may not be compatible with this equipment. Compatibility with all Android devices is not guaranteed. For details about Android device compatibility with this product, refer to the information on our website. Parking brake interlock Certain functions (such as viewing of app based visual content and certain touch panel key operations) offered by this product could be dangerous and/or unlawful if used while driving. To prevent such functions from being used while the vehicle is in motion, there is an interlock system that senses when the parking brake is set. If you attempt to use the functions described above while driving, they will become disabled until you stop the vehicle in a safe place, and (1) apply the parking brake, (2) release the parking brake, and then (3) apply the parking brake again. Please keep the brake pedal pushed down before releasing the parking brake. Protecting the LCD panel and screen Do not allow direct sunlight to fall on the LCD screen when this product is not being used. Extended exposure to direct sunlight can result in LCD screen malfunction due to the resulting high temperatures. When using a cellular phone, keep the antenna of the cellular phone away from the LCD screen to prevent disruption of the video in the form of spots, colored stripes, etc. To protect the LCD screen from damage, be sure to tap the touch panel keys with your finger only and gently touch the screen. Notes on internal memory Before removing the vehicle battery If the battery is disconnected or discharged, all stored memory (except the registered Bluetooth device list) will be erased and must be reprogrammed. Introduction En 5
6 Chapter 02 About AppRadio Features Listening to the radio You can listen to the radio using this product. Checking part names and functions Playing ipod music and video You can play and operate audio sources and video sources with the iphone connected. Advanced App Mode With Advanced App Mode, you can display the smartphone application screen on the AppRadio display. You can also operate AppRadio compatible smartphone applications (such as AppRadio app) via the display with multi-touch gestures like tapping, dragging, scrolling, and flicking. For details of Advanced App Mode, refer to the Operation Manual for AppRadio app. Hands-free phoning You can control the Bluetooth connection of the smartphone, and make a call using the incoming or outgoing call histories, transferred phone book, or by dialing. Displaying the rear view camera image You can display what is behind the vehicle if a rear view camera (e.g. ND-BC5) (sold separately) is connected to the system. Mixing audio output You can mix Apps audio output with the radio audio output or the ipod audio output. ➀ ➁ ➂ ➃ ➄ Available buttons will light according to the connected device. Volume (+/ ) button Home button Press the Home button to display the Home screen. In Advanced App Mode, when you press the Home button, the AppRadio app home screen is displayed. To display the main Home screen, press the Home button again. Press the Home button twice, the audio source control keys will be displayed onscreen. LCD screen Menu button (for Android devices) Press the Menu button to display the menu screen. The Menu button is available while running the AppRadio app or other supported applications for Android devices. Back button (for Android devices) Press the Back button to return the previous screen. The Back button is available while running the AppRadio app or other supported applications for Android devices. 6 En
7 About AppRadio Chapter 02 Connecting and disconnecting smartphones WARNING Certain uses of a smartphone may not be legal while driving in your jurisdiction, so you must be aware of and obey any such restrictions. If in doubt as to a particular function, only perform it while the car is parked. No feature should be used unless it is safe to do so under the driving conditions you are experiencing. Connect your iphone Using the supplied iphone cable enables you to connect your iphone to this product. Connection via a USB hub is not possible. Unlock your iphone and then connect the iphone to this product. iphone About AppRadio CAUTION To prevent data loss and damage to the smartphone, never remove it from this product while data is being transferred. If data loss or corruption occurs on the smartphone for any reason, it is usually not possible to recover the data. Pioneer accepts no liability for damages, costs or expenses arising from data loss or corruption. For safety reasons, never operate this product or smartphones while driving. To operate this product or smartphones, stop the vehicle in a safe place, apply the parking brake and operate them according to law. To this product iphone cable The application startup message appears and the AppRadio app launches, then the Application menu screen appears. The AppRadio app may not launch depending on the state of the connected iphone. In that case, launch the AppRadio app according to the application startup message. When you connect an iphone with the application corresponding to Advanced App Mode started, the application operation screen appears on this product s screen. Disconnecting your iphone Pull out the iphone cable after checking that no data is being accessed. En 7
8 Chapter 02 About AppRadio Connect your Android device 1. Unlock your Android device. 2. Connect your Android device to this product via the separately sold App Connectivity Kit (CD-AH200C). The cable connection method varies depending on your device. For details, refer to the App Connectivity Kit (CD-AH200C) manual. 3. Register your Android device and connect it to this product via the Bluetooth wireless technology. When you use Advanced App Mode and Pandora internet radio, you must make the Bluetooth connection with Serial Port Profile (SPP) from this product. For detailed procedures, refer to Registering your Bluetooth devices on page 22. Bluetooth (To this product) Android device App Connectivity Kit (sold separately) To this product The application startup message appears and the AppRadio app launches, then the Application menu screen appears. Connection states and usable functions When a smartphone is connected, the following functions are available. No connection state When this product is not connected to a smartphone. Tuner ipod Apps (iphone) Apps (Android) Pandora (iphone) Pandora (Android) Phone *1 *1 Phone is available only when your iphone is connected this product with the Bluetooth wireless technology. Connect your iphone When your iphone is connected to this product. Tuner ipod Apps (iphone) Apps (Android) Pandora (iphone) Pandora (Android) Phone *1 *1 Phone is available only when your iphone is connected this product with the Bluetooth wireless technology. Disconnecting your Android device Pull out the cables after checking that no data is being accessed. 8 En
9 About AppRadio Chapter 02 Connect your Android device When your Android device is connected to this product via the separately sold App Connectivity Kit and the Bluetooth profile (SPP). Tuner ipod *1 Apps (iphone) Apps (Android) Pandora (iphone) Pandora (Android) Phone *2 About AppRadio *1 When your ipod is connected to this product, you can play and operate the audio sources and video sources in your ipod. *2 Phone is available only when your iphone is connected to this product with Bluetooth wireless technology. When iphone and Android devices are connected simultaneously, the Apps of the Android device take precedence. Disclaimer When you turn on this product, a disclaimer is displayed on the screen. Read the disclaimer carefully, checking its details, and then touch [OK] if you agree to the conditions. Demonstration images If you do not operate this product for 30 seconds while displaying the source off screen, demonstration images are displayed. When you turn the ignition switch off (ACC OFF) and then turn it on again (ACC ON), the demonstration images will not be displayed. If you reset the system, the demonstration images will be displayed again. En 9
10 Chapter 03 Basic operation Home screen The Home screen is the main screen that allows access to your entertainment sources, apps, settings and more. Reading the screen Page one Using the touch panel keys Page one Page two Day of the week indicator Current time Scroll area Current source indicator The current source indicator appears under the startup menu icon on the Home screen. When mixing sources, the indicators appear below both menu icons. Scrolling the Home screen Display the second page by flicking the scroll area on the Home screen. When you scroll the Home screen, flick the scroll area on the Home screen. Radio Displays the radio source screen. For details, refer to Chapter 4. ipod Displays the ipod source screen. For details, refer to Chapter 5. Apps Displays the Advanced App Mode. The apps icon changes as follows: : Appears when your iphone is connected via the supplied iphone cable. : Appears when your Android is connected via the separately sold App Connectivity Kit. : Appears when your Android is connected via the separately sold App Connectivity Kit and processing the Bluetooth connection. : Appears when your Android is connected via the separately sold App Connectivity Kit and Bluetooth wireless technology (SPP). For details, refer to Advanced App Mode on page 6. Pandora internet radio Displays the Pandora application screen when a smartphone with the Pandora application installed is connected. For details, refer to Using Pandora internet radio on page 20. Phone Displays the phone menu screen. For details, refer to Chapter En
11 Basic operation Chapter 03 Rear view camera Switches to the rear view mode. For details, refer to Setting the rear view camera on page 41. Clock adjustment Adjusts the current date and time. For details, refer to Setting the clock on this page. Page two Touch panel keys common to each function The touch panel keys for operations common to each function are described below. e.g. Special Device screen Basic operation Settings Displays the settings menu screen. For details, refer to Chapter 9. OFF Turns the source off. Display OFF Turns the screen off. For details, refer to Turning off the screen on page 45. Returns to the previous screen. Returns to the previous list/category (the folder/category one level higher). Returns to the top category menu screen. Scrolls through the list and allows you to view the remaining items. The selected item is highlighted. Setting the clock 1 Tap the current time or week indicator on the Home screen. 2 Tap the item to set. 3 Tap or to set the current date and time. Initially, the clock is set to 12-hour format. You can change the time format. For details, refer to Setting the clock mode on page 43. En 11
12 Chapter 03 Basic operation Audio source control When you press the Home button twice, the audio source control keys will be displayed onscreen. Using these keys, you can operate the audio source currently playing in the background without leaving the screen currently displayed. Turns the screen off. To turn it back on, tap anywhere on the screen or press the Home, Menu or Back buttons. Moves to the next or previous song, file or chapter when ipod or Apps is selected as the source. Moves to the next or previous preset channel when Radio is selected as the source. Switches between playback and pause when ipod or Apps is selected as the source. Switches the frequency bands when Radio is selected as the source. Displays information about the currently playing source. In Apps source: Selects whether to mix Apps audio output with the radio audio output or the ipod audio output (only when an Android device is connected via the separately sold App Connectivity Kit). When the radio audio source is mixed, MIX Radio is displayed, and when the ipod audio source is mixed, MIX ipod is displayed. When there is no mixable source, MIX OFF is displayed. In radio source: Selects whether to mix radio audio output with the Apps audio output. When the Apps audio source is mixed, MIX ON is displayed. When there is no mixable source, MIX OFF is displayed. Switches between muted and unmuted audio source. When muted, is displayed, and when unmuted, is displayed. When you turn the ignition switch off (ACC OFF) and then turn it on again (ACC ON), these settings will be reset. 12 En
13 Using the radio Chapter 04 Starting procedure Using the touch panel keys 1 Press the Home button to display the Home screen. 2 Tap [Radio] on the Home screen. For details, refer to Home screen on page Use the touch panel keys on the screen to control the radio. Reading the screen Preset channel keys For details, refer to Storing the strongest broadcast frequencies on the next page. Current broadcast information The following information is displayed: : Program service (PS) name : Song title : Artist name STEREO indicator Shows that the frequency selected is being broadcast in stereo. Signal level indicator Shows the signal strength of the selected frequency. Frequency indicator Frequency scale Current time Recalls the desired broadcast frequency. Holding down the key stores the current tuning frequency in memory. For details, refer to Recalling broadcast frequencies on the next page. Switches the band between FM1, FM2 and FM3. Also switches to the FM band while receiving the AM band. Switches to the AM band while receiving the FM band. Raises frequencies in one-step increments. Holds down the key and the tuner will scan frequencies until a broadcast strong enough for good reception is found. Lowers frequencies in one-step increments. Holds down the key and the tuner will scan frequencies until a broadcast strong enough for good reception is found. Switches the reception level. For details, refer to Tuning in to strong signals on the next page. Stores the strongest broadcast frequencies. For details, refer to Storing the strongest broadcast frequencies on the next page. If you touch and hold the, icons, popup text explaining the function of the icon is displayed. Using the radio En 13
14 Chapter 04 Using the radio Using the functions Storing the strongest broadcast frequencies This function automatically assigns frequencies with good reception to the preset channels in the selected band. You can update six channels in each band. Storing broadcast frequencies may replace broadcast frequencies you have already saved. The lowest frequency is registered for channels that could not be registered automatically. Tap. Recalling broadcast frequencies Tap any frequency on the preset channel keys. Tuning in to strong signals Local seek tuning lets you tune in to only those radio stations with sufficiently strong signals for good reception. Tap or to switch the reception level between the following levels: FM: (OFF) (LEVEL1) (LEVEL2) (LEVEL3) (LEVEL4) AM: (OFF) (LEVEL1) (LEVEL2) The highest level setting allows reception of only the strongest stations, while lower levels allow the reception of weaker stations. 14 En
15 Playing ipod music and video Chapter 05 Starting procedure 1 Connect your ipod. For details, refer to Connect your iphone on page 7. 2 Press the Home button to display the Home screen. 3 Tap [ipod] on the Home screen. For details, refer to Home screen on page Select the song (episode) or video source you want to play, and switch the operation screen. For details, refer to Selecting song (episode) or video sources from the playlist screen on page Use the touch panel keys on the screen to control your ipod. For details, refer to Using the touch panel keys on the next page. When playing music with an application installed to an iphone, the playback information may be displayed. You may be able to operate the playback information with the touch panel keys. Reading the screen Music Current song (episode) information : Song title (episode) Shows the title of the current song. When a podcast is played, the episode is displayed (when available). : Artist name (podcast title) Shows the artist name currently playing. When a podcast is played, the podcast title is displayed (when available). : Album title (release date) Shows the title of the album for the song. When a podcast is played, the release date is displayed (when available). : Genre indicator Shows the genre of the current song (when available). If there is no corresponding information, the following messages are displayed. Artist name : No Name Album title : No Title Genre indicator : No Genre Song number Shows the song number and the total number of songs. Album artwork Album art work for the current song (episode) is displayed if it is available. Play time Shows the elapsed time, remaining time and time bar of the current song (episode). Pause indicator Appears the pause indicator while pausing playback. Current time Playing ipod music and video En 15
16 Chapter 05 Playing ipod music and video Video Play time Shows the elapsed time, remaining time and time bar of the current video. Pause indicator Appears the pause indicator while pausing playback. Current video title Shows the title of the current video. If there is no corresponding information, No Name is displayed. File number Shows the file number and the total number of files. Current time Using the touch panel keys Music Displays the playlist screen. : Song list Displays the songs in the connected ipod in alphabetical order. : Artist list Displays an album list for the artist currently being played. : Album list Displays a song list for the album currently being played. : Genre list Displays an artist list for the genre currently being played. For details, refer to Narrowing down song (episode) or video sources with the list on the next page. Displays the album playlist. For details, refer to Narrowing down song (episode) or video sources with the list on the next page. Displays the playlist screen that can be used to search for song or video sources in your ipod. For details, refer to Selecting song (episode) or video sources from the playlist screen on page 18. Plays songs in random order. For details, refer to Random play (shuffle) on page 18. Selects the repeat range. For details, refer to Repeating playback on the next page. Changes the audiobook speed. For details, refer to Changing the audiobook speed on page 18. Tapping the key skips to the start of the next song or chapter. Tapping the key once skips to the start of the current song or chapter. Tapping the key twice quickly will skip to the previous song or chapter. Touching and holding the key or the key performs fast reverse or fast forward. Switches between playback and pause. Performs fast reverse or fast forward by dragging the playback point. 16 En
17 Playing ipod music and video Chapter 05 Video Switches to full-screen mode. Displays the playlist screen that can be used to search for song or video sources in your ipod. For details, refer to Selecting song (episode) or video sources from the playlist screen on the next page. Hides the touch panel keys. If you want to display the touch panel keys again, tap anywhere on the screen. Plays videos in random order. For details, refer to Random play (shuffle) on the next page. Selects the repeat range. For details, refer to Repeating playback on this page. Tapping the key skips to the start of the next video or chapter. Tapping once skips to the start of the current video or chapter. Tapping twice quickly will skip to the previous video or chapter. Touching and holding or performs fast reverse or fast forward. Switches between playback and pause. Changes the screen mode. For details, refer to Changing the wide screen mode on page 19. Performs fast reverse or fast forward by dragging the playback point. Using the functions Narrowing down song (episode) or video sources with the list Tapping an item on a list allows you to search for a song (episode) or video sources and play them in your ipod. 1 Tap the category list you want to search. For details, refer to Using the touch panel keys on the previous page. If you tap the key, return to the playback screen. If you tap the key in the playlist, the previously selected menu screen is displayed. If you tap a category list in the upper folder, the playlist screen changes to the selected category. 2 Search for the song (episode) you want to play from the playlist. For details, refer to Step 3 in Selecting song (episode) or video sources from the playlist screen on the next page. Repeating playback There are two repeat play types for playback. Tap. Tapping changes the setting as follows: (All): Repeats all songs or videos in the selected list. (One): Repeats just the current song or video. Playing ipod music and video En 17
18 Chapter 05 Playing ipod music and video Random play (shuffle) This function shuffles songs, albums or videos and plays them in random order. Tap. Tapping changes the setting as follows: (Off): Does not shuffle. (Songs): Plays back songs or videos in random order within the selected list. (Albums): Selects an album randomly, and then plays back all songs in that album in order. Changing the audiobook speed The playback speed can be changed while playing an audiobook. Tap. Tapping changes the setting as follows: (Normal): Playback in normal speed. (Faster): Playback faster than normal speed. (Slower): Playback slower than normal speed. Selecting song (episode) or video sources from the playlist screen You can search for the song (episode) or video you want to play from the playlist screen. If you tap the screen. Category lists (for music): Playlists Artists Albums Songs Podcasts Genres Composers Audiobooks Category lists (for video): Video Playlists Movies Music Videos TV Shows Video Podcasts Rented Movies Video ITunesU key, return to the playback Category item that do not correspond to the connected ipod are not displayed. 3 Tap the key to display the alphabet search screen. The key is not displayed in the top category list or the song list. 1 Tap the key to display the playlist screen. 2 Tap or, then select the category you want to search for. If you tap the key in the playlist, the previously selected menu screen is displayed. If you tap a category list in the upper folder, the playlist screen changes to the selected category. 18 En
19 Playing ipod music and video Chapter 05 4 Tap the first letter of the title of the song/video you are looking for. While searching, touch panel key operation is not available. To refine the search with a different letter, tap [Cancel]. 5 Tap the title of the list that you want to play. Repeat this operation until you find the desired song/video. 6 Start playback of the selected list. Changing the wide screen mode Tap. Tapping to change the setting as follows: Full (full screen): A 4:3 picture is enlarged in the horizontal direction only, enabling you to enjoy a 4:3 TV picture (normal picture) without any omissions. Zoom (zoom): A 4:3 picture is enlarged in the same proportion both vertically and horizontally; ideal for a cinema-sized picture (wide screen picture). Normal (normal): A 4:3 picture is displayed normally, giving you no sense of disparity since its proportions are the same as that of the normal picture. You cannot operate this function while driving. When a video is viewed in a wide screen mode that does not match its original aspect ratio, it may appear different. Remember that using the wide mode feature of this system for commercial or public viewing purposes may constitute an infringement on the author s rights protected by Copyright Law. The video image will appear coarser when viewed in Zoom mode. Playing ipod music and video En 19
20 Chapter 06 Using Pandora internet radio CAUTION For safety reasons, never operate this product and smartphones while driving. To operate this product and smartphones, stop the vehicle in a safe place and apply the parking brake and operate them according to law. You can experience Pandora by connecting a smartphone that has the Pandora application installed. Before performing operations described in this chapter, be sure to read Using app-based connected content in Important Information for the Users. Certain features of the Pandora service are not available when accessing the service through this product, including, but not limited to, creating new stations, deleting stations, ing current stations, buying songs from itunes or Google Play, viewing additional text information and adjusting Cell Network Audio Quality. Pandora internet radio is a music service not affiliated with Pioneer. More information is available at Pandora is a registered trademark of Pandora Media, Inc. Starting procedure 1 Connect your smartphone. For details, refer to Connecting and disconnecting smartphones on page 7. 2 Press the Home button to display the Home screen. 3 Tap [Pandora] on the Home screen. For details, refer to Home screen on page 10. When you use Pandora internet radio in Android devices, you must make the Bluetooth connection with Serial Port Profile (SPP) from this product. 4 Start up the Pandora application installed on the smartphone. The Pandora source screen appears. Before starting up, sign-in to Pandora from your smartphone. 5 Use the touch panel keys on the screen to control Pandora. Pandora internet radio stops playing if you switch to Advanced App Mode while using Pandora internet radio. Reading the screen Current track information : Station name indicator Shows the Pandora station name the tuner is currently tuned in to. : Artist name Shows the artist name currently playing. : Album title Shows the title of the album for the track. : Track title Shows the title of the current track is displayed if there is no corresponding information. Album artwork Album artwork for the current track is displayed if it is available. Play time Shows the elapsed time, remaining time and time bar of the current track. Pause indicator Appears the pause indicator while pausing playback. Current time 20 En
21 Using Pandora internet radio Chapter 06 Using the touch panel keys Using the function Selecting a Pandora station from the list 1 Tap. The station list screen appears. Gives a Thumbs Up to the track currently playing. Gives a Thumbs Down to the track currently playing and skips to the next track. Adds information for the track currently playing to bookmarks. Skips to the start of the next track. Switches between playback and pause. Displays the list of your Pandora stations to select one of them to play. For details, refer to Selecting a Pandora station from the list on this page. 2 Select the search mode. If you tap [A-Z], the station list can be sorted alphabetically. If you tap [DATE], the station list can be sorted in order of dates the items were created. 3 Scroll the list by tapping or to display the item you want to select. 4 Tap the item. Tapping [QuickMix] plays only one track based on particular musical characteristics at a time from several shuffled stations. Using Pandora internet radio En 21
22 Chapter 07 Using Registering hands-free connecting phoning a Bluetooth device If your devices feature Bluetooth technology, this product can be connected to your devices wirelessly. This section describes how to set up a Bluetooth connection. For details about connectivity with devices featuring Bluetooth wireless technology, refer to the information on our website. Preparing communication devices You can register and use devices that feature Bluetooth profiles with this product. When you use Advanced App Mode to connect an Android device, the device needs to support Serial Port Profile (SPP). When connecting a device with SPP, you must perform the pairing or connection from this product. When this product is turn off, the Bluetooth connection is also disconnected. When this product restarts, the system automatically attempts to reconnect the previously-connected device. The Bluetooth connection menu cannot be selected while driving. Registering your Bluetooth devices You need to register your devices featuring Bluetooth wireless technology when you connect them for the first time. A total of three devices can be registered. Three registration methods are available: Searching for nearby Bluetooth devices Pairing from your Bluetooth devices Searching for a specified Bluetooth device If you try to register more than three devices, the system will ask you to select one of the registered devices to delete. For details, refer to Deleting a registered device on page 24. Searching for nearby Bluetooth devices The system searches for available Bluetooth devices near this product, displays them in a list, and registers them for connection. 1 Activate the Bluetooth wireless technology on your devices. For some Bluetooth devices, no specific action is necessary to activate Bluetooth wireless technology. For details, refer to the instruction manual of your devices. 2 Tap [Phone] on the Home screen. For details, refer to Home screen on page 10. The phone menu screen appears. 3 Tap on the phone menu. The Bluetooth Connection Menu screen appears. 22 En
23 Using Registering hands-free connecting phoning a Bluetooth device Chapter 07 4 Tap [Connection] on the Bluetooth Connection Menu. The registered device list screen appears. 5 Tap on the registered device list. The system searches for Bluetooth devices waiting for a connection and displays them in the list if a device is found. When the device is already connected, becomes inactive. Up to 30 devices will be listed in the order that the devices are found. 6 Wait until your Bluetooth device appears in the list. If you want to switch between the device names and Bluetooth device addresses, tap [Device Name]. If you cannot find the Bluetooth device that you want to connect, check that the device is waiting for a Bluetooth wireless technology connection. 7 Tap the Bluetooth device name you want to register. If a PIN code input is required, enter a PIN code. (The default PIN code is 0000.) If you tap, the system starts searching for Bluetooth devices waiting for connection, and displays them in list format when any devices are detected. When the message Paired appears, the device is registered in the system. After the device is successfully registered, a Bluetooth connection is established from the system. After pairing, the phone book registered in the device may be automatically transmitted to this product. Pairing from your Bluetooth devices You can register a Bluetooth device by setting this product to standby mode and requesting connection from the Bluetooth device. Before registration, make sure that Visibility in the Bluetooth Connection Menu is set to On. For details, refer to Switching product visibility on page Activate the Bluetooth wireless technology on your devices. For some Bluetooth devices, no specific action is necessary to activate Bluetooth wireless technology. For details, refer to the instruction manual of your devices. 2 Use the Bluetooth setting in the device to pair this product with device. The device name is AppRadio. If a PIN code input is required, enter a PIN code. (The default PIN code is 0000.) When the device is successfully registered, the connection settings are made from the device. If registration fails, repeat the procedure from the beginning. Registering and connecting a Bluetooth device En 23
24 Chapter 07 Using Registering hands-free connecting phoning a Bluetooth device Searching for a specified Bluetooth device If you cannot connect your Bluetooth device using the nearby device search and if your Bluetooth device is found in the list, try the following method. 1 Activate the Bluetooth wireless technology on your devices. For some Bluetooth devices, no specific action is necessary to activate Bluetooth wireless technology. For details, refer to the instruction manual of your devices. 2 Tap [Phone] on the Home screen. For details, refer to Home screen on page 10. The phone menu screen appears. 3 Tap on the phone menu. The Bluetooth Connection Menu screen appears. 4 Tap [Special Device] on the Bluetooth Connection Menu. If you cannot find the desired device name on the list, tap [Other phones] to search the devices available nearby. 5 Tap the Bluetooth device name you want to register. A message prompting registration from the device is displayed. 6 Use the Bluetooth setting in the device to pair this product with the device. When the message Paired appears, the device is registered in the system. After the device is successfully registered, a Bluetooth connection is established from the system. Deleting a registered device When you have already registered three Bluetooth devices and you want to add another one, you must first delete one of the registered devices. If a registered phone is deleted, all the phone book entries and call history lists that correspond to the phone will be also cleared. 1 Tap [Phone] on the Home screen. For details, refer to Home screen on page 10. The phone menu screen appears. 2 Tap on the phone menu. The Special Device screen appears. The Bluetooth Connection Menu screen appears. 24 En
25 Using Registering hands-free connecting phoning a Bluetooth device Chapter 07 3 Tap [Connection] on the Bluetooth Connection Menu. If you start connection manually, carry out the following procedure. You can also connect the Bluetooth device by having this product detect it automatically. 1 Activate the Bluetooth wireless technology on your devices. For some Bluetooth devices, no specific action is necessary to activate Bluetooth wireless technology. For details, refer to the instruction manual of your devices. The registered device list screen appears. 4 Tap for the registered device you want to delete. The message Delete OK? appears. 5 Tap [Yes] to delete the device. The message Deleting appears, and the device is deleted. Connecting a registered Bluetooth device manually This product automatically connects the Bluetooth device selected as the target of connection. However, connect the Bluetooth device manually in the following cases: Two or more Bluetooth devices are registered, and you want to manually select the device to be used. You want to reconnect a disconnected Bluetooth device. Connection cannot be established automatically for some reason. 2 Tap [Phone] on the Home screen. For details, refer to Home screen on page 10. The phone menu screen appears. 3 Tap on the phone menu. The Bluetooth Connection Menu screen appears. 4 Tap [Connection] on the Bluetooth Connection Menu. The registered device list screen appears. Registering and connecting a Bluetooth device En 25
26 Chapter 07 Using Registering hands-free connecting phoning a Bluetooth device 5 Tap the Bluetooth device name you want to connect. The Bluetooth connection progress is displayed. When a connection is successfully established, the checkbox next to the device name is selected. 2 Tap on the phone menu. The Bluetooth Connection Menu screen appears. 3 Tap [Auto Connect] to turn automatic connection off. The available profile icons are displayed as follows: : Appears when the HFP (Hands-Free Profile) is available. : Appears when the SPP (Serial Port Profile) is available. If a device is already connected with the same profile, that device is disconnected and the new device will be connected. Setting the Bluetooth auto connect function If this function is set on, a connection between your Bluetooth device and this product will take place automatically as soon as the two devices are less than a few meters apart. Initially, this function is set to On. 1 Tap [Phone] on the Home screen. For details, refer to Home screen on page 10. The phone menu screen appears. If you Bluetooth device is ready for a Bluetooth wireless connection, a connection to this product will automatically be established. To turn automatic connection on, tap [Auto Connect] again. Disconnecting a Bluetooth device 1 Tap [Phone] on the Home screen. For details, refer to Home screen on page 10. The phone menu screen appears. 26 En
27 Using Registering hands-free connecting phoning a Bluetooth device Chapter 07 2 Tap on the phone menu. 2 Tap on the phone menu. The Bluetooth Connection Menu screen appears. 3 Tap [Connection] on the Bluetooth Connection Menu. The registered device list screen appears. 4 Tap the Bluetooth device name you want to disconnect. When the device is disconnected, the checkbox next to the device name is deselected. To connect the device, tap the Bluetooth device name again. Switching product visibility This function sets whether or not to make this product visible to the other device. Initially, this function is set to On. The Bluetooth Connection Menu screen appears. 3 Tap [Visibility] to turn visibility off. To turn visibility on, tap [Visibility] again. Changing a PIN code When connecting your Bluetooth device to this product via Bluetooth wireless technology, you may be required to enter a PIN code on your Bluetooth device. You can change the PIN code. The default PIN code is Tap [Phone] on the Home screen. For details, refer to Home screen on page 10. The phone menu screen appears. Registering and connecting a Bluetooth device 1 Tap [Phone] on the Home screen. For details, refer to Home screen on page 10. The phone menu screen appears. En 27
28 Chapter 07 Using Registering hands-free connecting phoning a Bluetooth device 2 Tap on the phone menu. Displaying Bluetooth device address This product displays its Bluetooth device address. 1 Tap [Phone] on the Home screen. For details, refer to Home screen on page 10. The phone menu screen appears. 2 Tap on the phone menu. The Bluetooth Connection Menu screen appears. 3 Tap [PIN Code Input] on the Bluetooth Connection Menu. The Bluetooth Connection Menu screen appears. The PIN Code screen appears. 3 Tap [Device Information] on the Bluetooth Connection Menu. 4 Enter an arbitrary PIN code (up to 8 digits). The Device Information screen appears. The Device Name and BD Address are displayed. 5 Tap to store the PIN code. 28 En
29 Using hands-free phoning Chapter 08 CAUTION For your safety, avoid talking on the phone as much as possible while driving. Using the touch panel keys You can control the Bluetooth connection of the smartphone, and make a call using the incoming or outgoing call histories, transferred phone book, or by dialing. To connect using the hands-free phoning function, you must first use the smartphone to pair this product with the smartphone. For detailed procedures, refer to Registering your Bluetooth devices on page 22. For details about connectivity with devices featuring Bluetooth wireless technology, refer to the information on our website. Starting procedure 1 Press the Home button to display the Home screen. 2 Tap [Phone] on the Home screen. For details, refer to Home screen on page 10. The phone menu screen appears. Reading the screen Number of the Bluetooth connection device Reception status of the smartphone Battery status of the smartphone Name of connected device Depending on the device, the phone menu screen may be different from the actual screen. Switches to the mode for entering phone numbers. For details, refer to Direct dialing on the next page. Switches to the call history list. For details, refer to Dialing from the history on page 31. Closes the phone menu screen and return the previous menu screen. Switches to the phone book mode. For details, refer to Calling a number in the phone book on the next page. For details, refer to Selecting a number using alphabet search mode on page 31. Displays the preset dial screen. For details, refer to Using the preset dial lists on page 33. Displays the Bluetooth Connection Menu. For details, refer to Registering your Bluetooth devices on page 22. Turns the ring tone for incoming calls on or off. For details, refer to Switching the ring tone on page 32. Turns automatic answering on or off. For details, refer to Answering a call automatically on page 32. Using hands-free phoning En 29
30 Chapter 08 Using hands-free phoning Adjusting the phone volume During the hands-free phoning, you can adjust the phone volume using the Volume (+/ ) button when you are talking. The ring tone volume also can be adjusted while the phone rings. Making a phone call You can make a phone call in many different ways. Direct dialing 1 Tap. 2 Tap the number keys to enter the phone number. If you tap the key, the entered number is deleted one digit at a time from the end of key, the en- the number. If you touch and hold the tered number is cleared. Calling a number in the phone book You can select and call a contact from the phone book entries transferred to this product. Before using this function, you need to transfer the phone book entries stored in your smartphone to this product. For details, refer to Phone book transfers on page 34. Depending on the settings of the connected smartphone, the phone book may not be automatically transferred to this product. When the phone book is not transferred, transfer the phone book from the smartphone. 1 Tap. The Phone Book screen appears. 2 Tap the desired name on the list. The details screen of the phone book appears. 3 Tap. Dialing starts. To cancel the call, tap. 4 Tap to end the call. 3 Tap the phone number you want to dial. The dial confirm screen appears. If several phone numbers are included in an entry, select one by touching the list. 4 Tap. Dialing starts. To cancel the call, tap. 5 Tap to end the call. 30 En
31 Using hands-free phoning Chapter 08 Selecting a number using alphabet search mode If a lot of numbers are registered in the phone book, you can search for a phone number using alphabet search mode. 1 Tap. The Phone Book screen appears. 2 Tap to switch to the alphabet search mode. 4 Tap the list to display the phone number list of the selected entry. The details screen of the phone book appears. 5 Tap the phone number you want to dial. The dial confirm screen appears. If several phone numbers are included in an entry, select one by touching the list. 6 Tap. Dialing starts. To cancel the call, tap. 7 Tap to end the call. 3 Tap the first letter of the entry you are looking for. The screen jumps to the top of the page displaying the entries that start with the selected letter. If you want to change the character to Russian, tap on the alphabet search mode. To return to English, tap again. The order of the first name and last name may be different from that of the smartphone. Dialing from the history The most recent calls made dialed, received and missed are stored in the call history list. You can browse the call history list and call numbers from it. Each call history saves 80 calls per registered smartphone. If the number of calls exceeds 80, the oldest entry will be deleted. 1 Tap. The latest updated call history list appears. 2 Tap (Received calls), (Dialed calls) or (Missed calls). Using hands-free phoning 3 Tap an entry on the list. The dial confirm screen appears. 4 Tap. Dialing starts. To cancel the call, tap. 5 Tap to end the call. En 31
SPH-DA120. English. Operation Manual. Smartphone Receiver
 Operation Manual Smartphone Receiver SPH-DA120 Notice to all users: This software requires that the product is properly connected to your vehicle s parking brake and depending on your vehicle, additional
Operation Manual Smartphone Receiver SPH-DA120 Notice to all users: This software requires that the product is properly connected to your vehicle s parking brake and depending on your vehicle, additional
Pioneer AVIC Z140BH and AVIC X940BT firmware update (v4.600) for iphone with Lightning connector compatible with AppRadio Mode
 Pioneer AVIC Z140BH and AVIC X940BT firmware update (v4.600) for iphone with Lightning connector compatible with AppRadio Mode Update instructions for navigation models: AVIC-Z140BH and AVIC-X940BT Download
Pioneer AVIC Z140BH and AVIC X940BT firmware update (v4.600) for iphone with Lightning connector compatible with AppRadio Mode Update instructions for navigation models: AVIC-Z140BH and AVIC-X940BT Download
UVO SYSTEM QUICK REFERENCE GUIDE
 UVO SYSTEM QUICK REFERENCE GUIDE Congratulations on the Purchase of your new UVO system! Your new UVO system allows you to enjoy various audio and multimedia features through the main audio system. For
UVO SYSTEM QUICK REFERENCE GUIDE Congratulations on the Purchase of your new UVO system! Your new UVO system allows you to enjoy various audio and multimedia features through the main audio system. For
Smart Music Control Application CONTENTS. Smart Music Control Application. User Guide CONTENTS 1 GETTING STARTED 1 MEDIA PLAYER MODE 1
 Smart Music Control Application JVC KENWOOD Corporation Smart Music Control Application User Guide CONTENTS CONTENTS 1 GETTING STARTED 1 How to Install Smart Music Control App 1 Preparing the Music Player
Smart Music Control Application JVC KENWOOD Corporation Smart Music Control Application User Guide CONTENTS CONTENTS 1 GETTING STARTED 1 How to Install Smart Music Control App 1 Preparing the Music Player
Firmware update for iphone with Lightning connector compatible with AppRadio Mode
 Firmware update for iphone with Lightning connector compatible with AppRadio Mode Update instructions for navigation models: AVIC-Z140BH and AVIC-X940BT that have been upgraded using the NAVTEQ software
Firmware update for iphone with Lightning connector compatible with AppRadio Mode Update instructions for navigation models: AVIC-Z140BH and AVIC-X940BT that have been upgraded using the NAVTEQ software
BLU Vivo 4.3 User Manual
 BLU Vivo 4.3 User Manual 1 Table of Contents Phone Safety Information... 3 Appearance and Key Functions... 4 Installation and Charging... 5 Phone Operation... 7 Communication... 10 Camera... 11 Gallery...
BLU Vivo 4.3 User Manual 1 Table of Contents Phone Safety Information... 3 Appearance and Key Functions... 4 Installation and Charging... 5 Phone Operation... 7 Communication... 10 Camera... 11 Gallery...
AVH-X4500BT and AVH-X2500BT Firmware Update for iphone 5 Compatibility (August 2013)
 AVH-X4500BT and AVH-X2500BT Firmware Update for iphone 5 Compatibility (August 2013) This firmware update applies only to AVH-X4500BT and AVH-X2500BT units sold in the United States and Canada and provides
AVH-X4500BT and AVH-X2500BT Firmware Update for iphone 5 Compatibility (August 2013) This firmware update applies only to AVH-X4500BT and AVH-X2500BT units sold in the United States and Canada and provides
Portable media PORTABLE MEDIA PORTABLE MEDIA CONNECTIONS
 Portable media PORTABLE MEDIA Do not adjust the auxiliary device or allow the device to distract the driver while the vehicle is moving. Driver distraction can lead to accidents causing serious injury
Portable media PORTABLE MEDIA Do not adjust the auxiliary device or allow the device to distract the driver while the vehicle is moving. Driver distraction can lead to accidents causing serious injury
itunes Basics Website: http://etc.usf.edu/te/
 Website: http://etc.usf.edu/te/ itunes is the digital media management program included in ilife. With itunes you can easily import songs from your favorite CDs or purchase them from the itunes Store.
Website: http://etc.usf.edu/te/ itunes is the digital media management program included in ilife. With itunes you can easily import songs from your favorite CDs or purchase them from the itunes Store.
Smart Music Control Application
 Smart Music Control Application JVC KENWOOD Corporation 2014 Smart Music Control Application User Guide 2014 JVC KENWOOD Corporation CONTENTS CONTENTS 2 GETTING STARTED 1 Installing Smart Music Control
Smart Music Control Application JVC KENWOOD Corporation 2014 Smart Music Control Application User Guide 2014 JVC KENWOOD Corporation CONTENTS CONTENTS 2 GETTING STARTED 1 Installing Smart Music Control
Contents. 5. Navigating the Software Menus 25 The Basics 25 Diagrams of Top Level Sub Menus 27. 6. Tips and Troubleshooting 34
 Contents 1. Quick Start 1 Features 1 What You Need to Begin 2 Installing the Battery 2 The Basic Controls 3 Play Music 5 Listen to the FM Radio 7 Voice recording 8 Headphone/Earphone 9 2. Playing Music
Contents 1. Quick Start 1 Features 1 What You Need to Begin 2 Installing the Battery 2 The Basic Controls 3 Play Music 5 Listen to the FM Radio 7 Voice recording 8 Headphone/Earphone 9 2. Playing Music
AVIC-8100NEX AVIC-7100NEX AVIC-6100NEX AVIC-5100NEX
 Operation Manual MULTIMEDIA NAVIGATION RECEIVER AVIC-8100NEX AVIC-7100NEX AVIC-6100NEX AVIC-5100NEX Notice to all users: This software requires that the product is properly connected to your vehicle s
Operation Manual MULTIMEDIA NAVIGATION RECEIVER AVIC-8100NEX AVIC-7100NEX AVIC-6100NEX AVIC-5100NEX Notice to all users: This software requires that the product is properly connected to your vehicle s
>> smart cross connect Users Guide. November 2014.
 >> smart cross connect Users Guide November 2014. >> Table of Contents 1 Overview 1.1 Getting Around 1.2 Pairing your smart with smart cross connect 2 In-Car Mode 2.1 Car Info 2.2 Navigation 2.2.1 Addresses
>> smart cross connect Users Guide November 2014. >> Table of Contents 1 Overview 1.1 Getting Around 1.2 Pairing your smart with smart cross connect 2 In-Car Mode 2.1 Car Info 2.2 Navigation 2.2.1 Addresses
Lenovo Miix 2 8. User Guide. Read the safety notices and important tips in the included manuals before using your computer.
 Lenovo Miix 2 8 User Guide Read the safety notices and important tips in the included manuals before using your computer. Notes Before using the product, be sure to read Lenovo Safety and General Information
Lenovo Miix 2 8 User Guide Read the safety notices and important tips in the included manuals before using your computer. Notes Before using the product, be sure to read Lenovo Safety and General Information
S4 USER GUIDE. Read Me to Get the Most Out of Your Device...
 S4 USER GUIDE Read Me to Get the Most Out of Your Device... Contents Introduction 4 Remove the Protective Cover 5 Charge Your S4 5 Pair the S4 with your Phone 6 Install the S4 in your Car 8 Using the Handsfree
S4 USER GUIDE Read Me to Get the Most Out of Your Device... Contents Introduction 4 Remove the Protective Cover 5 Charge Your S4 5 Pair the S4 with your Phone 6 Install the S4 in your Car 8 Using the Handsfree
DNX9210BT. What Do You Want To Do? Click the icon of the media you want to play. With one-click, you can jump to the section of each media!
 DNX9210BT What Do You Want To Do? Thank you for purchasing the KENWOOD GPS NAVIGATION SYSTEM. In this manual, you will learn various convenient functions of the system. GPS NAVIGATION SYSTEM INSTRUCTION
DNX9210BT What Do You Want To Do? Thank you for purchasing the KENWOOD GPS NAVIGATION SYSTEM. In this manual, you will learn various convenient functions of the system. GPS NAVIGATION SYSTEM INSTRUCTION
Lynx User Guide 120110a
 Lynx User Guide 120110a Table of Contents Introduction to Lynx... 5 Lynx Buttons and Controls... 5 Battery... 7 Installing the Battery... 7 Charging the Battery... 7 Home Screen... 9 Listening Modes...
Lynx User Guide 120110a Table of Contents Introduction to Lynx... 5 Lynx Buttons and Controls... 5 Battery... 7 Installing the Battery... 7 Charging the Battery... 7 Home Screen... 9 Listening Modes...
DAB+P Smart DAB Radio Receiver Quick Start Guide
 DAB+P Smart DAB Radio Receiver Quick Start Guide v.1.1 DBP-9201-2 INTRODUCTION The Dension DAB+P device is a universal solution for listening to your favorite DAB (Digital Audio Broadcast) stations everywhere
DAB+P Smart DAB Radio Receiver Quick Start Guide v.1.1 DBP-9201-2 INTRODUCTION The Dension DAB+P device is a universal solution for listening to your favorite DAB (Digital Audio Broadcast) stations everywhere
Tiny Audio C3. English TINY AUDIO C3. Please read carefully before using this product
 English TINY AUDIO C3 Please read carefully before using this product 1 Safety Instructions: 1. Do not use this radio near water. 2. Clean with dry cloth. 3. Do not block any ventilation openings. 4. Do
English TINY AUDIO C3 Please read carefully before using this product 1 Safety Instructions: 1. Do not use this radio near water. 2. Clean with dry cloth. 3. Do not block any ventilation openings. 4. Do
DVR GUIDE. Using your DVR/Multi-Room DVR. 1-866-WAVE-123 wavebroadband.com
 DVR GUIDE Using your DVR/Multi-Room DVR 1-866-WAVE-123 wavebroadband.com Table of Contents Control Live TV... 4 Playback Controls... 5 Remote Control Arrow Buttons... 5 Status Bar... 5 Pause... 6 Rewind...
DVR GUIDE Using your DVR/Multi-Room DVR 1-866-WAVE-123 wavebroadband.com Table of Contents Control Live TV... 4 Playback Controls... 5 Remote Control Arrow Buttons... 5 Status Bar... 5 Pause... 6 Rewind...
Optional Firmware Update (Version 8.30) for AppRadio 2 (SPH-DA100)
 Optional Firmware Update (Version 8.30) for AppRadio 2 (SPH-DA100) In this manual, ipod touch fifth generation and iphone 5 will be referred to as iphone with Lightning connector. The following preparatory
Optional Firmware Update (Version 8.30) for AppRadio 2 (SPH-DA100) In this manual, ipod touch fifth generation and iphone 5 will be referred to as iphone with Lightning connector. The following preparatory
user manual It is important to read this user manual prior to using your new product for the first time.
 user manual Thank you for purchasing an Acoustic Research product. We pride ourselves on the quality and reliability of all our electronic products. For service or repairing, please contact the authorized
user manual Thank you for purchasing an Acoustic Research product. We pride ourselves on the quality and reliability of all our electronic products. For service or repairing, please contact the authorized
Enjoy Music over Your Wi-Fi Network
 Personal Audio System Enjoy Music over Your Wi-Fi Network Read this document first. Enjoy Music over Your Wi-Fi Network GB SRS-X7 This manual introduces how to play music connecting this unit to your Wi-Fi
Personal Audio System Enjoy Music over Your Wi-Fi Network Read this document first. Enjoy Music over Your Wi-Fi Network GB SRS-X7 This manual introduces how to play music connecting this unit to your Wi-Fi
Moxi Whole Home HD DVR QUICK REFERENCE GUIDE
 Moxi Whole Home HD DVR QUICK REFERENCE GUIDE Let s get started with learning more about what your Moxi System can do. This is a quick reference guide to get you up and running. Contents: Menu Quick Look
Moxi Whole Home HD DVR QUICK REFERENCE GUIDE Let s get started with learning more about what your Moxi System can do. This is a quick reference guide to get you up and running. Contents: Menu Quick Look
EOS 750D (W) Wi-Fi/NFC Function Instruction Manual ENGLISH INSTRUCTION MANUAL
 EOS 750D (W) Wi-Fi/NFC Function Instruction Manual ENGLISH INSTRUCTION MANUAL Introduction What You Can Do Using the Wireless LAN Functions This camera s wireless LAN functions let you perform a range
EOS 750D (W) Wi-Fi/NFC Function Instruction Manual ENGLISH INSTRUCTION MANUAL Introduction What You Can Do Using the Wireless LAN Functions This camera s wireless LAN functions let you perform a range
AVH-5200DVD AVH-5200BT
 Operation Manual DVD RDS AV RECEIVER AVH-5200DVD AVH-5200BT English Contents Thank you for purchasing this PIONEER product. To ensure proper use, please read through this manual before using this product.
Operation Manual DVD RDS AV RECEIVER AVH-5200DVD AVH-5200BT English Contents Thank you for purchasing this PIONEER product. To ensure proper use, please read through this manual before using this product.
Parrot Zikmu by Starck. User guide
 Parrot Zikmu by Starck User guide Contents Getting started... 4 Installation... 4 Installation... 4 Maintenance and precautions... 5 Commands... 5 Turning the speakers on / off... 5 Selecting an audio
Parrot Zikmu by Starck User guide Contents Getting started... 4 Installation... 4 Installation... 4 Maintenance and precautions... 5 Commands... 5 Turning the speakers on / off... 5 Selecting an audio
Operation Manual CD RECEIVER DEH-P6000UB. English
 Operation Manual CD RECEIVER DEH-P6000UB English Contents Thank you for buying this Pioneer product. Please read through these operating instructions so you will know how to operate your model properly.
Operation Manual CD RECEIVER DEH-P6000UB English Contents Thank you for buying this Pioneer product. Please read through these operating instructions so you will know how to operate your model properly.
Get started. Issue 1
 Get started Issue 1 2008 Nokia. All rights reserved. Nokia, Nokia Connecting People, Nseries, N85, Navi, and Nokia Care are trademarks or registered trademarks of Nokia Corporation. Other product and company
Get started Issue 1 2008 Nokia. All rights reserved. Nokia, Nokia Connecting People, Nseries, N85, Navi, and Nokia Care are trademarks or registered trademarks of Nokia Corporation. Other product and company
Android Dongle. User Manual TL869
 Android Dongle User Manual TL869 2 User Manual Android TV Dongle Before using the product, please read this manual thoroughly. The specifications and software in this manual are subject to change without
Android Dongle User Manual TL869 2 User Manual Android TV Dongle Before using the product, please read this manual thoroughly. The specifications and software in this manual are subject to change without
BeSpoke Owner s Manual
 Requirements BeSpoke Premium Audio PART NO. PT546-18130 BeSpoke Owner s Manual Requirements for using BeSpoke with this unit: Apple iphone 4 or 4S. Connection to the Internet via 3G, GSM/EDGE, CDMA or
Requirements BeSpoke Premium Audio PART NO. PT546-18130 BeSpoke Owner s Manual Requirements for using BeSpoke with this unit: Apple iphone 4 or 4S. Connection to the Internet via 3G, GSM/EDGE, CDMA or
Where can I find my iphone s software version? For Apple iphones please navigate to the following menu entry: [Settings][General][About][Version]
![Where can I find my iphone s software version? For Apple iphones please navigate to the following menu entry: [Settings][General][About][Version] Where can I find my iphone s software version? For Apple iphones please navigate to the following menu entry: [Settings][General][About][Version]](/thumbs/26/9005140.jpg) BMW Connected: Frequently asked questions (06/2011) 1. General What is BMW s new special option Apps? The special option Apps (option code 6NR) integrates innovative applications from your iphone into
BMW Connected: Frequently asked questions (06/2011) 1. General What is BMW s new special option Apps? The special option Apps (option code 6NR) integrates innovative applications from your iphone into
USER MANUAL. M9B Stereo Wireless Earphones. Please read this manual in its entirety to ensure best fit and sound.
 USER MANUAL M9B Stereo Wireless Earphones Please read this manual in its entirety to ensure best fit and sound. R PACKAGE CONTENTS EN M9B Stereo Wireless Earphones M9B Stereo Wireless Earphones Micro-USB
USER MANUAL M9B Stereo Wireless Earphones Please read this manual in its entirety to ensure best fit and sound. R PACKAGE CONTENTS EN M9B Stereo Wireless Earphones M9B Stereo Wireless Earphones Micro-USB
STEREO BLUETOOTH WIRELESS SPORTS In-Ear Headphones
 STEREO BLUETOOTH WIRELESS SPORTS In-Ear Headphones USER MANUAL model: X7 PACKAGE CONTENTS EN X7 Stereo Bluetooth Wireless Sports In-Ear Headphones Micro-USB charging cable Carrying case 3 pairs of eartips
STEREO BLUETOOTH WIRELESS SPORTS In-Ear Headphones USER MANUAL model: X7 PACKAGE CONTENTS EN X7 Stereo Bluetooth Wireless Sports In-Ear Headphones Micro-USB charging cable Carrying case 3 pairs of eartips
STEREO BLUETOOTH WIRELESS HEADPHONES
 STEREO BLUETOOTH WIRELESS HEADPHONES model: AF32 USER MANUAL part of the series PACKAGE CONTENTS Runaway AF32 Stereo Bluetooth Wireless Headphones Charging cable (USB 3.5mm) Stereo audio cable (3.5mm 3.5mm)
STEREO BLUETOOTH WIRELESS HEADPHONES model: AF32 USER MANUAL part of the series PACKAGE CONTENTS Runaway AF32 Stereo Bluetooth Wireless Headphones Charging cable (USB 3.5mm) Stereo audio cable (3.5mm 3.5mm)
Installation & Operation Manual HANDS-FREE BLUETOOTH MEDIA INTEGRATION KIT. Perfect for ANDROID TM
 GET CONNECTED Installation & Operation Manual HANDS-FREE BLUETOOTH MEDIA INTEGRATION KIT TranzIt BLU HF ISFM2351 Perfect for ANDROID TM Note to Readers, The information contained within the following documentation
GET CONNECTED Installation & Operation Manual HANDS-FREE BLUETOOTH MEDIA INTEGRATION KIT TranzIt BLU HF ISFM2351 Perfect for ANDROID TM Note to Readers, The information contained within the following documentation
AVIC-F77DAB AVIC-F70DAB AVIC-F970DAB AVIC-F970BT AVIC-F9770DAB AVIC-F9770BT
 Operation Manual NAVIGATION AV SYSTEM AVIC-F77DAB AVIC-F70DAB AVIC-F970DAB AVIC-F970BT AVIC-F9770DAB AVIC-F9770BT Be sure to read Important Information for the User first! Important Information for the
Operation Manual NAVIGATION AV SYSTEM AVIC-F77DAB AVIC-F70DAB AVIC-F970DAB AVIC-F970BT AVIC-F9770DAB AVIC-F9770BT Be sure to read Important Information for the User first! Important Information for the
Thank you for purchasing the Mobile WiFi. This Mobile WiFi brings you a high speed wireless network connection.
 Quick Start Thank you for purchasing the Mobile WiFi. This Mobile WiFi brings you a high speed wireless network connection. This document will help you understand your Mobile WiFi so you can start using
Quick Start Thank you for purchasing the Mobile WiFi. This Mobile WiFi brings you a high speed wireless network connection. This document will help you understand your Mobile WiFi so you can start using
DNX891HD DNX7710BT DNX771HD DNX691HD DNX571HD DNX571EX DNX5710BT
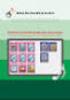 DNX891HD DNX7710BT DNX771HD DNX691HD DNX571HD DNX571EX DNX5710BT GPS NAVIGATION SYSTEM INSTRUCTION MANUAL Before reading this manual, click the button below to check the latest edition and the modified
DNX891HD DNX7710BT DNX771HD DNX691HD DNX571HD DNX571EX DNX5710BT GPS NAVIGATION SYSTEM INSTRUCTION MANUAL Before reading this manual, click the button below to check the latest edition and the modified
Premium Design Phone with Smartphone Connect
 Smartphone Connect App Guide Premium Design Phone with Smartphone Connect Model No. KX-PRW130 Thank you for purchasing a Panasonic product. This document explains how to use the Smartphone Connect app.
Smartphone Connect App Guide Premium Design Phone with Smartphone Connect Model No. KX-PRW130 Thank you for purchasing a Panasonic product. This document explains how to use the Smartphone Connect app.
The Rush 24/7 Podcast for itunes 9
 The Rush 24/7 Podcast for itunes 9 System Requirements In order to run the Rush 24/7 Podcast for itunes 9, please see the system requirements here: http://www.apple.com/itunes/download/ Initial Setup of
The Rush 24/7 Podcast for itunes 9 System Requirements In order to run the Rush 24/7 Podcast for itunes 9, please see the system requirements here: http://www.apple.com/itunes/download/ Initial Setup of
CONNECTIVITY QUICK START GUIDE
 CONNECTIVITY QUICK START GUIDE MZD-CONNECT 1 MZD-CONNECT INFOTAINMENT SYSTEM The MZD-Connect system is divided into five sections as displayed on the Home screen. The Home screen can be accessed at any
CONNECTIVITY QUICK START GUIDE MZD-CONNECT 1 MZD-CONNECT INFOTAINMENT SYSTEM The MZD-Connect system is divided into five sections as displayed on the Home screen. The Home screen can be accessed at any
Salesforce Classic Guide for iphone
 Salesforce Classic Guide for iphone Version 37.0, Summer 16 @salesforcedocs Last updated: July 12, 2016 Copyright 2000 2016 salesforce.com, inc. All rights reserved. Salesforce is a registered trademark
Salesforce Classic Guide for iphone Version 37.0, Summer 16 @salesforcedocs Last updated: July 12, 2016 Copyright 2000 2016 salesforce.com, inc. All rights reserved. Salesforce is a registered trademark
AVH-P4300DVD AVH-P3300BT
 Owner s Manual DVD AV RECEIVER AVH-P4300DVD AVH-P3300BT English Contents Thank you for purchasing this PIONEER product. To ensure proper use, please read through this manual before using this product.
Owner s Manual DVD AV RECEIVER AVH-P4300DVD AVH-P3300BT English Contents Thank you for purchasing this PIONEER product. To ensure proper use, please read through this manual before using this product.
Step By Step Guide To Setting Up Your System
 www.kenwood-electronics.co.uk/vw Kenwood Navigation Systems DNX525DAB Keep up-to-date with the latest software by registering today. Registrate your system on Kenwood s website to receive notifications
www.kenwood-electronics.co.uk/vw Kenwood Navigation Systems DNX525DAB Keep up-to-date with the latest software by registering today. Registrate your system on Kenwood s website to receive notifications
HTC Hotline Support: 1866-449-8358 7 days a week 8am EST to 1am EST. Your HTC Desire 601 User guide
 HTC Hotline Support: 1866-449-8358 7 days a week 8am EST to 1am EST Your HTC Desire 601 User guide 21 Phone setup and transfer Home screen Your Home screen is where you make HTC Desire 601 your own. After
HTC Hotline Support: 1866-449-8358 7 days a week 8am EST to 1am EST Your HTC Desire 601 User guide 21 Phone setup and transfer Home screen Your Home screen is where you make HTC Desire 601 your own. After
Jabra CRUISER2. User manual. www.jabra.com MUTE VOL - VOL + jabra
 Jabra CRUISER2 VOL - VOL + MUTE jabra User manual www.jabra.com Contents THANK YOU...2 ABOUT YOUR JABRA CRUISER2...2 WHAT YOUR SPEAKERPHONE CAN DO...3 GETTING STARTED...4 CHARGE YOUR SPEAKERPHONE...4 TURNING
Jabra CRUISER2 VOL - VOL + MUTE jabra User manual www.jabra.com Contents THANK YOU...2 ABOUT YOUR JABRA CRUISER2...2 WHAT YOUR SPEAKERPHONE CAN DO...3 GETTING STARTED...4 CHARGE YOUR SPEAKERPHONE...4 TURNING
In-Car Digital Radio Adaptor User Guide
 S1000-DAB In-Car Digital Radio Adaptor User Guide Table of Content INTRODUCTION... 1 CONTENTS OF PACKAGE... 2 INSTALLATION...3 OVERVIEW OF CONTROLS AND CONNECTORS... 5 STARTING UP THE SYSTEM... 7 USING
S1000-DAB In-Car Digital Radio Adaptor User Guide Table of Content INTRODUCTION... 1 CONTENTS OF PACKAGE... 2 INSTALLATION...3 OVERVIEW OF CONTROLS AND CONNECTORS... 5 STARTING UP THE SYSTEM... 7 USING
M3 User Manual Tablet Android 4.1
 M3 User Manual Tablet Android 4.1 Welcome... 2 Important Notices... 3 Keys and Functions... 4 I. Getting Started... 5 1.1 Turn on/off...5 1.1.1 Turn on... 5 1.1.2 Turn off... 5 1.2 Lock/unlock the screen
M3 User Manual Tablet Android 4.1 Welcome... 2 Important Notices... 3 Keys and Functions... 4 I. Getting Started... 5 1.1 Turn on/off...5 1.1.1 Turn on... 5 1.1.2 Turn off... 5 1.2 Lock/unlock the screen
BTH240 Wireless Bluetooth Headphone
 BTH240 Wireless Bluetooth Headphone User Manual 2012 Kinivo LLC. All rights reserved. Kinivo is a trademark of Kinivo LLC. Bluetooth word mark and the Bluetooth logo are registered trademarks of Bluetooth
BTH240 Wireless Bluetooth Headphone User Manual 2012 Kinivo LLC. All rights reserved. Kinivo is a trademark of Kinivo LLC. Bluetooth word mark and the Bluetooth logo are registered trademarks of Bluetooth
ENGLISH USER MANUAL. Please visit www.archos.com/manuals to download the latest version of this manual.
 ENGLISH 5 ENGLISH USER MANUAL Version 2.0 Please visit www.archos.com/manuals to download the latest version of this manual. Dear Customer, Thank you for choosing this ARCHOS product. We hope that you
ENGLISH 5 ENGLISH USER MANUAL Version 2.0 Please visit www.archos.com/manuals to download the latest version of this manual. Dear Customer, Thank you for choosing this ARCHOS product. We hope that you
Frequently Asked Questions: Cisco Jabber 9.x for Android
 Frequently Asked Questions Frequently Asked Questions: Cisco Jabber 9.x for Android Frequently Asked Questions (FAQs) 2 Setup 2 Basics 4 Connectivity 8 Calls 9 Contacts and Directory Search 14 Voicemail
Frequently Asked Questions Frequently Asked Questions: Cisco Jabber 9.x for Android Frequently Asked Questions (FAQs) 2 Setup 2 Basics 4 Connectivity 8 Calls 9 Contacts and Directory Search 14 Voicemail
Mobile Print/Scan Guide for Brother iprint&scan
 Mobile Print/Scan Guide for Brother iprint&scan Version K ENG Definitions of notes We use the following note style throughout this user s guide: specifies the operating environment, conditions for installation,
Mobile Print/Scan Guide for Brother iprint&scan Version K ENG Definitions of notes We use the following note style throughout this user s guide: specifies the operating environment, conditions for installation,
Jabra FREEWAY. User manual. www.jabra.com
 Jabra FREEWAY User manual www.jabra.com CONTENTS THANK YOU...2 ABOUT YOUR...2 WHAT YOUR SPEAKERPHONE CAN DO...3 GETTING STARTED...4 CHARGE YOUR SPEAKERPHONE...4 TURNING YOUR SPEAKERPHONE ON AND OFF...5
Jabra FREEWAY User manual www.jabra.com CONTENTS THANK YOU...2 ABOUT YOUR...2 WHAT YOUR SPEAKERPHONE CAN DO...3 GETTING STARTED...4 CHARGE YOUR SPEAKERPHONE...4 TURNING YOUR SPEAKERPHONE ON AND OFF...5
Radio R 4.0 IntelliLink Frequently Asked Questions
 List of content 1. Audio... 1 2. Phone... 2 3. Apple CarPlay... 2 4. Android Auto... 5 5. Gallery... 7 6. Other... 7 1. Audio Q: How can I change between different audio sources (e.g. FM radio and USB
List of content 1. Audio... 1 2. Phone... 2 3. Apple CarPlay... 2 4. Android Auto... 5 5. Gallery... 7 6. Other... 7 1. Audio Q: How can I change between different audio sources (e.g. FM radio and USB
Thank you for purchasing the Mobile WiFi. This Mobile WiFi brings you a high speed wireless network connection.
 Quick Start Thank you for purchasing the Mobile WiFi. This Mobile WiFi brings you a high speed wireless network connection. This document will help you understand your Mobile WiFi so you can start using
Quick Start Thank you for purchasing the Mobile WiFi. This Mobile WiFi brings you a high speed wireless network connection. This document will help you understand your Mobile WiFi so you can start using
User Manual 9.7 Tablet Android 4.0
 User Manual 9.7 Tablet Android 4.0 1 Welcome...3 Important Notices...3 Keys and Functions...4 I. Getting Started...5 1.1 Turn on/off...5 1.1.1 Turn on...5 1.1.2 Turn off...5 1.2 Lock/unlock the screen
User Manual 9.7 Tablet Android 4.0 1 Welcome...3 Important Notices...3 Keys and Functions...4 I. Getting Started...5 1.1 Turn on/off...5 1.1.1 Turn on...5 1.1.2 Turn off...5 1.2 Lock/unlock the screen
Concert Hall Sound You Can Hold In Your. Hand. Users Manual 0.9
 Concert Hall Sound You Can Hold In Your Hand Users Manual 0.9 1 Greetings Thank you for purchasing Calyx M. Calyx M is a product made for people who love music and want to listen no matter when or where
Concert Hall Sound You Can Hold In Your Hand Users Manual 0.9 1 Greetings Thank you for purchasing Calyx M. Calyx M is a product made for people who love music and want to listen no matter when or where
Point of View Mobii 10 Tegra Tablet. Notice... 2
 TABLE OF CONTENTS Notice... 2 1.0 Preface... 2 2.0 Getting to know the basics... 4 3.0 How to Start... 7 3.1 Home Shell... 7 3.1.1 Home Shell > Widgets (Search RSS Weather)... 8 3.1.2 Home Shell > Widgets,
TABLE OF CONTENTS Notice... 2 1.0 Preface... 2 2.0 Getting to know the basics... 4 3.0 How to Start... 7 3.1 Home Shell... 7 3.1.1 Home Shell > Widgets (Search RSS Weather)... 8 3.1.2 Home Shell > Widgets,
Thank you for purchasing the Mobile Wi-Fi. This Mobile Wi-Fi brings you a high speed wireless network connection.
 Thank you for purchasing the Mobile Wi-Fi. This Mobile Wi-Fi brings you a high speed wireless network connection. This document will help you understand your Mobile Wi-Fi so you can start using it right
Thank you for purchasing the Mobile Wi-Fi. This Mobile Wi-Fi brings you a high speed wireless network connection. This document will help you understand your Mobile Wi-Fi so you can start using it right
User guide. Stereo Bluetooth Headset SBH50
 User guide Stereo Bluetooth Headset SBH50 Contents Stereo Bluetooth Headset User guide...3 Introduction...4 Function overview...4 Hardware overview...4 Status icon overview...5 Basics...6 Charging the
User guide Stereo Bluetooth Headset SBH50 Contents Stereo Bluetooth Headset User guide...3 Introduction...4 Function overview...4 Hardware overview...4 Status icon overview...5 Basics...6 Charging the
PERSONAL music center II
 PERSONAL music center II Owner s Guide Guía de usario Notice d utilisation Français English INTRODUCTION Thank you By choosing a Bose PERSONAL music center II, you have opened the door to a variety of
PERSONAL music center II Owner s Guide Guía de usario Notice d utilisation Français English INTRODUCTION Thank you By choosing a Bose PERSONAL music center II, you have opened the door to a variety of
AVIC-F500BT. English. Operation Manual ADVANCED MULTIMEDIA NAVIGATION SYSTEM
 Operation Manual ADVANCED MULTIMEDIA NAVIGATION SYSTEM AVIC-F500BT Notice to all users: Be sure to read Important Information for the user first! Important Information for the user includes the important
Operation Manual ADVANCED MULTIMEDIA NAVIGATION SYSTEM AVIC-F500BT Notice to all users: Be sure to read Important Information for the user first! Important Information for the user includes the important
AT&T U-verse App for iphone FAQ s
 About AT&T U-verse What is AT&T U-verse for iphone? The AT&T U-verse for iphone is a service that provides all U-verse subscribers with the ability to view their U-verse TV Guide, manage their home DVR,
About AT&T U-verse What is AT&T U-verse for iphone? The AT&T U-verse for iphone is a service that provides all U-verse subscribers with the ability to view their U-verse TV Guide, manage their home DVR,
AVH-P4350DVD AVH-P3350BT
 Owner s Manual DVD RDS AV RECEIVER AVH-P4350DVD AVH-P3350BT English Contents Thank you for purchasing this PIONEER product. To ensure proper use, please read through this manual before using this product.
Owner s Manual DVD RDS AV RECEIVER AVH-P4350DVD AVH-P3350BT English Contents Thank you for purchasing this PIONEER product. To ensure proper use, please read through this manual before using this product.
Point of View SmartTV-500 Center - Android 4.2. General notices for use...2 Disclaimer...2 Box Contents...2
 Point of View SmartTV-500 Center - Android 4.2 English Table of Contents General notices for use...2 Disclaimer...2 Box Contents...2 1.0 Product basics...3 1.1 Buttons and connections... 3 1.2 Connecting
Point of View SmartTV-500 Center - Android 4.2 English Table of Contents General notices for use...2 Disclaimer...2 Box Contents...2 1.0 Product basics...3 1.1 Buttons and connections... 3 1.2 Connecting
User Guide. BlackBerry Storm 9530 Smartphone. Version: 4.7
 BlackBerry Storm 9530 Smartphone Version: 4.7 SWD-490426-0909090640-001 Contents Shortcuts... 9 BlackBerry basics shortcuts... 9 Phone shortcuts... 9 Camera shortcuts... 9 Media shortcuts... 9 Typing shortcuts...
BlackBerry Storm 9530 Smartphone Version: 4.7 SWD-490426-0909090640-001 Contents Shortcuts... 9 BlackBerry basics shortcuts... 9 Phone shortcuts... 9 Camera shortcuts... 9 Media shortcuts... 9 Typing shortcuts...
Thank you for purchasing the Mobile WiFi. This Mobile WiFi brings you a high speed wireless network connection.
 Quick Start Thank you for purchasing the Mobile WiFi. This Mobile WiFi brings you a high speed wireless network connection. This document will help you understand your Mobile WiFi so you can start using
Quick Start Thank you for purchasing the Mobile WiFi. This Mobile WiFi brings you a high speed wireless network connection. This document will help you understand your Mobile WiFi so you can start using
Digital Radio/DAB+/FM RDS digital clock radio with dual alarm Operating instruction
 381SE1D-A Digital Radio/DAB+/FM RDS digital clock radio with dual alarm Operating instruction GB Contents Controls... 2-3 Using the clock radio for the first time... 4 Operating your clock radio... 5 Selecting
381SE1D-A Digital Radio/DAB+/FM RDS digital clock radio with dual alarm Operating instruction GB Contents Controls... 2-3 Using the clock radio for the first time... 4 Operating your clock radio... 5 Selecting
BlackBerry Desktop Software User Guide
 BlackBerry Desktop Software User Guide Version: 2.4 SWD-1905381-0426093716-001 Contents Basics... 3 About the BlackBerry Desktop Software... 3 Set up your smartphone with the BlackBerry Desktop Software...
BlackBerry Desktop Software User Guide Version: 2.4 SWD-1905381-0426093716-001 Contents Basics... 3 About the BlackBerry Desktop Software... 3 Set up your smartphone with the BlackBerry Desktop Software...
Hi, let s get started. Sound Rise Wireless Speaker & Alarm Clock
 Hi, let s get started. Sound Rise Wireless Speaker & Alarm Clock Welcome to your new Sound Rise! We created Sound Rise for music lovers like you. Start the day with your favorite tunes, rock out while
Hi, let s get started. Sound Rise Wireless Speaker & Alarm Clock Welcome to your new Sound Rise! We created Sound Rise for music lovers like you. Start the day with your favorite tunes, rock out while
How To Use A Bluetooth Ipod 2 With A Bluestore (Ipod) With A Powerline (Iplayer) With An Ipod 3.5 (Iphones) With Bluetooth) With The Ipod (Phones) And
 Operation Manual CD RDS RECEIVER FH-X700BT English Section 01 Before you start Thank you for purchasing this PIONEER product To ensure proper use, please read through this manual before using this product.
Operation Manual CD RDS RECEIVER FH-X700BT English Section 01 Before you start Thank you for purchasing this PIONEER product To ensure proper use, please read through this manual before using this product.
CD PLAYER DEX-P99RS. Operation Manual. English
 CD PLAYER DEX-P99RS Operation Manual English Contents Thank you for purchasing this PIONEER product. Please read through this manual before using the product for the first time, to ensure proper use. After
CD PLAYER DEX-P99RS Operation Manual English Contents Thank you for purchasing this PIONEER product. Please read through this manual before using the product for the first time, to ensure proper use. After
Point of View SmartTV HDMI 210 dongle - Android 4.2. General notices for use... 2 Disclaimer... 2 Box Contents... 2
 Table of Contents General notices for use... 2 Disclaimer... 2 Box Contents... 2 1.0 Product basics... 3 1.1 Connecting your device for the first time... 3 1.2 Connections... 4 1.3 Using the remote control
Table of Contents General notices for use... 2 Disclaimer... 2 Box Contents... 2 1.0 Product basics... 3 1.1 Connecting your device for the first time... 3 1.2 Connections... 4 1.3 Using the remote control
This guide describes features that are common to most models. Some features may not be available on your tablet.
 User Guide Copyright 2014 Hewlett-Packard Development Company, L.P. Bluetooth is a trademark owned by its proprietor and used by Hewlett-Packard Company under license. SD Logo is a trademark of its proprietor.
User Guide Copyright 2014 Hewlett-Packard Development Company, L.P. Bluetooth is a trademark owned by its proprietor and used by Hewlett-Packard Company under license. SD Logo is a trademark of its proprietor.
DVB-T2 DIGITAL TV BOX
 DVB-T2 DIGITAL TV BOX QUALITY OF DIGITAL TELEVISION MT4159 User Manual EN 2 Index Index...2 Introduction...3 Front panel...3 Rear panel...3 Remote control...4 Hardware configuration...5 Connecting tuner
DVB-T2 DIGITAL TV BOX QUALITY OF DIGITAL TELEVISION MT4159 User Manual EN 2 Index Index...2 Introduction...3 Front panel...3 Rear panel...3 Remote control...4 Hardware configuration...5 Connecting tuner
SENSE: USER GUIDE. Read Me to Get the Most Out of Your Device...
 SENSE: USER GUIDE Read Me to Get the Most Out of Your Device... BlueAnt SENSE Speaker Multi-Function Button (the symbol) Battery Indicator Touch-Sensitive Volume Controls ENGLISH Charge Port On/Off Switch
SENSE: USER GUIDE Read Me to Get the Most Out of Your Device... BlueAnt SENSE Speaker Multi-Function Button (the symbol) Battery Indicator Touch-Sensitive Volume Controls ENGLISH Charge Port On/Off Switch
AVH-P4450BT AVH-P3450DVD AVH-2450BT AVH-1450DVD
 Owner s Manual DVD RDS AV RECEIVER AVH-P4450BT AVH-P3450DVD AVH-2450BT AVH-1450DVD English Contents Thank you for purchasing this PIONEER product. To ensure proper use, please read through this manual
Owner s Manual DVD RDS AV RECEIVER AVH-P4450BT AVH-P3450DVD AVH-2450BT AVH-1450DVD English Contents Thank you for purchasing this PIONEER product. To ensure proper use, please read through this manual
Technical Support. Trademarks
 Getting Started Technical Support Thank you for selecting NETGEAR products. After installing your device, locate the serial number on the label of your product and use it to register your product at https://my.netgear.com.
Getting Started Technical Support Thank you for selecting NETGEAR products. After installing your device, locate the serial number on the label of your product and use it to register your product at https://my.netgear.com.
BTX180 Wireless Bluetooth Speaker
 BTX180 Wireless Bluetooth Speaker User Manual 2012 Kinivo LLC. All rights reserved. Kinivo is a trademark of Kinivo LLC. Bluetooth word mark and the Bluetooth logo are registered trademarks of Bluetooth
BTX180 Wireless Bluetooth Speaker User Manual 2012 Kinivo LLC. All rights reserved. Kinivo is a trademark of Kinivo LLC. Bluetooth word mark and the Bluetooth logo are registered trademarks of Bluetooth
FREQUENTLY ASKED QUESTIONS
 Tip for use of FAQ: Click on questions to go to answer. GETTING STARTED... 2 Which hearing devices do I need to use the app?... 2 Why do I need the ReSound Unite Phone Clip+ to use the app?... 2 I have
Tip for use of FAQ: Click on questions to go to answer. GETTING STARTED... 2 Which hearing devices do I need to use the app?... 2 Why do I need the ReSound Unite Phone Clip+ to use the app?... 2 I have
Jabra SPORT. User manual. www.jabra.com
 Jabra SPORT User manual www.jabra.com Contents Thank you...2 About your Jabra SPORT...3 What your headset DOES...3 GETTING STARTED............................................. 4 CHARGING YOUR JABRA SPORT...4
Jabra SPORT User manual www.jabra.com Contents Thank you...2 About your Jabra SPORT...3 What your headset DOES...3 GETTING STARTED............................................. 4 CHARGING YOUR JABRA SPORT...4
Windows Media Player 10 Mobile: More Music, More Choices
 Windows Media Player 10 Mobile: More Music, More Choices Windows Media Player 10 Mobile for Windows Mobile -based Smartphones and Pocket PCs is an all-in-one mobile media player that provides a rich media
Windows Media Player 10 Mobile: More Music, More Choices Windows Media Player 10 Mobile for Windows Mobile -based Smartphones and Pocket PCs is an all-in-one mobile media player that provides a rich media
DVB-T PenType USB Receiver. User s Manual
 DVB-T PenType USB Receiver User s Manual Copyright Notice Copyright 2004. All rights reserved. Axdia reserves the right to modify product offerings or specifications without advance notice. No part of
DVB-T PenType USB Receiver User s Manual Copyright Notice Copyright 2004. All rights reserved. Axdia reserves the right to modify product offerings or specifications without advance notice. No part of
Statement. Precautions. Preparations before Use. Key Function
 User Guide 1. Shutdown status: Press Bluetooth key for five seconds Blue light will be on and flashes quickly for four times, Press the key for another two seconds Pairing status: red and blue lights flash
User Guide 1. Shutdown status: Press Bluetooth key for five seconds Blue light will be on and flashes quickly for four times, Press the key for another two seconds Pairing status: red and blue lights flash
BTH360-S Bluetooth Stereo Headset Specifications & User's Guide
 BTH360-S Bluetooth Stereo Headset Specifications & User's Guide www.kinivo.com Email: support@kinivo.com Warranty BTH360-S is covered under 1 year limited hardware warranty. Please contact Kinivo technical
BTH360-S Bluetooth Stereo Headset Specifications & User's Guide www.kinivo.com Email: support@kinivo.com Warranty BTH360-S is covered under 1 year limited hardware warranty. Please contact Kinivo technical
Verizon Cloud Desktop Application Help Guide Version 4.1 72
 Verizon Cloud Desktop Application Help Guide Version 4.1 72 CONTENTS I. Getting started... 4 A. Verizon Cloud... 4 B. Main navigation... 5 C. System requirements... 5 D. Installing the application... 6
Verizon Cloud Desktop Application Help Guide Version 4.1 72 CONTENTS I. Getting started... 4 A. Verizon Cloud... 4 B. Main navigation... 5 C. System requirements... 5 D. Installing the application... 6
Quick Guide: ixpand Transfer
 Quick Guide: ixpand Transfer ixpand Transfer is Android application for SanDisk ixpand Flash Drive. This application enables you to back up your contacts, photos and videos in your Android smartphone or
Quick Guide: ixpand Transfer ixpand Transfer is Android application for SanDisk ixpand Flash Drive. This application enables you to back up your contacts, photos and videos in your Android smartphone or
The Sean Hannity Podcast for itunes 9
 The Sean Hannity Podcast for itunes 9 System Requirements In order to run the Sean Hannity Podcast for itunes 9, please see the system requirements at: http://www.apple.com/itunes/download/ Initial Setup
The Sean Hannity Podcast for itunes 9 System Requirements In order to run the Sean Hannity Podcast for itunes 9, please see the system requirements at: http://www.apple.com/itunes/download/ Initial Setup
MVS - Mini Video Speaker
 MVS - Mini Video Speaker Mini Clock Radio Night Vision Hidden Camera User Manual Spy Tec www.spytecinc.com GETTING STARTED Components Features Powering Up the Device Micro SD Memory Card for Data Storage
MVS - Mini Video Speaker Mini Clock Radio Night Vision Hidden Camera User Manual Spy Tec www.spytecinc.com GETTING STARTED Components Features Powering Up the Device Micro SD Memory Card for Data Storage
Volume KENWOOD NAVIGATION SYSTEMS DNX4210BT-OP & DNX4210DAB-OP. Easy Set-up Guide
 Volume 1 KENWOOD NAVIGATION SYSTEMS DNX4210BT-OP & DNX4210DAB-OP Easy Set-up Guide KENWOOD Easy Set-up Guide Bluetooth Hands-free Phone Set-up & FAQ... 1 How to Pair an iphone... 2 How to Pair a Blackberry
Volume 1 KENWOOD NAVIGATION SYSTEMS DNX4210BT-OP & DNX4210DAB-OP Easy Set-up Guide KENWOOD Easy Set-up Guide Bluetooth Hands-free Phone Set-up & FAQ... 1 How to Pair an iphone... 2 How to Pair a Blackberry
Contents. New features. Getting started. Entertainment. Transferring data. Managing your phone. Tools
 User Guide Contents New features 1 Read before use 1 Unlocking with fingerprint 3 Safe 3 All focus mode 4 Taking photos from the timeline album screen 5 Scanning a QR code 6 Protecting your privacy Getting
User Guide Contents New features 1 Read before use 1 Unlocking with fingerprint 3 Safe 3 All focus mode 4 Taking photos from the timeline album screen 5 Scanning a QR code 6 Protecting your privacy Getting
User Manual. Product Model: MiTraveler 7D-4A. OS: Android 4.0
 User Manual Product Model: MiTraveler 7D-4A OS: Android 4.0 Tablet of Contents Specifications.1 What s inside the box 2 Tablet Parts 2 Getting started...2 Connection to Internet..6 Task Bar..8 Install
User Manual Product Model: MiTraveler 7D-4A OS: Android 4.0 Tablet of Contents Specifications.1 What s inside the box 2 Tablet Parts 2 Getting started...2 Connection to Internet..6 Task Bar..8 Install
Features Reference. About Unified Communication System. Before Using This Machine. Starting a Meeting. What You Can Do During the Meeting
 Features Reference About Unified Communication System Before Using This Machine Starting a Meeting What You Can Do During the Meeting Leaving a Meeting Managing Address Book Changing Network Configuration
Features Reference About Unified Communication System Before Using This Machine Starting a Meeting What You Can Do During the Meeting Leaving a Meeting Managing Address Book Changing Network Configuration
Hi! Let s get started. Streaming Stick
 Hi! Let s get started. Streaming Stick 1 Know your Streaming Stick 1 2 3 4 2 1 2 3 4 [HDMI CONNECTOR] Plugs into the HDMI port on the back of your TV [STATUS LIGHT] Indicates it is on when lit, or activity
Hi! Let s get started. Streaming Stick 1 Know your Streaming Stick 1 2 3 4 2 1 2 3 4 [HDMI CONNECTOR] Plugs into the HDMI port on the back of your TV [STATUS LIGHT] Indicates it is on when lit, or activity
ENGLISH USER MANUAL. Please visit www.archos.com/manuals to download the latest version of this manual.
 ENGLISH 5 7 ENGLISH USER MANUAL Version 2.0 Please visit www.archos.com/manuals to download the latest version of this manual. Dear Customer, Thank you for choosing this ARCHOS product. We hope that you
ENGLISH 5 7 ENGLISH USER MANUAL Version 2.0 Please visit www.archos.com/manuals to download the latest version of this manual. Dear Customer, Thank you for choosing this ARCHOS product. We hope that you
ABOUT YOUR SATELLITE RECEIVER
 2 Satellite Receiver ABOUT YOUR SATELLITE RECEIVER This chapter gives you an overview and a description of your satellite receiver. SATELLITE RECEIVER OVERVIEW SINGLE AND DUAL MODES REMOTE CONTROL SATELLITE
2 Satellite Receiver ABOUT YOUR SATELLITE RECEIVER This chapter gives you an overview and a description of your satellite receiver. SATELLITE RECEIVER OVERVIEW SINGLE AND DUAL MODES REMOTE CONTROL SATELLITE
Thank you for purchasing the Huawei E5332 Mobile WiFi. This quick start guide will help you to get started right away.
 Thank you for purchasing the Huawei E5332 Mobile WiFi. This quick start guide will help you to get started right away. You can connect your Huawei E5332 to the internet through any WiFi enabled device
Thank you for purchasing the Huawei E5332 Mobile WiFi. This quick start guide will help you to get started right away. You can connect your Huawei E5332 to the internet through any WiFi enabled device
HANDS FREE COMMUNICATION (UConnect ) IF EQUIPPED
 UConnect Hands Free Communications- Complete Instructions HANDS FREE COMMUNICATION (UConnect ) IF EQUIPPED UConnect is a voice-activated, hands-free, in- vehicle communications system. UConnect allows
UConnect Hands Free Communications- Complete Instructions HANDS FREE COMMUNICATION (UConnect ) IF EQUIPPED UConnect is a voice-activated, hands-free, in- vehicle communications system. UConnect allows
Operation Manual CD RECEIVER FH-P800BT. English
 Operation Manual CD RECEIVER FH-P800BT English Contents Thank you for buying this Pioneer product. Please read through these operating instructions so you will know how to operate your model properly.
Operation Manual CD RECEIVER FH-P800BT English Contents Thank you for buying this Pioneer product. Please read through these operating instructions so you will know how to operate your model properly.
