ABBYY. FineReader. Version 11 User s Guide ABBYY. All rights reserved.
|
|
|
- Howard Chapman
- 7 years ago
- Views:
Transcription
1 ABBYY Version 11 User s Guide FineReader 2011 ABBYY. All rights reserved.
2 Information in this document is subject to change without notice and does not bear any commitment on the part of ABBYY. The software described in this document is supplied under a license agreement. The software may only be used or copied in strict accordance with the terms of the agreement. It is a breach of the "On legal protection of software and databases" law of the Russian Federation and of international law to copy the software onto any medium unless specifically allowed in the license agreement or nondisclosure agreements. No part of this document may be reproduced or transmitted in any from or by any means, electronic or other, for any purpose, without the express written permission of ABBYY ABBYY. All rights reserved. ABBYY, the ABBYY logo, ABBYY FineReader, ADRT are either registered trademarks or trademarks of ABBYY Software Ltd Adobe Systems Incorporated and its licensors. All rights reserved. Protected by U.S. Patents 5,929,866; 5,943,063; 6,289,364; 6,563,502; 6,185,684; 6,205,549; 6,639,593; 7,213,269; 7,246,748; 7,272,628; 7,278,168; 7,343,551; 7,395,503; 7,389,200; 7,406,599; 6,754,382; Patents Pending. Adobe PDF Library is licensed from Adobe Systems Incorporated. Adobe, Acrobat, the Adobe logo, the Acrobat logo, the Adobe PDF logo and Adobe PDF Library are either registered trademarks or trademarks of Adobe Systems Incorporated in the United States and/or other countries LizardTech, Inc. All rights reserved. DjVu is protected by U.S. Patent No Foreign Patents Pending Celartem, Inc. All rights reserved Caminova, Inc. All rights reserved. Powered by AT&T Labs Technology University of New South Wales. All rights reserved. Fonts Newton, Pragmatica, Courier 2001 ParaType, Inc. Font OCR-v-GOST 2003 ParaType, Inc Intel Corporation Microsoft Corporation. All rights reserved. Microsoft, Outlook, Excel, PowerPoint, Windows Vista, Windows are either registered trademarks or trademarks of Microsoft Corporation in the United States and/or other countries Unicode, Inc. All rights reserved. 2010, Oracle and/or its affiliates. All rights reserved OpenOffice.org, OpenOffice.org logo are trademarks or registered trademarks of Oracle and/or its affiliates. JasPer License Version 2.0: Michael David Adams Image Power, Inc The University of British Columbia , Amazon.com, Inc. or its affiliates. All rights reserved. KINDLE, KINDLE logo and other Amazon.com graphics, button icons are registered trademarks, trademarks or trade dress of Amazon in the U.S. and/or other countries... EPUB, is a registered trademark of the IDPF (International Digital Publishing Forum) ipad is trademarks of Apple Inc., registered in the U.S. and other countries. All other trademarks are the property of their respective owners. 2
3 Contents Introducing ABBYY FineReader... 5 What is ABBYY FineReader... 5 What's New in ABBYY FineReader The ABBYY FineReader 11 Interface... 6 The Main Window... 7 Toolbars... 8 Customizing the ABBYY FineReader Workspace... 9 The Options Dialog Box Working with ABBYY FineReader ABBYY FineReader Tasks Managing Automated Tasks ABBYY FineReader Step by Step Splitting an ABBYY FineReader Document Taking Into Account Some of the Features of Your Paper Document Image Acquisition Tips Scanning Tips Taking Photos of Documents Checking and Editing the Recognized Text Working with Complex Script Languages Recommended Fonts Saving the Results Advanced Features Working in Other Applications
4 Using Area Templates Recognition with Training User Languages and Language Groups Group Work in a LAN ABBYY Hot Folder Appendix Glossary Supported Image Formats Supported Saving Formats Languages and Their Fonts Regular Expressions Shortcut Keys How to Buy an ABBYY Product About ABBYY ABBYY Offices and Technical Support Contacts Activating and Registering ABBYY FineReader ABBYY FineReader Activation ABBYY FineReader Registration Privacy Policy Technical Support
5 Introducing ABBYY FineReader This chapter provides an overview of ABBYY FineReader and its features. Chapter Contents What Is ABBYY FineReader What's New in ABBYY FineReader What is ABBYY FineReader ABBYY FineReader is an optical character recognition (OCR) system. It is used to convert scanned documents, PDF documents, and image files, including digital photos, into editable formats. ABBYY FineReader advantages Fast and accurate recognition The OCR system used in ABBYY FineReader lets users quickly and accurately recognize and retain the source formatting of any document (including text on background images, colored text on colored backgrounds, text wrapped around an image, etc.). Thanks to ABBYY's adaptive document recognition technology (ADRT ), ABBYY FineReader can analyze and process a document as a whole, instead of page by page. This approach retains the source document's structure, including formatting, hyperlinks, e mail addresses, headers and footers, image and table captions, page numbers, and footnotes. ABBYY FineReader can recognize documents written in one or several of 189 languages, including Arabic, Vietnamese, Korean, Chinese, Japanese, Thai, and Hebrew. ABBYY FineReader also features auto detection of document languages. What's more, ABBYY FineReader is largely immune to printing defects and can recognize texts printed in virtually any font. The program also includes a wide range of options for output data: documents can be saved in a variety of formats, sent by e mail, or transferred to other applications for further processing. Ease of use ABBYY FineReader's user friendly and intuitive results driven interface allows you to use the program without any additional training. New users can master the main functions in almost no time at all. Users can change the interface language directly in the program. ABBYY FineReader Tasks include a list of the most frequently used tasks for converting scanned documents, PDF, and image files into editable formats, and make it possible to retrieve an e document with one mouse click. Seamless integration with Microsoft Office and Windows Explorer lets you recognize documents directly from Microsoft Outlook, Microsoft Word, Microsoft Excel, and Windows Explorer. FineReader also features a Help menu with examples that illustrate how to use the program to accomplish a number of complex conversion related tasks. What's New in ABBYY FineReader 11 Increased processing efficiency With the new Black and White mode, FineReader 11 provides 30% faster processing when you 5
6 don't need color. Furthermore, the program effectively takes advantage of multi core processors for even faster conversion. Flexible e book creation Scan paper books and convert them to EPUB and FB2 formats to read them on the go on your ipad, tablet or preferred portable device. Or send them directly to your Kindle account. Convert paper books or articles to appropriate e book formats to add them to your electronic library or archive. Native support for OpenOffice.org Writer FineReader 11 recognizes and converts images of documents and PDF files directly to OpenOffice.org Writer format (ODT), accurately preserving their native layout and formatting. Now you can easily add documents to your *.odt archive with a few mouse clicks. Enhanced user interface Enhanced style editor allows you to set up all the style parameters in one friendly window. All the changes are applied across the entire document at once. Organize pages among FineReader documents for better layout retention. Launch document conversion immediately when the program starts, with even easier access to all the basic or advanced conversion tasks. Next generation Camera OCR with extended set of powerful image editing tools FineReader 11 offers a comprehensive range of new powerful image editing tools, including brightness and contrast sliders and level tools enabling you to get more accurate results and improve image parameters. Increased OCR accuracy and layout retention with improved ADRT 2.0 Minimize the time required to edit converted documents thanks to better detection of document styles, footnotes, headers and footers. Optimal PDF output The three pre defined image settings for PDF files provide optimal results depending upon your needs best quality, compact size or balanced mode. New recognition languages* Arabic, Vietnamese, and Turkmen (Latin alphabet) Quickly convert paper business cards into electronic contacts with Business Card Reader (available only in the Corporate Edition). *Different sets of recognition languages may be available in different editions of the product. The ABBYY FineReader 11 Interface 6
7 ABBYY FineReader's user friendly, intuitive, and results driven interface makes it easy to use the program without any additional training. It takes new users almost no time at all to master the main functions. ABBYY FineReader's interface can be customized. You can customize your workspace to suit your individual needs. Change the window position and size Set up the the quick access bar for access to the most frequently used commands Set up the keyboard shortcuts you can change the preset key combinations and add your own to run specific program commands Select your preferred interface language, etc. Chapter Contents The Main Window Toolbars Customizing the ABBYY FineReader Workspace The Options Dialog Box The Main Window When you start ABBYY FineReader, its main window opens together with a New Task window where you can set up and launch a built in quick task or a custom automated task. The main window displays the ABBYY FineReader document that is currently open. For details, see ABBYY FineReader documents. 7
8 In the Pages window, you can view the pages of the current FineReader document. There are two page viewing modes: icons (which shows a small image) or a list of document pages and their properties. You can toggle between these modes from this window's shortcut menu, from the View menu, and the Options dialog box (Tools>Options ). The Image window displays an image of the current page. You can edit image areas, page images, and text properties in this window. In the Text window, you can view recognized text. You can also check spelling and format and edit recognized text in the Text window. The Zoom window displays an enlarged image of the line or processed image area currently being edited. While the Image window displays the general page view, the Zoom window provides an easy way to view the image in greater detail, adjust the area type and position, or compare uncertain characters with the enlarged image. You can change the image scale in the Zoom window from the panel in the bottom part of the window. Tip. You can move images in the Image and Zoom windows with your mouse while holding down the space bar. Window toggle keys Press CTRL+TAB to toggle between windows Press ALT+1 to activate the Pages window Press ALT+2 to activate the Image window Press ALT+3 to activate the Text window Toolbars The main window of ABBYY FineReader features several toolbars. Toolbar buttons provide easy access to program commands. The same commands can be executed from the program menu or with keyboard shortcuts. The Main Toolbar has a fixed set of buttons for all basic actions: opening a document, scanning a page, opening an image, recognizing pages, saving results, etc. The Quick Access Bar can be customized by adding special buttons for virtually any command in the main menu. By default, this bar is not displayed in the main window. To display it, select the Quick Access Bar under View>Toolbars, or from the main toolbar's shortcut menu. In the Pages, Image, and Text windows, the toolbars are positioned at the top. The buttons on the toolbar in the Pages window cannot be changed. The toolbars in the Image and Text window are fully customizable. To customize a toolbar, i.e. to add or remove any of the buttons: 8
9 1. Open the Customize Toolbars and Shortcuts dialog box (Tools>Customize ). 2. On the Toolbars tab in the Categories field, select the desired category. Note: When a different category is selected, the commands on the Commands list will change according to the set of commands on the main menu. 3. Select a command from the Commands list and click the >> (or<<) button. The selected command will appear on (or disappear from) the toolbar's command list. 4. In order to save your changes, click the OK button. 5. In order to reset the Quick Access Bar to its default view, click the Reset All button. The Warnings and Errors Pane displays error warnings and pop up messages when the program is running. To open a warnings and errors pane, select Show Warnings and Errors Pane on the View menu or on the shortcut menu of the main toolbar. Errors and warnings are displayed for the page that is currently selected in the Pages window. To scroll the warnings and errors, use the and buttons. Customizing the ABBYY FineReader Workspace Changing FineReader interface You can temporarily hide the windows you do not use. In order to hide/show windows, use the View menu options or keyboard shortcuts: F5 for the Pages window F6 for the Image window F7 for the Image and Text windows F8 for the Text window CTRL+F5 for the Zoom window You can change the window size by dragging the window spacers with your mouse. You can also change the position of the Pages and Zoom windows. Use the commands in the View menu or the window shortcut menu. You can customize the way warnings and error messages are displayed while the program is running. The Show Warnings and Errors Pane command in the View menu toggles the warnings and errors pane on and off. To show/hide the Properties panel in the Image or Text window, right click anywhere in the window and then select Properties from the shortcut menu. Alternatively, you can click / at the bottom of these windows. Some window settings can be customized in Options dialog box on the View tab. 9
10 Changing the interface language The interface language is selected when ABBYY FineReader is installed. This language will be used to write all messages, and the names of dialog boxes, buttons, and program menu items will be displayed in this language. You can toggle between the interface languages in the program as it runs. In order to do so, follow these instructions: 1. Open the Options dialog box on the Advanced tab (Tools>Options ). 2. Select the desired language from the Interface language drop down menu. 3. Click the OK button. 4. Restart ABBYY FineReader. The Options Dialog Box The Options dialog box contains the settings you can use to manage options for opening, scanning, and saving documents in different formats, customizing the appearance of program windows, selecting your preferred language, and specifying the source document's print type, program interface language, and more. Important! The options dialog box is under the Tools>Options menu. It can also be accessed from the options toolbar, dialog boxes for saving data in different formats, the dialog boxes used to open images, and the toolbar's shortcut menu. The dialog box has 6 tabs. Each tab contains options for certain program functions: Document Use this option to customize the following: Document languages (the languages in which the input document is written) Document print type Color mode Document properties (the file name, author, and keywords) This tab also displays the path to the active ABBYY FineReader document. Scan/Open Use this option to customize the general options for automated document processing, and the settings for pre processing images when scanning and opening documents, such as activating/deactivating the following: Automatic analysis of document layout (identifying layout areas and types) Automatic image conversion Automatic image pre processing Automatic identification of page orientation Automatic separation of facing pages You can also select your scanner driver and scanning interface. Read 10
11 This tab contains recognition options: Save "Fast" or "thorough" recognition Whether a user pattern should be used for OCR Where to store the user patterns and languages Which fonts to use in recognized text Whether barcodes should be recognized This option lets you select the format in which the output document will be saved: View RTF/DOC/DOCX/ODT For details, see Saving in RTF/DOC/DOCX/ODT. XLS/XLSX For details, see Saving in XLS/XLSX. PDF For details, see Saving in PDF. PDF/A For details, see Saving in PDF/A. HTML For details, see Saving in HTML. PPTX For details, see Saving in PPTX. TXT For details, see Saving in TXT. CSV For details, see Saving in CSV. E book See Saving E Books for details. DjVu See DjVu format for details. This option contains: Advanced Settings for the page view in the Pages (Thumbnails or Details) window Options for the Text window, including the option to highlight uncertain characters and words (and the highlighting color), whether non printable characters (e.g. line feed) should be displayed, and what font should be used to display plain text Settings for the colors and thickness of borders enclosing various types of areas in the Image window Here you can: Select verification options for unreliably recognized characters Specify whether spaces before and after punctuation marks should be corrected 11
12 View and edit user dictionaries Select the language of the FineReader menus and messages Specify whether the last ABBYY FineReader document should be opened when you start the application Specify whether document warnings should be displayed in a separate pane Select if you wish to participate in ABBYY's software improvement program Reset the options to the program defaults Working with ABBYY FineReader This chapter provides an overview of ABBYY FineReader: how to quickly produce an e document in a format convenient for editing and use, and how to perform complex and nonstandard text recognition tasks. Chapter Contents ABBYY FineReader Tasks Common Tasks Microsoft Word Tasks Adobe PDF Tasks E book Tasks Other Quick Tasks Custom Automated Tasks How to Create a New Automated Task 12
13 Task Steps Managing Automated Tasks ABBYY FineReader Step by Step Getting an Image Recognition Checking and Editing Saving OCR Results E mailing OCR Results Sending OCR Results to Kindle ABBYY FineReader Document General Working With ABBYY FineReader Documents Splitting an ABBYY FineReader Document Page Numbering in ABBYY FineReader Documents Taking Into Account Some of the Features of Your Paper Document Image Acquisition Tips Tips for Improving OCR Quality Checking and Editing the Recognized Text Working with Complex Script Languages Saving the Results in different formats ABBYY FineReader Tasks Document processing with ABBYY FineReader often involves the same execution sequence, e.g., scanning and recognizing a document, and then saving the results in a particular format. In order to execute the most frequently used tasks, ABBYY FineReader offers quick tasks enabling you to recognize text with only one mouse click. Quick tasks are launched from the New Task window, which opens by default after the application loads. If the New Task window is not displayed, click the main toolbar and then click the New Task button. 13
14 1. In the New Task window, select the desired task: Common Tasks Microsoft Word tasks Adobe PDF tasks E book tasks Other tasks My Tasks 2. Select recognized languages from the Document language drop down menu. Additional options are available (at the bottom of the window) for automated tasks used to convert data into a Microsoft Word document or an Adobe PDF document. 3. In the Color mode drop down list, select full color or black and white. Full color preserves the original image colors. Black and white converts images to black and white, reducing the size of the ABBYY FineReader document and speeding up OCR. Important! Once the document is converted to black and white, you will not be able to restore the colors. To get a color document, open the file with color images or scan the paper document in color mode. 4. Click the appropriate button for your automated task. ABBYY FineReader tasks are executed subject to the settings customized in the Options dialog box (Tools>Options ). While an automated task is running, the screen shows the task execution bar with the task execution indicator, a list of automated task steps, tips, and warnings. 14
15 Note: In order to recognize documents with complex structures, you can customize and start each processing stage manually. For details, see ABBYY FineReader Step by Step. ABBYY FineReader also includes the option to create your own custom automated tasks with the steps required for your custom jobs. For details, see Managing Automated Tasks. Common Tasks Click the Common tab in the New Task window to access the quick tasks that cover the most frequent usage scenarios. 1. Select the document languages from the Document language drop down menu located in the upper section of the window. 2. In the Color mode drop down list, select full color or black and white. Important! Once the document is converted to black and white, you will not be able to restore the colors. 3. Click the appropriate button for your task: Scan to Microsoft Word scans a paper document and converts it to a Microsoft Word document File (PDF/Image) to Microsoft Word converts PDF documents and images files to a Microsoft Word document Scan and Save Image scans a document and saves the resulting images. Once the scanning is finished, a dialog box opens prompting you to save the images. Scan to PDF scans a paper document and converts it to an Adobe PDF document Photo to Microsoft Word converts a digital photo to a Microsoft Word document Scan scans a paper document Open opens a PDF document or image file Create Document creates a new ABBYY FineReader document 4. As a result, a new document with the recognized text will open in the application you have selected. When the Scan and Save Image task is completed, the image saving dialog box will open. Important! When you run a quick task, data are converted based the program's current options. If you have changed application options, re run the task to recognize text with the new options. Microsoft Word Tasks 15
16 The tasks on the Microsoft Word tab of the New Task window will help you convert documents to a Microsoft Word document. 1. In the Document language drop down list at the top of the window, select the document languages. 2. In the Color mode drop down list, select full color or black and white. Important! Once the document is converted to black and white, you will not be able to restore the colors. 3. In the bottom part of the window, select the desired conversion settings: Document format saving mode Keep pictures if you need to retain the images in the target document Keep headers and footers if you need to retain the headers and footers in the target document 4. Click the appropriate button for your task: Scan to Microsoft Word if you need to scan and convert a paper document File (PDF/Image) to Microsoft Word if you need to convert PDF documents and image files Photo to Microsoft Word if you need to convert digital photos 5. When the document processing is complete, a new Microsoft Word document containing the recognized text will open. Note: If Microsoft Word is not installed on your computer, clear the Open document after saving option in the Save As dialog box. Important! When you run a quick task, data are converted based the program's current options. If you have changed application options, re run the task to recognize text with the new options. Adobe PDF Tasks The tasks on the Adobe PDF tab in the New Task window will help you convert various images to Adobe PDF format. 1. In the Document language drop down list at the top part of the window, select the document languages. 2. In the Color mode drop down list, select full color or black and white. Important! Once the document is converted to black and white, you will not be able to restore the colors. 3. Select a document saving mode: Text and pictures only This option saves only the recognized text and the associated pictures. The page will be fully searchable and the size of the PDF file will be small. The appearance of the resulting document may slightly differ from the original. Text over the page image This option saves the background and pictures of the original document and places the recognized text over them. Usually, this PDF type requires more disk space than Text and pictures only. The resulting PDF document is fully searchable. In some cases, the appearance of the resulting document may slightly differ from the original. Text under the page image This option saves the entire page image as a picture and places the recognized text 16
17 underneath. Use this option to create a fully searchable document that looks virtually the same as the original. Page image only This option saves the exact image of the page. This type of PDF document will be virtually indistinguishable from the original but the file will not be searchable. 4. From the Picture drop down list, select the desired quality of the pictures in the document. 5. Select PDF or PDF/A. 6. Click the task you wish to use: Scan to PDF scans a paper document and converts it to Adobe PDF File (Image) to PDF, converts a PDF document or an image file to a searchable Adobe PDF document Photo to PDF, converts a digital photo to an Adobe PDF document 7. The resulting PDF document will be opened in a PDF viewing application. Note: If there is no PDF viewing application installed on your computer, clear the Open document after saving option in the Save As dialog box. Important! When you run a quick task, data are converted based the program's current options. If you have changed application options, re run the task to recognize text with the new options. Tip. When saving your scanned document to PDF, you can set passwords to protect your PDF document from unauthorized opening, printing, or editing. For details, see PDF security settings. E book Tasks Use the tasks on the E book tab of the New Task window to convert images to EPUB, FB2, and HTML, which are widely used for electronic books. The EPUB and FB2 formats are based on XML and store each e book in a single file. They are compatible with many e book reading applications and devices. 1. Select the document languages from the Document language drop down menu located in the upper section of the window. 2. In the Color mode drop down list, select full color or black and white. Important! Once the document is converted to black and white, you will not be able to restore the colors. 3. Select a format for your e book: EPUB, FB2 or HTML. 4. Click the button with the name of the task that you wish to use: Scan to EPUB/FB2/HTML scans a paper document and converts it to an e book format of your choice File (PDF/Image) to EPUB/FB2/HTML converts PDF documents and image files Photo to EPUB/FB2/HTML converts digital photos 5. The document with the recognized text will be opened in the appropriate application. Note: If there is no e book reading application installed on your computer, clear the Open document after saving option in the Save As dialog box. Important! When a built in task is launched, ABBYY FineReader uses the options selected at the moment of launch. If you adjust the options, launch the task once again to recognize the texts with these new options. 17
18 Other Tasks Use the Other tab in the New Task window to access the other quick tasks available in ABBYY FineReader. 1. In the Document language drop down list at the top of the window, select the document languages. 2. In the Color mode drop down list, select full color or black and white. Important! Once the document is converted to black and white, you will not be able to restore the colors. 3. Click the appropriate button for your task. Scan to Other Formats scans a paper document and converts it into any of the supported formats File (PDF/Image) to Other Formats converts a PDF document or image file into any of the supported formats Photo to Other Formats converts a digital photo into any of the supported formats 4. A new document with the recognized text will be opened. Important! When you run a quick task, data are converted based the program's current options. If you have changed application options, re run the task to recognize text with the new options. Tip. If you do not see a task that suits your purposes, you can create your own automated task. See Automated Tasks for detailed instructions. Custom Automated Tasks (only ABBYY FineReader Corporate Edition) Custom automated tasks offer more processing steps than the built in quick tasks. The steps in a task correspond to the document processing stages in ABBYY FineReader. How to Create a New Automated Task Task Steps Managing Automated Tasks How to Create a New Automated Task On the My Tasks tab of the New Task window, you can create your own tasks for your specific purposes. 1. Click the Create button. If you already created tasks on this tab, the name of the button should change to Create / Edit / View Tasks. Tip. You can also launch the Task Manager by selecting Tools>Task Manager. 2. On the Task Manager toolbar, click the New button and enter a name for your task. 3. In the left hand pane of the Task settings, select one of the available steps. The selected step will be moved to the right hand pane. 4. Select desired options for each step. Note: Clicking the button removes a step from the task. Some of the steps are dependent on other steps and may not be removed separately. For example, when you remove an Analyze step, the corresponding Read step will also be removed. 18
19 5. Once you have added all the steps and selected their options, click Finish. Task Steps To create your custom automated task, select one of the actions available for each step: 1. FineReader document This is always the first step in an automated task. Once you select it, it will be moved to the right hand pane. Select one of the following commands: Create new document A new FineReader will be created when the task is launched. Specify the options to be used when creating the document, processing images, and recognizing texts: Use the document options selected in the program when the task is launched Use custom document options Select existing document Specify the FineReader document that contains the images to be processed. Use open document Images from the opened FineReader document will be processed. 2. Acquire images This step is optionl if at the previous step you selected Select existing document or Use open document. 3. Analyze Open image / PDF Specify the folder from which ABBYY FineReader will take images when the task is launched. Scan The scanning settings selected in ABBYY FineReader at the time of scanning will be used. Note: a. If images are added to a document that already contains images, only the newly added images will be processed. If a new document is added, all images in the document will be processed. b. If an ABBYY FineReader document to be processed contains already recognized pages and already analyzed pages, the recognized pages will not be processed anew and the analyzed pages will be recognized. At this step, the program analyzes images to identify text areas, picture areas, table areas, or barcode areas. The Analyze step will be added automatically when the Read step is selected. Analyze the layout automatically, then adjust areas manually ABBYY FineReader will analyze the images and identify the appropriate areas on them. Draw areas manually ABBYY FineReader will ask you to draw the appropriate areas manually. 19
20 4. Read Use an area template Specify the area template to be used by ABBYY FineReader to analyze the images. For more about area templates, see Using Area Templates. The options used for recognizing images depend on the options selected at the FineReader document step. 5. Save / Send At this step, you can select the formats to which ABBYY FineReader should save the recognition results. You can also program ABBYY FineReader to send the results to a certain application, send the acquired images or text by e mail, or create a copy of the ABBYY FineReader document. An automated task may have more than one saving step. Specify the saving options to be used: Use the saving options selected in the program when the task starts Use custom saving options Save document Here you can specify the name of the file, its format, and the folder where the file should be stored. Note: To avoid specifying a new folder each time the task is launched, select Create a time stamped subfolder. Send document Here you can select the application in which to open the resulting document. E mail document Here you can specify the name of the file, its format, and the e mail address to which the file should be sent. Save images Here you can specify the name of the file, its format, and the folder where the image file should be stored. Note: To save all images to one file, select Save as one multi page image file (only for TIFF and PDF). E mail images Here you can specify the name of the file, its format, and the e mail address to which the image file should be sent. Save FineReader document Here you can specify the folder to which the ABBYY FineReader document should be saved. Managing Automated Tasks An ABBYY FineReader automated task is a set of successive steps. Each step corresponds to one of the document recognition stages. Similar actions can be automated using tasks. Automated task management includes creating, editing, starting, and deleting custom automated tasks. Tasks are managed via the Task Manager dialog box. To open the Task Manager dialog box, do one of the following: In the New Task window, click the My Tasks tab and then click Create / Edit / View Tasks Select Task Manager in the Tools menu 20
21 Press CTRL+T The toolbar at the top of the Task Manager contains buttons for creating, modifying, copying, deleting, importing, and exporting tasks. To start processing a document in accordance with your selected task, run the task on the My Tasks tab of the New Task window. ABBYY FineReader Step by Step The process in which documents are added to ABBYY FineReader is made up of four stages. An image is retrieved, recognized, and checked, and the recognition results are saved. This section contains information about each of the four stages. Getting an Image Recognition Checking and Editing Saving Results E mailing OCR Results Sending OCR Results to Kindle Getting an Image To begin the OCR process, ABBYY FineReader needs to retrieve an image of your document. There are several ways to create an image, including: Scanning your paper document Opening an existing image file or PDF document 21
22 Taking a picture of your text Scanning paper documents 1. Make sure that your scanner is connected and turned on. Consult your scanner's documentation to ensure it is set up correctly. Be sure to install the software provided with your scanner. Some scanner models must be turned on before the computer is turned on. 2. Put the page to be scanned into the scanner. If the scanner is equipped with an automatic document feeder, you can put multiple pages into the scanner if you need to process a multi page document. 3. Click Scan, or select Scan Pages from the File menu. The scanning dialog box will open. Select the appropriate settings and start scanning. The scanned pages will be added to the Pages window in ABBYY FineReader. Tip. Typical printed office documents are best scanned in grayscale at 300 dpi. The quality of OCR results depends on the quality of the source document quality and the selected scanning options. Low image quality may affect recognition results. That's why it is important to correctly customize scanning settings and account for the features of the input document. Opening image files and PDF documents You can open files in PDF format and recognize finished image files (for details, see Supported Image Formats). How to open an image or PDF file: In ABBYY FineReader, click Open, or select Open PDF File/Image from the File menu. In the dialog box, select Open image: 1. Select one or more images. 2. Specify the page range for a multi page document. 3. Enable the Detect page orientation option to automatically detect the page layout when opening images. 4. Activate the Split facing pages option to automatically split dual pages into separate images when opening images. 5. Enable the Enable image preprocessing option to perform automated image preprocessing when images are opened. Note: When page images are opened or scanned for the first time, they are added to a new FineReader document displayed in the Pages window. Later, when the page images are opened or scanned, they will be added to the bottom of the open FineReader document. In Windows Explorer, right click the appropriate image file and select Open in ABBYY FineReader from the shortcut menu. In Microsoft Outlook, select the e mail message with the image or PDF attachments you wish to open, and then click on the toolbar. In the dialog box that opens, select the files to open. In Microsoft Outlook or Windows Explorer, drag the desired image file into ABBYY FineReader's main window. The image will be added to the current ABBYY FineReader document. 22
23 Note: The author of a PDF file may choose to restrict access to it. For example, the author may create a password or restrict certain features, such as the ability to extract text and graphics. To adhere to copyright guidelines, ABBYY FineReader will ask you for a password to open such files. Taking a picture of a text with a camera ABBYY FineReader can perform OCR on images created with a digital camera. 1. Take a picture of the text. Note: Good quality photos are required for successful OCR results. 2. Save the photo to your hard disk. 3. Click the Open button or select Open PDF File/Image from the File menu. Recognition ABBYY FineReader uses Optical Character Recognition technologies to convert document images into editable text. Before performing OCR, the program analyzes the structure of the entire document and detects the areas that contain text, barcodes, images, and tables. ABBYY FineReader documents are by default recognized automatically under current program settings. Tip. You can disable automatic analysis and OCR for newly added images from the Scan/Open tab of the Options dialog box (Tools>Options ). To achieve the best OCR quality, select the appropriate options for the recognition language, recognition mode, and recognized text print type. In some cases, the OCR process can be started manually. For example, if you disabled automatic recognition, manually selected areas on an image, or changed the following settings in the Options dialog box (Tools>Options ): the recognition language on the Document tab the document type on the Document tab the color mode on the Document tab the recognition options on the Read tab the fonts to use on the Read tab To launch the OCR process manually: Click the Read button on the main toolbar, or Select Read from the Document menu Tip. To recognize the selected area or page, use the appropriate options on the Page and Areas menus, or use the shortcut menu. Checking and Editing Recognition results are displayed in the Text window. Uncertain characters are highlighted in color in this window. This makes it easy to locate possible errors and quickly correct them. 23
24 You can edit the output document either directly in the Text window or with the built in Verification dialog box (Tools>Verification ), which lets you browse through uncertain words, find spelling errors, add new words to your dictionary, and change the dictionary language. ABBYY FineReader also lets you adjust the formatting of recognized text. You can edit recognized text in the Text window with the buttons on the main toolbar and the Text Properties panel (via the shortcut menu of the Text>Properties window). Note: When ABBYY FineReader performs OCR, it automatically detects the document's styles. All of the selected styles are displayed on the Text Properties panel. By editing styles, you can easily change the formatting of the entire text. ABBYY FineReader preserves all styles when saving text to RTF/DOC/DOCX/ODT formats. Saving OCR Results Recognition results can be saved to a file, sent to another application, copied to the Clipboard, or e mailed. You can also send OCR results to Kindle.com where they will be converted to the Kindle format and become available for download onto your Kindle device. You can save either the entire document, or selected pages only. Important! Be sure to select the appropriate saving options before clicking Save. To save recognized text: 1. Select the format saving mode on the main toolbar's drop down menu. Document Format Saving Modes. a. Exact Copy Produces a document with formatting that corresponds to that of the original. Recommended for documents with complex formatting, such as promotion booklets. Note, however, that this option limits the ability to change the text and format of the output document. b. Editable Copy Produces a document in which the formatting may differ slightly from that of the original. Documents produced in this mode are easy to edit. c. Formatted Text Retains fonts, font sizes, and paragraphs, but does not retain the exact spacing or locations of the objects on the page. The text produced will be left aligned. Texts in right to left scripts will be right aligned. Note: Vertical texts will be changed to horizontal in this mode. d. Plain Text This mode does not retain text formatting. Important! The list of available options may vary depending on the selected saving format. 2. On the Save tab of the Options dialog box, select the desired saving options and click OK. 3. Click the arrow to the right of the Save button on the main toolbar and select the appropriate option, or use commands from the File menu. Note: ABBYY FineReader lets you save page images. For details, see Saving an Image of the Page. E mailing OCR Results With ABBYY FineReader, you can e mail recognition results in any of the supported formats with the exception of HTML. 24
25 To send a document: 1. Select E mail>document from the File menu. 2. In the dialog box, select: the format in which the document should be saved one of the saving options: save all pages to one file, save each page to a separate file, or split the document into files based on blank pages 3. Click OK. An e mail message will be created with the attached file(s). Simply specify the recipient and send the message. You can also e mail the images of document pages. To send page images: 1. On the File menu, click E mail>page Images. 2. In the dialog box, select: the format in which the document should be saved Send as multi page image file if you need to send images as a multi page file 3. Click OK. An e mail message will be created with the attached file(s). Simply specify the recipient and send the message. Sending OCR Results to Kindle With ABBYY FineReader, you can e mail recognition results to Kindle.com server, where they will be converted into the Kindle format and available for download onto your Kindle device. Important! To use this feature, you need a Kindle account on Kindle.com. 1. Click the arrow next to the Save button on the main toolbar and select Send to Kindle. 2. Specify: your Account one of the saving options: save all pages to one file, save each page to a separate file, or split the document into files based on blank pages 3. Click OK. An e mail message with an attachment will be created. Send this e mail message to Kindle.com and the converted file will soon be available for download onto your Kindle device. General A new ABBYY FineReader document is opened by default when you start ABBYY FineReader. You can either start working with this new document or open an existing ABBYY FineReader document. All document pages are displayed in the Pages window. The pages in the Pages window can be displayed either as thumbnails or as page icons. To change the display mode: Click View>Pages Window. Then select Thumbnails or Details. On the shortcut menu of the Pages window, select Pages Window and then select either Thumbnails or Details. 25
26 On the View tab of the Options dialog box (Tools>Options ), in the Pages Window group, select either Thumbnails or Details. To open a page, click its thumbnail in the Pages window (in Thumbnails mode) or double click its number (in Details mode). In the Image window you will see the page image and in the Text window you will see the recognition results (if the document was recognized). Note: When opening FineReader documents created in earlier versions of ABBYY FineReader, the program attempts to convert them into its new format. As this conversion cannot be undone, ABBYY FineReader will prompt you to save the converted document under a new name. All recognized text will be lost in the process. Working with ABBYY FineReader Documents When working with an ABBYY FineReader document, you can: Create a new document On the File menu, click New FineReader Document, or On the main toolbar, click. Delete a page from the current document In the Pages window, select the page you wish to delete and then select Delete Page from Document from the Page menu, or In the Pages window, right click the page you wish to delete and then select Delete Page from Document from the shortcut menu, or In the Pages window, select the page you wish to delete and press the DELETE key. To select several pages, hold down the CTRL key and click each of the pages to delete one by one. Open a document At launch, ABBYY FineReader automatically creates a new document. Note: If you wish ABBYY FineReader to open the last document on which you were working in the previous session, select Tools>Options, click the Advanced tab, and then select Open the last used FineReader document when the program starts. To open a document: 1. On the File menu, click Open FineReader Document 2. In the Open Document dialog box, select the document to open. Note: You can also open an ABBYY FineReader document directly from Windows Explorer by right clicking the desired document folder (document folders are displayed as ) and selecting Open with ABBYY FineReader from the shortcut menu. Add images to the current document On the File menu, click Open PDF File/Image In the Open Image dialog box, select the desired images and click Open. The image will be appended to the end of the current document and its copy will be saved in the folder that stores the document. Note: You can also add images directly from Windows Explorer: 26
27 In Windows Explorer, select the desired image files, right click the selection, and select Open with ABBYY FineReader from the shortcut menu. If ABBYY FineReader is running, the selected files will be added to the current document. Otherwise, ABBYY FineReader will be launched and the selected files will be added to a new document. Save the current document 1. On the File menu, click Save FineReader Document 2. In the Save Document dialog box, type in a name for your document and specify a storage location. Note: Saving an ABBYY FineReader document will save the page images, the recognized text, the trained patterns, and the user languages (if any). Close the current document To close a page of the current document, select the page and then select Close Current Page from the Document menu. To close the entire document, select Close FineReader Document from the File menu. Save user patterns and languages To save your user patterns and languages in one file: 1. Select Tools>Options and click the Read tab. 2. Under User patterns and languages, click the Save to File button. 3. In the Save Options dialog box, type in a name for your file and specify a storage location. This file will contain the path to the folder where user languages, language groups, dictionaries, and patterns are stored. Load user patterns and languages 1. Select Tools>Options and click the Read tab. 2. Under User patterns and languages, click the Load from File button. 3. In the Load Options dialog box, select the file that contains the desired user patterns and languages and click Open. Splitting an ABBYY FineReader Document When processing large numbers of multi page documents, it is often more practical to scan all the documents first and only then analyze and recognize them. However, to preserve the original formatting of each paper document correctly, ABBYY FineReader must process each of them as a separate FineReader document. ABBYY FineReader offers tools to group scanned pages into separate documents to which they belong. To split an ABBYY FineReader document into several documents: 1. On the File menu, click Split into Several Documents or select pages in the Pages window, right click the selection, and then select Create New Document with Selected Pages. 2. In the Split Document dialog box, click Add document to create the required number of FineReader documents. 27
28 3. Move pages from the Pages pane into their appropriate documents displayed in the New Documents pane using one of the following three methods: Select pages and drag them with the mouse. Note: You can also use drag and drop to move pages between documents. Click the Move button to move the selected pages into the current document displayed in the New Documents pane or click the Return button to remove the selected pages from the current document. Press the CTRL+RIGHT ARROW to move pages into the current document and CTRL+LEFT ARROW or DELETE to remove the selected pages from the current document. 4. Once you are finished moving pages into the new FineReader documents, click the Create All button to create all documents at once or click the Create button in each of the documents individually. Note: You can also drag and drop selected pages from the Pages window into any other ABBYY FineReader window. A new ABBYY FineReader document will be created for these pages. Numbering Pages in an ABBYY FineReader Document All pages in a document are numbered. Page numbers are displayed in the Pages window next to the page thumbnails. To renumber pages: 1. In the Pages window, select one or multiple pages. 2. On the shortcut menu of the Pages window, click Renumber Pages. 3. In the Renumber Pages dialog box, choose one of the following: Renumber pages (cannot be undone) This changes all page numbers successively, starting with the selected page. Restore original page numbers after duplex scanning This restores the initial numbering of the source document, if you used the feeder to scan first all the odd pages and then all the even ones. ABBYY FineReader allows you to restore the original page numbers after scanning in duplex mode. You can choose between the normal and the reverse order for even pages. Important! A minimum of 3 pages with successive numbers must be allotted for this operation. Swap book pages This option is useful if you scan a book written in a left to right script and split the facing pages, but fail to specify the correct language. Important! A minimum of 2 pages with successive numbers must be allotted for this operation, including at least 2 facing pages. Note: To cancel this operation, select Undo last operation. 4. Click OK. The order of the pages in the Pages window will change to reflect the new numbering. Note: 1. To change the number of one page, click its number in the Pages window and enter the new number in the field. 28
ABBYY Version 12 User s Guide. FineReader. 2013 ABBYY Production LLC. All rights reserved.
 ABBYY Version 12 User s Guide FineReader 2013 ABBYY Production LLC. All rights reserved. Information in this document is subject to change without notice and does not bear any commitment on the part of
ABBYY Version 12 User s Guide FineReader 2013 ABBYY Production LLC. All rights reserved. Information in this document is subject to change without notice and does not bear any commitment on the part of
ABBYY FineReader 11 Corporate Edition
 ABBYY FineReader 11 Corporate Edition 2012 ABBYY. All rights reserved. Information in this document is subject to change without notice and does not bear any commitment on the part of ABBYY. The software
ABBYY FineReader 11 Corporate Edition 2012 ABBYY. All rights reserved. Information in this document is subject to change without notice and does not bear any commitment on the part of ABBYY. The software
ABBYY PDF Transformer+ User s Guide
 ABBYY PDF Transformer+ 2013 ABBYY Production LLC. All rights reserved. Information in this document is subject to change without notice and does not bear any commitment on the part of ABBYY. The software
ABBYY PDF Transformer+ 2013 ABBYY Production LLC. All rights reserved. Information in this document is subject to change without notice and does not bear any commitment on the part of ABBYY. The software
ABBYY FineReader 12 Corporate
 ABBYY FineReader 12 Corporate Full feature list Unmatched OCR Accuracy Exceptional Recognition Accuracy Multilingual Document Recognition Automatic Detection of Document Languages Integration with Microsoft
ABBYY FineReader 12 Corporate Full feature list Unmatched OCR Accuracy Exceptional Recognition Accuracy Multilingual Document Recognition Automatic Detection of Document Languages Integration with Microsoft
BIGPOND ONLINE STORAGE USER GUIDE Issue 1.1.0-18 August 2005
 BIGPOND ONLINE STORAGE USER GUIDE Issue 1.1.0-18 August 2005 PLEASE NOTE: The contents of this publication, and any associated documentation provided to you, must not be disclosed to any third party without
BIGPOND ONLINE STORAGE USER GUIDE Issue 1.1.0-18 August 2005 PLEASE NOTE: The contents of this publication, and any associated documentation provided to you, must not be disclosed to any third party without
Adobe Acrobat 6.0 Professional
 Adobe Acrobat 6.0 Professional Manual Adobe Acrobat 6.0 Professional Manual Purpose The will teach you to create, edit, save, and print PDF files. You will also learn some of Adobe s collaborative functions,
Adobe Acrobat 6.0 Professional Manual Adobe Acrobat 6.0 Professional Manual Purpose The will teach you to create, edit, save, and print PDF files. You will also learn some of Adobe s collaborative functions,
WHAT S NEW IN WORD 2010 & HOW TO CUSTOMIZE IT
 WHAT S NEW IN WORD 2010 & HOW TO CUSTOMIZE IT The Ribbon... 2 Default Tabs... 2 Contextual Tabs... 2 Minimizing and Restoring the Ribbon... 3 Customizing the Ribbon... 3 A New Graphic Interface... 5 Live
WHAT S NEW IN WORD 2010 & HOW TO CUSTOMIZE IT The Ribbon... 2 Default Tabs... 2 Contextual Tabs... 2 Minimizing and Restoring the Ribbon... 3 Customizing the Ribbon... 3 A New Graphic Interface... 5 Live
Guide to PDF Publishing
 Guide to PDF Publishing Alibre Design 9.2 Copyrights Information in this document is subject to change without notice. The software described in this document is furnished under a license agreement or
Guide to PDF Publishing Alibre Design 9.2 Copyrights Information in this document is subject to change without notice. The software described in this document is furnished under a license agreement or
ABBYY FineReader 9.0 Corporate Edition System Administrator s Guide
 ABBYY FineReader 9.0 Corporate Edition 2008 ABBYY. All rights reserved. Information in this document is subject to change without notice and does not bear any commitment on the part of ABBYY. The software
ABBYY FineReader 9.0 Corporate Edition 2008 ABBYY. All rights reserved. Information in this document is subject to change without notice and does not bear any commitment on the part of ABBYY. The software
Handout: Word 2010 Tips and Shortcuts
 Word 2010: Tips and Shortcuts Table of Contents EXPORT A CUSTOMIZED QUICK ACCESS TOOLBAR... 2 IMPORT A CUSTOMIZED QUICK ACCESS TOOLBAR... 2 USE THE FORMAT PAINTER... 3 REPEAT THE LAST ACTION... 3 SHOW
Word 2010: Tips and Shortcuts Table of Contents EXPORT A CUSTOMIZED QUICK ACCESS TOOLBAR... 2 IMPORT A CUSTOMIZED QUICK ACCESS TOOLBAR... 2 USE THE FORMAT PAINTER... 3 REPEAT THE LAST ACTION... 3 SHOW
Creating Forms with Acrobat 10
 Creating Forms with Acrobat 10 Copyright 2013, Software Application Training, West Chester University. A member of the Pennsylvania State Systems of Higher Education. No portion of this document may be
Creating Forms with Acrobat 10 Copyright 2013, Software Application Training, West Chester University. A member of the Pennsylvania State Systems of Higher Education. No portion of this document may be
Internet Explorer 7. Getting Started The Internet Explorer Window. Tabs NEW! Working with the Tab Row. Microsoft QUICK Source
 Microsoft QUICK Source Internet Explorer 7 Getting Started The Internet Explorer Window u v w x y { Using the Command Bar The Command Bar contains shortcut buttons for Internet Explorer tools. To expand
Microsoft QUICK Source Internet Explorer 7 Getting Started The Internet Explorer Window u v w x y { Using the Command Bar The Command Bar contains shortcut buttons for Internet Explorer tools. To expand
New Features in Microsoft Office 2007
 New Features in Microsoft Office 2007 TABLE OF CONTENTS The Microsoft Office Button... 2 The Quick Access Toolbar... 2 Adding buttons to the Quick Access Toolbar... 2 Removing buttons from the Quick Access
New Features in Microsoft Office 2007 TABLE OF CONTENTS The Microsoft Office Button... 2 The Quick Access Toolbar... 2 Adding buttons to the Quick Access Toolbar... 2 Removing buttons from the Quick Access
Microsoft Word 2013 Tutorial
 Microsoft Word 2013 Tutorial GETTING STARTED Microsoft Word is one of the most popular word processing programs supported by both Mac and PC platforms. Microsoft Word can be used to create documents, brochures,
Microsoft Word 2013 Tutorial GETTING STARTED Microsoft Word is one of the most popular word processing programs supported by both Mac and PC platforms. Microsoft Word can be used to create documents, brochures,
Quick Reference Guide
 Quick Reference Guide 2 This Guide shows screen pictures made with Windows XP. The appearance may vary under other Operating Systems. Why are PDF files popular? The Portable Document Format has become
Quick Reference Guide 2 This Guide shows screen pictures made with Windows XP. The appearance may vary under other Operating Systems. Why are PDF files popular? The Portable Document Format has become
Office of History. Using Code ZH Document Management System
 Office of History Document Management System Using Code ZH Document The ZH Document (ZH DMS) uses a set of integrated tools to satisfy the requirements for managing its archive of electronic documents.
Office of History Document Management System Using Code ZH Document The ZH Document (ZH DMS) uses a set of integrated tools to satisfy the requirements for managing its archive of electronic documents.
PowerPoint 2013 Basics for Windows Training Objective
 PowerPoint 2013 Basics for Windows PowerPoint 2013 Basics for Windows Training Objective To learn the tools and features to get started using PowerPoint more efficiently and effectively. What you can expect
PowerPoint 2013 Basics for Windows PowerPoint 2013 Basics for Windows Training Objective To learn the tools and features to get started using PowerPoint more efficiently and effectively. What you can expect
Microsoft Migrating to Word 2010 from Word 2003
 In This Guide Microsoft Word 2010 looks very different, so we created this guide to help you minimize the learning curve. Read on to learn key parts of the new interface, discover free Word 2010 training,
In This Guide Microsoft Word 2010 looks very different, so we created this guide to help you minimize the learning curve. Read on to learn key parts of the new interface, discover free Word 2010 training,
System Administrator s Guide. ABBYY FineReader 8.0. Corporate Edition
 System Administrator s Guide ABBYY FineReader 8.0 Corporate Edition 2006 ABBYY Software. All rights reserved. 1987 2003 Adobe Systems Incorporated. Adobe PDF Library is licensed from Adobe Systems Incorporated.
System Administrator s Guide ABBYY FineReader 8.0 Corporate Edition 2006 ABBYY Software. All rights reserved. 1987 2003 Adobe Systems Incorporated. Adobe PDF Library is licensed from Adobe Systems Incorporated.
Migrating to Excel 2010 from Excel 2003 - Excel - Microsoft Office 1 of 1
 Migrating to Excel 2010 - Excel - Microsoft Office 1 of 1 In This Guide Microsoft Excel 2010 looks very different, so we created this guide to help you minimize the learning curve. Read on to learn key
Migrating to Excel 2010 - Excel - Microsoft Office 1 of 1 In This Guide Microsoft Excel 2010 looks very different, so we created this guide to help you minimize the learning curve. Read on to learn key
Using Microsoft Word. Working With Objects
 Using Microsoft Word Many Word documents will require elements that were created in programs other than Word, such as the picture to the right. Nontext elements in a document are referred to as Objects
Using Microsoft Word Many Word documents will require elements that were created in programs other than Word, such as the picture to the right. Nontext elements in a document are referred to as Objects
Introduction to Word 2007
 Introduction to Word 2007 You will notice some obvious changes immediately after starting Word 2007. For starters, the top bar has a completely new look, consisting of new features, buttons and naming
Introduction to Word 2007 You will notice some obvious changes immediately after starting Word 2007. For starters, the top bar has a completely new look, consisting of new features, buttons and naming
Microsoft Word 2010 Prepared by Computing Services at the Eastman School of Music July 2010
 Microsoft Word 2010 Prepared by Computing Services at the Eastman School of Music July 2010 Contents Microsoft Office Interface... 4 File Ribbon Tab... 5 Microsoft Office Quick Access Toolbar... 6 Appearance
Microsoft Word 2010 Prepared by Computing Services at the Eastman School of Music July 2010 Contents Microsoft Office Interface... 4 File Ribbon Tab... 5 Microsoft Office Quick Access Toolbar... 6 Appearance
ABBYY PDF Transformer
 ABBYY PDF Transformer Version 3.0 User s Guide 2009 ABBYY. All rights reserved. Information in this document is subject to change without notice and does not bear any commitment on the part of ABBYY. The
ABBYY PDF Transformer Version 3.0 User s Guide 2009 ABBYY. All rights reserved. Information in this document is subject to change without notice and does not bear any commitment on the part of ABBYY. The
User guide. Tax & Accounting. Version 4.1. Last updated April 16, 2010. Copyright 2010 Thomson Reuters/ONESOURCE. All Rights Reserved
 Onesource Fileroom User guide Version 4.1 Last updated April 16, 2010 Tax & Accounting Copyright 2010 Thomson Reuters/ONESOURCE. Proprietary Materials No use of these Proprietary materials is permitted
Onesource Fileroom User guide Version 4.1 Last updated April 16, 2010 Tax & Accounting Copyright 2010 Thomson Reuters/ONESOURCE. Proprietary Materials No use of these Proprietary materials is permitted
Quick Reference Guide
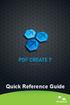 Quick Reference Guide 2 This Guide shows screen pictures made with Windows XP. The appearance may vary under other Operating Systems. Why are PDF files popular? The Portable Document Format has become
Quick Reference Guide 2 This Guide shows screen pictures made with Windows XP. The appearance may vary under other Operating Systems. Why are PDF files popular? The Portable Document Format has become
Contents. Microsoft Office 2010 Tutorial... 1
 Microsoft Office 2010 Tutorial Contents Microsoft Office 2010 Tutorial... 1 Find your way through long documents with the new Document Navigation pane and Search... 4 Adjust the spaces between lines or
Microsoft Office 2010 Tutorial Contents Microsoft Office 2010 Tutorial... 1 Find your way through long documents with the new Document Navigation pane and Search... 4 Adjust the spaces between lines or
Lotus Notes Client Version 8.5 Reference Guide
 Lotus Notes Client Version 8.5 Reference Guide rev. 11/19/2009 1 Lotus Notes Client Version 8.5 Reference Guide Accessing the Lotus Notes Client From your desktop, double click the Lotus Notes icon. Logging
Lotus Notes Client Version 8.5 Reference Guide rev. 11/19/2009 1 Lotus Notes Client Version 8.5 Reference Guide Accessing the Lotus Notes Client From your desktop, double click the Lotus Notes icon. Logging
Sage Abra SQL HRMS Reports. User Guide
 Sage Abra SQL HRMS Reports User Guide 2010 Sage Software, Inc. All rights reserved. Sage, the Sage logos, and the Sage product and service names mentioned herein are registered trademarks or trademarks
Sage Abra SQL HRMS Reports User Guide 2010 Sage Software, Inc. All rights reserved. Sage, the Sage logos, and the Sage product and service names mentioned herein are registered trademarks or trademarks
Introduction to dobe Acrobat XI Pro
 Introduction to dobe Acrobat XI Pro Introduction to Adobe Acrobat XI Pro is licensed under the Creative Commons Attribution-NonCommercial-NoDerivatives 4.0 International License. To view a copy of this
Introduction to dobe Acrobat XI Pro Introduction to Adobe Acrobat XI Pro is licensed under the Creative Commons Attribution-NonCommercial-NoDerivatives 4.0 International License. To view a copy of this
How To Use Excel 2010 On Windows 7 (Windows 7) On A Pc Or Mac) With A Microsoft Powerbook (Windows Xp) On Your Computer Or Macintosh (Windows) On Windows Xp (Windows 2007) On Microsoft Excel 2010
 ISBN 978-1-921780-70-7 CREATE AND PRODUCE SPREADSHEETS BSBITU202A/BSBITU304A Excel 2010 Supporting BSBITU202A Create and Use Spreadsheets and BSBITU304A Produce Spreadsheets in the Business Services Training
ISBN 978-1-921780-70-7 CREATE AND PRODUCE SPREADSHEETS BSBITU202A/BSBITU304A Excel 2010 Supporting BSBITU202A Create and Use Spreadsheets and BSBITU304A Produce Spreadsheets in the Business Services Training
PowerPoint 2013: Basic Skills
 PowerPoint 2013: Basic Skills Information Technology September 1, 2014 1 P a g e Getting Started There are a variety of ways to start using PowerPoint software. You can click on a shortcut on your desktop
PowerPoint 2013: Basic Skills Information Technology September 1, 2014 1 P a g e Getting Started There are a variety of ways to start using PowerPoint software. You can click on a shortcut on your desktop
Software User's Guide
 Software User's Guide Brother QL-series The contents of this guide and the specifications of this product are subject to change without notice. Brother reserves the right to make changes without notice
Software User's Guide Brother QL-series The contents of this guide and the specifications of this product are subject to change without notice. Brother reserves the right to make changes without notice
3. Add and delete a cover page...7 Add a cover page... 7 Delete a cover page... 7
 Microsoft Word: Advanced Features for Publication, Collaboration, and Instruction For your MAC (Word 2011) Presented by: Karen Gray (kagray@vt.edu) Word Help: http://mac2.microsoft.com/help/office/14/en-
Microsoft Word: Advanced Features for Publication, Collaboration, and Instruction For your MAC (Word 2011) Presented by: Karen Gray (kagray@vt.edu) Word Help: http://mac2.microsoft.com/help/office/14/en-
Microsoft Word 2007 Module 1
 Microsoft Word 2007 Module 1 http://pds.hccfl.edu/pds Microsoft Word 2007: Module 1 July, 2007 2007 Hillsborough Community College - Professional Development and Web Services Hillsborough Community College
Microsoft Word 2007 Module 1 http://pds.hccfl.edu/pds Microsoft Word 2007: Module 1 July, 2007 2007 Hillsborough Community College - Professional Development and Web Services Hillsborough Community College
Word basics. Before you begin. What you'll learn. Requirements. Estimated time to complete:
 Word basics Word is a powerful word processing and layout application, but to use it most effectively, you first have to understand the basics. This tutorial introduces some of the tasks and features that
Word basics Word is a powerful word processing and layout application, but to use it most effectively, you first have to understand the basics. This tutorial introduces some of the tasks and features that
Microsoft Publisher 2010 What s New!
 Microsoft Publisher 2010 What s New! INTRODUCTION Microsoft Publisher 2010 is a desktop publishing program used to create professional looking publications and communication materials for print. A new
Microsoft Publisher 2010 What s New! INTRODUCTION Microsoft Publisher 2010 is a desktop publishing program used to create professional looking publications and communication materials for print. A new
Creating Personal Web Sites Using SharePoint Designer 2007
 Creating Personal Web Sites Using SharePoint Designer 2007 Faculty Workshop May 12 th & 13 th, 2009 Overview Create Pictures Home Page: INDEX.htm Other Pages Links from Home Page to Other Pages Prepare
Creating Personal Web Sites Using SharePoint Designer 2007 Faculty Workshop May 12 th & 13 th, 2009 Overview Create Pictures Home Page: INDEX.htm Other Pages Links from Home Page to Other Pages Prepare
ImageNow User. Getting Started Guide. ImageNow Version: 6.7. x
 ImageNow User Getting Started Guide ImageNow Version: 6.7. x Written by: Product Documentation, R&D Date: June 2012 2012 Perceptive Software. All rights reserved CaptureNow, ImageNow, Interact, and WebNow
ImageNow User Getting Started Guide ImageNow Version: 6.7. x Written by: Product Documentation, R&D Date: June 2012 2012 Perceptive Software. All rights reserved CaptureNow, ImageNow, Interact, and WebNow
Legal Notes. Regarding Trademarks. 2012 KYOCERA Document Solutions Inc.
 Legal Notes Unauthorized reproduction of all or part of this guide is prohibited. The information in this guide is subject to change without notice. We cannot be held liable for any problems arising from
Legal Notes Unauthorized reproduction of all or part of this guide is prohibited. The information in this guide is subject to change without notice. We cannot be held liable for any problems arising from
Microsoft Word 2010 Tutorial
 Microsoft Word 2010 Tutorial GETTING STARTED Microsoft Word is one of the most popular word processing programs supported by both Mac and PC platforms. Microsoft Word can be used to create documents, brochures,
Microsoft Word 2010 Tutorial GETTING STARTED Microsoft Word is one of the most popular word processing programs supported by both Mac and PC platforms. Microsoft Word can be used to create documents, brochures,
Quickstart Tutorial. Bradford Technologies, Inc. 302 Piercy Road, San Jose, California 95138 800-622-8727 fax 408-360-8529 www.bradfordsoftware.
 Quickstart Tutorial A ClickFORMS Tutorial Page 2 Bradford Technologies. All Rights Reserved. No part of this document may be reproduced in any form or by any means without the written permission of Bradford
Quickstart Tutorial A ClickFORMS Tutorial Page 2 Bradford Technologies. All Rights Reserved. No part of this document may be reproduced in any form or by any means without the written permission of Bradford
State of Ohio DMS Solution for Personnel Records Training
 State of Ohio DMS Solution for Personnel Records Training 1 Contents LOGGING IN AND THE BASICS... 3 LOGGING INTO THE DMS... 3 NAVIGATING THE UNITY CLIENT... 4 CREATING PERSONAL PAGES... 6 ADDING WEB LINKS
State of Ohio DMS Solution for Personnel Records Training 1 Contents LOGGING IN AND THE BASICS... 3 LOGGING INTO THE DMS... 3 NAVIGATING THE UNITY CLIENT... 4 CREATING PERSONAL PAGES... 6 ADDING WEB LINKS
MS Word 2007 practical notes
 MS Word 2007 practical notes Contents Opening Microsoft Word 2007 in the practical room... 4 Screen Layout... 4 The Microsoft Office Button... 4 The Ribbon... 5 Quick Access Toolbar... 5 Moving in the
MS Word 2007 practical notes Contents Opening Microsoft Word 2007 in the practical room... 4 Screen Layout... 4 The Microsoft Office Button... 4 The Ribbon... 5 Quick Access Toolbar... 5 Moving in the
Foxit MobilePDF for ios Quick Guide
 for ios 1 Contents Chapter 1 Description... 3 Chapter 2 Main Menu... 5 Chapter 3 File Management... 7 Chapter 4 Viewing PDF Files... 8 Chapter 5 Annotation... 13 Chapter 6 Signatures... 18 Chapter 7 Text
for ios 1 Contents Chapter 1 Description... 3 Chapter 2 Main Menu... 5 Chapter 3 File Management... 7 Chapter 4 Viewing PDF Files... 8 Chapter 5 Annotation... 13 Chapter 6 Signatures... 18 Chapter 7 Text
PowerPoint 2007: Basics Learning Guide
 PowerPoint 2007: Basics Learning Guide What s a PowerPoint Slide? PowerPoint presentations are composed of slides, just like conventional presentations. Like a 35mm film-based slide, each PowerPoint slide
PowerPoint 2007: Basics Learning Guide What s a PowerPoint Slide? PowerPoint presentations are composed of slides, just like conventional presentations. Like a 35mm film-based slide, each PowerPoint slide
OpenIMS 4.2. Document Management Server. User manual
 OpenIMS 4.2 Document Management Server User manual OpenSesame ICT BV Index 1 INTRODUCTION...4 1.1 Client specifications...4 2 INTRODUCTION OPENIMS DMS...5 2.1 Login...5 2.2 Language choice...5 3 OPENIMS
OpenIMS 4.2 Document Management Server User manual OpenSesame ICT BV Index 1 INTRODUCTION...4 1.1 Client specifications...4 2 INTRODUCTION OPENIMS DMS...5 2.1 Login...5 2.2 Language choice...5 3 OPENIMS
Book Builder Training Materials Using Book Builder September 2014
 Book Builder Training Materials Using Book Builder September 2014 Prepared by WDI, Inc. Table of Contents Introduction --------------------------------------------------------------------------------------------------------------------
Book Builder Training Materials Using Book Builder September 2014 Prepared by WDI, Inc. Table of Contents Introduction --------------------------------------------------------------------------------------------------------------------
Software User's Guide
 PT-18R/PT-2430PC/PT-9600/ PT-9700PC/PT-9800PCN Software User's Guide The contents of this guide and the specifications of this product are subject to change without notice. Brother reserves the right to
PT-18R/PT-2430PC/PT-9600/ PT-9700PC/PT-9800PCN Software User's Guide The contents of this guide and the specifications of this product are subject to change without notice. Brother reserves the right to
Trend Micro Incorporated reserves the right to make changes to this document and to the products described herein without notice.
 Trend Micro Incorporated reserves the right to make changes to this document and to the products described herein without notice. Before installing and using the software, please review the readme files,
Trend Micro Incorporated reserves the right to make changes to this document and to the products described herein without notice. Before installing and using the software, please review the readme files,
PowerPoint 2007 Basics Website: http://etc.usf.edu/te/
 Website: http://etc.usf.edu/te/ PowerPoint is the presentation program included in the Microsoft Office suite. With PowerPoint, you can create engaging presentations that can be presented in person, online,
Website: http://etc.usf.edu/te/ PowerPoint is the presentation program included in the Microsoft Office suite. With PowerPoint, you can create engaging presentations that can be presented in person, online,
6. If you want to enter specific formats, click the Format Tab to auto format the information that is entered into the field.
 Adobe Acrobat Professional X Part 3 - Creating Fillable Forms Preparing the Form Create the form in Word, including underlines, images and any other text you would like showing on the form. Convert the
Adobe Acrobat Professional X Part 3 - Creating Fillable Forms Preparing the Form Create the form in Word, including underlines, images and any other text you would like showing on the form. Convert the
GFI FAXmaker 14 for Exchange/Lotus/SMTP. Fax-Client Manual. By GFI Software Ltd
 GFI FAXmaker 14 for Exchange/Lotus/SMTP Fax-Client Manual By GFI Software Ltd http://www.gfi.com Email: info@gfi.com Information in this document is subject to change without notice. Companies, names,
GFI FAXmaker 14 for Exchange/Lotus/SMTP Fax-Client Manual By GFI Software Ltd http://www.gfi.com Email: info@gfi.com Information in this document is subject to change without notice. Companies, names,
A Presentation of TeachUcomp Incorporated. Copyright TeachUcomp, Inc. 2013. Mastering Outlook Made Easy for Lawyers CPE Edition v.2.
 A Presentation of TeachUcomp Incorporated. Copyright TeachUcomp, Inc. 2013 Mastering Outlook Made Easy for Lawyers CPE Edition v.2.0 TeachUcomp, Inc. it s all about you Copyright: Copyright 2013 by TeachUcomp,
A Presentation of TeachUcomp Incorporated. Copyright TeachUcomp, Inc. 2013 Mastering Outlook Made Easy for Lawyers CPE Edition v.2.0 TeachUcomp, Inc. it s all about you Copyright: Copyright 2013 by TeachUcomp,
MICROSOFT OFFICE ACCESS 2007 - NEW FEATURES
 MICROSOFT OFFICE 2007 MICROSOFT OFFICE ACCESS 2007 - NEW FEATURES Exploring Access Creating and Working with Tables Finding and Filtering Data Working with Queries and Recordsets Working with Forms Working
MICROSOFT OFFICE 2007 MICROSOFT OFFICE ACCESS 2007 - NEW FEATURES Exploring Access Creating and Working with Tables Finding and Filtering Data Working with Queries and Recordsets Working with Forms Working
Creating Interactive PDF Forms
 Creating Interactive PDF Forms Using Adobe Acrobat X Pro Information Technology Services Outreach and Distance Learning Technologies Copyright 2012 KSU Department of Information Technology Services This
Creating Interactive PDF Forms Using Adobe Acrobat X Pro Information Technology Services Outreach and Distance Learning Technologies Copyright 2012 KSU Department of Information Technology Services This
Creating tables of contents and figures in Word 2013
 Creating tables of contents and figures in Word 2013 Information Services Creating tables of contents and figures in Word 2013 This note shows you how to create a table of contents or a table of figures
Creating tables of contents and figures in Word 2013 Information Services Creating tables of contents and figures in Word 2013 This note shows you how to create a table of contents or a table of figures
Legal Notes. Regarding Trademarks. Model supported by the KX printer driver. 2010 KYOCERA MITA Corporation
 Legal Notes Unauthorized reproduction of all or part of this guide is prohibited. The information in this guide is subject to change for improvement without notice. We cannot be held liable for any problems
Legal Notes Unauthorized reproduction of all or part of this guide is prohibited. The information in this guide is subject to change for improvement without notice. We cannot be held liable for any problems
Ansur Test Executive. Users Manual
 Ansur Test Executive Users Manual April 2008 2008 Fluke Corporation, All rights reserved. All product names are trademarks of their respective companies Table of Contents 1 Introducing Ansur... 4 1.1 About
Ansur Test Executive Users Manual April 2008 2008 Fluke Corporation, All rights reserved. All product names are trademarks of their respective companies Table of Contents 1 Introducing Ansur... 4 1.1 About
Formatting & Styles Word 2010
 Formatting & Styles Word 2010 Produced by Flinders University Centre for Educational ICT CONTENTS Layout... 1 Using the Ribbon Bar... 2 Minimising the Ribbon Bar... 2 The File Tab... 3 What the Commands
Formatting & Styles Word 2010 Produced by Flinders University Centre for Educational ICT CONTENTS Layout... 1 Using the Ribbon Bar... 2 Minimising the Ribbon Bar... 2 The File Tab... 3 What the Commands
NDA-30141 ISSUE 1 STOCK # 200893. CallCenterWorX-Enterprise IMX MAT Quick Reference Guide MAY, 2000. NEC America, Inc.
 NDA-30141 ISSUE 1 STOCK # 200893 CallCenterWorX-Enterprise IMX MAT Quick Reference Guide MAY, 2000 NEC America, Inc. LIABILITY DISCLAIMER NEC America, Inc. reserves the right to change the specifications,
NDA-30141 ISSUE 1 STOCK # 200893 CallCenterWorX-Enterprise IMX MAT Quick Reference Guide MAY, 2000 NEC America, Inc. LIABILITY DISCLAIMER NEC America, Inc. reserves the right to change the specifications,
Microsoft Word 2010. Quick Reference Guide. Union Institute & University
 Microsoft Word 2010 Quick Reference Guide Union Institute & University Contents Using Word Help (F1)... 4 Window Contents:... 4 File tab... 4 Quick Access Toolbar... 5 Backstage View... 5 The Ribbon...
Microsoft Word 2010 Quick Reference Guide Union Institute & University Contents Using Word Help (F1)... 4 Window Contents:... 4 File tab... 4 Quick Access Toolbar... 5 Backstage View... 5 The Ribbon...
Microsoft Word 2010 Tutorial
 1 Microsoft Word 2010 Tutorial Microsoft Word 2010 is a word-processing program, designed to help you create professional-quality documents. With the finest documentformatting tools, Word helps you organize
1 Microsoft Word 2010 Tutorial Microsoft Word 2010 is a word-processing program, designed to help you create professional-quality documents. With the finest documentformatting tools, Word helps you organize
Software Application Tutorial
 Software Application Tutorial Copyright 2005, Software Application Training Unit, West Chester University. No Portion of this document may be reproduced without the written permission of the authors. For
Software Application Tutorial Copyright 2005, Software Application Training Unit, West Chester University. No Portion of this document may be reproduced without the written permission of the authors. For
Introduction to Microsoft Word 2008
 1. Launch Microsoft Word icon in Applications > Microsoft Office 2008 (or on the Dock). 2. When the Project Gallery opens, view some of the available Word templates by clicking to expand the Groups, and
1. Launch Microsoft Word icon in Applications > Microsoft Office 2008 (or on the Dock). 2. When the Project Gallery opens, view some of the available Word templates by clicking to expand the Groups, and
Kindle Textbook Creator User Guide
 Kindle Textbook Creator User Guide version 1.0 Copyright 2014 Amazon.com, Inc. or its affiliates. All rights reserved. Page 1 Contents 1 Introduction... 3 1.1 Import Format... 3 1.2 Export Format... 3
Kindle Textbook Creator User Guide version 1.0 Copyright 2014 Amazon.com, Inc. or its affiliates. All rights reserved. Page 1 Contents 1 Introduction... 3 1.1 Import Format... 3 1.2 Export Format... 3
Microsoft PowerPoint 2010
 Microsoft PowerPoint 2010 Starting PowerPoint... 2 PowerPoint Window Properties... 2 The Ribbon... 3 Default Tabs... 3 Contextual Tabs... 3 Minimizing and Restoring the Ribbon... 4 The Backstage View...
Microsoft PowerPoint 2010 Starting PowerPoint... 2 PowerPoint Window Properties... 2 The Ribbon... 3 Default Tabs... 3 Contextual Tabs... 3 Minimizing and Restoring the Ribbon... 4 The Backstage View...
What's New in QuarkXPress 10
 What's New in QuarkXPress 10 CONTENTS Contents What's New in QuarkXPress 10...3 Xenon graphics engine...4 Modern and optimized UI...6 Productivity enhancements...7 Other new features...10 Removed features...12
What's New in QuarkXPress 10 CONTENTS Contents What's New in QuarkXPress 10...3 Xenon graphics engine...4 Modern and optimized UI...6 Productivity enhancements...7 Other new features...10 Removed features...12
Microsoft Migrating to PowerPoint 2010 from PowerPoint 2003
 In This Guide Microsoft PowerPoint 2010 looks very different, so we created this guide to help you minimize the learning curve. Read on to learn key parts of the new interface, discover free PowerPoint
In This Guide Microsoft PowerPoint 2010 looks very different, so we created this guide to help you minimize the learning curve. Read on to learn key parts of the new interface, discover free PowerPoint
Windows XP Pro: Basics 1
 NORTHWEST MISSOURI STATE UNIVERSITY ONLINE USER S GUIDE 2004 Windows XP Pro: Basics 1 Getting on the Northwest Network Getting on the Northwest network is easy with a university-provided PC, which has
NORTHWEST MISSOURI STATE UNIVERSITY ONLINE USER S GUIDE 2004 Windows XP Pro: Basics 1 Getting on the Northwest Network Getting on the Northwest network is easy with a university-provided PC, which has
Word 2010: The Basics Table of Contents THE WORD 2010 WINDOW... 2 SET UP A DOCUMENT... 3 INTRODUCING BACKSTAGE... 3 CREATE A NEW DOCUMENT...
 Word 2010: The Basics Table of Contents THE WORD 2010 WINDOW... 2 SET UP A DOCUMENT... 3 INTRODUCING BACKSTAGE... 3 CREATE A NEW DOCUMENT... 4 Open a blank document... 4 Start a document from a template...
Word 2010: The Basics Table of Contents THE WORD 2010 WINDOW... 2 SET UP A DOCUMENT... 3 INTRODUCING BACKSTAGE... 3 CREATE A NEW DOCUMENT... 4 Open a blank document... 4 Start a document from a template...
Hands-on Guide. FileMaker Pro. Using FileMaker Pro with Microsoft Office
 Hands-on Guide FileMaker Pro Using FileMaker Pro with Microsoft Office Table of Contents Introduction... 3 Before You Get Started... 4 Sharing Data between FileMaker Pro and Microsoft Excel... 5 Drag and
Hands-on Guide FileMaker Pro Using FileMaker Pro with Microsoft Office Table of Contents Introduction... 3 Before You Get Started... 4 Sharing Data between FileMaker Pro and Microsoft Excel... 5 Drag and
Getting Started Guide
 ecopy Desktop Version 9.2 Getting Started Guide Part Number: 73-00252 (1/2008) Licensing, Copyright, and Trademark Information The information in this document is subject to change and does not represent
ecopy Desktop Version 9.2 Getting Started Guide Part Number: 73-00252 (1/2008) Licensing, Copyright, and Trademark Information The information in this document is subject to change and does not represent
NETWORK PRINT MONITOR User Guide
 NETWORK PRINT MONITOR User Guide Legal Notes Unauthorized reproduction of all or part of this guide is prohibited. The information in this guide is subject to change without notice. We cannot be held liable
NETWORK PRINT MONITOR User Guide Legal Notes Unauthorized reproduction of all or part of this guide is prohibited. The information in this guide is subject to change without notice. We cannot be held liable
Module One: Getting Started... 6. Opening Outlook... 6. Setting Up Outlook for the First Time... 7. Understanding the Interface...
 2 CONTENTS Module One: Getting Started... 6 Opening Outlook... 6 Setting Up Outlook for the First Time... 7 Understanding the Interface...12 Using Backstage View...14 Viewing Your Inbox...15 Closing Outlook...17
2 CONTENTS Module One: Getting Started... 6 Opening Outlook... 6 Setting Up Outlook for the First Time... 7 Understanding the Interface...12 Using Backstage View...14 Viewing Your Inbox...15 Closing Outlook...17
Umbraco v4 Editors Manual
 Umbraco v4 Editors Manual Produced by the Umbraco Community Umbraco // The Friendly CMS Contents 1 Introduction... 3 2 Getting Started with Umbraco... 4 2.1 Logging On... 4 2.2 The Edit Mode Interface...
Umbraco v4 Editors Manual Produced by the Umbraco Community Umbraco // The Friendly CMS Contents 1 Introduction... 3 2 Getting Started with Umbraco... 4 2.1 Logging On... 4 2.2 The Edit Mode Interface...
Outlook Email. User Guide IS TRAINING CENTER. 833 Chestnut St, Suite 600. Philadelphia, PA 19107 215-503-7500
 Outlook Email User Guide IS TRAINING CENTER 833 Chestnut St, Suite 600 Philadelphia, PA 19107 215-503-7500 This page intentionally left blank. TABLE OF CONTENTS Getting Started... 3 Opening Outlook...
Outlook Email User Guide IS TRAINING CENTER 833 Chestnut St, Suite 600 Philadelphia, PA 19107 215-503-7500 This page intentionally left blank. TABLE OF CONTENTS Getting Started... 3 Opening Outlook...
Contents. Launching FrontPage... 3. Working with the FrontPage Interface... 3 View Options... 4 The Folders List... 5 The Page View Frame...
 Using Microsoft Office 2003 Introduction to FrontPage Handout INFORMATION TECHNOLOGY SERVICES California State University, Los Angeles Version 1.0 Fall 2005 Contents Launching FrontPage... 3 Working with
Using Microsoft Office 2003 Introduction to FrontPage Handout INFORMATION TECHNOLOGY SERVICES California State University, Los Angeles Version 1.0 Fall 2005 Contents Launching FrontPage... 3 Working with
User's Guide 101520-39-01-W-E-111606-01
 User's Guide 101520-39-01-W-E-111606-01 Copyright 2006, NewSoft Technology Corp. All Rights Reserved. No portion of this document may be copied or reproduced in any manner without prior written permission
User's Guide 101520-39-01-W-E-111606-01 Copyright 2006, NewSoft Technology Corp. All Rights Reserved. No portion of this document may be copied or reproduced in any manner without prior written permission
In this session, we will explain some of the basics of word processing. 1. Start Microsoft Word 11. Edit the Document cut & move
 WORD PROCESSING In this session, we will explain some of the basics of word processing. The following are the outlines: 1. Start Microsoft Word 11. Edit the Document cut & move 2. Describe the Word Screen
WORD PROCESSING In this session, we will explain some of the basics of word processing. The following are the outlines: 1. Start Microsoft Word 11. Edit the Document cut & move 2. Describe the Word Screen
Anoto pendocuments. User s Guide
 Anoto pendocuments User s Guide Copyright 1997 2009 Anoto AB. All rights reserved. Anoto, Magic Box and the Anoto logotype are trademarks owned by Anoto AB. All other trademarks are the property of their
Anoto pendocuments User s Guide Copyright 1997 2009 Anoto AB. All rights reserved. Anoto, Magic Box and the Anoto logotype are trademarks owned by Anoto AB. All other trademarks are the property of their
Using FileMaker Pro with Microsoft Office
 Hands-on Guide Using FileMaker Pro with Microsoft Office Making FileMaker Pro Your Office Companion page 1 Table of Contents Introduction... 3 Before You Get Started... 4 Sharing Data between FileMaker
Hands-on Guide Using FileMaker Pro with Microsoft Office Making FileMaker Pro Your Office Companion page 1 Table of Contents Introduction... 3 Before You Get Started... 4 Sharing Data between FileMaker
Quick Start Guide. Microsoft Publisher 2013 looks different from previous versions, so we created this guide to help you minimize the learning curve.
 Quick Start Guide Microsoft Publisher 2013 looks different from previous versions, so we created this guide to help you minimize the learning curve. Quick Access Toolbar Add your favorite commands to the
Quick Start Guide Microsoft Publisher 2013 looks different from previous versions, so we created this guide to help you minimize the learning curve. Quick Access Toolbar Add your favorite commands to the
ImageNow User Getting Started Guide
 ImageNow User Getting Started Guide Version: 6.6.x Written by: Product Documentation, R&D Date: February 2011 ImageNow and CaptureNow are registered trademarks of Perceptive Software, Inc. All other products
ImageNow User Getting Started Guide Version: 6.6.x Written by: Product Documentation, R&D Date: February 2011 ImageNow and CaptureNow are registered trademarks of Perceptive Software, Inc. All other products
Microsoft PowerPoint Tutorial
 Microsoft PowerPoint Tutorial Contents Starting MS PowerPoint... 1 The MS PowerPoint Window... 2 Title Bar...2 Office Button...3 Saving Your Work... 3 For the first time... 3 While you work... 3 Backing
Microsoft PowerPoint Tutorial Contents Starting MS PowerPoint... 1 The MS PowerPoint Window... 2 Title Bar...2 Office Button...3 Saving Your Work... 3 For the first time... 3 While you work... 3 Backing
Florence School District #1
 Florence School District #1 Module 2: SMART Board Basics and Beyond 1 SMART Board Software and Beyond In SMART Notebook software, you can create or open SMART Notebook software (.notebook) files. After
Florence School District #1 Module 2: SMART Board Basics and Beyond 1 SMART Board Software and Beyond In SMART Notebook software, you can create or open SMART Notebook software (.notebook) files. After
Microsoft PowerPoint 2010 Handout
 Microsoft PowerPoint 2010 Handout PowerPoint is a presentation software program that is part of the Microsoft Office package. This program helps you to enhance your oral presentation and keep the audience
Microsoft PowerPoint 2010 Handout PowerPoint is a presentation software program that is part of the Microsoft Office package. This program helps you to enhance your oral presentation and keep the audience
ECR Vault Capture User Guide
 ECR Vault Capture User Guide An ImageDirector product from Milner Technologies, Inc. Version 7.6 COPYRIGHT Copyright 1995-2014 Milner Technologies, Inc. (formerly Comsquared Systems, Inc.). This manual
ECR Vault Capture User Guide An ImageDirector product from Milner Technologies, Inc. Version 7.6 COPYRIGHT Copyright 1995-2014 Milner Technologies, Inc. (formerly Comsquared Systems, Inc.). This manual
Microsoft Access 2007 Introduction
 Microsoft Access 2007 Introduction Access is the database management system in Microsoft Office. A database is an organized collection of facts about a particular subject. Examples of databases are an
Microsoft Access 2007 Introduction Access is the database management system in Microsoft Office. A database is an organized collection of facts about a particular subject. Examples of databases are an
Penpower WorldocScan. User's Guide
 Penpower User's Guide Version: V1.0 Release: July 2008 Penpower Technology Ltd. Software User License Agreement You are licensed to legally use this software program ( the Software ) by Penpower Technology
Penpower User's Guide Version: V1.0 Release: July 2008 Penpower Technology Ltd. Software User License Agreement You are licensed to legally use this software program ( the Software ) by Penpower Technology
Microsoft Excel 2010. Understanding the Basics
 Microsoft Excel 2010 Understanding the Basics Table of Contents Opening Excel 2010 2 Components of Excel 2 The Ribbon 3 o Contextual Tabs 3 o Dialog Box Launcher 4 o Quick Access Toolbar 4 Key Tips 5 The
Microsoft Excel 2010 Understanding the Basics Table of Contents Opening Excel 2010 2 Components of Excel 2 The Ribbon 3 o Contextual Tabs 3 o Dialog Box Launcher 4 o Quick Access Toolbar 4 Key Tips 5 The
Maximizing the Use of Slide Masters to Make Global Changes in PowerPoint
 Maximizing the Use of Slide Masters to Make Global Changes in PowerPoint This document provides instructions for using slide masters in Microsoft PowerPoint. Slide masters allow you to make a change just
Maximizing the Use of Slide Masters to Make Global Changes in PowerPoint This document provides instructions for using slide masters in Microsoft PowerPoint. Slide masters allow you to make a change just
USER MANUAL FOR. autocue.com
 USER MANUAL FOR WINDOWS autocue.com Contents Install the QStart software Registering QStart Using your Starter Series Prompter Prompt output Dual screens Enable a prompt monitor Change the size Change
USER MANUAL FOR WINDOWS autocue.com Contents Install the QStart software Registering QStart Using your Starter Series Prompter Prompt output Dual screens Enable a prompt monitor Change the size Change
paragraph(s). The bottom mark is for all following lines in that paragraph. The rectangle below the marks moves both marks at the same time.
 MS Word, Part 3 & 4 Office 2007 Line Numbering Sometimes it can be helpful to have every line numbered. That way, if someone else is reviewing your document they can tell you exactly which lines they have
MS Word, Part 3 & 4 Office 2007 Line Numbering Sometimes it can be helpful to have every line numbered. That way, if someone else is reviewing your document they can tell you exactly which lines they have
Snap 9 Professional s Scanning Module
 Miami s Quick Start Guide for Using Snap 9 Professional s Scanning Module to Create a Scannable Paper Survey Miami s Survey Solutions Snap 9 Professional Scanning Module Overview The Snap Scanning Module
Miami s Quick Start Guide for Using Snap 9 Professional s Scanning Module to Create a Scannable Paper Survey Miami s Survey Solutions Snap 9 Professional Scanning Module Overview The Snap Scanning Module
Karlen Communications
 Karlen Communications Karen McCall, M.Ed. Microsoft Office Document Imaging Tool Phone: 1-519-442-2856 E-mail: info@karlencommunications.com Web: karlencommunications.com This material copyright 2009 Karen
Karlen Communications Karen McCall, M.Ed. Microsoft Office Document Imaging Tool Phone: 1-519-442-2856 E-mail: info@karlencommunications.com Web: karlencommunications.com This material copyright 2009 Karen
Creating PDF Forms in Adobe Acrobat
 Creating PDF Forms in Adobe Acrobat Flinders University Centre for Educational ICT Contents What are PDF forms?... 1 Viewing a PDF form... 1 Types of PDF forms... 1 Printing and saving PDF forms... 1 Forms
Creating PDF Forms in Adobe Acrobat Flinders University Centre for Educational ICT Contents What are PDF forms?... 1 Viewing a PDF form... 1 Types of PDF forms... 1 Printing and saving PDF forms... 1 Forms
NAVIGATION TIPS. Special Tabs
 rp`=j~êëü~ää=påüççä=çñ=_ìëáåéëë Academic Information Services Excel 2007 Cheat Sheet Find Excel 2003 Commands in Excel 2007 Use this handout to find where Excel 2003 commands are located in Excel 2007.
rp`=j~êëü~ää=påüççä=çñ=_ìëáåéëë Academic Information Services Excel 2007 Cheat Sheet Find Excel 2003 Commands in Excel 2007 Use this handout to find where Excel 2003 commands are located in Excel 2007.
Division of School Facilities OUTLOOK WEB ACCESS
 Division of School Facilities OUTLOOK WEB ACCESS New York City Department of Education Office of Enterprise Development and Support Applications Support Group 2011 HELPFUL HINTS OWA Helpful Hints was created
Division of School Facilities OUTLOOK WEB ACCESS New York City Department of Education Office of Enterprise Development and Support Applications Support Group 2011 HELPFUL HINTS OWA Helpful Hints was created
NUANCE The experience speaks for itself
 NUANCE The experience speaks for itself COMPARISON CHART Solution Comparison Chart Ease of Use 18 How-to-Guides keep it simple Launchpad 3 Image Capture Scanners and All-in-Ones Scanner drivers supported
NUANCE The experience speaks for itself COMPARISON CHART Solution Comparison Chart Ease of Use 18 How-to-Guides keep it simple Launchpad 3 Image Capture Scanners and All-in-Ones Scanner drivers supported
