CONQUEST OF THE NEW WORLD
|
|
|
- Nelson Golden
- 7 years ago
- Views:
Transcription
1 TABLE OF CONTENTS INTRODUCTION 1 TUTORIAL SCENARIO 2 CUSTOM MAKING YOUR OWN GAME 19 COLONIES AND TRADE 24 UNITS 33 COMBAT 40 MULTIPLAYER GAMES 47 WINNING THE GAME 53 NEW FEATURES 55 HOW TO PLAY MY 60 CREDITS 66 CUSTOMER SERVICE 69
2 INTRODUCTION Conquest of the New World is a game in which you control a native civilization or an expeditionary force from one of five European countries. You compete against other such players in the hopes of establishing control of the New World during the sixteenth century. Note, this is not a game that simulates the actual discovery and colonization of the Americas; a New World is generated at the beginning of each game and each New World (and game) is, therefore, unique. Your job is to explore the New World, establish thriving colonies, produce and trade goods, and eliminate your opponents or defend your claims from your opponents. Each player sets their own objectives for each game. For some players, winning the game may primarily involve finding lots of new landmarks in the New World and establishing many colonies. For other players, the main objective may be to establish supremacy in the New World by eliminating opponents. The game ends when the preset number of turns has elapsed or when one player achieves the winning number of victory points. For those players who care less about winning than about playing for fun, there is an option to play an indefinitely long game, which will only end for that player if he or she is eliminated by opponents. Starting a New Game To begin a new game, click on the New Game button from the Game Menu screen. You can play a solitaire game against zero to five computer opponents, or you can play a multiplayer game against up to five other human and computer players. The Game Menu screen also allows you to continue from a saved game position, practice combat techniques with a combat demo, or quit playing. In addition, you can select the Options button to turn sound effects on or off, to turn animations on or off, to alter the maximum zoomed in level, to turn textures on or off, to turn the appearance of the Colonial Gazette (see Ending Your Turn and Pausing the Game in the Tutorial Scenario chapter) on or off, and to establish a network or modem connection with other players (see the Multiplayer Games chapter for details). The Options button also lets you edit your player, allowing you to take over the computer player s position or allowing the computer to take over your position. 1
3 TUTORIAL SCENARIO The Tutorial scenario is set up as a series of four missions in which you lead an English expedition to the New World. In the first mission, you will learn how to use your Ship to explore and how to disembark units from the Ship. You will learn the basics of what each unit type does. Finally, you will use your units to explore the New World and to discover great new landmarks. The second mission is to found a colony with your Settler, and the third mission is to start building the colony into a thriving settlement. The final mission is to prevent your computer opponent from establishing a new colony or to capture his new colony, if one already exists. Note: You may rename your character by typing a new name into the space provided. Although you can change your name, you cannot change your country (England). Mission 1: Establish Landfall and Discover Three Major Features in the New World The King of England has sent you to discover some of the riches in the New World. You have ten turns in which to disembark your units onto the New World and to find three major landmarks. Using the Help Feature As you play this Tutorial, helpful screens will appear explaining how to explore, how to disembark from your Ships, and how to do just about everything else! If you need help both during this scenario and during other scenarios, simply right-click on the unit, buttons, or other on-screen items for more information about them. The Game Screen Everything takes place in the Game screen. At the top of the screen you will see a Status Bar that provides important feedback on limitations or requirements of certain actions you may wish to take with units or colonies. Also, at the top of this screen is a series of buttons that allow you to do a number of things. These buttons and their functions are described in the following sections. Closing and Manipulating Windows Whenever a window has been opened, you can close it by clicking on the Close box in the top left corner of the window or by hitting the ESC key. There are a few windows that have no Close box. For most of these, you must choose one of the indicated options in order to close the window. For others (such as when the Colonial Gazette appears at the beginning of each turn), close the window by clicking on it. To move windows to a different location on the Game screen, click on a part of the window that has no button or scroll box. Then drag the window to a new location on the Game screen. The Mission Button By clicking on the Mission button at the top of the game screen you can obtain a refresher on your current objectives. The Main Menu window and the Basic Game Turn Clicking on the Menu button at the top right corner of the screen brings up a series of important game options (the Main Menu window, see Figure 1). Figure 1. The Main Menu window offers many important game options. Ending Your Turn and Pausing the Game When you have finished moving your pieces, developing your colonies, and conducting other business, such as trade, click on the End Turn button or hit the E key on your keyboard to finish your turn. An End Turn button is present both in the Main Menu and at the top of the Game Screen. When all players (computer or human) have ended their turns, the computer will determine the results of each player s turn. When you are playing a solitaire or network game (see Multiplayer Games), any combat will then be conducted on a tactical battlefield. If you are playing via , the computer will conduct all combat and inform you of battle results at the beginning of your next turn. 2 3
4 When the computer is finished determining what has occurred (nothing officially occurs until all players turns are ended), you will see a copy of the Annals of History which contains interesting historical facts pertaining to the period unless this feature has been disabled. Following the Annals of History is the Colonial Gazette which will keep you apprised of important game events and the current scores of all players. Note, each turn takes one year and the game begins in the year Short of exiting the game, the Colonial Gazette screen is the only place you can safely pause your game play without accruing time penalties to your victory point score (see Custom-Making Your Own Game). Note: Once you have completed your turn by clicking on the End Turn button, there is no way for you to go back and change what you have done. Therefore, make certain that you have done everything to your satisfaction before ending your turn. Saving and Exiting Your Game Click on the Save & Exit button on the Main Menu window to save your game and to return to the Game Menu screen. By exiting the game, you will stop the bonus/penalty-awarding timer (see Custom-Making Your Own Game). When you return to continue your game, you will continue playing on the current game turn. Your turn will not be completed until you end your turn by clicking on the End Turn button. When you are playing a Solitaire game, you can save a copy of your current game, under a new name, by clicking on the Save As button. This will prompt you to enter a name for this saved game. When you have completed saving your game in this way, you will return to the current game under its original name. Or, you can click Exit to exit the game and discard all of the moves you have made. Note: These features are not available in multiplayer games. Unit List and Manipulating Units Figure 2. A Unit List Clicking on the Unit List button brings up a list of all units and colonies in your game (Figure 2). It also shows the units attached to Leaders, colonies, and Ships by listing these units in outline form under the unit or colony to which they are attached. (That is, attached units will be indented and underneath the units or colonies to which they are attached.) At the bottom of the Unit List window are four Category buttons. Use these buttons to set up this window to show you exactly what you want. For example, placing a check mark in the box next to Ships (by clicking on the box if there is no check mark there) ensures that your Unit List includes all your Ships. The same is true for all your colonies, military units, and civilians (Explorers and Settlers). If you wish to remove a unit type from the list, click on the box next to that unit type to remove the check mark. To locate a particular unit s position on the Game screen from this list, highlight the unit by clicking on it and then click on the Find button. This will center the Game screen on that unit or colony. To detach a unit from a Leader, colony, or Ship (which must be next to land), highlight the unit and click on the Detach button. Alternatively, click on the unit in the list and drag it to the Game screen. The unit will then appear next to the colony or unit from which it was detached. To do the same thing with more than one unit, hold down the SHIFT key while you select units to detach. Then, either click on the Detach button or drag the units to the Game screen. There are two other ways to detach units from Ships without using the Unit List. For either method, the Ship must be next to the shore. Double-click on the Ship to bring up the Ship window. To detach all the units from the Ship, click on the Disembark All button. To detach only specific units, click on the Cargo button and then click on (to highlight) the unit(s) you wish to disembark. Finally, click on the Disembark button to get that unit off the Ship. 4 5
5 You may use the Unit List to attach units to Leaders, colonies, or Ships. Select such units by clicking on their name in the list and then drag them to their target (in the list). This only works if the unit and its target are in the same location in the New World. You may also attach units to Leaders, colonies, or Ships that are by the shore using the Game screen. Click on the units and drag them to the Leader, Colony Center (see the Founding A Colony section in the Colonies and Trade chapter), or Ship. If they can walk far enough on this turn to get to their target, they will attach to the target. Otherwise, you may need to wait until a later turn to attach them. Diplomacy The Diplomacy button takes you to the Diplomacy window from which you can send emissaries to other players, pay your taxes, and alter your relationships with other players and your Mother Country. Your taxes are set to automated so they will be paid automatically from your colonies Gold and commodities. See the Diplomacy chapter for more details on the use of diplomacy in Conquest of the New World. Messages Clicking on the Messages button will list the significant events (Figure 9), if any, that transpired at the end of the preceding game turn. Close this window by clicking on its center. Note: a Messages Window will automatically appear at the beginning of a game turn when significant events have transpired on the preceding turn. Game Scores Clicking on the Game Scores button brings up information on how many victory points you have accrued to date. By clicking on the Current Standings button you will get information on how your opponents are doing as well. While it does not matter for this scenario, in other games the victor is determined by who reaches the preset winning score first or who, by the time the preset number of game turns have transpired, has the highest number of victory points. Auto Map Clicking on the Auto Map button brings up a small zoomed out picture of the world in the bottom left of your Game screen. This picture can help you 6 orient yourself and can give you a big picture sense of the world. Colonies and native settlements appear as clumps of red dots on this Auto Map. The white box in the center of the Auto Map shows the area that is currently visible on the Game screen. This area will grow and shrink (as does the Game screen) when you Zoom In or Zoom Out (see Zooming In and Zooming Out). You may use the Auto Map feature to jump to other areas of the New World. Click on any point in the Auto Map window to center the Game screen on that location. You may also scroll around both the Game screen and the Auto Map by clicking and dragging your mouse on the Auto Map. Options This button takes you to the Options window where you can adjust the sound, animations and the maximum level for zooming in. You may also select to skip the Colonial Gazette, set up Network play, and Edit your player by turning its control over to the computer or by assuming control over a computer player. Note: For users with 8 megabytes of RAM: turning off final zoom can improve your machine s performance significantly. Status Bar and Timer The Status Bar runs along the top of the Game screen Often, as you try to move units and found and develop colonies, this bar will provide you with important information. For example, it may tell you that you can t build a certain structure because you are short of vital building supplies. Pay close attention to this Status Bar as you play the game. If you are playing with the Play Time Bonus (see the Custom Game Setup Screen), you will see a changing number on the right side of the Status Bar. This number starts out black at the beginning of each of your turns and decreases in value as time passes. If you complete your turn while this number is still black (positive), you will earn the indicated number of victory points as a bonus for quickly finishing the turn. If the number is red (negative) by the time your turn is complete, that many victory points will be deducted from your score. Zooming In and Zooming Out The + and - buttons on the top of the Game screen allow you to zoom your view of the world in and out so that you can see things at a detail level you 7
6 prefer. Be careful not to zoom out too much when you re trying to move around, however, as some items will disappear from view! To zoom in to the closest view or to zoom out to the farthest view, hold down the SHIFT key while clicking on the + or - buttons. You may also use the + and - keys on your keyboard to zoom in and out of your Game screen. The Next Button When you wish to move your units, you may cycle to your next unattached unit (see Units chapter) by clicking on the Next button at the top of the Game screen. When all your unattached units have used up their movement allotments, this button will be grayed out. You may cycle through selected unit types by using the F1 through F4 buttons on your keyboard: F1 key: Next Colony F3 key: Next ship F2 key: Next Leader F4 key: Next Explorer Note: The Next button will not take you to each of your colonies. To cycle through your colonies in order to manage them, use the F1 key. Explorers, Exploration, Basic Movement, and Discovering Major Landmarks Your first mission is to establish landfall and start exploring the New World. To disembark units from your Ship, click on the Ship. Then either click on Disembark All to move everyone off the Ship at once, or click on the Cargo button, highlight the unit you wish to leave the Ship, and click on the Disembark button. Your Explorers can move farther and more easily over all terrain types than any other unit. Select an Explorer by clicking on it and direct it where to go by dragging it to another spot on the map. It will do its best to get there in the most efficient way possible. Note: Units cannot cross lakes or walk on ocean squares. You may make any unit travel more quickly by holding down the SHIFT key while the unit moves. You may also change your destination by clicking on the unit (even while moving) and dragging it elsewhere. 8 For more efficient exploration, hold down the CTRL key while units move. If you click on the Game screen with the CTRL key depressed, the moving unit will start moving towards that spot. This is a very fast and efficient way to explore unknown territory (especially when you are trying to follow a new landmark such as a river or mountain range). If you wish, you may press the Explore button on the Explorer s window (Figure 15). The unit will automatically explore local areas for you. Note: The SHIFT key will speed up this movement as well. If you have chosen the Explore feature, the button will read Halt instead. Click on the Halt button to stop exploring in this way. All units have a Movement Allotment that is represented by a red bar (Moves Remaining) on the unit s window. As the unit expends movement points, the red bar will decrease in length and eventually disappear when the unit has moved all it may during the current game turn. Click on the Persistent box in a unit s window to place a check mark there. When this Persistent box is checked, units that can Explore will do so automatically at the beginning of every turn. For all units, clicking on this box will allow the unit to move to a desired destination over the course of several turns. If you change your mind and wish to control a unit s movement, click on this box again to remove the check mark You may explore the coastline with your Ship in the same way. Either click on the Ship and drag it to where you wish it to go or click on the Explore button. Other units (Leaders, Infantry, Cavalry, Artillery, and Settlers) may only be moved by clicking and dragging. They all move considerably less distance per turn than Explorers do, but their primary functions are different as well. To cycle to the next unattached unit with a remaining movement allotment, click on the Next button at the top of the Game screen. When all units have expended all their movement points, this button will be grayed out. Note: Units attached to Leaders or Ships automatically travel with those units. Units attached to colonies stay within the colony until you detach them (see the Attaching, Detaching, and Reorganizing section in the Units chapter). As your units explore the New World, they will uncover terrain of all types. Among the things they will discover are rivers, mountains, mountain ranges, and 9
7 great regions. When you discover one of these, you will be asked to name it. Name your discovery in the window that appears. If you are the first to discover this landmark, it will be named according to your dictates at the beginning of the next game turn. You may also find a Special Discovery, like a Diamond Deposit or a Gold Vein. These give you special bonuses, as you ll see later. You will gain victory points for discovering major landmarks. Furthermore, if you have discovered the longest river, highest mountain, etc., at the end of the game you will receive bonus victory points for this discovery. If, however, someone else has found such landmarks at the end of the game, they will earn those bonuses! To see what bonuses you have earned, click on the Menu button and select Game Scores. When you have discovered three major landmarks, your first mission in the Tutorial scenario is complete. Note, you must discover three landmarks by the end of the tenth turn or the King will have you beheaded! Even before that, however, he will become extremely impatient with you. Make an extra effort to look for mountains and rivers. By moving along any mountain ranges or rivers you come upon, you will quickly make important discoveries. Mission 2: Found a Colony When you have completed your first mission, you will get a second edict from England. This is to take the new Ship that you ve been sent and bring it to land. Place a Settler on a suitable location in the New World (with lots of flat land and other goodies) and found a colony. You must complete this mission before 20 turns total have elapsed. Settler Units Settler units look like little pilgrim women. They are the slowest moving pieces in the game and have no combat ability, but they carry with them all that is necessary to establish a new colony. Since Settlers move so slowly, it is a good idea to leave them on the faster- moving Ship until they are near a good colony site. Then disembark them, move to a new site, and found a colony by clicking on the Found button. Note: The Found button will be grayed out if you cannot establish a colony at the site you have chosen. Move your Settler around until the button is no longer grayed out. 10 Founding a Good Colony Colonies must find land suitable for farming as well as for the production of Wood, Metals, Gold and more for the construction of buildings and the recruitment of soldiers and other units. A balanced colony site will include grasslands near rivers (for the most productive farmland), access to the ocean (for building a Dock and establishing trade with the Mother Country), forests or jungles (for Mills and Wood), and mountains (for Gold and Metal mining). Proximity to a river will further enhance the productivity of Mines and Mills. In addition, much of the land surrounding the colony s center should be flat since nothing can be built on hills or mountains. It may be difficult to find the most ideal location. To determine whether or not a colony will do well somewhere, place the mouse cursor in a central location of some apparently suitable land. Press the Z key and see that various squares are highlighted. For your first colony, make sure that one of the squares is an ocean square or a river square with access to the ocean (or you won t be able to build a Dock and conduct vital trade with your Mother Country). Try to build a Dock on an ocean square so that you can build Ships; Docks built on lakes and rivers act as trading posts and do not build Ships. Furthermore, Docks on lakes or rivers without access to the ocean cannot be used to conduct trade with your Mother Country. Make sure that some of your land is forested so that you can build good Mills. Finally, try to build by a river with neighboring grasslands. These grasslands will become your Farms. In the best of all possible worlds you will also have a small mountainous area adjacent to your colony s territory. The lands near (or flat areas on) mountains are the richest sources of Gold and Metals. If the highlighted areas seem suitable, name your colony (or accept the default name) and click on the OK button. If you change your mind about this colony, and if you have not clicked on the End Turn button yet, you can double-click on the Colony Center and select Undo Found to get your Settler back. Getting Your New Colony Started When you have founded a colony, double-click on the Colony Center. This will bring up your Colony window. From this screen you can do a number of things. First, you can see how much you have of the various commodities, including Gold, Metals, Wood, Goods, and Crops. You can also see how much of any of these you are expecting to receive (via trade or internal production) by the next turn. 11
8 To build up your colony, click on the Build Building button. This brings up a list of buildings you can construct. If you do not have the supplies to build a particular structure, that building s button will be grayed out. By passing your cursor over any button (even the grayed-out ones), you can see the materials required to build that building in the Status Bar. To choose a building, click on its button. Your cursor will turn into the building type you have selected. All available land (and water for Docks) for building will be highlighted around your Colony Center. By passing the building cursor over the highlighted colony areas, you can obtain information on the building s productivity if placed in a particular location. The Status Bar will also tell you if you can t build that structure where you re trying to place it and why you can t do this. To place a building on a site, simply click with your building cursor on a suitable location. First, find some suitable farming land (look for the highest productivity modifier you can). Place one or two Farms on the land. Then click on the Mill button and find the land that yields the highest productivity modifier for producing Wood. Build several Mills. Click on the Gold Mine button and try to find a site where the productivity modifier is greater than -100%. Otherwise the Status Bar will inform you that building at that site will be useless because the productivity modifier is so low that the mine will yield no Gold. Build a Gold Mine if you can find a suitable location. Click on the Metal Mine button and try to find a site where the productivity will be greater than 0%. If you can t find such a site, choose any location you like. Metal Mines normally yield at least one Metal per turn for a Level 1 building regardless of where they are built! Build several Metal Mines. Build some Housing and a Church (encourages immigration) on the least useful land you have. Finally, build a Dock on an ocean square, if possible (so you can build Ships). Otherwise, settle for building a Dock on a river with access to the ocean (so you can still trade with your Mother Country). In the worst case, you can build a Dock on an inland river or lake square. Docks built on such squares serve solely as trading posts, a necessary building for any new colony, but Docks without 12 ocean access cannot be used for trade with your Mother Country. Eventually you will want to build a Fort. Make sure you have a 2x2 square upon which you can build a future Fort. Note: The buildings listed above are those you should aim to include one or more of in your colony at an early stage in its development; this list is not meant to convey a rigid plan for building up your colony. Minimally, you will need Farms, Mills, and Housing at the very beginning. Before too long, you should also build Metal Mines to obtain the necessary metals for upgrading the Colony Center and other buildings in your settlement. Beyond that, how many and what type of buildings you choose to construct will depend largely on your own strategy for playing the game. The Colony Center and all buildings start out as Level 1 structures. These are the least productive buildings. When you have enough resources to upgrade your Colony Center, the Upgrade button on the Colony window will brighten. If you check this box, on the next game turn your colony will have increased in size (by approximately one square around the perimeter) and you will be able to upgrade any buildings currently in the colony. Upgrade buildings by double-clicking on the building and clicking in the Upgrade box that appears. You can only upgrade structures if you have the necessary materials on hand and if the Colony Center is at a higher level than the building s current level. By passing your cursor over the Upgrade box, the Status Bar will tell you what is required to upgrade a building and by how much you are short in relevant resources. If you must rebuild a section of your colony, you can double-click on a building and then click on the Demolish button to remove the building from the colony. This allows you to restructure your colony to best suit your needs as time goes by. Note: The building won t be demolished until the beginning of your next turn, so you can t build anything new at that site until then. On the following turn (when your building is demolished), you will get back a small portion of the materials that were used in its construction. If you haven t ended the turn yet and you change your mind about building a structure, upgrading a building, or demolishing one, simply double-click on the building and undo your instructions. 13
9 Finally, if you decide you ve picked a rotten site for a colony and you have not yet ended your turn (after which it will be too late), simply click on the Undo Found button in your Colony window. This will return your Settler, and you can choose a new colony site. Finding Out More About the Colony and Trade There are several more buttons in the Colony window that provide additional useful information and options. The Population Detail button brings up the Population Detail window. This window shows the colony s base (current) population, the number of units in the colony, its total population, and maximum population (based on current Housing). It also shows how much labor (Labor Demand) the current industries in the colony require and how much Free Labor there is. Free Labor is positive if not everyone in the colony is employed. It is negative when there is a labor shortage. This window shows how the various population parameters are expected to change by the next turn (in parentheses). It also indicates the number of Crops needed to feed the current population and how any Churches are contributing to the immigration rate. Note: You must have enough Crops (from internal production, current supplies, or trade) to feed your colonists or they will start emigrating. The Commodity Detail button brings up the Commodity Detail window. This window provides vital information on how many resources your colony is producing and consuming per turn. Production is given as how many units of a particular commodity your colony is producing out of how many it can produce (based on its buildings). If the current production is less than the colony s capabilities, that indicates that the colony needs more labor (people) or raw materials to maximize its production. This window also shows how many Crops or other commodities your colony is consuming per turn. Finally, it shows how many resources you are obtaining through trade as well as the total net production (or consumption) of each commodity. The Trade button allows your colony to conduct trade with the Mother Country, other players, native players, and other colonies and to create Trade Alliances. You can only establish trade with other players once you have encountered them in the game (by discovering one of their colonies). The Trade button brings up the Trade list and the Crate list. The Trade screen has a scrolling list of current trades as well as the following options: 14 New: Clicking on this button brings up a window with option from which you can choose to buy from or sell to your Mother Country, to trade with natives, to give or demand tribute from other players, to barter with other players, or to transfer supplies between your colonies. Select buy from or sell to the Mother Country (if you are playing as a European). (This option is named Europe if you declare independence from your country.) Trade with your country involves buying or selling commodities. This is the primary way European players can buy the Goods needed to build a Commerce building (which will produce Goods) and to make later upgrades. Selling resources to the Mother Country is also a way to acquire the Gold you will need for upgrades, recruiting Leaders, and making Settlers. Select Trade with Natives to trade with native Indians (if there are any close by) for everything except Goods. Select Transfer to Colony to send resources to other colonies. Finally, if you have established contact with another player, you can choose to demand or give tribute to that player or attempt to barter with that player or establish a Trade Alliance (if relations are good enough). Trades with the Mother Country or Europe require a Dock built on an ocean or on a river with access to the ocean and take several turns to complete. Trades within the New World require one or more turns to complete, depending on the distance between colonies and known trade routes. Overland trade requires significantly more time than ocean-borne trade. Note, you may make several trades with your Mother Country every turn, but you may only make one trade per turn with natives. Trades with Natives occur immediately. Edit: Click on a trade in the scrolling list of trades to alter that particular trade. Note: Trades with natives cannot be altered since they take place immediately. Remove: Click on a trade in the scrolling list of trades. Then click on the Remove button to retract that trade. Crates: This button brings up the Crate list, if you ve closed it. Done: Click here to close the Trade list. Besides the above options, you may also commission a Leader from your Colony window if you have sufficient resources. See the Units chapter and Colonies and Trade chapter for more information on recruiting Leaders and their characteristics. 15
10 Finally, if you do not wish to engage in the necessary hands-on work required for building up a colony, you can click on the Auto Colony button. If you do this, the computer will make all the necessary decisions on what to build, demolish, and trade based on what it assesses your greatest needs to be. See the Building list for details on what the Auto Colony feature has done for you during the turn. Mission 3: Upgrade Your Colony Center To Level 2 To upgrade your first Colony Center you must have 20 Wood and 5 Metals. You can obtain these by building productive Mills and Metal Mines and sufficient Housing to acquire the labor to run these industries. You may also trade whatever resources you can produce to the Mother Country or natives for Gold and then purchase the remaining resources required. In order to trade with the Mother Country your settlement must have a Dock built on an ocean square or on a river with access to the ocean! See the above sections and the Colonies and Trade chapter for more information on upgrading and developing your colony. You must complete this third mission by the end of the 30th game turn. Mission 4: Eliminate The French From the New World! In the Tutorial scenario you are playing against a French player. For your last mission, some natives have promised to locate the new French settlement for you. You must build a Fort and recruit military units for combat. Then you must prevent the French from establishing a new colony or eliminate their colony if one is already established. You must complete this mission by the end of turn 40. To build a Fort, when you have sufficient supplies, click on the Build Building button in your Colony window. Select a Fort and place it in your colony. On subsequent turns, double-click on the Fort and click next to Infantry, Cavalry, or Artillery to build one of these units by the following turn. When you have built enough units, use the Leaders you already have or commission new ones (through the Colony window) and attach your military units to these Leaders (see Attaching, Detaching, and Reorganizing section of the Units chapter). Finally, embark Leaders and units on your Ships (either your old Ships or new ones built by double-clicking on your Dock and selecting Construct Ship) and set sail for the French colony or Settler. Sailing will probably be your fastest way 16 to get to the French since most units take forever to negotiate the intervening hilly and mountainous terrain. Disembark your units near the French, and click and drag them towards the Colony Center or towards the French Settler (Figure 3). Select the Capture or Raid button if you are attacking their colony or the Attack button if you are attempting to destroy their Settler. When your turn ends, you will be engaged in tactical combat with the enemy. Figure 3. Attacking a colony. Basic Combat Each side s units begin in their reserves. The row of squares next to the reserves is called the home row. When it is your turn, click on the unit you wish to move and move it to one of the highlighted squares. When you are close enough to fire on the enemy, click on the units you wish to conduct the attack and then click on the target square occupied by enemy units. Your goal is to force your opponents to retreat, to eliminate them, or to enter the square containing their flag. Infantry units can only move forwards, backwards, or sideways by one square per turn. Or, they may initiate an attack. Cavalry units can move two squares per turn (not diagonally) or move up to one square and attack. Artillery units may move one square per turn (although they must stay in the row closest to your side) or they may fire on the enemy. Infantry units and Cavalry units can only attack opponents in squares in front, behind, or next to them. Artillery units can fire on any square in the column they occupy. The more different types of units attacking at one time, the better their chances of success. This is a combined arms bonus to your attack. To launch a combined arms attack, click on each unit you wish to involve in the attack. When you are done selecting all such units, click on the target enemy square. Cavalry will launch better attacks if they have moved before they attack (a charging bonus). However, they will not receive this bonus if they panicked and retreated during the preceding turn. 17
11 Attacks are more effective when they involve units in more than one square. For attacks that stem from multiple squares, this added effectiveness is called a flanking bonus. The more squares involved in an attack the greater this bonus is. Note: Flanking bonuses and combined arms bonuses are additive. So, the more squares from which an attack is launched and the more unit types involved in the attack, the stronger the attack will be! Finally, Artillery units fire is more effective the closer their target is to them, and attacks by Infantry and Cavalry on unaided Artillery (no other unit types in the target square) are more likely to cause damage than attacks on otherwise situated Artillery units. Note: Each of the bonuses described above, unless otherwise indicated, increases the effectiveness of an attack by increasing the probability that the attacking unit(s) will hit their opponents. These bonuses do not increase the number of hits or shots made by the attacking units. The number of attacks you can launch during each combat turn depends on the level of your Leader. The number of moves each unit can make per combat turn is only limited by the unit type. When units are fired upon, they may lose strength. The number next to the unit will decrease. Their attacks will decrease in strength corresponding to how much strength the units lose. When a unit s strength hits zero, it dies. Units do not heal during combat or while traveling; they must be in a colony in order to heal (at the rate of one strength point per turn). When units get damaged, they may panic (lose morale) and retreat one square back towards their reserves. The more damage they have taken, the more likely that they will retreat. Their morale is also affected by the Charisma of their Leader and the Reputation of the opposing Leader. The higher their Leader s Charisma, the less likely they are to panic. The higher the Reputation of the opposing Leader, the more likely they are to panic. If a unit s path of retreat is blocked, the panicked unit will suffer an additional point of damage and remain in the same location. To ensure winning your battle, make certain that you have sent plenty of units and reinforcements towards the French settlement. Attack the settlement repeatedly until you succeed in capturing it or destroying it (by raiding it). 18 Mission Accomplished If you successfully complete the Tutorial scenario, you will have learned how to use the basic elements in the game. You are now ready to strike out on your own. CUSTOM MAKING YOUR OWN GAME From the Game Menu screen you can elect to start a new solitaire game. In the Scenario screen, choose Custom to create your own new game. Choosing Custom will bring up the Custom Game Setup screen (Figure 4) where you will be able to set various parameters for your new game and the game s world. The Custom Game Setup Screen Figure 4. Custom Game Setup screen Note: When you choose to play a multiplayer game against other human players, the person setting up the game assigns the same parameters as are listed in the following section. See the Multiplayer Games chapter for more information on setting up such games. You can give your game a unique name by clicking in the Game Name box and typing in a new name for your game. Computer Players: Select the number of computer opponents for your game by clicking on upper or lower boxes to increase or decrease this number. You may play a truly solitaire game (against no opponents) or you may play against as many as five computer opponents. Max Turns: Select the number of turns you wish the game to take. This number can be from zero (called Unlimited ), if you wish there to be no turn limit, to 300. The player with the maximum score at the end of this turn number will win the game (unless a player has reached the Winning Score before this time). See Winning The Game for more information. Winning Score: Select the winning number of victory points. When a player reaches this number (within the selected number of maximum game turns), the 19
12 game will end and that player will win. This number may be anything from zero (also called Unlimited ), which represents no preset winning score, to 200,000. See Winning the Game for more information on victory points. Indian Settlements: Select a number from zero to 50. This will be the number of native Indian settlements scattered throughout the New World. Land Seeds: Select the number of land seeds that the program uses to generate the world. The more land seeds (relative to water seeds) you select, the more land there will be in the New World and the more likely that all the land will be part of one huge continent. Water Seeds: Select the number of water seeds that the program uses to generate the world. The more water seeds there are (relative to land seeds), the more water there will be in the New World. It will also tend to increase the number of islands in the New World. Too much water may end up making the New World nearly uninhabitable. Resources Are: You can select the general productivity level of the land when you build Mills, Farms, and Mines in your colonies. Resources can be set to scarce, normal, or abundant depending on the level of challenge you wish your new colonies to face. Play Time Bonus Is: You can select the time penalties (for taking too long to complete turns) and bonuses (for ending turns expeditiously) to players. This bonus may be turned off if you don t wish to play against the clock; it may be normal or extreme. For each turn, you start off with a preset number of seconds in which to complete all your actions. If you complete them early, you will gain victory points; if you are too slow, you will lose victory points. See Winning the Game for more information on victory points. Movement Is: Select Easy, Normal, or Difficult to alter the distance which units can move in the New World. The easier the movement, the farther units will be able to move on each turn. Difficulty Is: Select Very Easy, Easy, Normal, Hard, or very hard difficulty levels depending on how much of a challenge you wish to face. The first few times you play Conquest of the New World, you may wish to set the level to easy so that you can get accustomed to playing the game. For later games, move up the difficulty level to keep pace with your increasing skill. The difficulty level affects the 20 availability of resources (terrain-based productivity modifiers) in computer players colonies. In addition, native Indians are more likely to be hostile towards you at higher difficulty levels. Friendly natives will trade with your colonies and will not attack wandering units. Hostile natives will attack units that are too close to their settlements. When you have selected the features for your game and its world, click on the Player Setup button to select features and specific victory conditions for your character. World Size: If you d like to play in a crowded world, you can limit the number of grids in the world. Normally, it s 256 by 256 square, but you can cut it back all the way to 80 by 80 if you want. Early Diplomacy: Here s an exciting twist. You can allow all players to do Diplomacy even before they re Independent. But be careful you could make your Mother Country angry! Setting Up Your Player Characteristics The Player Setup screen (Figure 5) allows you to name your player and assign various victory conditions or special abilities. Figure 5. The Player Setup screen Player Name: Click in this box and type in a unique name for your character. Play As: Select your Mother Country. Selecting one of the European countries (Britain, Holland, France, Portugal, or Spain) will start you out with a few units on a Ship that has just sighted land. From there you must disembark your units, start exploring, and eventually found colonies. It makes no difference which country you choose, except for changing the flag under which your units travel. Choosing Native, however, will alter some of the options you have later in the game. Only one player can play as each of the European countries or as Natives. Note: Choosing to play as Natives will materially affect many elements of your game. Aside from beginning on the left edge of the New World (instead of the 21
13 right, as is true for European players), your colonies and diplomatic options will differ substantially from those of European players. The costs of building and upgrading structures vary somewhat from those for European players. Native players can build larger cities and suffer no taxation, although they cannot trade with Europe. Native players pay less for Settlers, Infantry, and Cavalry, and their Explorers move farther per turn than those of European players. They cannot build Artillery. Finally, Native players can trade with native Indian tribes that are farther from their colonies, while European players trades with local tribes require much closer juxtaposition of such tribes to colonies. Victory Point Bonuses: In this section you specify your victory conditions. You get 40 points to allocate as bonuses to founding and building up colonies (the Colony button), exploring and discovering landmarks (the Exploration button), winning battles (the Combat button), and playing a strong diplomatic game (the Diplomacy button). You may also use these points to buy special abilities (described below). Each point represents one percentage point. For example, if you place a 5 next to exploration, the victory points you get for exploring and discovering landmarks will be given a 5% bonus. So if you earn 100 points for discovering something, you will actually get 105 points for doing this. Use the upper and lower buttons next to each category to increase and decrease the bonus you will be awarded in each area. The victory points you earn as you play may be in the form of cumulative bonuses or measured bonuses. Cumulative bonuses are added to your victory point score at the end of every game turn and cannot be taken away from your score. Measured bonuses depend on the current state of your colonies, resources, and discoveries, and, therefore, their contribution to your score can vary from turn to turn. When the game ends, the state of the game at that time determines the final contribution of any measured bonuses. Colony: Adding victory point bonuses to this category will increase the victory points from your colonies. When your colonies eventually reach a high level of surplus production, you may use the Convert Surplus button in the Commodity Detail window to convert excess production into victory points. The more victory point bonuses you allocate towards this category, the more you may benefit from your colonies surplus production during the game. 22 Exploration: Adding victory point bonuses to this category increases the victory points you get for being the first to explore new areas of the world (those that were previously in the dark) and for being the first to discover important landmarks. Note, you get no victory points for exploring oceans. Combat: Adding victory point bonuses here will increase the victory points you get for successfully battling hostile natives and other players. Points are awarded for any damage done to enemy units in combat. Diplomacy: Adding victory point bonuses to this category will increase the victory points you get for conducting diplomacy (such as making or breaking alliances). X Percentage Points Left: This tells you how many of the 40 victory point bonuses you have left to allocate to colony, exploration, combat, diplomacy, or special abilities. Clear All: Selecting this will remove all of the already allocated victory point bonuses so you can start over again. Special Abilities: You may purchase special abilities that can affect your gameplay and your victory points. Each ability costs ten victory point bonuses from the 40 you have when you begin setting up your player characteristics. Miser: This special ability gives you extra victory points for Gold you accumulate in your colonies. The bonus you get for this Gold is a measured bonus; ultimately, the victory points you get for having this ability will depend on how much Gold you have at the end of the game. Colonist: This ability awards victory points for attracting colonists to the New World. The more colonists in your settlements, the more victory points earned. This is a measured bonus, so the victory points you earn at the end of the game due to this ability depend on how many colonists you have at that time. Discoverer: This ability increases the points (in the form of a cumulative bonus) you earn from naming and claiming discovered landmarks. Pacifist: This ability awards points for colony development and upgrades, penalizes you for initiating attacks, and decreases the cost of researching defensive military tactics. Victory points earned as a result of choosing this ability are awarded cumulatively. 23
14 Cartography: This selection increases the movement allotment of all your landbased units (i.e., they ll be able to move farther every turn). Cartography has no effect on your victory points. Navigator: This special ability increases the movement allotment of your Ships, but has no effect on your victory points. Conqueror: This special ability allows your Forts to support more military units than the standard for each Fort you build, allowing you to support one extra unit per Fort level. This ability has no effect on your victory points. See the Table of Buildings in the Colonies and Trade chapter for more information on how many units Forts can support. Craftsman: This ability increases the amount you earn for selling commodities to your Mother Country, other players, and local natives. This skill has no effect on your victory points. Admiral: Selecting this special ability improves the skill of your Ships during ship-to-ship combat, but has no effect on your victory points. Missionary: This special ability improves your relations with native Indians over time; it has no effect on your victory points. When you have completed selecting your player characteristics, click on the Begin Game button to start playing! If you change your mind, click on the Cancel button. COLONIES AND TRADE Founding a Colony In most scenarios, your first settler appears on turn 6. Move your Settler to the exact location where you want your Colony Center to be built, then click the Found Colony button to place it there. You can only build a Colony Center and other buildings on flat land, so be sure that you are founding your colony in such a place. (The Found button will be grayed out if you cannot found a Colony Center where your Settler is standing). After selecting Found, a highlighted area will appear around the Settler; this highlighted area is where you will be able to raise buildings. If the highlighted areas seem suitable, name your colony (or accept the default name) and click on the OK button. If, upon further inspection, you decide that the site where you founded your colony is unsuitable, double-click on the Colony Center and then click on the Undo Found button. Your Settler will then reappear to be moved to a better location. You can only do this during the turn in which you found the colony. After you end this turn, the Undo Found option will no longer be available, and you can no longer change the site of the colony. Later in the game, to found a new colony you must build a new Settler unit. You can recruit a Settler from a Housing structure by double-clicking on some Housing in a colony and then clicking on the Recruit Settlers button (if you have an adequate number of resources to build a Settler), placing a check mark next to it. On your next game turn a new Settler will appear. If you decide not to build a Settler after all, you can click on the Recruit Settlers button again to remove the check mark. Building Up a New Colony Buildings can only be placed on flat land (or water squares if Docks) near the Colony Center. Available squares for placing a new building will be highlighted when you click on the button to select a new building to construct. New buildings must be placed entirely within the highlighted area. To build a new building, double-click on the Colony Center. Then, click on the Build Building button, followed by clicking on the button for the building you wish to construct. This will turn your cursor into the building you chose. You can then click on the location within the colony where you want to place this building. The cursor will blink if you may not place the building at your chosen location. Note: If you do not have the materials necessary for raising a particular building, that building s button will be grayed out. The Status Bar will let you know what you are lacking in the way of resources to build such structures. Finally, pay close attention to the Status Bar as you try to build. This will provide important feedback on the productivity of various structures if placed at a given location. In particular, whenever you wish to place a new Farm, Mill, Mine or Commerce building in your colony, pay attention to the Status Bar as you move the building cursor over the highlighted areas in your colony. Always try to place your buildings in areas with high productivity modifiers. The productivity 24 25
15 modifiers you observe depend on the building you are trying to construct and the immediate and local terrain. You will see different modifiers when you try to place different buildings on the same square or when you try to place the same type of building in different squares. Importantly, your colonies will get productivity bonuses for specializing in your most common buildings. For example, the more Mills or Farms you build, the more productive all your Mills or Farms will be. This increased productivity due to specialization will be reflected in the production modifier of your most common building type (accessed through the window you bring up by doubleclicking on a building in your colony). Inspecting, Upgrading, and Demolishing Buildings and Recruiting New Units Double-clicking on any building in your colony brings up that building s window from which you can do several things. Demolish: Except for the Colony Center, you can demolish all buildings by double-clicking on them and then clicking on the box next to Demolish. Until you have ended your game turn, you can change your mind about the scheduled demolition by clicking on this box again. Demolishing buildings will not only clear space, but will also return some of the raw materials used to build that structure. Upgrade: If you have the requisite materials, you can upgrade any structure in your colony by double-clicking on it and then clicking on the Upgrade box. Before your turn ends, you can click on this box again to change your mind. Note: You cannot upgrade any building to a level higher than that of the Colony Center. This structure must always be upgraded first. The maximum level to which you can upgrade any structure is Level 4. The Upgrade box will be grayed out if it is already at the same level as the Colony Center or if you have insufficient resources. Place your cursor over the Upgrade box and look at the Status Bar to determine what you still need in the way of resources to upgrade this structure. Halt Construction: If you have just placed a building in your colony, you may double-click on it and then click on the Halt Construction button to stop building it. The building will be removed, and the resources allocated to its 26 construction will be placed back in your stockpiles. Once a turn has elapsed, however, you can only remove a building by demolishing it. In addition to demolition and upgrades, you can learn about the colony s buildings by double-clicking on them. The Colony Center s Options Upgrade: If you have the necessary materials you can upgrade your Colony Center to a higher level (maximum level is four; two for Native players). By upgrading your Colony Center, you will be able to upgrade other buildings in your colony. These buildings can only be at levels less than or equal to the level of your Colony Center. The higher the level of a building, the more efficient or productive it will be and the higher the level of units it can recruit if it has such a function. Higher level units are faster or more capable than those at lower levels. When you upgrade your Colony Center, you will also increase the size of your colony by approximately one square around the perimeter. This will provide you with new land for raising new buildings. Monitor Commodities: The Colony window shows how many of each commodity are in your colony s reserves and how many of each you are expecting to get by the next game turn, taking into account consumption, production, and trade. Build Building: Clicking on this button brings up a list of buildings that you can construct in your colony. Buildings for which you do not have sufficient materials will have their buttons grayed out. To build something, click on its button and place the building (now your cursor) on a suitable area in your colony. The cursor will blink when you have positioned the building over an unsuitable area; it will be steady if you can place the building there. As you try to place buildings, pay attention to the Status Bar (top left) for important feedback. Once you have placed a building, the chosen site will be marked for construction. The new Level 1 building will become functional on the following game turn. Population Detail: Clicking on this button brings up a window from which you can determine important information pertaining to the colony s population. This information includes the colony s current population, its maximum population (based on available Housing), the demand for labor (from all of the industries in 27
16 the colony), the Free Labor (negative if more people are needed to man industries; positive if there aren t enough jobs to go around), how many Crops are consumed by the colony s current population, and how much any Churches are contributing to the immigration rate. Note: Industries will not be optimally productive if they are short of labor. Also, if there is insufficient Housing or food, people will leave the colony or starve to death. Finally, numbers in parentheses indicate expected changes in colony population for the next turn. Colony Contents: Clicking on this button brings up a list of units in the colony. This list functions like the Unit List. Commodity Detail: Clicking on this button brings up information (the Producing column) on how many Wood, Metals, Gold, Goods, and Crops your colony is currently producing per turn out of how many it could produce if all industries were fully manned. Note: If you do not have enough people or resources, your production will fall short of its maximum. The Using column in this window shows how much of each of your resources are being consumed per turn (either in production or to feed colonists). Net Trade indicates how much you are exporting (negative numbers) or importing (positive numbers) over the current turn. The Total column shows the net change to your reserves for this turn for each of the listed commodities. Finally, clicking on the Convert Surplus button allows you to convert a colony s surplus production into victory points. This option is useful for making the most of older, well-established colonies. and will demolish, build, upgrade, trade, and recruit accordingly. You can undo anything the computer does manually. Pay attention to the Building List after you choose Auto Colony to see what the computer is doing with your colony. Click twice on Auto Colony to make it persistent. It will then operate automatically every turn without the need for you to click the button each time. Building List: The building list provides a convenient summary of all buildings in the colony, sorted by type and level. There will be an X to the right of any building that is being demolished on this turn, and a small triangle to the right of a building that is being upgraded. Commission Leader: Clicking on this option will, if you have sufficient resources, recruit a new military Leader for you. Higher-level Leaders can initiate more attacks per turn during combat and can lead more military units. Each colony can support a limited number of Leaders. Trade: Clicking on this button will take you to the Trade window from which you can choose to conduct trade with your Mother Country, other players, natives, or other colonies of yours. You may also pay or demand tribute from other players as well as check up on any shipments you have en route to or from any of your colonies. See the Trade chapter for more details. Note, you may only trade overseas if you have a Dock in the colony. Undo Found: Clicking on this button during the same turn in which you ve founded a colony will undo the settlement, return your Settler to you, and leaves you free to found a new colony at a different site with that Settler. This option is only present on the turn during which you found a colony. Auto Colony: Clicking on this button will turn over the building, recruiting, and trading efforts of this colony to the computer for this turn only. The computer will determine what it views as your colony s most important needs 28 29
17 Table of Buildings The following table provides the costs of erecting buildings, their upgrade costs, their functions, and the best terrain types on or near which to place them. Building (Level) Terrain 1 Construction & Upgrade Costs 2 Functions 3 Farms (1) grass near water 4W 3 Crops / turn 4 (2) 4M, 10W 9 Crops / turn (3) 10M, 4G, 20W 21 Crops / turn (4) 20M, 10G, 32W 36 Crops / turn Housing (1) 2W holds 100 people recruit L1 Settler (2) 2M, 5W holds 300 people recruit L2 Settler (3) 10$, 5M, 2G, 10W holds 600 people recruit L3 Settler (4) 40$, 10M, 5G, 15W holds 1000 people recruit L4 Settler Churches (1) 5W +10 people / turn (2) 20$, 5M, 12W +20 people / turn (3) 50$, 12M, 5G, 25W +30 people / turn (4) 100$,25M, 12G, 40W +40 people / turn Colony Center (1) flat land 1 Settler recruit L1 Leader 4 (2) 5M, 20W recruit L2 Leader build L2 buildings (3) 100$, 10M, 5G, 40W recruit L3 Leader build L3 buildings (4) 250$, 20M, 10G, 80W recruit L4 Leader build L4 buildings Docks (1) water 2W build L1 Ship (2) 2M, 5W build L2 Ship (3) 5M, 2G, 10W build L3 Ship (4) 25$, 10M, 5G, 16W build L4 Ship Building (Level) Terrain 1 Construction & Upgrade Costs 2 Functions 3 Mills (1) jungles or forest 3W 1 Wood / turn near river (2) 3M, 7W 3 Wood / turn (3) 10$, 7M, 3G, 15W 7 Wood / turn (4) 50$, 15M, 7G, 25W 12 Wood / turn Metal Mines (1) near mountains 4W 1 Metal / turn (2) 4M, 10W 3 Metals / turn (3) 10$, 10M, 4G, 20W 7 Metals / turn (4) 50$, 20M, 10G, 32W 12 Metals / turn Gold Mines (1) near mountains 8W 20 Gold / turn (2) 8M, 20W 60 Gold / turn (3) 20$, 20M, 8G, 40W 140 Gold / turn (4) 100$, 40M, 20G, 64W 240 Gold / turn Commerce (1) 3M, 2G, 3W 1 Goods / turn 5 (2) 7M, 5G, 7W 3 Goods / turn (3) 20$, 15M, 10G, 15W 7 Goods / turn (4) 60$, 25M, 16G, 25W 12 Goods / turn Taverns (1) 2W recruit L1 Explorer (2) 2M, 5W recruit L1-2 Explorer (3) 10$, 5M, 2G, 10W recruit L1-3 Explorer (4) 40$, 10M, 5G, 15W recruit L1-4 Explorer Forts (1) 1M, 10W recruit L1 military supports 4 mil. units (2) 5M, 25W recruit L1-2 military supports 7 mil. units (3) 20$, 15M, 5G, 50W recruit L1-3 military supports 9 mil. units (4) 90$, 30M, 15G, 75W recruit L1-4 military supports 10 mil. units War Colleges 20$, 15M, 5G, 50W improve military
18 1 - Terrain types are listed if they enhance the productivity of a building type or are necessary to raise the indicated building type. If no terrain type is listed, terrain has no effect on the structure. 2 - Abbreviations used in these columns: W = Wood M = Metal $ = Gold G = Goods 3 - Terrain-based productivity modifiers can increase or decrease the level of production of Farms, Mills, or Mines from the normal value shown. Labor shortages will decrease the actual production of Farms, Mills, and Mines, while specialization in any of these areas will boost their productivity. The abbreviation L stands for level. Special Discoveries can increase the modifiers for certain buildings. 4 - Farms also house 40 people per level. Colony Centers provide as much living space as equivalent level Housing structures. 5 - Each Commerce building consumes 1 Metal, 1 Wood, and 1 Crop per level in order to produce the amount of Goods indicated in the table. 6 - To improve in each military area requires increasingly larger quantities of Gold. Players with the Pacifist ability get a 50% discount to their Defensive Tactics research costs. Taking a Closer Look At Units UNITS You can examine your units by double-clicking on them. This brings up a small Unit window replete with options for movement or other actions depending on the unit type. Movement Units can be moved by clicking on them (to select them) and then dragging them where you wish them to go. They will travel as best they can and will only stop upon running out of their movement allotment for the turn or because they reach a terrain type that they cannot cross. Note, Ships may only travel on ocean squares (not up rivers or on lakes), and land units cannot travel on oceans or lakes, although they may cross rivers. You can quickly go through all moveable units by clicking on the Next button at the top of the Game screen. This will take you to the next unit with a remaining movement allotment. When the unit is done moving, click on Next again to go to the next unit. When all unattached units are done moving, the Next button is grayed out. You may cycle selectively through certain unit types or your colonies by using the F1 through F4 keys on your keyboard: F1: Next Colony F2: Next Leader F3: Next Ship F4: Next Explorer For unit types with Explore buttons, clicking on this button (or pressing the X key on your keyboard) will cause the selected unit to explore on its own. You can stop its progress at any time by clicking on the Halt button that appears to replace the Explore button or by clicking on the unit in the Game screen. Note: Military units and Settlers have no Explore buttons. This is because these units move very slowly compared to Explorers and also because these units have other primary functions. Military units are meant to be used in offensive and defensive ways and come into their own on the battlefield. Settlers carry all that is required to found a new colony and serve their purpose best when transported to a future colony site, allowing them to get on with their raison d être
19 Holding down the SHIFT key as a unit moves will speed up its movement; it will also speed up the movements of all other units on the map. You can change a unit s destination by clicking on that unit and dragging it to a new target location. You can also change a unit s destination while it is moving by clicking on the map (at a new target location) while holding down the CTRL key. All units have a Moves Remaining box (Figure 51). This box is filled in with red at the beginning of a turn. As you move a unit, the red bar will get shorter and will finally disappear when the unit s movement allotment for this turn is expended. Units will always try to find the best way to get to their destination. Over explored terrain, units will try to avoid movement-slowing obstacles. When heading toward unexplored terrain, units will generally use a straight path approach. For units with Explore buttons, clicking on the Persistent box in the unit s window to place a check mark there will cause the unit to explore automatically at the beginning of each game turn. For all units, clicking on the Persistent box will allow such units to move towards a chosen destination (that is too far to reach in one turn) over the course of several game turns. If you change your mind and decide to control the unit personally, simply double-click on the unit and click on the Persistent box again to remove the check mark. Finding a Unit on the Game Screen To find a particular unit, click on the Menu button and then click on the Unit List button. Select the unit you wish to find and then click on the Find button to center the Game screen on that unit. Attaching, Detaching, and Reorganizing Units may be unattached or attached to Leaders, colonies, or Ships. Units that are attached to something do not move independently; they must first be unattached. To attach units to a Leader, colony, or Ship, move them to it. That is, click on the unit and drag it to the Leader, Colony Center, or Ship. If the unit can get to this destination on this turn, it will get there and attach itself to its target. Otherwise, you will have to try to attach the unit on a future turn. Note: Units 34 cannot board Ships that are not next to the shore, and units cannot attach themselves to Leaders or Ships that are already at maximum capacity. Leaders can only contain military units and Settlers. On all unit lists (reached by double-clicking on Leaders and selecting Units Attached, double-clicking on Ships and selecting Cargo, by selecting the Unit List button from the Main Menu window, or by selecting the Colony Contents button) attached units appear indented and underneath the unit to which they are attached. Units that are attached do not move on their own. If they are in a colony, on a Ship, or with a Leader, they will not appear when you click on the Next button to find the next unit with an available movement allotment. If they are attached to a Leader or Ship, they move with that unit. (They will disembark a Ship if they are attached to a Leader who disembarks.) Until you detach them from where they are, they will not move independently. Units can be detached from Leaders, Colonies, or Ships in several ways: Leaders: Detach units by double-clicking on the Leader and then clicking on the Units Attached button. Select the unit you wish to detach and click on the Detach button. Holding down the SHIFT key while selecting units to detach and then clicking on the Detach button or dragging the units to the Game screen will detach all selected units. To detach all the units traveling with the Leader, double-click on the Leader and then click on the Detach All button. You may also detach units from Leaders by using the Unit List screen. Click on the Menu button at the top of the screen and select Unit List. Find the units you wish to detach from the Leader. You can selectively search for military units or other units by clicking on the box next to the unit types you are interested in seeing (placing a check mark in that box). Or, deselect the units you are not interested in by clicking on the box to remove the check mark. Click on the unit(s) you wish to detach from the Leader (holding down the SHIFT key if you wish to detach more than one) and then either click on the Detach button or drag the selected units onto the map. Ships: Detaching units from Ships is called disembarking and works in the same way as detaching units from Leaders except that Ships must be next to the 35
20 shore for you to successfully disembark units. Double-click on the Ship to bring up the Ship window. Select Disembark All if you wish all the units to detach from the Ship. Select Cargo to get a list of all units on the Ship. Then, select the unit(s) you wish to detach or disembark (holding down the SHIFT key during this selection if you wish to detach more than one unit) and then either drag the units to the map or click on the Disembark button. You may also disembark units from Ships from the Unit List in the same way as you would detach units from Leaders. The only caveat is that the Ship must be next to the shore. Colonies: You can detach units from colonies by using the Colony Contents button in the Colony Center window and detaching them as you would detach units from Leaders. Recruited military units (Infantry, Artillery, and Cavalry) will always be at a level less than or equal to that of the Fort where they are recruited. When you choose to recruit a new military unit, then, you may specify the level of the recruit (although the maximum level you can select will be the level of the building where you are recruiting the unit). Buildings can support only a limited number of units. You may not recruit more of any type of unit than you can support based on the number and levels of the buildings where such units are produced. For example, you cannot recruit more Explorers than all your Taverns (taking into account their levels) indicate they can support. Note: Make sure that you build a few military units as soon as you can. You will need them to defend your colonies and to eliminate your enemies. Reorganizing units is only possible when all the units you are trying to reorganize are in the same location. For example, you can reorganize units on Ships, under Leaders, or in colonies which are close to one another. To reorganize units, select the unit you wish to attach to another unit or detach from its current unit. (You can select multiple units by holding the SHIFT key down while clicking on the units you wish to move.) Click on this unit and drag it to the unit or colony on the list to which you wish to reattach it. You can do this from any of the unit lists that you can access, either by doubleclicking on Ships or Leaders and then selecting Units Attached or Cargo buttons or by going to the Unit List from the Main Menu. Recruiting New Units Various buildings within your colony can be used to recruit new units. When you choose this function (assuming you have enough materials on hand to recruit the desired unit) the new unit will not appear until the following game turn. Explorers will appear next to the Tavern that recruited them; Settlers appear next to the Housing that produced them; Leaders appear next to the Colony Center where they were commissioned; and Ships appear next to the Dock that built them. Military units, however, remain housed in the Fort where they were recruited until you detach them from this structure (see previous section)
Fast Play Napoleonic Wargame Rules 1.1 by Jon Linney
 Fast Play Napoleonic Wargame Rules 1.1 by Jon Linney These rules provide a fast paced game with simple rule mechanisms that allow players to concentrate on their tactics and enjoy the 'look' of their tabletop
Fast Play Napoleonic Wargame Rules 1.1 by Jon Linney These rules provide a fast paced game with simple rule mechanisms that allow players to concentrate on their tactics and enjoy the 'look' of their tabletop
Command & Colors: Ancients. Game Design by. Richard Borg. 3rd Edition. 2009 GMT Games, LLC
 Command & Colors: Ancients RULE BOOK Game Design by Richard Borg 3rd Edition Command & Colors: Ancients 1. INTRODUCTION The Commands & Colors: Ancients game system allows players to portray important engagements
Command & Colors: Ancients RULE BOOK Game Design by Richard Borg 3rd Edition Command & Colors: Ancients 1. INTRODUCTION The Commands & Colors: Ancients game system allows players to portray important engagements
Age of Wonders I Quick Start Guide
 Age of Wonders I Quick Start Guide Thank you very much for purchasing this Age of Wonders Game. This quick starting guide helps you get acquainted with all the basic controls of the game. Getting Started
Age of Wonders I Quick Start Guide Thank you very much for purchasing this Age of Wonders Game. This quick starting guide helps you get acquainted with all the basic controls of the game. Getting Started
5. Tutorial. Starting FlashCut CNC
 FlashCut CNC Section 5 Tutorial 259 5. Tutorial Starting FlashCut CNC To start FlashCut CNC, click on the Start button, select Programs, select FlashCut CNC 4, then select the FlashCut CNC 4 icon. A dialog
FlashCut CNC Section 5 Tutorial 259 5. Tutorial Starting FlashCut CNC To start FlashCut CNC, click on the Start button, select Programs, select FlashCut CNC 4, then select the FlashCut CNC 4 icon. A dialog
FAQ Exodus Proxima Centauri 07/2013
 Resources & Population Q: Do I pay tax for the resources I had before together with the new ones? A: No, it is a tax per income, not per fortune. You pay tax for what you get fresh that turn. Q: My stash
Resources & Population Q: Do I pay tax for the resources I had before together with the new ones? A: No, it is a tax per income, not per fortune. You pay tax for what you get fresh that turn. Q: My stash
Soccer Control and Trapping Small Sided Game, Soccer Control, Soccer Trapping
 Mini Soccer Games Soccer Control and Trapping Small Sided Game, Soccer Control, Soccer Trapping Create a grid that is approximately 40X60 yards with goals on each end. Split the teams into 6v6 and place
Mini Soccer Games Soccer Control and Trapping Small Sided Game, Soccer Control, Soccer Trapping Create a grid that is approximately 40X60 yards with goals on each end. Split the teams into 6v6 and place
Kodu Curriculum: Single Session Intro
 Kodu Curriculum: Single Session Intro Table of Contents Kodu Curriculum: Single Session Intro... 2 Kodu Description... 2 Teaching with Kodu... 2 Basic Navigation (5 min)... 3 Creating a Simple Program
Kodu Curriculum: Single Session Intro Table of Contents Kodu Curriculum: Single Session Intro... 2 Kodu Description... 2 Teaching with Kodu... 2 Basic Navigation (5 min)... 3 Creating a Simple Program
Kings of War (2015) - Official Errata
 Kings of War (2015) - Official Errata Page 56 - Proximity to Enemies: The Gamer s Edition text is wrong. The hardback book is correct. The hardback book text is: Remember that when charging, units don
Kings of War (2015) - Official Errata Page 56 - Proximity to Enemies: The Gamer s Edition text is wrong. The hardback book is correct. The hardback book text is: Remember that when charging, units don
Campaigns. Introduction
 Introduction...2 Campaigns...2 End of a Campaign...3 Components...3 Force Counters...4 Force Types...5 Set-Up...6 Sequence of Play...7 French Turn...7 Battle...8 Pre-Battle...8 Battle Overview...11 Battle
Introduction...2 Campaigns...2 End of a Campaign...3 Components...3 Force Counters...4 Force Types...5 Set-Up...6 Sequence of Play...7 French Turn...7 Battle...8 Pre-Battle...8 Battle Overview...11 Battle
CORSAIR GAMING KEYBOARD SOFTWARE USER MANUAL
 CORSAIR GAMING KEYBOARD SOFTWARE USER MANUAL TABLE OF CONTENTS CORSAIR UTILITY ENGINE OVERVIEW PROFILES 1 9 Introduction 2 Starting the Corsair Utility Engine 2 Profiles: Settings for a Specific Program
CORSAIR GAMING KEYBOARD SOFTWARE USER MANUAL TABLE OF CONTENTS CORSAIR UTILITY ENGINE OVERVIEW PROFILES 1 9 Introduction 2 Starting the Corsair Utility Engine 2 Profiles: Settings for a Specific Program
Adobe Acrobat 6.0 Professional
 Adobe Acrobat 6.0 Professional Manual Adobe Acrobat 6.0 Professional Manual Purpose The will teach you to create, edit, save, and print PDF files. You will also learn some of Adobe s collaborative functions,
Adobe Acrobat 6.0 Professional Manual Adobe Acrobat 6.0 Professional Manual Purpose The will teach you to create, edit, save, and print PDF files. You will also learn some of Adobe s collaborative functions,
63720A IN I S N T S R T U R C U T C I T O I N B O O N B O O K O L K E L T E
 63720A INSTRUCTION BOOKLET 2-5 Wireless DS Single-Card Download Play THIS GAME ALLOWS WIRELESS MULTIPLAYER GAMES DOWNLOADED FROM ONE GAME CARD. 2-5 Wireless DS Multi-Card Play THIS GAME ALLOWS WIRELESS
63720A INSTRUCTION BOOKLET 2-5 Wireless DS Single-Card Download Play THIS GAME ALLOWS WIRELESS MULTIPLAYER GAMES DOWNLOADED FROM ONE GAME CARD. 2-5 Wireless DS Multi-Card Play THIS GAME ALLOWS WIRELESS
Windows XP Pro: Basics 1
 NORTHWEST MISSOURI STATE UNIVERSITY ONLINE USER S GUIDE 2004 Windows XP Pro: Basics 1 Getting on the Northwest Network Getting on the Northwest network is easy with a university-provided PC, which has
NORTHWEST MISSOURI STATE UNIVERSITY ONLINE USER S GUIDE 2004 Windows XP Pro: Basics 1 Getting on the Northwest Network Getting on the Northwest network is easy with a university-provided PC, which has
Introduction to Microsoft Excel 2010
 Introduction to Microsoft Excel 2010 Screen Elements Quick Access Toolbar The Ribbon Formula Bar Expand Formula Bar Button File Menu Vertical Scroll Worksheet Navigation Tabs Horizontal Scroll Bar Zoom
Introduction to Microsoft Excel 2010 Screen Elements Quick Access Toolbar The Ribbon Formula Bar Expand Formula Bar Button File Menu Vertical Scroll Worksheet Navigation Tabs Horizontal Scroll Bar Zoom
Handout: Word 2010 Tips and Shortcuts
 Word 2010: Tips and Shortcuts Table of Contents EXPORT A CUSTOMIZED QUICK ACCESS TOOLBAR... 2 IMPORT A CUSTOMIZED QUICK ACCESS TOOLBAR... 2 USE THE FORMAT PAINTER... 3 REPEAT THE LAST ACTION... 3 SHOW
Word 2010: Tips and Shortcuts Table of Contents EXPORT A CUSTOMIZED QUICK ACCESS TOOLBAR... 2 IMPORT A CUSTOMIZED QUICK ACCESS TOOLBAR... 2 USE THE FORMAT PAINTER... 3 REPEAT THE LAST ACTION... 3 SHOW
Getting Started with Excel 2008. Table of Contents
 Table of Contents Elements of An Excel Document... 2 Resizing and Hiding Columns and Rows... 3 Using Panes to Create Spreadsheet Headers... 3 Using the AutoFill Command... 4 Using AutoFill for Sequences...
Table of Contents Elements of An Excel Document... 2 Resizing and Hiding Columns and Rows... 3 Using Panes to Create Spreadsheet Headers... 3 Using the AutoFill Command... 4 Using AutoFill for Sequences...
EN AVANT! EN MASSE! Game Control Rules August 2008
 EN AVANT! EN MASSE! Game Control Rules August 2008 A One Brain Cell Diceless Divisional Level Napoleonic Battle System Introduction Based on the En Avant! diceless battalion level game, this takes the
EN AVANT! EN MASSE! Game Control Rules August 2008 A One Brain Cell Diceless Divisional Level Napoleonic Battle System Introduction Based on the En Avant! diceless battalion level game, this takes the
DOING MORE WITH WORD: MICROSOFT OFFICE 2010
 University of North Carolina at Chapel Hill Libraries Carrboro Cybrary Chapel Hill Public Library Durham County Public Library DOING MORE WITH WORD: MICROSOFT OFFICE 2010 GETTING STARTED PAGE 02 Prerequisites
University of North Carolina at Chapel Hill Libraries Carrboro Cybrary Chapel Hill Public Library Durham County Public Library DOING MORE WITH WORD: MICROSOFT OFFICE 2010 GETTING STARTED PAGE 02 Prerequisites
Hypercosm. Studio. www.hypercosm.com
 Hypercosm Studio www.hypercosm.com Hypercosm Studio Guide 3 Revision: November 2005 Copyright 2005 Hypercosm LLC All rights reserved. Hypercosm, OMAR, Hypercosm 3D Player, and Hypercosm Studio are trademarks
Hypercosm Studio www.hypercosm.com Hypercosm Studio Guide 3 Revision: November 2005 Copyright 2005 Hypercosm LLC All rights reserved. Hypercosm, OMAR, Hypercosm 3D Player, and Hypercosm Studio are trademarks
GYM PLANNER. User Guide. Copyright Powerzone. All Rights Reserved. Software & User Guide produced by Sharp Horizon. www.sharphorizon.com.
 GYM PLANNER User Guide Copyright Powerzone. All Rights Reserved. Software & User Guide produced by Sharp Horizon. www.sharphorizon.com. Installing the Software The Powerzone gym Planner is a piece of software
GYM PLANNER User Guide Copyright Powerzone. All Rights Reserved. Software & User Guide produced by Sharp Horizon. www.sharphorizon.com. Installing the Software The Powerzone gym Planner is a piece of software
Project Management within ManagePro
 Project Management within ManagePro This document describes how to do the following common project management functions with ManagePro: set-up projects, define scope/requirements, assign resources, estimate
Project Management within ManagePro This document describes how to do the following common project management functions with ManagePro: set-up projects, define scope/requirements, assign resources, estimate
Average producers can easily increase their production in a larger office with more market share.
 The 10 Keys to Successfully Recruiting Experienced Agents by Judy LaDeur Understand whom you are hiring. Don t make the mistake of only wanting the best agents or those from offices above you in market
The 10 Keys to Successfully Recruiting Experienced Agents by Judy LaDeur Understand whom you are hiring. Don t make the mistake of only wanting the best agents or those from offices above you in market
ASUS WebStorage Client-based for Windows [Advanced] User Manual
![ASUS WebStorage Client-based for Windows [Advanced] User Manual ASUS WebStorage Client-based for Windows [Advanced] User Manual](/thumbs/40/21159954.jpg) ASUS WebStorage Client-based for Windows [Advanced] User Manual 1 Welcome to ASUS WebStorage, your personal cloud space Our function panel will help you better understand ASUS WebStorage services. The
ASUS WebStorage Client-based for Windows [Advanced] User Manual 1 Welcome to ASUS WebStorage, your personal cloud space Our function panel will help you better understand ASUS WebStorage services. The
designing games with WORKSHOP MANUAL PRESENTED BY
 designing games with WORKSHOP MANUAL PRESENTED BY Contents of Workshop Manual Module 1 Introducing Game Design & Kodu Game Lab 3 Activity 1.1 Introduce yourself 4 Activity 1.2 Introducing Kodu Game Lab
designing games with WORKSHOP MANUAL PRESENTED BY Contents of Workshop Manual Module 1 Introducing Game Design & Kodu Game Lab 3 Activity 1.1 Introduce yourself 4 Activity 1.2 Introducing Kodu Game Lab
HOW TO VIEW AND EDIT PICTURES
 Get started Shutterfly can help you make your pictures look their best. We re going to show you the different ways to view and edit your pictures using our easy-to-use tools. To begin, sign in to your
Get started Shutterfly can help you make your pictures look their best. We re going to show you the different ways to view and edit your pictures using our easy-to-use tools. To begin, sign in to your
The Top 3 Common Mistakes Men Make That Blow All Their Chances of Getting Their Ex-Girlfriend Back Which of these mistakes are you making?
 The Top 3 Common Mistakes Men Make That Blow All Their Chances of Getting Their Ex-Girlfriend Back Which of these mistakes are you making? By George Karanastasis, M.D. COPYRIGHT NOTICE THIS ELECTRONIC
The Top 3 Common Mistakes Men Make That Blow All Their Chances of Getting Their Ex-Girlfriend Back Which of these mistakes are you making? By George Karanastasis, M.D. COPYRIGHT NOTICE THIS ELECTRONIC
Objects in Alice: Positioning and Moving Them
 Objects in Alice: Positioning and Moving Them Download the Alice World that goes along with this tutorial. You will be learning about the objects in Alice, how they are positioned in the space of the Alice
Objects in Alice: Positioning and Moving Them Download the Alice World that goes along with this tutorial. You will be learning about the objects in Alice, how they are positioned in the space of the Alice
Introduction to MS WINDOWS XP
 Introduction to MS WINDOWS XP Mouse Desktop Windows Applications File handling Introduction to MS Windows XP 2 Table of Contents What is Windows XP?... 3 Windows within Windows... 3 The Desktop... 3 The
Introduction to MS WINDOWS XP Mouse Desktop Windows Applications File handling Introduction to MS Windows XP 2 Table of Contents What is Windows XP?... 3 Windows within Windows... 3 The Desktop... 3 The
6: LANE POSITIONS, TURNING, & PASSING
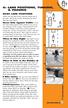 6: LANE POSITIONS, TURNING, & PASSING BASIC LANE POSITIONS Traffic law says that slower vehicles should stay to the right. But where exactly should bicycles ride? Here are some basics. Never Ride Against
6: LANE POSITIONS, TURNING, & PASSING BASIC LANE POSITIONS Traffic law says that slower vehicles should stay to the right. But where exactly should bicycles ride? Here are some basics. Never Ride Against
Q&As: Microsoft Excel 2013: Chapter 2
 Q&As: Microsoft Excel 2013: Chapter 2 In Step 5, why did the date that was entered change from 4/5/10 to 4/5/2010? When Excel recognizes that you entered a date in mm/dd/yy format, it automatically formats
Q&As: Microsoft Excel 2013: Chapter 2 In Step 5, why did the date that was entered change from 4/5/10 to 4/5/2010? When Excel recognizes that you entered a date in mm/dd/yy format, it automatically formats
GETTING STARTED TABLE OF CONTENTS
 Windows 7 Tutorial GETTING STARTED An operating system, sometimes called an OS, is the main program the computer uses to function properly. Operating systems act as a link between you, the user, and the
Windows 7 Tutorial GETTING STARTED An operating system, sometimes called an OS, is the main program the computer uses to function properly. Operating systems act as a link between you, the user, and the
TLMC WORKSHOP: THESIS FORMATTING IN WORD 2010
 Table of Contents Introduction... 2 Getting Help... 2 Tips... 2 Working with Styles... 3 Applying a Style... 3 Choosing Which Styles to Use... 3 Modifying a Style... 4 Creating A New Style... 4 Setting
Table of Contents Introduction... 2 Getting Help... 2 Tips... 2 Working with Styles... 3 Applying a Style... 3 Choosing Which Styles to Use... 3 Modifying a Style... 4 Creating A New Style... 4 Setting
Guide to PanAm Agent and Online Booking Tool Services!
 Guide to PanAm Agent and Online Booking Tool Services Sections: 1. Getting Started with PanAm 2. Booking with An Agent 3. TripCase 4. Online Booking Tool - Logging In & Completing Your Profile 5. Book
Guide to PanAm Agent and Online Booking Tool Services Sections: 1. Getting Started with PanAm 2. Booking with An Agent 3. TripCase 4. Online Booking Tool - Logging In & Completing Your Profile 5. Book
CATIA Basic Concepts TABLE OF CONTENTS
 TABLE OF CONTENTS Introduction...1 Manual Format...2 Log on/off procedures for Windows...3 To log on...3 To logoff...7 Assembly Design Screen...8 Part Design Screen...9 Pull-down Menus...10 Start...10
TABLE OF CONTENTS Introduction...1 Manual Format...2 Log on/off procedures for Windows...3 To log on...3 To logoff...7 Assembly Design Screen...8 Part Design Screen...9 Pull-down Menus...10 Start...10
Auto Clicker Tutorial
 Auto Clicker Tutorial This Document Outlines Various Features of the Auto Clicker. The Screenshot of the Software is displayed as below and other Screenshots displayed in this Software Tutorial can help
Auto Clicker Tutorial This Document Outlines Various Features of the Auto Clicker. The Screenshot of the Software is displayed as below and other Screenshots displayed in this Software Tutorial can help
Introduction to scripting with Unity
 Introduction to scripting with Unity Scripting is an essential part of Unity as it defines the behaviour of your game. This tutorial will introduce the fundamentals of scripting using Javascript. No prior
Introduction to scripting with Unity Scripting is an essential part of Unity as it defines the behaviour of your game. This tutorial will introduce the fundamentals of scripting using Javascript. No prior
Chapter 8, Section 2 The Louisiana Purchase. Pages 272-277
 Chapter 8, Section 2 The Louisiana Purchase Pages 272-277 American Settlers Move West By the early 1800s, thousands of Americans settle in the area between the Appalachians and the Mississippi River. Kentucky,
Chapter 8, Section 2 The Louisiana Purchase Pages 272-277 American Settlers Move West By the early 1800s, thousands of Americans settle in the area between the Appalachians and the Mississippi River. Kentucky,
Getting Started tutorial for First World War
 Getting Started tutorial for First World War Welcome to the latest edition to the Squad Battles series of games, First World War. This title covers various battles from The Great War. You will command
Getting Started tutorial for First World War Welcome to the latest edition to the Squad Battles series of games, First World War. This title covers various battles from The Great War. You will command
Internet Explorer 7. Getting Started The Internet Explorer Window. Tabs NEW! Working with the Tab Row. Microsoft QUICK Source
 Microsoft QUICK Source Internet Explorer 7 Getting Started The Internet Explorer Window u v w x y { Using the Command Bar The Command Bar contains shortcut buttons for Internet Explorer tools. To expand
Microsoft QUICK Source Internet Explorer 7 Getting Started The Internet Explorer Window u v w x y { Using the Command Bar The Command Bar contains shortcut buttons for Internet Explorer tools. To expand
Introduction to Microsoft OneNote
 Office of Information Technology Personal Computing Support Center Course Guide Introduction to Microsoft OneNote Written by Clare Shawcross 2005 Boston University Updated: October 2005 What is OneNote?
Office of Information Technology Personal Computing Support Center Course Guide Introduction to Microsoft OneNote Written by Clare Shawcross 2005 Boston University Updated: October 2005 What is OneNote?
Metatrader 4 Tutorial
 Metatrader 4 Tutorial Thank you for your interest in Best Metatrader Broker! This tutorial goes in detail about how to install and trade with your new Metatrader Forex trading platform. With Best Metatrader
Metatrader 4 Tutorial Thank you for your interest in Best Metatrader Broker! This tutorial goes in detail about how to install and trade with your new Metatrader Forex trading platform. With Best Metatrader
House Design Tutorial
 Chapter 2: House Design Tutorial This House Design Tutorial shows you how to get started on a design project. The tutorials that follow continue with the same plan. When we are finished, we will have created
Chapter 2: House Design Tutorial This House Design Tutorial shows you how to get started on a design project. The tutorials that follow continue with the same plan. When we are finished, we will have created
X-Trade Brokers Dom Maklerski S.A. XTB Expert Builder. Tutorial. Michał Zabielski 2010-08-05
 X-Trade Brokers Dom Maklerski S.A. XTB Expert Builder Tutorial Michał Zabielski 2010-08-05 Table of Contents Installation...3 Legal notification...7 Initial adjustments / Preferences...8 Language...8 Platform
X-Trade Brokers Dom Maklerski S.A. XTB Expert Builder Tutorial Michał Zabielski 2010-08-05 Table of Contents Installation...3 Legal notification...7 Initial adjustments / Preferences...8 Language...8 Platform
Golf League Formats and How to Run Them
 Golf League Formats and How to Run Them Contents Running a Golf League... 3 Starting your Golf League... 3 The Players... 3 League Format... 3 Points... 4 Match Play... 4 Points Per hole... 4 Points per
Golf League Formats and How to Run Them Contents Running a Golf League... 3 Starting your Golf League... 3 The Players... 3 League Format... 3 Points... 4 Match Play... 4 Points Per hole... 4 Points per
Tutorial: Biped Character in 3D Studio Max 7, Easy Animation
 Tutorial: Biped Character in 3D Studio Max 7, Easy Animation Written by: Ricardo Tangali 1. Introduction:... 3 2. Basic control in 3D Studio Max... 3 2.1. Navigating a scene:... 3 2.2. Hide and Unhide
Tutorial: Biped Character in 3D Studio Max 7, Easy Animation Written by: Ricardo Tangali 1. Introduction:... 3 2. Basic control in 3D Studio Max... 3 2.1. Navigating a scene:... 3 2.2. Hide and Unhide
Organizing image files in Lightroom part 2
 Organizing image files in Lightroom part 2 Hopefully, after our last issue, you've spent some time working on your folder structure and now have your images organized to be easy to find. Whether you have
Organizing image files in Lightroom part 2 Hopefully, after our last issue, you've spent some time working on your folder structure and now have your images organized to be easy to find. Whether you have
Fleet Maintenance Software
 Fleet Maintenance Software Welcome Thank you for taking time to review FleetWise VB Maintenance Management Made Simple. This guide is intended to provide a quick overview of installing the software and
Fleet Maintenance Software Welcome Thank you for taking time to review FleetWise VB Maintenance Management Made Simple. This guide is intended to provide a quick overview of installing the software and
Intro to Excel spreadsheets
 Intro to Excel spreadsheets What are the objectives of this document? The objectives of document are: 1. Familiarize you with what a spreadsheet is, how it works, and what its capabilities are; 2. Using
Intro to Excel spreadsheets What are the objectives of this document? The objectives of document are: 1. Familiarize you with what a spreadsheet is, how it works, and what its capabilities are; 2. Using
Integrated Accounting System for Mac OS X
 Integrated Accounting System for Mac OS X Program version: 6.3 110401 2011 HansaWorld Ireland Limited, Dublin, Ireland Preface Standard Accounts is a powerful accounting system for Mac OS X. Text in square
Integrated Accounting System for Mac OS X Program version: 6.3 110401 2011 HansaWorld Ireland Limited, Dublin, Ireland Preface Standard Accounts is a powerful accounting system for Mac OS X. Text in square
Using Microsoft Project 2000
 Using MS Project Personal Computer Fundamentals 1 of 45 Using Microsoft Project 2000 General Conventions All text highlighted in bold refers to menu selections. Examples would be File and Analysis. ALL
Using MS Project Personal Computer Fundamentals 1 of 45 Using Microsoft Project 2000 General Conventions All text highlighted in bold refers to menu selections. Examples would be File and Analysis. ALL
Excel 2003 Tutorial I
 This tutorial was adapted from a tutorial by see its complete version at http://www.fgcu.edu/support/office2000/excel/index.html Excel 2003 Tutorial I Spreadsheet Basics Screen Layout Title bar Menu bar
This tutorial was adapted from a tutorial by see its complete version at http://www.fgcu.edu/support/office2000/excel/index.html Excel 2003 Tutorial I Spreadsheet Basics Screen Layout Title bar Menu bar
Introduction to dobe Acrobat XI Pro
 Introduction to dobe Acrobat XI Pro Introduction to Adobe Acrobat XI Pro is licensed under the Creative Commons Attribution-NonCommercial-NoDerivatives 4.0 International License. To view a copy of this
Introduction to dobe Acrobat XI Pro Introduction to Adobe Acrobat XI Pro is licensed under the Creative Commons Attribution-NonCommercial-NoDerivatives 4.0 International License. To view a copy of this
How To Do Basic Activities in Second Life
 IDPH Drop-Site / POD Set-Up Virtual Training How To Do Basic Activities in Second Life What is a Virtual World? A Virtual World is a computer-based simulated environment intended for its users to inhabit
IDPH Drop-Site / POD Set-Up Virtual Training How To Do Basic Activities in Second Life What is a Virtual World? A Virtual World is a computer-based simulated environment intended for its users to inhabit
Welcome to The Grid 2
 Welcome to 1 Thanks for choosing! These training cards will help you learn about, providing step-by-step instructions for the key skills you will need and introducing the included resources. What does
Welcome to 1 Thanks for choosing! These training cards will help you learn about, providing step-by-step instructions for the key skills you will need and introducing the included resources. What does
The FOREX Master Plan
 The FOREX Master Plan 1. Introduction First of all I need to say that I did not write this ebook for me, but for each and every one of you. I hope that it will be beneficial for everybody that reads it
The FOREX Master Plan 1. Introduction First of all I need to say that I did not write this ebook for me, but for each and every one of you. I hope that it will be beneficial for everybody that reads it
WORDPAD TUTORIAL WINDOWS 7
 WORDPAD TUTORIAL WINDOWS 7 Quick Access bar Home Tab Triangles = More Commands Groups on the Home tab Right paragraph margin Left paragraph Margin & Indent Paragraphs Ruler Hover the mouse pointer over
WORDPAD TUTORIAL WINDOWS 7 Quick Access bar Home Tab Triangles = More Commands Groups on the Home tab Right paragraph margin Left paragraph Margin & Indent Paragraphs Ruler Hover the mouse pointer over
Fruit Machine. Level. Activity Checklist Follow these INSTRUCTIONS one by one. Test Your Project Click on the green flag to TEST your code
 Introduction: This is a game that has three sprites that change costume. You have to stop them when they re showing the same picture (like a fruit machine!). Activity Checklist Follow these INSTRUCTIONS
Introduction: This is a game that has three sprites that change costume. You have to stop them when they re showing the same picture (like a fruit machine!). Activity Checklist Follow these INSTRUCTIONS
BrainMaster Macromedia Flash Player
 BrainMaster Macromedia Flash Player The BrainMaster Macromedia Flash Player is a built-in extension that provides the 2.5SE software with the ability to play Flash programs in real time, and to control
BrainMaster Macromedia Flash Player The BrainMaster Macromedia Flash Player is a built-in extension that provides the 2.5SE software with the ability to play Flash programs in real time, and to control
Microsoft Office Word 2007 Training
 Microsoft Office Word 2007 Training Created & Hosted by: Hagop (Jack) Hadjinian I.A., Information Technology Course Contents: Lesson 1: Get to know the Ribbon Lesson 2: Find everyday commands The lesson
Microsoft Office Word 2007 Training Created & Hosted by: Hagop (Jack) Hadjinian I.A., Information Technology Course Contents: Lesson 1: Get to know the Ribbon Lesson 2: Find everyday commands The lesson
PUSD High Frequency Word List
 PUSD High Frequency Word List For Reading and Spelling Grades K-5 High Frequency or instant words are important because: 1. You can t read a sentence or a paragraph without knowing at least the most common.
PUSD High Frequency Word List For Reading and Spelling Grades K-5 High Frequency or instant words are important because: 1. You can t read a sentence or a paragraph without knowing at least the most common.
Customizing forms and writing QuickBooks Letters
 LESSON 15 Customizing forms and writing QuickBooks Letters 15 Lesson objectives, 398 Supporting materials, 398 Instructor preparation, 398 To start this lesson, 398 About QuickBooks forms, 399 Customizing
LESSON 15 Customizing forms and writing QuickBooks Letters 15 Lesson objectives, 398 Supporting materials, 398 Instructor preparation, 398 To start this lesson, 398 About QuickBooks forms, 399 Customizing
CREATING A 3D VISUALISATION OF YOUR PLANS IN PLANSXPRESS AND CORTONA VRML CLIENT
 CREATING A 3D VISUALISATION OF YOUR PLANS IN PLANSXPRESS AND CORTONA VRML CLIENT 20-25 Minutes This topic is for users of PlansXpress Total Toolkit Edition. To upgrade to PlansXpress Total Toolkit, call
CREATING A 3D VISUALISATION OF YOUR PLANS IN PLANSXPRESS AND CORTONA VRML CLIENT 20-25 Minutes This topic is for users of PlansXpress Total Toolkit Edition. To upgrade to PlansXpress Total Toolkit, call
Principles of Soccer
 What criteria can we use to tell how well our team is playing? Analysis of soccer always starts out with the same question, Who has the ball? Principle #1: Possession If our team has possession of the
What criteria can we use to tell how well our team is playing? Analysis of soccer always starts out with the same question, Who has the ball? Principle #1: Possession If our team has possession of the
Star Wars Customizable Card Game RULEBOOK Version 2.0 November 1998
 Star Wars Customizable Card Game RULEBOOK Version 2.0 November 1998 We all loved Star Wars when we saw it on the big screen. Now the adventure moves from a galaxy far, far away into your own home. This
Star Wars Customizable Card Game RULEBOOK Version 2.0 November 1998 We all loved Star Wars when we saw it on the big screen. Now the adventure moves from a galaxy far, far away into your own home. This
YOUTH SOCCER COACHES GUIDE TO SUCCESS Norbert Altenstad
 The Reason Why Most Youth Soccer Coaches Fail Lack of knowledge to make and keep practice fun and enjoyable for the kids is really the primary cause for failure as a youth soccer coach, it s sad. It s
The Reason Why Most Youth Soccer Coaches Fail Lack of knowledge to make and keep practice fun and enjoyable for the kids is really the primary cause for failure as a youth soccer coach, it s sad. It s
Excel macros made easy
 IT Training Excel macros made easy Jane Barrett, IT Training & Engagement Team Information System Services Version 1.1 Scope Learning outcomes Understand the concept of what a macro is and what it does.
IT Training Excel macros made easy Jane Barrett, IT Training & Engagement Team Information System Services Version 1.1 Scope Learning outcomes Understand the concept of what a macro is and what it does.
Copyright 2006 TechSmith Corporation. All Rights Reserved.
 TechSmith Corporation provides this manual as is, makes no representations or warranties with respect to its contents or use, and specifically disclaims any expressed or implied warranties or merchantability
TechSmith Corporation provides this manual as is, makes no representations or warranties with respect to its contents or use, and specifically disclaims any expressed or implied warranties or merchantability
MAKE YOUR FIRST A-MAZE-ING GAME IN GAME MAKER 7
 MAKE YOUR FIRST A-MAZE-ING GAME IN GAME MAKER 7 In this tutorial, you will learn how to create your first game in Game Maker. The game you will create will be a simple maze game. The object of the game
MAKE YOUR FIRST A-MAZE-ING GAME IN GAME MAKER 7 In this tutorial, you will learn how to create your first game in Game Maker. The game you will create will be a simple maze game. The object of the game
HIT THE GROUND RUNNING MS WORD INTRODUCTION
 HIT THE GROUND RUNNING MS WORD INTRODUCTION MS Word is a word processing program. MS Word has many features and with it, a person can create reports, letters, faxes, memos, web pages, newsletters, and
HIT THE GROUND RUNNING MS WORD INTRODUCTION MS Word is a word processing program. MS Word has many features and with it, a person can create reports, letters, faxes, memos, web pages, newsletters, and
Would You Like To Earn $1000 s With The Click Of A Button?
 Would You Like To Earn $1000 s With The Click Of A Button? (Follow these easy step by step instructions and you will) This Version of the ebook is for all countries other than the USA. If you need the
Would You Like To Earn $1000 s With The Click Of A Button? (Follow these easy step by step instructions and you will) This Version of the ebook is for all countries other than the USA. If you need the
1-Step Appraisals Jewelry Appraisal Software
 User Guide for 1-Step Appraisals Jewelry Appraisal Software Version 5.02 Page Table of Contents Installing 1-Step Appraisals... Page 3 Getting Started... Page 4 Upgrading from a Previous Version... Page
User Guide for 1-Step Appraisals Jewelry Appraisal Software Version 5.02 Page Table of Contents Installing 1-Step Appraisals... Page 3 Getting Started... Page 4 Upgrading from a Previous Version... Page
Integrated Invoicing and Debt Management System for Mac OS X
 Integrated Invoicing and Debt Management System for Mac OS X Program version: 6.3 110401 2011 HansaWorld Ireland Limited, Dublin, Ireland Preface Standard Invoicing is a powerful invoicing and debt management
Integrated Invoicing and Debt Management System for Mac OS X Program version: 6.3 110401 2011 HansaWorld Ireland Limited, Dublin, Ireland Preface Standard Invoicing is a powerful invoicing and debt management
Chapter 9: The Policies of Alexander Hamilton and Thomas Jefferson
 Chapter 9: The Policies of Alexander Hamilton and Thomas Jefferson Department of State, Department of Treasury, Department of War, Attorney General, Postmaster General : 5 government departments established
Chapter 9: The Policies of Alexander Hamilton and Thomas Jefferson Department of State, Department of Treasury, Department of War, Attorney General, Postmaster General : 5 government departments established
Create A Collage Of Warped Photos
 Create A Collage Of Warped Photos In this Adobe Photoshop tutorial, we re going to learn how to create a collage of warped photos. Now, don t go letting your imagination run wild here. When I say warped,
Create A Collage Of Warped Photos In this Adobe Photoshop tutorial, we re going to learn how to create a collage of warped photos. Now, don t go letting your imagination run wild here. When I say warped,
Collection of Backyard Games and Activities
 Collection of Backyard Games and Activities Dribbling Yard Dribble -Around your yard, scatter cones, tin cans, towels, etc throughout the yard. You will then dribble from cone-cone. Examples: a) Dribble
Collection of Backyard Games and Activities Dribbling Yard Dribble -Around your yard, scatter cones, tin cans, towels, etc throughout the yard. You will then dribble from cone-cone. Examples: a) Dribble
Fundamentals of Great Plains & Reporting Tools
 Fundamentals of Great Plains & Reporting Tools Accessing GP... 1 Accessing the terminal server... 1 Creating a shortcut to the Remote Desktop Connection command... 2 Configuration options for your terminal
Fundamentals of Great Plains & Reporting Tools Accessing GP... 1 Accessing the terminal server... 1 Creating a shortcut to the Remote Desktop Connection command... 2 Configuration options for your terminal
Team Selection. Team Selection. Advanced Game. Positions. Advanced Game
 Welcome to Subbuteo Dream Team Stadium: the classic game of tabletop football, now with an all-star, international line-up. You are the player-manager of an elite dream team, made up of the most talented
Welcome to Subbuteo Dream Team Stadium: the classic game of tabletop football, now with an all-star, international line-up. You are the player-manager of an elite dream team, made up of the most talented
DVR GUIDE. Using your DVR/Multi-Room DVR. 1-866-WAVE-123 wavebroadband.com
 DVR GUIDE Using your DVR/Multi-Room DVR 1-866-WAVE-123 wavebroadband.com Table of Contents Control Live TV... 4 Playback Controls... 5 Remote Control Arrow Buttons... 5 Status Bar... 5 Pause... 6 Rewind...
DVR GUIDE Using your DVR/Multi-Room DVR 1-866-WAVE-123 wavebroadband.com Table of Contents Control Live TV... 4 Playback Controls... 5 Remote Control Arrow Buttons... 5 Status Bar... 5 Pause... 6 Rewind...
SECTION 2-1: OVERVIEW SECTION 2-2: FREQUENCY DISTRIBUTIONS
 SECTION 2-1: OVERVIEW Chapter 2 Describing, Exploring and Comparing Data 19 In this chapter, we will use the capabilities of Excel to help us look more carefully at sets of data. We can do this by re-organizing
SECTION 2-1: OVERVIEW Chapter 2 Describing, Exploring and Comparing Data 19 In this chapter, we will use the capabilities of Excel to help us look more carefully at sets of data. We can do this by re-organizing
Microsoft Excel 2007 Consolidate Data & Analyze with Pivot Table Windows XP
 Microsoft Excel 2007 Consolidate Data & Analyze with Pivot Table Windows XP Consolidate Data in Multiple Worksheets Example data is saved under Consolidation.xlsx workbook under ProductA through ProductD
Microsoft Excel 2007 Consolidate Data & Analyze with Pivot Table Windows XP Consolidate Data in Multiple Worksheets Example data is saved under Consolidation.xlsx workbook under ProductA through ProductD
Client Marketing: Sets
 Client Marketing Client Marketing: Sets Purpose Client Marketing Sets are used for selecting clients from the client records based on certain criteria you designate. Once the clients are selected, you
Client Marketing Client Marketing: Sets Purpose Client Marketing Sets are used for selecting clients from the client records based on certain criteria you designate. Once the clients are selected, you
REFERENCE GUIDE 1. INTRODUCTION
 1. INTRODUCTION Scratch is a new programming language that makes it easy to create interactive stories, games, and animations and share your creations with others on the web. This Reference Guide provides
1. INTRODUCTION Scratch is a new programming language that makes it easy to create interactive stories, games, and animations and share your creations with others on the web. This Reference Guide provides
Triggers & Actions 10
 Triggers & Actions 10 CHAPTER Introduction Triggers and actions are the building blocks that you can use to create interactivity and custom features. Once you understand how these building blocks work,
Triggers & Actions 10 CHAPTER Introduction Triggers and actions are the building blocks that you can use to create interactivity and custom features. Once you understand how these building blocks work,
Introduction to Word 2007
 Introduction to Word 2007 You will notice some obvious changes immediately after starting Word 2007. For starters, the top bar has a completely new look, consisting of new features, buttons and naming
Introduction to Word 2007 You will notice some obvious changes immediately after starting Word 2007. For starters, the top bar has a completely new look, consisting of new features, buttons and naming
Easy Calculations in Excel
 Easy Calculations in Excel (2007 and newer) Any time you have a list of numbers that require some sort of calculation like percent change from one year to the next, percent of total, average or just a
Easy Calculations in Excel (2007 and newer) Any time you have a list of numbers that require some sort of calculation like percent change from one year to the next, percent of total, average or just a
-ipad 2: Quick Reference Guide-
 1 -ipad 2: Quick Reference Guide- The Apple ipad 2 is lighter and has a faster processor than the original ipad. It includes features of the original plus front and rear cameras, advanced photo editing,
1 -ipad 2: Quick Reference Guide- The Apple ipad 2 is lighter and has a faster processor than the original ipad. It includes features of the original plus front and rear cameras, advanced photo editing,
Microsoft Word defaults to left justified (aligned) paragraphs. This means that new lines automatically line up with the left margin.
 Microsoft Word Part 2 Office 2007 Microsoft Word 2007 Part 2 Alignment Microsoft Word defaults to left justified (aligned) paragraphs. This means that new lines automatically line up with the left margin.
Microsoft Word Part 2 Office 2007 Microsoft Word 2007 Part 2 Alignment Microsoft Word defaults to left justified (aligned) paragraphs. This means that new lines automatically line up with the left margin.
Introduction to SketchUp
 Introduction to SketchUp This guide is handy to read if you need some basic knowledge to get started using SketchUp. You will see how to download and install Sketchup, and learn how to use your mouse (and
Introduction to SketchUp This guide is handy to read if you need some basic knowledge to get started using SketchUp. You will see how to download and install Sketchup, and learn how to use your mouse (and
Power Point 2003 Table of Contents
 Power Point 2003 Table of Contents Creating a Presentation... 2 Selecting Background and Format for Slide... 3 Creating the Title Slide... 4 Adding a New Slide... 5 Types of Text for a Slide: Taken from
Power Point 2003 Table of Contents Creating a Presentation... 2 Selecting Background and Format for Slide... 3 Creating the Title Slide... 4 Adding a New Slide... 5 Types of Text for a Slide: Taken from
PowerPoint 2007 Basics Website: http://etc.usf.edu/te/
 Website: http://etc.usf.edu/te/ PowerPoint is the presentation program included in the Microsoft Office suite. With PowerPoint, you can create engaging presentations that can be presented in person, online,
Website: http://etc.usf.edu/te/ PowerPoint is the presentation program included in the Microsoft Office suite. With PowerPoint, you can create engaging presentations that can be presented in person, online,
CATIA V5 Tutorials. Mechanism Design & Animation. Release 18. Nader G. Zamani. University of Windsor. Jonathan M. Weaver. University of Detroit Mercy
 CATIA V5 Tutorials Mechanism Design & Animation Release 18 Nader G. Zamani University of Windsor Jonathan M. Weaver University of Detroit Mercy SDC PUBLICATIONS Schroff Development Corporation www.schroff.com
CATIA V5 Tutorials Mechanism Design & Animation Release 18 Nader G. Zamani University of Windsor Jonathan M. Weaver University of Detroit Mercy SDC PUBLICATIONS Schroff Development Corporation www.schroff.com
Creating and Using Forms in SharePoint
 Creating and Using Forms in SharePoint Getting started with custom lists... 1 Creating a custom list... 1 Creating a user-friendly list name... 1 Other options for creating custom lists... 2 Building a
Creating and Using Forms in SharePoint Getting started with custom lists... 1 Creating a custom list... 1 Creating a user-friendly list name... 1 Other options for creating custom lists... 2 Building a
Making Decisions in Chess
 Making Decisions in Chess How can I find the best move in a position? This is a question that every chess player would like to have answered. Playing the best move in all positions would make someone invincible.
Making Decisions in Chess How can I find the best move in a position? This is a question that every chess player would like to have answered. Playing the best move in all positions would make someone invincible.
Quick Guide. Passports in Microsoft PowerPoint. Getting Started with PowerPoint. Locating the PowerPoint Folder (PC) Locating PowerPoint (Mac)
 Passports in Microsoft PowerPoint Quick Guide Created Updated PowerPoint is a very versatile tool. It is usually used to create multimedia presentations and printed handouts but it is an almost perfect
Passports in Microsoft PowerPoint Quick Guide Created Updated PowerPoint is a very versatile tool. It is usually used to create multimedia presentations and printed handouts but it is an almost perfect
hockeyplayerdeveloper.com
 Every position on the team is important, but not many teams win championships that don t have wingers who are strong physically along the boards, in front of their net and in their corners, and/or can
Every position on the team is important, but not many teams win championships that don t have wingers who are strong physically along the boards, in front of their net and in their corners, and/or can
If you know exactly how you want your business forms to look and don t mind
 appendix e Advanced Form Customization If you know exactly how you want your business forms to look and don t mind detail work, you can configure QuickBooks forms however you want. With QuickBooks Layout
appendix e Advanced Form Customization If you know exactly how you want your business forms to look and don t mind detail work, you can configure QuickBooks forms however you want. With QuickBooks Layout
The very basic basics of PowerPoint XP
 The very basic basics of PowerPoint XP TO START The above window automatically shows when you first start PowerPoint. At this point, there are several options to consider when you start: 1) Do you want
The very basic basics of PowerPoint XP TO START The above window automatically shows when you first start PowerPoint. At this point, there are several options to consider when you start: 1) Do you want
Snap to It with CorelDRAW 12! By Steve Bain
 Snap to It with CorelDRAW 12! By Steve Bain If you've ever fumbled around trying to align your cursor to something, you can bid this frustrating task farewell. CorelDRAW 12 object snapping has been re-designed
Snap to It with CorelDRAW 12! By Steve Bain If you've ever fumbled around trying to align your cursor to something, you can bid this frustrating task farewell. CorelDRAW 12 object snapping has been re-designed
Using WordPerfect s Legal Tools
 24 0789732424 CH18 7/2/04 11:09 AM Page 323 In this chapter Put together a table of contents for a lengthy document. Build a table of authorities or bibliography to reference sources for the document.
24 0789732424 CH18 7/2/04 11:09 AM Page 323 In this chapter Put together a table of contents for a lengthy document. Build a table of authorities or bibliography to reference sources for the document.
Saitek. SST Programming Software USER GUIDE
 Saitek TM SST Programming Software USER GUIDE SST PROGRAMMING SOFTWARE Introduction Welcome to Saitek Smart Technology (SST) - a powerful software which increases the functionality of your Saitek controller.
Saitek TM SST Programming Software USER GUIDE SST PROGRAMMING SOFTWARE Introduction Welcome to Saitek Smart Technology (SST) - a powerful software which increases the functionality of your Saitek controller.
