MD 200 Series Vehicle Diagnostic Scanner User's Guide APMT-0200 October 2006
|
|
|
- Matthew Dawson
- 7 years ago
- Views:
Transcription
1 MD 200 Series Vehicle Diagnostic Scanner User's Guide APMT-0200 October 2006
2 Page left blank intentionally
3 Warnings and Cautions Safety, Warnings, and Cautions Always keep personal safety in mind when working on vehicles. Do not ignore common sense. Use appropriate safety equipment including: Safety glasses Safety shoes Gloves Proper transmission jack or lift with safety chains Guards and protective devices for presses, pullers, and drivers. Wheel chocks To protect yourself and the vehicle always adhere to the following precautions: Always refer to OEM manufactures service procedures before removing or replacing any equipment. Keep yourself and equipment free from hot or moving parts. Always disconnect the battery before replacing any electrical component. Always use a properly ventilated area when the engine is running. Always have the parking brakes applied, the transmission in neutral, and wheels blocked when working on a vehicle. Never leave a vehicle unattended with the engine running. Never operate diagnostic equipment while driving the vehicle.
4 Table of Contents Safety, Warnings, and Cautions... 1 Introduction... 1 Eaton Support Hotline... 1 Using this User Guide... 2 Common Navigation Tips... 3 Installing Batteries... 5 Cables & Connections... 6 Powering up... 9 MD Scan- Overview MD Scan- Opening Screen MD Scan - Fault Code Retrieval Overview Fault Code Menu Fault Code Display - Viewing Codes Clearing Fault Codes MD Scan- Monitor Data Overview Data Monitor Main Menu Quick List User Data List Main Menu Data List Setup - Component Selection View Data List Save Data List View (Saved) Data List Clear Current List Component Information Data Collection Overview Data Collection Main Menu Setup Capture List Record Data View Data Capture Export Data Capture (to PC) Collection Configuration MD Comm- Overview MD Comm- Connections and Operation What to Expect Loading Drivers MD Link- Overview MD Link- Main Menu... 47
5 Table of Contents MD Link- Link Faults Overview Viewing the Fault Menu - J Viewing the Fault Menu - J MD Link- Monitor Overview Viewing the Link Monitor Menu MD Link- Data Capture Overview MD Link-Troubleshooting J1939 Communication Links MD Logger- Overview MD Logger- Main Menu MD Logger- Setup User Data List Data List Setup MD Logger- Triggers Overview MD Logger- Data Capture MD Logger- Record Overview Broadcast Data MD Logger- View Data MD Logger- Export Data to PC Function Selection and Tool Configuration MD Comm - Function Selection MD Scan - Function Selection MD Link - Function Selection MD Logger - Function Selection Configuration User Upgrade Download System Info
6 Getting Started Introduction This manual describes the procedure for installing and using the Eaton MD- 200 Diagnostic Tool. This manual assumes the user has previous Microsoft Windows experience. This diagnostic scan tool is a software program designed to diagnose electronic systems on heavy duty vehicles using the SAE J1587 and J1939 diagnostic/communication links. The scan tool has four available functions. It can be configured to be a scan tool, a communication adapter, a link tester, a data logger or any combination of options. The software has all four functions built in and requires an unlock code to free the function for use. Eaton Support Hotline Please call HELP (4357) to contact an Eaton representative. If you need assistance please have the following information ready: A brief explanation of the problem you are having. Include the exact wording of any error or warning message you have received. Give the sequence of steps you took before the error occurred. Describe any changes made to your computer recently, and if the software was running correctly in the past. Registration Register by mail using the accompanying registration card. Or register online at and receive one additional year of warranty coverage. Registration allows users to be notified of upgrades and other useful information. 1
7 Getting Started Using this User Guide Pressing a button In this User Guide, any time you are instructed to push a button, the button name will be shown with small arrow symbols. Examples include: >SCAN< would indicate that you push the corresponding button on the MD-200. >ENTER< would indicate that you push the corresponding button on the MD-200. Selecting item on the screen If a line on the display is to be selected on the scan tool, the reference to the line will be in bold text. Screen Heading When this user guide references a screen on the MD 200 it will be shown in italics 2
8 Getting Started Common Navigation Tips Navigation has been standardized so most commands can be selected using the >Up/Down Arrows< and pressing >Enter<. Major functions are initiated by pressing: >SCAN< to view fault codes, >MON< to monitor data, or >DATA< to record data. To move to the next screen press >ENTER< after highlighting the desired choice with the >Up/Down Arrows<. To move to a previous screen, press the appropriate >SCAN< or >MON< or >DATA< button. For example: Fault Code Menu Active Codes 00 Inactive Codes 00 View Codes Clear Codes Scan - Main Menu To make a menu selection, highlight the desired action and press >ENTER< (in this example: View Codes or Clear Codes). Displays Screens can display 20 characters wide, and display 8 lines on a screen. When a description cannot fit within the 20 characters of one line, that line will appear shortened to fit. To see the full description of the abbreviated line, highlight the line by using the >Up/Down Arrows< on the front of the MD 200 and then press >ENTER<. Pressing >ENTER< again shortens the line. 3
9 Getting Started When there are more than 8 lines of information, small arrows are displayed in the corner of the display window indicating there is more information in the direction of the arrow. To see this information select the up/down buttons. For example: When a display contains a menu item that is also one of the four menu buttons on the front of the tool, you may select the function in either of two ways: a. Press the named function on the front of the MD 200; or b. Highlight the menu choice and then press the >ENTER< button. A common sample display menu is shown as: Components Active XX Active Faults XX Inactive Faults XX Scan - Fault Codes Mon - Monitor Data Data - Collect Data Config - tool Config Note: When connected to a vehicle, the XX will be a number from 00 through and will indicate the number of components active, and the number of active/inactive faults on the vehicle. 4
10 Overview Installing Batteries 1. Remove the battery cover. 2. Install four AA alkaline batteries in the orientation illustrated. 3. Replace the battery cover. 5
11 Overview Cables & Connections Note: It is not necessary to turn off the tool prior to making connections. Four basic cables are used. Three cables are included in every kit; however, the SC-CBL-03 combination 3-Pin Deutsch cable is only supplied with kits including the Link Tester function. Part Number PC-CBL-01 PC-CBL-02 SC-CBL-01 SC-CBL-02 SC-CBL-03 Description PC (9-Pin Serial) to Scan Tool (RJ45) Cable Programming Cable Scan Tool to 6-Pin Deutsch Cable Scan Tool to 9-Pin Deutsch Cable Scan Tool to 3-Pin Deutsch PC-CBL-01 (PC to Scan Tool Cable) RJ45 Cable 9-Pin Serial Connector This cable is used for transfer of data collection files to the PC and for the MD Comm function. 6
12 Overview PC-CBL-02 (Programming Cable) The above cable is used to program new software from the PC to the MD 200. SC-CBL-02 (Vehicle Interface Cable - Scan Tool to 9-Pin Deutsch Cable) The current standard vehicle interface cable is the round 9-Pin Deutsch connector (above) that attaches to the vehicle connector at one end, and the MD 200 at the other end. 7
13 Overview SC-CBL-01 (Vehicle Interface Cable - Scan Tool to 6-Pin Deutsch Cable) The above cable is for older vehicles equipped with the 6-Pin connector. SC-CBL-03 (Vehicle Interface Cable - Combination 3-Pin Deutsch; and banana plug adapter) Note: The combination cable is only used with the Link Tester function. The 3-Pin Deutsch plugs directly into the vehicle's SAE J-1939 communication bus; and the banana plugs are available to adapt the harness to plug into the controller for one of the vehicle devices on the communication bus (explained in the Operational Overview - Link Tester section). This combination cable has three connectors: one plugs into the MD 200 and the other end of the cable contains a 3-Pin Deutsch. There is also a 3-Pin Deutsch to two banana plug adapter. 8
14 Overview Powering up 1. Press >POWER<. The Configuration Menu will be displayed and allows the user to select the desired function: Select Operation 1) MD Comm. 2) MD Scan. 3) MD Link. 4) MD Logger 5) Configuration 2. Highlight 2) MD Scan. 3. Press >ENTER<. Note: The MD 200 is now in Scanner Function Mode. For other options, see the Configuration section. The MD 200 will power-up in the same mode as when it was last used. To change the mode, press the >config< button and choose the desired configuration. 9
15 MD Scanner - Operation MD Scan- Overview The MD 200 in the MD SCAN function allows the user to: Check which components are communicating. Display diagnostic information. View and clear fault codes. Capture and export data. The MD SCAN function only supports the SAE J1587 diagnostic link standard messaging. Some function may not work as described if a component installed on the vehicle does not adhere to the SAE standard. 10
16 MD Scanner - Operation MD Scan- Opening Screen The scanner feature is displayed after the MD 200 powers-up and will look as follows: MD Scanner Establishing Communications Please Wait To establish communication, ensure the proper vehicle interface cable is connected between the vehicle and the MD 200. If the tool indicates there is no communication between the MD 200 and the vehicle, check the connections and verify there is power to the vehicle components and the ignition key is turned to the ON position. No Active Communications Scan - Fault Codes Mon - Monitor Data Data - Collect Data Config - tool Config 11
17 MD Scanner - Operation Main Menu - Scanner Once the tool is successfully connected and communications have been established, the following Main Menu will be displayed: Components Active XX Active Faults XX Inactive Faults XX Scan - Fault Codes Mon - Monitor Data Data - Collect Data Config - tool Config The top three lines provide an overview of the vehicle communication link. The number of components detected and the number of fault codes are displayed. The bottom lines of the display indicate there are four menu choices - and for this screen, those menu choices are also the push buttons on the front of the MD 200. Navigation: a. Press >SCAN< to view Fault Codes. b. Press >MON< to monitor live data on the vehicle bus. c. Press >DATA< to collect data d. Press >CONFIG< to view options for configuring the scan tool. 12
18 MD Scanner - Operation MD Scan - Fault Code Retrieval Overview Fault codes indicate a malfunction in a specific component. Codes are retrieved for any component connected to the vehicle SAE J1587 communications link that provides standard fault messaging. Pressing the >SCAN< button starts fault code retrieval. Active and inactive fault codes that have already been received will be displayed. The scan tool will then monitor the link for new fault codes and display them as they occur. 13
19 MD Scanner - Operation Fault Code Menu 1. Press >SCAN<. Once the scanning has been completed, the Fault Code Menu is displayed: Fault Code Menu Active Codes 00 Inactive Codes 00 View Codes Clear Codes Scan - Main Menu The first two lines provide a summary of the scan results and the options to view or clear faults. Note: To move back to the Main Menu, press >SCAN<. 2. Use the >Up/Down Arrows< to highlight either View Codes or Clear Codes. 3. Press >ENTER<. 4. Continue at either sections: Fault Code Display - Viewing Codes, or Clearing Fault Codes. 14
20 MD Scanner - Operation Fault Code Display - Viewing Codes If View Codes is selected from the Main Fault Code screen, all current codes reported on the communication link will be shown. If more than one code is present, the up and down arrows appear in the right corners of the display to indicate the user can scroll in the direction of the arrow(s). Only one code per screen is displayed. Data to be displayed include MID, SID/ PID, FMI, active/inactive status, occurrence count, and full description of the fault. The following is the format for the View Codes screen, where active and inactive faults are shown in the format: MID/PIDorSID/FMI Status Occurrence XX MID Description PID/SID Description FMI Description Scan - Back to Menu 1. Press the >Up/Down Arrows< to move up/down the list when arrows indicate that additional faults exist. Fault codes are grouped by component. The screen displays the component, SAE-1587 fault number (MID, PID/SID, FMI), code description, and FMI description and status. 2. Press >ENTER< or >SCAN< to return to the Fault Code Menu where the user can Clear Codes. 15
21 MD Scanner - Operation Clearing Fault Codes When Clear Codes is selected from the Fault Code Menu, the display prompts the user to clear codes. Clear Codes Are You Sure? Press ENTER to Clear Codes SCAN - Faults Menu 1. Press >ENTER< to clear codes. Once cleared, they cannot be viewed. Confirmation will be shown in the display as illustrated: Note: Active codes can not be cleared. Note: To avoid clearing codes at this time, press >SCAN< to go back to the Fault Code Menu. 16
22 MD Scanner - Operation Codes have been Cleared Press any key 2. Press >ENTER< to return to the Fault Code Menu. If there was a problem clearing codes, then the following will be displayed: Codes have not been cleared 3. Press >SCAN< or >ENTER< to return to the Fault Code Menu and retry to clear codes. 17
23 MD Scanner - Operation MD Scan- Monitor Data Overview The Monitor Data function allows the user to view data from components via the vehicle communication link in real time (as it happens). The data can be displayed by a: Quick List Custom User Data List Data Monitor Main Menu 1. For the Main Menu press >MON<. Data Monitor Quick List User Data List Data List 1 Data List 2 Data List 3 Component Info Mon - Main Menu The first line of the display indicates Data Monitor mode is being used. 2. Press >Up/Down Arrows< to highlight a selection. 3. Press >ENTER< to select. Depending upon which line is selected, continue to the instructions with the appropriate heading on the following pages. 18
24 MD Scanner - Operation Quick List From the Data Monitor Main Memu, select Quick List, and press >ENTER<. The Quick List is the default mode for monitoring data, and provides a list of the most commonly used information for problem analysis. 44 parameters are included in the quick list. It is important to remember that although there are 44 parameters, only the ones that are available on the communication link will be displayed. This may be different from vehicle to vehicle. The component parameters are listed in the following format for the Quick List screen: Mid Pid Description Data Unit Mid Pid Description Data Unit Mid Pid Description Data Unit Mid Pid Description Data Unit When multiple lines are needed, arrows in the corner of the display indicate the up/down arrows can be used to scroll data in the window. 1. Use the >Up/Down Arrows<, to highlight a Mid Pid Description. To display the full description, highlight the line, and 2. Press >ENTER<. 3. Repeat steps 1 and 2 to turn on/off the full description as desired. To exit this function and return to the Data Monitor Main Menu, press >MON<. 19
25 MD Scanner - Operation User Data List Main Menu From the Data Monitor Main Menu select, User Data List, and press >ENTER<. User Data List Data List Setup View Data Save Data List Clear Current List Mon - Monitor Menu The User Data List presents four data choices: 1. Data List Setup, 2. View Data, 3. Save Data List, and 4. Clear Current List. To Create a Custom Data List of Parameters -- Use the Data List Setup Menu choice: Create a custom list of parameters Press the >Up/Down Arrows< to highlight Data List Setup. 2. Press >ENTER<. 3. Continue at the Data List Setup - Component Selection section. To View Data: Press the >Up/Down Arrows< to highlight View Data. 2. Press >ENTER<. 3. Continue at the View Data List section. To Save Data List: Press the >Up/Down Arrows< to highlight Save Data List. 20
26 MD Scanner - Operation 2. Press >ENTER<. 3. Continue at the Save Data List section. To Clear Current List: Press the >Up/Down Arrows< to highlight Clear Current List. 2. Press >ENTER<. 3. Continue at the Clear Current List section. 21
27 MD Scanner - Operation Data List Setup - Component Selection From the User Data List Main Menu, select Data List Setup, and press >ENTER<. Component Selection Mid Description Mid Description Mid Description Mid Description Mid Description Mid Description Mid Description 1. Press the >Up/Down Arrows< to highlight a Mid Description. 2. Press the >Right Arrow< or press >ENTER< to select the highlighted MID -- which then moves into the Category Menu (see below) selection for that MID. Asterisks (*) at the side of the line/selection are used to indicate that a parameter has been selected in that category. Select Category Category 1 Category 2 Category 3 Category 4 DATA- Select Comp 3. Use the >Up/Down Arrows< to highlight a Category Description. 22
28 MD Scanner - Operation 4. Press the >Right Arrow< or press >ENTER< to select the highlighted category. The tool replies -- Please Wait -- and if data exists for your selection, the PID Selection Menu for your selection is presented in the following format: MID # Data Select PID Description PID Description PID Description PID Description PID Description PID Description PID Description The first line of the screen indicates the MID number and presents a listing of available PIDs for that MID and category. 5. Press >ENTER< to select or deselect the desired PID description. Selections are indicated by an asterisk (*) at the side of the screen for the selected description. Select Parms PID Description * PID Description PID Description * PID Description DATA - Sel Catergory Continue making selections using steps 3 through 5 until all selections have been made - or until a maximum of 50 parameters have been selected.
29 MD Scanner - Operation 7. Once all of the PID selections for this MID are complete, continue with the Component Selection until the custom MID/PID selection list is done. Note: If the MD 200 is turned off by pressing >POWER< before saving the list OR if the user moves to another function, the selections will be lost. The user may save selections into one of three custom User Data Lists by using the Save Data List feature (available at the User Data List Menu). Note: Using >ENTER< or the >Right Arrow< to move ahead; and the >Left Arrow< or >MON< button to move back, allows the user to go backward or forward through all menus. 24
30 MD Scanner - Operation View Data List From the User Data List Menu, select View Data, and press >ENTER<. The displayed list is shown below: Mid Pid Description Data Unit Mid Pid Description Data Unit Mid Pid Description Data Unit Mid Pid Description Data Unit 1. Press the >Up/Down Arrows< to highlight a MID/PID Description. 2. Press >ENTER< to turn on/off a full description for the highlighted item. Note: Save the Data List as one of three available User Data Lists by returning to the User Data List Menu section by pressing the >MON< button and then following the instructions for Save Data List in the next section. 25
31 MD Scanner - Operation Save Data List From the User Data List Menu, select Save Data List, and press >ENTER<. Once the customized MID/PID list is complete, it can be saved as one of the three User Data Lists. Once saved, the list will remain in the MD 200 memory after turning off the tool (or using one of the other available functions: Comm Box, Data Logger, or Link Tester). The user can resume using the saved custom parameters or use a stored Data List as a starting point for further custom editing. Save Data List Data List 1 Data List 2 Data List 3 Mon - User List Menu 1. Press the >Up/Down Arrows< to highlight the desired Data List #. 2. Press >ENTER< to save the parameters in the Data List. A confirmation message will appear to verify the list has been saved. 26
32 MD Scanner - Operation View (Saved) Data List 1. From the Data Monitor Menu select a Data List #. 2. Press >ENTER<. If the selected User Data List # contains saved parameters, then the Data List is reported as shown below: Mid Pid Description Data Unit Mid Pid Description Data Unit Mid Pid Description Data Unit Mid Pid Description Data Unit 1. Press the >Up/Down Arrows< to scroll and review the data Note: To view the full description for any line of data, highlight the line and press >ENTER<. To shrink the description and come back to the above display, press >ENTER<. Use the >Up/Down Arrows< to move up and down the screen display. 27
33 MD Scanner - Operation If nothing was saved in the selected User Data List, then the following message will be displayed: No data list # saved 28
34 MD Scanner - Operation Clear Current List From the Data Monitor Main Menu, select User Data List, press >ENTER<, select Clear Current List, and press >ENTER<. After user confirmation, the tool will display User data list selections cleared. This function will clear the currently selected parameter in the data list setup. The saved data lists are not cleared. 29
35 MD Scanner - Operation Component Information From the Data Monitor Main Menu, select Component Info, and press >ENTER<. The component information gives detailed information about each component that has been identified on the vehicle. The user can also scroll up and down to look at each component on the data bus. One component per screen is displayed in the following format: Component Info MID and Description Component Make Component Model Component Serial # MON - Monitor Menu Once finished reviewing the installed components, press >MON< or >ENTER< to return to the Data Monitor Menu. 30
36 MD Scanner - Operation Data Collection Overview The Data Collection function records up to 30 seconds of recorded data at the rate designated using the Collection Config selection. Data is collected in a manner where the oldest data is replaced by newer data. Three data collection rates and three pointer positions for collecting the data can be selected by the user. The parameter that may be chosen for data capture are taken from the current parameter list used in the Data Monitor Function. (see Data List Setup - Component Section ). Of the 50 user-defined parameters, up to 10 can be used for Data Collection. When no list has been defined, the default list used is the Quick List. Once the data has been collected, it can be reviewed by using the MD 200 display (see the View Data Capture section), or you may export (send) the data to a PC for review (see the Export Data Capture section) using the PC's 9-pin serial port and the PC Interface Cable PC-CBL
37 MD Scanner - Operation Data Collection Main Menu 1. Press >DATA<. Collect Data Setup Capture List Record Data View Data Capture Export Data Capture Collection Config Data - Main Menu 2. Press >Up/Down Arrows< to highlight a selection. 3. Press >ENTER<. Selections are described in the following sections. 32
38 MD Scanner - Operation Setup Capture List From the Collect Data Menu, select Setup Capture List, and press >ENTER<. This selection is used to setup the Capture List for saving data from the vehicle. Of the 50 user-defined parameters (see Data List Setup - Component Selection section), up to 10 can be used for Data Collection. When no list has been defined, the default list used is the Quick List. Once in the capture setup, the MD 200 presents the MID and PID description, where the user can select the items to be recorded. An asterisk (*) next to the selection indicates it has been selected. The MD 200 displays the list in the following format: Set Up Capture Mid PID Description Mid PID Description Mid PID Description Mid PID Description Mid PID Description Mid PID Description Mid PID Description 1. Press the >Up/Down Arrows< to highlight a Mid PID Description. 2. Press >ENTER< to select or deselect the parameters to be used for Data Collection. You may select up to 10 entries. 33
39 MD Scanner - Operation Record Data From the Collect Data Menu, select Record Data, and press >ENTER<. The Record Data function records (saves) up to 30 seconds of data from the data bus at a rate specified in the Data Rate Selection screen. Record Data Recording new data will erase old data Enter - Continue Data - Abort 1. Press >ENTER< to continue. The screen is displayed. Collecting Data ENTER to set mark 2. Press ENTER to mark the data pointer. Once the MD 200 s recording memory has been filled, the user is returned to the Collect Data Main Menu. Also, you may stop the data capture by pressing >ENTER <. 34
40 MD Scanner - Operation View Data Capture From the Collect Data Menu, select View Data Capture, and press >ENTER<. This selection allows for viewing of the data after an event has been collected. View the data by selecting the entry on the display screen and scrolling left and right. If no data has been recorded, a message is displayed, otherwise the data is provided on a frame-by-frame basis from the first point in time to the last. The up and down arrows are used to scroll through the data list to view parameters; and the left and right arrows are used to move forward and back in time. The data is shown in the same manner as for the Monitor Mode - with the exception that in the View Data Capture mode, the bottom line of the screen includes the current position within the recording - similar to looking at frames of pictures in a movie reel. The information is displayed on 2 lines for each parameter. The first line indicates the MID and parameter name. The second line provides the data and units. When the parameter name is too long for the display, the name is abbreviated to fit the screen size. Pressing >ENTER< on the highlighted line shows the full description of the data. 35
41 MD Scanner - Operation Pressing >ENTER< again will shrink the description, and take the user back to the data display. Mid PID Description Data Unit Mid PID Description Data Unit Mid PID Description Data Unit * Press the >Up/Down Arrows< to scroll the list of parameters (2 lines at a time). 2. Press the >Left/Right Arrows< to scroll the data left/right (1 frame at a time). Note: The current position in the recording is indicated by the scale at the bottom of the screen. 36
42 MD Scanner - Operation Export Data Capture (to PC) The Export Data Capture allows you to transfer the collected data to your PC. To do this, you must have the PC Link software provided with the MD 200 installed on the computer. From the Collect Data Menu, select Export Data Capture, and press >ENTER<. If there has been no data captured, then the Tool displays: Export Data No data captured Press any key 37
43 MD Scanner - Operation To export data to your PC. 1. Start the PC Link software. 2. Select a communication port from the drop down list. 3. Click on the start button 4. From the Collect Data Menu on the MD 200, select >Export Data Capture< and press >ENTER<. The following screen is displayed: Export Data Not connected to computer 5. From PC Link click OK. The following screen is displayed: Export Data Established communcations press ENTER to send data 6. Press >ENTER< to send the data to the PC. 38
44 MD Scanner - Operation During the transfer process, the MD 200 displays: Export Data Sending Data... Note: This will only take a few seconds, and the MD200 will return to the Collect Data Menu when complete. 7. On the PC, enter a name for the saved file and click the save button. The data has now been transferred to the PC and may be viewed in the PC Link software for further analysis. 39
45 MD Scanner - Operation Collection Configuration From the Collect Data Menu, select Collection Config, and press >ENTER<. There are two main components to set up: a. Data Rate (how fast data is captured), and b. Data Pointer (where the pointer starts in the data collection for review). Collection Config Data Rate Data Pointer DATA - Collect Data Menu DATA RATE 1. Press the >Up/Down Arrows< to highlight Data Rate. 2. Press >ENTER<. Data Rate As Fast As Possible 0.5 Seconds 1 Second DATA - Collect Data Menu 40
46 MD Scanner - Operation Note: The default rate is "As Fast as Possible". 3. Press the >Up/Down Arrows< to highlight one of the three choices. 4. Press >ENTER<. This stores the selection and returns the user to the Collect Data Menu. DATA POINTER The pointer setting specifies the data recording interval in relation to the mark entered by the user. For example, <At Beginning> will save 30 seconds of data after the mark; <In Middle> will save 15 seconds of data before the mark and 15 seconds of data after the mark; and <At End> will save 30 seconds of data before the mark. 1. Press the >Up/Down Arrows< to highlight Collection Config in the following menu: Collect Data Setup Capture List Record Data View Data Capture Export Data Capture Collection Config Data - Main Menu 41
47 MD Scanner - Operation 2. Press >ENTER<. Collection Config Data Rate Data Pointer DATA - Collect Data Menu 3. Press >Up/Down Arrows< to highlight Data Pointer. 4. Press >ENTER<. Data Pointer At Beginning In Middle At End DATA-Collect Data Menu 5. Press the >Up/Down Arrows< to highlight one of the menu selections. 6. Press >ENTER<. 42
48 MD Comm - Operation MD Comm- Overview The MD 200 can function as a Communications Adapter (Comm Box) that provides the communication connection between the vehicle and the PC via the SAE J1587 data link. Once in the Comm Mode, the PC is used for analysis and for other vehicle related operations. The Comm Function system consists of: MD 200 Scan Tool Communication Software Driver (included on the MD 200 CD) PC to Scan Tool Cable PC-CBL-01 Scan Tool to 9-Pin Deutsch Cable SC-CBL-02 Scan Tool to 6-Pin Deutsch Cable SC-CBL-01 (Optional) PC Software for Data Analysis The Comm Box captures vehicle information being broadcast from the vehicle data link and converts it to PC communications and vice versa. One communications mode is provide, RP1210A (SAE J1587). PC communications are done through the PC s 9-Pin Serial data port. Note: J1939 is not supported. The MD 200 will report the status of both the connection between the MD 200 to the vehicle and between the MD 200 and the PC. 43
49 MD Comm - Operation MD Comm- Connections and Operation 1. Insert the modular RJ45 end of the PC to Scan Tool Cable (PC-CBL- 01) into the smaller of the two receptacles on the top of the MD 200. RJ45 Cable 9-Pin Serial Connector 2. Connect the 9-Pin end of the cable to the Serial Port of the PC. 3. Ensure the PC is ready to accept data (the appropriate software must be loaded -- see the Loading Drivers section to set up the RP1210A drivers included on the software CD with the Comm Function). 4. Connect the appropriate (6-Pin Deutsch or 9-Pin Deutsch) cable between the MD 200 and the vehicle. The 9-Pin Deutsch cable is shown: 5. Turn on the MD 200 by pressing >POWER<. 6. Ensure the MD 200 is in the Comm Function Mode (see the Configuration section). The MD 200 will report the status of both the connection between the MD 200 to the vehicle and between the MD 200 and the PC. Now the PC and vehicle can communicate. 44
50 MD Comm - Operation MD Comm Comm Status: Vehicle Comms: OK PC Comms: OK MODE: Automatic What to Expect Normal Operation When problem-free communications between the vehicle and the PC occur, status messages will indicate vehicle and PC communications are OK. Problematic Operation Any time a communication problem is detected with either the vehicle-to-md 200 or the MD 200 to PC, messages will be displayed on the MD 200. Loading Drivers The MD 200 in Comm Function mode communicates to the PC using a software driver that conforms to PC rules for communicating between programs on the PC. An RP1210A driver is included on the CD which accompanies the MD 200. To load the software driver, insert the CD into the PC and follow the setup instructions displayed on screen. After installation, follow the directions for the PC based software for choosing the MD 200 driver as the communication adapter. 45
51 MD Link- Operation MD Link- Overview The MD 200 Link Tester allows for diagnosing problems that may occur on the SAE J1587 or J1939 heavy-duty vehicle communication links. Several functions are included and they consist of Link Faults, Link Monitor, and Record Data. The MD Link Function system consists of: MD 200 Scan Tool PC to Scan Tool Cable PC-CBL-01 Scan Tool to 9-Pin Deutsch Cable SC-CBL-02 Scan Tool to 6-Pin Deutsch Cable SC-CBL-01 (J1587 only) Scan Tool to 3-Pin Deutsch Cable SC-CBL-03 PC Link Software for data extraction The link tester is designed to be an aid in diagnosing heavy-duty vehicle communication links. Always consult your OEM manufacture's troubleshooting or service manual for proper repair procedures. J1587 Link The SAE J1587 link is a low speed communication link that is designed to share information between electronic components installed on a vehicle. The rate of communication on the link is 9600 bits per second. This is much slower than the typical Internet dial-up rate, bits per second. The primary use of the communication link is for diagnostic purposes. This includes viewing fault codes, clearing codes, and viewing data such as engine speed, road speed, accelerator pedal position, etc. J1939 Link The SAE J1939 link is a high-speed communication link that is designed to share data and send control information between electronic components on a vehicle. This link is designed around CAN (controller area network). It is capable of providing data exchange (such as J1587) as well as providing a mechanism that allows one component to control another (i.e. automated transmission controls the engine during a shift sequence). The rate of communication is 250,000 bits per second, which is much greater than that of J
52 MD Link- Operation MD Link- Main Menu To enter the Link Tester function, select MD Link from the configuration menu and press >ENTER<. The configuration menu can be displayed at any time by pressing the >CONFIG< button. Select Operation 1) MD Comm. 2) MD Scan. 3) MD Link. 4) MD Logger 5) Configuration When you first enter the Link Tester function the following screen is displayed: MD Link Select Link J1587 J1939 You must select the communication link that you want to test. Select the desired link and press >ENTER<. 47
53 MD Link- Operation After the communication link is selected, the link tester will try to establish communication with the vehicle. When communication is established, the tool will determine the number of components that are connected and display the information on the main menu: J1939 Link Test Components Active Scan- Link Faults Mon- Link Monitor Data- Record Data Config- Tool Config XX 48
54 MD Link- Operation MD Link- Link Faults Overview The SAE J1939 communication link works off a protocol called CAN (controller area network). The hardware that supports this protocol contains a standard fault detection and monitoring system. This is in addition to any fault code or trouble codes that the component may report. The link tester will retrieve and display any CAN error codes that are being broadcast by the different components on the link. The J1939 link fault selection can also determine if the link is shorted or driven high. The SAE J1587 communication link does not contain a built in fault detection mechanism. However, the method used to send messages has a mechanism that checks to make sure that a message received contains the correct number of data points. Viewing the Fault Menu - J1939 The communication faults menu can be viewed at anytime by pressing the >SCAN< button. The Communication Faults screen is displayed: Communication Faults J1939 Link Tests J1939 Link Faults SCAN- Main Menu 49
55 MD Link- Operation J1939 Link Test In this mode, the link tester will continuously monitor the link for shorts to ground or power. For example, error messages will be displayed that indicate if J1939+ is shorted to J1939-, J1939+ shorted to ground, or J1939- shorted to power. The following error messages are available: The J1939 Link Test can be viewed by selecting J1939 Link Tests from the Communication Faults screen and pressing >ENTER<. The J1939 Link Tests screen is displayed: Error Messages Duration of last Error Number of Errors J1939 Link Tests Link Shorted sec Link Intermittent sec Scan - Main Menu Link Driven High There is a constant differential voltage on the J1939 bus. Link Open No ECUs are accessible on the communication link. Link Shorted There is no differential voltage on the CAN bus. This is most likely due to J1939+ and J1939- being shorted together, or a faulty ECU. TIP: Link Test Errors are generally created by a faulty harness. Pressing >SCAN< button will exit the current screen and return you to the previously selected screen. 50
56 MD Link- Operation Data Link Faults - J1939 In this mode, the link tester will monitor the fault messages received from the CAN chip and report the error messages on the screen. The J1939 Link Test can be viewed by selecting J1939 Link Faults from the Communication Faults screen and pressing >ENTER<. When an error is detected the Data Link Faults screen is displayed: J1939 Link Faults Total Errors CRC Errors Stuf Errors Form Errors Scan - Main Menu XX XX XX XX Total Errors The total number of errors the link tester has detected while connected to the communication link. CRC Errors Cyclic Redundancy Check (CRC) is a J1939 method of detecting incorrect message data. Stuffing Errors A SAE J1939 procedure of insuring the integrity of a received message in regards to leading and trailing edges synchronization. Form Errors A form error occurs when the message received does not fit the normal J1939 format. TIP: CRC and Form errors are generally created by a faulty ECU. Stuffing Errors can be created by a faulty harness. Pressing >SCAN< button will exit the current screen and return you to the previously selected screen. 51
57 MD Link- Operation Viewing the Fault Menu - J1587 Bad Checksums (J1587 only) This error is reported when a corrupted message is detected. The communication fault menu can be viewed at anytime by pressing the >SCAN< button: Error Messages Number of Errors J1939 Link Faults Total Errors Bad Checksums XX XX Scan - Main Menu Pressing >SCAN< button will exit the current screen and return you to the previously selected screen. 52
58 MD Link- Operation MD Link- Monitor Overview The Link Monitor function allows you to view live information on either the SAE J1939 or J1587 communication links. The following functions are included: Roster, Communication Gap, and Communication Timing. These functions are described in the following sections. Viewing the Link Monitor Menu The Monitor menu can be viewed at anytime by pressing the >MON< button. Link Monitor Component Roster Comm. Timing Display Comm. Gap Test Mon - Main Menu 53
59 MD Link- Operation Link Monitor Detail Roster The Roster will display each component that has been detected on the communication link. Components are identified by two methods. The first method will send a global request across the link for each component to identify itself. When the component responds, it is added to the roster. The second method continuously monitors the communication link. If a message is identified from a component that is not currently included in the roster, it will be added. To view the roster From the monitor menu, place the cursor on the Component Roster. 2. Press >ENTER<. 3. The Component Info screen is displayed. Component Info 128 Engine 130 Transmission Mon- Main Menu Highlighting a component and pressing >ENTER< will display description of the component and the OEM's Make, Model, and Serial Number information. This is only available for SAE J1587. TIP: Compare the list to the ECUs that are installed on the vehicle to the list displayed on the screen. Missing ECUs are generally created by a faulty harness or vehicle wiring. Pressing >MON< button will exit the current screen and return you to the previously selected screen. 54
60 MD Link- Operation Comm Gap Test The comm(unication) gap test monitors each component on the link and looks for breaks or gaps in the data that is received from the component. To view communication gap test From the monitor menu, place the cursor on the Comm. Gap Test. 2. Press >ENTER<. 3. The Communication Gap Test screen is displayed. Component Number of gaps Comm. Gap Test 128 Engine X 130 Transmission X Mon - Main Menu X.X X.X Duration of last gap J1587: If communication stops for more than 2.5 seconds from a component, the component will be listed along with the occurrences of each communication stoppage, and the amount of time the last communication stoppage. J1939: Each component sends and receives messages at different rates on J1939. The minimum gap that the link tester looks for is detailed in the table below: Component Engine Transmission VORAD All others Minimum Gap 80 ms 40 ms 1600 ms 400 ms TIP: While displaying the Comm Gap Test, operate the vehicle under same conditions that produced the issue. If a gap occurs, and an ECU is displayed, look for a damaged harness that connects the ECU to the J1939 data link. 55
61 MD Link- Operation Pressing >MON< button will exit the current screen and return you to the previously selected screen. Communication Timing Display The communication timing mode displays information in regards to the number of messages that are being sent on the communication link. This information can be used to determine the communication bus activity or load. A heavily loaded bus can interrupt the normal operation of components and service tools. To view communication timing From the link monitor menu, place the cursor on the Comm. Timing Display. 2. Press >ENTER<. 3. The Communication Timing screen is displayed. Total Messages BusLoad% XX Max% XX Msgs XXXX Rate XX Errors XXXX Rate XX Engine 1 XX Transmission XX Messages per second Messages per second for each Component The first line on the screen displays the Bus Load % and Max %. The bus load % is calculated by taking the current message activity and dividing it by the maximum messages that are allowed on the link in one second. The Max % displays the highest bus load% that the link tester has detected. The second line displays the total number of messages received and the number of messages per second from all components. The next line displays the total number of error messages which have been detected. Also displayed is the rate that error messages (errors per second) are being received. Error messages include incomplete messages and messages that contain incorrect information. 56
62 MD Link- Operation Note: The total number of bad messages will not be zero on a correctly operating vehicle. After the total number of bad messages, the following lines on the screen will display information on each component that has been detected on the communication link. The component will be listed along with messages per second that have been calculated for that component. The messages per second is a rolling average that is calculated in the following manner: For J1587, the average is calculated by totaling the number of messages in a two second span then dividing that number by two, to display the number of messages per second. For J1939, the average is calculated by totaling the number of messages in a 0.5 second span then multiplying that number by two, to display the number of messages per second. Pressing >MON< button will exit the current screen and return you to the previously selected screen. The above information is for reference only. The conditions vary greatly from one vehicle to another and depend on the number and type of components installed. Always consult your OEM Troubleshooting and Service Manuals before replacing any parts. 57
63 MD Link- Operation MD Link- Data Capture Overview The record data function allows you to collect the messages that are being communicated on either SAE J1587 or J1939 communication links. The information is collected in a 'raw' data format. This means that the messages are not interpreted into readable format. This function is intended for you to collect the data and refer to a higher level support person to review. Consult your OEM for more information. Viewing the Record Data Menu The record data menu can be viewed at anytime by pressing the >DATA< button. Collect Comm. Data Record Data View Data Capture Export Data Capture Data - Main Menu 58
64 MD Link- Operation Record Data Detail Communication Record The communication record function allows you to record the J1587 or J1939 messages that are received on the link. When you collect data you will overwrite any previously collected data files. See 'Export Data Capture' to save your information. To view communication record From the data record menu, place the cursor on Record Data. 2. Press >ENTER<. 3. After user confirmation, information is recording and the tool displays "Collecting Data". Record Data Press Enter to Record Data - Comm Data Menu Pressing >DATA< button will exit the current screen and return you to the previously selected screen. 59
65 MD Link- Operation View Communications Data The view communication data allows you to view any information that has been collected. The information is displayed in 'raw' data form. Each messages is displayed and a blank line is used to separate messages from each other. View Communications Data From the data record menu, place the cursor on the View Data Capture. 2. Press >ENTER<. 3. The collected data file is displayed. XX XXX XX XXX XXX XXX XXX XXX XXX XX XXX XX XX XXX XX XXX XX S O F 4. Press the up or down key to view all the messages contained in the file. Pressing >DATA< button will exit the current screen and return you to the previously selected screen. 60
66 MD Link- Operation Export Data Capture The Export Data Capture function allows the collected data file to be transferred from the link tester to a PC for further analysis. To view communication record Connect the PC to Scan Tool Cable (PC-CBL-01) between the link tester and PC. 2. From the data record menu on the link tester, place the cursor on the Export Data Capture. 3. Press >ENTER<. 4. The data is transferred to the PC and tool displays 'Sending Data' 5. Start the PC-Link software program and follow the on screen instruictions. Export Data Press Enter to Send Data TIP: You will only collect data when instructed by an OEM expert. By default, the data file is saved in the C:\Program Files\Eaton\Eaton MD PC-Link\data files folder. This maybe different on your PC if you installed PC Link in a different folder. Pressing >DATA< button will exit the current screen and return you to the previously selected screen. 61
67 MD Link- Trouleshooting MD Link-Troubleshooting J1939 Communication Links Communication link failure on heavy-duty vehicles may include: Missing terminating resistors Damaged harness Connectors not seated properly Harness Design Installation ECU/ECM failure Link Shorted to Battery or Ground Link Open CAN message errors These failures can be identified by observing the following symptoms. Transmission will not shift Throttle pedal has no effect Engine can increase or decrease RPM Vehicle feels like it is in neutral Cruise Control does not work properly Most J1939 communication link problems will not produce a fault or trouble code. With this in mind the following steps can be taken to troubleshoot a problem. It is recommended that you eliminate the J1939 Data Link by performing a Pre-test. This pretest can be done using the MD-200 in Link tester mode. The following procedures are recommended. 62
68 MD Link- Trouleshooting Link Monitor Using the MD-200 Link Tester in Monitor mode, view which components are communicating on the J1939 data link and if there are any J1939 errors. To do this, use the following procedure. 1. Connect the MD-200 to the vehicle using the 9-pin Deutsch cable. 2. Press the >POWER< button. Note: If the MD-200 is already in link tester mode, you can go directly to step Press the >CONFIG< button. 4. Use the arrow buttons and arrow down to the MD LINK and press >ENTER<. 5. Use the arrow buttons, select J1939 and press >ENTER<. 6. Press >MON<. 7. Use the arrow buttons, select Component Roster and press >ENTER<. 8. This screen will display what components are currently communicating on the J1939 link. 9. Compare the list displayed on the MD-200 with what components are installed on the vehicle. If a component is not listed on the MD-200 and is connected to the J1939 data link, a problem may exist in the J1939 data link harness. 10. After viewing the Component Roster, press >MON<. 11. Using the arrow buttons, select Comm Timing Display and press >ENTER<. 12. The screen will display the following information: a. BusLoad% - The percent of bus loading. b. Msgs - Count of messages on the data link. c. Errors- Count of Errors detected on the data link. 63
69 MD Link- Trouleshooting 13. You are looking at Msgs and Errors: If there are Msgs and no errors, the J1939 data link is working correctly with the components that are connected to the data link. Go to step 14. If there are Msgs and Errors, then there may be a problem with the J1939 data link. a. The J1939 data link (harness)- Look for loose connections, missing terminating resistors and damaged harnesses. b. An ECU/ECM is producing errors- An ECU/ECM is producing the errors. You can isolate which ECU/ECM is producing the errors. One by one disconnect an ECU/ECM from the J1939 data link. Example: Disconnect the Engine from the J1939 data link. View the MD-200 screen. Did the error go away? If so, the engine ECM is causing the problem, contact the Engine OEM. If not, reconnect the Engine ECM to the J1939 data link and disconnect the transmission ECU from the J1939 data link. View the MD-200 screen. Did the error go away? If so, the transmission ECU is causing the problem contact the Transmission OEM. If not, reconnect the transmission ECU to the J1939 data link and repeat this process for all components. 14. Press >MON<. 15. Using the arrow buttons, select Comm. Gap Test and press >ENTER<. 16. You will need to drive the vehicle for this test. Drive the vehicle in the same conditions that produced the problem. Example: Vibration, heat, water, etc. If a component is displayed check the J1939 data link that is connected to that component. Look for loose connections, missing terminating resistors, and a damaged harness. If the harness checks good then you will need to contact the OEM of the component that produced the Gap for further assistance. Link Tests and Errors- Using the MD-200 Link Tester in SCAN mode, check if there are any J1939 errors present. To do this, use the following procedure. 1. Connect the MD-200 to the vehicle using the 9-pin Deutsch cable. 2. Press the >POWER< button. 64
Service Manual Trucks
 Service Manual Trucks Group 36 Vehicle Electronic Control Unit (MID 144), Diagnostic Trouble Code (DTC), Guide From build date 1.2007 PV776-88951780 Foreword The descriptions and service procedures contained
Service Manual Trucks Group 36 Vehicle Electronic Control Unit (MID 144), Diagnostic Trouble Code (DTC), Guide From build date 1.2007 PV776-88951780 Foreword The descriptions and service procedures contained
Quick Start Guide RIVA/Athena Sea-Doo ECU
 Quick Start Guide RIVA/Athena Sea-Doo ECU PART# - RS11891-ECU-DC APPLICATION(S): Sea-Doo 260/255/215hp icontrol Models RIVA/Athena ECU Manager Web Site: www.rivaathena.com NOTE: YOU MUST PERFORM PHYSICAL
Quick Start Guide RIVA/Athena Sea-Doo ECU PART# - RS11891-ECU-DC APPLICATION(S): Sea-Doo 260/255/215hp icontrol Models RIVA/Athena ECU Manager Web Site: www.rivaathena.com NOTE: YOU MUST PERFORM PHYSICAL
Upgrade Instructions. View Manager 96 v. 5.1. Software Upgrade
 WORLD LEADER IN ELECTRONIC SECURITY Upgrade Instructions View Manager 96 v. 5.1 1 Software Upgrade This software permits you to upgrade your VM96 version 3.x or 4.x system to the latest version of VM96
WORLD LEADER IN ELECTRONIC SECURITY Upgrade Instructions View Manager 96 v. 5.1 1 Software Upgrade This software permits you to upgrade your VM96 version 3.x or 4.x system to the latest version of VM96
Mastertech Diagnostic Software Frequently Asked Questions
 Mastertech Diagnostic Software Frequently Asked Questions Version 1.8 02 February 2010 Table of Contents MDS USER INTERFACE - OVERVIEW... 2 HARDWARE AND O/S REQUIREMENTS... 2 HARDWARE AND O/S REQUIREMENTS...
Mastertech Diagnostic Software Frequently Asked Questions Version 1.8 02 February 2010 Table of Contents MDS USER INTERFACE - OVERVIEW... 2 HARDWARE AND O/S REQUIREMENTS... 2 HARDWARE AND O/S REQUIREMENTS...
ADRENALINE TRUCK PERFORMANCE
 ADRENALINE TRUCK PERFORMANCE EFILive AutoCal Customer Quick Start Guide (No Tunes Loaded) Idaho Rob www.atptrucks.com (208) 685-1000 Table Of Contents 3. - Getting Started 5. - Reading Your Stock Tune
ADRENALINE TRUCK PERFORMANCE EFILive AutoCal Customer Quick Start Guide (No Tunes Loaded) Idaho Rob www.atptrucks.com (208) 685-1000 Table Of Contents 3. - Getting Started 5. - Reading Your Stock Tune
MAX ENERGY POWER PROGRAMMER PART #52001/52501 REFERENCE GUIDE AND INSTALLATION MANUAL ADDENDUM 2007-2010 JEEP WRANGLER WITH ENHANCED OFF-ROAD FEATURES
 MAX ENERGY POWER PROGRAMMER PART #52001/52501 REFERENCE GUIDE AND INSTALLATION MANUAL ADDENDUM 2007-2010 JEEP WRANGLER WITH ENHANCED OFF-ROAD FEATURES The following is a step by step guide for installing
MAX ENERGY POWER PROGRAMMER PART #52001/52501 REFERENCE GUIDE AND INSTALLATION MANUAL ADDENDUM 2007-2010 JEEP WRANGLER WITH ENHANCED OFF-ROAD FEATURES The following is a step by step guide for installing
User Guide. Vehicle Diagnostics by Delphi
 User Guide Vehicle Diagnostics by Delphi Table Of Contents Welcome...9 Is My Vehicle Compatible?...9 Equipment Overview...10 Package Contents...10 System Requirements...11 Installation Requirements...11
User Guide Vehicle Diagnostics by Delphi Table Of Contents Welcome...9 Is My Vehicle Compatible?...9 Equipment Overview...10 Package Contents...10 System Requirements...11 Installation Requirements...11
FLASHZILLA USER GUIDE rev1.6
 1 Table of Contents Introducing FlashZilla Frequently Asked Questions Precautions Installing FlashZilla Software Configuring FlashZilla FlashZilla Communication With Your Vehicle 2 Introducing FlashZilla
1 Table of Contents Introducing FlashZilla Frequently Asked Questions Precautions Installing FlashZilla Software Configuring FlashZilla FlashZilla Communication With Your Vehicle 2 Introducing FlashZilla
CM HOST CM CardTransporter Fuel Communication and Management Software 10.10.06 Software version up to 3.1
 CM HOST CM CardTransporter Fuel Communication and Management Software 10.10.06 Software version up to 3.1 CM Host Manual For CardMaster Fuel Control www.cardlockvending.com customers call 888-487-5040
CM HOST CM CardTransporter Fuel Communication and Management Software 10.10.06 Software version up to 3.1 CM Host Manual For CardMaster Fuel Control www.cardlockvending.com customers call 888-487-5040
DIRECT INTERNET DATA. User s Guide
 DIRECT INTERNET DATA User s Guide Iridium Satellite LLC Rev. 2; June 15, 2001 DIRECT INTERNET DATA ------------------------------------------------------------------------------------- TABLE OF CONTENTS
DIRECT INTERNET DATA User s Guide Iridium Satellite LLC Rev. 2; June 15, 2001 DIRECT INTERNET DATA ------------------------------------------------------------------------------------- TABLE OF CONTENTS
Micro Tuner model S-JR PoD Common Rail Dodge Ram 5.9L, 24 Valve, Cummins Diesel Engine. Instruction Manual
 Micro Tuner model S-JR PoD Common Rail Dodge Ram 5.9L, 24 Valve, Cummins Diesel Engine Instruction Manual PLEASE READ THIS ENTIRE INSTRUCTION MANUAL BEFORE PROCEEDING www.madselectronics.com Rev. 5.08A
Micro Tuner model S-JR PoD Common Rail Dodge Ram 5.9L, 24 Valve, Cummins Diesel Engine Instruction Manual PLEASE READ THIS ENTIRE INSTRUCTION MANUAL BEFORE PROCEEDING www.madselectronics.com Rev. 5.08A
Aquadyne TechTip TITLE: TROUBLESHOOTING PC COM PORT AND MODEM PRODUCTS AFFECTED SYMPTOMS POSSIBLE CAUSES
 Aquadyne TechTip TITLE: TROUBLESHOOTING PC COM PORT AND MODEM COMMUNICATIONS WITH AN OCTOPUS. Article # 072297-1 Last reviewed: 03/25/98 Keywords: Serial Port, Modem, Polling, AquaWeb, Node Not Responding
Aquadyne TechTip TITLE: TROUBLESHOOTING PC COM PORT AND MODEM COMMUNICATIONS WITH AN OCTOPUS. Article # 072297-1 Last reviewed: 03/25/98 Keywords: Serial Port, Modem, Polling, AquaWeb, Node Not Responding
Weather Direct Displays show Lost Forecast (blank boxes in the picture icons)
 Weather Direct Displays show Lost Forecast (blank boxes in the picture icons) Many routine events can cause a Lost Forecast situation. Examples include: Power outage Change batteries Internet down in your
Weather Direct Displays show Lost Forecast (blank boxes in the picture icons) Many routine events can cause a Lost Forecast situation. Examples include: Power outage Change batteries Internet down in your
Data Analysis Software
 TRAKPRO Data Analysis Software User s Manual November 1996 P/N 1980200 Rev. D TSI Incorporated TRAKPRO Data Analysis Software User s Manual November 1996 P/N 1980200 Rev. D SHIP TO: TSI Incorporated 500
TRAKPRO Data Analysis Software User s Manual November 1996 P/N 1980200 Rev. D TSI Incorporated TRAKPRO Data Analysis Software User s Manual November 1996 P/N 1980200 Rev. D SHIP TO: TSI Incorporated 500
GeoSIM Global SIM Card User Guide IMPORTANT PLEASE READ BEFORE INSERTING YOUR SIM CARD
 GeoSIM Global SIM Card User Guide IMPORTANT PLEASE READ BEFORE INSERTING YOUR SIM CARD Thank you for purchasing GeoSIM, a global GSM service for mobile phones. GeoSIM will reduce your mobile roaming charges
GeoSIM Global SIM Card User Guide IMPORTANT PLEASE READ BEFORE INSERTING YOUR SIM CARD Thank you for purchasing GeoSIM, a global GSM service for mobile phones. GeoSIM will reduce your mobile roaming charges
Electronically Controlled Air Suspension (ECAS) for Trucks
 $2.50 Electronically Controlled Air Suspension (ECAS) for Trucks Maintenance Manual No. 36 Issued 7-99 ECAS System for 6 x 2 and 6 x 4 Vehicles with Rear Air Suspensions Service Notes Service Notes This
$2.50 Electronically Controlled Air Suspension (ECAS) for Trucks Maintenance Manual No. 36 Issued 7-99 ECAS System for 6 x 2 and 6 x 4 Vehicles with Rear Air Suspensions Service Notes Service Notes This
Vehicle Monitoring Quick Reference Guide
 Vehicle Monitoring Quick Reference Guide Powered by Delphi Welcome You re about to experience a powerful device that will deliver a new level of convenience and peace of mind with your vehicle. When combined
Vehicle Monitoring Quick Reference Guide Powered by Delphi Welcome You re about to experience a powerful device that will deliver a new level of convenience and peace of mind with your vehicle. When combined
PRODUCTIVITY THROUGH INNOVATION 600 CONTROL DIRECT DRIVE TECHNICAL/OPERATION MANUAL
 Rev. D PRODUCTIVITY THROUGH INNOVATION 600 CONTROL DIRECT DRIVE TECHNICAL/OPERATION MANUAL 10 BORIGHT AVENUE, KENILWORTH NEW JERSEY 07033 TELEPHONE: 800-524-0273 FAX: 908-686-9317 TABLE OF CONTENTS Page
Rev. D PRODUCTIVITY THROUGH INNOVATION 600 CONTROL DIRECT DRIVE TECHNICAL/OPERATION MANUAL 10 BORIGHT AVENUE, KENILWORTH NEW JERSEY 07033 TELEPHONE: 800-524-0273 FAX: 908-686-9317 TABLE OF CONTENTS Page
Keep it Simple Timing
 Keep it Simple Timing Support... 1 Introduction... 2 Turn On and Go... 3 Start Clock for Orienteering... 3 Pre Start Clock for Orienteering... 3 Real Time / Finish Clock... 3 Timer Clock... 4 Configuring
Keep it Simple Timing Support... 1 Introduction... 2 Turn On and Go... 3 Start Clock for Orienteering... 3 Pre Start Clock for Orienteering... 3 Real Time / Finish Clock... 3 Timer Clock... 4 Configuring
USB-Link 2 Installation and Setup Manual
 USB-Link 2 Installation and Setup Manual USB-Link 2 IDSC Holdings LLC retains all ownership rights to USB-Link 2 and its documentation. The USB-Link 2 source code is a confidential trade secret of IDSC
USB-Link 2 Installation and Setup Manual USB-Link 2 IDSC Holdings LLC retains all ownership rights to USB-Link 2 and its documentation. The USB-Link 2 source code is a confidential trade secret of IDSC
Model 288B Charge Plate Graphing Software Operators Guide
 Monroe Electronics, Inc. Model 288B Charge Plate Graphing Software Operators Guide P/N 0340175 288BGraph (80207) Software V2.01 100 Housel Ave PO Box 535 Lyndonville NY 14098 1-800-821-6001 585-765-2254
Monroe Electronics, Inc. Model 288B Charge Plate Graphing Software Operators Guide P/N 0340175 288BGraph (80207) Software V2.01 100 Housel Ave PO Box 535 Lyndonville NY 14098 1-800-821-6001 585-765-2254
Lenovo Miix 2 8. User Guide. Read the safety notices and important tips in the included manuals before using your computer.
 Lenovo Miix 2 8 User Guide Read the safety notices and important tips in the included manuals before using your computer. Notes Before using the product, be sure to read Lenovo Safety and General Information
Lenovo Miix 2 8 User Guide Read the safety notices and important tips in the included manuals before using your computer. Notes Before using the product, be sure to read Lenovo Safety and General Information
Connecting to the Internet
 Connecting to the Internet Connecting the Gateway to the Internet Configuration of TCP/IP Protocol Installing the USB Drivers Connecting Ethernet Network Devices Connecting USB Network Devices Connecting
Connecting to the Internet Connecting the Gateway to the Internet Configuration of TCP/IP Protocol Installing the USB Drivers Connecting Ethernet Network Devices Connecting USB Network Devices Connecting
User Manual. Thermo Scientific Orion
 User Manual Thermo Scientific Orion Orion Star Com Software Program 68X637901 Revision A April 2013 Contents Chapter 1... 4 Introduction... 4 Star Com Functions... 5 Chapter 2... 6 Software Installation
User Manual Thermo Scientific Orion Orion Star Com Software Program 68X637901 Revision A April 2013 Contents Chapter 1... 4 Introduction... 4 Star Com Functions... 5 Chapter 2... 6 Software Installation
LT1 Tune Kit Quick Start Guide
 LT1 Tune Kit Quick Start Guide Revision D Page 1 Table of Contents Introduction... 3 Minimum PC Requirements... 3 Program Installation... 3 Registering the Program... 4 Installing the USB/ALDL Interface
LT1 Tune Kit Quick Start Guide Revision D Page 1 Table of Contents Introduction... 3 Minimum PC Requirements... 3 Program Installation... 3 Registering the Program... 4 Installing the USB/ALDL Interface
Creating a table of contents quickly in Word
 Creating a table of contents quickly in Word This note shows you how to set up a table of contents that can be generated and updated quickly and easily, even for the longest and most complex documents.
Creating a table of contents quickly in Word This note shows you how to set up a table of contents that can be generated and updated quickly and easily, even for the longest and most complex documents.
CNC Transfer. Operating Manual
 Rank Brothers Ltd CNC Transfer Operating Manual Manufactured by: Rank Brothers Ltd 56 High Street, Bottisham, Cambridge CB25 9DA, England Tel: +44 (0)1223 811369 Fax: +44 (0)1223 811441 Website: http://www.rankbrothers.co.uk/
Rank Brothers Ltd CNC Transfer Operating Manual Manufactured by: Rank Brothers Ltd 56 High Street, Bottisham, Cambridge CB25 9DA, England Tel: +44 (0)1223 811369 Fax: +44 (0)1223 811441 Website: http://www.rankbrothers.co.uk/
History of Revisions. Ordering Information
 No part of this document may be reproduced in any form or by any means without the express written consent of II Morrow Inc. II Morrow, Apollo, and Precedus are trademarks of II Morrow Inc. Windows is
No part of this document may be reproduced in any form or by any means without the express written consent of II Morrow Inc. II Morrow, Apollo, and Precedus are trademarks of II Morrow Inc. Windows is
Getting to Know Xsight... 3. Home Screen and Everyday Use... 9. Settings... 11. PC Setup... 17. 2 www.oneforall.com
 User Manual English English Getting to Know Xsight........................................ 3 Unpacking and Setting Up Xsight............................................................. 3 Using Xsight
User Manual English English Getting to Know Xsight........................................ 3 Unpacking and Setting Up Xsight............................................................. 3 Using Xsight
RFID Logger Software User Manual Rev 1.0
 RFID Logger Software User Manual Rev 1.0 Table of Contents 1. System Overview... 2 2. Installation... 2 3. USB RFID Interface Box... 3 4. Operation... 4 4.1. Start Up... 4 4.2. Menu overview... 4 4.2.1.
RFID Logger Software User Manual Rev 1.0 Table of Contents 1. System Overview... 2 2. Installation... 2 3. USB RFID Interface Box... 3 4. Operation... 4 4.1. Start Up... 4 4.2. Menu overview... 4 4.2.1.
WinLIN Setup and Operation:
 Frequently Asked Questions about the 07551-Series Masterflex L/S Computer-Compatible drives and about the Masterflex WinLIN Linkable Instrument Control Software (07551-70) WinLIN Setup and Operation: Will
Frequently Asked Questions about the 07551-Series Masterflex L/S Computer-Compatible drives and about the Masterflex WinLIN Linkable Instrument Control Software (07551-70) WinLIN Setup and Operation: Will
Field Manager Mobile Worker User Guide for RIM BlackBerry 1
 Vodafone Field Manager Mobile Worker User Guide for RIM BlackBerry APPLICATION REQUIREMENTS Supported devices listed here o http://support.vodafonefieldmanager.com Application requires 600 KB of application
Vodafone Field Manager Mobile Worker User Guide for RIM BlackBerry APPLICATION REQUIREMENTS Supported devices listed here o http://support.vodafonefieldmanager.com Application requires 600 KB of application
Essential Electrical Concepts
 Essential Electrical Concepts Introduction Modern vehicles incorporate many electrical and electronic components and systems: Audio Lights Navigation Engine control Transmission control Braking and traction
Essential Electrical Concepts Introduction Modern vehicles incorporate many electrical and electronic components and systems: Audio Lights Navigation Engine control Transmission control Braking and traction
LOCAL INTERCONNECT NETWORK (LIN)
 54C-1 GROUP 54C LOCAL INTERCONNECT NETWORK (LIN) CONTENTS GENERAL INFORMATION...54C-2 SPECIAL TOOL...54C-3...54C-4 DIAGNOSTIC FUNCTION...54C-4 DIAGNOSTIC TROUBLE CODE CHART...54C-6 DIAGNOSTIC TROUBLE CODE
54C-1 GROUP 54C LOCAL INTERCONNECT NETWORK (LIN) CONTENTS GENERAL INFORMATION...54C-2 SPECIAL TOOL...54C-3...54C-4 DIAGNOSTIC FUNCTION...54C-4 DIAGNOSTIC TROUBLE CODE CHART...54C-6 DIAGNOSTIC TROUBLE CODE
RACEAIR REMOTE PAGER SYSTEM
 Computech Systems, Inc. 301-884-5712 30071 Business Center Dr. Charlotte Hall, MD 20622 RACEAIR REMOTE PAGER SYSTEM TM Introduction: Computech s RaceAir Remote Competition Weather Station with the Data
Computech Systems, Inc. 301-884-5712 30071 Business Center Dr. Charlotte Hall, MD 20622 RACEAIR REMOTE PAGER SYSTEM TM Introduction: Computech s RaceAir Remote Competition Weather Station with the Data
Personal Call Manager User Guide. BCM Business Communications Manager
 Personal Call Manager User Guide BCM Business Communications Manager Document Status: Standard Document Version: 04.01 Document Number: NN40010-104 Date: August 2008 Copyright Nortel Networks 2005 2008
Personal Call Manager User Guide BCM Business Communications Manager Document Status: Standard Document Version: 04.01 Document Number: NN40010-104 Date: August 2008 Copyright Nortel Networks 2005 2008
GateKeeper: Barcode Scanner Setup. Rev. 20130410
 GateKeeper: Barcode Scanner Setup Table of Contents I. Introduction...3 A. Why Use a Serial Interface Barcode Scanner?...3 B. Adding a Serial Port to your computer...3 C. GateKeeper and Member Check-In...3
GateKeeper: Barcode Scanner Setup Table of Contents I. Introduction...3 A. Why Use a Serial Interface Barcode Scanner?...3 B. Adding a Serial Port to your computer...3 C. GateKeeper and Member Check-In...3
Contents Installing the ucal Software on your PC/Laptop ucal Programmer Version Connecting the ucal Programmer to your PC/Laptop
 Contents Installing the ucal Software on your PC/Laptop 1 ucal Programmer Version 1 Connecting the ucal Programmer to your PC/Laptop 1 Optional USB Adapter Kit (for ucal) 1 Installing the USB Driver for
Contents Installing the ucal Software on your PC/Laptop 1 ucal Programmer Version 1 Connecting the ucal Programmer to your PC/Laptop 1 Optional USB Adapter Kit (for ucal) 1 Installing the USB Driver for
TOYOTA ELECTRONIC TRANSMISSION CHECKS & DIAGNOSIS
 Checks and Adjustments The transmission requires regular maintenance intervals if it is to continue to operate without failure. As we discussed in previous sections, transmission fluid loses certain properties
Checks and Adjustments The transmission requires regular maintenance intervals if it is to continue to operate without failure. As we discussed in previous sections, transmission fluid loses certain properties
SD Call Recorder and Desktop Software Reference Guide Version 2.0
 SD Call Recorder and Desktop Software Reference Guide Version 2.0 May 2011 Downloads Available at www.usbcallrecord.com UK Office +44 (0) 1909-512148 US Office +1(0) 949.587.1226 This guide is Copyright
SD Call Recorder and Desktop Software Reference Guide Version 2.0 May 2011 Downloads Available at www.usbcallrecord.com UK Office +44 (0) 1909-512148 US Office +1(0) 949.587.1226 This guide is Copyright
MFC7840W Windows Network Connection Repair Instructions
 Difficulty printing from your PC can occur for various reasons. The most common reason a networked Brother machine may stop printing, is because the connection between the computer and the Brother machine
Difficulty printing from your PC can occur for various reasons. The most common reason a networked Brother machine may stop printing, is because the connection between the computer and the Brother machine
Administration guide. Host software WinCCU Installation. Complete gas volume and energy data management
 Administration guide Host software WinCCU Installation Complete gas volume and energy data management Contents 1 Introduction... 1 Safety first... 1 Warning... 1 Typographic conventions... 1 Product versioning...
Administration guide Host software WinCCU Installation Complete gas volume and energy data management Contents 1 Introduction... 1 Safety first... 1 Warning... 1 Typographic conventions... 1 Product versioning...
DVR GUIDE. Using your DVR/Multi-Room DVR. 1-866-WAVE-123 wavebroadband.com
 DVR GUIDE Using your DVR/Multi-Room DVR 1-866-WAVE-123 wavebroadband.com Table of Contents Control Live TV... 4 Playback Controls... 5 Remote Control Arrow Buttons... 5 Status Bar... 5 Pause... 6 Rewind...
DVR GUIDE Using your DVR/Multi-Room DVR 1-866-WAVE-123 wavebroadband.com Table of Contents Control Live TV... 4 Playback Controls... 5 Remote Control Arrow Buttons... 5 Status Bar... 5 Pause... 6 Rewind...
PEMS Conference. Acquiring Data from In-Vehicle Networks. Rick Walter, P.E. HEM Data Corporation
 PEMS Conference Acquiring Data from In-Vehicle Networks Rick Walter, P.E. HEM Data Corporation Acquiring Data from In-Vehicle Networks Topics Overview/Benefits Heavy Duty J1939 protocol Available J1939
PEMS Conference Acquiring Data from In-Vehicle Networks Rick Walter, P.E. HEM Data Corporation Acquiring Data from In-Vehicle Networks Topics Overview/Benefits Heavy Duty J1939 protocol Available J1939
Diagnostics Scanner RAC-HP104
 Diagnostics Scanner RAC-HP104 Environmental Protection Waste electrical products should not be disposed of with household waste. Please recycle where facilities exist. Check with your local authority or
Diagnostics Scanner RAC-HP104 Environmental Protection Waste electrical products should not be disposed of with household waste. Please recycle where facilities exist. Check with your local authority or
QUICK START GUIDE. Aleratec 1:3 Blu-ray/DVD/CD LightScribe Duplicator SA. Part No. 260201
 QUICK START GUIDE Aleratec 1:3 Blu-ray/DVD/CD LightScribe Duplicator SA Part No. 260201 Welcome! Congratulations on your purchase of an Aleratec 1:3 Blu-ray/DVD/CD LightScribe Duplicator SA, considered
QUICK START GUIDE Aleratec 1:3 Blu-ray/DVD/CD LightScribe Duplicator SA Part No. 260201 Welcome! Congratulations on your purchase of an Aleratec 1:3 Blu-ray/DVD/CD LightScribe Duplicator SA, considered
JEROME COMMUNICATIONS SOFTWARE (JCS) INSTALLATION and OPERATION MANUAL V1.02 for Windows XP
 AZI P/N 700-0042-B Last update May 2009 USER MANUAL JEROME COMMUNICATIONS SOFTWARE (JCS) INSTALLATION and OPERATION MANUAL V1.02 for Windows XP May 2009 ARIZONA INSTRUMENT LLC 3375 N Delaware Street Chandler,
AZI P/N 700-0042-B Last update May 2009 USER MANUAL JEROME COMMUNICATIONS SOFTWARE (JCS) INSTALLATION and OPERATION MANUAL V1.02 for Windows XP May 2009 ARIZONA INSTRUMENT LLC 3375 N Delaware Street Chandler,
ABS Flash Code (Blink Code) Instructions
 ABS Flash Code (Blink Code) Instructions Innovative Products of America Incorporated Tinker Street, Woodsttock, NY 8 Local: 8-6-00 Toll Free: 888-86-8 Fax: 8-6-600 www.ipatools.com infor@ipatools.com ABS
ABS Flash Code (Blink Code) Instructions Innovative Products of America Incorporated Tinker Street, Woodsttock, NY 8 Local: 8-6-00 Toll Free: 888-86-8 Fax: 8-6-600 www.ipatools.com infor@ipatools.com ABS
PG DRIVES TECHNOLOGY R-NET PROGRAMMER R-NET PROGRAMMING SOFTWARE - DEALER ELECTRONIC MANUAL SK78809/2 SK78809/2 1
 R-NET PROGRAMMING SOFTWARE - DEALER ELECTRONIC MANUAL SK78809/2 SK78809/2 1 PG Drives Technology 2009 All rights reserved. This manual is furnished under copyright and may only be used in accordance with
R-NET PROGRAMMING SOFTWARE - DEALER ELECTRONIC MANUAL SK78809/2 SK78809/2 1 PG Drives Technology 2009 All rights reserved. This manual is furnished under copyright and may only be used in accordance with
ACU-1000 Manual Addendum Replacement of CPM-2 with CPM-4
 ACU-1000 Manual Addendum Replacement of CPM-2 with CPM-4 1 PURPOSE:... 1 2 CPM-4/CPM-2 COMPATIBILITY... 2 2.1 NETWORK CABLES... 2 2.2 FACTORY DEFAULT SETTINGS... 2 2.3 CHANGING THE RS-232 SERIAL PORT BAUD
ACU-1000 Manual Addendum Replacement of CPM-2 with CPM-4 1 PURPOSE:... 1 2 CPM-4/CPM-2 COMPATIBILITY... 2 2.1 NETWORK CABLES... 2 2.2 FACTORY DEFAULT SETTINGS... 2 2.3 CHANGING THE RS-232 SERIAL PORT BAUD
Using a Laptop Computer with a USB or Serial Port Adapter to Communicate With the Eagle System
 Using a Laptop Computer with a USB or Serial Port Adapter to Communicate With the Eagle System ECU DB9 USB 20-060_A.DOC Page 1 of 18 9/15/2009 2009 Precision Airmotive LLC This publication may not be copied
Using a Laptop Computer with a USB or Serial Port Adapter to Communicate With the Eagle System ECU DB9 USB 20-060_A.DOC Page 1 of 18 9/15/2009 2009 Precision Airmotive LLC This publication may not be copied
User's Guide DylosLogger Software Version 1.6
 User's Guide DylosLogger Software Version 1.6 The DylosLogger software allows users of Dylos Air Quality Monitors equipped with PC interface to easily record, download, and graph data. The COM port is
User's Guide DylosLogger Software Version 1.6 The DylosLogger software allows users of Dylos Air Quality Monitors equipped with PC interface to easily record, download, and graph data. The COM port is
TROUBLESHOOTING GUIDE
 TROUBLESHOOTING GUIDE DCM-300 Modem Activation and Setup DCM-300 Modem Overview Setting up the VRS Correction Service Troubleshooting Web Service Tool Over-the-Air Firmware Update FAQ Installation Diagrams
TROUBLESHOOTING GUIDE DCM-300 Modem Activation and Setup DCM-300 Modem Overview Setting up the VRS Correction Service Troubleshooting Web Service Tool Over-the-Air Firmware Update FAQ Installation Diagrams
PCI-to-SATA RAID Adapter AEC-6890M. User s Manual Version:1.0
 PCI-to-SATA RAID Adapter AEC-6890M User s Manual Version:1.0 Copyright 2003 ACARD Technology Corp. Release: August 2003 Copyright and Trademarks The information of the product in this manual is subject
PCI-to-SATA RAID Adapter AEC-6890M User s Manual Version:1.0 Copyright 2003 ACARD Technology Corp. Release: August 2003 Copyright and Trademarks The information of the product in this manual is subject
Leaf River Outdoor Products Vibrashine, Inc. P.O. Box 557 Taylorsville, MS 39168 (601) 785-9854 FAX (601) 785-9874 www.vibrashine.
 MULTI-CARD PICTURE VIEWER Model PV-2.5 Leaf River Outdoor Products Vibrashine, Inc. P.O. Box 557 Taylorsville, MS 39168 (601) 785-9854 FAX (601) 785-9874 www.vibrashine.com 2 THANKS and WELCOME What does
MULTI-CARD PICTURE VIEWER Model PV-2.5 Leaf River Outdoor Products Vibrashine, Inc. P.O. Box 557 Taylorsville, MS 39168 (601) 785-9854 FAX (601) 785-9874 www.vibrashine.com 2 THANKS and WELCOME What does
October 2011 3726 07897 601 Rev. B Page 1
 Upgrading Polycom SoundStation2W software to Version 1.607 and CVM to Version 1.85 Installer for Microsoft Windows Vista and Windows 7 (32 and 64 bit) Operating Systems NOTE: Two versions of upgrader are
Upgrading Polycom SoundStation2W software to Version 1.607 and CVM to Version 1.85 Installer for Microsoft Windows Vista and Windows 7 (32 and 64 bit) Operating Systems NOTE: Two versions of upgrader are
NAVICO SOFTWARE UPGRADE TOOL
 MANUAL NAVICO SOFTWARE UPGRADE TOOL 20222956 / A Sw.1.1 English About the Navico Software Upgrade Tool This program is mainly used for upgrading the software of Simrad products/devices. It can also be
MANUAL NAVICO SOFTWARE UPGRADE TOOL 20222956 / A Sw.1.1 English About the Navico Software Upgrade Tool This program is mainly used for upgrading the software of Simrad products/devices. It can also be
PL-1, Pocket Logger 11-0135B
 PL-1, Pocket Logger 1 PL-1... 2 2 Wiring... 3 2.1.1 Single Innovate Device Relay Wiring Instructions... 3 3 Mounting... 4 4 Connecting the PL-1 to the MTS serial chain... 4 5 Recording... 5 6 LogWorks...
PL-1, Pocket Logger 1 PL-1... 2 2 Wiring... 3 2.1.1 Single Innovate Device Relay Wiring Instructions... 3 3 Mounting... 4 4 Connecting the PL-1 to the MTS serial chain... 4 5 Recording... 5 6 LogWorks...
Quick Reference Guide VT55 & OBDII. Customer Service 1-888-621-TPMS 1-888-621-8767. Version: QSG 2.0-24/12
 Quick Reference Guide VT55 & OBDII Customer Service 1-888-621-TPMS 1-888-621-8767 Version: QSG 2.0-24/12 Table of contents Section A General Description (2 / 12). Section B Triggering a Sensor / Results
Quick Reference Guide VT55 & OBDII Customer Service 1-888-621-TPMS 1-888-621-8767 Version: QSG 2.0-24/12 Table of contents Section A General Description (2 / 12). Section B Triggering a Sensor / Results
Hydras 3 LT Quick Start
 Catalog Number 6234218 Hydras 3 LT Quick Start SOFTWARE MANUAL December 2005, Edition 2 Hach Company, 2005. All rights reserved. Printed in the U.S.A. Catalog Number 6234218 Hydras 3 LT SOFTWARE MANUAL
Catalog Number 6234218 Hydras 3 LT Quick Start SOFTWARE MANUAL December 2005, Edition 2 Hach Company, 2005. All rights reserved. Printed in the U.S.A. Catalog Number 6234218 Hydras 3 LT SOFTWARE MANUAL
RIGtalk. Revision 5. Owner s Manual 2012.
 RIGtalk Revision 5 Owner s Manual 2012 www.westmountainradio.com 1020 Spring City Drive Waukesha, WI 53186 262-522-6503 sales@westmountainradio.com 2012 West Mountain Radio, All rights reserved. All trademarks
RIGtalk Revision 5 Owner s Manual 2012 www.westmountainradio.com 1020 Spring City Drive Waukesha, WI 53186 262-522-6503 sales@westmountainradio.com 2012 West Mountain Radio, All rights reserved. All trademarks
ROYAL REGISTERLINK USER'S GUIDE
 1 1 ROYAL REGISTERLINK USER'S GUIDE 2 Royal RegisterLink Help 2 Contents About RegisterLink 3 Support 4 Important Information 5 How the data maps 6 Daily Procedure using RegisterLink 7 Installing RegisterLink
1 1 ROYAL REGISTERLINK USER'S GUIDE 2 Royal RegisterLink Help 2 Contents About RegisterLink 3 Support 4 Important Information 5 How the data maps 6 Daily Procedure using RegisterLink 7 Installing RegisterLink
Web'n'walk. Manager. for Windows USER MANUAL
 Web'n'walk Manager for Windows USER MANUAL Content 03 Introduction 04 Hardware and Software Requirements 04 Connecting Your Device to the Computer 05 User Interface 05 Selecting Network 06 Connecting to
Web'n'walk Manager for Windows USER MANUAL Content 03 Introduction 04 Hardware and Software Requirements 04 Connecting Your Device to the Computer 05 User Interface 05 Selecting Network 06 Connecting to
ScanShell.Net Install Guide
 ScanShell.Net Install Guide Please install the software first - DO NOT PLUG IN THE SCANNER The scanner has been carefully packaged to avoid damage during transportation. Before operating the scanner, please
ScanShell.Net Install Guide Please install the software first - DO NOT PLUG IN THE SCANNER The scanner has been carefully packaged to avoid damage during transportation. Before operating the scanner, please
CurveMaker v2.1 DYNAFS programmable ignition software
 CurveMaker v2.1 DYNAFS programmable ignition software Dynatek 164 S Valencia St. Glendora CA 91741 phone (626)963-1669 fax (626)963-7399 Contents 1) Installation...1 2) Overview...1 3) Programming a Curve...4
CurveMaker v2.1 DYNAFS programmable ignition software Dynatek 164 S Valencia St. Glendora CA 91741 phone (626)963-1669 fax (626)963-7399 Contents 1) Installation...1 2) Overview...1 3) Programming a Curve...4
INSTRUCTION MANUAL. Data Viewer Program DVP-100. For data export of battery test results to PC
 INSTRUCTION MANUAL Data Viewer Program DVP-100 For data export of battery test results to PC Contents Contents Chapter 1: Installation... 3 Install IR receiver... 3 Install program... 3 Chapter 2: On first
INSTRUCTION MANUAL Data Viewer Program DVP-100 For data export of battery test results to PC Contents Contents Chapter 1: Installation... 3 Install IR receiver... 3 Install program... 3 Chapter 2: On first
LEN s.r.l. Via S. Andrea di Rovereto 33 c.s. 16043 CHIAVARI (GE) Tel. +39 0185 318444 - Fax +39 0185 472835 mailto: len@len.it url: http//www.len.
 MA511 General Index 1 INTRODUCTION... 3 1.1 HARDWARE FEATURES:... 4 2 INTERFACE... 5 2.1 KEYBOARD... 6 2.2 POWER ON... 7 2.3 POWER OFF... 7 2.4 DETECTOR CONNECTION... 7 2.5 DETECTOR SUBSTITUTION...7 3
MA511 General Index 1 INTRODUCTION... 3 1.1 HARDWARE FEATURES:... 4 2 INTERFACE... 5 2.1 KEYBOARD... 6 2.2 POWER ON... 7 2.3 POWER OFF... 7 2.4 DETECTOR CONNECTION... 7 2.5 DETECTOR SUBSTITUTION...7 3
Quick Start Guide Ski Doo Snowmobiles
 Thank you for purchasing Candoopro! Please read the following information before using the system for the first time. If you have any questions about the use of the system, please contact us at Sales@candoopro.com,
Thank you for purchasing Candoopro! Please read the following information before using the system for the first time. If you have any questions about the use of the system, please contact us at Sales@candoopro.com,
Wireless Keyboard & Optical Mouse. User Manual
 Wireless Keyboard & Optical Mouse User Manual Table of Contents Introduction... 1 Software Compatibility... 1 Product Features... 2 Quick Installation Setup for PS/2 Connections (PC-only)... 5 Quick Installation
Wireless Keyboard & Optical Mouse User Manual Table of Contents Introduction... 1 Software Compatibility... 1 Product Features... 2 Quick Installation Setup for PS/2 Connections (PC-only)... 5 Quick Installation
Network Setup Guide. Introduction. Setting up for use over LAN
 Network Setup Guide This manual contains the setup information required to use the machine over wired LAN. If you use the machine with USB connection, refer to your setup sheet. Introduction To use the
Network Setup Guide This manual contains the setup information required to use the machine over wired LAN. If you use the machine with USB connection, refer to your setup sheet. Introduction To use the
Centurion PLUS CPC4 Download Guide
 Centurion PLUS CPC4 Download Guide using C4 File Transfer Utility. 1010537 03 01 10 Section 50 1.0 Background: 1.1 The Centurion PLUS Control system consists of a Centurion PLUS Core (CPC4 1) and Color
Centurion PLUS CPC4 Download Guide using C4 File Transfer Utility. 1010537 03 01 10 Section 50 1.0 Background: 1.1 The Centurion PLUS Control system consists of a Centurion PLUS Core (CPC4 1) and Color
How To Set Up A Smart Card Programmer With Titan 2.2.2 (Titan) And Titan 2.3 (Tok) (Tonga) (Powerbook) (Smart Card) (Programmer) (S
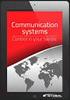 Smart Card Programmer TS0870P: Installation Guide Overview The TS0870P Smart Card Programmer programs user cards for use with the TS0870 Smart Card Reader. Using TITAN management software, cards are programmed
Smart Card Programmer TS0870P: Installation Guide Overview The TS0870P Smart Card Programmer programs user cards for use with the TS0870 Smart Card Reader. Using TITAN management software, cards are programmed
SW43W. Users Manual. FlukeView Power Quality Analyzer Software Version 3.20 onwards
 SW43W FlukeView Power Quality Analyzer Software Version 3.20 onwards Users Manual 4822 872 30778 December 2005, Rev.1, 04/06 2005 Fluke Corporation, All rights reserved. All product names are trademarks
SW43W FlukeView Power Quality Analyzer Software Version 3.20 onwards Users Manual 4822 872 30778 December 2005, Rev.1, 04/06 2005 Fluke Corporation, All rights reserved. All product names are trademarks
Getting Started. rp5800, rp5700 and rp3000 Models
 Getting Started rp5800, rp5700 and rp3000 Models Copyright 2011 Hewlett-Packard Development Company, L.P. The information contained herein is subject to change without notice. Microsoft, Windows, and Windows
Getting Started rp5800, rp5700 and rp3000 Models Copyright 2011 Hewlett-Packard Development Company, L.P. The information contained herein is subject to change without notice. Microsoft, Windows, and Windows
GPS DATABASE LOADING TECH HELP
 1.0 Purpose of this Document GPS DATABASE LOADING TECH HELP 2.0 GPS Software Requirements 2.1 Older and incorrect software issues 2.2 Current software versions Table of Contents 3.0 Database Key 3.1 Definition
1.0 Purpose of this Document GPS DATABASE LOADING TECH HELP 2.0 GPS Software Requirements 2.1 Older and incorrect software issues 2.2 Current software versions Table of Contents 3.0 Database Key 3.1 Definition
Sendspace Wizard Desktop Tool Step-By-Step Guide
 Sendspace Wizard Desktop Tool Step-By-Step Guide Copyright 2007 by sendspace.com This publication is designed to provide accurate and authoritative information for users of sendspace, the easy big file
Sendspace Wizard Desktop Tool Step-By-Step Guide Copyright 2007 by sendspace.com This publication is designed to provide accurate and authoritative information for users of sendspace, the easy big file
Table of Contents 1. SAFETY PRECAUTIONS AND WARNINGS... 1 2. GENERAL INFORMATION... 2 3. USING THE SCAN TOOL... 6
 Table of Contents 1. SAFETY PRECAUTIONS AND WARNINGS... 1 2. GENERAL INFORMATION... 2 2.1 ON-BOARD DIAGNOSTICS (OBD) II... 2 2.2 DIAGNOSTIC TROUBLE CODES (DTCS)... 2 2.3 LOCATION OF THE DATA LINK CONNECTOR
Table of Contents 1. SAFETY PRECAUTIONS AND WARNINGS... 1 2. GENERAL INFORMATION... 2 2.1 ON-BOARD DIAGNOSTICS (OBD) II... 2 2.2 DIAGNOSTIC TROUBLE CODES (DTCS)... 2 2.3 LOCATION OF THE DATA LINK CONNECTOR
GE Healthcare Life Sciences UNICORN 5.31. Administration and Technical Manual
 GE Healthcare Life Sciences UNICORN 5.31 Administration and Technical Manual Table of Contents Table of Contents 1 Network setup... 1.1 Network terms and concepts... 1.2 Network environment... 1.3 UNICORN
GE Healthcare Life Sciences UNICORN 5.31 Administration and Technical Manual Table of Contents Table of Contents 1 Network setup... 1.1 Network terms and concepts... 1.2 Network environment... 1.3 UNICORN
Configuring the Siemens TC35 modems for use with the MI2292
 Configuring the Siemens TC35 modems for use with the MI2292 The following instruction describe how to set up GSM communication between an MI2292 Power Quality Analyser Plus and a computer 1. Equipment
Configuring the Siemens TC35 modems for use with the MI2292 The following instruction describe how to set up GSM communication between an MI2292 Power Quality Analyser Plus and a computer 1. Equipment
Router Setup Manual. NETGEAR, Inc. 4500 Great America Parkway Santa Clara, CA 95054 USA 208-10060-01 2006-03-17
 NETGEAR, Inc. 4500 Great America Parkway Santa Clara, CA 95054 USA 208-10060-01 2006-03-17 2006 by NETGEAR, Inc. All rights reserved. Trademarks NETGEAR is a trademark of Netgear, Inc. Microsoft, Windows,
NETGEAR, Inc. 4500 Great America Parkway Santa Clara, CA 95054 USA 208-10060-01 2006-03-17 2006 by NETGEAR, Inc. All rights reserved. Trademarks NETGEAR is a trademark of Netgear, Inc. Microsoft, Windows,
ILISC515-A Shift Interlock (Manual Lift Door) 2015 Ford Transit, 3.7L and 3.5L
 An ISO 9001:2008 Registered Company ILISC515-A Shift Interlock (Manual Lift Door) 2015 Ford Transit, 3.7L and 3.5L Introduction The ILISC515-A is a microprocessor driven system for controlling wheelchair
An ISO 9001:2008 Registered Company ILISC515-A Shift Interlock (Manual Lift Door) 2015 Ford Transit, 3.7L and 3.5L Introduction The ILISC515-A is a microprocessor driven system for controlling wheelchair
SoundLAB Software Download Software from the Bogen website: www.bogen.com/software
 SPLM DIGITAL SOUND PRESSURE LEVEL METER SoundLAB Software INSTALLATION & INSTRUCTION MANUAL Download Software from the Bogen website: www.bogen.com/software Specifications are subject to change without
SPLM DIGITAL SOUND PRESSURE LEVEL METER SoundLAB Software INSTALLATION & INSTRUCTION MANUAL Download Software from the Bogen website: www.bogen.com/software Specifications are subject to change without
Deposit Direct. Getting Started Guide
 Deposit Direct Getting Started Guide Table of Contents Before You Start... 3 Installing the Deposit Direct application for use with Microsoft Windows Vista... 4 Running Programs in Microsoft Windows Vista...
Deposit Direct Getting Started Guide Table of Contents Before You Start... 3 Installing the Deposit Direct application for use with Microsoft Windows Vista... 4 Running Programs in Microsoft Windows Vista...
Meritor WABCO Pneumatic Antilock Braking System (ABS) 42.22
 (ABS) 2.22 Troubleshooting WARNING Before testing a vehicle equipped with Automatic Traction Control (ATC) on a dynamometer, the ATC system must be disabled. See Subject 160 for instructions. Activation
(ABS) 2.22 Troubleshooting WARNING Before testing a vehicle equipped with Automatic Traction Control (ATC) on a dynamometer, the ATC system must be disabled. See Subject 160 for instructions. Activation
EVA Drivers 6.1 and TWAIN Installation Guide for EVA Classic Digital Sensors
 8 Westchester Plaza, Suite 112, Elmsford, NY 10523 (914) 592-6100 Fax (914) 592-6148 www.imageworkscorporation.com EVA Drivers 6.1 and TWAIN Installation Guide for EVA Classic Digital Sensors Note: This
8 Westchester Plaza, Suite 112, Elmsford, NY 10523 (914) 592-6100 Fax (914) 592-6148 www.imageworkscorporation.com EVA Drivers 6.1 and TWAIN Installation Guide for EVA Classic Digital Sensors Note: This
PIGCHAMP MOBILE. PigCHAMP Knowledge Software. Installation Guide for Mobile Units
 PIGCHAMP MOBILE PigCHAMP Knowledge Software Installation Guide for Mobile Units Table of Contents: Important Note:... 4 Chapter 1: PC Setup... 5 A. Install PigCHAMP Mobile Manager on Windows XP...5 B.
PIGCHAMP MOBILE PigCHAMP Knowledge Software Installation Guide for Mobile Units Table of Contents: Important Note:... 4 Chapter 1: PC Setup... 5 A. Install PigCHAMP Mobile Manager on Windows XP...5 B.
Parts List. Navigation
 Parts List quantity description 1 LCD-200 Display 1 LCD-200 Display cable 1 CD-ROM 2 dual lock or velcro 1 1GB SD card (optional) 1 CAN termination plug Navigation Main Menu Begin Log/Stop Log page 4 Log
Parts List quantity description 1 LCD-200 Display 1 LCD-200 Display cable 1 CD-ROM 2 dual lock or velcro 1 1GB SD card (optional) 1 CAN termination plug Navigation Main Menu Begin Log/Stop Log page 4 Log
POS-X Stock Manager User s Guide
 POS-X Stock Manager User s Guide Version 1.3 Copyright 2005 POS-X Inc. All rights reserved. POS-X.com 1-800-790-8657 1 POS-X Stock Manager User s Guide Stock Manager Version 1.1.67 POS-X Inc. Telephone:
POS-X Stock Manager User s Guide Version 1.3 Copyright 2005 POS-X Inc. All rights reserved. POS-X.com 1-800-790-8657 1 POS-X Stock Manager User s Guide Stock Manager Version 1.1.67 POS-X Inc. Telephone:
ETS4 Diagnostics. KNX Association
 ETS4 Diagnostics Table of Contents 1 Diagnostics and fault location... 3 2 Diagnostics: Individual addresses...... 4 2.1 Devices in Programming Mode... 4 2.2 Checking if an address exists and locating
ETS4 Diagnostics Table of Contents 1 Diagnostics and fault location... 3 2 Diagnostics: Individual addresses...... 4 2.1 Devices in Programming Mode... 4 2.2 Checking if an address exists and locating
How To Connect A Port Replicator With An Ethernet To A Usb Port From A Usb Device
 USB Mobile Port Replicator with Ethernet NOTEBOOK COMPUTER MOBILE PORT REPLICATOR User s Guide INTRODUCTION Congratulations on your purchase of the Targus USB Mobile Port Replicator with Ethernet! It is
USB Mobile Port Replicator with Ethernet NOTEBOOK COMPUTER MOBILE PORT REPLICATOR User s Guide INTRODUCTION Congratulations on your purchase of the Targus USB Mobile Port Replicator with Ethernet! It is
Taurus Super-S3 LCM. Dual-Bay RAID Storage Enclosure for two 3.5-inch Serial ATA Hard Drives. User Manual March 31, 2014 v1.2 www.akitio.
 Dual-Bay RAID Storage Enclosure for two 3.5-inch Serial ATA Hard Drives User Manual March 31, 2014 v1.2 www.akitio.com EN Table of Contents Table of Contents 1 Introduction... 1 1.1 Technical Specifications...
Dual-Bay RAID Storage Enclosure for two 3.5-inch Serial ATA Hard Drives User Manual March 31, 2014 v1.2 www.akitio.com EN Table of Contents Table of Contents 1 Introduction... 1 1.1 Technical Specifications...
UPS Network Interface. Quick InstallationGuide
 UPS Network Interface Quick InstallationGuide Version 1.1 March 1999 COPYRIGHT Copyright 1999 RINGDALE UK Limited. All rights reserved. No part of this publication may be reproduced, transmitted, transcribed,
UPS Network Interface Quick InstallationGuide Version 1.1 March 1999 COPYRIGHT Copyright 1999 RINGDALE UK Limited. All rights reserved. No part of this publication may be reproduced, transmitted, transcribed,
Pre-Installation: Personal Storage 3100 Installation Guide. Hardware and Operating System Requirements for Windows PC
 Pre-Installation: Thank You Thank you for selecting a Maxtor Personal Storage product. Please follow these instructions to take full advantage of its features. Handling Precautions If these handling precautions
Pre-Installation: Thank You Thank you for selecting a Maxtor Personal Storage product. Please follow these instructions to take full advantage of its features. Handling Precautions If these handling precautions
User Guide HUAWEI UML397. Welcome to HUAWEI
 User Guide HUAWEI UML397 Welcome to HUAWEI 1 Huawei UML397 4G LTE Wireless Modem User Manual CHAPTER 1 BEFORE USING YOUR UML397 WIRELESS MODEM ABOUT THIS USER MANUAL...4 WHAT S INSIDE THE PRODUCT PACKAGE...4
User Guide HUAWEI UML397 Welcome to HUAWEI 1 Huawei UML397 4G LTE Wireless Modem User Manual CHAPTER 1 BEFORE USING YOUR UML397 WIRELESS MODEM ABOUT THIS USER MANUAL...4 WHAT S INSIDE THE PRODUCT PACKAGE...4
Sierra Wireless AirCard Watcher Help for Mac OS X
 Sierra Wireless AirCard Watcher Help for Mac OS X Sierra Wireless AirCard Watcher allows you to manage and monitor the connection between your modem and the network. With Watcher, you can: Determine signal
Sierra Wireless AirCard Watcher Help for Mac OS X Sierra Wireless AirCard Watcher allows you to manage and monitor the connection between your modem and the network. With Watcher, you can: Determine signal
A6210 WiFi USB Adapter 802.11ac USB 3.0 Dual Band User Manual
 802.11ac USB 3.0 Dual Band User Manual August 2014 202-11373-01 350 East Plumeria Drive San Jose, CA 95134 USA Support Thank you for selecting NETGEAR products. After installing your device, locate the
802.11ac USB 3.0 Dual Band User Manual August 2014 202-11373-01 350 East Plumeria Drive San Jose, CA 95134 USA Support Thank you for selecting NETGEAR products. After installing your device, locate the
PRORAE REMOTE HOST CONTROLLER: COMMUNICATION TROUBLESHOOTING GUIDE
 PRORAE REMOTE HOST CONTROLLER: COMMUNICATION TROUBLESHOOTING GUIDE INTRODUCTION This technical note provides simple procedures that can be performed in the field to help identify and correct the cause
PRORAE REMOTE HOST CONTROLLER: COMMUNICATION TROUBLESHOOTING GUIDE INTRODUCTION This technical note provides simple procedures that can be performed in the field to help identify and correct the cause
How to setup a serial Bluetooth adapter Master Guide
 How to setup a serial Bluetooth adapter Master Guide Nordfield.com Our serial Bluetooth adapters part UCBT232B and UCBT232EXA can be setup and paired using a Bluetooth management software called BlueSoleil
How to setup a serial Bluetooth adapter Master Guide Nordfield.com Our serial Bluetooth adapters part UCBT232B and UCBT232EXA can be setup and paired using a Bluetooth management software called BlueSoleil
ViewPower. User s Manual. Management Software for Uninterruptible Power Supply Systems
 ViewPower User s Manual Management Software for Uninterruptible Power Supply Systems Table of Contents 1. ViewPower Overview... 2 1.1. Introduction...2 1.2. Structure...2 1.3. Applications...2 1.4. Features...2
ViewPower User s Manual Management Software for Uninterruptible Power Supply Systems Table of Contents 1. ViewPower Overview... 2 1.1. Introduction...2 1.2. Structure...2 1.3. Applications...2 1.4. Features...2
SSD Firmware Update Utility Guide
 SSD Firmware Update Utility Guide Crucial m4 2.5 SSD Firmware Revision 070H Firmware Update Guide for Windows 8 (Update from Rev 0001, 0002, 0009, 0309, 000F, 010G, 040H to Rev 070H) Introduction This
SSD Firmware Update Utility Guide Crucial m4 2.5 SSD Firmware Revision 070H Firmware Update Guide for Windows 8 (Update from Rev 0001, 0002, 0009, 0309, 000F, 010G, 040H to Rev 070H) Introduction This
