IP Camera User Manual
|
|
|
- Kerry Hardy
- 7 years ago
- Views:
Transcription
1 IP Camera User Manual For further help, please visit
2 Preface: Dear customer, thank you for choosing to purchase and use our IP camera products. This series of IP monitoring product is the integrated IP network camera which is researched for network video surveillance monitoring. The series includes network bullet camera, network IR bullet camera, and network dome camera, etc. High performance, monolithic SOC chip is utilized as media processor which integrates video capture, compress and transmission. Standard H.264 main profile encoding algorithm ensures more clear and smooth video transmission. Embedded web server allows user to view real-time footage and remote control via IE browser. This series of IP camera is well suited for home and small business, as well as any situation which needs to apply remote network transmission and remote network control. It's easy to install and operate. Statement: The content in this manual may be different from the product version you are using. If you met any problem which can't be solved according to this manual, please contact our tech-support or product supplier. The content will be updated time to time. Our company reserves the right to update without notice. Intended Reader: This manual is mainly suitable for below kinds of engineer: System planner Onsite tech-support and maintenance personnel Administrator for system installation, configuration and maintenance Users for business operation on product functions Terms in this manual: IP Camera or IPC in this manual means network camera including network bullet camera, network dome camera, network PT camera, and network IR camera, etc. Click: Click with left button of mouse. Double Click: Double click with left button of mouse. Right click: Right click with right button of mouse. The[ ]symbol indicates the windows name, menu name, or data table; such as [Download Address].
3 Contents 1 Product Introduction BRIEF INTRODUCTION MAIN FEATURES INSTALLATION STATEMENT NETWORK IP CAMERA CONNECTION Log in Preview System Setting LOCAL CONFIGURATION REMOTE CONFIGURATION Video Setting Network Parameter Alarm setting System Information Advanced setting Serial port set up Appendix
4 1 Product Introduction 1.1Brief Introduction This product is digitally monitored with a traditional analog camera and web video service. Efficient Linux system, code in flash and small size that s reliable and steady. Power Network Reset Figure 1-1 Network IP Camera 1.2 Main Features Figure 1-2 Camera Cable Ports * The highest pixels for 30 W, 2M frame rate, real-time image * Advanced video compression standard, high compression rate and flexible operation * 1/4 CMOS sensor, fluid motion pics * Automatic snapshot in all circumstance * One key rescue system, dual stream and mobile phone live monitor * Build-in WEB browser supports IE access * Support multiple user simultaneously, multi-level management ensures high system security. * Support motion detection alarm (area, sensitivity configurable) and alert function * Support online system upgrade by remote control * Automatic recovery function when the system temporarily loses internet connection. * Support PPPOE, DDNS, LAN, and Internet (ADSL, Cable Modem) 1.3 Installation Statement During installation and operation, please pay attention to the following items: 1.When you received the package product, please check the equipment and accessories according to the packing list inside the packing case. 2
5 2.Before installation please carefully read this user manual. 3.When you install the IP camera, please close the power source of all the related devices. 4.Check the voltage of the power source, to prevent device damage by mismatching of voltage. Installation environment: please do not use equipment under high humidity or temperature. Make sure there is good ventilation and no blocking of air-vent. Place it on a flat floor. Do not install it under violent vibration. 1.4 Network IP Camera Connection Figure 1-3 Device Connection of Network IP Camera Step one: Connect the IP Camera to your router or NVR using a network LAN cable. Step two: Connect the related power adapter to the IP Camera so that the camera powers on. Step three: Insert the Software CD into the PC computer that is connected to the same local network as the IP Camera. Note: It can also apply the way of IP Camera directly connecting with PC. Note: When using IE browser to visit IP Camera, the IP of local PC should be in the same segment with the IP of the IPC. 2 Log in When using IE (Internet Explorer) to visit IP camera for the first time, you have to set the security level for ActiveX controls. Set security level: Open Internet Explorer, enter the IE Tools menu [Tools/Internet Options/Security Settings/Custom Level ], Enable the Active X Controls and Plugins and set the IP address of the IP Camera as Trusted sites. 3
6 Figure 2-1 Security Level Setting Install ActiveX and plugins: Type the network camera IP address in the IE browser address bar, and press [Enter] to pop out dialog box of install ActiveX. Click [OK] to install. Log in and Preview: In Login screen, type in network camera username, password, choosing language and click [OK] to enter the video preview interface. Default: IP Address: UserName: admin Password: Figure 2-2 Safety Dialog box Figure 2-3 Login Interface 4
7 3 Preview Figure 3-1 Real-time Preview Interface In the real-time preview interface, the user can control the video channel switch, record, snapshot, full screen preview, image process, image color, direction configuration, and PTZ control. [Video Channel] Double Click the channel number to open the video channel to view image, right click and choose Close to close the video channel. [Video Stream] Right Click the channel number to choose stream type(main stream or sub stream) [Record] Right click the image, choose record check to start record, remove record check to stop record, the video is kept in file catalogue set by video capture. [Capture] Right click the image, choose capture to capture photos, the capture photo is kept in catalog set by video capture. [Full screen preview] Double click the image to full screen preview, double click once again to go back to the original image size. [Image process] The object of image processing includes brightness, contrast, saturation, use mouse to drag the slider to set these items, as figure 3-2. The Reset button to recover the default configuration. [Color and Direction Configuration] Image color can be black and white or color, the image can be mirrored or reversed as figure 3-3, NSTC or PAL also can be set in this section. [PTZ control] PTZ control to Upward, downward, left, right, the lens operation includes vary magnification, vary focus, vary iris, etc. as shown in figure
8 Figure 3-2 I Figure 3-3 Figure3-4 mage parameter adjustment Color and direction control PTZ control [System parameter setting] Click this button setting interface. [Reboot device] Click this button 4 System Setting 4.1 Local Configuration to reboot the device. to enter into system parameter Figure 4-1 Local Configuration 6
9 [Video files Packing time] Set the file size record time. [Video/Captured file Storage path] Set file path for local recording and capture. After configuration is finished, click [Submit] button, the configuration will take effect immediately. 4.2 Remote configuration Video Setting On Screen Display (OSD) control Figure 4-2 OSD control setting [Title] Name of video channel will be shown on the up left of the image, maximum 16 characters. Click the check box and it will display OSD. Un-check the check box, and it will not display the title. [Time format] You can choose whether to display title, date and time, and also you can choose the time format. After setting the date and time, click the [Submit] button, the setting will take effect immediately. 7
10 Video Coding Figure 4-3 Video coding setting [Video Quality] The user can choose the appropriate desired image quality: Best, Very Good, Good, Common, Not Good. [Stream Type] Two types: CBR(Constant bit rate)and VBR(Variable bit rate) to choose, CBR enables constant bit rate coding, VBR enables variable bit rate coding. [Resolution] Sets the image resolution: main stream VGA( = pixel), sub stream QVGA( =76800 pixels). [Frame rate] set coding frame rate per second. Under not satisfying network situation, you can reduce the frame rate to control the coding bit rate, to ensure the smoothness and continuity of the moving footage. After setting parameters, click the [Submit] button, the setting will take effect immediately. 8
11 Video shield Figure 4-4 Video shield setting [Video shield switch] Enable or disable the video shield functionality [Shield area setting] User can set shield area by dragging mouse with left key pressed, and cancel the shield box on the shield area by right clicking the mouse. You can choose to shield the whole image, or only shield the part of the image. It can mask up to four areas. After setting parameters, click the [Submit] button, the setting will take effect immediately. 9
12 4.2.2 Network Parameter Wired Setting Figure 4-5 wired network setting [DHCP] If the router allows DHCP functionality, select DHCP. The IP Camera will obtain IP address automatically from the router. If the router does not allow for DHCP functionality, then the IP address must be obtained manually. [IP Address] Set wired cable IP address of IP camera device. [Subnet mask] Default: (suggest user not to change this) [Gateway] Set gateway IP of IPC, for example if IPC access public network through router, the gateway IP need to be set as the router IP which has accessed the public network. [Physical address] MAC address of IP camera (suggest user not to change this) [DNS address] If the user has a DDNS account, the DNS address needs to be set as DNS address of the place where the device is belonging to. After setting parameters, click the [Submit] button, the setting will take effect immediately. If it is applied in LAN, please make sure IP address does not conflict with the IP address of other devices or computer in the same LAN. 10
13 WIFI setting Figure 4-6 IPC WIFI network setting [Whether to use WIFI] Select this check to open the wifi network function of IPC. [Whether to use DHCP] If the router allows DHCP function, select this type, IP camera will obtain IP address automatically from router. [IP address] Set wireless IP address of IP camera. [subnet mask] Set IP address of the current wireless gateway( router/ap), such as [Hotspot adding] After switch to Wifi setting, it will automatically search the hotspot. When hotspot is searching; the name of the wireless router, signal intensity, and the encryption will be listed on the screen. Click on add hotspot or double click on an existing hotspot, open wifi hotspot setting dialog box as below figure shown: 11
14 Figure 4-7 Wifi Hotspot setting If entered this screen by double clicking, hotspot will be assigned automatically; if entered this screen by clicking Add hotspot, user has to type in hotspot, corresponding encryption mode and password. Click [Connect], close the dialog box, and connected or not will be list on the search results list. If connected, Connected will appear after hotspot name; if not, please click Refresh to refresh connection status or click this button to search device again. After saving all parameters, click the [Exit] button, the setting will take effect immediately. Now pull out network cable, you can access the IP network camera via Wifi. Note: WIFI setting only works to those types with WIFI function. WIFI mode supported by IP Camera: b/g protocol (small power WiFi type) a/b/g/n protocol (large power WiFi type) To use the wireless function of IP camera, a wireless router is needed such as D-link. 12
15 Listener port (LPRT) Figure 4-8 LPRT setting [Web LPRT] The default port 80(port 80 is recommended), port for download active X, if necessary to change, it should add port number behind IP address during web visit such as [Video LPRT] default 8000 (8000 is recommended). [Mobile phone LPRT] default 9000 (9000 is recommended). After setting all parameters, click the [submit] button, the setting will take effect immediately. Note: LPRT can be selectable during range of 1024~65535, can't be repeated. Web LPRT can be
16 PPP0E Figure 4-9 PPPOE parameters setting [Switch] Set to open or close PPPOE dial-up function [User name] The ADSL dial-up account, obtain from internet service provider [Password] Password of ADSL dial-up account, obtain from internet service provider After setting all parameters, click the [submit] button, the setting will take effect immediately. 14
17 UNPN (Auto port mapping) Figure 4-10 UNPN port mapping setting [Switch] If in LAN it has server with UPNP functionality, enable this function, the server will automatically forward the set port to public network. [web mapping port] Set the web port which will be mapping to the server. [digital mapping port] Set the digital port which will be mapping to the server. [Mobile phone mapping port] Set the mobile phone port which will be mapping to the server. After setting all parameters, click the [submit] button, the setting will take effect immediately. Note: port mapping can be selectable between 1024~ It can't be repeated. 15
18 Figure parameters setting It is used to set address and related parameter of alarm . [SMTP Server] send server address, different service provider provides different server address, such as SMTP server of Google box: smtp.gmail.com [ receiving address] address to receive the . [ sending address] address to send . [SMTP password] Log in password for the box. [ title] The title of sending . [SMTP Port] Port of SMTP Server, different server has different port, such as Gmail server port as 465, enables SSL. After setting all parameters, click the [submit] button, the setting will take effect immediately. Common server configurations: Yahoo server: SMTP Server: smtp.mail.yahoo.com SMTP User SMTP Port: 465 SSL: Enabled 16
19 FTP Figure 4-12 FTP parameters setting FTP services will send the alarm triggered recording file or captured photo via FTP to certain FTP server. [FTP server] IP address or HTTP network address of FTP server. [FTP port] Port of FTP server, default port is 21. [User] User name of the FTP Server. [Password] Password of the FTP Server. After setting all parameters, click the [Submit] button, the setting will take effect immediately. 17
20 DDNS Figure 4-13 DDNS parameter setting Dynamic DNS setting, through this setting it can bond device with a fixed domain, no matter how public network IP varies, it can visit the device via this domain. User can register a DDNS account on website of 3322.org. [Switch] Setting open or close DDNS function. [Server] 3322.org or dynddns.org selectable. [DNS] The device domain which is set by user, such as zmodo.3322.org. [User] The user name which you registered on DDNS server. [Password] The password which you registered on DDNS server. After setting all parameters, click the [Submit] button, the setting will take effect immediately. 18
21 4.2.3 Alarm setting Figure 4-14 Motion detection setting [Protection time setting] Set the protection time of motion detection. It can set detail time period of everyday, up to four time periods. Select the time and click the [Save] button, then the time period selection will take into force. [Motion detection switch] Set open or close of motion detection,enable this switch to edit the motion detection area. [Motion detection setting] After enable motion detection switch, the setting interface will appear grid line. User only needs to click the little cube on the image to set the motion detection area. Right click the little cube to cancel related area detection. [Alarm action mode] Set linkage output format after triggered alarm. Sending is sending motion detection alarm information via to user, the detailed parameter see chapter There will be no alert if user didn't set parameter previously. [Sensitivity] The sensitivity of motion detection includes three levels: High, Little high, Mid, and Low. [Output delay] Set delay time of alarm linkage, time range is limited between 0~30. After setting all parameters, click the [submit] button, the setting will take effect immediately. 19
22 4.2.4 System Information Figure 4-15 Version Information Figure 4-16 System time setting 20
23 [Version] Display device name, system version, video/audio channel number, sensor/alarm input/output, local storage. [Time Setting Switch] Enable this switch to manually set the system date and time; disable this switch then the system date and time will be synchronized with local PC only to check the status and can't be configured to disable this switch. After setting all parameters, click the [Sync time] button, the setting will take effect immediately Advanced setting User management Figure 4-17 User management interface Each IP camera can be set up to have up to 15 users. Admin is the system default super user and cannot be deleted, but the admin password can be changed. User's authority is as following: Super-User authority: operate and set all the function and parameter of IP camera Common user authority: The common user is allowed to view video, adjust their password and delete their own account. Common users are not granted any additional authorities. Note: the default user after leaving factory is admin, the password is Both user names and passwords are case sensitive. 21
24 Periodic maintenance Figure 4-18 Periodic maintenance setting [Periodic Maintaining] Choose to open periodic maintenance and set maintenance time, detailed maintenance time on everyday can be configured. After setting all parameters, click the [submit] [Restore factory setting] Click this button to recover all the setting of the device back to factory setting. [Reboot Device] Click this button to reboot the device. Note: Periodic maintenance and reboot the device will need to wait for 30 seconds to restore video surveillance. 22
25 Software update Figure 4-19 Software Update [Update File] Click. to browse for the correct update file (application file: REL- APP, Please not change the file name), click Update. During the update, it will display update information. After update finished, IP Camera will reboot automatically. Log into the device once again and enter the software update interface to check whether the system version has been updated. Note: During updating, please do not disconnect the camera from its power source or from the internet connection. 23
26 4.2.6 Serial port set up Figure 4-20 Serial port setting When IP camera has external RS485 communication or control device (such as a PTZ controller) the user needs to set the RS 485 parameter according to the setting of these external devices. The channel, address, speed, protocol, and bit rate need to be set accordingly. Only all these are set correctly, the external communication device can be used to control the camera. [Channel] Select the channel of device. [PTZ protocol] The communication protocol setting, the user can choose Pelco_D or Pelco_P. The protocol is the same as that of the PTZ device. [PTZ speed] Ranging from 1~64 [PTZ address] Ranging from 1~255 [Data Format] The setting of RS485 communication data format includes bite rate, date position, check digit and stop bit. After setting all parameters, click the [submit] button, the setting will take effect immediately. 24
27 5 Appendix Appendix 1 Specification VGA Network Camera Camera Physical parameters Video Parameters Sensor 1/4 CMOS sensor Pixel 640(H) 480(V) Picture procession Brightness, contrast, saturation, hue Power 12 V 300 ma Network interface RJ45 10/100M Indicator light Power indicator light /Status Indicator light Antenna Wifi antenna seat Hold pressing the RESET button 5 Reset button seconds, the system will clear user s data automatically and restore factory setting Temperature C Humidity 20%-80% Video compression H.264/JPEG Video code 640x480/320x240 Sub video code 320x240 Frame rate 1~30fps Selectable Appendix 2 System default parameter User name: admin password: Wired cable network IP address: Subnet mask: Gateway: DHCP: Close Wireless network IP address: Subnet mask Gateway: DHCP: Close Port Web LPRT:80 Web mapping port:3000 Video LPRT:8000 Video mapping port:3001 Mobile phonelprt:9000 Mobile phone mapping poprt:3003 Appendix 3 Apply for DDNS domain service IP Camera DDNS brief introduction DDNS dynamic DNS means real-time analysis to a fixed domain and dynamic public network IP address of IP camera. All internet users can visit this IP camera through a certain fixed domain, as shown: 25
28 IP Camera DDNS Analysis process If you would like to assign a DDNS service to your IP Camera, please contact product support for a recommended current DDNS service. Recommended DDNS services will periodically change as a result of support developments or cost changes. Product support will be happy to recommend a current DDNS service. Log in client-side software Remote configuration Network parameter DDNS setting Apply for No-IP Domain The website address of No-IP is: The website interface as following: 26
29 If you have registered in this website, directly input user name and password, click login enter the website. If you have not registered, click Create Account, choose Free DNS, enter the registration interface Step one Registration: Follow the step one by one, and fill in the required blank, click the I Accept, Create my Account button, then your account has been created, activate your account in your box, Now you can enter your account in NO-IP website Step two: enter your own account, input domain application information 27
30 After enter your own space, you need to apply for your own free domain, now click the button Hosts/Redirects, enter into host management. Choose Add a Host Enter the interface of host application: Hostname: the domain name you are applying Host Type: please choose DNS Host IP Address: you re outer net IP Assign to Group: Group distribution (you can choose default value) Enable Wildcard: you can choose default value Other parameters choose default value Application finished. If the following interface showed up it means application is successful, as following 28
31 For example, this is the free domain which is just applied successfully: jerry123. zapto.org. Step Three: DDNS setting No-IP.com jerry123.zapto.org jerry123 Adjust the IP address of device, the IP address needs to be LAN IP of the router which means the network segment when you enter into the internet in ordinary time. 29
32 Port mapping setting of D-Link router Type in the IP address of router in browser, to log in the main interface of router management. 30
33 To reach port forwarding on a D-Link router, first navigate to the advanced tab. Then, on the left hand side, select virtual server. Under name, you can just put down DVR The private IP is the IP address of the DVR The private and public ports should be set to the same value, which is the port you re trying to forward. Be sure to choose always, and hit apply. Repeat as necessary until all ports are forwarded. If successfully set DDNS in network setting of the IP camera, then you can visit the IP camera by typing your DDNS domain name into an Internet Explorer browser. 31
34 Your Security Our Priority
PC-ZViewer User Manual
 PC-ZViewer User Manual For further help, please visit www.zmodo.com Contents Preface... 3 Statement... 3 Intended Reader... 3 Terms in this Manual... 3 Software Introduction... 3 Operating Environment...
PC-ZViewer User Manual For further help, please visit www.zmodo.com Contents Preface... 3 Statement... 3 Intended Reader... 3 Terms in this Manual... 3 Software Introduction... 3 Operating Environment...
User Manual. IP Camera. For further help, please visit www.zmodo.com 1
 User Manual IP Camera For further help, please visit www.zmodo.com 1 Preface Preface Dear customer, Thank you for purchasing our products. If there are any questions, or requests, please do not hesitate
User Manual IP Camera For further help, please visit www.zmodo.com 1 Preface Preface Dear customer, Thank you for purchasing our products. If there are any questions, or requests, please do not hesitate
User Manual of Web Client
 User Manual of Web Client 1 Index Chapter 1 Software Installation... 3 Chapter 2 Begin to Use... 5 2.1 Login and Exit... 5 2.2 Preview Interface Instruction... 6 2.3 Preview Image... 7 Chapter 3 Playback...
User Manual of Web Client 1 Index Chapter 1 Software Installation... 3 Chapter 2 Begin to Use... 5 2.1 Login and Exit... 5 2.2 Preview Interface Instruction... 6 2.3 Preview Image... 7 Chapter 3 Playback...
This section will focus on basic operation of the interface including pan/tilt, video, audio, etc.
 Catalogue Basic Operation... 2 For Internet Explorer... 2 For Other Non-IE Web Browsers... 5 Camera Settings... 6 System... 6 About... 6 PT Setting... 7 Backup and Restore Setup... 8 NTP Setting... 8 System
Catalogue Basic Operation... 2 For Internet Explorer... 2 For Other Non-IE Web Browsers... 5 Camera Settings... 6 System... 6 About... 6 PT Setting... 7 Backup and Restore Setup... 8 NTP Setting... 8 System
Network Video Recorder. Operation Manual
 Network Video Recorder Operation Manual Content 1 Product Description... 1 1.1 Product Overview... 1 1.2 Specification... 1 2 Product Structure Introduction... 2 2.1 Back Interface... 2 2.2 Front Panel...
Network Video Recorder Operation Manual Content 1 Product Description... 1 1.1 Product Overview... 1 1.2 Specification... 1 2 Product Structure Introduction... 2 2.1 Back Interface... 2 2.2 Front Panel...
IP Wireless / Wired Camera NIGHT VISION & REMOTE PAN/TILT ROTATE. User Manual
 IP Wireless / Wired Camera NIGHT VISION & REMOTE PAN/TILT ROTATE User Manual WELCOME This model IP Camera is an integrated wireless IP Camera solution. It combines a high quality digital Video Camera with
IP Wireless / Wired Camera NIGHT VISION & REMOTE PAN/TILT ROTATE User Manual WELCOME This model IP Camera is an integrated wireless IP Camera solution. It combines a high quality digital Video Camera with
TENVIS Technology Co., Ltd. User Manual. For H.264 Cameras. Version 2.0.0
 TENVIS Technology Co., Ltd User Manual For H.264 Cameras Version 2.0.0 Catalogue Basic Operation... 3 Hardware Installation... 3 Search Camera... 3 Get live video... 5 Camera Settings... 8 System... 8
TENVIS Technology Co., Ltd User Manual For H.264 Cameras Version 2.0.0 Catalogue Basic Operation... 3 Hardware Installation... 3 Search Camera... 3 Get live video... 5 Camera Settings... 8 System... 8
Wifi Pan/Tilt IP Camera User Manual
 Wifi Pan/Tilt IP Camera User Manual Rev. 3.0 Software Version 3.00 May. 25 th.2009 Table of Contents 1. PRODUCT VIEWS...3 1.1. PRONT PANEL...3 1.2. BACK PANEL...3 1.3. ACCESSORIES...4 2. SETUP AND STARTUP...5
Wifi Pan/Tilt IP Camera User Manual Rev. 3.0 Software Version 3.00 May. 25 th.2009 Table of Contents 1. PRODUCT VIEWS...3 1.1. PRONT PANEL...3 1.2. BACK PANEL...3 1.3. ACCESSORIES...4 2. SETUP AND STARTUP...5
Mobile Surveillance. User Manual
 Mobile Surveillance User Manual Contents 1 Network Configuration... 1 1.1 Access Device via WLAN... 1 1.2 Access Device via 3G Network... 1 2 By Phones with iphone OS... 2 2.1 Installation Instruction...
Mobile Surveillance User Manual Contents 1 Network Configuration... 1 1.1 Access Device via WLAN... 1 1.2 Access Device via 3G Network... 1 2 By Phones with iphone OS... 2 2.1 Installation Instruction...
IP Camera (L series) User manual 2013-05 V1.1
 Dear users, the configuration for this camera is professional, so please read the user manual carefully before using the camera. IP Camera (L series) User manual 2013-05 V1.1 Statement If the user manual
Dear users, the configuration for this camera is professional, so please read the user manual carefully before using the camera. IP Camera (L series) User manual 2013-05 V1.1 Statement If the user manual
NVR User Manual. For further help, please visit www.zmodo.com
 NVR User Manual For further help, please visit www.zmodo.com 1 Preface This product series is a 4 or 8 channel embedded NVR with pentaplex functionality: the product will perform live video preview, recording,
NVR User Manual For further help, please visit www.zmodo.com 1 Preface This product series is a 4 or 8 channel embedded NVR with pentaplex functionality: the product will perform live video preview, recording,
Qvis Security Technical Support Field Manual LX Series
 Table of Contents Page 1: Motion Detection 1.0 Configuring Motion Detection for LX Apollo / LX Zeus DVRs 2 1.1 Motion Playback on LX Apollo / LX Zeus DVRs 3 1.2 Scheduling Motion and Continuous Recording
Table of Contents Page 1: Motion Detection 1.0 Configuring Motion Detection for LX Apollo / LX Zeus DVRs 2 1.1 Motion Playback on LX Apollo / LX Zeus DVRs 3 1.2 Scheduling Motion and Continuous Recording
B Series Robot Model. IP Camera 2013-7 V4.18. User Manual
 B Series Robot Model IP Camera 2013-7 V4.18 User Manual Index 1 INTRODUCTION... 3 2 APPEARANCE AND INTERFACE... 5 3 VISIT IP CAMERA FROM LAN... 6 4 VISIT IP CAMERA FROM WAN... 10 5 OTHER SETTINGS... 12
B Series Robot Model IP Camera 2013-7 V4.18 User Manual Index 1 INTRODUCTION... 3 2 APPEARANCE AND INTERFACE... 5 3 VISIT IP CAMERA FROM LAN... 6 4 VISIT IP CAMERA FROM WAN... 10 5 OTHER SETTINGS... 12
ivms-4200 Client Software Quick Start Guide V1.02
 ivms-4200 Client Software Quick Start Guide V1.02 Contents 1 Description... 2 1.1 Running Environment... 2 1.2 Surveillance System Architecture with an Performance of ivms-4200... 3 2 Starting ivms-4200...
ivms-4200 Client Software Quick Start Guide V1.02 Contents 1 Description... 2 1.1 Running Environment... 2 1.2 Surveillance System Architecture with an Performance of ivms-4200... 3 2 Starting ivms-4200...
IP EQUIPMENT WEB. User manual
 IP EQUIPMENT WEB User manual V1.0 Thank you for purchasing our products,please contact with us anytime if you have any question or requirement. It is possible that there might be inaccurate places, inconsistencies
IP EQUIPMENT WEB User manual V1.0 Thank you for purchasing our products,please contact with us anytime if you have any question or requirement. It is possible that there might be inaccurate places, inconsistencies
Quick Start Guide NVR DS-7104NI-SL/W NVR. www.hikvision.com. First Choice For Security Professionals
 Quick Start Guide NVR DS-7104NI-SL/W NVR NOTE: For more detailed information, refer to the User s Manual on the CD-ROM. You must use your PC or MAC to access the files. www.hikvision.com Quick Start 1.
Quick Start Guide NVR DS-7104NI-SL/W NVR NOTE: For more detailed information, refer to the User s Manual on the CD-ROM. You must use your PC or MAC to access the files. www.hikvision.com Quick Start 1.
IE Operating Instruction Manual
 IE Operating Instruction Manual June. 5. 2013 1 contents 1. Brief introduction of IE browsing operation... 3 1.1. Installation of plug-ins and login... 3 2. IE menu introduction... 4 2.1 Home... 4 2.2
IE Operating Instruction Manual June. 5. 2013 1 contents 1. Brief introduction of IE browsing operation... 3 1.1. Installation of plug-ins and login... 3 2. IE menu introduction... 4 2.1 Home... 4 2.2
NVMS-1200. User Manual
 NVMS-1200 User Manual Contents 1 Software Introduction... 1 1.1 Summary... 1 1.2 Install and Uninstall... 1 1.2.1 Install the Software... 1 2 Login Software... 3 2.1 Login... 3 2.2 Control Panel Instruction...
NVMS-1200 User Manual Contents 1 Software Introduction... 1 1.1 Summary... 1 1.2 Install and Uninstall... 1 1.2.1 Install the Software... 1 2 Login Software... 3 2.1 Login... 3 2.2 Control Panel Instruction...
User s Manual of DVR DVS Remote Client Software V 4.0.1
 User s Manual of DVR DVS Remote Client Software V 4.0.1 Index Version description...4 1 Introduction...8 2 Software Install, Uninstall and use...9 2.1 Install remote client software ver4.0.1...9 2.2 Uninstall
User s Manual of DVR DVS Remote Client Software V 4.0.1 Index Version description...4 1 Introduction...8 2 Software Install, Uninstall and use...9 2.1 Install remote client software ver4.0.1...9 2.2 Uninstall
How To Use A Wireless Pan & Tilt Camera On A Pc Or Mac Or Ipad (For Pc) For Free (For Mac) For A Week (For A Week) For $99.99) For Two Weeks (For Ipad)
 User Manual Wireless Pan & Tilt Camera CIPCAMPTIWL v1.0 Index 1 INTRODUCTION... 4 1.1 THE PACKAGE INCLUDES... 4 1.2 FUNCTION AND FEATURES... 4 1.3 TECHNICAL SPECIFICATIONS... 4 2 APPEARANCE AND INTERFACE...
User Manual Wireless Pan & Tilt Camera CIPCAMPTIWL v1.0 Index 1 INTRODUCTION... 4 1.1 THE PACKAGE INCLUDES... 4 1.2 FUNCTION AND FEATURES... 4 1.3 TECHNICAL SPECIFICATIONS... 4 2 APPEARANCE AND INTERFACE...
Access to remote DVR from IE USER S MANUAL CONTENT
 Access to remote DVR from IE CONTENT... 2 Preface... 2 1. Introduction... 2 2. System requirement and executing environment... 2 2.1. Supported operating System:... 2 2.2. Hardware requirement (recommend):...
Access to remote DVR from IE CONTENT... 2 Preface... 2 1. Introduction... 2 2. System requirement and executing environment... 2 2.1. Supported operating System:... 2 2.2. Hardware requirement (recommend):...
ImagineWorldClient Client Management Software. User s Manual. (Revision-2)
 ImagineWorldClient Client Management Software User s Manual (Revision-2) (888) 379-2666 US Toll Free (905) 336-9665 Phone (905) 336-9662 Fax www.videotransmitters.com 1 Contents 1. CMS SOFTWARE FEATURES...4
ImagineWorldClient Client Management Software User s Manual (Revision-2) (888) 379-2666 US Toll Free (905) 336-9665 Phone (905) 336-9662 Fax www.videotransmitters.com 1 Contents 1. CMS SOFTWARE FEATURES...4
Client Software User s Manual
 1-512-756-1678 CPT2IP / CPT4IP Client Software User s Manual Table of Contents 1 Brief Introduction... 3 2 Installation Guide... 3 3 Software Instructions... 5 3.1 Main Interface... 5 3.2 The main interface
1-512-756-1678 CPT2IP / CPT4IP Client Software User s Manual Table of Contents 1 Brief Introduction... 3 2 Installation Guide... 3 3 Software Instructions... 5 3.1 Main Interface... 5 3.2 The main interface
MJPEG Camera Client User Manual
 MJPEG Camera Client User Manual CONTENTS User Manual 1 WELCOME... 3 1.1Features... 3 1.2Installation Requirements... 3 1.3 Software Installation... 3 2 Software Operation... 5 2.1 Tab bar... 6 2.2 Device
MJPEG Camera Client User Manual CONTENTS User Manual 1 WELCOME... 3 1.1Features... 3 1.2Installation Requirements... 3 1.3 Software Installation... 3 2 Software Operation... 5 2.1 Tab bar... 6 2.2 Device
Quick-Start Guide. Remote Surveillance & Playback SUPER DVR MONITORING SOFTWARE. For use on Q-See s QSDT series of PC Securitiy Surveillance Cards
 Quick-Start Guide SUPER DVR MONITORING SOFTWARE Remote Surveillance & Playback For use on Q-See s QSDT series of PC Securitiy Surveillance Cards 2 CONFIGURING ROUTER FOR REMOTE ACCESS REMOTE SURVEILLANCE
Quick-Start Guide SUPER DVR MONITORING SOFTWARE Remote Surveillance & Playback For use on Q-See s QSDT series of PC Securitiy Surveillance Cards 2 CONFIGURING ROUTER FOR REMOTE ACCESS REMOTE SURVEILLANCE
Appendix A. CMS(Client Management Software)
 Appendix A. CMS(Client Management Software) A-1. Install CMS for Windows PC CMS is a program for communication between DVR and PC to control signal and video. Insert the enclosed CD, and go to CD-ROM Drive
Appendix A. CMS(Client Management Software) A-1. Install CMS for Windows PC CMS is a program for communication between DVR and PC to control signal and video. Insert the enclosed CD, and go to CD-ROM Drive
WIRED/WIRELESS IP CAMERA USER MANUAL V1.0
 WIRED/WIRELESS IP CAMERA USER MANUAL V1.0 CATALOGUE 1.DESCRIPTION OF PRODUCT -------------------------------------------------------------------------1 1.1 Packing ------------------------------------------------------------------------------------------------------2
WIRED/WIRELESS IP CAMERA USER MANUAL V1.0 CATALOGUE 1.DESCRIPTION OF PRODUCT -------------------------------------------------------------------------1 1.1 Packing ------------------------------------------------------------------------------------------------------2
Quick Installation Guide
 V2.01 Model: FI9821W Quick Installation Guide Indoor HD Pan/Tilt Wireless IP Camera Black White For Windows OS ------- Page 1 For MAC OS ------- Page 16 ShenZhen Foscam Intelligent Technology Co., Ltd
V2.01 Model: FI9821W Quick Installation Guide Indoor HD Pan/Tilt Wireless IP Camera Black White For Windows OS ------- Page 1 For MAC OS ------- Page 16 ShenZhen Foscam Intelligent Technology Co., Ltd
Installation Steps Follow these steps to install the network camera on your local network (LAN):
 1. Description The Network Camera supports the network service for a sensor image with progressive scan, which can be monitored on a real-time screen regardless of distances and locations. By using its
1. Description The Network Camera supports the network service for a sensor image with progressive scan, which can be monitored on a real-time screen regardless of distances and locations. By using its
Index. 4.1 INTERNET CONNECTION...13 4.2 PORT FORWARDING...13 4.3 DDNS...14 4.3.1 Manufacturer s DDNS...14 4.3.2 Third Party DDNS...
 "This product is meant for providing convenience for baby monitoring. The manufacturer is not responsible for any legal liability caused by negligence. " ibaby Monitor Model: M3 User Manual Index 1 INTRODUCTION...4
"This product is meant for providing convenience for baby monitoring. The manufacturer is not responsible for any legal liability caused by negligence. " ibaby Monitor Model: M3 User Manual Index 1 INTRODUCTION...4
DIGICLIENT 8.0 Remote Agent Software
 DIGICLIENT 8.0 Remote Agent Software MODEL: D17800 Series Instruction Manual English Version 1.0 Copyright 2007 Digimerge Technologies Inc Table of Contents Table of Contents About the DigiClient 8.0...
DIGICLIENT 8.0 Remote Agent Software MODEL: D17800 Series Instruction Manual English Version 1.0 Copyright 2007 Digimerge Technologies Inc Table of Contents Table of Contents About the DigiClient 8.0...
Quick Installation Guide
 Wired/Wireless IP Camera Quick Installation Guide Model: AJ-C2WA-C118 0 Step 1: Hardware Installation 1. Install the Wi-Fi antenna. 2. Plug the power adaptor into camera. 3. Plug the network cable into
Wired/Wireless IP Camera Quick Installation Guide Model: AJ-C2WA-C118 0 Step 1: Hardware Installation 1. Install the Wi-Fi antenna. 2. Plug the power adaptor into camera. 3. Plug the network cable into
Quick Installation Guide
 V48.01 Model: FI8919W Quick Installation Guide Outdoor Pan/Tilt Wireless IP Camera For Windows OS ------- Page 1 For MAC OS ------- Page 15 ShenZhen Foscam Intelligent Technology Co., Ltd Quick Installation
V48.01 Model: FI8919W Quick Installation Guide Outdoor Pan/Tilt Wireless IP Camera For Windows OS ------- Page 1 For MAC OS ------- Page 15 ShenZhen Foscam Intelligent Technology Co., Ltd Quick Installation
Wireless IP Camera. Quick Installation Guide
 Wireless IP Camera Quick Installation Guide 1 Packing List IP Camera X1 DC Power Supply X1 CD X1 Certificate of Quality X1 Warranty Card X1 Mounting bracket X1 Mounting screw X1 Key Features 1.720P HD
Wireless IP Camera Quick Installation Guide 1 Packing List IP Camera X1 DC Power Supply X1 CD X1 Certificate of Quality X1 Warranty Card X1 Mounting bracket X1 Mounting screw X1 Key Features 1.720P HD
Wireless IP Camera KAIPC01BLKA
 Wireless IP Camera KAIPC01BLKA IP Camera Initial Setup Guide: 1> Connect the camera to power and network using supplied Ethernet cable 2> Install camera software using supplied CD or download from http://www.sendspace.com/pro/dl/kmrj2u
Wireless IP Camera KAIPC01BLKA IP Camera Initial Setup Guide: 1> Connect the camera to power and network using supplied Ethernet cable 2> Install camera software using supplied CD or download from http://www.sendspace.com/pro/dl/kmrj2u
Wireless/Wired Network Camera Night Vision & Remote Operation User Manual
 Wireless/Wired Network Camera Night Vision & Remote Operation User Manual 1 Thank you for buying our IP camera. This Series Products are designed and equipped for network video surveillance system, including
Wireless/Wired Network Camera Night Vision & Remote Operation User Manual 1 Thank you for buying our IP camera. This Series Products are designed and equipped for network video surveillance system, including
A quick user guide for your LX Apollo DVR
 A quick user guide for your LX Apollo DVR The LX Apollo series of DVR s is designed specially for the security and surveillance field and is an outstanding digital surveillance product. It has an embedded
A quick user guide for your LX Apollo DVR The LX Apollo series of DVR s is designed specially for the security and surveillance field and is an outstanding digital surveillance product. It has an embedded
CONTENTS WWW.FOSCAM.COM
 CMS User Manual CMS User Manual CONTENTS 1 WELCOME... 3 1.1Features... 3 1.2 Minimum System Requirements... 3 1.3 Software Installation... 4 2 The software operation... 5 2.1 Login and Exit the client...
CMS User Manual CMS User Manual CONTENTS 1 WELCOME... 3 1.1Features... 3 1.2 Minimum System Requirements... 3 1.3 Software Installation... 4 2 The software operation... 5 2.1 Login and Exit the client...
LOREX CLIENT 2.2 Integrated Remote Agent Software
 LOREX CLIENT 2.2 Integrated Remote Agent Software Instruction Manual English Version 1.0 MODEL: L15LD420 / L17LD420 Series Copyright 2008 LOREX Technology Inc. www.lorexcctv.com Table of Contents Table
LOREX CLIENT 2.2 Integrated Remote Agent Software Instruction Manual English Version 1.0 MODEL: L15LD420 / L17LD420 Series Copyright 2008 LOREX Technology Inc. www.lorexcctv.com Table of Contents Table
Dear users, the configuration for this camera is professional, so please read the user manual carefully before using the camera. 2012-11 V4.
 Dear users, the configuration for this camera is professional, so please read the user manual carefully before using the camera. IP Camera (B series) User manual 2012-11 V4.19 Statement If the user manual
Dear users, the configuration for this camera is professional, so please read the user manual carefully before using the camera. IP Camera (B series) User manual 2012-11 V4.19 Statement If the user manual
How To Set Up Flir Cloud Client For Pc Or Mac Or Mac (For Pc Or Ipad) On A Pc Or Pc Or Mouse (For Mac) On An Iphone Or Ipa) On Pc Or Tv (For Ipa
 Instruction Manual FLIR Cloud Services Client Instruction Manual FLIR Cloud Services Client #LX400018; r. 2.0/14567/14568; en-us iii Table of contents 1 Setting up FLIR Cloud Client for PC or Mac...1
Instruction Manual FLIR Cloud Services Client Instruction Manual FLIR Cloud Services Client #LX400018; r. 2.0/14567/14568; en-us iii Table of contents 1 Setting up FLIR Cloud Client for PC or Mac...1
NVMS - 1000 USER MANUAL. Version 2.1.0
 NVMS - 1000 USER MANUAL Version 2.1.0 Contents 1 Software Introduction... 1 1.1 Summary... 1 1.2 Operation Environment... 1 1.3 Install and Uninstall... 2 1.3.1 Install the Software... 2 1.3.2 Uninstall
NVMS - 1000 USER MANUAL Version 2.1.0 Contents 1 Software Introduction... 1 1.1 Summary... 1 1.2 Operation Environment... 1 1.3 Install and Uninstall... 2 1.3.1 Install the Software... 2 1.3.2 Uninstall
NIGHT VISION & REMOTE PAN / TILT ROTATE/ TWO WAY AUDIO
 IP Wireless / Wired Camera NIGHT VISION & REMOTE PAN / TILT ROTATE/ TWO WAY AUDIO User Manual Color: Black FI8918W CONTENTS 1 WELCOME...- 1-1.1 FEATURES...- 1-1.2 PACKING LIST...- 1-1.3 PRODUCT VIEWS...-
IP Wireless / Wired Camera NIGHT VISION & REMOTE PAN / TILT ROTATE/ TWO WAY AUDIO User Manual Color: Black FI8918W CONTENTS 1 WELCOME...- 1-1.1 FEATURES...- 1-1.2 PACKING LIST...- 1-1.3 PRODUCT VIEWS...-
Wireless Pan&Tilt Network Camera. User Manual CIPCAMPTIWL V2.0
 Wireless Pan&Tilt Network Camera User Manual CIPCAMPTIWL V2.0 1 Installation Environment Keep away from the places for high-temperature, heat source and direct sunlight; Keep away from water and when get
Wireless Pan&Tilt Network Camera User Manual CIPCAMPTIWL V2.0 1 Installation Environment Keep away from the places for high-temperature, heat source and direct sunlight; Keep away from water and when get
Quick Start Guide. the world in my eyes
 2013 the world in my eyes Quick Start Guide For security s sake, please update the default user name and password of your IP camera. The exact process is on page 5 & 9. Please download the latest Quick
2013 the world in my eyes Quick Start Guide For security s sake, please update the default user name and password of your IP camera. The exact process is on page 5 & 9. Please download the latest Quick
OUTDOOR IR NETWORK CAMERA Series
 OUTDOOR IR NETWORK CAMERA Series INSTALLATION GUIDE Please read instructions thoroughly before operation and retain it for future reference. 1. OVERVIEW 1.1 Package Content Network camera Installation
OUTDOOR IR NETWORK CAMERA Series INSTALLATION GUIDE Please read instructions thoroughly before operation and retain it for future reference. 1. OVERVIEW 1.1 Package Content Network camera Installation
Manual Client Management Software HDR50-CMS
 Manual Client Management Software HDR50-CMS HDR50-CMS (Client Management Software) A-1. Install HDR50-CMS for Windows PC HDR50-CMS is a program for communication between DVR and PC to control signal and
Manual Client Management Software HDR50-CMS HDR50-CMS (Client Management Software) A-1. Install HDR50-CMS for Windows PC HDR50-CMS is a program for communication between DVR and PC to control signal and
FI8910W Quick Installation Guide. Indoor MJPEG Pan/Tilt Wireless IP Camera
 Model: FI8910W Quick Installation Guide (For Windows OS) (For MAC OS please go to page 17) Indoor MJPEG Pan/Tilt Wireless IP Camera Black White Package Contents IP Camera FI8910W with IR-Cut.x 1 DC Power
Model: FI8910W Quick Installation Guide (For Windows OS) (For MAC OS please go to page 17) Indoor MJPEG Pan/Tilt Wireless IP Camera Black White Package Contents IP Camera FI8910W with IR-Cut.x 1 DC Power
MJPEG INDOOR SERIES B E F OR E Y OU B E GIN. WiFi indoor IP Camera
 MJPEG INDOOR SERIES WiFi indoor IP Camera B E F OR E Y OU B E GIN Please unpack the box carefully and identify that all the parts are present. The Camera is suitable for indoor use. Check the voltage of
MJPEG INDOOR SERIES WiFi indoor IP Camera B E F OR E Y OU B E GIN Please unpack the box carefully and identify that all the parts are present. The Camera is suitable for indoor use. Check the voltage of
Network Video Monitor Software
 Network Video Monitor Software V1.0.0.0 Operation menu Chapter 1 Product Overview 1.1 Performance instruction Network video monitoring software is a centralized management tool for I8 protocol surveillance
Network Video Monitor Software V1.0.0.0 Operation menu Chapter 1 Product Overview 1.1 Performance instruction Network video monitoring software is a centralized management tool for I8 protocol surveillance
IP Wireless / Wired Camera WATERPROOF. User Manual
 IP Wireless / Wired Camera WATERPROOF User Manual Model 1 Model 2 Model 3 CONTENTS 1 WELCOME...3 1.1 FEATURES... 3 1.2 PACKING LIST... 3 1.3 PRODUCT VIEWS... 4 1.4 PC SYSTEM REQUIREMENTS... 5 1.5 HARDWARE
IP Wireless / Wired Camera WATERPROOF User Manual Model 1 Model 2 Model 3 CONTENTS 1 WELCOME...3 1.1 FEATURES... 3 1.2 PACKING LIST... 3 1.3 PRODUCT VIEWS... 4 1.4 PC SYSTEM REQUIREMENTS... 5 1.5 HARDWARE
Quick Start Guide. Plug n Play NVR DS-7604NI-E1/4P DS-7608NI-E2/8P. www.hikvision.com/en/us
 Quick Start Guide Plug n Play NVR DS-7604NI-E1/4P DS-7608NI-E2/8P Note: For more information refer to the complete User Manual located on the CD-ROM OVERVIEW 1. Overview 2. Main Menu Layout 3. Formatting
Quick Start Guide Plug n Play NVR DS-7604NI-E1/4P DS-7608NI-E2/8P Note: For more information refer to the complete User Manual located on the CD-ROM OVERVIEW 1. Overview 2. Main Menu Layout 3. Formatting
ibaby monitor Model: M3 User Manual The manufacturer is not responsible for any legal liability caused by negligence.
 ibaby monitor Model: M3 User Manual The manufacturer is not responsible for any legal liability caused by negligence. Index 1 INTRODUCTION... 4 1.1 PACKAGE CONTENTS... 4 1.2 FUNCTION AND FEATURES... 4
ibaby monitor Model: M3 User Manual The manufacturer is not responsible for any legal liability caused by negligence. Index 1 INTRODUCTION... 4 1.1 PACKAGE CONTENTS... 4 1.2 FUNCTION AND FEATURES... 4
Amcrest 960H DVR Quick Start Guide
 Amcrest 960H DVR Quick Start Guide Welcome Thank you for purchasing our Amcrest 960H DVR! This quick start guide will help you become familiar with our DVR in a very short time. Before installation and
Amcrest 960H DVR Quick Start Guide Welcome Thank you for purchasing our Amcrest 960H DVR! This quick start guide will help you become familiar with our DVR in a very short time. Before installation and
Easy Setup Guide for the Sony Network Camera
 -878-191-11 (1) Easy Setup Guide for the Sony Network Camera For setup, a computer running the Microsoft Windows Operating System is required. For monitoring camera images, Microsoft Internet Explorer
-878-191-11 (1) Easy Setup Guide for the Sony Network Camera For setup, a computer running the Microsoft Windows Operating System is required. For monitoring camera images, Microsoft Internet Explorer
Megapixel IP Camera User manual
 Introduction Megapixel IP Camera User manual Productions are embedded system software and 38 special high definition IP camera modules, own compression, video data processing functions, are formed by video
Introduction Megapixel IP Camera User manual Productions are embedded system software and 38 special high definition IP camera modules, own compression, video data processing functions, are formed by video
Quick Installation Guide
 V2.01 Wired Camera Quick Installation Guide (For Windows OS) FI8620 ShenZhen Foscam Intelligent Technology Co., Ltd Packing List Quick Installation Guide FI8620 Quick Installation Guide 1) IP CAMERA X
V2.01 Wired Camera Quick Installation Guide (For Windows OS) FI8620 ShenZhen Foscam Intelligent Technology Co., Ltd Packing List Quick Installation Guide FI8620 Quick Installation Guide 1) IP CAMERA X
C n o t n e t n e t n s
 Preface Thank you for choosing our product, for a better understanding of the product, we recommend you read the instruction and safety information before use. Notice: This user manual is an operation
Preface Thank you for choosing our product, for a better understanding of the product, we recommend you read the instruction and safety information before use. Notice: This user manual is an operation
BlackHawk for MAC Software User Guide
 BlackHawk for MAC Software User Guide Products: BLK-DH2 Series and BLK-HD Series DVRs Please read this manual before using your software, and always follow the instructions for safety and proper use. Save
BlackHawk for MAC Software User Guide Products: BLK-DH2 Series and BLK-HD Series DVRs Please read this manual before using your software, and always follow the instructions for safety and proper use. Save
Network Setup Guide. 1 Glossary. 2 Operation. 1.1 Static IP. 1.2 Point-to-Point Protocol over Ethernet (PPPoE)
 Network Setup Guide 1 Glossary 1.1 Static IP Computers are communicated and recognized by their own unique IP addresses over the Internet. Static IP provided by your ISP (Internet Service Provider) means
Network Setup Guide 1 Glossary 1.1 Static IP Computers are communicated and recognized by their own unique IP addresses over the Internet. Static IP provided by your ISP (Internet Service Provider) means
Network Video Monitor Software
 Network Video Monitor Software V2.0.0.7 Operation menu Chapter 1 Product Overview 1.1 Performance instruction Network video monitoring software is a centralized management software for I8 protocol surveillance
Network Video Monitor Software V2.0.0.7 Operation menu Chapter 1 Product Overview 1.1 Performance instruction Network video monitoring software is a centralized management software for I8 protocol surveillance
Multi-Site 4200. Remote Viewing Software. User Guide
 Multi-Site 4200 Remote Viewing Software User Guide Document 800-12064V1 Rev A 09/2012 User Guide Revisions Issue Date Revisions A 07/2012 New document. V1 Rev A 09/2012 Updated the description of the
Multi-Site 4200 Remote Viewing Software User Guide Document 800-12064V1 Rev A 09/2012 User Guide Revisions Issue Date Revisions A 07/2012 New document. V1 Rev A 09/2012 Updated the description of the
QSD2316L DVR User s Manual
 QSD2316L DVR User s Manual H.264-200 FPS /240 FPS 16-channel digital video recorder All rights reserved Rev 062408 QSD2316L DVR User s Manual CAUTION Please read this user manual carefully to ensure that
QSD2316L DVR User s Manual H.264-200 FPS /240 FPS 16-channel digital video recorder All rights reserved Rev 062408 QSD2316L DVR User s Manual CAUTION Please read this user manual carefully to ensure that
CIPCAM720PTIWL,CIPCAM720OD,CIPCAM720ODWDR,CIPDC AM720OD
 Wireless Network Camera User Manual CIPCAM720PTIWL,CIPCAM720OD,CIPCAM720ODWDR,CIPDC AM720OD V1.0 Default DEFAULT SETTINGS IP Address 192.168.1.58 User/Password admin/123456 Notice 1 Installation Environment
Wireless Network Camera User Manual CIPCAM720PTIWL,CIPCAM720OD,CIPCAM720ODWDR,CIPDC AM720OD V1.0 Default DEFAULT SETTINGS IP Address 192.168.1.58 User/Password admin/123456 Notice 1 Installation Environment
TVWall User s Manual (for WindowsXP/2003/Win7/Vista)
 TVWall User s Manual (for WindowsXP/2003/Win7/Vista) Document edition:v4.1 Document suit for all of the NVS and NVD made in our company. 1 Preface Thank you for using our products, TVWall also called TVwall
TVWall User s Manual (for WindowsXP/2003/Win7/Vista) Document edition:v4.1 Document suit for all of the NVS and NVD made in our company. 1 Preface Thank you for using our products, TVWall also called TVwall
ivms-4200 Client Software User Manual Version 1.02
 ivms-4200 Client Software User Manual Version 1.02 Contents Chapter 1. Overview... 3 1.1 Description... 3 1.2 Running Environment... 3 Chapter 2. Starting ivms-4200... 4 2.1 User Registration... 4 2.2
ivms-4200 Client Software User Manual Version 1.02 Contents Chapter 1. Overview... 3 1.1 Description... 3 1.2 Running Environment... 3 Chapter 2. Starting ivms-4200... 4 2.1 User Registration... 4 2.2
User Manual. Please read this instruction carefully for correct use of the product
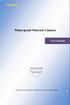 Water-proof Network Camera User Manual Please read this instruction carefully for correct use of the product Before use this product Before operation, we strongly advise users to read this manual and keep
Water-proof Network Camera User Manual Please read this instruction carefully for correct use of the product Before use this product Before operation, we strongly advise users to read this manual and keep
IP Camera (M series) User manual 2013-06 V4.0
 Dear users, the configuration for this camera is professional, so please read the user manual carefully before using the camera. IP Camera (M series) User manual 2013-06 V4.0 Statement If the user manual
Dear users, the configuration for this camera is professional, so please read the user manual carefully before using the camera. IP Camera (M series) User manual 2013-06 V4.0 Statement If the user manual
Quick Installation Guide
 Quick Installation Guide (For Windows & Mac OS) Outdoor Wireless IP Camera Package Contents V1.1 IP Camera Power Adapter Resource CD Ethernet Cable Mounting Bracket(except FI8919) Wi-Fi Antenna Quick Installation
Quick Installation Guide (For Windows & Mac OS) Outdoor Wireless IP Camera Package Contents V1.1 IP Camera Power Adapter Resource CD Ethernet Cable Mounting Bracket(except FI8919) Wi-Fi Antenna Quick Installation
 1 I have forgotten the administrator username and/or password. To reset the administrator username and password, Press and hold down the RESET BUTTON for 5 seconds. Release the power button and the username
1 I have forgotten the administrator username and/or password. To reset the administrator username and password, Press and hold down the RESET BUTTON for 5 seconds. Release the power button and the username
Frequently Asked Questions
 Frequently Asked Questions Frequently Asked Questions are a quick and easy way to find the answers you need, however if you cannot find the information you are looking for, please contact us by email or
Frequently Asked Questions Frequently Asked Questions are a quick and easy way to find the answers you need, however if you cannot find the information you are looking for, please contact us by email or
CHAPTER 2: USING THE CAMERA WITH THE APP
 TABLE OF CONTENTS OVERVIEW... 1 Front of your camera... 1 Back of your camera... 2 ACCESSORIES... 3 CHAPTER 1: Navigating the Mobile Application... 4 Device List: How to Use this Page... 4 My Messages:
TABLE OF CONTENTS OVERVIEW... 1 Front of your camera... 1 Back of your camera... 2 ACCESSORIES... 3 CHAPTER 1: Navigating the Mobile Application... 4 Device List: How to Use this Page... 4 My Messages:
Digital Video Recorder Client and Network Manual V1.1 Table of Contents
 Table of Contents I. PC Client S/W User s Manual...2 1. Introduction of.avh Files Player...2 1.1 Introduction of Function Keys...3 1.2 Specific Operation...3 2. Introduction of DVR Network Remote Client...5
Table of Contents I. PC Client S/W User s Manual...2 1. Introduction of.avh Files Player...2 1.1 Introduction of Function Keys...3 1.2 Specific Operation...3 2. Introduction of DVR Network Remote Client...5
Third Party Domain Name Settings
 Validity Queries: Check the validity of embedded domain name. Now you can use http:// Domain name + HTTP Port to access the camera via internet. Take hostname camera.myfoscam.org and HTTP Port no. 88 for
Validity Queries: Check the validity of embedded domain name. Now you can use http:// Domain name + HTTP Port to access the camera via internet. Take hostname camera.myfoscam.org and HTTP Port no. 88 for
Remote Monitoring Quick Start Guide
 For more information about your new system, look for QC on our website or in our online support materials at www.q-see.com/support Remote Monitoring Quick Start Guide QC Series Network NVRs efore You Get
For more information about your new system, look for QC on our website or in our online support materials at www.q-see.com/support Remote Monitoring Quick Start Guide QC Series Network NVRs efore You Get
Quick Installation Guide
 V46.01 Model: FI8918W Quick Installation Guide Indoor Pan/Tilt Wireless IP Camera Black White For Windows OS ------- Page 1 For MAC OS ------- Page 11 ShenZhen Foscam Intelligent Technology Co., Ltd Quick
V46.01 Model: FI8918W Quick Installation Guide Indoor Pan/Tilt Wireless IP Camera Black White For Windows OS ------- Page 1 For MAC OS ------- Page 11 ShenZhen Foscam Intelligent Technology Co., Ltd Quick
CX Series. Video Recording Server. Quick Start Guide CX784 / CX788 / CX7816. Version 1.05.00
 CX Series Video Recording Server CX784 / CX788 / CX7816 Quick Start Guide Version 1.05.00 Contents 1.Introduction...1 1.1.Packages Contents...1 1.2.Hardware Features...2 1.3.Functional Features...4 1.4.Hard
CX Series Video Recording Server CX784 / CX788 / CX7816 Quick Start Guide Version 1.05.00 Contents 1.Introduction...1 1.1.Packages Contents...1 1.2.Hardware Features...2 1.3.Functional Features...4 1.4.Hard
Multi Client (Integration)
 Multi Client (Integration) Installation and User s Guide Ver 12.10.x *All contents of this document may change without prior notice. INDEX 1. Index 01 2. Introduction 02 3. Installation 03 4. Using Multi
Multi Client (Integration) Installation and User s Guide Ver 12.10.x *All contents of this document may change without prior notice. INDEX 1. Index 01 2. Introduction 02 3. Installation 03 4. Using Multi
ivms-4500(iphone) Mobile Client Software User Manual (V1.0)
 ivms-4500(iphone) Mobile Client Software User Manual (V1.0) Thank you for purchasing our product. This manual applies to ivms-4500 (iphone) mobile client software, please read it carefully for the better
ivms-4500(iphone) Mobile Client Software User Manual (V1.0) Thank you for purchasing our product. This manual applies to ivms-4500 (iphone) mobile client software, please read it carefully for the better
MAC CMS User Manual 1
 1 TABLE OF CONTENTS Chapter 1. Overview... 4 Chapter 2. Starting CMS Client... 4 2.1 User Registration... 4 2.2 Wizard for Importing Device... 4 2.3 User Login... 9 2.4 Control Panel and Main Menu Bar
1 TABLE OF CONTENTS Chapter 1. Overview... 4 Chapter 2. Starting CMS Client... 4 2.1 User Registration... 4 2.2 Wizard for Importing Device... 4 2.3 User Login... 9 2.4 Control Panel and Main Menu Bar
SOHO 6 Wireless Installation Procedure Windows 95/98/ME with Internet Explorer 5.x & 6.0
 SOHO 6 Wireless Installation Procedure Windows 95/98/ME with Internet Explorer 5.x & 6.0 Before You Begin Before you install the SOHO 6 Wireless, you must have: A computer with a 10/100BaseT Ethernet card
SOHO 6 Wireless Installation Procedure Windows 95/98/ME with Internet Explorer 5.x & 6.0 Before You Begin Before you install the SOHO 6 Wireless, you must have: A computer with a 10/100BaseT Ethernet card
Contents. 1.2 Software Installation... 1
 Software Manual Contents 1 Software Installation... 1 1.1 Overview...1 1.2 Software Installation... 1 2 Introduction To Basic Function...5 2.1 Login System... 5 2.2 CMS Operating Interface...5 2.2.1 Operating
Software Manual Contents 1 Software Installation... 1 1.1 Overview...1 1.2 Software Installation... 1 2 Introduction To Basic Function...5 2.1 Login System... 5 2.2 CMS Operating Interface...5 2.2.1 Operating
ivms-4500 HD (Android) Mobile Client Software User Manual (V3.4)
 ivms-4500 HD (Android) Mobile Client Software User Manual (V3.4) UD.6L0202D1597A01 Thank you for purchasing our product. This manual applies to ivms-4500 HD (Android) mobile client software; please read
ivms-4500 HD (Android) Mobile Client Software User Manual (V3.4) UD.6L0202D1597A01 Thank you for purchasing our product. This manual applies to ivms-4500 HD (Android) mobile client software; please read
Instruction for IE network monitor
 Instruction for IE network monitor This system features a built-in browser-based software that allows you to access your system remotely over your local area network (LAN) or over the Internet (WAN) using
Instruction for IE network monitor This system features a built-in browser-based software that allows you to access your system remotely over your local area network (LAN) or over the Internet (WAN) using
CONTENTS. 1. Outline of how to use.1 2. How to setup each step...1
 CONTENTS 1. Outline of how to use.1 2. How to setup each step...1 2.1 Connect your IP Camera to the LAN..1 2.2 Install the following software before view video.....2 2.3 Basic configuration setting...2
CONTENTS 1. Outline of how to use.1 2. How to setup each step...1 2.1 Connect your IP Camera to the LAN..1 2.2 Install the following software before view video.....2 2.3 Basic configuration setting...2
IPC series IP camera user manual
 IPC series IP camera user manual 1. Product introduction IPC series IP camera applied embedded RTOS system design, Dual-core T architecture 32-bit TI Da Vinci chip (DSP), Super storage capability, which
IPC series IP camera user manual 1. Product introduction IPC series IP camera applied embedded RTOS system design, Dual-core T architecture 32-bit TI Da Vinci chip (DSP), Super storage capability, which
Wireless Day / Night Cloud Camera TV-IP751WIC (v1.0r)
 (v1.0r) TRENDnet s Wireless Day / Night Cloud Camera, model, takes the work out of viewing video over the internet. Previously to view video remotely, users needed to perform many complicated and time
(v1.0r) TRENDnet s Wireless Day / Night Cloud Camera, model, takes the work out of viewing video over the internet. Previously to view video remotely, users needed to perform many complicated and time
Megapixel IP Camera. IE Browser User's Manual V 3.0
 Megapixel IP Camera IE Browser User's Manual V 3.0 Statement Thank you for using our Megapixel IP camera. The product is designed for high-end surveillance markets that require high image definition, including:
Megapixel IP Camera IE Browser User's Manual V 3.0 Statement Thank you for using our Megapixel IP camera. The product is designed for high-end surveillance markets that require high image definition, including:
TruVision IP Camera Configuration Manual
 TruVision IP Camera Configuration Manual Firmware 4.X.X P/N 1072627A-EN REV 1.0 ISS 11APR13 Copyright Trademarks and patents Manufacturer Contact information Customer support 2013 UTC Fire & Security Americas
TruVision IP Camera Configuration Manual Firmware 4.X.X P/N 1072627A-EN REV 1.0 ISS 11APR13 Copyright Trademarks and patents Manufacturer Contact information Customer support 2013 UTC Fire & Security Americas
AXIS 262+ Network Video Recorder
 31433/EN/R4/0803 Complete Network Video Recording Solution Complete Network Video Recording Solution Picture this: A simple and reliable, plug-and-play video surveillance system for hotels, shops, banks,
31433/EN/R4/0803 Complete Network Video Recording Solution Complete Network Video Recording Solution Picture this: A simple and reliable, plug-and-play video surveillance system for hotels, shops, banks,
NIGHT VISION & REMOTE PAN / TILT ROTATE/ TWO WAY AUDIO
 Model: FI8908/FI8908W IP Wireless / Wired Camera NIGHT VISION & REMOTE PAN / TILT ROTATE/ TWO WAY AUDIO User Manual Color: Black Color: White CONTENTS 1 WELCOME...1 1.1 Features...1 1.2 Packing List...2
Model: FI8908/FI8908W IP Wireless / Wired Camera NIGHT VISION & REMOTE PAN / TILT ROTATE/ TWO WAY AUDIO User Manual Color: Black Color: White CONTENTS 1 WELCOME...1 1.1 Features...1 1.2 Packing List...2
Quick Start Guide. DVR DS-7200HWI-SH Series DVR. www.hikvision.com. First Choice For Security Professionals
 Quick Start Guide DVR DS-7300HWI-SH Series DVR DS-7200HWI-SH Series DVR NOTE: For more detailed information, refer to the User s Manual on the CD-ROM. You must use your PC or MAC to access the files. www.hikvision.com
Quick Start Guide DVR DS-7300HWI-SH Series DVR DS-7200HWI-SH Series DVR NOTE: For more detailed information, refer to the User s Manual on the CD-ROM. You must use your PC or MAC to access the files. www.hikvision.com
Client Software-4000(V2.00.02) User Manual
 Client Software-4000(V2.00.02) User Manual Index Chapter 1 Welcome to Client Software-4000 (V2.0)... 1 1.1 Overview... 1 1.2 Computer Disposition Request... 1 1.3 Convention... 1 Chapter 2 Install & Uninstall...
Client Software-4000(V2.00.02) User Manual Index Chapter 1 Welcome to Client Software-4000 (V2.0)... 1 1.1 Overview... 1 1.2 Computer Disposition Request... 1 1.3 Convention... 1 Chapter 2 Install & Uninstall...
Access the GV-IP Camera through a broadband modem
 Access the GV-IP Camera through a broadband modem Applied to All GV-IP Cameras Article ID: GV15-12-03-26 Release Date: 03/26/2012 Introduction The document introduces how to connect your GV-IP Camera to
Access the GV-IP Camera through a broadband modem Applied to All GV-IP Cameras Article ID: GV15-12-03-26 Release Date: 03/26/2012 Introduction The document introduces how to connect your GV-IP Camera to
Wireless P2P Cellphone Camera
 Wireless P2P Cellphone Camera Chapter 1 Features P2P (peer to peer) technology, without annoying IP settings simply fill out the ID number can be obtained surveillance video. Cellphone view allow you remote
Wireless P2P Cellphone Camera Chapter 1 Features P2P (peer to peer) technology, without annoying IP settings simply fill out the ID number can be obtained surveillance video. Cellphone view allow you remote
SETTING UP REMOTE ACCESS FOR Q-SEE DVR SYSTEMS MODEL NUMBER: QC40198
 Accessing the DVR from a Computer Attached to the Same Router: If you are only going to access the DVR from a computer that is attached to the same router as the DVR you only need to setup the information
Accessing the DVR from a Computer Attached to the Same Router: If you are only going to access the DVR from a computer that is attached to the same router as the DVR you only need to setup the information
SkyIPCam 250W Wireless Network Camera. Model # AIC250W. User s Manual
 SkyIPCam 250W Wireless Network Camera Model # AIC250W User s Manual Ver. 1B Table of Contents 1. Introduction... 4 2. Getting Started... 5 3. Installing the Setup Wizard... 6 4. Gathering Information...
SkyIPCam 250W Wireless Network Camera Model # AIC250W User s Manual Ver. 1B Table of Contents 1. Introduction... 4 2. Getting Started... 5 3. Installing the Setup Wizard... 6 4. Gathering Information...
EV-1000 Series DVR. Quick Operation Guide. Version 1.0.0
 EV-1000 Series DVR Quick Operation Guide Version 1.0.0 Thank you for purchasing our product. If there is any question or request, please do not hesitate to contact dealer. This manual is applicable to
EV-1000 Series DVR Quick Operation Guide Version 1.0.0 Thank you for purchasing our product. If there is any question or request, please do not hesitate to contact dealer. This manual is applicable to
Router Setup Manual. NETGEAR, Inc. 4500 Great America Parkway Santa Clara, CA 95054 USA 208-10060-01 2006-03-17
 NETGEAR, Inc. 4500 Great America Parkway Santa Clara, CA 95054 USA 208-10060-01 2006-03-17 2006 by NETGEAR, Inc. All rights reserved. Trademarks NETGEAR is a trademark of Netgear, Inc. Microsoft, Windows,
NETGEAR, Inc. 4500 Great America Parkway Santa Clara, CA 95054 USA 208-10060-01 2006-03-17 2006 by NETGEAR, Inc. All rights reserved. Trademarks NETGEAR is a trademark of Netgear, Inc. Microsoft, Windows,
IPCam Client User Manual For X10 IP Camera models XX34A, XX36A, XX39A, XX40A
 IPCam Client User Manual For X10 IP Camera models XX34A, XX36A, XX39A, XX40A Contents 1. INSTALLATION... 3 2. SOFTWARE OPERATION... 5 2.1. Login... 5 2.2. For Multi-windows... 6 2.3. System Settings...
IPCam Client User Manual For X10 IP Camera models XX34A, XX36A, XX39A, XX40A Contents 1. INSTALLATION... 3 2. SOFTWARE OPERATION... 5 2.1. Login... 5 2.2. For Multi-windows... 6 2.3. System Settings...
