HP StorageWorks. Ultrium Full-Height SAS Tape Drives. User Guide
|
|
|
- Eustace Baldwin
- 7 years ago
- Views:
Transcription
1 HP StorageWorks Ultrium Full-Height SAS Tape Drives User Guide Part number: EH Second edition: November 2009
2 Legal and notice information Copyright Hewlett-Packard Development Company, L.P. The information contained herein is subject to change without notice. The only warranties for HP products and services are set forth in the express warranty statements accompanying such products and services. Nothing herein should be construed as constituting an additional warranty. HP shall not be liable for technical or editorial errors or omissions contained herein. Linear Tape-Open LTO, the LTO Logo, Ultrium and the Ultrium Logo are registered trademarks of HP, IBM and Quantum in the US and other countries. Microsoft, Windows, Windows XP, and Windows NT are U.S. registered trademarks of Microsoft Corporation. UNIX is a registered trademark of The Open Group.
3 Contents About this guide... 9 Intended audience... 9 Related documentation... 9 Document conventions and symbols... 9 HP technical support Product warranties Registering your tape drive Subscription service HP websites Documentation feedback Before you start Your HP StorageWorks tape drive Which operating systems are supported? Power specifications How do I connect the drive to my server? Refer to 14 Internal drives External drives Rackmount drives Using the HP StorageWorks Tape CD-ROM Drivers and backup software Install drivers Installing on Windows Installing on Linux and UNIX Installing on IA Upgrade backup software Enabling encryption Installing an internal Ultrium tape drive Before you start Mounting requirements Remove server cover - all servers Attach mounting hardware - some servers HP ProLiant servers Mounting rails Mounting screws Other servers Install drive - all servers Connect SAS and power cords Supplied SAS cable Option 1: Connect to a new HBA (all servers) Option 2: Connect cable to spare port on host SAS controller Ultrium Full-Height SAS Tape Drives 3
4 Option 3: Connect cable to port on host SAS controller and replace existing SAS cable Secure the drive - all servers Mounting hardware used No mounting hardware used Reboot the server Installing an external Ultrium tape drive Before you start Connecting the tape drive to an external SAS port Reboot the server Verify installation Operating your tape drive Your HP StorageWorks tape drive HP StorageWorks LTO-5 Ultrium tape drives All other Ultrium tape drives Loading a cartridge Unloading a cartridge Removing power from the drive Use the correct media Cartridges Cleaning cartridges Data cartridges HP Ultrium WORM data cartridges Ultrium LTO-5 tape drives and partitioning Ultrium LTO-5 and LTO-4 tape drives and encryption When should I use encryption? How do I enable encryption? When will I be asked to enter the key? What happens if I don't remember the key? Does encryption affect tape drive performance? Does the tape drive encrypt media in an earlier Ultrium format? Where can I get more information? Write protecting cartridges Cleaning the tape drive Handling cartridges Operating and storage environment Using HP OBDR Compatibility What does HP OBDR do? Remote disaster recovery (ProLiant servers only) Testing for compatibility Running HP OBDR If restore fails Diagnostic Tools and Performance HP TapeAssure HP Library & Tape Tools Troubleshooting with Library & Tape Tools
5 Performance Assessment Tools Optimizing performance Can your system deliver the required performance? Troubleshooting General Procedure Understanding LED sequences Encryption LED, Ultrium 3280 models only Problems with cartridges The cartridge is jammed Emergency reset The drive will not accept the cartridge (or ejects it immediately) Encryption troubleshooting Replacing a tape drive To disconnect your drive To reconnect your tape drive Index Ultrium Full-Height SAS Tape Drives 5
6 Figures Front view of Ultrium external tape drive SAS with power cable supplied with Ultrium 3280 internal tape drives SAS without power cable supplied with Ultrium 1840 internal tape drives SAS cable supplied with external tape drives Decision tree for connecting an internal tape drive to an internal SAS port Attaching mounting rails Attaching locating screws in a typical HP ProLiant ML350 or ML Installing tape drive SAS cable supplied with LTO-5 Ultrium 3280 tape drives SAS cable supplied with all other Ultrium tape drives Cabling to a new HBA Connecting cables to the Ultrium 3280 tape drive Connecting cables to all other LTO tape drives Cabling to the spare SAS port (some HP ProLiant servers) Connecting cables to the Ultrium 3280 tape drive Connecting cables to all other LTO tape drives Removing the existing SAS cable Cable routing with replacement SAS cable Connecting cables to the Ultrium 3280 tape drive Connecting cables to all other LTO tape drives Securing drive, mounting hardware used Securing drive, no mounting hardware used Supplied SAS external cable (connect to external port) Connecting the SAS cable to the server Connecting the cables to the tape drive Front view of Ultrium 3280 external tape drive Front view of earlier Ultrium external tape drives Inserting a cartridge Ejecting a cartridge Write protecting a cartridge Inserting cartridge for OBDR Powering on in OBDR mode
7 33 Front view of Ultrium 3280 external tape drive Ultrium Full-Height SAS Tape Drives 7
8 Tables Document conventions... 9 Power specifications for Ultrium full-height tape drives Data cartridge compatibility Environmental specifications for Ultrium tape drives Clean, Tape, Drive and Ready LED sequences Encryption LED, Ultrium 3280 tape drives Data cartridge compatibility
9 About this guide This guide provides information about: Installing the HP StorageWorks Ultrium SAS full-height tape drive Using the HP StorageWorks Ultrium SAS full-height tape drive Troubleshooting the HP StorageWorks Ultrium SAS full-height tape drive Intended audience This guide is intended for users who install, operate and maintain the HP StorageWorks Ultrium full-height tape drive. Related documentation In addition to this guide, the following document provides related information: Start here' poster for an overview of the installation information in this guide (available in English, French, German and Japanese) Beginners' Guide to SAS You can find these documents from the Manuals page of the HP Business Support Center website: In the Storage section, click Tape Storage and Media and then select your product. Document conventions and symbols Table 1 Document conventions Convention Blue text: Table 1 on page 9 Blue, underlined text: Bold text Italic text Element Cross-reference links and addresses website addresses Keys that are pressed Text typed into a GUI element, such as a box GUI elements that are clicked or selected, such as menu and list items, buttons, tabs, and check boxes Text emphasis Ultrium Full-Height SAS Tape Drives 9
10 Convention Monospace text Monospace, italic text Monospace, bold text Element File and directory names System output Code Commands, their arguments, and argument values Code variables Command variables Emphasized monospace text WARNING! Indicates that failure to follow directions could result in bodily harm or death. CAUTION: Indicates that failure to follow directions could result in damage to equipment or data. IMPORTANT: Provides clarifying information or specific instructions. NOTE: Provides additional information. HP technical support For worldwide technical support information, see the HP support website: Before contacting HP, collect the following information: Product model names and numbers Technical support registration number (if applicable) Product serial numbers Error messages Operating system type and revision level Detailed questions Product warranties For information about HP StorageWorks product warranties, see the warranty information website: 10 About this guide
11 Registering your tape drive Once you have installed and tested your HP StorageWorks Ultrium tape drive, please take a few minutes to register your product on the following website: To ensure your registration is complete, there are a number of questions on the electronic form that are mandatory. Other questions are optional. However, the more you feel able to complete, the better HP can meet your needs. Subscription service HP recommends that you register your product at the Subscriber's Choice for Business website: After registering, you will receive notification of product enhancements, new driver versions, firmware updates, and other product resources. After signing up, you can quickly locate your products by selecting Business support and then Storage under Product Category. HP websites For additional information, see the following HP websites: Documentation feedback HP welcomes your feedback. To make comments and suggestions about product documentation, please send a message to storagedocs.feedback@hp.com. All submissions become the property of HP. Ultrium Full-Height SAS Tape Drives 11
12 12 About this guide
13 . 1 Before you start In this chapter: Your HP StorageWorks tape drive on page 13 Refer to on page 14 Which operating systems are supported? on page 13 Power specifications on page 14 How do I connect the drive to my server? on page 14 Using the HP StorageWorks Tape CD-ROM on page 16 Your HP StorageWorks tape drive This guide describes how to install and operate the following HP StorageWorks Ultrium tape drives: HP StorageWorks LTO-5 Ultrium 3280 internal and external tape drives HP StorageWorks LTO-4 Ultrium 1840 internal and external tape drives For a detailed product specification, please refer to our World Wide Web site ( 1. On/Off switch (external drives only) 2. Eject button 3. Emergency reset button 4. Ready LED 5. Drive error LED 6. Tape Error LED 7. Clean LED 8. Encryption LED (only on Ultrium 3280 tape drives) Figure 1 Front view of Ultrium external tape drive Which operating systems are supported? HP StorageWorks Ultrium drives can be connected to servers running under Windows, Linux, UNIX and other major operating systems. Refer to the Software Compatibility section on our HP Ultrium Full-Height SAS Tape Drives 13
14 StorageWorks Tape Compatibility web site ( for the most recent information about the operating system versions that are supported. Power specifications For a detailed product specification, please refer to our World Wide Web site ( go/tape). Table 2 Power specifications for Ultrium full-height tape drives Power consumption Power requirements Ultrium Watts idle, 24 Watts typical, 40 Watts maximum 4.1A typical 4.3A maximum 0.75A typical 2.3A maximum Ultrium Watts idle, 32 Watts typical, 52 Watts maximum 4.2A typical 4.5A maximum 0.75A typical 2.5A maximum Power requirements, external tape drives VAC, Hz, auto-ranging, 0.8A maximum VAC, Hz, auto-ranging, 0.8A maximum How do I connect the drive to my server? Refer to Installation requires a SAS host controller or host bus adapter (HBA) that supports tape. The recommended way of connecting a tape drive to your HP or non-hp SAS server, is to purchase and install one of the supported HBAs. Always refer to BEFORE you install your tape drive to ensure that you are connecting to a supported HBA running the recommended firmware version. Be sure to check the details of the specific tape drive and server combination that you require. Internal drives The tape drive is installed into a spare drive bay in your server and is attached to the host server's internal SAS controller or SAS host bus adapter. You need one industry-standard, 5¼-inch, full-height bay in which to install the HP StorageWorks Ultrium tape drive. Different models of server require different mounting methods. Refer to your server documentation for detailed information. See also Installing an internal Ultrium tape drive on page 19. The cable supplied with the tape drive is suitable for connecting to a mini-sas (SFF-8086/8087) connector on a dedicated HBA or on the server's SAS controller. If your server has a SAS 4i connector (SFF-8484), a suitable cable is available, but must be purchased separately. 14 Before you start
15 .. NOTE: Power for the Ultrium 3280 tape drive is supplied through the SAS cable. For all earlier models of tape drive, a separate power cable is required, see 1. Mini-SAS connector to server 2. SAS connector to tape drive 3. Power connector to server's power supply 4. Unused second branch on supplied cable 5. Tie wrap 6. Cover on unused SAS connector Figure 2 SAS with power cable supplied with Ultrium 3280 internal tape drives 1. Mini-SAS connector to server 2. SAS connector to tape drive 3. Unused second branch on supplied cable 4. Tie wrap 5. Cover on unused SAS connector Figure 3 SAS without power cable supplied with Ultrium 1840 internal tape drives Ultrium Full-Height SAS Tape Drives 15
16 . CAUTION: With all tape drives prior to Ultrium 3280, never use a cable where power is supplied through the SAS connector because this may damage the drive. Always use a spare power cord from the server's internal power supply to the conventional power connector on the drive itself. See Connect SAS and power cables on page 24 for detailed instructions on connecting the SAS cable. External drives External tape drives must be connected to an external port. The cable supplied with the tape drive is suitable for connecting to an external Mini-SAS (SFF-8088) port on a dedicated HBA (recommended) or the host SAS controller. If your server has an external Infiniband (SFF-8470) connector, a suitable cable is available, but must be purchased separately, see Figure 4 SAS cable supplied with external tape drives For detailed instructions on connecting the external SAS tape drive, see Installing an external Ultrium tape drive on page 37. Rackmount drives Specific installation instructions for rackmount drives are not included in this guide. Refer to for the most up-to-date information. Using the HP StorageWorks Tape CD-ROM The HP StorageWorks Tape CD-ROM is a central source of information about your tape drive with utilities for getting the best performance from your tape drive. Use the HP StorageWorks Tape CD-ROM to check installation, as described in this guide, and to verify and troubleshoot performance after installation. It helps you to: Install your product, which includes access to drivers, and performance information and tools Learn about your product Register your product Buy media online Troubleshoot with HP Library & Tape Tools 16 Before you start
17 2 Drivers and backup software In this chapter: Install drivers on page 17 Upgrade backup software on page 18 Install drivers NOTE: The HP Tape driver is suitable for use in most applications, but refer also to the documentation of your software application to ensure you are using the recommended driver. Installing on Windows The driver available from Microsoft update is acceptable, but the HP Tape driver provides better support for all the features of your new tape drive. The CD-ROM contains a driver install package for supported Microsoft Windows operating systems (see also We recommend that you use the installer package on the HP StorageWorks CD-ROM to install the drivers BEFORE you connect the tape drive. NOTE: If you prefer to use Windows Device Manager to install the tape drivers manually, you will find them in the drivers directory on the CD-ROM. Updates to the drivers may be provided from time to time on the HP support web site ( We recommend that these are installed after using the installer on the CD-ROM. Installing on Linux and UNIX The recommended backup applications use the operating system's standard, built-in device drivers. To upgrade drivers we recommend that you patch to the latest version of the operating system or configure device files, as described in the UNIX, Linux and OpenVMS Configuration Guide on the CD-ROM. Installing on IA64 If you are installing on an IA64 system, such as an HP Integrity server, check go/connect for the latest information on the availability of backup application upgrades and drivers. Ultrium Full-Height SAS Tape Drives 17
18 Upgrade backup software It is important to check for software compatibility and install any recommended upgrades. For optimum performance it is important to use a backup application that is appropriate for your system's configuration. In a direct attach configuration, where the tape drive is attached to a standalone server, you can use backup software that is designed for a single server environment. In network configurations you will need backup software that supports enterprise environments. HP, Symantec, EMC, Yosemite and Computer Associates all provide suitable products. Further details about these and other products that may be appropriate can be found on our connectivity web site. 1. Go to our connectivity web site: and select tape backup. 2. Select software compatibility. 3. Select your combination of operating system and tape drive model in the table. A list of supported backup applications is displayed. This will also tell you whether your configuration is compatible with HP One-Button Disaster Recovery, HP OBDR. (All HP StorageWorks Ultrium tape drives support HP OBDR. However, you can only use this feature if your system configuration and backup application also support it. See Compatibility on page 53.) 4. Make sure you have a backup application that supports HP StorageWorks Ultrium tape drives and download any upgrades or patches, if required. Enabling encryption The HP Ultrium 3280 and Ultrium 1840 tape drives include hardware capable of performing data encryption while writing and data decryption while reading, both at full speed. This is only possible with Ultrium 3 TB and Ultrium 1.6 TB media. See also Ultrium LTO-4 tape drives and encryption on page 49. If you wish to make use of the encryption capability, you must enable this feature via the backup software application. Refer to to find out which applications support this advanced data protection capability. 18 Drivers and backup software
19 3 Installing an internal Ultrium tape drive In this chapter: Before you start on page 19 Mounting requirements on page 20 Remove server cover - all servers on page 21 Attach mounting hardware - some servers on page 21 Install drive - all servers on page 23 Connect SAS and power cables on page 24 Secure the drive - all servers on page 34 Reboot the server on page 35 NOTE: If you are installing an external Ultrium tape drive, please refer to Installing an external Ultrium tape drive on page 37. Before you start Always refer to to find out which cabling option is appropriate for your combination of server and tape drive. Select tape backup and navigate down to the Hardware Compatibility table for your make of server. The server/tape drive matrix shows top-level compatibility, but be sure to click on the tick for your combination of server and tape drive to display a further page with detailed connectivity information. The internal tape drive may be installed in one of three configurations, each of which is described in more detail in Connect SAS and power cables on page 24: Purchase and install an additional SAS HBA and connect the tape drive to the new HBA. This configuration is suitable for HP and non-hp servers. This is described as Option 1. Use the existing SAS controller and connect the tape drive to a spare SAS port on the host SAS controller. This cabling option is suitable for some HP ProLiant servers only. It is described as Option 2. Use the existing SAS controller, but replace one of the existing SAS cables to the hard disk drive bays. This requires some recabling inside the server, and may also disconnect one of the hard disk drive bays. This configuration is suitable for some HP ProLiant servers only and, if it does disconnect a hard disk drive bay, you must be sure that the bay is not required for use. Do not move a hard disk to create an empty bay because you may damage your server configuration. Never use this option with RAID configurations. This cabling option is described as Option 3. Please refer to for the latest information about SAS host controllers and cabling options with HP ProLiant servers. Ultrium Full-Height SAS Tape Drives 19
20 . Figure 5 Decision tree for connecting an internal tape drive to an internal SAS port Mounting requirements You need one industry-standard, 5¼-inch, full-height bay in which to install the HP StorageWorks Ultrium tape drive. For many servers, no mounting tray or rails are required. Devices simply slide into the server's chassis and are fixed with screws. Other servers have built-in trays or rails. Rail kits for a number of industry-standard servers may be available. For more details refer to: Some servers use non-standard mounting rails and do not include spares. If this is the case with your system, you will have to order these accessories from the server manufacturer before you can install the tape drive. 20 Installing an internal Ultrium tape drive
21 Remove server cover - all servers WARNING! To avoid personal injury or damage to the server or tape drive, ensure that the server is disconnected from the mains power supply while you install the drive. CAUTION: Static electricity can damage electronic components. Always wear an antistatic wriststrap if one is available. If not, after you have disconnected power from the server and removed the cover, touch a bare metal part of the chassis. Similarly, touch a bare metal part of the drive before installing it. 1. Assemble the necessary tools and materials: Phillips screwdriver Flat-bladed screwdriver (if your server uses slotted screws) Torx screwdriver (if your server uses torx screws) Your server manuals (for reference during installation) 2. Perform a normal system shutdown and turn off the server and any connected peripherals. Ensure that the server is disconnected from the mains power supply. 3. Remove the cover and front panel from the server, as detailed in your server's documentation. As you work inside the server, you may have to disconnect other signal cables or power cords from other devices to maneuver the new drive into place. If you have to do this, make a note of their position and connections so you can put them back correctly later. NOTE: The server must provide forced cooling and be capable of drawing 6 cfm (0.17 m 3 /minute or m 3 /hour) of air through the tape drive at 35 0 C ambient operation. This rises to 8 cfm at 40 0 C ambient operation. Ensure that empty bays have the appropriate blanking plates installed so that airflow is maintained. 4. Remove the filler panel from a spare 5¼-inch bay of your server, as described in your server's documentation. With some servers you must also remove the half-height device divider. Attach mounting hardware - some servers If your server requires special rails or other hardware to install the tape drive, mount them on the tape drive now. If your server does not require special mounting hardware, proceed to Install drive - all servers on page 23 now. Ultrium Full-Height SAS Tape Drives 21
22 . HP ProLiant servers NOTE: If mounting hardware is supplied with your tape drive, it may not be exactly the same as shown in the illustrations. Different models of server require different mounting methods. The server may also incorporate a locking mechanism to hold the tape drive in place. See Secure the drive - all servers on page 34. Please check your HP ProLiant server documentation to ascertain the correct method of mounting, and to check whether mounting hardware is provided with the server. Mounting rails Some HP ProLiant servers require mounting rails. These may be metal or plastic rails attached to the server's drive bay filler panel. Use a regular Phillips screwdriver to attach the appropriate rails. Use the 6 mm M3 screws provided with the tape drive, in the screw pack labeled 'General Mounting Screws', as shown below. If you cannot tighten the screws, use the washers provided in the pack. Figure 6 Attaching mounting rails CAUTION: Ensure you do use the 6 mm M3 screws provided. The rails may be attached to the filler panel by screws of a different thread/size type and these should not be used. If the screws are too long, they may penetrate the mechanism and void the warranty. Mounting screws Other HP ProLiant server models, such as ML350 and ML370, only require the use of special locating screws with no mounting rail. 22 Installing an internal Ultrium tape drive
23 . Use a T8 Torx screwdriver to attach the appropriate screws. Locate both screws lightly in position before tightening, as shown in Figure 7 on page 23. HP ProLiant ML350: Use the metal shims and screw pack labeled ProLiant ML350'. These have a thicker head than the general mounting screws. HP ProLiant ML370: Use the metal shims and screw pack labeled ProLiant ML370'. These have a thick offset piece and a thicker head than the general mounting screws mm M3 mounting screws 2. 6 mm M3 offset mounting screws Figure 7 Attaching locating screws in a typical HP ProLiant ML350 or ML370 Other servers Attach the appropriate mounting hardware. Refer to the manufacturer's documentation for instructions. If you are installing on a server that requires a tray, place the tape drive in the tray. Some servers have snap-on mounting rails attached to the filler panel. These can be removed and attached to the tape drive with screws. Install drive - all servers NOTE: If cable access for the tape drive bay is awkward, it may be easier to access power and other connections if the tape drive is installed in the top bay. You may need to move other devices to lower bays to achieve this. Refer also to your server documentation. Slide the tape drive into the open bay, aligning the tray or rails with the slots in the bay, as shown in Figure 8 on page 24. Ultrium Full-Height SAS Tape Drives 23
24 . Figure 8 Installing tape drive NOTE: The illustration shows a server that uses mounting rails. If your server does not use mounting hardware, check that the holes in the chassis are aligned with the holes in the side of the tape drive. Do not secure the drive at this point because you may have to move the drive to get the cables into place. Connect SAS and power cords There are three options for connecting the tape drive. Each is described separately in this section. Connect to a dedicated HBA (recommended) Connect to a spare port on the host controller (recommended) If both ports on the host controller are in use, replace one of the existing cables with the supplied SAS cable (not recommended, use this option with care) Supplied SAS cable Power is supplied from the SAS connector on the SAS cable supplied with HP StorageWorks LTO-5 Ultrium 3280 tape drives. 24 Installing an internal Ultrium tape drive
25 .. 1. Mini-SAS connector to server 2. SAS connector to tape drive 3. Power connector to server's power supply 4. Unused second branch on supplied cable 5. Tie wrap 6. Cover on unused SAS connector Figure 9 SAS cable supplied with LTO-5 Ultrium 3280 tape drives The SAS connector on the cable supplied with all other HP StorageWorks Ultrium tape drives does not provide power. There is a separate power connector on the rear of the tape drive. 1. Mini-SAS connector to server 2. SAS connector to tape drive 3. Unused second branch on supplied cable 4. Tie wrap 5. Cover on unused SAS connector Figure 10 SAS cable supplied with all other Ultrium tape drives NOTE: The cable supplied with the tape drive is suitable for connecting to a mini-sas (SFF-8086/8087) connector on a dedicated HBA or on the server's SAS controller. If your server has a SAS 4i connector (SFF-8484), a suitable cable is available, but must be purchased separately, see Ultrium Full-Height SAS Tape Drives 25
26 . Option 1: Connect to a new HBA (all servers) The following instructions are valid ONLY IF you have purchased and installed an additional HBA. See Figure 5 on page 20 and always refer to BEFORE installing your tape drive. IMPORTANT: A SAS cable for connection to a dedicated HBA is supplied with the tape drive. This is a split cable, but the second branch is not required. Do NOT remove the tie wrap and cover on the spare connector. 1. If necessary, install a new HBA. Follow the instructions supplied with the HBA to install it and its driver. 2. Connect the SAS cable supplied with the tape drive to the new HBA. 1. SAS cable supplied with tape drive 2. Connect SAS cable to new HBA 3. Unused connector on SAS cable 4. New SAS HBA 5. Connector for tape drive 6. Power connector to server (Ultrium 3280 only) Figure 11 Cabling to a new HBA 26 Installing an internal Ultrium tape drive
27 .. 3. Connect the other end of the SAS cable to the tape drive. Ultrium 3280 tape drives: Connect a spare power cable from the server's internal power supply to the power connector on the SAS data cable. 1. Power connector 2. SAS connector to tape drive Figure 12 Connecting cables to the Ultrium 3280 tape drive All other Ultrium tape drives: Connect a spare power cord from the server's internal power supply to the power connector on the tape drive. 1. SAS connector 2. Power connector Figure 13 Connecting cables to all other LTO tape drives CAUTION: Never use a cable where power is supplied through the SAS connector because this may damage the drive. Always use a spare power cord from the server's internal power supply. (This caution does not apply to Ultrium 3280 tape drives.) Ultrium Full-Height SAS Tape Drives 27
28 . 4. This will leave unused SAS cabling within the server because the other SAS connector is not required in this configuration. Coil and secure the unused cabling so that it does not interfere with other components inside the server. 5. Now go to Secure the drive - all servers on page 34. Option 2: Connect cable to spare port on host SAS controller The following instructions apply to some HP servers. They are valid ONLY IF the host SAS controller on your server is supported and has a spare SAS connector. See Figure 5 on page 20 and always refer to BEFORE installing your tape drive. IMPORTANT: This installation uses the SAS cable supplied with the tape drive to connect to an internal port on the host SAS controller. It does not modify your existing SAS configuration. The second branch of the split cable is not required for this installation. Do NOT remove the tie wrap and cover on the spare connector. 1. Connect the SAS cable supplied with the tape drive to the spare SAS port on the host SAS controller. 1. SAS cable supplied with tape drive 2. Connect SAS cable to spare SAS port 3. Unused connector on SAS cable 4. Host SAS controller 5. SAS connector to tape drive 6. Power connector to server (Ultrium 3280 only) Figure 14 Cabling to the spare SAS port (some HP ProLiant servers) 28 Installing an internal Ultrium tape drive
29 .. 2. Connect the other end of the SAS cable to the tape drive. Ultrium 3280 tape drives: Connect a spare power cable from the server's internal power supply to the power connector on the SAS data cable. 1. SAS connector to tape drive 2. Power connector Figure 15 Connecting cables to the Ultrium 3280 tape drive All other Ultrium tape drives: Connect a spare power cord from the server's internal power supply to the power connector on the tape drive. 1. SAS connector 2. Power connector Figure 16 Connecting cables to all other LTO tape drives CAUTION: Never use a cable where power is supplied through the SAS connector because this may damage the drive. Always use a spare power cord from the server's internal power supply. (This caution does not apply to Ultrium 3280 tape drives.) Ultrium Full-Height SAS Tape Drives 29
30 3. This will leave unused SAS cabling within the server because the other SAS connector is not required in this configuration. Coil and secure the unused cabling so that it does not interfere with other components inside the server. 4. Now go to Secure the drive - all servers on page 34. Option 3: Connect cable to port on host SAS controller and replace existing SAS cable The following instructions are valid for some HP ProLiant servers. This installation uses the HP SAS split cable to replace one of the existing SAS cables from the host SAS controller to the server's SAS hard disk drive bays. The SAS data cable has four data paths; this configuration diverts the wiring from one of the hard disk drive bays to the tape drive. You should be aware that you may lose the use of a hard disk drive bay with this cabling solution. CAUTION: Do NOT use this option with RAID configurations. 1. Remove the tie wrap and dust cover on the supplied mini-sas cable. You will need to use the SAS connector on the second branch of the cable for this installation. 2. HP strongly recommends that the tape drive is connected to the second SAS port on the host controller (this is the port that connects to the hard disk drive bays with the highest numbers). Look at the front of the server and establish which SAS cable is connected to the hard disk drive bays with the highest numbers. Cable routing varies from one server to another. You may need to remove other components, such as fan banks, while you work with the cable. Always refer to your server documentation for server-specific cabling instructions. CAUTION: It is not possible to identify which disk drive bay will be lost for all servers (it is normally the highest-numbered disk bay). The only way to be sure, is to check the disk LEDs after installating the tape drive. For this reason, you should never attempt this installation if you have a disk RAID configuration. 30 Installing an internal Ultrium tape drive
31 . 3. Remove the existing SAS cable. 1. Host SAS controller (HBA) 2. Cable to be removed 3. Rear of server 4. Front of server Figure 17 Removing the existing SAS cable Ultrium Full-Height SAS Tape Drives 31
32 . 4. Connect the replacement cable supplied with the tape drive to the host SAS controller, as illustrated in the following diagram. 1. Replacement SAS cable 2. Connect replacement SAS cable to host SAS HBA 3. Connect replacement SAS cable to disk bay 4. SAS connector to tape drive 5. Power connector to server (Ultrium 3280 only) Figure 18 Cable routing with replacement SAS cable 32 Installing an internal Ultrium tape drive
33 .. 5. Attach the SAS cable to the SAS connector on the tape drive. Ultrium 3280 tape drives: Connect a spare power cable from the server's internal power supply to the power connector on the SAS data cable. 1. SAS connector to tape drive 2. Power connector Figure 19 Connecting cables to the Ultrium 3280 tape drive All other Ultrium tape drives: Connect a spare power cord from the server's internal power supply to the power connector on the tape drive. 1. SAS connector 2. Power connector Figure 20 Connecting cables to all other LTO tape drives CAUTION: Never use a cable where power is supplied through the SAS connector because this may damage the drive. Always use a spare power cord from the server's internal power supply. (This caution does not apply to Ultrium 3280 tape drives.) Ultrium Full-Height SAS Tape Drives 33
34 6. If you have lost the use of a disk bay, we strongly recommend that you attach the supplied sticker to the blanking plate of the disk bay to show that it is disconnected. NOTE: If you subsequently install a hard disk in this bay, it will not work. This does not mean there is a fault with either the disk or the server. 7. Now go to Secure the drive - all servers on page 34. Secure the drive - all servers NOTE: The server latches and side views of your server model may not be exactly the same as shown in the illustrations. Please also refer to your server documentation. Mounting hardware used Ensure that you use the correct mounting rails or locating screws, as described in Attach mounting hardware - some servers on page 21. The server also has a locking mechanism to hold the tape drive in place. 1. Push the server latch down to lock the tape drive into position, as shown in Figure 21 on page Plastic rail 2. Server latch Figure 21 Securing drive, mounting hardware used. 2. Ensure blanking plates are in place over empty bays and replace the cover on the server. 34 Installing an internal Ultrium tape drive
35 No mounting hardware used 1. Use the M3 screws provided with the tape drive in the screw pack labeled General Mounting Screws'. Check that the holes in the chassis are aligned with the holes in the sides of the drive and use a regular Phillips screwdriver to secure the M3 screws, as shown in Figure 22 on page 35. If you cannot tighten the screws, use the washers provided in the pack. 1. M3 screws, supplied with tape drive Figure 22 Securing drive, no mounting hardware used. 2. Ensure blanking plates are in place over empty bays and replace the cover on the server. Reboot the server Reboot the server to power up the tape drive and server. Watch the boot screen carefully after installation. If there are any error or unexpected messages go back and check the SAS cabling carefully. Have you installed the SAS cable correctly? Have you reconnected all devices securely? If this does not resolve the problem, refer to Troubleshooting on page 61 for further guidelines. Ultrium Full-Height SAS Tape Drives 35
36 36 Installing an internal Ultrium tape drive
37 . 4 Installing an external Ultrium tape drive This chapter describes how to connect your tape drive to an external port on the host controller or new HBA. A suitable cable is supplied with your tape drive for connecting to an external mini-sas port. In this chapter: Before you start on page 37 Connecting the tape drive to an external SAS port on page 38 If you are installing an internal Ultrium tape drive, please refer to Installing an internal Ultrium tape drive on page 19. Before you start This installation connects the tape drive directly to the external port. The cable supplied with the tape drive is suitable for connecting to an external mini-sas (SFF-8086/8087) connector on a dedicated HBA or on the server's SAS controller. If your server has an external SAS 4i connector (SFF-8484), a suitable cable is available, but must be purchased separately, see Figure 23 Supplied SAS external cable (connect to external port) If the server does not have an active external port, you must purchase and install an additional HBA that supports external connection. If you are installing a new HBA, a spare PCI slot is required for the new HBA. See for recommended products. NOTE: If you use a recommended cable to attach directly to the external SAS port and the tape drive does not function, one possible cause is that the port is inactive or not supported for external tape devices. Please refer to or your server documentation for further information on supported configurations. Ultrium Full-Height SAS Tape Drives 37
38 . WARNING! The supplied power cord is HP approved for your specific geographic region. Use of a non-hp approved power cord may result in: 1) not meeting individual country specific safety requirements; 2) insufficient conductor ampacity that could result in overheating with potential personal injury and/or property damage; and 3) an unapproved power cord could fracture resulting in the internal contacts being exposed, which potentially could subject the user to a shock hazard. HP disclaims all liability in the event a non-hp approved power cord is used. Connecting the tape drive to an external SAS port 1. If installing a new HBA, follow the instructions supplied with the HBA to install it and its driver. 2. Connect the supplied SAS cable to the external SAS connector on the host SAS controller or new HBA. 1. SAS connector on server Figure 24 Connecting the SAS cable to the server 38 Installing an external Ultrium tape drive
39 . 3. Connect the SAS and power cords to the tape drive and plug the other end of the power cord into the power outlet. 1. SAS connector 3. Power on/off switch 2. Power connector Figure 25 Connecting the cables to the tape drive Reboot the server Switch on the tape drive and power up the server. The power on/off switch is on the front panel. Watch the boot screen carefully after installation. If there are any error or unexpected messages go back and check the SAS cabling carefully. If this does not resolve the problem, refer to Troubleshooting on page 61 for further guidelines. Ultrium Full-Height SAS Tape Drives 39
40 40 Installing an external Ultrium tape drive
41 5 Verify installation Once you have installed the drive hardware, check that drivers have been installed correctly and you have the correct version of backup software, and verify that the tape drive is functioning properly before you store your valuable data. 1. Switch on the drive and the server. 2. The tape drive will run its hardware self-test, which takes about 5 seconds. If self-test passes, the green Ready LED flashes and then shows steady green. If the test fails, the Drive Error and Tape Error LEDs flash, while the Ready and Clean LEDs are off. This continues until the drive is reset. See Understanding LED sequences on page 63 for more information about front panel lights. If you installed drivers before connecting the tape drive (Windows only) The tape drive should be detected automatically and the correct drivers used. (See Install drivers on page 17.) If the Windows Found New Hardware wizard runs, cancel it - you can use Device Manager to check that the driver is installed. Installing drivers after connecting the tape drive (Windows only) If you have not already installed drivers, the Windows Found New Hardware wizard will run when you power on the server and tape drive. Either follow the on-screen instructions to search for the required driver on the HP StorageWorks CD-ROM or cancel the wizard and run the install package from the CD-ROM. Installing drivers (other operating systems) Drivers are included with the operating system and should be loaded automatically. NOTE: Certain backup applications require you to use their own Tape driver instead of the HP Tape driver. 3. Verify that the tape drive installation was successful. HP StorageWorks Library & Tape Tools (L&TT) is the recommended diagnostic and support tool for your HP tape drive. Use it to verify installation and confirm that your tape drive is functioning correctly before you use it for backup. It is available free at tapetools. 4. For all operating systems ensure that you have downloaded any upgrades necessary for your backup application. Check for software compatibility and install any recommended upgrades. 5. Carry out a backup and restore test to check that the drive can write data to tape. Use a blank cartridge. Windows Backup or UNIX native backup applications can be used to check basic tape drive operation, but they will not support all the advanced features of your tape drive. We recommend that you upgrade your software application before running this test. Ultrium Full-Height SAS Tape Drives 41
42 42 Verify installation
43 . 6 Operating your tape drive In this chapter: Your HP StorageWorks tape drive on page 43 Loading a cartridge on page 44 Unloading a cartridge on page 45 Removing power from the drive on page 45 Your HP StorageWorks tape drive See also Understanding LED sequences on page 63. HP StorageWorks LTO-5 Ultrium tape drives 1. On/Off switch (external drives only) 2. Eject button 3. Emergency reset button 4. Ready LED 5. Drive Error LED 6. Tape Error LED 7. Clean LED 8. Encryption LED Figure 26 Front view of Ultrium 3280 external tape drive All other Ultrium tape drives Earlier versions of the Ultrium tape drive do not have an Encryption LED. Ultrium Full-Height SAS Tape Drives 43
44 . 1. On/Off switch (external drives only) 2. Eject button 3. Emergency reset button 5. Drive Error LED 6. Tape Error LED 7. Clean LED 4. Ready LED Figure 27 Front view of earlier Ultrium external tape drives Loading a cartridge 1. Insert the cartridge into the slot in the front of the drive with the white arrow uppermost and facing the drive door. 1. Arrow indicates leading direction 2. Label area Figure 28 Inserting a cartridge. 2. Apply gentle pressure until the drive takes the cartridge and loads it. (See Inserting a cartridge on page 44.) 3. The Ready light flashes green while the drive performs its load sequence. When the cartridge is loaded, the Ready light shows steady green. 44 Operating your tape drive
45 Unloading a cartridge CAUTION: Never try to remove a cartridge before it is fully ejected. 1. Press the Eject button on the front panel. 1. Eject button Figure 29 Ejecting a cartridge. 2. The drive will complete its current task, rewind the tape to the beginning, and eject the cartridge. The rewind process may take up to 10 minutes. The Ready light will flash to indicate that the unload is still in progress. Removing power from the drive To ensure reliable operation, do not remove power from the drive during read, write, fast-search, load and unload activities. Ultrium Full-Height SAS Tape Drives 45
46 46 Operating your tape drive
47 7 Use the correct media For best performance we recommend HP branded media. Order online at: storagemedia. In this chapter: Cartridges on page 47 HP Ultrium WORM data cartridges on page 48 Ultrium LTO-5 tape drives and partitioning on page 48 Ultrium LTO-4 tape drives and encryption on page 49 Write protecting cartridges on page 50 Cleaning the tape drive on page 51 Handling cartridges on page 52 Operating and storage environment on page 52 Cartridges Cleaning cartridges The recommended cleaning cartridges is the HP Ultrium universal cleaning cartridge, C7978A (Orange). This cleaning cartridge is designed to work with any Ultrium drive. It may be used for up to 50 cleans. NOTE: Do not use the earlier HP Ultrium cartridge, C7979A (Blue), or Ultrium cartridges from other manufacturers. Data cartridges Ultrium tape drives use Ultrium tape cartridges. These are single-reel cartridges that match your drive's format and are optimized for high capacity, throughput and reliability. Compatible media can be recognized by the Ultrium logo, which is the same as the logo on the front of your drive. Do not use other format cartridges in your tape drive and do not use Ultrium cartridges in other format tape drives. For optimum performance always use a data cartridge that matches the specification of your tape drive, (see table below). A lower specification will have a lower transfer speed and may not support write activities; a higher specification will not support read or write. We recommend: Ultrium 3 TB RW* and Ultrium 3 TB* WORM tape cartridges for use with Ultrium 3280 tape drives. Ultrium Full-Height SAS Tape Drives 47
48 Ultrium 1.6 TB RW* and Ultrium 1.6 TB* WORM tape cartridges for use with Ultrium 1840 tape drives. Table 3 Data cartridge compatibility Tape drive model Ultrium 200 GB* data cartridge Ultrium 400 GB* data cartridge Ultrium 800 GB* data cartridge Ultrium 1.6 TB* data cartridge Ultrium 3 TB* data cartridge Ultrium 3280 not supported not supported read only read/write and write once/read many read/write (C7975A)and write once/read many (C7975W) Ultrium 1840 not supported read only read/write and write once/read many read/write (C7974A) and write once/read many (C7974W) not supported * Capacity assumes 2:1 compression. HP Ultrium WORM data cartridges The HP StorageWorks Ultrium 3280 and 1840 tape drive includes support for both re-writable and Write-Once, Read-Many, WORM, data cartridges. WORM cartridges provide an enhanced level of data security against accidental or malicious alteration of data on the tape cartridge. The WORM data cartridge can be appended to maximize the full capacity of the tape cartridge, but the user will be unable to erase or overwrite data on the cartridge. Any attempt to modify a WORM cartridge to enable writing over existing data will result in the media becoming permanently write protected. It should still be readable in a WORM drive, depending upon the severity of the tampering, but no further appended backups will be possible. WORM data cartridges are clearly identified by their distinctive, two-tone cartridge color. They can only be used with Ultrium tape drives that support the WORM feature. To check whether your backup or archive software application supports WORM cartridges, refer to the following web site: For information on how your HP Ultrium StorageWorks tape drive and WORM cartridge can help your business meet Information Lifecycle Management and regulatory compliance requirements, please refer to the HP Business Support Center at: Ultrium LTO-5 tape drives and partitioning The Ultrium 3280 tape drive supports two tape partitions, when used with Ultrium 3 TB R/W cartridges. Tape partitioning is not supported with WORM cartridges or with earlier generations of cartridge. It is not supported on earlier-generation tape drives. If you insert a partitioned tape into a tape drive that does not support partitioning, it will be ejected. To check for the latest information about support for partitioning and any required firmware upgrades, go to Refer to your backup application's documentation for information about creating and using partitions on the tape drive. 48 Use the correct media
49 Ultrium LTO-5 and LTO-4 tape drives and encryption The Ultrium 3280 and 1840 tape drive includes hardware capable of performing data encryption at full speed while writing data, and decrypting when reading. Encryption is the process of changing data into a form that cannot be read until it is deciphered, protecting the data from unauthorized access and use. HP Ultrium 3280 and 1840 tape drives use the strongest version of the industry-standard AES encrypting algorithm to protect your data. To make use of this feature you need: A backup application that supports hardware encryption Ultrium 3 TB media (C7975A or C7975W) or Ultrium 1.6 TB media (C7974A or C7974W); no encryption will be performed when writing earlier generations of tape When should I use encryption? Your company policy will determine when you need to use encryption. For example, it may be mandatory for company confidential and financial data, but not for personal data. Company policy will also define how encryption keys should be generated and managed. Backup applications that support encryption will generate a key for you or allow you to enter a key manually. NOTE: Encryption with keys that are generated directly from passwords or passphrases may be less secure than encryption using truly random keys. Your application should explain the options and methods that are available. Please refer to your application's user documentation for more information. How do I enable encryption? Hardware encryption is turned off by default and is switched on by settings in your backup application, where you also generate and supply the encryption key. Your backup application must support hardware encryption for this feature to work. The software supplied with the tape drive provides this support. See for an up-to-date list of other suitable backup software. When will I be asked to enter the key? Encryption is primarily designed to protect the media once it is offline and to prevent it being accessed from another machine. You will be able to read and append the encrypted media without being prompted for a key as long as it is being accessed by the machine and application that first encrypted it. There are two main instances when you will need to know the key: If you try to import the media to another machine or another instance of the backup application If you are recovering your system after a disaster What happens if I don't remember the key? If you are unable to supply the key when requested to do so, neither you nor HP Support will be able to access the encrypted data. Ultrium Full-Height SAS Tape Drives 49
50 This guarantees the security of your data, but also means that you must be careful in the management of the encryption key used to generate the tape. WARNING! You should keep a record or backup of your encryption keys and store them in a secure place separate from the computer running the backup software. Does encryption affect tape drive performance? Hardware encryption can be used with or without compression and without speed or capacity penalties. Does the tape drive encrypt media in an earlier Ultrium format? Encryption is supported only on Ultrium 3 TB media (C7975A or C7975W) and Ultrium 1.6 TB media (C7974A or C7974W). Encrypted Ultrium 3 TB and 1.6 TB tapes can be read on any compatible Ultrium tape drive that supports hardware encryption. (HP Ultrium LTO-5 tape drives can read and write encrypted Ultrium 3 TB media and Ultrium 1.6 TB media; HP Ultrium LTO-4 tape drives can read and write encrypted Ultrium 1.6 TB media.) Hardware encryption is not supported on any earlier Ultrium media, such as Ultrium 800 GB and Ultrium 400 GB. Where can I get more information? For more information about AES encryption, encryption keys, and using hardware encryption with your HP Ultrium tape drive, see index.html or refer to the White Papers on tapewhitepapers.html. For detailed instructions about enabling encryption please refer to the documentation supplied with your backup application. This will also highlight any default states, for example when copying tapes, that may need changing if using encrypted tapes. Write protecting cartridges WARNING! Always remove the cartridge from the tape drive before you change the write protection. If you want to protect the data on a cartridge from being altered or overwritten, you can write protect the cartridge. To write protect a cartridge, push the switch to the right to prevent any data recording on the cartridge. Note the padlock on the tab that indicates that the cartridge is protected. To write enable a cartridge, push the switch to the left to allow data recording on the cartridge. Figure 30 on page 51 illustrates the location of the write-protect tab. 50 Use the correct media
51 . 1. Write-protect tab Figure 30 Write protecting a cartridge CAUTION: Write-protection will not protect your cartridges against magnets. Write-protection will not prevent a cartridge being erased by bulk-erasure or degaussing. Do not bulk erase Ultrium format cartridges. This will destroy pre-recorded servo information and make the cartridge unusable. Cleaning the tape drive HP StorageWorks Ultrium tape drives do not require regular cleaning. An Ultrium universal cleaning cartridge should only be used when the orange Clean LED is flashing. You must use the Ultrium Universal Cleaning cartridge with HP StorageWorks Ultrium tape drives, as other cleaning cartridges will not load and run. To clean the tape drive: 1. Insert the Ultrium Universal Cleaning cartridge. 2. The drive will carry out its cleaning cycle and eject the cartridge on completion (which can take up to 5 minutes). During the cleaning cycle the orange Clean LED will be on solidly and the green Ready LED will flash. Each HP Ultrium universal cleaning cartridge cleaning cartridge (C7978A) can be used up to 50 times with Ultrium tape drives. If the cleaning cartridge is ejected immediately with the Tape Error LED on, it has expired. Ultrium Full-Height SAS Tape Drives 51
52 Handling cartridges Do not open the cartridge door and touch the tape media. Do not attempt to clean the tape path or tape guides inside the cartridge. Do not leave cartridges in the drive. The tape loses tension in the power-off state, which can lead to problems, particularly if the drive has been moved. Do not leave cartridges in excessively dry or humid conditions. Do not leave cartridges in direct sunlight or in places where magnetic fields are present (for example, under telephones, next to monitors or near transformers). Do not drop cartridges or handle them roughly. Stick labels onto the label area only. Do not bulk erase (or degauss) Ultrium format cartridges because this will render them unusable. Operating and storage environment To prevent condensation and for long life, the cartridge should only be operated or stored as follows: Operation: 10 C to 45 C (50 F to 113 F) Day-to-day storage (in plastic container): 16 C to 32 C (60 F to 90 F) Non-condensing relative humidity: 10% to 80% (operating), 20% to 60% (non-operating) Wet bulb temperature should not exceed 26 C (79 F) Tapes intended for long-term storage should be stored in the plastic containers, at temperatures between 5 C and 23 C (41 F and 73 F) and 20% to 60% relative humidity. 52 Use the correct media
53 8 Using HP OBDR In this chapter: Compatibility on page 53 What does HP OBDR do? on page 53 Remote disaster recovery (ProLiant servers only) on page 54 Testing for compatibility on page 54 Running HP OBDR on page 54 Compatibility HP One-Button Disaster Recovery is a standard feature on all HP StorageWorks Ultrium tape drives. However, it can only be used with specific configurations and will only recover the server to which the tape drive is directly connected. To check whether your system (hardware, operating system and backup software) is OBDR-compatible, please refer to our World Wide Web site For more specific information concerning the benefits of OBDR and the latest new features please refer to our World Wide Web site If your system does not support HP One-Button Disaster Recovery, you can still use your tape drive normally to back up and restore data. However, you must remember to create a separate set of emergency recovery disks for your operating system whenever you change your system configuration. What does HP OBDR do? Using just the tape drive and the most recent backup cartridge HP OBDR allows you to recover from the following types of system disaster: Hard disk failures, as long as the replacement hard disk is the same size or larger than the original and uses the same interface (for example, replace a SAS hard disk with another SAS disk) Hardware failures where the server is replaced by an identical component File corruption because of an operating system error File corruption because of an application software error Viruses that prevent you from booting your system correctly User errors that stop you from booting your system correctly When you run HP One-Button Disaster Recovery, your tape drive goes through the following sequence: 1. It goes into a special disaster recovery mode that enables it to restore your operating system and reboot. It acts like a bootable CD-ROM. (Your system's ability to boot from CD-ROM is normally enabled by default. If you have changed this setting, you will need to enable it again. Refer to your system BIOS manual for further details.) 2. It returns to normal tape drive mode and restores the data. Ultrium Full-Height SAS Tape Drives 53
54 . Remote disaster recovery (ProLiant servers only) The HP Remote Insight Lights-Out Edition (RILOE) on ProLiant servers gives the IT Administrator the ability to completely recover a failed server at a remote location without physically traveling to where the server resides. The on-site non-technical person need only insert the bootable cartridge into the tape drive when asked to do so by the administrator. Refer to the HP OBDR web site at for more information about using this feature and compatibility. Testing for compatibility We recommend that you perform a full backup and test disaster recovery as soon as possible after installation if possible, onto a blank hard disk. If you do not have a blank hard disk and do not want to overwrite your system, you can safely cancel the disaster recovery process at step 3 in the following procedure. Refer to our connectivity web site ( for more information about suitable backup applications. Running HP OBDR HP OBDR can only be used with backup applications that support one-button disaster recovery and methods of operating OBDR will vary between different software companies. Check our World Wide Web site ( for the latest information about software compatibility, firmware upgrades and troubleshooting before you use HP OBDR. 1. Insert the latest bootable cartridge in the tape drive. The cartridge must be written by a backup application that writes data to tape in CD-ROM format. Figure 31 Inserting cartridge for OBDR 54 Using HP OBDR
55 . 2. Hold down the Eject button on the tape drive and keep it pressed down while power cycling the tape drive. This activates the HP One-Button Disaster Recovery process. Release the button as soon as the Ready LED on the front panel flashes in the OBDR sequence. This is a repeated pattern of: flashing-steady on-flashing. 1. external drives only: switch on tape drive before server 2. all drives: hold down Eject button on tape drive and power on server Figure 32 Powering on in OBDR mode Keyboard shortcut for HP ProLiant serversthere is no need to press the Eject button. Just power on your server and press the [F8] function key during the Power On Self Test (POST). This invokes OBDR to restore your system. For more information and specific instructions please refer to our World Wide Web site at 3. Follow the on-screen instructions to set up the operating system. Normally, you can accept the default response to all the prompts, for example just press <Enter>. 4. The LEDs will flash in OBDR mode (flashing-steady on-flashing) while the tape drive restores your operating system to a state where it can run a normal data restore. 5. Once the operating system has been set up and rebooted, the Ready LED display on the tape drive changes to constant green and you can remove the backup cartridge, if you wish. You are now ready to run a normal data restore. Follow the normal process for your restore application. If restore fails If the restore fails for any reason, refer to our World Wide Web site ( and do a search on OBDR for detailed troubleshooting information. Ultrium Full-Height SAS Tape Drives 55
Note: Copyright. The most current information about this product is available at Tandberg Data s web site (http:// www.tandbergdata.com).
 Copyright Copyright 2010 Tandberg Data Corporation. All rights reserved. This item and the information contained herein are the property of Tandberg Data Corporation. No part of this document may be reproduced,
Copyright Copyright 2010 Tandberg Data Corporation. All rights reserved. This item and the information contained herein are the property of Tandberg Data Corporation. No part of this document may be reproduced,
How To Use An Hp Storageworks Tape Drive
 HP StorageWorks DLT VS160 Tape Drives User Guide Installation, Operating and Troubleshooting information for DLT VS160 tape drives Part number: A7569-90901 First edition: September 2005 Legal and notice
HP StorageWorks DLT VS160 Tape Drives User Guide Installation, Operating and Troubleshooting information for DLT VS160 tape drives Part number: A7569-90901 First edition: September 2005 Legal and notice
actitape LTO-3 and LTO-4 internal SCSI and SAS Quick Start Guide
 actitape LTO-3 and LTO-4 internal SCSI and SAS Quick Start Guide Page 1 of 11 Introduction This poster describes how to install your ActiTape LTO half-height internal tape drives with SCSI and SAS interface.
actitape LTO-3 and LTO-4 internal SCSI and SAS Quick Start Guide Page 1 of 11 Introduction This poster describes how to install your ActiTape LTO half-height internal tape drives with SCSI and SAS interface.
Guidelines for using Microsoft System Center Virtual Machine Manager with HP StorageWorks Storage Mirroring
 HP StorageWorks Guidelines for using Microsoft System Center Virtual Machine Manager with HP StorageWorks Storage Mirroring Application Note doc-number Part number: T2558-96337 First edition: June 2009
HP StorageWorks Guidelines for using Microsoft System Center Virtual Machine Manager with HP StorageWorks Storage Mirroring Application Note doc-number Part number: T2558-96337 First edition: June 2009
HP SATA/SAS hard drive and Solid State Drive installation
 HP SATA/SAS hard drive and Solid State Drive installation This document describes how to install Serial ATA (SATA) and Serial Attached SCSI (SAS) hard drives or Solid State Drives (SSD) in an internal
HP SATA/SAS hard drive and Solid State Drive installation This document describes how to install Serial ATA (SATA) and Serial Attached SCSI (SAS) hard drives or Solid State Drives (SSD) in an internal
HP One-Button Disaster Recovery (OBDR) Solution for ProLiant Servers
 Reference guide HP One-Button Disaster Recovery (OBDR) Solution for ProLiant Servers Reference guide Contents One button disaster recovery (OBDR) 2 Requirements 2 HP tape drive and server support 2 Creating
Reference guide HP One-Button Disaster Recovery (OBDR) Solution for ProLiant Servers Reference guide Contents One button disaster recovery (OBDR) 2 Requirements 2 HP tape drive and server support 2 Creating
HP UPS R1500 Generation 3
 HP UPS R1500 Generation 3 Installation Instructions Part Number 650952-001 NOTE: The rating label on the device provides the class (A or B) of the equipment. Class B devices have a Federal Communications
HP UPS R1500 Generation 3 Installation Instructions Part Number 650952-001 NOTE: The rating label on the device provides the class (A or B) of the equipment. Class B devices have a Federal Communications
HP D2D NAS Integration with HP Data Protector 6.11
 HP D2D NAS Integration with HP Data Protector 6.11 Abstract This guide provides step by step instructions on how to configure and optimize HP Data Protector 6.11 in order to back up to HP D2D Backup Systems
HP D2D NAS Integration with HP Data Protector 6.11 Abstract This guide provides step by step instructions on how to configure and optimize HP Data Protector 6.11 in order to back up to HP D2D Backup Systems
Getting Started. rp5800, rp5700 and rp3000 Models
 Getting Started rp5800, rp5700 and rp3000 Models Copyright 2011 Hewlett-Packard Development Company, L.P. The information contained herein is subject to change without notice. Microsoft, Windows, and Windows
Getting Started rp5800, rp5700 and rp3000 Models Copyright 2011 Hewlett-Packard Development Company, L.P. The information contained herein is subject to change without notice. Microsoft, Windows, and Windows
HP ProLiant DL380 G5 High Availability Storage Server
 HP ProLiant DL380 G5 High Availability Storage Server installation instructions *5697-7748* Part number: 5697 7748 First edition: November 2008 Legal and notice information Copyright 1999, 2008 Hewlett-Packard
HP ProLiant DL380 G5 High Availability Storage Server installation instructions *5697-7748* Part number: 5697 7748 First edition: November 2008 Legal and notice information Copyright 1999, 2008 Hewlett-Packard
HP 22-in-1 Media Card Reader
 HP 22-in-1 Media Card Reader Introduction This document describes how to install the HP 22-in-1 Media Card Reader into an HP Workstations adapter bracket, and then install the media card reader and bracket
HP 22-in-1 Media Card Reader Introduction This document describes how to install the HP 22-in-1 Media Card Reader into an HP Workstations adapter bracket, and then install the media card reader and bracket
Compaq Presario Desktop Products. Upgrading and Servicing Guide
 Compaq Presario Desktop Products Upgrading and Servicing Guide The information in this document is subject to change without notice. Hewlett-Packard Company makes no warranty of any kind with regard to
Compaq Presario Desktop Products Upgrading and Servicing Guide The information in this document is subject to change without notice. Hewlett-Packard Company makes no warranty of any kind with regard to
HP ProDisplay P19A LED Backlit Monitor. User Guide
 HP ProDisplay P19A LED Backlit Monitor User Guide 2013 Hewlett-Packard Development Company, L.P. The only warranties for HP products and services are set forth in the express warranty statements accompanying
HP ProDisplay P19A LED Backlit Monitor User Guide 2013 Hewlett-Packard Development Company, L.P. The only warranties for HP products and services are set forth in the express warranty statements accompanying
Wall-Mounting your HP computer. User Guide
 Wall-Mounting your HP computer User Guide The only warranties for Hewlett-Packard products and services are set forth in the express statements accompanying such products and services. Nothing herein should
Wall-Mounting your HP computer User Guide The only warranties for Hewlett-Packard products and services are set forth in the express statements accompanying such products and services. Nothing herein should
Upgrading and Servicing Guide
 Upgrading and Servicing Guide The only warranties for Hewlett-Packard products and services are set forth in the express statements accompanying such products and services. Nothing herein should be construed
Upgrading and Servicing Guide The only warranties for Hewlett-Packard products and services are set forth in the express statements accompanying such products and services. Nothing herein should be construed
HP ProLiant DL380 G6 Carrier-Grade Server Read Before Install
 HP ProLiant DL380 G6 Carrier-Grade Server Read Before Install Carrier-Grade Instructions HP Part Number: AM275-9001A Published: July 2012 Edition: 3 Copyright 2009, 2012 Hewlett-Packard Development Company,
HP ProLiant DL380 G6 Carrier-Grade Server Read Before Install Carrier-Grade Instructions HP Part Number: AM275-9001A Published: July 2012 Edition: 3 Copyright 2009, 2012 Hewlett-Packard Development Company,
HP One-Button Disaster Recovery Solution for ProLiant Servers
 HP One-Button Disaster Recovery Solution for ProLiant Servers Reference Guide Legal notices Never leverage legal and notice information. For the most current requirements, refer to HP Standard 004-0 Legal
HP One-Button Disaster Recovery Solution for ProLiant Servers Reference Guide Legal notices Never leverage legal and notice information. For the most current requirements, refer to HP Standard 004-0 Legal
Taurus Super-S3 LCM. Dual-Bay RAID Storage Enclosure for two 3.5-inch Serial ATA Hard Drives. User Manual March 31, 2014 v1.2 www.akitio.
 Dual-Bay RAID Storage Enclosure for two 3.5-inch Serial ATA Hard Drives User Manual March 31, 2014 v1.2 www.akitio.com EN Table of Contents Table of Contents 1 Introduction... 1 1.1 Technical Specifications...
Dual-Bay RAID Storage Enclosure for two 3.5-inch Serial ATA Hard Drives User Manual March 31, 2014 v1.2 www.akitio.com EN Table of Contents Table of Contents 1 Introduction... 1 1.1 Technical Specifications...
HP StorageWorks 1/8 Tape Autoloader User and Service Guide. Ultrium 230, Ultrium 232, Ultrium 448, Ultrium 460, Ultrium 960, DLT VS80, SDLT 320
 HP StorageWorks 1/8 Tape Autoloader User and Service Guide Ultrium 230, Ultrium 232, Ultrium 448, Ultrium 460, Ultrium 960, DLT VS80, SDLT 320 Part number: AF202-96003 Third edition: August 2005 Legal
HP StorageWorks 1/8 Tape Autoloader User and Service Guide Ultrium 230, Ultrium 232, Ultrium 448, Ultrium 460, Ultrium 960, DLT VS80, SDLT 320 Part number: AF202-96003 Third edition: August 2005 Legal
QuickSpecs. 3U Rack-Mount Kit. HP StorageWorks Rack-Mount Tape Drive Kits Overview
 Overview The HP StorageWorks Rack-Mount Kits provide a high-density, rack-mountable tape drive enclosure for direct-attach SCSI, USB, and SAS backup and archiving applications. Because these enclosures
Overview The HP StorageWorks Rack-Mount Kits provide a high-density, rack-mountable tape drive enclosure for direct-attach SCSI, USB, and SAS backup and archiving applications. Because these enclosures
UPGRADING AND SERVICING GUIDE
 UPGRADING AND SERVICING GUIDE HPTouchSmart 610 PC Computer features may vary by model. Removing and Replacing a CD/DVD Drive...2 Removing the CD/DVD Drive... 2 Installing a New CD/DVD Drive... 5 Removing
UPGRADING AND SERVICING GUIDE HPTouchSmart 610 PC Computer features may vary by model. Removing and Replacing a CD/DVD Drive...2 Removing the CD/DVD Drive... 2 Installing a New CD/DVD Drive... 5 Removing
3.5 Dual Bay USB 3.0 RAID HDD Enclosure
 3.5 Dual Bay USB 3.0 RAID HDD Enclosure User Manual August 11, 2011 v1.1 MFG Part # MT2U3-MP BARCODE Introduction 1 Introduction 1.1 System Requirements 1.1.1 PC Requirements Minimum Intel Pentium III
3.5 Dual Bay USB 3.0 RAID HDD Enclosure User Manual August 11, 2011 v1.1 MFG Part # MT2U3-MP BARCODE Introduction 1 Introduction 1.1 System Requirements 1.1.1 PC Requirements Minimum Intel Pentium III
Getting Started. HP Retail Systems
 Getting Started HP Retail Systems Copyright 2012, 2013 Hewlett-Packard Development Company, L.P. The information contained herein is subject to change without notice. Microsoft and Windows are U.S. registered
Getting Started HP Retail Systems Copyright 2012, 2013 Hewlett-Packard Development Company, L.P. The information contained herein is subject to change without notice. Microsoft and Windows are U.S. registered
HP Advanced Wireless Docking Station. User Guide
 HP Advanced Wireless Docking Station User Guide Copyright 2014, 2015 Hewlett-Packard Development Company, L.P. Intel is a trademark of Intel Corporation in the U.S. and other countries. Windows and Windows
HP Advanced Wireless Docking Station User Guide Copyright 2014, 2015 Hewlett-Packard Development Company, L.P. Intel is a trademark of Intel Corporation in the U.S. and other countries. Windows and Windows
HP VMware ESXi 5.0 and Updates Getting Started Guide
 HP VMware ESXi 5.0 and Updates Getting Started Guide Abstract This guide is intended to provide setup information for HP VMware ESXi. HP Part Number: 616896-002 Published: August 2011 Edition: 1 Copyright
HP VMware ESXi 5.0 and Updates Getting Started Guide Abstract This guide is intended to provide setup information for HP VMware ESXi. HP Part Number: 616896-002 Published: August 2011 Edition: 1 Copyright
HP Data Protector Express Single Server Edition technical white paper
 HP Data Protector Express Single Server Edition technical white paper Backup and recovery software exclusively for StorageWorks tape drives and tape autoloaders Table of contents Introduction... 2 Why
HP Data Protector Express Single Server Edition technical white paper Backup and recovery software exclusively for StorageWorks tape drives and tape autoloaders Table of contents Introduction... 2 Why
Small form factor bay converter and hard drive installation
 Small form factor bay converter and hard drive installation HP xw6600 and HP xw8600 Workstations This document describes how to convert HP xw6600 and HP xw8600 Workstation 3.5-inch hard drive bays to hold
Small form factor bay converter and hard drive installation HP xw6600 and HP xw8600 Workstations This document describes how to convert HP xw6600 and HP xw8600 Workstation 3.5-inch hard drive bays to hold
Best Practices for Troubleshooting Superloader3
 Best Practices for Troubleshooting Superloader3 This document outlines the best practices to troubleshoot common failures on Superloader 3 units. Start by verifying the following: Cables are properly seated
Best Practices for Troubleshooting Superloader3 This document outlines the best practices to troubleshoot common failures on Superloader 3 units. Start by verifying the following: Cables are properly seated
Maxtor OneTouch User's Guide
 EXTERNAL HARD DRIVE Maxtor OneTouch User's Guide TM II P/N:20259600 i Contents 1 Introduction................................................. 1 Maxtor OneTouch II Drive Components............................
EXTERNAL HARD DRIVE Maxtor OneTouch User's Guide TM II P/N:20259600 i Contents 1 Introduction................................................. 1 Maxtor OneTouch II Drive Components............................
EPSON Stylus. Start Here
 EPSON Stylus C84 EPSON Stylus Start Here C84 CPD-16675R1 4043482-00 XXX 1 Unpack 1 Remove everything from the box. Paper support Printer Manual Power cord Ink cartridges CD-ROM 2 Remove all the blue tape
EPSON Stylus C84 EPSON Stylus Start Here C84 CPD-16675R1 4043482-00 XXX 1 Unpack 1 Remove everything from the box. Paper support Printer Manual Power cord Ink cartridges CD-ROM 2 Remove all the blue tape
HP External Hard Disk Drive Backup Solution by Seagate User Guide. November 2004 (First Edition) Part Number 373652-001
 HP External Hard Disk Drive Backup Solution by Seagate User Guide November 2004 (First Edition) Part Number 373652-001 Copyright 2004 Hewlett-Packard Development Company, L.P. The information contained
HP External Hard Disk Drive Backup Solution by Seagate User Guide November 2004 (First Edition) Part Number 373652-001 Copyright 2004 Hewlett-Packard Development Company, L.P. The information contained
LTFS for Microsoft Windows User Guide
 LTFS for Microsoft Windows User Guide Abstract This guide provides information about LTFS for Microsoft Windows, which is an implementation of the Linear Tape File System (LTFS) to present an LTO-5 or
LTFS for Microsoft Windows User Guide Abstract This guide provides information about LTFS for Microsoft Windows, which is an implementation of the Linear Tape File System (LTFS) to present an LTO-5 or
HP PolyServe Software 4.1.0 upgrade guide
 HP StorageWorks HP PolyServe Software 4.1.0 upgrade guide This document describes how to upgrade to HP PolyServe Matrix Server 4.1.0, HP PolyServe Software for Microsoft SQL Server 4.1.0, and HP PolyServe
HP StorageWorks HP PolyServe Software 4.1.0 upgrade guide This document describes how to upgrade to HP PolyServe Matrix Server 4.1.0, HP PolyServe Software for Microsoft SQL Server 4.1.0, and HP PolyServe
HP Personal Media Drive User s Guide
 HP Personal Media Drive User s Guide The only warranties for HP products and services are set forth in the express warranty statements accompanying such products and services. Nothing herein should be
HP Personal Media Drive User s Guide The only warranties for HP products and services are set forth in the express warranty statements accompanying such products and services. Nothing herein should be
Cascade Profiler Fibre Channel SAN Attached Storage Installation Guide. Version 8.2 March 2009
 Cascade Profiler Fibre Channel SAN Attached Storage Installation Guide Version 8.2 March 2009 Trademarks Riverbed, the Riverbed logo, Riverbed Cascade, and Cascade are trademarks of Riverbed Technology,
Cascade Profiler Fibre Channel SAN Attached Storage Installation Guide Version 8.2 March 2009 Trademarks Riverbed, the Riverbed logo, Riverbed Cascade, and Cascade are trademarks of Riverbed Technology,
HP 16/18-Port Cable Management Kit Installation Guide
 HP 16/18-Port Cable Management Kit Installation Guide Abstract This document describes how to attach the HP 16 Port or 18 Port Cable Management Kit to an HP rack. The cable management bracket is designed
HP 16/18-Port Cable Management Kit Installation Guide Abstract This document describes how to attach the HP 16 Port or 18 Port Cable Management Kit to an HP rack. The cable management bracket is designed
HP 36-Port InfiniBand Switch Cable Management Kit Installation Guide
 HP 36-Port InfiniBand Switch Cable Management Kit Installation Guide HP Part Number: 574412-doc Published: May 2009 Copyright 2009 Hewlett-Packard Development Company, L.P. The information contained herein
HP 36-Port InfiniBand Switch Cable Management Kit Installation Guide HP Part Number: 574412-doc Published: May 2009 Copyright 2009 Hewlett-Packard Development Company, L.P. The information contained herein
Cool USB 2.0/eSATA to SATA Docking Duplicator Quick Installation Guide
 Cool USB 2.0/eSATA to SATA Docking Duplicator Quick Installation Guide Introducing the SATA Docking Duplicator The Cool USB 2.0/eSATA to SATA Docking Duplicator adds extra storage space to your computer
Cool USB 2.0/eSATA to SATA Docking Duplicator Quick Installation Guide Introducing the SATA Docking Duplicator The Cool USB 2.0/eSATA to SATA Docking Duplicator adds extra storage space to your computer
NVIDIA Graphics Card and Driver Installation Guide (Windows NT 4.0 and Windows 2000)
 NVIDIA Graphics Card and Driver Installation Guide (Windows NT 4.0 and Windows 2000) Revision 2.1 March 1, 2001 Published by NVIDIA Corporation 3535 Monroe Street Santa Clara, CA 95051 Copyright 2001 NVIDIA
NVIDIA Graphics Card and Driver Installation Guide (Windows NT 4.0 and Windows 2000) Revision 2.1 March 1, 2001 Published by NVIDIA Corporation 3535 Monroe Street Santa Clara, CA 95051 Copyright 2001 NVIDIA
HP BladeSystem Management Pack version 1.0 for Microsoft System Center Essentials Troubleshooting Assistant
 HP BladeSystem Management Pack version 1.0 for Microsoft System Center Essentials Troubleshooting Assistant Part Number 465399-001 November 2007 (First Edition) Copyright 2007 Hewlett-Packard Development
HP BladeSystem Management Pack version 1.0 for Microsoft System Center Essentials Troubleshooting Assistant Part Number 465399-001 November 2007 (First Edition) Copyright 2007 Hewlett-Packard Development
Installation Guide MAXTOR SATAII/300 INTERNAL HARD DRIVE
 Installation Guide MAXTOR SATAII/300 INTERNAL HARD DRIVE Contents Warranty Registration Information.............................. 1 Introduction.................................................. 2 Precautions................................................
Installation Guide MAXTOR SATAII/300 INTERNAL HARD DRIVE Contents Warranty Registration Information.............................. 1 Introduction.................................................. 2 Precautions................................................
HP ProLiant DL165 G7 Server. Installation Instructions
 HP ProLiant DL165 G7 Server Installation Instructions Identifying server components Front panel components Figure 1 Front Panel Components / 4 3.5 HDD Item 1 Thumbscrews for rack mounting 2 Drive status
HP ProLiant DL165 G7 Server Installation Instructions Identifying server components Front panel components Figure 1 Front Panel Components / 4 3.5 HDD Item 1 Thumbscrews for rack mounting 2 Drive status
HP R12000 and R18000 DirectFlow UPS User Guide
 HP R12000 and R18000 DirectFlow UPS User Guide Abstract This document includes installation, configuration, and operation information for the HP R12000 and R18000 DirectFlow UPS. This document is for the
HP R12000 and R18000 DirectFlow UPS User Guide Abstract This document includes installation, configuration, and operation information for the HP R12000 and R18000 DirectFlow UPS. This document is for the
HP SuperSpeed USB 3.0 PCIe x1 Card. User Guide
 HP SuperSpeed USB 3.0 PCIe x1 Card User Guide Copyright 2010 Hewlett-Packard Development Company, L.P. The information contained herein is subject to change without notice. Microsoft, Windows, and Windows
HP SuperSpeed USB 3.0 PCIe x1 Card User Guide Copyright 2010 Hewlett-Packard Development Company, L.P. The information contained herein is subject to change without notice. Microsoft, Windows, and Windows
Yosemite Server Backup Installation Guide
 Yosemite Server Backup Installation Guide Part number: First edition: October, 2010 Legal and notice information Copyright 2004, 2012 Barracuda Networks, Inc. Under copyright laws, the contents of this
Yosemite Server Backup Installation Guide Part number: First edition: October, 2010 Legal and notice information Copyright 2004, 2012 Barracuda Networks, Inc. Under copyright laws, the contents of this
Front Panel Board Cable Replacement Instructions
 apple Mac Pro Front Panel Board Cable Replacement Instructions First Steps 1 Shut down computer. Note: Follow these instructions carefully. Failure to do so could damage your equipment and void its warranty.
apple Mac Pro Front Panel Board Cable Replacement Instructions First Steps 1 Shut down computer. Note: Follow these instructions carefully. Failure to do so could damage your equipment and void its warranty.
SATA150 TX2PLUS, TX4 QUICK START GUIDE. Version 1.2
 SATA150 TX2PLUS, TX4 QUICK START GUIDE Version 1.2 SATA150 TX2plus, TX4 Copyright 2002 Promise Technology, Inc. Copyright by Promise Technology, Inc. (Promise Technology). No part of this manual may be
SATA150 TX2PLUS, TX4 QUICK START GUIDE Version 1.2 SATA150 TX2plus, TX4 Copyright 2002 Promise Technology, Inc. Copyright by Promise Technology, Inc. (Promise Technology). No part of this manual may be
HP Optical Bay Hard Drive Bracket
 HP Optical Bay Hard Drive Bracket Introduction This document describes how to install 8.89 cm (3.5 inch) hard drives in the HP optical bay hard drive bracket and install the bracket in the optical drive
HP Optical Bay Hard Drive Bracket Introduction This document describes how to install 8.89 cm (3.5 inch) hard drives in the HP optical bay hard drive bracket and install the bracket in the optical drive
Express5800/120Ed. Rack Mount Kit Installation Procedures PN: 455-01607-001
 Express5800/120Ed Rack Mount Kit Installation Procedures PN: 455-01607-001 Proprietary Notice and Liability Disclaimer The information disclosed in this document, including all designs and related materials,
Express5800/120Ed Rack Mount Kit Installation Procedures PN: 455-01607-001 Proprietary Notice and Liability Disclaimer The information disclosed in this document, including all designs and related materials,
FUSION R400 RAID USB 3.0
 FUSION R400 RAID USB 3.0 1U Rackmount 4-Drive Hardware RAID 5 SATA Storage System with USB 3.0 Interface User s Guide For Windows Contents 1 Fusion R400 RAID USB 3.0 Features 1 2 Drive Installation and
FUSION R400 RAID USB 3.0 1U Rackmount 4-Drive Hardware RAID 5 SATA Storage System with USB 3.0 Interface User s Guide For Windows Contents 1 Fusion R400 RAID USB 3.0 Features 1 2 Drive Installation and
BounceBack Server Solution Reference Guide
 BounceBack Server Solution Reference Guide Contents Introduction... 2 System Requirements... 3 Initial Setup... 4 BounceBack Server Appliance Front View... 5 BounceBack Server Appliance Rear View... 6
BounceBack Server Solution Reference Guide Contents Introduction... 2 System Requirements... 3 Initial Setup... 4 BounceBack Server Appliance Front View... 5 BounceBack Server Appliance Rear View... 6
Cisco TelePresence VCR MSE 8220
 Cisco TelePresence VCR MSE 8220 Getting started 61-0008-05 Contents General information... 3 About the Cisco TelePresence VCR MSE 8220... 3 Port and LED location... 3 LED behavior... 4 Installing the VCR
Cisco TelePresence VCR MSE 8220 Getting started 61-0008-05 Contents General information... 3 About the Cisco TelePresence VCR MSE 8220... 3 Port and LED location... 3 LED behavior... 4 Installing the VCR
HP ProDisplay P17A LED Backlit Monitor. User Guide
 HP ProDisplay P17A LED Backlit Monitor User Guide 2013 Hewlett-Packard Development Company, L.P. Microsoft, Windows, and Windows Vista are either trademarks or registered trademarks of Microsoft Corporation
HP ProDisplay P17A LED Backlit Monitor User Guide 2013 Hewlett-Packard Development Company, L.P. Microsoft, Windows, and Windows Vista are either trademarks or registered trademarks of Microsoft Corporation
HP StorageWorks MSL2024, MSL4048, and MSL8096 Tape Libraries Ultrium 3280 Fibre Channel tape drive firmware release notes
 nl HP StorageWorks MSL2024, MSL4048, and MSL8096 Tape Libraries Ultrium 3280 Fibre Channel tape drive firmware release notes Version I3BW Part Number: AK378-96036 First edition: October 21, 2010 Description
nl HP StorageWorks MSL2024, MSL4048, and MSL8096 Tape Libraries Ultrium 3280 Fibre Channel tape drive firmware release notes Version I3BW Part Number: AK378-96036 First edition: October 21, 2010 Description
SATA II-150 PCI Quick Installation Guide
 SATA II-150 PCI Quick Installation Guide Introducing the SATA II-150 PCI The SATA II-150 PCI is an ultra high-speed dual channel Serial ATA Generation 2 controller for use in PCI enabled systems. Features
SATA II-150 PCI Quick Installation Guide Introducing the SATA II-150 PCI The SATA II-150 PCI is an ultra high-speed dual channel Serial ATA Generation 2 controller for use in PCI enabled systems. Features
Software Update, Backup, and Recovery
 Software Update, Backup, and Recovery User Guide Copyright 2007 Hewlett-Packard Development Company, L.P. Windows is a U.S. registered trademark of Microsoft Corporation. The information contained herein
Software Update, Backup, and Recovery User Guide Copyright 2007 Hewlett-Packard Development Company, L.P. Windows is a U.S. registered trademark of Microsoft Corporation. The information contained herein
HP ProLiant Cluster for MSA1000 for Small Business... 2. Hardware Cabling Scheme... 3. Introduction... 3. Software and Hardware Requirements...
 Installation Checklist HP ProLiant Cluster for HP StorageWorks Modular Smart Array1000 for Small Business using Microsoft Windows Server 2003 Enterprise Edition November 2004 Table of Contents HP ProLiant
Installation Checklist HP ProLiant Cluster for HP StorageWorks Modular Smart Array1000 for Small Business using Microsoft Windows Server 2003 Enterprise Edition November 2004 Table of Contents HP ProLiant
3.5 EXTERNAL NETWORK HDD. User s Manual
 3.5 EXTERNAL NETWORK HDD User s Manual Table of Content Before You Use Key Features H/W Installation Illustration of Product LED Definition NETWORK HDD Assembly Setup the Network HDD Home Disk Utility
3.5 EXTERNAL NETWORK HDD User s Manual Table of Content Before You Use Key Features H/W Installation Illustration of Product LED Definition NETWORK HDD Assembly Setup the Network HDD Home Disk Utility
Instructions for installing Microsoft Windows Small Business Server 2003 R2 on HP ProLiant servers
 Instructions for installing Microsoft Windows Small Business Server 2003 R2 on HP ProLiant servers integration note Abstract... 2 Installation requirements checklists... 3 HP ProLiant server checklist...
Instructions for installing Microsoft Windows Small Business Server 2003 R2 on HP ProLiant servers integration note Abstract... 2 Installation requirements checklists... 3 HP ProLiant server checklist...
Serial ATA PCI Quick Installation Guide
 Serial ATA PCI Quick Installation Guide Introducing the Serial ATA PCI The Serial ATA PCI is an ultra high-speed dual channel Serial ATA controller board for use in Pentium-class computers. It achieves
Serial ATA PCI Quick Installation Guide Introducing the Serial ATA PCI The Serial ATA PCI is an ultra high-speed dual channel Serial ATA controller board for use in Pentium-class computers. It achieves
HP Notebook Hard Drives & Solid State Drives. Identifying, Preventing, Diagnosing and Recovering from Drive Failures. Care and Maintenance Measures
 HP Notebook Hard Drives & Solid State Drives Identifying, Preventing, Diagnosing and Recovering from Drive Failures Care and Maintenance Measures Technical White Paper Table of contents Identifying, Preventing,
HP Notebook Hard Drives & Solid State Drives Identifying, Preventing, Diagnosing and Recovering from Drive Failures Care and Maintenance Measures Technical White Paper Table of contents Identifying, Preventing,
Mercury Helios 2 ASSEMBLY MANUAL & USER GUIDE
 Mercury Helios 2 ASSEMBLY MANUAL & USER GUIDE TABLE OF CONTENTS INTRODUCTION...1 1.1 MINIMUM SYSTEM REQUIREMENTS 1.1.1 Apple Mac Requirements 1.1.2 PC Requirements 1.1.3 Supported PCIe Cards 1.2 PACKAGE
Mercury Helios 2 ASSEMBLY MANUAL & USER GUIDE TABLE OF CONTENTS INTRODUCTION...1 1.1 MINIMUM SYSTEM REQUIREMENTS 1.1.1 Apple Mac Requirements 1.1.2 PC Requirements 1.1.3 Supported PCIe Cards 1.2 PACKAGE
Designjet T2500 emultifunction Series
 Designjet T2500 emultifunction Series What is it? Your printer is a color inkjet multifunction printer designed for printing, scanning, and copying large, high-quality images. This introductory document
Designjet T2500 emultifunction Series What is it? Your printer is a color inkjet multifunction printer designed for printing, scanning, and copying large, high-quality images. This introductory document
Start Here USB. (802.11) (Ethernet)
 Start Here 1 USB 802.11 Ethernet USB cable users: Do not connect the USB cable until Section A. USB A USB Wireless (802.11) or wired (Ethernet) network users : you must follow the instructions in this
Start Here 1 USB 802.11 Ethernet USB cable users: Do not connect the USB cable until Section A. USB A USB Wireless (802.11) or wired (Ethernet) network users : you must follow the instructions in this
Installation Guide. Wyse C Class Conversion to WES7. Wyse USB Firmware Tool TM Release 1.10. Issue: 102910 PN: 883887-17L Rev. B
 Installation Guide Wyse C Class Conversion to WES7 Wyse USB Firmware Tool TM Release 1.10 Issue: 102910 PN: 883887-17L Rev. B Copyright Notices 2010, Wyse Technology Inc. All rights reserved. This manual
Installation Guide Wyse C Class Conversion to WES7 Wyse USB Firmware Tool TM Release 1.10 Issue: 102910 PN: 883887-17L Rev. B Copyright Notices 2010, Wyse Technology Inc. All rights reserved. This manual
Installing Your 960 or 980 Server into a Rackmount Cabinet
 Installing Your 960 or 980 Server into a Rackmount Cabinet 1 2 Contents Installing Your Gateway Server into a Rackmount Cabinet...1 Identifyingpartsintheaccessorykit...2 Rackmounthandlekit... 2 Rackmountrailkit...
Installing Your 960 or 980 Server into a Rackmount Cabinet 1 2 Contents Installing Your Gateway Server into a Rackmount Cabinet...1 Identifyingpartsintheaccessorykit...2 Rackmounthandlekit... 2 Rackmountrailkit...
HP StorageWorks 8Gb Simple SAN Connection Kit quick start instructions
 HP StorageWorks 8Gb Simple SAN Connection Kit quick start instructions Congratulations on your purchase of the 8Gb Simple SAN Connection Kit. This guide provides procedures for installing the kit components,
HP StorageWorks 8Gb Simple SAN Connection Kit quick start instructions Congratulations on your purchase of the 8Gb Simple SAN Connection Kit. This guide provides procedures for installing the kit components,
HP AD397A rx2660 SAS Smart Array P400 Controller Installation Guide Manufacturing Part Number: AD397-9001A February 2007
 HP AD397A rx2660 SAS Smart Array P400 Controller Installation Guide Manufacturing Part Number: AD397-9001A February 2007 United States Copyright 2007 Hewlett-Packard Development Company L.P.. Legal Notices
HP AD397A rx2660 SAS Smart Array P400 Controller Installation Guide Manufacturing Part Number: AD397-9001A February 2007 United States Copyright 2007 Hewlett-Packard Development Company L.P.. Legal Notices
RAID-01 (ciss) B.11.31.1005 mass storage driver release notes, edition 2
 RAID-01 (ciss) B.11.31.1005 mass storage driver release notes, edition 2 HP-UX 11i v3 HP Part Number: 5991-0448_ed2 Published: August 2010 Edition: 2 Copyright 2010 Hewlett-Packard Development Company,
RAID-01 (ciss) B.11.31.1005 mass storage driver release notes, edition 2 HP-UX 11i v3 HP Part Number: 5991-0448_ed2 Published: August 2010 Edition: 2 Copyright 2010 Hewlett-Packard Development Company,
SATA II-150 PCI RAID
 SATA II-150 PCI RAID Quick Installation Guide Introducing the SATA II-150 PCI RAID The SATA II-150 PCI RAID is an ultra high-speed two channel Serial ATA Generation II RAID controller for use in PCI enabled
SATA II-150 PCI RAID Quick Installation Guide Introducing the SATA II-150 PCI RAID The SATA II-150 PCI RAID is an ultra high-speed two channel Serial ATA Generation II RAID controller for use in PCI enabled
To view this information... Installing additional tape drives page 5 Replacing a tape drive with the same configuration
 These instructions describe the Magnum 224 LTO library (224), the StorageLibrary T24 (T24), and the StorageLoader 2U LTO (2U). Please read the entire section that you are using prior to beginning the procedure.
These instructions describe the Magnum 224 LTO library (224), the StorageLibrary T24 (T24), and the StorageLoader 2U LTO (2U). Please read the entire section that you are using prior to beginning the procedure.
QuickSpecs. What's New Boot from Tape. Models HP Smart Array P411 Controller
 Overview The HP Smart Array P411 is HP's external connect only, PCI Express (PCIe) 2.0 Serial Attached SCSI (SAS) RAID controller for Integrity rack optimized servers. The low profile, half height card
Overview The HP Smart Array P411 is HP's external connect only, PCI Express (PCIe) 2.0 Serial Attached SCSI (SAS) RAID controller for Integrity rack optimized servers. The low profile, half height card
HP EMAIL ARCHIVING SOFTWARE FOR EXCHANGE
 You can read the recommendations in the user guide, the technical guide or the installation guide for HP EMAIL ARCHIVING SOFTWARE FOR EXCHANGE. You'll find the answers to all your questions on the HP EMAIL
You can read the recommendations in the user guide, the technical guide or the installation guide for HP EMAIL ARCHIVING SOFTWARE FOR EXCHANGE. You'll find the answers to all your questions on the HP EMAIL
QuickSpecs HP LTO Ultrium Tape Drives HP StoreEver LTO Ultrium Full-Height Tape Drives HP StoreEver LTO-6 Ultrium 6650 Tape Drive
 Overview The family of HP LTO Ultrium tape drives is HP's premier line of backup devices. Based on the LTO Ultrium format, an open standard with a well-defined eight-generation roadmap, HP LTO Ultrium
Overview The family of HP LTO Ultrium tape drives is HP's premier line of backup devices. Based on the LTO Ultrium format, an open standard with a well-defined eight-generation roadmap, HP LTO Ultrium
IDE ATA/133 Controller
 IDE ATA/133 Controller 2 Port PCI ATA-133 IDE Adapter Card PCIIDE2 Actual product may vary from photo FCC Compliance Statement This equipment has been tested and found to comply with the limits for a Class
IDE ATA/133 Controller 2 Port PCI ATA-133 IDE Adapter Card PCIIDE2 Actual product may vary from photo FCC Compliance Statement This equipment has been tested and found to comply with the limits for a Class
Intel RAID Maintenance Free Backup Unit 4 Quick Installation User's Guide
 Intel RAID Maintenance Free Backup Unit 4 Quick Installation User's Guide Thank you for buying an Intel RAID Maintenance Free Backup Unit 4. The Intel RAID Maintenance Free Backup Unit 4 supports the Intel
Intel RAID Maintenance Free Backup Unit 4 Quick Installation User's Guide Thank you for buying an Intel RAID Maintenance Free Backup Unit 4. The Intel RAID Maintenance Free Backup Unit 4 supports the Intel
How To Use An Ultrium Powerbook With A Powerbook (Lto) And Powerbook 2 (Lt) (Powerbook) (Ltime) (Procedure) (Ios) (Platware) (For Power
 Overview The family of HP LTO Ultrium tape drives is HP's premier line of backup devices. Based on the LTO Ultrium format, an open standard with a well-defined eight-generation roadmap, HP LTO Ultrium
Overview The family of HP LTO Ultrium tape drives is HP's premier line of backup devices. Based on the LTO Ultrium format, an open standard with a well-defined eight-generation roadmap, HP LTO Ultrium
HP Intelligent Management Center v7.1 Virtualization Monitor Administrator Guide
 HP Intelligent Management Center v7.1 Virtualization Monitor Administrator Guide Abstract This guide describes the Virtualization Monitor (vmon), an add-on service module of the HP Intelligent Management
HP Intelligent Management Center v7.1 Virtualization Monitor Administrator Guide Abstract This guide describes the Virtualization Monitor (vmon), an add-on service module of the HP Intelligent Management
Service Guide. Gateway M275
 Service Guide Gateway M275 Contents Replacing Gateway M275 Components.................................... 1 Identifying the convertible tablet PC model...................................... 2 Identifying
Service Guide Gateway M275 Contents Replacing Gateway M275 Components.................................... 1 Identifying the convertible tablet PC model...................................... 2 Identifying
SCSI Card 2930CU. Installation Guide
 R SCSI Card 2930CU Installation Guide This Installation Guide describes how to install the Adaptec SCSI Card 2930CU. It also describes how to install and connect your internal and external SCSI devices.
R SCSI Card 2930CU Installation Guide This Installation Guide describes how to install the Adaptec SCSI Card 2930CU. It also describes how to install and connect your internal and external SCSI devices.
Installation Guide. Zip ATAPI Drive. Quick Start Information Installation Notes Technical Notes Troubleshooting Drive Specifications
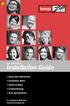 Zip ATAPI Drive Installation Guide Quick Start Information Installation Notes Technical Notes Troubleshooting Drive Specifications For Integrator/OEM Only http:www.iomega.com Table of Contents Quick Start
Zip ATAPI Drive Installation Guide Quick Start Information Installation Notes Technical Notes Troubleshooting Drive Specifications For Integrator/OEM Only http:www.iomega.com Table of Contents Quick Start
HP Embedded SATA RAID Controller
 HP Embedded SATA RAID Controller User Guide Part number: 391679-002 Second Edition: August 2005 Legal notices Copyright 2005 Hewlett-Packard Development Company, L.P. The information contained herein is
HP Embedded SATA RAID Controller User Guide Part number: 391679-002 Second Edition: August 2005 Legal notices Copyright 2005 Hewlett-Packard Development Company, L.P. The information contained herein is
RAID 1(+0): breaking mirrors and rebuilding drives
 RAID 1(+0): breaking mirrors and rebuilding drives How to, 5 th edition Introduction... 2 Splitting a mirrored array using the Array Configuration Utility... 2 Recombining a split mirrored array using
RAID 1(+0): breaking mirrors and rebuilding drives How to, 5 th edition Introduction... 2 Splitting a mirrored array using the Array Configuration Utility... 2 Recombining a split mirrored array using
QuickSpecs. Models. HP StorageWorks Modular Smart Array 50 Enclosure. HP StorageWorks Modular Smart Array 50 Enclosure. Overview
 Overview The MSA50 is a 1U Serial Attach SCSI(SAS) disk drive storage enclosure supporting Small Form Factor(SFF) SAS or Serial ATA(SATA) drives. This enclosure delivers industry-leading data performance,
Overview The MSA50 is a 1U Serial Attach SCSI(SAS) disk drive storage enclosure supporting Small Form Factor(SFF) SAS or Serial ATA(SATA) drives. This enclosure delivers industry-leading data performance,
Inspiron 13. Service Manual. 7000 Series. Computer Model: Inspiron 13 7348 Regulatory Model: P57G Regulatory Type: P57G001
 Inspiron 13 7000 Series Service Manual Computer Model: Inspiron 13 7348 Regulatory Model: P57G Regulatory Type: P57G001 Notes, Cautions, and Warnings NOTE: A NOTE indicates important information that helps
Inspiron 13 7000 Series Service Manual Computer Model: Inspiron 13 7348 Regulatory Model: P57G Regulatory Type: P57G001 Notes, Cautions, and Warnings NOTE: A NOTE indicates important information that helps
Installation and Operation Back-UPS 1250, 1300, 1500
 Installation and Operation Back-UPS 1250, 1300, 1500 Inventory bu001a Safety and General Information This unit is intended for indoor use only. Do not operate this unit in direct sunlight, in contact with
Installation and Operation Back-UPS 1250, 1300, 1500 Inventory bu001a Safety and General Information This unit is intended for indoor use only. Do not operate this unit in direct sunlight, in contact with
The UltraATA 133 PCI is an ultra high-speed dual channel Ultra ATA/133 controller board for use in Pentium-class computer.
 UltraATA 133 PCI Quick Installation Guide Introducing the UltraATA 133 PCI The UltraATA 133 PCI is an ultra high-speed dual channel Ultra ATA/133 controller board for use in Pentium-class computer. Features
UltraATA 133 PCI Quick Installation Guide Introducing the UltraATA 133 PCI The UltraATA 133 PCI is an ultra high-speed dual channel Ultra ATA/133 controller board for use in Pentium-class computer. Features
Includes a single server edition of HP StorageWorks Data Protector Express for Windows/Linux/NetWare.
 Overview Introduction The HP StorageWorks 1/8 Tape Autoloader provides cost-effective, easy-to-install unattended backup. Equally at home in a datacenter rack or on a desk next to the office server, the
Overview Introduction The HP StorageWorks 1/8 Tape Autoloader provides cost-effective, easy-to-install unattended backup. Equally at home in a datacenter rack or on a desk next to the office server, the
P4000 SAN/iQ software upgrade user guide
 HP StorageWorks P4000 SAN/iQ software upgrade user guide Abstract This guide provides information about upgrading the SAN/iQ software to release 8.5 Part number: AX696-96010 Second edition: March 2010
HP StorageWorks P4000 SAN/iQ software upgrade user guide Abstract This guide provides information about upgrading the SAN/iQ software to release 8.5 Part number: AX696-96010 Second edition: March 2010
QuickSpecs HP LTO Ultrium Tape Drives HP StoreEver LTO Ultrium Full-Height Tape Drives HP StoreEver LTO-6 Ultrium 6650 Tape Drive
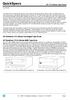 Overview The family of HP LTO Ultrium tape drives is HP's premier line of backup devices. Based on the LTO Ultrium format, an open standard with a well-defined eight-generation roadmap, HP LTO Ultrium
Overview The family of HP LTO Ultrium tape drives is HP's premier line of backup devices. Based on the LTO Ultrium format, an open standard with a well-defined eight-generation roadmap, HP LTO Ultrium
HP StorageWorks MSL2024, MSL4048, and MSL8096 Tape Libraries and 1/8 G2 Autoloader Ultrium 1760 tape drive firmware release notes
 HP StorageWorks MSL2024, MSL4048, and MSL8096 Tape Libraries and 1/8 G2 Autoloader Ultrium 1760 tape drive firmware release notes Parallel SCSI version W51W and SAS version U51W Part number: AK378-96023
HP StorageWorks MSL2024, MSL4048, and MSL8096 Tape Libraries and 1/8 G2 Autoloader Ultrium 1760 tape drive firmware release notes Parallel SCSI version W51W and SAS version U51W Part number: AK378-96023
Unpack and Install the Devices, Accessories, and Cables
 READ ME FIRST NI-DAQmx and DAQ Device Installation Guide Français Deutsch ni.com/manuals Install your software before installing new hardware. Install Application Software Install NI application software,
READ ME FIRST NI-DAQmx and DAQ Device Installation Guide Français Deutsch ni.com/manuals Install your software before installing new hardware. Install Application Software Install NI application software,
QNAP RAID Expansion Enclosure Hardware User Manual. 2014. QNAP Systems, Inc. All Rights Reserved.
 QNAP RAID Expansion Enclosure Hardware User Manual 2014. QNAP Systems, Inc. All Rights Reserved. Thank you for choosing QNAP products! This user manual provides descriptions of the hardware of the QNAP
QNAP RAID Expansion Enclosure Hardware User Manual 2014. QNAP Systems, Inc. All Rights Reserved. Thank you for choosing QNAP products! This user manual provides descriptions of the hardware of the QNAP
HP Library and Tape Tools WebGUI and LTT Service User Guide
 HP Library and Tape Tools WebGUI and LTT Service User Guide Abstract HP Library and Tape Tools (L&TT) is a comprehensive application that provides functions for identifying, testing, updating, and troubleshooting
HP Library and Tape Tools WebGUI and LTT Service User Guide Abstract HP Library and Tape Tools (L&TT) is a comprehensive application that provides functions for identifying, testing, updating, and troubleshooting
Replacing the Gateway M320 Keyboard
 Replacing the Gateway M320 Keyboard This package includes a replacement keyboard for your Gateway M320 notebook and these printed instructions. Tools you need You need a small Phillips and a small flat-blade
Replacing the Gateway M320 Keyboard This package includes a replacement keyboard for your Gateway M320 notebook and these printed instructions. Tools you need You need a small Phillips and a small flat-blade
StorTrends 3400 Hardware Guide for Onsite Support
 StorTrends 3400 Hardware Guide for Onsite Support MAN-3400-SS 11/21/2012 Copyright 1985-2012 American Megatrends, Inc. All rights reserved. American Megatrends, Inc. 5555 Oakbrook Parkway, Building 200
StorTrends 3400 Hardware Guide for Onsite Support MAN-3400-SS 11/21/2012 Copyright 1985-2012 American Megatrends, Inc. All rights reserved. American Megatrends, Inc. 5555 Oakbrook Parkway, Building 200
HP Factory-Installed Operating System Software for Microsoft Windows Small Business Server 2003 R2 User Guide
 HP Factory-Installed Operating System Software for Microsoft Windows Small Business Server 2003 R2 User Guide Part Number 371502-004 October 2007 (Fourth Edition) Copyright 2004, 2007 Hewlett-Packard Development
HP Factory-Installed Operating System Software for Microsoft Windows Small Business Server 2003 R2 User Guide Part Number 371502-004 October 2007 (Fourth Edition) Copyright 2004, 2007 Hewlett-Packard Development
Intel RAID Module RMS3CC080/ RMS3CC040 and Intel RAID Maintenance Free Backup Unit 5 Quick Installation User's Guide
 Intel RAID Module RMS3CC080/ RMS3CC040 and Intel RAID Maintenance Free Backup Unit 5 Quick Installation User's Guide Thank you for buying an Intel RAID Module. Your Intel RAID Module provides reliability,
Intel RAID Module RMS3CC080/ RMS3CC040 and Intel RAID Maintenance Free Backup Unit 5 Quick Installation User's Guide Thank you for buying an Intel RAID Module. Your Intel RAID Module provides reliability,
4 Backing Up and Restoring System Software
 4 Backing Up and Restoring System Software In this Chapter... Planning a Backup Strategy, 4-3 Preparing for Disaster Recovery, 4-4 Creating Boot Recovery Diskettes, 4-5 Making a Full Backup Tape, 4-8 Restoring
4 Backing Up and Restoring System Software In this Chapter... Planning a Backup Strategy, 4-3 Preparing for Disaster Recovery, 4-4 Creating Boot Recovery Diskettes, 4-5 Making a Full Backup Tape, 4-8 Restoring
Quick Start Guide. Cisco Small Business. 300 Series Managed Switches
 Quick Start Guide Cisco Small Business 300 Series Managed Switches Welcome Thank you for choosing the Cisco 300 Series Managed Switch, a Cisco Small Business network communications device. This device
Quick Start Guide Cisco Small Business 300 Series Managed Switches Welcome Thank you for choosing the Cisco 300 Series Managed Switch, a Cisco Small Business network communications device. This device
