CorelDRAW Home & Student Suite X7
|
|
|
- Dwight Morgan
- 7 years ago
- Views:
Transcription
1
2 CorelDRAW Home & Student Suite X7 CorelDRAW Home & Student Suite X7 offers fully-integrated applications and complementary plugins that cover everything from vector illustration and page layout, to photo editing, bitmap-to-vector tracing, and website design. CorelDRAW Home & Student X7 Workspace Title bar: Displays the title of the open document. Menu bar: The area containing pull-down options and commands. Toolbox: Contains tools for creating and modifying objects in the drawing. Drawing window: The area bordered by the scroll bars and application controls. It includes the drawing page and the surrounding area. Rulers: Calibrated lines with markers used to determine the size and position of objects in a drawing. Standard toolbar: A detachable bar that contains shortcuts to menu and other commands, such as opening, saving and printing. Property bar: A detachable bar with commands that relate to the active tool or object. Docker: A window containing available commands and settings relevant to a specific tool or task. Color palette: A dockable bar that contains color swatches. Drawing page: The rectangular area inside the drawing window. It is the printable area of your work area. Navigator: A button that opens a smaller display to help you move around a drawing. Document palette: A dockable bar that contains color swatches for the current document. Document navigator: An area that contains controls for moving between pages and adding pages. Status bar: Contains information about object properties such as type, size, color, fill, and resolution. The status bar also shows the current mouse position. The Welcome screen The Welcome screen is a centralized location from which you can access learning resources, subscription information, and alternative application workspaces. You can also find out about new features, receive the latest product updates, and view designs created by CorelDRAW users from around the world. Workspace selection To choose a workspace, click Window Workspace, or choose one of the available workspaces from the Welcome screen. To add tools or controls to the active workspace, click the Quick customize button.
3 CorelDRAW Home & Student X7 toolbox The Pick tool flyout lets you access the Pick, Freehand pick, and Free transform tools. 2 The Shape edit flyout lets you access the Shape, Smooth, Smear, Twirl, Attract, Repel, Smudge, and Roughen tools. 3 The Crop tool flyout lets you access the Crop, Knife, Virtual segment delete, and Eraser tools. 4 The Zoom tool flyout lets you access the Zoom and Pan tools. 5 The Curve flyout lets you access the Freehand, 2-point line, Bézier, Pen, B-spline, Polyline, 3-point curve, and Smart drawing tools. 6 The Artistic media tool provides access to the Preset, Brush, Sprayer, Calligraphic, and Pressure tools. 7 The Rectangle flyout lets you access the Rectangle and 3-point rectangle tools. 8 The Ellipse flyout lets you access the Ellipse and 3-point ellipse tools. 9 The Object flyout lets you access the Polygon, Star, Complex star, Graph paper, Spiral, Basic shapes, Arrow shapes, Flowchart shapes, Banner shapes, and Callout shapes tools. 10 The Text tool lets you type words directly on the screen as artistic or paragraph text, and the Table tool lets you draw and edit tables. 11 The Dimension tools flyout lets you access the Parallel dimension, Horizontal or vertical dimension, Angular dimension, Segment dimension, and 3-point callout tools. 12 The Connector tools flyout lets you access the Straight-line connector, Right-angle connector, Rounded right-angle connector, and Edit anchor tools. 13 The Interactive tools flyout lets you access the Drop shadow, Contour, Blend, Distort, Envelope, and Extrude tools. 14 The Transparency tool lets you apply transparencies to objects. 15 The Eyedropper flyout lets you access the Color eyedropper and Attributes eyedropper tools. 16 The Interactive fill flyout lets you access the Interactive fill and Mesh fill tools. 17 The Smart fill tool lets you create objects from enclosed areas and then apply a fill to those objects. 18 The Quick customize button lets you add tools to the toolbox. Templates You can easily start a new project from a template. You can browse, preview, or search for templates by name, category, keywords, or designer notes. Drawing lines The drawing tools from the Curve flyout let you draw curved and straight lines, and lines containing both curved and straight segments. The line segments are connected by nodes, which are depicted as small squares. The Freehand and Polyline tools let you draw freehand lines as if you were sketching on a sketchpad. The Bézier and Pen tools let you draw lines one segment at a time by placing each node with precision and controlling the shape of each curved segment. The B-spline tool lets you create smooth curves with fewer nodes than curves drawn by using freehand paths.
4 Drawing shapes CorelDRAW Home & Student X7 offers a wide variety of tools for drawing shapes. Rectangles By dragging diagonally with the Rectangle tool, you can draw a rectangle or a square (when holding down Ctrl). The 3-point rectangle tool lets you quickly draw rectangles at an angle. Ellipses You can draw an ellipse by dragging diagonally with the Ellipse tool. Hold down Ctrl to constrain the shape to a circle. The 3-point ellipse tool lets you quickly draw an ellipse at an angle. To draw an arc or a pie shape, you can click the Arc or Pie button on the property bar and then drag. Complex shapes You can use the tools on the Object flyout to draw polygons, grids, spirals, and two types of stars: perfect and complex. Use the property bar to change the number of polygon sides, star points, grid columns, or spiral revolutions. Perfect shapes With the tools on the Object flyout, you can also draw basic shapes, arrows, flowchart shapes, banners, and callout shapes. Select a preset shape on the property bar, and drag the diamond-shaped handle (glyph) to modify the appearance of some shapes. Paragraph text Paragraph text can be used for larger bodies of text that have greater formatting requirements. Before you add paragraph text, you must drag with the Text tool to create a text frame. Artistic text Fit text to a path You can use artistic text for short lines of text to which you can apply a wide range of effects, such as drop shadows or contours. You can add artistic text to an open or closed path. To fit text to a path, select the text, and click Text Fit Text to Path. Move the pointer over a path and use the dynamic preview to position the text. Click to attach the text to the path. To type text on a path, click the Text tool, and point to a path. When the pointer changes to a Fit to Path pointer, click to add text. Interactive OpenType features OpenType features let you choose alternative appearances for individual characters (glyphs), provided that the font and selected characters support OpenType features. Text There are two types of text you can add to drawings: paragraph text and artistic text. You can also import existing text from an external file or paste text from the Clipboard. OpenType features include fractions, ligatures, ordinals, ornaments, small caps, swashes, and more. OpenType fonts are based on Unicode, which makes them ideal for crossplatform and multi-language design work. In addition, CorelDRAW Home & Student X7 will suggest eligible OpenType features that you can apply to your text.
5 Insert Character docker The Insert Character docker (Text Insert Character) presents all characters, symbols, and glyphs associated with a selected font, making it easier to find and insert characters into your documents. A filtering option lets you display only the character subsets that you want. For example, you can choose to display only the Cyrillic characters and symbols for a selected font. Easy font identification CorelDRAW Home & Student X7 lets you quickly identify the font in a client s artwork by capturing a sample and sending it to the WhatTheFont page of the MyFonts website (available in English only). To identify a font, click Text WhatTheFont?!, drag a marquee around the text, and press Enter to complete the capture. Next, follow the directions on the website. Page layout The Page property bar lets you adjust page settings, such as page size, dimensions, orientation (landscape or portrait), units of measure, nudge distance, and duplicate distance. To access the Page property bar, click the Pick tool, and click a blank space in the drawing window. Right-click a page tab on the document navigator to open a context menu that lets you rename, delete, or duplicate the current page or insert new pages. To navigate the pages in a document, use the document navigator in the lower left of the application window. To insert page numbers, click Layout Page Number Settings, and choose the settings you want. Page layout tools You can display rulers, grids, and guidelines to help you organize objects and place them exactly where you want. To view or hide grids, guidelines, and rulers, click the View menu, and choose the items you want to display. Layers Go to the first page. 2 Go to the previous page. 3 Open the Go to page dialog box. 4 Go to the next page. 5 Go to the last page. 6 Add a new page. 7 Click any page tab to go to that page. All content is placed on a layer. Content that applies to a specific page is placed on a local layer. Content that applies to all pages in a document can be placed on a global layer called a master layer. Master layers are stored on a virtual page called the Master Page grouped objects editable visible printable layer name 1 Choose a preset page size from the Page size list box on the property bar. 2 Specify custom page width and height in the Page dimensions boxes. 3 Set the page orientation to Landscape or Portrait. 4 Click the Current page button to apply the page size only to the current page. 5 Choose a unit of measure from the Drawing units list box. Drawing scale You can choose a preset or custom drawing scale so that distances in a drawing are proportionate to real-world distances. For example, you can specify that 1 inch in the drawing corresponds to 1 meter in the physical world. To set the drawing scale, double-click a ruler to display the Options dialog box. Click Edit scale, and choose a preset or a custom drawing scale.
6 Grid and baseline grid The grid is a series of intersecting dashed lines or dots that you can use to precisely align and position objects in the drawing window. The baseline grid consists of lines that follow the pattern of a ruled sheet, helping you to align text baselines. To set up the grid and the baseline grid, click Tools Options, and click Grid in the Document list of categories. Guidelines Guidelines are lines that can be placed anywhere in the drawing window to aid in object placement. You can select, move, rotate, lock, or delete a guideline, and you can change its color or dashed line pattern. To add a guideline, drag from the vertical or horizontal ruler into the drawing window, or click Tools Options and choose Guidelines from the Document list of categories. Snapping When you move or draw an object, you can snap it to another object in a drawing, to page elements (such as the center of the page), to the document grid, pixel grid, baseline grid, or the guidelines. When an object is moved near a snap point, it is locked to the snap point. To turn snapping on or off, click Snap To on the standard toolbar, and enable or disable snapping for the page elements you want. Alignment guides Alignment guides help you position objects more quickly. These temporary guidelines appear when you create, resize, or move objects in relation to the center or edges of nearby objects. Working with objects Working with objects is an essential part of creating drawings. Select an object with the Pick tool to activate the selection handles. Drag a corner handle to change object dimensions proportionally. Drag a middle handle to change object dimensions non-proportionally. To select multiple objects, hold down Shift, and then click each object. To move a selected object, point to its center and then drag the object to a new location. Press the Arrow keys to nudge objects by a preset distance. To nudge by a fraction of the preset distance, hold down Ctrl and press an Arrow key. To nudge by a multiple of the preset distance, hold down Shift and press an Arrow key. Click twice an object to activate the rotation handles. Drag a corner handle to rotate an object clockwise or counterclockwise. Drag a middle handle to skew an object interactively. Drag the center to set the relative center of an object. When you group two or more objects, they are treated as a single unit. Grouping lets you apply the same formatting to all the objects within the group. To group or ungroup selected objects, click Object Group, and choose the option you want. Objects in a drawing exist in a stacking order, usually the order in which they are created or imported. To change the order of selected objects, click Object Order, and choose an option from the menu. To select objects in the order in which they were created, press the Tab key. To display alignment guides, click View Alignment Guides. To modify alignment guide settings, click Window Dockers Alignment and Dynamic Guides, and choose the options you want.
7 Shaping objects You can change the shape of an object by using the Shape tool. Different types of objects can be shaped in different ways. The Twirl tool lets you click an object and hold to apply a twirl effect. The Attract and Repel tools let you shape objects by pulling nodes together or by pushing nodes apart. The Roughen tool lets you drag along an object s edge to apply a jagged or spiked effect. Rectangles You can drag any corner of a rectangle with the Shape tool to round all corners. You can also create chamfered, scalloped, or rounded corners from the property bar when you click the Rectangle tool. The original radius of a corner is maintained during scaling, and you can stretch rectangles with scalloped, chamfered, and rounded corners without distorting the corners. Ellipses To create a pie shape from an ellipse, drag the node of the ellipse with the Shape tool, keeping the pointer inside the ellipse. To create an arc from an ellipse, drag the node while keeping the pointer outside the ellipse. Polygons and stars To reshape a polygon or a star, click the Shape tool, and drag a node in any desired direction. To create a star from a polygon, drag a node toward the center. More shaping tools In addition to the Shape tool, the Shape edit flyout includes tools that provide creative options for refining vector objects. The Smooth tool lets you smooth curved objects to remove jagged edges and reduce the number of nodes. The Smear and Smudge tools let you shape an object by pulling extensions or making indents along its outline. For each tool, the property bar controls let you set the size of the brush nib and the intensity of the effect. Convert objects to curves Objects created with shape tools like the Rectangle tool and the Ellipse tool must be converted to curves (Object Convert to Curves, or Ctrl + Q) before you can edit individual nodes. One exception to this rule are objects created with the Polygon tool. Shape lines and curves You can shape curve and line objects by manipulating their nodes and segments with the Shape tool, and by adding and deleting nodes. Start Node To add a node, double-click on the path, or click on the path and then click the Add nodes button on the property bar. To delete a node, double-click the node, or select the node and then click the Delete nodes button on the property bar. To reduce the number of nodes, marquee select them with the Shape tool, and click Reduce nodes on the property bar. Effects Node Control Handle Control Point End Node (indicates curve direction) You can create the illusion of three-dimensional depth in objects by adding contour, drop shadow, or bevel effects.
8 Contour You can contour an object to create a series of concentric lines that progress to the inside or outside of the object. To apply a contour, select an object, click Effects Contour, choose the settings you want in the Contour docker, and click Apply. Drop shadow Drop shadows simulate light falling on an object from one of five particular perspectives: flat, right, left, bottom, and top. When you add a drop shadow, you can change its perspective, and you can adjust attributes such as color, opacity, fade level, angle, and feathering. To apply a drop shadow, select an object, click the Drop shadow tool, and drag from the center of the object. Specify any attributes on the property bar. Bevel effect A bevel effect (Effects Bevel) adds 3D depth to a graphic or text object by making its edges appear sloped. Bevel effects can contain both spot and process (CMYK) colors, so they are ideal for printing. The Emboss bevel style makes an object appear as a relief. The Soft Edge style creates surfaces that appear shaded in some areas. Object Properties docker The Object Properties docker (Window Dockers Object Properties) presents objectdependent formatting options and properties. For example, if you create a rectangle, the Object Properties docker automatically presents outline, fill, and transparency options, as well as the rectangle s properties. If you create a text frame, the docker will instantly display character, paragraph, and frame formatting options, as well as the text frame s properties. Fill types You can fill objects with uniform, fountain, pattern, texture, PostScript, and mesh fills. Fountain fills have a smooth progression of two or more colors. You can also fill objects with vector graphics (vector pattern fills) or bitmap images (bitmap pattern fills). Fills and outlines You can add colored, patterned, textured, and other fills to the inside of objects or other enclosed areas, as well as change the color of object outlines. Texture fills can simulate the look and feel of natural materials such as water, clouds, and stone. PostScript fills are complex texture fills that are created in the PostScript language. Mesh fills create smooth color transitions to give objects volume and realistic threedimensional effects.
9 To fill an object, choose the type of fill you want in the Fill area of the Object Properties docker, and choose the fill options you want. To apply a mesh fill, use the Mesh fill tool. Choose colors A color palette is a collection of color swatches. You can choose both fill and outline colors by using the default color palette. The selected fill and outline colors appear in the color swatches on the status bar. To fill an object with a solid (uniform) color, click a color swatch on the color palette, or drag a color onto an object. To change the outline color, right-click a color swatch on the color palette, or drag a color onto the outline of the object. To mix colors, select a colored object, press Ctrl, and click another color on the color palette. To choose from different shades of a color, click and hold a color swatch. You can also choose fill and outline colors from the color dialog boxes by double-clicking the Fill button or the Outline button on the status bar. Eyedropper tool When you sample color with the Eyedropper tool, the tool automatically switches to the Apply Color mode so that you can immediately apply the sampled color. To activate the Eyedropper tool quickly, press Ctrl + Shift + E. An eyedropper tool is also conveniently located throughout in various color dialog boxes to let you sample and match colors from a document without closing the dialog box. Access more color palettes The Color Palette Manager docker (Window Dockers Color Palette Manager) makes it easy to create, organize, and show or hide both default and custom color palettes. You can create web-specific RGB palettes or print-specific CMYK palettes, and you can add third-party color palettes. Pixels view Pixels view displays a pixel-based rendition of the drawing, which allows you to zoom in on an area and align objects more precisely. It also provides a more accurate representation of how a design will appear on the web. To enable Pixels view, click View Pixels. From the Zoom levels list box on the property bar, choose 800%. Importing files CorelDRAW Home & Student X7 lets you import files (File Import, or Ctrl + I) created in other applications to use in your projects. For example, you can import a Portable Document Format (PDF), JPEG, or Adobe Illustrator (AI) file. You can sort the file types by most recent, extension, text, or description. When importing a text file, click the Text tool out any non-text file types in the list box. to filter You can import a file and place it in the active application window as an object. You can also resize and center a file as you import it. When importing a bitmap, you can resample it to reduce the file size, or crop it to eliminate unused areas of the image. Editing photos CorelDRAW Home & Student Suite X7 offers a large number of features to effectively and efficiently edit photos and other bitmaps. Some of these features are available only in Corel PHOTO-PAINT. Remove unwanted areas from photos The Cutout Lab in Corel PHOTO-PAINT Home & Student X7 (Image Cutout Lab) lets you cut out image areas from the surrounding background. This feature allows you to isolate image areas and preserve edge detail, such as hair or blurred edges.
10 The Smart Carver (Image Smart Carver) makes it easy to remove unwanted areas from a photo and simultaneously adjust the photo s aspect ratio without distorting the remaining content. menu in CorelDRAW Home & Student X7 or the Effects menu in Corel PHOTO-PAINT Home & Student X7. RAW camera files When importing RAW camera files, you can view information about file properties and camera settings, adjust image color and tone, and improve image quality. Straighten images With the Straighten Image dialog box, you can straighten photos that were taken or scanned at an angle and remove pincushion and barrel lens distortions. To access the Straighten Image Lab, click Bitmaps Straighten Image (CorelDRAW Home & Student X7) or Adjust Straighten Image (Corel PHOTO-PAINT Home & Student X7). Image Adjustment Lab The Image Adjustment Lab consists of automatic and manual controls, which are organized in a logical order for image correction, starting in the upper-right corner. It is best to crop or retouch any areas of the image before beginning the color and tone corrections. To access the Image Adjustment Lab, click Bitmaps Image Adjustment Lab (CorelDRAW Home & Student X7) or Adjust Image Adjustment Lab (Corel PHOTO- PAINT Home & Student X7). Brush picker The Brush picker in Corel PHOTO-PAINT Home & Student X7 helps you find brushes by combining all brush categories and brush types in one location. Available from the property bar for the Paint, Effect, and Clone tools, the Brush picker provides nib and brush stroke previews and stores the settings for the last five brushes you ve used. Object Manager docker The Object Manager docker in Corel PHOTO-PAINT Home & Student X7 (Window Dockers Object Manager) lets you view and manage the objects in your image. For example, you can hide, display, rename, or change the stacking order of objects. You can also choose a merge mode, which determines the way an object blends with underlying objects. Drop shadow In Corel PHOTO-PAINT Home & Student X7, you can add a drop shadow to any object, including text. You can change the color, position, direction, and transparency of a drop shadow directly in the image window. To create a drop shadow, click the Drop shadow tool, and drag from the center or edge of an object. Special effects Camera effects, such as Bokeh blur, Colorize, Sepia Toning, and Time Machine, give your photos unique visual appearance and help you recreate historic photographic styles. Special effects can be accessed from the Bitmaps
11 Transparency You can change the transparency of an object to reveal image elements underneath. You can apply uniform, fountain, texture, or bitmap pattern transparencies. To apply transparency in Corel PHOTO-PAINT Home & Student X7, click the Object transparency tool, and use the controls on the property bar, or use the Transparency control in the Object Manager docker. Keyboard shortcuts To view all keyboard shortcuts, click Tools Customization. In the Customization list of categories, click Commands, click the Shortcut Keys tab, and click View all. You can use alignment keyboard shortcuts to quickly position objects on the page. Select the objects that you want to align, and press a shortcut key. T - Top C - Center To apply transparency in CorelDRAW Home & Student X7, click Object Object Properties, and use the controls in the Transparency area of the Object Properties docker. L - Left R - Right E - Even Tracing bitmaps You can trace bitmaps in one step by using the Quick Trace command, or you can use the PowerTRACE controls to preview and adjust the traced results. To trace a bitmap, select the bitmap in CorelDRAW Home & Student X7, and click Trace bitmap on the property bar. B - Bottom Corel CONNECT P - Center of Page Exporting files You can export (File Export, or Ctrl + E) and save images to a variety of file formats that can be used in other applications. For example, you can export a file to the Adobe Illustrator (AI), PDF, or JPEG format. Some file formats may not support all the features that a CorelDRAW (CDR) file has so it is a good idea to save the original file as a CDR file before exporting it. Corel CONNECT lets you access the Content Exchange, an online collection of clipart, photos, fonts, symbols, frames, patterns, and image lists that you can use with a corel.com account. The Export for web dialog box (File Export for Web) provides common export controls and lets you preview the results of various filter settings before you export the file. In addition, you can specify object transparencies and matting colors for anti-aliased edges all with real-time preview.
12 In addition, you can find content located on your computer, local network, or the websites of selected online content providers. When you find the content you need, you can import it into your document, open it in its associated application, or collect it in a tray for future reference. You can browse the available content, search by keywords, mark your favorites, vote for content that you like, or copy content from the Content Exchange to your personal folder. Corel Corporation 1600 Carling Ave. Ottawa, ON K1Z 8R7 Canada Corel UK Limited Sapphire Court Bell Street Maidenhead Berkshire SL6 1BU United Kingdom Corel Taipei 5F, No. 18 Jihu Road Neihu, Taipei 114 Taiwan Copyright 2014 Corel Corporation. All rights reserved.
CorelDRAW Graphics Suite X7
 CorelDRAW Graphics Suite X7 CorelDRAW Graphics Suite X7 offers fully-integrated applications and complementary plugins that cover everything from vector illustration and page layout, to photo editing,
CorelDRAW Graphics Suite X7 CorelDRAW Graphics Suite X7 offers fully-integrated applications and complementary plugins that cover everything from vector illustration and page layout, to photo editing,
Welcome to CorelDRAW, a comprehensive vector-based drawing and graphic-design program for the graphics professional.
 Workspace tour Welcome to CorelDRAW, a comprehensive vector-based drawing and graphic-design program for the graphics professional. In this tutorial, you will become familiar with the terminology and workspace
Workspace tour Welcome to CorelDRAW, a comprehensive vector-based drawing and graphic-design program for the graphics professional. In this tutorial, you will become familiar with the terminology and workspace
Creating an invitation
 Creating an invitation Michaela Maginot About the author Michaela Maginot lives in Unterhaching, Germany, not too far from Munich. She graduated from the Deutschen Meisterschule für Mode (German Master
Creating an invitation Michaela Maginot About the author Michaela Maginot lives in Unterhaching, Germany, not too far from Munich. She graduated from the Deutschen Meisterschule für Mode (German Master
Creating an invitation
 Creating an invitation Michaela Maginot Concept and design Invitation complete with gift box, card, and transparent envelope. For more options, please visit www.corel.com/design collection. The goal was
Creating an invitation Michaela Maginot Concept and design Invitation complete with gift box, card, and transparent envelope. For more options, please visit www.corel.com/design collection. The goal was
Adobe Illustrator CS5 Part 1: Introduction to Illustrator
 CALIFORNIA STATE UNIVERSITY, LOS ANGELES INFORMATION TECHNOLOGY SERVICES Adobe Illustrator CS5 Part 1: Introduction to Illustrator Summer 2011, Version 1.0 Table of Contents Introduction...2 Downloading
CALIFORNIA STATE UNIVERSITY, LOS ANGELES INFORMATION TECHNOLOGY SERVICES Adobe Illustrator CS5 Part 1: Introduction to Illustrator Summer 2011, Version 1.0 Table of Contents Introduction...2 Downloading
Welcome to CorelDRAW, a comprehensive vector-based drawing and graphic-design program for the graphics professional.
 Creating a logo Welcome to CorelDRAW, a comprehensive vector-based drawing and graphic-design program for the graphics professional. In this tutorial, you will create a logo for an imaginary coffee shop.
Creating a logo Welcome to CorelDRAW, a comprehensive vector-based drawing and graphic-design program for the graphics professional. In this tutorial, you will create a logo for an imaginary coffee shop.
QUICK REFERENCE: ADOBE ILLUSTRATOR CS2 AND CS3 SECTION 1: CS3 TOOL BOX: PAGE 2 SECTION 2: CS2 TOOL BOX: PAGE 11
 QUICK REFERENCE, ADOBE ILLUSTRATOR, PAGE 1 QUICK REFERENCE: ADOBE ILLUSTRATOR CS2 AND CS3 CS2 SECTION 1: CS3 TOOL BOX: PAGE 2 SECTION 2: CS2 TOOL BOX: PAGE 11 SECTION 3: GENERAL CONCEPTS: PAGE 14 SELECTING
QUICK REFERENCE, ADOBE ILLUSTRATOR, PAGE 1 QUICK REFERENCE: ADOBE ILLUSTRATOR CS2 AND CS3 CS2 SECTION 1: CS3 TOOL BOX: PAGE 2 SECTION 2: CS2 TOOL BOX: PAGE 11 SECTION 3: GENERAL CONCEPTS: PAGE 14 SELECTING
Welcome to CorelDRAW, a comprehensive vector-based drawing and graphic-design program for the graphics professional.
 Working with layout Welcome to CorelDRAW, a comprehensive vector-based drawing and graphic-design program for the graphics professional. In this tutorial, you will create a poster for an imaginary coffee
Working with layout Welcome to CorelDRAW, a comprehensive vector-based drawing and graphic-design program for the graphics professional. In this tutorial, you will create a poster for an imaginary coffee
User Guide. idraw for Mac OS X v2.5.1
 User Guide idraw for Mac OS X v2.5.1 1 Welcome to idraw 6 Vector Illustration 6 Getting Started 8 Creating a New Document 8 Interface Overview 10 Document Tabs 11 Switching Between Documents 11 Closing
User Guide idraw for Mac OS X v2.5.1 1 Welcome to idraw 6 Vector Illustration 6 Getting Started 8 Creating a New Document 8 Interface Overview 10 Document Tabs 11 Switching Between Documents 11 Closing
Working With Animation: Introduction to Flash
 Working With Animation: Introduction to Flash With Adobe Flash, you can create artwork and animations that add motion and visual interest to your Web pages. Flash movies can be interactive users can click
Working With Animation: Introduction to Flash With Adobe Flash, you can create artwork and animations that add motion and visual interest to your Web pages. Flash movies can be interactive users can click
Logo Design Studio Pro Guide
 Logo Design Studio Pro Guide This guide is distributed with software that includes an end-user agreement, this guide, as well as the software described in it, is furnished under license and may be used
Logo Design Studio Pro Guide This guide is distributed with software that includes an end-user agreement, this guide, as well as the software described in it, is furnished under license and may be used
Microsoft Publisher 2010 What s New!
 Microsoft Publisher 2010 What s New! INTRODUCTION Microsoft Publisher 2010 is a desktop publishing program used to create professional looking publications and communication materials for print. A new
Microsoft Publisher 2010 What s New! INTRODUCTION Microsoft Publisher 2010 is a desktop publishing program used to create professional looking publications and communication materials for print. A new
Adobe Illustrator CS6 Tutorial
 Adobe Illustrator CS6 Tutorial GETTING STARTED Adobe Illustrator CS6 is an illustration program that can be used for print, multimedia and online graphics. Whether you plan to design or illustrate multimedia
Adobe Illustrator CS6 Tutorial GETTING STARTED Adobe Illustrator CS6 is an illustration program that can be used for print, multimedia and online graphics. Whether you plan to design or illustrate multimedia
Version Comparison Matrix
 Accessing Design Assets Advanced content organizer The refined Corel CONNECT provides access to all included content, while also helping you acquire additional content from online vendors. Work with several
Accessing Design Assets Advanced content organizer The refined Corel CONNECT provides access to all included content, while also helping you acquire additional content from online vendors. Work with several
Graphic Design Studio Guide
 Graphic Design Studio Guide This guide is distributed with software that includes an end-user agreement, this guide, as well as the software described in it, is furnished under license and may be used
Graphic Design Studio Guide This guide is distributed with software that includes an end-user agreement, this guide, as well as the software described in it, is furnished under license and may be used
What s New in QuarkXPress 8
 What s New in QuarkXPress 8 LEGAL NOTICES 2008 Quark Inc. as to the content and arrangement of this material. All rights reserved. 1986 2008 Quark Inc. and its licensors as to the technology. All rights
What s New in QuarkXPress 8 LEGAL NOTICES 2008 Quark Inc. as to the content and arrangement of this material. All rights reserved. 1986 2008 Quark Inc. and its licensors as to the technology. All rights
CREATING POSTERS WITH POWERPOINT
 CREATING POSTERS WITH POWERPOINT PowerPoint files will be required for Posters on CD-Rom with very few exceptions. WHY POWERPOINT? Although there are many software programs that will create posters, PowerPoint
CREATING POSTERS WITH POWERPOINT PowerPoint files will be required for Posters on CD-Rom with very few exceptions. WHY POWERPOINT? Although there are many software programs that will create posters, PowerPoint
Publisher 2010 Cheat Sheet
 April 20, 2012 Publisher 2010 Cheat Sheet Toolbar customize click on arrow and then check the ones you want a shortcut for File Tab (has new, open save, print, and shows recent documents, and has choices
April 20, 2012 Publisher 2010 Cheat Sheet Toolbar customize click on arrow and then check the ones you want a shortcut for File Tab (has new, open save, print, and shows recent documents, and has choices
How to create a newsletter with CorelDRAW 12
 How to create a newsletter with CorelDRAW 12 A major challenge of newsletter design is achieving a balance between text and imagery. Too much text can discourage a reader from pursuing content. By offering
How to create a newsletter with CorelDRAW 12 A major challenge of newsletter design is achieving a balance between text and imagery. Too much text can discourage a reader from pursuing content. By offering
Smart Board Notebook Software A guide for new Smart Board users
 Smart Board Notebook Software A guide for new Smart Board users This guide will address the following tasks in Notebook: 1. Adding shapes, text, and pictures. 2. Searching the Gallery. 3. Arranging objects
Smart Board Notebook Software A guide for new Smart Board users This guide will address the following tasks in Notebook: 1. Adding shapes, text, and pictures. 2. Searching the Gallery. 3. Arranging objects
Graphic Design. Background: The part of an artwork that appears to be farthest from the viewer, or in the distance of the scene.
 Graphic Design Active Layer- When you create multi layers for your images the active layer, or the only one that will be affected by your actions, is the one with a blue background in your layers palette.
Graphic Design Active Layer- When you create multi layers for your images the active layer, or the only one that will be affected by your actions, is the one with a blue background in your layers palette.
Microsoft Word 2010. Quick Reference Guide. Union Institute & University
 Microsoft Word 2010 Quick Reference Guide Union Institute & University Contents Using Word Help (F1)... 4 Window Contents:... 4 File tab... 4 Quick Access Toolbar... 5 Backstage View... 5 The Ribbon...
Microsoft Word 2010 Quick Reference Guide Union Institute & University Contents Using Word Help (F1)... 4 Window Contents:... 4 File tab... 4 Quick Access Toolbar... 5 Backstage View... 5 The Ribbon...
Layout Tutorial. Getting Started
 Getting Started Layout Tutorial This tutorial will explain how create a layout template, send views to a layout page, then save the document in PDF format. In this tutorial you will learn about: Creating
Getting Started Layout Tutorial This tutorial will explain how create a layout template, send views to a layout page, then save the document in PDF format. In this tutorial you will learn about: Creating
PowerPoint: Graphics and SmartArt
 PowerPoint: Graphics and SmartArt Contents Inserting Objects... 2 Picture from File... 2 Clip Art... 2 Shapes... 3 SmartArt... 3 WordArt... 3 Formatting Objects... 4 Move a picture, shape, text box, or
PowerPoint: Graphics and SmartArt Contents Inserting Objects... 2 Picture from File... 2 Clip Art... 2 Shapes... 3 SmartArt... 3 WordArt... 3 Formatting Objects... 4 Move a picture, shape, text box, or
Using Microsoft Word. Working With Objects
 Using Microsoft Word Many Word documents will require elements that were created in programs other than Word, such as the picture to the right. Nontext elements in a document are referred to as Objects
Using Microsoft Word Many Word documents will require elements that were created in programs other than Word, such as the picture to the right. Nontext elements in a document are referred to as Objects
Creating a Poster Presentation using PowerPoint
 Creating a Poster Presentation using PowerPoint Course Description: This course is designed to assist you in creating eye-catching effective posters for presentation of research findings at scientific
Creating a Poster Presentation using PowerPoint Course Description: This course is designed to assist you in creating eye-catching effective posters for presentation of research findings at scientific
PowerPoint 2007 Basics Website: http://etc.usf.edu/te/
 Website: http://etc.usf.edu/te/ PowerPoint is the presentation program included in the Microsoft Office suite. With PowerPoint, you can create engaging presentations that can be presented in person, online,
Website: http://etc.usf.edu/te/ PowerPoint is the presentation program included in the Microsoft Office suite. With PowerPoint, you can create engaging presentations that can be presented in person, online,
TOON BOOM HARMONY 12.1 - Essentials Edition - Paperless Animation Guide
 TOON BOOM HARMONY 12.1 - Essentials Edition - Paperless Animation Guide Legal Notices Toon Boom Animation Inc. 4200 Saint-Laurent, Suite 1020 Montreal, Quebec, Canada H2W 2R2 Tel: +1 514 278 8666 Fax:
TOON BOOM HARMONY 12.1 - Essentials Edition - Paperless Animation Guide Legal Notices Toon Boom Animation Inc. 4200 Saint-Laurent, Suite 1020 Montreal, Quebec, Canada H2W 2R2 Tel: +1 514 278 8666 Fax:
Creating a Logo in CorelDRAW
 Creating a Logo in CorelDRAW In this tutorial, we will look at creating a logo for an electrical contracting firm. Our goal is to create a logo that is clean and easily recognizable. Lighthouse Electric
Creating a Logo in CorelDRAW In this tutorial, we will look at creating a logo for an electrical contracting firm. Our goal is to create a logo that is clean and easily recognizable. Lighthouse Electric
Overview of the Adobe Flash Professional CS6 workspace
 Overview of the Adobe Flash Professional CS6 workspace In this guide, you learn how to do the following: Identify the elements of the Adobe Flash Professional CS6 workspace Customize the layout of the
Overview of the Adobe Flash Professional CS6 workspace In this guide, you learn how to do the following: Identify the elements of the Adobe Flash Professional CS6 workspace Customize the layout of the
Chapter 23: Drafting in Worksheet View
 Chapter 23: Drafting in Worksheet View Worksheet View is a powerful, 2D production drafting module. Here you can find all of the drawing and editing tools needed to create fast, accurate, detailed working
Chapter 23: Drafting in Worksheet View Worksheet View is a powerful, 2D production drafting module. Here you can find all of the drawing and editing tools needed to create fast, accurate, detailed working
NDSU Technology Learning & Media Center
 1 NDSU Technology Learning & Media Center QBB 150C 231-5130 www.ndsu.edu/its/tlmc Creating a Large Format Poster (Plot) Using PowerPoint 2013 Posters should be designed and created in a manner that best
1 NDSU Technology Learning & Media Center QBB 150C 231-5130 www.ndsu.edu/its/tlmc Creating a Large Format Poster (Plot) Using PowerPoint 2013 Posters should be designed and created in a manner that best
K e y b o a r d s h o rt c ut s
 Keyboard shortcuts Mouse navigation Middle button (wheel) Click + drag = pan Double-click = re-center view Left button Click = tool operation Click + spacebar = pan Shift + click + drag = multi-select
Keyboard shortcuts Mouse navigation Middle button (wheel) Click + drag = pan Double-click = re-center view Left button Click = tool operation Click + spacebar = pan Shift + click + drag = multi-select
Photoshop 5.5 Hotkey Table
 Operation Photoshop 5.5 Hotkey Table Shortcut Menu commands Actual Pixels Ctrl + Alt + zero (0) Auto Levels Ctrl + Shift + L Bring Layer Forward Ctrl + ] Bring Layer to Front Ctrl + Shift + ] Clear Backspace
Operation Photoshop 5.5 Hotkey Table Shortcut Menu commands Actual Pixels Ctrl + Alt + zero (0) Auto Levels Ctrl + Shift + L Bring Layer Forward Ctrl + ] Bring Layer to Front Ctrl + Shift + ] Clear Backspace
m ac romed ia Fi r e wo r k s Curriculum Guide
 m ac romed ia Fi r e wo r k s Curriculum Guide 1997 1998 Macromedia, Inc. All rights reserved. Macromedia, the Macromedia logo, Dreamweaver, Director, Fireworks, Flash, Fontographer, FreeHand, and Xtra
m ac romed ia Fi r e wo r k s Curriculum Guide 1997 1998 Macromedia, Inc. All rights reserved. Macromedia, the Macromedia logo, Dreamweaver, Director, Fireworks, Flash, Fontographer, FreeHand, and Xtra
Upgrade Matrix. Feature. Show your true design style. Accessing Design Assets. User Interface ENHANCED!
 Accessing Design Assets Advanced content organizer The refined Corel CONNECT provides access to all included content, while also helping you acquire additional content from online vendors. Work with several
Accessing Design Assets Advanced content organizer The refined Corel CONNECT provides access to all included content, while also helping you acquire additional content from online vendors. Work with several
Course Project Lab 3 - Creating a Logo (Illustrator)
 Course Project Lab 3 - Creating a Logo (Illustrator) In this lab you will learn to use Adobe Illustrator to create a vector-based design logo. 1. Start Illustrator. Open the lizard.ai file via the File>Open
Course Project Lab 3 - Creating a Logo (Illustrator) In this lab you will learn to use Adobe Illustrator to create a vector-based design logo. 1. Start Illustrator. Open the lizard.ai file via the File>Open
SMART Notebook 10 User s Guide. Linux Operating Systems
 SMART Notebook 10 User s Guide Linux Operating Systems Product Registration If you register your SMART product, we ll notify you of new features and software upgrades. Register online at www.smarttech.com/registration.
SMART Notebook 10 User s Guide Linux Operating Systems Product Registration If you register your SMART product, we ll notify you of new features and software upgrades. Register online at www.smarttech.com/registration.
Welcome to Corel DESIGNER, a comprehensive vector-based drawing application for creating technical graphics.
 Importing 3D models Welcome to Corel DESIGNER, a comprehensive vector-based drawing application for creating technical graphics. In this tutorial, you will modify a three-dimensional model of a transmission
Importing 3D models Welcome to Corel DESIGNER, a comprehensive vector-based drawing application for creating technical graphics. In this tutorial, you will modify a three-dimensional model of a transmission
User s Manual. Edraw Max V7.7. Professional diagram and communicate with essential Edraw solution
 V7.7 User s Manual Professional diagram and communicate with essential Edraw solution 2004-2014 EdrawSoft. All right reserved. Edraw and Edraw logo are registered trademarks of EdrawSoft. Contents Professional
V7.7 User s Manual Professional diagram and communicate with essential Edraw solution 2004-2014 EdrawSoft. All right reserved. Edraw and Edraw logo are registered trademarks of EdrawSoft. Contents Professional
Producing a realistic drawing with CorelDRAW
 Producing a realistic drawing with CorelDRAW Hugo Hansen In this tutorial, I show you some of the tools I used to create the many effects in the drawing of my son resting on a motorcycle. The idea to make
Producing a realistic drawing with CorelDRAW Hugo Hansen In this tutorial, I show you some of the tools I used to create the many effects in the drawing of my son resting on a motorcycle. The idea to make
SMART NOTEBOOK 10. Instructional Technology Enhancing ACHievement
 SMART NOTEBOOK 10 Instructional Technology Enhancing ACHievement TABLE OF CONTENTS SMART Notebook 10 Themes... 3 Page Groups... 4 Magic Pen... 5 Shape Pen... 6 Tables... 7 Object Animation... 8 Aligning
SMART NOTEBOOK 10 Instructional Technology Enhancing ACHievement TABLE OF CONTENTS SMART Notebook 10 Themes... 3 Page Groups... 4 Magic Pen... 5 Shape Pen... 6 Tables... 7 Object Animation... 8 Aligning
PowerPoint 2013: Basic Skills
 PowerPoint 2013: Basic Skills Information Technology September 1, 2014 1 P a g e Getting Started There are a variety of ways to start using PowerPoint software. You can click on a shortcut on your desktop
PowerPoint 2013: Basic Skills Information Technology September 1, 2014 1 P a g e Getting Started There are a variety of ways to start using PowerPoint software. You can click on a shortcut on your desktop
Dear Candidate, Thank you, Adobe Education
 Dear Candidate, In preparation for the Graphic Design and Illustration certification exam, we ve put together a set of practice materials and example exam items for you to review. What you ll find in this
Dear Candidate, In preparation for the Graphic Design and Illustration certification exam, we ve put together a set of practice materials and example exam items for you to review. What you ll find in this
The complete beginners guide to Adobe Illustrator. Get started
 The complete beginners guide to Adobe Illustrator Get started The complete beginners guide to Adobe Illustrator VISUAL DEMO - What we are going to create on this course Go to page COURSE OVERVIEW - Project
The complete beginners guide to Adobe Illustrator Get started The complete beginners guide to Adobe Illustrator VISUAL DEMO - What we are going to create on this course Go to page COURSE OVERVIEW - Project
TABLE OF CONTENTS. INTRODUCTION... 5 Advance Concrete... 5 Where to find information?... 6 INSTALLATION... 7 STARTING ADVANCE CONCRETE...
 Starting Guide TABLE OF CONTENTS INTRODUCTION... 5 Advance Concrete... 5 Where to find information?... 6 INSTALLATION... 7 STARTING ADVANCE CONCRETE... 7 ADVANCE CONCRETE USER INTERFACE... 7 Other important
Starting Guide TABLE OF CONTENTS INTRODUCTION... 5 Advance Concrete... 5 Where to find information?... 6 INSTALLATION... 7 STARTING ADVANCE CONCRETE... 7 ADVANCE CONCRETE USER INTERFACE... 7 Other important
Chapter 1. Creating Sketches in. the Sketch Mode-I. Evaluation chapter. Logon to www.cadcim.com for more details. Learning Objectives
 Chapter 1 Creating Sketches in Learning Objectives the Sketch Mode-I After completing this chapter you will be able to: Use various tools to create a geometry. Dimension a sketch. Apply constraints to
Chapter 1 Creating Sketches in Learning Objectives the Sketch Mode-I After completing this chapter you will be able to: Use various tools to create a geometry. Dimension a sketch. Apply constraints to
Book Cover Illustration and Design
 Book Cover Illustration and Design Stefan Lindblad Photo by Mia Palenque About the author Stefan Lindblad is an illustrator and artist from Stockholm, Sweden. He works as a freelancer for numerous book
Book Cover Illustration and Design Stefan Lindblad Photo by Mia Palenque About the author Stefan Lindblad is an illustrator and artist from Stockholm, Sweden. He works as a freelancer for numerous book
Quick Start Guide. Microsoft Publisher 2013 looks different from previous versions, so we created this guide to help you minimize the learning curve.
 Quick Start Guide Microsoft Publisher 2013 looks different from previous versions, so we created this guide to help you minimize the learning curve. Quick Access Toolbar Add your favorite commands to the
Quick Start Guide Microsoft Publisher 2013 looks different from previous versions, so we created this guide to help you minimize the learning curve. Quick Access Toolbar Add your favorite commands to the
How to build text and objects in the Titler
 How to build text and objects in the Titler You can use the Titler in Adobe Premiere Pro to create text and geometric objects. There are three methods for creating text, each capable of producing either
How to build text and objects in the Titler You can use the Titler in Adobe Premiere Pro to create text and geometric objects. There are three methods for creating text, each capable of producing either
Communicate: In Print
 Communicate: In Print A simple guide Work areas Communicate: In Print has two different modes in which to edit your documents: Create and Adjust modes. These are easily interchangeable and the toolbars
Communicate: In Print A simple guide Work areas Communicate: In Print has two different modes in which to edit your documents: Create and Adjust modes. These are easily interchangeable and the toolbars
2013 Getting Started Guide
 2013 Getting Started Guide The contents of this guide and accompanying exercises were originally created by Nemetschek Vectorworks, Inc. Vectorworks Fundamentals Getting Started Guide Created using: Vectorworks
2013 Getting Started Guide The contents of this guide and accompanying exercises were originally created by Nemetschek Vectorworks, Inc. Vectorworks Fundamentals Getting Started Guide Created using: Vectorworks
Protected by U.S. Patents 5652880; 5347620; 5767860; 6195100; 6385336; 6552725; 6657739; 6731309; 6825859; 6633305; Patents Pending.
 Reviewer s Guide Copyright 2005 Corel Corporation. All rights reserved. CorelDRAW Graphics Suite X3 Reviewer's Guide Protected by U.S. Patents 5652880; 5347620; 5767860; 6195100; 6385336; 6552725; 6657739;
Reviewer s Guide Copyright 2005 Corel Corporation. All rights reserved. CorelDRAW Graphics Suite X3 Reviewer's Guide Protected by U.S. Patents 5652880; 5347620; 5767860; 6195100; 6385336; 6552725; 6657739;
Basic AutoSketch Manual
 Basic AutoSketch Manual Instruction for students Skf-Manual.doc of 3 Contents BASIC AUTOSKETCH MANUAL... INSTRUCTION FOR STUDENTS... BASIC AUTOSKETCH INSTRUCTION... 3 SCREEN LAYOUT... 3 MENU BAR... 3 FILE
Basic AutoSketch Manual Instruction for students Skf-Manual.doc of 3 Contents BASIC AUTOSKETCH MANUAL... INSTRUCTION FOR STUDENTS... BASIC AUTOSKETCH INSTRUCTION... 3 SCREEN LAYOUT... 3 MENU BAR... 3 FILE
Creating Interactive PDF Forms
 Creating Interactive PDF Forms Using Adobe Acrobat X Pro Information Technology Services Outreach and Distance Learning Technologies Copyright 2012 KSU Department of Information Technology Services This
Creating Interactive PDF Forms Using Adobe Acrobat X Pro Information Technology Services Outreach and Distance Learning Technologies Copyright 2012 KSU Department of Information Technology Services This
ACE: Illustrator CC Exam Guide
 Adobe Training Services Exam Guide ACE: Illustrator CC Exam Guide Adobe Training Services provides this exam guide to help prepare partners, customers, and consultants who are actively seeking accreditation
Adobe Training Services Exam Guide ACE: Illustrator CC Exam Guide Adobe Training Services provides this exam guide to help prepare partners, customers, and consultants who are actively seeking accreditation
ClarisWorks 5.0. Graphics
 ClarisWorks 5.0 Graphics Level 1 Training Guide DRAFT Instructional Technology Page 1 Table of Contents Objectives... Page 3 Course Description and Organization... Page 4 Technology Requirements... Page
ClarisWorks 5.0 Graphics Level 1 Training Guide DRAFT Instructional Technology Page 1 Table of Contents Objectives... Page 3 Course Description and Organization... Page 4 Technology Requirements... Page
Graphic Design for Beginners
 Graphic Design for Beginners Level: Duration: Time: Cost: Introduction 6 Days 9:30 AM - 4:30 PM Call for details Overview Managing the Adobe Photoshop Environment Working with Selections Enhancing an Image
Graphic Design for Beginners Level: Duration: Time: Cost: Introduction 6 Days 9:30 AM - 4:30 PM Call for details Overview Managing the Adobe Photoshop Environment Working with Selections Enhancing an Image
Create a Poster Using Publisher
 Contents 1. Introduction 1. Starting Publisher 2. Create a Poster Template 5. Aligning your images and text 7. Apply a background 12. Add text to your poster 14. Add pictures to your poster 17. Add graphs
Contents 1. Introduction 1. Starting Publisher 2. Create a Poster Template 5. Aligning your images and text 7. Apply a background 12. Add text to your poster 14. Add pictures to your poster 17. Add graphs
Logo Design. Jacob Mesick. About the author
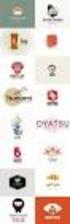 Logo Design Jacob Mesick About the author Jacob Mesick has been a CorelDRAW user for the past nine years. He is passionate about both traditional and digital art forms and works to discover new ways of
Logo Design Jacob Mesick About the author Jacob Mesick has been a CorelDRAW user for the past nine years. He is passionate about both traditional and digital art forms and works to discover new ways of
TUTORIAL. Introduction to Adobe Fireworks CS4
 TUTORIAL October 2008 2008 Adobe Systems Incorporated. All rights reserved. If this tutorial is distributed with software that includes an end user agreement, this guide, as well as the software described
TUTORIAL October 2008 2008 Adobe Systems Incorporated. All rights reserved. If this tutorial is distributed with software that includes an end user agreement, this guide, as well as the software described
Design document Goal Technology Description
 Design document Goal OpenOrienteering Mapper is a program to draw orienteering maps. It helps both in the surveying and the following final drawing task. Support for course setting is not a priority because
Design document Goal OpenOrienteering Mapper is a program to draw orienteering maps. It helps both in the surveying and the following final drawing task. Support for course setting is not a priority because
Create A Collage Of Warped Photos
 Create A Collage Of Warped Photos In this Adobe Photoshop tutorial, we re going to learn how to create a collage of warped photos. Now, don t go letting your imagination run wild here. When I say warped,
Create A Collage Of Warped Photos In this Adobe Photoshop tutorial, we re going to learn how to create a collage of warped photos. Now, don t go letting your imagination run wild here. When I say warped,
Upgrade Matrix. Feature. Accessing Design Assets. User Interface NEW! NEW! NEW! NEW! ENHANCED!
 Accessing Design Assets Built-in content organizer Speed up your workflow with Corel CONNECT, which instantly finds graphics, templates, fonts and images on your computer. Blank Document/Image presets
Accessing Design Assets Built-in content organizer Speed up your workflow with Corel CONNECT, which instantly finds graphics, templates, fonts and images on your computer. Blank Document/Image presets
Understand the Sketcher workbench of CATIA V5.
 Chapter 1 Drawing Sketches in Learning Objectives the Sketcher Workbench-I After completing this chapter you will be able to: Understand the Sketcher workbench of CATIA V5. Start a new file in the Part
Chapter 1 Drawing Sketches in Learning Objectives the Sketcher Workbench-I After completing this chapter you will be able to: Understand the Sketcher workbench of CATIA V5. Start a new file in the Part
Microsoft Office PowerPoint 2013
 Microsoft Office PowerPoint 2013 Navigating the PowerPoint 2013 Environment The Ribbon: The ribbon is where you will access a majority of the commands you will use to create and develop your presentation.
Microsoft Office PowerPoint 2013 Navigating the PowerPoint 2013 Environment The Ribbon: The ribbon is where you will access a majority of the commands you will use to create and develop your presentation.
Chapter 7 Getting Started with Draw
 Getting Started Guide Chapter 7 Getting Started with Draw Vector Drawing in LibreOffice Copyright This document is Copyright 2010 2012 by its contributors as listed below. You may distribute it and/or
Getting Started Guide Chapter 7 Getting Started with Draw Vector Drawing in LibreOffice Copyright This document is Copyright 2010 2012 by its contributors as listed below. You may distribute it and/or
Microsoft Word 2010 Prepared by Computing Services at the Eastman School of Music July 2010
 Microsoft Word 2010 Prepared by Computing Services at the Eastman School of Music July 2010 Contents Microsoft Office Interface... 4 File Ribbon Tab... 5 Microsoft Office Quick Access Toolbar... 6 Appearance
Microsoft Word 2010 Prepared by Computing Services at the Eastman School of Music July 2010 Contents Microsoft Office Interface... 4 File Ribbon Tab... 5 Microsoft Office Quick Access Toolbar... 6 Appearance
Microsoft Word 2010 Tutorial
 1 Microsoft Word 2010 Tutorial Microsoft Word 2010 is a word-processing program, designed to help you create professional-quality documents. With the finest documentformatting tools, Word helps you organize
1 Microsoft Word 2010 Tutorial Microsoft Word 2010 is a word-processing program, designed to help you create professional-quality documents. With the finest documentformatting tools, Word helps you organize
SHORTCUTS PHOTO PERSONA
 SHORTCUTS PHOTO PERSONA esc ± SHOWHIDE TABS F1 F2 F3 F4 F5 F6 F7 F8 F9 F10 F11 F12 1 2 3 4 5 6 7 8 9 0 100% 200% 400% 800% ACTUAL PIXEL QUIT CLOSE MERGE RULERS CHAR OPEN Q W E DOWN R T ACTER Y U I O P
SHORTCUTS PHOTO PERSONA esc ± SHOWHIDE TABS F1 F2 F3 F4 F5 F6 F7 F8 F9 F10 F11 F12 1 2 3 4 5 6 7 8 9 0 100% 200% 400% 800% ACTUAL PIXEL QUIT CLOSE MERGE RULERS CHAR OPEN Q W E DOWN R T ACTER Y U I O P
What s New V 11. Preferences: Parameters: Layout/ Modifications: Reverse mouse scroll wheel zoom direction
 What s New V 11 Preferences: Reverse mouse scroll wheel zoom direction Assign mouse scroll wheel Middle Button as Fine tune Pricing Method (Manufacturing/Design) Display- Display Long Name Parameters:
What s New V 11 Preferences: Reverse mouse scroll wheel zoom direction Assign mouse scroll wheel Middle Button as Fine tune Pricing Method (Manufacturing/Design) Display- Display Long Name Parameters:
VIRGINIA WESTERN COMMUNITY COLLEGE
 36T Revised Fall 2015 Cover Page 36TITD 112 21TDesigning Web Page Graphics Program Head: Debbie Yancey Revised: Fall 2015 Dean s Review: Deborah Yancey Dean 21T Lab/Recitation Revised Fall 2015 None ITD
36T Revised Fall 2015 Cover Page 36TITD 112 21TDesigning Web Page Graphics Program Head: Debbie Yancey Revised: Fall 2015 Dean s Review: Deborah Yancey Dean 21T Lab/Recitation Revised Fall 2015 None ITD
Avery DesignPro 2000 User Guide
 Avery DesignPro 2000 User Guide Creating labels and cards for your personal needs is easy with Avery DesignPro 2000 Avery DesignPro 2000 User Guide First edition of the condensed user manual for Avery
Avery DesignPro 2000 User Guide Creating labels and cards for your personal needs is easy with Avery DesignPro 2000 Avery DesignPro 2000 User Guide First edition of the condensed user manual for Avery
Linkage 3.2. User s Guide
 Linkage 3.2 User s Guide David Rector Wednesday, April 06, 2016 Table of Contents Table of Contents... 2 Installation... 3 Running the Linkage Program... 3 Simple Mechanism Tutorial... 5 Mouse Operations...
Linkage 3.2 User s Guide David Rector Wednesday, April 06, 2016 Table of Contents Table of Contents... 2 Installation... 3 Running the Linkage Program... 3 Simple Mechanism Tutorial... 5 Mouse Operations...
House Design Tutorial
 Chapter 2: House Design Tutorial This House Design Tutorial shows you how to get started on a design project. The tutorials that follow continue with the same plan. When we are finished, we will have created
Chapter 2: House Design Tutorial This House Design Tutorial shows you how to get started on a design project. The tutorials that follow continue with the same plan. When we are finished, we will have created
WHAT S NEW IN WORD 2010 & HOW TO CUSTOMIZE IT
 WHAT S NEW IN WORD 2010 & HOW TO CUSTOMIZE IT The Ribbon... 2 Default Tabs... 2 Contextual Tabs... 2 Minimizing and Restoring the Ribbon... 3 Customizing the Ribbon... 3 A New Graphic Interface... 5 Live
WHAT S NEW IN WORD 2010 & HOW TO CUSTOMIZE IT The Ribbon... 2 Default Tabs... 2 Contextual Tabs... 2 Minimizing and Restoring the Ribbon... 3 Customizing the Ribbon... 3 A New Graphic Interface... 5 Live
Introduction to Autodesk Inventor for F1 in Schools
 Introduction to Autodesk Inventor for F1 in Schools F1 in Schools Race Car In this course you will be introduced to Autodesk Inventor, which is the centerpiece of Autodesk s digital prototyping strategy
Introduction to Autodesk Inventor for F1 in Schools F1 in Schools Race Car In this course you will be introduced to Autodesk Inventor, which is the centerpiece of Autodesk s digital prototyping strategy
Creating Hyperlinks & Buttons InDesign CS6
 Creating Hyperlinks & Buttons Adobe DPS, InDesign CS6 1 Creating Hyperlinks & Buttons InDesign CS6 Hyperlinks panel overview You can create hyperlinks so that when you export to Adobe PDF or SWF in InDesign,
Creating Hyperlinks & Buttons Adobe DPS, InDesign CS6 1 Creating Hyperlinks & Buttons InDesign CS6 Hyperlinks panel overview You can create hyperlinks so that when you export to Adobe PDF or SWF in InDesign,
GUIDELINES FOR PREPARING POSTERS USING POWERPOINT PRESENTATION SOFTWARE
 Society for the Teaching of Psychology (APA Division 2) OFFICE OF TEACHING RESOURCES IN PSYCHOLOGY (OTRP) Department of Psychology, Georgia Southern University, P. O. Box 8041, Statesboro, GA 30460-8041
Society for the Teaching of Psychology (APA Division 2) OFFICE OF TEACHING RESOURCES IN PSYCHOLOGY (OTRP) Department of Psychology, Georgia Southern University, P. O. Box 8041, Statesboro, GA 30460-8041
Task Card #2 SMART Board: Notebook
 Task Card #2 SMART Board: Notebook Objectives: Participants will learn how to utilize the SMART Notebook. Table of Contents: Launching The SMART Notebook Page 1 Entering Text Page 1 Top Toolbar Page 2
Task Card #2 SMART Board: Notebook Objectives: Participants will learn how to utilize the SMART Notebook. Table of Contents: Launching The SMART Notebook Page 1 Entering Text Page 1 Top Toolbar Page 2
Table of Contents. I. Banner Design Studio Overview... 4. II. Banner Creation Methods... 6. III. User Interface... 8
 User s Manual Table of Contents I. Banner Design Studio Overview... 4 II. Banner Creation Methods... 6 a) Create Banners from scratch in 3 easy steps... 6 b) Create Banners from template in 3 Easy Steps...
User s Manual Table of Contents I. Banner Design Studio Overview... 4 II. Banner Creation Methods... 6 a) Create Banners from scratch in 3 easy steps... 6 b) Create Banners from template in 3 Easy Steps...
How To Use Microsoft Word 2003
 Microsoft Word 2003 Module 2 Microsoft Word 2003: Module 2 August, 2006 2006 Hillsborough Community College - Professional Development Services Hillsborough Community College - Professional Development
Microsoft Word 2003 Module 2 Microsoft Word 2003: Module 2 August, 2006 2006 Hillsborough Community College - Professional Development Services Hillsborough Community College - Professional Development
Adobe Certified Expert Program
 Adobe Certified Expert Program Product Proficiency Exam Bulletin Adobe Photoshop CS4 Exam # 9A0-094 ACE Certification Checklist The checklist below will help guide you through the process of obtaining
Adobe Certified Expert Program Product Proficiency Exam Bulletin Adobe Photoshop CS4 Exam # 9A0-094 ACE Certification Checklist The checklist below will help guide you through the process of obtaining
CATIA Basic Concepts TABLE OF CONTENTS
 TABLE OF CONTENTS Introduction...1 Manual Format...2 Log on/off procedures for Windows...3 To log on...3 To logoff...7 Assembly Design Screen...8 Part Design Screen...9 Pull-down Menus...10 Start...10
TABLE OF CONTENTS Introduction...1 Manual Format...2 Log on/off procedures for Windows...3 To log on...3 To logoff...7 Assembly Design Screen...8 Part Design Screen...9 Pull-down Menus...10 Start...10
Drawing in Microsoft Word
 Copyright This document is Copyright 2006 by its contributors as listed in the section titled Authors. You can distribute it and/or modify it under the terms of the Creative Commons Attribution License,
Copyright This document is Copyright 2006 by its contributors as listed in the section titled Authors. You can distribute it and/or modify it under the terms of the Creative Commons Attribution License,
User Guide. Ahead Software AG
 User Guide Ahead Software AG Information on copyright and trade marks The Nero Cover Designer user manual and all its contents are protected by copyright and are the property of Ahead Software. All rights
User Guide Ahead Software AG Information on copyright and trade marks The Nero Cover Designer user manual and all its contents are protected by copyright and are the property of Ahead Software. All rights
Fireworks CS4 Tutorial Part 1: Intro
 Fireworks CS4 Tutorial Part 1: Intro This Adobe Fireworks CS4 Tutorial will help you familiarize yourself with this image editing software and help you create a layout for a website. Fireworks CS4 is the
Fireworks CS4 Tutorial Part 1: Intro This Adobe Fireworks CS4 Tutorial will help you familiarize yourself with this image editing software and help you create a layout for a website. Fireworks CS4 is the
Introduction to Microsoft Word 2008
 1. Launch Microsoft Word icon in Applications > Microsoft Office 2008 (or on the Dock). 2. When the Project Gallery opens, view some of the available Word templates by clicking to expand the Groups, and
1. Launch Microsoft Word icon in Applications > Microsoft Office 2008 (or on the Dock). 2. When the Project Gallery opens, view some of the available Word templates by clicking to expand the Groups, and
Instructions for Creating a Poster for Arts and Humanities Research Day Using PowerPoint
 Instructions for Creating a Poster for Arts and Humanities Research Day Using PowerPoint While it is, of course, possible to create a Research Day poster using a graphics editing programme such as Adobe
Instructions for Creating a Poster for Arts and Humanities Research Day Using PowerPoint While it is, of course, possible to create a Research Day poster using a graphics editing programme such as Adobe
Word Processing programs and their uses
 Word Processing programs and their uses An application that provides extensive tools for creating all kinds of text based programs. They are not limited to working with text and enable you to add images
Word Processing programs and their uses An application that provides extensive tools for creating all kinds of text based programs. They are not limited to working with text and enable you to add images
ART 170: Web Design 1
 Banner Design Project Overview & Objectives Everyone will design a banner for a veterinary clinic. Objective Summary of the Project General objectives for the project in its entirety are: Design a banner
Banner Design Project Overview & Objectives Everyone will design a banner for a veterinary clinic. Objective Summary of the Project General objectives for the project in its entirety are: Design a banner
Done. Click Done to close the Capture Preview window.
 The Capture Preview window allows you to preview, edit, and customize a screen capture before it is saved to a file, inserted into your document, attached to an e-mail, or sent to a variety of other Output
The Capture Preview window allows you to preview, edit, and customize a screen capture before it is saved to a file, inserted into your document, attached to an e-mail, or sent to a variety of other Output
MASKS & CHANNELS WORKING WITH MASKS AND CHANNELS
 MASKS & CHANNELS WORKING WITH MASKS AND CHANNELS Masks let you isolate and protect parts of an image. When you create a mask from a selection, the area not selected is masked or protected from editing.
MASKS & CHANNELS WORKING WITH MASKS AND CHANNELS Masks let you isolate and protect parts of an image. When you create a mask from a selection, the area not selected is masked or protected from editing.
The following is an overview of lessons included in the tutorial.
 Chapter 2 Tutorial Tutorial Introduction This tutorial is designed to introduce you to some of Surfer's basic features. After you have completed the tutorial, you should be able to begin creating your
Chapter 2 Tutorial Tutorial Introduction This tutorial is designed to introduce you to some of Surfer's basic features. After you have completed the tutorial, you should be able to begin creating your
Guide To Creating Academic Posters Using Microsoft PowerPoint 2010
 Guide To Creating Academic Posters Using Microsoft PowerPoint 2010 INFORMATION SERVICES Version 3.0 July 2011 Table of Contents Section 1 - Introduction... 1 Section 2 - Initial Preparation... 2 2.1 Overall
Guide To Creating Academic Posters Using Microsoft PowerPoint 2010 INFORMATION SERVICES Version 3.0 July 2011 Table of Contents Section 1 - Introduction... 1 Section 2 - Initial Preparation... 2 2.1 Overall
Clip Art in Office 2000
 Clip Art in Office 2000 In the process of making a certificate, we will cover: Adding clipart and templates from the Microsoft Office Clip Gallery, Modifying clip art by grouping and ungrouping, Flipping
Clip Art in Office 2000 In the process of making a certificate, we will cover: Adding clipart and templates from the Microsoft Office Clip Gallery, Modifying clip art by grouping and ungrouping, Flipping
