How to create a newsletter with CorelDRAW 12
|
|
|
- Agnes Charles
- 8 years ago
- Views:
Transcription
1 How to create a newsletter with CorelDRAW 12 A major challenge of newsletter design is achieving a balance between text and imagery. Too much text can discourage a reader from pursuing content. By offering visually appealing graphic content to offset small groups of text, designers can increase readability. Newsletter design incorporates a wide spectrum of graphic design techniques, and CorelDRAW Graphics Suite 12 gives you the tools to enhance your talent and complete your vision. What you will learn This tutorial shows you effective newsletter design techniques using CorelDRAW 12 and is geared towards people who already have a basic knowledge of CorelDRAW. The tutorial is broken down into five fundamental steps: Step 1: Setting the page layout Step 2: Creating graphic objects Step 3: Adding and importing text Step 4: Importing and editing images Step 5: Output and publishing Step 1 - Setting the page layout Before you start any graphic design process, you need to consider the overall appearance of your final work. The first decision to make is page size. In CorelDRAW 12, you can choose from many preset page sizes, ranging from legal-size paper and envelopes to posters and Web pages. If a preset page size does not meet your needs, you can create a custom page size by specifying the dimensions and orientation of the page. Page setup For this tutorial, we'll use A4 size paper. 1. Start a new document, and choose A4 from the Paper Type/Size list box on the property bar. 2. Ensure that the Portrait button on the property bar is enabled. 3. From the property bar, choose millimeters from the Units list box. 4. Click Layout menu > Insert Page. 5. In the Insert Page dialogue box, choose 1 from the Insert pages list box. 6. Enable the After option, and click OK to add Page Click the Page 1 tab at the bottom of the document window to return to the first page. Showing the printing area The printable area is determined by the current printer on your system. This is a valuable setting in that it can ensure that you place objects in an area on the page that your printer can print. It is also useful for turning on the guides for the page border and bleed area. 1. Click Layout menu > Page Setup. 2. In the Options dialogue box, choose Page from the Options list. 3. Enable the Show printable area check box. 4. Enable the Show page border check box. 5. Enable the Show bleed area check box. 6. From the Options list, choose Size, type 10.0< millimeters in the Bleed box, and click OK. Setting guidelines To assist with positioning objects accurately and precisely, it is advisable to use
2 guidelines - lines that you can place anywhere in the drawing window. There are three types of guidelines: horizontal, vertical, and slanted. You can add a guideline wherever you need one; however, you can also choose to add preset guidelines. For our purposes, we'll use guidelines that display at one-inch margins, and at newsletter column borders. After you add a guideline, you can select it, move it, rotate it, lock it in place, or delete it. You can also have objects snap to the guidelines so that when an object is moved near a guideline, it will either be centered on the guideline or lined up on either side of the guideline. We will also add vertical guidelines to create six columns to guide the placement of text and text boxes on the page. 1. In the drawing window, right-click the Ruler, and choose Guidelines Setup from the pop-up menu. 2. Enable the Show Guidelines check box. 3. Enable the Snap to Guidelines check box. 4. In the Options list, click Presets. 5. Enable the check boxes for One Centimeter Margins, Bleed Area, Page Borders, and Printable Area. 6. In the Options list, click Vertical. 7. In the Vertical box, type , and click Add. 8. Repeat this process to add vertical guidelines at , , , and Click OK. Step 2 - Creating graphic objects Creating a newsletter logo First, we'll add a newsletter logo. The Object Properties docker in CorelDRAW makes it easy to adjust object settings. 1. From the Window menu, choose Dockers > Properties (shortcut: Alt + Enter) to display the Object Properties docker. 2. From the toolbox, select the Rectangle tool (shortcut: F6), and create a 110-mm x 100-mm (width x height) rectangle. You can use the Status Bar to view Object Details such as width, height, and position on the page. 3. From the property bar, choose Hairline from the Outline Width list box. 4. From the Object Properties docker, click the Fill tab and then the Uniform Fill button, and choose White from the Colors palette. 5. With the Rectangle tool selected, create a second rectangle that is 110 mm x 45 mm (width x height). 6. From the Object Properties docker, click the Fill tab, the Fountain Fill button, and then the Advanced button. 7. In the Fountain Fill dialogue box, choose Radial from the Type list box. 8. In the Center Offset area, type 2 in the Horizontal box and 39 in the Vertical box. 9. In the Color Blend area, enable the Two color option. 10.Click the From list box, choose Other, enter CMYK values of C:70, M:0, Y:10, and K:0, and click OK. 11.Click the To list box, choose White, and click OK. Positioning the rectangles Next, we'll eliminate the outline on the smaller rectangle and position it within the first rectangle. 1. Using the Pick tool, select the smaller rectangle, click the Outline tab on the Object Properties docker, and choose None from the Width pop-up menu.
3 2. Select the upper-left corner of the blue rectangle, and snap it to the upper-left corner of the first rectangle. Creating another rectangle We'll use another rectangle to create a middle banner for our newsletter logo. 1. From the toolbox, select the Rectangle tool, and create a 110-mm x 5-mm (width x height) rectangle. 2. From the Object Properties docker, click the Fill tab and then the Uniform Fill button. 3. Click the Advanced button, enter CMYK values of C:64, M:94, Y:85, and K:24, and click OK. 4. From the property bar, choose None from the Outline Width list box. 5. Position the rectangle below the second rectangle to create a middle banner. Creating logo graphics Next, we'll create several small curved objects to give the appearance of hilly plains to the newsletter logo. 1. From the toolbox, click the Curve flyout, and select the 3 Point Curve tool. 2. Click and drag a straight line of approximately 30 mm in length (the guidelines are about 30mm apart, so they make an easy reference point for the line length). Release the mouse button. 3. Move the mouse upwards to create a curve (approximately 15 mm), and click the mouse to set the curve. 4. From the property bar, type mm in the Outline Width list box. 5. From the Curve flyout, select the Polyline tool. 6. Click and release the mouse button on the left-hand node of the open curve, and then double-click the right-hand node to set the line. 7. From the Object Properties docker, click the Fill tab, the Uniform Fill button, and then the Advanced button. 8. Enter CMYK values of C:33, M:11, Y:90, and K:0, and click OK. 9. From the Object Properties docker, click the Outline tab, and choose White from the Color list box. Duplicating and adjusting objects To create additional curved objects, we'll simply duplicate the original and use the sizing handles to adjust sizes. We'll need eight curved objects to create the appearance of hilly plains. 1. Using the Pick tool, select the original curved object, and press Ctrl + D. A new curved object appears on top of the original. 2. Move the new curved object, and use the sizing arrows to adjust its size. You can quickly move the objects to the top or bottom of the layer order by pressing Shift + PgUp or Shift + PgDn. 3. When you have created eight curved objects, marquee select all the shapes, and press Ctrl + G to group them. 4. Select the group of hills, and position it along the brown center banner. 5. Select the brown center banner and move it to the top layer. Tip: You can also use the Object Manager docker to change the layer order. Adding text to the logo Now, we'll add text to complete the newsletter logo. 1. From the toolbox, select the Text tool, and click in the white space below the brown rectangle.
4 2. From the property bar, choose NevisonCasDEE, or any other font you would like to use, from the Font list. 3. From the Object Properties docker, click the Fill tab and then the Uniform Fill button. 4. Click the Advanced button, and enter CMYK values of C:64, M:94, Y:85, and K: From the property bar, type 60.5 in the Font Size list box. 6. Type Rolling Hills. 7. Marquee select the entire logo, and press Ctrl + G. 8. Use the sizing arrows or type values in the Object size boxes on the property bar to resize the logo to mm x mm (width x height). 9. Position the logo in the upper-left corner of the page at approximately x:35 mm, y:267 mm. Creating the newsletter flag The banner across the top of the newsletter, also known as the flag, is designed to enhance the display of the title. The nevisoncasdee font provides a strong horizontal cursive face with a hand-scripted look, which lets us add contrast by using a strong colour against our background. 1. From the toolbox, click the Rectangle flyout, choose the Rectangle tool, and drag in the drawing window until the rectangle is approximately 216 mm x 58 mm. 2. Position the rectangle at approximately x:105 mm, y:271 mm, so that it bleeds off the page. 3. From the Object Properties docker, click the Fill tab and then the Uniform Fill button. 4. Click the Advanced button, and enter CMYK values of C:64, M:94, Y:85, and K:24. The earthy theme provides contrast to the logo. 5. Select the flag, and choose Arrange menu > Order > To Back (or Shift + PgDn). Adding clipart To save time, we'll use clipart from the 10,000 clipart images that ship with CorelDRAW Graphics Suite Insert the CorelDRAW Graphics Suite CD2 into your CD drive. 2. In Windows Explorer, choose Clipart > Food > Fruited, and doubleclick to open the G cdr file. 3. Marquee select the image, and choose Ungroup from the Arrange menu. 4. On the Standard toolbar, choose 400% from the Zoom Levels list box. 5. Select and delete the Black outline, and all other objects until you are left with just the grapes, the vine, and the leaf. 6. Marquee select the grapes, the vine, and the leaf, and press Ctrl + G. Copying the grapevine into the newsletter Now, we'll copy the grapevine into the newsletter and create the effect of a vine growing up the page by rotating, duplicating, and flipping the image. 1. Press Ctrl + C, and switch back to the newsletter file. 2. Press Ctrl + V. 3. To duplicate the image, press Ctrl + D. 4. From the property bar, click the Horizontal Mirror button (top Mirror button), and position the new image so the vines appear attached. 5. Repeat the process until you have a string of six. 6. When you are satisfied with the appearance of the images, marquee select them and press Ctrl + G. 7. Position the string of vines at approximately x:5 mm, y:127 mm so they fit vertically down the first column of the page and bleed off the edge. Adding a finishing touch
5 To complete our layout we'll add a solid, colour-filled rectangle at the base of the page to complement the flag at the top of the page. 1. From the Rectangle flyout, choose the Rectangle tool. 2. Click and drag in the drawing window until the rectangle is mm x mm, and position it at approximately x:105mm, y:5.7 mm. 3. From the Object Properties docker, click the Fill tab, the Uniform Fill button, the Advanced button and enter CMYK values of C:70, M:0, Y:10, and K:0. Step 3 - Adding and importing Text Next, we'll add text. CorelDRAW 12 provides two options for text: artistic text and paragraph text. Artistic text is used primarily for short lines of text to which you can apply a wide range of effects, such as drop shadows. Paragraph text is used for larger bodies of text that have greater formatting requirements. Adding artistic text for the newsletter title 1. From the toolbox, select the Text tool. 2. Click to place the cursor at the right edge of the 3rd column, at approximately x:60 mm, so the text will stretch across the last four columns. 3. From the property bar, choose nevisoncasdee from the Font list box. 4. From the property bar, choose 72 from the Font Size list box. 5. On the Fill tab of the Object Properties docker, click the Uniform Fill button, click Advanced, and enter CMYK values of C:70, M:0, Y:10, K:0. 6. Type Vineyard News. 7. Click to place the cursor below the N of News. 8. From the property bar, choose Gill Sans MT or a font of your choice from the Font list box. 9. From the property bar, choose 24 from the Font Size list box. 10.Repeat step 5 to set the font colour. 11.Type May Adding headings By using contrast to emphasize headings, the reader can easily scan through the newsletter. Try using more space above headings and subheadings, and less space below to follow the rule of proximity: the headings should be closer to the paragraph to which it belongs and farther away from the paragraph above it. 1. With the Text tool, click to place the cursor at the edge of the first column, approximately 225 mm down the page. 2. From the property bar, choose the nevisoncasdee font from the Font List. 3. Choose 36 from the Font Size list box. 4. Type Wine Festival ' Directly underneath, at approximately 215 mm down the page, type May 13th - 15th. 6. Using the Text tool, select the text by dragging across it to highlight it, and apply the nevisioncasdee font, size Directly underneath, at approximately 185 mm down the page, type Wine of the Month. 8. Select the text, and apply the nevisioncasdee font, size Directly underneath, at approximately 85 mm down the page, type Vineyard Report, and apply the same properties. Tip: To copy all your font properties, you can use the Eyedropper tool in the toolbox to sample the properties, according the settings you choose on the property bar, and apply the properties to
6 other text objects using the Paintbucket tool in the toolbox. Importing paragraph text To add paragraph text, you must first create a text frame. By default, paragraph text frames remain the same size regardless of how much text they contain. Any text that continues past the lower-right border of the text frame is hidden until you either enlarge the text frame or link it to another text frame. You can fit text to a frame, which automatically adjusts the point size of the text so that it fits perfectly in the frame. You can also have paragraph text frames automatically expand and shrink as you type, so the text fits in the frame. CorelDRAW Graphics Suite 12 supports more than 100 text import and export filters. To save time, we'll import text from the NewsletterPara*.WPD supporting files (.zip, 14 KB). Importing the first paragraph 1. From the toolbox, choose the Text tool. 2. Starting from the left side, click and drag to form a rectangular text frame across the second to fifth columns below the artistic text heading May 13th - 15th. 3. From the File menu, choose Import, select SMB Newsletter Content Para1.wpd, and click Import. 4. In the Importing / Pasting Text dialogue box, enable Discard Fonts and Formatting, and click OK. 5. If necessary, resize the length of the text frame. Importing the second paragraph 1. Choose the Text tool. 2. Starting from the left side, click and drag to form a second rectangular text frame across the second to fifth columns below the artistic text heading "Wine of the Month". 3. From the File menu, choose Import, select SMB Newsletter Content Para2.wpd, and click Import. 4. In the Importing / Pasting Text dialogue box, enable Discard Fonts and Formatting, and click OK. 5. If necessary, resize the length of the text frame. Importing the third paragraph 1. Choose the Text tool. 2. Starting from the left, click and drag to create a third paragraph across the second column, about 60 mm long. 3. From the File menu, choose Import, select SMB Newsletter Content Para3.wpd, and click Import. 4. In the Importing / Pasting Text dialogue box, enable Discard Fonts and Formatting, and click OK. 5. If necessary, resize the length of the text frame. Importing the fourth paragraph 1. Choose the Text tool. 2. Starting from the left side, click and drag to create a fourth paragraph across the third and fourth columns, parallel to the third paragraph, and about 60 mm long. 3. From the File menu, choose Import, select SMB Newsletter Content Para4.wpd, and click Import. 4. In the Importing / Pasting Text dialogue box, enable Discard Fonts and Formatting, and click OK. 5. If necessary, resize the length of the text frame. Importing the fifth paragraph 1. Choose the Text tool. 2. Starting from the left side, click and drag to create a fifth paragraph across the second to fifth columns and below the artistic text heading "Vineyard Report". 3. From the File menu, choose Import, select SMB Newsletter Content Para5.wpd, and click Import.
7 4. In the Importing / Pasting Text dialogue box, enable Discard Fonts and Formatting, and click OK. 5. If necessary, resize the length of the text frame. Creating, applying, and editing text styles For text-intensive projects, such as newsletters, magazines, and newspapers, CorelDRAW offers various paragraph text formatting options. You can create columns of equal or varying widths and gutters. You can also apply drop caps to paragraphs to enlarge the initial letter. In addition, you can use bulleted lists to format information. You can make text wrap around bullets, or you can offset a bullet from text to create a hanging indent. Styles can save considerable time if you are applying the same formatting to several objects. Just like styles within word processing applications, a text style encompasses a group of settings, such as font type and size. Text styles can also include fill and outline attributes. For example, you can create a style that applies a 72 point AvantGarde font with a texture fill. 1. From the Tools menu, choose Graphic and Text Styles (shortcut: Ctrl + F5). 2. In the Graphic and Text Styles docker, click the Options flyout button (arrow button near the upper-right corner of the docker), and choose New > Paragraph Text Style from the pop-up menu. 3. In the Graphic and Text Styles docker, right-click New Paragraph Text, and choose Rename from the pop-up menu. 4. Type Wine, and press Enter. 5. Click the Options flyout button, and choose Properties from the pop-up menu. 6. In the Options dialogue box, beside the listed Text Fonts, click Edit. 7. In the Format Text dialogue box, choose Arial from the Font list box, and choose 9 pt from the Size list box. 8. Ensure that Normal is set in the Style list box, and Latin in the Script list box. 9. Click the Paragraph tab, and choose Left from the Alignment list box. 10.Click the Effects tab, choose Drop Cap from the Effect Type list box, choose 3 from the Dropped Lines list box, enable Dropped in the Indents area, and click OK. 11.In the Options dialogue box, click OK. Tip: Applying drop caps to paragraphs enlarges the initial letter and insets it into the body of text. You can customize a drop cap by changing its settings in the Format Text dialogue box. For example, you can change the distance between the drop cap and the body of text, or specify the number of lines of text you want to appear beside the drop cap. You can also remove an individual drop cap at any point, without deleting the letter. Applying the Wine style 1. From the toolbox, choose the Text tool, and select the text in the first paragraph. 2. In the Graphic and Text Styles docker, double-click the Wine style to apply it to the paragraph. 3. Repeat this process to apply the Wine style to the second and fifth paragraphs. Creating a second style For our second style, we are going to use bulleted lists to format information. It is possible either to make text wrap around bullets or to offset a bullet from text to create a hanging indent. CorelDRAW lets you customize bullets by changing their size, position, and distance from text. After you add a bullet, you can remove it without deleting the text. 1. In the Graphic and Text Styles docker, click the Options flyout button, and choose New > Paragraph Text Style from the drop-down list. 2. Right-click New Paragraph Text, and choose Rename from the drop-down list. 3. Type Wine2, and hit Enter.
8 4. Click the Options flyout button, and choose Properties from the drop-down list. 5. In the Options dialogue box, beside the listed Text Fonts, click Edit. 6. In the Format Text dialogue box, choose Arial from the Font list box, and choose 9 pt from the Size list box. 7. Ensure that Normal is set in the Style list box, and Latin in the Script list box. 8. Click the Paragraph tab, and choose Left from the Alignment list box. 9. Click the Effects tab, choose Bullet from the Effect Type list box, choose a font such as CommonBullets or Wingdings from the Font list box, choose 11 from the Size list box, and enable the Bulleted button. 10.If you're using CommonBullets, type 76 in the Symbol # box. If you're using Wingdings, choose a bullet symbol from the Symbol list box. 11.In the Position box, type Click OK to close each of the dialogue boxes. Applying the Wine2 style 1. From the toolbox, choose the Text tool, and select the text in the third paragraph. 2. In the Graphic and Text Styles docker, double-click the Wine2 style to apply it to the paragraph. 3. Repeat this process to apply the Wine2 style to the fourth paragraph. Creating a flag for Page 2 Now we'll start working on Page 2 of the newsletter. Click the Page 2 tab at the bottom of the document window to view Page Copy the grape illustration from Page 1 and rotate it to fit across the top of Page 2 at x: mm, y: mm. 2. Use Ctrl + D to duplicate the illustration, ungroup this second iteration (Ctrl + U), and delete the last three sections, so that you are just left with three sections. 3. Regroup these sections, and rotate them 90 degrees. Move to coordinates x:8.163 mm, y: mm so that they align with the left edge of the page. Creating new headlines 1. Using the Text tool, click the edge of the 1st column at about 245mm down the page and type "Cellar notes". 2. For the second headline, place the cursor at the edge of the first column at about 125 mm down the page, and type 2004 Events. 3. Select the headlines, one at a time, and choose the nevisoncasdee font, size Change the colour of these and all other headline text on Page 1 and Page 2 to C:80, M:71, Y:0, and K:0. Using the overflow feature with paragraph text 1. Choose the Text tool from the toolbox and drag to form a rectangle text frame across the second to fifth columns below the artistic text Cellar Notes. 2. Import SMB Newsletter Content Para6.wpd file. Enable the Discard Fonts and Formatting option, as we will create and use styles within CorelDRAW. 3. Create another text frame below the first frame. 4. Using the Pick tool, select the first frame. 5. Click the Text flow tab at the lower-center edge of the text frame. 6. When the pointer changes to a Link to pointer, click the frame into which you want the text to
9 flow. In this case, click the text frame directly under the first text frame. Don't worry about overlapping the second heading, the text frames can be resized after the new text styles are applied. 7. Apply the Wine style to both text frames. Wait until you have completed the next procedure, "Adding columns to text", before you resize the text frames or edit the text. Adding columns to text Columns are ideal for laying out text-intensive projects such as newsletters, magazines, and newspapers. It is possible to create columns of equal or varying widths and gutters. 1. Select a paragraph text frame. 2. Click Text menu > Format text. 3. Click the Columns tab. 4. Type 2 in the Number of columns box, enable the Equal column width check box, and click OK. 5. Resize both text frames so the amount of text is balanced between the two and remove additional drop caps. Step 4 Editing and importing images Now we'll use Corel PHOTO-PAINT to edit a photo that we want to use in the newsletter. Corel PHOTO- PAINT has a wide range of image-editing tools. We'll use the Clone tool and the Cutout feature to remove unwanted areas of the photo before we import the image into our CorelDRAW newsletter document. We'll complete the newsletter by adding some additional text and a band of colour at the base of the page. Opening and saving an image in Corel PHOTO-PAINT 1. Insert the CorelDRAW Graphics Suite CD3 into your CD drive and browse to Photos > Food_Dri and select jp2. 2. Open the file in Corel PHOTO-PAINT. 3. Click File menu > Save As, and from the Save as type list box, choose CPT-Corel PHOTO- PAINT Image. 4. Click Save. Cloning to remove details The wineglass image has a reflection of a flag along the glass. To remove the flag, we'll use the Clone tool. The Clone tool lets you copy pixels from one image area to another in order to cover damaged or unwanted elements in an image. For example, you can fix a tear or remove a person from an image by applying cloned pixels over the area you want to remove. When you clone, two brushes display in the image window: a source point brush and a clone brush that applies the copied pixels from the source point. A cross-hair displays in the source point brush to distinguish it from the clone brush. The source point brush moves relative to the clone brush as you drag across the image. 1. Open the Touch-up flyout, and click the Clone tool. 2. On the property bar, open the Clone picker, and click Custom Clone. 3. Change the brush size to Click the image to set a source point for the clone. (Choose the reflected area of the glass just next to the flag.) If you want to reset the source point, right-click the area you want to clone. 5. Drag the Clone brush in the image window downwards to apply the pixels from the source point and repeat until the flag has been cloned out. Cutting out the background Within Corel PHOTO-PAINT, it is possible to use a variety of different methods to extract image areas by
10 removing the surrounding background. For the purpose of our newsletter image, we'll use Corel PHOTO- PAINT's Cutout feature to remove the shape of the glass, the wine, and the bottle from the black background. The Cutout feature lets you isolate even the most detailed image areas while preserving edge detail, such as hair or blurred edges. The cut-out image area becomes an object that you can place against any background. To cut out an image area, you begin by drawing a highlight over its edges. Then, you apply a fill to define the inside of the area. You can preview the cut-out image with the background removed, and you can switch between the cut-out and original views of the image to evaluate the results. If necessary, you can erase and redo sections of the highlighted area. 1. Click Image menu > Cutout. 2. In the Cutout dialogue box, click the Highlighter tool. 3. In the preview window draw a line along the edges of the glass, wine, and bottle that you want to cut out. The line should slightly overlap the surrounding background. To help you view the edges you need to highlight, you can press F2 to zoom in and F3 to zoom out. 4. Click the Inside fill tool, and click inside the image area. 5. Click Preview. >If you want to switch between the original and cut-out view of an image, choose a view from the View list box. 6. Click OK when you are happy with the result (this may take a couple of attempts to perfect). 7. Save the image (remember to save it as a Corel PHOTO-PAINT file). Importing a photo into CorelDRAW The next step is to import some additional graphics along the top of this newsletter. CorelDRAW Graphics Suite 12 supports more than 100 different file formats for its import/export filters, which facilitates a seamless graphics creation workflow by supporting file formats such as Adobe Illustrator, SAG, PDF, PNG, and Photoshop. 1. Click File menu > Import and choose your cut-out image from the previous step. As we can see the sizing information beside the cursor, we know that it is best to marquee size the image first. 2. Move the cursor to about x:145 mm, y:-25 mm, and drag to x:0 mm, y:115 mm. Wrapping text around an object To quickly create the effect of text wrapping around the shape of the glass, we need to create a freehand shape that traces the contour of the glass. 1. From the Curve flyout, click the Freehand tool (F5). 2. Click where you want to start the curve (the upper-right corner of the glass), and drag to draw the line around the glass. You must enclose the glass with a closed shape in order to apply text wrapping. 3. Import SMB Newsletter Content Para7.wpd, following the same instructions as before, and place this paragraph over the picture and our outline. 4. Choose Wine2 as the style in order to add the bullet points. 5. Select the freehand outline we created, and right-click to show the properties (if the Object Properties docker is already open, then select the freehand object and click on the properties docker). 6. Select the General tab, change the paragraph wrap to Contour Flows Right, and change the text wrap to about 2.54 mm. 7. Click Apply.
11 You may need to move the text frame around a little manually and play with the positioning of the text. When you are satisfied with the appearance, change the outline style to None from the property bar so that this object remains hidden. Adding a border to a text frame The final text frame includes contact information. Adding a coloured border to the text frame helps the reader find the contact information quickly. 1. From the toolbox, select the Rectangle tool (F6), create a rectangle measuring mm x mm with an outline of 8 pt, and change the outline colour to C:70, M:0, Y:10, and K:0. And no fill. 2. Move the rectangle to coordinates x: mm, y: mm. 3. Select the Text tool and marquee drag to create a text frame within the newly created rectangle. 4. Add the text opposite and apply the Wine style. Sampling a colour for the final page To complete our initial layout, we will add a solid rectangle of colour at the base of the page that will complement our flag at the top of the page. To stick with the same sky theme as our logo, we'll choose the fill colour of C:70, M:0, Y:10, and K:0. 1. Open the Rectangle flyout, and click the Rectangle tool. 2. Drag in the drawing window until the rectangle is the size you want (216.0 mm x mm) and position it to the coordinates x: mm, y:5.681 mm, so that the bleed is off the page. 3. In the toolbox, open the Eyedropper flyout, and click the Eyedropper tool. 4. Choose Sample colour from the list box on the property bar. 5. Click the border around the Contact Information text frame. The CMYK values display in the bottom right corner of the status bar, beside the Fill Colour icon. 6. Open the Eyedropper flyout, and click the Paintbucket tool. 7. Click inside the rectangle we created at the bottom of the page to apply the fill. Step 5 - Output and publishing CorelDRAW Graphics Suite 12 provides numerous options for outputting your graphics projects. Export for Office CorelDRAW Graphics Suite 12 offers the new feature of Export For Office, allowing you to quickly optimize the export of a graphic for use within productivity tools such as Microsoft Office or WordPerfect Office. Publish to PDF Now that you have completed the newsletter, it's time to prepare it for output. CorelDRAW Graphics Suite 12 supports professional colour management and contains wizards to help develop content for a Service Bureau. In addition, CorelDRAW supports publishing to PDF so that you can generate PDF files without requiring additional third-party software. CorelDRAW Graphics Suite 12 includes many prepress options and a preflight engine to warn of any potential problems. 1. From the File menu, choose Publish to PDF. 2. In the Save As PDF dialogue box, click Settings to view the preflight information and change the default settings. If there are no issues, the Preflight tab displays the words No Issues. If there are issues, the Preflight tab displays the number of issues beside a yellow warning triangle. Click the tab to view the issues and determine if they apply to your output. Print, prepress, and preflight Before you output your final content, it is important that you identify any potential issues. Preflight
12 checks the status of your file before you output it. A summary of issues and potential problems, with suggestions for solving the problems, is provided. You can specify the issues that you want Preflight to check. You can also customize and save Preflight settings. The Open Prepress Interface (OPI) in CorelDRAW lets you use low-resolution images as placeholders for the high-resolution images that appear in your final work. When a service bureau receives your file, the OPI server substitutes the low-resolution images for the high-resolution images. You can preserve document settings to maintain the look of a PDF file. You can also preserve document overprints, halftone screen information, and spot colours. In addition, you can place printers' marks to provide information to the service bureau about how the work should be printed. The available printers' marks are as follows: Crop marks - represent the size of the paper and appear at the corners of the page Registration marks - line up the film, analog proofs, or print plates on a colour press, and print on each sheet of a colour separation Densitometer scale - consists of a series of gray boxes, ranging from light to dark, for testing the density of halftone images Service bureaus and colour management Colour management is the process of matching colours between devices, such as scanners, digital cameras, printers, and monitors. Accurate, reliable colour management is the cornerstone of any creative design process. CorelDRAW Graphics Suite 12 makes colour management more intuitive by combining all the essential colour management options in one dialogue box. CorelDRAW features colour management controls designed to help you achieve the best possible colour matches. You can also remove the guesswork by taking advantage of three predefined colour management styles (for the Web, for desktop printing, and for professional output), or you can enjoy the flexibility of creating and saving your own profiles. From here... This tutorial provides instructions for using CorelDRAW 12 to develop a newsletter. We hope that you continue to explore the many exciting creative possibilities of CorelDRAW Graphics Suite 12. For more information about the topics and tools presented in this tutorial, please refer to the CorelDRAW Graphics Suite 12 User Guide Corel Corporation. All rights reserved. All trademarks or registered trademarks are the property of their respective companies.
Creating an invitation
 Creating an invitation Michaela Maginot About the author Michaela Maginot lives in Unterhaching, Germany, not too far from Munich. She graduated from the Deutschen Meisterschule für Mode (German Master
Creating an invitation Michaela Maginot About the author Michaela Maginot lives in Unterhaching, Germany, not too far from Munich. She graduated from the Deutschen Meisterschule für Mode (German Master
Welcome to CorelDRAW, a comprehensive vector-based drawing and graphic-design program for the graphics professional.
 Workspace tour Welcome to CorelDRAW, a comprehensive vector-based drawing and graphic-design program for the graphics professional. In this tutorial, you will become familiar with the terminology and workspace
Workspace tour Welcome to CorelDRAW, a comprehensive vector-based drawing and graphic-design program for the graphics professional. In this tutorial, you will become familiar with the terminology and workspace
Creating an invitation
 Creating an invitation Michaela Maginot Concept and design Invitation complete with gift box, card, and transparent envelope. For more options, please visit www.corel.com/design collection. The goal was
Creating an invitation Michaela Maginot Concept and design Invitation complete with gift box, card, and transparent envelope. For more options, please visit www.corel.com/design collection. The goal was
NDSU Technology Learning & Media Center
 1 NDSU Technology Learning & Media Center QBB 150C 231-5130 www.ndsu.edu/its/tlmc Creating a Large Format Poster (Plot) Using PowerPoint 2013 Posters should be designed and created in a manner that best
1 NDSU Technology Learning & Media Center QBB 150C 231-5130 www.ndsu.edu/its/tlmc Creating a Large Format Poster (Plot) Using PowerPoint 2013 Posters should be designed and created in a manner that best
2013 Getting Started Guide
 2013 Getting Started Guide The contents of this guide and accompanying exercises were originally created by Nemetschek Vectorworks, Inc. Vectorworks Fundamentals Getting Started Guide Created using: Vectorworks
2013 Getting Started Guide The contents of this guide and accompanying exercises were originally created by Nemetschek Vectorworks, Inc. Vectorworks Fundamentals Getting Started Guide Created using: Vectorworks
Welcome to CorelDRAW, a comprehensive vector-based drawing and graphic-design program for the graphics professional.
 Working with layout Welcome to CorelDRAW, a comprehensive vector-based drawing and graphic-design program for the graphics professional. In this tutorial, you will create a poster for an imaginary coffee
Working with layout Welcome to CorelDRAW, a comprehensive vector-based drawing and graphic-design program for the graphics professional. In this tutorial, you will create a poster for an imaginary coffee
Welcome to CorelDRAW, a comprehensive vector-based drawing and graphic-design program for the graphics professional.
 Creating a logo Welcome to CorelDRAW, a comprehensive vector-based drawing and graphic-design program for the graphics professional. In this tutorial, you will create a logo for an imaginary coffee shop.
Creating a logo Welcome to CorelDRAW, a comprehensive vector-based drawing and graphic-design program for the graphics professional. In this tutorial, you will create a logo for an imaginary coffee shop.
Publisher 2010 Cheat Sheet
 April 20, 2012 Publisher 2010 Cheat Sheet Toolbar customize click on arrow and then check the ones you want a shortcut for File Tab (has new, open save, print, and shows recent documents, and has choices
April 20, 2012 Publisher 2010 Cheat Sheet Toolbar customize click on arrow and then check the ones you want a shortcut for File Tab (has new, open save, print, and shows recent documents, and has choices
KB COPY CENTRE. RM 2300 JCMB The King s Buildings West Mains Road Edinburgh EH9 3JZ. Telephone: 0131 6505001
 KB COPY CENTRE RM 2300 JCMB The King s Buildings West Mains Road Edinburgh EH9 3JZ Telephone: 0131 6505001 Email: kbcopy@ed.ac.uk martin.byrne@ed.ac.uk colin.doherty@ed.ac.uk Step 1. Set up page orientation
KB COPY CENTRE RM 2300 JCMB The King s Buildings West Mains Road Edinburgh EH9 3JZ Telephone: 0131 6505001 Email: kbcopy@ed.ac.uk martin.byrne@ed.ac.uk colin.doherty@ed.ac.uk Step 1. Set up page orientation
Instructions for Creating a Poster for Arts and Humanities Research Day Using PowerPoint
 Instructions for Creating a Poster for Arts and Humanities Research Day Using PowerPoint While it is, of course, possible to create a Research Day poster using a graphics editing programme such as Adobe
Instructions for Creating a Poster for Arts and Humanities Research Day Using PowerPoint While it is, of course, possible to create a Research Day poster using a graphics editing programme such as Adobe
Introduction to Microsoft Word 2008
 1. Launch Microsoft Word icon in Applications > Microsoft Office 2008 (or on the Dock). 2. When the Project Gallery opens, view some of the available Word templates by clicking to expand the Groups, and
1. Launch Microsoft Word icon in Applications > Microsoft Office 2008 (or on the Dock). 2. When the Project Gallery opens, view some of the available Word templates by clicking to expand the Groups, and
Step 1: Setting up the Document/Poster
 Step 1: Setting up the Document/Poster Upon starting a new document, you will arrive at this setup screen. Today we want a poster that is 4 feet (48 inches) wide and 3 feet tall. Under width, type 48 in
Step 1: Setting up the Document/Poster Upon starting a new document, you will arrive at this setup screen. Today we want a poster that is 4 feet (48 inches) wide and 3 feet tall. Under width, type 48 in
CREATING POSTERS WITH POWERPOINT
 CREATING POSTERS WITH POWERPOINT PowerPoint files will be required for Posters on CD-Rom with very few exceptions. WHY POWERPOINT? Although there are many software programs that will create posters, PowerPoint
CREATING POSTERS WITH POWERPOINT PowerPoint files will be required for Posters on CD-Rom with very few exceptions. WHY POWERPOINT? Although there are many software programs that will create posters, PowerPoint
Publisher 2007: Part 2 Advanced Features. Grouped Objects in Publisher:
 Publisher 2007: Part 2 Advanced Features Grouped Objects in Publisher: Most pre-designed publications in MS Publisher come with objects grouped together. Objects can be either multiple text boxes or an
Publisher 2007: Part 2 Advanced Features Grouped Objects in Publisher: Most pre-designed publications in MS Publisher come with objects grouped together. Objects can be either multiple text boxes or an
Introduction to Microsoft Publisher : Tools You May Need
 Introduction to Microsoft Publisher : Tools You May Need 1. Why use Publisher instead of Word for creating fact sheets, brochures, posters, newsletters, etc.? While both Word and Publisher can create documents
Introduction to Microsoft Publisher : Tools You May Need 1. Why use Publisher instead of Word for creating fact sheets, brochures, posters, newsletters, etc.? While both Word and Publisher can create documents
Creating a Poster Presentation using PowerPoint
 Creating a Poster Presentation using PowerPoint Course Description: This course is designed to assist you in creating eye-catching effective posters for presentation of research findings at scientific
Creating a Poster Presentation using PowerPoint Course Description: This course is designed to assist you in creating eye-catching effective posters for presentation of research findings at scientific
Guide To Creating Academic Posters Using Microsoft PowerPoint 2010
 Guide To Creating Academic Posters Using Microsoft PowerPoint 2010 INFORMATION SERVICES Version 3.0 July 2011 Table of Contents Section 1 - Introduction... 1 Section 2 - Initial Preparation... 2 2.1 Overall
Guide To Creating Academic Posters Using Microsoft PowerPoint 2010 INFORMATION SERVICES Version 3.0 July 2011 Table of Contents Section 1 - Introduction... 1 Section 2 - Initial Preparation... 2 2.1 Overall
Creating Interactive PDF Forms
 Creating Interactive PDF Forms Using Adobe Acrobat X Pro Information Technology Services Outreach and Distance Learning Technologies Copyright 2012 KSU Department of Information Technology Services This
Creating Interactive PDF Forms Using Adobe Acrobat X Pro Information Technology Services Outreach and Distance Learning Technologies Copyright 2012 KSU Department of Information Technology Services This
Divide your material into sections, for example: Abstract, Introduction, Methods, Results, Conclusions
 Creating a Research Poster in PowerPoint Adapted by Libertad Flores from guidelines by the Department of Medical Graphics and Photography, Memorial Sloan-Kettering Cancer Center, July 2011 1) Planning
Creating a Research Poster in PowerPoint Adapted by Libertad Flores from guidelines by the Department of Medical Graphics and Photography, Memorial Sloan-Kettering Cancer Center, July 2011 1) Planning
Adobe Illustrator CS5 Part 1: Introduction to Illustrator
 CALIFORNIA STATE UNIVERSITY, LOS ANGELES INFORMATION TECHNOLOGY SERVICES Adobe Illustrator CS5 Part 1: Introduction to Illustrator Summer 2011, Version 1.0 Table of Contents Introduction...2 Downloading
CALIFORNIA STATE UNIVERSITY, LOS ANGELES INFORMATION TECHNOLOGY SERVICES Adobe Illustrator CS5 Part 1: Introduction to Illustrator Summer 2011, Version 1.0 Table of Contents Introduction...2 Downloading
Microsoft Word 2010. Quick Reference Guide. Union Institute & University
 Microsoft Word 2010 Quick Reference Guide Union Institute & University Contents Using Word Help (F1)... 4 Window Contents:... 4 File tab... 4 Quick Access Toolbar... 5 Backstage View... 5 The Ribbon...
Microsoft Word 2010 Quick Reference Guide Union Institute & University Contents Using Word Help (F1)... 4 Window Contents:... 4 File tab... 4 Quick Access Toolbar... 5 Backstage View... 5 The Ribbon...
WHAT S NEW IN WORD 2010 & HOW TO CUSTOMIZE IT
 WHAT S NEW IN WORD 2010 & HOW TO CUSTOMIZE IT The Ribbon... 2 Default Tabs... 2 Contextual Tabs... 2 Minimizing and Restoring the Ribbon... 3 Customizing the Ribbon... 3 A New Graphic Interface... 5 Live
WHAT S NEW IN WORD 2010 & HOW TO CUSTOMIZE IT The Ribbon... 2 Default Tabs... 2 Contextual Tabs... 2 Minimizing and Restoring the Ribbon... 3 Customizing the Ribbon... 3 A New Graphic Interface... 5 Live
Logo Design Studio Pro Guide
 Logo Design Studio Pro Guide This guide is distributed with software that includes an end-user agreement, this guide, as well as the software described in it, is furnished under license and may be used
Logo Design Studio Pro Guide This guide is distributed with software that includes an end-user agreement, this guide, as well as the software described in it, is furnished under license and may be used
SMART Notebook 10 User s Guide. Linux Operating Systems
 SMART Notebook 10 User s Guide Linux Operating Systems Product Registration If you register your SMART product, we ll notify you of new features and software upgrades. Register online at www.smarttech.com/registration.
SMART Notebook 10 User s Guide Linux Operating Systems Product Registration If you register your SMART product, we ll notify you of new features and software upgrades. Register online at www.smarttech.com/registration.
Sage Accountants Business Cloud EasyEditor Quick Start Guide
 Sage Accountants Business Cloud EasyEditor Quick Start Guide VERSION 1.0 September 2013 Contents Introduction 3 Overview of the interface 4 Working with elements 6 Adding and moving elements 7 Resizing
Sage Accountants Business Cloud EasyEditor Quick Start Guide VERSION 1.0 September 2013 Contents Introduction 3 Overview of the interface 4 Working with elements 6 Adding and moving elements 7 Resizing
MS Word 2007 practical notes
 MS Word 2007 practical notes Contents Opening Microsoft Word 2007 in the practical room... 4 Screen Layout... 4 The Microsoft Office Button... 4 The Ribbon... 5 Quick Access Toolbar... 5 Moving in the
MS Word 2007 practical notes Contents Opening Microsoft Word 2007 in the practical room... 4 Screen Layout... 4 The Microsoft Office Button... 4 The Ribbon... 5 Quick Access Toolbar... 5 Moving in the
Basic Excel Handbook
 2 5 2 7 1 1 0 4 3 9 8 1 Basic Excel Handbook Version 3.6 May 6, 2008 Contents Contents... 1 Part I: Background Information...3 About This Handbook... 4 Excel Terminology... 5 Excel Terminology (cont.)...
2 5 2 7 1 1 0 4 3 9 8 1 Basic Excel Handbook Version 3.6 May 6, 2008 Contents Contents... 1 Part I: Background Information...3 About This Handbook... 4 Excel Terminology... 5 Excel Terminology (cont.)...
USING POWERPOINT 2003 TO PRODUCE POSTERS
 USING POWERPOINT 2003 TO PRODUCE POSTERS Introduction This document provides advice and guidance for those wishing to use PowerPoint to create large-scale posters, particularly those for use at academic
USING POWERPOINT 2003 TO PRODUCE POSTERS Introduction This document provides advice and guidance for those wishing to use PowerPoint to create large-scale posters, particularly those for use at academic
Florence School District #1
 Florence School District #1 Training Module 2 Designing Lessons Designing Interactive SMART Board Lessons- Revised June 2009 1 Designing Interactive SMART Board Lessons Lesson activities need to be designed
Florence School District #1 Training Module 2 Designing Lessons Designing Interactive SMART Board Lessons- Revised June 2009 1 Designing Interactive SMART Board Lessons Lesson activities need to be designed
If you know exactly how you want your business forms to look and don t mind detail
 Advanced Form Customization APPENDIX E If you know exactly how you want your business forms to look and don t mind detail work, you can customize QuickBooks forms however you want. With QuickBooks Layout
Advanced Form Customization APPENDIX E If you know exactly how you want your business forms to look and don t mind detail work, you can customize QuickBooks forms however you want. With QuickBooks Layout
PowerPoint 2013: Basic Skills
 PowerPoint 2013: Basic Skills Information Technology September 1, 2014 1 P a g e Getting Started There are a variety of ways to start using PowerPoint software. You can click on a shortcut on your desktop
PowerPoint 2013: Basic Skills Information Technology September 1, 2014 1 P a g e Getting Started There are a variety of ways to start using PowerPoint software. You can click on a shortcut on your desktop
Serif PagePlusX4. Group Listing
 File Menu New Startup Wizard New Publication New Book Open File Open Browse Files Browse Revert Close File Save Save As Save As Package Export As Picture Properties Page Setup Layout Guides Print Print
File Menu New Startup Wizard New Publication New Book Open File Open Browse Files Browse Revert Close File Save Save As Save As Package Export As Picture Properties Page Setup Layout Guides Print Print
Inserting Graphics into Grant Applications & Other Word Documents
 Merle Rosenzweig, oriley@umich.edu Inserting Graphics into Grant Applications & Other Word Documents ABOUT This document offers instruction on the efficient and proper placement of images, charts, and
Merle Rosenzweig, oriley@umich.edu Inserting Graphics into Grant Applications & Other Word Documents ABOUT This document offers instruction on the efficient and proper placement of images, charts, and
Microsoft Publisher 2010 What s New!
 Microsoft Publisher 2010 What s New! INTRODUCTION Microsoft Publisher 2010 is a desktop publishing program used to create professional looking publications and communication materials for print. A new
Microsoft Publisher 2010 What s New! INTRODUCTION Microsoft Publisher 2010 is a desktop publishing program used to create professional looking publications and communication materials for print. A new
National RTAP Marketing Transit Toolkit Customizing Templates in Microsoft Publisher
 National RTAP Marketing Transit Toolkit Customizing Templates in Microsoft Publisher Customizing the Templates in Microsoft Publisher Microsoft Publisher is part of the Microsoft Office Suite, so most
National RTAP Marketing Transit Toolkit Customizing Templates in Microsoft Publisher Customizing the Templates in Microsoft Publisher Microsoft Publisher is part of the Microsoft Office Suite, so most
Layout Tutorial. Getting Started
 Getting Started Layout Tutorial This tutorial will explain how create a layout template, send views to a layout page, then save the document in PDF format. In this tutorial you will learn about: Creating
Getting Started Layout Tutorial This tutorial will explain how create a layout template, send views to a layout page, then save the document in PDF format. In this tutorial you will learn about: Creating
DOING MORE WITH WORD: MICROSOFT OFFICE 2010
 University of North Carolina at Chapel Hill Libraries Carrboro Cybrary Chapel Hill Public Library Durham County Public Library DOING MORE WITH WORD: MICROSOFT OFFICE 2010 GETTING STARTED PAGE 02 Prerequisites
University of North Carolina at Chapel Hill Libraries Carrboro Cybrary Chapel Hill Public Library Durham County Public Library DOING MORE WITH WORD: MICROSOFT OFFICE 2010 GETTING STARTED PAGE 02 Prerequisites
Printing to the Poster Printer
 Printing to the Poster Printer Document size The HP Design Jet Z3100ps uses a roll of paper that is 36 wide, however it does not print all the way to the edge of the paper (known as a bleed ). One dimension
Printing to the Poster Printer Document size The HP Design Jet Z3100ps uses a roll of paper that is 36 wide, however it does not print all the way to the edge of the paper (known as a bleed ). One dimension
Microsoft Word 2010 Tutorial
 1 Microsoft Word 2010 Tutorial Microsoft Word 2010 is a word-processing program, designed to help you create professional-quality documents. With the finest documentformatting tools, Word helps you organize
1 Microsoft Word 2010 Tutorial Microsoft Word 2010 is a word-processing program, designed to help you create professional-quality documents. With the finest documentformatting tools, Word helps you organize
Creating Drawings in Pro/ENGINEER
 6 Creating Drawings in Pro/ENGINEER This chapter shows you how to bring the cell phone models and the assembly you ve created into the Pro/ENGINEER Drawing mode to create a drawing. A mechanical drawing
6 Creating Drawings in Pro/ENGINEER This chapter shows you how to bring the cell phone models and the assembly you ve created into the Pro/ENGINEER Drawing mode to create a drawing. A mechanical drawing
Microsoft PowerPoint 2010 Templates and Slide Masters (Level 3)
 IT Services Microsoft PowerPoint 2010 Templates and Slide Masters (Level 3) Contents Introduction... 1 Installed Templates and Themes... 2 University of Reading Templates... 3 Further Templates and Presentations...
IT Services Microsoft PowerPoint 2010 Templates and Slide Masters (Level 3) Contents Introduction... 1 Installed Templates and Themes... 2 University of Reading Templates... 3 Further Templates and Presentations...
Handout: Word 2010 Tips and Shortcuts
 Word 2010: Tips and Shortcuts Table of Contents EXPORT A CUSTOMIZED QUICK ACCESS TOOLBAR... 2 IMPORT A CUSTOMIZED QUICK ACCESS TOOLBAR... 2 USE THE FORMAT PAINTER... 3 REPEAT THE LAST ACTION... 3 SHOW
Word 2010: Tips and Shortcuts Table of Contents EXPORT A CUSTOMIZED QUICK ACCESS TOOLBAR... 2 IMPORT A CUSTOMIZED QUICK ACCESS TOOLBAR... 2 USE THE FORMAT PAINTER... 3 REPEAT THE LAST ACTION... 3 SHOW
Creating a Logo in CorelDRAW
 Creating a Logo in CorelDRAW In this tutorial, we will look at creating a logo for an electrical contracting firm. Our goal is to create a logo that is clean and easily recognizable. Lighthouse Electric
Creating a Logo in CorelDRAW In this tutorial, we will look at creating a logo for an electrical contracting firm. Our goal is to create a logo that is clean and easily recognizable. Lighthouse Electric
MICROSOFT WORD TUTORIAL
 MICROSOFT WORD TUTORIAL G E T T I N G S T A R T E D Microsoft Word is one of the most popular word processing programs supported by both Mac and PC platforms. Microsoft Word can be used to create documents,
MICROSOFT WORD TUTORIAL G E T T I N G S T A R T E D Microsoft Word is one of the most popular word processing programs supported by both Mac and PC platforms. Microsoft Word can be used to create documents,
Word 2007 WOWS of Word Office 2007 brings a whole new basket of bells and whistles for our enjoyment. The whistles turn to wows.
 WOWS of Word Office brings a whole new basket of bells and whistles for our enjoyment. The whistles turn to wows. gfruth@wm.edu Templates Click on the Office Button PDF and select New. You can now change
WOWS of Word Office brings a whole new basket of bells and whistles for our enjoyment. The whistles turn to wows. gfruth@wm.edu Templates Click on the Office Button PDF and select New. You can now change
CorelDRAW Home & Student Suite X7
 CorelDRAW Home & Student Suite X7 CorelDRAW Home & Student Suite X7 offers fully-integrated applications and complementary plugins that cover everything from vector illustration and page layout, to photo
CorelDRAW Home & Student Suite X7 CorelDRAW Home & Student Suite X7 offers fully-integrated applications and complementary plugins that cover everything from vector illustration and page layout, to photo
Customizing Graphic Shapes and Images
 CHAPTER Customizing Graphic Shapes and Images In this chapter Making WordPerfect Text Work with Graphic Objects 2 Adding Text Boxes as Graphic Objects 14 Customizing Graphic Images 18 Creating and Editing
CHAPTER Customizing Graphic Shapes and Images In this chapter Making WordPerfect Text Work with Graphic Objects 2 Adding Text Boxes as Graphic Objects 14 Customizing Graphic Images 18 Creating and Editing
Microsoft Office PowerPoint 2013
 Microsoft Office PowerPoint 2013 Navigating the PowerPoint 2013 Environment The Ribbon: The ribbon is where you will access a majority of the commands you will use to create and develop your presentation.
Microsoft Office PowerPoint 2013 Navigating the PowerPoint 2013 Environment The Ribbon: The ribbon is where you will access a majority of the commands you will use to create and develop your presentation.
In this session, we will explain some of the basics of word processing. 1. Start Microsoft Word 11. Edit the Document cut & move
 WORD PROCESSING In this session, we will explain some of the basics of word processing. The following are the outlines: 1. Start Microsoft Word 11. Edit the Document cut & move 2. Describe the Word Screen
WORD PROCESSING In this session, we will explain some of the basics of word processing. The following are the outlines: 1. Start Microsoft Word 11. Edit the Document cut & move 2. Describe the Word Screen
Creating Custom Crystal Reports Tutorial
 Creating Custom Crystal Reports Tutorial 020812 2012 Blackbaud, Inc. This publication, or any part thereof, may not be reproduced or transmitted in any form or by any means, electronic, or mechanical,
Creating Custom Crystal Reports Tutorial 020812 2012 Blackbaud, Inc. This publication, or any part thereof, may not be reproduced or transmitted in any form or by any means, electronic, or mechanical,
CorelDRAW Graphics Suite X7
 CorelDRAW Graphics Suite X7 CorelDRAW Graphics Suite X7 offers fully-integrated applications and complementary plugins that cover everything from vector illustration and page layout, to photo editing,
CorelDRAW Graphics Suite X7 CorelDRAW Graphics Suite X7 offers fully-integrated applications and complementary plugins that cover everything from vector illustration and page layout, to photo editing,
PowerPoint 2007 Basics Website: http://etc.usf.edu/te/
 Website: http://etc.usf.edu/te/ PowerPoint is the presentation program included in the Microsoft Office suite. With PowerPoint, you can create engaging presentations that can be presented in person, online,
Website: http://etc.usf.edu/te/ PowerPoint is the presentation program included in the Microsoft Office suite. With PowerPoint, you can create engaging presentations that can be presented in person, online,
MS Publisher 2010 Creating a newsletter
 MS Publisher 2010 Creating a newsletter Course Content This session is a brief introduction to creating a newsletter using Microsoft Publisher 2010 in the Waikato Management School student computer labs.
MS Publisher 2010 Creating a newsletter Course Content This session is a brief introduction to creating a newsletter using Microsoft Publisher 2010 in the Waikato Management School student computer labs.
GUIDELINES FOR PREPARING POSTERS USING POWERPOINT PRESENTATION SOFTWARE
 Society for the Teaching of Psychology (APA Division 2) OFFICE OF TEACHING RESOURCES IN PSYCHOLOGY (OTRP) Department of Psychology, Georgia Southern University, P. O. Box 8041, Statesboro, GA 30460-8041
Society for the Teaching of Psychology (APA Division 2) OFFICE OF TEACHING RESOURCES IN PSYCHOLOGY (OTRP) Department of Psychology, Georgia Southern University, P. O. Box 8041, Statesboro, GA 30460-8041
Google Docs Basics Website: http://etc.usf.edu/te/
 Website: http://etc.usf.edu/te/ Google Docs is a free web-based office suite that allows you to store documents online so you can access them from any computer with an internet connection. With Google
Website: http://etc.usf.edu/te/ Google Docs is a free web-based office suite that allows you to store documents online so you can access them from any computer with an internet connection. With Google
Introduction to Autodesk Inventor for F1 in Schools
 Introduction to Autodesk Inventor for F1 in Schools F1 in Schools Race Car In this course you will be introduced to Autodesk Inventor, which is the centerpiece of Autodesk s digital prototyping strategy
Introduction to Autodesk Inventor for F1 in Schools F1 in Schools Race Car In this course you will be introduced to Autodesk Inventor, which is the centerpiece of Autodesk s digital prototyping strategy
Animation Action STUDIO. PROJECT 11 For use with Chapter 8. Objective SUPPLIES
 STUDIO PROJECT 11 For use with Chapter 8 Name Animation Action Date Class Period Objective Draw a simple animation sequence in a sketchbook and import your drawings into a multimedia program to create
STUDIO PROJECT 11 For use with Chapter 8 Name Animation Action Date Class Period Objective Draw a simple animation sequence in a sketchbook and import your drawings into a multimedia program to create
Smart Board Notebook Software A guide for new Smart Board users
 Smart Board Notebook Software A guide for new Smart Board users This guide will address the following tasks in Notebook: 1. Adding shapes, text, and pictures. 2. Searching the Gallery. 3. Arranging objects
Smart Board Notebook Software A guide for new Smart Board users This guide will address the following tasks in Notebook: 1. Adding shapes, text, and pictures. 2. Searching the Gallery. 3. Arranging objects
TUTORIAL. Introduction to Adobe Fireworks CS4
 TUTORIAL October 2008 2008 Adobe Systems Incorporated. All rights reserved. If this tutorial is distributed with software that includes an end user agreement, this guide, as well as the software described
TUTORIAL October 2008 2008 Adobe Systems Incorporated. All rights reserved. If this tutorial is distributed with software that includes an end user agreement, this guide, as well as the software described
PowerPoint 2007: Basics Learning Guide
 PowerPoint 2007: Basics Learning Guide What s a PowerPoint Slide? PowerPoint presentations are composed of slides, just like conventional presentations. Like a 35mm film-based slide, each PowerPoint slide
PowerPoint 2007: Basics Learning Guide What s a PowerPoint Slide? PowerPoint presentations are composed of slides, just like conventional presentations. Like a 35mm film-based slide, each PowerPoint slide
WORDPAD TUTORIAL WINDOWS 7
 WORDPAD TUTORIAL WINDOWS 7 Quick Access bar Home Tab Triangles = More Commands Groups on the Home tab Right paragraph margin Left paragraph Margin & Indent Paragraphs Ruler Hover the mouse pointer over
WORDPAD TUTORIAL WINDOWS 7 Quick Access bar Home Tab Triangles = More Commands Groups on the Home tab Right paragraph margin Left paragraph Margin & Indent Paragraphs Ruler Hover the mouse pointer over
Clip Art in Office 2000
 Clip Art in Office 2000 In the process of making a certificate, we will cover: Adding clipart and templates from the Microsoft Office Clip Gallery, Modifying clip art by grouping and ungrouping, Flipping
Clip Art in Office 2000 In the process of making a certificate, we will cover: Adding clipart and templates from the Microsoft Office Clip Gallery, Modifying clip art by grouping and ungrouping, Flipping
Tips for optimizing your publications for commercial printing
 Tips for optimizing your publications for commercial printing If you need to print a publication in higher quantities or with better quality than you can get on your desktop printer, you will want to take
Tips for optimizing your publications for commercial printing If you need to print a publication in higher quantities or with better quality than you can get on your desktop printer, you will want to take
Making a Poster Using PowerPoint 2007
 Making a Poster Using PowerPoint 2007 1. Start PowerPoint: A Blank presentation appears as a Content Layout, a blank one one without anything not even a title. 2. Choose the size of your poster: Click
Making a Poster Using PowerPoint 2007 1. Start PowerPoint: A Blank presentation appears as a Content Layout, a blank one one without anything not even a title. 2. Choose the size of your poster: Click
Using Microsoft Word. Working With Objects
 Using Microsoft Word Many Word documents will require elements that were created in programs other than Word, such as the picture to the right. Nontext elements in a document are referred to as Objects
Using Microsoft Word Many Word documents will require elements that were created in programs other than Word, such as the picture to the right. Nontext elements in a document are referred to as Objects
Create a Poster Using Publisher
 Contents 1. Introduction 1. Starting Publisher 2. Create a Poster Template 5. Aligning your images and text 7. Apply a background 12. Add text to your poster 14. Add pictures to your poster 17. Add graphs
Contents 1. Introduction 1. Starting Publisher 2. Create a Poster Template 5. Aligning your images and text 7. Apply a background 12. Add text to your poster 14. Add pictures to your poster 17. Add graphs
Quick Start Tutorial Metric version
 Quick Start Tutorial Metric version 1996-2009 Cadsoft Corporation. No part of this guide or the accompanying software may be reproduced or transmitted, electronically or mechanically, without written permission
Quick Start Tutorial Metric version 1996-2009 Cadsoft Corporation. No part of this guide or the accompanying software may be reproduced or transmitted, electronically or mechanically, without written permission
Microsoft Word 2010 Prepared by Computing Services at the Eastman School of Music July 2010
 Microsoft Word 2010 Prepared by Computing Services at the Eastman School of Music July 2010 Contents Microsoft Office Interface... 4 File Ribbon Tab... 5 Microsoft Office Quick Access Toolbar... 6 Appearance
Microsoft Word 2010 Prepared by Computing Services at the Eastman School of Music July 2010 Contents Microsoft Office Interface... 4 File Ribbon Tab... 5 Microsoft Office Quick Access Toolbar... 6 Appearance
Paragraph Formatting 4
 Paragraph Formatting 4 LESSON SKILL MATRIX Skill Exam Objective Objective Number Formatting Paragraphs Set indentation. 2.2.7 Setting Line Spacing in Text and Between Paragraphs Creating and Formatting
Paragraph Formatting 4 LESSON SKILL MATRIX Skill Exam Objective Objective Number Formatting Paragraphs Set indentation. 2.2.7 Setting Line Spacing in Text and Between Paragraphs Creating and Formatting
Creating a Newsletter with Microsoft Word
 Creating a Newsletter with Microsoft Word Frank Schneemann In this assignment we are going to use Microsoft Word to create a newsletter that can be used in your classroom instruction. If you already know
Creating a Newsletter with Microsoft Word Frank Schneemann In this assignment we are going to use Microsoft Word to create a newsletter that can be used in your classroom instruction. If you already know
Logo Design. Jacob Mesick. About the author
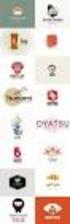 Logo Design Jacob Mesick About the author Jacob Mesick has been a CorelDRAW user for the past nine years. He is passionate about both traditional and digital art forms and works to discover new ways of
Logo Design Jacob Mesick About the author Jacob Mesick has been a CorelDRAW user for the past nine years. He is passionate about both traditional and digital art forms and works to discover new ways of
HIT THE GROUND RUNNING MS WORD INTRODUCTION
 HIT THE GROUND RUNNING MS WORD INTRODUCTION MS Word is a word processing program. MS Word has many features and with it, a person can create reports, letters, faxes, memos, web pages, newsletters, and
HIT THE GROUND RUNNING MS WORD INTRODUCTION MS Word is a word processing program. MS Word has many features and with it, a person can create reports, letters, faxes, memos, web pages, newsletters, and
Creating a Poster in PowerPoint 2010. A. Set Up Your Poster
 View the Best Practices in Poster Design located at http://www.emich.edu/training/poster before you begin creating a poster. Then in PowerPoint: (A) set up the poster size and orientation, (B) add and
View the Best Practices in Poster Design located at http://www.emich.edu/training/poster before you begin creating a poster. Then in PowerPoint: (A) set up the poster size and orientation, (B) add and
Communicate: In Print
 Communicate: In Print A simple guide Work areas Communicate: In Print has two different modes in which to edit your documents: Create and Adjust modes. These are easily interchangeable and the toolbars
Communicate: In Print A simple guide Work areas Communicate: In Print has two different modes in which to edit your documents: Create and Adjust modes. These are easily interchangeable and the toolbars
As in the example given, a Newsletter created on the computer typically has: A title that explains what sort of information is in the newsletter
 Create a How do you let others know about events and activities taking place in your community? Do you want to create a newsletter to share the information? A newsletter is a publication that is distributed
Create a How do you let others know about events and activities taking place in your community? Do you want to create a newsletter to share the information? A newsletter is a publication that is distributed
User Guide. DYMO Label TM v.8
 User Guide DYMO Label TM v.8 Copyright 2009 Sanford, L.P. All rights reserved. Revised 6/12/09. No part of this document or the software may be reproduced or transmitted in any form or by any means or
User Guide DYMO Label TM v.8 Copyright 2009 Sanford, L.P. All rights reserved. Revised 6/12/09. No part of this document or the software may be reproduced or transmitted in any form or by any means or
Microsoft Word 2007 Module 1
 Microsoft Word 2007 Module 1 http://pds.hccfl.edu/pds Microsoft Word 2007: Module 1 July, 2007 2007 Hillsborough Community College - Professional Development and Web Services Hillsborough Community College
Microsoft Word 2007 Module 1 http://pds.hccfl.edu/pds Microsoft Word 2007: Module 1 July, 2007 2007 Hillsborough Community College - Professional Development and Web Services Hillsborough Community College
Graphic Design Studio Guide
 Graphic Design Studio Guide This guide is distributed with software that includes an end-user agreement, this guide, as well as the software described in it, is furnished under license and may be used
Graphic Design Studio Guide This guide is distributed with software that includes an end-user agreement, this guide, as well as the software described in it, is furnished under license and may be used
Joomla Article Advanced Topics: Table Layouts
 Joomla Article Advanced Topics: Table Layouts An HTML Table allows you to arrange data text, images, links, etc., into rows and columns of cells. If you are familiar with spreadsheets, you will understand
Joomla Article Advanced Topics: Table Layouts An HTML Table allows you to arrange data text, images, links, etc., into rows and columns of cells. If you are familiar with spreadsheets, you will understand
Using PowerPoint 2007 to create a poster
 Using PowerPoint 2007 to create a poster Dr Hardy-Holbrook, 2009, University of Warwick Edited by Dr Dalton-King, 2010, University of Warwick. GETTING STARTED: First, open a new file and choose the blank
Using PowerPoint 2007 to create a poster Dr Hardy-Holbrook, 2009, University of Warwick Edited by Dr Dalton-King, 2010, University of Warwick. GETTING STARTED: First, open a new file and choose the blank
Software User's Guide
 Software User's Guide Brother QL-series The contents of this guide and the specifications of this product are subject to change without notice. Brother reserves the right to make changes without notice
Software User's Guide Brother QL-series The contents of this guide and the specifications of this product are subject to change without notice. Brother reserves the right to make changes without notice
Creating a Newsletter
 Creating a Newsletter Publisher Templates Toolbars and Guides Color Schemes Font Schemes Graphics Text Boxes Text overflow Import document Master Pages Design Gallery Publication Designs Microsoft Publisher
Creating a Newsletter Publisher Templates Toolbars and Guides Color Schemes Font Schemes Graphics Text Boxes Text overflow Import document Master Pages Design Gallery Publication Designs Microsoft Publisher
Fireworks CS4 Tutorial Part 1: Intro
 Fireworks CS4 Tutorial Part 1: Intro This Adobe Fireworks CS4 Tutorial will help you familiarize yourself with this image editing software and help you create a layout for a website. Fireworks CS4 is the
Fireworks CS4 Tutorial Part 1: Intro This Adobe Fireworks CS4 Tutorial will help you familiarize yourself with this image editing software and help you create a layout for a website. Fireworks CS4 is the
PDF Web Form. Projects 1
 Projects 1 In this project, you ll create a PDF form that can be used to collect user data online. In this exercise, you ll learn how to: Design a layout for a functional form. Add form fields and set
Projects 1 In this project, you ll create a PDF form that can be used to collect user data online. In this exercise, you ll learn how to: Design a layout for a functional form. Add form fields and set
How to build text and objects in the Titler
 How to build text and objects in the Titler You can use the Titler in Adobe Premiere Pro to create text and geometric objects. There are three methods for creating text, each capable of producing either
How to build text and objects in the Titler You can use the Titler in Adobe Premiere Pro to create text and geometric objects. There are three methods for creating text, each capable of producing either
Microsoft Word 2010 Tutorial
 Microsoft Word 2010 Tutorial GETTING STARTED Microsoft Word is one of the most popular word processing programs supported by both Mac and PC platforms. Microsoft Word can be used to create documents, brochures,
Microsoft Word 2010 Tutorial GETTING STARTED Microsoft Word is one of the most popular word processing programs supported by both Mac and PC platforms. Microsoft Word can be used to create documents, brochures,
Using Microsoft Picture Manager
 Using Microsoft Picture Manager Storing Your Photos It is suggested that a county store all photos for use in the County CMS program in the same folder for easy access. For the County CMS Web Project it
Using Microsoft Picture Manager Storing Your Photos It is suggested that a county store all photos for use in the County CMS program in the same folder for easy access. For the County CMS Web Project it
Microsoft Word 2013 Tutorial
 Microsoft Word 2013 Tutorial GETTING STARTED Microsoft Word is one of the most popular word processing programs supported by both Mac and PC platforms. Microsoft Word can be used to create documents, brochures,
Microsoft Word 2013 Tutorial GETTING STARTED Microsoft Word is one of the most popular word processing programs supported by both Mac and PC platforms. Microsoft Word can be used to create documents, brochures,
SMART Ink 1.5. Windows operating systems. Scan the following QR code to view the SMART Ink Help on your smart phone or other mobile device.
 SMART Ink 1.5 Windows operating systems User s guide Scan the following QR code to view the SMART Ink Help on your smart phone or other mobile device. Trademark notice SMART Ink, SMART Notebook, SMART
SMART Ink 1.5 Windows operating systems User s guide Scan the following QR code to view the SMART Ink Help on your smart phone or other mobile device. Trademark notice SMART Ink, SMART Notebook, SMART
Designing a Poster using MS-PowerPoint
 Designing a Poster using MS-PowerPoint TABLE OF CONTENTS Introduction... 3 Main components of a poster... 3 Setting up your poster... 5 Setting up the document size... 5 Configuring the grid and guides...
Designing a Poster using MS-PowerPoint TABLE OF CONTENTS Introduction... 3 Main components of a poster... 3 Setting up your poster... 5 Setting up the document size... 5 Configuring the grid and guides...
NiceLabel Designer Standard User Guide
 NiceLabel Designer Standard User Guide English Edition Rev-1112 2012 Euro Plus d.o.o. All rights reserved. Euro Plus d.o.o. Poslovna cona A 2 SI-4208 Šenčur, Slovenia tel.: +386 4 280 50 00 fax: +386 4
NiceLabel Designer Standard User Guide English Edition Rev-1112 2012 Euro Plus d.o.o. All rights reserved. Euro Plus d.o.o. Poslovna cona A 2 SI-4208 Šenčur, Slovenia tel.: +386 4 280 50 00 fax: +386 4
QUICK REFERENCE: ADOBE ILLUSTRATOR CS2 AND CS3 SECTION 1: CS3 TOOL BOX: PAGE 2 SECTION 2: CS2 TOOL BOX: PAGE 11
 QUICK REFERENCE, ADOBE ILLUSTRATOR, PAGE 1 QUICK REFERENCE: ADOBE ILLUSTRATOR CS2 AND CS3 CS2 SECTION 1: CS3 TOOL BOX: PAGE 2 SECTION 2: CS2 TOOL BOX: PAGE 11 SECTION 3: GENERAL CONCEPTS: PAGE 14 SELECTING
QUICK REFERENCE, ADOBE ILLUSTRATOR, PAGE 1 QUICK REFERENCE: ADOBE ILLUSTRATOR CS2 AND CS3 CS2 SECTION 1: CS3 TOOL BOX: PAGE 2 SECTION 2: CS2 TOOL BOX: PAGE 11 SECTION 3: GENERAL CONCEPTS: PAGE 14 SELECTING
Module One: Getting Started... 6. Opening Outlook... 6. Setting Up Outlook for the First Time... 7. Understanding the Interface...
 2 CONTENTS Module One: Getting Started... 6 Opening Outlook... 6 Setting Up Outlook for the First Time... 7 Understanding the Interface...12 Using Backstage View...14 Viewing Your Inbox...15 Closing Outlook...17
2 CONTENTS Module One: Getting Started... 6 Opening Outlook... 6 Setting Up Outlook for the First Time... 7 Understanding the Interface...12 Using Backstage View...14 Viewing Your Inbox...15 Closing Outlook...17
Photoshop- Image Editing
 Photoshop- Image Editing Opening a file: File Menu > Open Photoshop Workspace A: Menus B: Application Bar- view options, etc. C: Options bar- controls specific to the tool you are using at the time. D:
Photoshop- Image Editing Opening a file: File Menu > Open Photoshop Workspace A: Menus B: Application Bar- view options, etc. C: Options bar- controls specific to the tool you are using at the time. D:
Sample Table. Columns. Column 1 Column 2 Column 3 Row 1 Cell 1 Cell 2 Cell 3 Row 2 Cell 4 Cell 5 Cell 6 Row 3 Cell 7 Cell 8 Cell 9.
 Working with Tables in Microsoft Word The purpose of this document is to lead you through the steps of creating, editing and deleting tables and parts of tables. This document follows a tutorial format
Working with Tables in Microsoft Word The purpose of this document is to lead you through the steps of creating, editing and deleting tables and parts of tables. This document follows a tutorial format
Dreamweaver and Fireworks MX Integration Brian Hogan
 Dreamweaver and Fireworks MX Integration Brian Hogan This tutorial will take you through the necessary steps to create a template-based web site using Macromedia Dreamweaver and Macromedia Fireworks. The
Dreamweaver and Fireworks MX Integration Brian Hogan This tutorial will take you through the necessary steps to create a template-based web site using Macromedia Dreamweaver and Macromedia Fireworks. The
6. If you want to enter specific formats, click the Format Tab to auto format the information that is entered into the field.
 Adobe Acrobat Professional X Part 3 - Creating Fillable Forms Preparing the Form Create the form in Word, including underlines, images and any other text you would like showing on the form. Convert the
Adobe Acrobat Professional X Part 3 - Creating Fillable Forms Preparing the Form Create the form in Word, including underlines, images and any other text you would like showing on the form. Convert the
DESIGN A WEB SITE USING PUBLISHER Before you begin, plan your Web site
 Page 1 of 22 DESIGN A WEB SITE USING PUBLISHER Before you begin, plan your Web site Before you create your Web site, ask yourself these questions: What do I want the site to do? Whom do I want to visit
Page 1 of 22 DESIGN A WEB SITE USING PUBLISHER Before you begin, plan your Web site Before you create your Web site, ask yourself these questions: What do I want the site to do? Whom do I want to visit
