BackStage 8.0. User Guide. BusinessPhone and MD Evolution Communication Platforms. Cover Page Graphic
|
|
|
- Jack Webb
- 7 years ago
- Views:
Transcription
1 BackStage 8.0 BusinessPhone and MD Evolution Communication Platforms User Guide Cover Page Graphic Place the graphic directly on the page, do not worry about putting it in the text flow. Select Graphics > Properties and adjust the following settings: Width: 21,6 cm (Important!) Height: 14,9 cm (May be smaller) Top: 7,5 cm (Important!) Left: -0,3 cm (Important!) This text should then be hidden.?
2 User Guide BACKSTAGE 8.0 Help EN/LZTBS /OH R6A Copyright Ericsson Enterprise AB. All rights reserved. For questions regarding the product, please contact your Ericsson Enterprise Certified Sales Partner. Also visit us This document contains proprietary information which is protected by copyright. No part of this document may be reproduced or transmitted in any form or by any means, electronic or mechanical, including photocopying, recording, or by any information storage and retrieval system, or translated into another language, without prior written consent of Ericsson Enterprise AB. NOTICE The information in this document is subject to change without notice. ERICSSON MAKES NO WARRANTY OF ANY KIND WITH REGARD TO THIS MATERIAL, INCLUDING, BUT NOT LIMITED TO, THE IMPLIED WARRANTIES OF MERCHANTABILITY AND FITNESS FOR A PARTICULAR PURPOSE. Ericsson shall not be liable for errors contained herein nor for incidental or consequential damages in connection with the furnishing, performance or use of this material. Microsoft, Windows, Office and Outlook are registered trademarks of Microsoft Corporation. Acrobat and Acrobat Reader are registered trademarks of Adobe Systems Inc., USA. All other brand names or product names may be trademarks or registered trademarks of their respective owners and are used here for editorial purposes, with no intention to infringe. 2 BackStage 8.0 User Guide
3 Welcome Welcome Ericsson is pleased to offer the BackStage communication application, that blends the two worlds of telecommunications and computer networks into one. With the BackStage software, it is possible to project the complete functions of a telephone set from the Ericsson BusinessPhone or MD Evolution communication system onto a computer monitor. However, this is not all the monitor-supported telephony of BackStage has to offer. The integration of computer and communication system allows an almost unlimited number of options for more efficiency and productivity at your workplace, e.g. Microsoft Outlook Integration, active Busy Lamp Field or flexible interaction with other programs. BackStage is an innovative Computer Telephony application, which can also be operated as a Voice-over IP client. Apart from traditional telephone functions, BackStage provides a host of convenience functions, such as: Group collaboration with freely configurable busy indication Customized Presence Information Voice, Text, Fax and SMS message control Integrated telephone directory Journal for call information logging VIP-routing and communication profile functions Microsoft Outlook and Database integration for call number identification and dialing purposes Hotkey and voice dialing Terminal Server compliancy Special support for mobility Sending and receiving of SMS messages Message and Meeting Reminder notification via SMS Server based services when BackStage is not active, e.g. backup of user data, active Journal and active Call Profile functions (VIP-routing) IP Free Seating in conjunction with IP telephones BackStage 8.0 User Guide 3
4 References References The following documentation is provided with the BackStage application: Online Help The Online Help includes step-by-step instructions for all basic and advanced features used in the BackStage application. The traditional telephone functions are not covered by the Online Help, for detailed descriptions please refer to the user guide of the respective telephone. The Online Help is based on HTML technology and will therefore start up the Internet browser. The Online Help contains print-optimized HTML versions of each page as well as a PDF version of the complete help. Quick Reference Guide The Quick Reference Guide is a brief version of the Online Help in printed form. Technical Guide The Technical Guide includes step-by-step instructions for technical and configuration issues. The Technical Guide can be accessed on the Enterprise Application Suite CD-ROM. Software Licensing Agreement The Software Licensing Agreement provides information regarding copyright, liability and warranty. 4 BackStage 8.0 User Guide
5 Table of Contents Table of Contents Welcome References Description Getting started Starting the program Main Phone window overview Making your first phone call Menus Function menu Exiting the program View menu Displaying the Key Panel Displaying the Busy Lamp Field Customizing the toolbar Displaying the ACD Keys Adjusting the BackStage window size Setup menu Help menu Phone window functions Toolbar functions Functions Volume control Line selector tab Text boxes Information lines Multimedia communication buttons Call handling buttons Status bar BackStage 8.0 User Guide 5
6 Table of Contents Connection status indication Connection status BackStage Server Your phone Connection mode Window switch buttons Tray icon Telephone making and receiving calls Call handling basics Making calls Entering call numbers Using the last called number list Entering names Entering call numbers via the Key Panel Dialing from the Phonebook Dialing from the Journal Dialing from the Busy Lamp Field Dialing a number using a hot key Dialing a number using the Tray icon Dialing a number using Voice Dialing Intrusion function Camp on function Callback function Tone Dialing Recording a call Receiving calls Answering calls Picking up calls Deflecting calls Diverting calls Talking to several callers Transferring a call Placing a call on hold Conference BackStage 8.0 User Guide
7 Table of Contents Journal administering calls and messages Working with the Journal window Sorting Journal entries Sorting Journal columns Resizing Journal columns Viewing information on Journal entries Dialing a number from the Journal Listening, viewing and replying to messages Viewing and saving of fax messages Sending callback, text or voice messages Sending SMS messages Sending an Opening the MS Outlook Contact from the Journal Deleting Journal entries Inserting Journal entries into the Phonebook Opening a different Journal Updating the Client Phonebook administering call numbers Working with the Phonebook window Dialing an entry Adding an entry Modifying an entry Deleting an entry Sorting entries Replacing a Phonebook Adding entries to the MS Outlook contact folder Multi-site Busy Lamp Field Displaying the Busy Lamp Field Editing entries Adding entries Modifying entries Deleting entries Moving entries Operating entries BackStage 8.0 User Guide 7
8 Table of Contents Automatic Call Distribution keys Displaying the ACD keys Functions ACD procedures Logon with PIN Code Answer ACD calls Viewing the Video window webcam images Monitoring the line status in the Video window Managing calls from the Video window Callback, text and voice messages Sending messages Receiving messages Receiving messages via the Journal window SMS messages Sending SMS messages Sending individual messages written via the Message interface of the BackStage Client Sending individual messages written via the BackStage toolbar in MS Outlook SMS Status information Receiving BackStage SMS messages on a public phone Individual messages written by other colleagues in your company Notification on message waiting Meeting Reminder Receiving SMS messages via the Journal window of the BackStage Client Fax messages Sending of fax messages Receiving fax messages Presence Information Activating a Presence Information Presence Information - to BackStage Presence Information - to Phone Deactivating a Presence Information Activating/deactivating a Presence Information for other extensions BackStage 8.0 User Guide
9 Table of Contents Call profiles routing and timed phone functions Displaying the Call Profile window Activating and deactivating call profiles Via the BackStage Client Remotely via GSM mobile phone Creating a new Call Profile from scratch Setting up a Presence Info to Phone - Call Profile Setting up a Diversion - Call Profile Setting up a Function - Call Profile Setting up a Routing - Call Profile Execution conditions to start or stop a profile Presence Information when a profile is active Creating a call profile from an existing one Modifying a call profile MS Outlook integration BackStage toolbar Toolbar functions Dialing a selected number Dialing a number from a Mail, Appointment, Task or Contact window Setting call profiles for the period of your appointment System setup Options Setting the language Working with the Setup Options window Phone options Maximize when call, Minimize when idle Signal Display General options MS Text-to-Speech Tutor Hotkey-Dial and Hotkey-Answer/Clear Optimal Pocket Size Presence Info to Phone BackStage 8.0 User Guide 9
10 Table of Contents Mailbox options Mailbox Type Mailbox number and Authority code Personal Greetings Numberplan options Trunk access code International number prefix National number prefix Area code Alternative area code Country code Subscriber number Max. digits for internal number Access code delivered by PBX Complete number always Emergency Phone Numbers Password change User and Superuser passwords Video options Send video Receive video Video mode Always on screen Show mirror image Video background BackStage 8.0 User Guide
11 Table of Contents Busy Lamp Field options Rows and Columns Always on top Use names only Diversion/Presence Info allowed Identification before Pick up Left mouse button Grid lines Font color and Background color Font Use Icons Icons for main Phone window Selecting icons for Idle, Ringing, Speech, Hold, Diverted Use Colors Selecting background colors for Idle, Ringing, Speech, Hold, Diverted ACD option PIN SMS Options Send SMS via Serial COM port Receive SMS Footer MS Outlook Reminder Notify on new message Direct Message Retrieval Receiver of SMS Setting up the Unified Messaging fax plug-in Connection tab Settings tab Cover Page tab System setup Advanced Options Voice dialing Connection to PBX Connection to Application MS Outlook - tab BackStage 8.0 User Guide 11
12 Table of Contents Appendix 1: Special solutions IP Free Seating Logon Tandem configuration in BusinessPhone Defining the telephone to be used when making calls via the BackStage Client Transferring calls between the primary and secondary phone Appendix 2: Additional installations Installing a personal SMS GSM Gateway Appendix 3: Connection mode Functions available in each connection mode Appendix 4: Maintenance Installing a hotfix Glossary Index BackStage 8.0 User Guide
13 Description Description The following picture provides an overview of the BackStage solution and its components. Single Server or distributed Server solution Communication system: BusinessPhone or MD Evolution Computer Telephony Server BackStage Server (optional) Unified Messaging Server (optional) *) (symbolic graphic) WIBU-Box SMS Gateway (optional) Fax modem Ethernet TCP/IP LAN 5 BackStage Client 6 Telephone 10 personal SMS GSM Gateway (optional) *) The Unified Messaging Server is only used in conjunction with the BusinessPhone system. 1 Communication system (PBX) The BackStage solution supports the BusinessPhone and MD-Evolution communication systems which results in different connection modes. The modes differ in their set of available functions. For a detailed description, see Appendix 3: Connection mode on page Local area network (LAN) The LAN of your company is the base for the interworking between all BackStage components. BackStage 8.0 User Guide 13
14 Description 3 Computer Telephony Server (TSAPI Server) The Computer Telephony Server handles the communication between the communication system and the BackStage Client. It makes sure that all information provided to your telephone as well as all human activities performed on your telephone are provided to your BackStage Client and vice versa. 4 Software Licensing The number of simultaneously supported BackStage Clients depends on the software license purchased. The software license is stored on a software protection device (WIBU-Box) or on the BusinessPhone system (version 7.0 and higher). Newly installed BackStage systems connected to a BusinessPhone 7.0 or higher system do not use the software protection device (WIBU-Box). Instead, they retrieve the software license directly from the BusinessPhone system. 5 BackStage Client The BackStage Client is the front-end application which connects your telephone with your computer. It provides full remote control of your telephone, and you can increase the telephone functions with an almost unlimited number of options for efficiency and productivity. The BackStage Client can also be configured as Voice over IP softclient which means that you do not use a telephone for normal speech conversations. The microphone and the loudspeaker of the computer where the BackStage Client is installed are used instead. Please contact your system administrator for further details. 6 Telephone Which telephones are supported depends on the communication system used. Supported Telephones BusinessPhone MD Evolution Digital X X Analog X X Cordless X X IP X X Mobile Extensions X 14 BackStage 8.0 User Guide
15 Description 7 BackStage Server (optional) The BackStage Server provides assisting functions such as: Provision of user settings The local user settings are always synchronized between the BackStage Client and the BackStage Server. This essentially means that, regardless of the device (computer) used to log on, the personal BackStage user settings are always available. This is also one of the prerequisites for Free Seating access from anywhere. For instance, a computer pool can be defined in which BackStage is installed. The user can then log on from any computer in the pool or any respective desk and his/her individual BackStage settings will be provided. The complete scenario of Free Seating (i.e. the same phone number independent of seat / telephony device used) is supported in conjunction with an IP telephone or in the connection mode BusinessPhone 2 (BP2). This is called IP Free Seating. Provision of Journal The user s Journal data is stored twice, once on the BackStage Server and once on the BackStage Client. This means that the Journal data will be continuously logged even if the Backstage Client is not running or the computer is switched off. Provision of Call Profile The Call Profiles (routing tables, Diversion settings, function settings, Presence Information to phone and so on) are synchronized between the BackStage Client and the BackStage Server. This means that Call Profiles will be active even if the Backstage Client is not running or the computer is switched off. Central SMS Gateway Provisioning of available hotfixes to the Clients The BackStage Server can serve one single communication system as well as several communication systems in a corporate network configuration. 8 Central SMS Gateway The BackStage Server provides a central SMS Gateway interface to send individual, notification or reminder SMS messages to GSM mobile phones or residential phones (provider-dependent). This is either done via a connected GSM mobile equipment or via an to SMS Gateway. BackStage 8.0 User Guide 15
16 Description 9 BusinessPhone Unified Messaging Server (optional) The Unified Messaging Server is only used in conjunction with the BusinessPhone communication system and provides the following functionality: Retrieving of BusinessPhone messages (voice, text or call-back) via the BackStage Client Journal. Sending and receiving of fax messages. 10 Personal SMS Gateway A GSM mobile phone conntected via a serial or USB port can be used as a personal SMS Gateway in order to send and receive individual SMS messages via the BackStage Client. 16 BackStage 8.0 User Guide
17 Getting started Getting started Starting the program Once the installation of BackStage is complete, start the program as follows: 1 On the taskbar, click the Start button. 2 Point to (All) Programs, Ericsson, BackStage Client 8.0 and then click the BackStage menu option. The program starts and the BackStage main Phone window opens on your screen. Note: If the initial basic setup of your BackStage program was not done at the time of installation, the Language and the Connection to PBX window will open when you start the program for the first time. Contact your system administrator for the required settings in the Connection to PBX window. Note: When starting the BackStage program, it takes a few seconds until the journal synchronization with the BackStage Server and the MS Outlook contact synchronization has taken place. Please wait with further activities until the synchronization is completed. If time is critical, you can skip the MS Outlook synchronization by clicking on the status bar. For more information, see Status bar on page 31. To switch off the automatic synchronization during startup, see chapter Tray icon on page 34. Note: When using IP Free Seating, you have to log on to your IP telephone as well. For further details, see Appendix 1: Special solutions on page 137. BackStage 8.0 User Guide 17
18 Getting started Main Phone window overview Line selector tab Menu bar Toolbar Volume control Number text box Name text box Information lines Multimedia Communication buttons Call handling buttons Window switch buttons Status bar Connection status Size grip From the main Phone window you can switch to the Journal window or to the Phonebook window. Phone window: Perform all call-related functions. Journal window: Browse through the list of all incoming and outgoing calls to set up a call or to listen to messages. Phonebook window: Organize, browse and call from the available phonebooks. To switch between Phone, Journal and Phonebook windows Click the desired window switch button in the bottom left area of the window or use the function keys F7 (Phone), F8 (Journal) and F9 (Phonebook). Note: The top and bottom portion of the window stays the same in all three windows. Therefore, the menu bar, the window switch buttons, the status bar and the connection status display are always accessible. 18 BackStage 8.0 User Guide
19 Getting started To get information on buttons Some buttons feature symbols only, i.e. with no text on them. You can get additional information on the function of the button. Move the pointer over the button. A ToolTip will appear with the name of the button. Resizing the window Drag the size grip to resize the window. Making your first phone call Here are the basic steps for making a simple phone call via manual number entry: 1 In the Number text box, type the telephone number. 2 Click the Answer/Dial button or press ENTER. 3 Wait for the connection to be established. For more advanced techniques, see Making calls on page 36. BackStage 8.0 User Guide 19
20 Menus Menus This chapter describes the menus on the menu bar and their commands. Function menu This menu offers the same commands as the buttons in the toolbar. See Toolbar functions on page 23 for a detailed description of the functions. You can select the commands either by clicking the toolbar buttons or via the menu commands on the Function menu. Dimmed menu items are unavailable in the current status. Exiting the program On the Function menu, click Exit or click the standard Windows close button in the upper right corner to close the BackStage Client application. View menu Displaying the Key Panel On the View menu, click Key Panel. To hide it, click anywhere on the window. Displaying the Busy Lamp Field On the View menu, click Busy Lamp Field. To hide it, click the same menu command again or right-click the BackStage tray icon in the Windows system tray. 20 BackStage 8.0 User Guide
21 Menus Customizing the toolbar All BackStage functions available on the Function menu can also be displayed as buttons in the toolbar. To add a button to the toolbar, click the respective entry in the View menu. The activated functions are arranged in the toolbar as buttons. To hide a button, click the menu command again. Displaying the ACD Keys In the View menu, click ACD. To hide the keys, click the same menu command again. Adjusting the BackStage window size Two window sizes are predefined for you to choose from. Optimal Pocket Size Optimal Desktop Size In the View menu, click Optimal Pocket Size or Optimal Desktop Size to set the window to the predefined size. Alternatively, you can use the size grip to adjust the window to any suitable size. To modify the settings for Optimal Pocket Size see Optimal Pocket Size on page 108. BackStage 8.0 User Guide 21
22 Menus Setup menu The Setup menu commands allows you to define all settings for your extension and to customize the BackStage Client application. See System setup Options on page 103 for detailed information. Help menu The Help menu provides access to the Online Help system. To start an interactive training program, click Tutor. With the tutor you can practice using certain BackStage functions. To open the Online Help system, click Contents. To see the current version, article number and copyright information, click About. 22 BackStage 8.0 User Guide
23 Phone window functions Phone window functions This chapter describes the elements of the Phone window and their functions in detail. For an overview of where the elements are located in this window, see Main Phone window overview on page 18. Toolbar functions Handle All BackStage functions assigned to the Function menu can also be displayed as buttons in the toolbar by using the View menu. How to display and hide buttons in the toolbar see Customizing the toolbar on page 21. Access to the different functions depends on whether they are available in the respective call status and on the current connection mode to the telephone system (see Appendix 3: Connection mode on page 140). You can change the width of the toolbar by dragging the handle. Double-click the handle to collapse or expand the toolbar. The Diversion, Presence Information and Call Profile functions are separated from the others as these functions might have an impact on incoming calls to your extension when they are active (e.g. incoming calls are not presented due to an active diversion to the mailbox). To notify you when these functions are active, the background color of the respective buttons changes to orange. BackStage 8.0 User Guide 23
24 Phone window functions Functions Dial internally If your communication system is part of a corporate network, use the Dial internally function from the toolbar to reach extensions at other locations in your corporate network. Hold Use the Hold function to put a call on hold (park), or double-click the Line selector tab. Double click one of the buttons again to retrieve the call. Conference Use the Conference function to activate a conference call. To use this function, there must be calls on at least two lines. Callback Use the Callback function to activate automatic callback whenever you call an extension that is busy or does not answer your call. Camp on Use the Camp on function to notify a busy extension of your call by a muted ringing call. Intrusion Use the Intrusion function to intrude on an ongoing call on a busy extension. The intrusion tone is heard and a three-party call is established. Pick up Use the Pick up function to answer calls to other extensions. Deflection Use the Deflection function to deflect your calls to other extensions whenever you do not want to be interrupted. Tone Dialing (DTMF) Use the Tone Dialing function to carry out actions such as querying an answering machine. Recording a call Use the Recording function to record active calls to your mailbox. 24 BackStage 8.0 User Guide
25 Phone window functions Message Use the Message function to send a callback, text or voice message to another extension or an SMS message to a public phone. Diversion Use the Diversion function to divert calls directed to your extension either directly, on busy or no answer. An orange background of the button indicates that a direct diversion is currently activated. Presence Information Use the Presence Information function to provide additional information about your presence to other BackStage users as well as to calling phones. An orange background of the button indicates that Presence Information is currently activated. Call Profile Use the Call Profile function to automate functions based on number identification and time. An orange background of the button indicates that at least one call profile is currently activated. Volume control To adjust the volume of your handset speaker during an ongoing conversation, click the Volume increase or Volume decrease button, respectively. Limitations: This function is not supported by MD Evolution. BackStage 8.0 User Guide 25
26 Phone window functions Line selector tab BackStage allows you to handle a maximum of three calls simultaneously. Three lines are available for this purpose (Line 1, Line 2, and Inquiry). By selecting lines, you can manage several calls at the same time and carry out actions such as establishing a conference connection or transferring calls. Lines 1 and 2 are available for outgoing and incoming calls. The Inquiry line is for outgoing calls only and can also be used, for example, for transferring calls. When BackStage runs in connection mode BP1, the Line 2 indication depends on the capabilities of the telephone type used. Line 2 is supported by the DBC 210-DBC 223 telephone series and not supported by the DBC 413-DBC 425 telephone series or analog/cordless phones. To determine your telephone type, see chapter Connection status indication on page 32. To reactivate calls that are on hold (parked), double-click a Line selector tab. Indicator lights Each Line selector tab carries an indicator light to visualize the status of the line. Red Yellow Green Grey Incoming call Call in progress Outgoing call setup progress On hold 26 BackStage 8.0 User Guide
27 Phone window functions Text boxes Number box Name box The Number text box displays the calling as well as the called number in the following call states: Outgoing calls Incoming internal calls Incoming external calls, if the number is provided by the network provider. The Name text box displays the name of the calling as well as the called person. BackStage searches for the name through its components (if activated), based on the caller s number: In the Busy Lamp Field In MS Outlook Contacts In the private Phonebook In the common Phonebook In the BusinessPhone Phonebook In the Central Phonebook In Lotus Notes Any other connected data source, depending on your settings Or BackStage uses the name provided by the communication system. You can also type a name into the Name text box (exactly as it is written in one of the above mentioned sources). BackStage then searches for a corresponding number, and when a number is found, you may dial it. BackStage 8.0 User Guide 27
28 Phone window functions Information lines The Information lines are only displayed in case of incoming calls which are the result of a Diversion process. Depending on your BackStage configuration, they display one of the following: The extension number and name of the user who diverted calls to you (diverted by) or The extension number and name of the user who the caller originally wanted to reach (called number) The customer ID which was entered by the caller. For information on how to configure these options, see Display on page BackStage 8.0 User Guide
29 Phone window functions Multimedia communication buttons The multimedia communication buttons provide additional communication information and communication ways for the called and calling party. This information might be helpful when the calling party cannot be reached or if you want to start any postprocessing activity during an ongoing call. The following functions can be accessed by clicking on the corresponding icon: Display an activated Presence Information of a called extension Send an to a called/calling party via MS Outlook Display the MS Outlook Contact information of the called or calling party Display the MS Outlook Calender information of the called or calling extension The MS Outlook functions are available when the following criteria are fulfilled: The connection to MS Outlook is configured. The calling or called party number is stored in MS Outlook Contacts or stored in any internal phonebook and is available on the MS Exchange Server. For configuration, see Connection to Application on page 131. In addition to being available in the phone window, the multimedia communication buttons are also available in the shortcut menu of the multi-site Busy Lamp Field. See also Multi-site Busy Lamp Field on page 60. BackStage 8.0 User Guide 29
30 Phone window functions Call handling buttons The Call handling buttons enable you to use your telephone simply by clicking the mouse. As an alternative, a function key is assigned to every button. A ToolTip appears when you move the pointer over one of the buttons, showing its function and the assigned function key. Answer/Dial or F2 Answers a call or dials the number in the Number text box Clear or F3 Terminates the current call Transfer or F5 Transfers a call For information on how to use the Call handling buttons, see Telephone making and receiving calls on page BackStage 8.0 User Guide
31 Phone window functions Status bar The status bar is also displayed in the Journal and Phonebook windows. The following information is displayed: Information Call status Status of synchronization with the BackStage Server Status of synchronization with MS Outlook contacts Message Progress SMS Message Error Description Ring, speech, hold, destination ringing, conference Please wait... synchronizing journal 0-100% Click here to stop synchronization of contacts *) Sending message..., Message has been sent No serial connection, Error while sending SMS, Service not available *) Before the 100% synchronization status has been reached, you can click the status bar to stop the synchronization. BackStage 8.0 User Guide 31
32 Phone window functions Connection status indication The connection status indication in the status bar provides information about the connection to the Computer Telephony Server. By moving the pointer over the status lamp, the tooltip provides additional information about the availability of a BackStage Server, the phone you use, and the connection mode. Connection status The connection to the Computer Telephony Server is indicated by the connection status lamp. Color Status connected disconnected Click the connection status lamp icon to connect to or disconnect from the telephone system (PBX). BackStage Server If a connection to the BackStage Server is established, the server s name is displayed in the tooltip. If no connection with the BackStage Server can be established or if the connection is lost during operation, you will be notified by a separate warning message. By confirming the warning message, you can continue to use your BackStage Client for basic call handling. However, advanced functions like Presence Information, call profiles and SMS messages are only available with some limitations. When you move the pointer over the status lamp, you will notice that the BackStage Server name is not displayed in the tooltip. 32 BackStage 8.0 User Guide
33 Phone window functions Your phone The <your phone> entry in the tooltip states your extension number as well as the telephone type. The telephone type is an essential information as the main Phone window will be automatically configured according to the capabilities of the telephone used (different number of lines and the availability of the Answer key for incoming calls). Connection mode Depending on the configuration, BackStage can operate in the following connection modes: Mode BusinessPhone 1 (BP1) Mode BusinessPhone 2 (BP2) Mode MD Evolution 1 (MDE1) Mode MD Evolution 2 (MDE2) Mode BP1or MDE1@ Terminal Server The modes differ in their set of available functions. For a detailed description, see Appendix 3: Connection mode on page 140. Window switch buttons You can switch between the Phone, Journal or Phonebook window with these buttons. The Journal button flashes if there are missed (not answered) phone calls or new messages (message waiting indication) in the Journal. Note: You can quickly switch to the Phone window by pressing F7 in the Journal or Phonebook window. BackStage 8.0 User Guide 33
34 Tray icon Tray icon You can show or hide various views as well as access the most common BackStage functions by clicking the BackStage tray icon in the Windows system tray. Click the BackStage tray icon to show or hide the BackStage button in the Windows taskbar. At the same time, the BackStage window is shown or hidden. By using this toggle function, you can make BackStage completely disappear from your desktop and leave it running in the background. Right-click the tray icon to access the following BackStage functions: Dial Highlight a number in any application and click the Dial button to make a call. Alternatively, you can use the hot key function (see Dialing a number using a hot key on page 40). Diversion Presence Information Call Profile View Phone Window Show or hide the Phone Window View Busy Lamp Field Show or hide the Busy Lamp Field Synchronize MS Outlook Contacts Choose between a one-time synchronization or an automatic synchronization during startup Exit 34 BackStage 8.0 User Guide
35 Telephone making and receiving calls Telephone making and receiving calls This chapter describes in detail all basic and advanced techniques to make calls, to receive calls and to talk to several callers. It also provides information on how to make full use of BackStage during calls. Call handling basics The following Call handling buttons and their assigned function keys are available for carrying out the actions described in the subsequent sections: Answer/ Dial or F2 Answers a call or dials the number in the Number text box. After clicking this button, pick up the handset of your telephone or use your computer s microphone and speaker (BackStage connection mode BP2). Depending on your telephone set, you may also be able to use the hands-free mode. Clear or F3 Terminates the current call Transfer or F5 Transfers a call Note: If your communication system is part of a corporate network, use the Dial internally function from the toolbar to reach extensions at other locations in your corporate network. If you use two BusinessPhone telephones with the same extension number (tandem configuration consisting of a primary and a secondary telephone), BackStage offers additional call handling options to serve this special solution. For details, see chapter Appendix 1: Special solutions on page 137. BackStage 8.0 User Guide 35
36 Telephone making and receiving calls Making calls When using BackStage in connection mode BP1, the Making calls behavior depends on the telephone used. The following behavior might appear: The telephone establishes the call to the desired destination in hands-free mode. The telephone starts ringing (callback ringtone) and after answering the call, the call to the desired destination is established. Entering call numbers 1 Type the desired internal or external number into the Number text box or click the down arrow key to use a number from the last called number list. When typing an external number, you don t have to add the trunk access code, as BackStage automatically detects according to its numberplan options (see Numberplan options on page 113) whether the destination is internal or external. The same applies for emergency numbers (e.g.112) which BackStage always detects as being external numbers. If BackStage is to dial a certain number the way you typed it in, you can deactivate the number analysis by adding the in front of the number You can also select the Dial internally function in the toolbar. Please note that when you deactivate the number analysis, you have to add the trunk access code for external numbers. If the call number is available to BackStage, the name of the called party is also displayed. For further details, see chapter Text boxes on page Click the Answer/Dial button or press ENTER. BackStage dials the number you entered. Pick up the handset of your telephone or use your computer s microphone and speaker (BackStage connection mode BP2). 36 BackStage 8.0 User Guide
37 Telephone making and receiving calls Using the last called number list 1 Click the down arrow key of the Number text box to show the last called number list, or press the F4 key. 2 Click the desired number in the list. 3 Click the Answer/Dial button or press ENTER. BackStage dials the number you have selected. Pick up the handset of your telephone or use your computer s microphone and speaker (BackStage connection mode BP2). Note: The last called number list will be deleted automatically when you exit BackStage. If you want to redial a number from a previous BackStage session, you have to use the Journal function instead. For further details, see chapter Dialing from the Journal on page 40. BackStage 8.0 User Guide 37
38 Telephone making and receiving calls Entering names As an alternative to entering a call number, you can enter a name (exactly as it is written in one of the phonebooks used). BackStage then searches for a corresponding number in its phonebooks. 1 Type the name into the Name text box. If a corresponding call number is available to BackStage, the number of the called party is displayed in the Number text box. The search order for the number is the same as stated in the chapter Text boxes on page Click the Answer/Dial button or press ENTER. BackStage dials the number you entered. Pick up the handset of your telephone or use your computer s microphone and speaker (BackStage connection mode BP2). 38 BackStage 8.0 User Guide
39 Telephone making and receiving calls Entering call numbers via the Key Panel As an alternative to typing a call number using the keyboard, you can enter a number via the Key Panel. 1 On the View menu, click Key Panel or right-click on the Line selector tab. A key panel appears underneath the Number text box. 2 Click the buttons on the Key Panel to enter the call number. The left arrow button clears one digit from left to right. The C button clears all. 3 Click anywhere outside the key panel to close the window. The Number text box now displays the call number you entered. 4 Click the Answer/Dial button or press ENTER. BackStage dials the number you entered. Pick up the handset of your telephone or use your computer s microphone and speaker (BackStage connection mode BP2). Dialing from the Phonebook You can dial a number directly from the phonebook. 1 Click the Phonebook window switch button or press the F9 key to open the Phonebook window. 2 Select the desired Phonebook tab. 3 To find the number you want to call, enter the first letter(s) of the name. Alternatively, scroll through the list and select the desired entry. 4 Press ENTER when the desired entry is selected. Alternatively, double-click the entry or right-click it and then click Dial or Dial internally *) in the shortcut menu. Pick up the handset of your telephone or use your computer s microphone and speaker (BackStage connection mode BP2). *) If your communication system is part of a corporate network, use the Dial internally function from the toolbar to reach extensions at other locations in your corporate network. BackStage 8.0 User Guide 39
40 Telephone making and receiving calls Dialing from the Journal Also, you can dial a number directly from the Journal. 1 Click the Journal window switch button or press the F8 key to open the Journal window. 2 Double-click the entry you want to call. Alternatively, right-click it and then click Dial or Dial internally *) on the shortcut menu. Pick up the handset of your telephone or use your computer s microphone and speaker (BackStage connection mode BP2). This option is particularly useful if you want to re-dial a particular number or call back someone whose call you were unable to answer/someone who left a message. *) If your communication system is part of a corporate network, use the Dial internally function from the toolbar to reach extensions at other locations in your corporate network. Dialing from the Busy Lamp Field Numbers stored in the Busy Lamp Field can be dialed simply with a double click. The Dial option must be activated (see Left mouse button on page 121). In the Busy Lamp Field, double-click the entry you want to call. Pick up the handset of your telephone or use your computer s microphone and speaker (BackStage connection mode BP2). Dialing a number using a hot key You can dial a number from any Windows application by marking the number and pressing the assigned BackStage hot key. 1 In any Windows application, select the number you want to call. 2 Press the assigned BackStage hot key to dial (default CTRL+F3). Pick up the handset of your telephone or use your computer s microphone and speaker (BackStage connection mode BP2). This function becomes even more efficient and user-friendly when used in combination with appropriately defined Numberplan options. To set up the keystroke combination for the hot key function, see Hotkey-Dial and Hotkey-Answer/Clear on page BackStage 8.0 User Guide
41 Telephone making and receiving calls Dialing a number using the Tray icon You can dial a number from any Windows application by marking the number and right clicking the BackStage Tray icon. 1 In any Windows application, select the number you want to call. 2 Right-click the BackStage tray icon in the Windows system tray and click on Dial in the shortcut menu. Pick up the handset of your telephone or use your computer s microphone and speaker (BackStage connection mode BP2). Dialing a number using Voice Dialing Use Voice Dialing to dial members of the Private phonebook, the Common phonebook or the Busy Lamp Field by just saying the name. Please train your speech recognition engine before using this for the first time. 1 Press the Voice Dialing hot key (default F12). 2 Speak into the microphone. BackStage dials the number. Pick up the handset of your telephone or use your computer s microphone and speaker (BackStage connection mode BP2). For information on assigning a different key as the Voice Dialing hot key, see the Technical Guide, Voice Dialing. Intrusion function Use the Intrusion function to enter into a call in progress. You cannot intrude upon a call in progress unless you have been specifically authorized to do so by the system. You called a busy extension. On the Function menu, click Intrusion or click the Intrusion button on the toolbar. The Intrusion tone is heard and a three-party call is established. When the called extension hangs up and you have not yet intruded, the called extension will be recalled automatically. Limitations: The Intrusion function is not supported by MD Evolution. BackStage 8.0 User Guide 41
42 Telephone making and receiving calls Camp on function Use the Camp on function to notify a busy extension of your call by a muted ringing signal. On the Function menu, click Camp on or click the Camp on button on the toolbar. Do not hang up. When the called extension hangs up, it will be called automatically. If you receive the busy tone again, the desired extension does not allow Camp on. Limitations: The Camp on function is not supported by MD Evolution. Callback function Use the Callback function to activate automatic callback whenever you call an extension that is busy or does not answer your call. On the Function menu, click Callback or click the Callback button on the toolbar. You are called back if the extension finishes the ongoing call or the next time the extension finishes a new call. You have to answer within eight seconds; otherwise the Callback service is cancelled. Tone Dialing Use the DTMF function to query an answering machine or to control other telecommunications devices. 1 Enter the number you want to call and click the Answer/Dial button. The connection is established. 2 Delete the call number displayed in the Number text box and enter the numbers needed to control the device. 3 On the Function menu, click DTMF or click the DTMF button on the toolbar. The number will be automatically dialed. 42 BackStage 8.0 User Guide
43 Telephone making and receiving calls Recording a call Use the Recording function to record an active call to your mailbox. 1 During the telephone call, click Recording on the Function menu, or click the Recording button on the toolbar. The call is recorded. 2 On the Function menu, click Recording again or click the Recording button on the toolbar. This stops the call from being recorded. Limitations: The Recording function is only supported in connection mode BP1. The recorded call can be retrieved from the Journal like a normal voice message. For further information, see chapter Journal administering calls and messages on page 50. Receiving calls For incoming calls, the Number text box displays the caller's telephone number. The caller's name is also shown in the Name text box, provided that the calling number is available to BackStage. If the caller s name is displayed in the name box, then this name is also displayed on the telephone used (DBC 222, DBC 223, DBC 422 and DBC 425). Answering calls An incoming call will be signalled on the BackStage Client by a single ring signal and on the telephone. The red lamp in the Line selector tab indicates the line used. Note: To allow incoming calls on Line 2, your telephone has to be programmed accordingly. For details, please refer to telephone s user guide. To answer the call, you have the following options: Pick up the handset of telephone. Click the Answer/Dial button. Double-click the relevant Line selector tab. Press the function key F2. BackStage 8.0 User Guide 43
44 Telephone making and receiving calls Option 1 is not applicable when you use BackStage as Voice over IP softclient (speech conversation via the PC; connection mode BP2 and MDE 2). Options 2-4 in connection mode BP1 depend on the telephone type used. These options can only be used for the DBC 210-DBC 223 telephone series. To determine the telephone type, see chapter Connection status indication on page 32. After you have answered the call, the indicator light turns yellow which means that the line is busy. You can receive calls on Line 1 and Line 2 depending on the telephone used; the Inquiry line only allows outgoing calls and can be used for functions such as transferring calls. If your extension is a member of a parallel group call, you cannot answer incoming calls using BackStage; you have to use your telephone instead. You can also answer a call from the Call prompt window. This is a small window showing the number and name of the caller, if this information is available. When the Call prompt window opens, you can decide whether you want to answer, deflect or ignore the call by clicking the respective button. For information on how to make the Call prompt window appear with incoming calls see Maximize when call, Minimize when idle on page 105. When using BackStage in connection mode BP2, you can also answer a call within the Video window. Simply right-click the indicator light (red: incoming call) in the Video window and click Answer on the shortcut menu. Picking up calls You can pick up incoming calls to other extensions either directly or from the Busy Lamp Field. To be able to pick up calls to other extensions, the telephone system must be programmed accordingly. Please contact your system administrator. Picking up a call directly Another extension is ringing. To take the call, proceed as follows: 1 Enter the number of the ringing extension into the Number text box. 2 On the Function menu, click Pick up or click the Pick up button on the toolbar. You are connected to the caller. 44 BackStage 8.0 User Guide
45 Telephone making and receiving calls Picking up a call from the Busy Lamp Field 1 In the Busy Lamp Field, right-click the extension whose call you want to pick up. 2 On the shortcut menu click Pick up to answer the call. You are connected to the caller. For additional information, see Identification before Pick up. Limitations: You can only pick up calls from extensions which belong to the same communication system. Extensions belonging to another communication system in your network configuration cannot be picked up. Deflecting calls Your telephone rings. You do not want to answer the call and therefore deflect it directly to another colleague. You can deflect calls from within the main Phone window or the Busy Lamp Field. From the main Phone window 1 On the Function menu, click Deflection or click the Deflection button on the toolbar. The Deflection window opens. 2 In the text box of the Deflection window, type the internal or external number to which you want to deflect your call and click OK. The call is deflected. If you deflect an incoming call to an internal colleague who is also using BackStage, this colleague can see the caller's number and name in the Number and Name text boxes and will be informed that you deflected the call. From the Busy Lamp Field 1 In the Busy Lamp Field, right-click the number to which you want to deflect the call. 2 On the shortcut menu, click Deflection. The call is deflected to the number you specified. BackStage 8.0 User Guide 45
46 Telephone making and receiving calls Diverting calls When you are absent or do not want to be interrupted, you can divert calls directed to your extension. In the Busy Lamp Field, you can also divert calls directed to other extensions to an alternate answering position. Activating a call diversion To divert incoming calls, proceed as follows: 1 On the Function menu, click Diversion or click the Diversion button on the toolbar. The Diversion window opens. The following options are available for diverting internal and external callers: Direct: Every caller is immediately diverted to the specified internal number. On Busy: A caller is diverted only if your extension is busy. No Answer: A caller is diverted only if you do not answer. If you select Direct, the other diversion options are automatically deactivated. 2 Select the check boxes according to the options you want. 3 In the Diversion Address box, type or select the number to which you want to divert your incoming calls. Alternatively, click the Diversion Address button and select a call number from the phonebook. To divert calls to your mailbox, enter the number of the mailbox. For information on how to set up your mailbox with personal greetings for different situations, see Personal Greetings on page Click the Apply button. The Diversion function is actiavted. 5 Click Close. The Diversion window closes. To notify you about an activated direct call diversion, the background color of the corresponding button in the Function menu changes to orange. 46 BackStage 8.0 User Guide
47 Telephone making and receiving calls Deactivating a call diversion 1 On the Function menu, click Diversion or click the Diversion button on the toolbar. The Diversion window opens. 2 Deselect the diversion options you want to deactivate. If you deselect Direct, the remaining options, On Busy and No Answer, become active according to their selection. This means that incoming calls will be presented again on your extension, and the call will only be diverted if your extension is busy or does not answer. If diversion in these cases is also to be deactivated, deselect the appropriate options. 3 Click the Apply button. 4 Click Close. The Diversion window closes. Activating/deactivating a call diversion for other extensions To be able to modify call diversion for other extensions, the respective extensions must be entered into the Busy Lamp Field: 1 In the Busy Lamp Field, right-click the extension you want to set a diversion for. A shortcut menu opens. 2 Click Diversion. The Diversion window opens. Note: If the Apply button is not active, your client is currently not prepared to perform changes for other extensions. To activate the feature, see chapter Busy Lamp Field options on page Continue with step 2 of chapters: Activating a call diversion on page 46 Deactivating a call diversion on page 47 After completing the procedure, the status indication of the Busy Lamp Field entry will be updated accordingly. See chapter Status indication on page 61. BackStage 8.0 User Guide 47
48 Talking to several callers Talking to several callers Transferring a call A caller wants to speak to your colleague. To connect him, proceed as follows: 1 Click a free Line selector tab in the main phone window and enter your colleague's number (can be an internal or external number) into the Number text box. The caller is placed on hold. Efficient alternative: If you want to transfer the call to a destination stored in a phonebook or in the Busy Lamp Field, just double-click the entry in the respective window and a free line will be selected automatically. 2 Press ENTER or click the Answer/Dial button. 3 Before or after your colleague answers, click the Transfer button. The caller is now connected to the new conversation partner. To transfer calls between telephones of a tandem configuration, see chapter Appendix 1: Special solutions on page 137. Placing a call on hold You can place calls on hold (park) and reactivate them without having to terminate the connection. 1 Double-click the respective Line selector tab or click Hold on the Function menu, or click the Hold button on the toolbar. The caller is placed on hold. 2 Double-click the respective Line selector tab or click Hold on the Function menu, or click the Hold button on the toolbar again. The connection is reestablished. When using BackStage in connection mode BP2, you can also put a call on hold from within the Video window. Simply right-click the indicator light (yellow: call in progress) in the Video window and click Hold on the shortcut menu. 48 BackStage 8.0 User Guide
49 Talking to several callers Conference You have a call on Line 1 and want to include another colleague in the call. 1 Click the free Line 2 selector tab and type the number (can be an internal or external number) which you want to include in a conference into the Number text box. Efficient alternative: If you want to build up a conference with a destination stored in a phonebook or in the Busy Lamp Field, just double-click the entry in the respective window and a free line will be selected automatically. 2 Click the Answer/Dial button or press ENTER. The caller on Line 1 is put on hold (parked). 3 When the third party answers, click Conference in the Function menu, or click the Conference button in the toolbar. The three-party conference connection is established. To indicate the conference call to all members, a periodical conference tone will be sent. Line 2 is free again and available for other calls. 4 If you want to leave the conference, click the Clear button. A maximum of 3 members can take part in a conference. Every member in the conference call can hang up at any time without interfering with the ongoing conference call. BackStage 8.0 User Guide 49
50 Journal administering calls and messages Journal administering calls and messages BackStage maintains a journal (record) which saves all incoming and outgoing calls and messages. The Journal data is stored twice, once on the BackStage Server (see Connection mode on page 33 to check availability) and once on the BackStage Client. This means the Journal data will be continuously logged even if the Backstage Client is not running or the computer is switched off. Once the BackStage Client is up and running again, the latest Journal data on the BackStage Server will be copied automatically to the Client. If there are new missed (not answered) phone calls, new messages (message waiting indication) or if there is a BackStage Client update available in the Journal, the Journal window button flashes. When you access the Journal, the button stops flashing. In the Journal window, you can do the following: Dial a number from within the journal Copy data of journal entries into your phonebook Sort entries (by date, name, missed calls) Delete entries Listen to voice messages View text, fax and SMS *) messages Save fax messages Send text, callback, voice or SMS messages Send an **) Open the MS Outlook Contact or Calender data **) Select other journals Update your BackStage Client with the latest available version on the BackStage Server If the connection to MS Outlook is configured, an active BackStage Client can also populate the MS Outlook Journal with incoming and outgoing call data. *) Requires a personal SMS GSM Gateway (GSM mobile phone) connected to the BackStage Client. **) This function is only available when the connection to MS Outlook is configured and called/calling name in the Journal entry is stored in the MS Outlook Contacts folder or on the MS Exchange Server. See Connection to Application on page BackStage 8.0 User Guide
51 Journal administering calls and messages Working with the Journal window Click the Journal window switch button to open the Journal window. The Journal window shows incoming and outgoing calls, incoming and outgoing messages (voice, callback, text, fax and SMS messages) as well as update information if a new program version is available. Note: By default, the Journal data can reach up to 200 entries (this limit can be modified by the system administrator). If the maximum number of entries is exceeded, the oldest entry will be deleted automatically. BackStage 8.0 User Guide 51
52 Journal administering calls and messages The following information is displayed for Journal entries: Column Name Content Type Icon in In/Out column In/Out Icons to visualize the different types of entries (see last column in this table) Called/Calling number Called/Calling number incoming/outgoing -- Name Name of called/calling person (if available). In the case of fax messages, also the identity of the called/calling fax device. incoming/outgoing -- Date/Time Date and time when the call ended incoming/outgoing -- Call Call Connection not established Finished Connection established Finished Call answered Missed Call received, not answered New Message not heard/read Heard Message heard Read Message read Sent Message sent Sending Fax message in progress Failed Sending of fax message failed Client update available - outgoing phonecall outgoing phonecall incoming phonecall incoming phonecall incoming callback, text/sms, voice or fax message,,, incoming callback or voice message, -- incoming text/sms or fax messages, outgoing text/sms or fax messages, outgoing fax message outgoing fax message Duration Duration of the call/the call attempt or content of a text or SMS message incoming/outgoing phonecall -- Sorting Journal entries You can sort the entries in the Journal window. Click the header of the column you want to sort. The content of the column is sorted in ascending or descending order. An arrow is displayed in the column header of the sorted column. The arrow points up or down symbolizing ascending or descending order. 52 BackStage 8.0 User Guide
53 Journal administering calls and messages Sorting Journal columns You can sort the columns in the Journal window. Drag the header of the column you want to move to the desired position. The column is moved to the position where you dragged the header. Resizing Journal columns You can resize the columns in the Journal window. Drag the border between two column headers to the left or right. The column width is changed. Viewing information on Journal entries You can view comprehensive information on a journal entry at a glance. Even if you display BackStage in a very narrow window (e.g. on a Pocket PC), you do not have to scroll to view all columns. Right-click the entry you want to view information on. In the header of the shortcut menu, you can view comprehensive information. Dialing a number from the Journal See chapter Telephone making and receiving calls on page 35. Listening, viewing and replying to messages See Receiving messages via the Journal window on page 75. Viewing and saving of fax messages See Receiving fax messages on page 84. Limitations: The sending of internal messages is not yet supported by MD Evolution. BackStage 8.0 User Guide 53
54 Journal administering calls and messages Sending callback, text or voice messages See Sending messages on page 73. Limitations: The sending of internal messages is not supported by MD Evolution. Sending SMS messages See Sending SMS messages on page 78. Sending an If the dedicated name of a journal entry is stored in MS Outlook Contacts with an address, you can open the MS Outlook Message window directly via the Journal. 1 In the Journal window, right-click the journal entry you want to send an for. 2 On the shortcut menu, click the address. The MS Outlook Message window is displayed. Note: This function is only applicable when the connection to MS Outlook is configured. See Connection to Application on page 131. Opening the MS Outlook Contact from the Journal If the dedicated name of a journal entry is stored in MS Outlook Contacts, you can open the MS Outlook Contact window directly via the Journal. 1 In the Journal window, right-click the journal entry you want to send an for. 2 On the shortcut menu, click Open MS Outlook Contact. The MS Outlook Contact window is displayed. Note: This function is only applicable when the connection to MS Outlook is configured. See Connection to Application on page BackStage 8.0 User Guide
55 Journal administering calls and messages Deleting Journal entries You can delete all or individual entries from the Journal window. 1 Right-click the entry you want to delete. You can select multiple entries by holding down SHIFT or CONTROL and clicking. Then right-click one of the selected entries. 2 On the shortcut menu, click Delete. The selected entries in the journal are deleted. Inserting Journal entries into the Phonebook 1 In the Journal window, right-click the journal entry you want to insert into your phonebook. 2 On the shortcut menu point to Add to... 3 On the submenu click the desired phonebook. The respective input window is opened. 4 Complete the entries if required and click OK. The entries are inserted into your phonebook. Opening a different Journal Journals are saved as text files. To open a different journal, proceed as follows: 1 Right-click any entry in the Journal window. 2 On the shortcut menu, click the bottom entry (showing the path and filename of the current journal file, for instance C:\Documents...JOURNAL.TXT). 3 In the Open dialog box, select the journal file you want to open and click Open. The selected journal is now available to you. You can reactivate your old journal at any time in the same manner. Updating the Client See chapter Appendix 4: Maintenance on page 146. BackStage 8.0 User Guide 55
56 Phonebook administering call numbers Phonebook administering call numbers BackStage supports four phonebooks: The Private phonebook The Common phonebook The BusinessPhone phonebook A Central phonebook for the entire company The Private phonebook is for your own entries and you alone can manage and administer it. The Common phonebook is intended for a certain group of people working within the same work area. By default, this phonebook is stored on the BackStage Client computer and behaves like your Private phonebook. However, it is recommended to store the phonebook on a file server so that several people have access to it. For information on how to change the location of the phonebook, see Replacing a Phonebook on page 59. The BusinessPhone phonebook covers all internal/external numbers and names stored in the BusinessPhone communication system. The Central phonebook covers all names and numbers provided from one of your internal databases. The Private and the Common phonebooks are available in any configuration, the BusinessPhone and the Central phonebook require an additional installation. In the Private and the Common phonebooks, entries can be added, edited, and deleted as desired via the BackStage Client. The BusinessPhone and the Central phonebook need to be maintained separately. Please contact your system administrator for further details. The phonebooks are not only used to dial the number of the person you want to talk to (see Dialing from the Phonebook on page 39), they are also used for the name presentation on your BusinessPhone telephone. When a match is found between the number of the caller and an entry in the phonebooks (including MS Outlook contacts), then this name is displayed on the BackStage Client and also on the telephone used (Dialog 4222, Dialog 4223, Dialog 4422 and Dialog 4425). The maximum number of supported entries for each telephone book is limited to BackStage 8.0 User Guide
57 Phonebook administering call numbers Working with the Phonebook window 1 Click the Phonebook window switch button to open the Phonebook window. 2 Click the desired phonebook tab, depending on which phonebook you want to work with. Note: The BusinessPhone and the Central Phonebook require additional installations and are thus only displayed if they are available. The procedures described below apply to both a private and a common phonebook. Dialing an entry See chapter Telephone making and receiving calls on page 35. Adding an entry 1 Right-click in the Phonebook window. 2 On the shortcut menu click Add new. An input window with a Name and a Number text box is opened. 3 In the input boxes, type the name and number, then click OK. The entries are inserted into the phonebook. Adding a number from the Phone window Telephone numbers currently displayed in the Number text box of the Phone window can be included in a phonebook using the button in the Phone window. BackStage 8.0 User Guide 57
58 Phonebook administering call numbers 1 Click the button next to the Name text box in the main Phone window. 2 On the menu that appears click the desired phonebook. The respective input window is opened. 3 Complete the entries if required and click OK. The entries are inserted into your phonebook. The program does not check for duplicates when entries are added to a phonebook with the button. Modifying an entry 1 Right-click the entry you want to edit. 2 On the shortcut menu click Edit. An input window with a Name and a Number text box is opened. 3 In the input boxes make the required changes, then click OK. The corrected entry now appears in the Phonebook window. Deleting an entry 1 Right-click the entry you want to delete. 2 On the shortcut menu click Delete. The entry is removed from the phonebook. Sorting entries 1 Right-click in the Phonebook window. 2 On the shortcut menu click Sort by Number. The entries are sorted by number. To sort them by name, repeat the above procedure and click Sort by Name. 58 BackStage 8.0 User Guide
59 Phonebook administering call numbers Replacing a Phonebook You can replace your phonebooks as required. For example, this may be necessary because the Common phonebook has been updated or because you change your workplace temporarily and would like to use your Private phonebook there. Phonebooks are saved as *.CSV files. To open a different phonebook, proceed as follows: 1 Right-click any entry in the Common Phonebook window. 2 On the shortcut menu click the bottom entry (showing the path and filename of the current phonebook file, for instance C:\Documents...COMMON.CSV). 3 In the Open dialog box select the phonebook file you want to open and click Open. The selected phonebook is now available to you. You can reactivate your old phonebook at any time in the same manner. Adding entries to the MS Outlook contact folder Telephone numbers currently displayed in the Number text box of the Phone window can be included in MS Outlook using the button in the Phone window. 1 Click the button next to the Name text box in the main Phone window. 2 On the menu that appears click Add to Outlook - Contact. Alternatively, you can add a number to a different MS Outlook folder. To do so, click Add to Outlook Folder and select the desired Outlook folder. An MS Outlook Contact window is opened. The number in the Number text box of the main Phone window is always displayed as a business number. 3 Enter the data you want to store and save the new contact. The program does not check for duplicates when entries are added to MS Outlook with the button. 4 Close the MS Outlook window. You return to the BackStage main Phone window. For more information on the individual settings for MS Outlook see the Technical Guide, MS Outlook Settings. BackStage 8.0 User Guide 59
60 Multi-site Busy Lamp Field Multi-site Busy Lamp Field The Busy Lamp Field helps you increase your personal and group efficiency it improves the way you interact with other colleagues belonging to your communication system, colleagues belonging to another BusinessPhone or MD Evolution communication system in your corporate network configuration as well as external public numbers. The following options are available for entries present in the Busy Lamp Field: Dial the entry Obtain information on other colleagues such as: Call Status Presence Information Diversion MS Outlook Calender information MS Outlook Contact information (applicable also for external public numbers) Use the entries as deflection targets for your incoming calls Send a message to the entry Send an via MS Outlook to the entry Initially, the Busy Lamp Field is empty. You have to fill the Busy Lamp Field with the data of extensions or destinations you want to work with. See Adding entries on page 62. In order to set up a Busy Lamp Field supervising multiple sites of your corporate network, all sites have to be connected to the BackStage Server. Please contact your system administrator to get more information about your configuration. You can customize the appearance and behavior of the Busy Lamp Field. See Busy Lamp Field options on page BackStage 8.0 User Guide
61 Multi-site Busy Lamp Field Displaying the Busy Lamp Field On the View menu, click Busy Lamp Field. To hide it, click the same menu command once more. Alternatively, right-click the BackStage tray icon Lamp Field. in the Windows system tray to show or hide the Busy The Busy Lamp Field window opens. Status indication The status of other extensions is indicated by the following icons: Red Yellow Green Grey Blue Incoming call Call in progress All lines free On hold Call diversion active Presence Information available Paul underlined entry = online with BackStage No light -- In fields with device numbers that the server cannot detect, e.g. external numbers or function codes. To get additional information about a set Presence Information or the destination of a set call diversion, rightclick the desired field and the related entry in the shortcut menu. BackStage 8.0 User Guide 61
62 Multi-site Busy Lamp Field Resizing the Busy Lamp Field Drag the lower right corner of the Busy Lamp Field to resize it. Its contents are scaled automatically. Depending on its size and the number of fields, you may not be able to view all the information (number, name and lamp) in the fields. In the Setup menu, select Options - Busy Lamp Field to define the number of rows and columns you need. Editing entries Adding entries When setting up extensions, you can either add entries manually or insert existing entries from the phonebook. In addition to extensions, external call numbers and function codes can be entered. You need an authorization password to make changes in the Busy Lamp Field. If the password is entered correctly once, you can change entries in the Busy Lamp Field without being prompted for the password again during the current session. The default password for standard settings is user. 62 BackStage 8.0 User Guide
63 Multi-site Busy Lamp Field Adding entries manually 1 In the Busy Lamp Field window, right-click a free field. 2 On the shortcut menu, click Properties. The Properties window opens. Click the Number box and select one of the available extensions. If your desired extension is not available, type it in manually. The same applies for external public numbers. Click the TSAPI Server box to select the Computer Telephony Server to which the supervised extension belongs to. This box is only active in a multi-site configuration in a corporate network. Please contact your system administrator to get more information about your configuration. Note: If a public number is entered in the Number text box, the TSAPI Server text box has no relevance and has to be kept empty. In the Name text box, type in the first and the last name of the user to which the entered number belongs to. For proper interworking with MS Outlook, it is recommended to always enter the complete name. Click the Background color button to select a different color for that field. With the Trigger application check box, you can activate a function that runs an external application or script whenever a call comes in or goes out. For information on how to trigger an application see the Technical Guide, Connection to Application window, DDE tab. The Call Notification check box brings the Busy Lamp Field to the front and invokes the audio ringing signal if this extension receives a call. If the setup option Identification before Pick up is activated, an additional small window allows you to pick up the call with one mouse click. BackStage 8.0 User Guide 63
64 Multi-site Busy Lamp Field 3 Click OK when you have completed your entries. If you have not yet entered a password since last opening BackStage, you are now prompted to enter your password. The window closes and the new entry appears in the Busy Lamp Field. The data of your Busy Lamp Field will always be stored twice, once on the BackStage Client and once on the optional BackStage Server. This gives you the freedom in conjunction with an IP telephone or with a Voice over IP softclient to log on to another telephone and computer and always have your personal Busy Lamp Field settings available (for further details, see IP Free Seating on page 137). Adding entries from the Phonebook 1 Display the Busy Lamp Field window and the Phonebook window. 2 In the phonebook, click the entry you want to insert into the Busy Lamp Field. 3 Drag the entry from the phonebook to an empty field in the Busy Lamp Field. During this action, the mouse pointer takes the shape of a telephone. The Number window opens, displaying information on the number, TSAPI Server and name. 4 Complete the information in the Number window, if necessary, then click OK. If you have not yet entered a password since last opening BackStage, you are now prompted to enter your password. The window closes and the new entry appears in the Busy Lamp Field. If all fields are occupied, expand the Busy Lamp Field window by adding columns or rows. To do so, set new values for rows and columns in the Setup Options window for the Busy Lamp Field (see Rows and Columns on page 120). Modifying entries 1 In the Busy Lamp Field window, right-click the field you want to modify. 2 On the shortcut menu, click Properties. The Properties window opens. 3 Modify the entry, then click OK. If you have not yet entered a password since last opening BackStage, you are now prompted to enter your password. The window closes and the entry in the Busy Lamp Field is modified. 64 BackStage 8.0 User Guide
65 Multi-site Busy Lamp Field Deleting entries 1 In the Busy Lamp Field window, right-click the field you want to delete. 2 On the shortcut menu, click Delete. 3 Click Yes to confirm deletion. The entry is deleted. Moving entries You can move existing entries to any position in the Busy Lamp Field. To be able to move entries, the Drag/ Drop mode must be activated. 1 To switch to Drag/Drop mode, press CTRL+F5 in the Busy Lamp Field window. Alternatively, set the Left mouse button option to Drag/Drop mode in the Setup Options window for the Busy Lamp Field (see Left mouse button on page 121). The title bar of the Busy Lamp Field window displays the Drag/Drop mode. 2 In the Busy Lamp Field - Drag/Drop window, drag the entry you want to move to the desired position. During this action, the mouse pointer takes the shape of a telephone. If you drag the entry to an occupied position, the positions of the two fields are exchanged. 3 To switch back to normal (Dial) mode, press ALT+F5 once more. BackStage 8.0 User Guide 65
66 Multi-site Busy Lamp Field Operating entries Specific functions can be carried out on entries that are present on your Busy Lamp Field. To operate busy lamp field entries, proceed as follows: In the Busy Lamp Field window, right-click the entry you want to operate. The following functions are available on the shortcut menu: Dial / Dial internally To call the number of the Busy Lamp Field entry. Deflection To deflect an incoming call to your extension to the number of the Busy Lamp Field entry Pick up ***) To pick up an incoming call to a colleague in your own communication system. Presence Information (not applicable for external public numbers) To retrieve or modify the Presence Information of other colleagues *). If a Presence Information is set, the info icon appears ( ). To modify the Presence Information - to phone for other extensions from within the Busy Lamp Field, right-click the extension in the Busy Lamp Field and click Presence Information on the shortcut menu. Please note that your client is by default not allowed to modify the presence information for other extensions. To activate the feature, see chapter Busy Lamp Field options on page 120. Message ***) To send a message to a supervised extension in your own communication system. Diversion ***) To retrieve or modify the diversion settings of other colleagues. If a diversion is set, the diversion icon appears ( ). *) John.Smith@ericsson.com To send an via MS Outlook to a person stored in the Busy Lamp Field. **) MS Outlook Contact To open the MS Outlook Contact data of the person stored in the Busy Lamp Field. **) MS Outlook Calender ***) To open the MS Outlook Contact data of the supervised extension stored in the Busy Lamp Field. **) 66 BackStage 8.0 User Guide
67 Multi-site Busy Lamp Field *) To modify the Presence Information and the Diversion function for other colleagues, your client requires certain permissions. To activate the feature, see chapter Busy Lamp Field options on page 120. A modification of the Presence Information can only be carried out for the information provided to the calling phones and not for the information provided to other BackStage users. **) This function is only applicable if the connection to MS Outlook is configured and the Busy Lamp Field entry is stored in the MS Outlook Contacts folder or on the MS Exchange Server. See Connection to Application on page 131. ***) Not applicable for public external numbers stored in the Busy Lamp Field. The steps you need to perform to operate other colleagues extensions are the same as for your own extension and are described in the relevant chapters. BackStage 8.0 User Guide 67
68 Automatic Call Distribution keys Automatic Call Distribution keys If you are working as an Automatic Call Distribution (ACD) Agent, the ACD keys of your telephone can also be displayed and used in the main Phone window of the BackStage Client. Note: The ACD keys are only supported in connection mode BP1 in conjunction with a digital system telephone of type Dialog 4223, Dialog 4222, Dialog 3213, Dialog 3212 and Dialog Note: BackStage does not support ACD queue indication. For that purpose, the telephone display or a wall-mounted display in conjunction with the BusinessPhone Call Center Supervisor has to be used. Displaying the ACD keys Proceed as follows: On the View menu, click ACD. The main Phone window opens with the ACD keys displayed. ACD groups BackStage 8.0 User Guide
69 Automatic Call Distribution keys Functions ACD Group 0-7 The ACD group keys are used to select the ACD groups for which you want to take calls. When you log on to one or more ACD groups, you will also get the incoming calls to the related group. Ready key The Ready key is used to log on/off from the selected ACD groups. Clerical key The Clerical function provides you with a certain period of time after finishing one ACD call and the next ACD call being indicated. The Clerical key is used to end the Clerical time to be able to accept further ACD calls. Pause key The Pause key allows you to take a break without logging off from the system. To avoid the misuse of this function, a pause limit is used. Please ask your system administrator for the pause limit. Only those keys that are available on the phone itself during the call process are also available in BackStage. BackStage 8.0 User Guide 69
70 Automatic Call Distribution keys ACD procedures The ACD procedures within BackStage are nearly equal to the ones for your telephone. Please refer to the BusinessPhone ACD Agent guide for further details (for the latest user guide version, see This chapter only focuses on the differences between telephone and BackStage Client behavior. Logon with PIN Code Compared to the procedure for the telephone, you do not have to enter the PIN code. This value can be predefined in your personal settings (see System setup Options on page 103) so that you only have to click the Ready button to log on. The BackStage Client ensures that your PIN code and Agent number are automatically sent to the BusinessPhone system. Note: The PIN code is only relevant if the BusinessPhone Call Center Supervisor software application is installed in your customer configuration. Answer ACD calls Compared to the indication on the telephone, where one of the logged-on ACD group lamps flashes when there is an incoming call, the ACD call will be presented in the main BackStage window without any further indication as to which ACD group the call was assigned to. Note: In order to show an indication from the ACD group the call has been assigned to, you have to program all ACD groups as separate entries in your Busy Lamp Field. For this you have to use the directory number of the ACD group and not its queue number (ACD 0-7). 70 BackStage 8.0 User Guide
71 Viewing the Video window webcam images Viewing the Video window webcam images The Video window allows you to view webcam images (Video over IP) transmitted to you by another caller (another IP extension, BackStage connection mode BP2, MDE2). Depending on the settings of BackStage, the Video window is displayed either as part of the main Phone window, in a separate window, or hidden. When opening the Video window in an extra window, you can simultaneously display videos for each of the three lines. The appearance of the Video window and whether or not image transmission is active is determined by the video setup options. To set up video options, see Video options on page 117. You can customize the appearance of the video background by displaying an html page or Internet site, which will appear on your screen whenever no live images are being received. Displaying the Video window 1 On the Setup menu click Options. The Setup Options window opens. 2 In the Setup Options window click Video. The Video page opens. 3 Click the Video Mode box and select the desired option: Integrated video window: BackStage displays the Video window as part of the main Phone window. Images received while a call is in progress are always displayed in the topmost window on your desktop. Extra single window: The video background is displayed in a separate window. The transmitted images are displayed in a separate Video window. Extra multiple windows: BackStage displays the video screens of all three lines. BackStage 8.0 User Guide 71
72 Viewing the Video window webcam images 4 Click the Always on screen box and select the desired option: The Video window can always be displayed on screen. BackStage then displays the video background whenever you are not receiving any live images from a calling party. 5 Click OK. For detailed information on video display and setup modes, see Video options on page 117. Monitoring the line status in the Video window The colored indicator lights in the upper left section of the window indicate the current line status. Red Yellow Green Grey Incoming call, ringing Call in progress Line free or dialing Call placed on hold automatically No light -- Idle Managing calls from the Video window You can answer, park, or terminate calls directly from within the Video window. To do so, right-click the indicator light in the Video window and click the command you want on the shortcut menu (Answer, Hold, Clear). 72 BackStage 8.0 User Guide
73 Callback, text and voice messages Callback, text and voice messages BackStage can send and receive callback, text and voice messages. Callback and text messages are simply internal messages, whereas voice messages can also be received from external callers. Sending messages Use the Message function to send messages to other extensions. The receiver of the message will be notified by a flashing message waiting lamp and a special dial tone that a message has arrived in his mailbox. Limitations: The sending of internal messages is not supported by MD Evolution. You can choose between three types of messages: Callback The Message menu of the receiver extension shows a standard text plus the extension number and name of the caller requesting a callback. Text You can enter a text message into the text box, which will then be displayed in the Message menu of the receiver extension, together with your extension number and name. Note: Text messages will only be presented on system telephones with a display and menu keys (Dialog 4224, Dialog 4223, Dialog 3214 and Dialog 3213). All other telephones will get this message as a Callback message. Voice You can record a voice message. The receiver of the message will then be able to listen to it. Note: In most customer configurations, nearly all extensions are able to divert their own extension to the mailbox. In case of an activated diversion to the mailbox, every caller can leave a voice message directly during the call process. BackStage 8.0 User Guide 73
74 Callback, text and voice messages To transmit a message, proceed as follows: 1 On the Function menu, click Message or click the Message button on the toolbar. You can also rightclick a Journal entry in the Journal window. The Message window opens. 2 Click the To Extension button to select an extension from the phonebook. Alternatively, type the number into the text box, or select one of the recently used numbers by clicking the arrow button next to the text box. 3 Click Callback, Text or Voice to select the type of the message, as desired. Text: Type your text in the text box. Voice: Click the record button to record a message. The sign indicates that a message is already recorded. It can be redistributed to other extensions without recording it again. Just select the extension and transmit the message once more. 4 Click the Transmit button. You receive a confirmation that the message has been sent. 5 Click the Close button. The Message window closes and you return to the main Phone window. To send a message to another extension from the Busy Lamp Field, right-click the extension in the Busy Lamp Field and click Message on the shortcut menu. Follow the steps described above. Limitations: You can only send messages to extensions which belong to the same communication system in your network configuration. 74 BackStage 8.0 User Guide
75 Callback, text and voice messages Receiving messages A flashing message waiting lamp and a special dial tone on your telephone indicate that a message has arrived in your mailbox. By pressing the telephone message key or dialing the function code *59# (BusinessPhone only), you will gain access to your messages either via a display menu or via a voiceguided menu (system and telephone dependent). With the BackStage Client you can retrieve your messages directly via the Journal window. A flashing Journal window switch button indicates that a new message is waiting. Depending on the configuration BackStage can send a notification SMS message to your mobile phone when a new message is waiting. (See also SMS messages on page 77.) Note: To receive messages in the Journal window, you have to set up the Mailbox options. See chapter Mailbox options on page 110. Receiving messages via the Journal window The different message types are indicated in the Journal window in the following way (see also Journal administering calls and messages on page 50): Icon Type Status Sender Callback message New internal Heard Text message New Read/Sent Voice message New internal or external Heard Limitation: Callback and text messages are not supported by MD Evolution. BackStage 8.0 User Guide 75
76 Callback, text and voice messages To retrieve a received message, proceed as follows: 1 In the Journal window, right-click the desired message. The header of the shortcut menu provides details about the sender, a date and time stamp, the message type as well as the content of a text message. 2 On the shortcut menu, click the desired option (message-dependent) Dial To call the sender. Message To reply with a message to the sender. See also chapter Sending messages on page 73. Play To play the voice message according to the setup method. For further details, see Setting up the play method for voice messages. Stop To stop the playing of the voice message. Once the message has been read/heard or deleted, the message waiting indication on the telephone will be updated accordingly (see user guides of the respective telephone). Setting up the play method for voice messages BackStage offers three methods for playing voice messages. Play on Phone Play on Computer *) Play on Media Player *) *) This option is only available for BusinessPhone in conjunction with a Unified Messaging Server. To set up the method, proceed as follows: 1 In the Journal window, right-click any voice message. 2 On the shortcut menu, select one of the listed options. The new setting will be applied to all new and already heard voice messages. 76 BackStage 8.0 User Guide
77 SMS messages SMS messages To send external SMS messages, a central or a personal SMS Gateway has to be available (for further details, see Description on page 13). The latter one also allows you to receive SMS messages with your BackStage Client. Please ask your system administrator if a central SMS Gateway is available in your configuration. For installing a personal SMS GSM Gateway, please refer to the Technical Guide. The following SMS message types are sent via the Gateway: Individual messages written via the message user interface of the BackStage Client. Individual messages written via the BackStage toolbar in MS Outlook. Notification on messages waiting (not intended for the personal SMS GSM Gateway) When a new message (callback, text or voice message) is waiting in the BusinessPhone mailbox (this is also indicated in the BackStage Journal), an automatic SMS notification will be sent to a public phone. Note: In most cases, the SMS message will be sent to mobile phones. However, some network providers also support sending SMS messages to residential telephones. Please contact your network provider for further details. The notification does not only indicate that a message is waiting, it also includes the caller s number (for information and direct callback possibilities) and name (if available). Note: The notification function is not supported by MD Evolution. Meeting Reminder (not intended for the personal SMS GSM Gateway) Once an appointment is defined in the MS Outlook Calendar, a meeting reminder can be set to pop up some time before the meeting starts (... the known functionality from MS Outlook itself). With BackStage SMS services, this reminder can also be sent to a predefined public subscriber number. The meeting subject and location are included in the SMS reminder. To set up the SMS behavior, please see SMS Options on page 125. BackStage 8.0 User Guide 77
78 SMS messages Sending SMS messages Sending individual messages written via the Message interface of the BackStage Client Proceed as follows: 1 On the Function menu, click Message or click the Message button on the toolbar. You can also rightclick a Journal entry in the Journal window. The Message window opens. 2 Click the To Extension button to select a public subscriber number from the phonebook. Alternatively, type the phone number into the text box, or select one of the recently used numbers by clicking the arrow button next to the text box. 3 Click Text to select the type of the message. Type your SMS message into the text box. SMS messages cannot exceed a total length of 140 characters. If the message contains more characters, it will be divided into 140 character portions and will then be transmitted separately. Note: Above the text field, you will always see how many more characters can be entered before the SMS message will be split into portions. If the value of the remaining characters is below 140, even if you have not entered anything, a footer is programmed which also occupies some characters. 4 Click the Transmit button. For further details regarding the transmission process, see SMS Status information on page 79. Note: The transmitted SMS messages always contain a message footer, which can be configured according to your personal needs. For configuration details, see SMS Options on page Click the Close button. The Message window closes and you return to the main Phone window. The sent SMS messages are listed in the Journal window (see also Receiving messages via the Journal window on page 75). 78 BackStage 8.0 User Guide
79 SMS messages Sending individual messages written via the BackStage toolbar in MS Outlook If you are using the MS Outlook integration you can send SMS messages directly via the BackStage toolbar. The BackStage toolbar is active when writing/reading mail, tasks, appointments or contacts. Sending SMS messages via the MS Outlook toolbar 1 Open an , task, appointment or contact in MS Outlook. 2 Click the Phone List... button on the BackStage toolbar. A separate BackStage Phone List window opens, showing all numbers found in the body text. Some of them might be dialable numbers, some of them not. Note: To use the functions of the BackStage toolbar, the BackStage Client must be active and be connected to the Computer Telephony Server. 3 Select the desired number in the BackStage Phone List window and click the Send SMS button. 4 Type your SMS message into the Text box. SMS messages cannot exceed a total length of 140 characters. If the message contains more characters, it will be divided into 140 character portions and will then be transmitted separately. 5 Click the Send button to transmit the SMS message. The SMS message will be sent to the GSM Gateway via the BackStage Client. For further details regarding the transmission process, see SMS Status information on page 79. SMS Status information When sending SMS messages either via the BackStage Client or via MS Outlook, the progress of the transmission is indicated in the Status bar of the BackStage Client: Information type Information content Explanation Message Progress Sending message... Message is currently being transmitted Message Progress Message has been sent Message transmission completed SMS Message Error SMS-Error: No serial connection SMS GSM Gateway is configured but not working SMS Message Error SMS-Error while sending The SMS GSM Gateway used is incompatible as does not support sending SMS messages via the AT modem command set. SMS Message Error SMS-Error: Service not available The SMS GSM Gateway is not configured for the BackStage Server. BackStage 8.0 User Guide 79
80 SMS messages Receiving BackStage SMS messages on a public phone SMS messages can be sent via a central or personal SMS GSM Gateway. In the received messages, the phone number of the Gateway will always be shown as the sender of the message. In order not to confuse the recipient of an individual message sent from a central SMS Gateway, it is recommended to define a proper footer message such as: Do not reply to this message Sender: Jim Smith (+43...) For information on the definition of the footer, see chapter SMS Options on page 125. The following SMS messages can be received from the SMS Gateway: Individual messages written by a colleague Notification on messages waiting Meeting reminder. Individual messages written by other colleagues in your company You will receive an SMS message containing free text written by the author of the message. If the SMS message is longer than 140 characters it will be divided into several messages. A callback to the sender can only be established if a number is stated in the message. Notification on message waiting When a new message is waiting in your BusinessPhone mailbox, an SMS message notification can be sent to your GSM mobile phone. For configuration details, see SMS Options on page 125. Note: The notification function is not supported by MD Evolution and is not intended for the personal GSM Gateway. The notification consists of a message header and body text. The header text always includes the caller s name (if available in BusinessPhone, your MS Outlook contacts or your BackStage phonebooks) and number (for information and direct callback possibilities). The content of the body text depends on the message type that was sent to you: 80 BackStage 8.0 User Guide
81 SMS messages Callback Message (internal message) The body text contains Call-Me Message and the mailbox number of your company. When using the mailbox number for callback purposes, you will be connected to the caller and the message will be deleted automatically in the BusinessPhone system. If you use the caller s number for callback purposes, the waiting message will remain in the BusinessPhone system. Voice Message (internal or external message) The body text contains Voice Message and the mailbox number of your company.*) Text Message (internal message) The body text contains the caller s free text message. Forwarded Voice Message (internal message) If a colleague in your company has forwarded you a voice message (internal or external), the text FORWARDED is shown above your colleague s name. The body text contains Voice Message and the mailbox number of your company. *) Returned Voice Message (internal message) If you have sent an internal voice message to another colleague who has not answered the message within a predefined time (set in the BusinessPhone system), the message will be returned to you. The text RETURNED is shown above your colleague s name who has not answered. The body text contains Voice Message and the mailbox number of your company. *) *) When using the mailbox number for callback purposes, you can retrieve the voice message and according to your inputs into the mailbox system the message will be deleted or set to the heard status. If you use the caller s number for callback purposes, the waiting message will remain the BusinessPhone system. When calling the mailbox, number voice announcements guide you directly to your messages. To skip these voice announcements as well as all of the input steps, the BackStage Client can be configured to not only provide the mailbox number in the SMS message, but also all necessary human inputs. For configuration details, see chapter Direct Message Retrieval on page 127. Meeting Reminder Once an appointment is defined in the MS Outlook Calendar, a reminder can be set to pop up some time before the meeting starts (... the known functionality from MS Outlook itself). With BackStage SMS services, this reminder can also be sent to the user s GSM mobile phone. The SMS message contains the meeting subject and location. Note: To use this function, the BackStage Client and MS Outlook must be active. The Meeting Reminder is not intended for the personal GSM Gateway. For configuration details, see SMS Options on page 125. BackStage 8.0 User Guide 81
82 SMS messages Receiving SMS messages via the Journal window of the BackStage Client With the BackStage Client you can retrieve your SMS messages directly via the Journal window. A flashing Journal window switch button indicates that a new message is waiting. Sent and received SMS messages will be listed in the Journal window in the same way as internal callback, text or voice messages, whereas received SMS messages are only available in conjunction with an installed personal GSM SMS Gateway. Note: Although SMS messages can be received via the BackStage Client, they are additionally displayed on the GSM mobile phone and therefore need to be administrated separately. The different message states are indicated in the Journal window in the following way (see also Journal administering calls and messages on page 50): Icon Type Status Sender SMS message New external Read/Sent To retrieve an SMS message, proceed as follows: 1 In the Journal window, right-click the desired message. The header of the shortcut menu provides details about the sender, a date and time stamp as well as the content of the SMS message. 2 On the shortcut menu, click the desired option Dial To dial the sender s number. Message To reply with an SMS to the sender s number. 82 BackStage 8.0 User Guide
83 Fax messages Fax messages NOTE: MD Evolution does not support this function yet In conjunction with the BusinessPhone Unified Messaging solution, you can have a personal fax service on your computer. This fax service can be used for outgoing and incoming fax messages. You do not need any additional fax modem connected to your computer as this will be centrally provided by the Unified Messaging Server which controls a fax modem pool. To guarantee the correct delivery of the fax messages, every user gets a personal fax number which is assigned to the extension number. For further details regarding your fax number, please contact your system administrator. Received fax messages are listed in the BackStage Journal. Fax messages are available as.tiff files which can be viewed with any picture viewer. Before you can use the fax services, you have to set up the Unified Messaging fax plug-in with your personal data. See chapter Setting up the Unified Messaging fax plug-in on page 128 for further details. Sending of fax messages The following procedure refers to Windows XP. When using older operation systems, the text in the windows and dialog boxes differs slightly. For further details, refer to the Windows Help (search for fax in the index). 1 In any Windows-based program that provides a Print command, click File, and then click Print to open the Print dialog box. 2 Select the Ericsson fax printer, and then click Print to open the Send Fax wizard. 3 On the Recipient and Dialing Information page, do the following: a b c d In the To text box, type the name of the recipient, or click Address Book to select from your Microsoft Exchange Server list. In the Fax number text box, type the complete number (including the trunk access code). Click Add, and then repeat this step for each additional recipient. Click Next. 4 On the Adding the Cover Page page, select Include a cover page. Select the template check box, and then select a cover page template from the drop-down list. 5 Under Subject line, type a cover page subject, and then under Note, type a note. Click Next. The text you type will be displayed in the Subject and Note fields of your cover page. 6 On the Scheduling Transmission page, select a time to send the fax. Click Next. BackStage 8.0 User Guide 83
84 Fax messages To view a cover page template, click Start, point to (All) Programs, Accessories, Communications and Fax. Click Cover Page Editor *), double-click the Common Coverpages folder, and then double-click on one of the cover pages (.cov) to open it in the Fax Cover Page Editor. If you want to send a fax cover page only, without a document, click Start, point to (All) Programs, Accessories, Communications and Fax. Then click Send Fax **) to open the Send Fax wizard, and then follow steps 3, 4, 5, and 6. To view the fax sending process, you can activate the fax monitor. See chapter Setting up the Unified Messaging fax plug-in on page 128. The sending process is also displayed in the BackStage Journal, where you can also retrieve the fax confirmation. *) When using Windows 2000, click My Faxes. **) When using Windows 2000, click Send Cover Page Fax. Receiving fax messages With the BackStage Client, you can retrieve personal as well as group fax messages directly via the Journal window. For group fax messages, a defined group of extensions is informed simultaneously when a fax message is received on a central fax number. A flashing Journal window switch button indicates that a new fax message is waiting. Sent and received fax messages will be listed in the Journal window in the same way as internal callback, text, SMS or voice messages. The different message states are indicated in the Journal window in the following way (see also Journal administering calls and messages on page 50): Icon Type Status Fax message New Read/Sent/ Sending Sending failed Note: As incoming group fax messages are controlled by a group of extensions, the status of the fax message as well as the appearance might change without any interaction from your side. 84 BackStage 8.0 User Guide
85 Fax messages To retrieve a fax message, proceed as follows: 1 In the Journal window, right-click the desired message. The header of the shortcut menu provides details about: the fax status the called/calling number the called/calling name if available in one of the phonebooks the identity of the called/calling fax devices date and time stamp 2 On the shortcut menu, click the desired option: Show Fax To open the fax message in a picture viewer. Which application opens the fax message depends on the file type assignment for.tiff files. See Windows Explorer >Tools > Folder Options > File Types. Save as... To save the fax message on your local computer or any network share. BackStage 8.0 User Guide 85
86 Presence Information Presence Information If you are not in the office for a certain period of time (e.g. meeting, vacation, lunch, illness) the Presence Information functions allow you to provide other BackStage users as well as calling phones with detailed information about your availability and alternative ways of communication (e.g. mobile phone, SMS, ). Providing information to calling phones is only available in the BusinessPhone communication system. Depending on the telephone used by the internal caller, the information will be provided on the display or as spoken text. External callers will be routed to the operator who has access to your Presence Info to Phone or will receive the information also as spoken text (configuration-dependent). For the configuration of this function, see Presence Info to Phone on page 109. Activating a Presence Information On the Function menu, click Presence Information or click the corresponding button on the toolbar. The Presence Information window opens. By clicking on the to BackStage or to Phone tab, you can decide whether you want to set an information to other BackStage users and/or to calling phones. The Activate button always has an influence on both tabs. When activating a Presence Information, the corresponding button in the function menu changes its background color to orange. 86 BackStage 8.0 User Guide
87 Presence Information Presence Information - to BackStage 1 Enter the desired information into the corresponding text box. Select the check box to show the entered data when the Presence Information is active (default: not shown). 2 In addition, you can provide information about alternative ways of communication, such as: Call me on *) SMS to *) Send to Enter the desired information into the corresponding text box. Select the check box to show the entered data when the Presence Information is active (default: not shown). *) Include the calling number without trunk access code. For multinational corporate network configurations, it is recommended to enter the international number (e.g ). 3 Select the Pop up to caller check box to have the information pop up automatically on the caller s BackStage Client. 4 Click the Activate button (or continue with your settings in the to Phone tab). The information is now visible to other BackStage user s in the following way: as an icon in the Busy Lamp Field as an icon in the caller s phone window if activated also as pop-up window to the caller BackStage 8.0 User Guide 87
88 Presence Information Presence Information - to Phone Limitations: The Presence Information to Phone function is not supported by MD Evolution. 1 In the Info text drop-down list, click one of the predefined texts. Depending on the info text you selected, you can specify a time or date in the time box. Specifying a time In the time box, click the hour, minute, or second display. With the arrow keys, select the desired value or type it in. Specifying a date Click the arrow next to the date display and select the desired date from the calendar. 2 Click the Activate button. The info text you selected will be displayed to every caller who calls your device. Internal callers without a display as well as external callers will hear your predefined info text. Deactivating a Presence Information 1 On the Function menu, click Presence Information or click the corresponding button on the toolbar. The Presence Information window opens. 2 Click the Clear button. All check boxes in the Presence Information - to BackStage tab will be deselected, the entered texts will remain, the Info text box in the Presence Information - to Phone tab will be deleted. 88 BackStage 8.0 User Guide
89 Presence Information Activating/deactivating a Presence Information for other extensions With the Busy Lamp Field, you can modify the Presence Information to calling phones for other extensions. In order to do this, your extension requires a certain setting. See Busy Lamp Field options on page In the Busy Lamp Field, right-click the extension you want to modify a Presence Information for. A shortcut menu opens. 2 Click Presence Information. The Presence Information window opens with the Presence Information - to Phone tab. Continue with the procedure described in Presence Information - to Phone on page 88. When you have completed the procedure, the status indication of the Busy Lamp Field entry will be updated accordingly. See Status indication on page 61. BackStage 8.0 User Guide 89
90 Call profiles routing and timed phone functions Call profiles routing and timed phone functions Call profiles can automate telephone functions based on number identification and time. You can set up profiles of the following types: Routing: Enables calling numbers to be identified and automatically diverted to the right destination (based on a routing table). If you use the Diversion function in the main Phone window to divert calls, this diversion will have priority, regardless of the settings in the routing table. Diversion: Diverts all incoming callers to the same diversion target. If you use the Diversion function in the main Phone window to divert calls, this Diversion will have priority, regardless of the settings in the call profiles. Function: Configures your extension with function codes (of your telephone system) you specify. In combination with the start and end times of the profile, this can be used, for example, to schedule night switching (function code *80#). Presence Info to Phone: Allows you to inform internal callers as to why you are absent (either on the display or as spoken text). This function activates the Presence Info to Phone (not supported by MD Evolution). If you use the Presence Info to Phone function in the main Phone window, this will have priority, regardless of the settings in the call profiles. All profile types can be activated/deactivated based on the logged-on/logged-off status of the Client and, additionally, also on a time-scheduled basis. All profile types can also be combined with the Presence Info to BackStage function. The Call Profile data is stored twice, once on the BackStage Server (see Connection mode on page 33 to check availability) and once on the BackStage Client. This means your call profiles will be active even when the Backstage Client is not running or the computer is switched off. 90 BackStage 8.0 User Guide
91 Call profiles routing and timed phone functions Displaying the Call Profile window From the main Phone window On the Function menu, click Call Profile or click the Call Profile button on the toolbar. The Call Profile window opens displaying the Profile Name list. Initially, the Profile Name list is empty. To add a profile, see chapter Creating a new Call Profile from scratch on page 93. If call profiles are activated, a check mark is displayed next to the menu command. Activating and deactivating call profiles Any number of profiles from the Profile Name list may be activated. The chain of activated profiles is worked through from top to bottom as they appear in the list. If you activate a profile in the Profile Name list, it will truly become active if its execution conditions trigger it. Once a profile is active, it will be indicated in the main Phone window. The Call profile button in the toolbar will have an orange background. Note: When activating several call profiles, you have to consider following rules: A diversion call profile always has a higher priority compared to a call routing profile if their execution conditions overlap. When there are several diversion call profiles with overlapping execution conditions, the first one in the list always becomes valid. If you disable an active call profile, it will become inactive at the same time. Note: You cannot disable an active call profile by manually deactivating it via the phone window (e.g. deactivating a call diversion). The call profile will immediately become active again. However, you can override an active call routing profile, for example, by manually setting a call diversion. Via the BackStage Client To activate a profile in the Profile Name list, the corresponding check box has to be selected. To deactivate a profile in the Profile Name list, the corresponding check box has to be deselected. BackStage 8.0 User Guide 91
92 Call profiles routing and timed phone functions Remotely via GSM mobile phone When you are out of the office, you can activate and deactivate your defined call profiles by using the SMS function on your GSM mobile phone. To use this function, your BackStage Server needs to be equipped with an SMS Gateway (connected GSM mobile equipment). Please contact your system administrator for further details (e.g. phone number of the SMS Gateway). 1 For practical reasons, store the number of your company s SMS Gateway in the phonebook of your GSM mobile phone. 2 Send an SMS message with the text profile to the SMS Gateway. 3 The BackStage Server returns an SMS with your profile list and the respective status. (1= activated, 0=deactivated) Example: Profile for ,VIP Meeting 1,Diversion Mailbox 0,Night profile 4 Modify the status of the desired call profile in the SMS message by exchanging 0 with 1 or vice versa. 5 Forward the modified SMS message to the SMS Gateway. 6 The BackStage Server confirms your modification by returning another SMS message containing your profile list and the latest status settings. 92 BackStage 8.0 User Guide
93 Call profiles routing and timed phone functions Creating a new Call Profile from scratch You can create a new profile from scratch, or make a copy of an existing one and modify it. The second method will speed you up when creating a profile very similar to an existing one. Limitations: There is a maximum of 100 profiles that can be created. To create a profile from scratch, proceed as follows: 1 In the Call Profile window, right-click into the Profile Name list and click Add new on the shortcut menu. The Profile Properties window opens on the General page. 2 In the Profile Name text box type a descriptive name for the profile you intend to create. 3 Click the arrow of the Type list box and select the type of profile you want: Presence Info to Phone, Routing, Diversion or Function. Note: The profile type Presence Info to Phone is not supported by MD Evolution. When using the connection mode BP1, the availability of the Function profile type depends on the telephone type used. The profile type can only be used for the DBC 210-DBC 223 telephone series. To determine the connection mode and the telephone type, see chapter Connection status indication on page 32. To set up the profile types, see Setting up a Presence Info to Phone - Call Profile on page 94, Setting up a Routing - Call Profile on page 94, Setting up a Diversion - Call Profile on page 94 or Setting up a Function - Call Profile on page Define execution conditions to start or stop a profile. See Execution conditions to start or stop a profile on page If desired, combine the profiles with a Presence Information to BackStage. See chapter Presence Information when a profile is active on page Close the Profile Properties window by clicking OK. 7 Enable the new profile by selecting the corresponding check box in the Profile Name list. BackStage 8.0 User Guide 93
94 Call profiles routing and timed phone functions Setting up a Presence Info to Phone - Call Profile You just completed steps 1 to 3 in Creating a new Call Profile from scratch and selected Presence Info to Phone as profile type. To further set up the info profile, you have to specify some info text. In the Info Text text box, type the info text you want, or click the arrow next to the text box and select one of the predefined info texts. To set up predefined texts, see Presence Info to Phone on page 109. Setting up a Diversion - Call Profile You just completed steps 1 to 3 in Creating a new Call Profile from scratch and selected Diversion as profile type. To further set up the diversion profile, you have to specify a diversion target. In the Diversion Target text box, type the internal or external phone number you want calls to be diverted to. For external diversion, BusinessPhone Version 6.0 or higher is required. Setting up a Function - Call Profile You just completed steps 1 to 3 in Creating a new Call Profile from scratch and selected Function as profile type. To further set up the function profile, you have to specify function codes. 1 In the Start Code text box, type the function code you want to be executed at the start time of the profile. 2 In the End Code text box, type the function code you want to be executed at the end time of the profile. Setting up a Routing - Call Profile You just completed steps 1 to 3 in Creating a new Call Profile from scratch and selected Routing as profile type. To further set up routing, you have to fill in the routing table. It matches identified callers numbers to routing targets. 1 Click on the Routing table bar. The Routing table page opens. 2 Double-click the first line in the Caller s number column of the routing table. The table cell turns into a text box. The entries in the Caller s number column form the basis for comparison, i.e., incoming calls are compared with the numbers entered here. In the text box, type the telephone or customer numbers (complete or in part) you want to divert. Alternatively, click the button which appears to the right of the text box and select a number from the phonebook. 94 BackStage 8.0 User Guide
95 Call profiles routing and timed phone functions 3 Double-click the first line in the Routing Target column of the routing table. The table cell turns into a text box. The entries in the right column are the forwarding destination (routing target). In the text box, type the extension number or the external telephone number you want to divert a call to (routing target). Alternatively, click the button which appears to the right of the text box and select a number from the phonebook. If the forwarding destination is an external telephone number, make sure to also include the trunk access code of your communication system. You can copy, paste or delete whole rows in the routing table. To do so, select a row, right-click it, and click the desired command on the shortcut menu. 4 Fill in additional lines in the routing table as desired. A routing table is stored in a plain ASCII text file under C:\Documents and Settings\<user>\Application Data\BackStageClient80\CALLPROFILE.TXT. You can import a CSV file using a copy-and-paste operation. Limitations: There is a maximum of 1000 lines per routing table. 5 Specifying a default target You can specify a default target. If the number analysis does not match any of the entries in the routing table, the call will be forwarded to the number entered as Default Target. Type the number of the forwarding destination in the Default Target text box which is underneath the routing table. If you do not enter a default target and there is no matching base, the call will not be forwarded and a connection will not be established. Note: Be careful when setting the default target for a routing profile when more than one profile is activated. The default target should be set in the last activated profile only. Otherwise, if no match is achieved for a profile, its default target becomes active and the rest of the profiles on the Profile Name list are skipped. BackStage 8.0 User Guide 95
96 Call profiles routing and timed phone functions 6 Click Match & Alignment underneath the routing table to open the Match & Alignment page. Here you specify the type of number (telephone number/customer ID) to be compared with the table entries (left column). Click one of the following: Caller s Number: The caller's telephone number is used for comparison. External call numbers and thus the base for routing are normally available only if they come in on digital lines (ISDN) and transmission of the telephone number has not been suppressed. Last Redirection: The number of the last device that initiated a call forwarding is used for comparison. Called Number: The extension number of the user who the caller originally wanted to reach. Customer ID: A customer number entered by the caller using tone dialing (max. 16 characters) is used for comparison. 7 On the Match & Alignment page, specify how an incoming telephone number will be compared with your table entries (left column). Click one of the following: Align Left: The digits of the number are read from left to right. The call will be forwarded if the first digits of the incoming number (telephone number or customer ID) match the table entry. Example: Forwarding based on country or area codes. The entry in the routing table has the effect of diverting all incoming calls beginning with the numbers 0891 (area code) to the internal number 200. Align Right: The digits of the number are read from right to left. The call will be forwarded, if the last digits of the incoming number (telephone number or customer ID) match the table entry. Example: The entry in the routing table has the effect of diverting all incoming calls ending with the numbers 2345 (e.g., own extension number) to the internal number 580. Exact: The call will be forwarded if the incoming number (telephone number or customer ID) exactly matches the entry in the left column of the table. Example: Forwarding specific individual callers, e.g., VIP customers. 96 BackStage 8.0 User Guide
97 Call profiles routing and timed phone functions Execution conditions to start or stop a profile You can specify up to four execution conditions to automatically start or stop an activated profile: Client status (always, logged on, logged off) Time of day Date range Weekdays If you create a new profile from scratch, the default condition settings are Always on on all weekdays. To automatically turn a profile on and off, do the following: 1 In the Profile Properties window, click the Execution condition box and select the desired client status (always, logged on, logged off). 2 Click on the Time & Date bar. The Time & Date page opens. 3 Click the Time box, then click Customize. 4 In the Start Time and End Time boxes, click the hours or minutes. Click the small arrow buttons next to the time boxes to adjust the time as desired. Alternatively, you can type the time. 5 Click the Date box, then click Customize. 6 Click the arrow button next to the Start Date and End Date boxes. A calendar appears. From the calendar select the desired date. Alternatively, you can type the date into the boxes. 7 In the Profile Properties window, click Weekday. The Weekday page opens. 8 Clear or select the check boxes for the weekdays as desired. Selected check boxes enable the profile for the respective weekday. BackStage 8.0 User Guide 97
98 Call profiles routing and timed phone functions Presence Information when a profile is active When a call profile becomes active you can provide other BackStage users with additional information about your availability and alternative ways of communication (e.g. mobile phone, SMS, ). The Presence Information will be provided in the following way: as an icon in the Busy Lamp Field as an icon in the caller s phone window and, if activated, also as pop-up window to the caller. To set up, proceed as follows: 1 In the Profile Properties window, enter the desired information into the Show Info text box. Select the check box to show the entered data when the Presence Information is active (default: not shown). 2 In addition, you can provide information about alternative ways of communication, such as: Call me on *) SMS to *) Send to Enter the desired information into the corresponding text box. Select the check box to show the entered data when the Presence Information is active (default: not shown). *) Include the calling number without trunk access code. For multinational corporate network configurations, it is recommended to enter the international number (e.g ). Select the Pop up to caller check box to have the information pop up automatically on the caller s BackStage Client. 98 BackStage 8.0 User Guide
99 Call profiles routing and timed phone functions Creating a call profile from an existing one You can create a new profile from scratch, or make a copy of an existing one and modify it. The second method will speed you up when creating a profile very similar to an existing one. To create a profile from an existing one proceed as follows: 1 In the Call Profile window, select the profile you want to copy, right-click it, and click Create a copy on the shortcut menu. A copy of the profile is appended to the Profile Name list. It appears at the bottom of the list. 2 Select the profile copy, right-click it, and click Properties on the shortcut menu. The Profile Properties window opens on the General page. 3 To modify the profile to your needs, proceed as described in Creating a new Call Profile from scratch on page 93 beginning with step 2. Modifying a call profile 1 In the Call Profile window, select the profile you want to modify, right-click it, and click Properties on the shortcut menu. The Profile Properties window opens on the General page. 2 To modify the profile to your needs, proceed as described in Creating a new Call Profile from scratch on page 93 beginning with step 2. BackStage 8.0 User Guide 99
100 MS Outlook integration MS Outlook integration The MS Outlook integration enables you to use certain BackStage functions directly in the MS Outlook application via a separate BackStage toolbar. The following features are available via the BackStage toolbar: Dialing a selected number. Listing all phone numbers found in the body text of a mail, an appointment, a task or a contact for dialing and sending SMS messages (see Sending SMS messages on page 78). Setting of call profiles for the period of your appointments in the Appointment window of MS Outlook. Limitations: The plug-in that activates the BackStage toolbar is compatible with MS Outlook 2000, MS Outlook 2003 and MS Outlook XP. BackStage toolbar Two kinds of BackStage toolbars appear in MS Outlook: The standard toolbar: The enhanced toolbar: The standard toolbar is used in the Mail, Task and Contact window of MS Outlook, and the enhanced toolbar is used in the Appointment window. 100 BackStage 8.0 User Guide
101 MS Outlook integration Toolbar functions Note: To use the functions of the BackStage toolbar, the BackStage Client must be active and be connected to the Computer Telephony Server. Hotkey button Use the Hotkey button to dial any selected phone number. Phone List... Use the Phone List... button to screen the body text of the current window for possible phone numbers and to list them. The list is displayed in a separate window which has buttons for dialing and sending SMS messages. Profile Use the Profile button if you want to activate a specific call profile for the appointment time. Dialing a selected number 1 In a window of MS Outlook, select a phone number. 2 Click the Hotkey button in the BackStage toolbar. The number is dialed automatically. Alternatively, you may use the hot key to dial. See Dialing a number using a hot key on page 40. Note: The Hotkey-Dial function must be assigned to a function (F) key on the keyboard for this feature to work. By default, it is assigned to CTRL+F3. See Hotkey-Dial and Hotkey-Answer/Clear on page 108 for how to set up the hot key. BackStage 8.0 User Guide 101
102 MS Outlook integration Dialing a number from a Mail, Appointment, Task or Contact window 1 Open a mail, task, appointment or contact in MS Outlook. 2 Click the Phone List... button on the BackStage toolbar. A separate BackStage Phone List window pops up, showing all numbers found in the body text. Some of them might be dialable numbers, some of them not. 3 Select the desired number in the BackStage Phone List window and click the Dial button. The number is dialed automatically. Setting call profiles for the period of your appointment 1 In the MS Outlook Appointment window, on the BackStage toolbar, click on the Profile... button. The Create a Profile window pops up. Limitation: BackStage only supports recurring meetings of type weekly - every 1 week. 2 Select one of your already defined profiles as a basis for the profile being active during the period of your appointment. To do so, click the arrow of the list box and select the desired profile. If you want to create a new profile, select the Empty Call Profile entry. To continue, click OK. The Profile Properties window opens on the General page. 3 Continue with the settings as described in chapter Creating a new Call Profile from scratch on page 93. The name of the new profile consist of the text MS Outlook and the subject of your appointment. The call profile becomes active when the appointment time and date is met and will automatically be deactivated and deleted from the Call profile list if the appointments time and date elapses. The call profile settings for an appointment are always aligned with the settings in MS Outlook, which means the call profile will be deleted automatically if the appointment is deleted or is updated automatically if the appointment is time-shifted. As the call profile will always be stored on the BackStage Server as well, your call profiles will be active even when the Backstage Client or MS Outlook is not running or the computer is switched off. If there is no BackStage Server available in your configuration, the call profiles will only be active as long as the BackStage Client and MS Outlook are running. 102 BackStage 8.0 User Guide
103 System setup Options System setup Options This chapter describes the various settings for customizing the BackStage Client. Your system administrator makes sure that the basic setup routines are completed before you start working with the application. Note: If the initial basic setup of your BackStage program was not done at the time of installation, the Language and the Connection to PBX window will open when you start the program for the first time. Contact your system administrator for the required settings in the Connection to PBX window. Setting the language 1 To specify the user interface language you want to work with, click Language on the Setup menu. 2 Click the desired language and then OK. The user interface and the Online Help are switched to the new language immediately. The following languages are currently supported: German English Spanish French Italian Swedish BackStage 8.0 User Guide 103
104 System setup Options Working with the Setup Options window The Setup Options window lets you make most settings to customize BackStage. It is divided into several pages: Phone options on page 105 General options on page 107 Mailbox options on page 110 Numberplan options on page 113 Password change on page 116 Video options on page 117 Busy Lamp Field options on page 120 ACD option on page 124 SMS Options on page 125 In the Setup Options window, an arrow ---> on a ToolTip means that you can access a shortcut menu with additional commands. Right-click to open a shortcut menu. In the following sections, the individual options are described in detail. To open the Setup - Options window proceed as follow: On the Setup menu, click Options. The Setup Options window opens. Once you have made any changes in the Setup Options window, click OK to apply these changes and close the window. 104 BackStage 8.0 User Guide
105 System setup Options Phone options In the Setup Options window, click Phone. The Phone page opens. Maximize when call, Minimize when idle Specify how you want BackStage to behave when a call is received or terminated. Maximize when call BackStage opens when a call is received (pop-up). You can choose between two different pop-up options: Immediate The main Phone window opens immediately when a call is received. Prompt The Call prompt window opens when a call is received. This window shows the number and name of the caller, if this information is available. You can decide whether you want to answer, deflect or ignore the call by clicking the respective button. Minimize when idle After the call ends, the main Phone window is shown as a button on the taskbar. Click the appropriate box and select the desired option. Signal Select different call signals (WAV files) for internal and external calls. 1 Click the Browse button next to the Signal-Internal or Signal-External box. The Open dialog box opens. 2 Select the WAV file you want to use and click Open. 3 To test-play the signal, right-click on Signal-Internal or Signal-External and click Test on the shortcut menu. BackStage 8.0 User Guide 105
106 System setup Options Display Define the number to be displayed in case of incoming calls which were diverted from another device. You have the following options: Diverted by: The information lines in the main Phone window display the extension number of the user who diverted the call to your extension. The name of the device user also appears, depending on the entry in your phonebook. Called Number: The information lines in the main Phone window display the extension number of the user that a caller originally wanted to reach. The name of the device user also appears, depending on the entry in your phonebook. Customer ID: The information lines in the main Phone window display the caller s customer ID. Customer IDs are used for customer hotline solutions. The caller will be asked by an automated attendant to enter the customer ID for faster call distribution to the respective agent. Click the Display box and select the desired option. Example: Your extension number is 203. A caller dials extension 201. Extension 201 has diverted its calls to extension 202. Extension 202 has diverted calls to your extension (203). If you activated the Diverted by option, the information lines display extension 202 (and the name, if available) when a call comes in. If you activated the Called Number option, the information lines display extension 201 when a call comes in. 106 BackStage 8.0 User Guide
107 System setup Options General options In the Setup Options window click General. The General page opens. MS Text-to-Speech Set the Microsoft voice synthesizer to announce the name of the caller. 1 Click the MS Text-to-Speech box and select the voice synthesizer you want. Select not used if you want to disable the text-to-speech function. 2 Right-click MS Text-to-Speech and click Test on the shortcut menu. You will hear a sample of the selected voice synthesizer. To download alternative voice synthesizers right-click MS Text-to-Speech and click more... on the shortcut menu. A download page for Microsoft Agents is opened in your internet browser. Follow the link for Text-tospeech engines. Limitations: This function is available only if a Microsoft Speech API 4.0a and at least one voice synthesizer are installed. This function is not supported in connection modes BP1 and MDE1 when running in a terminal server environment. Tutor Select the type of tutor you want when you click Tutor in the Help menu. The tutor is an interactive training program to learn certain BackStage functions. Click the Tutor box and select the tutor you want. To download alternative tutors, right-click Tutor and click more... on the shortcut menu. A download page for Microsoft Agents is opened in your internet browser. Follow the link for Microsoft Agent character files. BackStage 8.0 User Guide 107
108 System setup Options Hotkey-Dial and Hotkey-Answer/Clear Set the function keys that enable you to dial, answer, and clear from within any Windows application. These function keys are not used by BackStage, as BackStage has its own function keys. For further details, see Call handling buttons on page 30. Click the Hotkey-Dial or Hotkey-Answer/Clear box and select the function keys you want to use. Limitations: If the function keys are already assigned to other functions, the original function in the Windows application will be deactivated. In special configurations, where more than one BackStage application is running simultaneously, the Hotkey function is not active. Optimal Pocket Size Set the BackStage window size that is automatically adjusted when you click Optimal Pocket Size on the View menu. In the Optimal Pocket Size text box, type the size in pixels. The default setting (265 x 290 pixels) is best for Personal Digital Assistants (PDA). 108 BackStage 8.0 User Guide
109 System setup Options Presence Info to Phone In connection modes BP1 and BP2, you can enable predefined default texts and set a date and time format for the Presence Information. You can choose between seven predefined texts. Six of these seven texts are fixed templates, and one can be freely defined. The order of the texts may vary, depending on the language version of BusinessPhone you are working with. This configuration allows you to set BackStage texts in the same way as programmed in BusinessPhone. The texts configured in the Predefined Infos list will then be available to you in the Presence info window. 1 Click on Presence Info to Phone. The Info Configuration window opens. 2 In the Fixed templates list, click the text you want. Alternatively, type your own text in the Compose text box. 3 In the Date/Time format box, select a date or time format, depending on which is more suitable for the info text. 0 - MMDD: month and day 1 - HHMM: hours and minutes 2 - DDMM: day and month 4 Click the upper arrow button to move the selected text to the Predefined Infos list. To move your own text from the Compose text box, click the lower arrow button. To delete texts from the Predefined Infos list, click the Remove button. BackStage 8.0 User Guide 109
110 System setup Options Mailbox options In the Setup Options window, click Mailbox. The Mailbox page opens. Note: The use of the BusinessPhone mailbox functions is subject to license. To check whether or not the proper licenses are available, set up the options as described and then restart the BackStage Client. If you get a license warning during startup, then you are not allowed to use the mailbox function. In order not to get the warnings later on, please remove all activated mailbox settings. For further details, please contact your system administrator. Mailbox Type Click the Mailbox Type list and select the type of mailbox you want to use. Individual: Your own individual mailbox. Sending voice messages is possible. Common: A mailbox shared by multiple users. Sending voice messages is not possible. Not used: Mailbox deactivated. Mailbox number and Authority code The Mailbox group box provides two entries, Mailbox and Authority Code. 1 In the Mailbox text box, type the number of the mailbox. 2 In the Authority Code text box, type the password which is assigned to your extension in order to retrieve your personal messages. The default authority code depends on the communication system: BusinessPhone : 0000 MD Evolution: 1234 You have to change the default value before you can enter the code into the text box. To do so, dial the following function code in the main Phone window: BusinessPhone: #*72*<current authority code>*<new authority code consisting of 4 digits># MD Evolution: 79<current authority code><new authority code consisting of 4 digits> 110 BackStage 8.0 User Guide
111 System setup Options Note: If the default authority code does not apply to your system, please contact your system administrator. If you change the authority code later on, please be aware that you have to change it for the BackStage Client as well. If you also use the fax functions of BusinessPhone Unified Messaging, please make sure that you also change the authority code in the Unified Messaging fax plug-in. For details, see Setting up the Unified Messaging fax plug-in on page 128. BackStage 8.0 User Guide 111
112 System setup Options Personal Greetings If you set a diversion to your mailbox, a caller will hear the announcement you recorded for the specific situation. You can record announcements for different situations: Direct diversion Diversion on busy Diversion on no reply Presence Information to phone 1 To record an announcement for a situation, click the Personal Greetings for box and select a situation. 2 Click the record button to record an announcement. In order to do so, you have to pick up the handset of your telephone. 3 Click the save button to save the announcement. To check the recorded announcement, click the playback button. To stop the playback, click the stop button. To delete a recorded announcement, click the delete button. Limitations: This function can only be used in conjunction with connection mode BP1. Presence Information to phone If you set Presence Information to phone on your telephone, a caller will hear the announcement you recorded for Presence Information to phone. To record an announcement for Presence Information to phone, proceed as described above from step 1. Limitations: This function can only be used in conjunction with connection mode BP BackStage 8.0 User Guide
113 System setup Options Numberplan options The Numberplan options are used to secure that BackStage will automatically convert every dialed or received call number into the correct format. Note: If you want to deactivate the Numberplan (e.g. for internal networking numbers), in front of the number or press the Dial Internally button. In the Setup Options window, click Numberplan. The Numberplan page opens. Trunk access code In the Trunk access code text box, type the number required to obtain an outside line (for external calls). When the trunk access code is set, BackStage automatically adds the code to all called numbers that exceed the amount of digits defined in the Max. digits for internal number field. International number prefix In the International number prefix text box, type the prefix number used for an international call. National number prefix In the National number prefix text box, type the prefix number used for a national call. Area code In the Area code text box, type the area code number (without the leading zero) for your area. Alternative area code During conversion phases initiated by the telephone network operator, an area may be accessible via two different area codes. If there is no alternative, just leave this field blank. In the Alternative area code text box, type the number of the alternative area code (without the leading zero) for your area. BackStage 8.0 User Guide 113
114 System setup Options Country code In the Country code text box, type your country code. Subscriber number In the Subscriber number text box, type the local subscriber number part of the company PBX without any Direct Dialing In (DDI) digits. Note: Depending on the national numberplan definitions, the term Subscriber number might not be totally correct, as some definitions also contain the DDI digits. The subscriber number is used for the SMS notification on message waiting. This kind of SMS also contains the number of the caller who has left a message for the user. In order to create a number which can be called back from any public phone (in the most cases GSM mobile phones), internal caller numbers as well as the mailbox number are enhanced with the subscriber number, area code and country code of your company. If the subscriber number is not set, only the extension numbers of the internal callers as well as the directory number of the mailbox are stated in an SMS, which can of course not be called back from a public phone. Max. digits for internal number In the Max. digits for internal number text box, type the maximum number of digits for internal numbers. Numbers consisting of the maximum or a lower number of digits are automatically recognized as internal numbers. Access code delivered by PBX The trunk access code of your own PBX can be inserted or left out for numbers displayed. This is to correctly dial the trunk access code for numbers detected/displayed and then stored in the Journal or Phonebook. Click the Access code delivered by PBX box and select the desired option: Yes: Trunk access code is not inserted for display/storage. It is assumed that the trunk access code is delivered by the PBX. No: Trunk access code is inserted for display/storage. It is assumed that the trunk access code is not delivered by the PBX. 114 BackStage 8.0 User Guide
115 System setup Options Complete number always For easy identification, the caller number can be displayed together with the country and area code. Click the Complete number always box and select the desired option. Emergency Phone Numbers The Emergency Phone Numbers option is used to define all necessary emergency numbers so that BackStage detects these short numbers (e.g.112), which probably have the same or even shorter number length as the internal numbers, as external numbers. Detecting these numbers as external numbers means that BackStage adds the trunk access code automatically. Adding Emergency Phone Numbers 1 Click Emergency Phone Numbers. The Emergency Phone Numbers window opens. 2 Enter the desired number in the Number text box. 3 Click the Add --> button. The entered number is displayed in the Number list. 4 Click the OK button to close the window. Removing Emergency Phone Numbers 1 Click Emergency Phone Numbers. The Emergency Phone Numbers window opens. 2 Click the desired number in the Number list. 3 Click the Remove button to delete the selected number. 4 Click the OK button to close the window. BackStage 8.0 User Guide 115
116 System setup Options Password change In the Setup Options window, click Password. The Password page opens. After BackStage has been installed, the default password is as follows: The User password is user. User and Superuser passwords 1 Click Change Password next to User or Superuser. The User or Superuser Change Password window opens. 2 In the Password text box, type your old password. 3 In the New Password text box, type your new password. 4 In the Confirm Password text box, retype your new password. 5 Click OK. 116 BackStage 8.0 User Guide
117 System setup Options Video options Specify how you want BackStage to display the Video window. You can activate and deactivate bi-directional image transmission and specify the appearance of the Video window. All of the Video functions are available only in connection mode BP2 and MDE2. If BackStage is running in connection mode BP1 or MDE1, the video function is limited to the Video background function and can, for example, be used to integrate Internet sites into your Video window (Web phonebook, Web info, etc.). Availability of the video functions in the different connection modes: Mode BP1, MDE1 Mode BP2,MDE2 Video, Video background Background window optional Webcam and/or background window optional In the Setup Options window, click Video. The Video page opens. Send video During a telephone call, webcam images can be transmitted from your own to your colleague's or business partner's desktop. Click the Send video box and select the desired option. Receive video During a telephone call, webcam images can be transmitted from your colleague's or business partner's camera to your own desktop. Click the Receive video box and select the desired option. BackStage 8.0 User Guide 117
118 System setup Options Video mode BackStage can display the Video window in different modes: Integrated video window: BackStage displays the Video window as part of the main Phone window. Images received while a call is in progress are always displayed in the topmost window on your desktop. Extra single window: The video background is displayed in a separate window. The transmitted images are displayed in a separate Video window. Extra multiple windows: BackStage displays the video screens of all three lines. Click the Video Mode box and select the desired option. Always on screen The Video window can always be displayed on screen. BackStage then displays the video background whenever you are not receiving any live images from a calling party. Click the Always on screen box and select the desired option. Limitations: Sending and receiving webcam videos is only supported in connection mode BP2, MDE2 and with the Windows XP operating system. When using connection modes BP1 and MDE1, the Video window can be used to integrate data (see Video background below) therefore the settings Video Mode and Always on screen are available. Show mirror image BackStage can display your own video image in the Video window. Click the Show mirror image box and select the desired option. 118 BackStage 8.0 User Guide
119 System setup Options Video background Select the images to be displayed in the Video window whenever you are not receiving any live images. You can choose any common graphic file format as a background image, such as jpg, gif, and bmp, or you can display an Internet page (html). BackStage can be set up to display different background images for each of the three lines, i.e., Line 1, Line 2, and Inquiry. In the Line 1, Line 2 or Inquiry text box, type the http address (Internet/Intranet) or path and file name of the page or image to be displayed. Alternatively, click the Browse button next to the text box, and select the file you want to display from the Open dialog box, then click Open. BackStage 8.0 User Guide 119
120 System setup Options Busy Lamp Field options Set up the behavior and appearance of the Busy Lamp Field. You need a password to configure some options for the Busy Lamp Field. The default password is user, but this can be changed (see Password change on page 116). You need to enter the password only once during each session. In the Setup Options window, click Busy Lamp Field. or In the Busy Lamp Field window, click Setup in the toolbar. The Busy Lamp Field page opens. Rows and Columns Click the Rows or Columns box and select the desired number of rows and columns, thereby determining the size of the Busy Lamp Field. Always on top You can specify the Busy Lamp Field to always be the topmost window, thus always being visible on your desktop. Click the Always on top box and select the desired option. Use names only Specify whether only the names or also the associated numbers and TSAPI servers are to be displayed in the Busy Lamp Field. Click the Use names only box and select the desired option. 120 BackStage 8.0 User Guide
121 System setup Options Diversion/Presence Info allowed Enables you to set a Diversion or Presence Information for other extensions shown in your Busy Lamp Field. Click the Diversion/Presence Info allowed box and select the desired option. This option is deactivated (No) per default. To activate it, you need the superuser password (please contact your system administrator). Note: Even though the parameter Presence Info allowed is set to yes, it is only possible to modify the Presence Info to Phone and not the Presence Info to BackStage option. Identification before Pick up Displays the caller s number and name before the call is picked up from an extension in the Busy Lamp Field. Click the Identification before Pick up box and select the desired option. This option is deactivated (No) per default. To activate it, you need the superuser password (please contact your system administrator). Left mouse button Specify the action of the left mouse button in the Busy Lamp Field. Dial: You can dial a number directly by double-clicking an entry in the Busy Lamp Field. Drag/Drop: You can move existing entries in the Busy Lamp Field. The title bar of the Busy Lamp Field window displays the Drag/Drop mode. Click the Left mouse button box and select the desired option. Alternatively, press ALT+F5 directly in the Busy Lamp Field window to toggle between Dial and Drag/ Drop modes. Grid lines Click the Grid lines box and select the type of grid lines for the Busy Lamp Field. BackStage 8.0 User Guide 121
122 System setup Options Font color and Background color Specify the font colors and background colors of the Busy Lamp Field. 1 Click the Browse button next to the Font color or Background color box. 2 From the Colors dialog box, select the desired color, then click OK. To reset the Font color or Background color to their default values, right-click on Font color or Background color and click Set to default value on the shortcut menu. Font Specify the font, font size, and typeface for entries in the Busy Lamp Field. Click the Browse button next to the Font box, and select the desired font, font size, and typeface from the Font dialog box, then click OK. Use Icons In the Busy Lamp Field, you can display the call status of other extensions using various icons and colors. To turn the icon display on and off, proceed as follows: Click the Use Icons box and select the desired option. Icons for main Phone window To turn the icon display on and off for the Line selector tab in the Phone window, proceed as follows: Click the Icons for main Phone window box and select the desired option. 122 BackStage 8.0 User Guide
123 System setup Options Selecting icons for Idle, Ringing, Speech, Hold, Diverted You can select your own icons or bitmaps for the status display of the telephones. To select a BMP, GIF or JPG picture as an icon, proceed as follows: 1 Click the Browse button next to the text box. 2 From the Open dialog box, select the image you want, then click Open. Alternatively, in the Idle, Ringing, Speech, Hold or Diverted text box, type the path and file name of the icon image. To reset an icon to the integrated default icon, right-click on Idle, Ringing, Speech, Hold or Diverted and click Set to default value on the shortcut menu. Use Colors In the Busy Lamp Field, you can display the call status of other extensions using different background colors. The colors selected are used for the respective call, indicating the status of the telephones. To turn the background color display on and off, proceed as follows: Click the Use Colors box and select the desired option. Selecting background colors for Idle, Ringing, Speech, Hold, Diverted You can select your own colors for the background of fields, reflecting the call status. To select a color proceed as follows: 1 Click the Browse button next to the box. 2 From the Colors dialog box, select the desired color, then click OK. To reset a color to the integrated default color, right-click on Idle, Ringing, Speech, Hold or Diverted and click Set to default value on the shortcut menu. BackStage 8.0 User Guide 123
124 System setup Options ACD option The ACD options are used to shorten the logon procedure for the ACD Agents. In the Setup Options window, click ACD. The ACD page opens. PIN The PIN Code is only relevant if the software application BusinessPhone Call Center Supervisor is installed in your customer configuration. The PIN code is a personal identification code which can be used to create personal Agent statistics in the Call Center Supervisor, for example when several persons are using the same phone (e.g. during a changing shift). Type in your PIN code in the dedicated text box (valid range: 0-999). If you don t know your PIN code, please contact your system administrator. 124 BackStage 8.0 User Guide
125 System setup Options SMS Options SMS Options allow you to send and receive SMS messages from the BackStage Client as well as to change their behavior. To use the SMS functions, either a central SMS Gateway or a personal SMS GSM Gateway has to be available in your configuration (see also Description on page 13 ). In the Setup Options window, click SMS. The SMS page opens. Send SMS via... This parameter defines whether individual SMS messages should be sent via a central SMS Gateway which is connected to the BackStage Server (default) or via a personal SMS GSM gateway which is connected to the serial port of your computer. Note: Although the default value is set to Server, it is not guaranteed that there is a central GSM Gateway installed on the BackStage Server. Please contact your system administrator to check the availability. Note: SMS message waiting notifications as well as SMS meeting reminders are independent of this setting, as these types of SMS messages will always be sent via the central SMS Gateway. Click on the Send SMS via box to define how the SMS messages are sent (Server or Serial port). Serial COM port This parameter defines which serial port on your computer the personal SMS GSM Gateway is connected to. The COM port drop-down listbox is only active if the Send SMS via parameter is set to serial. Note: This parameter is only active if the Send SMS via parameter is set to Serial port. 1 Click on the Serial COM Port box to display all available ports. 2 Select the desired port. Note: For installing a personal SMS GSM Gateway, see chapter Appendix 2: Additional installations on page 139 BackStage 8.0 User Guide 125
126 System setup Options Receive SMS This parameter defines when SMS messages should be retrieved from the personal SMS GSM Gateway and stored in the Journal window. Note: This parameter is only active if the Send SMS via parameter is set to Serial port. 1 Click on the Receive SMS box to display all options (Never, At start-up, Every minute, Every 10 minutes). 2 Select the desired option. Footer This parameter defines the text which is added automatically at the end of the following SMS messages: Sending individual messages written via the Message interface of the BackStage Client Sending individual messages written via the BackStage toolbar in MS Outlook In the case that you are using a central GSM SMS Gateway, it is recommended that you include your name and your subscriber number (including country code and area code - see example below) in the footer text. If you need to use more than one line in the footer text, you can enter a carriage return [CR] into the footer. If you want to separate the footer text from the body text, you can also start your footer text with a carriage return [CR]. Example: Input: John Smith[CR] Output: John Smith Enter the desired text into the Footer text box. MS Outlook Reminder This parameter defines whether or not an SMS message should be sent to the defined receiver when an appointment reminder message pops up in MS Outlook. Click the MS Outlook Reminder drop-down listbox to define whether or not a notification should take place. 126 BackStage 8.0 User Guide
127 System setup Options Notify on new message This parameter defines that an SMS message should be sent to the defined receiver when a new message arrives in the BusinessPhone system. Following parameters are available: Never When logged off (the BackStage Client is not running) Always Note: The notification function is not supported by the connection modes MDE1 and MDE2. Click the Notify on new message drop-down listbox to define when the SMS messages should be sent. Direct Message Retrieval This parameter defines if an SMS message notification should only include the mailbox number of the BusinessPhone communication system for message retrieval purposes or also all necessary additional input information (e.g. identification) so that messages can be retrieved more quickly. To use direct message retrieval, the receiving phone must support the following features: Numbers included in the SMS message must be underlined so that they can be selected separately. The telephone must support the character p as a trigger to switch to DTMF and to add a pause in the digit sending. To determine if your telephone supports this feature, set the parameter to Yes and perform a test by leaving a message in your company mailbox. When you receive the SMS, try calling your mailbox. If you hear the message, the test was successful. If you are prompted to enter something, then the test failed. 1 Click on the Direct Message Retrieval box to display all options (Yes/No). 2 Select the desired option. Receiver of SMS This parameter defines the subscriber number of the receiver to whom all types of SMS messages will be sent. Enter the desired receiver s subscriber number into the Footer text box. BackStage 8.0 User Guide 127
128 Setting up the Unified Messaging fax plug-in Setting up the Unified Messaging fax plug-in NOTE: MD Evolution does not support this function yet This chapter describes the various settings for customizing the BusinessPhone Unified Messaging fax plug-in. The Unified Messaging fax plug-in is required to send fax messages. For details, see chapter Fax messages on page 83. The basic settings which are mandatory to send fax messages, e.g. the connection settings, have already been set by your system administrator. 1 On the taskbar, click Start. 2 Point to Programs, Ericsson, Unified Messaging and then click Plugin Config. The program starts and the main window of the configuration tool opens on your screen. The configuration tool contains four tabs: Connection, Seetings, Cover Page and About. Connection tab The Connection tab is used to define the communication to the Unified Messaging Server as well as the user authentication. Except for the authority code parameter, all other parameters are maintained by your system administrator and should not be be modified. In the Authority Code text box, type the password which is assigned to your extension in order to retrieve your personal messages. Note: The authority code entered must always match the entry in the BackStage Client. See Mailbox number and Authority code on page 110. Settings tab The settings tab is used to define SMS notification rules as well as the display of the fax monitor, whereby only the latter one is relevant in conjunction with the BackStage Client. The fax monitor, which is displayed as a separate dialog box, allows you to end a fax call easily and view details of the fax being sent, like whether the fax device is sending the fax or redialing the number to send the fax again. Click the Show Fax monitor check box to define whether or not the fax monitor should be shown. (default: deactivated). 128 BackStage 8.0 User Guide
129 Setting up the Unified Messaging fax plug-in Cover Page tab The Cover Page tab is used to define your user information which will be used to populate the fields on your cover page template. To view or edit a cover page template, start the Windows Explorer and go to following directory: Windows XP: C:\Documents and Settings\All Users\Application Data\Microsoft\Windows NT\MSFax\Common Coverpages Windows 2000: C:\Documents and Settings\All Users\Documents\My Faxes\Common Coverpages Double-click one of the cover pages (.cov) to open it in the Fax Cover Page Editor. BackStage 8.0 User Guide 129
130 System setup Advanced Options System setup Advanced Options Most of the advanced settings have to be set by your system administrator. As they are require special knowledge, they are described in the Technical Guide only. This chapter focuses on the most commonly used settings in this area only - the MS Outlook integration. All other settings are only briefly described. Voice dialing Entries in the phonebook and in the Busy Lamp Field can be dialed by saying the name into the PC s microphone. This menu option is used to set up speech recognition and voice dialing. Connection to PBX The Connection to PBX window is used to define the following: The connection mode between BackStage and the Ericsson BusinessPhone and MD Evolution communication system. For details, see Appendix 3: Connection mode on page 140. The connection to the BackStage Server, the Computer Telephony Server and the Unified Messaging Server Your extension number Voice over IP (VoIP) settings 130 BackStage 8.0 User Guide
131 System setup Advanced Options Connection to Application The Connection to Application window is used to instruct BackStage to automatically start the following actions for incoming or outgoing calls: To identify the caller. To run a macro in an already opened Windows application (e.g. Microsoft Word, Excel, Access). To start an action that you have programmed. 1 To open the Connection to Application window, use following path: Setup > Advanced Options > Connection to Application Note: The following descriptions focuses on the MS Outlook integration only. All other tabs are described in the Technical Guide. MS Outlook - tab The MS Outlook tab is used to configure the interaction of BackStage with MS Outlook. BackStage 8.0 User Guide 131
132 System setup Advanced Options Contacts - check box Enable/disable the search routines in the MS Outlook Contacts folder for the name identification for incoming calls by clicking on the Contacts - check box (checked = activated). When enabling the Contacts - check box, the following parameters are accessible: Folder - input field Preferred tab - drop-down list box Search parameter - group box Look up in field - group box Assign a form to all contacts - group box 132 BackStage 8.0 User Guide
133 System setup Advanced Options Folder - input field This input field is used to define the MS Outlook Contacts folder for the identification of names. 1 Click the Select Folder button. The following MS Outlook dialog will open: 2 Select the desired Contacts folder. 3 Confirm the selection by clicking the OK button. Note: You can add a new folder with the New button. Preferred tab - drop-down list box Select the form you want to use to display MS Outlook contacts. A field entry is only necessary if customized views (P.2 -P.6) are defined in MS Outlook. If this field is left empty, the default MS Outlook view (General tab) will be used. BackStage 8.0 User Guide 133
Dialog 4220 Lite / Dialog 3210
 Dialog 4220 Lite / Dialog 3210 BusinessPhone Communication Platform User Guide Cover Page Graphic Place the graphic directly on the page, do not care about putting it in the text flow. Select Graphics
Dialog 4220 Lite / Dialog 3210 BusinessPhone Communication Platform User Guide Cover Page Graphic Place the graphic directly on the page, do not care about putting it in the text flow. Select Graphics
Personal Call Manager User Guide. BCM Business Communications Manager
 Personal Call Manager User Guide BCM Business Communications Manager Document Status: Standard Document Version: 04.01 Document Number: NN40010-104 Date: August 2008 Copyright Nortel Networks 2005 2008
Personal Call Manager User Guide BCM Business Communications Manager Document Status: Standard Document Version: 04.01 Document Number: NN40010-104 Date: August 2008 Copyright Nortel Networks 2005 2008
How To Use A Business Phone For Windows 7 (Windows) With A Tapi Bridge (Tapi) For A Business Link (Tami) For Free (Tapi) For An Ipa Phone (Tpa) For Your Computer Or
 BusinessPhone TAPI Bridge 2.1 building bridges to TAPI Reference Manual Cover Page Graphic Place the graphic directly on the page, do not worry about putting it in the text flow. Select Graphics > Properties
BusinessPhone TAPI Bridge 2.1 building bridges to TAPI Reference Manual Cover Page Graphic Place the graphic directly on the page, do not worry about putting it in the text flow. Select Graphics > Properties
ShoreTel Enterprise Contact Center Using Agent Toolbar
 ShoreTel Enterprise Contact Center Using Agent Toolbar USER GUIDES RELEASE 7 Document and Software Copyrights Copyright 1998 2011 ShoreTel, Inc. All rights reserved. Printed in the United States of America.
ShoreTel Enterprise Contact Center Using Agent Toolbar USER GUIDES RELEASE 7 Document and Software Copyrights Copyright 1998 2011 ShoreTel, Inc. All rights reserved. Printed in the United States of America.
Wave ISM 1.5 SP2. Wave ViewPoint User Guide
 Wave ISM 1.5 SP2 Wave ViewPoint User Guide Release 1.5 SP2 2009 by Vertical Communications, Inc. All rights reserved. Vertical Communications and the Vertical Communications logo and combinations thereof
Wave ISM 1.5 SP2 Wave ViewPoint User Guide Release 1.5 SP2 2009 by Vertical Communications, Inc. All rights reserved. Vertical Communications and the Vertical Communications logo and combinations thereof
Avaya one-x Mobile User Guide for iphone
 Avaya one-x Mobile User Guide for iphone Release 5.2 January 2010 0.3 2009 Avaya Inc. All Rights Reserved. Notice While reasonable efforts were made to ensure that the information in this document was
Avaya one-x Mobile User Guide for iphone Release 5.2 January 2010 0.3 2009 Avaya Inc. All Rights Reserved. Notice While reasonable efforts were made to ensure that the information in this document was
ShoreTel Contact Center Using ShoreWare Agent Toolbar
 ShoreTel Contact Center Using ShoreWare Agent Toolbar USER GUIDES RELEASE 6 Document and Software Copyrights Copyright 1998 2010 ShoreTel, Inc. All rights reserved. Printed in the United States of America.
ShoreTel Contact Center Using ShoreWare Agent Toolbar USER GUIDES RELEASE 6 Document and Software Copyrights Copyright 1998 2010 ShoreTel, Inc. All rights reserved. Printed in the United States of America.
Wave IP 2.0 SP1. Wave ViewPoint User Guide
 Wave IP 2.0 SP1 Wave ViewPoint User Guide 2011 by Vertical Communications, Inc. All rights reserved. Vertical Communications and the Vertical Communications logo and combinations thereof and Vertical ViewPoint
Wave IP 2.0 SP1 Wave ViewPoint User Guide 2011 by Vertical Communications, Inc. All rights reserved. Vertical Communications and the Vertical Communications logo and combinations thereof and Vertical ViewPoint
Ericsson Dialog 4425 IP Vision
 Ericsson Dialog 4425 IP Vision BusinessPhone Communication Platform User Guide Cover Page Graphic Place the graphic directly on the page, do not care about putting it in the text flow. Select Graphics
Ericsson Dialog 4425 IP Vision BusinessPhone Communication Platform User Guide Cover Page Graphic Place the graphic directly on the page, do not care about putting it in the text flow. Select Graphics
... SphericallTM. Sphericall Desktop User Manual
 ................................... SphericallTM Sphericall Desktop User Manual ................................... Sphericall Desktop User Manual H T T P : / / W W W. S P H E R E C O M. C O M P A R T
................................... SphericallTM Sphericall Desktop User Manual ................................... Sphericall Desktop User Manual H T T P : / / W W W. S P H E R E C O M. C O M P A R T
Digital Voice Services Residential User Guide
 Digital Voice Services Residential User Guide 2 P a g e * Feature Access Codes *11 Broadworks Anywhere (pulling call to alternate phone) *62 Access Voicemail *72 Call Forwarding Always Activation *73 Call
Digital Voice Services Residential User Guide 2 P a g e * Feature Access Codes *11 Broadworks Anywhere (pulling call to alternate phone) *62 Access Voicemail *72 Call Forwarding Always Activation *73 Call
IP Office Phone Manager Users Guide
 IP Office Phone Manager Users Guide 40DHB0002USAR Issue 6 (03/04/2002) Contents Getting Started... 3 Introduction... 3 Getting Started... 4 Phone Manager... 5 Main Window... 5 Call Status... 6 Call History...
IP Office Phone Manager Users Guide 40DHB0002USAR Issue 6 (03/04/2002) Contents Getting Started... 3 Introduction... 3 Getting Started... 4 Phone Manager... 5 Main Window... 5 Call Status... 6 Call History...
ShoreTel Enterprise Contact Center 8 Using Agent Toolbar
 ShoreTel Enterprise Contact Center 8 Using Agent Toolbar November 2012 Legal Notices Document and Software Copyrights Copyright 1998-2012 by ShoreTel Inc., Sunnyvale, California, USA. All rights reserved.
ShoreTel Enterprise Contact Center 8 Using Agent Toolbar November 2012 Legal Notices Document and Software Copyrights Copyright 1998-2012 by ShoreTel Inc., Sunnyvale, California, USA. All rights reserved.
Personal Call Manager. User Guide
 Personal Call Manager User Guide Document and Software Copyrights Copyright 1998-2005 by ShoreTel Inc., Sunnyvale, California, U.S.A. All rights reserved. Printed in the United States of America. Contents
Personal Call Manager User Guide Document and Software Copyrights Copyright 1998-2005 by ShoreTel Inc., Sunnyvale, California, U.S.A. All rights reserved. Printed in the United States of America. Contents
User Manual. 3CX VOIP client / Soft phone Version 6.0
 User Manual 3CX VOIP client / Soft phone Version 6.0 Copyright 2006-2008, 3CX ltd. http:// E-mail: info@3cx.com Information in this document is subject to change without notice. Companies names and data
User Manual 3CX VOIP client / Soft phone Version 6.0 Copyright 2006-2008, 3CX ltd. http:// E-mail: info@3cx.com Information in this document is subject to change without notice. Companies names and data
» Simply effective enterprise communications
 BackStage Platinum» Simply effective enterprise communications for today and tomorrow What if you had a tool that brought more communication efficiency and customer service to you and your enterprise in
BackStage Platinum» Simply effective enterprise communications for today and tomorrow What if you had a tool that brought more communication efficiency and customer service to you and your enterprise in
How To Use A Cell Phone In Germany
 Dialog 4220 Lite / Dialog 3210 BusinessPhone Communication Platform User Guide Cover Page Graphic Place the graphic directly on the page, do not care about putting it in the text flow. Select Graphics
Dialog 4220 Lite / Dialog 3210 BusinessPhone Communication Platform User Guide Cover Page Graphic Place the graphic directly on the page, do not care about putting it in the text flow. Select Graphics
Assistant Enterprise. User Guide. www.lumosnetworks.com 3-27-08
 Assistant Enterprise User Guide www.lumosnetworks.com 3-27-08 Assistant Enterprise (Toolbar) Guide Copyright Notice Trademarks Copyright 2007 BroadSoft, Inc. All rights reserved. Any technical documentation
Assistant Enterprise User Guide www.lumosnetworks.com 3-27-08 Assistant Enterprise (Toolbar) Guide Copyright Notice Trademarks Copyright 2007 BroadSoft, Inc. All rights reserved. Any technical documentation
RiOffice Users Manual
 RiOffice Users Manual Rio Networks 9/23/2009 Contents Available Services... 4 Core PBX Features... 4 Voicemail Features... 4 Call Center Features... 4 Call Features... 4 Using Your Phone... 5 Phone Layout...
RiOffice Users Manual Rio Networks 9/23/2009 Contents Available Services... 4 Core PBX Features... 4 Voicemail Features... 4 Call Center Features... 4 Call Features... 4 Using Your Phone... 5 Phone Layout...
MySphere Assistant User Guide
 MySphere Assistant User Guide Release 070420 Document Version 1 TeleSphere 9237 E. Via de Ventura Blvd. 2 nd Floor Scottsdale, AZ 85258 888-MYSPHERE 480.385.7007 WWW.TELESPHERE.COM Page 1 of 44 Table of
MySphere Assistant User Guide Release 070420 Document Version 1 TeleSphere 9237 E. Via de Ventura Blvd. 2 nd Floor Scottsdale, AZ 85258 888-MYSPHERE 480.385.7007 WWW.TELESPHERE.COM Page 1 of 44 Table of
Digital Voice Services User Guide
 Digital Voice Services User Guide 2 P a g e * Feature Access Codes *11 Broadworks Anywhere (pulling call to alternate phone) *62 Access Voicemail *72 Call Forwarding Always Activation *73 Call Forwarding
Digital Voice Services User Guide 2 P a g e * Feature Access Codes *11 Broadworks Anywhere (pulling call to alternate phone) *62 Access Voicemail *72 Call Forwarding Always Activation *73 Call Forwarding
Hosted PBX Call Control Toolbar Guide
 Hosted PBX Call Control Toolbar Guide 10/15/2014 TELEPACIFIC CALL CONTROL TOOLBAR Call Control Toolbar in IE or Firefox: Call Control Toolbar in Outlook 2010: Log In and Log Out To log in, click Login.
Hosted PBX Call Control Toolbar Guide 10/15/2014 TELEPACIFIC CALL CONTROL TOOLBAR Call Control Toolbar in IE or Firefox: Call Control Toolbar in Outlook 2010: Log In and Log Out To log in, click Login.
Dialog 4220 Lite/Dialog 4222 Office
 System Telephones for MD110 Communication System User Guide Cover Page Graphic Place the graphic directly on the page, do not care about putting it in the text flow. Select Graphics > Properties and make
System Telephones for MD110 Communication System User Guide Cover Page Graphic Place the graphic directly on the page, do not care about putting it in the text flow. Select Graphics > Properties and make
OCS Client Installation - Quick Start Guide. Web Conferencing & Secure Instant Messaging via Microsoft Office Communications Server 2007
 OCS Client Installation - Quick Start Guide Web Conferencing & Secure Instant Messaging via Microsoft Office Communications Server 2007 MailStreet Live Support: 866-461-0851 Document Revision: March, 2010
OCS Client Installation - Quick Start Guide Web Conferencing & Secure Instant Messaging via Microsoft Office Communications Server 2007 MailStreet Live Support: 866-461-0851 Document Revision: March, 2010
Enterprise Toolbar User s Guide. Revised March 2015
 Revised March 2015 Copyright Notice Trademarks Copyright 2007 DSCI, LLC All rights reserved. Any technical documentation that is made available by DSCI, LLC is proprietary and confidential and is considered
Revised March 2015 Copyright Notice Trademarks Copyright 2007 DSCI, LLC All rights reserved. Any technical documentation that is made available by DSCI, LLC is proprietary and confidential and is considered
UniCom with Office Communicator and Live Meeting. Quick Start Guide
 UniCom with Office Communicator and Live Meeting Quick Start Guide Table of Contents Understanding UniCom and Office Communicator... 1 What is UniCom?... 1 What Is Office Communicator?... 1 Who Can Use
UniCom with Office Communicator and Live Meeting Quick Start Guide Table of Contents Understanding UniCom and Office Communicator... 1 What is UniCom?... 1 What Is Office Communicator?... 1 Who Can Use
User Guide Dialog 3210, 3211 and 3212 SYSTEM TELEPHONES
 User Guide, and SYSTEM TELEPHONES SYSTEM TELEPHONES, DIALOG, AND USER GUIDE EN/LZT 102 2552 RD Copyright 1999. Ericsson Business Networks AB. All rights reserved. This document contains proprietary information
User Guide, and SYSTEM TELEPHONES SYSTEM TELEPHONES, DIALOG, AND USER GUIDE EN/LZT 102 2552 RD Copyright 1999. Ericsson Business Networks AB. All rights reserved. This document contains proprietary information
Dialog 4222 Office / Dialog 3211 & 3212
 Dialog 4222 Office / Dialog 3211 & 3212 BusinessPhone Communication Platform User Guide Cover Page Graphic Place the graphic directly on the page, do not care about putting it in the text flow. Select
Dialog 4222 Office / Dialog 3211 & 3212 BusinessPhone Communication Platform User Guide Cover Page Graphic Place the graphic directly on the page, do not care about putting it in the text flow. Select
CISCO IP PHONE MODEL 7960 & UNITY VOICEMAIL INCLUDES CISCO CALLMANAGER ATTENDANT CONSOLE. Getting Started Manual
 CISCO IP PHONE MODEL 7960 & UNITY VOICEMAIL INCLUDES CISCO CALLMANAGER ATTENDANT CONSOLE Getting Started Manual... 3 Getting Started... 3 Using LCD Icons... 3 Using the IP Phone Configuration Utility...
CISCO IP PHONE MODEL 7960 & UNITY VOICEMAIL INCLUDES CISCO CALLMANAGER ATTENDANT CONSOLE Getting Started Manual... 3 Getting Started... 3 Using LCD Icons... 3 Using the IP Phone Configuration Utility...
Telephony Toolbar Corporate. User Guide
 Telephony Toolbar Corporate User Guide Release 7.1 March 2011 Table of Contents 1 About This Guide...7 1.1 Open Telephony Toolbar - Corporate... 7 1.2 First Time Login... 8 1.3 Subsequent Use... 11 2 Using
Telephony Toolbar Corporate User Guide Release 7.1 March 2011 Table of Contents 1 About This Guide...7 1.1 Open Telephony Toolbar - Corporate... 7 1.2 First Time Login... 8 1.3 Subsequent Use... 11 2 Using
Microsoft Office Communicator 2007 R2 Getting Started Guide. Published: December 2008
 Microsoft Office Communicator 2007 R2 Getting Started Guide Published: December 2008 Information in this document, including URL and other Internet Web site references, is subject to change without notice.
Microsoft Office Communicator 2007 R2 Getting Started Guide Published: December 2008 Information in this document, including URL and other Internet Web site references, is subject to change without notice.
OmniTouch 8400 Instant Communications Suite. My Instant Communicator Desktop User guide. Release 6.7
 OmniTouch 8400 Instant Communications Suite My Instant Communicator Desktop User guide Release 6.7 8AL 90219 USAE ed01 Sept 2012 Table of content MY INSTANT COMMUNICATOR FOR THE PERSONAL COMPUTER... 3
OmniTouch 8400 Instant Communications Suite My Instant Communicator Desktop User guide Release 6.7 8AL 90219 USAE ed01 Sept 2012 Table of content MY INSTANT COMMUNICATOR FOR THE PERSONAL COMPUTER... 3
Clear Choice Communications. Digital Voice Services User Guide
 Clear Choice Communications Digital Voice Services User Guide 2 P a g e * Feature Access Codes *62 Access Voicemail *72 Call Forwarding Always Activation *73 Call Forwarding Always Deactivation *90 Call
Clear Choice Communications Digital Voice Services User Guide 2 P a g e * Feature Access Codes *62 Access Voicemail *72 Call Forwarding Always Activation *73 Call Forwarding Always Deactivation *90 Call
Dialog 4422 IP Office
 Dialog 4422 IP Office BusinessPhone Communication Platform User Guide Cover Page Graphic Place the graphic directly on the page, do not care about putting it in the text flow. Select Graphics > Properties
Dialog 4422 IP Office BusinessPhone Communication Platform User Guide Cover Page Graphic Place the graphic directly on the page, do not care about putting it in the text flow. Select Graphics > Properties
Orbitel. Residential Digital Phone Service User s Guide
 Orbitel Residential Digital Phone Service User s Guide All Rights Reserved Copyright 2005 The use, disclosure, modification, transfer, or transmittal of this work for any purpose, in any form, or by any
Orbitel Residential Digital Phone Service User s Guide All Rights Reserved Copyright 2005 The use, disclosure, modification, transfer, or transmittal of this work for any purpose, in any form, or by any
Lync TM Phone User Guide Polycom CX600 IP Phone
 The Polycom CX600 IP (Internet Protocol) phone is a full-featured unified communications desktop phone, optimized for use with Microsoft Lync environments. It features Polycom HD Voice technology for crystal-clear
The Polycom CX600 IP (Internet Protocol) phone is a full-featured unified communications desktop phone, optimized for use with Microsoft Lync environments. It features Polycom HD Voice technology for crystal-clear
ShoreTel Communicator User Guide Professional
 ShoreTel Communicator User Guide Professional Using Communicator for Basic Call Handling Features and Functions Making Calls Type Name of desired party or enter Extension Number in Quick Dialer When populated
ShoreTel Communicator User Guide Professional Using Communicator for Basic Call Handling Features and Functions Making Calls Type Name of desired party or enter Extension Number in Quick Dialer When populated
Empowered by Innovation. Setting Up and Using Fax Mail. P/N 1770087 July 2006 Printed in U.S.A.
 Empowered by Innovation Setting Up and Using Fax Mail P/N 1770087 July 2006 Printed in U.S.A. This manual has been developed by NEC Unified Solutions, Inc. It is intended for the use of its customers and
Empowered by Innovation Setting Up and Using Fax Mail P/N 1770087 July 2006 Printed in U.S.A. This manual has been developed by NEC Unified Solutions, Inc. It is intended for the use of its customers and
Digital Voice Services User Guide
 Digital Voice Services User Guide * Feature Access Codes *72 Call Forwarding Always Activation *73 Call Forwarding Always Deactivation *90 Call Forwarding Busy Activation *91 Call Forwarding Busy Deactivation
Digital Voice Services User Guide * Feature Access Codes *72 Call Forwarding Always Activation *73 Call Forwarding Always Deactivation *90 Call Forwarding Busy Activation *91 Call Forwarding Busy Deactivation
IP Office 3.2 Phone Manager User Guide
 IP Office 3.2 Phone Manager User Guide 15-600988 Issue 14b (14 th June 2006) 2006 Avaya Inc. All Rights Reserved. Introduction Notice While reasonable efforts were made to ensure that the information in
IP Office 3.2 Phone Manager User Guide 15-600988 Issue 14b (14 th June 2006) 2006 Avaya Inc. All Rights Reserved. Introduction Notice While reasonable efforts were made to ensure that the information in
Lumos Networks Business Communicator for PC
 Lumos Networks Business Communicator for PC User Guide Release 9.3.0 www.lumosnetworks.com Table of Contents 1 Introduction...1 2 Sign In...3 3 Set Up Client...4 4 Call Settings...5 4.1 Service Management...
Lumos Networks Business Communicator for PC User Guide Release 9.3.0 www.lumosnetworks.com Table of Contents 1 Introduction...1 2 Sign In...3 3 Set Up Client...4 4 Call Settings...5 4.1 Service Management...
Dialog 4223 Professional / Dialog 3213
 Dialog 4223 Professional / Dialog 3213 BusinessPhone Communication Platform User Guide Cover Page Graphic Place the graphic directly on the page, do not care about putting it in the text flow. Select Graphics
Dialog 4223 Professional / Dialog 3213 BusinessPhone Communication Platform User Guide Cover Page Graphic Place the graphic directly on the page, do not care about putting it in the text flow. Select Graphics
Digital Telephone User Guide
 Digital Telephone User Guide 1 Proud to provide Conway s Electric, Water, Cable, Internet and Telephone services. Welcome to Conway Corporation Digital Telephone Service We take pride in providing superior
Digital Telephone User Guide 1 Proud to provide Conway s Electric, Water, Cable, Internet and Telephone services. Welcome to Conway Corporation Digital Telephone Service We take pride in providing superior
Vodafone PC SMS 2010. (Software version 4.7.1) User Manual
 Vodafone PC SMS 2010 (Software version 4.7.1) User Manual July 19, 2010 Table of contents 1. Introduction...4 1.1 System Requirements... 4 1.2 Reply-to-Inbox... 4 1.3 What s new?... 4 2. Installation...6
Vodafone PC SMS 2010 (Software version 4.7.1) User Manual July 19, 2010 Table of contents 1. Introduction...4 1.1 System Requirements... 4 1.2 Reply-to-Inbox... 4 1.3 What s new?... 4 2. Installation...6
Corporate Telephony Toolbar User Guide
 Corporate Telephony Toolbar User Guide 1 Table of Contents 1 Introduction...6 1.1 About Corporate Telephony Toolbar... 6 1.2 About This Guide... 6 1.3 Accessing The Toolbar... 6 1.4 First Time Login...
Corporate Telephony Toolbar User Guide 1 Table of Contents 1 Introduction...6 1.1 About Corporate Telephony Toolbar... 6 1.2 About This Guide... 6 1.3 Accessing The Toolbar... 6 1.4 First Time Login...
Dialog 4223 Professional / Dialog 3213
 Dialog 4223 Professional / Dialog 3213 BusinessPhone Communication Platform User Guide Cover Page Graphic Place the graphic directly on the page, do not care about putting it in the text flow. Select Graphics
Dialog 4223 Professional / Dialog 3213 BusinessPhone Communication Platform User Guide Cover Page Graphic Place the graphic directly on the page, do not care about putting it in the text flow. Select Graphics
MiVoice 6725ip Microsoft Lync Phone 41-001368-00 REV04 WORK SMART USER GUIDE
 MiVoice 6725ip Microsoft Lync Phone 41-001368-00 REV04 WORK SMART USER GUIDE NOTICE The information contained in this document is believed to be accurate in all respects but is not warranted by Mitel Networks
MiVoice 6725ip Microsoft Lync Phone 41-001368-00 REV04 WORK SMART USER GUIDE NOTICE The information contained in this document is believed to be accurate in all respects but is not warranted by Mitel Networks
Windows XP Pro: Basics 1
 NORTHWEST MISSOURI STATE UNIVERSITY ONLINE USER S GUIDE 2004 Windows XP Pro: Basics 1 Getting on the Northwest Network Getting on the Northwest network is easy with a university-provided PC, which has
NORTHWEST MISSOURI STATE UNIVERSITY ONLINE USER S GUIDE 2004 Windows XP Pro: Basics 1 Getting on the Northwest Network Getting on the Northwest network is easy with a university-provided PC, which has
WTC Communications Hosted PBX User Guide
 WTC Communications Hosted PBX User Guide Version 7.13.1 Section Subject Page 3 Making Calls...5 3.1 Internal...5 3.2 External...5 3.3 Emergency Calls...5 3.4 Speaker Phone...5 3.5 Ending Calls...5 4 Answering
WTC Communications Hosted PBX User Guide Version 7.13.1 Section Subject Page 3 Making Calls...5 3.1 Internal...5 3.2 External...5 3.3 Emergency Calls...5 3.4 Speaker Phone...5 3.5 Ending Calls...5 4 Answering
Hosted VoIP Phone System. Desktop Toolbar User Guide
 Hosted VoIP Phone System Desktop Toolbar User Guide Contents 1 Introduction... 3 1.1 System Requirements... 3 2 Installing the Telesystem Hosted VoIP Toolbar... 4 3 Accessing the Hosted VoIP Toolbar...
Hosted VoIP Phone System Desktop Toolbar User Guide Contents 1 Introduction... 3 1.1 System Requirements... 3 2 Installing the Telesystem Hosted VoIP Toolbar... 4 3 Accessing the Hosted VoIP Toolbar...
Table of Contents GETTING STARTED... 3. Enter Password Dialog...3 Using Online Help...3 System Configuration Menu...4
 Table of Contents DV2000 Configuration - Service Release 3.0 GETTING STARTED... 3 Enter Password Dialog...3 Using Online Help...3 System Configuration Menu...4 SYSTEM CONFIGURATION OVERVIEW... 5 Using
Table of Contents DV2000 Configuration - Service Release 3.0 GETTING STARTED... 3 Enter Password Dialog...3 Using Online Help...3 System Configuration Menu...4 SYSTEM CONFIGURATION OVERVIEW... 5 Using
TruConnect. Hosted PBX User Guide. Quick Start Guide - Page 2. Table of Contents - Page 5. 1-800-768-1212 www.truvista.net
 TruConnect Hosted PBX User Guide R R Quick Start Guide - Page 2. Table of Contents - Page 5. 1-800-768-1212 www.truvista.net TruConnect User Guide Page 1. Hosted TruConnect IP PBX Quick Reference Guide
TruConnect Hosted PBX User Guide R R Quick Start Guide - Page 2. Table of Contents - Page 5. 1-800-768-1212 www.truvista.net TruConnect User Guide Page 1. Hosted TruConnect IP PBX Quick Reference Guide
All Rights Reserved. Copyright 2009
 IMPORTANT NOTICE CONCERNING EMERGENCY 911 SERVICES Your service provider, not the manufacturer of the equipment, is responsible for the provision of phone services through this equipment. Any services
IMPORTANT NOTICE CONCERNING EMERGENCY 911 SERVICES Your service provider, not the manufacturer of the equipment, is responsible for the provision of phone services through this equipment. Any services
CLIENT APPLICATION USER GUIDE
 CLIENT APPLICATION USER GUIDE NOTICE The information contained in this document is believed to be accurate in all respects but is not warranted by Mitel Networks Corporation (MITEL ). The information is
CLIENT APPLICATION USER GUIDE NOTICE The information contained in this document is believed to be accurate in all respects but is not warranted by Mitel Networks Corporation (MITEL ). The information is
Business Communications Solutions 9910 Irvine Center Drive Irvine, CA 92618 www.bcsconsultants.com [ m ] 949.333.1000 [ f ] 949.333.
![Business Communications Solutions 9910 Irvine Center Drive Irvine, CA 92618 www.bcsconsultants.com [ m ] 949.333.1000 [ f ] 949.333. Business Communications Solutions 9910 Irvine Center Drive Irvine, CA 92618 www.bcsconsultants.com [ m ] 949.333.1000 [ f ] 949.333.](/thumbs/28/12943220.jpg) VERTICAL VIEWPOINT 2.0 USER GUIDE Business Communications Solutions 9910 Irvine Center Drive Irvine, CA 92618 www.bcsconsultants.com [ m ] 949.333.1000 [ f ] 949.333.1001 TABLE OF CONTENTS Logging on to
VERTICAL VIEWPOINT 2.0 USER GUIDE Business Communications Solutions 9910 Irvine Center Drive Irvine, CA 92618 www.bcsconsultants.com [ m ] 949.333.1000 [ f ] 949.333.1001 TABLE OF CONTENTS Logging on to
NDA-30141 ISSUE 1 STOCK # 200893. CallCenterWorX-Enterprise IMX MAT Quick Reference Guide MAY, 2000. NEC America, Inc.
 NDA-30141 ISSUE 1 STOCK # 200893 CallCenterWorX-Enterprise IMX MAT Quick Reference Guide MAY, 2000 NEC America, Inc. LIABILITY DISCLAIMER NEC America, Inc. reserves the right to change the specifications,
NDA-30141 ISSUE 1 STOCK # 200893 CallCenterWorX-Enterprise IMX MAT Quick Reference Guide MAY, 2000 NEC America, Inc. LIABILITY DISCLAIMER NEC America, Inc. reserves the right to change the specifications,
Dialog 4223 Professional / Dialog 3213
 Dialog 4223 Professional / Dialog 3213 BusinessPhone Communication Platform User Guide Cover Page Graphic Place the graphic directly on the page, do not care about putting it in the text flow. Select Graphics
Dialog 4223 Professional / Dialog 3213 BusinessPhone Communication Platform User Guide Cover Page Graphic Place the graphic directly on the page, do not care about putting it in the text flow. Select Graphics
About. IP Centrex App for ios Tablet. User Guide
 About IP Centrex App for ios Tablet User Guide December, 2015 1 2015 by Cox Communications. All rights reserved. No part of this document may be reproduced or transmitted in any form or by any means, electronic,
About IP Centrex App for ios Tablet User Guide December, 2015 1 2015 by Cox Communications. All rights reserved. No part of this document may be reproduced or transmitted in any form or by any means, electronic,
RemoteWare Software Manager
 RemoteWare Software Manager Client User s Guide Version 2.0 RemoteWare Software Manager Client User s Guide Version 2.0 This document was prepared to assist licensed users of RemoteWare by XcelleNet, Inc.;
RemoteWare Software Manager Client User s Guide Version 2.0 RemoteWare Software Manager Client User s Guide Version 2.0 This document was prepared to assist licensed users of RemoteWare by XcelleNet, Inc.;
MXIE. User s Manual. Manual Part Number 90-18002. Zultys Technologies 771 Vaqueros Avenue Sunnyvale CA 94085-5327 USA
 MXIE User s Manual Manual Part Number 90-18002 Zultys Technologies 771 Vaqueros Avenue Sunnyvale CA 94085-5327 USA +1-408-328-0450 http://www.zultys.com Notice The information contained in this document
MXIE User s Manual Manual Part Number 90-18002 Zultys Technologies 771 Vaqueros Avenue Sunnyvale CA 94085-5327 USA +1-408-328-0450 http://www.zultys.com Notice The information contained in this document
Aastra 673xi / 675xi. Telephony with SIP Phones at the Aastra 800/OpenCom 100 Communications System User Guide
 Aastra 673xi / 675xi Telephony with SIP Phones at the Aastra 800/OpenCom 100 Communications System User Guide Welcome to Aastra Thank you for choosing this Aastra product. Our product meets the strictest
Aastra 673xi / 675xi Telephony with SIP Phones at the Aastra 800/OpenCom 100 Communications System User Guide Welcome to Aastra Thank you for choosing this Aastra product. Our product meets the strictest
To access your mailbox by computer. For assistance, call:
 User Guide 2002 Active Voice, LLC. All rights reserved. First edition 2002. Repartee and TeLANophy are trademarks of Active Voice LLC. To access your mailbox by computer 1. Launch Mailbox Manager. 2. When
User Guide 2002 Active Voice, LLC. All rights reserved. First edition 2002. Repartee and TeLANophy are trademarks of Active Voice LLC. To access your mailbox by computer 1. Launch Mailbox Manager. 2. When
MITEL 5330 IP Phone User Guide. Northwestern Michigan College
 MITEL 5330 IP Phone User Guide Northwestern Michigan College The Mitel 5330 IP Phones is a full-featured, dual port, dual mode enterprise-class telephone that provides voice communication over an IP network.
MITEL 5330 IP Phone User Guide Northwestern Michigan College The Mitel 5330 IP Phones is a full-featured, dual port, dual mode enterprise-class telephone that provides voice communication over an IP network.
1 VoIP/PBX Axxess Server
 - 1 1 VoIP/PBX Axxess Server The Axxess Server supports comprehensive Voice Over Internet Protocol network services, which are based on the Open Source Asterisk VoIP software. The Axxess Server VoIP telephony
- 1 1 VoIP/PBX Axxess Server The Axxess Server supports comprehensive Voice Over Internet Protocol network services, which are based on the Open Source Asterisk VoIP software. The Axxess Server VoIP telephony
MaxMobile Communicator User Guide
 MaxMobile Communicator User Guide For Android Phones MAX Communication Server Release 7.0 October 2013 WARNING! Toll fraud is committed when individuals unlawfully gain access to customer telecommunication
MaxMobile Communicator User Guide For Android Phones MAX Communication Server Release 7.0 October 2013 WARNING! Toll fraud is committed when individuals unlawfully gain access to customer telecommunication
Desktop Reference Guide
 Desktop Reference Guide 1 Copyright 2005 2009 IPitomy Communications, LLC www.ipitomy.com IP550 Telephone Using Your Telephone Your new telephone is a state of the art IP Telephone instrument. It is manufactured
Desktop Reference Guide 1 Copyright 2005 2009 IPitomy Communications, LLC www.ipitomy.com IP550 Telephone Using Your Telephone Your new telephone is a state of the art IP Telephone instrument. It is manufactured
Extension Manual. 3CX Assistant, MyPhone User portal, Dial codes & Voice mail for 3CX Phone System Version 8.0
 Extension Manual 3CX Assistant, MyPhone User portal, Dial codes & Voice mail for 3CX Phone System Version 8.0 Copyright 2006-2009, 3CX ltd. http:// E-mail: info@3cx.com Information in this document is
Extension Manual 3CX Assistant, MyPhone User portal, Dial codes & Voice mail for 3CX Phone System Version 8.0 Copyright 2006-2009, 3CX ltd. http:// E-mail: info@3cx.com Information in this document is
Thirdlane User Portal 2.1. Users Guide 05/12/2008. Third Lane Technologies, LLC 39 Power Lane Fairfax, CA 94930. http://www.thirdlane.
 Thirdlane User Portal 2.1 Users Guide 05/12/2008 Third Lane Technologies, LLC 39 Power Lane Fairfax, CA 94930 http://www.thirdlane.com Copyright 2003-2008. Third Lane Technologies, LLC. All rights reserved.
Thirdlane User Portal 2.1 Users Guide 05/12/2008 Third Lane Technologies, LLC 39 Power Lane Fairfax, CA 94930 http://www.thirdlane.com Copyright 2003-2008. Third Lane Technologies, LLC. All rights reserved.
UM8000 MAIL USER GUIDE
 UM8000 MAIL USER GUIDE INT-2076 (UNIV) Issue 1.0 INTRODUCTION Welcome to UM8000 Mail User Guide. The UM8000 Mail is a simple yet powerful voice messaging system that can greet your callers and record your
UM8000 MAIL USER GUIDE INT-2076 (UNIV) Issue 1.0 INTRODUCTION Welcome to UM8000 Mail User Guide. The UM8000 Mail is a simple yet powerful voice messaging system that can greet your callers and record your
User Guide. Nortel Networks. i2004 Internet Telephone
 User Guide Nortel Networks i2004 Internet Telephone Table of Contents Description of the i2004 Internet Telephone 1 Control keys... 1 Display screen... 1 Description of keys...2 Notification of message
User Guide Nortel Networks i2004 Internet Telephone Table of Contents Description of the i2004 Internet Telephone 1 Control keys... 1 Display screen... 1 Description of keys...2 Notification of message
VoiceManager User Guide Release 2.0
 VoiceManager User Guide Release 2.0 Table of Contents 2013 by Cox Communications. All rights reserved. No part of this document may be reproduced or transmitted in any form or by any means, electronic,
VoiceManager User Guide Release 2.0 Table of Contents 2013 by Cox Communications. All rights reserved. No part of this document may be reproduced or transmitted in any form or by any means, electronic,
MOBILITY FOR iphone USER GUIDE
 MOBILITY FOR iphone USER GUIDE VERSION 20.0.2 401 Market Street, First Floor Philadelphia, PA 19106 877.258.3722 www.alteva.com Table of Contentsl 1. About Alteva Mobility for iphone... 3 2. Installation...
MOBILITY FOR iphone USER GUIDE VERSION 20.0.2 401 Market Street, First Floor Philadelphia, PA 19106 877.258.3722 www.alteva.com Table of Contentsl 1. About Alteva Mobility for iphone... 3 2. Installation...
CS SoftDent Practice Management Software Installation Guide for Client/Server Configurations
 DE1005-15 CS SoftDent Practice Management Software Installation Guide for Client/Server Configurations Notice Carestream Health, Inc., 2012. No part of this publication may be reproduced, stored in a retrieval
DE1005-15 CS SoftDent Practice Management Software Installation Guide for Client/Server Configurations Notice Carestream Health, Inc., 2012. No part of this publication may be reproduced, stored in a retrieval
Microsoft Office Communicator 2007 Getting Started Guide. Published: July 2007
 Microsoft Office Communicator 2007 Getting Started Guide Published: July 2007 Information in this document, including URL and other Internet Web site references, is subject to change without notice. Unless
Microsoft Office Communicator 2007 Getting Started Guide Published: July 2007 Information in this document, including URL and other Internet Web site references, is subject to change without notice. Unless
Getting Started with Microsoft Office Live Meeting. Published October 2007 Last Update: August 2009
 Getting Started with Microsoft Office Live Meeting Published October 2007 Last Update: August 2009 Information in this document, including URL and other Internet Web site references, is subject to change
Getting Started with Microsoft Office Live Meeting Published October 2007 Last Update: August 2009 Information in this document, including URL and other Internet Web site references, is subject to change
Studio Visual Steps. A Short Guide to Windows Internet Explorer 9
 Studio Visual Steps A Short Guide to Windows Internet Explorer 9 2011 Visual Steps B.V. This book has been written using the Visual Steps method. Translated by Chris Hollingsworth, 1 st Resources Edited
Studio Visual Steps A Short Guide to Windows Internet Explorer 9 2011 Visual Steps B.V. This book has been written using the Visual Steps method. Translated by Chris Hollingsworth, 1 st Resources Edited
Coral Message Center (CMC)
 Coral Message Center (CMC) User Guide Version 2.1 for Windows The flexible way to communicate. 2002-2003 Active Voice LLC All rights reserved. First edition 2003. 1 for Yes, 2 for No, PhoneBASIC, Repartee,
Coral Message Center (CMC) User Guide Version 2.1 for Windows The flexible way to communicate. 2002-2003 Active Voice LLC All rights reserved. First edition 2003. 1 for Yes, 2 for No, PhoneBASIC, Repartee,
Getting Started with Microsoft Office Live Meeting. Published October 2007
 Getting Started with Microsoft Office Live Meeting Published October 2007 Information in this document, including URL and other Internet Web site references, is subject to change without notice. Unless
Getting Started with Microsoft Office Live Meeting Published October 2007 Information in this document, including URL and other Internet Web site references, is subject to change without notice. Unless
Sample- for evaluation purposes only! Introductory OneNote. teachucomp, inc. A publication of TeachUcomp Incorporated. Copyright TeachUcomp, Inc.
 A publication of TeachUcomp Incorporated. Copyright TeachUcomp, Inc. 2015 Introductory OneNote teachucomp, inc. it s all about you Copyright: Copyright 2015 by TeachUcomp, Inc. All rights reserved. This
A publication of TeachUcomp Incorporated. Copyright TeachUcomp, Inc. 2015 Introductory OneNote teachucomp, inc. it s all about you Copyright: Copyright 2015 by TeachUcomp, Inc. All rights reserved. This
Avaya one-x Mobile User Guide for iphone
 Avaya one-x Mobile User Guide for iphone 18-602788 Issue 1 February 2008 2008 Avaya Inc. All Rights Reserved. Notice While reasonable efforts were made to ensure that the information in this document was
Avaya one-x Mobile User Guide for iphone 18-602788 Issue 1 February 2008 2008 Avaya Inc. All Rights Reserved. Notice While reasonable efforts were made to ensure that the information in this document was
How To Use A Cell Phone In Germany
 System Telephone for MD110 Communication System User Guide Cover Page Graphic Place the graphic directly on the page, do not care about putting it in the text flow. Select Graphics > Properties and make
System Telephone for MD110 Communication System User Guide Cover Page Graphic Place the graphic directly on the page, do not care about putting it in the text flow. Select Graphics > Properties and make
Switchboard User Manual
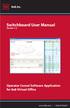 Switchboard User Manual Version 1.2 Operator Consol Software Application for 8x8 Virtual Office www.8x8.com 1.866.879.8647 Contents Introduction... 3 System Requirements... 3 Getting Started... 3 Installation...
Switchboard User Manual Version 1.2 Operator Consol Software Application for 8x8 Virtual Office www.8x8.com 1.866.879.8647 Contents Introduction... 3 System Requirements... 3 Getting Started... 3 Installation...
User Guide for TASKE Desktop
 User Guide for TASKE Desktop For Avaya Aura Communication Manager with Aura Application Enablement Services Version: 8.9 Date: 2013-03 This document is provided to you for informational purposes only.
User Guide for TASKE Desktop For Avaya Aura Communication Manager with Aura Application Enablement Services Version: 8.9 Date: 2013-03 This document is provided to you for informational purposes only.
Dialog 4220 Lite/Dialog 4222 Office
 System Telephones for MD110 and MX-ONE Telephony System User Guide Cover Page Graphic Place the graphic directly on the page, do not care about putting it in the text flow. Select Graphics > Properties
System Telephones for MD110 and MX-ONE Telephony System User Guide Cover Page Graphic Place the graphic directly on the page, do not care about putting it in the text flow. Select Graphics > Properties
OneSolutions Hosted IP PBX Cisco IP Phone Training
 OneSolutions Hosted IP PBX Cisco IP Phone Training Download the Service User Guides at: http://www.onecommunications.com/knowledgecenter.aspx?id=4704 2009 One Communications. The One Communications logo
OneSolutions Hosted IP PBX Cisco IP Phone Training Download the Service User Guides at: http://www.onecommunications.com/knowledgecenter.aspx?id=4704 2009 One Communications. The One Communications logo
Hosted Voice Quick Start Guide
 Hosted Voice Quick Start Guide EATEL 225-621-4100 Welcome Welcome to Hosted Voice from EATEL! This guide is intended to get you up and running for the basic features associated with the product. Pages
Hosted Voice Quick Start Guide EATEL 225-621-4100 Welcome Welcome to Hosted Voice from EATEL! This guide is intended to get you up and running for the basic features associated with the product. Pages
User s Guide for Polycom HDX Systems
 User s Guide for Polycom HDX Systems Version 1.0 November 2006 Edition 3725-23978-001/A USER S GUIDE FOR POLYCOM HDX SYSTEMS Trademark Information Polycom, the Polycom logo design, and ViewStation are
User s Guide for Polycom HDX Systems Version 1.0 November 2006 Edition 3725-23978-001/A USER S GUIDE FOR POLYCOM HDX SYSTEMS Trademark Information Polycom, the Polycom logo design, and ViewStation are
Installing and Configuring TrueConf Client Application for OS X
 Installing and Configuring TrueConf Client Application for OS X 1. How to install the client application? 2. How to authorize? 3. How to configure the application? «TrueConf Client» Menu «About TrueConf
Installing and Configuring TrueConf Client Application for OS X 1. How to install the client application? 2. How to authorize? 3. How to configure the application? «TrueConf Client» Menu «About TrueConf
NBX 1102 Business Telephone NBX 2102 Business Telephone NBX 2102-IR Business Telephone NBX 2101 Basic Telephone
 NBX Telephone Guide Telephones NBX 1102 Business Telephone NBX 2102 Business Telephone NBX 2102-IR Business Telephone NBX 2101 Basic Telephone Attendant Consoles NBX 1105 Attendant Console NBX Complement
NBX Telephone Guide Telephones NBX 1102 Business Telephone NBX 2102 Business Telephone NBX 2102-IR Business Telephone NBX 2101 Basic Telephone Attendant Consoles NBX 1105 Attendant Console NBX Complement
Dialog 4422 IP Office
 Dialog 4422 IP Office BusinessPhone Communication Platform User Guide Cover Page Graphic Place the graphic directly on the page, do not care about putting it in the text flow. Select Graphics > Properties
Dialog 4422 IP Office BusinessPhone Communication Platform User Guide Cover Page Graphic Place the graphic directly on the page, do not care about putting it in the text flow. Select Graphics > Properties
CMG 7.5. Quick Guide InConference. Makes your extension a conference room. Rev A4
 Quick Guide InConference Makes your extension a conference room Rev A4 2013 Aastra Technologies Limited. All rights reserved. This document contains proprietary information, which is protected by copyright.
Quick Guide InConference Makes your extension a conference room Rev A4 2013 Aastra Technologies Limited. All rights reserved. This document contains proprietary information, which is protected by copyright.
CallPilot. Release 2.0. Desktop Messaging User Guide for Novell GroupWise
 TM CallPilot. Release 2.0 Desktop Messaging User Guide for Novell GroupWise Updates to the Desktop Messaging User Guides Business Communications Manager & CallPilot 100/150 Internet Clients Page 3 Call
TM CallPilot. Release 2.0 Desktop Messaging User Guide for Novell GroupWise Updates to the Desktop Messaging User Guides Business Communications Manager & CallPilot 100/150 Internet Clients Page 3 Call
UX Mail Fax Features. Empowered by Innovation. P/N 0913251 Rev 1, September 15, 2008 Printed in U.S.A. V4.21
 Empowered by Innovation UX Mail Fax Features P/N 0913251 Rev 1, September 15, 2008 Printed in U.S.A. V4.21 For additional resources, visit UX5000 on the web at http://www.necux5000.com. This manual has
Empowered by Innovation UX Mail Fax Features P/N 0913251 Rev 1, September 15, 2008 Printed in U.S.A. V4.21 For additional resources, visit UX5000 on the web at http://www.necux5000.com. This manual has
Getting Started. Sign in and get started. If you re already logged on to your organization s network, sign in by starting Lync.
 Getting Started Sign in and get started If you re already logged on to your organization s network, sign in by starting Lync. 1. On the Windows taskbar, click Start, click All Programs, click Microsoft
Getting Started Sign in and get started If you re already logged on to your organization s network, sign in by starting Lync. 1. On the Windows taskbar, click Start, click All Programs, click Microsoft
IP Office 3.0 Phone Manager User Guide
 IP Office 3.0 Phone Manager User Guide 40DHB0002USAR Issue 12 (2 nd February 2005) Table of Contents Getting Started... 5 Introduction... 5 Phone Manager Feature Comparison... 6 Getting Started... 8 Logging
IP Office 3.0 Phone Manager User Guide 40DHB0002USAR Issue 12 (2 nd February 2005) Table of Contents Getting Started... 5 Introduction... 5 Phone Manager Feature Comparison... 6 Getting Started... 8 Logging
Nokia Internet Modem User Guide
 Nokia Internet Modem User Guide 9216562 Issue 1 EN 2009 Nokia. All rights reserved. Nokia, Nokia Connecting People and Nokia Original Accessories logo are trademarks or registered trademarks of Nokia Corporation.
Nokia Internet Modem User Guide 9216562 Issue 1 EN 2009 Nokia. All rights reserved. Nokia, Nokia Connecting People and Nokia Original Accessories logo are trademarks or registered trademarks of Nokia Corporation.
Cloud Voice Service Cloud Communicator User Guide. (Version 1.0)
 Cloud Voice Service Cloud Communicator User Guide (Version 1.0) Table of Content 1.0 Cloud Communicator Installation Guide... 3 1.1 Install Cisco AnyConnect VPN...3 1.2 Install Cisco IP Communicator...5
Cloud Voice Service Cloud Communicator User Guide (Version 1.0) Table of Content 1.0 Cloud Communicator Installation Guide... 3 1.1 Install Cisco AnyConnect VPN...3 1.2 Install Cisco IP Communicator...5
Verizon Collaboration Plug-In for Microsoft Outlook User Guide
 Verizon Collaboration Plug-In for Microsoft Outlook User Guide Version 4.11 Last Updated: July 2011 2011 Verizon. All Rights Reserved. The Verizon and Verizon Business names and logos and all other names,
Verizon Collaboration Plug-In for Microsoft Outlook User Guide Version 4.11 Last Updated: July 2011 2011 Verizon. All Rights Reserved. The Verizon and Verizon Business names and logos and all other names,
OfficeSuite Cloud-Based Phone System Mitel IP Phone User Reference Guide Release 5.0 Final
 OfficeSuite Cloud-Based Phone System Mitel IP Phone User Reference Guide Release 5.0 Final Note: The information contained in this document is the property of Broadview Networks Inc. and is disclosed to
OfficeSuite Cloud-Based Phone System Mitel IP Phone User Reference Guide Release 5.0 Final Note: The information contained in this document is the property of Broadview Networks Inc. and is disclosed to
Centrepoint Technologies. Phone System Solutions for: Smart homes Home businesses Small offices Branch/Remote offices DESKTOP PHONE SYSTEM.
 Centrepoint Technologies DESKTOP PHONE SYSTEM Phone System Solutions for: Smart homes Home businesses Small offices Branch/Remote offices User Guide Table of Contents 1.0 Installing TalkSwitch 1.1 What's
Centrepoint Technologies DESKTOP PHONE SYSTEM Phone System Solutions for: Smart homes Home businesses Small offices Branch/Remote offices User Guide Table of Contents 1.0 Installing TalkSwitch 1.1 What's
