Dialog 4422 IP Office
|
|
|
- Annis Hancock
- 8 years ago
- Views:
Transcription
1 Dialog 4422 IP Office BusinessPhone Communication Platform User Guide Cover Page Graphic Place the graphic directly on the page, do not care about putting it in the text flow. Select Graphics > Properties and make the following settings: Width: 15,4 cm (Important!) Height: 11,2 cm (May be smaller) Top: 5,3 cm (Important!) Left: -0,3 cm (Important!) This text should then be hidden.?
2 EN/LZTBS R1A Ericsson Enterprise AB
3 Table of Contents Table of Contents Welcome... 4 Description... 6 Safety Instructions Start the Phone Log On/Off Incoming Calls Outgoing Calls During Calls Call Forwarding Absence Information Mailbox System Group Features Other Useful Features Settings Accessories Web Server Useful Hints Installation Troubleshooting Glossary Index
4 Welcome Welcome Welcome to the User Guide for the Dialog 4422 IP Office in the BusinessPhone Communication Platform from Ericsson. The BusinessPhone Communication Platform consists of BusinessPhone Compact, BusinessPhone 50, BusinessPhone 128i and BusinessPhone 250. The features described in this User Guide are related to version 7.0 or higher of the BusinessPhone Communication Platform. Some might not work in earlier versions of the system and/or might be protected by a hardware dongle that has to be bought separately. The User Guide describes the facilities of the BusinessPhone Communication Platform and the Ericsson Dialog 4422 IP Office with a default programming. There may be some differences in the way your phone is programmed. Please consult your system administrator if you need further information. The latest version of this User Guide can also be downloaded from: Note: Dialog 4422 IP Office is an IP telephone conforming to the H.323 standard, i.e. it can only be used with a local area network (LAN) that supports this type of telephone. The Dialog 4422 IP Office supports the Dynamic Host Configuration Protocol (DHCP) for determination of IP addresses. If DHCP is not supported by the LAN, please contact your system administrator. 4
5 Welcome Copyright All rights reserved. No parts of this publication may be reproduced, stored in retrieval systems, or transmitted in any form or by any means, electronic, mechanical, photocopying, recording or otherwise, without prior written permission of the publisher except in accordance with the following terms. If this publication is made available on Ericsson media, Ericsson gives its consent to downloading and printing copies of the content provided in this file only for private use and not for redistribution. No parts of this publication may be subject to alteration, modification or commercial use. Ericsson will not be liable for any damages arising from use of an illegal modified or altered publication. Warranty ERICSSON MAKES NO WARRANTY OF ANY KIND WITH REGARD TO THIS MATERIAL, INCLUDING, BUT NOT LIMITED TO, THE IMPLIED WARRANTIES OF MERCHANTABILITY AND FITNESS FOR A PARTICULAR PURPOSE. Ericsson shall not be liable for errors contained herein nor for incidental or consequential damages in connection with the furnishing, performance or use of this material. Declaration of Conformity Hereby, Ericsson Enterprise AB, S Stockholm, declares that this telephone is in conformity with the essential requirements and other relevant provisions of the R&TTE directive 1999/5/EC. Details to be found at: 5
6 Description Description
7 Description 1 Display Flexible graphical two-line display. See section Display Information on page Settings To switch the phone into Settings mode. See section Settings on page Programmable keys To store numbers, program functions. Can be programmed as dial by name keys, function keys, etc. See section Programmable Keys on page Call List To access the list of outgoing and incoming calls. When the key lamp is flashing, there are unanswered incoming calls. See section Call List on page 26 5 Line To initiate or receive calls. 6 Designation card Use the Designation Card Manager to make and print your own designation cards. The Designation Card Manager is included on the Telephone Toolbox CD for BusinessPhone Communication system which is part of the Quick Reference Guide. 7 Mute To switch the microphone on or off during a call. See section Mute on page 29. To switch off the ring signal in idle mode or when ringing. See section Settings on page Volume control keys / Navigation keys To change the volume. See section Settings on page 65. To navigate in the Settings mode. See section Settings on page 65. To navigate in the Call List. See section Call List on page Loudspeaker key / Select key / Log on key To switch the loudspeaker on or off. See section During Calls on page 28. To activate Loudspeaker Preset. See section Accessories on page 80. Used as select key in the Settings mode. See section Settings on page 65. For a description on how to use the Select key and Log on key, see section Hidden key functions on page 9. 7
8 Description 10 Headset key See section Accessories on page Clear key / Exit key / Log off key To disconnect calls or exit a function. Can always be pressed instead of replacing the handset. To exit the Settings mode. See section Settings on page 65. To log off from the system. See section Log off on page 19. For a description on how to use the Exit key and Log off key, see section Hidden key functions on page Loudspeaker 13 Handset with hearing aid function Please note: The handset may attract and retain small metal objects in the earcap region. 14 Pull-out leaf for quick access (optional) See section Accessories on page Power adapter connection See section Install Cables on page Message Message indication key. Press the key to retrieve the message. See section Access the Mailbox on page 47. 8
9 Description Hidden key functions As described above, the keys numbered 8, 9 and 11 have some hidden functions that are not shown on the keys. Only the standard symbols are shown (Volume, Loudspeaker and C). The picture below explains which key to press in each situation: Up Previous Erase Down Next Change Yes Select Store Log on No Cancel Back Log off* * Hold for at least one second Lamp Indications The key lamps on your telephone indicate with different signals the traffic state of the ongoing call or function. Ô Extinguished lamp The function is not active. ÕÔ The function is active, supervised Steady light extension or trunk is busy, heard message. ÖÔ Slowly flashing lamp New missed call in the Call List. ÖÔ Rapidly flashing lamp ÕÔ Light with short breaks Ongoing call. An incoming call to a supervised extension, to a supervised trunk or to own extension, new message. 9
10 Description Display Information The display provides feedback information such as time and date, and connected phone numbers. When an information ends with three dots (...), this means that the system is working or waiting for your action. When an information ends with an exclamation mark (!), this means that no further action is possible. You can change the display menu language and the date/time format, see section Settings on page 65. Depending on the traffic state, the upper display row shows: Time and date Missed calls For SOS calls, dial xxx (only shown, if programmed by the system administrator) Depending on the traffic state, the lower display row shows: User's name and number Called number and name for internal calls Called number for external calls Calling number and name for internal and external calls *) Volume level bar Additional information, e.g. absence reason, diversion state etc. Note: Depending on the text width the text of the second row is shown either regular or bold, *) The provisioning of external calling numbers is network dependent. Even when it is provided it might happen that callers are suppressing their numbers, in this case the display only shows Incoming.... If a name is available to the external caller s number in your system, it is also shown on the display. (Please contact your system administrator whether the feature Name presentation for external calls is available in your system). 10
11 Description v e Y or Z y or z i o s r W Display symbols Level bar Indicates the ringing volume, handset/headset volume Scroll bar If a list in the Settings menu is too long to be shown in the display, a scroll bar appears as an indicator. New missed call Indicates a new missed and not checked incoming call in the call list. The number beside the symbol indicates how many times this caller has tried to call you. Missed call Indicates a missed but checked incoming call in the call list.the number beside the symbol indicates how many times this caller has tried to call you. Incoming call Indicates an answered incoming call in the call list. Outgoing call Indicates an outgoing call in the call list. Checked radio button If a radio button is checked, the respective option has been selected. Unchecked radio button This means that the respective option is not selected. Access warning. Flashes when the access to system services is reduced (network dependent). 11
12 Description Menu Structure Below you find the menu structure for each of the menus that can be selected when the Settings key has been pressed. When you are navigating through the menus, the selected menu is highlighted with a black frame. Programmable Keys Ring Character Time & date Time Format Date Format Time Date Language Display menus Display Contast Hearing Level Network **) DHCP IPadd Mask D GW SW server, DHCP SWsrv Proxy Server Proxy ***) Proxy Port ***) GK Discovery GK Password **) This menu is set to view-only. Modifications can only be performed by the system administrator. ***) Only shown when Proxy Server is set to Yes. Note: Since the Dialog 4422 IP Office can be used in different networks, some functions might not be supported by your system. 12
13 Description Tones & Signals Tones are audible in the handset. Dial tone (System ready to accept digits.) Special dial tone (System ready to accept digits. The special dial tone indicates an active diversion, an active absence information or waiting messages.) Ringing tone (Ringing signal to called party) - repeated after 4 s Busy tone (Called party is busy) Number unobtainable tone (Called number not accessible or vacant) Call Waiting tone Congestion tone (Call cannot be executed due to congestion or called party blocked) Verification tone (Verification that ordered function is accessed) Intrusion tone (Sent to all parties during Intrusion) Ringing signals are emitted from the phone. Internal ringing signal External ringing signal - repeated after 4 s - repeated after 4 s Automatic Callback signal Note: The tones and ringing signals in this guide refer to the standard system but may vary between countries. 13
14 Safety Instructions Safety Instructions When using your telephone equipment, basic safety precautions should always be followed to reduce the risk of fire, electric shock and injury to persons. Please note the following: Do not use this product near water, for example, near a bath tub, wash bowl, kitchen sink or laundry tub, in a wet basement or near a swimming pool. Avoid using a phone (other than a cordless type) during an electrical storm. There may be a remote risk of electric shock from lightning. Do not use the phone to report a gas leak in the vicinity of the leak. Use only the power cord indicated in this guide. The handset may attract and retain small metal objects in the earcap region. 14
15 Start the Phone Log On/Off Start the Phone Log On/Off All system settings for your IP phone must be set by the system administrator before you can use the phone. When this is done, and the phone is connected to the local network (LAN), your phone starts the start-up procedure automatically when connected to the mains. Notes: The phone does not work during a power failure. After a power failure the phone will restart automatically. However, when a password is requested, you must log on before the phone can be used again. Reset the phone íé# If your phone does not work properly, you can use the following procedure to reset the phone. This procedure will also clear the Call list. After the procedure you must log on again to use the phone. Press simultaneously for at least one second to reset the phone. 15
16 Start the Phone Log On/Off Start the Phone Connect the phone to the local network. See the Installation section, Install Cables on page 91. If an external power adapter is used: Connect the adapter to the mains and connect the plug from the adapter to POWER on the underside of your phone. See the Installation section, Install Cables on page 91. After a few seconds the Headset key lamp will light for about five seconds, then the displays shows: Use administrator mode to change IP settings x The x indicates a timer counting down seconds. If no key is pressed during this time, no change is selected automatically. Notes: The administrator mode is used to change the IP settings of the phone. All administrator mode changes should be done by your system administrator. If you want to use the previously stored settings, you can speed up the procedure by pressing the Loudspeaker key. Now the display informs you that the phone is connecting to the server and that the software is loading. This takes about 15 seconds. After a self-test, the phone is ready for log on. 16
17 Start the Phone Log On/Off Update software If a new software for your IP-telephone has been made available on your LAN by your system administrator, the following displays might appear: A new bootrom version is available, update? xx A new application version is available, update? xx  The xx indicates a timer counting down seconds. If no key is pressed during this time (approximately. 60 seconds), Yes is selected automatically. You can speed up the procedure by pressing the Loudspeaker key. Press to update the software (=Yes). The software download takes about 30 seconds, then the startup procedure continues automatically. Note: It is important that you do not disconnect the power from the phone while the new software is being downloaded and saved. If a power failure occurs, the software must be downloaded again. í If you want to continue to use the previously stored settings: Press to use the current version of the software (=No). 17
18 Start the Phone Log On/Off Log on Log on menu, if SOS call function is disabled: User not logged on! Log on with: 5446  z  The extension number that was used for the last log on is automatically shown. If the displayed number is your number: Press to log on. If the displayed number is not your own (i.e., the phone has been logged on by someone else with the shown number): Dial your extension number. The displayed number is automatically erased when you start dialling. The display shows the digits you entered. Press to log on. If a password is not required, the display shows your extension number, and the phone is ready for use. 07:30 am 12 Nov 2003 EXTENSION 5446 Log on menu, if SOS call function is enabled: For SOS calls, dial 112 Log on with: 5446 If the SOS call function is enabled, the text For SOS calls, dial 112 is shown. The number for SOS calls might vary between countries. 18
19 Start the Phone Log On/Off If a password is requested, the display shows: Enter password: z  Notes: The password is obtained from the system administrator and can only be changed by the administrator. Enter your password. Press to log on. The display shows your name and extension number, and the phone is ready for use. 07:30 am 12 Nov 2003 SMITH JOHN 5446 í  Log off Press to log off. Press and hold the key for at least one second. The text Log off? is displayed. Press to confirm (within four seconds). The Log on menu is displayed. User not logged on! EXTENSION
20 Incoming Calls Incoming Calls A ringing signal, a flashing Line key lamp and the display indicate an incoming call. Answer Calls When you receive an incoming call, the display shows: u Incoming... CHRIS 6134 Lift the handset to accept the call. uz To another extension (Call pick-up) You can answer a call to another extension from any phone in your office. Call the ringing extension. You receive busy tone. 6 Press. Note: The number for answering calls to another extension may differ from country to country, see table Alternative Programming for Camp-on, Automatic Callback, Call pickup, Intrusion on page 79. Answer a second call See Call Waiting on page
21 Outgoing Calls Outgoing Calls z 0z Make Calls To make internal and external calls: Enter either a directory number to make an internal call. Or: Enter the digit(s) for external line access and the desired public number. Note: Which digit to press for external line access depends on the configuration of the system. The display shows the entered number, for example: 07:30 am 12 Nov 2003 Enter number: 4711 u d or í After entering the number, the number is dialled immediately. Monitor the call progress via the loudspeaker. When the connection has been established, the display shows the other party s name (only internal) and number. Lift the handset. Note: For faster calling, see sections Common Abbreviated Numbers on page 24 and Dial-by-Name on page 24. Replace the handset or press to end the call. 21
22 Outgoing Calls Last External Number Redial When you initiate an external call, the system automatically stores all dialled digits, regardless of whether the call was successful or not. Stored numbers can consist of a maximum of 32 digits. *** u Press to redial the last dialled external number and lift the handset. Note: You can also redial a number by using the Call List, see section Call List on page 26. Automatic Callback You call an extension and receive busy tone or get no answer. This can also be used if no external line is free: 5 Press. Verification tone. d or í u Note: The number for Automatic Callback may differ from country to country, see table Alternative Programming for Camp-on, Automatic Callback, Call pick-up, Intrusion on page 79. Replace the handset or press to finish the procedure. You are called back if the extension finishes the ongoing call or the next time the extension finishes a new call. You have to answer within eight seconds, otherwise the Callback service is cancelled. Lift the handset when you are called back. The requested extension is called automatically. 22
23 Outgoing Calls Busy Extension You call an extension and receive busy tone. Camp-on You can notify a busy extension of your call by sending a call waiting tone (if this function is allowed). 4 Press to camp-on. Keep handset off hook. When the called extension replaces the handset, it will be called automatically. Notes: If you receive the busy tone again, the desired extension does not allow Camp-on. The number for Camp-on may differ from country to country, see table Alternative Programming for Camp-on, Automatic Callback, Call pick-up, Intrusion on page 79. Intrusion You can intrude on an ongoing call on a busy extension (if this function is allowed). 8 Press to intrude. Intrusion tone is heard and a three-party call is established. When the called extension replaces the handset and you keep off hook, the called extension will be recalled automatically. Notes: If you still hear the busy tone, your extension does not have the authority to intrude or the desired extension is protected against Intrusion. The number for Intrusion may differ from country to country, see table Alternative Programming for Camp-on, Automatic Callback, Call pick-up, Intrusion on page 79. Diverted Extension See chapter Bypass Call Forwarding on page
24 Outgoing Calls Abbreviated Numbers By using Abbreviated Numbers, you can make calls simply by pressing a few keys. Frequently used external numbers are stored as Common Abbreviated Numbers in the exchange. Your personal most frequently used external numbers can be stored and used on the programmable keys on the telephone or on the keys 0 to 9. Common Abbreviated Numbers z External numbers are stored centrally in your BusinessPhone Communication Platform. Common Abbreviated Numbers can be dialled from every extension that has the authority to do so. Enter the Common Abbreviated Number. Please refer to your telephone directory. Dial-by-Name Head Office Ô If you frequently use certain functions or call certain numbers, you may program them on the programmable keys of your telephone. Stored numbers can consist of a maximum of 24 digits. For programming them, see chapter Programmable Keys on page 65. To use the function or call the number, just press the key. Press to make a call (pre-programmed). 24
25 Outgoing Calls Individual Abbreviated Numbers You can program and activate your most frequently used external numbers on the digit keys 0 to 9. u** z Note: To program individual abbreviated numbers, your extension has to be authorized by the system administrator. Lift the handset and press. Enter the Abbreviated Number. A number between 0 and 9. u z * 0z Program Individual Abbreviated Numbers To program external numbers on the digit keys 0 to 9: Lift the handset. *51* Enter programming mode. Select an Abbreviated Number between 0 and 9 and press. Enter the digit(s) for external line access and dial the public number. The number can consist of up to 24 digits. Note: Which digit to press for external line access depends on the configuration of the system. # Press. If your public network requires waiting for a second dial tone, press *. 25
26 Outgoing Calls u #51* Press. z # u Cancel one specific Individual Abbreviated Number Lift the handset. Enter an Abbreviated Number between 0 and 9 and press. Cancel all Individual Abbreviated Numbers Lift the handset. #51# Press. Confirmation tone. Call List The phone keeps a Call List with up to 50 entries that includes missed calls, incoming calls, outgoing calls and answered calls. Note: If a power failure occurs, the list is cleared. Call List Ô If the network does not display the number of an incoming call, the call will be stored in the call list, however, it can not be called. Press to access the Call List. Note The Call List can also be accessed via the web server, see section Web Server on page 84 If you have missed or new calls in the Call List, the key is flashing. The latest call is shown in the display: Y 12:24 am J Daniels 4736 See section Display symbols on page 11 for an explanation of the Call List symbols. As an alternative, the Call List can also be accessed via the web server. See section Web Server on page
27 Outgoing Calls ì Scroll through the list Press to show the next call (+) or the previous call (-) in the list. u Call a list entry Lift the handset to call the shown phone number. í Remove a list entry Press to remove the shown entry from the Call List. Call List Ô Exit the Call List Press to exit the Call List. 27
28 During Calls During Calls The BusinessPhone Communication Platform allows you to handle calls in many different ways. You can switch between handset and monitoring, mute the microphone, make an inquiry, transfer the call, establish a conference or put the call on hold to perform other tasks. Monitoring  d Ä This function lets you listen to the call via the loudspeaker while the handset is on hook, e.g. while waiting for a called busy extension to become free, passive listening to an ongoing telephone conference, etc. You have an ongoing conversation via the handset. Press to switch the loudspeaker on. Replace the handset. When the loudspeaker key lamp is lit, you monitor the call via the loudspeaker. The handset (including the microphone) is disconnected. The Mute key lamp is also lit to inform you that there is no microphone connected. Note: You can adjust the volume, see section Handset and Loudspeaker Volume on page 76. Press to end the call. u From Monitoring to handset Lift the handset. Continue your conversation via the handset. 28
29 During Calls É Mute You have an ongoing conversation. Press to switch the microphone on or off. When the lamp is lit, the person on the line will not be able to hear the conversation in your room. Inquiry During an ongoing conversation you want to make an inquiry to an internal or external party. Line ÕÔ Press. The first call is put on hold. z Enter the number of the third party. When the third party answers, you can switch between the calls, create a conference or end one of the calls. Line ÕÔ 2 Line ÕÔ 1 Refer back You can switch between the connected parties: Switch between calls. Press to terminate. 29
30 During Calls Transfer Line ÖÔ z d You have an ongoing internal or external conversation and you want to transfer the ongoing call. Press. Enter the number of the third party. You can transfer the call before answer or wait for answer. Note: Please read the notes and warnings in section Useful Hints on page 90. Replace the handset. The call is transferred. Transfer to a busy extension You can even transfer calls to busy extensions. The other party will hear a muted signal (camp-on), and the call will be extended as soon as the ongoing call is terminated (if Camp-on is allowed). Callback You are called back if you have transferred an external call and the other extension has not answered the call within a certain time. Your telephone will ring again. 30
31 During Calls Call Waiting í LineÖÔ If you hear the Call Waiting tone during an ongoing conversation, another person is trying to contact you. Press. The ongoing call is terminated and the waiting call will be signalled on your phone. Press the flashing Line key. Conference Line ÖÔ z Line ÖÔ 3 d You have an ongoing conversation and you want to establish a telephone conference. Press. Enter the number of the third party. Press to establish a three party conference. Now you have established a three party conference. To mark the conference, all conference members will hear a periodical conference tone. Repeat the procedure to include other persons in the conference. In this way, you can include up to six parties in a conversation. How many of them can be external callers depends on the programming of the system. Replace the handset to leave the conference. 31
32 During Calls Individual Hold Line ÕÔ d Line ÖÔ You have an ongoing conversation. Now you want to put the ongoing call on hold for a short while. Press the Line key. The lamp flashes slowly. Replace the handset. Press again to retake the call that has been put on hold. z Common Hold Pick-up on another extension: Enter the number of the extension that put the call on hold. 6 Press. 32
33 During Calls Send Message To send a message to an extension when you receive busy tone or get no answer. Callback message To send a Call Me message. 9# Press to send. Voice message To send a Voice message. 99 Press and speak. * Press to play-back and listen to your recording. 9 Press and speak to re-record. # Press to send. 33
34 Call Forwarding Call Forwarding When you are not available to take calls or decide to answer your calls on another extension, it is useful to forward your calls to an alternate answering position. The alternate answering position can either be a pre-programmed one (Diversion when your extension is not active and a common one for: Fixed Diversion, Diversion when there is no answer and Diversion when your extension is busy) or an individual one. If you urgently need to talk to someone who has forwarded his calls, the system is also equipped with a bypass function. Depending on the type of diversion, you are also able to record your Personal Greeting for your mailbox, see section Change your Personal Greeting on page 49. Note: You can still make calls as usual. Diversion when there is no answer If you are not available to answer incoming calls (internal or external), your system administrator can program your extension to automatically divert calls to a pre-programmed diversion address after a certain amount of time (default time: 15 seconds). Diversion when your extension is busy If your extension is busy and you receive an incoming call (internal or external), your system administrator can program your extension to automatically divert the call to a pre-programmed diversion address. 34
35 Call Forwarding Diversion when your extension is not active If your extension is not active (logged off) your system administrator can program it to automatically divert calls to a pre-programmed diversion address. Fixed Diversion This function directs your calls to a pre-programmed diversion address (e.g. mailbox system or secretary). Activate Fixed Diversion *21# Press to activate the diversion. Verification tone. You can make outgoing calls as usual. A special dial tone and the display indication reminds you that a Call Forwarding is active. í Press to finish the procedure. 07:30 am 12 Nov 2003 DIVERSION 258->2200 Cancel diversion #21# Press to cancel diversion. Verification tone. í Press to finish the procedure. New incoming calls will be signalled on your phone again 35
36 Call Forwarding Individual Diversion This feature allows you to divert your calls to internal and external diversion address, e.g. to any directory number, a colleague s extension, an external number or a common abbreviated number (e.g. your mobile phone). Program and activate Internal Diversion Divert your calls to an internal answering position. *21* Press. z í Enter the internal diversion address. # Press to activate the diversion. Verification tone. You can make outgoing calls as usual. A special dial tone and the display indication reminds you that Call Forwarding is active. Press to finish the procedure. Note: An Individual Internal Diversion cannot be activated if an Individual External Diversion is already activated. Cancel Internal Diversion #21# Press to cancel the diversion. Verification tone. í Press to finish the procedure. New incoming calls will be signalled on your phone again. 36
37 Call Forwarding Program and activate External Diversion Divert your calls to a new external diversion address: *22* Press. 0z Note: To use the external diversion function, your extension has to be authorized by the system administrator. Enter the digit(s) for external line access and enter the new external diversion address. A maximum of 24 digits. Note: Which digit to press for external line access depends on the configuration of the system. # Press to activate the diversion. Verification tone. You can make outgoing calls as usual. A special dial tone and the display indication reminds you that Call Forwarding is active. í Press to finish the procedure. Note: Before you leave, call your extension to check if the External Diversion has been set up correctly. Individual External Diversion can also be used via the DISA function, see section Other Useful Features on page 59. Cancel External Diversion #22# Press. Verification tone. í Press to finish the procedure. New incoming calls will be signalled on your phone again. Note: The programmed diversion address is not removed from memory, the diversion is just inactive. 37
38 Call Forwarding Re-activate External Diversion Divert your calls to an external diversion address. *22*# Press to activate the programmed External Diversion. Verification tone. You can make outgoing calls as usual. A special dial tone and the display indication reminds you that call forwarding is active. í Press to finish the procedure. 38
39 Call Forwarding Follow-me If you are in another room, you can still answer your calls by forwarding them to where you are. To activate Follow-me, Individual Internal Diversion must be active on your telephone. *21* Press. Activate Follow-me Note: This procedure has to be executed from the telephone the calls are diverted to (your defined diversion address). z* Enter your own extension number and press. z# Enter the new diversion address and press. Verification tone. You can make outgoing calls as usual. A special dial tone and the display indication reminds you that call forwarding is active. í Press to finish the procedure. Cancel Follow-me Follow-me and Individual Diversion can also be cancelled from the answering position. #21* Press. z # Press. Verification tone. í Press to finish the procedure. Enter your own extension number. 39
40 Call Forwarding Bypass Call Forwarding Bypass Call Forwarding allows you to call a specific extension even if Call Forwarding is activated on this extension. *60* Press. z Note: To use this function, your extension has to be authorized by the system administrator. Enter extension number. # Press. You will be connected to the specified extension, regardless of which type of Call Forwarding the called extension has activated. 40
41 Absence Information Absence Information If you are not in the office for a certain period of time (e.g. meeting, vacation, lunch, illness), this feature allows you to inform your callers why you are absent. External callers will be routed to the operator who also has access to your absence info. Note: When you have activated a diversion to the mailbox with a Personal Greeting, callers will receive this greeting even if you have activated the Absence Information, see section Change your Personal Greeting on page 49. You can inform your callers with: Pre-defined texts Enter the reason for your absence and the date and time of your return. Voice information Record a voice message and mention the reason of your absence. 41
42 Absence Information Enter Information To store text or voice information. *23* Press to enter the information mode. Select Pre-defined Text or Voice Information. z z Pre-defined texts Enter Info Code. Enter Completing Info from the table below. í Info Code Completing Info Time of return 1 [hour (00-23) minute (00-59)] Date of return 2 [month (01-12) day (01-31)] Lunch 3 back at, [hour minute] Meeting 4 back at, [hour minute] Vacation 5 back, [month day] # Illness 6 back, [month day] Press to enter the information. Internal callers receive the information on the display (or as spoken information to callers without a display phone). External callers will be routed to the operator who also has access to your absence info. Press to finish the procedure. 42
43 Absence Information Pre-defined text example: Vacation, back June 27 *23* Press. 5 Enter code Enter month and day. # Press. Information active. í Press to finish the procedure. 5 VACATION BACK Jun 27 Voice information *23* Press to enter information mode. 9 Press and speak. * Press to play-back and listen to your recording. 9 Press and speak to re-record. # Press to activate. í Press to finish the procedure. Internal callers will hear the information via the handset or the loudspeaker. External callers will be routed to the operator who also has access to your absence info. Note: You can dial your own extension number if you want to check your information. 43
44 Absence Information Change Information Save *23*# Press to deactivate and save for later use. Information is passive. í Press to finish the procedure. Use saved information When the information is switched off: *23*# Press to activate saved information. Information is active. í Press to finish the procedure. Erase information #23# Press to erase an active information. í Press to finish the procedure. 44
45 Mailbox System Mailbox System While you are away from the office, callers can leave messages in your mailbox. You are also able to configure your mailbox with your personal greeting, see section Change your Personal Greeting on page 49. The first time you enter the mailbox system (only possible from own extension), you might be requested to change your password if it is default (0000). See section Change Password on page 52 or follow the voice announcements. Note: To use the mailbox system, your extension has to be authorized by the system administrator. Activate the Mailbox Divert your extension to the mailbox system. *21* Press. z í Enter the number of the mailbox system. Ask the system administrator for the defined mailbox system number. # Press to activate the diversion. Verification tone. Press to finish the procedure. 45
46 Mailbox System Note: For daily use, it is recommended to ask your system administrator to define the mailbox as your preprogrammed diversion address. Once this is defined, you only have to enter *21# to activate your mailbox. The system administrator can also define whether or not the mailbox should be activated if you do not answer your phone after a certain time or if your extension is busy. #21# Press. Verification tone. í Deactivate the Mailbox Press to finish the procedure. New incoming calls will be signalled on your phone again. Note The mailbox is still active if is defined as preprogrammed diversion address for the feature Diversion when there is no answer and Diversion when your extension is busy. 46
47 Mailbox System Access the Mailbox The following mailbox functions can be accessed from your own extension, any other internal extension or from an external position (e.g. mobile phone) Listen to available messages Change your personal greeting Send messages Set up Outcall (External) Notification (configuration dependent) Change your password Message ÕÔ Access the mailbox from your own extension Press Listen and follow the voice announcements in the main menu. Note: Depending on the configuration, you might be asked for your password before you can enter your mailbox. z Access the mailbox from any other extension Enter the directory number of the mailbox system. Listen and follow the voice announcements in the main menu. z z Access the mailbox from an external position (e.g. mobile phone) Enter the public number of your company. Enter the directory number of the mailbox system. Listen and follow the voice announcements in the main menu. 47
48 Mailbox System Listen to your Messages Received messages are divided into the following three categories: New messages (not heard); indicated by a flashing message LED and a special dial tone. Heard messages; indicated by a lighting message LED and a special dial tone. Stored messages; not indicated. Note: Messages are deleted from the system after a certain time. Please ask your system administrator regarding this. Access the mailbox. (See chapter Access the Mailbox on page 47.) Listen and follow the voice announcements in the main menu. 1 Select to listen to available messages Note: If there are no messages in your mailbox, the option to listen to your messages will not be available. z Select one of the three message categories (new, heard, stored). Listen to your messages and follow the voice announcements in the dedicated menu. play message again forward a message get date and time info pause during play play previous message store message play next message erase message í Note: Voice messages will be heard. Call me messages will call the sender (these messages cannot be stored). Press to finish the procedure. 48
49 Mailbox System Forward a Voice Message A copy of your received voice messages (in the individual mailbox) can be forwarded to other mailbox numbers (individual or common). When you forward a voice message (heard or stored) to an individual mailbox, the mailbox number is the same as the extension number. Note: The forwarded message is a copy, i.e. it can be deleted without deleting the original message. There are no distribution list numbers available. Forwarding the same message to more than one mailbox must be done in single operations. Change your Personal Greeting Depending on the type of call diversion to the mailbox, you can leave three different personal greetings for the caller. You can activate a diversion when a caller receives busy tone, when there is no answer, or you can activate a fixed or individual diversion for all your calls. Access the mailbox. (See chapter Access the Mailbox on page 47.) Listen and follow the voice announcements in the main menu. 2 Select to change your Personal Greeting. z í Select the desired diversion type Listen and follow the dedicated voice announcements. When you activate the diversion, the recorded greeting is played to the next caller. Press to finish the procedure. Note: When you have activated a diversion with a Personal Greeting, callers will receive this greeting instead of your activated absence information. 49
50 Mailbox System Send Messages via your Mailbox With this function, the mailbox system allows you to record and send messages from your mailbox to any other internal mailbox without calling the respective mailbox owner. A recorded message can either be sent to one or to multiple mailboxes. Note: There are no distribution list numbers available. Sending the same message to more than one mailbox must be done in single operations. Access the mailbox. (See chapter Access the Mailbox on page 47.) Listen and follow the voice announcements in the main menu. 3 Select to record and send messages. Listen and follow the dedicated voice announcements. Messages can be heard or re-recorded before they are sent to a mailbox. Note: A message can also be sent during a call, see Send Message on page 33. Outcall (External) Notification With this function, the message system can notify you when new voice messages arrive. You can specify an external number where you will be called at a pre-programmed time or as soon as a new message arrives. Note: This feature may be restricted or not available. Ask the system administrator for the availability and more information. You can be notified in two different ways (depending on the programming of the system): Notification with mailbox access: You acknowledge the notification via your password (has to differ from the default value 0000). See section Change Password on page 52 to select a new password. You have full access to the mailbox system. 50
51 Mailbox System Notification without mailbox access: You get a short voice announcement informing you that someone has left a message for you. You acknowledge the notification by pressing any key. You have to call back the mailbox system to retrieve the message. Note: If you do not acknowledge the notification within the pre-programmed time, the connection is cancelled and repeated later (ask the system administrator for the programmed number of notification attempts). Access the mailbox. (See chapter Access the Mailbox on page 47.) Listen and follow the voice announcements in the main menu. 4 Select to set up outcall notification. Listen and follow the dedicated voice announcements. You can program the external notification number, the notification time and activate/deactivate the function. The external number (including the digit(s) for external line access) can consist of up to 24 digits. The time is entered in 24h-format, e.g for half past eight with values automatically set to even quarters, i.e will be í Note: The notification number and time must be programmed before you activate the notification. Press to finish the procedure. 51
52 Mailbox System Change Password Change the password via your mailbox Access the mailbox. (See chapter Access the Mailbox on page 47.) Listen and follow the voice announcements in the main menu. 5 Select to change the password. Listen and follow the dedicated voice announcements. í Press to finish the procedure. Change the password via the telephone #*72* Press to select a new password. z Enter your present password. The default password is * Press. z Enter your new password. # Press. Verification tone. í Press to finish the procedure. 52
53 Mailbox System Dictaphone Function If you want to record and retrieve personal voice messages you, can use the Dictaphone function. A Dictaphone message is treated as a normal message. For information on how to retrieve Dictaphone messages, see section Listen to your Messages on page 48. u Record message To start the recording: Lift the handset. *58# Press and record your message. The maximum recording time is four minutes and 15 seconds. Select options below: * Press to play-back. 9 Press and speak to re-record. # Press to stop the recording and save the message. í Press to finish the procedure. 53
54 Group Features Group Features When you are working together in a team, the following group facilities can be very useful. Key system With this function, all (or selected) external lines are represented by pre-programmed keys on all phones. For each external line, a Function key has to be programmed. Which means that you are able to monitor the state of traffic for every programmed external line (e.g. free, busy). You can also establish an external call by pressing the External Line key. External Line ÖÔ Answer an external call To answer an external call, just press the flashing key. (Depending on the programming of the system, an incoming external call will be announced with a flashing Line key and a ringing signal.) Press (pre-programmed). Speech connection with the caller. External Line Ô z Make an external call To initiate an external call, just press the External Line key. The external line will be seized automatically. Press a free Line key (pre-programmed). Dial the desired number. If you make external calls in this way, you do not have to dial the digit(s) for external call access first. 54
55 Group Features Supervision/Telephone Attendance A Function key can also be programmed for Supervision and handling calls for a group of extensions. If a Supervision/ Attendance key is programmed on your telephone, you are able to call the other group members or answer incoming calls for the group by pressing the key and monitor the activity of other extensions (free, busy, called). Michael ÕÔ Michael Ô Michael ÖÔ Traffic situation Ongoing conversation (lamp is on). Free extension (lamp is off). The extension is called (flashing lamp). Michael ÖÔ Pick-up calls for the group Your colleague s extension is indicated on your phone by a pre-programmed key. Press to answer the calls directly (pre-programmed). A flashing lamp beside the key indicates an incoming call. Michael Ô Call a group-member Press to make a call (pre-programmed). Note: If the key is flashing, you will automatically pick-up your colleague s ongoing call. 55
56 Group Features Group Call-pick-up u z In a pick-up group, any member can answer any individual call to group members. You answer a call to the group by dialling a special answering number. Please ask your system administrator for the configured number. Lift the handset. Enter the group Call-pick-up code. Common Bell u z The Common Bell function allows all extensions of the system (operator included) to pick-up the call from an extension that has been predefined as a Common Bell extension. Lift the handset. Enter the Common Bell pick-up code. Please ask your system administrator for the Common Bell pick-up code. If two or more extensions simultaneously attempt to answer a call from the Common Bell extension, only the first extension will pick it up. The other extensions will receive the number unobtainable tone. This will also happen if you dial the Common Bell pick-up code and there are no calls waiting at the Common Bell extension. Note: You can also place the Common Bell pick-up code on a programmable key. Group Hunting Your telephone can be included in one or several hunt groups. In a hunt group all members are represented with one common directory number. 16 hunt groups can be programmed, each containing 1 to 20 members. A member can be either an extension number, an operator console or a fictive number. Please ask your system administrator if you require this function. 56
57 Group Features Incoming calls to the hunt group are directed to free extensions in the group. The hunt order within the group can be changed to suit your needs. If all members of the hunt group are busy, an incoming call is being queued. If no one answers this call before the programmed time, the call is forwarded to the programmed answering position (e.g. operator). Note: If all members in a hunt group are busy, the Callback or Intrusion function is not available. Log in Before you can answer group hunting calls, you must log in. To log in to one specific hunt group: *28* Press. z # Press. Verification tone. í Press to finish the procedure. Enter the hunt group number. Please ask your system administrator for the configured number. *28* Press. Verification tone. *# Press. í To log in to all hunt groups: Press to finish the procedure. Answer calls Answer Group Hunting calls in the normal way. 57
58 Group Features Log out To log out from one specific hunt group: #28* Press. z # Press. í Press to finish the procedure. Enter the hunt group number. Please ask your system administrator for the configured number. 07:30 am 12 Nov 2003 PBX GRP. LOGGED OUT To log out from all hunt groups: #28**# Press. í Press to finish the procedure. 58
59 Other Useful Features Other Useful Features By using these features your productivity will be increased, e.g. you can set reminders for important meetings, place the cost for external calls on separate accounts, listen to music via the loudspeaker and much more... Tandem Configuration The Tandem configuration is a unit, consisting of two telephones using the same directory number. One of the telephones is defined as the primary and the other one as the secondary. This function enhances the communication for users that, for example, have a wired phone on their desk (the primary telephone) and need to be mobile within their company s building with their own portable (the secondary telephone). Basically the Tandem configuration works as follows: To activate the Tandem configuration *28# Press to log on the secondary telephone. 07:30 am 12 Nov nd USER LOGGED ON For incoming calls: Both telephones are treated as 1 single extension. For outgoing calls: Both telephones are treated as 2 separate extensions. 59
60 Other Useful Features To deactivate the Tandem configuration #28# Press to log off the secondary telephone. í Press to finish the procedure. For incoming calls: The secondary telephone cannot be called and the primary telephone works as a normal stand-alone telephone. For outgoing calls: Both telephones are treated as 2 separate extensions. Line Ô z í Transferring a call between members of a Tandem configuration Press. Enter own extension number. Press to finish the procedure. Reminder The phone can be set to remind you at any time within the next 24 hours (multiple settings are allowed). *32* Press. Note: To use the reminder function, your extension has to be authorized by the system administrator. z# Enter Reminder time and press. (00-23) hour + (00-59) minute. í Press to finish programming. When the Reminder time is reached, your phone rings with recall signal. 60
61 Other Useful Features Cancel Reminder #32# Press to cancel all settings. í Press to finish the procedure. Doorphone The Doorphone is used to monitor the admission to your company, i.e you can open the doorlock from your phone. u Answering Doorphone calls Lift the handset. You will be in speech connection with the calling party. Line ÖÔ z Opening of the doorlock After you have answered the Doorphone, you can open the door by making an inquiry to the door-opener s directory number. Press. Enter the door-opener s directory number. Please ask your system administrator for the number. Note: You can also place the door-opener s directory number on a programmable key. 61
62 Other Useful Features Direct Inward System Access (DISA) If you are working externally and you have the need to make business calls, call your company and use the company PBX to make an external call to the desired party. You just pay the costs for the phone call to your company. The other costs will automatically be placed on your extension number or on a special project. Note: To use the DISA function, your extension has to be authorized by the system administrator. To activate the DISA function, you have to change the default password from 0000 to a personal one, see section Change Password on page 52. z z 0z You can also divert calls from your office extension to your external position, see section Call Forwarding on page 34. During the procedure you will be prompted for your password. Enter the public number of your company. Followed by the DISA directory number. Ask the system administrator for the defined DISA directory number. Listen and follow the voice announcements. Note: If you want to register the call on an Account Number, you should use the Account Number procedure before you enter the external number, see section Account Number on page 63. Enter the digit(s) for external line access and the desired public number. Note: Which digit to press for external line access depends on the configuration of the system. Or: Use the External Diversion function. Procedure, see section Call Forwarding on page 34. Note: If you program a new diversion address, remember to reset it when you return to your office. 62
63 Other Useful Features Account Number An Account Number can be entered to debit telephone costs to different accounts. Depending on the system configuration the Account Number has to be entered from a Verified Account Number list (predefined) or you can invent your own Account Number. The following prerequisites apply: With the Verified Account Number you can restrict the making of external calls (not a specific number or area), so everyone who is allowed to make external calls will receive an Account Number which has to be used each time he/she wants to make an external call. Verified Account Numbers contain up to 10 digits. Own Account Numbers contain up to 15 digits. The Account Numbers can also be used via the DISA function, see section Direct Inward System Access (DISA) on page 62. Verified or own Account Number Before an outgoing call: *9* Press. z # Enter Account Number and press. Valid digits 0-9. Internal dial tone. Make the external call. DTMF Tones z The DTMF function - also known as Suffix Dialling - is used to control answering machines or any other telecommunication devices. This function is permanently active during a call. Make an internal or external call to reach the desired device. When your call is answered you can continue to dial digits which will be sent as DTMF digits (tone signals) to the called device in order to activate the desired functions. 63
64 Other Useful Features Least Cost Routing Least Cost Routing (LCR) automatically selects the cheapest way to establish the connection to the desired external number. Please ask your system administrator if this function is installed in your system. If the extension has been configured to use LCR, each external call will be analyzed and the cheapest way will be selected. 0z Use Least Cost Routing Enter the digit(s) for external line access and the desired public number. The usual way of making an outgoing external call. Note: Which digit to press for external line access depends on the configuration of the system. z 0z Calling Least Cost Routing If LCR has been installed in your system, but your extension is not configured to use it automatically, you also have the opportunity to get the cheapest connection by dialling the LCR code before you dial a public number. Enter the LCR code. Please ask your system administrator for the LCR code. Enter the digit(s) for external line access and the desired public number. Note: Which digit to press for external line access depends on the configuration of the system. You can also place the LCR code on a programmable key. 64
65 Settings Settings In order to satisfy your personal needs, the BusinessPhone Communication Platform and your IP telephone are equipped with many options for an individual configuration. The following settings and programmable functions are available when you have logged on to your IP telephone: Programmable keys Ring signal tone character settings Time and date format settings Time and date settings Language settings Hearing level Display the network settings Programmable Keys If you frequently use certain functions or call certain numbers, you may store them on the programmable keys of your telephone. Stored numbers can consist of a maximum of 24 digits. To use the function or call the number, just press the key. Settings Ô Note To allocate a Supervision function to a programmable key please contact your system administrator. Press to enter the Settings menu. The display shows the first two configuration options with the Programmable Keys option selected (highlighted with a black frame): 65
66 Settings Programmable Keys Ring Character Â Ô Note The programming can also be performed via the web server, see section Web Server on page 84. Press to select the Programmable Keys menu. Programmable Keys Press the key to program Press a programmable key. Note: The Settings, Call List, Message and Line key are pre-defined and cannot be used as programmable keys. Additionally, if a Supervision function has been programmed by the system administrator, the key can not be programmed by you and the display shows: MNS key: 202 Cannot be changed If the key has been programmed previously by you, the function or telephone number programmed is shown in the display. í z  Current number: 6134 Enter new number: Press to keep the current number programming. Or: Enter a new number. Internal directory number, function code or line access code + public number. Press to store the entered number. Wait until the following display will be shown again. Programmable Keys Press the key to program 66
67 Settings í Settings ÕÔ Press to return to the main Settings menu. Press to exit the Settings mode. Note: You can remove the transparent cover for writing the names beside the keys, see section Install Card on page
68 Settings Ring Signal Tone Character Settings Ô ì Â There are 10 different programmable ring signal tone characters on your phone, each corresponding to a digit between 0 and 9. Press to enter the Settings menu. The display shows the first two configuration options: Programmable Keys Ring Character Press + or - until the Ring Character option is selected. Press. The current tone character is displayed (example): Current ring character: 5 Enter new character (0-9): z Press a digit to select a new character (0-9). The phone rings with the chosen character. Â Settings ÕÔ Press to store the selected character. Press to return to idle mode. If you want to return to the previous menu, press the C-key. 68
69 Settings Time Format Settings Ô ì  You can change the way the time (format) is presented in the display. The time can be shown in 24 or 12 hour clock mode. Press to enter the Settings menu. The display shows the first two configuration options: Programmable Keys Ring Character Press + or - until the Time & date option is selected. Press. Time Format Date Format  ì  Settings ÕÔ The display shows the available configuration options with the Time Format option selected. Press. The current time format is selected and the radio button is checked (see example). r 24 hour s 12 hour Press + or - to change between the 12 hour and 24 hour mode. Press to store the selected time format. The time format is changed. Press to return to idle mode. If you want to return to the previous menu, press the C-key. 69
70 Settings Date Format Settings Ô ì Â You can change the way the date (format) is presented in the display. The date can be shown in eight ways (note that there are five alternatives for the DD-MM-YYYY format): Format Example DD MM YYYY DD MMM YYYY 22 Feb 2003 WW DD MMM YYYY Th 22 Feb 2003 YYMMDD YYYY-MM-DD MM/DD/YYYY 02/22/2003 DD-MM-YYYY WW DD-MM-YYYY Th Press to enter the Settings menu. The display shows the first two configuration options: Programmable Keys Ring Character Press + or - until the Time & date option is selected. Press. Time Format Date Format The display shows the available configuration options with the Time Format option selected. 70
71 Settings ì Â ì Â Settings ÕÔ Press + or - until the Date Format option is selected. Press. The current date format is selected and the radio button is checked. r s 27 Nov 2003 Press + or - until the desired format is selected. Press to store the selected date format. The date format is changed. Press to return to idle mode. If you want to return to the previous menu, press the C-key. 71
72 Settings Set the Time Settings Ô ì  The menu for setting the time is only available if no time server is installed in your system. Press to enter the Settings menu. The display shows the first two configuration options: Programmable Keys Ring Character Press + or - until the Time & date option is selected. Press. Time Format Date Format ì  z  Settings ÕÔ The display shows the available configuration options with the Time Format option selected. Press + or - until the Time option is selected. Press. The current time is shown (see example): Enter new time: HH:MM (17:15) Enter the new time (HH:MM). Press to store the entered time. Press to return to idle mode. If you want to return to the previous menu, press the C-key. 72
73 Settings Set the Date Settings Ô ì  The menu for setting the date is only available if no time server is installed in your system. Press to enter the Settings menu. The display shows the first two configuration options: Programmable Keys RingCharacter Press + or - until the Time & date option is selected. Press. Time Format Date Format ì  z  Settings ÕÔ The display shows the available configuration options with the Time Format option selected. Press + or - until the Date option is selected. Press. The current date is shown (see example). Enter new date: DD-MM-YYYY ( ) Enter the new date (DD-MM-YYYY). Press to store the entered date. Press to return to idle mode. If you want to return to the previous menu, press the C-key. 73
74 Settings Language You can change the display menu language for your phone. Available languages are listed when the Language menu is selected. Settings Ô Press to enter the settings menu. The display shows the first two configuration options: ì  Programmable Keys Ring Character Press + or - until the Language option is selected. Press. Display menus  ì  Settings ÕÔ The display shows the Display menus option selected. Press. The current language is selected and the radio button is checked. (default: English). s English r Français Press + or - until the desired language is selected. Press to store the selected language. The display language is changed. Press to return to idle mode. If you want to return to the previous menu, press the C-key. 74
75 Settings Display contrast The display contrast can be changed. Settings Ô ì Â Change the contrast on the display Press Press + or - until the Display Contrast option is selected. Press. The displays shows: Display Contrast ì Â í Settings ÕÔ Press + or - to decrease or increase the contrast. Press to store the contrast level. Press to return to the previous menu. Press to return to idle mode. 75
76 Settings Handset and Loudspeaker Volume ì Use the Volume keys to change the volume of the handset or loudspeaker during a call. Adjust the handset listening volume when the handset is off hook. Adjust the loudspeaker volume when dial tone is heard via the loudspeaker, or during a monitoring call. Press to change the volume. The handset and loudspeaker volume level is stored. Note: If a power failure occurs, the individual volume settings will be reset to their defaults. Settings Ô Hearing aid compatibility and hearing level Since your telephone has a built-in inductive coupler for the hardof-hearing, anyone so desiring can use the telecoil in his/her hearing aid while telephoning. You can also increase the hearing level to +6 db in the handset and headset: Press. The display shows the first two configuration options: Programmable Keys Ring Character ì Note The programming can also be performed via the web server, see section Web Server on page 84. Press + or - until the Hearing Level option is selected. 76
77 Settings  ì  Settings ÕÔ Press. The current hearing level is selected and the radio button is checked. s Standard r Increased Press + or - to change between the values Standard and Increased. Press to store the selected hearing level. Press to return to idle mode. If you want to return to the previous menu, press the C-key. Ring Signal Volume ì Use the Volume keys to adjust the ring signal volume when the phone is idle or ringing. Adjusted volume is stored. Press to change the volume. Note: The volume will return to the default level in case of a power failure. É Mute Ring Signal You can suppress the ring signal for an incoming call. Press to suppress the ring signal. The ring signal is switched off for the current call. 77
78 Settings Silent Ringing É If you do not want to be disturbed by the ring signal but still want to be able to answer an incoming call, you can switch off the ring signal. Incoming calls are only indicated by a flashing line lamp and display information. Press to switch off the ring signal. The Mute key lamp is switched on to indicate silent ringing. The ring signal will automatically be switched on the next time you lift the handset or press any key. Network Settings The following network options are available for viewing only: DHCP IP Address Subnet Mask Default Gateway SW server, DHCP SW server Proxy Server Gatekeeper Discovery Gatekeeper Password (IP telephone) Note: If you have a question concerning your network settings, please consult your system administrator. 78
79 Settings Alternative Programming for Camp-on, Automatic Callback, Call pick-up, Intrusion The associated number for using the Camp-on, Automatic Callback, Call pick-up or the Intrusion function may vary from country to country. If you cannot use a code for a specific function, maybe your exchange system has been programmed with a different associated number. Because this User Guide describes only the default programming, the following table shows the most common settings in some of these countries that are known for a different programming. Austria, Belgium, Brazil, Denmark, Germany Camp-on 5 Automatic Callback 6 Call pick-up 8 (Answer calls to another extension) Intrusion 4 79
80 Accessories Accessories This chapter describes optional features that can be used together with your BusinessPhone telephone. Headset (optional) To install the headset, see section Install Cables on page 91. The following headset functions are available. Í í Answer calls Press to answer. The Headset key lamp is turned on. Note: When the phone is set for Headset Preset, you can also press the flashing Line key to answer the call. See section Headset Preset on page 82. Press to terminate the headset call. 80
81 Accessories Í z í u Make calls Press and dial the number. The Headset key lamp is turned on. Note: When the phone is set for Headset Preset, you can also dial the number directly without pressing the Headset key, or press a Line key instead of the Headset key. See section Headset Preset on page 82. Press to terminate the call. From headset to handset Lift the handset. Í d  From handset to headset Press. The Headset key lamp is turned on. Replace the handset. From headset to monitoring Press. The Loudspeaker key lamp is turned on. Í From monitoring to headset Press. The Headset key lamp is turned on. 81
82 Accessories Headset Preset By default, the phone is set for calls to be connected to the loudspeaker when you answer or make calls by pressing a Line key, also called Loudspeaker Preset. Also, when you dial the number without lifting the handset, the call is automatically connected to the loudspeaker. When you use a headset for your phone, you can change the settings to get calls connected to the headset instead, also called Headset Preset. Notes: Regardless of the type of preset setting, when you lift the handset the call is always connected to the handset. Monitoring works as usual, i.e. when the Loudspeaker key is pressed, the call is temporarily connected to the loudspeaker. Activation and cancellation of Headset Preset can only be done when the phone is in idle mode. Í Â To activate Headset Preset: Press and hold for at least 4 seconds. A short acknowledging tone signal is heard. To cancel Headset Preset: Press and hold for at least 4 seconds. A short acknowledging tone signal is heard. Ô Line 1 í Press. Either the Loudspeaker or Headset key lamp is turned on, indicating the current preset settings. Press. To check the current preset settings: 82
83 Accessories ì Headset volume Use the Volume keys to change the volume of the headset. Press to change the volume. The set headset volume level is stored. For people with impaired hearing, the headset hearing volume level can be extra amplified. Use the same procedure as described in section Handset and Loudspeaker Volume on page 76. Pull-out Leaf (optional) The pull-out leaf is used for a personal phone number list and is installed under the phone. See also section Install Pull-out Leaf (optional) on page 93. Use the Designation Card Manager to make and print your own card for the pull-out leaf. The Designation Card Manager is included on the Telephone Toolbox CD for the BusinessPhone Communication Platform. 83
84 Web Server Web Server You can access your IP phone from a PC web browser to edit the Call List and certain settings (web server password and hearing level). Read Out the IP-Address of the Web Server Settings Ô ì Â Before you can access the web server, you need to find out the IP address through your telephone display. Press. The display shows the first two configuration options: Programmable Keys Ring Character Press + or - until the Network option is selected. Press. The display shows the first two network configuration options: DHCP (Yes) IPadd (XXX.XXX.XXX.XXX) The second option shows the IP address assigned to the telephone. Settings ÕÔ Write down the IP address. Press to return to idle mode. 84
85 Web Server Access the Web Server Enter the IP address in the address field of your web browser. The web browser shows: Note: If the access to the web server failed, please check the proxy settings of your web browser and the address on your phone display. If your phone has been unplugged from the network for some days, the address might have been changed. Enter the web server password. Default password: Welcome (Case sensitive!) Change the web server password to your own personal password. If you have forgotten your password, contact your system administrator. See section Settings on page 87. Log on Click. On the left-hand side, a menu is displayed with the following options: Call List Settings Log off 85
Dialog 4220 Lite / Dialog 3210
 Dialog 4220 Lite / Dialog 3210 BusinessPhone Communication Platform User Guide Cover Page Graphic Place the graphic directly on the page, do not care about putting it in the text flow. Select Graphics
Dialog 4220 Lite / Dialog 3210 BusinessPhone Communication Platform User Guide Cover Page Graphic Place the graphic directly on the page, do not care about putting it in the text flow. Select Graphics
How To Use A Cell Phone In Germany
 Dialog 4220 Lite / Dialog 3210 BusinessPhone Communication Platform User Guide Cover Page Graphic Place the graphic directly on the page, do not care about putting it in the text flow. Select Graphics
Dialog 4220 Lite / Dialog 3210 BusinessPhone Communication Platform User Guide Cover Page Graphic Place the graphic directly on the page, do not care about putting it in the text flow. Select Graphics
Ericsson Dialog 4425 IP Vision
 Ericsson Dialog 4425 IP Vision BusinessPhone Communication Platform User Guide Cover Page Graphic Place the graphic directly on the page, do not care about putting it in the text flow. Select Graphics
Ericsson Dialog 4425 IP Vision BusinessPhone Communication Platform User Guide Cover Page Graphic Place the graphic directly on the page, do not care about putting it in the text flow. Select Graphics
Dialog 4422 IP Office
 Dialog 4422 IP Office BusinessPhone Communication Platform User Guide Cover Page Graphic Place the graphic directly on the page, do not care about putting it in the text flow. Select Graphics > Properties
Dialog 4422 IP Office BusinessPhone Communication Platform User Guide Cover Page Graphic Place the graphic directly on the page, do not care about putting it in the text flow. Select Graphics > Properties
Dialog 4222 Office / Dialog 3211 & 3212
 Dialog 4222 Office / Dialog 3211 & 3212 BusinessPhone Communication Platform User Guide Cover Page Graphic Place the graphic directly on the page, do not care about putting it in the text flow. Select
Dialog 4222 Office / Dialog 3211 & 3212 BusinessPhone Communication Platform User Guide Cover Page Graphic Place the graphic directly on the page, do not care about putting it in the text flow. Select
Dialog 4187 Plus. User Guide. BusinessPhone Communication Platform
 Dialog 4187 Plus BusinessPhone Communication Platform User Guide Cover Page Graphic Place the graphic directly on the page, do not care about putting it in the text flow. Select Graphics > Properties and
Dialog 4187 Plus BusinessPhone Communication Platform User Guide Cover Page Graphic Place the graphic directly on the page, do not care about putting it in the text flow. Select Graphics > Properties and
Dialog 4223 Professional / Dialog 3213
 Dialog 4223 Professional / Dialog 3213 BusinessPhone Communication Platform User Guide Cover Page Graphic Place the graphic directly on the page, do not care about putting it in the text flow. Select Graphics
Dialog 4223 Professional / Dialog 3213 BusinessPhone Communication Platform User Guide Cover Page Graphic Place the graphic directly on the page, do not care about putting it in the text flow. Select Graphics
Dialog 4223 Professional / Dialog 3213
 Dialog 4223 Professional / Dialog 3213 BusinessPhone Communication Platform User Guide Cover Page Graphic Place the graphic directly on the page, do not care about putting it in the text flow. Select Graphics
Dialog 4223 Professional / Dialog 3213 BusinessPhone Communication Platform User Guide Cover Page Graphic Place the graphic directly on the page, do not care about putting it in the text flow. Select Graphics
Dialog 4223 Professional / Dialog 3213
 Dialog 4223 Professional / Dialog 3213 BusinessPhone Communication Platform User Guide Cover Page Graphic Place the graphic directly on the page, do not care about putting it in the text flow. Select Graphics
Dialog 4223 Professional / Dialog 3213 BusinessPhone Communication Platform User Guide Cover Page Graphic Place the graphic directly on the page, do not care about putting it in the text flow. Select Graphics
Dialog 4422 IP Office
 IP Telephone for MD110 and MX-ONE communication systems User Guide Cover Page Graphic Place the graphic directly on the page, do not care about putting it in the text flow. Select Graphics > Properties
IP Telephone for MD110 and MX-ONE communication systems User Guide Cover Page Graphic Place the graphic directly on the page, do not care about putting it in the text flow. Select Graphics > Properties
User s Guide BUSINESSPHONE 250 BUSINESSPHONE 50. Executive Telephone
 User s Guide BUSINESSPHONE 250 BUSINESSPHONE 50 Executive Telephone DISCLAIMER BUSINESSPHONE 250 / BUSINESSPHONE 50 VERSION 4.0 EXECUTIVE TELEPHONE, DIALOG 3213 USER S GUIDE Copyright 1999. Ericsson Austria
User s Guide BUSINESSPHONE 250 BUSINESSPHONE 50 Executive Telephone DISCLAIMER BUSINESSPHONE 250 / BUSINESSPHONE 50 VERSION 4.0 EXECUTIVE TELEPHONE, DIALOG 3213 USER S GUIDE Copyright 1999. Ericsson Austria
Dialog 4425 IP Vision
 Dialog 4425 IP Vision BusinessPhone Communication Platform User Guide Cover Page Graphic Place the graphic directly on the page, do not care about putting it in the text flow. Select Graphics > Properties
Dialog 4425 IP Vision BusinessPhone Communication Platform User Guide Cover Page Graphic Place the graphic directly on the page, do not care about putting it in the text flow. Select Graphics > Properties
Dialog 4220 Lite/Dialog 4222 Office
 System Telephones for MD110 Communication System User Guide Cover Page Graphic Place the graphic directly on the page, do not care about putting it in the text flow. Select Graphics > Properties and make
System Telephones for MD110 Communication System User Guide Cover Page Graphic Place the graphic directly on the page, do not care about putting it in the text flow. Select Graphics > Properties and make
How To Use A Businessphone 250 And 50 On A Cell Phone (For Businessmen) On A Pc Or Macbook Or Ipa (For A Business Phone) On An Iphone Or Ipad (For An Ipad) On The
 User s Guide BUSINESSPHONE 250 BUSINESSPHONE 50 Standard Telephone Economyplus Telephone DISCLAIMER BUSINESSPHONE 250 / BUSINESSPHONE 50 VERSION 5.0 STANDARD / ECONOMYplus TELEPHONES, DIALOG 3211 / 3212
User s Guide BUSINESSPHONE 250 BUSINESSPHONE 50 Standard Telephone Economyplus Telephone DISCLAIMER BUSINESSPHONE 250 / BUSINESSPHONE 50 VERSION 5.0 STANDARD / ECONOMYplus TELEPHONES, DIALOG 3211 / 3212
Dialog 4422 IP Office
 IP Telephone for MX-ONE and MD110 User Guide Cover Page Graphic Place the graphic directly on the page, do not care about putting it in the text flow. Select Graphics > Properties and make the following
IP Telephone for MX-ONE and MD110 User Guide Cover Page Graphic Place the graphic directly on the page, do not care about putting it in the text flow. Select Graphics > Properties and make the following
Dialog 4220 Lite/Dialog 4222 Office
 System Telephones for MD110 and MX-ONE Telephony System User Guide Cover Page Graphic Place the graphic directly on the page, do not care about putting it in the text flow. Select Graphics > Properties
System Telephones for MD110 and MX-ONE Telephony System User Guide Cover Page Graphic Place the graphic directly on the page, do not care about putting it in the text flow. Select Graphics > Properties
Dialog 4223 Professional
 System Telephones for MD110 Communication System D3 Mode User Guide Cover Page Graphic Place the graphic directly on the page, do not care about putting it in the text flow. Select Graphics > Properties
System Telephones for MD110 Communication System D3 Mode User Guide Cover Page Graphic Place the graphic directly on the page, do not care about putting it in the text flow. Select Graphics > Properties
User Guide Dialog 3210, 3211 and 3212 SYSTEM TELEPHONES
 User Guide, and SYSTEM TELEPHONES SYSTEM TELEPHONES, DIALOG, AND USER GUIDE EN/LZT 102 2552 RD Copyright 1999. Ericsson Business Networks AB. All rights reserved. This document contains proprietary information
User Guide, and SYSTEM TELEPHONES SYSTEM TELEPHONES, DIALOG, AND USER GUIDE EN/LZT 102 2552 RD Copyright 1999. Ericsson Business Networks AB. All rights reserved. This document contains proprietary information
Dialog 4220 Lite/Dialog 4222 Office
 Dialog 4220 Lite/Dialog 4222 Office System telephones for MD110 Communication System User Guide Flinders University Table of Contents Description 2 Incoming Calls... 10 Outgoing Calls... 12 During Calls
Dialog 4220 Lite/Dialog 4222 Office System telephones for MD110 Communication System User Guide Flinders University Table of Contents Description 2 Incoming Calls... 10 Outgoing Calls... 12 During Calls
User s Guide BUSINESSPHONE 250 BUSINESSPHONE 50. Basic Telephone
 User s Guide BUSINESSPHONE 250 BUSINESSPHONE 50 Basic Telephone BUSINESSPHONE 250 / BUSINESSPHONE 50 BASIC TELEPHONE, DIALOG 3210 USER S GUIDE EN/LZTBS 102 193 R2A Copyright 1998. Ericsson Austria AG.
User s Guide BUSINESSPHONE 250 BUSINESSPHONE 50 Basic Telephone BUSINESSPHONE 250 / BUSINESSPHONE 50 BASIC TELEPHONE, DIALOG 3210 USER S GUIDE EN/LZTBS 102 193 R2A Copyright 1998. Ericsson Austria AG.
Dialog 4223 Professional/Dialog 4225 Vision
 System Telephones for MD110 Communication System D4 Mode User Guide Cover Page Graphic Place the graphic directly on the page, do not care about putting it in the text flow. Select Graphics > Properties
System Telephones for MD110 Communication System D4 Mode User Guide Cover Page Graphic Place the graphic directly on the page, do not care about putting it in the text flow. Select Graphics > Properties
How To Use A Cell Phone In Germany
 System Telephone for MD110 Communication System User Guide Cover Page Graphic Place the graphic directly on the page, do not care about putting it in the text flow. Select Graphics > Properties and make
System Telephone for MD110 Communication System User Guide Cover Page Graphic Place the graphic directly on the page, do not care about putting it in the text flow. Select Graphics > Properties and make
DT292. User Guide. BusinessPhone Communication Platform
 DT292 BusinessPhone Communication Platform User Guide Cover Page Graphic Place the graphic directly on the page, do not care about putting it in the text flow. Select Graphics > Properties and make the
DT292 BusinessPhone Communication Platform User Guide Cover Page Graphic Place the graphic directly on the page, do not care about putting it in the text flow. Select Graphics > Properties and make the
Dialog 4223 Professional/Dialog 4225 Vision
 System Telephones for MX-ONE Telephony System and MD110 User Guide Cover Page Graphic Place the graphic directly on the page, do not care about putting it in the text flow. Select Graphics > Properties
System Telephones for MX-ONE Telephony System and MD110 User Guide Cover Page Graphic Place the graphic directly on the page, do not care about putting it in the text flow. Select Graphics > Properties
Dialog 4223 Professional/Dialog 4225 Vision
 System Telephones for MX-ONE Telephony Server User Guide Cover Page Graphic Place the graphic directly on the page, do not care about putting it in the text flow. Select Graphics > Properties and make
System Telephones for MX-ONE Telephony Server User Guide Cover Page Graphic Place the graphic directly on the page, do not care about putting it in the text flow. Select Graphics > Properties and make
Cordless DT412 / DT422 / DT432
 Cordless DT412 / DT422 / DT432 BusinessPhone Communication Platform User Guide Cover Page Graphic Place the graphic directly on the page, do not care about putting it in the text flow. Select Graphics
Cordless DT412 / DT422 / DT432 BusinessPhone Communication Platform User Guide Cover Page Graphic Place the graphic directly on the page, do not care about putting it in the text flow. Select Graphics
Dialog 4420 IP Basic. User Guide. IP Telephone for MX-ONE and MD110
 IP Telephone for MX-ONE and MD110 User Guide Cover Page Graphic Place the graphic directly on the page, do not care about putting it in the text flow. Select Graphics > Properties and make the following
IP Telephone for MX-ONE and MD110 User Guide Cover Page Graphic Place the graphic directly on the page, do not care about putting it in the text flow. Select Graphics > Properties and make the following
BT 8528 Digital Phone
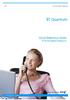 0 BT 8528 Digital Phone 2 3 1 8 4 5 1 Handset 2 Display 3 Ring/Message Indicator 4 Feature Keys 5 Dialpad 6 Navigation Keys 7 Programmable Keys 8 External Speaker 7 6 Handset: The handset is hearing aid
0 BT 8528 Digital Phone 2 3 1 8 4 5 1 Handset 2 Display 3 Ring/Message Indicator 4 Feature Keys 5 Dialpad 6 Navigation Keys 7 Programmable Keys 8 External Speaker 7 6 Handset: The handset is hearing aid
User s Guide BUSINESSPHONE 250 BUSINESSPHONE 50. Analogue Telephones Ericsson Analogue Basic Telephone Ericsson Analogue Medium Telephone
 User s Guide BUSINESSPHONE 250 BUSINESSPHONE 50 Analogue Telephones Ericsson Analogue Basic Telephone Ericsson Analogue Medium Telephone DISCLAIMER BUSINESSPHONE 250 / BUSINESSPHONE 50 VERSION 4.0 DIALOG
User s Guide BUSINESSPHONE 250 BUSINESSPHONE 50 Analogue Telephones Ericsson Analogue Basic Telephone Ericsson Analogue Medium Telephone DISCLAIMER BUSINESSPHONE 250 / BUSINESSPHONE 50 VERSION 4.0 DIALOG
User s Guide BUSINESSPHONE HOTEL. Receptionist and Service staff
 User s Guide BUSINESSPHONE HOTEL Receptionist and Service staff DISCLAIMER BUSINESSPHONE HOTEL VERSION 4.0 RECEPTIONIST AND SERVICE STAFF USER S GUIDE Copyright 1999. Ericsson Austria AG. All rights reserved.
User s Guide BUSINESSPHONE HOTEL Receptionist and Service staff DISCLAIMER BUSINESSPHONE HOTEL VERSION 4.0 RECEPTIONIST AND SERVICE STAFF USER S GUIDE Copyright 1999. Ericsson Austria AG. All rights reserved.
Dialog 4224 Operator. User Guide. Operator Terminal for MX-ONE Telephony System and MD110
 Operator Terminal for MX-ONE Telephony System and MD110 User Guide Cover Page Graphic Place the graphic directly on the page, do not care about putting it in the text flow. Select Graphics > Properties
Operator Terminal for MX-ONE Telephony System and MD110 User Guide Cover Page Graphic Place the graphic directly on the page, do not care about putting it in the text flow. Select Graphics > Properties
User s Guide BUSINESSPHONE 250 BUSINESSPHONE 50. ACD - Agent
 User s Guide BUSINESSPHONE 250 BUSINESSPHONE 50 ACD - Agent DISCLAIMER BUSINESSPHONE 250 / BUSINESSPHONE 50 VERSION 4.0 ECONOMYplus / STANDARD / EXECUTIVE TELEPHONE DIALOG 3211 / 3212 / 3213 ACD - AGENT
User s Guide BUSINESSPHONE 250 BUSINESSPHONE 50 ACD - Agent DISCLAIMER BUSINESSPHONE 250 / BUSINESSPHONE 50 VERSION 4.0 ECONOMYplus / STANDARD / EXECUTIVE TELEPHONE DIALOG 3211 / 3212 / 3213 ACD - AGENT
DT292. User Guide. BusinessPhone Communication Platform
 DT292 BusinessPhone Communication Platform User Guide Cover Page Graphic Place the graphic directly on the page, do not care about putting it in the text flow. Select Graphics > Properties and make the
DT292 BusinessPhone Communication Platform User Guide Cover Page Graphic Place the graphic directly on the page, do not care about putting it in the text flow. Select Graphics > Properties and make the
Hicom 300 optiset E standard optiset E advance / advance plus optiset E memory
 s Hicom 300 optiset E standard optiset E advance / advance plus optiset E memory 2 User Guide Introduction... 5 Executive / Secretary Features... 7 Dial Executive / Dial Secretary... 7 Answering Calls
s Hicom 300 optiset E standard optiset E advance / advance plus optiset E memory 2 User Guide Introduction... 5 Executive / Secretary Features... 7 Dial Executive / Dial Secretary... 7 Answering Calls
2 line (1 symbol, 1 display) / 16 character display
 Aastra Office 60 & 60IP Overview of the phone 2 line (1 symbol, 1 display) / 16 character display Message and Phone Status LEDs Absence Redial Phone Book Loudspeaker Microphone key Volume (+ / -) Call
Aastra Office 60 & 60IP Overview of the phone 2 line (1 symbol, 1 display) / 16 character display Message and Phone Status LEDs Absence Redial Phone Book Loudspeaker Microphone key Volume (+ / -) Call
Ipiphony Phone System. User Manual. 1 P a g e
 Ipiphony Phone System User Manual 1 P a g e About this Guide This guide explains how to use the basic features of your new Aastra phones. Not all features listed are available by default. Contact your
Ipiphony Phone System User Manual 1 P a g e About this Guide This guide explains how to use the basic features of your new Aastra phones. Not all features listed are available by default. Contact your
DIALOG 26XX SERIES DIGITAL TELEPHONE USER GUIDE Ericsson UK Ltd
 DIALOG 26XX SERIES DIGITAL TELEPHONE USER GUIDE Ericsson UK Ltd Introduction The Dialog Telephone is one of the range of telephones for use with the Ericsson MD110 digital PABX (Private Automatic Branch
DIALOG 26XX SERIES DIGITAL TELEPHONE USER GUIDE Ericsson UK Ltd Introduction The Dialog Telephone is one of the range of telephones for use with the Ericsson MD110 digital PABX (Private Automatic Branch
Business Communications Manager Telephone Feature Card
 Business Communications Manager Telephone Feature Card 2002 Nortel Networks P0993297 Issue 01 Buttons The Business Series Terminal (T-series) Feature button is a small globe icon. The M-series Feature
Business Communications Manager Telephone Feature Card 2002 Nortel Networks P0993297 Issue 01 Buttons The Business Series Terminal (T-series) Feature button is a small globe icon. The M-series Feature
User Guide. Nortel Networks. i2004 Internet Telephone
 User Guide Nortel Networks i2004 Internet Telephone Table of Contents Description of the i2004 Internet Telephone 1 Control keys... 1 Display screen... 1 Description of keys...2 Notification of message
User Guide Nortel Networks i2004 Internet Telephone Table of Contents Description of the i2004 Internet Telephone 1 Control keys... 1 Display screen... 1 Description of keys...2 Notification of message
Telephone Features User Guide. BCM50 2.0 Business Communications Manager
 Telephone Features User Guide BCM50 2.0 Business Communications Manager Document Status: Standard Document Version: 01.01 Part Code: NN40020-100 Date: September 2006 Telephone button icons Use this guide
Telephone Features User Guide BCM50 2.0 Business Communications Manager Document Status: Standard Document Version: 01.01 Part Code: NN40020-100 Date: September 2006 Telephone button icons Use this guide
Humboldt State University. 661Digital User Guide. TNS User Support 826-5000. 661 Digital
 Humboldt State University TNS User Support 826-5000 661 Digital 661Digital User Guide Humboldt State University owns and operates its own telephone switch, often referred to as a PBX (Private Branch Exchange).
Humboldt State University TNS User Support 826-5000 661 Digital 661Digital User Guide Humboldt State University owns and operates its own telephone switch, often referred to as a PBX (Private Branch Exchange).
Intelligent Hybrid System. Voice Mail and Voice Response System User Guide
 Intelligent Hybrid System Voice Mail and Voice Response System User Guide Voice Mail Function Keys Programming a Voice Mail Key 1. Press SPK key. 2. Dial 851. 3. Press the key you want to program. 4. Enter
Intelligent Hybrid System Voice Mail and Voice Response System User Guide Voice Mail Function Keys Programming a Voice Mail Key 1. Press SPK key. 2. Dial 851. 3. Press the key you want to program. 4. Enter
MITEL. Single-Line. Phone User Guide
 MITEL Single-Line Phone User Guide Single-Line Phone Quick Reference Guide This guide provides information for frequently used features. For more information about these and other features, refer to the
MITEL Single-Line Phone User Guide Single-Line Phone Quick Reference Guide This guide provides information for frequently used features. For more information about these and other features, refer to the
Alcatel-Lucent OmniPCX Enterprise Communication Server
 Alcatel-Lucent OmniPCX Enterprise Communication Server Alcatel-Lucent IP Touch 4018 Phone Alcatel-Lucent IP Touch 4008 Phone Alcatel-Lucent 4019 Digital Phone User manual Introduction How to use this
Alcatel-Lucent OmniPCX Enterprise Communication Server Alcatel-Lucent IP Touch 4018 Phone Alcatel-Lucent IP Touch 4008 Phone Alcatel-Lucent 4019 Digital Phone User manual Introduction How to use this
Alcatel OmniPCX Office Alcatel 4018/4019
 Alcatel OmniPCX Office Alcatel 4018/4019 First User manual How Introduction How to use this guide Thank you for choosing a telephone from the 4018/4019 range manufactured by Alcatel. Your terminal has
Alcatel OmniPCX Office Alcatel 4018/4019 First User manual How Introduction How to use this guide Thank you for choosing a telephone from the 4018/4019 range manufactured by Alcatel. Your terminal has
INTRODUCTION TO YOUR BT MICRO... 2 WELCOME... 2 BT MICRO FEATUREPHONE... 2 HOW TO USE YOUR BT MICRO FEATURE PHONE... 3
 Table of Contents INTRODUCTION TO YOUR BT MICRO... 2 WELCOME... 2 BT MICRO FEATUREPHONE... 2 HOW TO USE YOUR BT MICRO FEATURE PHONE... 3 Phone setup... 3 Answering and making calls... 3 Transferring calls...
Table of Contents INTRODUCTION TO YOUR BT MICRO... 2 WELCOME... 2 BT MICRO FEATUREPHONE... 2 HOW TO USE YOUR BT MICRO FEATURE PHONE... 3 Phone setup... 3 Answering and making calls... 3 Transferring calls...
Cisco IP Phone Models 7941 and 7945 Quick Reference Guide December 23, 2011
 Emergency Calls Dial 911 or 3 911 Cisco IP Phone Models 7941 and 7945 Quick Reference Guide December 23, 2011 Place a Call Lift handset (or press the Speaker button, the line button, or New Call soft key)
Emergency Calls Dial 911 or 3 911 Cisco IP Phone Models 7941 and 7945 Quick Reference Guide December 23, 2011 Place a Call Lift handset (or press the Speaker button, the line button, or New Call soft key)
Mitel 5000 Telephone System
 Mitel 5000 Telephone System Phone Keys & Key Descriptions The following telephone feature descriptions identify the keys on the key panel of your 8528 phone. Handset If you are using a headset or if you
Mitel 5000 Telephone System Phone Keys & Key Descriptions The following telephone feature descriptions identify the keys on the key panel of your 8528 phone. Handset If you are using a headset or if you
IP Office Essential Edition IP Office Essential Edition - PARTNER Version 1400 Series Phone User Guide
 - PARTNER Version 1400 Series Phone User Guide - Issue 5a - (25 October 2011) 2011 AVAYA All Rights Reserved. Notices While reasonable efforts have been made to ensure that the information in this document
- PARTNER Version 1400 Series Phone User Guide - Issue 5a - (25 October 2011) 2011 AVAYA All Rights Reserved. Notices While reasonable efforts have been made to ensure that the information in this document
IP Office Basic Edition IP Office Basic Edition - Quick Mode 1400 Series Phone User Guide
 - Quick Mode 1400 Series Phone User Guide - Issue 6b - (23 November 2011) 2011 AVAYA All Rights Reserved. Notices While reasonable efforts have been made to ensure that the information in this document
- Quick Mode 1400 Series Phone User Guide - Issue 6b - (23 November 2011) 2011 AVAYA All Rights Reserved. Notices While reasonable efforts have been made to ensure that the information in this document
3102 Business Telephone Guide for 3Com Asterisk. Part Number 900-0469-01 Rev AB Published January 2008 http://www.3com.com/
 3102 Business Telephone Guide for 3Com Asterisk Part Number 900-0469-01 Rev AB Published January 2008 http://www.3com.com/ 3Com Corporation 350 Campus Drive Marlborough, MA 01752-3064 Copyright 2007-2008,
3102 Business Telephone Guide for 3Com Asterisk Part Number 900-0469-01 Rev AB Published January 2008 http://www.3com.com/ 3Com Corporation 350 Campus Drive Marlborough, MA 01752-3064 Copyright 2007-2008,
Mitel IP Phone User Reference Guide Release 5.0
 830 Parkview Drive North, El Segundo, CA 90245 Tel: 310 747 3232 Fax: 310 747 3233 WWW.UNIVOIP.COM OfficeConnect Mitel IP Phone User Reference Guide Release 5.0 Note: The information contained in this
830 Parkview Drive North, El Segundo, CA 90245 Tel: 310 747 3232 Fax: 310 747 3233 WWW.UNIVOIP.COM OfficeConnect Mitel IP Phone User Reference Guide Release 5.0 Note: The information contained in this
DIVERTING CALLS: EXTENSION DIVERT... 36 Diverting all calls from your extension... 36 Diverting your calls while you are at another extension (Follow
 Contents WELCOME...1 USING THIS DOCUMENT...1 BT CONTACT DETAILS...1 ABOUT YOUR BT QUANTUM TELEPHONES...2 BT QUANTUM SYSTEMPHONES...2 BT 8568 Digital Systemphone...2 BT 8528 Digital Systemphone...5 BT 5360
Contents WELCOME...1 USING THIS DOCUMENT...1 BT CONTACT DETAILS...1 ABOUT YOUR BT QUANTUM TELEPHONES...2 BT QUANTUM SYSTEMPHONES...2 BT 8568 Digital Systemphone...2 BT 8528 Digital Systemphone...5 BT 5360
AVAYA 9608 & 9611G IP DESKPHONE INSTRUCTIONS
 AVAYA 9608 & 9611G IP DESKPHONE INSTRUCTIONS 1 MESSAGE WAITING INDICATOR PHONE DISPLAY NAVIGATION ARROWS and the OK BUTTON PHONE BUTTON MESSAGE BUTTON CONTACTS HISTORY HOME HEADSET SPEAKER VOLUME BUTTON
AVAYA 9608 & 9611G IP DESKPHONE INSTRUCTIONS 1 MESSAGE WAITING INDICATOR PHONE DISPLAY NAVIGATION ARROWS and the OK BUTTON PHONE BUTTON MESSAGE BUTTON CONTACTS HISTORY HOME HEADSET SPEAKER VOLUME BUTTON
MITEL. Single-Line. Phone User Guide
 MITEL Single-Line Phone User Guide Single-Line Phone Quick Reference Guide This guide provides information for frequently used features. For more information about these and other features, refer to the
MITEL Single-Line Phone User Guide Single-Line Phone Quick Reference Guide This guide provides information for frequently used features. For more information about these and other features, refer to the
Analog Telephone User Guide. Part No. P0609347 02 February 26, 2004
 Analog Telephone User Guide Part No. P0609347 02 February 26, 2004 2 Copyright 2004 Nortel Networks All rights reserved. 2004. The information in this document is subject to change without notice. The
Analog Telephone User Guide Part No. P0609347 02 February 26, 2004 2 Copyright 2004 Nortel Networks All rights reserved. 2004. The information in this document is subject to change without notice. The
Aastra 673xi / 675xi. Telephony with SIP Phones at the Aastra 800/OpenCom 100 Communications System User Guide
 Aastra 673xi / 675xi Telephony with SIP Phones at the Aastra 800/OpenCom 100 Communications System User Guide Welcome to Aastra Thank you for choosing this Aastra product. Our product meets the strictest
Aastra 673xi / 675xi Telephony with SIP Phones at the Aastra 800/OpenCom 100 Communications System User Guide Welcome to Aastra Thank you for choosing this Aastra product. Our product meets the strictest
SAMSUNG HANDSET USER GUIDE FOR DS-5007S / DS-5014S / DS-5038S / DS-5014D / DS-5021D ITP-5107 / ITP-5114D / ITP5121D
 SAMSUNG HANDSET USER GUIDE FOR DS-5007S / DS-5014S / DS-5038S / DS-5014D / DS-5021D ITP-5107 / ITP-5114D / ITP5121D FOR TECHNICAL TIPS PLEASE VISIT OUR WEBSITE www.prptelecom.co.uk 2 Table of Contents
SAMSUNG HANDSET USER GUIDE FOR DS-5007S / DS-5014S / DS-5038S / DS-5014D / DS-5021D ITP-5107 / ITP-5114D / ITP5121D FOR TECHNICAL TIPS PLEASE VISIT OUR WEBSITE www.prptelecom.co.uk 2 Table of Contents
IP Office 2402/5402 Phone User Guide
 2402/5402 Phone User Guide 15-601075 Issue 05a - (16 July 2009) 2009 AVAYA All Rights Reserved. Notice While reasonable efforts were made to ensure that the information in this document was complete and
2402/5402 Phone User Guide 15-601075 Issue 05a - (16 July 2009) 2009 AVAYA All Rights Reserved. Notice While reasonable efforts were made to ensure that the information in this document was complete and
OfficeSuite Mitel IP Phone User Reference Guide Release 4.1
 OfficeSuite Mitel IP Phone User Reference Guide Release 4.1 2004-2009 Broadview Networks & Natural Convergence Inc. All rights reserved. Table of Contents TABLE OF CONTENTS...I INTRODUCTION...4 WHAT'S
OfficeSuite Mitel IP Phone User Reference Guide Release 4.1 2004-2009 Broadview Networks & Natural Convergence Inc. All rights reserved. Table of Contents TABLE OF CONTENTS...I INTRODUCTION...4 WHAT'S
Introducing your Meridian Digital Telephone 1
 Contents Introducing your Meridian Digital Telephone 1 Meridian Digital Telephones 1 M3820 1 M3310 2 M3110 3 Selecting a position for your Meridian Digital Telephone 4 Parts of your Meridian Digital Telephone
Contents Introducing your Meridian Digital Telephone 1 Meridian Digital Telephones 1 M3820 1 M3310 2 M3110 3 Selecting a position for your Meridian Digital Telephone 4 Parts of your Meridian Digital Telephone
How To Use A 9608 Phone On A Cell Phone On Sim Sims 2 (Satellite) On A Sims 3 (Cell Phone) On An Iphone Or Ipad Or Ipa 2 (Cellphone) On Sims 4
 AVAYA 9608 SIP DESKPHONE INSTRUCTIONS MESSAGE WAITING INDICATOR YOUR PHONE 9608 PHONE INSTRUCTIONS If there are messages in your Avaya Voice Mailbox, the light on the top right corner of your telephone
AVAYA 9608 SIP DESKPHONE INSTRUCTIONS MESSAGE WAITING INDICATOR YOUR PHONE 9608 PHONE INSTRUCTIONS If there are messages in your Avaya Voice Mailbox, the light on the top right corner of your telephone
Manager s Manual KX-TVA50 KX-TVA200. Voice Processing System. Model No.
 Manager s Manual Voice Processing System Model No. KX-TVA50 KX-TVA200 Thank you for purchasing a Panasonic Voice Processing System. Please read this manual carefully before using this product and save
Manager s Manual Voice Processing System Model No. KX-TVA50 KX-TVA200 Thank you for purchasing a Panasonic Voice Processing System. Please read this manual carefully before using this product and save
Feature Manual KX-TVM50 KX-TVM200. Voice Processing System. Model
 Voice Processing System Feature Manual Model KX-TVM50 KX-TVM200 Thank you for purchasing a Panasonic Voice Processing System. Please read this manual carefully before using this product and save this manual
Voice Processing System Feature Manual Model KX-TVM50 KX-TVM200 Thank you for purchasing a Panasonic Voice Processing System. Please read this manual carefully before using this product and save this manual
NBX 1102 Business Telephone NBX 2102 Business Telephone NBX 2102-IR Business Telephone NBX 2101 Basic Telephone
 NBX Telephone Guide Telephones NBX 1102 Business Telephone NBX 2102 Business Telephone NBX 2102-IR Business Telephone NBX 2101 Basic Telephone Attendant Consoles NBX 1105 Attendant Console NBX Complement
NBX Telephone Guide Telephones NBX 1102 Business Telephone NBX 2102 Business Telephone NBX 2102-IR Business Telephone NBX 2101 Basic Telephone Attendant Consoles NBX 1105 Attendant Console NBX Complement
Administrator Reference Guide Release 5.0. OfficeConnect
 830 Parkview Drive North, El Segundo, CA 90245 Tel: 310 747 3232 Fax: 310 747 3233 WWW.UNIVOIP.COM OfficeConnect Administrator Reference Guide Release 5.0 Note: The information contained in this document
830 Parkview Drive North, El Segundo, CA 90245 Tel: 310 747 3232 Fax: 310 747 3233 WWW.UNIVOIP.COM OfficeConnect Administrator Reference Guide Release 5.0 Note: The information contained in this document
User Guide. IP Multimedia 1110, 1120, 1140 & 1150 phones
 User Guide IP Multimedia 1110, 1120, 1140 & 1150 phones Content 1. IP Phone buttons & usage 2. Logging on / off your IP Phone 3. Changing your password 4. Making a call 5. Receiving a call 6. Placing a
User Guide IP Multimedia 1110, 1120, 1140 & 1150 phones Content 1. IP Phone buttons & usage 2. Logging on / off your IP Phone 3. Changing your password 4. Making a call 5. Receiving a call 6. Placing a
BCT Communication Systems Inc.
 BCT Communication Systems Inc. Basic Operating Instructions For the Panasonic PBX Telephone System Making Calls To an Extension: 1. Lift the handset of your telephone 2. Press the INTERCOM key 3. Dial
BCT Communication Systems Inc. Basic Operating Instructions For the Panasonic PBX Telephone System Making Calls To an Extension: 1. Lift the handset of your telephone 2. Press the INTERCOM key 3. Dial
eircom advantage IP Professional phone user guide
 eircom advantage IP Professional phone user guide DM Specifications subject to change without notice. Facilities described may or may not be supported by your network. eircom advantage is the registered
eircom advantage IP Professional phone user guide DM Specifications subject to change without notice. Facilities described may or may not be supported by your network. eircom advantage is the registered
Analog User Guide HUMBOLDT STATE UNIVERSITY. Telecommunications & Network Services
 HUMBOLDT STATE UNIVERSITY Telecommunications & Network Services Analog User Guide Humboldt State University owns and operates its own telephone switch, often referred to as a PBX (Private Branch Exchange).
HUMBOLDT STATE UNIVERSITY Telecommunications & Network Services Analog User Guide Humboldt State University owns and operates its own telephone switch, often referred to as a PBX (Private Branch Exchange).
Manager s Manual KX-TVM50 KX-TVM200. Voice Processing System. Model No.
 Manager s Manual Voice Processing System Model No. KX-TVM50 KX-TVM200 Thank you for purchasing a Panasonic Voice Processing System. Please read this manual carefully before using this product and save
Manager s Manual Voice Processing System Model No. KX-TVM50 KX-TVM200 Thank you for purchasing a Panasonic Voice Processing System. Please read this manual carefully before using this product and save
IP Office 4602/5602 Phone User Guide
 4602/5602 Phone User Guide 15-601076 Issue 04d - (12 December 2008) 2008 AVAYA All Rights Reserved. Notice While reasonable efforts were made to ensure that the information in this document was complete
4602/5602 Phone User Guide 15-601076 Issue 04d - (12 December 2008) 2008 AVAYA All Rights Reserved. Notice While reasonable efforts were made to ensure that the information in this document was complete
Alcatel OmniPCX Office Alcatel 4028/4029
 Alcatel OmniPCX Office Alcatel 408/409 First User manual How Introduction How to use this guide Thank you for choosing a 408/409 telephone manufactured by Alcatel. Your 408 (IP) or 409 (digital) terminal
Alcatel OmniPCX Office Alcatel 408/409 First User manual How Introduction How to use this guide Thank you for choosing a 408/409 telephone manufactured by Alcatel. Your 408 (IP) or 409 (digital) terminal
Title page. IP Phone 2002. User Guide. Nortel Networks Communication Server 1000
 Title page Nortel Networks Communication Server 1000 IP Phone 2002 User Guide Revision history Revision history September 2004 Standard 3.00. This document is up-issued to support Nortel Networks Communication
Title page Nortel Networks Communication Server 1000 IP Phone 2002 User Guide Revision history Revision history September 2004 Standard 3.00. This document is up-issued to support Nortel Networks Communication
TruConnect. Hosted PBX User Guide. Quick Start Guide - Page 2. Table of Contents - Page 5. 1-800-768-1212 www.truvista.net
 TruConnect Hosted PBX User Guide R R Quick Start Guide - Page 2. Table of Contents - Page 5. 1-800-768-1212 www.truvista.net TruConnect User Guide Page 1. Hosted TruConnect IP PBX Quick Reference Guide
TruConnect Hosted PBX User Guide R R Quick Start Guide - Page 2. Table of Contents - Page 5. 1-800-768-1212 www.truvista.net TruConnect User Guide Page 1. Hosted TruConnect IP PBX Quick Reference Guide
Multiline Telephone User Guide
 Notice Note that when converting this document from its original format to a.pdf file, some minor font and format changes may occur causing slight variations from the original printed document. When viewing
Notice Note that when converting this document from its original format to a.pdf file, some minor font and format changes may occur causing slight variations from the original printed document. When viewing
OfficeSuite Cloud-Based Phone System Mitel IP Phone User Reference Guide Release 5.0 Final
 OfficeSuite Cloud-Based Phone System Mitel IP Phone User Reference Guide Release 5.0 Final Note: The information contained in this document is the property of Broadview Networks Inc. and is disclosed to
OfficeSuite Cloud-Based Phone System Mitel IP Phone User Reference Guide Release 5.0 Final Note: The information contained in this document is the property of Broadview Networks Inc. and is disclosed to
Cordless DT590. User Guide. BusinessPhone Communication Platform
 Cordless DT590 BusinessPhone Communication Platform User Guide Cover Page Graphic Place the graphic directly on the page, do not care about putting it in the text flow. Select Graphics > Properties and
Cordless DT590 BusinessPhone Communication Platform User Guide Cover Page Graphic Place the graphic directly on the page, do not care about putting it in the text flow. Select Graphics > Properties and
TABLE: The 2420 Telephone Components
 2420 Telephone TABLE: The 2420 Telephone Components 1. Display, Call Appearance and Feature buttons: Call Appearance Keys allow the user to handle multiple calls and the display shows call information.
2420 Telephone TABLE: The 2420 Telephone Components 1. Display, Call Appearance and Feature buttons: Call Appearance Keys allow the user to handle multiple calls and the display shows call information.
Standard Telephone User Guide
 Standard Telephone User Guide STANDARD TELEPHONE USER GUIDE for OfficeServ 100, OfficeServ 500 and OfficeServ 7000 Series May 2009 Samsung Telecommunications America reserves the right without prior notice
Standard Telephone User Guide STANDARD TELEPHONE USER GUIDE for OfficeServ 100, OfficeServ 500 and OfficeServ 7000 Series May 2009 Samsung Telecommunications America reserves the right without prior notice
Welcome to BT Inspiration An introduction to your new BT Inspiration System and its documentation 6 Featurephone basics 7
 Contents PAGE Welcome to BT Inspiration An introduction to your new BT Inspiration System and its documentation 6 Featurephone basics 7 Your BT Inspiration Featurephone 7 Facility menus and scroll keys
Contents PAGE Welcome to BT Inspiration An introduction to your new BT Inspiration System and its documentation 6 Featurephone basics 7 Your BT Inspiration Featurephone 7 Facility menus and scroll keys
AVAYA 9608/9611G SIP DESKPHONE INSTRUCTIONS
 AVAYA 9608/9611G SIP DESKPHONE INSTRUCTIONS MESSAGE WAITING INDICATOR PHONE DISPLAY NAVIGATION ARROWS and the OK BUTTON PHONE BUTTON MESSAGE BUTTON CONTACTS HISTORY HOME HEADSET SPEAKER VOLUME BUTTON MUTE
AVAYA 9608/9611G SIP DESKPHONE INSTRUCTIONS MESSAGE WAITING INDICATOR PHONE DISPLAY NAVIGATION ARROWS and the OK BUTTON PHONE BUTTON MESSAGE BUTTON CONTACTS HISTORY HOME HEADSET SPEAKER VOLUME BUTTON MUTE
Telephone Training. This Course Covers: An overview of the 1140E phone. Answering calls on the 1140E. Placing calls on the 1140E
 Saint Louis University Nortel IP Phone 1140E Telephone Training This Course Covers: An overview of the 1140E phone Answering calls on the 1140E Placing calls on the 1140E Call Pilot from Nortel Voicemail
Saint Louis University Nortel IP Phone 1140E Telephone Training This Course Covers: An overview of the 1140E phone Answering calls on the 1140E Placing calls on the 1140E Call Pilot from Nortel Voicemail
Mansfield University s Telephone User s Guide
 Mansfield University s Telephone User s Guide Telephone and Voicemail Operation January, 2003 Contents TELEPHONE INSTRUMENT USE... 3 Instrument Descriptions.3 Digital Instrument Keys.4 Common Digital Telephone
Mansfield University s Telephone User s Guide Telephone and Voicemail Operation January, 2003 Contents TELEPHONE INSTRUMENT USE... 3 Instrument Descriptions.3 Digital Instrument Keys.4 Common Digital Telephone
Multiline Telephone User Guide
 NOTICE Note that when converting this document from its original format to a.pdf file, some minor font and format changes may occur causing slight variations from the original printed document. When viewing
NOTICE Note that when converting this document from its original format to a.pdf file, some minor font and format changes may occur causing slight variations from the original printed document. When viewing
di git al u se r guide
 di git al t e le ph o n e u se r guide Xen Digital Telephones 1 9 6 10 2 5 3 4 1 9 7 6 Xen Talk 8 line non display 10 11 2 5 10 1 9 11 7 6 3 4 Xen Exec 16 line display 2 3 5 Xen Professional 16 line display
di git al t e le ph o n e u se r guide Xen Digital Telephones 1 9 6 10 2 5 3 4 1 9 7 6 Xen Talk 8 line non display 10 11 2 5 10 1 9 11 7 6 3 4 Xen Exec 16 line display 2 3 5 Xen Professional 16 line display
ABOUT YOUR PHONE... 1 TIPS FOR YOUR COMFORT AND SAFETY... 2. Don't cradle the handset!... 2 Protect your hearing... 2 Adjusting the viewing angle...
 USER GUIDE Contents ABOUT YOUR PHONE... 1 TIPS FOR YOUR COMFORT AND SAFETY... 2 Don't cradle the handset!... 2 Protect your hearing... 2 Adjusting the viewing angle... 2 CUSTOMIZING YOUR PHONE... 4 Ringer
USER GUIDE Contents ABOUT YOUR PHONE... 1 TIPS FOR YOUR COMFORT AND SAFETY... 2 Don't cradle the handset!... 2 Protect your hearing... 2 Adjusting the viewing angle... 2 CUSTOMIZING YOUR PHONE... 4 Ringer
NBX Business Telephone Guide
 NBX Business Telephone Guide NBX Networked Telephony Solutions System Release 5.0 Part Number 900-0210-01 Published April 2005 http://www.3com.com/ 3Com Corporation 350 Campus Drive Marlborough, MA 01752-3064
NBX Business Telephone Guide NBX Networked Telephony Solutions System Release 5.0 Part Number 900-0210-01 Published April 2005 http://www.3com.com/ 3Com Corporation 350 Campus Drive Marlborough, MA 01752-3064
... 10 ... 14 ... 15 ... 16 ... 17 ... 17 ... 18 ... 19 ... 19 ... 19 ... 20 ... 20 ... 20... 20 ... 20 ... 21 ... 21 ... 21 ... 21 ... 21 ...
 Owner s Manual CONTENTS INTRODUCTION TO YOUR BT VERSATILITY SYSTEM...9 System description... 9 System options... 10 BT Contact Details:... 10 Using this Manual... 11 Introducing the Featurephones... 13
Owner s Manual CONTENTS INTRODUCTION TO YOUR BT VERSATILITY SYSTEM...9 System description... 9 System options... 10 BT Contact Details:... 10 Using this Manual... 11 Introducing the Featurephones... 13
2 Session buttons. 1 Phone Screen
 1 Phone Screen 2 Session buttons Shows information about your phone, including directory number (extension), call information (for example caller ID, icons for an active call or call on hold) and available
1 Phone Screen 2 Session buttons Shows information about your phone, including directory number (extension), call information (for example caller ID, icons for an active call or call on hold) and available
Avaya 9650 IP Telephone End User Guide
 Avaya 9650 IP Telephone End User Guide 9650 IP Telephone End User Guide 1 P age Table of Contents About Your Telephone... 3 9650 IP Telephone Button/Feature Descriptions... 3 About Application Buttons,
Avaya 9650 IP Telephone End User Guide 9650 IP Telephone End User Guide 1 P age Table of Contents About Your Telephone... 3 9650 IP Telephone Button/Feature Descriptions... 3 About Application Buttons,
Inter-Tel Eclipse 2. Associate Display and Basic Digital Phone. User s Guide
 Associate Display Phone 560.4200 Basic Digital Phone 560.4100 Inter-Tel Eclipse 2 Associate Display and Basic Digital Phone User s Guide Page 1 of 23 Feature Key Functions Press IC or CALL OUTGOING Unlit
Associate Display Phone 560.4200 Basic Digital Phone 560.4100 Inter-Tel Eclipse 2 Associate Display and Basic Digital Phone User s Guide Page 1 of 23 Feature Key Functions Press IC or CALL OUTGOING Unlit
Ascotel IntelliGate Communications Systems A150 A300 2025 2045 2065. Office 60IP User s Guide
 Ascotel IntelliGate Communications Systems A150 A300 2025 2045 2065 Office 60IP User s Guide Operating and Display Elements Operating and Display Elements 1 4 5 6 7 2 8 9 10 16 11 12 13 17 14 15 3 Operating
Ascotel IntelliGate Communications Systems A150 A300 2025 2045 2065 Office 60IP User s Guide Operating and Display Elements Operating and Display Elements 1 4 5 6 7 2 8 9 10 16 11 12 13 17 14 15 3 Operating
Intelligent Contact Center Agent Guide. Business Communication Manager CallPilot
 Intelligent Contact Center Agent Guide Business Communication Manager CallPilot Document Status: Standard Document Version: 04.01 Document Number: NN40040-101 Date: August 2009 Copyright Nortel Networks
Intelligent Contact Center Agent Guide Business Communication Manager CallPilot Document Status: Standard Document Version: 04.01 Document Number: NN40040-101 Date: August 2009 Copyright Nortel Networks
Contents How do I gain access to the Horizon website... 2 Logging in as the End User... 2 How do I customise my Dashboard?... 2 How do I initially
 Contents How do I gain access to the Horizon website... 2 Logging in as the End User... 2 How do I customise my Dashboard?... 2 How do I initially configure my user access?... 2 The Dashboard... 3 How
Contents How do I gain access to the Horizon website... 2 Logging in as the End User... 2 How do I customise my Dashboard?... 2 How do I initially configure my user access?... 2 The Dashboard... 3 How
How To Use A Mitel 5340 Ip Phone
 silhouette Mitel IP Phone User Reference Guide Release 4.0 Final Contents Introduction...1 Setting your language...1 Setting your language for the web interface...1 Setting your language for the phone
silhouette Mitel IP Phone User Reference Guide Release 4.0 Final Contents Introduction...1 Setting your language...1 Setting your language for the web interface...1 Setting your language for the phone
ShoreTel 115 IP Phone User Guide
 ShoreTel 115 IP Phone User Guide Document and Software Copyrights Copyright 1998 2007 by ShoreTel, Inc., Sunnyvale, California, U.S.A. All rights reserved. Printed in the United States of America. Contents
ShoreTel 115 IP Phone User Guide Document and Software Copyrights Copyright 1998 2007 by ShoreTel, Inc., Sunnyvale, California, U.S.A. All rights reserved. Printed in the United States of America. Contents
Multiline Telephone User Guide
 NOTICE Note that when converting this document from its original format to a.pdf file, some minor font and format changes may occur. When viewing and printing this document, we cannot guarantee that your
NOTICE Note that when converting this document from its original format to a.pdf file, some minor font and format changes may occur. When viewing and printing this document, we cannot guarantee that your
silhouette Cloud-Based Phone System Mitel IP Phone User Reference Guide Release 5.0 Final
 silhouette Cloud-Based Phone System Mitel IP Phone User Reference Guide Release 5.0 Final Contents Introduction...1 Setting your language...1 Setting your language for the web interface...1 Setting your
silhouette Cloud-Based Phone System Mitel IP Phone User Reference Guide Release 5.0 Final Contents Introduction...1 Setting your language...1 Setting your language for the web interface...1 Setting your
