Kodak EasyShare C713/C813/CD703 zoom digital camera User s guide
|
|
|
- Silvester Pope
- 7 years ago
- Views:
Transcription
1 Kodak EasyShare C713/C813/CD703 zoom digital camera User s guide For interactive tutorials, For help with your camera,
2 Eastman Kodak Company Rochester, NY Eastman Kodak Company, 2007 All screen images are simulated. Kodak, EasyShare, and Perfect Touch are trademarks of Eastman Kodak Company. P/N 2F6596_en
3 Product features Front view Mode dial 6 Self-timer light 2 Shutter button 7 Lens 3 Flash button 8 USB 4 On/Off button 9 Microphone 5 Flash i
4 Product features Back view optional 1 LCD 8 2 Review button 9 OK button 3 Menu button 10 Share button 4 LCD/Info button 11 Battery compartment 5 Delete button 12 Slot for optional SD card 6 Zoom button (Telephoto/Wide) 13 Dock connector 7 Strap post 14 Tripod socket ii
5 Table of contents 1 1 Setting up your camera...1 Attaching the strap...1 Loading the battery...1 Turning on the camera...2 Setting the language, date/time...2 Storing pictures on an SD card Taking pictures/videos...4 Taking a picture...4 Taking a video...5 Using optical zoom...6 Using the flash...7 Using different picture-taking modes...8 Using camera Help...10 Understanding the picture-taking icons Working with pictures/videos...12 Reviewing pictures/videos...12 Deleting pictures/videos...14 Using Kodak Perfect Touch technology...15 Cropping pictures...15 Editing videos...16 Running a slide show...17 Copying pictures/videos...19 Understanding the review icons Doing more with your camera...22 Changing picture-taking settings...22 Customizing your camera...26 Using exposure compensation to adjust picture brightness...28 Using the framing grid to compose a picture...28 Sharing your pictures iii
6 Table of contents 5 Transferring and printing pictures...36 Installing the software...36 Transferring pictures with the USB cable...37 Printing pictures...38 Dock compatibility for your camera Troubleshooting...41 Camera problems...41 Camera/computer communications...43 LCD screen messages Getting help...47 Helpful links Appendix...49 Camera specifications...49 Care and maintenance...51 Upgrading your software and firmware...52 Storage capacities...52 Important safety instructions...52 Battery life...53 Limited Warranty...54 Regulatory compliance...56 iv
7 1 Setting up your camera Attaching the strap Loading the battery Kodak oxy-alkaline digital camera batteries AA Kodak Ni-MH rechargeable digital camera batteries AA Kodak Ni-MH rechargeable digital camera battery KAA2HR alkaline batteries AA lithium batteries AA To replace batteries and extend battery life, see page
8 Setting up your camera Turning on the camera Setting the language, date/time Language: 1 to change. 2 OK to accept. 1 2 Date/Time: At the prompt, press OK. to change. for previous/next field. OK to accept. NOTE: To change the date/time and language in the future, use the Menu button (see page 26). 2
9 Setting up your camera Storing pictures on an SD card Your camera has internal memory. You can purchase an SD card to conveniently store more pictures and videos ( We recommend Kodak SD cards. NOTE: To choose a storage location for pictures and videos, see page Turn off the camera. Insert or remove the optional card. 3 Turn on the camera. CAUTION: A card can only be inserted one way; forcing it may cause damage. If you insert or remove a card while the camera is accessing it, the card, pictures, or camera may be damaged. See page 52 for storage capacities. 3
10 2 Taking pictures/videos Taking a picture 1 2 Press the Shutter button halfway to focus and set exposure. When the framing brackets turn green, press the Shutter button completely down. Framing brackets Reviewing the picture just taken After you take a picture or video, the LCD displays a quickview for approximately 10 seconds. (To exit the quickview sooner, press the Shutter button halfway.) The picture is saved unless you press the Delete button. Delete Play a video. To review pictures/videos anytime, see page
11 Using the framing marks to take pictures Taking pictures/videos Framing marks indicate the camera focus area. The camera attempts to focus on foreground subjects, even if the subjects are not centered in the scene. Framing marks 1 Press the Shutter button halfway. When the framing marks turn green, focus is accomplished. 2 If the camera is not focusing on the desired subject (or if the framing marks disappear), release the Shutter button and recompose the scene. 3 Press the Shutter button completely down to take the picture. NOTE: Framing marks do not appear in all modes. When you use AF Zone and set Center Zone, the framing marks are fixed at Center Wide. Taking a video 1 2 Press the Shutter button completely down and release. To stop recording, press and release the Shutter button again. To hear audio, transfer the video to your computer. 5
12 Taking pictures/videos Using optical zoom Use optical zoom to get up to 3X closer to your subject. Optical zoom range Digital zoom range W T D 1 Use the LCD to frame your subject. 2 Press Telephoto (T) to zoom in. Press Wide Angle (W) to zoom out. The zoom indicator shows zoom status. 3 Take the picture or video. NOTE: For focus distances, see Camera specifications, page 49. Always use the auto focus framing marks (see page 5). If you are using no zoom (1X, wide angle), you can be as close as 24 in. (60 cm) to your subject. As you zoom, you need to move further from your subject. Using the digital zoom Use digital zoom in any Still mode or during video recording to get up to 5X magnification beyond optical zoom. 1 Press Telephoto (T) to the maximum optical zoom limit. Release the button, then press it again. 2 Take the picture. NOTE: You may notice decreased image quality when using digital zoom. The slider on the zoom indicator turns red when the picture quality reaches the limit for an acceptable 4 x 6-in. (10 x 15 cm) print. 6
13 Using the flash Taking pictures/videos Use the flash when you take pictures at night, indoors, or outdoors in heavy shadows. Press the button repeatedly to scroll through flash modes (see Flash modes below). The current flash mode appears in the LCD screen. Flash-to-subject distance Zoom position Flash distance Wide angle m ( ISO 200 Telephoto m (2 6.9 ISO 200 Flash modes Flash fires Auto Flash When the lighting conditions require it. Fill Red-eye Off Every time you take a picture, regardless of the lighting conditions. Use when the subject is in shadow or is backlit (when the light is behind the subject). In low light, hold the camera steady or use a tripod. The flash fires twice once, then again when the picture is taken. Never. 7
14 Taking pictures/videos Using different picture-taking modes Choose the mode that best suits your subjects and surroundings. Use this mode SCN Auto Digital Image Stabilization For General picture taking offers an excellent balance of image quality and ease of use. Minimizing the effects of camera shake and subject movement. Close-up Close range. Use available light instead of flash if possible. The camera automatically sets the focus distance depending on the zoom position. Scene Point-and-shoot simplicity when taking pictures under special conditions. (See page 9.) Video Capturing video with sound. (See page 5.) Favorites Reviewing favorite pictures. (See page 31.) 8
15 Taking pictures/videos Scene modes Choose a Scene mode for great pictures in practically any situation! 1 Turn the Mode dial to Scene. 2 Press to display Scene mode descriptions. If the mode description turns off before you finish reading it, press OK. 3 Press OK to choose a Scene mode. Use this SCN mode Portrait Night Portrait Landscape Night Landscape Sports Snow Beach Text/ Document Backlight Manner/ Museum Fireworks High ISO Children For Full-frame portraits of people. Reducing red eye of people in night scenes or low-light conditions. Place the camera on a flat, steady surface or use a tripod. Far-away scenes. The camera uses infinity auto-focus. Auto-focus framing marks are not available in Landscape. Distant scenery at night. Flash does not fire. Place the camera on a flat, steady surface or use a tripod. Subjects in motion. Bright snow scenes. Bright beach scenes. Documents. Focus is set to Auto Focus (see page 24). Subjects that are in shadow or backlit (when light is behind the subject). Quiet occasions, like a wedding or lecture. Flash and sound are disabled. Bright, colorful light displays. Flash does not fire. Place the camera on a flat, steady surface or use a tripod. People indoors, in low-light scenes. Minimizes red eye. Action pictures of children in bright light. 9
16 Taking pictures/videos Use this SCN mode Flower Self- Portrait Sunset For Close-ups of flowers or other small subjects in bright light. Focus is set to Auto Focus (see page 24). Close-ups of yourself. Assures proper focus and minimizes red eye. Capturing the deep hues seen at sunset. Using camera Help To better understand each menu option, use camera Help. Highlight a menu choice, then press the button. Turn on/off Help Scroll up/down 10
17 Understanding the picture-taking icons Taking pictures/videos Flash Self-timer Date stamp Picture size Pictures/time remaining Storage location Zoom: Wide Telephoto Digital Exposure metering White balance ISO speed Low battery Camera mode Exposure compensation In capture mode shutter pressed halfway Album Auto Exposure/ Auto Focus warning Low battery Exposure compensation 11
18 3 Working with pictures/videos Reviewing pictures/videos Press the Review button to view and work with your pictures/videos. Press Review again to exit. Review 1 Press the Review button. 2 Press to view previous/next picture/video. To save battery power, use an optional Kodak EasyShare dock or Kodak 3-volt AC adapter. (Visit NOTE: Pictures taken at a 3:2 picture size have a black bar at the top and bottom. Pictures taken at 16:9 picture size have a black bar at the sides. A video s duration is displayed at the top of the LCD. Magnifying pictures 1 Press the Review button. 2 Press W/T to magnify 2X 8X. 3 Press to view other parts of the picture. 4 Press OK to return to 1X. NOTE: If you press while at 1X, the view changes from single-picture to multi-up thumbnails. (See page 13.) 12
19 Working with pictures/videos Playing a video 1 Press the Review button. 2 Press to find previous/next video. Press to play/pause. Playback speed 4X 2X 1X 2X 4X Reverse Forward Press during playback to play at 2X, 4X. Press to reverse at 2X, 4X. NOTE: To hear audio, transfer the video to your computer. Viewing thumbnails (multi-up) 1 Press the Review button. 2 Press to change from single-picture view to multi-up thumbnails. 3 Press OK to return to single-picture view. Viewing picture/video information 1 Press the Review button. 2 Repeatedly press the LCD/Info button to turn on/off status icons and picture/video info. 13
20 Working with pictures/videos Deleting pictures/videos 1 Press the Review button. 2 Press for previous/next picture/video. 3 Press the Delete button. 4 Follow the screen prompts. Protecting pictures/videos from deletion 1 Press the Review button. 2 Press for previous/next picture/video. 3 Press the Menu button. 4 Press to highlight Protect, then press OK. The picture/video is protected and cannot be deleted. The Protect icon with the protected picture/video. Press the Menu button to exit the menu. appears 14
21 Using Kodak Perfect Touch technology Working with pictures/videos Kodak Perfect Touch technology helps ensure better, brighter pictures. 1 Press the Review button, then for previous/next picture. 2 Press the Menu button. Press to highlight Edit Picture, then press OK. 3 Press to highlight Perfect Touch tech., then press OK. The enhancement is previewed in a split screen. Press to view other parts of the picture. 4 Press OK. Follow the screen prompts to replace the original picture or to save the enhanced picture as a new one. NOTE: You cannot enhance previously enhanced pictures. Press the Menu button to exit the menu. Cropping pictures You can crop a picture so that only the desired portion of the picture remains. 1 Press the Review button, then to find a picture. Picture Cropped picture 2 Press the Menu button. Press to highlight Edit Picture, then press OK. 3 Press to highlight Crop, then press OK. 4 Press Telephoto (T) to zoom in, or to move the crop box. Press OK. 5 Follow the screen prompts. The picture is cropped. The original is saved. (Cropped pictures cannot be cropped again.) Press the Menu button to exit the menu. 15
22 Working with pictures/videos Editing videos Making a picture from a video You can choose a single frame from a video, then make a picture suitable for printing. 1 Press the Review button, then to find a video. Video Picture 2 Press the Menu button. Press to highlight Edit Video, then press OK. 3 Press to highlight Make Picture, then press OK. 4 Press OK to select a video frame. 5 Follow the screen prompts to save the picture. A picture is created. (The original video is saved.) Press the Menu button to exit the menu. Trimming a video You can delete an unwanted portion from the beginning or end of a video. 1 Press the Review button, then to find a video. Video Trimmed video 2 Press the Menu button. Press to highlight Edit Video, then press OK. 3 Press to highlight Trim, then press OK. 4 Follow the screen prompts. (Use fast-forward and fast-reverse, if needed.) The video is trimmed. (You can save it as a new video or replace the original.) Press the Menu button to exit the menu. 16
23 Making a video action print Working with pictures/videos From a video, you can make a 4-, 9-, or 16-up picture, suitable for a 4 x 6-inch (10 x 15 cm) print. Video 4-, 9-, or 16-up picture 1 Press the Review button, then to find a video. 2 Press the Menu button. Press to highlight Edit Video, then press OK. 3 Press to highlight Video Action Print, then press OK. 4 Choose an option, then press OK. Auto options: The camera includes the first and last frames, then 2, 7, or 14 equally spaced frames. Manual options: You choose the first and last frames; the camera chooses 2, 7, or 14 equally spaced frames. Press the Menu button to exit the menu. Running a slide show Use Slide Show to display your pictures/videos on the LCD. Starting the slide show 1 Press the Review button, then the Menu button. 2 Press to highlight Slide Show, then press OK. 3 Press to highlight Begin Show, then press OK. Each picture/video is displayed once. To interrupt the Slide Show, press OK. 17
24 Working with pictures/videos Changing the slide show display interval The default interval setting displays each picture for 5 seconds. You can set the display interval from 3 60 seconds. 1 On the Slide Show menu, press to highlight Interval, then press OK. 2 Select a display interval. To scroll through the seconds quickly, press and hold. 3 Press OK. The interval setting remains until you change it. Running a continuous slide show loop When you turn on Loop, the slide show is continuously repeated. 1 On the Slide Show menu, press to highlight Loop, then press OK. 2 Press to highlight On, then press OK. 3 Press to highlight Begin Show, then press OK. The slide show repeats until you press OK or until battery power is exhausted. The loop feature remains until you change it. 18
25 Copying pictures/videos Working with pictures/videos You can copy pictures/videos from a card to internal memory or from internal memory to a card. Before you copy, make sure that: A card is inserted in the camera. The camera s image storage location is set to the location from which you are copying (see page 25). Copy pictures/videos: 1 Press the Review button, then the Menu button. 2 Press to highlight Copy, then press OK. 3 Press to highlight an option. 4 Press OK. NOTE: Pictures/videos are copied, not moved. To remove pictures/videos from the original location after copying, delete them (see page 14). Tags that you applied for print, , and favorites are not copied. Protection settings are not copied. To apply protection to a picture/video, see page
26 Working with pictures/videos Understanding the review icons Pictures Print tag/number of prints Protected Favorite tag tag Album Blur warning Kodak Perfect Touch tech. Picture number Image storage location Scroll arrows Videos Protected Favorite tag tag Review mode Video length Video number Image storage location Date/Time Scroll arrows Review mode 20
27 Understanding blur warning icons Working with pictures/videos A picture blur warning icon is displayed during quickview and review. Green Picture is sharp enough for an acceptable 4 x 6-inch (10 x 15 cm) print. Yellow Picture may be sharp enough for an acceptable 4 x 6-inch (10 x 15 cm) print or sharpness is not determined. Red Picture is not sharp enough for an acceptable 4 x 6-inch (10 x 15 cm) print. White Printability is still being determined. 21
28 4 Doing more with your camera Changing picture-taking settings You can change settings to get the best results from your camera. 1 Press the Menu button. 2 Press to highlight a setting, then press OK. 3 Choose an option, then press OK. Press the Menu button to exit the menu. NOTE: To better understand each menu option, use camera Help. Highlight a menu choice, then press the button. Some settings remain until you change them; others, until you change modes or turn off the camera. Some modes offer limited settings. Press Menu,, and OK to access settings Self-timer Exposure Compensation Increase or decrease brightness before taking a picture. (Also see page 28.) Options 10 seconds (default) so you have time to get into the scene. 2 seconds for a steady, auto-shutter release on a tripod. 2-shot one picture is taken after a 10-second delay. A second picture is taken 8 seconds later. 0.0, -0.5, -1.0, -1.5, -2.0, +0.5, +1.0, +1.5,
29 Doing more with your camera Press Menu,, and OK to access settings Picture Size Choose a picture resolution. For recommended print sizes, visit: Options C713/CD703 For C MP (4:3) (default) Pictures at the highest resolution, largest file size 6.2 MP (3:2) Printing on EasyShare printer docks and photo printers 5.3 MP (16:9) HDTV format in high resolution 5.0 MP (4:3) Medium file size 8.1 MP (4:3) (default) 7.2 MP (3:2) 6.1 MP (16:9) 5.0 MP (4:3) 3.1 MP (4:3) Medium file size 3.1 MP (4:3) 2.2 MP (3:2) Printing on EasyShare printer docks and photo printers (at a lower resolution than 6.2/7.2 MP) 2.1 MP HDTV format (16:9) 1.2 MP (4:3) , Internet, or to conserve space 2.2 MP (3:2) 2.1 MP (16:9) 1.2 MP (4:3) 23
30 Doing more with your camera Press Menu,, and OK to access settings White Balance Choose your lighting condition. ISO Speed Control the camera s sensitivity to light. AF Zone Select a large or concentrated area of focus. Color Mode Choose color tones. Unavailable in Video mode. Options Auto (default) automatically corrects white balance. Ideal for general picture taking. Daylight for pictures in natural lighting. Tungsten corrects the orange cast of household light bulbs. Ideal for indoor pictures under tungsten or halogen lighting without flash. Fluorescent corrects the green cast of fluorescent lighting. Ideal for indoor pictures under fluorescent lighting without flash. Open Shade for pictures in shade in natural lighting. Choose a lower ISO setting in brightly lit scenes; use a higher ISO for low-light scenes. Choose Auto (default), 80, 100, 200, 400, 800, NOTE: ISO returns to Auto when the camera is set to Portrait or SCN mode. Unavailable in Video mode. Multi-zone (default) evaluates 3 zones to give an even picture focus. Ideal for general picture taking. Center-zone evaluates the small area centered in the viewfinder. Ideal when precise focus of a specific area in the picture is needed. NOTE: For the best pictures, the camera is set to Multi-zone when in Landscape mode. Color (default) Black & White Sepia pictures have a reddish-brown, antique look. NOTE: EasyShare software also lets you change a color picture to black-and-white or sepia. 24
31 Doing more with your camera Press Menu,, and OK to access settings Set Album Choose Album names. Image Storage Choose a storage location for pictures/videos. Video Size Available only in Video mode. Setup Menu Choose additional settings. Options On or Off Pre-select album names before you take pictures/videos. Then, all the pictures/videos you take are tagged with those album names. See page 34. Auto (default) the camera uses the card if one is in the camera. If not, the camera uses internal memory. Internal Memory the camera uses internal memory, even if a card is installed. NOTE: If you fill up your card while taking pictures, your camera s memory plus feature prompts you to switch to internal memory, if space is available. Memory plus is unavailable in Video mode. 640 x 480 (default) 320 x 240 See Customizing your camera on page
32 Doing more with your camera Customizing your camera Use Setup to customize your camera settings. 1 In any mode, press the Menu button. 2 Press to highlight Setup, then press OK. 3 Press to highlight a setting, then press OK. 4 Choose an option, then press OK. 5 Press the Menu button to exit. NOTE: Press the LCD/Info button for information about camera settings and options. These settings remain until you change them. Press Menu, to highlight Setup, Options then OK to access settings Return to previous menu. Camera Sounds All On (default) Choose sound effects. Shutter Only All Off Auto Power Off 10 minutes Choose inactivity time until camera turns off. 5 minutes 3 minutes (default) 1 minute Date & Time See page 2. Date Stamp Imprint the date on pictures. Video Date Display Display Date/Time at the start of video playback. Blur Warning See page 21. Choose a date option, or turn off the feature. (Default is off.) On (default) choose from date formats. Off On (default) Off 26
33 Doing more with your camera Press Menu, to highlight Setup, Options then OK to access settings Language See page 2. Format CAUTION: Formatting deletes all pictures/videos, including those that are protected. Removing a card during formatting may damage the card. About View camera information. Memory Card deletes everything on the card; formats the card. Cancel exits this setting. Internal Memory deletes everything in internal memory including addresses, album names, and favorites; formats the internal memory. 27
34 Doing more with your camera Using exposure compensation to adjust picture brightness Before you take a picture, you can adjust exposure compensation to make pictures darker or lighter. Press to decrease exposure compensation. Press to increase exposure compensation. The exposure compensation level is shown on the LCD; the LCD gets brighter or dimmer. Using the framing grid to compose a picture The framing grid divides the LCD into thirds vertically and horizontally. This is helpful if, for example, you want to balance a picture between water, earth, and sky. To turn on the framing grid in Auto/SCN modes, press the LCD/Info button until the grid appears. Sharing your pictures Press the Share button to tag your pictures and videos. When they are transferred to your computer, you can share them. Use the Share button: Any time. (The most recent picture/video taken is then displayed.) Just after you take a picture/video, during quickview. After pressing the Review button. 28
35 Tagging pictures for printing 1 Press the Share button. Press to locate a picture. 2 Press to highlight Print, then press OK.* Doing more with your camera 3 Press to select the number of copies (0-99). Zero removes the tag for that picture. Optional: You can apply a print quantity to other pictures. Press to locate a picture. Press to change the print quantity. Repeat until the desired print quantity is applied to pictures. 4 Press OK. The Print icon appears in the status area. 5 Press the Share button to exit the menu. * To tag all pictures in the storage location, highlight Print All, press OK, then indicate the number of copies. Print All is not available in quickview. To remove print tagging for all pictures in the storage location, highlight Cancel Prints, then press OK. Cancel Prints is not available in quickview. Printing tagged pictures When you transfer the tagged pictures to your computer, the Kodak EasyShare software print screen opens. For details, click the Help button in EasyShare software. For more information on printing from your computer, printer dock, PictBridge enabled printer, or card, see page 38. NOTE: For the best 4 x 6 in. (10 x 15 cm) prints, set the camera to the 3:2 picture size setting (see page 23.) 29
36 Doing more with your camera Tagging pictures and videos for ing First on your computer Use Kodak EasyShare software to create an address book on your computer. Then copy up to 32 addresses to the camera s internal memory. For details, click the Help button in EasyShare software. Second tag pictures/videos on your camera 1 Press the Share button. Press to locate a picture/video. 2 Press to highlight , then press OK. The icon appears in the status area. 3 Press to highlight an address, then press OK. 4 To tag other pictures/videos with the same address, press to scroll through them. When the picture you want is displayed, press OK. 5 To send the pictures/videos to more than one address, repeat step 3 for each address. Selected addresses are checked. 6 To remove a selection, highlight a checked address and press OK. To remove all selections, highlight Clear All. 7 Press to highlight Exit, then press OK. 8 Press the Share button to exit the menu. Third transfer and When you transfer the tagged pictures/videos to your computer, the screen opens and lets you send them to the addresses you specified. For details, click the Help button in Kodak EasyShare software. 30
37 Tagging pictures as favorites Doing more with your camera You can preserve your favorite pictures in the Favorites section of your camera s internal memory, then share them with friends and family. NOTE: When you transfer pictures from your camera to your computer, all pictures (including favorites) are stored on your computer at full size. Favorite pictures - smaller copies of your originals - are loaded back to your camera, so you can share and enjoy more. 1. Tag pictures as favorites 2. Transfer pictures to your computer 3. View favorites on your camera 1 Press the Share button. Press to locate a picture. 2 Press to highlight Favorite, then press OK. The Favorite icon appears in the status area. To remove the tag, press OK again. Press the Share button to exit the menu. 1 To enjoy all the available features, load and use the EasyShare software that was packaged with this camera. (See page 36.) 2 Connect the camera to the computer using the USB cable (see page 37) or an EasyShare dock. The first time you transfer pictures, the software helps you make choices about your favorite pictures. Then, your pictures are transferred to the computer. Favorite pictures (smaller versions of the originals) are loaded to the Favorites section of your camera s internal memory. 1 Turn the Mode dial to Favorites. 2 Press to scroll through favorites. NOTE: The camera holds a limited number of favorites. Use Camera Favorites in the EasyShare software to customize the size of your camera Favorites section. Videos tagged as favorites remain in the Favorites folder in EasyShare software. For details, click the Help button in EasyShare software. 31
38 Doing more with your camera Optional settings In Favorites mode, press the Menu button to access optional settings. Slide Show (page 17) Remove favorites (page 32) Multi-up (page 13) Setup Menu (page 26) NOTE: Pictures taken at a 3:2 picture size have a black bar at the top and bottom. Pictures taken at 16:9 picture size have a black bar at the sides. A video s duration is displayed at the top of the LCD. Removing favorites from your camera 1 Turn the Mode dial to Favorites. 2 Press the Menu button. 3 Highlight Remove Favorites, then press OK. All pictures stored in the Favorites section of internal memory are removed. Favorites are restored the next time you transfer pictures to the computer. 4 Press the Menu button to exit the menu. 32
39 Doing more with your camera Preventing camera favorites from synchronizing with the software If you don t want to use the favorites feature: 1 Open EasyShare software. 2 From the Tools menu, select Cameras/Viewers > Sync and Transfer Manager. 3 Click to highlight your camera, then click Camera Favorites Album Properties. NOTE: If your camera model is not visible, use the USB cable to connect your camera to the computer. 4 Drag the Internal Memory slider to 0%, then click OK. 5 Close the Sync and Transfer Manager window. Camera favorites will no longer synchronize with EasyShare software. To turn on the sync feature, select Yes, synchronize with my software. To delete favorites from your camera, press the Delete button while in Favorites mode. Printing and ing favorites 1 Turn the Mode dial to Favorites. Press to locate a picture. 2 Press the Share button. 3 Highlight Print or , then press OK. NOTE: Favorites that were taken on this camera (not imported from another source) are good for prints up to 4 x 6 in. (10 x 15 cm). Tagging pictures/videos for albums Use the Album feature in Review mode to tag the pictures/videos in your camera with album names. First on your computer Use EasyShare software to create albums on your computer, then copy up to 32 album names to the camera s internal memory. See EasyShare software Help for details. 33
40 Doing more with your camera Second on your camera 1 Press the Review button, then locate the picture or video. 2 Press the Menu button. 3 Press to highlight Album, then press OK. 4 Press to highlight an album folder, then press OK. To add other pictures to the same album, press to scroll through the pictures. When the picture you want is displayed, press OK. To add the pictures to more than one album, repeat step 4 for each album. The album name appears with the picture. A plus (+) after the album name means the picture was added to more than one album. To remove a selection, highlight an album name and press OK. To remove all album selections, select Clear All. Third transfer to your computer When you transfer the tagged pictures/videos to your computer, EasyShare software opens and categorizes your pictures/videos in the appropriate album folder. See EasyShare software Help for details. Pre-tagging for album names Use the Set Album feature to pre-select album names before you take pictures or videos. Then, all the pictures or videos you take are tagged with those album names. First on your computer Use the EasyShare software that was packaged with your camera to create album names on your computer. The next time you connect the camera to the computer, copy up to 32 albums to the album name list. See EasyShare software Help for details. 34
41 Doing more with your camera Second on your camera 1 In any mode, press the Menu button. 2 Press to highlight Set Album, then press OK. 3 Press to highlight an album name, then press OK. Repeat to mark pictures or videos for albums. Selected albums are noted with a check mark. 4 To remove a selection, highlight an album name and press OK. To remove all album selections, select Clear All. 5 Highlight Exit, then press OK. Your selections are saved. If you turn on the LCD, your album selection is displayed on the screen. A plus (+) after the album name means more than one album is selected. 6 Press the Menu button to exit the menu. Third transfer to your computer When you transfer the tagged pictures or videos to your computer, EasyShare software opens and categorizes your pictures in the appropriate album. See EasyShare software Help for details. 35
42 5 Transferring and printing pictures Installing the software CAUTION: Install EasyShare software before connecting the camera to the computer. Failure to do so may cause the software to load incorrectly. 1 Close all software applications that are open on your computer (including anti-virus software). 2 Place the EasyShare software CD into the CD-ROM drive. 3 Load the software: Windows OS if the install window does not appear, choose Run from the Start menu and type d:\setup.exe where d is the drive letter that contains the CD. Mac OS X double-click the CD icon on the desktop, then click the Install icon. 4 Follow the on-screen instructions to install the software. NOTE: When prompted, take few minutes to electronically register your camera and software. To register later, visit 5 If prompted, restart the computer. If you turned off anti-virus software, turn it back on. See the anti-virus software manual for details. For information on the software applications included on the EasyShare software CD, click the Help button in EasyShare software. 36
43 Transferring and printing pictures Transferring pictures with the USB cable 1 Turn off the camera. 2 Connect the USB cable (U-8). 3 Turn on the camera. Kodak EasyShare software opens on your computer and prompts you through the transfer process. NOTE: Visit for an online tutorial on connecting. Also available for transferring You can also use these Kodak products to transfer your pictures and videos. Kodak EasyShare camera dock, Kodak EasyShare printer dock (see page 38) Kodak multi-card reader, Kodak SD multimedia card reader-writer Purchase these and other accessories at a dealer of Kodak products or visit
44 Transferring and printing pictures Printing pictures Printing with a Kodak EasyShare printer dock Dock your camera to the Kodak EasyShare printer dock and print directly with or without a computer. Purchase this and other accessories at a dealer of Kodak products or visit Direct printing with a PictBridge enabled printer Your camera is compatible with PictBridge technology, so you can print directly to PictBridge enabled printers. You need: Camera with fully charged batteries PictBridge enabled printer USB cable (may be sold separately) Connecting the camera to a PictBridge enabled printer 1 Turn off the camera and printer. 2 Connect the appropriate USB cable from the camera to the printer. (See your printer user guide or visit
45 Transferring and printing pictures Printing from a PictBridge enabled printer 1 Turn on the printer. Turn on the camera. The PictBridge logo is displayed, followed by the current picture and menu. (If no pictures are found, a message is displayed.) If the menu interface turns off, press any button to redisplay it. 2 Press to choose a printing option, then press OK. Current Picture Press to choose a picture. Choose the number of copies. Tagged Pictures If your printer is capable, print pictures that you tagged for printing and choose a print size. Index Print Print thumbnails of all pictures. This option requires one or more sheets of paper. If the printer is capable, choose a print size. All Pictures Print all pictures in internal memory, on a card, or in Favorites. Choose the number of copies. Image Storage Access internal memory, a card, or Favorites. NOTE: During direct printing, pictures are not permanently transferred or saved to the computer or printer. Disconnecting the camera from a PictBridge enabled printer 1 Turn off the camera and printer. 2 Disconnect the USB cable from the camera and the printer. Using a printer that is not PictBridge enabled For details on printing pictures from your computer, click the Help button in EasyShare software. 39
46 Transferring and printing pictures Ordering prints online Kodak Gallery ( is one of the many online print services offered in the Kodak EasyShare software. You can easily: Upload your pictures. Edit, enhance, and add borders to your pictures. Store pictures, and share them with family and friends. Order high-quality prints, photo greeting cards, frames, and albums and have them delivered to your door. Printing from an optional SD card Automatically print tagged pictures when you insert your card into a printer with an SD card slot. See your printer user s guide for details. Make prints at an SD-capable Kodak picture maker/picture kiosk. (Contact a location before visiting. Visit Take the card to your local photo retailer for professional printing. Dock compatibility for your camera To see which Kodak EasyShare docks are compatible with your camera, visit Purchase camera docks, printer docks, and other accessories at a dealer of Kodak products or visit
47 6 Troubleshooting For step-by-step product support, visit or and select Interactive Troubleshooting & Repairs. Camera problems If... Camera does not turn on. Camera does not turn off. Pictures remaining number does not decrease after taking a picture. Short battery life with Kodak Ni-MH rechargeable digital camera batteries. Stored pictures are corrupted. Try one or more of the following Install new batteries (see page 1). Charge rechargeable batteries. Remove the battery, then reinsert or replace it. If the camera still does not function, visit or and select Interactive Troubleshooting & Repairs. The camera is operating normally. Continue taking pictures. Wipe the contacts with a clean, dry cloth (see page 54) before loading batteries in the camera. Limit the following activities that quickly deplete battery power: reviewing pictures/videos on the LCD; excessive use of the flash. If you own an EasyShare camera dock series 3 or EasyShare printer dock series 3, use the Battery Refresh feature. Retake pictures. Do not remove card while the camera is accessing it. Keep rechargeable batteries charged. Transfer pictures to the computer (see page 37). 41
48 Troubleshooting If... In Review mode, Check the image storage location setting (see page 25). you do not see a picture (or the expected picture) on the LCD screen. In Review mode, a blue or black screen is displayed instead of a picture. Shutter button does not work. Try one or more of the following Transfer the picture to the computer (see page 37). Take another picture. If problem continues, try internal memory and/or another memory card. Turn on the camera (see page 2). Transfer pictures to the computer (see page 37), delete pictures from the camera (see page 14), switch image storage locations (see page 25), or insert a card with available memory (see page 3). Picture is too light. Move so there is at least 2 ft (0.6 m) between the camera and the subject. Decrease Exposure Compensation (see page 28). Picture is not clear. Clean the lens (see page 51). Make sure your camera is not in Close-up mode. Move so there is at least 2 ft (0.6 m) between the camera and the subject. Place the camera on a flat, steady surface or use a tripod. Picture is too dark. Turn on the flash (see page 7). Move so there is no more than 11.8 ft (3.6 m) in wide angle and 6.9 ft (2.1 m) in telephoto between the camera and the subject. Use Fill flash (see page 7) or change your position so light is not behind the subject. Increase Exposure Compensation (see page 28). Camera does not Purchase a certified SD card. recognize SD card. Insert a card into the slot, then push to seat (see page 3). 42
49 Troubleshooting If... Camera freezes up when a card is inserted or removed. Turn the camera off, then back on. Make sure the camera is turned off before inserting or removing a card. Memory card full. Insert a new card (see page 3). Transfer pictures to the computer (see page 37). Delete pictures/videos (see page 14). Memory card and Transfer pictures to the computer (see page 37). internal memory Delete pictures/videos (see page 14), or insert a new card full. (see page 3). Camera/computer communications If... Try one or more of the following The computer does Visit or not communicate with the camera. Turn on the camera (see page 2). Install new batteries (see page 1) or charge rechargeable batteries. Connect the USB cable to camera and computer port (see page 37). Install the software (see page 36). Disconnect the USB cable. Close all software applications. Re-install the software (see page 36). Disconnect camera from the computer. Close all software applications, reconnect camera. Cannot transfer pictures. (The Add New Hardware Wizard cannot locate drivers.) Try one or more of the following Disconnect the USB cable. (If using camera dock or printer dock, disconnect cable and remove camera from dock). Close all open applications. Re-install the software (see page 36). Disconnect the USB cable. Close all software applications. Re-install the software (see page 36). 43
50 Troubleshooting LCD screen messages If... No images to display Memory card requires formatting Memory card cannot be read (Please format memory card or insert another card) Only one USB connection allowed. Disconnect cable or rem. (remove) camera from dock. Internal memory requires formatting Internal memory cannot be read (Please format internal memory) No memory card (Files not copied) Not enough space to copy files (Files not copied) Try one or more of the following Change image storage location setting (see page 25). Insert a new card (see page 3) or format the card (see page 27). Caution: Formatting a card deletes all pictures and videos, including protected files. Unplug the USB cable from the camera. Format the internal memory (see page 27). Caution: Formatting deletes all pictures and videos, including protected files. (Formatting internal memory also deletes addresses, album names, and Favorites. To restore them, see the Kodak EasyShare software Help.) Insert a card (see page 3). Delete pictures from the image storage location you are copying to (see page 14), or insert a new card (see page 3). 44
51 Troubleshooting If... Memory card is locked (Insert new memory card) Read-only memory card. Remove write protection to capture or write to card. Memory card is unusable (Insert new memory card) Date and time have been reset No address book on camera (Connect with computer to import address book) No album names on camera (Connect with computer to import album names) High camera temperature. (Camera will be turned off.) Try one or more of the following Insert a new card (see page 3), move the switch on the card to unlock the card, or change the image storage location to internal memory (see page 25). Insert a new card (see page 3). Reset the clock (see page 2). Create and copy address book from computer. See the Kodak EasyShare software Help. Create and copy album names from computer. See the Kodak EasyShare software Help. Leave the camera off for 10 minutes, then turn it back on. If the message reappears, visit or and select Interactive Troubleshooting & Repairs. 45
52 Troubleshooting If... Can only mark image with 32 album names. Only the first 32 album names will be saved Unrecognized file format Camera error #XXXX. See user s guide. Try one or more of the following Delete one or more album names associated with the image (see page 34). Transfer the picture to the computer (see page 37), or delete it (see page 14). Turn camera off, then back on. If the message reappears, visit or and select Interactive Troubleshooting & Repairs. 46
53 7 Getting help Helpful links Camera , write, or phone customer support Get support for your product (FAQs, troubleshooting information, arrange for repairs, etc.) Purchase camera accessories (camera docks, printer docks, lenses, cards, etc.) Download the latest camera firmware and software See online demonstrations of your camera Software Get information on EasyShare software Get help with the Windows operating system and working with digital pictures Other or or or (or click the Help button in EasyShare software) Get support for other cameras, software, accessories Get information on Kodak EasyShare printer docks Get information on Kodak inkjet products Optimize your printer for truer, more vibrant colors Register your camera
54 Getting help NOTE: If you have questions concerning this product, you may speak with Kodak customer support. Australia Netherlands Austria New Zealand Belgium Norway Brazil Philippines Canada Poland China Portugal Czech Republic Russia Denmark Singapore Ireland Slovakia Finland Spain France Sweden Germany Switzerland Greece Taiwan Hong Kong Thailand Hungary Turkey India United Kingdom (toll free ) Italy United States Japan International Toll Line Korea International Toll Fax
55 8 Appendix Camera specifications For more specifications, visit or CCD 1/2.5 in. CCD, 4:3 aspect ratio Picture sizes C713/CD703 C MP (4:3): 3056 x 2296 pixels 8.1 MP (4:3): 3296 x 2470 pixels 6.2 MP (3:2): 3056 x 2036 pixels 7.2 MP (3:2): 3296 x 2196 pixels 5.3 MP (16:9): 3056 x 1719 pixels 6.1 MP (16:9): 3296 x 1854 pixels 5.0 MP (4:3): 2592 x 1944 pixels 5.0 MP (16:9): 2592 x 1944 pixels 3.1 MP (4:3): 2048 x 1536 pixels 3.1 MP (4:3): 2048 x 1536 pixels 2.2 MP (3:2): 1800 x 1200 pixels 2.2 MP (3:2): 1800 x 1200 pixels 2.1 MP (16:9): 1920 x 1080 pixels 2.1 MP (16:9): 1920 x 1080 pixels 1.2 MP (4:3): 1280 x 960 pixels 1.2 MP (4:3): 1280 x 960 pixels Color display 6.1 cm (2.4 in.); 115K (480 x 240) pixels; 30 fps; field-of-view: 100%. Taking lens 3X optical zoom lens f/2.7 f/4.8; 36 mm 108 mm (35 mm equivalent) Lens barrier Automatic built-in 49
56 Appendix Focus system TTL-AF; selectable multi-zone AF, center-zone AF. Working range: 0.6 m (2 ft) normal m (5 28 close-up/macro, wide m ( close-up/macro, tele 10 m (32.8 ft) Landscape Digital zoom 5.0X continuous with 0.2X increments Exposure metering Multi-pattern, Center-weight, Center-spot Exposure compensation +/-2.0 EV with 0.5 EV steps Shutter speed Mechanical shutter with CCD; Auto: 1/2 1/1400 sec. ISO speed Auto: (Digital Image Stabilization, High ISO: ) Manual: 80, 100, 200, 400, 800, 1250 Electronic flash Guide no. 7.0 (@ ISO 100); auto flash working range at ISO 200: Wide: m ( ft.); Tele: m (2 6.9 ft.) Flash modes Auto, Fill, Red-eye, Off Capture modes Auto, SCN, Close-up, Digital Image Stabilization, Video Video capture VGA (640 x 15 fps; QVGA (320 x 30 fps Image file format Still: EXIF 2.21 (JPEG compression); file organization: DCF Video: MOV; CODEC Motion JPEG; G.711 (audio) Image storage Optional SD Card. (The SD logo is a trademark of the SD Card Association.) Internal storage capacity 16 MB internal memory/11 MB available for image storage (1 MB equals one million bytes) Power (2) Kodak oxy-alkaline digital camera batteries AA; (2) Kodak Ni-MH rechargeable digital camera batteries AA; Kodak Ni-MH rechargeable digital camera battery KAA2HR; (2) alkaline batteries AA; (2) lithium batteries AA 50
Kodak EasyShare C633 zoom digital camera User s guide
 Kodak EasyShare C633 zoom digital camera User s guide www.kodak.com For interactive tutorials, www.kodak.com/go/howto For help with your camera, www.kodak.com/go/c633support Eastman Kodak Company Rochester,
Kodak EasyShare C633 zoom digital camera User s guide www.kodak.com For interactive tutorials, www.kodak.com/go/howto For help with your camera, www.kodak.com/go/c633support Eastman Kodak Company Rochester,
Kodak EasyShare C533/C503 zoom digital camera User s guide
 Kodak EasyShare C533/C503 zoom digital camera User s guide www.kodak.com For interactive tutorials, www.kodak.com/go/howto For help with your camera, www.kodak.com/go/c533support or www.kodak.com/go/c503support
Kodak EasyShare C533/C503 zoom digital camera User s guide www.kodak.com For interactive tutorials, www.kodak.com/go/howto For help with your camera, www.kodak.com/go/c533support or www.kodak.com/go/c503support
Kodak EasyShare M763/M863/MD863 digital camera Extended User Guide
 Kodak EasyShare M763/M863/MD863 digital camera Extended User Guide www.kodak.com For interactive tutorials: www.kodak.com/go/howto For help with your camera: www.kodak.com/go/m763support, www.kodak.com/go/m863support,
Kodak EasyShare M763/M863/MD863 digital camera Extended User Guide www.kodak.com For interactive tutorials: www.kodak.com/go/howto For help with your camera: www.kodak.com/go/m763support, www.kodak.com/go/m863support,
Kodak EasyShare V803/V1003 zoom digital camera User s guide
 Kodak EasyShare V803/V1003 zoom digital camera User s guide www.kodak.com For interactive tutorials: www.kodak.com/go/howto For help with your camera: www.kodak.com/go/v803support, www.kodak.com/go/v1003support
Kodak EasyShare V803/V1003 zoom digital camera User s guide www.kodak.com For interactive tutorials: www.kodak.com/go/howto For help with your camera: www.kodak.com/go/v803support, www.kodak.com/go/v1003support
Kodak EasyShare C530/C315/CD50 digital camera User s guide
 Kodak EasyShare C530/C315/CD50 digital camera User s guide www.kodak.com For interactive tutorials, www.kodak.com/go/howto For help with your camera, www.kodak.com/go/c530support Eastman Kodak Company
Kodak EasyShare C530/C315/CD50 digital camera User s guide www.kodak.com For interactive tutorials, www.kodak.com/go/howto For help with your camera, www.kodak.com/go/c530support Eastman Kodak Company
Kodak EasyShare Z612 zoom digital camera User s guide
 Kodak EasyShare Z612 zoom digital camera User s guide www.kodak.com For interactive tutorials, www.kodak.com/go/howto For help with your camera, www.kodak.com/go/z612support Eastman Kodak Company Rochester,
Kodak EasyShare Z612 zoom digital camera User s guide www.kodak.com For interactive tutorials, www.kodak.com/go/howto For help with your camera, www.kodak.com/go/z612support Eastman Kodak Company Rochester,
KODAK EASYSHARE C160/C180 Digital Camera
 KODAK EASYSHARE C160/C180 Digital Camera Extended user guide www.kodak.com For interactive tutorials: www.kodak.com/go/howto For help with your camera: www.kodak.com/go/c160support, www.kodak.com/go/c180support
KODAK EASYSHARE C160/C180 Digital Camera Extended user guide www.kodak.com For interactive tutorials: www.kodak.com/go/howto For help with your camera: www.kodak.com/go/c160support, www.kodak.com/go/c180support
Kodak EasyShare Z740 zoom digital camera User s guide
 Kodak EasyShare Z740 zoom digital camera User s guide www.kodak.com For interactive tutorials, www.kodak.com/go/howto For help with your camera, www.kodak.com/go/z740support Eastman Kodak Company Rochester,
Kodak EasyShare Z740 zoom digital camera User s guide www.kodak.com For interactive tutorials, www.kodak.com/go/howto For help with your camera, www.kodak.com/go/z740support Eastman Kodak Company Rochester,
KODAK EASYSHARE M340 Digital Camera Extended user guide
 KODAK EASYSHARE M340 Digital Camera Extended user guide www.kodak.com For interactive tutorials: www.kodak.com/go/howto For help with your camera: www.kodak.com/go/m340support Eastman Kodak Company Rochester,
KODAK EASYSHARE M340 Digital Camera Extended user guide www.kodak.com For interactive tutorials: www.kodak.com/go/howto For help with your camera: www.kodak.com/go/m340support Eastman Kodak Company Rochester,
Kodak EasyShare CX7300 digital camera User s Guide
 Kodak EasyShare CX7300 digital camera User s Guide www.kodak.com For interactive tutorials, www.kodak.com/go/howto For help with your camera, www.kodak.com/go/cx7300support Eastman Kodak Company 343 State
Kodak EasyShare CX7300 digital camera User s Guide www.kodak.com For interactive tutorials, www.kodak.com/go/howto For help with your camera, www.kodak.com/go/cx7300support Eastman Kodak Company 343 State
Kodak EasyShare LS743 zoom digital camera User s guide
 Kodak EasyShare LS743 zoom digital camera User s guide www.kodak.com For interactive tutorials, www.kodak.com/go/howto For help with your camera, www.kodak.com/go/ls743support Eastman Kodak Company 343
Kodak EasyShare LS743 zoom digital camera User s guide www.kodak.com For interactive tutorials, www.kodak.com/go/howto For help with your camera, www.kodak.com/go/ls743support Eastman Kodak Company 343
KODAK EASYSHARE C143 Digital Camera Extended user guide
 KODAK EASYSHARE C143 Digital Camera Extended user guide www.kodak.com For interactive tutorials: www.kodak.com/go/howto For help with your camera: www.kodak.com/go/c143support Eastman Kodak Company Rochester,
KODAK EASYSHARE C143 Digital Camera Extended user guide www.kodak.com For interactive tutorials: www.kodak.com/go/howto For help with your camera: www.kodak.com/go/c143support Eastman Kodak Company Rochester,
Kodak EasyShare Z7590 zoom digital camera FPO
 Kodak EasyShare Z7590 zoom digital camera FPO User s guide www.kodak.com For interactive tutorials, www.kodak.com/go/howto For help with your camera, www.kodak.com/go/z7590support Eastman Kodak Company
Kodak EasyShare Z7590 zoom digital camera FPO User s guide www.kodak.com For interactive tutorials, www.kodak.com/go/howto For help with your camera, www.kodak.com/go/z7590support Eastman Kodak Company
KODAK EASYSHARE Camera / Z5010
 KODAK EASYSHARE Camera / Z5010 Extended user guide www.kodak.com For help with your camera: www.kodak.com/go/z5010support Eastman Kodak Company Rochester, New York 14650 Eastman Kodak Company, 2011 All
KODAK EASYSHARE Camera / Z5010 Extended user guide www.kodak.com For help with your camera: www.kodak.com/go/z5010support Eastman Kodak Company Rochester, New York 14650 Eastman Kodak Company, 2011 All
ViviCam F127 Digital Camera
 ViviCam F127 Digital Camera User Manual 2009-2012 Sakar International, Inc. All rights reserved. Windows and the Windows logo are registered trademarks of Microsoft Corporation. All other trademarks are
ViviCam F127 Digital Camera User Manual 2009-2012 Sakar International, Inc. All rights reserved. Windows and the Windows logo are registered trademarks of Microsoft Corporation. All other trademarks are
ViviCam X018 Digital Camera
 ViviCam X018 Digital Camera User Manual 2010 Sakar International, Inc. All rights reserved. Windows and the Windows logo are registered trademarks of Microsoft Corporation. All other trademarks are the
ViviCam X018 Digital Camera User Manual 2010 Sakar International, Inc. All rights reserved. Windows and the Windows logo are registered trademarks of Microsoft Corporation. All other trademarks are the
DVR 940HD Digital Video Camera
 DVR 940HD Digital Video Camera User Manual 2010 Sakar International, Inc. All rights reserved. Windows and the Windows logo are registered trademarks of Microsoft Corporation. All other trademarks are
DVR 940HD Digital Video Camera User Manual 2010 Sakar International, Inc. All rights reserved. Windows and the Windows logo are registered trademarks of Microsoft Corporation. All other trademarks are
Nikon 4200 CoolPix Camera Staff Digital Photo Camera Parts:
 Nikon 4200 CoolPix Camera Staff Digital Photo Camera Parts: Page 1 Page 2 Battery: Nikon 4200 Coolpix camera contains one rechargeable battery. To charge the battery, remove from battery chamber and insert
Nikon 4200 CoolPix Camera Staff Digital Photo Camera Parts: Page 1 Page 2 Battery: Nikon 4200 Coolpix camera contains one rechargeable battery. To charge the battery, remove from battery chamber and insert
Photosmart 945 Digital Camera with HP Instant Share
 HP Photosmart 945 Digital Camera with HP Instant Share user's manual User's Manual Trademark and Copyright Information 2003 Copyright Hewlett-Packard Development Company, LP Reproduction, adaptation,
HP Photosmart 945 Digital Camera with HP Instant Share user's manual User's Manual Trademark and Copyright Information 2003 Copyright Hewlett-Packard Development Company, LP Reproduction, adaptation,
KODAK EASYSHARE W820/W1020 Wireless Digital Frames
 KODAK EASYSHARE W820/W1020 Wireless Digital Frames Extended user guide www.kodak.com For help with your digital frame, www.kodak.com/go/digitalframesupport Eastman Kodak Company Rochester, New York 14650
KODAK EASYSHARE W820/W1020 Wireless Digital Frames Extended user guide www.kodak.com For help with your digital frame, www.kodak.com/go/digitalframesupport Eastman Kodak Company Rochester, New York 14650
ViviCam 7028 Digital Camera
 ViviCam 7028 Digital Camera User Manual 2010 Sakar International, Inc. All rights reserved. Windows and the Windows logo are registered trademarks of Microsoft Corporation. All other trademarks are the
ViviCam 7028 Digital Camera User Manual 2010 Sakar International, Inc. All rights reserved. Windows and the Windows logo are registered trademarks of Microsoft Corporation. All other trademarks are the
620HD DVR. User Manual
 620HD DVR User Manual 2010 Sakar International, Inc. All rights reserved. Windows and the Windows logo are registered trademarks of Microsoft Corporation. All other trademarks are the property of their
620HD DVR User Manual 2010 Sakar International, Inc. All rights reserved. Windows and the Windows logo are registered trademarks of Microsoft Corporation. All other trademarks are the property of their
Basic Camera User Guide Please Read This First This guide explains how to prepare the camera and use its basic features.
 ENGLISH Safety Precautions Be sure to read, understand and follow the safety precautions below when using the camera, in order to prevent injury, burns or electrical shock to yourself and others. Be sure
ENGLISH Safety Precautions Be sure to read, understand and follow the safety precautions below when using the camera, in order to prevent injury, burns or electrical shock to yourself and others. Be sure
2. Precautions. 1. Introduction. Index
 User Manual 1. Introduction 2. Precautions Thank you for purchasing the Veho K-Series HD camcorder. Its small size, integrated design and easy to use functions mean that you can record and photograph anytime,
User Manual 1. Introduction 2. Precautions Thank you for purchasing the Veho K-Series HD camcorder. Its small size, integrated design and easy to use functions mean that you can record and photograph anytime,
DVR 508 Digital Video Camcorder User s Manual
 DVR 508 Digital Video Camcorder User s Manual 2010 Sakar International, Inc. All rights reserved. Windows and the Windows logo are registered trademarks of Microsoft Corporation. All other trademarks are
DVR 508 Digital Video Camcorder User s Manual 2010 Sakar International, Inc. All rights reserved. Windows and the Windows logo are registered trademarks of Microsoft Corporation. All other trademarks are
ViviCam 5024 Digital Camera
 ViviCam 5024 Digital Camera Owner Manual 2009 Sakar International, Inc. All rights reserved. Windows and the Windows logo are registered trademarks of Microsoft Corporation. All other trademarks are the
ViviCam 5024 Digital Camera Owner Manual 2009 Sakar International, Inc. All rights reserved. Windows and the Windows logo are registered trademarks of Microsoft Corporation. All other trademarks are the
WARNING. Getting to know your camera
 Thank you for purchasing this Kogan HD sports action camera. You should read these instructions thorough before use. The camera has no internal memory, so prior to taking photographs or footage, you should
Thank you for purchasing this Kogan HD sports action camera. You should read these instructions thorough before use. The camera has no internal memory, so prior to taking photographs or footage, you should
How To Install A Gel Doc Xr+ Camera On A Computer Or Mouse Or Tv (For A Powerbook) With A Zoom Lens (For An Ipa) With An Iphone Or Ipa (For Mac) With The Zoom Lens
 Molecular Imager Gel Doc XR+ Installation Guide To install your Gel Doc XR+, perform these seven steps in the following order: 1. Unpack the Gel Doc XR+ system. 2. Install Image Lab software. 3. Set up
Molecular Imager Gel Doc XR+ Installation Guide To install your Gel Doc XR+, perform these seven steps in the following order: 1. Unpack the Gel Doc XR+ system. 2. Install Image Lab software. 3. Set up
Camera User Guide Please Read This First This guide explains how to prepare the camera and use its basic features.
 ENGLISH Preparation Shooting Playback/Erasing Photo of PowerShot A540 Menus and Settings Printing Downloading Images to a Computer Basic Camera User Guide Please Read This First This guide explains how
ENGLISH Preparation Shooting Playback/Erasing Photo of PowerShot A540 Menus and Settings Printing Downloading Images to a Computer Basic Camera User Guide Please Read This First This guide explains how
Motion Activated Camera User Manual
 Brinno MAC200 User Manual Last Modified on 12/23/2015 7:51 pm EST Motion Activated Camera User Manual www.brinno.com Register@online http://www.brinno.com/support/register.html contact us: customerservice@brinno.com
Brinno MAC200 User Manual Last Modified on 12/23/2015 7:51 pm EST Motion Activated Camera User Manual www.brinno.com Register@online http://www.brinno.com/support/register.html contact us: customerservice@brinno.com
ViviCam 5022 Digital Camera
 ViviCam 5022 Digital Camera User s Manual 2009 Sakar International, Inc. All rights reserved. Windows and the Windows logo are registered trademarks of Microsoft Corporation. All other trademarks are the
ViviCam 5022 Digital Camera User s Manual 2009 Sakar International, Inc. All rights reserved. Windows and the Windows logo are registered trademarks of Microsoft Corporation. All other trademarks are the
En Wireless Mobile Utility (Android) User s Manual. D610, D600, D7100, D5300, D5200, D3300, Df 0 2 26
 1 En Wireless Mobile Utility (Android) User s Manual Install the Wireless Mobile Utility on your smart device (smartphone or tablet) to download pictures from a camera or take pictures remotely. The Wireless
1 En Wireless Mobile Utility (Android) User s Manual Install the Wireless Mobile Utility on your smart device (smartphone or tablet) to download pictures from a camera or take pictures remotely. The Wireless
Digital Photography. Digital Cameras and Digital Photography. Your camera. Topics Your Camera Exposure Shutter speed and f-stop Image Size Editing
 Digital Cameras and Digital Photography Topics Your Camera Exposure Shutter speed and f-stop Image Size Editing Faculty Innovating with Technology Program Aug 15, 2006 Digital Photography Your camera Virtually
Digital Cameras and Digital Photography Topics Your Camera Exposure Shutter speed and f-stop Image Size Editing Faculty Innovating with Technology Program Aug 15, 2006 Digital Photography Your camera Virtually
BEFORE YOU START. Declaration of Conformity. For Customers in the U.S.A. For Customers in Europe
 User Manual / / C BEFORE YOU START Declaration of Conformity Responsible Party: JK Imaging Ltd. Address: JK Imaging Ltd., 17239 South Main Street, Gardena, CA 90248, USA JK Imaging Europe, 71 Clarendon
User Manual / / C BEFORE YOU START Declaration of Conformity Responsible Party: JK Imaging Ltd. Address: JK Imaging Ltd., 17239 South Main Street, Gardena, CA 90248, USA JK Imaging Europe, 71 Clarendon
ViviCam 8690Digital Camera User s Manual
 ViviCam 8690Digital Camera User s Manual 2009 Sakar International, Inc. All rights reserved. Windows and the Windows logo are registered trademarks of Microsoft Corporation. All other trademarks are the
ViviCam 8690Digital Camera User s Manual 2009 Sakar International, Inc. All rights reserved. Windows and the Windows logo are registered trademarks of Microsoft Corporation. All other trademarks are the
ViviCam 46 Digital Camera
 ViviCam 46 Digital Camera User Manual 2009-2012 Sakar International, Inc. All rights reserved. Windows and the Windows logo are registered trademarks of Microsoft Corporation. All other trademarks are
ViviCam 46 Digital Camera User Manual 2009-2012 Sakar International, Inc. All rights reserved. Windows and the Windows logo are registered trademarks of Microsoft Corporation. All other trademarks are
How to Use the Nikon DSC-S950
 User s Manual Thank you for buying a Samsung Camera. This manual will guide you through using the camera, including capturing images, downloading images and using the application software. Please read
User s Manual Thank you for buying a Samsung Camera. This manual will guide you through using the camera, including capturing images, downloading images and using the application software. Please read
300K Pixels Digital Camera
 300K Pixels Digital Camera Owner s Manual v2.0 Warning: 1. Do not connect the camera to the computer before the driver and software is installed. 2. Download images from the camera before the battery runs
300K Pixels Digital Camera Owner s Manual v2.0 Warning: 1. Do not connect the camera to the computer before the driver and software is installed. 2. Download images from the camera before the battery runs
DVR 410 Digital Video Camera User s Manual
 DVR 410 Digital Video Camera User s Manual 2009 Sakar International, Inc. All rights reserved. Windows and the Windows logo are registered trademarks of Microsoft Corporation. All other trademarks are
DVR 410 Digital Video Camera User s Manual 2009 Sakar International, Inc. All rights reserved. Windows and the Windows logo are registered trademarks of Microsoft Corporation. All other trademarks are
Infrared Digital Scouting Camera. User s Manual Pocket Camera
 Infrared Digital Scouting Camera User s Manual Pocket Camera Content 1 Instruction... 1 1.1 General Description... 1 1.2 Camera Body Interfaces... 1 1.3 Shooting Information Display... 2 1.4 Supported
Infrared Digital Scouting Camera User s Manual Pocket Camera Content 1 Instruction... 1 1.1 General Description... 1 1.2 Camera Body Interfaces... 1 1.3 Shooting Information Display... 2 1.4 Supported
KODAK Mini HD Video Camera Extended user guide
 KODAK Mini HD Video Camera Extended user guide Model Zm2 www.kodak.com For interactive tutorials: www.kodak.com/go/howto For help with your camera: www.kodak.com/go/support Eastman Kodak Company Rochester,
KODAK Mini HD Video Camera Extended user guide Model Zm2 www.kodak.com For interactive tutorials: www.kodak.com/go/howto For help with your camera: www.kodak.com/go/support Eastman Kodak Company Rochester,
DVR 840XHD Digital Video Camcorder Owner s Manual
 DVR 840XHD Digital Video Camcorder Owner s Manual 2009 Sakar International, Inc. All rights reserved. Windows and the Windows logo are registered trademarks of Microsoft Corporation. All other trademarks
DVR 840XHD Digital Video Camcorder Owner s Manual 2009 Sakar International, Inc. All rights reserved. Windows and the Windows logo are registered trademarks of Microsoft Corporation. All other trademarks
7. Computer System Minimum Requirement. 31 8. Troubleshooting. 32. PortableCapture Pro Software Introductions...33
 Table of Contents EN 1. Precaution. 3 2. Preparation..6 Standard Accessories 6 Part Names & Functions..7 3. key features..... 8 4. Use the Microscope.....9 Install Battery... 9 Insert a MicroSD Card...
Table of Contents EN 1. Precaution. 3 2. Preparation..6 Standard Accessories 6 Part Names & Functions..7 3. key features..... 8 4. Use the Microscope.....9 Install Battery... 9 Insert a MicroSD Card...
Digital Video Camera User Manual
 Digital Video Camera User Manual Content Section 1 Getting to Know Your Camera... 2 Section 2 Getting Up and Running... 5 Section 3 Record Mode... 7 Section 4 Playback Mode... 34 Section 5 Listening to
Digital Video Camera User Manual Content Section 1 Getting to Know Your Camera... 2 Section 2 Getting Up and Running... 5 Section 3 Record Mode... 7 Section 4 Playback Mode... 34 Section 5 Listening to
SOFTWARE MANUAL. Please ensure that you read the instruction manual carefully before use. About software
 SOFTWARE MANUAL Please ensure that you read the instruction manual carefully before use Software Notes The attached software is a camera driver and image editing software tool for Windows. Under no circumstances
SOFTWARE MANUAL Please ensure that you read the instruction manual carefully before use Software Notes The attached software is a camera driver and image editing software tool for Windows. Under no circumstances
How to Manage your Digital Camera
 Camera User Guide The serial number of this product is given on the bottom face of the camera. Basic Operations If you are using the camera for the first time, read this section. This section provides
Camera User Guide The serial number of this product is given on the bottom face of the camera. Basic Operations If you are using the camera for the first time, read this section. This section provides
ViviCam 25 Digital Camera User s Manual
 ViviCam 25 Digital Camera User s Manual 2010 Sakar International, Inc. All rights reserved. Windows and the Windows logo are registered trademarks of Microsoft Corporation. All other trademarks are the
ViviCam 25 Digital Camera User s Manual 2010 Sakar International, Inc. All rights reserved. Windows and the Windows logo are registered trademarks of Microsoft Corporation. All other trademarks are the
Magic Wand Portable Scanner
 Magic Wand Portable Scanner PDS-ST470-VP User Manual Table of Contents 1. Key Features... 3 2. Functional Parts... 3 3. Explanation of the Status Icons... 5 4. Using the Scanner... 5 4.1. Charging up the
Magic Wand Portable Scanner PDS-ST470-VP User Manual Table of Contents 1. Key Features... 3 2. Functional Parts... 3 3. Explanation of the Status Icons... 5 4. Using the Scanner... 5 4.1. Charging up the
Getting to Know Xsight... 3. Home Screen and Everyday Use... 9. Settings... 11. PC Setup... 17. 2 www.oneforall.com
 User Manual English English Getting to Know Xsight........................................ 3 Unpacking and Setting Up Xsight............................................................. 3 Using Xsight
User Manual English English Getting to Know Xsight........................................ 3 Unpacking and Setting Up Xsight............................................................. 3 Using Xsight
Canon PowerShot SX150 IS
 MassArt Studio Foundation: Digital Media Workshops: Canon PowerShot SX150 IS Revised 10/01/2012 Overview is handout covers the Canon PowerShot SX150 IS camera and highlights some features and functionality.
MassArt Studio Foundation: Digital Media Workshops: Canon PowerShot SX150 IS Revised 10/01/2012 Overview is handout covers the Canon PowerShot SX150 IS camera and highlights some features and functionality.
User Manual PRECISA 1430
 User Manual PRECISA 1430 WARNING Do not expose the camera battery pack or other accessories to rain or humidity to prevent fire hazard or electric shock. For customers in the U.S.A. Tested To Comply With
User Manual PRECISA 1430 WARNING Do not expose the camera battery pack or other accessories to rain or humidity to prevent fire hazard or electric shock. For customers in the U.S.A. Tested To Comply With
Table of Contents. Use. Troubleshooting. Setup. Welcome. 11 How to arm/disarm system/camera(s) 19 Sync Module setup issues. 3 Installing the Blink app
 User Guide Table of Contents Welcome Setup Use Troubleshooting 2 What s in the box 2 What you need 3 Installing the Blink app 4 Setting up the Sync Module 5 Connecting the Sync Module to Your Wi-Fi 7 Adding
User Guide Table of Contents Welcome Setup Use Troubleshooting 2 What s in the box 2 What you need 3 Installing the Blink app 4 Setting up the Sync Module 5 Connecting the Sync Module to Your Wi-Fi 7 Adding
Lenovo Miix 2 8. User Guide. Read the safety notices and important tips in the included manuals before using your computer.
 Lenovo Miix 2 8 User Guide Read the safety notices and important tips in the included manuals before using your computer. Notes Before using the product, be sure to read Lenovo Safety and General Information
Lenovo Miix 2 8 User Guide Read the safety notices and important tips in the included manuals before using your computer. Notes Before using the product, be sure to read Lenovo Safety and General Information
High Definition Digital Video Camera 990HD. User s Manual
 High Definition Digital Video Camera 990HD User s Manual 2009-2011 Sakar International, Inc. All rights reserved. Windows and the Windows logo are registered trademarks of Microsoft Corporation. All other
High Definition Digital Video Camera 990HD User s Manual 2009-2011 Sakar International, Inc. All rights reserved. Windows and the Windows logo are registered trademarks of Microsoft Corporation. All other
1 ImageBrowser Software User Guide
 1 ImageBrowser Software User Guide Table of Contents (1/2) Chapter 1 Try It! ImageBrowser Chapter 2 What is ImageBrowser? Chapter 3 Starting ImageBrowser... 4 Downloading Images to Your Computer... 9 Printing
1 ImageBrowser Software User Guide Table of Contents (1/2) Chapter 1 Try It! ImageBrowser Chapter 2 What is ImageBrowser? Chapter 3 Starting ImageBrowser... 4 Downloading Images to Your Computer... 9 Printing
Basic Camera User Guide Please Read This First This guide explains how to prepare the camera and use its basic features.
 ENGLISH Safety Precautions Be sure to read, understand and follow the safety precautions below when using the camera, in order to prevent injury, burns or electrical shock to yourself and others. Be sure
ENGLISH Safety Precautions Be sure to read, understand and follow the safety precautions below when using the camera, in order to prevent injury, burns or electrical shock to yourself and others. Be sure
Video Baby Monitor System. User Guide
 Video Baby Monitor System User Guide What s inside Welcome!... 2 Getting started... 3 Tour of the system... 7 Everyday use...13 Cameras... 14 Motion/Alerts... 18 Recording... 21 Playing Back Pictures and
Video Baby Monitor System User Guide What s inside Welcome!... 2 Getting started... 3 Tour of the system... 7 Everyday use...13 Cameras... 14 Motion/Alerts... 18 Recording... 21 Playing Back Pictures and
Instructions. Set up the camera driver. Take a picture. Insert the USB cable. Check the camera s power. Check [Removable Disk]
![Instructions. Set up the camera driver. Take a picture. Insert the USB cable. Check the camera s power. Check [Removable Disk] Instructions. Set up the camera driver. Take a picture. Insert the USB cable. Check the camera s power. Check [Removable Disk]](/thumbs/24/2272753.jpg) ENGLISH Thank you for buying a Samsung Camera. This manual will guide you through using the Digimax 202, including capturing images, downloading images and using the MGI PhotoSuite III SE software. Please
ENGLISH Thank you for buying a Samsung Camera. This manual will guide you through using the Digimax 202, including capturing images, downloading images and using the MGI PhotoSuite III SE software. Please
Kodak EasyShare M820/M1020 digital frame Extended user guide
 Kodak EasyShare M820/M1020 digital frame Extended user guide www.kodak.com For help with your picture frame, www.kodak.com/go/digitalframesupport Eastman Kodak Company Rochester, New York 14650 Eastman
Kodak EasyShare M820/M1020 digital frame Extended user guide www.kodak.com For help with your picture frame, www.kodak.com/go/digitalframesupport Eastman Kodak Company Rochester, New York 14650 Eastman
Leaf River Outdoor Products Vibrashine, Inc. P.O. Box 557 Taylorsville, MS 39168 (601) 785-9854 FAX (601) 785-9874 www.vibrashine.
 MULTI-CARD PICTURE VIEWER Model PV-2.5 Leaf River Outdoor Products Vibrashine, Inc. P.O. Box 557 Taylorsville, MS 39168 (601) 785-9854 FAX (601) 785-9874 www.vibrashine.com 2 THANKS and WELCOME What does
MULTI-CARD PICTURE VIEWER Model PV-2.5 Leaf River Outdoor Products Vibrashine, Inc. P.O. Box 557 Taylorsville, MS 39168 (601) 785-9854 FAX (601) 785-9874 www.vibrashine.com 2 THANKS and WELCOME What does
En Wireless Mobile Utility (Android) User s Manual. D750, D610, D600, D7200, D7100, D5500, D5300, D5200, D3300, Df 0 2 31
 1 En Wireless Mobile Utility (Android) User s Manual Install the Wireless Mobile Utility on your smart device (smartphone or tablet) to download pictures from a camera or take pictures remotely. The Wireless
1 En Wireless Mobile Utility (Android) User s Manual Install the Wireless Mobile Utility on your smart device (smartphone or tablet) to download pictures from a camera or take pictures remotely. The Wireless
4K 30, 25, 24 Ultra Wide 3840x2160. 24 Ultra Wide 3840x2160. 30, 25 Ultra Wide 2704x1520. 2.7K 4:3 30, 25 Ultra Wide 2704x2028
 Weight Camera: 3.1oz (89g) Camera with housing: 5.4oz (152g) Video Mode Video Resolutions Video Resolution Frames Per Second (fps) NTSC/PAL Field of View (FOV) Screen Resolution 4K 30, 25, 24 Ultra Wide
Weight Camera: 3.1oz (89g) Camera with housing: 5.4oz (152g) Video Mode Video Resolutions Video Resolution Frames Per Second (fps) NTSC/PAL Field of View (FOV) Screen Resolution 4K 30, 25, 24 Ultra Wide
Digital Camera. LCD Screen. Canon Power Shot A530. Features: Features:
 Digital Camera Canon Power Shot A530 Features: Special Note: The cameras have been configured for 1600 x 1200 pixels with Normal resolution. This is more than adequate for all classroom projects and will
Digital Camera Canon Power Shot A530 Features: Special Note: The cameras have been configured for 1600 x 1200 pixels with Normal resolution. This is more than adequate for all classroom projects and will
Mirror Mount Video Monitor/Recorder with Front and Rear View Night Cameras PLCMDVR5
 Mirror Mount Video Monitor/Recorder with Front and Rear View Night Cameras PLCMDVR5 www.pyleaudio.com Instruction Manual Installation and Connection: 1. Please disconnect your car battery. 2. In the contents
Mirror Mount Video Monitor/Recorder with Front and Rear View Night Cameras PLCMDVR5 www.pyleaudio.com Instruction Manual Installation and Connection: 1. Please disconnect your car battery. 2. In the contents
Basic Operations If you are using the camera for the first time, read this section.
 Camera User Guide The serial number of this product is given on the bottom face of the camera. Basic Operations If you are using the camera for the first time, read this section. This section provides
Camera User Guide The serial number of this product is given on the bottom face of the camera. Basic Operations If you are using the camera for the first time, read this section. This section provides
Getting to know your camera
 User Manual Thank you for buying a Samsung camera. This manual will guide you through using the camera, including capturing images, downloading images and using the application software. Please read this
User Manual Thank you for buying a Samsung camera. This manual will guide you through using the camera, including capturing images, downloading images and using the application software. Please read this
This guide describes features that are common to most models. Some features may not be available on your tablet.
 User Guide Copyright 2014 Hewlett-Packard Development Company, L.P. Bluetooth is a trademark owned by its proprietor and used by Hewlett-Packard Company under license. SD Logo is a trademark of its proprietor.
User Guide Copyright 2014 Hewlett-Packard Development Company, L.P. Bluetooth is a trademark owned by its proprietor and used by Hewlett-Packard Company under license. SD Logo is a trademark of its proprietor.
En Wireless Mobile Utility (ios) User s Manual. D750, D610, D600, D7200, D7100, D5500, D5300, D5200, D3300, Df 0 2 27
 1 En Wireless Mobile Utility (ios) User s Manual Install the Wireless Mobile Utility on your ios device (iphone, ipad, or ipod touch) to download pictures from a camera or take pictures remotely. The Wireless
1 En Wireless Mobile Utility (ios) User s Manual Install the Wireless Mobile Utility on your ios device (iphone, ipad, or ipod touch) to download pictures from a camera or take pictures remotely. The Wireless
ENGLISH User's Manual
 ENGLISH User's Manual Thank you for buying a Samsung Camera. This manual will guide you through using the camera, including capturing images, downloading images and using the application software. Please
ENGLISH User's Manual Thank you for buying a Samsung Camera. This manual will guide you through using the camera, including capturing images, downloading images and using the application software. Please
User Manual. PIXPRO Remote Viewer. KODAK PIXPRO Digital Cameras SMART LENS Cameras. Models: S-1/AZ651/AZ525/AZ526/AZ527 SL5/SL10/SL25. Ver. 3.
 User Manual PIXPRO Remote Viewer For: KODAK PIXPRO Digital Cameras SMART LENS Cameras Models: S-1/AZ651/AZ525/AZ526/AZ527 SL5/SL10/SL25 Ver. 3.0 Before You Start Declaration of Conformity Responsible Party:
User Manual PIXPRO Remote Viewer For: KODAK PIXPRO Digital Cameras SMART LENS Cameras Models: S-1/AZ651/AZ525/AZ526/AZ527 SL5/SL10/SL25 Ver. 3.0 Before You Start Declaration of Conformity Responsible Party:
MAINTENANCE & TROUBLESHOOTING
 MAINTENANCE & TROUBLESHOOTING This section describes how to: clean the lens replace the projection lamp replace the batteries in the remote use the security lock feature troubleshoot the projector Cleaning
MAINTENANCE & TROUBLESHOOTING This section describes how to: clean the lens replace the projection lamp replace the batteries in the remote use the security lock feature troubleshoot the projector Cleaning
USER S MANUAL Kodiak Series Wireless Trail Camera
 USER S MANUAL Kodiak Series Wireless Trail Camera Contents 1. Introduction... 0 1.1 Functionality Introduction... Error! Bookmark not defined. 1.2 Applications... 0 1.3 Power Supply... 1 1.4 Attention...
USER S MANUAL Kodiak Series Wireless Trail Camera Contents 1. Introduction... 0 1.1 Functionality Introduction... Error! Bookmark not defined. 1.2 Applications... 0 1.3 Power Supply... 1 1.4 Attention...
Image Lab Software for the GS-900 Densitometer
 Image Lab Software for the GS-900 Densitometer Quick Start Guide Catalog # 170-9690 Bio-Rad Technical Support For help and technical advice, please contact the Bio-Rad Technical Support department. In
Image Lab Software for the GS-900 Densitometer Quick Start Guide Catalog # 170-9690 Bio-Rad Technical Support For help and technical advice, please contact the Bio-Rad Technical Support department. In
Single Lens Reflex (SLR) Camera
 690 Single Lens Reflex (SLR) Camera User Guide 690 Single Lens Reflex (SLR) Camera User Guide Contents IMPORTANT SAFEGUARDS: FCC Notice 1 Camera Features 1 Camera Parts 1 Opening the Camera 2 Closing the
690 Single Lens Reflex (SLR) Camera User Guide 690 Single Lens Reflex (SLR) Camera User Guide Contents IMPORTANT SAFEGUARDS: FCC Notice 1 Camera Features 1 Camera Parts 1 Opening the Camera 2 Closing the
Specifications. Model Name Number of effective pixels Image sensor
 Specifications Model Name Number of effective pixels Image sensor DIGITAL CAMERA FUJIFILM X-T1 FUJIFILM X-T1 16.3 million pixels 23.6mm 15.6mm(APS-C)X-Trans II CMOS with primary color filter Total number
Specifications Model Name Number of effective pixels Image sensor DIGITAL CAMERA FUJIFILM X-T1 FUJIFILM X-T1 16.3 million pixels 23.6mm 15.6mm(APS-C)X-Trans II CMOS with primary color filter Total number
ViviCam 8400 Digital Camera Owner s Manual
 ViviCam 8400 Digital Camera Owner s Manual 2009 Sakar International, Inc. All rights reserved. Windows and the Windows logo are registered trademarks of Microsoft Corporation. All other trademarks are
ViviCam 8400 Digital Camera Owner s Manual 2009 Sakar International, Inc. All rights reserved. Windows and the Windows logo are registered trademarks of Microsoft Corporation. All other trademarks are
A free call from your Roadpost satellite phone: +1.905.272.5665. A free call from North America: +1.888.622.7368
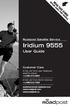 READ THIS GUIDE BEFORE USING YOUR SERVICE Roadpost Satellite Service Iridium 9555 User Guide Customer Care A free call from your Roadpost satellite phone: A free call from North America: +1.888.622.7368
READ THIS GUIDE BEFORE USING YOUR SERVICE Roadpost Satellite Service Iridium 9555 User Guide Customer Care A free call from your Roadpost satellite phone: A free call from North America: +1.888.622.7368
Basic Camera User Guide
 ENGLISH The Components Guide Preparations Shooting Playback/Erasing Menus and Settings Printing Downloading Images to a Computer Basic Camera User Guide Please Read This First This guide explains how to
ENGLISH The Components Guide Preparations Shooting Playback/Erasing Menus and Settings Printing Downloading Images to a Computer Basic Camera User Guide Please Read This First This guide explains how to
1 ImageBrowser Software Guide
 1 ImageBrowser Software Guide Table of Contents (1/2) Chapter 1 Try It! ImageBrowser Starting ImageBrowser -------------------------------------------------- 4 Importing Images to Your Computer ---------------------------------
1 ImageBrowser Software Guide Table of Contents (1/2) Chapter 1 Try It! ImageBrowser Starting ImageBrowser -------------------------------------------------- 4 Importing Images to Your Computer ---------------------------------
User s Manual ENGLISH
 User s Manual Thank you for buying a Samsung Camera. This manual will guide you through using the camera, including capturing images, downloading images and using the application software. Please read
User s Manual Thank you for buying a Samsung Camera. This manual will guide you through using the camera, including capturing images, downloading images and using the application software. Please read
user guide Consult Safety Instructions Before Use.
 user guide Consult Safety Instructions Before Use. Install Battery Pack Welcome to Flip UltraHD 1 Slide battery latch to unlock. 2 Slide front panel down. 3 Position rechargeable Lithium-ion battery pack
user guide Consult Safety Instructions Before Use. Install Battery Pack Welcome to Flip UltraHD 1 Slide battery latch to unlock. 2 Slide front panel down. 3 Position rechargeable Lithium-ion battery pack
HTC Hotline Support: 1866-449-8358 7 days a week 8am EST to 1am EST. Your HTC Desire 601 User guide
 HTC Hotline Support: 1866-449-8358 7 days a week 8am EST to 1am EST Your HTC Desire 601 User guide 21 Phone setup and transfer Home screen Your Home screen is where you make HTC Desire 601 your own. After
HTC Hotline Support: 1866-449-8358 7 days a week 8am EST to 1am EST Your HTC Desire 601 User guide 21 Phone setup and transfer Home screen Your Home screen is where you make HTC Desire 601 your own. After
Shooting and Playback Functions
 Camera User Guide Quick Guide Using the Various Shooting and Playback Functions Changing Camera Settings Installing Software The serial number of this product is given on the bottom face of the camera.
Camera User Guide Quick Guide Using the Various Shooting and Playback Functions Changing Camera Settings Installing Software The serial number of this product is given on the bottom face of the camera.
DVR 785HD Action Camcorder
 DVR 785HD Action Camcorder User Manual 2009-2012 Sakar International, Inc. All rights reserved. Windows and the Windows logo are registered trademarks of Microsoft Corporation. All other trademarks are
DVR 785HD Action Camcorder User Manual 2009-2012 Sakar International, Inc. All rights reserved. Windows and the Windows logo are registered trademarks of Microsoft Corporation. All other trademarks are
Nikon Firmware Update for Coolpix 5000 Version 1.7
 Nikon Firmware Update for Coolpix 5000 Version 1.7 Notes: 1. It is most important that you follow the supplied directions; failure to follow all of the steps may result in your camera being disabled. 2.
Nikon Firmware Update for Coolpix 5000 Version 1.7 Notes: 1. It is most important that you follow the supplied directions; failure to follow all of the steps may result in your camera being disabled. 2.
User Manual ES73/ES74
 ES73/ES74 Thank you for buying a Samsung Camera. This manual will help you learn to capture images, share or print your photos, and edit photos with the accompanying software. Please read this manual thoroughly.
ES73/ES74 Thank you for buying a Samsung Camera. This manual will help you learn to capture images, share or print your photos, and edit photos with the accompanying software. Please read this manual thoroughly.
600 Series Camera. User Guide
 600 Series Camera User Guide IMPORTANT SAFEGUARDS Note: This product is listed by Underwriters Laboratories, Inc. (UL). As a condition of listing, UL requires that basic safety information be provided.
600 Series Camera User Guide IMPORTANT SAFEGUARDS Note: This product is listed by Underwriters Laboratories, Inc. (UL). As a condition of listing, UL requires that basic safety information be provided.
GPSMAP 62 series quick start manual. For use with the GPSMAP 62, 62s, 62st, 62sc, and 62stc
 GPSMAP 62 series quick start manual For use with the GPSMAP 62, 62s, 62st, 62sc, and 62stc Getting Started warning See the Important Safety and Product Information guide in the product box for product
GPSMAP 62 series quick start manual For use with the GPSMAP 62, 62s, 62st, 62sc, and 62stc Getting Started warning See the Important Safety and Product Information guide in the product box for product
-ipad 2: Quick Reference Guide-
 1 -ipad 2: Quick Reference Guide- The Apple ipad 2 is lighter and has a faster processor than the original ipad. It includes features of the original plus front and rear cameras, advanced photo editing,
1 -ipad 2: Quick Reference Guide- The Apple ipad 2 is lighter and has a faster processor than the original ipad. It includes features of the original plus front and rear cameras, advanced photo editing,
Watch Your Garden Grow
 Watch Your Garden Grow The Brinno GardenWatchCam is a low cost, light weight, weather resistant, battery operated time-lapse camera that captures the entire lifecycle of any garden season by taking photos
Watch Your Garden Grow The Brinno GardenWatchCam is a low cost, light weight, weather resistant, battery operated time-lapse camera that captures the entire lifecycle of any garden season by taking photos
MVS - Mini Video Speaker
 MVS - Mini Video Speaker Mini Clock Radio Night Vision Hidden Camera User Manual Spy Tec www.spytecinc.com GETTING STARTED Components Features Powering Up the Device Micro SD Memory Card for Data Storage
MVS - Mini Video Speaker Mini Clock Radio Night Vision Hidden Camera User Manual Spy Tec www.spytecinc.com GETTING STARTED Components Features Powering Up the Device Micro SD Memory Card for Data Storage
Lenovo IdeaPad Miix 10
 Lenovo IdeaPad Miix 10 User Guide Read the safety notices and important tips in the included manuals before using your computer. Notes Before using the product, be sure to read Lenovo Safety and General
Lenovo IdeaPad Miix 10 User Guide Read the safety notices and important tips in the included manuals before using your computer. Notes Before using the product, be sure to read Lenovo Safety and General
Appearance and Buttons
 User Manual Thank you for buying the GoXtreme WiFi action camera. Before start using this product, please read this manual carefully to maximize its performance and extend the life of the product. Appearance
User Manual Thank you for buying the GoXtreme WiFi action camera. Before start using this product, please read this manual carefully to maximize its performance and extend the life of the product. Appearance
LCD MONITOR TOUCH PANEL DRIVER 2 OPERATION MANUAL. for Mac. Version 1.0 PN-L703A/PN-70TA3/PN-L703B/PN-70TB3/PN-L603A/PN-60TA3/PN-L603B/PN-60TB3
 LCD MONITOR TOUCH PANEL DRIVER 2 OPERATION MANUAL for Mac Version 1.0 Applicable models PN-L703A/PN-70TA3/PN-L703B/PN-70TB3/PN-L603A/PN-60TA3/PN-L603B/PN-60TB3 Contents Introduction...3 System Requirements...3
LCD MONITOR TOUCH PANEL DRIVER 2 OPERATION MANUAL for Mac Version 1.0 Applicable models PN-L703A/PN-70TA3/PN-L703B/PN-70TB3/PN-L603A/PN-60TA3/PN-L603B/PN-60TB3 Contents Introduction...3 System Requirements...3
DVR865HD Digital Video Camcorder Owner s Manual
 DVR865HD Digital Video Camcorder Owner s Manual 2009 Sakar International, Inc. All rights reserved. Windows and the Windows logo are registered trademarks of Microsoft Corporation. All other trademarks
DVR865HD Digital Video Camcorder Owner s Manual 2009 Sakar International, Inc. All rights reserved. Windows and the Windows logo are registered trademarks of Microsoft Corporation. All other trademarks
BLU Vivo 4.3 User Manual
 BLU Vivo 4.3 User Manual 1 Table of Contents Phone Safety Information... 3 Appearance and Key Functions... 4 Installation and Charging... 5 Phone Operation... 7 Communication... 10 Camera... 11 Gallery...
BLU Vivo 4.3 User Manual 1 Table of Contents Phone Safety Information... 3 Appearance and Key Functions... 4 Installation and Charging... 5 Phone Operation... 7 Communication... 10 Camera... 11 Gallery...
Chapter 1 Downloading Images to Your Computer (Windows)
 Software User Guide For the safe use of your camera, be sure to read the Safety Precautions thoroughly before use. Types of software installed on your computer varies depending on the method of installation
Software User Guide For the safe use of your camera, be sure to read the Safety Precautions thoroughly before use. Types of software installed on your computer varies depending on the method of installation
High Res Mini Cam Stick Spy Hidden Camera and Recorder (HGUMCAM02)
 High Res Mini Cam Stick Spy Hidden Camera and Recorder (HGUMCAM02) 1. Overview 2. Introduction This product is the first Ultra-Mini camera, you can shoot high-definition video, making highquality photos,
High Res Mini Cam Stick Spy Hidden Camera and Recorder (HGUMCAM02) 1. Overview 2. Introduction This product is the first Ultra-Mini camera, you can shoot high-definition video, making highquality photos,
M707Z M808Z M1010Z Digital Photo Frame Owner s Manual
 M707Z M808Z M1010Z Digital Photo Frame Owner s Manual Thank you for purchasing a Micca product. Should you need any assistance, please contact our technical support before returning the product to the
M707Z M808Z M1010Z Digital Photo Frame Owner s Manual Thank you for purchasing a Micca product. Should you need any assistance, please contact our technical support before returning the product to the
SPEED VISION DX20 DVR User Manual. www.aguriworld.co.uk
 SPEED VISION DX20 DVR User Manual www.aguriworld.co.uk 1. Contents 2. What s in the box? 3. Product overview 4. DVR LCD overview 5. Installation 5. Connecting to power 6. Basic features 7. Video playback
SPEED VISION DX20 DVR User Manual www.aguriworld.co.uk 1. Contents 2. What s in the box? 3. Product overview 4. DVR LCD overview 5. Installation 5. Connecting to power 6. Basic features 7. Video playback
