TABLE OF CONTENTS. Section 1: Initial Order Application/Submission. Section 2: Pullback Order Application. Section 3: Modify Orders
|
|
|
- Katherine Baker
- 7 years ago
- Views:
Transcription
1 NAVY RESERVE ORDER WRITING SYSTEM (NROWS) SAILOR USERS GUIDE August 2007
2 TABLE OF CONTENTS Section 1: Initial Order Application/Submission Section 2: Pullback Order Application Section 3: Modify Orders Section 4: Canceling Orders Section 5: Changing User Information in NROWS ( , phone number, security question/answer, etc.) Section 6: Changing Your NROWS Password Section 7: Back-to-Back Orders Section 8: For Further Assignment Orders
3 SECTION 1: INITIAL ORDERS It is important to click Save after completing each section of your Initial Application. If you accidentally close out of your web browser or in the event of a power outage that causes your computer to shut off, all information entered in your application will be lost if it was not saved. By clicking Save, all information will be saved online and none of it will be lost in the event of a power outage on your computer, etc.
4 Step #1: Enter your login ID and Password in the available fields, and then click the Login button. NOTE: If you forget your password, click the Forgot Your Password link and you will be asked your security question so that you may reset.
5 Step #2: Your welcoming screen will appear and your name should be visible. In the pull-down menu to your left, select Sailor.
6 Step #3: Select Create Application from the Sailor Menu in the gray box.
7 Step #4: The next screen is the Overview screen of your orders application. Select Edit to the right of Personnel and Contact Information to begin your application.
8 Step #5: Your Personnel Info page will load up. Double check this page to make sure all the information is correct. To input a new Permanent Mailing Address, select Yes. Also, be sure to answer the question, Does Sailor wish to supply an alternate delivery address and phone number for paper airline tickets? Select Save to save your information, then click Next to move on. NOTE: Using the Change of Address feature for the purposes of traveling from a location other than home due to business or personal reasons is not authorized. Changing the PMA for unauthorized purposes will be considered a violation of the Uniform Code of Military Justice and may result in disciplinary action against the offending member
9 Step #6: At this screen you will input your Duty Type (i.e. AT, IDTT, etc.), Operational Support Reporting, and Security Clearance information. To select your purpose of duty, use the drop-down menu(s) next to Type of Duty Requested and Duty Sub Type. You can use the Lookup feature to look up the Operational Support information, or you can get this information from your Orders Specialist at your NOSC. After entering your info, click Save and then Next to move on. NOTE: It is important to click Save periodically to prevent accidental loss of any information you input into the system.
10 Step #7: This is the Duty Locations and Travel screen. Start with entering the dates for your duty. Next, you will enter the Unit Name and address. Be sure to answer ALL items that have a red asterisk beside them. After filling out this information, click Save at the bottom. After saving, click the link at the bottom that says Fill out Travel to this Location or the Next button. Scroll down for more information that relates to this same screen.
11 When you answer No to the first question in the ITEMPO Information section of the application, a new question will appear underneath it. If this second question is answered as No, then two pulldown menus will appear asking for the ITEMPO category and purpose. The same will happen if you answer No to the Perdiem & Travel Information question. If your duty is afloat, input this information accordingly in the space provided. If you have any Field Duty Dates, this is the section of the application where you will input these. When you have completed this page entirely, click the blue link at the bottom of the page that says Fill out Travel to this Location. NOTE: Your start date should be 1 day before your report date if you are traveling INCONUS, 2 days before if you are traveling OCONUS.
12 Step #8: You are now at the Travel Options page where you will enter all of your travel information for your duty. First you must select your Mode of Transportation. For this example we will use Commercial Airline as the Mode of Transportation. Use the drop-down menu and click on Commercial Airline. Once this is selected, you will be able to enter your Desired Departure Date and desired time to depart. After entering your dates, click Lookup next to Arrival Airport to select your Departure and Arrival Airports. When you click Lookup a new window will appear for you to select your airport(s). After picking your airport(s) from the drop-down menu(s) in this new window, hit Select to save the information and return to the Travel Options page. If airport justification is necessary for the airports you selected, then type it in the appropriate field; along with any Special Instructions to Travel. Once all travel is entered, click Save at the bottom of the page. After the application saves, click Fill out Per Diem at this Location or Next to move on. NOTE: If you are doing back to back orders, annotate this in the Travel Special Instructions section.
13 Step #9: At the Per Diem page, first enter your Per Diem Location. Use the Lookup feature to enter the location. A new window will appear for you to select the location. Once you select the location from the drop-down menu(s), click Select to save the information on the Per Diem page. Make sure to select whether or not you will need a rental car. Next you will provide information on whether or not quarters and messing are available. After all of this is complete, click Save. Once saving is complete, click Fill out Travel for the last leg.
14 Step #10: You are now at the Travel Options page for your last leg of travel. As before, select Commercial Airline from the drop-down menu as your Mode of Transportation. Next enter your desired departure date and use the drop-down menus to select you No Earlier Than and No Later Than times. Again you will use the Lookup feature next to Arrival Airport to select your Departure Airport and Arrival Airport. After you click Lookup, a new window will appear that is identical to the one from filling out the first leg of travel. As before, enter Departure/Arrival Airport justification if necessary; along with any Special Instructions to Travel. Once complete, click Save at the bottom to save all the information. Once everything is saved, click Next to move on. NOTE: If you are doing back to back orders, annotate this in the Travel Special Instructions section.
15 Step #11: This is the Tour and Pay Entitlements page. The first thing you need to do is choose the appropriate Government Travel Charge Card justification. To do this, click Lookup and a new window will appear (screenshot on next page). Also, you will be required to select Yes or No as to whether or not there will be conference fees associated with the orders. NOTE: Tour and Pay Entitlements need to be reviews carefully. This section will add the appropriate paragraphs to the orders for entitlements. Scroll down for more information that relates to this same page.
16 Mark the correct justification and click Select to save it to the application. Next, go through all the questions the application asks you and choose the correct response. The last thing you will need to select is whether there are any special entitlements for the Reservist in these orders. Click Lookup near the bottom of the page and a new window will appear. Select all applicable special entitlements and click Select to save them to the application. After everything is complete, click Save. Once saving is complete, click Next to go to the next step.
17 Step #12: This is the Paragraph Selection page. To include Standard Paragraph(s) in these orders, click on Add Paragraphs and this window will appear: Select the correct Standard Paragraph(s) and click Select to save them to the application. If you need to type in a Non- Standard Paragraph then do so in the box provided. Once your paragraph is complete, click Save to the left of the typing field. Next, click Save at the bottom of the application. Once saving is complete, click Next to move on.
18 Step #13: You are now at the Funding Information page. If these orders were manually generated then click Yes and enter the Travel Order Number. Double check to make sure that the Fiscal Year, Command, and Funding Source Code are correct. If they need to be changed, use the drop-down menu(s) next to each selection. After determining the information is correct, click Save. Once saving is complete, click Next to move on. NOTE: AT is defaulted to the NRA you are assigned and is normally not changed. IDTT is defaulted to the NRA you are assigned but usually paid by the Program Specific Funding (ex. CB s, Intel, Wings, etc.). ADT funding needs to be coordinated through the command requesting the member. If you select Yes for Other Appropriation then your orders will NOT be sent to NAVPTO/SATO for travel to be booked. Other Appropriation means that someone else is making your travel reservations for you.
19 Step #14: At the Justification page you can enter any General Comments, or justification for any Hard Holds. If you enter any comments or justification, click Save at the bottom of the page. Once saving is complete, click Save & Route to process the orders
20 Step #15: The Order Information page will appear after clicking the Save & Route button. Here you can review information about your orders. If you see anything you need to change about these orders then click Return to Application to get back into the application and make the necessary changes. If everything is correct, click Route Application Forward to forward the orders for approval. Back to Table of Comments>
21 SECTION 2: PULLBACK ORDERS Once an application is pulled back, the routing of the application will stop until it is routed forward again. The application will then go through the same routing process as it did prior to the pullback.
22 Step #1: This is the welcome page you see after logging into NROWS. Use the pull-down menu on the left and click Sailor.
23 Step #2: The menu on the left is the Sailor Menu. Click Pull Back Application from this menu to move to the next step.
24 Step #3: At this menu you will type in the tracking number (NROWS number) for the orders you wish to pull back. Type this number in the field provided and click Search.
25 Step #4: Once your search is complete and you see the orders your wish to pull back, click the tracking number.
26 Step #5: This is the Order Information page. Make sure you double check the information on the screen to make sure you are working with the correct set of orders. Once you verify this information, click the PullBack Order button to pull the orders back.
27 Step #6: Once you ve pulled back the orders, the Overview screen for the orders will appear. From here you can make any necessary changes, then re-submit. When orders are pulled back, they can be found in the inbox of the individual that pulled them back. Back to Table of Comments>
28 SECTION 3: MODIFY ORDERS An order modification should only be submitted after the application is completed/approved. When the orders are still pending or in the draft stage, a pullback is more suitable.
29 Step #1: From the Sailor Menu on the left, click on Modify Order.
30 Step #2: From this screen you will enter the tracking number for the orders you wish to modify or the Fiscal Year of the order start date. Once you enter this information, click Search to find the orders. The orders will then show up, then click the tracking number to move on.
31 Step #3: This is the Order Information page. From here you can look over the order information to make sure you are modifying the correct orders. After verifying all the information, click Modify Order to move on.
32 Step #4: You are now at the Overview screen. This is the same screen that you used when filling out your initial orders. Navigate through the sections and make the necessary changes. After making the changes, return to the Overview screen by using the pull-down menu.
33 Step #5: Once you return to the Overview screen, scroll down to Section 7: Justification and click Edit.
34 Step #6: At the Justification page you will be required to put in a Reason for Modification. This is required for all modified orders. Type the reason for the modification in the provided space. When complete, click Save & Route.
35 Step #7: At the Order Information page you can review all the information about the modification. After you verify all the information is correct, click Route Application Forward to submit your orders for approval. Back to Table of Comments>
36 SECTION 4: CANCELING ORDERS Cancellation of orders is NOT authorized once expenditures have been paid on a set of orders. For cases like this, a modification is more suitable. Cancellation of a modification cancels the ENTIRE set of orders.
37 Step #1: From the Sailor Menu on the left, click Cancel Order.
38 Step #2: At this screen you must enter the tracking number or Fiscal Year of the orders in which you want to cancel. Enter the tracking number/fiscal Year in the Search box and then click the Search button. When the orders you want to cancel appear, click on their tracking number to move on.
39 Step #3: This is the Order Information page. From this page you need to review the information provided to make sure you are canceling the correct set of orders. Type in a reason for the cancellation in the space provided. After typing the reason for cancellation, click the Cancel Order button to cancel the orders. Back to Table of Comments>
40 SECTION 5: CHANGING USER INFORMATION IN NROWS
41 Step #1: From the Welcome Screen, use the pull-down menu and select Utilities.
42 Step #2: From the Utilities Menu on the left of the screen, click My Account.
43 Step #3: From this screen you can edit your phone number, address, security question/answer, and notifications for your profile. After you have made your changes, click Save Changes to save them into the system.
44 Once your information has been saved, there will be a message stating that the save was successful. Back to Table of Comments>
45 SECTION 6: CHANGING YOUR NROWS PASSWORD
46 Step #1: From the Welcome Screen, use the pull-down menu to the left to select Utilities.
47 Step #2: From the Utilities Menu on the left, click Change Password.
48 Step #3: From this screen you will need to type in your current password in the top field, and the new password you desire in the middle and bottom field(s). After filling out these fields, click the submit button.
49 If the password change was successful, it will say Password successfully changed at the top of the new screen and password fields will be blank. Your password has been changed. Back to Table of Comments>
50 SECTION 7: BACK- TO-BACK ORDERS Back-to-back orders are orders that take place consecutively and are in the SAME location. When submitting back-to-back orders, the SECOND set of orders must be submitted and APPROVED before the FIRST set is submitted. All travel arrangements are entered on the FIRST set of orders. The SECOND set of orders should have NO travel information. Only per diem is authorized on the SECOND set.
51 NOTE: This is SECOND set of orders that is being shown. Step #1: When submitting back-to-back orders. Submit the SECOND set of orders first. At the travel section of the application, select Local or Will Commute No TVL from the pull-down menu. After this has been selected, click Save. When saving is complete, click Fill out Per Diem at this location or Next to move on.
52 Step #2: From this screen, you can fill out your Per Diem information. Rental car will be arranged on the FIRST set of orders, therefore, check no on the second set even if a rental car is required. After this is complete, click Save. When saving is complete, click Fill out Travel for the last leg or Next to continue.
53 Step #3: For the second leg of travel, you will also select Local or Will Commute No TVL as the Mode of Transportation. Select this from the pull-down menu. Next you will click Save and once the saving is complete, click Next. Step #4: From this point, continue filling out the application as described in Section 1 and route it forward for approval.
54 NOTE: This is the FIRST set of orders that is being shown. After the second set of orders has been approved, you will submit the FIRST set of orders. Step #1: From the travel screen (Duty Locations) select your Mode of Transportation from the pulldown menu. For this guide we will use Commercial Airline. Fill out the travel in the same manner described under Section 1. After you fill out the travel information, click the Fill out Per Diem at this location link or Next to move on.
55 Step #2: From this screen you can fill out your Per Diem information. If a rental car is required then indicate it in the space provided. After you have entered the information, click Save. When saving is complete, click Fill out Travel for the last leg or Next.
56 Step #3: From this screen you will fill out your return travel information. Your desired departure date should be the end date for the FIRST orders. Type the following in the Special Instructions to Travel box: These orders are back-to-back with Tracking # XXXXXXX. Member requests return flight on mm/dd/yyyy. This statement lets N33 Travel know that they must adjust the date of the return flight to match the second set of orders. After all this information has been entered, click Save. Once saving is complete, click Next.
57 Step #4: Navigate through the rest of the application until you reach the Justification section. If you need help navigating you can refer to Section 1 of this User Guide. At the Justification section you will see a box asking if the orders are back-to-back. You must be sure to click YES in this box. Be sure to double check that the information in the box is correct. After you have checked Yes on this page, click Save & Route to route the application forward. Back to Table of Comments>
58 SECTION 8: FOR FURTHER ASSIGNMENT For Further Assignment Orders require a member to perform services at a site other than the initial reporting Unit Identification Code (UIC). The main difference between FFA orders and Back-to-Back orders is that FFA orders include travel to a new location. Back-to-back orders take place at the SAME location.
59 Step #1: When you reach section 3 of the application, you will be able to enter FFA information. After you fill out the travel and per diem information for your first location, click Add Another Location at the bottom of the Per Diem screen.
60 Step #2: You are now at a Location Information page that is identical to the one you entered your previous information in. If you need help with filling out this section, please refer to Section 1 of this User Guide. From this screen you need to indicate your dates of travel and where you are traveling. Once you have entered all the required information, click Save. When saving is complete, click Fill out Travel to this Location to move on.
61 Step #3: You are now at the travel page. All the travel arrangements on this page are for travel to your FFA site. Fill in this page the same way as previous travel pages. When you are done entering the information, click Save. When saving is complete, click Fill out Per Diem at this Location
62 Step #4: You are now at the Per Diem page. Fill out the Per Diem information for your FFA site just as you filled out previous Per Diem page(s). When all the information has been entered correctly, click Save. When saving is complete, click Fill out Travel for the last leg.
63 Step #5: This is the travel page for your returning leg of travel. This will return you home from your FFA site, or it will take you to your next FFA site (if there is one). Fill this travel page out the same way as previous travel page(s). Once you have filled everything out, click Save. When saving is complete, click Next. After clicking Next, fill the rest of the application out and route it forward for approval. For assistance with this, refer to Section 1 of this User Guide. Back to Table of Comments>
Online Scheduling Instructions
 Online Scheduling Instructions 1. First, you will need to create a user account. Go to: https://emsweb.ad.siu.edu/virtualems/ a. Click on My Account, then scroll down to create an account. b. Fill out
Online Scheduling Instructions 1. First, you will need to create a user account. Go to: https://emsweb.ad.siu.edu/virtualems/ a. Click on My Account, then scroll down to create an account. b. Fill out
NAVY RESERVE ORDER WRITING SYSTEM (NROWS) ORDER WRITING AUTHORIY (OWA) USERS GUIDE
 NAVY RESERVE ORDER WRITING SYSTEM (NROWS) ORDER WRITING AUTHORIY (OWA) USERS GUIDE May 2011 Section 1: User Maintenance Adding a User As the OWA, you have the authority to add and delete users/profiles
NAVY RESERVE ORDER WRITING SYSTEM (NROWS) ORDER WRITING AUTHORIY (OWA) USERS GUIDE May 2011 Section 1: User Maintenance Adding a User As the OWA, you have the authority to add and delete users/profiles
Baylor Secure Messaging. For Non-Baylor Users
 Baylor Secure Messaging For Non-Baylor Users TABLE OF CONTENTS SECTION ONE: GETTING STARTED...4 Receiving a Secure Message for the First Time...4 Password Configuration...5 Logging into Baylor Secure Messaging...7
Baylor Secure Messaging For Non-Baylor Users TABLE OF CONTENTS SECTION ONE: GETTING STARTED...4 Receiving a Secure Message for the First Time...4 Password Configuration...5 Logging into Baylor Secure Messaging...7
American Express Online powered by Concur Travel. Helpful Hints: Tips & Tricks. Page 1 of 11
 American Express Online powered by Concur Travel Helpful Hints: Tips & Tricks Page 1 of 11 American Express Online powered by Cliqbook Helpful Hints: Tips & Tricks Flight Status...2 Adding a Travel Arranger...2
American Express Online powered by Concur Travel Helpful Hints: Tips & Tricks Page 1 of 11 American Express Online powered by Cliqbook Helpful Hints: Tips & Tricks Flight Status...2 Adding a Travel Arranger...2
New Help Desk Ticketing System
 New Help Desk Ticketing System Starting Monday, November 30, 2009 at 6 am the University will be going live with their new help desk ticketing system. The website to access the new ticketing system is
New Help Desk Ticketing System Starting Monday, November 30, 2009 at 6 am the University will be going live with their new help desk ticketing system. The website to access the new ticketing system is
PaymentNet Federal Card Solutions Cardholder FAQs
 PaymentNet Federal Card Solutions It s easy to find the answers to your questions about PaymentNet! June 2014 Frequently Asked Questions First Time Login How do I obtain my login information?... 2 How
PaymentNet Federal Card Solutions It s easy to find the answers to your questions about PaymentNet! June 2014 Frequently Asked Questions First Time Login How do I obtain my login information?... 2 How
Wrightstown School District
 Wrightstown School District Overview E-help desk gives you the ability to create your own Help Desk tickets. It also allows you to be able to check the status of your requests, and add updates (comments)
Wrightstown School District Overview E-help desk gives you the ability to create your own Help Desk tickets. It also allows you to be able to check the status of your requests, and add updates (comments)
Secure Email A Guide for Users
 Secure Email A Guide for Users October 14, 2013 10/13 TABLE OF CONTENTS USING THE SYSTEM FOR THE FIRST TIME... 3 EMAIL NOTIFICATION OF SECURE INFORMATION... 3 GETTING REGISTERED ON THE SYSTEM... 4 ACCOUNT
Secure Email A Guide for Users October 14, 2013 10/13 TABLE OF CONTENTS USING THE SYSTEM FOR THE FIRST TIME... 3 EMAIL NOTIFICATION OF SECURE INFORMATION... 3 GETTING REGISTERED ON THE SYSTEM... 4 ACCOUNT
Guide to PanAm Agent and Online Booking Tool Services!
 Guide to PanAm Agent and Online Booking Tool Services Sections: 1. Getting Started with PanAm 2. Booking with An Agent 3. TripCase 4. Online Booking Tool - Logging In & Completing Your Profile 5. Book
Guide to PanAm Agent and Online Booking Tool Services Sections: 1. Getting Started with PanAm 2. Booking with An Agent 3. TripCase 4. Online Booking Tool - Logging In & Completing Your Profile 5. Book
Single Sign-On (SSO) for Applications
 Single Sign-On (SSO) for Applications User Guide October 2008 1 Contents Introduction... 3 Overview... 3 Extra Information... 3 1. Registering for an SSO Account... 4 SSO Registration... 4 2. Configuring
Single Sign-On (SSO) for Applications User Guide October 2008 1 Contents Introduction... 3 Overview... 3 Extra Information... 3 1. Registering for an SSO Account... 4 SSO Registration... 4 2. Configuring
Quick Reference Card Booking Travel in Concur Travel and Expense
 This QRC provides the steps for travelers and/or their delegates to book travel and complete the Request Header in Concur Travel and Expense. Log In To Concur Go to the Employee Portal page. www.purdue.edu/employeeportal
This QRC provides the steps for travelers and/or their delegates to book travel and complete the Request Header in Concur Travel and Expense. Log In To Concur Go to the Employee Portal page. www.purdue.edu/employeeportal
Federal Program Office (FPO) User Manual
 Federal Program Office (FPO) User Manual System Navigation NOAA Grants Online Program Management Office August 2015 Table of Contents Overview... 5 Accessing Grants Online... 5 Grants Online Navigation
Federal Program Office (FPO) User Manual System Navigation NOAA Grants Online Program Management Office August 2015 Table of Contents Overview... 5 Accessing Grants Online... 5 Grants Online Navigation
Table of Contents. 1. Software House Website Login. a. Forgot My Password Recovery Feature. 2. Site Registration. a. Creating Your Account
 Welcome to the Software House Website Registration Process Guide. This guide has been assembled to provide an overview of the registration process on the Software House website and can be used to help
Welcome to the Software House Website Registration Process Guide. This guide has been assembled to provide an overview of the registration process on the Software House website and can be used to help
Bank OnLine Commercial Administrator User s Guide
 Bank OnLine Commercial Administrator User s Guide Rev12-15 P.O. Box 6469 Corpus Christi, Texas 78466-6469 Cash Management E-mail: CashManagement@AmericanBank.com Support Team: (361) 653-5296 Sales Team:
Bank OnLine Commercial Administrator User s Guide Rev12-15 P.O. Box 6469 Corpus Christi, Texas 78466-6469 Cash Management E-mail: CashManagement@AmericanBank.com Support Team: (361) 653-5296 Sales Team:
Concur Travel & Expense Frequently Asked Questions
 What is Concur Travel & Expense? How do I log in to Concur Travel & Expense? What should I do the first time I log into Concur Travel & Expense? What are the required fields on the profile page? What if
What is Concur Travel & Expense? How do I log in to Concur Travel & Expense? What should I do the first time I log into Concur Travel & Expense? What are the required fields on the profile page? What if
End User Training Guide
 End User Training Guide October 2013 2005-2013 ExpenseWire LLC. All rights reserved. 1 expensewire.com Use of this user documentation is subject to the terms and conditions of the applicable End- User
End User Training Guide October 2013 2005-2013 ExpenseWire LLC. All rights reserved. 1 expensewire.com Use of this user documentation is subject to the terms and conditions of the applicable End- User
TRAVEL AND EXPENSE CENTER REPORTS
 TRAVEL AND EXPENSE CENTER REPORTS NOTE: This document is designed to be used online and has a number of embedded links to processes and additional information. We discourage the printing of manuals as
TRAVEL AND EXPENSE CENTER REPORTS NOTE: This document is designed to be used online and has a number of embedded links to processes and additional information. We discourage the printing of manuals as
PELICAN: Financial Management Training Guide
 Version 1.1 Version 1.1 Version 2.0 Revision Date: 02/21/2015 PELICAN: Financial Management Training Guide Office of Child Development and Early Learning (OCDEL) COMMONWEALTH OF PENNSYLVANIA Contents Financial
Version 1.1 Version 1.1 Version 2.0 Revision Date: 02/21/2015 PELICAN: Financial Management Training Guide Office of Child Development and Early Learning (OCDEL) COMMONWEALTH OF PENNSYLVANIA Contents Financial
DDN CUSTOMER SUPPORT COMMUNITY QUICK START GUIDE
 DDN CUSTOMER SUPPORT COMMUNITY QUICK START GUIDE March 10, 2015 v2 Contents Getting an Account Logging In Creating a New Case Updating an Existing Case Using the Knowledgebase Welcome to the DDN Customer
DDN CUSTOMER SUPPORT COMMUNITY QUICK START GUIDE March 10, 2015 v2 Contents Getting an Account Logging In Creating a New Case Updating an Existing Case Using the Knowledgebase Welcome to the DDN Customer
Student Employment Website User Guide for Off-Campus Employers
 Student Employment Website User Guide for Off-Campus Employers Student Employment University Hall 255 2197 South University Boulevard Denver, Colorado 80208 Ph: 303.871.6792 Fax: 303.871.2341 Email: stuemp@du.edu
Student Employment Website User Guide for Off-Campus Employers Student Employment University Hall 255 2197 South University Boulevard Denver, Colorado 80208 Ph: 303.871.6792 Fax: 303.871.2341 Email: stuemp@du.edu
Getting Started Guide for the new Commander Owners Group Conferencing Software, vbulletin
 Getting Started Guide for the new Commander Owners Group Conferencing Software, vbulletin For many years the COG used conferencing software from Akiva called WebBoard. However, in later years it became
Getting Started Guide for the new Commander Owners Group Conferencing Software, vbulletin For many years the COG used conferencing software from Akiva called WebBoard. However, in later years it became
Wayland Baptist University
 Wayland Baptist University Student Services (IQ Web) - Instructions for Students What is WBU Student Services? WBU Student Services is an internet web site for Wayland Baptist University that offers a
Wayland Baptist University Student Services (IQ Web) - Instructions for Students What is WBU Student Services? WBU Student Services is an internet web site for Wayland Baptist University that offers a
MEETINGONE ONLINE ACCOUNT MANAGEMENT PORTAL ACCOUNT ADMIN USER GUIDE
 MEETINGONE ONLINE ACCOUNT MANAGEMENT PORTAL ACCOUNT ADMIN USER GUIDE CONTENTS Description of Roles... 4 How to Login... 4 Select a Role... 5 Overview of Tabs... 6 Home Tab... 7 Account Profile Tab... 7
MEETINGONE ONLINE ACCOUNT MANAGEMENT PORTAL ACCOUNT ADMIN USER GUIDE CONTENTS Description of Roles... 4 How to Login... 4 Select a Role... 5 Overview of Tabs... 6 Home Tab... 7 Account Profile Tab... 7
Web-Based T-Pax. The basics to successful submission and processing of travel claims
 Web-Based T-Pax The basics to successful submission and processing of travel claims Web-Based T-Pax First-Time Users (Basic Log In and Profile) Inbox Functionality Authorizations, Advances & Settlements
Web-Based T-Pax The basics to successful submission and processing of travel claims Web-Based T-Pax First-Time Users (Basic Log In and Profile) Inbox Functionality Authorizations, Advances & Settlements
Department of Defense Travel Card Citibank Electronic Access System. APC Setup Guide
 Department of Defense Travel Card Citibank Electronic Access System APC Setup Guide Version 6.0 18 December 2008 Introduction This guide was developed to allow you to effectively use Citi s EAS. You will
Department of Defense Travel Card Citibank Electronic Access System APC Setup Guide Version 6.0 18 December 2008 Introduction This guide was developed to allow you to effectively use Citi s EAS. You will
Reportline Security Officer Manual
 https:\\reportline.doa.virginia.gov Reportline Security Officer Manual How to Add Reportline Users Starts on Page 28 Updated: June 23, 2015 Office of the Comptroller Table of Contents Reportline Overview...
https:\\reportline.doa.virginia.gov Reportline Security Officer Manual How to Add Reportline Users Starts on Page 28 Updated: June 23, 2015 Office of the Comptroller Table of Contents Reportline Overview...
Client Ordering and Report Retrieval Website
 1165 S. Stemmons Frwy. Suite 233 Lewisville, TX 75067 800-460-0723 Client Ordering and Report Retrieval Website The Reliable Reports Client Ordering Website allows client users to submit, view, and retrieve
1165 S. Stemmons Frwy. Suite 233 Lewisville, TX 75067 800-460-0723 Client Ordering and Report Retrieval Website The Reliable Reports Client Ordering Website allows client users to submit, view, and retrieve
Banner Web Time Entry Approver s Handbook
 Banner Web Time Entry Approver s Handbook Welcome to Banner Web Time Entry The Web Time Entry system allows employees to individually log onto the mybanner.kenyon.edu secure website and enter the hours
Banner Web Time Entry Approver s Handbook Welcome to Banner Web Time Entry The Web Time Entry system allows employees to individually log onto the mybanner.kenyon.edu secure website and enter the hours
MyGED How To Guide November 2013 Table of Contents:
 Table of Contents: How to get to MyGED How to create an account How to log in after creating an account How to study for the 2014 GED test How to select, pay for, and take GED Ready : The Official Practice
Table of Contents: How to get to MyGED How to create an account How to log in after creating an account How to study for the 2014 GED test How to select, pay for, and take GED Ready : The Official Practice
Health Services provider user guide
 Health Services provider user guide online claims submission... convenient service, delivered through an easy-to-use secure web site http://provider.ab.bluecross.ca/health... convenient service, delivered
Health Services provider user guide online claims submission... convenient service, delivered through an easy-to-use secure web site http://provider.ab.bluecross.ca/health... convenient service, delivered
MQA Online Services Portal
 MQA Online Services Portal Registration and Adding a License User Guide 1. Hello and welcome to the Division of Medical Quality Assurance s online help tutorials. The MQA Online Services Portal is the
MQA Online Services Portal Registration and Adding a License User Guide 1. Hello and welcome to the Division of Medical Quality Assurance s online help tutorials. The MQA Online Services Portal is the
GUIDELINE FOR PME 35 ONLINE BOOKING SYSTEM
 GUIDELINE FOR PME 35 ONLINE BOOKING SYSTEM INDEX VERIFICATION OF REGISTRATION... 2 ACCOMMODATION RESERVATION... 6 TRANSFER RESERVATION... 9 PRE POST TOUR RESERVATIONS... 12 GUIDELINE FOR PAYMENTS... 15
GUIDELINE FOR PME 35 ONLINE BOOKING SYSTEM INDEX VERIFICATION OF REGISTRATION... 2 ACCOMMODATION RESERVATION... 6 TRANSFER RESERVATION... 9 PRE POST TOUR RESERVATIONS... 12 GUIDELINE FOR PAYMENTS... 15
Instruction Set: Hiring a Work Study Student
 Instruction Set: Hiring a Work Study Student These instructions contain a level of detail that should be helpful to both the novice and seasoned hiring manager. Table of Contents Access the Hire New Candidate
Instruction Set: Hiring a Work Study Student These instructions contain a level of detail that should be helpful to both the novice and seasoned hiring manager. Table of Contents Access the Hire New Candidate
Helpdesk manual. Version: 1.1
 Version: 1.1 Date: 06-May-2014 Introduction Once a new system has been delivered, or an update has taken place, issues could occur, questions raised and new functionality needed. You can register these
Version: 1.1 Date: 06-May-2014 Introduction Once a new system has been delivered, or an update has taken place, issues could occur, questions raised and new functionality needed. You can register these
4H Online Re-Enrollment
 4H Online Re-Enrollment This instruction sheet if for returning 4H members only! 1. Navigate to the site ne.4honline.com. You will see changes have been made to the site since last time you logged in.
4H Online Re-Enrollment This instruction sheet if for returning 4H members only! 1. Navigate to the site ne.4honline.com. You will see changes have been made to the site since last time you logged in.
MSGCU SECURE MESSAGE CENTER
 MSGCU SECURE MESSAGE CENTER Welcome to the MSGCU Secure Message Center. Email is convenient, but is it secure? Before reaching the intended recipient, email travels across a variety of public servers and
MSGCU SECURE MESSAGE CENTER Welcome to the MSGCU Secure Message Center. Email is convenient, but is it secure? Before reaching the intended recipient, email travels across a variety of public servers and
Northwestern University On-line Application Tip Sheet
 Northwestern University On-line Application Tip Sheet Getting Started To get started, point your browser to http://www.northwestern.edu/hr/jobs. 1. If you are a staff member, faculty member, or a student
Northwestern University On-line Application Tip Sheet Getting Started To get started, point your browser to http://www.northwestern.edu/hr/jobs. 1. If you are a staff member, faculty member, or a student
University of Alaska Statewide Financial Systems User Documentation. BANNER TRAVEL AND EXPENSE MANAGEMENT TEM (Quick)
 University of Alaska Statewide Financial Systems User Documentation BANNER TRAVEL AND EXPENSE MANAGEMENT TEM (Quick) Travel and Expense Management Table of Contents 2 Table of Contents Table of Contents...
University of Alaska Statewide Financial Systems User Documentation BANNER TRAVEL AND EXPENSE MANAGEMENT TEM (Quick) Travel and Expense Management Table of Contents 2 Table of Contents Table of Contents...
Script for Independent Centers (excluding navigation slide)
 Script for Independent Centers (excluding navigation slide) Welcome to the Child Care Food Program Online Renewal Training. During this training you will learn how to access and navigate various screens
Script for Independent Centers (excluding navigation slide) Welcome to the Child Care Food Program Online Renewal Training. During this training you will learn how to access and navigate various screens
American Express Online (AXO) Reference Guide For Saint Louis University
 American Express Online (AXO) Powered by Cliqbook Reference Guide For Saint Louis University July 2006 V1.4 0 Welcome to AXO / powered by Cliqbook. This is Saint Louis University s designated corporate
American Express Online (AXO) Powered by Cliqbook Reference Guide For Saint Louis University July 2006 V1.4 0 Welcome to AXO / powered by Cliqbook. This is Saint Louis University s designated corporate
Lewis & Clark College. Posting In PeopleAdmin
 Lewis & Clark College Posting In PeopleAdmin What is PeopleAdmin? PeopleAdmin is an applicant tracking system which you can use to post your work-study positions. Students can apply for the position directly
Lewis & Clark College Posting In PeopleAdmin What is PeopleAdmin? PeopleAdmin is an applicant tracking system which you can use to post your work-study positions. Students can apply for the position directly
UTRGV PeopleAdmin Applicant Tracking System
 UTRGV PeopleAdmin Applicant Tracking System Quick Links: How do I access PeopleAdmin? How do I navigate through PeopleAdmin? How do I login to PeopleAdmin? How do I perform as a Search Committee Member
UTRGV PeopleAdmin Applicant Tracking System Quick Links: How do I access PeopleAdmin? How do I navigate through PeopleAdmin? How do I login to PeopleAdmin? How do I perform as a Search Committee Member
ACCOUNTS PAYABLE FIAP-120 Direct Pay Invoices Rev: 9/08/06
 LINK FINANCE MODULE FIAP-120 Key Direct Pay Invoices ACCOUNTS PAYABLE FIAP-120 Direct Pay Invoices Rev: 9/08/06 GENERAL INFORMATION This procedure explains how to pay an invoice directly by using Banner
LINK FINANCE MODULE FIAP-120 Key Direct Pay Invoices ACCOUNTS PAYABLE FIAP-120 Direct Pay Invoices Rev: 9/08/06 GENERAL INFORMATION This procedure explains how to pay an invoice directly by using Banner
How To Use Sabre Online On A Mobile Or Tablet Device Or Tablet Or Tablet (For Android)
 SABRE ONLINE MOBILE AND TABLET USER GUIDE Date: 21 April 2015 SABRE Pacific Pty Ltd, Sydney, 2015 ACN 003 696 982 All rights reserved. No part of this publication may be reprinted, reproduced, stored in
SABRE ONLINE MOBILE AND TABLET USER GUIDE Date: 21 April 2015 SABRE Pacific Pty Ltd, Sydney, 2015 ACN 003 696 982 All rights reserved. No part of this publication may be reprinted, reproduced, stored in
Table of Contents. Access this document and other HRIS information at http://ai.catholic.net.au/hris Page 1
 Table of Contents 1. Introduction... 2 2. General... 3 2.1 What is a Secret Question and Answer... 3 2.2 Set up Secret Question and Answer... 4 2.3 General Questions... 6 3. Home Portal... 7 3.1 Mail Inbox...
Table of Contents 1. Introduction... 2 2. General... 3 2.1 What is a Secret Question and Answer... 3 2.2 Set up Secret Question and Answer... 4 2.3 General Questions... 6 3. Home Portal... 7 3.1 Mail Inbox...
United States Agency for International Development Bureau for Management Office of Chief Information Officer E2 Travel Management Service User Guide
 United States Agency for International Development Bureau for Management Office of Chief Information Officer E2 Travel Management Service User Guide Release 1.0 Revisions Release Number Author Comment
United States Agency for International Development Bureau for Management Office of Chief Information Officer E2 Travel Management Service User Guide Release 1.0 Revisions Release Number Author Comment
Quick Reference Card Create and Edit a Blanket Travel Expense Report in Concur Travel and Expense
 Create and Edit a Blanket Travel Report in Concur Travel and Use this QRC when you are completing a Blanket travel expense report. Blanket travel is defined in ICA as same day trips. LOG IN TO CONCUR Go
Create and Edit a Blanket Travel Report in Concur Travel and Use this QRC when you are completing a Blanket travel expense report. Blanket travel is defined in ICA as same day trips. LOG IN TO CONCUR Go
Europcar.biz Normal User Guide
 Europcar Group UK Limited Europcar.biz Normal User Guide Contents Landing Page Europcar.biz Main Log-in Page - 2 Homepage Europcar.biz Home Page 3 Reservation Placing a Reservation 4 New Reservations 5
Europcar Group UK Limited Europcar.biz Normal User Guide Contents Landing Page Europcar.biz Main Log-in Page - 2 Homepage Europcar.biz Home Page 3 Reservation Placing a Reservation 4 New Reservations 5
SIS Support Help Desk Center. SharePoint & Ticket System Overview
 SIS Support Help Desk Center SharePoint & Ticket System Overview Table of Contents LOGGING INTO THE SIS SUPPORT SHAREPOINT... 3 LOGGING OUT OF THE SIS SUPPORT SHAREPOINT... 5 LOGGING INTO THE HELP DESK
SIS Support Help Desk Center SharePoint & Ticket System Overview Table of Contents LOGGING INTO THE SIS SUPPORT SHAREPOINT... 3 LOGGING OUT OF THE SIS SUPPORT SHAREPOINT... 5 LOGGING INTO THE HELP DESK
HealthyCT Online Bill Pay
 HealthyCT Online Bill Pay User Guide for Enrollment and Online Payments Table of Contents I. Enrollment Process: On-line Bill Pay Page 1 II. Payment Process- Pay Your HealthyCT Bill Online A. One-Time
HealthyCT Online Bill Pay User Guide for Enrollment and Online Payments Table of Contents I. Enrollment Process: On-line Bill Pay Page 1 II. Payment Process- Pay Your HealthyCT Bill Online A. One-Time
Creating an Expense Report from a Blank Report Form. These instructions are designed for those who do NOT need a Travel Authorization.
 Creating an Expense Report from a Blank Report Form These instructions are designed for those who do NOT need a Travel Authorization. Expense Reports are required for the following reasons: Document all
Creating an Expense Report from a Blank Report Form These instructions are designed for those who do NOT need a Travel Authorization. Expense Reports are required for the following reasons: Document all
PARENT/GUARDIAN ACCESS TO SCHOOLOGY
 PARENT/GUARDIAN ACCESS TO SCHOOLOGY Website: http://schoology.com Logging In Select Login. Enter the Username and Password you received. Type in Sitka s zip code: 99835 Username Password Zip Code Use the
PARENT/GUARDIAN ACCESS TO SCHOOLOGY Website: http://schoology.com Logging In Select Login. Enter the Username and Password you received. Type in Sitka s zip code: 99835 Username Password Zip Code Use the
Recruiter s Resource Guide
 Recruiter s Resource Guide First Edition 1.29.2015 Contents Section One Recruiting... 3 Accessing Team Georgia Careers... 4 My Setup Preferences... 5 Creating a Requisition... 6 Approving a Requisition...
Recruiter s Resource Guide First Edition 1.29.2015 Contents Section One Recruiting... 3 Accessing Team Georgia Careers... 4 My Setup Preferences... 5 Creating a Requisition... 6 Approving a Requisition...
Quick Reference Card Create a Mileage Only Expense Report in Concur Travel and Expense
 Use this QRC when completing a mileage only expense report. LOG IN TO CONCUR Go to the Employee Portal at www.purdue.edu/employeeportal Choose Travel System (Concur). Log in using Purdue Career Account
Use this QRC when completing a mileage only expense report. LOG IN TO CONCUR Go to the Employee Portal at www.purdue.edu/employeeportal Choose Travel System (Concur). Log in using Purdue Career Account
State of Tennessee. County Audit & Municipal Audit. Contract and Report System (CARS)
 State of Tennessee County Audit & Municipal Audit Contract and Report System (CARS) 1 Table of Contents Introduction... 3 How do I get to the site?... 3 Request an Account... 3 Log In... 6 Change your
State of Tennessee County Audit & Municipal Audit Contract and Report System (CARS) 1 Table of Contents Introduction... 3 How do I get to the site?... 3 Request an Account... 3 Log In... 6 Change your
Completing your CTM Online - RESX Profile
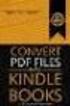 Completing your CTM Online - RESX Profile Your CTM Online profile information is used to complete online bookings and agent-assisted bookings. Note! Whether booking travel through Enterprise, or directly
Completing your CTM Online - RESX Profile Your CTM Online profile information is used to complete online bookings and agent-assisted bookings. Note! Whether booking travel through Enterprise, or directly
Student Employment Website Employer User Guide Updated March 12, 2008
 EMPLOYER USER GUIDE Getting Started...2 Request Log-In Permission...3 Log In...4 My Control Panel...5 Post a New Job...7 Review Student Applications...11 Contact Applicants...12 Hire a Student...13 Manage
EMPLOYER USER GUIDE Getting Started...2 Request Log-In Permission...3 Log In...4 My Control Panel...5 Post a New Job...7 Review Student Applications...11 Contact Applicants...12 Hire a Student...13 Manage
TCF Online Bill Pay Quick Start and Reference Guide
 TCF Online Bill Pay Quick Start and Reference Guide Table of Contents Quick Start The TCF Online Bill Pay... 4 Add a Payment Category... 7 Add a Memo... 8 Add a Note... 9 Help/FAQ... 10 Cancel a Payment...
TCF Online Bill Pay Quick Start and Reference Guide Table of Contents Quick Start The TCF Online Bill Pay... 4 Add a Payment Category... 7 Add a Memo... 8 Add a Note... 9 Help/FAQ... 10 Cancel a Payment...
OSP User Guide. 1 P a g e
 Online School Payments (OSP) User Guide February, 2014 OSP User Guide Table of Contents Overview...3 Site Information...3 Login to Portal...4 Activity Setup...6 OSP Activity Setup Form...6 Add Activity...7
Online School Payments (OSP) User Guide February, 2014 OSP User Guide Table of Contents Overview...3 Site Information...3 Login to Portal...4 Activity Setup...6 OSP Activity Setup Form...6 Add Activity...7
Travel Request and Expense Report Processing for Monthly Personal Car Mileage
 Travel Request and Expense Report Processing for Monthly Personal Car Mileage 1 Table of Contents Travel Request Overview... 3 Section 1: Create a New Travel Request for Monthly Personal Car Mileage...
Travel Request and Expense Report Processing for Monthly Personal Car Mileage 1 Table of Contents Travel Request Overview... 3 Section 1: Create a New Travel Request for Monthly Personal Car Mileage...
Oregon State University Online Application A Guide for International Students 2014
 Oregon State University Online Application A Guide for International Students 2014 Welcome! In this guide you will find: Step-by-step instruction for navigating the website Page-by-page explanation of
Oregon State University Online Application A Guide for International Students 2014 Welcome! In this guide you will find: Step-by-step instruction for navigating the website Page-by-page explanation of
Performance and Contract Management System Data Submission Guide
 This guide is a review of how to submit data into the Performance and Contract Management System (PCMS). Contents Logging in... 2 Performance Reporting - Accessing Contract Deliverables... 2 Deliverable
This guide is a review of how to submit data into the Performance and Contract Management System (PCMS). Contents Logging in... 2 Performance Reporting - Accessing Contract Deliverables... 2 Deliverable
Grants Management System (GMS) and Reports Training OVW. GMS Roles OVW. The Office on Violence Against Women. Grants Management System (GMS)
 Grants Management System (GMS) and Reports Training Grant Adjustments Semi-Annual Progress Reports Quarterly Financial Reports Payment Requests (GPRS) Sub-award Reporting (FSRS) GMS Roles Primary Point
Grants Management System (GMS) and Reports Training Grant Adjustments Semi-Annual Progress Reports Quarterly Financial Reports Payment Requests (GPRS) Sub-award Reporting (FSRS) GMS Roles Primary Point
CHAPTER 4. o Hotel Results 15 CHAPTER 5. o Car Results: Matrix & Options 19. o Ground and Limo Service 21. o Trip Purchasing & Booking 23
 User Manual - CTS Table of Contents CHAPTER 1 Log In 1 CHAPTER 4 Find a Hotel 15 Home Page 2 o Navigation Toolbar 2 o Search by Airport, Search by Address o Quick Trip Search 2 o Hotel Results 15 o Welcome
User Manual - CTS Table of Contents CHAPTER 1 Log In 1 CHAPTER 4 Find a Hotel 15 Home Page 2 o Navigation Toolbar 2 o Search by Airport, Search by Address o Quick Trip Search 2 o Hotel Results 15 o Welcome
Guide to Training Teachers on the Co-op Dashboard
 Guide to Training Teachers on the Co-op Dashboard https://www.hourrepublic.com Hour Republic is a tool used by (i) students to track co-op hours, activities, skills and more, and (ii) teachers to monitor
Guide to Training Teachers on the Co-op Dashboard https://www.hourrepublic.com Hour Republic is a tool used by (i) students to track co-op hours, activities, skills and more, and (ii) teachers to monitor
Digital Commons Journal Guide: How to Manage, Peer Review, and Publish Submissions to Your Journal
 bepress Digital Commons Digital Commons Reference Material and User Guides 6-2016 Digital Commons Journal Guide: How to Manage, Peer Review, and Publish Submissions to Your Journal bepress Follow this
bepress Digital Commons Digital Commons Reference Material and User Guides 6-2016 Digital Commons Journal Guide: How to Manage, Peer Review, and Publish Submissions to Your Journal bepress Follow this
Patient Portal Users Guide
 e-mds Solution Series Patient Portal Users Guide Version 7.0 How to Use the Patient Portal CHARTING THE FUTURE OF HEALTHCARE e-mds 9900 Spectrum Drive. Austin, TX 78717 Phone 512.257.5200 Fax 512.335.4375
e-mds Solution Series Patient Portal Users Guide Version 7.0 How to Use the Patient Portal CHARTING THE FUTURE OF HEALTHCARE e-mds 9900 Spectrum Drive. Austin, TX 78717 Phone 512.257.5200 Fax 512.335.4375
SUNY Adirondack email
 SUNY Adirondack email Official Correspondence Faculty, Staff and Students should be aware that their campus email account is considered their official email account in regard to all business pertaining
SUNY Adirondack email Official Correspondence Faculty, Staff and Students should be aware that their campus email account is considered their official email account in regard to all business pertaining
Online School Payments (OSP) User Guide
 Online School Payments (OSP) User Guide November, 2013 OSP User Guide Table of Contents Overview...3 Site Information...3 Login to Portal...4 Activity Setup...6 OSP Activity Setup Form...6 Add Activity...7
Online School Payments (OSP) User Guide November, 2013 OSP User Guide Table of Contents Overview...3 Site Information...3 Login to Portal...4 Activity Setup...6 OSP Activity Setup Form...6 Add Activity...7
Payco, Inc. Evolution and Employee Portal. Payco Services, Inc.., 2013. 1 Home
 Payco, Inc. Evolution and Employee Portal Payco Services, Inc.., 2013 1 Table of Contents Payco Services, Inc.., 2013 Table of Contents Installing Evolution... 4 Commonly Used Buttons... 5 Employee Information...
Payco, Inc. Evolution and Employee Portal Payco Services, Inc.., 2013 1 Table of Contents Payco Services, Inc.., 2013 Table of Contents Installing Evolution... 4 Commonly Used Buttons... 5 Employee Information...
Student Employment Website Employer User Guide Updated July 17, 2015
 EMPLOYER USER GUIDE Getting Started... 2 Request Log-In Permission... 3 Log In... 4 My Control Panel... 5 Post a New Job... 7 Review Student Applications... 11 Contact Applicants... 13 Hire a Student...
EMPLOYER USER GUIDE Getting Started... 2 Request Log-In Permission... 3 Log In... 4 My Control Panel... 5 Post a New Job... 7 Review Student Applications... 11 Contact Applicants... 13 Hire a Student...
Canyon Creek Online Scheduler Teacher Instructions
 Canyon Creek Online Scheduler Teacher Instructions Accessing the Online Scheduler and Logging In Click the link to access Canyon Creeks Online Scheduling software. There will also be an Online Scheduler
Canyon Creek Online Scheduler Teacher Instructions Accessing the Online Scheduler and Logging In Click the link to access Canyon Creeks Online Scheduling software. There will also be an Online Scheduler
Concur Travel Reservation System
 Concur Travel Reservation System INDEX Request a Concur Account Log in Instructions Complete Your Personal Profile Change Password Create a Travel Reservation Change or Cancel Reservation Trip Awaiting
Concur Travel Reservation System INDEX Request a Concur Account Log in Instructions Complete Your Personal Profile Change Password Create a Travel Reservation Change or Cancel Reservation Trip Awaiting
University of Alaska Statewide Financial Systems User Documentation. BANNER TRAVEL AND EXPENSE MANAGEMENT TEM (Detail)
 University of Alaska Statewide Financial Systems User Documentation BANNER TRAVEL AND EXPENSE MANAGEMENT TEM (Detail) Travel and Expense Management Table of Contents 2 Table of Contents Table of Contents...
University of Alaska Statewide Financial Systems User Documentation BANNER TRAVEL AND EXPENSE MANAGEMENT TEM (Detail) Travel and Expense Management Table of Contents 2 Table of Contents Table of Contents...
Access the DSSTraining Web Site
 Register in the VDSS Knowledge Center Non-State Employee Users The DSS Knowledge Center Learning Management System (LMS) is a Web-based application that delivers self-study training topics to your desktop,
Register in the VDSS Knowledge Center Non-State Employee Users The DSS Knowledge Center Learning Management System (LMS) is a Web-based application that delivers self-study training topics to your desktop,
Quick Reference Guide: Corporate Card Changes
 Quick Reference Guide: Corporate Card Changes In the USC Kuali system, every type of transaction is created and submitted in the form of an electronic document referred to as an edoc. This guide presents
Quick Reference Guide: Corporate Card Changes In the USC Kuali system, every type of transaction is created and submitted in the form of an electronic document referred to as an edoc. This guide presents
mywcb Online User Guide
 WCB REV NOVEMBER, 2014 mywcb Online User Guide for Employers ebusiness Support Team Phone: 780-498-7688 Fax: 780-498-7866 Email: ebusiness.support@wcb.ab.ca Hours: 8:00 a.m. to 4:30 p.m., Monday through
WCB REV NOVEMBER, 2014 mywcb Online User Guide for Employers ebusiness Support Team Phone: 780-498-7688 Fax: 780-498-7866 Email: ebusiness.support@wcb.ab.ca Hours: 8:00 a.m. to 4:30 p.m., Monday through
Online Statements. About this guide. Important information
 Online Statements About this guide This guide shows you how to: View online statements, including CommBiz Activity Statements (Billing summaries) and online statements for Transaction Accounts, Credit
Online Statements About this guide This guide shows you how to: View online statements, including CommBiz Activity Statements (Billing summaries) and online statements for Transaction Accounts, Credit
Travel Request. This document describes the functions used for Creating, Maintaining, Submitting and Approving Travel Requests and Expense Reports.
 Travel Request This document describes the functions used for Creating, Maintaining, Submitting and Approving Travel Requests and Expense Reports. In this document: Creating Travel Requests.......................................1
Travel Request This document describes the functions used for Creating, Maintaining, Submitting and Approving Travel Requests and Expense Reports. In this document: Creating Travel Requests.......................................1
Table of Contents. Search Results.21. Equipment Change Request...10 Equipment Removal Request...11 Disposed..12 Not found 12
 Table of Contents Logging in.. 3 DIIT Online Service Desk Website...3 Asset Inventory Menu for Site.....4 Assets Summary Listing (HTML/Excel)... 4 Assets Summary by Room..6 Search / Edit / Remove Assets...7
Table of Contents Logging in.. 3 DIIT Online Service Desk Website...3 Asset Inventory Menu for Site.....4 Assets Summary Listing (HTML/Excel)... 4 Assets Summary by Room..6 Search / Edit / Remove Assets...7
QuickStart Guide. Concur Expense
 QuickStart Guide Concur Expense PROPRIETARY STATEMENT This document contains proprietary information and data that is the exclusive property of Concur Technologies, Inc, Redmond, Washington If you are
QuickStart Guide Concur Expense PROPRIETARY STATEMENT This document contains proprietary information and data that is the exclusive property of Concur Technologies, Inc, Redmond, Washington If you are
ezbusiness Expense Management
 ezbusiness Expense Management Edit/Review Expense Reports After selecting an expense report to view, the Detail Expense Report screen displays. If the expense report is in the right status for reviewing
ezbusiness Expense Management Edit/Review Expense Reports After selecting an expense report to view, the Detail Expense Report screen displays. If the expense report is in the right status for reviewing
Resident Experience. ResidentPay - Resident Experience 1
 Resident Experience To pay rent online, you need to first enroll in ResidentPortal. You can navigate to the ResidentPortal from the property s website. The link to ResidentPortal is most commonly displayed
Resident Experience To pay rent online, you need to first enroll in ResidentPortal. You can navigate to the ResidentPortal from the property s website. The link to ResidentPortal is most commonly displayed
Montgomery County Public Schools. Financial Management System (FMS) User s Guide. iexpense. Version 3.0. May 2013. Division of Controller
 Montgomery County Public Schools Financial Management System (FMS) User s Guide iexpense Version 3.0 May 2013 Division of Controller Copyright and Trademarks Copyright Montgomery County Public Schools,
Montgomery County Public Schools Financial Management System (FMS) User s Guide iexpense Version 3.0 May 2013 Division of Controller Copyright and Trademarks Copyright Montgomery County Public Schools,
Online Payment User Manual. Austin Build + Connect. This is the City of Austin s website to pay for trade permits:
 City of Austin Online Payment User Manual Welcome to Austin Build + Connect This is the City of Austin s website to pay for trade permits: City of Austin - Austin Build + Connect Online Payment User Manual
City of Austin Online Payment User Manual Welcome to Austin Build + Connect This is the City of Austin s website to pay for trade permits: City of Austin - Austin Build + Connect Online Payment User Manual
I. Setting Listserv password
 I. Setting Listserv password Before you can manage the Listserv lists that you own, you will need to set up a Listserv password. This is a one- time procedure, although for security purposes it is a good
I. Setting Listserv password Before you can manage the Listserv lists that you own, you will need to set up a Listserv password. This is a one- time procedure, although for security purposes it is a good
COLLABORATION NAVIGATING CMiC
 Reference Guide covers the following items: How to login Launching applications and their typical action buttons Querying & filtering log views Export log views to Excel User Profile Update info / Change
Reference Guide covers the following items: How to login Launching applications and their typical action buttons Querying & filtering log views Export log views to Excel User Profile Update info / Change
JROTC Unit Management System (JUMS) User s Guide
 JROTC Unit Management System (JUMS) User s Guide 1 March 2016 Summary of Changes JUMS User Guide This revision, dated 1 March 2016 o Updates Chapter 3, paragraph 3-2, Import New Cadets from a File into
JROTC Unit Management System (JUMS) User s Guide 1 March 2016 Summary of Changes JUMS User Guide This revision, dated 1 March 2016 o Updates Chapter 3, paragraph 3-2, Import New Cadets from a File into
Reference Document. SedonaOnline Support
 Document Overview This document is being provided to explain how to request a SedonaOnline password and how to use SedonaOnline to submit and view Support Tickets. Our company utilizes the SedonaOffice
Document Overview This document is being provided to explain how to request a SedonaOnline password and how to use SedonaOnline to submit and view Support Tickets. Our company utilizes the SedonaOffice
Welcome to CompanyBlue by JetBlue.
 Welcome to CompanyBlue by JetBlue. First we d like to thank you for considering CompanyBlue for your business travel needs. You ve recognized what a great fit JetBlue is for business travelers. JetBlue
Welcome to CompanyBlue by JetBlue. First we d like to thank you for considering CompanyBlue for your business travel needs. You ve recognized what a great fit JetBlue is for business travelers. JetBlue
How To Use The Grants Management System
 Grants Management Online Information System (GMIS Online) http://grants.dcjs.virginia.gov/index.cfm Web-based access to the Grants Application and Report Processing System. Department Of Criminal Justice
Grants Management Online Information System (GMIS Online) http://grants.dcjs.virginia.gov/index.cfm Web-based access to the Grants Application and Report Processing System. Department Of Criminal Justice
TriCore Secure Web Email Gateway User Guide 1
 TriCore Secure Web Email Gateway User Guide This document provides information about TriCore Secure Web Email Gateway. This document is for users who are authorized to send and receive encrypted email
TriCore Secure Web Email Gateway User Guide This document provides information about TriCore Secure Web Email Gateway. This document is for users who are authorized to send and receive encrypted email
Chapter Cvent (Online Registration) Guide
 Chapter Cvent (Online Registration) Guide This document provides step by step instructions to manage online registration for your Chapter s Pay It Forward Tour. Please review this document thoroughly to
Chapter Cvent (Online Registration) Guide This document provides step by step instructions to manage online registration for your Chapter s Pay It Forward Tour. Please review this document thoroughly to
Applicant Instructions
 KSDE Online Application Instructions Step 1 Register for a Login Applicant Instructions Before you can submit your application, you must request a user name and password. To register, do the following:
KSDE Online Application Instructions Step 1 Register for a Login Applicant Instructions Before you can submit your application, you must request a user name and password. To register, do the following:
Student Guide to Symplicity
 Student Guide to Symplicity Video tutorials for Symplicity are available. Click on the Continue Reading link on the Welcome Announcement for links to the videos. Find out how to get started on Symplicity,
Student Guide to Symplicity Video tutorials for Symplicity are available. Click on the Continue Reading link on the Welcome Announcement for links to the videos. Find out how to get started on Symplicity,
Nationstar Mortgage Secure Email Client User Guide
 Nationstar Mortgage Secure Email Client User Guide A Guide to Exchanging Secure Emails Using the Nationstar Mortgage Secure Email Message Center Version 1.0 July 2010 1 Nationstar Public Copyright Information
Nationstar Mortgage Secure Email Client User Guide A Guide to Exchanging Secure Emails Using the Nationstar Mortgage Secure Email Message Center Version 1.0 July 2010 1 Nationstar Public Copyright Information
Online Travel & Entertainment Expense Reporting. Introduction. Before You Begin
 Online Travel & Entertainment Expense Reporting Introduction The Online Travel & Entertainment (T&E) Expense Reporting System will allow you to create a T&E expense report from within BannerWeb. Using
Online Travel & Entertainment Expense Reporting Introduction The Online Travel & Entertainment (T&E) Expense Reporting System will allow you to create a T&E expense report from within BannerWeb. Using
Supplier Management System User Guide
 Supplier Management System User Guide Copyright 2007-2010 by CVM Solutions LLC. All Rights Reserved. The material contained in this document is proprietary data and is the intellectual property of CVM
Supplier Management System User Guide Copyright 2007-2010 by CVM Solutions LLC. All Rights Reserved. The material contained in this document is proprietary data and is the intellectual property of CVM
Gateway2Travel Manual
 Gateway2Travel Manual Hotels Transfers www.gateway.be 1 Content GENERAL 3 1. USE 4 1.1 ACCESS... 4 1.2 START SCREEN... 4 1.3 INDIVIDUAL SETTINGS (PER PC)... 4 2. HOTELS 5 2.1 SELECTION SCREEN... 5 2.2
Gateway2Travel Manual Hotels Transfers www.gateway.be 1 Content GENERAL 3 1. USE 4 1.1 ACCESS... 4 1.2 START SCREEN... 4 1.3 INDIVIDUAL SETTINGS (PER PC)... 4 2. HOTELS 5 2.1 SELECTION SCREEN... 5 2.2
Administrator Instructions for Link2CDMS Contractor Document Management System
 Table of Contents Administrator Instructions for Link2CDMS Contractor Document Management System Getting Started... 2 Viewing Your Approvals Dashboard... 2 Specifying Contractor Approval Status... 7 Adding
Table of Contents Administrator Instructions for Link2CDMS Contractor Document Management System Getting Started... 2 Viewing Your Approvals Dashboard... 2 Specifying Contractor Approval Status... 7 Adding
