ISBN: N/A SWsoft Sunrise Valley Drive Suite 325 Herndon VA USA Phone: +1 (703) Fax: +1 (703)
|
|
|
- Milton Kelley
- 7 years ago
- Views:
Transcription
1
2 ISBN: N/A SWsoft Sunrise Valley Drive Suite 325 Herndon VA USA Phone: +1 (703) Fax: +1 (703) Copyright , SWsoft Holdings, Ltd. All rights reserved Distribution of this work or derivative of this work in any form is prohibited unless prior written permission is obtained from the copyright holder. Solaris is a registered trademark of Sun Microsystems, Inc. X Window System is a registered trademark of X Consortium, Inc. Intel, Pentium, and Celeron are registered trademarks of Intel Corporation. MS Windows, Windows 2003 Server, Windows XP, Windows 2000, Windows NT are registered trademarks of Microsoft Corporation. IBM DB2 is a registered trademark of International Business Machines Corp. SSH and Secure Shell are trademarks of SSH Communications Security, Inc. MegaRAID is a registered trademark of American Megatrends, Inc. PowerEdge is a trademark of Dell Computer Corporation. Request Tracker is a trademark of Best Practical Solutions, LLC ActiveSite Compiller v4 is a trademark of Intorel, Inc. XML-RPC Library under MIT License
3 3 Contents Preface 5 About This Guide... 5 Who Should Read This Guide... 5 Typographical Conventions... 5 Feedback... 6 About Sitebuilder 7 Sitebuilder User Roles... 8 Overview of Sitebuilder Business Logic... 9 Getting Started 11 Creating First Administrator Account Logging In to Sitebuilder Recovering Forgotten Password Learning Sitebuilder Administrator Panel Interface Navigating in Sitebuilder Working with Lists Using Context Help Submitting Feedback on Sitebuilder Functionality Getting Help Configuring Settings Related to Your Account 22 Changing Your Password and Personal Information Choosing Language, Skin, and Number of List Items Shown Per Page Updating, Upgrading, and Restoring Your License Viewing System Information Setting Up and Maintaining Sitebuilder 26 Setting Up Logo and Title Bar Text Customizing Help and Support Links Setting Up SMTP Server for Sending Notifications from Sitebuilder Obtaining Additional Skins, Languages, and Site Design Templates Viewing and Configuring Sitebuilder Wizard Presets and Modules Managing Site Design Templates Managing Site Structure Templates (Page Sets) Managing Site Templates (Site Families) Managing Modules Upgrading Sitebuilder Specifying Hosts Used for Publishing Sites Requirements to Hosts Adding Host Specifying Hosts Available to Certain Users Modifying Host Settings Removing Host from List of Available Hosts Setting Up Sitebuilder Wizard for Anonymous Visits Prohibiting Anonymous Users from Accessing Sitebuilder Wizard... 51
4 Preface 4 Setting Up Service Plan for Anonymous Users Setting Language and Skin for Anonymous User Sessions Configuring Advertising Banner Shown on Trial Sites Setting Up Message Displayed at Publish Step of Wizard Setting Up Message Sent at Trial Site Publishing Attempt Inserting Macros, Links, and HTML Code into Notification Messages Configuring Sitebuilder Logs Specifying Actions To Be Logged Viewing and Clearing Logs Viewing Sitebuilder SSO Settings Serving Your Customers 60 Setting Up Service Plans Adding Plan Assigning Plan to User Modifying Plan Changing Plan Status Removing Plan Signing Up Customers Creating User Account Viewing List of Sites Belonging to Certain Users Suspending and Unsuspending User Accounts Upgrading and Downgrading User Accounts Changing User Account Password and Contact Information Removing User Account Managing Sites Registering Site in System Assigning Trial Site To Your Account Renaming Site Changing Site Owner Editing Site Publishing Settings Publishing Site Creating Your Own Site in Sitebuilder Wizard Previewing and Editing Site Managing Registered Site Visitors Processing Orders Submitted Through Online Store Promoting Site and Tracking Site Popularity Removing Site Backing Up and Restoring Your Data 79 Backing Up from Your Administrator Panel Backing Up from Command Line Restoring Sitebuilder Data... 82
5 5 C H A P T E R 1 Preface About This Guide This guide instructs you how to set up Sitebuilder system preferences and manage and maintain web sites created in Sitebuilder. Who Should Read This Guide This guide is intended for users who manage Sitebuilder and all its components using administrator account. Typographical Conventions The following kinds of formatting in the text identify special information. Formatting convention Type of Information Example Special Bold Italics Monospace Items you must select, such as menu options, command buttons, or items in a list. Titles of chapters, sections, and subsections. Used to emphasize the importance of a point, to introduce a term or to designate a command line placeholder, which is to be replaced with a real name or value. The names of style sheet selectors, files and directories, and CSS fragments. Go to the QoS tab. Read the Basic Administration chapter. The system supports the so called wildcard character search. The license file is located in the httpdocs/common/license directory.
6 Preface 6 Preformatted Preformatted Bold On-screen computer output in your command-line sessions; source code in XML, C++, or other programming languages. What you type, contrasted with on-screen computer output. # ls al /files total # cd /root/rpms/php Feedback If you have found a mistake in this guide, or if you have suggestions or ideas on how to improve this guide, please send your feedback to userdocs@swsoft.com. Please include in your report the guide's title, chapter and section titles, and the fragment of text in which you have found an error.
7 7 C H A P T E R 2 About Sitebuilder Sitebuilder consists of two parts: the Wizard and the Administrator Panel. The Wizard is a web application enabling its users to create web sites and publish them on the Internet. The Administrator Panel is a tool for managing Sitebuilder system-wide preferences and maintaining web sites created in the Wizard. In this chapter: Sitebuilder User Roles... 8 Overview of Sitebuilder Business Logic... 9
8 About Sitebuilder 8 Sitebuilder User Roles In Sitebuilder, different types of users have different levels of administration privileges. These types of users are called Sitebuilder user roles. There are three user roles in Sitebuilder: 1 Administrator manages all Sitebuilder elements. Sitebuilder administrators can perform the following main operations: Add and manage hosts, that is servers used for sites publication Create and manage plans, that is tariffs regulating the distribution of Sitebuilder resources Create and manage administrators, resellers, and site owners accounts Add and manage sites Manage components and settings of Sitebuilder View system and security logs 2 Reseller is a distributor of the Sitebuilder services. Sitebuilder resellers may perform the following main operations: Add and manage hosts Create and manage plans Create and manage resellers and site owners accounts Add and manage sites Configure system settings 3 Site owner is a user who has purchased the hosting service bundled with Sitebuilder. Site owners are registered in Sitebuilder after they purchase hosting service and receive their Sitebuilder credentials (login and password) upon this purchase. Their main tool is Sitebuilder Wizard, which is described in the SWsoft Sitebuilder 4.0 for Windows Wizard User's Guide ( Site owners can manage their own sites only. Besides, you, as administrator, can make the Sitebuilder Wizard available for anonymous visitors, who are, in fact, potential site owners. They can create trial sites in Sitebuilder but cannot publish them on the Internet. After anonymous users create trial sites, they are offered to purchase hosting service to publish their sites on the Internet. Anonymous user can use the Sitebuilder Wizard only.
9 About Sitebuilder 9 Overview of Sitebuilder Business Logic Below you will find the recommended scenario of getting started with Sitebuilder. Read this information to understand the logic of Sitebuilder application, learn about its main functionalities and work out the most reasonable and time-saving order of operations. Tasks you can perform in Sitebuilder can be logically divided into the following categories: Configuring the Settings of your Administrator Panel and account At this stage you customize the basic settings of your Sitebuilder: Activate and upgrade (if necessary) your Sitebuilder license Configure your account information Choose the language and skin for your interface Preparing Sitebuilder for serving your customers This stage implies several preparatory stages: Configuring general settings of Sitebuilder Administrator Panels for dependent users: Uploading the logo and specifying your custom title bar text for the Sitebuilder window Specifying your custom links for Help and Support buttons Configuring Sitebuilder Wizard presets: Site design templates (obtaining additional templates) Functional modules (configuring the Area Map module, integrating custom payment system in the eshop module) Site structure templates, or page sets (creating your custom page sets) Site templates, or site families (creating your custom site families) Preparing publishing host(s) for working with Sitebuilder and specifying them in Sitebuilder system settings. Configuring Sitebuilder settings for anonymous user sessions: Creating a special trial service plan for anonymous users Setting up the message displayed on the Publish step of the Sitebuilder Wizard, the advertising banner to be shown on trial sites, and configuring the automatic notification sent to users after the creation of a trial site Serving your customers At this stage, you integrate Sitebuilder into your business process and start working in it.
10 About Sitebuilder 10 Creating service plans to configure Sitebuilder limits and permissions for certain users. In service plans, you also specify the hosts, modules, site families, page sets, and site design templates available to users. Creating user accounts in the system and assigning service plans to them. Registering and managing users' sites (and your own sites, if necessary): Managing registered site visitor accounts created on sites Managing orders submitted from online stores functioning on sites Promoting sites and managing site statistics settings. Backing up and restoring Sitebuilder At this stage, you ensure the safety and integrity of your and your customers' data. We recommend creating Sitebuilder backups on a regular basis. The current Administrator's Guide is structured according to this logical order of operations.
11 11 C H A P T E R 3 Getting Started This chapter guides you through the initial steps that should be taken to start using Sitebuilder. In this chapter: Creating First Administrator Account Logging In to Sitebuilder Learning Sitebuilder Administrator Panel Interface Submitting Feedback on Sitebuilder Functionality Getting Help Creating First Administrator Account After Sitebuilder setup, the next step is to create first administrator account that will allow its owner to log in to the Administrator Panel and start working with it. User with access to the first administrator account can later create more administrator accounts to be able to delegate Sitebuilder management to them, if necessary. Unlike these later created administrator accounts, the first administrator account cannot be removed from the system or downgraded to a lower level of user hierarchy. To create first administrator account: 1 Click the shortcut to the Sitebuilder Administration Panel located on your desktop. 2 From the Interface language list, select the language that will be used as default when you log in to the Administrator Panel. 3 In the Administrator info section, specify your contact and login information. 4 In the SMTP server settings section, set up the SMTP server through which system notification messages will be sent to your . 5 Click Next. You will be taken to the Desktop page of the Administrator Panel.
12 Getting Started 12 Logging In to Sitebuilder To log in to Sitebuilder: 1 In your browser's address bar, enter the URL to your Sitebuilder Administrator Panel. For example, 2 Press ENTER. 3 Enter your user name in the User name field. 4 Enter your password in the Password field. 5 Select a language of Sitebuilder interface from the Interface language list. 6 Click Log in. You can change your password at any time (read Changing Your Password and Personal Information (see page 22)). Recovering Forgotten Password To recover your forgotten password: 1 In your browser's address bar, enter the URL to your Sitebuilder Administrator Panel. For example, 2 Press ENTER. 3 Click Forgot Your Password. 4 Enter your user name and address registered in the system. 5 Click Send. You will receive the message with instructions how to set up a new password. Follow the provided URL and type your new password and its confirmation and click Change. You will be logged in to Sitebuilder with this new password. Learning Sitebuilder Administrator Panel Interface Read the following section to learn the basic principles of working with Sitebuilder interface.
13 Getting Started 13 Navigating in Sitebuilder The Sitebuilder Administrator Panel interface enables you to use two ways of navigation through the application: desktop view and standard view. The standard view is a customary view of the control panel divided into two main areas: the navigation pane on the left and the work area, where operations are performed, on the right. Figure 1: Sitebuilder Standard View The desktop view displays system statistics and shortcuts to the main functionalities of the Administrator Panel.
14 Figure 2: Sitebuilder Desktop Getting Started 14
15 Getting Started 15 Using Navigation Pane The navigation pane is located on the left part of the Sitebuilder screen. Figure 3: Navigating in Sitebuilder Using Navigation Pane The navigation pane gives you access to the following administrative functions: Users. Enables you to manage your dependent users and all data related to their accounts. Sites. Enables you to add and manage sites. My Profile. Enables you to configure your account parameters. Server. Enables you to view and manage various system parameters. Logs. Enables you to view system and security logs of operations performed in Sitebuilder. Log out. Finishes the current session with the Sitebuilder Administrator Panel. Feedback. Enables you to submit your opinion or suggestions on Sitebuilder usability and functionality to SWsoft team. Support. Enables you to submit a request to SWsoft technical support team. Help. Provides the online version of this guide.
16 Getting Started 16 Using Desktop Interface Sitebuilder Desktop looks as follows: Figure 4: Navigating in Sitebuilder Using Desktop Interface The Desktop screen is logically divided into the following parts: 1 If you have not signed up your Sitebuilder server to the Google Maps API service yet, a warning message is displayed at the top of the Desktop screen. You do not have to sign up for the service immediately - you can do it at any time later on. For details, read Setting Up Area Map Module (see page 41). 2 Short tips describing basic management options of the Sitebuilder Administrator Panel and shortcuts to these options. 3 Shortcut to the Sitebuilder Wizard. If you have not registered any sites yet, clicking this link will automatically register a site and will open it in the Wizard. If you have already registered a site or a number of sites, following this link will open the Wizard on the Overview page, where you can select which site you want to edit. Information about working with the Sitebuilder Wizard is provided in the SWsoft Sitebuilder 4.0 for Windows Wizard User's Guide ( If you do not want these options to be displayed ever again, click bottom right part of this additional section. 4 Statistics section, which displays the following statistical data: Close at the
17 Getting Started 17 Users. The number of created user accounts and the maximum number of user accounts allowed by your license. Sites. The number of sites in the system and the maximum number of sites allowed by your license. Hosts. The number of servers specified for publishing sites and the maximum number of publishing servers allowed by your license. 5 Tasks section, which contains shortcuts to the frequently performed operations. Using Path Bar To work with the second-level and deeper-level screens of the application, use a path bar: a chain of links that appears in the upper-left part of the main application screen. Use a corresponding path bar link to return to the main screen, or to one of the intermediate screens. Figure 5: Navigating in Sitebuilder Using Path Bar and "Up Level" Button You can also use the the previous screen. Up Level icon in the upper-right corner of the screen to return to
18 Getting Started 18 Working with Lists On the management pages of various system objects (sites, users, etc.), information is present in the form of object lists. In such a list, each object record is a table row displaying the object name, status, and relevant parameters of the object (for example, for each site, the owner and creation date is shown). Above and below each list, the total number of items contained in the list is displayed. Below the list, you can adjust the number of items to be displayed per page (10, 25 or 100). In multi-page lists, you can navigate between the pages by clicking the page number shortcuts above and below the list. To go to the first/last page of the list, click First or Last, accordingly. To configure the number of items to be displayed per page in all Sitebuilder lists, see section Choosing Language, Skin and Number of Items to be Displayed per Page (see page 23). In lengthy lists, you can find items using the search function, or sort items by one of available parameters. To find an item, type a search criterion into the input box above the list, and click Search. The list will show the items matching the search criterion. To return back to viewing all items, click Show All. Figure 6: Searching Objects To sort list items by a certain parameter in ascending or descending order, click the parameter's title in the column heading. The order of sorting will be indicated by a small triangle displayed next to the parameter's title. Figure 7: Sorting Objects In some lists, you can filter items by a number of additional parameters by selecting one of such parameters from the View box (for example, on the Sites screen, you can choose to view My sites, All sites, All trial sites, and My trial sites). Figure 8: Filtering Objects
19 Getting Started 19 To choose an object for further operation, select the check box on the left of the object's name. Figure 9: Selecting Particular Objects in a List To choose all objects in the list, select the check box at the head of the column. Figure 10: Selecting All List Objects at Once To perform operations with objects in a list, choose the required items and click an operation shortcut above the list (for example, Delete, Activate, Add to plan, etc.). Figure 11: Performing Operations on List Objects To proceed to editing a list item, click its name in the list. For non-editable items (for example, built-in Sitebuilder page sets), the item names are not clickable. In some lists, the status of an object is indicated by an icon in the Status (S) column ( or ). For sites, their status (published or not published), is indicated by or icons. For some objects individual operation shortcuts are displayed. For example, for each site on the Sites screen, there is a Preview icon, a Publish icon, and an Edit icon.
20 Getting Started 20 Using Context Help Below the Help icon, there is a context help area. It provides a brief description of the current screen and the operations available from it. When you place the mouse pointer over a system element or status icon, additional information about this element is displayed. Figure 12: Using Context Help Submitting Feedback on Sitebuilder Functionality If you would like to share your opinion or suggestions regarding Sitebuilder functionality with SWsoft team, you can easily submit your feedback through the Administrator Panel. To submit your feedback: 1 On the navigation pane, click Feedback. 2 From the Type list, specify what kind of feedback you would like to provide: positive, neutral, or negative. 3 In the Your field, enter your address. 4 In the Your message field, type the feedback text. 5 Click Send.
21 Getting Started 21 Getting Help The Sitebuilder help system has been created to assist you in solving problems you might encounter when creating your site. To find the information you need, you can do the following: Use on-screen context-sensitive help. It is the easiest and quickest way to get instant help with your immediate tasks. At the bottom of the navigation pane, you can find short instructions on the operations that are available on the current page. Use FAQ. For the fastest way to solve your problems with Sitebuilder, check out the Sitebuilder FAQ page ( which provides instant access to solutions for a variety of issues. Select the Sitebuilder category and view the list of FAQs related to Sitebuilder. Go to online forum. If you failed to solve your problem using the FAQs published on SWsoft site, join our online forum ( Here, all users can post questions, exchange ideas, and troubleshoot common problems. Note that SWsoft does not provide official support through this forum. Contact technical support. If you have any problems or questions that are not covered in the user documentation or FAQs, you can click Support located on the navigation pane and submit your problem to our Technical Support team.
22 22 C H A P T E R 4 Configuring Settings Related to Your Account This chapter describes how to set up and customize your Sitebuilder Administrator Panel. In this chapter: Changing Your Password and Personal Information Choosing Language, Skin, and Number of List Items Shown Per Page Updating, Upgrading, and Restoring Your License Changing Your Password and Personal Information To change your password and personal information: 1 On the navigation pane, click My Profile. 2 To change your password: On the Personal Info tab, click Change Password. Type your old and new passwords. Click OK. 3 To update your first and last names and address, configure the corresponding fields and click OK.
23 Configuring Settings Related to Your Account 23 Choosing Language, Skin, and Number of List Items Shown Per Page To customize your Administrator Panel interface: 1 On the navigation pane, click My Profile. 2 Go to the Interface tab. 3 Select a language from the Language list. 4 Select a skin from the Skin list. 5 Enter a number of items (sites, users, and so on) to be displayed per one page in the Items per page field.
24 Configuring Settings Related to Your Account 24 Updating, Upgrading, and Restoring Your License Sitebuilder is shipped with the full-featured license that has no expiration date. However, to keep your license up to date and for upgrade the software to new releases and features, Sitebuilder will periodically connect to the licensing server and retrieve the latest license key. This process is run automatically, and the date the next upgrade is scheduled for is displayed on the License Management screen: Server > License Management > Product Info tab > License expiration date. If you need to upgrade ahead of schedule, you can do it in three ways: Provide an activation code Upload a new license key Retrieve the latest license key from the licensing server To update your license: 1 On the navigation pane, click Server. 2 Click License Management, then do one of the following: To update the license using activation code, click Activation Code and enter your code. To upload a new license key, click License Key Upload and specify the path to the file with the license key (.xml and.zip file formats are supported). To automatically upload the latest license key from the Sitebuilder licensing server, click Retrieve Keys. The result of the update operation is displayed on the screen. 3 Click OK. If you wish to upgrade your Sitebuilder license - for example, to support more sites or publishing servers, contact SWsoft Online Sales (mailto:sales@swsoft.com). For a full list of available Sitebuilder licenses, visit the SWsoft web site ( After you purchase a new license key from SWsoft, use the same steps as described above to upgrade your Sitebuilder license. To restore the default license, click Restore Default License Key.
25 Configuring Settings Related to Your Account 25 Viewing System Information To view information about the Sitebuilder program and the limits and permissions set in your license: 1 On the navigation pane, click Server. 2 Click License Management. 3 Switch between the tabs to view the respective information.
26 26 C H A P T E R 5 Setting Up and Maintaining Sitebuilder This chapter describes how to set up Sitebuilder and manage its basic configurations. In this chapter: Setting Up Logo and Title Bar Text Customizing Help and Support Links Setting Up SMTP Server for Sending Notifications from Sitebuilder Obtaining Additional Skins, Languages, and Site Design Templates Viewing and Configuring Sitebuilder Wizard Presets and Modules Upgrading Sitebuilder Specifying Hosts Used for Publishing Sites Setting Up Sitebuilder Wizard for Anonymous Visits Configuring Sitebuilder Logs Viewing Sitebuilder SSO Settings... 59
27 Setting Up and Maintaining Sitebuilder 27 Setting Up Logo and Title Bar Text Sitebuilder allows you to rebrand the application interface according to your corporate style. You can replace the default Sitebuilder logo with your own one, and make the logo point to your web site. You can also replace the text displayed in the title bar of Sitebuilder interface with your own text - for example, with your company name. These logo and title bar text will be shown on all pages of the Sitebuilder Wizard, to regular and anonymous users, and in all dependent users' Administrator Panels. To set up your logo: 1 On the navigation pane, click Server. 2 Click Branding. 3 Click Browse and locate the file with your new logo. Click Open. 4 Click Upload to load the image to the server. Note: Logo image files must have one of the following formats: *.jpeg, *.jpg, *.gif, or *.png 5 To make the logo a link to a web site, enter the desired URL in the Link field. 6 Click OK. To set a new text in the browser's title bar: 1 Type the new title in the Title field. 2 Click OK. You can always restore the default logo, title, and link by clicking Restore Default Settings.
28 Setting Up and Maintaining Sitebuilder 28 Customizing Help and Support Links You can customize the link attached to the Help button and the address attached to the Support button in the Administrator Panel and in the Wizard. To customize help and support links: 1 On the navigation pane, click Server. 2 Click Branding. 3 Go to the Help & Support Links tab. 4 In the Help area, customize the links to the online help for different user roles as desired. 5 In the Support link field, enter the address to which users' support requests should be sent. When a user clicks the Support button, a mail program on their computer opens a "Compose New Message" window with this address specified as the recipient address. 6 Click OK. Setting Up SMTP Server for Sending Notifications from Sitebuilder To set up the SMTP server for sending notifications from Sitebuilder: 1 On the navigation pane, click Server. 2 Click SMTP Server Settings. 3 In the SMTP server host field, enter the domain name of the SMTP server. 4 In the SMTP server port field, enter the number of port for connection to the SMTP server. 5 In the SMTP server from address field, enter an address that will be displayed in the 'From' field of the notification . 6 If the SMTP server is password protected, click Change Password and provide the credentials. 7 Click OK.
29 Setting Up and Maintaining Sitebuilder 29 Obtaining Additional Skins, Languages, and Site Design Templates Sitebuilder is shipped with a default set of skins, site design templates, and one language pack (English). If you want to have extra templates, languages, or skins for your Sitebuilder, you can install them additionally. To obtain these extra components, you can: Download them from the SWsoft web site ( (excepting skins) Create them yourself using SWsoft Sitebuilder Software Development Kit (for more details, visit SWsoft Developer Network ( and read the Sitebuilder SDK documentation) Obtain them from a third party To view the currently installed components: To view the list of available skins, go to Server > Skins To view the list of available languages, go to Server > Languages To view the list of available templates, go to Server > Templates To find out about available third-party language packs (if any), or share useful information on localization issues, visit SWsoft Localization forum (
30 Setting Up and Maintaining Sitebuilder 30 Viewing and Configuring Sitebuilder Wizard Presets and Modules Sitebuilder is shipped with a number of built-in site development presets (templates intended to facilitate the site creation process in the Sitebuilder Wizard) and modules (components which extend site functionality (Blog, Guestbook, eshop, etc.)). Set of modules you have at your disposal is regulated by your license. Which modules will be available to your dependent users you define in their service plans. Creating or integrating custom Sitebuilder modules is not supported. Site development templates can be divided into three types: Design Templates. These are ready graphic design solutions developed for certain categories of web sites (Personal, Art and Photography, Business, etc.). Your users can apply one of these templates to their web sites on the Design step of the Sitebuilder Wizard, and then tweak it according to their preferences by choosing a color scheme, page banner, menu style, and other parameters. Custom design templates cannot be created through the Sitebuilder interface, but it is possible to develop them using SWsoft Sitebuilder Software Development Kit (for more details, visit SWsoft Developer Network ( and read Sitebuilder SDK documentation). Also, you can download additional design templates from the SWsoft web site ( Site Structure Templates (page sets). These are pre-defined site structures, common for sites devoted to a certain subject. For example, a personal site usually consists of the following pages: Home page, About Myself page, My Family page, Photos, and so on. Your users can choose one of these page sets and adjust it to their needs on the Pages step of the Sitebuilder Wizard. If it is allowed by your license, you can create your own pages sets in Sitebuilder and provide them to your users. Site Templates (site families). A site family is a template of a larger scale: a combination of a design template and a page set. If it is allowed by your license, you can create your own site families in Sitebuilder and provide them to your users. These site templates are offered to your users on the Start page of the Sitebuilder Wizard. The choice of a site family determines the choice of a default design template on the Design step the choice of a default page set offered on the Pages step of Sitebuilder Wizard. On each respective step, your users can choose any other design template or page set instead of the default ones.
31 Setting Up and Maintaining Sitebuilder 31 Managing Site Design Templates Custom design templates cannot be created through the Sitebuilder interface, but it is possible to develop them using SWsoft Sitebuilder Software Development Kit (for more details, visit SWsoft Developer Network ( and read Sitebuilder SDK documentation ( Also, you can download additional design templates from the SWsoft web site ( To view available site design templates, go to Server > Templates. For information how to operate with list objects, see Working with Lists (on page 18). To specify design templates available to certain users: 1 Create a special service plan for these users as described in Adding Plan (see page 61) - or edit an existing plan (which may be already assigned to some users) as described in Modifying Plan (see page 62). 2 In this plan, on the Templates tab, select the design templates you want to hide, and click Remove from plan. 3 Assign the respective users to this plan as described in Assigning Plan to User (see page 62). To specify available templates for anonymous users, make respective changes in the trial plan. For details about trial plans, see Setting Up Service Plan for Anonymous Users (see page 51). Managing Site Structure Templates (Page Sets) To view the list of available page sets, go to Server > Page Sets. Pages contained in each page set are enumerated in the Pages column of the list. For information how to operate with list objects, see Working with Lists (on page 18). Sitebuilder is shipped with a number of built-in page sets, which you cannot edit or remove from Sitebuilder. But you have an option of configuring the list of available page sets for certain users (see page 35). If this is allowed by your license, you can create your own page sets, either on the basis of existing Sitebuilder page sets (see page 33) or from scratch (see page 34). Learn about the types of single pages offered by Sitebuilder in Types of Pages (see page 32).
32 Setting Up and Maintaining Sitebuilder 32 Types of Pages In Sitebuilder, there are two types of pages: Standard (common) pages - ordinary pages used for displaying text information. Such pages are marked with icons in the site map. Special pages - page modules which extend the site functionality. Each module is designed for a certain purpose and is identified by its own icon. There are the following types of page modules in Sitebuilder: Blog. Supports a standard set of blog functionality: posting, commenting, content categorizing, etc. A Blog page is very convenient for organizing the News, Events and similar pages on sites. Image Gallery. Supports image upload, batch image upload with group editing functions, etc. File Download. Allows providing various content for download to site visitors. Note: Each File Download page can hold only one file. To provide several files for download, it is necessary to add several File Download pages to site structure. eshop. Supports basic online store functions: shopping cart, multi-currency, categorized product catalogue with thumbnail upload capability, shipping cost support. Provides integration with 6 payment systems, including PayPal, Authorize.Net, BluePay, 2Checkout.com. Flash Intro. A pre-designed flash introduction to your site. It is possible to choose between several designs of the intro and insert custom text information into it. Note: The Flash Intro module is the only page module that requires no database connection and therefore can be included in a static site. Guestbook. A standard guestbook. Forum. A standard forum engine which supports threading, categorizing, etc. Registration. Allows setting up voluntary user authentication on sites. The list of available modules is determined by your license. In Sitebuilder, it is possible to add several page modules of one kind to a site (excepting Flash Intro and Registration).
33 Setting Up and Maintaining Sitebuilder 33 Creating Page Set Using Existing One as Template To create a page set: 1 On the navigation pane, click Server. 2 Click Page Sets. 3 In the list of available page sets, click the icon against the required page set. 4 In the Code field, provide a code for the page set. Code is used for identifying page sets in Sitebuilder. It can be any arbitrary text, but it must be unique for every page set. 5 In the Title field, specify a name for the page set. The page set appears under this name in the list of available page sets at the Pages step of the Wizard. 6 To make up the list of pages to be included in the page set, select the desired pages in the Special pages box and click Add. 7 To move a page up or down at the same level, select it in the Page set structure box and click Up or Down respectively. 8 To move a page from the second level to the top level, select it in the Page set structure box and click Left. 9 To move a page from the top level to the second level, select it in the Page set structure box and click Right. 10 To edit the title and content of a page, click its name in the Page set structure box. The page settings will be available for editing in the Page info area. 11 Click OK.
34 Setting Up and Maintaining Sitebuilder 34 Creating Page Set from Scratch To create a page set: 1 On the navigation pane, click Server. 2 Click Page Sets. 3 Click Add New Page Set. 4 In the Code field, provide a code for the page set. Code is used for identifying page sets in Sitebuilder. It can be any arbitrary text, but it must be unique for every page set. 5 In the Title field, specify a name for the page set. The page set appears under this name in the list of available page sets at the Pages step of the Wizard. 6 To make up the list of pages to be included in the page set, select the desired pages in the Special pages box and click Add. 7 To move a page up or down at the same level, select it in the Page set structure box and click Up or Down respectively. 8 To move a page from the second level to the top level, select it in the Page set structure box and click Left. 9 To move a page from the top level to the second level, select it in the Page set structure box and click Right. 10 To edit the title and content of a page, click its name in the Page set structure box. The page settings will be available for editing in the Page info area. 11 Click OK. Editing Page Set To edit a page set: 1 On the navigation pane, click Server. 2 Click Page Sets. 3 In the Code column, click the code of the page set you want to edit. 4 Edit the needed parameters. 5 Click OK.
35 Setting Up and Maintaining Sitebuilder 35 Specifying Page Sets Available to Certain Users To specify page sets available to certain users: 1 Create a special service plan for these users as described in Adding Plan (see page 61) - or edit an existing plan (which may be already assigned to some users) as described in Modifying Plan (see page 62). 2 In the plan editor Go to the Page Sets tab, select the page sets you want to hide and click Remove from plan. On the same tab, select the page sets you wish to include in the plan, and click Add to plan. By default, your custom page sets are not included in any plans. 3 Assign all respective users to this plan as described in Assigning Plan to User (see page 62). To configure page sets available to anonymous users, make the respective changes in the trial plan. For details about trial plans, refer to Setting Up Service Plan for Anonymous Users (see page 51). Removing Page Set Note that you cannot delete built-in Sitebuilder page sets, or the only available page set in any of Sitebuilder plans. After you delete a custom page set, it is removed permanently from Sitebuilder, and cannot be recovered. Sites already created using the removed page set are not affected. To remove a page set: 1 On the navigation pane, click Server. 2 Click Page Sets. 3 Select the page set you want to remove and click Delete.
36 Setting Up and Maintaining Sitebuilder 36 Managing Site Templates (Site Families) A site family is a special kind of template in the Sitebuilder Wizard: it is a combination of a design template and a page set. These templates are offered to your users on the Start page of the Sitebuilder Wizard. To view the list of available site families, go to Server > Site Families. For information how to operate with list objects, see Working with Lists (on page 18). On any respective step of Sitebuilder Wizard, a user can modify the proposed default design template or page set as desired, or choose a different preset instead of the one offered by the site family. Sitebuilder is shipped with a number of built-in site families, which you cannot edit or remove from Sitebuilder. But if this is allowed by your license, you can create your own site families in and offer them to your users. You also have an option of specifying site families available to certain users (see page 38).
37 Setting Up and Maintaining Sitebuilder 37 Creating Site Family To create a site family: 1 On the navigation pane, click Server. 2 Click Site Families. 3 Click Add New Site Family. 4 On the Appearance tab, provide a code for the site family in the Code field. Code is used for identifying site families in Sitebuilder. It can be any arbitrary text, but it must be unique for every site family. 5 In the Title field, specify a name for the site family. The site family is displayed under this name in the list of site types on the Start page of the Wizard. 6 If you want to provide a description of the site family, enter a description text in the Description area. This description is displayed to the right of the site family name on the Start page of the Wizard. 7 If you want to add an image to be displayed beside the site family name, upload an image file from your computer. You can preview the uploaded image in the Image preview area. Note: Image size must be 147x90 px. 8 Click the Generic tab. 9 From the Template category list, select a template category to be included in the new site family. 10 From the Page set list, select a page set to be included in the new site family. 11 Click OK. Editing Site Family To edit a site family: 1 On the navigation pane, click Server. 2 Click Site Families. 3 Click the site family you want to modify. 4 Make necessary changes. 5 Click OK.
38 Setting Up and Maintaining Sitebuilder 38 Specifying Site Families Available to Certain Users You can make certain site families available or unavailable for certain users. You can do this by adding or removing the required site families to (from) a certain service plan, and assigning this plan to respective users. By specifying available site families for users, you set up the following Sitebuilder parameters for these users: for site owners and anonymous users - the contents of the Start page of the Sitebuilder Wizard for resellers the contents of the Start page of the Wizard the scope of site families they see in their Administrator Panels and can provide to their lower level users To specify site families available to certain users: 1 Create a special service plan for these users as described in Adding Plan (see page 61) - or edit an existing plan (which may be already assigned to some users) as described in Modifying Plan (see page 62). 2 On the Site Families tab, select the site families you want to make unavailable and click Remove from plan. On the same tab, select the site families you wish to include in the plan, and click Add to plan. By default, all built-in Sitebuilder site families are included in the plan, and custom site families are not included in the plan. Site families included in the plan are marked with the icon. The icon indicates a site family not included in the plan. Note: 1. When including a site family into a plan, make sure that the page set and design template (at least one design template from the appropriate category) which constitute the site family, are included in the plan. If this condition is not met, the site family cannot be included in the plan. 2. You can exclude all site families from the plan, except the one you set as a default one for this plan. The default site family is highlighted in color on the Site Families tab of the plan editor. For details about changing the default site family, refer to Setting Default Site Family (see page 39). 3 Click OK. 4 Assign all respective users to this plan as described in Assigning Plan to User (see page 62). If you wish to configure the site families available to anonymous users, make the respective changes in the trial plan. For details about trial plans, refer to Setting Up Service Plan for Anonymous Users (see page 51). If you wish to completely replace the existing site families with your custom ones for certain users, add your custom site families to the respective plan, set one of your custom site families as a default site family, and remove all built-in Sitebuilder site families from the plan.
39 Setting Up and Maintaining Sitebuilder 39 Setting Default Site Family A default site family is a site family which is selected by default when a user comes to the Start page of the Wizard. Every plan must contain one default site family (which can be removed neither from plan, nor from the list of created site families). By default, the Generic site family is set as default one in all plans. You can set any other site family as default - including any custom site family you have created. To set a default site family for certain users: 1 From the navigation pane, go to Users > Plans. 2 Click the name of the corresponding plan in the list of plans on the Plans page. 3 On the Site Families tab, select the required site family and click Set as Default. 4 Click OK. You can now exclude any other site families from the plan as described in Specifying Site Families Available to Certain Users (see page 38), except this one. Removing Site Family Note that you cannot delete built-in Sitebuilder site families, default site family, or the only available site family in any of Sitebuilder plans. After you delete a custom site family, it is removed permanently from Sitebuilder, and cannot be recovered. Sites already created using the removed site family are not affected. To remove a site family: 1 On the navigation pane, click Server. 2 Click Site Families. 3 Select the site family you want to remove and click Delete.
40 Setting Up and Maintaining Sitebuilder 40 Managing Modules To see the list of available modules: 1 On the navigation pane, click Server. 2 Click Modules. 3 On the Modules screen, the following information about modules is available: Code. A code for identifying a module in the system. Title. The name under which a module is displayed to the Wizard users. Level. The type of a module (Block or Page). Block module is inserted in site page as an object (for example, feedback form). Page module is a whole web page or several web pages added to site structure (for example, forum). Version. The version of a module. For information how to operate with list objects, see Working with Lists (on page 18). Specifying Modules Available to Certain Users To specify modules available to certain users: 1 Create a special service plan for these users as described in Adding Plan (see page 61) - or edit an existing plan (which may be already assigned to some users) as described in Modifying Plan (see page 62). 2 On the Modules tab, select the modules you want to make unavailable and click Remove from plan. On the same tab, select the modules you wish to include in the plan, and click Add to plan. Modules included in the plan are marked with the icon. The icon indicates a module not included in the plan. 3 Click OK. 4 Assign all respective users to this plan as described in Assigning Plan to User (see page 62).
41 Setting Up and Maintaining Sitebuilder 41 Setting Up Area Map Module Using the Sitebuilder Wizard site owners can insert fragments of geographical maps to sites - by adding the Area Map module to their web pages. Site owners can choose between two mapping service providers: Google Maps (freeof-charge) or Microsoft MapPoint (account must be purchased). The Microsoft MapPoint Web Service is configured by site owners in the Sitebuilder Wizard. As for the Google Maps API service, it also can be configured by site owners themselves - for each site individually, but you also can sign up the whole Sitebuilder server and make the service available for all sites by default. To configure the Google Maps API service: 1 On the navigation pane, click Server. 2 Click Modules. 3 In the list of modules, click Area Map. 4 Click Sign up for a Google Maps API key. 5 On the Google web site, perform the steps required to generate a Google Maps API key. In the 'My web site URL' field, you type the URL at which your Sitebuilder server is accessible to your customers. 6 Copy the generated Google Maps API key to clipboard and then paste it into the Google Maps API key field in the Area Map screen. 7 Click OK.
42 Setting Up and Maintaining Sitebuilder 42 Integrating Custom Payment System in eshop Module By default, the eshop module supports the following payment systems: Cash on delivery Check / Money order PayPal BluePay Authorize.Net 2Checkout.com As Sitebuilder administrator, you can integrate one custom payment system into the eshop module and configure the list of payment systems available to site owners. Note that the changes you make to the eshop module will affect published sites only after republishing. To integrate a custom payment system, open the web.config file (<path_to_sitebuilder>\web\web.config) and append a new configuration section to the end of the file. The new section must include the following data: Any arbitrary name of the payment system as it will be displayed to the end-users. The URL of the payment system. The URL must begin with the schema to ensure secure payment transactions. HTTP request method: GET or POST. Placeholders for parameters required for transaction operations: {CardHolder} - name of credit card owner (specified by customer upon checkout) {CardNumber} - credit card number (specified by customer upon checkout) {ExpirationDate} - expiration date of credit card (specified by customer upon checkout) {CardCCV} - credit card verification number (specified by customer upon checkout) {Amount} - order amount (calculated automatically) {OrderID} - internal system identifier of an order {SiteID} - internal system identifier of the site with the eshop module {ShopID} - internal system identifier of eshop module (in case there are several eshop modules on a site) {UserID} - internal system identifier of site owner {UserName} - user name of site owner {Currency} - currency used for payment (currency is specified in the eshop module editor in the Wizard) Regular expression for positive result of transaction operations. Regular expression for negative result of transaction operations. Regular expression for error message displayed to customers if transaction fails.
Parallels Plesk Sitebuilder
 Parallels Plesk Sitebuilder Copyright Notice ISBN: N/A Parallels 660 SW 39th Street Suite 205 Renton, Washington 98057 USA Phone: +1 (425) 282 6400 Fax: +1 (425) 282 6444 Copyright 1999-2008, Parallels,
Parallels Plesk Sitebuilder Copyright Notice ISBN: N/A Parallels 660 SW 39th Street Suite 205 Renton, Washington 98057 USA Phone: +1 (425) 282 6400 Fax: +1 (425) 282 6444 Copyright 1999-2008, Parallels,
Counter-Strike Game Server Management Module
 SWsoft, Inc. Counter-Strike Game Server Management Module Administrator's Guide ISBN: N/A SWsoft, Inc. 13755 Sunrise Valley Drive Suite 325 Herndon VA 20171 USA Phone: +1 (703) 815 5670 Fax: +1 (703) 815
SWsoft, Inc. Counter-Strike Game Server Management Module Administrator's Guide ISBN: N/A SWsoft, Inc. 13755 Sunrise Valley Drive Suite 325 Herndon VA 20171 USA Phone: +1 (703) 815 5670 Fax: +1 (703) 815
SWsoft Plesk 8.2 for Linux/Unix Backup and Restore Utilities. Administrator's Guide
 SWsoft Plesk 8.2 for Linux/Unix Backup and Restore Utilities Administrator's Guide 2 Copyright Notice ISBN: N/A SWsoft. 13755 Sunrise Valley Drive Suite 325 Herndon VA 20171 USA Phone: +1 (703) 815 5670
SWsoft Plesk 8.2 for Linux/Unix Backup and Restore Utilities Administrator's Guide 2 Copyright Notice ISBN: N/A SWsoft. 13755 Sunrise Valley Drive Suite 325 Herndon VA 20171 USA Phone: +1 (703) 815 5670
Plesk 8.3 for Linux/Unix Acronis True Image Server Module Administrator's Guide
 Plesk 8.3 for Linux/Unix Acronis True Image Server Module Administrator's Guide Revision 1.0 Copyright Notice ISBN: N/A SWsoft. 13755 Sunrise Valley Drive Suite 600 Herndon VA 20171 USA Phone: +1 (703)
Plesk 8.3 for Linux/Unix Acronis True Image Server Module Administrator's Guide Revision 1.0 Copyright Notice ISBN: N/A SWsoft. 13755 Sunrise Valley Drive Suite 600 Herndon VA 20171 USA Phone: +1 (703)
Plesk 8.3 for Linux/Unix System Monitoring Module Administrator's Guide
 Plesk 8.3 for Linux/Unix System Monitoring Module Administrator's Guide Revision 1.0 Copyright Notice ISBN: N/A SWsoft. 13755 Sunrise Valley Drive Suite 600 Herndon VA 20171 USA Phone: +1 (703) 815 5670
Plesk 8.3 for Linux/Unix System Monitoring Module Administrator's Guide Revision 1.0 Copyright Notice ISBN: N/A SWsoft. 13755 Sunrise Valley Drive Suite 600 Herndon VA 20171 USA Phone: +1 (703) 815 5670
Plesk for Windows Copyright Notice
 2 Plesk for Windows Copyright Notice ISBN: N/A SWsoft. 13755 Sunrise Valley Drive Suite 325 Herndon VA 20171 USA Phone: +1 (703) 815 5670 Fax: +1 (703) 815 5675 Copyright 1999-2007, SWsoft Holdings, Ltd.
2 Plesk for Windows Copyright Notice ISBN: N/A SWsoft. 13755 Sunrise Valley Drive Suite 325 Herndon VA 20171 USA Phone: +1 (703) 815 5670 Fax: +1 (703) 815 5675 Copyright 1999-2007, SWsoft Holdings, Ltd.
Parallels Panel. Parallels Small Business Panel 10.2: User's Guide. Revision 1.0
 Parallels Panel Parallels Small Business Panel 10.2: User's Guide Revision 1.0 Copyright Notice ISBN: N/A Parallels 660 SW 39 th Street Suite 205 Renton, Washington 98057 USA Phone: +1 (425) 282 6400 Fax:
Parallels Panel Parallels Small Business Panel 10.2: User's Guide Revision 1.0 Copyright Notice ISBN: N/A Parallels 660 SW 39 th Street Suite 205 Renton, Washington 98057 USA Phone: +1 (425) 282 6400 Fax:
Plesk 8.0 for Linux/UNIX Backup and Restore Utilities
 SWsoft, Inc. Plesk 8.0 for Linux/UNIX Backup and Restore Utilities Administrator s Guide Revision 1.1 (31 May 2006) (c) 1999-2006 ISBN: N/A SWsoft, Inc. 13755 Sunrise Valley Drive Suite 325 Herndon VA
SWsoft, Inc. Plesk 8.0 for Linux/UNIX Backup and Restore Utilities Administrator s Guide Revision 1.1 (31 May 2006) (c) 1999-2006 ISBN: N/A SWsoft, Inc. 13755 Sunrise Valley Drive Suite 325 Herndon VA
SWsoft Plesk 8.3 for Linux/Unix Backup and Restore Utilities
 SWsoft Plesk 8.3 for Linux/Unix Backup and Restore Utilities Administrator's Guide Revision 1.0 Copyright Notice ISBN: N/A SWsoft. 13755 Sunrise Valley Drive Suite 600 Herndon VA 20171 USA Phone: +1 (703)
SWsoft Plesk 8.3 for Linux/Unix Backup and Restore Utilities Administrator's Guide Revision 1.0 Copyright Notice ISBN: N/A SWsoft. 13755 Sunrise Valley Drive Suite 600 Herndon VA 20171 USA Phone: +1 (703)
Patented hosting technology protected by U.S.Patents 7,0909,948; 7,076,633. Patents pending in the U.S.
 Copyright Notice ISBN: N/A SWsoft. 13755 Sunrise Valley Drive Suite 600 Herndon VA 20171 USA Phone: +1 (703) 815 5670 Fax: +1 (703) 815 5675 Copyright 1999-2007, SWsoft Holdings, Ltd. All rights reserved
Copyright Notice ISBN: N/A SWsoft. 13755 Sunrise Valley Drive Suite 600 Herndon VA 20171 USA Phone: +1 (703) 815 5670 Fax: +1 (703) 815 5675 Copyright 1999-2007, SWsoft Holdings, Ltd. All rights reserved
SWsoft, Inc. User's Guide. SiteBuilder 2.1.3 for Unix
 SWsoft, Inc. User's Guide SiteBuilder 2.1.3 for Unix ISBN: N/A SWsoft, Inc. 13755 Sunrise Valley Drive Suite 325 Herndon VA 20171 USA Phone: +1 (703) 815 5670 Fax: +1 (703) 815 5675 Copyright 1999-2006
SWsoft, Inc. User's Guide SiteBuilder 2.1.3 for Unix ISBN: N/A SWsoft, Inc. 13755 Sunrise Valley Drive Suite 325 Herndon VA 20171 USA Phone: +1 (703) 815 5670 Fax: +1 (703) 815 5675 Copyright 1999-2006
Plesk 8.3 for Linux/Unix Administrator's Guide
 Plesk 8.3 for Linux/Unix Administrator's Guide Revision 1.0 Copyright Notice ISBN: N/A SWsoft. 13755 Sunrise Valley Drive Suite 600 Herndon VA 20171 USA Phone: +1 (703) 815 5670 Fax: +1 (703) 815 5675
Plesk 8.3 for Linux/Unix Administrator's Guide Revision 1.0 Copyright Notice ISBN: N/A SWsoft. 13755 Sunrise Valley Drive Suite 600 Herndon VA 20171 USA Phone: +1 (703) 815 5670 Fax: +1 (703) 815 5675
Plesk 8.3 for Linux/Unix E-Mail User's Guide
 Plesk 8.3 for Linux/Unix E-Mail User's Guide Revision 1.0 Copyright Notice ISBN: N/A SWsoft. 13755 Sunrise Valley Drive Suite 600 Herndon VA 20171 USA Phone: +1 (703) 815 5670 Fax: +1 (703) 815 5675 Copyright
Plesk 8.3 for Linux/Unix E-Mail User's Guide Revision 1.0 Copyright Notice ISBN: N/A SWsoft. 13755 Sunrise Valley Drive Suite 600 Herndon VA 20171 USA Phone: +1 (703) 815 5670 Fax: +1 (703) 815 5675 Copyright
SWsoft, Inc. Plesk Firewall. Administrator's Guide
 SWsoft, Inc. Plesk Firewall Administrator's Guide (c) 1999-2004 ISBN: N/A SWsoft Inc 13800 Coppermine Drive Suite 112 Herndon VA 20171 USA Tel: +1 (703) 815 5670 Fax: +1 (703) 815 5675 Copyright 1999-2004
SWsoft, Inc. Plesk Firewall Administrator's Guide (c) 1999-2004 ISBN: N/A SWsoft Inc 13800 Coppermine Drive Suite 112 Herndon VA 20171 USA Tel: +1 (703) 815 5670 Fax: +1 (703) 815 5675 Copyright 1999-2004
SWsoft, Inc. Plesk File Server. Administrator's Guide. Plesk 7.5 Reloaded
 SWsoft, Inc. Plesk File Server Administrator's Guide Plesk 7.5 Reloaded (c) 1999-2005 ISBN: N/A SWsoft Inc 13755 Sunrise Valley Drive Suite 325 Herndon VA 20171 USA Tel: +1 (703) 815 5670 Fax: +1 (703)
SWsoft, Inc. Plesk File Server Administrator's Guide Plesk 7.5 Reloaded (c) 1999-2005 ISBN: N/A SWsoft Inc 13755 Sunrise Valley Drive Suite 325 Herndon VA 20171 USA Tel: +1 (703) 815 5670 Fax: +1 (703)
Plesk for Windows Copyright Notice
 2 Plesk for Windows Copyright Notice ISBN: N/A SWsoft. 13755 Sunrise Valley Drive Suite 325 Herndon VA 20171 USA Phone: +1 (703) 815 5670 Fax: +1 (703) 815 5675 Copyright 1999-2007, SWsoft Holdings, Ltd.
2 Plesk for Windows Copyright Notice ISBN: N/A SWsoft. 13755 Sunrise Valley Drive Suite 325 Herndon VA 20171 USA Phone: +1 (703) 815 5670 Fax: +1 (703) 815 5675 Copyright 1999-2007, SWsoft Holdings, Ltd.
Parallels Plesk Control Panel
 Parallels Plesk Control Panel Copyright Notice ISBN: N/A Parallels 660 SW 39 th Street Suite 205 Renton, Washington 98057 USA Phone: +1 (425) 282 6400 Fax: +1 (425) 282 6444 Copyright 1999-2008, Parallels,
Parallels Plesk Control Panel Copyright Notice ISBN: N/A Parallels 660 SW 39 th Street Suite 205 Renton, Washington 98057 USA Phone: +1 (425) 282 6400 Fax: +1 (425) 282 6444 Copyright 1999-2008, Parallels,
Parallels Plesk Panel
 Parallels Plesk Panel Copyright Notice ISBN: N/A Parallels 660 SW 39th Street Suite 205 Renton, Washington 98057 USA Phone: +1 (425) 282 6400 Fax: +1 (425) 282 6444 Copyright 1999-2010, Parallels, Inc.
Parallels Plesk Panel Copyright Notice ISBN: N/A Parallels 660 SW 39th Street Suite 205 Renton, Washington 98057 USA Phone: +1 (425) 282 6400 Fax: +1 (425) 282 6444 Copyright 1999-2010, Parallels, Inc.
Plesk 8.1 for Windows Counter-Strike Game Server
 SWsoft, Inc. Plesk 8.1 for Windows Counter-Strike Game Server Administrator Guide (revision 2.2) (c) 1999-2006 ISBN: N/A SWsoft, Inc. 13755 Sunrise Valley Drive Suite 325 Herndon VA 20171 USA Phone: +1
SWsoft, Inc. Plesk 8.1 for Windows Counter-Strike Game Server Administrator Guide (revision 2.2) (c) 1999-2006 ISBN: N/A SWsoft, Inc. 13755 Sunrise Valley Drive Suite 325 Herndon VA 20171 USA Phone: +1
SWsoft, Inc. Plesk VPN. Administrator's Guide. Plesk 7.5 Reloaded
 SWsoft, Inc. Plesk VPN Administrator's Guide Plesk 7.5 Reloaded (c) 1999-2004 ISBN: N/A SWsoft Inc 13800 Coppermine Drive Suite 112 Herndon VA 20171 USA Tel: +1 (703) 815 5670 Fax: +1 (703) 815 5675 Copyright
SWsoft, Inc. Plesk VPN Administrator's Guide Plesk 7.5 Reloaded (c) 1999-2004 ISBN: N/A SWsoft Inc 13800 Coppermine Drive Suite 112 Herndon VA 20171 USA Tel: +1 (703) 815 5670 Fax: +1 (703) 815 5675 Copyright
Plesk 7.6 For Windows E-mail User Guide
 SWsoft, Inc. Plesk 7.6 For Windows E-mail User Guide (Revision 1.0) (c) 1999-2006 ISBN: N/A SWsoft, Inc. 13755 Sunrise Valley Drive Suite 325 Herndon VA 20171 USA Phone: +1 (703) 815 5670 Fax: +1 (703)
SWsoft, Inc. Plesk 7.6 For Windows E-mail User Guide (Revision 1.0) (c) 1999-2006 ISBN: N/A SWsoft, Inc. 13755 Sunrise Valley Drive Suite 325 Herndon VA 20171 USA Phone: +1 (703) 815 5670 Fax: +1 (703)
Parallels Plesk Panel
 Parallels Plesk Panel Copyright Notice ISBN: N/A Parallels 660 SW 39th Street Suite 205 Renton, Washington 98057 USA Phone: +1 (425) 282 6400 Fax: +1 (425) 282 6444 Copyright 1999-2010, Parallels, Inc.
Parallels Plesk Panel Copyright Notice ISBN: N/A Parallels 660 SW 39th Street Suite 205 Renton, Washington 98057 USA Phone: +1 (425) 282 6400 Fax: +1 (425) 282 6444 Copyright 1999-2010, Parallels, Inc.
Legal and Copyright Notice
 Parallels Helm Legal and Copyright Notice ISBN: N/A Parallels 660 SW 39 th Street Suite 205 Renton, Washington 98057 USA Phone: +1 (425) 282 6400 Fax: +1 (425) 282 6444 Copyright 2008, Parallels, Inc.
Parallels Helm Legal and Copyright Notice ISBN: N/A Parallels 660 SW 39 th Street Suite 205 Renton, Washington 98057 USA Phone: +1 (425) 282 6400 Fax: +1 (425) 282 6444 Copyright 2008, Parallels, Inc.
Backup/Restore Utilities Guide
 SWsoft, Inc. Backup/Restore Utilities Guide Plesk 7.5 for Windows 1.0 (c) 1999-2005 SWsoft, Inc. 13755 Sunrise Valley Drive Suite 325 Herndon VA 20171 USA Phone: +1 (703) 815 5670 Fax: +1 (703) 815 5675
SWsoft, Inc. Backup/Restore Utilities Guide Plesk 7.5 for Windows 1.0 (c) 1999-2005 SWsoft, Inc. 13755 Sunrise Valley Drive Suite 325 Herndon VA 20171 USA Phone: +1 (703) 815 5670 Fax: +1 (703) 815 5675
Parallels Plesk Control Panel
 Parallels Plesk Control Panel Copyright Notice ISBN: N/A Parallels 660 SW 39 th Street Suite 205 Renton, Washington 98057 USA Phone: +1 (425) 282 6400 Fax: +1 (425) 282 6444 Copyright 1999-2008, Parallels,
Parallels Plesk Control Panel Copyright Notice ISBN: N/A Parallels 660 SW 39 th Street Suite 205 Renton, Washington 98057 USA Phone: +1 (425) 282 6400 Fax: +1 (425) 282 6444 Copyright 1999-2008, Parallels,
Parallels Plesk Control Panel
 Parallels Plesk Control Panel Copyright Notice ISBN: N/A Parallels 660 SW 39 th Street Suite 205 Renton, Washington 98057 USA Phone: +1 (425) 282 6400 Fax: +1 (425) 282 6444 Copyright 1999-2008, Parallels,
Parallels Plesk Control Panel Copyright Notice ISBN: N/A Parallels 660 SW 39 th Street Suite 205 Renton, Washington 98057 USA Phone: +1 (425) 282 6400 Fax: +1 (425) 282 6444 Copyright 1999-2008, Parallels,
Parallels Plesk Panel
 Parallels Plesk Panel Copyright Notice ISBN: N/A Parallels 660 SW 39th Street Suite 205 Renton, Washington 98057 USA Phone: +1 (425) 282 6400 Fax: +1 (425) 282 6444 Copyright 1999-2009, Parallels, Inc.
Parallels Plesk Panel Copyright Notice ISBN: N/A Parallels 660 SW 39th Street Suite 205 Renton, Washington 98057 USA Phone: +1 (425) 282 6400 Fax: +1 (425) 282 6444 Copyright 1999-2009, Parallels, Inc.
Parallels Plesk Control Panel 8.4 for Linux/Unix Administrator's Guide
 Parallels Plesk Control Panel Parallels Plesk Control Panel 8.4 for Linux/Unix Administrator's Guide (Revision 1.0) Revision 1.0 Copyright Notice ISBN: N/A Parallels 660 SW 39th Street Suite 205 Renton,
Parallels Plesk Control Panel Parallels Plesk Control Panel 8.4 for Linux/Unix Administrator's Guide (Revision 1.0) Revision 1.0 Copyright Notice ISBN: N/A Parallels 660 SW 39th Street Suite 205 Renton,
Legal and Copyright Notice
 Parallels Helm Legal and Copyright Notice ISBN: N/A Parallels 660 SW 39 th Street Suite 205 Renton, Washington 98057 USA Phone: +1 (425) 282 6400 Fax: +1 (425) 282 6444 Copyright 2008, Parallels, Inc.
Parallels Helm Legal and Copyright Notice ISBN: N/A Parallels 660 SW 39 th Street Suite 205 Renton, Washington 98057 USA Phone: +1 (425) 282 6400 Fax: +1 (425) 282 6444 Copyright 2008, Parallels, Inc.
How To Back Up Your Pplsk Data On A Pc Or Mac Or Mac With A Backup Utility (For A Premium) On A Computer Or Mac (For Free) On Your Pc Or Ipad Or Mac On A Mac Or Pc Or
 Parallels Plesk Control Panel Copyright Notice ISBN: N/A Parallels 660 SW 39 th Street Suite 205 Renton, Washington 98057 USA Phone: +1 (425) 282 6400 Fax: +1 (425) 282 6444 Copyright 1999-2008, Parallels,
Parallels Plesk Control Panel Copyright Notice ISBN: N/A Parallels 660 SW 39 th Street Suite 205 Renton, Washington 98057 USA Phone: +1 (425) 282 6400 Fax: +1 (425) 282 6444 Copyright 1999-2008, Parallels,
Legal and Copyright Notice
 Parallels Confixx Legal and Copyright Notice ISBN: N/A Parallels 660 SW 39 th Street Suite 205 Renton, Washington 98057 USA Phone: +1 (425) 282 6400 Fax: +1 (425) 282 6444 Copyright 2008, Parallels GmbH
Parallels Confixx Legal and Copyright Notice ISBN: N/A Parallels 660 SW 39 th Street Suite 205 Renton, Washington 98057 USA Phone: +1 (425) 282 6400 Fax: +1 (425) 282 6444 Copyright 2008, Parallels GmbH
Parallels Plesk Panel. Parallels Plesk Panel 9.5 Client's Guide. Revision 1.1
 Parallels Plesk Panel Parallels Plesk Panel 9.5 Client's Guide Revision 1.1 Copyright Notice ISBN: N/A Parallels 660 SW 39th Street Suite 205 Renton, Washington 98057 USA Phone: +1 (425) 282 6400 Fax:
Parallels Plesk Panel Parallels Plesk Panel 9.5 Client's Guide Revision 1.1 Copyright Notice ISBN: N/A Parallels 660 SW 39th Street Suite 205 Renton, Washington 98057 USA Phone: +1 (425) 282 6400 Fax:
Copyright Notice. Parallels IP Holdings GmbH Vordergasse 59 CH-Schaffhausen Switzerland Phone: +41 526320 411 Fax: +41 52672 2010
 Parallels Panel Copyright Notice Parallels IP Holdings GmbH Vordergasse 59 CH-Schaffhausen Switzerland Phone: +41 526320 411 Fax: +41 52672 2010 Global Headquarters 500 SW 39 th Street, Suite 200 Renton,
Parallels Panel Copyright Notice Parallels IP Holdings GmbH Vordergasse 59 CH-Schaffhausen Switzerland Phone: +41 526320 411 Fax: +41 52672 2010 Global Headquarters 500 SW 39 th Street, Suite 200 Renton,
How To Set Up A Xerox Econcierge Powered By Xerx Account
 Xerox econcierge Account Setup Guide Xerox econcierge Account Setup Guide The free Xerox econcierge service provides the quickest, easiest way for your customers to order printer supplies for all their
Xerox econcierge Account Setup Guide Xerox econcierge Account Setup Guide The free Xerox econcierge service provides the quickest, easiest way for your customers to order printer supplies for all their
Parallels Plesk Panel
 Parallels Plesk Panel Copyright Notice ISBN: N/A Parallels 660 SW 39th Street Suite 205 Renton, Washington 98057 USA Phone: +1 (425) 282 6400 Fax: +1 (425) 282 6444 Copyright 1999-2009, Parallels, Inc.
Parallels Plesk Panel Copyright Notice ISBN: N/A Parallels 660 SW 39th Street Suite 205 Renton, Washington 98057 USA Phone: +1 (425) 282 6400 Fax: +1 (425) 282 6444 Copyright 1999-2009, Parallels, Inc.
EMC Documentum Webtop
 EMC Documentum Webtop Version 6.5 User Guide P/N 300 007 239 A01 EMC Corporation Corporate Headquarters: Hopkinton, MA 01748 9103 1 508 435 1000 www.emc.com Copyright 1994 2008 EMC Corporation. All rights
EMC Documentum Webtop Version 6.5 User Guide P/N 300 007 239 A01 EMC Corporation Corporate Headquarters: Hopkinton, MA 01748 9103 1 508 435 1000 www.emc.com Copyright 1994 2008 EMC Corporation. All rights
Plesk for Windows Copyright Notice
 2 Plesk for Windows Copyright Notice ISBN: N/A SWsoft. 13755 Sunrise Valley Drive Suite 325 Herndon VA 20171 USA Phone: +1 (703) 815 5670 Fax: +1 (703) 815 5675 Copyright 1999-2007, SWsoft Holdings, Ltd.
2 Plesk for Windows Copyright Notice ISBN: N/A SWsoft. 13755 Sunrise Valley Drive Suite 325 Herndon VA 20171 USA Phone: +1 (703) 815 5670 Fax: +1 (703) 815 5675 Copyright 1999-2007, SWsoft Holdings, Ltd.
Plesk for Windows Copyright Notice
 2 Plesk for Windows Copyright Notice ISBN: N/A SWsoft. 13755 Sunrise Valley Drive Suite 325 Herndon VA 20171 USA Phone: +1 (703) 815 5670 Fax: +1 (703) 815 5675 Copyright 1999-2007, SWsoft Holdings, Ltd.
2 Plesk for Windows Copyright Notice ISBN: N/A SWsoft. 13755 Sunrise Valley Drive Suite 325 Herndon VA 20171 USA Phone: +1 (703) 815 5670 Fax: +1 (703) 815 5675 Copyright 1999-2007, SWsoft Holdings, Ltd.
Parallels Plesk Control Panel
 Parallels Plesk Control Panel Copyright Notice ISBN: N/A Parallels 660 SW 39 th Street Suite 205 Renton, Washington 98057 USA Phone: +1 (425) 282 6400 Fax: +1 (425) 282 6444 Copyright 1999-2008, Parallels,
Parallels Plesk Control Panel Copyright Notice ISBN: N/A Parallels 660 SW 39 th Street Suite 205 Renton, Washington 98057 USA Phone: +1 (425) 282 6400 Fax: +1 (425) 282 6444 Copyright 1999-2008, Parallels,
Plesk 8.1 for Linux/UNIX
 SWsoft Plesk 8.1 for Linux/UNIX Administrator's Guide Revision 1.4 (28 November 2006) (c) 1999-2007 ISBN: N/A SWsoft. 13755 Sunrise Valley Drive Suite 325 Herndon VA 20171 USA Phone: +1 (703) 815 5670
SWsoft Plesk 8.1 for Linux/UNIX Administrator's Guide Revision 1.4 (28 November 2006) (c) 1999-2007 ISBN: N/A SWsoft. 13755 Sunrise Valley Drive Suite 325 Herndon VA 20171 USA Phone: +1 (703) 815 5670
Copyright Notice. ISBN: N/A Parallels 660 SW 39th Street Suite 205 Renton, Washington 98057 USA Phone: +1 (425) 282 6400 Fax: +1 (425) 282 6444
 Parallels Panel Copyright Notice ISBN: N/A Parallels 660 SW 39th Street Suite 205 Renton, Washington 98057 USA Phone: +1 (425) 282 6400 Fax: +1 (425) 282 6444 Copyright 1999-2009, Parallels, Inc. All rights
Parallels Panel Copyright Notice ISBN: N/A Parallels 660 SW 39th Street Suite 205 Renton, Washington 98057 USA Phone: +1 (425) 282 6400 Fax: +1 (425) 282 6444 Copyright 1999-2009, Parallels, Inc. All rights
MGC WebCommander Web Server Manager
 MGC WebCommander Web Server Manager Installation and Configuration Guide Version 8.0 Copyright 2006 Polycom, Inc. All Rights Reserved Catalog No. DOC2138B Version 8.0 Proprietary and Confidential The information
MGC WebCommander Web Server Manager Installation and Configuration Guide Version 8.0 Copyright 2006 Polycom, Inc. All Rights Reserved Catalog No. DOC2138B Version 8.0 Proprietary and Confidential The information
Plesk 8.0 for Linux/UNIX Client s Guide
 SWsoft, Inc. Plesk 8.0 for Linux/UNIX Client s Guide Revision 1.1 (31 May 2006) (c) 1999-2006 ISBN: N/A SWsoft, Inc. 13755 Sunrise Valley Drive Suite 325 Herndon VA 20171 USA Phone: +1 (703) 815 5670
SWsoft, Inc. Plesk 8.0 for Linux/UNIX Client s Guide Revision 1.1 (31 May 2006) (c) 1999-2006 ISBN: N/A SWsoft, Inc. 13755 Sunrise Valley Drive Suite 325 Herndon VA 20171 USA Phone: +1 (703) 815 5670
Legal and Copyright Notice
 Parallels Helm Legal and Copyright Notice ISBN: N/A Parallels 660 SW 39 th Street Suite 205 Renton, Washington 98057 USA Phone: +1 (425) 282 6400 Fax: +1 (425) 282 6444 Copyright 2010, Parallels, Inc.
Parallels Helm Legal and Copyright Notice ISBN: N/A Parallels 660 SW 39 th Street Suite 205 Renton, Washington 98057 USA Phone: +1 (425) 282 6400 Fax: +1 (425) 282 6444 Copyright 2010, Parallels, Inc.
Plesk 8.3 for Linux/Unix Domain Administrator's Guide
 Plesk 8.3 for Linux/Unix Domain Administrator's Guide Revision 1.0 Copyright Notice ISBN: N/A SWsoft. 13755 Sunrise Valley Drive Suite 600 Herndon VA 20171 USA Phone: +1 (703) 815 5670 Fax: +1 (703) 815
Plesk 8.3 for Linux/Unix Domain Administrator's Guide Revision 1.0 Copyright Notice ISBN: N/A SWsoft. 13755 Sunrise Valley Drive Suite 600 Herndon VA 20171 USA Phone: +1 (703) 815 5670 Fax: +1 (703) 815
DiskPulse DISK CHANGE MONITOR
 DiskPulse DISK CHANGE MONITOR User Manual Version 7.9 Oct 2015 www.diskpulse.com info@flexense.com 1 1 DiskPulse Overview...3 2 DiskPulse Product Versions...5 3 Using Desktop Product Version...6 3.1 Product
DiskPulse DISK CHANGE MONITOR User Manual Version 7.9 Oct 2015 www.diskpulse.com info@flexense.com 1 1 DiskPulse Overview...3 2 DiskPulse Product Versions...5 3 Using Desktop Product Version...6 3.1 Product
Plesk 8.1 for Linux/UNIX
 SWsoft Plesk 8.1 for Linux/UNIX (c) 1999-2007 ISBN: N/A SWsoft. 13755 Sunrise Valley Drive Suite 325 Herndon VA 20171 USA Phone: +1 (703) 815 5670 Fax: +1 (703) 815 5675 Copyright 1999-2007 SWsoft. All
SWsoft Plesk 8.1 for Linux/UNIX (c) 1999-2007 ISBN: N/A SWsoft. 13755 Sunrise Valley Drive Suite 325 Herndon VA 20171 USA Phone: +1 (703) 815 5670 Fax: +1 (703) 815 5675 Copyright 1999-2007 SWsoft. All
Parallels Plesk Panel
 Parallels Plesk Panel Copyright Notice Parallels Holdings, Ltd. c/o Parallels International GmbH Vordergasse 59 CH-Schaffhausen Switzerland Phone: +41-526320-411 Fax: +41-52672-2010 Copyright 1999-2011
Parallels Plesk Panel Copyright Notice Parallels Holdings, Ltd. c/o Parallels International GmbH Vordergasse 59 CH-Schaffhausen Switzerland Phone: +41-526320-411 Fax: +41-52672-2010 Copyright 1999-2011
Parallels Plesk Panel
 Parallels Plesk Panel Copyright Notice ISBN: N/A Parallels 660 SW 39th Street Suite 205 Renton, Washington 98057 USA Phone: +1 (425) 282 6400 Fax: +1 (425) 282 6444 Copyright 1999-2009, Parallels, Inc.
Parallels Plesk Panel Copyright Notice ISBN: N/A Parallels 660 SW 39th Street Suite 205 Renton, Washington 98057 USA Phone: +1 (425) 282 6400 Fax: +1 (425) 282 6444 Copyright 1999-2009, Parallels, Inc.
Legal and Copyright Notice
 Parallels Helm Legal and Copyright Notice ISBN: N/A Parallels 660 SW 39 th Street Suite 205 Renton, Washington 98057 USA Phone: +1 (425) 282 6400 Fax: +1 (425) 282 6444 Copyright 2010, Parallels, Inc.
Parallels Helm Legal and Copyright Notice ISBN: N/A Parallels 660 SW 39 th Street Suite 205 Renton, Washington 98057 USA Phone: +1 (425) 282 6400 Fax: +1 (425) 282 6444 Copyright 2010, Parallels, Inc.
EBOX Digital Content Management System (CMS) User Guide For Site Owners & Administrators
 EBOX Digital Content Management System (CMS) User Guide For Site Owners & Administrators Version 1.0 Last Updated on 15 th October 2011 Table of Contents Introduction... 3 File Manager... 5 Site Log...
EBOX Digital Content Management System (CMS) User Guide For Site Owners & Administrators Version 1.0 Last Updated on 15 th October 2011 Table of Contents Introduction... 3 File Manager... 5 Site Log...
SiteBuilder User's Guide
 SWsoft, Inc. SiteBuilder User's Guide 1.0 (c) 1999-2004 ISBN: N/A SWsoft Inc 13800 Coppermine Drive Suite 112 Herndon VA 20171 USA Tel: +1 (703) 815 5670 Fax: +1 (703) 815 5675 Copyright 1999-2004 by SWsoft,
SWsoft, Inc. SiteBuilder User's Guide 1.0 (c) 1999-2004 ISBN: N/A SWsoft Inc 13800 Coppermine Drive Suite 112 Herndon VA 20171 USA Tel: +1 (703) 815 5670 Fax: +1 (703) 815 5675 Copyright 1999-2004 by SWsoft,
BIGPOND ONLINE STORAGE USER GUIDE Issue 1.1.0-18 August 2005
 BIGPOND ONLINE STORAGE USER GUIDE Issue 1.1.0-18 August 2005 PLEASE NOTE: The contents of this publication, and any associated documentation provided to you, must not be disclosed to any third party without
BIGPOND ONLINE STORAGE USER GUIDE Issue 1.1.0-18 August 2005 PLEASE NOTE: The contents of this publication, and any associated documentation provided to you, must not be disclosed to any third party without
Plesk 7.6 For Windows
 SWsoft, Inc. Plesk 7.6 For Windows Client s Guide (Revision 2.1) (c) 1999-2006 ISBN: N/A SWsoft, Inc. 13755 Sunrise Valley Drive Suite 325 Herndon VA 20171 USA Phone: +1 (703) 815 5670 Fax: +1 (703) 815
SWsoft, Inc. Plesk 7.6 For Windows Client s Guide (Revision 2.1) (c) 1999-2006 ISBN: N/A SWsoft, Inc. 13755 Sunrise Valley Drive Suite 325 Herndon VA 20171 USA Phone: +1 (703) 815 5670 Fax: +1 (703) 815
Parallels Plesk Automation. Customer s Guide. Parallels Plesk Automation 11.5
 Parallels Plesk Automation Customer s Guide Parallels Plesk Automation 11.5 Last updated: 17 March 2015 Contents Quick Start with Hosting Panel 4 Set Up Your First Website... 4 1. Create Your Site... 5
Parallels Plesk Automation Customer s Guide Parallels Plesk Automation 11.5 Last updated: 17 March 2015 Contents Quick Start with Hosting Panel 4 Set Up Your First Website... 4 1. Create Your Site... 5
Parallels Plesk Panel
 Parallels Plesk Panel Copyright Notice ISBN: N/A Parallels 660 SW 39th Street Suite 205 Renton, Washington 98057 USA Phone: +1 (425) 282 6400 Fax: +1 (425) 282 6444 Copyright 1999-2010, Parallels, Inc.
Parallels Plesk Panel Copyright Notice ISBN: N/A Parallels 660 SW 39th Street Suite 205 Renton, Washington 98057 USA Phone: +1 (425) 282 6400 Fax: +1 (425) 282 6444 Copyright 1999-2010, Parallels, Inc.
CLOUD SECURITY FOR ENDPOINTS POWERED BY GRAVITYZONE
 CLOUD SECURITY FOR ENDPOINTS POWERED BY GRAVITYZONE Quick Start Guide for Partners Cloud Security for Endpoints powered by GravityZone Quick Start Guide for Partners Publication date 2013.10.28 Copyright
CLOUD SECURITY FOR ENDPOINTS POWERED BY GRAVITYZONE Quick Start Guide for Partners Cloud Security for Endpoints powered by GravityZone Quick Start Guide for Partners Publication date 2013.10.28 Copyright
Parallels Plesk Panel
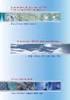 Parallels Plesk Panel Copyright Notice ISBN: N/A Parallels 660 SW 39th Street Suite 205 Renton, Washington 98057 USA Phone: +1 (425) 282 6400 Fax: +1 (425) 282 6444 Copyright 1999-2009, Parallels, Inc.
Parallels Plesk Panel Copyright Notice ISBN: N/A Parallels 660 SW 39th Street Suite 205 Renton, Washington 98057 USA Phone: +1 (425) 282 6400 Fax: +1 (425) 282 6444 Copyright 1999-2009, Parallels, Inc.
Logging In From your Web browser, enter the GLOBE URL: https://bms.activemediaonline.net/bms/
 About GLOBE Global Library of Brand Elements GLOBE is a digital asset and content management system. GLOBE serves as the central repository for all brand-related marketing materials. What is an asset?
About GLOBE Global Library of Brand Elements GLOBE is a digital asset and content management system. GLOBE serves as the central repository for all brand-related marketing materials. What is an asset?
Parallels Plesk Control Panel
 Parallels Plesk Control Panel Copyright Notice ISBN: N/A Parallels 660 SW 39 th Street Suite 205 Renton, Washington 98057 USA Phone: +1 (425) 282 6400 Fax: +1 (425) 282 6444 Copyright 1999-2008, Parallels,
Parallels Plesk Control Panel Copyright Notice ISBN: N/A Parallels 660 SW 39 th Street Suite 205 Renton, Washington 98057 USA Phone: +1 (425) 282 6400 Fax: +1 (425) 282 6444 Copyright 1999-2008, Parallels,
Quadro Configuration Console User's Guide. Table of Contents. Table of Contents
 Epygi Technologies Table of Contents Table of Contents About This User s Guide... 3 Introducing the Quadro Configuration Console... 4 Technical Specification... 6 Requirements... 6 System Requirements...
Epygi Technologies Table of Contents Table of Contents About This User s Guide... 3 Introducing the Quadro Configuration Console... 4 Technical Specification... 6 Requirements... 6 System Requirements...
Administrator Operations Guide
 Administrator Operations Guide 1 What You Can Do with Remote Communication Gate S 2 Login and Logout 3 Settings 4 Printer Management 5 Log Management 6 Firmware Management 7 Installation Support 8 Maintenance
Administrator Operations Guide 1 What You Can Do with Remote Communication Gate S 2 Login and Logout 3 Settings 4 Printer Management 5 Log Management 6 Firmware Management 7 Installation Support 8 Maintenance
Parallels Plesk Panel
 Parallels Plesk Panel Copyright Notice ISBN: N/A Parallels 660 SW 39th Street Suite 205 Renton, Washington 98057 USA Phone: +1 (425) 282 6400 Fax: +1 (425) 282 6444 Copyright 1999-2009, Parallels, Inc.
Parallels Plesk Panel Copyright Notice ISBN: N/A Parallels 660 SW 39th Street Suite 205 Renton, Washington 98057 USA Phone: +1 (425) 282 6400 Fax: +1 (425) 282 6444 Copyright 1999-2009, Parallels, Inc.
Sendspace Wizard Desktop Tool Step-By-Step Guide
 Sendspace Wizard Desktop Tool Step-By-Step Guide Copyright 2007 by sendspace.com This publication is designed to provide accurate and authoritative information for users of sendspace, the easy big file
Sendspace Wizard Desktop Tool Step-By-Step Guide Copyright 2007 by sendspace.com This publication is designed to provide accurate and authoritative information for users of sendspace, the easy big file
Plesk for Windows Copyright Notice
 2 Plesk for Windows Copyright Notice ISBN: N/A SWsoft. 13755 Sunrise Valley Drive Suite 325 Herndon VA 20171 USA Phone: +1 (703) 815 5670 Fax: +1 (703) 815 5675 Copyright 1999-2007, SWsoft Holdings, Ltd.
2 Plesk for Windows Copyright Notice ISBN: N/A SWsoft. 13755 Sunrise Valley Drive Suite 325 Herndon VA 20171 USA Phone: +1 (703) 815 5670 Fax: +1 (703) 815 5675 Copyright 1999-2007, SWsoft Holdings, Ltd.
User Guide Online Backup
 User Guide Online Backup Table of contents Table of contents... 1 Introduction... 2 Adding the Online Backup Service to your Account... 2 Getting Started with the Online Backup Software... 4 Downloading
User Guide Online Backup Table of contents Table of contents... 1 Introduction... 2 Adding the Online Backup Service to your Account... 2 Getting Started with the Online Backup Software... 4 Downloading
WatchDox for Windows User Guide. Version 3.9.0
 Version 3.9.0 Notice Confidentiality This document contains confidential material that is proprietary WatchDox. The information and ideas herein may not be disclosed to any unauthorized individuals or
Version 3.9.0 Notice Confidentiality This document contains confidential material that is proprietary WatchDox. The information and ideas herein may not be disclosed to any unauthorized individuals or
Plesk 8.2 for Linux/Unix Client's Guide
 Plesk 8.2 for Linux/Unix Client's Guide 2 Copyright Notice ISBN: N/A SWsoft. 13755 Sunrise Valley Drive Suite 325 Herndon VA 20171 USA Phone: +1 (703) 815 5670 Fax: +1 (703) 815 5675 Copyright 1999-2007,
Plesk 8.2 for Linux/Unix Client's Guide 2 Copyright Notice ISBN: N/A SWsoft. 13755 Sunrise Valley Drive Suite 325 Herndon VA 20171 USA Phone: +1 (703) 815 5670 Fax: +1 (703) 815 5675 Copyright 1999-2007,
Document Services Online Customer Guide
 Document Services Online Customer Guide Logging in... 3 Registering an Account... 3 Navigating DSO... 4 Basic Orders... 5 Getting Started... 5 Attaching Files & Print Options... 7 Advanced Print Options
Document Services Online Customer Guide Logging in... 3 Registering an Account... 3 Navigating DSO... 4 Basic Orders... 5 Getting Started... 5 Attaching Files & Print Options... 7 Advanced Print Options
ez Publish Website Interface version 1.0
 ez Publish Website Interface User Guide version 1.0 Table of Contents ez Publish Website Interface User Guide 1.Introduction...4 1.1.About ez Publish and ez Publish Now...4 1.2.Target audience...4 1.3.Conventions...5
ez Publish Website Interface User Guide version 1.0 Table of Contents ez Publish Website Interface User Guide 1.Introduction...4 1.1.About ez Publish and ez Publish Now...4 1.2.Target audience...4 1.3.Conventions...5
FileMaker Server 11. FileMaker Server Help
 FileMaker Server 11 FileMaker Server Help 2010 FileMaker, Inc. All Rights Reserved. FileMaker, Inc. 5201 Patrick Henry Drive Santa Clara, California 95054 FileMaker is a trademark of FileMaker, Inc. registered
FileMaker Server 11 FileMaker Server Help 2010 FileMaker, Inc. All Rights Reserved. FileMaker, Inc. 5201 Patrick Henry Drive Santa Clara, California 95054 FileMaker is a trademark of FileMaker, Inc. registered
Parallels Plesk Control Panel
 Parallels Plesk Control Panel Copyright Notice ISBN: N/A Parallels 660 SW 39 th Street Suite 205 Renton, Washington 98057 USA Phone: +1 (425) 282 6400 Fax: +1 (425) 282 6444 Copyright 1999-2008, Parallels,
Parallels Plesk Control Panel Copyright Notice ISBN: N/A Parallels 660 SW 39 th Street Suite 205 Renton, Washington 98057 USA Phone: +1 (425) 282 6400 Fax: +1 (425) 282 6444 Copyright 1999-2008, Parallels,
Manual POLICY PATROL SECURE FILE TRANSFER
 Manual POLICY PATROL SECURE FILE TRANSFER MANUAL Policy Patrol Secure File Transfer This manual, and the software described in this manual, are copyrighted. No part of this manual or the described software
Manual POLICY PATROL SECURE FILE TRANSFER MANUAL Policy Patrol Secure File Transfer This manual, and the software described in this manual, are copyrighted. No part of this manual or the described software
Parallels Plesk Control Panel
 Parallels Plesk Control Panel Copyright Notice ISBN: N/A Parallels 660 SW 39 th Street Suite 205 Renton, Washington 98057 USA Phone: +1 (425) 282 6400 Fax: +1 (425) 282 6444 Copyright 1999-2008, Parallels,
Parallels Plesk Control Panel Copyright Notice ISBN: N/A Parallels 660 SW 39 th Street Suite 205 Renton, Washington 98057 USA Phone: +1 (425) 282 6400 Fax: +1 (425) 282 6444 Copyright 1999-2008, Parallels,
Check out our website!
 Check out our website! www.nvcc.edu/woodbr idge/computer-lab Contact Us Location: Open Computer Lab Seefeldt Building #336 NOVA Woodbridge Campus Hussna Azamy (OCL Supervisor) Phone: 703-878-5714 E-mail:
Check out our website! www.nvcc.edu/woodbr idge/computer-lab Contact Us Location: Open Computer Lab Seefeldt Building #336 NOVA Woodbridge Campus Hussna Azamy (OCL Supervisor) Phone: 703-878-5714 E-mail:
Getting Started - The Control Panel
 Table of Contents 1. Getting Started - the Control Panel Login Navigation Bar Domain Limits Domain User Account Properties Session Management 2. FTP Management Creating and Editing Users Accessing FTP
Table of Contents 1. Getting Started - the Control Panel Login Navigation Bar Domain Limits Domain User Account Properties Session Management 2. FTP Management Creating and Editing Users Accessing FTP
Bitrix Site Manager 4.1. User Guide
 Bitrix Site Manager 4.1 User Guide 2 Contents REGISTRATION AND AUTHORISATION...3 SITE SECTIONS...5 Creating a section...6 Changing the section properties...8 SITE PAGES...9 Creating a page...10 Editing
Bitrix Site Manager 4.1 User Guide 2 Contents REGISTRATION AND AUTHORISATION...3 SITE SECTIONS...5 Creating a section...6 Changing the section properties...8 SITE PAGES...9 Creating a page...10 Editing
nopcommerce User Guide
 nopcommerce User Guide Open source ecommerce solution Version 1.90 Copyright Notice Information in this document, including URL and other Internet Web site references, is subject to change without notice.
nopcommerce User Guide Open source ecommerce solution Version 1.90 Copyright Notice Information in this document, including URL and other Internet Web site references, is subject to change without notice.
POLICY PATROL MFT. Manual
 POLICY PATROL MFT Manual MANUAL Policy Patrol MFT This manual, and the software described in this manual, are copyrighted. No part of this manual or the described software may be copied, reproduced, translated
POLICY PATROL MFT Manual MANUAL Policy Patrol MFT This manual, and the software described in this manual, are copyrighted. No part of this manual or the described software may be copied, reproduced, translated
Getting Started Guide. Getting Started With Quick Shopping Cart. Setting up and configuring your online storefront.
 Getting Started Guide Getting Started With Quick Shopping Cart Setting up and configuring your online storefront. Getting Started with Quick Shopping Cart Version 1.2 (12.17.08) Copyright 2007. All rights
Getting Started Guide Getting Started With Quick Shopping Cart Setting up and configuring your online storefront. Getting Started with Quick Shopping Cart Version 1.2 (12.17.08) Copyright 2007. All rights
Parallels Plesk Panel
 Parallels Plesk Panel Copyright Notice ISBN: N/A Parallels 660 SW 39th Street Suite 205 Renton, Washington 98057 USA Phone: +1 (425) 282 6400 Fax: +1 (425) 282 6444 Copyright 1999-2009, Parallels, Inc.
Parallels Plesk Panel Copyright Notice ISBN: N/A Parallels 660 SW 39th Street Suite 205 Renton, Washington 98057 USA Phone: +1 (425) 282 6400 Fax: +1 (425) 282 6444 Copyright 1999-2009, Parallels, Inc.
Migrating helpdesk to a new server
 Migrating helpdesk to a new server Table of Contents 1. Helpdesk Migration... 2 Configure Virtual Web on IIS 6 Windows 2003 Server:... 2 Role Services required on IIS 7 Windows 2008 / 2012 Server:... 2
Migrating helpdesk to a new server Table of Contents 1. Helpdesk Migration... 2 Configure Virtual Web on IIS 6 Windows 2003 Server:... 2 Role Services required on IIS 7 Windows 2008 / 2012 Server:... 2
How To Build An Online Store On Ecwid
 Using Ecwid to Build an Online Store Ecwid provides all you need for a one-stop online shop, including a built-in 'drag and drop' shopping cart, the recording of customer registration details, destination
Using Ecwid to Build an Online Store Ecwid provides all you need for a one-stop online shop, including a built-in 'drag and drop' shopping cart, the recording of customer registration details, destination
Parallels Plesk Control Panel. Plesk 8.3 for Windows Advanced Administration Guide. Revision 1.0
 Parallels Plesk Control Panel Plesk 8.3 for Windows Advanced Administration Guide Revision 1.0 Contents Preface 5 Documentation Conventions... 5 Typographical Conventions... 5 Feedback... 6 About This
Parallels Plesk Control Panel Plesk 8.3 for Windows Advanced Administration Guide Revision 1.0 Contents Preface 5 Documentation Conventions... 5 Typographical Conventions... 5 Feedback... 6 About This
Parallels Plesk Panel
 Parallels Plesk Panel Copyright Notice Parallels Holdings, Ltd. c/o Parallels International GmbH Vordergasse 59 CH-Schaffhausen Switzerland Phone: +41-526320-411 Fax: +41-52672-2010 Copyright 1999-2011
Parallels Plesk Panel Copyright Notice Parallels Holdings, Ltd. c/o Parallels International GmbH Vordergasse 59 CH-Schaffhausen Switzerland Phone: +41-526320-411 Fax: +41-52672-2010 Copyright 1999-2011
WatchDox Administrator's Guide. Application Version 3.7.5
 Application Version 3.7.5 Confidentiality This document contains confidential material that is proprietary WatchDox. The information and ideas herein may not be disclosed to any unauthorized individuals
Application Version 3.7.5 Confidentiality This document contains confidential material that is proprietary WatchDox. The information and ideas herein may not be disclosed to any unauthorized individuals
Preface 8. Typographical Conventions... 8 Feedback... 9. Operating Inside Parallels Containers 10. What s New in Parallels Plesk Panel 12
 Parallels Panel Copyright Notice Parallels Holdings, Ltd. c/o Parallels International GmbH Vordergasse 59 CH-Schaffhausen Switzerland Phone: +41-526320-411 Fax: +41-52672-2010 Copyright 1999-2011 Parallels
Parallels Panel Copyright Notice Parallels Holdings, Ltd. c/o Parallels International GmbH Vordergasse 59 CH-Schaffhausen Switzerland Phone: +41-526320-411 Fax: +41-52672-2010 Copyright 1999-2011 Parallels
Novell ZENworks Asset Management 7.5
 Novell ZENworks Asset Management 7.5 w w w. n o v e l l. c o m October 2006 USING THE WEB CONSOLE Table Of Contents Getting Started with ZENworks Asset Management Web Console... 1 How to Get Started...
Novell ZENworks Asset Management 7.5 w w w. n o v e l l. c o m October 2006 USING THE WEB CONSOLE Table Of Contents Getting Started with ZENworks Asset Management Web Console... 1 How to Get Started...
System Administration Training Guide. S100 Installation and Site Management
 System Administration Training Guide S100 Installation and Site Management Table of contents System Requirements for Acumatica ERP 4.2... 5 Learning Objects:... 5 Web Browser... 5 Server Software... 5
System Administration Training Guide S100 Installation and Site Management Table of contents System Requirements for Acumatica ERP 4.2... 5 Learning Objects:... 5 Web Browser... 5 Server Software... 5
File Share Navigator Online 1
 File Share Navigator Online 1 User Guide Service Pack 3 Issued November 2015 Table of Contents What s New in this Guide... 4 About File Share Navigator Online... 5 Components of File Share Navigator Online...
File Share Navigator Online 1 User Guide Service Pack 3 Issued November 2015 Table of Contents What s New in this Guide... 4 About File Share Navigator Online... 5 Components of File Share Navigator Online...
Kentico CMS 7.0 E-commerce Guide
 Kentico CMS 7.0 E-commerce Guide 2 Kentico CMS 7.0 E-commerce Guide Table of Contents Introduction 8... 8 About this guide... 8 E-commerce features Getting started 11... 11 Overview... 11 Installing the
Kentico CMS 7.0 E-commerce Guide 2 Kentico CMS 7.0 E-commerce Guide Table of Contents Introduction 8... 8 About this guide... 8 E-commerce features Getting started 11... 11 Overview... 11 Installing the
Vector HelpDesk - Administrator s Guide
 Vector HelpDesk - Administrator s Guide Vector HelpDesk - Administrator s Guide Configuring and Maintaining Vector HelpDesk version 5.6 Vector HelpDesk - Administrator s Guide Copyright Vector Networks
Vector HelpDesk - Administrator s Guide Vector HelpDesk - Administrator s Guide Configuring and Maintaining Vector HelpDesk version 5.6 Vector HelpDesk - Administrator s Guide Copyright Vector Networks
LifeSize Control Installation Guide
 LifeSize Control Installation Guide April 2005 Part Number 132-00001-001, Version 1.0 Copyright Notice Copyright 2005 LifeSize Communications. All rights reserved. LifeSize Communications has made every
LifeSize Control Installation Guide April 2005 Part Number 132-00001-001, Version 1.0 Copyright Notice Copyright 2005 LifeSize Communications. All rights reserved. LifeSize Communications has made every
nopcommerce User Guide
 nopcommerce User Guide Open source ecommerce solution Version 2.40 Copyright Notice Information in this document, including URL and other Internet Web site references, is subject to change without notice.
nopcommerce User Guide Open source ecommerce solution Version 2.40 Copyright Notice Information in this document, including URL and other Internet Web site references, is subject to change without notice.
USERS MANUAL FOR OWL A DOCUMENT REPOSITORY SYSTEM
 USERS MANUAL FOR OWL A DOCUMENT REPOSITORY SYSTEM User Manual Table of Contents Introducing OWL...3 Starting to use Owl...4 The Logging in page...4 Using the browser...6 Folder structure...6 Title Bar...6
USERS MANUAL FOR OWL A DOCUMENT REPOSITORY SYSTEM User Manual Table of Contents Introducing OWL...3 Starting to use Owl...4 The Logging in page...4 Using the browser...6 Folder structure...6 Title Bar...6
WatchDox for Windows. User Guide. Version 3.9.5
 WatchDox for Windows User Guide Version 3.9.5 Notice Confidentiality This document contains confidential material that is proprietary WatchDox. The information and ideas herein may not be disclosed to
WatchDox for Windows User Guide Version 3.9.5 Notice Confidentiality This document contains confidential material that is proprietary WatchDox. The information and ideas herein may not be disclosed to
FileMaker Server 10 Help
 FileMaker Server 10 Help 2007-2009 FileMaker, Inc. All Rights Reserved. FileMaker, Inc. 5201 Patrick Henry Drive Santa Clara, California 95054 FileMaker, the file folder logo, Bento and the Bento logo
FileMaker Server 10 Help 2007-2009 FileMaker, Inc. All Rights Reserved. FileMaker, Inc. 5201 Patrick Henry Drive Santa Clara, California 95054 FileMaker, the file folder logo, Bento and the Bento logo
Creating a Web Site with Publisher 2010
 Creating a Web Site with Publisher 2010 Information Technology Services Outreach and Distance Learning Technologies Copyright 2012 KSU Department of Information Technology Services This document may be
Creating a Web Site with Publisher 2010 Information Technology Services Outreach and Distance Learning Technologies Copyright 2012 KSU Department of Information Technology Services This document may be
ADP Workforce Now Portal Administrator Guide. Version 1.2
 ADP Workforce Now Portal Administrator Guide Version 1.2 ADP s Trademarks The ADP Logo and ADP are registered trademarks of ADP, Inc. ADP Workforce Now is a trademark of ADP, Inc. Third-Party Trademarks
ADP Workforce Now Portal Administrator Guide Version 1.2 ADP s Trademarks The ADP Logo and ADP are registered trademarks of ADP, Inc. ADP Workforce Now is a trademark of ADP, Inc. Third-Party Trademarks
Parallels Mobile. Usage Guidelines. Copyright 1999-2009 Parallels Holdings, Ltd.
 Parallels Mobile Usage Guidelines Copyright 1999-2009 Parallels Holdings, Ltd. ISBN: N/A Parallels Holdings, Ltd. c/o Parallels Software, Inc. 13755 Sunrise Valley Drive Suite 600 Herndon, VA 20171 USA
Parallels Mobile Usage Guidelines Copyright 1999-2009 Parallels Holdings, Ltd. ISBN: N/A Parallels Holdings, Ltd. c/o Parallels Software, Inc. 13755 Sunrise Valley Drive Suite 600 Herndon, VA 20171 USA
