FreeFlow Accxes Print Server V15.0 August P Xerox FreeFlow Accxes Print Server and Web Printer Management Tool Setup Guide
|
|
|
- Jessica Norton
- 7 years ago
- Views:
Transcription
1 FreeFlow Accxes Print Server V15.0 August P50918 Xerox FreeFlow Accxes Print Server and Web Printer Management Tool
2 2010 Xerox Corporation. All rights reserved. XEROX and Xerox and Design, 6204, 6279, 6604/05 Solution, 6622 Solution, Accxes and FreeFlow, are trademarks of Xerox Corporation in the US and/or other countries. ENERGY STAR and ENERGY STAR MARK are registered United States trademarks. Microsoft Windows is a trademark Corporation in the United States and/or other countries. Adobe, PostScript, PostScript 3, and PostScript Logo are trademarks of Adobe Systems Incorporated in the US and/or other countries. AutoCAD is a registered trademark of Autodesk, Inc. Product status, build status, and/or specifications are subject to change without notice.
3 Table of Contents 1 Introduction System Requirements Small Networks Larger Networks Prerequisite Knowledge Related Information Sources and CDs Using This Guide Prerequisite Knowledge Web Printer Management Tool Overview Getting Started with the Web Printer Management Tool Prerequisites to Accessing Web Printer Management Tool Check Proxy Connections Internet Explorer Firefox Configure your Network Connections TCP/IP On the Web Printer Management Tool On the 6204 Printer User Interface On the 6279, 6604/6605, and 6622 Printer User Interface Enable DHCP On the Web Printer Management Tool On the 6204 Printer User Interface On the 6279, 6604/6605, and 6622 Printer User Interface On the 7142 Operator Panel Starting the Web Printer Management Tool Viewing the Printer Queue Tab Set Job Queue Hold Queue Active Queue Reprint Queue TotalAccxes Queue Security Changing the System Password i
4 Table of Contents In the Web Printer Management Tool Scan Destinations Scan to File Transfer Protocol (FTP) Destination Remote File Naming Scan to TotalAccxes Disk Image Overwrite InstantAccxes Configuration and Settings Test Print Test Print From the Web Printer Management Tool From the 6279, 6604/6605, and 6622 Printer Configuration Test Print Sample Configuration Test Print Details Controller Configuration Optional Controller Features Xerox Wide Format Printers and Scan Systems Print Engine Configuration Installed Media Communication Parameters Scanner Configuration Wide Format Finisher Configuration Settings Test Print Sample System Settings Processing Defaults Printer Setup Configuration Settings Table 4.1 Configuration Settings Emulation Settings Table 4.2 Emulation Settings Configuring System Defaults Table 4.3 System Defaults Utility Settings Table 4.4 Utility Settings Driver and Client Software Installation Client Tools Overview Overview ii
5 Table of Contents Installation Account Management Tool Overview Overview Installation Drivers Installation iii
6 Table of Contents iv
7 1 Introduction The purpose of this guide is to provide experienced System Administrators with the required information for setting up a Xerox Wide Format Printer within a variety of network environments. FreeFlow Accxes Version 15.0 supports the following printers: /6605 Solution 6622 Solution 7142 Although not all tasks are required for setup within every network environment, the typical communications setup tasks include: Installing the print drivers Setting up the remote printer, including changing the password and setting the printer defaults in the Web Printer Management Tool Printing a printer configuration test print. Installing the Accxes Client Tools (ACT) on user workstations, which enables users to send print jobs that can override the default printer settings. Installing the Account Management Tool (AMT) on one workstation, from which media usage data and scanner usage data are retrieved from the printers controller. 1-1
8 Introduction System Requirements There are several important system requirements for setting up network printing, including: A working knowledge of your network operating environment A workstation with the appropriate operating system software installed The proper TCP/IP protocol settings configured for network connectivity Network cabling that is compliant with Ethernet specifications for the environment in which the printer is installed Small Networks For small networks consisting of several network-connected devices/workstations and a single hub, it is necessary to set up the printer with an individual IP Address and a Subnet Mask. The Subnet Mask must match all the other local area network-connected workstations in use. Unless a router (Gateway) is being used to gain access to the larger wide area network, a default Gateway address is not needed. Larger Networks For Larger Networks consisting of many network-connected devices/workstations, with multiple hubs and routers, it is mandatory to set up the printer with an individual IP Address and Subnet Mask. The Subnet Mask must match the subnet that the printer is on. The Gateway address is the router address that the printer uses to gain access to the larger, wide area network. The IP address and Subnet Mask can be setup automatically using the Dynamic Host Configuration Protocol (DHCP). This is accomplished once the network connection is configured via DHCP. Refer to Chapter 2 in this guide for details. Prerequisite Knowledge The Xerox FreeFlow Accxes Wide Format Print Server v15.0 works with the following monochrome Xerox Wide Format printers: the 6204, 6279, 6604/6605 Solution, and 6622 Solutions. This robust, sophisticated and easy to use image processing print server provides significant value to customer operations while ensuring fast, productive top quality results in every print or scan job. FreeFlow Accxes Print Server operations are conducted through the copy and print system User Interface, Web Printer Management Tool, FreeFlow Accxes Client Tools, and printer drivers. 1-2
9 Introduction Two gigabytes or more of Random Access Memory (RAM) delivers high performance when Ripping even the largest files, and the FreeFlow Accxes system architecture ensures full concurrency for all operations. This means it can RIP (process) files, manage copy and print queues, accept scanner input, and run all other system operations simultaneously, without any loss of system performance. And it performs better than any other image processing print server. Related Information Sources and CDs We provide the following documentation to help you make optimum use of the machine. Quick Start Guide: The Quick Start Guide introduces the main features of the machine and provides basic operating instructions. It also is provided in PDF format on the CD. CD-ROMs: Several CDs are provided with the machine, including the following: Documentation CD: The Documentation CD contains the Copier/Printer User Guide in PDF format, and installation instructions for client and driver software. The user guides for the client and driver software are included with the respective software. Driver Software CD: The Driver Software CD contains the version 15.0 PostScript driver (functionality must be enabled using a Feature Key), version 15.0 HP-GL/2 driver, and driver installer (for PostScript and HP-GL/2). Client Software CD: The Client Software CD contains the version 15.0 Accxes Client Tools software and the Account Management Tool software. Drivers for AutoCAD are on the AutoCAD CD. Using This Guide This guide uses the following conventions: Press Key - Within procedures, the names of keys to be pressed are bold The name of the key should be as it appears on the keyboard. For example, Press Esc. Select option - Within procedures, the term select can represent various methods of launching a feature; the option to be selected is bold. The statement Open object denotes the same action as Select Object and double-click. Select option > option - Multiple options are separated by a bracket. For example, select Start > Run > cmd. <variable information> - Variable information is enclosed in brackets and lower case. Replace the text with the actual value. For example, type <name> in the text field. Document title - Document names are shown in italics. For example, the Xerox FreeFlow Accxes Print Server and Web Printer Management Tool. 1-3
10 Introduction A note is a paragraph (separate from the body text) containing related information that merits emphasis. WARNING A warning indicates that an injury or loss of life may occur if an operating or maintenance procedure, practice, or condition is not strictly observed. CAUTION A caution indicates that damage or destruction to hardware, software, or your data could occur if an operating or maintenance procedure, practice, or condition is not strictly observed. Prerequisite Knowledge What does Accxes do for you? Accxes is a Raster Image Processor (RIP). Accxes receives requests from various sources, including a client, using one of our print drivers, processes the request, and then sends the information to the printer. Web Printer Management Tool Overview As part of the FreeFlow Accxes firmware, the Web Printer Management Tool is accessed from your workstation using any of the following web browser software: Internet Explorer 8.0 (minimum or greater is required) Mozilla Firefox 3.6 (minimum or greater is required) Apple Safari 5.0 (minimum or greater is required) Google Chrome 5.0 (minimum or greater is required) Later versions of the above software releases are applicable as well. The instructions provided are specifically written for the most commonly used Windows Internet Explorer browser and differ if you are using another browser software. It is assumed that System Administrators have a basic knowledge of their browser software. The Web Printer Management Tool enables three major functions: Print job management and job status tracking Remote control over the printer default settings A method to enable job accounting for printed, copied, and scanned jobs. A System Administrator can track media usage data and save it to the FreeFlow Accxes controller job log file. The data is then retrievable via an external account server, such as the Account Management Tool (AMT). 1-4
11 2 Getting Started with the Web Printer Management Tool This section of the provides detailed instructions on how to use the Web Printer Management Tool. At installation, the Service Representative configures machine settings and outputs a Test Print page with the final configuration information. This Test Print page provides useful information regarding the printer software and features configured for your customized Wide Format environment. It can be found in the same location as the Service Log. Once you have changed the default settings to your liking, reprint the Test Page to keep current details for future references. The IP Address of the printer is often required information. The IP Address is needed several times in this. Keep the Test Print page handy as you proceed. Prerequisites to Accessing Web Printer Management Tool Check and change your browser setting, so that it does not try to access the FreeFlow Accxes controller through a proxy server. Configure your Network Connections. Verify these settings and configurations are correct prior to accessing the Web Printer Management Tool. 2-1
12 Getting Started with the Web Printer Management Tool Check Proxy Connections Internet Explorer To deselect a Proxy connection in Internet Explorer, perform the following steps: 1. In the Web browser, select Tools > Internet Options. 2. Click the Connections tab. 3. Click LAN Settings. 4. In the Proxy server section, deselect the Use a proxy server for your LAN check box. 5. Click OK. Firefox To deselect a Proxy connection in Firefox, perform the following steps: 1. In the Web browser, select Tools > Options. 2. Select Advanced. 3. Select the Network tab. 4. Select Settings. 5. Select No Proxy. 6. Click OK twice to finish. Configure your Network Connections TCP/IP Prior to communicating with your FreeFlow Accxes scanner and printer, the FreeFlow Accxes controller needs to be configured to the network. The TCP/IP communication parameters include: NetMask Ethernet TCP/IP Address Ethernet TCP/IP Gateway Check your Configuration Test Print to see that the TCP/IP settings are correct for your system. On the Web Printer Management Tool 1. Select Configuration > Network. 2-2
13 Getting Started with the Web Printer Management Tool 2. Check the TCP/IP settings. The Speed/Duplex setting of Auto provides the fastest speed. Keep this setting unless you have a specific need that requires a modification. If both IPv4 and IPv6 protocols are available on the user network, traffic can be sent either way. To activate IPv6, the user needs an IPv6 capable router with the Router Advertisement Protocol running. Accxes supports auto configuration of IPv6 addresses by way of the IPv6 capable router. Therefore, the user does not have to do anything with the controller if there is an IPv6 capable router on the network. If DNS is enabled, IPv6 addresses can be addressed by name. See the online Help for detailed information on these topics. On the 6204 Printer User Interface 1. Select Menu > Setup > Network Settings > TCP/IP. 2. Enter the IP Address, Subnet Mask, and Gateway, and select Save. On the 6279, 6604/6605, and 6622 Printer User Interface From the Services menu, select Machine Info > Administration > Network Setup. Enable DHCP On the Web Printer Management Tool 1. Select Configuration > Network. 2-3
14 Getting Started with the Web Printer Management Tool 2. Mark the DHCP enable check box. Enter a Host Name if you use DHCP with Dynamic DNS. See the Web Printer Management Tool Help for more information. On the 6204 Printer User Interface Select Menu > Setup > Network Settings > DHCP. On the 6279, 6604/6605, and 6622 Printer User Interface From the Services menu, select Machine Info > Administration > Network Setup. On the 7142 Operator Panel Press the Menu key followed by the Back or Next keys to the Network setup option. Starting the Web Printer Management Tool Perform the following steps at your workstation: 1. Launch your Web browser. If your browser starts up in Mail or News mode, go to the browser mode. 2. In the browser URL box, enter the followed by your printer IP address, such as If DHCP and Dynamic DNS are enabled, users can enter the name instead of the IP Address. 3. Press the Enter key. The application opens. 2-4
15 Getting Started with the Web Printer Management Tool Viewing the Printer Queue Tab Set Job Queue This is the main display, which shows active and inactive jobs. There can be up to 256 jobs in the printer spool queue. Hold Queue When Administration Managed Queue is enabled, all print jobs submitted are placed in the Hold Queue, therefore do not print automatically. If the System Administrator has set password protection, users will not see the Cancel, Release, Hold or Reprint job options. If a print job is in progress when getting placed on hold, it is stopped. Held jobs can then be scheduled for printing at a later time. Jobs can also be placed on hold should there be a media mismatch condition, allowing the printer to continue printing the next job in queue. To enable the Hold feature, go to System Defaults > Media and select the Mismatch Queue check box. If Immediate Image Overwrite is enabled, jobs are not placed on Hold. If Job Reprint is enabled, jobs are not placed on Hold. Active Queue This tab shows only the jobs in progress, allowing you to cancel or change priority on any or all jobs simultaneously. 2-5
16 Getting Started with the Web Printer Management Tool Reprint Queue This tab shows the jobs available for reprint. Completed copy and print jobs are available for reprint if the Administrator has enabled the job reprint feature. Job parameters may be edited before reprinting by clicking Edit. Reprinting can be enabled on the Configuration > Miscellaneous page. Thumbnail creation can also be enabled, allowing users to view a small preview of the first page of a scanned image. If Immediate Image Overwrite is enabled on the Configuration > Security page, jobs are not reprintable. See the online Help for additional reprint information. TotalAccxes Queue The TotalAccxes Queue option allows users to monitor the activity of remote printers enabled by the TotalAccxes feature. By defining a scan destination as a TotalAccxes printer, scanned images can be sent directly to that printer or can be held in the TotalAccxes queue for preview. Once previewed, the scanned images copy count can be modified and then released for printing to the TotalAccxes printer or the image can be deleted. In addition, active or completed TotalAccxes jobs are listed. The Clear All button (located on the TotalAccxes tab) provides a method to cancel and clear the entire TotalAccxes queue with one operation. Users may then select a remote printer destination at the printer using the Scan to Remote Printer feature on their User Interface. 2-6
17 Getting Started with the Web Printer Management Tool Security By default, any user can view and change the Web Printer Management Tool pages. To prevent unwanted access to the system settings, the default password needs to be changed. Follow the steps below to change the default password from the universal access number 0. Changing the System Password In the Web Printer Management Tool 1. Click Utilities > Password. 2. Enter the current printer password in the designated field (a number from 0 to 99999). 3. Enter the new printer password and then enter it again to verify. 4. Click Update Printer. If the entered password matches the correct system password, you have write-access to the printer settings. The FreeFlow controller sends back a Password verification passed or Password verification failed message. This access only remains open for several minutes and then times out. To log in or to access the tool after a session times out, select the Session Setup tab and enter the current password. Scan Destinations Scan to File Transfer Protocol (FTP) Destination Users who choose Scan to FTP are allowed to configure up to 16 File Transfer Protocols (FTP) destinations for scanned images in the Web Printer Management Tool. 2-7
18 Getting Started with the Web Printer Management Tool Once a scan destination has been configured on the Web Printer Management Tool, users can choose a destination using the User Interface on a machine with an on-board scanner, such as the 6204, 6279, 6604/6605, or The scanned image is sent to the selected FTP destination and the file no longer remains on the controller hard disk. To scan to a FTP destination: 1. Select Configuration > Scan to FTP. 2. Select the Help file for more information about configuring Scan to FTP destinations. If the Scan to Net key is not installed, the Scanner option is not available and you are unable to perform this function. Remote File Naming Remote File Prefix and Remote File Indexing in Web Printer Management Tool are only applicable for printers without a 15 Touch Screen (UI) or an on-board scanner. The Synergix Scanner is a detached scanner for example. These features are described below: Remote File Prefix Remote file names will start with an alphanumeric string. Remote File Index Remote file names will end with the numeric value. This number will automatically increase after every scan. 2-8
19 Getting Started with the Web Printer Management Tool There is also a non selectable file extension based on the file format chosen (.jpg,.pdf,.cal,.tif, or.jpeg). Example - If the file format is TIFF and the Remote File Prefix and Index are: Remote File Prefix DESTINATION1_ Remote File Index 0 The resulting file name will be: DESTINATION1_ tif. The next scanned file would be named: DESTINATION1_ tif. Scan to TotalAccxes The Scan to TotalAccxes feature allows a user to scan an image from an on-board scanner, print on select remote color printers and control the scanned job images through the work process. Users who choose TotalAccxes are allowed to configure up to 16 remote printer destinations for scanned images in the Web Printer Management Tool. Once a remote printer destination has been configured on the Web Printer Management Tool, users can choose the remote printer using the User Interface on a machine with an on-board scanner, such as the 6279, 6204, 6604/6605, or The scanned image is sent to the selected remote printer and the file remains on the controller hard disk. This feature requires a Scanner and a Scan to Net key. 2-9
20 Getting Started with the Web Printer Management Tool To set up Scan to TotalAccxes: 1. Select Configuration > TotalAccxes. 2. Select the Help file for more information about configuring TotalAccxes destinations. After a scan, a Scan to TotalAccxes preview image can be viewed on the Web Printer Management Tool, prior to releasing it to a (TotalAccxes) remote printer. Disk Image Overwrite This security feature provides for 3-pass overwrites and 1-pass verification of all image data temporarily stored on the Accxes hard drive. The feature has two modes: Immediate Image Overwrite (IIO): Provides for immediate deletion and verification of image data no longer needed by FreeFlow Accxes. It has minimal impact on print and copy times because only areas of the disk that have been written are deleted and verified. On-Demand Image Overwrite (ODIO): Restarts the system and completely eliminates from the hard drive files that are already scanned in and files that are scanned in the future. 2-10
21 Getting Started with the Web Printer Management Tool In the Web Printer Management Tool 1. Select Configuration > Security. 2. Change Immediate Image Overwrite if desired. Selecting Enabled prevents Instant Access, TotalAccxes and Job Reprint capability. CAUTION Immediate Image Overwrite deletes the data from the hard drive as soon as the job is complete. Select the Help file for more information. 3. Select Start to Initiate On-Demand Image Overwrite if desired. CAUTION On-Demand Image Overwrite deletes everything on the hard drive when started. ODIO can take more than one hour to complete. InstantAccxes InstantAccxes provides publicly shared Instant Folders (networked folders) that can be set up with specific print options to automate document printing. Once InstantAccxes is configured and enabled, Instant Folders show up within your Microsoft Windows Network Neighborhood. InstantAccxes is officially supported on Microsoft Windows and Apple Mac OS X. 2-11
22 Getting Started with the Web Printer Management Tool One can configure up to 10 separate Instant Folders with unique print options, which are applied automatically to all documents found within an Instant Folder. Drag and drop individual documents to an Instant Folder and InstantAccxes locates the document, applies the print options assigned to the Instant Folder, and places the file or set of files into the FreeFlow Accxes printer queue. Documents are identified by the Instant Folder name for easy identification within the FreeFlow Accxes printer queue. Once the file is successfully added into the FreeFlow Accxes queue, the document is removed from the Instant Folder. InstantAccxes cannot be enabled if Immediate Image Overwrite has been enabled. To enable InstantAccxes: 1. Select the Applications tab. 2. Select the Enable InstantAccxes checkbox. 3. Enter the NetBIOS name that should appear on your Windows network in the Server Name field. 4. Select Configuration > Network and select the DHCP enable checkbox, then enter the same NetBIOS name in the Host Name field. This setup improves the connection and access between the controller and the Windows network. See the Help system for descriptions of the other fields required for setup. 2-12
23 3 Configuration and Settings Test Print The first task with all network environment setups is printing the Configuration Test Print and the Settings Test Print. You can print them using the Web Printer Management Tool or the Printer User Interface. The purpose of doing this is to provide a record of current system settings for the use of daily operations, network communications setup and restoration of desired parameters in cases of unexpected change (such as the accidental use of the Restore Factory Default Utility). Test print sets should be saved when the initial installation is complete and default settings are defined, and any time the default settings are changed. These should be stored with the machine Service Log. 3-1
24 Configuration and Settings Test Print Test Print From the Web Printer Management Tool 1. Select Utilities > Test Print. 2. Select from the options on the screen. From the 6279, 6604/6605, and 6622 Printer 1. Select Machine Information > Print Reports from the User Interface Services screen. 2. Select from the options on the screen. The PostScript test print is only available if the PostScript feature key is installed on your printer. Configuration Test Print Sample The main features of the Configuration Test Print are shown in the sample below and described on the following pages. 3-2
25 Configuration and Settings Test Print This report is a sample of the printout. Configuration Test Print Details The key information in the sections of the configuration test print are listed below. Controller Configuration Digital Document System (DDS) Enable: When DDS is enabled, the Accxes controller configures itself for use with a scanner. The LVX/UXC controller has DDS automatically enabled. Immediate Image Overwrite (IIO): Provides for immediate deletion and verification of image data no longer needed by FreeFlow Accxes. It has minimal impact on print and copy times because only areas of the disk that have been written are deleted and verified. Xerox FreeFlow Accxes Print Server and Web Printer Management Tool 3-3
26 Configuration and Settings Test Print Enabling IIO does not provide security for previously processed images. For full deletion and verification, On-Demand Image Overwrite is recommended in conjuction with enabling IIO. Advanced Network Status: The Advanced Network hardware address is the embedded NIC card. Status of the 10/100/1000 Ethernet Card/Port: Ready shows that this is the printers currently active TCP/IP network interface. Disabled shows that the port is not enabled. Disabled indicates a problem and requires a service call. Advanced Network HW Address: Used to redeem keys Key Install Key (KIK): This is important when adding features. When downloading multiple feature keys, download all the keys before rebooting the Accxes System. This allows you to download all the keys that use the same KIK number. If you reboot, a new KIK number is created and you have to obtain the new KIK number. RAM: The amount of Random Access Memory. BSP Version: The version of Linux Kernel Firmware: The version of Accxes, 15.0 Optional Controller Features This section lists the standard features and those that require a feature key license to activate. The following is a list of the optional feature keys. Xerox Wide Format Printers and Scan Systems Job Accounting Feature Key: Job accounting tracks media usage data. The Account Management Tool (AMT), or some other external accounting tool, is used to assign a User ID, Account ID and Print ID. It then collects and tallies the stored data from the printers. PostScript Feature Key: Enables the interpretation of Adobe Post Script 3, PDF up to 1.7 Disk Image Overwrite Feature Key: Enables the security options for overwriting image data on the hard drive OS Enablement Feature Key: Enables the LVX/UXC controller to print, copy and scan. Scan to Net Feature Key: Enables the creation of an electronic file from a scanned image. Scan to Print Feature Key: Enables scanning to create a preview, and send the scanned image to the printer when the Scan-to-Net feature is present. 3-4
27 Configuration and Settings Test Print AutoCAD: Supports the DWF file format generated by Autodesk applications OtherCAD: Supports the DGN file format Raster: Supports the PNG, GIF, JPEG 2000 and BMP file formats Generic Folder Interface Key (GFI): Supports finishing as an option, if the feature key is present, enabled and a finishing accessory is attached. Print Engine Configuration This section shows the IOT hardware address; the paper roll drawers that are present; the language; the attached finisher if present; resolution (DPI); power saver minutes and media usage D: 7-D is the default print engine configuration D: Use to enable 5-D size prints per minute (ppm) printing speed. Requires an Advanced Network Hardware Address and a Machine ID. 4-D is the default. 6604: Prints 4-D size prints per minute. 6605: Prints 5-D size prints per minute. 7142: High Speed 360 dpi, 426 sq/ft/hr. Installed Media This section lists the size and type of media installed in the printer. Communication Parameters This section lists the TCP/IP Address, Subnet Mask and Default Gateway. Scanner Configuration This section lists the scanner type, firmware level and color and speed key enablement status Wide Format Color Enablement Key: Enables color scanning 6279 Scanner Speed Key: Enables 6 inches per second (ips) for monochrome and 2 inches per second (ips) for color. Without this added feature, the default is 4 ips for monochrome and 1ips for color. Finisher Configuration This section lists finisher information if a finisher is present. 3-5
28 Configuration and Settings Test Print Settings Test Print Sample The Settings test print (a sample is shown below) lists system settings and processing defaults. See the tables of navigational paths for these settings and defaults in the next chapter. See the Web Printer Management Tool Help file for further information. This report is a sample of the printout. System Settings This section lists the settings for your machine, such as language, toner density, error and banner page information, CalComp, PostScript, HPGL, CGM, Versatec, VDS, TIFF and VCGL parameters. 3-6 Xerox FreeFlow Accxes Print Server and Web Printer Management Tool
29 Configuration and Settings Test Print Processing Defaults This section lists label parameters, margin information, folder information, collation, media information, mirroring, rotation, scaling and stamps information. 3-7
30 Configuration and Settings Test Print 3-8
31 Printer Setup 4 Configuration Settings In the Web Printer Management Tool, select the following navigational paths to get to the option. Then select Help for more information. Table 4.1 Configuration Settings Options System Configuration Details Active User Setup Date/Time Thumbnail Creation Job Reprint Enable Job Reprint Policy Administrator Managed Queues Display Units (metric or English) Time-out (for Page Refresh) Accxes, Printer and Scanner Features Network SNMP DDS Toner Density Language Media Usage Fonts Accounting Mode Navigational Path in the Web Printer Management Tool Configuration > Details Configuration > Miscellanecous Configuration > Miscellaneous Configuration > Miscellaneous Configuration > Miscellaneous Configuration > Miscellaneous Configuration > Miscellaneous Configuration > Miscellaneous Configuration > Miscellaneous Configuration > Features Configuration > Network Configuration > SNMP Configuration > Printer Configuration > Printer Configuration > Printer Configuration > Printer Configuration > Printer Configuration > Accounting 4-1
32 Printer Setup Options Disk Image Overwrite Scan to Net (FTP Destination) TotalAccxes Navigational Path in the Web Printer Management Tool Configuration > Security Configuration > Scan to Net Configuration > TotalAccxes Emulation Settings In the Web Printer Management Tool, select the following navigational paths to get to the option. Then select Help for more information. Table 4.2 Emulation Settings Options HPGL CalComp VDS CGM VCGL TIFF Postscript (if present) Fonts (True Type) Pen Patterns Pen Palettes ICC Profiles (7142 only) Navigational Path in the Web Printer Management Tool Emulation > HPGL Emulation > Calcomp 906/907 Emulation > VDS Emulation > CGM Emulation > VCGL Emulation > TIFF Emulation > Postscript Emulation > Fonts Emulation > Pen Patterns Emulation > Pen Palettes Emulation > ICC Profiles Configuring System Defaults In the Web Printer Management Tool, select the following navigational paths to get to the option. Select Help for more information. 4-2
33 Printer Setup Table 4.3 System Defaults Options Banner Page Diagnostic Page Error Page Finishing Justification Margins Collation Copies Maximum Plot Length Media Size Media Size Detect Set Media Source Media Type Mismatch Queue Settings Media Specific Settings (Mismatch Mode) Oversize Margin Undersize Margin Maximum Plot Length Line Scale Mode Mirror Image Single Bit Scale Mode Rotation Scaling Contrast Document Type Lightness Print Quality Mode Render Mode Vector Halftone Raster Halftone Navigational Path in the Web Printer Management Tool System Defaults > Miscellaneous System Defaults > Miscellaneous System Defaults > Miscellaneous System Defaults > Miscellaneous System Defaults > Margins System Defaults > Margins System Defaults > Media System Defaults > Media System Defaults > Media System Defaults > Media System Defaults > Media System Defaults > Media System Defaults > Media System Defaults > Media System Defaults > Media System Defaults > Media System Defaults > Media System Defaults > Media System Defaults > Transform System Defaults > Transform System Defaults > Transform System Defaults > Transform System Defaults > Transform System Defaults > Rendering System Defaults > Rendering System Defaults > Rendering System Defaults > Rendering System Defaults > Rendering System Defaults > Rendering System Defaults > Rendering 4-3
34 Printer Setup Options Fineline Grayscale Rendering Fineline Pixel Threshold Vector Minimum Line Width Plot Nesting Single Page Job Stamps Labels Navigational Path in the Web Printer Management Tool System Defaults > Rendering System Defaults > Rendering System Defaults > Rendering System Defaults > Composition System Defaults > Composition System Defaults > Stamps System Defaults > Plot Labels Utility Settings Select the following navigational paths to get to the option. Select Help for more information. Table 4.4 Utility Settings Options File Upload Test Prints Factory Default Settings Password Restart Controller Shut down Controller Help files (Viewing) Remote Printer (7142 only) Navigational Path in the Web Printer Management Tool Utilities > Upload Utilities > Test Print Utilities > Reset Printer Defaults Utilities > Password Utilities > Shutdown Utilities > Shutdown Help Utilities > Remote Printer 4-4
35 5 Driver and Client Software Installation Client Tools Overview Overview The FreeFlow Accxes Client Tools (ACT) application runs on a Windows, Linux, Mac OS X or Solaris workstation. The tools enable a user to send print jobs, retrieve scanned files over the network and save images. Selections made in Accxes Client Tools temporarily override the default settings of the FreeFlow Accxes supported printer and scanner. Installation For installation instructions, see the Xerox FreeFlow Accxes Drivers and Client Software Installation Guide. The ACT and AMT software can be installed at the same time. Account Management Tool Overview Overview The FreeFlow Accxes Account Management Tool (AMT) also runs on a Windows, Linux, Mac OS X or Solaris workstation. This application is used to retrieve job accounting data from multiple printers that use FreeFlow Accxes firmware, version 6.2 or greater. Installation For installation instructions, see the Xerox FreeFlow Accxes Drivers and Client Software Installation Guide. The Accxes Client Tools and Account Management Tool software can be installed at the same time. 5-1
36 Driver and Client Software Installation Drivers HP-GL/2, AutoCAD and PostScript Drivers are supported by the Accxes controller. Installation For installation instructions, see the Xerox FreeFlow Accxes Drivers & Client Software Installation Guide. 5-2
37
38
FreeFlow Accxes Print Server V15.0 August 2010 701P50924. Xerox FreeFlow Accxes Print Server Drivers and Client Tools Software Installation Guide
 FreeFlow Accxes Print Server V15.0 August 2010 701P50924 Xerox FreeFlow Accxes Print Server Drivers and Client Tools Software 2010 Xerox Corporation. All rights reserved. XEROX and Xerox and Design, 6204,
FreeFlow Accxes Print Server V15.0 August 2010 701P50924 Xerox FreeFlow Accxes Print Server Drivers and Client Tools Software 2010 Xerox Corporation. All rights reserved. XEROX and Xerox and Design, 6204,
Customer Training Guide
 Version 13.0, October 2008 701P48937 FreeFlow Accxes Software Tools Customer Training Guide Xerox Corporation Global Knowledge and Language Services 800 Phillips Road 218-01A Webster, New York 14580 2008
Version 13.0, October 2008 701P48937 FreeFlow Accxes Software Tools Customer Training Guide Xerox Corporation Global Knowledge and Language Services 800 Phillips Road 218-01A Webster, New York 14580 2008
AccXES Client Tools 10.0 User Guide 701P41529 May 2004
 AccXES Client Tools 10.0 User Guide 701P41529 May 2004 Trademark Acknowledgments XEROX, AccXES, The Document Company, and the identifying product names and numbers herein are trademarks of XEROX CORPORATION.
AccXES Client Tools 10.0 User Guide 701P41529 May 2004 Trademark Acknowledgments XEROX, AccXES, The Document Company, and the identifying product names and numbers herein are trademarks of XEROX CORPORATION.
Fiery E100 Color Server. Welcome
 Fiery E100 Color Server Welcome 2011 Electronics For Imaging, Inc. The information in this publication is covered under Legal Notices for this product. 45098226 27 June 2011 WELCOME 3 WELCOME This Welcome
Fiery E100 Color Server Welcome 2011 Electronics For Imaging, Inc. The information in this publication is covered under Legal Notices for this product. 45098226 27 June 2011 WELCOME 3 WELCOME This Welcome
TOSHIBA GA-1310. Printing from Windows
 TOSHIBA GA-1310 Printing from Windows 2009 Electronics for Imaging, Inc. The information in this publication is covered under Legal Notices for this product. 45081979 04 February 2009 CONTENTS 3 CONTENTS
TOSHIBA GA-1310 Printing from Windows 2009 Electronics for Imaging, Inc. The information in this publication is covered under Legal Notices for this product. 45081979 04 February 2009 CONTENTS 3 CONTENTS
Xerox FreeFlow Accxes Print Server
 FreeFlow Accxes Print Server Software Version 14.1 b 220 April 2010 Xerox FreeFlow Accxes Print Server Customer Release Notes 2010. All rights reserved. Xerox, the sphere of connectivity design, 6622 Solution,
FreeFlow Accxes Print Server Software Version 14.1 b 220 April 2010 Xerox FreeFlow Accxes Print Server Customer Release Notes 2010. All rights reserved. Xerox, the sphere of connectivity design, 6622 Solution,
MULTIFUNCTIONAL DIGITAL SYSTEMS. Operator's Manual for TWAIN Driver/File Downloader
 MULTIFUNCTIONAL DIGITAL SYSTEMS Operator's Manual for TWAIN Driver/File Downloader 2008 KYOCERA MITA Corporation All rights reserved Preface Thank you for purchasing KYOCERA MITA Multifunctional Digital
MULTIFUNCTIONAL DIGITAL SYSTEMS Operator's Manual for TWAIN Driver/File Downloader 2008 KYOCERA MITA Corporation All rights reserved Preface Thank you for purchasing KYOCERA MITA Multifunctional Digital
Xerox EX Print Server, Powered by Fiery, for the Xerox 700 Digital Color Press. Printing from Windows
 Xerox EX Print Server, Powered by Fiery, for the Xerox 700 Digital Color Press Printing from Windows 2008 Electronics for Imaging, Inc. The information in this publication is covered under Legal Notices
Xerox EX Print Server, Powered by Fiery, for the Xerox 700 Digital Color Press Printing from Windows 2008 Electronics for Imaging, Inc. The information in this publication is covered under Legal Notices
PostScript User Guide 604P17454_EN
 CopyCentre C118 WorkCentre M118/M118i PostScript User Guide 604P17454_EN Prepared by: The Document Company Xerox GKLS European Operations Bessemer Road Welwyn Garden City Hertfordshire AL7 1HE ENGLAND
CopyCentre C118 WorkCentre M118/M118i PostScript User Guide 604P17454_EN Prepared by: The Document Company Xerox GKLS European Operations Bessemer Road Welwyn Garden City Hertfordshire AL7 1HE ENGLAND
CentreWare Internet Services Setup and User Guide. Version 2.0
 CentreWare Internet Services Setup and User Guide Version 2.0 Xerox Corporation Copyright 1999 by Xerox Corporation. All rights reserved. XEROX, The Document Company, the digital X logo, CentreWare, and
CentreWare Internet Services Setup and User Guide Version 2.0 Xerox Corporation Copyright 1999 by Xerox Corporation. All rights reserved. XEROX, The Document Company, the digital X logo, CentreWare, and
Easy Setup Guide for the Sony Network Camera
 -878-191-11 (1) Easy Setup Guide for the Sony Network Camera For setup, a computer running the Microsoft Windows Operating System is required. For monitoring camera images, Microsoft Internet Explorer
-878-191-11 (1) Easy Setup Guide for the Sony Network Camera For setup, a computer running the Microsoft Windows Operating System is required. For monitoring camera images, Microsoft Internet Explorer
DocuPrint C3290 FS Features Setup Guide
 DocuPrint C3290 FS Features Setup Guide Adobe and PostScript are trademarks of Adobe Systems Incorporated in the United States and/or other countries. Apple, Bonjour, ColorSync, EtherTalk, Macintosh, and
DocuPrint C3290 FS Features Setup Guide Adobe and PostScript are trademarks of Adobe Systems Incorporated in the United States and/or other countries. Apple, Bonjour, ColorSync, EtherTalk, Macintosh, and
Getting Started with. Internet Services Release 4.1
 Getting Started with Internet Services Release 4.1 602P35712 July 1999 Xerox Corporation 800 Phillips Road Webster New York 14580 Prepared by: Xerox Europe Technical Centre Multinational Professional Services
Getting Started with Internet Services Release 4.1 602P35712 July 1999 Xerox Corporation 800 Phillips Road Webster New York 14580 Prepared by: Xerox Europe Technical Centre Multinational Professional Services
MULTIFUNCTIONAL DIGITAL SYSTEMS. TopAccess Guide
 MULTIFUNCTIONAL DIGITAL SYSTEMS TopAccess Guide 0 TOSHIBA TEC CORPORATION All rights reserved Under the copyright laws, this manual cannot be reproduced in any form without prior written permission of
MULTIFUNCTIONAL DIGITAL SYSTEMS TopAccess Guide 0 TOSHIBA TEC CORPORATION All rights reserved Under the copyright laws, this manual cannot be reproduced in any form without prior written permission of
Customer Release Notes for Xerox Integrated Fiery Color Server for the Xerox Color C75 Press, version 1.0
 Customer Release Notes for Xerox Integrated Fiery Color Server for the Xerox Color C75 Press, version 1.0 This document contains important information about this release. Be sure to provide this information
Customer Release Notes for Xerox Integrated Fiery Color Server for the Xerox Color C75 Press, version 1.0 This document contains important information about this release. Be sure to provide this information
Xerox 700 Digital Color Press with Integrated Fiery Color Server. Printing from Mac OS
 Xerox 700 Digital Color Press with Integrated Fiery Color Server Printing from Mac OS 2008 Electronics for Imaging, Inc. The information in this publication is covered under Legal Notices for this product.
Xerox 700 Digital Color Press with Integrated Fiery Color Server Printing from Mac OS 2008 Electronics for Imaging, Inc. The information in this publication is covered under Legal Notices for this product.
MULTIFUNCTIONAL DIGITAL SYSTEMS. Operator s Manual for Backup/Restore Utility
 MULTIFUNCTIONAL DIGITAL SYSTEMS Operator s Manual for Backup/Restore Utility 2009 KYOCERA MITA Corporation All rights reserved Preface Thank you for purchasing Multifunctional Digital Color Systems. Read
MULTIFUNCTIONAL DIGITAL SYSTEMS Operator s Manual for Backup/Restore Utility 2009 KYOCERA MITA Corporation All rights reserved Preface Thank you for purchasing Multifunctional Digital Color Systems. Read
KIP 3000 Series MULTIFUNCTION SIMPLICITY
 KIP 3000 Series MULTIFUNCTION SIMPLICITY KIP 3000 SERIES SYSTEMS The KIP 3000 is a highly hl advanced d wide format digital copy system that provides the ability to easily add network printing and scan-to-file
KIP 3000 Series MULTIFUNCTION SIMPLICITY KIP 3000 SERIES SYSTEMS The KIP 3000 is a highly hl advanced d wide format digital copy system that provides the ability to easily add network printing and scan-to-file
Xerox WorkCentre 6655 Color Multifunction Printer Control Panel
 Control Panel Available services can vary on your printer setup. For details about services and settings, see the User Guide. 3 4 5 Touch screen Menus 6 6 Alphanumeric keypad 7 Job controls 7 Services
Control Panel Available services can vary on your printer setup. For details about services and settings, see the User Guide. 3 4 5 Touch screen Menus 6 6 Alphanumeric keypad 7 Job controls 7 Services
Legal Notes. Regarding Trademarks. 2012 KYOCERA Document Solutions Inc.
 Legal Notes Unauthorized reproduction of all or part of this guide is prohibited. The information in this guide is subject to change without notice. We cannot be held liable for any problems arising from
Legal Notes Unauthorized reproduction of all or part of this guide is prohibited. The information in this guide is subject to change without notice. We cannot be held liable for any problems arising from
Print/Scan System (U)
 Print/Scan System (U) KM-3035/4035/5035 Network Scanner Operation Guide ALWAYS read this Operation Guide thoroughly before use. After reading, maintain it in good condition and keep it
Print/Scan System (U) KM-3035/4035/5035 Network Scanner Operation Guide ALWAYS read this Operation Guide thoroughly before use. After reading, maintain it in good condition and keep it
Cloud Portal for imagerunner ADVANCE
 Cloud Portal for imagerunner ADVANCE User's Guide Please read this guide before operating this product. After you finish reading this guide, store it in a safe place for future reference. ENG How This
Cloud Portal for imagerunner ADVANCE User's Guide Please read this guide before operating this product. After you finish reading this guide, store it in a safe place for future reference. ENG How This
Network Scanner Tool R3.1. User s Guide Version 3.0.04
 Network Scanner Tool R3.1 User s Guide Version 3.0.04 Copyright 2000-2004 by Sharp Corporation. All rights reserved. Reproduction, adaptation or translation without prior written permission is prohibited,
Network Scanner Tool R3.1 User s Guide Version 3.0.04 Copyright 2000-2004 by Sharp Corporation. All rights reserved. Reproduction, adaptation or translation without prior written permission is prohibited,
IntelliVue PC Printing Solution. Installation and Configuration Guide. IntelliVue PC Printing Solution. Revision F.00.00. Patient Monitoring
 IntelliVue PC Printing Solution Installation and Configuration Guide IntelliVue PC Printing Solution Revision F.00.00 Patient Monitoring Part Number A-4512 610 24231 Rev B *A-451261024231* 1 Introduction
IntelliVue PC Printing Solution Installation and Configuration Guide IntelliVue PC Printing Solution Revision F.00.00 Patient Monitoring Part Number A-4512 610 24231 Rev B *A-451261024231* 1 Introduction
Deploying Windows Streaming Media Servers NLB Cluster and metasan
 Deploying Windows Streaming Media Servers NLB Cluster and metasan Introduction...................................................... 2 Objectives.......................................................
Deploying Windows Streaming Media Servers NLB Cluster and metasan Introduction...................................................... 2 Objectives.......................................................
Network Scanner Tool V3.5. User s Guide Version 3.5.01
 Network Scanner Tool V3.5 User s Guide Version 3.5.01 Copyright 2000-2016 by SHARP CORPORATION. All rights reserved. Reproduction, adaptation or translation without prior written permission is prohibited,
Network Scanner Tool V3.5 User s Guide Version 3.5.01 Copyright 2000-2016 by SHARP CORPORATION. All rights reserved. Reproduction, adaptation or translation without prior written permission is prohibited,
Xerox 700 Digital Color Press with Integrated Fiery Color Server. Utilities
 Xerox 700 Digital Color Press with Integrated Fiery Color Server Utilities 2008 Electronics for Imaging, Inc. The information in this publication is covered under Legal Notices for this product. 45072726
Xerox 700 Digital Color Press with Integrated Fiery Color Server Utilities 2008 Electronics for Imaging, Inc. The information in this publication is covered under Legal Notices for this product. 45072726
Fiery EX4112/4127. Printing from Windows
 Fiery EX4112/4127 Printing from Windows 2008 Electronics for Imaging, Inc. The information in this publication is covered under Legal Notices for this product. 45083884 01 April 2009 CONTENTS 3 CONTENTS
Fiery EX4112/4127 Printing from Windows 2008 Electronics for Imaging, Inc. The information in this publication is covered under Legal Notices for this product. 45083884 01 April 2009 CONTENTS 3 CONTENTS
KM-1820 FS-1118MFP. Network Scanner Setup Guide
 KM-180 FS-1118MFP Network Scanner Setup Guide Introduction Trademark Information About this Guide Important Microsoft, Windows, Windows NT and Internet Explorer are registered trademarks of Microsoft
KM-180 FS-1118MFP Network Scanner Setup Guide Introduction Trademark Information About this Guide Important Microsoft, Windows, Windows NT and Internet Explorer are registered trademarks of Microsoft
MULTIFUNCTIONAL DIGITAL SYSTEMS. Scanning Guide
 MULTIFUNCTIONAL DIGITAL SYSTEMS Scanning Guide 2009 KYOCERA MITA Corporation All rights reserved Preface Thank you for purchasing Multifunctional Digital Color Systems. This manual provides instructions
MULTIFUNCTIONAL DIGITAL SYSTEMS Scanning Guide 2009 KYOCERA MITA Corporation All rights reserved Preface Thank you for purchasing Multifunctional Digital Color Systems. This manual provides instructions
MULTIFUNCTIONAL DIGITAL SYSTEMS. Operator s Manual for Backup/Restore Utility
 MULTIFUNCTIONAL DIGITAL SYSTEMS Operator s Manual for Backup/Restore Utility 2008 TOSHIBA TEC CORPORATION All rights reserved Under the copyright laws, this manual cannot be reproduced in any form without
MULTIFUNCTIONAL DIGITAL SYSTEMS Operator s Manual for Backup/Restore Utility 2008 TOSHIBA TEC CORPORATION All rights reserved Under the copyright laws, this manual cannot be reproduced in any form without
Scan System (F) Operation Guide Set-up Edition
 Scan System (F) Operation Guide Set-up Edition This Operation Guide mentions that 1650 is a 16 ppm (prints per minute) machine, 2050 is a 20 ppm (prints per minute) machine and 2550 is a 25 ppm (prints
Scan System (F) Operation Guide Set-up Edition This Operation Guide mentions that 1650 is a 16 ppm (prints per minute) machine, 2050 is a 20 ppm (prints per minute) machine and 2550 is a 25 ppm (prints
USER GUIDE. Ethernet Configuration Guide (Lantronix) P/N: 2900-300321 Rev 6
 KRAMER ELECTRONICS LTD. USER GUIDE Ethernet Configuration Guide (Lantronix) P/N: 2900-300321 Rev 6 Contents 1 Connecting to the Kramer Device via the Ethernet Port 1 1.1 Connecting the Ethernet Port Directly
KRAMER ELECTRONICS LTD. USER GUIDE Ethernet Configuration Guide (Lantronix) P/N: 2900-300321 Rev 6 Contents 1 Connecting to the Kramer Device via the Ethernet Port 1 1.1 Connecting the Ethernet Port Directly
3.5 EXTERNAL NETWORK HDD. User s Manual
 3.5 EXTERNAL NETWORK HDD User s Manual Table of Content Before You Use Key Features H/W Installation Illustration of Product LED Definition NETWORK HDD Assembly Setup the Network HDD Home Disk Utility
3.5 EXTERNAL NETWORK HDD User s Manual Table of Content Before You Use Key Features H/W Installation Illustration of Product LED Definition NETWORK HDD Assembly Setup the Network HDD Home Disk Utility
Legal Notes. Regarding Trademarks. Model supported by the KX printer driver. 2010 KYOCERA MITA Corporation
 Legal Notes Unauthorized reproduction of all or part of this guide is prohibited. The information in this guide is subject to change for improvement without notice. We cannot be held liable for any problems
Legal Notes Unauthorized reproduction of all or part of this guide is prohibited. The information in this guide is subject to change for improvement without notice. We cannot be held liable for any problems
Downtime Reports. Administrator's Guide
 Downtime Reports Administrator's Guide November 2013 www.lexmark.com Contents 2 Contents Overview...3 Configuring Downtime Reports...4 Configuring a source report folder...4 Customizing the application
Downtime Reports Administrator's Guide November 2013 www.lexmark.com Contents 2 Contents Overview...3 Configuring Downtime Reports...4 Configuring a source report folder...4 Customizing the application
138 Configuration Wizards
 9 Configuration Wizards 9.1 Introduction to Wizards ACP ThinManager uses wizards for configuration. Wizards take two forms. List Wizards associate Terminal Servers and ThinManager Servers with their IP
9 Configuration Wizards 9.1 Introduction to Wizards ACP ThinManager uses wizards for configuration. Wizards take two forms. List Wizards associate Terminal Servers and ThinManager Servers with their IP
SyncThru TM Web Admin Service Administrator Manual
 SyncThru TM Web Admin Service Administrator Manual 2007 Samsung Electronics Co., Ltd. All rights reserved. This administrator's guide is provided for information purposes only. All information included
SyncThru TM Web Admin Service Administrator Manual 2007 Samsung Electronics Co., Ltd. All rights reserved. This administrator's guide is provided for information purposes only. All information included
Two kinds of size notation are employed in this manual. With this machine refer to the metric version.
 Network Guide 1 2 3 4 5 6 7 Functions Available over a Network Connecting the Network Cable to the Network Setting Up the Machine on a Network Windows Configuration Using the Printer Function Configuring
Network Guide 1 2 3 4 5 6 7 Functions Available over a Network Connecting the Network Cable to the Network Setting Up the Machine on a Network Windows Configuration Using the Printer Function Configuring
Backup & Disaster Recovery Appliance User Guide
 Built on the Intel Hybrid Cloud Platform Backup & Disaster Recovery Appliance User Guide Order Number: G68664-001 Rev 1.0 June 22, 2012 Contents Registering the BDR Appliance... 4 Step 1: Register the
Built on the Intel Hybrid Cloud Platform Backup & Disaster Recovery Appliance User Guide Order Number: G68664-001 Rev 1.0 June 22, 2012 Contents Registering the BDR Appliance... 4 Step 1: Register the
PAPER REUSABLE DEVICE. TopAccess Guide
 PAPER REUSABLE DEVICE TopAccess Guide 03, 04 TOSHIBA TEC CORPORATION All rights reserved Under copyright laws, this manual cannot be reproduced in any form without prior written permission of TTEC. Preface
PAPER REUSABLE DEVICE TopAccess Guide 03, 04 TOSHIBA TEC CORPORATION All rights reserved Under copyright laws, this manual cannot be reproduced in any form without prior written permission of TTEC. Preface
Core Protection for Virtual Machines 1
 Core Protection for Virtual Machines 1 Comprehensive Threat Protection for Virtual Environments. Installation Guide e Endpoint Security Trend Micro Incorporated reserves the right to make changes to this
Core Protection for Virtual Machines 1 Comprehensive Threat Protection for Virtual Environments. Installation Guide e Endpoint Security Trend Micro Incorporated reserves the right to make changes to this
SOHO 6 Wireless Installation Procedure Windows 95/98/ME with Internet Explorer 5.x & 6.0
 SOHO 6 Wireless Installation Procedure Windows 95/98/ME with Internet Explorer 5.x & 6.0 Before You Begin Before you install the SOHO 6 Wireless, you must have: A computer with a 10/100BaseT Ethernet card
SOHO 6 Wireless Installation Procedure Windows 95/98/ME with Internet Explorer 5.x & 6.0 Before You Begin Before you install the SOHO 6 Wireless, you must have: A computer with a 10/100BaseT Ethernet card
PostScript 3 Supplement
 PostScript 3 Supplement 1 2 3 4 Windows Configuration Mac OS Configuration Using PostScript 3 Printer Utility for Mac Read this manual carefully before you use this machine and keep it handy for future
PostScript 3 Supplement 1 2 3 4 Windows Configuration Mac OS Configuration Using PostScript 3 Printer Utility for Mac Read this manual carefully before you use this machine and keep it handy for future
Océ Windows Printer Driver. Make the link. User guide Overview and usage
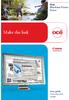 - Océ Windows Printer Driver Make the link o User guide Overview and usage Copyright 2012, Océ All rights reserved. No part of this work may be reproduced, copied, adapted, or transmitted in any form or
- Océ Windows Printer Driver Make the link o User guide Overview and usage Copyright 2012, Océ All rights reserved. No part of this work may be reproduced, copied, adapted, or transmitted in any form or
Scanner Reference. Operating Instructions
 Operating Instructions Scanner Reference 1 2 3 4 5 6 7 Sending Scan Files by E-mail Sending Scan Files by Scan to Folder Storing Files Using the Scanner Function Delivering Scan Files Scanning Originals
Operating Instructions Scanner Reference 1 2 3 4 5 6 7 Sending Scan Files by E-mail Sending Scan Files by Scan to Folder Storing Files Using the Scanner Function Delivering Scan Files Scanning Originals
Contents. Overview...2. License manager Installation...2. Configure License Manager...3. Client Installation...8. FastLook Features...
 Technical Support All technical support must be done through the Report-a-Problem feature located under the Help menu. Please use this feature to access your Priority Maintenance subscription to update
Technical Support All technical support must be done through the Report-a-Problem feature located under the Help menu. Please use this feature to access your Priority Maintenance subscription to update
17 April 2014. Remote Scan
 17 April 2014 Remote Scan 2014 Electronics For Imaging. The information in this publication is covered under Legal Notices for this product. Contents 3 Contents...5 Accessing...5 Mailboxes...5 Connecting
17 April 2014 Remote Scan 2014 Electronics For Imaging. The information in this publication is covered under Legal Notices for this product. Contents 3 Contents...5 Accessing...5 Mailboxes...5 Connecting
TWAIN Driver Reference Guide
 TWAIN Driver Reference Guide Version 1.0 9/2/2005 Copyright 2003-2005 by Xerox Corporation. All rights reserved. XEROX is registered trademark of XEROX. Other product names used in this document may be
TWAIN Driver Reference Guide Version 1.0 9/2/2005 Copyright 2003-2005 by Xerox Corporation. All rights reserved. XEROX is registered trademark of XEROX. Other product names used in this document may be
Network User's Guide for HL-2070N
 f Multi-Protocol On-board Print Server Network User's Guide for HL-2070N Please read this manual thoroughly before using the printer. You can print or view this manual from the Printer CD-ROM at any time,
f Multi-Protocol On-board Print Server Network User's Guide for HL-2070N Please read this manual thoroughly before using the printer. You can print or view this manual from the Printer CD-ROM at any time,
Ethernet Interface Manual Thermal / Label Printer. Rev. 1.01 Metapace T-1. Metapace T-2 Metapace L-1 Metapace L-2
 Ethernet Interface Manual Thermal / Label Printer Rev. 1.01 Metapace T-1 Metapace T-2 Metapace L-1 Metapace L-2 Table of contents 1. Interface setting Guiding...3 2. Manual Information...4 3. Interface
Ethernet Interface Manual Thermal / Label Printer Rev. 1.01 Metapace T-1 Metapace T-2 Metapace L-1 Metapace L-2 Table of contents 1. Interface setting Guiding...3 2. Manual Information...4 3. Interface
3.5 LAN HDD Enclosure User s Manual
 3.5 LAN HDD Enclosure User s Manual NOTE: 1. USB and LAN can t be used at the same time. 2. HDD should be formatted as FAT32. Please check Disk utility section in this manual. 3. For internet FTP usage,
3.5 LAN HDD Enclosure User s Manual NOTE: 1. USB and LAN can t be used at the same time. 2. HDD should be formatted as FAT32. Please check Disk utility section in this manual. 3. For internet FTP usage,
DIGITAL MULTIFUNCTIONAL SYSTEM
 MODEL: MX-M283N MX-M363N MX-M453N MX-M503N DIGITAL MULTIFUNCTIONAL SYSTEM Software Setup Guide BEFORE INSTALLING THE SOFTWARE SETUP IN A WINDOWS ENVIRONMENT SETUP IN A MACINTOSH ENVIRONMENT TROUBLESHOOTING
MODEL: MX-M283N MX-M363N MX-M453N MX-M503N DIGITAL MULTIFUNCTIONAL SYSTEM Software Setup Guide BEFORE INSTALLING THE SOFTWARE SETUP IN A WINDOWS ENVIRONMENT SETUP IN A MACINTOSH ENVIRONMENT TROUBLESHOOTING
KX Driver User Guide
 KX Driver User Guide Legal Notes Unauthorized reproduction of all or part of this guide is prohibited. The information in this guide is subject to change for improvement without notice. We cannot be held
KX Driver User Guide Legal Notes Unauthorized reproduction of all or part of this guide is prohibited. The information in this guide is subject to change for improvement without notice. We cannot be held
N300 WiFi Range Extender WN2000RPT User Manual
 N300 WiFi Range Extender WN2000RPT User Manual December 2013 202-11333-01 350 East Plumeria Drive San Jose, CA 95134 USA Support Thank you for selecting NETGEAR products. After installing your device,
N300 WiFi Range Extender WN2000RPT User Manual December 2013 202-11333-01 350 East Plumeria Drive San Jose, CA 95134 USA Support Thank you for selecting NETGEAR products. After installing your device,
KIP 3000 MULTIFUNCTION SIMPLICITY
 KIP 3000 MULTIFUNCTION SIMPLICITY MONOCHROME COPYING MONOCHROME PRINTING The KIP 3000 monochrome copy system accurately reproduces technical documents at true 600 x 600 dpi resolution. Copies may be delivered
KIP 3000 MULTIFUNCTION SIMPLICITY MONOCHROME COPYING MONOCHROME PRINTING The KIP 3000 monochrome copy system accurately reproduces technical documents at true 600 x 600 dpi resolution. Copies may be delivered
Chapter 3 Management. Remote Management
 Chapter 3 Management This chapter describes how to use the management features of your ProSafe 802.11a/g Dual Band Wireless Access Point WAG102. To access these features, connect to the WAG102 as described
Chapter 3 Management This chapter describes how to use the management features of your ProSafe 802.11a/g Dual Band Wireless Access Point WAG102. To access these features, connect to the WAG102 as described
KIP Cloud Apps User Guide
 KIP Cloud Apps User Guide - 1 - Contents System Requirements... 3 Setup of Cloud (Driverless) Printing... 4 Printer Configuration... 5 Cloud Printing... 8 General Tab... 11 Color Tab... 12 Misc Tab...
KIP Cloud Apps User Guide - 1 - Contents System Requirements... 3 Setup of Cloud (Driverless) Printing... 4 Printer Configuration... 5 Cloud Printing... 8 General Tab... 11 Color Tab... 12 Misc Tab...
NETWORK PRINT MONITOR User Guide
 NETWORK PRINT MONITOR User Guide Legal Notes Unauthorized reproduction of all or part of this guide is prohibited. The information in this guide is subject to change without notice. We cannot be held liable
NETWORK PRINT MONITOR User Guide Legal Notes Unauthorized reproduction of all or part of this guide is prohibited. The information in this guide is subject to change without notice. We cannot be held liable
Working Folder Linkage Setup Guide
 For models listed below, see the respective "Working Foloder Linkage Setup Guide". wfs-mfp-installguide-09_en.pdf - ApeosPort-IV C5570/C4470/C3371/C3370/C2270 - ApeosPort-IV C7780/C6680/C5580 - ApeosPort-IV
For models listed below, see the respective "Working Foloder Linkage Setup Guide". wfs-mfp-installguide-09_en.pdf - ApeosPort-IV C5570/C4470/C3371/C3370/C2270 - ApeosPort-IV C7780/C6680/C5580 - ApeosPort-IV
How To Use 1Bay 1Bay From Awn.Net On A Pc Or Mac Or Ipad (For Pc Or Ipa) With A Network Box (For Mac) With An Ipad Or Ipod (For Ipad) With The
 1-bay NAS User Guide INDEX Index... 1 Log in... 2 Basic - Quick Setup... 3 Wizard... 3 Add User... 6 Add Group... 7 Add Share... 9 Control Panel... 11 Control Panel - User and groups... 12 Group Management...
1-bay NAS User Guide INDEX Index... 1 Log in... 2 Basic - Quick Setup... 3 Wizard... 3 Add User... 6 Add Group... 7 Add Share... 9 Control Panel... 11 Control Panel - User and groups... 12 Group Management...
MULTIFUNCTIONAL DIGITAL SYSTEMS. Network Fax Guide
 MULTIFUNCTIONAL DIGITAL SYSTEMS Network Fax Guide 2009 KYOCERA MITA Corporation All rights reserved Preface Thank you for purchasing Multifunctional Digital Color Systems. This manual explains the instructions
MULTIFUNCTIONAL DIGITAL SYSTEMS Network Fax Guide 2009 KYOCERA MITA Corporation All rights reserved Preface Thank you for purchasing Multifunctional Digital Color Systems. This manual explains the instructions
Operating Instructions
 Operating Instructions (For Setting Up) Digital Imaging Systems Installation Overview Model No. DP-8060 / 8045 / 8035 Table of Contents Setting Your Machine Installation Overview General Installation Overview...
Operating Instructions (For Setting Up) Digital Imaging Systems Installation Overview Model No. DP-8060 / 8045 / 8035 Table of Contents Setting Your Machine Installation Overview General Installation Overview...
EPSON Scan Server & EPSON TWAIN Pro Network
 EPSON Scan Server & EPSON TWAIN Pro Network EPSON Scan Server & EPSON TWAIN Pro Network SCANNER UTILITY PROGRAMS All rights reserved. No part of this publication may be reproduced, stored in a retrieval
EPSON Scan Server & EPSON TWAIN Pro Network EPSON Scan Server & EPSON TWAIN Pro Network SCANNER UTILITY PROGRAMS All rights reserved. No part of this publication may be reproduced, stored in a retrieval
COMMANDS 1 Overview... 1 Default Commands... 2 Creating a Script from a Command... 10 Document Revision History... 10
 LabTech Commands COMMANDS 1 Overview... 1 Default Commands... 2 Creating a Script from a Command... 10 Document Revision History... 10 Overview Commands in the LabTech Control Center send specific instructions
LabTech Commands COMMANDS 1 Overview... 1 Default Commands... 2 Creating a Script from a Command... 10 Document Revision History... 10 Overview Commands in the LabTech Control Center send specific instructions
Xerox Multifunction Devices. Verify Device Settings via the Configuration Report
 Xerox Multifunction Devices Customer Tips March 15, 2007 This document applies to these Xerox products: X WC 4150 X WCP 32/40 X WCP 35/45/55 X WCP 65/75/90 X WCP 165/175 X WCP 232/238 X WCP 245/255 X WCP
Xerox Multifunction Devices Customer Tips March 15, 2007 This document applies to these Xerox products: X WC 4150 X WCP 32/40 X WCP 35/45/55 X WCP 65/75/90 X WCP 165/175 X WCP 232/238 X WCP 245/255 X WCP
P C7800 - KIP C7800 Operator Guide - Touchscreen
 P C7800 - KIP C7800 Operator Guide - Touchscreen P C7800 - Introduction The KIP C7800 is a hybrid Color & B/W LED production printing system based on a unique design that lowers the individual operational
P C7800 - KIP C7800 Operator Guide - Touchscreen P C7800 - Introduction The KIP C7800 is a hybrid Color & B/W LED production printing system based on a unique design that lowers the individual operational
MULTIFUNCTIONAL DIGITAL SYSTEMS. Operator s Manual for AddressBook Viewer
 MULTIFUNCTIONAL DIGITAL SYSTEMS Operator s Manual for AddressBook Viewer 2008, 2009 TOSHIBA TEC CORPORATION All rights reserved Under the copyright laws, this manual cannot be reproduced in any form without
MULTIFUNCTIONAL DIGITAL SYSTEMS Operator s Manual for AddressBook Viewer 2008, 2009 TOSHIBA TEC CORPORATION All rights reserved Under the copyright laws, this manual cannot be reproduced in any form without
PREFACE http://www.okiprintingsolutions.com 07108001 iss.01 -
 Network Guide PREFACE Every effort has been made to ensure that the information in this document is complete, accurate, and up-to-date. The manufacturer assumes no responsibility for the results of errors
Network Guide PREFACE Every effort has been made to ensure that the information in this document is complete, accurate, and up-to-date. The manufacturer assumes no responsibility for the results of errors
Printer/Scanner Unit Type 3045. Scanner Reference. Operating Instructions
 Printer/Scanner Unit Type 3045 Operating Instructions Scanner Reference 1 2 3 4 5 6 7 8 9 10 Getting Started Sending Scan Files by E-mail Sending Scan Files by Scan to Folder Storing Files Delivering Scan
Printer/Scanner Unit Type 3045 Operating Instructions Scanner Reference 1 2 3 4 5 6 7 8 9 10 Getting Started Sending Scan Files by E-mail Sending Scan Files by Scan to Folder Storing Files Delivering Scan
WorkCentre 7425/7428/7435 Security Function Supplementary Guide
 WorkCentre 7425/7428/7435 Security Function Supplementary Guide Version 1.0, August 2009 Table of Contents Before Using the Security Function...5 Preface...5 Security Features...6 Settings for the Secure
WorkCentre 7425/7428/7435 Security Function Supplementary Guide Version 1.0, August 2009 Table of Contents Before Using the Security Function...5 Preface...5 Security Features...6 Settings for the Secure
DIGITAL FULL COLOR MULTIFUNCTIONAL SYSTEM. Software Setup Guide
 DIGITAL FULL COLOR MULTIFUNCTIONAL SYSTEM Software Setup Guide BEFORE INSTALLING THE SOFTWARE SETUP IN A WINDOWS ENVIRONMENT SETUP IN A MACINTOSH ENVIRONMENT TROUBLESHOOTING Thank you for purchasing this
DIGITAL FULL COLOR MULTIFUNCTIONAL SYSTEM Software Setup Guide BEFORE INSTALLING THE SOFTWARE SETUP IN A WINDOWS ENVIRONMENT SETUP IN A MACINTOSH ENVIRONMENT TROUBLESHOOTING Thank you for purchasing this
bizhub C3850/C3350 USER S GUIDE Applied Functions
 bizhub C3850/C3350 USER S GUIDE Applied Functions Table of contents 1 Using Web Connection 1.1 Web Connection... 1-3 Web Connection... 1-3 Operating environment... 1-3 1.2 Operations required to use this
bizhub C3850/C3350 USER S GUIDE Applied Functions Table of contents 1 Using Web Connection 1.1 Web Connection... 1-3 Web Connection... 1-3 Operating environment... 1-3 1.2 Operations required to use this
KIP 3000 Network Connection
 KIP KIP 3000 Network Connection AutoCAD is registered trademark of Autodesk INC. KIP is registered trademarks of KIP America. All other product names mentioned herein are trademarks of their respective
KIP KIP 3000 Network Connection AutoCAD is registered trademark of Autodesk INC. KIP is registered trademarks of KIP America. All other product names mentioned herein are trademarks of their respective
Operation Guide <Functions Edition> Click on the button to jump to the desired section.
 Operation Guide Click on the button to jump to the desired section. Using the Scanner Function Sending Scanned Image Data to Your Computer Sending Scanned Image Data by Email Using
Operation Guide Click on the button to jump to the desired section. Using the Scanner Function Sending Scanned Image Data to Your Computer Sending Scanned Image Data by Email Using
AccXES Account Management Tool Administrator s Guide Version 10.0
 AccXES Account Management Tool Administrator s Guide Version 10.0 701P41531 May 2004 Trademark Acknowledgments XEROX, AccXES, The Document Company, and the identifying product names and numbers herein
AccXES Account Management Tool Administrator s Guide Version 10.0 701P41531 May 2004 Trademark Acknowledgments XEROX, AccXES, The Document Company, and the identifying product names and numbers herein
Quick Scan Features Setup Guide
 Xerox WorkCentre 7132 Quick Scan Features Setup Guide 701P45042 This guide includes instructions for: Scan to Email on page 1 Scan to Mailbox Setup (Optional) on page 5 Network Scanning Setup (Optional)
Xerox WorkCentre 7132 Quick Scan Features Setup Guide 701P45042 This guide includes instructions for: Scan to Email on page 1 Scan to Mailbox Setup (Optional) on page 5 Network Scanning Setup (Optional)
Customer Tips. Xerox Network Scanning TWAIN Configuration for the WorkCentre 7328/7335/7345. for the user. Purpose. Background
 Xerox Multifunction Devices Customer Tips dc07cc0432 October 19, 2007 This document applies to these Xerox products: X WC 7328/7335/7345 for the user Xerox Network Scanning TWAIN Configuration for the
Xerox Multifunction Devices Customer Tips dc07cc0432 October 19, 2007 This document applies to these Xerox products: X WC 7328/7335/7345 for the user Xerox Network Scanning TWAIN Configuration for the
Preparing the Computers for TCP/IP Networking
 Configuration Preparing the Computers for TCP/IP Networking Configuring Windows 98, and ME for TCP/IP Networking Verifying TCP/IP Properties Configuring Windows 2000 or XP for IP Networking Install or
Configuration Preparing the Computers for TCP/IP Networking Configuring Windows 98, and ME for TCP/IP Networking Verifying TCP/IP Properties Configuring Windows 2000 or XP for IP Networking Install or
Gigabyte Management Console User s Guide (For ASPEED AST 2400 Chipset)
 Gigabyte Management Console User s Guide (For ASPEED AST 2400 Chipset) Version: 1.4 Table of Contents Using Your Gigabyte Management Console... 3 Gigabyte Management Console Key Features and Functions...
Gigabyte Management Console User s Guide (For ASPEED AST 2400 Chipset) Version: 1.4 Table of Contents Using Your Gigabyte Management Console... 3 Gigabyte Management Console Key Features and Functions...
Ultra Thin Client TC-401 TC-402. Users s Guide
 Ultra Thin Client TC-401 TC-402 Users s Guide CONTENT 1. OVERVIEW... 3 1.1 HARDWARE SPECIFICATION... 3 1.2 SOFTWARE OVERVIEW... 4 1.3 HARDWARE OVERVIEW...5 1.4 NETWORK CONNECTION... 7 2. INSTALLING THE
Ultra Thin Client TC-401 TC-402 Users s Guide CONTENT 1. OVERVIEW... 3 1.1 HARDWARE SPECIFICATION... 3 1.2 SOFTWARE OVERVIEW... 4 1.3 HARDWARE OVERVIEW...5 1.4 NETWORK CONNECTION... 7 2. INSTALLING THE
Chapter 4 Management. Viewing the Activity Log
 Chapter 4 Management This chapter describes how to use the management features of your NETGEAR WG102 ProSafe 802.11g Wireless Access Point. To get to these features, connect to the WG102 as described in
Chapter 4 Management This chapter describes how to use the management features of your NETGEAR WG102 ProSafe 802.11g Wireless Access Point. To get to these features, connect to the WG102 as described in
Scan to Network and Scan to Network Premium. Administrator's Guide
 Scan to Network and Scan to Network Premium Administrator's Guide March 2015 www.lexmark.com Contents 2 Contents Overview...3 Configuring the application...4 Configuring a destination...4 Configuring destination
Scan to Network and Scan to Network Premium Administrator's Guide March 2015 www.lexmark.com Contents 2 Contents Overview...3 Configuring the application...4 Configuring a destination...4 Configuring destination
KIP 7900 PRINT SYSTEM SPECIFICATIONS
 KIP 7900 PRINT SYSTEM SPECIFICATIONS Single Footprint KIP 7900 Print System System Configurations 4 Roll Print System Monochrome wide format printer Stacking Systems (optional) High Capacity Print Tray,
KIP 7900 PRINT SYSTEM SPECIFICATIONS Single Footprint KIP 7900 Print System System Configurations 4 Roll Print System Monochrome wide format printer Stacking Systems (optional) High Capacity Print Tray,
KM-1820 FS-1118MFP. Network Scanner Setup Guide
 KM-1820 FS-1118MFP Network Scanner Setup Guide The KM-1820 model is applicable to USA, Canada, and the Asia Pacific region. The FS-1118MFP model is applicable to Europe and Australasia. Introduction About
KM-1820 FS-1118MFP Network Scanner Setup Guide The KM-1820 model is applicable to USA, Canada, and the Asia Pacific region. The FS-1118MFP model is applicable to Europe and Australasia. Introduction About
OPERATION MANUAL. MV-410RGB Layout Editor. Version 2.1- higher
 OPERATION MANUAL MV-410RGB Layout Editor Version 2.1- higher Table of Contents 1. Setup... 1 1-1. Overview... 1 1-2. System Requirements... 1 1-3. Operation Flow... 1 1-4. Installing MV-410RGB Layout
OPERATION MANUAL MV-410RGB Layout Editor Version 2.1- higher Table of Contents 1. Setup... 1 1-1. Overview... 1 1-2. System Requirements... 1 1-3. Operation Flow... 1 1-4. Installing MV-410RGB Layout
imageprograf Direct Print & Share Guide
 imageprograf Direct Print & Share Guide imageprograf Direct Print & Share Guide Ver. 2.0 Canon Inc. 1. Features of imageprograf Direct Print & Share The features of imageprograf Direct Print & Share are
imageprograf Direct Print & Share Guide imageprograf Direct Print & Share Guide Ver. 2.0 Canon Inc. 1. Features of imageprograf Direct Print & Share The features of imageprograf Direct Print & Share are
Scan to Network and Scan to Network Premium
 Scan to Network and Scan to Network Premium Administrator's Guide Important: This guide is intended for MX6500e. March 2013 www.lexmark.com Contents 2 Contents Overview...3 Configuring Scan to Network...4
Scan to Network and Scan to Network Premium Administrator's Guide Important: This guide is intended for MX6500e. March 2013 www.lexmark.com Contents 2 Contents Overview...3 Configuring Scan to Network...4
MULTIFUNCTIONAL DIGITAL SYSTEMS. Scanning Guide
 MULTIFUNCTIONAL DIGITAL SYSTEMS Scanning Guide 2011 TOSHIBA TEC CORPORATION All rights reserved Under the copyright laws, this manual cannot be reproduced in any form without prior written permission of
MULTIFUNCTIONAL DIGITAL SYSTEMS Scanning Guide 2011 TOSHIBA TEC CORPORATION All rights reserved Under the copyright laws, this manual cannot be reproduced in any form without prior written permission of
USER GUIDE WEB-BASED SYSTEM CONTROL APPLICATION. www.pesa.com August 2014 Phone: 256.726.9200. Publication: 81-9059-0703-0, Rev. C
 USER GUIDE WEB-BASED SYSTEM CONTROL APPLICATION Publication: 81-9059-0703-0, Rev. C www.pesa.com Phone: 256.726.9200 Thank You for Choosing PESA!! We appreciate your confidence in our products. PESA produces
USER GUIDE WEB-BASED SYSTEM CONTROL APPLICATION Publication: 81-9059-0703-0, Rev. C www.pesa.com Phone: 256.726.9200 Thank You for Choosing PESA!! We appreciate your confidence in our products. PESA produces
Quick Scan Features Setup Guide. Scan to E-mail Setup. See also: System Administration Guide: Contains details about E-mail setup.
 Quick Scan Features Setup Guide XE3024EN0-2 This guide includes instructions for: Scan to E-mail Setup on page 1 Scan to Mailbox Setup on page 6 Network Scanning Setup on page 9 Scan to PC Setup on page
Quick Scan Features Setup Guide XE3024EN0-2 This guide includes instructions for: Scan to E-mail Setup on page 1 Scan to Mailbox Setup on page 6 Network Scanning Setup on page 9 Scan to PC Setup on page
Hypercom Key Loading and Management (HKLM) RS232 PPP Key Injection PC Setup Guide
 Hypercom Key Loading and Management (HKLM) RS232 PPP Key Injection PC Setup Guide Hypercom Corporation 8888 East Raintree Drive Scottsdale, Arizona 85260 USA Corporate Telephone: 480.642.5000 Corporate
Hypercom Key Loading and Management (HKLM) RS232 PPP Key Injection PC Setup Guide Hypercom Corporation 8888 East Raintree Drive Scottsdale, Arizona 85260 USA Corporate Telephone: 480.642.5000 Corporate
MULTIFUNCTIONAL DIGITAL SYSTEMS. Scanning Guide
 MULTIFUNCTIONAL DIGITAL SYSTEMS Scanning Guide 2008, 2009 TOSHIBA TEC CORPORATION All rights reserved Under the copyright laws, this manual cannot be reproduced in any form without prior written permission
MULTIFUNCTIONAL DIGITAL SYSTEMS Scanning Guide 2008, 2009 TOSHIBA TEC CORPORATION All rights reserved Under the copyright laws, this manual cannot be reproduced in any form without prior written permission
Driver Upgrade Instructions
 Driver Upgrade Instructions Table of Content Installing updated drivers in Microsoft Windows 2 Uninstall Procedure 2 Uninstall Procedure for Windows 7 3 Install Procedure 4 Installing updated drivers in
Driver Upgrade Instructions Table of Content Installing updated drivers in Microsoft Windows 2 Uninstall Procedure 2 Uninstall Procedure for Windows 7 3 Install Procedure 4 Installing updated drivers in
CLICK HERE TO ACCESS AN UP-TO-DATE ONLINE VERSION
 CLOUDBOX USER MANUAL CLICK HERE TO ACCESS AN UP-TO-DATE ONLINE VERSION of this document. Online User Manuals feature easy navigation, expandable illustrations, and search capability. 1 INTRODUCTION The
CLOUDBOX USER MANUAL CLICK HERE TO ACCESS AN UP-TO-DATE ONLINE VERSION of this document. Online User Manuals feature easy navigation, expandable illustrations, and search capability. 1 INTRODUCTION The
Xerox Global Print Driver. Installation Guide
 Xerox 2010 Xerox Corporation. All Rights Reserved. Unpublished rights reserved under the copyright laws of the United States. Contents of this publication may not be reproduced in any form without permission
Xerox 2010 Xerox Corporation. All Rights Reserved. Unpublished rights reserved under the copyright laws of the United States. Contents of this publication may not be reproduced in any form without permission
Type Message Description Probable Cause Suggested Action. Fan in the system is not functioning or room temperature
 Table of Content Error Messages List... 2 Troubleshooting the Storage System... 3 I can t access the Manager... 3 I forgot the password for logging in to the Manager... 3 The users can t access the shared
Table of Content Error Messages List... 2 Troubleshooting the Storage System... 3 I can t access the Manager... 3 I forgot the password for logging in to the Manager... 3 The users can t access the shared
Océ TDS450. User manual
 Océ TDS450 User manual Océ-Technologies B.V. Océ, Océ TDS450, Océ TDS450 scanner, Océ TDS450 printer, Océ Doc Exec, Océ Image Logic, Océ Scan logic, Océ Power Logic, Océ Print Exec and Océ Remote Logic
Océ TDS450 User manual Océ-Technologies B.V. Océ, Océ TDS450, Océ TDS450 scanner, Océ TDS450 printer, Océ Doc Exec, Océ Image Logic, Océ Scan logic, Océ Power Logic, Océ Print Exec and Océ Remote Logic
Legal Notes. Regarding Trademarks. Models supported by the KX printer driver. 2011 KYOCERA MITA Corporation
 Legal Notes Unauthorized reproduction of all or part of this guide is prohibited. The information in this guide is subject to change without notice. We cannot be held liable for any problems arising from
Legal Notes Unauthorized reproduction of all or part of this guide is prohibited. The information in this guide is subject to change without notice. We cannot be held liable for any problems arising from
Administration guide. Océ LF Systems. Connectivity information for Scan-to-File
 Administration guide Océ LF Systems Connectivity information for Scan-to-File Copyright 2014, Océ All rights reserved. No part of this work may be reproduced, copied, adapted, or transmitted in any form
Administration guide Océ LF Systems Connectivity information for Scan-to-File Copyright 2014, Océ All rights reserved. No part of this work may be reproduced, copied, adapted, or transmitted in any form
