Setup Guide. A Step-by-Step Guide for Programming and Operating a Complete Lutron RadioRA Wireless Central Home Lighting Control System
|
|
|
- Daniela Mathews
- 7 years ago
- Views:
Transcription
1 Setup Guide A Step-by-Step Guide for Programming and Operating a Complete Lutron RadioRA Wireless Central Home Lighting Control System Note: Please leave this manual with homeowner.
2 Important Application Notes 1. It is recommended that only one GRAFIK Eye Control Unit be wired to each GRAFIK Eye Interface. Multiple GRAFIK Eye Control Units may be wired (linked) to the same GRAFIK Eye Interface, however, all GRAFIK Eye Control Units on that link will respond in unison to the commands from the GRAFIK Eye Interface. ALL GRAFIK Eye Control Units wired to the same Interface will carry out ALL commands from the GRAFIK Eye Interface (i.e. go to GRAFIK Eye scene 3, Turn OFF, etc...). Interface commands cannot be sent to one individual GRAFIK Eye Control Unit on a link of multiple GRAFIK Eye Control Units. This application may be desired if multiple GRAFIK Eye Control Units are in the same room and it is intended that the same scene be selected on each GRAFIK Eye Control Unit simultaneously. Lutron does not recommend using one GRAFIK Eye Interface to linked GRAFIK Eye Control Units located in more than one room. 2. Scene 1 on a GRAFIK Eye Control Unit is the default scene for ALL ON, SECURITY, and MODES. It is recommended scene 1 on GRAFIK Eye Control Units be set to full intensity with a fade time of zero seconds. 3. Setting the light levels for GRAFIK Eye scenes should be done prior to any operations in this Setup Guide. 4. A GRAFIK Eye scene may be added to any RadioRA Master Control button which has been previously programmed without altering that buttons existing programming. 5. See RadioRA Application Note No.48 (P/N ) for steps to activate GRAFIK Eye scenes 5-16 from a RadioRA Master Control. 6. For information on integrating your RadioRA system with an astronomic timeclock, photocell, telephone interface, car visor control, shade motor control, etc... see the RadioRA Application Notes on our web page at applicationnotes/index.html. 7. RadioRA lighting control systems use radio frequency technology for communication. Currently, RadioRA lighting control systems are available in two frequencies. To determine the frequency of a RadioRA product, examine the model number on the product s unit label. The labels are located on the side of all wallbox products, and on the bottom of all tabletop products. The second letter in all RadioRA model numbers indicates the product s frequency. For example: RA-600LM is an A frequency product, whereas RB-600LM is a B frequency product. Note: Do not mix RadioRA A and B frequency products within the same system. Products with different frequencies are not compatible. If you have any questions concerning the installation or operation of this product, please call the Lutron Technical Support Center at Consumer Information This symbol is intended to alert the user to the presence of important installation and operating instructions. Danger This RadioRA system must not be used to control equipment, other than lighting, which is not visible from every master or local control location. It also must not be used to control equipment which could create hazardous situations such as entrapment if operated accidentally. Examples of equipment which must not be controlled by this RadioRA system include (but are not limited to) motorized gates, garage doors, industrial doors, and microwave ovens, heating pads, etc. It is the installer's responsibility to ensure that the equipment, other than lighting, being controlled is visible from every master or local control location and that only suitable equipment is connected to this RadioRA system. FCC Information NOTE: This equipment has been tested and found to comply with the limits for a Class B digital device, pursuant to part 15 of the FCC rules. These limits are designed to provide reasonable protection against harmful interference in a residential installation. This equipment generates, uses and can radiate radio frequency energy and, if not installed and used in accordance with the instructions, may cause harmful interference to radio or television reception, which can be determined by turning the equipment off and on, the user is encouraged to try to correct the interference by one or more of the following measures: Reorient or relocate the receiving antenna. Increase the separation between the equipment and receiver. Connect the equipment into an outlet on a circuit different from that to which the receiver is connected. Consult the dealer or an experienced radio/tv technician for help. Caution: Changes or modifications not expressly approved by Lutron Electronics Co. could void the user's authority to operate this equipment.
3 Table of Contents Section 1 - Start-Up Activating Your System Activating Repeaters Activating Controls Programming Preparations Filling out the System Programming Worksheet Assigning a Column of Buttons as ROOMS or SCENES ROOM Button Programming Assigning Dimmers, Switches or GRAFIK Eye Control Units to ROOM Buttons Setting Light Levels/GRAFIK Eye Scene Selection for ROOM Buttons SCENE Button Programming Assigning Dimmers, Switches or GRAFIK Eye Control Units to SCENE Buttons Setting Light Levels/GRAFIK Eye Scene Selection for SCENE Buttons Section 2 - Advanced Features Advanced Programming Programming the ALL ON Button Programming the ALL OFF Button Copying Button Programming Erasing Button Programming Section 3 - Expanding Your System Adding Basic System Components Adding an Auxiliary Repeater Adding Controls Adding a Switch Closure Interface Activating a Switch Closure Interface Assigning Dimmers, Switches or GRAFIK Eye Control Units to Input Channels Setting Light Levels/GRAFIK Eye Scene Selection for Input Channels Section 4 - Troubleshooting Troubleshooting Guide Diagnostic Tools Mode Mode Returning Components to Default Factory Settings Master Controls Switch Closure Interface Dimmers Switches GRAFIK Eye Interface Repeaters Section 5 - Miscellaneous Using RadioRA Master Controls with Raise/Lower Programming Worksheet...5-2
4 Activating Your System Activating Repeaters Repeaters must be in their permanent location and all controls must be operating (dimmers and switches must be wired to a light) in order to be activated. Section 1 - Start-Up Important Notes: 1. If your system has only one Repeater, it must be assigned as a Main Repeater. 2. If your system has more than one Repeater, only one can be assigned as a Main Repeater. 3. If an LED turns orange while activating your system, a system error occurred, consult the Troubleshooting Guide. Read each Step completely before starting. Step 1 Assign a Main Repeater Any Repeater in the system can be the Main Repeater. Note: The green LED will initially be ON on all Repeaters. Press and hold the button until the green LED turns ON (approximately 3 seconds). Step 2 Activate the Main Repeater Press and hold the button until the green LED begins to flash (approximately 3 seconds). Green LED will stay ON when the Repeater has been activated.? If the LED turns orange, consult the Troubleshooting Guide, Section I or II. Green LED is ON. If you have only one Repeater proceed to Step
5 Activating Your System Step 3 Activate each Auxiliary Repeater Note: All remaining Repeaters must be Auxiliary Repeaters (up to 3). Press and hold the button until the green LED begins to flash (approximately 3 seconds). Step 4 Complete Repeater activation Press and hold the button on any Repeater until the green LED turns OFF (approximately 3 seconds). Section 1 - Start-Up The green LED on ALL Repeaters will turn OFF. The or LED will remain ON. Green LED will stay ON when Repeater has been activated. Repeater activation is now complete. Proceed to Activate Controls on page 1-3.? If the LED turns orange, consult the Troubleshooting Guide, Section I, II or III. Repeat Step 3 to activate any remaining Auxiliary Repeaters. Proceed to Step 4 when all Repeaters have been activated. 1-2
6 ALL ON ALL OFF Activating Your System Activating Controls Master Controls, Dimmers, Switches, and GRAFIK Eye Control Units may be activated in any order. Section 1 - Start-Up Step 1 Begin Control activation Press and hold the button on any Repeater until the green LED turns ON (approximately 3 seconds). Step 2 Activate a Master Control Go to any Master Control. Press any button. All LEDs will flutter, then Top and bottom row will flash alternately Tabletop Master OR Wall Master The green LED on ALL Repeaters will turn ON. Middle row of LEDs will turn ON when Master Control has been activated.? If the Activate Controls LED fails to turn ON, consult the Troubleshooting Guide, Section IV.? If a Master Control fails to respond as described above, consult the Troubleshooting Guide, Section VI or VII. Repeat Step 2 to activate any remaining Master Controls. Activate one Master Control at a time. Wait for the middle row of LEDs to turn ON before activating any remaining Master Controls. Proceed to Step 3 when all Master Controls have been activated. 1-3
7 TRON Activating Your System Step 3 Activate a Dimmer, Switch or GRAFIK Eye Control Unit Go to any Dimmer, Switch or GRAFIK Eye Control Unit. Turn the Dimmer or Switch ON or OFF by pressing the tapswitch. On a GRAFIK Eye Control Unit, change the selected scene by pressing a scene button. Dimmer Switch OR GRAFIK Eye Control Unit Step 4 Complete Control activation Press and hold the button on any Repeater until the green LED turns OFF (approximately 3 seconds). Section 1 - Start-Up The green LED on ALL Repeaters will turn OFF. The or LED will remain on. The light(s) that the Dimmer, Switch or GRAFIK Eye Control Unit operate will turn ON and OFF a few times when it has been activated.? If a Dimmer, Switch or GRAFIK Eye Control Unit fails to respond as described above, consult the Troubleshooting Guide, Section V. Repeat Step 3 to activate any remaining Dimmers, Switches or GRAFIK Eye Control Units. Continued on next page. Activate one Dimmer, Switch or GRAFIK Eye Control Unit at a time. Wait for the control to flash its light(s) before activating any remaining controls. Proceed to Step 4 when all Dimmers, Switches or GRAFIK Eye Control Units have been activated. 1-4
8 Activating Your System Section 1 - Start-Up Step 5 Verify that all Controls have been activated Press and hold the button on any Repeater until the green LED turns ON (approximately 3 seconds). Dimmers, Switches, and GRAFIK Eye Control Units, if activated, will flash the light(s) they control. Make note of any Dimmers, Switches or GRAFIK Eye Control Units which are not activated. After verifying that all Master Controls, Dimmers, Switches, and GRAFIK Eye Control Units are activated, press and hold the button on any Repeater until the green LED turns OFF (approximately 3 seconds). Green LED on all Repeaters will turn ON. Master Controls, if activated, will flash all their LEDs. Make note of any Master Controls which are not activated. Tabletop Master Wall Master Green LED on all Repeaters will turn OFF. If any Master Control, Dimmer, Switch or GRAFIK Eye Control Unit has not been activated, repeat Steps 1 through 5, starting on page 1-3. Master Controls, Dimmers, Switches, and GRAFIK Eye Control Units are now activated. Proceed to Programming Preparations on page
9 Programming Preparations System Programming Worksheet After the System has been activated, the Master Controls (M.C.) should be programmed so that a light or a group of lights can be controlled by one or more Master buttons. Prior to programming your system, complete the RadioRA System Programming Worksheet (page 5-2). Step 1 Record all Dimmer, Switch, and GRAFIK Eye Control Unit locations along the top of the worksheet (Accessory Dimmers and Accessory Switches do not need to be recorded.) Step 2 Button # Select a Master Control Start with any Master Control and write down its type and location. M.C.Type: 15 Button Tabletop M.C. Location: Master BR Button # Label Label Controls Controls Master BR Dimmer Front Hall Dimmer Rear Hall Dimmer Master BR Dimmer Front Hall Dimmer Rear Hall Dimmer Den GRAFIK Eye Front Porch Switch Step 4 Select Dimmers, Switches or GRAFIK Eye Control Units Select which Dimmers, Switches or GRAFIK Eye Control Units will be controlled by each Master Control button by going across the worksheet and placing a check in the corresponding box(es). Step 5 M.C.Type: 15 Button Tabletop M.C. Location: Master BR Button # Label M Bedrm Hall Den Outside Controls Label Master Control buttons Apply one of the supplied labels in the space under each button. M Bedrm Hall Bath Master BR Dimmer Front Hall Dimmer Rear Hall Dimmer Den GRAFIK Eye Front Porch Switch Section 1 - Start-Up Step 3 M.C.Type: 15 Button Tabletop M.C. Location: Master BR Button # Record button names Write name you have chosen for each button under the Label column of the worksheet. Refer to label sheets for names. Label M Bedrm Hall Den Controls Master BR Dimmer Front Hall Dimmer Rear Hall Dimmer Den GRAFIK Eye Front Porch Switch ALL ON ALL OFF Place ALL OFF label here Place ALL ON label here Repeat Steps 1 through 5, for all Master Controls in your system. Proceed to Assigning a Column of Buttons as ROOMS or SCENES on page
10 Programming Preparations Assigning a Column of Buttons as ROOMS or SCENES Each column of buttons on a Master Control can be programmed to be either ROOM or SCENE buttons. Section 1 - Start-Up What is a ROOM button? ROOM buttons can be used to turn a light or a group of lights ON or OFF. Pressing a ROOM button once will turn ON all Dimmers or Switches assigned to that button to their pre-selected light level. Pressing the same ROOM button again will turn OFF all Dimmers or Switches assigned to that button. A ROOM LED will be ON if any Dimmer or Switch assigned to that button is ON, regardless of its light level. What is a SCENE button? SCENE buttons can be used to direct any combination of Dimmers and/or Switches to a pre-selected state or light level. Pressing a SCENE button once will turn ON any Dimmers or Switches assigned to turn ON, and turn OFF any Dimmers or Switches assigned to turn OFF. Pressing the same SCENE button again will turn OFF all Dimmers or Switches assigned to that button. A SCENE LED on a Master Control will be ON if, and only if, that SCENE button was pressed on that Master Control. An example of a SCENE application could be a button called "BEDTIME", which when pressed all interior lights would turn OFF and selected outside lights would turn ON. Step 1 Begin ROOM/SCENE assignment Simultaneously press and hold the 3rd, 5th, and ALL OFF buttons in the right most column until an LED in each column of the Master Control which you are programming begins to flash (approximately 3 seconds). Note: On a 5 button Raise/Lower Wall Master, press and hold the 3rd, 5th, and Lower buttons. Tabletop Master OR Wall Master All button columns are factory set as ROOM buttons. Changing a column assignment from ROOM to SCENE (or vice versa) will delete all previous programming in that column of buttons. Column of Buttons ROOMS SCENES If the first LED in a column is flashing, the buttons in that column are set as ROOM buttons. If the second LED in a column is flashing, the buttons in that column are set as SCENE buttons. 1-7
11 Programming Preparations Step 2 Changing ROOM/SCENE assignments Press the 1st button in a column to make that column a ROOM column, or press the 2nd button to make it a SCENE column. ALL ON ALL OFF Shown: Setting left most column as SCENES. Step 3 Complete ROOM/SCENE assignment Simultaneously press and hold the 3rd, 5th, and ALL OFF buttons in the right most column until the LEDs stop flashing (approximately 3 seconds). Note: On a 5 button Raise/Lower Wall Master, press and hold the 3rd, 5th, and Lower buttons. Section 1 - Start-Up SCENES ROOMS Step 4 Label columns Apply the supplied ROOMS or SCENES labels to the space provided over each button column. SCENES ROOMS ROOMS Proceed to Assigning Dimmers, Switches or GRAFIK Eye Control Units to ROOM Buttons on page
12 ALL ON ALL OFF TRON ROOM Button Programming Assigning Dimmers, Switches or GRAFIK Eye Control Units to ROOM Buttons NOTE: A column of buttons can also be assigned as SCENES (see page 1-7). Section 1 - Start-Up Step 1 Begin assigning Dimmers, Switches, or GRAFIK Eye Control Units to ROOM buttons Simultaneously press and hold the 2nd and 4th buttons in the right most column until the upper right LED begins to flash (approximately 3 seconds). Tabletop Master OR Wall Master Step 3 Assign a Dimmer, Switch or GRAFIK Eye Control Unit Control to the button Notes: Multiple Dimmers, Switches or GRAFIK Eye Control Units can be assigned to a single ROOM button. Controls must be assigned to a Master Control button while its LED is flashing. Assign Dimmers or Switches to the Master Control button by turning the Controls ON. Assign a GRAFIK Eye Control Unit to the Master Control button by changing the selected GRAFIK Eye scene. Dimmer Switch OR Upper right LED flashes. GRAFIK Eye Control Unit Step 2 Select a ROOM Button Press and release the ROOM button that you want to program. It's LED will begin to flash. Note: GRAFIK Eye Control Units will automatically turn on to scene 1 once assigned. If you assign the wrong Dimmer, Switch or GRAFIK Eye Control Unit to a Master Control button, turn the Dimmer, Switch or GRAFIK Eye Control Unit OFF to unassign it. 1-9
13 ROOM Button Programming Step 4 Select next ROOM button To assign Dimmers, Switches or GRAFIK Eye Control Units to another Master Control ROOM button, press and release that button. Its LED will begin to flash. Step 5 Complete assigning Dimmers, Switches, and GRAFIK Eye Control Units Simultaneously press and hold the 2nd and 4th buttons in the right most column until all LEDs begin to flutter (approximately 3 seconds). Section 1 - Start-Up Perform Step 3 for this newly selected ROOM button. Proceed to Step 5 when all ROOM buttons on this Master Control have been programmed. Repeat Steps 1 through 5 to assign Dimmers, Switches or GRAFIK Eye Control Units to ROOM buttons on any additional Master Controls. Pressing a newly programmed ROOM button at this point will turn assigned: Dimmers on to 100% light, Switches ON, and GRAFIK Eye Control Units ON to scene 1. Proceed to Setting Light Levels/GRAFIK Eye Scene Selection for ROOM Buttons on page
14 ALL ON ALL OFF ROOM Button Programming Section 1 - Start-Up Setting Light Levels/GRAFIK Eye Scene Selection for ROOM Buttons Note: Dimmers can be set to a variable light level. Switches must remain ON. GRAFIK Eye Control Units can be set to any scene. Step 1 Step 3 Set light levels for Dimmers Begin setting light levels/ selecting GRAFIK Eye scenes Simultaneously press and hold the 1st and 5th buttons in the right most column until the upper right LED begins to blink (approximately 3 seconds). Tabletop Master OR Wall Master Use the dimming rocker to adjust the light level of any Dimmer(s) assigned to that button. This is the light level that the Dimmers will turn ON to when the ROOM button is pressed ON. While setting light levels Dimmers assigned to a Master Control ROOM button cannot be turned OFF. Dimmers not assigned to a Master Control ROOM button cannot be turned ON. Step 2 Upper right LED blinks. Select a ROOM Button Press and release the ROOM button that you want to program. It's LEDs will begin to blink. Step 4 Select a GRAFIK Eye scene At the GRAFIK Eye Control Unit, select one of the pre-programmed scenes (1 through 4) by turning that scene ON. LUTRON Dimmers, Switches, and GRAFIK Eye Control Units that have been assigned to that button will turn ON. Devices not assigned to that button will turn OFF. The GRAFIK Eye Control Unit will turn ON to the scene selected in this step when the ROOM button is pressed ON. The last scene selected on the GRAFIK Eye Control Unit will be the scene programmed to the ROOM button. 1-11
15 ROOM Button Programming Step 5 Select the next ROOM button To set the Dimmer light level/select a GRAFIK Eye scene for another ROOM button, press that button. Its LED will begin to blink. Step 6 Complete setting light levels/ selecting GRAFIK Eye scenes Simultaneously press and hold the 1st and 5th buttons in the right most column until all LEDs begin to flutter (approximately 3 seconds). Section 1 - Start-Up Perform Steps 3 and 4 (whichever apply) for this newly selected ROOM button. Repeat Steps 1 through 6 to set the light levels/select GRAFIK Eye scenes on any remaining Master Controls. To copy the button programming from one Master Control to another Master Control, see Copy Button Programming on page 2-5 of the Advance Features Section of this guide. Proceed to Step 6 when all ROOM buttons on this Master Control have been programmed. Congratulations. Your system is now programmed. Relax and enjoy your system. 1-12
16 ALL ON ALL OFF SCENE Button Programming Assigning Dimmers, Switches or GRAFIK Eye Control Units to SCENE Buttons Note: A column of buttons can also be assigned as ROOMS (see page 1-7). Section 1 - Start-Up Step 1 Begin assigning Dimmers, Switches or GRAFIK Eye Control Units to SCENE buttons Simultaneously press and hold the 2nd and 4th buttons in the right most column until the upper right LED begins to flash (approximately 3 seconds). Tabletop Master OR Wall Master Step 3 Assign Dimmers, Switches or GRAFIK Eye Control Units to the button Note: Multiple Dimmers, Switches or GRAFIK Eye Control Units can be assigned to a single SCENE button. In this Step you must not only assign light controls which you want to turn ON when the button is pressed, you must also assign light controls which you want to turn OFF when the button is pressed. Assign a Dimmer or Switch to the selected SCENE button by turning the Dimmer or Switch ON. Dimmer OR Switch Upper right LED flashes. Assign a GRAFIK Eye Control Unit to the selected SCENE button by changing the scene of the GRAFIK Eye Control Unit. Step 2 Select a SCENE button Press and release the SCENE button that you want to program. Its LED will begin to flash. LUTRON Note: GRAFIK Eye Control Units will automatically turn ON to scene 1 once assigned. If you assign the wrong Dimmer, Switch or GRAFIK Eye Control Unit to a Master Control button, turn the Dimmer, Switch or GRAFIK Eye Control Unit OFF to unassign it. 1-13
17 SCENE Button Programming Step 4 Select next SCENE button Step 5 Complete assigning Dimmers, To assign Dimmers, Switches or GRAFIK Eye Control Units to another Master Control SCENE button, press and release that button. Its LED will begin to flash. ALL ON ALL ON ALL OFF ALL OFF Switches, and GRAFIK Eye Control Units Simultaneously press and hold the 2nd and 4th buttons in the right most column until all the LEDs begin to flutter (approximately 3 seconds). Section 1 - Start-Up Perform Step 3 for this newly selected SCENE button. Proceed to Step 5 when all SCENE buttons on this Master Control have been programmed. Repeat Steps 1 through 5 to assign Dimmers, Switches or GRAFIK Eye Control Units to SCENE buttons on any additional Master Controls. Pressing a newly programmed SCENE button at this point will turn assigned: Dimmers on to 50% light, Switches ON, and GRAFIK Eye Control Units ON to scene 1. Proceed to Setting Light Levels/GRAFIK Eye Scene Selection for SCENE Buttons on page
18 ALL ON ALL OFF LUTRON SCENE Button Programming Section 1 - Start-Up Setting Light Levels/GRAFIK Eye Scene Selection for SCENE Buttons Note: Dimmers can be set to a variable light level or turned OFF. Switches can be turned ON or OFF. GRAFIK Eye Control Units can be set to any scene or turned OFF. Step 1 Step 3 Begin setting light levels/ GRAFIK Eye scene selection Simultaneously press the 1st and 5th buttons in the right most column until the upper right LED begins to blink (approximately 3 seconds). Tabletop Master OR Wall Master Set light levels/select GRAFIK Eye scenes Go to any assigned Dimmer (which will be ON at 50%). Adjust this Dimmers programmed light level for the selected SCENE button using the dimming rocker, or turn the Dimmer OFF if it is to be turned OFF when this SCENE button is pressed. OR Adjust light levels Turn OFF Go to any assigned Switch (which will be ON). Turn the Switch OFF if it is to be turned OFF when this SCENE button is pressed. Upper right LED blinks. Step 2 Select a SCENE button Press and release the SCENE button that you want to program. Its LED will begin to blink. Go to any assigned GRAFIK Eye Control Unit (which will be ON at scene 1). Select from pre-programmed scenes (1 through 4) by turning that scene ON or select OFF if it is to be turned OFF when this SCENE button is pressed. All devices assigned to that button will turn ON to: Dimmers 50% light level, Switches ON, and GRAFIK Eye Control Units to scene 1. All devices not assigned to that button will turn OFF. 1-15
19 SCENE Button Programming Step 4 Select next SCENE button To set the light level for another Master Control SCENE button, press and release that button. Its LEDs will begin to blink. ALL ON ALL ON ALL OFF ALL OFF Step 5 Complete setting light levels/ selecting GRAFIK Eye scenes Simultaneously press the 1st and 5th buttons in the right most column until all LEDs begin to flutter (approximately 3 seconds). Section 1 - Start-Up Perform Step 3 for this newly selected SCENE button. Proceed to Step 5 when all SCENE buttons on this Master Control have been programmed. If at any point in this procedure you are unsure which Dimmers, Switches or GRAFIK Eye Control Units are assigned to a Master Control SCENE button Press the button next to the blinking LED. The LED will begin to flash (slower) and all Dimmers, Switches, and GRAFIK Eye Control Units assigned to that Master Control SCENE button will turn ON to full intensity. Note: Dimmer, Switch or GRAFIK Eye Control Unit assignments cannot be changed at this time. See page 1-13 to change control assignment. Press the same Master Control SCENE button again to continue setting light levels. The LED will begin to blink again (faster). Repeat Steps 1 through 5 to set the light levels/select GRAFIK Eye scenes on any remaining Master Controls. To copy the button programming from one Master Control to another Master Control, see Copy Button Programming on page 2-5. You may now operate your Master Control SCENE buttons 1-16
20 ALL ON ALL OFF Advanced Programming Programming the ALL ON Button The ALL ON button on a RadioRA Master Control will, by default, turn ON all Dimmers and Switches to full intensity, and GRAFIK Eye Control Units to Scene 1 when pressed. The ALL ON button can be programmed to turn ON selected Dimmers (to full intensity), Switches, or GRAFIK Eye Control Units (to Scene 1). These programming steps only apply to Master Controls equipped with an ALL ON button. Step 2 Press the ALL ON button Step 1 Begin the ALL ON button programming Press the ALL ON button on the Master Control you are programming. Section 2 - Advanced Features On the Master Control you want to program, simultaneously press and hold the 2nd and 4th buttons in the right most column until the upper right LED begins to flash (approximately 3 seconds). Tabletop Master OR Wall Master The LEDs in all columns will simultaneously cycle from bottom to top. Upper right LED flashes. LEDs cycle UP All Dimming/Switching Controls and GRAFIK Eye Control Units will turn ON. 2-1
21 TRON Advanced Programming Step 3 Remove a Dimmer, Switch, or GRAFIK Eye Control Unit from the ALL ON button Turn OFF the Dimmer(s), Switch(es), or GRAFIK Eye Control Unit(s) that you want removed from the ALL ON button programming. Dimmer OR Switch GRAFIK Eye Control Unit Step 4 Complete the ALL ON button programming Simultaneously press and hold the 2nd and 4th buttons in the right most column until all LEDs begin to flutter (approximately 3 seconds). Repeat Steps 1 through 4 to re-program the ALL ON button any additional Master Controls. Section 2 - Advanced Features If you remove the wrong Dimmer, Switch, or GRAFIK Eye Control Unit from the ALL ON button, turn the Dimmer, Switch, or GRAFIK Eye Control Unit ON to reassign it. 2-2
22 ALL ON ALL OFF Advanced Programming Programming the ALL OFF Button The ALL OFF button on a RadioRA Master Control will, by default, turn OFF all Dimmers, Switches, and GRAFIK Eye Control Units when pressed. The ALL OFF button can be programmed to turn selected Dimmers, Switches, or GRAFIK Eye Control Units OFF. These programming steps only apply to Master Controls equipped with an ALL OFF button. Step 2 Press the ALL OFF button Step 1 Begin the ALL OFF button programming Press the ALL OFF button on the Master Control you are programming. Section 2 - Advanced Features On the Master Control you want to program, simultaneously press and hold the 2nd and 4th buttons in the right most column until the upper right LED begins to flash (approximately 3 seconds). Tabletop Master OR Wall Master The LEDs in all columns will simultaneously cycle from top to bottom. LEDs cycle DOWN Upper right LED flashes. All Dimming/Switching Controls and GRAFIK Eye Control Units will turn ON. 2-3
23 TRON Advanced Programming Step 3 Remove a Dimmer, Switch, or GRAFIK Eye Control Unit from the ALL OFF button Turn OFF the Dimmer(s), Switch(es), or GRAFIK Eye Control Unit(s) that you want removed from the ALL OFF button. Dimmer OR Switch GRAFIK Eye Control Unit Step 4 Complete the ALL OFF button programming Simultaneously press and hold the 2nd and 4th buttons in the right most column until all the LEDs begin to flutter (approximately 3 seconds). Repeat Steps 1 through 4 to re-program the ALL OFF button any additional Master Controls. Section 2 - Advanced Features If you remove the wrong Dimmer, Switch, or GRAFIK Eye Control Unit from the ALL OFF button, turn the Dimmer, Switch, or GRAFIK Eye Control Unit ON to reassign it. 2-4
24 ALL ON ALL OFF Advanced Programming Copying Button Programming If you have more than one Master Control in your system, you can copy the button programming from a previously programmed Master Control button to an un-programmed Master Control button so that both buttons function identically. Step 1 Begin Copying Button Programming Step 2 Select the button you want to program Section 2 - Advanced Features On the Master Control you want to program, simultaneously press and hold the 1st and 5th buttons in the right most column until the upper right LED begins to blink (approximately 3 seconds). Tabletop Master Un-programmed Master Control OR Wall Master Press and release the button you want to program. Its LED will begin to blink. Un-programmed Master Control LED blinks. Upper right LED blinks. Un-programmed Master Control Un-programmed Master Control The programming from a ROOM button cannot be copied to a SCENE button, or vice versa. Note: LEDs on all other Master Controls will flash. 2-5
25 Advanced Programming Step 3 Select the button you want to copy On a previously programmed Master Control, press the programmed button that you want to copy until its LED turns OFF (approximately 3 seconds). Step 4 Complete Copy Button Programming Simultaneously press and hold the 1st and 5th buttons in the right most column until all LEDs begin to flutter (approximately 3 seconds). Previously Programmed Master Control When the LED turns OFF for a few seconds and then resumes flashing programming has been copied to Newly Programmed Master Control Section 2 - Advanced Features Previously Programmed Master Control Repeat Steps 1 through 4 to copy button programming on any remaining unprogrammed Master Controls. Newly Programmed Master Control Repeat Steps 2 and 3 for all Master Control buttons that you want to copy programming to. 2-6
26 Advanced Programming Erasing Button Programming Erasing Button Programming will remove all Dimming or Switching Controls assigned to a Master Control button and erase that button's programming. Section 2 - Advanced Features Step 1 Begin Erasing Button Programming Simultaneously press the 2nd and 4th buttons in the right most column until the upper right LED begins to flash (approximately 3 seconds). Upper right LED flashes. Step 2 Select button to erase Press and hold the button you wish to erase until its LED begins to flutter (approximately 3 seconds). ALL ON ALL ON ALL OFF ALL OFF Note: The LED will first flash (slower) and then begin to flutter (faster). LED will flutter for only 3 seconds. 2-7
27 Advanced Programming Step 3 Erase button While the LED is fluttering, press the ALL OFF or Lower button in the right most column. Tabletop Master OR Wall Master Step 4 Complete Erasing Button Programming Simultaneously press the 2nd and 4th buttons in the right most column until all LEDs begin to flutter (approximately 3 seconds). The LED will stop fluttering and begin to flash. All Dimmers and/or Switches will turn OFF, and programming is now erased from that Master Control button. Section 2 - Advanced Features Repeat Steps 2 and 3 for all Master Control buttons with programming that you want to erase. 2-8
28 Adding Basic System Components Adding an Auxiliary Repeater Auxiliary Repeaters (up to a maximum of 3) can be added to a system to increase range and improve reliability. Ensure all system devices are powered up and operating prior to adding any Auxiliary Repeaters. Step 1 Begin Auxiliary Repeater Activation Press and hold the button on any previously activated Repeater until the green LED turns ON (approximately 3 seconds). Step 2 Activate Auxiliary Repeater Press and hold the button on the new Auxiliary Repeater until the green LED begins to flash (approximately 3 seconds). Section 3 - Expanding Your System? Green Activate Repeater LED will turn ON on all existing system Repeaters. If the LED turns orange, consult the Troubleshooting Guide, Sections I.? Green LED will stay ON when Repeater has been activated. If the LED turns orange, consult the Troubleshooting Guide, Section I, II or III. 3-1
29 Adding Basic System Components Step 3 Complete Repeater activation Press and hold the button on any Repeater until the green LED turns OFF (approximately 3 seconds). The green LED on ALL Repeaters will turn OFF. The or green LED will remain ON. Repeaters are now activated. Section 3 - Expanding Your System 3-2
30 ALL ON ALL OFF Adding Basic System Components Adding Controls Master Controls may be added to your system up to a maximum of 12. Dimmers, Switches, and GRAFIK Eye Control Units may be added up to a maximum of 32. Step 1 Begin control activation Step 2 Activate Controls Press and hold the button on any Repeater until the green LED turns ON (approximately 3 seconds). To add a Master Control Go to the new Master Control. Note: All LEDs will be OFF prior to activation. Press any button. All LEDs will flutter, then Top and bottom row will flash alternately Tabletop Master OR Wall Master Section 3 - Expanding Your System? The green LED on ALL Repeaters will turn ON. If the Activate Controls LED fails to turn ON, consult the Troubleshooting Guide, Section IV. Middle row of LEDs will turn ON when the Master Control has been activated.? If a Master Control fails to respond as described above, consult the Troubleshooting Guide, Section VI or VII. Repeat the above Step to activate any remaining Master Controls Activate one Master Control at a time. Wait for the middle row of LEDs to turn ON before activating any remaining Master Controls. 3-3
31 TRON Adding Basic System Components Step 3 Complete control activation To add a Dimmer, Switch or GRAFIK Eye Control Unit Go to the new Dimmer, Switch or GRAFIK Eye Control Unit. Turn the Dimmer or Switch ON or OFF by pressing the tapswitch. Change the selected scene on the GRAFIK Eye Control Unit by pressing any of the preset buttons. Press and hold the button on any Repeater until the green LED turns OFF (approximately 3 seconds).? Dimmer OR Switch GRAFIK Eye Control Unit The lights that the Dimmer, Switch or GRAFIK Eye Control Unit controls will turn ON and OFF a few times when it has been activated. If a Dimmer, Switch or GRAFIK Eye Control Unit fails to respond as described above, consult the Troubleshooting Guide, Sections V. Repeat the above Step to activate any remaining Dimmers, Switches or GRAFIK Eye Control Units The green LED on ALL Repeaters will turn OFF. The or green LED will remain on. Controls are now activated. If you want to Verify that all new Controls have been activated, see Flash Mode in the Troubleshooting Section on page 4-4. For programming instructions, see Assigning a Column of buttons as ROOMS or SCENES on page 1-7. Section 3 - Expanding Your System Activate one Dimmer, Switch or GRAFIK Eye Control Unit at a time. Wait for the Dimmer, Switch or GRAFIK Eye Control Unit to flash its light(s) before activating any remaining Dimmers, Switches or GRAFIK Eye Control Units. 3-4
32 Adding a Switch Closure Interface Activating a Switch Closure Interface The Switch Closure Interface is a special type of Master Control. Therefore, the System can have a maximum of 12 Master Controls plus a Switch Closure Interface. For every 1 Master Control NOT used, 1 Switch Closure Interface may be used in its place. The Switch Closure Interface has a 15 second delay after applying power. During this time the Power LED will blink. When the Power LED stays ON, the unit is ready for operation. Step 2 Activate Switch Closure Interface Press any button. Section 3 - Expanding Your System Step 1 Begin Switch Closure Interface activation Press and hold the button on any Repeater until the green LED turns ON (approximately 3 seconds). The green LED on ALL Repeaters will turn ON. Guide for operating instructions. For additional assistance call the Lutron Technical Assistance Hotline: FCC ID JPZ0005 Patents Pending This device complies with part 15 of the FCC Rules. Operation is subject to the following two conditions: (1) This device may not cause harmful interference and (2) This device must accept any interference received including interference that may cause undesired operation. 18V AC IN Input 5 Input 4 Input 3 Input 2 Input 1 All input LEDs will flutter, then The Flash LED and Input 1 LED will alternately flash. Guide for o erating instructions. For additional assistance call the Lutron Technical Assistance Hotline: FCC ID JPZ0005 Patents Pending This device complies with part 15 of the FCC Rules. Operation is subject to the following two conditions: (1) This device may not cause harmful interference and (2) This device must accept any interference received including interference that may cause undesired operation. 18V AC IN Input 5 Input 4 Input 3 Input 2 Input 1 Full Full Flash Flash Common Common Input 4 LED will remain ON when the Switch Closure Interface has been activated.? If a Switch Closure Interface fails to respond as described above, consult the Troubleshooting Guide, Section XI. 3-5
33 Adding a Switch Closure Interface Step 3 Complete Switch Closure Interface activation Press and hold the button on any Repeater until the green LED turns OFF (approximately 3 seconds). The green LED on ALL Repeaters will turn OFF. The or LED will remain on. The Switch Closure Input Interface is now activated. If you want to Verify that your Switch Closure Interface has been activated, see Flash Mode in the Troubleshooting Section on page 4-4. Proceed to Assigning a Dimmers, Switches or GRAFIK Eye Control Units to Input Channels on page 3-7. Section 3 - Expanding Your System 3-6
34 Adding a Switch Closure Interface Assigning Dimmers, Switches or GRAFIK Eye Control Units to Input Channels Programming the Switch Closure Interface to control a light or a group of lights by a specified Input Channel. Step 1 Begin assigning Dimmers, Switches or GRAFIK Eye Control Units to Input Channels Simultaneously press and hold the Program and Input Select buttons until the Program LED begins to flash (approximately 3 seconds). Step 2 Select an Input Channel to program Press and release the Input Select button until the LED for the desired input channel turns ON. See the Switch Closure Interface Addendum to the Programming Guide for operating instructions. For additional assistance call the Lutron Technical Assistance Hotline: FCC ID JPZ0005 Patents Pending This device complies with part 15 of the FCC Rules. Operation is subject to the following two conditions: (1) This device may not cause harmful interference and (2) This device must accept any interference received including interference that may cause undesired operation. In ut 5 See the Switch Closure Interface Addendum to the Programming Guide for operating instructions. For additional assistance call the Lutron Technical Assistance Hotline: FCC ID JPZ0005 Patents Pending This device complies with part 15 of the FCC Rules. Operation is subject to the following two conditions: (1) This device may not cause harmful interference and (2) This device must accept any interference received including interference that may cause undesired operation. Section 3 - Expanding Your System 18V AC IN Input 5 Input 4 Input 3 Input 2 Input 1 Program LED flashes. Input 1 LED and a Closure Type LED will turn ON. See the Switch Closure Interface Addendum to the Programming Guide for operating instructions. For additional assistance call the Lutron Technical Assistance Hotline: FCC ID JPZ0005 Patents Pending This device complies with part 15 of the FCC Rules. Operation is subject to the following two conditions: (1) This device may not cause harmful interference and (2) This device must accept any interference received including interference that may cause undesired operation. Full Flash Common Program LED 18V AC IN Input 5 Input 4 Input 3 Input 2 Input 1 Selected Switch Closure Input Channel will have its LED ON. See the Switch Closure Interface Addendum to the Programming Guide for operating instructions. For additional assistance call the Lutron Technical Assistance Hotline: FCC ID JPZ0005 Patents Pending This device complies with part 15 of the FCC Rules. Operation is subject to the following two conditions: (1) This device may not cause harmful interference and (2) This device must accept any interference received including interference that may cause undesired operation. 18V AC IN Input 5 Input 4 Input 3 Input 2 Input 1 Full Flash Common Full Flash Common 18V AC IN Input 5 Input 4 Input 3 Input 2 Input 1 Full Flash Common 3-7
35 Adding a Switch Closure Interface Step 3 Assign Dimmers, Switches or GRAFIK Eye Control Units to Input Channel In this Step you must not only assign light controls which you want to turn ON when the Input Channel is selected, you must also assign light controls which you want to turn OFF when the input channel is selected. Assign a Dimmer or Switch to the selected Input Channel by turning the Dimmer or Switch ON. Dimmer OR Switch Assign a GRAFIK Eye Control Unit to the selected Input Channel by changing the scene of the GRAFIK Eye Control Unit. LUTRON Step 4 Select Input Channel switch closure type To assign an input channel switch closure type, press the Closure Type button to toggle between a Momentary and a Maintained input. Note: Momentary inputs must be closed for a minimum of 100 msec. FCC ID JPZ0005 Patents Pending This device complies with part 15 of the FCC Rules. Operation is subject to the following two conditions: (1) This device may not cause harmful interference and (2) This device must accept any interference received including interference that may cause undesired operation. 18V AC IN Input 5 Input 4 Input 3 Input 2 Input 1 Maintained Momentary Inputs 1 through 5 can be independently selected as Maintained or Momentary. Full and Flash are Maintained closures and cannot be changed. Maintained Input Example Switch Open Activate Switch Release Switch A Maintained switch closure will turn an input SCENE ON. Input SCENE remains ON until the switch closure is released. When released, the input SCENE returns to OFF.. Momentary Input Example Full Flash Common Section 3 - Expanding Your System Note: GRAFIK Eye Control Units will automatically turn ON to scene 1 once assigned. If you assign the wrong Dimmer, Switch or GRAFIK Eye Control Unit to a Input Channel, turn the Dimmer, Switch or GRAFIK Eye Control Unit OFF to unassign it. Switch Open Activate Switch Release Switch A Momentary switch closure will turn a SCENE ON. The input SCENE remains ON after the switch closure has been released, until the status of a Dimmer or Switch in that SCENE is changed. Continued on next page. 3-8
36 Adding a Switch Closure Interface Step 5 Select next Input Channel to program To assign Dimmers, Switches or GRAFIK Eye Control Units to another Switch Closure Input Channel, press and release the Input Select button until that channel's LED turns ON. See the Switch Closure Interface Addendum to the Programming Guide for operating instructions. For additional assistance call the Lutron Technical Assistance Hotline: FCC ID JPZ0005 Patents Pending This device complies with part 15 of the FCC Rules. Operation is subject to the following two conditions: (1) This device may not cause harmful interference and (2) This device must accept any interference received including interference that may cause undesired operation. Step 6 Complete assigning Dimmers, Switches or GRAFIK Eye Control Units to Input Channels Press and hold the Program and Input Select buttons until the flashing Program LED turns OFF (approximately 3 seconds). In ut 5 See the Switch Closure Interface Addendum to the Programming Guide for operating instructions. For additional assistance call the Lutron Technical Assistance Hotline: FCC ID JPZ0005 Patents Pending This device complies with part 15 of the FCC Rules. Operation is subject to the following two conditions: (1) This device may not cause harmful interference and (2) This device must accept any interference received including interference that may cause undesired operation. Section 3 - Expanding Your System 18V AC IN 18V AC IN In ut 5 See the Switch Closure Interface Addendum to the Programming Guide for operating instructions. For additional assistance call the Lutron Technical Assistance Hotline: FCC ID JPZ0005 Patents Pending This device complies with part 15 of the FCC Rules. Operation is subject to the following two conditions: (1) This device may not cause harmful interference and (2) This device must accept any interference received including interference that may cause undesired operation. Input 5 Input 4 Input 3 Input 2 Input 1 Full Flash Input 5 Input 4 Input 3 Input 2 Input 1 Common Full Flash Common 18V AC IN Input 5 Input 4 Input 3 Input 2 Input 1 All Input LEDs will flutter for a few seconds when completing. Proceed to Setting Light Levels/GRAFIK Eye Scene Selection on page Full Flash Common Perform Steps 3 and 4 for this newly selected Input Channel. Proceed to Step 6 when all Input Channels on the Switch Closure Interface have been programmed. 3-9
37 Adding a Switch Closure Interface Setting Light Levels/GRAFIK Eye Scene Selection for Input Channels Note: Dimmers can have a variable light level set or turned OFF. Switches can be turned ON or OFF. GRAFIK Eye Control Units can be set to any scene or turned OFF. Step 1 Step 2 Begin setting light levels/ GRAFIK Eye Scene Selection Press and hold the Program button until the Program LED begins to blink (approximately 3 seconds). Select an Input Channel to program Press and release the Input Select button until the LED for the desired input channel turns ON. See the Switch Closure Interface Addendum to the Programming Guide for operating instructions. For additional assistance call the Lutron Technical Assistance Hotline: FCC ID JPZ0005 Patents Pending This device complies with part 15 of the FCC Rules. Operation is subject to the following two conditions: (1) This device may not cause harmful interference and (2) This device must accept any interference received including interference that may cause undesired operation. See the Switch Closure Interface Addendum to the Programming Guide for operating instructions. For additional assistance call the Lutron Technical Assistance Hotline: FCC ID JPZ0005 Patents Pending This device complies with part 15 of the FCC Rules. Operation is subject to the following two conditions: (1) This device may not cause harmful interference and (2) This device must accept any interference received including interference that may cause undesired operation. 18V AC IN 18V AC IN In ut 5 See the Switch Closure Interface Addendum to the Programming Guide for operating instructions. For additional assistance call the Lutron Technical Assistance Hotline: FCC ID JPZ0005 Patents Pending This device complies with part 15 of the FCC Rules. Operation is subject to the following two conditions: (1) This device may not cause harmful interference and (2) This device must accept any interference received including interference that may cause undesired operation. Input 5 Input 4 Input 3 Input 2 Input 1 Full Flash Common Input 5 Input 4 Input 3 Input 2 Input 1 Program LED blinks. Input 1 LED and a Closure Type LED will turn ON. Full Flash Common 18V AC IN Input 5 Input 4 Input 3 Input 2 Input 1 Selected Switch Closure Input Channel will have its LED ON. See the Switch Closure Interface Addendum to the Programming Guide for operating instructions. For additional assistance call the Lutron Technical Assistance Hotline: FCC ID JPZ0005 Patents Pending This device complies with part 15 of the FCC Rules. Operation is subject to the following two conditions: (1) This device may not cause harmful interference and (2) This device must accept any interference received including interference that may cause undesired operation. 18V AC IN Input 5 Input 4 Input 3 Input 2 Input 1 Full Flash Common Full Flash Common Section 3 - Expanding Your System Dimmers assigned to Input 1 will turn ON to 50% light level. Switches assigned to Input 1 will turn ON. GRAFIK Eye Control Units assigned to Input 1 will turn ON to scene 1. Dimmers, Switches or GRAFIK Eye Control Units not assigned to Input 1 will turn OFF. Note: Closure Type may not be changed while setting light levels. Note: Light levels cannot be set for FULL and dedicated security inputs. The default for these inputs is, Dimmers and Switches - ON at 100%, GRAFIK Eye Control Units - ON to scene 1. Continued on next page. 3-10
Wireless Home Lighting Control
 Wireless Home Lighting Control RadioRA RS232 Protocol and Programming Guide A Protocol and Programming Guide for the Lutron RadioRA RS232 Interface and ChronosTM System Bridge and Timeclock RA-RS232, RB-RS232,
Wireless Home Lighting Control RadioRA RS232 Protocol and Programming Guide A Protocol and Programming Guide for the Lutron RadioRA RS232 Interface and ChronosTM System Bridge and Timeclock RA-RS232, RB-RS232,
Wireless Travel Mouse with 5-Buttons User Manual
 Wireless Travel Mouse with 5-Buttons User Manual Product Features 1. Radio frequency 27MHz wireless transmission 2. Use of 256 ID codes to prevent interference between several wireless mice being used
Wireless Travel Mouse with 5-Buttons User Manual Product Features 1. Radio frequency 27MHz wireless transmission 2. Use of 256 ID codes to prevent interference between several wireless mice being used
Wireless Mouse USER GUIDE. for Mac. www.targus.com/us/formac ONE YEAR LIMITED WARRANTY N2953
 AMW43US / 410-1514-001C N2953 www.targus.com/us/formac 2008 Manufactured or imported by Targus Group International, Inc. (for U.S. sales: 1211 North Miller Street, Anaheim, CA 92806 USA, for Australia
AMW43US / 410-1514-001C N2953 www.targus.com/us/formac 2008 Manufactured or imported by Targus Group International, Inc. (for U.S. sales: 1211 North Miller Street, Anaheim, CA 92806 USA, for Australia
Table of Contents Function Keys of Your RF Remote Control Quick Setup Guide Advanced Features Setup Troubleshooting
 Congratulations on your purchase of the AT&T U-verse TV Point Anywhere RF Remote Control. This product has been designed to provide many unique and convenient features to enhance your AT&T U-verse experience.
Congratulations on your purchase of the AT&T U-verse TV Point Anywhere RF Remote Control. This product has been designed to provide many unique and convenient features to enhance your AT&T U-verse experience.
Energy Smart Electric Water Heater Controller
 Installation, Operation and Troubleshooting Instructions Energy Smart Electric Water Heater Controller Table of Contents Installation and Setup, 2 Operation, 5 Troubleshooting, 7 Regulatory Notices, 11
Installation, Operation and Troubleshooting Instructions Energy Smart Electric Water Heater Controller Table of Contents Installation and Setup, 2 Operation, 5 Troubleshooting, 7 Regulatory Notices, 11
2013 VTech Printed in China 91-009656-000 US
 Rechargeable Power Pack User s Manual 2013 VTech Printed in China 91-009656-000 US INTRODUCTION The Rechargeable Power Pack makes it easier than ever to keep the InnoTab 3 or InnoTab 3S charged and ready
Rechargeable Power Pack User s Manual 2013 VTech Printed in China 91-009656-000 US INTRODUCTION The Rechargeable Power Pack makes it easier than ever to keep the InnoTab 3 or InnoTab 3S charged and ready
User Guide. Soft-Touch TM Bluetooth Laser Mouse N2953
 Soft-Touch TM Bluetooth Laser Mouse 410-XXXXXXXXXXX 1 YEAR LIMITED WARRANTY: We pride ourselves on the quality of our products. For complete warranty details and a list of our worldwide offices, please
Soft-Touch TM Bluetooth Laser Mouse 410-XXXXXXXXXXX 1 YEAR LIMITED WARRANTY: We pride ourselves on the quality of our products. For complete warranty details and a list of our worldwide offices, please
Installer Guide smart connect
 Installer Guide smart connect TM 7330 Wireless Remote Humidity Sensor Please read all instructions before proceeding. The wireless remote humidity sensor monitors the humidity passing through the return
Installer Guide smart connect TM 7330 Wireless Remote Humidity Sensor Please read all instructions before proceeding. The wireless remote humidity sensor monitors the humidity passing through the return
Intelli-Time Alarm Clock model 13027
 Instruction Manual Intelli-Time Alarm Clock model 13027 CONTENTS Unpacking Instructions... 2 Package Contents... 2 Product Registration... 2 Features & Benefits... 3 Clock Setup... 4 Intelli-Time Clock...
Instruction Manual Intelli-Time Alarm Clock model 13027 CONTENTS Unpacking Instructions... 2 Package Contents... 2 Product Registration... 2 Features & Benefits... 3 Clock Setup... 4 Intelli-Time Clock...
INSTALLATION GUIDE ConnectLine TV Adapter Getting started
 INSTALLATION GUIDE ConnectLine TV Adapter Getting started PURPOSE OF THIS GUIDE READ THIS FIRST Before your hearing instruments can receive sound from the TV, the adapter must be connected to the TV and
INSTALLATION GUIDE ConnectLine TV Adapter Getting started PURPOSE OF THIS GUIDE READ THIS FIRST Before your hearing instruments can receive sound from the TV, the adapter must be connected to the TV and
Key. ➍ Micro USB Port ➎ Operating System Toggle Keys ➏ Foam Screen Protectors. ➊ On/Off switch ➋ Bluetooth Connect Button (flashes when searching)
 INSTRUCTION MANUAL ➏ ➋ ➊ Product Features ➎ ➍ ➌ Built-in wireless Bluetooth 3.0 keyboard Compatible across ios, Android, and Windows, enabling you to mix and match with devices Ultra-thin, lightweight
INSTRUCTION MANUAL ➏ ➋ ➊ Product Features ➎ ➍ ➌ Built-in wireless Bluetooth 3.0 keyboard Compatible across ios, Android, and Windows, enabling you to mix and match with devices Ultra-thin, lightweight
Wireless Alarm System. Alarm Siren. User s Manual. Choice ALERT. Control all Sensors & accessories from one location
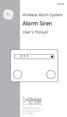 45136 Wireless Alarm System Alarm Siren User s Manual Low Batt On Armed ON/OFF LEARN Choice ALERT Control all Sensors & accessories from one location Table of Contents Important Safeguards 4 Introduction
45136 Wireless Alarm System Alarm Siren User s Manual Low Batt On Armed ON/OFF LEARN Choice ALERT Control all Sensors & accessories from one location Table of Contents Important Safeguards 4 Introduction
BOSE. Link AL8 HOMEWIDE WIRELESS AUDIO LINK
 BOSE Link AL8 HOMEWIDE WIRELESS AUDIO LINK Français English SAFETY INFORMATION Please read this owner s guide Please take the time to follow the instructions in this owner s guide carefully. It will help
BOSE Link AL8 HOMEWIDE WIRELESS AUDIO LINK Français English SAFETY INFORMATION Please read this owner s guide Please take the time to follow the instructions in this owner s guide carefully. It will help
Security System Owner s Manual
 Security System Owner s Manual Interactive Technologies Inc. 2266 North 2nd Street North St. Paul, MN 55109 FCC Notices FCC Part 15 Information to the User Changes or modifications not expressly approved
Security System Owner s Manual Interactive Technologies Inc. 2266 North 2nd Street North St. Paul, MN 55109 FCC Notices FCC Part 15 Information to the User Changes or modifications not expressly approved
User Guide. BLUETOOTH WIRELESS KEYBOARD for ipad
 BLUETOOTH WIRELESS KEYBOARD for ipad 410-2119-001A / AKB32US 1 YEAR LIMITED WARRANTY: We pride ourselves on the quality of our products. For complete warranty details and a list of our worldwide offices,
BLUETOOTH WIRELESS KEYBOARD for ipad 410-2119-001A / AKB32US 1 YEAR LIMITED WARRANTY: We pride ourselves on the quality of our products. For complete warranty details and a list of our worldwide offices,
User Guide for the Wireless Headset (HS-11W) 9235346 Issue 1
 User Guide for the Wireless Headset (HS-11W) 9235346 Issue 1 DECLARATION OF CONFORMITY We, NOKIA CORPORATION declare under our sole responsibility that the product HS-11W is in conformity with the provisions
User Guide for the Wireless Headset (HS-11W) 9235346 Issue 1 DECLARATION OF CONFORMITY We, NOKIA CORPORATION declare under our sole responsibility that the product HS-11W is in conformity with the provisions
TurboFire 2 Wireless Controller
 TurboFire 2 Wireless Controller Index 1. Introduction 2. Safety Information 3. Insert Batteries 4. Controller Layout 5. Syncing the Controller 6. Using the Turbo Rapid Fire Feature Step 1: Set Turbo Rapid
TurboFire 2 Wireless Controller Index 1. Introduction 2. Safety Information 3. Insert Batteries 4. Controller Layout 5. Syncing the Controller 6. Using the Turbo Rapid Fire Feature Step 1: Set Turbo Rapid
Hands-free phone system features (for cellular phone)
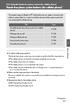 Hands-free phone system features (for cellular phone) This system supports Bluetooth, which allows you to make or receive calls without using cables to connect a cellular phone and the system, and without
Hands-free phone system features (for cellular phone) This system supports Bluetooth, which allows you to make or receive calls without using cables to connect a cellular phone and the system, and without
Installation & Operation Manual HANDS-FREE BLUETOOTH MEDIA INTEGRATION KIT. Perfect for ANDROID TM
 GET CONNECTED Installation & Operation Manual HANDS-FREE BLUETOOTH MEDIA INTEGRATION KIT TranzIt BLU HF ISFM2351 Perfect for ANDROID TM Note to Readers, The information contained within the following documentation
GET CONNECTED Installation & Operation Manual HANDS-FREE BLUETOOTH MEDIA INTEGRATION KIT TranzIt BLU HF ISFM2351 Perfect for ANDROID TM Note to Readers, The information contained within the following documentation
FB-500A User s Manual
 Megapixel Day & Night Fixed Box Network Camera FB-500A User s Manual Quality Service Group Product name: Network Camera (FB-500A Series) Release Date: 2011/7 Manual Revision: V1.0 Web site: Email: www.brickcom.com
Megapixel Day & Night Fixed Box Network Camera FB-500A User s Manual Quality Service Group Product name: Network Camera (FB-500A Series) Release Date: 2011/7 Manual Revision: V1.0 Web site: Email: www.brickcom.com
Targus Bluetooth Keyboard for Tablets
 1 BLUETOOTH KEYBOARD for Tablets 410-2153-001B / AKB33US 1 YEAR LIMITED WARRANTY: We pride ourselves on the quality of our products. For complete warranty details and a list of our worldwide offices, please
1 BLUETOOTH KEYBOARD for Tablets 410-2153-001B / AKB33US 1 YEAR LIMITED WARRANTY: We pride ourselves on the quality of our products. For complete warranty details and a list of our worldwide offices, please
CINEMATE 1 SR DIGITAL HOME THEATER SPEAKER SYSTEM. Operating Guide Guía del usuario Guide d utilisation
 CINEMATE 1 SR DIGITAL HOME THEATER SPEAKER SYSTEM Operating Guide Guía del usuario Guide d utilisation Notice This equipment has been tested and found to comply with the limits for a Class B digital device,
CINEMATE 1 SR DIGITAL HOME THEATER SPEAKER SYSTEM Operating Guide Guía del usuario Guide d utilisation Notice This equipment has been tested and found to comply with the limits for a Class B digital device,
e-4 AWT07MLED 7 Q TFT LCD MONITOR (LED Backlighted) USER MANUAL
 Thank you for purchasing our product. Please read this User s Manual before using the product. Change without Notice AWT07MLED 7 Q TFT LCD MONITOR (LED Backlighted) USER MANUAL e-4 SAFETY PRECAUTIONS Federal
Thank you for purchasing our product. Please read this User s Manual before using the product. Change without Notice AWT07MLED 7 Q TFT LCD MONITOR (LED Backlighted) USER MANUAL e-4 SAFETY PRECAUTIONS Federal
Getting started with Coin
 Getting started with Coin Setting Up Coin For App version 1.5+, follow these steps to start using Coin. Coin Device Sync VISA 4783 01/15 Sync Coin Add your cards to the Coin app Open the app and add your
Getting started with Coin Setting Up Coin For App version 1.5+, follow these steps to start using Coin. Coin Device Sync VISA 4783 01/15 Sync Coin Add your cards to the Coin app Open the app and add your
P-660HN-51. 802.11n Wireless ADSL2+ 4-port Gateway DEFAULT LOGIN DETAILS. Firmware Version 1.10 Edition 1, 9/2010. IP Address: http://192.168.1.
 P-660HN-51 802.11n Wireless ADSL2+ 4-port Gateway Firmware Version 1.10 Edition 1, 9/2010 DEFAULT LOGIN DETAILS IP Address: http://192.168.1.1 User Name: admin Password: 1234 www.zyxel.com Copyright 2010
P-660HN-51 802.11n Wireless ADSL2+ 4-port Gateway Firmware Version 1.10 Edition 1, 9/2010 DEFAULT LOGIN DETAILS IP Address: http://192.168.1.1 User Name: admin Password: 1234 www.zyxel.com Copyright 2010
25 Code GTO Digital Keypad
 2 Code GTO Digital Keypad Instructions for Wired and Wireless Installations (FM1-G only) Thank you for purchasing the GTO Digital Keypad. Be sure to read the directions carefully and completely. Before
2 Code GTO Digital Keypad Instructions for Wired and Wireless Installations (FM1-G only) Thank you for purchasing the GTO Digital Keypad. Be sure to read the directions carefully and completely. Before
BIG GAMES HOME VIDEO ARCADE ASSEMBLY INSTRUCTIONS
 TM BIG GAMES HOME VIDEO ARCADE ASSEMBLY INSTRUCTIONS IN-HOME ASSEMBLY OF YOUR BIGGAMES HOME VIDEO ARCADE MAY BE AVAILABLE IN YOUR AREA FOR AN ADDITIONAL CHARGE. FOR INFORMATION, PLEASE CALL (800) 749-4345.
TM BIG GAMES HOME VIDEO ARCADE ASSEMBLY INSTRUCTIONS IN-HOME ASSEMBLY OF YOUR BIGGAMES HOME VIDEO ARCADE MAY BE AVAILABLE IN YOUR AREA FOR AN ADDITIONAL CHARGE. FOR INFORMATION, PLEASE CALL (800) 749-4345.
Laser Wireless Rechargeable Mouse. User s Manual
 Laser Wireless Rechargeable Mouse Model #: LM8000WR User s Manual Rev. 060801 User s Record: To provide quality customer service and technical support, it is suggested that you keep the following information
Laser Wireless Rechargeable Mouse Model #: LM8000WR User s Manual Rev. 060801 User s Record: To provide quality customer service and technical support, it is suggested that you keep the following information
Ethernet Radio Configuration Guide
 Ethernet Radio Configuration Guide for Gateway, Endpoint, and Repeater Radio Units April 20, 2015 Customer Service 1-866-294-5847 Baseline Inc. www.baselinesystems.com Phone 208-323-1634 FAX 208-323-1834
Ethernet Radio Configuration Guide for Gateway, Endpoint, and Repeater Radio Units April 20, 2015 Customer Service 1-866-294-5847 Baseline Inc. www.baselinesystems.com Phone 208-323-1634 FAX 208-323-1834
PORTABLE ALARM CLOCK. Dual Alarm. FM Radio. Wake-up Sounds. USB Phone Charger G-1CR
 G-BUZZ PORTABLE ALARM CLOCK Dual Alarm FM Radio Wake-up Sounds USB Phone Charger G-1CR Welcome Alarm clocks can be boring. Get ready to shake things up with your new G-BUZZ. Slap the snooze for more ZZZ
G-BUZZ PORTABLE ALARM CLOCK Dual Alarm FM Radio Wake-up Sounds USB Phone Charger G-1CR Welcome Alarm clocks can be boring. Get ready to shake things up with your new G-BUZZ. Slap the snooze for more ZZZ
ReadyNet Easy Jack 2 Voice/Data and Data Only Owner s Manual PX-211d and PX-211v
 ReadyNet Easy Jack 2 Voice/Data and Data Only Owner s Manual PX-211d and PX-211v Phonex Broadband Corporation dba ReadyNet 6952 High Tech Drive Midvale, Utah 84047 801.566.0100 Phone 801.566.0880 Fax www.readynetsolutions.com
ReadyNet Easy Jack 2 Voice/Data and Data Only Owner s Manual PX-211d and PX-211v Phonex Broadband Corporation dba ReadyNet 6952 High Tech Drive Midvale, Utah 84047 801.566.0100 Phone 801.566.0880 Fax www.readynetsolutions.com
WIRELESS WATER LEAK DETECTOR
 ITEM #0422362 WIRELESS WTER LEK DETECTOR MODEL #ST812-2 Español p. XX REQUIRES: IRIS Smart Hub FOR FUTURE REFERENCE TTCH YOUR RECEIPT HERE ND SVE THIS MNUL Z-Wave is a registered trademark of Sigma Designs
ITEM #0422362 WIRELESS WTER LEK DETECTOR MODEL #ST812-2 Español p. XX REQUIRES: IRIS Smart Hub FOR FUTURE REFERENCE TTCH YOUR RECEIPT HERE ND SVE THIS MNUL Z-Wave is a registered trademark of Sigma Designs
Creatix 802.11g Adapter CTX405 V.1/V.2 User Manual
 Creatix 802.11g Adapter CTX405 V.1/V.2 User Manual 1 Safety instructions for Creatix 802.11g Adapter This equipment has been designed and tested in accordance with the requirements of Standard EN60950.
Creatix 802.11g Adapter CTX405 V.1/V.2 User Manual 1 Safety instructions for Creatix 802.11g Adapter This equipment has been designed and tested in accordance with the requirements of Standard EN60950.
Pad. Quick Start Guide
 Pad Quick Start Guide Copyright 2008 Mimio Congratulations on your mimio Pad purchase! mimio Pad is a 4 GHz wireless pad. To configure mimio Pad for use, install the mimio Studio software and plug the
Pad Quick Start Guide Copyright 2008 Mimio Congratulations on your mimio Pad purchase! mimio Pad is a 4 GHz wireless pad. To configure mimio Pad for use, install the mimio Studio software and plug the
466-1936 Rev E October 2004 ZZZ*(6HFXULW\FRP. Part No: 60-883-95R. CareGard. User Guide
 ) *(6HFXULW\ 466-1936 Rev E October 2004 ZZZ*(6HFXULW\FRP Part No: 60-883-95R CareGard User Guide FCC Notices FCC Part 15 Information to the User Changes or modifications not expressly approved by GE Security
) *(6HFXULW\ 466-1936 Rev E October 2004 ZZZ*(6HFXULW\FRP Part No: 60-883-95R CareGard User Guide FCC Notices FCC Part 15 Information to the User Changes or modifications not expressly approved by GE Security
RC8021 Indoor Camera Installation Guide
 RC8021 Indoor Camera Installation Guide P/N: 957YL502GJ Document Version: 1.0 Copyright 2011. All Rights Reserved. All trademarks and trade names are the properties of their respective owners i Package
RC8021 Indoor Camera Installation Guide P/N: 957YL502GJ Document Version: 1.0 Copyright 2011. All Rights Reserved. All trademarks and trade names are the properties of their respective owners i Package
WBSn Family. FW Upgrade
 WBSn Family FW Upgrade WBSn-2400 and WBSn-2450 Software Version: 1.3.2 Doc version: v1 Jan 2013 WBSn Family FW Upgrade Procedure Copyright 2013 Alvarion All rights reserved. FCC Statement Federal Communication
WBSn Family FW Upgrade WBSn-2400 and WBSn-2450 Software Version: 1.3.2 Doc version: v1 Jan 2013 WBSn Family FW Upgrade Procedure Copyright 2013 Alvarion All rights reserved. FCC Statement Federal Communication
56-K61A-15000. Plantronics Calisto Headset with Bluetooth USB Adapter. User Guide
 56-K61A-15000 Plantronics Calisto Headset with Bluetooth USB Adapter User Guide Table of Contents Package Contents... 1 Product Features... 2 Wearing Your Headset... 3 Powering... 4 Charging... 5 Indicator
56-K61A-15000 Plantronics Calisto Headset with Bluetooth USB Adapter User Guide Table of Contents Package Contents... 1 Product Features... 2 Wearing Your Headset... 3 Powering... 4 Charging... 5 Indicator
Indoor/Outdoor Color Camera with Built-in 2.4 GHz Wireless Transmitter, plus X10 controlled power supply, and Video Receiver.
 Indoor/Outdoor Color Camera with Built-in 2.4 GHz Wireless Transmitter, plus X10 controlled power supply, and Video Receiver. OWNER'S MANUAL VR36A XC18A XM13A MODEL VK69A (INCLUDES XC18A CAMERA, XM13A
Indoor/Outdoor Color Camera with Built-in 2.4 GHz Wireless Transmitter, plus X10 controlled power supply, and Video Receiver. OWNER'S MANUAL VR36A XC18A XM13A MODEL VK69A (INCLUDES XC18A CAMERA, XM13A
ST815 Illumination Sensor with LCD
 ST815 Illumination Sensor with LCD The Illumination Sensor with LCD (refer to as Illumination Sensor hereafter) is a Z-Wave TM enabled device which is fully compatible with any Z-Wave TM enabled network.
ST815 Illumination Sensor with LCD The Illumination Sensor with LCD (refer to as Illumination Sensor hereafter) is a Z-Wave TM enabled device which is fully compatible with any Z-Wave TM enabled network.
Wireless Alarm System. Silent Alert. User s Manual. Choice ALERT. Control all Sensors & accessories from one location
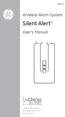 45137 Wireless Alarm System Silent Alert User s Manual Choice ALERT Control all Sensors & accessories from one location Table of Contents Important Safeguards 4 Introduction 4 Adding a Silent Alert to
45137 Wireless Alarm System Silent Alert User s Manual Choice ALERT Control all Sensors & accessories from one location Table of Contents Important Safeguards 4 Introduction 4 Adding a Silent Alert to
56-A11A-10511. Plantronics Calisto Headset with Bluetooth USB Adapter. User Guide
 56-A11A-10511 Plantronics Calisto Headset with Bluetooth USB Adapter User Guide Table of Contents Package Contents... 1 Product Features... 2 Wearing Your Headset... 3 Powering... 4 Charging... 5 Indicator
56-A11A-10511 Plantronics Calisto Headset with Bluetooth USB Adapter User Guide Table of Contents Package Contents... 1 Product Features... 2 Wearing Your Headset... 3 Powering... 4 Charging... 5 Indicator
mysensors mysensors Wireless Sensors and Ethernet Gateway Quick Start Guide Information to Users Inside the Box mysensors Ethernet Gateway Quick Start
 mysensors Information to Users mysensors Wireless Sensors and Ethernet Gateway Quick Start Guide This equipment has been tested and found to comply with the limits for a Class B digital devices, pursuant
mysensors Information to Users mysensors Wireless Sensors and Ethernet Gateway Quick Start Guide This equipment has been tested and found to comply with the limits for a Class B digital devices, pursuant
HLWLAN 802.11b/g/n Transceiver Kit
 092524 RevB HLWLAN 802.11b/g/n Transceiver Kit Wireless Communications for OmniLogic Owner s Manual Contents Introduction...1 Installation...2 Configuration...6 Operation...8 Troubleshooting...9 HLWLAN
092524 RevB HLWLAN 802.11b/g/n Transceiver Kit Wireless Communications for OmniLogic Owner s Manual Contents Introduction...1 Installation...2 Configuration...6 Operation...8 Troubleshooting...9 HLWLAN
EZCast 5GHz. Rev. 1.10. ! Quick Start Guide. Introduction
 EZCast 5GHz Quick Start Guide Rev. 1.10 Introduction Thanks for choosing EZCast EZCast 5G is an WiFi display receiver, which supports a reliable WiFi 802.11ac dual band 2.4GHz/5GHz connection, providing
EZCast 5GHz Quick Start Guide Rev. 1.10 Introduction Thanks for choosing EZCast EZCast 5G is an WiFi display receiver, which supports a reliable WiFi 802.11ac dual band 2.4GHz/5GHz connection, providing
ES-3305P V2 / ES-3308P V2. Quick Installation Guide. 09-2013 / v1.0
 ES-3305P V2 / ES-3308P V2 Quick Installation Guide 09-2013 / v1.0 1 COPYRIGHT Copyright Edimax Technology Co., Ltd. all rights reserved. No part of this publication may be reproduced, transmitted, transcribed,
ES-3305P V2 / ES-3308P V2 Quick Installation Guide 09-2013 / v1.0 1 COPYRIGHT Copyright Edimax Technology Co., Ltd. all rights reserved. No part of this publication may be reproduced, transmitted, transcribed,
Dell Active Pen. 5000 Series. User s Guide
 Dell Active Pen 5000 Series User s Guide Notes, cautions, and warnings NOTE: A NOTE indicates important information that helps you make better use of your computer. CAUTION: A CAUTION indicates either
Dell Active Pen 5000 Series User s Guide Notes, cautions, and warnings NOTE: A NOTE indicates important information that helps you make better use of your computer. CAUTION: A CAUTION indicates either
BCS1 Bluetooth Aux Car Adapter Kit
 BCS1 Bluetooth Aux Car Adapter Kit Table of Contents Introduction 3 What s In the Box? 4 Controls and Indicators 5 Installation 6 Pairing Your Phone 14 Operation 15 Troubleshooting 24 Safety Warnings 25
BCS1 Bluetooth Aux Car Adapter Kit Table of Contents Introduction 3 What s In the Box? 4 Controls and Indicators 5 Installation 6 Pairing Your Phone 14 Operation 15 Troubleshooting 24 Safety Warnings 25
SanDisk Connect Wireless Flash Drive QUICK START GUIDE
 SanDisk Connect Wireless Flash Drive QUICK START GUIDE GET STARTED 1. Charge your Wireless Drive Plug the Drive into a computer or USB-AC adaptor. A full charge can take up to 2 hours. 2) Turn on the
SanDisk Connect Wireless Flash Drive QUICK START GUIDE GET STARTED 1. Charge your Wireless Drive Plug the Drive into a computer or USB-AC adaptor. A full charge can take up to 2 hours. 2) Turn on the
Skyus 3G. Quick Start Guide Verizon
 Skyus 3G TM Quick Start Guide Verizon Preface Copyright 2016 Feeney Wireless, LLC a Novatel Wireless Company. All rights reserved. This document may not be copied in part or otherwise reproduced without
Skyus 3G TM Quick Start Guide Verizon Preface Copyright 2016 Feeney Wireless, LLC a Novatel Wireless Company. All rights reserved. This document may not be copied in part or otherwise reproduced without
Schlage Control Smart Locks
 Schlage Control Smart Locks with Engage technology User guide Schlage Control Smart Locks with Engage technology User Guide Contents 3 Warranty 4 Standard Operation 4 Operation from the Inside 4 Operation
Schlage Control Smart Locks with Engage technology User guide Schlage Control Smart Locks with Engage technology User Guide Contents 3 Warranty 4 Standard Operation 4 Operation from the Inside 4 Operation
Adding to Z-Wave TM Network
 PAN04-1/-2/-3 In Wall Dual relay(1 way) switch module This in-wall switch module is able to detect Instant power wattage (5~1500W) and overload wattage (1600~1700W) of connected light or appliances. When
PAN04-1/-2/-3 In Wall Dual relay(1 way) switch module This in-wall switch module is able to detect Instant power wattage (5~1500W) and overload wattage (1600~1700W) of connected light or appliances. When
On/Off Relay Switch and 3-Way Switch Kit
 45637/45638 Wireless Lighting Control On/Off Relay Switch and 3-Way Switch Kit marthome Control the On/Off status of permanently installed lighting, fans and more! www.lowes.com/iris 2012 JASCO Made in
45637/45638 Wireless Lighting Control On/Off Relay Switch and 3-Way Switch Kit marthome Control the On/Off status of permanently installed lighting, fans and more! www.lowes.com/iris 2012 JASCO Made in
QUICK START GUIDE CX-MC200LE-VZ
 QUICK START GUIDE CX-MC200LE-VZ LTE/EV-DO Business-Grade Modem For use with Juniper Networks CX111 3G/4G Bridge with Enhanced Performance and Reliability GETTING READY TO USE YOUR CX-MC200LE-VZ MODEM Thank
QUICK START GUIDE CX-MC200LE-VZ LTE/EV-DO Business-Grade Modem For use with Juniper Networks CX111 3G/4G Bridge with Enhanced Performance and Reliability GETTING READY TO USE YOUR CX-MC200LE-VZ MODEM Thank
WPR400 Wireless Portable Reader
 P516-098 WPR400 Wireless Portable Reader User guide Para el idioma español, navegue hacia www.schlage.com/support. Pour la portion française, veuillez consulter le site www.schlage.com/support. Contents
P516-098 WPR400 Wireless Portable Reader User guide Para el idioma español, navegue hacia www.schlage.com/support. Pour la portion française, veuillez consulter le site www.schlage.com/support. Contents
ENERGY AWARE. Monitor User Guide
 ENERGY AWARE Monitor User Guide Table of contents Introduction 3 How it works 4 Have you got everything? 4 Before you get started 5 Setting up your TREC Display 6 Pairing the TREC Display and Transmitter
ENERGY AWARE Monitor User Guide Table of contents Introduction 3 How it works 4 Have you got everything? 4 Before you get started 5 Setting up your TREC Display 6 Pairing the TREC Display and Transmitter
3.5 mm Audio Jack. Manual innoxplore ix B24 A2DP Stereo Bluetooth Audio Adapter Dongle 3.5mm Audio Jack [ix B24] Contents
![3.5 mm Audio Jack. Manual innoxplore ix B24 A2DP Stereo Bluetooth Audio Adapter Dongle 3.5mm Audio Jack [ix B24] Contents 3.5 mm Audio Jack. Manual innoxplore ix B24 A2DP Stereo Bluetooth Audio Adapter Dongle 3.5mm Audio Jack [ix B24] Contents](/thumbs/40/20932712.jpg) 3.5 mm Audio Jack Manual innoxplore ix B24 A2DP Stereo Bluetooth Audio Adapter Dongle 3.5mm Audio Jack [ix B24] Contents 1 Safety Information.. 2 1.1. Electronic Devices 2 1.2 Aircraft..2 1.3 Medical Instruments..2
3.5 mm Audio Jack Manual innoxplore ix B24 A2DP Stereo Bluetooth Audio Adapter Dongle 3.5mm Audio Jack [ix B24] Contents 1 Safety Information.. 2 1.1. Electronic Devices 2 1.2 Aircraft..2 1.3 Medical Instruments..2
USB/VGA Cat 5 UTP Console Extender
 USB/VGA Cat 5 UTP Console Extender SV565UTPU SV565UTPUGB SV565UTPUEU Instruction Manual FCC Compliance Statement This equipment has been tested and found to comply with the limits for a Class B digital
USB/VGA Cat 5 UTP Console Extender SV565UTPU SV565UTPUGB SV565UTPUEU Instruction Manual FCC Compliance Statement This equipment has been tested and found to comply with the limits for a Class B digital
User Manual CABLE TESTER CT100. Professional 6-in-1 Cable Tester
 User Manual CABLE TESTER CT100 Professional 6-in-1 Cable Tester 2 CABLE TESTER CT100 User Manual 1. Introduction Congratulations! With the CT100, you have purchased an indispensable tool that enables you
User Manual CABLE TESTER CT100 Professional 6-in-1 Cable Tester 2 CABLE TESTER CT100 User Manual 1. Introduction Congratulations! With the CT100, you have purchased an indispensable tool that enables you
OC810 Outdoor Camera Setup Guide
 OC810 Outdoor Camera Setup Guide P/N: 957YU60001 Document Version: 1.0 Copyright 2010. All Rights Reserved. All trademarks and trade names are the properties of their respective owner i Package Contents
OC810 Outdoor Camera Setup Guide P/N: 957YU60001 Document Version: 1.0 Copyright 2010. All Rights Reserved. All trademarks and trade names are the properties of their respective owner i Package Contents
User guide. Miracast Wireless Display IM10
 User guide Miracast Wireless Display IM10 Contents Miracast Wireless Display User guide...3 Setting up the Miracast Wireless Display...4 Hardware overview...4 Turning on and connecting the Miracast Wireless
User guide Miracast Wireless Display IM10 Contents Miracast Wireless Display User guide...3 Setting up the Miracast Wireless Display...4 Hardware overview...4 Turning on and connecting the Miracast Wireless
Transmitter Speed. Instructions for use Betriebsanleitung Mode d emploi Instrucciones para el uso Istruzioni per l uso
 Transmitter Speed 1 9 3 5 0 Instructions for use Betriebsanleitung Mode d emploi Instrucciones para el uso Istruzioni per l uso E L S Tr a n s m i t t e r S p e e d M a n u a l 0 2. 0 2. 2 0 1 0 / / 7
Transmitter Speed 1 9 3 5 0 Instructions for use Betriebsanleitung Mode d emploi Instrucciones para el uso Istruzioni per l uso E L S Tr a n s m i t t e r S p e e d M a n u a l 0 2. 0 2. 2 0 1 0 / / 7
WUA-0605 300Mbps Wireless USB Network Adapter
 WUA-0605 300Mbps Wireless USB Network Adapter User Manual V1.0 Certification FCC CE FCC Statement This equipment has been tested and found to comply with the limits for a Class B digital device, pursuant
WUA-0605 300Mbps Wireless USB Network Adapter User Manual V1.0 Certification FCC CE FCC Statement This equipment has been tested and found to comply with the limits for a Class B digital device, pursuant
OC810 Outdoor Camera Installation Guide
 OC810 Outdoor Camera Installation Guide P/N: 957YU601GJ Document Version: 1.0 Copyright 2011. All Rights Reserved. All trademarks and trade names are the properties of their respective owner i Package
OC810 Outdoor Camera Installation Guide P/N: 957YU601GJ Document Version: 1.0 Copyright 2011. All Rights Reserved. All trademarks and trade names are the properties of their respective owner i Package
AVerMedia AVerKey imicro User s Manual
 FCC NOTICE This device has been tested and found to comply with the limits for a Class B digital device, pursuant to Part 15 of the FCC Rules. These limits are designed to provide reasonable protection
FCC NOTICE This device has been tested and found to comply with the limits for a Class B digital device, pursuant to Part 15 of the FCC Rules. These limits are designed to provide reasonable protection
InnoMedia ESBC 9380-4B. Quick Install Guide. www.innomedia.com 1
 InnoMedia ESBC 9380-4B Quick Install Guide www.innomedia.com 1 Table of Contents Introduction 2 Package Contents 2 CAUTION 2 Installation 3 Wall-Mounting Instructions 5 Troubleshooting 6 Appendix A. LED
InnoMedia ESBC 9380-4B Quick Install Guide www.innomedia.com 1 Table of Contents Introduction 2 Package Contents 2 CAUTION 2 Installation 3 Wall-Mounting Instructions 5 Troubleshooting 6 Appendix A. LED
WLAN600 Wireless IP Phone Administrator s Guide
 WLAN600 Wireless IP Phone Administrator s Guide Trademark Acknowledgement All brand names are trademarks or registered trademarks of their respective companies. Disclaimer This document is supplied by
WLAN600 Wireless IP Phone Administrator s Guide Trademark Acknowledgement All brand names are trademarks or registered trademarks of their respective companies. Disclaimer This document is supplied by
Quick Start Guide. Version: 1.01 Date: 19/03/2010
 Vigor 2710e/ne ADSL2/2+ Router Quick Start Guide Version: 1.01 Date: 19/03/2010 Warranty We warrant to the original end user (purchaser) that the router will be free from any defects in workmanship or
Vigor 2710e/ne ADSL2/2+ Router Quick Start Guide Version: 1.01 Date: 19/03/2010 Warranty We warrant to the original end user (purchaser) that the router will be free from any defects in workmanship or
CS55H HOME EDITION... WIRELESS HEADSET SYSTEM
 CS55_HO_606.qxd /6/06 : PM Page ii WARRANTY Limited Warranty This warranty covers defects in materials and workmanship of products manufactured, sold or certified by Plantronics which were purchased and
CS55_HO_606.qxd /6/06 : PM Page ii WARRANTY Limited Warranty This warranty covers defects in materials and workmanship of products manufactured, sold or certified by Plantronics which were purchased and
C24-CAMANL Video Server/Encoder
 C24-CAMANL Video Server/Encoder User s Guide Table of Contents CHAPTER 1 INTRODUCTION... 1 Overview... 1 Physical Details - Video Server... 2 Package Contents... 3 CHAPTER 2 BASIC SETUP... 4 System Requirements...
C24-CAMANL Video Server/Encoder User s Guide Table of Contents CHAPTER 1 INTRODUCTION... 1 Overview... 1 Physical Details - Video Server... 2 Package Contents... 3 CHAPTER 2 BASIC SETUP... 4 System Requirements...
Wireless Stow-N-Go Keypad USER GUIDE
 Wireless Stow-N-Go Keypad USER GUIDE Table of Contents Introduction...3 System Requirements...3 Installing the Battery...4 Connecting the Receiver and Installing the Default Drivers...5 Turning the Keypad
Wireless Stow-N-Go Keypad USER GUIDE Table of Contents Introduction...3 System Requirements...3 Installing the Battery...4 Connecting the Receiver and Installing the Default Drivers...5 Turning the Keypad
File Share Cable USER GUIDE. for Mac. www.targus.com/us/formac ONE YEAR LIMITED WARRANTY N2953
 N2953 USER GUIDE ACC9602US / 410-1486-001A www.targus.com/us/formac 2008 Manufactured or imported by Targus Group International, Inc. (for U.S. sales: 1211 North Miller Street, Anaheim, CA 92806 USA, for
N2953 USER GUIDE ACC9602US / 410-1486-001A www.targus.com/us/formac 2008 Manufactured or imported by Targus Group International, Inc. (for U.S. sales: 1211 North Miller Street, Anaheim, CA 92806 USA, for
Wireless Alarm System. Window/Door Sensor. User s Manual. Choice ALERT. Control all Sensors & accessories from one location
 45131 Wireless Alarm System Window/Door Sensor User s Manual Choice ALERT Control all Sensors & accessories from one location Table of Contents Important Safeguards 4 Introduction 5 Installation 6 Assigning
45131 Wireless Alarm System Window/Door Sensor User s Manual Choice ALERT Control all Sensors & accessories from one location Table of Contents Important Safeguards 4 Introduction 5 Installation 6 Assigning
What is Bitdefender BOX?
 Quick Setup Guide What is Bitdefender BOX? Think about Bitdefender BOX like an antivirus for your network. It s a hardware device that sits next to your Wi-Fi router and protects all Internet connected
Quick Setup Guide What is Bitdefender BOX? Think about Bitdefender BOX like an antivirus for your network. It s a hardware device that sits next to your Wi-Fi router and protects all Internet connected
WLAN660 Wireless IP Phone Administrator s Guide
 FEDERAL COMMUNICATIONS COMMISSION This device complies with Part 15 of the FCC Rules. Operation is subject to the following two conditions: (1) this device may not cause harmful interference, and (2) this
FEDERAL COMMUNICATIONS COMMISSION This device complies with Part 15 of the FCC Rules. Operation is subject to the following two conditions: (1) this device may not cause harmful interference, and (2) this
Radiometrics Guide to FCC & Canada Compliance. for Unintentional Radiators
 Radiometrics Guide to FCC & Canada Compliance for Unintentional Radiators Since 1934, the FCC has had the authority to regulate the electromagnetic emissions from electronic devices. Since October 1, 1983,
Radiometrics Guide to FCC & Canada Compliance for Unintentional Radiators Since 1934, the FCC has had the authority to regulate the electromagnetic emissions from electronic devices. Since October 1, 1983,
User s Manual. 2010 VTECH Printed in China 91-002395-025-000
 User s Manual 2010 VTECH Printed in China 91-002395-025-000 INTRODUCTION When Skipper overhears King Julien insulting the penguins, a contest is proposed. Who is more popular, the penguins or the lemurs?
User s Manual 2010 VTECH Printed in China 91-002395-025-000 INTRODUCTION When Skipper overhears King Julien insulting the penguins, a contest is proposed. Who is more popular, the penguins or the lemurs?
ES-CAM3A Outdoor IP Camera
 ES-CAM3A Outdoor IP Camera www.etiger.com EN Specifications - Image sensor: 1/3 CMOS, 3.15 MP - Video resolution: 160x90, 320x180, 640x360, 1280x720 (H.264) - Digital zoom: 2x - Focal: 3.6mm, Aperture:
ES-CAM3A Outdoor IP Camera www.etiger.com EN Specifications - Image sensor: 1/3 CMOS, 3.15 MP - Video resolution: 160x90, 320x180, 640x360, 1280x720 (H.264) - Digital zoom: 2x - Focal: 3.6mm, Aperture:
User Guide for the Kidde RemoteLync. Remote Notification Device
 User Guide for the Kidde RemoteLync Remote Notification Device 120V AC 3 Color LED Indicator Voice Message System For questions concerning your device, please call our Product Support Line at 1-800-880-6788.
User Guide for the Kidde RemoteLync Remote Notification Device 120V AC 3 Color LED Indicator Voice Message System For questions concerning your device, please call our Product Support Line at 1-800-880-6788.
Square D Clipsal DIN-Rail Four-Channel Auxiliary Input Unit
 Square D Clipsal DIN-Rail Four-Channel Auxiliary Input Unit SLCLE5504AUX for Use with Wired C-Bus Networks Instruction Bulletin Retain for future use. Square D Clipsal DIN-Rail Four-Channel Auxiliary Input
Square D Clipsal DIN-Rail Four-Channel Auxiliary Input Unit SLCLE5504AUX for Use with Wired C-Bus Networks Instruction Bulletin Retain for future use. Square D Clipsal DIN-Rail Four-Channel Auxiliary Input
Wireless Security System. Wireless Security Camera. SI519 Instructions. SI513 Instructions. Read and save these instructions.
 Wireless Security System SI519 Instructions Wireless Security Camera SI513 Instructions Read and save these instructions. Dear Sharper Image Customer, Thank you for your purchase of a Sharper Image product.
Wireless Security System SI519 Instructions Wireless Security Camera SI513 Instructions Read and save these instructions. Dear Sharper Image Customer, Thank you for your purchase of a Sharper Image product.
OC821 Iris Outdoor Camera Set-Up Guide. RC8221 Iris. Camera Set-Up Guide
 Outdoor Camera Set-Up Guide RC8221 Iris Camera Set-Up Guide 2 2 A B Package Contents Basic A. Outdoor Setup Camera This B. chapter Power provides Adapter details on how to setup and mount the camera. C.
Outdoor Camera Set-Up Guide RC8221 Iris Camera Set-Up Guide 2 2 A B Package Contents Basic A. Outdoor Setup Camera This B. chapter Power provides Adapter details on how to setup and mount the camera. C.
Mobile Emergency Response User Guide
 Mobile Emergency Response User Guide Table of Contents Introduction... 3 What s in the Box... 4 Mobile Emergency Response Features... 5 Connecting Your ADT Mobile Emergency Response System... 6 Using the
Mobile Emergency Response User Guide Table of Contents Introduction... 3 What s in the Box... 4 Mobile Emergency Response Features... 5 Connecting Your ADT Mobile Emergency Response System... 6 Using the
Model: 616-146v2 Quick Setup Guide DC: 071015 Atomic Projection Alarm with Indoor and Outdoor Temperature
 Model: 616-146v2 Quick Setup Guide DC: 071015 Atomic Projection Alarm with Indoor and Outdoor Temperature Snooze/Backlight BUTTONS Time, Alarm with Snooze, & Calendar Projection Arm Rotates 180 Indoor/Outdoor
Model: 616-146v2 Quick Setup Guide DC: 071015 Atomic Projection Alarm with Indoor and Outdoor Temperature Snooze/Backlight BUTTONS Time, Alarm with Snooze, & Calendar Projection Arm Rotates 180 Indoor/Outdoor
User Guide Microsoft Screen Sharing for Lumia Phones (HD-10)
 User Guide Microsoft Screen Sharing for Lumia Phones (HD-10) Issue 1.1 EN User Guide Microsoft Screen Sharing for Lumia Phones (HD-10) Contents Safety 3 About your accessory 4 Keys and parts 5 Connect
User Guide Microsoft Screen Sharing for Lumia Phones (HD-10) Issue 1.1 EN User Guide Microsoft Screen Sharing for Lumia Phones (HD-10) Contents Safety 3 About your accessory 4 Keys and parts 5 Connect
ATTENTION RISQUE D ÉLECTROCUTION! NE PAS OUVRIR!
 Quick Start Guide ATTENTION RISQUE D ÉLECTROCUTION! NE PAS OUVRIR! CAUTION: TO REDUCE THE RISK OF ELECTRIC SHOCK, DO NOT REMOVE COVER (OR BACK). NO USER-SERVICEABLE PARTS INSIDE. REFER SER- VICING TO QUALIFIED
Quick Start Guide ATTENTION RISQUE D ÉLECTROCUTION! NE PAS OUVRIR! CAUTION: TO REDUCE THE RISK OF ELECTRIC SHOCK, DO NOT REMOVE COVER (OR BACK). NO USER-SERVICEABLE PARTS INSIDE. REFER SER- VICING TO QUALIFIED
Optical Wireless Mouse. User s Manual
 Optical Wireless Mouse Model : OM4000W User s Manual 110935-109154 Rev. 061101 User s Record: To provide quality customer service and technical support, it is suggested that you keep the following information
Optical Wireless Mouse Model : OM4000W User s Manual 110935-109154 Rev. 061101 User s Record: To provide quality customer service and technical support, it is suggested that you keep the following information
When you switch off your system, or mute the sound, the red indicator light appears immediately, indicating that the subwoofer is not in use.
 BeoLab 11 Guide WARNING: To reduce the risk of fire or electric shock, do not expose this appliance to rain or moisture. Do not expose this equip ment to dripping or splashing and ensure that no objects
BeoLab 11 Guide WARNING: To reduce the risk of fire or electric shock, do not expose this appliance to rain or moisture. Do not expose this equip ment to dripping or splashing and ensure that no objects
Dual DVI USB KVM Switch
 SV231DD2DUA SV431DD2DUA Instruction Manual Dual DVI USB KVM Switch 2/4-Port Dual DVI, USB KVM Switch with Audio and USB 2.0 Hub Manual Revision:08/19/2010 For the most up-to-date information, please visit
SV231DD2DUA SV431DD2DUA Instruction Manual Dual DVI USB KVM Switch 2/4-Port Dual DVI, USB KVM Switch with Audio and USB 2.0 Hub Manual Revision:08/19/2010 For the most up-to-date information, please visit
Fitbit User's Manual. Last Updated 10/22/2009
 Fitbit User's Manual Last Updated 10/22/2009 Getting Started... 2 Installing the Software... 2 Setting up Your Tracker... 2 Using Your Tracker... 3 The Battery... Error! Bookmark not defined. The Display...
Fitbit User's Manual Last Updated 10/22/2009 Getting Started... 2 Installing the Software... 2 Setting up Your Tracker... 2 Using Your Tracker... 3 The Battery... Error! Bookmark not defined. The Display...
package contents accessories (5) wall dimmers (5) designer inserts (white, ivory, almond, or light almond)
 package contents (5) wall dimmers (5) designer inserts (white, ivory, almond, or light almond) (1) master control Create a safe path of light into and throughout your home with AuroRa wireless lighting
package contents (5) wall dimmers (5) designer inserts (white, ivory, almond, or light almond) (1) master control Create a safe path of light into and throughout your home with AuroRa wireless lighting
Bluetooth Stereo Headphone. User Guide. Hive
 Bluetooth Stereo Headphone User Guide Hive 1. Product Description Avantree Hive is a Bluetooth stereo headphone with MIC from the Avantree family. It delivers clear voice transmission and high quality
Bluetooth Stereo Headphone User Guide Hive 1. Product Description Avantree Hive is a Bluetooth stereo headphone with MIC from the Avantree family. It delivers clear voice transmission and high quality
User Guide Microsoft Screen Sharing for Lumia Phones (HD-10)
 User Guide Microsoft Screen Sharing for Lumia Phones (HD-10) Issue 1.1 EN-US User Guide Microsoft Screen Sharing for Lumia Phones (HD-10) Contents Safety 3 About your accessory 4 Keys and parts 5 Connect
User Guide Microsoft Screen Sharing for Lumia Phones (HD-10) Issue 1.1 EN-US User Guide Microsoft Screen Sharing for Lumia Phones (HD-10) Contents Safety 3 About your accessory 4 Keys and parts 5 Connect
Daily use. Never use alcohol or other solvents to clean any part of the loudspeakers!
 BeoLab 6002 Guide WARNING: To reduce the risk of fire or electric shock, do not expose this appliance to rain or moisture. Do not expose this equip ment to dripping or splashing and ensure that no objects
BeoLab 6002 Guide WARNING: To reduce the risk of fire or electric shock, do not expose this appliance to rain or moisture. Do not expose this equip ment to dripping or splashing and ensure that no objects
THE NEW GENERATION IN TECHNOLOGY. NI-3103A Alarm Clock w/fm Radio ipod & iphone Docking. Operating Instructions
 THE NEW GENERATION IN TECHNOLOGY NI-3103A Alarm Clock w/fm Radio ipod & iphone Docking Operating Instructions Table of Contents Important Safeguards... 3 Parts... 6 Controls... 6 To Set Up... 7 ipod/iphone
THE NEW GENERATION IN TECHNOLOGY NI-3103A Alarm Clock w/fm Radio ipod & iphone Docking Operating Instructions Table of Contents Important Safeguards... 3 Parts... 6 Controls... 6 To Set Up... 7 ipod/iphone
by QUICK START GUIDE 1
 by QUICK START GUIDE 1 BUTTONS & CONTROLS TALK* PREVIOUS / NEXT* POWER BUTTON & LED PAIRING BUTTON LINE IN USB DC IN PLAY / PAUSE* VOLUME DOWN / UP * Only works when connected wirelessly via Bluetooth
by QUICK START GUIDE 1 BUTTONS & CONTROLS TALK* PREVIOUS / NEXT* POWER BUTTON & LED PAIRING BUTTON LINE IN USB DC IN PLAY / PAUSE* VOLUME DOWN / UP * Only works when connected wirelessly via Bluetooth
MXD3G User Manual Revision 0 July 29, 2013
 MXD3G User Manual Revision 0 July 29, 2013 Manufactured by Mytrex, Inc. 10321 South Beckstead Lane South Jordan, UT 84095 (801) 571-4121, Fax (801) 571-4606 Toll Free (800) 688-9576, Fax (877) 571-4606
MXD3G User Manual Revision 0 July 29, 2013 Manufactured by Mytrex, Inc. 10321 South Beckstead Lane South Jordan, UT 84095 (801) 571-4121, Fax (801) 571-4606 Toll Free (800) 688-9576, Fax (877) 571-4606
Pebble. E-Paper Watch for iphone and Android. 1 Button A. 4 Button B. 5 Button C. 2 Display. 6 Button D. 3 Charge Port
 2 4 4 5 3 6 Button A 2 Display 4 Button B 5 Button C 3 Charge Port 6 Button D Page of 4 Certifications and Safety Approvals FCC Compliance Statement This device complies with Part 5 of the FCC Rules. Operation
2 4 4 5 3 6 Button A 2 Display 4 Button B 5 Button C 3 Charge Port 6 Button D Page of 4 Certifications and Safety Approvals FCC Compliance Statement This device complies with Part 5 of the FCC Rules. Operation
Model 53603. Owner s Manual. Español - P. 19 Français - P. 39
 Model 53603 Owner s Manual Español - P. 19 Français - P. 39 Table of Contents I. Introduction............................ 1 Sample Watering Plan.......................... 1 II. Installation...........................
Model 53603 Owner s Manual Español - P. 19 Français - P. 39 Table of Contents I. Introduction............................ 1 Sample Watering Plan.......................... 1 II. Installation...........................
Digital Satellite Receiver
 USER GUIDE Digital Satellite Receiver Models DSR207, DSR317, DSR505, and DSR530 CONTENTS IMPORTANT SAFETY INSTRUCTIONS...1 DSR BASICS SYMBOLS/ICONS...6 Front Panel...6 Back Panel...7 CONNECTING YOUR DSR...10
USER GUIDE Digital Satellite Receiver Models DSR207, DSR317, DSR505, and DSR530 CONTENTS IMPORTANT SAFETY INSTRUCTIONS...1 DSR BASICS SYMBOLS/ICONS...6 Front Panel...6 Back Panel...7 CONNECTING YOUR DSR...10
